КАК ПЕРЕНЕСТИ ФОТО С iPHONE НА КОМПЬЮТЕР
В девайсах на платформе iOS, например, в модели 11 128GB, обширный функционал. Со всей «начинкой» и опциями знакомы не все юзеры. Поэтому, чтобы понять, как перенести фото с iPhone на компьютер, вбивают запрос в Google.
Ознакомившись с последовательностью этапов, поймете, что сложного здесь ничего нет. Для начала нужно иметь кабель USB с выходом для iPhone, доступ в Internet (Wi-Fi), а также iTunes 12.5.1 (можно и выше) версии.
Советуем почитать: Как подключить смартфон к компьютеру: 3 простых варианта
Перенос фото с iPhone на ПК
Любой компьютер распознает телефон с iOS, в отличие от андроида, как накопительное устройство, поэтому придется работать с проводником операционной системы. Перед тем, как перекинуть фото с айфона на ноутбук с ОС Windows, нужно:
- Разблокировать дисплей телефона.
- Соединить девайсы при помощи кабеля.

При желании на этом этапе можно воспользоваться iTunes: выбрать в меню слева свое устройство и включить опцию «Синхронизация через Wi-Fi». После этого для передачи данных можно будет не использовать дополнительные приспособления, а сразу устанавливать беспроводное подключение. После переноса данных iTunes предлагает удалить их с телефона или оставить.
При соединении через USB на айфоне может выскочить запрос с разрешением доступа для компьютера. Его нужно подтвердить. Дальше этапность процессов отличается в зависимости от установленной версии Windows.
Полезная информация: 6 причин, почему смартфон быстро разряжается
Windows 7
В данной ОС в первую очередь открывается окно автозапуска, в котором нужно выбрать импорт фото с помощью Windows. После этого отметить необходимые файлы для перемещения.
Чтобы потом пропускать этот этап, можно поставить галочку «Всегда выполнять для устройства». Это значит, что при подсоединении iPhone, копии фото будут самостоятельно отправляться в папку «Изображения».
Windows 8
В версии ОС Windows 8 сначала нужно открыть «Фотоальбом». Клацнуть на опцию «Импорт» и отметить «яблочный» гаджет, с которого будут перемещаться данные.
Нужно выбрать необходимые элементы, подтвердить выбор опцией «Продолжить», затем — «Импорт». Фотографии копируются в файл под названием сегодняшнего числа, который находится в папке «Изображения».
Читайте: Команды Google Assistant — как разговаривать с помощником Google: 12 возможностей
Windows 10
Чтобы перенести фото с iPhone на Windows 10, нужно:
- Открыть «Пуск».
- Выбрать «Фотографии».
- После чего — «Импорт».
- Клацнув на опцию «С USB-устройства», можете отметить нужные данные.
Этот метод дает возможность указать место для расположения элементов, чего нельзя делать в других версиях Windows.
Фото на айфон можно перенести без привязки к версии ОС. Для этого после соединения девайсов через USB-кабель, в ярлыке «Компьютер» откройте файл с названием вашего смартфона.
После этого — папку «Internal Storage», затем — «DCIM». Необходимо отметить нужные элементы, щелчком правой кнопкой мышки открыть окно, в котором клацнуть на опцию «Копировать». Переместить данные в нужное место на ПК.
Полезное руководство: Как найти потерянный телефон: 3 подсказки, что на вес золота
Как перенести фото с iPhone на Макбук
Перед тем, как перенести фото с айфона на Макбук, например на Apple MacBook Air 13″ M1 256GB, нужно соединить их USB-кабелем. Следующие действия:
- На Mac OS открыть папку «Изображения» в своей учетной записи, затем — приложение «Фото».
- Выбрать свой гаджет на боковой панели.
- После открытия на Макбуке окна «Импорт», разблокировать дисплей iPhone.
- При необходимости разрешить доступ ноутбука к данным телефона.
- Возле опции «Импортировать в» указать папку или сразу создать новую.
- Отметить фотографии, копии которых нужно перенести, и нажать «Импортировать выбранные».

После завершения переноса отключить носитель от Макбука.
Функционал iCloud
iCloud, или «облако» помогает хранить фото и другие файлы вне памяти смартфона. Что бы ни случилось с вашим айфоном, все нужные данные останутся в облачном пространстве с индивидуальным доступом.
iCloud с бесплатными 5 Гб памяти есть у каждого владельца iPhone. Дополнительный объем можно покупать, оплачивая его каждый месяц.
Чтобы перенести фотографии с мобильного девайса в хранилище, нужно:
- Войти в приложение iCloud через меню или «Настройки».
- Проверить количество доступной памяти.
- Найти ниже пункт «Фото» и нажать на него.
- В открывшемся меню выбрать «Медиатека iCloud».
Теперь все существующие и последующие изображения будут автоматически перемещаться в «облако».
Можно иметь доступ к хранилищу и перемещать данные с любого компьютера в любом месте. Для этого нужно:
- Открыть браузер, неважно какой, зайти на сайт iCloud по ссылке www.
 icloud.com/.
icloud.com/. - Ввести ID своего гаджета для входа в систему.
- Открыть значок «Фото».
- Отметить нужные файлы и нажать на символ со стрелкой вниз.
Если не знаете, как выгрузить фото из iCloud на iPhone автоматически, нужно включить опцию «Мой фотопоток».
Исходя из сотни отзывов пользователей iCloud, можно выделить основные преимущества и недостатки хранилища:
Отзывы пользователей — лучший индикатор при сомнениях эксплуатации не только «облака», а и других установок. Если будете уметь копировать фото с айфона на ПК, память вашего гаджета не будет переполнена, а данные будут находиться в сохранности, без риска потери. Несколько вышеописанных метод переброса дают возможность юзеру определиться для себя с самым удобным и быстрым.
А вы знаете: 8 советов, как освободить память на iPhone, iPad
Где и как хранить свои фотографии, чтобы никогда их не потерять?
Последнее обновление:
Оценка этой статьи по мнению читателей:Потеря фотографий может оказаться реальной трагедией для любого человека. Ведь зачастую на фото мы запечатлеваем те моменты, которые невозможно воспроизвести снова. Ситуации бывают самые разные — уронили смартфон в воду во время отпуска, карта памяти перестала определятся или банально украли телефон, на котором самой ценной информацией были фотографии.
Ведь зачастую на фото мы запечатлеваем те моменты, которые невозможно воспроизвести снова. Ситуации бывают самые разные — уронили смартфон в воду во время отпуска, карта памяти перестала определятся или банально украли телефон, на котором самой ценной информацией были фотографии.
Если вы до сих пор храните свои цифровые фотоальбомы на компьютере или смартфоне, тогда пришло время серьезно поговорить об их сохранности.
Почему опасно хранить фото у себя на смартфоне или ноутбуке?
Для начала хотелось бы привести шокирующие цифры из отчета компании Kensington:
- Каждые 53 секунды в мире воруют один ноутбук
- Около 70 миллионов смартфонов теряется каждый год
- 52% устройств украдены на рабочем месте
В Южной Корее, по заявлениям национальной полиции, ежедневно теряется 1,800 смартфонов и это число с каждым годом растет в геометрической прогрессии. Большинство из этих смартфонов были украдены. Больше половины телефонов, оставленных в такси или ресторане, не возвращаются владельцам.
Выход смартфона из строя от попадания внутрь воды является второй после разбитого экрана причиной обращения в сервис. Согласно отчету IDC за 2015 год, в одной только западной Европе более 100,000 смартфонов выходят из строя из-за попадания воды или других жидкостей. А каждый пятый владелец смартфона ронял его в унитаз.
В общем, ситуация такова, что хранить запечатленные воспоминания на своих устройствах — очень ненадежно. И если смартфон\ноутбук легко заменить на новый, то пережить потерю драгоценных фотографий будет куда сложнее. Поэтому, выход только один — не хранить фотографии у себя.
«Облака» — лучшее место для хранения ваших фото
Решить проблему сохранности фото можно очень легко с помощью облачного хранилища. «Облако» — это специальные сервера (компьютеры), находящиеся под присмотром очень больших и серьезных компаний. Зачастую, информация на серверах хранится зеркально, то есть, дублируется на нескольких жестких дисках, размещенных в разных местах.
Не следует полагать, что вы способны обеспечить лучшую сохранность своим данным, нежели компания, выделяющая на это миллиарды долларов
Нужно понимать, что при серьезном сбое миллионы людей потеряют свои данные, размещенные в «облаках» от Google или Microsoft. Естественно, это повлечет за собой потерю репутации, судебные иски, полную утрату доверия к другим сервисам и продуктам компании, что, в конечном итоге, приведет ее к краху. Представить такое в случае с Google или Miscorosft практически невозможно.
Естественно, это повлечет за собой потерю репутации, судебные иски, полную утрату доверия к другим сервисам и продуктам компании, что, в конечном итоге, приведет ее к краху. Представить такое в случае с Google или Miscorosft практически невозможно.
Как вы думаете, сколько было потеряно смартфонов или какое количество жестких дисков вышло из строя во всем мире за последние 10 лет? При этом, я не припомню ни единого скандала, связанного с потерей данных из облачного хранилища Google по вине самой компании.
Как настроить свой смартфон для хранения данных в облаке?
Все, что вам нужно сделать — это установить специальную программу, которая будет в реальном времени дублировать все сделанные снимки в облако (включая и те, что были сделаны ранее). Получить доступ к этим фотографиям можно из любого устройства, на котором есть выход в интернет. Нужно лишь знать свой логин и пароль (то есть, без вашего разрешения никто никогда не увидит эти фотографии). Есть два наиболее популярных решения от самых крупных и надежных компаний — это приложения Google Фото и Microsoft OneDrive. Они доступны как на Android, так и на iPhone.
Они доступны как на Android, так и на iPhone.
Конечно же, владельцам iPhone можно использовать фирменный сервис iCloud, но по ряду причин я бы этого не советовал. Во-первых, вы всегда будете привязаны исключительно к технике Apple, так как официального способа использовать iCloud на Android нет. А во-вторых, Apple любит за все брать деньги. При покупке смартфона вам доступно лишь 5 Гб облачного хранилища. Хотите больше — платите ежемесячно за аренду!
Что же лучше выбрать?
Google Фото является наиболее разумным выбором. Облачное решение от Microsoft также будет стоить денег, если вы хотите использовать более 5 Гб дискового пространства. Да и функций у Google Фото гораздо больше, чем у OneDrive и iCloud вместе взятых, о чем мы поговорим чуть ниже.
Чтобы начать использовать облако, необходимо установить приложение Google Фото на Android или iPhone. При первом запуске нужно лишь включить опцию «Автозагрузка и синхронизация»:
Кстати, обратите внимание, в программе можно выбрать Качество загружаемых фото. И на этом моменте я бы хотел остановиться чуть подробнее. Если нажать на ссылку Изменить настройки (см. скриншот выше), тогда мы увидим две опции:
И на этом моменте я бы хотел остановиться чуть подробнее. Если нажать на ссылку Изменить настройки (см. скриншот выше), тогда мы увидим две опции:
Высокое качество
При использовании этой опции вам будет предоставлено бесплатное безлимитное пространство. То есть, вы можете сохранять тысячи фотографий и видео, занимая сколько угодно гигабайт. Именно благодаря этой опции, Google Фото очень выгодно отличается от конкурентов, которые требуют плату за использование облака.
Обновлено 17.01.2021: в конце 2020 года компания Google обновила условия предоставления сервиса и теперь бесплатно доступно только 15 Гб памяти. Новые правила вступили как для новых, так и всех текущих пользователей сервиса.
Что значит фото и видео хорошего качества?
Максимальный размер фотографии — 16 мегапикселей. Если, к примеру, на вашем смартфоне установлена 20 Мп камера (тот же Huawei P20 Pro), размер загружаемых фото будет изменен до 16 Мп. Также, Google будет применять сжатие без потери качества. Фотография размером в 10 Мб при попадании в Google Фото изменится до 1 Мб. При этом, повторюсь, увидеть разницу между оригиналом и сжатым вариантов невооруженным взглядом практически невозможно.
Также, Google будет применять сжатие без потери качества. Фотография размером в 10 Мб при попадании в Google Фото изменится до 1 Мб. При этом, повторюсь, увидеть разницу между оригиналом и сжатым вариантов невооруженным взглядом практически невозможно.
Что касается видео, максимальное разрешение составляет 1080p. То есть, загружая в Google Фото видео в формате 4K, размер будет изменен до FullHD.
Исходное качество
Google будет хранить все фото и видео в том размере и качестве, которые вы загружаете. Никакого сжатия или изменения размера применяться не будет. В этом случае, вам доступно лишь 15 Гб облачного хранилища (что, кстати, больше чем у Microsoft OneDrive или iCloud). Если нужно больше места — придется ежемесячно платить от $3 и выше (в зависимости от тарифа и объема памяти).
Для 99% людей высокого качества будет более чем достаточно, поэтому переплачивать за исходное качество не имеет никакого смысла.
После того, как все настроено и работает, все ваши фотографии будут доступны по адресу https://photos. google.com из любого устройства. Вам нужно будет лишь ввести данные своего Google-аккаунта (это ящик электронной почты на Gmail и пароль от него).
google.com из любого устройства. Вам нужно будет лишь ввести данные своего Google-аккаунта (это ящик электронной почты на Gmail и пароль от него).
Кстати, после синхронизации можно удалить все фотографии со смартфона, освободив на нем место. Облачное хранилище при этом никак не пострадает. Только будьте осторожны, чтобы случайно не удалить фото из облака. Лучшего всего использовать функцию «Освободить место», расположенную в боковом меню приложения Google Фото:
Множество интересных функций и преимуществ!
На самом деле, Google Фото предоставляет очень много полезных функций, помимо хранения всех фотографий. Все что вам нужно делать — это просто снимать фото и видео, об остальном позаботится Google. К примеру, иногда по утрам программа будет предлагать вам окунуться в прошлое и посмотреть, что происходило в этот день, скажем, 5 лет назад.
До использования данного сервиса, я, как и большинство людей, очень редко пересматривал свои фотографии (для этого всегда нужен был случай или повод).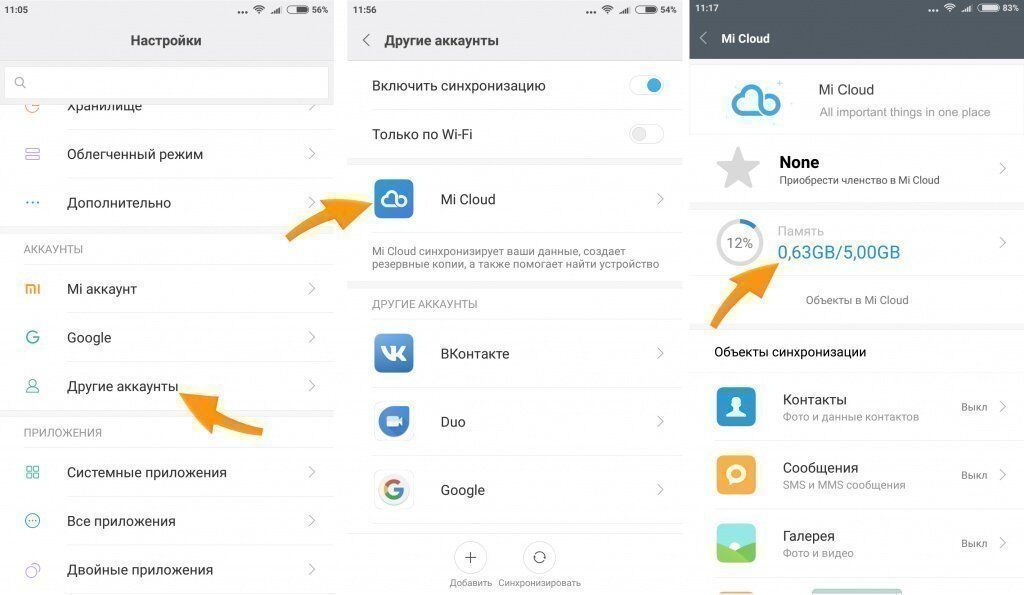 Теперь же, минимум раз в месяц, программа предлагает интересные подборки из моих старых фотографий.
Теперь же, минимум раз в месяц, программа предлагает интересные подборки из моих старых фотографий.
Если вы отправились в путешествие, просто делайте новые снимки, а Google организует все в интересный альбом с картой ваших передвижений и привязанных к этим местам фото:
Чтобы оживить в памяти эти приятные моменты, достаточно открыть раздел «Альбомы» и выбрать интересное путешествие:
Также в программе есть поиск по всем фотографиям. Достаточно написать в окошке поиска слово «животные» и программа покажет все ваши снимки, на которых встречаются животные. Программа понимает «человеческий язык», а потому можно писать что угодно («фото на море», «улыбки», «архитектура» и т.п.).
Еще одним бонусом сервиса является встроенный редактор, позволяющий очень просто превратить вашу фотографию в настоящий шедевр:
Более того, в программе встроен Ассистент, который самостоятельно создает из ваших фото интересные коллажи, видео-презентации, добавляет разные эффекты, после чего предлагает вам сохранить результат в своем альбоме.
Что делать со старыми фотографиями?
Все фото, которые были на смартфоне до установки приложения, автоматически загрузятся в облако. Если часть личного архива расположена на компьютере, достаточно скачать бесплатную официальную программу от Google, которая автоматически выгрузит все эти фотографии в ваше облако.
Я также потратил несколько часов на то, чтобы «оцифровать» все свои старые фотографии и теперь они надежно хранятся в моем облаке. Для этой цели есть специальное приложение от Google под названием Фотосканер, позволяющее сканировать напечатанные фотографии с помощью камеры вашего смартфона. Удобство приложения заключается в том, что оно автоматически обрезает лишний фон, убирает блики света на глянцевой фотобумаге и создает обычный цифровой снимок
Неуловимый Джо
Не опасно ли все свои драгоценные фотографии выкладывать на чужие сервера!? Что будет, если их украдут? Google специально создала этот сервис, чтобы собрать максимальное количество данных обо мне и моей семье!
Да, сегодня очень популярна тема шпионажа и всемирного заговора. В реальности же, если вы не работаете на спец.службы своей страны, не участвуете в разработке секретного продукта или не возглавляете топ-чарты хит-парадов, ваши фотографии нужны только вам и вашим близким. Но даже если вы голливудская звезда — волноваться о приватности своих фотографий нет никакого повода.
В реальности же, если вы не работаете на спец.службы своей страны, не участвуете в разработке секретного продукта или не возглавляете топ-чарты хит-парадов, ваши фотографии нужны только вам и вашим близким. Но даже если вы голливудская звезда — волноваться о приватности своих фотографий нет никакого повода.
Главной причиной любой утечки данных (будь-то фотографий или информации) является человеческий фактор — слишком банальный пароль или целенаправленная фишинговая атака (скажем, подделка того же сервиса Google Фото с небольшим изменением в адресе, куда вы вводите свой логин и пароль, в результате чего эти данные передаются злоумышленникам). Поэтому, банальная внимательность и сложный пароль являются лучшим средством для защиты от подобных проблем.
И хотелось бы еще вспомнить старый-добрый анекдот о неуловимом Джо, главный персонаж которого так похож на большинство современных людей, панически боящихся слежки за собой со стороны Google, Apple или Microsoft:
Городок в западно-американской степи. Салун. За столом сидят два ковбоя, местный и приезжий, пьют виски. Вдруг, по улице кто-то проносится на огромной скорости, паля во все стороны из пистолетов. В салуне никто и ухом не ведёт.
Салун. За столом сидят два ковбоя, местный и приезжий, пьют виски. Вдруг, по улице кто-то проносится на огромной скорости, паля во все стороны из пистолетов. В салуне никто и ухом не ведёт.
Приезжий местному:
— Билл?
— Да, Гарри?
— Что это было, Билл?
— Это был Неуловимый Джо, Гарри.
— А почему его зовут Неуловимым Джо, Билл?
— Потому что его никто ещё не поймал, Гарри.
— А почему его никто ещё не поймал, Билл?
— Потому что он сто лет никому не нужен, Гарри.
P.S. Не забудьте подписаться в Telegram на первый научно-популярный сайт о мобильных технологиях — Deep-Review, чтобы не пропустить очень интересные материалы, которые мы сейчас готовим!
Как выгрузить фотографии и ролики из «Google Фото»
С 1 июня 2021 года Google лишит свой сервис «Фото» главного преимущества перед аналогичными продутками — возможности хранить фотографии и видеоролики без ограничений по количеству. Такая привилегия останется исключительно у владельцев смартфонов Google Pixel, и то только уже вышедших моделей.
Такая привилегия останется исключительно у владельцев смартфонов Google Pixel, и то только уже вышедших моделей.
Хотя уже сохранённые фото и видео удалены не будут, в связи с этой новостью многие пользователи «Фото» задались вопросом: как перенести накопленную за годы библиотеку личного контента из сервиса? В этом поможет простая инструкция.
У Google есть сервис «Архиватор» (Takeout). Он позволяет экспортировать данные из различных продуктов компании, подключённых к аккаунту Google, чтобы создать резервную копию или перенести информацию на другую платформу.
Главная страница «Архиватора»Инструкция по экспорту контента из «Google Фото»
- Откройте сайт «Google Архиватор» по этой ссылке
- Авторизуйтесь в аккаунте Google, если этого не сделано ранее
- Найдите пункт, отвечающий за «Фото» (можно воспользоваться поиском по странице, доступным с десктопа через комбинацию Ctrl+F) и отметьте его галочкой
- Нажмите на кнопку «Далее» в нижней части раздела
- В открывшемся меню нужно выбрать способ получения, частоту, а также тип и размер выходного архива с контентом:
- Для способа получения удобнее получить ссылку на архив по Email
- Для частоты следует выбрать вариант «Однократный экспорт»
- Для типа и размера файла выберите ZIP и 50 ГБ соответственно
- Нажмите на кнопку «Создать экспорт» в нижней части раздела.
 Процесс займёт несколько минут или часов в зависимости от объёма контента
Процесс займёт несколько минут или часов в зависимости от объёма контента - На почту придёт ссылка с архивом экспортированного контента. Перейдя по ней, необходимо ввести пароль от аккаунта Google и нажать на кнопку «Скачать». Процесс загрузки займёт до нескольких минут
На устройстве можно распаковать архив, формат ZIP поддерживается всеми основными операционными системами. В нём можно найти файл с общей информацией о содержимом экспорта, а также каталог с фотографиями и видео. Если к снимку имеются метаданные, то они также сохранены в каталоге в виде JSON-файла.
На что переходить?
Полноценного аналога предложению «Google Фото» из популярных сервисов нет. Что-то похожее есть у облачного хранилища «Яндекс.Диск», но безграничное пространство даётся только для фото, безлимит для видео включается на платной подписке. Кроме того, такой контент не будет синхронизироваться с программой на компьютере.
Каков вообще объём пространства у популярных облачных сервисов в бесплатных тарифах? Перечислим:
- «Google Диск» — 15 ГБ
- Mega — 15 ГБ
- «Яндекс.
 Диск» — 10 ГБ
Диск» — 10 ГБ - «Облако Mail.Ru» — 8 ГБ
- iCloud — 5 ГБ
- Microsoft OneDrive — 5 ГБ
- Dropbox — 2 ГБ
Автозагрузка фотографий и видео со смартфона есть у всех из них, кроме «Google Диска»: для автобэкапа своих впечатлений в это облако потребуется дополнительное приложение «Google Фото».
Как посмотреть фото которые находятся в iCloud
Всем привет! Идеальных во всех отношениях продуктов не существует (хотя, мне очень хочется верить, что ребята из Apple к этому все-таки стремятся). Каким бы классным, замечательным и удобным не был облачный сервис хранения информации iCloud, без недостатков все равно никуда. И самое главное его неудобство состоит в том, что физически Ваши данные находятся далеко от Вас (где именно?), и получить доступ к ним без устройства достаточно тяжело.
Но тяжело, не значит невозможно! Сейчас я расскажу Вам как посмотреть фото в iCloud (хотя дело не ограничивается только фотографиями), не используя iPhone, iPad и прочие iPod.
Итак, что для этого необходимо:
- Компьютер.
- Знать Apple ID, а также пароль.
- Нужно чтобы в «облаке» находилась хотя бы одна резервная копия устройства. Как создать — читайте здесь.
Все! С помощью одного только Apple ID можно узнать абсолютно всю информацию, хранящуюся на iPhone, iPad, iPod:
- Контакты.
- Заметки.
- Календари.
- Фотографии.
- Видео.
- Переписку WhatsApp.
- Закладки браузера.
- Почту iCloud.
Для чего это может пригодиться? Представьте, iPhone неожиданно сломался или не получается его включить, а на нем все то, что вам очень нужно и необходимо прямо сейчас! Так как резервная копия iCloud создается автоматически, то есть большая вероятность что ваши данные при последней зарядке улетели в «облако». Значит нужно забрать их оттуда.
Каким образом мы будем это делать? Оказывается существуют специализированные программы, которые занимаются тем, что скачивают резервные копии iCloud и «раскрывают» их. Сегодня рассмотрим Wondershare Dr.Fone for iOS. Программа стоит денег, причем достаточно неплохих – 69.99$. Пробная версия присутствует.
Сегодня рассмотрим Wondershare Dr.Fone for iOS. Программа стоит денег, причем достаточно неплохих – 69.99$. Пробная версия присутствует.
Как посмотреть фото и остальные данные в iCloud
Устанавливаем утилиту, я думаю сложностей возникнуть не должно. Процесс не сильно отличается от любой другой программы. Это практически также просто, как установить iTunes:). После запуска, нас интересует пункт в правом верхнем углу – Recover from iCloud Backup File. Нажимаем.
Предлагается ввести Apple ID (если вы без понятия что это такое — ответ здесь, как зарегистрировать — написано тут). После указания идентификатора учетной записи — нажимаем на стрелочку (рядом с полем ввода пароля).
После того, как программа проверит корректность указанных данных, она выведет все последние резервные копии, привязанные к Вашей учетной записи. Осталось выбрать необходимую и в поле «State» нажать Download.
Все, можно идти пить чай и заниматься своими делами.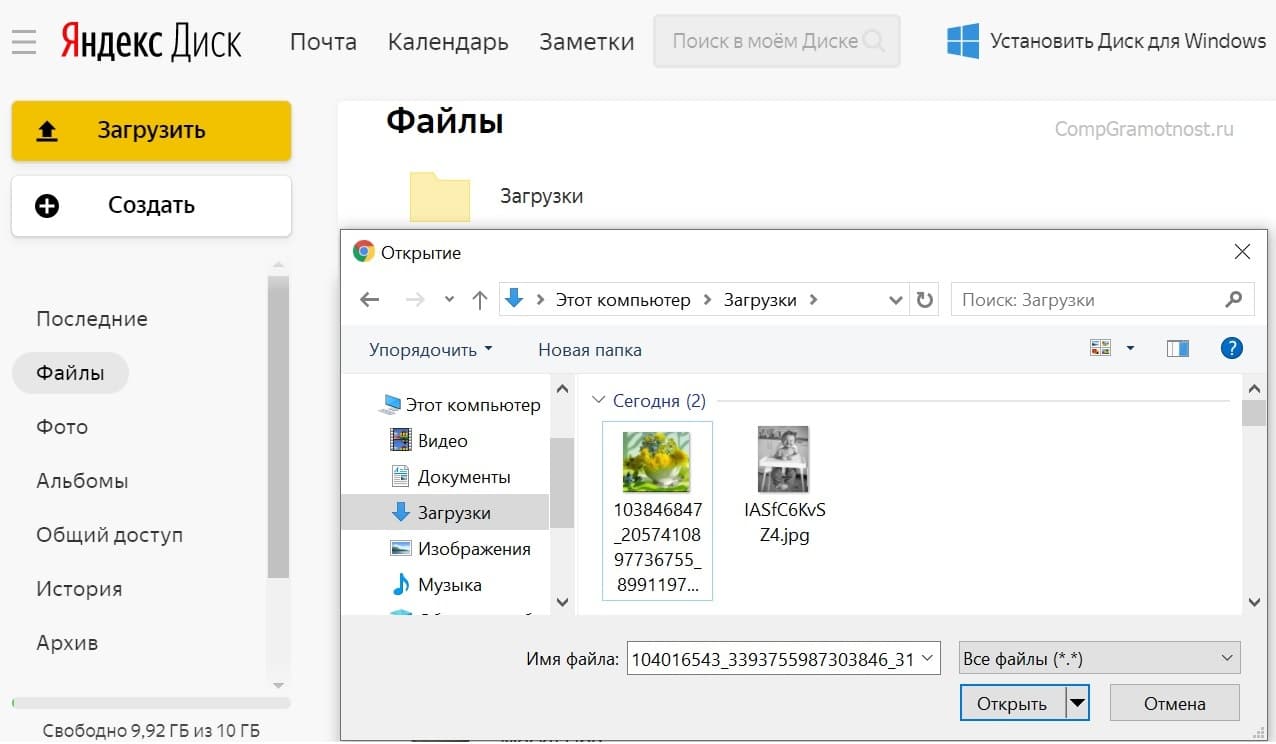
После этого, у Вас появиться возможность не только просмотреть фотографии из iCloud, но и скачать их на компьютер. А также перед вами как на ладони, вся информация!
Примечание — для восстановления фото и другой информации, нажимаете правой кнопкой мыши по данным и выбираете:
- Recover checker – восстановить все отмеченные файлы.
- Recover highlighted — только данный файл.
Бесплатные варианты просмотра содержимого iCloud на компьютере
Как я уже упоминал, существуют еще программы подобные этой. К сожалению, все они платные и стоят немалых денег. А как бесплатными методами посмотреть находящиеся в iCloud фото и другие данные?
Здесь выбор у пользователя не так уж и велик, однако пара выходов из этой ситуации все же существует:
- Настроить фотопоток.
 Для этого на ПК устанавливается панель управления iCloud, а в настройках устройства включается необходимая опция.
Для этого на ПК устанавливается панель управления iCloud, а в настройках устройства включается необходимая опция. - Воспользоваться веб-интерфейсом облачного хранилища. Доступны заметки, почтовый ящик, контакты, документы. А как же фото и видео? Они будут отображаться только в том случае, если на iPhone или iPad включена опция «Медиатека iCloud».
В конце хотелось бы напомнить — никому не сообщайте Ваш Apple ID. Ведь, как мы с Вами уже увидели, зная данные учетной записи можно сделать очень многое — смотреть фотографии, переписку, документы, прочие важные сведения… и все это абсолютно без вашего ведома!
P.S. Есть вопросы? Пиши в комментарии и обязательно ставь «лайк»! Нет вопросов? Все равно жми «+1»! Автор будет искренне благодарен. Спасибо!
Как удалить фото из Гугл Фото
С необходимостью удаления одного, нескольких или всех изображений, систематизация и хранение которых доверены Google Фото, сталкиваются практически все пользователи сервиса.
Прежде чем выполнять предполагающую удаление фотографий процедуру, рекомендуется изучить все способы её проведения, то есть ознакомиться с материалом до конца и задействовать тот подход, который приведёт к нужному вам эффекту!
Вариант 1: Полное удаление
Если перед вами стоит задача полностью уничтожить помещённые в Google Фото изображения, то есть стереть их файлы-источники и из памяти подключённых к системе устройств, и из облачного хранилища, сделать это будет несложно. Использовать для осуществления процедуры можно как браузер на ПК, так и инсталлированное на мобильном девайсе приложение-клиент рассматриваемого сервиса.
Способ 1: Android и iPhone
В зависимости от того, какой вариант приложения Гугл Фото вами задействован – для Андроид или айОС, действия по удалению предоставленных сервису изображений будут немного отличаться, поэтому рассмотрим осуществление процедуры в среде каждой ОС по отдельности.
Android
- Запустите приложение Google Фото на Android-девайсе, перейдите на демонстрирующий превью удаляемого объекта экран (к примеру, откройте содержащий ненужное фото альбом).
Читайте также: Как войти в Google Фото на Андроид-устройстве
- Далее действия двухвариантные:
- Для того чтобы стереть единственное изображение:
Перейдите к полноэкранному просмотру фотографии, коснувшись её миниатюры. Далее тапните по расположенному в нижнем правом углу экрана значку «Корзина».
Или длительным нажатием на превью стираемого снимка выделите его, а затем нажмите на «Корзину» в отобразившейся вверху панели инструментов.
- Для удаления нескольких фото одновременно выделите первое из них длительным нажатием на превью, затем короткими касаниями установите отметки на остальных.
Если необходимо выделить множество изображений, нажимайте поочерёдно на даты их создания. К слову, только такой подход позволит затратить меньше времени на удаление всей коллекции снимков за один раз – опции «Выделить всё», к сожалению, в Гугл Фото не предусмотрено.

Завершив выбор уничтожаемых снимков, нажмите на расположенную вверху экрана и выполненную в виде корзины кнопку «Удалить».
- Для того чтобы стереть единственное изображение:
- В результате выполнения предыдущего пункта инструкции внизу экрана смартфона появится запрос о перемещении выбранных файлов «В корзину» — подтвердите его, а затем немного подождите. На этом первый этап уничтожения снимков завершён – теперь они не отображаются на ваших устройствах, но всё ещё существуют и могут быть восстановлены.
- Для окончательного удаления изображений, нажав на три чёрточки в верхней левой области экрана, откройте главное меню приложения и выберите в нём «Корзина».
Далее тапните по трём вертикально расположенным точкам вверху справа и выберите один из пунктов в отобразившемся меню:
- «Выбрать фото» — для того, чтобы безвозвратно стереть один несколько файлов. Установите отметки на превью точно не нужных вам изображений и дважды коснитесь «Удалить» — внизу экрана справа, а затем и под отобразившимся требованием подтвердить свои намерения.

- «Очистить корзину» — для уничтожения всех файлов без исключения выберите этот пункт и затем нажмите «Удалить» в появившемся окошке-запросе.
- «Выбрать фото» — для того, чтобы безвозвратно стереть один несколько файлов. Установите отметки на превью точно не нужных вам изображений и дважды коснитесь «Удалить» — внизу экрана справа, а затем и под отобразившимся требованием подтвердить свои намерения.
iOS
- Откройте программу Google Фото для iOS, найдите превью удаляемого изображения на вкладке «Фото» или перейдите в «Альбом», где наличествуют ненужные снимки.
Читайте также: Как войти в Google Фото на iPhone
- Далее, в зависимости от нужного результата:
- Чтобы удалить единственное изображение, тапом разверните его на весь экран и нажмите на значок «Мусорный бак» в нижнем правом углу экрана.
Или выделите удаляемый снимок, длительно нажав на его миниатюру, а затем коснитесь значка «Мусорный бак» в отобразившемся сверху меню действий.
- Для того чтобы стереть несколько объектов одновременно, выделите превью первого из них, затем короткими касаниями установите отметки на остальных.

Если объектов, которые нужно удалить, очень много, несколько ускорить процесс простановки отметок на них возможно, касаясь не каждой миниатюры по очереди, а устанавливая галочки в расположенных возле дат создания снимков чекбоксах.
Завершив выбор снимков, нажмите на иконку «Удалить» в появившейся над перечнем миниатюр панели инструментов и затем тапните по одноименной надписи в окне-запросе программы.
- Чтобы удалить единственное изображение, тапом разверните его на весь экран и нажмите на значок «Мусорный бак» в нижнем правом углу экрана.
- В результате выполнения вышеописанного действия фотографии будут помещены в «Корзину», то есть перестанут отображаться в Google Photos, но продолжат существовать и могут быть восстановлены. Для окончательного уничтожения файлов вызовите главное меню программы, нажав на три чёрточки вверху её экрана слева и выберите в нём «Корзина».
Способ 2: Компьютер
Более универсальным и часто более удобным инструментом для проведения процедуры удаления изображений из Гугл Фото, нежели мобильное приложение на Android-девайсе или iPhone, является любой доступный с десктопа или ноутбука браузер.
- Запустите предпочитаемый веб-обозреватель (в примере Google Chrome) на ПК и перейдите на сайт рассматриваемого сервиса —
photos.google.com. Щёлкните «ПЕРЕЙТИ К GOOGLE ФОТО» на открывшейся странице.Открыть веб-сайт Google Фото
- Авторизуйтесь в сервисе, предоставив логин и пароль от Гугл Аккаунта, который используется на вашем мобильном девайсе.
Читайте также: Как войти в Google Фото с компьютера через браузер
- Для удаления единственного изображения вы можете:
- Перейти в режим его полноэкранного просмотра
и кликнуть по выполненной в виде корзины кнопке в расположенном вверху страницы ряду инструментов.
Или щёлкнуть по расположенному в области превью снимка чекбоксу,
а затем выбрать «Удалить» в появившейся вверху панели инструментов.
- Чтобы стереть несколько фотографий, установите отметку на первой из них, а затем выделите остальные миниатюры.
 Для массового выделения используйте чекбоксы, расположенные перед датами создания совокупностей изображений.
Для массового выделения используйте чекбоксы, расположенные перед датами создания совокупностей изображений.Отметив всё удаляемое, щёлкните по «Корзине» в ряду иконок над перечнем наличествующих в хранилище снимков.
- Перейти в режим его полноэкранного просмотра
- После инициации удаления система потребует подтверждения ваших намерений – кликните по кнопке «Удалить» в области всплывшего запроса,
а затем немного подождите завершения операции.
- Далее, если целью стоит уничтожение файлов безвозвратно и без промедлений, перейдите в «Корзину», куда они помещаются в результате выполнения предыдущих пунктов инструкции, а значит, пока ещё (в течение 60 дней) могут быть восстановлены:
- Щёлкните по трём чёрточкам вверху слева главной страницы сайта Google Photos.
Выберите пункт «Корзина» в открывшемся меню разделов и функций сервиса.
- Для окончательного удаления отдельных снимков установите отметки на их превью,
кликните по отобразившейся вверху иконке в виде корзины с крестиком
и подтвердите запрос системы.

- Чтобы безвозвратно стереть все фотографии за одну операцию, щёлкните «Очистить корзину» вверху справа,
а затем нажмите на одноимённую кнопку в отобразившемся окошке-запросе.
- Щёлкните по трём чёрточкам вверху слева главной страницы сайта Google Photos.
- На этом безвозвратное удаление снимков из Google Photos c помощью компьютера завершено — очень скоро объекты исчезнут и со всех синхронизированных с сервисом мобильных девайсов.
Вариант 2: Удаление с устройства, но не из облака
В ситуации когда удаление изображений планируется осуществить с целью освобождения места в хранилище мобильного устройства, вовсе не обязательно уничтожать файлы – в Google Фото есть специальная функция, позволяющая без проблем хранить свои картинки на принадлежащем «корпорации добра» сервере и оттуда же осуществлять их просмотр и/или извлечение при необходимости.
Android
- Запустите Гугл Фото, вызовите главное меню приложения и перейдите из него в «Настройки».

- Откройте раздел параметров «Автозагрузка и синхронизация» и на следующем экране активируйте одноимённую опцию, если этого не было сделано ранее. Дополнительно определите «Папки на устройстве», файлы из которых будут выгружаться в облако (созданные камерой девайса снимки копируются автоматически).
- Далее, если констатируется обратная ситуация, рекомендуется подключить устройство к сети Wi-Fi и подождать, пока копии всех указанных на шаге выше объектов будут выгружены в облачное хранилище – этот процесс происходит в фоновом режиме, контролировать его каким-либо образом сложно, а длительность зависит от количества изображений в памяти девайса.
- В главном меню приложения выберите пункт «Освободить место», а затем тапните по кнопке «Освободить КОЛ-ВО МБ».
Подождите завершения удаления из хранилища устройства копий помещенных в облако файлов.
- В дальнейшем, по мере генерации новых изображений, чтобы они не занимали место в памяти устройства, выполнение предыдущего пункта инструкции нужно будет периодически повторять.

iOS
- Откройте Google Фото на iPhone. Тапнув по трём чёрточкам вверху слева, вызовите главное меню программы и выберите в нём «Настройки».
- Перейдите в первый по счёту раздел параметров «Автозагрузка и синхронизация» и активируйте одноимённую опцию, если не сделали этого ранее. Вернитесь в «Настройки».
- Выберите «Настройки хранения» в перечне категорий параметров программы, затем на открывшемся экране коснитесь кнопки «Освободить пространство». В ответ на отобразившийся в результате запрос нажмите на кнопку «УДАЛИТЬ (КОЛ-ВО ОБЪЕКТОВ)».
- Еще раз подтвердите намерение очистить память девайса, в результате чего ваши файлы будут удалены с айФона и айКлауд, но по-прежнему будут доступны из программы Гугл Фото при наличии интернета на девайсе.
Вариант 3: Удаление из облака, но не с устройства
Наиболее аккуратно следует действовать, если помещённые в Гугл Фото файлы должны быть удалены из сервиса, но при этом производить их уничтожение не планируется.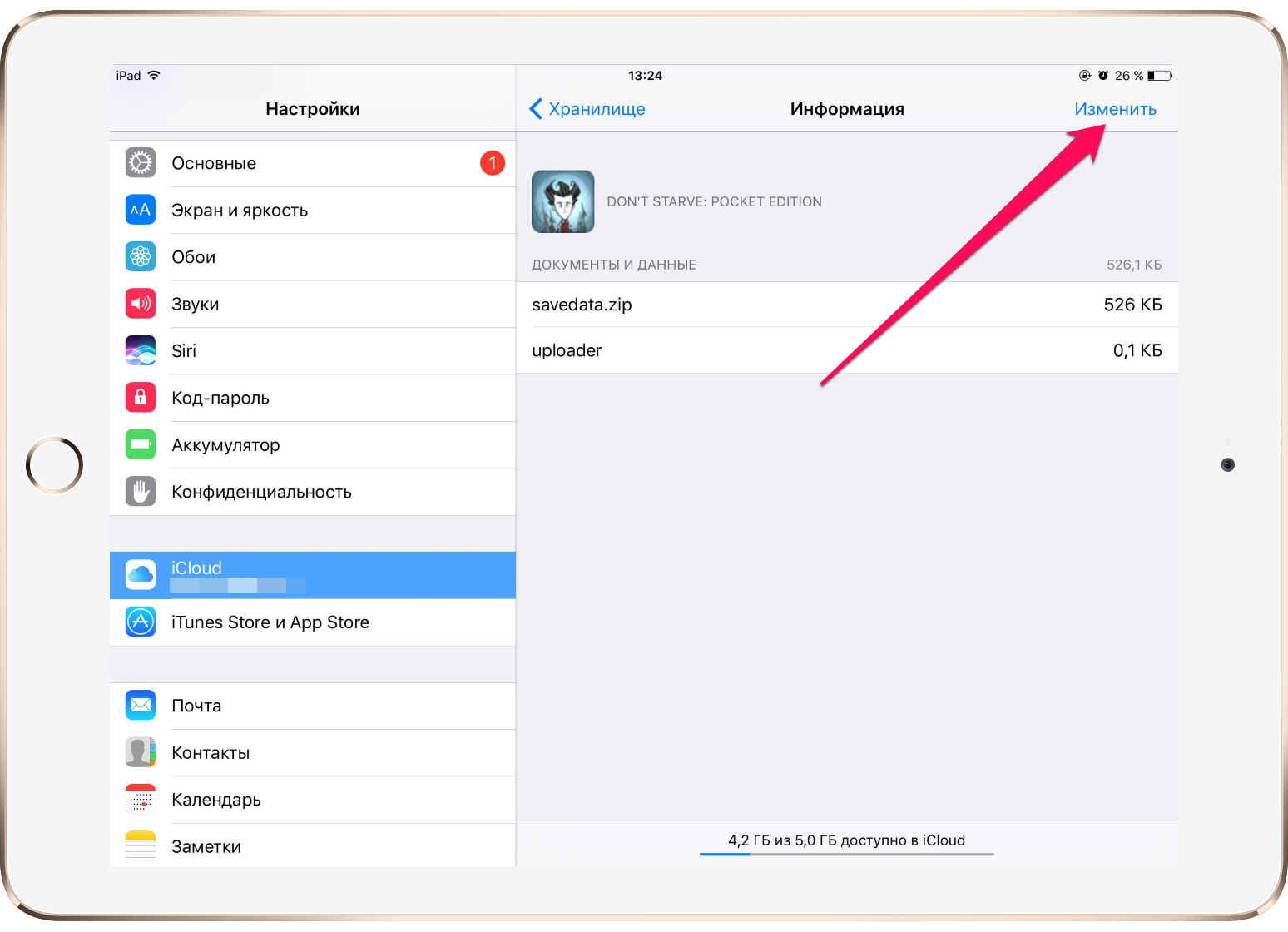 Рассматриваемая система «считает», что если вы удаляете снимки из облака, то они вам не нужны вовсе, и поэтому при, к примеру, отказе от использования рассматриваемой системы необходимо «перестраховываться». Другими словами, всегда проверяйте наличие копий нужных вам изображений вне предоставляемого «корпорацией добра» хранилища перед тем, как инициировать их удаление.
Рассматриваемая система «считает», что если вы удаляете снимки из облака, то они вам не нужны вовсе, и поэтому при, к примеру, отказе от использования рассматриваемой системы необходимо «перестраховываться». Другими словами, всегда проверяйте наличие копий нужных вам изображений вне предоставляемого «корпорацией добра» хранилища перед тем, как инициировать их удаление.
Android
Пользователи Андроид, могут использовать для решения задачи очистки сервиса от копий собственных снимков следующий приём.
- Удостоверьтесь, что копии выгруженных в облако Гугл файлов наличествуют на вашем устройстве. Особенно это важно, если вы использовали описанный выше метод экономии места в памяти девайса, то есть активировали опцию «Автозагрузка и синхронизация» и применяли функцию «Освободить место». Для просмотра присутствующих в локальном хранилище файлов и их загрузки в случае отсутствия:
- Откройте Google Photos, вызовите главное меню приложения и выберите в нём пункт «На устройстве».

- Если нужные изображения отсутствуют в памяти девайса, их необходимо загрузить из облака. Для этого откройте любой браузер, перейдите на сайт
photos.google.com. При необходимости авторизуйтесь в сервисе.Коснитесь трёх точек в ряду значков над перечнем миниатюр снимков и видео, тапните «Выберите фото» в отобразившемся меню. Установите отметки на всех нужных вам объектах.
Далее тапните по трем точкам в меню инструментов над списком миниатюр и выберите «Скачать» в открывшемся списке действий.
Укажите путь сохранения архива с вашими фото в открывшемся окошке и коснитесь «Скачать». Дождитесь завершения загрузки архива – впоследствии для получения доступа к ранее выгруженным в облако и стёртым с девайса фото его нужно будет распаковать с помощью архиватора для Android или файлового менеджера с такой функцией (например, ES File Explorer).
- Откройте Google Photos, вызовите главное меню приложения и выберите в нём пункт «На устройстве».
- Важно! Вернитесь в приложение Google Фото, перейдите в «Настройки» из его главного меню
и отключите опцию «Автозагрузка и синхронизация».

Если в дальнейшем использование сервиса не планируется, можно вообще удалить его приложение-клиент с устройства.
Читайте также: Удаление приложений с Android-устройств
- Далее проведите процедуру удаления изображений через сайт
photos.google.com. Это возможно сделать с помощью компьютера – действуйте, как предложено в первом разделе этой статьи («Вариант 1» «Способ 2»). Либо задействуйте мобильный браузер: - На этом всё – можно переходить к распаковке архива с загруженными из системы ранее файлами и систематизировать изображения в локальном хранилище с помощью отличных от Гугл Фото инструментов.
iOS
Для того чтобы отказаться от использования сервиса Google Фото на iPhone и уничтожения помещённых в него ранее фотографий без их удаления с девайса, можно действовать таким образом:
- Если вы задействовали функцию «Автозагрузка и синхронизация» в Гугл Фото, откройте программу, перейдите в «Настройки»
и отключите её.

- Удостоверьтесь, что все нужные вам изображения наличествуют на айФоне. Проще всего это сделать, открыв iOS-программу «Фото».
- Если объекты отсутствуют, то есть были выгружены в облако Гугл и удалены из памяти девайса, их необходимо вернуть «на своё место»:
- Откройте программу Google Photos и, перейдя в отображающий ваши снимки раздел, установите отметки на превью всех объектов, которые нужно сохранить в памяти iPhone. Чтобы ускорить процедуру выбора файлов, тапайте по расположенным слева от дат создания их совокупностей чекбоксам.
- Завершив выбор нескольких нужных или отметив все объекты, коснитесь значка «Отправить» в расположенной вверху панели инструментов. Далее выберите функцию «Сохранить объекты» в нижнем ряду отобразившейся области «ОТПРАВИТЬ ЧЕРЕЗ» и ожидайте окончания процесса «Сохранение».
- Удостоверившись, что все нужные файлы наличествуют в памяти девайса, произведите удаление изображений из облачного хранилища обязательно через веб-сайт
photos.. Процедуру можно и удобнее осуществить с компьютера, действуя по предложенной выше в материале инструкции «Вариант 1» — «Способ 2», но также всё реализуемо с помощью любого браузера для iOS (в примере – Safari). google.com
google.com- Откройте сайт
photos.google.comв веб-обозревателе на iPhone, авторизуйтесь в системе. - Нажмите на расположенные в верхнем правом углу страницы три точки, коснитесь наименования опции «Выберите фото» в отобразившемся меню.
- Оснастите отметками превью всех удаляемых из сервиса изображений. Чтобы быстрее выделить множество объектов, нажимайте на чекбоксы возле дат их создания.
- Нажмите на значок «Корзина» в расположенной над перечнем картинок панели инструментов, подтвердите отобразившийся запрос сайта, тапнув под ним «Удалить». Ожидайте завершения перемещения объектов в «Корзину».
- Если желаете уничтожить файлы безвозвратно и незамедлительно, тапом по трём чёрточкам вверху слева вызовите меню, выберите в нём «Корзина».

Нажмите «Очистить корзину», подтвердите необходимость проведения операции очистки в окошке-запросе и дождитесь её завершения.
- Откройте сайт
Как видите, вне зависимости от того, какой конкретный результат нужно получить в ходе проведения процедуры удаления файлов из Google Фото, выполнить её несложно. Важно лишь выбрать правильный подход и действовать по соответствующему той или иной ситуации и нужному эффекту алгоритму.
Мы рады, что смогли помочь Вам в решении проблемы.Опишите, что у вас не получилось. Наши специалисты постараются ответить максимально быстро.
Помогла ли вам эта статья?
ДА НЕТКак загрузить фото и файлы с телефона на компьютер — 7 способов!
Вопрос от пользователя
Здравствуйте.
Хочу загрузить фото с телефона BQ 4800 на компьютер, но компьютер упорно не видит телефон (используется Windows 10).
Пробовал ноутбук с Windows 7 — но он также не смог подобрать драйвера для телефона и увидеть его.
Помогите настроить телефон, чтобы скопировать все фотки…
С уважением, Владимир.
Доброго времени суток.
Конкретно 👉 почему ваш телефон не видит компьютер сказать сложно (скорее всего, просто не установлены драйвера — нужно зайти на официальный сайт производителя телефона и попробовать найти их на нем).
А вообще, я советую вам и всем остальным не зацикливаться на каком-то одном способе передачи файлов. Сейчас можно загрузить те же фото с телефона на ПК, и с ПК на телефон десятками различных сервисов и приложений.
Рассмотрю несколько способов ниже, если у вас не работает один — попробуйте использовать другой. По любому найдете тот, который придется «по душе» и вам, и телефону 😉…
*
Содержание статьи
Способы передать файлы с телефона на компьютер (в том числе фото)
Через прямое подключение с помощью USB кабеля
Собственно, этот способ наиболее популярен и очевиден. Телефон можно подключить через обычный USB кабель (почти всегда идет в комплекте к телефону) к порту компьютера (ноутбука).
Подключаем телефон к компьютеру с помощью USB кабеля
Далее, установив драйвер (а Windows 7-10 часто это делает автоматически), вы можете спокойно открыть «Мой компьютер/Этот компьютер» и зайти в память телефона, как если бы это была обычная флешка (см. скрин ниже 👇).
Этот компьютер: телефон подключен!
Фотографии и картинки чаще всего находятся в каталогах «Download» и «Pictures» (если пользуетесь, скажем, Viber — посмотрите также одноименную папку).
👉 Дополнение!
1) Компьютер не видит телефон через USB: почему и что можно сделать?
2) Попробуйте в дополнении к первой инструкции обновить драйвера. О лучших утилитах, которые автоматически определяют модель оборудования и находят для нее драйвер, я рассказывал в этой статье.
*
С помощью e-mail (электро-почты)
Довольно часто, особенно когда мне нужно передать всего десяток-другой фото (или файлов), я использую E-mail адрес (т. е. скидываю фото на электронный почтовый ящик, дабы сегодня вместимость ящиков исчисляется десятками гигабайт!).
е. скидываю фото на электронный почтовый ящик, дабы сегодня вместимость ящиков исчисляется десятками гигабайт!).
👉 Дополнение!
Если у вас нет почтового ящика, или он у вас слишком «маленький», рекомендую завести себе E-mail на следующих почтовых сервисах
Допустим, мы хотим скинуть какие-нибудь фото. Заходим в галерею на Андроиде, выделяем нужные фото и жмем по кнопке «Поделиться».
Поделиться фотками
Далее выбираем вариант отправки: либо электронная почта, либо Яндекс-почта. Т.е. я часто пользуюсь Яндекс-почтой, то для меня второй вариант предпочтительней…
Передать фото на почту
Далее вписываете свой адрес и жмете кнопку «Отправить».
Кому отправляем письмишко…
Если фоток не очень много, и у вас быстрый интернет — то буквально через минуту-другую получите свое E-mail-сообщение с вложенными фото. Далее их можно скачать к себе на компьютер все разом (по крайней мере с Яндекс-почты 😉).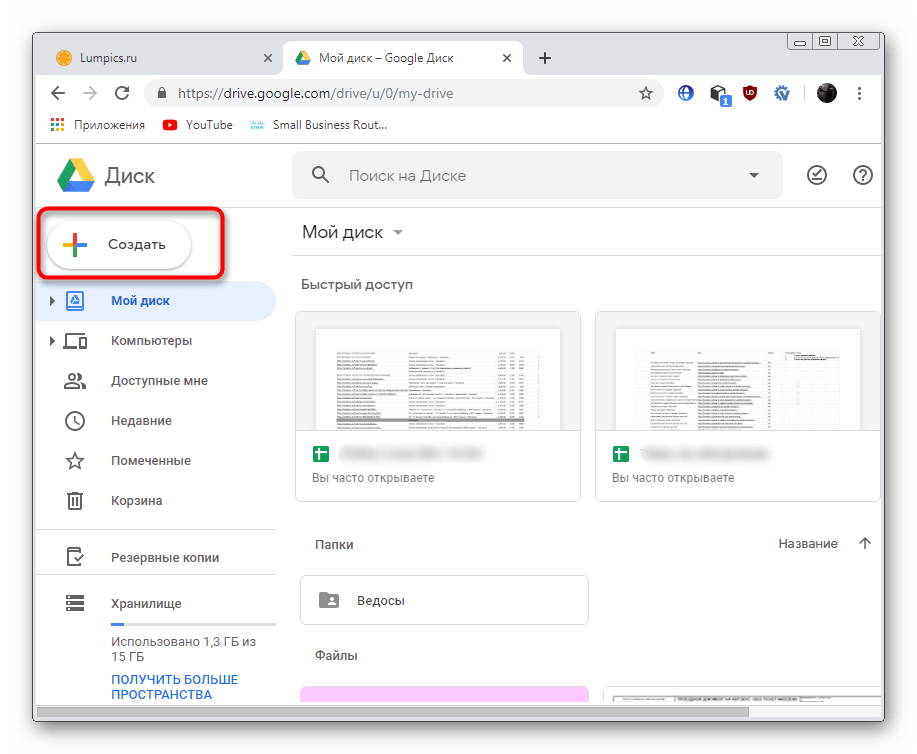
*
С помощью облачного диска
В последнее время все больше набирают популярность облачные хранилища (в простонародье «облако»). Т.е., по сути, это ваш «диск» в сети интернет, к которому вы можете получить доступ как с телефона, так и с ПК.
А это значит, что, загрузив на него файлы с одного устройства, вы их сможете просматривать на другом.
👉 Дополнение!
Про облачные диски (лучшие сервисы, как с ними работать, где и как лучше создать и пр.) я рассказывал в этой статье.
*
Собственно, после установки приложения Яндекс-диск — все скриншоты и фотографии, сделанные на смартфоне, будут автоматически помещаться на него (в принципе, аналогичная работа и у диска от Mail.ru).
Яндекс-диск
Добавлю, что на Яндекс-диск можно вручную загрузить с телефона любые другие файлы, которые хотите передать на прочие устройства. Ну а уж дальше, с облачного диска, забрать данные не составит труда. ..
..
Диск подключен на телефоне
*
Через Wi-Fi сеть
У многих дома сейчас стоят роутеры, чтобы все устройства (ПК, ноутбук, телефон, ТВ и пр.) были подключены к сети интернет.
Отмечу, что если ваш телефон и ноутбук, например, подключены к одной Wi-Fi сети — то вы можете передавать данные по Wi-Fi!
Для этого, удобнее всего установить на телефон специальное приложение, создающее FTP сервер (т.е. с памятью телефона можно будет работать, как с обычным FTP хранилищем).
Я рекомендую использовать приложение Wi-Fi FTP-сервер (FTP Server) — оно простое, надежное, и для начала работы нужно нажать всего 1 кнопку!
В качестве примера иллюстрация ниже:
- проверяем есть ли Wi-Fi соединение;
- нажимаем кнопку «Старт»;
- получаем URL адрес, который нужно ввести в браузере (или FTP клиенте, например, File Zilla) на компьютере. Также указаны пароль и логин, но они обычно не требуются.
Запускаем FTP сервер на телефоне
В моем случае адрес вида ftp://192.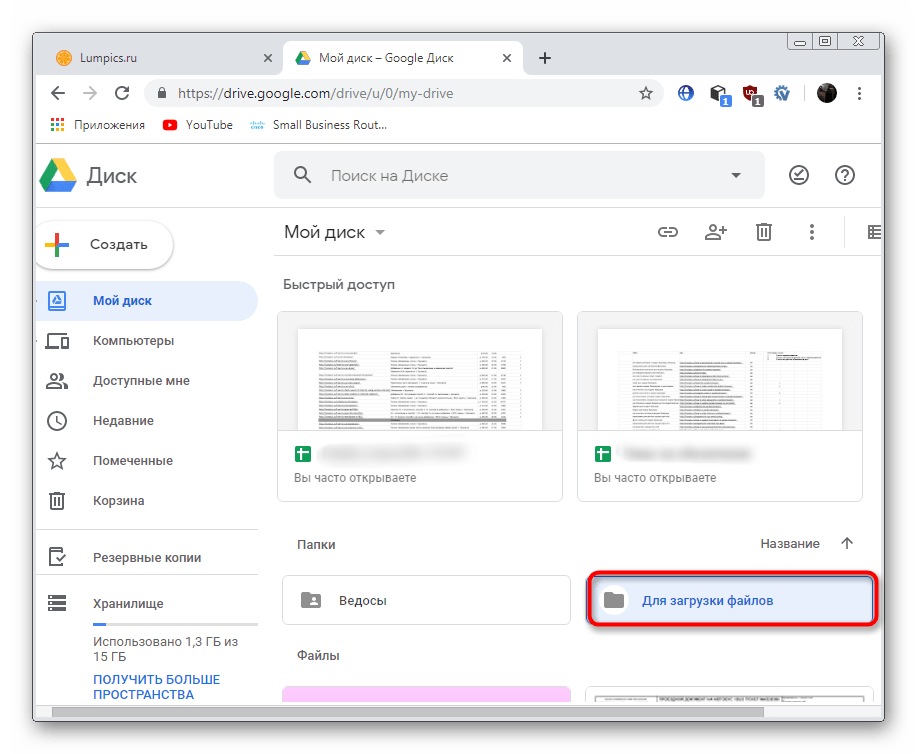 168.0.103:2221 (обратите внимание, что в адресную строку нужно вводить все в плоть до точки!). Если адрес ввели правильно (а также логин и пароль) — то увидите все папки телефона. Теперь можете спокойно что-то удалить, что-то скопировать на ПК.
168.0.103:2221 (обратите внимание, что в адресную строку нужно вводить все в плоть до точки!). Если адрес ввели правильно (а также логин и пароль) — то увидите все папки телефона. Теперь можете спокойно что-то удалить, что-то скопировать на ПК.
Обратите внимание на папки «Download», «Pictures», «Viber» — чаще всего фотографии находятся в них.
Просмотр доступных файлов на FTP сервере
*
С помощью SD-карты
Если ваш телефон поддерживает MicroSD карты — то можно подключить ее к телефону, перекинуть на нее все данные, а затем с помощью MicroSD-адаптера подключить ее к кардридер ноутбука/компьютера и скопировать всё необходимое (можно проделать и обратную операцию).
Подключаем MicroSD карту к телефону
MicroSD адаптер
Отмечу, что некоторые современные ноутбуки (и ПК) не имеют встроенного картридера. В этом случае можно приобрести небольшой универсальный адаптер, включающий в себя сразу множество портов: USB, Ethernet, HDMI, картридер и т. д.
д.
Вставляем SD карту в картридер ноутбука
👉 Дополнение!
Если вы столкнулись с тем, что компьютер не распознаёт или не видит флеш-карту (microSD, miniSD, SD) — то ознакомьтесь с этой статьей.
*
С помощью подключения USB-флешки
К телефону или планшету можно подключить обычную USB флешку, если использовать специальный переходник с Micro-USB на обычный USB порт (примечание: USB OTG адаптер).
Вариантов таких адаптеров достаточно много: есть в виде небольшого переходника, а есть в виде кабеля (см. фото ниже 👇). Впрочем, в последнее время стали появляться и спец. универсальные флешки: у них два порта — классический USB и Micro-USB.
👉 В помощь!
Подобные универсальные флешки (и для телефона, и для ПК) и адаптеры можно приобрести в китайских онлайн магазинах.
USB OTG адаптеры
Внешний вид универсальной флешки
Вообще, сам процесс подключения и использования довольно-таки прост. Подключив к такому адаптеру флешку, и зайдя в проводник на Андроиде (телефон/планшет) — вы увидите внешний USB накопитель (это и есть флешка).
Подключив к такому адаптеру флешку, и зайдя в проводник на Андроиде (телефон/планшет) — вы увидите внешний USB накопитель (это и есть флешка).
К планшету подключена обычная USB флешка
Собственно, работа с флешкой в проводнике на смартфоне ничем не отличается от работы в Windows (на мой взгляд…).
Флешка отображается в проводнике на Андроиде — можно копировать, удалять, переносить информацию
👉 Дополнение!
Более подробное описание процесса подключения флешки к планшету/телефону сможете найти здесь.
*
Через Bluetooth
Также передать файлы можно и по Bluetooth. Разумеется, для этого и на компьютере, и на телефоне должен быть соответствующий адаптер.
Как правило, для начала передачи нужно кликнуть мышкой по значку Bluetooth в трее Windows (прим.: находится внизу, рядом с часами) и произвести сопряжение устройств (ну и, соответственно, передачу файлов).
Более подробно об этом способе можете узнать в одной из моих статей (ссылка на нее ниже 👇).
👉 В помощь!
Как передавать файлы по Bluetooth между телефоном и ноутбуком (компьютером).
Добавление устройства в Windows 10
*
PS
Думаю, что даже если у вас не работает один-два-три способа, вы доберетесь до того, которым получится передать фото!
На мой взгляд, гораздо важнее решить саму задачу любым из способов, чем сидеть и гадать, что же не так при проводном подключении… (а в последствии, если будет желание, уже разбираться с причинами неработоспособности…).
*
Если вы решили вопросы как-то иначе — дайте знать в комментариях (заранее благодарю!)
Ну а у меня на этом пока всё, всем удачи!
👋
Первая публикация: 15.03.2018
Корректировка: 7.09.2020
Полезный софт:
- Видео-Монтаж
Отличное ПО для создания своих первых видеороликов (все действия идут по шагам!).
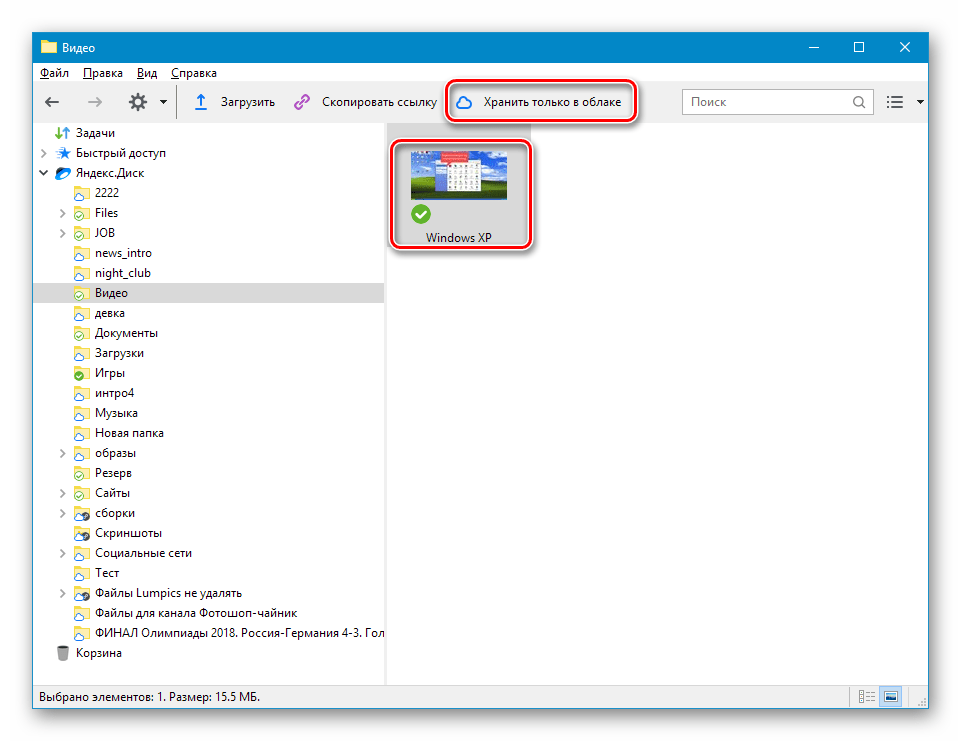
Видео сделает даже новичок!
- Ускоритель компьютера
Программа для очистки Windows от «мусора» (удаляет временные файлы, ускоряет систему, оптимизирует реестр).
Другие записи:
3 способа восстановить удаленные фотографии на любом устройстве Android
Итак, вы удалили драгоценную фотографию (или целую папку с фотографиями) со своего телефона. Или, что еще хуже, вы сломали или перезагрузили свой телефон и потеряли их все. Что ты можешь сделать?
Есть несколько способов восстановить удаленные фотографии на Android. Они варьируются от простых до более продвинутых, поэтому, надеюсь, найдется решение, которое подойдет вам. Давайте начнем.
1. Восстановление фотографий из облака
Большинство облачных и фото приложений (не включая Instagram) предлагают создавать резервные копии ваших фотографий
на заднем фоне. Если вы включили эту функцию, скорее всего, ваша фотография действительно не удалена.
Удаление фотографии из приложения галереи на вашем телефоне не приведет к ее удалению из облачной службы резервного копирования. Чтобы вернуть его, просто войдите в свое облачное приложение и загрузите его еще раз. В Google Фото откройте изображение и выберите Сохранить на устройстве из меню. Для Dropbox это Экспорт> Сохранить на устройстве.
Если вы удалили образ из своей облачной резервной копии, вы также можете восстановить его оттуда. Большинство облачных сервисов используют корзину, которая позволяет вам восстановить любой удаленный файл в течение определенного периода времени.
Google Фото
В Google Фото откройте приложение и выберите дрянь или же мусорное ведро с боковой панели. Длительно нажмите на каждое изображение, которое вы хотите восстановить, затем нажмите Восстановить. Удаленные файлы остаются доступными в течение 60 дней.
Microsoft OneDrive
Для Microsoft OneDrive откройте приложение и перейдите к Я> Корзина. Выберите ваши файлы и нажмите Восстановить значок. OneDrive хранит удаленные файлы до 30 дней, хотя может удалить их раньше, если ваша корзина занимает более 10 процентов от общего объема памяти.
Выберите ваши файлы и нажмите Восстановить значок. OneDrive хранит удаленные файлы до 30 дней, хотя может удалить их раньше, если ваша корзина занимает более 10 процентов от общего объема памяти.
Dropbox
В Dropbox вам необходимо войти на рабочий стол, чтобы восстановить удаленные изображения. Вы не можете сделать это в приложении. Идти к Файлы> Удаленные файлы, затем выберите те, которые вы хотите восстановить. Они доступны в течение 30 дней после удаления.
Другие облачные приложения работают аналогичным образом. Проверьте условия для вашей учетной записи, чтобы узнать, как долго конкретное приложение хранит ваши удаленные файлы.
2. Восстановление фотографий с вашей SD-карты
Что делать, если вы не копируете свои фотографии в облако? Ваша следующая надежда на то, что вы сохранили свои фотографии на SD-карту своего телефона.
Вы можете подключить свою карту к настольному компьютеру и использовать специальное программное обеспечение для восстановления
попытаться восстановить потерянные фотографии. Но нет никаких гарантий.
Но нет никаких гарантий.
Удаленные файлы остаются на карте памяти только до тех пор, пока не будут перезаписаны новыми данными. Таким образом, как только вы поймете, что удалили фотографии по ошибке, вы должны удалить свою карту из телефона, чтобы уменьшить риск их перезаписи.
Если вам интересно, если в вашем телефоне нет карты microSD, это, к сожалению, не сработает. Вы не можете использовать настольное программное обеспечение для сканирования телефона на предмет удаленных файлов, поскольку Android больше не использует старый протокол USB Mass Storage. По той же причине восстановление текстовых сообщений затруднено.
Восстановление удаленных изображений с помощью EaseUS Data Recovery Wizard
Лучшее бесплатное программное обеспечение для восстановления изображений — EaseUS Data Recovery Wizard. Вы можете скачать его как для Windows, так и для Mac.
Сначала подключите карту памяти к компьютеру через кард-ридер или в слот для SD-карты вашего ноутбука.
Установите и запустите Мастер восстановления данных. Как только он запустится, он покажет вам все доступные диски, с которых вы можете восстановить данные. Это должно включать ваш жесткий диск и карту памяти.
Как только он запустится, он покажет вам все доступные диски, с которых вы можете восстановить данные. Это должно включать ваш жесткий диск и карту памяти.
Выберите карту памяти и нажмите сканирование. Приложение начнет сканирование на наличие любых файлов, которые оно может восстановить. Вы можете восстановить до 2 ГБ данных одновременно с бесплатной версией.
Сканирование может занять до 20 минут и более, в зависимости от размера карты и объема данных на ней. Но вам не нужно ждать, пока он закончится.
Выбрать Тип в левой панели. Нажмите стрелку раскрывающегося списка рядом с Графика и выберите JPG (или любой формат файла, в котором ваш телефон сохраняет изображения). Все изображения, которые вы можете восстановить, отображаются в главном окне. Выберите те, которые вы хотите.
Нажмите Восстановить сейчас и выберите место на жестком диске, чтобы сохранить ваши изображения. Они будут экспортированы и сохранены в своей собственной папке.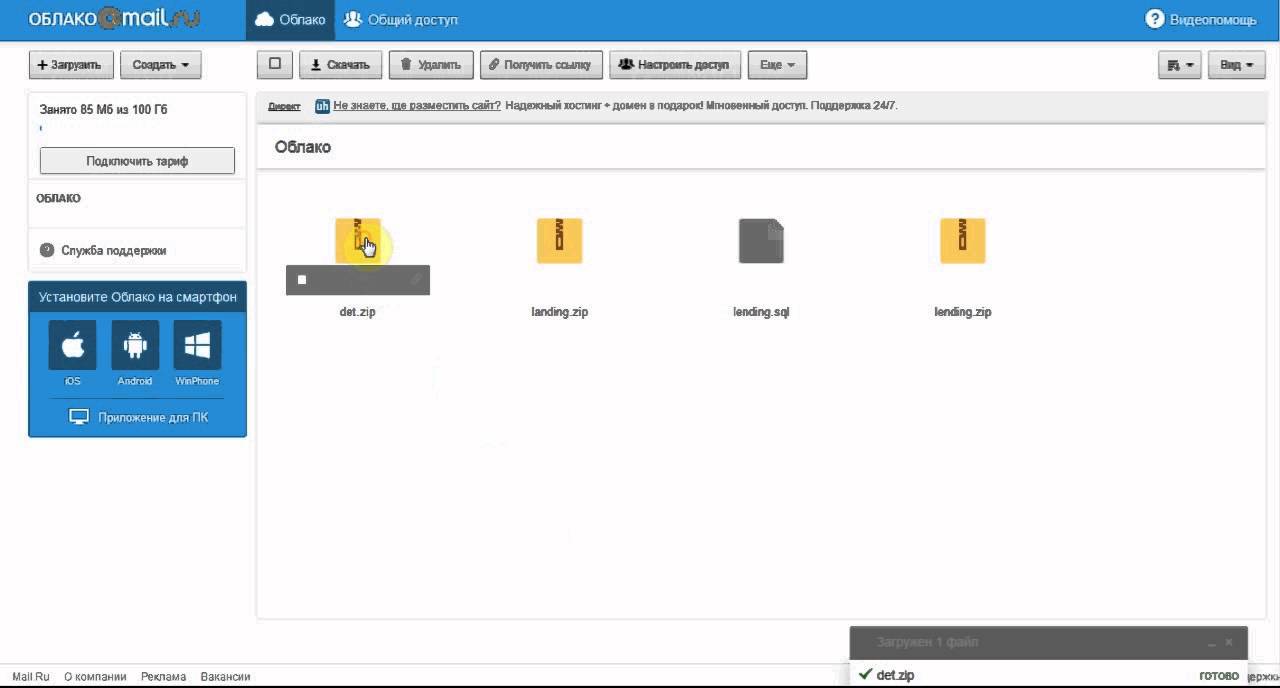 Теперь вы можете скопировать их обратно на свой телефон.
Теперь вы можете скопировать их обратно на свой телефон.
3. Восстановите удаленные фотографии на телефоне с рутом
Если вы не используете службу резервного копирования в облачном хранилище или карту памяти, восстановить удаленные фотографии с телефона Android становится намного сложнее. Несмотря на заявления некоторых приложений в Интернете, невозможно проверить внутреннюю память телефона, чтобы восстановить утерянные файлы, если телефон не рутирован.
Если вы в отчаянии, попробуйте рутировать свой телефон. Но для этого может потребоваться стереть устройство, что значительно увеличивает вероятность того, что удаленные изображения будут перезаписаны и потеряны навсегда.
К счастью, если ваш телефон уже рутирован, процесс прост. Ознакомьтесь с нашим руководством о том, как получить root права на телефон Android
,
Восстановить фотографии с помощью DiskDigger
Установите приложение DiskDigger Photo Recovery из магазина Play. Это бесплатно для фото и видео восстановления; Вам нужно только заплатить, если вы хотите восстановить другие типы файлов.
Запустите приложение и предоставьте root-права при появлении соответствующего запроса. Теперь вы увидите Базовое сканирование а также Полное сканирование опции. Не обращайте внимания на первый, поскольку он может найти только миниатюры ваших изображений в низком разрешении. Вместо этого сосредоточьтесь на Полное сканирование вариант.
Найдите внутреннюю память вашего телефона. Обычно это /данные раздел. Нажмите на него, затем выберите тип файла, который вы хотите найти (вероятно JPG и / или PNG). Нажмите Хорошо начать.
Приложение сразу начинает сканирование и показывает сетку с миниатюрами всего, что находит. Он не просто показывает ваши удаленные фотографии — он показывает каждое изображение во внутренней памяти вашего телефона. Таким образом, требуется некоторое время для завершения.
Чтобы отфильтровать некоторые результаты, нажмите настройки значок. Установить больше Минимальный размер файла— выбирая 1000000, Например, вы ограничите свои результаты изображениями размером более мегабайта. Вы также можете ограничить дату временем, когда были сделаны фотографии.
Установить больше Минимальный размер файла— выбирая 1000000, Например, вы ограничите свои результаты изображениями размером более мегабайта. Вы также можете ограничить дату временем, когда были сделаны фотографии.
DiskDigger не может найти каждую удаленную фотографию, а некоторые могут быть повреждены. Когда он найдет те, которые вы хотите, выберите их и нажмите оправляться.
Выберите, где вы хотите сохранить файл. Вы можете сохранить их в определенном приложении или поместить прямо в папку с камерой. Выбрать DCIM папка для этого. Нажмите Хорошо чтобы сохранить ваши фотографии, и все готово.
Как избежать потери ваших фотографий в следующий раз
Лучший способ избежать потери ваших драгоценных фотографий, во-первых, это сохранить их где-нибудь в резервной копии.
Автоматическая загрузка в облако — самый простой выбор. Эти приложения работают в фоновом режиме, и вы можете контролировать, когда они загружают ваши фотографии. Установив их на работу только тогда, когда вы подключены к Wi-Fi и ваш телефон заряжается, вы можете быть уверены, что это не повредит вашему тарифному плану или сроку службы аккумулятора.
Установив их на работу только тогда, когда вы подключены к Wi-Fi и ваш телефон заряжается, вы можете быть уверены, что это не повредит вашему тарифному плану или сроку службы аккумулятора.
Google Photos предоставляет вам неограниченное бесплатное хранилище фотографий для 16-мегапиксельных фотографий — достаточно больших для большинства камер смартфонов — и видео 1080p. Flickr дает вам 1 ТБ бесплатно и загружает изображения в полном разрешении.
И после того, как вы восстановите свои фотографии, вы можете захотеть перейти и отредактировать их. Вот несколько потрясающих приложений, которые помогут вам редактировать фотографии на вашем телефоне:
Фотографии не являются единственным важным видом данных на вашем устройстве; Вы должны знать лучшие способы резервного копирования всего на вашем телефоне Android
, С регулярным планом резервного копирования у вас всегда будет копия вашей информации, и вы никогда не рискуете снова что-либо потерять.
Как загрузить фотографии с ICloud на компьютер
Идет загрузка.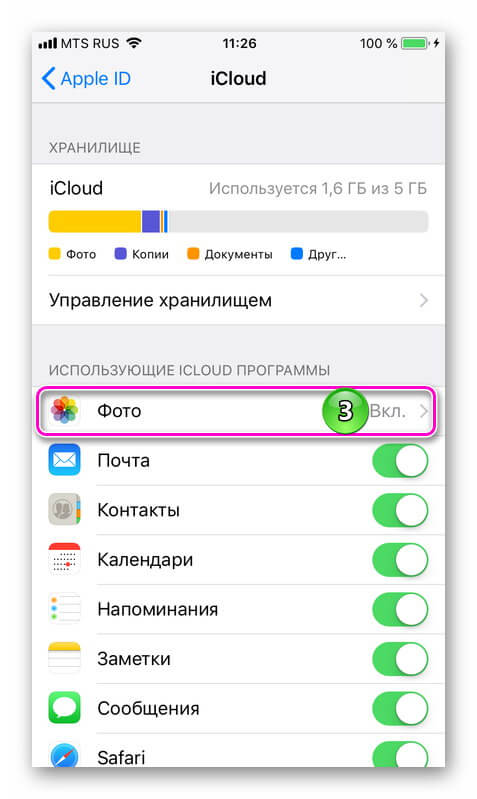
Смартфоны становятся все более популярными для фотографирования, и, в свою очередь, продажи цифровых фотоаппаратов неуклонно сокращаются.Apple особенно улучшала качество камеры смартфона с каждым обновлением iOS и новой моделью iPhone, позволяя любому, у кого есть iPhone, делать фотографии почти профессионального качества из своего кармана.
Но вместо того, чтобы хранить наши фотографии исключительно на наших iPhone или iPad, их легко загрузить на свой компьютер с помощью iCloud.
Ознакомьтесь с продуктами, упомянутыми в этой статье:iPhone 11 (от $ 699.99 в Best Buy)
iPad (от 329,99 $ в Best Buy)
Как загрузить фотографии и видео из iCloud на ПК Пока вы используете iCloud для резервного копирования своего iPhone, для загрузки некоторых или всех фотографий на компьютер требуется всего несколько щелчков мышью.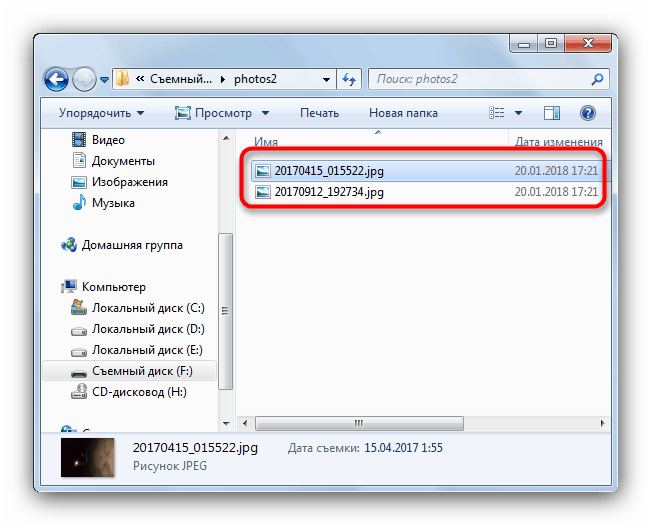
Если вы в настоящее время не выполняете резервное копирование фотографий в iCloud, вам следует это сделать. Подробнее см. В нашей статье «Как сделать резервную копию iPhone в iCloud, на компьютер через iTunes или на внешний жесткий диск.»
1. В браузере на своем ПК перейдите на iCloud.com и войдите, используя свои учетные данные Apple ID, когда потребуется.
2. Щелкните значок» Фото «.
3. Найти фотографии, которые хотите загрузить. Вы можете нажать на альбом или прокрутить всю библиотеку. Вы также можете переключаться между режимами просмотра «Все фотографии» и «Моменты», выбрав «Фото» или «Моменты» в верхней части экрана.
4. Щелкните фотографию или фотографии, которые вы хотите загрузить на свой компьютер.Чтобы выбрать несколько фотографий, удерживайте клавишу CTRL, пока вы щелкаете, чтобы выбрать несколько фотографий. Если вы хотите загрузить все свои фотографии сразу, нажмите CTRL + A. Вы должны увидеть количество выбранных фотографий, указанное в правом верхнем углу.
Вы должны увидеть количество выбранных фотографий, указанное в правом верхнем углу.
5. Нажмите кнопку «Загрузить» вверху экрана. Он имеет форму облака со стрелкой, направленной вниз.
Нажмите кнопку «Загрузить» вверху экрана, чтобы загрузить выбранные фотографии или альбомы.Дэйв Джонсон / Business Insider6. В диалоговом окне выберите, где вы хотите сохранить их, нажмите «Сохранить файл», а затем нажмите «ОК».
После выбора фотографий, которые вы хотите загрузить, щелкните стрелку «Загрузить», чтобы сохранить их на свой компьютер.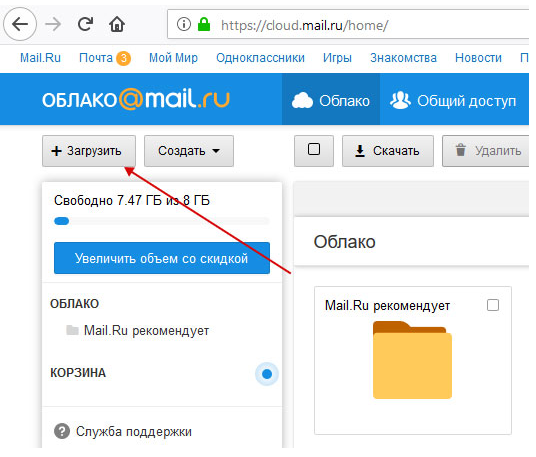 Дэйв Джонсон / Business Insider
Дэйв Джонсон / Business InsiderЕсли вы загрузите сразу несколько фотографий, Windows сохранит их в виде сжатого zip-файла. Вы можете распаковать фотографии, выполнив действия, описанные в статье «Как архивировать и распаковывать файлы на компьютере с Windows 10 с помощью встроенных инструментов».
Вы можете найти фотографию (или фотографии) в том месте, где ваш браузер хранит загруженные файлы.
Ваши фотографии будут найдены в папке «Загрузки» или везде, где хранятся загрузки из вашего веб-браузера. Дэйв Джонсон / Business InsiderДэйв Джонсон
Писатель-фрилансер
Архивируйте или делайте копии информации, которую вы храните в iCloud
Узнайте, как делать копии информации, которую вы используете с iCloud.
Вы можете сделать копию информации, которую храните в iCloud. Если вы случайно удалили важный контакт, адрес электронной почты или документ, вы можете восстановить его из iCloud или из другой копии, которая у вас есть.
Файлы iCloud Drive
Используйте эти шаги для копирования документов с Mac, iPhone, iPad, iPod touch, iCloud.com или ПК. Если вы копируете файл из общей папки в iCloud Drive в другую папку, он также не копирует общий доступ. Узнайте больше о совместном использовании папок.
Копирование файлов с iCloud Drive на Mac
- Щелкните iCloud Drive на боковой панели любого окна Finder.

- Нажмите и удерживайте клавишу Option и перетащите файл в новое место.
Копирование файлов из приложения «Файлы» на iPhone, iPad или iPod touch
Выполните следующие действия для отправки копий файлов, хранящихся в iCloud Drive:
- Откройте приложение «Файлы» и коснитесь iCloud Drive.
- Коснитесь папки, которую хотите открыть, затем коснитесь файла, чтобы открыть его.
- Нажмите «Поделиться» в нижнем левом углу.
- Выберите способ отправки копии файла.
Для документов, электронных таблиц или презентаций нажмите «Еще» в правом верхнем углу, выберите «Экспорт» и выберите способ экспорта файла. Вы также можете сохранить копию вашего файла локально.
Копирование файлов с iCloud.com
Используйте эти шаги для загрузки файлов, хранящихся в iCloud Drive, или файлов, доступных из приложений iWork в iCloud. com:
com:
- Войдите на iCloud.com.
- Откройте iCloud Drive.
- Найдите и выберите файл.
- Щелкните Загрузить вверху страницы или дважды щелкните файл. Документ будет загружен в папку для загрузок по умолчанию.
Если вам нужна помощь с любыми сторонними данными, хранящимися в iCloud, обратитесь напрямую к разработчику приложения. Сторонние данные могут использовать ваше хранилище iCloud, даже если вы не видите подробностей.
Фото и видео
Если вы используете iCloud Photos, ваши фотографии и видео автоматически загружаются в iCloud с полным разрешением.
Скачивание копий ваших фото и видео с вашего устройства
- На вашем iPhone, iPad или iPod touch нажмите «Настройки»> [ваше имя]> iCloud> «Фото».
 Затем выберите «Загрузить и сохранить оригиналы» и импортируйте фотографии на свой компьютер.
Затем выберите «Загрузить и сохранить оригиналы» и импортируйте фотографии на свой компьютер. - На Mac откройте приложение «Фото». Выберите фото и видео, которые хотите скопировать. Выберите «Файл»> «Экспорт».
- Убедитесь, что на вашем компьютере вы настроили iCloud для Windows и включили iCloud Photos. Откройте проводник. На панели навигации щелкните «Фотографии iCloud», затем выберите изображения, которые хотите сохранить на своем компьютере. Щелкните выделение правой кнопкой мыши и выберите «Всегда использовать это устройство». Если вы используете iCloud для Windows 10 или более ранней версии, узнайте, как загружать свои фотографии.После загрузки элементов скопируйте их в другую папку на своем компьютере. Для этого нажмите и удерживайте клавишу Ctrl и перетащите элементы в папку. Включите эту папку, если вы делаете резервную копию своего компьютера.
Загрузите копии своих фото и видео с iCloud.
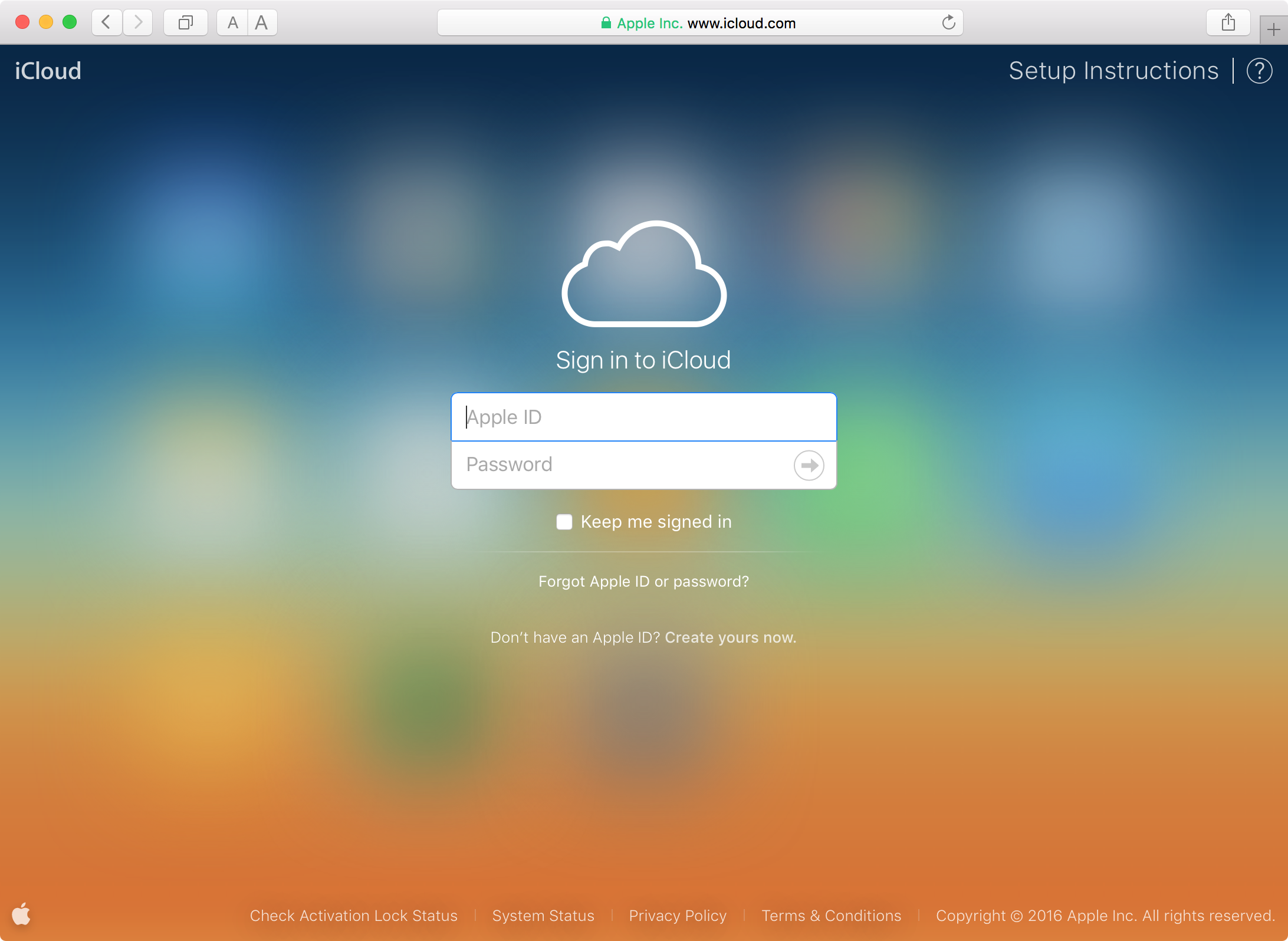 com
comЕсли вы хотите загрузить несколько фотографий или видео, используйте iCloud.com, чтобы загрузить самую последнюю версию фотографий и видео.
- На iPhone, iPad или iPod touch перейдите в iCloud.com, коснитесь «Фото» и коснитесь «Выбрать». Затем выберите фото и видео, которые хотите загрузить, и нажмите «Еще». Выберите «Загрузить», и ваши фото и видео будут загружены в виде файла .zip на iCloud Drive.
- На Mac или ПК просто зайдите на iCloud.com и нажмите «Фото». Затем выберите фотографии и видео, которые хотите загрузить, и нажмите «Загрузить».
Копирование фотографий из общих альбомов
Вы также можете использовать следующие шаги, чтобы вручную скопировать фото и видео.Комментарии или лайки, связанные с общей фотографией, не сохраняются, а фотографии и видео, сохраненные из общих альбомов, не имеют полного разрешения.
Копирование фотографий из общих альбомов на iPhone, iPad или iPod touch
- Откройте «Фото» и нажмите «Альбомы».

- Найдите общие альбомы, затем нажмите название нужного альбома. Возможно, вам придется провести пальцем влево, чтобы найти общий альбом.
- Сохраните фотографии из альбома одним из следующих способов:
- Коснитесь изображения, чтобы открыть его, затем коснитесь «Поделиться».Чтобы выбрать больше изображений, прокрутите изображения влево или вправо и коснитесь тех, которые хотите сохранить. Коснитесь Сохранить изображение.
- Нажмите «Выбрать», затем нажмите изображения, которые хотите сохранить. Коснитесь «Поделиться», затем коснитесь «Сохранить изображение».
- Импортируйте фотографии на свой компьютер.
Копирование фото и видео из общих альбомов на Mac
Выполните следующие действия, чтобы вручную импортировать фотографии и видео из общих альбомов в медиатеку «Фото»:
- Откройте «Фото» и выберите «Общие альбомы».
- Дважды щелкните общий альбом.

- Control щелкните (или щелкните правой кнопкой мыши) фотографию и выберите «Импорт».
После импорта фотографий вы можете создать резервную копию своей библиотеки. Вы можете сохранить их как отдельную библиотеку на вашем компьютере или на другом диске.
Копирование фото и видео из общих альбомов в Windows
Сохраненные фотографии доступны, даже если вы отключите «Фотографии» в iCloud для Windows.Чтобы сохранить фото и видео из общего альбома, вы должны сохранить их в другой папке на жестком диске:
- Откройте iCloud для Windows.
- Щелкните «Параметры» рядом с «Фото». Обратите внимание на путь, указанный в разделе «Местоположение фотографий iCloud».
- Откройте окно проводника (Windows 8 или новее) или окно проводника Windows (Windows 7).
- Перейдите в папку «Фото iCloud», используя указанный выше путь. Откройте общую папку.
- Выберите фотографии, которые хотите сохранить, затем скопируйте их в другую папку на своем компьютере.
 Для этого нажмите и удерживайте клавишу Ctrl и перетащите элементы в свою папку. Включите эту папку, если вы делаете резервную копию своего компьютера.
Для этого нажмите и удерживайте клавишу Ctrl и перетащите элементы в свою папку. Включите эту папку, если вы делаете резервную копию своего компьютера.
Для получения информации о резервном копировании компьютера с Windows см. Службу поддержки Microsoft.
Загрузите фотографии из My Photo Stream на свой iPhone, iPad или iPod touch
фотографий в «Моем фотопотоке» автоматически загружаются на ваш Mac. Выполните следующие действия, чтобы загрузить их на свой iPhone, iPad или iPod touch.
- Коснитесь «Фото», затем коснитесь вкладки «Альбомы».
- Нажмите «Мой фотопоток».
- Нажмите «Выбрать», затем нажмите все фотографии, которые хотите сохранить.
- Нажмите «Поделиться», затем нажмите «Сохранить изображение».
Выполните следующие действия, чтобы экспортировать контакты с вашего Mac, iCloud. com или ПК.
com или ПК.
Экспорт контактов на Mac
- Открыть контакты.
- Выбрать все контакты.
- Щелкните контакт в списке контактов.
- Выберите «Файл»> «Экспорт»> «Экспорт vCard» или выберите «Правка»> «Выделить все», чтобы выбрать все карты для экспорта.
- Выберите, где вы хотите сохранить файлы, затем нажмите «Сохранить».
Если вы используете группы, рассмотрите возможность архивирования всей базы данных контактов или адресной книги, а также экспорта визитных карточек.Приведенный выше метод vCard копирует ваши контакты, но не группы. Архивы более сложны, но вы не сможете восстановить данные с помощью архивов при подключении к Интернету и входе в iCloud.
Чтобы экспортировать архив, откройте «Контакты» и выберите «Файл»> «Экспорт»> «Архив контактов».
Экспорт контактов с iCloud.
 com
comЭкспорт контактов в Outlook на ПК
Календарь
Выполните следующие действия, чтобы экспортировать календарь из iCloud на Mac.com или ПК.
Экспорт календаря на Mac
- В календаре щелкните имя календаря. Если вы не видите свои календари, нажмите Календари.
- Выберите «Файл»> «Экспорт»> «Экспорт».
- Выберите место для файла и нажмите «Экспорт».
Загрузите календарь с iCloud.com
- Войдите в iCloud.com со своим Apple ID и откройте Календарь.
- Открыть общий доступ к календарю.

- Скопируйте URL-адрес общего календаря и вставьте его в поле адреса в браузере. Не нажимайте Enter или Return.
- Измените «webcal» на «http» и нажмите Enter или Return. Файл ICS будет загружен в папку для загрузки по умолчанию.
- Добавьте календарь в клиент календаря, например Календарь на Mac или Outlook на компьютере Windows.
- Прекратить совместное использование календаря.
Календарь iCloud хранит информацию за последние шесть месяцев и до трех лет в будущем.
Экспорт календаря в Outlook на ПК
- Откройте Outlook и перейдите в свой Календарь.
- Выберите календарь, который вы хотите скопировать, в списке календарей.
- Отмените выбор всех других календарей.
- Выберите «Файл»> «Сохранить календарь».
- Щелкните «Дополнительные параметры», чтобы настроить диапазон дат и количество деталей для включения в календарь.
 Это зависит от вашей версии Outlook.
Это зависит от вашей версии Outlook. - Нажмите ОК.
- Выберите место для сохранения календаря и нажмите «Сохранить».
- Повторите эти действия с каждым календарем, который хотите скопировать.
Напоминания
Экспортируйте копию напоминаний на Mac под управлением macOS Mojave или более ранней версии:
- Открытые напоминания.
- Перейдите к списку напоминаний, который нужно экспортировать.
- Выберите «Файл»> «Экспорт».
- Введите имя, выберите расположение и нажмите «Экспорт».
Safari
Экспорт копии закладок Safari на Mac:
- Выберите «Файл»> «Экспорт закладок».

- Выберите, куда вы хотите экспортировать файл, затем нажмите «Сохранить».Если вы не измените его, имя файла — Safari Bookmarks.html.
Чтобы экспортировать копию закладок Mozilla Firefox, Google Chrome или Microsoft Internet Explorer, см. Шаги Mozilla, Google или Microsoft по экспорту закладок.
Банкноты
Сделайте копию заметки на своем Mac или на iCloud.com:
- Откройте приложение «Заметки» и выберите нужную заметку.
- Щелкните Файл> Экспортировать как PDF.
- Выберите место для сохранения документа на вашем компьютере.
Голосовые заметки
Сделайте копию голосовой заметки на вашем iPhone или iPad:
- Откройте приложение «Диктофон» и коснитесь записи, которую хотите продублировать.

- Нажмите «Еще»> «Дублировать».Вы также можете нажать «Поделиться», чтобы отправить запись через «Сообщения» или «Почту» или сохранить ее в «Файлы».
На Mac просто перетащите запись, которую вы хотите скопировать, чтобы скопировать ее в новое место, или нажмите «Поделиться», чтобы отправить запись через сообщения или почту.
Информация о продуктах, произведенных не Apple, или о независимых веб-сайтах, не контролируемых и не проверенных Apple, предоставляется без рекомендаций или одобрения.Apple не несет ответственности за выбор, работу или использование сторонних веб-сайтов или продуктов. Apple не делает никаких заявлений относительно точности или надежности сторонних веб-сайтов.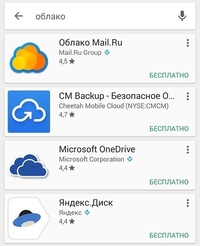 Свяжитесь с продавцом для получения дополнительной информации.
Свяжитесь с продавцом для получения дополнительной информации.
Дата публикации:
Как загрузить все фотографии из iCloud на ПК
Вы можете загрузить все фотографии из iCloud на ПК в качестве дополнительной резервной копии, чтобы освободить место для хранения в вашей учетной записи iCloud или по другим причинам.Ниже вы найдете инструкции по выбору и загрузке всех фотографий из iCloud на ПК.
Загрузить ВСЕ фотографии из iCloud на ПК
Как вы, должно быть, заметили, в iCloud нет кнопки «Загрузить все» или «Выбрать все». Кроме того, вы не сможете использовать мышь для выбора нескольких или всех фотографий в iCloud.
Это может быть проблемой, если в вашей учетной записи iCloud есть тысячи фотографий, и вы хотите загрузить их все на свой компьютер с Windows.
К счастью, есть сочетание клавиш для выбора «Все фотографии iCloud», и ниже вы найдете 2 различных метода загрузки всех фотографий из iCloud на компьютер с Windows.
1. Загрузите все фотографии из iCloud на ПК с помощью сочетания клавиш
Если количество фотографий, которые вы хотите загрузить из iCloud на ПК, меньше 1000, вы можете воспользоваться этим методом, чтобы выбрать и загрузить до 999 фотографий из iCloud на ПК.
Если вы пытаетесь загрузить более 1000 фотографий, вы можете перейти к следующему способу, описанному ниже в этом руководстве.
1. Зайдите на icloud.com на вашем компьютере с Windows.
2. Войдите в свою учетную запись iCloud, введя свой Apple ID и пароль.
3. После входа в систему щелкните значок Фотографии.
4. В iCloud Photos убедитесь, что вы находитесь на вкладке «Фотографии» и щелкните первую фотографию.
5. Нажмите и удерживайте клавиши Shift + Ctrl + Alt и нажмите клавишу со стрелкой вниз, чтобы выбрать «Все фотографии iCloud».
Примечание: Вы также можете прокрутить страницу вниз и щелкнуть последнюю фотографию.
6. После того, как все фотографии выбраны, щелкните значок «Загрузить», чтобы начать процесс загрузки всех фотографий iCloud на свой компьютер.
Если вы не изменили настройки по умолчанию, все фотографии iCloud будут загружены в папку «Загрузки» на вашем компьютере.
2. Загрузите все фотографии из iCloud на ПК с помощью iCloud для Windows
Единственный способ загрузить более 1000 фотографий одновременно с iCloud на ПК — это загрузить и установить на свой компьютер программу iCloud For Windows.
1. Загрузите приложение iCloud для Windows на свой компьютер.
Загрузите приложение iCloud для Windows на свой компьютер.
2. После завершения загрузки щелкните загруженный файл установки iCloud и следуйте инструкциям на экране, чтобы установить iCloud для Windows на свой компьютер.
3. При появлении запроса войдите в свою учетную запись iCloud, введя свой Apple ID и пароль.
4. На следующем экране выберите параметр «Фото», щелкнув поле рядом с полем «Фотографии».
Во всплывающем окне выберите опцию «Библиотека фотографий iCloud» и нажмите «Готово».
Примечание: Вы можете изменить место загрузки iCloud, нажав «Изменить».
5. Нажмите «Применить», чтобы начать процесс синхронизации всех фотографий iCloud с папкой загрузок на вашем компьютере.
6. После загрузки всех фотографий iCloud откройте проводник на своем компьютере.
7. В окне проводника щелкните вкладку «Фотографии iCloud» на левой панели. На правой панели щелкните значок «Загрузки».
8. На следующем экране щелкните папку «Загрузки», чтобы просмотреть все фотографии iCloud, расположенные в разных подпапках.
Чтобы сделать резервную копию, вы можете скопировать всю папку загрузок на рабочий стол, USB-накопитель или в любое другое место на вашем компьютере.
Добавить iCloud в меню «Пуск» или панель задач Windows
Чтобы упростить вам открытие iCloud, вы можете добавить значок iCloud на панель задач, нажав кнопку «Пуск»> щелкните правой кнопкой мыши iCloud> «Еще»> «Закрепить на панели задач».
Важно: Если вы планируете отключить «Фото iCloud», убедитесь, что вы скопировали все фотографии из загрузок в другую папку.
Связанные
Как загружать фотографии из iCloud
iCloud — одно из величайших изобретений этого века.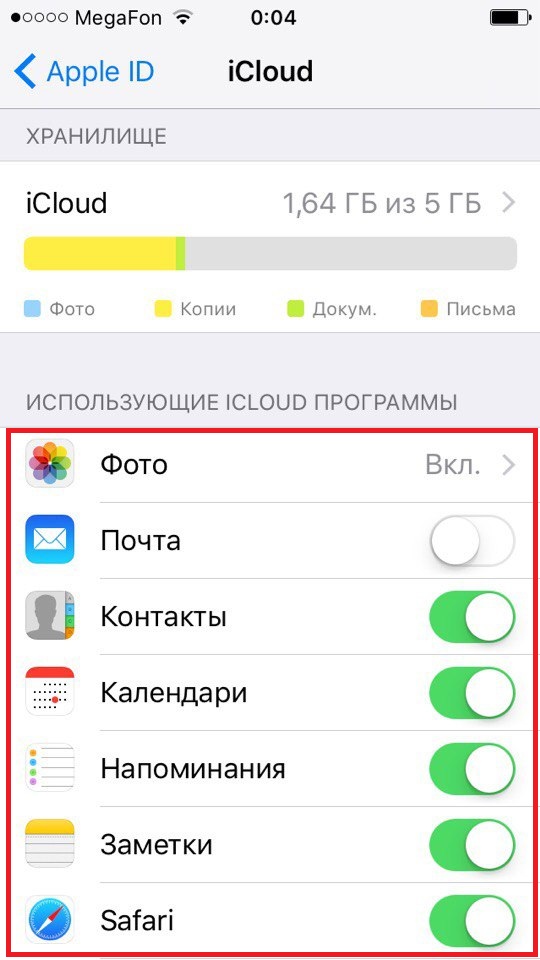 Все ваши самые ценные воспоминания, контакты, документы, фотографии и видео надежно хранятся на серверах Apple, и вы можете получить к ним доступ в любое время. Один из распространенных вопросов, доступных для всех пользователей Apple: «Как мне вернуть свои фотографии?»
Все ваши самые ценные воспоминания, контакты, документы, фотографии и видео надежно хранятся на серверах Apple, и вы можете получить к ним доступ в любое время. Один из распространенных вопросов, доступных для всех пользователей Apple: «Как мне вернуть свои фотографии?»
Нет, они не хранятся в каком-то облаке в небе, и к ним больше никогда не будет доступа.Независимо от того, какое устройство вы используете, вы можете легко восстановить и загрузить свои фотографии из iCloud. В этой статье мы поможем вам загрузить фотографии, хранящиеся в специальной облачной службе Apple.
Как загрузить фотографии iCloud из браузера
Используете ли вы Mac или ПК, загрузить фотографии iCloud на свой компьютер несложно. Все, что вам нужно сделать, это выполнить следующие действия:
- Перейдите на веб-сайт iCloud и войдите в систему. Примечание: Для входа в систему может потребоваться выполнить шаги проверки.Если у вас нет устройства Apple для получения кода, нажмите гиперссылку «Не получил код подтверждения», чтобы получить текстовое сообщение.

- После входа в систему нажмите на опцию «Фото».
- Нажмите на фотографию, которую хотите загрузить. Затем щелкните значок «Загрузить» в правом верхнем углу.
- Пользователям Mac необходимо нажать «ОК» во всплывающем окне, чтобы открыть программу с помощью программы Apple Preview. Пользователям ПК нужно будет нажать на загрузку и выбрать папку для отправки изображения.
- Пользователи Mac затем должны будут выбрать «Файл», а затем «Сохранить» в приложении предварительного просмотра, в то время как пользователи ПК должны будут найти свои сохраненные фотографии в папке, которую они выбрали на шаге 4.
Вы также можете загрузить несколько фотографий одновременно. . Используйте эти сочетания клавиш для быстрого выбора нескольких фотографий:
- Выберите все фотографии в альбоме с помощью сочетания клавиш Command + A на Mac. Или нажмите Control + A на ПК.
- Чтобы выбрать несколько фотографий, используйте сочетание клавиш «Щелчок мышью + команда» на Mac или сочетание клавиш «Щелчок мышью + Control» на ПК.

- Чтобы выбрать последовательные фотографии, но не все фотографии, используйте сочетание клавиш «Щелчок мышью + Shift» как на ПК, так и на Mac.
После выбора фотографий, которые вы хотите загрузить, щелкните значок загрузки и выберите место для сохранения. Все ваши фотографии будут сохранены в указанной папке на вашем компьютере.
Как загрузить фотографии iCloud на смартфон
Если у вас нет доступа к компьютеру или вы хотите загрузить фотографии iCloud на мобильное устройство, вы можете это сделать.В этом разделе мы покажем вам, как загружать фотографии iCloud с помощью устройства iOS или Android.
Загрузить фотографии iCloud на устройство iOS
Если вы хотите восстановить фотографии iCloud на свой iPhone или загрузить некоторые из них, хранящиеся за многие годы, вы можете. Есть два способа восстановить фотографии iCloud на iPhone или iPad.
Во-первых, вы можете включить опцию в настройках вашего iPhone для синхронизации любых фотографий iCloud, которые у вас есть. Это, конечно, будет работать только в том случае, если фотографии, которые вы хотите загрузить, хранятся в учетной записи iCloud.Предполагая, что эта функция еще не включена, выполните следующие действия:
Это, конечно, будет работать только в том случае, если фотографии, которые вы хотите загрузить, хранятся в учетной записи iCloud.Предполагая, что эта функция еще не включена, выполните следующие действия:
- Откройте приложение «Настройки» на iPhone и нажмите на свое имя вверху.
- Нажмите на « iCloud ».
- Нажмите на « Фото ».
- Установите переключатель рядом с «Фото».
Чтобы отобразить все фотографии, возможно, потребуется выключить и снова включить телефон. Если они не появятся автоматически, вам нужно будет загрузить их вручную.
Затем вы можете загрузить фотографии из iCloud, используя тот же метод, который мы использовали в первом разделе этой статьи.Это замечательно, если вы пытаетесь загрузить фотографии из другой учетной записи iCloud. Вот как загрузить фотографии из iCloud с помощью веб-браузера на iPhone. Примечание. Вы можете использовать любой браузер по своему усмотрению, но мы будем использовать собственный браузер Apple Safari, потому что он есть у каждого пользователя iPhone.
Чтобы загрузить фотографии из iCloud на iPhone, выполните следующие действия:
- Откройте Safari и перейдите на iCloud.com.
- Войдите в свою учетную запись iCloud и нажмите « Фото .’
- Нажмите «Выбрать» в правом верхнем углу и нажмите фотографии, которые хотите загрузить. Примечание. Нажмите «Выбрать все» в левом верхнем углу, чтобы загрузить все свои фотографии iCloud.
- Щелкните круг с тремя вертикальными точками в правом нижнем углу.
- Нажмите « Скачать ».
- Откроется новая веб-страница. Снова нажмите « Скачать ».
- Коснитесь значка загрузки в правом верхнем углу.
- Нажмите на Zip-файл, чтобы распаковать его.Затем коснитесь новой папки iCloud. Это может занять некоторое время, но ваши фотографии будут загружены и появятся в приложении «Фото» на вашем iPhone.
Загрузите фотографии iCloud с помощью устройства Android
В этом разделе используются те же самые шаги, что и в предыдущем. Вам нужно использовать веб-браузер и посетить iCloud.com. Вам нужно будет войти в систему, что означает, что вам нужно будет получить код подтверждения либо на устройстве Apple, либо в текстовом сообщении.
Вам нужно использовать веб-браузер и посетить iCloud.com. Вам нужно будет войти в систему, что означает, что вам нужно будет получить код подтверждения либо на устройстве Apple, либо в текстовом сообщении.
После входа в систему вы можете выбрать все свои фотографии или некоторые из них, как мы это делали выше.Затем выберите значок с тремя вертикальными точками в круге и загрузите изображения.
Внизу веб-страницы вы увидите опцию «Загрузить», нажмите на нее. Затем появится новое окно с файлом iCloud Zip. Нажмите на него, чтобы распаковать, и ваши фотографии появятся в новой папке с надписью «iCloud Photos».
Часто задаваемые вопросы
Вот еще несколько ответов на ваши вопросы о загрузке фотографий из iCloud.
Как загрузить фотографии из другой учетной записи iCloud?
Возможно, вы поменяли учетную запись iCloud или пытаетесь восстановить фотографии из учетной записи другого человека.В таком случае вам потребуется использовать веб-браузер для загрузки фотографий. Независимо от устройства, если у вас есть доступ к другой учетной записи iCloud, вы можете войти в систему с помощью веб-браузера и выполнить указанные выше действия, чтобы загрузить свои фотографии.
Независимо от устройства, если у вас есть доступ к другой учетной записи iCloud, вы можете войти в систему с помощью веб-браузера и выполнить указанные выше действия, чтобы загрузить свои фотографии.
Является ли iCloud бесплатным?
Apple предоставляет каждому Apple ID 5 ГБ бесплатного хранилища. После этого вам нужно будет заплатить больше. К сожалению, в наши дни 5 ГБ не так уж много, поэтому вам может потребоваться обновить тарифный план.
Как получить доступ к фотографиям iCloud на iPhone, ПК или Mac
Функция хранения фотографий iCloud — это простой и удобный способ синхронизировать вашу библиотеку фотографий на всех ваших устройствах, а не только на iPhone и iPad.Вы также можете получить доступ к своим фотографиям в iCloud на Mac или даже на ПК. Продолжайте читать, чтобы узнать, как получить доступ к своим фотографиям в iCloud и включить iCloud на всех ваших устройствах.
Как просматривать фотографии iCloud на вашем iPhone
Настройка iPhone на синхронизацию фотографий iCloud — отличный способ убедиться, что все сделанные вами снимки автоматически копируются вместе с остальной частью вашей библиотеки фотографий iCloud.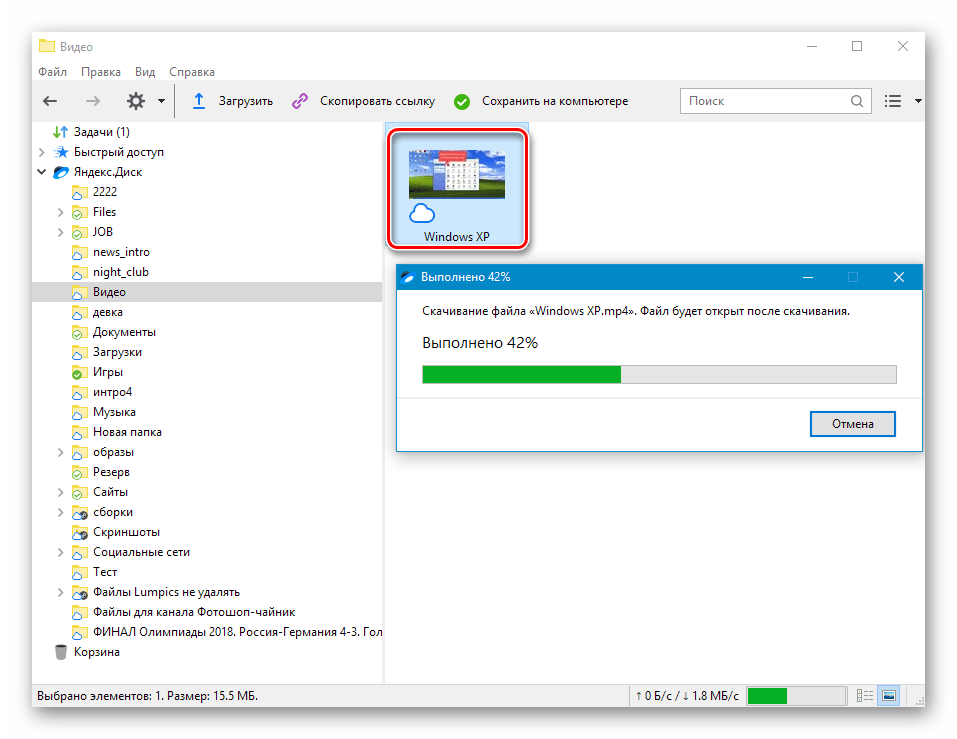 Но это не единственный способ просматривать изображения и видео из iCloud. Ниже приведены инструкции по синхронизации изображений и их просмотру в приложении «Фото», а также о том, как просматривать фотографии в iCloud, если вы не хотите, чтобы они сохранялись на телефоне.
Но это не единственный способ просматривать изображения и видео из iCloud. Ниже приведены инструкции по синхронизации изображений и их просмотру в приложении «Фото», а также о том, как просматривать фотографии в iCloud, если вы не хотите, чтобы они сохранялись на телефоне.
Вариант 1. Доступ к фотографиям iCloud в приложении «Фото»
Самый простой способ просматривать фотографии из iCloud на iPhone — это включить «Фото iCloud» в приложении «Настройки», чтобы все изображения и видео синхронизировались с устройством. Выполните следующие действия, чтобы включить Фото iCloud:
- Откройте настройки.
- Нажмите [ваше имя]> iCloud> Фото.
- Включите ползунок «Фото iCloud».
После включения вы сможете просматривать все свои изображения и видео в приложении «Фото».
Вариант 2. Просмотр фотографий в браузере
Если вы используете общую учетную запись iCloud или хотите просмотреть другую библиотеку фотографий, вы можете просматривать изображения из iCloud с помощью веб-браузера.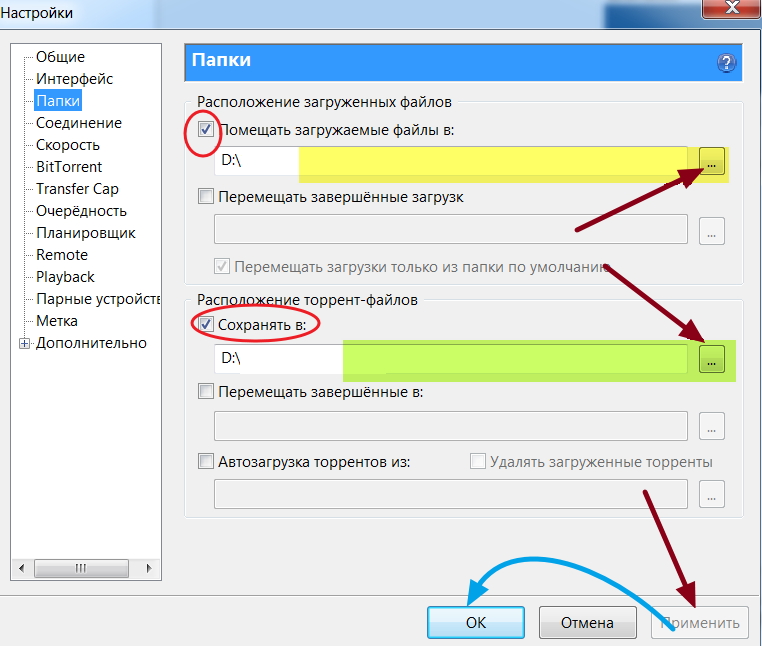 Выполните следующие действия, чтобы получить доступ к своим фотографиям iCloud без синхронизации всех из них с вашим устройством:
Выполните следующие действия, чтобы получить доступ к своим фотографиям iCloud без синхронизации всех из них с вашим устройством:
- Откройте Safari и перейдите на iCloud.com.
- Войдите в свою учетную запись iCloud.
- Нажмите «Фото».
Почему я не вижу свои фотографии iCloud на iPhone?
Если вы не видите свои фотографии из iCloud на iPhone, это может быть вызвано несколькими причинами.Вот некоторые распространенные проблемы и способы их решения:
- Фотографии iCloud нельзя использовать для передачи данных по сотовой сети. Синхронизация изображений и видео может потреблять много данных, поэтому есть функция, которая ограничивает обновление вашего телефона только при подключении к сети Wi-Fi. Чтобы разрешить или ограничить обновления с использованием сотовых данных, перейдите в «Настройки»> «Фото»> «Сотовые данные».
- Вы вошли в другую учетную запись iCloud.
 Если у вас несколько идентификаторов Apple ID, возможно, вы вошли в две разные учетные записи на iPhone и на компьютере.Вы можете проверить, с каким Apple ID вы вошли в систему на своем iPhone, выбрав «Настройки»> [ваше имя].
Если у вас несколько идентификаторов Apple ID, возможно, вы вошли в две разные учетные записи на iPhone и на компьютере.Вы можете проверить, с каким Apple ID вы вошли в систему на своем iPhone, выбрав «Настройки»> [ваше имя]. - Фото iCloud не включены. Можно войти в iCloud без включения Фото iCloud. Чтобы проверить, вы можете перейти в «Настройки»> [ваше имя]> iCloud> Фотографии.
Как получить доступ к фотографиям iCloud на ПК с Windows
Одна из замечательных особенностей iCloud заключается в том, что вы можете получать доступ к своим изображениям на любом устройстве. Да даже на компьютере с Windows.Хотя iCloud может быть не таким простым на ПК, как на Mac, Apple приложила все усилия, чтобы сделать его максимально удобным для пользователя.
Вариант 1. Использование iCloud для Windows
Если вы хотите, чтобы ваша библиотека фотографий синхронизировалась с вашим iPhone и компьютером с Windows, вам необходимо загрузить iCloud для Windows. После того, как вы загрузили и установили это, вы можете включить iCloud, чтобы начать синхронизацию:
- Откройте приложение iCloud для Windows.
- Войдите, используя свой Apple ID.
- Установите флажок рядом с «Фото», чтобы включить его.
- Нажмите Применить.
После включения Фото iCloud способ просмотра фотографий будет зависеть от того, какую операционную систему вы используете.
Для Windows 10:
- В области уведомлений щелкните стрелку вверх в правом нижнем углу экрана.
- Щелкните значок iCloud.
- Щелкните Загрузить фотографии.
Для Windows 8:
- Нажмите Пуск.
Примечание. В Windows 8.1 вам также потребуется щелкнуть стрелку вниз в нижнем левом углу . - Откройте приложение «Фото iCloud».
Вариант 2. Войдите в iCloud в своем браузере
Если вы просто хотите просматривать свои изображения без синхронизации iCloud с компьютером, который вы используете, вы можете получить доступ к своим фотографиям iCloud через веб-браузер:
- Откройте нужный браузер и перейдите на iCloud.com.
- Войдите, используя свой Apple ID.
- Щелкните «Фотографии».
Как получить доступ к фотографиям iCloud на Mac
К счастью, использование iCloud на Mac не может быть проще. Вы можете настроить его так, чтобы ваши фотографии iCloud синхронизировались с приложением «Фото». Или, если вы не хотите, чтобы ваши изображения автоматически сохранялись на компьютере, который вы используете, вы можете просто просмотреть свою библиотеку фотографий с помощью Safari.
Вариант 1. Просматривайте свои фотографии iCloud в приложении «Фото»
Если вы хотите, чтобы ваши самые последние изображения и видео всегда были на вашем Mac, вам нужно включить iCloud Photos в системных настройках.iCloud обеспечит автоматическое обновление приложения «Фотографии» на вашем Mac с вашими изображениями с других устройств, таких как iPhone или iPad. Выполните следующие действия, чтобы начать синхронизацию вашего Mac с фотографиями iCloud:
- Щелкните значок Apple в верхнем левом углу экрана.
- Щелкните Системные настройки> iCloud.
- Войдите, используя свой Apple ID.
- Установите флажок рядом с «Фото», чтобы включить его.
- Откройте приложение «Фото».
Вариант 2. Доступ к iCloud в браузере
Если вы используете компьютер друга или общий Mac, вы, вероятно, не захотите синхронизировать свою библиотеку фотографий с этим компьютером.Но не волнуйтесь. Вы по-прежнему можете просматривать свои изображения iCloud, выполнив следующие действия:
- Откройте Safari и перейдите на iCloud.com.
- Войдите, используя свой Apple ID.
- Щелкните «Фотографии».
Почему я не вижу свои фотографии iCloud на Mac?
Если некоторые из ваших фотографий iCloud не отображаются на вашем Mac, вот несколько распространенных проблем и то, что вы можете сделать, чтобы их исправить:
- Необходимо обновить программное обеспечение. Возможно, ваша MacOS или приложение «Фотографии» устарели, что вызывает проблемы с синхронизацией.Проверьте наличие обновлений, щелкнув значок Apple> Магазин приложений> Обновления.
- Вы вошли в другую учетную запись iCloud. Убедитесь, что вы вошли в правильную учетную запись iCloud, щелкнув значок Apple> Системные настройки> iCloud.
- В iCloud закончилось хранилище. Если в вашей учетной записи iCloud нет свободного места, она не сможет обновлять ваши фотографии. Вы можете проверить доступный объем памяти, выбрав значок Apple> Системные настройки> iCloud.Или, если вы работаете в Safari, перейдите на iCloud.com> Настройки учетной записи> Хранилище.
Фото iCloud — отличный способ сделать резервную копию вашей библиотеки фотографий и убедиться, что ваши устройства автоматически содержат ваши самые последние изображения. Он также хранит ваши видео и фотографии в Интернете, поэтому независимо от того, используете ли вы компьютер или компьютер друга, вы всегда сможете просматривать свои фотографии. А если в какой-то момент вам понадобится загрузить фотографии из iCloud, это тоже легко сделать.
Как убедиться, что iCloud выполняет резервное копирование, синхронизирует ваши данные
Большинство из нас были в ситуации, когда нам нужно было получить новое устройство iOS, и все наши фотографии, заметки и контакты исчезли. снова видел.
Если вы почувствовали эту боль или хотите ее избежать, iCloud — ваш друг. Услуги облачного хранилища, включая iCloud Drive от Apple, позволяют выполнять резервное копирование ценной информации, документов и изображений по беспроводной сети в Интернет, где их легко получить или загрузить с любого устройства.
Apple автоматически предоставляет каждому пользователю 5 ГБ бесплатного хранилища iCloud. Вы можете использовать это хранилище для резервного копирования приложений, изображений, видео или документов. Но 5 ГБ заполняются быстро; дополнительное хранилище начинается с 0,99 доллара США в месяц за 50 ГБ в США.С Apple One вы также можете объединить хранилище iCloud с другими сервисами Apple, такими как Apple Music, Apple TV +, Fitness + и другими.
Что включает в себя резервное копирование iCloud?
С помощью Apple iCloud вы можете выполнить резервное копирование:
Данные приложения
Резервные копии Apple Watch
Настройки устройства
Домашний экран и организация приложений
iMessage, текст (SMS), и MMS-сообщения
Фотографии и видео на вашем iPhone, iPad и iPod touch
История покупок в сервисах Apple, таких как музыка, фильмы, телешоу, приложения и книги
Рингтоны
Пароль визуальной голосовой почты (требуется SIM-карта, которая использовалась во время резервного копирования)
Вы можете выбрать, что защищено, а что нет, включая календари, контакты, заметки о состоянии здоровья, фотографии, напоминания, бумажник и т. Д.Существуют также сторонние приложения, которые можно подключить к вашей учетной записи iCloud. Вы можете добавлять и отзывать эти разрешения в любое время.
Управляйте тем, что включено, перейдя в «Настройки »> [ваше имя]> iCloud и включите или выключите приложения, которые вы синхронизируете или не хотите синхронизировать с хранилищем iCloud.
Как сделать резервную копию вашего устройства в iCloud
Во-первых, убедитесь, что в вашей учетной записи достаточно свободного места в iCloud. Нажмите «Настройки »> [ваше имя]> iCloud> «Управление хранилищем », в котором будет указано, сколько хранилища iCloud вы используете, и какие приложения занимают больше всего места.
Чтобы автоматически создавать резервные копии устройства каждый день, включите резервное копирование iCloud через Настройки> [ваше имя]> iCloud> Резервное копирование iCloud и включите Резервное копирование iCloud. Если вы используете iOS 10.2 или более раннюю версию, перейдите в «Настройки »> «iCloud»> «Резервное копирование ». Затем устройство выполнит резервное копирование, когда ваш телефон будет подключен к источнику питания, заблокирован и подключен к Wi-Fi.
Чтобы вручную создать резервную копию телефона через iCloud, перейдите в «Настройки» > [ваше имя]> iCloud> Резервное копирование iCloud> Создать резервную копию сейчас .Здесь вы также можете увидеть время последнего успешного резервного копирования вашего устройства.
Автоматически загружать изображения в iCloud
Может быть сложно убедиться, что ваши любимые фотографии или видео копируются в iCloud, но вы можете сделать это всего несколькими нажатиями.
Сначала перейдите в «Настройки»> «Фото»> «Фото iCloud » и включите, что автоматически загрузит и сохранит вашу библиотеку в iCloud, включая iCloud.com, где вы можете просматривать и загружать фотографии на компьютер.
Рекомендовано нашими редакторами
Если вы делаете фотографии на одном устройстве Apple, например на iPhone, и хотите просматривать их на другом устройстве Apple, например iPad, включите My Photo Stream . Затем, когда в следующий раз ваши устройства Apple будут подключены к Wi-Fi, фотографии, сделанные на одном гаджете, будут отображаться на всех остальных с тем же Apple ID.
Вы также можете добавлять отдельные фотографии в iCloud Drive. В iOS перейдите в «Настройки »> [ваше имя]> iCloud и включите iCloud Drive.Перейдите в приложение «Фото», выберите изображение или видео, коснитесь значка «Отправить» и выберите Сохранить в файлы> iCloud Drive> Сохранить , при котором изображение будет отправлено в приложение «Файлы».
На Mac или ПК перейдите на iCloud.com и войдите в систему, используя свой Apple ID. Здесь вы можете щелкнуть значок для фотографий или iCloud Drive и загрузить фотографии и видео.
Если вы не хотите платить за дополнительное хранилище iCloud, ваши возможности становятся все меньше. Google Photos убил свое неограниченное хранилище, но Amazon Photos по-прежнему предлагает неограниченное хранилище фотографий для членов Prime.
Apple Fan?
Подпишитесь на нашу еженедельную сводку Apple , чтобы получать последние новости, обзоры, советы и многое другое прямо на ваш почтовый ящик.
Этот информационный бюллетень может содержать рекламу, предложения или партнерские ссылки. Подписка на информационный бюллетень означает ваше согласие с нашими Условиями использования и Политикой конфиденциальности. Вы можете отказаться от подписки на информационные бюллетени в любое время.
3 совета: как загрузить фотографии из iCloud на iPhone
iCloud — это облачная служба, которая позволяет вам обмениваться файлами между вашими устройствами.Иногда вам нужно загрузить фотографии в iCloud, чтобы сохранить фотографии iPhone в облачном хранилище. В других случаях вам может потребоваться загрузить фотографии из фотографий iCloud на свой iPhone, чтобы вернуть изображения на свое устройство.
Если вы используете тот же Apple ID и пароль, что и в iCloud на вашем iPhone, загрузить фотографии из iCloud на ваше устройство довольно просто. В противном случае получить фотографии из iCloud на iPhone сложнее, но все же возможно. Продолжайте читать, чтобы узнать подробности.
Как получить фотографии из iCloud на iPhone через настройки
Самый простой способ загрузить фотографии из iCloud на iPhone — включить «Фото iCloud» на устройстве iOS, а затем выбрать загрузку полноразмерных копий фотографий из iCloud на iPhone. Однако таким образом все фото и видео из iCloud будут перенесены на ваш iPhone сразу, и у вас не будет возможности выборочно загружать изображения на свое устройство. Таким образом, если вы предпочитаете переместить определенные фотографии из iCloud на iPhone, перейдите к способу 2.
Убедитесь, что вы используете тот же Apple ID и пароль на своем iPhone и iCloud, и на вашем устройстве достаточно места для сохранения фотографий iCloud. После этого выполните следующие действия, чтобы загрузить фотографии из iCloud на iPhone.
Чтобы загрузить фотографии из iCloud на iPhone:
Шаг 1. На вашем iPhone перейдите в «Настройки»> [ваше имя].
Шаг 2. Нажмите «iCloud» и выберите «Фото».
Шаг 3. Включите «Фото iCloud» (или «Библиотеку фотографий iCloud») и выберите «Загрузить и сохранить оригиналы».
При этом фотографии iCloud будут автоматически загружены на ваш iPhone через Wi-Fi.
Как загрузить фотографии из iCloud на iPhone через iCloud.com
Загрузка фотографий iCloud на iPhone через iCloud.com позволяет выборочно перемещать фотографии. Кроме того, с помощью iCloud.com вы также можете передавать фотографии из iCloud на ПК или Mac.
Чтобы загрузить фотографии из iCloud на iPhone через iCloud.com:
Шаг 1. Откройте Safari и посетите iCloud.com.
Шаг 2. Войдите в свою учетную запись и нажмите «Фото».
Шаг 3. Выберите фото и видео, которые хотите загрузить, и нажмите кнопку «Еще».
Шаг 4. Нажмите «Загрузить», а затем нажмите «Загрузить» для подтверждения.
Шаг 5. Если фотографии и видео сохранены в виде ZIP-файла на вашем iPhone, узнайте, как открыть ZIP-файл на вашем устройстве.
Как загрузить фотографии из общих альбомов на iPhone
общих альбомов также являются частью iCloud.Если фотографии и видео, которые вы хотите получить, хранятся в общих альбомах, вы можете загрузить изображения напрямую из приложения «Фотографии».
Чтобы получить фотографии из общих альбомов iCloud на iPhone:
Шаг 1. Откройте приложение «Фото» и нажмите «Альбомы».
Шаг 2. Найдите раздел «Общие альбомы» и коснитесь альбома, который хотите загрузить.
Шаг 3. Щелкните фото или видео, которое хотите передать, и нажмите кнопку «Поделиться».
Шаг 4. Выберите «Сохранить изображение» или «Сохранить видео», чтобы сохранить фото или видео из iCloud на свой iPhone.
Бонусный совет: как передавать фотографии на iPhone напрямую без iCloud
iCloud обычно используется для передачи фотографий с iPhone на iPhone, с ПК на iPhone, с Mac на iPhone, с iPad на iPhone и наоборот. Однако iCloud предоставляет бесплатно только 5 ГБ места и для работы требуется подключение к Wi-Fi. Если эти требования не соблюдены, вы можете столкнуться с проблемой «Фото iCloud не синхронизируются».
Таким образом, вам необходимо научиться передавать фотографии или другие файлы между этими устройствами напрямую, без iCloud. С помощью программного обеспечения для передачи данных с iPhone — EaseUS MobiMover, установленного на вашем ПК или Mac, вы сможете:
- Доступ и просмотр содержимого iDevice с компьютера
- Передача файлов между iPhone / iPad / iPod и компьютером
- Отправлять файлы с одного iPhone / iPad / iPod на другой
Таким образом, если вы хотите перенести фотографии с iPhone на iPhone или записать музыку на iPhone с компьютера, это поможет.Если iCloud не работает на вашем устройстве или вы хотите отправлять файлы без использования iCloud, примените этот инструмент.
Позвольте мне показать вам, как передавать фотографии с ПК на iPhone с помощью этого инструмента:
Шаг 1 . Подключите iPhone к компьютеру под управлением Windows 7 или более поздней версии. Запустите EaseUS MobiMover и выберите «С ПК на телефон» в главном интерфейсе. Затем выберите «Выбрать файлы», чтобы продолжить.
Шаг 2 . С помощью MobiMover вы можете выбрать передачу фотографий с ПК на iPhone, а также многие другие типы данных.Затем нажмите кнопку «Открыть», чтобы загрузить файлы.
Шаг 3 . MobiMover покажет выбранные вами файлы на экране. Если вы пропустили элемент, вы можете нажать «Добавить содержимое», чтобы импортировать другие файлы. Затем нажмите кнопку «Перенести», чтобы начать процесс передачи.
Итог
Перенести фотографии из iCloud на iPhone довольно просто. Но для успешного использования iCloud вам необходимо убедиться, что на вашем устройстве достаточно свободного места и есть стабильное и надежное соединение Wi-Fi.Если iCloud не работает, попробуйте инструмент передачи данных iPhone, например EaseUS MobiMover, для передачи фотографий с компьютера или iPhone / iPad на iPhone напрямую с помощью USB-кабеля.



 icloud.com/.
icloud.com/. Процесс займёт несколько минут или часов в зависимости от объёма контента
Процесс займёт несколько минут или часов в зависимости от объёма контента Диск» — 10 ГБ
Диск» — 10 ГБ Для этого на ПК устанавливается панель управления iCloud, а в настройках устройства включается необходимая опция.
Для этого на ПК устанавливается панель управления iCloud, а в настройках устройства включается необходимая опция.

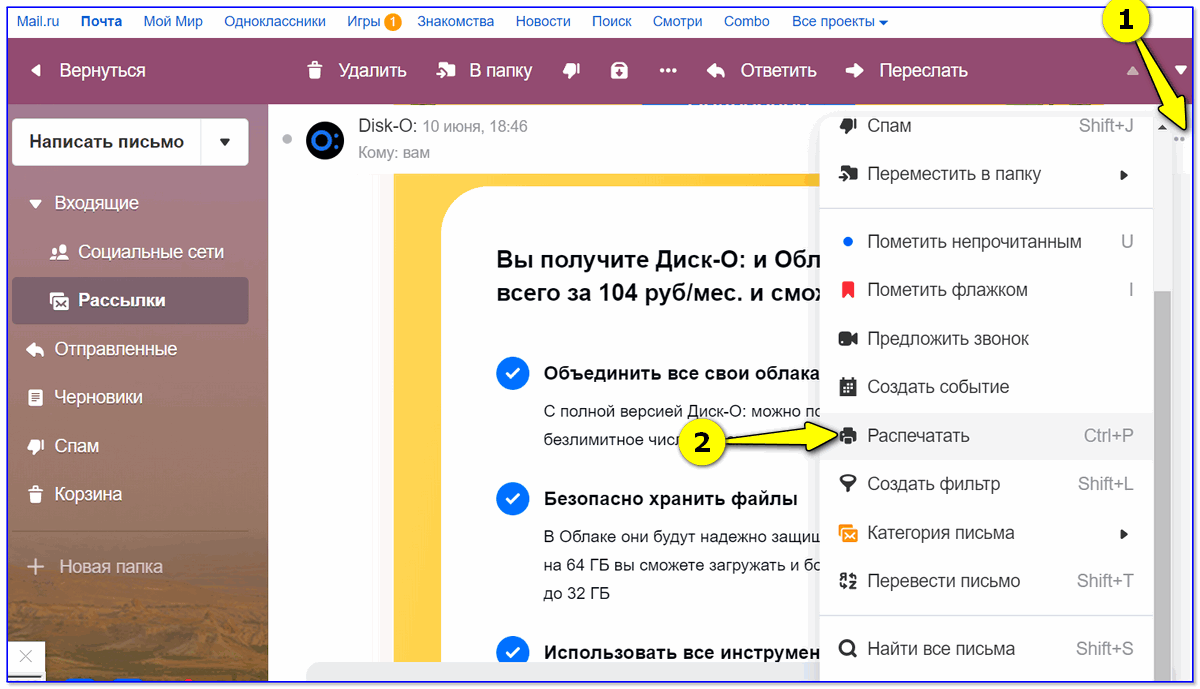
 Для массового выделения используйте чекбоксы, расположенные перед датами создания совокупностей изображений.
Для массового выделения используйте чекбоксы, расположенные перед датами создания совокупностей изображений.





 google.com
google.com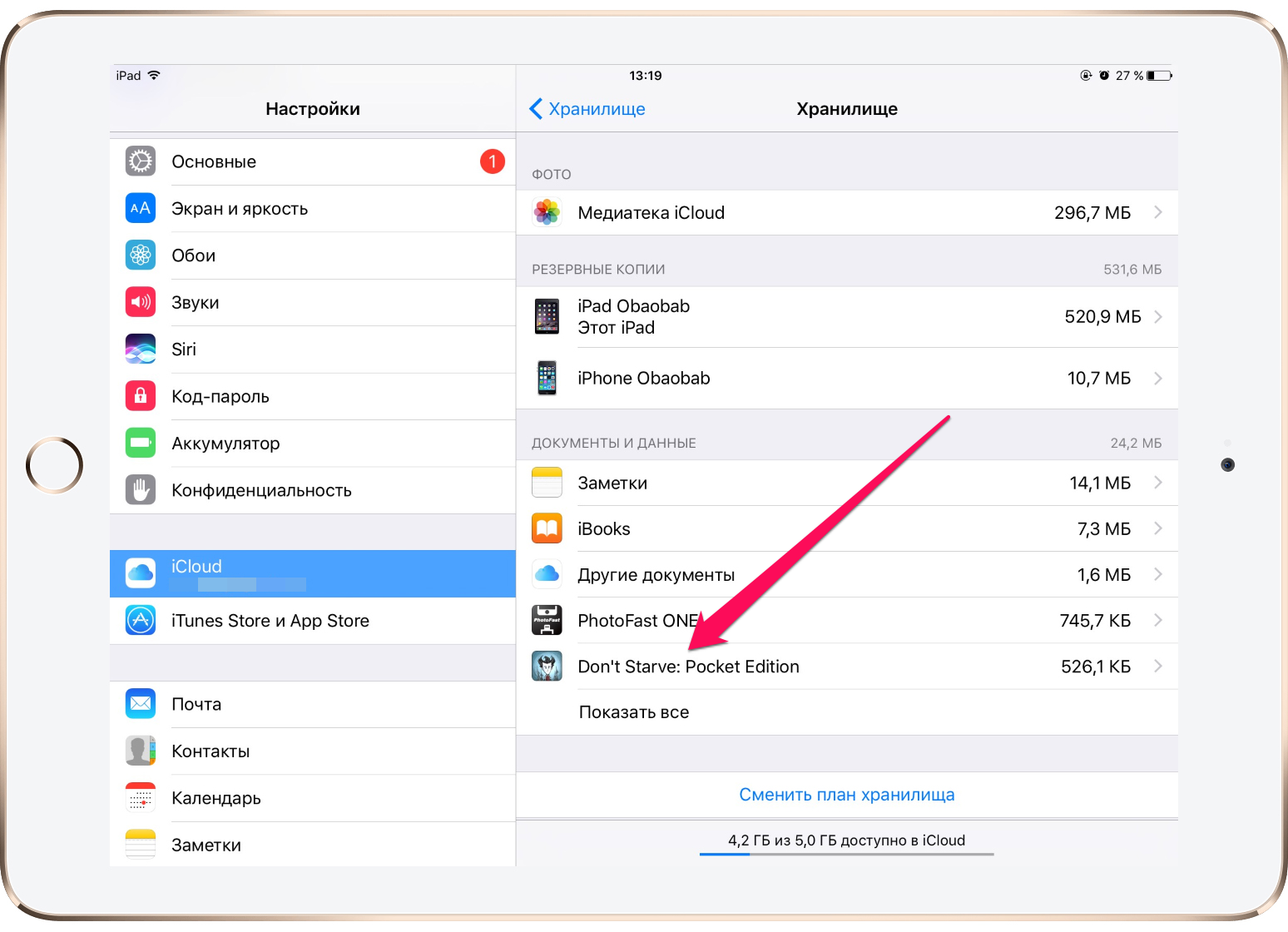
 Помогите настроить телефон, чтобы скопировать все фотки…
Помогите настроить телефон, чтобы скопировать все фотки…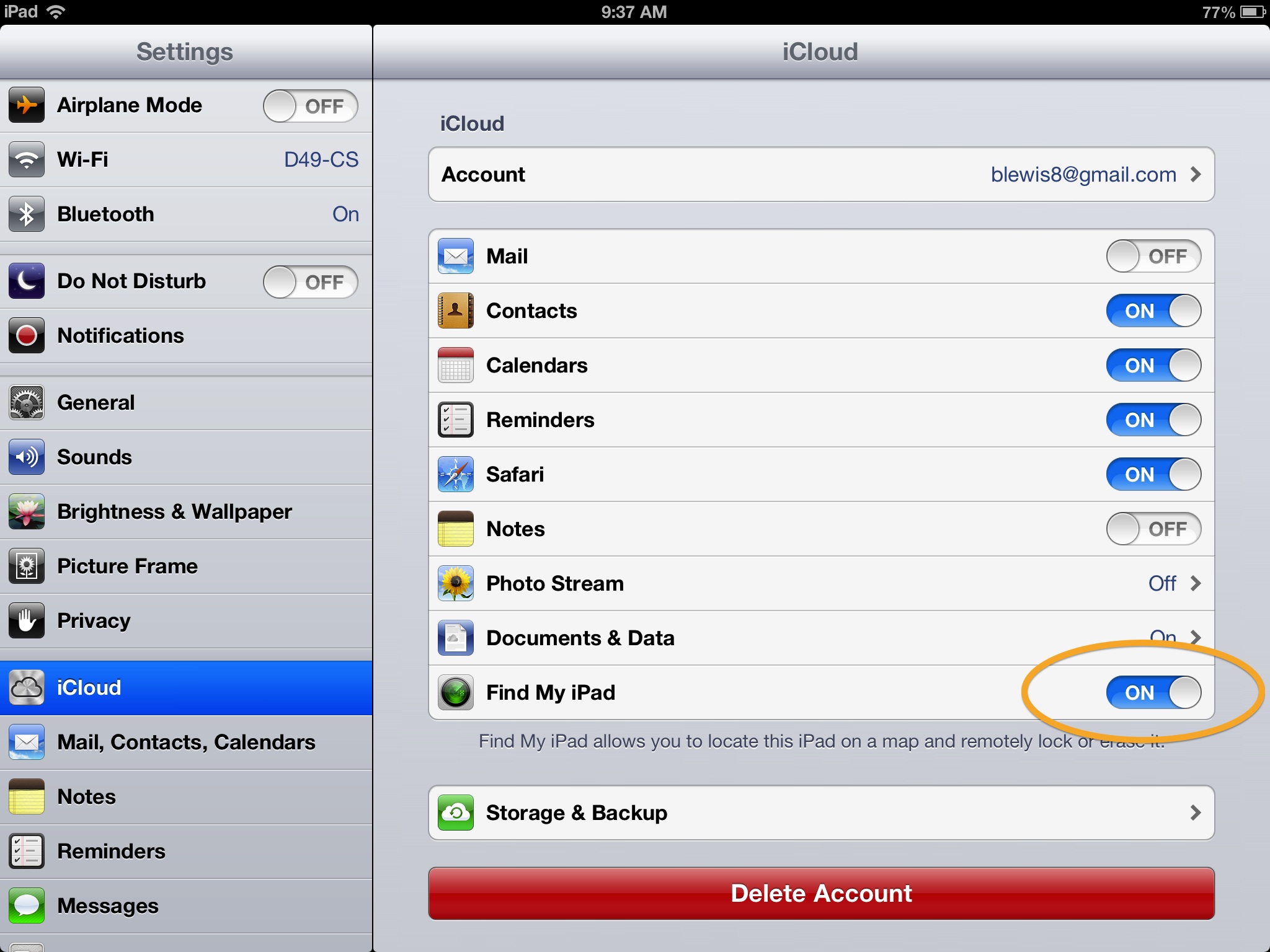
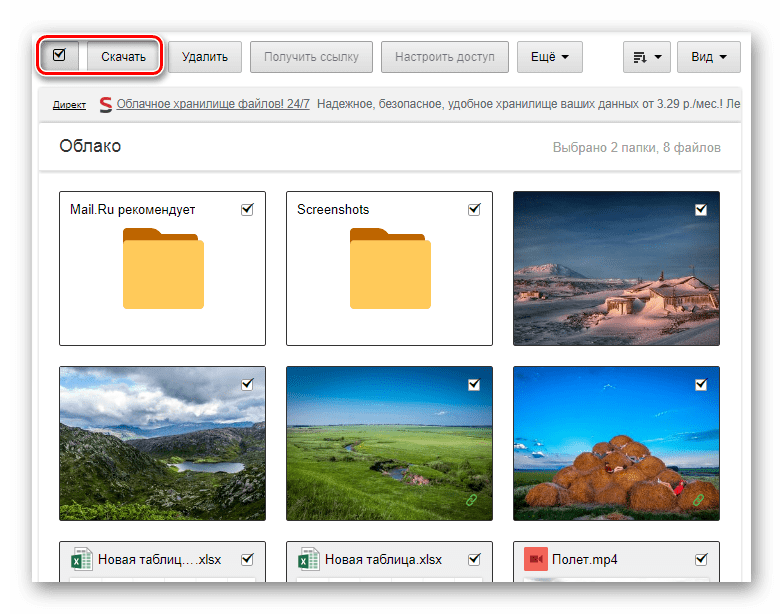 Затем выберите «Загрузить и сохранить оригиналы» и импортируйте фотографии на свой компьютер.
Затем выберите «Загрузить и сохранить оригиналы» и импортируйте фотографии на свой компьютер.

 Для этого нажмите и удерживайте клавишу Ctrl и перетащите элементы в свою папку. Включите эту папку, если вы делаете резервную копию своего компьютера.
Для этого нажмите и удерживайте клавишу Ctrl и перетащите элементы в свою папку. Включите эту папку, если вы делаете резервную копию своего компьютера.




 Если у вас несколько идентификаторов Apple ID, возможно, вы вошли в две разные учетные записи на iPhone и на компьютере.Вы можете проверить, с каким Apple ID вы вошли в систему на своем iPhone, выбрав «Настройки»> [ваше имя].
Если у вас несколько идентификаторов Apple ID, возможно, вы вошли в две разные учетные записи на iPhone и на компьютере.Вы можете проверить, с каким Apple ID вы вошли в систему на своем iPhone, выбрав «Настройки»> [ваше имя].