Поддерживаем здоровье жесткого диска с Windows Check Disk (chkdsk)
- – Автор: Игорь (Администратор)
Все версии операционной системы Windows оснащены специальной утилитой Check Disk (chkdsk), которая позволяет поддерживать здоровье жесткого диска. Важно понимать, как именно используется данная утилита. Chkdsk проверяет физическую структуру диска на наличие поврежденных секторов, потерянных кластеров, «сшитых» файлов (когда несколько файлов ссылаются на один кластер данных), ошибок в структуре каталогов и другие. В случае возникновения проблем, пытается их исправить. По опыту, можно говорить о том, что достаточно часто chkdsk справляется со своими задачами.
Если у вас все же возникли проблемы, с которыми chkdsk не смог справиться, то с большой вероятностью можно сказать, что в скором времени (до полугода — года) вам придется заменить ваш диск. Обычно, это появление битых кластеров, которые не подлежат восстановлению. Но, не стоит пугаться, такие проблемы достаточно редко возникают — жесткие диски на удивление выносливы.
Хорошей практикой будет регулярная проверка, хотя бы с периодичностью раз в месяц. Так же всегда стоит запускать данную утилиту после сбоя системы или внезапного отключения электропитания. Хотя, Windows сама в автоматическом режиме следит за необходимостью запуска chkdsk при сбоях, все же не стоит полагаться только на случай.
Check Disk можно запустить как при помощи графического интерфейса (через свойства логического диска, во вкладке «сервис»), так и при помощи командной строки. В нашем случае, мы будем рассматривать второй вариант, так как он дает достаточную гибкость (начиная от настройки ярлыка, заканчивая запуском пакетного файла для выполнения множества проверок с учетом расписания).
Примечание: в некоторых случаях, у вас и выбора не будет, так что это полезная информация, которая может вам пригодится.
Запуск chkdsk (Windows Check Disk) из командной строки
Простой вызов команды «chkdsk» (без кавычек) можно осуществить как в командной строке, так и в поле «Выполнить» (меню «Пуск»). В Windows 7 или Vista вам потребуются права администратора (см. Как запустить командную строку с правами администратора). Если вы вызовите chkdsk без параметров, то такой вызов запустит проверку на активном диске (обычно это диск C:). Однако, при этом никаких исправлений ошибок не будет происходить, лишь проверка.
Вызов без параметров полезен в том случае, когда вы планируете параллельно продолжать работу за компьютером. Для починки и более глубокого сканирования вам потребуется указать параметры. Так же если вам необходимо проверить другой диск, то его так же необходимо будет указать среди параметров. Вот две команды, которые представляют наибольший практический интерес для большинства обычных пользователей:
- chkdsk /f X:
- chkdsk /r X:
Здесь «X:» представляет собой диск, который вам необходимо проверить. Уточнение, в данном случае порядок параметров не имеет значения (т.е. «chkdsk /f X:» === «chkdsk X: /f»). Первая команда проверяет диск на наличие ошибок и при обнаружении исправляет. Вторая команда исправляет ошибки, а также осуществляет поиск поврежденных секторов с последующей попыткой восстановления («/r» включает в себя «/f», так что указывать «/f» не надо).
Уточнение, в данном случае порядок параметров не имеет значения (т.е. «chkdsk /f X:» === «chkdsk X: /f»). Первая команда проверяет диск на наличие ошибок и при обнаружении исправляет. Вторая команда исправляет ошибки, а также осуществляет поиск поврежденных секторов с последующей попыткой восстановления («/r» включает в себя «/f», так что указывать «/f» не надо).
В отличии от простого вызова, эти две команды требуют значительно больше времени. Иногда вызов с параметром «/r» может измеряться часами. Так же обращаем ваше внимание, что команды, как правило, требуют перезагрузки системы (чтобы разблокировать файлы). И учтите, что во время выполнения данных команд ваш компьютер нельзя будет использовать. Поэтому старайтесь планировать запуск так, чтобы быть уверенным, что ближайшее время вам компьютер не понадобится. Например, запускайте проверку перед сном.
После того, как chkdsk была запущена, ее нельзя прерывать. Преждевременное выключение компьютера может привести к повреждению файловой системы, и, как следствие, к потери времени и нервов.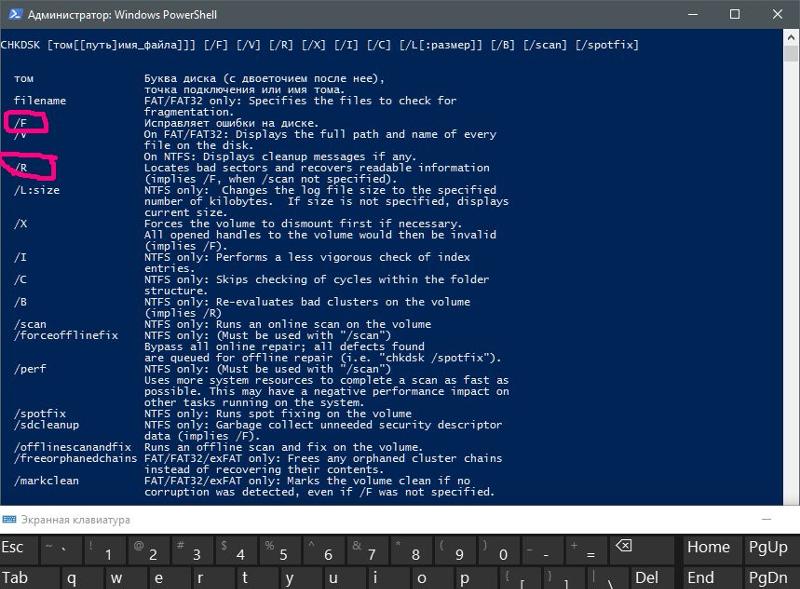
Существует большое количество различных приложений для поддержания здоровья жестких дисков, но chkdsk является одной из незаменимых утилит, которая входит практически в каждый инструментарий.
Полезные материалы
☕ Хотите выразить благодарность автору? Поделитесь с друзьями!
- Как изменить стартовую папку проводника Windows (explorer)
- Как быстро открыть систему восстановления Windows (System Restore)?
Добавить комментарий / отзыв
CheckDisk. Работа на ноутбуке
Операционные системы Windows 2000 и XP, а также более новые содержат в своем арсенале программу CheckDisk. В Windows 95/98/ME ее аналог назывался ScanDisk. Их назначение заключается в проверке жесткого диска на наличие ошибок. Если таковые будут обнаружены, то программа по возможности все исправит. Конечно, это не поможет, если ваш винчестер неисправен на физическом уровне (то есть имеются брак или повреждения самих пластин, которые могут возникнуть в результате сильного удара или тряски), но в остальном работоспособность будет восстановлена.
Конечно, это не поможет, если ваш винчестер неисправен на физическом уровне (то есть имеются брак или повреждения самих пластин, которые могут возникнуть в результате сильного удара или тряски), но в остальном работоспособность будет восстановлена.
Для вызова CheckDisk необходимо перейти в папку
Рис. 14.1. Окно с программами для обслуживания жесткого диска
Окно разбито на три области. Нам потребуются первые две. В этом подразделе гл. 14 мы рассмотрим область Проверка диска. В ней находится кнопка Выполнить проверку, нажав которую вы откроете программу CheckDisk (рис. 14.2).
Рис. 14.2. Программа CheckDisk
 Они отвечают за коррекцию ошибок. Их включение и выключение производится установкой или снятием флажков на следующих пунктах:
Они отвечают за коррекцию ошибок. Их включение и выключение производится установкой или снятием флажков на следующих пунктах:• Автоматически исправлять системные ошибки;
• Проверять и восстанавливать поврежденные сектора.
При запуске проверки рекомендую выбрать оба. Изредка бывают ситуации, когда восстановление поврежденных секторов жесткого диска может испортить информацию, случайно попавшую в такие секторы. В этом случае лучше всего отнести ноутбук специалисту, который извлечет данные, после чего можете заняться «лечением» винчестера.
Для запуска проверки следует нажать кнопку Запуск, а для выхода – Отмена.
Данный текст является ознакомительным фрагментом.
Продолжение на ЛитРесИсправьте ошибки файловой системы в Windows 7/8/10 с помощью Check Disk Utility (CHKDSK)
Check Disk (chkdsk) — это инструмент, используемый для проверки целостности файловой системы, а также для обнаружения поврежденных секторов на жестких дисках.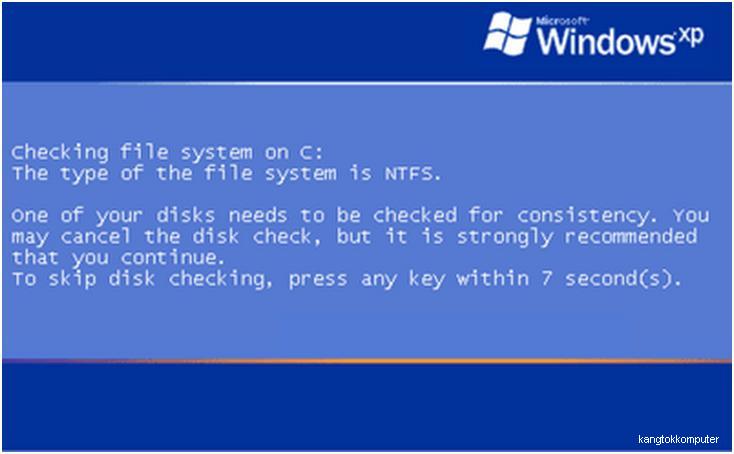
Check Disk может проверять диски FAT16, FAT32 и NTFS и автоматически исправлять ошибки. Ниже приведены шаги в Windows 7, Windows 8 и Windows 10 для запуска chkdsk в вашей системе.
Запустите графический интерфейс chkdsk в Windows
Откройте Windows Explorer и щелкните правой кнопкой мыши на диске, который вы хотите проверить. Внизу, идти вперед и нажмите на Свойства .
Нажмите на вкладку « Инструменты », и вы увидите кнопку « Проверить» в разделе «Проверка ошибок ». В Windows 7 кнопка « Проверить сейчас» .
Пользователи Windows 7 получат всплывающее окно, которое дает вам возможность автоматически исправлять ошибки и сканировать поврежденные сектора. Это хорошая идея, чтобы проверить и то, и другое, если вы хотите, чтобы chkdsk попытался устранить проблемы, когда они были обнаружены.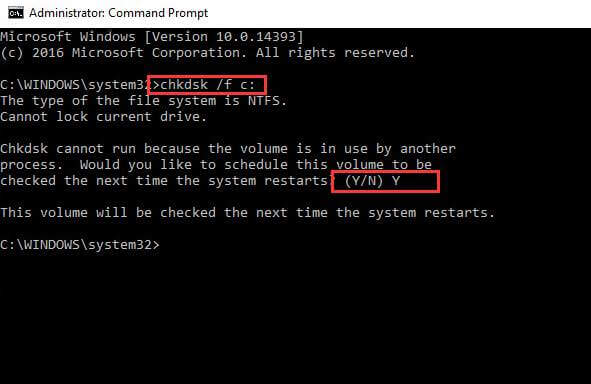
Для пользователей Win 7, если вы установите оба флажка и нажмете «Пуск», появится другое диалоговое окно с вопросом, хотите ли вы запланировать сканирование при перезагрузке системы. Вы увидите это сообщение, только если попытаетесь просканировать системный раздел, на котором установлена Windows.
Для пользователей Windows 10 ни один из этих параметров недоступен. Вместо этого появится всплывающее диалоговое окно, в котором может быть сказано, что вам не нужно сканировать диск, поскольку Windows не обнаружила ошибок. Однако, если вы хотите выполнить сканирование, нажмите кнопку « Сканировать диск» .
Процесс сканирования начнется, и это не должно занять много времени. Обратите внимание, что этот метод через интерфейс GUI не такой тщательный, как версия из командной строки (именно это работает в Windows 7 при планировании сканирования). Я расскажу об этом в следующем разделе ниже.
Когда сканирование будет завершено, вы получите сообщение о том, были ли какие-либо ошибки на диске. Вы можете нажать « Показать подробности», чтобы перейти к программе просмотра событий и загрузить журнал приложений .
Вы можете нажать « Показать подробности», чтобы перейти к программе просмотра событий и загрузить журнал приложений .
Если будут обнаружены какие-либо ошибки, Windows предложит вам несколько вариантов, одним из которых будет попытка восстановить диск. Второй способ запуска chkdsk в Windows 10, и лучший способ, на мой взгляд, заключается в использовании командной строки. Для пользователей Windows 7 проверка по расписанию при перезагрузке будет лучшим сканированием.
Запустите chkdsk через командную строку
Для запуска chkdsk из командной строки необходимо открыть командную строку администратора. Просто нажмите «Пуск», введите cmd, затем щелкните правой кнопкой мыши и выберите « Запуск от имени администратора»
В ответ на приглашение введите следующую команду:
CHKDSK C: / F / R / X
Если вы сканируете диск, с которого в данный момент работает Windows, вы получите сообщение о том, что Chkdsk не может быть запущен, поскольку том используется другим процессом . Введите Y, чтобы запланировать проверку объема при следующем перезапуске системы.
Введите Y, чтобы запланировать проверку объема при следующем перезапуске системы.
Перезагрузите компьютер, и вы увидите сообщение о нажатии любой клавиши, чтобы пропустить проверку диска. Очевидно, ничего не нажимайте, иначе сканирование будет отменено.
Это сканирование займет гораздо больше времени, чем сканирование из Windows, и есть гораздо больше шансов, что он найдет ошибки на диске, если таковые имеются. Если ошибок нет, он просто выйдет и загрузится как обычно. Если есть ошибки, вы увидите сводку ошибок и их исправление или нет.
Если вы не видите сводку, войдите в Windows и откройте программу просмотра событий. Перейдите в журнал приложений и прокрутите вниз, пока не увидите событие с исходным кодом Wininit и идентификатором события 1001.
Это даст вам все подробности о сканировании здесь. Если на вашем диске есть ошибки, вам нужно как можно быстрее скопировать важные данные.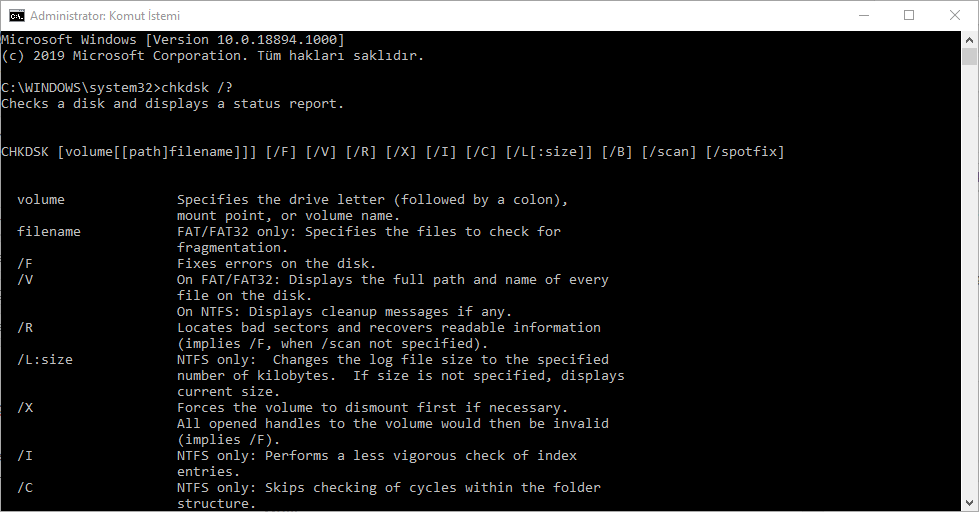 Даже если ошибки исправлены, это не означает, что ваш диск работает нормально. Это может произойти сбой в любой момент, и вы не должны рисковать с вашими данными. Сделайте резервную копию как можно большего количества данных. Если у вас есть какие-либо вопросы, не стесняйтесь комментировать. Наслаждайтесь!
Даже если ошибки исправлены, это не означает, что ваш диск работает нормально. Это может произойти сбой в любой момент, и вы не должны рисковать с вашими данными. Сделайте резервную копию как можно большего количества данных. Если у вас есть какие-либо вопросы, не стесняйтесь комментировать. Наслаждайтесь!
Windows 10 chkdsk, вызывающая сбои при загрузке, устранена Microsoft
Microsoft недавно признала проблему, на которую жалуются некоторые клиенты Windows 10. Из-за этой проблемы устройства Windows 10 не загружались, когда инструмент chkdsk использовался для исправления ошибок файловой системы. Для тех, кто не знаком, chkdsk — это инструмент командной строки, используемый для проверки томов дисков Windows на наличие логических и физических ошибок.
Хотя Microsoft подтвердила, что проблема существует, она не подтвердила, какие версии Windows 10 затронуты.В настоящее время доступны обновления для Windows 10 версий 2004 и 20h3. Microsoft заявила, что обновление предназначалось для «небольшого количества устройств», которые, как сообщалось, были повреждены при запуске chkdsk / f, когда устройство не могло загрузиться.
Microsoft заявила, что обновление предназначалось для «небольшого количества устройств», которые, как сообщалось, были повреждены при запуске chkdsk / f, когда устройство не могло загрузиться.
Microsoft сообщает, что проблема решена для всех неуправляемых устройств, но для распространения исправления на все затронутые устройства может потребоваться до 24 часов. Microsoft предлагает пользователям перезапустить все потенциально затронутые устройства, чтобы обработать исправление и определить приоритеты.Корпоративные устройства, на которых установлено обновление и столкнулись с проблемой сбоя загрузки, могут быть решены с помощью специальной групповой политики.
Microsoft действительно предложила конечным пользователям меры по уменьшению любого ущерба, потенциально вызванного проблемой chkdsk. Шаги включают:
— Устройство должно автоматически запуститься в консоли восстановления после нескольких неудачных попыток запуска.
— Выберите Дополнительные параметры.
— Выберите Командная строка из списка действий.
— Когда откроется командная строка, введите: chkdsk / f
— Разрешите chkdsk завершить сканирование, это может занять некоторое время.По завершении введите: exit
— Теперь устройство должно запуститься должным образом. Если он перезапустится в консоли восстановления, выберите «Выход» и перейдите к Windows 10.
После завершения процесса пользователи должны снова запустить chkdsk, чтобы исправить любые логические или физические ошибки, не опасаясь, что их машина не загрузится.
Как запустить chkdsk в Windows —
Как запустить chkdsk в Windows
Последнее обновление: 2020-04-17
Автор: Дэйв Майерс
Что такое
chkdsk Имя команды chkdsk происходит от check disk .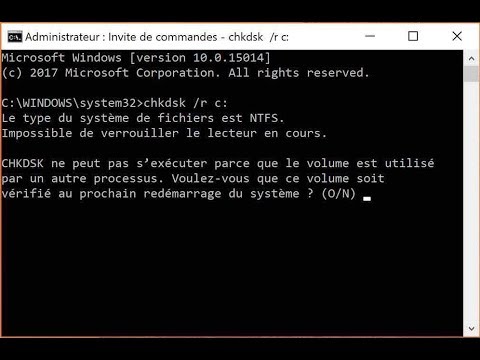 Вы можете использовать эту утилиту Microsoft® Windows®
для анализа целостности и надежности систем хранения устройств. Первоначально предназначался для жестких дисков,
вы можете использовать команду на любом устройстве хранения, которое использует файловую систему и форматирование.
Вы можете использовать эту утилиту Microsoft® Windows®
для анализа целостности и надежности систем хранения устройств. Первоначально предназначался для жестких дисков,
вы можете использовать команду на любом устройстве хранения, которое использует файловую систему и форматирование.
чкдск выполняет следующие виды деятельности:
- Проверяет жесткий диск на предмет возможного сбоя из-за ошибок чтения или записи.
- Исправляет ошибки, обнаруженные путем перемещения сохраненных данных в другие области диска, которые являются физическими. называемые секторы.
- Пытается восстановить любые поврежденные или ненадежные данные, хранящиеся в секторе, и переместить их в другой сектор. В Затем операция помечает исходный сектор как непригодный для использования и недоступный для операционной системы.
- Сканирует файловую систему и анализирует целостность файлов, файловую систему и метаданные файлов на диске.
- Исправляет несовпадающие отметки времени, данные о размере файла и флаги безопасности для файлов на диске.

- Выполняет полное сканирование диска, проверяя и проверяя каждый сектор оборудования.Потому что этот метод Это более тщательная проверка, ее следует выполнять в период обслуживания. Операция разделяет жесткий диск в логические секторы, которые представляют собой определенные области диска, в которых хранится определенное количество данных. Если в секторах появляются мягкие ошибки, операция перезаписывает данные.
Предварительные требования
Для использования chkdsk у вас должна быть учетная запись администратора.
Вызов PowerShell или командной строки
Для запуска Windows PowerShell® используйте следующие инструкции:
- Нажмите Windows Key + X , чтобы вызвать меню опытных пользователей в меню Пуск .
- Выберите PowerShell оттуда или введите PowerShell в меню Пуск .
- Щелкните правой кнопкой мыши значок PowerShell и запустите его от имени администратора.

Чтобы использовать командную строку, выполните следующие действия:
- Нажмите кнопку Windows и введите cmd .
- Щелкните правой кнопкой мыши приложение командной строки и запустите его от имени администратора.
Вызов
chkdsk Чтобы запустить утилиту в режиме только для чтения, введите chkdsk , затем пробел и затем букву
диск, который вы хотите изучить.В этом режиме вы можете безопасно использовать утилиту в активной системе, потому что нет
происходят изменения или ремонт. chkdsk просто запускается в режиме диагностики и отображает результаты по завершении.
Поскольку утилита не вносит изменений, вам не нужны права администратора. Лучше всего, если вы
следует запустить chkdsk в этом режиме, прежде чем добавлять аргументы для восстановления. Чтобы запустить chkdsk на системном диске C :,
используйте chkdsk c: .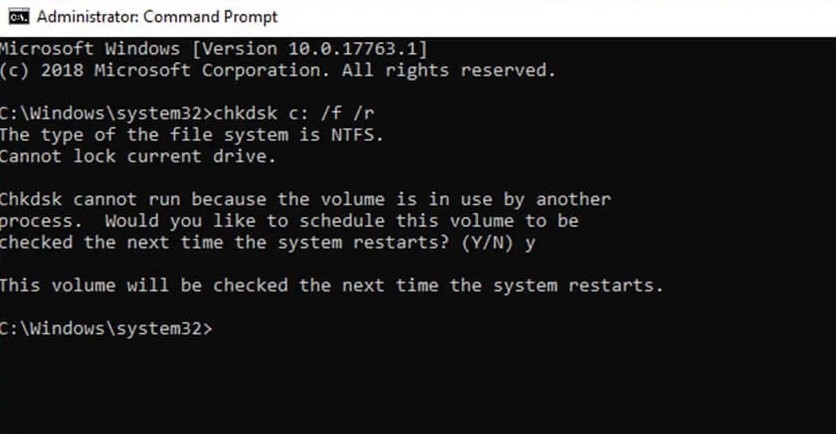
Часто используемые параметры
Чаще всего используются следующие параметры chkdsk :
- chkdsk C: : Выполняет проверку только для чтения, отображает найденные ошибки, права администратора не требуются.
- chkdsk / f / v : запускается после перезагрузки, а также проверяет и исправляет ошибки в подробном режиме.
- chkdsk / r : запускается после перезагрузки и принимает на себя функции
/ f, перемещает поврежденные сектора.
chkdsk работа и параметры Следующее описание операций и параметров может помочь вам при использовании chkdsk :
Синтаксис : chkdsk [диск:] [параметры]
Проверяет диск и отображает отчет о состоянии.
chkdsk [том [[путь] имя файла]]] [/ F] [/ V] [/ R] [/ X] [/ I] [/ C] [/ L [: size]] [/ B] [ / scan] [/ spotfix]
chkdsk имеет следующие параметры:
том : указывает букву диска (за которой следует двоеточие), точку монтирования или имя тома.
имя_файла : только FAT / FAT32: указывает файлы для проверки на фрагментацию.
/ F : исправляет ошибки на диске.
/ V : В FAT / FAT32: отображает полный путь и имя каждого файла на диске. В NTFS: отображает сообщения об очистке, если таковые имеются.
/ R : обнаруживает поврежденные сектора и восстанавливает читаемую информацию (подразумевается
/ F, если не указано/ сканирование)./ L: размер : только NTFS: изменяет размер файла журнала на указанное количество килобайт. Если размер не указано, отображает текущий размер.
/ X : При необходимости сначала выключает том. Все открытые дескрипторы тома недействительны (подразумевается
/ F)./ I : Только NTFS: Выполняет менее тщательную проверку записей указателя.
/ C : Только NTFS: пропускает проверку циклов в структуре папок.
/ B : Только NTFS: повторная оценка неисправных кластеров на томе (подразумевается
/ R)./ сканирование : Только NTFS: запускает онлайн-сканирование тома.
/ forceofflinefix : Только NTFS: необходимо использовать с
/ scan. Обойти весь онлайн-ремонт. Ставит в очередь все дефекты для автономного ремонта, который вы запускаете с помощьюchkdsk / spotfix./ perf : Только NTFS: необходимо использовать с
/ scan. Использует больше системных ресурсов для завершения сканирования как как можно быстрее. Это может отрицательно сказаться на производительности других задач, выполняемых в системе./ spotfix : Только NTFS: Выполняет точечное исправление на томе.
/ sdcleanup : Только NTFS: сборщик мусора ненужных данных дескриптора безопасности (подразумевается / F).
/ offlinescanandfix : запускает автономное сканирование и исправление тома.
/ freeorphanedchains : Только FAT / FAT32 / exFAT: Освобождает все потерянные цепочки кластеров вместо восстановления их содержимого.
/ markclean : Только FAT / FAT32 / exFAT: помечает том как чистый, если никаких повреждений не обнаружено, даже если
/ Fне указано.Коммутатор/ Iили/ Cсокращает время, необходимое для запускаchkdsk, пропуская определенные проверки. объема.
© 2020 Rackspace US, Inc.
Если не указано иное, контент на этом сайте находится под лицензией Creative Commons Attribution-NonCommercial-NoDerivs 3.0 Unported License
См. Особенности лицензии и ОТКАЗ ОТ ОТВЕТСТВЕННОСТИ
Microsoft выдает исправление для Windows 10 Chkdsk BSOD и повреждения файловой системы SSD
На выходных мы сообщили вам новости о новой ошибке в утилите проверки диска Windows 10 (chkdsk), которая наносит ущерб некоторым компьютерам.К сожалению, ошибка была обнаружена в обновлении KB4592438 для Windows 10 20h3 во вторник исправлений в начале этого месяца. Обновление привело к повреждению диска — в первую очередь с твердотельными накопителями — при запуске chkdsk / f с использованием командной строки от имени администратора.
После запуска chkdsk пользователям будет представлен синий экран смерти (BSOD), указывающий на ошибку NTFS_FILE_SYSTEM. Корпорация Майкрософт признала наличие проблемы в обновлении «Известных проблем» для обновления KB4592438. «Небольшое количество устройств, на которых установлено это обновление, сообщило об этом при запуске chkdsk / f», — пишет Microsoft.«Их файловая система может быть повреждена, и устройство может не загрузиться».
По данным Microsoft, исправление уже было автоматически развернуто на неуправляемых устройствах. Однако компания заявляет, что распространение исправления на на все неуправляемых устройств может занять до 24 часов. Если вы спешите решить эту проблему, Microsoft сообщает, что вы можете перезагрузить устройство, чтобы ускорить установку исправления.
«Для корпоративных устройств, которые установили это обновление и столкнулись с этой проблемой, ее можно решить путем установки и настройки специальной групповой политики», — добавляет Microsoft.«Чтобы узнать больше об использовании групповых политик, см. Обзор групповой политики».
Если ваша система уже столкнулась с повреждением диска и в настоящее время вы не можете загрузиться в Windows 10, Microsoft предлагает следующее обходное решение:
- Устройство должно автоматически запуститься в консоли восстановления после нескольких неудачных попыток запуска.
- Выберите Дополнительные параметры.
- Выберите Командная строка из списка действий.
- После открытия командной строки введите: chkdsk / f
- Разрешите chkdsk завершить сканирование, это может занять некоторое время.После завершения введите: exit
- Теперь устройство должно запуститься должным образом. Если он перезапустится в консоли восстановления, выберите «Выход» и перейдите к Windows 10.
Следует отметить, что ваше устройство, скорее всего, снова запустит chkdsk, когда вы выполните указанные выше действия. Однако будьте уверены, что на этот раз это не заставит вашу машину откашляться.
Что делает команда CHKDSK (проверить диск) в DOS?
Этот контент был заархивирован и больше не поддерживается Университетом Индианы.Информация здесь может быть неточной, а ссылки могут быть недоступны или надежны.Использование
Команда CHKDSK (CHecK DiSK) сообщает о ряде
элементы, касающиеся вашего диска, объема используемого пространства и количества
свободного места. Отчет о первых пяти-шести строках
информация о вашем жестком диске.
Синтаксис для CHKDSK :
CHKDSK [диск:] [[путь] имя файла] [/ F] [/ V]
Диск : параметры и путь определяют
диск и каталог для проверки, а имя файла указывает
файл (ы) для проверки.Также доступны следующие переключатели:
- Используйте
/ Fдля исправления ошибок, обнаруженных на диске, например «Утраченные единицы размещения». - Используйте
/ V, чтобы показать полный путь и имя каждого файла на этот диск.
Для проверки текущего диска используйте CHKDSK без
параметры:
ЧКДСК
Плохие сектора
Не пугайтесь секторов на вашем диске, помеченных как «плохие». сектор ». При изготовлении жестких дисков иногда случаются мелкие изъяны на поверхности диска, которые не годятся для хранения данные.Когда жесткий диск форматируется, DOS проверяет диска, помечает все сомнительные области как поврежденные и запрещает данные из записываемых в эти области. Нет текущей проблемы с диском, и ничего делать не нужно.
Сообщения об ошибках о потерянных цепочках
Когда DOS сохраняет файл, он помещает маркер конца файла в самый
конец файла. Кроме того, информация о местонахождении и
длина файла сохраняется в таблице размещения файлов (FAT). Это
что вы видите, когда вводите DIR по команде
незамедлительный.
Если по какой-либо причине компьютер не может сохранить весь файл (если питание отключается, компьютер выключается или компьютер перезагружен), DOS не может отметить конец файла, а таблица FAT неполный. DOS знает, где начинается файл, но не знает, где Это конец. Последние несколько неопознанных, непривязанных кусков файл называются «потерянными цепочками». Вы должны увидеть:
Конвертировать потерянные цепочки в файлы (Да / Нет)?
После просмотра отчета CHKDSK запустите процесс
еще раз, но введите CHKDSK / F .Когда вы входите
просто CHKDSK , вы не можете решить проблемы, если
вы нажимаете y или n . / F — это параметр, который сообщает DOS, что вы хотите исправить проблемы.
DOS позволит вам взять информацию в этих потерянных цепочках и сохранить
его в файл, чтобы вы могли просмотреть его, чтобы увидеть, содержит ли он информацию
что вам нужно спасти. Ответьте на вопрос выше, нажав либо y , чтобы сделать эти файлы или n , чтобы стирать цепочки, а не создавать файлы.
Если нажать y для сохранения файлов они ставятся
в корневом каталоге текущего зарегистрированного диска. DOS сохраняет
информация в файлах с именем FILE0000.CHK , FILE0001.CHK и т. Д., Создавая по одному файлу для каждого потерянного
цепь. Чтобы посмотреть на них, введите:
ТИП FILE0000.CHK | Подробнее
Вертикальная линия — это команда канала DOS, позволяющая разместить два
команды в одной строке. Команда More печатает
один экран информации за раз.Если информация в этих
файлы — мусор (неразборчивые символы и гудки) удалите
файл, введя:
DEL FILE000.CHK
Единицы распределения
Единицы распределения в приведенном выше примере сообщаются на компьютерах. у которых установлена DOS 4.0 или новее. Это указание на самые маленькие блок хранения на диске. В данном случае это 2048 байтов. Другими словами, когда вы создаете командный файл, имеет 52 байта, вам нужно будет использовать 2048 байтов дискового пространства для экономии Это.
Сопутствующие инструменты
Microsoft ScanDisk — это инструмент для анализа и восстановления дисков. поставляется с MS-DOS 6.2, которая проверяет диск на наличие ошибок и исправляет любые найденные проблемы.
Чтобы проверить текущий диск на наличие ошибок диска, используйте:
СКАНДИСК
[решено] Chkdsk и RAID-массивы?
Я всегда читал противоречивую информацию о том, безопасно ли использовать chkdsk на томе, который находится в массиве RAID, поэтому я хотел бы уладить это раз и навсегда (в любом случае, на мой взгляд).
Насколько я понимаю, единственная потенциальная проблема должна быть связана с использованием переключателя / R, поскольку «исправление» того, что chkdsk считает плохими секторами, может привести к повреждению массива. Хотя, честно говоря, меня всегда смущал риск, связанный с этим, поскольку кажется, что chkdsk должен иметь доступ к дискам на более низком уровне, чем позволяет RAID-контроллер. Если chkdsk не может получить доступ к дискам в массиве по отдельности, как он может изменить данные, которые могут повредить массив? но я отвлекся..
Помимо использования / R, существует ли какая-либо ситуация, когда использование chkdsk на томе, которое находится на массиве RAID, отличается от использования его на одном диске?
Есть ли какие-нибудь авторитетные источники по этой теме? Я могу найти только сообщения на форуме, в которых говорится: «Не делай этого!» или «Все в порядке!» без особых причин в поддержку этого.
Булава
OP
Джон УайтЭтот человек — проверенный профессионал.
подтвердите ваш аккаунт чтобы ИТ-специалисты увидели, что вы профессионал. 4 февраля 2013 г., 20:01 UTCSkygod написал:
Magnus369 писал: «Отвечает довольно четко — chkdsk не выполняет проверку дисков на аппаратном / физическом уровне.
Джон Уайт писал: «В самом деле? Уровень файловой системы — это уровень абстракции над физическими дисками.«
Самолеты летают … Почему? Потому что самолеты летают!
Концепция абстракции может быть простой, но вы говорите об этом понятии, как если бы оно было осязаемым и абсолютным. «Абстракция» — это не более чем обобщение концептуализации. Нельзя удерживать «абстракцию» лучше, чем удерживать ветер. Вы констатируете абсолютные факты, цитируя концепцию? Целая концепция, удобно и окончательно резюмированная таким образом, чтобы полностью ответить на вопрос ОП? Как удачно должен чувствовать себя ОП, ведь ответы на его вопросы не более чем в первом предложении.Остальным должно быть так повезло! Я был скромным, я хорошо разбираюсь в этом предмете. Вопрос ОП — разумный вопрос, и он открыт для интерпретации на нескольких уровнях, а не только на самых верхних поверхностных уровнях — он абстрактен! Это абстрактно! Что это еще значит, кроме того, что это слово дня ?! Файловая система абстрагируется от оборудования — вот и все? Абстракция только между оборудованием и файловой системой? Что с прошивкой? Что с ядром? А как насчет приложений? А как насчет и т. Д… Ваше объяснение едва ли могло удовлетворить любопытство низкоуровневого программиста (им не нужна абстрактная модель). Но как насчет любопытства пользователя, который никогда не подходит к оборудованию ближе, чем его глаза попадают на экран? Как повторение слова «абстракция» снова и снова объясняет ОП специфичность, которую он ищет? Особенно, когда ОДНИМ предложением позже в той же вики упоминается «CHKDSK также может проверять поверхность диска на наличие физических ошибок» и «CHKDSK также может обрабатывать некоторые физические ошибки.«Мне все еще неясно, каким образом эти ссылки помогают разрешить вопрос ОП? ОП запрашивает подробности, он не хочет слышать слово« абстракция »снова и снова, он хочет знать« почему », на более глубоком уровне, чем ОДНО слово в ПЕРВОМ предложении.
Я спишу это на плохой день или что-то в этом роде, а не на преднамеренную тупость или троллинг.
Инструменты операционной системы, такие как chkdsk, проверяют целостность структур данных файловой системы.Я думаю, что OP ссылался на флаг / r, который будет проверять доступность и согласованность базовой структуры диска (уровень оранжевого цвета). Если содержимое структуры данных невозможно получить, повторные чтения выполняются до тех пор, пока либо структура диска не будет помечена как плохая, либо информация не станет доступной, после чего она будет сопоставлена с другой частью диска, предполагая, что исходная имела » испортилось »(синий уровень).
Однако в случае с RAID-диском синий уровень не соответствует физическому диску.Это логическое представление диска, состоящего из некоторой сложной (или простой) структуры физического диска.
CHKDISK проверяет целостность оранжевого уровня.
CHKDISK / R проверяет целостность сопоставления оранжевого и синего цветов и пытается восстановить данные синего уровня, которые трудно получить, перемещая их в другое место на логическом диске.
Ничто из этого не касается зеленого уровня (структура RAID).
Windows 10: Как запустить CHKDSK для поиска и исправления ошибок жесткого диска
Windows 10 Как запустить ChkdskОшибки жесткого диска — одни из самых серьезных проблем, с которыми вы можете столкнуться на ПК с Windows 10.Проблемы с жестким диском могут вызвать сбой оборудования, проблемы с производительностью, сбои системы и отключение электроэнергии. Один из способов избежать неприятных сюрпризов жесткого диска — запустить сканирование с помощью Chkdsk и устранить проблемы с диском в Windows 10.
Лучше действовать упреждающе и предотвращать любую ошибку диска до того, как она произойдет. Многие пользователи Windows 10 игнорируют функцию сканирования Chkdsk, встроенную в платформу Microsoft. Если вы регулярно проверяете диски на наличие ошибок, вы можете обнаружить проблемы с ошибками, прежде чем они станут терминальными для вашей системы.Когда Windows 10 запускает сканирование Chkdsk, оно позволяет исправить обнаруженные проблемы в вашей файловой системе.
Важно отметить, что эта утилита упрощает процесс восстановления жесткого диска в Windows 10. Есть еще несколько важных моментов, которые следует учитывать при использовании средства сканирования Chkdsk:
Объявление
- С помощью утилиты вы также можете восстановить внешний жесткий диск Windows 10.
- Chkdsk — это более старый инструмент Windows, поэтому он также доступен для проверки проблем с диском в Windows 7.Однако в этом руководстве основное внимание уделяется Windows 10.
- Работает для твердотельных накопителей с сканированием Chkdsk SSD.
Checkdisk (Chkdsk): какие ошибки на диске может исправить Windows 10
Утилита chkdsk — одна из самых полезных утилит Windows 10, позволяющая сканировать жесткий диск и восстанавливать его. Знание того, как восстановить жесткий диск Windows 10 с помощью Chkdsk, — это фундаментальный навык, которым должны обладать все пользователи ПК.
В этом руководстве мы покажем вам, как запустить утилиту проверки диска и решить проблемы, вызванные неточным удалением внешних дисков, неправильным завершением работы системы и другими проблемами.
Когда вы запускаете сканирование Chkdsk в Windows 10, вы можете увидеть ошибки для следующих проблем и исправить их:
Ошибки каталога
Плохие секторы
Потерянные кластеры
Есть два способа запустить сканирование Chkdsk в Windows. Первый включает использование щелчков мыши через проводник, а второй — путь к командной строке Windows 10 Проверить диск. Поскольку метод проводника файлов проще, мы рекомендуем его, хотя оба метода описаны ниже:
Запуск Chkdsk: Как исправить ошибку файловой системы жесткого диска в Windows 10
Метод мыши через проводник
В файле В проводнике щелкните правой кнопкой мыши диск, который нужно проверить, откройте контекстное меню и выберите « Свойства ».
Windows 10 — Проводник — Диск — СвойстваВ свойствах диска перейдите в область «Инструменты » и щелкните « Проверить » в разделе « Проверка ошибок ».
Windows 10 — Свойства диска — Инструменты — Проверка ошибокЕсли Windows 10 не считает проверку необходимой, необходимо подтвердить запуск Chkdsk в дополнительном окне, выбрав « Сканировать диск ».
Windows 10 — CHKDSK — ПодтвердитьПосле завершения анализа ошибок проверки диска окно состояния информирует вас о результате и о том, были ли устранены какие-либо обнаруженные ошибки.Щелкнув на « Показать подробности », вы можете отобразить полный отчет о результатах.
Windows 10 — CHKDSK — ЗапускВ средстве просмотра событий вы можете выбрать последний процесс сканирования вверху и просмотреть отчет о результатах ниже.
CHKDSK — отображение событийИспользование Chkdsk с командной строкой Windows 10
После щелчка правой кнопкой мыши по кнопке «Пуск» вы откроете « Windows PowerShell » с правами администратора.
Windows 10 — Запустите PowerShell от имени администратора Чтобы проверить системный диск C: введите команду « Windows 10 - CHKDSK - Подтвердить » или замените «c:» буквой диска другого диска.Параметр / f используется для проверки и восстановления файловой системы на диске, а параметр / r — для проверки наличия поврежденных секторов и восстановления потерянных блоков данных при необходимости.
Если диск в настоящее время используется важными программами, необходимо сначала отделить его от этих задач буквой « Y ». Однако это может привести к потере данных, поэтому вам следует заранее выйти из этих программ.
CHKDSK — Отмена вознагражденияЕсли проверяемым диском является жесткий диск вашей системы C: вы также должны запрограммировать анализ ошибок для следующего запуска системы, подтвердив буквой « Y », поскольку это невозможно при работающем Система Windows 10.
CHKDSK — Проверять при запуске системыПеред следующим процессом загрузки ваши диски сначала проверяются на наличие ошибок, и отображается соответствующий результат.
Windows 10 — CHKDSK при запуске системыОбъявление
Краткое описание Windows Server 2003 [Книга]
Краткое содержание
Проверяет и исправляет целостность а файловая система на диске.
Синтаксис
chkdsk [том[[[путь]имя файла]]] [/ f] [/ v] [/ r] [/ x] [/ i] [ / c] [/ l [:размер]]
Опции
- Нет
Отображает состояние текущего диска.
- том
Задает диск для проверки. Это может быть буква диска, за которой следует двоеточие, точку монтирования тома или имя тома.
- [путь] имя_файла
Перечисляет определенные файлы для проверки с помощью
chkdsk(допустимы подстановочные знаки).- / f
Исправляет все обнаруженные дисковые ошибки.
- / v
Подробный режим (отображает имя каждого проверенного файла).
- / r
Восстанавливает читаемую информацию из поврежденных секторов.
- / x
Принудительное отключение тома первым при необходимости (только NTFS) и исправления любые обнаруженные дисковые ошибки. Обратите внимание, что все открытые дескрипторы диска тогда недействительный. Вы не можете принудительно демонтировать систему объем.
- / i
Выполняет быструю проверку только записей указателя (только NTFS).
- / c
Проверка скорости путем игнорирования циклов в структуре папок (только NTFS).
- / l [: size]
Задает размер файла журнала (только NTFS).Текущий размер отображается, если нет размер указан.
Следующие параметры доступны только при запуске Recovery Консоль (см.


