Как восстановить Яндекс Диск: пошаговая инструкция
Облачное хранилище Яндекс Диск привязано к почтовому аккаунту на Яндексе. Поэтому если пользователь забыл пароль или логин, то восстановить доступ он может с помощью тех же способов, что применяются при возврате данных от почтового ящика. Вариантов несколько: использование телефона или резервной электронной почты, ответ на контрольный вопрос и обращение в сервисную службу.
Восстановление пароля
Если вы забыли только пароль от Яндекса, то восстановить его совсем несложно. Метод сброса зависит от того, привязывали ли вы номер телефона при создании почты или резервный e-mail в настройках аккаунта. Если номер не привязан, то придется вспоминать ответ на контрольный вопрос.
- Зайдите на yandex.ru. Чтобы получить доступ в Яндекс. Диск, нужно авторизоваться на сайте.
- Щелкните на знак вопроса возле поля «Пароль».
- Введите логин или e-mail, который используется на Яндексе. Напишите слово, указанное на картинке.

На следующем этапе действия отличаются в зависимости от того, какие сведения были указаны при регистрации на Яндексе. Если вы вводили номер и получали на него сообщение с кодом привязки, то восстановить доступ можно с помощью телефона. Напишите телефон и щелкните «Получить код».
На телефон отправится сообщение с кодом, который необходимо вписать в специальном поле. После ввода кода пароль будет сброшен.Чтобы восстановить доступ к Диску и другим сервисам Яндекса, нужно дважды ввести новый ключ безопасности. Если вместо телефона к аккаунту привязан резервный почтовый ящик, то порядок процедуры никак не изменится, только сообщения для сброса пароля будет отправлено на e-mail. После замены пароля необходимо заново зайти на Яндекс на всех устройствах, а также авторизоваться в Диске, если вы используете приложение для компьютера.
Если при регистрации вы указывали, что у вас нет телефона, и выбирали контрольный вопрос, то система предложит ввести ответ. Проверьте раскладку клавиатуры и написание слов – Е и Ё различаются. Правильный ответ сбросит пароль, который пользователь забыл. Затем необходимо повторить те же действия, что и при восстановлении через телефон – дважды написать новый ключ безопасности и заново авторизоваться на Яндексе.
Проверьте раскладку клавиатуры и написание слов – Е и Ё различаются. Правильный ответ сбросит пароль, который пользователь забыл. Затем необходимо повторить те же действия, что и при восстановлении через телефон – дважды написать новый ключ безопасности и заново авторизоваться на Яндексе.
Проблемы с телефоном
При восстановлении пароля через телефон у пользователей могут возникнуть некоторые проблемы. Как их избежать:
- Вводить номер в правильном формате: страна, оператор, номер абонента (+7 900 1234567).
- Убедиться, что телефон включен и находится в зоне уверенного приема сигнала.
Сообщение может придти не сразу: максимальное время доставки – 24 часа. Но полученный код не имеет срока годности, то есть его можно применять для сброса пароля в любой момент.
Восстановление логина
Сбросить пароль можно только в том случае, если пользователь не забыл логин от Диска и других сервисов Yandex. Если же логин утерян, то придется его вспоминать.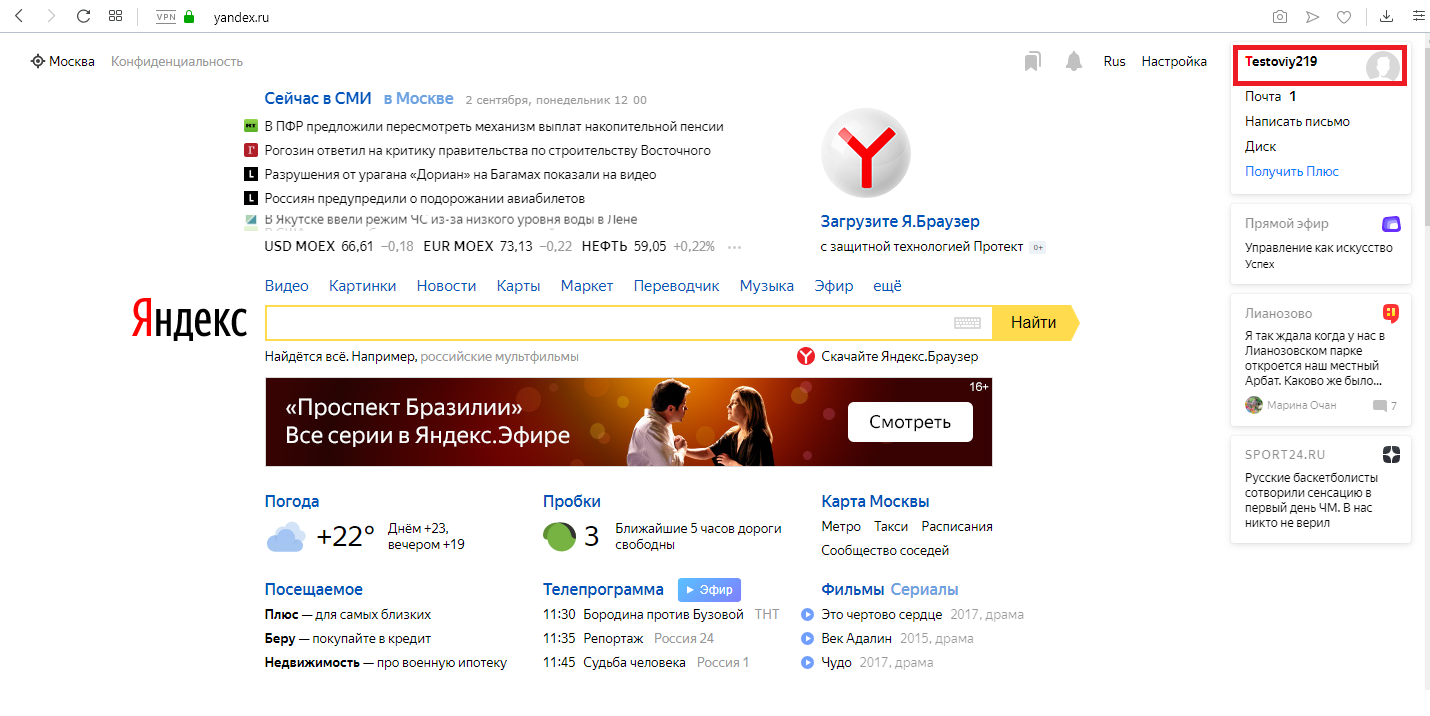
Если в подсказках показан другой логин, то воспользуйтесь помощью друзей, которым вы отправляли письма с почты. Они должны посмотреть, с какого адреса приходили послания, и сообщить его вам. Логин указан адресе до значка «@»: [email protected].
Обращение в службу поддержки
Если вы не отправляли с Яндекс-почты письма и не можете вспомнить логин, чтобы по нему восстановить пароль от Диска, то придется обращаться в службу технической поддержки. Служба поддержки сможет восстановить ваш логин только в том случае, если вы сообщите какие-либо сведения об аккаунте:
- Номер счета в кошельке Яндекс.Деньги.
- Номер Метрики или URL сайта, на который установлен счетчик.
- Номер рекламной компании в Директе.
Без этих данных специалист службы поддержки не сможет восстановить логин, так как вы не докажите, что являетесь владельцем аккаунта. Это один из способов защиты от злоумышленников, ворующих чужие учетные записи, поэтому исключений здесь нет.
Если вы всё же вспомнили логин, но не можете самостоятельно восстановить доступ, хотя убеждены, что вводите номер телефона или ответ на контрольный вопрос правильно, заполните анкету восстановления по адресуhttps://passport.yandex.ru/restoration/form.
- Введите логин и капчу, чтобы перейти к анкете.
- Заполните анкету. Указывайте те данные, что были использованы при регистрации аккаунта. В первой строке напишите e-mail, к которому есть доступ – на него придет ответ от службы поддержки.
На последнем шаге восстановления нужно приложить фотографию, на которой видно лицо и удостоверение личности (паспорт, загранпаспорт, военный билет, водительские права).
Если вы действительно владелец аккаунта, то доступ к учетной записи вам вернут, при условии выполнения всех требований и подробном заполнении анкеты. В противном случае придется регистрировать новую почту.
Как изменить логин в Яндекс.Почте
Необходимость поменять логин или адрес электронной почты может возникнуть по разным причинам. Однако в настоящее время почтовые сервисы вроде Яндекс Почты и прочих не предоставляют такой возможности.
Однако в настоящее время почтовые сервисы вроде Яндекс Почты и прочих не предоставляют такой возможности.
Какую личную информацию можно изменить
Несмотря на отсутствие возможности смены логина и почтового адреса, можно использовать альтернативные варианты изменения личных сведений. Так, это может быть смена имени и фамилии на Яндексе, домена, на который будут приходить письма, или же создание нового ящика.
Способ 1: Личные данные
- Зайдите на Яндекс.Паспорт.
- Выберите пункт «Изменить персональные данные».
- В открывшемся окне выберите, что именно необходимо поменять, а затем нажмите «Сохранить».
Способ 2: Доменное имя
Еще одним вариантом для изменения может стать новое доменное имя из предложенных сервисом. Сделать это можно следующим образом:
- Откройте настройки Яндекс почты.

- Выберите раздел «Личные данные, подпись, портрет»
- В пункте «Отправлять письма с адреса» выберите подходящий домен и нажмите внизу страницы «Сохранить изменения».
Способ 3: Новая почта
Если ни один из предложенных вариантов не подходит, то единственным оставшимся способом остается создание нового аккаунта.
Подробнее: Как создать новую почту на Яндексе
Хотя изменить логин и не представляется возможным, имеется сразу несколько альтернативных вариантов, которые дают возможность сменить личные данные, чего в некоторых случаях вполне достаточно.
Мы рады, что смогли помочь Вам в решении проблемы.Опишите, что у вас не получилось. Наши специалисты постараются ответить максимально быстро.
Помогла ли вам эта статья?
ДА НЕТЯндекс Диск Войти на Свою Страницу [#РУКОВОДСТВО 2019]
Выбор редакцииВ Яндекс Диск войти на свою страницу можно с помощью браузера или десктопного приложения.
Yandex Drive – отличное облачное хранилище для безопасного хранения данных и их дальнейшего их распространения в сети.
В сравнении с другими облаками, в Яндексе предусмотрена более лояльная программа для пользователей.
Содержание:
Еще несколько лет назад доступ к диску можно было получить только по приглашению от самого сервиса.
Оно рассылалось только постоянным пользователям, аккаунты которых давно зарегистрированы в системе поисковика Yandex.
Сегодня получить доступ к аккаунту облака может любой пользователь, независимо от характеристик его аккаунта или местоположения.
Несмотря на открытый доступ к хранилищу от Яндекс, у пользователей часто возникают трудности с входом на диск и началом работы.
Ниже вы найдете все возможные способы авторизации в облаке и узнаете, как можно загрузить его на ваш компьютер, смартфон и планшет в виде отдельной программы.
Регистрация и вход через браузер
Представленная далее инструкция подходит для всех ПК только в том случае, если вы выполняете регистрацию и авторизацию на сервисе через обычный браузер.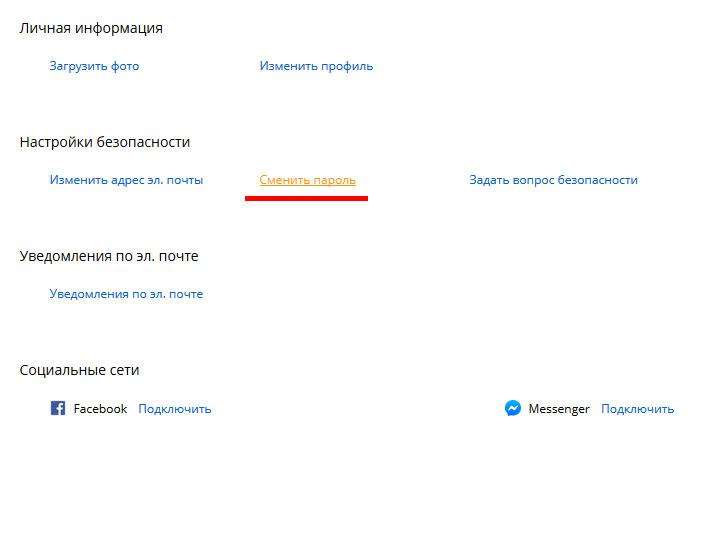
Можно использовать любой обозреватель.
Для входа в облако нужен существующий почтовый профиль в системе Яндекса. Если у вас нет аккаунта, сначала зарегистрируйте его. Следуйте инструкции:
- Откройте браузер;
- В адресную строку пропишите адрес yandex.ru и перейдите на страницу поисковика;
- В верхней правой части страницы найдите панель авторизации. Так как почты у вас еще нет, это окно нам не подойдет. Нажмите на кладку «Завести почту», как показано на рисунке:
Рис. 2 – главное окно поисковой системы Яндекс
- Далее вы будете автоматически перенаправлены на новую страницу, в которой появится форма для ввода персональных данных нового аккаунта. Заполните поля Имя и Фамилия реальными данными, ведь в результате регистрации к вашей странице будет также привязан кошелек от Яндекса и другие сервисы, которые требуют реальной идентификации пользователя. В случае ввода придуманных данных, в дальнейшем могут возникать сложности с использованием некоторых сервисов;
- Придумайте надежный пароль, который состоит минимум из 8-ми символов, включая строчные и заглавные буквы, а также цифры и специальные символы.
 Это существенно повысит безопасность аккаунта и защитит его от взлома. Продублируйте пароль в графе подтверждения, чтобы убедиться в правильности его ввода;
Это существенно повысит безопасность аккаунта и защитит его от взлома. Продублируйте пароль в графе подтверждения, чтобы убедиться в правильности его ввода; - Введите номер мобильного телефона. На него придет код подтверждения регистрации. Вместо телефона можно установить контрольный вопрос, однако, такой метод проверки пользователя не обеспечивает должного уровня защиты. Советуем привязать к аккаунту именно номер телефона;
- Введите капчу и подтвердите регистрацию.
Рис. 3 — регистрация нового пользователя
Теперь снова перейдите на страничку yandex.ru и войдите в окно электронной почты с помощью данных, которые вы придумали на этапе регистрации.
Рис. 4 – вход в аккаунт через браузер
Зайдите в окно почтового клиента и в верхних вкладках найдите ссылку для перехода в облачное хранилище.
Рис. 5 – вход в облако через почту
Если вы уже регистрировались в системе Яндекса, в диск можно зайти по ссылке https://disk.yandex.ru/ — просто введите логин и пароль от почтового аккаунта.
После успешного входа браузер перенаправит вас на главную страницу облака. Она выглядит следующим образом:
Рис. 6 – основная директория облачного хранилища Yandex
Обратите внимание! Если вы используете браузер от Яндекса, после авторизации на панели инструментов появится значок облачного хранилища. Нажав на него, вы будете автоматически перенаправлены в вашу директорию для хранения файлов.
Восстановление данных для входа через браузер
Если у вас есть созданный аккаунт в Yandex, но вы не помните логин или пароль, воспользуйтесь формой восстановления доступа.
В окне ввода данных для авторизации нажмите на значок вопросительного знака. В новом окне введите логин или адрес электронной почты, капчу и подтвердите действия.
Затем напечатайте в текстовое поле код, который пришел в СМС на ваш телефон. Доступ будет восстановлен, а вы сможете задать новый пароль.
Рис. 7 – страница восстановления доступа
Если пользователь не помнит логин, нужно указать это во вкладе восстановления. Далее, система просканирует ваш браузер на наличие последних успешных авторизаций в Yandex.
Далее, система просканирует ваш браузер на наличие последних успешных авторизаций в Yandex.
Вам будет предложено несколько вариантов логинов, с которых осуществлялся вход. Выберите нужный и восстановите доступ к своему профилю.
Рис. 8 – автоматическое восстановление логина
к содержанию ↑Авторизация через приложение для Windows
Пользователи операционной системы Windows могут загрузить бесплатный десктопный клиент для Yandex облака. Использование такого приложения сделает работу с файлами проще и быстрее.
Загрузить файл установки можно на главной странице браузерной версии хранилища:
Рис. 9 – загрузка клиента для ОС Windows
После инсталляции файла запустите программу. Появится форма для входа в диск. Введите логин и пароль. Отметьте галочкой поле «Запомнить» и авторизуйтесь.
Рис. 10 – авторизация в приложении для Windows
Появиться папка, в которой будут отображаться все ваши файлы. Теперь вы сможете легко перемещать файлы и папки с компьютера прямо на сервис.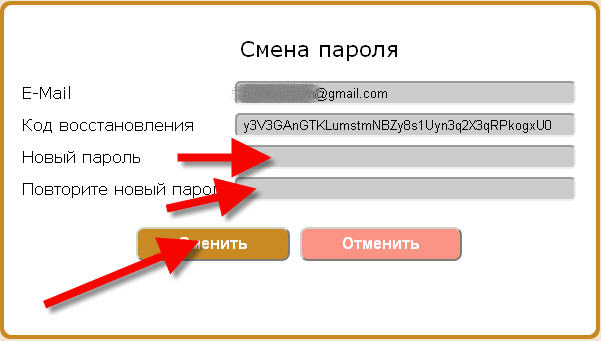
Для синхронизации файлов требуется соединение с интернетом.
Рис. 11 – отображение хранилища на ПК
к содержанию ↑Вход в программу для Mac OS
Зайдите в диск через браузер и в главном окне выберите поле «Приложения для всех платформ»:
Рис. 12 – главное окно облака
В открывшейся вкладке выберите нужную операционную систему и загрузите установочный файл на свой компьютер. Инсталлируйте клиент и откройте его.
Появиться форма входа. Введите данные аккаунта и подтвердите действие.
Рис. 13 – вход в клиент для Mac OS
Проcмотрите короткое слайд шоу по использованию программы и кликните на настройку расположения папки хранилища.
Теперь нажмите на «Изменить» и выберите директорию из Finder, в которой будут отображаться данные облачного хранилища.
Рис. 14 – начало работы с клиентом для Mac OS
В результате настройки, на рабочем столе появится значок хранилища, нажав на который, вы увидите всплывающее окно с последними добавленными на диск файлами.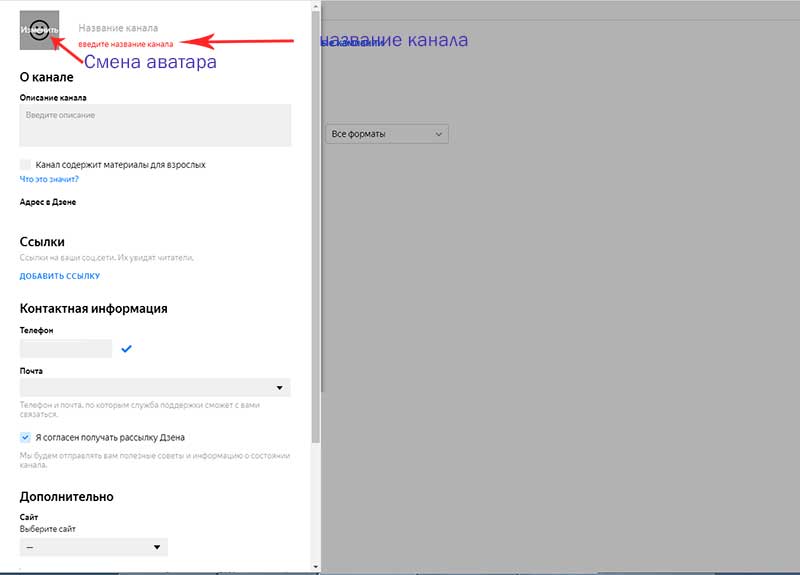
Рис. 15 – просмотр папки облака Yandex на Mac OS
Статус синхронизации отображается в нижней части папки диска.
В случае возникновения системного сообщения об ошибке, проверьте соединение с интернетом и выйдите из аккаунта, а потом авторизуйтесь еще раз.
к содержанию ↑Запуск облака на Android
Пользователи операционной системы Android могут установить простое мобильное приложение для синхронизации файлов телефона и Яндекс диска.
Вам будет доступна функция мгновенной загрузки всех сделанный фотографий сразу на облако. Таким образом, можно сэкономить много свободного места на смартфоне.
Доступ к картинкам сразу появится на всех ваших ПК и телефонах.
А также, вы можете загружать на диск любые другие форматы файлов или скачивать с облака документы и папки на свой гаджет.
Зайдите в установленное приложение и выполните вход. Через несколько секунд появиться окно с папками облака:
Рис. 16 – главное окно приложения для Android
к содержанию ↑Инструкция для IOS
Как правило, пользователи IOS используют яндекс диск в качестве дополнительного облачного хранилища, ведь все гаджеты от Apple, привязанные к iCloud.
Благодаря возрастанию популярности облака Yandex, разработки создали клиентское приложение для владельцев IPhone и IPad. Загрузить программу можно через официальный App Store.
Перемещайте файлы, папки и архивы, редактируйте документы с помощью простого приложения для смартфона. Установите программу и выполните вход с помощью логина и пароля.
В некоторых случаях может потребоваться подтверждение номера телефона. В результате, вы попадете на станицу с папками хранилища.
Рис. 17 – главная страница программы
После авторизации и кэширования файлов они будут доступны в режиме офлайн.
к содержанию ↑Вход в облако на Windows Phone
Пользователи операционной системы Windows Phone также могут установить клиент облачного сервиса из официального магазина приложений. Файлы и папки можно просматривать в офлайн режиме.
Страница загрузки Яндекс Диска:
Рис. 18 – установка программы через магазин
Теперь запустите инсталлированное приложение и введите данные для входа в аккаунт Яндекса.
Рис.19 – вход в профиль облака на Windows Phone
к содержанию ↑Описание основных функций облака
С помощью облачного хранилища вы можете создавать файлы или загружать их на диск с компьютера.
Существующие объекты на диске можно скачивать, удалять, перемещать, редактировать доступ к ним.
В превью файла вы найдете детальную информацию о названии, расширении и объёме документа или архива. Схема базовых клавиш управления указана на рисунке ниже:
Рис.20 – основные функции диска Yandex
к содержанию ↑Яндекс Диск особенности и преимущества
Пользователи облачного хранилища от Яндекс отмечают его удобный интерфейс, быструю работу и хороший уровень технической поддержки пользователей.
В случае возникновения проблем с эксплуатацией сервиса, квалифицированные операторы быстро помогают решить проблему.
Среди отличительных особенностей можно выделить систему безопасности.
Пользователи, работающие с диском даже из браузера, могут не переживать о защите своих данных, ведь в сервис встроен специальный брандмауэр, который быстро обнаруживает угрозы и вирусное ПО.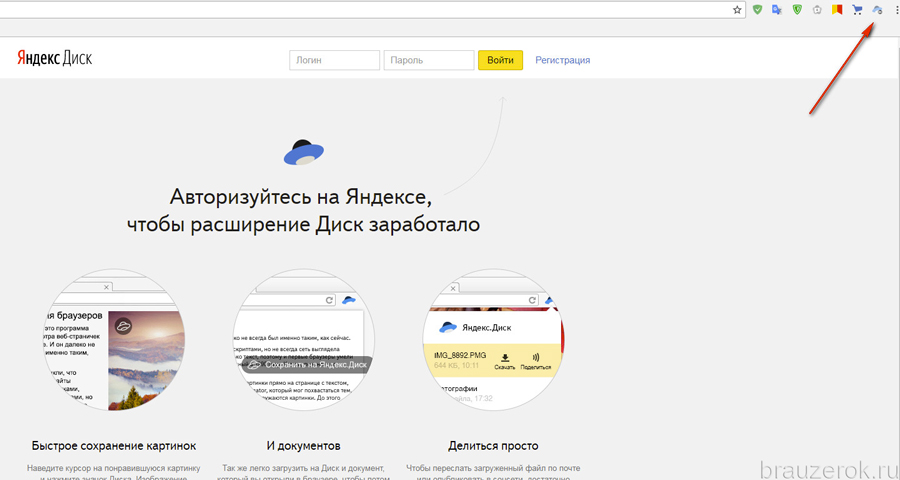
К тому же, вы можете дополнительно приобрести утилиты для шифрования данных в облаке. Перед отправкой файла с ПК на сервис он шифруется одним из криптографических алгоритмов.
Преимущества облака от Яндекс:
- Структурированный интерфейс. Новичок сможет быстро разобраться с азами работы облачного сервиса, а продвинутый пользователь настроит его, исходя из своих предпочтений;
- Доступна функция создания папок и файлов на самом диске;
- Мультиплатформенность — доступ из любого устройства, которое подключено к глобальной сети. Все существующие клиентские приложения очень хорошо адаптированы под свою ОС. Не вызывают сбоев и ошибок даже в процессе загрузки больших файлов;
- Русскоязычный интерфейс. Все оформление полностью адаптировано под русскоговорящих пользователей. При необходимости, в настройках можно легко сменить язык;
- Бесплатное распространение. Вам не нужно платить, чтобы установить приложение диска на свой компьютер, смартфон или планшет.
 Все программы доступны в официальных магазинах на бесплатной основе;
Все программы доступны в официальных магазинах на бесплатной основе; - 10 бесплатных ГБ сервис предоставляет каждому пользователю. В дальнейшем, для увеличения места вы можете воспользоваться бонусными программами или пополнить счет. На день рождения аккаунта вы получите дополнительно 2 ГБ памяти совершенно бесплатно.
Чтобы войти в свой аккаунт облачного хранилища Яндекс, достаточно выбрать устройство и приложение, которое вы будете использовать в дальнейшем.
Затем совершите вход через почтовый ящик или форму для авторизации в программе и наслаждайтесь использованием лучшего облака в Рунете.
Тематические видеоролики:
Как поменять пароль в Яндексе
Многие современные службы электронной почты, такие как Yandex и Google давно стали частью интернет порталов, предоставляющих пользователю множество сервисов и услуг. Для работы с Yandex музыкой, картами, деньгам, почтой и другими услугами потребуется наличие единственного аккаунта, объединяющего вместе функционал кампаний.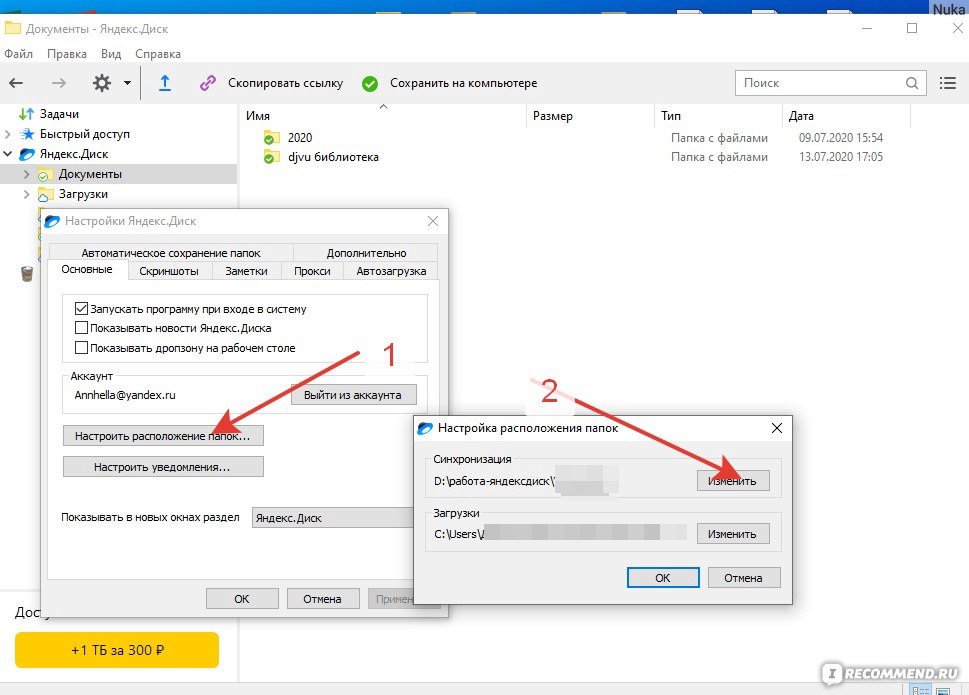
Подобная система безопасности удобна для пользователя и единственное что ему остается – придумать уникальный пароль и подтвердить его. Если вы сомневаетесь в безопасности своего аккаунта и хотите изменить пароль, то сегодня мы подробно разберем смену пароля в экосистеме Яндекс.
Содержание статьи
Смена пароля Yandex профиля
Для обеспечения безопасности почтового ящика и подключенных сервисов опытные пользователи советуют менять пароль и секретный вопрос один-два раза в год. Это займет всего несколько минут и обезопасит вашу приватную информацию. Для смены пароля выполните следующие действия:
- Переходим на главную страницу Yndex.
- В правом верхнем углу нажимаем на иконку профиля и переходим на вкладку «паспорт»
- В меню пароля и авторизации нажимаем «смену пароля»
- Вводим действующий пароль в первую строку, новый во вторую и третью. Яндекс сам подскажет о надежности введенного пароля. Далее вводим символы и нажимаем «продолжить»
Понятный интерфейс и дизайн сайта позволяют легко изменить пароль, с этим справится даже самый неопытный пользователь. Для обеспечения большей надежности мы рекомендуем поменять и секретный вопрос.
Для обеспечения большей надежности мы рекомендуем поменять и секретный вопрос.
Изменение контрольного вопроса профиля
Замена контрольного вопроса выполняется также на стартовой странице сайта, в меню авторизации.
- Кликаем на вкладку «контрольного вопроса»
- Придумываем свой вопрос или выбираем из списка, вводим новый и старый ответы, нажимаем сохранить.
Мы рекомендуем периодически, каждый год менять пароли и контрольные вопросы всех действующих учетных записей используемых ресурсов. Такие действия обезопасят ваши данные и защитят их от злоумышленников.
Яндекс.Диск запретил использование open source утилиты rclone. UPD — снова работает / Хабр
Предыстория
Привет, Хабр!
К написанию этого поста привела довольно странная ошибка, которую вчера вечером на ноутбуке с Linux (да, я из тех странных людей, кто использует GNU/Linux на ноутбуке) я получил вместо содержимого своего Яндекс.Диска:
$ ls -l /mnt/yadisk
ls: reading directory '. ': Input/output error
total 0
': Input/output error
total 0Первая мысль: сеть отвалилась, ничего страшного. Но при попытке перемонтировать директорию появилась новая ошибка:
$ sudo umount /mnt/yadisk && rclone mount --timeout 30m ya:/ /mnt/yadisk
2020/02/21 20:54:26 ERROR : /: Dir.Stat error: [401 - UnauthorizedError] Unauthorized (Не авторизован.)Это было уже странно. Токен протух? Не беда, авторизую заново!
$ rclone config
... (опущу тут весь вывод терминала) ..После перехода на веб и попытки авторизоваться там получаю уже более конкретное сообщение:
Это приложение заблокировано за вредоносные действия, поэтому доступ не разрешён (unauthorized_client).
Первая мысль: чтоооо?
О rclone
Немного справки:
rclone — достаточно известная открытая утилита для работы с облачными хранилищами (неоднократно раз, два, три упоминалась на Хабре). Автор называет её «rsync for cloud storage», что довольно ёмко. Но этим функциональность не ограничивается: помимо функций rsync она ещё может монтировать диски, выполнять функцию ncdu (что, кстати, мне позволило однажды обнаружить неправильный подсчёт свободного места на Яндекс.Диске и успешно решить эту проблему через техподдержку), а также кучу всего ещё. Утилита поддерживает как десятки облачных хранилищ, так и более традиционные протоколы — WebDAV, FTP, rsync и другие. Для доступа к Яндекс.Диску утилита использует официальный публичный API Диска.
Но этим функциональность не ограничивается: помимо функций rsync она ещё может монтировать диски, выполнять функцию ncdu (что, кстати, мне позволило однажды обнаружить неправильный подсчёт свободного места на Яндекс.Диске и успешно решить эту проблему через техподдержку), а также кучу всего ещё. Утилита поддерживает как десятки облачных хранилищ, так и более традиционные протоколы — WebDAV, FTP, rsync и другие. Для доступа к Яндекс.Диску утилита использует официальный публичный API Диска.
Утилита поистине уникальна и (по моему мнению) представляет из себя тот класс программ, которые ставишь один раз, а пользу они приносят постоянно.
Что произошло?
Обратившись к Google я сразу понял, что не одинок. Есть баг в официальном гитхабе, а также обсуждение на официальном форуме.
Краткое содержание: client_id утилиты заблокирован Яндекс.Диском, из-за чего авторизоваться больше нельзя. Можно попробовать поменять client_id, но не факт, что та же участь не постигнет и новый id.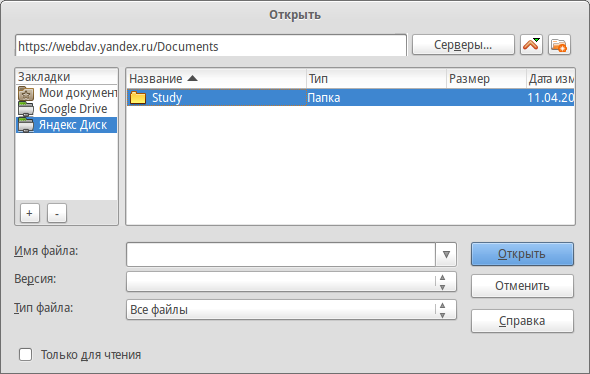
Ответ поддержки опубликован на том же форуме:
Дело в том, что программа Rclone позволяет использовать Яндекс.Диск в качестве инфраструктурного компонента, а Яндекс.Диск — это персональный сервис, который не рассчитан на решение таких задач. Поэтому мы не поддерживаем работу связки Rclone — Яндекс.Диск.
«Инфраструктурный компонент»? Ну раз нельзя, то наверное это описано в правилах подумал я и ничего такого в правилах самого диска или его публичного API я не нашёл.
Ладно, напишем в поддержку.
Первый ответ прилетает 1 в 1 тот, что опубликован выше (про «инфраструктурный компонент»). Окей, мы не гордые.
Дальнейшая переписка с поддержкой
Я:
А подскажите пожалуйста, какое правило сервиса это нарушает?
Я изучил условия использования Яндекс диска и никаких запретов на использование «в качестве инфраструктурного компонента» там нет.Более того, я не могу использовать утилиту с личного ноутбука для работы с диском. Это уже совсем никак под » инфраструктурный компонент» не подпадает. Штатный клиент диска ужасен, уж простите.
Поддержка:
Сергей, дело в том, что Яндекс.Диск — это в первую очередь персональный сервис, который не рассчитан на загрузку резервных копий в автоматическом режиме.
Вы можете синхронизировать данные между вашим компьютером и Яндекс.Диском, а также пользоваться веб-интерфейсом Диска для загрузки файлов и работы с ними.Если вас по каким-то причинам не устраивает наша программа, пожалуйста, озвучьте их. Традиционно мы прислушиваемся к мнению пользователей при выпуске обновлений продукта.
Вы можете ознакомиться с документами, регулирующими использование сервиса, в частности «Пользовательским соглашением сервисов Яндекса», опубликованным по адресу: https://yandex.ru/legal/rules/, а также «Условиями использования сервиса «Яндекс.Диск»»: https://yandex.ru/legal/disk_termsofuse
Для решения задач, которые требуют больших мощностей, мы рекомендуем использовать Яндекс.Облако. Это другой облачный сервис Яндекса, который создан для решения задач бизнеса. Узнать больше о Яндекс.Облаке можно тут: https://cloud.yandex.ru
Я:
Вы не ответили на мой вопрос. Подскажите пожалуйста, какой пункт правил сервиса нарушает использование rclone? Я внимательно изучил правила по вашей ссылке (ещё до того, как вы из прислали).Совсем недавно вы писали пост, что Яндекс всячески поддерживает OpenSource и без OpenSource Яндекса и современного интернета бы не было (https://habr.com/ru/post/480090/).
А теперь вы блокируете OpenSource утилиту по надуманной причине.
Кстати, программа не осуществляет «загрузку резервных копий в автоматическом режиме», программа предназначена для работы с облачными хранилищами, в том числе для синхронизации данных между компьютером и Яндекс.Диском. И этой мой основной use-case утилиты, который теперь недоступен.
Поддержка:
Согласно п. 3.1. «Пользовательского соглашения» Яндекс вправе устанавливать ограничения в использовании сервисов для всех Пользователей, либо для отдельных категорий Пользователей (в зависимости от места пребывания Пользователя, языка, на котором предоставляется сервис и т.д.), в том числе: наличие/отсутствие отдельных функций сервиса, срок хранения почтовых сообщений в сервисе Яндекс.Почта, любого другого контента, максимальное количество сообщений, которые могут быть отправлены или получены одним зарегистрированным пользователем, максимальный размер почтового сообщения или дискового пространства, максимальное количество обращений к сервису за указанный период времени, максимальный срок хранения контента, специальные параметры загружаемого контента и т.д. Яндекс может запретить автоматическое обращение к своим сервисам, а также прекратить прием любой информации, сгенерированной автоматически (например, почтового спама).Пользователь также предупреждается об этом в п. 4.6. «Условий использования Яндекс.Диска».
Обратите внимание, что «Условия использования Яндекс.Диска» также устанавливают для Пользователя обязанность действовать добросовестно и воздержаться от злоупотребления функциями Сервиса. Пользователь в том числе обязуется воздержаться от организации массового файлообмена с использованием функций Сервиса.
Яндекс имеет право применять правила, лимиты и ограничения, направленные на предотвращение, ограничение и пресечение массового файлообмена по правилам п. 4.5. настоящих «Условий».
Последний ответ привнёс ясности. Особенно, первые два абзаца со ссылкой на п. 3.1. «Пользовательского соглашения» Яндекс и п. 4.6. «Условий использования Яндекс.Диска». Текст 4.6 тут не приведён, приведу:
4.6. Яндекс оставляет за собой право устанавливать любые правила, лимиты и ограничения (технические, юридические, организационные или иные) на использование Сервиса, и может менять их по собственному усмотрению, без предварительного уведомления Пользователя. В случаях, когда это не запрещено законодательством, указанные правила, лимиты и ограничения могут быть различными для различных категорий Пользователей.
Выводы?
Совсем недавно, уважаемый bobuk в своём посте здесь на Хабре писал, что Яндекс считает, что:
Мы в Яндексе считаем, что современный интернет невозможен без культуры open source и людей, которые инвестируют свое время в разработку программ с открытым кодом.
А на практике получается совсем иначе. Отличную утилиту блокируют за что-то, что не запрещено правилами сервиса. За то, что утилита позволяет использовать открытый публичный API Диска по прямому назначению — загружать файлы. Блокируют не за нарушение правил сервиса, а потому что могут.
Вдвойне странно то, что заблокированы не конкретные нарушители правил (тоже непонятно каких, в правилах использование диска для резервных копий нигде не запрещено). Заблокирован инструмент, функция осуществления резервного копирования в котором лишь одна из многих.
Что такое инфраструктурный компонент и почему их нельзя использовать с диском тоже не понятно. Даже браузер может быть использован как «инфраструктурный компонент», не стоит ли запретить пользоваться диском в браузере?
Что делать?
Пока использовать свой client_id и жить дальше. Но, судя по ответу техподдержки, можно ждать продолжения охоты на ведьм и блокировки также других client_id, user-agent rclone или, даже, какие-то эвристические способы заблокировать утилиту.
P.S. Я искренне надеюсь, что имела место простая ошибка или недопонимание. В Яндексе работают отличные специалисты (много с кем я знаком лично) и среди них, уверен, есть пользователи rclone.
Обновление 24.02.2020:
В выпуске 690 подкаста Радио-Т, соведущим которого также является уважаемый Бобук, обсуждалась блокировка rclone. Начало на 1:51:40.
Обновление 27.02.2020:
Авторизация по стандартному client_id снова работает.
Как изменить логин и пароль?
Иногда бывает необходимо изменить данные для входа на портал. Вы можете сделать это с помощью Битрикс24.Паспорта.
Логин и пароль может изменить только владелец аккаунта Битрикс24.
Как изменить логин?
Авторизоваться в Битрикс24 можно с помощью привязанных к Паспорту email, номера телефона и социальных сетей.
Перейдите на сайт bitrix24.net. Вы увидите страницу вашего профиля Битрикс24.Паспорт.
Для изменения email или номера телефона нажмите ссылку Изменить.
Для изменения соцсетей нажмите необходимую ссылку Отвязать или Привязать другие соцсети.
В случае привязки или изменения мобильного телефона вам придет SMS для подтверждения, в случае привязки или изменения email – письмо на подключаемую почту с ссылкой для подтверждения нового адреса.
Если при изменении логина появляется ошибка Пользователь с таким email уже существует – это значит, что вы ввели адрес, который уже зарегистрирован в Битрикс24.Паспорт. Для его использования вам нужно зайти в Паспорт через этот e-mail и изменить его.
Как изменить пароль?
Изменить пароль в своем профиле – нажмите на кнопку Пароли:
На вкладке Авторизация нажмите соответствующую кнопку изменения пароля:
Также изменить пароль можно сразу в Паспорте Битрикс24 – просто нажмите на ссылку Изменить:
Как восстановить пароль?
Если вы забыли пароль и не можете войти в Битрикс24. то нажмите на кнопку Забыли пароль? на этапе авторизации:
Остается только выбрать способ восстановления пароля — с помощью e-mail либо с помощью SMS на ваш номер мобильного телефона.
Подробнее про восстановление пароля к Битрикс24 читайте в отдельной статье.
Подробнее о всех возможностях Битрикс24.Паспорт можно прочитать в специальной статье.
Справочный центр | Настройка резервного копирования на Яндекс.Диск
Настройка резервного копирования на Яндекс.Диск перестала быть актуальной, так как ISPmanager больше не поддерживает хранение резервных копий в этом сервисе.
Используйте инструкцию для примера настройки резервного копирования на других хранилищах.
Перейдите в панель управления сервером и переключитесь в расширенные настройки srv-admin по инструкции.
На панели меню слева перейдите в Инструменты (1) → Резервные копии (2).
Если появилось сообщение «Недостаточно данных», нажмите на кнопку «Оk» для настройки резервного хранилища. Вы перейдете к настройкам резервных копий.
В блоке «Основное» галочка включения резервных копий (1) будет стоять автоматически, не убирайте ее. Выберите тип хранилища «Яндекс. Диск» (2) и при необходимости задайте пароль для доступа к резервной копии.
Внимание! Пароль от резервной копии не хранится в нашей системе, поэтому в случае утери пароля восстановить данные будет невозможно. Не забудьте записать или сохранить пароль в надежном месте!
В блоке «Яндекс. Диск» введите код доступа (4), сформированный в аккаунте Яндекс.Диска. Вы можете перейти по ссылке в форме создания резервной копии, после чего поле будет заполнено автоматически. Укажите каталог на Яндекс.Диске, в котором будут храниться резервные копии, в строке «Путь до бэкапов» (5). Данное поле можно оставить пустым, в этом случае резервные копии будут сохраняться в корневой каталог.
В блоке «Ограничения» можно указать лимит дискового пространства для резервных копий (6), задать необходимое количество полных (7) и ежедневных резервных копий (8) и исключить файлы для бэкапа (9) — например, временные файлы, лог-файлы и кэш.
Полная резервная копия — это все архивные файлы вашего сайта, а количество ежедневных резервных копий — это небольшие (дифференциальные) архивные файлы вашего сайта, в которых были изменения за время с последнего резервного копирования. Как только места становится недостаточно, старые резервные копии удаляются автоматически.
Для «1С-Битрикс: Управление сайтом» мы рекомендуем исключить следующие файлы:
- data/logs/*.log
- data/mod-tmp
- data/bin-tmp
- data/www/*/bitrix/backup/*
- data/www/*/bitrix/cache/*
- data/www/*/upload/tmp/*
- data/www/*/upload/resize_cache/*
- data/www/*/bitrix/managed_cache/*
- data/www/*/bitrix/stack_cache/*
- data/www/*/bitrix/local_cache/*
- data/www/*/bitrix/tmp/*
- data/www/*/bitrix_personal/cache/*
- data/www/*/bitrix_personal/managed_cache/*
- data/www/*/bitrix_personal/stack_cache/*
- data/logs/*.log-*.gz
Нажмите кнопку «Ok». Дождитесь создания первой резервной копии и проверьте, что настройки проведены верно.
Как включить двухфакторную аутентификацию для аккаунта Яндекс. Вход с двухфакторной аутентификацией Добавить приложение в Яндекс ключ
При использовании Яндекс. Добро пожаловать в приложение для входа в аккаунт Яндекса или в стороннем профиле с помощью аккаунта Яндекс вводите одноразовый пароль вместо обычного пароля.
Основные возможности приложений Яндекс.Well
Несколько цифр или отпечаток пальца
Больше не нужно создавать сложные пароли для защиты своего аккаунта на Яндексе.Вам необходимо запомнить код доступа длиной от 4 до 16 цифр. Эти цифры будут использоваться для создания уникального одноразового пароля, который действителен в течение одной минуты. Кроме того, вы можете использовать Touch ID (iOS) для сканирования отпечатка пальца вместо ввода PIN-кода.
Защита данных
Яндекс. Добро пожаловать защищает ваш аккаунт от взлома, а ваши личные данные — от кражи. Одноразовые пароли будут доступны вам только на надежном мобильном устройстве.
Простая установка
Вы можете добавлять учетные записи вручную.Для этого введите данные из службы, которую хотите использовать. Доступна автоматическая настройка путем сканирования QR-кода, сгенерированного в сервисе.
Можно использовать без интернета
Для работы Мобильного приложения Яндекс. Добро пожаловать! Для добавления учетной записи и создания одноразовых паролей не требуется активного подключения к Интернету. Кроме того, вам не нужно ждать SMS-сообщения с кодом подтверждения.
Дополнительные функции
Яндекс.Welch поддерживает создание 6-значных и 8-значных паролей в зависимости от требований конкретной службы. Кроме того, Яндекс.Челч может обновлять одноразовые пароли через определенные промежутки времени, а не только через 30 секунд.
Высокие стандарты безопасности
Яндекс. Welch поддерживает двухфакторную аутентификацию (или двухэтапную проверку) на всех устройствах, использующих алгоритмы RFC 6238 и RFC 4226, за исключением служб, использующих только SMS-сообщения.
Резервное копирование
Пользователь может создать резервную копию Яндекс.Добро пожаловать на серверы Яндекса для защиты от возможных проблем с устройством. Резервная копия будет зашифрована паролем, известным только вам.
Что нового в версии 2.6.0 для iOS
- Исправлена причина появления Яндекс.What при попытке доступа из другого приложения.
- Улучшено взаимодействие с TouchID. Теперь вам не нужно дважды удваивать отпечаток пальца, чтобы разблокировать Яндекс.Да, или генерировать одноразовый пароль для аккаунта Яндекс.
- Улучшенный интерфейс.
Что нового в версии для Android
- Устранены причины появления Яндекс. Уэлч.
- Улучшенный интерфейс.
Неслучайно в Интернете есть множество советов, как защитить свой аккаунт от взлома, и, пожалуй, самый популярный из них — используйте сложные пароли и регулярно их меняйте. Это, конечно, неплохо, но постоянно запоминать новые сложные пароли довольно утомительно. Специально для тех, кто беспокоится о безопасности своего аккаунта, Яндекс запустил бета-версию двухфакторной аутентификации.С ней ключ от вашего аккаунта будет только в ваших руках. Точнее, в вашем смартфоне. При авторизации на Яндексе или на любом другом сайте вы вводите свой логин и пароль. Система проверяет совпадение пароля с логином и допускает вас, все ли в порядке. Но пароль — это всего лишь один фактор проверки. Есть системы, которым одного фактора недостаточно. Помимо пароля, они требуют, например, специального кода, отправленного в SMS, или USB-ключа, который необходимо вставить в компьютер.Эти системы используют двухфакторную или многофакторную аутентификацию. Для вашей схемы двухфакторной аутентификации мы создали Яндекс. Welch — Мобильное приложение для iOS и Android. Достаточно рассмотреть приложение QR-кода на главной странице Яндекса, в паспорте или в поле авторизации — и вы окажетесь в своем аккаунте. Для использования ключа необходимо включить двухфакторную аутентификацию, установить приложение и привязать его к своей учетной записи. Затем вы указываете четырехзначный ПИН-код приложения.Этот код станет одним из факторов, составляющих «Секрет», на основе которого алгоритм будет создавать одноразовые пароли. Второй фактор хранится в смартфоне. Когда вы далее прочитаете в форме авторизации QR-код, приложение отправит ваш логин и одноразовый пароль на серверы Яндекса. Сервер проверит их и отдаст страницу команде, чтобы впустить или не пустить вас внутрь. Когда посчитать QR-код не получается, например, не работает камера смартфона или нет доступа в Интернет, можно ввести одноразовый пароль вручную.Ввод пароля в этом случае заменяет считывание QR-кода — разница только в том, что пароль не отправляется на сервер автоматически, а вы вводите его в форме авторизации вместе с логином. Одноразовый пароль составляет всего 30 секунд. Это сделано для того, чтобы его нельзя было украсть с вашего компьютера (например, с помощью введенных паролей, введенных в браузер). Никто, кроме вас, не сможет использовать ключ для входа в вашу учетную запись, потому что при генерации паролей ключ использует придуманный вами PIN-код.Без правильного PIN-кода приложение создаст неверные пароли, которые не подходят для вашей учетной записи. Если у вас есть смартфон или планшет от Apple с Touch ID, то вместо пин-кода можно использовать отпечаток пальца. Механизм двухфакторной аутентификации — еще один инструмент, который поможет сделать работу пользователей Яндекса в Интернете более безопасной. Если вам нужна дополнительная защита аккаунта — самое время закрыть его на Яндексе. Добро пожаловать.
Для начала заходим в основной аккаунт Яндекса, если он есть.Если его еще нет, вы всегда можете создать его после легкой регистрации.
Включение и настройка двухфакторной аутентификации
Итак, в личном кабинете Яндекс нажимаем на аккаунт и переходим в раздел Passport. Затем — в разделе Контроль доступа Нажмите Настроить двухфакторную аутентификацию .
Откроется одноименное окно, в котором необходимо пройти процедуру включения и настройки двухфакторной аутентификации.
На первом этапе вы указываете номер телефона, подтверждаете его, получив код на телефон в виде SMS.
На следующем шаге вам нужно создать PIN-код. Необходимо для доступа к Яндекс. Приветственное приложение, установленное на вашем смартфоне или планшете.
PIN-код может состоять из 4–16 цифр. Вводим их в поле и нажимаем Create .
Откроется окно с QR-кодом и предложением добавить свой аккаунт в Яндекс.Кнопка Wext.
Установка приложения Яндекс.Well
Запускаем и внизу открывшегося окна желтая кнопка с предложением — Добавить аккаунт в приложение.
Нажимаем на кнопку, на экране смартфона откроется окно, в котором нужно ввести первый сработавший пин-код.
Как только будет введен PIN-код, камера автоматически включится. Подносим камеру к QR-коду в окошке монитора и ждем авторизации.
Другой способ авторизации
В противном случае для организации двухфакторной аутентификации после набора PIN-кода у вас есть возможность выбрать вариант получения 30-секундного пароля.
На четвертом шаге настройки двухфакторной аутентификации необходимо связать с программой Яндекс.Челч с учетной записью на Яндекс. Для этого введите одноразовый пароль, полученный на смартфоне.
Если окажется, что вовремя ввести не удается, то необходимо дождаться следующего появления цифр на смартфоне и уже ввести.
После входа нажимаем кнопку Включить А на этом все, Яндекс. Программа приветствия активирована, и с этого момента двухфакторная аутентификация должна работать.
Теперь на всех устройствах — компьютере, смартфоне — нужно выйти и на новом войти в аккаунт уже с одноразовым паролем, либо с QR-кодом с помощью приложения на мобильном телефоне Яндекс.Whell.
В Яндекс. Получаем письмо с уведомлением о том, что двухфакторная аутентификация заработала.
В полученном письме вы также можете ознакомиться с рекомендациями по настройке нового доступа и использованию двухфакторной аутентификации.
Двухфакторная аутентификация Яндекса для других сервисов
Для Яндекс.Whits, Я.Диск и других сервисов Яндекса есть возможность создавать разные пароли. Это значительно повысит уровень безопасности личных данных и аккаунта в целом. Вы можете прочитать о безопасном хранении.
Для этого снова заходим в раздел Паспорт — Контроль доступа .Выберите программу в данном случае — Доступ к диску .
Для удобства мы называем это соединение, например, Мой диск и нажимаем Создать пароль .
Итак, пароль создан, и он будет отображаться только один раз. Поэтому, если он не сохранился, лучше удалить его и создать новый.
Теперь вы можете подключиться к сетевому диску Яндекса. Через любой файловый менеджер получаем доступ к Яндекс.Диск с этим паролем.
Таким образом, Яндекс.Диск и основная учетная запись Яндекса будут защищены отдельными паролями с использованием функции двухфакторной аутентификации.
Отключить двухфакторную аутентификацию
Если в будущем возникнет желание отказаться от использования двухфакторной аутентификации, то достаточно перейти в раздел Контроль доступа и пройти процедуру отключения.
То есть нажимаем выключатель Off Вводим одноразовый пароль, выданный Яндексом.Что, нажмите Подтвердите .
Таким образом, двухфакторная аутентификация Аккаунта на Яндексе отключена. При этом следует учитывать, что одновременно сбрасываются и пароли Яндекс.Диска и других сервисов, если они созданы.
Примечание. Чтобы переместить свою учетную запись на другой смартфон или планшет, откройте страницу и нажмите «Сменить устройство».
Настройка 2Fa занимает НЕСКОЛЬКО ШАГОВ Двухфакторная аутентификация активируется только после того, как вы нажмете «Завершить настройку».
- ШАГ 2.СОЗДАТЬ ПИН-КОД
- ШАГ 3. УСТАНОВИТЬ ЯНДЕКС.КЛЮЧ
ШАГ 1. ПОДТВЕРДИТЕ СВОЙ НОМЕР ТЕЛЕФОНА
Если вы уже связали свой номер телефона со своей учетной записью, браузер отобразит этот номер и спросит, хотите ли вы подтвердить его или изменить. ЕСЛИ ваш текущий номер телефона не привязан к вашей учетной записи, вы должны привязать его, иначе вы не сможете восстановить доступ к своей учетной записи самостоятельно.
Чтобы связать или подтвердить номер, запросите отправку кода по SMS и затем введите его в форму.После того, как вы правильно ввели код, нажмите «Подтвердить», чтобы перейти к следующему шагу.
ШАГ 2. СОЗДАЙТЕ ПИН-КОД
Придумайте четырехзначный ПИН-код и введите его для двухфакторной аутентификации.
Внимание. Как и в случае с банковскими картами, вы не должны делиться своим пин-кодом с кем-либо, и его нельзя изменить. IfEx.Key не может создать правильный одноразовый пароль, и доступ к вашей учетной записи можно восстановить, только обратившись в нашу службу поддержки
Нажмите «Создать», чтобы подтвердить свой пин-код.
ШАГ 3. НАСТРОЙКА ЯНДЕКС.КЛЮЧ
Приложение Яндекс.Ключ необходимо для генерации одноразовых паролей для вашей учетной записи. Вы можете получить ссылку на приложение прямо на свой телефон или установить его из App Store или Google Play.
Примечание. Яндекс.Ключ может запрашивать доступ к вашей камере для распознавания QR-кодов ПРИ ДОБАВЛЕНИИ УЧЕТНЫХ ЗАПИСЕЙ ИЛИ КОГДА ВЫ входите в систему с помощью QR-кода.
В Яндекс.Ключе нажмите кнопку «Добавить учетную запись». Яндекс.Ключ включит вашу камеру, чтобы просканировать QR-код, отображаемый в браузере.
Если QR-код не читается, нажмите «Показать секретный ключ» в браузере или «Добавить его вручную в приложении». Вместо QR-кода браузер отобразит последовательность символов, которые необходимо ввести в приложение.
КОГДА ОН ПРИЗНАЕТ вашу учетную запись, ваше устройство запросит PIN-код, созданный вами на втором шаге.
Шаг 4. Проверьте свой одноразовый пароль
Чтобы убедиться, что вы все настроили правильно, введите одноразовый пароль. Двухфакторная аутентификация будет работать, только если вы введете правильный пароль.
Для изменения или восстановления пароля к вашему почтовому ящику на mail.ru yandex.ru или к корпоративному почтовому ящику на нашем хостинге необходимо: Mail.ru Чтобы изменить пароль к почтовому ящику, необходимо: Перейти в раздел настроек «Пароль»; Если вы не уверены, что поля пароля заполнены правильно, нажмите кнопку «Восстановить» и повторите процедуру изменения информации. если не можете ввести Если забыли напишите в поддержку Чтобы этого не произошло …. ПРОВЕРЬТЕ настройки почтового ящика ВАШЕГО сотового телефона вот так: Настойки Информация для восстановления пароля и укажите свой Мобильный телефон Номер не выбран +78888 новый… На этот телефон будет отправлено SMS с кодом. Важное примечание: Mail.ru — серьезная и ответственная компания, поэтому можете не бояться, что этот номер достанется мошенникам … Вам НЕ нужно отправлять SMS, поэтому деньги с вашего телефона НЕ будут списаны. Получите ли вы контрольное SMS от Mail.ru? чтобы действительно убедиться, что вы хотите получить пароль, а не мошенник… и за это смс деньги с вас снимать не будут … Важное примечание 2: Если вас просят отправить SMS (SMS) для восстановления пароля, то это: либо мошенники, либо хакеры _______________________________________________________ Пароль от Яндекс.Почты Можно только через Яндекс.Паспорт. Чтобы сменить пароль, зайдите в Яндекс.Паспорт и нажмите ссылку «Сменить пароль». На открывшейся странице укажите свой текущий пароль и дважды — новый пароль, чтобы подтвердить правильность ввода. Если вы забыли свой пароль, перейдите на страницу восстановления пароля и введите свое имя пользователя. В зависимости от того, какую информацию о себе вы указали в Яндекс Паспорте — мобильный телефон, альтернативный почтовый адрес или ответ на секретный вопрос — вам автоматически будет предложен один из 3 вариантов восстановления пароля. Не забудьте ввести правильные символы с картинки Чтобы изменить контрольный вопрос или ответить на него, откройте Яндекс.Паспорт и нажмите ссылку «Изменить личные данные». На открывшейся странице вы можете выбрать новый контрольный вопрос или изменить ответ на ранее выбранный вопрос. ВАЖНО При регистрации на Яндексе вы выбрали секретный вопрос и указали на него ответ. НЕ УКАЗЫВАЙТЕ номер паспорта для восстановления . Данные вашего паспорта известны многим (властям, жене, любовнице …) и они могут легко восстановить пароль ВМЕСТО вас… Вам нужны эти проблемы? __________________________________________________________ Для смены пароля к своему почтовому ящику, на корпоративном ящике на нашем хостинге необходимо: 1. зайти в WEB интерфейс
Например: mail.TRLGroup.ru или trlholding.com: 2095 2. под своим логином и паролем 3 Настройки Изменить пароль. Если такого пункта нет, то на данном хостинге такой возможности нет … 4. в этом случае в панели управления CP хостинга 5. Вам необходимо связаться с нашей компанией по электронной почте или по телефону +7 4232 412000 _____________________________________________________ Для тех, кто любит звонить, а не писать .. _____________________________________________________ Что такое логин Логин — любая комбинация букв и / или цифр, необходимая для вашей идентификации и авторизации на сайте. Логин должен состоять из латинских букв и / или цифр. Логин — это прежде всего слово, которое зародилось в вашей голове. Для входа на сайт вам нужно будет ввести то самое слово, которое при регистрации вы назвали своим логином.Но вы можете проявить фантазию и сделать свой «ключик» к сайту оригинальным, неповторимым, звучным и креативным! Чтобы не забыть слово, которое вы придумали для входа в систему, попробуйте как-то вас охарактеризовать. Попробуйте связать его с собой, и вы никогда не забудете свой логин! Удачи, новых открытий и быстрого выхода в Интернет! Пример входа: oklibeday |
viert / yanpassword: консольный менеджер паролей Яндекс.Диск
yanpassword
ПРЕДУПРЕЖДЕНИЕ ОБ УСТАРЕНИИ
Yanpassword сломается в любой момент, так как API Яндекс.Диска WebDAV на некоторое время устарел. Рассмотрите возможность перехода на https://github.com/viert/kstore
.Описание
Yanpassword — это инструмент командной строки для безопасного хранения конфиденциальных данных сервисов с резервными копиями Яндекс.Дисковое хранилище.
сборка
Вам понадобится компилятор golang. Процесс сборки так же прост, как ввести следующую команду:
go build -o yanpassword cmd / yanpassword / main.go
Как это работает
При первом запуске программа попросит вас создать мастер-пароль. Затем вам нужно ввести учетные данные своей учетной записи Яндекс, но настоятельно рекомендуется использовать отдельный пароль для приложения, которое вы можете настроить на https: // паспорт.yandex.ru/profile в разделе «Пароли приложений». Если вы решите это сделать, обязательно создайте новый пароль приложения с доступом только к Яндекс.Диску / Webdav.
После того, как вы введете свои учетные данные Яндекс, программа проверит их действительность и сохранит данные аутентификации, зашифрованные с помощью вашего мастер-пароля, в файле ~ / .yanpasswd_auth . В следующий раз, когда вы воспользуетесь приложением, вам не потребуются учетные данные яндекса, только мастер-пароль.
Данные авторизации вашего сервиса хранятся в вашем Яндекс.Диск в папке .yanpassword . Файлы с данными называются db.bin , db.bin.1 , db.bin.2 и так далее до 5. Фактические данные хранятся в db.bin , остальные — файлы резервных копий. . Эти файлы являются зашифрованными JSON-файлами заданной структуры:
{
"": {
"name": "",
"имя пользователя": ...,
"пароль": ...,
"комментарий": ...,
"updated_at": ...,
"url":...
},
...
}
Команды
ls , list перечислить все имена сервисов, которые у вас есть
get распечатывает все данные, которые вы ввели ранее об услуге
getpass печатает только пароль данной службы
set — это команда для изменения данной службы или создания новой, в то время как setpass изменит пароль только для существующей службы .
del , delete , remove , rm — псевдонимы для удаления службы из списка
Все изменения становятся постоянными только после ввода команды save . Сохранение зашифрует данные с помощью вашего мастер-пароля, который вы ввели при запуске, переместит файлы резервных копий и сохранит фактические данные в db.bin
Изменить главный пароль
Предполагается, что Yanpassword будет иметь команду chpass в будущих версиях.Теперь способ смены мастер-пароля следующий:
- удалите файл
~ / .yanpasswd_auth, чтобы приложение считало, что вы запускаете его впервые - запустите приложение и создайте новый мастер-пароль
- введите учетные данные яндекса еще раз
- yanpassword подключится к Яндекс.Диску и загрузит данные, но не сможет их расшифровать, так как мастер-пароль изменился
- yanpassword запросит предыдущий мастер-пароль для расшифровки данных
- проверьте, что ваши данные загружены и действительны
- введите
, сохраните, чтобы сохранить данные, зашифрованные с новым мастер-паролем
Помните, что файлы резервных копий остаются зашифрованными с помощью предыдущей версии MP.
Шифрование
Данные зашифрованы с помощью ключа AES на основе ключа доступа pbkdf2 с солью на основе MD5.
Ожидаемые характеристики
-
chpassкоманда для удобной смены мастер-пароля изнутри приложения - автоматически
updated_atполе для отслеживания изменений (в данный момент поле не используется)
Переход на
Если вы использовали версию yanpassword для Python, способ миграции следующий:
- оформить заказ в ветке
dataexporthttps: // github.com / viert / yanpassword-устаревшее репо - запустить
yanpassword.pyкак обычно - запустить команду
export(доступна только в веткеdataexport) - сохранить выходной json в файл
- запустить новый yanpassword
- используйте команду
importдля импорта данных - убедитесь, что данные импортированы правильно, и введите команду
save, чтобы сохранить результат
Как восстановить пароль электронной почты яндекса без телефона
Он предлагает огромное количество сервисов, которые являются частью «экосистемы» и выполняют различные задачи.Общее количество активных пользователей составляет несколько десятков миллионов человек. Это популярный сервис для обмена электронными письмами. Давайте рассмотрим, как это сделать. Есть несколько вариантов выполнения этой задачи.
Восстановление не всегда возможно. В этом случае стоит подумать о создании нового профиля. Основная проблема — необходимость использовать для регистрации номер мобильного телефона. Здесь вы можете посоветовать специализированный сервис «Sms-man». Здесь виртуальные номера доступны для регистрации на Яндекс Почте от 7 центов.Их покупка осуществляется в несколько кликов, сообщения с кодом подтверждения приходят практически мгновенно.
Как восстановить пароль Яндекса без номера с помощью доп. Емейла
Сервис предлагает несколько вариантов восстановления доступа. Использование номера телефона — наиболее распространенный подход. Если он не привязан к учетной записи или недоступен, есть альтернативные решения.
- Перейти на страницу восстановления доступа. Переход по ссылке «Я забыл логин» имеет смысл только в том случае, если у вас есть Яндекс ID.В противном случае система предложит ввести номер телефона.
2. Выберите способ восстановления пароля Яндекс Почты без телефона. Соответственно, выбираем пункт «Дополнительный емайл».
3. Отправляемся на страницу, где нужно ввести дополнительную почту. Это адрес электронной почты, который был назначен в настройках. На него будет отправлен код восстановления.
К сожалению, не все в настройках указывают резервную почту. Это вызывает дополнительные сложности, решение которых будет рассмотрено в следующем разделе.
Как восстановить аккаунт на Яндексе без номера телефона через секретный вопросПосле ввода логина или электронной почты вам будет предложено не только отправить код подтверждения. Вы можете использовать опцию для ввода ответа на секретный вопрос. Указывается при регистрации или при дополнительных настройках аккаунта. Это удобный способ восстановить Яндекс Диск без телефона (действует для всех сервисов этой экосистемы).
Отображается окно со следующим содержимым.
После правильного ответа вам будет предложено ввести новый пароль. Остается последний вариант, который мы рассмотрим дальше.
Как восстановить аккаунт Яндекс без телефона через службу поддержки
В этом случае необходимо обратиться в службу технической поддержки. Самый простой способ сделать это — воспользоваться формой восстановления, о которой говорилось ранее. Вам нужно нажать кнопку «Невозможно восстановить». Мы перейдем к следующей странице.
Нам будет предоставлена форма для связи со службой технической поддержки.Вы должны заполнить все поля и нажать кнопку «Далее».
В течение нескольких рабочих дней сотрудники обработают анкету и свяжутся с пользователем.
【Как сделать】 Создать аккаунт яндекс почты — Howto.org
Яндекс-почта бесплатная?
Яндекс.Почта — это бесплатный почтовый сервис , который предлагает неограниченное хранилище сообщений в Интернете. Такие функции, как шаблоны сообщений, напоминания, электронные открытки и сочетания клавиш, делают Яндекс.Почту привлекательной альтернативой таким сервисам, как Gmail.Мобильное приложение Яндекс.Почта для Android и iOS поддерживает многие из тех же функций.
Как сделать аккаунт на Яндексе без номера телефона?
Яндекс Почта Обзор: Как создать электронную почту без подтверждения номера телефона?
- Выберите контрольный вопрос.
- Нажмите «Зарегистрироваться».
- Тада, теперь вы можете успешно создать учетную запись электронной почты без подтверждения номера телефона.
Как зарегистрировать Яндекс диск?
Полная регистрация
- Откройте страницу регистрации.
- Создайте логин для своей учетной записи на Яндексе.
- Введите пароль, который вы использовали при регистрации, используя свой адрес электронной почты.
- Введите номер своего мобильного телефона или перейдите по ссылке «У меня нет номера телефона» и придумайте секретный вопрос и ответ.
- Нажмите «Зарегистрироваться».
Яндекс безопаснее Google?
«Безопасен ли Яндекс.Браузер?» Нет, небезопасно для конфиденциальности в Интернете. , хотя он защищает вас от вредоносных и вредоносных веб-сайтов, Яндекс собирает больше данных, чем веб-сайты.
Яндекс лучше Google?
На момент написания статьи Яндекс занимает 44% рынка в России (для поиска) по сравнению с 53% Google, что делает это одним из ближайших полей битвы Google за превосходство. Однако Яндекс — это гораздо больше, чем поисковая система . За последние два десятилетия она диверсифицировалась и превратилась в компанию, занимающуюся потребительскими технологиями.
Как войти в свой аккаунт на Яндексе?
Для этого введите disk.yandex.com в адресной строке браузера, введите свой логин и пароль на Яндексе и нажмите Enter.Если вы используете или уже использовали двухфакторную аутентификацию, вам понадобится одноразовый пароль, сгенерированный Яндекс. Ключевое приложение для входа в систему. Яндекс.
Как загрузить на Яндекс?
Загрузить через Яндекс .На загрузите файлов с компьютера, установите Яндекс . Диск программы и скопируйте файлы в папку, созданную программой. Все новые файлы и папки в Яндекс . Папка на диске компьютера автоматически загружается на Яндекс .
Что такое Яндекс компания?
Yandex N.V. — это компания, занимающаяся Интернет-технологиями, и управляющая поисковой системой в Интернете. Сегменты компании включают поиск и портал, электронную коммерцию, такси, объявления и экспериментальный бизнес.
Какое у меня имя пользователя в Яндексе?
Перейдите на страницу восстановления доступа . Если вы недавно заходили в свою учетную запись с компьютера или браузера, который используете в данный момент, вы увидите предложение имени пользователя, которое появится под полем «Имя пользователя» или адрес электронной почты.
Яндекс — это вирус?
Что такое Яндекс? Яндекс (Яндекс) — это легитимная российская поисковая система , однако существует множество угонщиков браузера, которые изменят домашнюю страницу вашего браузера на https://www.yandex.ru/ без вашего согласия. Это перенаправление браузера происходит из-за того, что на вашем компьютере установлено вредоносное расширение браузера или программа.
Как обойти проверку номера телефона Gmail?
Как пропустить проверку номера телефона в Google
- Зайдите в Gmail.
- Нажмите «Создать учетную запись».
- Введите свое полное имя и имя пользователя Gmail.
- Создайте надежный пароль.
- Нажмите Далее.
- Оставьте поле номера телефона пустым.
- Введите дополнительный адрес электронной почты (необязательно)
- Завершите настройку своей учетной записи.
Как создать учетную запись Facebook без номера телефона и электронной почты?
Руководство по Facebook: 4 шага для создания учетной записи Facebook без номера телефона
- Используйте ThrowAwayMail.Этот веб-сайт создает временный адрес электронной почты.
- Создайте учетную запись на Facebook. Теперь на сайте Facebook заполните данные для регистрации.
- Пропустите вариант восстановления номера телефона.
- Поверка.
Как обойти проверку телефона?
Популярные способы обхода проверки по телефону
- Использование записывающего телефона для обхода проверки по телефону.
- Использование поиска Google для поиска поддельных номеров и предотвращения проверки телефона.
- Использование чужого телефона для обхода проверки телефона.
- Использование Google Voice во избежание подтверждения номера телефона.
Могу ли я создать Gmail без номера телефона?
Есть несколько способов создать учетную запись Gmail без подтверждения. Один из самых простых способов сделать это — через приложение Gmail , потому что независимо от того, как вы регистрируетесь, вы можете отказаться от предоставления номера телефона для проверки.
Вам нравится эта статья?
Гид | Evermusic | Connect
Это первый экран, который вы увидите после установки приложения.Используйте его для подключения всех доступных источников к вашей музыке. Вы можете добавить самые популярные облачные хранилища, подключить Mac или ПК, импортировать музыку из Apple Time Capsule или WD Cloud Mirror.
Чтобы подключить облачное хранилище, нажмите «Добавить учетную запись», выберите свое хранилище из списка доступных хранилищ и введите логин / пароль для этого хранилища. Если у вас возникли проблемы при добавлении нового хранилища, проверьте подключение к Интернету, логин и пароль. На данный момент приложение поддерживает различные хранилища: Dropbox, Google Drive, OneDrive, Box, MEGA, Яндекс.Диск, Media Fire, PCloud, HiDrive. Вы можете добавить неограниченное количество хранилищ в PRO версии и 3 в БЕСПЛАТНОЙ версии.
Мы используем только официальный SDK и безопасное соединение для взаимодействия с подключенными хранилищами. Ваш логин и пароль недоступны для приложения.
Когда вы вводите логин и пароль, приложение показывает вам официальную страницу авторизации, предоставляемую поставщиком облачных услуг, и весь процесс авторизации выполняется вне приложения. Поставщик облачных услуг отправляет токен аутентификации приложению после успешной авторизации, и этот токен используется для выполнения вызовов API.
Auth-token — это цифровой ключ, который позволяет сторонним приложениям взаимодействовать с облачным хранилищем. Вы можете в любой момент отказаться от этого ключа, и приложение потеряет соединение с вашей облачной учетной записью. Чтобы отклонить токен авторизации, войдите в свою учетную запись в веб-браузере и перейдите на страницу настроек. Там вы можете найти все сторонние приложения, подключенные к вашей облачной учетной записи, и удалить любые из них, если вы больше не хотите использовать это приложение.
Мы используем защищенное хранилище на вашем устройстве iOS под названием Связка ключей для хранения токена аутентификации.
Этот ключ удаляется при отключении облачной учетной записи или удалении приложения.
Вы можете изменить конфигурацию учетной записи, нажав кнопку «Изменить» в правом верхнем углу, чтобы активировать режим редактирования, а затем значок настроек рядом с подключенной облачной учетной записью.
Вы также можете подключить свой компьютер или персональное NAS с помощью протокола SMB или WebDAV.
Чтобы подключить компьютер по протоколу SMB, нажмите «Добавить учетную запись» -> «SMB». Введите IP-адрес компьютера и имя общей папки в поле URL-адреса в формате smb: // IP-адрес компьютера / имя-общей-папки, введите логин и пароль и нажмите Готово.В случае успешного подключения вы увидите подключенное хранилище в разделе «Учетные записи».
Полное руководство о том, как подключить ваш MAC или ПК с помощью SMB, доступно здесь: https://www.everappz.com/single-post/Stream-your-music-from-MAC-or-PC-to-iPhone-using- SMB
Для протокола WebDAV все шаги идентичны вместо поля URL. URL-адрес должен быть в формате http: // имя-сервера или https: // имя-сервера, если сервер поддерживает ssl.
Wi-Fi Drive — это популярная технология, которая позволяет передавать файлы с компьютера на устройство iOS по беспроводной сети с помощью настольного браузера.
Для использования этой функции ваше устройство и компьютер должны быть подключены к одной сети Wi-Fi.
Откройте Connect -> Wi-Fi Drive и включите сервер. Затем откройте настольный браузер и введите URL-адрес из приложения. Вы можете перетаскивать файлы со своего компьютера на открытую веб-страницу, и они появятся на устройстве.
iTunes File Sharing — еще одна технология, которая позволяет передавать файлы с компьютера на устройство с помощью iTunes и кабеля Lightning.Просто подключите устройство к компьютеру с помощью кабеля и запустите iTunes. Откройте iTunes -> раздел «Приложения» и найдите Evermusic. Нажмите на значок приложения, чтобы увидеть общую папку. Скопируйте файлы с компьютера в общую папку на устройстве. Подробные инструкции о том, как воспроизводить файлы iTunes на моем iPhone, доступны здесь: https://www.everappz.com/single-post/How-to-play-local-itunes-files-on-my-iPhone
Режим просмотра
На верхней панели инструментов, доступной под панелью навигации, доступно несколько действий: поиск, сортировка и режим просмотра.
Вы можете отображать и скрывать верхнюю панель инструментов с помощью жеста смахивания вниз.
Вы можете сортировать файлы и папки по разным критериям.
Доступные варианты сортировки: Имя, Размер, Дата изменения.
Функция поиска выполняет поиск в текущей папке.
Режим просмотра имеет два списка значений и сетку.
Онлайн-файлы
Вы можете использовать встроенный файловый менеджер для редактирования файлов, находящихся в облачном хранилище.Вы можете скачивать файлы и папки, переименовывать, перемещать и так далее. Как только вы начнете операцию загрузки, файл появится в очереди на передачу. Вы можете получить доступ к диспетчеру загрузок на вкладке Файлы. Нажмите вращающиеся стрелки в верхнем левом углу, чтобы получить доступ к очереди диспетчера передачи. Все загруженные файлы и папки появятся в разделе Файлы.
Редактирование файлов
Если вам нужно отредактировать файлы, расположенные в облачном хранилище, активируйте режим редактирования, нажав кнопку «Редактировать» в правом верхнем углу. После этого вы увидите флажки возле каждого файла.Вы можете выполнить действие для отдельного файла или группы файлов. Выберите необходимые файлы, установив флажок.
Следующие действия, доступные для выбранных файлов:
Загрузить — загрузить файл или папку в удаленное хранилище.
Скачать — загрузить файл или папку из хранилища в раздел Файлы.
Переместить — переместить файл или папку в другую папку облачного хранилища.
Переименовать — переименовать файл или папку на удаленном хранилище.
Удалить — удалить файл или папку из облачного хранилища.Это действие не может быть отменено.
Новая папка — создать новую папку на удаленном хранилище.
Меню опций
Для каждого файла или папки в облачном хранилище доступно несколько действий, и вы можете получить к ним доступ, нажав кнопку «Дополнительно» (…). Если вы не видите все действия, прокрутите вниз, чтобы все элементы были видны.
Воспроизвести все — заменить очередь плеера элементами из выбранной папки.
Play next — добавить файл или папку в начало очереди плеера после того, как сейчас воспроизводится элемент.
Воспроизвести позже — добавить файл или папку в конец очереди плеера.
Добавить в список воспроизведения — добавить файл или папку в список воспроизведения. Вы также можете создать новый список воспроизведения на следующем экране. Если вы создаете плейлист из папки, имя ему будет присвоено автоматически.
Скачать — загрузить файл или папку на устройство.
Переместить — переместить файл или папку в другую папку в облачном хранилище.
Переименовать — переименовать файл или папку на удаленном хранилище.
Редактировать звуковые теги — открыть встроенный редактор тегов для изменения звуковых тегов для выбранного файла. В этом случае файл будет автоматически загружен во временный каталог и выгружен в хранилище после фиксации изменений.
Открыть — экспорт файла в другое приложение. Файл будет автоматически загружен на устройство, после чего появится диалоговое окно «Поделиться».
Удалить — удалить файл или папку из хранилища. Это действие не может быть отменено.
Ссылки по темеОписаниеChromePass — это небольшой инструмент для восстановления пароля для Windows, который позволяет просматривать имена пользователей и пароли, хранящиеся в веб-браузере Google Chrome. Для каждой записи пароля отображается следующая информация: URL-адрес источника, URL-адрес действия, поле имени пользователя, поле пароля, имя пользователя, пароль и время создания. Это позволяет вам получать пароли от вашей текущей работающей системы или из профиля пользователя, хранящегося на внешнем диске.Вы можете выбрать один или несколько элементов, а затем сохранить их в файл text / html / xml или скопировать в буфер обмена. Известные проблемы
История версий
Использование ChromePassChromePass не требует установки или дополнительных файлов DLL.Чтобы начать использовать ChromePass, просто запустите исполняемый файл — ChromePass.exe. После его запуска в главном окне будут отображаться все пароли, которые в настоящее время хранятся в вашем браузере Google Chrome.Чтение паролей ChromePass с внешнего дискаНачиная с версии 1.05, вы также можете считывать пароли, хранящиеся в веб-браузере Chrome, из внешнего профиля в вашей текущей операционной системе или с другого внешнего диска (например: из мертвой системы, которая больше не может загружаться).Чтобы использовать эту функцию, вы должны знать пароль последнего входа в систему, использованный для этого профиля, потому что пароли зашифрованы с помощью хэша SHA пароля для входа в систему, и без этого хеша пароли не могут быть расшифрованы.Вы можете использовать эту функцию из пользовательского интерфейса, выбрав «Дополнительные параметры» в меню «Файл» или из командной строки, с помощью параметра / external. Путь к профилю пользователя должен выглядеть примерно так: «C: \ Documents and Settings \ admin». в Windows XP / 2003 или «C: \ users \ myuser» в Windows 10/8/7 / Vista / 2008. Предупреждение о вирусе / троянской программеChromePass может использоваться хакерами для извлечения паролей с компьютера своей жертвы, поэтому многие антивирусные программы определяют этот инструмент как Trojan / Virus / Malware / Malicious. Здесь важно указать, что ChromePass сам по себе не причинит вам никакого вреда и никому не отправит ваши пароли или другую информацию. Единственная опасность, которую представляет инструмент ChromePass, — это когда другой человек запускает этот инструмент на вашем компьютере и перехватывает ваши пароли.Щелкните здесь, чтобы узнать больше о проблеме с предупреждениями антивирусных программ. Параметры командной строкиПримечание. Параметры командной строки сохранения отключены в сборке, которую вы загружаете с этой веб-страницы. Вы можете найти пакет инструментов для восстановления пароля с полной поддержкой командной строки на следующая веб-страница: Инструменты восстановления пароля Windows
Перевод ChromePass на другие языкиЧтобы перевести ChromePass на другой язык, следуйте инструкциям ниже:
ЛицензияЭта утилита выпущена как бесплатное ПО. Вы можете свободно распространять эту утилиту через дискеты, CD-ROM, Интернет или любым другим способом, если вы не берете за это ничего. Если вы распространяете эту утилиту, вы должны включить все файлы в дистрибутив, без каких-либо модификаций!Заявление об ограничении ответственностиПрограммное обеспечение предоставляется «КАК ЕСТЬ» без каких-либо явных или подразумеваемых гарантий, включая, но не ограничиваясь, подразумеваемые гарантии товарной пригодности и пригодности для определенной цели. |

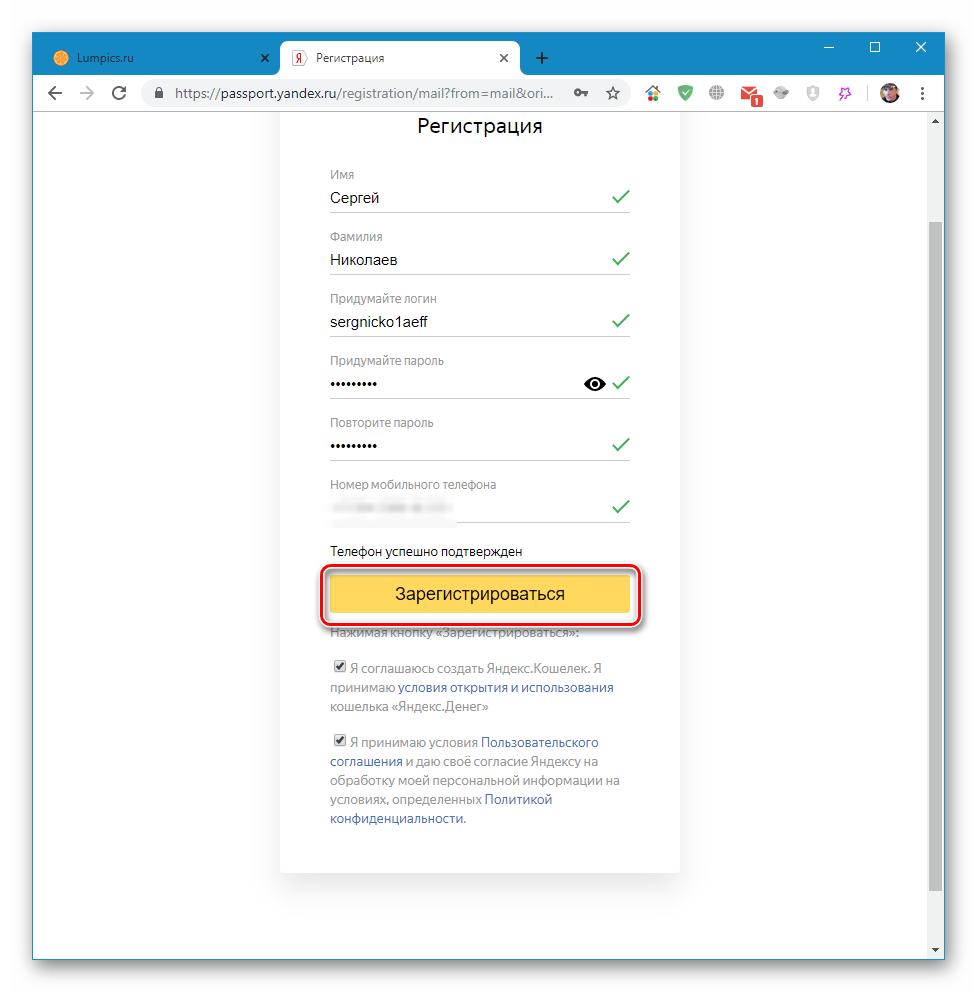

 Это существенно повысит безопасность аккаунта и защитит его от взлома. Продублируйте пароль в графе подтверждения, чтобы убедиться в правильности его ввода;
Это существенно повысит безопасность аккаунта и защитит его от взлома. Продублируйте пароль в графе подтверждения, чтобы убедиться в правильности его ввода; Все программы доступны в официальных магазинах на бесплатной основе;
Все программы доступны в официальных магазинах на бесплатной основе;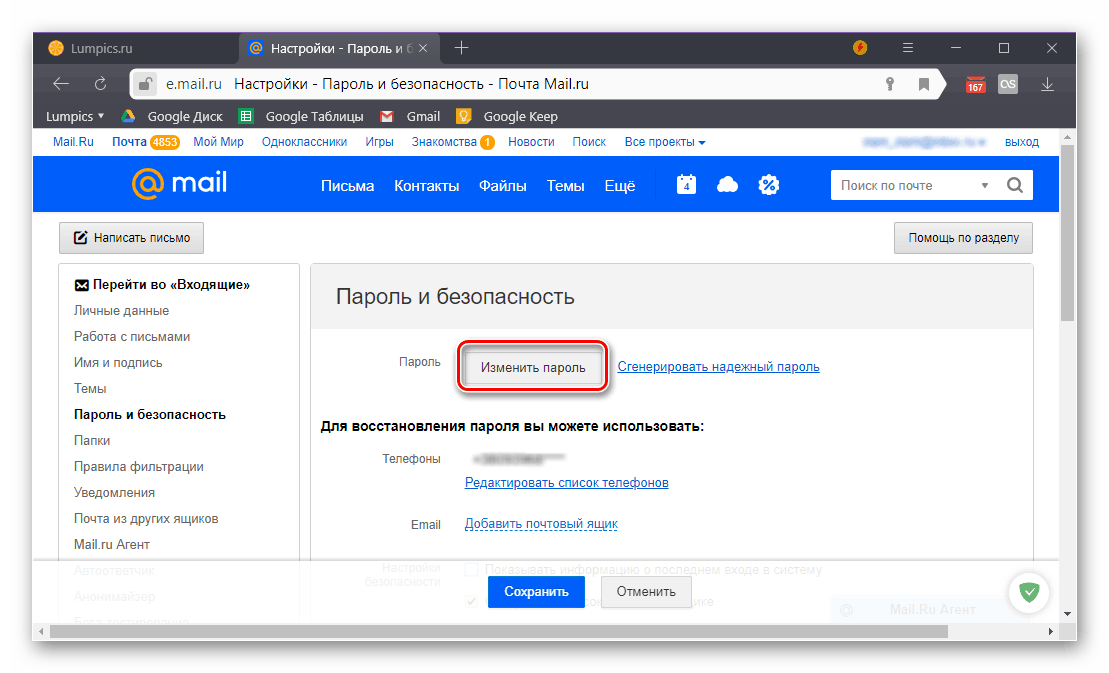 ': Input/output error
total 0
': Input/output error
total 0