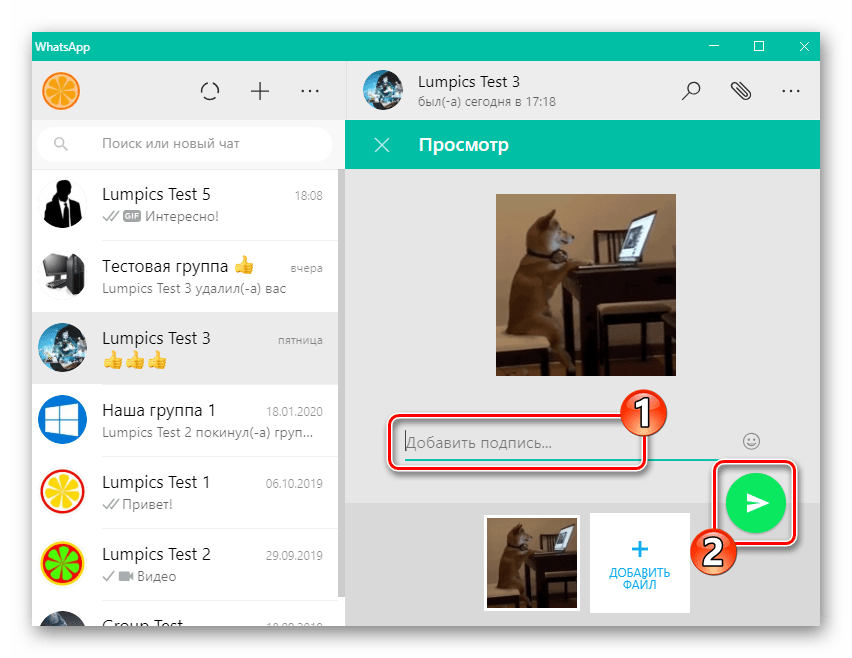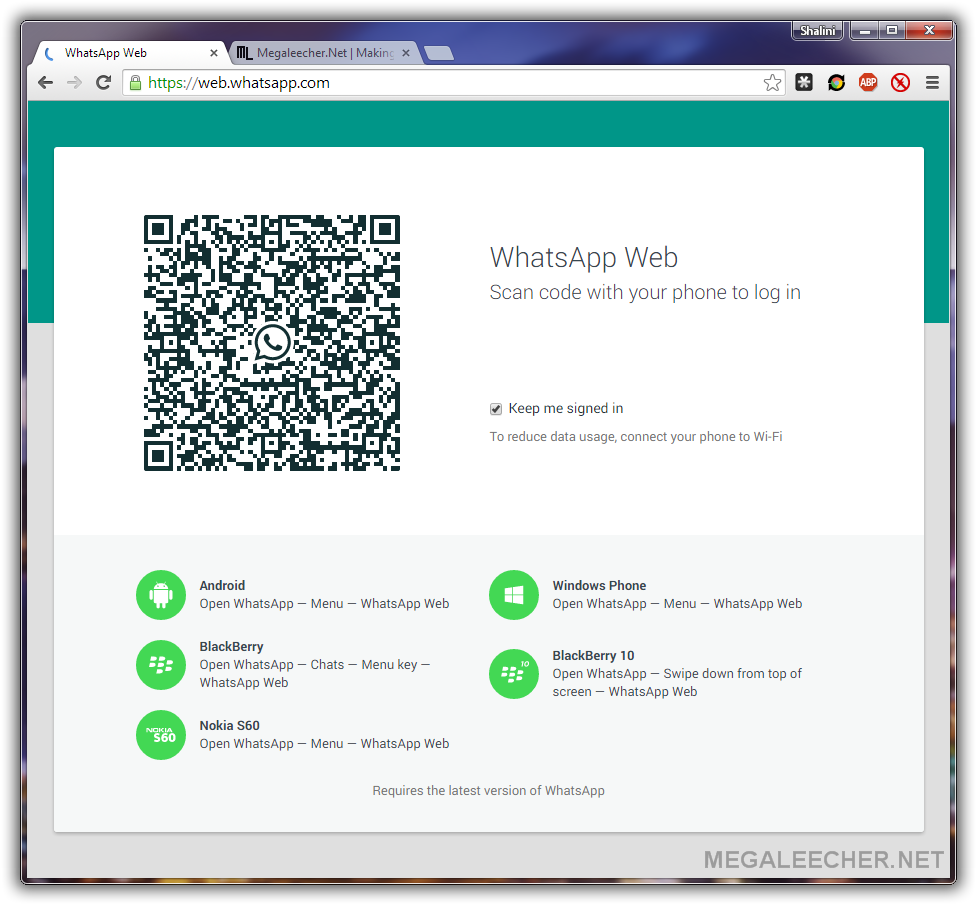Как сохранить чаты WhatsApp на ПК ▷ ➡️ Stop Creative ▷ ➡️
Вам нужно печать срочно разговор WhatsApp и, как принтер, совместимый с вашим мобильный телефон, вам срочно потребуется передать его на компьютер, а затем распечатать через него на бумаге. Проблема, однако, в том, что вы просто не знаете, с чего начать, поскольку раньше у вас никогда не было такой потребности.
Если это так, тебе нечего бояться, я здесь, чтобы помочь тебе! Фактически, в ходе этого руководства я вам подробно объясню как сохранить чаты в WhatsApp на пк быстро и легко, получая файл (или серию файлов) для архивации и просмотра с ПК при необходимости.
Итак, не дожидаясь больше, устройтесь поудобнее и внимательно прочтите все, что я должен вам объяснить по этому вопросу: я уверен, что через несколько минут вы приобретете необходимые навыки для успеха в компании. При этом мне больше нечего делать, кроме как желать вам хорошего чтения и удачи.
Как сохранить чаты WhatsApp на ПК с Android
Если вы согласны, давайте сразу перейдем к сути этого руководства и позвольте мне объяснить на практике, как сохранить чаты в WhatsApp на пк с мобильного телефона Android- Вы можете получить этот результат по электронной почте или с помощью встроенной функции экспорта клиента WhatsApp.
Отправить по электронной почте
Самый простой способ, который вы можете использовать, — это, без сомнения, экспортировать интересующие вас разговоры, отправив их самостоятельно через
В любом случае, чтобы сохранить чат WhatsApp по электронной почте, запустите известное приложение для обмена сообщениями, нажмите кнопку (⋮) расположен в правом верхнем углу и выберите элемент конфигурации
 Теперь нажмите на элемент Чарла, достигает раздела История чата и выберите статью Экспорт чатов.
Теперь нажмите на элемент Чарла, достигает раздела История чата и выберите статью Экспорт чатов.Теперь выберите разговор, который вы хотите сохранить, выберите, следует ли включать мультимедийные вложения, коснувшись соответствующего параметра ( включить средства массовой информации чтобы спасти их или без средств чтобы избежать сохранения), подождите, пока WhatsApp создаст файл, содержащий разговор, и при необходимости выберите
На этом этапе вам просто нужно автоматически отправить электронное письмо, содержащее прикрепленный чат WhatsApp, открыть его со своего компьютера и загрузить разговор и прикрепленные медиафайлы. Если вы не знаете, как открывать вложения в электронном письме, взгляните на руководство, которое я посвятил этой теме.
Локальное резервное копирование
WhatsApp для
Чтобы создать резервное копирование локальный WhatsApp, откройте приложение для обмена сообщениями на своем мобильном телефоне, нажмите кнопку (⋮) в правом верхнем углу выберите элемент конфигурации из предложенного меню войдите в разделы 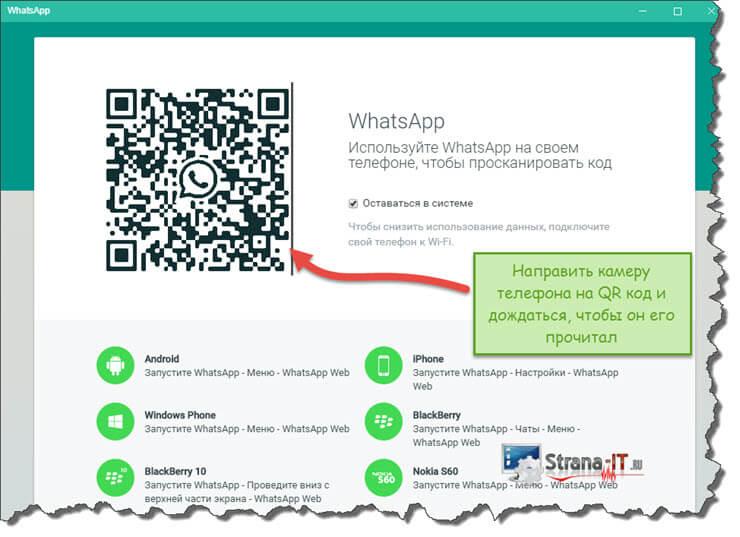
На данный момент, используя USB-кабель, все, что вам нужно сделать, это подключить мобильный телефон к ПК и скопировать папку в безопасное место. / WhatsApp / Резервное копирование. Какие? Я вам сразу объясню. После соединения ПК и мобильного телефона между собой возьмите последний, запомните Область уведомлений Android и коснитесь сообщения, относящегося к Опции USB. Теперь, чтобы компьютер «считал» мобильный телефон как запоминающее устройство, поставьте галочку рядом с элементом.
Теперь переключитесь на свой компьютер и, если вы используете ОС Windows, Открой Проводник, затем нажмите на элемент Этот ПК, дважды щелкните на имя смартфон, перейдите по папкам Внутреннее общее хранилище> WhatsApp и скопируйте каталоги на свой компьютер базы данных es средний, которые содержат резервные копии разговоров вместе с принадлежащими им мультимедийными файлами.
Если, с другой стороны, вы используете Мак, скачайте и установите программу Передача файлов Android, запустите его и выполните ту же операцию, что и выше, перетащив вышеупомянутые папки на рабочий стол macOS (или в другое место, которое вы считаете безопасным). Чтобы узнать больше о передаче файлов с Android на ПК и Mac, я предлагаю вам прочитать подробное руководство, которое я посвятил этой теме.
Чаты WhatsApp, сохраненные с помощью действий, описанных в этом разделе, можно использовать для восстановления разговоров в новой установке WhatsApp для Android или для их переноса в iPhone, следуя методам, описанным в моем руководстве о том, как передать WhatsApp с одного телефона на другой.
Как сохранить чаты WhatsApp на ПК с iPhone
Шаги, необходимые для сохранять чаты WhatsApp на ПК с iPhone следуйте линии действий, аналогичной той, что наблюдается для Android: также в этом случае можно отправлять разговоры друг другу по электронной почте или сохранять их локально, но через стороннюю программу.
Отправка по электронной почте
Чтобы сохранить беседу WhatsApp на ПК по электронной почте, сначала запустите приложение для обмена сообщениями на iPhone, нажмите кнопку Чарла расположен внизу, и найдите интересующее вас обсуждение в списке активных разговоров.
После этого проведите пальцем влево по предварительному просмотру, нажмите кнопку Другой и выберите статью Экспорт чатов в меню, показанном ниже. Наконец, укажите, хотите ли вы включать мультимедийные файлы, выбрав наиболее подходящий элемент, щелкните значок 
Локальное резервное копирование
Чтобы создать локальную резервную копию всех чатов WhatsApp, сохраненных на «iPhone by», я хотел бы вам посоветовать Wondershare dr.fone, программа, совместимая с Windows и macOS, которая позволяет выполнять большое количество операций на
Однако рассматриваемое программное обеспечение не является бесплатным: пробная версия позволяет извлекать разговоры WhatsApp из резервной копии на вашем мобильном телефоне и просматривать их, однако, чтобы сохранить их на своем ПК, вы должны купить лицензию на использование по ценам, начиная с € 19,99 / год (больше информации здесь).
Чтобы все прошло хорошо, необходимо наличие ITunes, если вы используете ПК с ОС Windows — Итак, если вы еще не установили его, вы можете исправить это, выполнив шаги, проиллюстрированные в этом руководстве.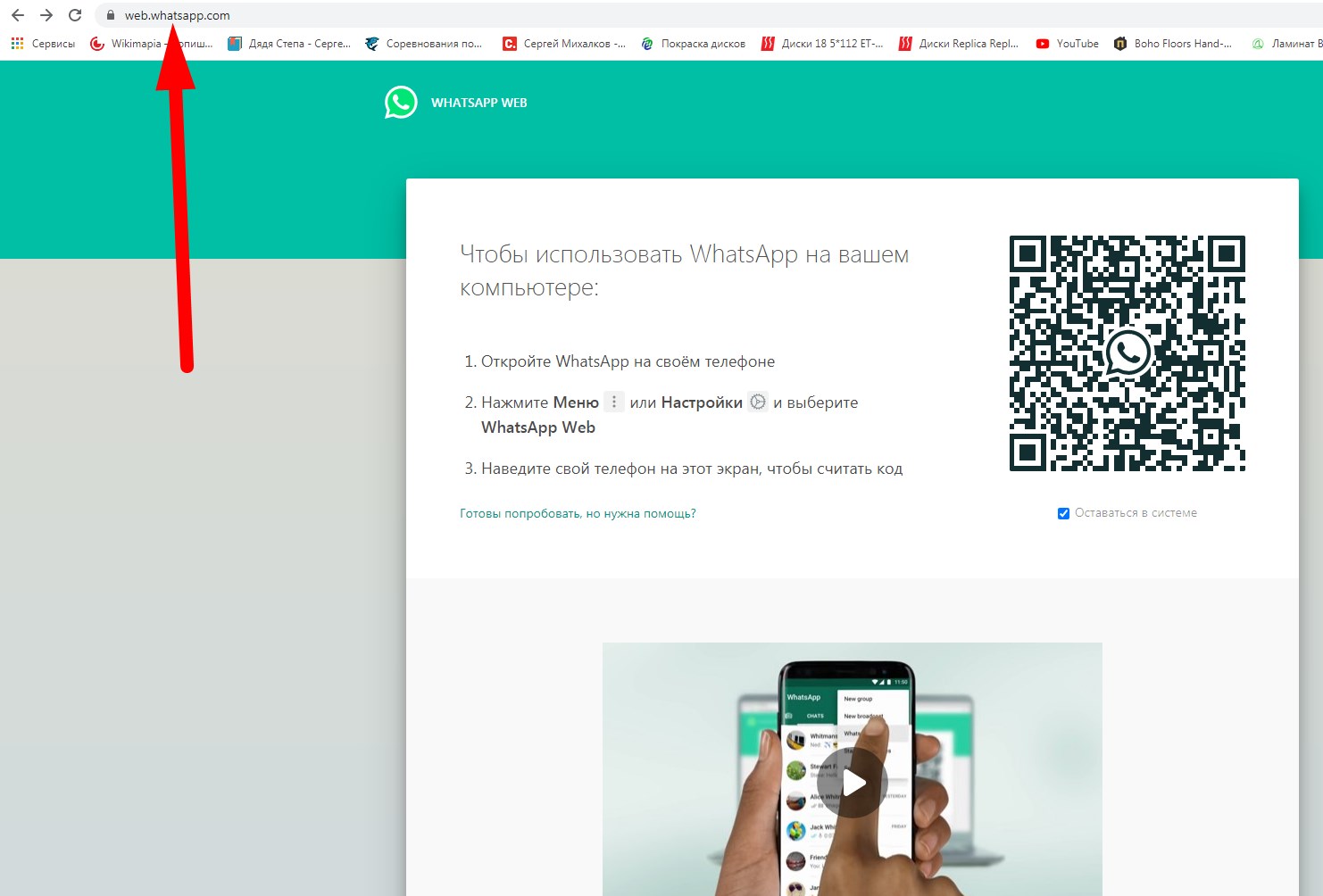
Кроме того, важно, чтобы iPhone был хотя бы один раз подключен к используемому компьютеру и с лицензией к общению с тем же: чтобы узнать больше, взгляните на мое руководство по этому поводу.
Однако для загрузки Dr.Fone, подключитесь к этому сайту и нажмите кнопку Скачать тест зависит от используемой вами операционной системы. После завершения загрузки, если вы используете ОС Windows, запустите полученный файл, нажмите кнопку ГлотокВыберите Italiano в меню выбора языка и нажмите кнопку Хорошо, Venga, Установить на ПК в течение двух раз подряд и Начните сейчас, чтобы завершить установку и запуск программы.
Если, с другой стороны, вы используете Макзапускает . dmg пакет полученное выше, нажмите кнопку Я принимаю и, используя Первооткрыватель на экране перетащите значок программа в папке приложений С ПК. Затем откройте вышеупомянутую папку, дважды щелкните по ранее скопированному значку и нажмите кнопку открывает, чтобы запустить программное обеспечение.
dmg пакет полученное выше, нажмите кнопку Я принимаю и, используя Первооткрыватель на экране перетащите значок программа в папке приложений С ПК. Затем откройте вышеупомянутую папку, дважды щелкните по ранее скопированному значку и нажмите кнопку открывает, чтобы запустить программное обеспечение.
Отныне процедуры для Windows и macOS одинаковы: после завершения установки нажмите кнопку Передача WhatsAppзатем на кнопку Резервное копирование сообщений WhatsApp и при появлении запроса подключите iPhone к ПК через USB-кабель и разблокировать. При первом подключении программа сделает полную резервную копию содержимого устройства (что может занять несколько минут).
Теперь нажмите кнопку Смотреть и как только вы дойдете до списка доступных резервных копий, нажмите кнопку Ты видишь это соответствует самому последнему. Игра практически окончена: на этом этапе вам просто нужно выбрать разговоры для сохранения, поставив галочки рядом с соответствующими. перспективы; Если вы хотите сохранить все разговоры в WhatsApp, поставьте галочку рядом с этим элементом. WhatsApp (ХХ), расположенный на левой боковой панели; для включения / отключения сохранения WhatsApp приложения, установите или снимите галочку рядом с соответствующим элементом.
Игра практически окончена: на этом этапе вам просто нужно выбрать разговоры для сохранения, поставив галочки рядом с соответствующими. перспективы; Если вы хотите сохранить все разговоры в WhatsApp, поставьте галочку рядом с этим элементом. WhatsApp (ХХ), расположенный на левой боковой панели; для включения / отключения сохранения WhatsApp приложения, установите или снимите галочку рядом с соответствующим элементом.
Когда закончите, нажмите кнопку Восстановление на ПК и, если вы еще не приобрели лицензию на программу, нажмите кнопку Compra Ahora и следуйте инструкциям на экране, чтобы получить лицензию на программное обеспечение.
Для завершения вернитесь в программу, нажмите кнопку еще раз Восстановление на ПКтогда в запись, введите адрес электронной почты раньше покупать и Код лицензии получил по электронной почте и нажмите кнопку включить для включения лицензии и резервного копирования WhatsApp.
Как отправить на Whatsapp с компьютера сообщение или файл любого формата | IT S.W.A.T.
Приветствую всех, кто заглянул в мой блог itswat.ru. Сегодня я расскажу о том, как отправить на Whatsapp с компьютера сообщение, некий документ, графический, аудио или видеофайл – это может сделать любой человек, даже не имеющий не только «Ватсапа» на смартфоне, но и самого смартфона. Затем поговорим о том, как сделать действующую ссылку на свой Whatsapp для размещения в соцсетях и рабочих ресурсах, чтобы облегчить партнёрам и клиентам процесс обращения к вам в мессенджере. Ещё разберёмся, можно ли запаролить приложение, чтобы спрятать сообщения от чужих глаз. А напоследок вкратце рассмотрим особенности Whatsapp Business. Вот такая насыщенная получилась статья. Дочитайте её до конца и откроете для себя массу нового и интересного.
Оглавление статьи:
1. Сообщения
1.1. Десктопное приложение
1.2. Браузер
1.3. Эмулятор Android
2. Файлы
2.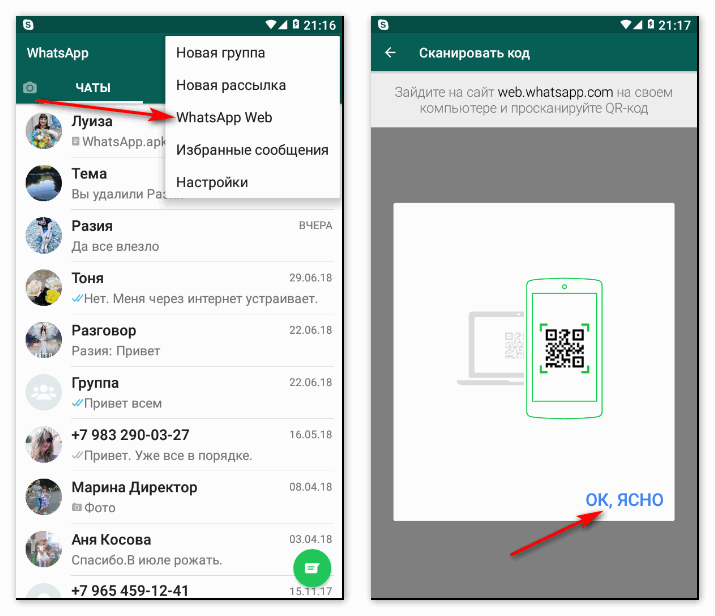 1. Изображения и документы
1. Изображения и документы
2.2. Музыка
2.3. Гифки
2.4. Видео
2.5. Электронная почта
3. Ссылка
4. Пароль
5. Whatsapp Business
Сообщения
Начнём с основной задачи Whatsapp — отправки текстовых сообщений – поговорим, как послать их с компьютера контакту из смартфона или любому пользователю мессенджера, номер которого не сохранён на устройстве.
Десктопное приложение
Один из самых удобных, на мой взгляд, способов – это установить на ПК десктопное приложение Whatsapp (ссылка для скачивания https://www.whatsapp.com/download).
После скачивания и установки приложение попросит вас зайти в настройки мессенджера (три точки) на телефоне, выбрать Whatsapp Web и отсканировать код с экрана ПК. Так осуществляется синхронизация устройств, вся ваша переписка на смартфоне теперь будет отображаться и в десктопной версии.
С помощью установленного приложения вы сможете отправить сообщение любому контакту, изображения с компьютера или что-то ещё.
Браузер
Примерно к тому же результату можно прийти, не скачивая приложение, а зайдя на сайт https://web.whatsapp.com/ и отсканировав код там. Вы также увидите свои переписки, но только уже в браузере.
Через официальный сайт Whatsapp можно также отправить текстовое сообщение на любой номер, даже не имеющейся в списке контактов на вашем смартфоне. Одно условие – человек должен быть пользователем мессенджера.
Первый способ:
- https://api.whatsapp.com/send?phone=79NNNNNNNNN (после равно идёт номер телефона адресата именно в таком формате – без плюса). Эту ссылку нужно скопировать в адресную строку браузера, удалить NNNNNNNNN, дописать вместо них номер и нажать на Enter.
- Вы окажетесь на странице мгновенных сообщений с указанным контактом. Если на вашем ПК установлено приложение, то браузер предложит открыть его, в противном случае на странице обнаружится зелёная кнопка «Начать чат».
Второй способ аналогичен первому, но подразумевает моментальную отправку сообщения. Это удобно, если нужно сообщить о чём-то человеку всего один раз, не регистрируясь в мессенджере и не переходя к переписке. Итак:
Это удобно, если нужно сообщить о чём-то человеку всего один раз, не регистрируясь в мессенджере и не переходя к переписке. Итак:
- https://wa.me/79NNNNNNNNN?text=Любое%20послание%20 (вместо NNNNNNNNN дописываете номер, а после ?text= пишете своё послание, разделяя слова символами %20).
- Сообщение сразу же пропишется в чате.
Эмулятор Android
Есть ещё один вариант для тех, чей смартфон не работает, «тупит» или его вовсе нет, а сообщение отправить очень нужно. Сейчас я вам расскажу, как написать на Whatsapp кому-то с компьютера без телефона, используя его эмулятор, с которого и проводится регистрация в приложении:
- Скачайте эмулятор – BlueStacks (https://www.bluestacks.com/ru/index.html) или Leapdroid.
- Установите его на свой ПК (нужно будет подождать несколько минут, пока он загрузится и запустится).
- Войдите в свой аккаунт Google (если у вас его нет, то предварительно создайте в любом браузере).

- Зайдите в Google Play Store и скачайте Whatsapp.
- Зайдите в мессенджер и пройдите стандартную регистрацию, только смс не придёт, нужно будет подождать, пока появится предложение входящего звонка, и женский голос продиктует пароль.
- Отправляйте сообщения через эмулятор так, как будто это смартфон. Единственный минус – все номера контактов придётся забивать в эмулятор вручную.
Файлы
Переходим к следующей «повестке дня» — разберёмся, как отправить изображение, видео, музыку или другой файл с компьютера на Whatsapp.
Изображения и документы
Отправить пользователю мессенджера документ или картинку с ПК можно посредством десктопного приложения, о котором я писал чуть выше. Для этого:
- Запустите программу и считайте в смартфоне код с экрана, чтобы начать сессию на ПК.
- Зайдите в чат с нужным контактом.
- Нажмите на скрепку в верхней части окна, выберите картинку, документ или значок камеры, чтобы сделать фото.

- Пользуясь открывшимся менеджером, найдите на ПК нужное изображение (документ), выберите его и нажмите «Открыть».
Есть ещё один метод – перетаскивание. Найдите на компьютере нужные файлы, сделайте папку уже. Сделайте меньше окно мессенджера и просто перетащите в него картинки или документы. Таким способом гораздо проще добавлять сразу несколько фото в одно сообщение (альтернатива персональному добавлению или нажатию Ctrl).
Музыка
Друзья, может, вы уже обратили внимание, что десктопное приложение предлагает отправлять только фото и видео, документ или контакт, как же тогда через него отправить музыку? Очень просто – перетащить музыкальный файл точно так же, как и изображение.
А его формат мессенджер определит сам.
Можно, конечно, скинуть песню, как документ, но тогда получившему для прослушивания нужно будет предварительно её скачать.
Гифки
Отправить свою gif с ПК можно, используя скрепку и инструмент «послать документ».
Если вы попробуете гифку перетащить, то она передастся как обычная картинка, о чём мессенджер честно вас предупредит.
В качестве альтернативы он предложит выбрать что-то из внутренней коллекции гифок.
Видео
Отправить контактам из Whatsapp видео, хранящееся в недрах компьютера тоже можно, но с ограничением в 65 Мб. Нужно использовать скрепку, затем первый инструмент «Фото и видео».
Большое и длинное видео можно переслать ссылкой, загрузив его предварительно на «Гугл.Диск» или в любое облачное хранилище:
- Загрузите видео в облако от «Майл».
- Щёлкните на нём правой кнопкой мыши и выберите команду «Настроить доступ».
- Скопируйте ссылку, щёлкнув по ней.
- Вставьте её в мессенджер и отправьте.
Ещё один способ – загрузить в ватсап видео через DropBox, который предварительно нужно скачать (https://www.dropbox.com/ru/downloading), установить, зарегистрироваться и подтвердить адрес почты. После этого скопируйте видео в папку «Дропбокс», нажмите на него правой кнопкой мыши и выберите действие «Получить ссылку» или «Поделиться». В любом случае вам нужно скопировать ссылку и вставить её в чат с нужным контактом.
После этого скопируйте видео в папку «Дропбокс», нажмите на него правой кнопкой мыши и выберите действие «Получить ссылку» или «Поделиться». В любом случае вам нужно скопировать ссылку и вставить её в чат с нужным контактом.
Электронная почта
Отправить письмо или прикреплённые в нём файлы с электронной почты в мессенджер напрямую не получится. Альтернатива – сохранить их на ПК или сделать скриншот текста, а уже потом пересылать. Послать файл из «Ватсапа» на электронный ящик можно только со смартфона, для чего следует выделить его долгим нажатием в чате, выбрать в отобразившемся в верхней части окна меню команду «Поделиться», а далее нужную почту.
Ссылка
Друзья, наверняка многие из вас сталкивались с необходимостью поделиться где-то ссылкой на свой Whatsapp, чтобы человек мог быстро найти вас в случае необходимости, начать общение и отправить сообщение. Обрадую, такая возможность есть – ссылку можно создать. Для этого:
- Зайдите сюда https://watsap.
 me/user/dashboard и пройдите простую регистрацию – укажите почту и придумайте пароль.
me/user/dashboard и пройдите простую регистрацию – укажите почту и придумайте пароль.
- Войдите в инструмент и нажмите кнопку «Добавить новую ссылку» (всего их может быть не более пяти).
- Заполните предложенные поля – имя, номер телефона, привязанный к вашему мессенджеру и сообщение, которое будет выходить автоматом у того, кто перейдёт по готовой ссылке, например, «Здравствуйте, расскажите подробнее о вакансии». Нажмите на кнопку «Отправить».
На альтернативных ресурсах есть возможность сделать то же самое в русскоязычной версии, но за такую услугу придётся разово заплатить энную сумму.
Пароль
К сожалению, разработчики мессенджера не предусмотрели возможность установки паролей, поэтому отправить что-то запароленое или полностью закрыть от посторонних глаз все сообщения не получится. На смартфоне можно закрыть доступ к «Ватсапу» посредством сторонних приложений – «Запирать», Lock и других, которые можно скачать в маркете. Я, честно говоря, не вижу в этом особого смысла, так как знающий человек может просто отключить их в настройках устройства, сняв тем самым блокировку.
Я, честно говоря, не вижу в этом особого смысла, так как знающий человек может просто отключить их в настройках устройства, сняв тем самым блокировку.
Whatsapp Business
Напоследок, как и обещал, коротко расскажу о том, что такое Whatsapp Business – это ещё одно приложение от разработчиков, созданное специально для удобного бизнес-общения. С его помощью можно организовать быструю и продуктивную связь с клиентами, сотрудниками и партнёрами, создав профиль компании и подключив её стационарный телефон, отправлять автоответы и много ещё чего. Кроме того, Whatsapp Business позволяет просматривать статистику по сообщениям, то есть отслеживать, сколько их было отправлено, прочитано и на какие послания получен ответ.
На этом всё. Спасибо за внимание. Если у вас есть чем дополнить приведённую мной информацию (или опровергнуть, почему нет…), то пишите в комментариях. До свидания.
В WhatsApp для Windows и макбуков появились аудио- и видеозвонки.
 Но без смартфона все равно не обойтись |
Поделиться Видео- и аудиозвонки, ранее доступные массам лишь в мобильной версии WhatsApp, добрались до компьютеров под управлением операционных систем Windows 10 и macOS. Однако звонить пока можно только одному человеку из списка контактов одновременно, и мобильник с доступом в интернет все равно понадобится.
Но без смартфона все равно не обойтись |
Поделиться Видео- и аудиозвонки, ранее доступные массам лишь в мобильной версии WhatsApp, добрались до компьютеров под управлением операционных систем Windows 10 и macOS. Однако звонить пока можно только одному человеку из списка контактов одновременно, и мобильник с доступом в интернет все равно понадобится. Аудио и видео в настольном WhatsApp
Разработчики популярного мессенджера WhatsApp добавили функцию аудио- и видеозвонков в десктопную версию приложения. Об этом сообщается в официальном блоге проекта.
Возможность совершения групповых звонков с использованием персонального компьютера на сегодняшний день не предусмотрена, однако разработчики планируют реализовать ее позже.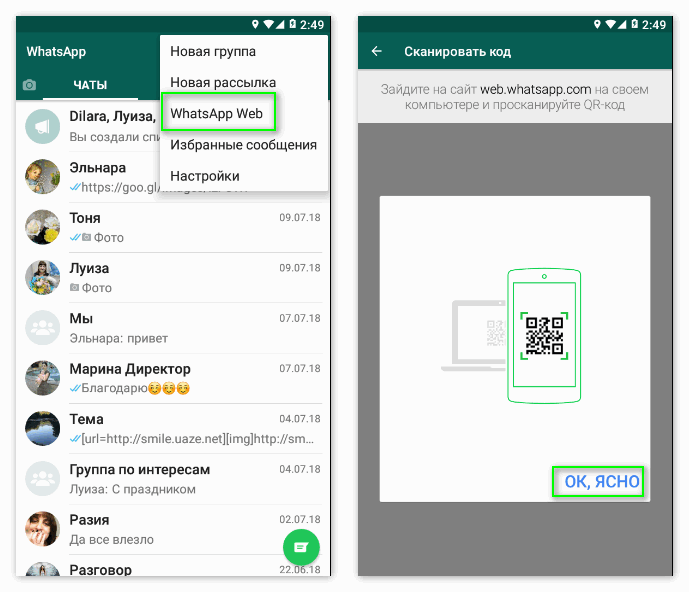 Сроки не уточняются.
Сроки не уточняются.
Разговоры пользователей WhatsApp, по заявлению разработчиков, защищены сквозным шифрованием, то есть их содержание может быть известно только непосредственным участникам, а не третьим лицам вроде сотрудников владеющей мессенджером американской компании Facebook. Даже если интернет-трафик, сформированный в ходе вызова, будет перехвачен злоумышленником, он, вероятно, окажется бесполезным.
Видео- и аудиозвонки, ранее доступные лишь в мобильной версии WhatsApp, добрались до ПК
«Использование WhatsApp на большом экране упрощает общение с коллегами, родными, а также освобождает руки и позволяет перемещаться по комнате, – говорится в сообщении, опубликованном представителями мессенджера. – Приложение отлично работает в портретной и альбомной ориентации, в автономном окне с изменяемыми размерами и всегда находится поверх остальных окон, чтобы вы не теряли свои видеозвонки в браузере или среди множества открытых программ».
16 декабря 2020 г. ряд СМИ сообщил о запуске функции аудио- и видеосвязи в десктопном WhatsApp для ограниченного числа участников бета-тестирования продукта.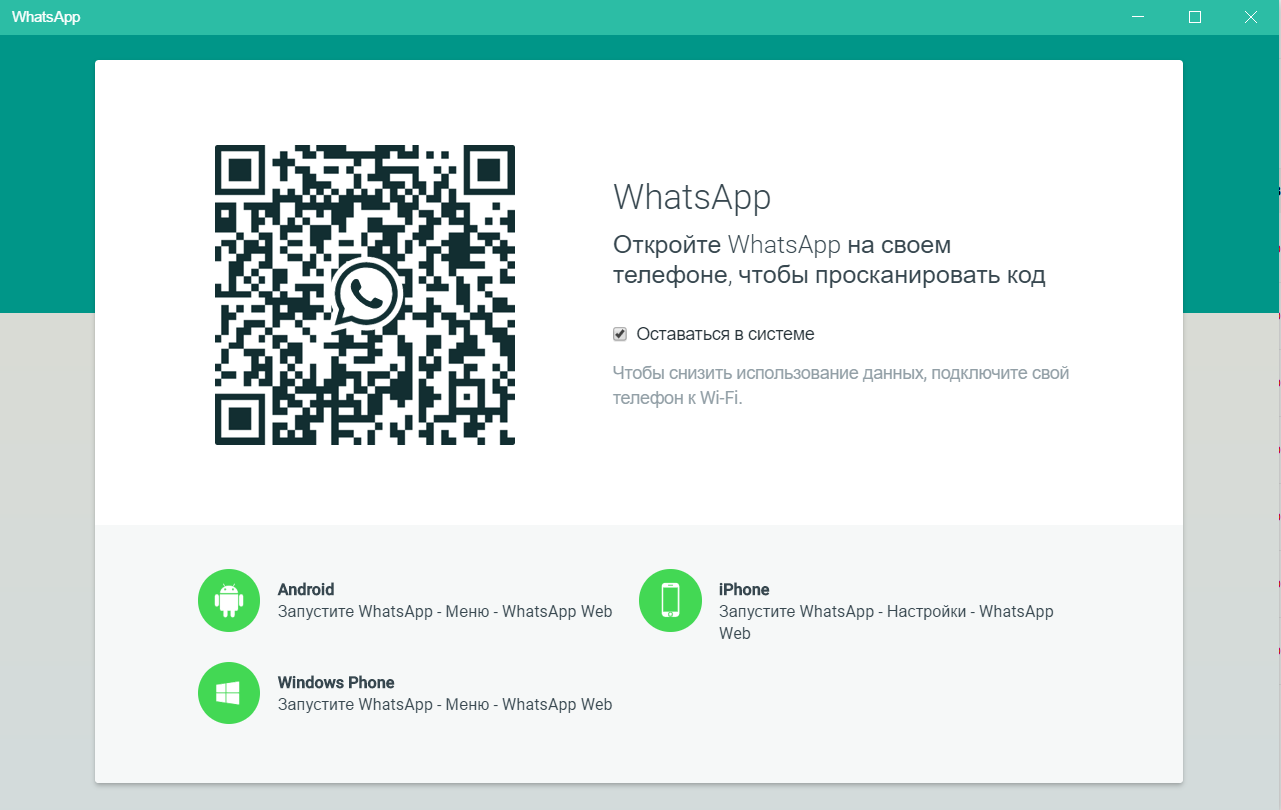 19 декабря представитель WhatsApp подтвердил Reuters, что доступ к новым функциям будет открыт всем пользователям приложения в 2021 г. В мобильном WhatsApp аудио- и видеозвонки появились в 2015 и 2016 гг. соответственно.
19 декабря представитель WhatsApp подтвердил Reuters, что доступ к новым функциям будет открыт всем пользователям приложения в 2021 г. В мобильном WhatsApp аудио- и видеозвонки появились в 2015 и 2016 гг. соответственно.
Без смартфона не заработает
Звонки в WhatsApp для компьютеров поддерживаются приложениями для 64-разрядной Microsoft Windows 10 (версии 1903 и новее) и macOS компании Apple, начиная с версии 10.13.
Стоит также отметить, что для совершения аудио- или видеовызова потребуется не только ПК с установленной десктопной версией WhatsApp, но и подключенный к Сети мобильный телефон с соответствующим приложением. «Звонок не выполняется через телефон, но подключение необходимо, чтобы установить связь», – подчеркивают разработчики.
Резонансное изменение политики конфиденциальности
WhatsApp, с февраля 2014 г. принадлежащий Facebook, 8 января 2021 г. WhatsApp обновил пользовательское соглашение. Среди изменений фигурировали, в частности, некоторые новшества в политике конфиденциальности сервиса.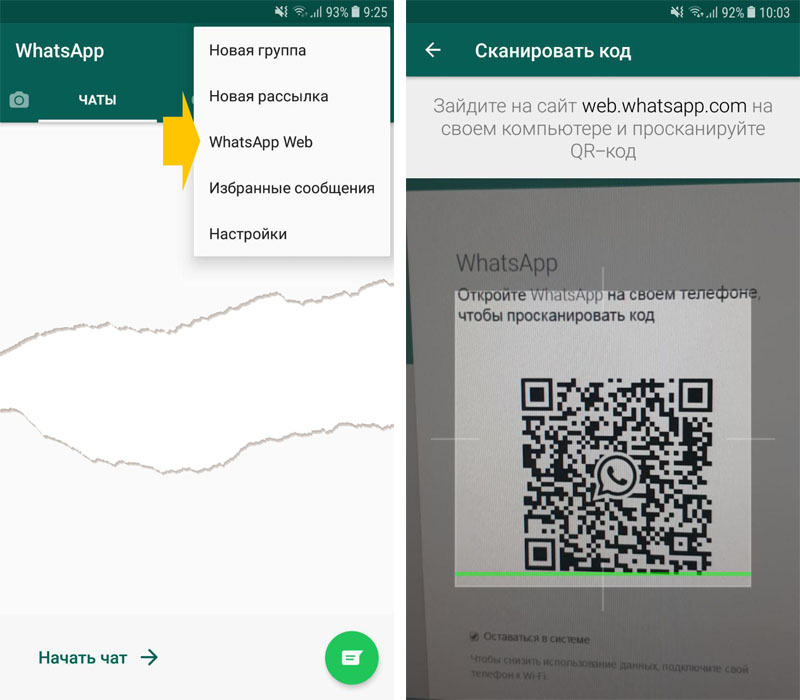 Так, пользователей уведомили о том, что в ближайшем будущем WhatsApp начнет делиться информацией с Facebook.
Так, пользователей уведомили о том, что в ближайшем будущем WhatsApp начнет делиться информацией с Facebook.
Принять новые условия обслуживания было необходимо до 8 февраля 2021 г. под угрозой ограничения доступа к сервису. Несмотря на заверения представителей WhatsApp в том, что изменения коснутся лишь тех, кто взаимодействует с бизнес-аккаунтами, волна критики политики мессенджера и отток пользователей вынудили сервис отложить введение нового соглашения на более поздний срок.
От DevOps к TestOps: как ускорить процессы тестирования новых приложений и ПО
ИнтеграцияВ конце февраля 2021 г. стало известно том, что WhatsApp все же намерен внедрить новую политику конфиденциальности 15 мая 2021 г. До этого времени он будет уведомлять пользователей о предстоящих изменениях посредством баннеров.
Несогласным с новой политикой мессенджера смогут отказаться от ее принятия. Однако в этом случае после 15 мая WhatsApp не позволит им ни принимать сообщения от собеседников, ни отправлять собственные. Единственное, что им останется – это аудиозвонки.
Единственное, что им останется – это аудиозвонки.
В конце января 2021 г. CNews сообщил о том, что гонконгские пользователи мессенджера WhatsApp, обеспокоенные предстоящими изменениями политики конфиденциальности сервиса, начали массово переходить на ICQ, принадлежащий российской Mail.ru Group.
Все еще самый популярный
Разработчики WhatsApp рапортуют о значительном росте числа людей, использующих WhatsApp для продолжительных звонков, на протяжении 2020 «карантинного» года. По заявлению представителей мессенджера, 31 декабря 2020 г. был побит рекорд по максимальному числу аудио- и видеозвонков в день — 1,4 млрд.
Сравниться с WhatsApp по численности аудитории пока может разве что Facebook Messenger
Согласно данным портала Statista.com, по итогам января 2021 г. WhatsApp оставался самым популярным мессенджером в мире. Его активная аудитория насчитывала 2 млрд человек. Вторым по популярности является «родственник» WhatsApp – Facebook Messenger – c 1,3 млрд пользователей. Тройку лидеров замыкает китайская национальная платформа WeChat (1,213 млрд).
Тройку лидеров замыкает китайская национальная платформа WeChat (1,213 млрд).
Telegram Павла Дурова, значительно прибавивший в последние месяцы, занимает пятую строчку рейтинга с 500 млн активных пользователей, лишь на 2 млн опережая Snapchat по данному показателю.
Дмитрий Степанов
Как использовать WhatsApp web на рабочем столе или планшете
WhatsApp — это отличный инструмент для общения, позволяющий легко отправлять сообщения и файлы бесплатно и многое другое, но иногда проще набирать свои сообщения на клавиатуре, либо вам требуется простота использования настольного приложения — вот где Веб-сайт WhatsApp входит.
Для WhatsApp нет планшетного приложения, и иногда компьютеры проще в использовании, поэтому веб-сайт WhatsApp полезен для выполнения ряда функций.
Вот как настроить веб-сайт WhatsApp на компьютере или планшете.
Как настроить веб-сайт WhatsApp на рабочем столе
Доступ к веб-сайту WhatsApp не может быть проще — все, что вам нужно, — это ваш компьютер и ваш телефон с WhatsApp.
Во-первых, зайдите на https://web.whatsapp.com/, и вы столкнетесь с большим QR-кодом, представляющим собой черно-белый узор из квадратов.
Сеть WhatsApp. Изображение предоставлено TechRadar
Теперь загрузите WhatsApp на свой телефон, затем нажмите кнопку «меню», которая представляет собой три вертикальные точки в левом верхнем углу экрана, и выберите «Веб-приложение WhatsApp».
Вы столкнулись со списком настольных и планшетных устройств, на которых вы вошли, поэтому, если ваш компьютер уже подключен к WhatsApp, он будет в этом списке (хотя вы не видели QR-код в сети WhatsApp. сайт в таком случае).
Чтобы войти в систему на новом устройстве, нажмите белый знак + в правом верхнем углу меню, после чего камера запустится — вам может потребоваться дать разрешение WhatsApp, если вы этого еще не сделали.
Теперь выровняйте поле в камере с QR-кодом на экране вашего компьютера — если это сработает, камера вашего телефона закроется, и на вашем компьютере откроется веб-сайт WhatsApp.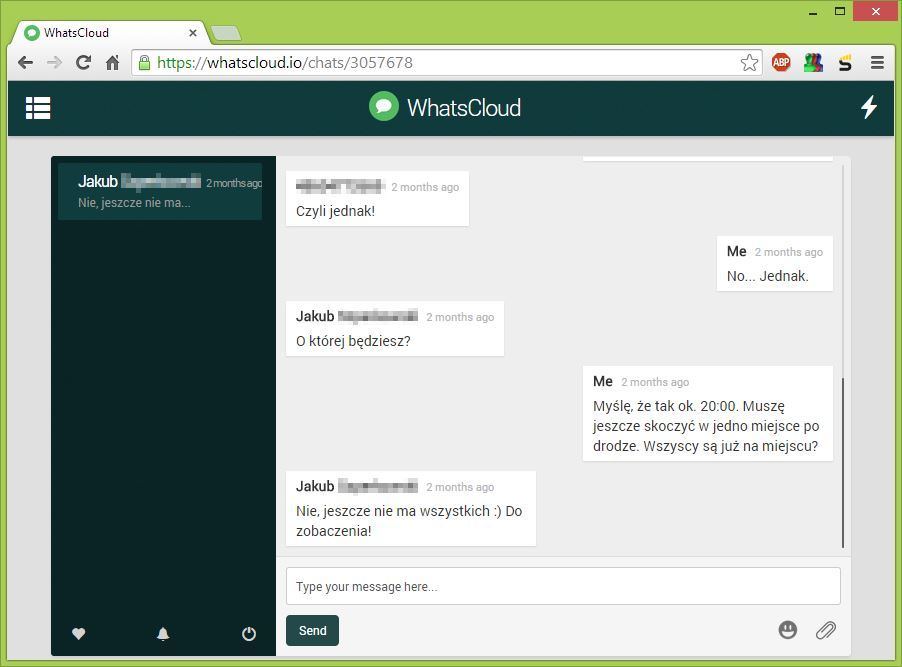 Если это не работает, попробуйте обновить страницу вашего компьютера, чтобы повторить попытку.
Если это не работает, попробуйте обновить страницу вашего компьютера, чтобы повторить попытку.
Как использовать WhatsApp web на планшете iPad или Android
Настроить веб-браузер WhatsApp в браузере на планшете немного сложно, поскольку браузеры на планшетах не позволяют использовать веб-интерфейс WhatsApp — вместо этого они предлагают вам загрузить приложение.
Однако если вы зайдете в магазин приложений на своем планшете, вы увидите, что приложение недоступно — и это правильно.
Чтобы обойти это, нужно запросить сайт на рабочем столе вашего планшета, который покажет вам страницу так, как она выглядит на компьютере, а не то, что вы видите на планшете.
Запрос настольного сайта на iPad. Изображение предоставлено TechRadar
Чтобы сделать это в Safari на iPad, нажмите и удерживайте кнопку обновления страницы справа от строки URL-адреса вверху. Через несколько секунд появится приглашение запросить сайт рабочего стола — нажмите здесь, и вы должны увидеть ту же страницу, что и на компьютере.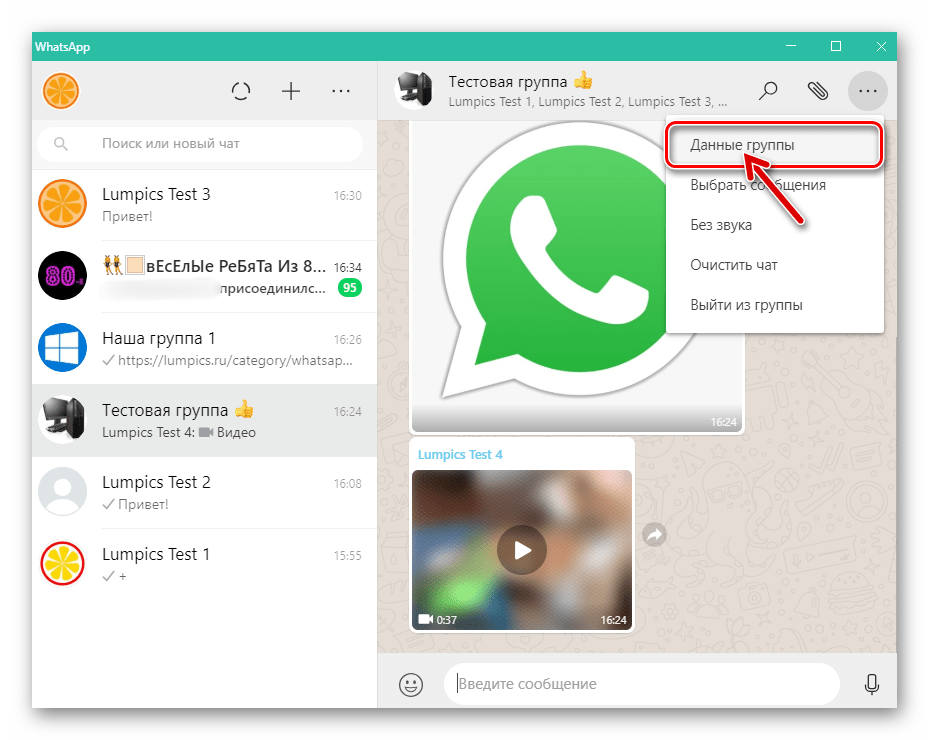 Это может быть немного темпераментным, поэтому попробуйте несколько раз, если это не сработает сразу.
Это может быть немного темпераментным, поэтому попробуйте несколько раз, если это не сработает сразу.
На Chrome на планшетах Android нажмите кнопку меню в браузере, которая находится в трех вертикальных точках в правом верхнем углу экрана. Параметр в меню — «Сайт рабочего стола», рядом с которым установлен флажок — выберите этот параметр, и страница перезагрузится в версию для ПК.
Отсюда вы можете следовать приведенным выше инструкциям, чтобы веб-сайт WhatsApp работал на вашем планшете.
- Это лучшие альтернативы WhatsApp
Ватсап онлайн вход с номером телефона. Как пользоваться Ватсап с компьютера, и всё про веб версию WhatsApp
Добрый день, уважаемые читатели!
Сегодня с удивлением узнал, что компания WhatsApp выпустила официальное приложение для компьютера. Да, ранее была возможность пользоваться им на обычном компьютере, но делать это нужно было через браузер.
Что было очень неудобно. О том, как это происходило раньше, можно прочитать вот в этой статье:
Ну, а если Вы до сих пор не знаете, что это за программа такая, и как ее установить на телефон, то просто посмотрите вот это небольшое обучающее видео:
Это важно, так как Вам в любом случае сначала придется установить ВотсАпп на свой телефон.
Без этого шага Вы не сможете пользоваться версией для компьютера.
Итак, приступим
Как установить ВатсАпп на компьютер?
Сразу советую посмотреть небольшое видео, в котором все подробно рассказываю и показываю:
Ну, а если Вы любитель текстовых инструкций, то читаем дальше:
Шаг №1. Сначала ставим ее на свой телефон
Повторюсь, что сначала необходимо установить эту программу на свой телефон. То есть, смотрите сначала видео выше, или прочтите вот эту статью:
Шаг №2. Установка официальной программы на компьютер
Это крайне важный момент. Дело в том, что сейчас развелось огромное количество фишинговых сайтов, которые подсовывают зараженные версии этой замечательной программы.
Это можно сделать вот на этой странице:
На этой странице нужно скачивать именно версию под Windows:
Важный момент: на сегодня, эту программу можно установить только на компьютеры со следующими операционными системами:
- Windows 8 или 10
- Windows XP, Vista, 7 НЕ поддерживаются!
То есть, Вы должны знать, под какой операционной системой работает Ваш компьютер. Если он удовлетворяет требованиям, то смело можете двигаться далее.
Если он удовлетворяет требованиям, то смело можете двигаться далее.
Шаг № 3. Итак, скачиваем программу и устанавливаем как и любую другую программу под Виндоус:
Просто дважды кликаем на установочном файле и следуем инструкциям на экране.
Первое, что мы увидим, будет вот такое странное окно:
Шаг №4: Фотографируем QR-код
На этом шаге, как раз, многие и спотыкаются, так как совсем непонятно, как это можно сделать.
Нужно сфотографировать QR-код прямо из Вотсаппа, который установлен на Вашем телефоне. Причем, у Вас должен быть выход в интернет на самом телефоне.
Покажу на примере телефона под управлением Android:
Заходим в раздел “Чаты”. Это важно, так находится нужный нам пункт меню “WhatsAppWeb”
Нажимаем на эту надпись (см. рисунок выше)
И фотографируем QR-код, который видим на экране нашего компьютера. Для этого достаточно навести фотокамеру на экран монитора. Думаю, что справитесь =)
Собственно, на этом настройка Ватсаппа на компьютере закончена.
Как начать чат в этой программе?
Все очень просто. Нужно в меню программы нажать на кнопку “WhatsApp”, а затем на “Новый чат”.
Ответы на частые вопросы:
Почему я не могу установить программу WhatsApp на свой компьютер?
Еще раз повторюсь, что на данный момент поддерживаются только версии под Windows 8 и 10. Более старые версии Виндоус НЕ поддерживаются.
И, скорее всего, не будут поддерживаться, так как они постепенно выйдут из массового применения пользователями.
Могу ли установит эту программу без установки на телефон?
Нет, так не получится. Сам механизм применения этой программы полностью привязан к мобильной версии программы.
А телефон должен быть всегда включен?
Да, причем должна быть установлена мобильная версия Ватсаппа и должен быть постоянный доступ в Интернет. В противном случае, версия программы для компьютера НЕ будет работать.
Как удалить эту программу с компьютера?
Как и любую другую программу на Windows. Через панель управления компьютером.
Через панель управления компьютером.
А где взять версию под MAC?
Только вот здесь: https://www.whatsapp.com/download/
Это платная программа?
Нет. Еще раз повторюсь, что нужно ее скачивать ТОЛЬКО с официального сайта разработчика. Никаких платных СМС отправлять НЕ нужно. И тем, более, НЕ нужно качать ее с мутных сайтов и прочих файлопомоек.
Надеюсь, что я ответил на Ваши самые частые вопросы.
С уважением, Дмитрий.
Возможно, не все пользователи знают, но можно войти в . Такая возможность присутствует далеко не во всех мобильных мессенджерах, а потому это можно однозначно записать в преимущества приложения.
Содержание статьи:
Под WhatsApp Онлайн подразумевается версия этого мессенджера, которая запускается прямиком из любимого браузера пользователя.
Как зайти в Ватсап онлайн
Через некоторое время откроется окно, в левой верхней части которого будет виден специальный QR-код.
Затем нужно будет запустить мобильную версию мессенджера, нажать на служебную кнопку в виде трех точек в правой верхней части окна WhatsApp и в открывшемся меню нажать на пункт «WhatsApp Web» . Запустится функция сканирования QR кода. Нужно будет аккуратно поместить квадрат с кодом в выделенную рамку на экране телефона. Через некоторое время код отсканируется автоматически – и в браузере запустится рабочее окно мессенджера.
Запустится функция сканирования QR кода. Нужно будет аккуратно поместить квадрат с кодом в выделенную рамку на экране телефона. Через некоторое время код отсканируется автоматически – и в браузере запустится рабочее окно мессенджера.
Оно состоит из двух разделов: правого и левого. В левой части открывается список контактов, доступных для общения. В правой – окно чата. Можно нажать на служебные кнопки в правой верхней частях каждой области окна в виде трех вертикально расположенных точек – и вызвать меню, относящееся либо к данному пользователю из списка контактов, либо к чату.
Какие браузеры поддерживаются
На сегодняшний день Ватсап онлайн поддерживает все самые основные браузеры:
- Opera;
- Google Chrome;
- Yandex браузер;
- Fire Fox;
- MS Edge и Internet Explorer;
- Safari.
К сожалению, пока не доступна данная версия WhatsApp для пользователей iOS. Обладатели «яблочных» устройств, конечно, могут зайти по указанному выше веб-адресу, однако в версии для iPhone пункта «WhatsApp Web» попросту не существует.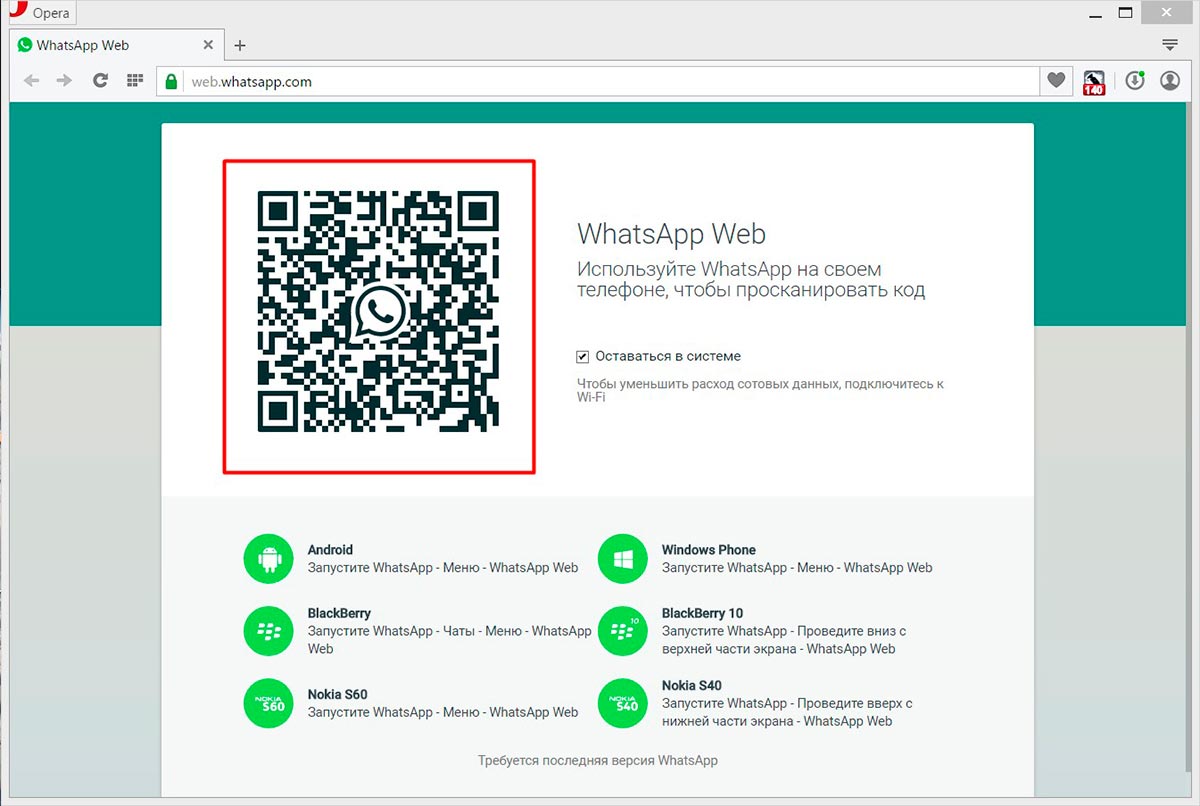 Хотя ходит слух, будто в одной из последующих версий доступ в WhatsApp Web откроется и владельцам айфонов.
Хотя ходит слух, будто в одной из последующих версий доступ в WhatsApp Web откроется и владельцам айфонов.
Возможности WhatsApp Online
Возможности, которые предоставляет WhatsApp Online, в целом повторяют возможности мобильного WhatsApp:
- можно писать текстовые сообщения в реальном времени любому из пользователей из своего контакт-листа;
- можно организовывать коллективные чаты. Они также немедленно будут экспортироваться во все клиенты WhatsApp на всех устройствах;
- можно вставлять смайлики в свои сообщения;
- можно выставлять для каждого чата свой цвет фона;
- можно проводить некоторые настройки в своем профиле. Например, изменять статус , аватар и некоторые другие данные;
- можно архивировать чаты и просматривать уже заархивированные.
Чтобы прикрепить к какому-либо сообщению файл в WhatsApp Online , нужно выбрать нужный чат нажатием на левую кнопку мыши, затем в верхнем правом углу окна браузера нажать на иконку в виде канцелярской скрепки. Откроются доступные варианты вложений:
Откроются доступные варианты вложений:
- фото из компьютера;
- фото, сделанное с веб-камеры ноутбука или настольного ПК;
- какой-либо документ с жесткого диска.
Особенности WhatsApp Online
В целом, весь функционал из мобильной версии WhatsApp бережно перенесен в WhatsApp онлайн . Пользователь может выполнять все точно то же самое, что и со своего смартфона.
Все данные относительно настроек приложения, контакты и архивы с переписками также синхронизируются между мобильной и браузерной версиями.
Во время работы онлайновой версии нельзя отключать телефон, иначе соединение разорвется и в WhatsApp онлайн.
Увы, но звонить из веб-версии WhatsApp также нельзя. Возможно, разработчики в скором времени добавят и такую функцию, как хотя бы голосовой звонок, но пока такая функция недоступна. Возможно, это связано с тем, что в любом случае можно позвонить с телефонной версии.
Конечно, приведенный выше способ захода в Ватсап онлайн кому-то может показаться не слишком удобным.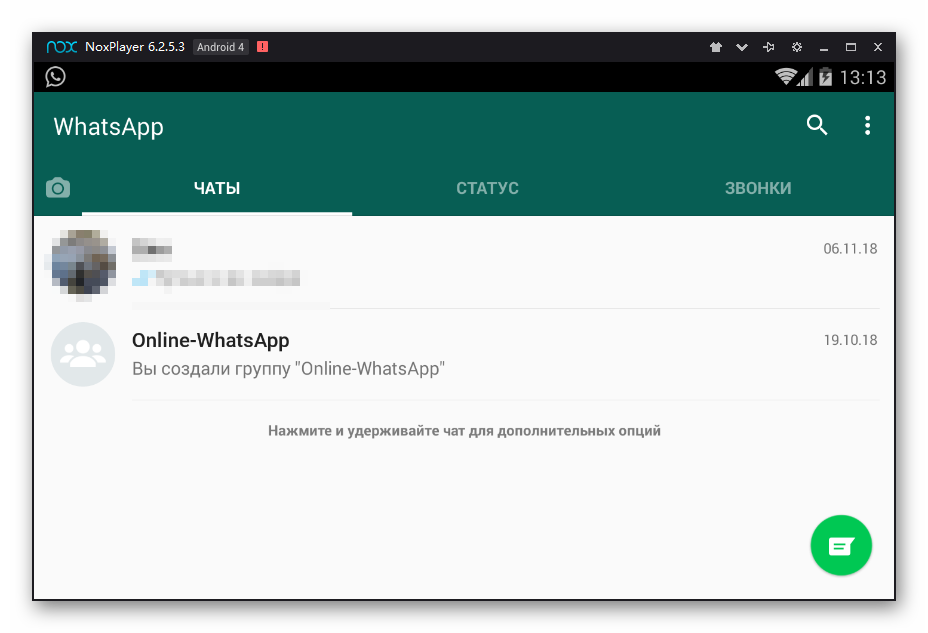 Однако в любом случае такой способ существует, и в ряде случаев он может оказаться действительно полезным. Например, если хочется быстро набирать сообщения, а не разбираться в мобильной виртуальной клавиатуре. Или если нет желания отрываться от работы на компьютере, чтобы иметь возможность ответить на пришедшее в WhatsApp сообщение.
Однако в любом случае такой способ существует, и в ряде случаев он может оказаться действительно полезным. Например, если хочется быстро набирать сообщения, а не разбираться в мобильной виртуальной клавиатуре. Или если нет желания отрываться от работы на компьютере, чтобы иметь возможность ответить на пришедшее в WhatsApp сообщение.
Благодаря версии WhatsApp Web, пользователи мессенджера могут использовать данное приложение бесплатно не только с мобильного телефона, но и с компьютера.
Выбор браузера для Ватсап Веб
Когда только появилась версия Ватсап Веб на русском языке, ее поддерживали не все браузеры, а только Google Chrome. Сейчас же этот список значительно расширился:
- Гугл Хром
- Интернет Эксплорер
- Опера
- Сафари
- Фире Фокс
В случае возникновения ошибок при установке приложения через эти браузеры, попробуйте установить последние обновления.
Уважаемые пользователи, запомните! Web версия WhatsApp не служит заменителем для мобильной версии, а просто дополняет её.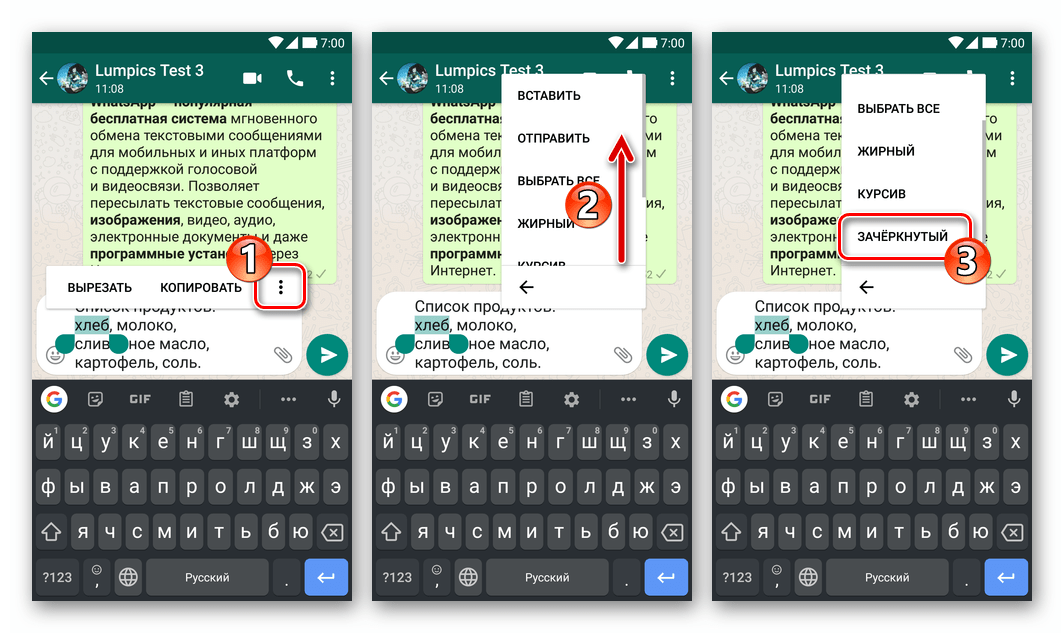 WhatsApp Web нельзя использовать на компьютере, если на вашем смартфоне он не установлен.
WhatsApp Web нельзя использовать на компьютере, если на вашем смартфоне он не установлен.
Ватсап Веб является расширением мессенджера для телефонов с операционными системами iOS , Android , Windows Phone и BlackBerry.
Как войти и настроить WhatsApp Web
Если вы настроите WhatsApp Web, то тогда сможете одновременно использовать один аккаунт на двух устройствах, при этом все диалоги будут одинаково отображаться на обоих устройствах.
Установка и вход в Ватсап Веб в браузере онлайн:
- Открываем в браузере своего компьютера www.web.whatsapp.com (независимо от того, какая операционная система установлена). Как только загрузится страница, высветится код QR.
- Открываем на своем мобильном телефоне WhatsApp, заходим в меню – WhatsApp Web.
- Сканируем через камеру код QR (по мере надобности нужно будет поднести телефон ближе к монитору).
- Соединение завершено, можете войти и переписываться на обоих устройствах.

- Если вы выключите свой смартфон или прервете поток мобильных данных, то в WhatsApp Web соединение также прервется.
Ты можешь быть одновременно подсоединен к нескольким компьютерам, но не стоит переживать по поводу своей конфиденциальности.
В любой момент вы можете выйти со всех Web устройств, воспользовавшись при этом настойками своего телефона (меню – WhatsApp Web).
Также нужно помнить, что для корректной работы мессенджера необходим стабильный доступ к Интернету.
Подробнее о работе с Ватсап Веб смотрите в видео-инструкции:
Как использовать веб-версию на Компьютере
В компьютерной WhatsApp-версии дизайн меню точно такой же, как и в мобильной версии. Можно использовать все доступные виды смайликов, писать текст, присылать картинки и видеоролики, изменять свой профиль, в том числе и аватар.
Осуществлять настройку приложения.
Единственным недоступным функционалом в веб-версии Ватсапа является звонок, причем как аудио, так и видео.
В чем преимущество версии
- Переписываться с клавиатуры ПК на много удобней, чем с телефона.
- WhatsApp Web можно использовать для планшетов, ноутбуков и стационарных компьютеров даже с устаревшей версией ОС.
- Все внесенные изменения будут сразу же отображаться на обоих устройствах.
WhatsApp Messenger — бесплатная программа общения на компьютер и мобильные телефоны Андроид и iOS, позволяющая переписываться, отправлять изображения, совершать видео и аудио звонки, слать стикеры и «рожицы», и другое.
Скачать WhatsApp для компьютера на Windows 7, 8 и 10 можно абсолютно бесплатно по прямой официальной ссылке ниже. Из дополнительных возможностей имеет встроенный браузер для быстрого открытия ссылок, софт для просмотра pdf, doc и прочих офисных документов.
Понравится любителям активных бесед и IM-мессенджеров, наверняка это мобильное приложение стоит добавить в «лучшие» приобретения и установить себе.
Скачать ВатсАп на компьютер бесплатно на русском языке
Долгое время загрузить ВатсАп на компьютер было невозможно, т. к. отсутствовала совместимость с Windows. Приходилось использовать браузер и открывать приложение через веб и находиться постоянно онлайн.
к. отсутствовала совместимость с Windows. Приходилось использовать браузер и открывать приложение через веб и находиться постоянно онлайн.
Теперь доступна полноценная официальная программа ВатсАп для Виндовс 7, 8 и 10, которая постоянно обновляется и совершенствуется. Загрузить установщик exe на ПК можно по ссылке ниже на русском языке.
Что нового было добавлено и обновлено:
- появилось редактирование сообщений;
- улучшены протокол шифрования и безопасность приложения;
- можно подключиться к программе через ПК, используя официальную страницу Web или отдельное приложение;
- теперь можно совершать аудио и видео звонки.
Скачать ВатсАп бесплатно на телефон Андроид
Особенностью сервиса является отсутствие непосредственных пользовательских аккаунтов с паролями/логинами и привязками к соцсетям. Схема работы на телефонах завязана на пользовательском мобильном номере. Скачать ВатсАп можно абсолютно бесплатно на телефоны Андроид на русском языке.
Установка стандартная через APK файл и на русском языке, либо с Google Play сервиса. Обновление ВатсАп на телефонах Андроид автоматическое.
Переписка в мессенджере Вацап осуществляется по индивидуальному телефонному номеру. Адресная книга синхронизируется со списком контактов на устройстве. Список платформ, поддерживаемых WhatsApp Messenger достаточно обширен: Android, Symbian, Nokia Series 40, BlackBerry, iOS и Windows Phone.
Как войти в ВатсАп Веб (онлайн)
Простой способ как открыть ВатсАп Веб на компьютере через официальный сайт:
- Заходим на страницу Веб:
- Открываем на телефоне приложение (главное окно, где отображаются последние контакты с которыми общались) и нажимаем на три точки рядом с поиском, выбираем «Web».
- Далее поднесите смартфон к монитору компьютера, где у вас открыта страница со штрих кодом, направьте камеру на этот штрих код.
2) Качаем, также, через компьютер официальную версию Вацап для Андроида:
(22 Мб)
3) Запускаем Bluestacks и открываем скаченный файл в пункте 2, система предложит установить — устанавливаем.
4) В процессе активации введите свой РЕАЛЬНЫЙ номер, программа будет пытаться отправить код, но естественно у нее ничего не выйдет, т.к. на ПК нет SIM-карты 🙂
Поэтому ждём пока на экране появится надпись «Позвонить мне» и жмем её. Вам позвонят и продиктуют код, введите его.
Через ВатсАпп ты можешь общаться бесплатно, используя телефон, ноутбук или планшет. Возможность зайти в вотсап онлайн с компьютера бесплатно без регистрации появилась не так давно. Ну, почти без регистрации. И сделать это можно разными способами.
Как зайти в Ватсап через ноутбук без скачивания
Кто-то не хочет запариваться и выбирает whatsapp онлайн для компьютера без установки. Сейчас можно легко зайти с компьютера в ватсапп веб онлайн и общаться, не скачивая программу. Он просто запускает Гугл Хром и открывает вот эту страничку — WhatsApp Web. Переписка синхронизируется с телефоном, поэтому сообщения будут появляться одновременно и в телефоне, и на компе. В этой версии есть всё, что нужно: свободно заходишь на Мою страницу, если нужно что-то отредактировать, в чаты или в другие разделы, можно смотреть гифки онлайн или видео. Единственное условие, которое должно быть при этом выполнено (и это касается всех способов, кроме третьего) — WhatsApp на телефоне обязательно должен быть включён, так как версия на ПК (опять-таки, любая, кроме последней) — это лишь зеркало приложения, установленного на мобильном устройстве. То есть войти онлайн в ватсап через компьютер без телефона не получится. И, если говорить о мобильных устройствах, то доступно оно не для всех моделей, а для следующих: телефоны на ОС iOS, Windows Phone 8.0 и 8.1, Android. Войти можно с устройств BlackBerry, Nokia S40 и Nokia S60.
Единственное условие, которое должно быть при этом выполнено (и это касается всех способов, кроме третьего) — WhatsApp на телефоне обязательно должен быть включён, так как версия на ПК (опять-таки, любая, кроме последней) — это лишь зеркало приложения, установленного на мобильном устройстве. То есть войти онлайн в ватсап через компьютер без телефона не получится. И, если говорить о мобильных устройствах, то доступно оно не для всех моделей, а для следующих: телефоны на ОС iOS, Windows Phone 8.0 и 8.1, Android. Войти можно с устройств BlackBerry, Nokia S40 и Nokia S60.
- Чтобы начать пользоваться онлайн-вариантом WhatsApp Online Web, нужно пройти по ссылке и перейти с нашего сайта вот на такую страницу.
- QR-код нужно просканировать телефоном, найдя пункт WhatsApp Web в Меню.
- Авторизация произойдёт сама собой. После этого можно сразу начинать пользоваться. Все контакты уже будут в списке.
Ватсап для ПК
Если ты не хочешь открывать Хром, чтобы пообщаться с друзьями онлайн, можешь скачать приложение на ноутбук. С его помощью очень легко войти в ватсап через ноутбук онлайн.
С его помощью очень легко войти в ватсап через ноутбук онлайн.
- Сначала ты скачиваешь прямо отсюда версию программы для той или иной ОС (для 64-разрядной или 32-разрядной Винды и для Мак ОС).
- Затем ты запускаешь установочный файл и снова видишь QR-код. Дальше действия те же, что и при авторизации на онлайн-странице:
- В Меню на телефоне (в Вацапе) ищем WhatsApp Web и сканируем код. После этого онлайн вход в приложение Вацап совершён.
Третий способ
Наконец, мы добрались до третьего способа. Через эмулятор. Эмулятор — это программа, которую используют для имитации ОС Android на ПК. Таких программ есть множество, но мы рекомендуем эмулятор BlueStacks . Он бесплатный и лёгкий в использовании. Шаги такие:
- Скачиваешь эмулятор и устанавливаешь. При этом нужно будет авторизоваться в аккаунте Google.
- После этого тебя выведет в Play Market. Там в поиске вводишь название приложения и находишь его.
 Если не будет получаться так, посмотри среди самых популярных приложений.
Если не будет получаться так, посмотри среди самых популярных приложений.
- Теперь его нужно установить и пройти регистрацию. Здесь с регистрацией уже посложнее. Вход в ватсапп для компьютера онлайн придётся осуществлять по номеру телефона: вводишь номер и ждёшь подтверждающее смс. Синхронизации контактов онлайн также на произойдёт, поэтому единственным выходом будет вход в свой профиль и внесение контактов собственноручно. После этого можете отправить первое сообщение.
Мы разобрали несколько способов, которыми можно осуществить вход в Ватсап на компьютер онлайн. Теперь твоя очередь выбирать, какой из них лучше использовать именно тебе.
Как отправить фото на Ватсап с компьютера
Способ 1: WhatsApp Web
Для реализации самого простого и быстрого метода передачи сохраненного на диске ПК/ноутбука изображения зарегистрированному в WhatsApp пользователю потребуется любой интернет-обозреватель для Windows, а также мобильный девайс c установленным мессенджером для Android или iOS, где авторизован отправитель.
- Для открытия сервиса WhatsApp Web в любом предпочитаемом вами браузере на компьютере перейдите по следующей ссылке:
Веб-версия мессенджера WhatsApp
- Выполните вход в ВатсАп через его веб-версию. Это осуществляется путем сканирования демонстрируемого сайтом на компьютере QR-кода с помощью мобильного приложения мессенджера.
Подробнее: Сканирование QR-кода для активации веб-версии мессенджера WhatsApp
- После авторизации в сервисе нужно выбрать получателя фотографии, а точнее, открыть чат с ним. Это возможно сделать одним из трёх путей:
- Кликните по имени другого пользователя WhatsApp в расположенном слева веб-страницы перечне открытых в мессенджере переписок.
- Введите в расположенное над списком диалогов и групп поле «Поиск или новый чат» имя пользователя, данные которого сохранены в адресной книге вашего мессенджера на мобильном девайсе.
Щёлкните по найденному системой в «Контактах» ВатсАп результату.

Читайте также: Как добавить пользователя в Контакты WhatsApp
- Если в вашем распоряжении имеется только зарегистрированный в мессенджере номер телефона получателя фото и его данные в свои «Контакты» вы добавлять не планируете, выполните любую из озаглавленных «Способ 2: Интернет-сервис» и доступных в статье по следующей ссылке инструкций.
Подробнее: Отправка сообщений в WhatsApp отсутствующему в адресной книге контакту
- Открыв переписку с адресатом фотографии:
Кроме выполнения вышеперечисленных шагов, вы можете быстро перейти к инициации процедуры передачи фото через веб-версию мессенджера путём перетаскивания файла из окна Проводника Виндовс в демонстрирующий открытый чат с тем или иным участником WhatsApp браузер.
Способ 2: WhatsApp для Windows
Вышеописанный метод решения озвученной в заголовке статьи задачи действительно реализуется очень быстро, но в случае когда отправку фото нужно выполнить не единожды, а периодически, гораздо удобнее использовать десктопное приложение ВатсАп.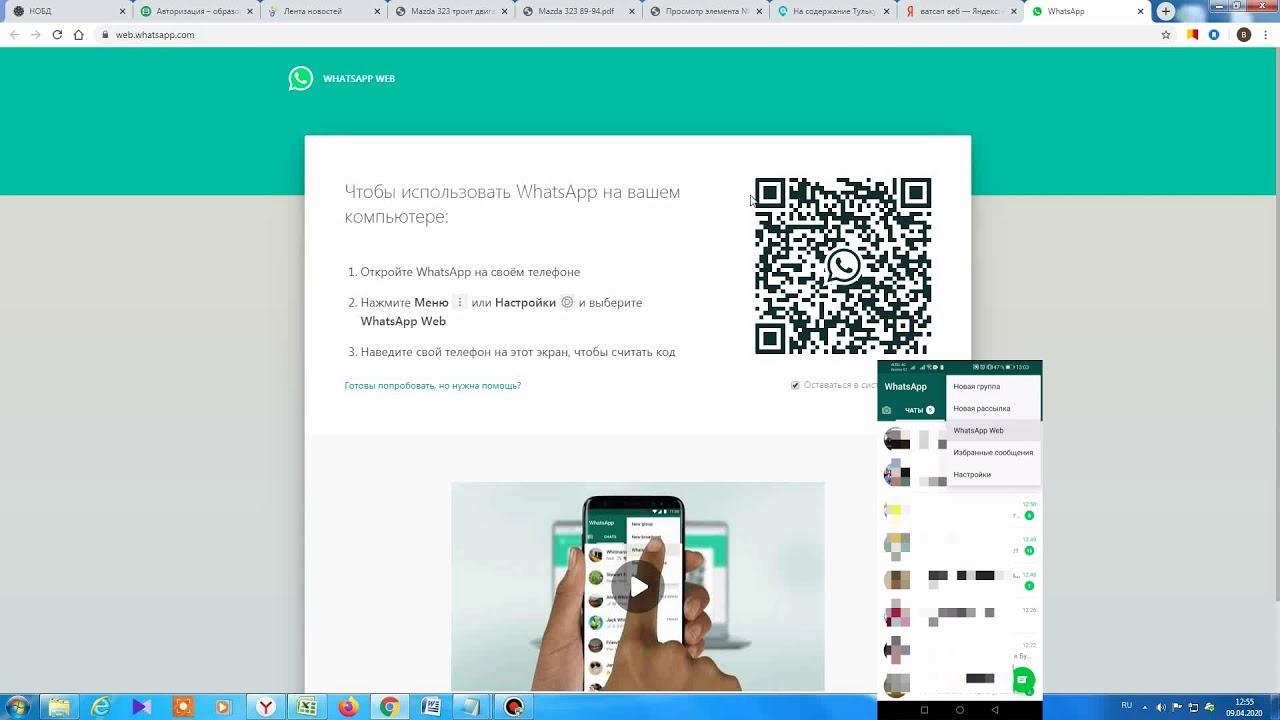 Подготовив это решение к работе, вы сможете фактически в любой момент выполнить передачу изображений и другого контента с ПК через мессенджер без необходимости открывать браузер и авторизовываться в сервисе.
Подготовив это решение к работе, вы сможете фактически в любой момент выполнить передачу изображений и другого контента с ПК через мессенджер без необходимости открывать браузер и авторизовываться в сервисе.
- Скачайте по ссылке из статьи-обзора на нашем сайте и установите приложение WhatsApp для Windows.
- Откройте десктопный клиент мессенджера и активируйте его путем сканирования QR-кода, который отображается в первом после запуска окне с помощью мобильного варианта ВатсАп на вашем смартфоне.
Подробнее: Сканирование QR-кода для активации десктопной версии мессенджера WhatsApp
- Выполните отправку фотографии, задействовав один из двух приемов, которые предложены в опубликованном на нашем сайте материале:
Подробнее: Отправка фото через WhatsApp для Windows
Опишите, что у вас не получилось. Наши специалисты постараются ответить максимально быстро.

Помогла ли вам эта статья?
ДА НЕТПоделиться статьей в социальных сетях:
Как вы их используете?
(Pocket-lint) — Служба обмена мгновенными сообщениями WhatsApp имеет как веб-приложения, так и настольные приложения, предлагая еще один способ максимально упростить отслеживание всех ваших сообщений WhatsApp в течение дня.
Веб-версия и настольное приложение для macOS и Windows работают примерно так же, и они очень похожи на ваше приложение для смартфона WhatsApp.
Чтобы загрузить настольное приложение WhatsApp, перейдите в WhatsApp.com / download в браузере настольного компьютера и нажмите «Загрузить». Либо, если вы не хотите загружать, перейдите к веб-версии на web.whatsapp.com.
Вот краткое руководство по их использованию.
Что это за приложения?
Веб-приложения и настольные приложения WhatsApp являются расширением вашего смартфона. Они отражают все разговоры и сообщения, которые у вас есть в приложении WhatsApp на вашем телефоне, и позволяют вам видеть их все и отвечать на них на вашем ПК или Mac, используя клавиатуру вашего компьютера, а не клавиатуру вашего смартфона.
Они отражают все разговоры и сообщения, которые у вас есть в приложении WhatsApp на вашем телефоне, и позволяют вам видеть их все и отвечать на них на вашем ПК или Mac, используя клавиатуру вашего компьютера, а не клавиатуру вашего смартфона.
Вы можете точно видеть, что происходит в вашем мире WhatsApp, работая над документом Word или отвечая на электронное письмо, без необходимости вынимать смартфон из кармана.
Как они работают?
Приложения изначально требуют, чтобы вы отсканировали QR-код с помощью мобильного телефона, чтобы получить доступ к сообщениям и разговорам. Но как только вы это сделаете, можете положить телефон в ящик стола или в карман и забыть о нем.
Приложение вытащит все ваши разговоры, доставит любые новые сообщения и позволит вам начать новые чаты или искать текущие разговоры.Вы также получите доступ к своему профилю, а также к некоторым базовым настройкам и любым архивным чатам.
Эти приложения не предлагают точно такую же функциональность, как приложение для смартфонов, когда дело доходит до настроек, но отвечать на сообщения и запускать новые чаты такие же, только проще и быстрее, так как у вас больший дисплей и лучшая клавиатура.
Как ими пользоваться?
Открыв приложение на ПК или Mac, отсканируйте QR-код, который появляется на экране компьютера, с помощью смартфона.
Для этого на iPhone откройте приложение WhatsApp на своем устройстве, перейдите в «Настройки», затем «WhatsApp Web / Desktop» и нажмите «Связать устройство». Появится окно, готовое к сканированию экрана вашего рабочего стола. На Android откройте приложение WhatsApp, перейдите к трем точкам в правом верхнем углу и нажмите WhatsApp Web.
Ваши сообщения и разговоры появятся на экране вашего компьютера. Вы можете изменить размер окна, а также свернуть его, если хотите. На Mac все новые сообщения будут отображаться в правом верхнем углу экрана, как и в других приложениях, таких как Почта.В Windows они появятся в правом нижнем углу, а затем попадут в Центр уведомлений.
Чтобы просмотреть свой профиль, изменить свой статус или изменить изображение профиля, щелкните свое изображение в верхней части настольного приложения.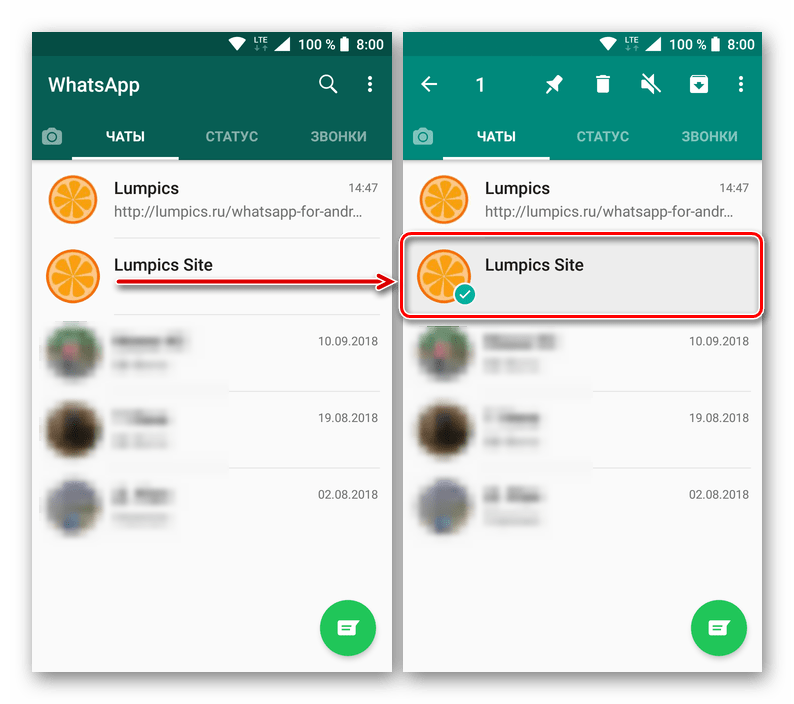 Рядом с вашим изображением есть символ, который позволит вам начать новый чат, а маленькая стрелка рядом с новым символом чата вызовет раскрывающееся меню, включая Выйти.
Рядом с вашим изображением есть символ, который позволит вам начать новый чат, а маленькая стрелка рядом с новым символом чата вызовет раскрывающееся меню, включая Выйти.
Управление чатами и группами
В раскрывающемся меню вы также найдете архивированные чаты, еще один способ перейти к вашему профилю и статусу, а также возможность создать новую группу.Настройки также находятся в этом меню, включая доступ к любым заблокированным контактам и настройкам уведомлений, включая включение или выключение звука, а также выбор, показывать или нет предварительный просмотр.
При наведении курсора на каждый отдельный чат на главном экране также появится небольшая стрелка для этого конкретного чата, предлагающая еще несколько вариантов. Отсюда вы можете заархивировать чат, закрепить его, отключить звук, удалить или пометить как непрочитанный.
В каждом отдельном чате также есть больше возможностей.В верхнем левом углу конкретного чата вы увидите их имя и время, когда они в последний раз были в сети, если у них активирована эта функция. В правом верхнем углу есть символ поиска, а также еще одна маленькая стрелка, которая вызывает еще одно раскрывающееся меню.
В правом верхнем углу есть символ поиска, а также еще одна маленькая стрелка, которая вызывает еще одно раскрывающееся меню.
В этом меню вы можете выбрать сообщения в этом конкретном чате, отключить чат, очистить его и удалить этот конкретный чат, а также просмотреть контактную информацию этого человека. Вы также можете нажать на панель в верхней части чата, и вы получите возможность удалить чат, включить исчезающие сообщения, а также просмотреть информацию о контакте.
Emojis также доступны в настольном приложении WhatsApp. Вы найдете их там же, где и в приложении для смартфона, на той стороне поля, где вы вводите новое сообщение. Здесь также живет символ скрепки для прикрепления любых носителей.
Как и в случае с мобильным приложением WhatsApp, вы можете позвонить или сделать видеозвонок контакту через настольное приложение WhatsApp (это невозможно в сети WhatsApp). У нас есть отдельная, более подробная функция по этому поводу, но в двух словах, нажмите на контакт, которому вы хотите позвонить или сделать видеозвонок, и нажмите на значок аудио или видео в верхней части чата.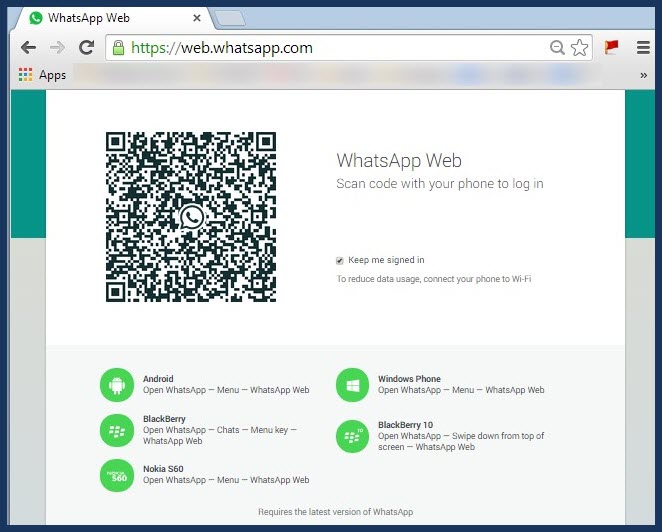
Написано Бриттой О’Бойл.Первоначально опубликовано .
WhatsApp web — планшет и компьютер — Как создать учетную запись и использовать мессенджер на своем ПК
WhatsApp — одна из самых популярных служб обмена сообщениями прямо сейчас, с миллионами пользователей, отправляющих сообщения по всей стране каждый день.
WhatsApp доступен как приложение на вашем телефоне как для iOS, так и для Android.
Но WhatsApp теперь также доступен для загрузки и использования в Интернете, что означает, что вы можете отправлять текстовые сообщения своим друзьям на свой компьютер, ноутбук или телефон в любое время, используя Wi-Fi или подключение к Интернету.
Теперь пользователи могут получать доступ к своим сообщениям на своих телефонах, планшетах и ПК, чтобы оставаться на связи, где бы они ни находились.
Здесь Express.co.uk объясняет, как вы можете создать учетную запись WhatsApp и настроить мессенджер на вашем компьютере.
Как создать учетную запись WhatsApp?
Чтобы создать учетную запись на телефоне, вам необходимо сначала загрузить WhatsApp из Google Play Store или App Store.
Запустите приложение, в котором вам нужно будет выбрать, хотите ли вы получать уведомления.Как только это будет сделано, выберите, в какой стране вы находитесь, из прокручиваемого меню.
Затем вам нужно будет ввести свой номер телефона и нажать кнопку «Готово».
Теперь ваша учетная запись будет привязана к вашему номеру телефона, и вы сможете начать добавлять контакты из своего списка контактов, изменять изображение профиля и начинать отправку сообщений.
Как использовать WhatsApp messenger на вашем ПК
На вашем ПК вы можете использовать WhatsApp только в веб-браузере Chrome.
Чтобы настроить мессенджер на ПК или Mac, откройте https //: web.whatsapp.com и введите номер своего мобильного телефона.
Вам необходимо сначала создать учетную запись WhatsApp на своем телефоне, чтобы создать учетную запись на ПК.
После того, как вы введете свой номер на ПК, на экране появится QR-код.
Затем запустите настройки WhatsApp на своем телефоне и выберите WhatsApp Web.
Отсканируйте QR-код своим телефоном, и вы автоматически войдете в WhatsApp на своем ПК.
Ваша учетная запись будет автоматически перенесена в Интернет, и все ваши контакты появятся для вас для поиска и общения в чате.
Вы также можете изменить настройки на своем ПК, настроив уведомления, макет и чаты по своему вкусу.
Как совершать голосовые и видеозвонки в WhatsApp со своего компьютера
Источник: Хариш Джонналагадда / Android Central
Несмотря на недавние сложности между Facebook, WhatsApp и вашими данными, приложение по-прежнему остается одним из самых популярных и лучших приложений для обмена сообщениями для Android. Но чтобы было проще общаться с друзьями и семьей отовсюду, вы даже можете совершать голосовые и видеозвонки в WhatsApp со своего компьютера.Это добавляет еще один уровень гибкости, который не все другие конкурирующие приложения действительно могут предложить в едином интерфейсе. Итак, используете ли вы один из лучших телефонов Android или один из лучших ноутбуков, WhatsApp всегда подойдет вам для обмена сообщениями.
Перед началом работы
Как и следовало ожидать, есть несколько вещей, которые вам необходимо установить и настроить, прежде чем вы сможете начать голосовые или видеозвонки. Мы предполагаем, что на вашем телефоне уже установлен WhatsApp, поэтому мы продолжим работу.
- Перейдите на веб-сайт WhatsApp на своем компьютере.
Щелкните Mac или Windows PC на главном веб-сайте WhatsApp.
Источник: Android Central- После загрузки откройте папку «Загрузки» на компьютере Mac или Windows.
- Щелкните файл .exe , если вы работаете в Windows, или файл .dmg , если используете macOS.
- Следуйте инструкциям на экране, чтобы установить WhatsApp.
- После установки откройте WhatsApp на своем телефоне Android.
- Коснитесь значка меню с тремя точками в правом верхнем углу.
- В раскрывающемся меню выберите WhatsApp Web .
- Нажмите кнопку Link a Device .
Откройте WhatsApp на компьютере и отсканируйте QR-код с помощью телефона.
Источник: Android Central
После выполнения этих шагов все готово к использованию WhatsApp на рабочем столе. Теперь вы можете совершать голосовые и видеозвонки в WhatsApp со своего компьютера.
Теперь вы можете совершать голосовые и видеозвонки в WhatsApp со своего компьютера.
Как совершать голосовые вызовы в WhatsApp со своего компьютера
- Откройте WhatsApp на своем компьютере.
- Коснитесь значка + в верхнем левом углу боковой панели.
- Найдите или найдите контакт, с которого вы хотите позвонить.
Выберите контакт из списка.
Источник: Android Central- Нажмите Позвоните .
После того, как абонент на другом конце поднимет трубку, начнется телефонный звонок.
При совершении звонка на рабочем столе есть множество элементов управления с помощью WhatsApp. Есть кнопка микрофона, чтобы отключить или включить себя. Значок камеры будет включать или выключать ваше видео, если у вас есть веб-камера, а большая красная кнопка завершает вызов. Источник: Android Central
Как совершать видеозвонки в WhatsApp со своего компьютера
- Откройте WhatsApp на своем компьютере.

- Найдите или найдите контакт, с которого вы хотите позвонить.
Выберите контакт из списка.
Источник: Android Central- Нажмите Видеозвонок .
После того, как абонент на другом конце поднимет трубку, начнется телефонный звонок.
Источник: Android Central
Как и при обычных голосовых вызовах, в WhatsApp появляются те же элементы управления и кнопки. Это позволяет легко завершить вызов, переключиться на голосовой вызов вместо видео или очень быстро отключить микрофон.
Как установить и использовать Whatsapp на ПК и ноутбуке
Whatsapp — самое известное приложение для обмена сообщениями в мире смартфонов, которое насчитывает почти 1 миллиард активных пользователей по всему миру. Практически каждая ОС имеет в своем магазине приложение Whatsapp, например iOS, Android, Windows, Symbian. Whatsapp сократил использование обычных SMS среди людей. Лучшее в Whatsapp — это то, что он не только позволяет передавать сообщения, но также позволяет обмениваться изображениями, видео, файлами и т.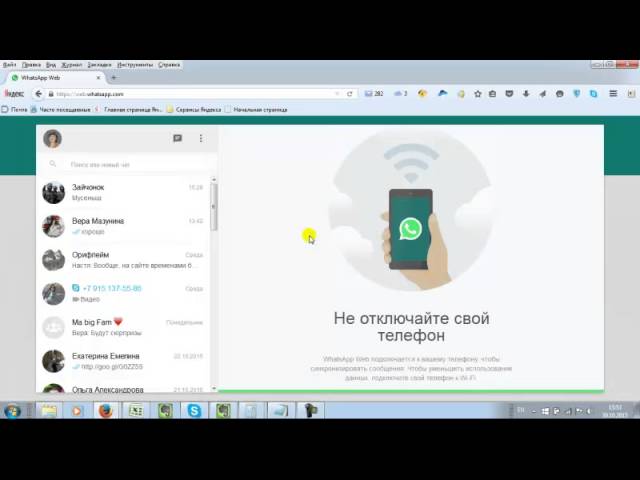 Д. Вам не нужно беспокоиться о доставке сообщения, как в обычном SMS.Whatsapp мгновенно доставит ваши сообщения, если у оппонента есть активные данные или Wi-Fi. Благодаря регулярным обновлениям ситуация становится все лучше и лучше, читайте новое обновление Hide Last Seen здесь. Хорошие новости: теперь мы можем использовать приложение WhatsApp Messenger даже на нашем ПК или ноутбуке. Это будет очень полезно, когда у нас возникнут проблемы с нашим смартфоном. Поэтому в этой статье мы рассмотрим, как установить и использовать Whatsapp на ПК или ноутбуке с пошаговыми инструкциями.
Д. Вам не нужно беспокоиться о доставке сообщения, как в обычном SMS.Whatsapp мгновенно доставит ваши сообщения, если у оппонента есть активные данные или Wi-Fi. Благодаря регулярным обновлениям ситуация становится все лучше и лучше, читайте новое обновление Hide Last Seen здесь. Хорошие новости: теперь мы можем использовать приложение WhatsApp Messenger даже на нашем ПК или ноутбуке. Это будет очень полезно, когда у нас возникнут проблемы с нашим смартфоном. Поэтому в этой статье мы рассмотрим, как установить и использовать Whatsapp на ПК или ноутбуке с пошаговыми инструкциями.
Если ваша цель состоит в том, чтобы поддерживать две учетные записи WhatsApp даже без компьютера. Просто, то вы можете добиться того же, обратившись к этой статье, которая позволит вам использовать две учетные записи WhatsApp на самом смартфоне без рутирования.Но если вы хотите, чтобы он работал на ПК / ноутбуке, продолжайте читать статью
Шаг 1:
Загрузите Thin BlueStacks App Player
Чтобы использовать Whatsapp на ПК или ноутбуке, вам необходимо установить эмулятор Android под названием BlueStacks. App Player. Существуют две версии проигрывателей приложений BlueStacks: проигрыватель обычных приложений BlueStacks и проигрыватель приложений Thin BlueStacks . Многие люди сталкиваются с проблемами при установке обычного проигрывателя приложений BlueStacks, поэтому я предлагаю вам загрузить и установить проигрыватель приложений Thin BlueStacks .
App Player. Существуют две версии проигрывателей приложений BlueStacks: проигрыватель обычных приложений BlueStacks и проигрыватель приложений Thin BlueStacks . Многие люди сталкиваются с проблемами при установке обычного проигрывателя приложений BlueStacks, поэтому я предлагаю вам загрузить и установить проигрыватель приложений Thin BlueStacks .
Щелкните здесь, чтобы загрузить ThinBlueStacks
Шаг 2:
Установите Thin BlueStacks App Player
Во время установки убедитесь, что на установочном диске больше 2 ГБ свободного места, иначе вы получите сообщение об ошибке, как показано на снимке экрана 1 ниже. Если вы получили какое-либо предупреждающее сообщение, связанное с графикой или драйверами, проигнорируйте его и нажмите OK. См. Снимок экрана 2.
После установки вы увидите экран, как показано ниже, и теперь выберите значок « Messaging » и выберите Whatsapp
Шаг 3:
Загрузите Whatsapp на ПК
Нажмите Значок Whatsapp, чтобы начать загрузку Whatsapp на ПК
Теперь подождите, пока завершится загрузка
Шаг 4:
Установка Whatsapp на ПК
После загрузки вы увидите статус УСТАНОВЛЕН под Whatsapp, а теперь нажмите значок Whatsapp, чтобы открыть Whatsapp Приложение для обмена сообщениями
Шаг 5:
Настройка Whatsapp на ПК
Как только вы откроете Whats на ПК, вы увидите экран, как показано ниже.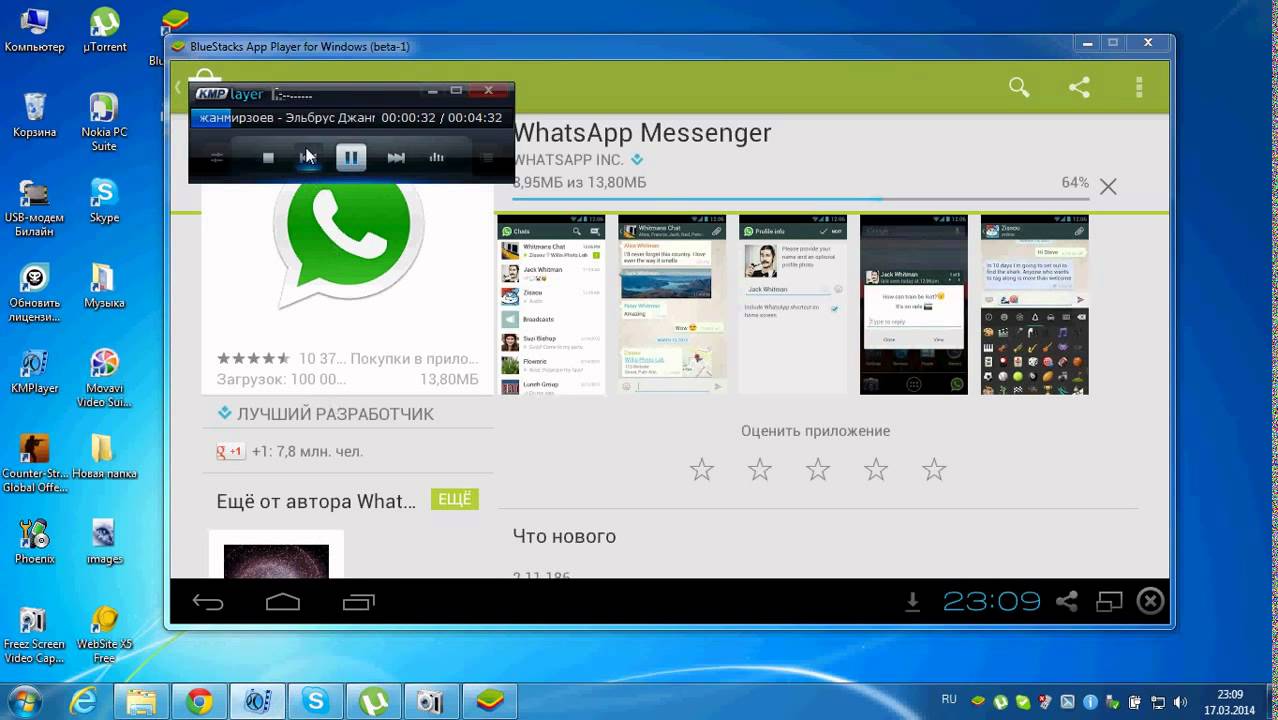 Нажмите «Принять и продолжить»
Нажмите «Принять и продолжить»
Как только вы вводите свой номер мобильного телефона Whatsapp отправит вам проверочный код, чтобы подтвердить, что вы являетесь законным владельцем этого номера мобильного телефона, Введите свой код подтверждения , чтобы продолжить.В некоторых случаях получение проверочного кода может занять много времени, в этом случае вы используете функцию вызова, чтобы узнать свой проверочный код
Вы можете подумать, что Whatsapp на ПК не очень хорошая идея но он будет очень полезен, когда вы столкнетесь с неожиданными проблемами со своим смартфоном. Сообщите нам свой отзыв в разделе комментариев. Спасибо.
Как это:
Нравится Загрузка …
СвязанныеКак совершать и принимать звонки в WhatsApp с ПК
WhatsApp на данный момент является самым популярным приложением для обмена мгновенными сообщениями.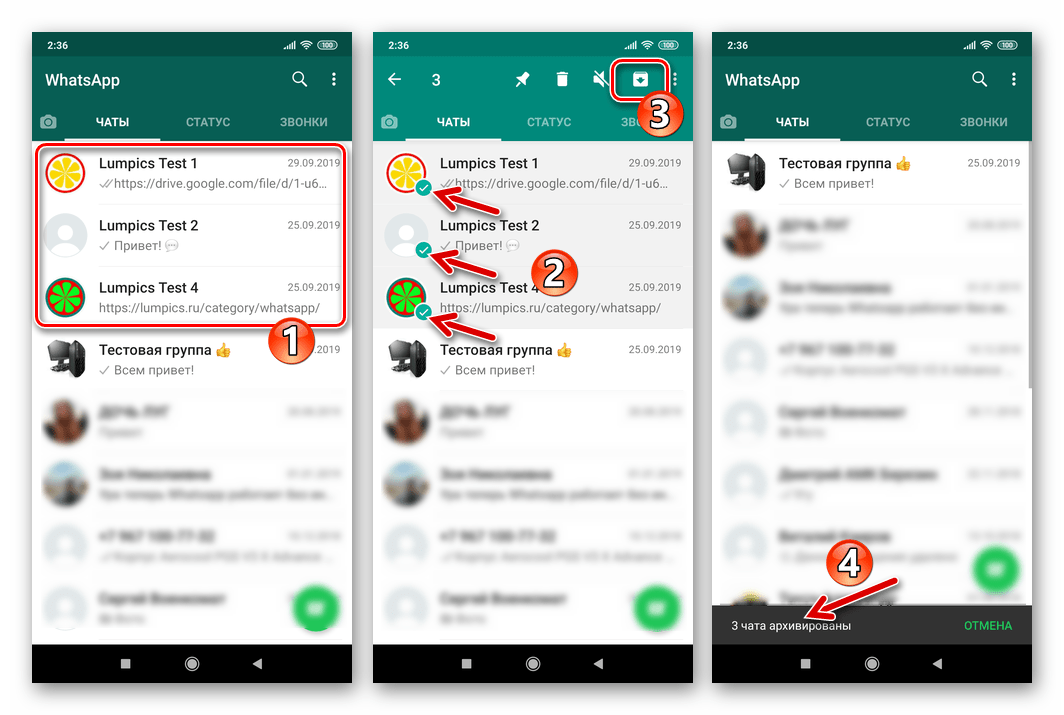 По сравнению с любыми другими приложениями для обмена мгновенными сообщениями, WhatsApp предоставляет пользователям гораздо больше функций. Это больше, чем приложение для обмена мгновенными сообщениями, поскольку оно позволяет также совершать голосовые и видеозвонки.
По сравнению с любыми другими приложениями для обмена мгновенными сообщениями, WhatsApp предоставляет пользователям гораздо больше функций. Это больше, чем приложение для обмена мгновенными сообщениями, поскольку оно позволяет также совершать голосовые и видеозвонки.
Хотя у WhatsApp есть настольное приложение, оно больше ориентировано на мобильные платформы, такие как Android и iOS. В настольном приложении WhatsApp по-прежнему отсутствуют некоторые важные функции, такие как видеозвонки.
Также читайте: Как настроить и использовать WhatsApp Pay на Android и iOS
Шаги для совершения и приема звонков в WhatsApp с ПКПричина, по которой мы говорим о WhatsApp, заключается в том, что мы недавно получили несколько сообщений от наших пользователей о том, как совершать и принимать звонки в WhatsApp на ПК.Вот почему мы решили поделиться всеми методами работы для звонков в WhatsApp с рабочего стола.
1. Использование настольного приложения
WhatsApp имеет настольное приложение для ПК с Windows, которое можно использовать для доступа к WhatsApp с компьютера. Настольное приложение можно использовать для обмена текстовыми сообщениями и звонков. Выполните несколько простых шагов, приведенных ниже, чтобы использовать приложение WhatsApp для ПК.
Настольное приложение можно использовать для обмена текстовыми сообщениями и звонков. Выполните несколько простых шагов, приведенных ниже, чтобы использовать приложение WhatsApp для ПК.
Шаг 1. Прежде всего, загрузите и установите WhatsApp на свой компьютер.
Установите WhatsAppШаг 2. После установки откройте WhatsApp, и вы увидите экран, как показано ниже.
Интерфейс WhatsAppШаг 3. Откройте WhatsApp на своем телефоне и нажмите Меню> WhatsApp Web .
Шаг 4. Отсканируйте QR-код , отображаемый на экране вашего компьютера.
Вы можете обмениваться текстовыми сообщениями только с настольным приложением WhatsApp. Функция видео / голосового вызова отсутствует.
2. Использование WhatsApp Web
Вы также можете использовать WhatsApp, не устанавливая никаких настольных приложений.У WhatsApp есть веб-приложение, которое запускается в браузере. Итак, в этом методе мы собираемся использовать сеть WhatsApp для совершения и приема вызовов WhatsApp с ПК.
Итак, в этом методе мы собираемся использовать сеть WhatsApp для совершения и приема вызовов WhatsApp с ПК.
Шаг 1. Прежде всего, откройте веб-браузер на своем компьютере и откройте web.whatsapp.com
Использование WhatsApp WebШаг 2. Теперь вы увидите сканер QR-кода.
Сканер QR-кодаШаг 3. Затем откройте приложение WhatsApp для Android и отсканируйте знак QR на ПК .
отсканируйте знак QR на ПКШаг 4. Теперь весь интерфейс WhatsApp будет отображаться в вашем браузере.
WhatsApp на ПКВот и все! Вы сделали. Теперь вы можете звонить или обмениваться текстовыми сообщениями.
3. Использование эмулятора BlueStack
Что ж, BlueStack — один из лучших эмуляторов Android с самым высоким рейтингом, доступных для настольных компьютеров. С BlueStack вы можете легко запустить WhatsApp на ПК. Не только WhatsApp, но вы также можете запускать игры, такие как PUBG Mobile, на рабочем столе через эмулятор BlueStack.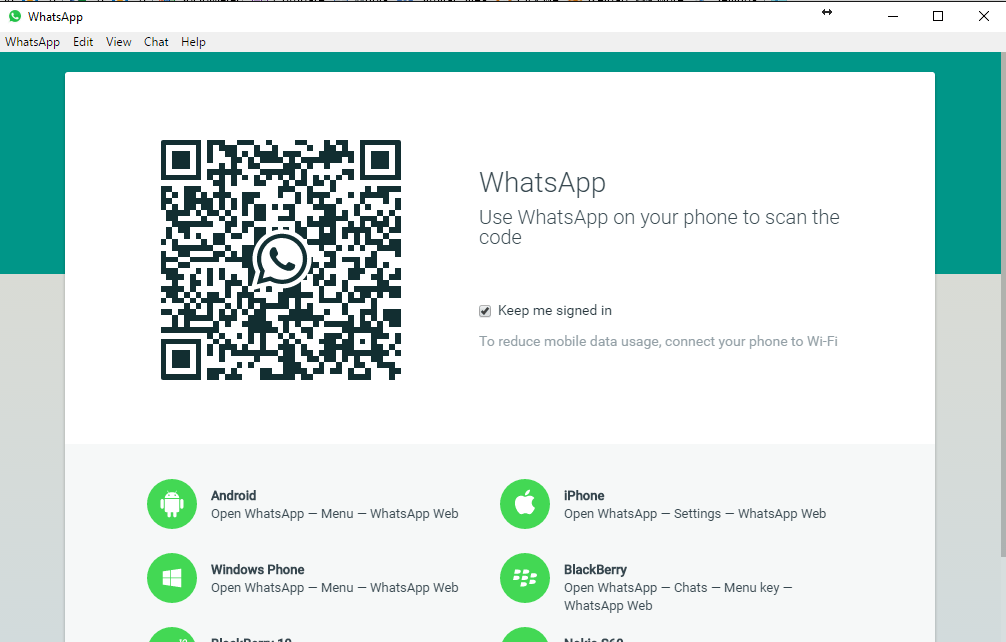
Просто скачайте и установите BlueStack на свой ПК с Windows, а затем зарегистрируйтесь, используя свою учетную запись Google. После этого установите приложение WhatsApp из магазина Google Play, и вы сможете использовать приложение для обмена мгновенными сообщениями с рабочего стола.
Видеоурок:
Помимо BlueStack, вы можете использовать и другие эмуляторы Android. Полный список эмуляторов Android для Windows можно найти в нашей статье —
. Итак, это лучшие методы для совершения и приема звонков в WhatsApp с ПК.Надеюсь, эта статья вам помогла! Поделитесь им также со своими друзьями. Если у вас есть какие-либо сомнения по этому поводу, сообщите нам об этом в поле для комментариев ниже.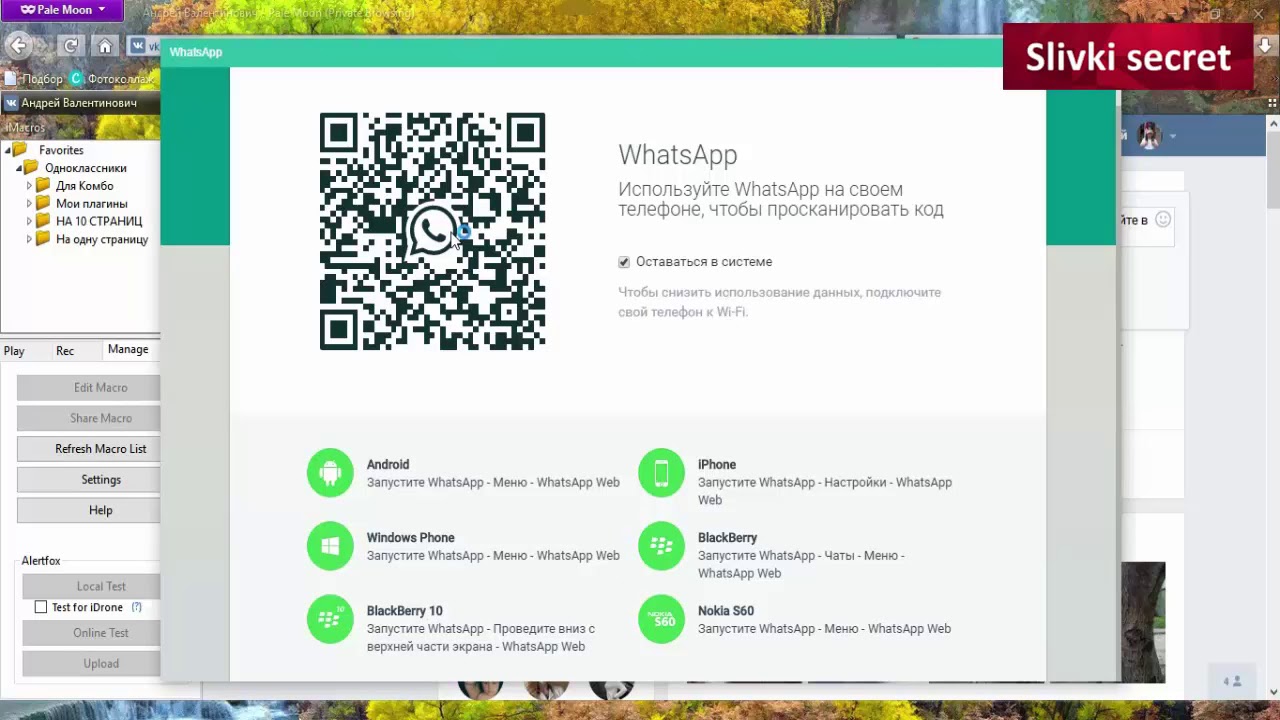
WhatsApp Web Knowledge Hub и FAQ — Блог
Недавно мы в Opera представили специальную функцию WhatsApp в браузере Opera для компьютеров. С тех пор мы наблюдаем рост упоминаний браузера Opera на форумах и в статьях, касающихся использования и функциональности WhatsApp Web, и начали получать вопросы от самих наших пользователей.
По этой причине мы решили разместить наиболее часто задаваемые вопросы и ответы о WhatsApp Web в одном месте, чтобы наши пользователи и все желающие могли найти нужную информацию. Пожалуйста, не стесняйтесь задавать любые дополнительные вопросы в разделе комментариев ниже, и мы ответим на них здесь, когда сможем.
Что такое WhatsApp Web?
WhatsApp Web — это онлайн-платформа для использования вашей учетной записи WhatsApp на вашем компьютере.Это позволяет вам общаться с людьми в WhatsApp на вашем компьютере, а не на телефоне.
WhatsApp Web — это расширение мобильного приложения WhatsApp.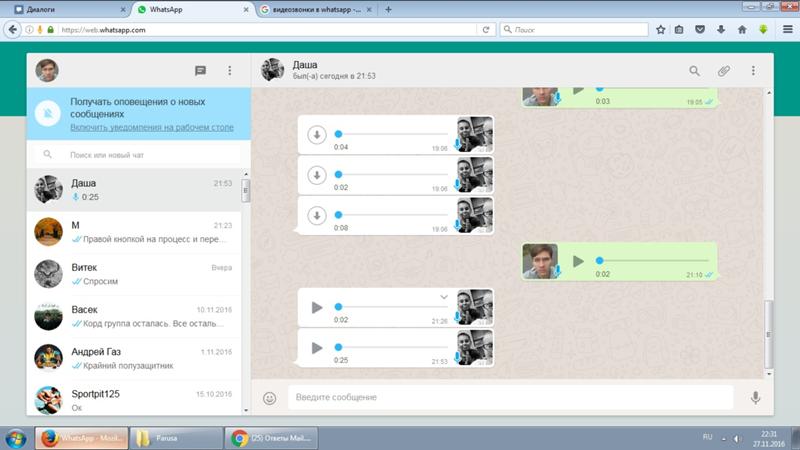 Из-за этого WhatsApp должен быть установлен на вашем телефоне, прежде чем вы сможете использовать WhatsApp Web. Вы входите в систему, используя свой телефон для сканирования QR-кода на вашем компьютере. Это синхронизирует ваши контакты и сообщения, эффективно дублируя WhatsApp, так что все, что вы делаете в WhatsApp Web, происходит на вашем телефоне, и наоборот.
Из-за этого WhatsApp должен быть установлен на вашем телефоне, прежде чем вы сможете использовать WhatsApp Web. Вы входите в систему, используя свой телефон для сканирования QR-кода на вашем компьютере. Это синхронизирует ваши контакты и сообщения, эффективно дублируя WhatsApp, так что все, что вы делаете в WhatsApp Web, происходит на вашем телефоне, и наоборот.
Как пользоваться WhatsApp Web?
Существует три способа использования WhatsApp Web: на веб-сайте WhatsApp, с настольным приложением WhatsApp Web или как встроенная функция в браузере Opera.Вот инструкции для начала работы:
На веб-сайте WhatsApp:
- Перейдите на веб-сайт WhatsApp Web.
- Откройте WhatsApp на своем телефоне.
- Коснитесь значка с тремя точками и выберите WhatsApp Web .
- Отсканируйте QR-код веб-сайта WhatsApp Web с помощью своего телефона.
С настольным приложением WhatsApp для Windows или Mac:
- Загрузите и запустите настольное приложение WhatsApp Web.

- Откройте WhatsApp на своем телефоне.
- Коснитесь значка с тремя точками и выберите WhatsApp Web .
- Отсканируйте QR-код настольного приложения с помощью телефона.
Со встроенной функцией WhatsApp в браузере Opera:
- Откройте браузер Opera на компьютере.
- Щелкните значок WhatsApp на боковой панели браузера Opera.
- Откройте WhatsApp на своем телефоне.
- Коснитесь значка с тремя точками и выберите WhatsApp Web .
- Отсканируйте QR-код на панели Opera WhatsApp с помощью телефона.
Каковы преимущества WhatsApp Web?
Основные преимущества использования WhatsApp Web — это использование компьютера, а не телефона. Вот несколько конкретных примеров:
- Вы можете печатать быстрее с клавиатуры.
- Использование большего экрана позволяет вам видеть все более четко.
- Легче переключаться между сообщениями и общаться с разными людьми одновременно.

- В браузере Opera вы можете легко общаться в WhatsApp во время просмотра.
- Вы можете быстро вырезать и вставлять изображения, текст и файлы в WhatsApp Web.
- Нет необходимости постоянно проверять свой телефон.
- Это полезно в офисе или там, где вы не можете использовать свой телефон.
- Телефон не обязательно должен быть с собой, например, когда он заряжается или находится в другой комнате.
- Легко переключаться между WhatsApp Web и другими задачами на вашем компьютере.
- Вы можете закрепить WhatsApp в браузере Opera, чтобы он всегда был виден, пока вы выполняете другие действия в браузере.
- Прокрутка сообщений стала быстрее.
- Вы можете читать сообщения, не отмечая их как прочитанные, оставив приложение в фоновом режиме.
Узнайте о дополнительных преимуществах WhatsApp в браузере Opera.
Что я могу делать с WhatsApp Web?
- Подключите несколько компьютеров к WhatsApp на своем телефоне и сохраните их для использования в будущем, а также отключите любой из них от телефона.
- Делитесь фотографиями, видео, документами и контактами, а также загружайте любые медиафайлы прямо на свой компьютер.
- Измените настройки мультимедиа, чтобы файлы не загружались на ваш телефон автоматически.
- Найдите разговоры или начните новый разговор с любым существующим контактом.
- См. Контактную информацию.
- Используйте групповые чаты и просматривайте групповую информацию.
- Получайте уведомления на рабочем столе или отключите их.
- Отправляйте голосовые записи, смайлы, гифки и стикеры.
- Просматривайте обновления статуса WhatsApp.
- Отвечайте на сообщения, а также пересылайте их, помечайте или удаляйте их.
- Посмотрите, было ли доставлено сообщение и прочитано ли оно.
Что нельзя делать с WhatsApp Web?
- Вы не можете войти в WhatsApp Web на двух разных устройствах (кроме телефона, на котором вы должны войти в систему) или в двух разных браузерах одновременно. При входе в одну из них вы автоматически выйдете из другой.
- Вы не можете использовать WhatsApp Web, если ваш телефон выключен или не подключен к Интернету.
- Вы не можете создать новый контакт в WhatsApp Web. Вы должны сначала добавить их в WhatsApp на своем телефоне.
- Вы не можете отправить рассылку WhatsApp.
- Вы не можете совершать или принимать телефонные или видеозвонки в WhatsApp.
- Вы не можете публиковать обновления статуса в WhatsApp.
- Вы не можете поделиться своим текущим местоположением или картами.
- Вы не можете видеть свои сообщения в WhatsApp Web в автономном режиме.
Что мне нужно иметь, чтобы использовать WhatsApp Web?
Чтобы использовать WhatsApp Web прямо в браузере, вам необходимо:
- Телефон Android или iPhone с исправной задней камерой.
- Ноутбук или настольный компьютер с любым современным веб-браузером, например Google Chrome.
- Активное подключение к Интернету для вашего телефона и компьютера.
- Последняя и обновленная версия WhatsApp.
Чтобы использовать настольное приложение WhatsApp Web, вам необходимо:
- Приложение.
- Телефон Android или iPhone с исправной задней камерой.
- Активное подключение к Интернету для вашего телефона и компьютера.
- Последняя версия WhatsApp.
Чтобы использовать WhatsApp Web в Opera, вам необходимо:
- Ноутбук или настольный компьютер с последней версией Opera для компьютеров.
- Телефон Android или iPhone с исправной задней камерой.
- Активное подключение к Интернету для вашего телефона и компьютера.
- Последняя версия WhatsApp.
Нужна ли мне учетная запись WhatsApp для использования WhatsApp Web?
Да, вам нужно сначала загрузить WhatsApp и создать учетную запись на телефоне. Затем вы можете использовать WhatsApp Web как расширение WhatsApp.
Могу ли я использовать WhatsApp Web на iOS?
Да.
О каких условиях я должен знать при использовании WhatsApp Web?
- Чтобы использовать WhatsApp Web, на вашем телефоне должен быть установлен и активен WhatsApp.WhatsApp на вашем телефоне также должен оставаться подключенным, пока вы используете WhatsApp Web.
- WhatsApp Web является зеркалом WhatsApp на вашем телефоне для подключения и отправки сообщений. Это означает, что сообщения и контент, которые вы отправляете через WhatsApp Web, можно будет увидеть на вашем телефоне, и наоборот.
- Ваш смартфон должен быть подключен к Wi-Fi, когда это возможно, чтобы вы не тратили свои мобильные данные.
- Для использования WhatsApp Web необходимо обновить WhatsApp на вашем телефоне до последней версии.
- Поскольку WhatsApp Web является зеркалом WhatsApp на вашем телефоне, вы можете использовать только существующую учетную запись. Если у вас нет учетной записи WhatsApp, вам необходимо сначала создать ее на своем телефоне.
- Вы можете войти в WhatsApp Web одновременно только на одном устройстве или в одном браузере.
- WhatsApp Web можно использовать в Chrome, Opera, Mozilla Firefox и Microsoft Edge. WhatsApp также является встроенной функцией браузера Opera для компьютеров, поэтому вы можете использовать его на боковой панели, а не на вкладке браузера.
Безопасен ли WhatsApp Web?
Да. Как и в WhatsApp, в WhatsApp Web применяется сквозное шифрование всех сообщений. Кроме того, WhatsApp Web — это временное соединение с WhatsApp на вашем телефоне, которое истекает через некоторое время или после выхода из системы. Вы также можете увидеть любое веб-соединение WhatsApp и отключить его в WhatsApp на своем телефоне.
Какие файлы я могу отправлять через WhatsApp Web?
Вы можете отправлять фото и видео (до 16 МБ каждое) и документы (до 100 МБ каждое).
Как прикрепить файлы в WhatsApp Web?
Вы можете щелкнуть значок скрепки и выбрать файл, который хотите отправить. Если вы хотите отправить изображение с веб-страницы, вы также можете скопировать и вставить его в поле сообщения. Это проще всего, если вы используете браузер Opera, потому что WhatsApp встроен в боковую панель.
Каков максимальный размер файлов, которые я могу отправлять через WhatsApp Web?
Размер прикрепленных фото и видео в WhatsApp Web ограничен 16 МБ, а для документов — 100 МБ
- Совет. Если вы прикрепляете видео или фотографию как документ, вы можете использовать ограничение в 100 МБ.
Могу ли я войти в WhatsApp Web на нескольких устройствах или в нескольких браузерах одновременно?
Нет. Вы будете автоматически отключены от любых предыдущих подключений, когда войдете в WhatsApp Web на другом устройстве или в другом браузере.
Как долго WhatsApp Web остается на связи?
Вы автоматически выйдете из WhatsApp Web через 30 минут бездействия.
Когда вы входите в WhatsApp Web, вы можете установить флажок под QR-кодом, который говорит: «, держать меня в системе» .Тогда вы будете оставаться на связи, пока WhatsApp подключен на вашем телефоне.
Как мне выйти из WhatsApp Web?
В WhatsApp Web откройте меню с помощью трехточечного значка и выберите Выйти из системы .
В WhatsApp на телефоне:
- Откройте меню с помощью трехточечного значка и выберите WhatsApp Web . Здесь вы можете увидеть список устройств и браузеров, которые вы ранее использовали для входа в систему.
- Вы можете нажать на активное соединение, чтобы выйти из системы, или нажмите Выйти из всех устройств внизу.
Как я узнаю, что кто-то использует мою учетную запись WhatsApp в WhatsApp Web?
Вы получите уведомление на свой телефон, если ваша учетная запись будет использоваться для нового подключения к WhatsApp Web. Однако, чтобы увидеть текущие или предыдущие подключения:
- Откройте WhatsApp на своем телефоне.
- Коснитесь значка с тремя точками и выберите WhatsApp Web . Вы увидите список текущих и предыдущих подключений. Вы можете нажать на активное соединение, чтобы выйти, или нажмите Выйти со всех устройств внизу.
Как мне позвонить в WhatsApp Web?
К сожалению, в настоящее время вы не можете звонить через WhatsApp Web.
Как начать групповой чат в WhatsApp Web?
Щелкните значок New chat , выберите New group вверху и выберите контакты, которые хотите добавить.
- В Opera и на веб-сайте WhatsApp Web значок Новый чат выглядит как диалоговое окно.
- В приложении WhatsApp Web значок Новый чат выглядит как знак плюса.
Как изменить настройки загрузки мультимедиа, чтобы все отправленные мне фотографии и видео не загружались автоматически?
- Откройте WhatsApp на своем телефоне.
- Коснитесь вертикального трехточечного значка и выберите Настройки .
- Tap Использование данных и хранилища .
- Измените настройки в Автозагрузка мультимедиа . Вы можете настроить параметры, когда вы используете для мобильных данных , Wi-Fi или в роуминге .
Как совершать голосовые и видеозвонки из настольного приложения WhatsApp
WhatsApp наконец-то позволяет совершать голосовые и видеозвонки в настольное приложение и из него. Эта функция работает в Windows 10 версии 1903 и новее, а также в macOS 10.13 и новее и позволяет звонить любому из ваших контактов, если они находятся в сети и с помощью совместимого смартфона, планшета или компьютера.
Так же, как и на мобильных устройствах, все голосовые и видеоданные WhatsApp на настольных компьютерах зашифрованы сквозным шифрованием, а общий интерфейс будет знаком каждому, кто использует приложение для смартфонов, но есть некоторые ключевые различия между мобильными устройствами и устройствами. настольные звонки.
Например, окно вызова всегда будет находиться в верхней части рабочего стола, поэтому вы не потеряете его среди других открытых приложений, папок или вкладок браузера. Размер окна также можно изменять и перемещать, и он автоматически переформатируется в альбомный или портретный режим в зависимости от текущих размеров окна.
Другое отличие менее полезно: в отличие от мобильного приложения, настольный клиент WhatsApp поддерживает только индивидуальные звонки. В будущем WhatsApp планирует добавить групповые голосовые и видеозвонки в настольное приложение, но на данный момент вы не можете совершать групповые вызовы или присоединяться к ним со своего компьютера.К счастью, есть несколько приложений для ПК и Mac, которые поддерживают групповые вызовы, если вам нужна альтернатива.
G / O Media может получить комиссию
Сэкономьте $ 35
Clearstem Clear Kit
Целевые прорывы и морщины одновременно
Каждый товар также не содержит всех возможных закупоривающих поры пор и не содержит гормональных разрушителей.
Чтобы совершать звонки в WhatsApp или присоединяться к ним на компьютере, вам понадобятся:
- ПК с Windows 10 версии 1903 (или более поздней) или macOS 10.13 (или новее).
- Последняя версия WhatsApp для Windows 10 или Mac.
- Микрофон — встроенный микрофон ноутбука или подключенный к компьютеру.
- Камера (если вы планируете использовать видеозвонки).
- Вам также необходимо войти в свою учетную запись WhatsApp на смартфоне. Телефонные звонки не проходят через ваш телефон, но для использования этой функции он необходим.
Если у вас есть все необходимое оборудование, вот как позвонить вашим контактам WhatsApp на рабочем столе:
- В окне WhatsApp выберите контакт, которому вы хотите позвонить, чтобы открыть чат.
- Выберите Позвоните или Видеозвонок.
- Если другой человек поднимет трубку, звонок начнется.


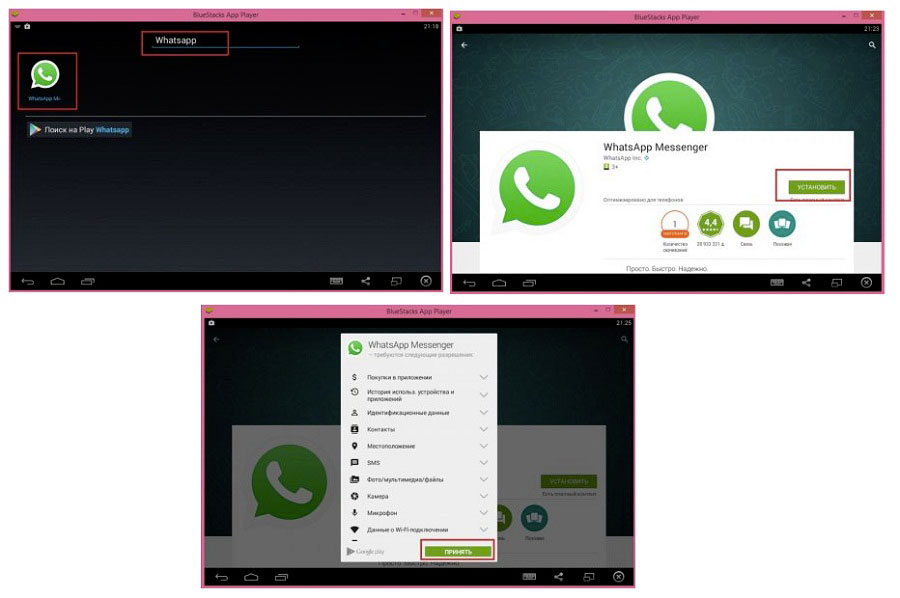
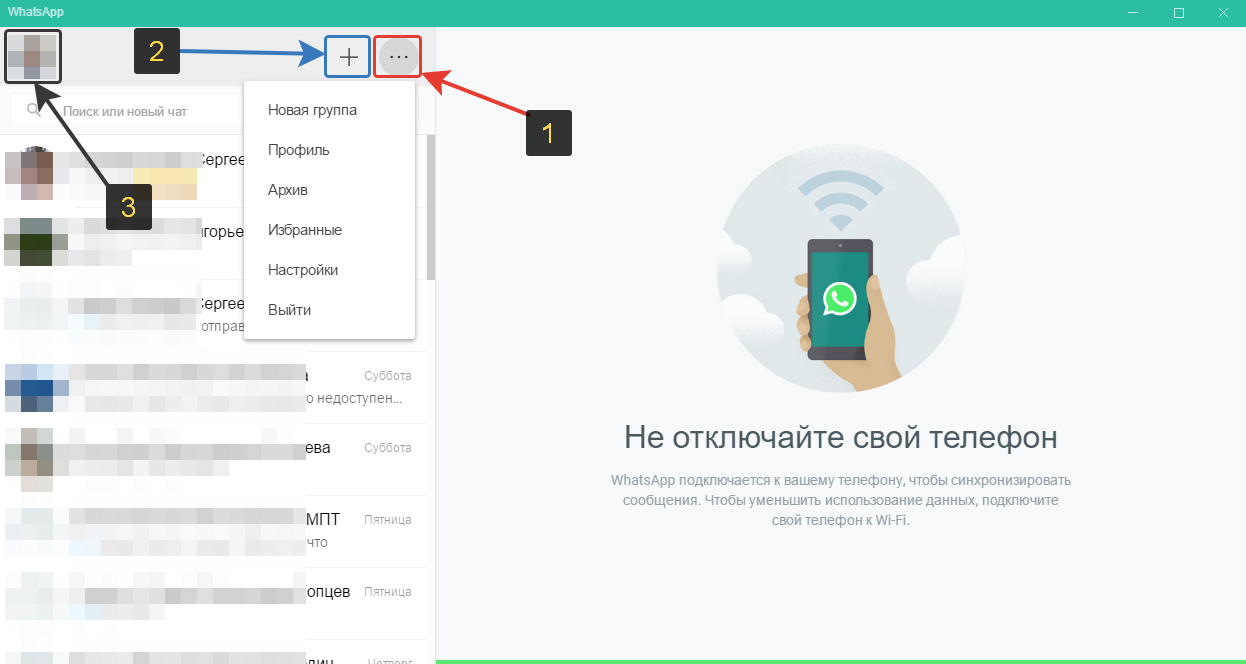 me/user/dashboard и пройдите простую регистрацию – укажите почту и придумайте пароль.
me/user/dashboard и пройдите простую регистрацию – укажите почту и придумайте пароль. Без этого шага Вы не сможете пользоваться версией для компьютера.
Без этого шага Вы не сможете пользоваться версией для компьютера.
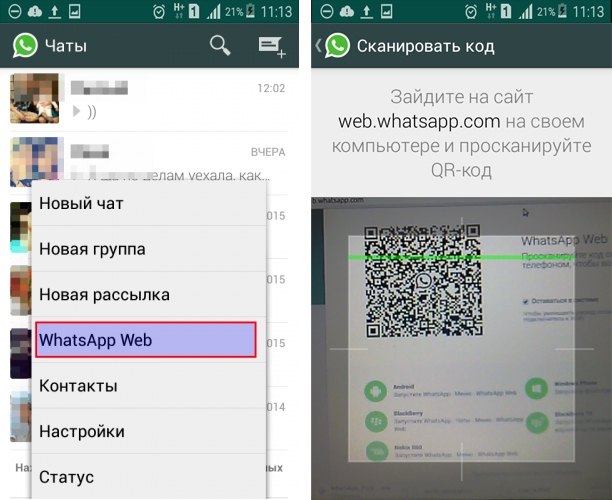 Если не будет получаться так, посмотри среди самых популярных приложений.
Если не будет получаться так, посмотри среди самых популярных приложений.