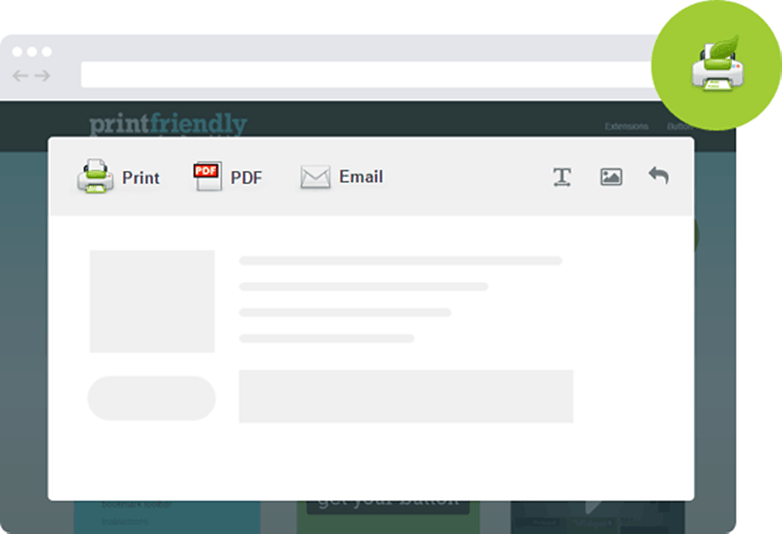Как сохранить сайт в PDF или распечатать его?
Сегодня у нас есть доступ к сети почти везде, и мобильные устройства позволяют вам брать с собой ваши любимые материалы. Тем не менее, все равно будут применяться приложения, в которых классический печатный документ будет более удобным. Итак, как вы подготовили страницу для печати или сохранили ее в формате PDF?
В то время как в случае электронных материалов избыток изображений не беспокоит и даже обогащает документ или страницу, в то время как в случае классических документов лучше ограничиться самим текстом и несколькими иллюстрациями. К сожалению, простое копирование текста со страниц и их печать позже могут быть громоздкими. Стиль текста после вставки в Word начинает меняться, копии рекламных объявлений, дополнений, таблиц и многих других элементов.
К счастью, мы можем избежать этого утомительного процесса подготовки материалов и идти прямо к делу. Все, что вам нужно — это расширение для браузера Chrome, называемого Версия для печати PDF.
Использование Print Friendly PDF
Использование расширения очень просто и всего лишь несколько щелчков мыши, чтобы получить идеальный документ, свободный от ненужных элементов, готовый для печати или отправки друзьям.
После установки расширения появится значок рядом с адресной строкой. Теперь все, что вам нужно сделать, это перейти на сайт, например, с помощью статьи, которую вы хотите сохранить как PDF, а затем нажмите на значок. Появится новое окно, в котором расширение автоматически будет записывать заголовки, абзацы и фотографии, создавая таким образом согласованный и структурированный документ с самым важным контентом.
Мы не увидим здесь логотипы страницы, кнопки навигации, рекламные объявления или другие ненужные элементы при создании документа для печати. Если какой-либо из элементов (абзац, заголовок или фотография) не нужен нам, мы можем удалить его немедленно. Просто переместите курсор мыши над ним, пока он не загорится желтым цветом, а затем просто нажмите.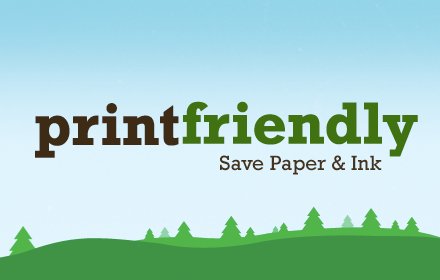 Он будет удален быстро, а остальная часть контента будет автоматически сопоставлена с другими элементами.
Он будет удален быстро, а остальная часть контента будет автоматически сопоставлена с другими элементами.
Как только мы получим удовлетворительный эффект, достаточно использовать один из доступных вариантов вверху. Мы можем сохранить документ в формате PDF (Сохранить как PDF), распечатать его немедленно (Печать) или отправить его друзьям по электронной почте. Благодаря этому расширение Print Friendly PDF отлично подходит для подготовки документов для печати, а также для сбора заметок и интересных статей из партий студентами.
Сделайте ваш сайт более удобным для чтения, печати и PDF с PrintFriendly
Печать становится все менее распространенным явлением, и нетрудно понять, почему. Растет популярность безбумажного
и там смехотворно высокие цены на чернила
,
PDF-файлы были решением для многих, но как взять загроможденную, с рекламой веб-страницу и превратить ее в легко читаемый документ? Как владелец веб-сайта, вы должны предоставить дешевое и экологически чистое решение для своих читателей, которые хотят взять ваш контент с собой на бумаге или в формате PDF.
Если у вас есть собственный сайт WordPress, решение простое — плагин PrintFriendly And PDF Button, один из наших любимых плагинов WordPress. Однако, если ваш веб-сайт или блог не размещен на WordPress, вам не повезло, так как эта кнопка доступна и на других платформах — перейдите к заголовку «Не только для WordPress», чтобы быстро вспомнить об этом.
О компании PrintFriendly
Если «PrintFriendly» звучит знакомо, это потому, что это один из ведущих инструментов, которые люди используют для печати веб-страниц
в минимальной форме. Если это не звучит знакомо, продолжайте и просто считаете себя фанатом. Даже если вы не часто печатаете веб-страницы, нам всем нужно иногда, и когда наступит это время, PrintFriendly поможет вам сэкономить бумагу и чернила. Кроме того, он отлично справляется с сохранением PDF-файлов и отправкой статей по электронной почте.
Приведенное выше видео является демонстрацией того, как работает сам сайт PrintFriendly, но плагин WordPress работает точно так же, и на самом деле он теперь более функциональный, чем когда было сделано видео.
Чтобы установить в WordPress, просто введите «PrintFriendly» в поле поиска плагина «Добавить новый» — он должен быть первым в списке. Чтобы убедиться, что это так, найдите, где написано «PrintFriendly» в конце описания плагина.
Потрясающие возможности для вас и ваших пользователей
PrintFriendly бесплатен, хотя поддерживается рекламой. Если вы хотите предоставить своим пользователям возможность без рекламы, вы можете зарегистрироваться на Pro-план по цене 4 доллара в месяц или 40 долларов в год.
Переходя к функциям, вы можете настраивать широкий спектр функций, а также использовать их пользователями. Во-первых, не стоит недооценивать преимущества более удовлетворенных читателей с их новой возможностью создавать великолепные документы для печати и PDF. Вот что еще предлагает плагин:
- Пользовательская кнопка печати / PDF (текстовая ссылка или изображение)
- Выберите точное местоположение и расположение кнопки
- Профессионально выглядящие фирменные заголовки в печатных и PDF-файлах
- Адрес и имя вашего сайта напечатаны на странице или сохранены в PDF
Особенности, которые оценят ваши пользователи:
- «On-Page-Lightbox» не беспокоит ваших пользователей новой вкладкой (использует Javascript)
- Более удобные для чтения печатные документы и PDF-файлы, что экономит бумагу и чернила
- Возможность редактировать страницу перед печатью или сохранением: удалить изображения и строки текста
- Варианты для печати, сохранить в формате PDF или по электронной почте кому-то
- Доступно на 25 разных языках; автоматически сопоставлять языковые настройки браузера ваших посетителей
- Надежный (см.
 «Конфиденциальность» Данные »на вкладке« Описание »на странице плагина)
«Конфиденциальность» Данные »на вкладке« Описание »на странице плагина)
Настройка параметров
Вы можете получить доступ к настройкам плагина в разделе «Настройки»> «PrintFriendly». PDF в боковой панели Dashboard. Первый раздел даст вам возможность выбрать из различных стилей кнопки. Вы можете изменить текст (включая размер и цвет шрифта) некоторых кнопок, а также выбрать собственный рисунок, введя URL-адрес изображения.
Конечно, вы, вероятно, захотите контролировать положение кнопки на вашем веб-сайте. Вы можете выбрать выравнивание, независимо от того, находится ли оно над или под содержимым, а также стили CSS на полях.
Если вы не хотите, чтобы кнопка появлялась повсюду на веб-сайте, вам нужно настроить параметры «Отображать кнопку вкл.».
Далее идут параметры PDF. Вы выбираете заголовок страницы, либо значок своего веб-сайта, либо загружаете другое изображение, разрешаете «Click-to-delete», разрешаете или запрещаете изображения и корректируете их положение, а также разрешаете или запрещаете любое из следующих действий: отправка по электронной почте, PDF и печать.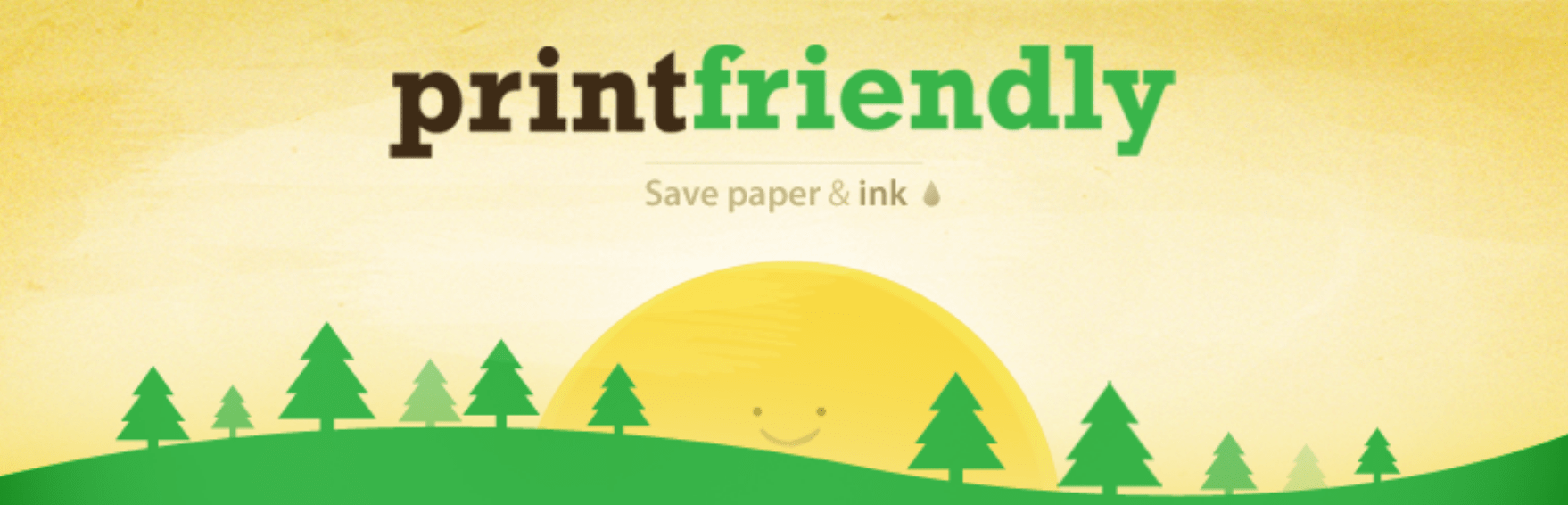
Наконец, вы можете добавить пользовательский CSS-URL (расширенный), который отлично подходит для тех, кто хочет, чтобы кнопка была полностью интегрирована в тему веб-сайта (переопределяет значения по умолчанию PrintFriendly).
В последнем разделе «Настройки веб-мастера» представлены такие параметры, как протокол веб-сайта (http или https), позволяющий использовать плагин для контента, защищенного паролем, переключение JavaScript (использование лайтбокса на той же странице или открытие на новой вкладке) и переключение Google Аналитика. Последний параметр, «Содержимое моей страницы, выбранное», следует настраивать только в том случае, если содержимое не отображается в окне предварительного просмотра.
РаспечататьДружественно используется
Выше, как плагин выглядит в использовании. Как вы можете видеть, интерфейс очень чистый, но в то же время обладает широкими возможностями, такими как печать, сохранение в формате PDF и отправка по электронной почте (на рисунке ниже), настройка размера текста, переключение изображений, удаление текста и отмена.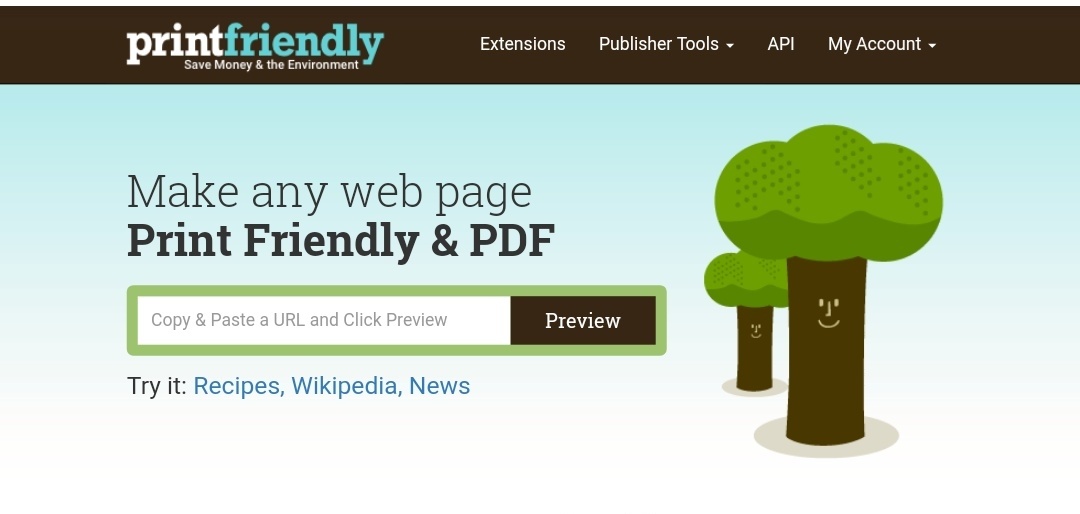 Вы также можете увидеть название сайта отображается вверху слева и URL-адрес в правом верхнем углу.
Вы также можете увидеть название сайта отображается вверху слева и URL-адрес в правом верхнем углу.
Обратите внимание, что PrintFriendly предлагает плагин WordPress, который называется «Отправить по электронной почте на эту страницу», который представляет собой отдельную кнопку электронной почты. Версия без WordPress доступна на сайте InstaEmail.com.
Не только для WordPress
Если у вас нет собственной учетной записи WordPress, не бойтесь, у PrintFriendly есть плагины для WordPress.com, Blogger и Drupal. Существует также общий код веб-сайта (HTML), который вы можете вставить на любой веб-сайт для PrintFriendly. Кнопка PDF.
Скачать PrintFriendly Плагин PDF Button
Вы использовали PrintFriendly много? Что вам нравится / не нравится в этом? Если у вас есть другие замечательные плагины для WordPress, мы будем рады узнать о них.
Кнопка напечатать и pdf на сайт wordpress — info-effect.ru
Привет ! Я тут нашёл плагин один, весьма интересный, а главное полезный. Особенно он будет полезен для литературных сайтов и сайтов где много познавательного текста, который может понадобиться в распечатанном виде. Вы конечно же догадались уже, о чём пойдёт сегодня речь. Плагин — Print Friendly and PDF позволит вам добавить на свой сайт кнопку Печать и PDF. Ваши посетители смогут распечатывать текст или сохранять его в pdf формате.
Особенно он будет полезен для литературных сайтов и сайтов где много познавательного текста, который может понадобиться в распечатанном виде. Вы конечно же догадались уже, о чём пойдёт сегодня речь. Плагин — Print Friendly and PDF позволит вам добавить на свой сайт кнопку Печать и PDF. Ваши посетители смогут распечатывать текст или сохранять его в pdf формате.
Установить плагин вы сможете прямо из админ-панели wordpress. Перейдите на страницу: Плагины — Добавить новый, введите название плагина в форму поиска, нажмите Enter, установите и активируйте плагин.
После установки и активации плагина, перейдите на страницу: Настройки — Print Friendly & PDF. Здесь вы сможете выбрать стиль кнопки, либо вкладки. Можно указать текст который будет отображаться рядом с иконкой печати. Можно выбрать размер текста и цвет вкладки. Можно загрузить свою иконку, отметив значение Custom Button.
В настройках плагина можно так же выбрать расположение кнопки, справа или слева, до или после записи. Можно указать отступы от края страницы.
Можно указать отступы от края страницы.
Вы можете выбрать на каких страницах будет отображаться кнопка. Можно вставлять кнопку с помощью шорткода или php кода.
Остальные настройки можно проигнорировать. В конце нажмите на кнопку — Save Options, чтобы сохранить сделанные изменения. После сохранения настроек, откройте любую страницу или запись вашего сайта, там должна появиться кнопка Печать и PDF. Кстати, при нажатии на кнопку Печать, будет открываться окно, где можно будет настроить печать, выбрать размер текста или удалить изображение. Здесь можно сохранить запись в PDF формате или отправить на Email.
Вот и всё, ничего сложного здесь нет, а если у вас остались вопросы, напишите комментарий, до новых встреч !
Печать, PDF, электронная почта от PrintFriendly — плагин для WordPress
GDPR (Общий регламент по защите данных)
PrintFriendly Pro соответствует требованиям GDPR. Политика конфиденциальности. Мы работаем над подачей жалобы на бесплатную версию GDPR, но на сегодняшний день это не из-за строгих требований согласия на использование файлов cookie. Если вы издатель из ЕС, мы рекомендуем приобрести подписку PrintFriendly Pro для своего домена.
Политика конфиденциальности. Мы работаем над подачей жалобы на бесплатную версию GDPR, но на сегодняшний день это не из-за строгих требований согласия на использование файлов cookie. Если вы издатель из ЕС, мы рекомендуем приобрести подписку PrintFriendly Pro для своего домена.
Характеристики
PrintFriendly используется миллионами людей каждый день, чтобы помочь им сэкономить бумагу и чернила при печати и создании PDF-файлов (это полезно для окружающей среды и кошелька людей!).
- Печать, PDF и электронная почта.
- Стильный, отполированный, интуитивно понятный пользовательский интерфейс / пользовательский интерфейс, который нравится конечным пользователям.
- Editable Preview — измените размер текста / изображения и удалите, чтобы сэкономить еще больше бумаги и чернил.
- PDF — интерактивные ссылки и нестандартные размеры бумаги (A4 или Letter).
- Надежно и быстро — с 2009 года мы оптимизируем и улучшаем.

Преимущества для издателей
* Автоматически определяет содержание страницы, поэтому вам не нужно создавать печать.css.
* Professional: отполированный, стабильный и поддерживаемый.
* Работает на сайтах, защищенных HTTP, HTTPS и паролем.
* Возможности настройки (см. Ниже)
Настройка
- Печать, PDF, электронная почта, параметры могут быть включены или отключены.
- Пользовательские верхние и нижние колонтитулы для печати и PDF.
- Стили кнопок на выбор или используйте свой собственный текст и изображение / кнопку.
- Включите авторские права на печать и PDF.
- Используйте свой собственный CSS для полного творческого контроля или печати или страницы PDF.
- Используйте вариант JavaScript или не JavaScript.
Бесплатно — с поддержкой рекламы
Этот отточенный профессиональный плагин можно использовать бесплатно и полностью функционально.
Мы поддерживаем, улучшаем и предлагаем поддержку всем пользователям.
Вы получаете все это бесплатно, а взамен показываемая со вкусом реклама не мешает.
Объявления отображаются только в окне подтверждения печати / pdf / электронной почты.Никакая другая реклама не отображается, не встраивается в контент и не скрывается где-либо еще.
Например, нажмите здесь, чтобы увидеть изображение
Купить подписку без рекламы
Приобретите качественный товар по разумной цене. Удалите рекламу, купив подписку без рекламы. Это дешево, просто и понятно.
Приобрести сейчас на PrintFriendly.com/pro
Локализовано на 30 языках
PrintFriendly & PDF говорит на вашем языке! Он определяет (в зависимости от настроек браузера) язык конечных пользователей и автоматически меняет язык.Например, если ваш браузер настроен на испанский язык, PrintFriendly будет использовать испанский язык.
Несколько поддерживаемых языков:
- Датский
- Немецкий
- Английский
- Испанский
- Эстонский
- Французский
- Еврейский
- Хорватский
- Венгерский
- Итальянский
- Корейский
- Литовский
- Голландский / Нидерланды
- Португальский
- Словацкий
- словенский
- сербский
- шведский
- Таиланд
- Турецкий
- Китайский упрощенный
- Китайский традиционный
PrintFriendly and PDF — это технология №1 по оптимизации печати, , представленная в Lifehacker, Mashable & makeuseof .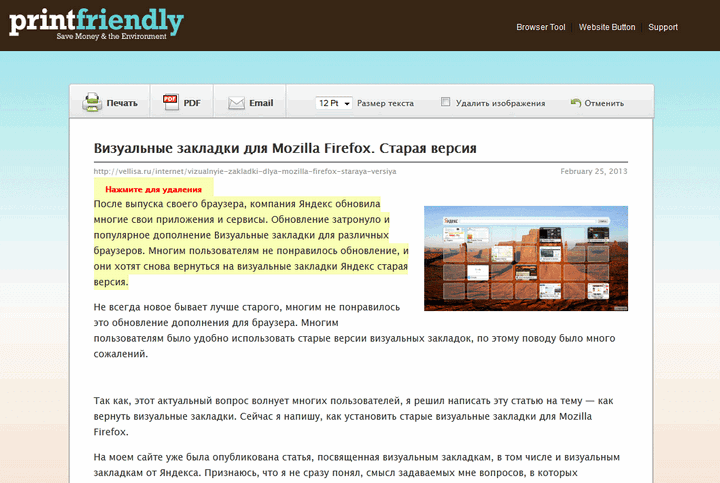
Испытайте PrintFriendly & PDF на сайте PrintFriendly.com
Печать, PDF, электронная почта Конфиденциальность и данные
На нашем сервере сгенерированоPDF-файлов; это плагин «телефоны дома» . Также, если конечный пользователь делится страницей по электронной почте, письмо отправляется нашим сервером.
Наши основные принципы:
- Данные не продаются. Период.
- Мы не передаем данные, , если это не требуется по закону.
- Мы не запрашиваем личную информацию, , за исключением случаев, когда она необходима для оказания услуги.
- Мы не храним личную информацию, , если это не требуется для постоянной работы службы.
В частности, вот что мы делаем с данными и информацией:
Содержимое страницы не отправляется и не сохраняется на сервере , кроме как для создания PDF-файла.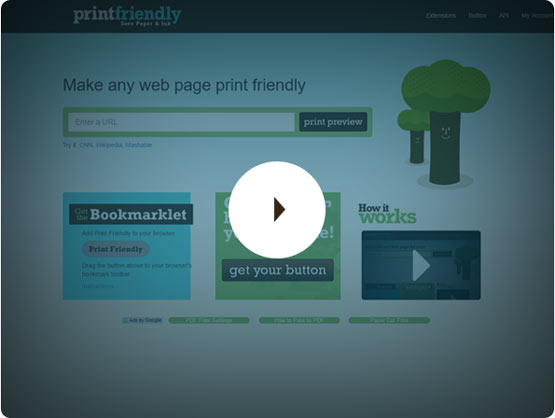
Если вы используете в подключаемом модуле опцию, отличную от JavaScript, предварительный просмотр создается на нашем сервере и временно сохраняется в кеше на несколько минут.По истечении этого времени он удаляется безвозвратно.
Адрес электронной почты и содержимое удаляются без возможности восстановления Чтобы отправить электронное письмо, нам необходимо сохранить адрес электронной почты и сообщение на нашем сервере. После того, как электронное письмо было отправлено и не было обнаружено, что оно не является спамером, адрес электронной почты удаляется безвозвратно.
Файлы журнала сервера создаются и удаляются. Браузеры и серверы передают не идентифицирующую личность информацию, такую как тип браузера, язык, реферер и дата / время.Мы можем использовать эти данные для анализа использования сервиса. Агрегированные данные, не идентифицирующие личность, могут быть опубликованы, например, в отчете о тенденциях в использовании услуги.
Агрегированные данные, не идентифицирующие личность, могут быть опубликованы, например, в отчете о тенденциях в использовании услуги.
iWeb2Print — бесплатная онлайн-страница в формате PDF для печати
Преобразование веб-страницы в элегантный PDF-файл для печати
Размер контрольной страницы (Letter, Legal, A0-A9, B0-B10, + еще)
Ориентация элемента управления (альбомная, книжная)
Режим управления PDF (цвет, серый)
Исключение изображений веб-страниц или фона для оптимизации печати
Без регистрации, без электронной почты, неограниченное использование
Расширение Chrome — надстройка для Firefox
Советы по печати Проверьте шкалу серого для нецветного принтера | Проверить без изображений только текст | Проверьте без фона при преобразовании страницы с темным фоном для экономии тонера принтера
Букмарклет Конвертируйте веб-страницы в PDF прямо из браузера.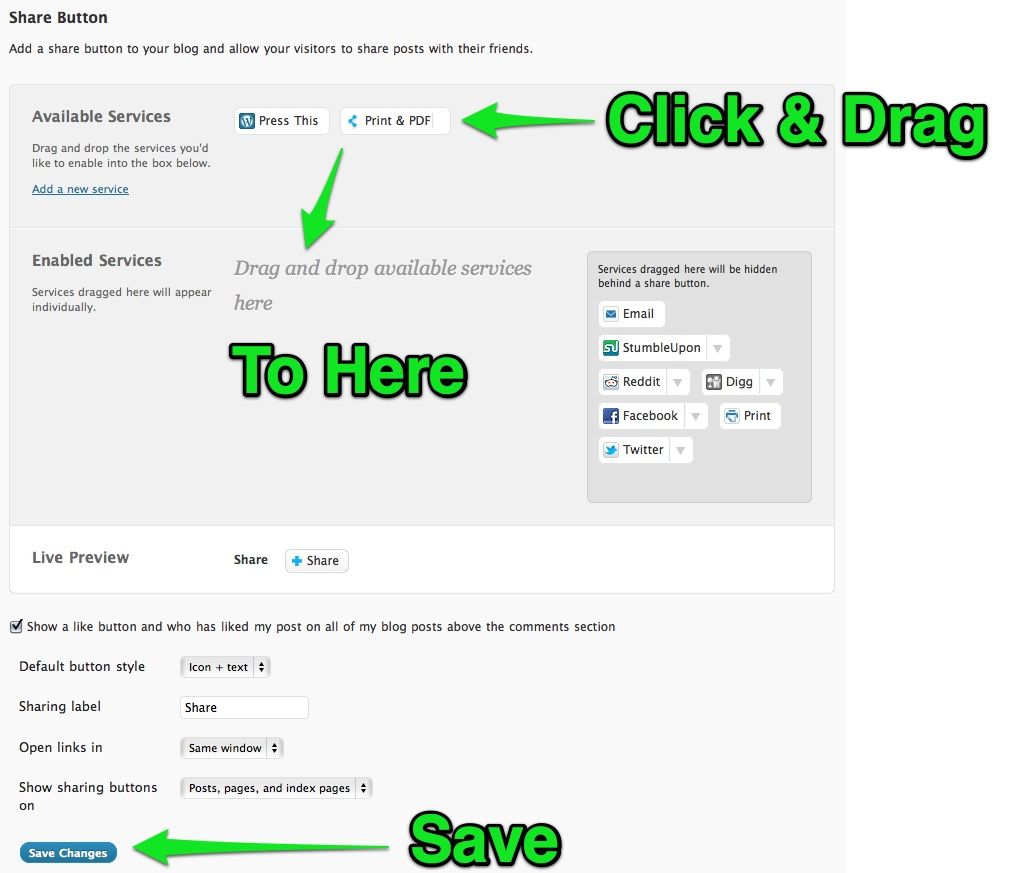
➘ Дополнительные инструменты повышения производительности
i2Clipart
Клипарт без лицензионных отчислений, подходящий для академических презентаций и логотипов проектов
i2Symbol
Персонализируйте сообщения в социальных сетях, электронную почту и твиты с помощью графических символов
i2OCR
Преобразование отсканированных документов, факсов или снимков экрана в редактируемый текст на 33+ языках
iPdf2Split
Разделение длинного файла PDF i.д., диссертацию, книги в более мелкие файлы PDF, т. е. главы и доказательства
iPdf2Merge
Объединение нескольких связанных файлов PDF, т. Е. Документов, корректур, описаний, в один файл PDF
i2PDF
Утилиты для работы с PDF.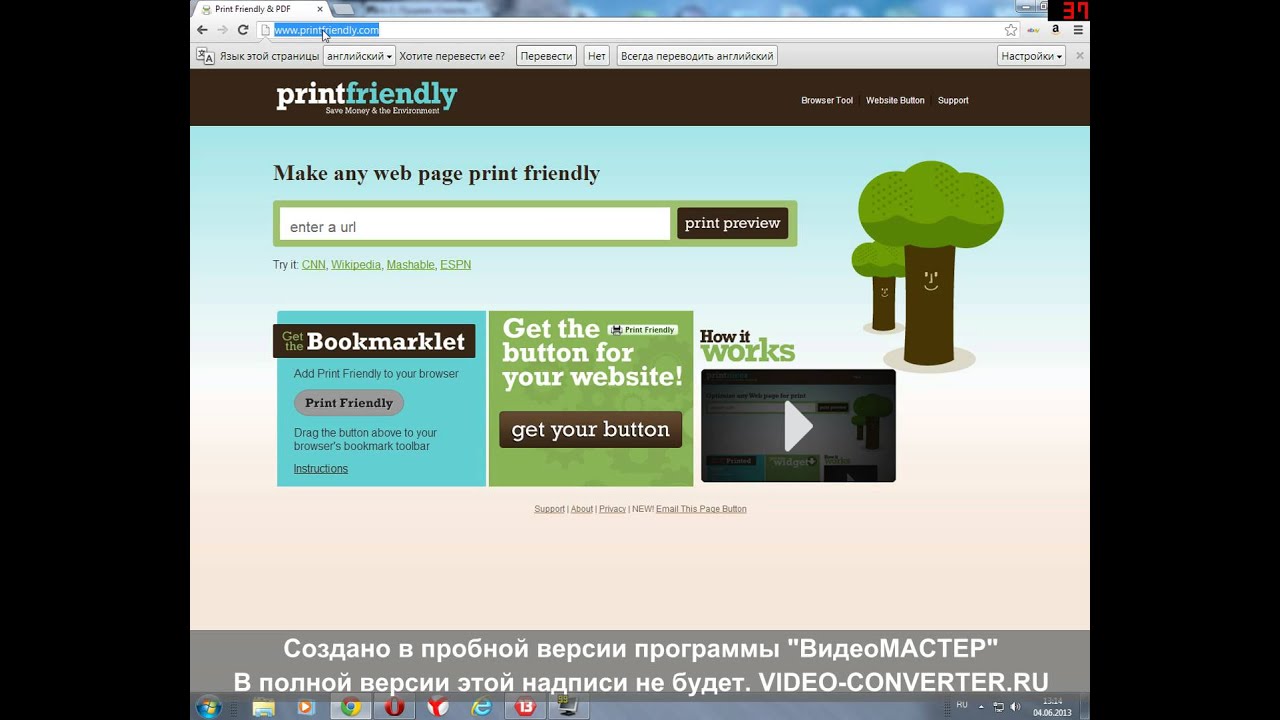 Извлекает изображения из PDF, конвертирует PDF в эскизы, текст или постскриптум
Извлекает изображения из PDF, конвертирует PDF в эскизы, текст или постскриптум
iWeb2Shot
Преобразование веб-страницы в изображение или обои с высоким разрешением
iWeb2Print
Преобразование веб-страницы в формат PDF для печати для чтения или печати в автономном режиме
iTex2Img
Преобразование латексных уравнений в изображения с высоким разрешением для встраивания в документы или презентации
i2Speak
Умная фонетическая клавиатура для быстрого набора фонетических символов IPA без запоминания кодов
i2 Арабский
Клавиатура с интеллектуальной транслитерацией арабского языка для быстрого набора арабского языка с использованием латинского алфавита
i2Type
Международная экранная клавиатура для общения в Интернете на вашем родном языке
i2Latex2Rtf
Преобразование латексного документа в формат RTF RTF
i2 Изображение
Конвертер изображений основных форматов изображений
i2Style
Создавайте гладкую ткань 2. 0 кнопок, баннеров или значков из нескольких автоматизированных вариантов
0 кнопок, баннеров или значков из нескольких автоматизированных вариантов
i2Bopomo
Клавиатура метода ввода Zhuyin для быстрого набора китайского языка с использованием фонетики Zhuyin
Версия для печати и PDF — Michigan IT News
Совет этого месяца — это простой интерактивный инструмент, который может быть весьма полезным, если вы хотите распечатать веб-страницу или загрузить ее в формате PDF. Многие веб-сайты содержат рекламу, меню, комментарии и другие элементы, которые могут быть вам не полезны или не соответствуют вашим потребностям.Вместо того, чтобы печатать / загружать страницу целиком, этот инструмент автоматически удаляет некоторые элементы и позволяет одним щелчком удалить любой другой ненужный контент.
После вставки URL-адреса веб-страницы Print Friendly & PDF автоматически удаляет рекламу и упрощает форматирование. Он также предоставляет редактируемый предварительный просмотр, который позволяет вручную удалять и изменять размер содержимого перед сохранением, печатью или отправкой.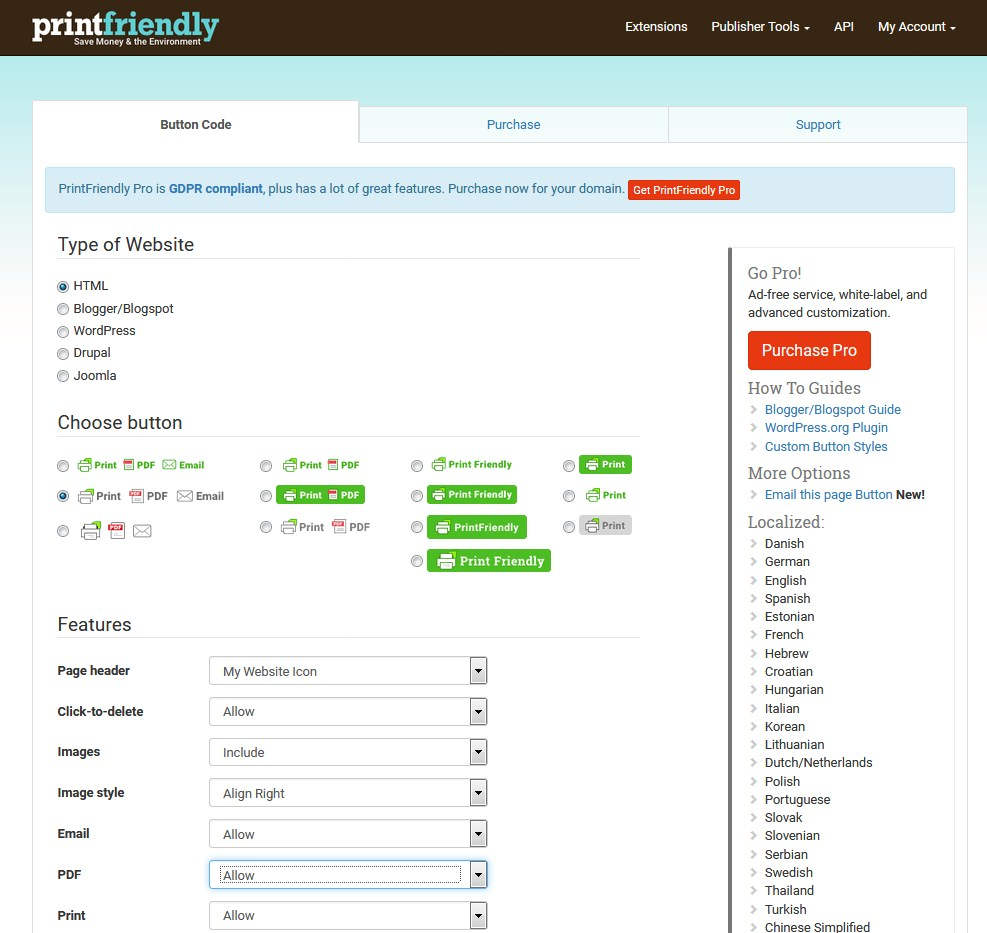 Для более быстрого доступа доступно бесплатное расширение для браузера, которое позволяет использовать инструмент всего одним щелчком мыши.
Для более быстрого доступа доступно бесплатное расширение для браузера, которое позволяет использовать инструмент всего одним щелчком мыши.
Я тестировал аналогичные инструменты на протяжении многих лет, но предпочитаю Print Friendly и PDF из-за его возможностей редактирования. Многие другие службы предоставляют урезанную версию выбранной веб-страницы, но могут пропускать некоторые рекламные объявления или даже удалять часть важного контента. Предварительный просмотр предотвращает эти проблемы и выводит хорошо отформатированный, легко читаемый документ.
У вас есть интересное приложение, инструмент или технический совет, которым вы хотели бы поделиться? Свяжитесь с Chase Masters. Обратите внимание, что технические советы являются личными рекомендациями и могут не быть официально одобрены или поддержаны U-M.
Автор: Чейз Мастерс, Университетская библиотека Роль Чейза в Библиотеке наук о здоровье Таубмана включает управление технологическими проектами и ресурсами, консультации с преподавателями для эффективного включения технологий в их учебные программы, контроль персонала, работу в административном отделе HS-STEM, а также определение и построение партнерских отношений с отделами учебных технологий по всему миру.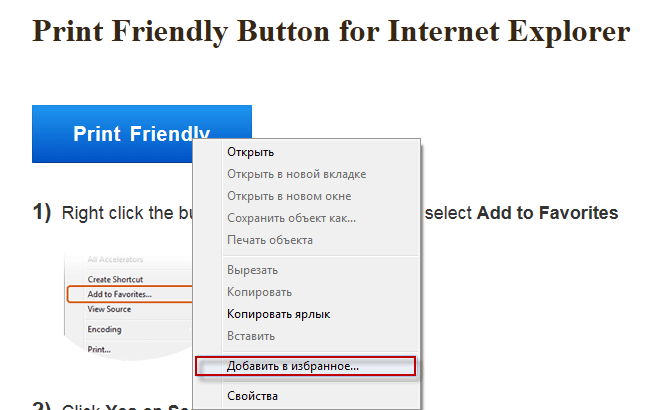 университетское сообщество.Вы можете связаться с ним по адресу [email protected].
университетское сообщество.Вы можете связаться с ним по адресу [email protected].
Печать файлов PDF — совершенно бесплатно с DocFly
Загрузка ….
Пожалуйста, проявите терпение.
ОТМЕНА
Ваши файлы остаются конфиденциальными. Безопасная загрузка файлов по HTTPS.
Вот как распечатать файл в формате PDF за 3 простых шага:
1
Загрузить файл PDF
Перетащите свой PDF-файл в зону размещения выше или нажмите «Загрузить», чтобы выбрать файл на своем компьютере.
2
Распечатать файл в PDF
Распечатайте в PDF-файл с помощью PDF-конвертера DocFly.
Сначала установите (или отметьте) поле слева от имени файла. Затем выберите вкладку «Преобразовать». В зависимости от типа файла выберите один из вариантов (Word, Excel, PowerPoint, Изображение или Другое в PDF). Это запустит мастер конвертации PDF.
Это запустит мастер конвертации PDF.
3
Скачать файл
Получите 3 бесплатных загрузки вашего файла. Подпишитесь на ежемесячную или годовую подписку на неограниченное количество скачиваний.
Готовы печатать файлы PDF?
Как распечатать файлы PDF? С помощью DocFly вы можете напрямую распечатать файл в формате PDF. Это означает, что вы можете загружать файлы таких форматов, как Word, Excel и PowerPoint, конвертировать документы в PDF и затем распечатывать окончательную версию. Мы разработали программное обеспечение для печати PDF-файлов, поэтому редактировать его стало проще. Это означает, что больше не нужно тратить бумагу на многократное сканирование документов и их повторную печать. С помощью нашего онлайн-программного обеспечения вы можете редактировать и распечатывать файлы в формате PDF всего за несколько простых шагов.
Самый простой способ распечатать PDF-файлы онлайн
Быстрая печать файлов PDF
Ищете удобную печать в формате PDF? Не смотрите дальше, чем DocFly! С помощью нашего бесплатного онлайн-инструмента распечатать файл в формате PDF можно быстро, просто и точно.
Простая в использовании печать PDF-файлов
Устали от необходимости загружать дополнительное программное обеспечение для преобразования и печати файлов PDF? Используйте DocFly, чтобы быстро распечатать файлы. Загрузка программного обеспечения не требуется.
Отличные инструменты, все платформы
Хотите узнать, как распечатать PDF, пользователям Mac и ПК? Онлайн-инструменты DocFly для работы с PDF работают на всех платформах, и вы можете редактировать до 3 файлов в месяц бесплатно.
Безопасная загрузка и хранение файлов
Все загружаемые файлы зашифрованы через HTTPS для защиты вашего контента. Файлы хранятся в защищенной базе данных, управляемой облачным хостингом Amazon. Вы можете удалить свои файлы из нашей системы в любое время.
Доступ к файлам из любого места
DocFly — это онлайн-сервис, доступный через любое устройство, подключенное к Интернету.Вы можете получить доступ к своему файлу из дома, офиса или где-либо еще.
Всегда в курсе
DocFly находится в облаке, поэтому всякий раз, когда вы заходите на сайт, вы получаете доступ к последней версии программного обеспечения. Никаких длительных обновлений или загрузки программного обеспечения не требуется.
Совет по DocFly Pro: использование PDF-принтера на основе бесплатного программного обеспечения
Одним из способов печати в формате PDF является установка принтера PDF на вашем компьютере. Для пользователей с Windows 10 или более поздней версии Windows поставляется с принтером PDF.Таким образом, любой документ, который можно распечатать, также можно преобразовать в PDF. Для пользователей более старых версий Windows (или других операционных систем) бесплатных программных продуктов, таких как DocFly, обычно достаточно для печати в формате PDF с поддержкой наиболее популярных форматов файлов.
СОЗДАТЬ PDF
ИЗМЕНИТЬ PDF
ПРЕОБРАЗОВАТЬ PDF
4 плагина для поддержки печати WordPress
Если вы открываете новый сайт, публикуете аппетитные рецепты или пишете технические статьи, всегда есть шанс, что кому-то понадобится печатная версия вашей статьи.И дело не только в этом. Наличие удобного для печати веб-сайта повышает удобство использования и делает его более доступным.
Единственная проблема в том, что не все темы WordPress сразу готовы к печати.
К счастью, существует ряд бесплатных плагинов, которые могут помочь сделать контент вашего сайта оптимально пригодным для печати. Имея это в виду, в этом посте мы рассмотрим четыре лучших плагина, чтобы сделать ваши записи и страницы WordPress удобными для печати. Прежде чем мы начнем, давайте быстро разберемся, почему лучше всего иметь веб-сайт, удобный для печати.
Что такое сайты для печати и зачем они нужны
Наличие полностью адаптивного веб-сайта не означает, что он должен хорошо выглядеть на всех устройствах. Это также означает, что ваш сайт должен адаптироваться к различным медиа, таким как печать.
Удобный для печати дизайн — это избавление вашей веб-страницы от элементов, которые не нужны читателю после того, как он распечатал. Взгляните на это руководство и посмотрите, сможете ли вы определить веб-элементы, которые не будут служить никакой цели после печати страницы: (Подсказка: их как минимум пять!)
Существует ряд веб-элементов, которые важны (нет, необходимы), чтобы иметь на своем веб-сайте хорошее взаимодействие с пользователем.Дело в том, что они полезны в Интернете, а не в печати. Назову несколько:
- Меню навигации
- Объявления
- Гиперссылки
- Кнопки и значки социальных сетей
- Контактные формы
- Боковые панели
- Поиск по сайту
Кроме того, есть некоторые элементы, которые вы, возможно, захотите оставить без изменений, такие как элементы брендинга, заявления об авторских правах и URL-адрес вашего сайта.
Но это только половина дела. Дизайн для Интернета и дизайн для печати — две совершенно разные вещи.Например, типографика, которую вы выбрали для своих веб-страниц, может выглядеть не очень хорошо после того, как страница распечатана. А дизайн, оптимизированный для печати, почти всегда черно-белый, а не красочная палитра, поскольку цветные чернила могут быть довольно дорогими. Более того, то, что хорошо выглядит в Интернете, не обязательно так хорошо выглядит на бумаге.
Хорошая новость заключается в том, что существует ряд плагинов WordPress, которые берут на себя большую часть тяжелой работы по созданию удобных для печати сообщений и страниц.
4 плагина для печати WordPress
Один из самых простых способов создать удобный для печати веб-сайт WordPress — использовать плагин. Мы отобрали четыре лучших бесплатных плагина, которые добавляют кнопку печати на ваш сайт и позволяют вашим читателям печатать удобные для печати веб-страницы.
Печать, PDF, электронная почта через PrintFriendly
Print, PDF, Email by PrintFriendly интегрирует службу PrintFriendly в ваш веб-сайт WordPress, что дает вам и вашим конечным пользователям лучший контроль над тем, как веб-страница будет выглядеть после печати.
После того, как вы установите и активируете плагин для своего сайта, ваши читатели смогут увидеть кнопку печати на интерфейсе. Кнопка запускает окно лайтбокса, которое позволяет пользователям настраивать параметры печати и предварительно просматривать версию для печати в реальном времени.
Основные характеристики:
- Позволяет конечным пользователям настраивать размер текста и изображения на веб-странице.
- Дает пользователям возможность загрузить или поделиться веб-страницей в формате PDF или по электронной почте.
- Облегчает ручное редактирование страницы перед печатью.
WP-Print
WP-Print — это мощный плагин WordPress, который позволяет вам настраивать параметры печати ваших сообщений и страниц прямо из серверной части. Отличительной особенностью этого плагина является то, что он точно настроен для веб-сайтов WordPress, а это означает, что его встроенные настройки позволяют вам решать, хотите ли вы разрешить конечным пользователям печатать комментарии, ссылки, изображения, миниатюры и видео.
В дополнение к этому вы также можете добавить собственный отказ от ответственности или текст об авторских правах в печатную версию страниц и сообщений вашего сайта.
Основные характеристики:
- Автоматически добавляет цитаты внизу страницы для внутренних и внешних гиперссылок.
- Позволяет настраивать его параметры из серверной части.
- Автоматически удаляет меню навигации на странице.
Принт-о-Матик
Print-o-Matic — это надежный плагин WordPress, который позволяет пользователям добавлять удобные для печати параметры к определенным сообщениям и страницам с помощью шорткода [print-me] .После активации плагина на вашем сайте все, что вам нужно сделать, это настроить его параметры, указав, как вы хотите, чтобы напечатанная страница выглядела с использованием пользовательских стилей CSS.
Одна из лучших особенностей этого плагина заключается в том, что он поставляется с обширной документацией (с демонстрациями), поэтому, если вы где-то застряли, вы всегда можете обратиться к нему для получения дополнительной информации. Тем не менее, это может быть непросто для пользователей, не являющихся разработчиками, поскольку вы добавляете код CSS в его параметры настройки.
Основные характеристики:
- Пять различных значков печати на выбор.
- Позволяет пользователям добавлять собственный код CSS страницы печати.
- Опции для добавления произвольного текста вверху и внизу печатаемых страниц.
Печатная почта и страница
После того, как вы активируете плагин Print Post and Page на своем веб-сайте WordPress, он автоматически добавит значок печати ко всем вашим сообщениям и страницам. Вы можете удалить опцию печати с определенных сообщений или страниц на экране редактирования. Отличительной особенностью этого плагина является то, что он невероятно прост в использовании даже для пользователей, не особо разбирающихся в технологиях.
Плагин Print Post and Page работает, удаляя все стили темы с ваших страниц и сообщений, сохраняя при этом CSS плагина нетронутым. Это означает, что он сохранит все шорткоды, которые могут быть на вашем сайте.
Основные характеристики:
- Позволяет настроить параметры отображения значка печати.
- Автоматически удаляет все стили темы из содержимого ваших сообщений и страниц.
- Сохраняет CSS плагина в неизменном виде для поддержки содержимого шорткода.
Заключение
Даже если большинство читателей вашего сайта предпочитают получать контент через свои компьютеры и мобильные устройства, важно предложить готовую для печати версию вашего контента тем, кто настаивает на том, чтобы печатать его.
Давайте подведем итоги основных моментов, которые необходимо учитывать при создании удобных для печати сообщений и страниц WordPress:
- Удалите ненужные веб-элементы. Удалите веб-элементы, которые не используются при распечатке, например меню навигации, панели поиска и кнопки социальных сетей.
- Убедитесь, что ваши шрифты оптимизированы для печати. Измените настройки типографики вашего контента, чтобы улучшить читаемость печатной страницы. Печатные шрифты (например, Baskerville) обычно имеют ловушки для чернил и оптически сбалансированные размеры для решения проблем, которые могут возникнуть в процессе печати.
- Выберите монохромную палитру. Выбирайте полностью черно-белую цветовую палитру, поскольку получение цветных снимков обычно дороже, чем монохромных.
Как распечатать статью без рекламы во всех основных браузерах
Хотите печатать без рекламы? Если вы просматриваете Интернет и натолкнулись на интересную статью или руководство, неплохо узнать, как распечатать веб-страницу без рекламы.В противном случае вся раздражающая реклама и боковые панели также будут распечатаны, загромождая результат и тратя драгоценные чернила. В этом руководстве показано, как печатать статьи без рекламы в Google Chrome, Microsoft Edge, Mozilla Firefox, Opera и Safari:
Быстрые шаги
Используйте PrintFriendly.com в любом браузере для печати без рекламы:
- Сначала посетите веб-страницу, которую хотите распечатать, и скопируйте ее URL (адрес).
- Затем посетите printfriendly.com, вставьте полный адрес (URL) веб-страницы, которую хотите распечатать, и нажмите или коснитесь кнопки «Предварительный просмотр».
- Через несколько секунд вы получите предварительный просмотр того, что собираетесь напечатать без рекламы. Вы можете прокрутить вниз и удалить другие элементы, которые не хотите печатать. Если результат вас устраивает, нажмите или коснитесь кнопки «Печать».
Как распечатать веб-страницу без рекламы в Google Chrome
Есть много способов распечатать статьи без рекламы из Google Chrome.После некоторых тестов мы решили, что лучше всего установить расширение Chrome для печати без рекламы, например Reader View.
Нажмите «Добавить в Chrome» и подтвердите свой выбор, нажав или нажав Добавить расширение .
Установите расширение Chrome для печати без рекламы
Загрузите любую веб-страницу, которую хотите распечатать. Прокрутите вниз до конца, чтобы убедиться, что медленные алгоритмы загрузки изображений и другого мультимедийного контента не влияют на вашу печать негативно.Затем справа от адресной строки нажмите кнопку Extensions , которая выглядит как кусок пазла. Во всплывающем окне нажмите или коснитесь Reader View , чтобы предоставить расширению доступ к сайту.
Нажмите на окно чтения из всплывающего окна расширений
Reader View снова загружает ту же веб-страницу, без рекламы и других отвлекающих элементов. Чтобы начать процесс печати, нажмите CTRL + P на клавиатуре Windows (или Command (⌘) + P в macOS) или нажмите или коснитесь кнопки принтера на боковой панели Reader View.
Используйте расширение Chrome для печати без рекламы
В диалоговом окне «Печать» выберите принтер, который вы хотите использовать, установите параметры печати и щелкните или коснитесь Печать .
СОВЕТ: Если вы новичок в печати, наше руководство по установке беспроводного принтера может пригодиться.
Как печатать статьи без рекламы в Microsoft Edge
Если вам интересно, как распечатать веб-страницу без рекламы в новом Microsoft Edge на основе Chromium, ответ — получение того же расширения или надстройки, Reader View.Нажмите Получить и подтвердите свой выбор, нажав или нажав Добавить добавочный номер .
Получите надстройку Reader View для печати без рекламы
Загрузите веб-страницу, которую хотите распечатать без рекламы. Затем прокрутите страницу вниз, чтобы убедиться, что алгоритмы медленной загрузки изображений и другого мультимедийного контента не влияют на вашу печать негативно. Затем нажмите или коснитесь кнопки Reader View справа от адресной строки.
Нажмите кнопку Reader View в Edge
Reader View загружает вашу статью без рекламы и лишнего беспорядка.Чтобы начать печать, нажмите CTRL + P на клавиатуре или используйте кнопку «Печать в режиме чтения» на левой боковой панели.
Как напечатать статью без рекламы в Microsoft Edge
СОВЕТ: Ознакомьтесь с нашим руководством по расширениям Microsoft Edge, чтобы узнать больше о надстройках, которые вы можете получить для этого браузера.
Как печатать без рекламы в Mozilla Firefox
Mozilla Firefox имеет встроенную программу чтения, что упрощает печать без рекламы.Сначала загрузите веб-страницу, которую хотите распечатать, и прокрутите вниз, чтобы загрузить все ее содержимое и изображения. Затем нажмите кнопку «Переключить режим чтения» в адресной строке или нажмите F9 на клавиатуре.
Переключить режим чтения в Mozilla Firefox
Ваша веб-страница загружается еще раз без рекламы и прочего ненужного беспорядка.
Ваша страница загружается в режиме чтения Firefox
Для печати на устройстве Windows нажмите CTRL + P на клавиатуре и выберите нужные параметры печати.В macOS вместо этого используйте сочетание клавиш Command (⌘) + P .
Как распечатать статью без рекламы в Opera
Лучшая идея для печати веб-страницы без рекламы в Opera — это также дополнение Reader View. Нажмите или коснитесь зеленой кнопки «Добавить в Opera» .
Установить Reader View для Opera
Посетите веб-страницу, которую вы хотите распечатать без рекламы, и прокрутите вниз, чтобы загрузить все на ней. Затем в правом верхнем углу нажмите или коснитесь кнопки Extensions , которая выглядит как куб.Во всплывающем окне щелкните или коснитесь Reader View , чтобы предоставить расширению доступ к сайту.
Нажмите на Reader View во всплывающем окне
Reader View снова загружает веб-страницу, без рекламы и отвлекающих факторов. Когда вы решите начать печать, используйте сочетание клавиш CTRL + P в Windows (или Command (⌘) + P в macOS) или щелкните или коснитесь кнопки принтера на боковой панели.
Как напечатать статью без рекламы в Opera
Как распечатать веб-страницу без рекламы в Safari
Safari поставляется со встроенным Reader View , поэтому при использовании этого браузера легко печатать без рекламы.Сначала откройте статью, которую хотите распечатать, и прокрутите страницу вниз, чтобы убедиться, что все загружено правильно. Затем нажмите значок «Показать представление для чтения» слева от адресной строки.
Нажмите значок «Показать в режиме чтения» в Safari
.Ваша веб-страница снова загружается без рекламы и других отвлекающих факторов. Откройте меню Файл в верхнем левом углу и нажмите Печать . Кроме того, вы также можете использовать сочетание клавиш Command (⌘) + P .
Как печатать статьи без рекламы в Safari
Используйте PrintFriendly.com в любом браузере для печати без рекламы
Если вы используете другой браузер или не хотите устанавливать расширение для того, который используете, есть альтернатива печати без рекламы. Сначала посетите веб-страницу, которую хотите распечатать, и скопируйте ее URL (адрес). Затем посетите printfriendly.com, вставьте полный адрес (URL) веб-страницы, которую хотите распечатать, и нажмите или коснитесь кнопки Preview .
Вставьте URL-адрес страницы на printfriendly.com
Через несколько секунд вы получите предварительный просмотр того, что собираетесь напечатать без рекламы. Вы можете прокрутить вниз и удалить другие элементы, которые не хотите печатать. Если результат вас устраивает, нажмите или коснитесь кнопки Печать .
printfriendly.com создает предварительный просмотр вашей статьи
Некоторые веб-сайты предлагают самостоятельную печать без помех
Некоторые веб-сайты, такие как Digital Citizen, предоставляют печатную версию своих страниц, которая удаляет рекламу, боковые панели и другие отвлекающие факторы.Чтобы понять, что мы имеем в виду, прокрутите статью до самого конца и нажмите CTRL + P на клавиатуре, если вы используете Windows, или Command (⌘) + P , если вы работаете на Mac. Если вы посмотрите на предварительный просмотр печати, то увидите, что печатаются не объявления, а только содержание наших статей.
Digital Citizen предлагает печать без помех по умолчанию
Что вы хотели напечатать без рекламы? Как ты его напечатал?
Ни один метод не идеален, и результаты иногда могут быть разочаровывающими.Однако решение, которое сработало для нас лучше всего с наименьшими усилиями, — это printfriendly.com. А вы? Как вы в итоге напечатали свою статью? Кроме того, что вы хотели напечатать? Поделитесь своей историей в комментарии.
Какой веб-браузер является наиболее эффективным средством сохранения PDF-страниц?
Все настольные веб-браузеры поддерживают сохранение веб-страниц в различных форматах. Наиболее часто встречающаяся опция представлена в виде меню «Сохранить как», которое доступно в различных местах, обычно в главном меню и в контекстном меню активной веб-страницы.
Параметр сохранения PDF довольно скрыт в сравнении, и его может быть трудно обнаружить самостоятельно, особенно если вы никогда не используете диалоговое окно печати. Создание PDF-файлов доступно в меню печати в браузере, а не в меню «Сохранить как».
Как сохранить веб-страницу в формате PDF во всех браузерах
- Нажмите Ctrl-P на клавиатуре.
- Выберите параметр «Сохранить как PDF» в разделе «Место назначения».
- Выберите Сохранить.
Самый простой вариант — использовать сочетание клавиш Ctrl-P для отображения диалогового окна печати.В браузере перечислены все принтеры и другие параметры печати, включая печать в PDF. Выберите вариант PDF, например Сохраните как PDF-файл в Google Chrome, и страница предварительного просмотра будет загружена. Просто выберите «Сохранить» еще раз, и откроется диалоговое окно сохранения, которое вы можете использовать для присвоения имени документу.
Не все сгенерированные PDF-документы одинаковы.
Все ли PDF-файлы идентичны тем, что были созданы браузером? Отнюдь не. Все браузеры игнорируют веб-контент, не имеющий прямого отношения к рассматриваемой статье; такие вещи, как реклама, меню или встроенные видео, не включаются в сохранение.
Когда вы сравните размер выходного файла, вы заметите различия между браузерами, особенно когда дело касается размера файла.
Мы сравнили вывод файлов PDF в Google Chrome, Microsoft Edge, Brave и Mozilla Firefox, используя страницу Odyssey в Википедии и страницы обзора браузера Vivaldi от Ghacks. Все блокировщики контента и блокировщики отслеживания были отключены или установлены на самый низкий уровень во время тестов.
Вот результат.
| Браузер | Odyssey | Vivaldi |
| Brave | 1536 KB | 746 KB |
| Chrome 9075 907 907 | 990 KB 9075 9075 9075 KB 9075 9075 9075 9075 9075 KB 682 КБ | |
| Firefox | 4347 КБ | 4854 КБ |
Edge и Chrome дают почти одинаковый результат, когда речь идет о размере сгенерированного PDF-документа.Храбрый приблизился к размеру только один раз, а в другой раз создал документ большего размера. Firefox генерировал самые большие документы среди браузеров.
Почему такое несоответствие?
Все браузеры правильно сохранили всю текстовую информацию и изображения. Изображения могут быть одной из причин, почему размер так сильно отличается; если Firefox сохраняет изображения в более высоком разрешении, размер выходного файла будет больше. Если вы запустите все документы с помощью инструмента или службы сжатия PDF, вы заметите, что все размеры уменьшены.Для PDF-файлов с обзором Vivaldi размер Firefox упал примерно до 800 КБ, и это нормально, поскольку это достаточно близко к размеру файла PDF-файлов, созданных другими браузерами. Проблема в том, что размеры этих файлов упали примерно до 200 килобайт каждый, что опять же является значительной разницей по сравнению с размером сжатого PDF-файла, созданного Firefox.
При более внимательном рассмотрении можно понять, почему файлы PDF в Firefox больше, чем у других трех браузеров, которые мы тестировали.
Пользователи Firefox могут использовать другие принтеры PDF, если они установлены на их устройствах.Windows поставляется с принтером PDF, и размер вывода немного меньше, когда он используется вместо встроенной опции Firefox. Он сгенерировал 3800-килобайтный файл статьи Вивальди, другие PDF-принтеры могут быть более эффективными.
Чтобы ответить на вопрос заголовка: Chrome и Edge являются наиболее эффективными, когда дело доходит до сохранения PDF-документов в браузере, по крайней мере, при сравнении четырех протестированных браузеров.
Now You : используете ли вы печать в PDF в своем браузере?
Сводка
Название статьи
Какой веб-браузер является наиболее эффективным средством сохранения PDF-файлов для веб-страниц?
Описание
Все веб-браузеры поддерживают сохранение веб-страниц в виде документов PDF, но какой из них наиболее эффективен при сохранении PDF?
Автор
Мартин Бринкманн
Издатель
Ghacks Technology News
Логотип
Реклама.
 «Конфиденциальность» Данные »на вкладке« Описание »на странице плагина)
«Конфиденциальность» Данные »на вкладке« Описание »на странице плагина)