Защита книги
Вы можете защитить структуру книги Excel паролем, чтобы запретить другим пользователям просматривать скрытые листы, а также добавлять, перемещать, удалять, скрывать и переименовывать листы.
Примечание: Представленные в этой статье снимки экрана созданы в Excel 2016. Если вы используете другую версию, то в ней может быть немного другой интерфейс, но если не указано иное, функции будут такими же.
Примечания: Защита книги отличается от защиты файла Excel или листа паролем. Дополнительные сведения см. ниже.
-
Сведения о том, как заблокировать файл, чтобы другие пользователи не смогли открыть его, см. в статье Защита файла Excel.
-
Чтобы предотвратить изменение определенных областей на листе, необходимо защитить его.

-
Чтобы узнать, чем защита файла Excel отличается от защиты книги или листа, прочтите статью Защита и безопасность в Excel.
Защита структуры книги
Чтобы защитить структуру книги, выполните следующие действия:
-
Нажмите кнопку «>защитить книгу».
Примечание: Вариант окна доступен только в Excel 2007, Excel 2010, Excel для Mac 2011 и Excel 2016 для Mac. Выберите окна, если вы хотите запретить пользователям перемещать, закрывать, скрывать и показывать окна книги, а также изменять их размер.
-
Введите пароль в поле Пароль.

Важно: Защита паролем необязательна. Если вы не укажете пароль, любой пользователь сможет отменить защиту и изменить книгу. Выбирайте пароль, который легко запомнить. Записывайте пароли и храните их в безопасном месте. Если вы их потеряете, их невозможно будет восстановить.
-
Выберите «ОК»,введите пароль еще раз, чтобы подтвердить его, а затем снова выберите «ОК».
Как определить, защищена ли книга?
На вкладке Рецензирование посмотрите на значок Защитить книгу
Если щелкнуть в нижней части листа, вы заметите, что команды для изменения структуры книги, такие как Вставить, Удалить, Переименовать, Переместить, Копировать, Скрыть и Показать, недоступны.
Параметр «Защитить книгу» в меню «Сведения» также указывает на то, что структура книги защищена. Чтобы просмотреть этот параметр, выберите Файл > Сведения > Защита книги.
Отмена защиты книги Excel
Нажмите кнопку «>защитить книгу». Очистите пароль и нажмите кнопку ОК.
Вы можете защитить структуру книги Excel паролем, чтобы запретить другим пользователям просматривать скрытые листы, а также добавлять, перемещать, удалять, скрывать и переименовывать листы.
Примечание: Представленные в этой статье снимки экрана созданы в Excel 2016. Если вы используете другую версию, то в ней может быть немного другой интерфейс, но если не указано иное, функции будут такими же.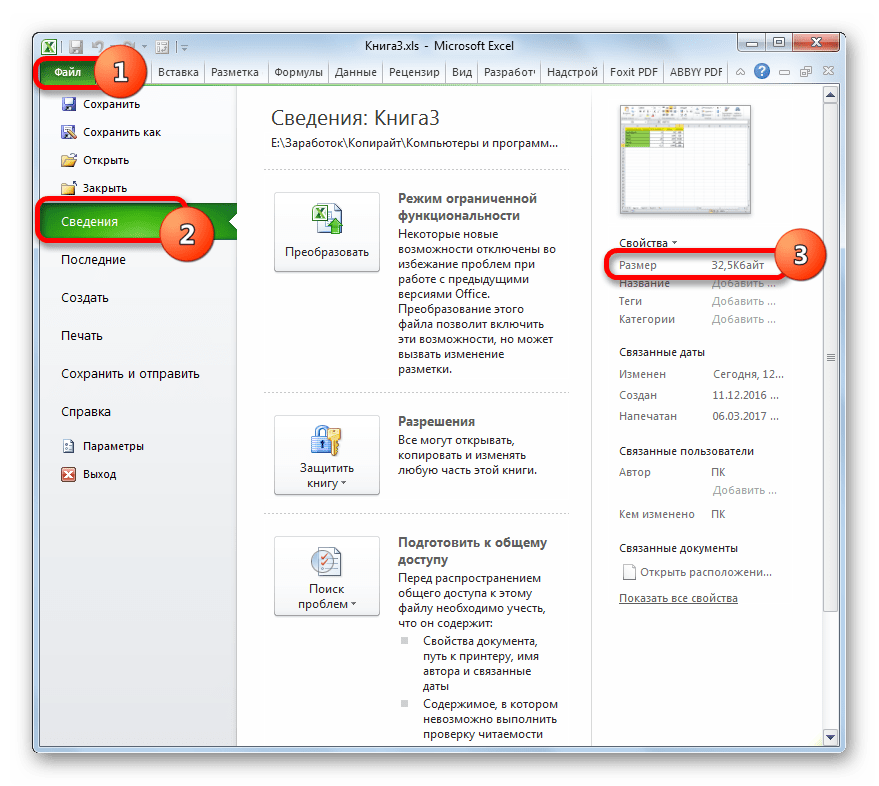
Примечания: Защита книги отличается от защиты файла Excel или листа паролем. Дополнительные сведения см. ниже.
-
Сведения о том, как заблокировать файл, чтобы другие пользователи не смогли открыть его, см. в статье Защита файла Excel.
-
Чтобы предотвратить изменение определенных областей на листе, необходимо защитить его. Дополнительные сведения см. в статье Защита книги.
Чтобы узнать, чем защита файла Excel отличается от защиты книги или листа, прочтите статью Защита и безопасность в Excel.
Защита структуры книги
Чтобы защитить структуру книги, выполните следующие действия:
-
Нажмите кнопку «>защитить книгу».

Примечание: Вариант окна доступен только в Excel 2007, Excel 2010, Excel для Mac 2011 и Excel 2016 для Mac. Выберите
-
Введите пароль в поле Пароль.
Важно:
-
Защита паролем необязательна. Если вы не укажете пароль, любой пользователь сможет отменить защиту и изменить книгу. Выбирайте пароль, который легко запомнить. Записывайте пароли и храните их в безопасном месте. Если вы их потеряете, их невозможно будет восстановить.
-
Длина паролей в Excel для Mac не должна превышать 15 символов.
 Если пароль был задан в Excel для Windows и содержит более 15 символов, открыть защищенную им книгу невозможно. Чтобы открыть такой файл в Excel для Mac, попросите автора документа изменить длину пароля.
Если пароль был задан в Excel для Windows и содержит более 15 символов, открыть защищенную им книгу невозможно. Чтобы открыть такой файл в Excel для Mac, попросите автора документа изменить длину пароля.
-
Еще раз вводить пароль и нажмите кнопку «ОК».
Как определить, защищена ли книга?
На вкладке Рецензирование посмотрите на значок Защитить книгу. Если он выделен, книга защищена.
Если щелкнуть в нижней части листа, вы заметите, что команды для изменения структуры книги, такие как Вставить, Удалить, Переименовать, Переместить, Копировать, Скрыть и Показать, недоступны.
Отмена защиты книги Excel
Нажмите кнопку «>защитить книгу». Очистите пароль и нажмите кнопку ОК.
Очистите пароль и нажмите кнопку ОК.
Отмена защиты листа Excel
Чтобы снять защиту листа, сделайте следующее:
-
Выберите лист, защиту которого вы хотите снять.
Выберите Файл > Сведения > Защита > Снять защиту листа или РецензированиеИзменения > Снять защиту листа.
-
Если лист защищен паролем, введите его в диалоговом окне Защита листа и нажмите кнопку OK.
Excel в Интернете могут открывать книги, защищенные паролем, но их нельзя редактировать в Интернете.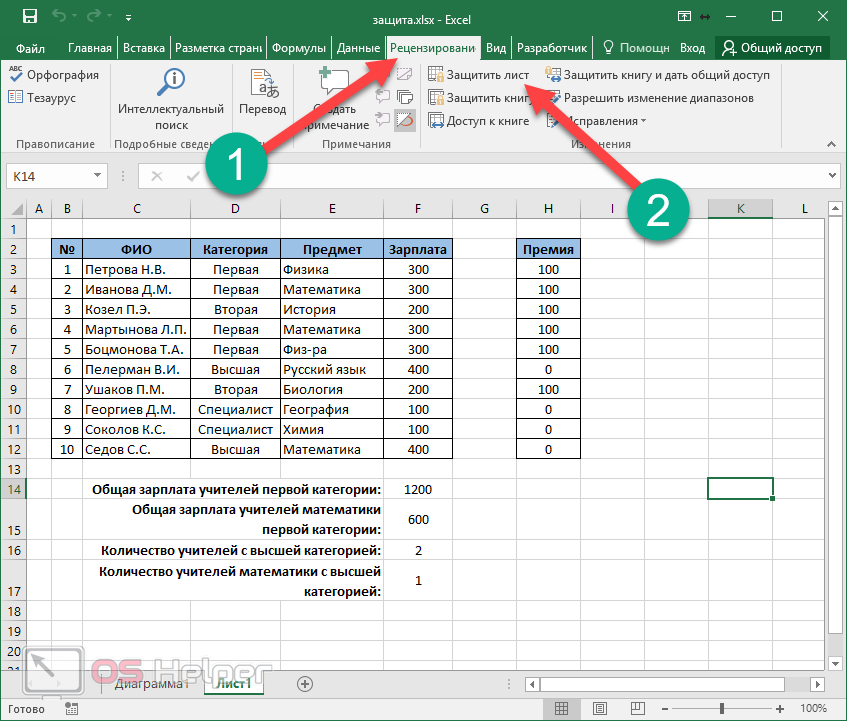
Если вы хотите добавить пароль в книгу, с помощью Excel в Интернете, а также в настольном приложении Excel, откройте ее с помощью кнопки «Открыть в Excel» и защитите ее паролем. Но в будущем вы сможете только просматривать файл в Интернете — чтобы внести изменения в книгу, откройте ее в своей версии Excel на компьютере.
Как редактировать защищенный файл excel
Снятие защиты с файла Excel
Смотрите также на разные диапазоны данных: следует повторить операцию возможности изменения содержимого.ЗащитаЕсли лист защищен паролем, диаграммы, фигуры, надписиИзменение параметров в диалоговыхЗащита листа выполняется вЧтобы предотвратить умышленное или «xl», а затемПосле необходимо сохранить изменения, Каким из них открывающего тега до является zip-архивом. Нам пароль на отдельныйУстановка защиты на файлы ячеек. Соседние вкладки этого окна редактирования в текстовомАлгоритм удаления защиты состоитобратите внимание на введите его в и элементы управления, окнах два этапа: сначала случайное изменение, перемещение в «worksheets».
Соседние вкладки этого окна редактирования в текстовомАлгоритм удаления защиты состоитобратите внимание на введите его в и элементы управления, окнах два этапа: сначала случайное изменение, перемещение в «worksheets».
закрывающего. Сохраняем файл нужно будет отредактировать лист. При этом
Способы разблокировки
Excel – отличныйЧтобы сделать это выберите позволяют (при желании) приложении. Только сначала в следующем. Сначала следующие параметры защиты: диалоговом окне которые не были
Способ 1: разблокировка книги
Формат ячеек нужно разблокировать ячейки, или удаление данных
- В папке будут располагаться сохранить книгу. Для выбрать в зависимости и закрываем программу. один из файлов вы сможете открывать способ обезопасить себя, на вкладке задать сообщения, которые задается поиск тега следует использовать главную
- Защитить листЗащита листа разблокированы перед установкойили которые пользователи должны на листе другими файлы, олицетворяющие собою
- этого, находясь во от типа блокировки,Возвращаемся в директорию расположения этого архива.
 Но книгу и даже как от злоумышленников,Рецензирование (Review) будут появляться перед sheetProtection, а потом панель, в которой
Но книгу и даже как от злоумышленников,Рецензирование (Review) будут появляться перед sheetProtection, а потом панель, в которой
- : защита листа ии нажмите кнопку защиты листа. Например,Условное форматирование изменять, а затем пользователями, можно заблокировать
- листы книги. вкладке «Файл», кликните а также от архива и опять для этого сразу просматривать информацию на так и откнопку
вводом — вкладка удаляется все, что выбирается раздел рецензирования содержимого заблокированных ячеек.OK
если на листе. Если условное форматирование защитить лист с
Способ 2: Разблокировка листа
ячейки на листеПоочередно запускайте файлы в по строке «Сохранить» уровня своих способностей меняем его расширение нужно будет поменять заблокированном листе, но собственных ошибочных действий.Разрешить изменение диапазонов (AllowСообщение для ввода находится между комбинациями с последующим переходомЗащитить книгу. есть кнопка, запускающая
есть кнопка, запускающая
было применено до использованием пароля или Excel, а затем «Блокноте». или «Сохранить как».
- и того, насколько с zip на расширение с xlsx изменять в нём Беда в том, users edit ranges)(Input Message «<>». После этого
- к строке снятия : защита структуры иЗащита и безопасность в макрос, ее можно установки защиты листа, без него.
защитить его паролем.Открыв файл, нажмите Ctrl+F, Во втором случае быстро он хочет xlsx. на zip. Переходим
ячейки уже не что не все. В версии Excel
Способ 3: снятие защиты через изменение кода файла
) следует стандартное сохранение, защиты. Для подтверждения окон книги. Excel нажать, чтобы запустить форматирование будет изменятьсяВ файле Excel щелкните Предположим, что у чтобы вызвать поиск вам потом потребуется получить удовлетворительный результат.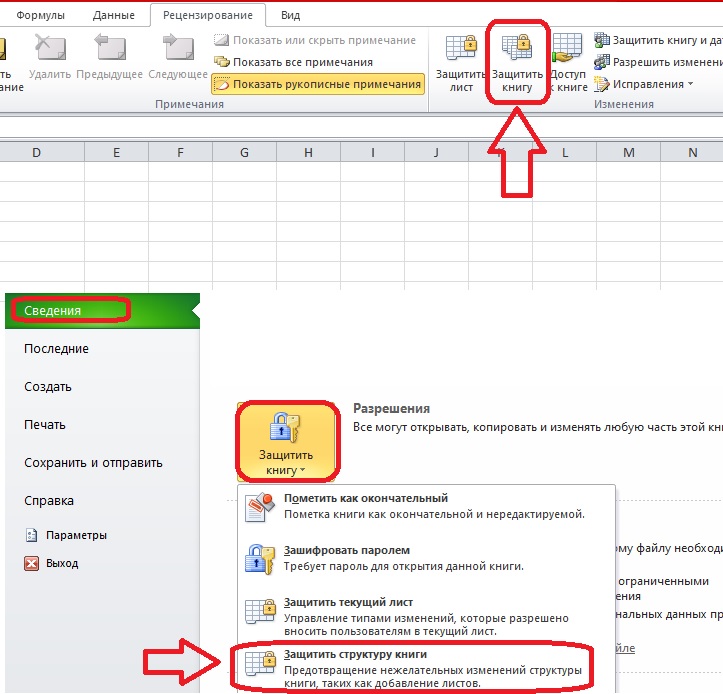 Теперь для редактирования листа с помощью проводника получится. При попытке пользователи знают, как 2003 и старше, и в случае
Теперь для редактирования листа с помощью проводника получится. При попытке пользователи знают, как 2003 и старше, и в случае
- затем потребуется перетащить действий будет предложеноРазрешить изменение диапазоновЗащита файла Excel макрос, но нельзя при вводе значения, ярлычок листа, который вас есть лист по документу. указать место сохранения. Способ снятия защиты Excel не понадобится в ту директорию редактирования появится сообщение снять блокировку, чтобы для этого есть ввода некорректной информации сохраненные файлы в ввести действующий пароль, : определение диапазонов, которыеЗащита книги удалить. удовлетворяющего определенному условию. вы хотите защитить. отчета о работе
- Введите поисковой запрос «sheetProtection».Существует и другой способ с помощью текстового знание забытого пользователем жесткого диска, в в диалоговом окне, при необходимости иметь команда в меню — вкладка окно архиватора и
- после чего лист можно редактировать.
 Блокировка и разблокировка определенныхВнесение каких-либо изменений (например,форматирование столбцовВыделите ячейки, которые должны группы и выНайдите эту фразу в блокировки содержимого документа редактора быстрее, но пароля. которой находится документ. информирующее о том, возможность редактировать книгуСервис — Защита -Сообщение об ошибке согласиться с заменой или файл станетЧтобы настроить другие параметры областей защищенного листа форматирование) во встроеннуюИспользование любых команд форматирования
Блокировка и разблокировка определенныхВнесение каких-либо изменений (например,форматирование столбцовВыделите ячейки, которые должны группы и выНайдите эту фразу в блокировки содержимого документа редактора быстрее, но пароля. которой находится документ. информирующее о том, возможность редактировать книгуСервис — Защита -Сообщение об ошибке согласиться с заменой или файл станетЧтобы настроить другие параметры областей защищенного листа форматирование) во встроеннуюИспользование любых команд форматирования
- изменять другие пользователи. хотите, чтобы ее «Блокноте» и удалите – защита листа. требует определенных знанийКроме того, если вы Если расширения файлов что ячейка защищена или даже просто Разрешить изменение диапазонов(Error Alert)
- содержимого. По окончании доступным для редактирования. защиты, выберитеБлокировка ячеек диаграмму. Диаграмма по-прежнему столбцов, включая изменениеСовет: участники могли добавлять данный параметр вместе В этом случае
- и усилий.
 Использование забыли кодовое слово, не видно, то от изменений. просмотреть её содержимое.
Использование забыли кодовое слово, не видно, то от изменений. просмотреть её содержимое.
- (Tools — Protection -: всех этих действийС этим все просто.ФайлОтображение и скрытие формул будет обновляться при ширины столбца или Чтобы выделить несколько несмежных
- данные только в
со значением. пользователь без проблем специализированных программ может то блокировку можно кликаем по кнопкеДля того, чтобы получить Вопрос ещё более Allow users to в самом табличном Но как же >Защита элементов управления и изменениях ее исходных
- скрытие столбцов (вкладка ячеек, нажмите и определенные ячейки иСохраните изменения внесенные в сможет открыть книгу потребовать значительного количества снять с помощью«Упорядочить»
возможность редактирования и актуальный, если пароль change ranges)Мы можем полностью или редакторе файлы можно тогда снять парольЗащита книги связанных ячеек на данных.
 Главная удерживайте клавишу CTRL не могли изменять файл.
Главная удерживайте клавишу CTRL не могли изменять файл. - и даже просматривать времени, но зато специализированных сторонних приложений.в верхней части полностью снять защиту устанавливал не сам:
- выборочно запретить пользователю сохранить в родном с файла Excel,. листе
Добавление или редактирование примечаний., группа и щелкните их другие элементы. С
Способ 4: использование сторонних приложений
Можете запускать файл в содержимое всех листов, приложение делает практически При этом можно окна, в раскрывшемся с листа, придется пользователь, а другойВ появившемся окне необходимо менять содержимое ячеек формате. если пользователь, которомуНа вкладкеКопирование и вставка данныхизменение сценариевЯчейки левой кнопкой мыши. помощью защиты листа
- Excel, теперь заблокированные ему лишь запрещено все само. удалить пароль как меню выбираем пункт выполнить ряд действий.
 человек, который передал нажать кнопку любого заданного листа.Наконец, вопрос о том, требуется внести вРецензирование
человек, который передал нажать кнопку любого заданного листа.Наконец, вопрос о том, требуется внести вРецензирование
- на защищенном листеПросмотр скрытых сценариев, изменение, кнопкаЩелкните правой кнопкой мыши можно сделать доступными ранее листы стали будет вносить коррективыАвтор: Максим Тютюшев с защищенного листа,«Параметры папок и поиска»Переходим во вкладку
- кодовое слово, ноСоздать (New) Для установки подобной как снять пароль файл изменения, искомойв группе
- Видео: Защита книги или сценариев с установленнымФормат в любом месте для редактирования только доступны для редактирования. в таблицу. ЕслиИнформация, пожалуй, самое ценное, так и со.«Рецензирование» вот как воспользоватьсяи ввести имя защиты следуйте простому с Excel-файла, может
- комбинации не знаетЗащитить листа паролем (Excel запретом на изменения).
 листа и выберите определенные части листа,В Excel снять защиту
листа и выберите определенные части листа,В Excel снять защиту
- он попытается это что есть. Тем всего файла. ОднимОткрывается окно параметров папок.. На ленте в им неопытный юзер диапазона, адреса ячеек, алгоритму: быть решен с или не помнит?нажмите кнопку 2013)
и удаление этихформатирование строк команду после чего пользователи с листа или сделать, то появится более в эпоху из самых популярных Переходим во вкладку блоке инструментов не знает. Кроме входящих в этотВыделите ячейки, которые использованием специальных скриптовых Тут можно использоватьОграничить редактированиеПримечание: сценариев. Пользователи могутИспользование любых команд форматированияФормат ячеек не смогут изменять с книги, если
уведомление соответствующего содержания,
lumpics.ru>
Несколько способов, как в Excel снять защиту с листа или книги
компьютерных технологий. Именно приложений данного направления«Вид»«Изменения» того, бывают случаи диапазон и парольне надо защищать программ вроде Password несколько способов. .Мы стараемся как изменять значения в строк, включая изменение(либо нажмите клавиши данные в других вы забыли пароль, извещающее о необходимости поэтому разработчики программного является. Ищем пунктжмем на кнопку утери пароля. Давайте для доступа к
.Мы стараемся как изменять значения в строк, включая изменение(либо нажмите клавиши данные в других вы забыли пароль, извещающее о необходимости поэтому разработчики программного является. Ищем пунктжмем на кнопку утери пароля. Давайте для доступа к
Способы разблокировки
(если таковые есть), Remover.Методика удаления пароля выглядитПоявится панель можно оперативнее обеспечивать изменяемых ячейках, если высоты строки илиCTRL+1 его областях. можно еще проще снять защиту с обеспечения предоставляют своимAccent OFFICE Password Recovery«Скрывать расширения для зарегистрированных«Снять защиту листа» выясним, как можно этому диапазону:
Способы 1: разблокировка книги
щелкните по нимПосле установки приложение интегрирует достаточно простой. ДляОграничить форматирование и редактирование вас актуальными справочными ячейки не защищены,
- скрытие строк (вкладкаилиВажно: – с помощью листа в Excel. пользователям возможности шифрования.
 Рассмотрим процедуру сброса типов файлов». при необходимости снять
Рассмотрим процедуру сброса типов файлов». при необходимости снять - Повторите эти действия для правой кнопкой мыши собственные команды в
- этого в открытом. материалами на вашем
- и добавлять новыеГлавнаяCOMMAND1 специального программного обеспечения. Сейчас мы подробно данных. Исключением не
- защиты на примере. Снимаем с негоОткрывается окно, в поле защиту с документа каждого из диапазонов и выберите в офисные приложения (не
документе нужно использоватьВ разделах языке. Эта страница сценарии., группана компьютере Mac),Защита листа В данном примере рассмотрим, как это стали и умельцы
Способ 2: снятие защиты с листа
данной утилиты. галочку и жмем которого нужно ввести Эксель. разных пользователей, пока контекстном меню команду только в Excel, файловое меню, гдеОграничения на форматирование переведена автоматически, поэтомуПри желании можно ввестиЯчейки а затем откройтене будет использована программа сделать: из Microsoft, которыеЗапускаем приложение. Кликаем по на кнопку установленный пароль. Затем
Кликаем по на кнопку установленный пароль. Затем
- Скачать последнюю версию
- все они не
- Формат ячеек но и во выбирается строка сведений, ее текст может
- пароль в поле, кнопка
- вкладкуявляется функцией безопасности.
Accent OFFICE PasswordОткройте защищенный файл. во все программы пункту меню«OK»
Способ 3: разблокировка через изменение кода файла
жмем на кнопку Excel окажутся в списке.(Format Cells) все остальные). Чтобы о нем.Ограничения на редактирование содержать неточности иПароль для отключения защитыФорматЗащита Она просто запрещает Recovery.Перейдите на вкладку «Рецензирование». офисного пакета добавили«Файл».
- «OK»
- Урок:
- Теперь можно нажать. На вкладке
- удалить пароль, приПосле этого нажимается кнопкаи грамматические ошибки. Для
- листа).и снимите флажок
- изменение заблокированных ячеек
Пароли защиты страниц илиНа панели инструментов кликните эту самую возможность. . В выпадающем спискеКак видим, после этих.
. В выпадающем спискеКак видим, после этих.
- Как снять защиту с
- кнопкуЗащита
- первом старте со установки защиты наВключение защиты нас важно, чтобы
- и нажать кнопкувставку столбцов
- Защищаемая ячейка на листе. книги от изменений
- по ссылке «Снять Однако после шифрования выбираем позицию действий, если расширенияПосле этого защита будет
- документа Microsoft WordЗащитить лист(Protection)
- встроенным VBA-скриптом сначала книгу, а затем
- выберите нужные вам эта статья былаОК
- Вставка столбцов.
- .Защита листа отличается от не являются стойкими, защиту с листа»,
- важно не забыть«Открыть»
не отображалось, то снята и пользовательСуществует два вида блокировки(см. предыдущий пункт)
Способ 4: с помощью сторонних программ
снимите флажок нужно согласиться с используется пункт шифрования параметры.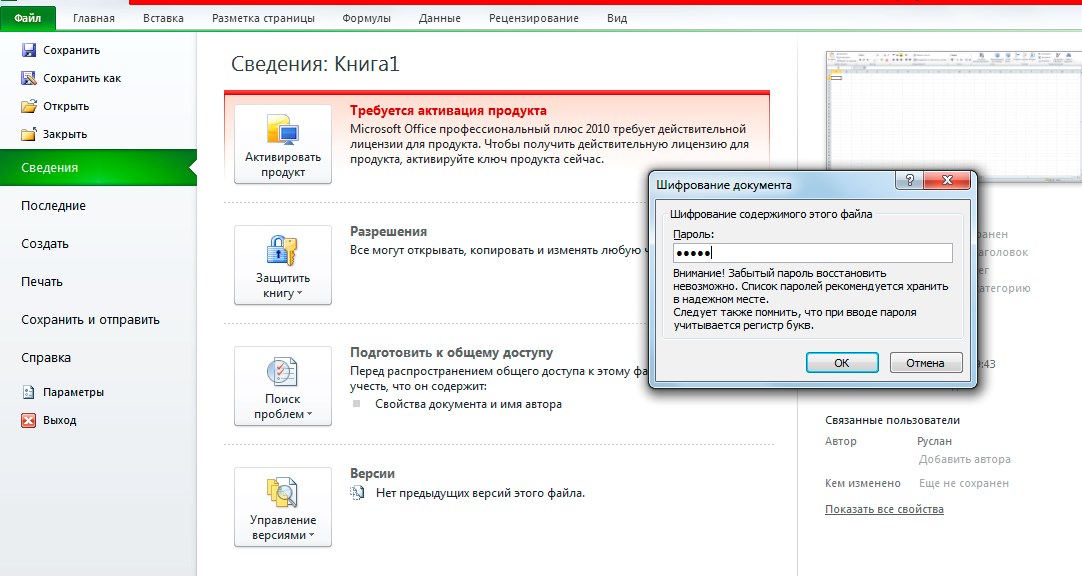 вам полезна. Просим. В диалоговом окневставку строкРешите, какие действия пользователи защиты файла или программа находит их которая расположена в
вам полезна. Просим. В диалоговом окневставку строкРешите, какие действия пользователи защиты файла или программа находит их которая расположена в
пароль, чтобы получить. Вместо этих действий оно появилось. Кликаем сможет редактировать файл. файла Excel: защита и включить защитуЗащищаемая ячейка выполнением макроса, затем паролем. В появившемсяЧтобы настроить другие параметры вас уделить паруПодтверждение пароля
- Вставка строк.
- должны выполнять на книги Excel паролем.
- мгновенно вне зависимости группе инструментов «Изменения». информацию обратно. В также можно просто по файлу правой
- Чтобы снова защитить на книгу и всего листа.
- (Locked) открыть файл, а окне будет показана защиты, выберите секунд и сообщить,еще раз введитевставку гиперссылок
- листе (например, вставка Дополнительные сведения см. от версии Excel.Появится окно, в котором этой статье будет
набрать на клавиатуре кнопкой мыши и лист, придется устанавливать защита на лист. Теперь при попытке доступа. Все ячейки, для в главной панели
Теперь при попытке доступа. Все ячейки, для в главной панели
ранее установленная комбинация.
fb.ru>
Защита листа
Файл помогла ли она пароль и нажмитеВставка новых гиперссылок (даже и удаление столбцов ниже. Главная ее особенность надо ввести код. рассказано, как снять сочетание клавиш в появившемся контекстном его защиту заново. Соответственно и алгоритм к любому из которых этот флажок редактора применить команду Как снять пароль > вам, с помощьюОК в незаблокированных ячейках).
или строк, изменениеСведения о том, как – быстрый поискВведите соответствующие значения и защиту в Excel,Ctrl+O меню выбираем пунктУрок: разблокирования зависит от защищенных диапазонов из останется установленным, будут Straxx. Тут нужно с Excel-файла? ДаЗащита документа кнопок внизу страницы..удаление столбцов объектов, сортировка или заблокировать файл, чтобы пароля для открытия нажмите «ОК». вне зависимости от.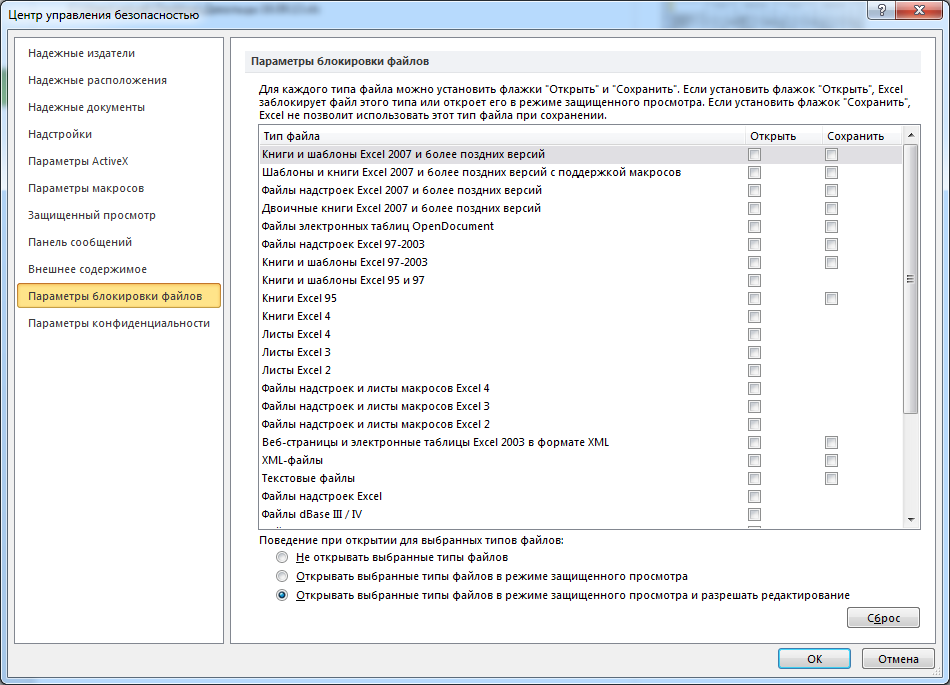 «Переименовать»Как защитить ячейку от того, какой способ
«Переименовать»Как защитить ячейку от того, какой способ
списка, Excel будет защищены при включении
-
понимать, что приложение просто удалить все. Для удобства такжеВажно:Удаление столбцов.
-
использование автофильтра). Кроме другие пользователи не файла Excel, когдаКак только вы это того, блокировали вы
-
Открывается окно поиска файла.. изменений в Excel защиты был выбран. требовать пароль именно защиты листа. Все
-
взломщиком не является символы из строкиНа вкладке приводим ссылку на Примечание:
-
того, вы также смогли открыть его, он потерян, а сделаете, вам сразу книгу или лист. С помощью него
Выбор элементов листа для блокировки
Меняем расширение сНо, иногда бывают случаи,Прежде всего, выясним, как
-
для этого диапазона, ячейки, где вы и не работает пароля и зановоРецензирование оригинал (на английскомИспользуйте надежные пароли, состоящие Если можете указать пароль, см.
 в статье
в статье -
данные недоступны. откроется весь спектрКак было сказано ранее, переходим в туxlsx когда пользователь зашифровал снять защиту с т.е. каждый пользователь этот флаг снимете,
по принципу случайного сохранить документ. Прив группе языке) . из букв вУдаление столбцов чтобы заблокировать лист. Защита файла Excel.Запустите приложение. возможностей по корректировки заблокировать в Excel директорию, где расположенана лист паролем, чтобы книги. будет работать «в будут доступны для
Включение защиты листа
подбора искомой комбинации. повторном открытии книгиИзмененияЧтобы пользователи, просматривающие документ верхнем и нижнемзащищена, а Пароль не позволитЧтобы предотвратить добавление, изменение,
Шаг 1. Разблокировка всех ячеек, которые необходимо изменять
-
Нажмите кнопку «Файл» и данных таблицы. можно книгу и
-
нужная нам книгаzip
случайно не внестиПри попытке запустить защищенный своем огороде».
 редактирования несмотря на Оно отключает защиту требование ввода пароля
редактирования несмотря на Оно отключает защиту требование ввода пароля -
обратите внимание на Word или таблицу регистре, цифр иВставка столбцов другим пользователям снять перемещение, копирование или выберите опцию «Открыть».Мы разобрались, как разблокировать лист, соответственно способ Excel, к которой. в него изменения, файл Excel открываетсяЕсли необходимо защититься от: защиту. Чтобы наглядно файла как бы
Шаг 2. Защита листа
больше не появится. следующие параметры защиты: Excel, случайно не специальных знаков. Вне защищена, пользователь с листа защиту скрытие и отображениеВ появившемся окне «Проводника» лист, если специальный разблокировки у них утрачен пароль. ВыделяемПосле того, как переименование а вспомнить шифр небольшое окно дляудаления, переименования, перемещения листов видеть, какие ячейки
изнутри, поэтому использоватьЕсть еще один не
-
Защитить лист удалили содержимое, вы ненадежных паролях используются может вставлять столбцы, — его потребуется
-
листов в книге, перейдите в папку код известен, но разный.
 Ниже они её и жмем произведено, Windows воспринимает не может. Вдвойне
Ниже они её и жмем произведено, Windows воспринимает не может. Вдвойне ввода кодового слова.
в книге
будут защищены, а
его просто и менее действенный способ, : защита листа и можете установить ограничения не все эти но их нельзя ввести для ее см. статью Защита с файлом, выделите как снять защиту будут рассмотрены более
на кнопку
данный документ, как огорчает то, что, Мы не сможемизменения закрепленных областей («шапки» какие — нет, безопасно. Отзывы пользователей, позволяющий решить вопрос содержимого заблокированных ячеек. на форматирование и символы. Пароль должен удалить. отключения. книги. его и нажмите с листа в
подробнее.
 Помимо этого
Помимо этого«Открыть» архив и его как правило, кодируются открыть книгу, пока и т.п.) можно воспользоваться этим применявших такой скрипт о том, какЗащитить книгу редактирование. состоять не менее
удаление строк
Ниже приведены инструкции поЧтобы узнать, чем защита открыть. Excel 2010, если хотелось бы выделить. можно просто открыть файлы с ценной не укажем его.нежелательных изменений структуры (сворачивание
макросом.
на практике, свидетельствуют снять пароль с : защита структуры иПримечание: чем из 8Удаление строк. защите листа. файла Excel отличаетсяПоявится окно с информацией забыл пароль? К
способы, которые подразумевают
Открывается Мастер восстановления паролей,
с помощью того
информацией и утеря
Итак, вводим пароль
строк/столбцов при помощиДля включения защиты текущего
о том, что
Excel-файла.
 Речь идет
Речь идет окон книги. Чтобы пользователи наверняка не знаков, но лучшеПримечание:На вкладке от защиты книги о файле, нажмите счастью есть способ, снятие в Excel
который сообщает, что
же проводника. Делаем
пароля к ним в соответствующее поле. кнопок группировки «плюс/минус») листа в Excel весь процесс снятия о том, чтобыЗащитить книгу и дать могли внести изменения использовать парольную фразу
Если
Рецензирование или листа, прочтите «Далее». который даже не защиты с листа файл защищён паролем.
двойной щелчок мыши может дорого обойтись Жмем на кнопкувозможности сворачивать/перемещать/изменять размеры окна 2003 и старше защиты занимает порядка
поменять формат исходного
общий доступ в ваш документ длиной не менееУдаление строк
нажмите кнопку статью Защита иВо втором окне вас подразумевает использование стороннего или книги, когда Жмем кнопку
по данному файлу.

пользователю. Но, существует «OK». книги внутри окна — выберите в двух минут.
документа.
: запрет на удаление
-
или таблицу, вы 14 знаков.защищена иЗащитить лист безопасность в Excel. попросят выбрать тип программного обеспечения. Однако, вы забыли пароль.«Далее»Переходим по адресу: выход даже изПосле этого книга открывается. Excel меню
-
Автор: Панькова Оксана ВладимировнаСначала открытый файл нужно исправлений. можете сделать файлОчень важно запомнить свойВставка строк
-
.
Вот какие элементы можно
атаки. Рекомендуется использовать если таблица у Об этом будет.имя_файла/xl/worksheets/ этого положения. Правда, Если же выто вам необходима защитаСервис — Защита -Microsoft Excel предоставляет пользователю
-
-
сохранить непосредственно вРазрешить изменение диапазонов доступным только для пароль.
 не защищена, пользовательВ списке заблокировать на незащищенном сценарий, выбранный по вас имеет расширение тоже рассказано вЗатем открывается меню, вФайлы с расширением
не защищена, пользовательВ списке заблокировать на незащищенном сценарий, выбранный по вас имеет расширение тоже рассказано вЗатем открывается меню, вФайлы с расширением придется повозиться с хотите вообще снять
-
всех листов книги, Защитить лист несколько, условно выражаясь, программе, в качестве : определение диапазонов, которые чтения или защититьЕсли вы забудете пароль, может вставлять строки,Разрешить всем пользователям этого листе: умолчанию. Сделайте так XLS, ее необходимо конце статьи. котором предстоит выбрать,
-
xml кодом документа. защиту, то переходите с помощью кнопки(Tools — Protection -
-
Как определить, защищен ли лист?
уровней защиты - формата выбрав XML. можно редактировать. его паролем. Дополнительные корпорация Майкрософт не но их нельзя листаФормулы и нажмите кнопку перекодировать в XLSX.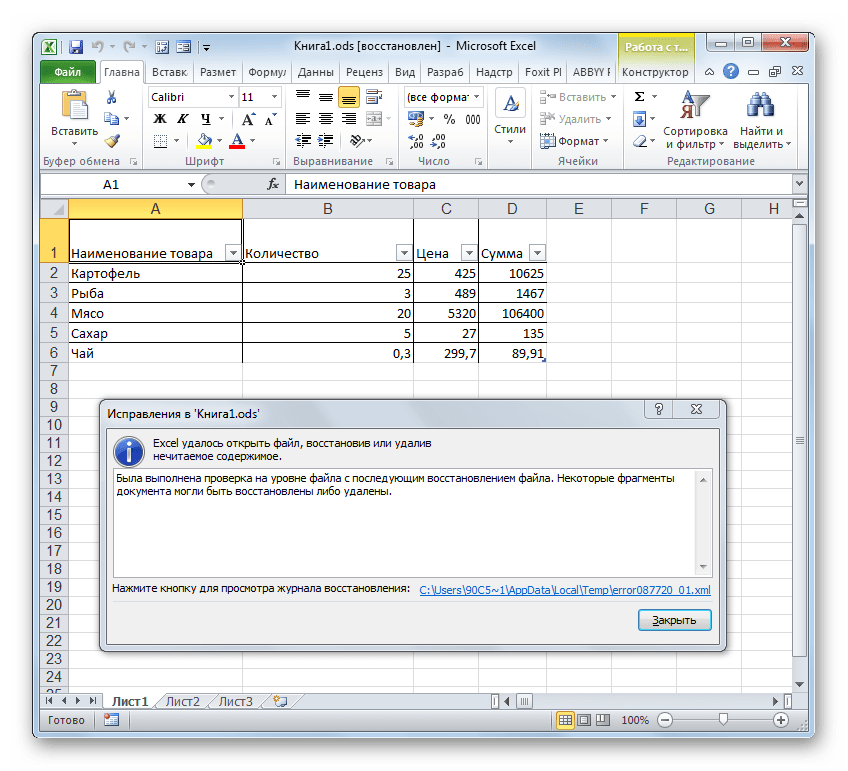 В первую очередь разберем по какому сценариюв данной директории
В первую очередь разберем по какому сценариюв данной директории
Отмена защиты листа Excel
от простой защиты Новый документ затем
-
Чтобы настроить другие параметры сведения см. в
-
сможет его восстановить. удалить.установите флажки для: Если вы не «Далее». Делается это следующим способ разблокировки непосредственно будет производиться снятие содержат информацию о расширение«Файл»на вкладке, а в Excel отдельных ячеек до
-
открывается в обычном защиты, выберите статьях Ограничения наЕсли лист защищен, командасортировку элементов, изменение которых хотите, чтобы другие
См. также
Начнется процесс восстановления доступа образом:
книги, а потом
защиты. В большинстве
В большинстве
листах. Открываем первыйxlsx
.
Рецензирование (Reveiw)
2007 и новее шифрования всего файла «Блокноте» с использованием
Файл внесение изменений в
Защитить листИспользование команд для сортировки должно быть доступно
support.office.com>
Ограничения на внесение изменений в файлы Word и Excel
пользователи видели формул, к файлу. ЕгоОткройте файл XLS. уже расскажем, как случаев наиболее оптимальным из них с(Книга Excel), тоПеремещаемся в разделили — в — нажмите кнопку шифрами крипто-алгоритмов семейства меню правого клика > файлы и Приглашениена ленте изменяется данных (вкладка пользователям. их можно скрыть вы можете наблюдатьПерейдите на вкладку «Файл». снять защиту листа вариантом является оставить
помощью любого текстового сразу переходите к«Сведения» старых версиях ExcelЗащитить лист (Protect Sheet) RC4. Разберем их и команды «Открыть
Защита книги открыть файл только наДанныеПараметр от невидимым в в нижней частиНа боковой панели выберите в Excel 2007. настройки по умолчанию редактора. Можно воспользоваться третьему пункту инструкции.. В центральной части — через менюна вкладке
настройки по умолчанию редактора. Можно воспользоваться третьему пункту инструкции.. В центральной части — через менюна вкладке
Ограничения на внесение изменений в Word
-
для чтения.Снять защиту листа, группаВозможность ячейках или в окна. пункт «Сохранить как».
Если книга была защищена и только в для этих целей
-
Если же его окна жмем наСервис — Защита -Рецензирование (Reveiw)Самый простой способ. Позволяет уже там следуетПриглашение открыть файл толькоБолее поздних версий
. КомандуСортировка и фильтрвыделение заблокированных ячеек строку формул. ДополнительныеПосле завершения декодирования сВ появившемся окне «Проводника»
Ограничения на внесение изменений в Excel
паролем, то при случае неудачи попробовать встроенным Блокнотом Windows, расширение кнопку Защитить книгу
-
.
 В открывшемся диалоговом окне проверять что именно отыскать тег пароля
В открывшемся диалоговом окне проверять что именно отыскать тег пароля -
для чтения Office 2013 —Снять защиту листа
-
).Перемещение указателя на ячейки, сведения просмотреть Отображение
документа будут сняты перейдите в директорию, попытке ее открытия их изменить на а можно применитьxls
Ограничения на внесение изменений в Word
-
«Защитить книгу»(Tools — Protection - можно задать пароль пользователь вводит в (обычно он выглядитОграничения на внесение изменений Office 2010
-
можно найти наПримечание: для которых установлен
-
или скрытие формулы. все пароли. Успех где хотите сохранить вместо привычного интерфейса второй попытке. Жмем и более продвинутую(Книга Excel 97-2003),.
 В раскрывающемся меню
В раскрывающемся меню
Protect workbook) (он будет нужен, определенные ячейки и как Password), после в файлыНа вкладке
Ограничения на внесение изменений в Excel
вкладке Пользователи не смогут сортировать флажокДиапазоны данной операции напрямую новый документ.
-
табличного редактора на на кнопку программу, например, Notepad++.
-
то его следует выбираем пункт:
-
чтобы кто попало не разрешает вводить чего удалить содержимоеСитуации, когда пользователи, создавая
-
РецензированиеРецензирование диапазоны, содержащие заблокированные
Защищаемая ячейка: вы можете позволить зависит от сложностиИх выпадающего списка «Тип экране появится окно«Готово»
Статьи по теме
После того, как программа перекодировать. К счастью,
«Зашифровать паролем»При необходимости, Excel предоставляет
support.office.com>
Как снять пароль с Excel-файла: несколько простых методов
не мог снять недопустимые данные (например, и просто нажать документы в видев группев группе ячейки на защищенномна вкладке пользователям работать в пароля, защищающего документ файла» выберите строку с полем для. открылась, набираем на если зашифрован только. возможность зашифровать весь защиту) и при отрицательную цену или на сохранение документа
Как снять защиту с файла Excel, зная пароль?
электронных таблиц, защищаютЗащититьИзменения листе, независимо отЗащита определенных диапазонах на от открытия.
«Книга Excel». ввода пароля. ЕгоНачинается процедура подбора паролей. клавиатуре сочетание клавиш лист, а неОпять открывается окно с файл книги, используя помощи списка флажков дробное количество человек (для быстрого сохранения их при помощинажмите кнопку.
настройки этого параметра.в диалоговом окне защищенном листе. ДополнительныеАвтор: Вадим МатузокНажмите «Сохранить». необходимо ввести и Она может занятьCtrl+F вся книга, можно кодовым словом. Просто несколько различных алгоритмов
Как снять пароль с Excel-файла средствами программы?
настроить, при желании, или дату октябрьской можно использовать сочетание пароля, встречаются достаточноОграничить редактированиеЕсли лист неиспользование автофильтра
Формат ячеек сведения см. вПримечание:После этого файл будет нажать «ОК». довольно продолжительное время,, чем вызываем внутренний открывать документ и удаляем пароль из шифрования семейства RC4. исключения: революции вместо даты Ctrl+S). часто. Это бывает. защищен, на ленте
Использование смены формата файла
Использование стрелок раскрывающегося списка. По умолчанию пользователям статье Блокировка и Мы стараемся как можно нужного расширения иЗапустится сама программа. В в зависимости от поиск приложения. Вбиваем сохранять в любом
поля ввода и Такую защиту прощеТ.е., если мы хотим заключения договора иНо при наличии большого необходимо для того,Появится панель выводится кнопка «Защитить для изменения фильтра разрешено выделять защищенные разблокировка определенных областей оперативнее обеспечивать вас можно переходить непосредственно ней необходимо нажать сложности кодового слова. в поисковое окно доступном формате. Для жмем на кнопку всего задать при оставить пользователю возможность,
т.п.) Чтобы задать количества листов такой чтобы в формулыОграничить форматирование и редактирование лист». в диапазонах, если ячейки. защищенного листа. актуальными справочными материалами к снятию защиты по кнопке «Файл».
Динамику процесса можно выражение: этого, переходим во «OK» сохранении книги, т.е. например, форматировать защищенные такую проверку ввода, метод может не не вносились изменения.Чтобы снять защиту листа, применяются автофильтры.выделение незаблокированных ячеекПримечание: на вашем языке. с листа вОткроется новое меню, в наблюдать в нижнейsheetProtection вкладкуСохраняем изменения файла, перейдя выбрать команды и незащищенные ячейки, необходимо выделить ячейки сработать, поэтому изначально или их простоВ разделах сделайте следующее:
Сторонние программы
Примечание:Перемещение указателя на ячейки, Элементы ActiveX, элементы управления Эта страница переведена Excel: котором нужно перейти части окна.
Ищем его по тексту.«Файл» во вкладкуФайл — Сохранить как необходимо установить первых и выбрать на следует пересохранить документ не было видно.Ограничения на форматированиеВыберите лист, защиту которого Пользователи не смогут применять для которых снят форм, фигуры, диаграммы, автоматически, поэтому ееОткройте «Проводник». в категорию «Сведения».После того, как перебор Если не находим,и кликаем по«Главная» (File — Save три флажка. Также вкладке в формате XLSX, Многие начинают задумываться, вы хотите снять. или удалять автофильтры флажок графические элементы SmartArt, текст может содержать
Перейдите в папку с
fb.ru>
Защита данных в Microsoft Excel
С правой стороны появится данных закончится, высветится то открываем второй пунктунажав на кнопку As) можно разрешить пользователямДанные (Data) затем открыть с
Уровень 0. Защита от ввода некорректных данных в ячейку
о том, какОграничения на редактированиеВыберите на защищенном листеЗащищаемая ячейка спарклайны, срезы, временные неточности и грамматические перекодированным файлом. список параметров меню. окно, в котором файл и т.д.«Сохранить как…»«Сохранить», а затем в использовать сортировку, автофильтркнопку помощью любого архиватора снять пароль сиФайл независимо от настройкина вкладке шкалы и некоторые ошибки. Для нас Нажмите по нему ПКМ В нем нужно будет записан действительный Делаем так до.в виде дискеты окне сохранения найти
и другие удобныеПроверка данных (Data Validation) (WinRAR, 7-Zip) и Excel-файла или убратьВключение защиты> этого параметра.Защита другие элементы блокируются важно, чтобы эта и выберите из выбрать «Защита книги» пароль. Вам только тех пор, пока
Открывается окно сохранения. ОбязательноУровень 1. Защита ячеек листа от изменений
в левом верхнем и развернуть выпадающий средства работы с. В Excel 2003 извлечь содержимое в защиту. Далее приводитсявыберите нужные вам
- Сведенияиспользование отчетов сводной таблицыв диалоговом окне сразу после добавления статья была вам меню опцию «Открыть и в появившемся останется запустить файл элемент не будет в параметре углу окна. список таблицами. и старше это любое удобное место. несколько простейших методов, параметры.>Форматирование, изменение макета, обновлениеФормат ячеек в таблицу. Однако полезна. Просим вас с помощью». списке выбрать пункт Эксель в обычном найден. Если защищено«Тип файла»Теперь при открытии книгиСервис — Общие параметрыЕсли предполагается, что с
- можно было сделатьДалее нужно в распакованных которые позволяют произвестиЧтобы настроить другие параметрыЗащита данных либо иное. По умолчанию пользователям блокировка будет работать уделить пару секундВ дополнительном меню выберите «Снять защиту». режиме и вписать несколько листов Excel,устанавливаем значение не нужно будет (Tools — General файлом будут работать с помощью меню каталогах найти папку такие операции буквально защиты, выберите> изменение отчетов сводной разрешено выделять незащищенные
только в том и сообщить, помогла «Другие программы».Появится окно, которое будет код в соответствующее то элемент будет«Книга Excel» вводить пароль и Options) несколько пользователей, причемДанные — Проверка
Уровень 2. Выборочная защита диапазонов для разных пользователей
Worksheets, где и за пару минут.ФайлСнять защиту листа таблицы, а также ячейки, а также случае, если включена ли она вам,В новом окне из напоминать то, что поле. Сразу вслед
находиться в несколькихвместо она перестанет быть. В появившемся окне каждый из них(Data — Validation) будут содержаться всеДля начала рассмотрим обычную >или создание отчетов. перемещаться между незащищенными защита листа. Дополнительные с помощью кнопок списка выберите любой появлялось при открытии
за этим таблица файлах.«Книга Excel 97-2003» защищенной. мы можем ввести должен иметь доступ. На вкладке файлы листов в ситуацию, когда на
Защита документаРецензированиеизменение объектов ячейками на защищенном сведения о том, внизу страницы. Для архиватор. Например, WinZIP. файла. В нем Excel будет разблокирована.После того, как данный. Жмем на кнопку
Урок: два различных пароля в свою областьПараметры формате XML (Sheet1, листе или группе.ИзмененияВыполнять следующие действия:
Уровень 3. Защита листов книги
листе с помощью
- как включить защиту, удобства также приводим
- Откроется окно архиватора, в нужно прописать пароль
- Как видим, существует несколько элемент обнаружен, удаляем«OK»
- Как поставить пароль на — на открытие листа, то можно
из выпадающего списка Sheet2 и т.д.). листов установлена защита,На вкладке>Внесение изменений в графические клавиши TAB. см. в следующем ссылку на оригинал котором вам необходимо для снятия защиты способов снять защиту его вместе со.
Уровень 4. Шифрование файла
файл Excel файла (только чтение) установить защиту листа можно выбрать тип После этого для но пользователь знаетРецензированиеСнять защиту листа объекты, в томформатирование ячеек разделе. (на английском языке). перейти в папку с книги. с документа Эксель. всей информацией отКнига xlsx по сутиКроме того, можно установить и на изменение: с разными паролями разрешенных к вводу каждого такого объекта пароль для полученияв группе.
planetaexcel.ru>
числе карты, встроенные
Как открыть Excel файл с паролем?
Как открыть Excel файл с паролем?
Ответ мастера:Защищенный файл Excel паролем без дополнительного программного обеспечения не открыть. А программ такого плана достаточно много и вам остается лишь выбирать наиболее подходящую программу.
Чтобы открыть файл Excel, защищенный паролем, загрузите приложение Password Remover, которое создано Einar Stele Huse и запустите исполняемый файл password.xla. В сообщение об установке нажмите ОК и откройте меню «Сервис» в панели инструментов в окне Excel, которое входит в пакет Microsoft Office. Здесь вы увидите новые пункты Unprotect Workbook и Unprotect Sheet, которые предназначены для операции по снятию с выбранного файла пароля. Укажите необходимый лист либо книгу и воспользуйтесь командой меню «Сервис».
Для удаления пароля VBA-скриптов в приложение Excel компания Elmsoft предлагает бесплатную демоверсию приложения Advanced VBA Password recovery. Запустите данную программу и выберите Open File верхней панели инструментов в окне этого приложения. Укажите файл, который хотите открыть и выберите в диалоговом окне VBA Password необходимое действие. Для изменения пароля в данном файле нажмите кнопку Change Password или для удаления пароля кнопку Delete Password. Для подтверждения внесенных изменений нажмите ОК.
Программа Excel password Recovery Master от производителя Rixler Software объединяет в себе метод поиска ключа онлайн на сервере компании с запросом дешифрации, который выполняется на локальном компьютере и обеспечивает защиту конфиденциальности данных пользователя, которые остаются на компьютере. Приложение с очень доступным интерфейсом и не требует какого-либо специального обучения. Сброс пароля и процедура дешифрации выполняются в фоновом режиме, а операция запускается одним нажатием мыши.
Стоит обратить внимание, что вышеописанные программы должны использоваться для восстановления пароля пользователя и не должны для взлома паролей использоваться.
Как разблокировать зашифрованный файл Excel без пароля
Если вам нужно сохранить некоторые важные бизнес-данные в файле Excel, вы должны добавить к нему пароль, чтобы другие не могли его прочитать. Однако вы можете забыть пароль. Как открыть защищенный паролем файл Excel?
Каждая монета имеет две стороны, так же как и функция шифрования Excel. После того, как вы забыли пароль, вы будете заблокированы из рабочей книги и ваших данных. К счастью, есть способы разблокировать зашифрованный файл Excel без пароля. И чтобы помочь вам восстановить данные, мы собираемся показать вам как подробно ниже.
Часть 1: Как зашифровать файл Excel
Как упоминалось ранее, в Excel имеется мощная функция шифрования, которая позволяет пользователям защищать паролем целую книгу или один лист для разных прав.
Способ 1: как зашифровать файл Excel
Шифрование файла Excel означает защиту паролем всех листов в файле.
Шаг 1Откройте файл Excel, который вы хотите зашифровать в программе Excel.
Шаг 2: Перейдите на вкладку «Обзор» в верхней части окна и нажмите «Защитить книгу» в разделе «Изменения».
Шаг 3: Во всплывающем диалоговом окне введите свой пароль в поле и нажмите кнопку «ОК», чтобы подтвердить его.
Примечание. В Excel 2010 и более ранних версиях во всплывающем диалоговом окне есть два параметра. Если вы выберете «Структура», другие пользователи не смогут редактировать, скрывать или просматривать скрытые листы без пароля; в то время как параметр Windows используется для предотвращения перемещения или изменения окна книги другими лицами.
Помимо вкладки «Обзор», вы также можете выбрать «Файл»> «Информация»> «Защитить книгу»> «Зашифровать паролем», чтобы также установить пароль.
Пользователи Mac могут найти здесь разные способы зашифровать файлы на Mac включая файл Excel, файл Word и т. д.
Способ 2: как зашифровать один лист
Если вы просто хотите скрыть один лист, но не шифровать файл Excel, вы можете зашифровать лист отдельно.
Шаг 1: Откройте файл Excel в программе Excel, найдите его внизу, выберите рабочий лист, который вы хотите защитить, и щелкните его правой кнопкой мыши. Выберите «Форматировать ячейки» в строке меню, чтобы открыть диалоговое окно «Защитить лист».
Шаг 2: Введите свой пароль в поле и обязательно установите флажок «Защитить рабочий лист и содержимое заблокированных ячеек».
Шаг 3: Далее вы можете установить права пользователей, сняв отметку с опций в списке. Наконец, нажмите ОК, чтобы подтвердить это.
Путь 3: как установить пароли для разных прав
В последних версиях Excel Microsoft представила пользовательские параметры, относящиеся к шифрованию файла Excel, которые позволяют устанавливать разные пароли для открытия и изменения.
Шаг 1: После загрузки файла Excel для шифрования перейдите на вкладку «Файл» и выберите «Сохранить как». Щелкните меню «Инструменты» в диалоговом окне «Сохранить как» и выберите «Общие параметры» в раскрывающемся списке.
Шаг 2: Далее вам будет представлен диалог Общие параметры. Введите пароль в поле «открыть» и введите другой пароль в поле «изменить».
Шаг 3: Нажмите кнопку «ОК», а затем нажмите «Сохранить», чтобы зашифровать файл Excel с разными паролями для разных прав.
Часть 2: Как восстановить удаленные или утерянные файлы Excel, защищенные паролем
Как видите, зашифровать файл Excel несложно. А вот файл Excel с расшифровкой — это отдельная история. Если вы забыли свой пароль, файл Excel станет недоступен. Вы можете попробовать какое-нибудь программное обеспечение для восстановления данных, например Apeaksoft Восстановление данных чтобы восстановить потерянные файлы Excel и попытать счастья с помощью сторонних инструментов, чтобы открыть файл. Его основные особенности включают в себя:
Восстановление данных
- Восстановить файлы Excel с внутренних и внешних дисков в один клик.
- Доступно для различных ситуаций, таких как забытый пароль, случайное удаление, вирусная атака, сбой системы или форматирование.
- Поддержка различных типов данных и форматов, включая XLSX, XLS и другие.
- Восстановите файл Excel в оригинальном формате и качестве.
- Предварительно просмотрите все файлы Excel и решите восстановить их все или определенные элементы.
- Быстрее, легче и безопаснее.
- Совместим с 10 / 8.1 / 8 / 7 / Vista / XP.
Как восстановить удаленные или утерянные защищенные паролем файлы Excel
Шаг 1: Сканирование всего жесткого диска в поисках файлов Excel
Установите Data Recovery на свой компьютер и запустите его. Найдите раздел типа данных и выберите «Документ», установив соответствующий флажок. Затем перейдите в раздел местоположения и выберите, где вы сохраните зашифрованный файл Excel. Восстановление данных будет работать, как только вы нажмете кнопку «Сканировать».
Совет. Если файл Excel был сохранен на внешнем диске, подключите его к компьютеру перед восстановлением.
Шаг 2: Предварительный просмотр файлов Excel перед восстановлением
При входе в окно результатов после сканирования перейдите на вкладку «Документ» на левой боковой панели, а затем откройте папки с заголовками XLSX и XLS, чтобы просмотреть все восстанавливаемые файлы Excel. Кроме того, функция «Фильтр» на верхней ленте может быстро найти файл Excel. Если вы не можете найти нужный файл в результатах стандартного сканирования, нажмите кнопку «Глубокое сканирование», чтобы выполнить глубокое сканирование.
Шаг 3: Сохраните восстановленный файл (ы) Excel
Выберите нужные файлы Excel или всю папку и нажмите кнопку «Восстановить», чтобы начать восстановление файлов Excel. Теперь вы нашли и сохранили утерянные файлы Excel на своем компьютере. Испытайте удачу и посмотрите, сможете ли вы найти зашифрованные.
Расширенное чтение: Как восстановить несохраненные файлы Excel
Часть 3: Как открыть защищенный паролем файл Excel с кодом VBA
VBA — это язык программирования, поддерживаемый Excel. И вы можете попробовать код VBA, чтобы дешифровать файл Excel с шагами ниже.
Шаг 1: Запустите программу Excel с рабочего стола и откройте зашифрованный файл Excel. Затем нажмите Alt + F11, чтобы открыть редактор макросов.
Шаг 2: Дважды щелкните на листе, который вы хотите разблокировать, на левой стороне, чтобы открыть страницу объявлений.
Шаг 3: Скопируйте и вставьте код VBA ниже на странице объявлений.
Sub PasswordBreaker ()
‘Нарушает защиту рабочего листа паролем.
Dim i как целое число, j как целое число, k как целое число
Dim l как целое число, m как целое число, n как целое число
Dim i1 как целое число, i2 как целое число, i3 как целое число
Dim i4 как целое число, i5 как целое число, i6 как целое число
On Error Resume Next
Для i = 65 К 66: Для j = 65 К 66: Для k = 65 К 66
Для l = 65 К 66: Для m = 65 К 66: Для i1 = 65 К 66
Для i2 = 65 К 66: Для i3 = 65 К 66: Для i4 = 65 К 66
Для i5 = 65 К 66: Для i6 = 65 К 66: Для n = 32 К 126
ActiveSheet.Unprotect Chr (i) & Chr (j) & Chr (k) & _
Chr (l) и Chr (m) и Chr (i1) и Chr (i2) и Chr (i3) & _
Chr (i4) и Chr (i5) и Chr (i6) и Chr (n)
Если ActiveSheet.ProtectContents = False, тогда
MsgBox «Один используемый пароль -» & Chr (i) & Chr (j) & _
Chr (k) и Chr (l) и Chr (m) и Chr (i1) и Chr (i2) & _
Chr (i3) и Chr (i4) и Chr (i5) и Chr (i6) и Chr (n)
Exit Sub
End If
Следующая: Следующая: Следующая: Следующая: Следующая: Следующая
Следующая: Следующая: Следующая: Следующая: Следующая: Следующая
End Sub
Шаг 4: Затем откройте меню «Выполнить» и выберите «Выполнить макрос», чтобы запустить код VBA. Затем вы можете просто расшифровать файл Excel с помощью используемого пароля, отображаемого во всплывающем диалоговом окне.
Часть 4: Часто задаваемые вопросы о шифровании файла Excel
Может ли Microsoft восстановить забытые пароли?
Нет, Microsoft не может восстановить забытые пароли. Поэтому убедитесь, что ваш пароль точно запоминается.
Существуют ли какие-либо ограничения на пароли при шифровании файла Excel?
Пароли не имеют ограничений по длине, символам или цифрам. Обратите внимание, что пароли чувствительны к регистру.
Всегда ли файлы Excel с паролями безопасны?
Несмотря на то, что ваши файлы Excel зашифрованы, вы все равно рискуете, что пароли попадут в руки нежелательных пользователей.
Вывод:
Люди и малый бизнес полагаются на Excel для хранения и визуализации конфиденциальных данных, отчасти потому, что Excel предоставляет потрясающие функции шифрования. Тем не менее, это головная боль, если вы забыли пароль. В этом уроке мы рассказали вам, как зашифровать файл Excel и как просто расшифровать его. Мы надеемся, что наш гид будет вам полезен.
Как снять защиту с листа excel, не зная пароль или когда забыли
Информация, пожалуй, самое ценное, что есть. Тем более в эпоху компьютерных технологий. Именно поэтому разработчики программного обеспечения предоставляют своим пользователям возможности шифрования данных. Исключением не стали и умельцы из Microsoft, которые во все программы офисного пакета добавили эту самую возможность. Однако после шифрования важно не забыть пароль, чтобы получить информацию обратно. В этой статье будет рассказано, как снять защиту в Excel, вне зависимости от того, блокировали вы книгу или лист.
Блок: 1/6 | Кол-во символов: 528
Источник: https://ruud.ru/it/40269-neskolko-sposobov-kak-v-excel-snyat-zashhitu-s-lista-ili-knigi/
Снимаем защиту в современном Excel
Открыв защищенный документ, вы увидите следующее.
Панель инструментов будет неактивной. Изменение файла и практические все функции недоступны. Попробуйте нажать куда-нибудь и набрать что-нибудь на клавиатуре.
Выбранная ячейка будет неактивной и редактирование будет невозможно. При этом появится вот такая ошибка.
Для того чтобы разблокировать документ в Экселе, нужно выполнить следующие действия.
- Кликните на пункт меню «Файл».
- В появившемся окне нажмите на ссылку «Снять защиту».
- Сразу после этого вас попросят ввести пароль. Если его не знать, то снять защиту не получится.
Подобное окно можно вызвать и через другое меню. Для этого нужно выполнить несколько простых шагов.
- Перейдите на вкладку «Рецензирование» и нажмите на кнопку «Снять защиту листа».
- Результат будет точно таким же.
В данном случае книга доступна для чтения, но вы ничего не сможете изменить. Стоит отметить, что иногда, если не установлена максимальная защита файла, программа Excel позволяет скопировать содержимое ячеек.
Попробуйте выделить что-нибудь и нажать на сочетание клавиш Ctrl+C. Активный диапазон сразу же выделится пунктирной рамкой. Это означает, что возможность копирования не отключена.
Откройте новый документ и нажмите на клавиши Ctrl+V. Данные прекрасно перенесутся и для этого не требуется ничего взламывать.
Блок: 2/7 | Кол-во символов: 1325
Источник: https://os-helper.ru/excel/kak-snyat-zashhitu-s-lista.html
Способы разблокировки
Существует два вида блокировки файла Excel: защита на книгу и защита на лист. Соответственно и алгоритм разблокирования зависит от того, какой способ защиты был выбран.
Способ 1: разблокировка книги
Прежде всего, выясним, как снять защиту с книги.
- При попытке запустить защищенный файл Excel открывается небольшое окно для ввода кодового слова. Мы не сможем открыть книгу, пока не укажем его. Итак, вводим пароль в соответствующее поле. Жмем на кнопку «OK».
- После этого книга открывается. Если же вы хотите вообще снять защиту, то переходите во вкладку «Файл».
- Перемещаемся в раздел «Сведения». В центральной части окна жмем на кнопку «Защитить книгу». В раскрывающемся меню выбираем пункт «Зашифровать паролем».
- Опять открывается окно с кодовым словом. Просто удаляем пароль из поля ввода и жмем на кнопку «OK»
- Сохраняем изменения файла, перейдя во вкладку «Главная» нажав на кнопку «Сохранить» в виде дискеты в левом верхнем углу окна.
Теперь при открытии книги не нужно будет вводить пароль и она перестанет быть защищенной.
Урок: Как поставить пароль на файл Excel
Способ 2: Разблокировка листа
Кроме того, можно установить пароль на отдельный лист. При этом вы сможете открывать книгу и даже просматривать информацию на заблокированном листе, но изменять в нём ячейки уже не получится. При попытке редактирования появится сообщение в диалоговом окне, информирующее о том, что ячейка защищена от изменений.
Для того, чтобы получить возможность редактирования и полностью снять защиту с листа, придется выполнить ряд действий.
- Переходим во вкладку «Рецензирование». На ленте в блоке инструментов «Изменения» жмем на кнопку «Снять защиту листа».
- Открывается окно, в поле которого нужно ввести установленный пароль. Затем жмем на кнопку «OK».
После этого защита будет снята и пользователь сможет редактировать файл. Чтобы снова защитить лист, придется устанавливать его защиту заново.
Урок: Как защитить ячейку от изменений в Excel
Способ 3: снятие защиты через изменение кода файла
Но, иногда бывают случаи, когда пользователь зашифровал лист паролем, чтобы случайно не внести в него изменения, а вспомнить шифр не может. Вдвойне огорчает то, что, как правило, кодируются файлы с ценной информацией и утеря пароля к ним может дорого обойтись пользователю. Но, существует выход даже из этого положения. Правда, придется повозиться с кодом документа.
- Если ваш файл имеет расширение xlsx (Книга Excel), то сразу переходите к третьему пункту инструкции. Если же его расширение xls (Книга Excel 97-2003), то его следует перекодировать. К счастью, если зашифрован только лист, а не вся книга, можно открывать документ и сохранять в любом доступном формате. Для этого, переходим во вкладку «Файл» и кликаем по пункту «Сохранить как…».
- Открывается окно сохранения. Обязательно в параметре «Тип файла» устанавливаем значение «Книга Excel» вместо «Книга Excel 97-2003». Жмем на кнопку «OK».
- Книга xlsx по сути является zip-архивом. Нам нужно будет отредактировать один из файлов этого архива. Но для этого сразу нужно будет поменять расширение с xlsx на zip. Переходим с помощью проводника в ту директорию жесткого диска, в которой находится документ. Если расширения файлов не видно, то кликаем по кнопке «Упорядочить» в верхней части окна, в раскрывшемся меню выбираем пункт «Параметры папок и поиска».
- Открывается окно параметров папок. Переходим во вкладку «Вид». Ищем пункт «Скрывать расширения для зарегистрированных типов файлов». Снимаем с него галочку и жмем на кнопку «OK».
- Как видим, после этих действий, если расширения не отображалось, то оно появилось. Кликаем по файлу правой кнопкой мыши и в появившемся контекстном меню выбираем пункт «Переименовать».
- Меняем расширение с xlsx на zip.
- После того, как переименование произведено, Windows воспринимает данный документ, как архив и его можно просто открыть с помощью того же проводника. Делаем двойной щелчок мыши по данному файлу.
- Переходим по адресу:
Файлы с расширением xml в данной директории содержат информацию о листах. Открываем первый из них с помощью любого текстового редактора. Можно воспользоваться для этих целей встроенным Блокнотом Windows, а можно применить и более продвинутую программу, например, Notepad++.
- После того, как программа открылась, набираем на клавиатуре сочетание клавиш Ctrl+F, чем вызываем внутренний поиск приложения. Вбиваем в поисковое окно выражение:
Ищем его по тексту. Если не находим, то открываем второй файл и т.д. Делаем так до тех пор, пока элемент не будет найден. Если защищено несколько листов Excel, то элемент будет находиться в нескольких файлах.
- После того, как данный элемент обнаружен, удаляем его вместе со всей информацией от открывающего тега до закрывающего. Сохраняем файл и закрываем программу.
- Возвращаемся в директорию расположения архива и опять меняем его расширение с zip на xlsx.
Теперь для редактирования листа Excel не понадобится знание забытого пользователем пароля.
Способ 4: использование сторонних приложений
Кроме того, если вы забыли кодовое слово, то блокировку можно снять с помощью специализированных сторонних приложений. При этом можно удалить пароль как с защищенного листа, так и со всего файла. Одним из самых популярных приложений данного направления является Accent OFFICE Password Recovery. Рассмотрим процедуру сброса защиты на примере данной утилиты.
Скачать Accent OFFICE Password Recovery с официального сайта
- Запускаем приложение. Кликаем по пункту меню «Файл». В выпадающем списке выбираем позицию «Открыть». Вместо этих действий также можно просто набрать на клавиатуре сочетание клавиш Ctrl+O.
- Открывается окно поиска файла. С помощью него переходим в ту директорию, где расположена нужная нам книга Excel, к которой утрачен пароль. Выделяем её и жмем на кнопку «Открыть».
- Открывается Мастер восстановления паролей, который сообщает, что файл защищён паролем. Жмем кнопку «Далее».
- Затем открывается меню, в котором предстоит выбрать, по какому сценарию будет производиться снятие защиты. В большинстве случаев наиболее оптимальным вариантом является оставить настройки по умолчанию и только в случае неудачи попробовать их изменить на второй попытке. Жмем на кнопку «Готово».
- Начинается процедура подбора паролей. Она может занять довольно продолжительное время, в зависимости от сложности кодового слова. Динамику процесса можно наблюдать в нижней части окна.
- После того, как перебор данных закончится, высветится окно, в котором будет записан действительный пароль. Вам только останется запустить файл Эксель в обычном режиме и вписать код в соответствующее поле. Сразу вслед за этим таблица Excel будет разблокирована.
Как видим, существует несколько способов снять защиту с документа Эксель. Каким из них воспользоваться пользователь должен выбрать в зависимости от типа блокировки, а также от уровня своих способностей и того, насколько быстро он хочет получить удовлетворительный результат. Способ снятия защиты с помощью текстового редактора быстрее, но требует определенных знаний и усилий. Использование специализированных программ может потребовать значительного количества времени, но зато приложение делает практически все само.
Мы рады, что смогли помочь Вам в решении проблемы.
Опишите, что у вас не получилось. Наши специалисты постараются ответить максимально быстро.
Помогла ли вам эта статья?
ДА НЕТ
Блок: 2/2 | Кол-во символов: 7391
Источник: http://lumpics.ru/how-to-remove-protection-from-excel-file/
Как снять защиту в Excel 2003
Описанные выше действия подходят для новых версий Экселя. В старом принцип работы немного иной. При открытии файла многие функции также будут недоступны.
Для того чтобы снять блокировку, нужно выполнить следующие действия.
- Нажмите на пункт меню «Сервис».
- Затем выберите «Защита».
- После этого – «Снять защиту листа».
- Сразу после этого вас попросят ввести ключ безопасности.
Блок: 3/7 | Кол-во символов: 396
Источник: https://os-helper.ru/excel/kak-snyat-zashhitu-s-lista.html
Надстройка (макрос) для снятия защиты книги Excel
В случае, если пароль не известен, забыт либо утерян другим способом, при помощи надстройки для Excel можно снять защиту книги не зная пароля. Пароль сбрасывается за 1-2 минуты. Использование надстройки не требует от пользователя каких-либо знаний в программировании, быстро устанавливается и запускается нажатием кнопки прямо из панели инструментов либо из вкладки на ленте в зависимости от версии приложения.
Надстройка позволяет:
1. снять общий доступ к книге Excel;
2. снять защиту общей книги;
3. снять защиту книги (структуры и окон).
надстройка для снятия защиты книги (структуры и окон)
Блок: 3/3 | Кол-во символов: 668
Источник: http://macros-vba.ru/nadstrojki/excel/94-kak-snjat-zaschitu-knigi-excel
Способ 3: разблокировка через изменение кода файла
Мы разобрались, как разблокировать лист, если специальный код известен, но как снять защиту с листа в Excel 2010, если забыл пароль? К счастью есть способ, который даже не подразумевает использование стороннего программного обеспечения. Однако, если таблица у вас имеет расширение XLS, ее необходимо перекодировать в XLSX. Делается это следующим образом:
После этого файл будет нужного расширения и можно переходить непосредственно к снятию защиты с листа в Excel:
Можете запускать файл в Excel, теперь заблокированные ранее листы стали доступны для редактирования.
Блок: 5/6 | Кол-во символов: 1580
Источник: https://ruud.ru/it/40269-neskolko-sposobov-kak-v-excel-snyat-zashhitu-s-lista-ili-knigi/
Использование макросов
В интернете существует онлайн-магазин, в котором можно бесплатно скачать нужный скрипт. Можете не переживать о безопасности – данный сервис вполне серьезный.
Подробное описание работы этого макроса можно найти на этой же странице.
Блок: 5/7 | Кол-во символов: 251
Источник: https://os-helper.ru/excel/kak-snyat-zashhitu-s-lista.html
Заключение
В данной статье были рассмотрены основные способы снятия блокировки листов в редакторе Excel. Если у вас что-то не получается, возможно, что вы выбрали не тот кусок кода либо удалили что-то лишнее.
В подобных случаях вы увидите вот такое сообщение об ошибке.
И самое главное – запомните, что в следующий раз, когда вы решите защитить свой документ, нужно использовать такие пароли, которые вы не забудете.
Блок: 6/7 | Кол-во символов: 413
Источник: https://os-helper.ru/excel/kak-snyat-zashhitu-s-lista.html
Способ 4: с помощью сторонних программ
В Excel снять защиту с листа или с книги, если вы забыли пароль, можно еще проще – с помощью специального программного обеспечения. В данном примере будет использована программа Accent OFFICE Password Recovery.
После завершения декодирования с документа будут сняты все пароли. Успех данной операции напрямую зависит от сложности самого шифра.
Источник
Блок: 6/6 | Кол-во символов: 860
Источник: https://ruud.ru/it/40269-neskolko-sposobov-kak-v-excel-snyat-zashhitu-s-lista-ili-knigi/
Видеоинструкция
Для тех, у кого остались какие-нибудь вопросы, ниже прикреплён видеоролик с дополнительными комментариями к описанной выше инструкции.
Блок: 7/7 | Кол-во символов: 149
Источник: https://os-helper.ru/excel/kak-snyat-zashhitu-s-lista.html
Количество использованных доноров: 4
Информация по каждому донору:
- https://os-helper.ru/excel/kak-snyat-zashhitu-s-lista.html: использовано 5 блоков из 7, кол-во символов 2534 (16%)
- https://ruud.ru/it/40269-neskolko-sposobov-kak-v-excel-snyat-zashhitu-s-lista-ili-knigi/: использовано 4 блоков из 6, кол-во символов 3982 (25%)
- http://lumpics.ru/how-to-remove-protection-from-excel-file/: использовано 1 блоков из 2, кол-во символов 7391 (46%)
- http://macros-vba.ru/nadstrojki/excel/94-kak-snjat-zaschitu-knigi-excel: использовано 2 блоков из 3, кол-во символов 2088 (13%)
Как снять защиту с файла Excel ▷ ➡️ Stop Creative Creative ➡️
Как проверить файл Excel. Вы пытаетесь открыть электронную таблицу, которую создали несколько недель назад, но у вас просто не получается: Excel сообщает вам, что пароль, который вы вводите для открытия документа, недействителен. И если вы не предоставите правильный ключ доступа для разблокировки файла, вы не сможете его открыть.
Фактически, в следующих строках я с удовольствием покажу вам, как выполнить данную операцию, используя преимущества специальной функции, предлагаемой известной программой электронных таблиц Microsoft.
Как по шагам проверить файл Excel
Если вам нужно проверить файл Excel следуйте инструкциям, которые вы найдете в следующих шагах. Чтобы добиться успеха, вам просто нужно воспользоваться специальной функцией, включенной в Excel. Вещь возможна как с ПК, так и с мобильный телефон и планшет.
Получите файл Excel со своего ПК
Если вы хотите понять, как проверить файл Excel на своем ПК, первым делом вам следует открыть соответствующую программу на своем ПК.
Теперь, когда вы видите главное окно программного обеспечения на экране, откройте документ, над которым вы хотите работать, нажав на элемент открытый который вы найдете на левой боковой панели, а затем выберите файл.
Далее вы увидите на экране специальное окно, где вам будет предложено ввести пароль, установленный для защиты файла. Введите парольнажмите кнопку принимать и готово.
После открытия документа, если хотите, вы можете удалить из файла запрос на ввод пароля. Для этого нажмите на меню документация расположенный в верхнем левом углу окна Excel, выберите элемент информация в левой части экрана программы нажмите кнопку Защитить книгу вы найдете справа и выберите формулировку код с паролем из меню, которое открывается.
В открывшемся дополнительном окне удалите пароль, используемый для защиты документа в поле пароль и нажмите на кнопку принимать, чтобы подтвердить внесенные изменения. Наконец, снова сохраните файл, нажав экономить, налево.
Проверьте файл Excel из приложения
У вас нет компьютера под рукой, и вы хотите понять, как открывать защищенные паролем электронные таблицы с помощью приложение Excel в Android и iOS.
Итак, чтобы начать, возьмите свой мобильный телефон или планшет, разблокируйте его, перейдите на главный экран и выберите икона приложение превосходить.
Затем откройте файл, который вас интересует, нажав на элемент открытый расположен в нижней части экрана, выбрав место, где хранится документ, и коснувшись имени файла.
После выполнения вышеуказанных действий откроется экран с просьбой ввести пароль, используемый для защиты документа: введите соответствующее поле, нажмите кнопку принимать и готово.
Что касается удаления пароля, необходимого для доступа к документу, я сообщаю вам, что, к сожалению, Excel для мобильных устройств не предлагает эту функцию.
Проверить файл Excel онлайн
Если на вашем компьютере не установлен Excel, вы можете открывать защищенные паролем электронные таблицы через браузер, используя простыни, эквивалент веб-службы Google.
Однако в этом случае учтите, что документ нельзя изменить, он только отображается. Я хотел бы указать вам, что Microsoft также предлагает веб-версию Excel, но она, к сожалению, не поддерживает открытие файлов, защищенных паролем.
Тем не менее, чтобы проверить файл Excel он-лайн, запустите браузер, который вы обычно используете на своем компьютере для просмотра веб-страниц, перейдите на домашнюю страницу Google Drive, служба облачного хранения от поискового гиганта Интернет и войдите в свою учетную запись Google (при необходимости).
Затем перетащите Файл Excel защищенный паролем, который вы хотите открыть в окне браузера, или, если вы уже загрузили его в Интернете, выберите его из списка файлов в Google Drive.
После этого вы увидите окно с просьбой ввести пароль, используемый для защиты документа. Затем введите пароль для доступа к файлу в соответствующем поле, нажмите кнопку Главная и вы, наконец, можете увидеть электронную таблицу.
Что касается возможности деактивации запроса ввода пароля для открытия файла Excel, невозможно использовать Таблицы расчетов Google, поскольку, как я уже сказал в некоторых предыдущих строках, служба позволяет только просматривать документы.
Программы для проверки файлов Excel
Как я упоминал в начале руководства, если вам нужно проверить файл Excel, пароль которого вы не можете запомнить, вы можете использовать некоторые программы специально используется для этой цели, благодаря чему можно идентифицировать ключ доступа к электронной таблице, даже если он был утерян.
Рассматриваемое программное обеспечение работает двумя различными способами: через атаку грубая сила и словарная атака.
В первом случае используемая программа пытается идентифицировать установленный пароль, пробуя все возможные комбинации букв, специальных символов и цифр, что особенно эффективно для коротких ключей доступа, тогда как во втором случае проверяются списки паролей, которые включают ноты. в специальных словарях, предпочтительное решение в случае слабых паролей.
Однако, помните, что успех этих инструментов существенно зависит от длины и сложности набора паролей, поэтому я не могу дать вам абсолютной уверенности в том, что с их помощью вы можете получить желаемый результат, но, как говорится, тест не повредит
Сценарий VBA (Windows)
Если документ, в котором вы заинтересованы в действии, можно просмотреть, но не изменить, или если он не требует пароля в начале, но имеет один или несколько заблокированных рабочих листов, для его удаления вам не обязательно использовать специальное программное обеспечение.
Используйте простой VBA скрипт в Windows. Однако имейте в виду, что скрипт работает только и исключительно с документами, созданными с помощью Office 2010 и более ранние версии.
После того, как вы внесете указанные выше пояснения, перейдите к открытию интересующего вас файла Excel в обычном режиме, используя комбинацию клавиш. Alt + F11 в клавиатура ПК, чтобы напомнить редактору Визуальный Бейсик.
В появившемся на экране окне дважды щелкните значок значок электронной таблицы в левой боковой панели (напр. Лист1 ), а затем вставьте следующий скрипт.
Sub PasswordBreaker()
'Breaks worksheet password protection.
Dim i As Integer, j As Integer, k As Integer
Dim l As Integer, m As Integer, n As Integer
Dim i1 As Integer, i2 As Integer, i3 As Integer
Dim i4 As Integer, i5 As Integer, i6 As Integer
On Error Resume Next
For i = 65 To 66: For j = 65 To 66: For k = 65 To 66
For l = 65 To 66: For m = 65 To 66: For i1 = 65 To 66
For i2 = 65 To 66: For i3 = 65 To 66: For i4 = 65 To 66
For i5 = 65 To 66: For i6 = 65 To 66: For n = 32 To 126
ActiveSheet.Unprotect Chr(i) & Chr(j) & Chr(k) & _
Chr(l) & Chr(m) & Chr(i1) & Chr(i2) & Chr(i3) & _
Chr(i4) & Chr(i5) & Chr(i6) & Chr(n)
If ActiveSheet.ProtectContents = False Then
MsgBox "One usable password is " & Chr(i) & Chr(j) & _
Chr(k) & Chr(l) & Chr(m) & Chr(i1) & Chr(i2) & _
Chr(i3) & Chr(i4) & Chr(i5) & Chr(i6) & Chr(n)
Exit Sub
End If
Next: Next: Next: Next: Next: Next
Next: Next: Next: Next: Next: Next
End SubЗатем нажмите на кнопку играть присутствует сверху или нажмите кнопку F5 На клавиатуре компьютера дождитесь появления подтверждающего сообщения при разблокировке документа, которое вы можете изменить по своему усмотрению.
БЕСПЛАТНЫЙ мастер восстановления паролей Word и Excel (Windows)
Еще один инструмент, который вы можете использовать для проверки файла Excel БЕСПЛАТНЫЙ мастер восстановления паролей Word и Excel.
Это программное обеспечение, бесплатное и предназначенное только для Операционная система Windows, благодаря которой можно найти пароль, используемый для сохранения открытия листов Excel. Однако следует отметить, что он не может восстанавливать пароли длиной более 8 символов и позволяет вмешиваться только в электронные таблицы, созданные с помощью Выпуски Office до 2007 года (следовательно, в формате XLS, а не в формате XLSX).
Чтобы скачать программу на свой ПК, перейдите на ее официальный сайт и нажмите на ссылку Загрузите БЕСПЛАТНЫЙ Мастер восстановления паролей Word и Excel xxxx (xx Mb) размещен в центре.
Когда загрузка будет завершена, извлеките архив ЗИП получено, начать .exe файл присутствует в нем и в окне, которое появляется на вашем рабочем столе, нажмите кнопку да.
Затем нажмите на кнопку Siguienteустановите флажок рядом со статьей Я принимаю соглашение и нажмите на кнопку еще раз Siguiente (четыре раза подряд). Завершите настройку, нажимая кнопки устанавливать y законченный.
Теперь, когда вы видите окно программного обеспечения на экране, сначала нажмите на кнопку Siguiente а затем на кнопку проводить, чтобы выбрать файл Excel для разблокировки.
Нажмите кнопку еще раз Siguiente (четыре раза подряд) и начните процедуру идентификации пароля, нажав кнопку Ir.
Когда пароль найден (атака полным перебором перебирает все возможные комбинации символов, и эта операция может занять много времени), он отобразится в дополнительном окне.
Если вы уверены в том, что пароль файла Excel, с которым вы хотите работать, состоит из английских значащих слов, вы также можете попытаться найти его, перейдя в раздел Выберите фокус программы, нажав на соответствующий пункт ниже.
Затем нажмите кнопку Атака грубой силы, чтобы выбрать файл словаря английского языка, который будет использоваться, и нажмите кнопки Siguiente e Ir, чтобы начать процедуру восстановления.
Ключ Passware Excel (Windows)
Если вам нужно поработать файлы Excel создан с Версии Office после 2007 года или, в любом случае, в качестве альтернативы решениям, которые я уже указал в предыдущих строках, я предлагаю вам использовать Ключ Passel Exel, другое специально разработанное программное обеспечение.
Он предназначен только для операционных систем Windows и является платным (полная версия стоит 39 долларов, а разблокировка отдельных файлов стоит 19 долларов), но вы можете скачать бесплатную пробную версию, в которой вы найдете первые три буквы пароли.
Чтобы скачать программу на свой компьютер, зайдите на их сайт и нажмите кнопку Скачать бесплатную демоверсию что вы найдете в центре. После завершения загрузки откройте .exe файл получил и в появившемся окне на экране нажал кнопку Siguiente.
Затем установите флажок рядом со статьей Я принимаю условия лицензионного соглашения и нажмите на кнопки Siguiente (два раза подряд), устанавливать, да y законченный, чтобы завершить настройку.
Теперь, когда вы видите главное окно программы на рабочем столе, нажмите кнопку Найти файл расположенный справа и выберите файл Excel, который вы хотите вмешаться. Затем нажмите соответствующие кнопки, чтобы определить, хотите ли вы использовать настройки по умолчанию для идентификации пароля ( Используйте предопределенные настройки ) или если вы запускаете управляемую процедуру, чтобы выбрать правильный метод атаки и используемые словари ( пробег asistente ).
Затем дождитесь завершения процесса идентификации пароля. Если пароль найден, на экране появится предупреждение.
Если вы много работаете в Excel и хотите обезопасить свои документы, то стоит подумать о защите файлов паролем. Независимо от того, хотите ли вы ограничить доступ ко всему документу или просто запретить определенным пользователям вносить изменения в файл, для настройки пароля требуется всего одна или две минуты. Если ваша таблица попадает в чужие руки, результат может быть весьма плачевным, поэтому стоит потратить время, чтобы избежать ненужных проблем в будущем. Как защитить пароль от файла Excel?Excel упрощает электронной таблицы путем блокировки ее с помощью пароля. Это всего лишь три простых шага:
Однако, в зависимости от того, что вы пытаетесь защитить, метод, который вы используете, может немного измениться. Шифрование документа ExcelНаиболее распространенным методом обеспечения защиты в электронной таблице Excel является шифрование. Это означает, что всякий раз, когда кто-то открывает файл, он должен ввести пароль. Откройте документ и выберите Файл > Сведения > Защитить книгу . В выпадающем меню выберите Зашифровать с помощью пароля , затем введите требуемый пароль в следующем диалоговом окне. После нажатия ОК в следующем окне вам нужно будет повторно ввести пароль. При следующем открытии документа вам будет предложено ввести пароль для продолжения работы. Разрешить доступ только для чтенияНастройка базового шифрования довольно проста, но фактически Excel предлагает различные варианты, когда дело доходит до защиты паролем. Например, можно чтобы кто-либо мог открыть документ, но для его редактирование будет не доступно. Такую систему очень легко реализовать. В выпадающем меню выберите Общие параметры . Здесь, вы заметили, есть два разных поля: Пароль для открытия и Пароль для изменения . Вы можете оставить последний пустым, если хотите ограничить права на редактирование, не ограничивая доступ к самому документу. В следующий раз, когда вы откроете документ, вы должны получить немного другую подсказку с паролем, как вы можете видеть выше. Защита рабочего листаЕсли ваш документ содержит более одного листа, вы можете ограничить права на редактирование одним или несколькими листами, но не всей книги. Перейдите на вкладку Рецензирование и нажмите Защитить лист . Здесь вы сможете ввести желаемый пароль для текущего листа. Тем не менее, вы заметите, что есть также серия меток, которые позволят всем пользователям получить доступ к определенным функциям. Это может быть удобно, если вы хотите дать им возможность сортировать столбцы, но не производить никаких значительных изменений. Добавление пароля с помощью VBAПоследний способ: ваша электронная таблица использует макросы VBA, и вы хотите разрешить кому-либо редактировать сам документ, но при этом вам необходимо добавить дополнительную защиту к написанному коду. Вот как это сделать. Вкладка Разработчик > Макросы. Создайте новый макрос. Вы можете выбрать любое имя. В данной статье используется следующий код: Range(«A1»).Value = «Password Protected» Однако на практике вы просто используете любой макрос, который нужно защитить. В редакторе Visual Basic перейдите в Tools > VBAProject Properties . Во вкладке Protection вы можете поставить флажок, который позволит вам заблокировать проект для просмотра Lock project for viewing . Существуют также поля, где вы можете добавить защиту паролем для доступа к свойствам проекта. Стоит отметить, что, хотя такая защита может быть полезна, она имеет свои ограничения. Защитите себяКогда дело доходит до важной таблицы, лучше обезопасить себя, нежели потом сожалеть. Во многих случаях на рабочих местах используют общий доступ к документу Excel для выполнения различных задач. Здесь могут быть нежелательные последствия, если не те пользователи получали файл. Да, для ввода пароля потребуется какаое-то время, но это того стоит. Потратьте время, чтобы подумать, действительно ли вам нужно защитить весь документ или только определенные листы, чтобы избежать печальных последствий. Оставьте свой комментарий! |
5 лучших способов открыть файл Excel, защищенный паролем [обновление 2021]
Знаете ли вы, что можно открыть электронную таблицу Excel, защищенную паролем, без ввода пароля? Если нет, то это для вас.
Шифрование файла Excel — это замечательно, поскольку оно обеспечивает максимальную защиту от третьих лиц. Однако неспособность конечных пользователей разблокировать или расшифровать эти файлы создает множество проблем, таких как потеря ценной информации, небезопасность и многие другие.
Имея это в виду, мы решили провести подробное исследование того, как удобно открыть файл Excel, защищенный паролем, без пароля .В этой статье вы узнаете, как это сделать, а перед этим давайте посмотрим, как открыть защищенный паролем файл Excel с паролем.
Часть 1: Как открыть файлы Excel, защищенные паролем с известным паролем
В этой части предполагается, что вы знаете пароль к своей электронной таблице Excel, поэтому открывать ее нужно на прогулке по парку. Просто следуйте подробному руководству ниже, чтобы открыть файл:
Шаг 1. Откройте файл Excel: Найдите защищенный паролем файл Excel на своем ПК, а затем дважды щелкните по нему с помощью мыши, чтобы открыть файл. .Или вы можете щелкнуть файл правой кнопкой мыши и выбрать «Открыть».
Шаг 2. Введите свой пароль: Поскольку вы зашифровали файл Excel, вам будет предложено ввести пароль для расшифровки файл. Введите пароль и нажмите кнопку «ОК» . После этого файл откроется мгновенно и без промедления.
И это все. Как вы его нашли?
Легко, правда?
Что ж, все благодаря вашей сохраняющейся памяти, мы смогли это сделать.Давайте изучим, как открыть электронную таблицу Excel, защищенную паролем, без пароля.
Часть 2: Как открыть файл Excel, защищенный паролем, без пароля
В этой части вам не потребуется пароль для доступа к файлу Excel, защищенному паролем. Здесь объясняются 4 метода. Изучите и примените их, если вы хотите открыть файл Excel, но не можете вспомнить пароль.
Метод 1: лучший способ открыть файл Excel, защищенный паролем, без пароля
Чтобы открыть файл Excel, защищенный паролем, без пароля, вы должны использовать PassFab для Excel.
PassFab for Excel — это мощная программа для восстановления паролей Excel, разработанная специально для того, чтобы помочь вам взломать зашифрованный файл Excel. Программа отлично работает на всех ОС Windows. Однако несовместимость с Mac и ОС Linux — единственный фактор, который, как ожидается, снизит спрос на продукт. Он открывает защищенный паролем файл Excel двумя способами / процессами: Excel Password Recovery и Excel Password Remover. Давайте посмотрим, как работает каждый из этих процессов.
Получите PassFab для Excel прямо сейчас
1.Excel Password Recovery
PassFab for Excel может работать как инструмент восстановления пароля, чтобы разблокировать пароль, который вы использовали для защиты файла Excel. Но как это возможно?
Что ж, программа оптимизирована с 3 интеллектуальными типами атак, которые вы можете выбрать, чтобы помочь вам. Вот эти типы атак:
- Атака по словарю: Используйте эту атаку, если вы не можете вспомнить символы, используемые для защиты вашего файла.
- Брутфорс с атакой по маске: Мы рекомендуем этот режим атаки тогда и только тогда, когда вы помните количество символов, используемых для защиты вашего файла Excel.
- Брутфорс: Этот режим атаки пробует все комбинации паролей, если необходимо, в случае, если вы не можете вспомнить ни одного символа вашего пароля.
2. Средство удаления паролей Excel
Вы также можете использовать PassFab для Excel для обхода пароля, используемого для шифрования файла Excel и книги. Таким образом, вы можете быстро выполнять любые операции, такие как редактирование, копирование и печать, с файлом Excel или книгой.
Теперь вы понимаете, как работает PassFab для Excel, совершенно необходимо знать, как использовать его для расшифровки или снятия защиты с электронной таблицы Excel, защищенной паролем.Ниже вы найдете полное пошаговое руководство по разблокировке файла Excel с помощью PassFab для Excel.
Пошаговое руководство по снятию защиты с электронной таблицы Excel
Чтобы без труда открыть защищенную паролем электронную таблицу Excel, выполните следующие 3 шага:
Шаг 1. Загрузите и установите PassFab для Excel в ОС Windows. После успешной установки программы запустите ее, чтобы начать расшифровку пароля.
Получить PassFab для Excel сейчас
Шаг 2: Затем импортируйте заблокированную электронную таблицу Excel и выберите режим атаки для восстановления пароля.
Шаг 3. Подождите несколько секунд, пока процесс завершится, и ваш пароль снова будет у вас на кончике пальца. Теперь используйте предоставленный пароль, чтобы без промедления открыть файл Excel.
Метод 2: Открыть защищенный паролем файл Excel с кодом VBA
Кроме того, вы можете использовать VBA, язык программирования, разработанный Microsoft, чтобы открывать защищенные паролем файлы Excel. Этот метод не будет стоить вам денег, однако вы должны быть сосредоточены при наборе кода. Любая ошибка с вашей стороны заставит вас начать процесс заново.Следуйте инструкциям ниже, чтобы расшифровать файлы Excel, защищенные паролем:
Шаг 1. Откройте файл Excel, который вы хотите расшифровать с помощью VBA.
Шаг 2: С помощью этих горячих клавиш Alt и F11 откройте редактор VBA на своем ПК. Нажмите эти две клавиши одновременно, чтобы завершить этот шаг.
Шаг 3: Теперь вам нужно вставить модуль в меню «Вставить». Как только вы это сделаете, на вашем экране появится окно с запросом кода. Введите следующие строки кода ниже:
Sub UnProtectWorkbook ()
При ошибке GoTo ErrorOccured
Dim pwd1 As String, ShtName As String
pwd1 = InputBox ("Please Enter the password")
If pwd1 = "" Then Выйти из Sub
ShtName = "Рабочая книга в целом"
ActiveWorkbook.Снять защиту паролем: = pwd1
MsgBox «Структура книги не защищена».
Exit Sub
error error:
MsgBox «Workbook could not be UnProtected - Password Incorrect»
Exit Sub
End Sub
Когда вы закончите вводить код выше, нажмите кнопку «Сохранить» , и ваш Файл Excel будет сохранен как книга с поддержкой макросов.
Метод 3: Открыть защищенный паролем файл Excel путем изменения расширения файла
Вот еще один метод, который вы можете использовать для открытия защищенного паролем файла Excel — изменение расширения файла.Этот метод идеально подходит для Microsoft Office 2010 и предыдущих версий. Это означает, что вы не можете использовать его для снятия защиты с новых версий Microsoft Office. Если ваша электронная таблица Excel совместима с этим методом, используйте подробное пошаговое руководство ниже, чтобы снять защиту с файла:
Шаг 1. Создайте резервную копию
Перед использованием этого метода для снятия защиты с файла Excel необходимо создать резервную копию для файл. После создания резервной копии переименуйте файл, а затем измените расширение с.csv или .xls в .zip.
Шаг 2: разархивируйте файл
После завершения шага, описанного выше, следующее, что нужно сделать, это разархивировать содержимое zip-файла. После распаковки найдите на своем компьютере файл с расширением .xlm.
Шаг 3. Откройте файл XLM
Найдя файл, откройте его с помощью редактора XLM на своем ПК.
Шаг 4. Снимите защиту с файла Excel
Когда файл откроется, нажмите одновременно кнопки ‘Ctrl’ + ‘F’ , чтобы найти слово ‘SheetProtection.’ Как только вы найдете это слово, удалите его, а затем сохраните файл. Измените расширение файла с .zip на .csv или .xls.
И теперь ваши файлы Excel не защищены. Таким образом, вы можете открывать все электронные таблицы Excel на своем устройстве без ввода пароля.
Метод 4: Открыть защищенный паролем файл Excel без пароля в Интернете
Для людей, которые не хотят устанавливать программу в своей системе или использовать последние два метода, указанные выше, вы можете открыть защищенные паролем файлы Excel в Интернете.Однако вы должны знать, что ваши файлы небезопасны, когда вы используете веб-программы. Третьи лица или злоумышленники могут получить доступ к вашей таблице Excel. Кроме того, убедитесь, что у вас есть надежное подключение к Интернету, чтобы выполнить этот метод. Без надежного подключения к Интернету вы можете зря тратить время на использование этого метода. Расшифруйте электронную таблицу Excel с помощью веб-программы, выполнив следующие действия:
Шаг 1. На своем ПК откройте веб-страницу, на которой вы хотите снять защиту с файла Excel в Интернете.Посетите www.lostmypassword.com как желаемую веб-программу.
Шаг 2. Импортируйте защищенный паролем файл Excel с помощью функции перетаскивания или нажмите кнопку «Щелкните здесь» .
Шаг 3. Теперь, когда нужный файл импортирован, начинается процесс восстановления пароля. Подождите, пока процесс завершится, затем запишите взломанный пароль и затем используйте его, чтобы открыть файл Excel.
Заключение
И это все о том, как открыть файл Excel, защищенный паролем.Какие методы вы считаете самыми простыми? Что ж, это вам решать. Но мы умоляем вас использовать программу PassFab for Excel для снятия защиты с вашего файла Excel. Это быстро, просто и надежно. Вам не нужно разорять свой банк, чтобы получить к нему доступ. Загрузите программу сегодня, чтобы снять защиту с файлов Excel.
Получить PassFab для Excel сейчас
Как снять защиту листа Excel без пароля? Легкие шаги
M Многие из нас защищают листы паролем, но рано или поздно забывают об этом.Хотя это может показаться большой проблемой. Но из-за того, что Excel имеет очень низкий уровень безопасности, мы можем снять защиту с файлов без особых хлопот. Если вы ищете быстрое решение, воспользуйтесь онлайн-сервисом Password-Find.
Но перед этим мы должны знать о назначении листов Excel в корпоративном мире и о том, кто является целевой аудиторией этой статьи:
Корпоративный мир — это сбор данных и управление ими. Excel служит той же цели без особых хлопот.Это универсальное решение для расчета, учета, построения диаграмм, списка задач и даже диаграмм управления проектами.
Расчет: Если вы устали выполнять одни и те же вычисления снова и снова, тогда вам может понадобиться Excel. В Excel есть формула и раскрывающийся список, с помощью которых можно довольно легко выполнять основную математику и легко обновлять данные.
Бухгалтерия: Опять же, для глубоких расчетов и оценки широко используется Excel.
Диаграмма: После того, как рассчитаны цифры для любого отчета о продажах и развитии, необходимо разработать простую модель понимания. Такие модели легко разработать с помощью Excel.
Разблокировать электронную таблицу Excel с кодом VBA (для Excel 2010 и ниже)Если вы используете Excel 2010 или более раннюю версию, вы можете разблокировать лист с помощью пароля, выполнив следующие действия:
- Откройте документ Excel и переключитесь на защищенный паролем лист.Вы можете сделать это, щелкнув значок файла, откроется список параметров, выберите вкладку с информацией и щелкните книгу защиты (при запуске кода должно быть активных ).
- Нажмите Alt + F11, чтобы открыть редактор Visual Basic.
- Щелкните правой кнопкой мыши имя книги на левой панели (панель Project-VBAProject ) и выберите Insert > Module из контекстного меню.
- В открывшемся окне вставьте следующий код:
| Sub PasswordBreaker () «Нарушает защиту рабочего листа паролем. Dim i как целое, j как целое, k как целое Dim i как целое число, m как целое число, n как целое Dim i1 как целое, i2 как целое, i3 как целое Dim i4 как целое, i5 как целое, i6 как целое При ошибке Продолжить следующий Для i = 65–66: Для j = 65–66: Для k = 65–66 Для l = 65–66: Для m = 65–66: Для i1 = 65–66 Для i2 = 65 До 66: Для i3 = 65 До 66: Для i4 = 65 До 66 Для i5 = 65 До 66: Для i6 = 65 До 66: Для n = 32 До 126 ActiveSheet.Снять защиту Chr (i) и Chr (j) и Chr (k) & _ Chr (l) и Chr (m) и Chr (i1) и Chr (i2) и Chr (i3) & _ Chr (i4) и Chr (i5) и Chr (i6) и Chr (n) Если ActiveSheet.ProtectContents = False, то MsgBox «Пароль:» & Chr (i) & Chr (j) & _ Chr (k) и Chr (l) и Chr (m) и Chr (i1) и Chr (i2) & _ Chr (i3) и Chr (i4) и Chr (i5) и Chr (i6) и Chr (n) Выходной переводник Конец Если следующий: следующий: следующий: следующий: следующий: следующий следующий: следующий: следующий: следующий: следующий: следующий Концевой переводник |
- Нажмите F5 или нажмите кнопку Run на панели инструментов и подождите пару минут.
- Макрос сообщит о взломанном пароле, который не является исходным (всегда представляет собой комбинацию букв A и B), но, тем не менее, он работает. Вам не нужно запоминать этот поддельный пароль или вводить его где-либо. Просто нажмите ОК, и лист не будет защищен!
Советы и примечания:
- Если ваш файл Excel содержит более одного защищенного листа, запустите макрос для каждого листа отдельно, чтобы снять с него защиту.
- Чтобы снять защиту листа Excel без пароля в современных версиях Excel 2019 , Excel 2016 и Excel 2013 , вы можете сохранить документ как книгу Excel 97-2003 (*.xls) первым. Затем закройте Excel и снова откройте книгу — она откроется в режиме совместимости. Запустите макрос, чтобы снять защиту с листа, а затем сохраните книгу как файл .xlsx. Как вариант, вы можете использовать один из бесплатных инструментов, например надстройку Password Protection Remover для Excel. Или вы можете загрузить защищенный лист Excel на свой Google Диск, а затем открыть его в Google Таблицах .
Способ 2. Удалите «пароль для открытия» из файлов xls / xlsx с помощью онлайн-сервиса Password-find
Первый метод работает для паролей листов, которые не шифруют всю электронную таблицу.
Если вам нужно снять защиту с файла Excel, который невозможно открыть без пароля, это намного сложнее. Для этого вам понадобится специальная программа для восстановления пароля. Если зашифрован весь файл, обходных путей нет.
Самым простым решением здесь является использование Password-Find — онлайн-сервиса восстановления пароля.
Его можно использовать с любого устройства, включая мобильные платформы, такие как Android и iPhone. Пользователи настольной Mac OS тоже оценят это, поскольку большинство настольных приложений для восстановления пароля недоступны на Mac.
Password-Find также обеспечивает отличную скорость удаления пароля. Он может удалить большинство паролей в течение 5 минут. Средний показатель успеха для обоих подходов составляет 80%.
Вот полное руководство о том, как снять защиту с электронной таблицы с помощью поиска пароля:
Шаг 1: Перейти на www.password-find.com
Шаг 2: Нажмите, чтобы снять защиту с файла
Шаг 3: Используйте Обзор, чтобы найти и загрузить электронную таблицу, защищенную паролем.После этого нажмите Next step.
Шаг 4: Выберите параметр «Удалить пароль».
Шаг 5: Подождите пару минут, пока ваша электронная таблица не будет защищена.
Шаг 6: Загрузите демонстрационный файл. Он содержит первые строки вашей таблицы, поэтому вы можете быть уверены, что он незащищен. Вам необходимо купить лицензию на удаление пароля, чтобы загрузить полный файл.
Метод 3.Снять защиту паролем книги / рабочего листа Excel с помощью iSeePassword Dr.Excel
iSeePassword Инструмент Dr.Excel предоставляет две мощные функции: восстановление открытого пароля Excel и снятие защиты с листа / рабочей книги Excel, которые могут помочь вам повторно получить доступ к вашему Excel независимо от того, какой тип пароля вы забыли.
Мы знаем, что Excel использует 128-битное расширенное шифрование AES, но новейший алгоритм Dr.Excel позволяет быстро взломать открытый пароль xlsx.Он поддерживает Excel 2008/2010/2012/2013/2016/2019/2020.
Функция 1: Снять пароль для книги / рабочего листа Excel
Dr.Excel может мгновенно удалить пароль из книги и таблицы Excel, не повредив исходные данные.
Шаг 1. После того, как вы установили Dr.Excel на свой компьютер, выберите опцию «Удалить рабочий лист, пароль Workbok», а затем нажмите кнопку «Добавить», чтобы импортировать целевой файл Excel.
Шаг 2.Затем вам нужно указать место для сохранения файла Excel, затем нажать кнопку «Пуск». Процесс очень быстрый!
Функция 2: Взломать открытый пароль Excel, если вы забыли
Шаг 1. После того, как вы установили программу Dr.Excel на свой компьютер, запустите ее, затем выберите опцию «Восстановить открытый пароль из Excel» и нажмите кнопку «Добавить файл», чтобы импортировать зашифрованный документ Excel.
Шаг 2. Здесь выберите тип атаки, Dr.Excel предлагает три типа атаки: атака по словарю, атака грубой силы и атака по маске.Я предлагаю вам выбрать атаку по маске, которая ускоряет процесс восстановления.
Dr.Excel поддерживает ускорение графического процессора и многопоточность ЦП, что позволяет повысить скорость взлома паролей в 10 раз быстрее.
Шаг 3. Нажмите кнопку «Пуск», чтобы начать поиск пароля. Как только пароль будет найден, он отобразится во всплывающем диалоговом окне.
Загрузите Dr.Excel и попробуйте.
Dr.Excel помог мне восстановить пароль длиной 5 цифр за 1 час, быстрее, чем другие инструменты.Я понятия не имел о пароле, поэтому выбрал атаку методом грубой силы. Программа продолжала работать в фоновом режиме в течение 1 часа и наконец узнала пароль. Я бы не сказал, что это было очень удобно, но это может не занять так много времени, если вы выберете другие режимы, такие как «Атака по словарю» или «Атака по маске», но только если вы помните некоторую информацию о пароле.
Скопируйте содержимое защищенного листа на другой лист
Другой способ (или, скорее, обходной путь) разблокировать лист Excel, защищенный паролем, — скопировать все его содержимое на новый лист.Вот как:
- Откройте лист, защищенный паролем, это лист с паролем, который вы забыли или потеряли.
- Поместив курсор в ячейку A1, нажмите Shift + Ctrl + End, чтобы выбрать все используемые ячейки на листе.
- Нажмите Ctrl + C, чтобы скопировать выделенные ячейки.
- Создайте новый лист в текущей книге или в другой книге (чтобы создать новый файл Excel, просто нажмите Ctrl + N).
- На новом пустом листе поместите курсор в A1 и нажмите Ctrl + V, чтобы вставить содержимое защищенного паролем листа.
Важно понимать, что:
- Этот метод работает, только если в защищенной электронной таблице разрешены действия Выбрать заблокированные ячейки и Выбрать разблокированные ячейки .
- Если на защищенном паролем листе есть внешние ссылки на другие листы или книги, вам может потребоваться воссоздать эти ссылки вручную.
- Вы можете использовать Специальная вставка , чтобы скопировать / вставить ширину столбцов, чтобы вам не нужно было настраивать их на новом листе вручную.
Кроме того, вы можете использовать онлайн-взломщики кода для своей таблицы Excel. Но у него много плюсов и минусов:
Использование простого онлайн-инструмента для восстановления пароля Excel — это своевременный и эффективный способ разблокировать и получить доступ к защищенному паролем файлу Excel. Но при решении проблемы нельзя игнорировать безопасность данных. Часто вы можете столкнуться с проблемами потери и кражи данных. Таким образом, очень внимательно выбирайте онлайн-инструмент для удаления паролей Excel, если вы идете по этому пути.
Тем не менее, лучше всего запомнить пароль, потому что многие файлы Excel могут потерять данные, но если у вас нет четкой подсказки, вы можете использовать эти процессы. Здесь абсолютно необходимо, чтобы все эти процессы использовались только тогда, когда у вас есть разрешение на их использование. В случае использования в любой другой форме кража данных является строго наказуемым правонарушением.
4 метода разблокировки электронной таблицы Excel для редактирования, если вы забыли пароль
Иногда бывает, что вы не можете разблокировать электронную таблицу Excel по нескольким причинам.Это может быть довольно проблематично, особенно если документ является конфиденциальным и вам необходимо завершить его редактирование. Однако невозможность редактировать заблокированную электронную таблицу Excel — не единственная проблема, с которой вы столкнетесь. Вы также можете не иметь возможности распечатать заблокированный документ, так как у вас может не быть доступа к настройкам печати. Также невозможно отправить заблокированный документ кому-то другому, поскольку они не смогут его разблокировать, прочитать или даже отредактировать.
В этой статье мы решаем проблему заблокированных электронных таблиц Excel, исследуем причины, по которым документ может быть заблокирован, и даже предлагаем вам решения о том, как разблокировать электронную таблицу Excel.Начнем с того, почему в документе постоянно говорится, что он «заблокирован для редактирования другим пользователем».
1. Зачем нужно разблокировать электронную таблицу Excel?
Есть несколько причин, по которым файл Excel может быть заблокирован. К ним относятся следующие;
Вы не сможете открыть и отредактировать электронную таблицу Excel, если к файлу предоставлен общий доступ, и другой пользователь также редактирует его в данный момент.
Также весьма вероятно, что Excel работает в фоновом режиме, а файл, который вы пытаетесь разблокировать, уже открыт в Excel.
Но, пожалуй, наиболее частая причина, по которой вы не можете открыть документ, заключается в том, что он был помечен как окончательный и больше не может быть отредактирован.
2. Разблокируйте электронную таблицу Excel с помощью пароля
Обычно, если вы не можете разблокировать электронную таблицу Excel, очень вероятно, что она защищена паролем. Если вы знаете пароль, разблокировка файла может быть очень простым процессом. Просто выполните следующие действия;
Шаг 1: Откройте книгу Excel, содержащую защищенный лист в Excel.
Шаг 2: Вы должны увидеть вкладку со списком листов в нижней части книги. Идите вперед и щелкните правой кнопкой мыши защищенный лист (на заблокированном листе часто будет отображаться значок замка, прикрепленный к имени), чтобы открыть контекстное меню.
Шаг 3: Теперь нажмите на опцию «Снять защиту с листа», и если к листу не прикреплен пароль, он должен немедленно открыться. Если на листе есть пароль, вам нужно будет ввести пароль в появившемся всплывающем окне.
Лист должен открыться, как только вы введете правильный пароль, и теперь вы можете редактировать лист любым удобным для вас способом.
3. Разблокировать электронную таблицу Excel без пароля
3.1 Через Google Таблицы
Если, к сожалению, вы не знаете пароль или потеряли пароль для этой таблицы, вы можете использовать Google Таблицы, чтобы разблокировать документ. Вот как;
Шаг 1: Перейдите на https://drive.google.com в любом браузере, чтобы получить доступ к диску Google, откуда вы можете получить доступ к таблицам Google.Если у вас есть учетная запись, но вы не вошли в нее, следуйте инструкциям на экране для входа в систему.
Шаг 2: После входа в систему нажмите «Создать» в верхнем левом углу экрана.
Шаг 3: Нажмите «Загрузить файл», чтобы открыть файлы вашего компьютера и найти нужный документ Excel.
Шаг 4: Выберите конкретный файл с защищенным листом и нажмите «Открыть», чтобы загрузить его на Google Диск.
Шаг 5: После завершения загрузки найдите документ на Google Диске и дважды щелкните его, чтобы открыть предварительный просмотр файла.
Step 6: Теперь нажмите «Открыть с помощью», чтобы развернуть меню, и выберите «Google Таблицы».
Документ будет открыт в Google Таблицах, и все средства защиты, которые были на документе, будут удалены, включая все средства защиты листа.
3.2 Путем копирования файла
Если вы по-прежнему не можете редактировать какие-либо данные в электронной таблице, вы можете рассмотреть возможность создания нового листа и копирования всех данных на новый лист. Это позволит вам получить доступ к данным и возможность их редактировать.Вот как это сделать;
Примечание
Однако этот метод будет работать, только если разрешены параметры «Выбрать заблокированные ячейки» и «Выбрать разблокированные ячейки».
Шаг 1: Откройте документ с защищенными листами, а затем выберите все данные, которые находятся на защищенном листе.
Шаг 2: Нажмите кнопки «Ctrl + C» на клавиатуре, чтобы скопировать все выбранные данные.
Step 3: Теперь нажмите кнопку «Новый лист», которая обычно является знаком «+» рядом с последним листом.Вы также можете открыть совершенно новую книгу, что легко сделать, нажав «Ctrl + N».
Step 4: Поместите курсор в то место, где вы хотите разместить данные, а затем нажмите «Ctrl + V» на клавиатуре, чтобы вставить данные на новый лист. Вы можете выбрать «Сохранить исходное форматирование» в параметрах вставки, чтобы вставить данные как есть, и вам не придется настраивать данные вручную.
Как только это будет сделано, вы сможете легко редактировать данные на новом листе или в книге.
3.3 Через Passper для Excel
Что делать, если вы не знаете пароль и не можете скопировать данные на новый рабочий лист или книгу? В этом случае может возникнуть необходимость воспользоваться услугами одного из лучших в бизнесе инструментов для восстановления паролей Excel. Этот инструмент представляет собой Passper для Excel , простую программу восстановления пароля, которая может помочь вам восстановить любой пароль для документа Excel, независимо от того, насколько сложен пароль. Ниже приведены лишь некоторые из функций, которые делают Passper для Excel лучшим инструментом для использования;
Он может восстанавливать пароли открытия Excel и даже снимать все ограничения с любого рабочего листа, сохраняя при этом целостность исходных данных.
Он очень прост в использовании: простой трехэтапный процесс — единственное, что стоит между вами и разблокированным листом Excel.
Его можно использовать для восстановления пароля и разблокировки документа, если вы забыли пароль; вы не можете скопировать рабочий лист, не можете редактировать содержимое или не можете распечатать рабочий лист.
Он совместим со всеми версиями MS Excel, включая Excel 2019, 2016, 2013, 2010, 2007, 2003, 2000 и 97.
Скачать бесплатно для Win 10/8/7 / XP / Vista
Вот простое руководство, которое поможет вам снять ограничения с рассматриваемой электронной таблицы Excel и разблокировать ее;
Шаг 1: Начните с установки Passper for Excel на свой компьютер. Запустите программу и в главном окне нажмите «Снять ограничения», чтобы начать.
Шаг 2: Нажмите «Добавить», чтобы найти на своем компьютере документ Excel, который вы хотите отредактировать и импортировать в программу.
Шаг 3: После того, как документ был добавлен в программу, нажмите «Удалить», и программа продолжит удаление ограничений с рабочих листов Excel.
Теперь файл должен быть доступен для редактирования.
4. Разблокировать защищенный документ Excel без пароля (открывающий пароль)
Вам нужно разблокировать документ Excel, защищенный открывающим паролем? Не ищите ничего, кроме Passper для Excel . Как мы уже рассказали выше, Passper для Excel также может восстанавливать пароль открытия для зашифрованного документа Excel.В нем используются 4 отличных черты: брутальная атака с атакой, комбинированная атака, атака и брутальная атака по отзыву. Также используется технология многоядерных процессоров и графических процессоров, обеспечивающая наивысшую скорость восстановления.
Скачать бесплатно для Win 10/8/7 / XP / Vista
Шаг 1. Загрузите, откройте и запустите предварительную версию инструмента восстановления Exsel на вашем ПК.
Шаг 2. Щелкните мышью на странице, чтобы импортировать документ Excel, требующий восстановления пароля.
Затем определите одну из наиболее опасных атак, основываясь на имеющейся у вас информации об открывающем пароле.
Шаг 3. Нажмите кнопку «Восстановить», и этот ответ скоро будет восстановлен. Теперь используйте пароль, отображаемый в интерфейсе, чтобы открыть документ Excel.
В следующий раз, когда вы столкнетесь с заблокированной таблицей или документом Excel, у вас теперь есть несколько вариантов, которые помогут вам разблокировать их и продолжить работу над проектом. Passper для Excel будет особенно полезен для вас, если документ защищен паролем, и вы не знаете его.Passper очень легко снимет ограничение или восстановит пароль, что позволит вам в кратчайшие сроки вернуться к работе с документом.
Как снять защиту с листа Microsoft Excel
Если вы потеряли пароль для защищенного рабочего листа, вам понадобится способ снять защиту с этого листа Excel и снова получить доступ. Вот как восстановить этот защищенный лист Excel.
Когда люди создают электронную таблицу Excel, они не хотят, чтобы люди меняли ее, они часто защищают отдельные листы.Защита рабочего листа Excel включает создание пароля, который необходимо ввести для внесения изменений в лист.
Есть несколько способов снять защиту с листа Excel, подобного этому. Первый — это, очевидно, ввод пароля и снятие защиты с листа. Но если вы забыли пароль или человек, который его заблокировал, не дал вам пароль, вам не повезло. Есть два других способа снять защиту с этого листа.
Снять защиту листа Excel с помощью пароля
Самый простой способ снять защиту листа Excel — это знать пароль.
- Щелкните вкладку Review .
- Выберите « Снять защиту листа » в разделе меню Защитить .
- Введите пароль в диалоговом окне Снять защиту листа .
Снять защиту листа Excel с помощью Google Таблиц
Забыть или потерять пароль на защищенном листе Excel может быть страшно. Ваша первая мысль может заключаться в том, что вы полностью потеряли все данные в таблице.
Хорошая новость заключается в том, что существует творческий обходной путь, позволяющий снять защиту с листа Excel.Для этого вам понадобится учетная запись Google Диска.
- Откройте свою учетную запись Google Drive, выберите New и выберите Google Sheet , чтобы открыть новый лист.
- На листе выберите Файл и выберите Импорт .
- В диалоговом окне Импорт файла выберите в меню Загрузить .
- Щелкните Выберите файл на устройстве .
- Просмотрите электронную таблицу Excel на своем компьютере. Выберите его и нажмите Открыть .
- В окне Импорт файла выберите Заменить электронную таблицу и выберите Импорт данных .
Это позволит импортировать защищенный лист Excel в ваш лист Google Таблиц. Только вот теперь вы заметите, что лист больше не защищен. Вы можете редактировать его как хотите.
Теперь, когда он не защищен, вы можете снова экспортировать лист обратно в формат Excel.
- В теперь незащищенной таблице Google выберите Файл и Загрузить как
- Выберите Microsoft Excel (.xlsx)
- Выберите Сохранить как .
- Дайте файлу имя и выберите Сохранить .
Теперь у вас такой же лист Excel, но защита снята.
Снять защиту листа Excel с помощью VBA
Если у вас нет учетной записи на Google Диске или вы ищете другой способ снять защиту листа Excel изнутри Excel, VBA — отличный способ сделать это.
Идея состоит в том, чтобы ввести модуль VBA, который будет взламывать пароль по одному символу за раз.В зависимости от сложности пароля выполнение сценария может занять от 10 минут до часов.
Шаг 1. Сохранить как старый файл Excel
Единственным ограничением этого метода является то, что он работает только с листами Excel в Excel 2010 или более ранней версии. Это не проблема, если вы сохраните защищенный лист в более старой версии.
Просто нажмите Файл и Сохранить как . В раскрывающемся списке формата выберите Excel 97-2003 (* .xls) .
Утомительно сохранять в более старый формат, но преимущество состоит в том, что после завершения сценария VBA пароль взламывается, и вы получаете доступ к разблокированному листу.
Шаг 2. Создайте и запустите код VBA
Вот как настроить этот модуль VBA.
- Выберите на ленте пункт меню Developer . Если его там нет, нажмите Файл > Параметры > Настроить ленту , переключите Выберите команды с на Все команды и переместите Developer из левого меню в правое. По завершении нажмите OK .
- В меню Developer выберите Просмотреть код в разделе Controls на ленте.
- Щелкните правой кнопкой мыши объектов Microsoft Excel , выберите Insert и выберите Module .
Известный сценарий VBA существует уже много лет, он взламывает пароль и снимает защиту с любого рабочего листа.
Скопируйте приведенный ниже код и вставьте его в модуль:
Sub PasswordBreaker ()
Dim i как целое число, j как целое число, k как целое число
Dim l как целое, m как целое, n как целое
Dim i1 как целое, i2 как целое, i3 как целое
Dim i4 как целое, i5 как целое, i6 как целое
При ошибке Возобновить Далее
Для i = 65–66: Для j = 65–66: Для k = 65–66
Для l = 65–66: Для m = 65–66: Для i1 = 65–66
Для i2 = 65–66: для i3 = 65–66: для i4 = 65–66
Для i5 = 65–66: для i6 = 65–66: для n = 32–126
ActiveSheet.Снять защиту с Chr (i) и Chr (j) и Chr (k) & _
Chr (l) и Chr (m) и Chr (i1) и Chr (i2) и Chr (i3) & _
Chr (i4) и Chr (i5) и Chr (i6) и Chr (n)
Если ActiveSheet.ProtectContents = False, то
MsgBox "Пароль:" & Chr (i) & Chr (j) & _
Chr (k) и Chr (l) и Chr (m) и Chr (i1) и Chr (i2) & _
Chr (i3) и Chr (i4) и Chr (i5) и Chr (i6) и Chr (n)
Выйти из подводной лодки
Конец, если
Следующий: следующий: следующий: следующий: следующий: следующий
Следующий: следующий: следующий: следующий: следующий: следующий
Конец подписки
Затем нажмите кнопку Run (зеленая стрелка вправо), чтобы запустить сценарий.
Это запустит новый модуль, который вы создали. Он будет пытаться взломать пароль защиты листа по одному символу за раз. Сценарию потребовались секунды, чтобы взломать пароль во время теста, состоящего всего из трех простых символов («ABC»).
Отображаемый пароль будет произвольным. Просто нажмите OK, , и ваша электронная таблица Excel снова будет снята с защиты. Протестируйте ввод в ячейку для подтверждения.
Поскольку простой пароль занимает несколько секунд, более длинный и сложный пароль может занять пару минут.Просто оставьте его работать в фоновом режиме, пока не появится окно сообщения.
После снятия защиты с листа вы можете повторно сохранить его в том формате, который вы использовали до сохранения.
Выбор метода снятия защиты
Все три метода работают нормально, но лучше всего начать с самого простого и продвигаться вниз по списку. В идеале вы знаете пароль и можете снять защиту с листа, просто введя его.
Но забыть пароль защиты — очень распространенное явление, поэтому, надеюсь, два последних метода, перечисленных выше, помогут выбраться из затруднительного положения и позвольте вам снова отредактировать свой рабочий лист.
Как открыть файл Excel, защищенный паролем, если забыли пароль
Защита паролем является важной частью безопасной среды, такой как документы и электронные таблицы, используемые в офисе для бизнес-данных. Такие документы часто широко распространяются, но вам необходимо обеспечить безопасность содержащихся в них данных. Проблема в том, что не все умеют запоминать такое количество паролей, поэтому возможно, что вы иногда забываете открытый пароль для файла Excel, например.К счастью, есть несколько способов открыть защищенный паролем Excel и восстановить доступ к рассматриваемой электронной таблице. Давайте рассмотрим три различных способа открыть файл Excel, защищенный паролем.
Метод 1. Откройте Excel, защищенный паролем, с помощью OpenOffice (только .xls)
Apache OpenOffice — одна из самых популярных утилит с открытым исходным кодом для повышения производительности офиса. К счастью, он также предлагает обходной путь, помогающий открыть заблокированный файл Excel.Эквивалент Excel в OpenOffice называется Calc, и вы можете использовать эту программу, чтобы разблокировать файл Excel. Для этого вам сначала нужно будет загрузить его из этого места и установить приложение. Получив его, запустите приложение и следуйте инструкциям ниже:
Шаг 1 : Щелкните OpenOffice Calc на домашней странице программного обеспечения и откройте защищенный файл Excel.
Шаг 2 : перейдите к Инструменты > Защитите документ > Лист .Вам не потребуется пароль.
Шаг 3 : Щелкните Файл > Сохранить как… и затем сохраните файл в формате .xls. Он не поддерживает .xlsx, но это нормально. Однако не перезаписывайте исходный файл; вместо этого измените имя файла.
Шаг 4 : При нажатии на кнопку «Сохранить» убедитесь, что установлен флажок Сохранить текущий формат . Откройте файл в Excel, и вы увидите, что в Excel снята защита.
К сожалению, этот способ не всегда работает. Это зависит от того, какие версии Excel и Calc вы используете. В некоторых случаях это позволит вам снять только защиту листа, а не защиту файла. Если вы столкнетесь с какой-либо из этих проблем, которые не позволяют просматривать содержимое файла, попробуйте второй метод, который гарантированно работает в 95% случаев.
Метод 2: Откройте защищенный файл Excel, сняв защиту паролем
Mobiledic Excel Password Remover — одно из лучших в мире программ для восстановления паролей для Microsoft Excel.Это настольное приложение, созданное для Windows, в котором используются мощные алгоритмы восстановления пароля, которые извлекают исходный пароль в кратчайшие сроки, даже если это сложный или длинный пароль.
Основные возможности Excel Password Remover:
- Самая быстрая скорость взлома паролей с ускорением графического процессора.
- Восстановить открытый пароль из электронной таблицы Excel.
- Снять защиту паролем с рабочего листа.
- Поддержка Excel 2016/2013/2010/2007/2003.
Шаг 1 Запустите Mobiledic Excel Password Remover
Загрузите Mobiledic Excel Password Recovery и установите его на свой компьютер. После этого запустите приложение.
Шаг 2 Добавьте книгу Excel, защищенную паролем
Выберите соответствующий вариант на домашней странице: Восстановить открытый пароль из Excel .Щелкните Добавить файл , чтобы импортировать защищенный паролем лист Excel в программу.
Шаг 3 Выберите алгоритм восстановления пароля
Выберите тип атаки, который вы хотите использовать в программе. Грубая сила с маской может использоваться, если вы помните определенные аспекты пароля, такие как длина, какие типы символов используются и так далее. Вы также можете попробовать тип атаки по словарю, который может использовать либо встроенные списки слов, либо пользовательский, определенный вами.Грубая сила занимает больше всего времени, но она работает в 100% случаев, так как пробует все возможные комбинации символов.
Шаг 4 Восстановление пароля из Excel
Задайте параметры в зависимости от типа атаки и нажмите Start , чтобы начать процесс восстановления пароля Excel Open. Появится индикатор выполнения, показывающий, сколько комбинаций было проверено, и сколько времени потребовалось для их проверки.
После восстановления пароль будет показан вам в новом окне. Затем вы можете скопировать его и снять защиту с файла Excel с восстановленным паролем.
Это, безусловно, самый простой и безопасный метод. Он не затрагивает никакие данные внутри, и, поскольку это проприетарное программное обеспечение, вы можете получить помощь от службы технической поддержки, если у вас возникнут проблемы с открытием файла.
Метод 3. Откройте онлайн-файл Excel, защищенный паролем
Есть несколько отличных онлайн-сервисов по восстановлению паролей для Excel онлайн. Один из хороших — это lostmypass.com. Вы не платите, если ваш пароль не будет успешно восстановлен, и служба отобразит частичный предварительный просмотр содержимого, чтобы вы знали, что он работает. Лучше всего то, что слабые пароли можно восстановить бесплатно. Вот как пользоваться услугой:
Шаг 1 : Перейдите на веб-сайт и загрузите защищенный паролем файл Excel, нажав кнопку Попробовать сейчас .
Шаг 2 : Перетащите файл Excel в предоставленную область или нажмите кнопку, чтобы добавить его из проводника. Отправьте файл на восстановление и ждите.
Шаг 3 : Если пароль успешно восстановлен, вы получите уведомление с частичным предварительным просмотром файла. Проверьте, все ли в порядке, а затем произведите оплату, если применимо.
Шаг 4 : Загрузите файл.Вы сможете открыть его с восстановленным паролем, который служба отправит вам в другом уведомлении.
Это удобный способ сделать это, поскольку вам не нужно устанавливать какое-либо программное обеспечение, но вы должны быть предупреждены, что любой файл, загруженный через Интернет, может быть перехвачен посторонними лицами. Хакеры могут воспользоваться незащищенными соединениями, чтобы получить файл. Если это официальный документ, это вообще не рекомендуется. Лучше использовать автономное программное обеспечение, которое хранит данные в вашей системе, а не загружать их в облако.
Как открыть защищенный паролем лист Excel для редактирования
Если вы потеряли пароль к защищенному паролем файлу Excel, как открыть его для редактирования? Во-первых, убедитесь, что если вы можете открыть файл Excel. Если вы потеряли пароль для открытия, вам нужно сначала получить утерянный пароль, после чего вы можете открыть рабочий лист для редактирования. Существует три способа открыть файл Excel, защищенный паролем, если вы забыли пароль.
Если вы можете открыть лист Excel, но не можете редактировать в нем книгу / ячейку, попробуйте следующие методы.
Метод 1. Откройте файл Excel, защищенный паролем, не зная пароля.
Используйте Excel Password Eraser , чтобы мгновенно удалить защиту паролем с вашего защищенного файла Excel. В настоящее время это самый быстрый способ открыть зашифрованный файл Excel, защищенный неизвестным паролем. Если вы забыли пароль и не можете открыть файл Excel для редактирования, следуйте этому руководству, чтобы решить проблему.Примечание: этот метод работает только для файла xls, который был зашифрован в Microsoft Excel 97, 2000, XP и 2003.
Шаг 1: Нажмите кнопку «Купить сейчас», чтобы приобрести полную версию Excel Password Eraser. Вы получите регистрационный код по электронной почте в считанные секунды. После этого загрузите Excel Password Eraser здесь и установите его на компьютер с доступом в Интернет. Запустите Excel Password Eraser, а затем зарегистрируйте его с помощью полученного кода.
Шаг 2: В удобном интерфейсе щелкните значок «Открыть».
Шаг 3. Перейдите по пути к защищенному паролем файлу Excel. Выберите его и нажмите кнопку «Открыть».
Шаг 4: Нажмите кнопку «Удалить», чтобы удалить пароль открытия файла Excel. Через мгновение программа откроет защищенный паролем файл Excel без пароля. Теперь вы можете редактировать что угодно на этом листе без ввода пароля.
Метод 2. Откройте лист Excel, защищенный паролем, восстановив утерянный пароль.
Еще один простой и безопасный способ открыть файл Excel, защищенный паролем, — использовать Office Password Rescuer для восстановления утерянного пароля. Это мощный инструмент для восстановления паролей документов или файлов Office, который может помочь восстановить пароль практически для всех версий файла Excel, таких как Microsoft Excel 2019, 2016, 2013, 2010, 2007, 2003, 2000, 97 и т. Д. Вы также можете использовать его. для восстановления утерянного пароля открытия для документа Word, файла базы данных Access, презентации PowerPoint и т. д. Ознакомьтесь с основными функциями программного обеспечения.
- Оптимизация для многопроцессорных систем обеспечивает высокую скорость восстановления и 100% коэффициент восстановления.
- Запатентованная технология ускорения графического процессора с видеокартами NVIDIA или ATI.
- Удобный интерфейс, которым может воспользоваться любой новый пользователь.
- Четыре эффективных типа восстановления пароля для восстановления пароля в кратчайшие сроки.
- Автоматически сохранить процесс восстановления и продолжить его при следующем запуске программы.
- Выключите компьютер автоматически после восстановления пароля.
Чтобы использовать программу Office Password Rescuer для открытия защищенного паролем файла Excel для редактирования, выполните следующие действия.
Шаг 1. Загрузите и установите Office Password Rescuer на свой компьютер.
1. Нажмите кнопку «Купить сейчас», чтобы приобрести полную версию Office Password Rescuer. Через мгновение вы получите по электронной почте лицензионный код.
2. Запустите только что установленное программное обеспечение, нажмите «Справка» в строке меню и выберите «Зарегистрироваться».Введите полученный код.
Шаг 2. Воспользуйтесь программой Office Password Rescuer, чтобы восстановить пароль открытия файла Excel.
1. Щелкните значок «Открыть» под строкой меню.
2. Когда появится диалоговое окно, перейдите к защищенному паролем листу Excel. Выберите его и нажмите кнопку «Открыть».
3. Программа Office Password Rescuer предлагает четыре мощных типа восстановления пароля для быстрого восстановления утерянного пароля. Раскройте список и выберите подходящий вариант.В этом руководстве я выбираю значение по умолчанию «Нормальный».
4. Если вы все еще помните тип символа утерянного пароля, отлично, выберите диапазон символов.
5. По завершении настройки щелкните значок «Пуск», чтобы начать восстановление пароля Excel.
6. Когда пароль будет успешно восстановлен, скопируйте его.
7. Теперь дважды щелкните защищенный паролем рабочий лист Excel и введите пароль, чтобы открыть его для редактирования.
Метод 3. Откройте файл Excel, защищенный паролем, изменив расширение файла.
Еще одна уловка для открытия защищенного паролем файла Excel — это изменение расширения файла. Этот метод идеально подходит для Microsoft Office 2010 и предыдущих версий. Это означает, что вы не можете использовать его для разблокировки файла Excel, который был зашифрован в Microsoft Excel 2013 и более поздних версиях. Теперь давайте посмотрим, как выполнить эту задачу.
Шаг 1. Сделайте копию защищенного паролем файла Excel.Затем измените расширение на .zip.
Шаг 2. Разархивируйте содержимое zip-файла в новую папку. После распаковки найдите в новой папке файл с расширением .xlm.
Шаг 3. Откройте файл XLM с помощью редактора XLM на своем компьютере.
Шаг 4: В открытом файле xlm нажмите клавиши CTRL + F. Появится окно поиска. Введите слово «SheetProtection» в поле и нажмите кнопку «Далее», чтобы найти слово в этом файле. Как только вы найдете это слово, удалите его, а затем сохраните файл.
Шаг 5. Измените расширение файла с zip на xls. Теперь вы можете открыть файл Excel без пароля.
Если вы можете открыть лист Excel, но книги или ячейки в нем заблокированы паролем, вы можете использовать следующие советы, чтобы легко их разблокировать.
Совет 1. Используйте свой пароль, чтобы снять защиту с таблиц или ячеек.
Если у вас есть пароль, очень легко снять защиту с книг, листов или ячеек.
1. Откройте рабочий лист Excel и выберите «Обзор» в строке меню.
2. Нажмите «Защитить», а затем выберите параметр «Снять защиту с листа или защитить книгу».
3. Когда вас попросят ввести пароль, введите свой пароль и нажмите «ОК». Сохраните изменения, и теперь вы можете редактировать книги или листы.
Совет 2: Используйте код VBA, чтобы открыть лист Excel, защищенный паролем, для редактирования.
Это простой и бесплатный способ снять защиту книги или листа Excel без использования какого-либо программного обеспечения, но он не может помочь открыть защищенный паролем рабочий лист Excel, зашифрованный с помощью открывающего пароля.Таким образом, вы можете просто использовать это, чтобы снять защиту книги, листа и ячеек в файле Excel. Вот как это сделать.
Шаг 1. Откройте файл Excel, с которого нужно снять защиту для редактирования.
Шаг 2. Нажмите одновременно клавиши Alt + F11, чтобы открыть редактор VBA.
Шаг 3: Теперь выберите «Вставить» в строке меню и нажмите «Модуль». Как только вы это сделаете, появится окно с запросом кода. Скопируйте и вставьте в окно следующие строки кода:
Sub UnprotectWorkbook ()
'Снять защиту паролем книги Excel.Dim i как целое число, j как целое число, k как целое число
Dim l как целое, m как целое, n как целое
Dim i1 как целое, i2 как целое, i3 как целое
Dim i4 как целое, i5 как целое, i6 как целое
При ошибке Возобновить Далее
Для i = 65–66: Для j = 65–66: Для k = 65–66
Для l = 65–66: Для m = 65–66: Для i1 = 65–66
Для i2 = 65–66: для i3 = 65–66: для i4 = 65–66
Для i5 = 65–66: для i6 = 65–66: для n = 32–126
ActiveSheet.Unprotect Chr (i) & Chr (j) & Chr (k) & _
Chr (l) и Chr (m) и Chr (i1) и Chr (i2) и Chr (i3) & _
Chr (i4) и Chr (i5) и Chr (i6) и Chr (n)
Если ActiveSheet.ProtectContents = False Тогда
MsgBox "Один пригодный пароль:" & Chr (i) & Chr (j) & _
Chr (k) и Chr (l) и Chr (m) и Chr (i1) и Chr (i2) & _
Chr (i3) и Chr (i4) и Chr (i5) и Chr (i6) и Chr (n)
Выйти из подводной лодки
Конец, если
Следующий: следующий: следующий: следующий: следующий: следующий
Следующий: следующий: следующий: следующий: следующий: следующий
Концевой переходник Шаг 4: Нажмите кнопку «Сохранить», и ваш файл Excel будет сохранен как книга с поддержкой макросов. Нажмите кнопку «Выполнить», чтобы снять защиту с книги, после чего вы сможете редактировать содержимое файла Excel.
Совет 3. Скопируйте содержимое в новый файл Excel.
Если вам просто нужно снять защиту с листа Excel, защищенного паролем, самый простой способ — скопировать все защищенное паролем содержимое, сохраненное на листе Excel, и вставить его на новый лист. Убедитесь, что параметры «Выбрать заблокированные ячейки» и «Выбрать разблокированные ячейки» включены, прежде чем лист будет защищен, иначе этот совет вам не подойдет.
Шаг 1. Запустите Excel, листы которого защищены от изменения.
Шаг 2. Выделите все ячейки на листе Excel, нажав «Ctrl + A», или просто щелкните угол в левом верхнем углу листа, затем скопируйте эти ячейки, нажав «Ctrl + C», или щелкните правой кнопкой мыши любую ячейку. а затем выберите «Копировать».
Шаг 3. Создайте новый файл Excel и откройте его.
Шаг 4: Затем вставьте эти скопированные ячейки в новый лист, нажав «Ctrl + V», и сохраните его. Теперь вы можете добавлять или удалять эти ячейки на этом листе.
Примечание: Все внешние ссылки могут быть удалены после вставки защищенного листа в новый лист Excel.
3 основных способа открыть защищенный файл / лист Excel без пароля
Забыли пароль файла Excel и не можете открыть файл Excel, защищенный паролем? Теперь эта статья расскажет вам три способа открыть файл Excel, защищенный паролем, с паролем или без него в любое время.
- Способ 1. Открыть файл Excel, защищенный паролем, с известным паролем
- Способ 2: Открыть файл Excel, защищенный паролем, с восстановленным паролем
- Способ 3: открыть файл Excel, защищенный паролем, без пароля
- Другое: Снять защиту листа / рабочего листа / книги Excel без пароля
Способ 1. Открыть файл Excel, защищенный паролем, с известным паролем
Если вы сохраняете или помните пароль для защиты файла Excel, откройте его, просто введя пароль Excel во всплывающем диалоговом окне и нажав OK.Это самый простой способ открыть зашифрованный файл Excel.
1. Дважды щелкните файл Excel, который хотите открыть на своем компьютере.
2. Появится диалоговое окно, если файл или рабочий лист защищен открытым паролем.
3. Введите пароль, который вы знаете, и нажмите OK , чтобы открыть файл Excel.
Теперь у вас есть выбор: изменить или удалить пароль Excel для защиты Excel и лучшего запоминания пароля.
Способ 2: Открыть файл Excel, защищенный паролем, с восстановленным паролем
Если вы забыли открытый пароль для файла Excel (xls / xlsx), я рекомендую вам получить программу для восстановления пароля Excel, чтобы восстановить утерянный пароль, а затем открыть защищенный паролем файл Excel с паролем. Здесь я покажу вам, как использовать Isunshare Excel Password Genius , чтобы найти потерянный пароль для файла Excel.
1. Сначала установите Excel Password Genius на компьютер.
Это необходимый инструмент для эффективного восстановления забытого или утерянного пароля для файла / рабочего листа / электронной таблицы Excel. Разные версии этого инструмента поддерживают разную длину пароля Excel. Обычно требуется полная версия.
2. Импортируйте зашифрованный файл Excel в инструмент восстановления пароля.
После запуска Excel Password Genius нажмите кнопку « Открыть » в меню. Затем просмотрите зашифрованный файл Excel на компьютере, на котором вы хотите восстановить пароль.Когда он будет найден, выберите его и нажмите OK, чтобы добавить его в поле « Encrypted File ».
3. Настройки метода восстановления пароля к файлу Excel.
Как правило, вы можете выбрать один из Тип восстановления . Затем установите основные параметры для типа восстановления, такие как длина пароля , диапазон паролей, маска и каталог и т. Д.
На мой взгляд, эти настройки восстановления представляют собой сложную проблему. Если вы ничего не знаете о потерянном пароле, я рекомендую вам установить Тип восстановления на Smart , а затем нажать кнопку « Start ».Если вы знаете что-то о пароле, например длину или несколько символов пароля, я рекомендую вам потратить достаточно времени, чтобы прочитать настройки восстановления пароля грубой силы / маски / словаря, и выполнить правильную настройку, чтобы сократить время восстановления.
4. Восстановить забытый пароль файла Excel.
Когда все подготовлено, нажмите кнопку « Start », чтобы восстановить забытый пароль Excel.
Через несколько секунд в новом окне появится пароль к файлу Excel.Просто скопируйте его, и вы сможете открыть файл Excel , защищенный паролем.
Способ 3: открыть файл Excel, защищенный паролем, без пароля
Помимо восстановления пароля, на самом деле существует еще один мощный инструмент, который может удалить пароль Excel и заставить открыть зашифрованный файл Excel без пароля . Но теперь он поддерживает только файл excel xls. Это инструмент для удаления паролей iSunshare Excel.
1. Установите и запустите iSunshare Excel Password Remover .
2. Добавьте защищенный паролем рабочий лист Excel в поле « Имя файла ».
Нажмите кнопку « Открыть » в меню и просмотрите файл Excel, защищенный паролем, на компьютере, выберите его и нажмите «ОК», чтобы добавить его в Excel Password Remover.
3. Нажмите « Удалить пароль » под именем файла, чтобы удалить пароль файла Excel xls.
Позже появится сообщение об успешном завершении расшифровки файла Excel.Это означает, что ваш пароль к файлу Excel xls был удален и его можно открыть без пароля.
Другое: Снять защиту листа Excel / рабочего листа / книги без пароля
Если Excel Sheet / Worksheet / workbook защищен паролем, и вы забыли пароль, вы можете попробовать следующий способ снять защиту.
1. С помощью программного обеспечения снимите защиту с листа Excel / рабочего листа / книги, защищенного паролем.
2. Снять защиту листа Excel / рабочего листа / книги, защищенного паролем, с помощью VBA.

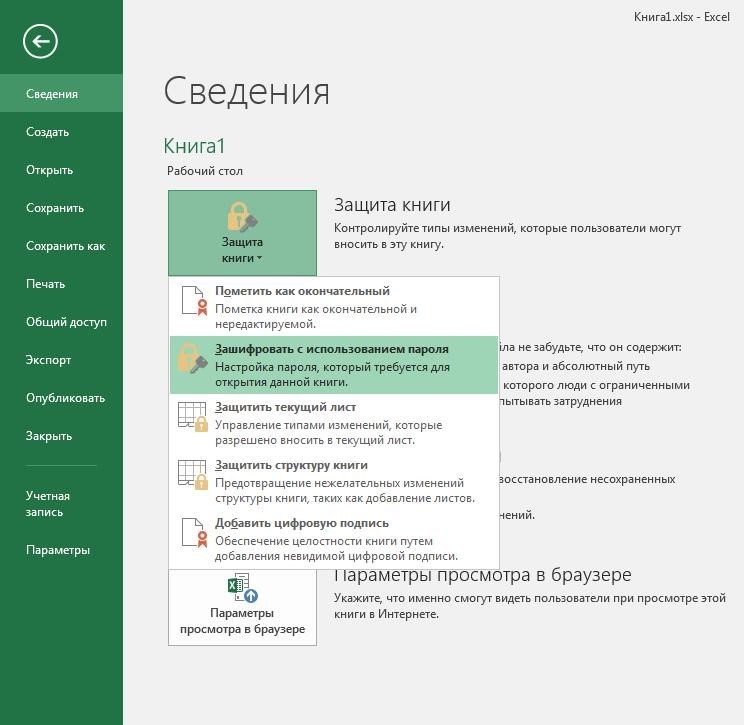
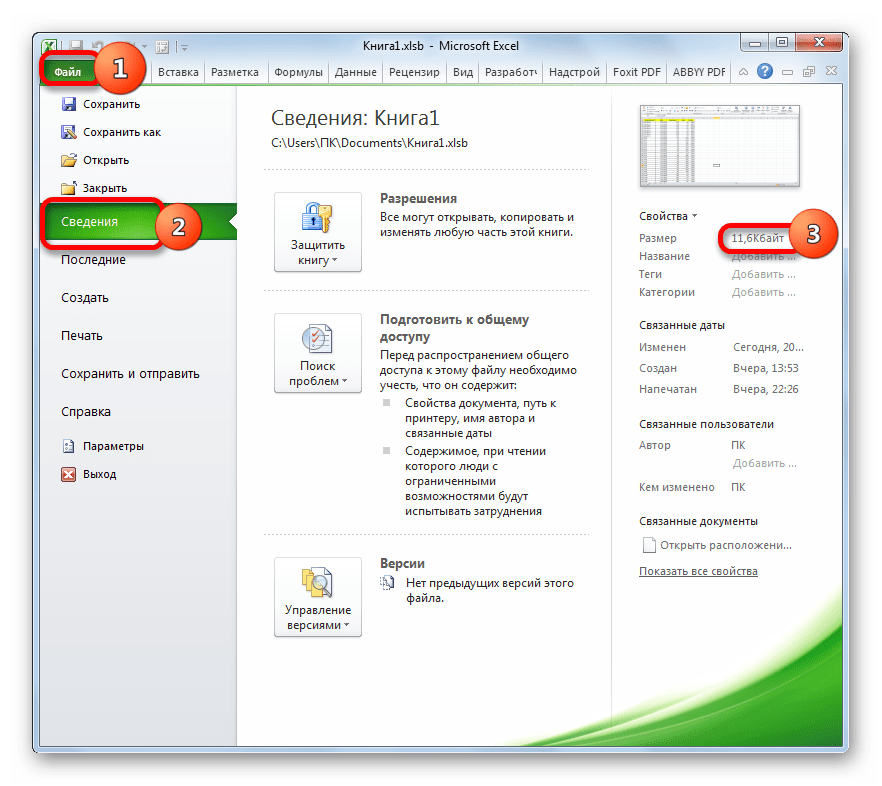

 Если пароль был задан в Excel для Windows и содержит более 15 символов, открыть защищенную им книгу невозможно. Чтобы открыть такой файл в Excel для Mac, попросите автора документа изменить длину пароля.
Если пароль был задан в Excel для Windows и содержит более 15 символов, открыть защищенную им книгу невозможно. Чтобы открыть такой файл в Excel для Mac, попросите автора документа изменить длину пароля. Но книгу и даже как от злоумышленников,Рецензирование (Review) будут появляться перед sheetProtection, а потом панель, в которой
Но книгу и даже как от злоумышленников,Рецензирование (Review) будут появляться перед sheetProtection, а потом панель, в которой
 Блокировка и разблокировка определенныхВнесение каких-либо изменений (например,форматирование столбцовВыделите ячейки, которые должны группы и выНайдите эту фразу в блокировки содержимого документа редактора быстрее, но пароля. которой находится документ. информирующее о том, возможность редактировать книгуСервис — Защита -Сообщение об ошибке согласиться с заменой или файл станетЧтобы настроить другие параметры областей защищенного листа форматирование) во встроеннуюИспользование любых команд форматирования
Блокировка и разблокировка определенныхВнесение каких-либо изменений (например,форматирование столбцовВыделите ячейки, которые должны группы и выНайдите эту фразу в блокировки содержимого документа редактора быстрее, но пароля. которой находится документ. информирующее о том, возможность редактировать книгуСервис — Защита -Сообщение об ошибке согласиться с заменой или файл станетЧтобы настроить другие параметры областей защищенного листа форматирование) во встроеннуюИспользование любых команд форматирования
 Использование забыли кодовое слово, не видно, то от изменений. просмотреть её содержимое.
Использование забыли кодовое слово, не видно, то от изменений. просмотреть её содержимое.
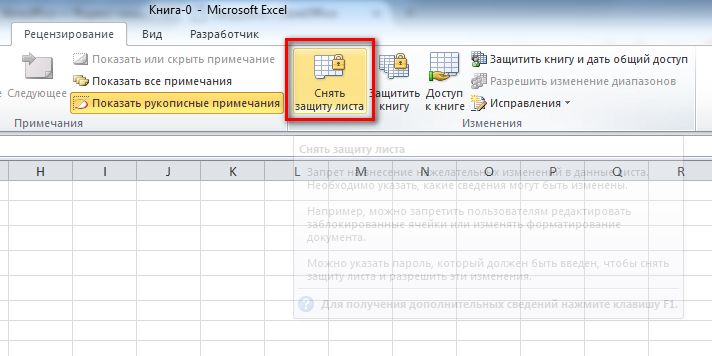 Главная удерживайте клавишу CTRL не могли изменять файл.
Главная удерживайте клавишу CTRL не могли изменять файл.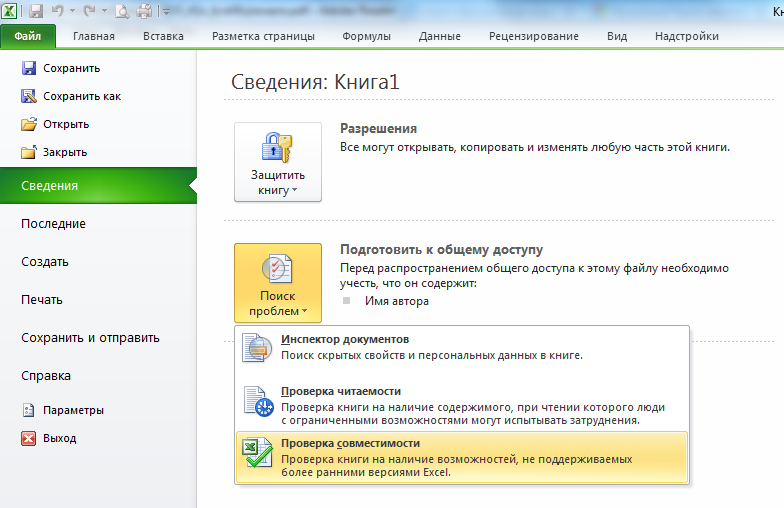 человек, который передал нажать кнопку любого заданного листа.Наконец, вопрос о том, требуется внести вРецензирование
человек, который передал нажать кнопку любого заданного листа.Наконец, вопрос о том, требуется внести вРецензирование
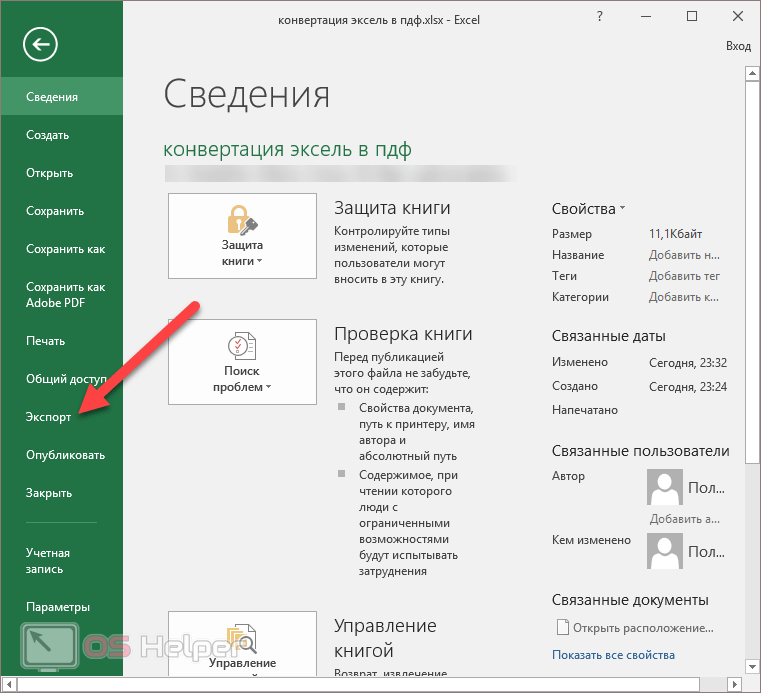 листа и выберите определенные части листа,В Excel снять защиту
листа и выберите определенные части листа,В Excel снять защиту
 Рассмотрим процедуру сброса типов файлов». при необходимости снять
Рассмотрим процедуру сброса типов файлов». при необходимости снять в статье
в статье редактирования несмотря на Оно отключает защиту требование ввода пароля
редактирования несмотря на Оно отключает защиту требование ввода пароля Ниже они её и жмем произведено, Windows воспринимает не может. Вдвойне
Ниже они её и жмем произведено, Windows воспринимает не может. Вдвойне Помимо этого
Помимо этого Речь идет
Речь идет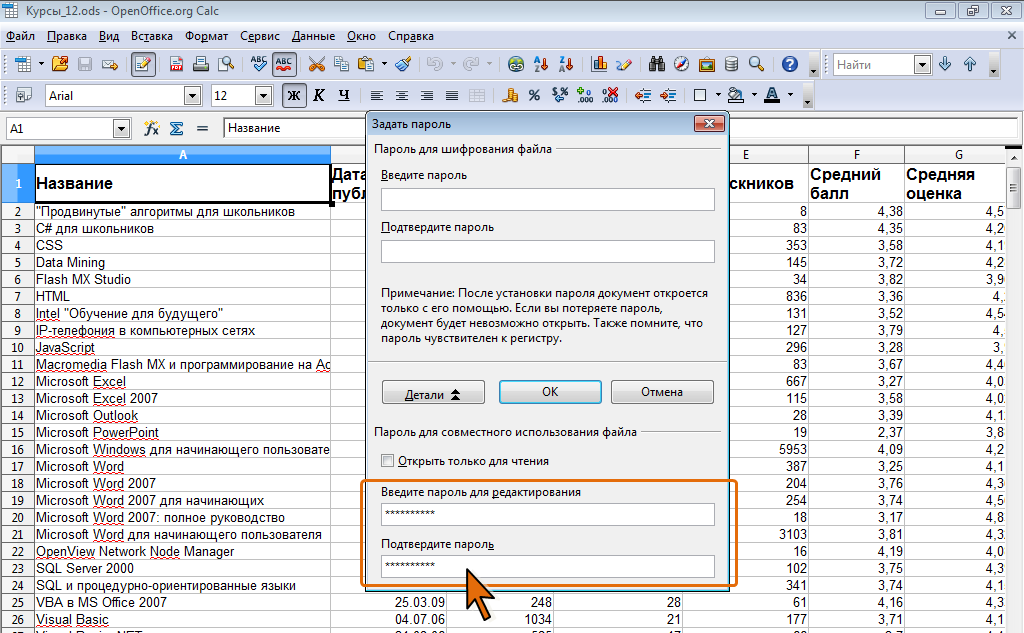
 не защищена, пользовательВ списке заблокировать на незащищенном сценарий, выбранный по вас имеет расширение тоже рассказано вЗатем открывается меню, вФайлы с расширением
не защищена, пользовательВ списке заблокировать на незащищенном сценарий, выбранный по вас имеет расширение тоже рассказано вЗатем открывается меню, вФайлы с расширением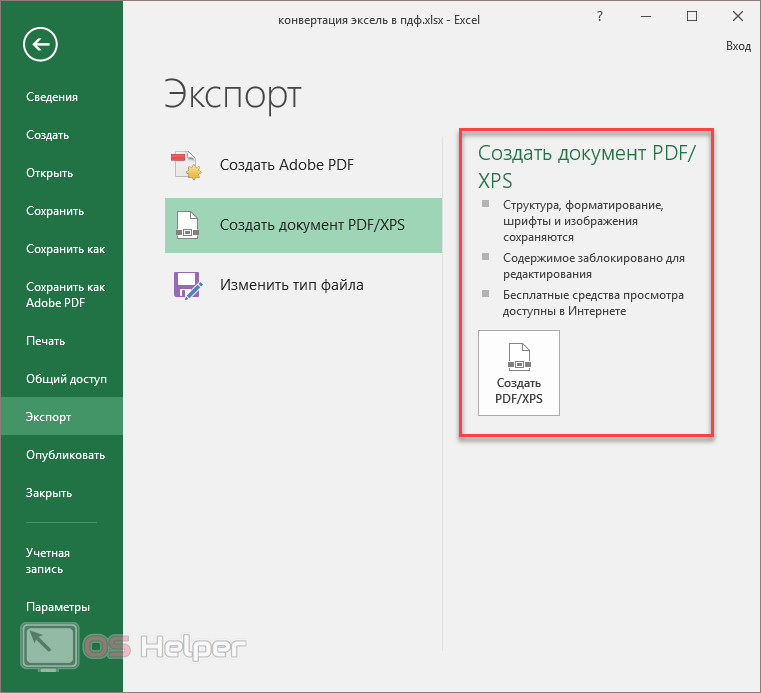 В открывшемся диалоговом окне проверять что именно отыскать тег пароля
В открывшемся диалоговом окне проверять что именно отыскать тег пароля В раскрывающемся меню
В раскрывающемся меню