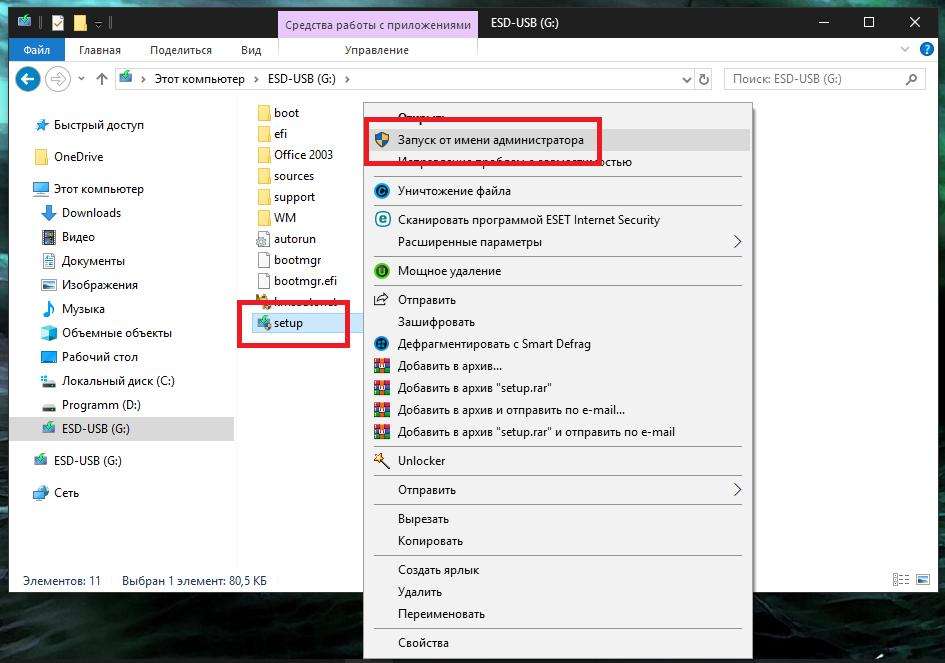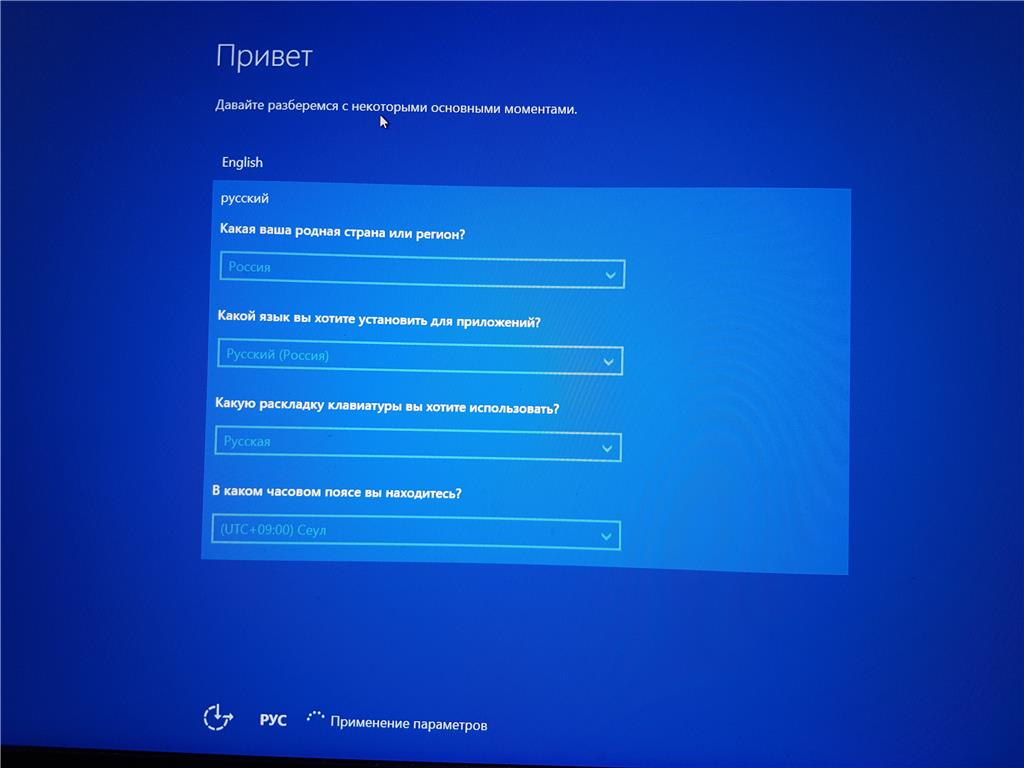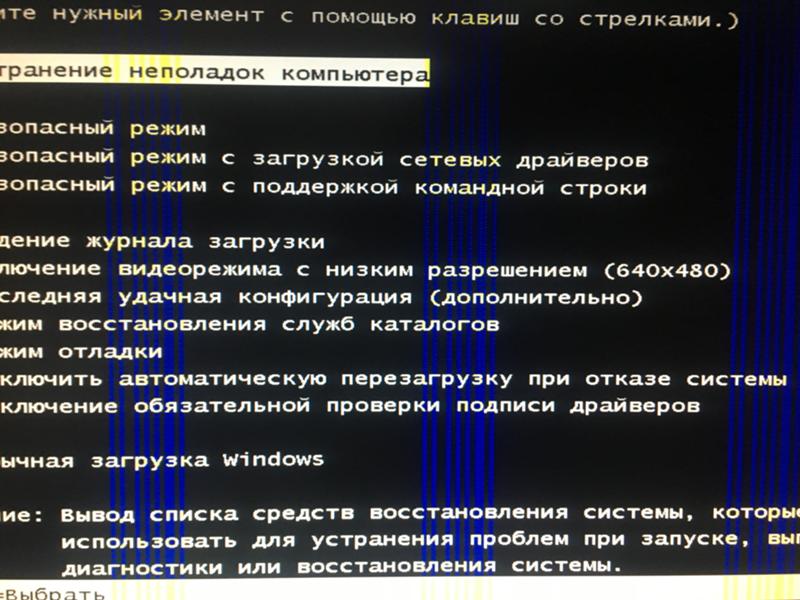Как выполнить сброс компьютера
Изучение того, как восстановить заводские настройки вашего компьютера, поможет вам поддерживать работу вашего ПК как новый. Этот процесс уничтожит все существующие данные и программы, которые вы установили на вашем жестком диске, и переустановите Windows, чтобы сбросить ваш компьютер до состояния, в котором он находился, когда вы впервые открыли окно (а иногда даже лучше, поскольку в него не будут включены все нежелательные программы – crapware – это может поставляться с большинством новых ПК). Некоторые люди предпочитают регулярно перезагружать свой компьютер, чтобы поддерживать его в верхней части формы. Чаще всего эта процедура выполняется, когда возникает проблема, которую невозможно легко восстановить традиционными методами.
Как на заводе недавно ваш компьютер отличается в зависимости от версии Windows, в которой вы работаете, и производителя вашего ПК.
ВАЖНО: Резервное копирование данных
Прежде чем вы узнаете, как восстановить заводские настройки компьютера, целесообразно создать резервную копию любых важных файлов, которые у вас могут быть.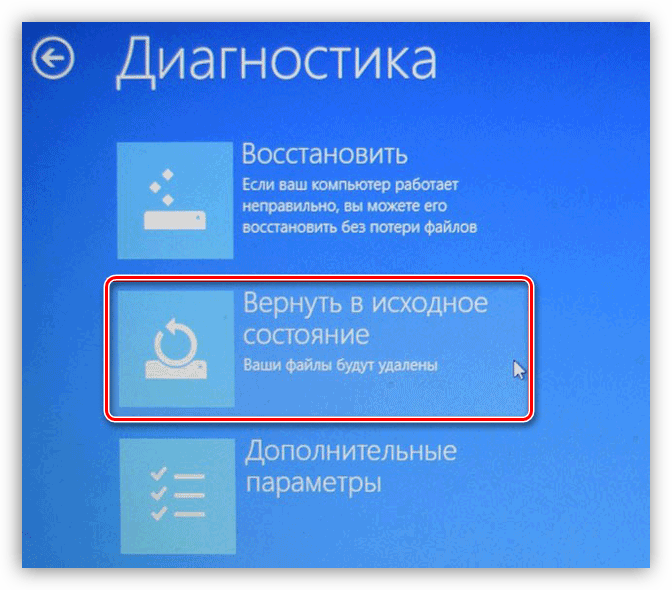
Если вы используете Windows XP, вы должны сначала установить утилиту резервного копирования с установочного диска Windows XP.
Для резервного копирования данных в Windows XP:
- Вставьте диск с Windows XP в дисковод для компакт-дисков
- На компакт-диске перейдите к X: \ ValueAdd \ Msft \ Ntbackup (X – буква вашего диска)
- Нажмите Ntbackup.msi и запустите мастер в соответствии с инструкциями
- После установки утилиты щелкните кнопку «Пуск» и выберите «Выполнить».
- Введите ntbackup.exe и нажмите Enter.
- Следуйте инструкциям на экране, чтобы сохранить данные, которые вы хотите сохранить (Примечание. Для хранения резервной копии вам потребуется какой-то носитель. Внешний жесткий диск, CD, DVD, USB-накопитель и т. Д.).
Процесс резервного копирования намного проще в Windows Vista и 7. Для резервного копирования файлов:
- Нажмите кнопку « Пуск» и выберите « Панель управления»
- Выберите систему и обслуживание
- Нажмите « Центр резервного копирования и восстановления»
- Выберите SetUp Backup
- Следуйте инструкциям на экране, чтобы сохранить данные, которые вы хотите сохранить (Примечание.
 Для хранения резервной копии вам потребуется какой-то носитель. Внешний жесткий диск, CD, DVD, USB-накопитель и т. Д.).
Для хранения резервной копии вам потребуется какой-то носитель. Внешний жесткий диск, CD, DVD, USB-накопитель и т. Д.).
«Резервное копирование Windows в Microsoft Windows 7»
Резервное копирование Windows в Windows 8
В Windows 8 есть несколько вариантов резервного копирования ваших файлов. Первый вариант называется Windows 8 File Recovery . Эта опция позволяет вам делать резервную копию всей вашей системы. Чтобы использовать этот первый вариант:
- Перейдите к начальному экрану
- Тип восстановления Windows 7
- Нажмите « Настройки» под текстовым полем
- Нажмите Enter
- Следуйте инструкциям на экране, чтобы сохранить данные, которые вы хотите сохранить. (Примечание. Для хранения резервной копии вам понадобится носитель какой-то формы. Внешний жесткий диск, CD, DVD, USB-накопитель и т. Д.)
«Windows 7 Revovery в новой Microsoft Windows 8»
Более новая опция в Windows 8 позволяет вам больше гибкости в файлах, которые вы выбираете для резервного копирования, а не для резервного копирования всей вашей системы.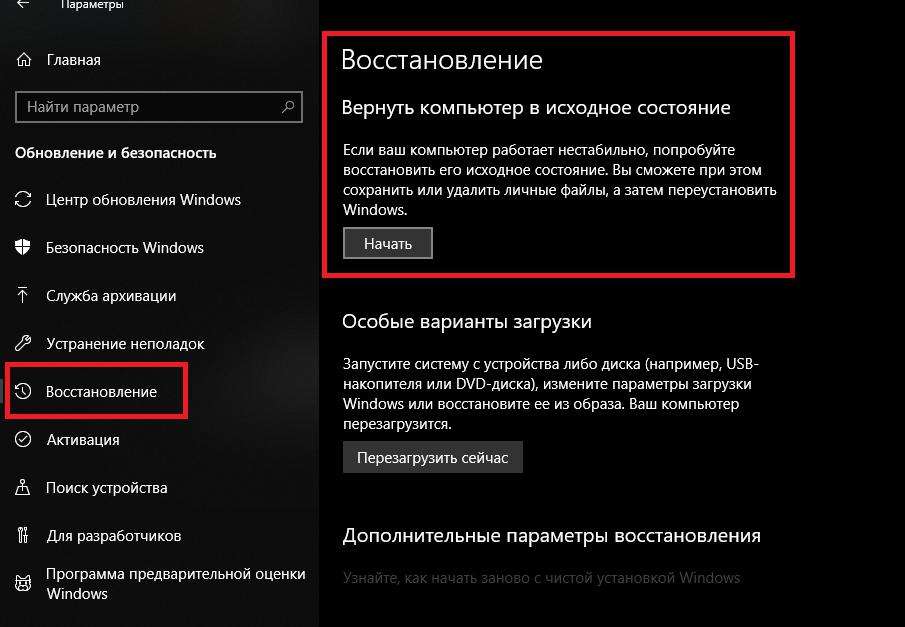 Этот новый вариант называется Windows 8 File History .
Этот новый вариант называется Windows 8 File History .
Для резервного копирования важных файлов с помощью этой опции:
- Перейдите к начальному экрану
- Введите историю файлов
- Нажмите « Настройки» под текстовым полем
- Нажмите Enter
- Выберите место, в котором вы хотите сохранить свои файлы. (Примечание. Для хранения резервной копии вам понадобится носитель какой-то формы. Внешний жесткий диск, CD, DVD, USB-накопитель и т. Д.)
- Включение
Теперь ваш ПК настроен на резервное копирование ваших файлов. Вы можете выбрать, какие файлы вы не хотите сохранять, используя параметр « Исключить папки» слева.
«История файлов в новой Microsoft Windows 8»
Сброс настроек ПК на заводские настройки
Теперь, когда у вас есть все ваши важные файлы, время для перехода и перезагрузка компьютера до заводских настроек. Этот процесс зависит от нескольких факторов. Традиционно производители ПК поставляли свои ПК с диска восстановления, содержащего копию Windows, необходимые драйверы и другое программное обеспечение, специфичное для вашего ПК.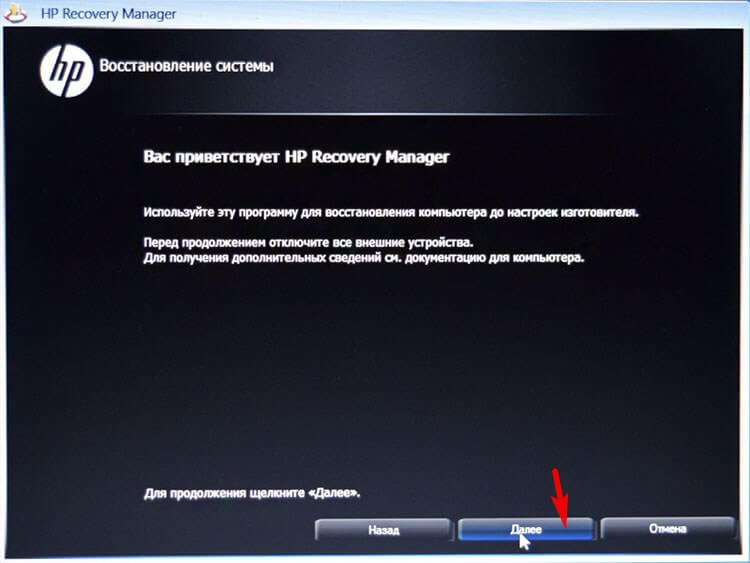
Чтобы восстановить заводские настройки ПК с помощью диска восстановления:
- Вставьте диск в свой компьютер
- Перезагрузите компьютер
- Войдите в меню BIOS (нажмите кнопку, когда появится запрос на перезапуск)
- Найдите порядок загрузки для своего ПК и переместите привод CD / DVD в начало
- Сохранить изменения и перезапустить
- Ваш компьютер загрузится на ваш диск восстановления и представит вам мастер восстановления
- Следуйте инструкциям на экране, чтобы восстановить свой ПК.
Новые ПК не поставляются с диском восстановления. Вместо этого эти компьютеры поставляются с разделом восстановления. Это специально выделенная часть вашего жесткого диска, предназначенная для хранения всех данных традиционного диска восстановления.
Чтобы восстановить заводские настройки ПК с помощью раздела восстановления:
- Перезагрузите компьютер
- При появлении запроса нажмите на указанный ключ, чтобы войти в раздел восстановления
- Когда представлен мастер восстановления, следуйте инструкциям на экране
Как только мастер восстановления завершится, вам будет предложено запустить начальную настройку Windows.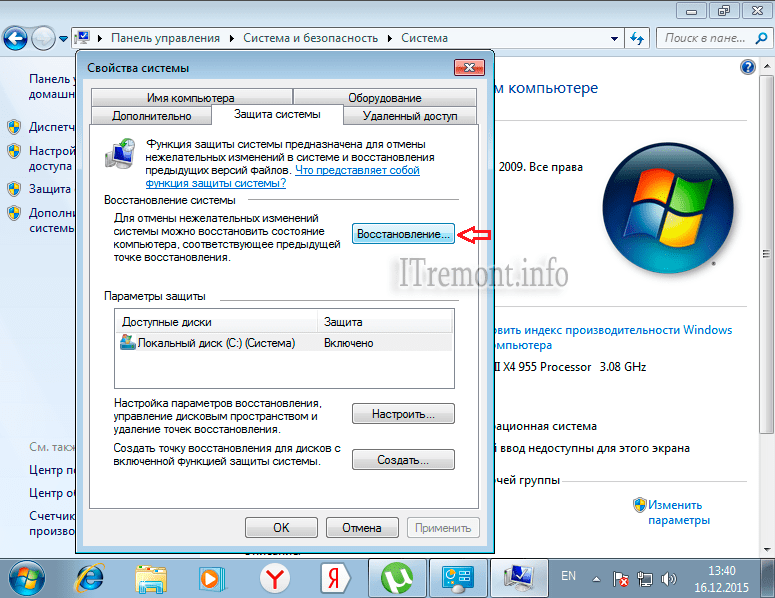 Введите соответствующую информацию, и скоро ваш компьютер будет работать, как и в тот день, когда вы его купили.
Введите соответствующую информацию, и скоро ваш компьютер будет работать, как и в тот день, когда вы его купили.
Как Hard Reset iPhone без использования компьютера [должен знать]
Часть 2: Как трудно сбросить iPhone с полной Data Eraser (постоянно протирать iPhone)
В то время как предыдущий метод является самым простым средством брикетирования жесткого сброса, он действительно оставляет следы вашей личной информации позади, которые могут быть извлечены с помощью кого — то с помощью определенных сторонних приложений, как уже упоминалось ранее. Если вы выполняете жесткий сброс для того , чтобы продать iPhone или отдать его кому — то другому, то вы должны быть уверены , что ваши личные данные никогда не может никогда быть получен любым. Вы никогда не можете быть небрежными с вашей личной жизнью. Таким образом, вы должны использовать инструмент под названием dr.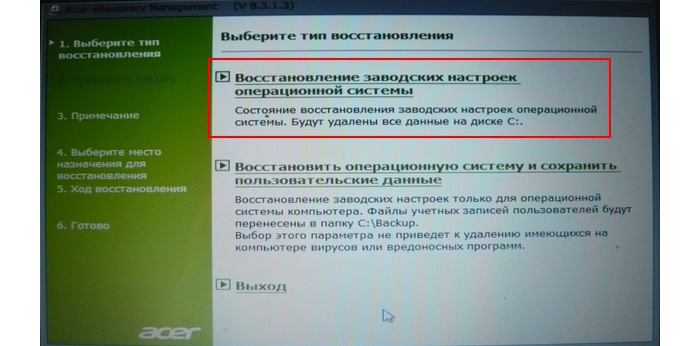
Этот инструмент идеально подходит для тех, кто озабочен их личной жизни, как это может отсеять все следы ваших данных с вашего iPhone, так что ни один никогда не может найти его. Вы можете полностью доверять инструмент, потому что он был создан одним из самых надежных и хорошо известных в мире компаний — Wondershare.
dr.fone инструментарий — IOS Full Data Eraser
Постоянно обнулить данные картинки!
- Простой, клики, процесс ..
- Постоянно стереть все данные с вашего iPhone или IPad.
- Никто никогда не сможет восстановить и просматривать ваши личные данные.
- Поддержка всех моделей IPhone, полностью совместимые с прошивкой 10.3.
Как трудно сбросить iPhone с Full Data Eraser:
Шаг 1: Подключите устройство IOS к компьютеру с помощью кабеля.
Шаг 2: Выберите «IOS Full Data Eraser» в главном меню dr.:max_bytes(150000):strip_icc()/001_how-to-access-advanced-startup-options-in-windows-10-or-8-2626229-5bd389aec9e77c005138acb7.jpg) fone.
fone.
Шаг 3: Программное обеспечение будет немедленно обнаружить устройство IOS и модель.
Шаг 4: Нажмите на кнопку «Удалить», чтобы начать, чтобы избавиться от всех следов ваших данных. Вы получите подсказку для подтверждения. Нажмите на кнопку «Erase сейчас.»
Шаг 5: Теперь все, что вам нужно сделать, это ждать, пока вся система будет очищена!
Вуаля! Вы выполнили полный аппаратный сброс и теперь ни один из ваших данных не может быть восстановлен с помощью любого программного обеспечения. Устройство IOS теперь может быть отдано кем вы хотите!
Как сбросить BIOS в компьютере
Вы недавно поменяли в компьютере компонент, обновлении или изменении настройки биос, и теперь пк не запускается?
В этом случае попробуйте сбросить биос на заводские настройки – по умолчанию. Ниже вы найдете инструкции о том, как сделать это.
Сброс биос по умолчанию путем переключения перемычек
В компьютере в отличие от бука, вы можете легко попасть в корпус, поэтому он в отношении сброса биос находится на порядок выше.
Конечно, отвинтить крышку можно и в ноутбуке или нетбуке, только если впервые, то делать этого я вам не рекомендую.
Там настолько все сжато, что легко повредить или даже не собрать как было. Здесь мы говорим о компьютерах, поэтому первым делом выключаем его.
Также обязательно отключаем питание компьютера. Если есть специальный переключить, то переместите его в нерабочее положение (0).
Если у вас нет такого выключателя нет, отсоедините кабель питания от источника питания или выключите питания в квартире.
Вблизи источника питания к материнской плате должна быть перемычка, как правило, с пометкой «CLEAR_CMOS», «CLR_CMOS», «CLRTC» или «Reset BIOS».
Переставьте перемычку из положения по умолчанию (обычно контакт 1 и 2) таким образом, чтобы соединить контакты 2 и 3.
Подождите несколько секунд. Установите перемычку в исходное положение (то есть, заново на контакты 1 и 2).
Если у вас есть переключатель на задней панели компьютера, установите в положение (I), а затем перезагрузите компьютер.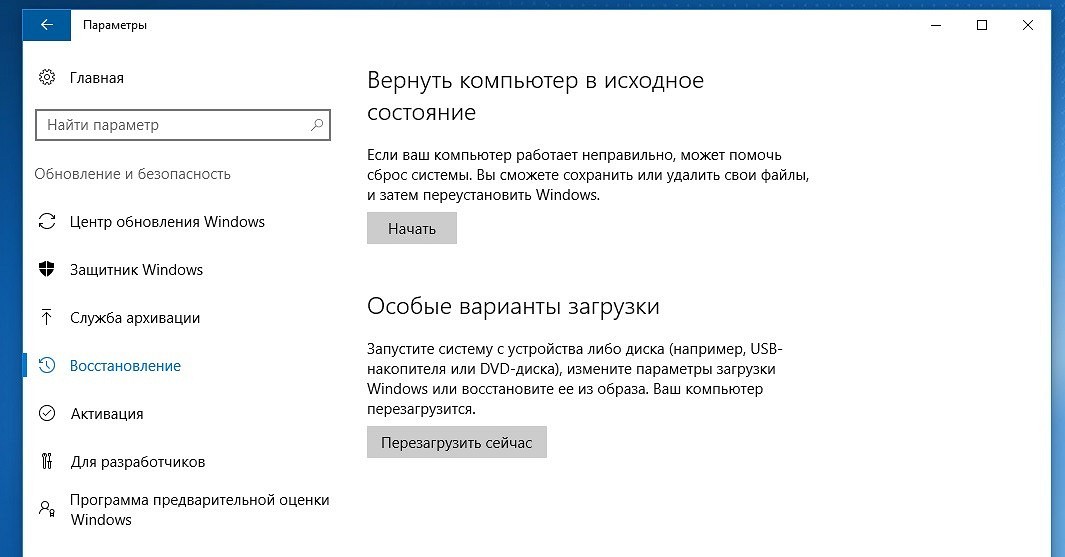
Сброса биос по умолчанию удалением батарейки
Проверьте заднюю часть вашего компьютера, если у вас есть кнопка, которая отключает питание, включите ее в положение OFF (0) — положение ON (1) значит включено.
Перед тем, как снять крышку, убедитесь, что компьютер отключен от источника питания.
Снимите батарейку CMOS. Это, как правило, это плоский круглый аккумулятор с емкостью 3V, похожий на батарейку от часов.
Подождите, по крайней мере 5 минут. Вставить аккумулятор CMOS назад и установите в правильном положении.
Если у вас есть кнопка, которая отсекает питание на задней панели компьютера, включите ее на (I). Затем перезагрузите компьютер.
Сброс биос до заводских настроек по умолчанию
Включите компьютер и нажмите соответствующую клавишу на клавиатуре, чтобы войти в настройки BIOS.
Это, как правило, клавиша Del (Delete). Тем не менее, некоторые производители могут назначить другие функциональные клавиши, такие как F1, F2 или F10. Выберите «Восстановление заводских настроек» (Load BIOS Defaults).
Выберите «Восстановление заводских настроек» (Load BIOS Defaults).
Сохраните изменения и подтвердить свой выбор. Этот выбор в некоторых типах биос может быть в качестве отдельного пункта и нужно будет нажимать дополнительные клавиши, такие как «F10», «Сохранить изменения».
После этого процесса, не забудьте настроить BIOS. Без правильной конфигурации большинство систем не будет функционировать должным образом, с настройками по умолчанию.
Если вы не знаете, как настроить BIOS, не предпринимайте никаких действий. Вы можете фактически привести к повреждению вашего компьютера.
Если в процессе сброса биос, того что написано здесь окажется недостаточно или не совсем понятно, рекомендую проискать на ютубе по конкретным типам – там есть видео инструкции, а мы прощаемся. Успехов.
КАК: Как перезагрузить компьютер в Windows 10 и 8 [Пошаговое руководство]
Сбросить этот ПК это функция восстановления, доступная в Windows 10, которая позволяет вам повторно устанавливать Windows с нуля всего несколькими нажатиями или щелчками, подобно сбросу или восстановлению на заводе, но не требуется установочный диск или флешка .
У вас даже есть возможность сохранить или удалить ваши личные файлы в процессе!
См. Сброс этого ПК: что это такое и как его использовать для получения дополнительной информации об этом «решении последней инстанции» и когда это хорошая идея для использования.
Примечание для пользователей Windows 8
В Windows 8 средство Reset This PC существует как два разных и аналогично названных процесса, Обнови свой компьютер а также Сброс ПК .
В основном, Windows 8 Обнови свой компьютер это то же самое, что и Сохраняйте мои файлы выбор в Сбросе Этот ПК в Windows 10 и его Сброс ПК приравнивается к Удалить все выбор.
Мы рассмотрим любые важные различия между процессами перезагрузки Windows 10 и Windows 8 на протяжении всего этого урока, но, по большей части, они будут одинаковыми.
01 из 12Откройте меню «Дополнительные параметры запуска» и выберите «Устранение неполадок».
Самый простой способ запустить Сброс Этот процесс ПК происходит из меню дополнительных параметров запуска, показанного на скриншоте выше.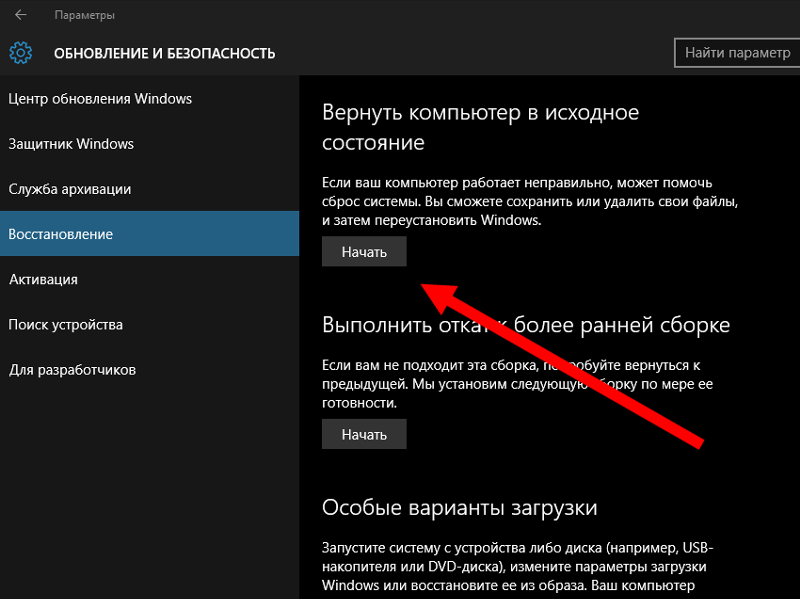
Самое замечательное в Advanced Startup Options заключается в том, что есть, по крайней мере, полдюжины способов поднять его, что очень полезно, учитывая, что инструменты там, например Reset This PC, могут исправить проблемы, которые мешают вам нормально использовать Windows.
Если Windows 10 запускается правильно, лучший способ доступа к меню ASO — через настройки , Просто нажмите или нажмите настройки от Стартовое меню .
Если Windows 10 не запускается правильно, лучший способ открыть меню ASO — через Почини свой компьютер после загрузки с установочного носителя или диска восстановления.
См. Раздел «Как получить доступ к расширенным параметрам запуска, если вам нужна дополнительная помощь с любым методом, или вам нужны еще несколько параметров. Мы перечисляем шесть разных способов в этой части, так что, скорее всего, все получится.
Как только в меню ASO коснитесь или нажмитеУстранение проблем.
02 из 12Выберите «Сброс» этого варианта ПК
На экране «Устранение неполадок» в разделе «Дополнительные параметры запуска» выберитеСбросить этот ПК вариант.
Как вы увидите, это говорит Позволяет вам сохранять или удалять ваши файлы, а затем переустанавливать Windows , так что не беспокойтесь, что вы еще не сказали Windows 10 хранить ваши личные файлы. Это будет следующим шагом в шаге 3.
Этот экран немного отличается в Windows 8. ВыберитеОбнови свой компьютер если вы хотите переустановить Windows 8, но хотите сохранить свои личные файлы (например, сохраненную музыку, документы и т. д.) или
Перейдите к шагу 4 этого урока после выбора этого варианта в Windows 8 или ознакомьтесь с Шагом 3 (даже если это касается людей Windows 10), если вы не знаете, какой из них выбрать или смутить, что может произойти.
03 из 12Выберите, чтобы сохранить личные файлы или удалить все
В Windows 10 это будет экран Reset This PC, который вы увидите далее, Выберите опцию .
Выберите либо Сохраняйте мои файлы, Удалить все, или же Восстановить заводские настройки
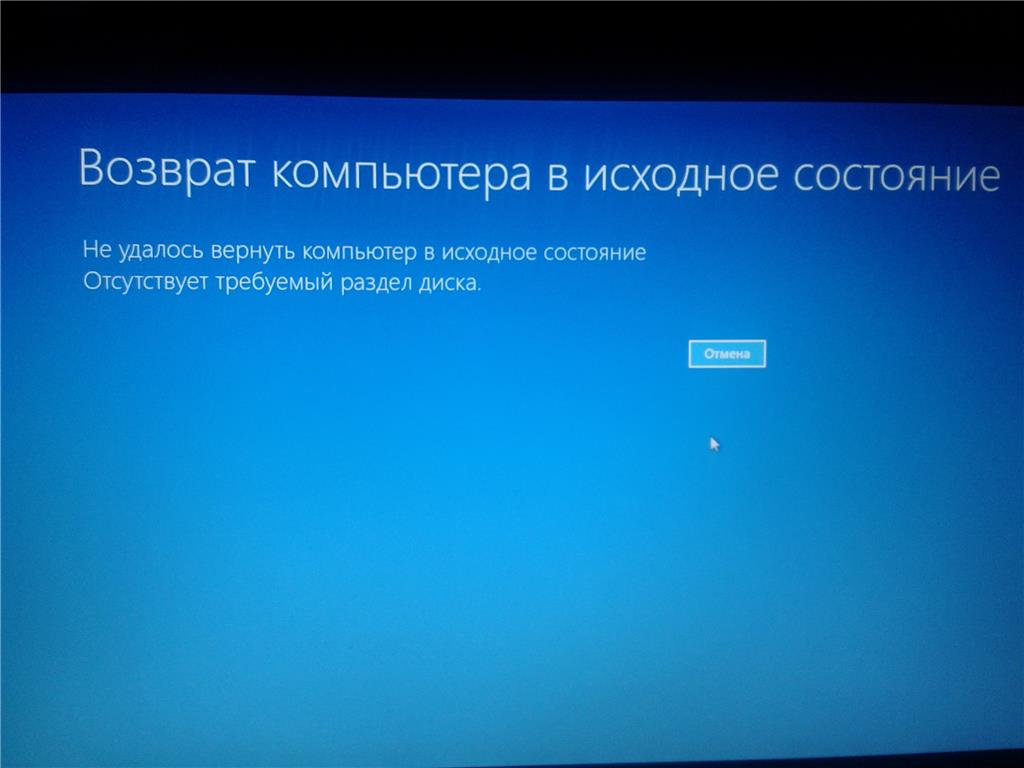
Это очень важный выбор, поэтому я хочу убедиться, что вы полностью понимаете, что делаете, прежде чем двигаться вперед:
Вариант 1: Сохраняйте мои файлы
выберите Сохраняйте мои файлы в держать ваши личные файлы, Удалить все установленное программное обеспечение и приложения, и переустанавливать Windows 10 с нуля.
Windows 10 будет создавать резервные копии ваших личных данных и безопасно убирать их, пока он перестраивается с нуля. Когда все будет готово, Windows 10 будет выглядеть так же, как при первом приобретении компьютера или его установке. Вы может необходимо перенастроить некоторые пользовательские настройки, и вы будут необходимо переустановить любое программное обеспечение, которое вы хотите снова, но ваши сохраненные файлы будут ждать вас.
Вариант 2: удалить все
выберите Удалить все в Удалить ваши личные файлы, Удалить все установленное программное обеспечение и приложения, и переустанавливать Windows 10 с нуля.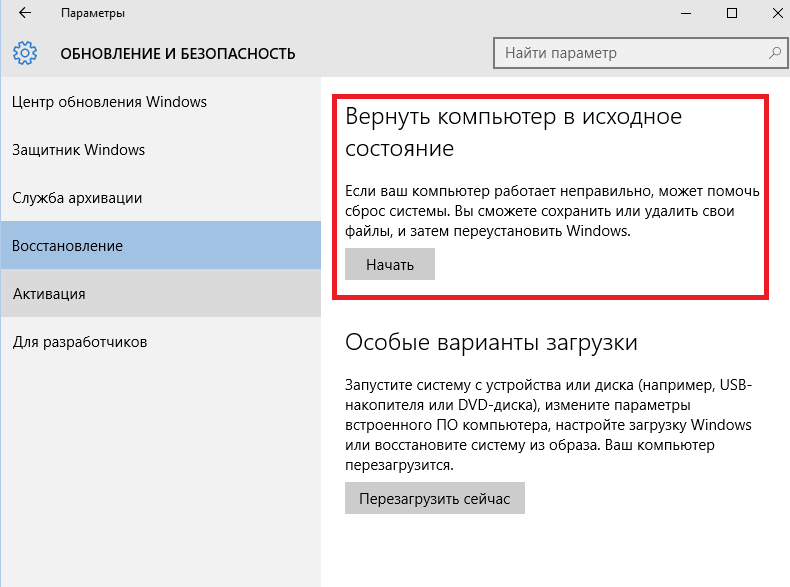
Windows 10 будет стирать все на установленном накопителе, а затем переустанавливать с нуля. Когда все будет готово, Windows 10 будет выглядеть так же, как при первом приобретении компьютера или его установке. Вы может необходимо перенастроить некоторые пользовательские настройки, и вы будут необходимо переустановить любое программное обеспечение, которое вы хотите снова.
Вариант 3: восстановление заводских настроек
Замечания: Этот параметр отображается только на некоторых компьютерах и не отражен в приведенном выше примере скриншота.
выберите Восстановить заводские настройки в Удалить ваши личные файлы, Удалить все установленное программное обеспечение и переустанавливать операционной системой и предустановленным программным обеспечением, которое первоначально поставлялось с вашим компьютером.
Windows 10 уничтожит все на диске, а затем вернет ваш компьютер обратно в точное состояние, в котором оно было, когда вы впервые приобрели. В большинстве случаев это означает, что все предустановленное программное обеспечение будет переустановлено, а версия Windows, которая была на вашем компьютере компьютер, когда вы его купили, снова будет там.
В большинстве случаев это означает, что все предустановленное программное обеспечение будет переустановлено, а версия Windows, которая была на вашем компьютере компьютер, когда вы его купили, снова будет там.
Не уверен, что выбрать?
Все варианты выполняют то же самое, если вы делаете Сброс этого ПК для решения основной проблемы компьютера, поэтому выбираяСохраняйте мои файлы это более безопасная ставка в большинстве случаев.
Наиболее распространенная причина выбораУдалить все или же Восстановить заводские настройки если бы вы продавали или раздавали компьютер после этого, и вы хотели убедиться, что ничего не осталось от вас, чтобы выкапывать позже. Начиная с того момента, когда серьезная инфекция вредоносного ПО является еще одной веской причиной.
Важный: Только последний вариант, если он присутствует, позволяет вам сохранять установленные программы и приложения! При первых двух вариантах вам нужно будет переустановить все свое программное обеспечение после перезагрузки.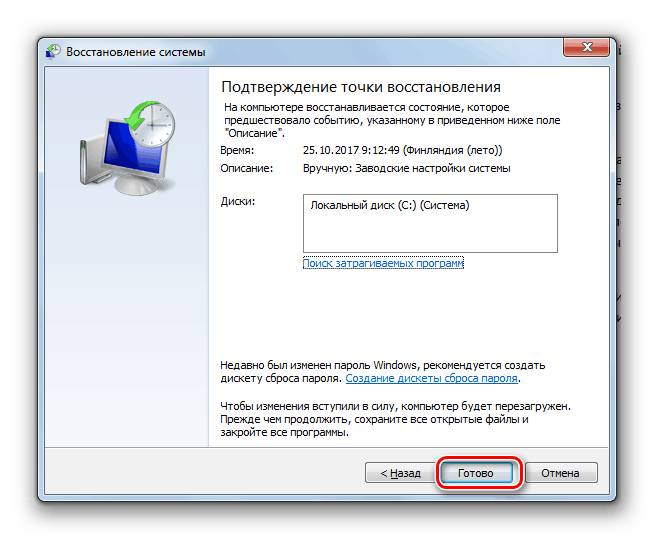 Процесс ПК завершен.
Процесс ПК завершен.
Совет: Один очень простой способ защитить себя от ошибок с помощью Reset. Этот ПК или любой процесс, который может означать, что ваши важные файлы находятся под угрозой, заключается в том, чтобы убедиться, что вы резервное копирование! Интернет-службы резервного копирования лучше всего, но традиционное программное обеспечение локального резервного копирования также работает.
04 из 12Подождите, пока Сброс Этот процесс ПК готовится к запуску
Сразу после создания Сохраняйте мои файлы или же Удалить все выбор, ваш компьютер может перезагрузиться или не перезагрузиться, в зависимости от того, как вы попали в меню ASO.
Вместо Windows 10 или Windows 8, как обычно, вы увидите это Подготовка экран.
Это в значительной степени то, о чем вы думаете. Сброс Этот процесс ПК загружается. Здесь нечего делать, но ждать и, вероятно, всего несколько секунд.
Перейдите к Шагу 5 если вы выбрали Сохраняйте мои файлы (или же Обнови свой компьютер в Windows 8)
Перейдите к Шагу 7 если вы выбрали Удалить все (или же Сбросьте свой компьютер в Windows 8)
05 из 12Выберите учетную запись администратора для входа в систему
После перезагрузки Этот компьютер будет загружен, вы увидите этот экран, надеюсь, с вашим именем учетной записи, который будет доступен как опция, так же, как вы здесь.
Поскольку вы решили сбросить этот компьютер, сохраните свои личные файлы, продолжая этот процесс, он будет ограничен тем, у кого уже есть доступ к этому компьютеру.
Нажмите или нажмите на свою учетную запись или на любую учетную запись, в которой вы знаете пароль.
Замечания: Только учетные записи пользователей с администратор доступ к уровню можно использовать для запуска Сбросить этот ПК, поэтому здесь отображаются только те, которые присутствуют. Большинство обычных пользователей Windows 10 и Windows 8 имеют такой вид доступа, который позволяет, помимо прочего, запускать диагностические и ремонтные утилиты. Если вы не видите какую-либо учетную запись, вам придется перезапустить этот процесс и выбрать Удалить все , что означает, что вы не сможете хранить какие-либо личные данные.
06 из 12Введите пароль учетной записи
Через несколько минут после выбора имени вашей учетной записи вы увидите этот экран, указав пароль для своей учетной записи.
Введите пароль для этой учетной записи в указанном поле, а затем нажмите или нажмитеПродолжить, затем перейдите к шагу 8 (Шаг 7 применяется только в том случае, если вы выбрали не для хранения ваших личных файлов).
Если вы забыли свой пароль и вошли в Windows с адресом электронной почты, вы можете сбросить этот пароль с любого другого компьютера или смартфона. См. Раздел Сброс пароля учетной записи Microsoft для получения справки.
Если вы не используете адрес электронной почты, или он не работает, у вас есть короткий список других параметров, все из которых подробно описаны в разделе «Я забыл пароль для Windows 10/8»! Что такое мои варианты ?.
07 из 12Выберите «Сброс» или «Сброс» и «Протрите диск»
Затем, если вы предпочтете Удалить все , является важным, но несколько запутанным, выбором того, как продолжить работу с перезагрузкой этого ПК.
Выберите либоПросто удалите мои файлы или жеПолностью очистить диск продолжать.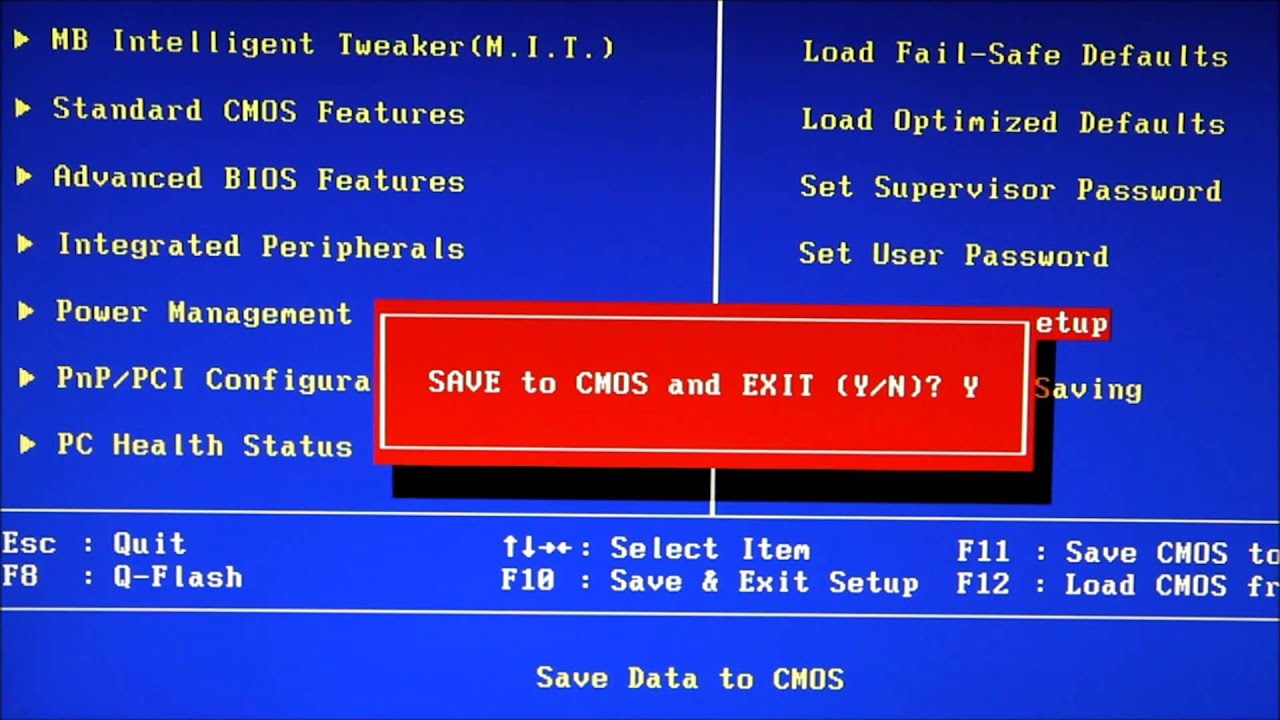
Вариант 1: просто удалите мои файлы
выберитеПросто удалите мои файлы продолжить, как планировалось, удалить все и переустановить Windows с нуля.
Выберите этот вариант, если вы делаете Сброс этого ПК, чтобы исправить компьютерную проблему, с которой вы сталкиваетесь, и планируете использовать компьютер, как правило, после его завершения.
Вариант 2. Полностью очистите привод
выберитеПолностью очистить диск к удалению всего, затем протрите диск чистым , и, наконец, переустановить Windows с нуля.
Выберите этот вариант, если после перезагрузки. Процесс ПК завершен, вы планируете отдать компьютер, продать его или переустановить компьютер или жесткий диск. Этот вариант также лучше, если у вас были серьезные проблемы с вредоносными программами, с которыми вы пытаетесь избавиться, особенно вирусы, которые влияют на загрузочный сектор.
Полностью очистить диск метод займет гораздо больше времени, чем Просто удалите мои файлы один, добавляя от часа до нескольких часов в общий процесс.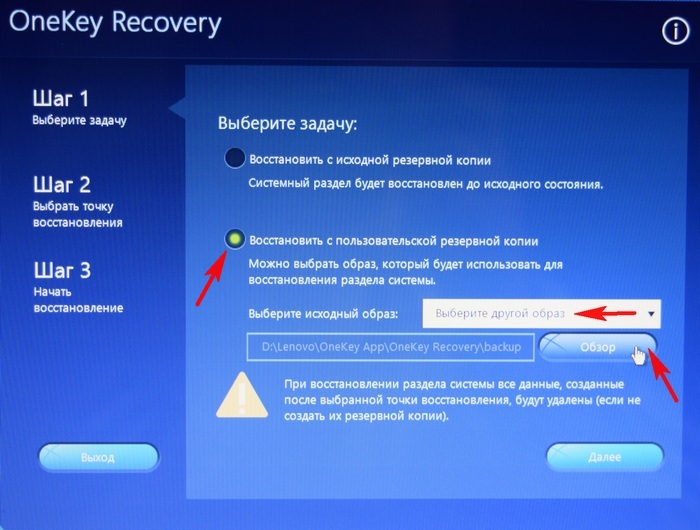
Подробнее о опции «Очистить диск»
Для вас это любопытно, это уборка привода — это то же самое, что и стирать жесткий диск , который обычно выполняется вручную, прежде чем избавиться от компьютера, описанного в нашем руководстве по стиранию жесткого диска.
протирать жесткого диска — это полная перезапись данных, которые есть, гарантируя, что никто не сможет восстановить или восстановить файлы, независимо от того, какие инструменты находятся в их распоряжении.
Неясно, какой конкретный метод дезинфекции данных Microsoft использует во время Сброса Этот процесс ПК, но мы бы предположили, что это базовый ноль записи, возможно, с помощью команды format.
08 из 12Выберите «Сброс» для начала сброса. Этот процесс ПК
Следующий экран — это экран, показанный здесь.
Если вы выбрали Сохраняйте мои файлы , вы увидите точное сообщение на этом скриншоте, в котором будет подробно указано, что произойдет с Reset This PC:
- Удалите все приложения и программы, которые не поставлялись с этим ПК.

- Изменить настройки на значения по умолчанию
- Переустановите Windows без удаления личных файлов
Если вы выбрали Удалить все , Windows говорит, что Сброс Этот ПК удалит следующее:
- Все личные файлы и учетные записи пользователей на этом ПК
- Любые приложения и программы, которые не поставляются с этим ПК
- Любые изменения, внесенные в настройки
Нажмите или Сброс когда вы абсолютно уверены, что это то, что вы хотите сделать.
В Windows 10 Сброс Этот процесс ПК начнется сразу же после этого. В Windows 8 вы можете увидеть вторую кнопку, которую нужно нажать, прежде чем продолжить.
Замечания: Эти маркированные списки отличаются между Windows 10 и Windows 8, но процесс тот же, хотя Microsoft упростила формулировку для Windows 10.
Совет: Если вы перезагружаете планшет, ноутбук или какое-то другое устройство с батарейным питанием, убедитесь, что оно включено в процессе перезагрузки компьютера. Если ваш компьютер должен терять власть, прерывая процесс, это может вызвать еще более серьезные проблемы, чем те, которые вы пытаетесь решить!
Если ваш компьютер должен терять власть, прерывая процесс, это может вызвать еще более серьезные проблемы, чем те, которые вы пытаетесь решить!
Подождите, пока сбрасывает этот компьютер. Удаляет все с вашего компьютера.
Как вы можете ясно сказать из Сброс этого ПК индикатор прогресса в нижней части экрана, Сброс Этот процесс ПК начался.
На этом первом этапе все данные на вашем компьютере (технически, все данные на вашем основном диске) удаляются. Если вы решили сохранить свои личные файлы, они были скопированы в первую очередь.
Ожидайте, что эта часть процесса перезагрузки От 15 до 45 минут на большинстве компьютеров, после чего ваш компьютер автоматически перезапустится и начнет следующий этап.
Точно, сколько времени это займет, зависит от множества факторов, таких как скорость вашего компьютера, количество данных, которые у вас есть на вашем компьютере, и размер вашей личной коллекции файлов, которая находится в резервном копировании (если вы это сделали), среди другие вещи.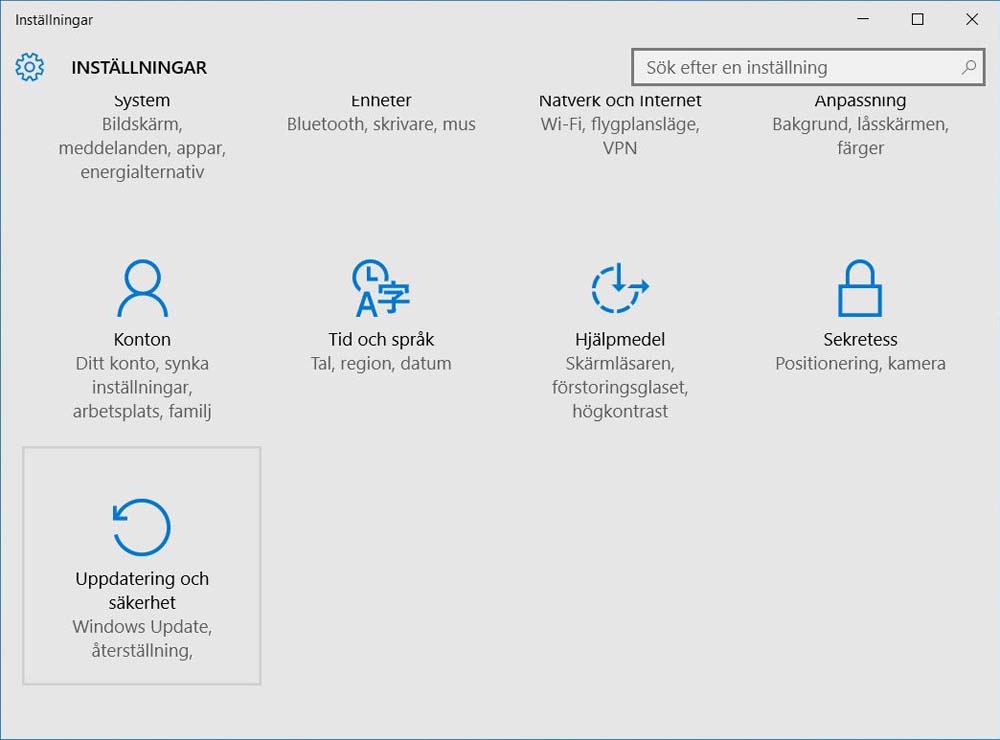
Замечания: Если вы выбрали очистить привод , вместо этого ожидайте, чтобы этот процесс проходил где угодно От 1 часа до нескольких часов, в зависимости почти полностью от того, насколько велик накопитель.
10 из 12Подождите, пока Windows 10 (или Windows 8) переустановлена
Теперь, когда Сброс Этот ПК удалил все на вашем компьютере (да, и сделал резервную копию ваших личных вещей, если вы это выбрали), пришло время снова переустановить Windows 10 или Windows 8 с нуля.
Во время этого процесса ваш компьютер будет перезагружаться несколько раз сам по себе, и этот экран «Установка Windows» может мерцать или мигать и запускаться … все нормальное поведение во время процесса установки Windows.
Ожидайте, что эта часть процесса перезагрузки От 10 до 30 минут на большинстве компьютеров.
Ты почти там! Еще несколько вещей, и вы вернетесь к использованию своего компьютера!
11 из 12Подождите, пока завершена установка Windows
Следующие экраны, с которыми вы сталкиваетесь, будут отличаться значительно в зависимости от вашего первоначального сброса. Выбор ПК.
Выбор ПК.
Если вы решили сохранить свои файлы, ожидают, что этот этап5 минут или меньше, Вам будет предложено сразу же войти в систему и увидеть короткую серию экранов с подобными экранами с заголовками, такими как Это не займет много времени а также Забота о нескольких вещах .
Если вы решили удалить все, ожидают, что этот этапОт 10 до 20 минут, Сначала вы увидите экраны с заголовками типа Получение критических обновлений , попросите ответить на ряд вопросов (предоставленные по умолчанию, как правило, прекрасные), ваш компьютер может перезагрузиться, и вы закончите с Это не займет много времени а также Забота о нескольких вещах .
В любом случае, вы почти закончили …
12 из 12Добро пожаловать на свой компьютер!
Добро пожаловать на свой компьютер!
Предполагая, что все пошло хорошо с Reset This PC, вы должны снова иметь рабочий доступ к вашему компьютеру Windows 10 или Windows 8..jpg)
Если вы решили сохранить ваши личные файлы, ожидайте найти их прямо там, где вы оставили их на рабочем столе, в папке «Документы» и в другом месте.
В противном случае ваш компьютер должен находиться примерно в том же состоянии, когда вы его сначала приобрели, или сначала установили или обновили Windows, если вы сделали это самостоятельно.
Замечания: Если вы используете учетную запись Microsoft для входа на свой компьютер, и ранее вы решили, чтобы некоторые ваши настройки синхронизировались с вашей учетной записью, вы можете заметить, что некоторые аспекты вашего компьютера были автоматически возвращены в их предыдущие состояния, например, ваша тема Windows , настройки браузера и т. д.
Где все мои программы?
Сброс Этот ПК удалил все неподходящее приложение и программное обеспечение. Другими словами, любое программное обеспечение, которое вы установили, должно быть установлено с нуля с нуля.
Совет: Если вы решили сохранить свои личные файлы, у вас может быть Удаленные приложения документ на вашем рабочем столе со списком приложений, которые невозможно переустановить, что может быть полезно на данном этапе.
Как сбросить настройки BIOS (+ сброс пароля) на ноутбуке и ПК
Вопрос пользователя
Здравствуйте.
Подскажите, столкнулся с проблемой. В общем, хотел переустановить Windows, зашел в настройки BIOS, поменял их. А теперь мой компьютер на загружается: не могу ни новую систему установить, ни старую загрузить.
Как теперь вернуть настройки в BIOS на заводские, как их сбросить?
Доброго времени суток.
Подобный вопрос не редкость, довольно часто не опытные пользователи, сменив какие-либо параметры в BIOS сталкиваются с «проблемной» работой ПК, и необходимостью вернуть все в прежнее состояние.
В некоторых случаях сбросить настройки к заводским — достаточно просто, в других (когда, например, установлен пароль на вход в BIOS/UEFI) — сделать это очень трудно!
В этой статье постараюсь рассмотреть несколько типичных случаев для решения подобной проблемы…
👉 Вообще, сбрасывать настройки BIOS, чаще всего, приходится в случаях:
- если компьютер перестал стабильно работать, и характер причины не ясен;
- если вы не можете войти в BIOS, так как он просит ввести пароль супер-администратора;
- если ОС Windows не загружается (часто бывает после настройки очереди загрузки);
- если вы занимались разгоном процессора, и хотите вернуть частоты на оптимальные и безопасные.

*
Содержание статьи
Способы сброса настроек BIOS/UEFI к заводским
C помощью меню самого BIOS (Load Defaults)
Самый простой и быстрый способ сброса настроек BIOS — это воспользоваться специальным меню в настройках, обычно оно называется, как «Load Defaults».
Меню это есть абсолютно во всех версиях BIOS, чаще всего в разделе Exit. Рассмотрю, как это делается шагам…👇
Сначала необходимо войти в BIOS
Обычно, кнопку для входа в меню BIOS пишут при включении компьютера/ноутбука (попробуйте перезагрузить свой компьютер, чтобы увидеть первый экран приветствия).
Чаще всего — это какая-нибудь кнопка из: F2, F10, Esc, Del (99% устройств поддерживают именно эти клавиши).
Press Del to run SETUP / пример экрана приветствия (кнопка Del — для входа в BIOS)
👉 В помощь!
1) Возможно вам пригодится моя статья с кнопками для входа в BIOS и Boot Menu у разных производителей ПК и ноутбуков.
2) Инструкция о том, как войти в BIOS.
👉 Кстати!
Кнопки для входа в настройки BIOS, обычно, всегда указываются к документации, которая шла вместе с вашим ПК.
И еще одно! В некоторых моделях ноутбуков (в частности, Lenovo), на корпусе есть специальная кнопка для входа в BIOS — более подробно об этом здесь.
Lenovo B70 — кнопка для входа в BIOS рядом с входом для питания. Нажимать удобнее всего карандашом или ручкой
*
Загружаем безопасные настройки (настройки по умолчанию/заводские)
Вообще, дать универсальные настройки, где в какой версии BIOS находится нужная вкладка для сброса настроек — нельзя!
Но в большинстве случаев (в 99%), нужная вкладка находится либо на первом экране (главном, который вы видите сразу при входе), либо в разделе Exit.
👉Например, на скриншоте ниже показан Award BIOS (один из самых популярных), в котором для сброса настроек BIOS есть две вкладки: Load Optimized Defaults, Load Fail-Safe Defaults.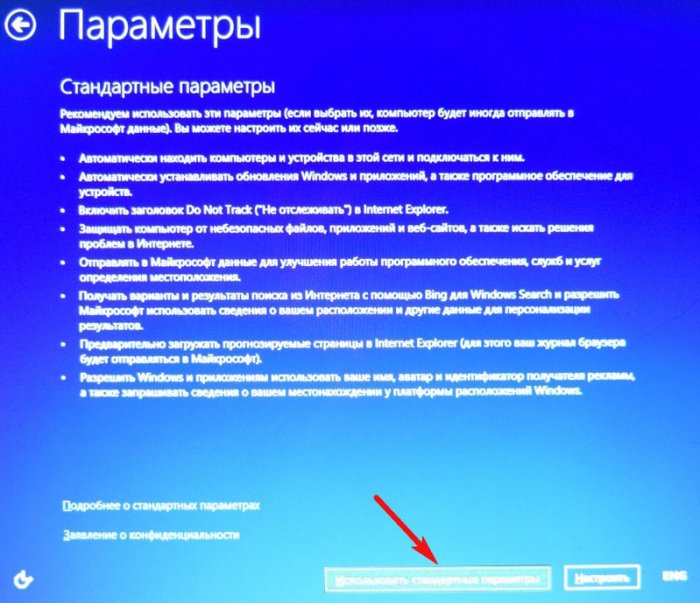 Можете использовать любую.
Можете использовать любую.
Кстати! После того, как настройки сбросите, не забудьте сохранить параметры — кнопка F10.
Ниже на фото приведена отличная версия BIOS — здесь нужная вкладка «Load Defaults BIOS» находится в разделе Exit. После сброса настроек — нужно сохранить введенные изменения, нажав на «Save Changes and Exit» (перевод: «сохранить изменения и выйти»).
В Phoenix (Award BIOS) на ноутбуках ссылка для сброса называется «Load Setup Defaults» (ноутбуки Acer, Dell и пр.), и находится в разделе Exit.
В некоторых ноутбуках Dell — нужная ссылка может называться как «Restore Defaults» (сбросить настройки до дефолтных, т.е. на настойки по умолчанию ☝).
В большинстве случаев именно этим способом можно быстро и легко сбросить настройки BIOS.
Однако, в ряде случаев данный способ не сработает (чаще всего, когда на изменения настроек BIOS установлен пароль, а вы его забыли или не знаете). В этом случае переходите ко второй части статьи…
В этом случае переходите ко второй части статьи…
Примечание!
Многие пользователи ноутбуков, после сброса настроек, сталкиваются с тем, что устройство не загружается (чаще всего, выдается ошибка вида «Operating System Not Found»).
Связано это с тем, что был изменен режим загрузки Boot Mode, был Legacy, а стал UEFI. Чтобы это исправить, в настройках BIOS нужно изменить UEFI на Legacy, а также отключить режим быстрой загрузки Fast Boot (обычно, это делается в разделе BOOT (настройки загрузки)).
Пример показан на скриншоте ниже: слева (было после сброса), справа (стало после настроек).
*
С помощью перемычки на материнской плате
Пример для ноутбуков будет показан в нижней части статьи…
Практически на любой материнской плате ПК есть специальные перемычки для сброса настроек BIOS. Располагается такая перемычка рядом с батарейкой, которая питает CMOS-память.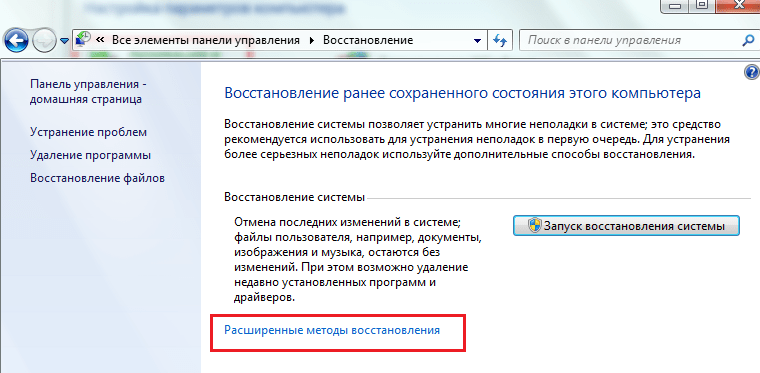
Обычно, по умолчанию, она находится в режиме 1-2. Для сброса настроек — поставьте перемычку в режим 2-3 на пару минут (см. фото ниже).
👉 Важно! Операцию эту необходимо проделывать при полностью выключенном компьютере (также от системного блока нужно отключить все подкл. провода и штекера)!
Примечание: перемычка может называться по-разному. Например, CLRMOS1 (как на фото ниже), CLRTC, Clear CMOS, CCMOS, Clear RTC, CRTC…
На фото представлена перемычка, используемая для сброса настроек БИОС.
Если перемычки нет
На некоторых материнских платах может не быть перемычки совсем. Но тогда, обычно, есть либо специальная кнопка для сброса параметров (называется CLR CMOS), либо в наличии два спец. контакта, которые необходимо замкнуть отверткой (или любым другим металлом проводником; находятся контакты возле надписи Clear CMOS).
Важно! Замыкают контакты или нажимают кнопку CLR CMOS при полностью выключенном ПК (и отключенном шнуре из розетки)!
На фото представлена, как выглядит кнопка CLR CMOS на мат.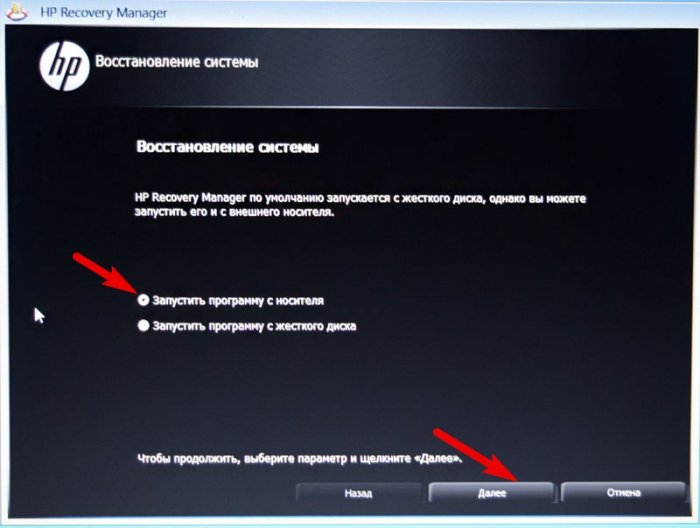 плате ПК
плате ПК
Дополнение!
Если у вас к ПК/ноутбуку осталась документация — в ней почти всегда содержится эта информация (ищите раздел сброса BIOS Setup). Пожалуй, лишь в дешевых китайских устройствах этой информации может не оказаться…
*
С помощью батарейки на мат. плате
Чуть выше, когда речь шла о перемычке, я упомянул о том, что ее проще всего найти по батарейке. Напоминает она обычную монету (по своему размеру, разве только потолще раза в 2-3), на которой, обычно, можно увидеть слово «battery».
Как правило она светлая и переливающаяся, когда смотрите на материнскую плату сверху — сразу бросается в глаза (см. фото ниже 👇).
Для справки!
Так вот, благодаря этой батареи, когда вы выключаете компьютер, он все равно помнит настройки в BIOS, знает время, год, месяц и т.д. Т.е. это всё происходит и сохраняется благодаря вот этой небольшой батарейке — она обеспечивает независимое питание.
Как правило, ее энергии хватает на 10-15 лет работы ПК (иногда даже больше). Таким образом, ее смена за время использовании компьютера практически не нужна (за 10-15 лет ваш ПК устаревает морально, и вы меняете его на более новый).
👉 Чтобы сбросить настройки BIOS — можно просто вынуть эту батарейку и подождать минут 15-20 (лучше полчаса для надежности). Вот такой простой и быстрый способ!
На фото ниже представлено 2 примера, как выглядит эта батарея на мат. плате.
Примечание!
Учтите, что будут сброшены и дата, и время, и прочие настройки, которые Вам необходимо будет задать, после включения ПК
Важно!
Вынимать батарейку необходимо в полностью выключенном ПК и отсоединенном от сети питания.
*
Сброс пароля и настроек BIOS на ноутбуках
В принципе, всё вышеперечисленное актуально и для ноутбуков, правда с некоторыми оговорками.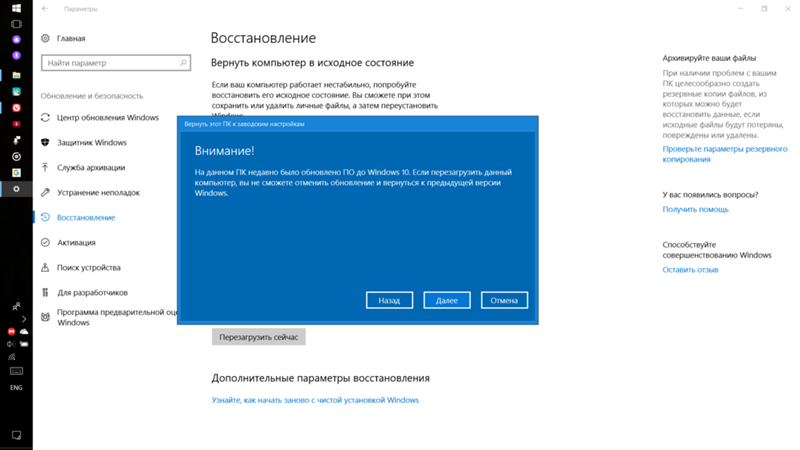
Во-первых, ноутбук не так просто разобрать, тем более некоторые модели (но часто нужные перемычки для сброса располагаются под крышкой, защищающей оперативную память, легко открывающийся с задней стороны ноутбука ☝).
Во-вторых, не всегда после вынимания батарейки ноутбук «забывает» старые пароли (у некоторых моделей есть еще одна энергонезависимая память, которую в принципе нельзя отключить обычными способами). В ряде случаев без сервис-центра не обойтись.
Некоторые моменты рассмотрю ниже.
На фото ниже представлено сообщение, появляющееся на ноутбуке после включения. Без ввода пароля ноутбук не включится…
Способ 1: контакты/перемычка
Вообще дать универсального совета для каждой модели ноутбука — нереально! В статье ниже я разберу типовой ноутбук Acer и покажу на примере него, как можно сбросить BIOS.
В принципе, ключевая разница может быть только в том, как разобрать ноутбук, и где будет располагаться перемычка и батарейка на мат.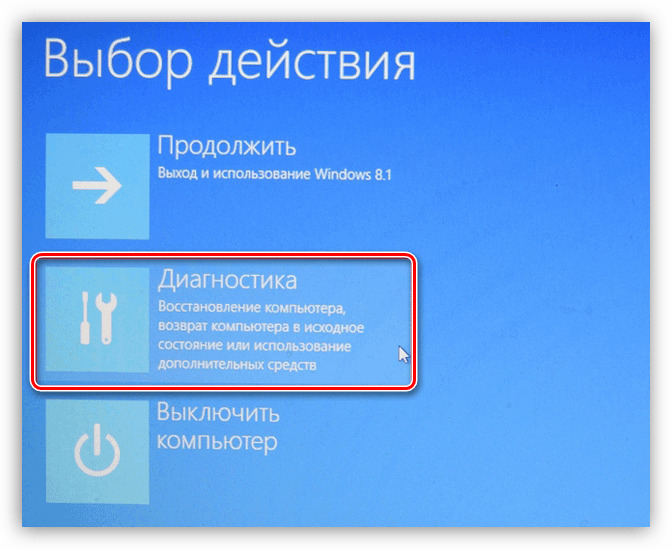 плате.
плате.
И так, приступим…
1) Сначала выключаете ноутбук и отключаете от него все шнуры: питание, сеть, мышку, и т.д.
2) Переворачиваете его и снимаете защитные крышки: от оперативной памяти, жесткого диска. Так же снимаете аккумуляторную батарею (см. фото ниже).
Кстати, обратите внимание на то, что аккумуляторную батарею на ноутбуках, обычно, держат и фиксируют пару защелок. Чтобы снять батарею просто раздвиньте их.
3) Далее снимаете планки оперативной памяти и жесткий диск (т.к. обычно под ними или рядом сними будут заветные контакты или перемычка). Обычно, контакты, которые нужно замкнуть подписаны, как JCMOS (или Clear Cmos или что-то вроде этого).
Примечание! Прежде чем снимать оперативную память на ноутбуке, разомкните «усики», которые фиксируют планки. Многие этого не знают и торопятся снять планку.
4) Далее замыкаете эти контакты отверткой или пинцетом (как в моем примере). Потребуется около 15-30 сек. времени.
Потребуется около 15-30 сек. времени.
Примечание! Если вы замкнули контакты, а затем все собрали и BIOS не сбросился, нужно сделать следующее.
Замкните контакты и не отпускайте их: параллельно подключите сетевой шнур питания к ноутбуку и включите его (на 20-30 сек.). Затем выключите, и разомкните контакты.
5) Далее подключите жесткий диск, оперативную память, установите защитные крышечки, подключите шнуры и включите ноутбук. BIOS должен был сброситься (обнулиться).
Способ 2: батарейка
1) По аналогии с предыдущим способом: отключаете ноутбук, отключаете все шнуры, и переворачиваете ноутбук. Снимаете аккумулятор, защитные крышечки.
Затем должны увидеть (или не увидеть — зависит от конфигурации вашего ноутбука) круглую небольшую батарейку (на фото ниже она показана зеленой стрелкой).
2) Ее аккуратно снимаете с помощью небольшой прямой отвертки. Ждете минут 15-20, затем ставите на место и собираете ноутбук.
3) Включаете и проверяете. В 98% случаях BIOS будет сброшен!
Кстати, в некоторых случаях чтобы добраться до батарейки приходиться полностью разобрать ноутбук.
В общем-то, сложного в этом ничего нет, но операция эта требует большой аккуратности, т.к. много тонких проводков, которые можно легко повредить.
Например, на фото ниже представлен ноутбук ACER, батарейка для сброса пароля у него находится под клавиатурой…
Способ 3: спец. утилиты (на примере Acer)
Для ноутбуков есть еще один действенный способ для сброса BIOS, в том числе и на котором стоит пароль. Речь идет о специальных утилитах для обнуления пароля, часто они делаются различными энтузиастами (естественно, официальной поддержки нет, поэтому их использование — на свой страх и риск!).
Вот, например, для ноутбуков ACER есть спец. утилита CLNPWD (разработчик не русскоязычный, к сожалению). Именно на ней и покажу, как работать с подобным софтом.
Так же понадобиться еще одна утилита — HP USB DISK STORAGE FORMAT TOOL (она довольно популярна).
Здесь можно найти ссылку на загрузку утилиты CLNPWD.
Ссылка на софт-портал (HP USB DISK STORAGE FORMAT TOOL).
1) Первое, что делаете — вставляете в USB-порт флешку и запускаете утилиту HP USB DISK STORAGE FORMAT TOOL.
2) Затем нужно выбрать вставленную флешку, указать файловую систему (FAT 32), включить быстрое форматирование (Quick Format), поставить галочку напротив «using a DOS startup disk» и указать папку с DOS-версией, которую вы хотите записать (она рекомендована разработчиком CLNPWD).
3) Затем скопировать сам файл на флешку (т.е. clnpwd.exe).
4) Перезагрузить ноутбук и открыть Boot Menu (в примере ниже кнопка F12). Обычно кнопка для входа в Boot Menu отображается на первом экране после включения ПК.
5) Выбираем флешку, с которой хотим загрузиться.
6) Собственно, последний шаг — запускаем утилиту clnpwd: просто вводим clnpwd и жмем Enter. Далее утилита спросит вас, что сбрасывать:
- цифра «1» — удаление пароля пользователя;
- цифра «2» — удаление пароля супер-администратора.
Рекомендую удалять и то, и то. После чего перезагружаем ноутбук, и видим, что пароля как не бывало…
Примечание!
Для разных марки ноутбуков (и даже моделей) — необходимо использовать свою утилиту.
Также, еще раз предупрежу, что Вы их используете на свой страх и риск. Официально их никто не тестировал, и производитель гарантию не дает (кстати, если ваше устройство на гарантии — такой способ сброса может стать причиной ее «обнуления»…).
*
В общем-то, на этом у меня пока всё…
Удачного и быстрого сброса!
👋
Первая публикация: 24.02.2017
Корректировка: 5.01.2020
Полезный софт:
- Видео-Монтаж
Отличное ПО для создания своих первых видеороликов (все действия идут по шагам!).
Видео сделает даже новичок!
- Ускоритель компьютера
Программа для очистки Windows от «мусора» (удаляет временные файлы, ускоряет систему, оптимизирует реестр).
Другие записи:
Как перезагрузить компьютер, чтобы он был похож на первый день его использования | Small Business
Компьютеры под управлением Windows 8 включают в себя раздел восстановления, который позволяет сбросить настройки машины до заводских настроек по умолчанию без необходимости использования компакт-дисков или DVD-дисков производителя. Этот процесс удалит все добавленное вами программное обеспечение и измененные настройки, оставив только исходное программное обеспечение и операционную систему. Windows 8 также предлагает возможность «обновить» файлы операционной системы Windows в качестве альтернативы полному сбросу.Эта опция переустанавливает файлы ОС Windows без удаления приложений и личных настроек.
Нажмите «Windows-C», чтобы открыть меню чудо-кнопок.
Щелкните значок «Параметры», а затем щелкните «Изменить параметры ПК».
Щелкните «Дополнительные параметры ПК», чтобы просмотреть дополнительные параметры меню «Параметры».
Нажмите «Общие» в разделе «Настройки ПК» в левом навигационном меню.
Нажмите кнопку «Начать» в разделе «Удалить все и переустановить Windows».Запустится мастер сброса Windows. Прочтите предупреждения и нажмите «Далее». Если на вашем компьютере установлено несколько жестких дисков, отобразится экран «На вашем компьютере более одного жесткого диска».
Нажмите «Все диски», чтобы сбросить все подключенные жесткие диски, или нажмите «Только диск, на котором установлена Windows», чтобы сбросить только диск Windows. Отобразится экран «Как вы хотите удалить личные файлы».
Щелкните «Тщательно …», чтобы полностью удалить все файлы. Выберите этот вариант, если вы продаете или раздаете компьютер.Обратите внимание, что выполнение этого параметра может занять несколько часов. Нажмите «Быстро …», если вы оставляете компьютер и просто хотите восстановить заводские настройки по умолчанию. С помощью этой опции некоторые файлы могут быть восстановлены другими. Компьютер перезагрузится, и отобразится экран «Перезагрузка компьютера». На этом экране отображается процент завершения. Когда процесс достигает 100 процентов, отображается экран ключа продукта.
Введите ключ продукта для своей копии Windows и нажмите «Далее». Windows 8 загружается на жесткий диск, и восстанавливаются заводские настройки по умолчанию.Отобразится экран «Персонализация».
Щелкните цвет фона и введите имя ПК в поле Имя ПК. Нажмите «Далее.» Windows 8 запустится, и ваш компьютер будет сброшен до заводских настроек по умолчанию.
Ссылки
Биография писателя
Рэндалл Блэкберн за последние семь лет работал техническим писателем в нескольких компаниях из списка Fortune 1000. Он подготовил широкий спектр технической документации, включая подробные спецификации программирования и исследовательские работы.Рэндалл также приобрел многолетний опыт написания веб-контента. Рэндалл живет и работает в Остине, штат Техас.
Как сбросить компьютер с Windows 10 для устранения проблем
Вы можете сбросить компьютер с Windows 10 до исходных или стандартных настроек, если он не работает должным образом, зависает или беспокоит вас сообщениями об ошибках.
Сброс ПК с Windows 10 для устранения проблем
Параметр «Сбросить этот компьютер» в Windows 10 позволяет быстро восстановить на компьютере заводские настройки по умолчанию.
Когда вы используете опцию «Сбросить этот компьютер», ваш компьютер загружается в среду восстановления Windows (RE), жесткий диск будет очищен / отформатирован, и на вашем компьютере будет установлена свежая последняя копия Windows 10.
Это позволит избавиться от всех поврежденных файлов, программ и настроек на вашем ПК, позволяя перезапустить его с использованием новой копии Windows 10.
Перед процессом сброса вам будет предложена опция «Сохранить файлы» или «Удалить все» с вашего компьютера.
Если вы выберете «Сохранить мои файлы», процесс сброса удалит все установленные программы и настройки на вашем компьютере, при этом все ваши личные файлы останутся нетронутыми.
Например, все ваши файлы Word и Excel будут сохранены на вашем компьютере, а сама программа Microsoft Office будет удалена.
Если вы выберете «Удалить все», практически все на вашем компьютере будет удалено, включая все ваши личные файлы.
шагов для сброса ПК с Windows 10
Выполните следующие действия для сброса компьютера с Windows 10.
1. Откройте «Настройки» на своем компьютере и перейдите на вкладку «Обновление и безопасность».
2. На экране обновления и безопасности. прокрутите вниз и нажмите «Восстановление» на левой панели. На правой панели нажмите кнопку «Приступить к работе», расположенную в разделе «Сбросить этот компьютер».
3. На следующем экране выберите опцию Сохранить мои файлы, если вы хотите сохранить свои личные файлы. Если нет, нажмите «Удалить все».
Если вы выберете «Сохранить мои файлы», Windows сохранит все ваши личные файлы перед запуском процесса стирания и форматирования жесткого диска.
После завершения процесса Windows покажет вам список приложений, которые будут удалены с вашего компьютера, а также сохранит список удаленных приложений на вашем рабочем столе.
4. Выбор «Удалить все» предоставит вам два дополнительных параметра — «Просто удалить мои файлы» и «Удалить файлы и очистить диск».
Выберите «Просто удалить мои файлы» на случай, если компьютер останется с вами. Выберите «Удалить файлы и очистить диск», если вы планируете продать компьютер или отдать его.
В обоих случаях будьте готовы к тому, что ваш компьютер будет перезагружен несколько раз, пока Windows выполняет процесс сброса настроек вашего компьютера.
5. Когда процесс будет завершен, вы увидите, что ваш компьютер запускает экран установки Windows 10, предлагая вам ввести язык, время, раскладку клавиатуры.
6. Следуйте инструкциям на экране, чтобы завершить установку Windows 10 на вашем компьютере.
После выполнения вышеуказанных шагов на вашем компьютере не должно быть никаких сбоев и проблем, с которыми вы столкнулись.
Переустановите Windows 10 без Bloatware
В случае, если на вашем исходном ПК было установлено много нежелательного программного обеспечения, установленного производителем, использование опции «Сбросить мой компьютер» вернет все эти нежелательные программы на ваш компьютер.
К счастью, Windows 10 также предоставляет возможность получить чистую установку Windows 10 на ваш компьютер без программного обеспечения, установленного производителем.
1. Откройте «Настройки» на своем компьютере и нажмите «Обновление и безопасность».
2. На следующем экране щелкните Восстановление на левой панели. На правой панели прокрутите вниз и нажмите «Узнать, как начать все заново с чистой установкой Windows», расположенную в разделе «Дополнительные параметры восстановления».
3. При появлении запроса нажмите «Да», чтобы переключить приложения.
4. На следующем экране нажмите кнопку «Начать» в разделе «Новый старт».
5. На следующем экране нажмите Далее, чтобы начать процесс удаления всех нежелательных приложений и программ с вашего компьютера и установки последней версии Windows 10.
6. Следуйте инструкциям на экране, чтобы загрузить и установить чистую установку Windows 10 на свой компьютер.
Связанные
Как восстановить заводские настройки компьютера? — AnswersToAll
Как восстановить заводские настройки компьютера?
Перейдите в «Настройки»> «Обновление и безопасность»> «Восстановление».Вы должны увидеть заголовок «Перезагрузите этот компьютер». Щелкните «Начать работу». Вы можете выбрать «Сохранить мои файлы» или «Удалить все». Первый сбрасывает ваши параметры по умолчанию и удаляет неустановленные приложения, такие как браузеры, но сохраняет ваши данные нетронутыми.
Как восстановить заводские настройки монитора Alienware?
Сброс монитора до заводских настроек
- Нажмите кнопку 3 на мониторе, чтобы войти в экранное меню.
- Нажмите кнопку 1 или кнопку 2, чтобы выделить пункт «Другое» в меню, и нажмите кнопку 3 для выбора.
- Нажмите кнопку 1 или 2, чтобы выделить в меню параметр «Заводские настройки», и нажмите кнопку 3 для выбора.
Как выполнить полную перезагрузку монитора?
Как сбросить ЖК-монитор к настройкам по умолчанию.
- На передней панели монитора нажмите кнопку MENU.
- В окне МЕНЮ нажмите кнопки СТРЕЛКА ВВЕРХ или СТРЕЛКА ВНИЗ, чтобы выбрать значок СБРОС.
- Нажмите кнопку ОК.
- В окне СБРОС нажмите кнопки СТРЕЛКА ВВЕРХ или СТРЕЛКА ВНИЗ, чтобы выбрать ОК или ВСЕ СБРОС.
- Нажмите кнопку ОК.
- Нажмите кнопку MENU.
Как перезапустить монитор компьютера?
Если у вас ЖК-монитор с плоской панелью, отсоедините кабель питания монитора, подождите около 30 секунд, снова подсоедините кабель и затем включите монитор. Это сбрасывает электронику на мониторе.
Почему мой монитор не определяет мой компьютер?
Отсоедините кабель, идущий от монитора к компьютеру, и снова подключите его, убедившись, что соединение надежное.Наиболее частая причина этой ошибки — ослабленный кабель.
Как исправить отсутствие дисплея на моем мониторе?
Если индикатор на мониторе не горит, монитор не получает питание ни от розетки, ни от адаптера питания. Если у вас ЖК-монитор с плоской панелью, отсоедините кабель питания монитора, подождите около 30 секунд, снова подсоедините кабель и затем включите монитор. Это сбрасывает электронику на мониторе.
Как перезагрузить ноутбук с помощью клавиатуры?
Перезагрузка компьютера без использования мыши или сенсорной панели.
- На клавиатуре нажимайте ALT + F4, пока не отобразится окно Завершение работы Windows.
- В поле «Завершение работы Windows» нажимайте клавиши СТРЕЛКА ВВЕРХ или СТРЕЛКА ВНИЗ, пока не будет выбрано «Перезагрузка».
- Нажмите клавишу ENTER, чтобы перезагрузить компьютер. Статьи по Теме.
Как перезагрузить ноутбук с помощью клавиатуры Windows 10?
Это действительно просто. Сначала используйте WIN + X, чтобы открыть меню электроинструментов. Затем используйте клавишу U на клавиатуре, чтобы открыть меню «Завершение работы или выход».Теперь вы можете использовать клавишу U для немедленного выключения или R для перезапуска, S для сна или I для выхода.
Как мне перезагрузить компьютер в безопасном режиме?
Для запуска в безопасном режиме (Windows 8.1 и новее):
- Нажмите кнопку «Пуск» и выберите значок «Питание».
- Удерживая нажатой клавишу Shift, нажмите «Перезагрузить».
- Появится меню.
- Нажмите кнопку «Перезагрузить».
- Ваш компьютер перезагрузится, и вы увидите меню, показанное ниже.
- Ваш компьютер загрузится в безопасном режиме.
Как выполнить сброс системы в Windows 10?
Как восстановить заводские настройки Windows 10
- Откройте «Настройки». Щелкните меню «Пуск» и выберите значок шестеренки в левом нижнем углу, чтобы открыть окно настроек.
- Выберите параметры восстановления. Щелкните вкладку «Восстановление» и выберите «Начать работу» в разделе «Сбросить этот компьютер».
- Сохранить или удалить файлы. На данный момент у вас есть два варианта.
- Перезагрузите компьютер.
- Перезагрузите компьютер.
Удаляет ли вирус при перезагрузке ПК?
Восстановление заводских настроек, также называемое сбросом Windows или переформатированием и переустановкой, уничтожит все данные, хранящиеся на жестком диске компьютера, и все вирусы, кроме самых сложных. Вирусы не могут повредить сам компьютер, а заводские сбросы показывают, где прячутся вирусы.
В чем разница между аппаратным сбросом и сбросом к заводским настройкам?
Два термина: заводские настройки и полный сброс связаны с настройками.Сброс к заводским настройкам относится к перезагрузке всей системы, а полный сброс относится к сбросу любого оборудования в системе. Сброс к заводским настройкам заставляет устройство снова работать в новом виде. Очищает всю систему устройства.
Каковы недостатки заводского сброса?
Недостатки блокировки FRP (Factory Reset Protection)
- Вы можете потерять свои данные.
- Технически это нарушение настроек Android.
- Это может быть рискованно.
- Данные, хранящиеся на внешнем накопителе, стереть нельзя.
- Вся ваша информация будет удалена, и вы не сможете восстановить ее, пока не создадите резервную копию.
Сколько времени нужно, чтобы компьютер сбросил настройки до заводских?
от одного до трех часов
Безопасно ли перезагружать Windows 10?
Сброс к заводским настройкам — это совершенно нормально и является функцией Windows 10, которая помогает вернуть вашу систему в рабочее состояние, когда она не запускается или не работает должным образом.Вот как это сделать. Перейдите на рабочий компьютер, загрузите, создайте загрузочную копию, затем выполните чистую установку.
Ускоряет ли перезагрузка ПК?
Перезагрузка компьютера не ускоряет работу. Он просто освобождает дополнительное место на жестком диске и удаляет некоторые сторонние программы. Благодаря этому компьютер работает более плавно. Но со временем, когда вы снова установите программное обеспечение и заполните свой жесткий диск, работа снова вернется к прежнему состоянию.
Сколько времени нужно, чтобы перезагрузить компьютер с Windows 10?
Для перезагрузки ПК с Windows потребуется около 3 часов, а для того, чтобы начать с вашего нового перезагруженного ПК, потребуется еще 15 минут для настройки, добавления паролей и безопасности.В целом, потребуется 3 с половиной часа, чтобы сбросить настройки и начать работу с новым ПК с Windows 10.
Сброс компьютера приведет к удалению лицензии на Windows 10?
Вы не потеряете лицензию / ключ продукта после перезагрузки системы, если ранее установленная версия Windows активирована и является подлинной. Лицензионный ключ для Windows 10 был бы активирован уже на материнской плате, если бы предыдущая версия, установленная на ПК, была активированной и подлинной копией.
Почему Windows 10 так долго перезагружается?
старый вы можете найти в нем всех пользователей, программные файлы и другие данные.Таким образом, создание копии тех же данных и последующее стирание файла в Windows 10 требует времени, поэтому сброс настроек Windows 10 занимает очень много времени.
Как сбросить Windows 10 перед загрузкой?
Если вы выберете значок питания в правом нижнем углу, удерживайте нажатой клавишу Shift и выберите перезапуск. ПК должен перезагрузиться, и появится меню «Устранение неполадок». Посмотрите на экране входа в систему. После выполнения пункта 2. одной из опций должна быть командная строка, оттуда введите rstrui.exe для запуска восстановления системы.
Почему в Windows 10 не работает восстановление системы?
Зайдите в Настройки> Обновление и безопасность> Восстановление. В разделе «Расширенный запуск» выберите «Перезагрузить сейчас». Это перезагрузит вашу систему в меню расширенных настроек запуска. После того, как вы нажмете «Применить» и закроете окно «Конфигурация системы», вы получите запрос на перезагрузку системы.
Как принудительно восстановить систему?
Восстановление системы через Safe More
- Загрузите компьютер.
- Нажмите клавишу F8 до того, как на экране появится логотип Windows.
- В разделе «Дополнительные параметры загрузки» выберите «Безопасный режим с командной строкой».
- Нажмите Enter.
- Тип: rstrui.exe.
- Нажмите Enter.

 Для хранения резервной копии вам потребуется какой-то носитель. Внешний жесткий диск, CD, DVD, USB-накопитель и т. Д.).
Для хранения резервной копии вам потребуется какой-то носитель. Внешний жесткий диск, CD, DVD, USB-накопитель и т. Д.).