Как форматировать флешку в NTFS
Для форматирования флешки или другого сменного носителя в файловую систему NTFS не требуется никаких сторонних программ, всё необходимое для этого уже есть в операционной системе Windows.
Конечно, сначала каждый откроет контекстное меню диска, найдёт там пункт «Форматировать» и попытается найти в списке файловых систем NTFS. Беда в том, что чаще всего в этом окне такую опцию вызывать нельзя.
Для конвертирования или форматирования флешки в файловую систему, отличную от FAT или FAT32, следует использовать консольные утилиты convert.exe и format.exe
Конвертирование в NTFS флешки или съёмного диска делается консольной программой convert.exe. Следует нажать кнопку «Пуск», «Выполнить» (или клавиатурное сочетание Win+R; где Win — кнопка с логотипом Windows между Ctrl и Alt)). Откроется окно с заголовком «Выполнить».
В нём следует ввести без кавычек «cmd», и нажать клавишу Enter. Откроется чёрное окно консоли, в котором будет приглашение для ввода команд, которое выглядит так:
C:\Users\user>
Можно ввести туда команду convert /?, которая выдаст справку по использованию утилиты convert. exe:
exe:
C:\Users\user>convert /?
Преобразование файловой системы тома из FAT в NTFS.
CONVERT том: /FS:NTFS [/V] [/CvtArea:имя_файла] [/NoSecurity] [/X]
том Определяет букву диска (с последующим двоеточием),
точку подключения или имя тома.
/FS:NTFS Задает преобразование файловой системы в NTFS.
/V Вывод подробных сообщений при выполнении преобразования.
/CvtArea:имя_файла
Указывает непрерывный файл в корневой папке для резервирования
места для системных файлов NTFS.
/NoSecurity К преобразуемым файлам и папкам будет разрешен доступ для
всех пользователей.
/X Принудительное отключение этого тома (если он был подключен).
Все открытые дескрипторы этого тома станут недействительными.
Для форматирования флешки следует набрать такую команду и нажать Enter:
convert X: /FS:NTFS /NoSecurity /X
Ключ /FS: указывает тип файловой системы, X: — это буква диска, которым является ваша флешка или иной носитель информации.
Точно также можно конвертировать файловую систему жёсткого диска без потери информации. Правда, во время конвертации диска не следует выключать питания компьютера, так как тогда высока вероятность потери данных.
С помощью утилиты convert.exe возможно даже конвертировать в NTFS системный раздел компьютера (обычно C:), правда тогда конвертация не запустится немедленно, а будет предложено отложить конвертацию после перезагрузки компьютера. После того, как вы перезагрузите компьютер, запустится синий экран Native-режима, в котором и будет произведена конвертация раздела. Это тот же самый режим, в котором происходит проверка системного диска утилитой chkdsk.exe.
Флешку можно не конвертировать, а форматировать. Для этого используйте команду format с ключом /FS:
format X: /FS:NTFS
Далеко не всегда требуется конвертировать флешку именно в NTFS. В современных версиях Windows, начиная с Windows XP SP3,
в Windows Vista и Windows 7 есть поддержка файловой системы exFAT, созданной специально для съёмных носителей.
Для форматирования флешки в exFAT следует набирать команду:
format X: /FS:exFAT
Эта файловая система потребляет меньше дискового пространства для своих системных нужд, оставляя чуть больше места для файлов. И в этой файловой системе, также как и в NTFS есть поддержка файлов больше 4 Гб, что полезно для переноса на флешках больших видеофайлов без разбиения.
Как выбрать размер кластера при форматировании
Как отформатировать флешку в NTFS в Windows 7
По умолчанию на многих флешках задана файловая система FAT32. Потребность ее изменения на NTFS чаще всего возникает из-за ограничения на максимальный размер одного файла, загружаемого на флешку. А некоторые пользователи просто задумываются над тем, в какой файловой системе форматировать и приходят к выводу, что лучше всего использовать НТФС. При форматировании можно выбрать новую файловую систему. Поэтому было бы полезно разобрать, как лучше всего это сделать.
Как отформатировать флешку в NTFS
Для этих целей подходят самые разнообразные методы:
- стандартное форматирование;
- форматирование через командную строку;
- использование стандартной для Виндовс утилиты «convert.
 exe»;
exe»; - применение HP USB Disk Storage Format Tool.
Все способы будут работать на актуальных версиях Windows, но при условии, что флешка в нормальном состоянии. Если это не так, проведите восстановление своего накопителя. В зависимости от фирмы, эта процедура будет отличаться – вот инструкции для Kingston, SanDisk, A-Data, Transcend, Verbatim и Silicon Power.
Способ 1: HP USB Disk Storage Format Tool
Это только одна из множества утилит, подходящих для ваших целей.
Чтобы воспользоваться ею, сделайте вот что:
- Запустите программу. В первом выпадающем списке выберите флешку, во втором – «NTFS». Нажмите «Начать».
- Дайте согласие на уничтожение всех файлов на флешке – нажмите «Да».
Более подробно об использовании HP USB Disk Storage Format Tool Вы можете прочитать в нашем уроке.
Урок: Форматируем флешку с помощью HP USB Disk Storage Format Tool
Способ 2: Стандартное форматирование
В этом случае с носителя будут удалены все данные, так что скопируйте заранее нужные файлы.
Чтобы воспользоваться стандартным средством Windows, сделайте следующее:
- Перейдя в перечень съемных носителей, кликните правой кнопкой по нужной флешке и выберите пункт «Форматировать».
- В выпадающем меню «Файловая система» выберите «NTFS» и нажмите кнопку «Начать».
- Появилось подтверждение об удалении всех данных. Нажмите «ОК» и ожидайте окончания процедуры.
Собственно, это все, что Вам нужно сделать. Если что-то не получается, попробуйте другие методы или напишите о своей проблеме в комментариях.
Читайте также: Как создать загрузочную флешку с Ubuntu
Способ 3: Использование командной строки
Ее можно рассматривать как альтернативу предыдущему варианту – принцип такой же.
Инструкция в данном случае выглядит вот так:
- Запустите командную строку с помощью ввода в окне «Выполнить» («WIN»+«R») команду «cmd».

- В консоли достаточно прописать
format F: /fs:ntfs /q, гдеF– буква флешки./qозначает «быстрое форматирование» - Увидев предложение вставить новый диск, снова нажмите «Ввод». В итоге Вы должны увидеть такое сообщение, как показано на фото ниже.
Более подробно о форматировании с помощью командной строки читайте в нашем уроке.
Урок: Форматирование флешки с помощью командной строки
Способ 4: Конвертация файловой системы
Преимущество этого способа в том, что изменение файловой системы осуществиться без удаления всех файлов с флешки.
В данном случае сделайте следующее:
- Запустив командную строку (команда «cmd»), введите
F– по-прежнему буква вашего носителя. Нажмите «Ввод».
Нажмите «Ввод». - Скоро Вы увидите сообщение «Преобразование завершено». Можно закрывать командную строку.
Читайте также: Как удалить удаленные файлы с флешки
Завершив форматирование с помощью любого из способов, можете проверить результат. Для этого кликните правой кнопкой по значку флешки и выберите «Свойства».
Напротив «Файловой системы» будет стоять значение «NTFS», чего мы и добивались.
Опишите, что у вас не получилось. Наши специалисты постараются ответить максимально быстро.
Помогла ли вам эта статья?
ДА НЕТпошаговая инструкция для пользователей Windows 10
Файловая система FAT имеет ряд ограничений, поэтому после покупки usb-флешки или sd-карты многие сразу же форматируют накопители в NTFS. Сегодня мы рассмотрим несколько способов, как это сделать корректно, а также попробуем разобраться, в чем преимущества и недостатки форматирования в NTFS.
Сегодня мы рассмотрим несколько способов, как это сделать корректно, а также попробуем разобраться, в чем преимущества и недостатки форматирования в NTFS.
Содержание:
Способ 1. Форматирование штатными стандартными средствами Windows
Для преобразования файловой системы флеш-накопителя в NTFS вовсе не обязательно использовать сторонний софт: необходимые инструменты есть в составе Windows.
Итак, чтобы разметить флеш-память в NTFS, выполните действия:
- Откройте файловый менеджер или Проводник.
- Найдите в списке флешку (чтобы не ошибиться, проверьте ее объем и содержимое).
- Вызовите контекстное меню флешки, нажав по названию диска правой кнопкой мыши.
- Выберите команду Форматировать…
- В открывшемся диалоге Форматирование установите стандартный размер единицы распределения (кластера), задайте метку тома.
- Укажите файловую систему NTFS в раскрывающемся списке.
- Проверьте все настройки и название / букву диска, чтобы по ошибке не отформатировать другую флешку или sd-карту.

- Нажмите на кнопку Начать и ОК, дав согласие на форматирование.
Способ 2. Через Aomei Partition Assistant
Программа Aomei Partition Assistant бесплатна для частного и коммерческого использования. Функция форматирования в ней присутствует – как для жестких дисков, SSD, так и для портативных устройств, таких как флешки и sd-карты. Partition Assistant доступна на русском языке (в настройках можно переключиться с английского).
Отформатировать флешку в NTFS можно таким образом:
- Скачайте Aomei Partition Assistant, нажав на кнопку Download Freeware.
- Установите программу на ПК.
- Запустите программу.
- Найдите в списке дисков флешку для форматирования.
- В контекстном меню (правая кнопка мыши) выберите команду Форматирование раздела.
- Выберите метку и размер кластера для флешки.
- Укажите тип файловой системы, выбрав из списка NTFS.
- Нажмите ОК и кнопку Применить.
- Нажмите на Перейти.

- Дождитесь окончания операции (не используйте флешку и не доставайте ее из USB-порта или кардридера).
- Флешка отформатирована в формате NTFS.
Другие способы безопасного форматирования флеш-карты в NTFS
HDD Low Level Format Tool
Небольшая утилита, в которой доступны все опции форматирования: размер кластера, метка, выбор файловой системы (в том числе NTFS и exFAT).
Скачать HDD Low Level Format Tool
SD Card Formatter
В программе нет выбора файловой системы, однако она работает с большинством карт памяти и флешек, позволяя исправить ошибки и отформатировать с использованием опций Quick и Overwrite format.
Скачать SD Card Formatter
Какие операционные системы поддерживают NTFS
- NTFS – файловая система, используемая в Microsoft Windows 10, Windows 8, Windows 7, Windows XP, Windows 2000 и Windows NT.
- Линейка операционных систем Windows Server также использует NTFS.
- Файловая система поддерживается в других операционных системах, таких как Linux и BSD.

- macOS предлагает поддержку NTFS только в режиме чтения.
Как посмотреть, отформатирована ли флешка в NTFS
Есть несколько способов проверить формат файловой системы флешки.
1. Через Управление дисками
Первый и, вероятно, самый простой способ получить статус одного или нескольких дисков — это использовать системную панель Управление дисками. Если вы никогда не работали с “Управлением дисками” раньше, почитайте материал по ссылке.
Файловая система в данной панели указывается рядом с разделами диска и другими сведениями о диске.
2. Через проводник Windows
Другой способ проверить, отформатирован ли диск в файловой системе NTFS
- Открыть проводник Windows
- Щелкнуть правой кнопкой мыши на соответствующем диск.
- Затем выберите Свойства из выпадающего меню.
- Прочтите, что находится рядом с “Файловой системой” на вкладке Общие.
Соответственно, если диск размечен в файловой системе NTFS, в нем будет указано «Файловая система: NTFS».
Преимущества NTFS перед FAT
Размер отдельного файла ограничен чуть менее 256 ТБ, по крайней мере, в Windows 8 и Windows 10, а также в некоторых более новых версиях Windows Server.
Шифрованная файловая система — еще одна функция, поддерживаемая NTFS. Можно шифровать отдельные файлы и папки. Не нужно выполнять полное шифрование диска, используя специальный софт.
NTFS — это файловая система журналирования , что означает, что она предоставляет способ записи системных изменений в журнал или журнал до того, как изменения будут фактически записаны. Эта функция позволяет файловой системе вернуться к предыдущим, хорошо работающим условиям в случае сбоя, поскольку новые изменения еще не приняты.
Служба теневого копирования томов — это функция NTFS, используемая программами и сервисами резервного копирования. Также функция используется самой Windows для хранения резервных копий ваших файлов.
NTFS включает в себя и другие функции, такие как жесткие ссылки, разреженные файлы и точки повторной обработки.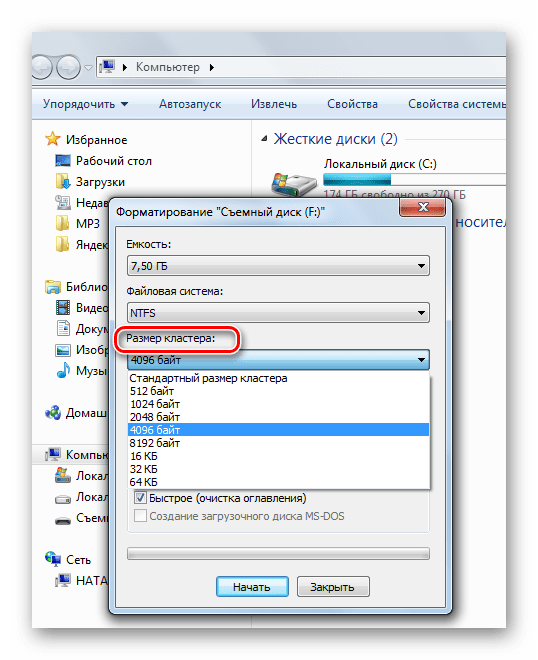 Но, к сожалению, на флешках и sd-картах данные преимущества оценить будет сложно, поскольку NTFS не оптимизирована для работы со съемными носителями.
Но, к сожалению, на флешках и sd-картах данные преимущества оценить будет сложно, поскольку NTFS не оптимизирована для работы со съемными носителями.
Альтернативы для NTFS
Файловая система FAT была основной файловой системой в старых операционных системах Microsoft и, по большей части, формат NTFS заменил его. Однако все версии Windows по-прежнему поддерживают FAT, и очень часто можно встретить диски, флешки, sd карты, отформатированные с использованием именно FAT, а не NTFS.
Файловая система EXFAT – относительно новая файловая система, но предназначена для использования там, где NTFS работает не очень хорошо, в частности, на флеш-накопителях.
возможные причины и способы решения проблемы.
Давайте посмотрим, как отформатировать флешку в файловую систему NTFS в операционной системе Windows без использования дополнительной программы. Подавляющее большинство современных переносных USB флэш накопителей поддерживают конвертирование между несколькими файловыми системами.
По умолчанию, на флешках, обычно работает файловая система FAT32, потому что USB накопители с файловой системой FAT32 поддерживаются большинством операционных систем, флешка будет работать практически на любом устройстве.
Особенностью файловой системы FAT32 является то, что файлы размером не более 4 ГБ не поддерживаются. Бывают ситуации, когда необходимо загрузить файл, размером боле 4 ГБ, на переносной накопитель. Файловая система NTFS поддерживает файлы, размером более 4 ГБ.
Один из выходов из такой ситуации: форматирование флешки из файловой системы FAT32 в файловую систему NTFS. Обратите внимание, что наряду с плюсами, флешка в NTFS вообще не будет читаться, или будет иметь существенные ограничения в других операционных системах, или на подключаемых переносных устройствах.
Как преобразовать флешку в NTFS? Для того, чтобы форматировать флешку в файловую систему NTFS мы воспользуемся двумя способами, без использования программ: с помощью встроенного средства операционной системы Windows, и с помощью утилиты, запускаемой в командной строке.
Результат конвертирования файловой системы будет разный: в процессе форматирования средство Windows удалит все файлы с флешки, а в командной строке утилита convert сохранит файлы на флешке, после преобразования файловой системы.
Сначала рассмотрим, как отформатировать флешку в NTFS средством операционной системы Windows, а затем изменим файловую систему флешки в командной строке.
Как отформатировать флешку в NTFS
Перед началом процесса форматирования, переместите со съемного диска все нужные файлы на другой диск компьютера.
Подключите флешку к компьютеру, в окне Проводника кликните по диску флешки правой кнопкой мыши. В контекстном меню нажмите на пункт «Форматировать».
В окне «Форматирование имя_флешки» выберите файловую систему, в нашем случае NTFS, а затем нажмите на кнопку «Начать».
В окне с предупреждением о том, что форматирование уничтожит все данные на этом диске, нажмите на кнопку «ОК».
После завершения процесса преобразования файловой системы, на флешке будет установлена файловая система NTFS.
Как отформатировать флешку в NTFS через командную строку
Для того, чтобы форматировать флешку в файловую систему NTFS без потери данных, находящихся на флешке, понадобится командная строка, в которой необходимо запустить утилиту convert.
На этом примере, к компьютеру подключен USB флеш накопитель размером в 8 ГБ с файловой системой FAT32. На флешке находятся файлы, занимающие 1 ГБ места на диске.
Теперь нужно на USB флешке преобразовать файловую систему FAT32 в файловую систему NTSF, без потери файлов. Учитывайте, что для конвертирования файловой системы на флешке должен быть некоторое количество свободного места.
Кликните правой кнопкой мыши по меню «Пуск», в контекстном меню выберите «Командная строка (администратор).
В окне интерпретатора командной строки введите следующую команду:
Convert N: /FS:NTFS
В Проводнике моего компьютера съемный диск имеет букву диска «N», поэтому я ввел данную букву диска, на вашем компьютере, подключенная к ПК флешка может иметь другую букву диска. Предварительно убедитесь, что под соответствующей буквой диска находится именно та флешка, файловую систему которой нужно изменить.
Предварительно убедитесь, что под соответствующей буквой диска находится именно та флешка, файловую систему которой нужно изменить.
Введите команду, а затем нажмите на клавишу «Enter».
Далее начнется выполнение операции преобразования. В моем случае, для запуска процесса, понадобилось отключить том (флешку), так как флешка использовалась другим процессом. Для этого я нажал на клавишу «Y», а затем на «Enter».
Преобразование файловой системы займет некоторое время.
После завершения форматирования, откройте Проводник, кликните по флешке правой кнопкой мыши, нажмите на пункт контекстного меню «Свойства».
В окне «Свойства имя_флешки» вы увидите, что USB накопитель теперь имеет файловую систему NTFS.
Все данные на флешке сохранены.
Выводы статьи
Пользователь может изменить файловую систему на флешке, отформатировав флешку в файловую систему NTFS с помощью средства Windows, или при помощи утилиты convert, запускаемой из командной строки.
Многие пользователи наверняка замечали, что при использовании стандартной файловой системы FAT 32 для USB накопителей, объемом более 4 Гб, невозможно записать на них файлы, превышающие этот размер. А все потому, что в данной файловой системе установлено ограничение по объему переносимых за один раз данных. По этой причине носитель необходимо переформатировать в NTFS. Однако сделать это получается не всегда. Иногда возникают ситуации, когда флэшка не форматируется в NTFS. Что делать в этом случае? Можно устранить проблему, используя несколько довольно простых способов.
Флэшка не форматируется в NTFS: что сделать прежде всего?
Даже при использовании стандартного метода, который предусмотрен в операционных системах семейства Windows, при попытке форматирования USB-накопителя в NTFS может появиться сообщение о том, что операционной системе не удается завершить форматирование, или же процесс просто длиться очень долго и в конце концов зависает. Причины возникновения подобного явления необходимо искать в несовместимости используемого устройства с операционной системой.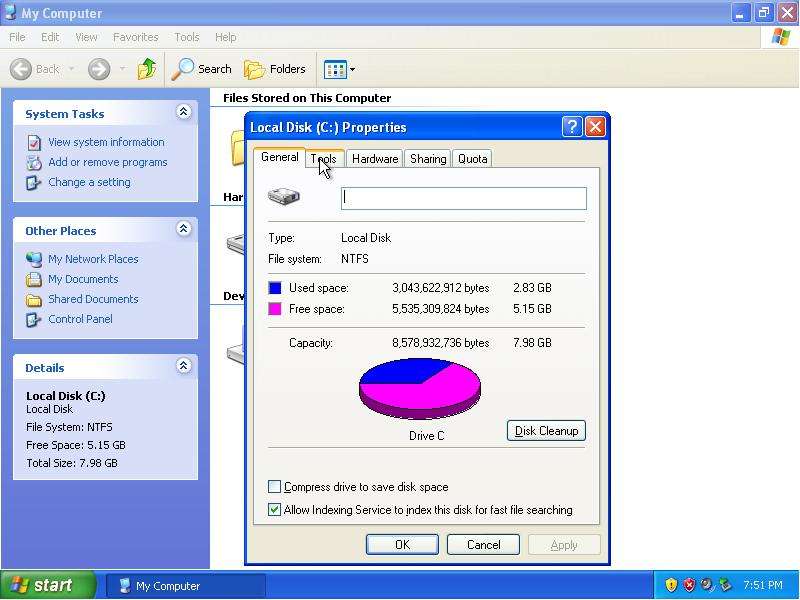 Также причина может заключаться в поломке накопителя, несовершенстве инструментов Windows, и даже ошибках файловой системы, которая используется на накопителе в данный момент. В самом простом случае причиной возникновения проблем при попытке форматировать накопитель в файловую систему NTFS будут сбои и ошибки программного характера. В данном случае не будет идти речь о физических повреждениях, так как их исправить намного сложнее. Если же говорить о программных сбоях, то для начала необходимо проверить съемный носитель на предмет наличия ошибок подобно тому, как это делается для жестких дисков. Для этого необходимо в «Проводнике» кликнуть правой кнопкой мыши на устройстве и выбрать строку свойств. После этого необходимо перейти на вкладку сервиса и выбрать процедуру проверки диска. При этом необходимо установить галочки напротив пунктов автоматического исправления ошибок и восстановления сбойных секторов. Более эффективным методом проверки может стать использование командной консоли. Здесь необходимо прописать команду chkdske:/f/r, где e – это литера USB-устройства.
Также причина может заключаться в поломке накопителя, несовершенстве инструментов Windows, и даже ошибках файловой системы, которая используется на накопителе в данный момент. В самом простом случае причиной возникновения проблем при попытке форматировать накопитель в файловую систему NTFS будут сбои и ошибки программного характера. В данном случае не будет идти речь о физических повреждениях, так как их исправить намного сложнее. Если же говорить о программных сбоях, то для начала необходимо проверить съемный носитель на предмет наличия ошибок подобно тому, как это делается для жестких дисков. Для этого необходимо в «Проводнике» кликнуть правой кнопкой мыши на устройстве и выбрать строку свойств. После этого необходимо перейти на вкладку сервиса и выбрать процедуру проверки диска. При этом необходимо установить галочки напротив пунктов автоматического исправления ошибок и восстановления сбойных секторов. Более эффективным методом проверки может стать использование командной консоли. Здесь необходимо прописать команду chkdske:/f/r, где e – это литера USB-устройства. Как говорят многие пользователи, это методика работает намного лучше.
Как говорят многие пользователи, это методика работает намного лучше.
Флэшка не форматируется в NTFS: как исправить проблему при помощи средств Windows?
После выполнения описанных выше действий можно приступать непосредственно к форматированию, используя для этой цели стандартное меню правого клика с выбором в соответствующем меню NTFS. Если отформатировать флэшку в NTFS не удается, то одним из решений может стать смена литеры носителя или удаление метки тома. Можно попробовать выполнить форматирование из раздела управления дисками. При выполнении данной процедуры рекомендуется использовать быстрое форматирование вместо полного. Во избежание проблем и ошибок для версии операционной системы Windows XP лучше использовать командную строку. Здесь необходимо прописать команду format/fs: ntfse:/q. E – это литера USB устройства.
Установка специальных настроек для работы с USB-накопителем
Еще одним методом решения проблемы, связанной с форматированием флэшки в NTFS, может стать установка специальных настроек для накопителя. Для установки специальных параметров необходимо зайти в «Диспетчер устройств». Для быстрого доступа можно использовать в консоли «Выполнить» команду devmgmt.msc. Здесь необходимо найти свою флэшку, а затем вызвать меню свойств путем двойного клика. В разделе политики необходимо установить оптимизацию для быстрого удаления. После этого по идее форматирование должно пройти без каких-либо проблем. Сначала все-таки лучше использовать быстрое форматирование. После этого можно будет перейти к полному.
Для установки специальных параметров необходимо зайти в «Диспетчер устройств». Для быстрого доступа можно использовать в консоли «Выполнить» команду devmgmt.msc. Здесь необходимо найти свою флэшку, а затем вызвать меню свойств путем двойного клика. В разделе политики необходимо установить оптимизацию для быстрого удаления. После этого по идее форматирование должно пройти без каких-либо проблем. Сначала все-таки лучше использовать быстрое форматирование. После этого можно будет перейти к полному.
Использование вместо форматирования конвертирования
Если вам так и не удается отформатировать в NTFS флэшку в операционной системе Windows, то существует еще одно средство, при помощи которого можно изменить тип файловой системы, но без форматирования. Об этом способе мало кто знает. Специалисты утверждают, что все данные, содержащиеся на накопителе, при этом будут сохранены. Однако на всякий случай лучше не рисковать и сделать копию.Для выполнения данной операции необходимо использовать командную консоль.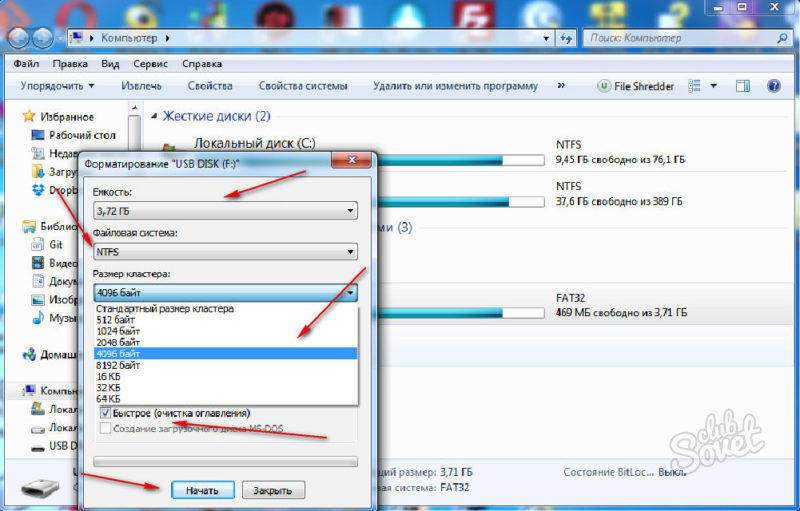 В ней необходимо прописать строку converte:/fs:ntfs/nosecurity/x. После этого необходимо нажать на клавишу ввода. Чтобы выйти по завершении операции, используется команда exit.
В ней необходимо прописать строку converte:/fs:ntfs/nosecurity/x. После этого необходимо нажать на клавишу ввода. Чтобы выйти по завершении операции, используется команда exit.
Использование сторонних программ
Если по каким-то причинам все указанные выше способы не принесли положительного эффекта, то можно попробовать выполнить форматирование флэшки в NTFS при помощи специальных утилит вроде HP USB Storage Format Tool, Acronis Disk Director, Format Tool, HDD Low Level. Если рассматривать первую программу, то ее интерфейс практически полностью повторяет стандартный инструмент операционной системы Windows. Практика показывает, что работает данный инструмент намного эффективнее встроенных средств.
Заключение
В данном обзоре были описаны основные методы, которые позволяют выполнить форматирование USB-накопителя таким образом, чтобы после завершения процесса на нем была файловая система NTFS. Любого пользователя наверняка интересует вопрос выбора самого эффективного средства. Здесь можно посоветовать использование командной строки с форматированием и конвертированием. Также можно попробовать применить сторонние программы. По сравнению со стандартными средствами операционной системы Windows они отличаются большой функциональностью. С другой стороны, если ни один из описанных выше способов не принесет желаемого результата, можно попробовать выполнить все выше описанные операции в безопасном режиме. Для начала попробуйте использовать командную строку с командой formate:. Возможно это поможет.В некоторых случаях придется задуматься о перепрошивке контроллера устройства. Неопытному пользователю выполнить данную процедуру будет крайне сложно. Придется покопаться в интернете, чтобы отыскать подходящее программное обеспечение для контроллера на сайте производителя. В диспетчере устройств для этого необходимо будет узнать идентификаторы VEN и DEV.Только по этим кодам вы сможете найти подходящую прошивку, которая будет соответствовать конкретной модели флэшки. В некоторых случаях также можно попробовать восстановить накопитель при помощи специальных утилит. Некоторые программы для восстановления данных дают возможность одновременно выполнять операции по восстановлению сбойных секторов. Однако, стоит понимать, что в случае физических повреждений, шансы на восстановление крайне малы.
Форматирование флэш-накопителя — это не только быстрый способ очищения его от ненужных файлов, но и выбор определенной файловой системы, которая позволит без проблем считывать информацию с этого носителя самым разнообразным устройствам: ПК, лаптопам, магнитолам, телевизорам, DVD-проигрывателям, игровым приставкам и т.д. Поэтому для начала разберем, в какой системе форматировать флешку лучше всего именно для вас, коснувшись особенностей каждой. Затем подробно остановимся на алгоритмах форматирования для популярных FAT32 и NTFS.
Что такое файловая система
Файловой системой называется вариант организации данных на том или ином носителе. У каждой ОС (а ею обладает даже музыкальный проигрыватель) своя такая система, с ней гармонично совместимая. Или даже несколько. Таким образом, форматируя внешний или жесткий диск в определенной файловой системе, вы прежде всего определяетесь, какая ОС сможет его прочесть.
Многие считают, что возможно только форматировать флешку в FAT32 или NTFS, однако это заблуждение. Файловых систем гораздо больше. Перечислим наиболее известные:
- На Windows: FAT32, exFAT, NTFS.
- На Mac OS: HFS+.
- На Linux: EXT2, EXT3.
Познакомимся с каждой из них поподробнее.
FAT32
Данная файловая система является самой старой, самой распространенной и самой надежной — именно она пришла на смену FAT16. Поэтому многие, решая форматировать флешку в FAT32 или NTFS, традиционно выбирают первый вариант.
Это тот редкий формат, который поддерживается всеми ОС и практически всеми игровыми консолями и прочими устройствами с USB. Но FAT32 ставит следующие ограничения: размер одного файла на диске не должен быть более 4 Гб, а одного раздела — не более 8 Тб.
На многих флешках, которые продаются в магазинах, по умолчанию установлена старая добрая FAT, чтобы данные накопители читались как современными, так и устаревшими устройствами. Для жестких дисков эта система сегодня совсем не годится — чтобы установить современную «Виндоуз», накопитель должен быть отформатирован как минимум в NTFS.
Ваш выбор — FAT32, если вы хотите получить флэш-диск, на который предполагается записывать не тяжелую информацию, и с которым может работать максимальное число разнообразных устройств.
NTFS
Еще один продукт «Майкрософт». Работать с флэш-накопителем, отформатированным в этой системе, может в основном Windows, иногда — Linux. «Яблочная» техника сможет его только прочесть, а игровые приставки и вовсе не поддерживают (Xbox, PS). NTFS допускает размер одного файла на носителе большего размера, чем существующие на сегодня флэш-носители, а ограничение для раздела — 16 Eb!
Кроме того, файловая система подразумевает и следующие возможности:
- запись изменений для восстановления системы в случае краха;
- установление прав доступа к хранящимся файлам;
- дисковые квоты;
- шифрование и др.
Таким образом, форматирование съемного диска в этой системе не практично, т.к. она более заточена для жестких дисков и на работу с Windows, а не с другими ОС.
exFAT
Разбираясь, где лучше форматировать флешку — в FAT32 или NTFS, многие обходят вниманием более современную exFAT, тоже детище «Виндоуз». А она позволяет записывать файлы практически неограниченного объема, ставя ограничение для одного раздела в космические 64 Zb! Хорошо с ней сотрудничает Windows, последние версии «яблочных» ОС и Linux при установке дополнительных пакетов. Современные версии игровых консолей также поддерживают exFAT, что не сказать о Xbox 360 и Playstation 3.
Итак, exFAT — это самая современная файловая система от «Окон», вобравшая в себя возможности совместимости FAT32 и более широкий функционал NTFS. Один недостаток — она работает только с последними версиями существующих ОС и бесполезна на устройствах с устаревшей начинкой.
EXT2, 3 и HFS+
HFS+ — файловая система, разработанная Mac OS. С ней работает также Linux и Xbox, «Виндоуз» она не поддерживается. Ограничений для объема одного файла здесь практически нет, для раздела — 8 Eb.
EXT2, 3 — продукт Linux. Предельный размер файла на флешке, отформатированной в этой системе — 16 Гб, для раздела — 32 Тб. Среди сторонних ОС работает с этим форматом только Xbox.
Как форматировать флешку в FAT32
Алгоритм очень несложный:
- Подсоедините внешний накопитель к компьютеру, после того как система его увидит, зайдите в «Мой компьютер». Никаких программ для форматирования для этой системы не требуется.
- ПКМ по нужной флешке — «Отформатировать».
- Нужная система, как правило, уже выбрана по умолчанию — вам останется только кликнуть на «Начать».
- Через некоторое время компьютер уведомит вас, что форматирование завершилось. Вот и все!
Как отформатировать флешку в NTFS
Форматирование в этой файловой системе сложнее, т. к. она, по сути, не предназначена для Для процедуры вам будет нужна сама флешка и ПК:
- В «Панели управления» зайдите в «Систему».
- В «Свойствах» нужна вкладка «Оборудование», а затем «Диспетчер устройств».
- Далее — «Дисковые устройства» — двойной клик по нужной флешке для открытия ее свойств.
- Затем «Политика» и «Оптимизировать для выполнения». Подтвердите действие и закройте окна.
- Теперь зайдите в «Мой компьютер», выберите нужный съемный диск.
- ПКМ по его названию, далее — «Отформатировать».
- Как отформатировать флешку в NTFS? В выпадающем меню «Файловая система» теперь появилось искомое наименование — выберите его.
- Отформатируйте накопитель, нажав на «Начать».
- В «Моем компьютере» зайдите в системы».
- Далее — «Оборудование», «Диспетчер устройств» — «Дисковые».
- Выберите отформатированный съемный диск, затем перейдите в его «Свойства».
- В «Политике» отметьте «Оптимизировать для быстрого удаления», подтвердите выбор.
Что проще: форматировать флешку в FAT32 или NTFS? Ответ очевиден.
Вспомогательные программы
Чтобы отформатировать накопитель в редкой файловой системе, порой недостаточно возможностей одной ОС. Представим вспомогательные программы для форматирования:
- В NTFS — convert.exe (встроенная утилита Windows), HP USB Disk Storage Format Tool, Format USB Or Flash Drive Software.
- В HFS+ и для карт SD, SHDC, SDXC, SD-C, LLC — SD Formatter.
- Для JetFlash, Transcend и A-DATA — JetFlash Recovery Tool.
- Поддержка всех файловых систем — MiniTool Partition Wizard.
Размышляя над тем, форматировать флешку в FAT32 или NTFS, прежде всего отметьте, для чего вам нужен этот накопитель — для записи больших файлов, работы с разнообразными устройствами, хранения секретных данных и т. д. Ознакомившись с плюсами и минусами этих файловых систем, вы без труда сможете выбрать нужный алгоритм форматирования в этой статье.
Если Вы только что приобрели флешку, то она наверняка отформатирована в файловую систему FAT32. А значит что у Вас не получить залить на неё файлы объема более чем 4Гб. Вы не сможете скопировать на неё интересный фильм, чтобы посмотреть его на телевизоре, например: не сможете скопировать архив с игрой на неё или образ диска, и вместо удовольствия от покупки получите только сообщение об ошибке. Как же это исправить? Да очень просто. Нужно преобразовать файловую систему флешки в NTFS. Сейчас я покажу как это сделать.
Надо сказать, что NTFS формат не единственный кто решает все вышеописанные проблемы. Есть еще и exFat, но с ним есть определённые проблемы у некоторых телевизоров. Поэтому выбор однозначен — NTFS.
Замечу, что носитель с файловой системой FAT32 прекрасно работает практически на любой современной операционной системе. Формат NTFS работает на чтение/запись в операционных системах семейства Windows и только для чтения на Linux и Mac OS X.
Если флешка уже не новая и содержит важную информацию, то стоит перед запуском процесса форматирования скопировать куда-нибудь на жёсткий диск или другую флешку все данные. В процессе форматирования в NTFS они могут пострадать, если что-то пойдет не так. Флешку при этой можно будет отформатировать ещё раз заново, но вся информация на ней будет утрачена.
В данной статье я использовал Windows 10. Но то же самое актуально и для Windows 7, 8, 8.1.
Форматирование флешки с помощью Windows
Вставляем флешку в свободное гнездо USB на лицевой панели компьютера или задней его части. Для ноутбука всё проще — в любое свободное гнездо USB. Далее открываем Пуск и выбираем Проводник .
Флешка
Затем нажимаем правой кнопкой мыши на флешке и выбираем Форматировать… .
Форматирование
В окне Форматирование выбираем файловую систему NTFS , галочку Быстрое (очистка оглавления) не снимаем и нажимаем Начать .
Запуск форматирования
Непосредственно перед запуском процесса форматирования система покажет Вам предупреждение о безвозвратном удалении всей информации с USB-накопителя. Нажимаем Да .
По окончании процесса нажимаем кнопку ОК в окне с сообщением: «Форматирование завершено».
Как форматировать флешку в командной строке?
Процесс форматирования флешки в NTFS с помощью командной строки можно осуществить утилитой convert, которая поставляется с операционной системой Windows 7, 8, 10. От названия утилиты следует и её назначение, которое конвертирует файловую систему носителя, а не занимается форматированием как таковым. Поэтому данная утилита позволяет осуществить процесс форматирования из FAT32 в NTFS без потери данных.
Подключаем флешку к компьютеру или ноутбуку в любой свободный USB-порт. Запускаем командную строку. Сделать это можно несколькими способами. Выберите для себя один из них.
1 Способ
Щёлкам правой кнопкой мыши на Пуск и выбираем Командная строка (администратор) .
Командная строка
2 Способ
Нажимаем сочетание клавиш Меню + R и запускаем окно Выполнить , в котором пишем cmd .
Выполнить
3 Способ
Открываем Пуск и пишем cmd . На строке в поиске Командная строка нажимаем правой кнопкой мыши и выбираем Запустить от имени администратора .
Командная строка
Любой из вышеописанных способов позволит Вам открыть командную строку, в которой нужно указать convert M: /FS:NTFS , где M: буква тома съемного диска (нашей флешки). Посмотреть можно в Проводнике Windows, например как .
После ввода команды, нажимаем Enter и ожидаем окончания конвертации файловой системы в NTFS. Процесс преобразования может занять некоторое время, особенно если у Вас есть действительно ёмкий диск.
convert — преобразование в NTFS завершено
Как видим преобразование завершено. Вы можете также убедиться, что все данные, которые были на флешке до запуска конвертации, остались невредимыми.
Используем HP USB Disk Storage Format Tool для форматирования
Скачиваем утилиту, например . Распаковываем её и запускаем.
Правило сохранения файлов в резервную копию, озвученное в начале статьи, действует и здесь. Поэтому не ленимся и копируем важные данные с флешки на локальный компьютер или другую флешку.
Выбираем нужное нам устройство в раскрывающемся списке, если подключено несколько USB-устройств. Выбираем файловую систему NTFS . Ставим галку Quick Format и нажимаем кнопку Start . Соглашаемся с диалогом, предупреждающим, что все данные на флешке будут уничтожены. Нажмите кнопку Да и ожидаем завершения процесса форматирования.
Форматирование с HP USB Disk Storage
После окончания процесса форматирования Вы увидите отчет с результатами. Если Вы видите запись The type of the new system is NTFS , что в переводе означает Установлен новый тип файловой системы NTFS . Это говорит, что у Вас всё получилось и флешка в NTFS успешно отформатировалась.
Наличие съемного носителя у пользователя еще не гарантирует возможность копирования, чтения и записи на нее. Дело в том, что если компьютер или ноутбук способен определять все файловые системы (исключением могут являться только те, которые сделаны на иных архитектурах ОС, например, флешка не будет распознаваться в Windows, если у нее файловая система от линукс), то бытовые, мобильные устройства могут ее не видеть. В некоторых ситуациях может сложиться ситуация, когда файл большого размера невозможно скопировать на съемный носитель. Попробуем разобраться в вопросах: как произвести, FAT, форматирование флешки в NTFS, FAT32, exFAT? Чем они различаются? В каких случаях лучше использовать ту или иную файловую систему?
Файловая система – способ организации файлов. Иными словами, именно она определяет порядок и правила чтения и записи файлов. Каждой операционной системе присущи собственные файловые системы, которые не позволят производить чтение и записи на другой ОС (хотя при определенных надстройках, эту проблему можно преодолеть).
Наиболее распространенными файловыми системами в Windows являются FAT32 и NTFS. Рассмотрим их более детально:
Эта файловая система была разработана одной из первых и использовалась в ранних версиях Windows. Если флешка отформатирована с использованием именно этой файловой системы, у любого человека не возникнет трудностей с подключением ее к бытовым устройствам (телевизор, DVD плеер, автомагнитола). Существенным недостатком FAT32 является невозможность записи файлов, которые превышают 4 Gb. Это связано с тем, что разработчики и представить себе не могли, что в будущем, использование файлов с таким размером будет возможен, ведь первые жесткие диски могли иметь всего 512 Mb физической памяти, на которых спокойно размещалась и ОС и файлы пользователя, включая и приложения.
Эта файловая система является прототипом FAT32 и используется во всех новых версиях ОС. Впервые она была представлена в Windows NT и служила альтернативой для установки ОС. Сейчас же, только в раздел с файловой системой NTFS возможно установить современные версии Windows. Эксперты сходятся в мнении, что на сегодняшний день это лучшая файловая система, хотя долгое время она игнорировалась из-за повышенных требований к оперативной памяти. И все же, для съемных носителей, вопрос целесообразности ее использования остается открытым, ведь некоторые бытовые приборы ее не распознают. Но если вы записываете огромные массивы информации, файлы, которые превышают 4 Gb, она является безальтернативной.
Форматирование съемных носителей
Если пользователь разобрался с достоинствами и недостатками файловых систем, далее необходимо перейти к форматированию флешки. Это нужно не только для новых съемных носителей (иногда производители целенаправленно не форматируют эти устройства, оставляя право за пользователем), но и если вы решили использовать иную файловую систему.
Существует два метода форматирования:
- использование контекстного меню;
- форматирование при помощи командной строки.
Примечание: перед тем, как выполнять форматирование, сохраните все важные данные с флешки на другое устройство, ведь после этого шага они будут безвозвратно удалены.
Для форматирования с использованием контекстного меню необходимо:
- откройте «Мой компьютер», кликните ПКМ на флешке и выберите строку «Свойства»;
- в появившемся окне перейдите на вкладку оборудование, установите курсор на Вашей флешке и нажмите «Свойства»;
- В следующем окне откройте вкладку «Политика», установите буллит на пункте «Оптимальная производительность» и кликнет «Ок»;
- снова откройте «Мой компьютер», кликните правой кнопкой мыши по пиктограмме съемного накопителя и выберите пункт «Форматировать»;
- во всплывшем окне установите необходимую файловую систему и кликните «Начать».
После того, как процесс форматирования будет завершен, закройте это окно и вы получите флешку с необходимой для Вас файловой системой.
Использование командной строки
Этот вариант форматирования гораздо проще, ведь в нем нужно выполнить меньше действий:
- кликните комбинацию Win+X и в появившемся меню выберите «Командная строка»;
- пропишите команду format /FS:NTFS E: /q (Е – буква Вашего съемного носителя, а если нужно форматирование в FAT32, наберите эти символы вместо NTFS), нажмите Enter и дождитесь окончания процесса.
Таким образом, сделав два шага, вы получите флешку в нужном формате.
Выбор размера кластера
При форматировании этот пункт является довольно важным, но обычные пользователи этот пункт игнорируют и оставляют значение по умолчанию.
Чтобы не углубляться в подробности этой характеристики, следует знать только одно: если Вы планируете записывать на съемный носитель небольшие файлики, лучше выбрать значение поменьше, в ином же варианте нужно большее значение, чтобы повысить скорость чтения и записи.
Возможные проблемы при форматировании
Как правило, проблемы могут возникнуть только в двух случаях:
- запущен процесс на компьютере, который обращается в флеш накопителю;
- не был установлен буллит на пункте «оптимальная производительность».
Для того, чтобы решить эти проблемы, извлеките флешку, повторно ее подсоедините и следуйте инструкциям, которые описаны выше.
Изменение файловой системы без утраты информации
Если по каким-либо причинам Вас не устраивает вариант с удалением всех данных (например, нет свободного пространства на винчестере), можно использовать вариант форматирования без удаления записанных файлов. Для этого запустите командную строку и введите: convert f: /fs:ntfs /nosecurity /e. Вместо буквы е Вы должны указать букву, которой обозначен Ваш съемный носитель. Помните, что для этого режима необходимо свободное пространство флешки, иначе процесс не будет начат.
По завершению процесса форматирования, перед Вами откроется окно:
- полностью все данные не будут утрачены.
- другие файловые системы.
Сейчас в Windows появилась новая система exFAT, которая специально разработана для съемных накопителей. Это практически идентичная файловая система FAT, но без ограничений по размеру копируемых файлов. Существенным минусом является тот факт, что такая флешка не будет определяться Windows XP и более ранними версиями, а также техникой, которая, может и не устаревшая, но выпускалась еще без учета этой файловой системы.
Вконтакте
Как отформатировать флешку в NTFS без потери данных — [Pc-Assistent.Ru]
Файловая система FAT32 является устаревшей по отношению к NTFS. Но, несмотря на это, на флешках многих пользователей до сих пор используется эта устаревшая система файлов.
Наверняка некоторые из читателей знают, что при форматировании флешки через утилиту самой Windows, можно выбрать уже более современную файловую систему NTFS. Единственная проблема в том, что при форматировании теряются все данные на носителе. Сегодня я расскажу Вам, как отформатировать флешку в NTFS без потери данных.
Преобразование файловой системы флешки в NTFS без потери данных
Да да! Именно преобразование, а не форматирование. При форматировании данные на съемном носителе теряются, а при преобразовании нет. Очень удобно, если вам нужно, чтобы файлы сохранились, а файловая система поменялась на более современную. Про форматирование флешки ранее уже была статья. Вот ссылка на неё.
NTFS или FAT32 для флешки?
В чем вообще разница между FAT32 и NTFS? Основное отличие в том, что на FAT32 размер одного файла не может быть больше 4гб. Современные видео файлы в разрешении 4k имеют размер более 4гб и их вы не сможете закинуть на флешку с файловой системой FAT32, если даже объём флешки более 4гб. Еще одним заметным отличием является то, что NTFS поддерживает политики безопасности, то есть можно ограничить доступ к информации на носителе для различных пользователей и групп. Также данная файловая система поддерживает функцию журналирования, которая позволяет более эффективно восстановить файловую структуру в случае сбоя. Но данная функция для сменных носителей имеет и минус. Это большее количество операций записи для одного действия, то есть эта функция быстрее исчерпает ресурс флешки.
Как отформатировать флешку в NTFS без потери данных. [Инструкция]
- Подключите запоминающее устройство (флешку) к компьютеру и открыв Мой компьютер проверьте какую букву система присвоила накопителю. Запомните эту букву.
- Запустите командную строку от имени администратора. О том, как это сделать подробнее читайте тут.
- Введите в командной строке команду convert *: /fs:ntfs и нажмите Enter.
Внимание! При вводе команды после convert вместо знака звездочки (*) нужно указать ту букву, которую система присвоила флешке. На картинке у меня это была буква H
- Останется дождаться завершения процесса. Длительность зависит от объёма памяти запоминающего устройства.
После завершения все файлы, которые были на носителе там же и останутся, а файловая система будет уже NTFS. Таким способом можно преобразовать файловую систему только из FAT32 в NTFS. Обратно вернуть FAT32 без потери данных не получится.
Как отформатировать флешку в FAT32 и NTFS?
Сегодня мы поговорим о том, как отформатировать карту памяти или, попросту говоря, флешку. Ее можно форматировать в нескольких файловых системах, самые популярные из которых FAT32 и NTFS. Мы расскажем о форматировании флешки в обеих системах. В качестве «испытуемого» возьмем карту памяти на 8 Гб (наверное, один из самых популярных объемов). Начнем с NTFS.
Форматирование флешки в NTFS
Самый простой способ форматирования флешки — из раздела «Мой компьютер». Нажмите на значок «Компьютер» на рабочем столе два раза левой кнопкой мыши.
Подключите флешку к порту USB, если вы этого еще не сделали. Флешка определена, вот она:
Что делаем дальше? Кликаем по имени флешки, нажимаем на правую клавишу мыши и выбираем пункт «Форматировать».
Открылось окно «Форматирование».
Что нужно сделать? Нужно выбрать в качестве файловой системы NTFS и нажать на кнопку «Начать».
Внимательный пользователь наверняка заметил, что здесь также установлена галочка напротив пункта «Быстрое форматирование». Чем оно отличается от полного? Не будем вдаваться в технические подробности, скажем лишь, что в подавляющем большинстве случаев пользователю хватит именно быстрого форматирования, к тому же оно происходит значительно быстрее. Однако нужно понимать, что восстановление удаленных файлов при быстром форматировании проще, чем при полном.
Еще раз подтвердите форматирование карты памяти, нажав ОК. Не забудьте, что все данные при форматировании удаляются.
Время форматирования флешки может быть различным. В нашем случае — меньше минуты. По окончании вы получите сообщение:
Что делать, если флешку не получается отформатировать таким образом? Это можно сделать с помощью командной строки, запущенной от имени администратора. Для этого а меню «Пуск» (Windows 7) или поиске (Windows 10) напишите слово командная, а когда появится приложение «Командная строка», нажмите на него правой клавишей мыши и выберите «Запуск от имени администратора».
Командная строка запущена, теперь необходимо ввести следующую команду:
format /FS:NTFS I: /q
FS:NTFS — это файловая система, I — буква диска, а q — тихий режим.
После введения команды нажмите Enter и дождитесь окончания операции.
Форматирование окончено, это заняло буквально секунд 15. Правда, пришлось нажать на клавишу Enter во время процессора (система об этом сообщает на экране).
Форматирование флешки в FAT32
Как вы уже догадались, принципиальных различий в форматировании карты памяти в файловых разделах NTFS и FAT32 нет, однако мы все равно покажем полный процесс форматирования в FAT32 со скриншотами.
Открываете «Мой компьютер», нажимаете на флешку правой клавишей мыши и выбираете «Форматировать».
В окне «Форматирование» необходимо выбрать в качестве файловой системы FAT32 и нажать «Начать».
Подтверждаете форматирование, нажав ОК.
Форматирование завершено.
С командной строкой все то же самое, однако команду нужно вводить другую:
format /FS:FAT32 I: /q
Здесь, как вы уже догадались, будет применяться фаловая система FAT32, других различий нет.
А вот информация, которую вы увидите в командной строке, будет отличаться от той, когда форматируешь флешку в NTFS через командную строку.
Карта памяти отформатирована.
Как отформатировать флешку без потери данных?
Не рекомендуем использовать этот способ без сохранения данных на другом источнике, например, компьютере, чтобы случайно не остаться без этих данных. В нашем случае получилось сохранить файл при форматировании в файловой системе NTFS (была FAT32).
Уже известным способом запустите командную строку, добавьте команду:
convert I: /FS:NTFS
Здесь FS:NTFS — файловая система, а I — буква диска, convert — преобразование.
Нажмите Enter и дождитесь конца операции. Если файлов много или они объемные, процесс может затянуться.
Почему флешка не форматируется в ntfs: что делать
14.01.2013 г.Разновидностей файловых систем существует много, но операционная система Windows «умеет» работать только с носителями, отформатированными в файловую систему NTFS или FAT. В связи с тем, что компьютеры с другими операционными системами (не Windows) в нашей стране встречаются редко, NTFS и FAT стали самыми распространенными файловыми системами. NTFS по сравнению с FAT — более новая и совершенная файловая система. Разработана она не так давно и поэтому старые версии Windows ее не поддерживают. Например, Windows 95 и 98 работают только с FAT. Более поздние версии Windows (Windows 2000/XP/Vista/7/8 и др.) умеют обращаться как с FAT, так и с NTFS. Учитывая, что FAT поддерживается всеми версиями Windows, флеш-накопители поступают в продажу отформатированными именно в эту файловую систему. В то же время, у FAT есть несколько cущественных недостатков: 1) отсутствие полноценной возможности разграничения прав доступа к файлам и папкам; 2) отсутствие возможности сохранять на носитель файлы, размер которых превышает 4 GB. Если с первым недостатком мириться еще как-то можно, то второй часто препятствует нормальному использованию флешки по прямому назначению. На носитель с файловой системой FAT вам не удастся скопировать фильм, архив, образ DVD, базу данных или любой другой файл, если его размер превышает 4 ГБ (даже если на запоминающем устройстве будет значительно больше свободного пространства). Придется либо разбивать файл на несколько частей, либо форматировать флешку в NTFS. Форматирование флешки нужно производить не только для того, чтобы изменить тип файловой системы. Эта операция также позволяет устранить многие «неисправности», возникающие в работе запоминающего устройства. Важно. Если на носителе хранятся какие-то файлы, в процессе форматирования они будут уничтожены. Поэтому если среди них есть какая-то ценная информация, предварительно нужно позаботиться о ее копировании на другой носитель.Форматирование флешки штатными средствами Windows
• подсоединить USB-накопитель к компьютеру; • зайти в раздел «Компьютер» («Мой компьютер»), щелкнуть правой кнопкой мышки по значку флешки, в появившемся контекстном меню выбрать пункт «Форматировать»; • в открывшемся окне выбрать файловую систему, в которую необходимо отформатировать флешку (NTFS или FAT), нажать ОК и дождаться окончания процесса.
Другие параметры форматирования изменять не следует. Ну, разве что можно отметить галочкой пункт «Быстрое форматирование», если проблем с файловой системой на флешке нет и вам просто нужно быстро ее очистить или перевести в другую файловую систему. Это ускорит процесс.
Форматирование флешки в NTFS в Windows XP
По умолчанию в операционной системе Windows XP в параметрах форматирования флешки выбрать файловую систему NTFS нельзя. Для того, чтобы активировать такую возможность, необходимо изменить некоторые настройки.
Порядок действий:
• подключить флешку к компьютеру; • открыть «Мой компьютер», щелкнуть правой кнопкой мышки по значку флешки и выбрать пункт «Свойства»; • откроется окно, в котором нужно перейти на вкладку «Оборудование». Затем в списке запоминающих устройств выбрать нашу флешку и нажать кнопку «Свойства»; • откроется еще одно окно с названием «Свойства: ваша флешка». В нем на вкладке «Политика» нужно выбрать пункт «Оптимизировать для выполнения» и нажать кнопку ОК.
После этого можно будет отформатировать флешку в NTFS обычным способом (см. предыдущий пункт). В окне параметров форматирования появится возможность выбрать эту файловую систему.
Форматирование флешки специальной программой
Есть много программ для Windows, осуществляющих форматировании флешки. Я не являюсь сторонником их использования, поскольку в большинстве случаев их качество работы и возможности ничем не лучше штатных средств операционной системы. Но, тем не менее, некоторые из них для неопытных пользователей будут более удобным вариантом. В частности, бесплатная утилита HP USB Disk Storage Format Tool, которая не требует установки и состоит всего из одного небольшого файла, предоставляет возможность форматировать флешку в NTFS даже в Windows XP без необходимости осуществления дополнительных настроек. Поэтому если с пониманием предыдущего пункта у вас возникли проблемы, HP USB Disk Storage Format Tool будет неплохой альтернативой. • HP USB Disk Storage Format Tool:
⇒ Подробнее о программе | скачать >>>
Если флешка не форматируется обычным способом
Наверное, многим доводилось встречаться с сообщением системы типа «Windows не может завершить форматирование…» или видеть в списке устройств флешку, дисковое пространство которой определяется как нулевое. Причин этому может быть много – от простых до труднорешаемых или нерешаемых вообще. В подобных ситуациях первым делом нужно проверить запоминающее устройство на предмет наличия ошибок и исправить их. Делается это так: • подсоединить флешку к компьютеру; • открыть «Мой компьютер», щелкнуть правой кнопкой мышки по флешке, выбрать пункт «Свойства»; • в появившемся окне перейти на вкладку «Сервис» и нажать кнопку «Выполнить проверку», затем отметить пункты «Автоматически исправлять системные ошибки» и «Проверять и восстанавливать поврежденные сектора», нажать кнопку «Запуск».
Если по окончанию процесса проблемы с форматированием флешки не исчезнут, нужно произвести ее низкоуровневое форматирование. Есть несколько вариантов решения этой задачи: • использовать специальные программы для Windows; • использовать специальную утилиту DD — см. инструкцию. Исходя из собственного опыта могу сказать, что второй вариант более предпочтительный, хотя и немного сложнее (это только мнение автора, кому-то более удобным может показаться первый вариант). Утилита DD работает очень надежно, является бесплатным ПО, может форматировать как флешки, так и жесткие диски всех производителей и любых объемов.
Если компьютер перестал распознавать USB-накопитель (по-народному «флешку»), и «требует» ее форматирования, это не обязательно означает, что данные на флешке утеряны навсегда.
Содержание
Если на накопителе имеется информация, которую важно восстановить, можно попробовать уже проверенные пользователями варианты удачных решений.
Как открыть флешку, если она требует форматирования
Может, это покажется очевидным, но первое, что нужно попробовать – это вставить USB-накопитель в другой порт USB. Со временем USB-порты загрязняются и изнашиваются. Поэтому есть вероятность, что проблема связана с USB-портом, а не с самой флешкой.
Вставляем USB-накопитель в другой порт USB
Проблема распознавания флешки так же может быть связана с системой, куда подключается флешка, а не с самим накопителем.
Для проверки этого варианта необходимо вставить другой, заведомо рабочий USB-накопитель в порт компьютера и посмотреть, определяется ли правильно другая флешка. Если нет, это может означать, что на компьютере необходимо загрузить новый драйвер.
Чтобы проверить наличие нового драйвера, нужно:
- Открыть «Компьютер» (например, сочетанием клавиш «Win+E», клавиша «Win» находится между левыми «Ctrl» и «Alt» на клавиатуре).
Открываем «Компьютер» двойным щелчком левой кнопкой мышки или сочетанием клавиш «Win+E»
- Щелкнуть правой кнопкой мыши на значке USB-накопителя, требующего форматирования, и нажать «Свойства».
Щелкаем по значку USB-накопителя правой кнопкой мышки, в меню нажимаем «Свойства»
- Далее необходимо щелкнуть на вкладке «Оборудование» и найти «General USB Flash Disc USB Device». Щелкнуть на этом устройстве (выбрать его) и нажать кнопку «Свойства» внизу.
Переходим во вкладку «Оборудование», щелкаем по устройству «General USB Flash Disc USB Device», нажимаем кнопку «Свойства»
- В следующем открывшемся окне нажать кнопку «Изменить настройки».
Нажимаем кнопку «Изменить настройки»
- Появится следующее всплывающее окно, где необходимо щелкнуть на вкладке «Драйвер» и нажать кнопку «Обновить драйвер».
Щелкаем по вкладке «Драйвер» и нажимаем кнопку «Обновить драйвер»
- Затем необходимо выбрать первый вариант «Автоматический поиск драйвера для обновленного программного обеспечения». И следовать инструкциям для загрузки нового драйвера.
Щелкаем по первой ссылке «Автоматический поиск драйвера для обновленного программного обеспечения»
Система обнаружит и обновит драйвера автоматически
Windows может самостоятельно обнаруживать ошибки на USB-накопителях с помощью своего встроенного программного инструмента.
- Чтобы выполнить проверку ошибок, необходимо правой кнопкой мыши щелкнуть на значке USB-накопителя в «Компьютер» и нажать «Свойства».
Щелкаем по значку USB-накопителя правой кнопкой мышки, в меню нажимаем «Свойства»
- Выбрать вкладку «Инструменты» и в секторе «Контроль ошибок» нажать «Проверить».
Переходим во вкладку «Инструменты», в секторе «Контроль ошибок» нажимаем «Проверить»
- Откроется окно, в котором необходимо убедиться, что оба пункта в нем отмечены галочкой (отметить при необходимости), и нажать кнопку «Пуск».
Отмечаем галочками оба пункта, нажимаем кнопку «Пуск»
Если Windows сможет идентифицировать проблему, необходимо выполнить ее дальнейшие инструкции.
Читайте практические советы в статье — «Как восстановить флешку без форматирования».
Проверку на ошибки чтения USB-накопителя также можно провести через командную строку операционной системы запуском команды «chkdsk».
- Нужно нажать сочетание клавиш «Win+R».
Нажатием клавиш «Win+R» вызываем окно «Выполнить»
- В запустившемся окне «Выполнить» ввести: «chkdsk H:/F/R», и нажать «ОК».
В поле «Открыть» вводим команду «chkdsk H:/F/R», нажимаем «ОК»
Команда «chkdsk» также может быть выполнена через ввод в окне «Выполнить» команды «cmd» и нажатие «ОК». После запуска окна командного интерпретатора, ввести в нем: «chkdsk H:/F/R» и нажать клавишу «Enter».
Вызываем нажатием клавиш «Win+R» окно «Выполнить», вводим команду «cmd», нажимаем «ОК»
В поле вводим команду «chkdsk H:/F/R» и нажимаем клавишу «Enter»
Справка! Вместо буквы «H» необходимо подставить ту букву, которой «подписана» в «Компьютер» «проблемная» флешка. Подставление в команду буквы «/F» запускает устранение ошибок файловой системы, а буквы «/R» – устранение проблем с поврежденными секторами.
Команда «chkdsk» проверит USB-накопитель на ошибки и восстановит по возможности необходимые данные, показав по завершению отчет о результатах работы.
Отчет о результатах работы команды «chkdsk»
Существуют специализированные программы (утилиты), разработанные для сканирования USB накопителей и восстановления отдельных найденных файлов без помощи Windows.
Одним из лидеров программ восстановления данных является бесплатная утилита Recuva. Она легко устанавливается на компьютер и быстро и просто выполняет все необходимые действия.
Особенности Recuva:
- удобный интерфейс;
- расширенное сканирование файлов;
- восстановление с поврежденных носителей;
- предварительный просмотр найденных файлов;
- восстановление после недавнего «быстрого» форматирования.
Использование Recuva:
- Скачать программу с надежного источника.
Что бы скачать программу Recuva, переходим на надежный сайт и нажимаем «Скачать»
- Запустить установочный файл и следовать инструкции установщика.
Щелкаем по скачанному файлу
Выбираем язык, нажимаем «Install», следуем инструкции установки
- Запустить программу и нажать «Далее».
Нажимаем «Далее»
- Выбрать «Все файлы» для показа. Нажать «Далее».
Ставим галочку на пункт «Все файлы», нажимаем «Далее»
- Выбрать «В указанном месте» и найти USB-носитель, нажав кнопку «Обзор». Нажать «Далее».
Щелкаем по пункту «В указанном месте» и находим USB-носитель, нажав кнопку «Обзор», затем «Далее»
- Выбрать «Включить углубленный анализ». Нажать «Начать».
Ставим галочку на пункт «Включить углубленный анализ», нажимаем «Начать»
- После появления списка найденных файлов отметить галочкой нужные и нажать «Восстановить».
Отмечаем галочкой нужные файлы и нажимаем «Восстановить»
- Когда необходимые файлы будут извлечены, можно отформатировать USB-накопитель для дальнейшей работы.
Эта утилита платная, но она имеет бесплатный 30-дневный период ее использования.
Использование Handy Recovery:
- Скачать и установить программу с надежного сайта.
Заходим на сайт разработчика, скачиваем программу и устанавливаем на компьютер
- Запустить утилиту и в окне, отображающем перечень дисков, выбрать нужный USB-носитель. Нажать «Анализ».
Выбираем нужный USB-носитель, щелкаем по нему, нажимаем «Анализ»
- После анализа и появления списка найденных папок и файлов отметить галочкой нужные и нажать «Восстановить».
Ставим галочки на нужные файлы и нажимаем «Восстановить»
Справка! Удобной функцией Handy Recovery является то, что красные крестики в программе отмечают удаленные ранее с USB-носителя файлы, которые также можно восстановить.
Также для перечисленных задач рекомендуются быстрые и универсальные утилиты Stellar Data Recovery и Wondershare Data Recovery.
Пожалуй, последний шаг, который дает возможность восстановить утерянные файлы на «нечитаемом» USB-накопителе – это его форматирование.
Важно! «По умолчанию» Windows проводит «полное» форматирование носителей информации. Однако в этом случае необходимо провести «быстрое» форматирование накопителя. В отличие от «полного», оно не стирает на носителе утерянные файлы. Оно лишь записывает новый загрузочный сектор и таблицу файловой системы на флешку, восстанавливая к ней доступ.
- Для проведения процедуры нужно перейти в «Компьютер». Щелкнуть правой кнопкой мышки на значке проблемного накопителя и нажать «Форматировать».
Щелкаем на значке флешке правой кнопкой мышки, затем по пункту «Форматировать»
- Чтобы использовать «быстрое» форматирование, нужно в «Способы форматирования» выставить галочку «Быстрое (очистка оглавления)».
В пункте «Способы форматирования» ставим галочку на опцию «Быстрое (очистка оглавления)»
- Далее во всплывающем окне нажать кнопку «Начать», затем «ОК».
Нажимаем кнопку «Начать», затем «ОК»
- Если операция прошла успешно, появится соответствующее уведомляющее окно. Нажав кнопку «ОК», можно посмотреть, работает ли флешка.
Нажимаем «ОК»
Справка! После проведения быстрого форматирования и открытия доступа к USB-носителю в Windows, можно попробовать извлечь с него файлы описанными выше специальными утилитами.
При сбоях в работе флешки обычное, в том числе полное ее форматирование, не всегда выполнимо и не всегда решает возникшую с ней проблему.
В этом случае «вылечить» флешку может форматирование на «низком логическом уровне». Однако после проведения такого форматирования восстановить файлы с носителя уже будет невозможно.
Использование программы:
- После запуска утилиты в окне выбора устройств необходимо отметить проблемную флешку и нажать внизу справа «Continue».
Щелкаем по проблемной флешке, нажимаем «Continue»
- В следующем окне перейти в закладку «LOW-LEVEL FORMAT» (низкий уровень форматирования) и нажать внизу справа «FORMAT THIS DEVISE» (отформатировать устройство).
Щелкаем по закладке «LOW-LEVEL FORMAT» (низкий уровень форматирования), нажимаем внизу справа «FORMAT THIS DEVISE» (отформатировать устройство)
- При появлении предупреждающего сообщения, что вся информация на устройстве будет удалена, нажать «Да».
Подтверждаем действие, нажав «Да»
- Начнется процесс форматирования на низком уровне. При появлении надписи «100% complete» он будет завершен.
Процесс форматирования завершится когда появится надпись «100% complete»
Отформатированный USB-накопитель операционная система будет определять как неотформатированное USB-устройство емкостью 0 байт.
Чтобы отформатировать накопитель в Windows, можно провести его быстрое форматирование по инструкции, описанной выше.
На заметку! Учитывая серьезные, в том числе и финансовые затраты на восстановление утерянной информации, на сегодняшний день специалисты рекомендуют создавать резервные копии важных данных, размещенных на любых цифровых носителях.
Разберемся почему флешка не хочет форматироваться в ntfs…
При стандартных методах форматирования дискового накопителя в файловую систему ntfs часто происходит сбой процесса — операционная система не может завершить форматирование.
Процесс форматирования флешки в файловую систему ntfs может «зависнуть» — в таком случае остановить его можно только снятием процесса в диспетчере задач или перезагрузкой компьютера.
Причиной того почему флешка не форматируется в ntfs могут быть следующие факторы:
- Несовместимость флешки и операционной системы компьютера;
- Физическая неисправность флешки — проще купить новый накопитель, отремонтировать убитую флешку невероятно сложно;
- Ошибки файловой системы;
- Программные сбои и ошибки.
Физическую поломку флешки устранить труднее, более того — чаще всего сделать это просто невозможно. Если же флешка не форматируется в ntfs по причинам программных ошибок или конфликтов ПО, то прежде чем форматировать её, необходимо проверить накопитель на наличие ошибок.
Проверить наличие ошибок на дисковом накопителе можно при помощи стандартной проверки Windows — для этого в проводнике необходимо открыть окно свойств нужного диска, в нашем случае — флешки Во вкладках окна нужно выбрать процедуру проверки на ошибки — в окне проверки необходимо отметить чекбоксы «Исправления ошибок» и «Восстановления ошибочных секторов»
Проверку флешки ntfs на ошибки перед форматированием можно также выполнить вызвав командную строку — в неё нужно ввести команд chkdskX:/f/r, где вместо буквы «Х» должна быть буква накопителя, например, E, F, G.
Проанализировав почему флешка не форматируется в ntfs необходимо, в первую очередь, устранить все ошибки вышеуказанным способом. Только после проверки и устранения битых секторов можно приступить к форматированию флешки ntfs стандартной утилитой Windows. В окне форматирование не забудьте выбрать систему ntfs
Если флешка так и отказывается форматироваться ntfs, то можно попытаться изменить букву накопителя или удалить метку тома. Также имеет смысл выполнить переформатирование используя раздел управления дисками компьютера — чаще всего эффективнее быстрое форматирование.
Специально для Вас: Проверка флешки на битые сектора: эффективные способы
Переформатирование при помощи командной строки выполнить можно выполнить при помощи команды format/fs:ntfsХ:/q, где Х – это литера флешки
Если форматирование флешки в файловую систему ntfs не удалось можно попытаться выполнить конвертирование, предварительно сделав копию всех данных на флешке — для этого в командной строке нужно прописать команду convertQ: / fs: ntfs/ nosecurity/ x, где Q- буква диска, после выполнения команды нужно выполнить команду exit.
Форматирование флешки в файловую систему ntfs можно осуществить при помощи стороннего программного обеспечения, например, при помощи утилиты Format Tool…
Используемые источники:
- https://www.chaynikam.info/stat_fleshformat.html
- https://spravkapc.ru/nastrojka-kompyutera/kak-otkryt-fleshky-esli-ona-trebyet-formatirovaniia.html
- https://mirdostupa.ru/pochemu-fleshka-ne-formatiruetsya-v-ntfs-obnovlenie-2019/
Как отформатировать USB-накопитель в NTFS Windows 10 (все 4 способа)
Файловые системы — это способы организации данных. Для повышения производительности людям нужно выбирать определенные файловые системы в разных ситуациях. В этом случае некоторые пользователи могут попытаться отформатировать USB-накопитель в NTFS в Windows 10 по разным причинам. Например, изменить файловую систему для копирования файлов слишком большого размера для FAT32, исправить USB-накопитель в формате RAW, восстановить USB-накопитель до полной емкости и т. Д. Но как управлять этим заданием без потери данных действительно немного сложно, если вы мало знаете о компьютере и жесткий диск.
Итак, на этой странице мы представляем вам четыре простых способа отформатировать или переформатировать USB-накопитель в NTFS. Некоторые из них позволяют хранить ваши данные. Итак, вы можете попробовать тот, который лучше всего подходит для вашего случая. Кроме того, эти решения также могут применяться для форматирования SD-карты, внешнего жесткого диска, флэш-накопителя или других съемных запоминающих устройств в файловую систему NTFS.
Если на USB-накопителе много файлов и у вас нет свободного места для их перемещения, вы можете напрямую преобразовать файловую систему флеш-накопителя в NTFS без форматирования или потери данных.Здесь вы можете попробовать проделать эту работу двумя способами:
Два способа конвертировать USB в NTFS в Windows 10 без форматирования
Метод 1. Преобразование в NTFS с помощью cmd
1. В Windows 10. нажмите клавиши Windows + X, чтобы вызвать контекстное меню
2. Выберите Командная строка (администратор), чтобы открыть команду режима администратора.
2. Введите convert (буква диска): / FS: NTFS , например, convert G: / FS: NTFS.
После нескольких простых шагов Windows немедленно запустит преобразование файловой системы.Это может занять некоторое время, особенно если у вас действительно большой диск.
Метод 2. Преобразование в NTFS с помощью программного обеспечения для разделов EaseUS
Если метод cmd выходит за рамки вашего понимания и вы не рискуете, вы можете попробовать второй способ — преобразовать USB-накопитель в NTFS с помощью стороннего программного обеспечения. Здесь мы рекомендуем программу EaseUS partition magic. Программа представляет собой мощный и простой в использовании инструмент для управления дисками и разделами для Windows 10 / 8.1 / 8/7 / XP / Vista. Он может помочь вам успешно отформатировать или преобразовать USB-накопитель в NTFS в Windows 10/8/7 или других предыдущих версиях всего за несколько простых щелчков мышью.
Шаг 1. Установите и запустите EaseUS Partition Master на вашем компьютере.
Шаг 2. Выберите раздел FAT32, щелкните его правой кнопкой мыши и выберите «Преобразовать в NTFS». Если вам нужно преобразовать запоминающее устройство, такое как SD-карта или USB-накопитель, в NTFS, сначала вставьте его в свой компьютер и повторите предыдущую операцию.
Шаг 3. Нажмите «ОК» во всплывающем диалоговом окне, чтобы продолжить.
Шаг 4. Теперь процесс конвертации начнется автоматически.Дождитесь завершения рабочего процесса.
И если на вашем USB-накопителе или других устройствах нет важных данных, вы можете напрямую выбрать « Format Partition » на шаге 1, чтобы отформатировать USB-накопитель в FAT32 или NTFS в Windows 10/8/7. Таким же образом вы можете попробовать выполнить эту работу с помощью бесплатных встроенных в Windows инструментов форматирования дисков.
Отформатируйте USB-накопитель в NTFS в Windows 10 с помощью инструмента форматирования Windows
Поскольку при прямом форматировании диска данные стираются, необходимо скопировать важные файлы и поместить их в безопасное место, прежде чем использовать следующие два метода.Если вам нужно восстановить данные с отформатированного USB-накопителя, мастер EaseUS Data Recovery Wizard упростит восстановление утерянных данных.
Метод 1. Отформатируйте USB-накопитель в NTFS с помощью проводника Windows
1. Откройте проводник Windows 10 (Windows + E), найдите и щелкните правой кнопкой мыши USB-накопитель, выберите «Форматировать».
2. Установите NTFS в качестве целевой файловой системы, отметьте «Быстрое форматирование» и нажмите «Пуск», чтобы начать форматирование.
3. Когда процесс завершится, нажмите «ОК» для подтверждения.А теперь у вас USB NTFS.
Метод 2. Отформатируйте USB-накопитель в NTFS с помощью управления дисками
1. Щелкните правой кнопкой мыши «Этот компьютер», затем «Управление» и выберите «Управление дисками».
2. Найдите и щелкните правой кнопкой мыши USB-накопитель или внешний жесткий диск, а затем выберите «Форматировать».
3. Установите файловую систему USB на NTFS, отметьте «Быстрое форматирование» и нажмите «ОК» для подтверждения.
Подводя итоги
В соответствии с описанными выше способами у вас есть четыре способа отформатировать USB-накопитель или USB-накопитель в NTFS в Windows 10/8/7.Это требует немного времени и усилий. Вы можете выбирать по своему усмотрению. Поскольку форматирование USB в NTFS с помощью проводника и управления дисками приводит к потере данных, вы должны принять во внимание восстановление данных и создание резервной копии.
Помимо поиска лучшего способа форматирования USB-накопителя в Windows 10, люди также задают следующие вопросы:
1. Почему я не могу отформатировать USB-накопитель Windows 10?
Если ваш USB-накопитель каким-либо образом поврежден, он не сможет отформатировать его, если вы щелкните его правой кнопкой мыши и отформатируйте в Widows Explorer.В этот момент вам нужно отформатировать USB-накопитель с помощью cmd или инструмента форматирования диска.
2. Как отформатировать флешку на Mac?
Чтобы отформатировать USB-накопитель в FAT32, выполните следующие действия:
- Подключите флэш-накопитель USB к компьютеру Mac.
- Перейдите в Приложения> Утилиты> Дважды щелкните и откройте Дисковую утилиту.
- Выберите USB-накопитель на боковой панели, выберите «Стереть».
- Переименуйте USB-накопитель, выберите формат MS-DOS (FAT) для Format, Master Boot Record для Scheme.Затем нажмите «Стереть».
- Подробнее >>
3. Должен ли я отформатировать USB-накопитель в FAT32 или NTFS?
FAT32 совместим со всеми операционными системами, поскольку это простая файловая система, которая существует уже очень давно. Напротив, NTFS более надежна и эффективна, чем FAT, поскольку она использует расширенные структуры данных для повышения надежности, использования дискового пространства и общей производительности. Применение NTFS расширилось, но FAT32 по-прежнему более универсальна.
Если вы хотите решить, какую файловую систему использовать при форматировании USB-накопителя, прежде всего, вы должны учитывать два наиболее важных аспекта: переносимость и ограничения размера файла, когда вы принимаете собственное решение. Подробнее >>
Как отформатировать USB-устройство для FAT32 или NTFS
Пожалуйста, выберите свою операционную систему, чтобы увидеть, как отформатировать USB-устройство.
ВНИМАНИЕ: Форматирование USB-устройства приведет к удалению всего содержимого на устройстве.
Для операционных систем Windows
- Подключите запоминающее устройство USB к компьютеру.
- Откройте окно «Компьютер» или «Этот компьютер», в зависимости от версии вашей ОС:
- Windows Vista и 7:
- Нажмите Пуск
- Компьютер Click
- Windows 8 / 8.1:
- Введите Компьютер в области поиска на начальном экране
- Коснитесь или щелкните Компьютер
- Windows 10:
- Введите этот компьютер в области поиска на начальном экране
- Коснитесь или щелкните этот компьютер
- Windows Vista и 7:
- В окне «Компьютер» или «Этот компьютер» щелкните правой кнопкой мыши значок диска, на котором отображается USB-устройство.
- В меню выберите Формат ….
ВНИМАНИЕ: Форматирование USB-накопителя приведет к удалению всего содержимого на устройстве.
- В окне Форматирование имени устройства (буквы диска) в разделе Файловая система щелкните стрелку раскрывающегося списка и выберите
FAT32
илиNTFS
, а затем нажмите кнопку Пуск. - При появлении сообщения ПРЕДУПРЕЖДЕНИЕ … нажмите ОК, чтобы продолжить.
- При появлении сообщения «Форматирование завершено» нажмите «ОК».
- В окне «Форматировать имя устройства (букву диска)» нажмите «Закрыть».
- В правом верхнем углу окна «Компьютер» или «Этот компьютер» щелкните X, чтобы закрыть окно.
Для Mac OS X
- Подключите запоминающее устройство USB к компьютеру.
- Откройте дисковую утилиту.
- Щелкните, чтобы выбрать запоминающее устройство USB на левой панели.
- Щелкните, чтобы перейти на вкладку «Стереть».
- В поле выбора формата тома: щелкните
Файловая система MS-DOS
. - Щелкните Стереть.
ВНИМАНИЕ! При удалении USB-устройства будет удалено все содержимое устройства.
- В диалоговом окне подтверждения нажмите «Стереть».
- Закройте окно Дисковой утилиты.
Как отформатировать USB-накопитель с помощью файловой системы FAT / FAT32 / NTFS / exFAT
Резюме: В этом блоге рассказывается о различных способах форматирования USB-накопителя. Узнайте, как отформатировать USB-накопитель в файловую систему FAT / FAT32 / NTFS / ex-FAT с помощью проводника Windows или командной строки.Кроме того, узнайте, как восстановить файлы после форматирования USB-накопителя.
USB-флеш-накопители — это небольшие устройства, похожие на флешки, которые мы носим в карманах в качестве портативных внешних накопителей. Но эти маленькие устройства обладают отличной мощностью; их можно использовать как мобильную библиотеку фильмов, коллекцию фотографий, накопитель для резервных копий, загрузочный том ОС или просто как способ переноса материалов с одного компьютера на другой. Каждый раз, когда вы хотите использовать их для уникальной цели, необходимо их очистить, а иногда даже отформатировать в файловую систему, подходящую для целевой среды.Форматирование также является хорошим способом избавить карту памяти от нежелательных ошибок или вирусов / вредоносных программ.
Важно помнить, что всегда делайте резервную копию своих данных перед началом процедуры форматирования USB-накопителя.
Когда дело доходит до форматирования USB-накопителя, какой формат выбрать — FAT или NTFS? Или любой другой? Более того, как изменить формат USB-накопителя с FAT на NTFS на exFAT или FAT32? Давайте ответим на эти вопросы по очереди.
Какую файловую систему мне выбрать для форматирования USB-накопителя?Когда дело доходит до форматирования USB-накопителя, какой формат выбрать — FAT или NTFS? Или любой другой? Более того, как вы можете изменить размер вашего USB-накопителя с FAT на NTFS на exFAT или FAT32? Давайте ответим на эти вопросы по очереди.
В большинстве систем Windows при форматировании файловой системы USB 4 вам предоставляется выбор — NTFS, FAT, FAT32 или exFAT. Вы должны выбрать тот, который подходит для вашего USB-устройства, а также для целевой среды.Кроме того, вот преимущества каждой из этих файловых систем, которые помогут вам сделать свой выбор.
Преимущества файловой системы NTFSЕсли вы выберете файловую систему NTFS, вы получите:
- Лучшее управление дисковым пространством.
- Меньше занимаемого места.
- Повышенная надежность и безопасность за счет шифрования файлов.
- Малые кластеры данных.
- Данные сжаты для экономии места на диске.
- Возможность создавать разрешения для отдельных файлов и папок.
- Возможность чтения / записи файлов размером более 32 ГБ и до максимального размера раздела.
Примечание: Для USB-накопителей емкостью более 32 ГБ опция форматирования FAT / FAT32 недоступна.
При выборе файловой системы FAT или FAT32:
- Более быстрое выполнение USB за счет меньшего количества операций записи.
- Меньше использования памяти.
- Быстрое сканирование диска.
- Совместимость практически со всеми операционными системами.
- Меньше места отведено для данных файловой системы, чтобы освободить больше места для хранения других данных.
Если вы выберете файловую систему exFAT, вы получите:
- Возможность создавать разделы размером более 32 ГБ.
- Лучшее управление дисковым пространством.
- Возможность чтения / записи файлов размером более 4 ГБ.
Итак, если у вас флэш-накопитель USB емкостью более 32 ГБ, вам следует выбрать NTFS или exFAT.Помимо этого, вы должны выбрать формат, который подходит для вашей работы. Например, если вы используете USB в нескольких операционных системах, лучше перейти на FAT.
Как отформатировать USB-накопитель в файловую систему FAT / FAT32 / NTFS / exFAT с помощью проводника Windows?Файловая система FAT или FAT 32 — это вариант, выбранный по умолчанию для форматирования USB-накопителя в Windows XP. FAT или FAT32 также является файловой системой по умолчанию, которую распознает большинство музыкальных плееров в автомобилях. Поэтому, если при подключении USB-накопителя к музыкальному плееру автомобиля вы столкнулись с ошибкой «не могу читать», проверьте файловую систему и измените ее.
Вот процедура форматирования USB-накопителя в NTFS / FAT / FAT32 / exFAT:Шаг 1: Вставьте карту памяти в компьютер и позвольте ей обнаружиться. Как только он будет распознан, вы должны увидеть всплывающее диалоговое окно автозапуска с просьбой выбрать следующее действие. Если он не отображается, вы можете открыть «Мой компьютер» и посмотреть, определяется ли USB как недавно подключенный том. Вы также можете найти USB в разделе «Дисковые устройства» в диспетчере устройств (щелкните правой кнопкой мыши «Мой компьютер» -> «Управление»).
Шаг 2: Щелкните правой кнопкой мыши USB-накопитель, показанный в «Мой компьютер», и выберите «Форматировать». Это откроет диалоговое окно, отображающее параметры форматирования.
Шаг 3: Выберите нужную файловую систему из NTFS, FAT, FAT32 или exFAT в раскрывающемся списке «Файловая система», затем введите имя, которое вы хотите присвоить USB-накопителю, в разделе «Метка тома» и также выберите «Форматировать».
Рис. Форматирование файловой системыШаг 4: После того, как вы убедились, что все параметры верны и у вас есть резервная копия важных данных на USB, нажмите «Пуск», чтобы начать процесс.При появлении запроса нажмите «ОК», чтобы подтвердить, что вы хотите стереть данные на диске и отформатировать их.
Как отформатировать USB-накопитель в NTFS / exFAT / FAT / FAT32 с помощью командной строки?Шаг 1: Вставьте карту памяти в компьютер и позвольте ее обнаружить.
Шаг 2: Откройте командную строку (Пуск -> Стандартные -> Командная строка или Пуск -> Выполнить -> введите «cmd» -> Enter)
Рис. CMDШаг 3: Предположим, ваш USB-накопитель назначается буква «E»: введите следующую команду в командной строке:
Для FAT: формат E: / fs: FAT
Для FAT32: формат E: / fs: FAT32
Для NTFS: формат E: / fs: NTFS
Для exFAT: формат E: / fs: EXFAT
Шаг 4: При появлении запроса нажмите Y (для Да) или N (для Нет), чтобы продолжить или остановить форматирование.
Что следует помнить при форматировании в NTFSПри форматировании в файловую систему NTFS необходимо не забыть включить «политику удаления» USB для параметра «Повышение производительности». Вот как это сделать:
- Щелкните правой кнопкой мыши USB-накопитель и выберите « Properties ».
- На вкладке « Hardware » выберите USB-накопитель из списка дисков.
- Щелкните « Properties ».
- Выберите «политики» -> « лучшая производительность ».
- Щелкните « OK ».
Лучшее возможное решение — загрузить и запустить Stellar Photo Recovery Software. Дополнительное преимущество сохранения Stellar Photo Recovery Software в вашей системе заключается в том, что вы можете сделать резервную копию всего вашего диска.Верхняя строка меню раздела главного экрана программного обеспечения включает опцию « Create Image », которая используется для создания образа всего вашего диска. Этот образ можно использовать в качестве резервной копии для восстановления данных на более позднем этапе. Чтобы восстановить ваши мультимедийные файлы, если они случайно утеряны, вы можете попробовать демо-версию программного обеспечения абсолютно бесплатно:
Заключительные словаНадеюсь, наши указатели выше помогут вам в следующий раз, когда вам понадобится отформатировать карту памяти.Всегда не забывайте делать резервную копию своих данных перед началом процесса форматирования и выбирайте файловую систему, которая соответствует вашим требованиям. Однако, если вы хотите восстановить данные с поврежденного или недоступного USB-накопителя, прочтите наш следующий пост .
FAQ (Часто задаваемые вопросы)
Q1: Как отформатировать флешку?
В большинстве систем Windows при форматировании USB-накопителя / флэш-накопителя вам предоставляется выбор файловой системы — NTFS, FAT, FAT32 или exFAT.Файловая система FAT или FAT 32 — это вариант, выбранный по умолчанию для форматирования USB-накопителя. Вы можете отформатировать USB-накопитель двумя способами:
Q2: Как восстановить данные после форматирования USB-накопителя с использованием FAT / FAT32 / NTFS / exFAT?
В идеале перед форматированием необходимо создать резервную копию данных. Но иногда, даже после всех мер предосторожности, вы теряете свои данные. В таких случаях, чтобы восстановить мультимедийные файлы с отформатированного USB-накопителя / флешки, вы должны попробовать использовать программу восстановления в качестве верного решения.Нажмите здесь, чтобы узнать больше.
Как отформатировать USB-накопители в Linux {3 метода объяснения}
Введение
Иногда необходимо отформатировать USB-накопитель (например, при изменении файловой системы или удалении данных). Однако многие пользователи Linux боятся начинать процесс форматирования, думая, что это очень сложная или трудоемкая задача.
В этом руководстве вы узнаете, как отформатировать USB-накопитель в Linux, используя три быстрых и простых метода:
- Терминал
- Дисковая утилита
- Инструмент GParted
Предварительные требования
- Система под управлением Linux
- USB-накопитель
- Доступ к терминалу / командной строке
- Учетная запись пользователя с привилегиями sudo / root
Какую файловую систему использовать для форматирования USB?
Используется множество файловых систем, различающихся максимальным размером файла и совместимостью с операционной системой.Наиболее часто используемые файловые системы при форматировании USB-накопителя:
Их основные особенности и отличия:
| Файловая система | Поддерживаемый размер файла | Совместимость | Идеальное использование |
| FAT32 | для Windows максимум 9045, до 4 ГБ 9045 для Mac совместимость | ||
| NTFS | 16 EiB — 1 КБ | Windows, Mac (только для чтения), большинство дистрибутивов Linux | Для внутренних дисков и системных файлов Windows |
| exFAT | 90-451 16 EiB 1 КБWindows, Mac, Linux (для доступа требуются дополнительные драйверы) | Для файлов размером более 4 ГБ |
Метод 1. Форматирование USB с помощью терминала
Самый простой и быстрый способ отформатировать USB-накопитель в Linux — через терминал.Процедура состоит из трех шагов:
- Как найти USB-накопитель.
- Отключение и форматирование USB-накопителя.
- Проверка успешности процесса.
Следуйте инструкциям ниже, чтобы отформатировать USB-накопитель с помощью терминала.
Шаг 1. Найдите USB-накопитель
Откройте терминал и выполните следующую команду:
df Терминал распечатывает список всех смонтированных разделов и соответствующую информацию: используемое пространство, доступное пространство, процент использованного пространства и путь.
Найдите USB в списке и найдите соответствующее устройство. В этом примере USB-накопитель — / dev / sdb1 .
Примечание: Если вы не уверены в названии накопителя, временно отключите USB-накопитель перед повторным запуском команды df . Устройство, которое теперь исчезло из списка, — это ваше USB-устройство.
Шаг 2. Отключите и отформатируйте USB-накопитель
Отключите USB-накопители перед форматированием.Для этого запустите эту команду:
судо umount / dev / sdb1 После размонтирования отформатируйте USB-накопитель, используя предпочитаемую файловую систему (замените sdb1 на имя вашего устройства):
- Чтобы отформатировать USB-накопитель с файловой системой FAT32, используйте:
sudo mkfs.vfat / dev / sdb1 - Чтобы отформатировать USB-накопитель с использованием файловой системы NTFS, запустите:
sudo mkfs.ntfs / dev / sdb1 - Для форматирования USB-накопителя в соответствии с файловой системой exFAT используйте:
sudo mkfs.exfat / dev / sdb1 Шаг 3. Проверьте форматирование USB-накопителя
Подтвердите, что процесс форматирования успешно завершен:
судо fsck / dev / sdb1 USB-накопитель без файлов означает успешное форматирование.
Метод 2: Форматирование USB с помощью дисковой утилиты
Дисковая утилита GNOME — это графический инструмент для разбиения на разделы и форматирования накопителей в Linux.
Следуйте описанным шагам, чтобы отформатировать USB-накопитель с помощью Дисковой утилиты.
Шаг 1. Откройте Дисковую утилиту
Чтобы открыть Дисковую утилиту:
- Запуск Меню приложений .
- Введите « disk » в строку поиска.
- Щелкните значок Диски .
Шаг 2. Определите USB-накопитель
Найдите USB-накопитель на левой панели и выберите его. Правая панель содержит подробную информацию о накопителе, такую как название модели, размер, серийный номер и содержимое.
Шаг 3. Отформатируйте USB-накопитель
1.Щелкните значок шестеренки и выберите в раскрывающемся меню пункт Format Partition .
2. Введите желаемое имя для USB-накопителя.
При желании включите опцию Erase , чтобы перезаписать существующие данные с USB-накопителя. Выберите формат файловой системы и нажмите кнопку Далее .
3. Появится всплывающее окно с предупреждением об удалении данных и деталях форматирования. Запустите процесс форматирования, нажав кнопку Format .
4. Строка выполнения отображает время, оставшееся до завершения процесса форматирования. По завершении задания закройте Дисковую утилиту.
Метод 3: Форматирование USB с помощью GParted Tool
Форматирование через GParted занимает больше всего времени, поскольку включает в себя дополнительный шаг — установку инструмента. Однако это удобный инструмент, которым можно пользоваться даже после завершения форматирования USB-накопителя.
Выполните следующие действия, чтобы отформатировать USB-накопитель с помощью инструмента GParted.
Шаг 1: Установите GParted Tool
1. Откройте терминал и установите инструмент GParted, используя эту команду:
sudo apt install gparted Подтвердите установку, нажав y , а затем нажмите Введите . Дождитесь завершения процесса.
2. Запустите инструмент GParted с:
судо gparted Терминал загружает главный экран GParted.
Шаг 2. Запустите процесс форматирования
1.Выберите вариант / dev / sdb из раскрывающегося меню в верхней части главного экрана GParted.
2. Щелкните правой кнопкой мыши раздел / dev / sdb1 и выберите формат на . Чтобы продолжить, выберите предпочитаемую файловую систему из списка.
Шаг 3. Запуск процесса
1. Нажмите кнопку с зеленой галочкой , чтобы применить все операции.
2. Появится всплывающее окно с предупреждением об удалении данных. Нажмите Применить , чтобы продолжить.
GParted форматирует диск. Время, необходимое для процесса форматирования, зависит от размера и типа USB-накопителя.
3. Нажмите кнопку Close , чтобы выйти из меню, когда операция завершится.
Заключение
Из этой статьи вы узнали, как отформатировать USB-накопитель в Linux несколькими способами. Кроме того, мы рассмотрели основные функции и различия между тремя наиболее часто используемыми файловыми системами.
Как отформатировать USB-накопитель в Ubuntu — VITUX
Снова и снова нам нужно отформатировать USB-накопитель, чтобы изменить файловую систему, полностью стереть данные или избавиться от заражающего его вируса . Существуют различные способы форматирования USB-накопителя, и мы перечислили некоторые из них в этой статье, чтобы вы могли понять, какой из них вам подходит. Вы можете форматировать USB как через командную строку, так и через графический интерфейс, в зависимости от того, что вам удобно.
Команды и процедуры, описанные в этой статье, были выполнены на Ubuntu 18.04 Система LTS.
Форматирование USB-накопителя с помощью командной строки
Отформатировать USB-накопитель очень просто с помощью командной строки. Даже новичок может отформатировать USB-накопитель с помощью простого процесса и команд, которые мы здесь описываем.
1. Первый шаг — правильно определить USB-накопитель, чтобы избежать случайного форматирования любого другого накопителя. Откройте приложение Терминал через Dash или с помощью ярлыка Ctrl + Alt + T и введите следующую команду:
$ df -h
В последней строке вывода / dev / sdb1 указывается как наш USB. водить машину.
2. Используйте следующую команду для форматирования USB в соответствии с файловой системой VFAT:
$ sudo mkfs.vfat / dev / sdb1
Вы будете использовать местоположение согласно выходным данным, полученным из df — h команда.
3. Вы можете отформатировать только отключенный USB-накопитель, в противном случае вы получите следующее сообщение:
Поэтому, пожалуйста, отключите накопитель с помощью следующей команды:
$ sudo umount / dev / sdb1
Теперь, когда вы запускаете команду форматирования как пользователь root, ваш USB-накопитель будет успешно отформатирован.
Форматирование USB-накопителя через графический интерфейс
Форматирование непосредственно из файлового менеджера
Вы можете отформатировать USB-накопитель через графический интерфейс вашей системы Ubuntu следующим образом:
1. Откройте файловый менеджер и затем щелкните правой кнопкой мыши USB имя диска, который вы хотите отформатировать, на левой панели.
2. Выберите параметр Формат в контекстном меню. Откроется следующий диалог.
3. Укажите имя тома для USB-накопителя.На изображении выше мы ввели USB в качестве имени тома.
Вы можете стереть существующие данные на USB-накопителе, нажав кнопку «Стереть». В этом случае существующие данные в вашей системе будут перезаписаны, а процесс форматирования займет немного больше времени. Вы также можете указать файловую систему, которую должен иметь USB-накопитель.
4. Нажмите кнопку «Далее» в правом верхнем углу, которая станет активной только после того, как вы укажете все спецификации.
Откроется следующее диалоговое окно «Подтвердите детали», в котором вы сможете подтвердить детали форматирования. Убедитесь, что вы форматируете правильный том, просмотрев информацию о местоположении. Это предотвратит форматирование любого нежелательного хранилища и, таким образом, повреждение вашей системы.
4. После подтверждения деталей нажмите кнопку «Форматировать».
Ваш USB-накопитель будет отформатирован и готов к использованию в зависимости от указанного вами имени тома, файловой системы и параметров стирания данных.
Форматирование USB-накопителя с помощью инструмента GParted
Вы также можете отформатировать USB-накопитель с помощью инструмента под названием Gparted. Создан в редакторе разделов с открытым исходным кодом для систем Linux. Выполните следующие действия, чтобы установить и использовать этот инструмент:
Установка
1. Откройте Терминал через CTRL + ALT + T или через Ubuntu Dash.
2. Введите следующую команду для установки инструмента с открытым исходным кодом GParted:
$ sudo apt-get install gparted
3.Введите y, когда будет предложено вариант y / n для продолжения установки.
Утилита GParted будет установлена в вашей системе.
Formating
4. Чтобы получить доступ к GParted со своего рабочего стола, найдите его через Dash следующим образом:
5. Щелкните значок GParted, чтобы открыть приложение.
6. Вам будет предложено предоставить аутентификацию для пользователя root, поскольку только пользователь root может получить доступ к этому приложению и использовать его. Введите пароль и нажмите «Аутентифицировать».
Инструмент откроется, по умолчанию отображая разделы / dev / sda жесткого диска.
7. Поскольку мы хотим просмотреть подробную информацию о съемном носителе, выберите его в раскрывающемся списке в правом верхнем углу. Теперь вы сможете увидеть следующие разделы съемного носителя:
8. Перед форматированием USB-накопитель необходимо отключить его. Выберите раздел USB, который вы хотите отформатировать, щелкните правой кнопкой мыши и выберите «Отключить».
9.Теперь, когда вы щелкните правой кнопкой мыши раздел USB, опция « Форматировать в » станет активной. Щелкните параметр «Форматировать в», а затем выберите файловую систему, которую вы хотите использовать для USB-накопителя.
В этом примере мы выбрали NTFS. Эта операция будет добавлена как отложенная.
10. Чтобы применить эту операцию, щелкните значок галочки на верхней панели, чтобы применить все операции.
11. Появится следующее диалоговое окно с запросом подтверждения о применении всех ожидающих операций.Если вы уверены в своем выборе, нажмите кнопку «Применить».
Начнется процесс форматирования:
Когда операции будут завершены, вы получите следующее уведомление:
12. Нажмите кнопку «Закрыть»; Теперь у вас есть отформатированный USB-накопитель с указанной вами файловой системой.
Прочитав эту статью, вы, возможно, нашли способ отформатировать USB-накопитель для более удобного использования. Вы можете использовать как командную строку, так и пользовательский интерфейс для форматирования USB-накопителя после его размонтирования.Мощный инструмент для редактирования разделов GParted также поможет вам отформатировать диск на основе длинного списка доступных типов файлов.
6 Free USB Formatter — Форматирование флешки и карты Micro SD
Как отформатировать флешку в FAT32 / exFAT / EXT4 в Windows? Windows 10 не позволяет форматировать внешние USB-накопители размером более 32 ГБ в файловую систему FAT32. Диалоговое окно утилиты форматирования предлагает только файловые системы NTFS и exFAT для USB-накопителей размером более 32 ГБ. Ниже приведены некоторые инструменты, которые позволяют отформатировать флэш-накопитель USB в желаемый формат, в том числе те, которые совместимы с MacOS или Linux от Apple.
😭 😍 😂 10 бесплатных программ для обнаружения поддельных USB-накопителей, SD-карт и SSD-дисков
FAT32 — это старая файловая система, NTFS лучше и быстрее. NTFS допускает размер отдельных файлов более 2 ГБ, чего не допускает FAT32. NTFS также имеет шифрование, лучшее сжатие файлов, чем FAT32. Единственный недостаток — совместимость со старыми операционными системами, такими как Windows 2000.
USB-накопителихранят все, от личной и медицинской информации до музыки, изображений и даже защищенных данных, с дополнительным преимуществом, заключающимся в том, что они достаточно компактны и надежны для работы с брелками.
Утилита USB Disk Storage Format Tool позволяет быстро и тщательно отформатировать практически любой USB-накопитель с выбранными типами разделов FAT, FAT32, exFAT или NTFS. Протестировано с тысячами флэш-накопителей (Compact Flash, CF Card II, Memory Stick Duo Pro, SDHC, SDXC, Thumb Drive, Pen Drive) следующих производителей: SanDisk, Kingston, Transcend, Corsair, HP, Sony, Lexar, Imation, Toshiba, PNY, ADATA, Verbatim, LaCie, Panda, Seatech, SDKSK9, Silicon Power, IronKey и HDE.
Устройство форматирования карт памяти SD форматирует карту памяти SD, карту памяти SDHC и карту памяти SDXC (соответственно карты SD / SDHC / SDXC) в соответствии со спецификацией файловой системы SD, созданной SD Association (SDA).
Для форматирования карт SD / SDHC / SDXC настоятельно рекомендуется использовать средство форматирования карт памяти SD, а не инструменты форматирования, поставляемые с отдельными операционными системами. Как правило, инструменты форматирования, поставляемые с операционными системами, могут форматировать различные носители, включая карты SD / SDHC / SDXC, но они могут не быть оптимизированы для карт SD / SDHC / SDXC, что может привести к снижению производительности.
USB-накопители Kingston предварительно отформатированы с файловой системой FAT32 для кросс-платформенной совместимости и оптимальной производительности.32 сектора. С 512-байтовыми секторами это означает диск емкостью 2 ТБ. Однако некоторые (все?) Внешние накопители объемом более 2 ТБ используют сектора размером 4 КБ. Это не означает, что использование FAT32 на таком большом устройстве обязательно является хорошей идеей — Windows потребуется несколько секунд, чтобы смонтировать его, потому что кажется, что она считывает один или оба FAT в процессе монтирования. С диском 3 ТБ размер FAT будет 349 МБ, что займет ~ 10-20 секунд для чтения через USB 2.0, хотя вы не заметите большой задержки через USB 3.0
В общем, если устройства, вам нужно копировать файлы между всеми, поддерживают exFAT или NTFS, они, вероятно, лучше, чем FAT32, но с 2013 года поддержка FAT32, вероятно, будет более распространенной и более надежной в устройствах, отличных от ПК, чем exFAT или NTFS.Без установки драйвера файловой системы на ПК это ваш выбор, и, по моему опыту, сторонние FSD будут иметь тенденцию вызывать BSOD, потому что FSD не так просто написать в Windows.
Небольшая утилита, которая позволяет полностью форматировать любой диск (фиксированный жесткий диск, USB-накопитель, внешний жесткий диск и т. Д.) И поддерживает несколько типов файловых систем, таких как NTFS, FAT, FAT32 и exFAT. Возможности полного и быстрого форматирования доступны в виде настраиваемых параметров, а также в качестве опции безопасного форматирования (Disk Wiper), которая может помочь в обеспечении невозможности восстановления файлов даже с помощью самых сложных инструментов восстановления, таких как программное обеспечение Piriform Recuva и многие другие.
Форматирование с помощью HP USB Disk Storage Format Tool восстановит исходную емкость USB-накопителя. Кроме того, на компьютере под управлением Windows этот инструмент позволит вам форматировать USB-накопители размером 64 ГБ и выше в файловую систему Fat32 для использования в средах, несовместимых с файловой системой exFat.
Небольшой инструмент HP — это инструмент для USB-накопителей, который может бесплатно повысить мощность и возможности вашей системы Windows. Рекомендуем всем, кто пользуется флешками.
Как отформатировать USB-накопитель с файловой системой NTFS
По умолчанию пользователи Windows могут форматировать USB-накопитель только с файловой системой FAT или FAT32, но не с NTFS. Некоторых это смущает. NTFS (файловая система новой технологии) — это стандартная файловая система, которую Microsoft использует для своих операционных систем, начиная с Windows NT 3.1 и заканчивая Vista. Но когда вы пытаетесь отформатировать USB-накопитель с использованием этой стандартной файловой системы, эта опция недоступна.
Почему пользователи хотят устанавливать файловую систему NTFS на флэш-накопителях? Какие преимущества это им может принести?
Преимущества
С NTFS вы можете сохранить больше файлов на флешке (от 5 до 40% дискового пространства). Вы можете создать разрешения для доступа к файлам и / или папкам на флеш-накопителе. Вы получаете все другие параметры управления файлами безопасности, которые есть в Windows.
Недостатки
Но с другой стороны, есть и недостатки использования NTFS в этом случае.Во-первых, снижается скорость сохранения на флешку (но скорость чтения данных с флешки такая же), и надо быть внимательнее, чтобы ВСЕГДА «безопасно» извлекать флешку.
Инструкции:
Итак, теперь, когда вы знакомы с выбором, выполните следующие действия, если вы выберете систему NTFS.
Внимание! Все данные, хранящиеся на USB-накопителе, будут потеряны во время форматирования — сначала сделайте резервную копию своей информации!
- Вставьте флэш-накопитель USB в порт USB.
- Откройте Свойства системы, нажав Win + Break.
- Выберите вкладку «Оборудование» -> «Диспетчер устройств».
- Найдите диски, раскройте его.
- Найдите флэш-накопитель USB, который нужно отформатировать, и дважды щелкните его. Открывает диалоговое окно «Свойства».
- Щелкните вкладку Политики.
- По умолчанию опция «Оптимизировать для быстрого удаления» включена; переключите его на «Оптимизировать для производительности», а затем нажмите ОК.
- Теперь откройте «Мой компьютер». Щелкните правой кнопкой мыши на USB-накопителе и выберите «Форматировать …». Появится диалоговое окно «Форматирование».
- Выберите NTFS в поле Файловая система.
- Нажмите Старт и дождитесь завершения процесса.
- Теперь ваш USB-накопитель отформатирован в формате NTFS.
Результаты тестов
Я провел несколько тестов со своим USB-накопителем емкостью 2 ГБ.С файловой системой FAT32 мне удалось сэкономить 2 044 834 000 байт, а с NTFS я сэкономил 2 140 656 200 байт. Для этого эксперимента я использовал музыкальные файлы в формате MP3, но с обычными текстами или офисными документами разница будет увеличена до 40%. Существенной разницы в скорости записи данных при таком объеме я не заметил.

 exe»;
exe»;
 Нажмите «Ввод».
Нажмите «Ввод».

