Удаление папки виндовс олд. Как удалить папку windows old (старый Windows)
Зачем нужна папка Windows.old и как ее удалить
Если вы нашли у себя на диске папку с названием Windows.old и размером несколько десятков гигабайт, не стоит сразу подозревать вирусы и прочее нежелательное ПО. Папка Windows.old вполне безобидна, она создается в следующих ситуациях:
При обновлении версии операционной системы (Inplace Upgrade), например с Windows 8.1 до Windows 10;
При переустановке операционной системы в режиме обновления;
При использовании функции Refresh (обновление).
Обычно Windows.old находится в корне системного диска. Если же на момент обновления папка с таким именем уже есть (напр. при повторном обновлении), то создаются папки с именем Windows.old.000, Windows.old.001 и т.д.
Папка Windows.old предназначена для того, чтобы при необходимости иметь возможность восстановить отдельные файлы и даже полностью откатиться до ранее установленной системы.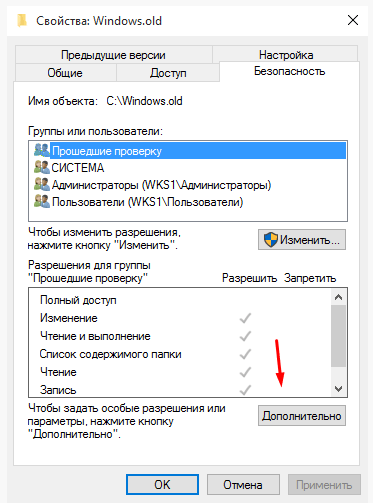
Примечание. Процедура отката а к предыдущей установке из папки Windows.old описана . Сразу скажу, что процедура достаточно сложна и требует определенного опыта, кроме того, при ее использовании есть шанс получить неработоспособную систему без шансов на восстановление.
Если после обновления ваша система работает стабильно и все файлы на месте, то папку Windows.old вполне можно удалить. Однако сделать это не совсем просто, т.к. система устанавливает на нее специальные права и при попытке удаления вы получите отказ в доступе.
Но не все так страшно и для удаления папки Windows.old все же есть несколько способов, о которых и пойдет речь дальше. Итак, способ первый…
Удаление с помощью утилиты «Очистка диска»
Переходим в каталог C:\Windows\System32, находим файл cleanmgr. exe и запускаем его от имени администратора.
exe и запускаем его от имени администратора.
В списке компонентов отмечаем ″Предыдущие установки Windows″ и жмем OK. Подтверждаем удаление выбранных файлов и через пару минут папка Windows.old со всем содержимым будет безвозвратно удалена.
Удаление вручную
Как видите, владельцем папки является система, и первое, что необходимо сделать для успешного удаления — это сменить владельца. Жмем «Изменить» и в открывшемся окне выбираем себя (текущего пользователя, под которым вы зашли в систему).
Затем отмечаем чекбокс «Заменить владельца подконтейнеров и объектов» и жмем кнопку «Применить».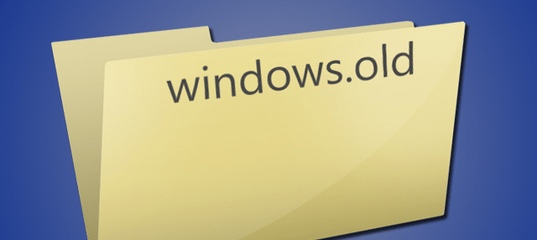
После смены пользователя надо будет заново открыть окно свойств безопасности. Следующим шагом необходимо выдать себе разрешение на папку. Жмем кнопку «Добавить»
Выбираем в качестве субъекта свою учетную запись, в поле «Тип» выбираем «Разрешить», в поле «Применяется» — «Для этой папки, ее подпапок и файлов». Ставим разрешение «Полный доступ».
Теперь отмечаем чекбокс «Заменить все записи разрешений дочернего объекта наследуемыми от этого объекта» и жмем на «Отключение наследования».
В диалоговом окне выбираем «Удалить все унаследованные разрешения из этого объекта».
В результате мы становимся владельцем и единственным пользователем, имеющим права на папку. И теперь ничто не помешает ее удалить 🙂
Удаление из командной строки
Все то же самое можно проделать из командной строки. Для этого надо запустить командную строку с правами администратора и сменить владельца папки:
Takeown /F C:\Windows.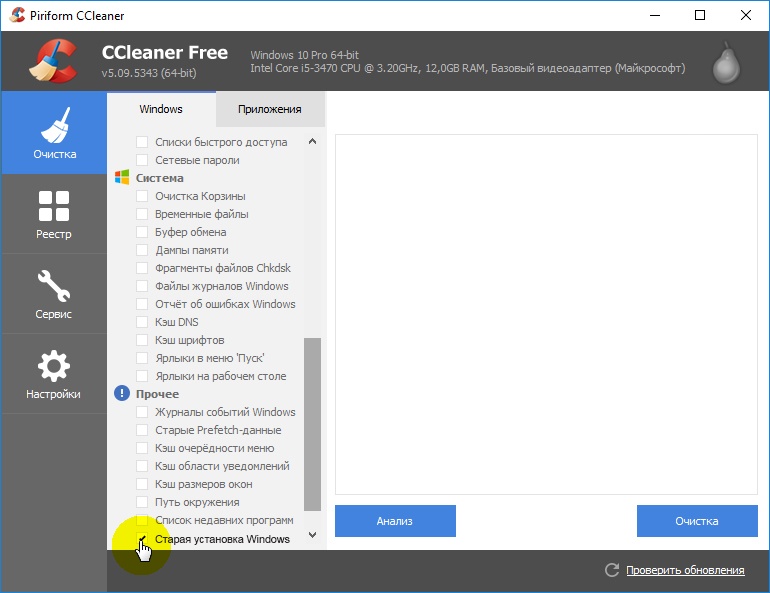 old /R /D y
old /R /D y
Затем получить права на папку и отключить наследование:
icacls C:\Windows.old\*.* /T /grant WKS1\Kirill:F /inheritance:r
И удалить папку:
rmdir C:\Windows.old /S /Q
Удаление с помощью планировщика
И еще один способ, который
По информации от Microsoft папка Windows.old должна автоматически удаляться по истечении 28 дней после обновления с помощью запланированного задания. И действительно, в планировщике, в папке \Microsoft\Windows\Setup можно найти задание с именем SetupCleanupTask , которое должно произвести необходимые действия.
Примечание. Задание SetupCleanupTask можно найти только в клиентских операционных системах. В серверных ОС в планировщике вообще нет папки Setup.
А теперь о странном 🙂
Если присмотреться, то можно увидеть, что задание почему-то запланировано на 6 часов утра 2 января 2004 года, поэтому автоматически отработать у него нет шансов.
Поскольку автоматический запуск не сработает, то попробуем запустить его вручную. Однако и тут не все гладко. Если запустить это задание на Windows 8.1, то оно удаляет папку Windows.old, после чего удаляется из планировщика. При запуске в Windows 10 задание вполне успешно отрабатывает, но при этом с папкой ничего не происходит. А поскольку в качестве исполняемого действия указан настраиваемый обработчик, то выяснить причину такого поведения не представляется возможным.
Такие вот дела. Впрочем, для удаления папки Windows.old вполне хватит и первых двух способов, этот способ я описал лишь для общего развития.
Описанные ниже способы работают со всеми , а незначительные отличия в процессе мы подробно изучим и примем во внимание.
Важно: удостоверьтесь, что внутри этой папки не осталось ничего ценного, т.к. там хранятся все документы, которые вы использовали на прошлой версии . Проверьте такие папки, как «Загрузки», «Документы», и т.д.
Удаление через Windows
Способ 1. Инструменты системы.
Для этого воспользуемся функцией «Очистки диска».1. Откройте «Мой компьютер».
2. Выберите системный диск (тот, на котором сейчас установлена Windows). Если не знаете, то Windows подскажет:
3. Нажмите на нём правой кнопкой мыши и выберите «Свойства».
4. Нажмите кнопку «Очистка диска». Система произведёт сканирование всех файлов, доступных для очистки. Это может занять от нескольких секунд до 10 и более минут.
5. Теперь нажмите «Очистить системные файлы». Произойдёт повторное сканирование.
6. В списке найдите пункт «Предыдущие установки Windows».
7. Отметьте его и нажмите «ОК». Система попросит подтвердить действие, ответьте согласием.
8. После завершения, при необходимости перезагрузите компьютер.
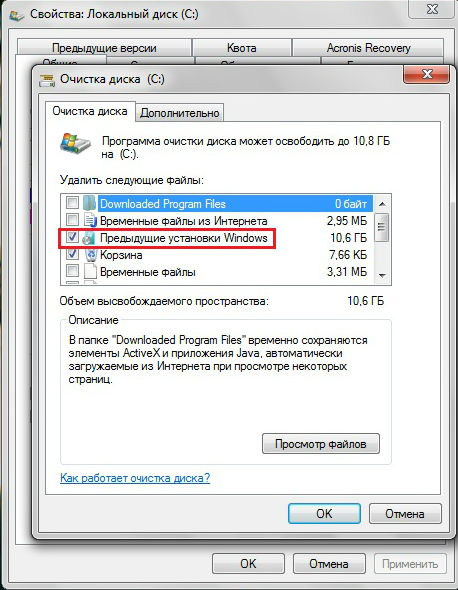
Способ 2. Права на папку.
Если просто попытаться удалить папку, то, скорее всего, вы получите сообщение о том, что «Вам необходимо запросить разрешение…». Чтобы такого не происходило, и вы могли спокойно удалить Windows.old как любой другой файл на компьютере, делаем следующее:Для Windows 7:
1. Нажмите правой кнопкой мыши на папке, выберите «Свойства» → «Безопасность» → «Дополнительно».
2. В «Дополнительных параметрах» переходим на вкладку «Владелец» и нажимаем «Изменить».
3. Теперь вы можете указать нового владельца папки. Выберите свою учётную запись из списка. Если не знаете, как она называется, то откройте меню «Пуск» и посмотрите под иконкой профиля.
5. Дождитесь окончания процедуры, в конце которой система оповестит вас об успешном изменении прав:
6. Теперь остаётся вернуться в Дополнительные параметры, но уже на вкладку «Разрешения» → «Изменить».

7. В новом окне нажмите «Добавить». На открывшейся вкладке впишите название своей учётной записи, после чего кликните на «Проверку имени». В случае успеха имя профиля в окне поиска может немного поменяться, и будет подчёркнуто. Последнее означает, что запись найдена. Жмём ОК.
8. Теперь перед вами окно, в котором вы указываете, какие права доступны этой учётке. Ставим галочку напротив «Полного доступа», затем ОК.
9. Вы увидите окно из п.7, но теперь в списке будет ещё одна запись – ваш логин. Выбираем его, отмечаем пункты «Добавить разрешения» и «Заменить все разрешения». ОК.
10. Если появляются одно-два окна с просьбой подтвердить продолжение операции, отвечаем «Да», после чего системой быстро будут выданы необходимые полномочия.
11. Можно ли теперь удалить всю папку «Windows old»? Да, в этот раз система предупредит о том, что всё будет удалено безвозвратно. Это говорит о наличии нужных прав. Подтверждаем, и дело сделано.
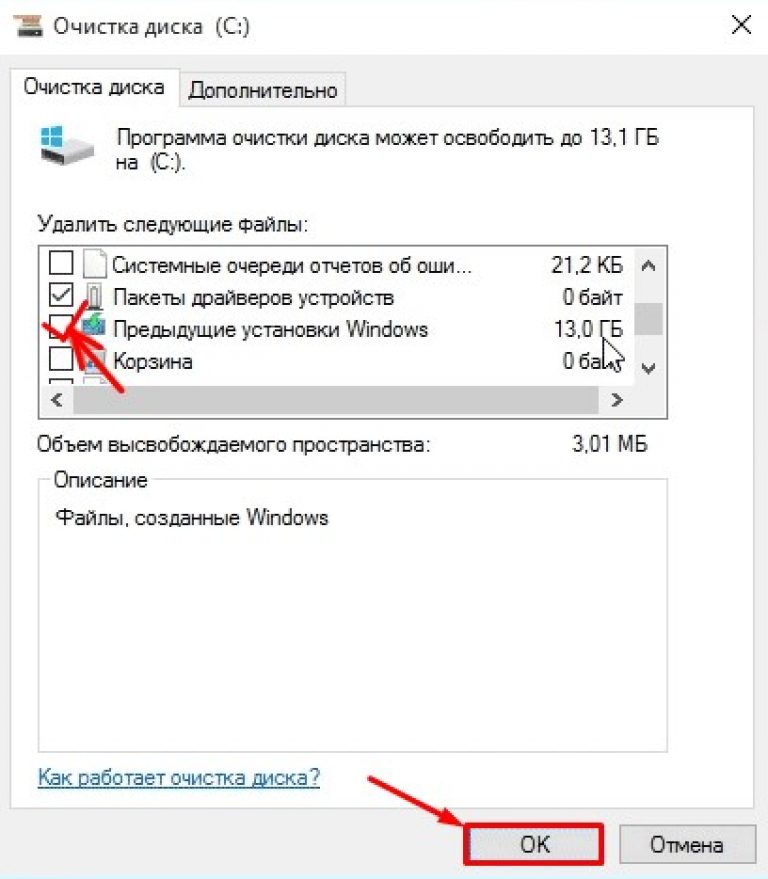
Для Windows 8 и Windows 10:
1. Здесь всё то же самое, только в п.2 вместо вкладки «Владелец» есть одноимённая строка, рядом с которой надо нажать на «Изменить».
2. Затем откроется окно, в котором нужно будет не выбирать из списка, а самостоятельно вписать имя пользователя, как в п.7.
3. После этого смотрим вкладку Разрешения, нажимаем «Добавить».
4. В поле «Субъект» нажимаем «Выбрать» и снова вписываем имя пользователя. ОК.
5. Ниже выставляем «Полный доступ», и нажимаем ОК.
Опция удаления Windows.old отображается только при наличии этой папки на компьютере. На скриншотах — одна и та же версия программы, но в одном случае стояла Windows, установленная поверх другой, во втором – на компьютере только одна Windows 7.
Заключение
Способ с выставлением прав на папку может показаться наиболее запутанным, но всё-таки он – самый правильный, т.к. позволяет удалять старую папку с Windows даже в случае, если что-то пошло не так. Например, при неудачной установке системы или при неудачной попытке удаления вручную.
Например, при неудачной установке системы или при неудачной попытке удаления вручную.
Папку Windows.old лицезреть могут не все пользователи. Она появляется только у тех, кто недавно переустанавливал операционную систему, но в процессе установки не отформатировал системный диск, в результате произошло наложение одной операционной системы на другую. Такая же папка может появиться и когда пользователь проявил желание обновить свой Windows 7 до версии Windows 10.
Может быть, проблем с этой папкой не возникло, если бы она не занимала чрезмерно много места. Даже если у вас жёсткий диск достаточно большой , вряд ли вы согласитесь просто так отказаться от нескольких десятков гигабайт свободного пространства.
А уж у тех пользователей, чей жёсткий диск не может «похвастаться» большими размерами, желание избавиться от всего лишнего будет невероятно высоким, поскольку работать на компьютере с практически заполненным системным диском будет сложно.
Именно по этой причине у многих возникает вопрос, можно ли удалить папку Windows.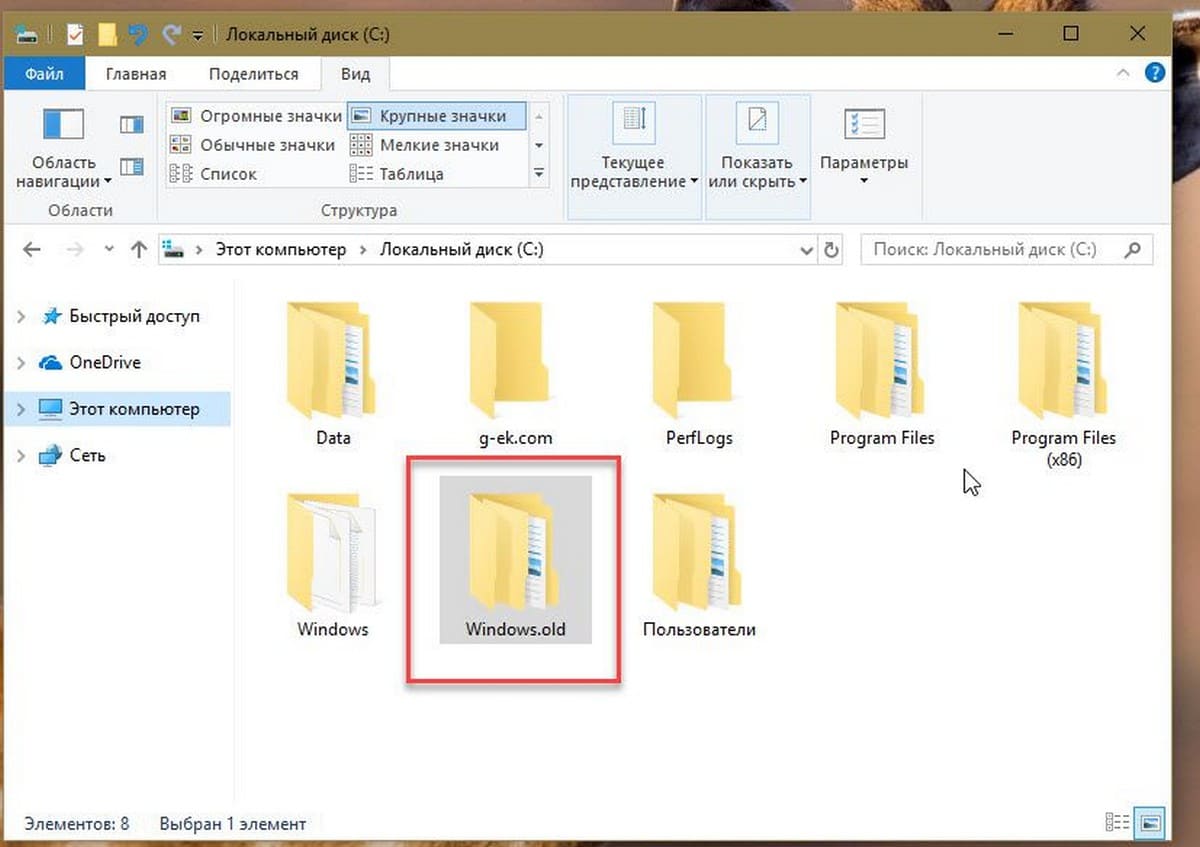 old, а также, как это непосредственно осуществить, особенно если никаких практических навыков нет.
old, а также, как это непосредственно осуществить, особенно если никаких практических навыков нет.
Прежде чем удалить папку Windows.old в Windows 10, важно разобраться, какую роль она играет в операционной системе, какую пользу она могла бы принести пользователю.
В связи с тем, что Windows.old появляется на системном диске только после переустановки операционной системы или обновления до Windows 10, несложно догадаться, что в этой папке сосредоточены «приветы из прошлого», а, точнее, файлы и настройки, соответствующие предыдущей операционной системе.
Если вас по какой-то причине перестанет устраивать версия Виндовс 10, вы сможете откатить свою систему назад, вернув все прежние настройки, а также успешно восстановив все сохранённые раннее документы, музыку, видео, фото.
Поскольку именно в этой папке могут сохраняться документы, которые ранее были сохранены на рабочем столе или в «Моих документах». Именно это объясняет, почему папка Windows.old сопровождается таким большим размером.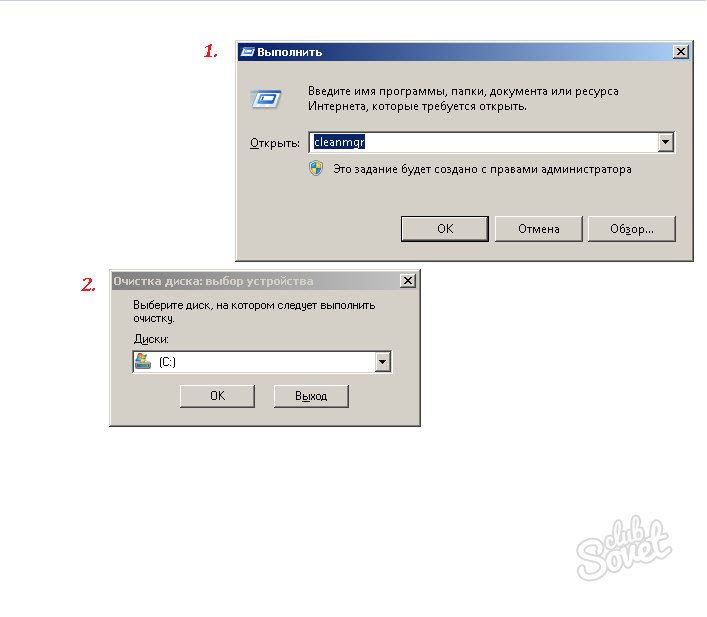
Итак, если вы окончательно удостоверились, что с версии Виндовс 10 вы не собираетесь уходить, никакой важной документации вы не сохраняли на системном диске, вам можно смело удалить поднадоевшую папку.
Очистка диска
Инструмент «Очистка диска» большинству пользователей уже знаком, поскольку он позволяет избавляться без сложностей от ненужного мусора. Именно этот инструмент позволит решить и вашу возникшую проблему.
Чтобы в Windows 10 запустить этот интересный инструмент, достаточно одновременно зажать две клавиши: «Win» и «R» . Также можно прописать команду «cleanmgr».
Теперь откроется окно «Очистки диска», в нижней его части будет расположена клавиша «Очистить системные файлы», кликните по ней. Откроется второе окно, в котором для вас важно найти строку «Предыдущие установки Windows», в чекбоксе возле этого параметра обязательно установите галочку.
Остаётся традиционно нажать на клавишу «Ok», система вновь запросит повторно вас подтвердить, что вы, действительно, стремитесь выполнить такие действия.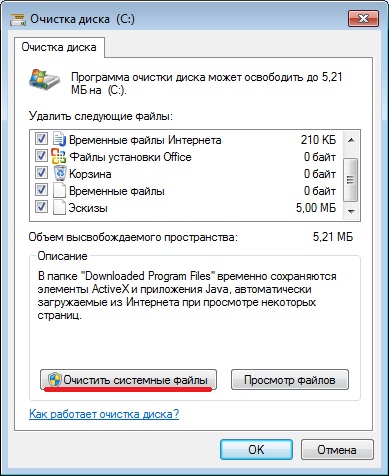 Если вы не передумали, нажмите на «Удалить файлы».
Если вы не передумали, нажмите на «Удалить файлы».
Система предупредит вас о том, что в удаляемой папке содержатся важные файлы, позволяющие откатить систему назад до предыдущей версии. Опять-таки, если не передумали, нажмите кнопку «Да», после этого система безропотно начнёт процесс удаления. Через несколько минут системный диск порадует вас большим количеством свободного пространства.
Командная строка
Если вы уже неоднократно решали вопросы с деинсталляцией программных продуктов, то вы точно знаете, что существует несколько альтернативных вариантов ведения деинсталляционных процессов. Точно также удалить папку Windows.old можно несколькими способами.
Ещё одним вариантом удаления является командная строка. Чтобы запустить её, кликните правой клавишей мышки по значку «Пуск». После этого откроется дополнительное меню, в котором вам нужно найти параметр «Командная строка», кликните по нему.
В ней пропишите команду: «RD /S /Q C:\windows.old». Если папка размещена не на диске C, то в команде вместо этой буквы пропишите ту, которая указывает диск, где сохранена ненужная папка.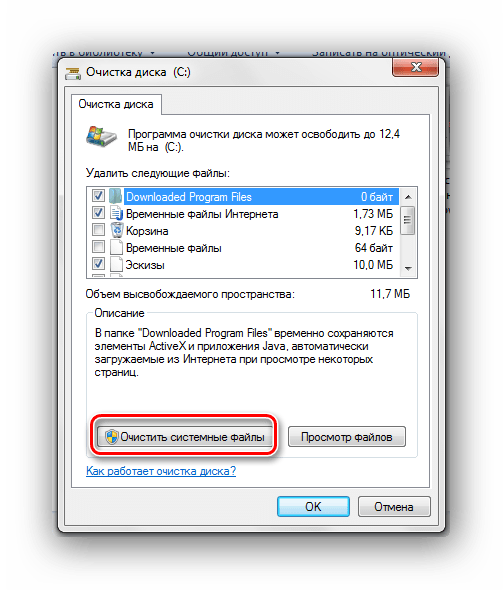
Остаётся только нажать на «Enter», процесс автоматически запустится, и через несколько минут вы будете радоваться достигнутому результату.
Удаление при помощи CCleaner
Теперь скачайте загрузочный файл, установите программу CCleaner на ПК, а затем запустите. В открывшемся окне на вкладке «Windows» найдите строку «Старая установка Windows», в чекбоксе рядом с ней установите галочку, после этого нажмите на клавишу «Очистка».
Программа поинтересуется, можно ли удалять «Журналы событий», согласитесь с этим тоже и продолжите процесс очистки.
Через несколько минут программа CCleaner представит вам подробный отчёт с указанием того, что ей удалось удалить. Кроме этого, она укажет, какое количество пространства ей удалось освободить. Поверьте, эта цифра впечатлит каждого.
Итак, процесс удаления ненужных документов, в том числе и папок с сохранившимися файлами предыдущих систем, будет несложен, если следовать рекомендациям опытных пользователей.
В компьютерах современных пользователей установлены терабайтные винчестеры, но нередко бывает, что все равно не хватает свободного места. С резким и значительным уменьшением объема свободного дискового пространства сталкиваются владельцы ПК, если обновились с Виндовс 7 или 8.1 до 10 версии.
Виноват в этом возникающий каталог Windows.old. Эта статья расскажет о процедуре удаления этой папки, а также для чего она служит и в каком случае можно будет от нее избавиться.
Что за каталог и можно ли удалить?
Она появляется после установки ОС, если диск при этом не форматируется. В этой директории остаются файлы предыдущей Виндовс. Обычным способом ее невозможно удалить.
Необходимо отметить, что если папка возникла после обновления до Виндовс 10, то она может потребоваться для отката системы. Рекомендуется в таком случае повременить с избавлением от каталога хотя бы на один месяц (вдруг возникнут проблемы с новой осью).
В случае, если пользователь не намерен возвращаться к предыдущей ОС, Windows. old необходимо удалить, т.к. при этом освободится значительный объем памяти.
old необходимо удалить, т.к. при этом освободится значительный объем памяти.
Первый метод удаления папки
Этот метод является самым легким в применении. Всем неопытным пользователям можно использовать именно этот первый метод. Для того чтобы им воспользоваться необходима программа .
Алгоритм запуска утилиты:
- Через «Пуск» войти в «Все программы» и далее в «Стандартные» ;
- Потом открыть «Служебные» и найти утилиту .
К сожалению это не работает в случае установленной в компьютере «Восьмерки». Пользователям Windows 8 необходимо выполнить следующие шаги:
Когда утилита откроется, следующие действия будут одинаковы в операционных системах:
- Указать файлы, которые необходимо удалить. Для этого поставить отметку рядом с «Предшествующие установки Windows» и щелкнуть на «OK»-\;
- Дождаться окончания процесса;
- Готово! Каталог Windows old успешно удален.
Второй метод удаления
Это ручной метод удаления папки.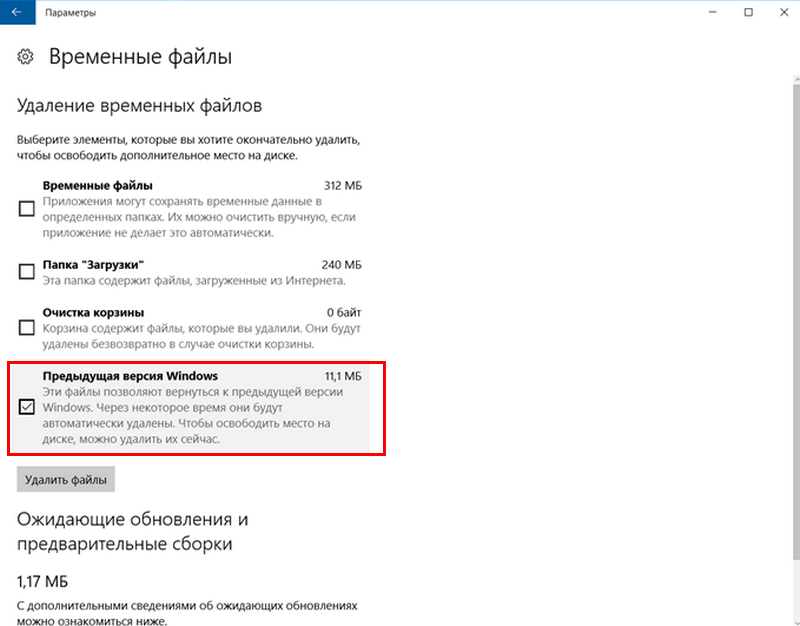
Для того чтобы им воспользоваться требуются права к папке Windows old, т.е. процедура деинсталляции выполняется с правами администратора компьютера и при этом учётная запись админа обязательно должна быть с полным доступом к удаляемому каталогу.
После запуска системы под вышеуказанной «учеткой» следует последовательно сделать следующие шаги:
Готово! Теперь войдя через проводник в директорию, где располагается папка Windows old, просто можно будет удалить ее обычным использованием клавиши «Удалить» .
Папка Windows.old автоматически создается в корневом каталоге диска с установленной операционной системой после ее обновления до последней версии. В ней хранятся копии файлов предыдущей ОС, которые используются при «отката» системы.
Важно! Если вы раньше выполняли обновление ОС до новой версии, или делали переустановку в режиме обновления, таких папок будет несколько. Они называются Windows.old.000.
Если компьютер имеет небольшой по объему внутренний накопитель, удаление папки позволит сэкономить место, потому что она занимает от 20 Гб памяти.
Удаление папок
Удалять старые файлы нужно только тогда, когда компьютер работает стабильно, вы обновили ОС до последней версии и не собираетесь в будущем возвращаться к «семерке» или «восьмерке».
С помощью утилиты «Очистка диска»
В последних версиях операционной системы появилась возможность удалить данный файл через настройки. Рассмотрим вариант как для новой сборки Windows 10, так и для более ранних.
Сборка 1803 April Update и новее
Начиная со сборки 1803, которая вышла весной 2018 года, можно удалить файлы предыдущей ОС из настроек системы:
- Зайдите в «Параметры» через меню «Пуск» (либо комбинацией клавиш Win+I).
- Пункт «Система» → «Память устройства».
- «Контроль памяти» → «Освободить место сейчас».
Обратите внимание! Процесс сканирования может длиться более нескольких минут.
- Установите галочку напротив «Предыдущие установки Windows».
- В верхней части окна нажите «Удалить файлы».
После завершения процесса на системном диске исчезнет папка Windows.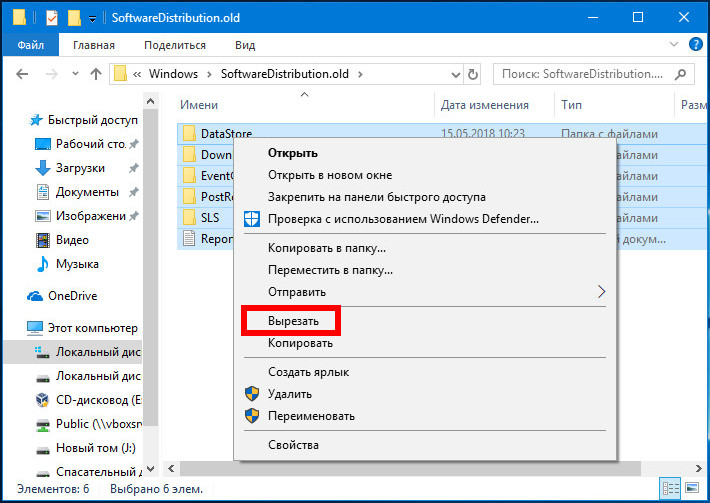 old и не будет занимать место на накопителе.
old и не будет занимать место на накопителе.
Предыдущие сборки Windows 10
Обратите внимание! Данная инструкция актуальна для ОС, сборка которых ниже 1803.
- Зайдите в «Мой компьютер » (под записью Администратора) и на диске с установленной операционной системой, нажав правой кнопкой мыши, выберете раздел «Свойства ».
- «Свойства системного диска» → «Очистка диска»
Полезно! Утилиту можно открыть командой «cleanmgr»:
Win+R → Выполнить → cleanmgr → выбрать том с операционной системой - Нажмите «Очистить системные файлы ».
- После повторного анализа в окне выберите пункт «» и нажмите «ОК».
Важно! Для дополнительной очистки свободного места также выберите пункты:
- временные файлы установки ОС;
- файлы журнала обновлений ОС.
- Подтвердите удаление файлов.
Подробнее процесс удаления данной папки можно посмотреть на видео:
Через Командную строку
- Меню «Пуск» → Поиск → Командная строка (под записью Администратора).
- Введите: rd /s /q c:\windows.old
Через Командную строку при перезагрузке компьютера
Вывод
Выполнить удаление папок с предыдущей версией операционной системы можно одним из трех способов. Редакция советует использовать удаление с помощью утилиты «Очистка диска». Этот способ безопасней и надежней.
| Способ удаления | Надежность | Скорость | Сложность | Рейтинг редакции |
| Средняя | Высокая | Низкая | 1 | |
| Высокая | Средняя | Средняя | 2 | |
| Командная строка при перезагрузке | Высокая | низкая | Высокая | 3 |
Читайте также…
Как удалить папку Windows old
Каждый пользователь компьютера сталкивается с необходимостью установки новой версии Виндовс или переустановки старой. Иногда в системном разделе появляется директория Windows old. Происходит это, как правило, если не провести форматирование раздела под OS. Многие сталкиваются с проблемой, что не удаляется папка, которая занимает до 10 Гб.
Как удалить Виндовс олд очисткой диска
Существует несколько методов избавиться от остаточных файлов предыдущей ОС. Один из самых простых способов, как удалить папку Windows old – системная функция «Очистка диска». Начинающим пользователям компьютера следует использовать данный метод. Инструкция применения инструмента:
- Запустите меню «Пуск», перейдите во вкладку «Все программы», выберите раздел «Стандартные».
- Внутри вам понадобится раздел «Служебные», в котором находится строка «Очистка диска». Нажимайте по ней левой кнопкой.
- Запустится процесс сканирования, который удалит из системы все «мусорные» файлы.
Следует заметить, что в 10 версии ОС эта функция автоматическая и проводится каждый месяц самостоятельно. Для владельцев Виндовс 8.1 данная инструкция не подходит. Чтобы запустить операцию, необходимо нажать на экран с плитками и через поисковую строку найти очистку диска. Система сама предложит активировать эту процедуру. Вам нужно будет лишь выбрать место на компьютере, где хранится старая система. Есть еще вариант запуска этой утилиты:
- Откройте проводник. Правой кнопкой мыши щелкните на раздел С.
- В меню кликните на «Свойства».
- Найдите кнопку с названием функции.
- Подтвердите запуск процедуры.
Как удалить папку через командную строку
Иногда, используя предыдущий метод, удается избавиться не от всех файлов, остаются какие-то документы. Некоторые из них требуют административного доступа с полными правами для переноса в корзину. Можно удалить файл через командную строку, который закрыт для обычных пользователей. Среда WinPE открывает больше возможностей. Это еще один способ, как можно удалить папку Windows old, инструкция следующая:
- Найдите через поиск командную строку (cmd), кликните правой кнопкой и выберите вариант запуска с правами администратора.
- Далее скопируйте эту команду без кавычек «C:\Windows\System32\shutdown.exe /r /o /f /t 0», чтобы загрузить систему с необходимыми правами.
- Откроется специальное меню, где вам понадобится перейти к «Troubleshoot», далее вам необходимо пройти по пути «Advanced options -> Command Prompt».
- Вам понадобится команда, которая запустит удаление необходимой папки: rd /s /q «C:\Windows.old».
- Скопируйте этот код и через несколько секунд процедура будет завершена.
Как удалить папку Виндовс олд программой CCleaner
Избавиться от документов старой ОС можно сторонними программами. Одной из лучших для работы с файлами считается CCleaner. Загрузка утилиты проводится бесплатно, для использования не требуется покупать лицензию. Инструкция, как удалить папку Windows old:
- Скачайте и установите CCleaner. Запустите приложение.
- Кликните в левом меню программы на пункт «Очистка».
- Снимите все галочки, кроме пункта «Старая установка Windows».
- Подвертите процедуру, нажав «Ок».
- Через несколько минут процесс удаления завершится.
Эта программа хороша не только для избавления от старых документов ОС, но и для общей проверки компьютера. На дисках постоянно остаются «хвосты» от программ, утилит, они засоряют реестр, затормаживают работу OS. Через раздел «Очистки» вы можете избавиться от всего «мусора», который скопился на винчестере. Если вы решите почистить реестр, то обязательно перед этим сделайте «бэкап», утилита предложит это сама перед проведением процедуры. Он понадобится на случай, если CCleaner уничтожит какой-то важный файл и какая-то из программ перестанет работать.
Удаление Виндовс олд изменением прав на папки
Некоторые документы ОС закрыты от пользователя, они не могут быть изменены, удалены или перемещены. Это же относится к Виндовс Old, поэтому приходится использовать принудительное удаление папки. Этот вариант лучше подходит, если стандартная функция по очищению не работает или остаются какие-то «мусорные» файлы. Данный метод поможет вам избавиться вручную от старой системной директории. Для этого пользователю необходимо будет выполнить два главных условия:
- Перейти в режим управления учетной записью с правами администратора.
- Данная учетка должна обладать полными правами и доступом к необходимой директории.
У большинства владельцев компьютера создан только один пользователь для Windows, поэтому он же является и администратором. Если у вас сделано иначе, то перезагрузите свой ПК и выберите административный аккаунт. Зайдите через проводник в раздел С и на Виндовс Old щелкните правой кнопкой. Откройте пункт «Свойства» и выполните следующее:
- Зайдите во вкладку «Безопасность».
- Кликните «Дополнительно».
- Перейдите к разделу «Владелец».
- Нажмите «Изменить».
- В новом окне нажмите курсором на основную учетную запись владельца директории, напротив строчки «Заменит владельца подконтейнеров и объектов» установите галочку.
- Закройте вкладку, нажав кнопку «Ок».
- Перейдите во вкладку «Разрешения», кликните по «Изменить».
- В этом окне из выпадающего списка вам понадобится строчка «Применять для этой директории, ее подпапок и файлов». Выставите птичку напротив строки «Полный доступ». Щелкните «Ок».
- Вы окажитесь в предыдущем коне. Выставите галочки для пунктов «Заменить все наследуемые разрешения для всех потомков на новые наследуемые разрешения от этого объекта» и «Добавить разрешения, наследуемые от родительских объектов». Кликните «Ок».
- Зайдите в диск С и удалите нужную директорию кнопкой «delete».
Видео: как удалить папку из командной строки
747Была ли эта статья полезной?
Да
Нет
0 человек ответили
Спасибо, за Ваш отзыв!
человек ответили
Что-то пошло не так и Ваш голос не был учтен.
Нашли в тексте ошибку?
Выделите её, нажмите Ctrl + Enter и мы всё исправим!
Как удалить папку windows old (старый Windows)
Не отформатировав системный диск до переустановки Windows, вы получите обузу в виде файлов прежней операционной системы (ОС), хранящихся в каталоге Windows.old и занимающих десятки гигабайт. Кроме того, останутся системные папки старого профиля и уже неработающий вариант в меню загрузки ОС. Избавиться от этого мусора необходимо для нормальной работы компьютера. В статье мы пошагово объясним, как удалить следы старой Windows.
Содержание статьи
Удаление Windows.old
Эта папка находится на диске C и хранит личные данные пользователя старой Windows, например, документы. Каталог можно открыть, просмотреть содержимое и скопировать нужные файлы. Обычным способом Windows.old не сотрешь. Для этого нужно выполнить последовательность действий:
- Открыть «Пуск», а затем «Компьютер».
- Щелкнуть по диску C правой кнопкой мышки и выбрать «Свойства».
- Перейти во вкладку «Общие» и нажать «Очистка диска».
- Установить «птичку» в списке вариантов на «Предыдущие установки Windows». Нажать «Ок».
Удаление старых системных папок
Открыв папку «Пользователи» на диске C, вы увидите системные папки, оставшиеся от старой Windows. Их не удалить ни из проводника, ни специальными программами. Для этого понадобится получить права владельца:
- Наведите курсор на папку и щелчком правой клавишей мышки вызовите контекстное меню. Перейдите в «Свойства».
- В меню «Безопасность» нажмите «Дополнительно».
- Перейдите во вкладку «Владелец» и кликните мышкой по «Изменить».
- Выберите текущую учетную запись. Обязательно установите «птичку» на строке «Заменить владельца подконтейнеров…». Нажмите «Ок».
Получив необходимые права владельца папки, можно спокойно ее отправлять в Корзину.
Правка меню загрузок
Из командной строки «Выполнить»
С помощью этого способа вы можете убрать ненужные варианты из меню загрузчика навсегда.
- Нажмите одновременно клавиши «Пуск»+R.
- Введите в строку «Выполнить» «msconfig» и нажмите «Ок».
- Откройте меню «Загрузка», выделите мышью старую ОС и нажмите «Удалить».
Из системных настроек
Этот вариант позволит скрыть ненужные загрузки при старте компьютера.
- Нажмите «Пуск» + Pause.
- Перейдите в «Дополнительные параметры».
- В меню «Дополнительно» в разделе «Загрузка…» нажмите «Параметры».
- Уберите «птичку» с пункта «Отображать список ОС» и нажмите «Ок».
Особенности Windows XP
За менеджер загрузок версий Windows здесь отвечает файл boot.ini. Он находится в скрытом виде в корневом диске С и его можно отредактировать в обычном блокноте. Лучше этого не делать: ошибка при правке приведет к отказу системы . Более безопасный способ – воспользоваться настройками, описанными выше (убрать список загрузок ОС). Решать вам. Мы лишь дадим совет, как править boot.ini:
- Нажмите «Пуск», щелкните правой клавишей мышки на «Мой компьютер». Из меню выберите «Свойства».
- Во вкладке «Дополнительно» нажмите на «Параметры» в подразделе «Загрузка».
- Выберите «Правка» для открытия boot.ini.
- Сделайте резервную копию для отката системы в случае сбоя при загрузке. Откройте «Файл»-«Сохранить как», выберите имя файла и путь его записи. Название может быть наглядным для удобства поиска, например, «backup.boot.ini».
- В исходном файле выделите мышью строку со старой Windows и сотрите ее. Нажмите «Файл» — «Сохранить».
После перезагрузки меню с вариантом старой ОС не появится. Будет загружаться только установленная Windows.
Удаление старого профиля
Данные старых профилей хранятся на винчестере и в ветках реестра. Корректное удаление очистит систему от всех следов ненужного профиля.
- Откройте «Пуск», наведите курсор на «Компьютер» и кликом правой кнопки мыши откройте контекстное меню. Выберите «Свойства».
- Откройте «Дополнительные параметры» в левом меню.
- Перейдите во вкладку «Дополнительно». В подразделе «Профили» нажмите «Параметры».
- Выберите старый профиль и укажите «Удалить».
Как удалить папку Windows.old не затронув нужные файлы системы
Думаю многие из Вас когда либо обновляли свой компьютер, до новой версии Windows 10? Если да, то когда-нибудь вы предполагали, что случилось с предыдущей вашей версией ОС? Она незаметно пропала, или просто потерялась, правда. Давайте узнаем куда же делась предыдущая версия ОС.
Но здесь есть очень интересная фишка, ваша старая ОС не была удалена, она просто спряталась в интересное место, это сохраняющиеся в системной папке под названием Windows.old. И папка в зависимости от размера старой версии, она может быть достаточно объемной, это как резервная копия, занимающая место на вашем компьютере.
Во первых, Ниже мы поговорим о том как вернуться к прежней версии ОС, но это чуть ниже. Во-вторых, если вы не морочите себе голову по поводу занятой памяти, вы просто оставляете все как есть, Windows 10 автоматически удалить папку Windows.old через месяц после того как вы сделали обновление.
Если вы не хотите ждать месяц, можно сразу удалить папку. На самом деле, если вы просто нажмите папку, а затем нажмите кнопку Удалить, Windows скажет вам, что вам нужно разрешение на удаление папки, и т.д.
Как удалить папку Windows.old в Windows 10
Вот правильный способ, как удалить папку Windows.old:
Шаг 1: Нажмите правую кнопку на Локальный диск С: Свойства – Общие – Очистка.
Шаг 2: Нажмите кнопку » Очистка диска «.
Шаг 3: Нужно немного подождать, пока Windows, сканирует файлы системы, потом перед вами появится список, а затем прокрутите список, пока не увидите «Предыдущие установки Windows.»
Шаг 4: Установите флажок рядом с записью, и убедитесь, что нет никаких поставленных других флажков. Нажмите OK, чтобы начать очистку старой версии ОС.
Давайте теперь поговорим о том как вернутся до старой версии ОС. Обновили свою старую версию Windows до новой? На вашем компьютере появится папка Windows.old, занимающая много места. Вы сможете её удалить, но не так, как удаляли бы обычную папку, я уже писал об этом выше.
Папка Windows.old не является одним из нововведений Windows 10. Но до выхода Windows 10, вы могли видеть её, только если приобрели новую версию Windows и выполнили «обновление» компьютера с предыдущей версией системы.
Что такое папка Windows.old?
Эта папка создаётся, когда вы обновляетесь с одной версии Windows до другой, начиная с Windows Vista. В данной папке содержатся все файлы и данные предыдущей установки Windows. Её можно использовать для возвращения к старой версии Windows, если вам не понравилась новая. Кроме этого, если какой-то определённый файл был неправильно скопирован в новую версию Windows, можете поискать его в папке Windows.old.
Фактически, папка Windows.old содержит старую систему Windows. В неё храниться всё: от системных файлов Windows и установленных программ, до пользовательских настроек и файлов. Новая версия Windows сохраняет эти данные, на случай если вы захотите вернуться к старой версии Windows или вам понадобиться найти какой-то файлы.
Повторюсь еще раз, что, не стоит ждать слишком долго. Windows автоматически удалит папку Windows.old через месяц после обновления.
Как вернуться к предыдущей версии Windows
Вернутся к Windows 7 или 8.1 после обновления до Windows 10 очень просто. Вы можете открыть приложение Параметры, выбрать раздел Обновление и безопасность и нажать на кнопку Восстановление. После этого вы увидите кнопку «Начать» под заголовком «Вернутся к Windows 7» или «Вернутся к Windows 8.1», в зависимости от того, какая версия была установлена на компьютере изначально.
Нажмите на эту кнопку, и Windows восстановит вашу старую операционную систему, используя папку Windows.old в качестве источника.
Данная процедура была возможна и до релиза Windows 10. К примеру, вот подробные инструкции Microsoft по использованию папки Windows.old на машине с Windows 7 для восстановления предыдущей версии системы. В Windows 10 эта функция реализована гораздо проще.
Как отмечает интерфейс, эта опция доступна лишь в течение одного месяца после обновления. По прошествии этого периода Windows автоматически удалит директорию Windows.old, чтобы освободить место. Как бы то ни было, времени на принятие решения о восстановлении старой версии Windows у вас достаточно.
Как восстанавливать отдельные файлы из папки Windows.oldЕсли вам нужно восстановить отдельные файлы из старой установки Windows, вы можете достать их из папки Windows.old. Для этого нужно просто открыть окно Файлового проводника, перейти в директорию Windows.old, находящуюся по адресу C:\Windows.old и найти нужные данные. Ваши личные файлы будут расположены в папке C:\Windows.old\Пользователи\Имя пользователя.
Как удалить папку Windows.old, чтобы освободить местоПапка Windows.old может занимать довольно много пространства. В лучшем случае, она будет весить около 12 Гб. Но размер этой директории легко может превышать 20 Гб. Всё зависит от того, насколько велика была предыдущая версия Windows.
Попробуйте удалить папки Windows.old из Файлового проводника, как любую другую, и получите сообщение об ошибке. Потенциально, вы можете обойти его, изменив разрешения папки Windows.old. Однако не стоит тратить на это время, так как существует правильный способ удаления этой директории.
Чтобы удалить данную папку, воспользуйтесь инструментом Очистка диска. В Windows 10 нажмите на кнопку Пуск, введите в строку поиска «Очистка диска» и запустите соответствующее приложение. Кроме этого, вы можете нажать правой кнопкой мыши на диск C:\ в Файловом проводнике, выбрать Свойства и нажать на кнопку «Очистка диска» во вкладке Общие.
Нажмите на кнопку Очистить системные файлы. В списке появится пункт «Предыдущие версии Windows» и утилита сообщит вам, сколько места занимают эти файлы. Поставьте рядом с данным пунктом галочку и воспользуйтесь инструментом Очистка диска, чтобы удалить файлы старой системы. С помощью этого приложения вы также можете удалить любые другие лишние файлы, занимающие место на вашем системном диске.
Удаление директории Windows.old не несёт за собой никаких последствий. Если вас устраивает текущая версия Windows, и вы не ходите восстанавливать предыдущую, а также уверены, что забрали все необходимые файлы из папки Windows.old, можете спокойно её удалять.
Windows всё равно автоматически избавится от директории Windows.old через месяц после обновления. Пространство, которое она занимает на всех компьютерах, обновлённых до Windows 10, рано или поздно будет освобождено, даже если их пользователи не подозревают о существовании папки Windows.old и не умеют пользоваться инструментом Очистка диска.
Как удалить папку Windows.old в Windows 10
Если вы недавно обновили Windows 10 до более новой версии, вы можете обнаружить, что есть папка «Windows.old», которая занимает очень много места. В этой статье я покажу вам , как удалить папку windows.old в Windows 10 .
Как удалить папку windows.old в Windows 10Обновление версии хорошее. Вы можете получить последние функции, исправления безопасности и усовершенствования функций для вашей Windows.
Но то, что с этим связано, вас как бы «беспокоит» — это ваша старая папка Windows под названием «windows.old». Он занимает много места, так как хранит вашу старую установку Windows.
Стоит ли его удалять? Что ж, все зависит от тебя.
Эта папка «windows.old» используется для резервного копирования на случай, если вы захотите вернуться к предыдущей версии Windows или если вы найдете ее и найдете свой файл. Если вы
Есть три способа удалить окна.старая папка через:
- Очистка диска
- Контроль хранилища
- Временные файлы
- Найдите Очистка диска . Затем нажмите Запуск от имени администратора .
- В списке дисков выберите диск C :.
- Очистка диска просканирует диск и вычислит, сколько места вы можете освободить на диске.
- Отметьте Предыдущие установки Windows .Затем нажмите ОК .
- Появятся окна подтверждения. Щелкните Удалить файлы .
- Появится предупреждение об удалении предыдущей установки Windows. Щелкните Да .
Использование Storage Sense
- Найдите и откройте Настройки .
- Щелкните Configure Storage Sense или запустите его сейчас .
- Менее Освободите место сейчас , щелкните Удалить предыдущие версии Windows .Затем щелкните Clean Now .
- При чистом завершении будет показано сообщение, показывающее, сколько места Windows может освободить на диске.
- Найдите и откройте Настройки .
- Найдите временных файлов и щелкните по нему.
- В окнах «Временный файл» найдите и отметьте Предыдущие установки Windows .
- Появится сообщение «Завершена очистка временных файлов».
Выполнив любой из этих трех способов, вы можете проверить свой диск C: и увидеть, что «windows.old» исчез!
Спасибо, что прочитали эту статью. Надеюсь, вы сочтете это полезным.
СвязанныеУдалить windows.old — три разных способа сделать это
Удаление папки windows.old даст вам возможность удалить предыдущую версию Windows с вашего ПК.Имейте в виду, что через десять дней после обновления до Windows 10 ваша предыдущая версия Windows будет автоматически удалена с вашего компьютера. Если вам срочно требуется место для хранения важных файлов, и вы уверены, что ваши файлы и настройки находятся там, где вы хотите, в Windows 10, вы можете вручную удалить старую папку Windows. Процесс удаления файла windows.old нельзя отменить, и вы не можете вернуться к предыдущей версии Windows, вернувшись к более ранней версии. В нашем сегодняшнем руководстве мы подробно объясним три различных способа удаления окон.старая папка.
Что такое файл windows.old?
Папка с именем Windows.old создается при обновлении одной версии Windows до другой и содержит все файлы и папки из предыдущей ОС. Эта системная папка может сохранить много файлов, занимая место для хранения, и это может быть серьезной проблемой, вызывающей ошибки и серьезно снижающей производительность вашего компьютера.
Папка Windows.old
Метод 1 — Удалить папку папки Windows.old с помощью настроек временных файлов
Второй способ — использовать настройки временных файлов, выполнив следующие действия:
- Откройте «Настройки».
- Щелкните «Система».
- Щелкните «Хранилище».
- В разделе «Хранилище» выберите параметр Освободить место сейчас.
Удалите папку папки Windows.old с помощью настроек временных файлов
- Установите флажок Предыдущие установки Windows .
- (Необязательно) Снимите выбранные по умолчанию параметры, если вы хотите удалить только папку Windows.old, чтобы освободить место.
- Нажмите кнопку Удалить файлы .
Настройки временных файлов
После того, как вы выполнили подробные шаги, вы удалили старую папку Windows, и предыдущая установка Windows 10 больше не будет доступна на вашем устройстве.Таким образом можно сэкономить место для хранения.
Метод 2 — удалить папку Windows.old с помощью настроек контроля хранилища
Второй метод — использовать контроль хранилища, выполнив следующие действия:
- Откройте настройки.
- Щелкните «Система».
- Щелкните «Хранилище».
- В разделе «Контроль памяти» выберите параметр «Изменить способ автоматического освобождения места».
Опция освобождения места
- В разделе «Освободить место сейчас» отметьте опцию Удалить предыдущую версию Windows .
- Нажмите кнопку Очистить сейчас .
Удалить папку Windows.old — настройки контроля хранилища
После того, как вы выполнили подробные действия, вы удалили старую папку Windows, и предыдущая установка Windows 10 больше не будет доступна на вашем устройстве.
Метод 3 — Удалить папку папки Windows.old с помощью очистки диска
Третий метод — использовать параметр очистки диска, выполнив следующие действия:
- Откройте проводник.
- Щелкните «Этот компьютер» на левой панели.
- В разделе «Устройства и диски» щелкните правой кнопкой мыши диск с установленной Windows 10 (обычно диск C) и выберите параметр «Свойства».
- На вкладке «Общие» нажмите кнопку Очистка диска .
- Нажмите кнопку Очистить системные файлы .
- Отметьте опцию Предыдущие установки Windows . Очистка диска покажет вам, сколько места занимают эти файлы на жестком диске.Выберите этот вариант и используйте Очистку диска, чтобы удалить предыдущую версию Windows. Вы также можете использовать этот инструмент для удаления других ненужных файлов, занимающих место на вашем жестком диске. ( Необязательно ) Снимите выбранные по умолчанию параметры, если вы хотите удалить только папку Windows.old, чтобы освободить место. Примечание : Начиная с обновления за октябрь 2018 г., Windows 10 отказывается от очистки диска в пользу функции хранения, но добавляет возможность удалить все содержимое из папки «Загрузки».Если вы используете эту опцию и у вас есть важные файлы в папке «Загрузки», не забудьте снять этот флажок.
- Нажмите кнопку ОК.
- Нажмите кнопку «Удалить файлы», чтобы подтвердить удаление.
- Нажмите кнопку «Да», чтобы подтвердить предупреждение.
Удаление предыдущей версии Windows — Очистка диска
Выводы
Уважаемые последователи Get IT Solutions, в нашем пошаговом руководстве мы предоставили три различных способа удаления окон.старая папка . Мы надеемся, что этот метод окажется для вас полезным. Удалось ли это решить? Пожалуйста, дайте нам знать в комментариях ниже.
что такое папка windows.old и как ее удалить?
Здесь мы видим, «что такое папка windows.old и как ее удалить?»
Если вы недавно обновили Windows 10 (или обновили до Windows 10), то в вашей системе почти наверняка есть папка под названием Windows.old. Возможно, вы нашли его, просматривая большие файлы, забивающие ваш диск, или это часто бывает для вас новостью.Почему это там? Что делать с Windows.old?
Хотя Windows.old является избыточным для многих людей и может быть оставлен в покое, его удаление может быть честным благодаря высвобождению большого количества места, особенно на небольшом SSD. Прочтите, чтобы узнать, как предотвратить появление Windows.old и нужно ли вам это делать.
Что делает Windows.old?
Папка Windows.old выглядит так: это ваша старая версия Windows. Так, например, если вы обновились с Windows 7 или 8.1 в Windows 10 у вас будет папка Windows.old, расположенная на диске C :. Аналогично, если вы обновились до любой из основных версий Windows 10: Creators Update, April Update и т. Д.
Windows.old, возможно, резервная копия системы, которую вы обновляли, только на случай, если с обновлением что-то пойдет не так. Если вы обнаружите, что новая система не работает, вы откатите ее, используя встроенную в Windows 10 функцию отката.
Однако у вас есть только часть вашего времени, чтобы попытаться это сделать.Обновления Windows 10 перед выпуском Anniversary 2016 поддерживают Windows. В течение 30 дней, чтобы предложить почти месяц на откат, если хотите. Поскольку Microsoft обнаружила, что большинство людей, использующих функцию отката, откатываются в сено в течение первого или двух дней после завершения обновления, теперь она сохраняет Windows.old в течение гораздо меньшего времени.
Если вы используете одну из новейших версий Windows 10, у вас есть 10 дней после обновления, чтобы воспользоваться преимуществами резервного копирования Windows.старый дает вам. Затем укажите, что вам нужно будет попробовать полную переустановку, чтобы вернуть все на прежнее место.
Как удалить папку Windows.old с помощью настроек контроля хранилища
Самый простой способ удалить папку Windows.old с вашего устройства — это использовать Storage sense, выполнив следующие действия:
- Откройте настройки.
- Щелкните «Система».
- Щелкните Storage.
- В разделе «Контроль хранилища» выберите параметр «Изменить способ автоматического освобождения пространства».
- В разделе «Освободить место сейчас» установите флажок «Удалить предыдущую версию Windows».
- Нажмите кнопку Очистить сейчас.
После того, как вы выполните эти шаги, папка с предыдущей установкой Windows 10 будет недоступна на вашем устройстве.
Как удалить папку Windows.old с помощью настроек временных файлов
Либо с помощью приложения «Настройки» удалите папку Windows.old с помощью настроек «Временные файлы», выполнив следующие действия:
- Откройте настройки.
- Щелкните «Система».
- Щелкните Storage.
- В разделе «Storage sense» выберите опцию «Освободить место».
- Отметьте предыдущие установки Windows.
- (Необязательно) Снимите выбранные по умолчанию параметры, если вы хотите удалить папку Windows.old, чтобы освободить место.
- Нажмите кнопку «Удалить файлы».
После выполнения этих шагов папка с предыдущей установкой Windows 10 будет удалена, освобождая от 14 до 20 ГБ места для хранения на основном диске.
Как удалить папку Windows.old с помощью программы очистки диска
Вы также можете удалить папку Windows.old с помощью устаревшего инструмента очистки диска, выполнив следующие действия:
- Откройте проводник.
- Щелкните «Этот компьютер» на левой панели.
- В разделе «Устройства и диски» щелкните правой кнопкой мыши диск с Windows 10
- (обычно диск C) и выберите параметр «Свойства».
- На вкладке «Общие» нажмите кнопку «Очистка диска».
- Нажмите кнопку Очистить системные файлы.
- Отметьте предыдущие установки Windows.
- (Необязательно) Снимите выбранные по умолчанию параметры, если вы хотите удалить папку Windows.old, чтобы освободить место.
Важно: Начиная с обновления за октябрь 2018 г., Windows 10 отказывается от очистки диска в пользу контроля хранилища, но добавляет возможность удалить все содержимое из папки «Загрузки». Если вы используете эту функцию и у вас есть важные файлы в папке «Загрузки», подтвердите, чтобы отключить эту функцию.
8. Нажмите кнопку ОК.
9. Нажмите кнопку «Удалить файлы», чтобы подтвердить удаление.
10. Нажмите кнопку Да, чтобы проверить предупреждение.
После того, как вы выполнили все шаги, папка Windows.old окажется далеко от вашего устройства.
Вопросы пользователей:
1. Что такое старая папка Windows на диске C?
Старая папка — это то, на что похоже: это ваша старая версия Windows. Так, например, если вы обновились с Windows 7 или 8.1 в Windows 10 у вас будет папка Windows.old, расположенная на диске C :. … Windows.old может быть резервной копией системы, которую вы обновляли только на случай, если с обновлением что-то пойдет не так.
2. Для чего предназначена старая папка Windows?
Предположим, вы недавно перешли на заменяющую версию Windows; папка Windows.old содержит вашу предыдущую установку Windows, которая может вернуться к предыдущей конфигурации, если вы захотите. Если вы не решите вернуться — а это делают немногие, — вы удалите его и освободите место.
3. Есть ли что-нибудь важное в старом винде?
ПапкаWindows.old содержит все важные файлы (данные пользователя, программные файлы, файлы Windows и т. Д.) Из более старой версии Windows, которая была установлена на вашем компьютере. … Однако, прежде чем удалять его, я могу предложить вам пролистать папку и убедиться, что в ней нет важных файлов.
4. Что такое Windows.old и безопасно ли его удалить?
Что такое Windows.старый и безопасно ли его удалить? из Windows10
5. Могу ли я удалить папку windows.old?
Могу ли я удалить папку windows.old? из Windows10
Удалить папку Windows.old вручную
Windows создает папку Windows.old на ПК под управлением Windows при обновлении ПК до новой версии операционной системы.
Папка Windows.old содержит файлы и папки старой установки Windows, и основная причина ее существования в том, что она используется для восстановления старой системы, если пользователь хочет вернуться к ней.
Эта папка может занимать значительный объем места, но обычно Windows автоматически удаляет ее по истечении заданного периода времени.
Пользователи Windows могут также использовать инструмент очистки диска для удаления папки, как описано здесь. Однако иногда бывает, что папка и ее содержимое не удаляются, и ручное удаление также не работает.
Когда вы пытаетесь удалить папку вручную в проводнике, вы получаете ошибки прав доступа, поскольку папка связана с СИСТЕМОЙ, а не с учетной записью пользователя или администратора.
Обычно происходит следующее: сначала вы получаете запрос на разрешение для выполнения операции с правами администратора, а затем получаете ошибку «Доступ к папке запрещен».
Удалить папку Windows.old вручную
Вам необходимо выполнить следующие команды, чтобы удалить папку Windows.old вручную.
- Откройте командную строку с повышенными привилегиями. Самый простой способ сделать это — нажать на Windows, ввести cmd.exe, удерживать клавиши Shift и Ctrl и запустить командную строку с повышенными привилегиями, нажав клавишу Enter.
- takeown / F c: \ Windows.old \ * / R / A / DY
- cacls c: \ Windows.old \ *. * / T / grant administrators: F
- rmdir / S / Q c: \ Windows .old
Давайте внимательнее рассмотрим команды, чтобы лучше понять, что они делают:
takeown /fc:\Windows.old\* / r / a / dy
Takeown можно использовать для создания администраторы группируют владельцев файла или каталога.
- / f c: \ Windows.old \ * — указывает расположение и файлы, с которыми будет выполняться операция.
- -r — выполняет рекурсивную операцию со всеми файлами (означает, что включены все файлы, находящиеся в папке Windows.old).
- -a — дает право собственности на группу администраторов.
- -d Y — подавляет запрос подтверждения, когда текущий пользователь не имеет разрешения «Список папок».
cacls c: \ Windows.old \ *. * / T / grant administrators: f
Эта команда отображает или изменяет файлы DACL (список управления дискреционным доступом).
- c: \ Windows.old \ *. * — файлы, над которыми должна выполняться операция.
- / t — изменяет DACL файлов в выбранном каталоге и всех подкаталогах.
- / grant administrators: f — предоставляет полные права доступа группе администраторов (F означает полный)
rmdir / s / q c: \ Windows.old
Команда удаляет каталог.
- / s — этот параметр заставляет команду удалить указанный каталог, а также все его подкаталоги и файлы.
- / q — запускает программу в тихом режиме без запросов на подтверждение.
- c: \ Windows.old — указывает каталог, в котором должна выполняться операция.
Сводка
Название статьи
Удаление папки Windows.old вручную
Описание
Это руководство содержит подробные инструкции по удалению папки Windows.old на компьютере Windows вручную и принудительно.
Автор
Мартин Бринкманн
Издатель
Ghacks Technology News
Логотип
Реклама[3 простых метода] Как удалить окна.старая папка из Windows 10?
Ваш диск C почти заполнен, и вы не представляете, что занимает так много места, о чем вы не знаете? Если вы нашли виновника, то вы должны проверить фильтр Windows.old на диске C. При обновлении до более новой версии Windows 10 система создает папку windows.old и сохраняет предыдущую версию для отката к стабильной версии, если в новой версии есть ошибки или вы хотите вернуться к более старой версии. В папке Windows.old хранятся системные файлы старой версии, которая, в свою очередь, занимает место на диске.Если вы решили использовать последнюю версию, лучше удалить папку Windows.old и очистить место на диске C. В этом руководстве мы увидим, как удалить папку windows.old из Windows 10.
Почему вы должны удалить папку windows.old?
Причина удаления файлов резервных копий Windows состоит в том, чтобы освободить больше места на диске C и удалить ненужные файлы, которые могут замедлить загрузку Windows или общую работу Windows. Windows автоматически удалила файл windows.old через 10 дней, но некоторые изменения в настройках могут не удалять такие файлы автоматически, и вам придется удалять такие файлы вручную, чтобы освободить место на диске C.
3 способа удалить папку windows.old из Windows 10
- Использование опции Storage Sense.
- Использование средства очистки диска
- Удалить папку windows.old вручную
Разберем каждый метод подробно —
Метод 1. Как удалить папку windows.old с помощью инструмента очистки диска?
- Откройте «Мой компьютер» (этот компьютер) и щелкните правой кнопкой мыши диск C (установочная папка Windows)
- Теперь нажмите на опцию Disk Cleanup из всплывающего окна правой кнопки мыши.
- В средстве очистки диска нажмите кнопку « Очистить системные файлы » и подтвердите удаление системных файлов.
- Дождитесь завершения процесса.
ДОЛЖЕН ПРОЧИТАТЬ — Как ускорить загрузку Windows 10
Метод 2 — Как удалить файлы резервных копий, используя смысл хранения?
- Открыть настройки из меню «Пуск» или Win + I ключей.
- Затем щелкните по опции System .
- В левом меню выберите опцию Storage .
- Сначала включите опцию Storage sense , затем на той же странице щелкните опцию « Temporary Files ».
- На экране нажмите на опцию « Предыдущие установки Windows ». Затем нажмите на опцию Remove files и дождитесь завершения процесса.
- Готово! папка windows.old будет удалена с диска C, и вы увидите, что для использования доступно больше места.
Обязательно к прочтению — Какие драйверы устанавливать после установки Windows 10?
Метод 3. Удаление Windows вручную.старая папка для увеличения дискового пространства C
- Откройте мой компьютер (этот компьютер) и откройте диск C (или установочный диск Windows).
- Найдите папку Windows.old и щелкните ее правой кнопкой мыши.
- Затем нажмите кнопку Shift + Delete , чтобы удалить папку навсегда.
- Дождитесь завершения процесса удаления.
- Вот и все, в папке Windows, удаленной с ПК, и на диске C должно быть больше места для использования.
ДОЛЖЕН ПРОЧИТАТЬ — [ИСПРАВИТЬ] Как исправить НЕТ возможности включить Bluetooth Windows 10
Сводка —
Надеемся, что теперь вы получили ответ на свой вопрос «Как удалить окна.старая папка из Windows 10 ». Сообщите нам, если у вас есть дополнительная необходимая информация или вопросы / сомнения по поводу установки Windows, форматирования Windows 10 и медленной скорости Windows 10.
Автоматизация удаления Windows.old ~ ИТ-блоги Мика
Это начало 2021 года, и мой первый проект на новый год — это обновление всех систем до Windows 10 20h3. В конце обновлений идет очистка, и для системных администраторов нет чистого способа сделать это. Cleanmgr.exe устарел в Windows 10 2004.Параметр PowerShell для управления памятью отсутствует. Cleanmgr.exe / AUTOCLEAN откроет cleanmgr.exe, а затем зависнет. Он никогда не удалял папку и зависал при нулевой загрузке ЦП. Я также пробовал использовать PSEXEC, чтобы выполнить его с теми же результатами. Еще одно предложение — использовать планировщик задач. Я также пробовал использовать Dism.exe / online / Cleanup-Image / StartComponentCleanup. Папка Windows.old все еще присутствовала. Следующий вариант — удалить папку. Вот фотография неудачной очистки Windows.старая папка с учетной записью администратора домена и запуском cmd.exe от имени администратора.
ПРИМЕЧАНИЕ. Мы столкнулись с проблемой, когда у кого-то был подключен USB-накопитель. Система подключена не к тому диску. и установил SMSTaskSequence на этот диск вместо загрузочного диска C :. Это вызывало постоянную перезагрузку системы, потому что тогда она не видела каталог Windows.old для удаления. Я исправил это, добавив логику, которая искала каталог Windows.old. Новый код ниже
ПРИМЕЧАНИЕ: После удаления этой папки Windows не может быть возвращена к предыдущей версии.
После обновления папка Windows.old присутствует. Обычно он занимает более 15 ГБ места. Обновленная ОС по-прежнему активно использует некоторые файлы в каталоге, как я узнал, изучая, как их удалить. Я обнаружил, что используемые файлы были драйверами. Это не позволяет вам удалить его, пока ОС находится в памяти. Альтернативой является загрузка WinPE, чтобы ОС не находилась в памяти, тем самым освобождая каталог для удаления. После удаления каталога в WinPE и перезагрузки системы ОС повторно связывает драйверы, которые использовались в Windows.старый каталог в каталог Windows.
Сначала я попытался удалить каталог с помощью PowerShell, но проблема возникла постоянно. PowerShell не мог удалить все файлы и каталоги, что бы я ни пытался. Я постоянно получал сообщение «Не было выполнено сопоставление между именами учетных записей и идентификаторами безопасности». Затем я попробовал RMDIR, и он отлично сработал. Я смог использовать PowerShell, чтобы найти диск в среде WinPE, а затем выполнить команду RMDIR, чтобы удалить каталог Windows.old на этом диске.Я пробовал это как однострочный, но это не удалось, поскольку RMDIR принял вывод по конвейеру вместо переменной. Я обнаружил, что хранение пути к каталогу Windows.old в переменной намного надежнее. Вот двухстрочный код ниже:
$ Drive = (Get-Partition | Where-Object {((Test-Path ($ _. DriveLetter + ': \ Windows.old')) -eq $ True)} ) .DriveLetter
Если ((Test-Path ($ Drive + ': \ Windows.old')) -eq $ true) {
$ Directory = $ Диск + ': \ Windows.old'
cmd.exe / c rmdir / S / Q $ Каталог
}
Вот скриншот последовательности задач, которую я использовал для развертывания в системах.Первая перезагрузка предназначена для загрузки WinPE, вторая последовательность — это вышеупомянутый сценарий PowerShell, а третья последовательность перезагружает систему обратно в установленную ОС.
Как удалить папку Windows.old из Windows 10
Если вы недавно обновили свою ОС до Windows 10, вы можете заметить, что у вас заканчивается место. Если это происходит, это может быть связано с тем, что старая версия Windows еще не удалена с диска, она сохраняется в «Windows.old «. И в зависимости от размера этой версии, она может занимать много драгоценного места.
Прежде чем что-либо делать, вам необходимо учесть две вещи:
- Если вы думаете, что можете перейти на более раннюю версию из Windows 10 обратно в предыдущую версию, не удаляйте эту папку.
- Если у вас нет серьезных проблем с пространством на жестком диске, вам не нужно ничего делать: Windows 10 автоматически удалит папку «Windows.old» через месяц после того, как вы выполнили обновление.
Если вы не хотите ждать, вот правильный способ удалить папку «Windows.old»:
Шаг 1. Запустите очистку диска
Щелкните в поле поиска Windows, введите «Очистка», затем щелкните «Очистка диска»
Шаг 2 — Выберите диск
Выберите диск, на котором находится «Windows.old», затем нажмите «ОК».
Шаг 3. Нажмите кнопку «Очистить системные файлы»
В зависимости от размера и скорости вашего диска Windows этот процесс может занять более одной минуты.
Шаг 4. Выберите файлы для удаления
Прокрутите список вниз и выберите «Предыдущая установка Windows».
В моем случае папка «Windows.old» занимала более 26 ГБ места.
