Как разместить фотографии в Instagram с компьютера
Не обязательно публиковать фотографии в Instagram с телефона. Вы можете использовать свой компьютер или Mac, и это очень просто.
Недавно Instagram предоставил возможность отправлять и получать сообщения с вашего компьютера, что является большим шагом вперед для службы обмена фотографиями, известной в основном тем, что она используется на вашем телефоне. И хотя общение с друзьями из Insta с помощью настоящей клавиатуры, безусловно, более удобно, не было бы неплохо, если бы Instagram также позволял легко публиковать фотографии прямо с вашего компьютера?
Хотите узнать секрет? Вы уже можете сделать это. Это не официальная функция, а скорее обходной путь, позволяющий получать тщательно продуманные фотографии еды в социальной сети прямо с вашего Mac или ПК. Процесс установки требует немного усилий, но как только вы это сделаете, это будет так же просто.
MacBook AirВы не сможете использовать этот трюк для публикации видео, но это лучше, чем ничего.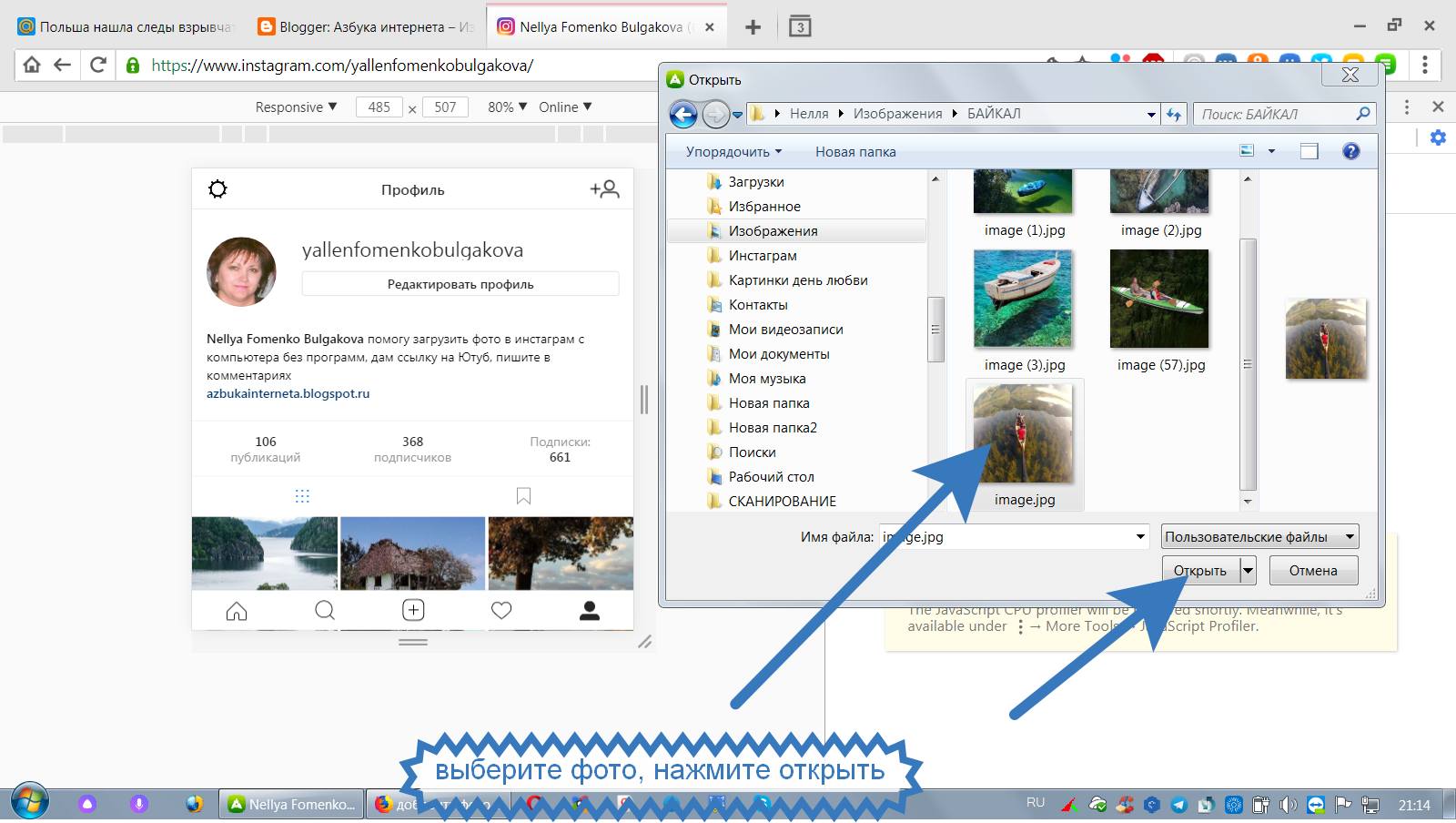
У большинства веб-браузеров есть способ, позволяющий вам изменить «пользовательский агент» — вещь, которая сообщает веб-сайту, на каком устройстве вы находитесь, — чтобы он выглядел как на другом устройстве. Например, вы можете указать Chrome загружать веб-страницу, как если бы вы просматривали ее на iPhone или Android, предоставляя вам мобильную версию сайта. И это именно то, что мы собираемся сделать, чтобы обмануть Instagram.
1. Загрузка фото на OS Windows
Ниже приведены шаги, которые необходимо выполнить для публикации сообщений в браузерах Chrome, Firefox и Safari.
Эти шаги можно использовать для публикации сообщений в Insta из Chrome, Firefox и нового браузера Microsoft Edge. Я использую Chrome в качестве примера ниже, но процесс практически идентичен для всех трех браузеров.
Откройте Chrome, посетите Instagram.com и войдите в свою учетную запись. Щелкните правой кнопкой мыши в любом месте страницы и выберите «Проверка» (Inspect Element) из списка параметров.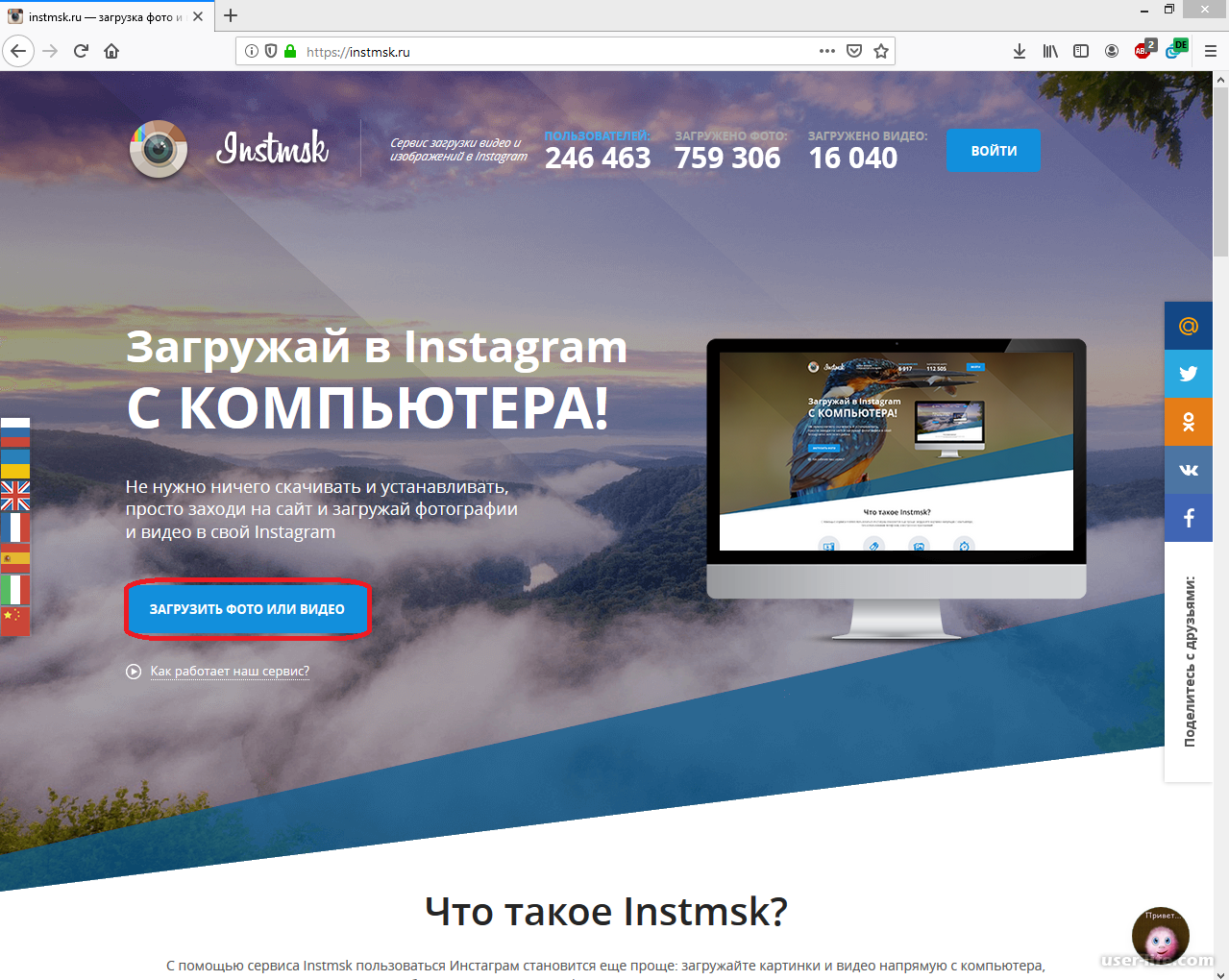
Окно со случайным текстом появится внизу страницы. Единственное, что нас волнует, — это маленькая иконка планшета в верхнем левом углу инструмента «Инспектор». В Firefox этот значок находится в правом верхнем углу инструмента инспектора.
Нажмите на значок, похожий на iPad с iPhone рядом с ним. Интерфейс Instagram должен обновиться, предоставив вам мобильный веб-сайт, в комплекте с кнопкой +, чтобы создать сообщение.
Если у вас нет кнопки «Опубликовать», обновите страницу, и она появится.
Когда вы закончите публиковать свою фотографию, снова щелкните значок планшета и закройте инструмент «Инспектор».
2. Загрузка фото на браузере Safari
Откройте Safari и нажмите Safari в строке меню в верхней части экрана вашего Mac. Затем нажмите «Настройки», а затем выберите вкладку «Дополнительно».
Внизу страницы будет установлен флажок Показать меню «Разработка» в строке меню: установите флажок.
Затем откройте новое окно или вкладку Safari и перейдите на Instagram.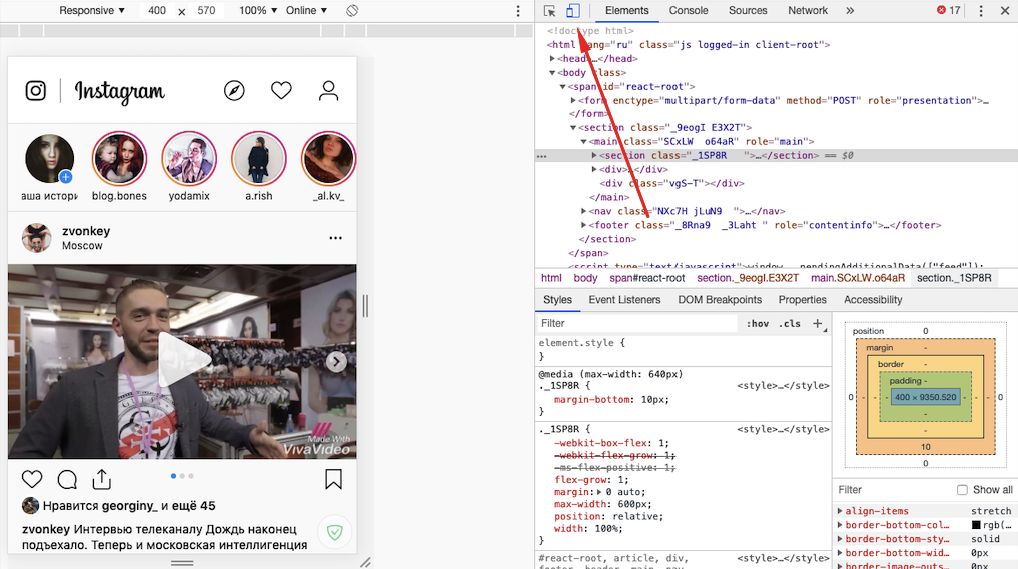 com. Это будет обычный сайт Instagram, но мы это скоро изменим. Нажмите «Разработать» в строке меню в верхней части экрана, затем выберите «Агент пользователя» — «Safari — iOS XX — iPhone». Часть «XX» изменится в зависимости от текущей версии iOS, но суть опции останется прежней.
com. Это будет обычный сайт Instagram, но мы это скоро изменим. Нажмите «Разработать» в строке меню в верхней части экрана, затем выберите «Агент пользователя» — «Safari — iOS XX — iPhone». Часть «XX» изменится в зависимости от текущей версии iOS, но суть опции останется прежней.
Обновите вкладку или окно с загруженным сайтом Instagram, и по мере его перезагрузки вы увидите значок + в нижней части страницы. Нажмите на знак «+», чтобы выбрать фотографию на своем Mac, а затем выполните все действия, аналогичные тем, что были на вашем телефоне, включая выбор фильтров, редактирование и все эти забавные вещи.
Когда вы закончите, убедитесь, что вы вернули свой пользовательский агент обратно к настройке по умолчанию, чтобы избежать просмотра всех сайтов в их мобильном состоянии.
Довольно легко, правда? Теперь, когда вы знаете, как быстро переключаться между настольной и мобильной версией веб-сайта Instagram, вы можете без труда публиковать фотографии, не дожидаясь внесенных вами изменений на свой компьютер для синхронизации с телефоном.
Публикация контента в Instagram с компьютере с помощью Creator Studio
Публикация контента в Instagram с компьютере с помощью Creator Studio
В Creator Studio можно публиковать контент в Instagram, планировать его публикацию, создавать черновики и редактировать публикации на компьютере.
Публикация в ленте Instagram
Чтобы загрузить и опубликовать контент в Ленте Instagram с помощью Creator Studio:
- Нажмите Создать публикацию.
- Нажмите Лента Instagram.
- Если у вас подключено несколько аккаунтов Instagram, выберите нужный.
- Добавьте описание (не больше 2 200 символов, 30 упоминаний и 30 хэштегов) и местоположение (необязательно).
- Нажмите Добавить контент, чтобы выбрать фото или видео. Затем выберите один из вариантов:
- Чтобы отметить аккаунты на фото:
- Выберите в нижней части фото.
- Введите название аккаунта.
- Выберите Сохранить.
- Чтобы обрезать фото:
- Выберите в нижней части фото.

- Измените положение снимка.
- Выберите Сохранить.
- Выберите в нижней части фото.
- Чтобы отметить бизнес-партнера в публикации с брендированным контентом:
- Выберите Расширенные настройки.
- Введите название аккаунта партнера в поле Поиск бизнес-партнера….
- Выберите бизнес-партнера.
- Если вы хотите одновременно опубликовать этот контент на Странице Facebook, связанной с аккаунтом Instagram, установите флажок для Страницы в разделе Опубликовать на Facebook.
- Нажмите Опубликовать.
Черновики публикаций в Ленте Instagram
Чтобы сохранить публикацию как черновик для Ленты Instagram в Creator Studio:
- Выполните шаги 1–6 в инструкции «Публикация в Ленте Instagram».
- Нажмите стрелку рядом с кнопкой «Опубликовать».
- Выберите «Сохранить как черновик».
- Нажмите «Сохранить как черновик».
Планирование публикаций в Ленте Instagram
Чтобы запланировать публикацию в Ленте Instagram на более позднюю дату:
- Выполните шаги 1–6 в инструкции «Публикация в Ленте Instagram».

- Нажмите стрелку рядом с кнопкой «Опубликовать».
- Выберите «Запланировать».
- Укажите дату и время, когда контент должен быть опубликован в Ленте Instagram.
- Нажмите «Запланировать».
Редактирование публикаций и черновиков
Чтобы отредактировать публикацию с прямым эфиром или черновик в Creator Studio:
- Откройте библиотеку контента.
- Выберите публикацию, которую необходимо отредактировать.
Чтобы найти публикацию, можно выполнить сортировку всего контента по статусу публикации (все, опубликованные, запланированные, черновики или в архиве). Для фильтрации по типу контента можно также выбрать вкладку «Видео», «Фото» или «Карусель».
- Нажмите кнопку «Редактировать» в верхней части экрана.
- Отредактируйте описание или местоположение публикации.
- Нажмите Расширенные настройки, чтобы включить или выключить комментарии к публикации или отметить бизнес-партнера в рекламной публикации.

- Нажмите «Сохранить изменения».
После публикации, создания черновика или планирования публикации вы можете просмотреть контент и управлять им в библиотеке контента.
Некоторые функции для публикаций в приложении Instagram, например эффекты, фильтры и наклейки, могут быть пока недоступны в Creator Studio.
С помощью Creator Studio можно публиковать все типы контента в Instagram и на Facebook, кроме историй.
Как постить фото в инстаграм с компа? (+ Видео) • Android +1
Популярная социальная сеть Instagram имеет один, но очень большой недостаток — нельзя постить фото в инстаграм с компа! Но есть несколько простых вариантов как это исправить!
Непонятно чем руководствуются разработчики Instagram, но вот возможность загрузить фотографию в социальную сеть можно только с мобильных устройств Android и iOS, а вот загрузить файл с компьютера у вас не получится. Особенно это вызывает дискомфорт тем кто ведёт бизнес в Instagram (рекламные посты), так как необходимо перебрасывать материал на смартфон или планшет и после создавать пост.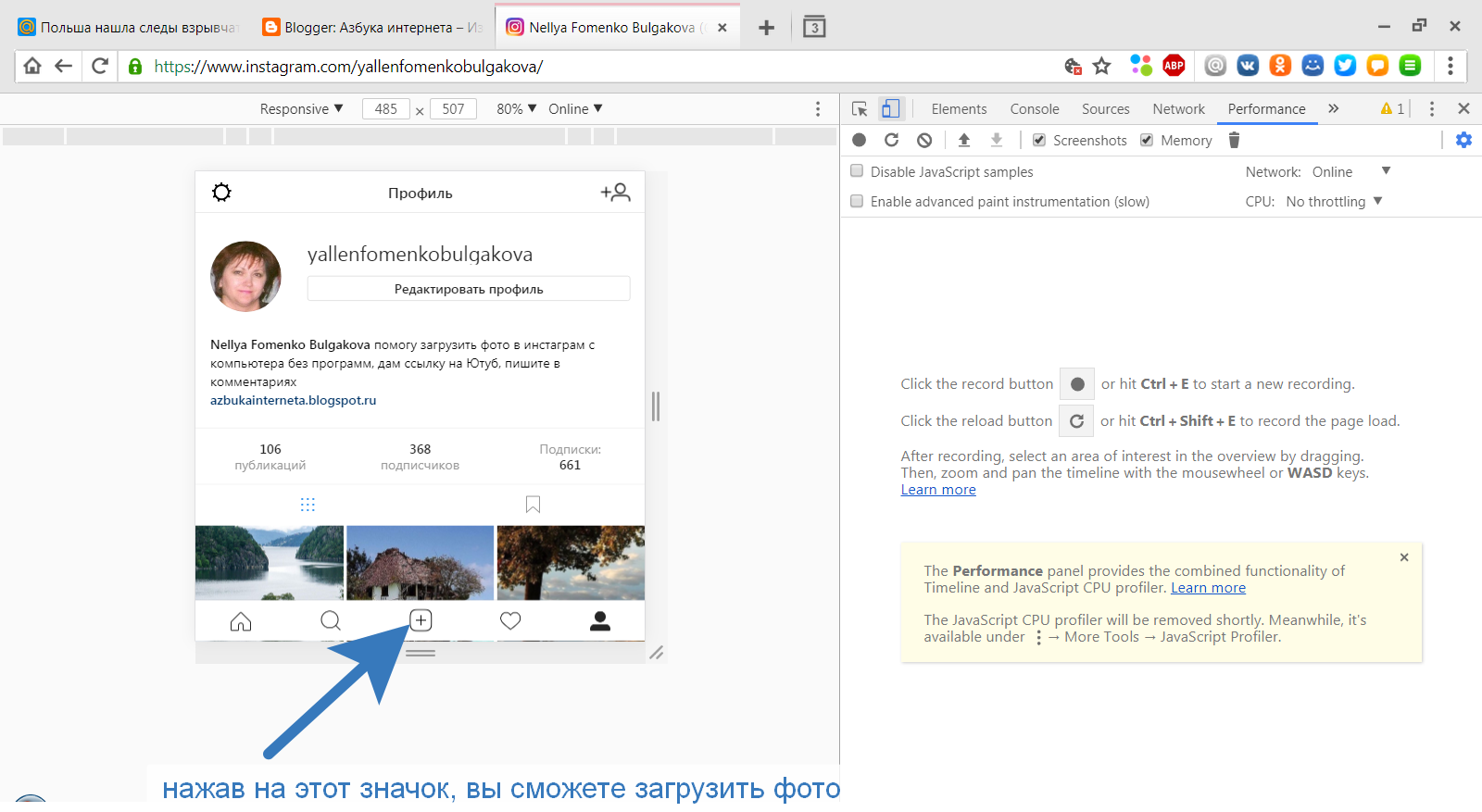
Вам надоела заниматься такой рутиной? Тогда читайте дальше статью как загрузить фото в Instagram с компьютера!
Читайте также:
Инструкция как загрузить фото в Instagram
с компьютера Windows и Mac
Изучив ситуацию было решено предложить вам 3 самых лучших, бесплатных и безопасных способа, размещать фотографии в инстаграм с компьютера с компьютера Windows и Mac.
Способ 1 — C браузера Chrome, EDGE и Opera
Вы знали, что можно постить фотографии в Instagram с мобильного браузера? А что если на компьютере поделать, будто вы сидите за телефоном? Легко!
С помощью специального расширения можно легко загрузить фото в Instagram используя ваш любимый браузер!
Так как EDGE и Opera работают на одном движке, что и Chrome, необходимо активировать поддержку магазина Chrome Store:
Способ 2 — C браузера Chrome (режим разработчика)
Самый простой и универсальный способ постить фото в инстаграм с компа, так как нужен только браузер Chrome!
- Скачайте и установите браузер Google Chrome
- Перейдите на сайт Instagram и авторизуйтесь
- В любом месте во вкладке нажмите правой кнопкой мыши и в контекстном окне выбрать «Просмотреть Код»
- Нажать кнопку «device»
- Выберите любой телефон
- Обновите вкладку Instagram
- Можете загрузить и опубликовать фото с компьютера
Способ 3 — Gramblr
Данная программа является наверное самым старым проектом позволяющим загрузить фото в Instagram с помощью компьютера.
- Скачайте (и установите для Mac) программу Gramblr
- Запустите программу, после чего зарегистрируйтесь в Gramblr и авторизуйтесь Instagram
- В открывшемся окне Gramblr, перетяните фото, чтобы его опубликовать
Способ 4 — Эмулятор Bluestacks (для Mac и Windows)
Bluestacks — это программа эмулятор Android устройства. Как добавить фото в инстаграм через bluestacks? Так как bluestacks это эмулятор Android, то это значит, что можно установить Instagram т и размещать посты. Далее мы пошагово расскажем как это сделать.
- Перейдите на официальный сайт BlueStacks и загрузите эмулятор
- Установите программу и установите язык, войдите в аккаунт Google
- После того как все будет готово, найдите иконку приложения Google Play, перейдите в него и установите Instagram
- Для того чтобы переместить картинку в эмулятор BlueStacks, для того чтобы в дальнейшем разместить ее Instagram, можете выполнить следующие действия:
- Перетянуть картинку в открытое окно программы BlueStacks (на рабоче столе ничего не появится, но картинка добавиться)
- Либо же перейти в меню настроек и воспользоваться меню
- Запустите Instagram, авторизуйтесь и можете отправить фото в инстаграм с компьютера!
У вас еще остались вопросы? Пишите их в комментариях, рассказывайте, что у вас получилось или наоборот!
youtube.com/embed/k9xrB7KdcHg?feature=oembed&enablejsapi=1″ frameborder=»0″ allow=»accelerometer; autoplay; encrypted-media; gyroscope; picture-in-picture» allowfullscreen=»»/>
Вот и все! Больше полезных статей и инструкций читайте в разделе Статьи и Хаки Android. Оставайтесь вместе с сайтом Android +1, дальше будет еще интересней!
Как добавлять фото и видео в Инстаграм с компьютера Mac или Windows
Пока разработчики Instagram всячески игнорируют запуск официального полифункционального клиента для macOS и Windows, при помощи которого можно было бы редактировать и загружать любимые фото и видео в известную сеть, сторонние разработчики и энтузиасты будут использовать любые возможности для создания обходных путей. Сегодня мы расскажем о нескольких способах, позволяющих добавлять фото в Инстаграм с любого компьютера.
♥ ПО ТЕМЕ: Как правильно отписаться от человека в Instagram, чтобы он не узнал (чтобы не обидеть). 
Как скачать Инстаграм на компьютер
К огромному сожалению, на данный момент официального клиента Instagram для компьютеров не существует, но это не значит, что сервисом невозможно пользоваться на Windows и Mac.
♥ ПО ТЕМЕ: Самые популярные люди в Instagram — 35 аккаунтов с наибольшим количеством подписчиков.
Как просматривать фото и видео в Instagram через браузер Safari, Google Chrome и Яндекс.Браузер
В мае 2017 года разработчики Instagram запустили веб-версию сервиса по адресу instagram.com, которая позволяет просматривать фото и видео, Истории (сторис), информацию профиля, оставлять комментарии и т.д. на любом компьютере.
♥ ПО ТЕМЕ: Как смотреть, когда пользователь заходил в Instagram и как это отключить.
Как бесплатно загружать фото и видео в Instagram на компьютере через браузер Safari на Mac (macOS)
Во многих браузерах предусмотрена возможность изменять опцию «Пользовательский агент» – приложение, сообщающее сайту, какое устройство используется.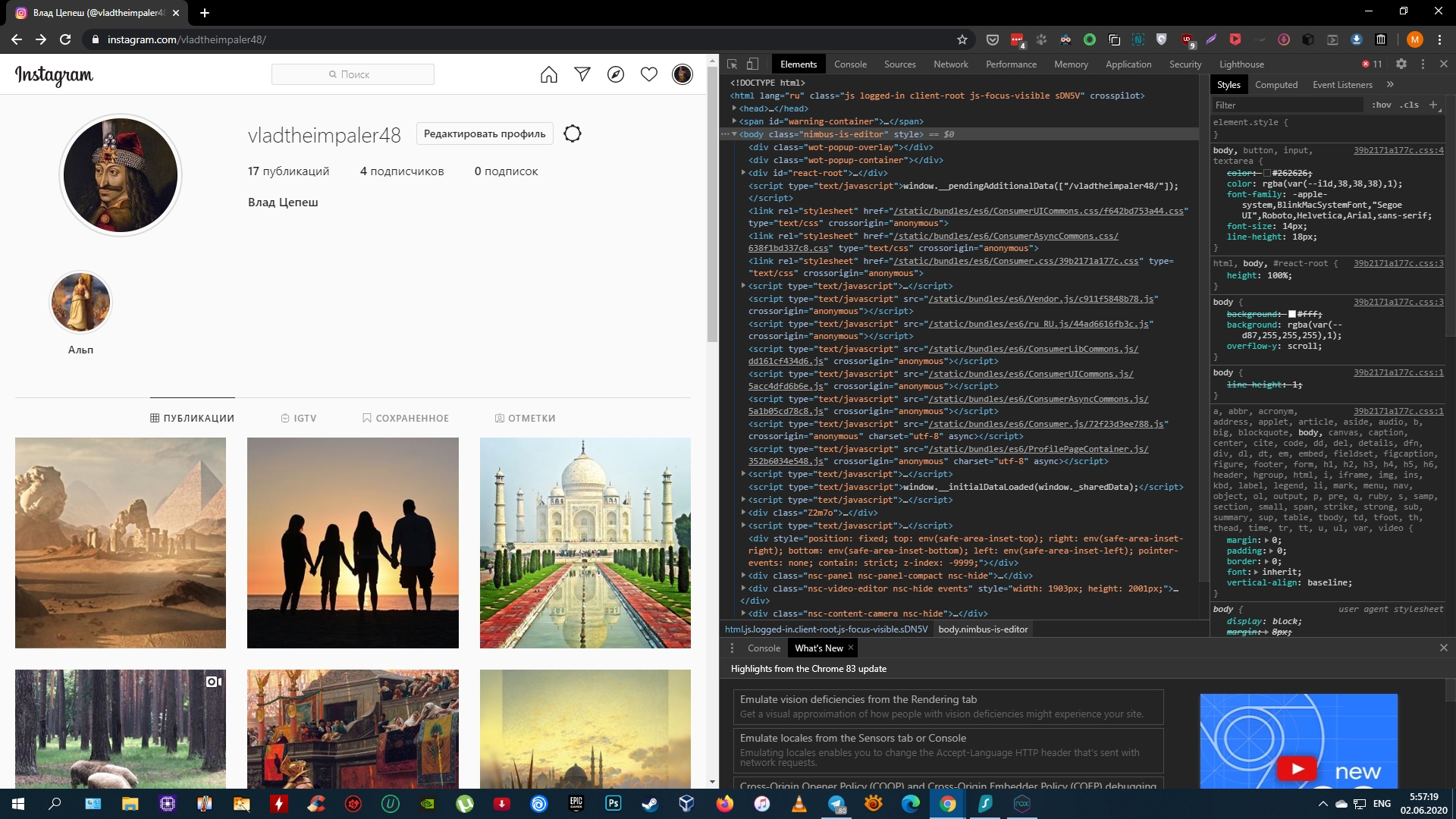 То есть, даже если вы работаете на ноутбуке или стационарном компьютере, вы можете заставить сайт «думать», будто это смартфон и показывать мобильную версию. Вот это и предстоит нам сделать.
То есть, даже если вы работаете на ноутбуке или стационарном компьютере, вы можете заставить сайт «думать», будто это смартфон и показывать мобильную версию. Вот это и предстоит нам сделать.
В случае с браузером от Apple все довольно просто. Зайдите в Safari → Настройки → Дополнения и поставьте галочку напротив опции «Показывать меню «Разработка» в строке меню».
♥ ПО ТЕМЕ: Как открыть меню Разработка (консоль разработчика) в Safari на Mac и для чего оно нужно.
Далее откройте новое окно. Выберите Разработка → Пользовательский агент → Safari – iPhone и зайдите на сайт Instagram.com.
Войдите в свою учетную запись и нажмите на кнопку «
Теперь вы можете спокойно загружать изображения в Instagram непосредственно с компьютера.
♥ ПО ТЕМЕ: Маски и эффекты на фото и видео в Instagram: как включить и добавлять новые.

Как загружать фото и видео в Instagram на компьютере Windows или Mac при помощи браузера Яндекс.Браузер или Опера
Способ для Яндекс.Браузера или Оперы идентичен вышеописанному и тоже основан на установке дополнения, позволяющего открыть мобильную веб-версию соцсети Instagram.
Откройте Яндекс.Браузер или браузер Opera, перейдите по этой ссылке и установите расширение Instagram Web.
Нажмите на появившуюся кнопку расширения Instagram Web.
Откроется мобильная веб-версия Инстаграм. Войдите в Instagram, используя свои учетные данные (логин и пароль).
Загружайте фото или видео нажатием кнопки «+» внизу экрана.
♥ ПО ТЕМЕ: Как создавать альбомы из фото или видео в Instagram.
Программы для загрузки фото и видео в Инстаграм с компьютера
Несмотря на то, что в Instagram можно выкладывать фотографии, снятые непосредственно на телефон, и редактировать их в самом приложении, многие пользователи предпочитают снимать с помощью цифровых зеркальных фотоаппаратов, обрабатывать снимки на стационарных компьютерах и только затем публиковать в Instagram.
♥ ПО ТЕМЕ: Как настроить (включать / отключать) любые уведомления в Instagram.
Как загрузить фото в Инстаграм с компьютера Windows или Mac при помощи приложения Windowed
Как-то раз молодой фотограф и разработчик узнал, что в Instagram нельзя выгружать фото с компьютера. Он расстроился – и решил исправить проблему. Так и появилось приложение Windowed, которое представляет собой веб-приложение, замаскированное в мобильный браузер, поддерживающий интерфейс мобильной браузерной версии Instagram.
Windowed позволяет делать в Instagram все тоже самое, что и в браузерных версиях, описанных ранее.
А как насчет безопасности? Разработчик уверяет, что вся важная информация от пользователя, включая логин и пароль, идет через Instagram, и доступа к ним у него нет. Проверить его слова каждый желающий (и умеющий) может в любой момент – код выложен на GitHub.
Проверить его слова каждый желающий (и умеющий) может в любой момент – код выложен на GitHub.
Еще одна полезная функция Windowed – поддержка до пяти различных Instagram-аккаунтов. Быстрое переключение между ними осуществляется по кнопке Profile в верхней части экрана.
Полезный совет: если ваш Mac не открывает Windowed и пишет, что «Программу не удается открыть, так как ее автор является неустановленным разработчиком», проделайте шаги, указанные в этой инструкции.
Скачать бесплатно Windowed для Windows и Mac.
♥ ПО ТЕМЕ: Синяя галочка в Инстаграм: как получить статус проверенного аккаунта в Instagram.
Как выложить фото и видео в Instagram с компьютера Mac или Windows при помощи приложения Uplet
Разработчики Uplet из Eltima LLC не стали заморачиваться на чрезмерной функциональности своего клиента и реализовали базовый минимум, который идеально подойдёт для тех людей, кому нужно загрузить фото или видео с компьютера в ленту Instagram с минимальным количеством настроек.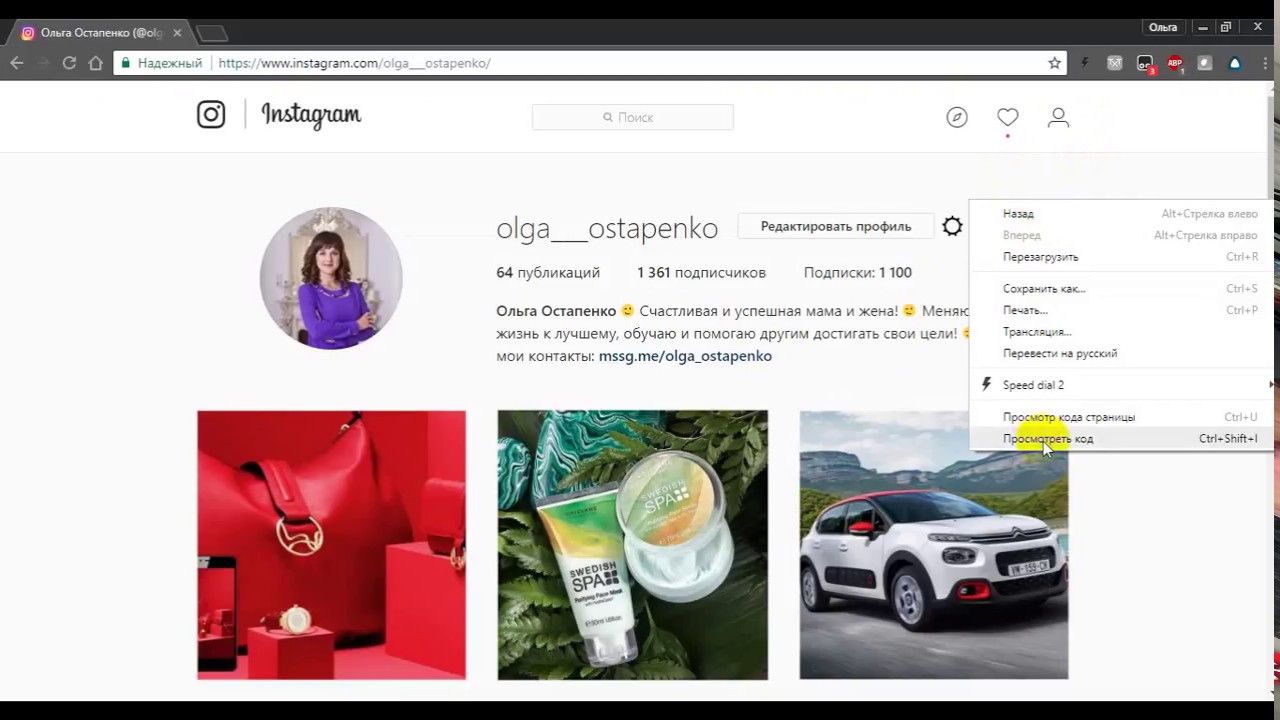 После запуска программы необходимо пройти стандартную процедуру авторизации в учётной записи. И тут вы можете наблюдать первый недостаток клиента — отсутствие поддержки работы с несколькими аккаунтами, которая, кстати, доступна в мобильных клиентах. Функция была бы актуальна для тех, кто продвигает два и более аккаунтов или в одной учётной записи Mac работают несколько членов семьи. Далее появляется сверхминималистичное окошко, предлагающее добавить изображения для загрузки. Сделать это можно, нажав на кнопку и выбрав файлы в проводнике, но куда более удобным способом станет банальное перетаскивание (Drag-and-drop) фотографий в окно Uplet. Нажатием кнопки «Отправить все» вы сразу же отправите контент в сеть, но есть возможность предварительно выполнить несколько актуальных действий, доступных в кнопке «Добавить подпись». Тут можно выбрать квадратный или оставить оригинальный размер изображения (для всех одновременно или для каждого по отдельности). Фотографию можно только замостить по всей ширине квадрата, а затем перемещать картинку влево-вправо.
После запуска программы необходимо пройти стандартную процедуру авторизации в учётной записи. И тут вы можете наблюдать первый недостаток клиента — отсутствие поддержки работы с несколькими аккаунтами, которая, кстати, доступна в мобильных клиентах. Функция была бы актуальна для тех, кто продвигает два и более аккаунтов или в одной учётной записи Mac работают несколько членов семьи. Далее появляется сверхминималистичное окошко, предлагающее добавить изображения для загрузки. Сделать это можно, нажав на кнопку и выбрав файлы в проводнике, но куда более удобным способом станет банальное перетаскивание (Drag-and-drop) фотографий в окно Uplet. Нажатием кнопки «Отправить все» вы сразу же отправите контент в сеть, но есть возможность предварительно выполнить несколько актуальных действий, доступных в кнопке «Добавить подпись». Тут можно выбрать квадратный или оставить оригинальный размер изображения (для всех одновременно или для каждого по отдельности). Фотографию можно только замостить по всей ширине квадрата, а затем перемещать картинку влево-вправо. А вот зуммировать изображение и выбрать конкретную область нельзя (было бы актуально для фото с большим разрешением).
А вот зуммировать изображение и выбрать конкретную область нельзя (было бы актуально для фото с большим разрешением).
Перед отправкой останется добавить комментарии, хештеги и смайлы (через встроенные инструменты операционной системы). После нажатия «Share all» дожидаемся окончания процесса публикации и уведомления от Uplet. Выгрузка в сеть занимает некоторое время, конечно же не сопоставимое по скорости со штатным клиентом Instagram для iOS.
Uplet является инструментом сугубо для загрузки изображений и видео. Редактировать и удалять уже опубликованные изображения нельзя. Поддержка нескольких учетных записей присутствует. Главным недостатком приложения является его стоимость. В то же время на сайте доступна демо-версия приложения, позволяющая совершить 5 загрузок.
Скачать Uplet для Windos и Mac
Видео по теме: Секреты Инстаграм: 35 фишек, которые вы могли не знать
Смотрите также:
Как публиковать фотографии в Instagram на компьютере
Последнее обновление от пользователя Макс Вега .
Социальная сеть Instagram создана прежде всего для размещения фотографий и видео с мобильных устройств, и когда пользователи хотят опубликовать свои фото с компьютера, они сталкиваются с проблемой — десктоповые версии приложения для ПК и Mac позволяют просматривать ленту, оставлять комментарии и лайки, но не предоставляют функции размещения контента. Тем не менее есть способы и сервисы, с помощью которых можно публиковать фотографии c компьютера.
Как размещать фотографии в Instagram с компьютера
Размещение фото в Instagram с компьютера в браузере Google Chrome
Для размещения фото через браузер необходимо активировать режим эмуляции планшета или телефона. Войдите в свой аккаунт Instagram через браузер на своем компьютере. Затем нажмите правой кнопкой мыши в любом месте страницы и выберите пункт выбрав пункт Просмотр кода.В правой части экрана появится консоль разработчика, в которой Вам нужно будет кликнуть иконку с изображением телефона и планшета — именно она и отвечает за функцию эмуляции мобильных устройств:
На панели над появившейся лентой Instagram выберите модель мобильного устройства и удобные масштаб и разрешение:
Нажмите комбинацию клавиш Ctrl + R, чтобы обновить страницу браузера.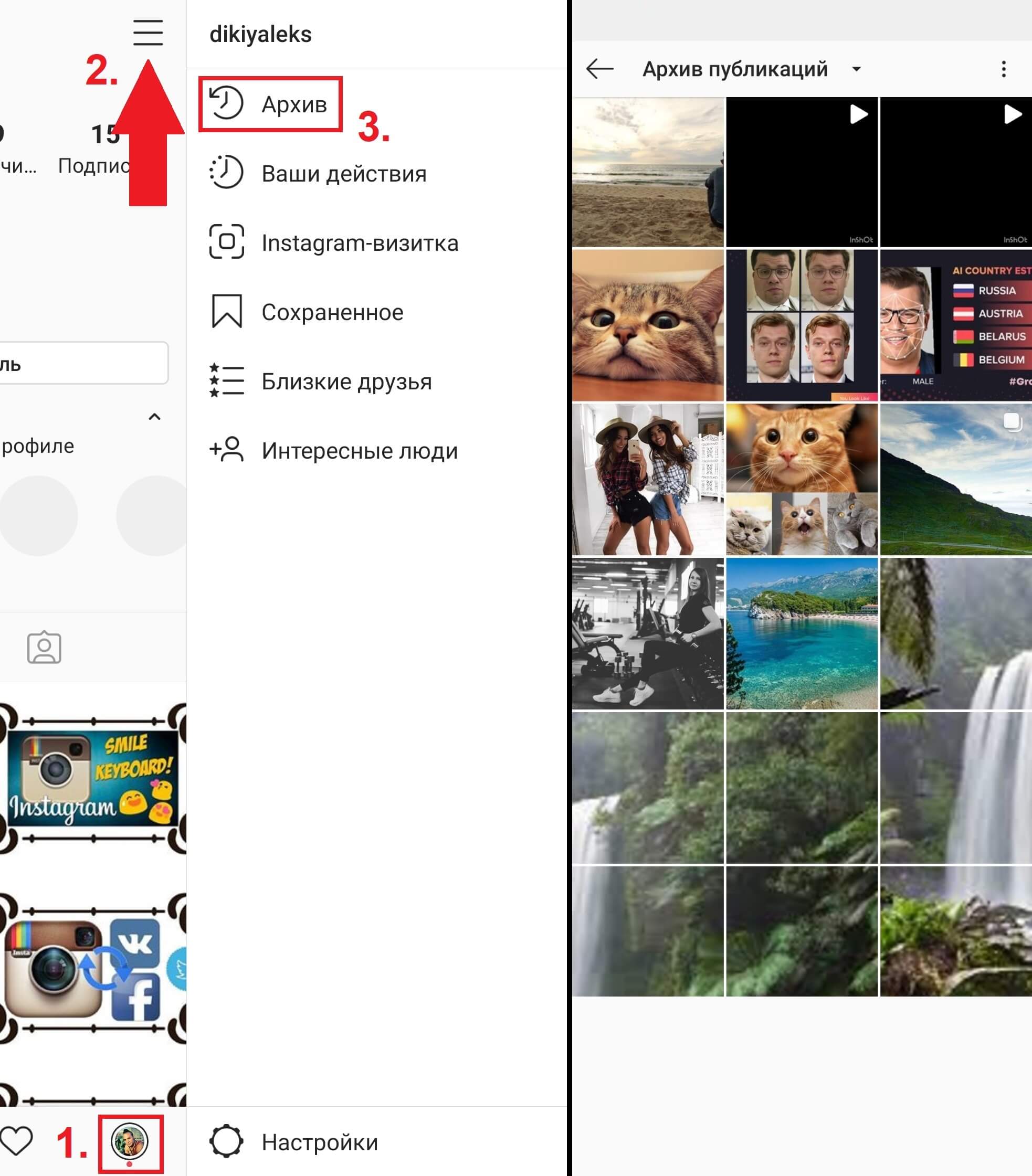 После обновления страницы в нижнем меню экрана Instagram появится уже знакомая Вaм кнопка для добавления фото (обычно она обозначена знаком +):
После обновления страницы в нижнем меню экрана Instagram появится уже знакомая Вaм кнопка для добавления фото (обычно она обозначена знаком +):
Нажав на нее, Вы сможете выбрать и опубликовать фотографию — таким же способом, как Вы уже привыкли делать на Вашем мобильном телефоне или планшете.
Публикация фото с помощью официального приложения Instagram для Windows 10
В магазине приложений для Windows можно найти и загрузить официальное приложение Instagram. Скачайте это приложение и войдите в свою учетную запись социальной сети. Вы увидите кнопку с изображением фотоаппарата — используйте ее для публикации фотографий в своей ленте. Для размещения фотографий приложение попросит Вас разрешить использовать веб-камеру — не волнуйтесь, камера Вашего компьютера не будет снимать Вас.Размещение фотографий на компьютере через Android-приложение Instagram с помощью сторонних приложений-эмуляторов
С помощью специальных программ-эмуляторов Вы можете заставить Instagram воспринимать Ваш компьютер как мобильное устройство.
Разработчики предлагают различные приложения-эмуляторы Android для ПК; например, Вы можете воспользоваться бесплатным эмулятором XePlayer. Загрузите на свой компьютер и откройте это приложение. В окне эмулятора зайдите на страницу мобильного приложения Instagram на Play Маркет и установите его. Теперь Вы сможете пользоваться мобильным приложением прямо на экране Вашего ноутбука.
Публикация фото на компьютерах Mac
Для размещения фотографий с Mac Вы можете воспользоваться проверенным платным приложением Flume для Mac.
Важно! Мы рекомендуем пользоваться возможностями браузера или официальными сервисами и приложениями. Использование сторонних программ и приложений может поставить под угрозу конфиденциальность Ваших личных данных и паролей.
Как загрузить фото в Инстаграм прямо с компьютера
Инстаграммеры — это в первую очередь люди со смартфонами. Очень удобно с телефона постить фото, текст и добавлять хештеги с гео-позицией. Так, в основном, многие и делают для продвижения личного аккаунта.
Так, в основном, многие и делают для продвижения личного аккаунта.
Если вы начинаете профессионально заниматься соц. сетями, и ведете их сразу несколько, то вы уже начинаете разбираться в дополнительных сервисах к Инстаграму. Как минимум, вы, наверное, пользуетесь сервисами автопостинга или, может, автоматизацией.
А как насчет того, чтобы получить новый навык и научиться публиковать в Инстаграм прямо с компьютера без программ и специальных сервисов?
Как сделать пост в Инстаграм бесплатно с компьютера без помощи программ
Мы предлагаем вам перейти на новый уровень и научиться добавлять в Инстаграм фото и видео прямо с вашего компьютера, не используя никаких дополнительных приложений. Дополнительный бонус: экономия времени и чувство превосходства над другими (шутка)
NB: я пользователь MAC. По этой причине скриншоты пользователей Windows будут отличаться, но, в целом, вам важно просто понять процесс и вы сможете легко адаптировать новый навык под любую ОС.
Ну что, приступим к делу?
Вам понадобится всего лишь Google Chrome (желательно последняя версия) и ваши очумелые ручки.
А теперь начинаем «делать магию»:
- В компьютерной версии браузера заходим в ваш аккаунт Инстаграма. Вводим логин и пароль.
- Теперь, найдите в меню браузера следующую связку: View → Developer → Developer Tools или Посмотреть → Разработчикам → Инструменты разработчика.
- Если вы все правильно нажали, то справа вы увидите консоль для разработчиков (см. скриншот ниже). Не пугайтесь, все не так сложно и страшно, как может показаться на первый взгляд. Возможно, что некоторые из вас уже на этом этапе открыли для себя Америку и уже начинают чувствовать превосходство над обыкновенными пользователями 😉 Идем дальше!
- Теперь нам нужно сообщить вашему компьютеру, что вы желаете просматривать веб-версию Инстаграма как будто бы с мобильного устройства. В консоли в самом верху (левый угол) вы увидите 2 значка/символа: десктоп и мобильные устройства, из которых только один должен быть активным (загорается синим цветом).

- Кликните на каждый значок устройства, чтобы увидеть разницу, как меняется отображение ленты в браузере и на мобильном. В нашем случае, нам нужно выбрать значок с изображением планшета и мобильного телефона (который правее).
- Когда выбираете мобильную версию, вверху активизируется дополнительная панель. Нажимайте на «Responsive» и выбирайте любую модель телефона. Это необходимо сделать для того, чтобы появилась волшебная кнопка «Загрузить». Если этого не произошло, то просто обновите страницу.
- Поздравляем! Если все сделали правильно, то у вас должно получиться сделать ваш первый пост. Теперь перед вами открываются возможности постинга с компьютера, точно также, как если бы вы это делали с телефона. Нажимаете на кнопку плюс мышкой, загружаете фото (только в формате jpeg) и пишите текстовую подводку к нему. Здесь вы можете тегать людей, писать хештеги, добавлять геопозицию — все как в обычном телефонном Инстаграме.

- Для публикации поста осталось нажать на ссылку «Поделиться». И тогда, по мановению волшебного курсора, ваше фото с текстом окажется в ленте ваших подписчиков. Вуа-ля! Кстати, раз вы уже в Инстаграме, добавляйтесь ко мне в друзья @l_bozhko!
- Для того, чтобы все вернуть в обычный режим, нужно просто закрыть консоль разработчика (у меня это крестик в правом верхнем углу).
Попробуйте как-нибудь сделать пост с компьютера, возможно вам понравится именно этот вариант. Ну и батарея вашего телефона скажет вам «Спасибо» 😀
Желаем вам успешного продвижения в Инстаграме!
Instagram – интересная штука, но с причудами. Разработчики первоначально позицио…
О том, как работать с изображениями мы уже рассказывали в статье «Полезные советы: как через компьютер добавить фото в инстаграм», а сейчас детально поговорим о видео публикациях.
Стандартные требования к видео
Прежде чем рассказывать о том, как добавляются видеоролики в Инстаграм с компьютеров, хотим уточнить, какие файлы допускаются к публикации.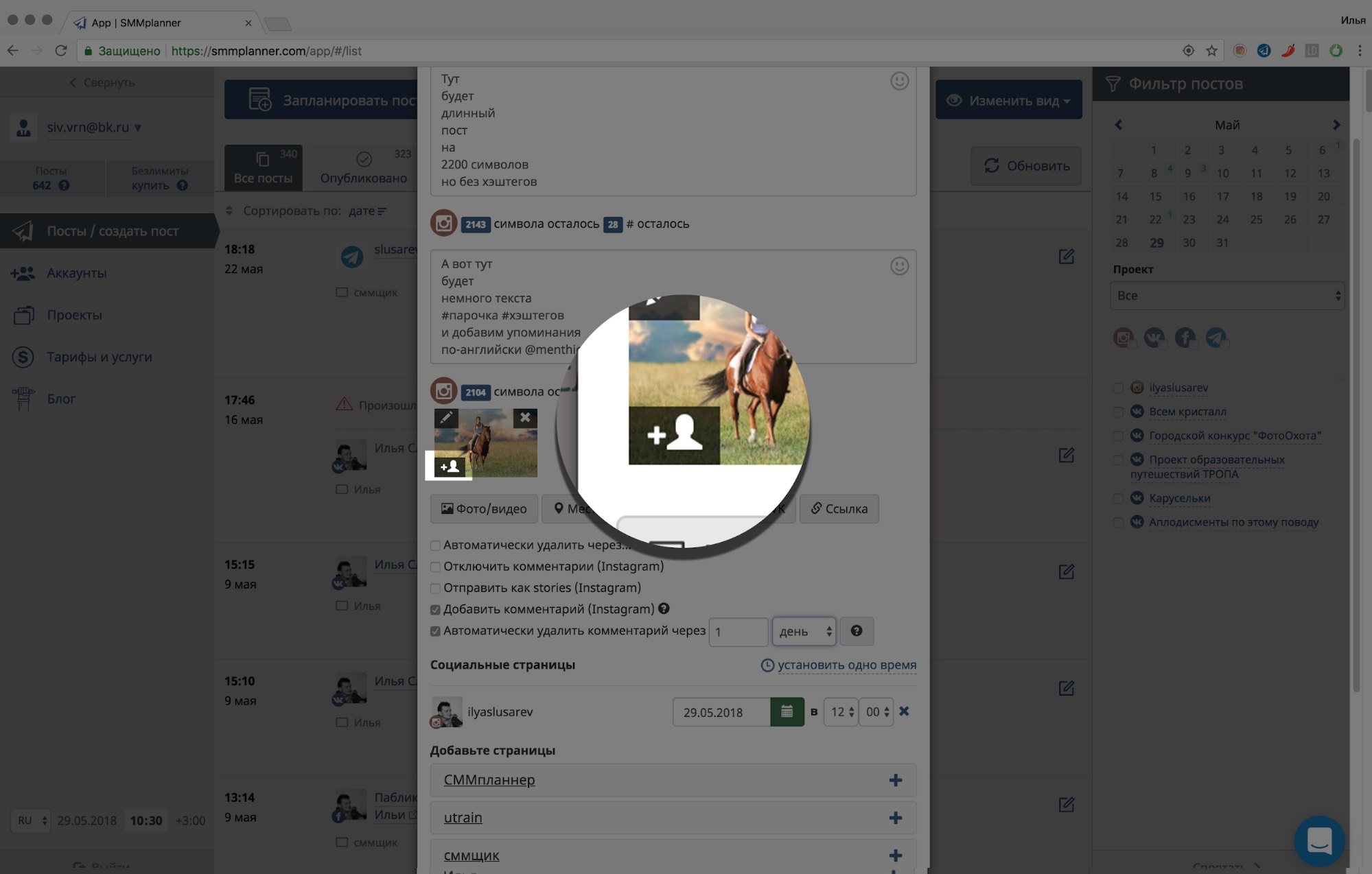
- Для начала сразу обратим внимание, что существуют временные ограничения для видеоматериалов:
— Для сториз максимальная длина составляет 15 секунд.
— Для стандартного размещения в ленте – 60 секунд.
- Это пределы, которые определены разработчиками. Почему так, а не иначе, вопрос риторический. Есть общепринятые правила, которые приходится соблюдать. Если видео длиннее одной минуты, то сервис автоматически его обрежет.
- Еще одно ограничение, введенное Instagram, размеры ролика не должен быть больше 30 Мб. Но не стоит паниковать, если файл весит больше. Существует много специальных бесплатных программ, которые сжимают видео. Следует только учитывать, что при сжатии качество видеоролика также снижается.
- Стандарт инсты, как и на логотипе социальной платформы, квадрат. Поэтому видео должно быть квадратным. Конечно, можно загружать и файл с другим разрешением, но при этом сервис обрежет видео самостоятельно. Если хотите избежать принудительной обрезки, воспользуйтесь специальными программами, например InShot.
 Эти приложения помогут привести ролик к необходимому формату, при этом не потребуется обрезка.
Эти приложения помогут привести ролик к необходимому формату, при этом не потребуется обрезка.
Как выкладывать видеоролики в Инстаграм с компьютеров при помощи онлайн сервисов
Такой способ публикации видеоматериалов пользуется популярностью, так как онлайн ресурсы предлагают целый комплекс полезных услуг. Речь идет не только о размещении видеофайлов. Также сервисы дают возможность:
— планировать посты заблаговременно;
— использовать отложенный и автопостинг;
— смотреть статистическую информацию профиля;
— пользоваться встроенными редакторами;
— управлять сразу большим числом страниц.
И это еще не полный список, а только основные моменты.
Таких СММ-сервисов много. Удобные и функциональные – PublBox, Smm Planer, Instapult. Подробнее о сервисе PublBox читайте здесь.
Пример того, как добавляется видеоролик в Инстаграм с компьютера, рассмотрим на примере первого сервиса. Схема такая:
- Заходите на сайт, например, https://publbox.
 com/, и проходите короткую регистрацию. Отметим, что все сервисы платные, но ПаблБокс дает бесплатный полный доступ к функционалу в течение тестовой недели. В дальнейшем просто выбираете подходящий тарифный план и пользуетесь всеми преимуществами SMM-сервиса.
com/, и проходите короткую регистрацию. Отметим, что все сервисы платные, но ПаблБокс дает бесплатный полный доступ к функционалу в течение тестовой недели. В дальнейшем просто выбираете подходящий тарифный план и пользуетесь всеми преимуществами SMM-сервиса. - Среди списка социальных площадок выбираете Инстаграм и подключаете собственный аккаунт и при необходимости ряд других профилей, с которыми работаете. Как это сделать – расскажут автоматические подсказки.
- Затем сервис выдвигает предложение создать первую публикацию – соглашайтесь.
- В открывшемся окне, выбираете значок «Видео».
- Выбираете файл на компьютере, загружаете и нажимаете «добавить».
- Добавляете подпись к видео и дальше есть два варианта: либо публикуете видеозапись сразу, либо планируете ее на другое время.
- В зависимости от выбора нажимаете «опубликовать» или «запланировать».
Готово. Через пару минут или в запланированное время видео появится в ленте Instagram. Согласитесь, процедура понятная и простая. Публикуйте любимые видеоматериалы в свое удовольствие.
Согласитесь, процедура понятная и простая. Публикуйте любимые видеоматериалы в свое удовольствие.
Эмуляторы для видео публикаций
Эмуляторы – это приложения, позволяющие имитировать смартфоны, когда работаете с компа. Это один из способов обойти ограничения инсты. Сидите за ноутом, а система видит смартфон и допускает видеопост. Такие программки без проблем можно скачать в PlayMarket. Эмуляторов много. Популярными считаютсяBlueStacks и Nox APP Player.
После скачивания регистрируетесь, ищете «Instagram» в поисковой строке и устанавливаете эмулятор на ПК. Дальше действуйте, как с телефоном. Процедура аналогичная.
Публикуем видеофайлы с помощью Gramblr
Приложение Gramblr разработано в помощь инстаграмерам. Залить программку можно здесь.
После установки процедура та же, что и в предыдущих вариантах: регистрируемся и присоединяем необходимый профиль. Чтобы залить видеофайл нажимайте на большой квадрат посередине экрана. И последнее, выбираете, когда хотите опубликовать материал.
Послесловие
Как видите, ничего сложного в постинге видео для Инстаграм нет. Кстати, указанные сервисы подходят и для работы с фотографиями. Надеемся, наши рекомендации помогут загружать любимое видео без проблем. Хорошего контента и позитивного настроения. До новых встреч.
Материал: https://smm-blog.com/kak-zagruzit-video-v-instagra…
Как разместить пост в Instagram с любого компьютера
Публикация в Insta с вашего компьютера очень проста.
Сара Тью / CNET Ранее в этом году Instagram объявил, что вы можете отправлять и получать прямые сообщения со своего компьютера во время просмотра своей ленты.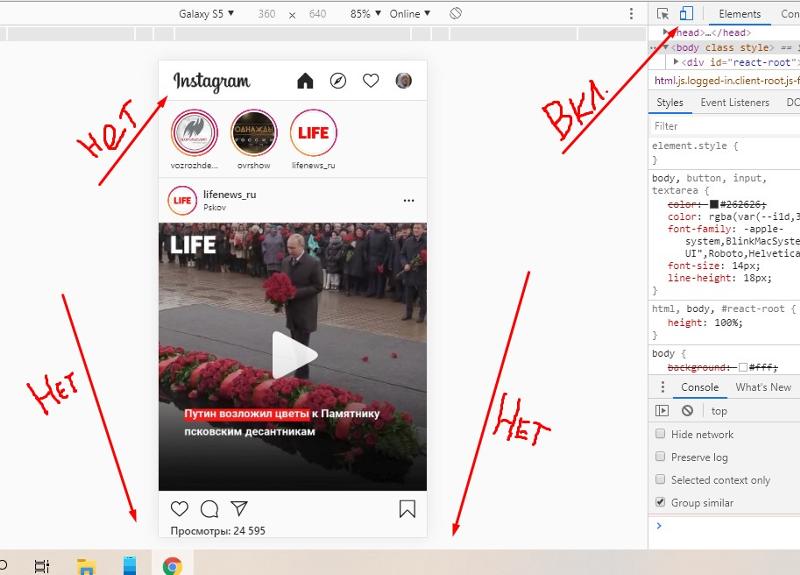 Это долгожданное дополнение, и, несомненно, более удобно использовать полную клавиатуру, но в социальной сети все еще отсутствует ключевая функция: официальная поддержка возможности публиковать фотографии с Mac или ПК.
Это долгожданное дополнение, и, несомненно, более удобно использовать полную клавиатуру, но в социальной сети все еще отсутствует ключевая функция: официальная поддержка возможности публиковать фотографии с Mac или ПК.
Это нормально, потому что есть неофициальный трюк, который позволяет размещать фотографии в ленте прямо с компьютера. Процесс настройки требует немного усилий, но как только вы это сделаете, продолжить работу будет довольно просто.
Получите больше от своих технологий
Изучите интеллектуальные гаджеты и советы и рекомендации в Интернете с помощью информационного бюллетеня CNET How To.
Обратите внимание, что вы не сможете использовать этот трюк для публикации видео. Пока что это только фото.
Да, вы даже можете редактировать и применять фильтры со своего компьютера.
Сара Тью / CNETКлюч меняет одну мелочь.

В большинстве веб-браузеров есть способ позволить вам изменить «пользовательский агент» — вещь, которая сообщает веб-сайту, на каком устройстве вы работаете, — чтобы он выглядел как вы ‘ re на другом устройстве.Например, вы можете указать Chrome загружать веб-страницу, как если бы вы просматривали ее на iPhone (599 долларов США в Apple) или Android, предоставив вам мобильную версию сайта. И это именно то, что мы собираемся сделать, чтобы обмануть Instagram.
Ниже приведены шаги, которые необходимо выполнить для публикации сообщений из браузеров Chrome, Edge, Firefox и Safari.
Сейчас играет: Смотри: iPhone SE: 5 кинематографических уловок с камерой
7:54
Используйте Google Chrome, Firefox и Edge для публикации изображений Instagram.

Эти шаги можно использовать для публикации в Insta из Chrome, Firefox и нового браузера Microsoft Edge.Я использую Chrome в качестве примера ниже, но процесс почти идентичен для всех трех браузеров.
Откройте Chrome, посетите Instagram.com и войдите в свою учетную запись. Щелкните правой кнопкой мыши в любом месте страницы и выберите Inspect (Inspect Element in Firefox) из списка параметров.
Для загрузки фотографий в Instagram из Chrome требуется всего несколько щелчков мышью.
Скриншот Джейсона Чиприани / CNETВнизу страницы появится окно со случайным текстом.Единственное, что нас волнует, — это маленький значок планшета в верхнем левом углу инструмента Inspector. В Firefox этот значок находится в правом верхнем углу инструмента инспектора.
Щелкните значок, похожий на iPad (385 долларов США на eBay), рядом с которым находится iPhone.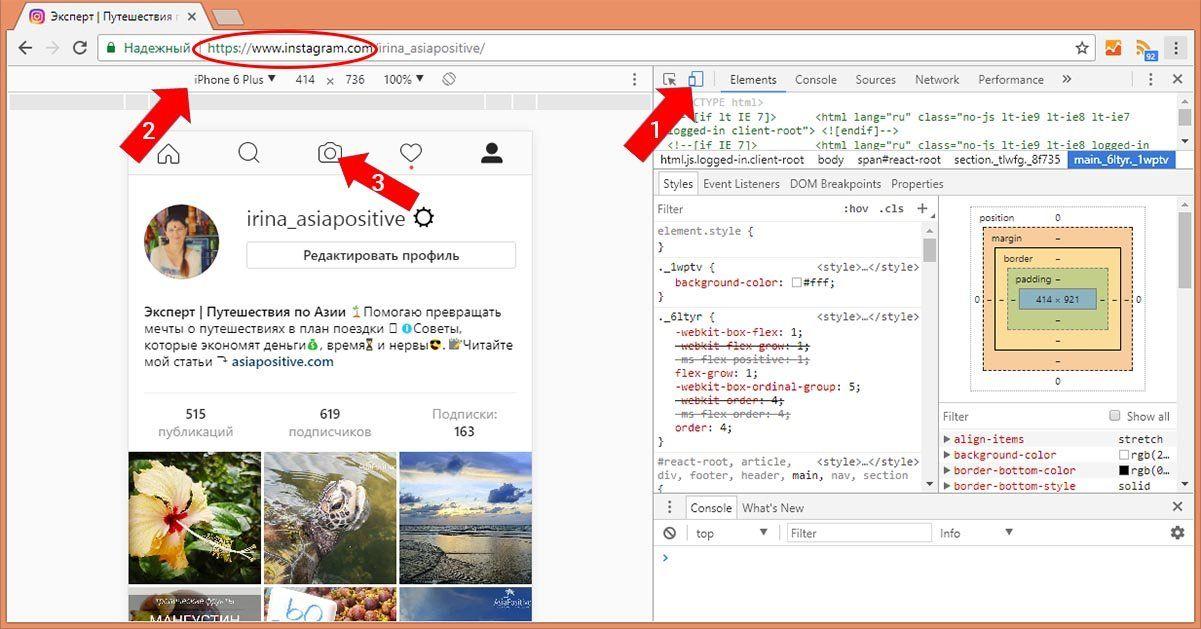 Интерфейс Instagram должен обновиться, и вы получите мобильный веб-сайт с кнопкой + для создания публикации. Если у вас нет кнопки публикации, обновляйте страницу, пока она не появится. Может потребоваться более одного обновления.
Интерфейс Instagram должен обновиться, и вы получите мобильный веб-сайт с кнопкой + для создания публикации. Если у вас нет кнопки публикации, обновляйте страницу, пока она не появится. Может потребоваться более одного обновления.
Когда вы закончите публикацию фотографии, еще раз щелкните значок планшета и закройте инструмент «Инспектор».
Найдите параметр для включения параметров разработки в настройках на вкладке «Дополнительно».
Скриншот Джейсона Чиприани / CNETПубликуйте фотографии Instagram из браузера Safari.
Откройте Safari и щелкните Safari в строке меню в верхней части экрана Mac. Затем нажмите Preferences , а затем выберите вкладку Advanced .
Внизу страницы будет флажок Показать меню разработки в строке меню : Отметьте это.
Затем откройте новое окно или вкладку Safari и перейдите на Instagram. com. Это будет обычный сайт Instagram, но это скоро изменится. Щелкните Develop в строке меню вверху экрана, затем перейдите к User Agent > Safari — iOS XX — iPhone . Часть «XX» изменится в зависимости от текущей версии iOS, но суть опции останется прежней.
com. Это будет обычный сайт Instagram, но это скоро изменится. Щелкните Develop в строке меню вверху экрана, затем перейдите к User Agent > Safari — iOS XX — iPhone . Часть «XX» изменится в зависимости от текущей версии iOS, но суть опции останется прежней.
Щелкните значок + , чтобы выбрать фотографию.
Сара Тью / CNETОбновите вкладку или окно с загруженным сайтом Instagram, и при его перезагрузке вы увидите значок + внизу страницы.Нажмите на знак + , чтобы выбрать фотографию на своем Mac, а затем выполните действия, как на своем телефоне, включая выбор фильтров, редактирование и все эти забавные вещи.
Когда вы закончите, убедитесь, что вы вернули свой пользовательский агент к настройке по умолчанию , чтобы не просматривать все веб-сайты в их мобильном состоянии.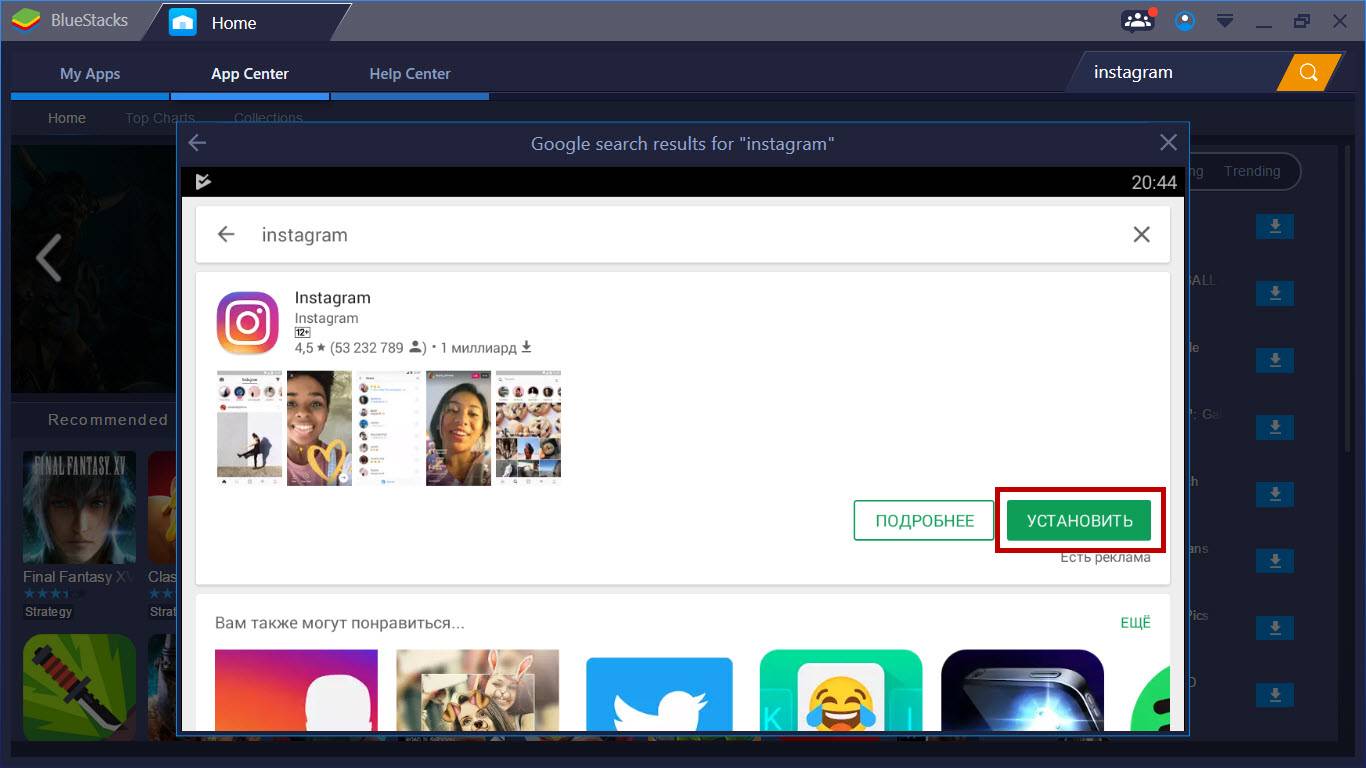
Довольно просто, правда? И теперь, когда вы знаете, как быстро переключаться между настольной и мобильной версией веб-сайта Instagram, вы можете легко публиковать фотографии, не дожидаясь изменений, внесенных на вашем компьютере, для синхронизации с телефоном.
Если вы устали от медленной работы вашего ПК, скорее всего, вы сможете исправить это самостоятельно, приложив немного усилий. То же самое и с Mac. У нас также есть руководство по некоторым скрытым функциям Mac, которые просто забавны.
Освоив процесс, вы сможете публиковать сообщения всего несколькими щелчками мыши.
Сара Тью / CNETКак размещать сообщения в Instagram с компьютера
Instagram — мобильное приложение.Но как получить доступ к Instagram без телефона?
Вы должны скачать его из App Store или Google Play. После этого вы загрузите фотографии и видео со своего телефона, чтобы опубликовать их на платформе.
После этого вы загрузите фотографии и видео со своего телефона, чтобы опубликовать их на платформе.
Но этот способ подходит не всем. Некоторые фотографы и влиятельные лица используют свои зеркалки для съемки фотографий. Другие управляют учетными записями Instagram своего бренда или бизнеса, поэтому они предпочитают получать доступ к Instagram вместе со своими инструментами аналитики на своем компьютере. Третьи предпочитают редактировать свои фотографии в Photoshop или Lightroom перед публикацией.
С этим проблем нет. Есть разные способы переноса фотографий с камеры или рабочего стола на телефон. Вы можете отправить фотографии себе по электронной почте. Или загрузите фотографии на Google Диск, iCloud и Dropbox, а затем загрузите их. Но проблема в том, что это не быстро и неэффективно.
Загружать и скачивать фото и видео из Instagram очень сложно, особенно если файлы большие!
Хорошая новость в том, что есть несколько способов получить доступ к Instagram через ПК или Mac. Вы можете скачать сторонние приложения или настроить свой браузер. Вы можете подписаться на премиум-инструмент или получить Schedugram. Существуют различные советы и рекомендации, у каждого из которых есть свои плюсы и минусы.
Вы можете скачать сторонние приложения или настроить свой браузер. Вы можете подписаться на премиум-инструмент или получить Schedugram. Существуют различные советы и рекомендации, у каждого из которых есть свои плюсы и минусы.
Готовы узнать, что это за советы и рекомендации? Без проблем! В этой статье мы познакомим вас с различными способами доступа к Instagram без телефона. Мы включим пошаговые инструкции и подробные изображения, которые помогут вам начать работу.
Доступ к Instagram без телефона через веб-версию Instagram.
Instagram позволяет получить доступ к своему приложению через рабочий стол.
Это просто и не требует установки стороннего приложения.
Просто зайдите на Instagram.com и войдите в систему, чтобы посетить его веб-версию. Здесь вы можете просматривать свою учетную запись, просматривать профили и получать обновления о новых сообщениях. Вы можете лайкать фотографии, комментировать и свернуть браузер, чтобы он выглядел как ваш мобильный канал.
У этого метода есть несколько ограничений. Вы не можете загружать фотографии через веб-интерфейс. Вы не можете применять фильтры, отмечать кого-либо на фотографии или публиковать несколько изображений или видео в одном сообщении.
Хорошая новость в том, что есть способы публиковать изображения в Instagram из браузеров на вашем компьютере.
Доступ к Instagram без телефона через веб-браузер
Есть способ заставить Instagram думать, что вы открываете его с мобильного устройства, даже если вы используете Mac или ПК. Просто измените «User Agent» или код, который сообщает веб-сайту о браузере и устройстве, которое вы используете. Если вы используете Google Analytics для отслеживания устройств, которые используют посетители, эта же информация отправляется в Instagram.Вот пример пользовательского агента на iPhone:
Mozilla / 5.0 (iPhone; CPU iPhone OS 10_3_3, например Mac OS X) AppleWebKit / 603.3.8 (KHTML, как Gecko) Версия / 10.0 Mobile / 14G60 Safari / 602. 1
1
В современных браузерах есть функция, изменяющая эту информацию. Это, в свою очередь, позволяет сопоставить информацию на мобильном устройстве и просмотреть мобильную версию Instagram. Мы собираемся узнать, как управлять этой информацией в основных браузерах, таких как Safari и Chrome.
Начнем с браузера Chrome.
Доступ к Instagram без телефона через Chrome
Сначала войдите в свою учетную запись Instagram через Chrome.
Затем щелкните страницу правой кнопкой мыши и выберите «Проверить». В правой части экрана должна появиться новая панель с кодом.
Щелкните значок планшета в верхнем левом углу панели.
Ваш Instagram должен переключиться на мобильную версию. Вот как это должно выглядеть:
Вы можете нажать на значок «+» в нижней части экрана, чтобы загрузить фотографию, добавить подпись и опубликовать.Если вас устраивает публикация, нажмите кнопку «Поделиться».
Доступ к Instagram без телефона через Safari
Используете Mac? Без проблем!
Вы можете легко изменить пользовательский агент в Safari.
Просто откройте браузер Safari и выберите «Настройки».
Перейдите в раздел «Дополнительно» и установите флажок «Показать меню разработки в строке меню» внизу.
Затем откройте личное окно в Safari. Выберите «Разработка» и «Пользовательский агент», затем выберите устройство IOS.На изображении ниже я выбрал «Safari — iOS 11 — iPhone.
После этого войдите в свою учетную запись Instagram и нажмите кнопку камеры в нижней части экрана. Следуйте тем же инструкциям, которые мы обсуждали в браузере Chrome, чтобы размещать фотографии со своего рабочего стола.
Доступ к Instagram без телефона через BlueStacks
BlueStacks — это бесплатный сторонний инструмент. Он разработан для того, чтобы приложения Android могли работать на настольных компьютерах. Есть версии для Mac и ПК.
Это простой инструмент, но он выполняет свою работу. Я обнаружил, что это простой и быстрый способ доступа к Instagram.
Для начала загрузите и установите BlueStacks здесь.
Запустите приложение и выберите свой язык. Вы можете войти в BlueStacks, используя свою учетную запись Google.
Затем выберите вкладку «Мои приложения» и нажмите «Поиск приложений». После этого введите «Instagram» в строку поиска.
Вы сможете просмотреть приложение на вкладке Google Play.Щелкните приложение Instagram, выберите «Установить» и примите условия.
После установки BlueStacks по размеру и форме будет напоминать смартфон. После этого вы можете войти в Instagram, чтобы просмотреть свою ленту Instagram.
Чтобы опубликовать фотографию, щелкните значок камеры внизу и выберите Галерея. Щелкните раскрывающееся меню «Галерея» в левом верхнем углу и выберите «Выбрать из Windows». Найдите фотографию, которую хотите загрузить, и нажмите «Открыть».
Выбрав фотографию, щелкните значок «->» в правом верхнем углу (или значок «Далее» в других версиях Bluestack).Здесь вы можете редактировать свою фотографию и применять фильтры.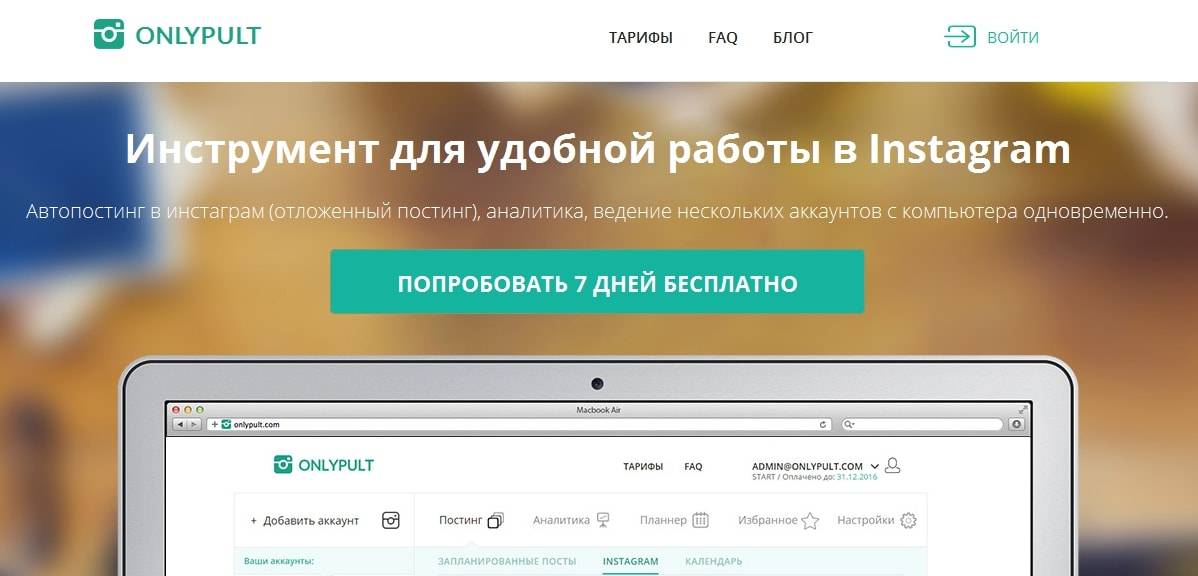 Когда вы закончите, снова нажмите «->» (или значок «Далее»).
Когда вы закончите, снова нажмите «->» (или значок «Далее»).
Вы можете добавить подпись к фотографии.
Чтобы наконец опубликовать фотографию в Instagram, щелкните значок галочки в правом верхнем углу.
Доступ к Instagram без телефона через приложение Instagram на ПК
Официальное приложение Instagram теперь доступно в Windows Store для ПК.
В этом приложении есть большинство мобильных функций Instagram.Вы можете использовать его для публикации фотографий и видео, редактирования с помощью фильтров, объединения нескольких клипов в одно видео и публикации историй в Instagram. Вы также можете получить доступ к Instagram Direct, открывать новые учетные записи и подписываться на них. Но другие устройства под управлением Windows 10 могут не поддерживать определенные функции. У них может не быть возможности снимать и загружать фото и видео.
Чтобы загрузить приложение Instagram для Windows 10, перейдите в магазин Windows и введите Instagram в строке поиска. После того, как вы нажали приложение Instagram, нажмите кнопку «Получить приложение».
После того, как вы нажали приложение Instagram, нажмите кнопку «Получить приложение».
После установки Instagram запустите приложение и войдите в систему.
Чтобы загрузить фотографию, нажмите кнопку «+» внизу, чтобы открыть страницу камеры. Если у вас нет кнопки «+», щелкните правой кнопкой мыши значок Instagram на панели задач. Затем выберите новую публикацию и откройте фотопленку.
Если у вас нет папки Camera Roll в вашей библиотеке, вы можете создать папку с именем Camera Roll. Поместите это в папку с изображениями.
Переместите изображение, которое вы хотите загрузить, в папку Camera Roll.Выберите фотографию и нажмите «Далее» в правом верхнем углу окна.
После этого вы можете обрезать фотографию, выбрать фильтр и нажать «Далее».
Щелкните текстовое поле «Написать подпись…», чтобы ввести описание фотографии. В этом разделе вы также можете отмечать людей, добавлять места и делиться фотографией с другими вашими профилями в социальных сетях.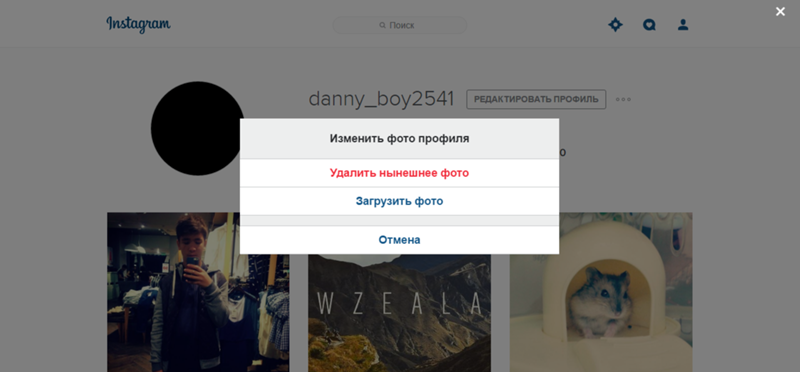 Если ваши профили в социальных сетях не связаны с вашим Instagram, вам нужно сначала связать их, чтобы поделиться изображением.
Если ваши профили в социальных сетях не связаны с вашим Instagram, вам нужно сначала связать их, чтобы поделиться изображением.
Наконец, нажмите «Поделиться» в правом верхнем углу, чтобы опубликовать фотографию.
Доступ к Instagram без телефона через Windowed
Windowed — один из самых простых способов доступа к Instagram прямо с рабочего стола.
Его ядро - урезанный мобильный браузер, который можно использовать для входа в Instagram.
«Instagram уже предоставляет функцию загрузки фотографий через веб-браузер, но, к сожалению, эта функция доступна только для мобильных веб-браузеров». Пишет основатель Windowed Феликс Сан. «Windowed решает эту проблему, выдавая себя за мобильный браузер, позволяя вам посещать мобильный веб-сайт Instagram прямо с вашего Mac или ПК с Windows.”
Поскольку Windowed функционирует как веб-браузер, он не собирает информацию для входа в Instagram.
Чтобы начать работу с приложением, загрузите его версию для ПК или Mac.
После завершения установки и входа в Instagram загрузите фотографию, щелкнув значок «+» внизу.
Затем вы можете обрезать изображение, добавить подпись и опубликовать его в Интернете.
Доступ к Instagram без телефона через Flume
Flume — это бесплатное приложение, которое позволяет просматривать вашу учетную запись Instagram.Доступно только на Mac.
Вы можете скачать его базовую версию только на их сайте.
Он отображает небольшой экран с гладким темным интерфейсом. Здесь вы можете управлять своей учетной записью или профилем, а также изучать другие профили. Но вы не можете загружать фото или видео, пока не обновитесь до версии Pro.
После обновления учетной записи вы можете использовать окно загрузки Flume. Используйте его, чтобы загружать фотографии и видео, писать подписи, отмечать пользователей, устанавливать рамки обложек, обрезать, изменять размер и многое другое.
Доступ к Instagram без телефона через Schedugram
Еще один инструмент, который вы можете использовать для управления своей учетной записью через рабочий стол, — Schedugram. Инструмент имеет множество функций Instagram, которые нравятся бизнесу. Вы можете управлять несколькими учетными записями, загружать фотографии и видео и планировать публикации. Но вы также можете загрузить мобильные приложения Schedugram на iOS и Android, чтобы использовать их на своем мобильном устройстве.
Инструмент имеет множество функций Instagram, которые нравятся бизнесу. Вы можете управлять несколькими учетными записями, загружать фотографии и видео и планировать публикации. Но вы также можете загрузить мобильные приложения Schedugram на iOS и Android, чтобы использовать их на своем мобильном устройстве.
Чтобы загрузить фотографии в Instagram, нажмите «Загрузить сообщения» на панели управления.
Далее выберите аккаунт, в котором вы разместите изображение. Вы можете запланировать набор изображений для нескольких учетных записей одновременно или несколько изображений для одной учетной записи. Затем нажмите кнопку «Загрузить», чтобы выбрать фотографии или изображения, которые вы хотите загрузить.
Затем вы можете написать свою подпись, добавить хэштеги и смайлики в текстовые поля.
Вы также можете редактировать фотографию, щелкнув значок карандаша слева. Scheudgram позволяет обрезать фотографии, применять фильтры, поворачивать изображения, выбирать рамки, добавлять стикеры и многое другое! Когда вы закончите, нажмите кнопку «Сохранить» в правом верхнем углу.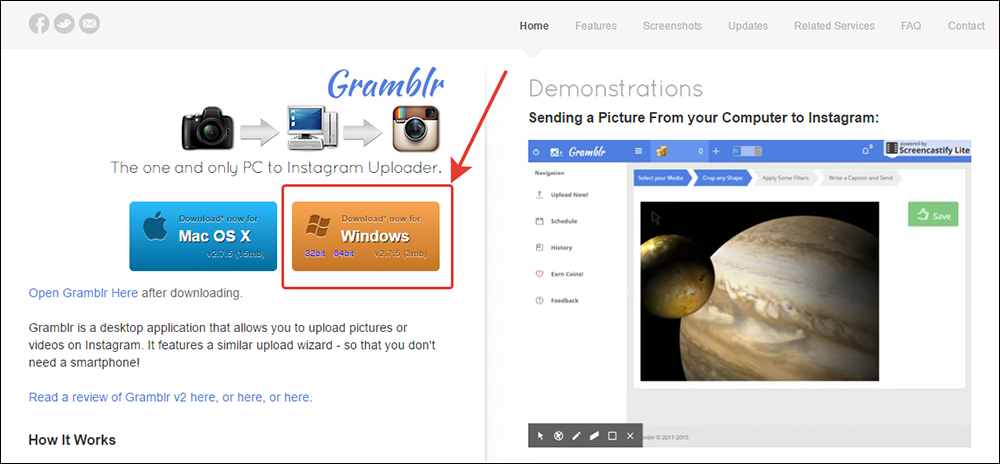
Кроме того, вы можете щелкнуть значки под изображением, чтобы пометить учетные записи, предварительно просмотреть сообщение и загрузить карусели.
Если вас устраивает, вы можете добавить публикацию в очередь, сохранить ее как черновик или запланировать ее на определенное время или дату.
После этого прокрутите вверх и нажмите кнопку «Отправить» в правом верхнем углу. Ваша фотография будет опубликована в указанное вами время и дату.
Schedugram не является бесплатным, но вы можете попробовать нашу 7-дневную пробную версию, чтобы начать работу.По истечении пробного периода с вас будет взиматься плата либо 20 долларов в месяц, либо 200 долларов в год, в зависимости от выбранного вами способа оплаты.
К вам
Теперь, когда вы знаете, как получить доступ к Instagram без телефона, пришло время поэкспериментировать. Узнайте, какой метод лучше всего подходит для вас.
Вот краткое описание некоторых способов доступа к Instagram без телефона:
- Посетите веб-версию Instagram
- Смените пользовательский агент в Safari или Chrome
- Загрузите приложение Instagram из Магазина Windows 10
- Используйте расписание для загрузки фотографий и планирования публикаций
- Загрузите и используйте Windowed
- Загрузите приложение Instagram через Bluestacks
- Попробуйте версию Flume Pro
Мы отчасти предвзяты, но нам бы очень понравилось, если вы попробуете Schedugram. У нас есть все функции Instagram, а также дополнительные инструменты для решения ваших задач. Вы можете подписаться на семидневную бесплатную пробную версию прямо здесь.
У нас есть все функции Instagram, а также дополнительные инструменты для решения ваших задач. Вы можете подписаться на семидневную бесплатную пробную версию прямо здесь.
Как разместить пост в Instagram с телефона или компьютера
- Вы можете публиковать сообщения в Instagram в любое время с помощью бесплатного мобильного приложения или на рабочем столе с помощью Safari или Google Chrome.
- Приложение Instagram позволяет размещать фотографии, видео и многое другое всего в несколько касаний.
- Если вы публикуете сообщения в Instagram с Mac или ПК, вам придется изменить настройки браузера.
- Эта история является частью Руководства Business Insider по Instagram.
С момента своего выпуска в 2010 году Instagram покорил мир социальных сетей. Это элегантно простая платформа, которая может похвастаться более чем миллиардом пользователей в месяц, и каждый день ею пользуются до 500 миллионов.
Помимо этой ошеломляющей популярности, многие люди до сих пор задаются вопросом, как именно сделать пост в Instagram, и многие спрашивают, можете ли вы публиковать сообщения в Instagram с компьютера.
Если вы знаете шаги, размещать сообщения в Instagram со своего смартфона или планшета становится легко. А если вы используете Safari на Mac или Google Chrome на Mac или ПК, публикация в Instagram с компьютера не займет много времени.
Как размещать сообщения в Instagram со своего телефона1. Войдите в свою учетную запись в мобильном приложении Instagram.
2. Коснитесь квадрата в нижней части экрана со знаком «+» (плюс) внутри.
Щелкните поле со знаком плюс, чтобы создать сообщение.Стивен Джон / Business Insider 3. Выберите фотографию (или видео, или GIF) из библиотеки телефона, которую вы хотите опубликовать, или сделайте новое изображение с помощью камеры смартфона.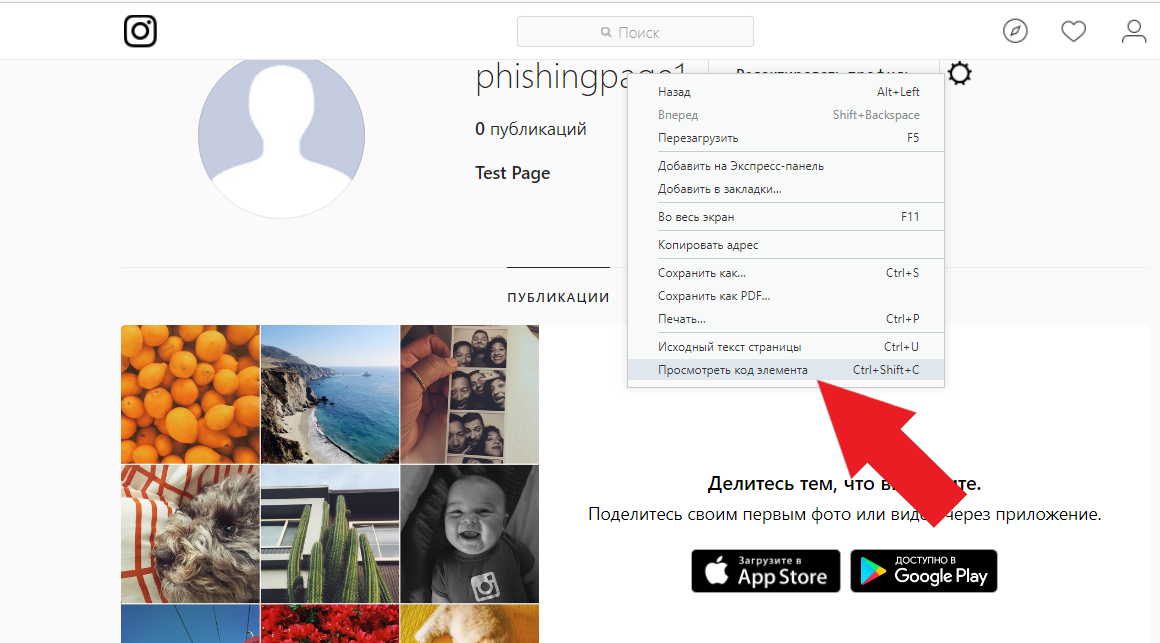 Чтобы создать сообщение с несколькими изображениями — вы можете использовать до 10 изображений в одном сообщении — коснитесь серого круга с изображением многослойных квадратов, а затем коснитесь изображений, которые вы хотите использовать.
Чтобы создать сообщение с несколькими изображениями — вы можете использовать до 10 изображений в одном сообщении — коснитесь серого круга с изображением многослойных квадратов, а затем коснитесь изображений, которые вы хотите использовать.
4. Нажмите «Далее» в верхней части экрана, затем выберите свой фильтр, если вы хотите его использовать, и нажмите «Изменить», чтобы внести другие изменения в способ обрезки изображения, яркость, насыщенность и многое другое.
Применяйте фильтры или редактируйте вручную. Стивен Джон / Business Insider 5. Нажмите «Далее», чтобы добавить текст и местоположение, отметить людей и связать другие платформы — например, Facebook или Twitter — для распространения вашего сообщения там же.
6. Нажмите «Поделиться», чтобы опубликовать свой пост в Instagram.
Как публиковать сообщения в Instagram со своего компьютераInstagram предназначен только для загрузки изображений со смартфона или планшета, но вы можете обмануть Instagram, заставив его думать, что вы используете мобильное устройство, после чего вы сможете публиковать сообщения прямо со своего компьютер.
На компьютере Mac с использованием Safari1. Откройте браузер Safari, затем щелкните слово «Safari» на панели задач в верхней части экрана.
2. Выберите «Настройки» в раскрывающемся меню, затем нажмите вкладку «Дополнительно» во всплывающем окне.
Выберите «Настройки» в разделе «Safari». Стивен Джон / Business Insider
Стивен Джон / Business Insider3. В нижней части окна «Дополнительно» щелкните поле рядом со словами «Показать меню разработки в строке меню».
Убедитесь, что вы отметили нижнюю опцию. Стивен Джон / Business Insider4. Откройте новое окно Safari, а затем нажмите слово «Разработка» на панели задач в верхней части экрана.
5. В раскрывающемся меню наведите указатель мыши на «User Agent», затем выберите «Safari — iOS — iPhone.»Также будет указан номер текущей версии Safari.
Выберите вариант «iPhone». Стивен Джон / Business InsiderТеперь вы просматриваете Safari, как на мобильном устройстве, и можете загружать изображения или другие медиафайлы прямо со своего компьютера.
Перейдите на сайт Instagram, и вы увидите кнопку «+» внизу страницы, которую вы можете нажать, чтобы опубликовать сообщение.
Однако обратите внимание, что загрузка с компьютера имеет некоторые ограничения — вы не можете публиковать видео или несколько изображений, а инструменты редактирования ограничены.
На Mac или ПК с использованием Google Chrome
1. Зайдите на сайт Instagram и войдите в свою учетную запись.
2. Щелкните правой кнопкой мыши в любом месте страницы и выберите «Проверить» в контекстном меню.
Вы можете открыть меню проверки Chrome, щелкнув правой кнопкой мыши. Уильям Антонелли / Business Insider3. В правой части экрана появится окно с кодом.В верхней части этого меню нажмите значок «Переключить панель инструментов устройства» — это выглядит как телефон перед планшетом. И убедитесь, что на панели инструментов вверху страницы написано «Адаптивный».
Иконка для изменения формата вашего браузера маленькая и будет подсвечена синим, когда она включена. Уильям Антонелли / Business Insider
Уильям Антонелли / Business Insider4. Обновите страницу.
5. Закройте окно проверки.
Как и выше, теперь вы просматриваете Instagram, как на мобильном устройстве. Когда вы закроете меню Inspection, вы увидите кнопку «+» внизу страницы, которую вы можете нажать, чтобы опубликовать изображения. Однако вы не можете публиковать видео или несколько изображений и иметь ограниченные инструменты для редактирования.
Посмотрите видеоверсию этой статьи на YouTube:
Insider Inc.получает комиссию при покупке по нашим ссылкам.
Как бесплатно публиковать сообщения в Instagram с ноутбука, Mac или ПК [обновление 2021]
В этом посте показано, как бесплатно размещать публикации в Instagram с настольного компьютера, ноутбука, Mac или ПК в 2021 году.

Instagram не позволяет размещать фотографии прямо на их веб-сайте из веб-браузера на настольном компьютере, ноутбуке, Mac или ПК — , но есть способ обойти это 🤓
Конечно, вы можете отправлять себе фотографии по электронной почте, открывать электронную почту на телефоне, сохранять фотографии, а затем размещать их в приложении Instagram.Однако это может быстро раздражать.
Решение : В большинстве браузеров есть возможность изменить способ отображения веб-сайта. Таким образом, даже если вы находитесь на ноутбуке или настольном компьютере, у вас может быть такой веб-сайт, как Instagram, который покажет вам мобильную версию веб-сайта, , которая позволит вам планировать публикации Instagram с компьютера — бесплатно.
Это то, что мы будем делать
Если вы хотите запланировать публикации в Instagram на будущее с компьютера, прокрутите эту статью до конца.
Как бесплатно разместить пост в Instagram с компьютера
- Войдите в Instagram
- Щелкните правой кнопкой мыши в любом месте экрана и выберите «Проверить»
- Щелкните значок планшета / телефона
- Обновите окно браузера
- Нажмите кнопку «+», чтобы создать сообщение.

- Опубликовать в Instagram со своего компьютер
Вот эти шаги со скриншотами:
Как отправлять сообщения в Instagram из Google Chrome
Чтобы публиковать сообщения в Instagram с компьютера с помощью Chrome, выполните следующие действия:
Используя Google Chrome, перейдите в Instagram.com и войдите в систему. Затем щелкните правой кнопкой мыши в любом месте страницы и выберите Inspect из списка.
Часть экрана будет закрыта инструментом Inspector, но нас интересует только маленький значок планшета и телефона, расположенный в верхнем левом углу окна Inspector. Нажмите здесь.
После, обновите страницу (важный шаг). Многие люди пропускают этот шаг, поэтому я повторю: Вы должны обновить вкладку Instagram в своем браузере!
После обновления вы должны увидеть значок + для создания публикации в Instagram в нижней части окна.
Совет. Если вы не видите значок +, попробуйте уменьшить масштаб со 100% до 75%.
Если вы не видите значок +, попробуйте уменьшить масштаб со 100% до 75%.
По окончании щелкните значок планшета / телефона еще раз. Закройте инструмент «Инспектор» и обновите веб-сайт, чтобы вернуться к нормальной версии сайта.
Как отправлять сообщения в Instagram из Safari
Чтобы публиковать сообщения в Instagram с компьютера с помощью Safari, в верхнем меню Safari выберите Safari > Настройки > Advanced . Установите флажок внизу, который показывает Показать меню разработки в строке меню .
Найдите параметр, чтобы включить параметры разработки в настройках на вкладке «Дополнительно».Затем откройте новую вкладку Safari и нажмите Develop > User Agent > Safari — iOS — iPhone в строке меню.
Затем перейдите на Instagram.com и войдите в свою учетную запись. Внизу экрана будет значок + — коснитесь его и выберите фотографию на своем компьютере для загрузки. После загрузки фотографии вы по-прежнему можете применять фильтры и редактировать фотографию, как в приложении Instagram.
После загрузки фотографии вы по-прежнему можете применять фильтры и редактировать фотографию, как в приложении Instagram.
Когда вы закончите, убедитесь, что вы вернули свой пользовательский агент к настройке по умолчанию , чтобы не просматривать все веб-сайты в их мобильном состоянии.
Как отправлять сообщения в Instagram из Firefox
Чтобы публиковать сообщения в Instagram со своего компьютера в браузере Firefox, сначала перейдите на Instagram.com и войдите в систему. Затем щелкните правой кнопкой мыши в любом месте страницы и выберите Проверить элемент из списка.
После этого вы увидите всплывающее окно инструмента Inspector.
Найдите значок телефона / планшета и щелкните его.
Затем перетащите инструмент «Инспектор» в нижнюю часть экрана, чтобы вы могли видеть больше фотографий Instagram с телефона.
После, обновите страницу (важный шаг). Многие люди пропускают этот шаг, поэтому я повторю: Вы должны обновить вкладку Instagram в своем браузере!
Теперь вы должны увидеть значок +, чтобы начать создание публикации в Instagram.
Совет. Если вы не видите значок +, возможно, вам нужно перейти в настройки Firefox и немного уменьшить масштаб.
Как запланировать публикации в Instagram
Приведенные выше методы показывают, как публиковать сообщения в Instagram с компьютера, однако они не позволяют планировать публикации в Instagram на будущее.
Чтобы запланировать публикации в Instagram, вам понадобится инструмент планирования социальных сетей, например OneUp.
В OneUp сначала подключите свою учетную запись Instagram:
В раскрывающемся списке «Запланировать публикацию» выберите «Запланировать публикацию».
Выберите, для какой учетной записи вы хотите запланировать этот пост, и создайте свой пост:
Затем выберите либо опубликовать один раз, либо повторить это сообщение и либо «Опубликовать сейчас», либо запланировать его на будущую дату и время.
Сообщения с одним изображением, сообщения с несколькими изображениями (карусель AKA), видео сообщения и истории Instagram — все это поддерживается OneUp как в личных, так и в бизнес-аккаунтах Instagram 😊
Как легко размещать изображения в Instagram с компьютера — TurboFuture
У меня есть сертификаты AWS Certified SysOps Administrator и AWS Certified Solutions Architect.
Instagram — это приложение для социальной сети, предназначенное для использования на мобильных устройствах.Идея состоит в том, чтобы снимать изображения с помощью приложения и публиковать их прямо в вашей учетной записи, чтобы другие могли лайкнуть или поделиться ими. Единственное, что вы можете сделать на настольном или портативном компьютере, — это создать учетную запись, добавить изображение профиля и ввести биографию и веб-сайт. Размещать видео и фото можно только с мобильного устройства.
Однако бывают случаи, когда проще разместить изображения с ПК. Это может быть особенно актуально для компаний, которые используют Instagram в качестве рекламного инструмента. У вас может быть много изображений на вашем компьютере, которые вам нужно публиковать в нескольких социальных сетях.Instagram — единственный из тех сайтов, который может усложнить задачу. Однако есть способ обмануть Instagram на настольном компьютере или ноутбуке и заставить его работать как мобильное приложение или имитировать его.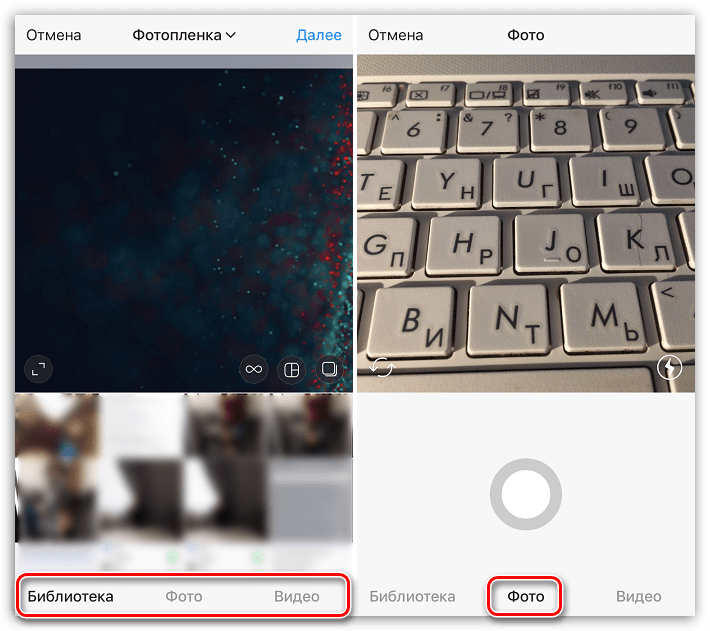 И это совершенно бесплатно.
И это совершенно бесплатно.
В отличие от большинства приложений для социальных сетей, Instagram не позволяет загружать изображения с помощью ПК.
Один из способов переноса изображений со своего компьютера в Instagram — отправить изображение себе по электронной почте, открыть сообщение электронной почты на мобильном устройстве, взять снимите снимок экрана с вашего электронного письма, обрежьте изображение и поделитесь им в Instagram.На самом деле это проще, чем кажется. Но если вы не хотите причинять столько хлопот, есть простой способ решения проблемы.
Чтобы использовать этот метод, вам необходимо загрузить и установить браузер Google Chrome, если у вас его еще нет.
https://www.google.com/chrome/browser/desktop/index.html.
В браузере Chrome вы увидите три вертикальные точки в правом верхнем углу. Щелкните эти точки, затем выберите «Дополнительные инструменты», а затем «Инструменты разработчика». Откроется разделенный экран. Instagram будет слева, а экран с кодом справа. Рядом с элементами на этом экране вы увидите то, что выглядит как мобильный телефон. Этот инструмент показывает разработчикам, как их веб-сайты будут выглядеть и вести себя на мобильном устройстве. Вы можете использовать его, чтобы заставить Instagram работать на вашем компьютере так же, как он работает на вашем смартфоне.
Instagram будет слева, а экран с кодом справа. Рядом с элементами на этом экране вы увидите то, что выглядит как мобильный телефон. Этот инструмент показывает разработчикам, как их веб-сайты будут выглядеть и вести себя на мобильном устройстве. Вы можете использовать его, чтобы заставить Instagram работать на вашем компьютере так же, как он работает на вашем смартфоне.
Я выделил на картинке ниже значок мобильного телефона розовым, чтобы вы точно знали, что искать. Когда вы нажмете на нее, вы увидите мобильную версию своей учетной записи Instagram.Вы можете использовать его для загрузки изображений прямо с вашего ПК.
При нажатии на «Инструменты разработчика» вы увидите значок мобильного телефона, который позволяет вашему ПК имитировать мобильное устройство.
В нижней части приложения вы увидите «Опубликовать фото». Когда вы щелкнете по нему, вы сможете загрузить любое изображение на свой диск.
При нажатии кнопки «Опубликовать фото» вы сможете загружать изображения, которые есть на вашем компьютере.
Вот и все. После того, как вы загрузили фотографию, нажмите «Далее», чтобы добавить текст.Затем нажмите «Поделиться», чтобы опубликовать его. Это быстро, бесплатно и просто.
Вы также можете использовать расширение Chrome для использования Instagram на компьютере
Как размещать фотографии в Instagram со своего компьютера с помощью Bluestacks
Instagram. Вы когда-нибудь слышали об этом? Это вездесущая популярная платформа для социальных сетей, где ваши фотографии могут быть представлены более чем миллиарду пользователей. Опытные пользователи могут быстро распространять влияние и влияние своих изображений, сообщений и бренда, что делает эту платформу предпочтительной для многих фотографов.Звучит потрясающе, правда? Так в чем же загвоздка? Загвоздка любых социальных сетей заключается в том, что на подбор и публикацию вашей работы нужно время, а это отнимает время от других задач по фотографии. Instagram может усугубить это, потому что его платформа является проприетарной для телефонов и мобильных устройств, что делает утомительным публиковать ваши профессионально отредактированные работы с вашего компьютера.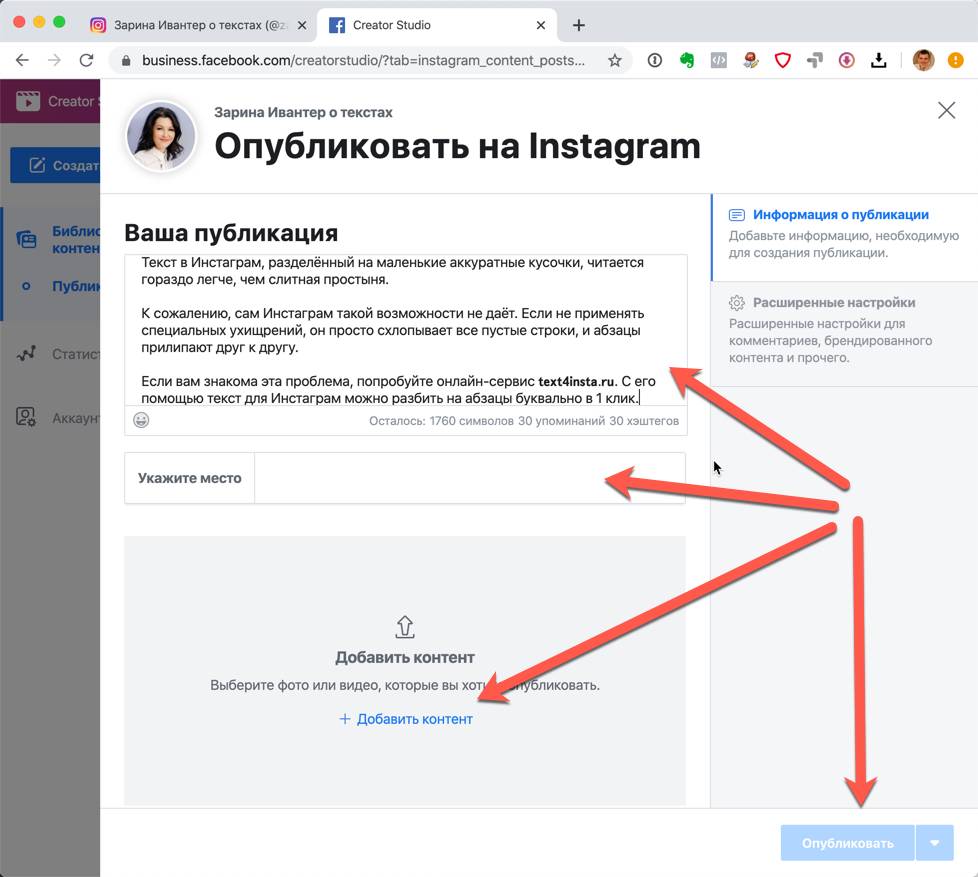 Если вы согласны с этим, у меня отличные новости! Android-эмулятор Bluestacks может открывать и публиковать сообщения в Instagram с вашего компьютера.
Если вы согласны с этим, у меня отличные новости! Android-эмулятор Bluestacks может открывать и публиковать сообщения в Instagram с вашего компьютера.
Я хочу начать эту статью с того, что Bluestacks никоим образом не просил и не платил мне за это.При поиске решений для публикации в Instagram с вашего компьютера я наткнулся на Bluestacks и использую его в течение года. Я написал эту статью, исходя из своего опыта использования их программного обеспечения. Я рассматриваю его использование для Instagram, некоторые минусы и некоторые плюсы.
Безопасность
При первоначальной установке Bluestacks я больше всего беспокоился о безопасности. Вы можете быть обеспокоены вводом в него своих паролей или тем, что Bluestacks может содержать шпионское ПО. Они гарантируют, что их программное обеспечение не упаковано шпионским или вредоносным ПО.После долгого поиска в Интернете я пришел к выводу, что Bluestacks в целом безопасен и что ввод информации о пароле для Instagram ничем не отличается от ввода ее в приложение Instagram на вашем телефоне.
Использование
Загрузка
Для начала вы можете выполнить шаги по установке из Bluestacks. Вкратце:
- Загрузите эмулятор Bluestacks Emulator с сайта bluestacks.com и запустите установщик.
- Откройте Bluestacks и войдите в свою учетную запись Google, как если бы вы использовали свой мобильный телефон.
- Откройте Google Play Store и установите Instagram. Вы будете знакомы с этим, так как это то же самое, что и магазин приложений на вашем телефоне. Примечание. , если у вас установлена двухэтапная проверка для Instagram, вам придется временно отключить ее, чтобы войти в Instagram на Bluestacks. Вы можете снова включить его, как только войдете в Instagram.
Использование Instagram
Использовать Instagram через Bluestacks просто. Экспортируйте изображения из своего программного обеспечения для редактирования.Используйте «Медиа-менеджер» Bluestacks, чтобы импортировать изображение в Bluestacks.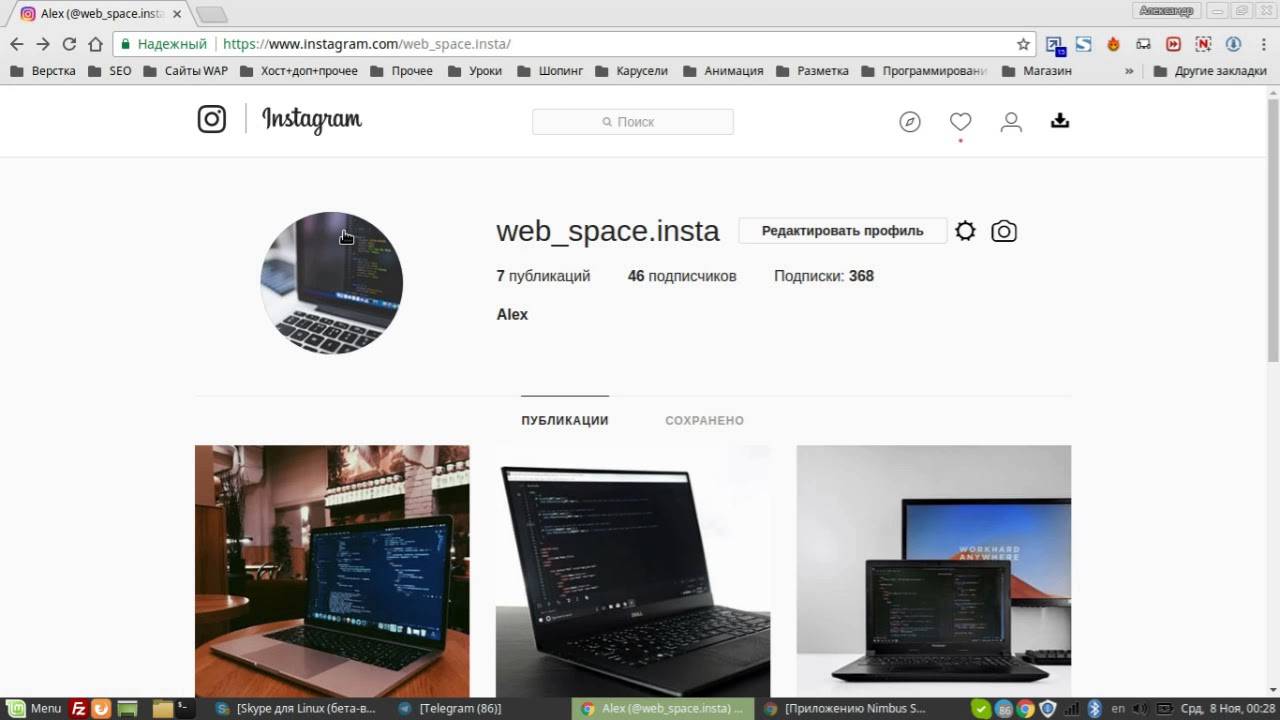 Это сделает изображение доступным для использования в Instagram.
Это сделает изображение доступным для использования в Instagram.
Используйте медиа-менеджер Bluestacks, чтобы импортировать экспортированное изображение на свой компьютер.
Мне нравится хранить экспортированные изображения отдельно от файлов RAW. Bluestacks запоминает это местоположение, чтобы облегчить доступ к изображениям.
Откройте Instagram, чтобы разместить свой пост. Предполагая, что вы уже используете Instagram, вы выполните те же действия, что и на своем телефоне.Вы оцените возможность писать сообщения с помощью клавиатуры!
Для создания поста откройте Instagram в Bluestacks. Создайте сообщение, выполнив те же действия, что и на телефоне.
Мысли и обзор
Я надеюсь, что приведенные выше шаги продемонстрируют, насколько легко установить и использовать Bluestacks. После года использования Bluestacks я оценил простоту создания сообщений и ответов пользователям в Instagram. Мне нравится знать, что я использую свое время максимально эффективно! Я расскажу о плюсах и минусах Bluestacks, как я их вижу.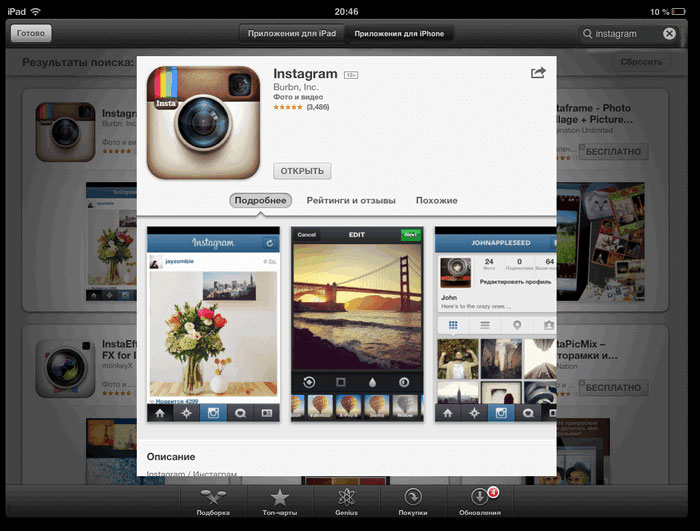
Плюсы
Bluestacks позволяет эффективно публиковать отредактированные фотографии в Instagram. В отличие от других решений, таких как публикация из Lightroom, вы можете взаимодействовать со всеми функциями Instagram и отвечать на комментарии и подписчиков. Я ценю то, что могу тратить больше времени на фотографирование и редактирование, затрачивая меньше времени на социальные сети. Мне также нравится использовать Instagram на большом экране и возможность печатать с клавиатуры.
Одно из эффективных средств, которое вы должны использовать, — это хранить ваши общие хэштеги в документе блокнота.Вы можете просто скопировать и вставить их в Instagram в Bluestacks. Больше не нужно беспокоиться об опечатках или пропусках самых продуктивных хэштегов!
Я храню список часто используемых хэштегов в файле блокнота. Это позволяет мне копировать и вставлять их в свой пост в Instagram.
Минусы
У программного обеспечения Bluestacks есть некоторые недостатки, с которыми я столкнулся. Во-первых, это оперативная память и программное обеспечение, насыщенное графикой. У вас могут возникнуть проблемы с производительностью скорости с Bluestacks, если у вас умеренно низкая оперативная память (например,г., 8Гб). Это распространено, когда у вас открыто несколько программ, которые потребляют много оперативной памяти на вашем компьютере.
Во-первых, это оперативная память и программное обеспечение, насыщенное графикой. У вас могут возникнуть проблемы с производительностью скорости с Bluestacks, если у вас умеренно низкая оперативная память (например,г., 8Гб). Это распространено, когда у вас открыто несколько программ, которые потребляют много оперативной памяти на вашем компьютере.
Во-вторых, в Bluestacks были некоторые ошибки, для которых я нашел обходные пути. Я уже упоминал об ошибке двухэтапной проверки. Еще одна ошибка, с которой я столкнулся, — Instagram закрывается после запуска и не открывается, пока вы не перезагрузите программное обеспечение. Это нечасто, и я не уверен, что это вызывает, но вам просто нужно знать об этом.
Наконец, Bluestacks — это стороннее приложение.В настоящее время я доверяю безопасности программного обеспечения и стремлению к отсутствию вредоносного ПО в их программном обеспечении. Однако эти условия могут измениться в будущем, и вы всегда должны помнить о том, что содержится в обновлениях программного обеспечения.
Надеюсь, вам понравится решение Bluestacks, и вы начнете использовать его для повышения эффективности работы в социальных сетях, чтобы вы могли больше времени уделять работе над фотографией! Как я всегда говорю: «Пиксели дешевы». Надеюсь, вы сделаете больше пикселей и проведете меньше времени в Instagram благодаря эффективности Bluestacks!
У вас есть другие решения, которыми вы хотели бы поделиться? Если так, не стесняйтесь комментировать ниже.
Как публиковать сообщения в Instagram с ПК или Mac (рабочее руководство на 2021 год)
Instagram задуман как мобильное приложение, и, если вы можете, вы должны использовать приложение Instagram для загрузки фотографий и историй.
Если вы снимаете фото на зеркальную или беззеркальную камеру, то знаете, что разместить ваши фотографии в Instagram может быть сложно. Вот список техник на , как публиковать сообщения в Instagram с ПК или Mac . Этот список актуален только для работающих приложений.
Этот список актуален только для работающих приложений.
Если у вас нет учетной записи Instagram, вы можете зарегистрировать ее на их веб-сайте.
Как отправить фото на телефон
Если у вас возникла проблема с загрузкой фотографий на iPhone или телефон Android, я рекомендую использовать Dropbox, AirDroid или AirDrop для выполнения этой задачи. Каждая фотография, которую я редактирую в Lightroom, затем экспортируется в папку Dropbox, чтобы я мог легко публиковать в Instagram с помощью телефона.
Существуют также такие приложения, как Hootsuite и Buffer, которые позволят вам заранее писать подписи и напомнить вам о публикации.Вы также можете использовать новую функцию черновика Instagram, которая встроена в приложение Instagram.
Настольные приложения для загрузки фотографий в Instagram в 2020 году
Есть несколько вариантов публикации фотографий в Instagram со своего компьютера. Вот мой список настольных / веб-альтернатив использованию приложения Instagram:
Использование мобильного сайта Instagram (Интернет)
Это должен быть самый быстрый и простой способ использовать Instagram на любом компьютере. Если вы хотите публиковать сообщения в Instagram с ПК или Mac (или даже с Chromebook), это будет самый простой путь.
Если вы хотите публиковать сообщения в Instagram с ПК или Mac (или даже с Chromebook), это будет самый простой путь.
Instagram теперь предлагает мобильную версию своего сайта, к которой вы можете получить доступ, изменив пользовательский агент вашего браузера. Это просто сделать в Google Chrome.
Использование Google Chrome
Ниже приведено мини-руководство о том, как изменить свой пользовательский агент в Chrome, что позволит вам использовать мобильный сайт Instagram.
Сначала откройте Instagram.com
Затем вам нужно будет открыть инструменты разработчика в Chrome, которые находятся на панели настроек в разделе Дополнительные инструменты> Инструменты разработчика . В качестве альтернативы вы можете щелкнуть страницу правой кнопкой мыши и также выбрать Проверить.
Использование инструментов разработчика в Chrome После того, как это открыто, вы можете переключать панель инструментов устройства с помощью кнопки «Планшет / Мобильный», показанной ниже. Это откроет панель для изменения вашего пользовательского агента.
Это откроет панель для изменения вашего пользовательского агента.
После этого вы сможете выбрать устройство для эмуляции в Chrome. Для примера я выбрал iPhone 6 Plus. После этого вы увидите сайт Instagram Mobile, в нижней части которого есть кнопка для загрузки, как и в приложении.
Примечание: , если он не работает, попробуйте обновить страницу после смены пользовательского агента.
Использование Safari на Mac
Если вы хотите использовать мобильный сайт Instagram в Safari на Mac, вы можете изменить свой пользовательский агент с помощью меню разработки. Вы можете сделать это в настройках через Safari> Настройки> Расширенный , где вы увидите опцию « Показать меню разработки в строке меню ». Как только это будет включено, вы можете изменить свой пользовательский агент в меню разработки и выбрать iPhone. Когда вы заходите в Instagram, откроется мобильный сайт и вы сможете загружать.
С помощью браузера вы сможете обрезать фотографию и добавить подпись, но большинство функций полного приложения отсутствуют.
Кроме того, вы можете попробовать расширение Desktop for Instagram Chrome или Poster для Mac, чтобы получить доступ к мобильному сайту IG.
Примечание о IGTV : вы можете загружать видео на Instagram TV с настольной версии сайта во вкладке IGTV вашего профиля.
Кнопка Загрузить в IGTV в настольной версии InstagramUplet (Mac)
Если у вас Mac, Uplet должен быть самым простым способом загружать фотографии или видео в Instagram.
Все, что вам нужно сделать, это ввести свой логин и пароль в Instagram; тогда вы можете разместить столько фотографий, сколько захотите. Это так же просто, как перетащить фотографии в приложение Uplet.
Моей любимой опцией в Uplet должна быть возможность выбрать «соотношение сторон кадрирования» (1,91: 1 или 4: 5). В основном это позволяет загружать портретные или альбомные фотографии, которые были добавлены в Instagram в 2015 году.
После выбора фото или видео все, что вам нужно сделать, это добавить подпись! К сожалению, ему не хватает двух функций: пометки людей на фотографиях и запланированных публикаций.Это по-прежнему отличный способ массовой загрузки в Instagram или даже одной фотографии со своего Mac.
Аплет $ 19.95
Запуск Instagram на рабочем столе (с BlueStacks)
Другой вариант — запустить приложение Android Instagram на вашем компьютере. Это можно сделать, запустив эмулятор Android на Mac или ПК с BlueStacks.
Это самый тяжелый вариант, так как вам придется запускать Android на вашем компьютере, поэтому я не рекомендую этот вариант, если вам не нужны все функции.
Это идеальный вариант, если вы хотите, чтобы на вашем компьютере был полностью родной интерфейс Instagram. Кроме того, у вас будут все функции приложения, включая фильтры, местоположения, истории, галереи и переключение аккаунтов.
BlueStacks Бесплатно
Есть также довольно много других вариантов для публикации в Instagram с рабочего стола, но выше приведены лучшие решения, которые я нашел.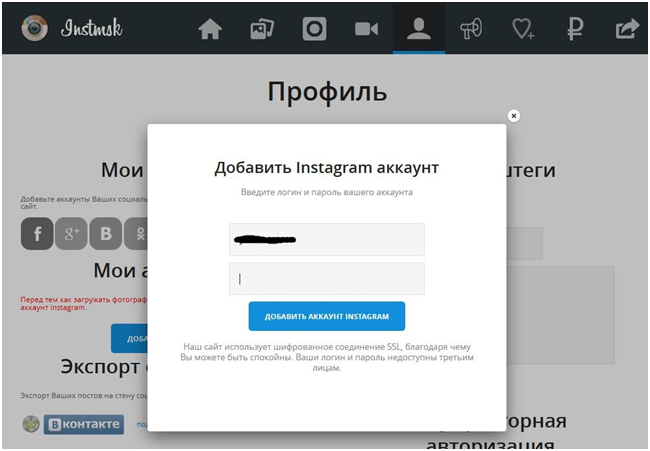




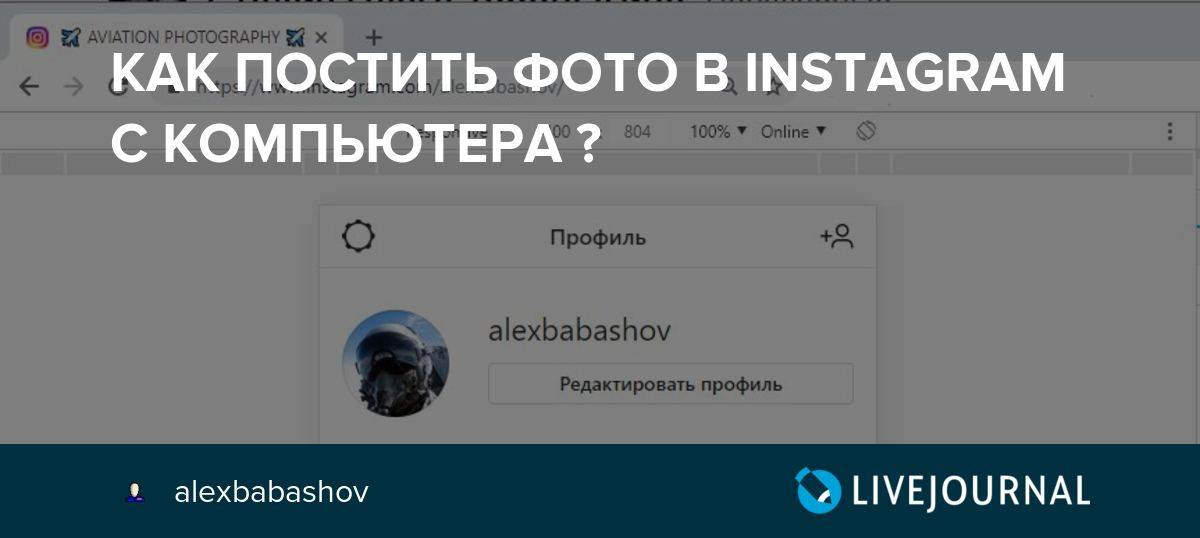
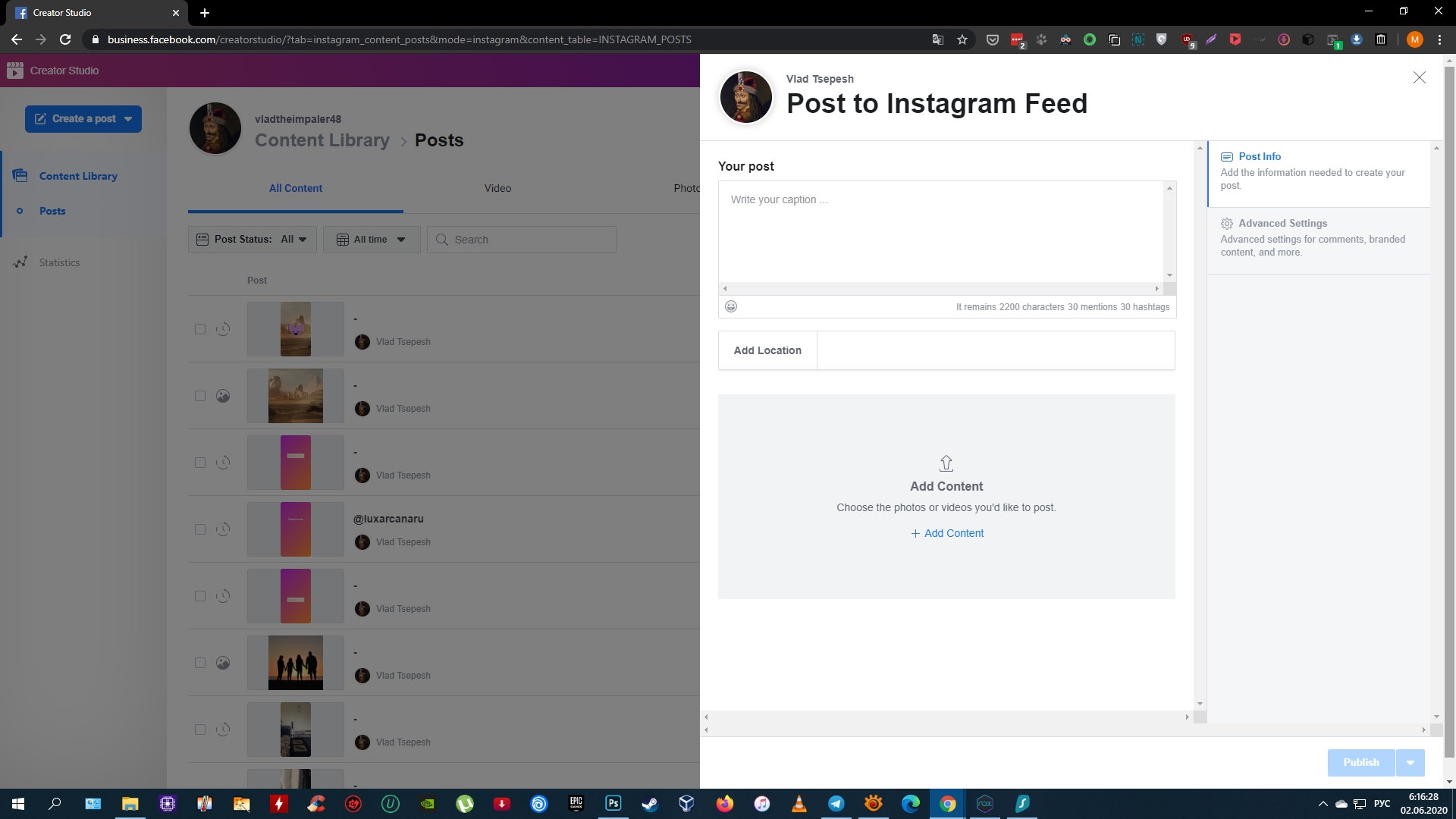
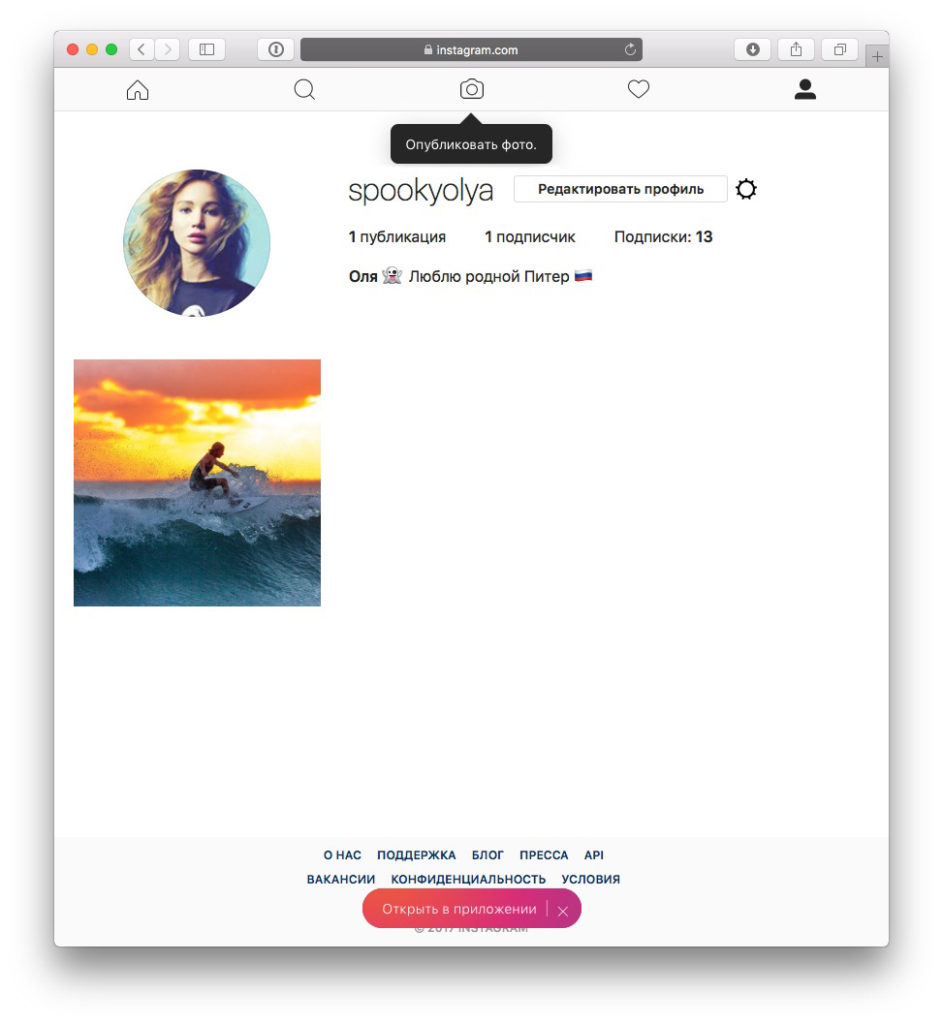
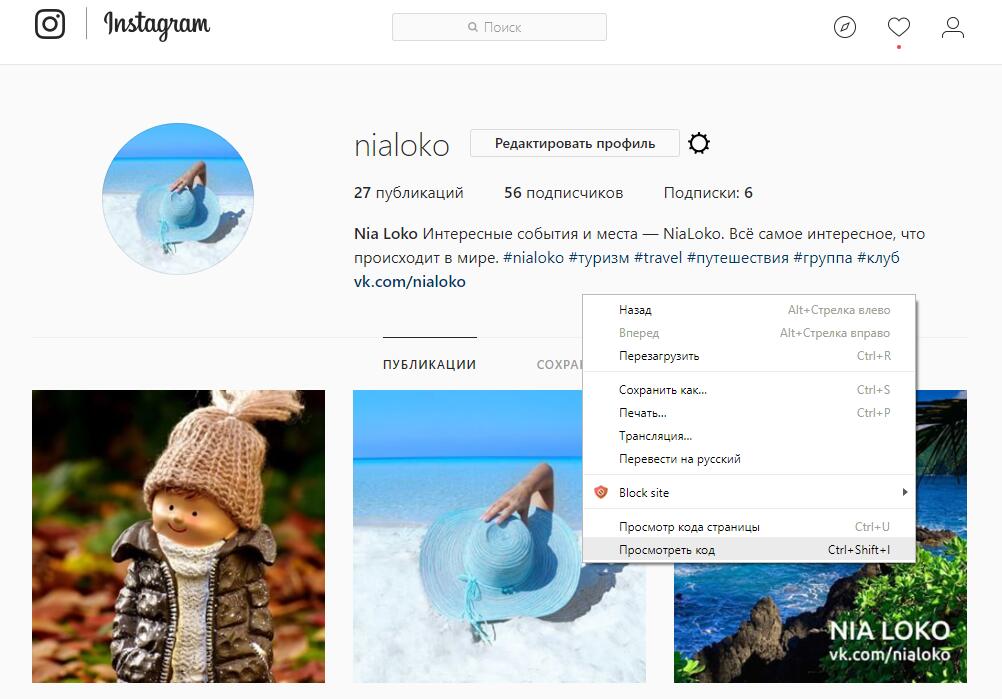
 Эти приложения помогут привести ролик к необходимому формату, при этом не потребуется обрезка.
Эти приложения помогут привести ролик к необходимому формату, при этом не потребуется обрезка.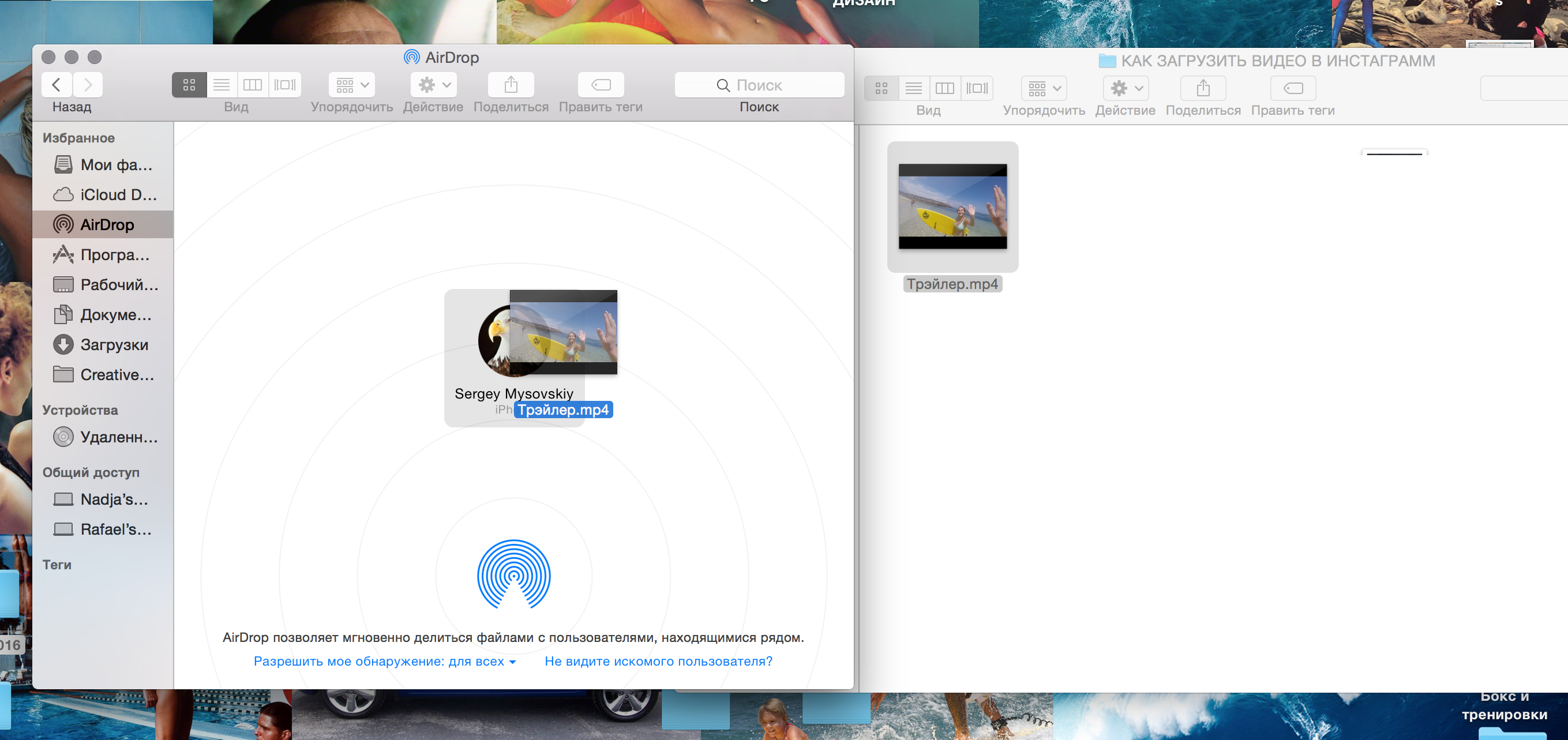 com/, и проходите короткую регистрацию. Отметим, что все сервисы платные, но ПаблБокс дает бесплатный полный доступ к функционалу в течение тестовой недели. В дальнейшем просто выбираете подходящий тарифный план и пользуетесь всеми преимуществами SMM-сервиса.
com/, и проходите короткую регистрацию. Отметим, что все сервисы платные, но ПаблБокс дает бесплатный полный доступ к функционалу в течение тестовой недели. В дальнейшем просто выбираете подходящий тарифный план и пользуетесь всеми преимуществами SMM-сервиса.