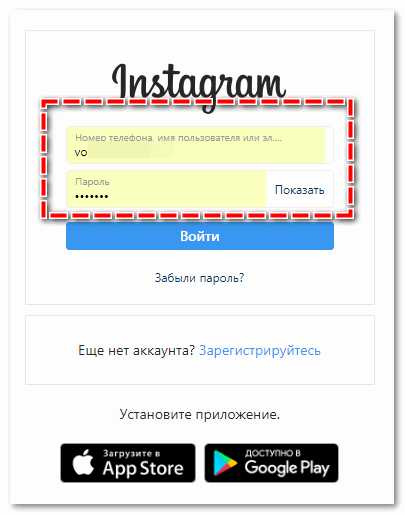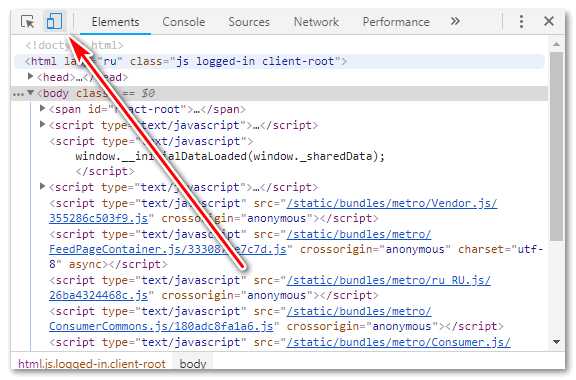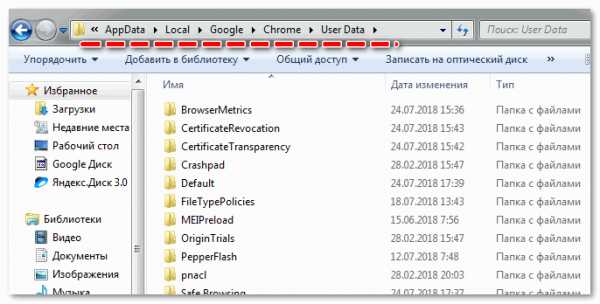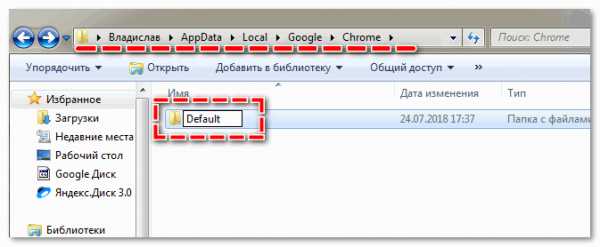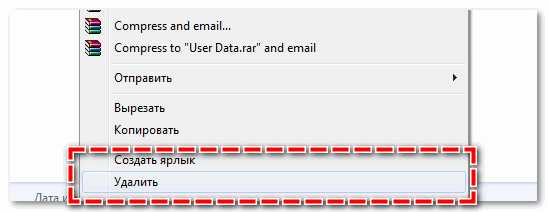«Как добавить фотографию в инстаграм через компьютер?» – Яндекс.Знатоки
Я обычно добавляю фотографии в свой инстаграм с помощью специального расширения браузера Chrome. Уверена, что в других браузерах существуют аналогичные расширения, ведь инстаграм – весьма популярная социальная сеть. Работает это расширение во всех версиях ОС Windows и даже на Mac.
Кстати, для раскрутки своего инстаграма я использовала сервисы, которые есть, например, по этому адресу https://otzyvmarketing.ru/best/servisy-dlya-raskrutki-instagram/. Расширение, о котором идет речь, можно найти здесь https://chrome.google.com/webstore/category/extensions.
После того как вы установите расширение, нужно будет выбрать операционную систему iOS или Android и зайти в инстаграм. Вы увидите обычную мобильную версию этой соцсети, где есть вожделенная иконка для загрузки фотографии и добавления текста.
В магазине расширений нужно ввести в поиске следующую фразу Desktop for Instagram. Вы найдете соответствующее расширение.
Чтобы использовать расширение, нажимайте на камеру инстаграма, которая появляется в мобильной версии. Автоматически запускается расширение, которое появится в новой вкладке.
Чтобы комфортно работать с социальной сетью Instagram, нужно будет ввести данные своего аккаунта и благополучно в него войти.
Приложение достаточно удобное. В центре можно найти экран, стилизованный под экран мобильника и обычный для смартфонов набор кнопок. Многие параметры можно настраивать прямо на этой странице. Также можно поделиться снимком в других социальных сетях или открыть фото на весь экран.
Для добавления фотографии в Instagram нужно нажать на знак камеры, который находится в верхнем углу слева. Также можно просто нажать на знак «+», который располагается внизу экрана посредине.
После этого быстро появится проводник, с помощью которого можно будет выбрать на компьютере фотографию, предназначенную для выкладки в инстаграм.
Дальше можно поступать как обычно: накладывать на фото фильтры, добавлять описание. В конце нужно будет опубликовать фотку и текст.
У этого метода есть некоторые недостатки. С его помощью невозможно загрузить видео, а фото можно добавить только по одной штуки. Кроме того, нельзя добавить смайлики в текст – они не отображаются.
Еще более простой способ добавить фото в инстаграм – использовать для этого режим отладки хрома. Нажмите на клавиши Ctrl+Shift+i. Появится панель отладки. Зайдите на сайт инстаграма и перейдите в режим смартфона. Перезагрузите страницу. После этого вы увидите вожделенную кнопку для добавления фотографий.
yandex.ru
можно ли, без программ, онлайн
Как добавить фото в Инстаграм с компьютера? Инстаграм был создан как мобильное приложение, то есть использование его на компьютере обычно доступно только в режиме просмотра. При этом у пользователя может возникнуть необходимость опубликовать снимок, отредактированный и сохраненный на ноутбуке. Есть несколько способов решить эту проблему. Рассмотрим каждый из них.
Как добавить фото в Инстаграм через компьютер?
Если вы хотите загрузить изображения, сохраненные на компьютере, без использования сторонних сервисов и программ и при этом не ограничены по времени, то вам необходимо:
- Подключить ваш смартфон к компьютеру, используя кабель.
- Перезагрузить необходимые фото на ваш телефон.
- Открыть Инстаграм.
- Выложить публикации.
Этот способ достаточно громоздкий, но, безусловно, надежный.
Как добавить фото в Инстаграм с компьютера онлайн?
Еще один способ опубликовать нужный снимок – использование облачных сервисов. Многие пользователи давно перешли на онлайн хранение своих данных. Такой метод удобен и надежен.
Чтобы выкладывать фото в Инстаграм необходимо:
- Выбрать подготовленные для публикации фотографии.
- Добавить их на любой облачный сервис: Яндекс.Диск, Облако Мейл.ру, Гугл Диск и др.
- Открыть облако на мобильном устройстве.
- Выложить нужные кадры онлайн в Инстаграм или предварительно сохранить в галерею.
Как зайти в Инстаграм с компьютера?
Открыть свой аккуант не сложно:
- Вбейте «Instagram» в поисковой строке любого браузер.
- Внесите имя пользователя и пароль.
- Нажмите «Вход»
- Просматривайте ленту, ставьте лайки, оставляйте комментарии
Без дополнительных программ функционал социальной сети ограничен. Отсутствует кнопка «+» для выгрузки фото. При этом сохранена возможность сменить главное фото.
Для этого:
- Кликните по основному фото профиля.
- В появившемся окне выберите «Загрузить фото».
- Найдите нужный кадр в памяти устройства.
- Добавьте на свою страницу.
Можно ли с компьютера выкладывать фото в Инстаграм?
Вы уже знаете простые способы опубликовать в Инсту фотографии, сохраненные на компьютере. Все они сводятся к тому, чтобы сначала загрузить снимки в телефон, а после в социальную сеть.
При этом есть и другие способы:
- Например, существуют программы-эмуляторы, имитирующие мобильное устройство.
Самая популярная программа из подобных – BlueStacks. Она доступна на русском языке для MacOS и Windows.
Чтобы воспользоваться ею необходимо:
- Загрузить программу на свой ПК и запустите её.
- В разделе «Мои приложения» найти Инстаграм, используя строку поиска.
- Установить социальную сеть и войдите в свой аккаунт.
- BlueStacks начнет работу, имитируя смартфон.
- Нажать на «+», чтобы попасть в галерею.
- Фотографии из других папок на компе можно найти, нажав на стрелку рядом со словом «Галерея».
- Затем кликнуть «Выбрать из Windows».
- Отредактировать и опубликовать нужный кадр.
- Есть еще одна популярная программа, позволяющая изменять и выкладывать снимки в Инстаграм с ПК – Gramblr. Её можно скачать бесплатно, но на английском языке.
- Скачайте программу на официальном сайте.
- Откройте ее и зарегистрируйтесь.
- Перетащите фото, подготовленное для публикации, в рамку в центральной части экрана.
- Если снимок нужно выбрать из конкретной папки, кликните на область внутри рамки.
- С помощью Gramblr изображения можно обрезать и редактировать.
- Добавьте описание к фото и опубликуйте в Инстаграм.
Как загрузить фото в Инстаграм с компьютера онлайн без программ?
Да, такой способ есть, но он довольно сложен для начинающего пользователя ПК.
- Откройте Инстаграм через браузер.
- Войдите в свой аккаунт.
- Нажмите одновременно Ctrl+Shift+I.
- Вы увидите панель разработчика.
- Найдите кнопку, изображающую мобильный телефон и нажмите её.
- Включится эмуляция телефона.
- После перезагрузки страница станет похожа на хорошо знакомый экран мобильного.
- Загружайте фотографии и видео.
Если вы проделали все необходимые действия, но нужная кнопка не появляется, попробуйте повторить процесс, используя другой браузер.
Менеджеры Instagram утверждают, что схема работает во всех популярных веб-обозревателях.
В интернете можно найти информацию, что разработчики Инстаграм готовят версию социальной сети для стационарных устройств. А пока официальных данных о подобной программе не поступало, пользуйтесь алгоритмами, с которыми вы познакомились после прочтения этого материала.
instagramm.help
Добавление фото в Instagram с компьютера
Instagram является одним из самых популярных приложений в мире для мобильных платформ. Это своего рода социальная сеть, предназначенная для публикации фотографий и видеозаписей. В любой момент пользователь может поделиться интересным, смешным или красивым кадром со смартфона или планшета.
Публикация фотографий в Instagram с ПК
Но иногда возникают ситуации, когда мобильного устройства нет под рукой. Многие интересуются, как загрузить фото в Инстаграм с компьютера? В статье пойдет речь об этом вопросе. Изначально на ПК доступна веб-версия сервиса. Там можно просматривать собственные и чужие публикации, но добавлять новые, к сожалению, нельзя.
Но существует простой способ, как обойти это ограничение. Суть в том, что на мобильных устройствах открывается другая версия сайта Instagram.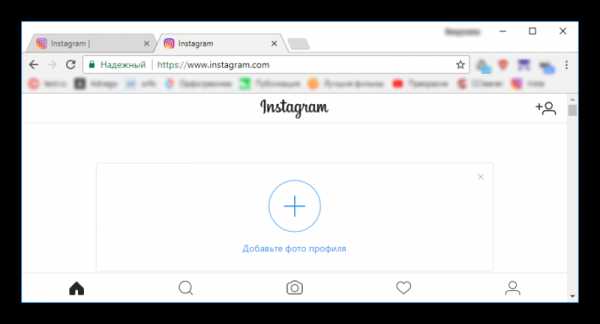 И в ней возможности такие же, как и в приложении для смартфонов или планшетов. Отсутствует только просмотр Stories.
И в ней возможности такие же, как и в приложении для смартфонов или планшетов. Отсутствует только просмотр Stories.
Мобильная версия сайта
Соответственно, метод, как в Инстаграмме добавить фото с компьютера, заключается в использовании мобильной версии сайта. Но на нее так просто перейти. Ведь ресурс автоматически определяет платформу, с которой он загружается. Поэтому с компьютера или ноутбука открывается обычная версия. А как в таком случае перейти на мобильную?
Решением будет смена информации User Agent. В ней хранятся сведения о веб-обозревателе и аналогичные данные. Проще всего задачу выполнить с помощью плагинов. Это специальные расширения для браузера. Далее будет рассматриваться случай с Google Chrome.
- Откройте браузер Chrome.
- В правом верхнем углу программы найдите кнопку с 3 горизонтальными точками и кликните по ней.
- Выберите пункт «Дополнительные инструменты – Расширения».

- Прокрутите страницу до низа и нажмите «Еще расширения».
- В строку поиска впишите User-agent.
- Кликните по надписи «Установить» напротив первого результата.

На этом установка плагина завершена. Теперь перейдите на сайт Instagram. Рядом с кнопкой вызова меню браузера появится новая пиктограмма. Нажмите на нее и выберите «iOS – iPhone 6».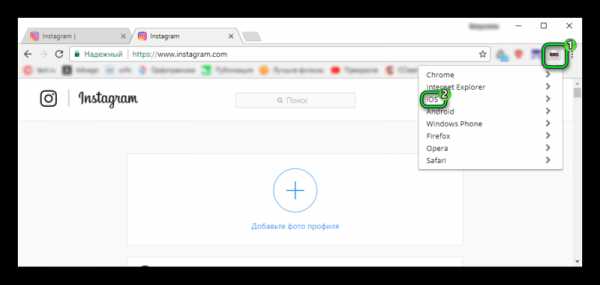 Затем обновите страницу. Снизу появится новая панель.
Затем обновите страницу. Снизу появится новая панель.
С подготовкой на этом все. Остается только основная часть инструкции, как опубликовать фото в Instagram с компьютера. На новой панели посередине есть кнопка в форме фотоаппарата, нажмите ее. Возникнет окно с выбором местоположения. В нем нужно сменить тип отображения на «Все файлы».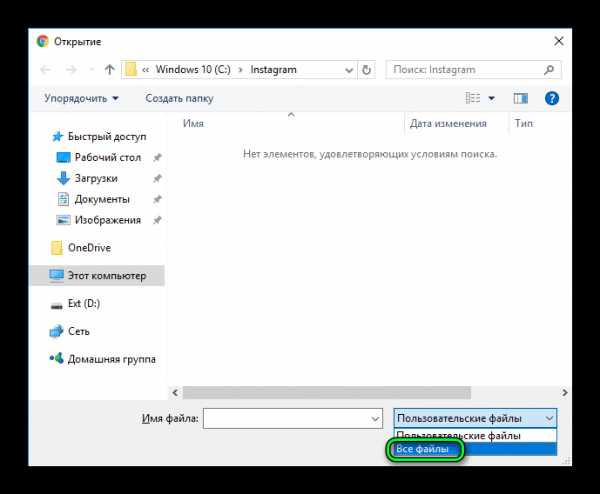
Укажите путь до нужной фотографии на вашем компьютере и ноутбуке, выделите ее и нажмите «Открыть». Это вызовет стандартную процедуру публикации изображений в Инстаграме. Кадр можно уменьшить или повернуть. Но функция наложения фильтров отсутствует. Когда предварительная подготовка окончена, кликните по 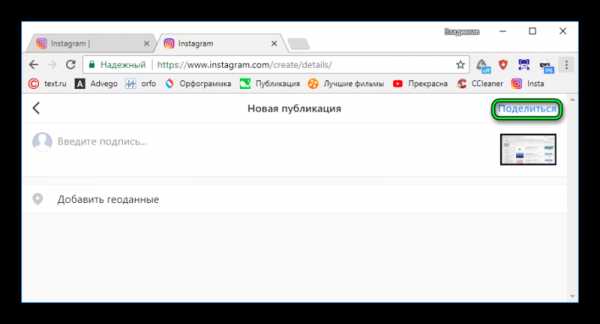
Теперь нужно вернуть user-agent к начальному состоянию. Иначе все страницы будут загружаться в формате для iPhone. Чтобы это сделать, кликните по иконке расширения и выберите «Chrome – Default».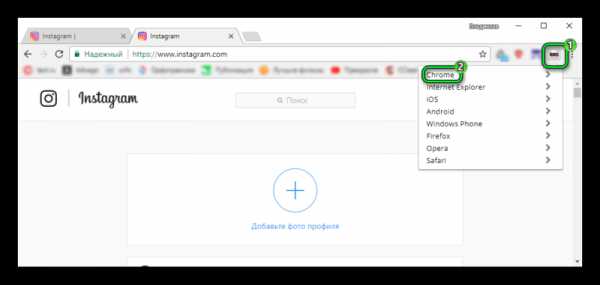
Другие статьи
download-instagram.ru
Как загружать фото в Инстаграм с компьютера?
Наверх- Рейтинги
- Обзоры
- Смартфоны и планшеты
- Компьютеры и ноутбуки
- Комплектующие
- Периферия
- Фото и видео
- Аксессуары
- ТВ и аудио
- Техника для дома
- Программы и приложения
- Новости
- Советы
- Покупка
- Эксплуатация
- Ремонт
- Подборки
- Смартфоны и планшеты
- Компьютеры
- Аксессуары
- ТВ и аудио
ichip.ru
пошаговые инструкции со скриншотами и видео
Автор admin На чтение 6 мин. Опубликовано
Войти в Инстаграм можно с любого компьютера через браузер или официальное приложение, но добавить в свой профиль фото у вас не получится в обоих случаях. Но есть некоторые способы, позволяющие обойти ограничение.
Почему нет функции «Добавить» на компьютере
Функция «Добавить», позволяющая загружать фотографии в профиль, отсутствует во всех компьютерных версиях Instagram из-за того, что компания позиционирует своё детище как мобильное приложение. То есть на первом месте для создателей Instagram стоят пользователи, авторизующиеся через телефон или планшет.
От количества пользователей зависит популярность ресурса, а значит и количество денег, которое можно на нём заработать. Поэтому компания приняла подобные меры ограничения, чтобы пользователи не делились на тех, кто сидит с компьютера, и тех, кто сидит с мобильного устройства.
Как добавить фото в Инстаграм с ПК на Windows
Существует несколько способов, с помощью которых можно загрузить снимок в Instagram из памяти компьютера: через браузер, изменив режим использования, сторонние сервисы и приложения или эмуляторы.
При помощи браузера
Если войти в Instagram через браузер на мобильном устройстве, то функция «Добавить» будет доступна. Если авторизоваться через компьютерную версию любого браузера, то подобной функции не будет. Но во всех современных браузерах есть функция, заставляющая любой сайт думать, что вы вошли с телефона или планшета. Изначально она используется только разработчиками веб-сайтов, но всё-таки ей нашли неожиданное применение:
- В большинстве браузеров (Google Chrome, Mozilla Firefox, Яндекс Браузер и другие) имеется консоль разработчика. Обычно она открывается клавишей F12 или комбинацией Ctrl+Shift+I, но также можно в любом свободном месте сайта кликнуть правой клавишей мыши и выбрать пункт «Просмотреть код элемента».
 Открываем код страницы
Открываем код страницы - Сбоку или снизу откроется панель с кодом страницы. Вам нужно найти значок в виде большого прямоугольника и маленького, обозначающий планшет и телефон. Нажав на него, вы перейдёте к мобильной версии сайта, а вследствие этого появится кнопка «Добавить». Дальнейшие действия ничем не будут отличаться от тех, что пришлось бы сделать на телефоне или планшете.
 Включаем режим мобильного устройства
Включаем режим мобильного устройства
При помощи официального приложения (только для Windows 10)
Существует бесплатное приложение Instagram для Windows 10. Если у вас установлена версия, выпущенная позже мая 2017 года, то функция «Добавить» будет доступна. Предварительно поместите нужные снимки в папку «Изображения» — «Альбом камеры» (находится на диске C). После этого кликните правой клавишей мыши по иконке Instagram и используйте функцию «Новая публикация» для загрузки фото.
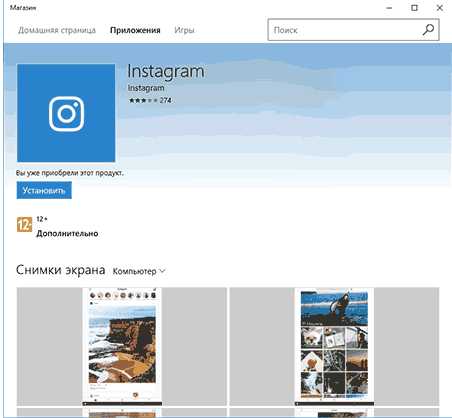 Устанавливаем приложение «Инстаграм»
Устанавливаем приложение «Инстаграм»Если установить это же приложение на планшет с Windows 10, то загрузка фотографий будет доступна при помощи специальной кнопки «Добавить».
Загружаем фото при помощи эмулятора
Эмуляторы Android позволяют запускать на компьютере любые приложения, доступные на мобильном устройстве. Существует много программ, позволяющих эмулировать мобильную операционную систему, например, можно использовать Nox App Player.
- Скачав, установив и запустив эмулятор, перейдите к установке Instagram из Play Market или скаченного заранее apk-файла.
 Устанавливаем Instagram на эмулятор Android
Устанавливаем Instagram на эмулятор Android - Установив Instagram, откройте его и пройдите процесс авторизации.
 Заходим в свою учетную запись Instagram
Заходим в свою учетную запись Instagram - Дальше выполните все те же действия, что пришлось бы выполнить для загрузки фотографии с настоящего мобильного устройства.
 Загружаем фотографию через эмулятор
Загружаем фотографию через эмулятор
Если вышеописанный эмулятор вам почему-то не подходит, можете использовать не менее лёгкий BlueStacks.
Через стороннее приложение (для пользователей любой версии Windows)
Есть несколько программ, заменяющих официальный клиент Instagram для Windows. Например, используем Gramblr:
- Скачайте и установите его, а после авторизуйтесь в своём аккаунте.
 Заходим в свой Instagram-аккаунт через Gramblr
Заходим в свой Instagram-аккаунт через Gramblr - Перенесите в окно программы нужную фотографию.
 Перетаскиваем фотографию в Gramblr
Перетаскиваем фотографию в Gramblr - Обработайте снимок с помощью имеющихся настроек.
 Обрабатываем и редактируем фото через Gramblr
Обрабатываем и редактируем фото через Gramblr - Кликните по кнопке «Отправить». Готово, фото загружено.
 Нажимаем кнопку «Отправить» для публикации
Нажимаем кнопку «Отправить» для публикации
Видео: добавление фото в Instagram с компьютера
Сервисы отложенной публикации
Существует специальные сервисы, с помощью которых можно указать, в какой день и время опубликовать определённую фотографию. Нужно это в том случае, если у вас есть чёткий график выгрузки снимков, но придерживаться его вы не можете в силу каких-то причин.
Почти все сервисы, позволяющие постить отложенные снимки автоматически, платны или дают пробный доступ, а потом требует оплаты. Например, сервис Lategramme. Перейдите на сайт сервисы и авторизуйтесь на нём. В бесплатной версии аккаунта вам будут доступны следующие вещи: добавление двух учётных записей Instagram, не больше 30 отложенных публикаций в месяц, возможность найти и поделиться чужими и своими фотографиями. Выбрав снимок, вы сможете прописать к нему подпись и установить время, когда он добавится в ваш профиль.
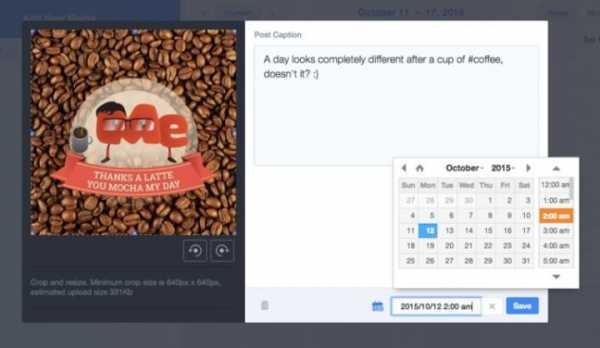 Используем отложенную публикацию с помощью сервиса Lategramme
Используем отложенную публикацию с помощью сервиса LategrammeПлатные версии учётной записи имеют разные степени ограничения. Самый дешёвый аккаунт стоит 20$ в месяц. Ещё одна особенность этого сервиса — имеется мобильное приложение для управления отложенными публикациями, что заметно упрощает доступ и управление.
Также можно использовать и другие сервисы, имеющие свои плюсы и минусы: Crowdfire, ViralTag, Parasite.
Когда нельзя загружать фото
Фотография может не загружаться, если интернет-соединение нестабильно или не работает. Также ваш профиль могут ограничить, если вы нарушали соглашение, заключённое при регистрации. Санкции обычно накладываются, если модераторы заметили, что вы пустите запрещённый контент, или превышаете лимит фотографий в день, неделю или месяц.
Минимальные требования для компьютеров
Любым вышеописанным можно пользоваться на любом компьютере, даже слабом. Если у вас запускается браузер, то преобразовать сайт в мобильную версию вы сможете, а значит, возможность загрузить снимок появится. Сторонние и официальные приложения не требуют большой производительности, поэтому будут работать без проблем.
Официально загрузить фото с Instagram можно только с мобильных устройств, но есть обходные способы и сервисы. Некоторые из них позволяют выполнить отложенный постинг.
Оцените статью: Поделитесь с друзьями!www.remnabor.net
Как добавить фото в Инстаграм с компьютера ► Лучшие способы 2018
Instagram это в первую очередь мобильное приложение, поэтому удобней всего будет публиковать фото со смартфонов или планшетов.
Если вы делаете фотографии с помощью зеркальной или беззеркальной камеры, то наверное уже сталкивались с проблемой загрузки готовых изображений в Instagram. Сначала нужно перекинуть их на смартфон напрямую или загрузить в облако и скачать, а уже потом выкладывать. Чтобы упростить этот процесс мы подготовили самые удобные способы, как добавить фото в инстаграм с компьютера или Mac.

Как выложить в инстаграм с компьютера через мобильный сайт Instagram (Web)
Это самый быстрый и простой способ использования Instagram на любом компьютере. Теперь Instagram предоставляет мобильную версию своего сайта, доступ к которой вы можете получить, изменив пользовательский агент вашего браузера.
Загрузить фото в инстаграм через Chrome
Сначала зайдите на instagram.com.
Затем вам нужно открыть инструменты разработчика в Chrome, которые находятся на панели настроек в разделе «Дополнительные инструменты» -> «Инструменты разработчика». Также вы можете щелкнуть правой кнопкой мыши по странице и нажать «Просмотреть код».
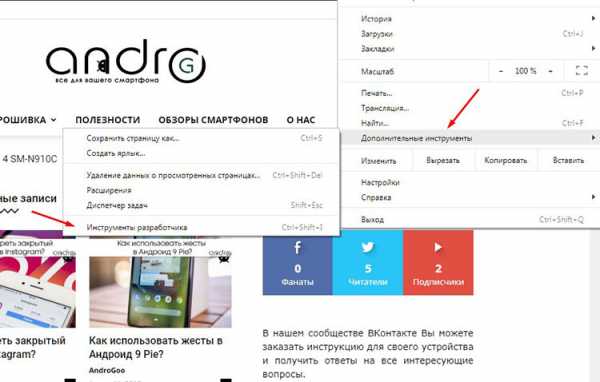
После этого на панели инструментов вы можете переключать устройства просмотра с помощью кнопки Tablet/Mobile внизу. После нажатия вы увидите панель для изменения пользовательского агента.
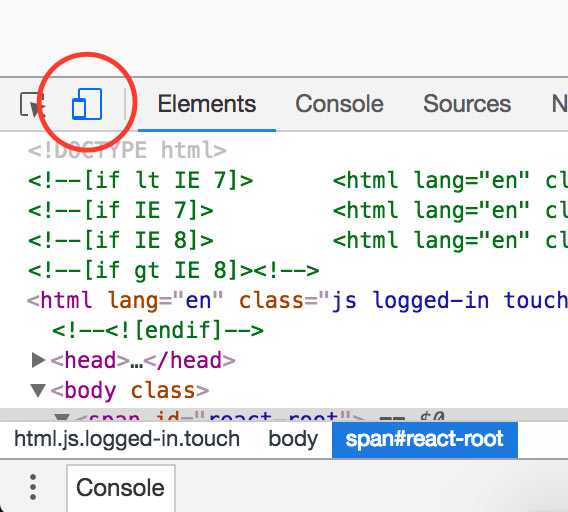
После этого вы сможете выбрать, какое устройство будет эмулировать Хром. Например, я выбрал iPhone 6 Plus. После этого вы увидите сайт Instagram Mobile, на котором будет кнопка для загрузки внизу, так же как и в приложении.
Примечание: если ничего не поменялось, попробуйте обновить страницу после изменения агента пользователя.
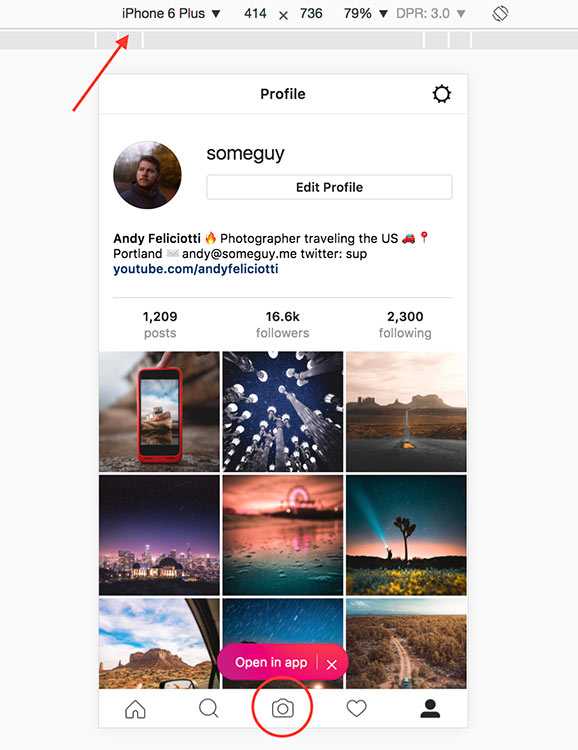
Загрузить фото в инстаграм через Safari
Если вы хотите использовать мобильный сайт Instagram в Safari на Mac, вы также можете изменить свой пользовательский агент, используя меню разработки. Чтобы сделать это зайдите в настройки: Safari -> Preferences -> Advanced, где вы увидите опцию «Показать меню разработчика в строке меню». После этого вы можете изменить свой пользовательский агент в меню разработки и выбрать iPhone. После перехода на сайт Instagram, откроется его мобильная версия через которую вы сможете без проблем загружать фотографии.
Используя браузер, вы сможете обрезать свою фотографию и добавить подпись, но большинство функций полного приложения отсутствуют.
Примечание о IGTV: вы можете загружать видео на Instagram TV с настольной версией сайта на вкладке IGTV вашего профиля.
Фото в Инстаграм с компьютера через плагин LR/Instagram (ПК и Mac)
Большинство фотографов редактируют свои работы в Adobe Lightroom на ПК.
Плагин LR/Instagram позволяет экспортировать ваши фотографии прямо из Lightroom в Instagram. Это идеальное решение, если весь рабочий процесс проходит внутри Lightroom. В нем не так много функций, как тегирование пользователей в сообщениях и переключение учетных записей, но если вы просто хотите добавлять свои фотографии в Instagram, это отличное решение.
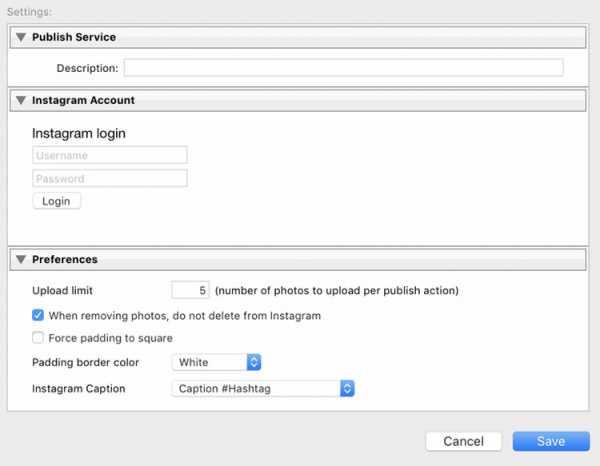
Плагин позволяет настроить заголовок для сообщений с помощью меток Lightroom и параметров заголовка. Кроме того, вы можете загружать много фотографий одновременно.
После редактирования фотографий и добавления заголовка просто перетащите те изображения, которые хотите отправить в галерею LR/Instagram. После того, как ваши сообщения будут готовы, просто щелкните правой кнопкой мыши «Public Now», и плагин загрузит все ваши фотографии в Instagram.
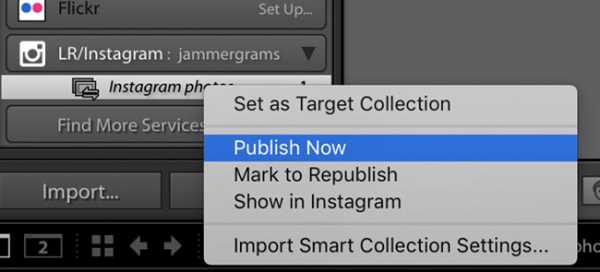
Загрузить фото в инстаграм с компьютера через Uplet (Mac)
Если у вас есть Mac Uplet, — это самый простой способ загрузить фотографии или видео в Instagram.
Все, что вам нужно сделать, это ввести имя пользователя и пароль. После этого вы можете навалом выкладывать столько фотографий, сколько хотите. Это так же просто, как перетаскивание фотографий в приложение Uplet.
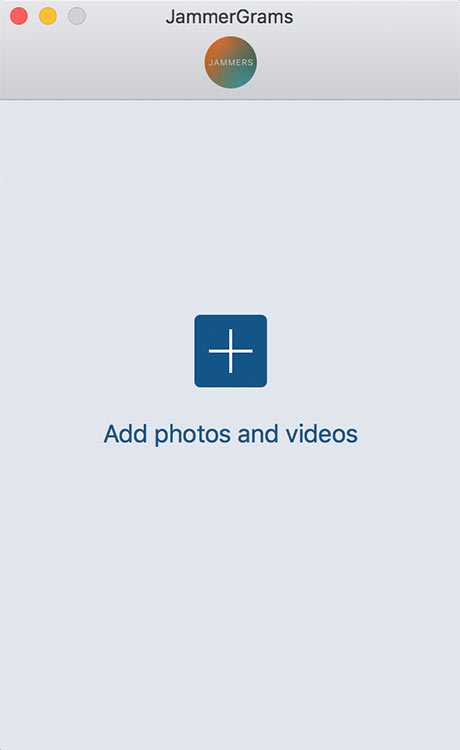
Наша любимая функция в Uplet — возможность выбрать «соотношение сторон обрезки» (1.91: 1 или 4: 5). В основном это позволяет загружать портретные или альбомные фотографии, которые были добавлены в Instagram в 2015 году.
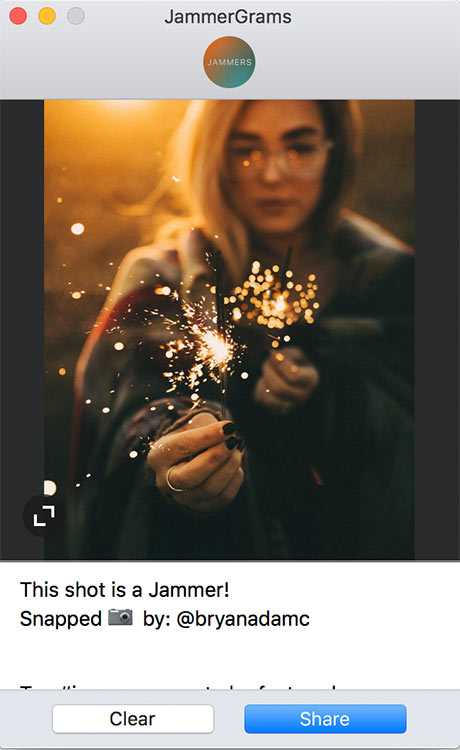
После выбора фотографии или видео все, что вам нужно сделать, это добавить подпись! К сожалению, две функции, которые отсутствуют, — это возможность помечать людей на фотографиях и отложенный постинг.
Фото в Инстаграм через через компьютерное приложение Gramblr (ПК и Mac)
Gramblr является одним из самых надежных решений для публикации в Instagram с Mac или ПК.
Gramblr — отличное решение, если вы хотите использовать отложенный постинг. Ваш компьютер должен быть включен в это время, но это не должно быть проблемой для пользователей настольных ПК.
Кроме того, в Gramblr вы можете использовать несколько учетных записей, поэтому это идеальное решение для ведения нескольких страниц.
Предупреждение для пользователей Mac. При установке на Mac вы получите предупреждение о том, что приложение принадлежит неопознанному разработчику. Это просто означает, что оно не из магазина Mac App, и его можно обойти с помощью этих инструкций.
После установки Gramblr он запускается локально на вашем Mac или ПК и может быть доступен в любом веб-браузере.
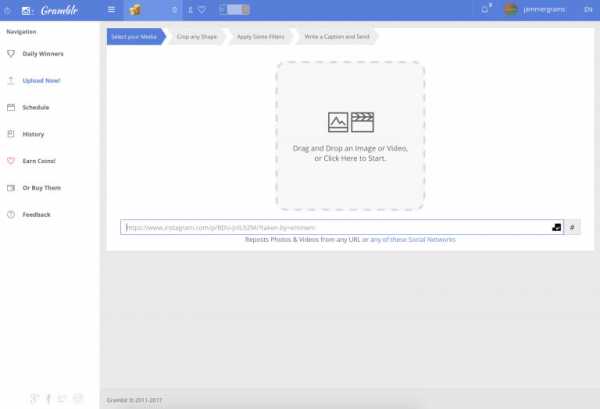
Gramblr дает вам полный контроль над сообщениями, включая пометку пользователей на фотографиях. Существуют также инструменты для обрезки, фильтрации, добавления наложений текста и фреймов. Плюс основные параметры редактирования фотографий! (Но если вы загружаетесь с компьютера, я сомневаюсь, что они вам нужны).
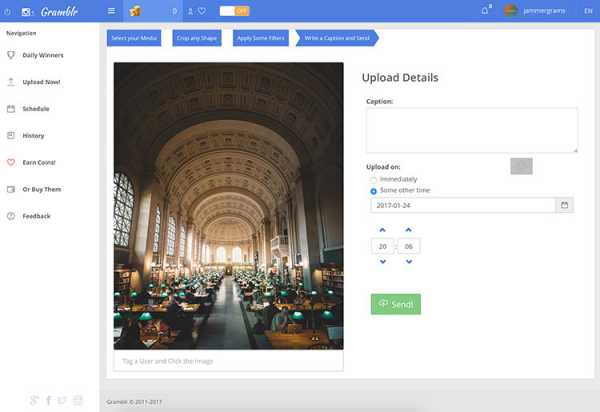
Загрузить фото в Инстаграм через ПК с помощью Grum.co (онлайн)
Если вы работаете с группой людей, обновляющих один или несколько учетных записей, сервис Grum.co — отличное решение. Единственным недостатком является то, что у Grum есть ежемесячная плата и сборы за использование нескольких учетных записей. Это более простое решение, чем другие варианты, если вы хотите использовать отложенный постинг.
Интерфейс Grum позволяет загружать фотографии и видео. Выбрав фотографию, вы можете обрезать ее и добавить подпись.
Одна из самых полезных особенностей, — это возможность добавить первый комментарий. Это здорово, если вам нужно записывать все ваши хэштеги в комментарии сразу после публикации.
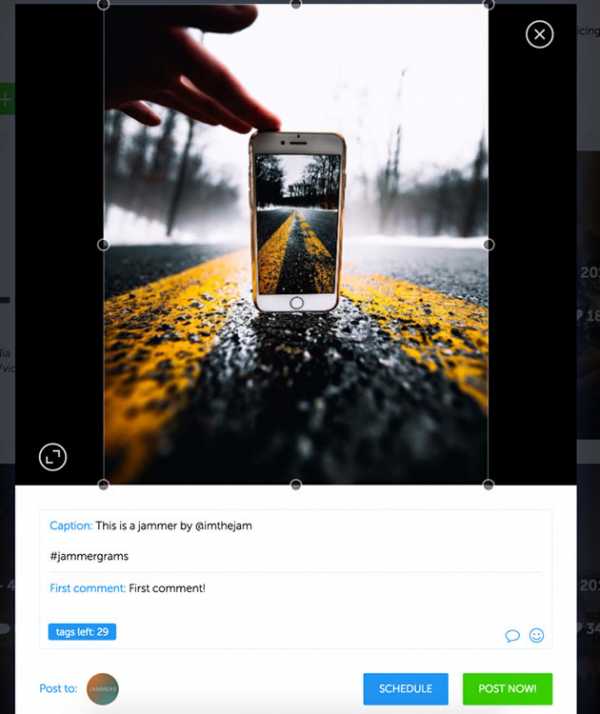
Запуск приложения Instagram на рабочем столе (с помощью BlueStacks)
Не менее популярный вариант получить доступ к Инстаграм через компьютер — использование эмулятора Android BlueStacks на Mac или ПК.
Это самый тяжелый вариант, так как вам придется запускать Android на своем компьютере, поэтому мы не рекомендуем эту опцию, если вам не нужны все функции мобильного приложения.
Это идеальный вариант, если вы хотите получить полноценный функционал Instagram на своем компьютере. У вас будет доступ к фильтрам, местоположению, историям, галерее и переключению учетных записей.
Есть также немало других вариантов для публикации в Instagram с компьютера, но мы постарались собрать только лучшие решения. Если вы нашли другой удобный способ выложить фото в Инстаграм через ПК делитесь им в комментариях.
androgoo.ru
Как добавить фото в Инстаграм с компьютера: загрузка фотографии на страницу
Среди всех подобных сервисов Инстаграм — один из наиболее удобных, с точки зрения пользователей, и совершенно точно самый популярный. С помощью этого ресурса люди ежедневно обмениваются огромным количеством изображений и видео. Когда встает вопрос о том, как добавить фото в Инстаграм с компьютера, возникают некоторые затруднения.
Используем браузер

Имея на руках смартфон с подключением к сети, загрузить и опубликовать фотографии в сервисе не составит труда, все проходит быстро и легко. А вот с ноутбука или ПК сделать это уже сложнее, поскольку пользователь попросту не видит кнопки «Опубликовать». Вместе с тем, выход есть.
Чтобы выложить фото в Инстаграм с компьютера онлайн, совсем не нужно скачивать в сети дополнительное ПО, более того, с ним риск заражения вирусами и прочими вредоносными программами возрастет
Для выполнения задачи по добавлению фото в Instagram, не применяя смартфон или планшет, следует выполнить ряд простых действий:
- Зайти на сайт – www.instagram.com.
- Авторизоваться в своем профиле.

- Набрать комбинацию клавиш Ctrl+Shift+I и войти в панель разработчика.
- В верхнем левом углу нажать на кнопку «Эмуляция».

- Перезагрузить страницу.
Когда произойдет ребут страницы, появится кнопка «Опубликовать», теперь можно будет добавить фотографию не только со смартфона, но и с компьютера.
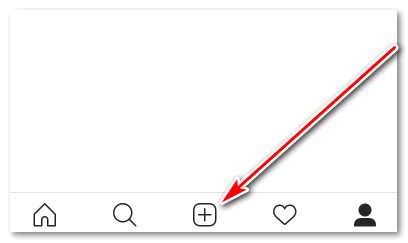
Важно! Минусом данного варианта будет не всегда стабильная работа сайта, в частности, разместить свое фото с первого раза не всегда получится. Такое случается, хоть и редко, так что придется мириться с небольшими неудобствами
Панель разработчика не активна – что делать
Бывает и так, что после всех описанных выше манипуляций активации режима разработчика не происходит.
Как загрузить фото в Инстаграм в этом случае?
Алгоритм действий, способствующих решению этой проблемы, следующий:
- нужно закрыть браузер и открыть на компе папку – C:\Users\ваше_имя_пользователя\AppData\Local\название_браузера\название_браузера\User Data;

- в этом пути следует поменять User Data на Default;

- потом следует открыть браузер с уже активированным новым профилем;
- выполнить удаление папки «Default».

Важно! После подобных операций проблема исчезает и все работает, как требуется, но настройки браузера будут обнулены
Альтернативные решения
Официального приложения или программы, с помощью которой можно было бы выложить фото в Инстаграм посредством ноутбука или стационарного ПК, нет, но сторонние ресурсы озадачились поиском ответа на вопрос – как залить фото в Инстаграм с компа? На помощь тут придет официальное приложение Grambler, написанное как для Windows, так и для Mac, есть еще BlueStacks – эмулятор Андроида, с ним пользователь имеет возможность скинуть фото, а также видео.
Наконец, к услугам юзеров масса онлайн-сервисов, благодаря которым поиск ответа на вопрос о том, как выложить фото в Инстаграм с ПК, не представляется сложным делом.
Если же у пользователя установлена Windows 10, то он может воспользоваться функционалом стандартного приложения для загрузки фото в Инстраграм. Однако с его помощью нельзя выложить фотографию в ленту, это доступно лишь планшетам с данной версией ОС. С компьютера можно закачать фото лишь в Директ или в Историю, большего функционал приложения сделать не позволяет.
Как удалить фото с ПК

Поскольку сервис изначально создавался для мобильных устройств, то в его компьютерной версии сознательно разработчиками не была реализована возможность удаления фото. Обойти такое ограничение можно, предприняв некоторые довольно простые действия.
Если нет желания скачивать и устанавливать стороннее ПО, то на помощь приходит расширение «Скачать с Инстаграм» для Google Chrome. После его установки можно пользоваться полноценным функционалом сервиса в его компьютерном варианте, в том числе, решить задачу, как удалить ненужные фото.
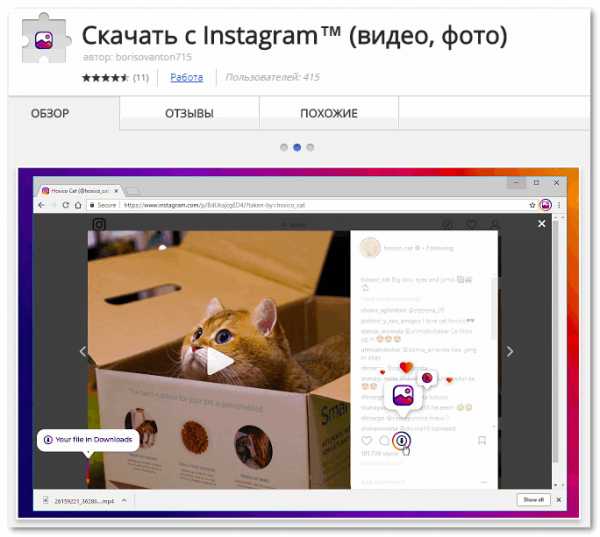
Решению проблемы может способствовать уже упомянутый выше эмулятор Андроида BlueStacks. С его помощью юзер также производит удаление фото с Инстаграма посредством своего ПК.
Онлайн-сервисы такой возможности пользователям не предоставляют. С их помощью возможно лишь выставить фото в сервисе, но не удалить его
instagram-rus.ru

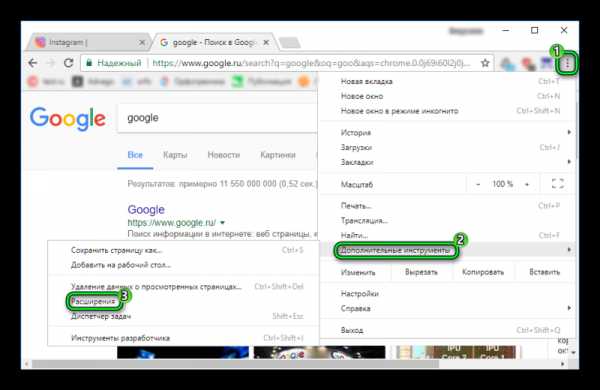
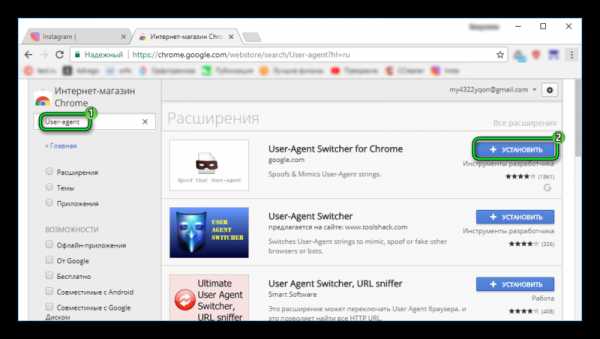
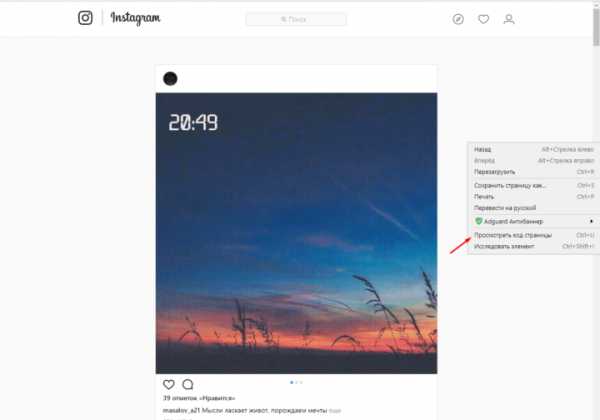 Открываем код страницы
Открываем код страницы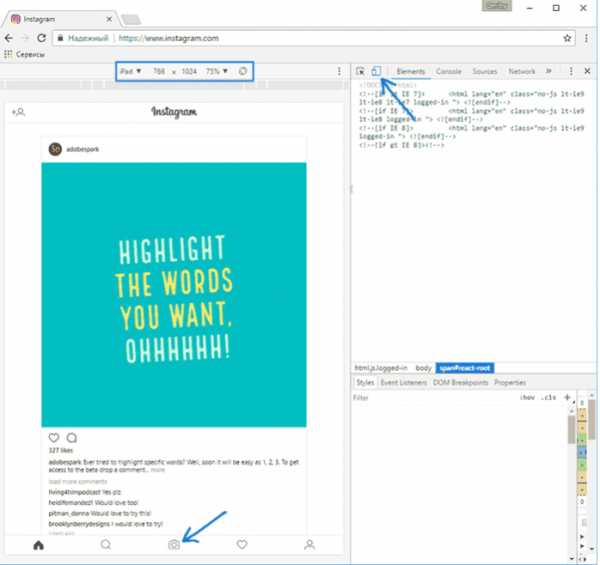 Включаем режим мобильного устройства
Включаем режим мобильного устройства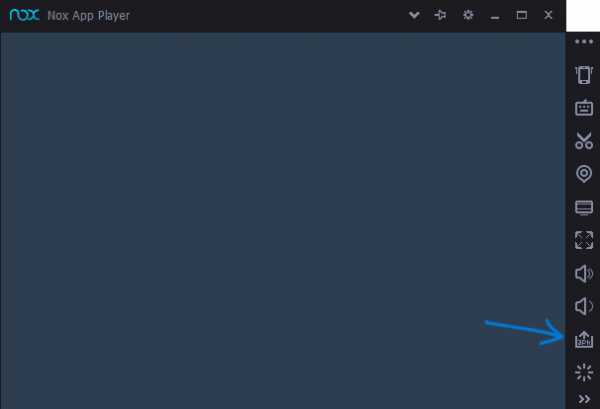 Устанавливаем Instagram на эмулятор Android
Устанавливаем Instagram на эмулятор Android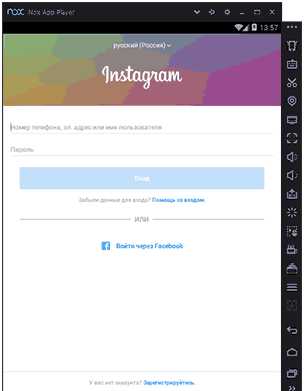 Заходим в свою учетную запись Instagram
Заходим в свою учетную запись Instagram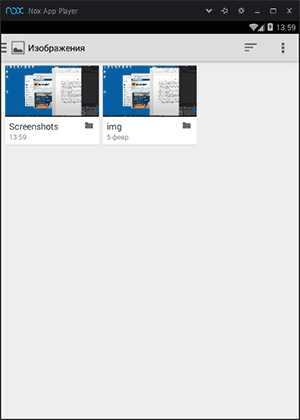 Загружаем фотографию через эмулятор
Загружаем фотографию через эмулятор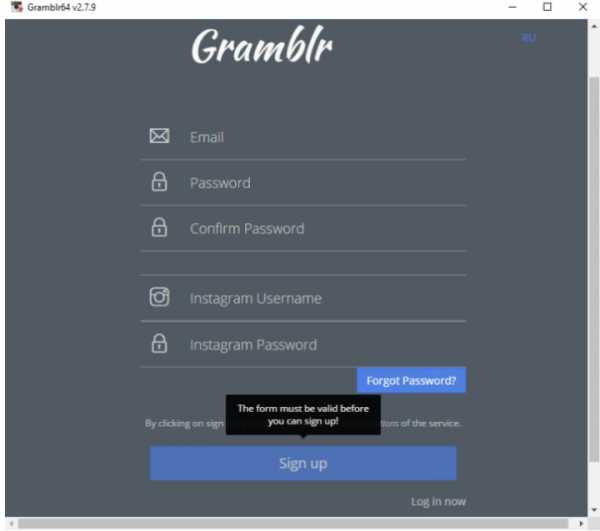 Заходим в свой Instagram-аккаунт через Gramblr
Заходим в свой Instagram-аккаунт через Gramblr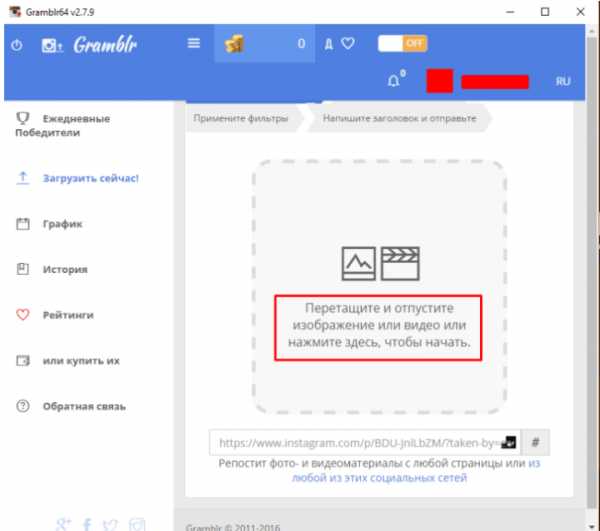 Перетаскиваем фотографию в Gramblr
Перетаскиваем фотографию в Gramblr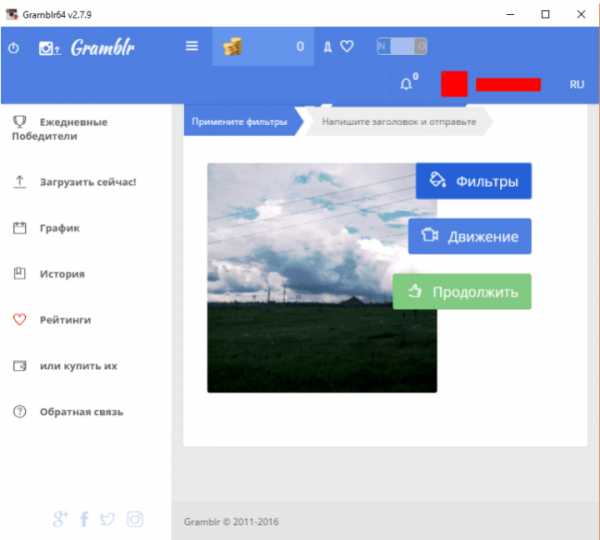 Обрабатываем и редактируем фото через Gramblr
Обрабатываем и редактируем фото через Gramblr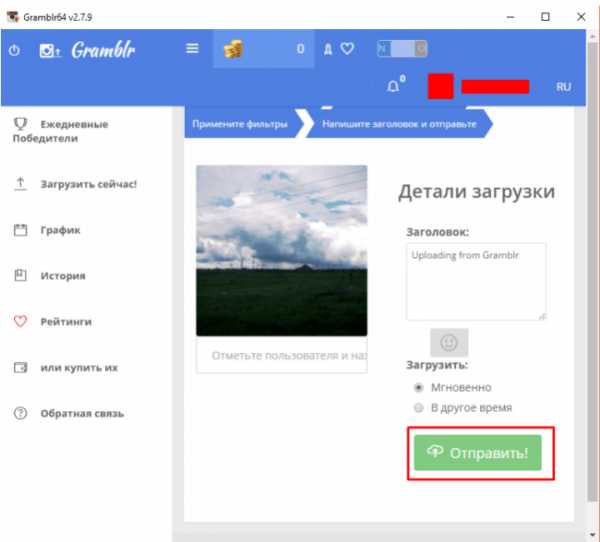 Нажимаем кнопку «Отправить» для публикации
Нажимаем кнопку «Отправить» для публикации