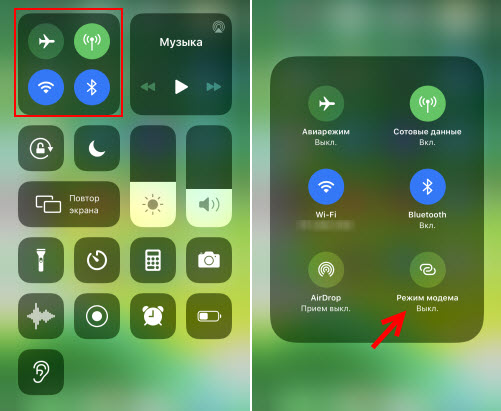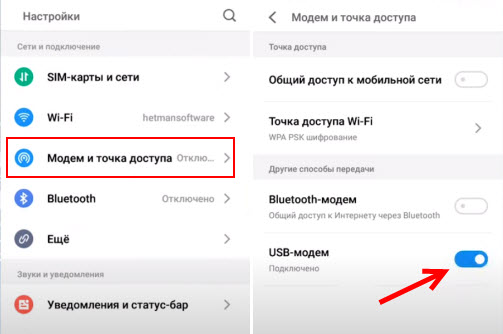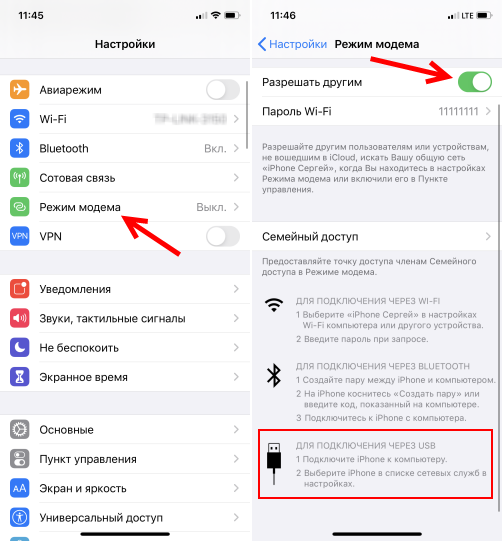Как раздать интернет с телефона на компьютер, телефон, планшет, телевизор, ноутбук?
Современный телефон настолько универсальное устройство, что без проблем может выступать в роли роутера или модема. С телефона можно раздать интернет на другие устройства: на телефон, планшет, компьютер, ноутбук, телевизор, игровую приставку и т. д. Есть три способа организовать раздачу интернета: по Wi-Fi, через USB кабель, и по Bluetooth. Все три способа доступны на телефонах с операционной системой Android, и на iPhone. С телефона можно поделиться мобильным интернетом 2G/3G/4G (LTE), доступ к которому предоставляет наш мобильный оператор.
Прежде чем перейти к пошаговой инструкции, я хочу обратить ваше внимание на следующие моменты:
- Многие операторы блокируют раздачу интернета на другие устройства. То есть мобильным интернетом на телефоне можно пользоваться без ограничений, а раздавать на другие устройства нельзя. Или на определенных условиях: за дополнительную плату, только определенный объем данных и т. д. Все зависит от оператора и тарифного плата (нужно подробно изучать условия). Такие ограничения есть у МТС, YOTA, Билайн, Tele2 и т. д. Если раньше этот запрет обходили простой сменой значения TTL, то в 2020 году операторы начали применять более серьезную защиту. Мы еще вернемся к этому в конце статьи.
- Чаще всего интернетом с телефона делятся по Wi-Fi. Так как практически все устройства могут подключаться к Wi-Fi сети. Это самый простой и быстрый способ.
- При раздаче интернета с Android на компьютер по кабелю, телефон может использовать не только мобильный интернет, но и Wi-Fi соединение. Работать как приемник Wi-Fi.
- Раздать интернет на телевизор можно только по Wi-Fi (при этом в телевизоре должен быть Wi-Fi). По Bluetooth и USB кабелю не получится.
- К точке доступа на телефоне можно подключить ограниченное количество клиентов. Обычно это около 10 устройств.
- Нет необходимости использовать для этого сторонние программы. Все функции встроенные в операционной системе Android и iOS.
- Мобильный интернет на телефоне должен быть включен и он должен работать.
Содержание статьи:
По Wi-Fi (настройка точки доступа)
Как я уже писал выше, это один из самых простых и популярных способов. Мы просто запускаем на телефоне точку доступа и он начинает раздавать Wi-Fi. К этой беспроводной сети подключаем другие устройства и получаем доступ к интернету. Подходит для раздачи интернета практически на любой телефон, ноутбук и т. д. По сути, телефон начинает работать как роутер.
На Android
В зависимости от производителя, версии Android и установленной оболочки, действия на вашем устройстве могут немного отличаться.
- Нужно зайти в настройки. Это можно сделать через иконку на рабочем столе, или открыв шторку с уведомлениями и быстрыми настройками. Там же можно найти отдельную кнопку для быстрого запуска точки доступа в дальнейшем.

- В настройках нужно нажать на вкладку «Еще» или «Модем и точка доступа».

- Переходим в «Режим модема» – «Точка доступа Wi-Fi».

- Сразу рекомендую перейти в «Настройки точки доступа Wi-Fi» чтобы сменить имя сети и пароль. Имя сети можно оставить стандартное. Тип шифрования нужно поставить WPA2-PSK. Задайте пароль, который будет использоваться для подключения к этой Wi-Fi сети.

- Можно включать точку доступа.

- Телефон начнет раздавать Wi-Fi сеть, к которой вы можете подключить свои устройства используя установленный пароль. Подключенные устройства будут отображаться в списке подключенных устройств на телефоне. Так же в настройках можно установить лимит данных, которые можно передать на другие устройства через точку доступа. Если вы раздаете с телефона на телефон, то просто включите Wi-Fi, выберите сеть из списка доступных, введите пароль и подключение будет установлено.
Статья по теме: как раздать интернет со смартфона Samsung (Android 7.0) по Wi-Fi.
На iPhone
- Открываем настройки и переходим в «Режим модема».

- Настроек точки доступа на Айфоне не много. Нажав на «Пароль Wi-Fi» можно сменить пароль. Все.

- Чтобы запустить точку доступа Wi-Fi, просто переводим ползунок напротив «Разрешать другим» в положение Вкл.
 Обратите внимание на инструкцию для подключения других устройств через Wi-Fi. Сеть будет называться «iPhone…».
Обратите внимание на инструкцию для подключения других устройств через Wi-Fi. Сеть будет называться «iPhone…». - Можно так же использовать быстрый запуск режима модема.

- Не забывайте отключать данный режим, когда вы им не пользуетесь. Так же телефон желательно ставить на зарядку. Когда Айфон работает в режиме модема, то батарея садится достаточно быстро.
Раздача интернета с телефона по USB
Чаще всего этот способ используют для того, чтобы поделиться интернетом с ПК. Так как на стационарных компьютерах обычно нет Wi-Fi приемника, и к точке доступа телефона их не подключить.

C телефона на Android по USB можно раздать интернет только на компьютеры с Windows 10, Windows 8, Windows 7, XP. На Mac с Андроида по кабелю раздать не получится. А вот с iPhone можно поделится интернетом по USB как с компьютерами на Windows, так и на Mac OS.
Телефон на Android может быть подключен к Wi-Fi сети и получать интернет через нее, а не от сотового оператора. Работать как Wi-Fi приемник. Если на телефоне есть активное Wi-Fi соединение, то попробуйте отключить мобильный интернет.
Android в качестве USB модема
- Подключите телефон к компьютеру с помощью USB кабеля.
- Заходим в настройки, в раздел «Модем и точка доступа» или «Еще» – «Режим модема». Активируем пункт «USB-модем».

- На компьютере должен появиться доступ к интернету. В окне сетевые подключения появится отдельный адаптер (Remote NDIS based Internet Sharing).
Более подробная инструкция:
iPhone в качестве USB модема
- Подключаем Айфон с помощью USB кабеля к компьютеру.
- В настройках, в разделе «Режим модема» активируем пункт «Разрешать другим».

- После настройки на компьютере появится активное подключение к интернету.
- Если не сработает, то установите на компьютер iTunes, перезагрузите его и попробуйте подключить заново.
Больше информации о настройке этой функции на Айфоне есть в этой статье.
По Bluetooth
Даже не знаю, есть ли смысл настраивать подключение по Блютуз между устройствами, если можно использовать Wi-Fi, или кабель. Это наверное самый сложный и самый проблемный способ.
- Нужно создать пару между телефоном и компьютером. Подключить телефон к компьютеру по Bluetooth.
- В настройках телефона включить режим модема (Bluetooth-модем).
Включите Bluetooth на телефоне (возможно, в настройках нужно включить режим обнаружения). Запустите на компьютере поиск Bluetooth устройств и выберите свой телефон. Скорее всего для создания пары нужно будет подтвердить, или ввести код на одном из устройств.
Когда устройства будут соединены, нужно в настройках активировать режим «Bluetooth-модем». Это на Android.
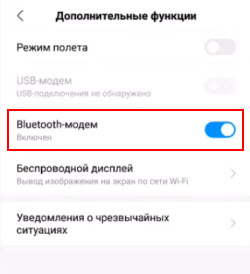
На iPhone просто активируем режим модема переключателем возле «Разрешать другим».
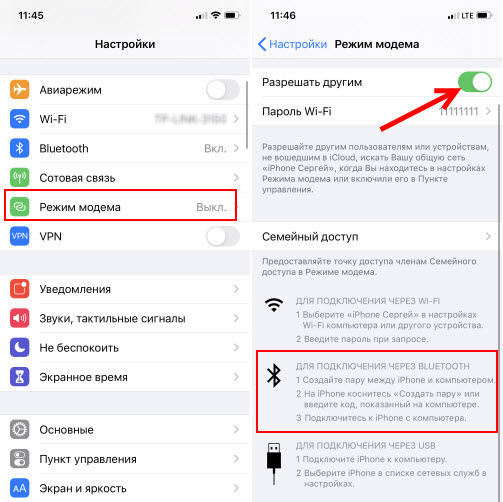
Более подробно об этом я писал в статье режим модема на iPhone и iPad. Как раздать интернет с iPhone по Wi-Fi, USB и Bluetooth.
Дополнительная информация
Думаю, не лишней будет информация по конкретным устройствам, для которых настраивается раздача интернет со смартфона. Там по каждому устройству есть определенные моменты, о которых нужно знать.
Так же не нужно забывать, что телефон, это не роутер. И он не может обеспечить такую же скорость, стабильность подключения и функционал. Я не рекомендую использовать телефон в качестве модема на постоянной основе. Лучше установить обычный, стационарный роутер. Если нет возможности провести кабельный интернет, то можно купить USB модем и роутера, и подключится к той же YOTA, МТС, Билайн и т. д.
С телефона на телефон или планшет
Не редко бывают ситуации, когда нужно раздать интернет с телефона на телефон. Например, когда на другом телефоне нет сети, он не оплачен, закончился трафик по тарифу и т. д. Или на планшет, который обычно может подключаться к интернету только по Wi-Fi.
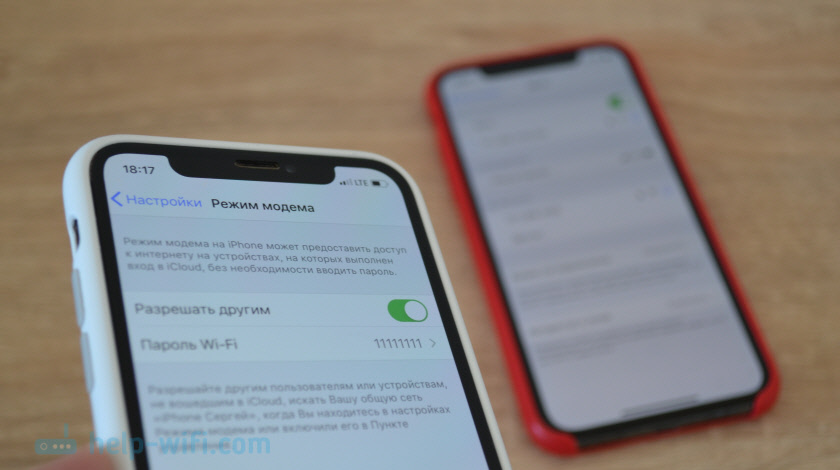
Нужно просто запустить точку доступа Wi-Fi на телефоне (по инструкции выше) и подключить к этой Wi-Fi сети другой телефон или планшет. Можно подключить несколько устройств. Один телефон раздает – другой принимает. Все просто.
С телефона на компьютер или ноутбук
Если вы планируете раздавать интернет с телефона на ПК или ноутбук, то сделать это можно тремя способами: по Wi-Fi, USB и Bluetooth. Выше в статье есть подробная инструкция. Если у вас ноутбук, или стационарный компьютер с Wi-Fi, то я советую использовать именно Wi-Fi. Это самый простой и удобный вариант. Если Wi-Fi на компьютере не работает, или его нет, то выполните соединение по USB. Ну и в крайнем случае можно попробовать поделиться интернетом по Bluetooth.
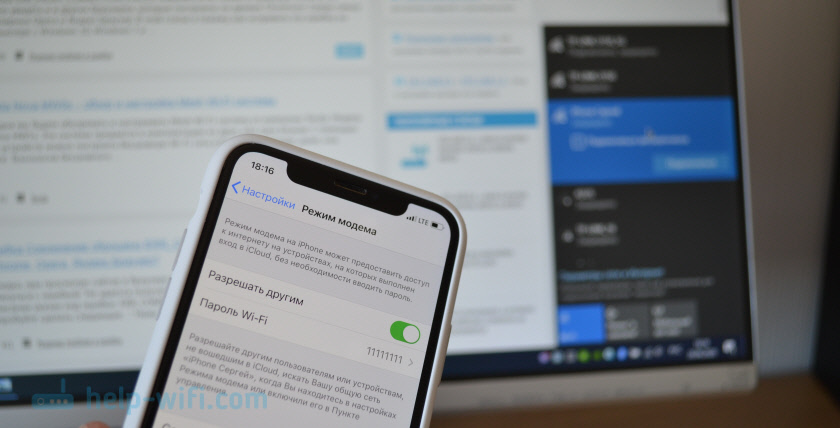
Что касается именно ПК, то Wi-Fi приемник там может быть встроенный в материнскую плату. Рекомендую посмотреть ее технические характеристики. Если встроенного Wi-Fi нет, то можно использовать USB Wi-Fi адаптер.
С телефона на телевизор
Владельцы Smart TV телевизоров с Wi-Fi могут без проблем настроить раздачу интернета с телефона на телевизор. Все максимально просто: на смартфоне запускаем точку доступа Wi-Fi и подключаем к ней телевизор. Если не знает как выполнить подключение телевизора к беспроводной сети, то можете посмотреть инструкции на нашем сайте. Воспользуйтесь поиском по сайту, или смотрите в разделе «Телевизоры Smart TV».
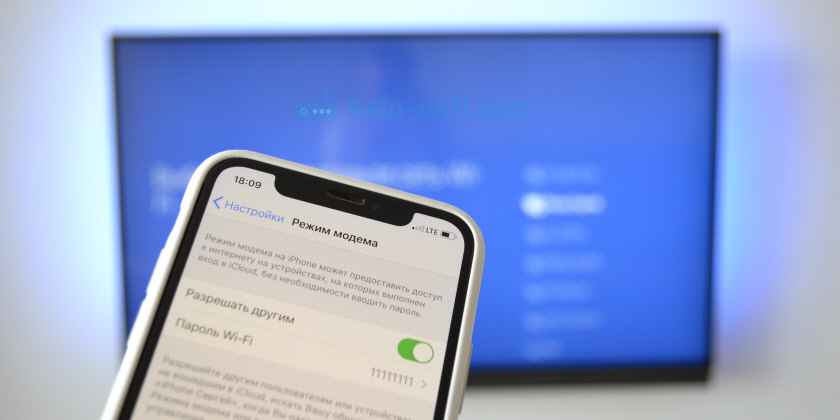
По USB кабелю и по Bluetooth подключить телевизор не получится.
С телефона на роутер
И даже так можно! Например, я как-то раздавал интернет со своего телефона на роутер TP-Link. На телефоне (у меня был на Android) запускал раздачу Wi-Fi и к этой сети подключал роутер в режиме WDS (беспроводного моста). Практически в каждом роутере есть режим WDS, усилителя Wi-Fi сигнала, приемника и т. д., который позволяет подключать роутер к Wi-Fi сети телефона. У обычного роутера радиус действия Wi-Fi сети намного больше, чем у телефона.
Роутер получает интернет от телефона и раздает его на другие устройства по Wi-Fi и по сетевому кабелю (можно подключить тот же ПК, телевизор, приставку).
На нашем сайте есть инструкции по настройке многих роутеров в этом режиме работы. Для TP-Link, D-Link, ASUS, Zyxel Keenetic и т. д. Ищите через поиск по сайту, или спрашивайте в комментариях, дам ссылку.
При раздаче есть ограничения, низкая скорость, без доступа к интернету
Бывает, что мы настроили раздачу интернета, на телефоне все работает, подключили другие устройства, но интернет на них не работает. Или работает, но очень медленно, низкая скорость. А может работает только некоторое время, после чего появляется сообщение «без доступа к интернету». Бывает, что приходит СМС от оператора, с информацией о списании определенной сумы, или о том, что заканчивается лимит трафика.
Все это может быть по разным причинам. Например, низкая скорость из-за того, что у вас телефон не ловит даже 3G, а использует сеть 2G. Или «без доступа к интернету» на том же компьютере из-за каких-то неполадок в Windows (в таком случае попробуйте на другой компьютер раздать). Но чаще всего причина в ограничениях со стороны оператора мобильной связи.
Я писал об этом в самом начале статьи. Действительно, сейчас практически все операторы, практически на всех тарифных планах либо полностью запрещают своим абонентам раздавать интернет на другие устройства, либо же ограничивают эту возможность, или снимают за это дополнительную плату. Даже на безлимитных тарифах. Я об этом уже рассказывал в отдельной статье: не работает интернет при раздаче с телефона.
Если это ваш случай, то вариантов не много:
- Согласится на условия оператора (обычно это дополнительная плата).
- Не раздавать интернет со своего смартфона. Или сменить тариф на другой, где это разрешено делать.
- Использовать разнообразные способы для обхода блокировки. Актуальные решения можете найти в комментариях к статье по ссылке выше. Только если раньше обойти эти ограничения было не сложно, то в 2020 году тот же МТС начал применять более серьезные технологи для определения «нарушителей». Кроме TTL они отслеживают по запросах, которые поступают из подключенных вами устройств. Например, когда обновляется Windows, антивирус, или другие программы. Идут запросы, которых быть не должно при использовании подключения к интернету только на телефоне.
Жду ваших сообщений в комментариях! Задавайте вопросы, и конечно же делитесь своим опытом!
Как раздать интернет с телефона на компьютер: 3 класнных способа
Здравствуйте дорогие читатели! Сегодня я решил рассказать одну из актуальных проблем на сегодняшний день. А именно: «Как раздать интернет с телефона на компьютер». Дочитайте статью до конца и вы узнаете, что существует несколько способов этой операции.
Содержание статьи
Для чего нужно раздавать Enternet на ПК?
Современную нашу жизнь наполнили все возможные гаджеты и соответственно всемирная глобальная сеть. Соответственно появились и задачи, которые легче выполнять с большого экрана, а не с маленького. Да и бывает, что разработчики сайтов делают не качественные мобильные версии.
И так, давайте посмотрим на причины:
- Вы являетесь спикером на конференции и вам необходимо показать презентацию или видео материал широкой аудитории;
- Нужно срочно обновить операционную систему на компьютере;
- Скачивание и установка приложений;
- Плохая разработка сайтов для маленьких экранов.
Это именно те причины, с которыми сталкивался я, возможно, вы сможете дополнить этот перечень. А теперь перейдем к различным вариантам.
Как раздать интернет с телефона на компьютер?
Способ №1. Экспорт интернета через USB кабель.
Для начала необходимо смартфон подготовить к такому действию. Для этого переходим к настройкам аппарата, находим раздел «Система» и выбираем строку «Для разработчиков».


Далее нам необходим раздел «Отладка» делаем отметку на строке «Отладка по USB».


Следующим шагом переходим в настройки, находим раздел «Беспроводные сети» и кликаем на строку «Дополнительно».


В появившемся списке находим «Устройство», нажимаем на него, отмечаем галочкой «USB интернет». Теперь можно смартфон подключать к ПК.


Следующим шагом необходимо настроить компьютер на Enternet со смартфона. Для этого на клавиатуре нажимаем Win+R. Перед нами появится поле, в котором набираем control и кликаем на ОК.


В открывшемся списке выбираем «Центр управления сетями и общим доступом». После этого нажимаем на «Изменение параметров адаптера». На «беспроводной сети» нажимаем правой кнопкой мыши и выбираем раздел «Свойства».


В появившемся поле выбираем вкладку «Доступ» в подразделе «Подключение домашней сети» выбираем соединение, сделанное мобильным аппаратом. Естественно мы все отмечаем «Разрешить» и нажимаем на ОК.


Таким же способом мы открываем свойства локального соединения с мобильного. Переходим в пункт «IP версии 4» и кликаем на «свойства».


Вводим новые данные IP адреса и маски подсети:
- IP адрес: 192.168.0.1;
- Маски подсети: 255.255.255.0
В завершении всей работы все изменения сохраняем и проверяем работу интернета на мобильном устройстве.
Способ №2. При помощи Wi-Fi.
Переходим в настройки смартфона, отправляемся в раздел «беспроводные сети». В нем переходим в строку «Еще» либо «Дополнительно» (это зависит от конкретной модели вашего гаджета). В появившемся окне делаем выбор на «Режим модема».


В этом пункте нам нужны «Точка доступа Wi-Fi» и «Настройка точки доступа».


Далее переходим в «Управлять разрешенными устройствами» и отмечаем галочкой «Подключать все устройства». Самостоятельно настраиваем точку доступа, придумываем имя и пароль. Не забываем про активацию!


Вот и все. Теперь можно без проблем подключаться к нашему гаджету с любого устройства.
Способ №3. При помощи приложений.
Скачиваем это приложение на мобильный с плей маркета или гугл плей (зависит от того, чем пользуетесь). Устанавливаете его. Открываете его. Создаете имя и пароль сети, и активируете его.


- Osmino. Это приложение похоже на предыдущее. Но оно отличается своей простотой и полностью русифицировано. Совершаете те же действия, что и в первом варианте и пользуетесь Enternet.


Конец!
На этом моя статья «Как раздать интернет с телефона на компьютер» подошла к концу. Надеюсь, что она была для вас полезной. Не забывайте оставлять свои комментарии и голоса.
Если понравилась статья, делитесь ее с друзьями!
С Уважением, автор статьи Лыков Федор.
Как подключить интернет через телефон к компьютеру за 3 шага
Всем привет! Сегодня мы будем разбирать вопрос – как подключить интернет через свой телефон к компьютеру или ноутбуку. В современных смартфонах есть возможность поделиться мобильным интернетом с окружающими. Для этого нужно активировать «режим модема» или «режим точки доступа» (название может отличаться в зависимости от прошивки телефона).
Все делается достаточно просто, и я для вас подготовил подробные инструкции, но, если у вас возникнут вопросы – пишите в комментарии. Инструкции подходят почти для всех телефонов и тарифов.
ПРИМЕЧАНИЕ! Если во время раздачи произойдёт блокировка, то смотрим третий шаг.
ШАГ 1: Раздача интернета
Для раздачи интернет через телефон есть три способа: с помощью WiFi, через USB кабель от зарядки и с помощью Bluetooth. Если у вас обычный стационарный компьютер и нет Bluetooth и Wi-Fi, то вам следует использовать USB шнур.
Android
- Чтобы раздать интернет через мобильный телефон на ПК – заходим на телефоне в «Настройки».
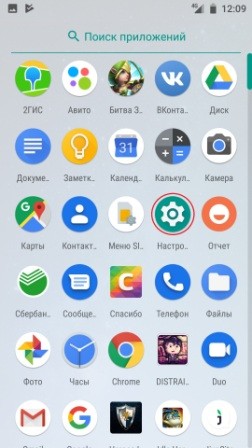
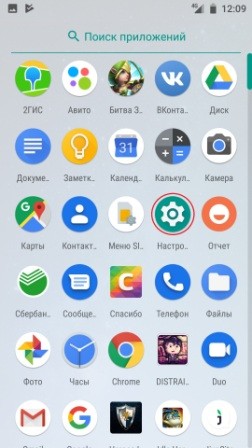
- Находим раздел «Сеть и интернет».
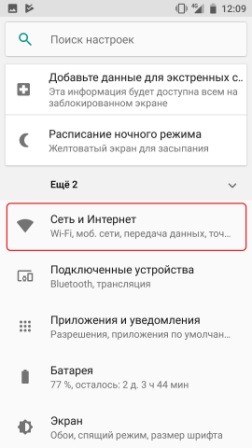
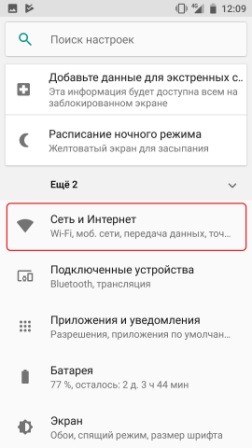
- Далее заходим в раздел «Точка доступа и модем».
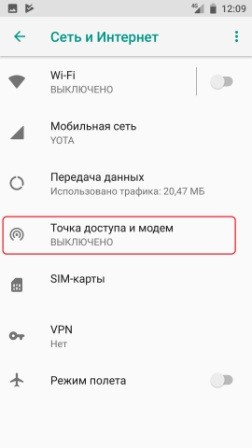
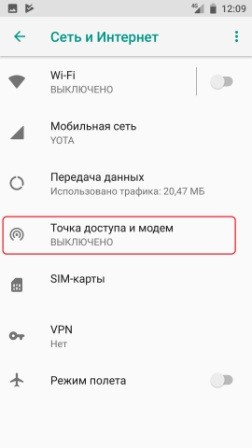
Wi-Fi
Включаем точку доступа «Wi-Fi». После этого телефон начнет раздавать беспроводную сеть с интернетом, и к ней можно будет подключиться.
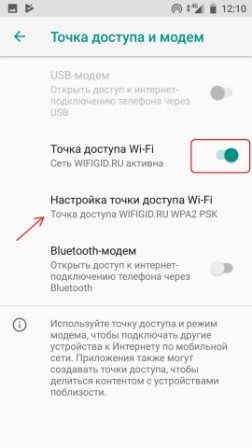
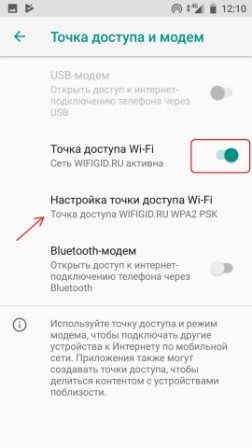
Чтобы изменить имя сети и пароль, нажмите на «Настройка точки доступа Wi-Fi». Тут можно поменять имя, ключ, а также частоту, на которой будет работать сеть. Для изменения настроек нажимаем «Сохранить».
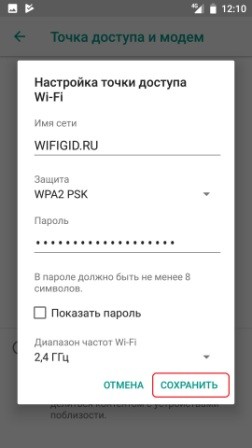
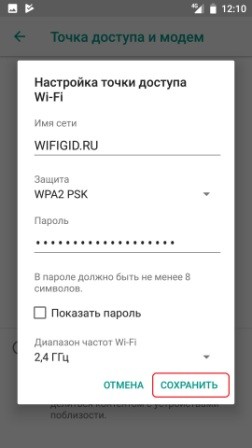
Bluetooth
Здесь нужно выбрать «Bluetooth-модем». После этого начнется раздача с телефона. Останется подключиться к смартфону – об этом я расскажу во втором шаге.
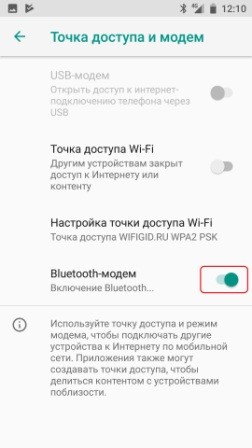
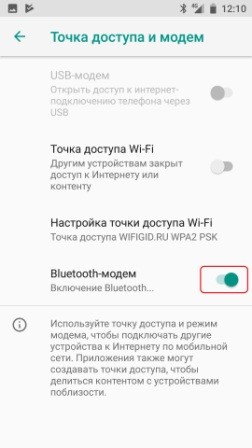
USB
Нужно нажать на «USB-модем». Если он горит серым, то это значит, что вы ещё не подключили кабель. Возьмите провод от зарядки и вставьте один конец в телефон, а второй в свободный USB порт на компьютере. После этого можно будет активировать данный режим.
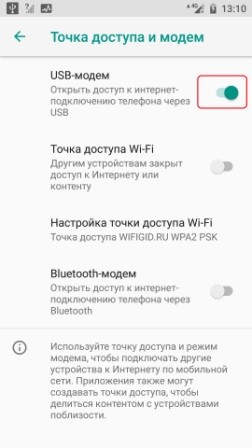
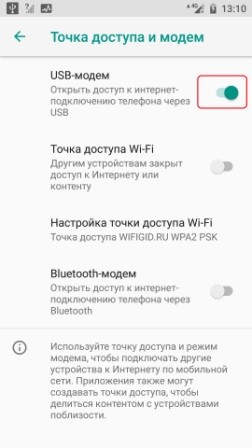
iPhone и iPad
- Кликаем на раздел «Настройки» в яблочном мобильнике.
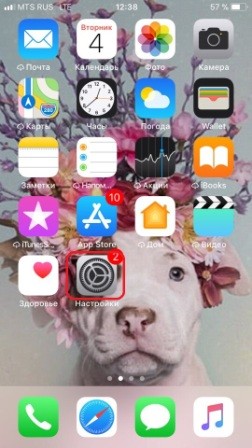
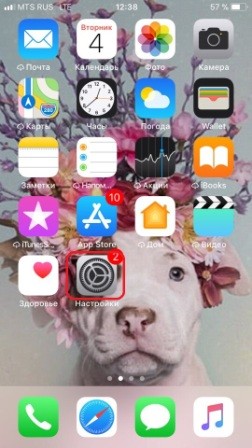
- «Режим модема».


- Переводим бегунок «Режим модема» во включенное состояние.
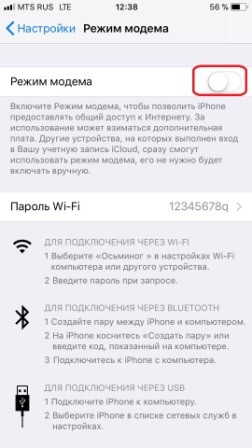
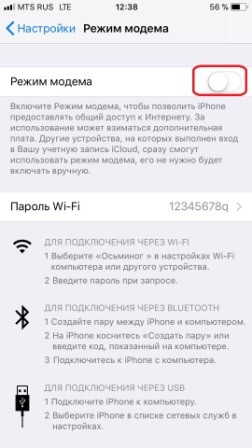
- Далее у вас есть два варианта:
- «Включить Wi-Fi» – раздача будет по беспроводной сети.
- «Только Bluetooth и USB» – для подключения по «ЮСБ» просто подключаем кабель. Если вы хотите подключиться через «Голубой зуб», то нужно при данном выборе подключиться по Bluetooth к компьютеру.
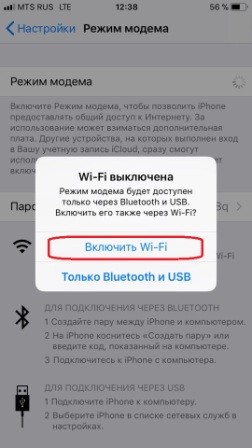
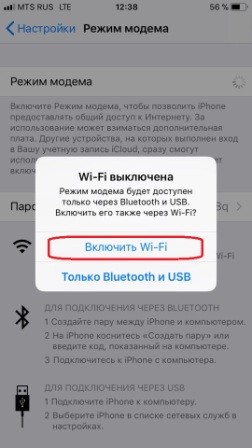
- Если вы раздаете интернет по вай-фай, то ниже вы увидите пароль для подключения.
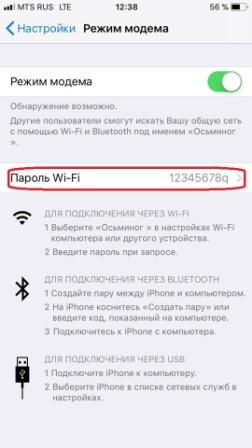
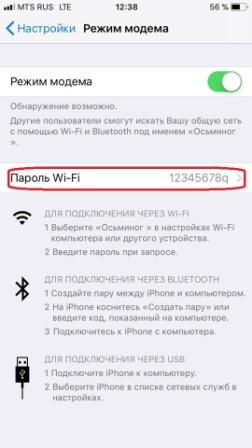
- Вы его также можете изменить, нажав по данному пункту.
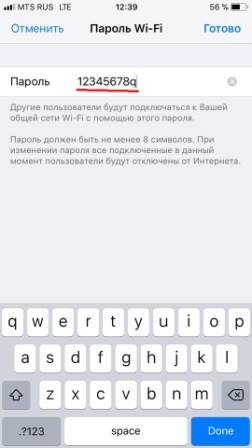
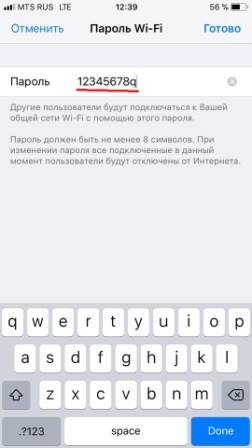
ШАГ 2: Подключение с компьютера
Wi-Fi
Нажмите в правом нижнем углу экрана на значок беспроводного подключения. Далее из списка выберите ту точку доступа, которую вы создали, и нажмите «Подключиться». Также нужно будет ввести пароль.
ПРИМЕЧАНИЕ! Если у вас будут проблемы с подключением, то попробуйте вообще убрать пароль с режима модема. Также часто помогают обновления драйверов на вайфай модуль – смотрим инструкцию тут.


USB
Вообще после подключения интернет сразу же должен начать работать. В правом нижнем углу экрана вы увидите, как компьютер пытается подключиться к интернету. Если через несколько секунд на подключении загорится желтый треугольник с восклицательным знаком, то переходим к 3-му шагу.
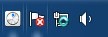
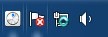
ШАГ 3: Проверка интернета и решение проблем
Если вы все сделали правильно, а интернет уже есть на вашем компьютере или ноутбуке, то в правом нижнем углу экрана в трее вы должны наблюдать чистое соединение. Вы также можете проверить подключение с помощью любого браузера – просто выйдите на любой сайт. Но чаще всего возникают некоторые трудности. У таких компаний как МТС, Билайн, Yota есть блокировка раздачи интернет.


То есть, если вы включите режим модема на смартфоне, то вас попросят за это заплатить. У некоторых операторов есть возможность бесплатного использования интернет в течение какого-то времени и с пониженной скорости. Отчаиваться не стоит, и данная блокировка достаточно легко обходится. Смотрим следующие инструкции:
Понравилась статья? Поделиться с друзьями:
Как с телефона раздать интернет на компьютер
В этой инструкции мы разберем, как раздать интернет с телефона, работающего в операционной системе Android, на компьютер разными способами: по беспроводной сети Wi-Fi, через USB кабель, по Bluetooth. Принимать интернет, раздающийся с телефона, смогут компьютеры, другие смартфоны или планшеты.
Нередко, пользователи сталкиваются с ситуациями, когда необходимо с телефона раздать интернет на компьютер. Особенно это актуально в тех местах, где нет проводного интернета, а нужно поработать на устройстве с большим экраном.
Пользователю потребовалось выйти в интернет с ноутбука, а в наличие есть только мобильный интернет в сетях 3G, 4G (LTE), доступный на смартфоне. Как раздать интернет через телефон?
К счастью, из подобной ситуации есть выход. Современный телефонный аппарат своего рода мини-компьютер, в составе мобильного девайса имеется модем, с помощью которого пользователь сможет решить свои проблемы, связанные с выходом в интернет на компьютере.
Из этой статьи статье вы узнаете, как раздать интернет со смартфона Android на компьютер через USB-модем по кабелю напрямую, по беспроводному соединению Wi-Fi или Bluetooth.
Как раздать мобильный интернет
В нашей ситуации, мобильный телефон станет «раздавать» интернет (передавать данные) на другое устройство: ноутбук или другой смартфон. Телефон подключается к мобильному интернету в рамках своего тарифа, а затем модем на смартфоне создает точку доступа для интернет-соединения с другим устройством, например, с ноутбуком.
Перед использованием телефона, в качестве модема, позаботьтесь о том, чтобы подключенный тарифный план у мобильного оператора позволил вам пользоваться интернетом, при значительном объеме передаваемого трафика.
Существует несколько способов для раздачи интернета с телефона на компьютер:
- Wi-Fi — подключение к интернету по беспроводному соединению.
- По USB кабелю — выход в сеть посредством прямого подключения между телефоном и компьютером с помощью USB кабеля.
- Bluetooth — использование беспроводной связи между устройствами.
- С помощью стороннего программного обеспечения.
Наибольшая скорость передачи данных между телефоном и компьютером достигается при использовании беспроводного соединения по Wi-Fi, или с помощью прямого соединения между устройствами через USB кабель. Передача данных по Bluetooth значительно медленнее.
Как раздать интернет через телефон на ноутбук
Сначала разберем, как раздать интернет с Андроида по Wi-Fi на компьютер, работающий в операционной системе Windows. Для этого нам потребуется с одной стороны смартфон с мобильным интернетом, а с другой ноутбук, или стационарный компьютер, имеющий Wi-Fi-адаптер.
Данным способом можно подключить по Wi-Fi другой телефон, например, в ситуации, когда на мобильном гаджете стоит SIM-карта оператора связи, не имеющего зон покрытия в данной местности.
Для возможности раздачи данных из сети, на устройстве должен быть включен мобильный интернет.
В этой статье я показываю разные способы подключения к интернету на примере смартфона, работающего под управлением операционной системой Android 8.1.0 Oreo. В разных версиях ОС или на других устройствах могут различаться названия пунктов интерфейса, но общий порядок действий одинаковый.
Войдите в настройки смартфона. В настройках «Сеть и Интернет», нажмите на пункт «Точка доступа и модем».
В окне «Точка доступа Wi-Fi» передвиньте переключатель в положение «Включено».

Нажмите на опцию «Настройка точки доступа Wi-Fi» для входа в настройки соединения.
В окне «Настройка точки доступа Wi-Fi» отображаются параметры сети:
- В пункте «Имя сети» отображено имя сети по умолчанию, выбранное на основе марки мобильного устройства. Можете поменять имя сети на любое другое.
- В опции «Защита» указан тип безопасности — WPA2 PSK, система защиты, применяемая в беспроводных сетях. В целях безопасности, не рекомендуется менять этот параметр.
- В поле «Пароль» введите пароль, состоящий из не менее 8 символов.
- Параметр «Диапазон частот Wi-Fi» оставьте без изменений.
После завершения настроек, нажмите на кнопку «Сохранить».

В телефоне включен модем для передачи данных по Wi-Fi, теперь нужно настроить компьютер. Проверьте, включен ли на ноутбуке модуль беспроводной сети.
На компьютере, в данном случае используется ноутбук, в Windows щелкните мышью по значку беспроводной сети в области уведомлений. Выберите свою сеть по имени точки доступа (это имя отображается на телефоне), нажмите на кнопку «Подключиться».

Откроется поле, в которое необходимо ввести ключ безопасности сети. Это пароль, созданный на мобильном устройстве, при настройке точки доступа вайфай. Нажмите на кнопку «Далее».

После этого, вы увидите, что на компьютере появилась беспроводная сеть, а под именем сети появилась надпись «Подключено, защищено».

Все, теперь вы можете пользоваться интернетом на ноутбуке, который раздается по Wi-Fi со смартфона.
При использовании этого способа, получить выход в интернет сможет любое устройство, или несколько устройств, имеющих адаптер Wi-Fi.
Как раздать интернет с телефона через USB кабель
Вторым способом мы соединим телефон и компьютер между собой с помощью USB провода напрямую.
После подключения смартфона к компьютеру, под управлением операционной системой Windows, система автоматически установит необходимые драйвера. Если драйвера не были установлены, скачайте их самостоятельно с сайта производителя мобильного устройства, а затем установите их на компьютер.
На телефоне должен быть включен мобильный интернет.
- Войдите в настройки смартфона.
- Откройте «Сеть и Интернет», перейдите в окно «Точка доступа и модем».
- В окне «Точка доступа и модем» включите пункт «USB-модем».

На ноутбуке появится интернет, на этот раз в области уведомлений появится значок проводного соединения, так как данные сейчас передаются по проводу, а не по воздуху, как при соединении по Wi-Fi.
Вам также может быть интересно:
Подобным способом можно раздать интернет через USB-модем по кабелю не только со смартфона на ноутбук, но и на стационарный ПК, если на компьютере отсутствует проводное соединение с интернетом. Этот метод подходит для подключения одного устройства.
Как раздать интернет с телефона Андроид по Bluetooth
Следующий способ предполагает использование беспроводного соединения через Bluetooth.
Обязательное условие: необходимо наличие модуля Bluetooth на обоих устройствах: телефоне и ноутбуке.
Включите мобильный интернет на смартфоне, проверьте работу адаптера Bluetooth на ноутбуке. Если адаптер был выключен, включите его.
Включите Bluetooth на смартфоне. Войдите в настройки мобильного телефона, откройте окно «Сеть и Интернет», нажмите на опцию «Точка доступа и модем».
В окне «Точка доступа и модем» включите пункт «Bluetooth-модем».

На ноутбуке откройте приложение «Панель управления», а затем «Устройства и принтеры».
В окне «Устройства и принтеры» найдите телефон, Щелкните по нему правой кнопкой мыши, в контекстном меню сначала выберите пункт «Подключаться через», а потом «Точка доступа».

На ноутбуке появится интернет, переданный через Bluetooth-модем с мобильного телефона.
Выводы статьи
Нередко встречаются ситуации, когда возникает необходимость в раздаче интернета с телефона на компьютер. Для интернет-соединения с компьютером используется мобильный интернет, раздаваемый с телефона.
На смартфоне имеется модем, с помощью которого происходит передача данных на компьютер. С мобильного телефона можно раздать интернет несколькими способами: по беспроводному соединению по Wi-Fi и Bluetooth, по проводному соединению через USB кабель.
Похожие публикации:
Как раздать интернет с телефона на компьютер через WiFi
Сейчас любой современный телефон умеет раздавать Интернет на компьютеры с помощью WiFi. Делается это путем создания на телефоне мобильной точки доступа, к которой подключается компьютер и таким образом получает доступ в Интернет. В данной статье мы продемонстрируем как это делается на примере телефона на Android.
Шаг № 1. Откройте настройки Андроида.
Для начала вам нужно открыть настройки Андроида. Для этого откройте список всех приложений и найдите там приложение с названием «Настройки». Также вы можете открыть настройки с помощью верхней шторки.

Шаг № 2. Откройте раздел «Другие сети».
После открытия настроек переходим в раздел «Другие сети». На некоторых телефонах данный раздел настроек может называться «Еще» или как-то по другому. Но, он всегда будет находится рядом с настройками Wi-Fi и Bluetooth.

Шаг № 3. Открываем подраздел «Модем и точка доступа».
Дальше нужно открыть подраздел с названием «Модем и точка доступа». В некоторых случаях этот раздел может называться «Модем», «Режим модема», «Точка доступа», или «Подключение точки доступа».

Шаг № 4. Включите точку доступа.
Теперь вам необходимо включить точку доступа. Для этого переместите переключатель «Переносная точка доступа» в положение включено. На некоторых телефонах для включения точки доступа нужно установить галочку напротив соответствующего пункта.

После включения точки доступа Wifi может появиться окно с просьбой подтвердить действие. Здесь просто нажимаем на кнопку «Да».

Шаг № 5. Посмотрите пароль от вашей точки доступа.
Для того чтобы подключиться к точке доступа на вашем телефоне вам необходимо знать пароль. Для этого после включения точки доступа откройте раздел «Переносная точка доступа».

Здесь можно узнать название вашей точки доступа (ее SSID), а также пароль.

Шаг № 5. Подключаемся к Wifi с помощью компьютера.
После того как точка доступа создана можно приступать к подключению компьютера. Для этого кликните по иконке Wifi на панели задач.

После этого на экране появится список доступных Wifi сетей. Среди них будет и точка доступа, созданная вашим телефоном. Выберите ее и нажмите на кнопку «Подключение».

После этого появится окно с требованием ввести ключ безопасности. Вводим пароль от нашей точки доступа на телефоне.

На этом все, если пароль правильный, то компьютер подключится к точке доступа и Интернет должен заработать.
Как раздать Интернет с телефона на компьютер через USB, Wi-Fi или Bluetooth
Воздух в мегаполисе буквально пронизан микроволнами, несущими на своих волнах мобильный Интернет. Кажется, что скоро его плотность станет такой, что опутает человека подобно паутине, не давая сделать и шагу. Современный пользователь настолько избалован сверхскоростным Интернетом, что стоит произойти сбою в работе оптоволоконной связи, как он буквально теряет контакт с остальным миром. Однако умные гаджеты и здесь спешат на помощь несчастному, ведь Сеть есть в смартфоне. Осталось только узнать, как подключить Интернет к компьютеру через телефон андроид.
Типы подключения Интернета к компьютеру через телефон андроид
Нет ничего сложного в том, чтобы подключить Интернет к компьютеру через телефон андроид. В действительности делиться Сетью со своим настольным собратом смартфон умел всегда, просто об этом мало кто догадывался. Всего есть три способа, как раздать ее через смартфон.

Все способы подключения
Wi-Fi-модем
Смартфон не только умеет «собирать» Интернет по воздуху с помощью технологии Wi-Fi, он способен раздавать его сам посредством создания точки доступа. Таким образом компьютер может к нему подключиться как к какому-нибудь вай-фай роутеру.
Обратите внимание! Этот способ потребует наличия у компьютера модуля Wi-Fi, который является скорее атрибутом ноутбука, чем настольного ПК.
Bluetooth-модем
Этот способ подключения Интернета тоже потребует дополнительного устройства — модуля Bluetooth. Конечно, существуют домашние ЭВМ с предустановленным модулем, однако большинство пользователей считает эту примочку бесполезным вложением денег.
Тем не менее подключиться через Bluetooth можно, и для этого не потребуется ничего лишнего, кроме вышеназванного модуля.
USB-модем
И наконец, самый простой и самый доступный способ — раздача Интернета через USB на андроид смартфоне, которым может воспользоваться абсолютно каждый владелец обоих устройств. Он потребует ровно того, что всегда идет в комплекте с новеньким гаджетом и без чего немыслима его работа — шнура USB.
Как раздать Интернет с телефона андроид на компьютер через USB-кабель
Перед тем как раздать Интернет с телефона на компьютер через USB на Android, сперва необходимо подготовить сам смартфон, для чего включить режим отладки по USB:
- Открыть «Настройки» и пролистать до конца списка, остановившись на пункте «Система».
- В появившемся меню нужно найти строчку «О телефоне». Часто бывает, что она скрыта, вернее, свернута. Чтобы её увидеть, необходимо предварительно нажать на «Дополнительно».
- Длинный перечень информации о телефоне, который откроется после нажатия, завершается скромной строчкой «Номер сборки». Именно на него надо нажать несколько раз.
- Система выдаст всплывающую подсказку о том, что включены параметры разработчика. Раздел с таким названием появится в меню «Система». Нужно нажать на него.
- Здесь очень много различных настроек, но где-то в середине списка есть пункт «Отладка по USB», который и следует перевести переключатель/поставить галочку возле него.
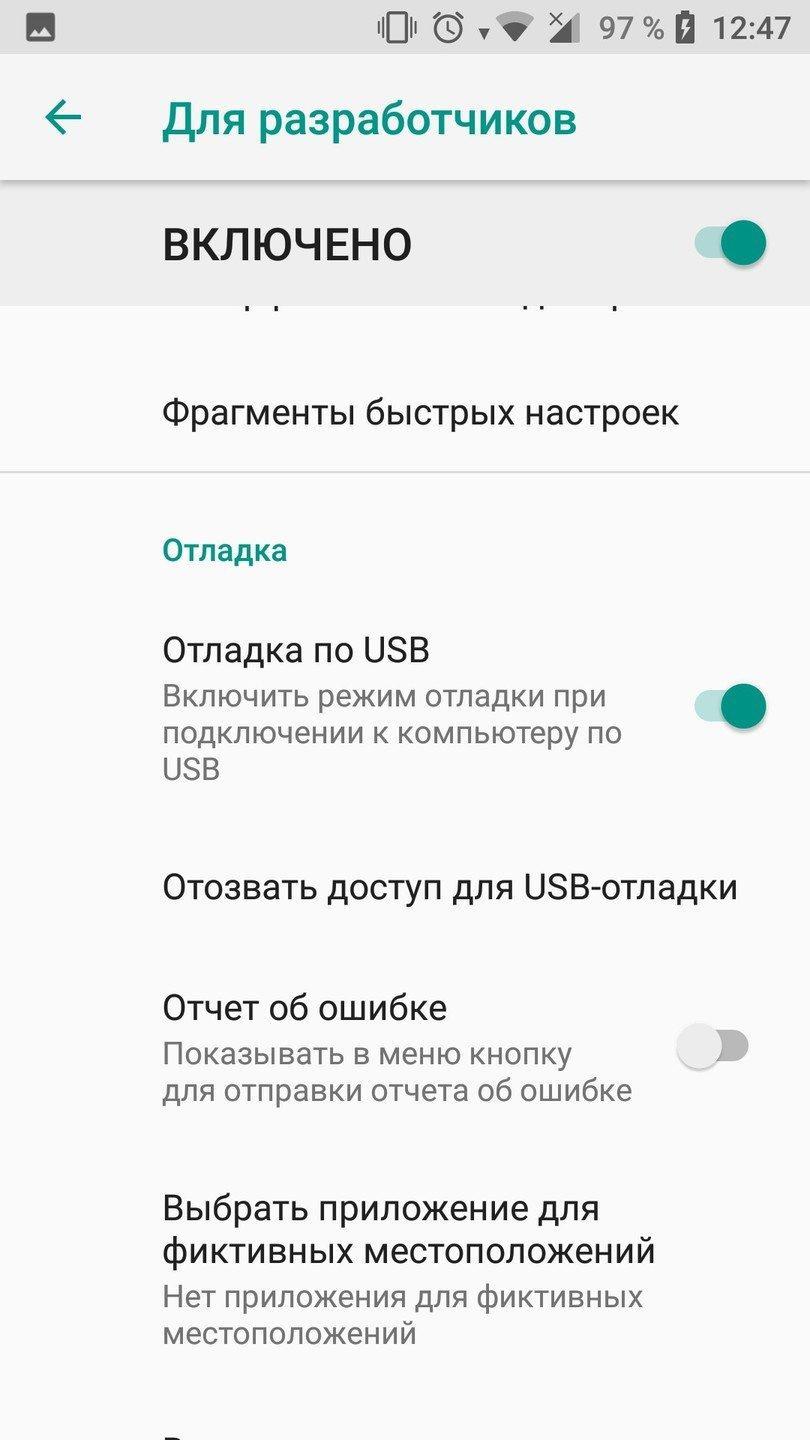
Включение отладки по USB
После такой подготовки можно подключать смартфон к компьютеру.
Важно! Необходимо пользоваться оригинальным шнуром, который шел в комплекте к устройству, так как это может существенно сказаться на качестве подключения и скорости Интернета.
Дальнейшая пошаговая инструкция:
- Подключить смартфон к порту USB компьютера с помощью шнура.
- На экране гаджета появится небольшое окно с предложением использовать это подключение для передачи файлов. Нажать «Отмена».
- Затем зайти в «Настройки» и выбрать пункт «Сеть и Интернет».
- В появившемся списке нажать на «Точка доступа и модем». Откроется перечень точек доступа, которые можно создать на этом смартфоне.
- Перевести переключатель «USB-модем» в активное положение.
- Компьютер самостоятельно найдет и установит необходимые драйвера. Если же этого не произошло, то придется сделать это вручную.
- Теперь уже на самом компьютере зайти в «Панель управления» (через кнопку «Пуск»).
- Выбрать раздел «Сеть и Интернет», а затем — «Центр управления сетями и общим доступом». В этом окне можно будет увидеть, что создано новое подключение к Интернету.
В общем на этом всё. Как можно увидеть, само подключение происходит полностью в автоматическом режиме. Единственное, что потребуется от пользователя — это соответствующим образом настроить свой смартфон.
Обратите внимание! Явный плюс этого способа — это то, что смартфон постоянно заряжается по кабелю USB, ведь работа в режиме модема для любого гаджета — довольно энергоемкое занятие.
Как подключить Интернет к компьютеру через точку доступа Wi-Fi на андроид телефоне
Когда после приезда на дачу обнаруживается, что оптоволоконный кабель будет протянут лишь в следующем тысячелетии, то возникает острая необходимость получить хоть несколько драгоценных мегабайт Internet. Хорошо, когда у одного из гостей выгодный тарифный план мобильного Интернета. В этом случае его гаджет может стать «донором» для остальных устройств, раздавая Сеть через Wi-Fi.
Более простой по своему исполнению способ замечателен тем, что он может раздавать Интернет на несколько устройств, при этом не потребуется никаких кабелей и прочих аксессуаров. Однако неотъемлемым требованием является наличие модуля беспроводной технологии Wi-Fi, с помощью которого будет осуществляться выход во всемирную Сеть.
К сожалению, не все настольные компьютеры оснащаются подобным устройством в отличие от ноутбуков и планшетов. Поэтому данный способ можно считать оптимальным для того, как раздать Интернет с андроида на ноутбук.
Важно! Смартфон в режиме роутера очень быстро расходует свой заряд, поэтому лучше всего подключить его к зарядному устройству.
Пошаговая инструкция как все настроить:
- Открыть «Настройки» смартфона и выбрать «Сеть и Интернет».
- Нажать на «Точка доступа и модем» и выбрать «Точка доступа Wi-Fi».
- Включить Wi-Fi модем и произвести соответствующую настройку точки доступа: название, тип защиты (рекомендовано WPA2 PSK) и пароль, который нужно будет ввести на компьютере, чтобы он смог выйти в Сеть через смартфон.
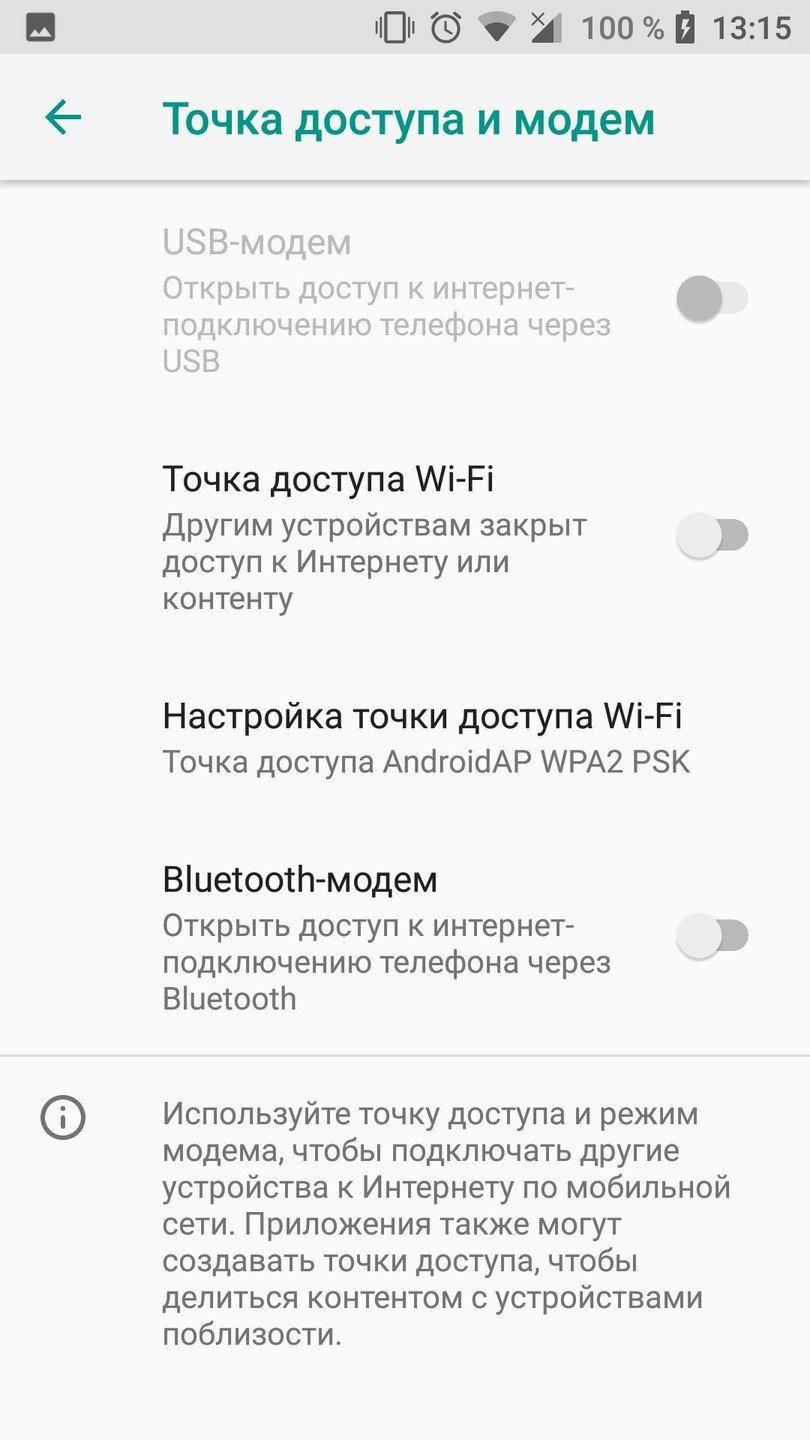
Как включить точку доступа Wi-Fi
Собственно, на этом сама процедура может считаться завершенной. Помимо основных, существуют еще и дополнительные настройки, которые можно изменить при желании:
- количество устройств, которые можно одновременно подсоединить к смартфону по Wi-Fi;
- предпочтительный диапазон радиочастот;
- автоматическое отключение режима точки доступа, если к ней не подключилось ни одно устройство.
Как подключить Интернет к компьютеру через Bluetooth на андроид телефоне
Как альтернатива, подключить ноутбук к Интернету через смартфон можно через Bluetooth. В этом случае у компьютера должен быть установлен Bluetooth-модуль.

Bluetooth-модуль
Сама процедура включения режима модема ничем не отличается от описанной выше за исключением нескольких нюансов:
- Открыть «Настройки» смартфона и выбрать «Сеть и Интернет».
- Нажать на «Точка доступа и модем» и выбрать «Точка доступа Bluetooth».
- Включить Bluetooth-модем.
- В Bluetooth-настройках смартфона необходимо поставить галочку на пункте «Виден всем».
- На компьютере нажать на кнопку «Пуск» и выбрать из меню «Устройство и принтеры».
- В открывшемся окне в верхней строчке нажать на кнопку «Добавление устройства».
- Если Bluetooth-модуль компьютера активен, то в окне поиска отобразится смартфон, который планируется использовать в качестве модема. Если этого не произошло, рекомендуется повторить шаги 1-6.
- После обнаружения устройства нажать на него. Появится небольшое поле для ввода кода. Пароль можно узнать на экране своего телефона.
- Всё в том же окне «Устройства и принтеры» выделить щелчком левой кнопки мыши обнаруженное устройство и нажать на него правой кнопкой для вызова контекстного меню.
- Навести курсор на «Подключаться через». Появится предложение подключаться через точку доступа. Нажать на него.
- Теперь компьютер сможет выходить в Интернет, используя в качестве модема смартфон андроид.
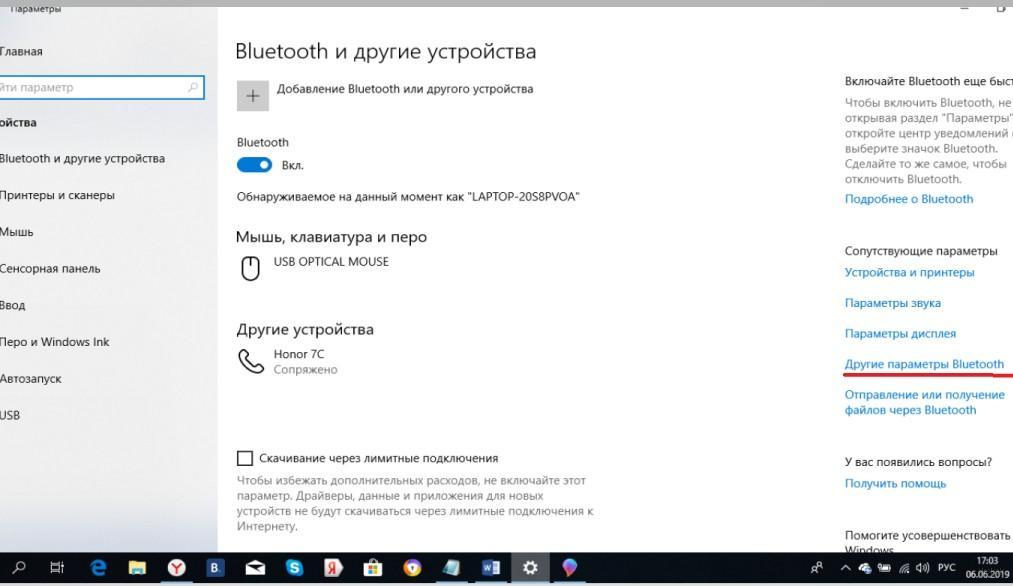
Подключение смартфона через Bluetooth к ноутбуку
Сторонние программы для подключения Интернета к компьютеру через телефон андроид
Может случиться и так, что режим модема на телефоне включить не получится, например, после перепрошивки гаджета. Тогда в настройках смартфона не будет отображаться точка доступа или режим модема. В этом случае можно воспользоваться специальными приложениями, которые устанавливаются на андроид-устройство:
- «Osmino: WiFi раздать бесплатно» — программа на русском языке, которая позволяет использовать телефон как беспроводной маршрутизатор Wi-Fi и подключаться к ней любому устройству. Запускается с простого виджета на рабочем столе, есть возможность менять пароль, чтобы максимально обезопасить свою локальную сеть;
- «Точка Доступа» — название приложения говорит само за себя. Простота программы потрясает. Первый запуск — включение точки доступа, второй запуск — выключение. Каждый запуск сопровождается оповещением пользователя;
- WiFi Hotspot Widget — программа на английском языке, которая также позволяет использовать смартфон как модем, к которому может подключиться любое устройство по технологии беспроводной связи W-Fi.
Бывают случаи, когда Интернет надолго пропадает из квартиры, например, при аварии или плановых профилактических мероприятиях. Или же в поездке необходимо зайти в Сеть с девайса с большим экраном (для просмотра видео или набора текста). В этих случаях на помощь может прийти смартфон под управлением андроид. Его штатные возможности позволяют использовать его как модем, через который в Интернет может выйти любой гаджет. При этом интерфейс для связи между устройствами может быть любым: кабель USB, Wi-Fi, Bluetooth. И даже в случае неудачи можно установить на свой андроид-девайс специальное приложение, которое сделает всё самостоятельно.
Как раздать Интернет с телефона на компьютер и ноутбук
На данный момент пользователи мобильных устройств могут раздавать интернет практически с любого мобильного устройства. Основное требование – наличие на телефоне мобильного интернета 2G, 3G, 4G или использование стороннего источника беспроводной связи. В статье описаны все возможные варианты, как раздать интернет с телефона, что нужно делать и нажимать на смартфоне.
Через точку доступа Wi-Fi
Чаще всего пользователи применяют раздачу через точку доступа с использованием строенного Wi-Fi. Сделать передачу трафика можно при наличии активированного мобильного интернета. Подобные действия раньше приходилось делать с использованием многих атрибутов, но современный человек может использовать функционал гаджета сразу. Есть некоторые ограничения по методу раздачи, которые вызваны мобильными операторами, определенные компании за такую услугу списывают дополнительную плату. Исходя из операционной системы девайса, методы могут отличаться.
Сразу нужно выделить, что мобильный аппарат не является полноценным маршрутизатором, однако может дать интернет для нескольких устройств. Чтобы использовать сеть и доступ постоянно, рекомендуется купить качественный роутер.
Android
Для пользователей техникой на базе Андроид следует применять простое руководство для раздачи интернета. Процесс несложный, может выполняться даже новичками:
Пошаговое руководство позволяет раздать интернет, к новой точке доступа могут подключаться другие люди. Кроме того в настройках можно видеть все устройства, использующие сеть. Для мобильных устройств Самсунг есть небольшие отличия, однако общая схема почти не отличается.
iOS
Выполнение настроек на товарах от бренда Apple проводится довольно легко. Для этого нужно:
- Перейти в меню настроек.

- Выбрать режим модема и нажать на подключение через Wi-Fi.

- В данном случае будет сразу создаваться пароль, который при необходимости можно заменить, однако лучше будет сразу активировать точку.

Windows Phone
Данная операционная система менее популярна среди пользователей, однако может легко раздавать интернет на другие устройства. Пошаговое руководство следующее:
После выполненных действий можно будет выполнять подключение, а создатель сможет просматривать подключенные гаджеты в настройках.
Через USB
Если нужно выбрать подключение не через средства беспроводной передачи данных, тогда можно использовать USB. Основное требование заключается в том, что в настройках нужно выбрать строку «Режим модема».
Перед выполнением действий следует сделать подключение смартфона к ПК. После этого настройки будут автоматическими, поскольку современные операционные системы на компьютере позволяют исключить потребность ручного выставления параметров.
Через Bluetooth
Если нужно сделать раздачу при помощи Bluetooth, тогда в меню потребуется выбрать соответствующий пункт. До начала раздачи интернета нужно выполнить сопряжение компьютера и мобильного аппарата обычными методами. Это помогает исключить возможные проблемы в будущем.
Сторонние программы
Если сложно разобраться с тем, как раздать интернет через телефон, тогда рекомендуется воспользоваться сторонним софтом от разных разработчиков. В данном случае нужно понимать, что все действия ранее проводились вручную и при помощи команд. Поэтому создатели утилит сделали красивые программы с понятным меню, которые помогают создавать сеть при помощи одного или нескольких нажатий кнопок. По сути приложения помогают сделать аналогичные действия автоматически, чтобы пользователь не разбирался с особенностями настроек.
Portable Wi-Fi Hotspot
Данная утилита отлично выполняется основную задачу, которая связана с раздачей Wi-Fi. С ее помощью существенно упрощается включение точки доступа на смартфонах с Андроид. Следует выделить тот факт, что для создания доступа можно не использовать установку софта, поскольку все действия доступны при помощи системы Google. Для выполнения потребуется применять следующее руководство:
- Перейти в меню настроек и нажать на раздел «Общий модем и сети».
- Выбрать вкладку «Точки доступа Wi-Fi».
- Нажать на строку создания точки доступа.
После этого все будет готово для работы. Описанная программа позволяет сделать точку доступа при помощи 1-2 нажатий, что считается удобнее всего.
Wi-Fi Hotspot
Данное приложение аналогично описанному, основное отличие заключается в использование виджета, у которого есть цветной индикатор. Если он горит красным, значит, возможность использования сети отключена, при голубом цвете функция будет активирована, а если моргает зеленый или голубой цвет, то проводится процесс подключения.
Такой софт рекомендуется использовать владельцам гаджетов, которые хотят постоянно следить за состоянием работы утилиты.
Wі-Fі Key Recovery
Не менее удобная программа для раздачи интернета, которая может отобразить пользователю пароли от всех возможных сетей, что были ранее в использовании или раздаются для других людей.
Для работы потребуется:
- Установить и запустить программу.
- Посмотреть на «SSID», после чего найти название точки доступа.
- В «psk» размещается пароль.
Сразу необходимо выделить, что использование программы возможно только после получения прав администратора.
FoxFi
Программа помогает сделать минимальное количество движений для активации точки доступа. Для этого нужно скачать в Плей Маркете утилиты и перейти в нее. После этого указывается имя сети, проводится ее запуск.
Osmino
Приложение характеризуется простотой, понятным основным меню, которое полностью русифицировано. Однако кроме раздачи интернета утилита больше ничего не позволяет сделать.
С телефона на компьютер
Пользователи смартфонов могут сделать сеть, которая поможет раздать интернет на компьютер или ноутбук. Метод подойдет для людей, которым срочно нужен доступ к интернету, однако лучше купить роутер и забыть о подобной проблеме.
Для нормальной работы могут использовать различные варианты:
- Использование точки доступа Wi-Fi. Рекомендуется подобный вариант для пользователей, у которых на ноутбуке или компьютере есть Wi-Fi адаптер. Для подключения следует запустить сеть, выполнить подключение и начать работать. Очень полезной функцией это окажется для любого вида ноутбука, планшета, где модуль беспроводной связи устанавливается с завода.
- Применение Bluetooth. На данный момент такой способ почти не используется по причине его неудобства, но могут появляться ситуации, при которых подойдет только такая технология. Для работы потребуется сделать сопряжение двух устройств, после чего сделать включение режима модема на телефоне и выбрать раздачу через Bluetooth.
- Использование USB. Если описанные варианты не подходят или есть другие причины, тогда нужно выполнить подключение смартфона к компьютеру, нажать в настройках на опцию «Режим модема», подождать автоматических настроек и начать использовать интернет.
Чтобы сделать точку доступа на компьютере, нужно:
- На ПК выбрать средства передачи данных, после чего систем будет искать новую сеть и порекомендует ее размещение.
- После нужного выбора компьютер сделает применение параметров.
- Будет продемонстрирован пароль для подключения.
С телефона на планшет
Данный вариант можно отнести в отдельную группу, но на практике сложного ничего не будет. Процесс выполняется обычным методом, для раздачи потребуется просто сделать точку доступа, после чего выполнить подключение к ней на планшетном устройстве, использовать сеть.
Основное правило в данном случае – потребность использования современного планшета, поскольку на нем будет классическая операционная система Андроид, iOS, а также может быть классический Windows, подобно компьютеру.
С телефона на телефон
Использование такой функции – обычная ситуация для многих людей. Раздача трафика раздается очень легко при помощи создания точки доступа любым из представленных в статье методов. После этого к ней могут подключаться люди, использующие смартфоны с современными операционными системами.
На этом варианты заканчиваются, однако их будет достаточно для получения интернета с одного телефона на разные устройства. Рекомендуется попробовать несколько вариантов и определить для себя оптимальный, которым можно пользоваться постоянно. При возможности следует купить роутер для ПК, чтобы улучшить качество передачи данных, скорость работы в сети.
Понравилась статья? Поделиться с друзьями:Может быть полезно:
Как подключить мобильный Интернет к компьютеру через модем
MakeUseOf — Политика конфиденциальностиМы уважаем вашу конфиденциальность и обязуемся защищать вашу конфиденциальность во время работы в сети на нашем сайт. Ниже раскрываются методы сбора и распространения информации для этой сети. сайт.
Последний раз политика конфиденциальности обновлялась 10 мая 2018 г.
Право собственностиMakeUseOf («Веб-сайт») принадлежит и управляется Valnet inc.(«Нас» или «мы»), корпорация зарегистрирован в соответствии с законодательством Канады, с головным офисом по адресу 7405 Transcanada Highway, Люкс 100, Сен-Лоран, Квебек h5T 1Z2.
Собранные персональные данныеКогда вы посещаете наш веб-сайт, мы собираем определенную информацию, относящуюся к вашему устройству, например, ваше IP-адрес, какие страницы вы посещаете на нашем веб-сайте, ссылались ли вы на другие веб-сайт, и в какое время вы заходили на наш веб-сайт.
Мы не собираем никаких других персональных данных.Если вы заходите на наш сайт через учетной записи в социальной сети, пожалуйста, обратитесь к политике конфиденциальности поставщика социальных сетей для получения информации относительно их сбора данных.
Файлы журналаКак и большинство стандартных серверов веб-сайтов, мы используем файлы журналов. Это включает интернет-протокол (IP) адреса, тип браузера, интернет-провайдер (ISP), страницы перехода / выхода, тип платформы, дата / время и количество кликов для анализа тенденций, администрирования сайта, отслеживания пользователей движение в совокупности и собирать широкую демографическую информацию для совокупного использования.
Файлы cookieФайл cookie — это фрагмент данных, хранящийся на компьютере пользователя, связанный с информацией о пользователе. Мы и некоторые из наших деловых партнеров (например, рекламодатели) используем файлы cookie на нашем веб-сайте. Эти файлы cookie отслеживают использование сайта в целях безопасности, аналитики и целевой рекламы.
Мы используем следующие типы файлов cookie:
- Основные файлы cookie: эти файлы cookie необходимы для работы нашего веб-сайта.
- Функциональные cookie-файлы: эти cookie-файлы помогают нам запоминать выбор, который вы сделали на нашем веб-сайте, запоминать ваши предпочтения и персонализировать ваш опыт работы с сайтом.
- Аналитические и рабочие файлы cookie: эти файлы cookie помогают нам собирать статистические и аналитические данные об использовании веб-сайта.
- Файлы cookie социальных сетей: эти файлы cookie позволяют вам взаимодействовать с контентом на определенных платформах социальных сетей, например, «лайкать» наши статьи. В зависимости от ваших социальных сетей настройки, сеть социальных сетей будет записывать это и может отображать ваше имя или идентификатор в связи с этим действием.
- Рекламные и таргетированные рекламные файлы cookie: эти файлы cookie отслеживают ваши привычки просмотра и местоположение, чтобы предоставить вам рекламу в соответствии с вашими интересами. См. Подробности в разделе «Рекламодатели» ниже.
Если вы хотите отключить файлы cookie, вы можете сделать это в настройках вашего браузера. Для получения дополнительной информации о файлах cookie и способах управления ими, см. http://www.allaboutcookies.org/.
Пиксельные тегиМы используем пиксельные теги, которые представляют собой небольшие графические файлы, которые позволяют нам и нашим доверенным сторонним партнерам отслеживать использование вашего веб-сайта и собирать данные об использовании, включая количество страниц, которые вы посещаете, время, которое вы проводите на каждой странице, то, что вы нажимаете дальше, и другую информацию о посещении вашего веб-сайта.
РекламодателиМы пользуемся услугами сторонних рекламных компаний для показа рекламы, когда вы посещаете наш веб-сайт. Эти компании могут использовать информацию (не включая ваше имя, адрес, адрес электронной почты или номер телефона) о ваших посещениях этого и других веб-сайтов для размещения рекламы товаров и услуг, представляющих для вас интерес. Если вы хотите получить дополнительную информацию об этой практике и узнать, как можно отказаться от использования этой информации этими компаниями, щелкните здесь.
Рекламодатели, как сторонние поставщики, используют файлы cookie для сбора данных об использовании и демографических данных для показа рекламы на нашем сайте. Например, использование Google Файлы cookie DART позволяют показывать рекламу нашим пользователям на основе их посещения наших сайтов и других сайтов в Интернете. Пользователи могут отказаться от использования DART cookie, посетив политику конфиденциальности Google для рекламы и содержательной сети.
Мы проверили все политики наших рекламных партнеров, чтобы убедиться, что они соответствуют всем применимым законам о конфиденциальности данных и рекомендуемым методам защиты данных.
Мы используем следующих рекламодателей:
Ссылки на другие веб-сайтыЭтот сайт содержит ссылки на другие сайты. Помните, что мы не несем ответственности за политика конфиденциальности таких других сайтов. Мы призываем наших пользователей знать, когда они покидают нашу сайт, и прочитать заявления о конфиденциальности каждого веб-сайта, который собирает лично идентифицируемая информация. Это заявление о конфиденциальности применяется исключительно к информации, собираемой этим Интернет сайт.
Цель сбора данныхМы используем информацию, которую собираем, чтобы:
- Администрирование нашего веб-сайта, включая устранение неполадок, а также статистический анализ или анализ данных;
- Для улучшения нашего Веб-сайта и повышения качества обслуживания пользователей, обеспечивая вам доступ к персонализированному контенту в соответствии с вашими интересами;
- Анализируйте использование пользователями и оптимизируйте наши услуги.
- Для обеспечения безопасности нашего веб-сайта и защиты от взлома или мошенничества.
- Делитесь информацией с нашими партнерами для предоставления таргетированной рекламы и функций социальных сетей.
Мы не продаем и не сдаем в аренду ваши личные данные третьим лицам. Однако наши партнеры, в том числе рекламные партнеры, может собирать данные об использовании вашего веб-сайта, как описано в настоящем документе. См. Подробности в разделе «Рекламодатели» выше.
Как хранятся ваши данныеВсе данные, собранные через наш Веб-сайт, хранятся на серверах, расположенных в США.Наши серверы сертифицированы в соответствии с Соглашением о защите конфиденциальности между ЕС и США.
IP-адрес и строковые данные пользовательского агента от всех посетителей хранятся в ротационных файлах журнала на Amazon. сервера на срок до 7 дней. Все наши сотрудники, агенты и партнеры стремятся сохранить ваши данные конфиденциальны.
Мы проверили политику конфиденциальности наших партнеров, чтобы убедиться, что они соответствуют аналогичным политикам. для обеспечения безопасности ваших данных.
Согласие в соответствии с действующим законодательствомЕсли вы проживаете в Европейской экономической зоне («ЕЭЗ»), окно согласия появится, когда доступ к этому сайту.Если вы нажали «да», ваше согласие будет храниться на наших серверах в течение двенадцать (12) месяцев, и ваши данные будут обработаны в соответствии с настоящей политикой конфиденциальности. После двенадцати месяцев, вас снова попросят дать согласие.
Мы соблюдаем принципы прозрачности и согласия IAB Europe.
Вы можете отозвать согласие в любое время. Отзыв согласия может ограничить вашу возможность доступа к определенным услугам и не позволит нам обеспечить персонализированный опыт работы с сайтом.
Безопасность данныхНаши серверы соответствуют ISO 27018, сводам правил, направленных на защиту личных данных. данные в облаке. Мы соблюдаем все разумные меры предосторожности, чтобы гарантировать, что ваши данные безопасность.
В случае, если нам станет известно о любом нарушении безопасности данных, изменении, несанкционированном доступе или раскрытие каких-либо личных данных, мы примем все разумные меры предосторожности для защиты ваших данных и уведомит вас в соответствии с требованиями всех применимых законов.
Доступ, изменение и удаление ваших данныхВы имеете право запросить информацию о данных, которые у нас есть для вас, чтобы запросить исправление и / или удаление вашей личной информации. пожалуйста, свяжитесь с нами в [email protected] или по указанному выше почтовому адресу, внимание: Отдел соблюдения требований данных.
ВозрастЭтот веб-сайт не предназначен для лиц младше 16 лет. Посещая этот веб-сайт. Вы настоящим гарантируете, что вам исполнилось 16 лет или вы посещаете Веб-сайт под присмотром родителей. надзор.
Заявление об отказе от ответственностиХотя мы прилагаем все усилия для сохранения конфиденциальности пользователей, нам может потребоваться раскрыть личную информацию, когда требуется по закону, когда мы добросовестно полагаем, что такие действия необходимы для соблюдения действующего судебное разбирательство, постановление суда или судебный процесс, обслуживаемый на любом из наших сайтов.
Уведомление об измененияхКаждый раз, когда мы изменяем нашу политику конфиденциальности, мы будем публиковать эти изменения на этой странице Политики конфиденциальности и других места, которые мы считаем подходящими, чтобы наши пользователи всегда знали, какую информацию мы собираем, как мы ее используем, и при каких обстоятельствах, если таковые имеются, мы ее раскрываем.
Контактная информацияЕсли у пользователей есть какие-либо вопросы или предложения относительно нашей политики конфиденциальности, свяжитесь с нами по адресу [email protected] или по почте на указанный выше почтовый адрес, внимание: Департамент соответствия данных.
.Основы работы с компьютером: подключение к Интернету
Урок 13: Подключение к Интернету
/ en / computerbasics / ознакомление с ос / content /
Как мне подключиться к Интернету?
После настройки компьютера вы можете приобрести home Доступ в Интернет , чтобы вы могли отправлять и получать электронную почту, просматривать веб-страницы, транслировать видео и многое другое. Вы даже можете настроить домашнюю беспроводную сеть , широко известную как Wi-Fi , чтобы вы могли одновременно подключать к Интернету несколько устройств.
Посмотрите видео ниже, чтобы узнать о подключении к Интернету.
Виды интернет-услуг
Тип интернет-сервиса, который вы выберете, будет во многом зависеть от , от каких интернет-провайдеров (ISP) обслуживают ваш регион, а также от типов услуг, которые они предлагают. Вот несколько распространенных типов интернет-услуг.
- Dial-up : Обычно это самый медленный тип подключения к Интернету, и вам, вероятно, следует избегать его, если только это не единственная услуга, доступная в вашем регионе.Для коммутируемого доступа в Интернет используется ваша телефонная линия , поэтому, если у вас нет нескольких телефонных линий, вы не сможете пользоваться стационарной линией и Интернетом одновременно.
- DSL : служба DSL использует широкополосное соединение , что делает его намного быстрее, чем коммутируемое соединение. DSL подключается к Интернету через телефонную линию , но не требует наличия стационарного телефона дома. И, в отличие от коммутируемого доступа, вы сможете одновременно пользоваться Интернетом и своей телефонной линией.
- Кабель : Служба кабельного телевидения подключается к Интернету через кабельное телевидение , хотя вам не обязательно иметь кабельное телевидение, чтобы получить его. Он использует широкополосное соединение и может быть быстрее, чем услуги коммутируемого доступа и DSL; однако он доступен только при наличии кабельного телевидения.
- Спутник : Спутниковое соединение использует широкополосное соединение, но не требует кабельных или телефонных линий; он подключается к Интернету через спутники, вращающиеся вокруг Земли .В результате его можно использовать практически в любой точке мира, но на соединение могут влиять погодные условия. Спутниковые соединения также обычно медленнее, чем DSL или кабельные.
- 3G и 4G : услуги 3G и 4G чаще всего используются с мобильными телефонами, и они подключают по беспроводной сети через сеть вашего интернет-провайдера. Однако эти типы соединений не всегда такие быстрые, как DSL или кабельные. Они также будут ограничивать объем данных , которые вы можете использовать каждый месяц, что не относится к большинству тарифных планов широкополосного доступа.
Выбор интернет-провайдера
Теперь, когда вы знаете о различных типах интернет-услуг, вы можете провести небольшое исследование, чтобы узнать, какие интернет-провайдеры доступны в вашем районе. Если у вас возникли проблемы с началом работы, мы рекомендуем поговорить с друзьями, членами семьи и соседями об используемых ими интернет-провайдерах. Обычно это дает вам хорошее представление о типах Интернет-услуг, доступных в вашем районе.
Большинство интернет-провайдеров предлагают несколько уровней обслуживания с различной скоростью Интернета, обычно измеряемой в Мбит / с (сокращенно от мегабит на секунд ).Если вы в основном хотите использовать Интернет для электронной почты и социальной сети , более медленное соединение (от 2 до 5 Мбит / с) может быть всем, что вам нужно. Однако, если вы хотите загрузить музыку или потоковое видео , вам понадобится более быстрое соединение (не менее 5 Мбит / с или выше).
Вы также захотите учесть стоимость услуги , включая плату за установку и ежемесячную плату. Вообще говоря, чем быстрее подключение, тем дороже это будет в месяц.
Хотя коммутируемый доступ традиционно был наименее дорогим вариантом , многие интернет-провайдеры подняли цены на коммутируемый доступ до , как и широкополосный . Это сделано для того, чтобы побудить людей перейти на широкополосную связь. Мы не рекомендуем коммутируемый доступ в Интернет, если это не единственный вариант.
Необходимое оборудование
Модем
Когда у вас есть компьютер, вам действительно не нужно много дополнительного оборудования для подключения к Интернету.Основное необходимое оборудование — это модем .
Тип доступа к Интернету, который вы выберете, определит тип необходимого вам модема. Коммутируемый доступ использует телефонный модем , Служба DSL использует DSL-модем , кабельный доступ использует кабельный модем , а спутниковая служба использует спутниковый адаптер . Ваш интернет-провайдер может предоставить вам модем — часто за определенную плату — при подписании контракта, который поможет вам убедиться, что у вас есть модем правильного типа .Однако, если вы предпочитаете покупать модем лучше на или на дешевле модем , вы можете купить его отдельно.
Маршрутизатор
Маршрутизатор — это аппаратное устройство, которое позволяет подключать нескольких компьютеров и других устройств к одному Интернет-соединению, известному как домашняя сеть . Многие трассы
.Взломать телефон через компьютер «Wonder How To
Как к : Взломайте свой телефон Android
В этом видео мы узнаем, как взломать ваш телефон Android.Сначала подключите телефон к USB к компьютеру. Теперь найдите telnet на своем телефоне и установите его на свой телефон. Загрузите этот клиент на свой телефон из Google Marketplace, затем вы сможете отключить свой телефон от … подробнее
Как к : Взломайте чей-то сотовый телефон, чтобы украсть его фотографии
Вы когда-нибудь задумывались, как все эти знаменитости продолжают распространять свои личные фотографии по всему Интернету? Хотя телефоны и компьютеры знаменитостей всегда уязвимы для атак, простые люди также должны быть осторожны.Независимо от того, насколько осторожно вы относились к вам, вас послали … еще
Как к : Использование социальной инженерии для взлома компьютеров
Сегодня я собираюсь рассказать о различных способах взлома системы с помощью социальной инженерии.Те из вас, кто следил за моими предыдущими руководствами, знают, что социальная инженерия может открыть целый мир возможностей. Это потому, что сколько бы ни было межсетевых экранов, не важно … больше
Как к : Взломайте мобильный телефон, чтобы звонить бесплатно
Хотите удаленно управлять мобильным телефоном друга и звонить с него «бесплатно»? В этом видео с практическими рекомендациями вы узнаете, как взломать сотовые телефоны с поддержкой Bluetooth с помощью телефона Sony Ericsson или Nokia, а также с помощью бесплатной программы Super Bluetooth Hack — или «BT Info» — легко найти…Больше
Как к : Шутки над компьютерной мышкой
В этом видеоуроке демонстрируется простая шутка по взлому мышки, которая наверняка рассердит любого друга или коллегу.Чтобы повторить эту хитрость, вам понадобится мышь и музыкальный брелок. Шаги примерно следующие: Сначала откройте мышь. Заглянув внутрь, найдите и вытащите свиток … подробнее
Как к : Взломать компьютер, сбросив пароль BIOS
Это хардкорный, серьезный взлом в лучшем виде.Само собой разумеется, что вам, вероятно, не стоит пытаться взломать компьютер, если вы не отключили компьютер своего друга в школе с помощью командной строки и не разослали фальшивый вирус своим близким. Этот репетитор … еще
Как : Взломать компьютер для удаленного доступа
Это видео предоставляет информацию о том, как хакер может найти уязвимость на удаленном компьютере и использовать ее для получения удаленного доступа.Также на видео показано, как хакер может повысить свои права на удаленной машине до администратора. Взломайте компьютер для удаленного доступа. Click t … больше
Как к : Взломать пароль компьютера для Vista
В этом видео показано, как взломать пароль компьютера для Vista.Мы можем изменить пароль компьютера, не зная фактического пароля. Сначала перейдите в меню «Пуск». Введите в поисковой строке «cmd». Затем щелкните эту папку правой кнопкой мыши и запустите ее от имени администратора. Потом появляется всплывающее окно. Введите их … больше
Как к : Взломайте свой телефон, чтобы получить бесплатный Интернет через Bluetooth
Наличие Интернета на телефоне определенно удобно.Вы можете найти что угодно в любое время и связаться с друзьями множеством других способов. В этом руководстве вы узнаете, как использовать свой ПК и мобильный телефон с поддержкой Bluetooth, чтобы получить бесплатный Интернет на свой мобильный телефон и избежать покуп …
Как к : Отправляйте разные предметы с телефона на компьютер
В этом видеоролике показано, как отправлять изображения, видео, музыку и мелодии звонка с мобильного телефона на компьютер.Репетитор просит вас найти изображения, которые вы хотите отправить на компьютер, а затем отправить их по электронной почте. Позже мы сможем открыть наш компьютер … подробнее
Как к : Загрузить изображения со своего мобильного телефона на компьютер
В этом видеоуроке зрители узнают, как загружать изображения со своего мобильного телефона на компьютер.Начните с подключения USB-кабеля DCU60 к мобильному телефону и подключите его к компьютеру / ноутбуку. Затем вставьте компакт-диск с программным обеспечением в компьютер. Установите программное обеспечение, в зависимости … больше
Как к : Передача снимков с телефона на компьютер
Любите фотографировать на телефон в дороге? Многие так и поступают, особенно потому, что везде сложно носить с собой громоздкую камеру.Но как перенести эти изображения на свой компьютер, где их можно будет сохранить для будущего использования или для фотоальбомов Facebook? Ta … больше
Как к : Взломайте сотовый телефон с помощью магнита
Посмотрите этот видеоурок по взлому, чтобы узнать, как взломать сотовый телефон с помощью магнита.Вы можете легко взломать мобильный телефон Verizon Motorola RAZR, чтобы обойти пароль пользователя. Выключите телефон MOTORAZR, а затем снова включите его. После того, как появится красный вводный экран Verizon … подробнее
Как к : Взломать зашифрованные компьютерные данные
Ксени посещает офис Electronic Frontier Foundation и разговаривает с Джейком Аппельбаумом и Биллом Полом, двумя из авторов исследования безопасности, в котором показано, как можно обманом заставить память вашего компьютера раскрыть данные, которые, по вашему мнению, были надежно зашифрованы, и извлекать из них…Больше
Как к : Взломайте свой мобильный телефон для зарядки от USB
Kipkay научит вас, как сделать зарядное устройство USB для сотового телефона, и сначала вам понадобится стандартный кабель USB.Отрежьте один конец кабеля и с помощью вольтметра проверьте, какой из четырех проводов имеет пять вольт.
Новости : Пираты данных (AKA Cops) могут взломать ваш сотовый телефон
К настоящему времени многие из вас, возможно, слышали об отслеживании и записи данных о вашем местоположении iPhone, но извлекается ли что-нибудь еще из сотовых телефонов без нашего ведома? Если вы житель штата Мичиган, ответ — тревожное «может быть».Полицейское управление Мичигана … ещё
Как к : Взломайте мобильный телефон на работу в качестве детонатора
Вы, наверное, видели в фильмах, как человек звонит другому человеку, и когда он берет трубку, Бум! Взрыв бомбы.Итак, вот видео о том, как превратить мобильный телефон в бомбу. Бомба не совсем такая, как в кино, но она может вам помочь. Пожалуйста, сделайте … больше
Как к : Этот способ превращает любой телефон в черный свет
Черные огни бывают разных форм и размеров, и они полезны по-разному.Они могут помочь вам обнаружить фальшивую валюту, пятна мочи, интересные камни и смертоносных скорпионов, и они даже могут помочь вам просмотреть крутые флуоресцентные произведения искусства. Большинство черных источников света работают с фильтром или … подробнее
Как к : Взломайте телефон HTC HD2, чтобы использовать беспроводную зарядку
Хотите модифицировать свой смартфон HTC HD2 под управлением Microsoft Windows для использования беспроводной зарядки, не нарушая при этом гарантии? Это можно сделать! Причем довольно легко.Чтобы получить полную информацию и приступить к настройке вашего собственного телефона HD2 для работы с беспроводными зарядными устройствами, просмотрите эти …
Как к : Подключите телефон к компьютеру с помощью Bluetooth
В этом видеоуроке по электронике вы узнаете, как подключить телефон к компьютеру с помощью Bluetooth.При этом держите рядом с компьютером только один телефон. На телефоне перейдите к параметрам, режиму обнаружения и убедитесь, что режим обнаружения включен. Затем перейдите к «горизонту»> мне … подробнее
.Могу ли я управлять своим телефоном Android с компьютера?
MakeUseOf — Политика конфиденциальностиМы уважаем вашу конфиденциальность и обязуемся защищать вашу конфиденциальность во время работы в сети на нашем сайт. Ниже раскрываются методы сбора и распространения информации для этой сети. сайт.
Последний раз политика конфиденциальности обновлялась 10 мая 2018 г.
Право собственностиMakeUseOf («Веб-сайт») принадлежит и управляется Valnet inc.(«Нас» или «мы»), корпорация зарегистрирован в соответствии с законодательством Канады, с головным офисом по адресу 7405 Transcanada Highway, Люкс 100, Сен-Лоран, Квебек h5T 1Z2.
Собранные персональные данныеКогда вы посещаете наш веб-сайт, мы собираем определенную информацию, относящуюся к вашему устройству, например, ваше IP-адрес, какие страницы вы посещаете на нашем веб-сайте, ссылались ли вы на другие веб-сайт, и в какое время вы заходили на наш веб-сайт.
Мы не собираем никаких других персональных данных.Если вы заходите на наш сайт через учетной записи в социальной сети, пожалуйста, обратитесь к политике конфиденциальности поставщика социальных сетей для получения информации относительно их сбора данных.
Файлы журналаКак и большинство стандартных серверов веб-сайтов, мы используем файлы журналов. Это включает интернет-протокол (IP) адреса, тип браузера, интернет-провайдер (ISP), страницы перехода / выхода, тип платформы, дата / время и количество кликов для анализа тенденций, администрирования сайта, отслеживания пользователей движение в совокупности и собирать широкую демографическую информацию для совокупного использования.
Файлы cookieФайл cookie — это фрагмент данных, хранящийся на компьютере пользователя, связанный с информацией о пользователе. Мы и некоторые из наших деловых партнеров (например, рекламодатели) используем файлы cookie на нашем веб-сайте. Эти файлы cookie отслеживают использование сайта в целях безопасности, аналитики и целевой рекламы.
Мы используем следующие типы файлов cookie:
- Основные файлы cookie: эти файлы cookie необходимы для работы нашего веб-сайта.
- Функциональные cookie-файлы: эти cookie-файлы помогают нам запоминать выбор, который вы сделали на нашем веб-сайте, запоминать ваши предпочтения и персонализировать ваш опыт работы с сайтом.
- Аналитические и рабочие файлы cookie: эти файлы cookie помогают нам собирать статистические и аналитические данные об использовании веб-сайта.
- Файлы cookie социальных сетей: эти файлы cookie позволяют вам взаимодействовать с контентом на определенных платформах социальных сетей, например, «лайкать» наши статьи. В зависимости от ваших социальных сетей настройки, сеть социальных сетей будет записывать это и может отображать ваше имя или идентификатор в связи с этим действием.
- Рекламные и таргетированные рекламные файлы cookie: эти файлы cookie отслеживают ваши привычки просмотра и местоположение, чтобы предоставить вам рекламу в соответствии с вашими интересами. См. Подробности в разделе «Рекламодатели» ниже.
Если вы хотите отключить файлы cookie, вы можете сделать это в настройках вашего браузера. Для получения дополнительной информации о файлах cookie и способах управления ими, см. http://www.allaboutcookies.org/.
Пиксельные тегиМы используем пиксельные теги, которые представляют собой небольшие графические файлы, которые позволяют нам и нашим доверенным сторонним партнерам отслеживать использование вашего веб-сайта и собирать данные об использовании, включая количество страниц, которые вы посещаете, время, которое вы проводите на каждой странице, то, что вы нажимаете дальше, и другую информацию о посещении вашего веб-сайта.
РекламодателиМы пользуемся услугами сторонних рекламных компаний для показа рекламы, когда вы посещаете наш веб-сайт. Эти компании могут использовать информацию (не включая ваше имя, адрес, адрес электронной почты или номер телефона) о ваших посещениях этого и других веб-сайтов для размещения рекламы товаров и услуг, представляющих для вас интерес. Если вы хотите получить дополнительную информацию об этой практике и узнать, как можно отказаться от использования этой информации этими компаниями, щелкните здесь.
Рекламодатели, как сторонние поставщики, используют файлы cookie для сбора данных об использовании и демографических данных для показа рекламы на нашем сайте. Например, использование Google Файлы cookie DART позволяют показывать рекламу нашим пользователям на основе их посещения наших сайтов и других сайтов в Интернете. Пользователи могут отказаться от использования DART cookie, посетив политику конфиденциальности Google для рекламы и содержательной сети.
Мы проверили все политики наших рекламных партнеров, чтобы убедиться, что они соответствуют всем применимым законам о конфиденциальности данных и рекомендуемым методам защиты данных.
Мы используем следующих рекламодателей:
Ссылки на другие веб-сайтыЭтот сайт содержит ссылки на другие сайты. Помните, что мы не несем ответственности за политика конфиденциальности таких других сайтов. Мы призываем наших пользователей знать, когда они покидают нашу сайт, и прочитать заявления о конфиденциальности каждого веб-сайта, который собирает лично идентифицируемая информация. Это заявление о конфиденциальности применяется исключительно к информации, собираемой этим Интернет сайт.
Цель сбора данныхМы используем информацию, которую собираем, чтобы:
- Администрирование нашего веб-сайта, включая устранение неполадок, а также статистический анализ или анализ данных;
- Для улучшения нашего Веб-сайта и повышения качества обслуживания пользователей, обеспечивая вам доступ к персонализированному контенту в соответствии с вашими интересами;
- Анализируйте использование пользователями и оптимизируйте наши услуги.
- Для обеспечения безопасности нашего веб-сайта и защиты от взлома или мошенничества.
- Делитесь информацией с нашими партнерами для предоставления таргетированной рекламы и функций социальных сетей.
Мы не продаем и не сдаем в аренду ваши личные данные третьим лицам. Однако наши партнеры, в том числе рекламные партнеры, может собирать данные об использовании вашего веб-сайта, как описано в настоящем документе. См. Подробности в разделе «Рекламодатели» выше.
Как хранятся ваши данныеВсе данные, собранные через наш Веб-сайт, хранятся на серверах, расположенных в США.Наши серверы сертифицированы в соответствии с Соглашением о защите конфиденциальности между ЕС и США.
IP-адрес и строковые данные пользовательского агента от всех посетителей хранятся в ротационных файлах журнала на Amazon. сервера на срок до 7 дней. Все наши сотрудники, агенты и партнеры стремятся сохранить ваши данные конфиденциальны.
Мы проверили политику конфиденциальности наших партнеров, чтобы убедиться, что они соответствуют аналогичным политикам. для обеспечения безопасности ваших данных.
Согласие в соответствии с действующим законодательствомЕсли вы проживаете в Европейской экономической зоне («ЕЭЗ»), окно согласия появится, когда доступ к этому сайту.Если вы нажали «да», ваше согласие будет храниться на наших серверах в течение двенадцать (12) месяцев, и ваши данные будут обработаны в соответствии с настоящей политикой конфиденциальности. После двенадцати месяцев, вас снова попросят дать согласие.
Мы соблюдаем принципы прозрачности и согласия IAB Europe.
Вы можете отозвать согласие в любое время. Отзыв согласия может ограничить вашу возможность доступа к определенным услугам и не позволит нам обеспечить персонализированный опыт работы с сайтом.
Безопасность данныхНаши серверы соответствуют ISO 27018, сводам правил, направленных на защиту личных данных. данные в облаке. Мы соблюдаем все разумные меры предосторожности, чтобы гарантировать, что ваши данные безопасность.
В случае, если нам станет известно о любом нарушении безопасности данных, изменении, несанкционированном доступе или раскрытие каких-либо личных данных, мы примем все разумные меры предосторожности для защиты ваших данных и уведомит вас в соответствии с требованиями всех применимых законов.
Доступ, изменение и удаление ваших данныхВы имеете право запросить информацию о данных, которые у нас есть для вас, чтобы запросить исправление и / или удаление вашей личной информации. пожалуйста, свяжитесь с нами в [email protected] или по указанному выше почтовому адресу, внимание: Отдел соблюдения требований данных.
ВозрастЭтот веб-сайт не предназначен для лиц младше 16 лет. Посещая этот веб-сайт. Вы настоящим гарантируете, что вам исполнилось 16 лет или вы посещаете Веб-сайт под присмотром родителей. надзор.
Заявление об отказе от ответственностиХотя мы прилагаем все усилия для сохранения конфиденциальности пользователей, нам может потребоваться раскрыть личную информацию, когда требуется по закону, когда мы добросовестно полагаем, что такие действия необходимы для соблюдения действующего судебное разбирательство, постановление суда или судебный процесс, обслуживаемый на любом из наших сайтов.
Уведомление об измененияхКаждый раз, когда мы изменяем нашу политику конфиденциальности, мы будем публиковать эти изменения на этой странице Политики конфиденциальности и других места, которые мы считаем подходящими, чтобы наши пользователи всегда знали, какую информацию мы собираем, как мы ее используем, и при каких обстоятельствах, если таковые имеются, мы ее раскрываем.
Контактная информацияЕсли у пользователей есть какие-либо вопросы или предложения относительно нашей политики конфиденциальности, свяжитесь с нами по адресу [email protected] или по почте на указанный выше почтовый адрес, внимание: Департамент соответствия данных.
.
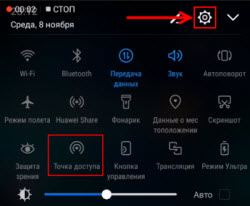
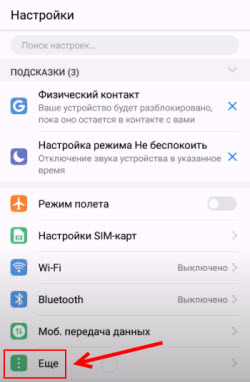
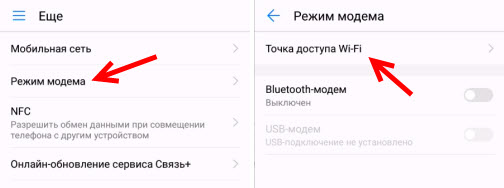
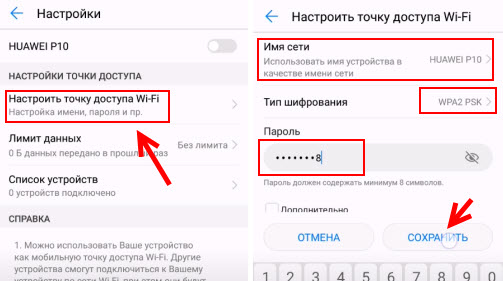
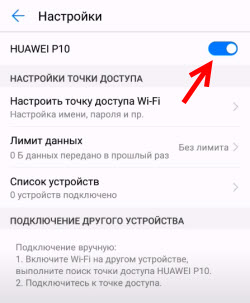
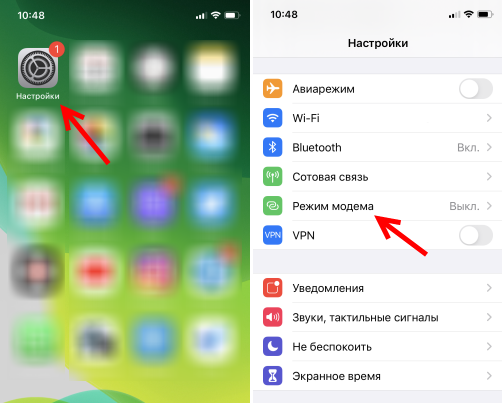
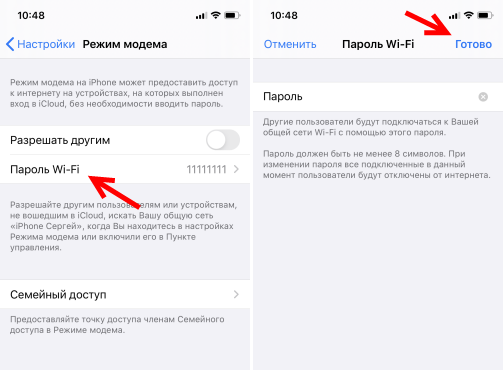
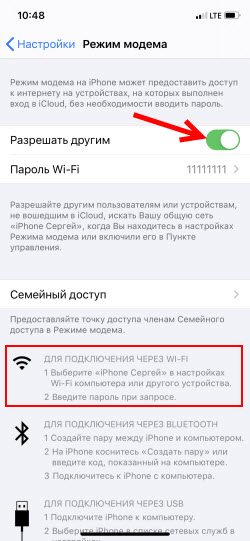 Обратите внимание на инструкцию для подключения других устройств через Wi-Fi. Сеть будет называться «iPhone…».
Обратите внимание на инструкцию для подключения других устройств через Wi-Fi. Сеть будет называться «iPhone…».