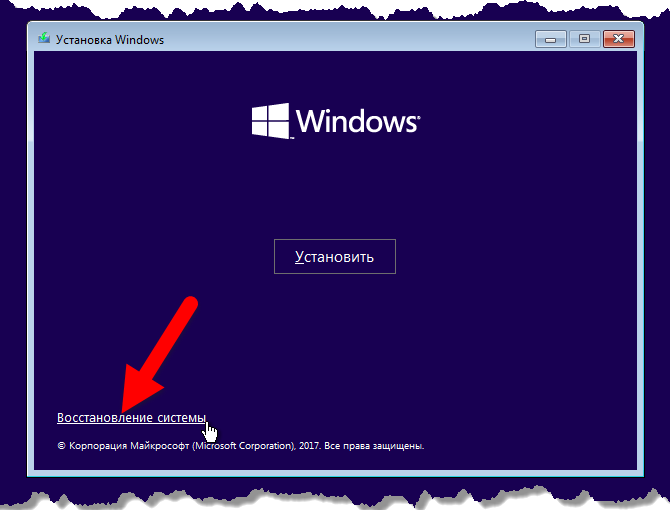Как восстановить систему с флешки. Как восстановить Windows XP с помощью флешки. Восстановление OS с использованием среды восстановления
Довольно часто пользователи персонального компьютера сталкиваются с проблемой загрузки Windows. При запуске компьютера, под управлением операционной системы Windows 7, появляется такое сообщение на черном экране:
Эта проблема связана с загрузочной записью MBR , которая находится на вашем жестком диске. При старте система не может найти загрузочную запись MBR , поэтому и выводится это сообщение. Вы спросите, а куда могла деться эта загрузочная запись? Вариантов ответов на этот вопрос несколько. Самым вероятным из них является вирусная атака , при которой у вас слетел загрузчик, а то и вовсе стерся. Второй причиной мог быть системный сбой . Например, при работающем компьютере отключилось электропитание. В этом случае файлы, хранящиеся на HDD или SDD, которые отвечают за загрузку операционной системы, могут быть повреждены.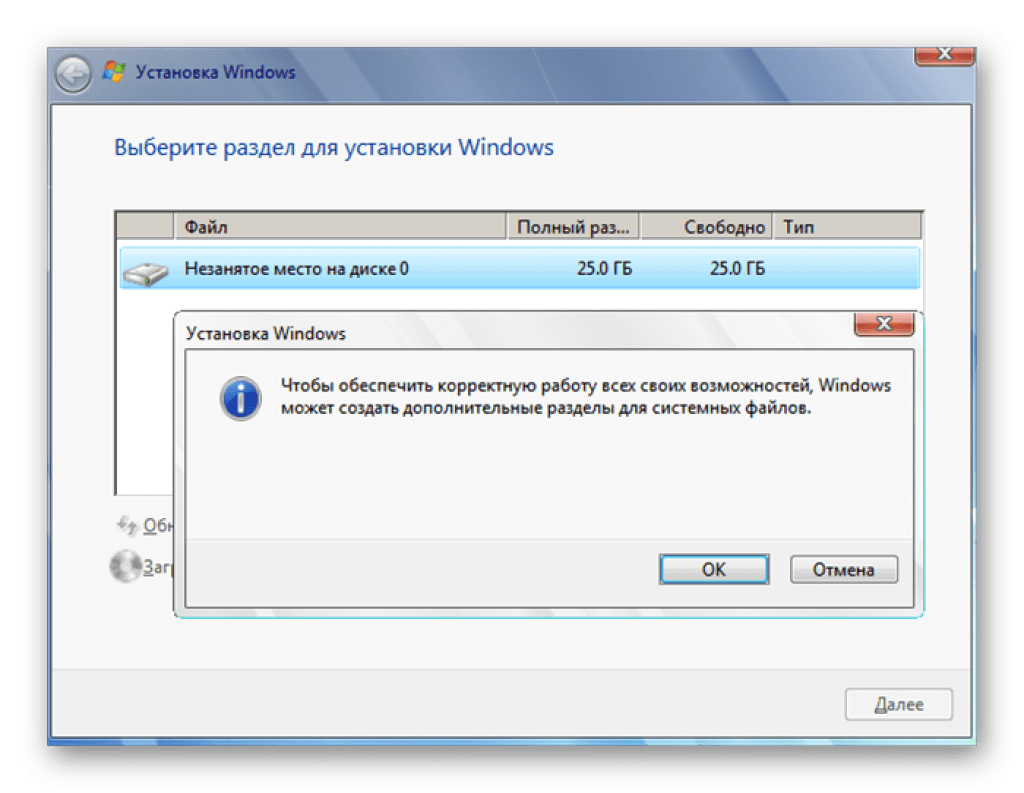
Восстановление загрузчика windows 7 с помощью установочного диска или флешки
Если вы приготовили загрузочную USB флешку или установочный диск, то можно приступать к восстановлению загрузчика. В нашем варианте загрузочным носителем является флеш-накопитель. Компьютер, используемый для восстановления загрузчика, включает в себя материнскую плату MSI A55M-E33, которая имеет поддержку UEFI BIOS.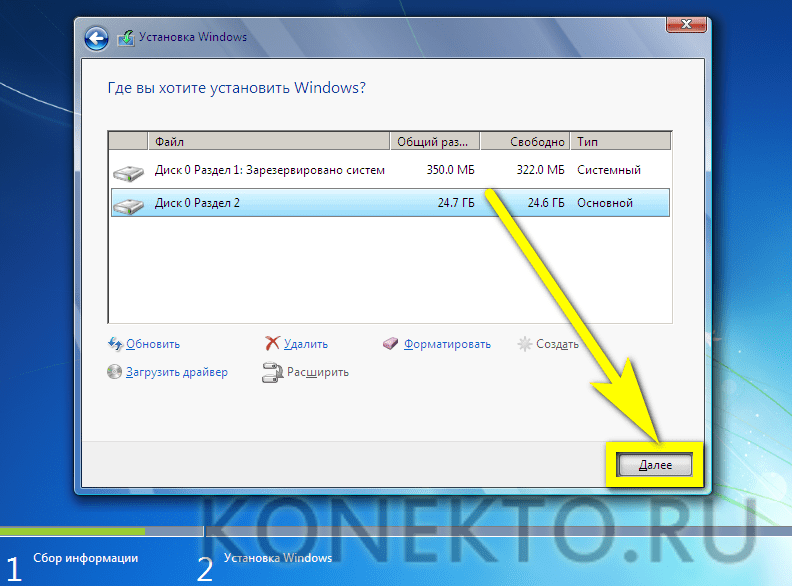
Загрузившись с флешки через некоторое время появится стартовое установочное окно.
В этом окне нам следует выбрать пункт «Восстановление системы
Далее воспользуемся самым простым вариантом восстановления системы и выберем пункт «Восстановление запуска ». После чего начнется поиск неполадок и восстановление загрузчика Windows 7. При успешном восстановлении загрузочной записи вы увидите окно загрузчика, в котором будет ваша восстановленная ОС, как на рисунке ниже.
Нажав кнопку Enter , ОС загрузится как раньше.
Описанный выше способ не всегда срабатывает. Для тех, у кого не получилось восстановить загрузчик вышеописанным способом, следует воспользоваться командной строкой.
Теперь следует выполнить эту команду: bootrec /fixmbr в командной строке.
Выполнив данную команду, произойдет перезапись загрузочного сектора MBR . Но бывают случаи, когда вредоносные программы могут полностью затереть загрузчик и команда перезаписи не поможет . Если у вас такой случай, то воспользуетесь командой bootrec /fixboot в командной строке, которая пропишет новый загрузчик в вашей системе.
Для просмотра всех команд, которые можно делать с загрузчиком, следует ввести bootrec в командной строке.
Как видите, если MBR запись слетела, то восстановление загрузчика Windows 7 довольно простая задача, с которой разберется большинство пользователей ПК.
Предотвращение затирания загрузочной записи MBR
Успешно восстановив, свой загрузчик следующим шагом будет обеспечение его безопасности, чтобы ситуации с затиранием больше не возникало.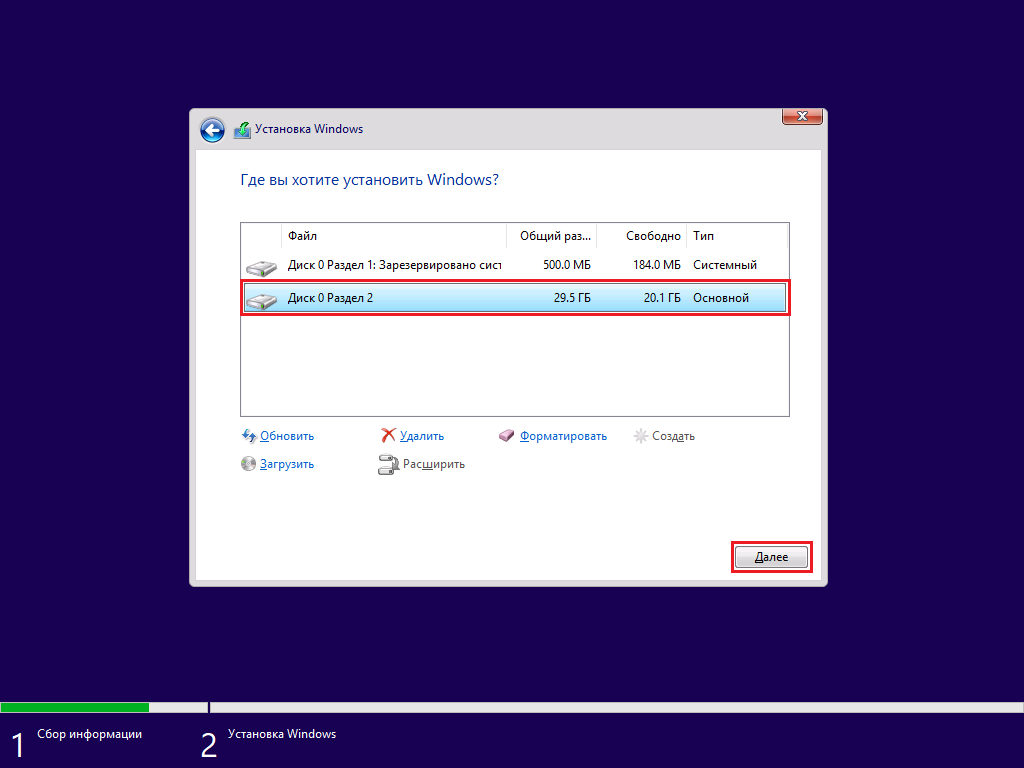
Наиболее часто, главным виновником стирания файлов загрузчика являются вирусы и различное вредоносное ПО. Поэтому вам следует установить антивирусное ПО.
Самыми лучшими комплексными антивирусными продуктами являются такие антивирусы:
- Bitdefender Internet Security;
- Kaspersky Internet Security;
- ESET Smart Security;
- AVG Internet Security;
- Outpost Security Suite Pro.
Комплексные антивирусные продукты , благодаря своей модульной структуре, превосходят обычный антивирус. Посудите сами, установив комплексный антивирусный пакет, вы получите:
- Антивирус;
- Сетевой экран;
- Проактивная защита.
У антивируса главное предназначение — это поиск и обезвреживание вредоносных программ. В это время у сетевого экрана и проективной защиты главной задачей является защита от сетевых вторжений и новых видов угроз . То есть, проще говоря, сетевой экран и проактивная защита не дают вредоносному ПО попасть на ваш компьютер.
С антивирусной защитой разобрались, теперь разберемся с предотвращением порчи файлов загрузчика при резком отключении электропитания. Чтобы компьютер не выключался вовремя отключения света его необходимо подключить к источнику бесперебойного питания . Во всех источниках бесперебойного питания установлен аккумулятор, который поддерживает работу компьютера после отключения питания. Наиболее качественными источниками бесперебойного питания являются модели таких фирм:
- LogicPower;
- Powercom;
- PrologiX.
Выбирая качественные источники бесперебойного питания, вы обезопасите загрузчик Windows 7 от затирания, а также продлите жизненный цикл HDD и SDD дискам.
В заключение хочется сказать, что если на вашем ПК будет установлен качественный новый жёсткий диск, хороший антивирус и питание компьютера будет проходить через качественный ИБП, то у вас не возникнет проблемы с загрузчиком.
Видео по теме
Случаются такие ситуации, когда ОС в целом еще работает, но имеет некоторые проблемы и из-за этого работа за компьютером может быть весьма затруднена.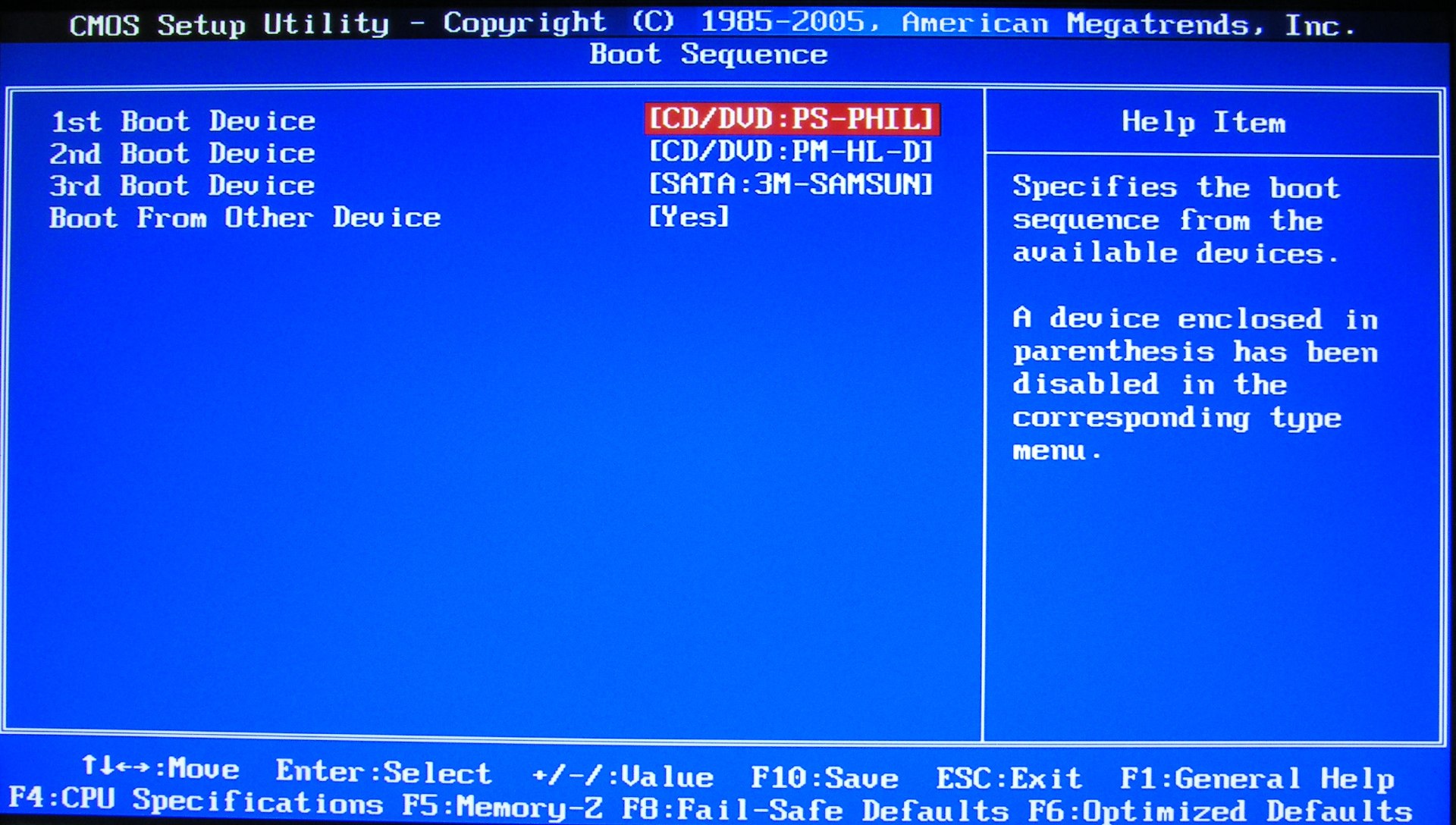 Особенно подвержена таким ошибкам операционная система Windows XP выделяется на фоне остальных. Многим пользователям приходится постоянно обновлять и лечить ее. В таком случае прибегают к восстановлению всей системы с помощью флешки, дабы вернуть ее к функциональному состоянию. Кстати, для этого варианта подойдет и диск с ОС.
Особенно подвержена таким ошибкам операционная система Windows XP выделяется на фоне остальных. Многим пользователям приходится постоянно обновлять и лечить ее. В таком случае прибегают к восстановлению всей системы с помощью флешки, дабы вернуть ее к функциональному состоянию. Кстати, для этого варианта подойдет и диск с ОС.
В некоторых ситуациях не помогает и этот метод, тогда придется устанавливать систему заново. Восстановление системы помогает не только вернуть Windows XP к первоначальному состоянию, но также и удалить вирусы и программы, блокирующие доступ к компьютеру. Если же это не помогает, то используются инструкции по избавлению от блокировки, либо же просто переустанавливается вся система полностью. Этот вариант плох тем, что придется устанавливать все драйвера и программное обеспечение заново.
Само восстановление системы направлено на то, чтобы человек мог привести компьютер к рабочему состоянию, при этом не потеряв свои файлы, программы и настройки. Этот вариант необходимо использовать в первую очередь, если вдруг случилась проблема с ОС, а на диске с ней много важной и необходимой информации.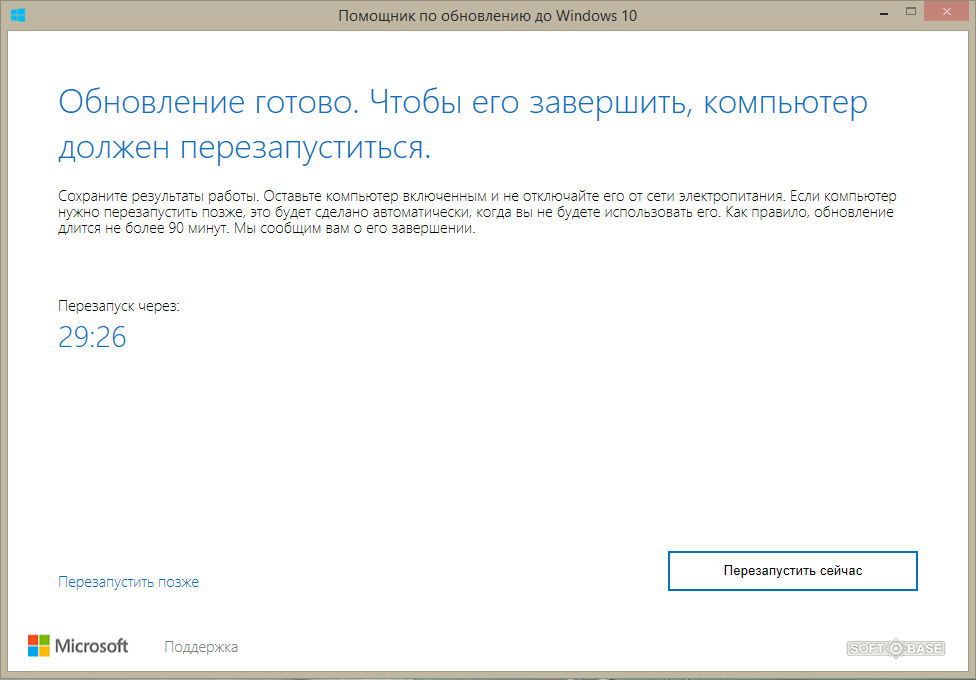 Вся процедура восстановления состоит из двух шагов.
Вся процедура восстановления состоит из двух шагов.
Шаг 1: Подготовка
Для начала необходимо вставить флешку с операционной системой в компьютер и задать через BIOS ее запуск на приоритетное первое место. В противном случае будет загружаться жесткий диск с поврежденной системой. Это действие необходимо, если система не запускается. После того, как приоритеты изменены, съемный носитель запустит программу для установки Windows.
Если более конкретно, этот шаг предполагает такие действия:
- Подготовьте загрузочный накопитель информации. В этом Вам поможет наша инструкция.
Также Вы можете воспользоваться LiveCD, набором программ для удаления вирусов и комплексного восстановления операционной системы.
- Дальше поставьте загрузку с него в БИОС. Как правильно это сделать, можно также прочитать на нашем сайте.
После этого произойдет загрузка таким образом, как нам нужно. Можно переходить к следующему шагу. В нашей инструкции мы будем использовать не LiveCD, а обычный установочный образ системы Windows XP.
Шаг 2: Переход к восстановлению
Если Windows XP можно вернуть к рабочему состоянию путем замены файлов, то после завершения можно снова работать с системой после того, как будет введен ключ.
Защищённый, качественно настроенный компьютер открывает для нас широкий спектр возможностей. Но даже в том редком случае, когда установлены лицензионная версия операционной системы и отличный антивирус, всегда существует возможность того, что в один прекрасный день вместо привычного приветствия на экране появится оповещение о повреждении загрузчика OC.
Причины для этого разные, но не они изначально волнуют пользователя. У него возникает паника, так как нет возможности получить доступ к нужным файлам. Всего этого может и не быть, если юзер знает о том, как восстановить загрузчика ОС.
Не запускается ОС
Источников, которые провоцируют возникновение компьютерных ошибок ровно столько же, сколько и самих неполадок. Их много. Данная версия любит страшить пользователей различными синими экранами с обилием англоязычной информации. Узнав истоки таких неприятных явлений, можно назначить эффективную «терапию».
Их много. Данная версия любит страшить пользователей различными синими экранами с обилием англоязычной информации. Узнав истоки таких неприятных явлений, можно назначить эффективную «терапию».
Основными причинами являются:
Появление сообщений о повреждении загрузочной записи может также свидетельствовать о том, что любознательный админ — пользователь ПК неверно задал информацию об активном разделе жесткого диска.
Что можно сделать
Устранить неполадки в работе загрузчика можно системными способами или же посредством использования информации с внешних носителей. Всё зависит от серьёзности случившихся изменений.
Наиболее быстро проблему могут устранить только специальные программы, образ которых нелишним будет записать и всегда хранить вблизи ПК. Ручная реконструкция требует чётко знать причины возникновения неполадок и алгоритм действий для каждой из ситуаций.
Видео: Возвращаем Windows в нормальное состояние
Восстановление средствами Windows
Пользователю, у которого возникли проблемы с загрузкой ПО ПК стоит попробовать следующие способы реставрации операционки:
Каждое из перечисленных выше действий отвечает определённому этапу и причине неполадки.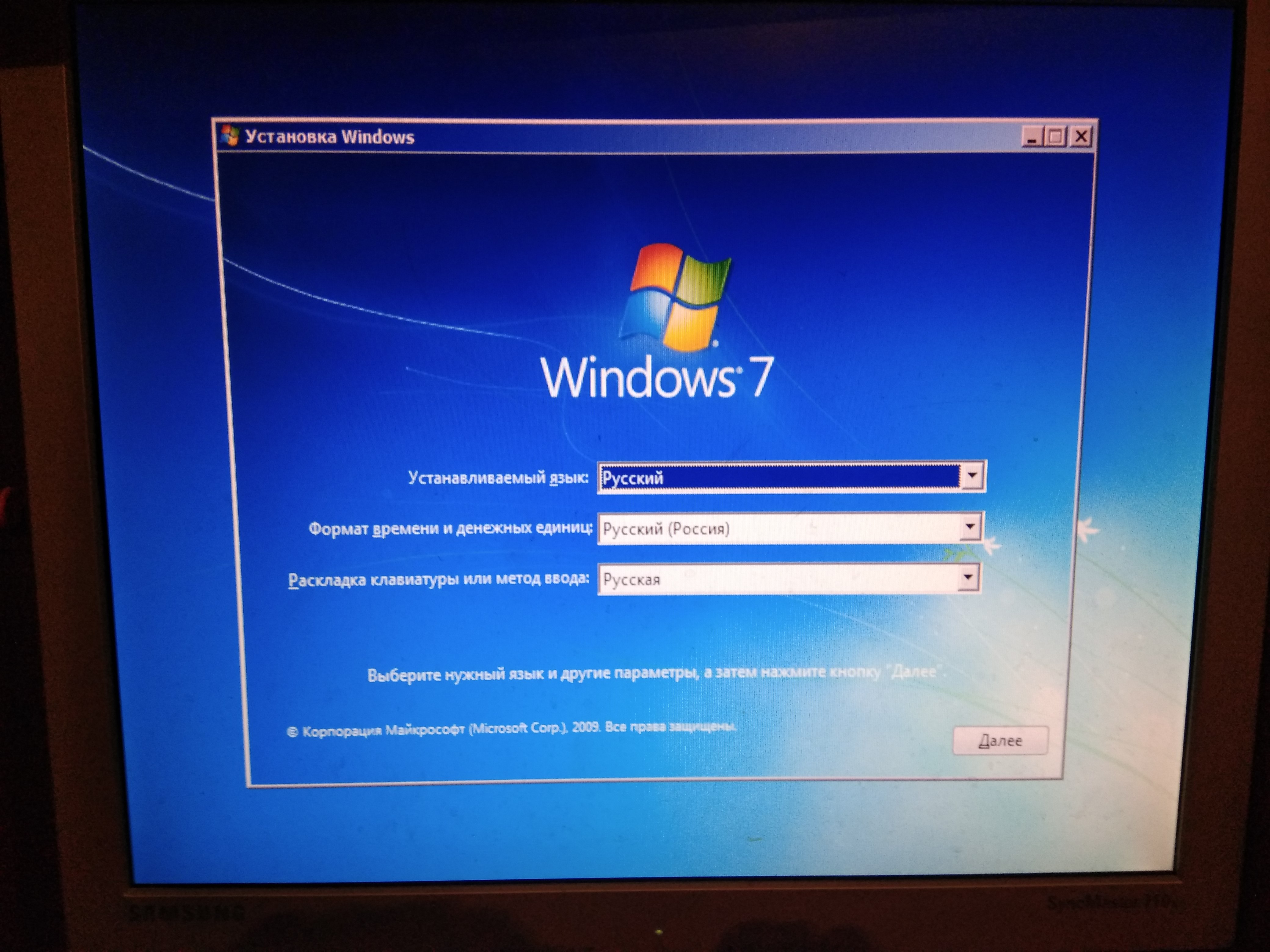 Если восстановить стандартными средствами не удастся, можно прибегнуть к воссозданию загрузочной записи при помощи специальных программ.
Если восстановить стандартными средствами не удастся, можно прибегнуть к воссозданию загрузочной записи при помощи специальных программ.
Опции
Виндоус оснащена, достаточно мощной опцией восстановления.
Работать с ней необходимо по следующему алгоритму:
Иногда после нажатия F8 можно и не увидеть строки «Устранение неполадок…». Это означает, что вся необходимая информация хранится в корне винчестера и нужно применять другие методики для возврата к работоспособному состоянию.
С помощью командной строки
Командная строка является стандартным помощником для корректного возобновления работы. Она считается одним из дополнительных вариантов запуска, которые предлагают все версии операционок.
Нелишним также будет попробовать воссоздать последнюю удачную конфигурацию. При незначительном отклонении восстановление загрузчика Windows 7 из командной строки будет быстрым и не затратным.
Возобновление работы с её применением осуществляется по следующему плану:
Виндоус запоминает рабочие параметры и вносит их в реестр.
Загрузка с флешки
Если системные методы воссоздания рабочего состояния не дали никаких результатов, можно попробовать восстановление загрузчика Windows 7 с флешки или другого портативного носителя информации. Безусловно, чистыми они быть не могут.
При наличии записанного образа установщика Виндоус на флешке или диске можно его использовать для возобновления загрузки.
План действий следующий:
Все можно осуществить и без установочного диска. Просто нужно записать воссоздающий образ. Понадобится, правда, немного времени и доступ к работающему на основе аналогичной операционной системы компьютеру.
Программы для работы
Приобрести лицензионный или записать носитель, на котором будет располагаться специальная программа возобновления загрузки ОС, никогда не будет лишним. Подобные вещи быстро и без денежных трат восстанавливают работоспособные параметры ПК. Особых прикладных знаний также не нужно иметь.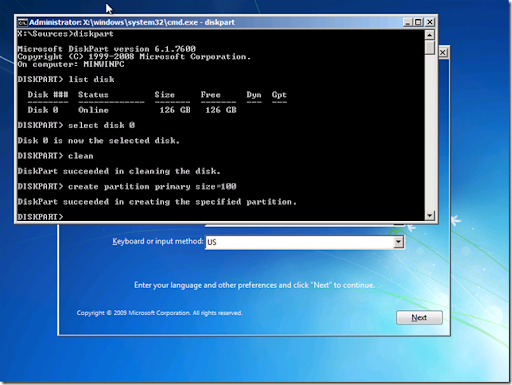
Используются такие программные обеспечения следующим образом:
Программы для возобновления работы загрузочной записи Виндоус обладают достаточно большим набором полезных утилит. Поэтому использовать дополнительно какую-либо информацию из Интернета или носителя с операционной системой при их работе не придётся.
Multiboot
Одним из помощников для пользователя ПК может быть программа Multiboot.
Она имеет следующие возможности:
Работать с ней стоит по следующему алгоритму:
После проведения всех операций компьютер перезагрузится самостоятельно. Подробности системной реконструкции отображаются во вкладке дополнительных сведений.
Bootice
Данная утилита имеет схожие возможности с реконструктором Multiboot, поэтому повторяться в перечислении не будем.
Алгоритм следующий:
Подобным способом можно возродить параметры любой операционной системы.
Acronic
Программное обеспечение Acronic обладает достаточно мощным функционалом. Оно является одним из лучших для Виндоус. Работать с ним предельно просто, поэтому стоит заранее записать его образ.
Оно является одним из лучших для Виндоус. Работать с ним предельно просто, поэтому стоит заранее записать его образ.
План возрождения рабочего состояния ПК следующий:
У данного обеспечения очень простой интерфейс. Кроме этого, она позволяет реконструировать различные элементы операционной системы, не только загрузочную запись.
Возникновение чёрных и синих окон, уведомляющих нас о невозможности запуска Виндоус – это, конечно, явление неприятное, но устранимое. Windows 7 обладает собственными мощными опциями возобновления. Кроме того, устранить подобные неполадки всегда могут помочь установочный диск с ОС и ряд специальных программ.
Особых сложностей в работе с ними возникать не должно так, как все делается в автоматическом режиме. При необходимости ручной правки утилиты могут давать мини-подсказки. Желательно заранее записать образ с подобными данными на диск или флешку.
Что нам понадобится?
1. CD/DVD диск (болванка)
2. Флешка
Флешка
3. Две программы: UltraIso, и Daemon Tools.
Зачем нужен диск восстановления?
- Восстановить систему из iso образа системы.
- Восстановиться начальную загрузку Windows.
- Откатить систему до последней рабочей конфигурации.
Либо создаём новую задачу «recdisc» в приложение «Создать новую задачу». Для этого откроем диспетчер задач, в меню «Файл» выбираем «Новая задача (Выполнить)», и в новом окошке вводим название приложения «recdisc».
На экране загрузится приложение «Создать диск восстановления».
Вставляем в дисковод пустую болванку, и нажимаем кнопку создать диск.
После создания диска восстановления Windows 7 вы получите уведомление такого вида.
Если флешка не нужна, на этом можно и закончить, так как файлы для восстановления системы уже есть на CD/DVD болванке.
Создаём iso образ диска восстановления.
 Для решения данной задачи можно воспользоваться множеством программ, например ImgBurn, или Daemon Tools, сделаем это с помощью Daemon.
Для решения данной задачи можно воспользоваться множеством программ, например ImgBurn, или Daemon Tools, сделаем это с помощью Daemon.2. Переходим в раздел «Новый образ». Выбираем путь сохранения iso образа и прописываем название, например «windows7_recovery.iso». Нажимаем кнопку старт.
Ждём пока что программа создаст iso образ.
Как только программа создаст образ диска, вы получите уведомление, и вот такую картинку.
Пишем iso образ восстановления windows 7 на флешку.
Я уже неоднократно писал в своих статьях как сделать загрузочную флешку, в последней статье на эту тему я l , но данная мини утилита отказывается воспринимать iSO файл, созданный в Daemon Tools.Поэтому в создание загрузочной флешки мне помогла .
1. Запускаем приложение UltraIso, заходим в меню Файл->Открыть, на диске открываем iso образ windows 7.
2. Заходим в меню «Самозагрузка», и выбираем пункт меню как на картинке «Записать образ жёсткого диска».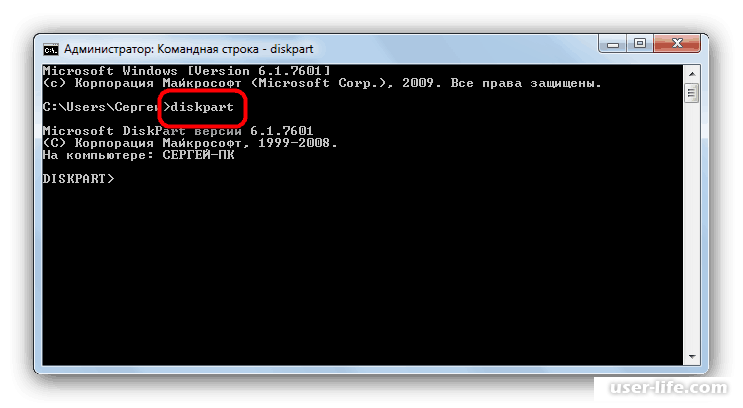
В открывшемся окне выбираем флешку для записи, и жмём кнопку записать!
Для проверки загрузочного носителя, перезагружаем компьютер и выполняем загрузку с флешки.
Ну вот и всё, загрузочный диск восстановления Windows 7 создан. Не хочешь создавать, скачай бесплатно.Удачи.
Как восстановить Windows 7, 8, 8.1, 10 из резервной копии с помощью загрузочной флешки или диска программы AOMEI Backupper Standard
Здравствуйте админ! Прочитал вчера Вашу статью о бесплатной программе AOMEI Backupper Standard и думаю Вы правы, по функциональным возможностям она максимально приближена к легендарному Acronis True Image, кстати, здорово, что Вы выложили русификатор к программе, ведь на официальном сайте AOMEI Backupper Standard его нет. Буду с нетерпением ждать следующей статьи о восстановлении Windows из резервного образа в случае, если операционная система не загружается, но хотел бы задать вопрос.
Как работать в программе AOMEI Backupper Standard, если у меня нет переносного жёсткого диска USB для сохранения бэкапов и в компьютере всего один жёсткий диск разделённый на два тома: C: (установлена операционная система) и D: с личными данными? Куда сохранять резервный образ, на диск D:? Получится ли восстановиться?
Окно Управление дисками моего компьютера
Как восстановить Windows 7, 8, 8.
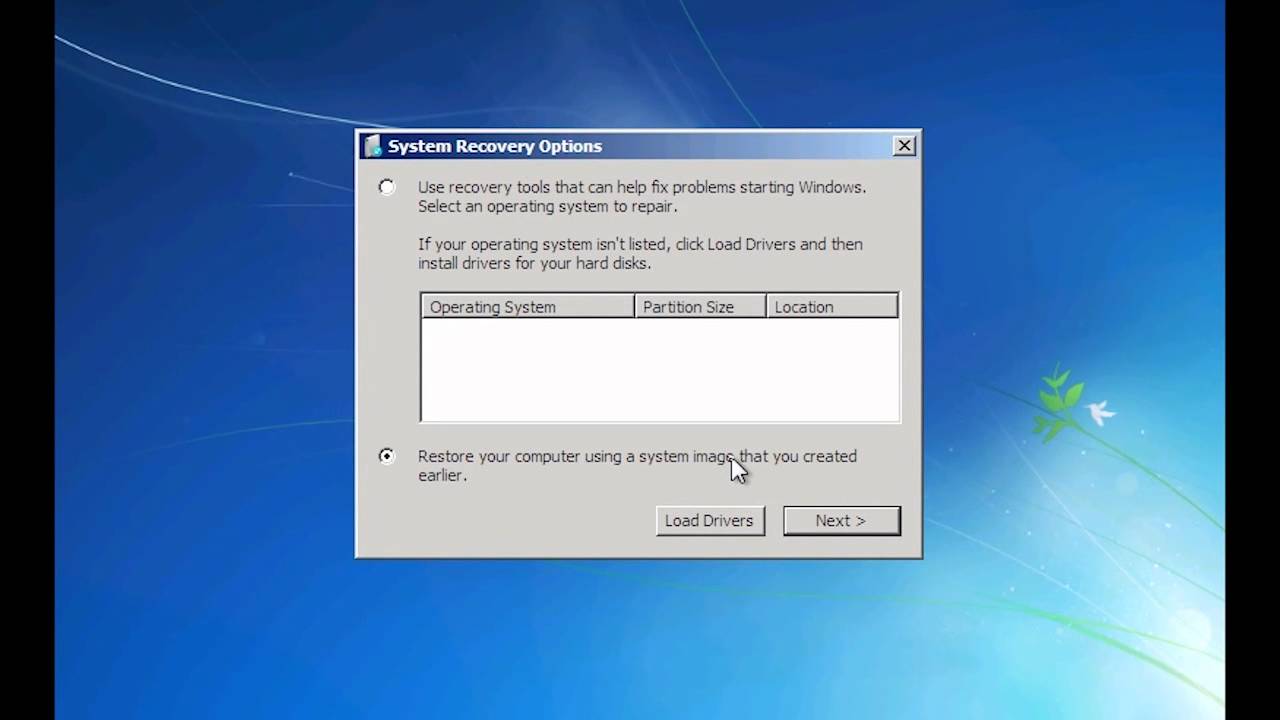 1, 10 из резервной копии с помощью загрузочной флешки или диска программы AOMEI Backupper Standard Друзья, мы продолжаем серию статей о программе AOMEI Backupper Standard и сегодняшняя статья получается вторая. Я настоятельно рекомендую Вам также прочитать первую статью о программе AOMEI Backupper Standard, иначе сегодня Вы не всё поймёте.
1, 10 из резервной копии с помощью загрузочной флешки или диска программы AOMEI Backupper Standard Друзья, мы продолжаем серию статей о программе AOMEI Backupper Standard и сегодняшняя статья получается вторая. Я настоятельно рекомендую Вам также прочитать первую статью о программе AOMEI Backupper Standard, иначе сегодня Вы не всё поймёте. Из первой статьи Вы узнаете:
1. Как скачать и установить AOMEI Backupper Standard, а затем русифицировать.
2. Зачем вообще создавать резервный образ Windows 7, 8, 8.1, 10.
3. Как установить AOMEI Backupper Standard в операционную систему и как создать первый резервный образ Windows 7, 8, 8.1, 10 с помощью этой программы.
4. Как произвести восстановление Windows с помощью AOMEI Backupper Standard прямо в работающей операционной системе.
В сегодняшней статье мы немного усложним себе жизнь, а что друзья, тяжело в учении, легко в бою.
Во первых, создадим резервный образ операционной системы.
Во вторых, создадим загрузочную флешку и загрузочный диск восстановления программы AOMEI Backupper Standard.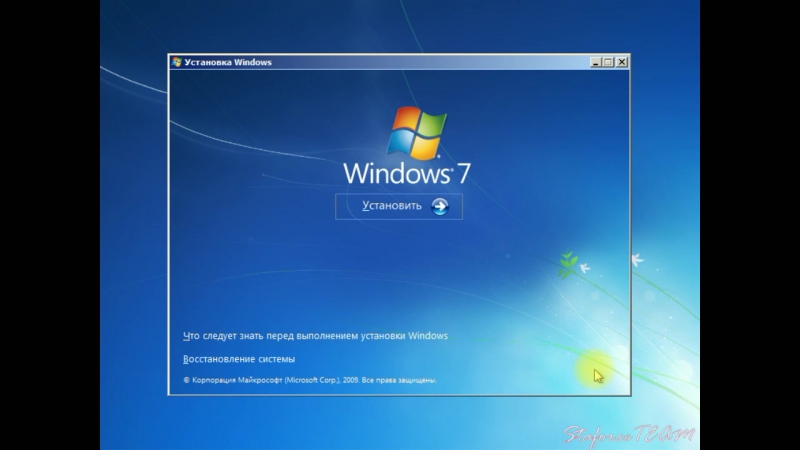
В третьих, произведём восстановление Windows 8.1 из этого образа в случае, если операционная система не загружается, то есть будем использовать загрузочные носители программы: флешку или диск.
- Примечание: Загрузочный диск или флешку восстановления с программой AOMEI Backupper Standard нужно иметь обязательно, так как если Ваша операционная система не загрузится из-за какого-нибудь сбоя, то диск восстановления это Ваш реальный шанс вернуть работающую Windows за пару минут.
Создавать будем резервный образ диска C: с установленной Windows и сохраним его на диске D:
Создание резервной копии
После установки программы русифицируем её, скачиваем русификатор на моём облаке.
Заходим в личную папку программы C:\Program Files (x86)\AOMEI Backupper Standard Edition 2.2, в папку lang и заменяем файл en.txt.
После русификации запускаем программу и в главном окне выбираем «Архивация», «Резервное копирование системы»
Шаг 1.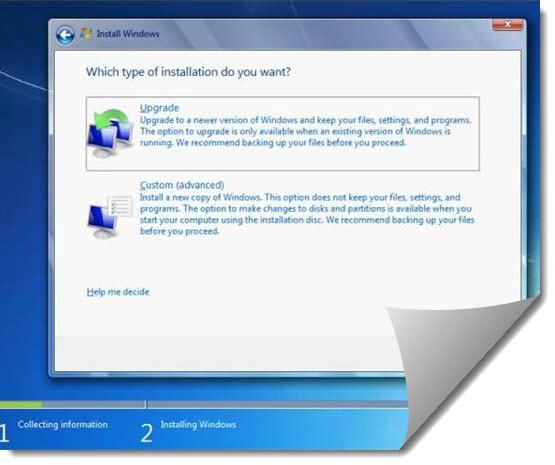 AOMEI Backupper Standard по умолчанию предлагает создать резервную копию Windows 8.1, в которую будет включен — скрытый раздел System Reserved (Зарезервировано системой) объём 350 МБ для (Windows 8) и 100 МБ для (Windows 7). И конечно в резервный образ будет включен диск C: с установленной Windows.
AOMEI Backupper Standard по умолчанию предлагает создать резервную копию Windows 8.1, в которую будет включен — скрытый раздел System Reserved (Зарезервировано системой) объём 350 МБ для (Windows 8) и 100 МБ для (Windows 7). И конечно в резервный образ будет включен диск C: с установленной Windows.
Шаг 2. Здесь же нам нужно выбрать раздел жёсткого диска, на котором мы разместим резервную копию Windows, по умолчанию программа предложила нам диск С:, но даже если мы и согласимся, программа выдаст ошибку, так как невозможно создать образ диска и расположить его на этом же диске, поэтому нажмите на кнопку выбора раздела.
В открывшемся проводнике жмём на кнопку «Компьютер» и выбираем раздел для сохранения бэкапа диск D:, так как больше сохранять просто негде.
Жмём кнопку «Запуск»
Ход архивации системы
Готово
Резервная копия Windows 8.1 находится как мы и планировали на диске D: в папке System Backup(1)
Создание диска и флешки восстановления
В главном окне программы выбираем Утилиты->Создание загрузочного носителя
Отмечаем пункт «Windows PE — создать загрузочный диск на базе Windows PE» и Далее
Если у вас новый ноутбук с Windows 8. 1 или Windows 10, то значит на нём включен интерфейс UEFI и вам предложат создать загрузочный диск на основе UEFI, соглашаемся и отмечаем этот пункт.
1 или Windows 10, то значит на нём включен интерфейс UEFI и вам предложат создать загрузочный диск на основе UEFI, соглашаемся и отмечаем этот пункт.
Далее
Я выберу создание загрузочного CD/DVD и вставляю в дисковод чистую болванку DVD.
Если хотите создайте загрузочную флешку выбрав пункт «Устройство USB» и Далее
Загрузочный носитель готов.
Если по каким-то причинам вы не смогли создать загрузочный носитель, то скачайте его ISO-образ на нашем облаке.
Восстановление Windows 8.1 из резервной копии с помощью загрузочного носителя программы AOMEI Backupper Standard
Загружаем наш компьютер или ноутбук с загрузочного диска или флешки. Кто не знает как, читаем нашу подробную статью Как загрузить любой компьютер или ноутбук с диска или флешки.
Происходит загрузка с диска
Выбираем «Откат».
Жмём на кнопку «Путь» для того, чтобы найти резервную копию Windows.
Друзья, так как мы работаем в среде восстановления, то буквы дисков здесь могут быть перепутаны, но я думаю Вам не составит особого труда найти резервную копию Windows 8. 1. в нашем случае она оказалась на диске (F:)
1. в нашем случае она оказалась на диске (F:)
Заходим в папку System Backup(1)
Выделяем левой мышью файл резервной копии System Backup (1).adi и жмём «Открыть»
Да
Обязательно выделяем левой мышью наш бэкап «Полная копия» и жмём на кнопку ОК.
Запуск. Все Ваши файлы на диске C: будут замещены файлами из резервного образа.
Ход восстановления системы
Готово.
Перезагружаем компьютер и входим в восстановленную операционную систему.
Метки к статье: Бэкап AOMEI Backupper
Способы восстановления Windows 7 без переустановки. Часть 2
Продолжаем тему восстановления Windows 7 без полной переустановки.
В Части 2 рассмотрен способ восстановления при более серьезном повреждении системных файлов, в том случае, когда загрузиться в «Безопасный режим» не предоставляется возможным.
Такое состояние компьютера может вызвать ряд причин, от неграмотных манипуляций в структуре файлов до последствий от воздействия вирусов. Не важно, какая причина вызвала данный сбой, важно то, что пострадали системные файлы и загрузить компьютер не получается даже в «Безопасный режим».
Не важно, какая причина вызвала данный сбой, важно то, что пострадали системные файлы и загрузить компьютер не получается даже в «Безопасный режим».
Внимание. Если вам известно, что система пострадала от воздействия вирусов, то перед восстановлением ОБЯЗАТЕЛЬНО проверьте компьютер с помощью программы Kaspersky Rescue Disk.
Способ 3. Восстановление Windows 7 без использования «Безопасного режима».
Для восстановления системных файлов операционной системы нужно загрузить компьютер с загрузочного диска. В случае восстанавливления операционки нетбука, воспользуйтесь загрузочной USB-флешкой.
Загрузка компьютера DVD или CD диска
Для выбора устройства, с которого будет загружаться система, необходимо перейти в настройки БИОС’а.
Для открытия БИОС, в зависимости от производителя материнской платы, нужно нажать клавишу «F2» или «Del», но возможны и другие варианты, ознакомьтесь с инструкцией к устройству.
Далее переходим в раздел «Boot Menu» и выбираем дисковод. В нашем примере он представлен как «CDROM Drive». Нажимаем на нем «Enter», далее «Esc» и подтверждаем выход с сохранением изменений «Save and Exit», выбираем «Yes»
Не стоит опасаться, что при загрузке с оптического диска будут потеряны все личные файлы и настройки. Мы не будем полностью переустанавливать Windows, а восстановим системные файлы без потери личных данных.
Устанавливаем диск в DVD-rom и перезагружаем компьютер.
В зависимости от сборки Windows на черном фоне экрана может появится сообщение: «press any key to boot from cd or dvd», нажимаем любую кнопку.
В открывшемся окне выбираем язык и нажимаем кнопку «Далее»
Переходим в окно выбора типа установки: Новая установка или Восстановление системы, нас интересует второй вариант, для его применения нажмите на ссылку «Восстановление системы» в нижнем левом углу окна
Далее система просканирует все локальные диски на наличие установленного Windows.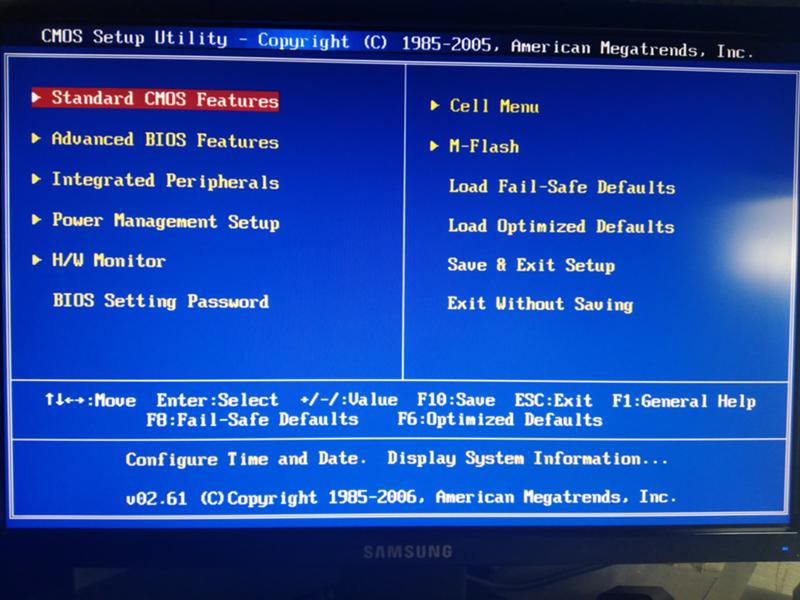
Если старая версия Windows, подвергшаяся порче, идентична той, что на диске в приводе, то вам будет предложено «Восстановление системы»
Выбираем «Восстановление запуска».
Далее установщик восстановит поврежденные и отсутствующие файлы и папки в автоматическом режиме, ожидайте завершения. Вслучае появления всплывающих окон принимайте рекомендуемые параметры системы.
Эта запись была полезной?Для справки.Опция восстановления Windows сохраняет все системные папки (Program Files и т.п.), программы и настройки пользователя. Рабочий стол так же останется в прежнем виде.
Bootmgr is missing в Windows 7, 8, 10
В сегодняшней статье рассмотрим способы устранения ошибки Bootmgr is missing при включении компьютера.
Если вам при включении компьютера пишет Bootmgr is missing – скорее всего загрузочный сектор системного раздела поврежден. Данная проблема может появиться из-за вредоносного программного обеспечения, из-за сбоя жесткого диска, а также возможно компьютер стартует не с того устройства.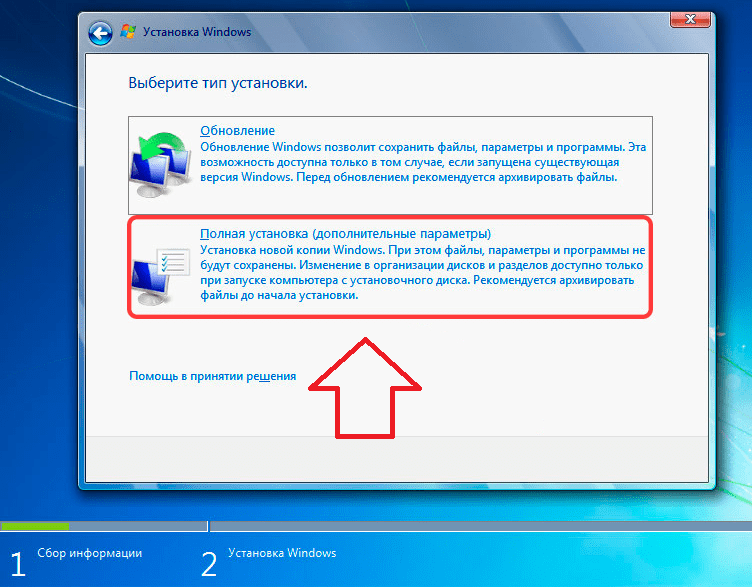 Первым делом, если вы видите такую ошибку – нужно вытянуть с компьютера флешку, Flopy диск, диск (если конечно что-то из этого вставлено в компьютер), после чего перезагрузить компьютер. Если проблема не решилась – читайте статью дальше.
Первым делом, если вы видите такую ошибку – нужно вытянуть с компьютера флешку, Flopy диск, диск (если конечно что-то из этого вставлено в компьютер), после чего перезагрузить компьютер. Если проблема не решилась – читайте статью дальше.
1.Вам нужен установочный диск (с той же системой Windows) или диск восстановления, если нет ни первого ни второго – быстрее будет создать на другом компьютере диск для восстановления системы. После его создания, вставьте его в компьютер где нужно устранить ошибку. Теперь нужно включить компьютер и выбрать загрузку с флешки (диска), на некоторых компьютерах Boot Menu (для выбора с чего загружаться) появляется если вы при включении компьютера нажимаете клавишу Esc, на других компьютерах нужно нажимать F11 при включении. Если вы не знаете какую клавишу нажимать, чтобы при включении компьютера появилось окно выбора устройства для загрузки — найдите свое устройство в инструкции “Как войти в BIOS и выбрать загрузку с флешки“. Очень часто при включении компьютера пишется, какую кнопку нажимать, чтобы появилось меню выбора устройства.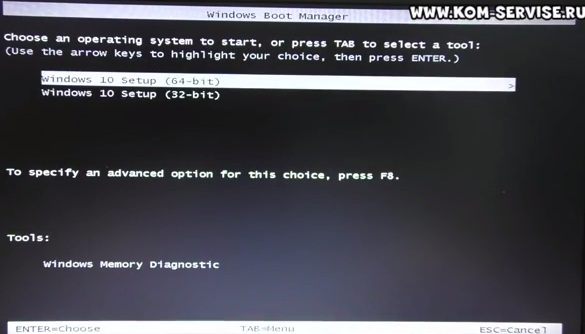 Когда попадете в меню выбора, выберите флешку (диск) и нажмите Enter.
Когда попадете в меню выбора, выберите флешку (диск) и нажмите Enter.
2. Если выбор сделан правильно — перед вами возникнет надпись press any key to boot from и будут идти точки, нужно нажать любую клавишу на клавиатуре, если вы не успеете нажать — начнет загружаться установленная Windows, и придется снова перезагружать компьютер и выбирать загрузку с диска (флешки).
3. Выберите нужный вам язык и нажмите “Далее”.
4. Если вы используете установочный диск (usb накопитель) – снизу выберите “Восстановление системы”.
Если вы используете диск восстановления системы – выберите “Поиск и устранение неисправностей”, если у вас Windows 7 – оставьте точку в верхнем поле и нажмите “Далее”.
5. В этом окне вы можете попробовать избавиться от ошибки запустив “Восстановления запуска” (Восстановление при загрузке), или попробовать запустить “Восстановление системы” и откатить ее к предыдущей точке восстановления.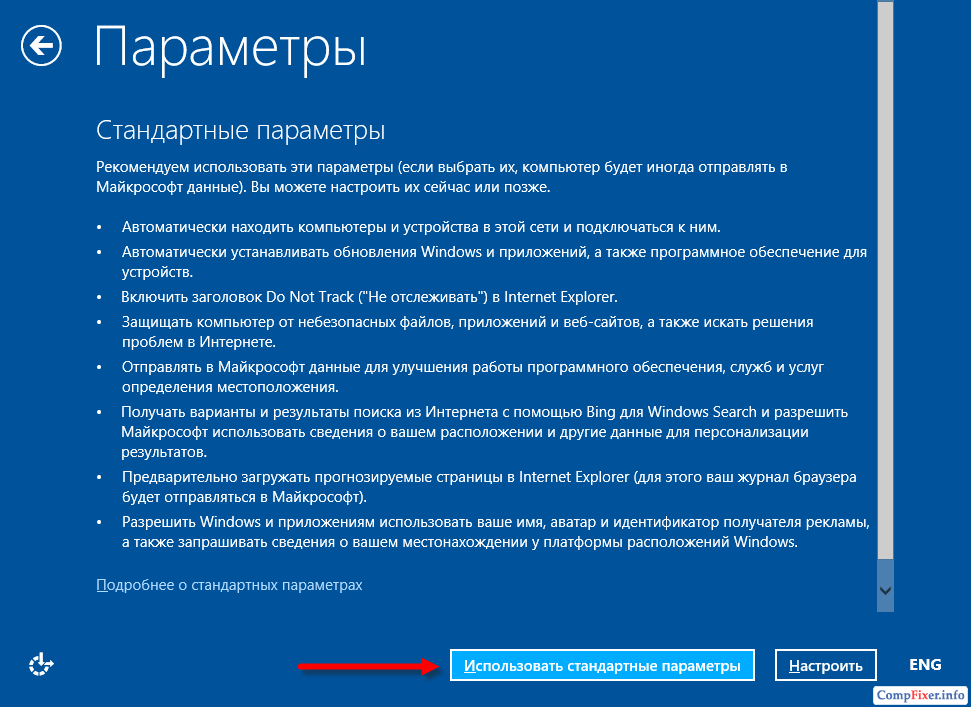
Способ который чаще срабатывает – это в этом меню выбрать “Командная строка”, ввести команду bootrec /fixboot и нажать Enter.
Теперь введите еще команду bootrec /fixmbr и нажмите Enter.
После ввода команд, когда напишет “Операция выполнена успешно” – перезагрузите компьютер без диска восстановления (установочного носителя) и посмотрите результат. Если компьютер загрузился нормально- проверьте систему на вредоносное ПО,, а также проверьте жесткий диск.
На сегодня всё, если у вас есть дополнения – пишите комментарии! Удачи Вам 🙂
Резервное копирование Windows 7
Владельцы компьютеров часто сталкиваются с проблемой загрузки Windows. Существует огромное количество методов восстановления операционной системы. В данной статье я предлагаю вам решить эту проблему, еще до её появления.
Вы спросите: «Зачем нам это нужно, если проблемы еще нет?» Я вам отвечу. Рано или поздно ваш Windows не загрузится. Я ни в коем случае не хочу вас пугать и желаю, чтобы у вас этого не произошло. Но я это утверждаю потому, что сам неоднократно сталкивался с этой проблемой. К тому же я получил много писем и комментариев, в которых у многих людей не загрузилась операционная система Windows.
Я ни в коем случае не хочу вас пугать и желаю, чтобы у вас этого не произошло. Но я это утверждаю потому, что сам неоднократно сталкивался с этой проблемой. К тому же я получил много писем и комментариев, в которых у многих людей не загрузилась операционная система Windows.
Компьютер — это машина (вычислительная машина), а все машины рано или поздно выходят из строя. Поэтому, чтобы проблемы с выходом операционной системы Windows не застали вас врасплох, я вам расскажу как предостеречся.
Для начала, давайте разберемся: как понять, что Windows не загружается? Да очень просто. Вы включаете компьютер, сначала на экране видны картинки, надписи, потом вам пишут «подождите, идет загрузка Windows». После этого, обычно, черный экран или выскакивает ошибка.
Если это у вас уже произошло, тогда читайте «Восстановление системы windows 7»
Как же нам предостеречся.
Для начала, вам потребуется мультизагрузочная флешка.
Что это такое?
Мультизагрузочная флешка — это самая обычная флешка, которых у вас, возможно, несколько штук.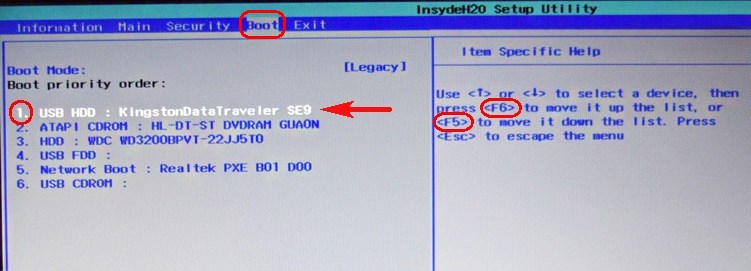 На этой флешке записан определенный софт. Еще эта флешка загружается из DOS.
На этой флешке записан определенный софт. Еще эта флешка загружается из DOS.
Такую флешку вы можете записать самостоятельно. Как её записать, показано здесь «Как сделать мультизагрузочную флешку собственными руками?»
Сделайте себе мультизагрузочную флешку. На этой флешке есть все, что нам нужно для восстановления системы.
После того как вы сделали флешку, необходимо почистить файлы компьютера.
Удалите все ненужные вам файлы на диске «C». Удаляйте все ненужное: файлы, папки, документы. Если там у вас важная информация, перенесите её на другой диск, например, на диск «D». Имейте ввиду, что рабочий стол, папка «Мои документы», папка «загрузки» — это все диск «C».
Мы чистим диск «C» для того, чтобы уменьшить объем информации на нем. Так как мы будем создавать его резервную копию. И чем меньше его размер, тем меньше резервная копия займет места на жестком диске.
Теперь начинаем создавать резервную копию диска «C». Мы будем создавать копию диска «C» потому, что операционная система находится именно на нем.
Вам необходимо:
- Вставить флешку (которую вы создали) в USB-разъем.
- Перезагрузить компьютер.
- Как только компьютер включился, нажимайте кнопку (F12) на вашей клавиатуре.
- После этого вам необходимо указать загрузку «USB-hdd». То есть, загрузиться с флешки.
После этого загрузится оболочка вашей флешки. Эта оболочка немного похожа на Windows, но функций, конечно, выполняет меньше.
Что следует делать дальше?
- Выберите из списка программ «True Image Home 2013»
- После того как эта программа загрузится, выберите пункт: «Резервное копирование»
- Дальше: «Резервное копирование дисков»
- Ставим галочку напротив диска «C» и жмем «далее».
- Выбираем пункт «Создать новый архив резервных копий» и нажимаем кнопку «обзор» для того, чтобы указать место для резервной копии.
 Жмем «далее».
Жмем «далее». - Теперь жмем «Приступить»
Теперь вам остается только подождать пока резервная копия будет создана. После того как резервное копирование было завершено, перезагрузите компьютер.
Зайдите на тот диск, в котором теперь хранится резервная копия вашего диска «C». Посмотрите, присутствует ли там файл вашей копии. Не забудьте запомнить или записать место хранения копии.
Восстановление Windows 7Теперь все готово. И, если вам понадобится восстановить вашу систему Windows 7, необходимо выполнить следующее:
- При включении компьютера нажать клавишу «F12»
- Загрузиться с флешки.
- Запустить «True Image Home 2013»
- Выбирайте пункт «Восстановление»
- Укажите тот файл вашей резервной копии, который вы создали. И восстановите систему.
Единственное о чем хочу вас предупредить, так это то, что после восстановления системы Windows 7, состояние диска «C» будет таким, каким вы его сохранили.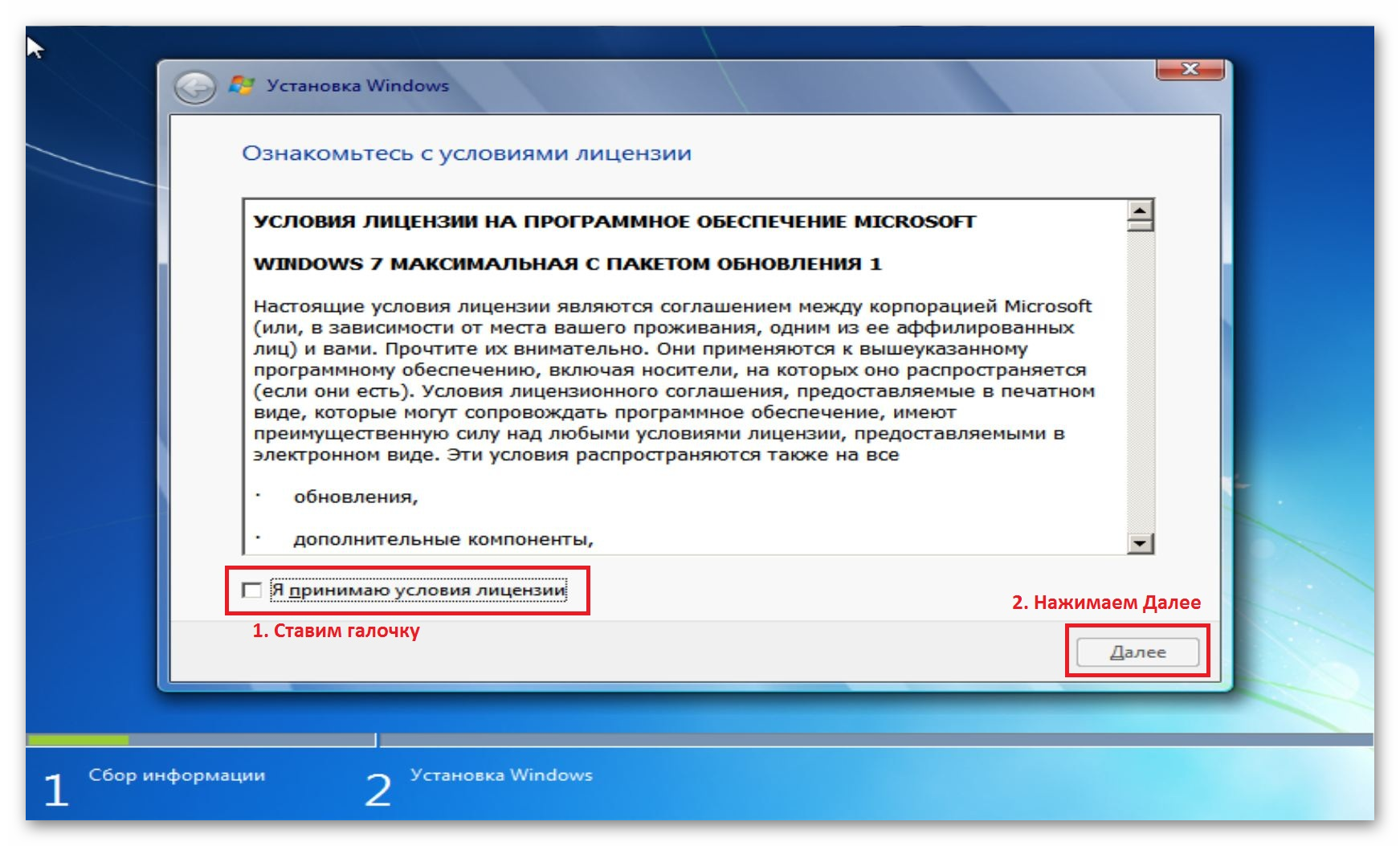 То есть программы, документы, файлы, которые вы разместили на диске «C», после создания резервной копии, будут утеряны, имейте это в виду.
То есть программы, документы, файлы, которые вы разместили на диске «C», после создания резервной копии, будут утеряны, имейте это в виду.
Если вы часто устанавливаете на диск «C» нужные вам программы, тогда рекомендую вам периодически создавать новые резервные копии диска «C», старые можете стирать.
Ниже представлено видео, на котором показан абсолютно весь процесс создания резервной копии.
Вот, собственно, и все что касается резервного копирования диска «C». Рекомендую вам пользоваться этим методом, так как лучше заранее предостеречься от всевозможных неприятностей.
Скоро планирую написать и показать, какими еще способами можно восстановить Windows.Подпишитесь на обновления сайта Vsemu-Nauchim. И, при появлении нового материала, вы первыми об этом узнаете.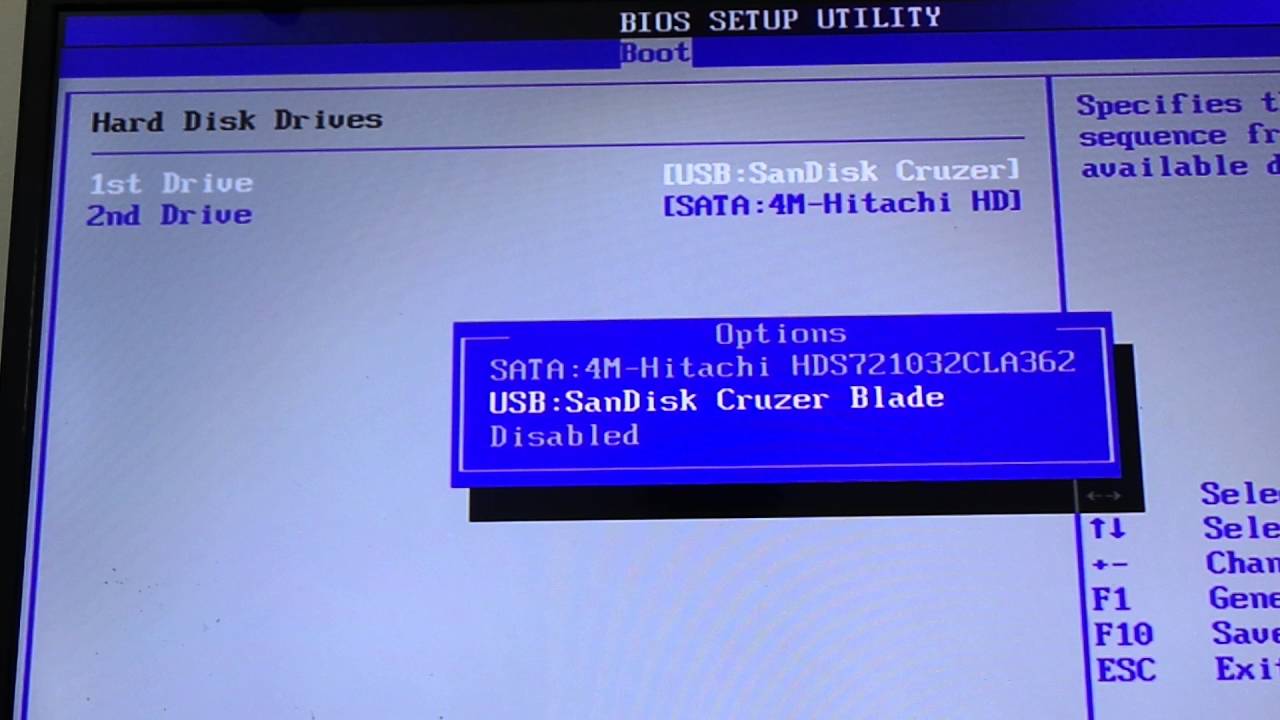
Желаю Вам успехов!
Если вам понравилась статья, не забудьте поделиться с друзьями, нажав кнопку социальных сетей ниже.
comments powered by HyperCommentsАрхивация и восстановление данных в Windows 7.
Здравствуйте, уважаемые читатели сайта sesaga.ru. Русская пословица гласит, что пока гром не грянет, мужик не перекрестится. Так и с нашими документами, фотографиями, паролями и т.д., которые хранятся на жестком диске домашнего компьютера. А ведь у нас даже и не возникает мысли, что жесткий диск может сломаться и «сказать» до свидания, и все наши данные уйдут вместе с ним.
Чтобы обезопасить себя от таких неожиданностей, надо хотя бы изредка делать полную резервную копию нашей системы. Для этих целей на жестком диске компьютера следует выделить отдельную папку, в которой будет храниться образ нашей системы. Причем диск должен быть разбит минимум на два раздела, так как создать архив образа системы в разделе с установленной системой не получится.
В дополнение к этому следует выделить место на внешнем жестком диске и периодически скидывать туда резервные копии. Также для этих целей можно задействовать флэш-карту емкостью 32-64 Гбайт, но предварительно внешний жесткий диск и флэшку отформатируйте в файловую систему NTFS, иначе образ на них скопировать не получится.
Копия архива нужна на тот случай, если вдруг каким-то образом на жестком диске компьютера повредится оригинал, а имея его копию, Вы всегда без проблем сможете восстановить систему Windows 7. Но здесь есть один момент: если копия архива хранится на флэшке, то перед восстановлением архив придется скопировать на внешний жесткий диск, так как на флэшке утилита восстановления его не видит.
1. Создание архива образа системы.
Для создания архива образа системы воспользуемся штатным виндовским инструментом «Архивация». Эта утилита позволяет создать точный снимок всего содержимого жесткого диска или копию отдельных файлов и папок. И причем она может это делать не один раз, а по заданному нами расписанию. Об этом ниже.
Об этом ниже.
Заходим в «Панель Управления» -> «Архивация и восстановление» и запускаем команду «Создание образа системы».
В следующем окне программа предложит выбрать раздел жесткого диска, на котором необходимо сохранить архив резервной копии системы. Выбираем нужный раздел и нажимаем «Далее».
По умолчанию программа архивации сама выберет раздел с операционной системой, а если Вы хотите добавить для архивации еще какой-нибудь из разделов, то установите галочку напротив него. Нажимаем «Далее».
По окончании работы утилиты архивации и восстановления на жестком диске появится папка с архивом системы, которую сразу скопируйте на флэш-карту или внешний жесткий диск.
Однако у единожды созданного архива образа системы есть свой подводный камень. Если спустя полгода или год Windows «умрет», то при восстановлении системы из архива утилита уничтожит все файлы, находящиеся на жестком диске в данный момент времени, и заменит их своими файлами из архива.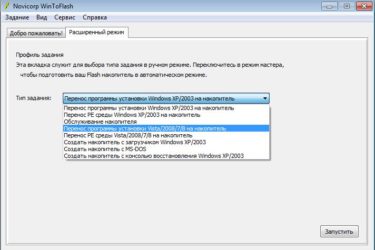 То есть мы получим откат системы на год или полгода назад.
То есть мы получим откат системы на год или полгода назад.
С одной стороны страшного ничего нет, ведь полноценная рабочая система полугодичной или годичной давности восстановлена, но с другой стороны, можно потерять важные файлы или документы, если они не были вовремя продублированы.
Конечно, перед восстановлением можно воспользоваться специальным загрузочным диском Live CD и с него загрузить упрощенную версию Windows, и уже с ее помощью найти и скопировать на внешний накопитель все необходимые данные. А если такого диска нет? А если не умеешь им пользоваться?
Чтобы всего этого избежать, можно настроить программу архивации так, что она автоматически будет делать резервные копии по заданному Вами расписанию и сохранять их в указанное место. При этом весь архив переписываться не будет, а будут добавляться лишь измененные файлы.
2. Настройка автоматической архивации резервной копии системы Windows 7.
Заходим в «Панель Управления» -> «Архивация и восстановление» и запускаем команду «Настроить резервное копирование».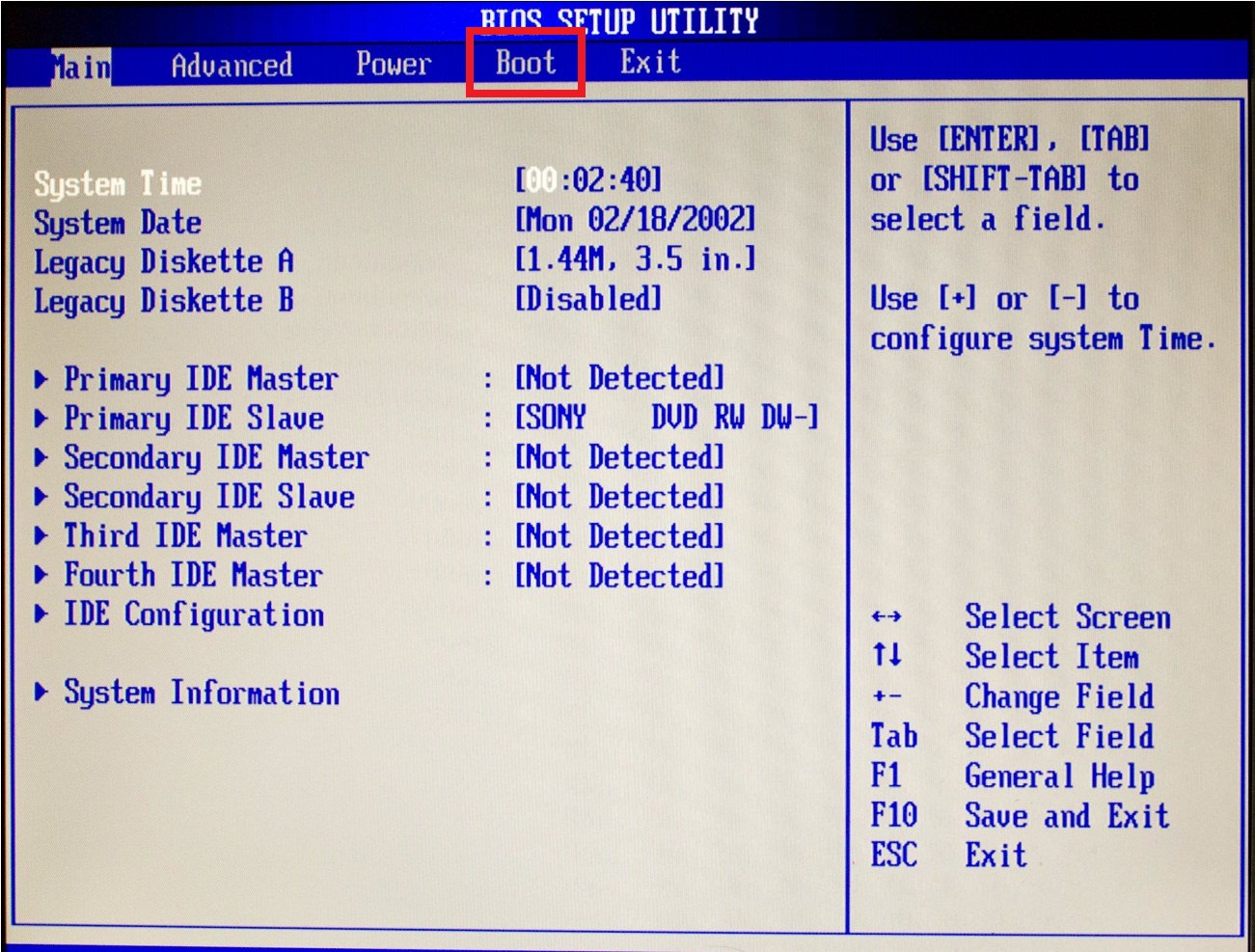 Эта процедура выполняется один раз, и в дальнейшем Windows будет создавать резервную копию по выбранной Вами схеме автоматически.
Эта процедура выполняется один раз, и в дальнейшем Windows будет создавать резервную копию по выбранной Вами схеме автоматически.
В следующем окне программа архивации предложит выбрать диск, на котором будет храниться резервная копия системы.
Сохранять копию рекомендуется на внешний жесткий диск, что не совсем удобно, так как есть возможность забыть подключить внешний носитель к компьютеру в строго определенное время, чтобы утилита архивации обновила файлы.
Пусть лучше она обновит файлы на жестком диске компьютера, а скопировать их на флэш-карту или внешний диск можно всегда. Главное это дело не забывать.
Выбираем раздел жесткого диска для хранения архива и нажимаем «Далее».
В открывшемся окне будет предложено два варианта архивации. Выбираем «Предоставить мне выбор» и нажимаем «Далее».
В этом окне ставим галочки как показано на скриншоте и жмем «Далее».
Перед началом архивации нам предлагают еще раз проверить сделанные настройки, и если требуется, изменить расписание, по которому будет работать утилита.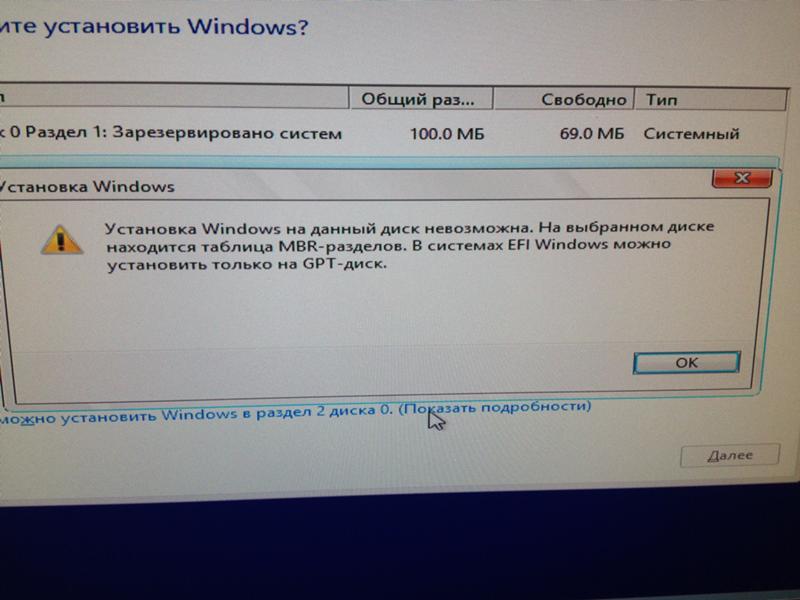 По умолчанию программа будет обновлять архив каждое воскресенье в 19.00. Если же для Вас этот промежуток большой или маленький, то выбираете команду «Изменить расписание» и настраиваете расписание под себя, а после внесенных изменений нажимаете «ОК».
По умолчанию программа будет обновлять архив каждое воскресенье в 19.00. Если же для Вас этот промежуток большой или маленький, то выбираете команду «Изменить расписание» и настраиваете расписание под себя, а после внесенных изменений нажимаете «ОК».
Нажимаем «Сохранить параметры и запустить архивацию» и идем заниматься чем-нибудь полезным, так как эта процедура занимает около часа.
По окончании архивации рядом с ранее созданным файлом образа системы появится архивный файл с именем Вашего компьютера. Причем ранее созданный файл программа архивации автоматически обновит на текущий момент времени.
3. Восстановление Windows 7 с помощью ранее созданного образа системы.
А теперь представим ситуацию, когда наша Windows 7 не запускается и выдает черный экран.
Вставляем в дисковод диск восстановления системы, перезагружаемся и, действуя указаниям системы, доходим до окна «Параметры восстановления системы», в котором выбираем утилиту «Восстановление образа системы».
Если на этом этапе у Вас возникают затруднения, то в статье как создать диск восстановления системы он описан подробно.
В открывшемся окне нам предложат выбрать последний доступный образ системы. Здесь мы полностью соглашаемся с выбором программы и нажимаем «Далее».
Еще раз убеждаемся, что архив образа выбран правильно и нажимаем «Готово».
И уже перед самим процессом восстановления нас предупреждают, что все данные на диске будут заменены данными из архивного образа системы. Если нас все устраивает, нажимаем «Yes» и запускаем восстановление системы Windows 7 из образа.
Теперь если Ваша система будет сильно повреждена и не сможет загрузиться самостоятельно, то имея диск восстановления системы и архивный образ системы, Вы без труда восстановите Windows 7.
Удачи!
Восстановление файлов Windows 7 — Знайка все.
Восстановление файлов Windows 7 из созданной нами резервной копии, статья пишется как продолжение интересной темы Архивирование данных компьютера, в которой мы с вами прошли с самого начала процесс создания резервного архива личных данных и образа системы Windows 7.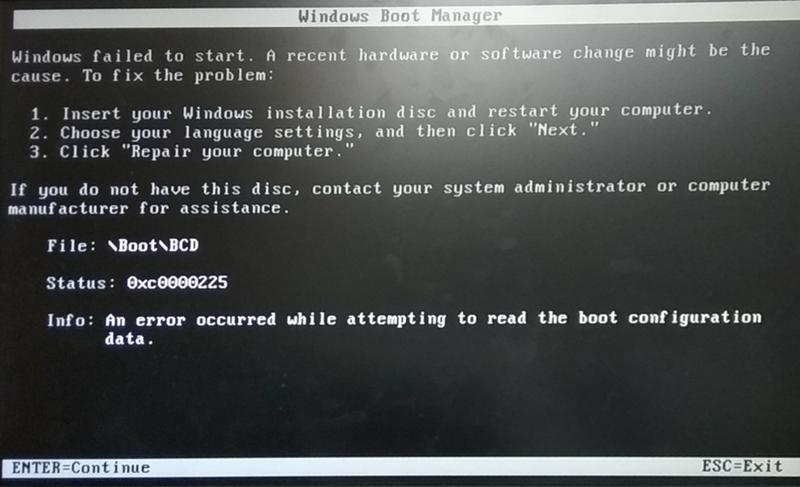
Восстановление файлов Windows 7
Дальше мы с вами будем восстанавливать личные данные из наших архивов встроенным в Windows 7 средством Архивирование данных компьютера и не просто восстанавливать, а представим различные каверзные ситуации. Мы научимся восстанавливать файлы Windows 7 все сразу или по отдельности. Например восстановим не все данные
целиком, а только лишь тот файл который нам нужен. Так же мы узнаем как восстановить наши данные из резервного архива на чужой компьютер, если с нашим произошла, ну совсем уж катастрофа.
Как
мы и договорились в предыдущей статье, резервные копии Вы создавали на
переносном жёстком диске интерфейса USB, а я на простом винчестере
интерфейса SATA, объёмом 465,76 ГБ, который использую исключительно для
хранения архивов данных. Для лучшего понимания, как именно происходит восстановление файлов Windows 7,
давайте представим, что на винчестере компьютера, который находится у
нас на работе, неопытный системный администратор (это бывает и у
опытных) случайно снёс все разделы программой Acronis Disk Director,
соответственно все наши данные вместе с операционной системой Windows 7
пропали. Программа TestDisk, а так же Acronis Recovery Expert не всегда
помогают. Остаётся два варианта R-Studio и… тут мы вспоминаем про
резервную копию наших данных, созданную накануне на переносном жёстком
диске интерфейса USB. Мы с вами устанавливаем заново Windows 7,
подсоединяем диск USB с нашим архивом и восстанавливаем все наши данные.
Программа TestDisk, а так же Acronis Recovery Expert не всегда
помогают. Остаётся два варианта R-Studio и… тут мы вспоминаем про
резервную копию наших данных, созданную накануне на переносном жёстком
диске интерфейса USB. Мы с вами устанавливаем заново Windows 7,
подсоединяем диск USB с нашим архивом и восстанавливаем все наши данные.
- Примечание: Если у вас нет желания устанавливать Windows 7 заново и вы хотите, что бы резервный архив уже включал операционную систему со всеми вашими программами и настройками, нужно воспользоваться для архивации средством Создание образа системы читайте нашу статью.
Пуск->Панель управления->Архивирование данных компьютера
дальше предвижу вопрос- Восстановить файлы всех пользователей или Восстановить мои файлы? Вы можете с успехом применить оба варианта, выберем например Восстановить мои файлы.
Если вы создавали несколько резервных архивов ваших данных, выберете
нужный в окне Выбрать другую резервную копию для восстановления файлов.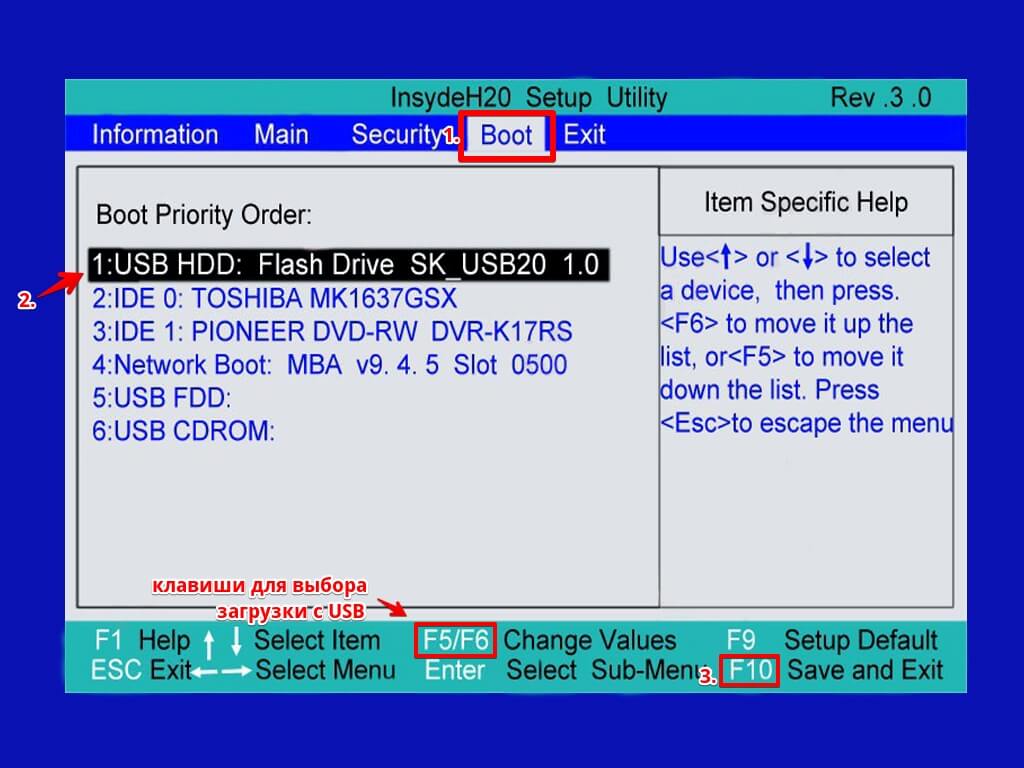
Итак Восстановить мои файлы, теперь внимание, если мы хотим восстановить какой-нибудь определённый файл из резервного архива, нам нужно нажать кнопку Обзор файлов и самостоятельно найти его, но если нам известно название файла, можно воспользоваться функцией Поиска,
давайте к примеру найдём в моей резервной копии музыкальный файл CDImage, набираем в поиске CDImage, вот и нашли, нажмите ОК и восстановите его.
Если вы не знаете точное название, то в данном окне нужно выбрать Обзор файлов, далее щёлкаем на нашем архиве левой мышкой два раза и находим наш файл,
давайте к примеру найдём в моём резервном архиве папку Моя музыка, а в ней музыкальный файл CDImage.
Если нужно восстановить, ещё какой-либо файл, нужно опять нажать Обзор файлов и повторить поиск. Мы же сейчас восстановим наш файл, для этого нажмём кнопку Добавить файлы. Далее мы можем восстановить его на то место где он находился раньше, этим самым мы перезапишем существующую у нас версию данного файла, если она у нас там есть, а можем восстановить его в другое место и сохраним обе версии файла. Допустим мы не хотим восстанавливать файл в
исходное место, а выберем другое, ставим галочку В следующее место, нажимаем Обзор, выделяем например Локальный диск С и создаём папку, называем её Восстановленные файлы и ОК. Восстановить
Допустим мы не хотим восстанавливать файл в
исходное место, а выберем другое, ставим галочку В следующее место, нажимаем Обзор, выделяем например Локальный диск С и создаём папку, называем её Восстановленные файлы и ОК. ВосстановитьПроисходит восстановление, если хотим, можем просмотреть восстановленные файлы, далее Готово.
Если Вы хотите восстановить Папку, а не
файл, проделайте всё в том же порядке, только вместо кнопки Обзор файлов
нажмите кнопку Обзор папок в диалоговом окне Выберите в архиве файлы и папки для восстановления.
Для
восстановления ваших данных на другом компьютере, нужно что бы на нём
была установлена работоспособная операционная система Windows 7, далее
подсоединяйте к нему носитель информации с вашим архивом, это может
быть переносной USB винчестер с вашим архивом или простой жёсткий диск
(как например делаю я) и запускайте Архивирование данных
компьютера-> Восстановление моих файлов или файлов всех
пользователей и всё.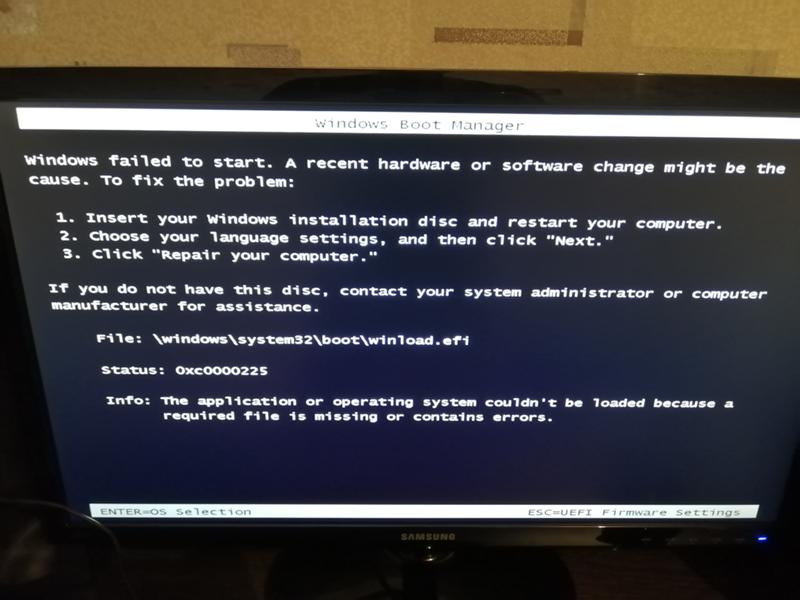
Как создать диск восстановления для любой операционной системы
Если вы недавно купили компьютер, то, возможно, заметили, что он не поставляется с физическим диском восстановления или установочным диском для вашей операционной системы. Большинство производителей прекратили поставки этих дисков как для снижения затрат, так и для предотвращения пиратства. Однако, если ваша операционная система не загружается или вам нужно устранить неполадки, вам понадобится носитель для восстановления, чтобы исправить это.
Большинство компьютеров позволяют разделить жесткий диск на разделы или назначить дополнительный диск в качестве диска восстановления, но если ваш жесткий диск вызывает проблемы, это восстановление будет бесполезным.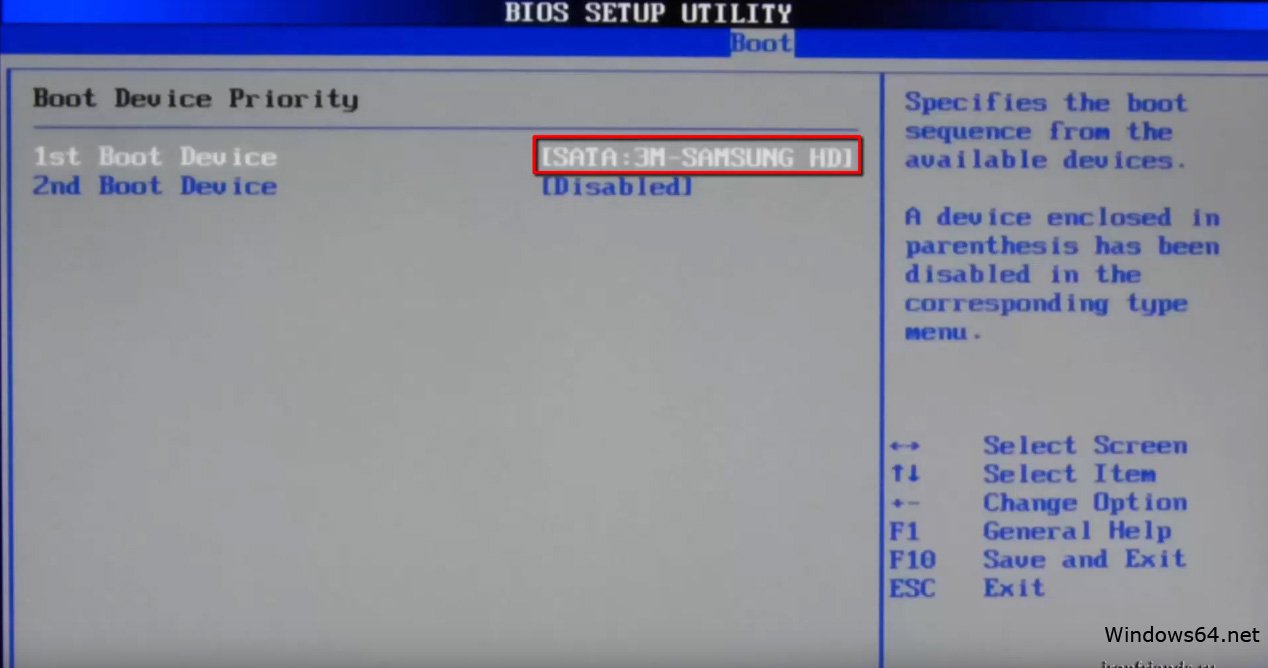 Создание отдельного восстановления на USB-накопителе или флэш-накопителе — более надежный способ гарантировать, что у вас всегда будет доступ к носителю для устранения неполадок. Всегда лучше подготовиться, сделав свой собственный прямо сейчас, чем ждать, пока он вам действительно понадобится!
Создание отдельного восстановления на USB-накопителе или флэш-накопителе — более надежный способ гарантировать, что у вас всегда будет доступ к носителю для устранения неполадок. Всегда лучше подготовиться, сделав свой собственный прямо сейчас, чем ждать, пока он вам действительно понадобится!
К счастью, это простой процесс для всех операционных систем, включая Windows, Mac, Linux и Chrome OS. Мы рекомендуем использовать флэш-накопитель вместо CD / DVD . Многие новые компьютеры больше не имеют оптического привода (CD / DVD), поэтому наличие USB-накопителя для восстановления гарантирует, что вы сможете использовать его с любым компьютером или ноутбуком.
ОКНА 10На панели задач найдите и выберите «Создать диск для восстановления». При появлении запроса введите пароль администратора.
Когда инструмент откроется, убедитесь, что установлен флажок «резервное копирование системных файлов на диск восстановления», и нажмите «Далее».
Подключите к компьютеру USB-накопитель, размер которого не меньше рекомендованного размера, отображаемого Windows. Убедитесь, что этот USB-накопитель предназначен только для резервного копирования, так как все файлы на нем будут удалены в процессе резервного копирования.
Когда это будет сделано, вы можете увидеть на последнем экране вариант «Удалить раздел восстановления с вашего ПК». Это в основном личные предпочтения, и их можно выбрать, если вы хотите освободить место на жестком диске. В противном случае нажмите «Готово», и все готово.
ОКНА 8 / 8.1Мы будем использовать программу Recovery Media Creator, которая уже установлена на вашем компьютере.
Коснитесь клавиши Windows на клавиатуре, чтобы перейти на начальный экран, введите «Recovery Drive» и нажмите Enter, чтобы открыть инструмент «Create a recovery drive».В качестве альтернативы для пользователей Windows с классическим меню «Пуск» просто откройте меню «Пуск», введите «Recovery Drive» в строку поиска и откройте мастер.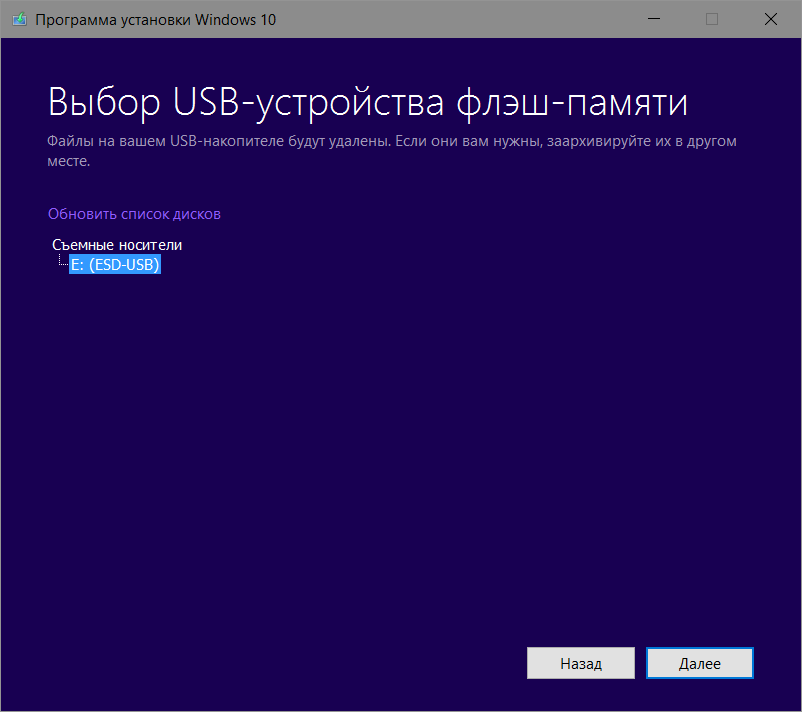
Вставьте флэш-накопитель в порт USB и следуйте инструкциям мастера на экране, чтобы создать накопитель восстановления, аналогично шагам выше для Windows 10.
Этот инструмент также дает вам возможность переместить диск восстановления с жесткого диска на USB-накопитель, тем самым удалив его с системного диска на компьютере, где он хранится.Это может помочь освободить дисковое пространство на устройствах с ограниченным объемом памяти.
Просто имейте в виду, что USB-накопитель понадобится вам для обновления или перезагрузки компьютера в будущем, если вы решите его переместить.
ОКНА 7Для Windows 7 вам нужно будет использовать CD / DVD для создания носителя для восстановления, поскольку он не позволяет использовать USB / флеш-накопитель. Однако процесс по-прежнему очень похож на создание восстановления в Windows 8 / 8.1.
В Windows 7 он называется диском восстановления системы и позволяет получить доступ к таким инструментам, как Восстановление при загрузке, которые могут устранить проблемы, препятствующие загрузке операционной системы.
Начните с повторного нажатия клавиши Windows, чтобы открыть меню «Пуск» (или нажмите кнопку «Пуск» в нижнем левом углу рабочего стола), введите «Диск восстановления системы» в строке поиска меню и нажмите Enter, чтобы открыть его. Убедитесь, что у вас есть CD / DVD в оптическом приводе, и следуйте инструкциям мастера на экране, чтобы создать восстановительный диск.
MAC OS X На компьютерах Appleиспользуется OS X Recovery, которая включает инструменты для переустановки операционной системы, восстановления из резервной копии Time Machine, управления дисками и многого другого.
Modern Mac даже поддерживают восстановление через Интернет, поэтому при необходимости они могут загружать программное обеспечение для восстановления OS X с серверов Apple, устраняя необходимость в диске восстановления в большинстве случаев. Эти функции интегрированы в прошивку UEFI Mac, поэтому он может загружать и использовать инструменты восстановления, даже если ваш жесткий диск полностью очищен.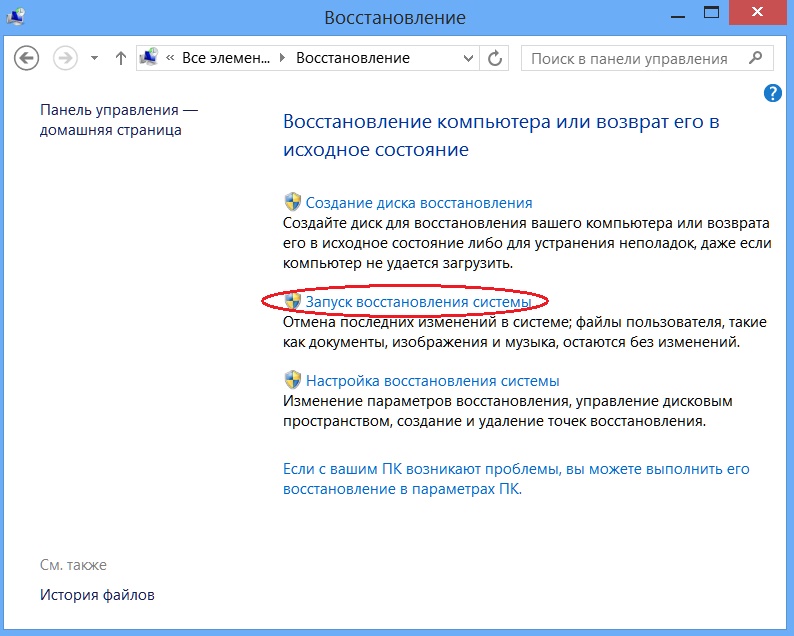 Довольно круто, но для использования этих функций вам понадобится доступ в Интернет.
Довольно круто, но для использования этих функций вам понадобится доступ в Интернет.
Рекомендуется создать диск восстановления на тот случай, если вы не можете выйти в Интернет, когда вам нужно использовать эти программы, или если ваш Mac не поставляется с Internet Recovery.
Для начала вам необходимо загрузить OS X Recovery Disk Assistant с веб-сайта Apple. Запустите его, выберите внешний диск для установки программного обеспечения восстановления (убедитесь, что USB-накопитель вставлен в компьютер), и следуйте инструкциям на экране. После этого вы сможете загрузить любой Mac, удерживая клавишу Option, выбрав диск восстановления и получив доступ к среде восстановления с этой флеш-карты.
ЛИНУКС При установке Linux нет необходимости создавать отдельный диск восстановления.Вы можете просто сохранить загрузочный USB-накопитель, SD-карту, DVD-диск или компакт-диск с активной средой вашего дистрибутива Linux, которая уже включает все доступные инструменты для устранения неполадок.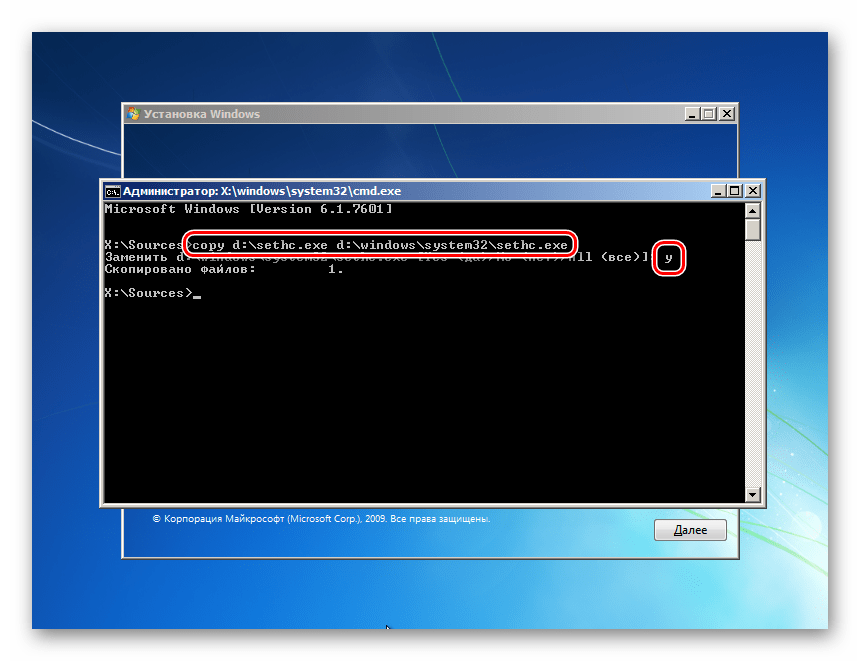
Если ваш дистрибутив когда-либо становится поврежденным и не загружается, просто вставьте Live CD или привод и используйте прилагаемые инструменты для решения проблемы.
ХРОМ ОСВ операционных системах Chrome вы можете создать диск восстановления с любой операционной системой, а не только с Chrome OS, если в системе установлен Google Chrome.
Установите Chromebook Recovery Utility из Интернет-магазина Chrome, вставьте USB-накопитель или SD-карту объемом не менее 4 ГБ и выберите свою конкретную модель Chromebook во время запроса. Эта программа создаст диск восстановления со всеми системными файлами Chrome OS и позволит вам при необходимости переустановить всю операционную систему Chrome.
Обратите внимание, что ваше программное обеспечение будет работать только с номером модели, который вы ввели во время установки; Если вам нужно использовать программное обеспечение на другой модели Chromebook, соответствующую версию необходимо будет поместить на флэш-накопитель или SD-карту.
КАК ПОЛЬЗОВАТЬСЯ ВОССТАНОВЛЕНИЕМ
Чтобы загрузиться с любого носителя для восстановления, просто вставьте USB-накопитель, CD / DVD и т. Д. В компьютер и перезагрузите компьютер / включите питание.
Перед загрузкой, если вы еще не сделали этого раньше, убедитесь, что порядок загрузки вашего компьютера установлен правильно, чтобы ваш компьютер знал, что нужно искать диск и обращаться к носителю восстановления на нем, вместо того, чтобы пытаться загрузиться с жесткий диск на рабочий стол вроде нормально. Это изменено в BIOS вашего компьютера (базовая система ввода / вывода), которая представляет собой набор компьютерных инструкций, загружаемых в каждую систему, которая управляет операциями ввода и вывода, в основном для инициализации и тестирования аппаратных компонентов перед загрузкой и управления некоторыми функциями системы.
Во время запуска где-то на экране будут отображаться инструкции по нажатию клавиш для доступа к меню BIOS вашего компьютера. Хотя «удалить» и «F2» — две наиболее распространенные кнопки BIOS, они различаются для каждого компьютера. Если вы не видите эту опцию на экране во время загрузки компьютера, обратитесь к руководству или выполните поиск по номеру модели компьютера и «ключу BIOS» в любой поисковой системе.
Хотя «удалить» и «F2» — две наиболее распространенные кнопки BIOS, они различаются для каждого компьютера. Если вы не видите эту опцию на экране во время загрузки компьютера, обратитесь к руководству или выполните поиск по номеру модели компьютера и «ключу BIOS» в любой поисковой системе.
Как только вы войдете в меню BIOS, вам нужно будет найти пункт меню «Boot». Имейте в виду, что все системы будут выглядеть по-разному.Иногда «загрузка» будет отдельным отдельным меню, но иногда оно будет содержаться в другом разделе. Продолжайте искать, пока не найдете раздел, содержащий параметры загрузки / конфигурацию / приоритеты / порядок.
Используйте клавиши со стрелками для навигации по меню и нажмите «Enter», чтобы выбрать или изменить что-либо. Найдите экран порядка загрузки, в котором перечислены загрузочные устройства. Как правило, это ваш жесткий диск, привод CD / DVD, USB-накопитель и, возможно, многое другое. У вас будет несколько слотов для упорядочивания загрузки, как бы вам это ни было нужно.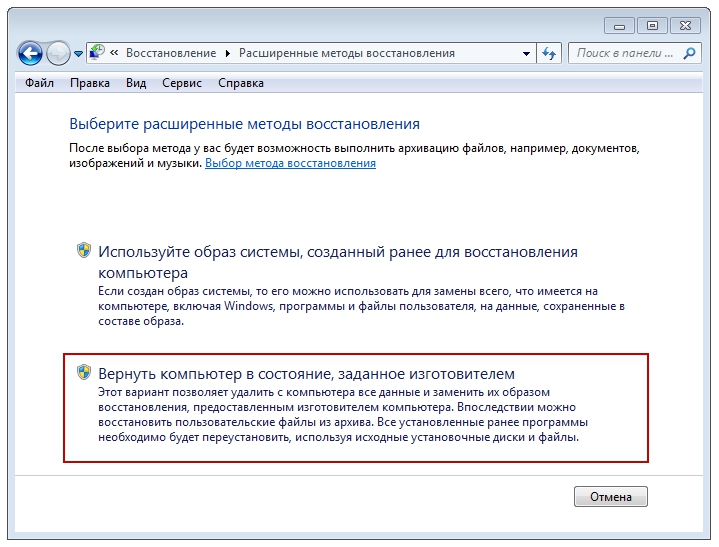
Чтобы получить доступ к носителю для восстановления, установите диск, содержащий носитель для восстановления, в качестве варианта загрузки №1; например, с диском восстановления CD / DVD вы захотите выбрать дисковод CD / DVD как первый в порядке загрузки. Компьютер будет пытаться загрузиться с устройств в выбранном порядке, пока не найдет устройство с загрузочным носителем. После того, как вы правильно настроили порядок загрузки, сохраните изменения и выйдите из BIOS. Затем компьютер должен перезагрузиться и распознать подключенный носитель для восстановления.
Когда вы закончите использовать носитель для восстановления, используйте тот же процесс, чтобы вернуть нормальный порядок загрузки или другой желаемый порядок.
Меню загрузки На некоторых компьютерах есть опция «загрузочного меню». Это избавляет от необходимости перемещаться по всему меню BIOS и просто переводит вас прямо к параметру порядка загрузки. Отсюда вы можете легко выбрать диск, который вы хотите первым в порядке загрузки, сохранить изменения и перезапустить.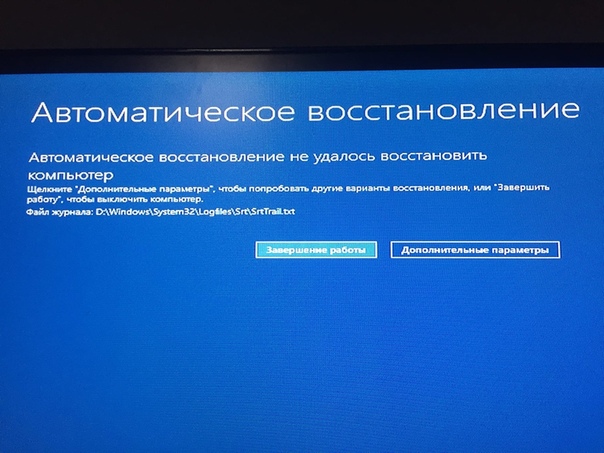
На вашем компьютере будет отображаться соответствующая клавиша для нажатия во время запуска. Если вы не видите эту опцию, обратитесь к руководству по эксплуатации компьютера или к любой поисковой системе.
Как переустановить Windows: HelloTech How
Если ваш компьютер заражен вирусом или работает медленно, вы можете переустановить Windows. Пока оборудование не повреждено, вы можете выполнить чистую установку или просто переустановить ОС, используя это руководство. Вот как переустановить Windows 10 на ПК.
Как переустановить Windows с ПК Параметры
Windows 10 позволяет переустановить новую версию вашей операционной системы по сравнению с вашей текущей версией.Это позволит вам чтобы сохранить файлы или удалить их для новой переустановки. Следуйте одному из три шага ниже, чтобы начать процесс:
- Нажмите кнопку «Пуск». Это кнопка в левом нижнем углу экрана с логотипом Windows.
- Затем щелкните «Настройки».
 Это значок шестеренки прямо над кнопкой питания.
Это значок шестеренки прямо над кнопкой питания. - Затем выберите Обновление и безопасность .
- Щелкните Восстановление на левой панели меню. Правая панель покажет вам варианты восстановления.
- В разделе «Сбросить этот компьютер» нажмите «Начать работу».
- Выберите: сохранить файлы или удалить все.
Примечание. Даже если вы решите сохранить файлы, будут сохранены только ваши личные файлы. Все приложения и настройки, которые были на вашем компьютере, будут удалены.
- Наконец, выберите Сброс. Ваш компьютер перезагрузится с новой установкой вашей операционной системы (ОС).
Если ваш компьютер не работает, вам необходимо создать диск восстановления.Для этого вам понадобится флешка не менее восемь гигабайт (8 ГБ) памяти.
Как создать USB-накопитель для восстановления Windows 10
Если не удается переустановить операционную систему
(ОС) с помощью параметров сброса может потребоваться диск восстановления. Вот
как создать USB-накопитель для восстановления Windows 10.
Вот
как создать USB-накопитель для восстановления Windows 10.
Предупреждение. При создании диска восстановления вы потеряете все данные на жестком диске USB. Не забудьте сначала сделать резервную копию своих данных.
- Нажмите кнопку «Поиск» и введите «диск для восстановления» в поле поиска. Кнопка поиска — это увеличительное стекло в нижнем левом углу экрана.
- Откройте приложение диска для восстановления и выберите свой диск .
- Затем нажмите Создать .
Создание диска восстановления займет несколько минут.
Как переустановить Windows с USB-накопителя для восстановления
Теперь, когда у вас есть накопитель для восстановления, вот как переустановить Windows с USB-накопителя.
Примечание. При восстановлении с USB-накопителя вы
потеряет все ваши файлы на вашем компьютере.Произойдет чистая установка,
предоставляя вам свежую версию вашей операционной системы.
- Подключите USB-накопитель восстановления к компьютеру, на котором вы хотите переустановить Windows.
- Перезагрузите компьютер. Если он уже включен, вам нужно будет перезагрузить его снова. Когда он запустится, вы увидите экран «Выбрать вариант».
- Выберите Устранение неполадок .
- Затем выберите «Восстановить с диска».
- Затем нажмите «Просто удалите мои файлы.” Если вы планируете продать свой компьютер, щелкните Полная очистка диска. Этот вариант займет больше времени, поэтому убедитесь, что ваш компьютер подключен к сети.
- Наконец, настройте Windows.
Как переустановить Windows 10 на неработающем ПК
Если ваш компьютер не работает ответить, вы можете попробовать переустановить Windows с помощью средства создания мультимедиа от Microsoft. Вот как.
- Загрузите средство создания мультимедиа от Microsoft с рабочего компьютера.

- Откройте загруженный инструмент. Вы можете найти файл в папке «Загрузки».
- Выберите вариант «создать установочный носитель».
- Используйте рекомендуемые параметры для этого ПК. Здесь вы можете изменить язык, версию операционной системы и архитектуру диска восстановления.
- Затем выберите USB-накопитель .
- Выберите USB-накопитель из списка . Подождите, пока загрузится средство создания мультимедиа.Это может занять несколько минут.
- Подключите USB-накопитель к неработающему компьютеру.
- Перезагрузите компьютер . Он запустится со вставленного USB-накопителя, и начнется процесс установки.
- Выберите информацию и предпочтения, а затем нажмите Далее.
- Щелкните Установить сейчас.
- При появлении запроса введите ключ продукта Windows.
 Вы найдете его на наклейке, прикрепленной к вашему ПК или ноутбуку.
Вы найдете его на наклейке, прикрепленной к вашему ПК или ноутбуку. - На странице условий щелкните Далее. После этого вы перейдете к остальным шагам по установке ОС. Следуйте инструкциям, пока процесс не будет завершен. Когда чистая установка будет завершена, вы сможете настроить свой компьютер или ноутбук, как если бы он был новым.
Если у вас возникли проблемы с компьютером после обновления, ознакомьтесь с нашей статьей о том, как перейти на более раннюю версию Windows 10.
Как создать загрузочный USB для загрузки разбитого компьютера
Обзор загрузочного USB
Загрузочный диск позволяет загружать компьютер с компакт-диска или USB-диска вместо системы, установленной на локальном жестком диске.Он называется загрузочным диском, который включает файлы, необходимые для загрузки определенной операционной системы. Обычно загрузочный диск представляет собой съемное устройство, такое как флэш-накопитель USB, CD-ROM и т. Д., И в основном он используется для устранения проблем, когда система не работает.
Д., И в основном он используется для устранения проблем, когда система не работает.
CD и DVD, но в наши дни все больше пользователей выбирают USB-накопитель. Оптическое устройство большое и хрупкое, его можно повредить из-за царапин или изгиба; таким образом, он может не загрузиться, когда вам это очень нужно. Загрузочный накопитель, созданный на USB-флешке, как раз идеальное устройство для экстренных ситуаций.
USB-накопительзанимает меньше места, но имеет большую емкость. Его можно использовать для хранения или передачи данных в повседневной работе и создать на загрузочном USB-устройстве для устранения системных проблем или резервного копирования данных. Более того, не нужно беспокоиться о том, что маленькие СМИ со временем «потускнеют». Их качество было подтверждено многочисленными пользователями, и они могут хранить данные на протяжении десятилетия.
Загрузка компьютера с USB-накопителя — это процесс использования USB-диска для запуска компьютера.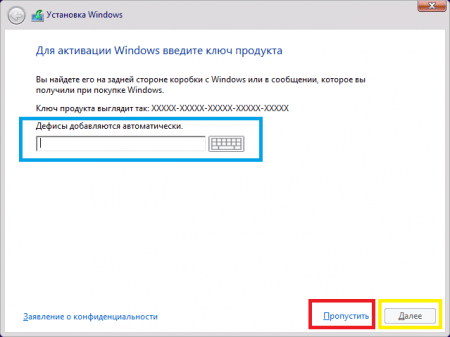 Почти все операционные системы и некоторые сторонние программы поддерживают создание загрузочного диска, который можно подключить к USB-порту и загрузить компьютер или сервер.Он работает так же, как функция загрузки FDD (устаревшая дискета). В настоящее время загрузка USB может помочь установить или восстановить ОС, систему резервного копирования и восстановить данные. Это отличная альтернатива для пользователей, которым необходимо загрузить разбитый компьютер. Важно иметь загрузочный диск и знать, как создать загрузочный USB.
Почти все операционные системы и некоторые сторонние программы поддерживают создание загрузочного диска, который можно подключить к USB-порту и загрузить компьютер или сервер.Он работает так же, как функция загрузки FDD (устаревшая дискета). В настоящее время загрузка USB может помочь установить или восстановить ОС, систему резервного копирования и восстановить данные. Это отличная альтернатива для пользователей, которым необходимо загрузить разбитый компьютер. Важно иметь загрузочный диск и знать, как создать загрузочный USB.
Зачем нам нужен один загрузочный USB-диск?
Мы рассчитываем, что жесткий диск загрузит компьютер каждый раз, когда мы его включаем. Но что бы вы сделали, если жесткий диск или система выйдут из строя и компьютер больше не загрузится? Это может произойти из-за сбоя жесткого диска, вирусной атаки, неправильной конфигурации, удаления важных файлов и т. Д.Наиболее рекомендуемое решение — это резервное копирование важных данных и восстановление системы. Вот тут-то и пригодится аварийный загрузочный диск.
Вот тут-то и пригодится аварийный загрузочный диск.
Установить операционную систему
Если на вашем компьютере требуется переустановка Windows, вы можете спросить, как это сделать без DVD-привода. Фактически, вы можете установить Windows с USB-накопителя, которым пользуются многие компьютерные специалисты. Кроме того, процесс установки Windows 7, 8 или 10 с USB-накопителя в основном такой же, как и при традиционном методе установки.Единственная дополнительная работа — это сделать вашу флешку загрузочной с ОС на ней, и ее легко создать.
Сбой при загрузке системы
Использование загрузочной флешки в последнее время стало удобнее, так как компьютеры и ноутбуки стали меньше выглядеть. Также следует отметить, что на многих ноутбуках или ПК, которые вы собираетесь ремонтировать, не установлен DVD-привод или оптический привод. Загрузка с DVD доступна не на всех компьютерах, и это не единственный способ решить проблему в случае неисправности или повреждения жесткого диска. В этом случае вы можете использовать загрузочный диск для запуска системы. Если загрузочный диск включает в себя инструменты для устранения проблем с диском и системных ошибок, он будет заставкой вашего ПК. Без диска у вас нет шансов снова заставить компьютер работать, так как вы даже не можете запустить систему вообще.
В этом случае вы можете использовать загрузочный диск для запуска системы. Если загрузочный диск включает в себя инструменты для устранения проблем с диском и системных ошибок, он будет заставкой вашего ПК. Без диска у вас нет шансов снова заставить компьютер работать, так как вы даже не можете запустить систему вообще.
Восстановление данных и восстановление системы
Повреждение компьютера вызывает разочарование, поскольку вы не можете запустить программу восстановления данных для восстановления жесткого диска. Таким образом, было бы идеально иметь загрузочный диск с программным обеспечением для восстановления жесткого диска и программой восстановления системы на нем.Затем вы можете загрузить компьютер, восстановить потерянные данные или восстановить Windows. Все, что вам нужно подготовить, — это программное обеспечение для восстановления, которое может работать с загрузочным диском и имеет мощные функции для восстановления потерянных данных. Восстановление системы также можно выполнить, если доступен образ резервной копии системы.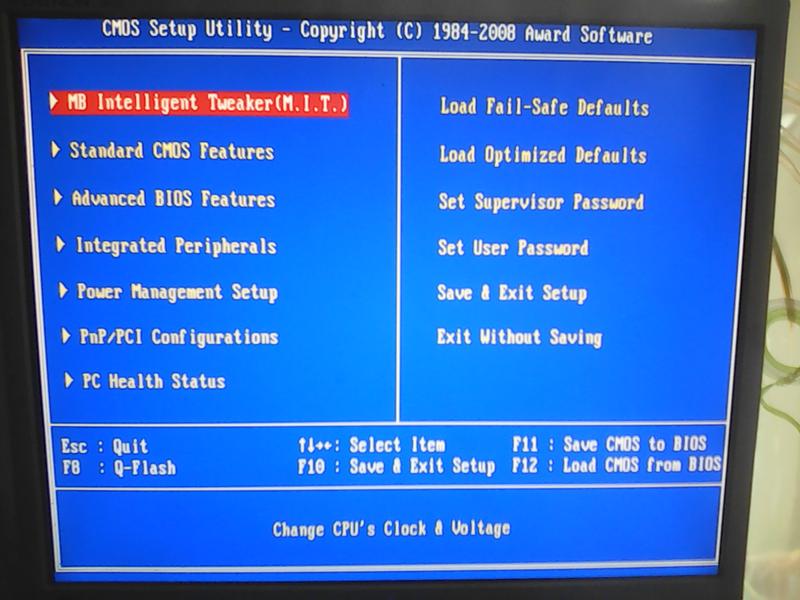
Обнаружение и восстановление плохих секторов
Сектор — это подразделение дорожки на жестком диске, и каждый сектор может хранить фиксированный объем данных 512 байт для большинства жестких дисков. Плохие сектора оказываются дефектными и не могут реагировать на действия чтения или записи.Если поврежденные сектора на локальном диске содержат важную системную информацию, вы можете получить синий экран при загрузке или использовании ПК. Чтобы справиться с этим, необходим загрузочный USB-накопитель с установленным инструментом, который может обнаруживать и исправлять поврежденные сектора.
Как создать загрузочную флешку с Windows 10?
Официальная версия Windows 10 была выпущена недавно, и пользователям Windows 7 и 8 предлагается бесплатное обновление в этом году. А тем, кому это предложение не понравится, придется купить Win10, который сейчас продается на USB-накопителях, DVD и загружаемых файлах.Независимо от того, была ли на вашем компьютере установлена Windows 10 или нет, у вас должен быть загрузочный USB-накопитель с Windows 10.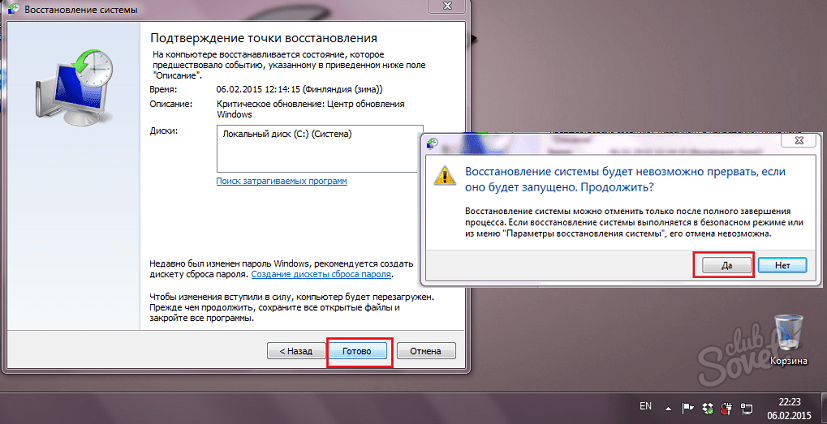 Это руководство проведет вас через шаги по созданию загрузочного USB.
Это руководство проведет вас через шаги по созданию загрузочного USB.
Для изготовления загрузочной флешки для Windows 10 необходимо подготовить следующие материалы:
1. Флешка объемом не менее 4 ГБ. Также будет лучше, если USB-накопитель будет иметь высокую скорость. Обратите внимание, что все файлы на диске будут удалены, поэтому убедитесь, что для них создана резервная копия.Если у вас под рукой нет USB-накопителя, подойдет и SD-карта, вставленная в кардридер.
2. Также необходим Windows 10 ISO, который можно скачать с MSDN.
3. Компьютер под управлением операционной системы Windows с хорошо функционирующей командной строкой.
Шаг 1
Откройте командную строку и выполните команду diskpart .
Шаг 2
Получите список устройств хранения с помощью команды listdisk и определите номер диска флэш-накопителя USB.
Шаг 3
Используйте команду «создать первичный раздел» для создания первичного раздела на USB-диске и используйте команду «активный» для его активации.
Шаг 4
Затем отформатируйте его как NTFS с помощью команды format fs = ntfs quick . Затем используйте команду «assign», чтобы назначить букву диска, после чего вы можете увидеть диск в проводнике Windows.
Шаг 5
Извлеките файлы из Windows 10 ISO с помощью таких программ, как WinRAR или 7-Zip, и скопируйте эти файлы на USB-накопитель.
Создать загрузочный USB DiskGenius для восстановления данных?
DiskGenius — надежный инструмент, который может восстанавливать потерянные файлы и разделы, восстанавливать поврежденные сектора, изменять размер раздела, систему резервного копирования и т. Д. Он предоставляет всесторонние функции для управления разделами, дисками, данными и системой. Его можно использовать под Windows, а также с различными загрузочными дисками. Между тем, DiskGenius встраивает функцию создания загрузочного диска, с которого вы можете загружаться в MS-DOS и использовать DiskGenius для выполнения всех видов задач.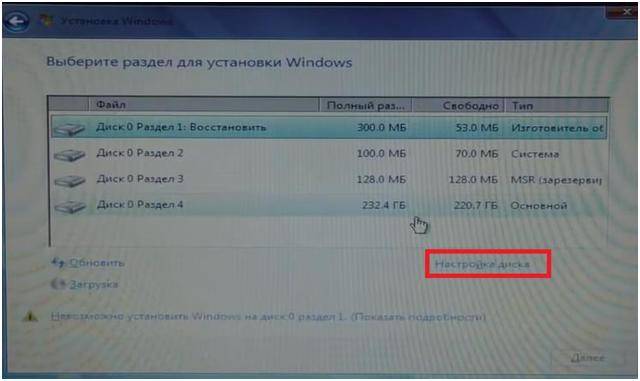 Подключите USB-накопитель к компьютеру и следуйте инструкциям по созданию загрузочного USB-диска.
Подключите USB-накопитель к компьютеру и следуйте инструкциям по созданию загрузочного USB-диска.
Шаг 1
Установите и запустите DiskGenius. Выберите USB-накопитель, нажмите меню «Инструменты» и выберите любой из последних трех пунктов, например «Преобразовать в режим жесткого диска».
Шаг 2
Щелкните «Да» в окнах сообщений.
Шаг 3
Задайте тип раздела, формат файловой системы и размер раздела перед тем, как нажать «ОК».
Этот процесс также стирает все файлы с USB-диска, поэтому вам необходимо сделать резервную копию всех важных данных перед этими операциями.
Если у вас уже есть загрузочный диск, например загрузочный USB-накопитель Windows PE или компакт-диск, и вы можете пропустить описанные выше шаги и скопировать установочную папку, содержащую все файлы DiskGenius, на загрузочный диск, и тогда вы найдете все функции программное обеспечение также работает на загрузочном диске. После загрузки компьютера вы можете восстановить потерянные данные, выполнить восстановление системы, проверить поврежденные сектора и т. Д.
Д.
Как настроить компьютер на загрузку с USB-накопителя?
Обычно компьютер загружается с внутреннего жесткого диска, на котором установлена операционная система и информация для загрузки.В то время как при загрузке вычислений со съемного диска вы запускаете компьютер с системой, установленной на USB-носителе. USB-накопитель также можно установить в качестве загрузочного устройства и использовать для загрузки компьютера. Для этого USB-диск должен быть отформатирован в соответствии с требуемым форматом и содержать необходимую загрузочную информацию и операционную систему. Вы можете выполнить шаги здесь, чтобы настроить компьютер на загрузку с флэш-накопителя или некоторых других загрузочных устройств.
Прежде всего, нам следует немного узнать о последовательности загрузки, что поможет нам легче понять операции.Последовательность загрузки, также называемая параметрами загрузки или порядком загрузки, определяет, какое устройство следует проверять на наличие файлов загрузки системы при включении компьютера. Кроме того, он определяет последовательность проверяемых устройств. Последовательность может быть изменена и переупорядочена в BIOS (базовая система ввода / вывода), и нам нужно установить загрузочный USB-накопитель в качестве первого загрузочного устройства. Затем компьютер будет проверять загрузочную информацию при каждом запуске.
Кроме того, он определяет последовательность проверяемых устройств. Последовательность может быть изменена и переупорядочена в BIOS (базовая система ввода / вывода), и нам нужно установить загрузочный USB-накопитель в качестве первого загрузочного устройства. Затем компьютер будет проверять загрузочную информацию при каждом запуске.
Шаг 1
Вставьте загрузочный диск в USB-порт компьютера.
Step 2
Включите или перезагрузите компьютер и просмотрите сообщения на экране, чтобы показать специальную клавишу, такую как Del, F2, F10 и т. Д. Затем вам нужно нажать ее как можно скорее.
Step 3
Затем вы должны увидеть новый экран, который называется BIOS. Это то самое место, где вы можете установить множество основных настроек компьютера, включая порядок загрузки. Найдите вариант под названием «Boot», «Boot Option» или что-то в этом роде.
Шаг 4
Установите загрузочный USB-диск в качестве первого загрузочного устройства.В зависимости от BIOS вам может потребоваться использовать клавиши со стрелками для перемещения выбора.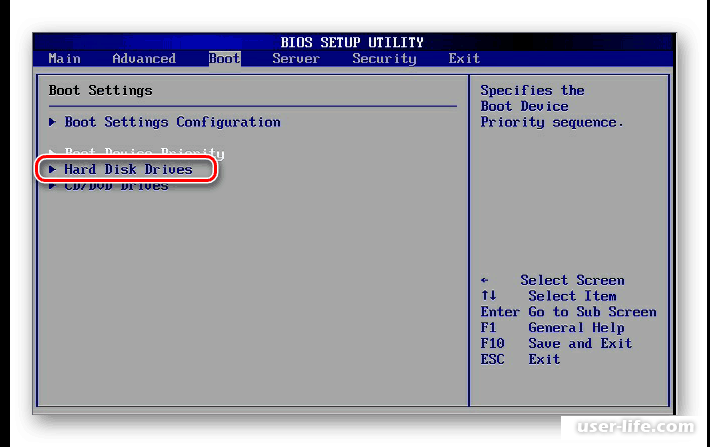
Шаг 5
Сохраните настройки и выйдите из BIOS. Затем компьютер перезагрузится и убедитесь, что флешка правильно подключена к компьютеру.
Заключение
Загрузочный диск — хорошая страховка на случай поломки компьютера; загрузочный USB намного лучше, чем DVD, поскольку они очень портативны и могут использоваться на огромном количестве устройств. Наличие загрузочного диска с установленным DiskGenius всегда приносит пользу.
Как сбросить пароль учетной записи Windows 7, Vista или XP с помощью USB-накопителя
Уважаемый MrGroove , есть ли способ взломать нетбук с Windows 7, если я забыл свой пароль? Я сменил пароль в пятницу и к понедельнику понятия не имею, на что я его сменил. К вашему сведению — я использую нетбук, поэтому у меня нет компакт-диска, поэтому я даже не знаю, можно ли восстановить мою систему или нет? Пожалуйста помоги!Спасибо,
Сломанный нетбук, пленник!
Привет, нетбук, пленник! К счастью для вас, у меня есть решение для вашей конкретной проблемы! К счастью, вы можете использовать отличное небольшое приложение с открытым исходным кодом в сочетании с USB-флеш-накопителем, чтобы взломать любой компьютер с Windows XP, Vista или Windows 7, если вы потеряете или забудете свой пароль.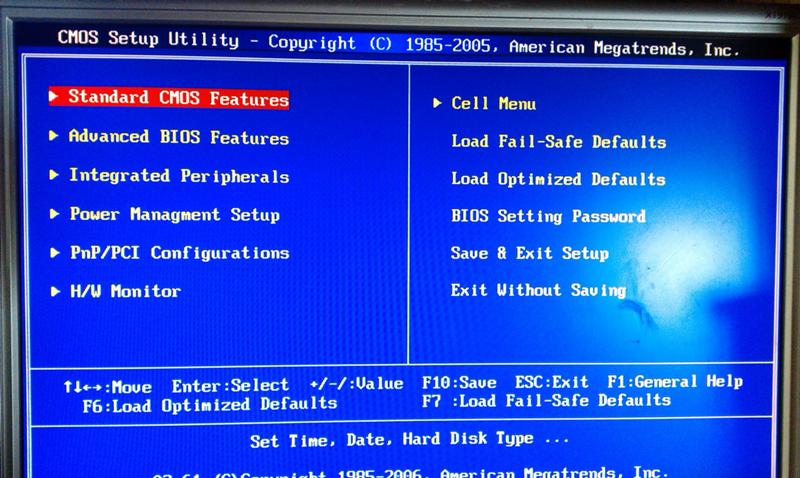 Просто следуйте инструкциям ниже, и вы сразу же приступите к работе!
Просто следуйте инструкциям ниже, и вы сразу же приступите к работе!
- Процесс, который я собираюсь рассмотреть, полностью удалит пароль для имени пользователя / компьютера, на котором он используется. Вы не сможете восстановить пароль, если не помните его. В процессе будет создан новый пароль, как обычно после загрузки резервной копии, и в результате, если вы зашифровали что-либо в системе с помощью шифрования Windows EFS, вы потеряете доступ к этим данным … Извините..
- Для этого исправления требуется доступ к BIOS. Он также может не работать на старых компьютерах, на которых BIOS не загружается с USB.
- Для правильной настройки USB-накопителя вам потребуется доступ к компьютеру с Интернетом и командной строкой.
- Пожалуйста, используйте эту информацию ответственно, использование ее для доступа к компьютеру, который вам не принадлежит, вероятно, является незаконным и неуместным!
Как сбросить утерянный или забытый пароль Windows
Шаг 1.
 Загрузите и извлеките
Загрузите и извлекитеЗагрузите автономный редактор паролей NT и реестра . После завершения загрузки Щелкните правой кнопкой мыши файл .zip и выберите Извлечь все . Это распакует содержимое, внутри которого должен быть только один файл .iso.
Шаг 2. Смонтируйте или извлеките .ISO
Загрузите и установите программное обеспечение виртуального диска, например Virtual Clone Drive или Magic ISO, чтобы смонтировать извлеченный cd100627.iso.
( Щелкните здесь, чтобы получить инструкции по монтированию файлов .iso на виртуальный диск в Windows 7, Vista или XP )
В качестве альтернативы, если у вас установлен менеджер сжатия файлов, который может извлекать файлы.iso, вы также можете просто сделать это.
Шаг 3
Найдите виртуальный диск и скопируйте его содержимое на USB-накопитель.
Шаг 4. Идентификация флэш-накопителя и запуск CMD
Нажмите в меню «Пуск» и Выберите Компьютер , теперь обратите внимание, какая буква диска назначена вашему USB-накопителю.
Затем вернитесь в меню «Пуск», Введите cmd в поле поиска и Нажмите Введите .
Шаг 5. Сделайте USB-накопитель загрузочным
Нам нужно заставить ваш компьютер распознавать USB-накопитель во время загрузки. Для этого вам нужно ввести несколько строк в только что открывшееся окно cmd .
Сначала перейдите в каталог USB-накопителя, как указано в шаге 4. Просто измените букву в обеих строках, чтобы она соответствовала вашей.
h:
Затем введите следующую команду и снова измените букву, соответствующую вашему диску:
syslinux.exe –ma h:
Готово! Подключите USB-накопитель к нужному компьютеру
Теперь мы закончили настройку USB-накопителя, и у нас есть все необходимое для сброса пароля на соответствующем компьютере с Windows. Подключите уже готовый USB-накопитель к компьютеру, на котором вам нужно сбросить пароль.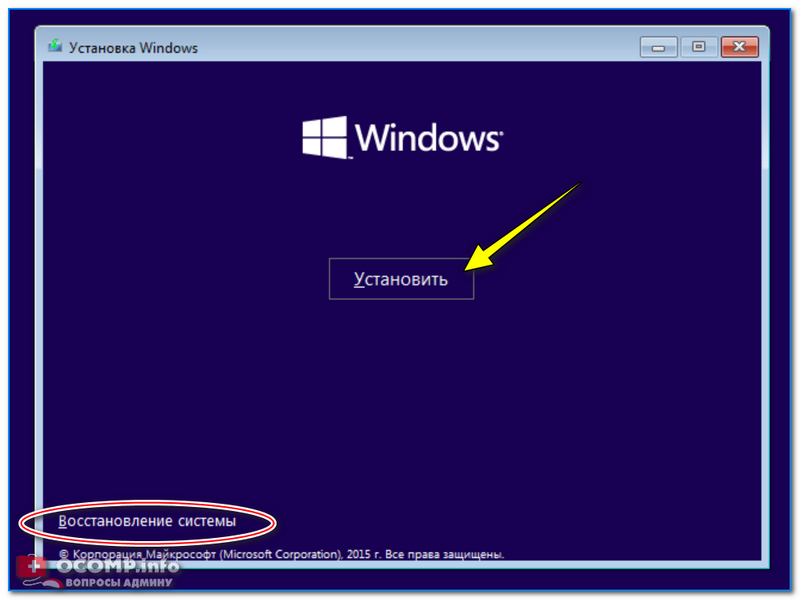
Остальная часть этого практического руководства будет выполняться на компьютере, заблокированном паролем.
Шаг 6 — Настройка Bios Порядок загрузочных устройств
Перезагрузите компьютер и удерживайте нажатой F2 или любую другую ключ установки , как на начальном экране загрузки.Это должно вызвать биос. В BIOS найдите Boot order или Boot Device Priority , он будет различаться в зависимости от производителя.
Если у вас возникли проблемы с перемещением по BIOS, элементы управления обычно отображаются в нижней части экрана. Это только клавиатура, здесь нельзя использовать мышь.
В разделе приоритета загрузки установите для нашего USB-накопителя значение №1 или самый высокий доступный слот в списке. Как только вы его получите, сохраните изменения и перезагрузитесь.
Шаг 7. Загрузка с USB-накопителя
Если вы правильно настроили BIOS, ваш компьютер должен автоматически загрузиться с USB-накопителя. Когда он загрузится на экран, показанный ниже, просто Нажмите Введите , чтобы запустить приложение.
Когда он загрузится на экран, показанный ниже, просто Нажмите Введите , чтобы запустить приложение.
Шаг 8 — Выберите раздел жесткого диска Windows
Программа просканирует ваш жесткий диск на наличие разделов, на которых может быть установлена Windows. В приведенном ниже примере было обнаружено 4 различных варианта. Введите в соответствующий номер для раздела, содержащего вашу установку Windows , а затем Нажмите Введите . *
* Не волнуйтесь, если вы ошиблись, вы ничего не испортите, вы можно вернуться к этому экрану, используя появившиеся параметры выхода и попробовав другой раздел.
Шаг 9 — Вы угадали правильный раздел?
Если вы угадали правильный раздел, следующие несколько строк будут читать:
DEBUG path: Windows найдена как Windows
DEBUG path: system32 найдена как system32
DEBUG path: config найдена как config
DEBUG path: found правильный регистр: Windows / System / 32 / config
Выглядит правильно? Да ? Хорошая работа, .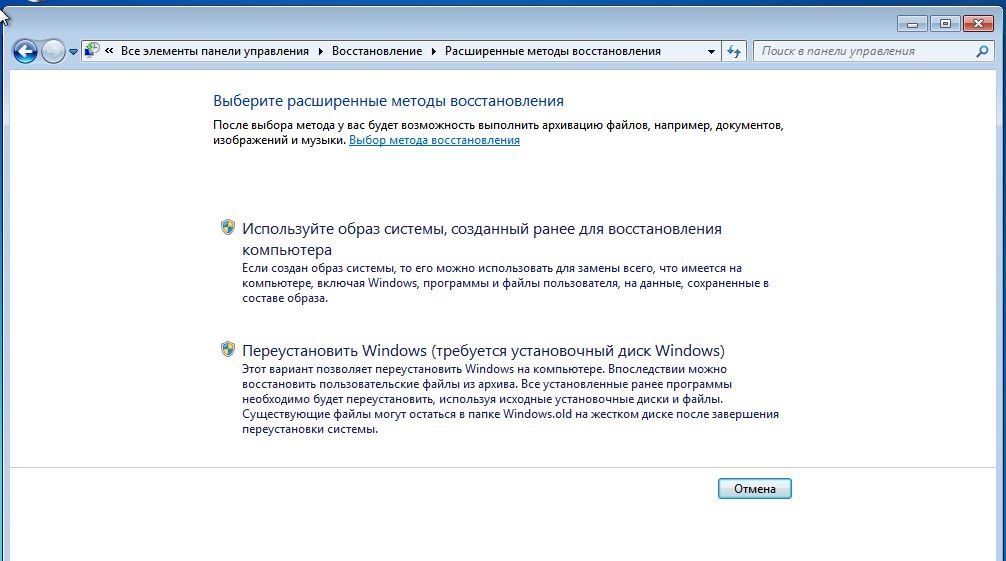 Нажмите . Введите и давайте закончим.
Нажмите . Введите и давайте закончим.
Если это выглядит неправильно , Нажмите Введите , но на следующем экране Введите в q , чтобы вернуться и выбрать другой раздел.
Шаг 10 — Выберите сброс пароля [безопасность системы sam]
Введите в 1 и Нажмите Введите .
Шаг 11 — Редактирование данных пользователя и паролей
Введите в 1 и Нажмите Введите .
Шаг 12. Выберите имя пользователя для сброса пароля для
. В этой части вы увидите RID и соответствующее имя пользователя . В зависимости от того, что проще, вы можете использовать Type в любом из них. Если вы решили ввести номер RID , вы должны добавить перед номером 0x . Например, я ввел 0x03e8 для RID 03e8. В этом случае t yping в имени пользователя Lep тоже подойдет мне.
В этом случае t yping в имени пользователя Lep тоже подойдет мне.
Шаг 13 — Удалить
<пустой> пароль пользователяВведите в 1 и Нажмите Введите .
Шаг 14 — Пароль удален!
Вы должны увидеть короткую строку с надписью Пароль очищен! Теперь мы можем сохранить и выйти, Введите в ! и Нажмите Введите . Да, буквально введите восклицательный знак.
Шаг 15 — Выйти и сохранить
Введите в Q и Нажмите Введите .
Шаг 16 — Сохраните изменения, запишите файлы обратно.
Введите в Y и Нажмите Введите .
Шаг 17 — Отклоните новый запуск, если он сработал
Если вы увидели строку с надписью ***** EDIT COMPLETE ***** , значит, это сработало.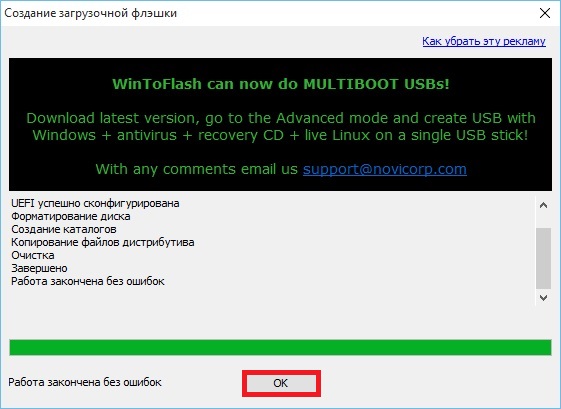 Введите в N и Нажмите Введите .
Введите в N и Нажмите Введите .
Если случайно не удалось сохранить , Введите в Y и повторите попытку.
Шаг 18 — Отключите USB-накопитель и перезагрузите
Теперь у вас должна быть возможность перезагрузиться, просто обязательно сначала Отключите USB-накопитель! Нажмите Ctrl + Alt + Del , чтобы перезагрузить компьютер. Если хотите, вы можете вернуться и изменить настройки BIOS, но они не помешают загрузке Windows, пока USB отключен.
Готово!
Теперь компьютер должен загрузиться! У учетной записи, в которую вы пытались войти, теперь должен быть пустой пароль, и в зависимости от настроек запуска системы он может просто загружаться прямо в Windows, не требуя входа в систему.Отличный, а?
Если у вас есть какие-либо вопросы, оставьте комментарий ниже или присоединитесь к интересному обсуждению на бесплатной доске сообщества!
Как переустановить Windows 10 и сохранить свои файлы
Microsoft заявила, что Windows 10 будет «последней версией Windows», когда она была запущена в 2015 году, и ее постепенное удаление старых версий операционной системы продолжается.
Срок службы Windows 7 подошел к концу в январе 2020 года, и Windows 8 оставалась единственной альтернативой. Ряд известных проблем означает, что использовать его поверх Windows 10 очень мало.
К счастью, Microsoft предоставила несколько различных методов для переустановки Windows 10. Есть даже такой, который позволяет установить операционную систему заново, не изменяя ваши файлы или некоторые настройки.
Этот процесс также означает, что вы автоматически обновитесь до последней версии Windows 10, что является хорошей новостью, если вы немного отстаете от обновлений программного обеспечения.
Как и во многих руководствах по установке, скорость этого процесса будет зависеть от оборудования, с которым вы работаете.SSD будет намного быстрее механического жесткого диска для
. Учитывая, что вы будете загружать новое программное обеспечение, это также займет много времени, если у вас медленное интернет-соединение. Прочтите наши советы о том, как ускорить ваш Интернет.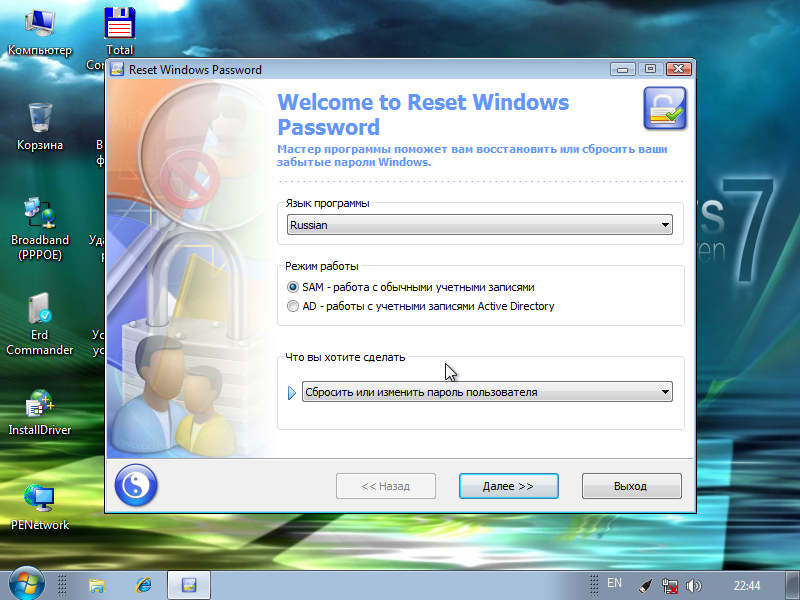
Тем временем вы легко можете что-нибудь сделать, но ваш компьютер, скорее всего, выйдет из строя на срок до двух часов.
Предупреждение: Перед переустановкой Windows, используя описанный ниже процесс, необходимо создать резервные копии всех файлов, музыки, фотографий, видео, сохранить игры и веб-закладки.Несмотря на то, что ваши файлы будут сохранены, слишком большой риск не сделать резервную копию любых документов, которые вы не можете заменить.
Возможно, у вас уже есть их резервная копия, но с все ваши приложения будут удалены , вам также следует:
- Отмените регистрацию всех приложений, которые необходимо будет снова активировать после их переустановки (например, более старых версий Photoshop)
- Узнайте, как сохранить прогресс в играх, чтобы вам не приходилось начинать заново
- Сохранить веб-закладки (или войти в Chrome или Firefox, чтобы они были сохранены в облаке)
- Найдите ключи активации, которые могут потребоваться для переустановки приложений после переустановки Windows
- Загрузите и сохраните драйверы для сетевого адаптера (Ethernet или Wi-Fi), чтобы обеспечить повторное подключение к Интернету.

Свяжите ключ продукта Windows 10 с учетной записью Microsoft
Перед вами еще одно задание.Если вы еще этого не сделали, вам следует связать ключ продукта Windows 10 со своей учетной записью Microsoft. Если вы этого не сделаете, возможно, Windows 10 не сможет повторно активироваться после переустановки. Windows 10 не обязательно имеет ключ продукта, и если вы обновились с Windows 7 или 8, у вас его точно не будет.
Независимо от того, есть у вас ключ продукта Windows 10 или нет, перейдите в «Настройки»> «Обновление и безопасность»> «Активация». Если в статусе указано «Windows активирована с цифровой лицензией», но больше ничего не сказано, значит, он не связан с вашей учетной записью Microsoft.
Чтобы исправить это, перейдите в «Настройки»> «Учетные записи»> «Ваша информация». Нажмите «Войти с учетной записью Microsoft» и следуйте инструкциям. После этого вы можете проверить в разделе «Активация», и теперь вы должны увидеть сообщение «Windows активирована с цифровой лицензией, связанной с вашей учетной записью Microsoft».
Вот несколько советов по устранению проблем с активацией Windows 10.
Где можно переустановить Windows 10?
Предполагая, что ваш компьютер может загружаться в Windows 10, откройте приложение «Настройки» (значок шестеренки в нижнем левом углу меню «Пуск»), затем нажмите «Обновление и безопасность».Нажмите «Восстановление» и прокрутите вниз, пока не увидите ссылку «Узнайте, как начать заново с чистой установкой Windows».
(Вы также можете попробовать вариант «Сбросить этот компьютер», но мы рекомендуем использовать метод, описанный здесь, для правильной чистой установки.)
Вы увидите всплывающее окно с вопросом, хотите ли вы переключить приложения на безопасность Windows. Щелкните Да.
Теперь вы увидите опцию «Новый старт». И нет, мы тоже не знаем, почему он находится в приложении Windows Security!
Нажмите кнопку «Начать», и вы увидите предупреждение, описывающее процесс и поясняющее, что все ваши приложения будут удалены.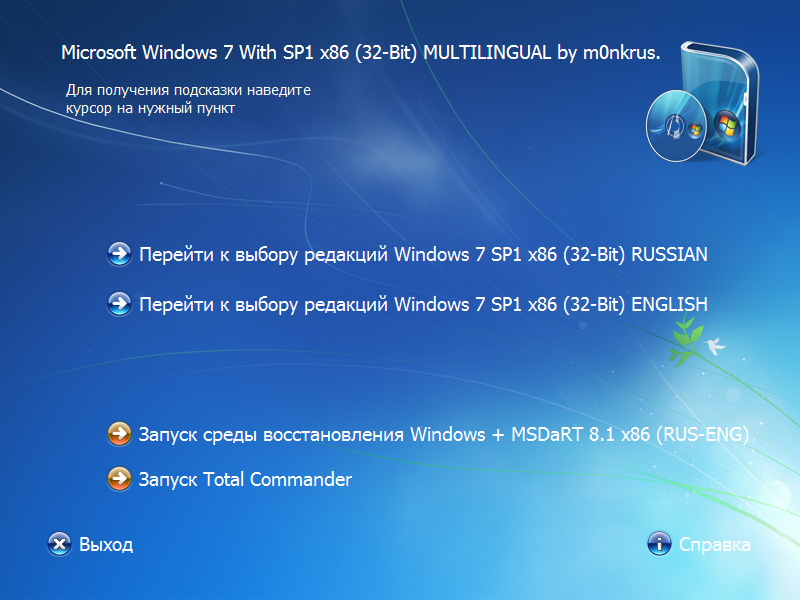 Нажмите «Далее.
Нажмите «Далее.
Через некоторое время вы увидите список приложений, которые будут удалены. Это будет включать все, что не входит в состав Windows 10.
Нажмите Далее, и будет загружена последняя версия Windows 10. Это может занять некоторое время, если у вас медленный широкополосный доступ, но вы можете продолжать использовать свой компьютер во время загрузки.
Когда это будет сделано, вы должны получить уведомление о том, что Windows готова к переустановке.Просто следуйте инструкциям и обратите внимание на то, что ваш компьютер перезагрузится 2–3 раза. Просто убедитесь, что все USB-накопители отключены от любых USB-портов, которые могут вызвать проблемы при перезагрузке.
Через 20-40 минут Windows будет переустановлена, и вы увидите экран входа в систему. Опять же, следуйте инструкциям для нового ПК, чтобы выбрать свой регион, язык, раскладку клавиатуры, пароль и другую информацию, которая нужна Windows 10, прежде чем вы попадете на новый рабочий стол.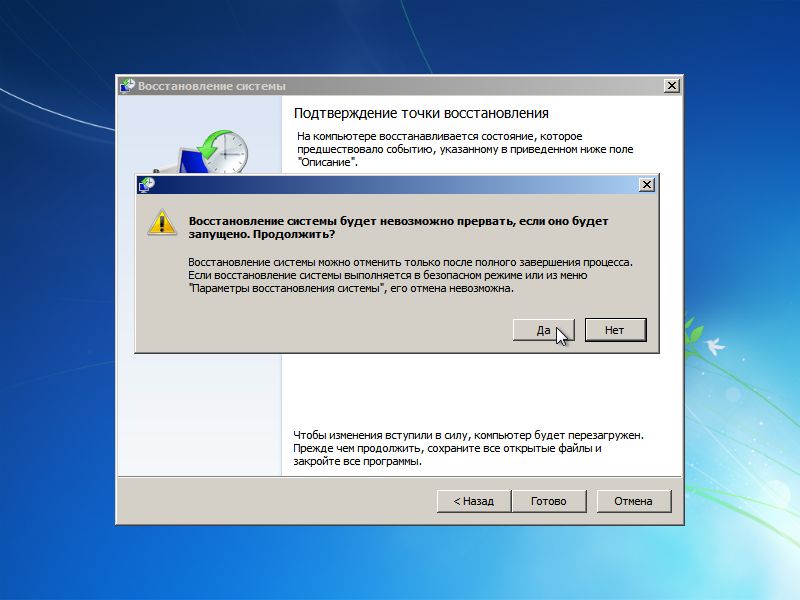
Поскольку это действительно чистая установка, для вашего оборудования не будут установлены драйверы.Это не проблема с Windows 10, поскольку она должна иметь возможность автоматически устанавливать и настраивать все автоматически — при условии, что она может подключаться к Интернету.
Для проверки щелкните значок слева от значка динамика (громкости), как показано ниже. Ваш значок может выглядеть по-разному, в зависимости от того, как ваш компьютер подключается к Интернету и от того, подключен он на самом деле или нет.
Если в списке нет сетей Wi-Fi и появляется сообщение об отсутствии доступных подключений, либо подождите и посмотрите, удастся ли Windows установить сетевые драйверы автоматически, либо установите их вручную (поскольку вы загрузили их, как мы советовали ранее, верно?).
После того, как у вас будет рабочее подключение к Интернету, дайте Windows сделать свое дело хотя бы на полчаса. Затем проверьте Диспетчер устройств (щелкните правой кнопкой мыши значок Windows в нижнем левом углу рабочего стола, чтобы увидеть его в меню).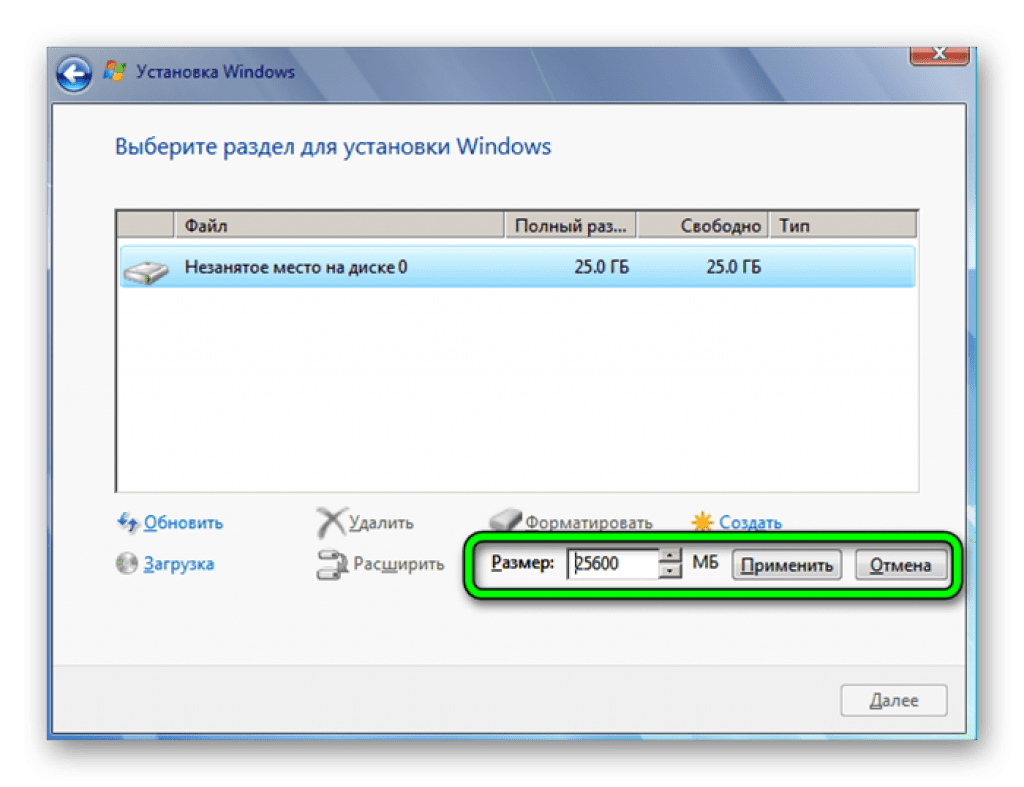 Если все в порядке, то рядом с устройствами не будет желтых восклицательных знаков. Здесь вы можете видеть, что драйвер для сетевого контроллера отсутствует.
Если все в порядке, то рядом с устройствами не будет желтых восклицательных знаков. Здесь вы можете видеть, что драйвер для сетевого контроллера отсутствует.
Если у вас такой, дважды щелкните имя сетевого контроллера, чтобы открыть его свойства.В открывшемся окне нажмите «Обновить драйвер» и перейдите к ранее загруженным драйверам — возможно, вам придется распаковать файлы, если загружаемый файл имеет расширение .zip. Для этого просто дважды щелкните загруженный файл и выберите, куда извлечь содержимое.
Переустановите Windows 10 на нерабочем ПК
Если вы не можете загрузиться в Windows 10 и поэтому не можете выполнить описанные выше действия, попробуйте следующее.
Сначала включите компьютер и найдите все сообщения, которые появляются перед логотипом Windows.Некоторые ноутбуки и ПК поставляются со «скрытым» жестким диском, на котором хранится полная резервная копия Windows. Обычно появляется такое сообщение, как «Нажмите F10 для восстановления параметров».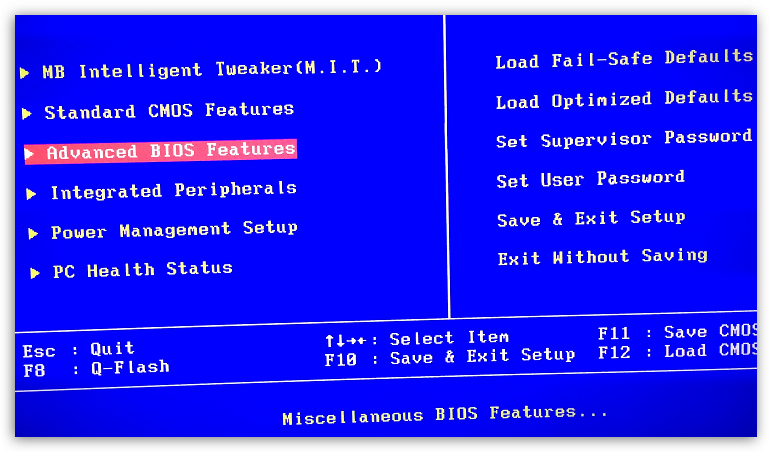 Каждый компьютер отличается, но вы можете найти возможность сбросить настройки компьютера до заводских. Это удаляет все на жестком диске и копирует скрытую версию Windows обратно на жесткий диск, чтобы ваш компьютер был точно таким же, как в тот день, когда он покинул завод.
Каждый компьютер отличается, но вы можете найти возможность сбросить настройки компьютера до заводских. Это удаляет все на жестком диске и копирует скрытую версию Windows обратно на жесткий диск, чтобы ваш компьютер был точно таким же, как в тот день, когда он покинул завод.
Вы также можете попробовать нажать клавишу F8, чтобы получить доступ к расширенному меню параметров загрузки, в котором должна быть опция «Восстановить компьютер».
Если ничего из этого не работает, попробуйте следующие шаги:
1. Загрузите инструмент Microsoft Media Creation, который создаст загрузочную флешку с Windows 10. Для этого вам может потребоваться рабочий компьютер, если ваш не загружается в Windows. Сохраните этот диск и для будущих переустановок. Вы также можете использовать диск для обновления существующей установки Windows, просто запустив Setup.exe с диска при работе с Windows 7 или 8.
2. Загрузите нерабочий компьютер с флешки.Но прежде чем вы это сделаете, убедитесь, что вы сделали резервную копию всего , так как процесс приведет к стиранию вашего диска C: Если вы не создали резервные копии каких-либо файлов, возможно, вам придется извлечь жесткий диск и подключить его к рабочему компьютеру, чтобы скопировать их.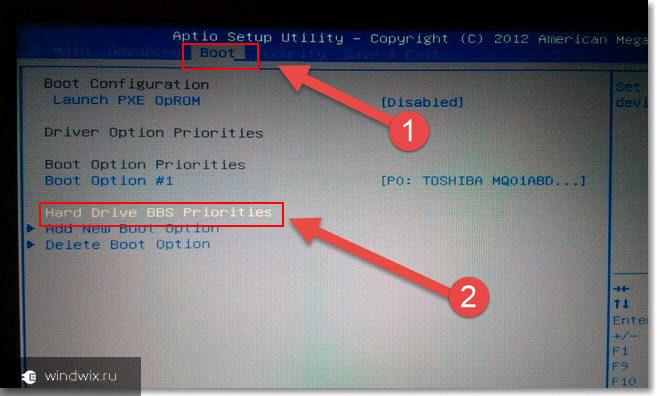
3. Если компьютер не загружается с USB-накопителя, войдите в BIOS, нажав Delete, F2 (или клавишу, показанную на экране загрузки), а затем найдите параметры «загрузки» или «запуска», где вы можете выберите съемный USB-накопитель в качестве первого загрузочного устройства.
4.Когда компьютер успешно загрузится с USB-накопителя, вы увидите логотип Windows, а затем экран, подобный приведенному ниже, где вы выбираете язык. Просто следуйте инструкциям и убедитесь, что вы выбрали правильный жесткий диск и раздел для установки Windows. Если это новый диск, он будет пустым, поэтому вы выберете единственный доступный вариант: большое незанятое пространство.
4. После начала установки ваш компьютер перезагрузится. Вы увидите логотип Windows и большой круглый индикатор выполнения.Следите за установкой, так как она несколько раз перезагрузит ваш компьютер и может попросить вас удалить DVD или флешку.
Флэш-накопители USB форматадля работы как с Mac, так и с Windows 7 — Colorvale
, автор — Jack Scicluna Photography, LLC — приглашенный писатель.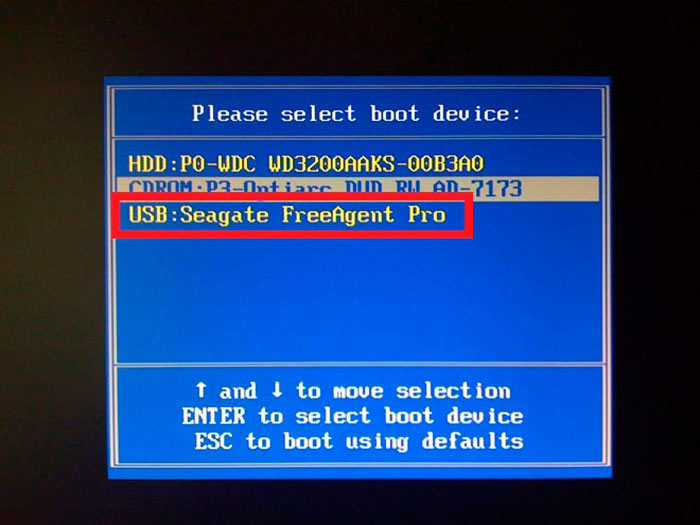
Последняя тенденция в компьютерах — это отсутствие привода CD / DVD.
Благодаря этому компьютеры становятся меньше и легче. Apple начала это делать, когда на сцене появился Macbook Air.Они также включили это в свои последние ноутбуки и iMac.
Недавно фотографы перешли с использования CD / DVD на флэш-накопители USB, чтобы доставлять свои цифровые фотографии своим клиентам.
Однако некоторые фотографы сталкиваются с проблемами, когда клиенты не могут прочитать данные с флэш-накопителя USB, что побуждает фотографа вернуться к использованию CD / DVD.
… но не волнуйтесь … у нас есть решение!
Из этой статьи вы узнаете, как отформатировать USB-накопитель , чтобы их можно было читать как на Mac, так и на ПК.
Это руководство состоит из двух частей. Один для Mac, а другой для Windows 7. (Будьте внимательны при использовании этих инструкций, чтобы форматировать правильный диск. )
)
(инструкции для Windows прокрутите вниз)
Шаг 1: Дважды щелкните значок Finder, расположенный в Dock. Похоже на смайлик Apple. Вот картинка. .
Шаг 2: Теперь должно открыться окно поиска.В левой части окна поиска найдите «Приложения». Щелкните «Приложения», чтобы открыть папку «Приложения». .
.
Шаг 3: В Windows Application найдите папку Utilities. Дважды щелкните папку Utilities. .
Шаг 4: Если вы еще не подключили флэш-накопитель USB к Mac, сделайте это сейчас, прежде чем переходить к шагу 5..
Шаг 5: Найдите значок Дисковой утилиты и дважды щелкните его..
Примечание. Начиная с этого шага, будьте осторожны. Вы же не хотите стирать не тот диск. Это приведет к удалению всех данных на диске. Если вы случайно выберете не тот диск, вы не сможете восстановить данные без специального программного обеспечения или даже без специалиста по восстановлению данных, что может оказаться чрезвычайно дорогостоящим.
Шаг 6: Найдите USB-накопитель. Мой отображается как SMI USB DISK Media 2 ГБ, затем под ним вы увидите USB DISK.Щелкните USB-диск. .
.
Шаг 7: При нажатии на USB-диск вы увидите несколько вкладок. Щелкните вкладку «Стереть». .
Шаг 8: Вы увидите Формат: выберите ExFAT.
Шаг 9: Вы увидите Имя: введите имя, которое вы хотите называть, например, имя вашего клиента или название вашей компании. Вы получаете только 11 символов, а пробелы считаются за символ. Не используйте символы или специальные символы.В этом примере я буду использовать сокращенное название моей компании: JSP.
Шаг 10: Ваш экран должен выглядеть, как на примере экрана ниже. .
.
Шаг 11: Теперь, если все в порядке, щелкните правой кнопкой мыши кнопку «Стереть». ВАЖНО: ПОДТВЕРДИТЕ, ПОЖАЛУЙСТА, ВЫ УДАЛЯЕТЕ ПРАВИЛЬНЫЙ ДИСК. ВЫ УВИДИТЕ ЭТО ВЫБРАННОЕ НА СЛЕВА.
ВЫ УВИДИТЕ ЭТО ВЫБРАННОЕ НА СЛЕВА.
Появится окно подтверждения. Нажмите кнопку «Стереть». .
Шаг 12: Процесс форматирования выполняется довольно быстро, в зависимости от возраста вашего Mac.К сожалению, нет подтверждения, что компьютер отформатировал USB-накопитель. Когда это будет сделано, он автоматически подключит диск с заданным вами именем. Когда вы увидите это, вы можете закрыть приложение Disk Utility. .
Готово. Теперь ваш USB-накопитель готов к фотографиям.
Шаг 1: Вставьте флэш-накопитель USB в свободный порт USB на компьютере. .
Шаг 2: Перейдите в меню «Пуск» окна, затем «Компьютер»..
Шаг 3: Вы должны увидеть USB-накопитель. На моем компьютере он отображается как G: Drive.
.
Примечание. Начиная с этого шага, будьте осторожны. Вы же не хотите стирать не тот диск.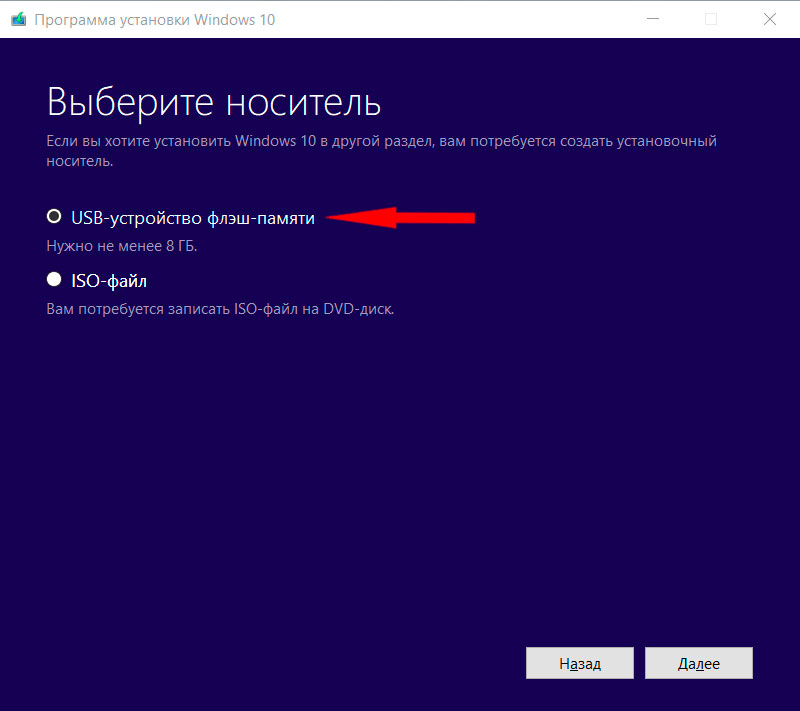 Это приведет к удалению всех данных на диске. Если вы случайно выберете не тот диск, вы не сможете восстановить данные без специального программного обеспечения или даже без специалиста по восстановлению данных, что может оказаться чрезвычайно дорогостоящим.
Это приведет к удалению всех данных на диске. Если вы случайно выберете не тот диск, вы не сможете восстановить данные без специального программного обеспечения или даже без специалиста по восстановлению данных, что может оказаться чрезвычайно дорогостоящим.
Шаг 4: Щелкните USB-диск один раз. Затем щелкните правой кнопкой мыши, чтобы открыть меню. Щелкните Форматировать.
.
.
Шаг 5: Вам нужно изменить файловую систему на: exFAT , а затем ввести метку тома. Вы можете сделать это своим именем клиента или названием своей компании. Я выбрал JSP , специальные символы не допускаются.
..
Шаг 6: Нажмите кнопку «Пуск» (убедитесь, что установлен флажок «Быстрое форматирование». Это ускорит процесс). ВАЖНО: ПРЕЖДЕ ЧЕМ ПРОВЕРЬТЕ ДВОЙНОЙ ПРОВЕРЬТЕ, ЧТО НАЗВАНИЕ В ЭТОМ УВЕДОМЛЕНИИ УКАЗЫВАЕТ ВАШ USB-ДИСК, А НЕ ДРУГОЙ ДИСК! .
.
Шаг 7: Нажмите кнопку ОК. .
Шаг 8: Вы должны увидеть сообщение Форматирование завершено. .
Готово.Теперь ваш USB-накопитель готов к фотографиям.
3 простых способа создания загрузочного USB-накопителя Windows 7
Загрузочный USB-накопитель Windows 7 может легко помочь вам загрузиться в Windows, когда что-то пойдет не так с вашим ПК, и удобно установить Windows вместо использования установочного компакт-диска Windows. В этой статье мы покажем вам подробные шаги с изображениями о том, как создать загрузочный USB-накопитель Windows 7 с помощью инструмента загрузки Windows 7 USB / DVD или CMD.
Прежде чем мы начнем, вам потребуются установочные файлы Windows или файл ISO Windows 7 (объединенные все установочные файлы Windows в один несжатый файл) и флэш-накопитель USB объемом около 4 ГБ для создания USB-диска Windows 7.
Способ 1: Создание загрузочного USB-устройства Windows 7 из файла ISO
Microsoft предоставила собственный официальный инструмент для создания загрузочного USB-устройства Windows 7 под названием Windows USB / DVD Tool. С помощью этого инструмента вы можете легко создать копию ISO-файла Windows 7 на USB-накопителе или DVD.
- Шаг 1. Щелкните, чтобы открыть страницу Windows USB / DVD Download Tool. Нажмите «Загрузить», затем «Выполнить» и следуйте инструкциям в диалоговых окнах установки, чтобы установить Windows USB / DVD Download Tool.
- Шаг 2. После установки запустите этот инструмент и нажмите «Обзор», чтобы импортировать ISO-файл Windows 7.
- Шаг 3. Щелкните USB-устройство, чтобы выбрать его в качестве типа носителя, который вы хотите использовать для создания загрузочного USB-накопителя Windows 7.
- Шаг 4. Теперь выберите свой USB-накопитель и нажмите «Начать копирование», чтобы сделать Windows 7 загрузочным с USB-накопителя из файла ISO.

Способ 2. Загрузите Windows 7 с USB-накопителя с помощью CMD
Другой способ создать загрузочный USB-диск Windows 7 без программного обеспечения — использовать команду DISKPART. Таким образом вы можете скопировать установочные файлы Windows на USB-накопитель.
- Вставьте USB-накопитель в работающий компьютер и откройте окно командной строки от имени администратора. Введите diskpart в окне cmd и нажмите Enter.
- Введите список дисков и нажмите клавишу ВВОД. Команда list disk отображает список дисков, подключенных к вашему компьютеру, таких как жесткий диск и USB-диск.
- Введите select disk
, где X — номер или буква USB-накопителя, а затем нажмите ENTER. - Введите clean и нажмите ENTER. Эта команда удаляет все данные с USB-накопителя.
- Чтобы создать новый первичный раздел на USB-накопителе, введите «Создать первичный раздел» и нажмите клавишу ВВОД.
- Введите select partition 1 и нажмите ENTER, чтобы выбрать указанный раздел.

- Введите активный и нажмите клавишу ВВОД.
- Введите format fs = ntfs quick, а затем нажмите клавишу ВВОД, чтобы отформатировать выбранный диск и указать файловую систему NTFS.
- Тип assign, чтобы присвоить букву USB-накопителю. Теперь вы можете вручную скопировать установочные файлы Windows на USB-накопитель или извлечь файлы ISO с помощью WinRAR и скопировать все файлы на USB.
Способ 3. Windows 7 делает загрузочный USB без CMD
Если вы, к сожалению, хотите создать загрузочную USB-флешку с Windows 7 и использовать ее для переустановки Windows 7, PassFab для ISO может это легко сделать.Это условно-бесплатная программа, предназначенная для записи ISO на USB-накопитель, CD или DVD-ROM в системе Windows 10 / 8.1 / 8/7.
Давайте посмотрим на шаги, как показано ниже:
Шаг 1. Загрузите, установите и запустите PassFab для ISO на свой компьютер. Затем вы увидите 2 варианта: один — загрузить системный ISO, другой — импортировать локальный ISO.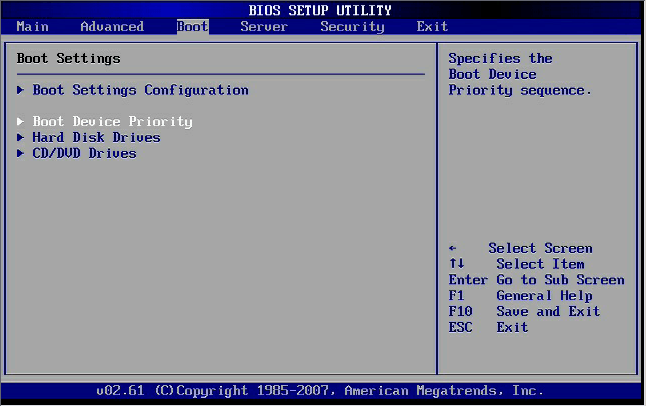 Выбери один.
Выбери один.
Шаг 2. После этого нужно выбрать CD / DVD / USB, в этой теме нам нужно выбрать флешку и нажать кнопку «Записать».
Шаг 3.Просто подождите некоторое время, пока процесс записи не закончится.
Шаг 4. На экране появится сообщение об успешной записи ISO-образа Windows 7.
Сводка
Из этой статьи, я полагаю, вы уже знаете, как легко сделать загрузочный USB-накопитель Windows. Кроме того, как только вы заблокировали свою Windows, вы также можете использовать PassFab для ISO, чтобы переустановить систему Windows. Если вам понравилась эта статья, не забудьте поделиться ею со своими друзьями.
- Поддержка Windows 10, Windows 8.1, Windows 8, Windows 7 и т. Д.
- Поддержка USB различных производителей, таких как SanDisk, Kingston и т. Д.
- Поддержка записи ISO на USB-накопитель, CD или DVD-ROM
- Поддержка типов разделов GPT и MBR



 Жмем «далее».
Жмем «далее».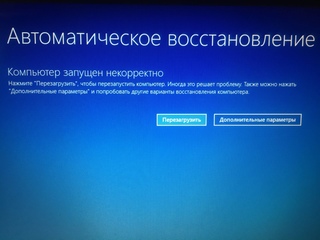 Это значок шестеренки прямо над кнопкой питания.
Это значок шестеренки прямо над кнопкой питания.
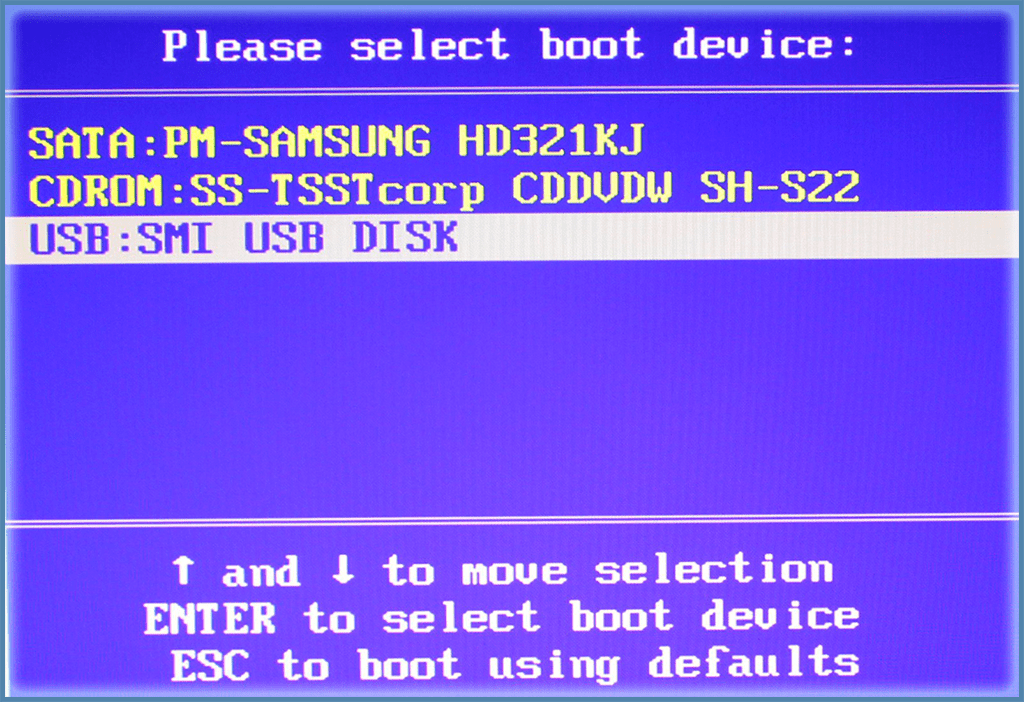 Вы найдете его на наклейке, прикрепленной к вашему ПК или ноутбуку.
Вы найдете его на наклейке, прикрепленной к вашему ПК или ноутбуку.