Страница не найдена —
Драйвера и плагины
Многим юзерам приходится осваивать способы отключения проверки системы на наличие цифровой подписи у драйверов,
Дополнительные функции и возможности
Создавать «скрины» дисплеев позволяют как «родные» инструменты «Виндовс», так и различные сторонние приложения. Главный
Ошибки и проблемы
Отсутствие звука в наушниках — одна из наиболее часто встречающихся проблем в Windows 10.
Дополнительные функции и возможности
В разных ситуациях юзеру может понадобиться быстро узнать пароль (ключ безопасности) от своей точки
Ошибки и проблемы
Часто во время открытия какой-либо утилиты (как сторонней, так и стандартной от производителя «Майкрософт»)
Синий экран на Windows 10
Пожалуй, самой серьёзной проблемой, с которой может столкнуться обычный пользователь ПК, является «синий экран
Возникла ошибка 0x80070005 в Windows 10, как устранить сбой?
Ошибка с сообщением «0x80070005 отказано в доступе» может появиться при выполнении любых действий, которые требуют синхронизацию с серверами Microsoft.
Причины, по которым может возникнуть ошибка 0x80070005
Error 0x80070005 расшифровывается просто и абсолютно не требует диагностических мероприятий, ведь в операционной системе Виндовс 10 сбой появляется по одной причине. Её суть в том, что система пытается загрузить обновление с серверов компании-разработчика, но вместо файлов получает результат – отказано в доступе. На этом этапе вся необходимая теория закончена, можем переходить непосредственно к способам исправления.
Методы устранения сбоя:
Провокаторов неожиданного результата существует несколько, они связаны с недостаточным уровнем прав, отсутствием свободного места, заражением вирусами и неправильными значениями в реестре. Дальнейшие способы направлены на устранение всех возможных источников ошибки.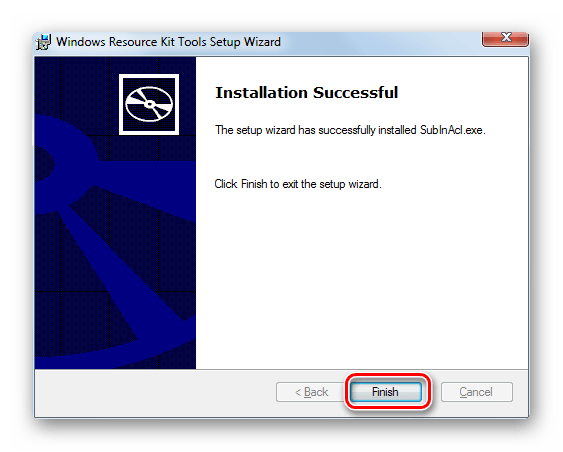
Использование прав администратора
В первую очередь исправление сбоя лучше начинать с данного метода. Вероятно, текущий пользователь не имеет достаточного уровня прав для управления системой безопасности Windows. Помочь в данном явлении должна выдача административных прав для данного юзера.
Инструкция:
- Через ПКМ по «Пуску» открываем «Панель управления».
- Переходим в раздел «Учётные записи пользователей».
- Нажимаем на элемент «Изменение типа своей учётной записи».
- Задаём ей значение «Администратор» и применяем действие кнопкой «Изменение типа учётной записи».
- Заново авторизуемся в Windows.
Доступ к системной папке
Код ошибки 0x80070005 может появляться по причине ограничения доступа к директории System Volume Information. В неё добавляются некоторые данные для защиты и управления диском.
Что нужно сделать:
- Кликаем ПКМ по папке System Volume Information (находится в корне системного диска) и открываем «Свойства».
- Убираем выделение с пункта «Только для чтения» в разделе «Атрибуты».
- Жмём на кнопку «Применить» и закрываем окно.
Важно! По умолчанию необходимая папка скрыта. Чтобы её увидеть, нужно активировать в системе показ скрытых файлов. Для этого нажимаем на вкладку «Вид» в «Проводнике» и устанавливаем флажок напротив пункта «Скрытые элементы».
Очистка места
Один из частых источников ошибки является недостаток места на диске. Windows не может загружать обновления или выполнять откат, если свободное пространство исчерпалось. Для борьбы с проблемой стоит лишь освободить диск.
Руководство к действию:
- Открываем «Этот компьютер» через ярлык на рабочем столе.

- Проверяем, что на диске C (или другом системном) есть свободное место.
- Если раздел забит, делаем ПКМ по нему и переходим в «Свойства».
- Выбираем опцию «Очистка диска».
- Выделяем все временные данные и жмём на «Ок».
- Подтверждаем процедуру кнопкой «Удалить файлы».
Полезно! Ещё много места можем освободить, удалив личные файлы (игры, фильмы, музыку), если они больше не нужны, или переместив их.
Проверка системы на вирусы
Системное повреждение нельзя исключать из причин появления сбоя. Вирусы могли нарушить целостность файлов Windows и спровоцировать самые разнообразные сбои, в том числе 0x80070005. К примеру, часто вредоносный код лишает текущего пользователя административных прав. Антивирусная программа поможет удалить заражение и восстановить систему к изначальному состоянию.
Можем воспользоваться сторонним антивирусом (любым из популярных) или запустить сканирование с помощью стандартных средств системы. В первом случае: запускаем браузер, скачиваем приложение, например, Dr. Web, устанавливаем и запускаем сканирование.
0x80070005 как исправить Windows 10 системными средствами:
- Нажимаем Win + I и выбираем пункт «Обновление и безопасность».
- Переходим на страницу «Защитник Windows».
- После перезагрузки начнётся процесс поиска заражения и борьбы с ним.
Работа с реестром
В редакторе реестра можем задать необходимый уровень прав пользователям. Если проблема в недостатке привилегий, способ должен сработать.
Читайте также: Чистка реестра Windows 10
Инструкция:
- Жмём комбинацию Win + R и вставляем слово regedit.

- Кликаем ПКМ по записи HKEY_CLASSES_ROOT, затем выбираем «Разрешения».
- Ищем ник текущего пользователя, а при его отсутствии нажимаем на кнопку «Добавить».
- Вводим имя юзера и щёлкаем по «Проверить имена».
- Устанавливаем все права для пользователя с помощью флажка в столбце «Разрешить».
- Перезагружаем компьютер.
Дополнительные полезные рекомендации
Есть ещё пару способов, которые помогли нашим читателям:
- Откат системы. Через точку восстановления Windows можем откатиться к месту, когда ОС работала исправно. Для этого переходим из «Панели управления» в раздел «Восстановление» и выбираем вариант «Запуск восстановления системы».
- Выключение центра обновлений. На «Панели управления» из раздела «Администрирование» переходим в «Службы». Выключаем службу центра обновлений. Переходим через проводник к C:/Windows/Softwaredistribution и переименовываем папку в Softwaredistribution_old.

Больше ошибка 0x80070005 в Windows 10 не должна потревожить. Если и появится проблема ещё когда-то, читатель точно знает, как её исправить. Чтобы предотвратить отображение сбоя, достаточно правильно настроить права доступа, поддерживать свободное место на диске и обновлять антивирус.
Сколько времени у вас заняло устранение ошибки 0x80070005?
Ошибка 0x80070005 — Способы исправления
Если у Вас в Windows выходит ошибка 0x80070005, данная ошибка может возникать при различных действиях в работе, к примеру с Windows 10. Данная ошибка может выходить при активации, или любых других действиях, где требуются права администратора. Есть несколько вариантов исправления, пройдемся по порядку.
1) Изменить учетную запись Windows на учетную запись с правами администратора.— Заходим в меню «Панель управления» => Изменения типа учетной записи
— Выбираете Вашу учетную запись
— Задаете ей права администратора.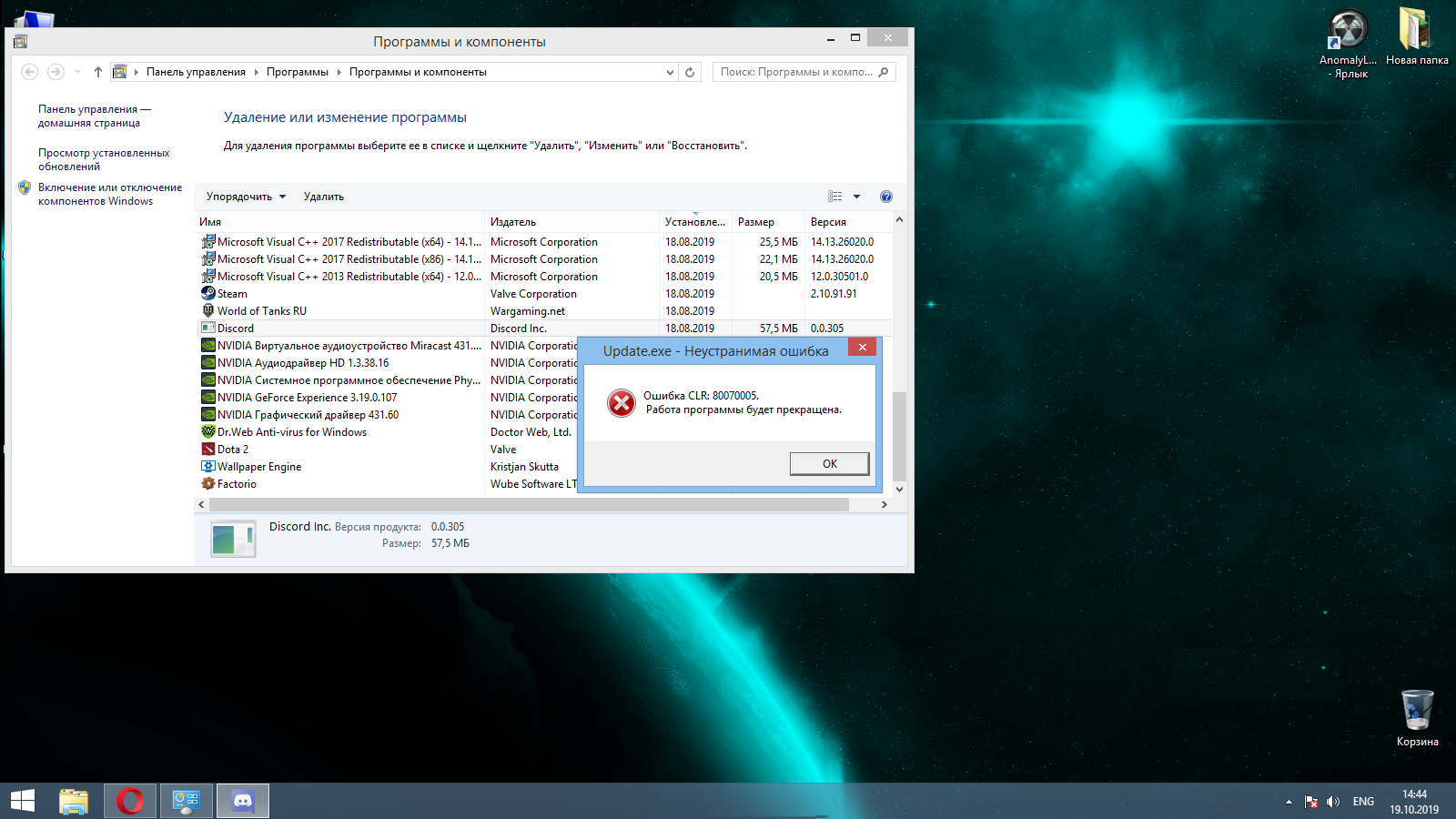
— Перезагружаете ПК. И проверяете не выходит ли данная ошибка 0x80070005.
2) Устранение 0x80070005 через меню «Службы».— Заходим в службы, сделать это можно с помощью горячих клавиш Win + R => В окне ввода вводим services.msc
— Находим в списке службу «Центр обновления Windows» => Нажимаем на нее двойным щелчком мыши.
— Останавливаем службу => Ок.
— Далее переходим в папку: C:\Windows и ищем там папку SoftwareDistribution, переименовываем ее, к примеру в конце добавьте любую цифру.
— Возвращаемся в службы и аналогичным образом теперь включаем (запускаем) службу «Центр обновления Windows».
— Перезагружаете ПК и проверяете устранение ошибки.
3) Устранение 0x80070005 с помощью утилиты SubInACL.exe— Скачайте и установите утилиту с официального сайта Microsoft.
— Скачайте следующий .bat файл и запустите его от имени администратора.
— Дождитесь окончания процесса и проверьте на наличие устранения ошибки.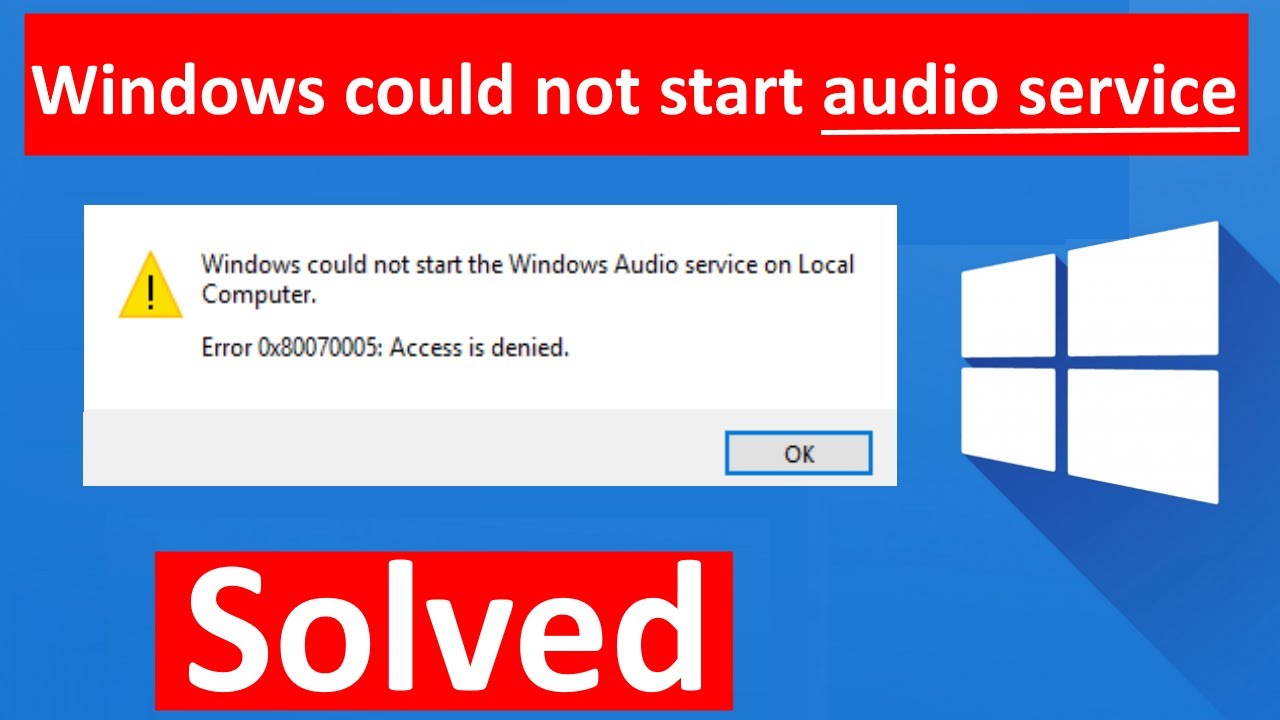
— Скачайте файл реестра
— Нажмите правой кнопкой мыши на файл => Слияние.
— Перезагрузите ПК и проверьте на наличие устранения ошибки.
5) Обновление Windows до самой актуальной версии— Обновить систему Вы можете с помощью стандартного меню обновления Windows
— Либо сделать это можете с помощью помощника по обновлению. Утилиту можно скачать с официального сайта Microsoft. Утилита обновит Вашу систему до самой актуальной версии, ознакомиться с инструкцией можете в нашей прошлой статье.
Как исправить ошибку 0x80070005 на windows 10
Код ошибки 0×80070057 в Windows
Если у вас есть точка восстановления системы, то откатите систему назад в рабочее состояние. Вы должны понимать, что можете потерять рабочие файлы в промежуток времени от начало создания вашей точки. Т.е. если у вас точка создана 20 числа и у вас реально время сейчас 25 число, то все файлы, которые были созданы в промежуток 20-25 числа удалятся. Заранее сохраните свою работу, в этот промежуток времени, на отдельный локальный диск, где не стоит система Windows.
Заранее сохраните свою работу, в этот промежуток времени, на отдельный локальный диск, где не стоит система Windows.
1. Устранение неполадок Центра обновлений
Если вы сталкивайтесь с ошибкой 0×80070057 в Центре обновления Windows, то логичным будет сделать воспользоваться стандартной процедурой по решению проблем. Откройте «Параметры» > «Обновления и безопасность» > «Устранение неполадок» > справа найдите «Центр обновления Windows».
2. Проверка групповых политик
Нажмите Win + R и введите gpedit.msc и перейдите «Конфигурация компьютера» > «Административные шаблоны» > «Компоненты Windows» > «Центр обновления Windows» > справа найдите «Настройка автоматического обновления» и параметр должен быть «Не задана». Если у вас другой, то нажмите два раза по нему и задайте значение.
3. Переименовать папку с обновлениями
Нажмите Win + R и введите %SystemRoot%, чтобы открыть каталог Windows.
Далее найдите папку SoftwareDistributon и переименуйте в SoftwareDistributon. old, дописав просто .old. Перезагрузите ПК и проверьте устранена ли проблема.
old, дописав просто .old. Перезагрузите ПК и проверьте устранена ли проблема.
Если вы увидите сообщение «Операция не может быть завершена, так как эти папки открыты в другой программе» при переименовании папки, то запустите командую строку от имени админа и введите следующие команды для остановки служб обновления:
Как только вы остановили службы, вы сможете переименовать папку SoftwareDistributon. Теперь запустите службы обратно командами ниже.
4. Резервное копирование и обновление Windows
Если вы получаете ошибку 0×80070057 при резервном копировании или обновлении или установки обновлений Windows, может быть ошибка параметр задан неверно или неверный параметр, то нажмите комбинацию кнопок Win + R и введите regedit, чтобы открыть редактор реестра, и перейдите по следующему пути:
- Справа нажмите на пустом поле правой кнопкой мыши и «Создать» > «Параметр DWORD (32 бита)».
- Назовите новый параметр CopyFileBufferedSynchronousIo и присвойте ему значение 1.

Открываем заново реестр и переходим по пути:
- Убедитесь, что в параметре IsConvergedUpdateStackEnabled значение (dword: 00000000)
- Не закрываем редактор, а переходим ниже к пункту.
Далее переходим по пути:
- Убедитесь, что в параметре UxOption значение . (dword: 00000000)
5. Целостность системных файлов
Запустите командную от имени администратора и введите команды по порядку, дожидаясь окончания процесса после каждой:
6. Перегистрация всех UWP приложений
Если вы получаете ошибку 0×80070057 при загрузке приложений из магазина Windows, то отличным решением будет переустановить все UWP заново и сбросить кеш microsoft Store. Запустите PowerShell от имени администратора и введите следующий апплет:
Get-AppXPackage | Foreach {Add-AppxPackage -DisableDevelopmentMode -Register «$($_.InstallLocation)\AppXManifest.xml»}
Теперь нажмите сочетание кнопок Win + R и введите wsreset. Дождитесь окончание процесса и таким образом кеш microsoft store будет очищен.
Дождитесь окончание процесса и таким образом кеш microsoft store будет очищен.
7. Дополнительные рекомендации
Если выше методы не помогли исправить ошибку 0×80070057, то:
- Попробуйте загрузиться в режиме чистой загрузки. Это поможет вам выявить какие сторонние приложения или драйвера вызывает эту ошибку.
- Проверьте правильность даты и региона.
- Сбросьте свою систему Windows 10 по умолчанию с сохранением файлом через параметры.
Смотрите еще:
- Не найден сетевой путь ошибка 0×80070035
- Ошибка 0×80070091: Папка не пуста
- Как исправить ошибку 0×80070017 в Windows 10
- Исправить код ошибки 0×80070002 в Windows 10
- Исправить ошибку 0×80070005 обновления Windows 10
comments powered by HyperComments
Что означает ошибка 0×80070005
Юзеры видят код ошибки 0×80070005 после различных действий на ПК:
- активации «десятки»;
- восстановление «операционки»;
- обновление системы и отдельных утилит.

Любая из этих операций завершается неудачно — пользователь получает специальное сообщение об этом (в отдельном окне либо в окошке «Параметры», где расположен «Центр обновления Windows»).
В «десятке» ошибка может появляться после попытки обновить «операционку»
Частое объяснение ошибки с таким кодом — недостаточное право доступа к системным файлам, отсутствие разрешений, которые необходимы для тех или иных операций. В связи с этим при возникновении ошибки сначала войдите в систему под «учёткой» администратора, а не обычного пользователя.
Восстановление системы может быть не завершено из-за блокировки антивируса
Однако, если вы вошли как администратор на «Рабочий стол», но ошибка всё равно появляется, её причиной значит является другой фактор: блокировка со стороны антивируса, выключенный полный доступ к системному каталогу System Volume Information, вирусы на устройстве и другое.
Чем вызвано сообщение об ошибке 0×80070005 при обновлении до версии 1 903?
С этой ошибкой можно столкнутся по ряду причин:
Права администратора. Как и при установке других основных обновлений Windows, система требует предоставления доступа администратора к этому событию. При его отсутствии, столкнетесь с указанной ошибкой.
Как и при установке других основных обновлений Windows, система требует предоставления доступа администратора к этому событию. При его отсутствии, столкнетесь с указанной ошибкой.
Служба обновления. Эта служба отвечает за основной процесс загрузки и установки обновлений. Если она не запущена, то может помешать процессу их установки.
Компоненты обновления. Ошибка при обновлении до 1903 часто связана с повреждением системных компонентов, отвечающих за этот процесс. Для их исправления воспользуйтесь средством устранения неполадок Центра обновления Windows.
Файлы предыдущих версий. Если в отведенных папках присутствуют резервные копии предыдущих обновлений, то могут конфликтовать с новыми, которые Windows пытается загрузить и установить. Их удаление устраняет ошибку.
Антивирусная программа. Можно столкнуться с сообщением об ошибке, когда на компьютере запущен антивирус. Он может помешать процессу обновления при предоставлении ему разрешения.
Операционная система загружена с ошибкой. Хотя эта причина упускается из виду, она также препятствует обновить Windows 10 до версии 1903. Полностью выключите компьютер, затем включите и попробуйте обновить ОС, проблема должна исчезнуть.
Хотя эта причина упускается из виду, она также препятствует обновить Windows 10 до версии 1903. Полностью выключите компьютер, затем включите и попробуйте обновить ОС, проблема должна исчезнуть.
Дополнительные жесткие диски. Если установлено несколько жестких дисков, то это может вызвать ошибку. На время установки версии 1903 отключите их. Также отключите все внешние устройства: принтер, камеру и прочие.
Повреждены или отсутствуют исполняемые файлы. Если отсутствуют системные файлы, требуемые для запуска обновлений, то процесс зависнет на этапе бесконечной загрузки – крутящихся по кругу точек.
Конфликт приложений. В фоновом режиме запущены приложения, которые могут вызвать конфликт с процессом обновления. Отключите все программы из автозагрузки, завершите ненужные сторонние приложения в Диспетчере задач и попробуйте обновить WIndows.
ОС Windows повреждена. Выполните проверку системы на целостность инструментами SFC и DISM.
Прежде чем приступить к решениям войдите в систему как администратор и подключитесь к интернету.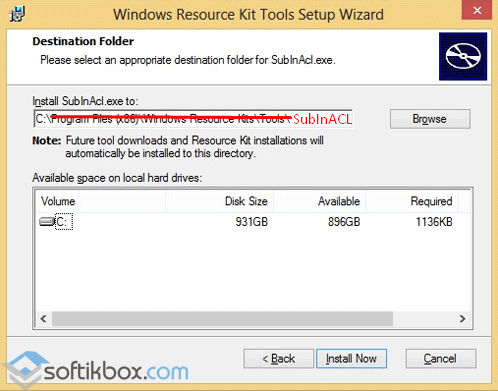
Если причина в блокировке антивирусом некоторых программ
Антивирус, постоянно работающий у вас на ПК (Avast, «Защитник Виндовс», Kaspersky, McAfee и прочие), может по ошибке блокировать скачивание апдейта, выполнение каких-либо операций на ПК. Чтобы удостовериться, что дело не в нём, на время деактивируйте защиту утилиты. Сперва опишем процедуру для Windows Defender (встроенного антивируса «десятки»):
- Раскройте трей «Виндовс» — щёлкните по знаку Defender (белому щиту).
- Если же его нет, раскройте панель «Параметры», зайдите в раздел «Безопасность и обновление» и перейдите в блок, посвящённый безопасности ПК. Кликните по клавише для запуска интерфейса «Защитника».
- В «Защитнике» переходим сразу в настройки — кликните по «Параметры» (пункт внизу окна в левой области).
- Под блоком с уведомлениями о защите жмём на ссылку, ведущую в список с дополнительными параметрами.
- Деактивируем первый пункт о защите в режиме реального времени с помощью тумблера под параметром.

- Кликаем по «Да», чтобы дать согласие на сохранение изменений.
- В итоге вы увидите красную отметку с крестиком и сообщение о том, что девайс сейчас уязвим. Попробуйте теперь сделать восстановление либо обновить систему — ошибка должна исчезнуть.
Если у вас в данный момент активным является антивирус от стороннего разработчика, деактивировать нужно его защиту. В случае Avast это сделать довольно легко:
- В трее «Виндовс» отыщите значок стороннего антивируса — кликните по нему, но не левой, а правой клавишей мышки и один раз.
- В появившемся контекстном меню значка открываем второй перечень для управления экранами — достаточно навести стрелку мышки на строчку.
- Выберите один из режимов деактивации — время, на которое антивирус отключит полностью свою защиту. В случае дальнейшего обновления либо восстановления может понадобиться около получаса, поэтому ставим максимальный показатель в данном случае — 1 час.
Ошибка обновления Windows 0×80070005
Это довольно распространенная ошибка обновления Windows.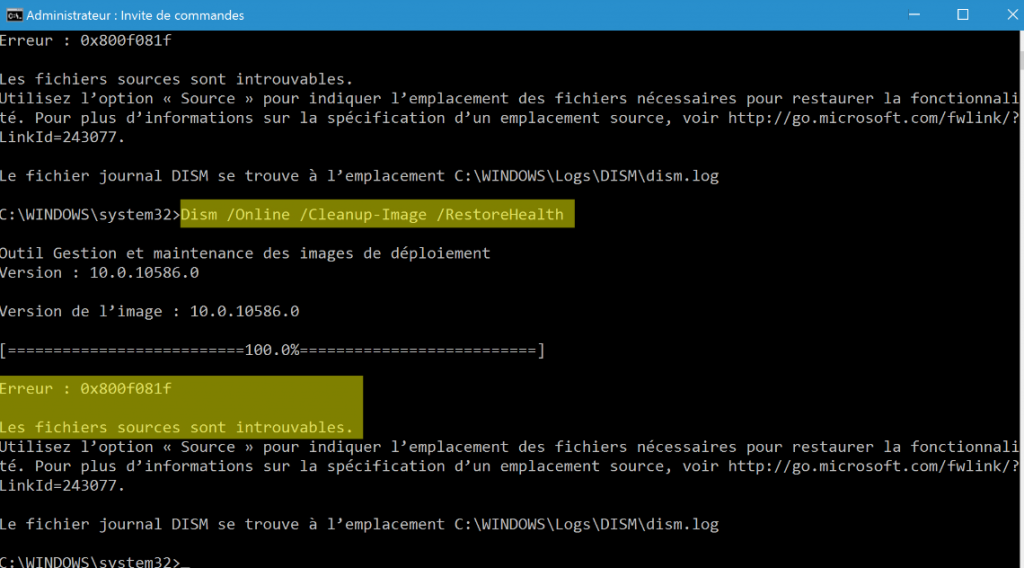 В большинстве случаев она возникает при обновлении системы. Обновления Windows очень важны для компьютера. Соответственно, операционная система настроена на регулярное обнаружение доступных обновлений, а также их последующую загрузку и установку. Кроме того, вы можете вручную проверить и установить возможные обновления. Установка обновлений Windows может защитить компьютер от системных уязвимостей, чтобы компьютер мог работать в безопасном состоянии. Кроме того, обновления позволяют обновлять программное обеспечение Microsoft, например Microsoft Office. При попытке установить определенное обновление процесс обновления может столкнуться с определенной ошибкой, такой как код ошибки 0×80070005, который является одной из наиболее распространенных проблем.
В большинстве случаев она возникает при обновлении системы. Обновления Windows очень важны для компьютера. Соответственно, операционная система настроена на регулярное обнаружение доступных обновлений, а также их последующую загрузку и установку. Кроме того, вы можете вручную проверить и установить возможные обновления. Установка обновлений Windows может защитить компьютер от системных уязвимостей, чтобы компьютер мог работать в безопасном состоянии. Кроме того, обновления позволяют обновлять программное обеспечение Microsoft, например Microsoft Office. При попытке установить определенное обновление процесс обновления может столкнуться с определенной ошибкой, такой как код ошибки 0×80070005, который является одной из наиболее распространенных проблем.
Код ошибки 0×80070005 также описывается как «Access Denied» или «Отказано в доступе». Он обычно появляется, когда вам не хватает разрешений на файл или реестр, которые требуются при переустановке обновлений. Это связано с тем, что разрешения для файлов или реестра могли быть изменены вирусом или вредоносным ПО. Тем не менее, чаще всего ошибка охватывает широкий спектр ситуаций, из-за чего трудно определить точные причины. Помимо упомянутых ранее обстоятельств, ошибка может также произойти, когда вы пытаетесь активировать Windows или подключаться к сети. Несмотря на это, причины ошибки почти всегда одинаковы, поэтому справиться с этой проблемой довольно легко.
Это связано с тем, что разрешения для файлов или реестра могли быть изменены вирусом или вредоносным ПО. Тем не менее, чаще всего ошибка охватывает широкий спектр ситуаций, из-за чего трудно определить точные причины. Помимо упомянутых ранее обстоятельств, ошибка может также произойти, когда вы пытаетесь активировать Windows или подключаться к сети. Несмотря на это, причины ошибки почти всегда одинаковы, поэтому справиться с этой проблемой довольно легко.
Ошибка 0×80070005 при восстановлении Windows
Еще одной типичной ситуацией, когда пользователь может столкнуться с ошибкой 0×80070005, является восстановление операционной системы. Приведем ряд советов, что делать для устранения ошибки 0×80070005:
- Попробуйте отключить антивирус и выполнить восстановление системы. Довольно часто именно антивирусное программное обеспечение виновато в возникновении ошибки. Если отключить его не получается, удалите антивирус с компьютера;
- Убедитесь, что включена служба «Теневое копирование тома».
 Чтобы это сделать, нужно запустить список служб: нажмите на клавиатуре сочетание Windows+R и используйте команду services.msc. Открыв список служб, найдите в списке «Теневое копирование тома» и если оно отключено, то включите его и установите режим автоматического запуска;
Чтобы это сделать, нужно запустить список служб: нажмите на клавиатуре сочетание Windows+R и используйте команду services.msc. Открыв список служб, найдите в списке «Теневое копирование тома» и если оно отключено, то включите его и установите режим автоматического запуска; - Убедитесь, что папка System Volume Information доступна не только для чтения. Чтобы это сделать, зайдите в «Панель управления» и перейдите в раздел «Параметры проводника» . Далее на вкладке «Вид» снимите галочку с пункта «Скрывать защищенные системные файлы» и включите отображение скрытых файлов и папок. После этого сохраните внесенные изменения и проследуйте на системный диск. Отыщите на нем папку System Volume Information, нажмите на нее правой кнопкой и зайдите в «Свойства». Убедитесь, чтобы не была установлена галочка в графе «Только чтение»;
- Выполните выборочный запуск системы. Чтобы это сделать, нажмите на клавиатуре Windows+R и в строке «Выполнить» пропишите команду msconfig. Откроется список конфигураций системы, в котором нужно перейти на вкладку «Общие» и отметить пункт «Выборочный запуск», при этом выключив системные службы и элементы автозагрузки;
- Сделайте сброс репозитория.
 Для этого необходимо запустить операционную систему в безопасном режиме. Оказавшись в безопасном режиме, запустите командную строку от имени администратора и выполните в ней команду net stop winmgmt. Далее проследуйте по пути Windows\System32\wbem\repository и измените название папки repository на любое другое. После этого вновь перезагрузите компьютер в безопасном режиме и снова используйте в командной строке net stop winmgmt. Далее выполните в командной строке еще winmgmt /resetRepository. Перезагрузите компьютер.
Для этого необходимо запустить операционную систему в безопасном режиме. Оказавшись в безопасном режиме, запустите командную строку от имени администратора и выполните в ней команду net stop winmgmt. Далее проследуйте по пути Windows\System32\wbem\repository и измените название папки repository на любое другое. После этого вновь перезагрузите компьютер в безопасном режиме и снова используйте в командной строке net stop winmgmt. Далее выполните в командной строке еще winmgmt /resetRepository. Перезагрузите компьютер.
Стоит отметить, что если способы устранения ошибки доступа 0×80070005 при восстановлении Windows не сработали, можете попробовать использовать вариант решения проблемы для активации или обновления системы.
Методы устранения сбоя:
Провокаторов неожиданного результата существует несколько, они связаны с недостаточным уровнем прав, отсутствием свободного места, заражением вирусами и неправильными значениями в реестре. Дальнейшие способы направлены на устранение всех возможных источников ошибки.
Использование прав администратора
В первую очередь исправление сбоя лучше начинать с данного метода. Вероятно, текущий пользователь не имеет достаточного уровня прав для управления системой безопасности Windows. Помочь в данном явлении должна выдача административных прав для данного юзера.
Инструкция:
- Через ПКМ по «Пуску» открываем «Панель управления».
- Переходим в раздел «Учётные записи пользователей».
- Нажимаем на элемент «Изменение типа своей учётной записи».
- Задаём ей значение «Администратор» и применяем действие кнопкой «Изменение типа учётной записи».
- Заново авторизуемся в Windows.
Доступ к системной папке
Код ошибки 0×80070005 может появляться по причине ограничения доступа к директории System Volume Information. В неё добавляются некоторые данные для защиты и управления диском.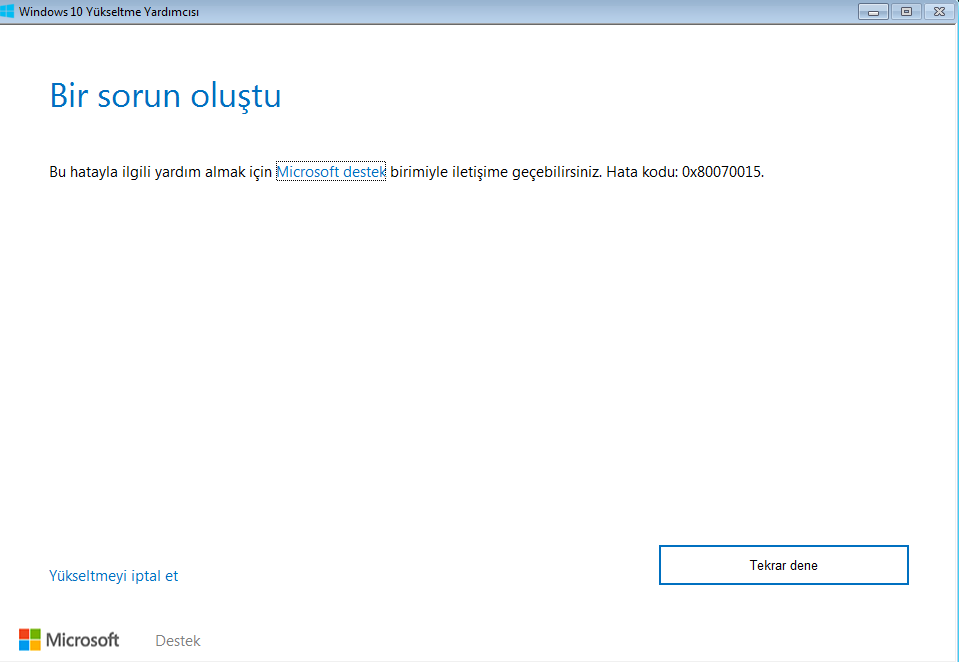
Что нужно сделать:
- Кликаем ПКМ по папке System Volume Information (находится в корне системного диска) и открываем «Свойства».
- Убираем выделение с пункта «Только для чтения» в разделе «Атрибуты».
- Жмём на кнопку «Применить» и закрываем окно.
Важно! По умолчанию необходимая папка скрыта. Чтобы её увидеть, нужно активировать в системе показ скрытых файлов
Для этого нажимаем на вкладку «Вид» в «Проводнике» и устанавливаем флажок напротив пункта «Скрытые элементы».
Очистка места
Один из частых источников ошибки является недостаток места на диске. Windows не может загружать обновления или выполнять откат, если свободное пространство исчерпалось. Для борьбы с проблемой стоит лишь освободить диск.
Руководство к действию:
- Открываем «Этот компьютер» через ярлык на рабочем столе.

- Проверяем, что на диске C (или другом системном) есть свободное место.
- Если раздел забит, делаем ПКМ по нему и переходим в «Свойства».
- Выбираем опцию «Очистка диска».
- Выделяем все временные данные и жмём на «Ок».
- Подтверждаем процедуру кнопкой «Удалить файлы».
Полезно! Ещё много места можем освободить, удалив личные файлы (игры, фильмы, музыку), если они больше не нужны, или переместив их.
Проверка системы на вирусы
Системное повреждение нельзя исключать из причин появления сбоя. Вирусы могли нарушить целостность файлов Windows и спровоцировать самые разнообразные сбои, в том числе 0×80070005. К примеру, часто вредоносный код лишает текущего пользователя административных прав. Антивирусная программа поможет удалить заражение и восстановить систему к изначальному состоянию.
Можем воспользоваться сторонним антивирусом (любым из популярных) или запустить сканирование с помощью стандартных средств системы. В первом случае: запускаем браузер, скачиваем приложение, например, Dr. Web, устанавливаем и запускаем сканирование.
0×80070005 как исправить Windows 10 системными средствами:
- Нажимаем Win + I и выбираем пункт «Обновление и безопасность».
- Переходим на страницу «Защитник Windows».
- В конце страницы жмём на кнопку «Проверить автономно».
- После перезагрузки начнётся процесс поиска заражения и борьбы с ним.
Работа с реестром
В редакторе реестра можем задать необходимый уровень прав пользователям. Если проблема в недостатке привилегий, способ должен сработать.
Инструкция:
- Жмём комбинацию Win + R и вставляем слово regedit.
- Кликаем ПКМ по записи HKEY_CLASSES_ROOT, затем выбираем «Разрешения».

- Ищем ник текущего пользователя, а при его отсутствии нажимаем на кнопку «Добавить».
- Вводим имя юзера и щёлкаем по «Проверить имена».
- Устанавливаем все права для пользователя с помощью флажка в столбце «Разрешить».
- Перезагружаем компьютер.
Перезагрузка компьютера и роутера
Проблема при установке сборки 1903 может возникнуть из-за того, что компьютер загружен с ошибками. Если какой-то из компонентов системы не загружен должным образом или было «снято» неактуальное состояние из файла подкачки при быстрой загрузке Windows, попробуйте полностью перезагрузить компьютер. Перед этим отключите функцию быстрой загрузки Windows.
При выключении ПК временные конфигурации стираются, а при следующей загрузке будут инициализированы автоматически со значениями по умолчанию.
Выключите компьютер и роутер. Отсоедините кабель от сети и удерживайте кнопку питания компьютера в течение 2-3 минут.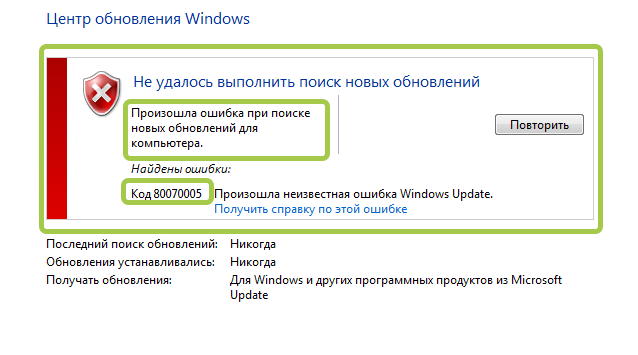 После еще подождите 5 минут, прежде чем подключить питание, и включить устройства.
После еще подождите 5 минут, прежде чем подключить питание, и включить устройства.
После попробуйте обновить ОС до версии 1903. Если сообщение об ошибке 0×80070005 препятствует установке, смотрите другие методы.
Если для папки System Volume Information по ошибке был установлен статус «Только для чтения»
В системном разделе System Volume Information хранятся данные, необходимые для выполнения вышеуказанных действий на ПК (восстановление, обновление т. д.). Если для него будет указано значение «Только для чтения», система будет выдавать ошибку 0×80070005. Исправить это можно сменой статуса каталога:
- Сначала нужно включить показ скрытых папок в «Проводнике». Сделать это быстро можно следующим образом: в универсальной строке поиска «десятки» наберите запрос «показ скрытых папок» — панель сразу же покажет нужное окошко.
- В окне с настройками перейдите в самый низ списка и поставьте значение «Показывать скрытые…». Сохраните и примените все изменения.

- Раскройте содержимое системного диска и отыщите каталог System Volume Information — он будет корневым.
- В его контекстном меню (клик правой кнопкой мышки) щёлкните по последней строчке.
- Снимите чёрную квадратную отметку с пункта «Только чтение».
- Нажмите сперва на «Применить», а потом на ОК. Попробуйте провести обновление либо восстановление ещё раз.
Изменение атрибутов системной папки
При скачивании обновлений и ошибке 0×80070005 отказано в доступе к Windows Audio Windows обращается к специальным файлам. Ошибка возникает при отсутствии доступа к необходимым данным.
Для исправления ситуации нужно изменить параметры директории System Volume Information, которая по умолчанию скрыта. Для отображения файла нужно выполнить ряд действий:
- Открыть файловый менеджер Проводник.
- Открыть панель инструментов Вид, путем нажатия по одноименной вкладке.
- В правой части панели открыть меню Параметры.
- Выбрать пункт Изменить параметры папок и поиска.

- В новом окне открыть вкладку Вид.
- В блоке Дополнительные параметры пролистать список вниз и снять галочку напротив строки Скрывать защищенные системные файлы (рекомендуется).
- Нажать кнопки Применить, ОК.
После открытия директории необходимо изменить права доступа каталога System Volume Information, который расположен в корневой директории системного диска C. Задачу можно выполнить путем совершения нескольких последовательных действий:
- Вызвать контекстное меню папки.
- Выбрать опцию Свойства.
- Убрать галочку с параметра Только для чтения.
- Нажать Применить, ОК.
На месте галочки необязательно оставлять пустое поле. Для выполнения задачи можно использовать и черный квадратик.
Изменение параметров папки System Volume Information
Использование утилиты SublnACL и скриптов
Многие специалисты одним из самых мощных средств устранения сбоя, содержащего код ошибки 0×80070005 (Windows 8.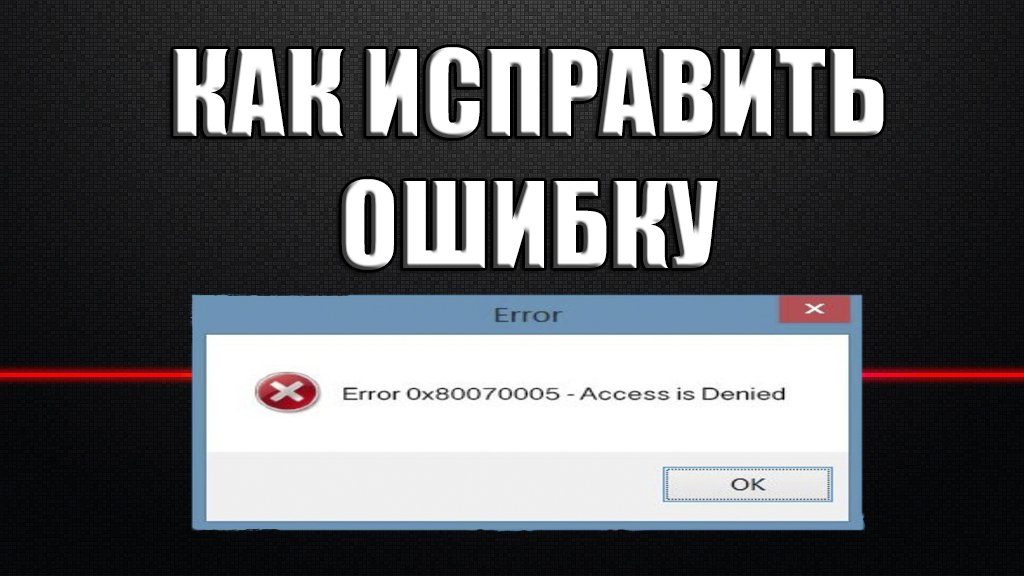 1 возьмем для примера), называют небольшую программу под названием SublnACL, которую можно скачать непосредственно с официального ресурса Microsoft в виде одного исполняемого EXE-файла.
1 возьмем для примера), называют небольшую программу под названием SublnACL, которую можно скачать непосредственно с официального ресурса Microsoft в виде одного исполняемого EXE-файла.
При установке в качестве локации желательно указать корень системного раздела или создать на системном диске одноименную папку. После этого следует использовать стандартный «Блокнот» и прописать там текст, как на приведенном ниже изображении.
Созданный файл нужно сохранить в формате BAT, выбрав в типе объекта «Все файлы», а расширение через точку прописать вручную.
Сохранить файл нужно в той же папке, куда была установлена вышеуказанная утилита. Теперь нужно через ПКМ запустить сохраненный BAT-файл от имени админа. После выполнения закрываем командную консоль, перезагружаем систему и пробуем выполнить операцию, исполнение которой выдало код ошибки 0×80070005.
Если сбой появляется снова, можно изменить содержание BAT-файла и прописать там указанный на фото ниже текст.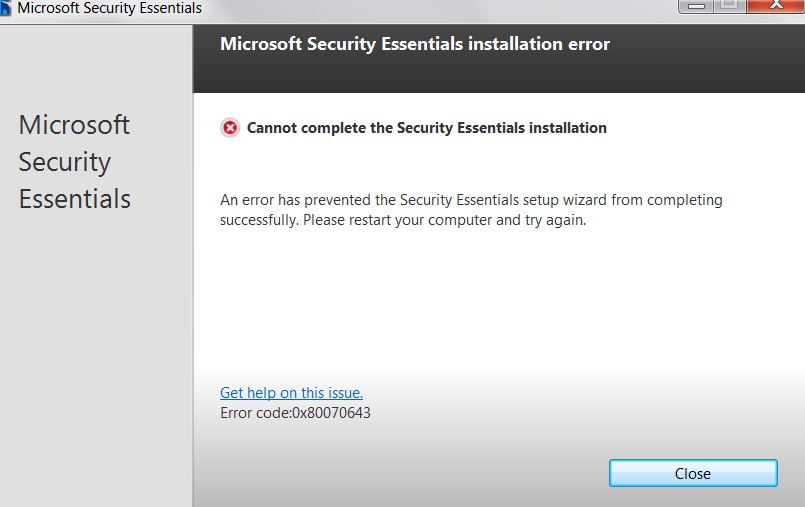
После этого производятся процедуры, описанные для первого скрипта.
Удаление приложений
Прежде всего, нужно определить, какие программы могут вмешиваться в подключение к интернету или в сам процесс обновления. То, что подлежит проверке – это VPN, сторонние антивирусное обеспечение и все, что можно поместить в эту категорию. Для этого выполните следующие действия.
Откройте раздел «Удаления или изменения программ» командой appwiz.cpl, запущенной из окна командного интерпретатора (Win + R).
В списке найдите указанные приложения и удалите их. Таким образом, можно определить проблемное ПО, которая препятствует обновлению.
После перезагрузки компьютера попробуйте обновить Windows. Если продолжаете наблюдать ошибку 0×80070003, перейдите к следующему способу.
Восстановление системы или возврат компьютера в исходное состояние
В «десятке» присутствует функция возврата ПК в исходное состояние. Это крайний метод решения проблемы с кодом 0×80070005 (если не получается провести активацию или обновление). По сути, это переустановка имеющейся версии «операционки» с возможным сохранением пользовательских файлов. При этом вам не понадобится где-то искать установочный диск или иной носитель с дистрибутивом ОС — ПК будет использовать файлы, уже имеющиеся в системе. Опишем процедуру восстановления:
По сути, это переустановка имеющейся версии «операционки» с возможным сохранением пользовательских файлов. При этом вам не понадобится где-то искать установочный диск или иной носитель с дистрибутивом ОС — ПК будет использовать файлы, уже имеющиеся в системе. Опишем процедуру восстановления:
- Вызовите панель «Пуск» с помощью кнопки на клавиатуре либо щелчком по иконке в левом углу снизу. Щёлкните по значку в виде шестерни в столбце слева над кнопкой для выключения или перезагрузки ПК. Вместо этого можно зажать I и Win и подождать появления системной панели с параметрами.
- В открытом окне «Параметры» выберите «Безопасность и обновление».
- Переключитесь тут же на пятую вкладку «Восстановление». Выберите первую опцию — нажмите на «Начать».
- Ваш компьютер перезагрузится — появится синее меню, в котором вас попросят выбрать между двумя вариантами восстановления: с сохранением личных документов (ваши утилиты, тем не менее, будут удалены безвозвратно — придётся просто устанавливать их заново) или с полным удалением всей имеющейся информации.

- После этого щёлкните по «Далее» на следующей странице. Процесс восстановления займёт около 20 минут — возможно, больше.
Видео: как восстановить систему несколькими способами
Ошибка с кодом 0×80070005 появляется в «десятке» после попытки активировать, обновить или восстановить ОС. Если проблема связана с апдейтом, запустите сперва средство по устранению неполадок и сбросьте параметры «Центра обновления». Проверьте системный диск на наличие свободной памяти в нём, удалите ошибки в реестре и просканируйте память ПК на наличие вирусов. Возможно, проблема связана с отключённой службой «Теневое копирование» — активируйте её в соответствующем системном окне. Если ошибка появилась после восстановления, отключите на время антивирус и попробуйте провести процедуру ещё раз.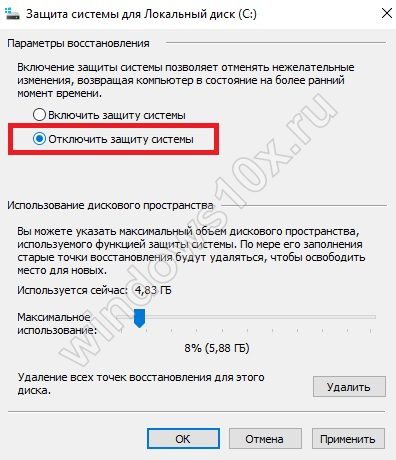
Что делать в первую очередь
Ошибка восстановления системы Windows 10 0×80070005 исправляется с помощью следующих действий.
Установите для текущего пользователя права администратора
При попытке зарегистрировать файл dll утилитой registerserver код ошибки 0×80070005 исправляется именно этим способом.
Зайдите в панель управления.
Вам нужно изменить учетные настройки пользователей.
Выберите изменение типа учетки.
И установите администратора.
Войдите в систему заново с этой же записью, ошибка 0×80070005 «Отказано в доступе» должна пропасть.
Проверка наличия свободного места на винчестере с ОС
Еще одна причина появления такой проблемы как непредвиденная ошибка при восстановлении системы 0×80070005 – отсутствие места, куда ОС могла бы копировать файлы. Для ее разрешения откройте проводник.
Посмотрите на значение показателя занятого пространства. Если полоса красная, значит места не осталось.
Нужно почистить диск вручную или специальным сервисом в свойствах.
Нажмите соответствующую кнопку.
Выставьте галочки для типов данных, которые можно удалить.
Подтвердите.
Ждите, пока будет выполняться очистка.
Можете таким же образом очистить и системные файлы, кнопка в этом же окне.
Проверка наличия доступа к системной папке диска
Все необходимые для управления диском данные сохраняются в каталоге System Volume Information. Если у пользователя нет на нее прав, то возникнет код ошибки 0×80070005 Windows 10, как исправить расскажем подробнее.
В обычном состоянии каталог скрыт. Чтобы изменить его свойства доступа отобразите системные файлы и папки в панели управления проводника, область «Вид».
Затем кликайте пкм на этой папке, выбирайте свойства и смотрите в раздел атрибутов. Вам нужно, чтобы квадратик не был помечен галочкой или черной заливкой.
Отключите защиту диска
Переходите на вкладку «Восстановление» в панели управления.
Затем в настройки.
Выбирайте системный диск и кликайте «Настроить».
Ставьте переключатель в режим отключения.
Учтите, что при этом пропадут все точки восстановления.
Проверка системы
Ошибка установки 0×80070005 Виндовс 10 поверх существующей ОС может заключаться в повреждении системы вирусами. Часто они «забирают» права у текущего пользователя.
Если у вас нет антивируса – установите сторонний или воспользуйтесь системными средствами. Кликайте + и выбирайте блок, отвечающий за безопасность.
Переключитесь в раздел защиты от вирусов.
Запускайте проверку.
Можно воспользоваться и утилитой проверки на вирусы Microsoft Security Scanner, которая размещена на официальном ресурсе. Что делать, если возник код ошибки 0×80070035? Ответ вы найдете в другой статье на нашем сайте.
Проверьте реестр утилитой CCLeaner, так как исправить ошибку 0×80070005 можно просто его почистив.
Правка реестра
Как исправить ошибку 0×80070005 нам подскажет редактор реестра – в нем тоже можно указать права пользователей.
В окне выполнения команд (+) вводим директиву regedit.
На первой команде HKEY_CLASSES_ROOT кликаем пкм и выбираем «Разрешения…».
Если в списке нет нужного пользователя, нажимаем «Добавить». Если есть – просто выделите его.
В пустом поле вводим логин юзера в системе и кликаем «Проверить имена».
Если такой пользователь есть, щелкаем «ОК».
Далее галочками помечаем права выделенного юзера.
После перезагрузки права вступят в силу.
Запуск службы
Если проблема сохраняется, то как исправить ошибку 0×80070005 ищем в службах: надо запустить теневое копирование тома.
В поиске набирайте «Службы».
И в списке ищем соответствующую. Для запуска дважды кликните и выберите в списке значение «Автоматически».
Код ошибки 0×80070005 в обновлениях Windows
Наиболее распространенное место, чтобы столкнуться с этой ошибкой при обновлении вашего компьютера. Это может произойти неожиданно, и перезапуск не исчезнет. Вот несколько способов сделать это:
Исправьте это с помощью средства устранения неполадок Центра обновления Windows
Microsoft предоставляет специальный инструмент для устранения проблем с Центром обновления Windows (вы можете найти его здесь).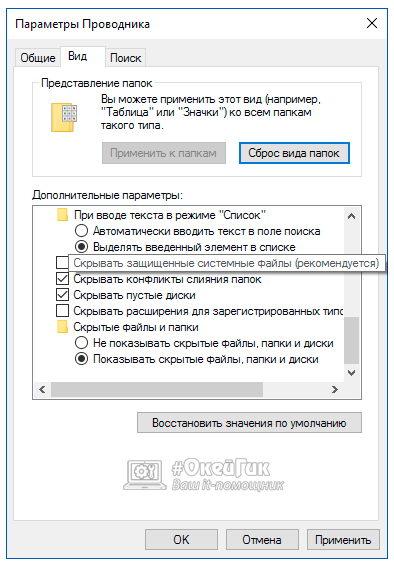 Это простой и понятный инструмент: просто загрузите инструмент для конкретной версии Windows, убедитесь, что у вас есть подключение к Интернету, дважды щелкните инструмент, когда он завершит загрузку, и он позаботится обо всем остальном. Вы можете прочитать об этом более подробно (и с картинками) в нашей статье Windows Update, не работающей в Windows 10 .
Это простой и понятный инструмент: просто загрузите инструмент для конкретной версии Windows, убедитесь, что у вас есть подключение к Интернету, дважды щелкните инструмент, когда он завершит загрузку, и он позаботится обо всем остальном. Вы можете прочитать об этом более подробно (и с картинками) в нашей статье Windows Update, не работающей в Windows 10 .
Исправьте это, выполнив чистую загрузку в Windows
Чистая загрузка означает настройку Windows таким образом, чтобы она запускалась только с минимально необходимыми драйверами и приложениями, и больше ничего не запускалось. Это может быть полезно, если есть какой-то конфликт, и какое-то неясное приложение или служба блокирует ваше обновление.
Откройте Конфигурация системы . Вы можете сделать это, нажав Windows + R и напечатав msconfig , а затем нажав Enter.
Когда откроется Конфигурация системы, перейдите на вкладку Сервисы .
Отметьте «Скрыть все службы Microsoft». Это скроет все службы, которые жизненно важны для операционной системы.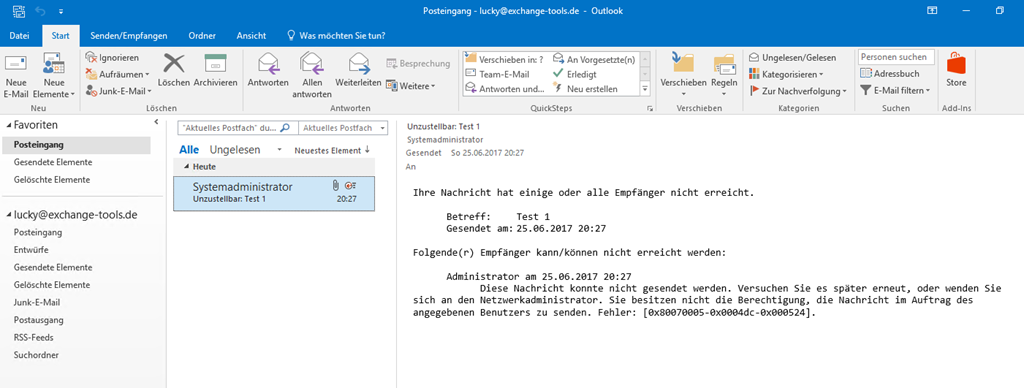
Нажмите кнопку Отключить все . Это отключит остальные службы, поэтому вы можете быть уверены, что они не будут мешать процессу обновления.
Откройте диспетчер задач и перейдите на вкладку «Автозагрузка». После отключения сервисов пора идти после запуска процессов. Вы можете сделать это, нажав на вкладку «Автозагрузка» в разделе «Конфигурация системы». Затем нажмите ссылку Открыть диспетчер задач , и вы сразу перейдете на вкладку «Запуск диспетчера задач».
Отключите все процессы запуска. Убедитесь, что каждый элемент в списке имеет статус отключен . Для этого выберите процесс запуска и нажмите Отключить .
Перезагрузите компьютер
Ваш компьютер готов к чистой загрузке.
Повторите обновления и посмотрите, сможете ли вы обновить Windows сейчас (важно знать, что чистая загрузка может решить множество других проблем, таких как надоедливая программа, которая не удаляется, поэтому вам следует сохранить эти шаги под рукой).
Восстановление функциональности Windows после выполнения чистой загрузки
Независимо от того, исправил ли этот метод вашу проблему или нет, важно, чтобы вы реагировали на службы и процессы запуска, чтобы ваша Windows снова могла нормально функционировать. Вы можете сделать это, выполнив следующие действия:
Вы можете сделать это, выполнив следующие действия:
- Снова откройте конфигурацию системы. Если вам нужен освежающий напиток, вы можете сделать это, нажав Windows + R на клавиатуре и напечатав msconfig .
- Убедитесь, что выбран параметр Нормальный запуск .
- Перейдите на вкладку Службы и скройте все службы Microsoft, установив флажок внизу.
- Откройте диспетчер задач, перейдя на вкладку «Автозагрузка» и нажав на ссылку.
- Включите все процессы запуска, которые вы хотите, выбрав их и нажав включить.
- Перезагрузите компьютер.
Таким образом, вы в безопасности после чистой загрузки, и, надеюсь, обновление было выполнено успешно.
Как устранить ошибку 80004005?
#2
Команда сайта
2 612 сообщений
Ошибка 80004005 может быть вызвана самыми разными причинами. Она говорит об общем сбое установки на любом из этапов. И может быть вызвана и конфликтом с антивирусной программой, или сторонним программным обеспечением, и проблемой с брандмауэром, и закачанным с ошибкой обновлением. Одной из причин может быть и наличие в системе вирусов!
Одной из причин может быть и наличие в системе вирусов!
#3
VIP
145 сообщений
Ошибка 80004005 может быть вызвана самыми разными причинами. Она говорит об общем сбое установки на любом из этапов. И может быть вызвана и конфликтом с антивирусной программой, или сторонним программным обеспечением, и проблемой с брандмауэром, и закачанным с ошибкой обновлением. Одной из причин может быть и наличие в системе вирусов!
Не подскажите хорошую программу для удаления вирусов. Буду очень признателен. Стоит нод32.
#4
Команда сайта
2 612 сообщений
ну их много и каждая что то находит у меня касперский уже как лет 10 я к нему привык и к тому же “бесплатная” сбрасываю триалом и активирую на 91 день пробным ключом и не каких проблем раньше помню даже покупал с другом сбрасывались каждый год)) ну это было раньше, спасибо ув. leo1961 и Maksim1876 благодаря этим людям нет больше нужды в покупке лицензии.
Не подскажите хорошую программу для удаления вирусов.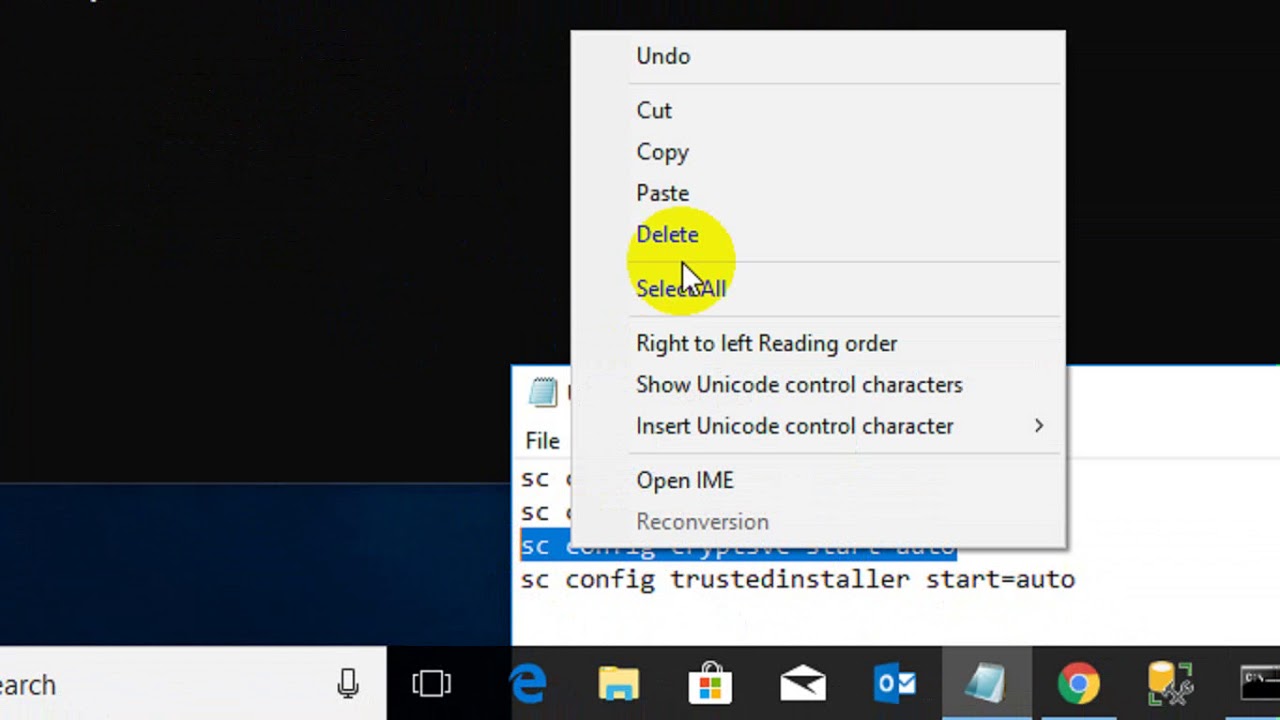 Буду очень признателен. Стоит нод32.
Буду очень признателен. Стоит нод32.
попробуйте отключить нод полностью и установить обновления , может из-за него проблема ?
Tato это нравится
#5
Участники
340 сообщений
почитайте на форуме MS пользователи решили эту проблему. но MS не дает ответ по поводу такой ошибки.
Пожалуйста Войдите
илиЗарегистрируйтесь чтобы увидеть скрытый текст
Сообщение отредактировал free-will: 08 Ноябрь 2020 – 13:15
Tato это нравится
#6
VIP
145 сообщений
ну их много и каждая что то находит у меня касперский уже как лет 10 я к нему привык и к тому же “бесплатная” сбрасываю триалом и активирую на 91 день пробным ключом и не каких проблем раньше помню даже покупал с другом сбрасывались каждый год)) ну это было раньше, спасибо ув. leo1961 и Maksim1876 благодаря этим людям нет больше нужды в покупке лицензии.
попробуйте отключить нод полностью и установить обновления , может из-за него проблема ?
спасибо ув. leo1961 и Maksim1876 благодаря этим людям нет больше нужды в покупке лицензии. Ткните где найти?
leo1961 и Maksim1876 благодаря этим людям нет больше нужды в покупке лицензии. Ткните где найти?
#7
Команда сайта
2 612 сообщений
Пожалуйста Войдите
илиЗарегистрируйтесь чтобы увидеть скрытый текст
Пароль к архиву:
Пожалуйста Войдите
илиЗарегистрируйтесь чтобы увидеть скрытый текст
поближе ознакомится с программой можно
Пожалуйста Войдите
илиЗарегистрируйтесь чтобы увидеть скрытый текст
Tato это нравится
#8
Участники
271 сообщений
Пожалуйста Войдите
илиЗарегистрируйтесь чтобы увидеть скрытый текст
Если в процессе настройки общего VPN-доступа в домашней локальной сети операционная система Windows по непонятным причинам нервничает и выдает сообщение вида “Ошибка 0×80004005: Неопознанная ошибка”, то необходимо действовать в направлении,
Пожалуйста Войдите
илиЗарегистрируйтесь чтобы увидеть скрытый текст
Загрузка.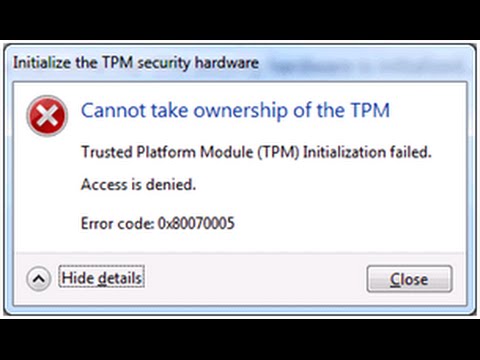 ..
..как исправить код ошибки самостоятельно
В операционной системе Windows существуют процессы, которые непосредственно связаны с подключением к серверам Microsoft. Одна из неприятностей, с которой может столкнуться пользователь – это код ошибки 0x80070005. Давайте попробуем разобраться, что это за ошибка и как ее исправить.
Причины возникновения
К коду ошибки 0x80070005 могут привести следующие процессы:
- Восстановление системы;
- при запуске процедуры активации;
- Обновление системы (при загрузки обновлений).
Если объяснять по-простому, то error 0x80070005 возникает по причине нехватки прав доступа к некоторым важным файлам системы – операционная система пытается связаться с этими файлами, но получает отказ доступа.
Как исправить ошибку 0x80070005 на Windows 7, 10
Процесс решения проблемы не сложный и с ним справится любой более-менее опытный пользователь ПК. Делаем следующее:
- Откройте браузер и перейдите на официальный сайт компании майкрософт;
- В поисковой строке на этой сайте введите название файла SubInACL.
 exe и скачайте его.
exe и скачайте его. - После того, как файл загрузится, установите его в папку C:\Subinacl\.
Далее откройте текстовый редактор, к примеру, Notepad ++ и вставьте в него следующий код:
@echo
off Set OSBIT=32
IF exist «%ProgramFiles(x86)%» set OSBIT=64 set RUNNINGDIR=%ProgramFiles%
IF %OSBIT% == 64 set RUNNINGDIR=%ProgramFiles(x86)%
C:\subinacl\subinacl.exe /subkeyreg «HKEY_LOCAL_MACHINE\SOFTWARE\Microsoft\Windows\CurrentVersion\Component Based Servicing» /grant=»nt service\\\\\\\\trustedinstaller»=f
@Echo Gotovo.
@pause
Затем сохраните этот файл на рабочий стол в расширении .bat.
Далее порядок действий таков:
- Запустите этот файл от имени Администратора (правая кнопка мыши).
- Запустится процесс, после чего нужно дождаться его завершения.
- Перезагрузите компьютер, повторите запуск того, после чего у вас возникла 0x80070005. Проблема должна быть устранена.
Удалось исправить ошибку?
ДаНет
Кстати, ошибки системы Андроид представлены у нас в этом разделе.
Прочитано: 1 246
Еще больше интересного и полезного из раздела «Windows» Описание и устранение ошибки 0x80004005Есть несколько причин по которым операционная система Виндовс 10 может выводить ошибку с кодом 0x80004005. Обычно, её классифицируют как «неопределенную», что…
Как исправить ошибку 0x80070005 при установке Windows IoT —
Интернет вещей или IoT предназначен для объединения устройств, а также датчиков, данных и облака. IoT отличается от компьютера или планшета тем, что может получить доступ к определенному оборудованию, такому как освещение, датчики, двигатели. Это позволит вам создать интересный проект или профессиональные устройства.
Microsoft предоставляет образ для установки Windows IoT, который можно загрузить Вот и он в основном установлен на устройстве хранения (очень часто встречается на SD-картах). Если вы загрузите панель управления Windows IoT, вы получите файл .exe, который установит панель мониторинга. Панель инструментов позволит вам загрузить ОС из Магазина Windows, а также установить ее на устройство хранения. Если при попытке загрузить и установить файл с панели мониторинга появляется сообщение об ошибке 0x80070005, вы получаете сообщение об ошибке «Отказано в доступе». Обратите внимание, что эта ошибка возникает не только при установке этого программного обеспечения, но вы также можете получить ее вместе с обновлениями Windows, точкой восстановления Windows, приложениями Windows 8/10, загруженными из магазина, среди прочего.
Есть несколько решений для решения этой проблемы, однако, пожалуйста, обратите внимание, что для установки Windows IoT вам нужно иметь учетную запись администратора, а не стандартную учетную запись, а также убедиться, что ваша операционная система обновлена до последней версии.
Способ 1: сбросить Windows Store- Откройте меню «Пуск» и введите вниз wsreset.exe
- Щелкните правой кнопкой мыши результат и выберите «Запуск от имени администратора».
Это сбросит ваш кэш Магазина Windows
Способ 2: восстановить разрешения WindowsСкачать инструмент SubInACL с Вот. Установите инструмент в каталог по умолчанию.
Нажмите Вот скачать код и сохранить файл как CMD (Убедитесь, что сохраняет как тип раскрывающийся список отображается как все файлы.)
Найдите файл, который вы только что создали, щелкните правой кнопкой мыши на это и запустить от имени администратора.
Как только исполнение завершится, попробуйте переустановите Windows IoT.
Способ 3. Выполните чистую загрузку, чтобы убедиться, что нет программного обеспечения, вызывающего конфликтДля Windows 8 и Windows 10.
- Нажмите одновременно клавиши Ctrl + Shift + Esc, чтобы открыть диспетчер задач.
- Перейдите на вкладку «Автозагрузка».
- Выберите каждую запись и нажмите кнопку «Отключить» в левом нижнем углу.
- Перезагрузите компьютер.
Для Windows XP, Vista и 7.
- Удерживайте клавишу Windows и нажмите R.
- Введите msconfig вниз и перейдите на вкладку запуска.
- Нажмите на Отключить все.
- Применять изменения, вам будет предложено запустить снова ваш компьютер, выберите да.
Как только ваш компьютер загрузится без какого-либо программного обеспечения, попробуйте переустановить Windows IoT.
Способ 4: отключить UAC- Удерживайте клавишу Windows и нажмите R.
- Введите вниз CMD
- Введите следующую команду
C: \ Windows \ System32 \ cmd.exe / k% windir% \ System32 \ reg.exe ДОБАВИТЬ HKLM \ ПРОГРАММНОЕ ОБЕСПЕЧЕНИЕ \ Microsoft \ Windows \ CurrentVersion \ Policies \ System / v EnableLUA / t REG_DWORD / d 0 / f
- Перезагрузите компьютер, чтобы изменения вступили в силу, и попробуйте установить Windows IoT.
- Держите Ключ Windows и нажмите р.
- Тип и нажмите Хорошо
- Правый клик на Местный папку и выберите свойства.
- Перейдите к вкладка безопасности, Нажмите редактировать а потом добавлять.
- Тип «Каждый«, нажмите на проверить имена для подтверждения нажмите Хорошо как только это, а затем проверьте Полный контроль.
- Нажмите Хорошо сохранить изменения и запустить снова ваш компьютер, чтобы изменения вступили в силу.
0x80070005 как исправить windows 7
Большинство ошибок возникают в то время, когда у вас на компьютере установлено т.н. «конфликтующее программное обеспечение». Это означает следующую вещь – программы, вроде как, работают, но друг другу всё равно мешают и полноценного взаимодействия нет. 0x80070005 в windows 7 – типичный представитель данного конфликта, при чём она возникает не только при работе определенных программ, но и при установке. Мы разобрались в данной проблеме и хотим предоставить для вас несколько путей решения 0x80070005, т.е. как исправить ее в windows 7.
- Проверьте оперативную память программой memtest86+ на наличие ошибок и т.д. Проблема может таиться именно в оперативной памяти, так как процессы обязательно туда выгружаются. Если ошибки были не найдены – переходим к следующему шагу.
- Проверьте ваш компьютер с помощью бесплатной утилиты cureit!, которая пройдёт по всем файлам в системе и проверит ее на вирусы. Вирусы – основные вредители и враги программного обеспечения, поэтому нельзя исключать их попадание в какую-то программу, что повлечёт за собой конфликт. Обычно на этом этапе все заканчивается, и ошибка 0x80070005 в windows 7 должна вас покинуть.
- Если же вы даже не успеваете что-то запустить, т.к. очень быстро система выдает синий экран смерти, то проблему можно решить немного иначе: запуститься в безопасном режиме. И сделать шаги 1 и 2.
- Попробуйте удалить ваш антивирус, т.к. именно он может вызвать конфликт приложений, проверьте чтобы никаких больше антивирусов не было установлено, к примеру, MS Afee, который устанавливается вместе с флэш-плеером от Adobe. Чтобы этого избежать, нужно убрать галочку при загрузке «Установить бесплатное программное обеспечение MS Afee».
Похожие записи
Appcrash – как исправить в Windows 7
Покупая, или, чаще всего, скачивая какие-то новые игрушки, офисные программы или просто комплексные приложения, типичный пользователь считает, что его машина способна потянуть по системным требованиям данное ПО. Да, установка проходит…
clr20r3 windows 7 как исправить
Большинству операционных систем, в том числе и Windows 7, которая отличается самой лучшей продуктивностью и производительностью, свойственно останавливать программы из неотложных исключений. Следствием этого является появление clr20r3 в windows 7,…
Как исправить apphangb1 в windows 7
Ошибка apphangb1 возникает чаще всего при запуске какой-то сложной игры на компьютере. Эта проблема посещает пользователей с ОС Windows 7, а многие так и не смогли добиться решения запроса по apphangb1 в windows 7 и как это исправить, чтоб сигнатура ошибки не…
(решено) Как исправить код ошибки 0x80070005
Сводка: Код ошибки 0x80070005 — также известный как ошибка «Доступ запрещен» — связан с обновлениями Windows. Это происходит, когда системе или пользователю не хватает необходимых файлов или разрешений для изменения настроек во время обновления Windows. В результате установка обновления Windows прерывается, и пользователь начинает сталкиваться с такими проблемами, как замедление работы системы, резкий перезапуск системы и сбой — синий экран смерти (BSOD). Чтобы восстановить данные, утерянные по любой из упомянутых причин, загрузите программу Stellar Data Recovery.
Обновления Windows являются важной частью операционной системы Windows. Эти обновления содержат столь необходимые исправления безопасности, обновления драйверов, дополнительные функции и стабильность системы. Хотя процесс обновления Windows в большинстве случаев и для большинства пользователей проходит без проблем, может быть случай, когда вы можете увидеть код ошибки 0x80070005 при установке обновлений Windows.
Код ошибки обновления Windows указывает на то, что пользователь системы не имеет необходимых разрешений или в обновлении системы отсутствуют некоторые важные файлы, необходимые для установки обновления.
Это также может указывать на основную проблему с вашим жестким диском, такую как поврежденный сектор, который повреждает систему, или файлы обновлений, загруженные и сохраненные на вашем носителе.
Шаги по исправлению кода ошибки Центра обновления Windows 0x80070005Выполните действия в указанной последовательности, чтобы исправить ошибку Windows 0x80070005 без потери данных или каких-либо дополнительных осложнений.
Шаг 1. Немедленное резервное копирование важных файлов
Прежде чем приступить к исправлению ошибки, сделайте резервную копию важных файлов.Если какой-либо файл не найден, выполните Шаг 2 , чтобы узнать, как вернуть эти отсутствующие файлы. После того, как вы создали резервную копию всех файлов, перейдите к следующим шагам, чтобы исправить ошибку обновления Windows 0x80070005 .
Шаг 2. Восстановление файлов, утерянных из-за кода ошибки
Если по какой-либо причине вы не смогли создать резервную копию, программа Stellar Data Recovery — ваш лучший выбор для безопасного и быстрого восстановления ваших потерянных файлов, документов, фотографий, видео и т. Д.Программное обеспечение может восстанавливать данные из любого сценария потери данных и с любого устройства хранения Windows, такого как HDD, SSD, USB и т. Д.
Посмотрите и следуйте этому видео-руководству, чтобы вернуть потерянные файлы с помощью программного обеспечения Stellar Data Recovery. Затем скопируйте или сохраните восстановленные файлы прямо на резервный диск.
После того, как у вас будут все важные файлы в резервной копии, проверьте их на наличие повреждений. Если вы обнаружите, что ваши фотографии или видео повреждены, следуйте этому руководству, чтобы исправить повреждение диска.
Шаг 3. Проверьте дисковое пространство
Начнем с основ. Обновлению Windows требуется достаточно места для хранения, чтобы успешно применить обновление. Поэтому перед загрузкой обновлений убедитесь, что в вашей системе достаточно места для хранения обновлений.
Кроме того, для установки предстоящего обновления Windows требуется почти 7 ГБ свободного места.
Если в вашей системе не хватает памяти, скопируйте данные из папок профиля пользователя (Рабочий стол, Документы, Музыка и т. Д.) на другой том или внешний носитель.
Шаг 4. Используйте средство устранения неполадок обновлений Windows
Windows предоставляет специальный мастер устранения неполадок, позволяющий быстро исправить все проблемы, связанные с обновлением Windows. Следуйте инструкциям, чтобы использовать средство устранения неполадок Центра обновления Windows и исправить ошибку Windows 0x80070005.
для Windows 7 и 8
- Откройте панель управления.
- Нажмите «Система и безопасность»> «Устранение неполадок», а затем нажмите «Устранить проблемы с обновлением Windows».
- Нажмите «Дополнительно»
- Выберите Применить восстановление автоматически , а затем нажмите «Запуск от имени администратора».’
- Нажмите« Далее »и дайте ему завершить работу.
На ПК с Windows 10:
- Нажмите Windows + X и нажмите «Настройки».
- Перейдите в «Обновление и безопасность» и нажмите « Устранение неполадок»
- Нажмите «Обновление Windows »
- Нажмите « Запустить средство устранения неполадок ».
- Предоставьте разрешение администратора и следуйте указаниям мастера устранения неполадок, чтобы применить исправления.
Шаг 5. Запустите SFC
.SFC или System File Checker — это встроенная утилита Windows, которая позволяет сканировать и восстанавливать поврежденные и поврежденные системные файлы, которые могут препятствовать установке обновления.
Чтобы запустить сканирование SFC,
- Откройте командную строку на ПК с Windows.
- Введите sfc / scannow и нажмите клавишу Enter.
- Подождите некоторое время, пока процесс сканирования и восстановления не завершится
Шаг 6. Сканирование на наличие вирусов и вредоносных программ
Запустите сканирование на наличие вредоносных программ с помощью встроенного приложения Защитник Windows . Убедитесь, что приложение обновлено. Однако, если вы можете, получите премиум-подписку или пробную версию популярного сканера вредоносных программ — Malwarebytes — для сканирования вашей системы на наличие вредоносных программ.
После сканирования просто перезагрузите компьютер, затем загрузите и установите обновления Windows. Если вы по-прежнему видите ту же ошибку, установите обновления Windows вручную.
Шаг 7. Обновление Windows
вручнуюЕсли ничего не помогает исправить ошибку обновления Windows с кодом 0x80070005 , следуйте этим инструкциям, чтобы обновить Windows вручную —
Каталог Центра обновления Windows — это репозиторий, из которого можно загрузить накопительные или важные обновления Windows и установить их вручную, как и любую другую программу.
- Перейдите в раздел «Настройки »> «Обновление и безопасность»> «Центр обновления Windows»
- Нажмите « Просмотреть историю обновлений » и запишите код версии Центра обновления Windows
- Затем посетите каталог обновлений Windows
- В строке поиска введите версию обновления. код и нажмите « Enter » или нажмите кнопку « Search »
- Нажмите кнопку « Download ».
- Щелкните ссылку для загрузки обновления, а затем установите загруженное обновление на свой ПК с Windows
Если вы видите ошибку или обновление не устанавливается вручную, перезагрузите компьютер.
Последний шаг: сброс установки Windows
Обратите внимание, что при перезагрузке компьютера ваши личные файлы в C: том удаляются — воспринимайте это как новую установку Windows.
Эта опция наверняка может исправить код ошибки 0x80070005 . Поэтому, прежде чем выполнять следующие шаги, сделайте резервную копию, если вы еще этого не сделали!
- Нажмите Windows + X и нажмите « Settings », а затем нажмите « Update & Security». ’
- В разделе« Reset This PC »нажмите кнопку« Get Started »и следуйте инструкциям на экране Windows PC Reset.
Если проблема не исчезнет, переустановите Windows с установочного диска Windows.
ЗаключениеПеред обновлением Windows всегда делайте резервную копию! Хотя установка обновлений Windows в основном проходит без ошибок, есть вероятность, что вы потеряете файл, если обновление не установится успешно.Это может произойти из-за ошибочного обновления или ошибки отказа в доступе. Код ошибки 0x80070005 указывает на то, что у пользователя нет необходимых разрешений, из-за чего установка не удалась или была прервана.
Иногда ошибочные обновления удаляют ваши файлы. Это произошло во время последнего крупного выпуска обновления Windows за октябрь 2018 г., когда после установки была удалена папка «Документ». Во всех таких сценариях используйте специализированное программное обеспечение для резервного копирования или восстановления данных, такое как Stellar Data Recovery.
Код ошибки Office 0x80070005 при активации Office
Вы получаете эту ошибку при попытке активировать Office? Иногда у Office возникают проблемы с завершением процесса активации.В этом случае в Office вы увидите следующее сообщение об ошибке:
.«Сожалеем, что-то пошло не так, и мы не можем сделать это за вас прямо сейчас. Повторите попытку позже. (0x80070005)»
Вот несколько способов решения проблемы.
Если вы получаете ошибку 0x80070005 в Office после обновления Windows
Если ошибка 0x80070005 началась после обновления Windows, вы можете решить проблему, обновив реестр.
Примечания:
ПРЕДУПРЕЖДЕНИЕ. : Неправильное использование редактора реестра может вызвать серьезные проблемы, которые могут потребовать переустановки операционной системы. Microsoft не может гарантировать, что проблемы, возникшие в результате неправильного использования редактора реестра, могут быть решены.
Прежде чем вносить какие-либо изменения в реестр, сделайте резервную копию реестра.
Закройте все приложения Office.
Щелкните правой кнопкой мыши кнопку Windows в нижнем левом углу экрана и выберите Выполнить .
В поле Открыть введите regedit и выберите OK .
Выберите Да , когда будет предложено разрешить редактору реестра вносить изменения в ваше устройство.
В редакторе реестра разверните HKEY_USERS и выберите S-1-5-20 .
Щелкните правой кнопкой мыши S-1-5-20 и выберите Разрешения .
Выбрать Добавить .
Введите имя вошедшего в систему пользователя, выберите Проверить имена , а затем выберите ОК .
Выберите Продвинутый .
В Advanced Security Settings на вкладке Permissions выберите пользователя, которого вы только что добавили, а затем выберите Edit .
В разделе Основные разрешения выберите Полный доступ , а затем выберите OK .
Это вернет вас к Расширенные настройки безопасности .
В Advanced Security Settings на вкладке Permissions выберите NETWORK SERVICE , а затем выберите Edit .
В разделе Основные разрешения выберите Полный доступ (если он еще не выбран), а затем выберите OK .
Это вернет вас к Расширенные настройки безопасности .
В Дополнительные параметры безопасности установите флажок с именем Заменить все записи разрешений дочернего объекта наследуемыми записями разрешений из этого объекта и выберите OK .
Закройте редактор реестра и перезапустите любое приложение Office, чтобы повторить попытку активации.
Получите последние обновления для Office
Обновите Office, чтобы убедиться, что у вас есть последние исправления ошибок активации.
Для обновления офиса
Откройте любое приложение Office, например Word или Excel.
Щелкните Файл > Учетная запись .
В разделе Информация о продукте щелкните Параметры обновления > Обновить сейчас .
Примечания:
Если вы не видите Обновить сейчас , нажмите Параметры обновления > Включить обновления , чтобы включить автоматические обновления.После этого нажмите Параметры обновления > Обновить сейчас .
Запустите Office от имени администратора, чтобы завершить активацию
Запуск Office от имени администратора помогает устранить проблемы с разрешениями, которые могут привести к сбою активации Office. Следуйте инструкциям ниже для вашей операционной системы.
Пошаговая инструкция для Windows 10 |
|
Windows 8.1, пошаговая инструкция |
|
Пошаговая инструкция для Windows 8 |
|
Windows 7, пошаговое руководство |
|
Microsoft 365: используйте помощник по поддержке и восстановлению для Microsoft 365
Приложение Support and Recovery Assistant работает на ПК с Windows и может помочь вам определить и исправить проблемы активации в Microsoft 365.
Нажмите кнопку Загрузить ниже.
Выберите свой браузер из раскрывающегося списка, чтобы узнать, как сохранить, а затем запустите Помощник по поддержке и восстановлению для Microsoft 365.
В нижней части окна браузера выберите Сохранить .
В следующем поле указывается SetupProd.exe завершает загрузку , выберите Открыть .
В нижней части окна браузера выберите Открыть , чтобы открыть файл SetupProd.exe .
Если файл не открывается автоматически, выберите Сохранить > Открыть папку , а затем дважды щелкните файл (он должен начинаться с « SetupProd.exe «).
В нижнем левом углу выберите файл SetupProd.exe и в раскрывающемся списке выберите Показать в папке .
Дважды щелкните загружаемый файл SetupProd.exe .
Выберите Сохранить файл , а затем OK .
В верхнем правом окне браузера выберите Показать все загрузки . В библиотеке выберите Загрузки > SetupProd.exe , а затем щелкните значок папки. Дважды щелкните файл SetupProd.exe .
Откроется помощник по поддержке и восстановлению для Microsoft 365. Выберите Office , а затем выберите Далее .
Выберите Я установил Office, но не могу активировать его , а затем выберите Далее .
Следуйте инструкциям по устранению проблемы с активацией Office.
Все еще нужна помощь? Обратиться в службу поддержки
Как исправить код ошибки Windows 0x80070005 с подробными инструкциями?
Содержание
Обзор
Код ошибки 0x80070005 — это общий код ошибки для пользователей Windows.Это происходит в довольно широких случаях, связанных с обновлением системы и приложений, а также приложений. Аналогично 0x80004005, код ошибки 0x8007005 не следует игнорировать, в противном случае конечным результатом может быть то, что приложения станут недоступны, а операционная система замедлится или даже выйдет из строя. В этой статье мы рассмотрим устранение проблемы с помощью простых решений.
Случай 1: Ошибка обновления Windows 0x80070005
Это одна из довольно распространенных ошибок обновления Windows, которая обычно появляется при обновлении системы.Обновление Windows — важная задача для вашего компьютера. По умолчанию операционная система настроена на автоматическое обнаружение доступных обновлений на регулярной основе, а затем на загрузку и установку обновлений по запросу. Кроме того, вы можете вручную проверить возможные обновления и установить их. Установка обновлений Windows может защитить компьютер от уязвимостей системы, чтобы компьютер мог работать в безопасном состоянии. Кроме того, обновление может обновлять программное обеспечение Microsoft, например Microsoft Office. Процесс обновления может работать некорректно, когда вы пытаетесь установить определенное обновление, и вы можете получить ошибки, и код ошибки 0x80070005 является одной из наиболее распространенных проблем.
Код ошибки также обозначается как ЗАПРЕЩЕН В ДОСТУПЕ и обычно появляется, когда у вас отсутствуют права доступа к файлу или реестру, которые требуются при переустановке обновлений. Это связано с тем, что права доступа к файлам или реестрам могли быть изменены вирусом или вредоносным ПО. Однако чаще всего ошибка охватывает широкий спектр ситуаций, что затрудняет установление точных причин. Помимо обстоятельств, упомянутых в предыдущих частях, ошибка также может возникнуть при попытке активировать Windows или подключиться к сети.Несмотря на это, причины ошибки практически одинаковы, поэтому справиться с проблемой довольно просто.
Общие причины ошибки с кодом
Ошибка 0x80070005 возникает, когда вы пытаетесь установить обновления системы и не получаете необходимых разрешений для выполнения операции. Очевидно, это связано с настройками и политиками безопасности компьютера. Предположим, что вы вошли в систему как стандартная учетная запись, а не как пользователь-администратор, или сделали неправильные настройки в утилите управления локальной групповой политикой, тогда у вас гораздо больше шансов столкнуться с проблемой при попытке установить обновления Windows или другие приложения.
Эта ошибка также возникает, даже если вы действительно вошли в систему как администратор. В этом случае возможные причины связаны с контролем учетных записей пользователей, антивирусными программами или настройками в локальной политике безопасности. Например, если ошибка 0x80070005 возникает, когда вы пытаетесь получить доступ к общей папке, созданной через сеть, то возможной причиной будут параметры общего доступа и безопасности этой общей папки.
Кроме того, причиной может стать вредоносное ПО на вашем ПК, так как вредоносное ПО или вирус могут блокировать любые действия.В этом случае пользователи компьютеров должны обновить антивирусное программное обеспечение и удалить вредоносные приложения и зараженные данные.
Совет по разрешению проблем
Метод 1. Переключите учетную запись пользователя на учетную запись администратора
Администратор — это пользователь, которому разрешено вносить изменения на компьютере, и изменения повлияют на других пользователей ПК. Учетная запись администратора может настраивать параметры безопасности, управлять программным обеспечением, оборудованием и всеми файлами на компьютере, а также вносить изменения для других пользователей.Некоторые учетные записи администратора защищены паролем, и в этом случае вам необходимо знать пароль для входа в учетную запись.
Шаг 1 Самый простой способ — перезагрузить компьютер и войти в систему с учетной записью администратора. Если вы не хотите перезагружать компьютер, вы можете переключить учетную запись пользователя на администратора, выполнив следующие действия.
Шаг 2 Нажмите кнопку «Пуск» и выберите «Панель управления», на которой вы увидите параметр «Учетная запись пользователя». Щелкните и откройте его.
Шаг 3 Вы можете увидеть все учетные записи пользователей в окне «Учетные записи пользователей», а затем выберите ту, которая представляет вашу учетную запись.Идите вперед и нажмите «Изменить тип учетной записи» и введите пароль, если требуется.
Шаг 4 Затем выйдите из Windows и войдите снова, после чего у вас будут те же права доступа ко всем операциям, что и у учетной записи администратора. Тогда вы можете попробовать установить обновления Windows прямо сейчас.
Метод 2: сканирование на наличие вредоносных программ и вирусов
Если на вашем компьютере установлено антивирусное программное обеспечение, убедитесь, что оно всегда в актуальном состоянии. Если на вашем компьютере не было установлено антивирусное программное обеспечение, вы можете использовать Microsoft Safety Scanner, который является бесплатным и может использоваться для сканирования системы на наличие компьютерных вирусов и вредоносных программ.Хотя это не полнофункциональное программное обеспечение и не может обеспечить защиту от вирусов в режиме реального времени, его можно использовать вручную на ПК и сканировать компьютер, содержащий любую потенциальную инфекцию.
Шаг 1 Загрузите Microsoft Safety Scanner с веб-сайта Microsoft и установите его на свой компьютер, следуя инструкциям по установке. Убедитесь, что вы добавили ярлык Сканера безопасности на рабочий стол.
Шаг 2 Дважды щелкните ярлык Сканера безопасности на рабочем столе и запустите его.Затем последовательно нажмите «Тип сканирования» и «Полное сканирование» и продолжайте нажимать «Далее».
Шаг 3 Начнется процесс сканирования, и вам нужно дождаться его завершения. Этот процесс может занять некоторое время, и после завершения сканирования вы можете удалить все обнаруженные вирусы или вредоносные записи. Перезагрузите компьютер и попробуйте еще раз запустить Центр обновления Windows.
Метод 3. Исправление сетевых ошибок
Что касается кода ошибки 0x80070005, который происходит с общим сетевым ресурсом, вам необходимо изменить права доступа к папке, о которой идет речь:
Шаг 1 Найдите общую папку на своем компьютере и щелкните ее правой кнопкой мыши, чтобы просмотреть ее свойства.
Шаг 2 Щелкните вкладку «Безопасность» и выберите «Добавить» и «Вперед». Нажмите «Найти сейчас» и немного подождите, а затем выберите «Все».
Шаг 3 Нажмите «ОК» для подтверждения и «Применить», чтобы применить настройки. Затем закройте окно, и папка станет доступной для всех, кто может подключиться к вашей сети.
Случай 2: Обновите магазин приложений Windows и 0x80070005
Как всем известно, Windows — одна из самых популярных операционных систем, и обновления системы Windows с последовательными номерами версий, например, Windows 8, выпущенная после Windows 7.Microsoft пытается добавить новую функцию и улучшить существующие функции для пользователей, чтобы обеспечить лучший пользовательский интерфейс. Тем не менее, некоторые пользователи все еще жалуются, что система Windows в некоторых случаях не соответствует их требованиям. И одна из них — код ошибки 0x80070005, возникающий в магазине приложений. Этот код появляется при использовании Магазинов Windows с сообщениями: «Что-то произошло, и это приложение не может быть установлено. Повторите попытку. Код ошибки: 0x80070005»
Эта ошибка блокирует обновления приложений из Магазина Windows, и кажется, что ошибка связана с обновлением системы, поскольку такая же ошибка возникает в Центре обновления Windows.На самом деле, однако, служба Центра обновления Windows без проблем работает на вашем компьютере, когда вы сталкиваетесь с проблемой в магазине приложений. Таким образом, наиболее вероятная причина заключается в том, что что-то не так с доступом к папке, в которой хранятся приложения. Как исправить ошибку?
Шаг 1 Запустите окно «Выполнить», нажав клавишу Windows вместе с клавишей R. Введите C: \ Users \ \ AppData \ Local в поле поиска. Пожалуйста, замените имя учетной записи пользователя и C на диск, на котором установлена Windows.
Шаг 2 Откроется локальная папка и найдите папку «Пакеты», прокручивая полосу прокрутки с помощью мыши.Когда вы найдете папку, щелкните ее правой кнопкой мыши и выберите «Свойства».
Шаг 3 Дайте разрешение всем пользователям с именами пользователей в качестве полного контроля и нажмите кнопку «Дополнительно». Во всплывающих окнах убедитесь, что всем пользователям предоставлен полный контроль. Если нет, нажмите «Добавить».
Шаг 4 Теперь в новом всплывающем окне нажмите «Выбрать участника», введите «Пользователи» в поле «Выбрать пользователя или группу» и нажмите «Проверить имена». Затем вы можете проверить Полный доступ в разделе основных разрешений.
В конце нажмите «ОК» и «Применить», чтобы сохранить изменения, и перезагрузите компьютер, чтобы изменения вступили в силу.Когда эти операции будут завершены, вы сможете обновлять любые приложения в Магазине Windows.
Случай 3: Код ошибки активации Office 0x80070005
Вы когда-нибудь сталкивались с кодом ошибки 0x80070005 при попытке активировать Office 2013 или Office 365? У некоторых пользователей возникают проблемы с его успешной активацией, и появляется сообщение об ошибке «К сожалению, что-то пошло не так, и мы не можем сделать это для вас прямо сейчас. Повторите попытку позже. (0x80070005)».
Эта ошибка может произойти со всеми версиями Microsoft Office 360 и 2013 (личная, студенческая, профессиональная, домашняя и бизнес-версия).Если вы относитесь к числу тех, кто столкнулся с этой ошибкой, выполните следующие действия, чтобы решить проблему. В этом разделе мы возьмем Windows 8 в качестве примера, чтобы объяснить шаги по устранению кода ошибки.
Метод 1. Активировать Office от имени администратора
Прежде чем мы начнем, нам нужно закрыть все запущенные программы и документы Office и перезагрузить компьютер.
Шаг 1 Откройте меню «Пуск». Вы можете нажать клавишу «Windows» на клавиатуре или просто переместить мышь в верхний правый угол экрана, чтобы открыть панель чудо-кнопок и нажать «Поиск».
Шаг 2 Введите имя программы, например «Word 2013» в поле поиска, и вы увидите значок приложения в результатах поиска.
Шаг 3 Щелкните правой кнопкой мыши значок Word и выберите «Запуск от имени администратора». Затем выполните шаги, чтобы активировать Office.
Эти шаги позволят вам успешно активировать MS Office. Если ошибка не исчезла, попробуйте выполнить действия из метода 2.
Метод 2: исправить ошибки Microsoft Office
Шаг 1 Откройте панель управления.Нажмите комбинацию клавиш с логотипом Windows и «R», чтобы открыть окно «Выполнить». Наберите команду «control» и нажмите «Enter».
Шаг 2 Выберите «Программы» и нажмите «Программы и компоненты» в следующем интерфейсе.
Шаг 3 Прокрутите мышь, чтобы найти Office, и щелкните его правой кнопкой мыши, чтобы выбрать «Изменить». Затем выберите «Быстрый ремонт» и нажмите кнопку «Восстановить».
Когда процесс восстановления завершится, MS Office будет работать без проблем. Если проблема все еще существует, вам нужно удалить Office и снова установить программу.
Как восстановить потерянные данные, вызванные ошибкой 0x80070005?
Код ошибки 0x80070005, о котором говорилось в этой статье, появляется в различных ситуациях, и некоторые пользователи не могут справиться с ним с помощью правильных решений или просто оставляют проблему нерешенной. Тем не менее, некоторые пользователи хотели бы попробовать переразбить жесткий диск или переустановить систему, чтобы решить эту проблему. Но не все пользователи знакомы с переустановкой системы, и потеря данных происходит постоянно из-за неправильных операций.
Мы рекомендуем вам лучшее и простое решение проблемы потери данных, которое заключается в использовании безопасного и надежного программного обеспечения для восстановления данных с жесткого диска — DiskGenius.С DiskGenius вы можете восстановить потерянные файлы или разделы с помощью простых шагов. Интуитивно понятная компоновка позволяет неопытным пользователям без труда установить и работать с этой программой.
Шаг 1 Установите и запустите DiskGenius. Выберите диск, на котором теряются данные, и нажмите кнопку «Восстановление файлов».
Шаг 2 Выберите параметры восстановления и нажмите кнопку «Пуск» для поиска потерянных данных в выбранной области диска.
Шаг 3 Когда сканирование приостанавливается или останавливается, вы можете выбрать нужные файлы и сохранить их в указанном месте.
Вы можете предварительно просмотреть файлы, перечисленные DiskGenius во время сканирования, чтобы проверить, можно ли правильно восстановить потерянные файлы.
Возможно вам понравится
Код ошибки 0x80070005: как исправить
При работе на компьютере многие пользователи борются с системными ошибками, которые иногда вызывают проблемы. По этой причине многие начинают паниковать, как только на экране появляется сообщение об ошибке 0x80070005. Что это за ошибка, как с ней бороться, новичкам, очевидно, сложно понять.Однако если ознакомиться с рекомендациями опытных пользователей, все сразу заработает, разобраться, в чем ошибка 0x80070005 и как ее исправить в Windows 10.
, несложно. Ошибка Центра обновления Windows 0x80070005Если вы выясните, что вызывает ошибку 0x80070005, вам будет легче понять, почему вы запрещаете доступ. Если вы углубитесь в проблему, вы можете понять это, поскольку операционная система пытается получить файлы обновления или активации, которые находятся на удаленном сервере.К тому же с такой непонятной ситуацией придется пройти, если вы захотите восстановить операционную систему. В такие моменты вдруг выясняется, что доступ к памяти сервера почему-то правильно закрыт, система сразу же уведомляет вас, что не может выполнить ваш запрос. Теперь, когда вы понимаете, почему произошла ошибка, вы можете начать узнавать, как ее исправить.
Решение 1. Переключитесь на учетную запись администратораОшибка обновления может быть вызвана некоторыми проблемами с вашими правами администратора.Выполните следующие действия, чтобы исправить это (возьмите Windows 10 в качестве примера):
Шаг 1. Введите панель управления в поле поиска и щелкните точный результат, чтобы запустить это настольное приложение.
Шаг 2: Установите для раздела View by значение Category .
Шаг 3. Войдите на страницу Учетные записи пользователей и щелкните ссылку Изменить тип учетной записи , чтобы установить ее на Администратор . При необходимости введите свой пароль.
Шаг 4. После этого перезагрузите компьютер.Затем снова проверьте наличие обновлений Windows, чтобы увидеть, решена ли ошибка обновления Windows 0x80070005.
Решение 2. Разрешить пользователю полный доступИногда разрешение на доступ к файлам настроено неправильно, что мешает загрузке обновлений Windows, поскольку нет правильного разрешения. Чтобы исправить код ошибки обновления Windows 0x80070005, вам необходимо предоставить пользователю полный контроль.
Выполните следующие действия:
Шаг 1. Нажмите клавиши Win плюс R на клавиатуре, введите C: \ Users \ USERNAME \ AppData в текстовое поле и нажмите OK .
Шаг 2. Щелкните правой кнопкой мыши папку Local и выберите Properties .
Шаг 3. Перейдите на вкладку Security и выберите Edit .
Шаг 4: Щелкните Добавить и введите Для всех .
Шаг 5. Перейдите к Проверить имена> ОК , а затем установите флажок Полный доступ .
Шаг 6: Наконец, нажмите OK , чтобы сохранить все изменения. Затем перезагрузите компьютер, чтобы проверить, исправлена ли ошибка обновления 0x80070005 доступ запрещен.
Решение 3. Настройте параметры Центра обновления WindowsОдним из самых простых способов исправления ошибки обновления Windows 0x80070005 является установка параметра, разрешающего автоматические обновления. Прежде чем начать, убедитесь, что вы вошли в систему как администратор.
Возьмем для примера Windows 7:
Шаг 1. Откройте панель управления, просмотрите все элементы с помощью больших значков и нажмите Центр обновления Windows .
Шаг 2: Выберите Изменить настройки .
Шаг 3. Перейдите в раздел Важные обновления , чтобы выбрать Установить обновления автоматически (рекомендуется) .
Шаг 4: Затем вы можете настроить расписание для установки обновлений. Щелкните OK , чтобы сохранить изменения.
Дальнейший метод:
Строгие настройки брандмауэра Windows могут вызвать ошибку 0x80070005 доступ запрещен, даже если настроено автоматическое обновление. Следуйте инструкциям, чтобы исправить это:
Шаг 1. Введите firewall в поле поиска и щелкните результат, чтобы открыть Windows Firewall .
Шаг 2. В левой части выберите Разрешить приложение или функцию через брандмауэр Windows .
Шаг 3. Перейдите к . Измените настройки> Разрешить другое приложение> Обзор .
Шаг 4. Найдите файл svchost.exe , откройте и добавьте его. Затем в списке должна появиться новая программа под названием Host Process for Windows Services . Наконец, нажмите ОК .
Решение 4. Используйте инструмент SubInACLИногда ошибка 0x80070005 отказано в доступе происходит в Windows 10/8/7 из-за неправильных разрешений для файлов или разрешений реестра.Чтобы помочь вам решить эту проблему, вы можете использовать инструмент командной строки SubInACL для сброса разрешений.
Шаг 1. Загрузите SubInACL Tool с веб-сайта Microsoft.
Шаг 2: Следуйте инструкциям в самом установщике, чтобы установить его.
Шаг 3. Запустите командную строку от имени администратора, введите notepad reset.cmd и нажмите Введите .
Шаг 4. Скопируйте следующие данные в файл reset.cmd:
@echo off
subinacl / subkeyreg HKEY_LOCAL_MACHINE / grant = administrators = f / grant = system = f
subinacl / subkeyreg HKEY_CURRENT_USER / grant = administrators = f / grant = system = f
subinacl / subkeyreg HKEY_CLASSES_ROOT / grant = administrators = f / grant = system = f
subinacl / подкаталоги% windir% / grant = administrators = f / grant = system = f
@ Эхо —
@Echo Done.
@ Эхо —
@ пауза
Шаг 5: Введите reset.cmd в командной строке, чтобы запустить файл, и нажмите Введите .
Шаг 6: Перезагрузите компьютер, чтобы проверить, исчезла ли ошибка обновления.
Другие решенияЧтобы исправить код ошибки обновления Windows 0x80070005, вы можете попробовать следующие возможные решения:
- Обновить доступные драйверы
- Запустите средство устранения неполадок Центра обновления Windows
- Проверка на вирусы
- Запустите средство проверки системных файлов Windows (SFC)
Эти методы устранения этой ошибки обновления Windows рекомендуются многими пользователями.Что касается подробных операций, мы не будем вам здесь показывать; вы можете поискать их в Интернете.
Ошибка восстановления системы 0x80070005Прочитав подробную информацию, вы узнаете, что программе восстановления системы не удалось получить доступ к файлу, поскольку на компьютере запущена антивирусная программа, как показано ниже:
Как исправить этот код ошибки восстановления системы? Вот три общих решения.
Решение 1. Отключить антивирусное программное обеспечениеВ большинстве случаев эта ошибка восстановления системы появляется из-за того, что на ПК уже запущена антивирусная программа, а средство восстановления системы пытается использовать файл, который используется программой.
Чтобы помочь вам с кодом ошибки 0x80070005, вы можете отключить антивирусное программное обеспечение.
Решение 2. Запустите восстановление системы в безопасном режимеЕсли описанный выше способ не работает, вы можете попробовать выполнить восстановление системы в безопасном режиме. Вот шаги:
Шаг 1. Введите msconfig в окне «Выполнить» и нажмите . Введите .
Шаг 2. На вкладке Boot отметьте опцию Safe boot .
Шаг 3: Щелкните Применить и ОК , затем перезагрузите компьютер и снова выполните восстановление системы.
Решение 3. Запустите SFCПоврежденные или отсутствующие системные файлы могут вызвать ошибку восстановления системы 0x80070005. Чтобы решить эту проблему, вы можете использовать встроенный инструмент Windows, средство проверки системных файлов, чтобы восстановить отсутствующие или поврежденные системные файлы.
Шаг 1. Запустите командную строку от имени администратора.
Шаг 2: Введите команду sfc / scannow и нажмите Введите . Терпеливо дождитесь, пока проверка завершится на 100%.
Теперь вам рассказаны три распространенных случая ошибки Windows 0x80070005, а также соответствующие решения.Пожалуйста, попробуйте исправления в зависимости от вашей реальной ситуации. Конечно, вы можете поделиться этим постом, чтобы сообщить об этом большему количеству людей, чтобы они также могли исправить свои проблемы.
Резервное копирование WindowsПосле устранения вышеуказанных проблем мы предлагаем вам создать образ системы для Windows 10/8/7, чтобы вы могли быстро восстановить компьютер до предыдущего состояния в случае системных проблем.
Здесь MiniTool ShadowMaker может стать вашим помощником при резервном копировании ОС. Как профессиональное и бесплатное программное обеспечение для резервного копирования, оно предназначено для резервного копирования системы, файлов и папок, разделов или всего диска.Прежде всего, он поддерживает автоматическое резервное копирование, а также инкрементное и дифференциальное резервное копирование только измененных данных.
Кроме того, он может помочь вам восстановить не загружаемую систему в нормальное состояние, если вы используете загрузочный CD / DVD-диск или USB-накопитель, созданный с помощью функции Bootable Media .
После резервного копирования системы вам лучше создать загрузочный USB-накопитель или CD / DVD-диск, чтобы вы могли легко выполнить восстановление системы при повторном обнаружении ошибки 0x80070005.
Новости от
MiniTool SolutionКатегория: Услуги по восстановлению данных Профиль: MiniTool Solution Ltd.- канадская компания по разработке программного обеспечения. Как специализированная компания по разработке программного обеспечения, MiniTool Solution Ltd. предоставляет клиентам комплексные программные решения для бизнеса в области восстановления данных и управления разделами.
Этот адрес электронной почты защищен от спам-ботов. У вас должен быть включен JavaScript для просмотра.
Как исправить код ошибки 0x80070005 в Windows?
Получение ошибки 0x80070005 при установке обновления системы, обновлении Windows App Store или активации MS Office? В этой статье показано, как исправить код ошибки Windows 0x80070005.
При взаимодействии с компьютером мы можем столкнуться с проблемами в виде различных сбоев системы. Они разного характера, но всегда вызывают дискомфорт и иногда останавливают рабочий процесс. В этой статье мы разберем причины появления ошибки 0x80070005 и опишем варианты ее устранения.
Ошибка Центра обновления Windows 0x80070005Код ошибки 0x80070005, также называемый ошибкой «Доступ запрещен» Microsoft, связан с обновлениями Windows. Это происходит, когда вы проверяете Центр обновления Windows; обычно это происходит из-за некоторой проблемы с разрешениями в доступе.
В частности, в ОС Windows отсутствуют необходимые права или файлы для изменения настроек во время обновления. Следовательно, установка Windows прерывается.
Теперь давайте посмотрим на возможные решения проблемы 0x80070005 в доступе отказано.
Решение 1. Переключитесь на учетную запись администратораОшибка обновления может быть вызвана некоторыми проблемами с вашими правами администратора. Выполните следующие действия, чтобы исправить это (возьмите Windows 10 в качестве примера):
Шаг 1. Введите панель управления в поле поиска и щелкните точный результат, чтобы запустить это настольное приложение.
Шаг 2: Установите для раздела View by значение Category .
Шаг 3. Войдите на страницу Учетные записи пользователей и щелкните ссылку Изменить тип учетной записи , чтобы установить ее на Администратор . При необходимости введите свой пароль.
Шаг 4. После этого перезагрузите компьютер. Затем снова проверьте наличие обновлений Windows, чтобы увидеть, решена ли ошибка обновления Windows 0x80070005.
Решение 2. Разрешить пользователю полный доступИногда разрешение на доступ к файлам настроено неправильно, что мешает загрузке обновлений Windows, поскольку нет правильного разрешения.Чтобы исправить код ошибки обновления Windows 0x80070005, вам необходимо предоставить пользователю полный контроль.
Выполните следующие действия:
Шаг 1. Нажмите клавиши Win плюс R на клавиатуре, введите C: \ Users \ USERNAME \ AppData в текстовое поле и нажмите OK .
Шаг 2. Щелкните правой кнопкой мыши папку Local и выберите Properties .
Шаг 3. Перейдите на вкладку Security и выберите Edit .
Шаг 4: Щелкните Добавить и введите Для всех .
Шаг 5. Перейдите к Проверить имена> ОК , а затем установите флажок Полный доступ .
Шаг 6: Наконец, нажмите OK , чтобы сохранить все изменения. Затем перезагрузите компьютер, чтобы проверить, исправлена ли ошибка обновления 0x80070005 доступ запрещен.
Решение 3. Настройте параметры Центра обновления WindowsОдним из самых простых способов исправления ошибки обновления Windows 0x80070005 является установка параметра, разрешающего автоматические обновления.Прежде чем начать, убедитесь, что вы вошли в систему как администратор.
Возьмем для примера Windows 7:
Шаг 1. Откройте панель управления, просмотрите все элементы с помощью больших значков и нажмите Центр обновления Windows .
Шаг 2: Выберите Изменить настройки .
Шаг 3. Перейдите в раздел Важные обновления , чтобы выбрать Установить обновления автоматически (рекомендуется) .
Шаг 4: Затем вы можете настроить расписание для установки обновлений.Щелкните OK , чтобы сохранить изменения.
Дальнейший метод:
Строгие настройки брандмауэра Windows могут вызвать ошибку 0x80070005 доступ запрещен, даже если настроено автоматическое обновление. Следуйте инструкциям, чтобы исправить это:
Шаг 1. Введите firewall в поле поиска и щелкните результат, чтобы открыть Windows Firewall .
Шаг 2. В левой части выберите Разрешить приложение или функцию через брандмауэр Windows .
Шаг 3. Перейдите к . Измените настройки> Разрешить другое приложение> Обзор .
Шаг 4. Найдите файл svchost.exe , откройте и добавьте его. Затем в списке должна появиться новая программа под названием Host Process for Windows Services . Наконец, нажмите ОК .
Решение 4. Используйте инструмент SubInACLИногда ошибка 0x80070005 отказано в доступе происходит в Windows 10/8/7 из-за неправильных разрешений для файлов или разрешений реестра. Чтобы помочь вам решить эту проблему, вы можете использовать инструмент командной строки SubInACL для сброса разрешений.
Шаг 1. Загрузите SubInACL Tool с веб-сайта Microsoft.
Шаг 2: Следуйте инструкциям в самом установщике, чтобы установить его.
Шаг 3. Запустите командную строку от имени администратора, введите notepad reset.cmd и нажмите Введите .
Шаг 4. Скопируйте следующие данные в файл reset.cmd:
@echo off
subinacl / subkeyreg HKEY_LOCAL_MACHINE / grant = administrators = f / grant = system = f
subinacl / subkeyreg HKEY_CURRENT_USER / grant = administrators = f / grant = system = f
subinacl / subkeyreg HKEY_CLASSES_ROOT / grant = administrators = f / grant = system = f
subinacl / подкаталоги% windir% / grant = administrators = f / grant = system = f
@ Эхо —
@Echo Done.
@ Эхо —
@ пауза
Шаг 5: Введите reset.cmd в командной строке, чтобы запустить файл, и нажмите Введите .
Шаг 6: Перезагрузите компьютер, чтобы проверить, исчезла ли ошибка обновления.
Другие решенияЧтобы исправить код ошибки обновления Windows 0x80070005, вы можете попробовать следующие возможные решения:
- Обновить доступные драйверы
- Запустите средство устранения неполадок Центра обновления Windows
- Проверка на вирусы
- Запустите средство проверки системных файлов Windows (SFC)
Эти методы устранения этой ошибки обновления Windows рекомендуются многими пользователями.Что касается подробных операций, мы не будем вам здесь показывать; вы можете поискать их в Интернете.
Код: 0x80070005 Магазин WindowsКроме того, вы можете столкнуться с тем же кодом ошибки при установке приложения через Магазин Windows 10. В конкретном сообщении об ошибке говорится:
« Что-то случилось, и это приложение не может быть установлено. Пожалуйста, попробуйте еще раз. Код ошибки: 0x80070005 ”
Это общая ошибка, означающая, что разрешения запрещены или доступ запрещен по какой-либо причине.В результате проблема возникает при установке приложения.
Что делать, если проблема вас беспокоит? Здесь представлены некоторые решения.
Решение 1. Получите полный контроль над папкой пакетовШаг 1. Введите % appdata% в поле «Выполнить» и нажмите OK . По умолчанию это приведет вас к Appdata \ Roaming ; вам нужно вернуться в папку AppData и войти в папку Local .
Шаг 2: Найдите папку Packages и щелкните ее правой кнопкой мыши, чтобы выбрать Properties .
Шаг 3. На вкладке Security убедитесь, что все перечисленные пользователи имеют полный контроль над этой папкой.
Если нет, перейдите в Advanced> Add> Select the Principal , введите Users в поле Select User or Group , нажмите Check Names и отметьте Full control в разделе Basic permissions .
Решение 2. Сбросить Магазин Windows 10При получении ошибки 0x80070005 Store при загрузке, установке или обновлении приложений из Windows 10 Store, вы можете сбросить его, чтобы восстановить настройки по умолчанию.
Сбросить Магазин Windows 10 очень просто; следуйте этим инструкциям ниже:
- Введите WSReset в поле поиска.
- Щелкните его правой кнопкой мыши и выберите Запуск от имени администратора . Теперь программа Store сброшена, и это может решить вашу проблему.
Если на вашем компьютере неправильная дата и часовой пояс, вы не сможете устанавливать или обновлять приложения из-за ошибки Магазина Windows 10 0x80070005.Убедитесь, что все настройки даты и времени верны.
Шаг 1: Найдите время и дату в поле поиска и нажмите Изменить настройки даты и времени .
Шаг 2: В окне Дата и время установите дату, время и пояс для исправления.
Шаг 3. Перезагрузите компьютер, чтобы проверить, исправлен ли код ошибки.
Другие возможные решенияЧтобы исправить код 0x80070005 Windows Store, вы также можете попробовать следующие методы:
- Запустить SFC
- Обновление Windows
- Запустите средство устранения неполадок Windows
Здесь мы не будем показывать их по очереди; вы можете найти их в Интернете.
Ошибка восстановления системы 0x80070005Прочитав подробную информацию, вы узнаете, что программе «Восстановление системы» не удалось получить доступ к файлу, поскольку на компьютере запущена антивирусная программа.
Как исправить этот код ошибки восстановления системы? Вот три общих решения.
Решение 1. Отключить антивирусное программное обеспечениеВ большинстве случаев эта ошибка восстановления системы появляется из-за того, что на ПК уже запущена антивирусная программа, а средство восстановления системы пытается использовать файл, который используется программой.
Чтобы помочь вам с кодом ошибки 0x80070005, вы можете отключить антивирусное программное обеспечение.
Решение 2. Запустите восстановление системы в безопасном режимеЕсли описанный выше способ не работает, вы можете попробовать выполнить восстановление системы в безопасном режиме. Вот шаги:
Шаг 1. Введите msconfig в окне «Выполнить» и нажмите . Введите .
Шаг 2. На вкладке Boot отметьте опцию Safe boot .
Шаг 3: Щелкните Применить и ОК , затем перезагрузите компьютер и снова выполните восстановление системы.
Решение 3. Запустите SFCПоврежденные или отсутствующие системные файлы могут вызвать ошибку восстановления системы 0x80070005. Чтобы решить эту проблему, вы можете использовать встроенный инструмент Windows, средство проверки системных файлов, чтобы восстановить отсутствующие или поврежденные системные файлы.
Шаг 1. Запустите командную строку от имени администратора.
Шаг 2: Введите команду sfc / scannow и нажмите Введите . Терпеливо дождитесь, пока проверка завершится на 100%.
Теперь вам рассказаны три распространенных случая ошибки Windows 0x80070005, а также соответствующие решения.Пожалуйста, попробуйте исправления в зависимости от вашей реальной ситуации. Конечно, вы можете поделиться этим постом, чтобы сообщить об этом большему количеству людей, чтобы они также могли исправить свои проблемы.
Предложение: сделайте резервную копию вашей WindowsПосле устранения вышеуказанных проблем мы предлагаем вам создать образ системы для Windows 10/8/7, чтобы вы могли быстро восстановить компьютер до предыдущего состояния в случае системных проблем.
Здесь MiniTool ShadowMaker может стать вашим помощником при резервном копировании ОС.Как профессиональное и бесплатное программное обеспечение для резервного копирования, оно предназначено для резервного копирования системы, файлов и папок, разделов или всего диска. Прежде всего, он поддерживает автоматическое резервное копирование, а также инкрементное и дифференциальное резервное копирование только измененных данных.
Кроме того, он может помочь вам восстановить не загружаемую систему в нормальное состояние, если вы используете загрузочный CD / DVD-диск или USB-накопитель, созданный с помощью функции Bootable Media .
Узнайте, как регулярно выполнять резервное копирование ОС Windows 10/8/7:
Шаг 1. Запустите MiniTool ShadowMaker, чтобы начать резервное копирование.
Шаг 2: В окне Backup вы видите системные диски и целевой путь, выбранный по умолчанию. Здесь вы можете повторно выбрать путь; могут быть доступны USB-накопитель, внешний жесткий диск, локальный диск, NAS и т. д. Здесь мы предлагаем использовать внешний диск.
Шаг 3. Щелкните Резервное копирование сейчас , чтобы создать образ системы.
ИтогВас беспокоит ошибка 0x80070005 при обновлении Windows, обновлении приложений Магазина Windows или восстановлении системы? Попробуйте исправить это, следуя приведенным выше решениям в соответствии с реальными случаями.Чтобы надежно защитить свой компьютер, после устранения проблем с Windows лучше сделать резервную копию ОС Windows, чтобы выполнить быстрое аварийное восстановление.
Новости от
MiniTool SolutionКатегория: Услуги по восстановлению данных Профиль: MiniTool Solution Ltd. — канадская компания по разработке программного обеспечения. Как специализированная компания по разработке программного обеспечения, MiniTool Solution Ltd. предоставляет клиентам комплексные программные решения для бизнеса в области восстановления данных и управления разделами.
Этот адрес электронной почты защищен от спам-ботов. У вас должен быть включен JavaScript для просмотра.
Как исправить код ошибки Microsoft Windows 0x80070005 Доступ запрещен?
Код ошибки Microsoft Windows 0x80070005 определяется как распространенная ошибка, с которой сталкиваются и сообщают в основном пользователи Windows. Это происходит, в частности, в основных сценариях, которые включают обновление компьютеров и приложений, а также приложения. Как мы все знаем, ошибка и программное обеспечение идут рука об руку.Точно так же код ошибки 0x8007005 является одной из наиболее распространенных ошибок, с которыми сталкиваются пользователи. К этой ошибке нельзя относиться легкомысленно, иначе она может закончиться ограничением доступа к приложениям, и операционная система станет медленной в работе и даже выйдет из строя. Пользователь должен без промедления исправить код ошибки Windows 0x80070005 Доступ запрещен. Ниже обсуждаются решения по устранению ошибки. Следуйте инструкциям при выполнении решений, чтобы ошибка была полностью устранена.
Что такое ошибка Центра обновления Windows 0x80070005?Ошибка Microsoft Windows обозначается как ошибка обновления Windows.Это происходит, когда пользователь выбирает обновления системы. Обновление Windows — важная задача для вашего компьютера. Но хорошо то, что ОС настроена на автоматическое определение доступных обновлений на ежедневной основе, а затем вы можете загружать и устанавливать последние обновления по запросу. Есть возможность проверить возможные обновления вручную и установить их. Когда вы устанавливаете обновления Windows, они защищают компьютер от всех уязвимостей, с которыми может столкнуться ваша система. Кроме того, обновление может обновлять программное обеспечение Microsoft, например Microsoft Office.Иногда процесс обновления Windows не работает безупречно, пока вы пытаетесь установить определенные обновления, и есть вероятность, что вы можете столкнуться с ошибками вместе с сообщениями об ошибках. Код ошибки Microsoft Windows 0x80070005 — одна из наиболее распространенных проблем, с которыми сталкиваются пользователи, о которых сообщается в службу поддержки клиентов за помощью.
Ошибка Windows часто выражается как «Отказано в доступе». Обычно это происходит при появлении сообщения на экране компьютера. Эта ошибка обычно возникает, когда файлам не разрешен доступ через определенные файлы или папки реестра.Этот вариант чаще всего возникает, когда вы пытаетесь переустановить обновления Windows в вашей системе. Эта проблема возникает в вашей системе из-за некоторых нежелательных изменений, внесенных в реестр и файлы паразитными файлами, такими как вредоносное ПО или вирус. Они повреждают файлы, что еще больше создает проблемы при обновлении Windows. Множественные причины, по которым возникла эта ошибка. Это различные возможности возникновения этих ошибок, из-за которых вам довольно сложно определить фактическую причину проблемы.Вы также можете столкнуться с этой ошибкой обновления Windows, когда пытаетесь активировать Microsoft Windows или устанавливаете соединение между сетью.
Основные причины появления кода ошибки Windows 0x80070005- Возможные причины ошибки 0x80070005, когда вы пытаетесь установить последние обновления системы и не можете получить необходимые права доступа для выполнения задачи. Однако это зависит от конфигурации настроек безопасности вашей системы.Представьте, что вы вошли в систему со стандартной учетной записью, а не с пользователем-администратором, или выполните неправильную конфигурацию в утилите управления локальной групповой политикой, тогда это признак того, что вы можете столкнуться с ошибкой. Возможно, это происходит каждый раз, когда вы пытаетесь установить обновления Windows или другие приложения.
- В другом случае ошибка возникает, даже если вы вошли в систему, используя учетные данные администратора. Для такого сценария вероятности связаны с контролем учетных записей пользователей, антивирусными программами или настройками в локальной политике безопасности.Например, в случае, если код ошибки Windows 0x80070005 возникает, когда вы пытаетесь войти в папку, созданную через сеть. В этой ситуации вероятной причиной будут параметры общего доступа и безопасности этой общей папки.
- Другая причина — вредоносная программа на вашем компьютере, которая вызывает ошибку. Вредоносная программа или вирус могут блокировать любые выполняемые вами операции. Если вы обновите антивирусное программное обеспечение в своей системе и удалите вредоносные приложения и данные, зараженные вирусом.
Следуя учетным данным администратора, вы получаете право вносить изменения в систему, и эти изменения в дальнейшем повлияют на других пользователей компьютера. Используя учетную запись администратора, вы получаете право настраивать параметры безопасности, управлять программным обеспечением и оборудованием, а также устранять все недостатки компьютера.В случае, если учетная запись администратора ограничена паролем, вам потребуется пароль для входа в учетную запись. Выполните следующие шаги, чтобы выполнить разрешение.
- Перезагрузите систему -> Войдите в систему с учетной записью администратора.
- Если вы не перезагружаете систему, вы можете перейти в учетную запись пользователя к администратору, выполнив следующие действия.
- Нажмите «Пуск» -> «Выбрать панель управления» -> отобразится параметр «Учетная запись пользователя». Щелкните и откройте его.
- Просмотрите все учетные записи пользователей в окне «Учетные записи пользователей»
- Выберите конкретную учетную запись, которая отображает вашу учетную запись
- Двигаясь дальше, нажмите Изменить тип учетной записи, введя пароль, если будет предложено
Закройте все программы и войдите в систему. out Windows
- Войдите еще раз, что дает вам те же права доступа ко всем задачам, что и учетная запись администратора
- Теперь попробуйте переустановить обновления Windows
Нужна помощь в исправлении кода ошибки обновления 0x80070005 в Win 10.Позвоните специалисту в США / Канаде + 1-866-496-0452 и UK +44 2896 002856
Решение II # Выполните тщательное сканирование на наличие вирусов и вредоносных программ:- Если в вашей системе установлено антивирусное программное обеспечение, убедитесь, что это последняя версия программы, так как ее необходимо всегда обновлять. А если в вашей системе не установлена антивирусная программа, вы можете попробовать бесплатный инструмент, известный как Microsoft Safety Scanner. Это совершенно бесплатный инструмент, разработанный Microsoft и предназначенный для сканирования вашей системы на вирусы и вредоносные программы.Хотя этот инструмент не обладает широкими возможностями и не имеет возможности обеспечить защиту от вирусов в реальном времени, все же это программное обеспечение можно вручную использовать на компьютере и сканировать компьютер, зараженный вирусом. Выполните следующие шаги, чтобы выполнить следующее решение.
- С веб-сайта Microsoft загрузите инструмент Microsoft Safety Scanner
- Установите его в своей системе, следуя инструкциям по установке.
- Убедитесь, что вы добавили ярлык Сканера безопасности на рабочий стол.
Дважды щелкните ярлык инструмента Safety Scanner на рабочем столе, чтобы запустить инструмент.
- Щелкните Тип сканирования и Полное сканирование в правильном порядке и перейдите к Далее.
- Начнется процесс сканирования.
- Это может занять время, поэтому вам нужно подождать.
- Сканирование удаляет все идентифицируемые вирусы или вредоносные записи в системе.
- Перезагрузите систему.
- Попытка запустить Центр обновления Windows сейчас.
Если код ошибки восстановления системы 0x80070005 возникает из-за общего сетевого ресурса, вы должны изменить разрешение на совместное использование данной папки. Выполните следующие шаги:
- Найдите общую папку на вашем компьютере.
- Нажмите справа, чтобы просмотреть свойства.
Щелкните вкладку «Безопасность» и выберите «Добавить и продвинуть».
- Нажмите «Найти сейчас», и вам придется немного подождать -> Теперь выберите «Все».
Затем нажмите «ОК» для подтверждения и «Применить», чтобы сохранить измененные настройки. - Закройте окно, и папка станет доступной для всех, кто подключается к вашей сети.
По-прежнему не удается исправить ошибку обновления в Win. Получите поддержку для Windows @ США / Канада + 1-866-496-0452 и Великобритания +44 2896 002856
Ошибка обновления Microsoft Windows 0x80070005 и обновление Windows App Store Windows — одна из наиболее предпочтительных ОС, и это известный факт.Система Windows обновляется вместе с номером версии, как Windows 8, выпущенная после Windows 7. Microsoft с нетерпением ожидает добавления некоторых новых функций, которых не хватает в предыдущей версии, и в то же время улучшения существующих функций, чтобы сделать ее более эффективной и продуктивной. . Это снижает вероятность возникновения ошибки, обеспечивая пользователям лучший опыт. Тем не менее, пользователи сталкиваются с проблемами, что очевидно, так как это программное обеспечение. Одна из таких ошибок — сбой системы Windows и код ошибки 0x80070005 в магазине приложений.Этот код появляется, когда пользователь обращается к Магазинам Windows с сообщениями: «Что-то произошло, и это приложение не может быть установлено. Пожалуйста, попробуйте еще раз. Код ошибки: 0x80070005 ”
Когда возникает ошибка, она мешает обновлению приложений из Магазина Windows. Вы можете связать эту ошибку с обновлением системы, поскольку аналогичная ошибка возникает в Центре обновления Windows. Однако служба Центра обновления Windows безупречно работает в вашей системе, когда вы сталкиваетесь с проблемой в магазине приложений.Итак, основная причина в том, что что-то идет не так при редактировании папки, содержащей приложения для магазинов.
Выполните следующие шаги в указанной последовательности, чтобы исправить ошибку Windows 10.
- Совместное использование клавиши Windows и R для одновременного запуска клавиши «Выполнить».
- Перейдите в поле поиска и введите C: \ Users \ \ AppData \ Local в поле поиска.
- Замените имя учетной записи пользователя и C на конкретный диск, на котором установлена Windows.
- Откроется локальная папка и найдет папку пакета.
- Когда папка будет найдена, щелкните вправо и выберите свойства.
- Разрешите полномочия всем пользователям в качестве полного контроля и щелкните вкладку «Дополнительно».
- Появляется окно, в котором нужно убедиться, что всем пользователям предоставлены полные права.
- Если это не так -> щелкните Добавить.
- В новом окне -> нажмите «Выбрать участника» -> введите «Пользователи» в поле «Выбрать пользователя или группу» -> нажмите «Проверить имена».
- Проверьте полный контроль в разделе основных разрешений.
- Нажмите OK -> Нажмите Применить, чтобы сохранить изменения.
- Перезагрузите систему, чтобы проверить, сохранены ли изменения или нет.
- После завершения задачи вы можете обновить любые приложения в Магазине Windows.
Проблемы с выполнением шагов по исправлению кода ошибки 0x80070005 в Win 10. Свяжитесь со специалистами в США / Канаде + 1-866-496-0452 и UK +44 2896 002856
Код ошибки активации MS Office 0x80070005Этот код ошибки может возникать у пользователей, когда вы пытаетесь активировать или активировать Office 2013 или Office 365.Пользователи сообщали о проблемах при его успешной активации и сталкивались с сообщением об ошибке: «Сожалеем, что-то пошло не так, и мы не можем сделать это для вас прямо сейчас. Пожалуйста, повторите попытку позже. (0x80070005) ».
С кодом ошибки сталкиваются пользователи всех версий Microsoft Office 360 и 2013 (Personal, Student, Pro, Home и Business). Если вы столкнулись с такой же ошибкой, выполните следующие действия, чтобы решить проблему. Выполните действия в указанной последовательности.
Решение I. Запустите MS Office от имени администратораПеред началом действий по разрешению необходимо завершить работу всех других программ и документов Office в фоновом режиме и перезагрузить компьютер.
- Нажмите клавишу «Windows» и переместитесь вправо вверху -> откройте панель чудо-кнопок -> нажмите «Поиск».
- Введите имя программы, например «Word 2013» в поле поиска.
- Просмотрите значок приложения в результатах поиска.
- Щелкните справа от значка -> Выберите Запуск от имени администратора.
- Следуйте инструкциям, чтобы активировать Office. Действия будут включены для успешной активации MS Office. Если ошибка не устранена, перейдите ко второму решению.
- Зайдите в «Пуск» и откройте панель управления.
- Нажмите вместе клавишу с логотипом Windows и букву «R», чтобы открыть окно «Выполнить».
- Войдите в командное управление -> нажмите Enter.
- Выберите «Программы» -> «Программы и компоненты» в следующем интерфейсе.
- Щелкните справа, чтобы выбрать «Изменить».
- Выберите «Быстрое восстановление» -> «Нажмите« Восстановить ».
- После завершения процесса восстановления MS Office работает без проблем.
- Если проблема не исчезнет, вы можете удалить Office и снова установить программу.
Код ошибки Microsoft Windows 0x80070005 возникает по нескольким причинам, описанным выше.Бывает, что немногие пользователи не могут решить эту проблему с помощью решений DIY, предлагаемых Microsoft. Если некоторые пользователи оставляют ее нерешенной из-за отсутствия необходимых знаний, некоторые пользователи пытаются переразбить жесткий диск или переустановить систему, чтобы решить проблему. Но не многие пользователи осведомлены о переустановке системы и потере данных из-за неправильных операций.
Простой и легкий способ, рекомендуемый для решения проблемы потери данных, с использованием подлинного и безопасного программного обеспечения для восстановления данных, которое является полностью бесплатным.На первом месте стоит программа для восстановления данных Eassos. Программное обеспечение способно восстанавливать потерянные файлы или разделы с помощью простых шагов.
- Установите и запустите программу восстановления данных.
- Выберите конкретный диск, на котором теряются данные.
- Нажмите «Восстановление файлов».
- Выберите «Полное восстановление» -> Проверьте параметр «Искать известные типы файлов»
- Начинается сканирование диска
- Вы можете просматривать файлы и открывать файлы для проверки содержимого.
- Вы можете приостановить процесс сканирования, чтобы скопировать файлы в желаемое место.
Если ошибка не устранена или у вас есть запрос.
Если ошибка не устранена или у вас есть какие-либо вопросы. Связаться с экспертами в США / Канаде + 1-866-496-0452 и в Великобритании +44 2896 002856
0x80070005 — как исправить ошибку
Специальное предложение
Инструкции
Следующие шаги могут исправить проблему 0x80070005:
| Совместимость | Win 10, 8, 7 |
| Размер загрузки | 21.2 МБ |
| Требования | Процессор 300 МГц, 256 МБ ОЗУ, 50 МБ жесткого диска |
Ограничения: пробная версия предлагает неограниченное количество сканирований, резервных копий и восстановлений элементов вашей системы Windows бесплатно. Регистрация для получения полной версии начинается с 29,95 долларов США.
Неисправность, о которой сообщает код ошибки «0x80070005», может произойти из-за ряда различных факторов. Наиболее частые причины включают в себя неправильно настроенные системные настройки или нерегулярные записи в элементы системы, и это лишь некоторые из них.Такие проблемы можно решить с помощью специального программного обеспечения, которое восстанавливает элементы системы и настраивает системные настройки для восстановления стабильности.
В статье подробно описано, что означает проблема, возможные причины и способы ее решения.
Значение кода ошибки «0x80070005»
Код ошибки «0x80070005» — это имя проблемы, которое обычно содержит подробную информацию о неисправности, в том числе причину ее возникновения, неисправность системного компонента или приложения, а также некоторую другую информацию.Числовой код в названии проблемы обычно содержит данные, которые может расшифровать производитель компонента или приложения, в котором произошел сбой. Проблема с использованием этого кода может возникать во многих разных местах в системе, поэтому, даже несмотря на то, что он содержит некоторые детали в своем названии, пользователю по-прежнему сложно определить и устранить причину проблемы без специальных технических знаний или соответствующего программного обеспечения.
Причины появления кода ошибки «0x80070005»
Если вы получили это предупреждение на своем ПК, это означает, что в вашей системе произошел сбой.Код ошибки «0x80070005» — это одна из проблем, возникающих у пользователей в результате неправильной или неудачной установки или удаления программного обеспечения, которое могло привести к недопустимым записям в элементах вашей системы, неправильному завершению работы системы из-за сбоя питания или другого фактора, кого-то случайное удаление необходимого системного файла или элемента системы с небольшими техническими знаниями, а также ряд других причин.



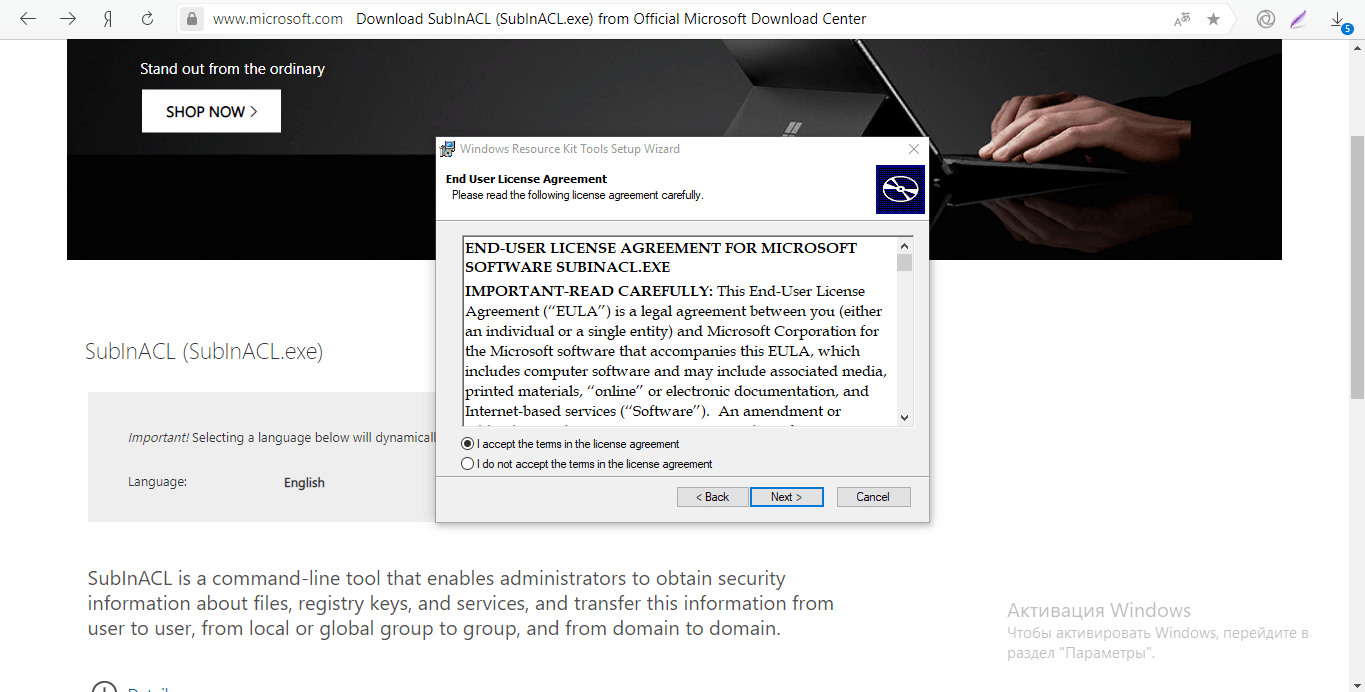
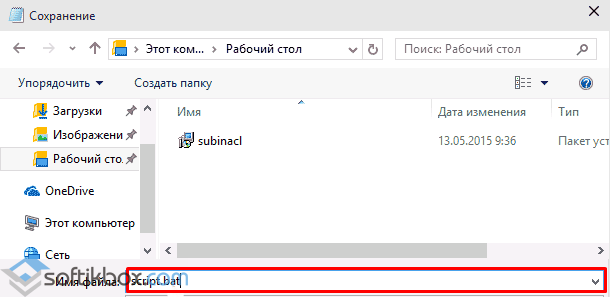

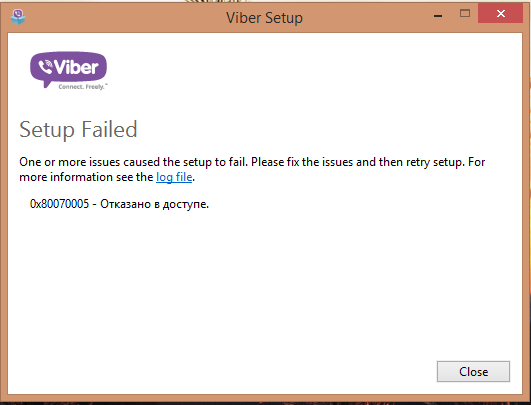 Чтобы это сделать, нужно запустить список служб: нажмите на клавиатуре сочетание Windows+R и используйте команду services.msc. Открыв список служб, найдите в списке «Теневое копирование тома» и если оно отключено, то включите его и установите режим автоматического запуска;
Чтобы это сделать, нужно запустить список служб: нажмите на клавиатуре сочетание Windows+R и используйте команду services.msc. Открыв список служб, найдите в списке «Теневое копирование тома» и если оно отключено, то включите его и установите режим автоматического запуска; Для этого необходимо запустить операционную систему в безопасном режиме. Оказавшись в безопасном режиме, запустите командную строку от имени администратора и выполните в ней команду net stop winmgmt. Далее проследуйте по пути Windows\System32\wbem\repository и измените название папки repository на любое другое. После этого вновь перезагрузите компьютер в безопасном режиме и снова используйте в командной строке net stop winmgmt. Далее выполните в командной строке еще winmgmt /resetRepository. Перезагрузите компьютер.
Для этого необходимо запустить операционную систему в безопасном режиме. Оказавшись в безопасном режиме, запустите командную строку от имени администратора и выполните в ней команду net stop winmgmt. Далее проследуйте по пути Windows\System32\wbem\repository и измените название папки repository на любое другое. После этого вновь перезагрузите компьютер в безопасном режиме и снова используйте в командной строке net stop winmgmt. Далее выполните в командной строке еще winmgmt /resetRepository. Перезагрузите компьютер.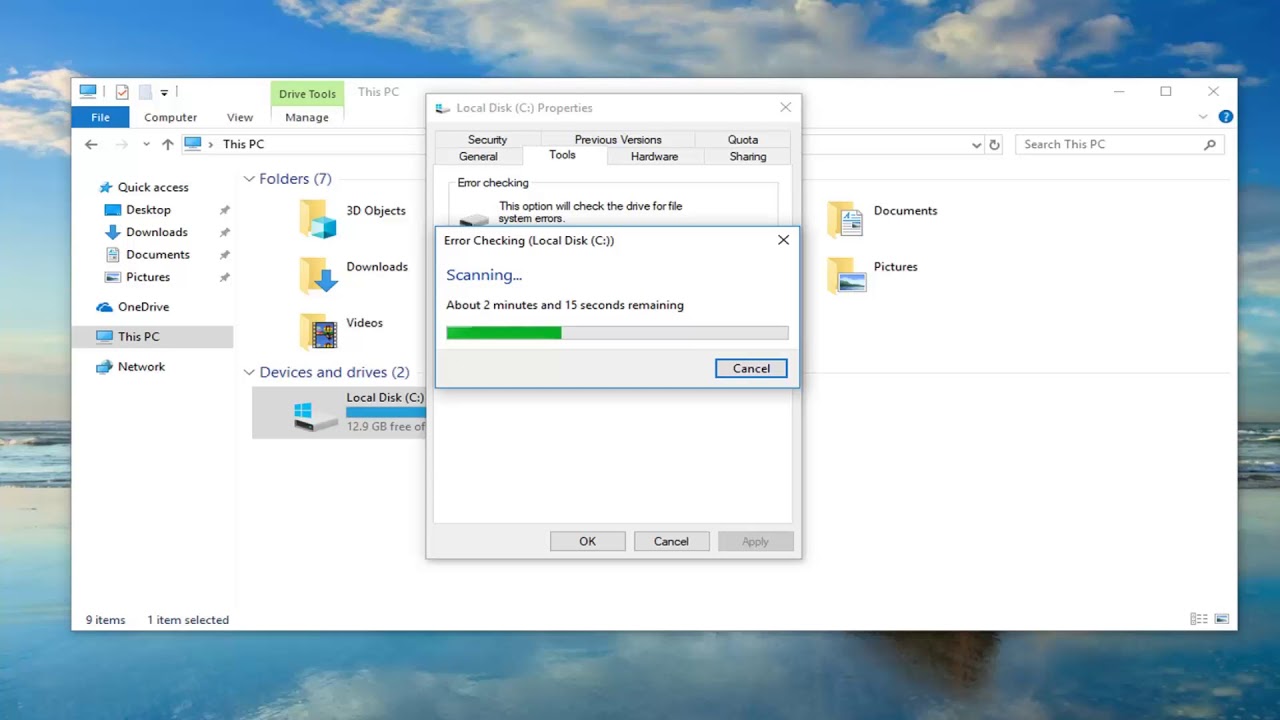
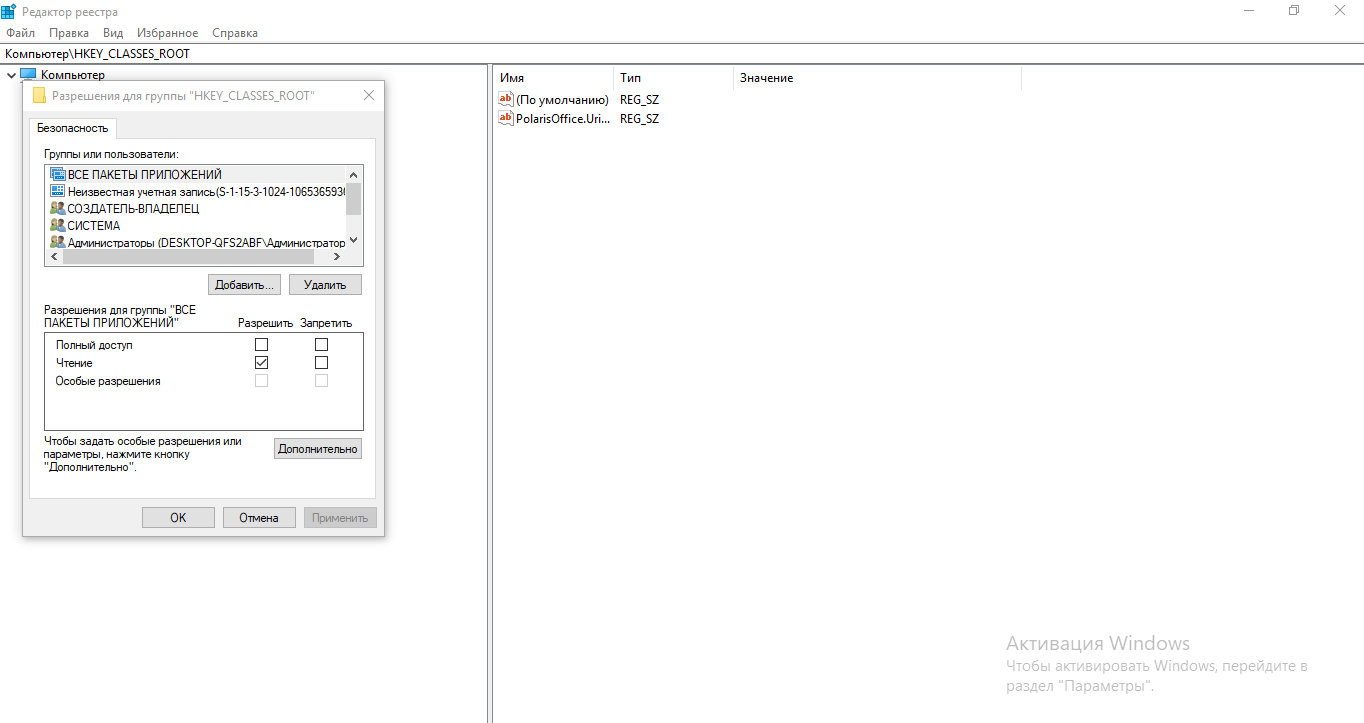

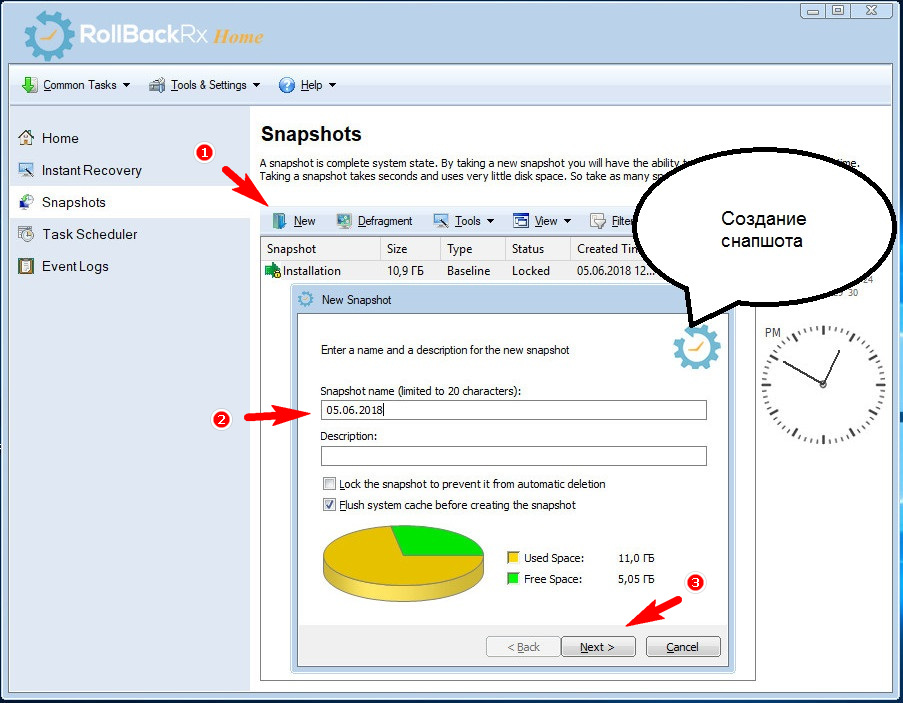
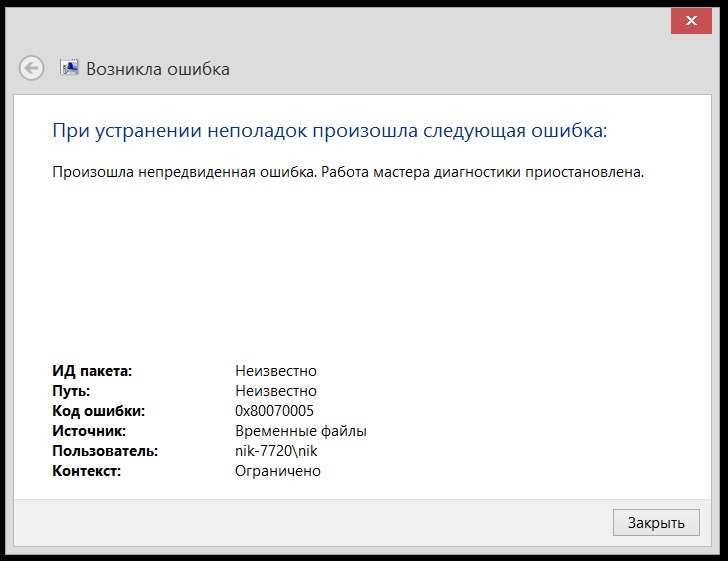
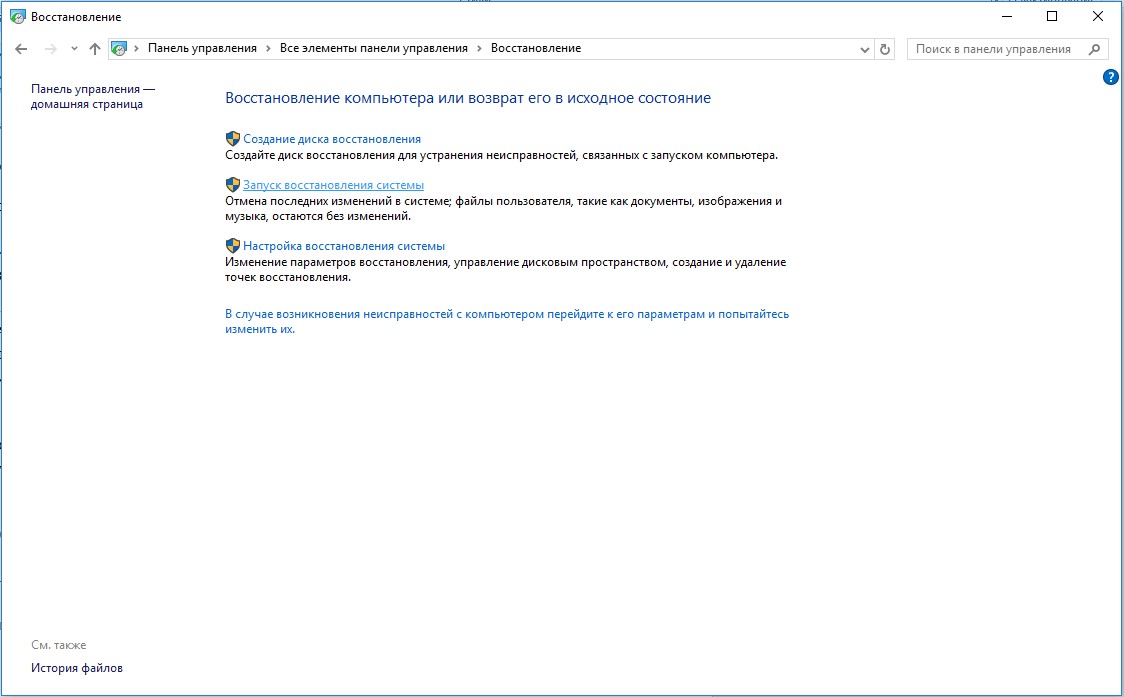 exe и скачайте его.
exe и скачайте его.