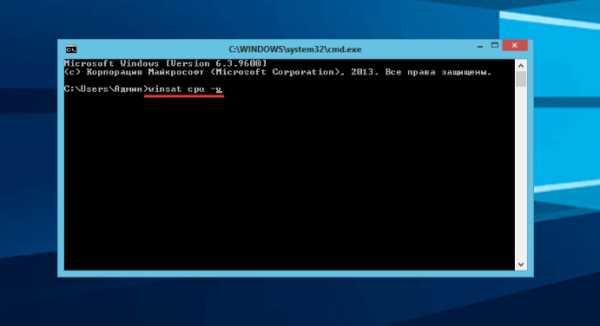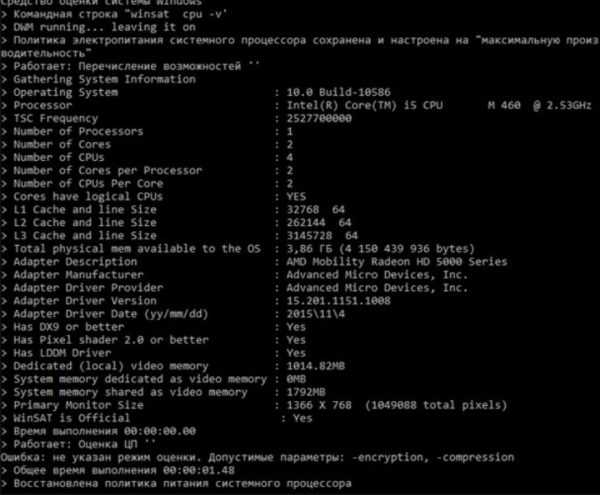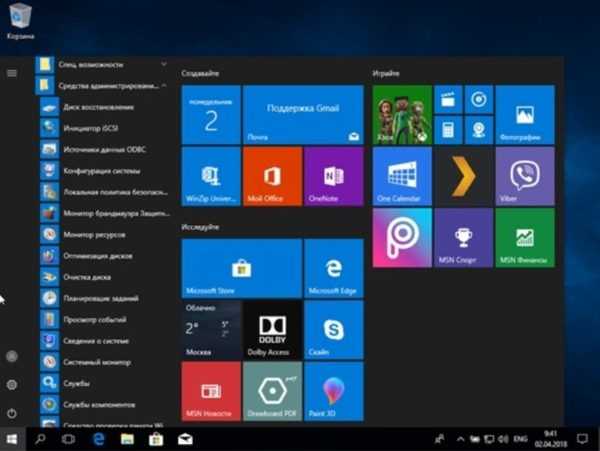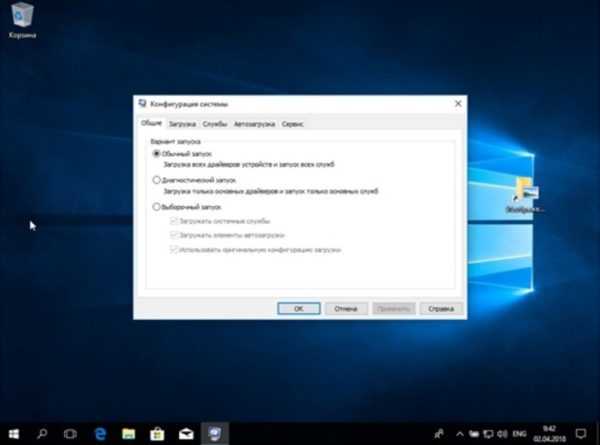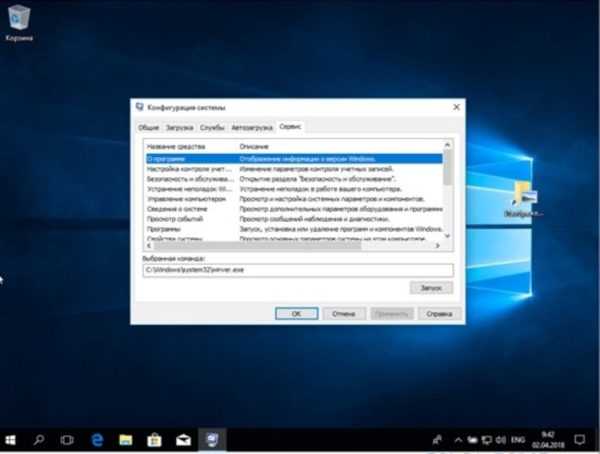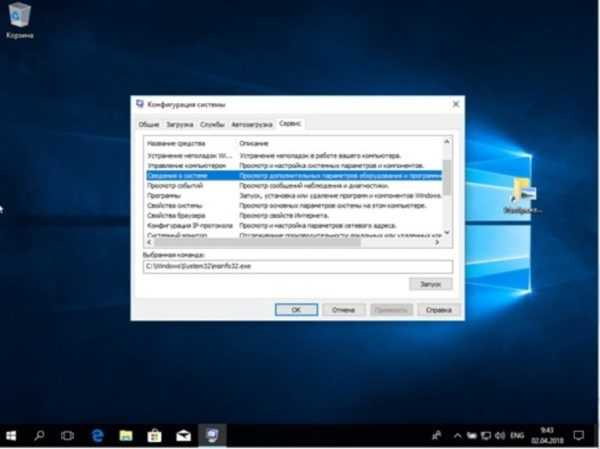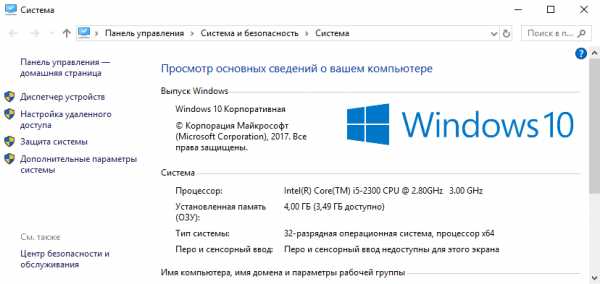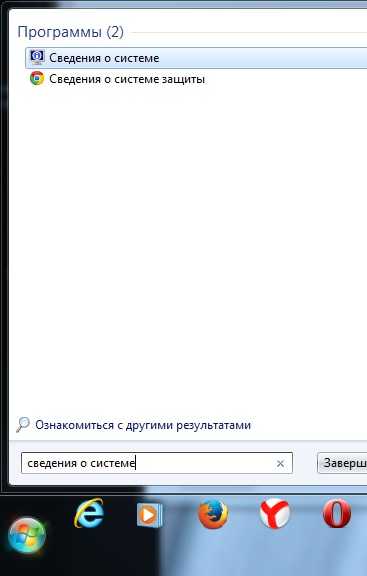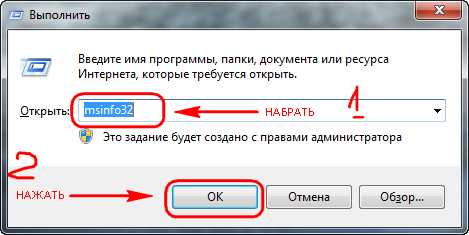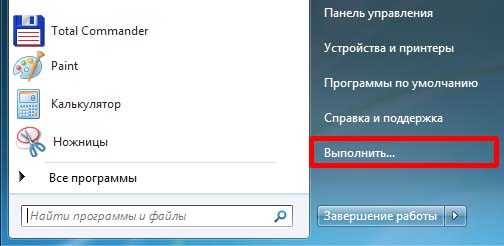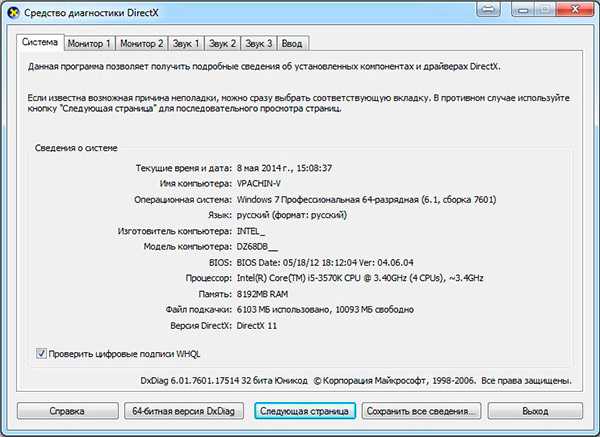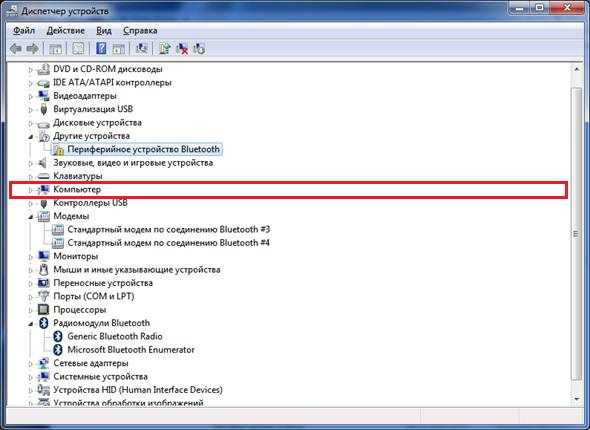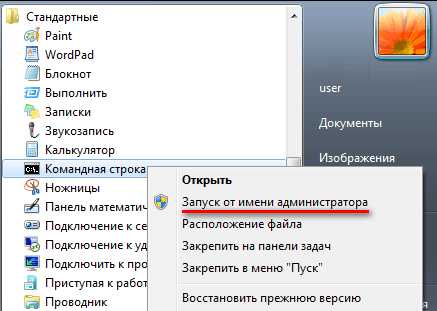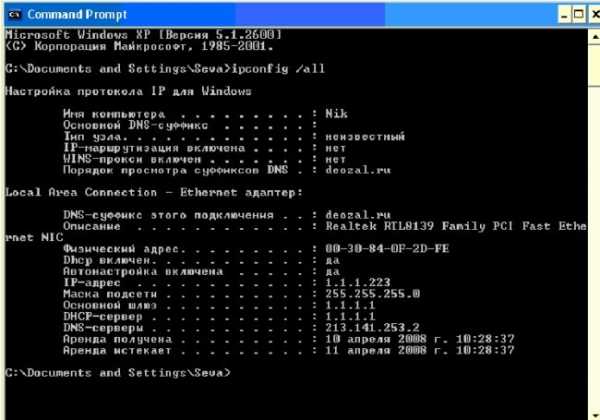Как посмотреть данные компьютера — практические советы
Каждый пользователь имеет некоторое представление о характеристиках аппаратной части (железо, hardware) своего персонального компьютера. Однако для инсталляции игр, или некоторых специализированных программных продуктов необходимо знать точные значения параметров, данные о производителе и модели платы или микросхемы.

Как посмотреть данные компьютера
Для определения детализированной информации мы предлагаем использовать следующие стандартные способы:
- Инфоокно «Система».
- Утилита PowerShell Msinfo32.
- Диспетчер устройств.
- Обработчик команд (командная строка).
- Утилита PowerShell dxdiag.
Наиболее популярное стороннее программное обеспечение:
Определение данных об аппаратной части через инфоокно «Система»
Шаг 1. Для запуска информационного окна раскройте любую директорию на Вашем персональном компьютере, например, папку «Изображения».
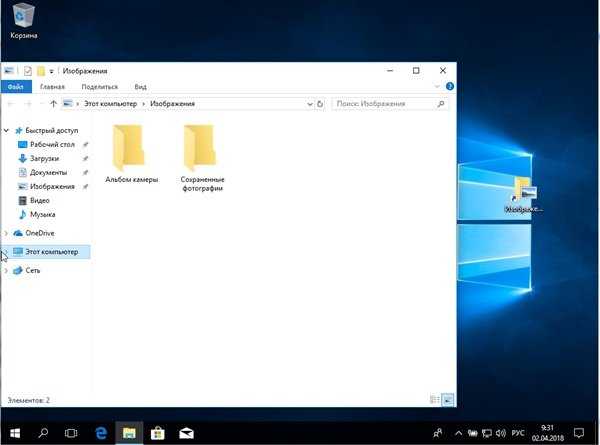
Открываем директорию «Изображения»
Шаг 2. В правой части окна директории расположена ссылка «Этот компьютер». По нажатию на нее правой кнопкой мыши, или при использовании клавиши системной команды «Menu», раскройте контекстное меню. Из списка выберите пункт «Свойства».
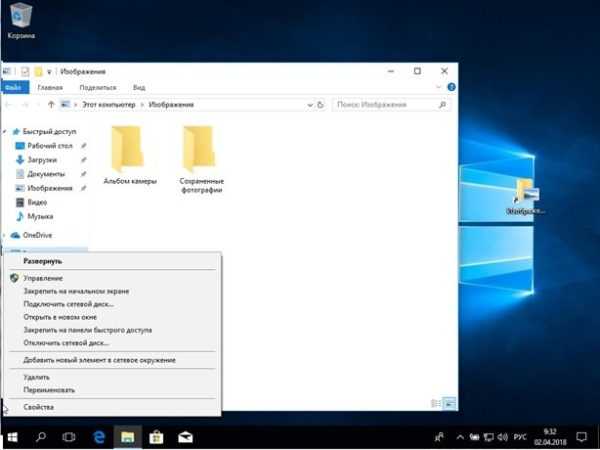
Нажимаем правой кнопкой мыши на «Этот компьютер», в меню выбираем «Свойства»
На заметку! Для открытия инфоокна Вы так же можете воспользоваться комбинацией клавиш «Win»+«Pause/Break» («Break»).
- Изготовитель центрального процессора.
- Наименование центрального процессора.
- Частота работы центрального процессора.
- Объем оперативной памяти.
Для определения возможности инсталляции служебных программ, указанных данных вполне хватит.
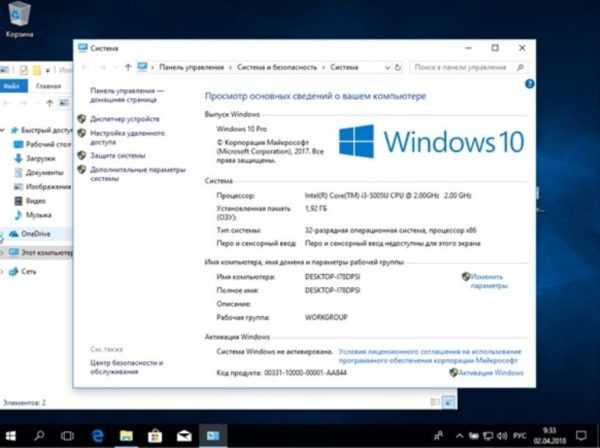
Инфоокно, содержащее основные сведения о вашем компьютере
Определение данных об аппаратной части через «Диспетчер устройств»
Шаг 1. Повторите шаги с первого по третий предыдущего способа. В левом фрейме перейдите по ссылке «Диспетчер устройств».
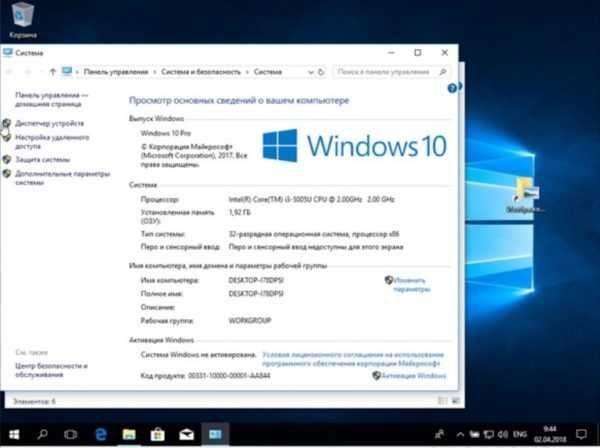
Переходим по ссылке «Диспетчер устройств»
Шаг 2. В открывшемся инфоокне найдите интересующий Вас раздел устройств компьютера. В качестве примера выбран список «Процессоры».
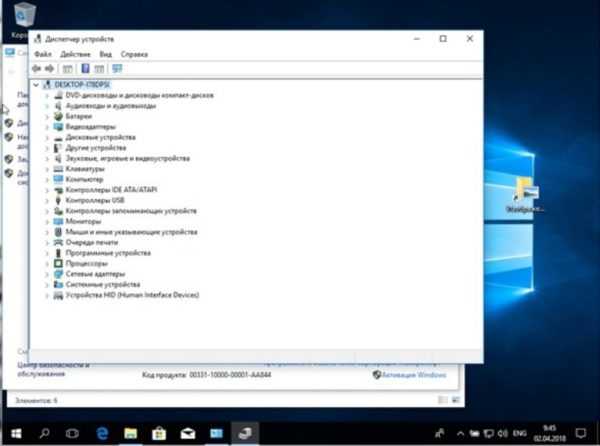
Открываем раздел «Процессоры»
Шаг 3. Разверните список, для получения доступа к каждому его пункту. Наименование центрального процессора, его поколение и частота работы будут отражены на экране.
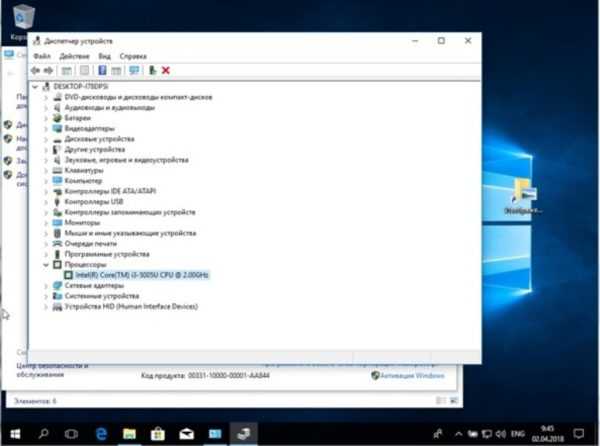
В раскрывшемся списке, смотрим необходимую информацию
Шаг 4. Для более детальной информации совершите двойной щелчок левой кнопкой мыши по интересующему Вас разделу.
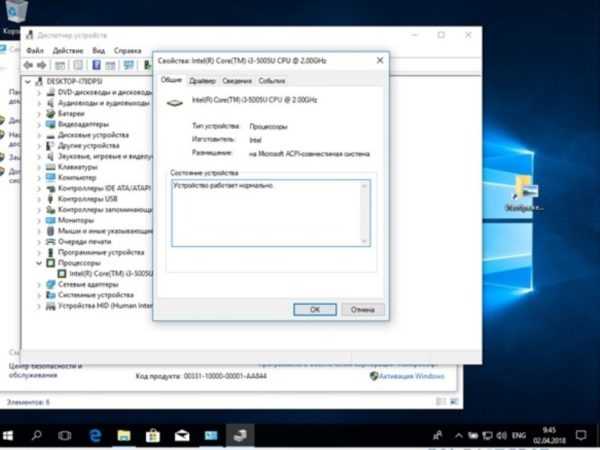
Делаем двойной щелчок левой кнопкой мыши по интересующему разделу и получаем более детальную информацию
Шаг 5. В окне свойств устройства переключитесь на вкладку «Сведения».
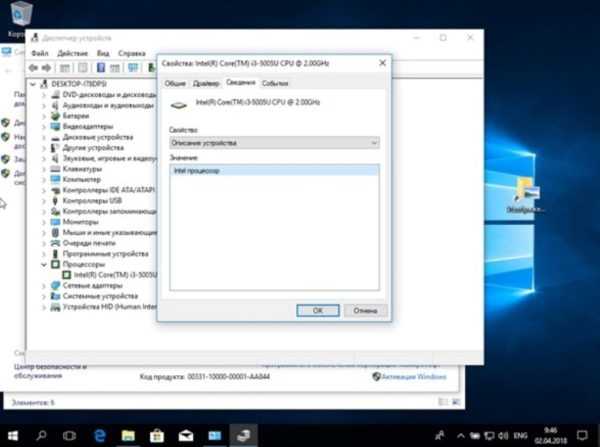
Переключаемся на вкладку «Сведения»
Шаг 6. В выпадающем списке Вы сможете найти более детальную информацию по интересующей Вас детали аппаратной части.
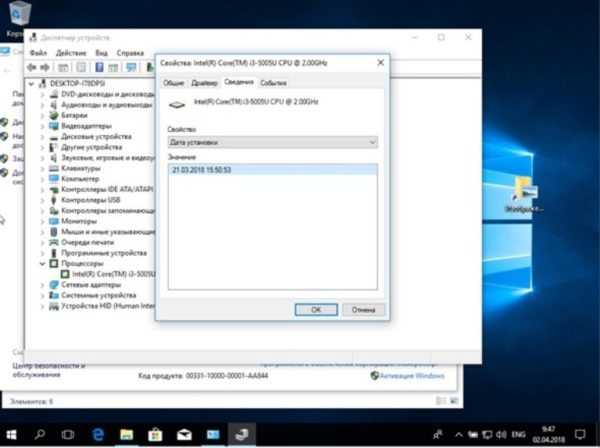
В открывшемся окне мы получим более детальную информацию по интересующей детали аппаратной части
Определение данных об аппаратной части через утилиту PowerShell Msinfo32
Шаг 1. Для запуска утилиты используйте комбинацию клавиш «Win+R».
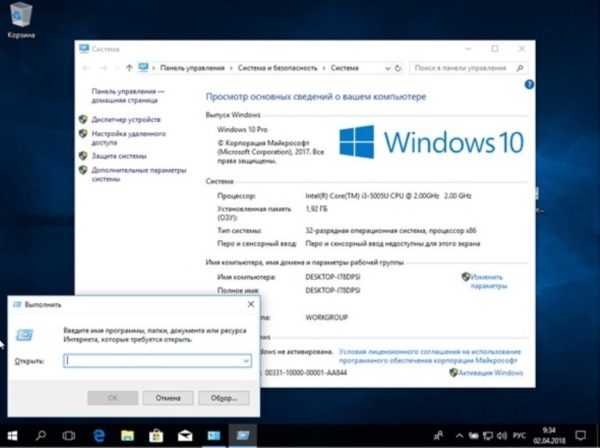
Нажимаем комбинацию клавиш «Win+R»
Шаг 2. В строке запросов следует прописать команду «msinfo32», а для ее выполнения использовать «Enter» (на клавиатуре) или «ОК» (в окне «Выполнить»).
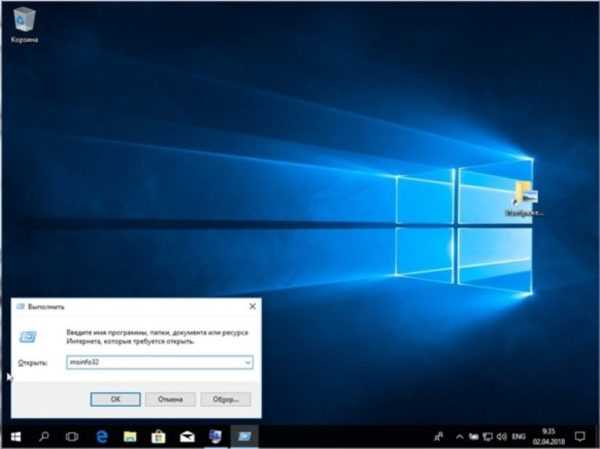
В поле прописываем команду «msinfo32», нажимаем «Enter» или «ОК»
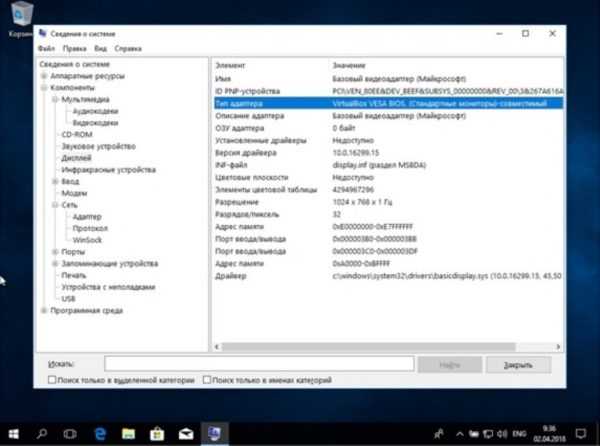
Раскрываем список интересующего нас параметра и изучаем необходимые данные
Важно! Данная программная среда представляет собой большой массив данных. Например, стартовая страница дает возможность собрать информацию о системной плате, юните центрального процессора (или нескольких, если их больше одного). Увидеть сводки по видео контроллеру Вы сможете в разделе «Дисплей» списка «Компоненты». Информация о сетевом адаптере расположена в разделе «Сеть» и соответствующей поддиректории.
Определение данных об аппаратной части через обработчик команд
Шаг 1. Для подключения к программной среде используйте комбинацию клавиш «Win+R».
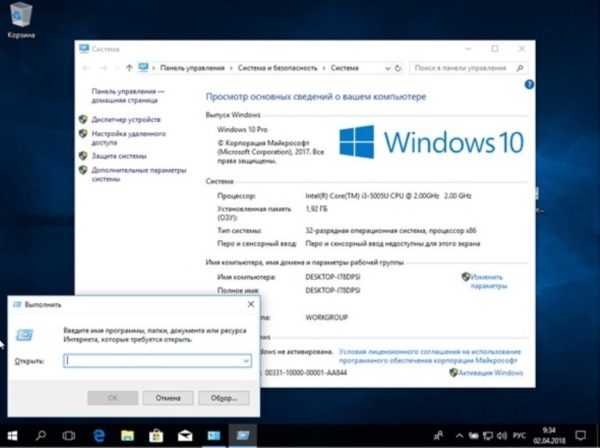
Нажимаем комбинацию клавиш «Win+R»
Шаг 2. В строке запросов следует прописать команду «cmd», а для ее выполнения использовать «Enter» (на клавиатуре) или «ОК» (в окне «Выполнить»).
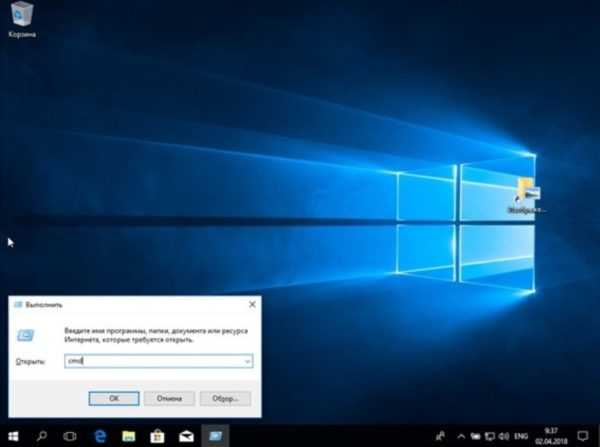
В поле «Открыть» прописываем команду «cmd», нажимаем «Enter» или «ОК»
Шаг 3. Обработчик команд выдаст информацию об аппаратных частях Вашего персонального компьютера по вводу ключа «systeminfo» и нажатии клавиши «Еnter».
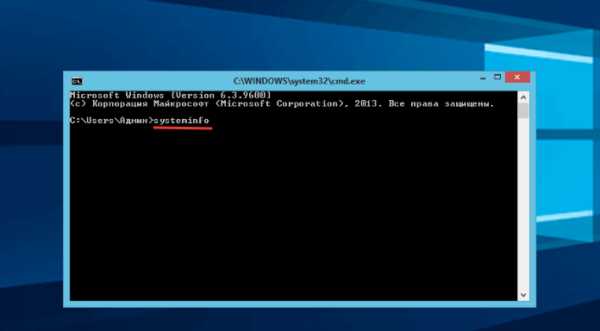
Вводим ключ «systeminfo», нажимаем клавишу «Еnter»
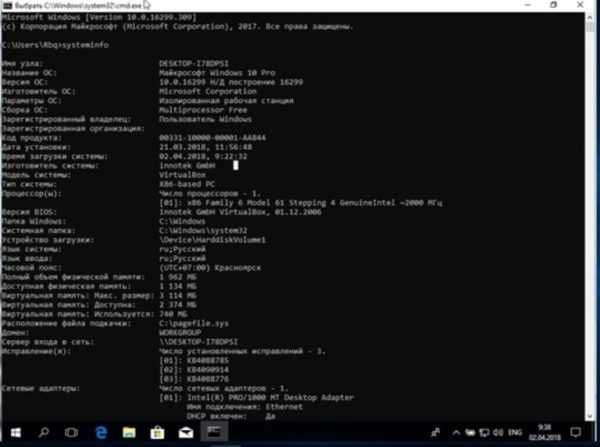
Вся информация об аппаратной части компьютера, которую выдал обработчик команд
Шаг 4. Существует еще одна команда, способная выдать нужную информацию – «winsat cpu –v». Ключ «-v» позволяет выдавать наиболее подробную информацию, включающую в себя:
- Размеры Кеш-памяти по всем уровням.
- Версию DirectX.
- Объемы файлов подкачки.

В окно «Командной строки» вводим команду «winsat cpu –v», нажимаем «Enter»

Наиболее подробная информация о компьютере
На заметку! Эту же команду можно использовать в Windows PowerShell вместо обработчика команд. Данная возможность появилась только в операционной системе Windows 8, и перешла из нее в Windows 10.
Определение данных об аппаратной части через утилиту PowerShell dxdiag
Шаг 1. Для запуска утилиты используйте комбинацию клавиш «Win+R».
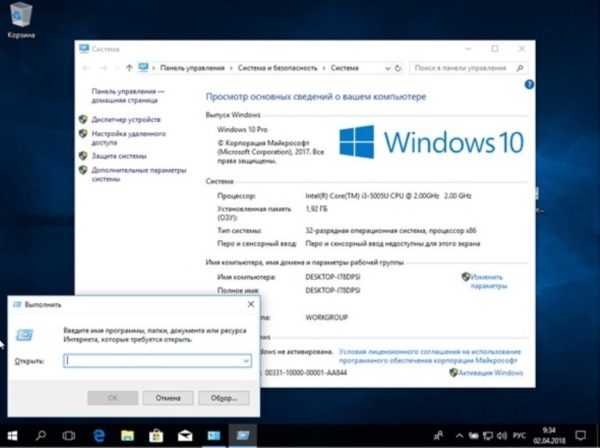
Нажимаем комбинацию клавиш «Win+R»
Шаг 2. В строке запросов следует прописать команду «dxdiag», а для ее выполнения использовать «Enter» (на клавиатуре) или «ОК» (в окне «Выполнить»).
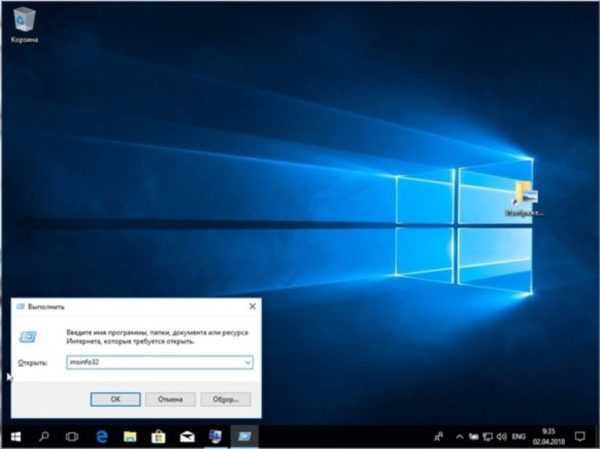
В поле прописываем команду «msinfo32», нажимаем «Enter» или «ОК»
Шаг 3. Особенность операционной системы Windows 10 заключается в выведении запроса от средства диагностики «DirectX» (проверка подписи драйвера). При ответе на запрос согласием будут выданы результаты проверки, при ответе отказом – утилита запустится по умолчанию.
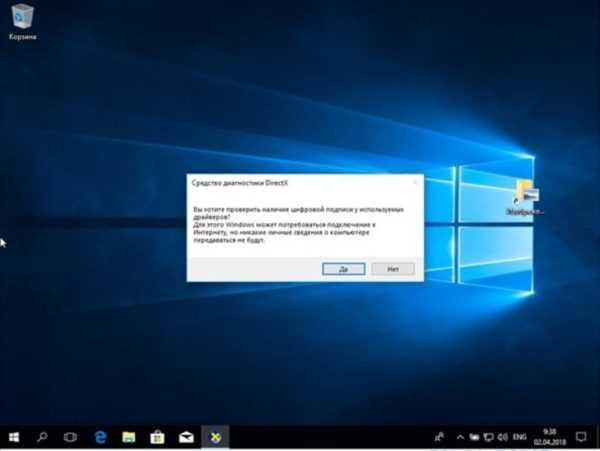
Нажимаем «Да»
Шаг 4. В основном программном интерфейсе утилиты по умолчанию открыта вкладка «Система», где хранятся данные о:
- материнской плате;
- юните центрального процессора;
- объеме оперативной памяти;
- версии БИОСа;
- версии DirectX.

По умолчанию откроется вкладка «Система»
Шаг 5. Для перехода между разделами можно пользоваться кнопкой «Следующая страница», или просто переключаясь между закладками.
На заметку! Для сохранения массива данных существует специальная кнопка. Вся информация будет помещена в текстовый документ, и может быть открыта стандартным средством корпорации
MicroSoft – «Блокнотом» (формат данных –.txt). Для быстрого переключения между утилитами Windows 10 имеет специальный инструмент «Конфигурация системы».
- Найти его можно через меню «Пуск», в разделе «Средства администрирования».

Открываем меню «Пуск», далее находим раздел «Средства администрирования»
- Запустите программную оболочку «Конфигурация системы».

Запускаем программную оболочку «Конфигурация системы»
- Переключитесь на закладку «Сервис».

Переключаемся на закладку «Сервис»
- В списке сервисов найдите нужную Вам строчку, и запустите утилиту с помощью кнопки «Запуск».

Находим в списке нужный сервис, нажимаем кнопку «Запуск»
Видео — Как узнать какие характеристики у компьютера
Определение данных об аппаратной части через программу Everest
Указанная программа является платной, однако предоставляет возможность воспользоваться тридцатидневным тестовым периодом.
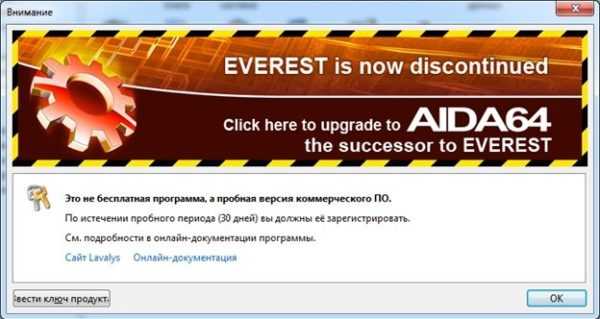
Интерфейс программы Everest
Шаг 1. После инсталляции произведите запуск приложения.
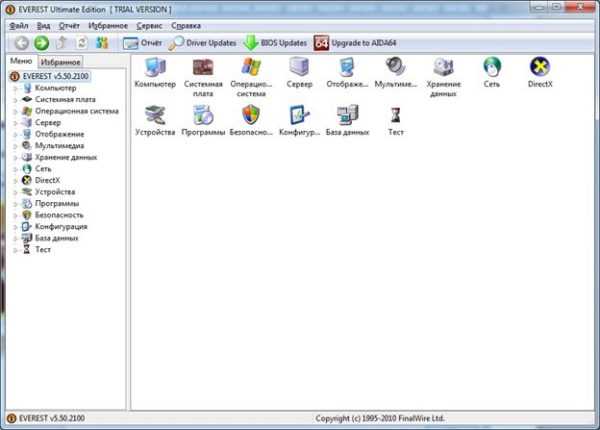
Запускаем приложение Everest
Шаг 2. С помощью раскрывающихся списков получите доступ к необходимым данным. К примеру, блок информации о системной плате расположен в одноименном перечне.
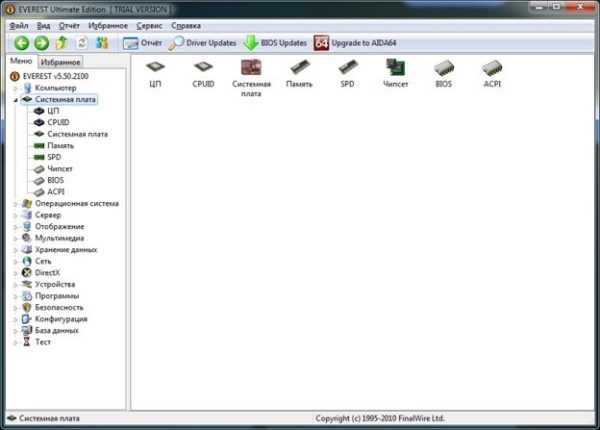
Раскрываем списки в интересующих параметрах для получения доступа к необходимым данным
Шаг 3. Для перехода непосредственно к описанию аппаратной части, выберите пункт списка «Системная плата», который располагается слева от информационного табло приложения.
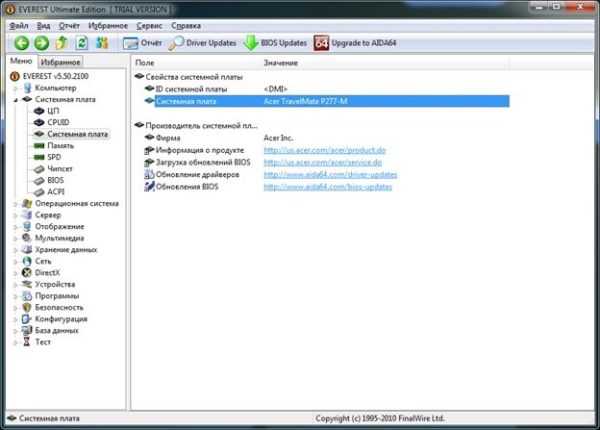
Выбираем пункт списка «Системная плата», который располагается слева от информационного табло приложения
Определение данных об аппаратной части через программу Сpu-z
Программная среда Сpu-z не требует оплаченной лицензии, при этом разработчик не несет ответственности за его неверную работу (принцип распространения «Как есть»). Однако не стоит пугаться, работа приложения стабильна, критических ошибок (для версии 1.83) не выявлено.
Шаг 1. После инсталляции произведите запуск приложения.

Запускаем приложение Сpu-z
Шаг 2. Перемещаясь по вкладкам, получите всю необходимую информацию об аппаратной части. К примеру, блок данных, посвященный системной плате располагается в закладке «Mainboard».
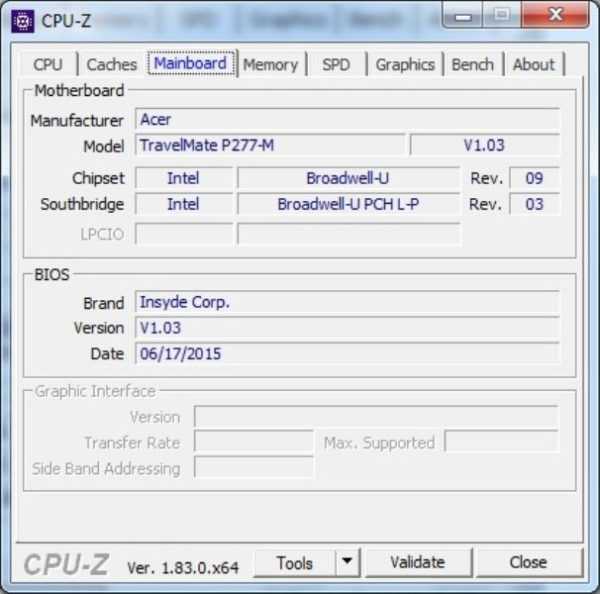
В закладке «Mainboard», блок для данных о системной плате, перемещаемся по вкладкам для получения другой информации
Читайте также новую статью — «Как посмотреть комплектующие своего компьютера».
Видео — Как скачать и установить программу CPU-Z для определения характеристик компьютера
Заключение
Данная публикация раскрывает особенности определения данных об аппаратной части персонального компьютера. Всего рассмотрено семь методик, пять из которых изначально доступны с операционной системой Windows 10. Данные об особенностях каждого метода сведены в таблицу.
| Наименование | Обработчик команд/PowerShell | Диспетчер устройств | Cpu-z | Everest | Свойства системы | Утилита dxdiag | Утилита Msinfo32 |
|---|---|---|---|---|---|---|---|
| Принцип поставки | С операционной системой | С операционной системой | Как есть | По оплате | С операционной системой | С операционной системой | С операционной системой |
| Мультиязычная платформа | Да | Да | Только английский | Да | Да | Да | Да |
| Сведения о частоте и производителе процессора | Да | Да | Да | Да | Да | Да | Да |
| Сведения об объеме оперативной памяти | Да | Да | Да | Да | Да | Да | Да |
| Сведения о видеосистеме | Да | Да | Да | Да | Нет | Да | Да |
| Сведения о системной плате | Да | Частично | Да | Да | Да | Да | Да |
| Сведения о сетевых адаптерах | Да | Да | Нет | Да | Нет | Нет | Да |
| Удобство интерфейса (от 1 до 5) | 4 | 5 | 5 | 5 | 5 | 5 | 5 |
pc-consultant.ru
Как посмотреть полные технические характеристики компьютера на Windows

Как узнать характеристики своего компьютера? Этим вопросом задаются люди, которые покупают б/у компьютер с рук и хотят проверить соответствие заявленных параметров действительным. Также, вполне возможно, кто-то забыл характеристики своего ПК, или не знал их никогда
, и поэтому интересуется, что же за железо у него установлено, пойдет ли на нем та или иная игра, запустится ли программа. В любом случае на операционных системах Windows можно легко узнать параметры своего компьютера, и для этого вовсе не нужно разбирать системный блок.Проверка стандартными средствами Windows
Через Мой компьютер
Самый простой и быстрый способ, как посмотреть характеристики компьютера на Windows 7,8 и 10 – это воспользоваться Моим компьютером и Этим компьютером (зависит от версии ОС). Нажмите правой кнопкой по этому ярлыку и из меню выберите Свойства. В Windows 10 нужно открыть Этот компьютер и в пустом месте окна кликнуть правой кнопкой мышки и выбрать Свойства.
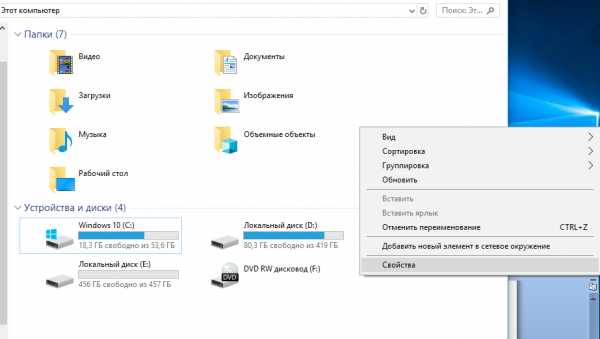
Появится окно, в котором будет отображена следующая информация:
- Название и версия операционной системы;
- Тип процессора и его частота;
- Объем оперативной памяти;
- Тип системы: 64 или 32 разрядная;
- Имя компьютера;
- Для некоторых ОС – индекс производительности.

С помощью Диспетчера устройств
Если вас интересует, как посмотреть полные характеристики компьютера, то необходимо воспользоваться диспетчером устройств. Для этого откройте Диспетчер устройств (его можно открыть с окна из предыдущей главы, кликнув по соответствующей ссылке).
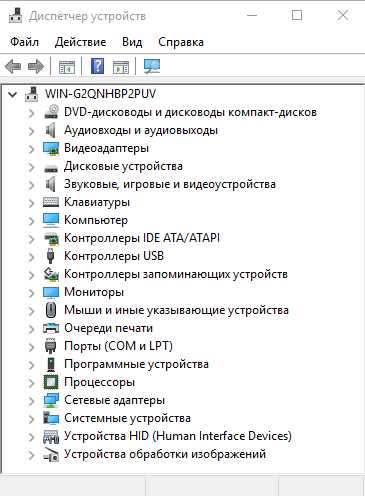
Возможно, Вам будет интересно:
Нажмите на любое устройство, чтобы посмотреть подробную информацию на нем. Кликнув дважды по одному из элементов дважды ЛКМ, откроется окно, в котором будет отображаться состояние устройства, версия драйвера и прочие данные.
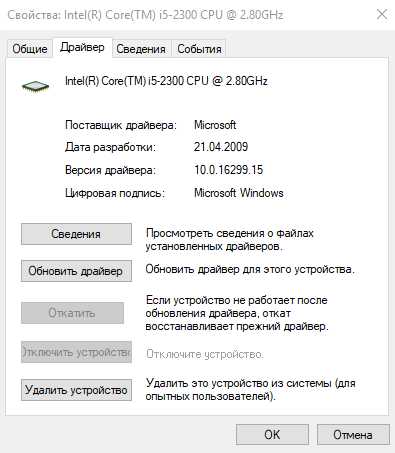
С помощью параметров
Если вы не знаете, где посмотреть характеристики компьютера на Windows 10, то откройте Параметры. Для этого можно воспользоваться комбинацией клавиш Win + I.
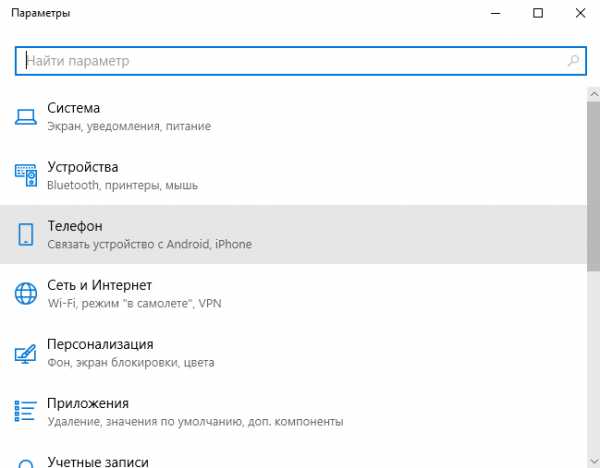
Пролистав линейку прокрутки в самый низ, находим пункт О программе и кликаем по нему. Видим параметры компьютера в том же формате, что и в предыдущем способе.
Через диалог DirectX
Более точную информацию о железе своего компьютера можно получить с помощью диалогового окна DirectX. Для его вызова нажимаем Win + R, вводим в окне Выполнить команду dxdiag и нажимаем Ок.
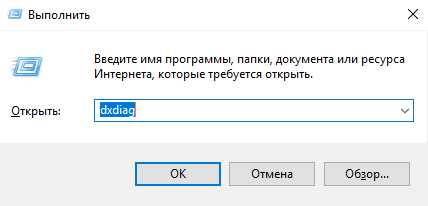
На первой же вкладке открывшегося окна мы можем увидеть подробную информацию о нашем компьютере: название и производитель материнки, прошивка BIOS, объем файла подкачки и версия DirectX.
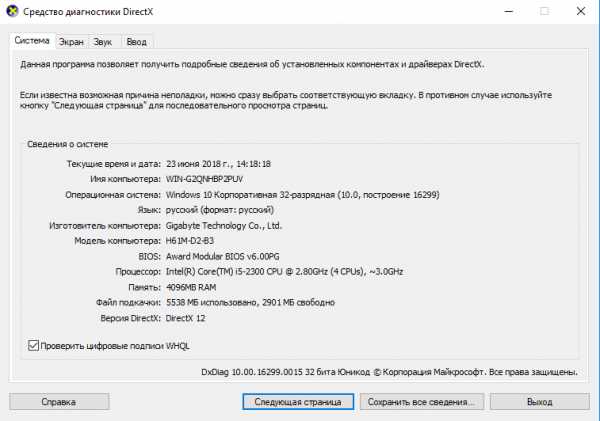
Переходим на следующую вкладку – Экран. Здесь представлена информация о графике компьютера: что за видеокарта стоит, какой объем памяти, используемое разрешение экрана и т.д.
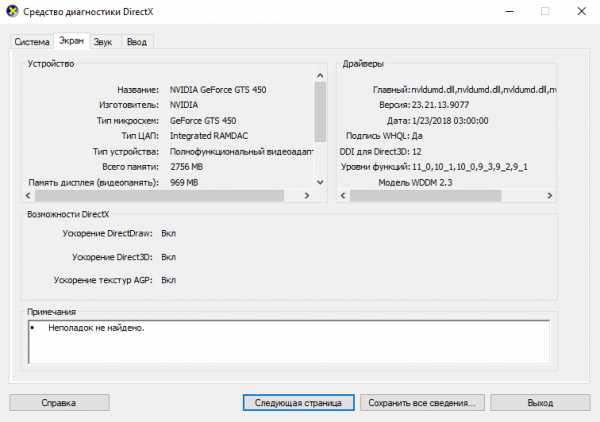
Соответственно, перейдя на вкладки Звук и Ввод, вы сможете посмотреть параметры звуковых устройств и устройств ввода информации (мышь, клавиатура).
Программы для определения характеристик системы
Существует много сторонних программы, которые можно бесплатно скачать с интернета, которые дадут исчерпывающую информацию о каждом устройстве компьютера. К числу таких программ относятся AIDA, Astra 32, CPU-Z, Everest, SiSoftware Sandra и некоторые другие.
Все эти программы имеют примерно одинаковый интерфейс и принцип работы, поэтому не будем рассматривать по отдельности каждую из них. Разберем кратко, как посмотреть характеристики компьютера на Windows с помощью AIDA.
Запустив эту программу на компьютере, перед нами появится следующее окно:
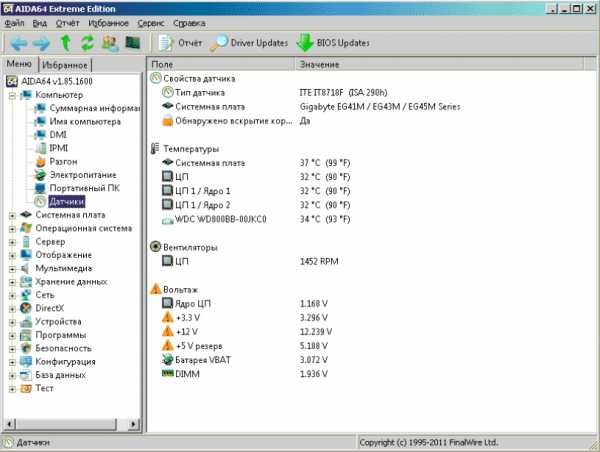
В подразделе Датчики раздела Компьютер находится наиболее важная информация. Здесь вы моете посмотреть температуру ЦП и видеокарты, а также узнать состояние работы других устройств. Например, если температура процессора превышает планку в +70 градусов, стоит задуматься о проверке ЦП или замене термопасты.
Также в программке можно узнать версию BIOS, чтобы можно было подобрать подходящее новое комплектующее. Например, если вы хотите увеличить память ОЗУ и покупаете планку, нужно проверить совместимость материнки и памяти.
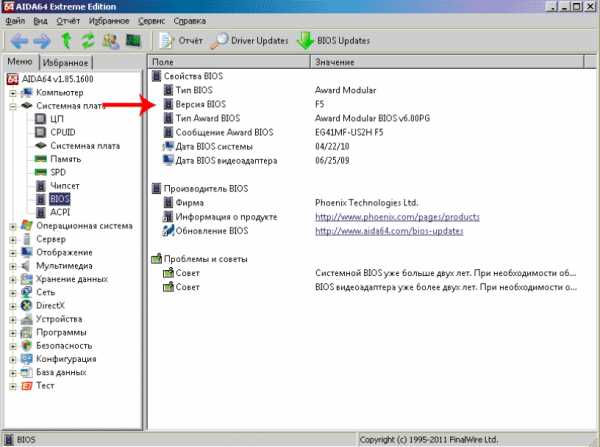
В многочисленных разделах программы AIDA находится информация о системных характеристиках, установленных драйверах, программах в автозагрузке, режимах работы оборудования и мн. др. Кроме того, в этой программе вы можете проводить тесты компьютера, выясняя его производительность и возможности.
Итак, надеюсь, из этой статьи вы поняли, как и где посмотреть характеристики своего компьютера.
comp-doma.ru
Как узнать характеристики своего компьютера
Если вы пользователь, который хочет научиться работать за компьютером самостоятельно, то вы должны знать, как узнать характеристики своего компьютера с помощью стандартных средств Windows, а так же пользоваться программами, которые показывают подробную информацию о «железках» установленных в компьютере.
Более детальную информацию об устройствах, которые находятся в компьютере, вы не сможете посмотреть через стандартные средства. Но в 90% этой информации хватает для поставленной задачи.
Без установки программ
Если у вас нет под рукой специальной программы, то можно воспользоваться стандартными средствами Windows. Для этого нажимаем правой кнопкой мыши по «Компьютеру» и в выпадающем меню нажимаем «Управление».

Откроется окно «Управления компьютером», слева нажимаем «Диспетчер устройств». После этого в правой части окна появятся устройства, которые находятся в вашем компьютере.
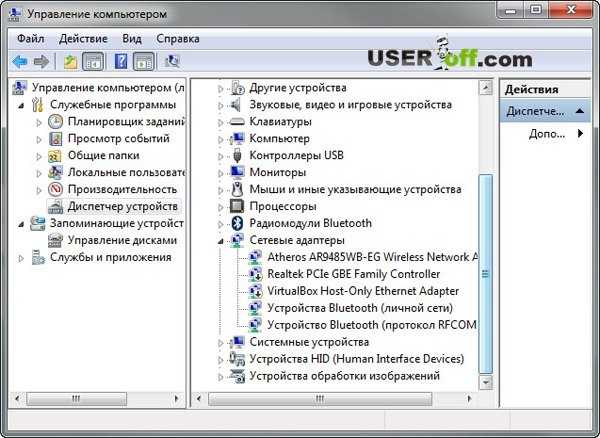
Как посмотреть характеристики компьютера, вам так же поможет штатная утилита, которая показывает часть информации об устройствах. Для этого заходим «Пуск» – «Все программы» — «Стандартные» – «Служебные» — «Сведения о системе».
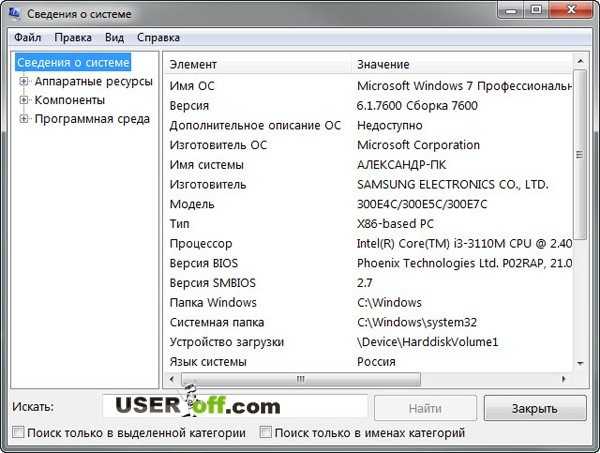
Так же можно воспользоваться dxdiag. Для этого заходим в «Пуск» -«Выполнить» или сочетания клавиш Win + R и вводим dxdiag. После того когда ввели, нажимаем Enter.

Откроется окно «Средство диагностики DirectX». В этом окне вы увидите: модель компьютера, изготовитель компьютера, версия Bios, параметры процессора и память.
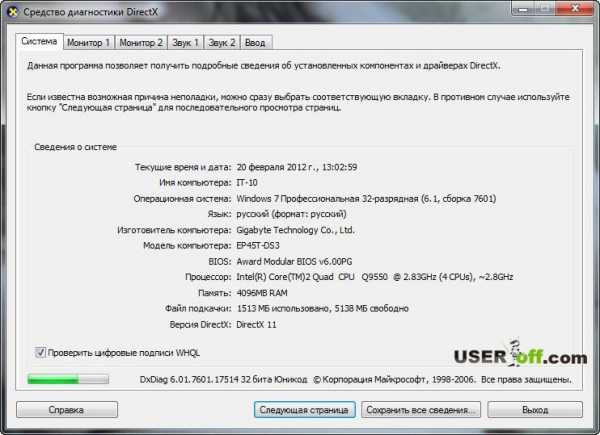
Если перейти во вкладку «Монитор», то можно посмотреть тип микросхем и изготовителя видеокарты.
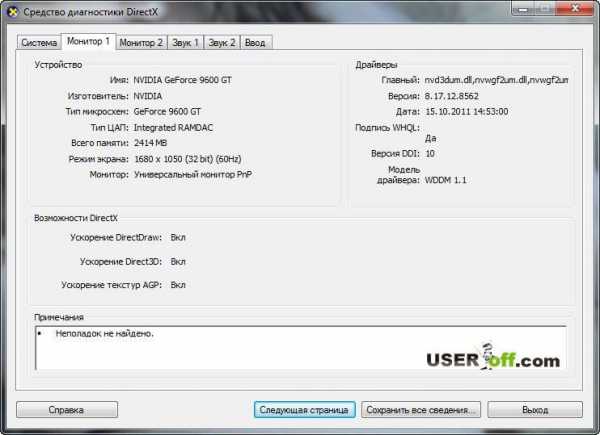
Думаю, вы уже заметили, что эти утилиты не показывают более развернутую информацию. Из-за того что в Windows нет более подробной информации об установленных устройствах, созданы разные программы, которые показывают детальную информацию об устройствах в компьютере. Из этих программ есть платные и бесплатные, мы рассмотрим одну из бесплатных программ, которая отображает техническую информацию об устройствах.
Информация выше относится не только, как узнать характеристики своего компьютера в Windows 7, но и для других систем.
Бесплатная программа CPU-Z
Программа называется CPU — Z, с помощью нее можно узнать следующие параметры:
- Процессора;
- Материнской платы;
- Оперативной памяти;
- Видеокарты;
- И другие.
Так же хочу отметить, данная программа не требует установки, что облегчает ее использование для пользователя.
Скачать программу можно здесь, официальный сайт программы www.cpuid.com. После того когда скачали файл, разархивируете его в удобное для вас место. Теперь открываем папочку и запускаем файл cpu — z.exe. При запуске необходимо немного подождать, так как программа будет сканировать устройства компьютера. Далее я покажу и расскажу, как узнать характеристики своего компьютера с помощью данной программы. Вы можете узнать характеристики компьютера в любой другой системе, хоть я и показываю, как узнать характеристики компьютера в Windows 7.
Когда закончится сканирование, появится главное окно программы. Теперь давайте немного расскажу про вкладки, которые есть в программе (для наглядности приведу скриншоты каждой вкладки).
CPU (процессор) – информация о процессоре.

Caches (кэш) – информация о кэше процессора. Думаю эта вкладка вообще должна быть во вкладке CPU, ведь эта информация относится к CPU 😉 . Видимо в ней не хватила места.

Mainboard (мат.плата)– информация о материнской плате.

Memory (память)– информация об оперативной памяти.

SPD – углубленная информация об оперативной памяти в каждом слоте.

Graphics (графика)– немного информации о видеокарте.

About – информация о программе.

Вы наверно заметили, что во вкладке «Графика» не слишком много информации о видеокарте. Это вызвано тем, что эти же разработчики сделали программу, которая выводит подробную информацию о графическом устройстве.
Подробная информация видеокарты
Программа называется GPU-Z, скачать данную программу можно здесь. После запуска программы откроется главное окно, вкладка «Graphics Card».
Скриншот характеристики моей видеокарты через эту программу смотрите ниже.

Вы также можете воспользоваться другими программами, такими как: Aida 64, Everest и т.д. Если появились вопросы, то пишите в комментариях.
В дополнение к этой статье даю ссылки, которые касаются этой темы:
Как узнать какая оперативная память
Узнаем какой у Вас процессор
Как узнать какая видеокарта стоит в компьютере
useroff.com
Как посмотреть параметры компьютера, сведения и свойства системы Windows 7

В системных сведениях хранится информация об аппаратных комплектующих компьютера — процессоре, видеокарте, жёстком диске, а также о программных компонентах. Вы можете посмотреть версию Windows, объём оперативной памяти, индекс производительности ПК и другие данные, используя стандартные программы ОС или сторонний софт.
Когда нужны данные о характеристиках и свойствах компьютера
Чтобы компьютерная программа работала, система должна отвечать требованиям разработчика. Одни программы прекрасно работают с Windows 7 32-bit и объёмом оперативной памяти 2 Гб, а другие требуют минимум 4 ГБ «оперативки» и версию Windows 7 64-bit. Знание системных параметров пригодится в следующих случаях:
- при покупке нового компьютера для оценки производительности;
- при установке программ и игр, обновлении драйверов;
- при продаже ПК для информирования покупателей;
- для коррекции сбоев в работе системы;
- для ремонта ПК при замене аппаратных компонентов.
Как узнать параметры системы и сведения о ПК средствами Windows 7
Существует 6 способов получить сведения о системе средствами Windows — среди них вы найдёте простые методы для начинающих и более трудоёмкие для опытных пользователей.
Через «Панель управления»
Простейший способ получить информацию о свойствах и производительности Windows — с помощью Панели управления:
- Откройте «Пуск» — кнопка слева внизу экрана.
- Найдите пункт «Компьютер» и кликните по нему правой кнопкой.
- Выберите «Свойства».
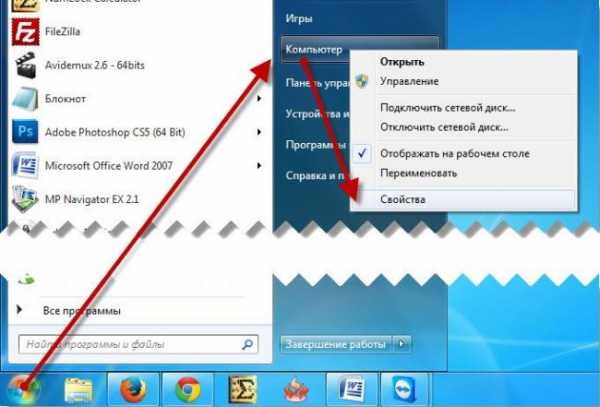
Нажмите правой кнопкой мыши на пункт «Компьютер»
Вызвать окно «Система» можно, нажав сочетание клавиш Win+Pause.
Откроется окно «Система» с информацией о версии Windows, процессоре и оперативной памяти ПК. Также вы увидите индекс производительности от 1 до 10 — чем больше значение, тем лучше работает компьютер. Нажмите на кнопку индекса, чтобы получить детальную информацию о производительности жёсткого диска, процессора, оперативной памяти и графического контроллера.
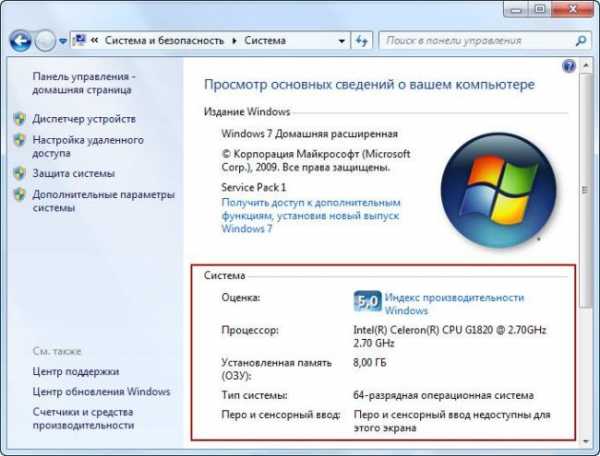
Информация о производительности компьютера
Индекс производительности удобно использовать при покупке ПК для сравнения различных моделей в магазине.
Видео: как открыть параметры системы
С помощью утилиты «Сведения о системе»
В окне служебной программы Windows «Сведения о системе» вы найдёте информацию о процессоре, версии BIOS и сборке Windows, проверите работу аппаратных ресурсов ПК — CD-ROM, системной платы, видеокарты и других, а также посмотрите наличие ошибок в действии программ и драйверов. Чтобы открыть сведения о системе:
- Откройте «Пуск».
- В поисковой строке начните набирать запрос «Сведения о…».
- Выберите пункт «Сведения о системе».

Поиск через поисковую строку меню
- Вы увидите три категории: «Программная среда», «Компоненты» и «Аппаратные ресурсы». Каждая категория для удобства пользователя разбита на подпункты, содержащие ключевую информацию.

Переход в сведения о системе через команду msinfo32
Меню «Сведения о системе» можно открыть с помощью команды «Выполнить». Для этого нажмите на клавиатуре сочетание Win+R, введите «msinfo32» без кавычек и нажмите Enter.

Данные разделены по категориям
Видео: как посмотреть сведения о системе
Через «Средство диагностики DirectX»
Средство диагностики DirectX предназначено для информирования пользователей об установленных драйверах и проверки их работоспособности. Чтобы открыть диагностику DirectX:
- Нажмите «Пуск» и выберите пункт «Выполнить». Либо нажмите на клавиатуре комбинацию Win+R.

Нажмите, чтобы открыть окно запуска программ
- В открывшемся окошке введите «dxdiag» без кавычек.
- Нажмите «ОК».

Введите команду dxdiag
- Подождите, пока средство диагностики обновит информацию.
- Вверху окна вы увидите вкладки «Система», «Экран», «Звук», «Ввод». Откройте каждую и отыщите необходимую информацию. Сведения можно сохранить в виде текстового файла, нажав соответствующую кнопку внизу окна.

Число вкладок зависит от количества подключенных мониторов и звуковых устройств
С помощью диспетчера устройств
Продвинутым пользователям будет полезно заглянуть в «Диспетчер устройств», где отображается информация обо всех комплектующих к ПК и драйверах для них. Для входа в Диспетчер:
- Откройте «Пуск».
- Выберите «Панель управления».
- Найдите и откройте «Диспетчер устройств».

Древовидная структура позволяет легче ориентироваться в категориях
Просматривая информацию об аппаратных ресурсах, обращайте внимание на поле «Состояние устройства» — там вы увидите, есть ли неполадки в работе.
Видео: как открыть диспетчер устройств
Открываем параметры через командную строку
Протестируйте производительность компьютера, воспользовавшись командной строкой. Для этого:
- Нажмите «Пуск».
- Начните вводить в строку поиска «Командная».
- Выберите пункт «Командная строка».
- В открывшемся окне введите «winsat cpu -v» без кавычек.

Командная строка находится в стандартных средствах Windows
- Программа проведёт тестирование и отобразит результаты: оценку быстродействия системы, число ядер процессора, объем памяти, размер кэша и другие.

Результаты тестирования компьютера
BIOS
Свойства системы можно просмотреть без входа в Windows. Часть информации хранится в BIOS и доступна для просмотра при включении компьютера.
BIOS — встроенная в материнскую плату программа, связующая между операционной системой и аппаратными ресурсами ПК. Обеспечивает корректную работу компьютера.
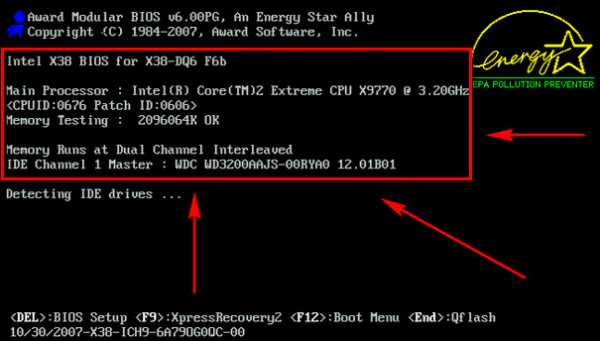
Информация о процессоре и тест памяти
Чтобы получить информацию о ПК в BIOS, при загрузке нажмите Pause break и спишите интересующие параметры. Затем нажмите Esc, чтобы продолжить запуск Windows.
Использование сторонних программ
Воспользуйтесь приложениями сторонних разработчиков, если стандартные приложения Windows не позволяют найти нужную информацию о компьютере и системе.
Piriform Speccy
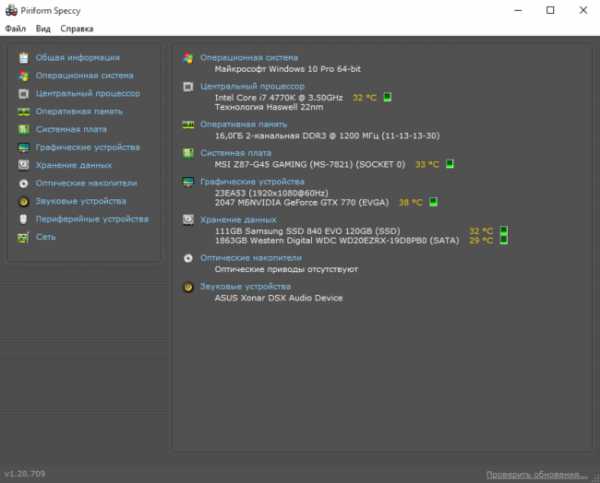
Главное окно программы с системной информацией
Speccy — бесплатная русскоязычная утилита для просмотра системных параметров. На официальном сайте производители предлагают несколько модификаций программы, в том числе, портативную, работающую без установки.
Утилита позволяет получить сведения о модели процессора, объёме и частоте оперативной памяти, сборке операционной системы, а также о звуковых и видеоустройствах, жёстком диске и прочих. Выбрав наименование комплектующих в левом меню, вы можете просмотреть подробные характеристики. Сведения можно сохранить и распечатать, воспользовавшись меню «Файл».
Everest
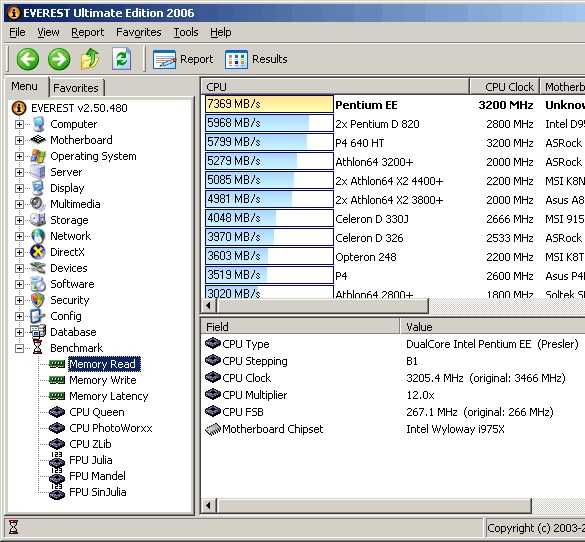
Результат тестирования системы Windows с помощью программы Everest
Everest проводит детальную диагностику компьютера и предоставляет пользователю подробный отчёт в двух форматах — html и txt. Открыв программу, в левой части окна вы увидите меню с древовидной структурой, наиболее любопытный пункт которого – «Тест». Вы можете протестировать работоспособность памяти в режимах чтения, записи и копирования, а также производительность процессора. Чтобы запустить тесты, воспользуйтесь меню «Сервис» в верхней части окна программы.
SiSoftware Sandra
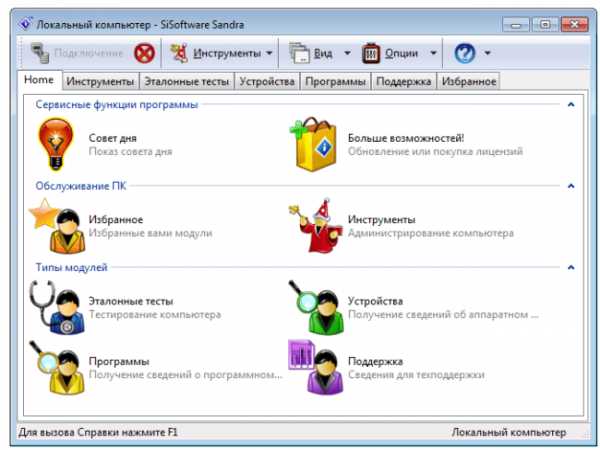
Для диагностики компьютера используйте пункт «Инструменты»
Аналитическая утилита SiSoftware Sandra поддерживает русский язык и проводит полную диагностику ПК. Ключевые возможности:
- просмотр температуры процессора;
- редактирование автозагрузки программ при запуске Windows;
- информирование и поиск драйверов для подключённых устройств.
Для запуска диагностики в главном окне программы откройте пункт «Инструменты» и нажмите «Анализ и рекомендации». Программа проведёт анализ неполадок и даст список рекомендаций для улучшения работоспособности ПК, часть из которых можно выполнить сразу.
Aida
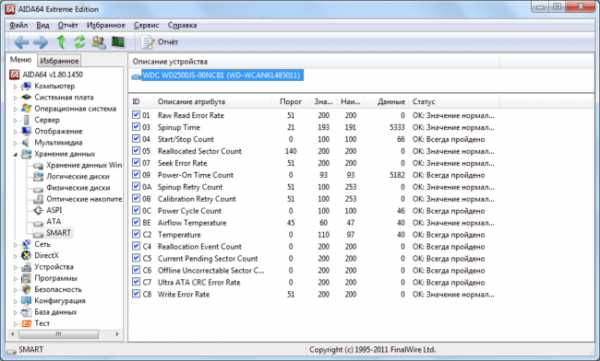
Результат тестирования устройства с помощью Aida
Программа Aida тестирует производительность компьютера во всех аспектах:
- процессор;
- сетевые подключения;
- диски;
- память;
- температура и напряжение вентиляторов;
- внешние устройства;
- программное обеспечение.
Ключевая особенность — стресс-тесты ПК для выявления неполадок надёжности.
Для начала тестирования в главном окне выберите «Сервис» и нажмите «Тест стабильности системы». По итогам тестирования вы увидите температурные графики аппаратных ресурсов, данные о загрузке и частоте тактов процессора.
HWInfo

Информация о свойствах памяти компьютера
Мощное приложение с системной информацией. Ключевой недостаток — нет русскоязычной версии. Отображает сведения о температуре ПК в сравнении с максимально допустимыми значениями. В главном окне собрана суммарная информация о конфигурации и работе системы.
ASTRA32
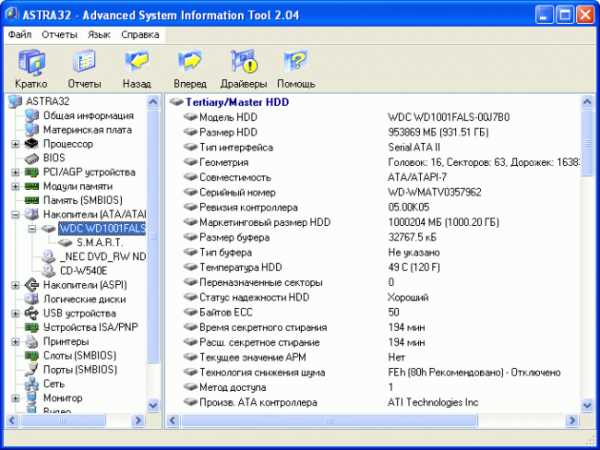
Тестирование жестких дисков компьютера
ASTRA32, помимо отображения характеристик компьютера, предлагает пользователям функцию автопоиска устройств, для которых в системе отсутствуют драйвера. Также позволяет провести проверку винчестеров на надёжность. Сведения, которые даёт утилита:
- процессор;
- жёсткие диски;
- материнская плата;
- модули памяти;
- CD/DVD-Rom;
- чипсет;
- версия BIOS;
- USB-устройства;
- сетевая, звуковая и видеокарта.
Программа также позволяет оперативно установить обновления драйверов.
PC Wizard
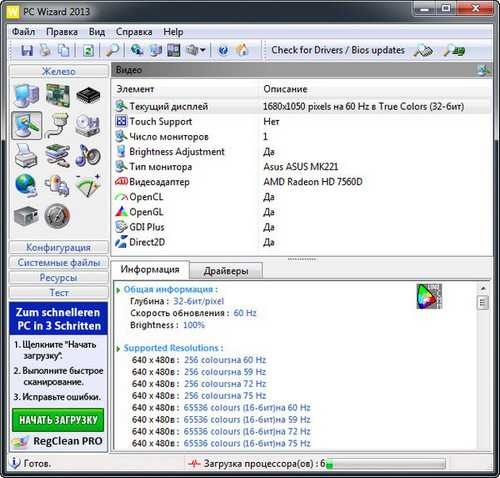
Сведения о мониторе компьютера
PC Wizard — бесплатная утилита для определения конфигурации компьютера. Собирает информацию обо всех устройствах, подключённых к ПК, проводит тестирование производительности. Преимущества — возможность работы из трея на панели задач и отображение важных уведомлений. Недостатки — длительная загрузка, запоздалое отображение сведений.
Существует множество способов получить сведения о компьютере и Windows 7. Если стандартные средства не позволяют отыскать интересующую информацию, воспользуйтесь сторонними программами, позволяющими детально протестировать систему.
Сейчас открываю собственное дело и понимаю, как это непросто. Поэтому создаю информативные статьи о бизнесе, которые (надеюсь) помогают вникнуть в суть организации процесса. А в качестве хобби пишу о работе различных гаджетов и компьютерных программ. Оцените статью: Поделитесь с друзьями!www.2dsl.ru
Как узнать характеристики компьютера – 3 простых способа 💻
Мне всегда было интересно покапаться в характеристиках своего компьютера, даже в тех, в которых я ничего не понимал. Интересно было потестировать, «погонять комп». Зачем? Цели могут быть разные: сверить комплектующие компьютера со исходным списком, скачать нужные драйвера или чтобы продать компьютер. В этой статье я разберу три простых способа.
Утилита «Сведения о системе»
Встроенная утилита называется «Сведения о системе». Заходим в меню , или просто пишем в строке поиска меню Пуск: «сведения» и также запускаем программу.
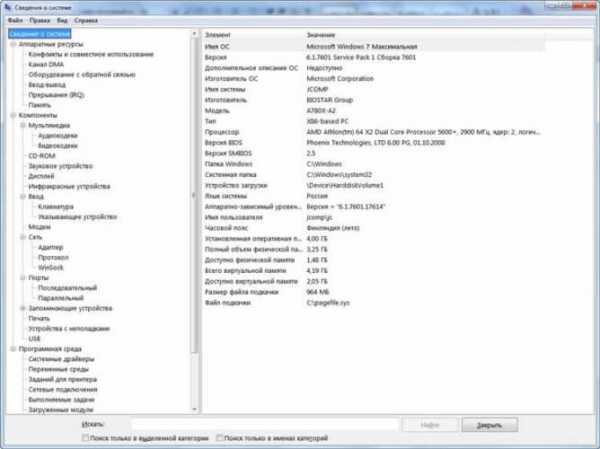
Здесь можно узнать только основную информацию о железе, такую как модель материнской платы, тип процессора, версия BIOS, объём оперативной памяти и некоторые другие. Если пройтись по «дереву», то можно найти даже более тонкие характеристики компьютера.
Например, в разделе «Компоненты» есть информация о CD/DVD приводе, звуковой карте, какая видеокарта установлена («Дисплей»). Но вообще, этот инструмент очень ненаглядный и предназначен для технических специалистов для отладки работы компьютера. Рекомендую им пользоваться, если под рукой не оказалось ничего получше.
Диспетчер устройств
Без подробных характеристик, но гораздо удобней, список устройств можно посмотреть в «Диспетчере устройств». Чтобы его открыть просто нажмите комбинацию «Win + Pause». В Windows XP он откроется сразу, а в Windows 7/10 сначала откроется окно «Система», в котором сразу можно увидеть какой процессор установлен и сколько оперативной памяти. Отсюда запускаем диспетчер устройств.
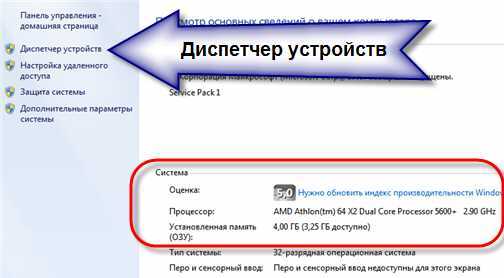
Либо откройте его из панели управления. Здесь уже можно посмотреть какие устройства установлены в компьютере: звуковой чип, видеокарта, сетевая карта, модель жёсткого диска, привод оптических дисков, монитор и другие.

Программа DirectX Diag
Ещё одна стандартная программа – это средство диагностики DirectX. Применяется в основном для тестирования аудио- и видеосистемы. Чтобы его запустить, нужно нажать кнопки «Win + R» и написать в строке:
dxdiag
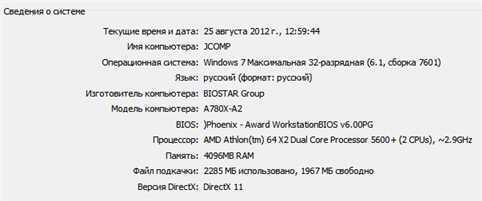
Здесь также есть основные характеристики: модель ноутбука или материнской платы компьютера, видеокарты, звуковой карты, клавиатуры и мышки.
Описанные способы подходят когда нужно быстро узнать общую информацию о компьютере, но если нужна более подробная информация, то без дополнительных программ не обойтись. Одна из моих любимых программ — AIDA64, она расскажет всё о компьютере.
it-like.ru
4 способа узнать характеристики своего компьютера или ноутбука
  windows | программы
Посмотреть характеристики персонального компьютера или ноутбука может потребоваться в самых различных ситуациях: когда нужно узнать, какая стоит видеокарта, увеличить оперативную память или требуется установить драйвера.
Способов подробно просмотреть информацию о комплектующих существует множество, в том числе это можно сделать и без использования сторонних программ. Однако в этой статье будут рассмотрены именно бесплатные программы, которые позволяют узнать характеристики компьютера и предоставляют эту информацию в удобном и понятном виде. См. также: Как узнать сокет материнской платы или процессора.
Информация о характеристиках компьютера в бесплатной программе Piriform Speccy
Разработчик Piriform известен своими удобными и эффективными бесплатными утилитами: Recuva — для восстановления данных, CCleaner — для очистки реестра и кэша, и, наконец, Speccy предназначена для просмотра информации о характеристиках ПК.
Скачать бесплатно программу вы можете с официального сайта http://www.piriform.com/speccy (версия для домашнего использования — бесплатная, для других целей программу нужно приобретать). Программа доступна на русском языке.
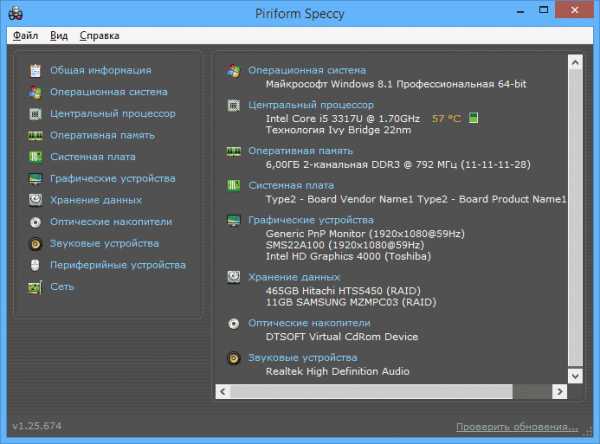
После установки и запуска программы, в главном окне Speccy вы увидите основные характеристики компьютера или ноутбука:
- Версия установленной операционной системы
- Модель процессора, его частота, тип и температура
- Информация об оперативной памяти — объем, режим работ, частота, тайминги
- Какая материнская плата стоит на компьютере
- Информация о мониторе (разрешение и частота), какая видеокарта установлена
- Характеристики жесткого диска и других накопителей
- Модель звуковой карты.
При выборе пунктов меню слева вы можете посмотреть детальные характеристики комплектующих — видеокарты, процессора и других: поддерживаемые технологии, текущее состояние и другое, в зависимости от того, что именно вас интересует. Здесь же можно посмотреть список периферии, информацию о сети (включая параметры Wi-Fi, можно узнать внешний IP адрес, список активных соединений системы).
При необходимости, в меню «Файл» программы вы можете распечатать характеристики компьютера или сохранить их в файл.
Подробная информация о характеристиках ПК в программе HWMonitor (ранее PC Wizard)
Текущая версия HWMonitor (раньше — PC Wizard 2013) — программы для просмотра подробной информации обо всех комплектующих компьютера, пожалуй, позволяет узнать больше о характеристиках, чем любое другое ПО для этих целей (разве что платная AIDA64 может тут соревноваться). При этом, насколько я могу судить, информация более точная, чем в Speccy.
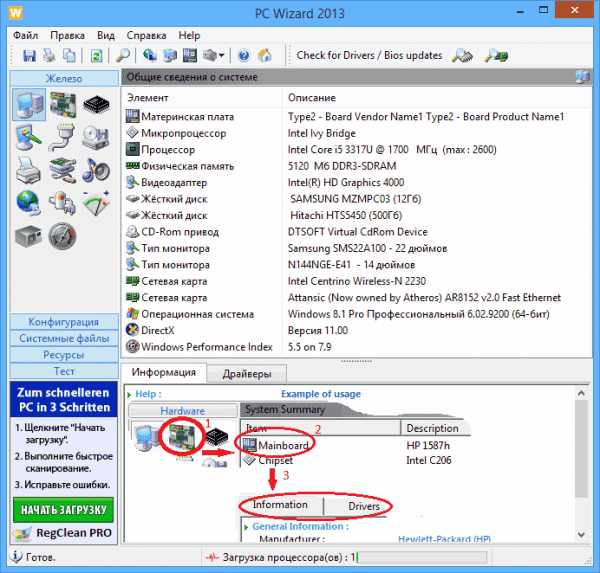
С использованием этой программы вам доступна следующая информация:
- Какой процессор установлен на компьютере
- Модель видеокарты, поддерживаемые технологии графики
- Информация о звуковой карте, устройствах и кодеках
- Подробную информацию об установленных жестких дисках
- Информацию об аккумуляторе ноутбука: емкость, состав, заряд, напряжение
- Подробная информация о BIOS и материнской плате компьютера
Перечисленные выше характеристики — далеко не полный список: в программе можно подробно ознакомиться почти со всеми системными параметрами.
Кроме этого, в программе имеются возможности для теста системы — можно проверить оперативную память, жесткий диск и выполнить диагностику других аппаратных компонентов.
Скачать программу HWMonitor на русском языке можно на сайте разработчика http://www.cpuid.com/softwares/hwmonitor.html
Просмотр основных характеристик компьютера в CPU-Z
Еще одна популярная программа, показывающая характеристики компьютера от разработчика предыдущего ПО — CPU-Z. В ней вы можете подробно узнать о параметрах процессора, включая информацию о кэше, какой сокет используется, количество ядер, множитель и частоту, посмотреть, сколько слотов и какой памятью RAM занято, узнать модель материнской платы и используемый чипсет, а также посмотреть базовую информацию об используемом видеоадаптере.

Скачать бесплатно программу CPU-Z можно с официального сайта http://www.cpuid.com/softwares/cpu-z.html (обратите внимание, ссылка на загрузку на сайте находится в правой колонке, не нажимайте другие, имеется portable версия программы, не требующая установки). Вы можете экспортировать полученную с помощью программы информацию о характеристиках комплектующих в текстовый или html файл и затем распечатать его.
AIDA64 Extreme
Программа AIDA64 не является бесплатной, однако для разового просмотра характеристик компьютера хватит и пробной бесплатной версии на 30 дней, которую можно взять с официального сайта www.aida64.com. На сайте имеется также portable версия программы.
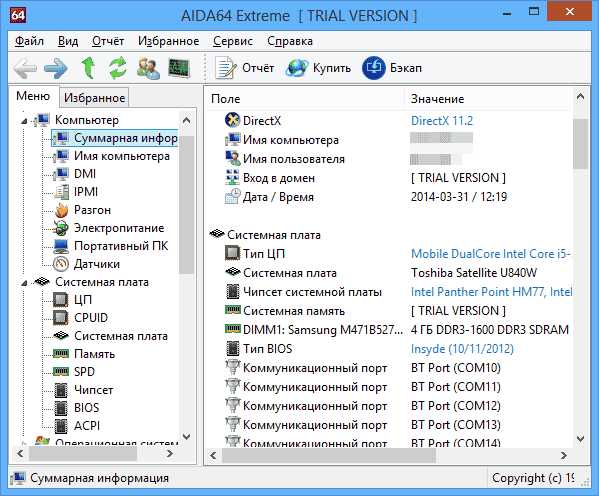
Программа поддерживает русский язык и позволяет просмотреть практически все характеристики вашего компьютера, а это, в добавок к тем, что были перечислены выше для другого ПО:
- Точные сведения о температуре процессора и видеокарты, скорости вращения вентиляторов и другая информация с датчиков.
- Степень изношенности аккумулятора, производитель батареи ноутбука, количество циклов перезарядки
- Информация об обновлении драйверов
- И многое другое
Кроме этого, также, как и в PC Wizard, с помощью программы AIDA64 вы можете протестировать память RAM и CPU. Имеется также возможность просмотреть информацию о настройках Windows, драйверах, сетевых настройках. При необходимости, отчет о системных характеристиках компьютера можно вывести на печать или сохранить в файл.
А вдруг и это будет интересно:
remontka.pro
Как просмотреть список подключенного оборудования в Windows?
Управление свойствами используемого совместно с Windows оборудования осуществляется при помощи специальной утилиты, называемой Диспетчер устройств. Чтобы вызвать на экран окно Диспетчера устройств, необходимо выполнить следующие действия:
- Откройте Главное меню Windows, и нажмите на кнопку «Параметры»;
- В открывшемся списке нажмите на надпись «Система»;
- В меню слева выберите пункт «О системе»;
- В нижней части открывшегося окна нажмите на надпись «Диспетчер устройств». Внешний вид данной утилиты показан на следующем рисунке:
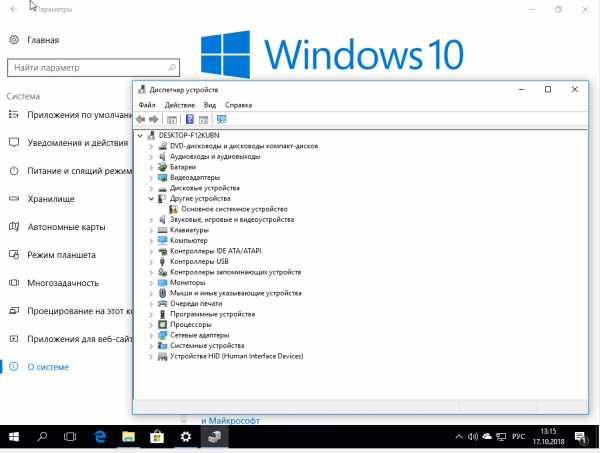
Диспетчер устройств — это специальная системная программа, предназначенная для графического представления подключенного к компьютеру оборудования и управления этим оборудованием. С использованием Диспетчера устройств вы можете:
- определить, корректно ли работают подключенные к компьютеру устройства;
- изменить параметры настройки аппаратной конфигурации компьютера;
- определить драйверы, используемые для каждого устройства, и получить подробную информацию о любом из них;
- установить или изменить используемые драйверы устройств;
- отключить или подключить какое-либо устройство в системе;
- устранить конфликты устройств, возникающие в случае несанкционированного совместного использования ими одних и тех же ресурсов компьютера;
- восстановить ранее удаленный драйвер или исходные параметры настройки какого-либо устройства.
Фактически Диспетчер устройств дает возможность полностью управлять аппаратными ресурсами компьютера и произвольно менять свойства работающего на данной машине оборудования. Следует отметить, что в большинстве случаев дополнительной настройки устройств при помощи Диспетчера устройств не требуется: Windows определяет оптимальные параметры работы оборудования автоматически в процессе инсталляции, поэтому изменять установленные по умолчанию настройки системы следует только в случаях выявления аппаратных конфликтов или некорректной работы какого-либо устройства.
Итак, основное рабочее пространство утилиты Диспетчера устройств вертикально разделено на два окна. Левое окно, так называемая Консоль, появляется на экране при нажатии на кнопку «Скрытие/отображение дерева консоли» расположенную на Панели инструментов Диспетчера устройств.
Аппаратная конфигурация компьютера может быть представлена в нескольких вариантах, переключение между которыми осуществляется через меню «Вид» программы Диспетчер устройств:
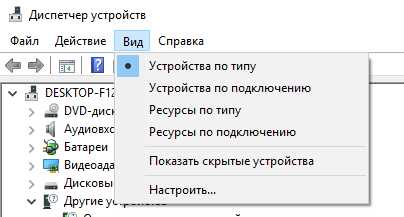
- Устройства по типу. Этот режим устанавливается в окне Диспетчера устройств по умолчанию. Подключенное к компьютеру оборудование отображается в виде ветвящейся древовидной структуры по типам устройств: например, «Дисководы DVD/CD-ROM», «Порты», «Звуковые, видео и игровые устройства» и т. д. Перечень относящихся к каждому типу устройств выводится ниже заголовка, обозначающего данный тип. Для того чтобы развернуть список, необходимо щелкнуть мышью на символе «+» рядом с обозначением заголовка, либо дважды щелкнуть на самом заголовке;
- «Устройства по подключению». Режим «Устройства по подключению» отображает используемое системой оборудование, распределяя его по логическим группам согласно способу их подключения к компьютеру. Например, если вы используете несколько устройств, подсоединенных к шине USB, они будут представлены в одной логической группе;
- «Ресурсы по типу». Режим «Ресурсы по типу» позволяет рассматривать используемые системой ресурсы, такие как запросы на прерывание, диапазон ввода-вывода, адреса портов и памяти согласно распределению по использующим их устройствам;
- «Ресурсы по подключению». С помощью данного режима вы можете отследить текущий статус всех задействованных в системе ресурсов согласно способу подключения к компьютеру использующих их устройств.
По умолчанию в окне аппаратной конфигурации Диспетчера устройств отображается далеко не все используемое в системе оборудование. В частности, программа не показывает устройства, не поддерживающие стандарт Plug and Play. Для того чтобы получить доступ к настройкам всего оборудования компьютера, установите флажок напротив пункта Показать скрытые устройства (Show hidden devices) в меню Вид (View) окна программы. Повторный щелчок на этом пункте вновь скроет все «невидимые» устройства.
Все операции с оборудованием, которые можно проделать при помощи Диспетчера устройств, выполняются при нажатии на соответствующие кнопки, расположенные в инструментальной панели программы. Назначение этих кнопок показано в следующей таблице:
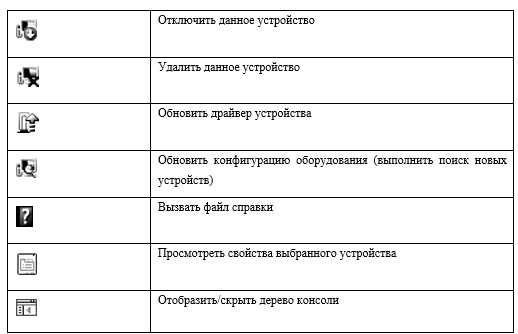
Просматривая список оборудования, отображающийся в окне аппаратной конфигурации программы Диспетчер устройств, вы можете определить, какие устройства уже установлены в вашей системе, а какие — нет.
www.winpedia.ru