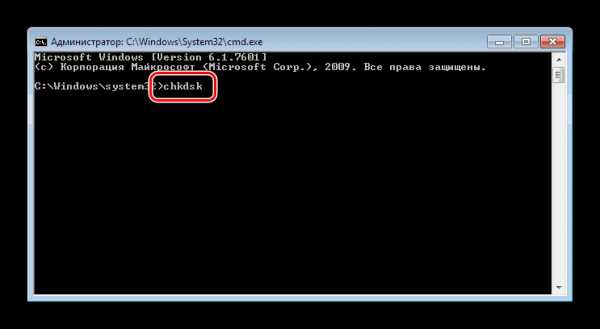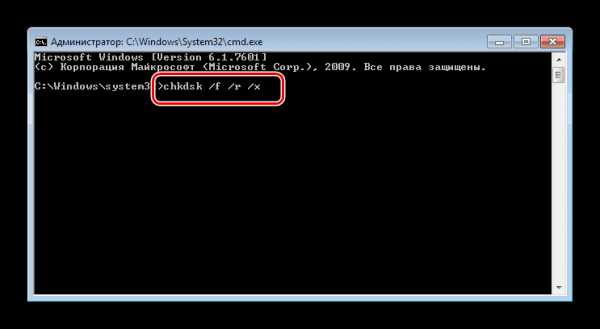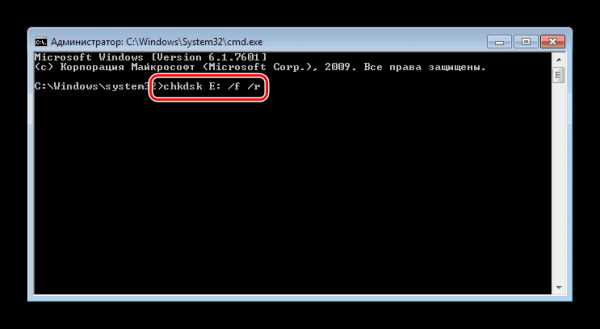Не запускается проверка системного диска (CHKDSK)
В предыдущей статье я писал про проверку жестких дисков на наличие ошибки, там так же упоминалось о том, что нельзя проверить диск который используется системой. Проверка системного диска выполняется по расписанию при следующей перезагрузке.
Однако иногда проверка системного диска не запускается после перезагрузки. Если вы столкнулись с такой проблемой, сделайте следующее:
1) За проверку, которая должна была произойти после перезагрузки отвечает файл autochk.exe, который находится по следующему пути: C:\Windows\System32 (C:\ это диск на который установлена Windows, у вас может быть другая буква диска). Нужно проверить имеется ли этот файл в данном каталоге.
2) Нажмите “Win + R” напишите “regedit” и нажмите Ok, запустится редактор реестра, перейдите по следующему пути:
HKEY_LOCAL_MACHINE\SYSTEM\CurrentControlSet\Control\Session Manager
В правой колонке найдите параметр BootExecute, кликните по нему два раза левой кнопкой мыши. Должно стоять значение “autocheck autochk *”, если стоит другое значение, измените его на autocheck autochk *.
! Неправильное редактирование реестра может навредить ОС. Перед тем как начать работу с реестром советую прочитать Правила безопасности при работе с реестром.
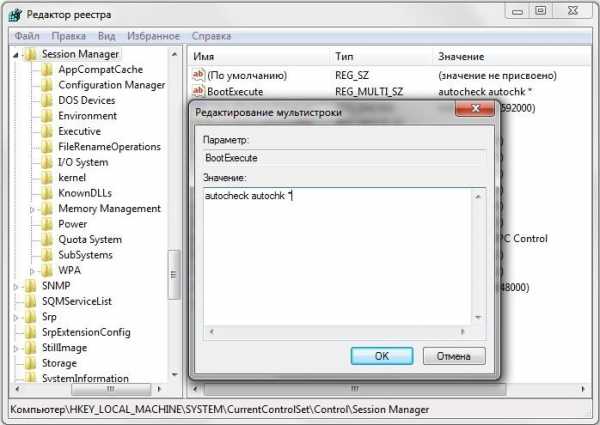
После того, как вы запланируете проверку системного диска, значение параметра BootExecute изменится, запись будет выглядеть следующим образом:
autocheck autochk /p \??\C:
autocheck autochk *
После того, как будет выполнена проверка диска (после перезагрузки), запись “autocheck autochk /p \??\C:” исчезнет, и останется только autocheck autochk *.
Не работает звук
Если после того, как вы перезагрузили компьютер и произошла проверка системного диска, у вас пропал звук, то вам надо перезапустить службу Windows Audio. Для этого перейдите по следующему пути:
Панель управления\Все элементы панели управления\Администрирование\Службы.
Найдите службу которая называется Windows Audio, нажмите на ней правой кнопкой мыши и выберите пункт “Перезапустить”.

the-komp.ru
Как запустить chkdsk в Windows 7

Пользователи Виндовс 7 рано или поздно сталкиваются с необходимостью проверки накопителя компьютера на ошибки. Проще всего это сделать посредством встроенной в систему утилиты CHKDSK, о чём мы и хотим сегодня поговорить.
Как открыть CHKDSK в Виндовс 7
Первым делом следует отметить, что утилита не имеет собственного интерфейса, работает через иные системные компоненты, например, «Мой компьютер» или «Командную строку». Сама по себе она является аналогом утилиты ScanDisk, которая была встроена в Windows 98/Me. Поэтому пользователи, которые привыкли ее называть так и попали в эту статью по запросу «Как запустить скандиск в Windows 7», найдут далее все необходимые инструкции по работе с приложением CHKDSK, который ее полностью замещает в «семерке».
Способ 1: «Мой компьютер»
Самый простой вариант задействования CHKDSK заключается в запуске проверки через меню «Компьютер».
- Откройте средство «Компьютер» с ярлыка на «Рабочем столе» или из меню «Пуск».
- Найдите в оснастке диск или логический раздел, который требуется проверить, кликните по нему правой кнопкой мыши и выберите пункт «Свойства».
- Перейдите ко вкладке «Сервис» и кликните по кнопке «Выполнить проверку».
- Дальше появятся два варианта окон, которые зависят от того, будет проверяться системный диск или другой. В последнем случае откроется средство проверки – убедитесь, что все опции отмечены, затем нажимайте «Запуск».

В случае если на проверяемом накопителе установлена система, нажатие на упомянутую кнопку откроет дополнительный диалог – в нём потребуется сперва настроить расписание проверки нажатием на одноимённую кнопку. При этом обычно проверка назначается на первое включение компьютера после перезапуска.
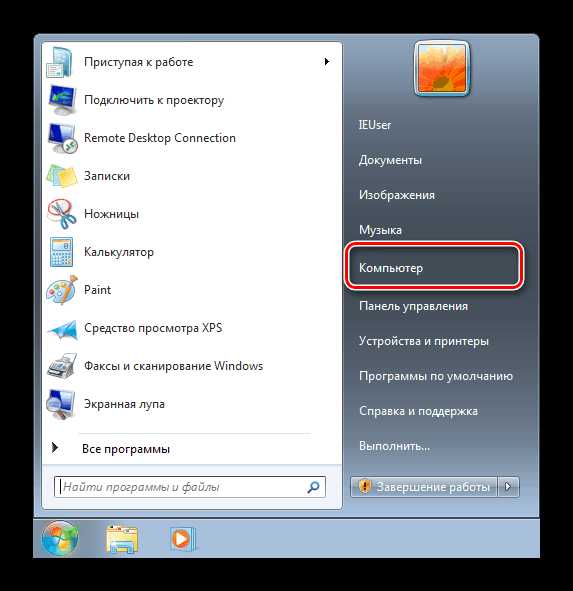
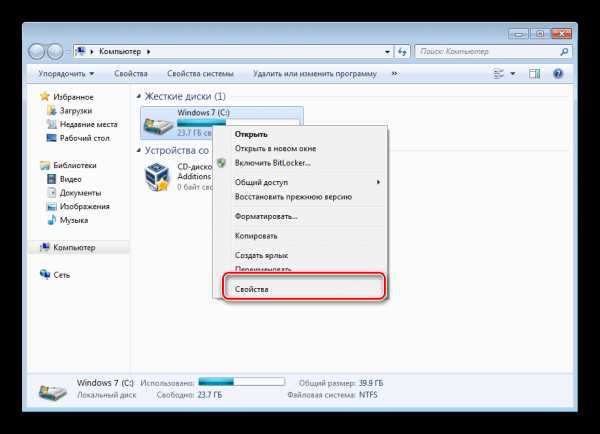
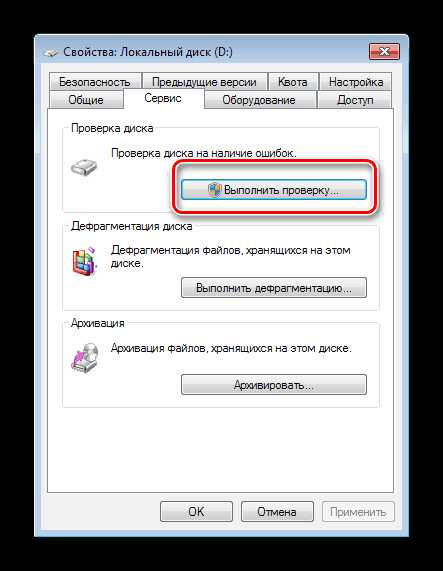

Вариант с запуском CHKDSK из меню «Компьютер» представляет собой оптимальный вариант, использовать другие стоит лишь когда этот неэффективен.
Способ 2: «Командная строка»
Второй вариант открытия рассматриваемой утилиты заключается в использовании средства «Командная строка».
- Инструмент следует запускать с администраторскими полномочиями – для этого откройте «Пуск», в поиске введите
cmd, затем выберите нужный результат, кликните по нему правой кнопкой мыши и выберите пункт «Запуск от имени администратора». - Далее появится окно «Командной строки». Команда, которой запускается утилита, выглядит так:
chkdsk
Её можно ввести с несколькими аргументами, которые дополняют рассматриваемый функционал. Приведём самые полезные из них:
- /f – исправление ошибок на диске, если таковые обнаружены;
- /x – принудительное отключение тома, если таковое требуется;
- /r – исправление повреждённых секторов;

Пример ввода команды проверки диска E: с устранением ошибок и исправлением повреждённых секторов:
chkdsk E: /f /r
Введите команду и нажмите Enter.
- Для системных дисков процедура немного отличается: ввод команды и нажатие Enter приведёт к появлению ошибки остановки и предложению проверить диск после перезагрузки. Для начала процедуры воспользуйтесь кнопкой Y на клавиатуре и нажмите Enter.
- Проверка займёт некоторое время, а по её завершении получите отчёт по найденным и исправленным ошибкам.
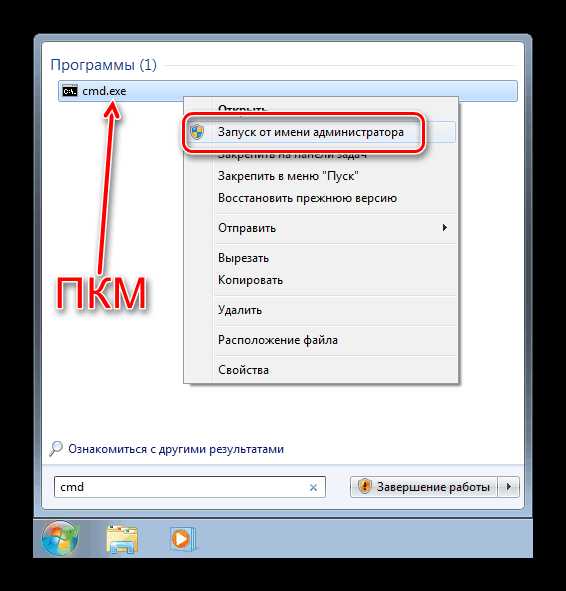


Запуск CHKDSK с помощью «Командной строки»
Решение некоторых проблем
В некоторых случаях попытка запуска утилиты проверки диска сопровождается трудностями. Рассмотрим самые частые ошибки и методы их устранения.
CHKDSK не запускается
Самая частая проблема – утилита просто не запускается ни первым, ни вторым способом. Причин у этого может быть несколько, и наиболее распространённая – повреждение системных файлов. Рекомендуется провести проверку целостности компонентов Windows 7.
Подробнее: Исправление ошибок с системными файлами
Вторая частая причина проблемы – нарушения в работе жесткого диска. Как правило, неполадка сопровождается дополнительными симптомами: тормоза в работе машины, непонятные звуки в процессе эксплуатации, проблемы с доступом к другим областям накопителя.
Урок: Поиск и исправление ошибок с HDD
CHKDSK запускается каждый раз при запуске компьютера
Следующая проблема тоже связана проблемами в работе винчестера или неполадками с системными файлами. Нередко она сигнализирует о скорой поломке накопителя, поэтому рекомендуем ознакомиться со статьёй ниже и воспользоваться предложенными методами решения проблемы.
Подробнее: Что делать, если CHKDSK постоянно работает при старте компьютера
Заключение
Мы рассмотрели методы запуска утилиты проверки диска CHKDSK, а также решение проблем, которые иногда возникают в процессе использования этого средства. Как видим, ничего сложного нет.
Опишите, что у вас не получилось. Наши специалисты постараются ответить максимально быстро.
Помогла ли вам эта статья?
ДА НЕТlumpics.ru
Застряли на CHKDSK? Как решить проблемы с этой утилитой и использовать её правильно |
Сколько времени нужно Windows, чтобы загрузиться? Иногда кажется, что на это уходит целая вечность. Существует несколько методов ускорения загрузки системы, но возможно проблема заключается в том, что ваш компьютер выполняет функцию CHKDSK при каждой загрузке.
Вы замечали заполняющуюся полоску во время ожидания? Она появляется часто? Вам когда-нибудь хотело узнать, что это такое, из-за чего это происходит и нужно ли Windows в действительности выполнять это? Читайте эту статью, и мы вместе ответим на все эти вопросы.
Что такое CHKDSK?
CHKDSK — это команда в командной строке Windows, использующаяся для запуска программы или утилиты, известной как Check Disk (Проверка Диска). Теперь вы видите, откуда произошло название команды. Программа Check Disk занимается проверкой файлов и файловой системы компьютера. Она так же проверяет физический диск на наличие повреждённых секторов и пытается восстановить хранящиеся в них данные. Но что это на самом деле означает?
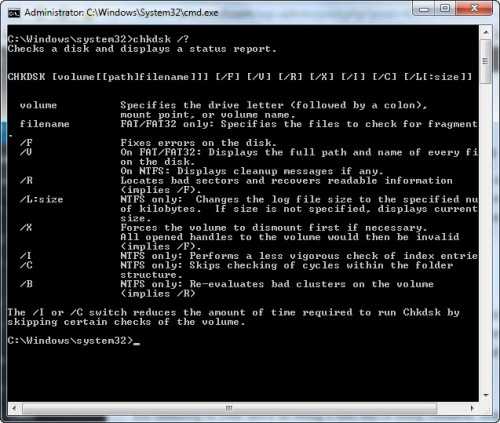
Представьте себе, что диск — это зал, наполненный шкафами для хранения документов. Иногда файлы попадают не в те ящики, а иногда эти ящики ломаются. Предположим, человек, пользовавшийся комнатой вчера, взял несколько файлов и положил некоторые из них не в те места, а часть оставил лежать на полу. Возможно, он не очень аккуратно обращался с ящиками. Именно это происходит, когда вы выключаете компьютер с помощью кнопки питания, вместо того, чтобы сделать это через меню Пуск. Большинство людей делают это потому, что их Windows слишком долго выключается.
Теперь вам нужно снова пойти туда и заняться кое-какими исследованиями. Вы открываете дверь и застываете на месте с открытым ртом. А потом думаете: «Я просто не могут сделать это сегодня». Именно это и происходит с вашим компьютером, когда его файловая система находится в беспорядке. А теперь представьте, что у вас есть коллега, единственная задача которого заключается в сортировке файлов и починке ящиков. Этого коллегу будут звать Check Disk.
Почему CHKDSK работает при загрузке?
Давайте продолжим нашу аналогию с залом, наполненным шкафами. Сможет ли Check Disk выполнить свою работу, когда в этом зале работает несколько человек? Конечно нет. Он так же не станет заниматься этим после 5 часов, когда все уходят домой и питание отключается. Поэтому Check Disk приходит рано утром, чуть раньше всех остальных, и проверяет, всё ли в порядке.

Вот почему Check Disk срабатывает при запуске вашего компьютера. К сожалению, Check Disk немного ленив и не будет исправлять ошибки и восстанавливать файлы, если вы явно ему не прикажете. Это делается с помощью добавления флагов командной строки, например, /f для исправления ошибок диска и /r для восстановления информации из повреждённых секторов
Почему CHKDSK запускается при каждой загрузке?
Значит с вашим диском что-то не так. Это короткий ответ.
В чём реально заключается проблема, сказать не так просто. Возможно, важный системный файл был повреждён или удалён. Может быть, на диске появилось слишком много повреждённых секторов, с которыми ничего не делается. Помните, Check Disk не будет исправлять ошибки, если вы не дадите ему такое задание. Пока проблема не будет решена, Windows будет пытаться определить причину её возникновения, запуская Check Disk при каждой загрузке.
Работа CHKDSK занимает целую вечность. Что делать?
Просто подождите. В Windows 7 и более ранних версиях, на полную проверку могли уходить часы или даже дни. Утилита проверяет каждый файл на вашем компьютере, и чем объёмнее диск, тем больше времени на это уйдёт. Прервав этот процесс, вы не позволяете программе выполнить свою работу. Поэтому, когда вы в следующий раз включите компьютер, Check Disk начнёт проверку с самого начала.
Как отключить запуск CHKDSK при каждой загрузке?
Ответ прост — исправьте неполадки, возникшие в Windows. Возможно, проблема только одна, но их может быть и дюжина. Заранее неизвестно, какие действия вам придётся предпринять, так что давайте рассмотрим самые лёгкие и часто применяющиеся решения.
Убедитесь, что CHKDSK не является запланированной задачей
Хотя вероятность этого невысока, проверить данное утверждение проще всего. Запустите Планировщик заданий, открыв меню Пуск и введя в строку поиска «планировщик заданий». Утилита должна появиться в результатах поиска. Нажмите на неё, чтобы открыть.
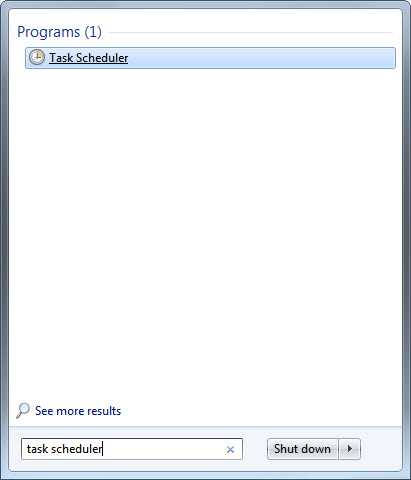
Скорее всего, вам придётся повозиться, чтобы проверить есть ли Check Disk в списке заданий. На скриншоте ниже утилита легко заметна, потому что я добавил её сам. Нажмите на нужную строку правой кнопкой мыши и выберите «Удалить». Вот и всё. Но если это вам не помогло, читайте дальше.
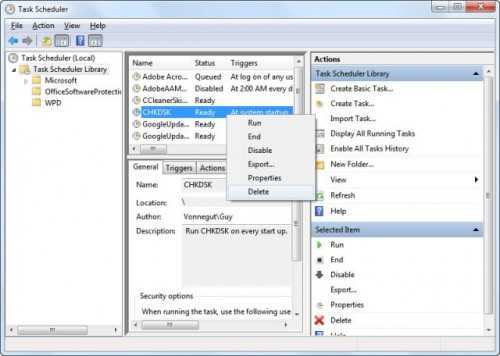
Убедитесь, что запуск CHKDSK не запланирован
Может показаться, что мы повторяемся, но это не так. Единичный запуск Check Disk может быть запланирован на следующую загрузку. Чтобы убедиться в этом, вам потребуются права администратора и командная строка. Нажмите на кнопку Пуск и найдите командную строку. Она должна появиться в результатах поиска как cmd.exe. Нажмите на строку правой кнопкой мыши и выберите «Запуск от имени администратора».
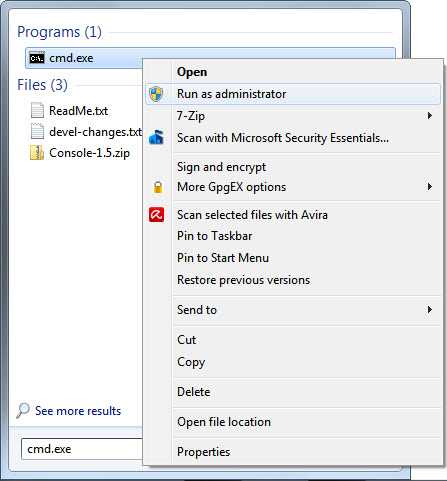
Данная статья предполагает, что меткой тома вашего жёсткого диска является C:. Примите это во внимание, прежде чем продолжать.
Когда командная строка запуститься, введите
chkntfs c:
и нажмите Enter. Если вы увидите следующее сообщение, значит, запуск Check Disk запланирован на следующую загрузку.
Тип файловой системы: NTFS.
Запуск утилиты Chkdsk для тома C: вручную запланирован на следующий загрузку.
Если вы получите следующее сообщение, значит, запуск программы не запланирован и это хорошо. Впрочем, можете всё равно выполнить дальнейшие инструкции, чтобы убедиться, что с диском всё в порядке.
Тип файловой системы: NTFS.
Ошибки на С: не обнаружены.
Вам стоит позволить Check Disk выполнить свою работу, но если утилита причиняет вам слишком много неудобств, отмените запуск. В окне командной строки введите
chkntfs /x c:
затем нажмите клавишу Enter. Это позволит предотвратить запуск Check Disk при следующей загрузке системы.
Запустите CHKDSK с верными флагами
Если запуск Check Disk всё равно произойдёт, можете приказать утилите исправить все найденные ошибки и попытаться восстановить данные из повреждённых секторов. Для этого вам потребуются административные права. Далее приведены инструкции для Windows 7 и более ранних версий, а затем для Windows 8 и более поздних версий.
Немного об SSD
Если вы не уверены, какой диск у вас установлен, проверьте, является ли он твердотельным диском (SSD) или жёстким диском (HDD). Если в вашем компьютере стоит SSD, вы всё равно можете воспользоваться Check Disk, но необязательно запускать проверку с флагом /r. Между SSD и HDD есть некоторые различия, в частности, SSD не имеет движущихся частей.

В состав SSD не входит физический диск, поэтому его не нужно проверять командой chkdsk c: /r. Впрочем, Windows использует одну и ту же файловую систему как на SSD, так и на HDD, поэтому вы можете исправить ошибки файловой системы при помощи chkdsk c: /f. За исключением этого в Check Disk нет необходимости.
Windows 7 и более ранние версии
В Windows 7 и более ранних версиях проверка может занять некоторое время. Возможно час, а иногда целый день или даже больше, так что убедитесь, что у вас есть свободное время. Не стоит прерывать работу Check Disk после того как она началась.
Чтобы запустить утилиту, нажмите на кнопку Пуск. В строке поиска введите «командная строка». Она должна появиться в результатах поиска. Нажмите на командную строку правой кнопкой мыши и выберите «Запуск от имени администратора».
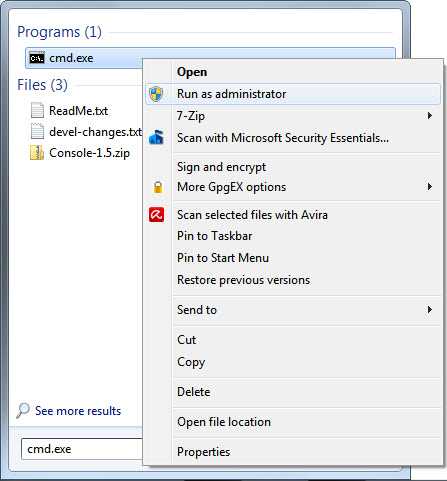
После того, как на экране появится окно командной строки, введите команду
chkdsk C: /r
и нажмите кнопку Enter. Благодаря флагу /r программа попытается восстановить информацию из повреждённых секторов, а так же исправить все ошибки на диске, поэтому вам не нужен флаг /f.
Командная строка сообщит вам, что не может выполнить данное действие, так как указанный том сейчас используется. Затем она спросит, хотите ли вы запланировать проверку тома на следующую загрузку. Введите Y и нажмите Enter, чтобы запланировать запуск Check Disk с опцией исправления ошибок.
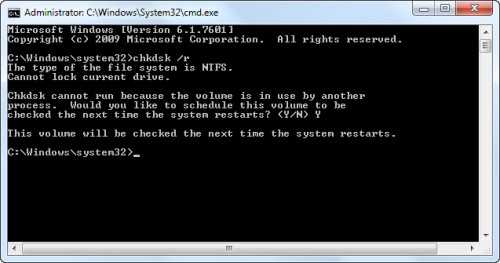
Перезагрузите компьютер и подождите, пока утилита выполнит свою работу. После завершения проверки все ошибки должны быть исправлены, и Check Disk больше не будет запускаться при загрузке, если, конечно, нет других проблем.
Windows 8 и более свежие версии
Windows 8 справляется с таким проблемами более эффективным образом. Файловая система постоянно проверяет себя на наличие ошибок. Ошибки, которые не требуют отключения диска, исправляются немедленно. Исправление других ошибок, которое можно выполнить только при загрузке, планируется на следующий запуск системы.
Поскольку системе требуется исправить только те ошибки, для которых нужно отключение диска, Check Disk выполняет свою работу за несколько секунд или минут. Чтобы сделать это, нажмите кнопку Пуск. Введите «cmd» в строку поиска программ и файлов. Самым верхним результатом поиска будет cmd.exe. Нажмите на строку правой кнопкой мыши и выберите «Запуск от имени администратора».
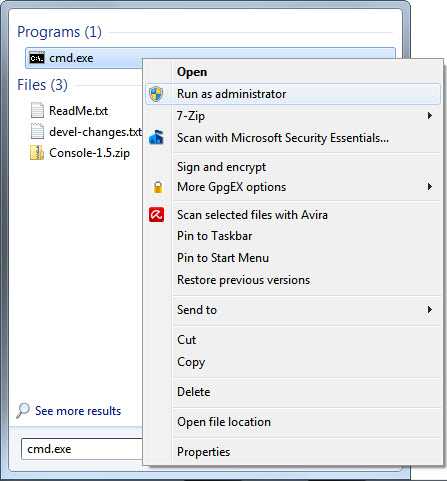
Чтобы убедиться, что все другие проблемы найдены и решены, сначала запустите проверку диска, выполнив команду
chkdsk C: /scan
и нажав клавишу Enter. Во время сканирования утилита исправит всё, для чего не требуется отключение диска. После завершения проверки введите команду
chkdsk C: /spotfix
и нажмите Enter. Вы увидите текст, сообщающий, что данный том занят другим процессом. Затем командная строка спросит, хотите ли вы запланировать проверку диска на следующую загрузку системы. Введите Y и нажмите Enter, чтобы запланировать запуск Check Disk. Теперь перезагрузите свой компьютер.
На этот раз Check Disk запустится и исправит всё ошибки, обнаруженные во время сканирования. А поскольку утилите осталось исправить только ошибки, требующие отключения диска, на это уйдёт всего несколько секунд или минут.
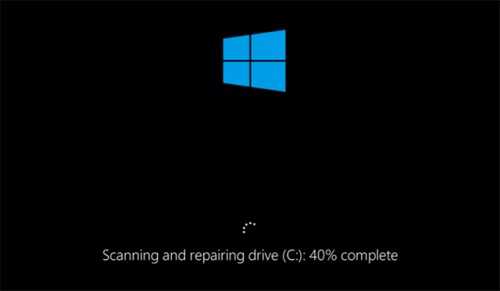
Теперь с вашей файловой системой должно быть всё в порядке. Check Disk больше не будет запускаться при включении компьютера, если не имеется других проблем.
Проверьте, помогло ли это
После завершения работы Check Disk есть только один способ проверить, выполнила ли утилита свою задачу — перезагрузка компьютера. Будем надеяться, что программа больше не запустится, и вы сможете продолжить свои дела. Если Check Disk продолжает запускаться, возможно, у вас имеются более серьёзные проблемы с файловой системой, либо ошибки связанные с реестром или самой операционной системой. Вам стоит рассмотреть вариант восстановления системы или полной переустановки Windows. Может быть, пришло время сменить жёсткий диск. Конечно, это крайняя мера, но она точно решил ваши проблемы.
Эта статья помогла вам исправить возникшие неполадки? Вы нашли другие способы остановить запуск Check Disk при каждой загрузке? Может у вас есть какие-то вопросы? Поделитесь ими в комментариях, и мы сможем помочь друг другу.
allerror.ru
Что делать, если в процессе исправления ошибок на системном разделе зависла Chkdsk
С утилитой Chkdsk, предназначенной для исправления логических ошибок файловой системы, хорошо знакомы большинство пользователей. Этот встроенный инструмент может оказаться весьма полезным, но в определённых обстоятельствах он же может доставить массу проблем. Так, наиболее опасным в плане последствий является зависание Chkdsk, запущенной с параметрами
Известно, что для исправления обнаруженных утилитой Chkdsk на диске С ошибок требуется перезагрузка. Проверка запускается, но на каком-то этапе всё зависает и такое состояние может продолжаться часами. В сложившейся ситуации руки сами тянутся к кнопке Reset, но принудительная перезагрузка обычно не приносит результатов, так как Chkdsk запускается повторно. Более того, принудительное прерывание проверки может привести к повреждению системных файлов и самой файловой системы NTFS.
Как правило, зависание Chkdsk наблюдается при более серьёзных проблемах с жёстким диском — физическом износе его участков, наличии нестабильных секторов, а также ошибок в области файлов, загружаемых на первых этапах старта системы.
Сделать это проще всего, выполнив откат к предыдущей точке восстановления. Для дела вам понадобиться установочный диск с вашей версией системы. Загрузившись с диска, выберите Восстановление системы.
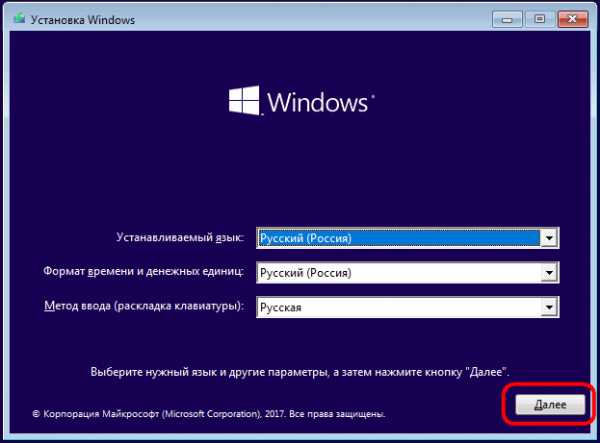
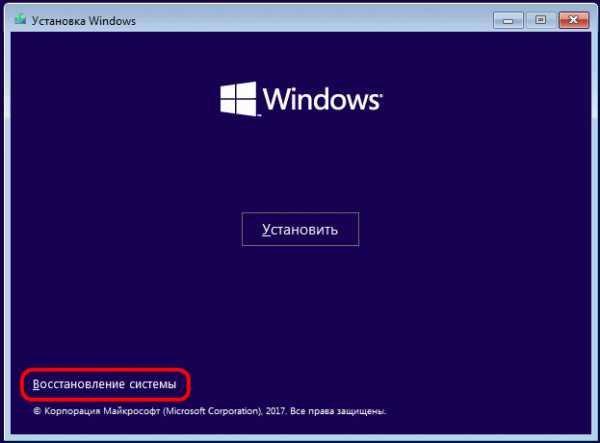
Поиск и устранение неисправностей.
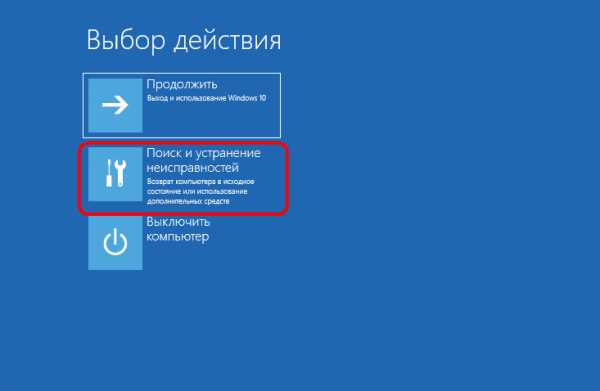
Восстановление системы.
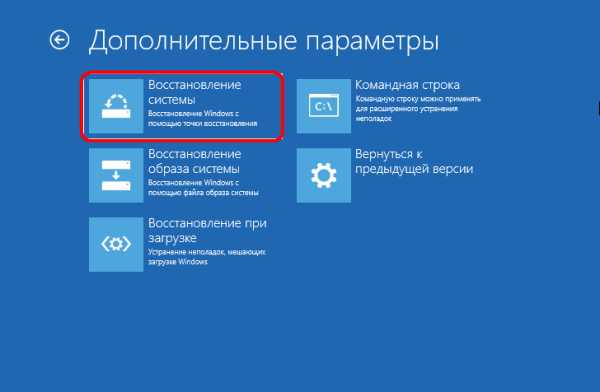
На этом этапе вам нужно указать целевую ОС.
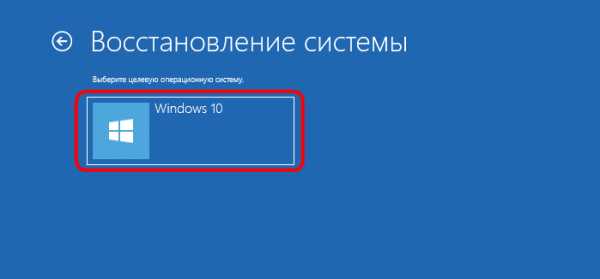
После чего будет запущен привычный мастер восстановления.
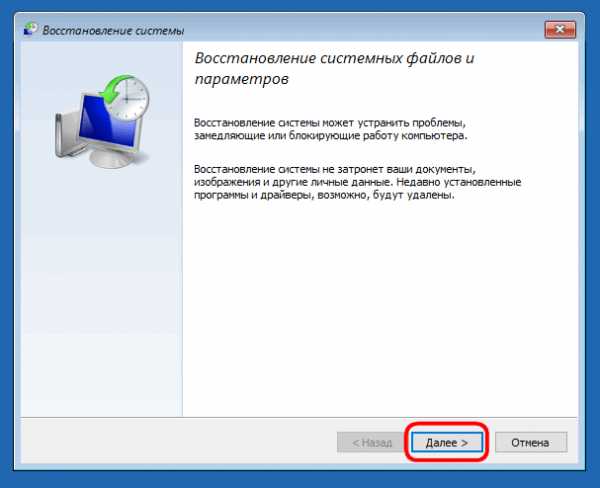
Выберите в нём последнюю точку и проследуйте дальнейшим указаниям.
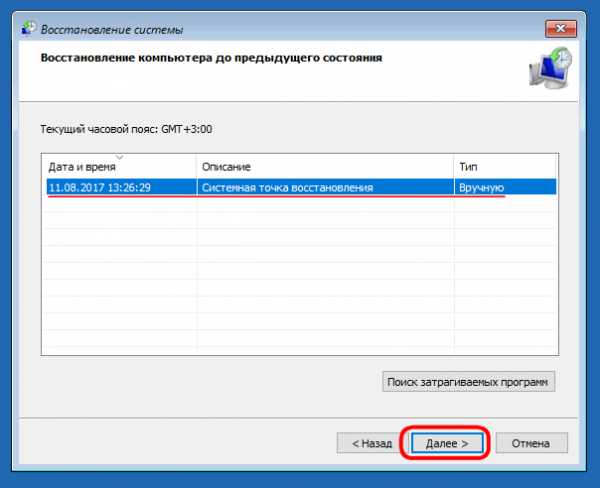
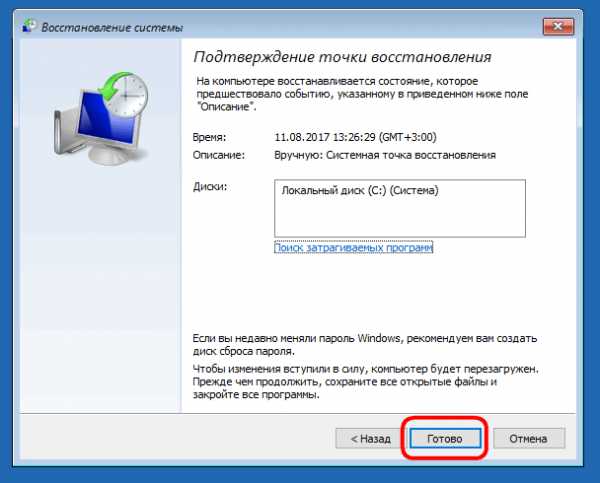
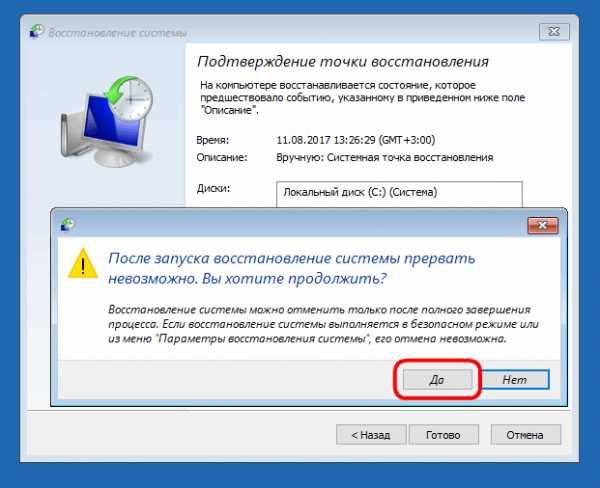
В процессе реестр восстановится, и запуск Chkdsk будет отключён.
Если нет точек восстановления
Если у вас отключена защита системы, точки восстановления создаваться не будут, следовательно, описанный выше способ вам не подойдёт. В этом случае реестр придётся править вручную из-под установочного диска. Загрузившись, вместо восстановления системы в дополнительных параметрах выберите командную строку.
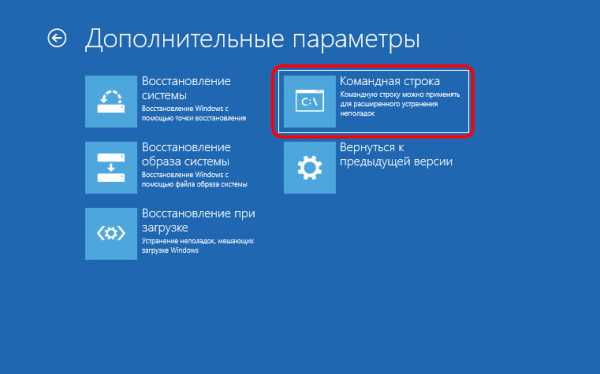
И когда она откроется, выполните в ней команду regedit.
В открывшемся окне редактора выделите раздел HKEY_LOCAL_MACHINE.
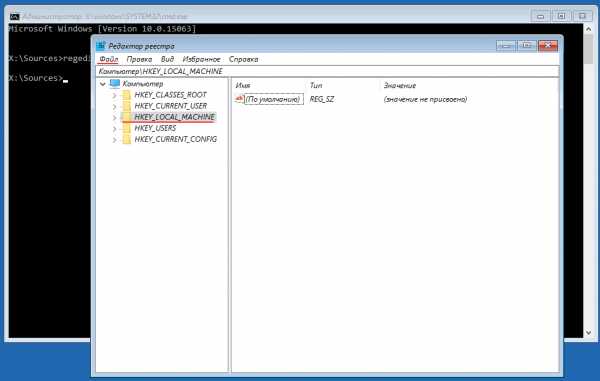
В меню выберите Файл -> Загрузить куст.
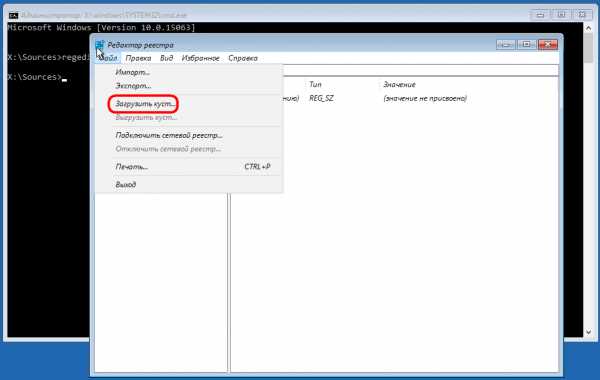
А затем укажите путь к файлу SYSTEM, проследовав в Проводнике по адресу Windows\system32\config на диске с установленной системой.
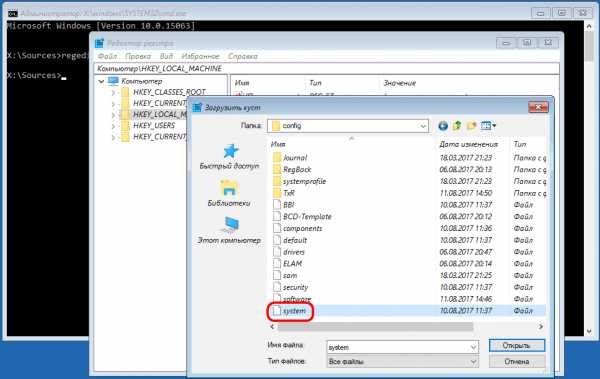
Примечание: скорее всего, буква системного диска будет не C, а D, смотрите внимательно в Проводнике.
Откроется маленькое окошко, в котором вам нужно ввести временное имя раздела. Пусть это будет temp.
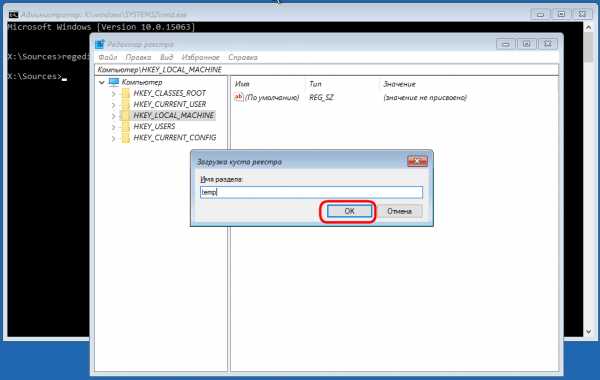
После этого откройте раздел HKEY_LOCAL_MACHINE, в нём найдите загруженный куст и разверните ветку имя_раздела\ControlSet001\Control\Session Manager. Найдите в правой колонке мультистроковый параметр BootExecute и замените его значение, каким бы оно ни было, строкой autocheck autochk *.
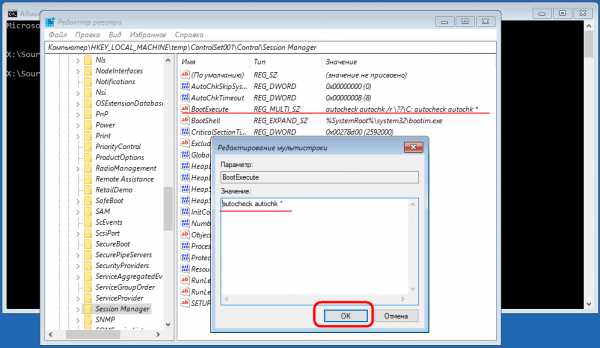
Выделите созданный раздел мышкой, в меню выберите «Выгрузить куст».
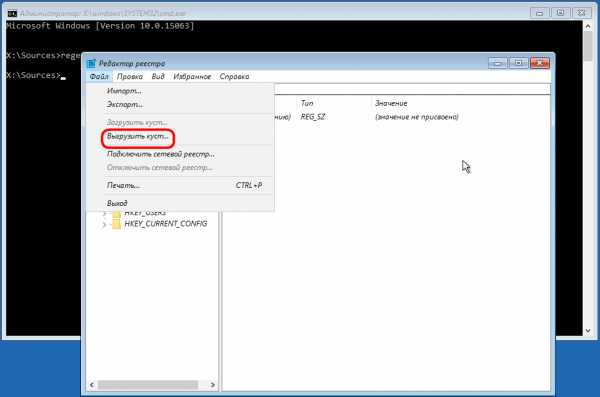
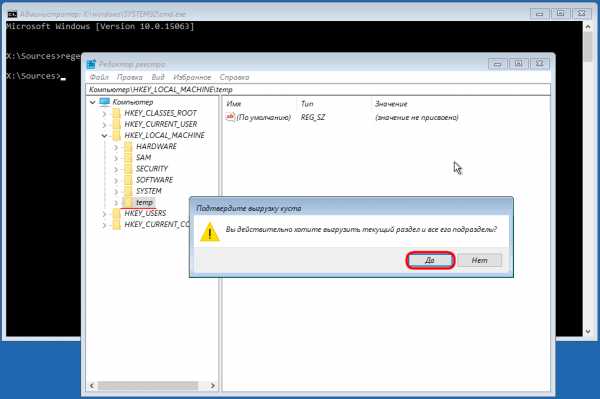
Готово, можете перезагружаться, повторно Chkdsk не запустится.
Как лучше выполнять Chkdsk на системном диске
Загрузится после этого система и будет ли нормально работать? Трудно сказать. Всё зависит от того, окажутся ли повреждёнными важные системные файлы. А вообще, применять Chkdsk с параметрами /R и /F было бы более правильным, сняв жёсткий диск и подключив его другому компьютеру. Если это по какой-то причине невозможно (нет другого ПК, нельзя снять диск и т.п.), запускайте утилиту из-под установочного диска Windows.
Здесь всё просто.
Загрузившись с носителя с дистрибутивом, запустите уже известным вам образом командную строку и определите букву системного раздела. Проще всего это сделать, открыв в консоли командой notepad Блокнот и выбрав в меню Файл -> Сохранить как. При этом у вас откроется окно Проводника, в котором вы легко сможете определить букву диска в разделе «Этот компьютер».
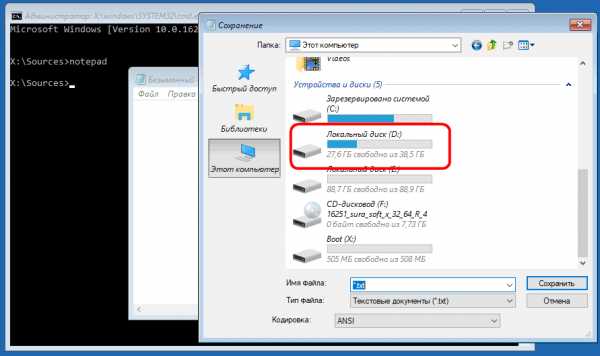
Зная букву (у нас это D), возвращаемся в консоль и выполняем команду chkdsk D: /f /r.
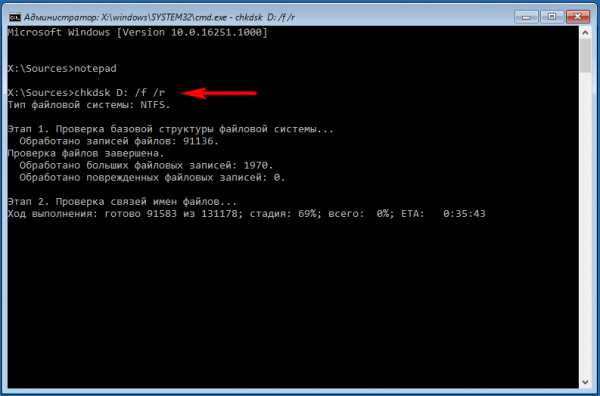
Прибегнуть к этому способу можно, если система перестала загружаться после прерывания Chkdsk. Также рекомендуем выполнить команду sfc /scannow /offbootdir=C:\ /offwindir=D:\ — это позволит найти и восстановить повреждённые системные файлы в загрузочном и основном разделах.
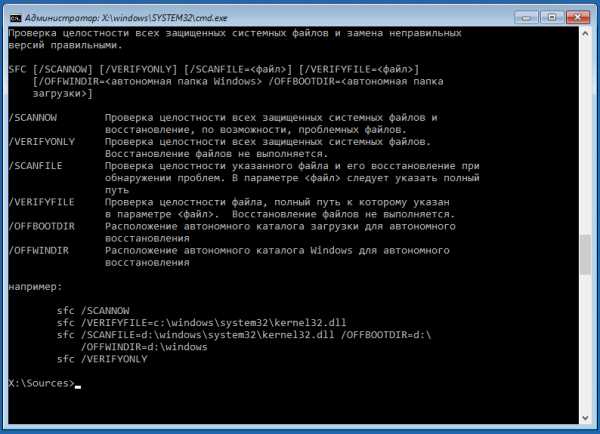
www.white-windows.ru
Как запустить CHKDSK. Восстановление жесткого диска
Апр 28 2012
Привет уважаемые читатели блога moicom.ru. Как запустить CHKDSK — восстановление жесткого диска, такова тема нашей сегодняшней статьи. Прошлый выпуск был посвящен сигналам биоса.

Для лечения вашего компьютера — Windows и разделов жесткого диска существует специальная программа CHKDSK, которой может воспользоваться любой человек.
Как в неё войти и какие шаги нужно предпринять, чтобы восстановить Windows и разделы на жестком диске вы узнаете в данной статье.
Восстанавливаем диск
Ваш компьютер перестал нормально функционировать, Windows загружается через раз или вообще не загружается, слышите непонятные повторяющиеся звуки и шумы из системного блока. В чем же может быть дело, спросите вы меня?
Скорее всего у вас шумит один из вентиляторов, расположенных внутри системного блока. Так же возможно такие шумы издает жесткий диск — ему не хватает питания, на нем есть ошибки или он скоро выйдет из строя, такое случается. Нужно задуматься о покупке нового и сохранения информации на старом жестком диске, пока это возможно.
Как я уже сказал выше, в операционной системе Windows имеется встроенная утилита chkdsk, с помощью которой можно проверить жесткий диск на наличие ошибок и восстановить работу операционной системы, если она не загружается.
Данный способ работает не всегда, но в большинстве случаев на моей практике, с помощью программы chkdsk, удавалось восстановить прежнюю работоспособность операционной системы Windows. Так же вам могут помочь безопасный режим и полезная F8.
Существует три способа как запустить программу chkdsk на вашем компьютере:
- Запуск программы chkdsk из под Windows
- Запуск утилиты chkdsk из под командной строки
- Запуск chkdsk с помощью загрузочного диска Windows
Запуск программы chkdsk в Windows
Данным способом можно воспользоваться, если у вас нормально работает система Windows и вы хотите проверить свой жесткий диск на наличие ошибок.
Заходим в Мой компьютер.
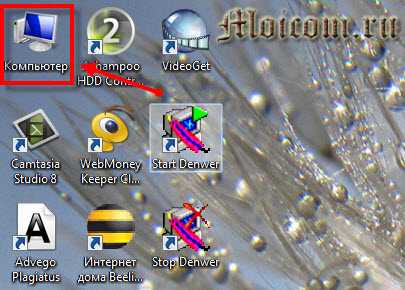
Нажимаем правой кнопкой мыши по нужному логическому диску (C, D, E и т.д.).
В сплывающем меню идем в самый низ и выбираем пункт «Свойства».

В появившемся окне между верхних вкладками «Общие» и «Оборудование» — заходим в «Сервис».

Выбираем «Проверка диска на наличие ошибок» и заходим в «Выполнить проверку».

Параметры проверки диска — ставим галочки в двух предложенных вариантах: «Автоматически исправлять системные ошибки» и «Проверять и восстанавливать поврежденные сектора», нажимаем кнопку Запуск.
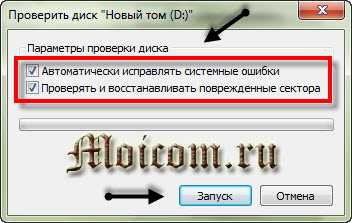
Если диск используется в данный момент, то вам предложат отключить этот том.

После того как вы отключите данный том, начнется проверка диска, которая может занять некоторое время и будет зависеть от объема информации на данном логическом диске.

Если это системный диск, на котором установлена операционная система, то вам предложат запустить данную проверку после перезагрузки компьютера. Нужно нажать Расписание проверки и перезагрузить ваш компьютер.

После перезагрузки компьютера, при использовании Windows Vista и Windows 7 выйдет черное окно с белыми буквами.
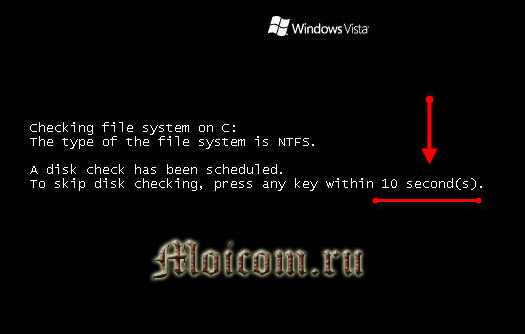
Если вы используете Windows XP, то окно будет синее. Ничего не нажимаем и ждем 10 секунд, после чего запуститься от 3 до 5 тестов, в среднем по времени занимает от получаса до нескольких часов.
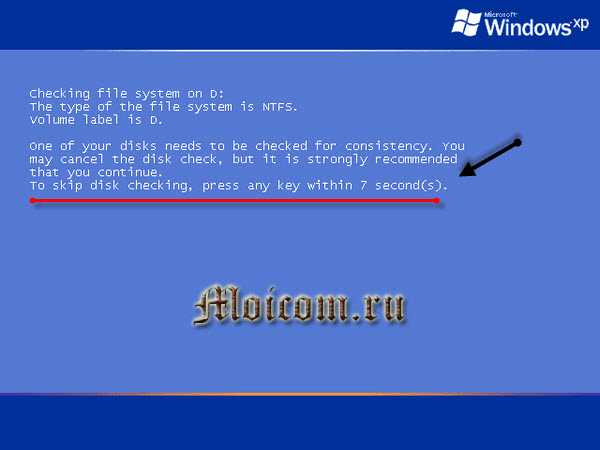
По окончании проверки компьютер сам перезагрузится и будет работает в нормальном режиме.
Важно знать! Если Вы не дождетесь завершения данной проверки и перезагрузите свой компьютер самостоятельно. При последующем включении у вас будет выходить сообщение о проверки диска, до тех пор пока вы не пройдете её до конца.
Запуск утилиты chkdsk из под командной строки
Если вы любитель Dos и командной строки, или просто хотите посмотреть как утилита chkdsk работает в командной строке, то можете воспользоваться данным способом.
Первым делом нужно нажать на клавиатуре сочетание клавиш Win+R (англ.) К (рус.), тем самым мы попадаем в Запуск программы или Выполнить. Вот скриншот для наглядности, если вы не поняли о чем идет речь:
Появляется маленькое окно Выполнить, где на нужно набрать команду [chkdsk], написать нужный [том:] (логический жесткий диск) например [D:] и указать команду для проведения дальнейших операций[/F] или [/R]. Вот пример [chkdsk d: /f].
Немного подробнее:
- [Chkdsk] — название команды.
- [Том:] — логический жесткий диск.
- [/F] — задается чтобы исправить ошибки на логическом диске.
- [/R] — задается чтобы обнаружить битые (поврежденные) сектора и восстановить ту часть, которую удается прочитать.

Нужно немного подождать и перед вами появится программа chkdsk, работающая в DOS. Должно пройти пять тестов, выбранного вами тома. Данная процедура может занять много времени, особенно последний пятый тест.

Наберитесь терпения — сходите выпейте чай или кофе, сходите покурите или просто займитесь чем-нибудь другим, например прочитайте мою классную статью устройство компьютера — системный блок.
После всех проверок, при следующей перезагрузки компьютера, может выйти окно с чек диском, которые были описаны в последних пунктах первого способа запуска программы shkdsk. Так что будьте к этому готовы.
Запуск chkdsk с помощью загрузочного диска Windows
Допустим у вас при загрузке компьютера постоянно перезагружается Windows на начальном этапе загрузки или просто выходит черный экран. Существует второй способ использования или как запустить CHKDSK, но для этого у вас должен быть под рукой загрузочный диск Windows.
Заходим в Биос и выбираем первоначальную загрузки компьютера с помощью CD, DVD-Rom. Программы биос у всех разные, поэтому изображение может отличаться, но смысл думаю всем будет понятен.
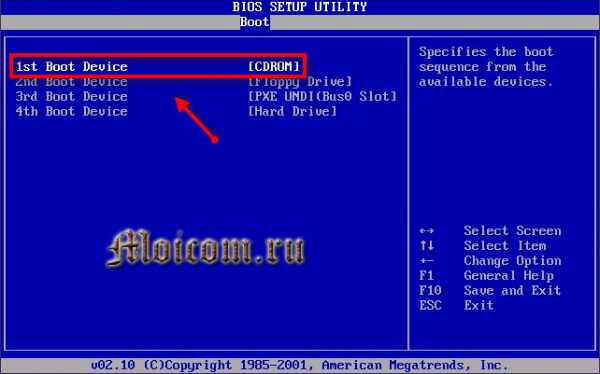
Вставляем загрузочный диск Windows в привод оптических дисков и перезагружаем компьютер.
Вас обязательно спросят на английском языке: [Press any key to boot from cd or dvd] — Нажмите на любой ключ (кнопку), чтобы загрузиться с CD или DVD.
Запуститься пяти секундный таймер от 1 до 5 точек — нужно в это время нажать на любую кнопку на клавиатуре (можно Enter). Если за это время вы не успели нажать любую кнопку, то перезагружайте компьютер и ждите заново это окно.

После чего начнется загрузка с диска. В появившемся окне после загрузки файлов нужно нажать клавишу <R>, чтобы зайти в консоль восстановления Windows.

В этой консоли выбираем нужный нам раздел жесткого диска для восстановления (в большинстве случаев это 1 или 2), выберите нужную цифру и нажмите Enter.

Нас попросят ввести пароль администратора — ничего не набираем и просто нажимаем Enter.
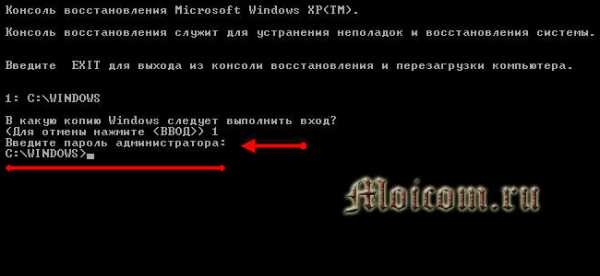
Для дальнейшей работы с утилитой можно просмотреть полный список её возможных команд, для этого необходимо написать знак <?> или слово <Help> и нажать Enter. Вот так <C:\Windows>Help>.
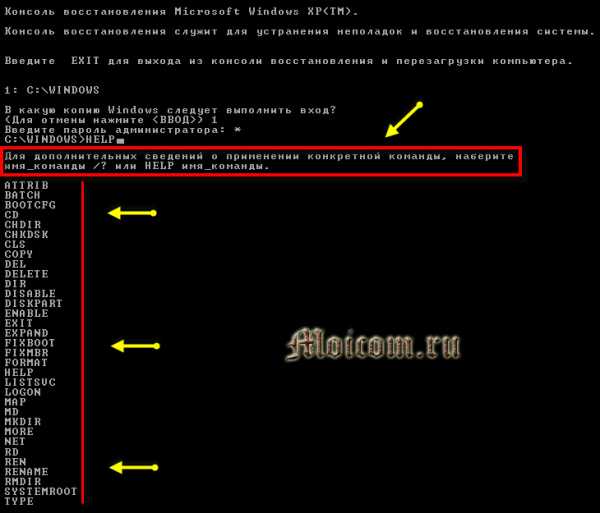
Для просмотра возможностей команды chkdsk, нужно после неё указать знак вопроса. Вот пример <chkdsk /?>.

Теперь смело набираем команду и указываем нужную букву (я всегда пишу <R>). Вот так <CHKDSK /R>.
Если вы проделали верно все предыдущие шаг, то у вас запуститься нужная нам проверка жесткого диска на наличие и исправление ошибок. Проценты могут доходить до ста, затем опять начать сначала, не пугайтесь, таких повторений может быть больше трех.
Процесс проверки наличия и исправления ошибок на жестком диске может занять время. В среднем от 20 минут до 1 часа, в некоторых случаях может понадобиться больше времени.
По завершении проверки, внизу экрана, вы увидите примерно такую надпись. Программа завершила проверку диска, при проверке программа chkdsk обнаружила и исправила одну или несколько ошибок.
Вынимаем диск и перезагружаем наш компьютер — в большинстве случаев этот способ помогает восстановить прежнюю работоспособность компьютера и жесткого диска.
Если вам не помогли эти три способа для решения проблемы — то могу вам посоветовать поискать другие альтернативные способы решения, или загрузить операционную систему заново. Об этом мы с вами поговорим в следующих статьях. Если вы так ничего не поняли, то рекомендую обратиться за помощью в сервисный центр по ремонту компьютеров.
Итоги
Сегодня мы с вами подробно рассмотрели тему как запустить CHKDSK — восстановление жесткого диска, проверили наш жесткий диск на наличие ошибок и поврежденных секторов тремя разными способами, с помощью волшебной программы чек диск. Для любителей видео записал видео урок, который можете посмотреть ниже.
Как запустить chkdsk | Moicom.ru
Возможно у вас появились вопросы связанные с утилитой chkdsk и восстановлением жесткого диска. Можете задавать их ниже в комментариях к этой статье, а так же воспользоваться формой обратной связи со мной.
Благодарю вас что читаете меня в Твиттере.
Оставайтесь на связи — мой канал You Tube.
Если приведенная выше информация оказалась для вас полезной, тогда рекомендую подписаться на обновления моего блога, чтобы всегда быть в курсе свежей и актуальной информации по настройке и ремонту вашего компьютера.
Не забудьте поделиться этой информацией с вашими знакомыми и друзьями. Нажмите на социальные кнопки — поблагодарите автора.
С уважением, Дмитрий Сергеев 28 апреля 2012
Навигация по блогу
Вы можете поделиться своим мнением, или у вас есть что добавить, обязательно оставьте свой комментарий.
Прошу поделитесь ссылками в социальных сетях.
Получайте новые выпуски на почту
moicom.ru
Не проверяет диск с на ошибки. Как проверить жесткий диск на наличие ошибок при помощи командной строки
Программа CHKDSK (от английского “check disk” — проверить диск) — это служебная утилита операционных систем Windows и DOS для проверки файловой системы винчестера на наличие ошибок. В ОС от Microsoft встроенная утилита анализировала диски еще и на наличие физически поврежденных кластеров. Начиная с Windows 7 программа находит и устраняет только системные сбои.
Принцип работы
CHKDSK не правит ошибки, а только выявляет их на поверхности диска. Для ликвидации сбоев требуется выставить флажок F, для поиска поврежденных участков винчестера, нужно выставить флажок R. Если выставить флажки F и R, работать на проверяемом диске будет невозможно. Необходимо закрыть все находящиеся на нем файлы. В зависимости от объема HDD, его содержимого и количества ошибок на нем, проверка может занимать от десяти минут, до нескольких часов. Работа утилиты может восстановить сбойные секторы, отыскать потерянные файлы, файлы с битыми кластерами, ошибки в каталогах.
Журнал программы находится по адресу (для Windows 7):
Выполнение из командной строки
Для запуска CHKDSK, требуются права администратора. Рассмотрим, как выполнять проверку из командной строки.
Синтаксис с указанием пути к винчестеру выглядит так:
где:
- Том – Всего лишь буква анализируемого диска;
- имя_файла – Проверка отдельного файла. Указывается только в случае если файловая система типа FAT/FAT32. Параметр должен содержат имя файла целиком;
- /F — Включает правку ошибок. Пример:
- /V Указывает, что утилита должна выводить путь к файлу в отчете. Для NTFS дополнительно выводятся сообщения об очистке;
- /X отключение тома перед анализом, действует при включенном /F. Выглядит так:
- /L Задает в килобайтах размер файла журнала. Пример, для файла 55 Мб:
- /I Делает анализ менее глубоким, но быстрым;
- /C Программа не будет проверять циклы внутри каталогов;
- /B не затрагивать ранее обнаруженные битые сектора. Вид:
Если chkdsk не может начать работу немедленно, в командной строке выйдет сообщение:
Вам необходимо нажать Y на клавиатуре, а затем Enter.
Следует отметить, что наиболее полезным параметром является R, так как позволяет исправить поврежденные сектора. Сама утилита, конечно, не ремонтирует механические неисправности. Команда выискивает битые сектора и восстанавливает потерянную информацию. Запуск из консоли работает во всех ОС Windows.
Win 7
Так как седьмая версия Windows является наиболее распространенной, рассмотрим другой популярный способ запуска
wrldlib.ru
Как запустить служебную программу chkdsk для проверки диска
Программа CHKDSK (от английского “check disk” — проверить диск ) — это служебная утилита операционных систем Windows и DOS для проверки файловой системы винчестера на наличие ошибок. В ОС от Microsoft встроенная утилита анализировала диски еще и на наличие физически поврежденных кластеров. Начиная с Windows 7 программа находит и устраняет только системные сбои.
Принцип работы
CHKDSK не правит ошибки, а только выявляет их на поверхности диска. Для ликвидации сбоев требуется выставить флажок F, для поиска поврежденных участков винчестера, нужно выставить флажок R. Если выставить флажки F и R, работать на проверяемом диске будет невозможно. Необходимо закрыть все находящиеся на нем файлы. В зависимости от объема HDD, его содержимого и количества ошибок на нем, проверка может занимать от десяти минут, до нескольких часов. Работа утилиты может восстановить сбойные секторы, отыскать потерянные файлы, файлы с битыми кластерами, ошибки в каталогах.
Журнал программы находится по адресу (для Windows 7):
Выполнение из командной строки
Для запуска CHKDSK, требуются права администратора. Рассмотрим, как выполнять проверку из командной строки.
Синтаксис с указанием пути к винчестеру выглядит так:
где:
- Том – Всего лишь буква анализируемого диска;
- имя_файла – Проверка отдельного файла. Указывается только в случае если файловая система типа FAT/FAT32. Параметр должен содержат имя файла целиком;
- /F — Включает правку ошибок. Пример:
- /R Ищем битые сектора. Работает при включенном /F:
- /V Указывает, что утилита должна выводить путь к файлу в отчете. Для NTFS дополнительно выводятся сообщения об очистке;
- /X отключение тома перед анализом, действует при включенном /F. Выглядит так:
- /L Задает в килобайтах размер файла журнала. Пример, для файла 55 Мб:
- /I Делает анализ менее глубоким, но быстрым;
- /C Программа не будет проверять циклы внутри каталогов;
- /B не затрагивать ранее обнаруженные битые сектора. Вид:
Если chkdsk не может начать работу немедленно, в командной строке выйдет сообщение:
Вам необходимо нажать Y на клавиатуре, а затем Enter.
Следует отметить, что наиболее полезным параметром является R, так как позволяет исправить поврежденные сектора. Сама утилита, конечно, не ремонтирует механические неисправности. Команда выискивает битые сектора и восстанавливает потерянную информацию. Запуск из консоли работает во всех ОС Windows.
Win 7
Так как седьмая версия Windows является наиболее распространенной, рассмотрим другой популярный способ запуска программы CHKDSK. В Windows 7 её можно запустить из папки “Мой компьютер”, кликнув на иконке проверяемого диска и выбрав Свойства, зайдя на вкладку Сервис, нажав кнопку «Выполнит проверку». Если требуется, выставить галочки:
и

затем нажать Запуск.
Задав исправление системных ошибок, в Windows 7 вы можете увидеть сообщение:
При новом запуске Windows 7, программа автоматически начнет работу. Если после перезагрузки она не запустилась сама, следует повторить запуск из командной строки (см. выше).
Проверка диска, если не загружается ОС
Если после внезапного сбоя, ОС отказывается запускаться выполнить проверку можно с помощью загрузочного диска. Для начала вставьте CD в дисковод, запустите компьютер. На экране появится сообщение о запуске с загрузочного CD. Обычно оно выглядит так:
Далее вы увидите синий экран консоли Windows. Требуется запустить восстановление ОС из консоли. Если вы устанавливали пароль администратора – то потребуется его ввести. Если нет – пароля не будет запрошен. Нажимаем R на клавиатуре, и давим Enter.
Должно появиться черное окно командной строки. В нем уже можно вводить команды. Перед тем, как запустить CHKDSK, желательно, ввести команду HELP. В списке появившихся команд найдите название утилиты. Все перемещения в командной строке осуществляются клавиатурой (в данном случае – стрелочками вверх вниз). Либо, сразу задаете в командной строке: CHKDSK/? либо CHKDSK HELP.
О ключах командной строки мы уже говорили выше, но прочесть подробную информацию все же стоит.
Команда вводится с заданием метки тома жесткого диска, если он не один, и ключом R. Выглядит так:
Для запуска программы из консоли необходим файл AUTOCH.EXE. если он не будет найдет его диске, то запустится с CD, если же его нет и там, то будет выведено сообщение с просьбой указать путь к данному файлу.
Данный способ действенен для всех ОС линейки Windows, в том числе и для Windows 7. Вполне возможно, что вам повезет, и утилита исправит ошибки, возникшие в результате сбоя системы. После окончания проверки программа выведет отчет. Теперь можно попробовать запуститься с винчестера. Перезагружаемся клавишами CTRL+ALT+DEL. Удаляем загрузочный CD из дисковода. Возможно, понадобиться поменять способ загрузки в BIOS. Ошибки были исправлены, а значит, система должна запуститься!
Ошибки при работе утилиты
Как бы ни была полезна утилита проверки секторов, к сожалению, разработчики допустили в ней ряд ошибок. В линейке ОС Windows от NT до Vista (SP1) они не были до конца исправлены. В Windows 7 этой ошибки не наблюдается.
Может возникнуть следующая ситуация: после анализа и исправления ошибок доступ к диску отсутствует. Поможет переустановка Windows, а также дополнительная утилита от Microsoft Fix It, восстанавливающая параметры безопасности.
Постоянное выполнение при загрузке
При наличии на hdd какого-либо механического повреждения или так называемого «грязного бита» (кластера, который не подлежит исправлению), система в автоматическом режиме будет запускать CHKDSK при каждой загрузке. Есть несколько способов решить эту проблему. Во-первых, можно все же попытаться заменить/отремонтировать диск, выполнить дефрагментацию, отформатировать его. Это не всегда возможно, попытаемся отключить проверку из автозагрузки.
1. Внести изменения в реестр. Запускаем в командной строке REGEDIT. Находим:
В параметрах BootExecute удаляем всю информацию, предварительно сохранив исходное значение параметра. Выглядит значение так: autocheck autochk *. После перезагрузки CHKDSK не должна запускаться.
2. В том же разделе реестра установить значение параметра BootExecute вида:
где C – метка тома. Если нужно задать и другие диски, делается это также, через /, например:
И, наконец, чтобы вернуть все назад, задайте параметру BootExecute значение autocheck autochk. Внесение изменений в реестр требует опыта, и для рядового пользователя это нежелательно, рекомендуется использовать только в случае крайней необходимости.
Выполнять проверку с помощью запуска программы CHKDSK нужно регулярно, если на диске:
- Имеются базы данных;
- Расположены крупные файлы электронных таблиц;
- Записывается и удаляется большой объем информации.
Диск, с которого запускается операционная система лучше анализировать на ошибки перед загрузкой.
Both comments and trackbacks are currently closed.
xreco.ru