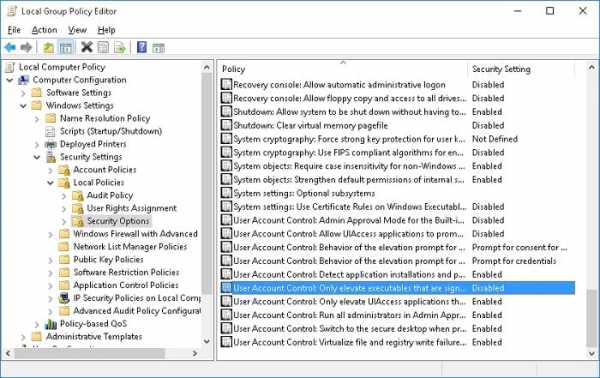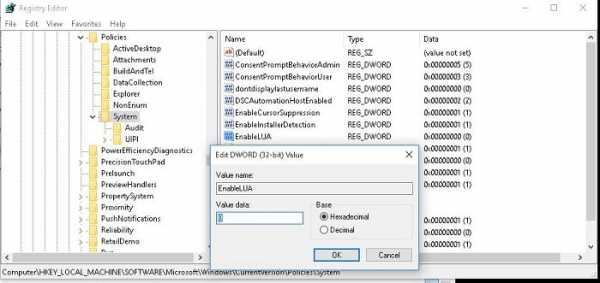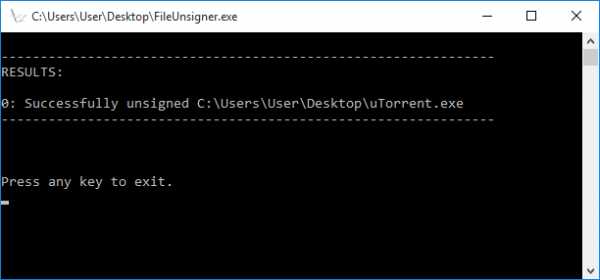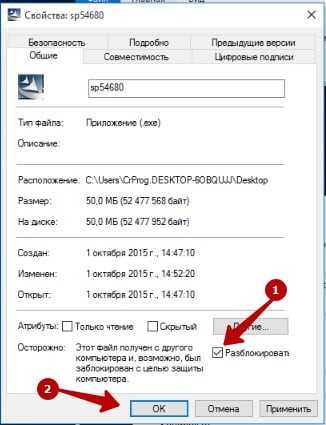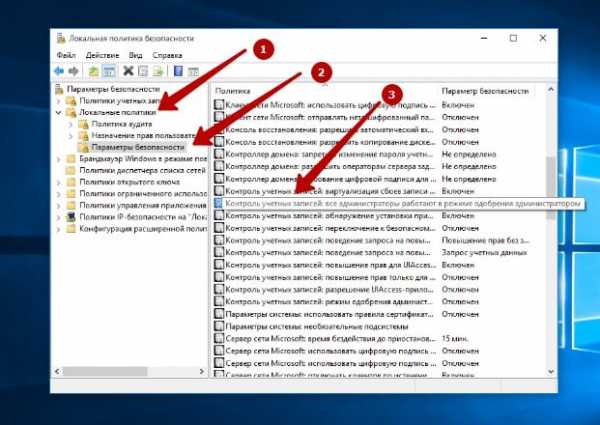Как разблокировать издателя в Windows 10
Попробовав запустить некоторые программы, загруженные из интернета, вы можете столкнуться с ошибкой. Она сообщит вам, что приложение не может быть запущено, так как издатель заблокирован или подпись недействительна. Устранить эту ошибку, мешающую запуску программы, можно несколькими способами.
Отчего появляется ошибка
Каждая программа должна быть подписана цифровой подписью. Подпись подтверждает, что программа выпущена определённым разработчиком, который несёт ответственность за её работу. Подписывает приложение сам разработчик и, соответственно, за качество и актуальность подписи ответственен он сам.
Операционная система не даст запуститься приложению, если у него отсутствует или просрочена подпись (разработчик подписывает своё приложению подписью, которая действительна до определённой даты). Также иногда система может давать сбой и блокировать приложение, у которого с подписью всё хорошо.
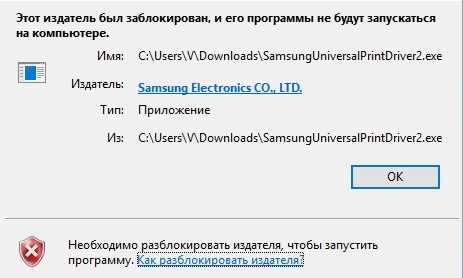 Если у приложения неправильная подпись, появится ошибка
Если у приложения неправильная подпись, появится ошибкаПросроченная подпись может служить тревожным сигналом. Если вы неуверены в безопасности приложения, то не стоит продолжать с ним работать. Но проблема с подписью необязательно говорит о том, что приложение вредоносное: даже крупные компании, такие как Samsung, иногда забывают обновить подпись программы, просрочивая её.
Устранение проблемы
Если вы всё-таки уверены в безопасности приложения, то можно перейти к устранению ошибки. В первую очередь, надо проверить, правильно ли установлено время на компьютере. Если это не поможет, используем методы, позволяющие отключить проверку подписи.
Проверка времени
Система, проверяя, просрочена ли подпись или нет, сверяется со временем, установленным на компьютере. Если на компьютере установлена неправильная дата, которая превышает максимальный срок действия подписи, то Windows заблокирует доступ к программе. Самый лёгкий способ установить правильное время — активировать автоматическую сверку данных с интернетом:
- Разверните системную поисковую строку. Отыщите встроенное приложение «Параметры».
 Открываем приложение «Параметры»
Открываем приложение «Параметры» - Зайдите в раздел «Время и язык».
 Открываем раздел «Время и язык»
Открываем раздел «Время и язык» - Активируйте автоматическую установку времени. Готово, как только компьютер получит доступ к интернету, время будет установлено.
 Включаем сверку времени с интернетом
Включаем сверку времени с интернетом
Отключение проверки подписей
У Windows 10 есть специальный режим, позволяющий работать без сверки подписей. Чтобы перейти к нему, пройдите следующие шаги:
- Открыв встроенное приложение «Параметры», перейдите к блоку «Обновление и безопасность».
 Открываем раздел «Обновление и безопасность»
Открываем раздел «Обновление и безопасность» - Разверните подпункт «Восстановление» и кликните по кнопке «Перезагрузка».
 Нажимаем кнопку «Перезагрузить сейчас»
Нажимаем кнопку «Перезагрузить сейчас» - Компьютер выключится, а после самостоятельно включится. На экране отобразится меню восстановления. Перейдите к блоку «Диагностика».
- Откройте подпункт «Дополнительные параметры».
 Заходим в раздел «Дополнительные параметры»
Заходим в раздел «Дополнительные параметры» - Перейдите к пункту «Параметры загрузки». Если понадобится, нажмите на кнопку «Перезагрузить» и дождитесь повторной перезагрузки.
 Открываем раздел «Параметры загрузки»
Открываем раздел «Параметры загрузки» - Вам будет предложен список, в котором перечислены все виды режимов Windows. Выберите седьмой вариант: «Отключить обязательную проверку подписи драйверов».
 Выбираем вариант 7
Выбираем вариант 7
Готово, после того как компьютер включится, подпись проверяться не будет, а значит, приложение, которое раньше не запускалось из-за ошибки, можно открыть.
Деактивация контроля
В Windows есть отдельная служба, отвечающая за проверку безопасности действий пользователя — UAC («Контроль учётных записей»). Именно она вызывает уведомление «Для запуска этого приложения/для совершения этого действия необходимы права администратора». В том числе UAC занимается проверкой подписей. Настроить UAC нельзя, поэтому отключить только проверку подписей, но при этом сохранить другие функции сервиса не получится. Можно только отключить UAC целиком. Сделав это, вы должны быть готовы к тому, что система перестанет вас оповещать о том, что для некоторых действий нужны права администратора. Для деактивации контроля выполните следующие шаги:
- С помощью системной поисковой строки отыщите панель управления и разверните её.
 Раскрываем панель управления
Раскрываем панель управления - Перейдите к блоку «Учётные записи пользователей».
 Открываем раздел «Учетные записи пользователей»
Открываем раздел «Учетные записи пользователей» - Кликните по строке «Изменить параметры контроля…».
 Нажимаем на строчку «Изменить параметры контроля учетных записей»
Нажимаем на строчку «Изменить параметры контроля учетных записей» - Перегоните ползунок до самого нижнего положения, тем самым отключив UAC. Готово, сохранив внесённые изменения, вы завершите процедуру отключения контроля. Ошибка подписи будет устранена.
 Перегоняем ползунок в самый низ
Перегоняем ползунок в самый низ
С помощью сторонней программы
Есть несколько сторонних программ, которые отключают проверку подписи определённой программы за вас. Неважно, какой из них вы воспользуетесь, результат будет один и тот же — ошибка исчезнет.
FileUnsigner
Предоставляет бесплатную версию, которую можно загрузить с официального сайта:
- После того как вы загрузите и установите приложение, на рабочем столе будет создан ярлык FileUnsigner. Создайте на рабочем столе ярлык приложения, доступ к которому заблокирован. Перетащите ярлык приложение на ярлык FileUnsigner, зажав его левой клавишей мыши.
 Перетаскиваем ползунок на FileUnsigner
Перетаскиваем ползунок на FileUnsigner - Развернётся командная строка, в которой автоматически выполнятся несколько команд. После окончания процедуры выведется сообщение, подтверждающее успешное окончание процесса. Готово, можно запускать ваше приложение.
 FileUnsigner уведомит вас об окончании операции
FileUnsigner уведомит вас об окончании операции
Второй способ использования приложения:
- Найдите папку, в которую установлена ваша программа. Поместите в неё exe-файл FileUnsigner.
- С помощью системной поисковой строки отыщите и разверните командную строку, сделав это от имени администратора.
 Открываем командную строку
Открываем командную строку - Нужно перейти к каталогу, в котором лежит приложение. Для этого используя команду «cd путь_до_папки» (без кавычек). Например, cd d:\programe\mygame.
- Оказавшись в нужной папке, выполните команду fileunsigner /f «название_программы.exe» (без кавычек). Например, fileunsigner /f game.exe.
 Выполняем команду fileunsigner /f x.exe
Выполняем команду fileunsigner /f x.exe
Готово, выбранная программа будет разблокирована, можно начать ей пользоваться.
Windows Manager
Программную версию можно загрузить с официального сайта:
Установив и открыв программу, пройдите следующие шаги:
- Разверните блок Security.
- Кликните по кнопке System Security.
- Не переходя с вкладки Security, установите галочку напротив строчки Disable the Open File Security Warning. Готово, осталось сохранить внесённые изменения, после чего можно будет запускать неподписанную программу.
 Ставим галочку напротив Disable the Open File Security Warning
Ставим галочку напротив Disable the Open File Security Warning
При помощи команд
Деактивировать проверку подписи можно через команды, влияющие на работу системы. Оказавшись в командной строку, запущенной с правами администратора, пропишите и выполните последовательно следующие запросы:
- bcdedit.exe -set loadoptions DISABLE_INTEGRITY_CHECKS;
- bcdedit.exe -set TESTSIGNING ON.
 Вводим две команды последовательно
Вводим две команды последовательно
Готово, система уведомит вас об успешном завершении процесса, можно открывать программу с неправильной подписью.
Видео: устранение ошибки подписи
Ошибку, связанную с подписью приложения, можно устранить несколькими способами. Можно отключить контроль Windows, войти в специальный режим, в котором нет проверки подписей, воспользоваться одной из сторонних программ, выполнить запросы в командной строке.
Оцените статью: Поделитесь с друзьями!winda10.com
Windows 10: Этот издатель был заблокирован, и его программы не будут запускаться на этом компьютере или это приложение заблокировано в целях безопасности
Устнаовил Windows 10. Возникла пролема с установкой драйверов. Ошибка: «этот издатель был заблокирован, и его издатель не будут запускаться на этом компьютере»:
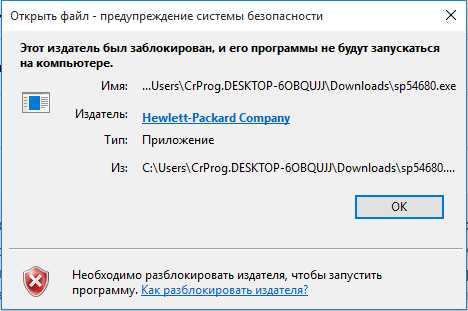
Перечитал кучу информации в интернете. Кто — то предложил перезапустить компбютер, зажав клавишу shift — не помгло. Кто-то предложил поставить специальное приложение для управления настройками в Windows 10 -тоже не помогло. Что же делать? не оставить ведь мой ноутбук HP без драйверов!!! Но если долго мучаться, что -нибудь получиться… 🙂 Итак, как я решил данную проблему опишу для Вас, дорогие мои читатели:
Для удобства я скопировал файл на рабочий стол:
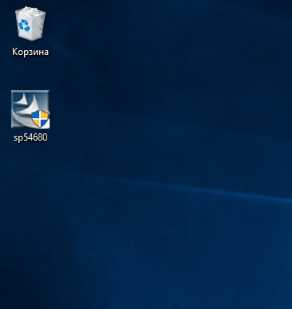
Жмем по файлу правой кнопкой мыши и во всплывающем контектном меню выбираем «Свойства»
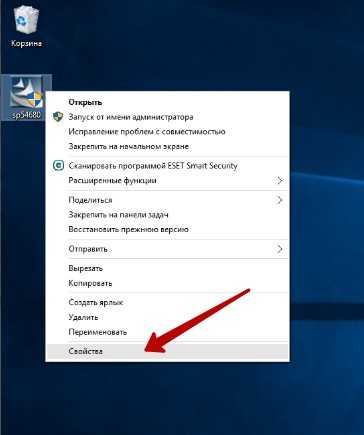
Далее в появившейся форме нам необходимо нажать флажок «Разблокировать» и нажать «ОК». Внимание: Для выполнения данных действий Вы должны зайти в Windows 10 под Администратором.
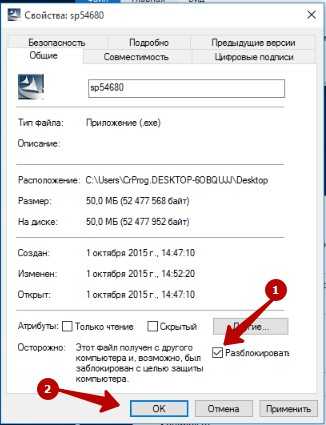
Ура, файл разблокирован!!! Но это, к сожалению, еще не все! Запустив этот файл, мы получаем ошибку «Это приложение заблокировано в целях защиты.» Закрываем данную форму ошибки.
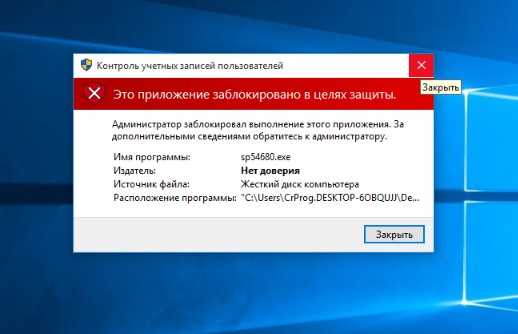
Как Вы видите на скрине выше, заголовок окна — «Контроль учетных записей пользователей». Для того, чтоы справиться с этой проблемой, нам необходимо изменить параметры контроля учетных записей пользователя. Для этого переходим в панель управления:
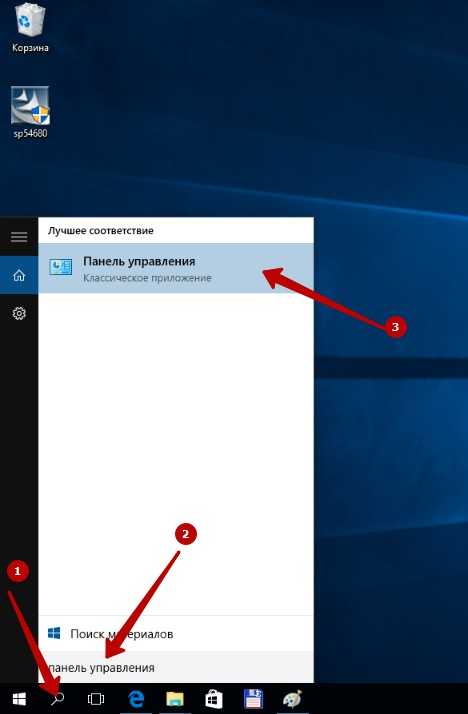
Для удобства работы с «Панелью управления» в Windows 10, сортируем списком, выбрав «Крупные значки»:

Далее выбираем «Администрирование»:
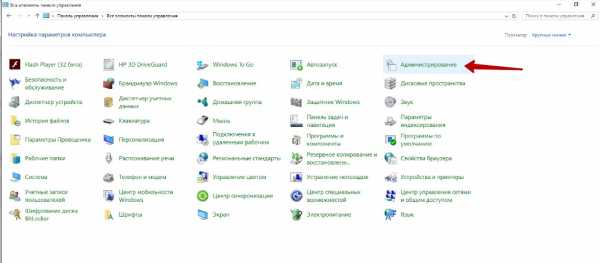 izdatel
izdatel
Далее выбираем «Локальная политика безопасности»:
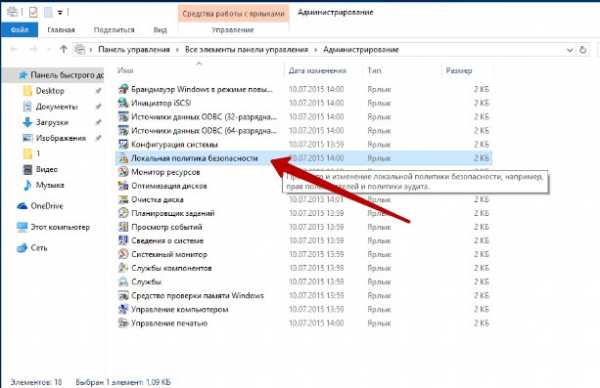
Затем открываем ветку «Локальные политики», там выбираем «Параметры безопасности» и в правой стороне окна открываем «Контроль учетных записей: все администраторы работают в режиме одобрения администратором»
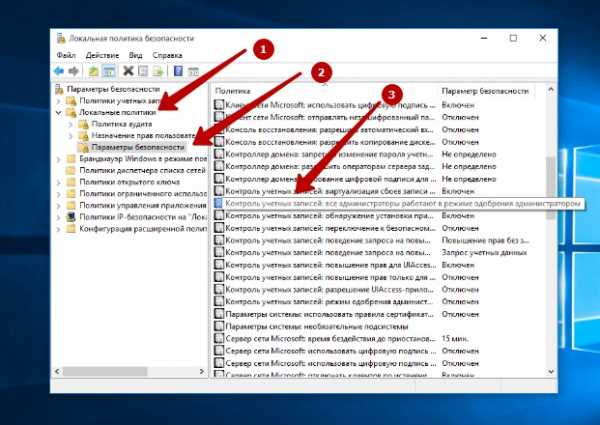
В появившемся окне выбираем «Отключен» и нажимаем «ОК»
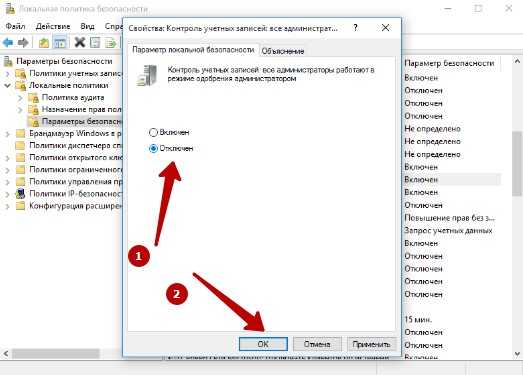
Спарва у Вас выскочит уведомление о просьбе перезагрузки Windows 10 для того, чтобы изминения вступили в силу:
Нажав на уведомление, система выдаст такое сообщение:
Перезагружаем:
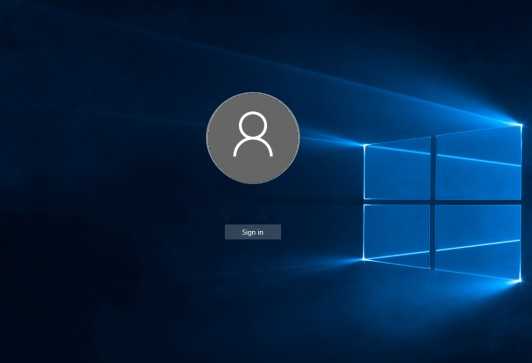
Запускаем наш файлик и ВУВЛЯ:
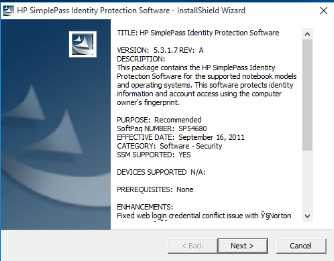
Всем спасибо за внимание, надеюсь информация будет Вам полезна!
support24h.by
Этот издатель был заблокирован и его программы не будут запускаться
Производитель программного обеспечения на рынке называется издателем, потому что продает информационный продукт. Операционная система выступает программной платформой для запуска стороннего ПО.
Причина проблемы
Когда издатель выпускает программу для запуска и работы в одной из операционных систем семейства Windows, он обязан зарегистрировать ее в службе лицензирования Microsoft. Выданная лицензия означает, что программа в первую очередь безопасна.
Как только лицензия выдана, программа снабжается цифровой подписью.
При попытке установить на устройство программу с недействительной (просроченной или со старым форматом) цифровой подписью ОС выдаст соответствующее сообщение.
Предупреждение от операционной системы. пройдите по ссылке (выделено красной рамкой), чтобы узнать способы решения от Microsoft
Как исправить
Есть три надежных методов решения проблемы:
- Удаление цифровой подписи
- Отключение контроля за установкой и запуском программ
- Запуск установки с правами администратора
Удаление цифровой подписи
В составе ОС Windows нет программы для такого функционала. Лучшая бесплатная утилита – FileUnsigner ().
Скачайте утилиту с официального сайта и распакуйте архив:
Внутри архива два файла: файл программы и файл с описанием лицензии
Чтобы воспользоваться утилитой просто перетащите установочный пакет на иконку программы в окне.
Перетащите установочный файл на иконку FileUnsigner чтобы удалить цифровую подпись
Результатом должна быть открытая командная строка с надписью Successfully unsigned и предложением выйти и с программы по нажатию любой клавиши.
Цифровая подпись удалена успешно
Закрывайте консоль и инсталлируйте программу. Больше предупреждение не появится.
Отключение UAC
UAC (контроль учетных записей) – это служба безопасности Windows, которая блокирует приложения к которым у Windows нет доверия, файл с просроченной цифровой подписью как раз из таких приложений.
Отключать UAC следует перед установкой программы, а затем включать снова.
Без UAC не работает магазин Windows и некоторые настройки безопасности.
Чтобы отключить UAC следуйте инструкциям ниже:
- Войдите в панель управления.
- Щелкните по пункту Учетные записи пользователей.
- Снова выберите пункт Учетные записи пользователей.
- Выберите пункт «Изменить параметры учетных записей».
- Установите ползунок настройки политики безопасности UAC в нижнее положении и нажмите ОК.
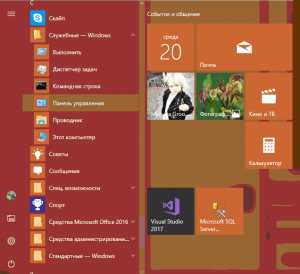
Открываем панель управления
Учетные записи пользователей
Снова Учетные записи пользователей
Изменить параметры учетных записей
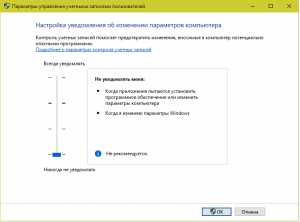
Опускаем ползунок вниз
После этого спокойно запускайте установочный файл.
Запуск от имени администратора
Самый простой способ, при условии, что вы умеете пользоваться командной строкой Windows.
- Запустите командную строку Windows с правами администратора.
- Запустите установку из командной строки. Чтобы установка началась пропишите путь к файлу и название файла установки и нажмите Enter.
Запуск командной строки от имени администратора
Запуск установки из командной строки
helpadmins.ru
Этот издатель был заблокирован и его программы не будут запускаться на Windows 10
С каждой новой версией операционная система Windows «обрастает» новыми функциями и системами защиты файлов пользователя. Но, пытаясь обезопасить установку сторонних программ на компьютере, компания Майкрософт лишь добавляет проблем пользователям. Сообщение «Этот издатель был заблокирован и его программы не будут запускаться на компьютере» появляется на экране в том случае, когда во время установки какой-либо программы нажать в окне установке пункт «нет». В этом случае программа блокируется ОС для последующих попыток ее установки. Такой контроль программ заложен в систему отслеживания учетных записей, который блокирует ПО с отозванной или просроченной цифровой подписью. Давайте рассмотрит, что можно сделать в этой ситуации.
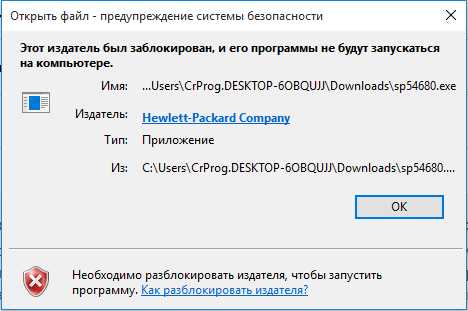
Окно — предупреждение системы безопасности
Избавляемся от ошибки, отключая цифровую подпись
Это можно сделать, отключив систему контроля учетных записей (UAC). Важно знать, что эта система является важным элементом в Виндовс 10, поэтому, когда вы установите нужную вам программу, необходимо снова включить систему. Отключаем функцию, сделать это можно, открыв окно «групповые политики».
- Нужная нам политика UAC расположена в разделе GPO Windows.
- Далее открываем настройки – «Settings».
- Следующий пункт настройка защиты – «Security Settings».
- Далее – «Security Option».

- Все политики UAC начинаются со строк – «User Account Control» или контроль учетных записей.
В версии Windows Home редактор групповых политик gpedit.msc не доступен
Отключить UAC можно также через редактор реестра. Тем, кто с ним часто соприкасается, этот вариант покажется удобнее. Переходим в него, нажав сочетание клавиш WIN+R, и вводим команду regedit.exe.
- Далее переходим в раздел HKEY_LACAL_MACHINE\Software\Microsoft\Windows\CurrentVersion\Policies\System.

- Открыв параметр, изменяем его свойство «EnableLUA на 0.
- Можно в командной строке сразу выполнить эту настройку, написав или скопировав строку – «reg.exe ADD HKML\SOFTWARE\Microsoft\Windows\CurrentVersion\Policies\System /v EnableLUA /t. Таким образом, выполнится та же команда.
- Чтобы настройки вступили в силу, система потребует перезагрузки компьютера.
- Попробуйте установить программу, из-за которой возникала ошибка. Сейчас она должна установиться без проблем. В этом случае верните настройки в исходное положение. Для этого зайдите в редактор реестра и там, где мы ставили 0, поставьте 1.
Полезная инструкция: Как разблокировать издателя приложений в Windows 10.
Решение проблемы с цифровой подписью для устанавливаемой программы

Программа, которая устраняет проблему с подписью программ
Также действенный способ больше не встречаться с ошибкой о блокировке издателя «Этот издатель был заблокирован и его программы не будут запускаться на компьютере» – это устранения контроля за цифровыми подписями. Таким образом, нам больше не понадобиться его настраивать и лезть в редактор реестра и т.д. Но сейчас нас интересует возможность избавления от блокировки программ. Итак, чтобы это сделать, нам необходима специальная программа FileUnsignet, которая доступна для скачивания с официального сайта издателя — https://www.fluxbytes.com/software-releases/fileunsigner-v1-0/.
- Скачайте утилиту и распакуйте на жестком диске.
- Далее кликните по файлу, который блокируется системой левой кнопкой мыши, и переместите на разархивированный файл «FileUnsigner.exe.
- Программа в мгновение устранит подпись и сообщит о том, что все готово.

Рабочее окно с запущенным процессом
Разблокирование программы настройкой локальной политики безопасности
- Делаем клик правой кнопкой (ПКМ) по иконке блокируемой программы и в последней строке выбираем «Свойства».
- Вы увидите окно, в котором нужно поставить галочку на пункте «Разблокировать» и далее жмите «Ок». Для того чтобы это проделать, нужно зайти в ОП Windows 10 от локального администратора.

Разблокирование файла в настройках
- Теперь убедимся, что проблема не исчезла, запустите программу. Ошибка появилась снова – откройте «Панель управления».
- Чтобы было удобно работать с настройками в дальнейшем, нажмите в настройках выше, в строке «Категория» и выберите «Крупные значки».
- Следующим пунктом откройте «Администрирование». Далее «Политика безопасности».
- Дальше откройте «Локальные политики», где нужно выбрать пункт «Параметры безопасности» и далее, справа – «Контроль учетных записей. (Все администраторы работают…)».

- В открывшемся окне выберите пункт «Отключен» и жмите «Ок».
- Теперь вы увидите сообщение системы, которое обращается к вам с просьбой перезагрузить операционную систему Windows, чтобы настройки вступили в силу. Далее следуем совету и перезагружаем систему.
Теперь запускайте свою программу, она должна работать без сообщений подобного содержания – «Этот издатель был заблокирован и его программы не будут запускаться на компьютере». Желательно использовать отключение контроля записей в крайних случая и обязательно не забывать возвращать назад настройки.
sdelaicomp.ru
Этот издатель был заблокирован, и его программы не будут запускаться на компьютере
Иногда, когда вы пытаетесь открыть файл, вы можете увидеть окно с предупреждением об открытии файла с надписью: «Этот издатель был заблокирован, и его программы не будут запускаться на компьютере. Необходимо разблокировать издателя, чтобы запустить программу». Давайте разберем, как разблокировать издателя, чтобы запустить программу.
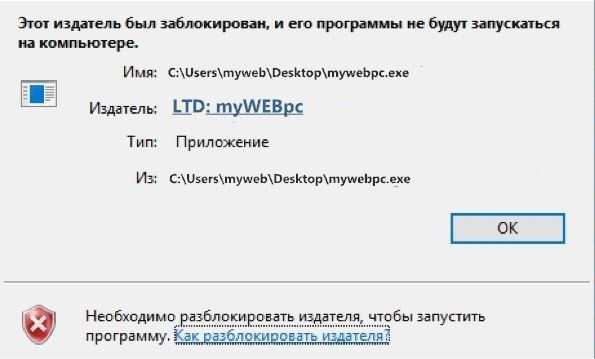
Как запустить заблокированную программу непроверенного издателя
Вы должны понимать, что если файл был заблокирован, возможно, Windows считает его небезопасным. Тем не менее, если вы уверены, что это безопасно и хотите открыть его, вот несколько советов, которые вы можете попробовать. Если вы сомневаетесь в его безопасности и вам нужно запустить это приложение, то создайте точку восстановления системы.
1. Запуск программы с помощью CMD

2. Разблокировать через свойства файла
Щелкните по файлу правой кнопкой мыши и выберите «Свойства«. Во вкладке «Общие» поставьте галочку «Разблокировать» и нажмите «OK». Теперь вы сможете получить доступ или открыть файл.
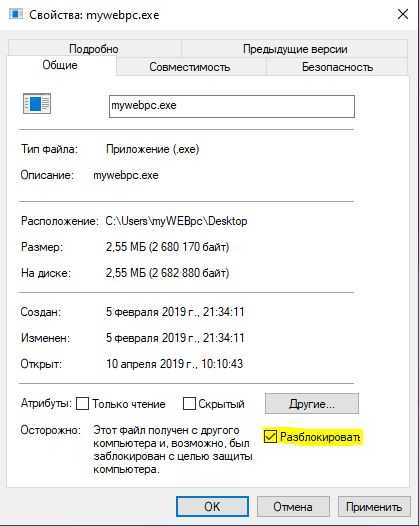
3. Отключить SmartScreen
Временно отключите Windows SmartScreen и посмотрите, поможет ли это вам.
4. Используйте PowerShell для разблокировки файла
Запустите PowerShell от имени администратора и введите следующий апплет:
Get-ChildItem -Path 'C:\Users\ваш_путь\Downloads\' | Unblock-File
Этой командой вы разблокируете все файлы в папке Dekstop, т.е. все файлы на рабочем столе. Можете создать папку и поместить туда свой «.exe» файл. Задайте свои пути вместо C:\Users\myweb\Downloads\.
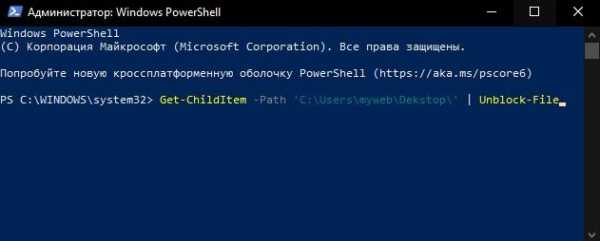
comments powered by HyperComments
mywebpc.ru
Как разблокировать издателя в Windows 10
Операционная система Windows 10 даже после финального обновления в 2016 г. по-прежнему остаётся сырой. Оборудование и программы плохо работают с новинкой. Часто «вылетает» синий экран смерти, возникают другие неполадки. А все дело в том, что сама Windows 10 блокирует издателя программ и драйверов, тем самым, препятствуя установке и запуске софта. Разработчики Microsoft сделали такую проверку программного обеспечения с целью повысить безопасность системы. Поэтому, если вы столкнулись с этой ошибкой, способы, как разблокировать издателя в Windows 10 помогут в решении проблемы.
Читайте также: Что делать, если не удалось запустить службу Центра обеспечения безопасности Windows 10?
Причины и способы решения проблемы
Способы, как разблокировать издателя Windows 10, могут понадобиться в случае, когда система контроля учётных записей блокирует запуск или инсталляцию какой-то программы или драйвера. Также такая неполадка может появиться при проблемах с цифровой подписью драйвера.
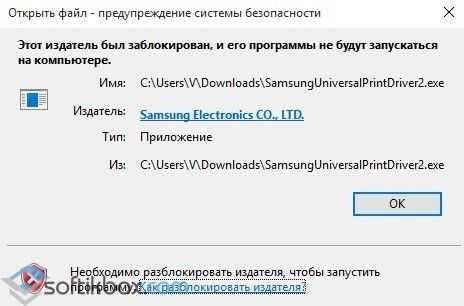
Способ решения №1. Отключаем проверку лицензии
- Необходимо попасть в раздел «Диагностики». Для этого нужно нажать «Пуск», «Завершение работы», зажать клавишу «Shift» и кликнуть «Перезагрузка».
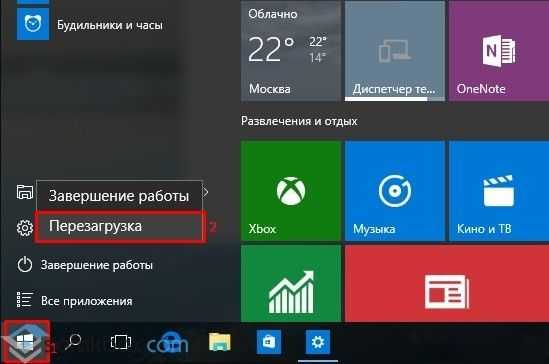
- Появится меню настроек. Нажимаем «Диагностика».

- В следующем окне выбираем «Дополнительные параметры» и кликаем «Параметры загрузки».
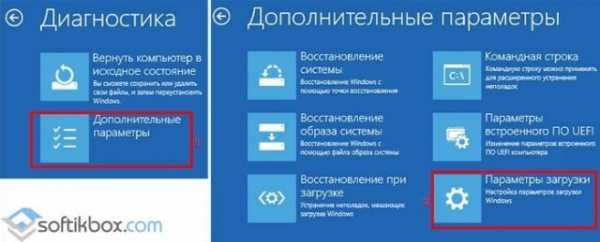
- В списке находим «Отключить обязательную проверку подписи драйвера».

- Повторно выбираем действие, сохраняем результат.
Теперь, издатель будет разблокирован.
Способ решения №2. Отключаем UAC
Поскольку издатель может быть заблокирован из-за службы контроля учётных записей (UAC), стоит её отключить на время. Для этого рекомендуем выполнить следующее:
- Нажимаем «Пуск» и в поисковой строке вводим «UAC». Нажимаем на результат.
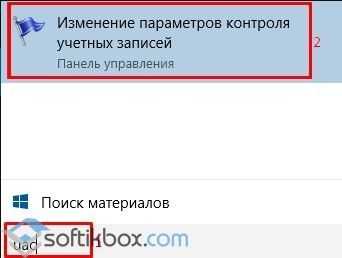
- Откроется раздел «Панели управления». Перетаскиваем ползунок UAC в самый низ, отключая проверку издателя.
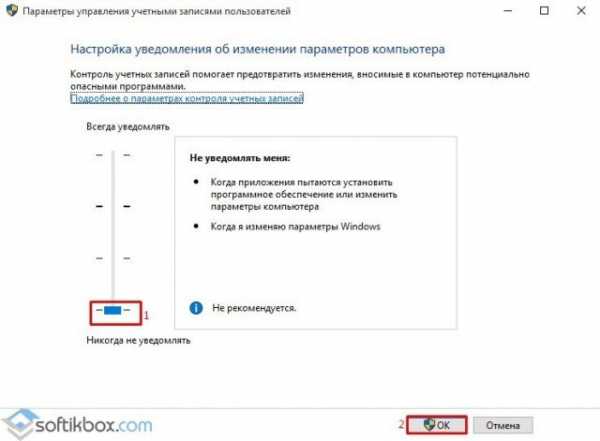
- После перезагрузки ПК повторяем попытку запуска приложения или установку драйвера оборудования.
Способ решения №3. Программный метод
Ранее мы писали о такой программе, как Windows 10 Manager. С её помощью также можно решить проблему с заблокированным издателем.
- Запускаем программы. В меню слева выбираем «Security» и далее «System Security».
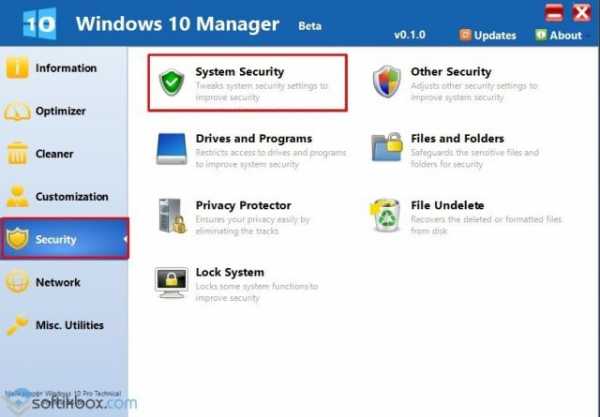
- Откроется новое окно. Ставим отметку «Disable the Open File Security Warning».
- Жмём «Сохранить» и перезагружаем систему.
Способ решения №4. Удаление цифровой подписи
О том, как удалить цифровую подпись читайте далее. Отличаться описанный метод будет только отображением конечного результата.
Способ решения №5. Использование командной строки
Корректно установить программу можно через командную строку, в обход данной ошибки. Для этого выполняем следующее:
- Жмём «Пуск», в поисковой строке прописываем «cmd». Кликаем на результате правой кнопкой мыши и выбираем «Запустить с правами Администратора».
- Прописываем путь к установочному файлу программы или драйверу.
- Ждём, пока командная строка установит софт.
- Перезагружаем ПК.
Важно отметить, что нужно правильно прописать путь к exe.файлу, иначе cmd просто его н найдет.
О том, как исправить такую неполадку смотрите в видео:
softikbox.com
Как разблокировать издателя в windows 10

Пользователи часто могут столкнуться с проблемой блокировки при установке программ. В Windows 10 тоже есть такая неполадка. UAC часто блокирует инсталляцию ПО из-за недоверия. Возможно, у софта просроченная цифровая подпись или «Контроль учетных записей» ошибся. Чтобы это исправить и инсталлировать нужное приложение, можно воспользоваться встроенными инструментами системы или сторонними утилитами.
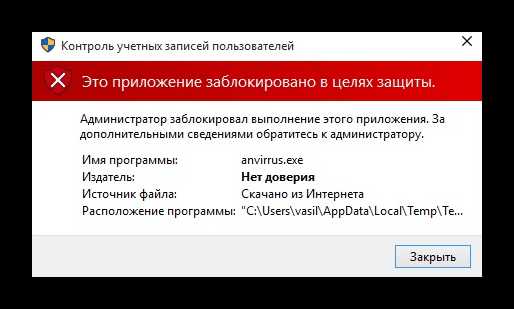
Разблокировка издателя в Windows 10
Порою система блокирует установку не только подозрительных или вредоносных программ. Среди них могут быть и вполне легальные приложения, поэтому вопрос о разблокировке издателя довольно актуален.
Способ 1: FileUnsigner
Существуют различные утилиты, которые удаляют цифровую подпись. Одна из них — FileUnsigner. Она очень проста в использовании.
Скачать FileUnsigner
- Скачайте утилиту по ссылке выше и разархивируйте ее.
- Зажмите левой кнопкой мыши блокируемый установочный файл и перетащите на FileUnsigner.
- Результат будет отображен в консоли. Обычно он успешен.
- Теперь вы можете устанавливать нужную программу.
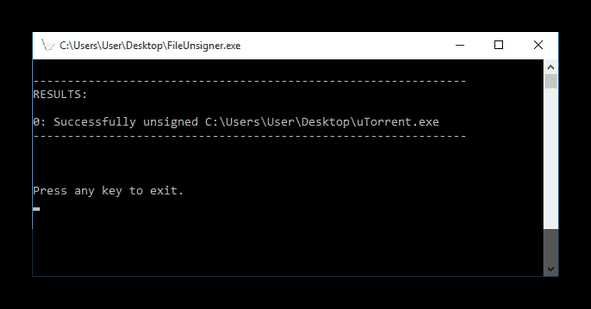
Способ 2: Отключение UAC
Можно сделать иначе, и просто отключить «Контроль учетных записей» на некоторое время.
- Зажмите Win+S и введите в поисковое поле «Изменение параметров контроля учетных записей». Запустите данный инструмент.
- Переместите отметку до самого нижнего деления «Никогда не уведомлять».
- Кликните «ОК».
- Установите нужную программу.
- Обратно включите «Контроль учетных записей».
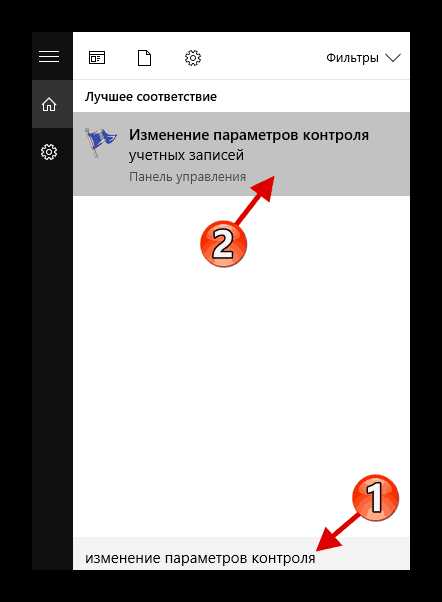
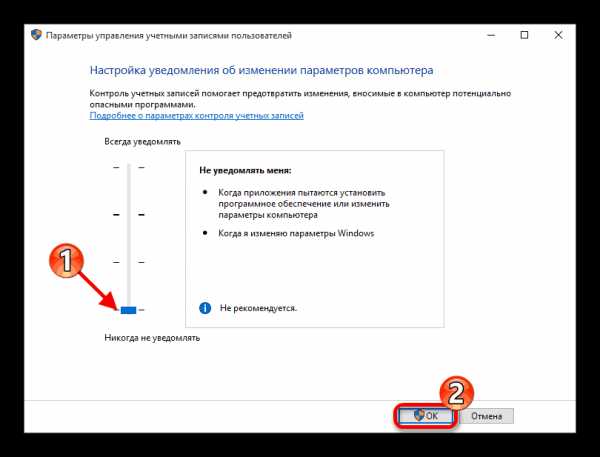
Способ 3: Настройки «Локальной политики безопасности»
С помощью данного варианта можно отключить «Контроль учетных записей» через «Локальную политику безопасности».
- Нажмите правой кнопкой мыши на «Пуск» и откройте «Панель управления».
- Найдите «Администрирование».
- Теперь откройте «Локальная политика…».
- Перейдите по пути «Локальные политики» — «Параметры безопасности».
- Откройте двойным кликом левой кнопки мыши «Контроль учетных записей: все администраторы работают в…»
- Отметьте «Отключен» и нажмите «Применить».
- Перезагрузите устройство.
- После установки необходимого приложения вновь выставьте старые параметры.
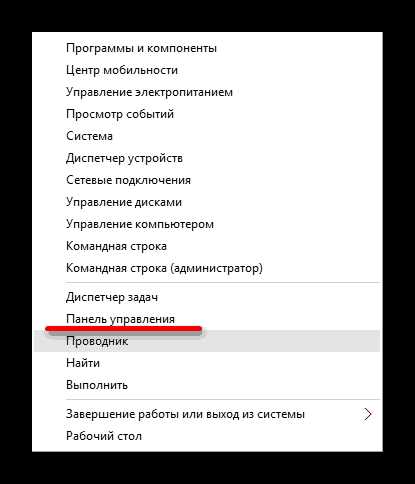
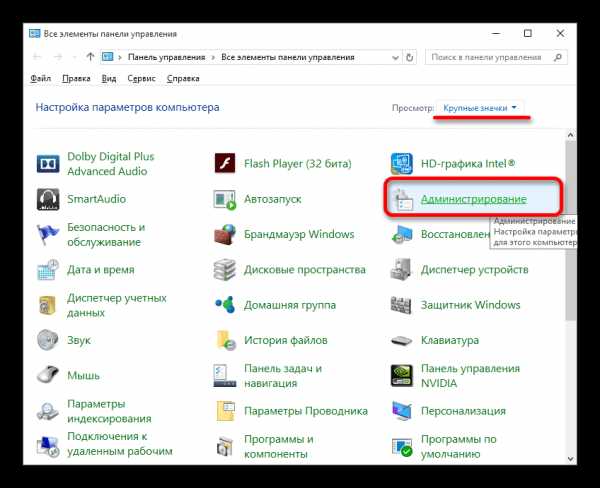
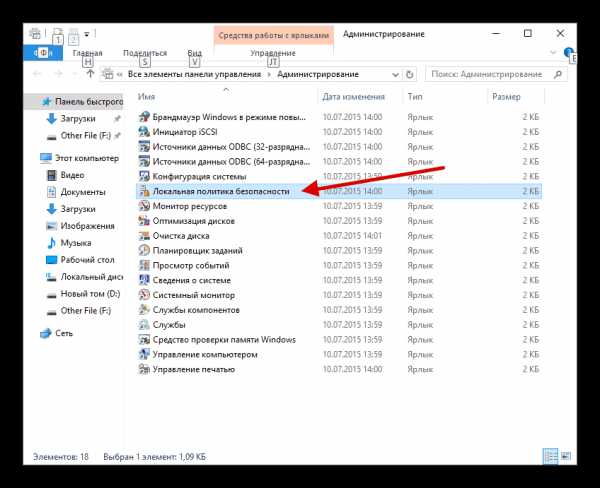
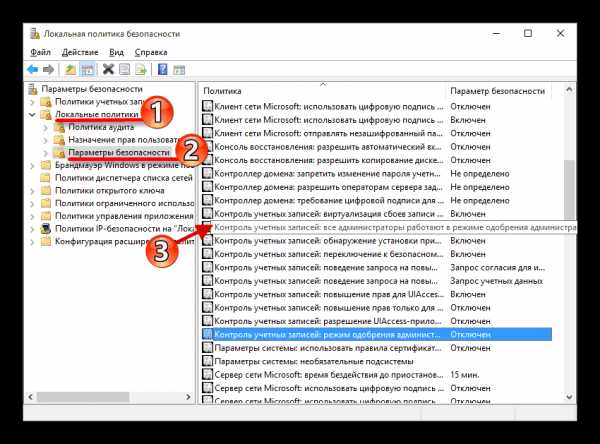
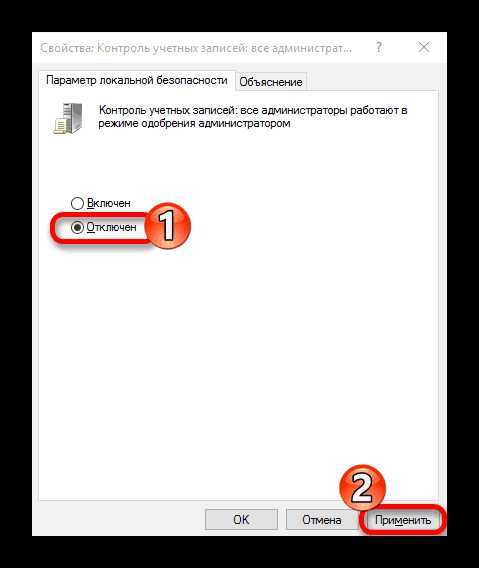
Способ 4: Открытие файла через «Командную строку»
Данный метод предполагает ввод пути к заблокированному софту в «Командную строку».
- Перейдите к «Проводнику» нажав на соответствующую иконку на «Панели задач».
- Найдите требуемый установочный файл.
- Сверху можно увидеть путь к объекту. В начале всегда идёт буква диска, а потом название папок.
- Зажмите Win+S и в поисковом поле напишите «cmd».
- Откройте контекстное меню на найденном приложении. Выберите «Запустить от имени…».
- Введите путь к файлу и его название. Запустите команду кнопкой Enter.
- Начнется инсталляция приложения, не закрывайте окно «cmd», пока этот процесс не закончится.
- Зажмите Win+R и напишите
regedit - Кликните «ОК» для запуска.
- Перейдите по пути
HKEY_LOCAL_MACHINE\SOFTWARE\Microsoft\Windows\CurrentVersion\Policies\System - Откройте EnableLUA.
- Впишите значение «0» и нажмите «ОК».
- Перезагрузите компьютер.
- После установки необходимого приложения верните значение «1».
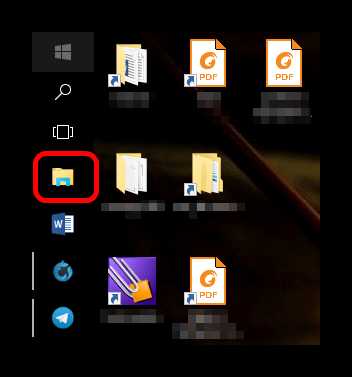
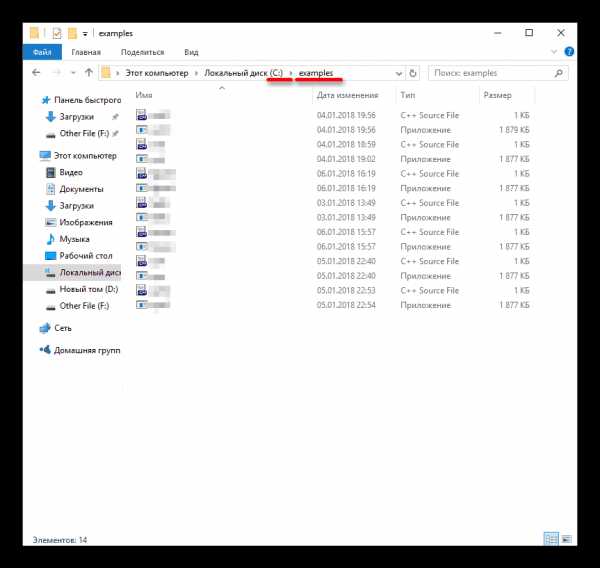
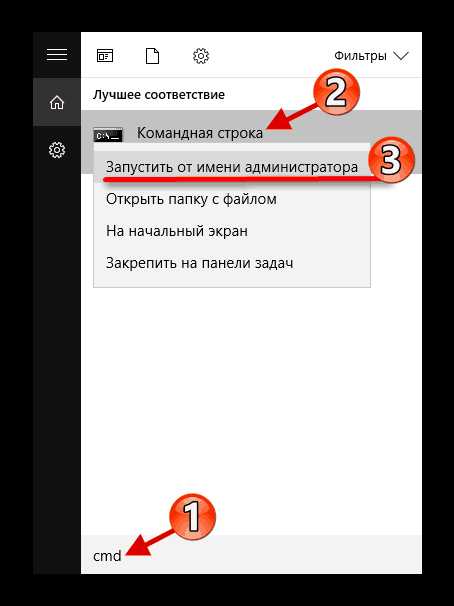
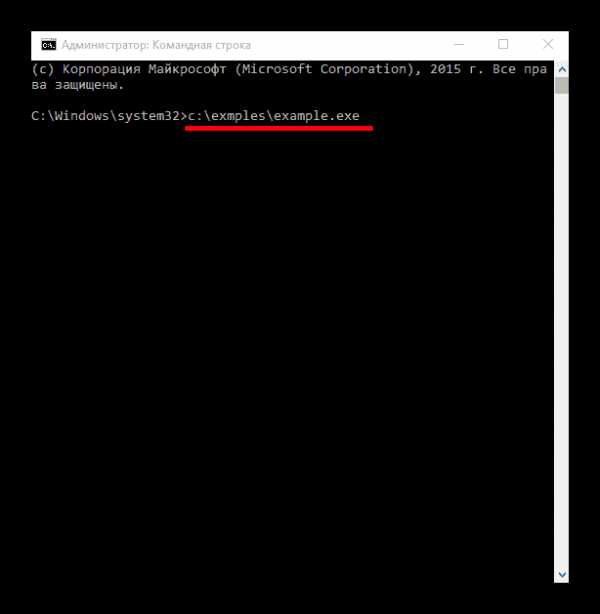
Способ 5: Изменения значений в «Редакторе реестра»
Используйте этот метод очень внимательно и осторожно, чтобы у вас не возникли новые проблемы.
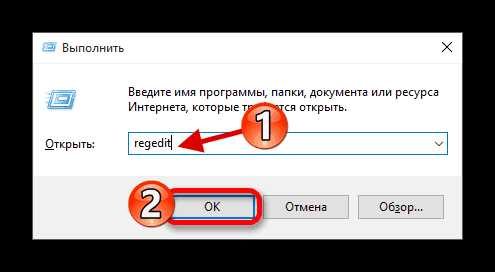
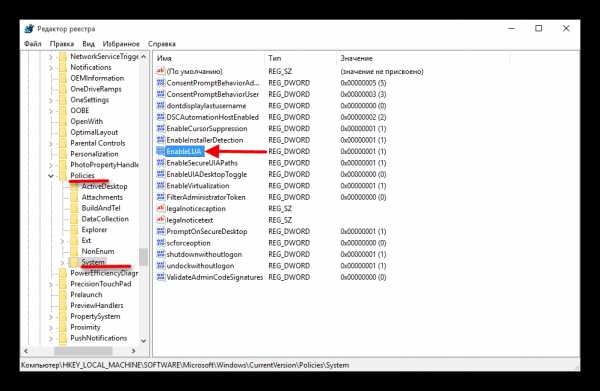
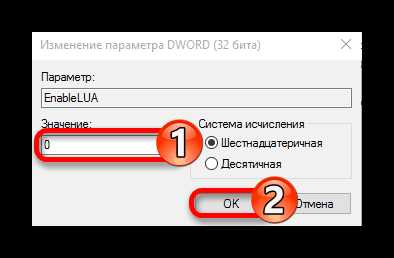

Как видите, есть множество различных методов разблокировки издателя в Виндовс 10. Вы можете воспользоваться сторонними приложениями или стандартными средствами разной сложности.
Мы рады, что смогли помочь Вам в решении проблемы.Опишите, что у вас не получилось. Наши специалисты постараются ответить максимально быстро.
Помогла ли вам эта статья?
ДА НЕТlumpics.ru

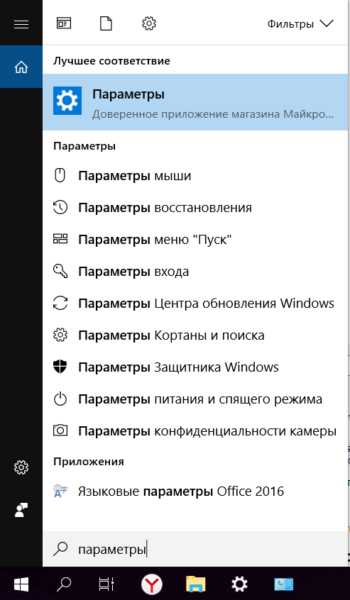 Открываем приложение «Параметры»
Открываем приложение «Параметры»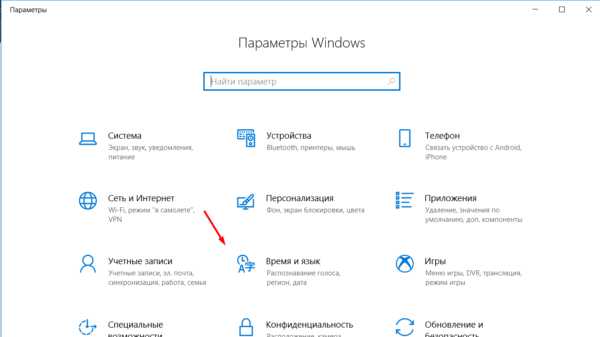 Открываем раздел «Время и язык»
Открываем раздел «Время и язык»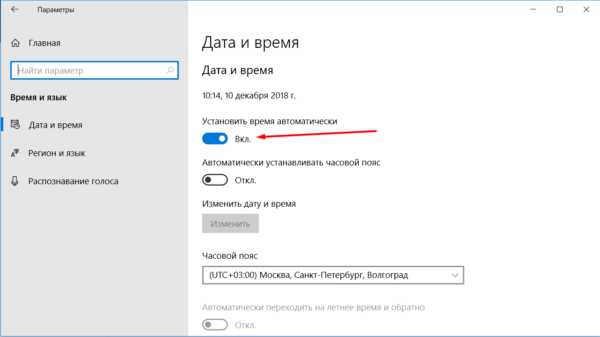 Включаем сверку времени с интернетом
Включаем сверку времени с интернетом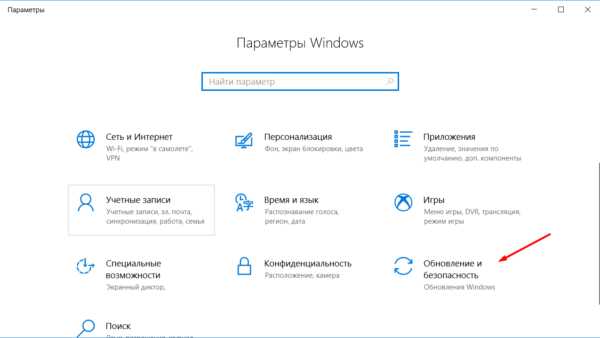 Открываем раздел «Обновление и безопасность»
Открываем раздел «Обновление и безопасность»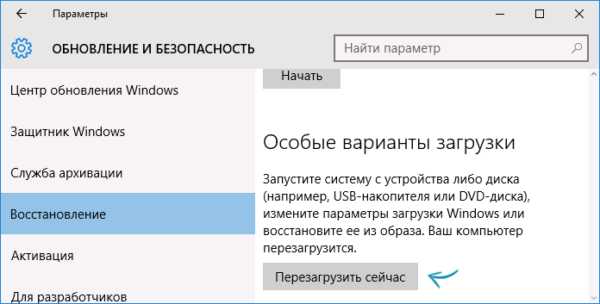 Нажимаем кнопку «Перезагрузить сейчас»
Нажимаем кнопку «Перезагрузить сейчас»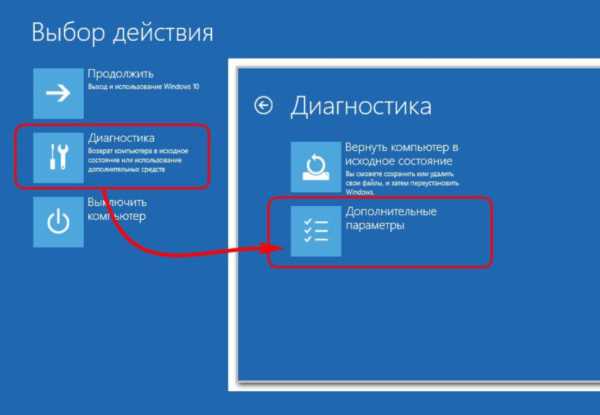 Заходим в раздел «Дополнительные параметры»
Заходим в раздел «Дополнительные параметры»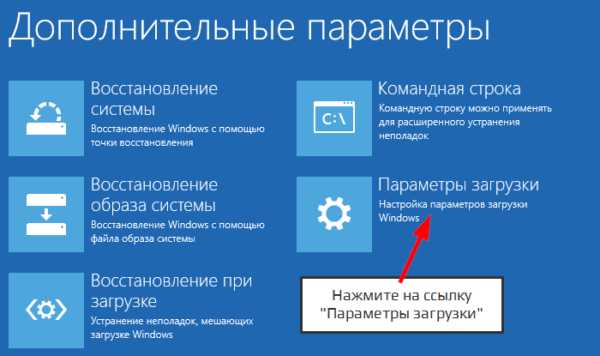 Открываем раздел «Параметры загрузки»
Открываем раздел «Параметры загрузки»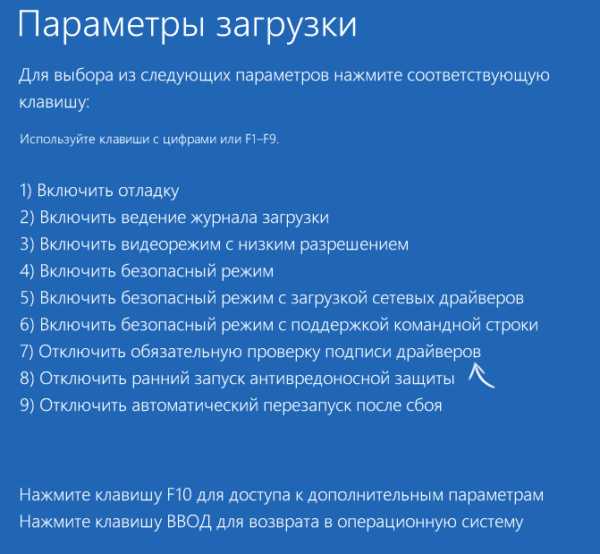 Выбираем вариант 7
Выбираем вариант 7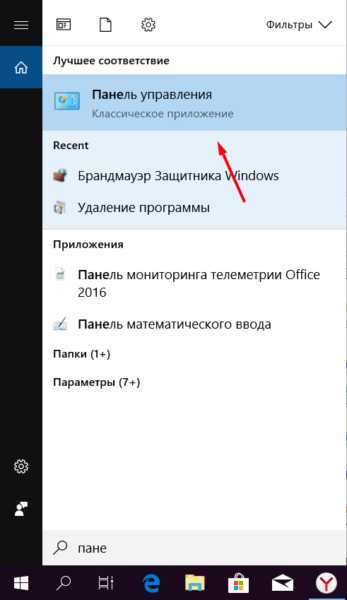 Раскрываем панель управления
Раскрываем панель управления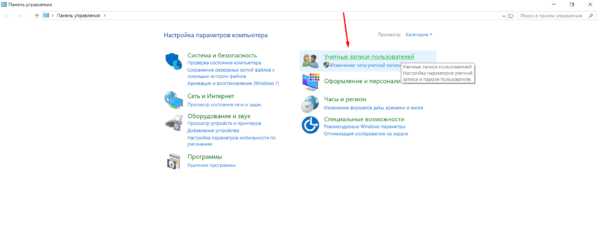 Открываем раздел «Учетные записи пользователей»
Открываем раздел «Учетные записи пользователей»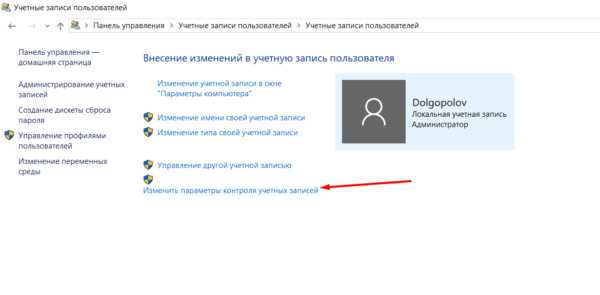 Нажимаем на строчку «Изменить параметры контроля учетных записей»
Нажимаем на строчку «Изменить параметры контроля учетных записей»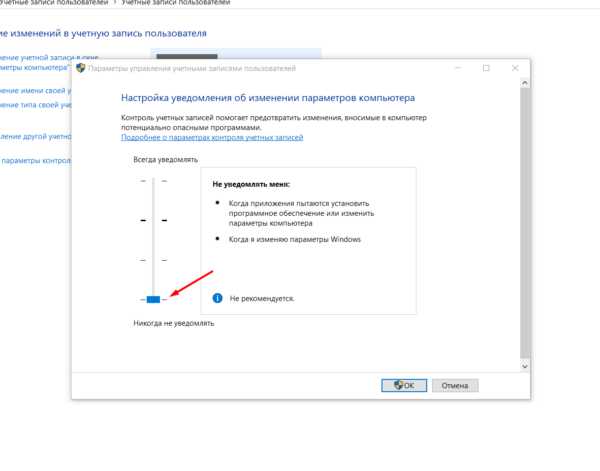 Перегоняем ползунок в самый низ
Перегоняем ползунок в самый низ Перетаскиваем ползунок на FileUnsigner
Перетаскиваем ползунок на FileUnsigner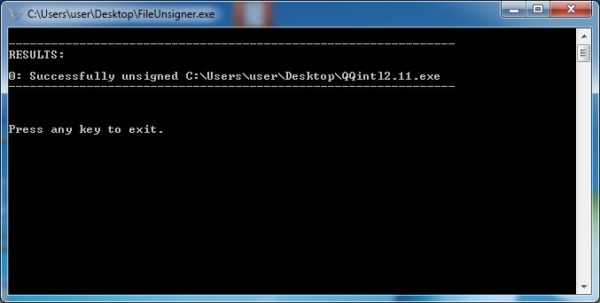 FileUnsigner уведомит вас об окончании операции
FileUnsigner уведомит вас об окончании операции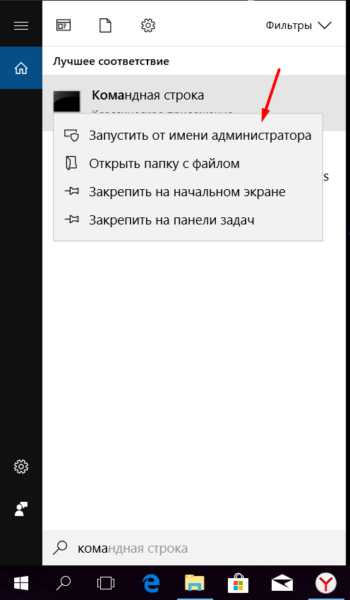 Открываем командную строку
Открываем командную строку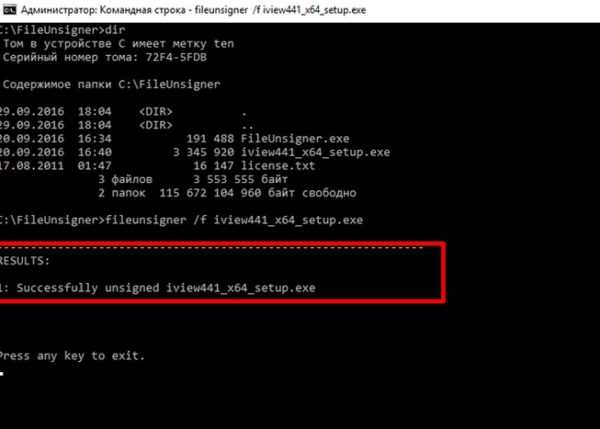 Выполняем команду fileunsigner /f x.exe
Выполняем команду fileunsigner /f x.exe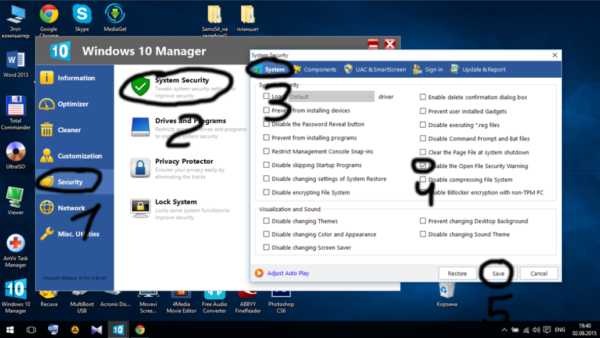 Ставим галочку напротив Disable the Open File Security Warning
Ставим галочку напротив Disable the Open File Security Warning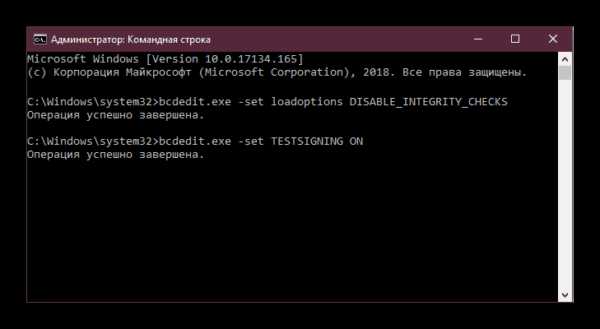 Вводим две команды последовательно
Вводим две команды последовательно