Как восстановить недавно удаленные файлы на компьютере?
Читайте, как восстановить удаленные файлы с помощью встроенных в Windows инструментов или программ для восстановления удалённых данных.

Содержание
Стационарный персональный компьютер, переносной ноутбук, миниатюрный нетбук, сенсорный планшет, мобильный смартфон, игровая приставка т.д. – все эти электронные предметы объединены общим понятием «компьютерные устройства», и известны подавляющему большинству людей во всем мире.
Вероятно, не существует такого человека, который бы не слышал о них или не пользовался, хотя бы раз, такими устройствами. В современном, стремительно развивающемся, мире компьютерные устройства применяются повсеместно.
Например, многие пользователи таких устройств применяют их для осуществления своей деловой и профессиональной деятельности, используют их в различных производственных процессах, покупают, продают и оказывают разнообразные услуги посредством таких устройств. Отдельной строкой идет применение компьютерных устройств для организации досуга пользователей, а также создания, тестирования, распространения и использования игр, и проведения соответствующих турниров.
Дополнительно, отдельный класс устройств, такие как мобильные смартфоны и коммуникаторы, используются для непосредственного общения пользователей между собой посредством различных способов: обычная связь; текстовые сообщения; приложения для передачи визуального и звукового сигнала, а также любых пакетов данных и текста; социальные сети и многое другое.
Естественно, необычайно широкое применение компьютерных устройств влечет за собой развитие отдельной области, напрямую связанной с компьютерами, – это создание и разработка современного программного обеспечения. В полной мере отвечающим за полноценное функционирование компьютерных устройств, главным программным обеспечением выступает операционная система.
Основными предъявляемыми требованиями к операционной системе являются высокая скорость обработки любого массива данных, многозадачность, высокая степень надежности системы от взлома, отсутствие уязвимостей и внутренних неполадок, удобный пользовательский интерфейс, высокая унификация и совместимость с разными видами приложений.
Без преувеличения, самой популярной операционной системой во всем мире можно назвать систему «Windows». Разработанная в 1985 году корпорацией «Microsoft» система достигла необычайной популярности, в полной мере отвечая всем, предъявляемым к системам такого рода, требованиям. Новая версия операционной системы «Windows 10» сосредоточила в себе все, прошедшие проверку временем, внутренние функциональные возможности от более ранних версий системы, и дополнена новейшими разработками, доступными только в озвученной версии системы «Windows 10».
Обладая высокой популярностью и позволяя устанавливать программное обеспечение от различных сторонних производителей, операционной системе приходится отвечать за хранение как системных, так и пользовательских файлов, а также выполнять действия по их обработке и перемещению.
С развитием компьютерных устройств, практически вся информация стала использоваться и храниться в цифровом формате, и важность обеспечения ее сохранности чрезвычайно возросла. Ошибочное удаление, непредвиденный сбой системы, действие вредоносной программы, случайное форматирование и т.д. – вот далеко не полный список возможных причин, которые могут повлечь за собой потерю важной информации. Поэтому вопрос о возможных способах восстановления удаленных файлов на персональном компьютере пользователя имеет важнейшее значение. Но прежде чем мы продолжим, важно подчеркнуть, что восстановление удаленных файлов с жесткого диска, любой карты памяти,
Мы, конечно, не можем гарантировать, что случайно удаленные файлы может быть стопроцентно восстановлены. Однако есть очень хороший шанс, что вы сможете вернуть ваши файлы обратно, особенно если прошло не слишком много времени с того момента, как они был удалены. Для дальнейших действий нам необходимо остановиться на объяснении понятий хранения и удаления файла.
Общий смысл понятия процесса хранения

Чтобы полнее понять процесс удаления файла, для начала необходимо ознакомиться со способом хранения файла на компьютерном устройстве хранения данных. Все данные на компьютерном жестком диске хранятся в файлах и папках и имеют строго структурированную форму. Жесткий диск персонального компьютера имеет первоначальную разметку на дорожки, которые в свою очередь делятся на сектора (пронумерованная область жесткого диска, предназначенная для хранения данных). Каждый сектор имеет определенный размер, который можно изменять в определенных границах при форматировании жесткого диска и выборе файловой системы. Минимальный размер сектора
Каждый файл, который вы записываете на компьютерный жесткий диск, также имеет определенный размер, значительно превышающий размер сектора, и занимает определенное количество секторов дорожки. Такие сектора могут располагаться не рядом друг с другом, а быть разбросанными по разным дорожкам диска. В момент записи файла система создает метки файла, в которых она хранит информацию о местоположении файла, его размере и другие важные данные. При обращении пользователя к файлу, на основании метки, система собирает информацию секторов файла вместе и выдает пользователю необходимый файл.
Общий смысл понятия процесса удаления

Когда пользователь удаляет файл, любым ему удобным способом (обычным или безвозвратным удалением), то система только удаляет метку файла и помечает его, как пустое пространство диска, годное для записи новых данных. Фактически, вся информация пользователя, хранившаяся в файле, остается нетронутой, и все еще находится на диске.
Когда системе необходимо записать новый файл, то она проверяет дисковое пространство на наличие свободных ячеек. К ним теперь относятся и те ячейки, в которых хранится информация из удаленного файла. Следуя своей логике, система осуществляет перезапись свободных ячеек новыми данными. И ячейки с информацией из удаленного файла также могут быть использованы для перезаписи данными нового файла. Пока перезапись ячейки не произведена, вся хранимая в ней информация, даже помеченная как удаленная, доступна к полному восстановлению специальными программами для восстановления удаленных данных.
Теперь, обладая определенными знаниями, вам будет легче понять процесс восстановления. Следуйте описанным ниже инструкциям, чтобы максимально увеличить ваши шансы на восстановление удаленных файлов с вашего устройства хранения.
Как восстановить удаленные файлы
Процесс восстановления удаленных файлов подразумевает под собой выполнение определенных последовательных действий, одно за другим, пока пользователь не восстановит требуемые файлы. Мы остановимся на основных действиях, которые вам необходимо будет выполнить для достижения желаемого результата. После каждого действия вам необходимо проверять, восстановлены ли ваши файлы. В противном случае, продолжите выполнять описанные действия.
Ожидаемое время восстановления: В зависимости от того, как давно файл был удален, как часто вы освобождаете «Корзину» от удаленных файлов, месторасположения удаленных файлов, объема памяти устройства для хранения данных и некоторых других факторов, восстановление файлов может занять от нескольких минут до нескольких часов или даже более того.
1. Прекратите использовать ваш компьютер!

Помимо конкретных действий, которые мы опишем в остальной части этого руководства, первое, что вы должны сделать, это перестать использовать диск, содержащий удаленный файл, для предотвращения его перезаписи.
- Как мы уже упоминали выше, удаленные файлы, на самом деле, просто скрыты от пользователя, но все еще доступны. Единственный способ, при котором файл, который вы хотите восстановить, полностью исчезнет, – это перезапись того физического пространства, которое он занимает на диске. Поэтому постарайтесь воздержаться или сократить к минимуму количество операций записи, которые могли бы привести к таким последствиям.
- Откажитесь от выполнения объемных задач, таких как установка программного обеспечения, загрузка или потоковое воспроизведение музыки или видео и т.д. Выполнение этих действий не обязательно перезапишет ваш файл, но шансы потерять его навсегда существенно повышаются.
- По возможности, сократите время (количество обращений к устройству хранения и выполненных с ним операций) с момента удаления файла до начала процесса восстановления. Например, после удаления файла вы не использовали устройство хранения долгое время, но после его подключения вы запустили процесс восстановления. Шанс полностью восстановить такой файл практически стопроцентный, ведь система не использовала устройство и не могла безвозвратно стереть файл. Особенно это условие актуально для больших файлов. Ведь при хранении система могла расположить фрагменты файла на разных секторах по всей поверхности физического диска, значительно повышая вероятность их перезаписи при последующем использовании.
2. Восстановите удаленные файлы из «Корзины».

Это первое место, которому вы должны уделить свое внимание. В стандартных настройках операционной системы «Windows» функция удаления файлов в «Корзину» предустановлена по умолчанию. И если вы дополнительно не меняли настройки удаления файлов, то с большой долей вероятности, вы сможете обнаружить свой удаленный файл в идеальном рабочем состоянии в «Корзине». Но если у вас задан параметр «Уничтожать файлы сразу после удаления, не помещая их в корзину», или вы уже очистили содержимое «Корзины» ранее, то сразу переходите к следующим пунктам нашего руководства.
Откройте «Корзину» любым удобным для вас способом, и найдите свой удаленный файл. Нажмите на нем правой кнопкой мыши и, во всплывающем контекстном меню, выберите раздел «Восстановить». Из «Корзины» указанный файл будет перенесен в последнее место своего хранения, в котором он находился перед удалением. Если вы нашли свой удаленный файл и смогли его восстановить, то на этом ваши действия закончены. Если среди удаленных файлов, находящихся в Корзине, вашего файла нет, то следуйте указаниям нашего руководства далее.
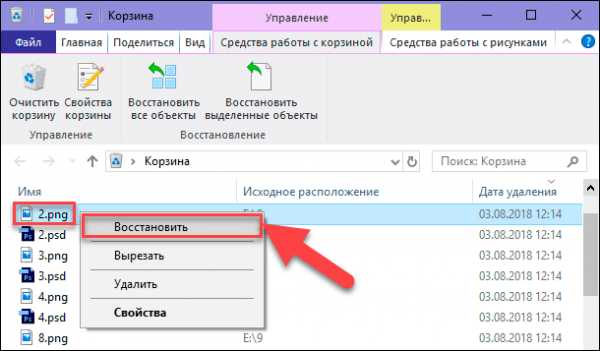
Напоминание: Файлы, которые вы удаляете с карт памяти, «USB» флэш-накопителей, внешних жестких дисков любого типа и сетевых ресурсов, не хранятся в «Корзине» и всегда удаляются напрямую. Это условие, в полной мере, также относится и к таким устройствам, как смартфон и коммуникатор. Опять же, файлы очень больших размеров из любого источника часто удаляются сразу напрямую, без помещения их в «Корзину».
Более подробно о свойствах «Корзины» и особенностях работы с ней вы можете прочитать в нашей статье «Где хранятся, как просмотреть и найти удаленные файлы в Корзине».
3. Используйте бесплатную программу для восстановления удаленных файлов.

На этом этапе вам необходимо будет воспользоваться сторонним программным обеспечением. Во всемирной компьютерной сети «Интернет», используя поиск, вы можете найти несколько бесплатных программ для восстановления удаленных файлов. Практически все бесплатные программы обладают схожими возможностями, поэтому можете выбрать любую из них.
Загрузите понравившуюся бесплатную программу и используйте ее для поиска и восстановления удаленных файлов. Если файлы, которые вы ищете, уже удалены из «Корзины», то такой инструмент восстановления файлов может вам помочь.
Если при поиске удаленных файлов вы не смогли найти нужный, именно вам, файл, то не отчаивайтесь, и попробуйте воспользоваться другой бесплатной программой. Однако не забывайте, что любое действие, которое вы совершаете с вашим жестким диском, будет уменьшать ваши шансы на успешное восстановление искомых удаленных файлов. К таким действиям, например, относится установка нескольких различных бесплатных программ восстановления файлов.
Важный совет: Мы настоятельно рекомендуем вам загрузить «портативную» версию программы для восстановления файлов, на которой вы остановили свой выбор, непосредственно на «USB» флэш-накопитель или на другой диск, отличный от того, на котором находятся удаленные файлы. Обычная версия программы располагается на вашем жестком диске, размещая свои файлы по всему компьютеру в процессе своей установки – как и большинство стандартных программ, которые вы загружаете и устанавливаете. В отличие от обычной версии программы, портативная версия устанавливает файлы автономно в той папке, в которую вы ее загрузили. Она может быть установлена на другой диск, например, «USB» флэш-накопитель или второй жесткий диск, и запущена прямо оттуда. Такой способ позволит вам избежать возможной перезаписи ваших удаленных файлов и повысит возможные шансы для их восстановления.
Большим минусом бесплатных программ является низкий процент восстановления удаленных файлов, среди которых может не оказаться требуемого файла. Дополнительно, такие программы часто имеют конечное ограничение общего объема данных, которые вы можете восстановить. Для маленького единичного файла такой программы может быть достаточно. Но если файл имеет значительный объем, или вам необходимо восстановить группу файлов, то такие программы вам не подойдут.
Если вы не нашли свой удаленный файл или его размер не позволяет восстановить его бесплатной программой, то переходите к следующему пункту нашего руководства.
4. Используйте платную программу для восстановления удаленных файлов.

Платная версия программы подразумевает под собой предоставление пользователю полного набора доступных инструментов для восстановления удаленных файлов. Возможности такого вида программ превышают аналогичные бесплатные версии и, с высокой долей вероятности, помогут пользователю вернуть свои удаленные файлы обратно.
Как и с предыдущим видом программ, платные программы для восстановления удаленных файлов широко представлены в сети «Интернет». Диапазон возможностей каждой программы существенно разниться с другими образцами. Однако практически каждая программа предлагает пользователям опробовать ее на предмет нахождения нужных удаленных файлов непосредственно перед покупкой. И в случае успешного обнаружения и восстановления требуемого файла, пользователь может приобрести ключ для завершения процесса восстановления.
Критерии, которые влияют на конечный выбор программы, могут быть различны: цена, удобство использования, спектр предоставляемых возможностей и т.д. Однако главным требованием, на которое должен обратить внимание пользователь, является наличие вашего удаленного файла, в списке годных к восстановлению файлов, после завершения процесса сканирования вашего устройства. Основываясь на этом условии, мы рекомендуем воспользоваться программой для восстановления удаленных файлов «Hetman Partition Recovery».
Программа обладает широкими возможностями и сможет восстановить любые виды файлов, независимо от того, что явилось причиной удаления файлов. Она незаменима для работы с удаленными, недоступными или испорченными разделами и дисками; восстанавливает удаленные, утерянные и испорченные файлы; возвращает файлы после очистки «Корзины» или удаленные безвозвратно с использованием комбинации клавиш «Shift + Delete»; восстанавливает файлы после ошибок и сбоя системы, а также после вирусной атаки.
Загрузите и установите «Hetman Partition Recovery», а затем следуйте указаниям простой пошаговой инструкции мастера установки.
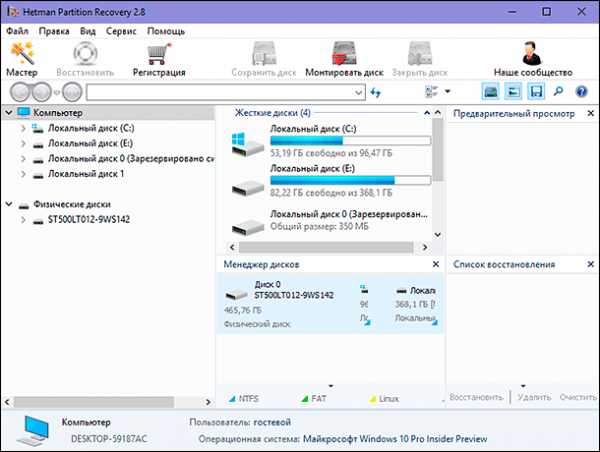
После запуска программы появится «Мастер восстановления файлов», в котором, следуя его подсказкам, выберите необходимый раздел, где хранились удаленные файлы, и запустите процесс сканирования. Весь процесс может занять от нескольких секунд до нескольких минут или дольше в зависимости от того, насколько велик накопитель или какой способ сканирования вы выбрали.
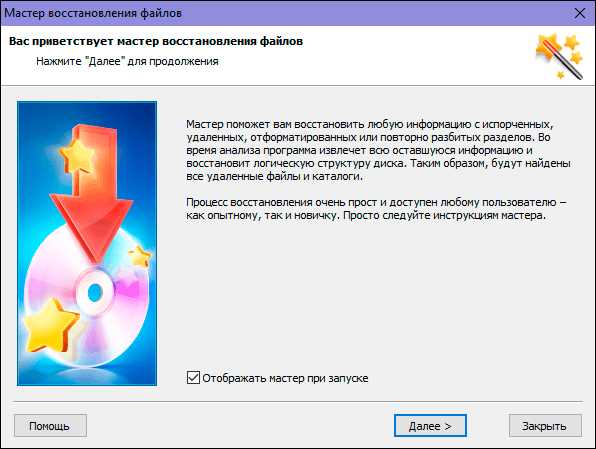
После завершения сканирования выбранного раздела найдите искомый удаленный файл в списке восстанавливаемых файлов, отметьте его и нажмите кнопку «Восстановить», расположенную под лентой главного меню.
Важной функцией в программе является «Предварительный просмотр восстанавливаемых файлов», которая позволяет отобразить содержимое каждого файла перед его восстановлением. И просмотрев все доступные версии файлов, пользователь сможет выбрать наиболее подходящий из них.
5. Воспользуйтесь услугами специализированной мастерской по восстановлению удаленных файлов.

Мы надеемся, что вы смогли найти файл, который вам нужно восстановить, в списке восстановленных файлов программы «Hetman Partition Recovery». Но существует небольшая вероятность, что ваш удаленный файл был не найден, восстановлен не полностью или частично испорчен. Этому могут быть разные причины, одна из которых – возможная перезапись вашего файла целиком или отдельной его части другим файлом. В таком случае вам придется создать свой файл заново или попробовать обратиться в специализированную мастерскую по восстановлению удаленных файлов.
Однако такой вариант не дает стопроцентной гарантии возврата ваших удаленных файлов, и потребует от вас значительных финансовых затрат. Поэтому вам придется определиться, насколько велика важность удаленного файла соизмеримо со стоимостью его возможного восстановления. Ведь даже в случае неудачной попытки, вам все равно придется оплатить услуги мастерской и понести определенные издержки.
Дополнительная помощь при восстановлении удаленных файлов
«Корзина» всегда должна быть первым местом, где вы должны будете поискать свой удаленный файл, когда возникнет необходимость его восстановления. Если вы пропустили «Корзину» как возможное место нахождения удаленного файла, потому как считаете, что там его быть не может, то не поленитесь и обязательно проверьте «Корзину». Никогда не знаешь, может вам повезет, и вопрос восстановления удаленного файла будет решен мгновенно.
-
Как мы уже упоминали ранее в статье несколько раз, восстановление файлов с таких устройств, как смартфоны, музыкальные плееры, «USB» флэш-накопители и сетевые диски – возможно, но может потребовать от вас воспользоваться сторонним программным обеспечением.
-
Отличной новостью является тот факт, что отсутствует необходимость, чтобы программа восстановления данных была установлена до того, как вы удалите файл, чтобы использовать ее. Вы всегда сможете установить программу после удаления файла и иметь высокие шансы на его полное восстановление.
-
Неработающий жесткий диск или не запускающийся компьютер представляет собой дополнительный уровень проблем, которые усложняют процесс восстановления удаленных файлов, но не делают его невозможным.
Если неполадка подразумевает физическую проблему с диском, то программа восстановления файлов не всегда сможет помочь. Лучшим решением для восстановления данных с физически поврежденного жесткого диска является использование специализированных мастерских. Они имеют необходимое оборудование и экспертные знания для ремонта и восстановления данных с поврежденных жестких дисков.
Однако если возникает системная ошибка, препятствующая запуску операционной системы «Windows», это не обязательно означает, что ваш жесткий диск имеет физическую или неустранимую проблему. Вам нужно попытаться запустить компьютер, или извлечь жесткий диск с важными данными и подключить на другом компьютере, для доступа к его содержимому.
-
Убедитесь, что ваш искомый файл действительно был удален. Возможно, вы переместили его в другую папку, о которой уже забыли, или скопировали его на флэш-накопитель или другое устройство хранения данных, которое больше не подключено к вашему компьютеру.
Если вам требуется совет по восстановлению удаленных файлов или у вас возникли определенные вопросы, то пишите нам в комментариях, и мы обязательно на них ответим.
hetmanrecovery.com
Как восстановить удаленные файлы на компьютере (ПК). Возможно ли восстановление?
Головная боль пользователей ПК – потеря файлов: фотографий, документов и других данных. Мы не будем касаться теории: это практическое руководство поясняет базовые принципы восстановления файлов. Мы надеемся, вы сможете применить их на практике.
Рассмотрим три основных сценария, как восстановить удаленные файлы на компьютере:
Программы, используемые при восстановлении:
Всегда ли можно восстановить удаленные файлы на компьютере?
Не всегда, но во многих случаях это вполне возможно. Поясним.
После удаления файлы остаются на жестком диске. В файловой таблице им присваивается метка – “0”. Это значит, что это пространство не занято и может использоваться для записи другой информации.
Таким образом, файл спрятан от ваших глаз, он удален лишь условно и может быть восстановлен, пока не перезаписан другими данными. (К слову, можно восстановить файлы и после перезаписи, но есть риск, что они частично повреждены и не подлежат возврату).
Как оценить шансы на восстановление после удаления?
Вероятность восстановления файлов зависит от множества факторов. Чеклист выглядит примерно так:
- Как производилось удаление – через Корзину, минуя ее (Shift + Del), через команду форматирования
- Время, прошедшее со времени удаления – чем дальше, тем выше риск перезаписи файлов
- Тип удаленных файлов – некоторые файлы (изображения, видео) можно восстановить частично, другие нельзя вернуть при потере даже одного байта данных
- Тип устройства хранения – жесткий диск, RAID-массив и прочее.
- Тип файловой системы — NTFS/FAT/exFAT и др.
При удачном стечении обстоятельств файлы можно восстановить полностью или частично. Определить вероятность в цифрах нельзя, но попробовать стоит.
Как восстановить файлы из Корзины
Обычно после удаления (через клавишу Del) файлы отправляются в Корзину. Корзина – временное хранилище, данные находятся там в течение 30 дней, после чего автоматически удаляются. Если за это время вы измените решение (например, вспомните, что среди удаленных есть нужные файлы), проверьте содержимое Корзины и восстановите файлы. Как это сделать:
- Откройте Корзину через иконку на Рабочем столе или через Проводник
- Выберите файлы для восстановления и воспользуйтесь пунктом Восстановить в контекстном меню
- Файлы будут восстановлены на прежнее место
Восстановление файлов из Корзины
Как восстановить файлы, если Корзина уже очищена
Даже когда вы очищаете Корзину, файлы не уничтожаются безвозвратно. Однако вам потребуются дополнительные утилиты и время, чтобы успешно восстановить удаленные файлы. Работают recovery-программы по одному принципу: сканируют файловую систему, ищут на компьютере сектора с пометкой “файл удален”.
Примечание. Устанавливая программу, вы неизбежно вносите изменения в таблицу файлов, уменьшая шансы на восстановление (в зависимости от объема компьютерной информации, записанную на жесткий диск). Советуем установить программу-реаниматор на флешку, другой компьютер или раздел диска, который не использовался для хранения удаленных файлов.
Восстановление файлов после форматирования
Переходим к более “тяжелым” случаям. В частности, после форматирования не только отдельные файлы, но и целый раздел жесткого диска подвергается изменениям. В результате – безвозвратно удаленные файлы.
Есть ли шанс восстановить данные на ПК в такой ситуации?
- После быстрого форматирования – да
- После полного форматирования шансы минимальны
Из рабочих вариантов советуем программу Auslogics File Recovery и эту инструкцию:
Как восстановить файлы на компьютере после форматирования
Какие программы помогут восстановить файлы на жестком диске?
На самом деле, recovery-программ – десятки. Брать первую попавшуюся мы не советуем: есть риск, что вы не только не восстановите свои файлы после удаления, но также потратите деньги за бесполезные функции. Мы перечислим тройку программ, которые прошли испытания и пользуются уважением среди других пользователей.
1. EaseUS Data Recovery Wizard: продвинутое восстановление файлов после удаления (в сложных случаях)
- Удобство. Data Recovery Wizard отлично интегрирована с файловой системой и ОС Windows. Благодаря встроенному мастеру восстановления, работать с ней удобно.
- Защищенная Корзина. В отличие от стандартной Корзины, в ней можно хранить удаленные файлы восстанавливать даже после очистки.
- Решение сложных кейсов. Восстановление файлов, удаленных без Корзины (через Shift+Delete), после форматирования или на разделах HDD с “файловой системой raw”.
Скачать EaseUS Data Recovery Wizard
2. Recuva – универсальное решение для восстановления файлов
Recuva – бесплатная и активно развивающаяся программа для платформы Windows. Восстановить файлы на компьютере с ее помощью очень просто, плюс она не требует денег за базовые функции или снятие лимитов. К слову, на страницах Softdroid’а мы уже рассказывали, как восстановить удаленный файл в Recuva. Читайте наш детальный гайд.
Отметим три основные особенности данной программы.
- Простота. Самым начинающим пользователям Recuva предлагает воспользоваться мастером восстановления удаленных файлов. Здесь вы можете указать определенные типы файлов (например, только фото), выбрать место для поиска, задать другие параметры нахождения удаленной информации.
- Глубокое сканирование. Активировав опцию, вы повышаете шансы восстановить удаленный файл, даже если при обычном сканировании с помощью других recovery-утилит ничего найти не удалось.
- Наглядность. Все найденные файлы маркируются. Цвет обозначает вероятность восстановления: высокая, средняя, низкая. Для найденных изображений доступно quick preview.
Скачать Recuva бесплатно
3. DiskDrill – восстановление удаленных файлов на ПК и Mac OS X
DiskDrill – молодой продукт на рынке компьютерного ПО для восстановления, однако хорошая техподдержка и комьюнити говорят о зрелости программы.
Функционал DiskDrill подходит для восстановления большинства файлов, хранящихся на ПК: изображения, музыка, видео, документы, архивы. Есть версия программы не только для Windows, но и Mac OS. Вне зависимости от ОС, можно восстановить бесплатно 100 MB найденных файлов (а это щедрый лимит).
Особенности DiskDrill:
- Выбор типа восстанавливаемых данных. Можно выбрать только те файловые типы, которые будут в результатах поиска. Также доступна фильтрация по атрибутам и гибкий поиск среди восстановленных файлов.
- Пауза / продолжение сканирования в любой момент. Удобно, если у вас HDD/SSD большого объема.
- Протекция от перезаписи. Заблокировав разделы на время работы DiskDrill, вы застрахуете жесткий диск от перезаписи удаленных файлов.
Скачать DiskDrill
Восстановление файлов на компьютере через Hetman Partition Recovery
Hetman Partition Recovery: универсальный recovery-инструментарийHetman Partition Recovery работает с существующими и удаленными файлами одинаково. Стало быть, вы можете просматривать ВСЕ файлы на компьютере через Проводник. Работает HPR не только с жестким диском, но и флешкой, CD/DVD и так далее.
Достаточно присоединить устройство к компьютеру, запустить программу – и вперед. На первом этапе утилита сканирует диск компьютера на следы удаленных файлов. Затем, при наличии результатов, предлагает немедленно приступить к их восстановлению. В Partition Recovery есть предосмотр, поэтому перед восстановлением и сохранением на комп можно изучить файлы – насколько они соответствуют ожиданиям (что особенно актуально для различной мультимедийной информации, например, фото).
Помимо прочего, Hetman Partition Recovery производит глубокий компьютерный анализ файлов, размещенных на диске. Результаты сканирования сохраняются в отдельную папк
softdroid.net
Восстановление удаленных файлов в Windows 10, 8, 7, Vista и XP
Читайте, как восстановить файлы в Windows. Рассмотрим причины утери файлов и способы их восстановления, с использованием стандартных инструментов системы и сторонних программ для восстановления данных. Современные компьютерные устройства имеют широчайшую область применения и представлены, на сегодняшний день, разными видами: стационарные персональные компьютеры, ноутбуки, нетбуки, ультрабуки, планшеты, смартфоны и т.д. Каждое устройство представляет собой сложный электронный механизм, созданный для решения определенных задач и используемый пользователями в разных ситуациях.
 Содержание
СодержаниеВступление
Современные компьютерные устройства имеют широчайшую область применения и представлены, на сегодняшний день, разными видами: стационарные персональные компьютеры, ноутбуки, нетбуки, ультрабуки, планшеты, смартфоны и т.д. Каждое устройство представляет собой сложный электронный механизм, созданный для решения определенных задач и используемый пользователями в разных ситуациях.
Персональные компьютеры и ноутбуки обладают соизмеримыми функциями, позволяют пользователям решать практически любые задачи и хранят значительный объем данных.
Нетбуки имеют скромный размер, но их возможности близки к возможностям ноутбуков, а также они предлагают комфортный способ для работы в сети «Интернет». Ультрабуки имеют тонкий дизайн и маленький вес, которые значительно повышают удобство их удаленного использования.
Смартфоны созданы, в основном, для общения, как прямого, посредством связи, так и удаленного, через различные социальные сети и мобильные приложения. Дополнительно, как и планшеты, они помогают пользователям получать, обрабатывать и отправлять свою электронную почту, просматривать любые веб-страницы в «Интернете» и служат для игр и развлечений.
Однако основная задача каждого из устройств заключается в обработке, обмене и хранении информации пользователя любого вида: личная и деловая переписка, конфиденциальные собственные и финансовые данные, различного вида документация, изображения и фотографии пользователя, разнообразные проекты и презентации, любая аудио и видеоинформация, различные архивы и базы данным и многое другое.
Главным условием для полноценного использования функциональных возможностей любых компьютерных устройств и полной сохранности присутствующей на них информации является наличие современного высокопроизводительного программного обеспечения. Мгновенная обработка информации, высокая устойчивость к внешним угрозам и отсутствие внутренних уязвимостей, унификация и совместимость с приложениями сторонних производителей, удобство использования и приятный пользовательский интерфейс – вот список основных требований, предъявляемых к современным программным обеспечениям, ответственным за работоспособность компьютерных устройств.
В полном мере отвечает всем описанным условиям программное обеспечение от корпорации»Microsoft», разработанное и представленное в 1985 году, – операционная система «Windows». Умело управляя внутренними службами компьютерных устройств, она предлагает пользователю широкие функциональные возможности по применению компьютера для личных и деловых потребностей, а также мгновенно справляется с исполнением любых заданий, которые ей предъявляются.
Для полноценного функционирования в операционной системе «Windows» присутствуют различные внутренние инструменты управления. Они отвечают за работоспособность системы в целом, а также за обработку и хранение любых данных. Дополнительно система имеет определенный набор внутренних файлов и директорий, задействованный для функционирования операционной системы. А так как вся информация представлена в цифровом формате, как системная, так и пользовательская, то ее сохранность и доступность выступает на первый план.
В операционной системе «Windows» пользователь легко может обрабатывать любые данные и перемещать информацию в соответствии со своей необходимостью. Однако такой упрощенный доступ, вследствие внешнего воздействия или ошибочных действий самого пользователя, может привести к потере или нежелательному удалению важной информации с устройства хранения данных персонального компьютера. В этой статье мы представим основное руководство по восстановлению удаленных файлов в операционной системе «Windows». В нем мы постараемся рассмотреть возможные эффективные решения для восстановления удаленных файлов в «Windows 10», которые также подходят и для более ранних версий операционной системы «Windows 8/7 / Vista / XP». В том числе вы узнаете, как восстановить удаленные файлы из «Корзины», с жесткого диска персонального компьютера, «SD-карты», «USB-накопителя» и т.д.
Обзор восстановления удаленных файлов
Предварительно, перед началом работы, пользователи редко думают о возможных печальных ситуациях, когда нужный файл будет утерян или случайно удален. И не предпринимают никаких подготовительных действий. Но когда трагедия произошла, и файл с нужной информацией потерян, то сразу пользователи задаются вопросами:
Рано или поздно, каждый пользователь может столкнуться с ситуацией, когда ему потребуются ответы на поставленные вопросы. Особенно, когда вы случайно удалили файлы на своем устройстве, и действительно возникла необходимость вернуть их обратно.
Файлы могут быть удалены разными способами: с помощью комбинации клавиш «Shift + Delete», очищены из «Корзины» или удалены с «USB-накопителя» и т.д. В таких случаях, файлы удаляются безвозвратно, и восстановить их непосредственно из «Корзины Windows» вы не сможете. Вам может показаться, что ситуация критическая и важная информация, содержащаяся в удаленных файлах, утеряна вами окончательно. Однако хорошей новостью является тот факт, что в большинстве случаев, вы можете восстановить удаленные файлы в «Windows». И весь процесс не потребует от вас значительных усилий и финансовых затрат.
Какие сценарии удаления файлов вы можете встретить? Удаление файлов – это обычное действие в операционной системе «Windows», но пользователи могут выполнить его по-разному:
- Удаление файлов, нажав совместно комбинацию клавиш «Shift + Delete» – удаленные таким образом файлы будут стерты сразу напрямую, без помещения их в «Корзину».
- Удаление файлов из «Корзины» – удаление отдельных файлов приведет к тому, что файлы нельзя будет восстановить с помощью стандартных функций «Корзины».
- Полная очистка «Корзины» – все находящиеся в ней файлы и папки будут удалены. Как и в случае с отдельными файлами, восстановить их стандартной функцией восстановления «Корзины» будет невозможно.
- Удаление файлов с «USB-накопителя», карты памяти, внешнего жесткого диска и т.д. – файлы не помещаются в «Корзину» и удаляются сразу безвозвратно.
- Файлы теряются во время процесса переноса файла, при его вырезке и последующей вставке («Cut &Paste»).
- В результате замены – файл перезаписывается при вставке его в папку, в которой уже есть файл с тем же именем.
- Файлы удаляются после злонамеренного воздействия вредоносной программы (вируса).
Обращая внимание на перечисленные способы безвозвратного удаления файлов, вы можете задаться вопросом, какие удаленные файлы можно восстановить. Используя различные способы восстановления файлов, вы сможете восстановить самостоятельно практически все виды удаленных файлов.
Во-первых, вам стоит обратить внимание на файлы, помещенные в «Корзину». Они могут быть легко восстановлены до того, как вы ее очистите.
Во-вторых, вы можете восстановить потерянные или удаленные файлы из, ранее созданных, резервных копий, которых поддерживаются облачным хранилищем данных «OneDrive» или другими устройствами. Если вы сохраняли резервную копию на «OneDrive» или других устройствах хранения, то вы легко сможете восстановить потерянные данные из них.
В-третьих, со стопроцентной уверенностью можно утверждать, что легко восстановить файлы после недавнего удаления. Если вы осознали важность удаленных файлов, то незамедлительно остановите использование того раздела диска или накопителя целиком, на котором располагались удаленные файлы. Скорее всего, с течением времени, ваши удаленные файлы будут перезаписаны, поэтому лучше всего процесс восстановления выполнить как можно скорее. Даже, если вы прекратили использовать ваш накопитель или раздел диска для записи новых данных, операционная система может выполнять запись самостоятельно, особенно, это касается системного диска «С:/». Использование профессиональных программ для восстановления файлов поможет вам вернуть ваши утраченные данные.
Так как удаленные файлы, в большинстве случаев, могут быть легко восстановлены, то нет необходимости впадать в панику, когда вы сталкиваетесь с такой проблемой. Далее мы покажем вам, как восстановить удаленные файлы в операционной системе «Windows» различными способами.
Почему удаленные файлы могут быть восстановлены в «Windows»?
Прежде чем перейти к описанию возможных способов восстановления, необходимо объяснить, почему удаленные файлы в операционной системе «Windows» не исчезают и их возможно восстановить, даже после безвозвратного удаления. На самом деле, ответ довольно прост и проистекает из понимания обработки и управления файлами в операционной системе «Windows». Когда файл хранится на жестком диске, дополнительно система записывает информацию, содержащую размер файла, его имя, местоположение, тип файла и т.д. и хранит ее отдельно от основного содержимого файла.
Когда пользователь обращается к файлу, операционная система считывает всю информацию о файле и, на ее основе, производит поиск содержимого на устройстве хранения данных. Такой способ поиска необходим, ведь содержимое любого файла занимает некоторый объем дискового пространства при сохранении, включающий определенное количество ячеек хранения (секторов). Они могут быть расположены по всей поверхности запоминающего устройства в разных местах и не составлять единое целое (фрагментационное сохранение), а благодаря системной информации о файле, найдены и собраны воедино для отображения пользователю.
Если пользователь удаляет файл, то стирается только соответствующая системная информация о файле, а реальное содержимое файла остается без изменений. Причина, по которой удаленный файл больше не отображается, заключается в том, что система отмечает сектора, занятые содержимым удаленного файла, как свободные, так что там теперь могут быть сохранены новые данные.
Поэтому, содержимое удаленных файлов по-прежнему доступно на жестком диске, до тех пор, пока указанные сектора запоминающего устройства не будут перезаписаны новыми данными. Со временем это произойдет, если вы продолжите использовать ваше устройство для сохранения различной информации или установки дополнительных приложений и программ. Программное обеспечение для восстановления файлов может извлекать данные, оставшиеся на секторах запоминающего устройства, которые помечены как свободные для записи, и восстанавливать их для вас. Поэтому, если у вас возникнет необходимость полностью стереть жесткий диск или другой носитель, то вам придется предпринять дополнительные действия для полной очистки всех секторов (например, выполнить перезапись секторов другими данными несколько раз).
Признаки, которые вы должны учитывать перед восстановлением удаленных данных в «Windows»
В операционной системе «Windows» существует ряд определенных особенностей, которые вы должны принимать во внимание, прежде чем приступите к процессу восстановления удаленных данных:
- Удаленные файлы могут быть полностью восстановлены до того, как они будут перезаписаны новыми данными, поэтому вы должны попытаться защитить удаленные файлы от перезаписи. Постарайтесь полностью отказаться от использования устройства хранения данных, с которого было произведено удаление файлов, которые вы планируете восстановить. Ограничьте установку любого программного обеспечения, не осуществляйте потовую передачу видеоданных, не загружайте и не редактируйте существующие файлы на жестком диске, чтобы предотвратить возможные действия по перезаписи дискового пространства, которое было выделено под хранение ваших файлов перед их удалением. Иначе это может повлечь за собой полную потерю ваших удаленных данных и сделает невозможным их восстановление в дальнейшем.
- Профессиональное программное обеспечение для восстановления удаленных файлов или эксперты сервисной лаборатории по восстановлению удаленных данных не смогут восстановить полностью перезаписанные файлы. В этом случае вам придется смириться с их утратой. Если же файл перезаписан частично, то возможно его частичное восстановление. Результат будет напрямую зависеть от оставшегося количества не перезаписанных данных. Чем больше их останется, тем корректнее будет конечный результат.
- Вы можете восстановить удаленные файлы с разных видов устройств: «USB-накопителя», жесткого диска, виртуального диска, карты памяти, флэш-накопителя и т.д. Однако вы не можете это сделать с твердотельных «SSD-накопителей», поскольку в них используется технология «TRIM». После удаления файлов команда уведомляет «SSD-накопитель», какие блоки не содержат важной информации и их можно не хранить. Благодаря «TRIM» происходит полное стирание данных в ячейках памяти, что делает скорость чтения и записи на накопителях гораздо быстрее, но полностью исключает возможность последующего восстановления таких данных.
- Если удаленные файлы были сохранены на системном разделе диска или его директории (например, на рабочем столе), то вы должны как можно скорее выключить систему и восстановить данные в среде «WinPE» или подключить жесткий диск к другому персональному компьютеру. Операционная система, не зависимо от ваших действий, осуществляет запись различных данных для своих собственных нужд, и может перезаписать ваши удаленные файлы, сделав их восстановление полностью невозможным. Среда предустановки «Windows» («WinPE») представляет собой облегченную версию операционной системы, которая может быть загружена с «USB-накопителя», компакт-диска или по сети, исключая использование пространства накопителя данных основной операционной системы. Подключение вашего диска с удаленными файлами к другому персональному компьютеру исключает перезапись данных внутренними службами системы и позволит выполнить восстановление удаленных файлов с высокой вероятностью на успех.
- Обязательно выполните пробное восстановление удаленных файлов любым программным обеспечением для восстановления данных, прежде чем вы решите его приобрести. Большинство платных версий программного обеспечения выполнено в условно-бесплатном исполнении. Это значит, что такое программное обеспечение предоставляет пользователю свою пробную версию, обладающую всеми функциональными возможностями для сканирования и полноценного восстановления любых видов удаленных и потерянных данных. Программа по итогам сканирования позволяет просмотреть все обнаруженные удаленные файлы и помогает пользователю убедиться, что файлы будут восстановлены корректно.
Способ 1. Восстановить удаленные файлы из корзины в «Windows 10»
Если вы удалили файлы с локального жесткого диска на вашем персональном компьютере или ноутбуке, то операционная система «Windows» поместит их в «Корзину». Данные настройки удаления файлов в операционной системе заданы по умолчанию, если вы дополнительно не изменяли их. «Корзина» представляет собой определенную область дискового пространства, зарезервированную системой «Windows» для хранения удаленных файлов пользователя перед их окончательной очисткой. Удаленные файлы будут находиться в «Корзине» до тех пор, пока вы не удалите их оттуда вручную или не выполните полную очистку «Корзины». Также на время хранения файлов влияет объем выделенного дискового пространства, зарезервированного под «Корзину». Если объем удаленных файлов превысит внутренний объем «Корзины», то более старые удаленные файлы будут стерты и перезаписаны более новыми. Это правило относится ко всем версиям операционной системы «Windows», таким как «Windows 10/8/7/Vista/XP». Чтобы восстановить удаленные файлы из «Корзины», просто выполните следующие действия:
Шаг 1. Откройте «Корзину» на вашем компьютере, дважды щелкнув значок на рабочем столе, или нажмите на нем правой кнопкой мыши и выберите во всплывающем контекстном меню раздел «Открыть».
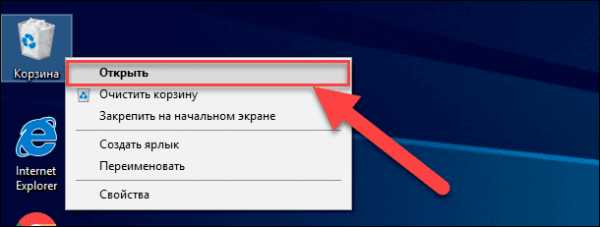
Шаг 2. Найдите файлы и папки, которые вы хотите восстановить, и отметьте их, используя стандартные методы выделения. Для удобства поиска и выбора нужных файлов вы можете отсортировать их по разным критериям, используя для этой цели различные фильтры: «Имя», «Дата удаления», «Исходное расположение», «Размер», «Тип элемента» и т.д.
Шаг 3. Щелкните правой кнопкой мыши на выбранных файлах и во всплывающем контекстном меню выберите раздел «Восстановить». Или на ленте главного меню «Корзины» нажмите кнопку «Восстановить выделенные объекты». Все отмеченные файлы будут восстановлены и помещены в их первоначальное местоположение, в котором они располагались перед удалением.
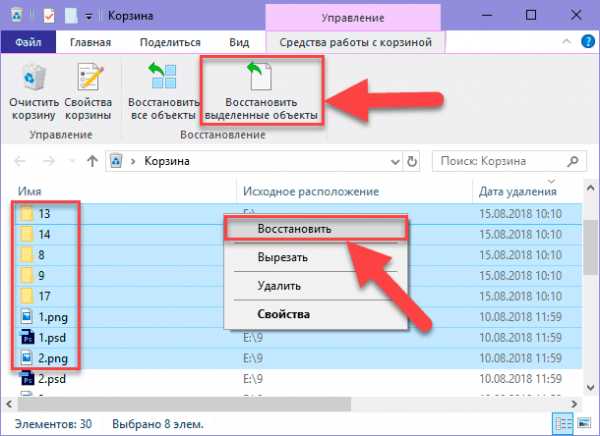
Если вы желаете восстановить все файлы, находящиеся в «Корзине», то на ленте главного меню нажмите соответствующую кнопку «Восстановить все объекты» и они будут возвращены в свое последнее место хранения.
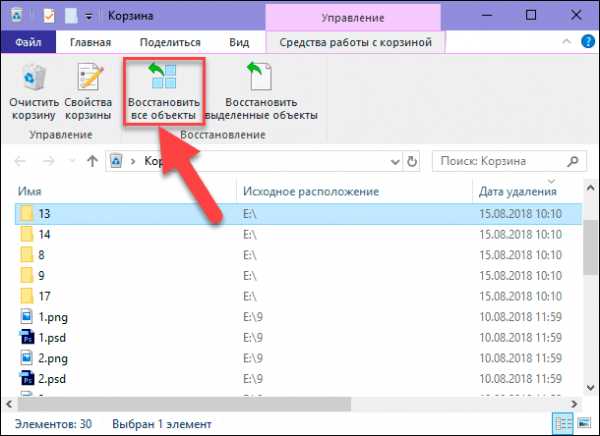
Шаг 4. Просмотрите восстановленные файлы и проверьте, правильно ли они были восстановлены, и вся ли информация отображается корректно.
Способ 2. Извлечение безвозвратно удаленных файлов из резервной копии «Windows».
В случае, если вы не можете найти нужные удаленные файлы в «Корзине», вам придется использовать данные резервного копирования или стороннее программное обеспечение для восстановления данных, чтобы вернуть требуемые удаленные файлы. В этом разделе мы покажем вам, как восстановить удаленные файлы из резервной копии «Windows», сохраненной вами ранее. Если вы не сохраняете резервную копию, то перейдите к способам «4» и «5» в нашем руководстве, чтобы узнать, как вернуть удаленные данные с помощью программного обеспечения для восстановления удаленных данных.
Шаг 1. Нажмите кнопку «Пуск», расположенную в нижнем левом углу рабочего стола на «Панели задач» и откройте главное пользовательское меню «Windows». Опустите бегунок полосы прокрутки вниз и найдите раздел «Служебные – Windows». Откройте вложенное меню и в списке доступных приложений выберите раздел «Панель управления».
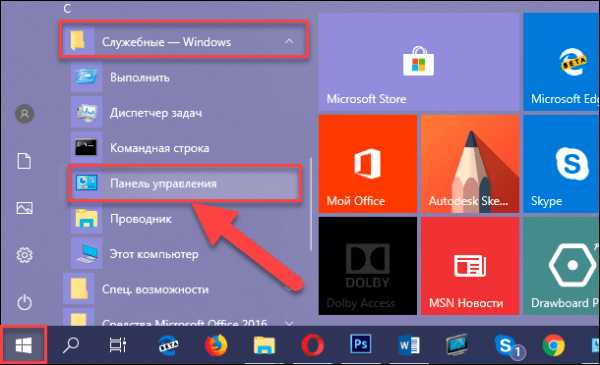
Шаг 2. В открывшемся окне «Панель управления» найдите и откройте раздел «Резервное копирование и восстановление (Windows 7)».
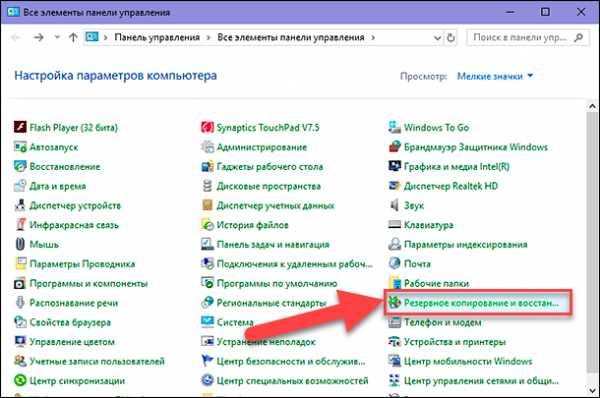
Шаг 3. В следующем окне опустите бегунок полосы прокрутки вниз к разделу «Восстановление» и нажмите на кнопку «Восстановить мои файлы».
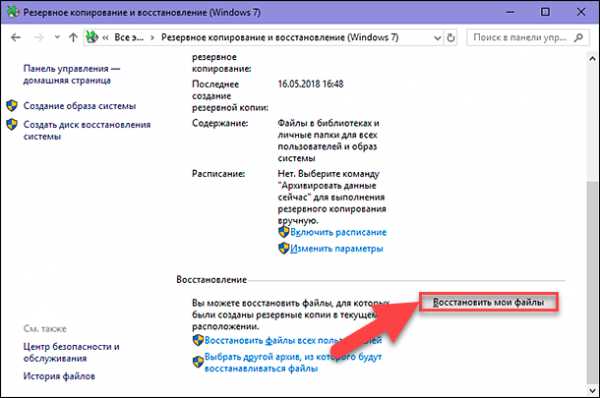
Затем вы можете следовать указаниям мастера для восстановления файлов из резервной копии. Процедура восстановления довольно проста и не вызовет у вас особых затруднений. Вы также можете узнать более подробно о резервном копировании в операционной системе «Windows» из нашего видео обзора: «Резервное копирование Windows (OneDrive, История файлов, Образ системы, Диск восстановления)».
Способ 3: Восстановление удаленных данных из предыдущих версий
Предыдущие версии, также называемые теневыми копиями, представляют собой копии файлов или папок, которые создаются в операционной системе «Windows» как часть точки восстановления. Это другой вид резервной копии, созданный системой «Windows». Если у вас есть такие резервные копии, вы можете попробовать получить удаленные файлы таким способом. Это довольно действенный способ, и вы можете восстановить свои удаленные файлы, с высокой долей вероятности, при условии регулярного создания точек восстановления.
Шаг 1. Откройте проводник файлов «Windows» и найдите папку, содержащую удаленные файлы.
Шаг 2. Щелкните правой кнопкой мыши по папке и, в открывшемся контекстном меню, выберите раздел «Восстановить прежнюю версию».
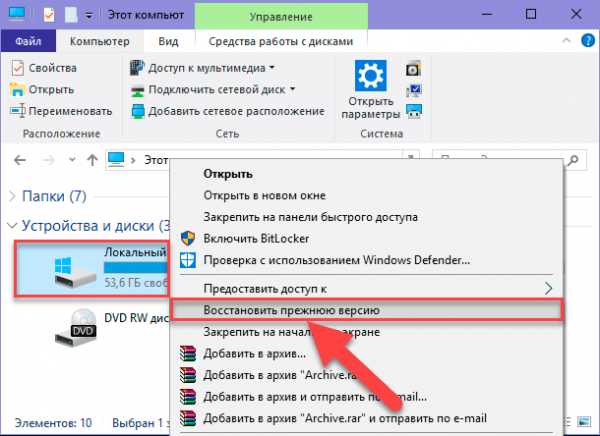
Шаг 3. Теперь вы можете просмотреть список доступных предыдущих версий. Выберите версию, которую хотите восстановить, и нажмите кнопку «Восстановить».
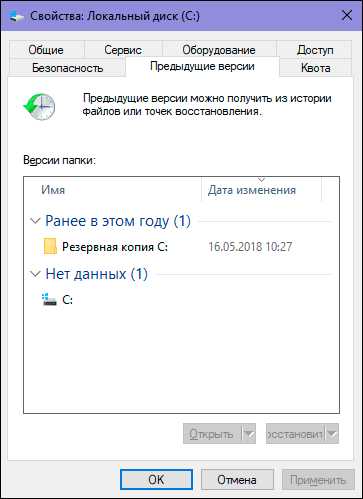
Более подробно о том, как создать точку восстановления в «Windows 10» и как восстановить систему с ее помощью вы сможете ознакомиться в нашем видео руководстве: «Как создать, удалить точку восстановления или откатить систему Windows 10».
Способ 4: Восстановление файлов с жесткого диска с помощью бесплатного программного обеспечения для восстановления данных.
Если вы испробовали первые три решения и не смогли восстановить удаленные данные с их помощью, то вы можете попробовать бесплатное программное обеспечение для восстановления файлов. В международной информационной компьютерной сети «Интернет» вы сможете найти бесплатное программное обеспечение разных производителей и попытаться использовать его для восстановления своих удаленных файлов. Практически все бесплатные программы обладают схожими возможностями, поэтому вы можете выбрать любую по вашему усмотрению.
Такие программы имеет одно неоспоримое преимущество – они абсолютно бесплатны, и вы не несете никаких дополнительных финансовых затрат. Также они сразу готовы к применению после установки. Однако функциональные возможности таких программ существенно ограничены. Вам будут недоступны различные дополнительные внутренние инструменты, программы будут иметь лимит на восстановление конечного количества данных, обычно достаточного для восстановления только одного или нескольких файлов незначительного объема. Но главным недостатком является низкий процент найденных и восстановленных файлов.
Если вам нужно восстановить один маленький, недавно удаленный, файл, то используя бесплатную программу вы будете иметь небольшие шансы на успех. Однако следует помнить, что, устанавливая программное обеспечение на свой жесткий диск, вы рискуете перезаписать ваши удаленные файлы и потерять их навсегда. Поэтому, если вам необходимо восстановить файл значительного объема или определенное количество файлов, то переходите к способу «5» нашего руководства.
Способ 5: Восстановление удаленных файлов в «Windows 10» с помощью профессионального программного обеспечения для восстановления.
Использование профессионального программного обеспечения для восстановления удаленных данных может значительно увеличить ваши шансы на успешное восстановление искомых удаленных файлов. Этот способ поможет восстановить удаленные файлы с жесткого диска персонального компьютера, различных видов карт памяти, «USB-накопителей» любого объема и производителей, а также успешно восстановит файлы после полной очистки «Корзины» и безвозвратного удаления.
Мы рекомендуем использовать «Hetman Partition Recovery» – программное обеспечение для восстановления различных видов данных на разных носителях, с поддержкой всех основных файловых систем. Эта версия программы выполнена в условно-бесплатном исполнении и предоставляет пользователям ознакомительную пробную версию, обладающую всеми возможностями платной версии, которая работает одинаково хорошо при поиске удаленных и потерянных файлов и разделов, поэтому вы можете протестировать все возможности восстановления перед покупкой программы.
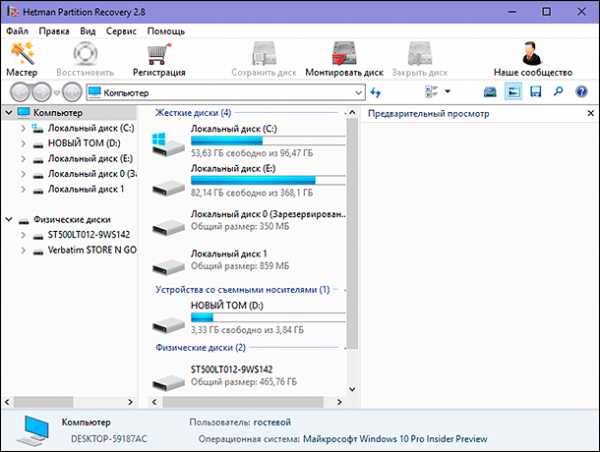
Скачайте программу «Hetman Partition Recovery» и установите ее. Обязательно следует помнить, что программу следует устанавливать на другой диск, чтобы избежать случайной перезаписи удаленных файлов.
После запуска программа выполнит сканирование всех подключенных устройств и отобразит их в своем окне. Интерфейс программы максимально напоминает внешний вид окон операционной системы «Windows», что значительно упрощает ее использование.
Выберите в главном окне программы необходимый раздел для сканирования, затем отметьте тип анализа, который должна применить программа для поиска удаленных файлов. Вы можете выбрать «Быстрое сканирование» или задать «Полный анализ» для поиска всей возможной информации. Если вы удалили файлы недавно, то выберите вариант «Быстрого сканирования» для их восстановления.
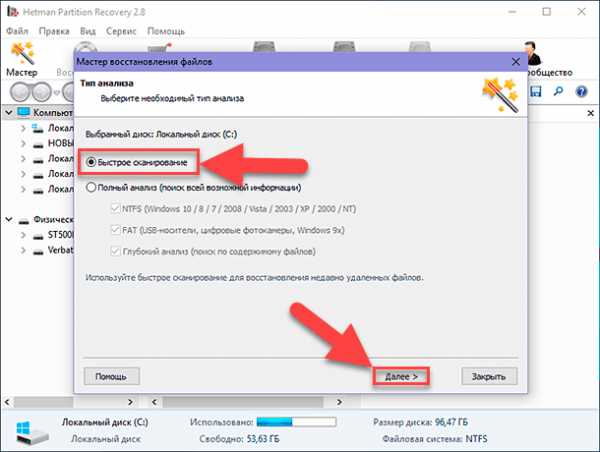
Процесс восстановления зависит от различных факторов и может занять от нескольких минут до нескольких часов. Нажмите кнопку «Далее» и запустите процесс анализа диска и восстановления удаленных файлов.
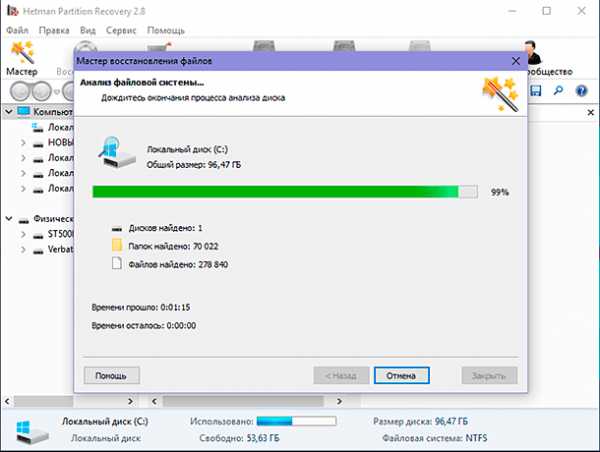
Затем все найденные файлы и папки будут отражены в окне программы. При нажатии на каждый файл программа будет использовать внутреннюю функцию «Предварительный просмотр» и покажет вам его содержимое, чтобы вы могли выбрать лучший вариант для последующего сохранения. Найдите ваши искомые удаленные файлы и восстановите их, нажав кнопку «Восстановить», расположенную на ленте под вкладками главного меню.
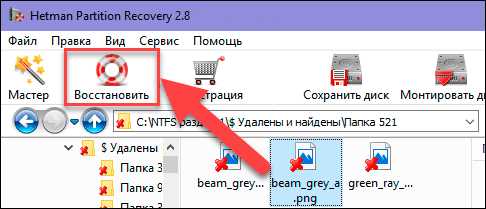
Затем выберите один из четырех способов сохранения, предлагаемый программой на выбор, и сохраните восстановленный файл (группу файлов).
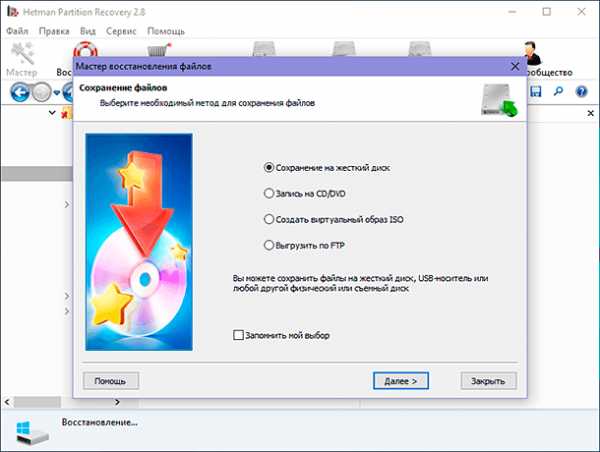
Теперь перейдите к месту сохранения вашего файла (файлов) и откройте его, чтобы проверить целостность файла. Если итоговый результат вас полностью устраивает, то на этом процесс восстановления удаленных файлов закончен.
С более подробным руководством по использованию программы для восстановления удаленных файлов «Hetman Partition Recovery» вы можете ознакомиться в нашем видео уроке: «Восстановление удаленных файлов в 2018 программой Hetman Partition Recovery».
Способ 6: Восстановление удаленных данных в специализированной лаборатории.
Еще одним из возможных способов восстановления удаленных файлов является обращение в специализированную сервисную лабораторию. Специалисты таких лабораторий обладают достаточными знаниями и имеют соответствующее оборудование и условия для восстановления удаленных файлов.
Однако такой способ потребует от вас значительных финансовых затрат, так как лабораторный процесс восстановления файлов довольно дорогостоящий. Поэтому вам необходимо предварительно определиться, стоят ли ваши удаленные данные чрезмерных денежных затрат.
Такой способ не дает вам стопроцентной гарантии, что ваши удаленные файлы будут полностью восстановлены, однако вам придется, в любом случае, возместить затраты на восстановление, даже при отрицательном конечном результате. Ведь если данные были перезаписаны, то восстановить их теперь не удастся.
Поэтому, если все предыдущие решения не помогли вам восстановить искомые удаленные файлы, то возможно, вам стоит создать их заново или смириться с их потерей.
Но если потеря файла для вас является критичной, и вы согласны нести существенные финансовые затраты, то обращение в специализированную сервисную лабораторию для восстановления данных будет оправдано.
Заключение
Любые данные пользователей требуют к себе бережного и ответственного обращения. Сбой операционной системы, вызванный внешними факторами или воздействием вредоносных программ, ошибочные действия самого пользователя могут привести к удалению важных данных. Однако современные средства позволяют пользователю вернуть свои данные обратно.
Операционная система «Windows» обладает встроенным инструментом «Корзина» для хранения удаленных файлов перед их окончательным уничтожением. Своевременная проверка «Корзины» поможет вам избежать дополнительных действий и мгновенно восстановить требуемые удаленные файлы.
Дополнительно можно воспользоваться встроенной службой резервного копирования данных, которая также позволит восстановить удаленные файлы при ее предварительной настройке.
Или пользователь всегда может воспользоваться сторонним профессиональным программным обеспечением для восстановления удаленных данных и восстановить любые файлы самостоятельно при минимальных затратах.
Если у вас есть вопросы или пожелания, то оставляйте их в комментариях к нашей статье, и мы на них обязательно ответим.
hetmanrecovery.com
Как восстановить удаленные файлы на компьютере
Практически каждый пользователь сталкивался с утерей файлов на своем компьютере. Удаление иногда происходит случайно, либо целенаправленно, однако потом найти нужный файл не удается. В таком случае могут помочь специальные программы, которые способны реанимировать необходимые файлы. В интернете можно найти большое их разнообразие, присутствуют как платные, так и бесплатные образцы.
Важно понимать, что та или иная программа не сотворяет чудеса, а значит восстановить, удастся не все. Если файл был удален давно, то она навряд ли сможет справиться с восстановлением. Однако случаи бывали, при которых программам удавалось восстановить файлы, которые были удалены 3-4 года назад. Итак, ниже будут рассмотрены 7 лучших программ по восстановлению удаленных файлов на компьютере, которые были порекомендованы непосредственно пользователями.
Hetman Partition Recovery
За программу нужно заплатить деньги, однако в критический момент она может сыграть неплохую роль. Восстановление происходит достаточно быстро, отформатированные или поврежденные разделы в компьютере, мобильном телефоне, во флешке, можно будет с легкостью вернуть. С помощью пошагового мастера, встроенного в программу, и идет весь процесс. Даже если будут повреждены MBR, NTFS, FAT, программа все равно сделает свое дело. Главное, что должно работать – это само устройства.

Особенности работы:
- Удобный интерфейс. Имеются инструкции, быстро отвечает техническая поддержка, есть документы на русском языке, которые подскажут в той или иной ситуациию.
- Поддерживаются практически все носители. Восстановленные файлы можно переместить в образ или передать по ftp.
- Восстановить файлы даже в таких случаях: удаление прошло в корзине или файл удалялся помимо корзины, т.е. с помощью горячих клавиш SHIFT+DELETE.
- Все папки восстанавливаются с сохранением иерархии.
- Восстановит файлы можно после форматирования, удаления корневой системы, сбоя в работе.
- Имеется поиск файлов при сканировании устройства.
- Поддерживает все ОС Windows: от 98 операционной системы до 10.
- Параметры программы можно настроить персонально.
Программа практически всегда спасает на ура, отлично разбираясь с поврежденными файлами. Здесь не важно, какая причина потери данных, программа все равно сможет их распознать.
R-Studio
Большинство программ работают только с файловыми системами NTFS и FAT, используемых Windows. Здесь же, помимо них можно восстановить файлы и в операционных системах Solaris, Apple Mac, Linux и FreeBSD. Эту программу можно назвать одной из самых лучших в этой связи. Все здесь продумано до мелочей: мощный функционал, высокая скорость поиска и восстановления. Имеется бесплатная версия, однако там можно восстановить файлы, размеры которых не превышают 64 Кб. Как правило, это текстовые документы.
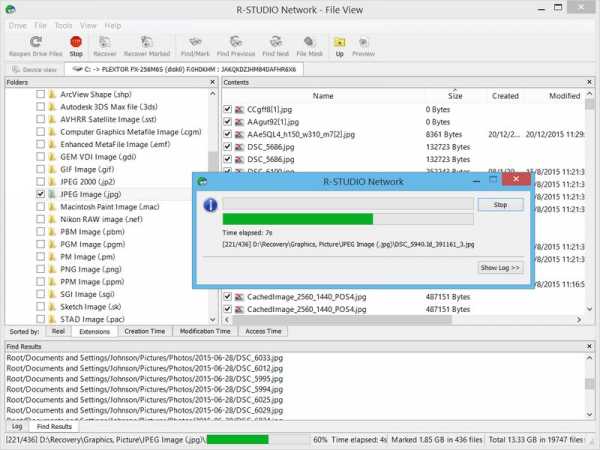
Особенности системы:
- интерфейс полностью на русском языке;
- восстановить файлы можно по их служебным сведениям;
- программа основывается на комплексных восстанавливающих утилитах;
- с помощью нее можно найти даже массивные файлы;
- все поисковые опции можно настроить самостоятельно, однако для этого нужно обладать некоторыми знаниями;
- поиск можно осуществлять и по удаленному доступу;
- имеется возможность формирования загрузочного диска;
- можно формировать образ диска или какой-то его части.
После переформатирования диска, возможно, вернуть к жизни его целые разделы.
По возможным параметрам эта программа уступает вышеуказанным образцам, однако, что касается удобства и качества исполняемой работы, здесь она выигрывает. Стоимость ее дешевле, нежели чем у второй разбираемой программы, но сканирует она быстрее, да и файлов находит гораздо больше. Вывести все результаты можно за 5-6 кликов. Интерфейс на английском языке, однако он просто и понятен. Практически всю работу выполняет пошаговый мастер. Найденные файлы формируются в виде дерева папок по определенным форматам.

Особенности работы:
- лицензионная программа стоит гораздо дешевле, чем ее аналоги;
- высокая скорость поиска и восстановления файлов, удобство в работе;
- группируются найденные объекты по особым параметрам, однако так намного комфортнее их рассматривать;
- имеется 2 алгоритма на выбор;
- представляется функция предварительного просмотра.
Recuva
Интерфейс здесь настолько прост в использовании, что разобраться в быстрые сроки сможет и новичок. Утилита уже долгое время считается одной из самых удобных и быстрых, пользуясь популярностью среди многих пользователей. Программу можно установить бесплатно.
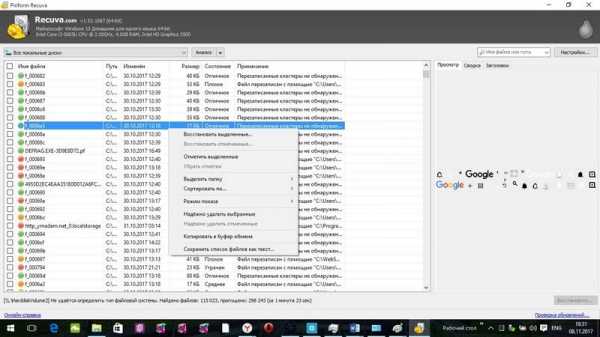
Особенности работы здесь таковы:
- флешки, карты памяти, компьютеры и телефоны – эта программа справится с любым устройством;
- поддерживаются все операционные системы Windows;
- сможет восстановить те данные, которые были случайно удалены в корзине, из-за ошибки или непредвиденного сбоя в системе;
- возможность настроить многие параметры под себя;
- работа производится только с файловыми системами NTFS и FAT;
Утилита доступна в обычном варианте и portable-виде (т.е. ее спокойно можно установить на флешку и запустить восстановление на любом компьютере).
Pandora Recovery
Как и выше разобранная Recuva, данная программа тоже доступна в бесплатной версии. С помощью нее, возможно, восстановить удаленные файлы непосредственно в системе NTFS и FAT. Перед тем, как восстанавливать данные, их изначально можно будет просмотреть.
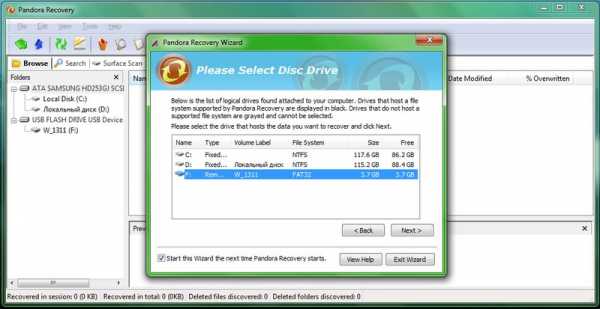
Важные достоинства системы:
- интерфейс на русском языке;
- для пользователя дается еще больше возможностей по восстановлению данных. Даже если было запущено повторное форматирование, то файлы можно будет восстановить с высокой степенью вероятности;
- необходимые файлы можно находить с помощью поиска;
- восстановить можно и сжатые и заархивированные файлы.
Какую программу выбирать, решать уже непосредственно пользователю. Если утерянные файлы были очень важны, то воспользоваться программой будет просто необходимо.
Да и в дальнейшем, выбранная утилита может принести хорошую пользу.
Поделиться.Еще по теме:
- 7 правил эксплуатации батареи ноутбука К сожалению, вечной аккумуляторной батареи для ноутбука не существует. Её ещё не изобрели. Но мы можем значительно увеличить срок эксплуатации аккумулятора, соблюдая семь основных […]
- Как преобразовать изображение в текст? Перевести изображение в текст можно несколькими способами, для этого подойдут как специальное ПО для компьютера, так и мобильные приложения. Программа извлекает из картинки текст, который […]
- Как заблокировать доступ к нежелательным сайтам Пожалуй, каждый обладатель домашнего компьютера с выходом в сеть Интернет сталкивался с ситуацией, когда доступ к определенным сайтам необходимо было пресечь. Очень часто это делается для […]
- Лучшие альтернативы встроенной функции поиска Windows Функция поиска Windows — это удобный инструмент, позволяющий легко найти то, что вы ищете в своей системе. Но, к сожалению, он также имеет свои недостатки, например, вы не можете искать […]
- 15 бесплатных и полезных программ для OS Windows Операционная система Windows содержит множество внутренних инструментов. Однако, иногда встроенного базиса не хватает и тогда пользователи прибегают к помощи внешних программ. Ниже […]
www.pc-school.ru
как просмотреть, восстановить или безвозвратно уничтожить
Читайте где хранятся, как просмотреть и найти удаленные файлы в «Корзине». Способы их восстановить или необратимо уничтожить. Удаление файлов – довольно распространенное действие, которое помогает пользователям очищать ненужные файлы и освобождать дополнительное пространство на разнообразных устройствах хранения. Процесс удаления действительно важен и необходим, иначе очень быстро любое хранилище будет заполнено, и место для хранения, действительно важных данных, будет отсутствовать. Мы уверены, что каждый компьютерный пользователь применял этот способ для очищения дополнительного свободного места.
 Содержание:
Содержание:- Введение.
- Куда перемещаются удаленные файлы и как их восстановить?
Введение
Получив необычайно широкое распространение, современные компьютерные устройства прочно вошли в наш ежедневный обиход. Мы используем их для своих повседневных целей: начиная с решения офисных задач, применения в профессиональной сфере и заканчивая организацией досуга и времяпровождением за различными играми.
Независимо от вида компьютерного устройства, будь то стационарный персональный компьютер, переносной ноутбук, мобильный смартфон или планшет – главным условием его полноценного функционирования выступает обязательное наличие современного программного обеспечения.
В полной мере раскрывает все внутренние возможности компьютерных устройств наиболее популярное, на сегодняшний день, программное обеспечение от корпорации «Microsoft» – операционная система «Windows». Она позволяет с легкостью обрабатывать огромные массивы данных за доли секунды, не вызывая сбоев и неполадок системы, и имеет приятный интерфейс.
Естественно, для выполнения всех поставленных задач, в «Windows» присутствуют специальные системные файлы, задействованные для корректной работы операционной системы и установленных приложений. Дополнительно, находится достаточно много пользовательских файлов, используемых для работы и развлечений. Все файлы занимают на пользовательском устройстве хранения определенный объем. И по мере надобности, пользователь осуществляет их обработку и перемещение, а в случае утраты дальнейшей потребности в таких файлах, выполняет их удаление.
Удаление файлов – довольно распространенное действие, которое помогает пользователям очищать ненужные файлы и освобождать дополнительное пространство на разнообразных устройствах хранения. Процесс удаления действительно важен и необходим, иначе очень быстро любое хранилище будет заполнено, и место для хранения, действительно важных данных, будет отсутствовать. Мы уверены, что каждый компьютерный пользователь применял этот способ для очищения дополнительного свободного места.
Тем не менее, как это часто бывает, по ошибке или другой причине, пользователи могут случайно удалить и полезные файлы. И в этом случае немедленно встает вопрос, а куда именно перемещаются удаленные файлы. Особенно актуален этот вопрос для пользователей, которые удалили случайно файл с важной и необходимой информацией. И они начинают задумываться, где он находится, и можно ли его безопасно восстановить.
Итак, что происходит, когда вы удаляете файл с жесткого диска? Где его найти, какие действия с ним можно выполнить и как его восстановить? На эти вопросы мы и постараемся ответить в нашей статье.
Куда перемещаются удаленные файлы и как их восстановить
Примечание: Процесс удаления файлов с разных видов устройств хранения может отличаться. Поэтому мы собираемся показать вам, где окажутся удаленные данные исключительно после их удаления с жесткого диска или флэш-накопителя.
Следующая информация будет полезна, если вас в настоящий момент интересует, куда удаляются ваши файлы (изображения, фотографии, видео файлы, различные виды документов и т.д.). Мы поговорим о местоположении удаленных файлов в основном для двух ситуаций. Затем мы покажем возможные способы восстановления таких файлов при помощи встроенной функции операционной системы «Windows» и стороннего программного обеспечения.
В самой последней версии операционной системы «Windows 10», как и в самых ранних ее версиях, присутствует стандартный предустановленный инструмент, отвечающий за удаление и хранение удаленных, выбранных пользователем, файлов. Он именуется «Корзина» («Recycle Bin» в английской версии) и представляет собой определенную зарезервированную область пространства на жестком диске персонального компьютера, на котором временно располагаются удаленные файлы.
Удаление файлов с жесткого диска
Вариант 1: Обычное удаление файлов с использованием «Корзины»
Когда вы планируете удалить файл с внутреннего или внешнего жесткого диска, вы часто выбираете один из следующих способов:
а). Выбираете файл и нажимаете кнопку «Удалить» на клавиатуре.
б). Выбираете файл, затем щелкаете по нему правой кнопкой мыши и, во всплывающем меню, нажимаете раздел «Удалить».
После выполнения любого из указанных действий система в обязательном порядке откроет окно «Удалить файл», в котором она попросит подтвердить, действительно ли вы хотите переместить указанный файл (или группу файлов) в «Корзину» или нет.
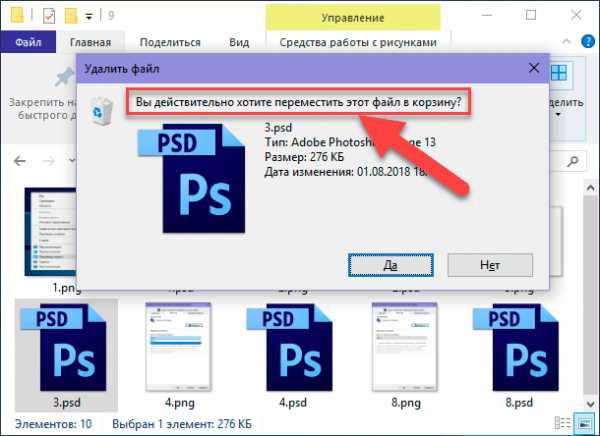
Очевидно, что файл, который вы выбрали для удаления, будет немедленно перемещен в «Корзину», как только вы нажмете кнопку «Да». Теперь ваш файл удален. Если ситуация изменилась и вам необходимо вернуть ваш файл обратно, то, на этом этапе, процесс восстановления файла не вызовет у вас никаких затруднений до тех пор, пока вы не очистите «Корзину». Но о таком варианте мы поговорим немного позже.
Как выполнить восстановление удаленного файла из «Корзины»
Откройте «Корзину», используя способ, который вы предпочитаете (например, дважды щелкните иконку «Корзина», расположенную на рабочем столе). Теперь выберите нужный файл (файлы) / папку (папки), который вы хотите восстановить, и щелкните по нему правой кнопкой мыши. Затем во всплывающем меню выберите из списка действий раздел «Восстановить». Или нажмите кнопку «Восстановить выделенные объекты», расположенную в разделе «Восстановление» вкладки «Средства работы с корзиной».
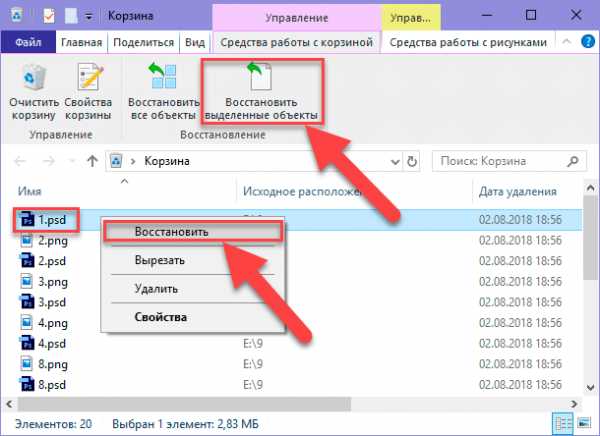
Затем выделенный файл (или папка) будут возвращены в место своего первоначального хранения, в котором файл располагался перед удалением. И теперь вы можете перейти туда, чтобы проверить результат восстановления.
Вариант 2: Безвозвратное удаление файла
Если вы хотите безвозвратно удалить файл / папку, то вы, в основном, будете использовать следующие способы:
а). Откройте проводник файлов «Windows» или другой файловый менеджер и выберите требуемый файл / папку, а затем одновременно нажмите сочетание клавиш «Shift» и «Delete» на клавиатуре.
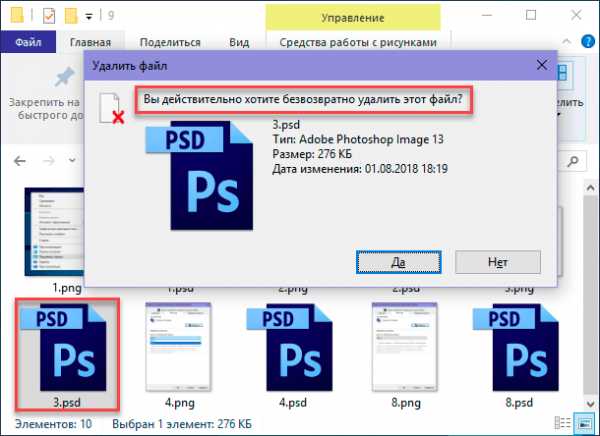
б). Откройте «Корзину», щелкните правой кнопкой мыши нужный файл / папку и, во всплывающем меню, выберите раздел «Удалить».
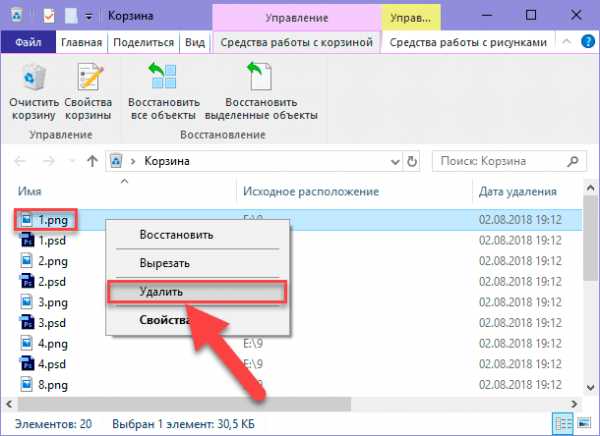
с). Щелкните на рабочем столе правой кнопкой мыши по иконке «Корзина», а затем в контекстном меню выберите раздел «Очистить корзину».
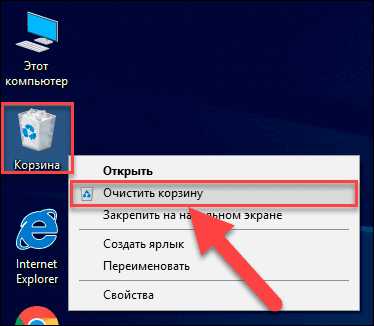
После этого, определенный файл или папка будут полностью удалены, и вы не можете обнаружить его нигде на компьютере обычными средствами «Windows». Однако файл, удаленный одним из описанных способов, не исчезает навсегда. Собственно, содержимое файла остается на месте, только соответствующая информация помечается системой как невидимая и файл перестает отображаться. Таким образом, удаленный файл можно легко вернуть, если у вас есть в наличии профессиональный инструмент для восстановления удаленных файлов.
Как выполнить восстановление безвозвратно удаленного файла
В таком случае вам будет необходимо воспользоваться программным обеспечением для восстановления удаленных файлов сторонних производителей. Во всемирной компьютерной информационной сети «Интернет» представлено большое количество разнообразных инструментов для восстановления, обладающих различными характеристиками и возможностями. Они удобны в использовании, не занимают много места (также существуют инструменты для восстановления данных не требующие обязательной установки на ваш компьютер) и быстро восстанавливают высокий процент удаленных файлов.
Вы можете воспользоваться бесплатными приложениями или установить платную версию программы для восстановления данных. В первом случае вы не несете дополнительных финансовых расходов и получаете продукт, полностью готовый к использованию. Основным недостатком такого выбора является ограниченный объем восстанавливаемых данных и очень низкий процент восстановления файлов, годных к использованию.
При использовании платной версии вы получаете весь набор внутренних инструментов программы, позволяющих восстанавливать удаленные данные в полном объеме. Мы предпочитаем использовать программу «Hetman Partition Recovery» – главный продукт от компании «Hetman Software». Она успешно восстанавливает безвозвратно удаленные файлы, данные, очищенные сторонним программным обеспечением, и утерянные после очистки «Корзины». Процент восстановления удаленных файлов достаточно высок, программа работает в режиме пошагового помощника и не вызывает затруднений даже у начинающего пользователя.
Удаление файлов с флэш-накопителя
Если файл, находящийся на флэш-накопителе, вам не нужен, то, естественно, вы его удалите. Тем не менее, к своему удивлению вы обнаружите, что одно и то же окно подсказки «Удалить файл» отображается независимо от того, какой метод вы используете для удаления файла: выбираете раздел «Удалить» во всплывающем меню, нажимаете кнопку «Удалить» на клавиатуре или выполняете совместное одновременное нажатие клавиш «Shift» и «Delete» на клавиатуре для безвозвратного удаления.
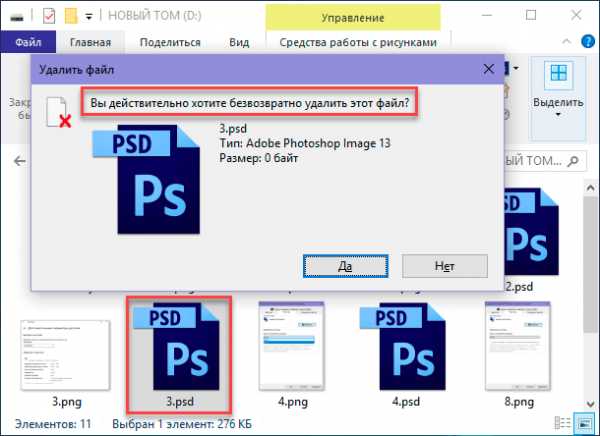
Как становиться понятно из приведенного изображения, любой файл, удаленный с «USB-накопителя», обходит «Корзину» и очищается навсегда.
Для восстановления удаленных файлов с флэш-накопителя «USB» используется абсолютно тот же алгоритм, что и для восстановления безвозвратно удаленных файлов с жесткого диска. Программа для восстановления данных с легкостью решает и такие задачи.
Что такое необратимое (безвозвратное) удаление
Вам приходилось слышать фразы «необратимое удаление» или «безвозвратное удаление» достаточно часто, но знаете ли вы, что именно будет происходить с вашим удаленным файлом? И если ответ на вопрос вам не известен, то не беспокойтесь, все предельно просто.
Общий смысл удаления
Для начала нам необходимо объяснить способ хранения файла (данных) на жестком диске компьютера. Фактически, все данные в файлах или папках хранятся в иерархической структуре.
Большие файлы будут разбиты на отдельные сегменты данных перед сохранением, после чего они будут храниться в нескольких ячейках памяти. Это происходит непосредственно в момент сохранения их на жестком диске компьютера, флэш-накопителе или любых других устройствах хранения.
Затем система создает параметры с указанием местоположения, размера и другой необходимой информации об этом файле. Когда мы открываем файл на компьютере, система действует в соответствии с записанными параметрами, чтобы извлечь данные.
Другими словами, файл при хранении делится на две части – содержимое и параметры. Как обычное удаление, так и безвозвратное удаление будут стирать только соответствующие параметры файла, поэтому система не будет распознавать его содержимое после удаления. Файл больше не будет отображаться в проводнике файлов «Windows» или других менеджерах файлов из-за отсутствия параметров, но останется доступным для восстановления профессиональными программами.
Стереть файлы полностью, когда это необходимо
Когда вам действительно нужно уничтожить некоторые конфиденциальные или личные данные, то необходимо перейти к месту хранения содержимого файлов, и перезаписать его несколько раз, используя случайные данные. После такой перезаписи файлы будут потеряны навсегда, и никто не может их восстановить.
Для этой цели нужно воспользоваться любым бесплатным приложением стороннего разработчика, которые в изобилии представлены в информационной сети «Интернет». Алгоритм их использования довольно прост и понятен, и не сможет вызвать у вас особых затруднений.
Сортировка удаленных файлов в «Корзине»
Когда «Корзина» содержит большое количество удаленных данных, найти определенный файл бывает довольно сложно. Для облегчения работы пользователя, в «Корзине» присутствуют все основные элементы сортировки, которые доступны и в обычном проводнике файлов «Windows». Используя их, вы можете отсортировать данные «Корзины» по исходному расположению, дате удаления, размеру, типу элемента и т.д.
Основными элементами сортировки, которые могут вас заинтересовать, являются «Исходное расположение» и «Дата удаления». Откройте «Корзину», дважды щелкнув иконку на рабочем столе, и в ленте главного меню окна перейдите на вкладку «Вид». В разделе «Структура» выберите способ отображения удаленных файлов «Таблица». Все элементы будут отображаться в табличном варианте с подробными сведениями о каждом из них. Или нажмите вместе сочетание клавиш «Ctrl + Shift + 6» для быстрого перехода к отображению удаленных файлов в виде таблицы напрямую.
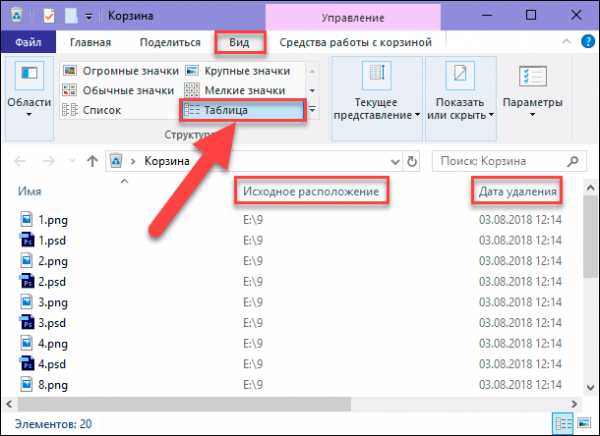
При нажатии на название любого столбца правой кнопкой мыши вы сможете вызвать всплывающее контекстное меню, в котором указан перечень всех возможных столбцов таблицы, которые вы можете добавить или, наоборот, отключить от показа в таблице удаленных файлов.
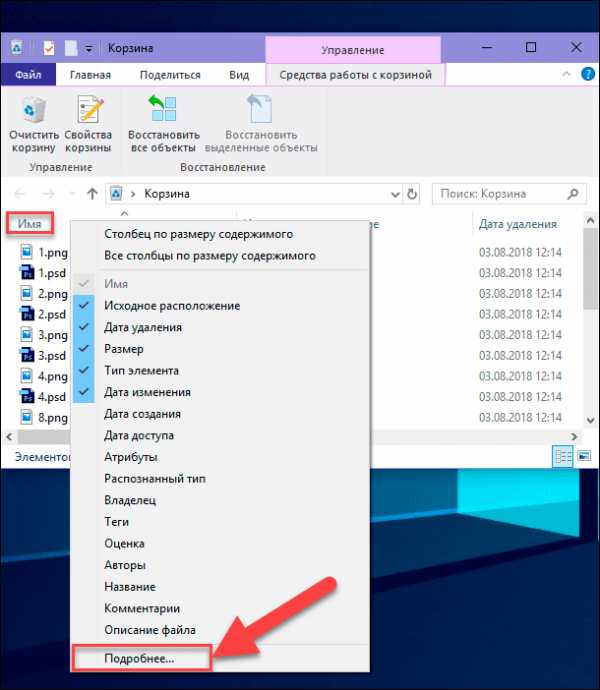
Выбрав раздел «Подробнее», в самом низу меню, вы откроете окно «Выбор столбцов в таблице», в котором сможете настроить параметры отображения столбцов по своему усмотрению.
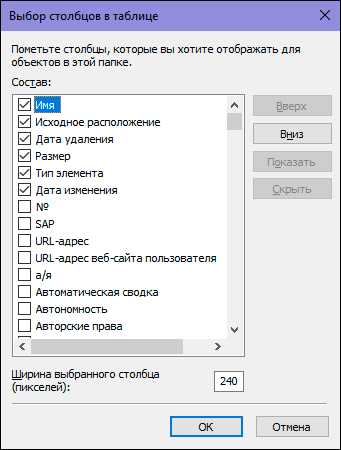
При наведении курсора мыши на название столбца «Исходное положение» появляется черная стрелочка вложенного меню, напрямую зависящего от количества мест, из которых было произведено удаление файлов, находящихся в «Корзине». Как видно на изображении ниже, в нашем примере их два. Вы можете выполнить сортировку по любому из представленных параметров.
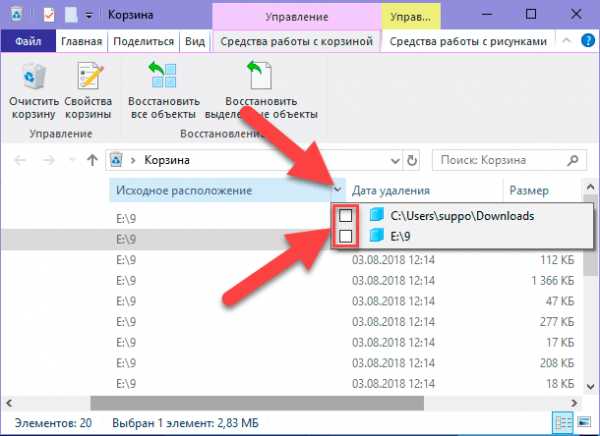
Аналогичная ситуация возникает при использовании следующего столбца «Дата удаления». Нажмите черную стрелку, появляющуюся при наведении курсора мыши на название соответствующего столбца, и откройте окно с параметрами сортировки. Выберите нужный параметр, и сортировка будет выполнена немедленно.
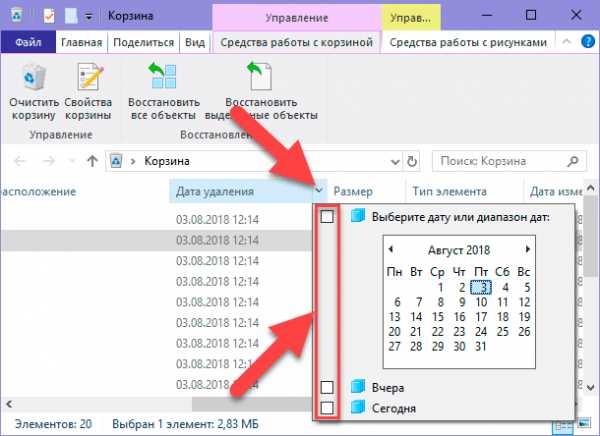
Дополнительно, вы можете нажать левой кнопкой мыши по названию требуемого столбца, и в таблице будет выполнена сортировка по алфавиту в столбце «Исходное расположение» и по времени удаления файлов в столбце «Дата удаления» в прямом или обратном порядке (при повторном нажатии).
Заключение
В основном, когда вы удаляете файл с жесткого диска (как внутреннего, так и внешнего), он будет отправлен в «Корзину», что предоставит вам второй шанс, если понадобится восстановить случайно удаленный файл. Однако существует определенный ряд причин, когда вы не сможете найти удаленный файл в «Корзине»:
а). Вы напрямую удаляете файл, нажимая на клавиатуре вместе сочетание клавиш «Shift» и «Delete».
б). Вы самостоятельно очищаете содержимое «Корзины».
с). «Корзине» выделен определенный максимальный размер дискового пространства для хранения удаленных файлов, и по его окончанию, система в автоматическом режиме перезаписывает старые файлы новыми.
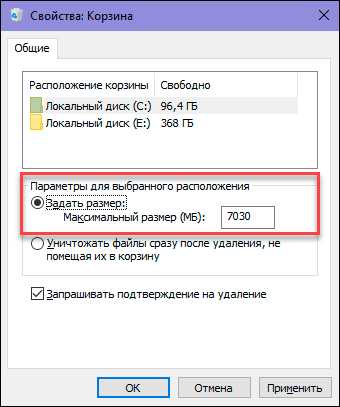
г). Вы изменили свойства «Корзины» и активировали ячейку «Уничтожать файлы сразу после удаления, не помещая их в корзину».
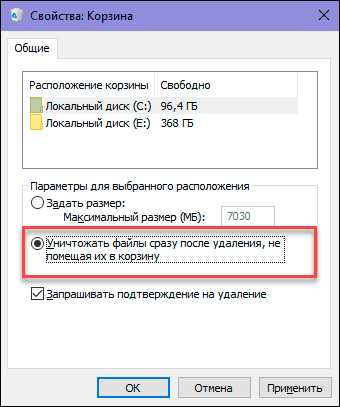
Подводя краткий итог
Куда пропадают удаленные файлы? Фактически, они полностью не очищаются с вашего устройства хранения. Удаляются только соответствующие параметры (такие как размер файла и местоположение файла), а реальное содержимое определенных файлов все еще существует. Вы просто теряете доступ к удаленным файлам. Они остаются невидимыми до тех пор, пока вы не воспользуетесь специальным инструментом для их восстановления или не перезапишите их новыми данными.
Что происходит с файлами, удаленными с флэш-накопителя «USB»? Файлы, удаленные с «USB-устройств» («USB-накопитель», «USB-карта памяти» и т.д.), не помещаются в «Корзину». Вместо этого, сразу стираются все соответствующие параметры файлов после их удаления с «USB-устройства». Поэтому вам также нужен профессиональный инструмент для восстановления данных, чтобы найти их и вернуть обратно, если такая необходимость возникнет.
Принимая во внимание эти факторы, мы рекомендуем вам озаботиться наличием программы для быстрого восстановления файлов. С помощью ее вы можете самостоятельно восстановить удаленные файлы, даже не обладая достаточным опытом и объемом знаний для восстановления данных.
hetmanrecovery.com
Как восстановить удаленные файлы и папки — ТОП программ
Множество пользователей персональных компьютеров сталкиваются с вопросом — «я удалил файлы, как их теперь восстановить?». Нередко эта проблема возникает в связи с удалением информации по ошибке или с со сбоями в работе системы.
Если и у вас возник такой вопрос — не паникуйте, потому что, практически любой удаленный файл или папку можно восстановить, как с самого компьютера, так, например, и с флешки.

Сегодня мы рассмотрим самые популярные и действенные способы восстановления удаленных данных с помощью специализированного софта и не только. А еще совсем недавно мы рассматривали — как удалить неудаляемые файлы.
Что нужно знать, если вы удалили нужные файлы или папки
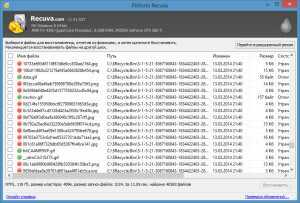
Пример нечитаемых названий
Ни в коем случае не записывайте никакую информацию на носитель, где хранились удаленные файлы, это существенно снизит вероятность их дальнейшего восстановления. Так, например, если данные были на флешке, постарайтесь не использовать ее до момента восстановления.
Часто при восстановлении файлов при помощи программ, их названия могут меняются в нечитаемые, поэтому, смотрите на папки, где они находились в момент удаления и на их расширения. Также многие программы описываемые в этой статье имеют функцию предпросмотра — используйте ее.
Восстановление удаленных файлов внутренними средствами Windows
1. Восстановление файлов из корзины
Первое, что нужно знать, это, что в системе Windows уже встроена защита от ошибочного удаления данных, называется она — «Корзина». Чтобы вы ненароком не удалили файл или папку «навсегда», они вначале попадают, как раз в «Корзину», откуда их в дальнейшем можно с легкостью восстановить.
Корзина должна находиться на рабочем столе и, если ее там нет, то проделайте следующие действия:
- Кликните мышкой (правой кнопкой) по месту рабочего стола, где ничего нет и из контекстного меню выберите пункт «персонализация»
- В левой колонке открывшегося окна, кликните по ссылке «Изменение значков рабочего стола»
- В последнем окошке найдите пункт «Корзина», поставьте напротив него галочку и примените настройки
- После проделанных действий вы увидите значок корзины на рабочем столе
Чтобы восстановить файлы или папки из корзины, откройте ее и найдите их там, далее, кликните по ним мышкой (правой кнопкой) и выберите пункт «Восстановить» из контекстного меню, они восстановятся в том месте откуда были удалены.
Как включить показ корзины
Восстановить из корзины
Но часто происходит так, что корзина оказывается пустой, и соответственно восстанавливать нечего, если у вас так, то читайте следующий пункт.
2. Восстановление файлов, которые хранились на рабочем столе
Важно! Данный метод работает только при включенной функции «Восстановлении системы» и к сожалению Microsoft отключила такую возможность в графическом интерфейсе Windows 8.
Откройте проводник, в левой колонке перейдите по пункту «Избранное», найдите значок рабочего стола, откройте его «Свойства» кликнув по нему мышкой (правой кнопкой) и выбрав соответствующий пункт контекстного меню.
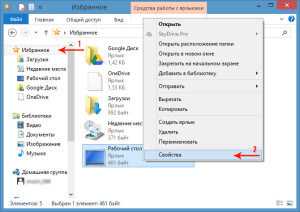
Куда кликать
Откроется окно «Свойства: Рабочий стол», перейдите в нем по вкладке «Предыдущие версии», тут вы увидите все версии отсортированные по времени. Вспомните примерное время удаления ваших файлов и выберите его из списка, далее нажмите на кнопку «Открыть» (смотрите картинку).
Откроются файлы и папки за выбранный период времени, щелкните по необходимым мышкой (правой кнопкой) и выберите пункт «Отправить» из контекстного меню, и выберите нужное вам расположение. Так же, их можно просто скопировать в любую папку или на свой рабочий стол.
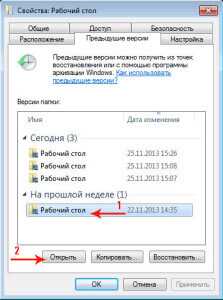
Версии

Восстановить
Закончим с внутренними средствами Windows для восстановления стертых файлов и перейдем к специализированному софту, т.к. не все файлы можно восстановить описываемыми выше способами, и если они вам не помогли, то читайте далее.
Программы для восстановления удаленных файлов
Recuva
Скачать бесплатно Recuva
Наверное самая популярная, бесплатная и часто упоминаемая программа по восстановлению удаленных данных.
По умолчанию, после запуска программы, автоматически включается «Мастер Recuva», я бы вам не рекомендовал отключать его, т.к. с ним проще работать.
Щелкните по кнопке «Далее» и выберите тип файлов, которые требуется восстановить, если требуется восстановить файлы разных форматов, то выберите самый нижний пункт «Прочее». После выбора типа, также, щелкните по кнопке «Далее».

Мастер Recuva

Выбор формата
В следующем окне выберите расположение ранее удаленных данных, также можно выбрать и восстановление с флешки.
В последнем окошке нажмите кнопку «Начать» и, при желании, поставьте галочку напротив пункта «Включить углубленный анализ», данная функция значительно улучшает качество поиска удаленных данных, но и заметно увеличивает и время на эту операцию.

Выбор расположения
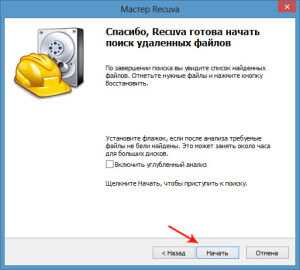
Начать поиск
После того, как программа проведет поиск, появится окошко со списком найденных стертых файлов, поставьте галочки около тех, которые следует восстановить и щелкните по кнопке «Восстановить» в нижнем правом углу программы. Далее выберите место куда вы хотите их восстановить.
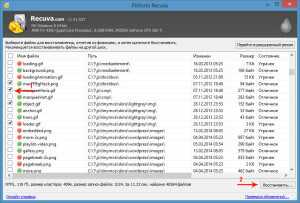
Как это сделать
Программа Recuva довольно хорошо и точно восстанавливает данные, если вы не нашли, то что искали при простом поиске, попробуйте сделать углубленный анализ.
R.saver
Скачать бесплатно R.saver
Еще одна бесплатная и довольно хорошая программа для восстановления потерянной информации, с разнообразных носителей, в том числе и с флешек.
После запуска программы, в левом столбце вы увидите разделы, кликните левой кнопкой мышки по тому разделу, на котором была удаленная информация и щелкните по пункту «Сканировать» в правом столбце. Программа предложит выбрать тип сканирования, как и в программе Recuva, полное сканирование намного качественнее, но и времени занимает намного больше.
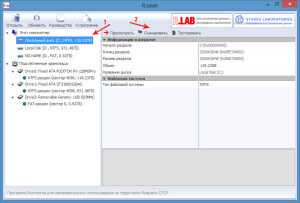
Как это сделать
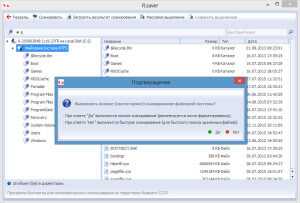
Выбор типа сканирования
Запустится поиск удаленной информации. По его завершению, откроется окошко с полным списком файлов и папок, которые можно восстановить. Кликните по нужным мышкой (правой кнопкой), потом по пункту «Копировать в…» и выберите расположению куда их требуется восстановить.
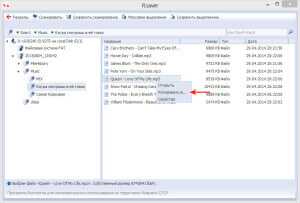
Копировать в…
R.saver работает довольно быстро, полностью на русском языке и имеет довольно неплохой алгоритм поиска.
Handy Recovery
Скачать бесплатно Handy Recovery
Данная программа в отличие от своих конкурентов уже платная. При запуске программа предложит выбрать диск на котором требуется произвести поиск, выберите нужный и щелкните по кнопке «Анализ».
После проведения анализа раздела на присутствие удаленных данных, достаточно кликнуть мышкой (правой кнопкой) по требуемому файлу или папке и выбрать пункт «Восстановить…». Не забудьте выбрать папку для восстановления. Также можно провести расширенный анализ кликнув по соответствующей ссылке в нижней части левой колонки программы.
Выбор диска
Восстановить
Handy Recovery работает довольно быстро и имеет очень качественный и понятный интерфейс. Программа бесплатна лишь 30 дней после ее установки и позволяет восстанавливать в течение этого времени лишь 1 файл в день.
В заключение
Из данной статьи вы узнали несколько методов восстановления удаленных данных самых разнообразных носителей, как вы могли понять, в этом нет ничего сложного. Надеюсь эта информация была вам интересна и полезна, до встречи на страницах этого сайта.
anisim.org
Как восстановить удаленный файл: подробная инструкция
Читайте, как восстановить удаленный файл в Windows, когда это возможно сделать, как найти утерянные файлы или вернуть файлы из резервной копии и т.д. Такой случай может произойти с каждым из нас. Вы удалили файл, и только затем понимаете, что вы поторопились. И вам срочно нужно вернуть этот файл обратно. В этом обзоре мы попытаемся объяснить, в каких случаях вы можете вернуть этот файл и как это сделать.
 Содержание:
Содержание:- Действительно ли файл удален?
- Проверьте свои резервные копии.
- Магнитные жесткие диски и твердотельные накопители.
- Самый безопасный способ восстановить удаленный файл.
- Быстрый, более рискованный способ восстановить удаленный файл.
- Профессиональное восстановление данных.
- Защита от удаления.
Ранее мы уже рассматривали возможные инструменты восстановления удаленных файлов, но этот обзор мы постарались сделать более полным. Мы рассмотрим все важные моменты, которые вам необходимо знать для успешного восстановления удаленных файлов.
Действительно ли файл удален?
Если вы не уверены, что вы действительно окончательно удалили файл, обязательно сначала попытайтесь найти его. Выполните поиск файла в «Проводнике». Возможно, вы просто переместили файл в другое место, и его можно снова найти.
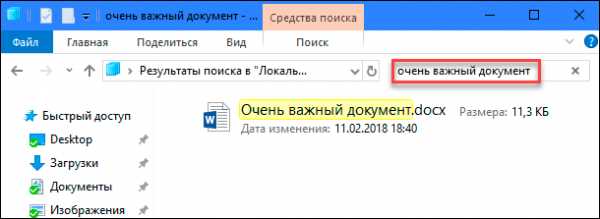
Обязательно загляните в «Корзину». Вы можете выполнить поиск в «Корзине», используя строку поиска в правом верхнем углу окна. Поиск действительно может помочь, если вы давно не чистили содержимое своей «Корзины», и у вас там скопилось слишком много файлов.
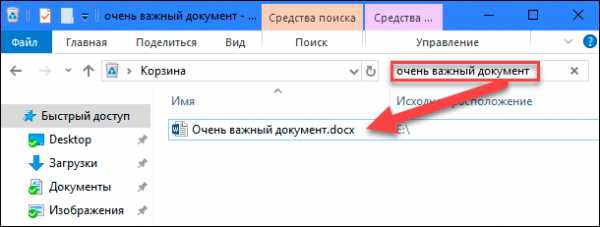
Вы также можете щелкнуть правой кнопкой мыши в окне «Корзины», а затем выбрать пункт «Сортировка» – «Дата удаления», чтобы более быстро просмотреть недавно удаленные файлы.
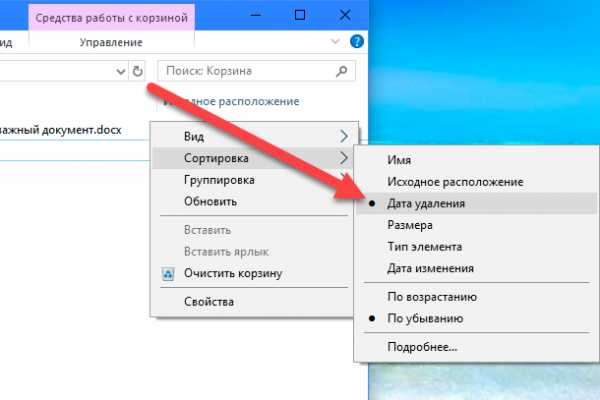
Главное, проверьте, чтобы у вас в меню «Свойства: Корзина» не стояла отметка «Уничтожать файлы сразу после удаления, не помещая их в корзину». В противном случае ваша «Корзина» будет всегда пуста.
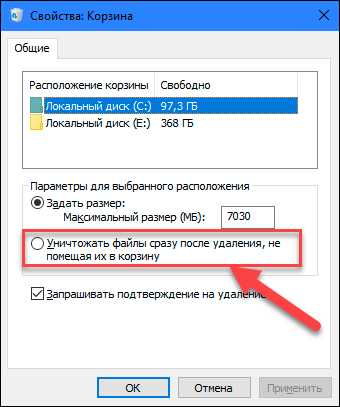
Примечание. Существуют сторонние программы, такие как «CCleaner», которые, по умолчанию очищают содержимое «Корзины» при запуске. Поэтому, если «CCleaner» (или другая аналогичная программа) автоматически запускается в фоновом режиме, это может помешать вам быстро восстановить файлы из корзины. В «CCleaner» и других приложениях вы можете отключить функцию автоматической очистку корзины при запуске. Поэтому вам стоит помнить о такой возможности, если вы не хотите очищать корзину автоматически.
Если ваш файл был сохранен в службе облачного хранилища, такой как «Dropbox», «Google Диск» или «OneDrive», обязательно войдите в свою учетную запись на веб-сайте службы и проверьте там свои удаленные файлы – возможно, ваш файл еще доступен для восстановления. Это версия облачного хранилища корзины «Dropbox».
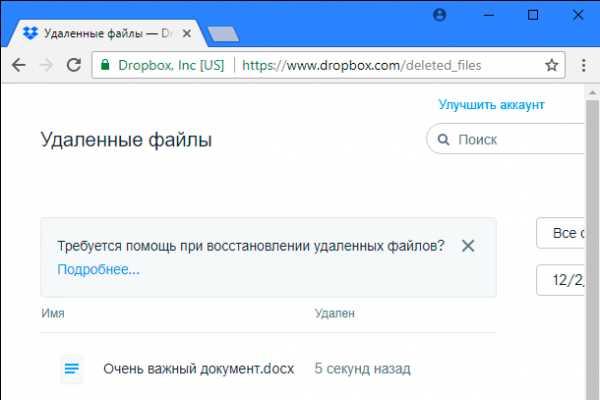
Проверьте свои резервные копии
Вы должны делать регулярные резервные копии ваших наиболее важных файлов, чтобы не потерять критически важные данные, если ваши файлы когда-либо пропадут. Если у вас есть резервная копия, то сейчас самое время проверить ее на наличие нужного удаленного файла. Если же у вас нет резервной копии, то вам необходимо ее сделать. В «Windows» есть хорошие встроенные инструменты для создания резервной копии. В частности, инструмент «История файлов» полезен для быстрого восстановления удаленных файлов из более старых его версий, но по умолчанию он не включен. Необходимо включить его, предварительно настроив папку сохранения файлов.
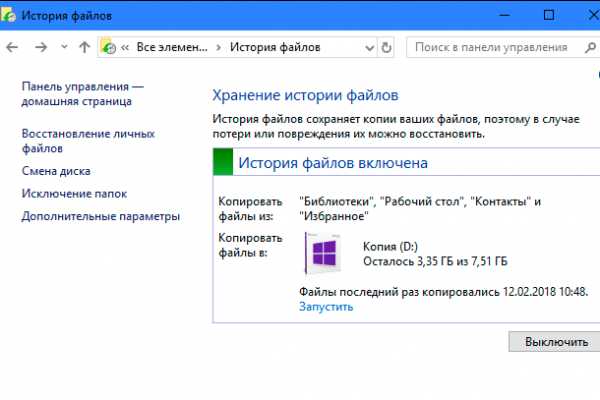
Магнитные жесткие диски и твердотельные накопители
Если, выполнив все действия, вы все равно не смогли восстановить нужный удаленный файл, то единственный способ вернуть его – это использовать программное обеспечение для восстановления файлов. Однако есть и плохие новости: на некоторых компьютерах это может быть невозможно.

Традиционные магнитные жесткие диски и твердотельные накопители работают по-разному. Когда вы удаляете файл на магнитном жестком диске, его данные не сразу удаляются с диска, вместо этого удаляется только указатель на эти данные. И компьютер понимает, что место, где находились эти данные, может быть использовано для записи других данных. Поэтому возможно просканировать жесткий диск на предмет наличия удаленных файлов и восстановить те из них, которые еще не были перезаписаны.

Когда же файл удаляется на твердотельном диске, этот файл сразу же удаляется командой «TRIM», чтобы освободить место и обеспечить надежную запись на диск в будущем. Это означает, что вы не сможете восстановить данные, удаленные из твердотельных дисков – как только файлы удалены, они исчезают. Более старые твердотельные накопители и старые операционные системы, такие как «Windows Vista», не поддерживают команду «TRIM», а более современные твердотельные диски и «Windows 7 – 10» команду «TRIM» поддерживают.
Самый безопасный способ восстановить удаленный файл
Если вы удалили файл на магнитном жестком диске, то самое правильное решение – немедленно выключить компьютер. Если вы продолжаете использовать компьютер, то всегда есть вероятность, что данные удаленного файла могут быть перезаписаны. Даже если вы просто устанавливаете программное обеспечение для восстановления файлов, программа установки может записать новые данные поверх данных удаленного файла на вашем жестком диске.
Когда компьютер выключится, вы должны загрузиться с восстанавливающего компакт-диска или USB-накопителя, или извлечь жесткий диск с компьютера и поместить его в другой компьютер в качестве дополнительного диска. Главное, это полностью предотвратить возможность любой записи на ваш диск. Используйте программу восстановления файлов для сканирования диска, и, надеюсь, вы сможете найти удаленный файл. Если вы недавно удалили файл и больше ничего не записывали на диск, то у вас есть неплохие шансы восстановить его. Если после удаления файла прошло какое-то время, а вы продолжали работать с диском, то вероятность восстановления нужного файла существенно снижается.
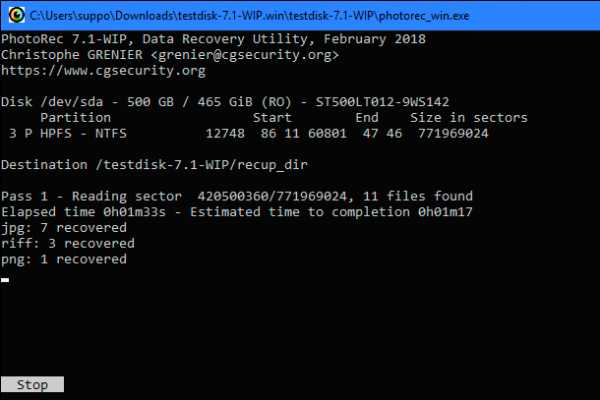
Мы рассмотрели здесь использование инструмента «Photorec».
Быстрый, более рискованный способ восстановить удаленный файл
Если вы хотите вернуть удаленный файл, но не хотите прилагать дополнительных усилий, есть более простой, но более рискованный способ. Просто установите программу для восстановления файлов, например «Recuva», от создателей популярного приложения «CCleaner». Используйте это приложение для сканирования жесткого диска и поиска удаленных файлов. Затем восстановите нужный файл, если программа восстановления смогла его найти.
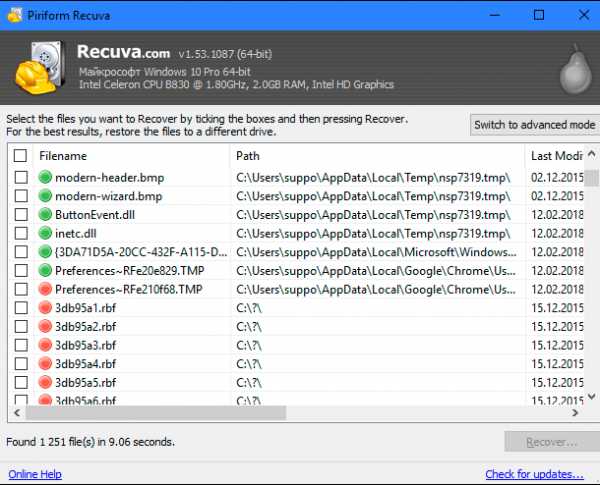
Этот метод является более рискованным, поскольку он включает в себя запись на диск. Когда вы устанавливаете такой инструмент, как «Recuva», на диск, то есть вероятность, что вы перезапишете данные удаленного файла новыми данными программы «Recuva». Также возможно, что другие программы, работающие в фоновом режиме, могут производить свои записи на диск и перезаписывать данные, помеченные как удаленные. Достаточно частичной перезаписи удаленного файла, и он может стать полностью поврежденным.
Профессиональное восстановление данных

Если данные слишком важны, а у вас нет сохраненных резервных копий, и вам не удалось восстановить данные, используя другие методы, то вы можете воспользоваться услугами профессионального центра по восстановлению данных. Прежде всего, выключите компьютер, если он еще не отключен. Чем дольше работает компьютер, тем больше данных будет записано на его жесткий диск и тем меньше шансов на восстановление ваших данных.
Профессиональные центры восстановления данных имеют дело со всеми видами проблем: от удаленных и перезаписанных файлов до испорченных жестких дисков, которые необходимо разобрать и отремонтировать. Эти услуги могут быть чрезвычайно дорогими, поэтому они не являются идеальным решением. Однако, если у вас есть критически важные данные, которые невозможно восстановить или заменить, и вы готовы заплатить за такую услуга, то это ваш вариант. Конечно, такие профессиональные центры ничего не могут гарантировать – они могут и не восстановить ваши данные. Но надо быть готовым, что за проделанную работу вам все равно придётся заплатить независимо от полученного результата.
Защита от удаления
Лучший способ гарантировать, что вам никогда не придется восстанавливать удаленный файл, – это регулярно выполнять резервное копирование. Обычное включение функций «История файлов» или «Резервное копирование или восстановление файлов» для вашей версии «Windows» даст вам некоторую защиту. В случае удаления файла, при условии регулярного сохранения резервных копий, вы не потеряете много данных. Шанс получить копию удаленного файла из сохраненной резервной копии намного выше, чем после процесса восстановления его заново. К тому же, услуги резервного копирования гораздо дешевле, чем услуги профессионального центра восстановления данных.
Удаленный файл не обязательно пропадает навсегда, но его не всегда легко восстановить. Поскольку в новых компьютерах твердотельные диски используются все чаще, то применение правильной процедуры резервного копирования становятся еще более важным.
hetmanrecovery.com
