Частые вопросы о настройках браузера
Нажмите .
Чтобы быстро перейти к нужной настройке, введите ее название в поле поиска в верхнем левом углу страницы.
Если в контекстном меню для вас слишком много команд:
Откройте Инструменты.
В блоке Контекстное меню включите опцию Показывать компактное меню.
После этого часть команд переместится в раздел Дополнительно.
Когда вы выделяете слова или фразы, над ними автоматически всплывает панель с командами Найти в Яндексе и Копировать. Если вам она мешает:
Откройте Инструменты.
В блоке Контекстное меню отключите опцию При выделении текста показывать кнопки «Найти» и «Копировать».
Из меню Пуск или с рабочего стола
Нажмите правой кнопкой мыши ярлык бета-версии Яндекс.Браузера (на рабочем столе или в меню Пуск).
Выберите пункт Закрепить на панели задач.
Чтобы открепить браузер, выберите пункт Открепить от панели задач.
Из панели задач
Откройте бета-версию Яндекс.Браузера.
Нажмите правой кнопкой мыши значок браузера на панели задач.
Выберите пункт Закрепить на панели задач.
Чтобы открепить браузер, выберите пункт Открепить от панели задач.
Нажмите правой кнопкой мыши ярлык бета-версии Яндекс.Браузера.
Выберите пункт Закрепить на начальном экране.
Отменить закрепление можно с помощью пункта Открепить от начального экрана.
По умолчанию бета-версия Яндекс.Браузера не использует системную рамку окна в Linux и изменяет дизайн элементов управления. Если вы хотите вернуть стандартный вид окна и элементов управления Linux:
Наберите в Умной строке адрес browser://flags
Наберите в строке поиска флаг #enable-system-frame
Включите опцию System window controls.
Перезапустите браузер и проверьте результат.
 Данная настройка является экспериментальной, после ее включения возможны неполадки в работе браузера. В этом случае отключите опцию и напишите в службу поддержки браузера через форму обратной связи.
Данная настройка является экспериментальной, после ее включения возможны неполадки в работе браузера. В этом случае отключите опцию и напишите в службу поддержки браузера через форму обратной связи.Как восстановить настройки браузера — Общие вопросы. Справка
Возможна ситуация, когда поиск по умолчанию без вашего ведома поменялся на другую поисковую систему или сбились персональные настройки браузера. Это может произойти после установки программ для обмена сообщениями, панелей для браузера или другого ПО.
Совет. Чтобы избежать непроизвольной смены поисковой системы, отключайте опцию Сделать поиском по умолчанию при установке программ на ваш компьютер.
Если вы часто сталкиваетесь с такой ситуацией, то рекомендуем вам установить программу Менеджер браузеров, которая будет предупреждать вас каждый раз при попытке сторонних программ изменить настройки вашего браузера во время их установки, а также позволит отменить уже произведенные изменения.
Установка выбранного вами поиска по умолчанию может производиться некорректно при наличии в системе программ, влияющих на поисковые настройки браузера. Программами такого типа могут быть Спутник@Mail.ru и [email protected]. Если поиск Яндекса не устанавливается или был установлен, но изменился на Поиск@Mail.Ru, а также изменились некоторые настройки браузера, воспользуйтесь следующей инструкцией:
Программами такого типа могут быть Спутник@Mail.ru и [email protected]. Если поиск Яндекса не устанавливается или был установлен, но изменился на Поиск@Mail.Ru, а также изменились некоторые настройки браузера, воспользуйтесь следующей инструкцией:
- Удалите программы Спутник@Mail.Ru и [email protected] из раздела «Панели управления» Программы и компоненты:
В MS Windows перейдите в меню или воспользуйтесь поиском по «Панели управления».
В окне Удаление или изменение программы правой кнопкой мыши выделите строчку Спутник@Mail.Ru/[email protected], а затем нажмите кнопку Удалить. Подтвердите удаление программы.
- Проверьте автозагрузку на наличие элементов Mail.Ru:
Нажмите сочетание клавиш Win + R.
В поле Открыть введите msconfig и нажмите ОК.
Перейдите на вкладку Автозагрузка.
Снимите флажки в строках, где упоминается mail.ru, и нажмите OK.
- Если необходимо, удалите из браузера закладки, добавленные при установке программы автоматически:
- Нажмите → Закладки → Диспетчер закладок или используйте сочетание клавиш Ctrl + Shift + O.

Перейдите в папку Панель закладок.
Удалите закладки Mail.ru и Поиск в Интернете.
- Нажмите → Закладки → Диспетчер закладок или используйте сочетание клавиш Ctrl + Shift + O.
- Установите для Умной строки поиск Яндекса:
- Нажмите → Настройки.
В блоке Поиск выберите из списка нужную поисковую систему.
Если в браузере пропали пользовательские настройки, расширения или приложения:
- Воспользуйтесь синхронизацией, если вы хранили настройки браузера на специальном сервере Яндекса:
- Нажмите → Настройки.
В блоке Профили пользователей нажмите кнопку Удалить профиль.
Нажмите кнопку Удалить, чтобы подтвердить удаление профиля.
- Выполните синхронизацию.
- Настройте браузер заново, если у вас не было профиля для хранения настроек.
 ru и [email protected]. Если поиск Яндекса не устанавливается или был установлен, но изменился на Поиск@Mail.Ru, а также изменились некоторые настройки браузера, воспользуйтесь следующей инструкцией:
ru и [email protected]. Если поиск Яндекса не устанавливается или был установлен, но изменился на Поиск@Mail.Ru, а также изменились некоторые настройки браузера, воспользуйтесь следующей инструкцией:- Удалите программы Спутник@Mail.Ru и [email protected] из раздела «Панели управления» Программы и компоненты:
В MS Windows перейдите в меню или воспользуйтесь поиском по «Панели управления».
В окне Удаление или изменение программы правой кнопкой мыши выделите строчку Спутник@Mail.Ru/[email protected], а затем нажмите кнопку Удалить. Подтвердите удаление программы.
- Проверьте автозагрузку на наличие элементов Mail.Ru:
Нажмите сочетание клавиш Win + R.
В поле Открыть введите msconfig и нажмите ОК.
Перейдите на вкладку Автозагрузка.
Снимите флажки в строках, где упоминается mail.ru, и нажмите OK.
- Если необходимо, удалите из браузера закладки, добавленные при установке программы автоматически:
- На панели инструментов Microsoft Edge нажмите .

Удалите закладки Mail.ru и Mail.Ru Агент — используй для общения!
- На панели инструментов Microsoft Edge нажмите .
- Установите Яндекс в качестве поиска по умолчанию для адресной строки:
В нижней части страницы нажмите кнопку Посмотреть дополнительные параметры.
В блоке Поиск в адресной строке с помощью нажмите кнопку Изменить.
- В открывшемся окне выберите Яндекс (или другую систему поиска) и нажмите кнопку Использовать по умолчанию.
- Установите Яндекс в качестве домашней страницы:
В нижней части страницы нажмите кнопку Посмотреть дополнительные параметры.
Включите опцию Отображать кнопку домашней страницы.
В текстовом поле укажите адрес https://www.yandex.ru/.
- Нажмите Сохранить.
 ru и [email protected]. Если поиск Яндекса не устанавливается или был установлен, но изменился на Поиск@Mail.Ru, а также изменились некоторые настройки браузера, воспользуйтесь следующей инструкцией:
ru и [email protected]. Если поиск Яндекса не устанавливается или был установлен, но изменился на Поиск@Mail.Ru, а также изменились некоторые настройки браузера, воспользуйтесь следующей инструкцией:- Удалите программы Спутник@Mail.Ru и [email protected] из раздела «Панели управления» Программы и компоненты:
В MS Windows перейдите в меню или воспользуйтесь поиском по «Панели управления».
В окне Удаление или изменение программы правой кнопкой мыши выделите строчку Спутник@Mail.Ru/[email protected], а затем нажмите кнопку Удалить. Подтвердите удаление программы.
- Проверьте автозагрузку на наличие элементов Mail.Ru:
Нажмите сочетание клавиш Win + R.
В поле Открыть введите msconfig и нажмите ОК.
Перейдите на вкладку Автозагрузка.
Снимите флажки в строках, где упоминается mail.ru, и нажмите OK.
- Проверьте Надстройки Internet Explorer на наличие элементов Mail.
 Ru:
Ru:- Нажмите → Надстройки (или Настроить надстройки).
- В области Отображать выберите пункт Все надстройки.
Выделите строки с расширениями Mail.Ru и последовательно нажмите кнопку Отключить, а затем Закрыть.
- Если необходимо, удалите из браузера закладки, добавленные при установке программы автоматически:
- На панели инструментов Internet Explorer нажмите .
Удалите закладки Mail.ru и Mail.Ru Агент — используй для общения!
- Установите Яндекс в качестве поиска по умолчанию для адресной строки Internet Explorer.Примечание. На этом этапе вы можете скачать и установить из браузера Internet Explorer Элементы Яндекса — все настройки выполнятся автоматически. Чтобы самостоятельно установить Яндекс в качестве поиска по умолчанию, воспользуйтесь инструкцией.
- Установите Яндекс в качестве домашней страницы браузера:
В текстовом поле укажите адрес https://www.yandex.
 ru/.
ru/.- Нажмите .
Нажмите кнопку Применить, а затем ОК.
- Удалите программы Спутник@Mail.Ru и [email protected] из раздела «Панели управления» Программы и компоненты:
В MS Windows перейдите в меню или воспользуйтесь поиском по «Панели управления».
В окне Удаление или изменение программы правой кнопкой мыши выделите строчку Спутник@Mail.Ru/[email protected], а затем нажмите кнопку Удалить. Подтвердите удаление программы.
- Проверьте автозагрузку на наличие элементов Mail.Ru:
Нажмите сочетание клавиш Win + R.

В поле Открыть введите msconfig и нажмите ОК.
Перейдите на вкладку Автозагрузка.
Снимите флажки в строках, где упоминается mail.ru, и нажмите OK.
- Удалите расширение Mail.Ru:
- В браузере нажмите → Настройки → Расширения.
- Справа от расширения Визуальные закладки от Mail.Ru нажмите и подтвердите удаление.
- Если необходимо, проверьте Google Chrome на наличие закладок Mail.Ru: нажмите → Закладки → Диспетчер закладок.
- Открепите лишние вкладки в главном окне браузера:
Нажмите правой кнопкой мыши на вкладку, которую хотите открепить.
- Выберите пункт Открепить вкладку.
- Настройте стартовую страницу браузера:
- Нажмите → Настройки.
В блоке При запуске открывать нажмите ссылку добавить.
- В окне Страницы при запуске наведите курсор на строку с mail.ru и нажмите .
В окне Страницы при запуске в поле Добавить страницу введите адрес yandex.
 ru и нажмите ОК.
ru и нажмите ОК.
- Установите Яндекс в качестве главной страницы:
- Нажмите → Настройки.
- В блоке Внешний вид нажмите ссылку Изменить.
- В открывшемся окне Главная страница установите переключатель в поле Следующая страница и введите https://www.yandex.ru/, затем нажмите ОК.
- Установите Яндекс в качестве поиска по умолчанию:
- Нажмите в браузере → Настройки.
- В блоке Поиск выберите Яндекс.
- Удалите программы Спутник@Mail.Ru и [email protected] из раздела «Панели управления» Программы и компоненты:
В MS Windows перейдите в меню или воспользуйтесь поиском по «Панели управления».

В окне Удаление или изменение программы правой кнопкой мыши выделите строчку Спутник@Mail.Ru/[email protected], а затем нажмите кнопку Удалить. Подтвердите удаление программы.
- Проверьте автозагрузку на наличие элементов Mail.Ru:
Нажмите сочетание клавиш Win + R.
В поле Открыть введите msconfig и нажмите ОК.
Перейдите на вкладку Автозагрузка.
Снимите флажки в строках, где упоминается mail.ru, и нажмите OK.
- Удалите расширение Mail.Ru:
Перейдите на вкладку Расширения.
Напротив расширения Mail.Ru нажмите кнопку Удалить.
Перезагрузите браузер.
- Открепите лишние вкладки в главном окне браузера:
Нажмите правой кнопкой мыши на вкладку, которую хотите открепить.
- Выберите пункт Открепить вкладку.
- Если необходимо, удалите закладки из Панели закладок, добавленные при установке программы автоматически:
Нажмите сочетание клавиш Ctrl + Shift + B и перейдите в Панель закладок.

Нажмите правой кнопкой мыши на закладку, которую хотите удалить, а затем выберите пункт Удалить.
- Восстановите конфигурацию Mozilla Firefox:
Перейдите на страницу about:config и нажмите кнопку Я обещаю, что буду осторожен!
В строке Поиск введите mail.ru.
- Правой кнопкой мыши выделите строки с состоянием установлено пользователем и нажмите Сбросить.
- Установите Яндекс в качестве поиска по умолчанию:Примечание. На этом этапе вы можете скачать и установить из браузера Mozilla Firefox Элементы Яндекса — все настройки выполнятся автоматически. Чтобы самостоятельно установить Яндекс в качестве поиска по умолчанию, воспользуйтесь следующей инструкцией:
- В поле поиска нажмите и разверните список поисковых систем.
- В раскрывшемся списке внизу нажмите Изменить настройки поиска.
На открывшейся вкладке Поиск раскройте список поисковых систем и выберите Яндекс.

- Установите Яндекс в качестве домашней страницы:
Введите в поле Домашняя страница адрес https://www.yandex.ru/ и нажмите ОК.
- Удалите программы Спутник@Mail.Ru и [email protected] из раздела «Панели управления» Программы и компоненты:
В MS Windows перейдите в меню или воспользуйтесь поиском по «Панели управления».
В окне Удаление или изменение программы правой кнопкой мыши выделите строчку Спутник@Mail.Ru/[email protected], а затем нажмите кнопку Удалить. Подтвердите удаление программы.
- Проверьте автозагрузку на наличие элементов Mail.
 Ru:
Ru:Нажмите сочетание клавиш Win + R.
В поле Открыть введите msconfig и нажмите ОК.
Перейдите на вкладку Автозагрузка.
Снимите флажки в строках, где упоминается mail.ru, и нажмите OK.
- Если необходимо, удалите из браузера закладки, добавленные при установке программы автоматически:
- Нажмите → Закладки → Показать все закладки или используйте сочетание клавиш Ctrl + Shift + B.
Удалите закладки Mail.ru и Поиск в Интернете.
- Отмените фиксацию лишних вкладок в главном окне браузера:
Нажмите правой кнопкой мыши на вкладку, которую хотите открепить.
- Выберите пункт Отменить фиксацию вкладки.
- Настройте стартовую страницу браузера:
Нажмите сочетание клавиш Alt + P.
Перейдите на вкладку Браузер, в блок При запуске.
Нажмите ссылку Задать страницы.
- В окне Начальные страницы наведите курсор на строку с mail.
 ru и нажмите .
ru и нажмите . В окне Начальные страницы в поле Добавить страницу введите адрес https://www.yandex.ru/ и нажмите ОК.
- Установите Яндекс в качестве поиска по умолчанию:
Нажмите сочетание клавиш Alt + P.
- На вкладке Браузер в блоке Поиск раскройте список поисковых служб и выберите Яндекс.
После удаления программ, вызвавших изменения в настройках, на вашем компьютере останутся следы установки этих программ: ярлыки в панели задач и на рабочем столе, временные файлы и папки и т. п. Вы также можете удалить их.
- Подробнее
- Удалить папку Mail.Ru из папки Program Files:
Перейдите в папку С:\Program Files или С:\Program Files (x86).
- Удалите папку Mail.Ru.
- Удалить папку Mail.Ru из профиля пользователя:
Перейдите в папку C:\Users\Имя_пользователя\AppData\Local.
- Удалите папку Mail.Ru.
- Удалить ярлык Искать в Интернете со своего Рабочего стола:
Перейдите в папку C:\Users\Имя_пользователя\Desktop.

- Удалите ярлык Искать в Интернете.
- Удалить значок Mail.Ru из панели задач:
Нажмите правой кнопкой мыши значок Mail.Ru.
- Выберите пункт меню Изъять программу из панели задач.
Как сбросить Яндекс Браузер в Windows
Сегодняшняя статья краткое руководство частичного или полного сброса Яндекс.Браузера.
Полный сброс удаляет всё, браузер станет таким как будто вы его только что установили. При частичном сбросе настроек – будут удалены временные файлы, куки, все добавленные поисковые системы будут сброшены и установлен яндекс по умолчанию, откреплены закрепленные вкладки, отключены расширения. При частичном сбросе настроек ваши пароли и закладки никуда не денутся.
Сбросить настройки Яндекс.Браузера по умолчанию.
Делаем частичный сброс настроек браузера:
1. Откройте браузер, нажмите левой клавишей мыши на три линии справа вверху и выберите “Настройки”;
2.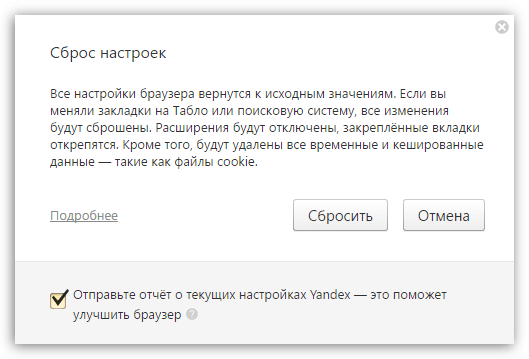 Опуститесь в самый низ и нажмите левой клавишей мыши “Показать дополнительные настройки”;
Опуститесь в самый низ и нажмите левой клавишей мыши “Показать дополнительные настройки”;
3.Почти в самом низу нужно нажать левой клавишей мыши на “Сбросить настройки”;
4.Подтвердите сброс настроек нажав на “Сбросить”.
Настройки Яндекс.Браузера будут сброшены по умолчанию.
Полный сброс Яндекс браузера.
После сброса браузер будет как будто вы только что его установили. Удалится всё, по этому сохраните если есть что-то нужное.
1.Закрываем Яндекс браузер, если он открыт;
2.Открываем проводник и в адресной строке вставляем (или вписываем) %LocalAppData%\Yandex\YandexBrowser после чего нажимаем Enter.
3.Нажимаем на папку User Data правой клавишей мыши и выбираем “Удалить”;
4.Подтверждаем удаление, нажав на “Да”.
Теперь если вы откроете браузер, он будет таким же как при первом запуске.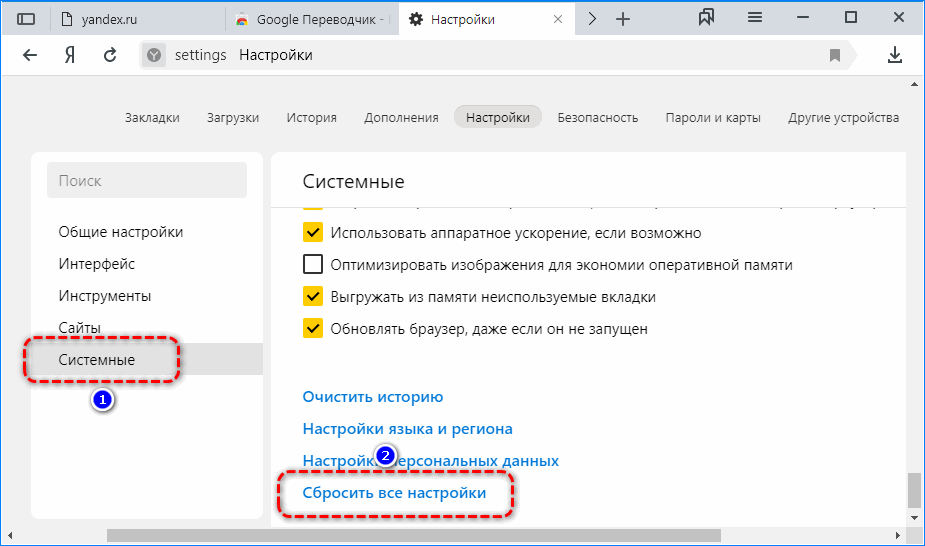 Также возможно, что после запуска он импортирует настройки с другого браузера.
Также возможно, что после запуска он импортирует настройки с другого браузера.
Если настройки импортированы, а вы этого не хотели – во время открытия какой-то страницы, под адресной строкой будет написано “Мы перенесли ваши настройки из … ” – нажмите “Отменить” и браузер загрузится без этих настроек.
В последнее время вредоносное ПО меняет ярлыки браузера, добавляет туда лишние ссылки, проверьте на всякий случай ярлык яндекс браузера. Для этого нажмите на него правой клавишей мыши, зайдите в “Свойства” => в поле “Объект” после browser.exe не должно быть никаких ссылок. Если есть – удалите, если нет – просто закройте окно.
Если проблемы после сброса никуда не делись – рекомендую проделать всё по инструкции «Как сделать браузер снова быстрым“, там есть пару утилит, которые почистят систему от лишнего и возможно ваш браузер, как и система станут работать намного лучше.
На сегодня всё, если есть дополнения – пишите комментарии!
Как сбросить настройки браузера Яндекс по умолчанию
Нередко пользователи интересуются, как сбросить настройки Яндекс.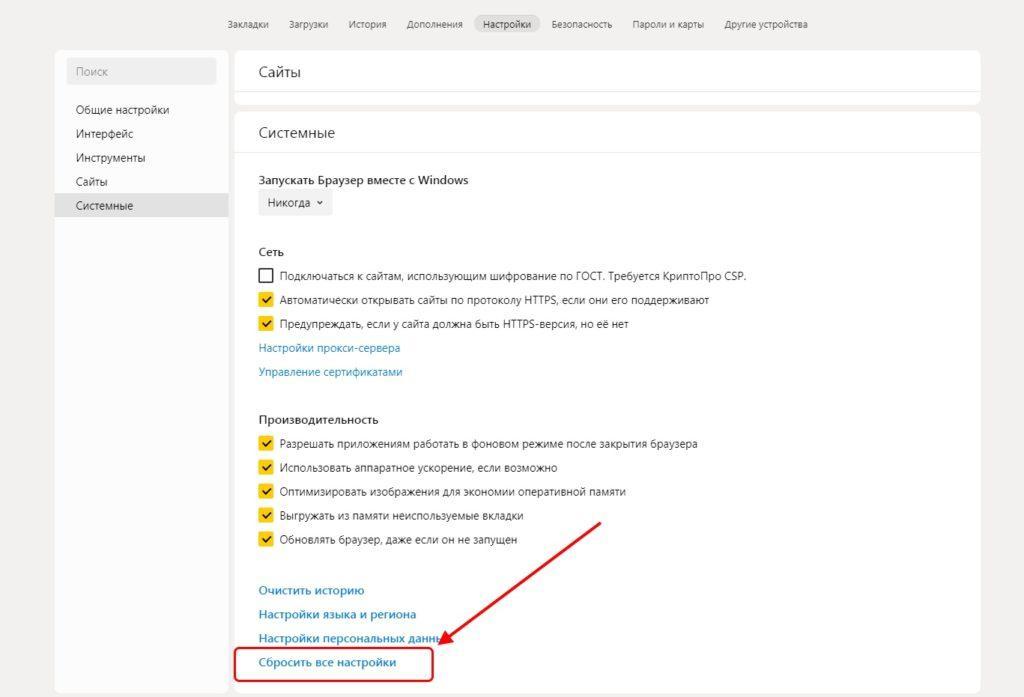 Браузера по умолчанию. Эта процедура может потребоваться по разным причинам: что-то не работает, медленно грузятся сайты и т. д. А самая неприятная ситуация – когда интернет-обозреватель попросту не открывается. И тут откат параметров до исходных значений может решить проблемы.
Браузера по умолчанию. Эта процедура может потребоваться по разным причинам: что-то не работает, медленно грузятся сайты и т. д. А самая неприятная ситуация – когда интернет-обозреватель попросту не открывается. И тут откат параметров до исходных значений может решить проблемы.
Подробности
В данном материале мы рассмотрим все возможные способы для выполнения сброса – с помощью встроенной в программу функции, путем создания нового профиля пользователя и путем полной переустановки программы.
Стоит предупредить, что после сброса настроек (особенно некоторыми способами) пользователь потеряет все свои данные. Включая закладки, установленные расширения и пароли. Зато браузер станет работать намного лучше.
Способ №1: Встроенная функция
Если вам просто нужно сбросить настройки, то стоит сначала рассмотреть классический вариант. Однако он чреват утерей всех пользовательских данных. В том числе и расширений. Но лучше пожертвовать данными, но получить работающий браузер.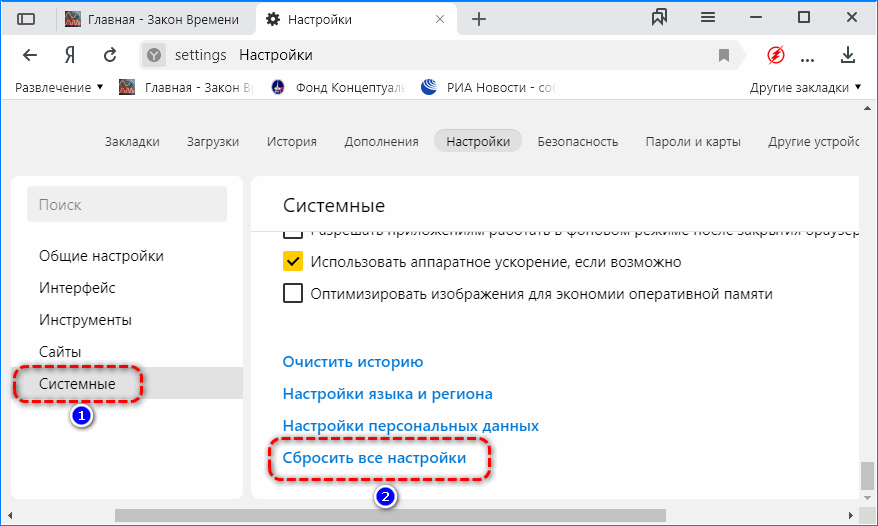
Речь идет о классическом сбросе настроек веб-обозревателя. После проведения этой процедуры пользователь получает чистый браузер, который по своему определению должен хорошо работать. Сброс осуществляется при помощи встроенных компонентов браузера. Но до нужных настроек еще надо добраться. Вот подробная инструкция:
- Сначала запускаем веб-обозреватель.
- Далее нужно найти кнопку с тремя горизонтальными полосами. Она находится в правом верхнем углу главного окна веб-обозревателя. Необходимо кликнуть по ней.
- Появится контекстное меню, в котором нужно выбрать пункт «Настройки».
- Переходим в раздел «Системные».
- Листаем содержимое страницы до самого конца.
- Кликаем на соответствующую опцию.
- После этого останется только подтвердить действие.
Процедура сброса настроек начнется немедленно. Во время самого процесса веб-обозреватель будет перезапущен.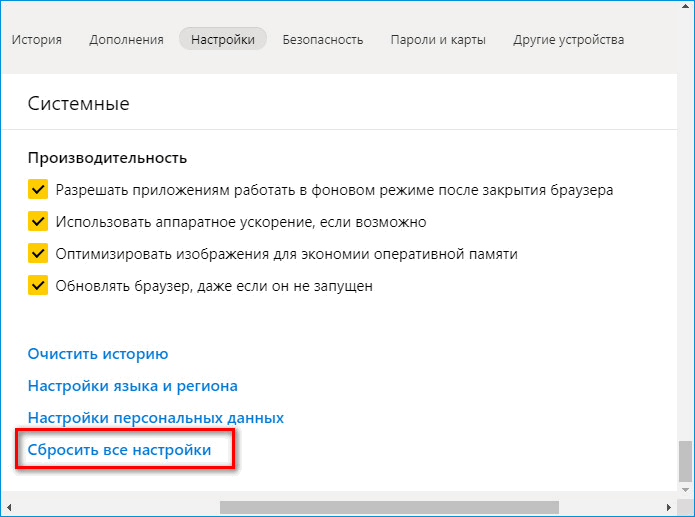 После рестарта появится совершенно чистый Яндекс.Браузер, который должен без проблем работать. Если данный вариант вас почему-то не устраивает или вы просто не можете запустить веб-обозреватель, то стоит перейти к альтернативному варианту.
После рестарта появится совершенно чистый Яндекс.Браузер, который должен без проблем работать. Если данный вариант вас почему-то не устраивает или вы просто не можете запустить веб-обозреватель, то стоит перейти к альтернативному варианту.
Способ №2: Удаление профиля пользователя
Часто бывает так, что профиль пользователя по какой-то причине поврежден. Это может быть связано с различными факторами. Но итог один – браузер напрочь отказывается нормально работать. И это действительно проблема. Ведь без профиля не работают и другие полезные штуки. Поэтому нужно что-то делать.
Поврежденный профиль пользователя можно удалить. И тогда браузер запустится с совершенно чистым профилем, который позволит ему работать в штатном режиме. Однако для удаления профиля придется проделать ряд действий. Новички не сразу найдут нужные настройки. Поэтому вот подробная инструкция:
- Опять переходим на странице «Настройки».
- В самом верху имеется раздел «Пользователи».

- Кликаем на «Удалить» напротив текущей учетки.
- Подтверждаем действие нажатием кнопки «Удалить» в отдельном окне.
После завершения процедуры обязательно нужно перезапустить веб-обозреватель. После рестарта Яндекс.Браузер запустится с уже сброшенными настройками. Для проверки нужно будет попробовать поработать в нем. Но что делать, если браузер вовсе не желает запускаться? Для этого есть еще один вариант. Наиболее радикальный.
Способ №3: Переустановка браузера
Если браузер не запускается, то выход здесь только один: переустановка приложения целиком. Конечно, этот процесс мало похож на классический сброс настроек. Но тем не менее, он способен помочь в тех случаях, если веб-обозреватель не хочет запускаться. По-другому проблему решить никак не получится, к сожалению.
Для начала нужно озаботиться установочным файлом. Его нужно скачать с официального сайта разработчика заранее. Только потом можно приступать к удалению старой версии и установке новой.
Заключение
Итак, в рамках данного материала мы поговорили о том, как сбросить все настройки браузера Яндекс. Теперь подведем итоги и сделаем соответствующие выводы. Сброс настроек может осуществляться несколькими способами. Все зависит от того, какие цели преследует пользователь и как ведет себя сам веб-обозреватель.
В принципе, все вышеописанные варианты безопасны. Однако прибегать к последнему стоит только в случае крайней необходимости, так как он чреват потерей вообще всех данных. В принципе, все вышеописанные способы являются не особенно сложными. Но на всякий случай мы предоставили подробнейшую инструкцию, рассказывающую о том, как и что делать.
Как сбросить настройки Яндекс Браузера по умолчанию на компьютере и телефоне
Yandex Browser – это удобный инструмент для повседневного серфинга в интернете, а также скачивания пользовательских файлов (аудио, видео, картинки и электронные документы). Однако иногда он начинает работать некорректно. Поэтому сегодня мы поговорим о том, как сбросить настройки Яндекс Браузера по умолчанию
Однако иногда он начинает работать некорректно. Поэтому сегодня мы поговорим о том, как сбросить настройки Яндекс Браузера по умолчанию
Пользовательский сброс настроек
Есть несколько способов сделать это: в зависимости от используемой версии и платформы. Рассмотрим особенности каждого способа подробнее.
На ПК
Чтобы сбросить настройки браузера от Яндекса по умолчанию на компьютере:
- Жмем на кнопку «Меню» в правом верхнем углу браузера (кнопка в виде трех горизонтальных полос).
- В выпадающем списке выбираем «Настройки».
- Кликаем по вкладке «Системные» на панели навигации слева.
- Пролистываем страницу в самый низ.
- Здесь нас интересует пункт «
- В открывшемся окне, читаем предупреждение и активируем кнопку «Сбросить».
Данное действие не удалит пользовательские данные.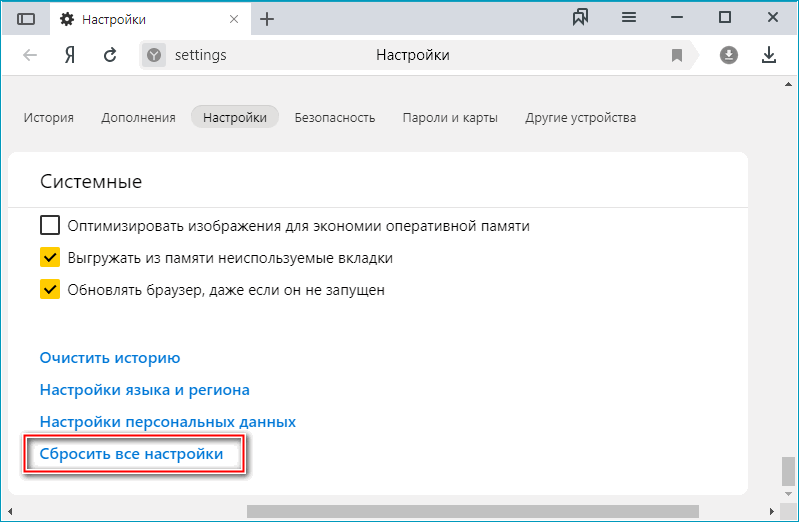 Ваши логины и пароли останутся. Будут откреплены все визуальные закладки, отключены расширения, также будут удалены временные файлы.
Ваши логины и пароли останутся. Будут откреплены все визуальные закладки, отключены расширения, также будут удалены временные файлы.
В качестве альтернативного варианта сбросить все настройки в Yandex Browser можно следующим образом.
Но для начала нужно сделать скрытые папки видимыми:
- В выпадающем окне активируем вкладку «Мой компьютер».
- В Windows 10 — достаточно открыть «Проводник» и пройти в раздел «Этот компьютер». Дальше инструкция будет аналогичная.
- В открывшемся окне кликаем по вкладке «Вид» в левом верхнем углу.
- Снимаем галочку напротив пункта «Скрытые элементы».
Теперь можно выполнять сброс:
- Открываем системный диск, открываем папки
users/Имя_пользователя/AppData/Local/Yandex/YandexBrowser.
- В открывшейся папке выделяем ЛКМ (левая клавиша мыши) папку «User Data».
- На клавиатуре жмем клавишу Delete.
Перед удалением нужно закрыть браузер. А также отключить его в трее, иначе удалить папку не удастся. При следующем запуске обозревателя, он попытается перенести пользовательские данные с других обозревателей, если таковые есть на компьютере. На первом экране запустится мастер настройки, где с помощью голосового помощника Алисы вы сможете настроить обозреватель так как вам нужно.
Важно: при сбросе настроек таким образом будут удалены пароли, автозаполнение и прочие данные, Поэтому перед сбросом рекомендуется выполнить синхронизацию с акантом Яндекс.
На смартфоне
Удалить настройки браузера в мобильной версии довольно просто:
- Запускаем Яндекс.Браузер на смартфоне.
- На главной страничке активируем иконку в виде трех вертикальных точек напротив поисковой строки.
- В выпадающем списке выбираем вариант «Настройки».

- Пролистываем список системных параметров, находим блок «Очистить данные».
- Выделяем галочками данные, подлежащие очистке.
- Подтверждаем действие и ждем завершения процедуры.
Таким образом можно легко сбросить часть пользовательской информации в утиль.
Заключение
Сброс Yandex Browser до заводских настроек, то есть удаление системных параметров и пользовательских данных – это удобный вариант начать использовать браузер с чистого листа. Встроенные алгоритмы автоматически удалят все, что только можно, оставив предусмотренные разработчиками надстройки. Сама процедура несколько отличается от версии к версии, и операционной системы, однако ничего сложного в реализации задуманного нет.
Как сбросить настройки Яндекс.Браузера до заводских
Если в работе приложения или устройства часто возникают сбои, его рекомендуется откатить до стандартных параметров. Это касается и утилит, которые позволяют пользоваться интернетом. Ниже будет рассмотрено, как сбросить настройки яндекс браузера до заводских.
Ниже будет рассмотрено, как сбросить настройки яндекс браузера до заводских.
Что произойдет после сброса
Самым простым и удобным методом, который позволяет восстанавливать работоспособность Yandex Browser, будет сброс до заводских настроек. Эта функция является встроенной для любой утилиты. При этом, все ошибки будут исправлены, а лишние файлы удалены.
После выбора функции, система вернется к первоначальному виду. Это относится и ко всем изменениям, которые были внесены. Закрепленные вкладки будут удалены и перестанут отображаться на экране.
Некоторых установок сбрасывание не коснется. Это относится к сохраненным паролям и вкладкам. Они остаются на своих местах. Все расширения также останутся на устройстве, но будут отключены. Чтобы они снова заработали, понадобится включить их вручную.
Как сбросить настройки по умолчанию
Выполнить действие можно на различных устройствах, компьютере или смартфоне. Это связано с тем, что сбои в работе могут возникнуть не только в компьютерной, но и в мобильной версии обозревателя. Достаточно выбрать одну из инструкций и следовать ей.
Достаточно выбрать одну из инструкций и следовать ей.
На компьютере
Для ПК существует два способа очистки системы. Первый заключается в использовании стандартных средств приложения. Для второго понадобится перейти в свойства компьютера. Оба метода просты в использовании. Пользователь сам может отдать предпочтение одному из них, наиболее простому и удобному.
Через настройки
Чтобы выполнить действие через встроенные инструменты, необходимо:
- Запустить обозреватель на ПК.
- Кликнуть на значок трех вертикальных полос, которые размещены в верхнем правом углу экрана, для открытия меню.
- В отображаемом списке нажать на «Настройки».
- Убедиться, что отображен нужный раздел и пролистнуть страницу в самый низ.
- Кликнуть на команду «Сбросить все настройки».
Как только действие будет подтверждено, программа вернется к своему первоначальному виду.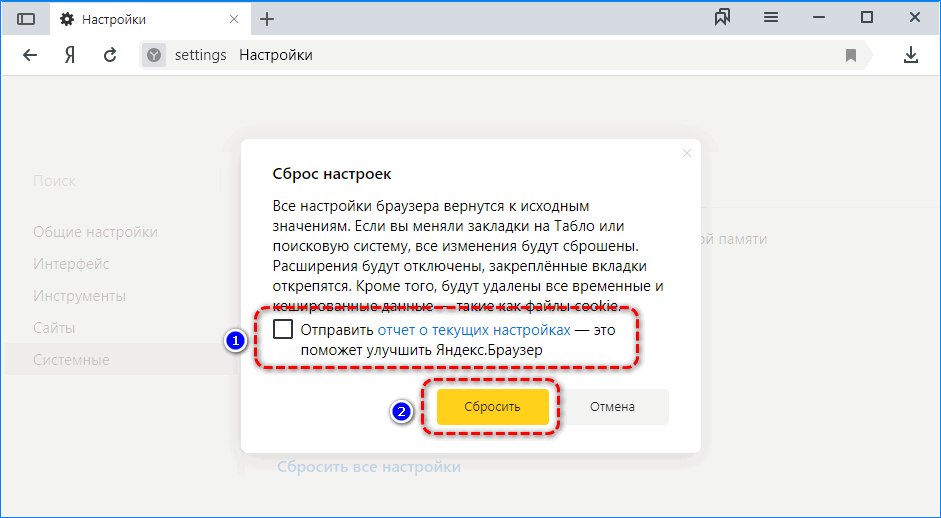 Все параметры платформы будут сброшены.
Все параметры платформы будут сброшены.
Через папку User Data
Еще один способ заключается в удалении User Data. Она содержит в себе все инструменты браузера. Как только файлы будут удалены, все вернется к первоначальному виду. Для этого метода понадобится соблюдать следующую инструкцию:
- Для начала понадобится полностью закрыть программу. Рекомендуется убедиться, что она не запущена в трее. Для полного закрытия можно перейти в диспетчер задач.
- Запустить «Мой компьютер».
- Перейти в системный раздел «C».
- Выполнить переход по адресу users/Имя_пользователя/AppData/Local/Yandex/YandexBrowser. Именно здесь находится нужная папка.
- Выбрать UserData и удалить, перетащив в корзину или нажав на клавишу Delete на клавиатуре.
Необходимо отметить, что такой способ удаляет не только сохраненные файлы, но и все пароли, а также вкладки.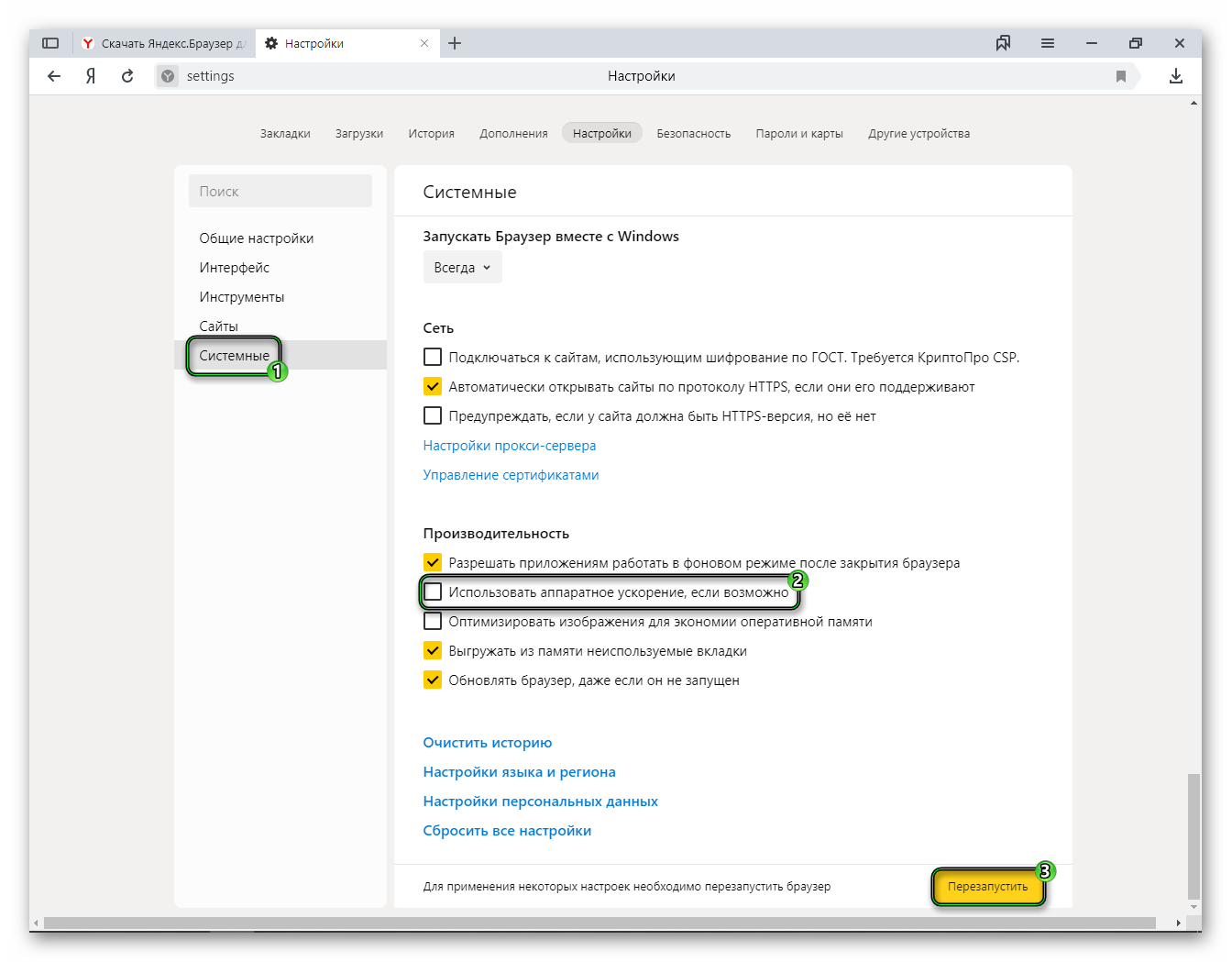 Поэтому рекомендуется синхронизировать данные с аккаунтом Яндекс перед удалением. При следующем запуске начнется установка всех значений по-умолчанию.
Поэтому рекомендуется синхронизировать данные с аккаунтом Яндекс перед удалением. При следующем запуске начнется установка всех значений по-умолчанию.
AppData не всегда отображается. Это связано с тем, что она скрытая, так как содержит инструменты всех утилит на ПК. Чтобы она появилась, понадобится включить отображение скрытых файлов и папок. Сделать это можно через панель управления.
На телефоне
Yandex Browser разработан и для мобильных устройств. Здесь также можно выполнить сброс параметров, но он заключается в очистке сохраненных данных. Последовательность действий будет незначительно отличаться в зависимости от версии операционной системы.
Android
Для пользователей Андроид все достаточно просто. Для начала необходимо запустить программу. После этого следовать инструкции:
- Выбрать значок трех точек, который находится в строке поиска.
- Перейти в раздел «Настройки».
- Найти блок «Конфиденциальность», а затем «Очистить данные».
 Здесь можно удалить отдельные значения или выполнить полный сброс.
Здесь можно удалить отдельные значения или выполнить полный сброс.
- Установить галочки на тех пунктах, которые необходимо очистить, а затем нажать на предложенную команду.
- Чтобы вернуть значения по умолчанию, следует выбрать соответствующую надпись в нижней части окна.
- Подтвердить действия, нажав на «Да».
После этого в приложении будет выполнено возвращение к виду по-умолчнаию. Его нужно будет настраивать еще раз.
Iphone
Вернуть первоначальные параметры можно и на iOS устройстве. Для этого нужно:
- Запустить Yandex Browser.
- Кликнуть на значок, открывающий меню, в виде трех точек, который можно найти в строке поиска.
- Нажать на шестеренку в правом верхнем углу открытого окна.
- Найти блок «Конфиденциальность».
- Выбрать пункт «Очистить данные».

- Установить галочки на тех дополнениях, которые требуется удалить.
Сброс будет выполнен, как только пользователь нажмет на соответствующую команду.
Чтобы обозреватель снова стал стабильно работать, следует вернуть его к первоначальному состоянию. Для этого нужно знать, как сбросить настройки яндекс браузера до заводских. Это возможно сделать как на компьютере, так и на мобильных устройствах.
Как зайти в меню Настройки Яндекс Браузера, настроить его или сбросить к состоянию по умолчанию | GuideComp.ru
У большинства веб-обозревателей на базе Chromium приблизительно подобный внешний вид, возможности и способ работы. Они мало чем отличаются между собой в базовом виде сразу после установки программы, но различия могут проявиться в деталях, когда приходит время персонализировать веб-обозреватель. Если перейти в настройки Яндекс браузера и правильно их настроить, веб-обозреватель начнёт работать быстрее и может максимально подстроиться под индивидуальные потребности каждого пользователя. Изменение конфигурации – это ответственный процесс, который может не только помочь, но и навредить работе браузера от Яндекса, если что-то выполнить неправильно. Предлагаем вместе с нами пройтись по всем настройкам веб-обозревателя и установить лучшие из них.
Изменение конфигурации – это ответственный процесс, который может не только помочь, но и навредить работе браузера от Яндекса, если что-то выполнить неправильно. Предлагаем вместе с нами пройтись по всем настройкам веб-обозревателя и установить лучшие из них.
Где находятся и как зайти в настройки браузера Яндекс?
Раздел «Настройки» это отдельная вкладка в браузере со списком множества настроек и возможностью перехода к другим, подобным разделам.
Первым делом рассмотрим, где располагаются настройки в Яндекс браузере с обилием возможностей по персонализации веб-обозревателя. К нему можно получить доступ несколькими простыми способами: по ссылке, из меню, через другие вкладки.
3 способа, как зайти в настройки браузера Яндекс:
- С помощью меню «Настройки Яндекс.браузера». Раздел открывается после клика на кнопку с изображением стека полос – это три горизонтальных отрезка в правом верхнем углу окна, левее от кнопки свернуть. Среди списка базовых ссылок есть «Настройки».
 После клика на пункт мы попадаем в нужный раздел «Настройки»,
После клика на пункт мы попадаем в нужный раздел «Настройки», - Через «Умную строку». Страницу с параметрами браузера Яндекс можем открыть по ссылке. Нажимаем на поисковую строку в верхней части веб-обозревателя и вставляем туда ссылку browser://settings. Чтобы не копировать ссылку, можем просто перейти на неё по клику на «Настройки»,
- Через другой раздел. Способ немного сложнее предыдущих, так как требует выполнить на несколько кликов больше. Его достоинство в том, что можем сразу перейти в раздел «Настройки содержимого» это подраздел «Настроек» с массой полезных параметров. Как найти настройки браузера Яндекс:
- Находясь на любом сайте, в левой части «Умной строки» нажимаем на изображение замка или глобуса.
- В открывающемся меню кликаем на кнопку «Подробнее».
- Пролистываем список параметров для сайта и нажимаем на кнопку «Все настройки содержимого».
- Если нужно перейти просто в «Настройки», на внутренней странице жмём на кнопку «Готово» снизу или изображение крестика сверху.

Сразу уточним, на странице «Настройки» отображаются далеко не все возможности для персонализации. Есть и некоторые другие страницы, куда открывается доступ из «Настроек». Здесь есть ещё «Дополнения», «История», «Пароли» и т.д. Вкладки можем найти сверху страницы, но снизу от «Умной строки».
Возможности меню настроек в Яндекс браузере
В веб-обозревателе от Яндекса действительно много доступных настроек. Рассмотрим их вкратце, разделив на страницы, где они расположены.
Элементы на странице «Настройки»
Здесь есть следующие разделы:
- «Синхронизация». Позволяет настроить синхронизацию с серверами Яндекса. Это полезно при переустановке или активном использовании браузера на нескольких устройствах. Все данные загружаются на сервер и становятся доступны на всех устройствах. Чтобы настроить синхронизацию, входим в свой аккаунт на Яндекс,
- «Настройки внешнего вида». Здесь 11 различных параметров по изменению вида браузера. Можем включать и отключать отображение кнопки «Яндекс», ленту Дзен, просмотр видео в отдельном окне, анимированный фон, отображение URL-адреса сайта в «Умной строке» и т.
 п.,
п., - «Показывать панель закладок». Можем включить, отключить панель закладок или настроить её отображение только во время нахождения на табло,
- «Поиск». Проще говоря – это раздел для установки поисковой строки, которая используется по умолчанию. Также в данном разделе можно активировать голосовой помощник от Яндекс по названием «Алиса»,
- «При запуске открывать». Позволяет устанавливать поведение браузера сразу после его открытия. Есть выбор: сразу показывать табло или запускать сайты, которые были открыты на момент закрытия браузера во время прошлого сеанса,
- «При закрытии вкладки». Можем указать какую следующую вкладку браузер сделает активной по отношению к закрываемой странице: расположенную слева или справа,
- «Положение вкладок». Доступны варианты снизу и сверху,
- «Минимальный размер вкладок». Если открыто много табов, которые не помещаются на странице в полном размере, по умолчанию браузер уменьшает ширину вкладки. Установив настройку в положение «Большие», минимальная ширина вкладки увеличивается, а все не поместившиеся табы доступны после клика по стрелке в правой части панели вкладок,
- «Уведомления».
 Раздел позволяет отключать уведомления на короткое время и управлять исключениями: отключать или включать уведомления с отдельных сайтов,
Раздел позволяет отключать уведомления на короткое время и управлять исключениями: отключать или включать уведомления с отдельных сайтов, - «Профили». Графа предназначена для переключения между профилями нескольких людей. Все профили работают независимо друг от друга и позволяют разграничивать личное пространство нескольких пользователей компьютера. Также здесь доступен импорт настроек браузера,
- «Браузер по умолчанию». Название говорит само за себя, здесь можем сделать Яндекс браузер веб-обозревателем по умолчанию»,
- «Блокировка неуместной рекламы». Здесь доступно управление функцией «Антишок», блокирующей агрессивные рекламные баннеры,
- «Турбо» это режим ускорения работы браузера при низкой скорости подключения. Его можем выключить, включить или активировать автоматическое включение при снижении скорости интернета. Есть ещё одна полезная функция – «Сжимать видео», она помогает снизить затраты трафика на загрузку видеоролика,
- «Безопасность». После клика на «Настройки безопасности» сразу перебрасывает на вкладку «Безопасность».
 О ней напишем немного позже.
О ней напишем немного позже.
Перечисленное количество настроек – это лишь часть из доступных параметров. Ещё есть дополнительный список.
Дополнительные настройки
Чтобы открыть список других настроек, в конце страницы нажимаем на элемент «Показать дополнительные настройки». Что здесь находится:
- «Личные данные». В графе есть масса предложений от Яндекса об отправлении данных о работе браузера к ним на сервер для дальнейшей обработки и улучшения работы веб-обозревателя. Ещё здесь присутствует кнопка «Настройки содержимого», которая позволяет включать и отключать JavaScript, Flash, Cookie, обработчики, доступ к устройствам и т.п. Это важный раздел в отладке браузера,
- «Пароли и формы». Здесь доступно добавление шаблона для автозаполнения форм и переход на страницу хранения паролей в браузере,
- «Контекстное меню» это меню, открывающееся после клика правой кнопкой мыши на веб-страницах. В разделе есть настройки отображения отдельных элементов меню,
- «Веб-содержимое».
 Раздел предназначается для изменения стандартного шрифта страниц, их масштаба и отображения подсказок,
Раздел предназначается для изменения стандартного шрифта страниц, их масштаба и отображения подсказок, - «Сеть». Позволяет устанавливать прокси-сервера и VPN,
- «Языки». Здесь можем устанавливать стандартный язык для использования браузера и настраивать перевод иностранных сайтов,
- «Регион» выбор страны вашего проживания,
- «Жесты мыши». В Яндекс браузере есть много скрытых команд для управления мышью. Мало кто знает о них, а ещё меньше тех, кто ими пользуется. Можем отключить функцию,
- «Загруженные файлы». Помогает устанавливать папку для загрузки файлов и изменять поведение браузера с офисными файлами,
- «HTTPS/SSL». Можем управлять уже загруженными сертификатами. Также здесь есть настройка, отвечающая за автоматическое открытие сайта в защищённом режиме, если веб-ресурс это поддерживает,
- «Система». Важный раздел, так как в нём есть несколько полезных настроек: работа в фоне, аппаратное ускорение, обработка изображений, выгрузка неактивных вкладок, обновление браузера в фоне,
- «Сброс настроек».
 Помогает откатывать браузер к заводским настройкам.
Помогает откатывать браузер к заводским настройкам.
Настройки на остальных вкладках
В Яндекс веб-обозревателе ещё 7 основных вкладок с параметрами конфигурации. На них не так много настроек, но многие их них полезны.
Какие ещё настройки существуют на вкладках:
- «Закладки». На странице доступно управление закладками: добавление, редактирование и удаление,
- «Загрузки». Раздел вмещает весь список загрузок и позволяет выполнять базовые действия с ними: открывать, загружать повторно, удалять и т.п.,
- «История». Содержит ссылки на все посещённые страницы сайтов и время переходов на них. Отсюда можем попасть в раздел «Очистить историю» это окно отвечает за удаление всех пользовательских данных браузера,
- «Дополнения». Здесь можем включить, отключить, удалить и настроить расширения в Яндекс браузере,
- «Безопасность». На странице отображаются все технологии безопасности, встроенные в браузер. Условно они разделены на 2 группы: «Защита от угроз» (фишинга, вирусов и похищения данных) и «Защита соединения» (шифрование трафика, важно при использовании общественных сетей),
- «Пароли».
 Все сохранённые в браузере пароли отображаются на этой странице. Здесь же их можем редактировать,
Все сохранённые в браузере пароли отображаются на этой странице. Здесь же их можем редактировать, - «Другие устройства». Отсюда можем взаимодействовать с другими устройствами, синхронизируемыми с вашей учётной записью.
- В отдельной вкладке «Флаги» находятся тестируемые функции, которые ещё проходят этап доработки. На неё можем перейти только по адресу browser://flags. Неискушённому пользователю эти настройки могут и не пригодиться, но среди них есть несколько полезных функций.
Как правильно настроить Yandex browser?
Тонкая настройка Яндекс браузера поможет сделать его удобным каждому пользователю. Так как сразу после установки веб-обозреватель содержит универсальные настройки, которые далеко не всем важны, рекомендуем самостоятельно настраивать браузеры, ведь на работу с ними тратится очень много времени. Затраченное время на персонализацию окупится высокой скоростью работы с веб-обозревателем.
Как настроить Яндекс браузер:
- Включаем синхронизацию.
 Рекомендуем активировать эту функцию, так как она позволит предотвратить потерю личных данных в любых условиях. Ещё одна практичная сторона – можем продолжать работу с браузером с нескольких устройств, так как вся информация синхронизируется между браузерами. Это первый пункт раздела настроек. Жмём на кнопку в нём «Настроить синхронизацию», входим в аккаунт и проверяем, что синхронизация активна для всех элементов (показывается после клика на кнопку «Включить синхронизацию»),
Рекомендуем активировать эту функцию, так как она позволит предотвратить потерю личных данных в любых условиях. Ещё одна практичная сторона – можем продолжать работу с браузером с нескольких устройств, так как вся информация синхронизируется между браузерами. Это первый пункт раздела настроек. Жмём на кнопку в нём «Настроить синхронизацию», входим в аккаунт и проверяем, что синхронизация активна для всех элементов (показывается после клика на кнопку «Включить синхронизацию»), - Отключаем анимацию фона в разделе «Настройки внешнего вида». Снимаем выделение с пункта «Отображать анимационный фон…». Это увеличит быстродействие браузера при открытии новых страниц,
- Выключаем «Показать в новой вкладке Дзен». Элемент находится в том же разделе, что и прошлый. Новостная лента используется редко, но она постоянно потребляет трафик. Лучше её отключить,
- Устанавливаем поиск по умолчанию. Если нравится поисковая система (ПС) Яндекс, пункт можем пропустить, она установлена по умолчанию.
 Если предпочтение отдаём другим поисковикам, можем в разделе «Поиск» из списка выбрать Google или другую ПС,
Если предпочтение отдаём другим поисковикам, можем в разделе «Поиск» из списка выбрать Google или другую ПС, - Выключаем фоновую работу браузера. Параметр находится в разделе «Система» в конце списка дополнительных настроек. Снимаем выделение с пункта «Разрешать расширениям работать в фоновом режиме…»,
- Включаем аппаратное ускорение – устанавливаем флажок возле пункта, следующего за предыдущим,
- Экономим и освобождаем место в оперативной памяти за счёт неактивных вкладок. В разделе «Система» третий и четвёртый пункты отвечают за оптимизацию картинок и выгрузку неиспользуемых вкладок из памяти. Их рекомендуем активировать. Важно! После включения «Оптимизировать изображения для экономии оперативной памяти» придётся перезагрузить браузер,
- Отключаем бесполезные и устанавливаем полезные расширения. Переходим на страницу «Дополнения» и проверяем тип включенных расширений. Если они не нужны, выключаем лишние плагины. Особое внимание обращаем на расширения, находящиеся в разделе «Из других источников»,
- Очищаем пользовательские данные, они замедляют работу браузера и нередко приводят к ошибкам.
 Все параметры становятся доступны после нажатия на комбинацию клавиш Ctrl + Shift + Del,
Все параметры становятся доступны после нажатия на комбинацию клавиш Ctrl + Shift + Del, - Ускоряем скачивание изображений. Переходим на страницу и устанавливаем максимальное число потоков.
Как сбросить настройки Яндекс веб-обозревателя по умолчанию?
Порой приходится сбросить настройки в Яндекс браузере к стандартному состоянию. Заводские параметры лишены ошибок, которые можем допустить случайно или внесены посторонним приложением. Это одна из ключевых мер по восстановлению работы браузера.
Как настроить Яндекс браузер по умолчанию:
- Идём по ссылке «Настройки» в Yandex browser.
- Кликаем на активный элемент «Показать дополнительные настройки» (располагается в конце страницы).
- Ищем раздел «Сброс настроек» и выбираем «Сбросить настройки».
- В новом окне снова нажимаем «Сбросить».
В нужный раздел также можем перейти по ссылке.
Теперь мы знаем о большинстве доступных настроек и можем выбрать лучшие параметры конфигурации для Яндекс браузера.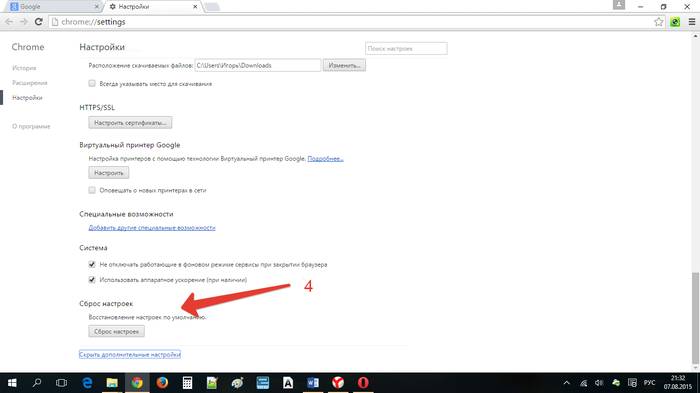 Любые изменения некритичны. Если что-то пойдёт не так, в любой момент можем восстановить настройки по умолчанию.
Любые изменения некритичны. Если что-то пойдёт не так, в любой момент можем восстановить настройки по умолчанию.
Где личные настройки в Яндекс. Яндекс.Браузер
Можно сделать несколько настроек для повышения уровня взаимодействия с браузером. Так вам будет удобнее. Предлагаем несколько базовых настроек для персонализации программы.
Изменение стартовой страницы
По умолчанию при запуске браузер показывает вам Scoreboard , на котором отображаются наиболее часто посещаемые вами страницы. Если вы не используете Scoreboard , вы можете изменить его на главную страницу Яндекса или восстановить все вкладки, которые были открыты в прошлый раз.Последний вариант является наиболее предпочтительным, потому что вам не придется открывать любимые сайты снова и снова.
Чтобы изменить стартовую страницу, нажмите на кнопку с тремя горизонтальными полосами, выберите « Настройки » и найдите параметр « С чего начать ».
Изменение папки загрузки
Если вы часто и устали вручную указывать путь для сохранения этих файлов, то просто измените стандартную папку Downloads на другое место, например на рабочий стол.
Чтобы изменить папку для загрузки файлов, нажмите кнопку с тремя горизонтальными полосами, выберите « Settings », нажмите «» и найдите опцию « Downloads ».
Изменение размера шрифта и масштаба страницы
Если вас не устраивает размер шрифта или вы хотите, а не увеличивать его каждый раз самостоятельно, вы можете сделать это в настройках.
Чтобы изменить шрифт и масштаб страницы, нажмите на кнопку с тремя горизонтальными полосами, выберите « Settings », нажмите « Show advanced settings » и найдите параметр « Web content ».
Отображение значка сайта на панели закладок
Если вам удобнее перемещаться по иконкам сайта, чем читать название закладки, то нажмите кнопку с тремя горизонтальными полосами, перейдите в « Настройки », найдите раздел « Показать панель закладок » и установите флажок « Показать значки ».
Включение режима Турбо
Этот режим более узкий и позволяет загружать страницы быстрее, если вы заметили медленное Интернет-соединение.Для включения режима Turbo нажмите на кнопку с тремя горизонтальными полосами, перейдите в « Settings », найдите раздел « Turbo » и выберите наиболее подходящий пункт. Если вы используете безлимитный тарифный план, то для экономии трафика вы можете установить значение « Всегда на ». Также вы можете установить флажки рядом с « Уведомлять об изменении скорости соединения » и « Сжать видео. ».
Изменить браузер по умолчанию
Если вы ранее использовали другой браузер, но теперь решили перейти на Яндекс.Браузер, установите его как браузер по умолчанию, чтобы все ссылки открывались через него.
Чтобы установить Яндекс.Браузер в качестве браузера по умолчанию, нажмите кнопку с тремя горизонтальными полосами, перейдите в « Настройки », найдите раздел « Браузер по умолчанию » и нажмите кнопку « Сделать Яндекс браузером по умолчанию » .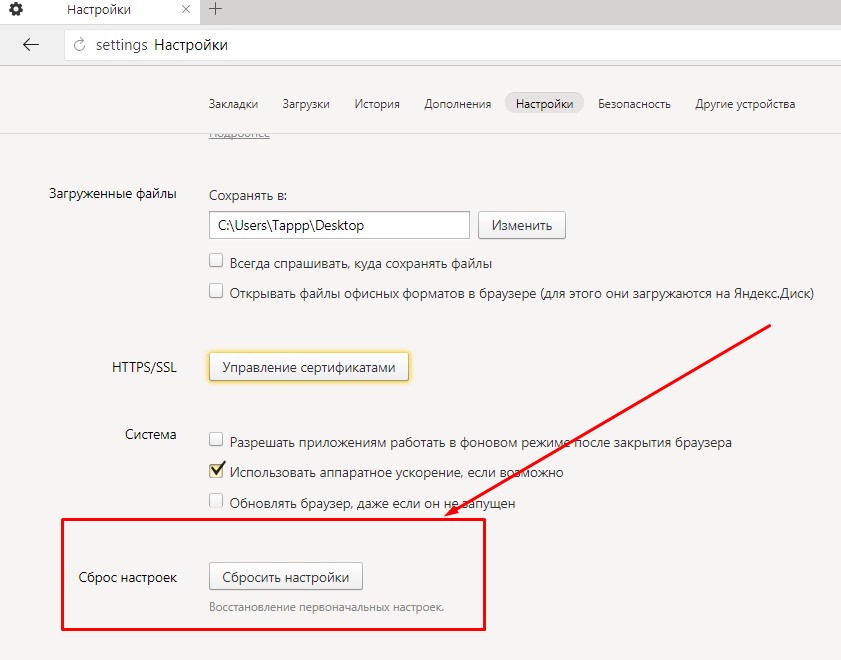
Над этой кнопкой есть еще одна кнопка — « Копировать закладки и настройки из другого браузера ». Нажав на нее, вы можете перенести все закладки, историю поиска, пароли, автозаполнение форм и т. Д. Из предыдущего браузера в Яндекс.Браузер.
Теперь вы можете добавлять в свой браузер надстройки, чтобы сделать его использование еще более удобным.
Яндекс.Браузер похож на небольшой магазин с приложениями, но он содержит самые простые и полезные вещи для серфинга в сети. Для входа в Дополнения нажмите на кнопку с тремя горизонтальными полосами и выберите Дополнения «. Здесь вы можете увидеть самые полезные приложения, установить необходимые. Внизу страницы есть кнопка» Надстройка Яндекс.Браузера «. онс каталог », там можно поискать что-нибудь полезное для себя.Ну, так как Яндекс Браузер работает на движке Google Chrome, то все приложения для этого браузера будут работать и в Яндекс Браузере. Ссылка на магазин расширений Google Chrome.
В этой статье я не буду охватывать все 25 браузеров (сегодня именно столько могут работать с операционной системой Windows), я расскажу о наиболее распространенных из них.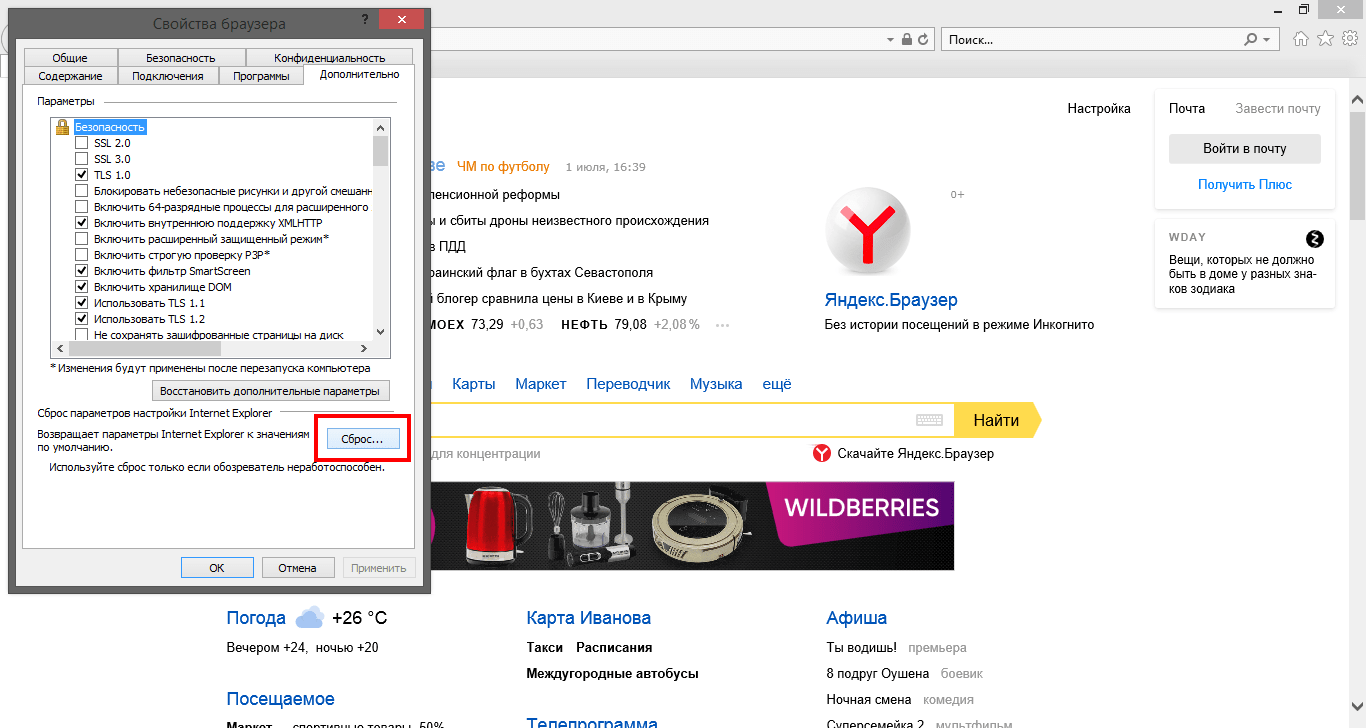 Многие пользователи ошибочно думают, что выбор браузера — простая задача и что все они одинаковы, что они отображаются одинаково на всех страницах сайтов.Помимо таких понятных отличий, как внешний вид пользовательского интерфейса и системы управления программой, есть еще скрытые различия в безопасности, скорости загрузки и отображения страниц, наличии дополнительных вспомогательных функций. Если мы возьмем комбинацию этих факторов, то различия могут быть серьезными.
Многие пользователи ошибочно думают, что выбор браузера — простая задача и что все они одинаковы, что они отображаются одинаково на всех страницах сайтов.Помимо таких понятных отличий, как внешний вид пользовательского интерфейса и системы управления программой, есть еще скрытые различия в безопасности, скорости загрузки и отображения страниц, наличии дополнительных вспомогательных функций. Если мы возьмем комбинацию этих факторов, то различия могут быть серьезными.
«Настроить браузер Google Chrome»
Попутно сюда попадают настройки браузера «Интернет Mail.ru», «Comodo Dragon», «Яндекс», «Нихром».Все эти браузеры работают на движке Chromium. Настройки и интерфейсы этих браузеров практически одинаковы.
Щелкните по кнопке «Настройки и управление» (гаечный ключ в правом верхнем углу).
Мы видим контекстное меню, с помощью которого можно просматривать историю, загрузки и т.д., но сегодня мы остановимся на настройках. Щелкните строку «Настройки».
В открывшемся окне настроек выберите «Базовый».
Теперь в открывшейся вкладке мы увидим, что нас просят выбрать, какую страницу мы будем видеть при запуске браузера (браузера).Я проверил домашнюю страницу.
В строке открывшегося окна вводим страницу, которую мы хотим видеть при запуске браузера — google, mail.ru, yandex.ru, webalta и т.д. Если вы отметите «Быстрый доступ к странице», то открыв в браузере вы попадете на страницу, на которой будут отображаться сайты, которые вы чаще всего посещаете.
Нажав на строку «Управление поисковыми системами», мы можем выбрать подходящий нам поиск из списка предложенных. Мы решили сделать Google Chrome браузером по умолчанию, затем нажмите «Установить Google Chrome в качестве браузера по умолчанию».
Нажав кнопку «Предложить сохранить пароли», браузер предложит вам сохранить пароль при заполнении поля пароля на сайтах, при повторном входе на этот сайт браузер сам введет пароль.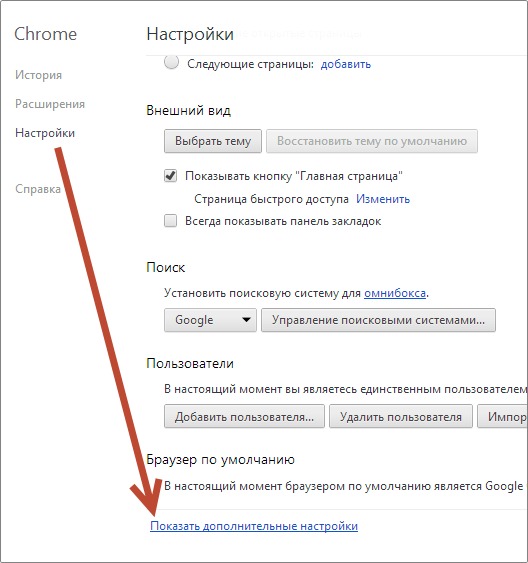
В дополнительных настройках вы сможете настроить проверку орфографии, перевод страниц. Вы также можете указать путь для сохранения загруженных файлов — либо по умолчанию, либо в созданной вами папке, либо на рабочем столе и т. Д. Наверняка, установив Google chrome перед этим, вы использовали другой браузер, в котором у вас были закладки или избранное .Вы можете импортировать закладки и настройки из другого браузера в Google Chrome, нажав соответствующую кнопку в настройках.
«Настроить браузер Internet Explorer (как минимум IE 9, как минимум IE 10)»
Нажимаем на кнопку «Настройки» (шестеренка в правом верхнем углу).
Щелкните строку «Свойства обозревателя» в IE 9 или «Свойства обозревателя» в IE 10.
Мы видим открывшееся окно «Свойства», на вкладке «Общие» вы можете ввести адрес страниц, которые вы хотите назначить дому.
На вкладке «Безопасность» установите уровень безопасности, который будет использоваться при посещении сайтов — «Средний», «Выше среднего», «Высокий». Не устанавливайте высокий уровень, иначе он все заблокирует, установите «Выше среднего».
Не устанавливайте высокий уровень, иначе он все заблокирует, установите «Выше среднего».
В процессе работы Internet Explorer вы можете создать ярлык на понравившийся вам сайт и разместить его на рабочем столе windows table … Для этого щелкните правой кнопкой мыши на странице сайта и выберите вкладку «Создать ярлык».
На вкладке конфиденциальности вы также можете настроить параметры, которые вам подходят, установив ползунок в нужное положение.Затем «Применить», «ОК».
На вкладке «Программы» вы можете установить IE в качестве браузера по умолчанию. Установить дополнения. Назначьте программы для работы с электронной почтой.
Перейдя на вкладку «Управление надстройками», вы можете включить или отключить подключаемые модули и панели инструментов, запускаемые с помощью браузера. Чем больше включено, тем дольше запускается браузер. Поэтому оставьте только самое необходимое.
В командной строке на вкладке «Безопасность» можно включить фильтр «SmartSreen» для безопасного открытия интернет-страниц.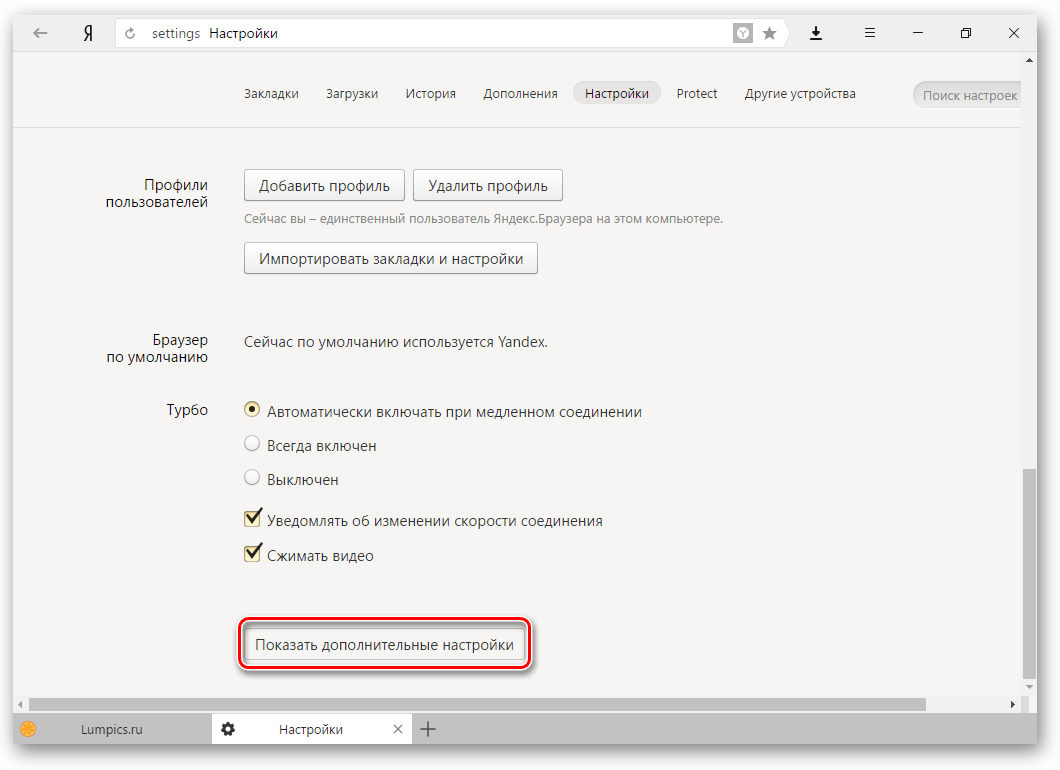 Вы можете включить защиту от отслеживания и очистить историю браузера.
Вы можете включить защиту от отслеживания и очистить историю браузера.
Щелкнув правой кнопкой мыши пустое место в самом верху браузера, вы можете включить или отключить нужные надстройки. Я шутил про Webalta! Буквально на днях одной программой поймал на комп. Убирал везде, как убрать тулбары читайте в этой статье. Не знал, что он у меня есть, пока не начал снимать «скриншоты» для статьи.
Любые сайты и поисковые системы вы можете перетащить из «Избранное» в «Панель избранного».Я перетащил поисковые системы, которые использую чаще всего.
Нажав на треугольник в адресной строке, вы увидите адреса последних посещенных сайтов, журнала и избранного. Вы можете перейти прямо туда, щелкнув нужную строку.
Я использую Mozilla Firefox 19 и IE 10. Firefox загружается намного дольше, чем IE при запуске, но он работает стабильно при загрузке, очень редко дает сбой и дает сбой IE. Мне нравится Firefox за огромное количество надстроек и расширений, такого нет ни в одном другом браузере.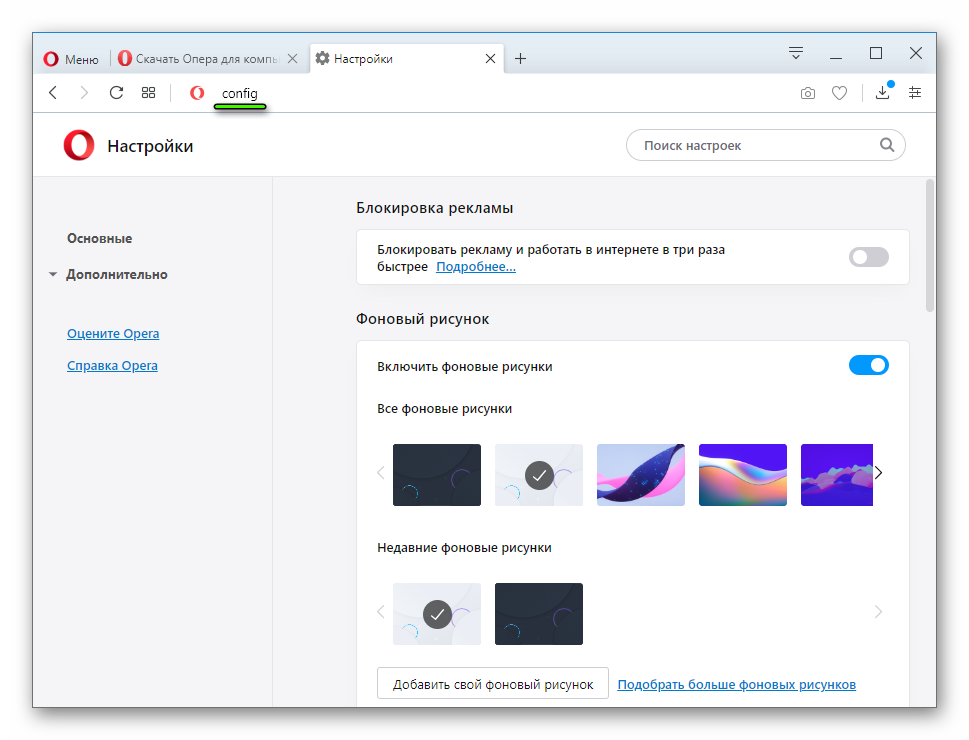 Настройки очень простые. Друзья мои, если вы используете ОС Windows, то я не рекомендую вам назначать какой-либо браузер по умолчанию, кроме Internet Explorer … И уж тем более не дай бог его удалить. Я написал это для тех, кто хочет использовать все функции ПК. Слишком много в Windows связано с IE, использовать нельзя, но не решайтесь устранять! Настройки IE 10 просты, практически неотличимы от IE 9. Теперь, помимо Win 7, у меня на компьютере еще и Win 8, IE 10 сразу интегрировали в Windows 8.
Настройки очень простые. Друзья мои, если вы используете ОС Windows, то я не рекомендую вам назначать какой-либо браузер по умолчанию, кроме Internet Explorer … И уж тем более не дай бог его удалить. Я написал это для тех, кто хочет использовать все функции ПК. Слишком много в Windows связано с IE, использовать нельзя, но не решайтесь устранять! Настройки IE 10 просты, практически неотличимы от IE 9. Теперь, помимо Win 7, у меня на компьютере еще и Win 8, IE 10 сразу интегрировали в Windows 8.
«Настроить браузер Mozilla Firefox»
Mozilla Firefox 15, 16, (17 не забыл, но версию на русском не видел), 18, 19 в несколько раз быстрее предыдущих версий … С увеличенной скоростью запуска, более быстрым временем загрузки страниц, улучшенным веб-приложением производительность и включение аппаратного ускорения графики, Firefox оптимален для сложных интерактивных веб-сайтов.
Чтобы открыть настройки, щелкните этот треугольник.
Домашняя страница легко настраивается, в этом же окне можно указать путь для сохранения файлов.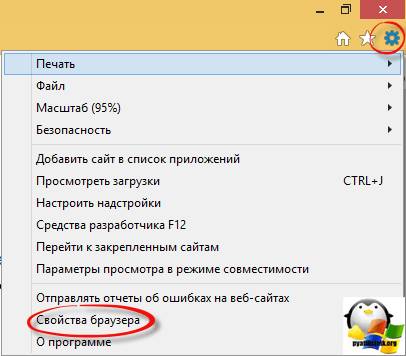 Мне удобно скачать на рабочий стол.
Мне удобно скачать на рабочий стол.
Вы всегда можете увидеть скорость загрузки файлов.
Firefox Sync: история доступа, закладки, открытые вкладки, пароли, интеллектуальная адресная строка и данные форм с нескольких компьютеров. Гибкость в настройке. Особо следует отметить в браузере концепцию расширений и надстроек.
Суть идеи в том, что сам браузер в «чистом виде» предоставляет только основу — адресную строку, вкладки, меню программы.Ничего особенного, ничего лишнего. Если пользователя это устраивает, можно не заморачиваться всевозможными дополнениями. Но я думаю, это подойдет вам только до того момента, когда вы попытаетесь установить первое дополнение.
Новый менеджер надстроек: выберите из более чем 200 000 надстроек, которые помогут вам настроить функции, функциональность и внешний вид Firefox. Mozilla Firefox — самый расширяемый и настраиваемый браузер на планете. Вы можете настраивать панели инструментов, устанавливать дополнительные плагины и темы.
Подобно телескопической удочке, Mozilla Firefox может превратиться из небольшого компактного браузера в удивительно универсальный инструмент для просмотра веб-страниц. Вы также можете узнать больше о возможностях расширений Firefox, посмотрев видео. Конфиденциальность и безопасность.
Конфиденциальность и безопасность браузера. Запрет отслеживания: Firefox лидирует во внедрении универсального стандарта отслеживания отслеживания, позволяя пользователям сообщать сайтам, что они не хотят, чтобы сайты отслеживали их поведение и использовали его для показа рекламы.Firefox ставит конфиденциальность на первое место, исправляя недостатки некоторых веб-стандартов, тем самым устраняя возможность доступа других пользователей к истории вашего браузера.
HTTP Strict Transport Security (HSTS): автоматически устанавливает безопасное соединение для предотвращения атак «злоумышленник посередине» и перехвата конфиденциальных данных во время процесса входа в систему.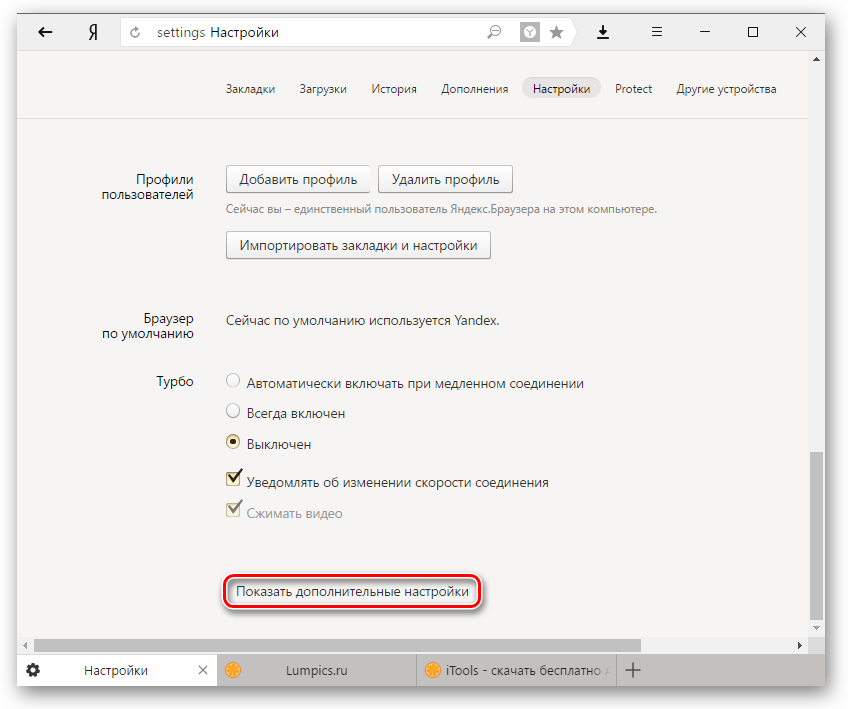 Политика защиты контента (CSP): предотвращает атаки с использованием межсайтовых сценариев, позволяя сайтам сообщать браузеру, какой контент является допустимым.
Политика защиты контента (CSP): предотвращает атаки с использованием межсайтовых сценариев, позволяя сайтам сообщать браузеру, какой контент является допустимым.
В Firefox вы избавлены от различных шпионских программ, а также от элементов управления ActiveX.Вы можете самостоятельно контролировать свою конфиденциальность, гибко управлять своими личными данными. Браузер позволяет мгновенно удалять следы вашего онлайн-присутствия. Движок JavaScript ускоряет загрузку страниц и повышает производительность игр и веб-приложений.
Firefox включает аппаратное ускорение, видео высокой четкости (WebM), трехмерную графику, автономное хранилище данных, профессиональную типографику, аудио API Mozilla для создания звуковых визуальных эффектов и многое другое. Firefox включает встроенную консоль уведомлений об ошибках для веб-страниц и консоль веб-разработчика.Дополнительные расширения, такие как Firebug, упрощают разработку и отладку веб-страниц.
Firefox продолжает работать даже при сбое подключаемых модулей Adobe Flash, Apple QuickTime или Microsoft Silverlight.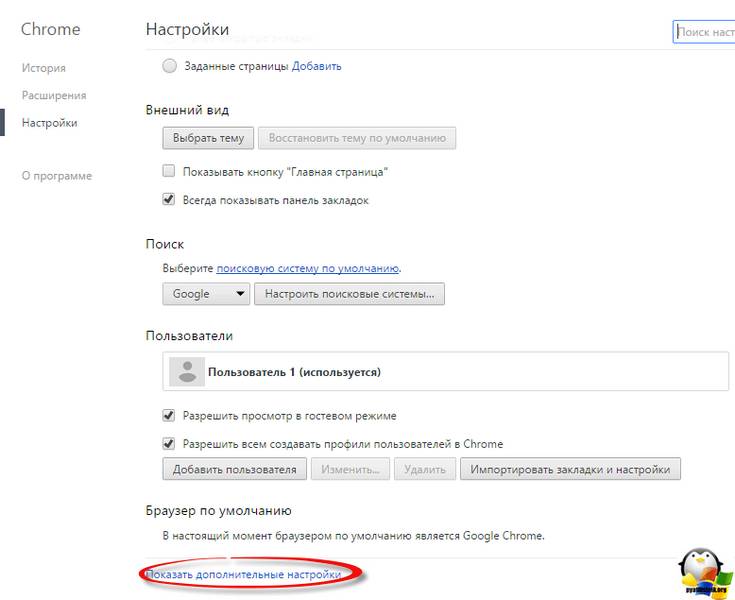 Если один из этих плагинов выйдет из строя или зависнет, это не повлияет на остальную часть Firefox. Просто обновите страницу, чтобы перезагрузить плагин.
Если один из этих плагинов выйдет из строя или зависнет, это не повлияет на остальную часть Firefox. Просто обновите страницу, чтобы перезагрузить плагин.
Добавление сайтов в закладки, благодаря звездочке в адресной строке, теперь возможно одним щелчком мыши. Управление журналом и закладками унифицировано и осуществляется в едином диалоговом окне.Подбор необходимых ссылок стал более удобным за счет наличия специальных групп недавно добавленных закладок и наиболее часто посещаемых сайтов. Строка ввода интеллектуального адреса Как только вы начнете вводить адрес, появится окно подсказки, в котором все совпадения выделены жирным шрифтом.
Интеллектуальная строка ввода адреса. Окно содержит список ранее посещенных сайтов. Строка отвечает не только на адреса сайтов, но и на их заголовки, что значительно упрощает и ускоряет ввод.Они отображаются в окне с историей ранее открытых сайтов. Даже если вы не помните точный адрес, название ресурса подскажет вам правильный путь.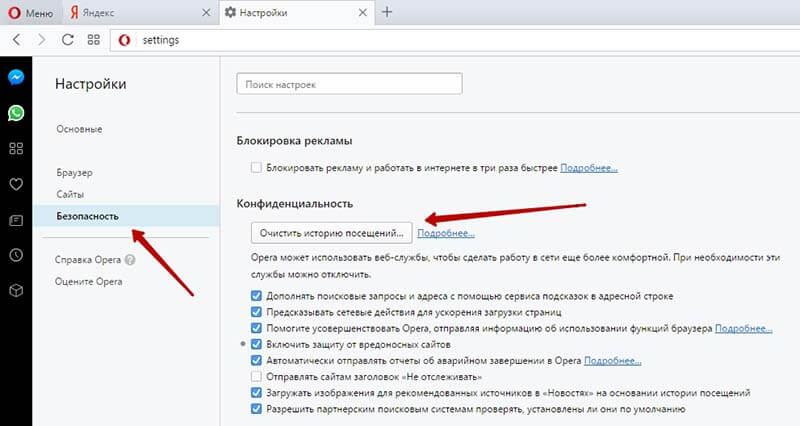
Автоматические обновления Вам больше не нужно вручную загружать новые версии браузеров по мере их выпуска. Система обновлений автоматически загружает небольшие патчи размером в несколько сотен килобайт, экономя ваше время. Я начал с Mozilla Firefox 13, но сегодня я уже использую Firefox 19, то есть он обновился до версии 19.
Оптимальный базовый состав Простой, интуитивно понятный браузер со всем, что вам нужно в повседневной жизни. Закладки, история, полноэкранный режим, масштабирование текста и многое другое есть в Mozilla Firefox. Блокировщик всплывающих окон. Всплывающие окна, открывающиеся при посещении множества сайтов, больше не будут раздражать. Вы можете самостоятельно указать, с каких сайтов разрешить открытие всплывающих окон, а с каких — нет. Читайте электронные письма без спама Почтовый клиент Mozilla Thunderbird отличное дополнение для Firefox. С помощью MozBackup вы можете создать резервную копию своего профиля Firefox или восстановить данные из резервной копии профиля Firefox.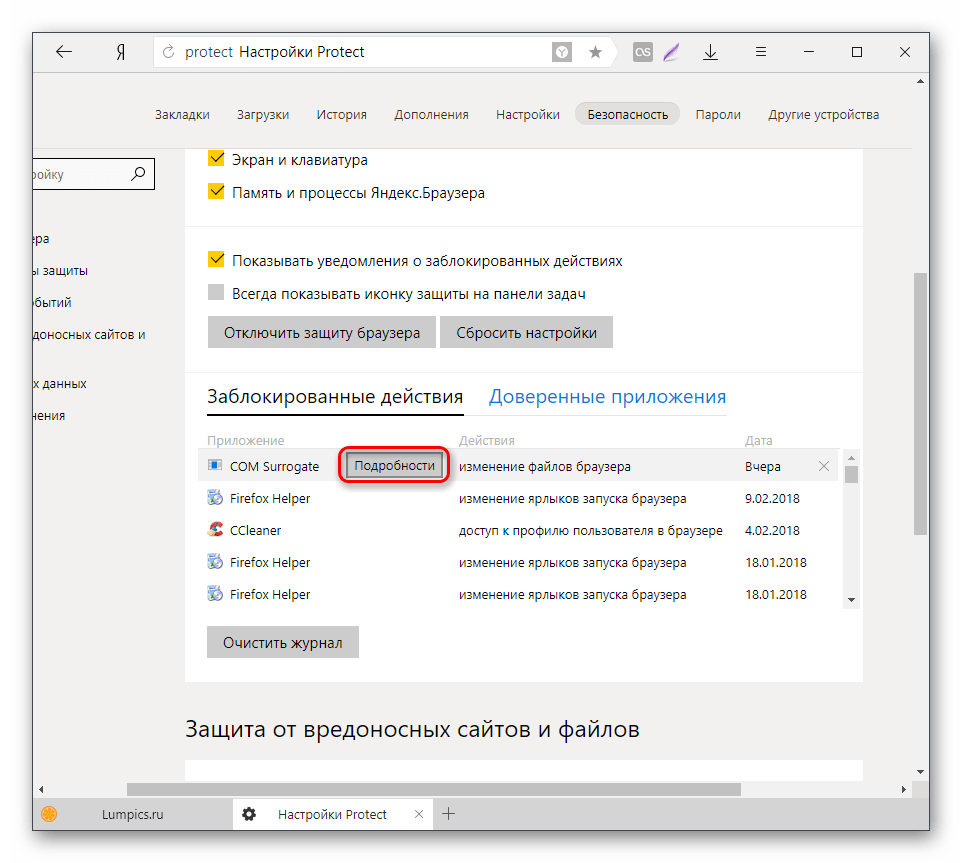 Вы можете сохранять и восстанавливать данные, такие как настройки, закладки, историю, расширения, пароли, файлы cookie, сохраненные формы, список загрузки, сертификаты и стили.
Вы можете сохранять и восстанавливать данные, такие как настройки, закладки, историю, расширения, пароли, файлы cookie, сохраненные формы, список загрузки, сертификаты и стили.
Приложения. Просмотр Flash-анимации, выполнение Java-апплетов и многое другое возможно с помощью плагинов для Mozilla Firefox. Плагины поиска от Mozilla.org С помощью плагинов поиска вы можете добавить в Firefox поиск популярных сайтов. Плагины поиска с сайта Mozilla Россия С помощью плагинов поиска вы можете добавлять поисковые запросы на популярные русские сайты в Firefox.Словари из Mozilla.org Словари для проверки орфографии в Firefox. Словари с сайта Mozilla Россия.
«Настроить браузер Opera»
Если вам не нравятся настройки браузера по умолчанию, то я опишу, как настроить Opera, но только основы. В Opera у нас есть три варианта настроек: «Настройки» (Ctrl + F12), «Быстрые настройки» (F12) и «Внешний вид» (Shift + F12). Запомните эти ключи. Настройки открываются нажатием красной кнопки «Меню» в верхнем левом углу, а затем выбором пунктов «Настройки — Общие».
На вкладке «Формы» будет полезно ввести некоторую информацию о себе. Это может быть удобно, а именно позволяет сократить время заполнения типовых форм на некоторых сайтах.
На вкладке «Поиск» вы можете редактировать список используемых поисковых систем, которые переключаются в правом верхнем углу браузера. Решайте на свой вкус, что вам нужно, а что нет.
Вам действительно не нужно ничего менять на вкладке «Веб-страницы».Если у вас медленное соединение, вы можете включить турбо-режим и отключить изображения или показать только кешированные изображения.
Перейдем к расширенным настройкам. В подразделе «Вкладки» настраиваем все на свой вкус. Лично я просто отключил ненужные, на мой взгляд, скетчи.
В подразделе «Уведомления», возможно, стоит отключить звук, лично я снял галочку «Показывать уведомления из приложений Opera Unite», так как этой службой не пользуюсь.
В подразделе «Навигация» установите перерисовку страницы «Непрерывно» и установите флажок «Показывать полный веб-адрес в поле адреса». Остальное, думаю, на ваше усмотрение.
Остальное, думаю, на ваше усмотрение.
Дальнейший подраздел «История». Важно определиться с размером кеша как в памяти, так и на диске. Это нужно для того, чтобы быстро отобразить страницу, которую вы уже посетили (то есть, не перезагружая ее из Интернета, с помощью копии, сохраненной на диске, в памяти).Чем больше кэш, тем больше страниц он сохранит. Если для вас не важна быстрая загрузка уже посещенных сайтов, то можете смело ставить нули для обоих параметров (Cache in memory и Disk cache соответственно). Если это важно для вас, то я рекомендую установить максимально допустимое значение (400 Мб) как здесь, так и там (если оперативная память заканчивается, вы можете положиться на дисковый кеш, отключив кеш-память с произвольным доступом). Я выставил время проверки обновлений на сервере «Каждый час», хотя это значение можно было установить и больше.
В подразделе «Безопасность» установите флажок «Включить защиту от мошенничества и вредоносных программ», а на вкладке «Протоколы безопасности» отметьте все доступные элементы.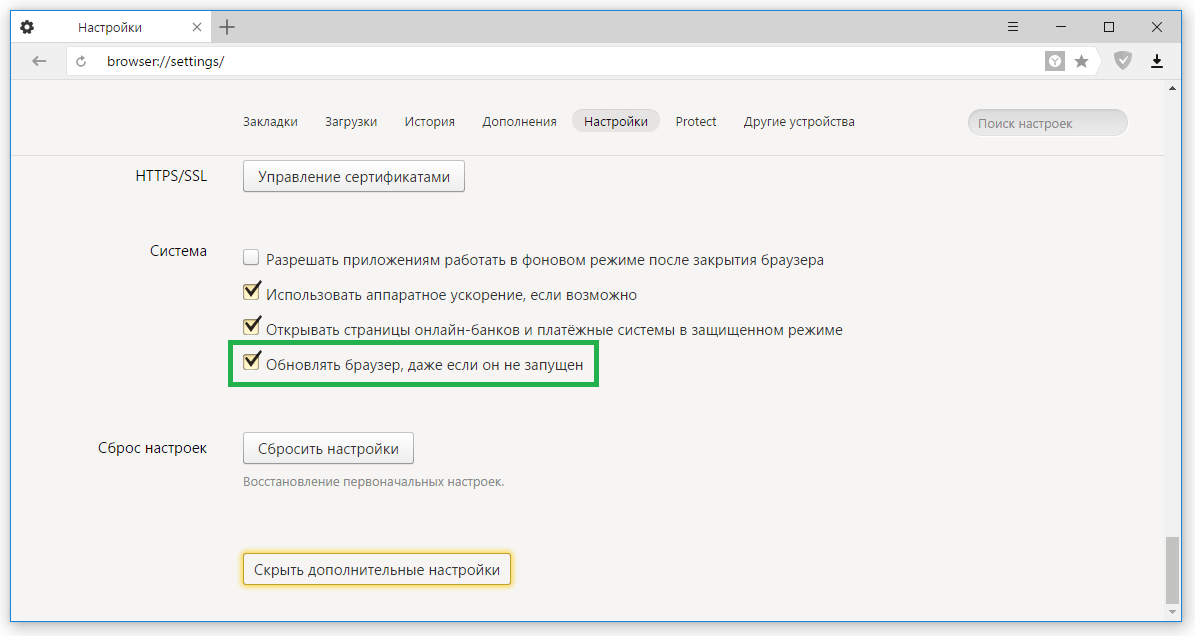
На вкладке «Сеть» в пунктах «Количество подключений к серверу» и «Общее количество подключений» установите 32 и 128 соответственно. Владельцам слабого интернет-соединения, возможно, придется вернуться к рекомендуемым настройкам (16 и 64).
Полезные расширения для браузера Opera… Блокировка рекламы и скриптов. В Orera11, а также в FF и Google Chrome есть список расширений, которые можно установить, предоставляя браузеру новые возможности. Сегодня я коснусь двух необходимых всем расширений (они отвечают за безопасность и комфорт нахождения в Интернете) — NotScripts (аналог Noscript для Firefox) и Opera Adblock (аналог Adblocks Plus).
NotScripts.
Речь идет о том, что предотвращает выполнение скриптов на странице, если вы сами не разрешаете это своими ручками.Дело в том, что JavaScript является одним из источников различных заражений из Интернета, поэтому блокировка и контроль его выполнения — один из ключевых элементов безопасности. Подробнее об этом на странице плагина.
Подробнее об этом на странице плагина.
Вы можете установить плагин, перейдя на страницу с ним, нажав кнопку «Установить». После установки в правом верхнем углу появится треугольник плагина. Щелкните по нему мышью и увидите небольшое сообщение о том, что вам нужно сделать то и это, чтобы плагин заработал.Теперь кликаем по нему мышкой и перед нами открывшаяся страница с настройками.
То есть, если вы сейчас находитесь на sonikelf.ru, то если что-то не работает, то разрешаете скрипт sonikelf.ru, а не mail.ru. После этого внимательно смотришь — не получилось ли то, что нужно? Если ответ положительный и все работает так, как хотелось бы, то больше ничего не трогайте. Если нет, то вы внимательно смотрите, какие скрипты еще существуют, и выбираете из них еще один, разрешая это. И так до полной производительности того, что вам нужно.Старайтесь не разрешать скрипты с именами, отличными от этого сайта. Googlecode, яндекс и т. Д. Обычно являются безопасными скриптами.
Adblock.
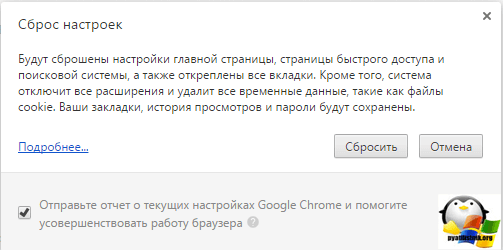
Устанавливается аналогично (кнопка Установить). После установки перейдите в «Меню — Расширения — Управление расширениями» и в строке Adblock щелкните изображение шестеренки и в раскрывающемся меню выберите «Настройки».
В настройках на вкладке «Подписки» нам нужно установить два флажка «Русский» в списках FanBoy и EasyList.На вкладке «Кнопка» установите флажок «Отображать кнопку в адресной строке Opera».
Это позволит отображать кнопку плагина рядом с адресной строкой. Чтобы настроить персонализацию Opera, следует начать с дизайна, именно там расположены необходимые кнопки. Нажмите Shift + F12, сразу перейдите на вкладку Панели инструментов и внизу установите флажок Показывать скрытые панели при настройке. Теперь мы видим сразу все панели.
Действуем следующим образом: нажимаем на желаемую панель, а затем устанавливаем параметры в скользящих полях (внизу, вверху, скрыть, показать, расположение иконок и т. Д.) Далее настраиваем навигацию — здесь все намного проще: панель «Кнопки», левое меню — Браузер.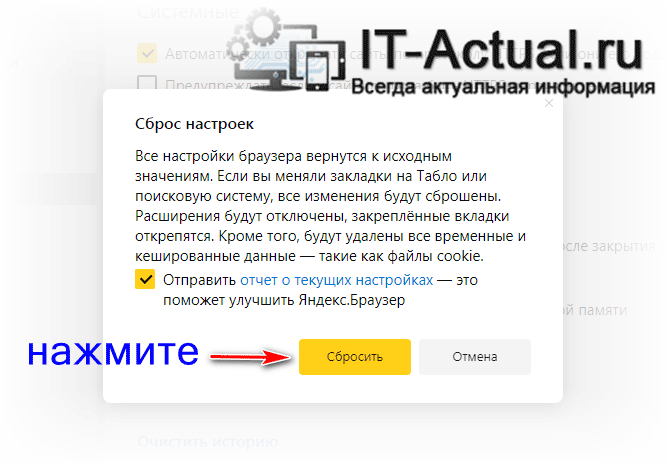 Возьмите любую кнопку и перетащите ее на панель управления. Самые необходимые кнопки — назад, вперед, домой, обновить, запустить, создать, пароли (при необходимости).
Возьмите любую кнопку и перетащите ее на панель управления. Самые необходимые кнопки — назад, вперед, домой, обновить, запустить, создать, пароли (при необходимости).
Вы также можете настроить Opera, нажав Ctrl + F12. Здесь настраивается домашняя страница, управление паролями. Вы также можете перетащить форму поиска любой системы на нужную панель. Здесь более тонко настроены и другие параметры: управление куки, java скрипт, контент, блокировка сайтов (см.родительский контроль) и даже голосовое управление. Как отключить торрент в опере.
А может не выключишь? Я сейчас Opera не использую, BitTorrent нужно было установить отдельной программой. Не знаете, как использовать Торрент? Администратор этого сайта по секрету сообщил мне, что скоро опубликует статью о настройках Torrent. Ну а если с торрента оперу качать не хочется? Инструкция по отключению торрента в опере, хотя … Лезем в конфигуратор: в адресной строке пишем opera: config и жмем ввод.
Opera торрент, используется по умолчанию. В параметре Bit Torrent снимите флажок Включить, нажмите «Сохранить» ниже. Теперь «Opera 9» будет молчать о торрентах, а Opera 10 и 11 предложат вам выбрать самостоятельно или использовать вашу программу, но без спроса не загрузятся. Но сначала на всякий случай сохраните файл настроек C: \ Documents and Settings \ admin \ Application Data \ Opera \ Opera \ profile \ opera6.ini Если ошиблись, то легко все вернете обратно на месте.
В параметре Bit Torrent снимите флажок Включить, нажмите «Сохранить» ниже. Теперь «Opera 9» будет молчать о торрентах, а Opera 10 и 11 предложат вам выбрать самостоятельно или использовать вашу программу, но без спроса не загрузятся. Но сначала на всякий случай сохраните файл настроек C: \ Documents and Settings \ admin \ Application Data \ Opera \ Opera \ profile \ opera6.ini Если ошиблись, то легко все вернете обратно на месте.
Вроде все, настройки подробно не описывал, а постарался осветить те, которые понадобятся сразу после установки браузера.Всем удачи! До встречи на страницах сайта.
Браузер Яндекс основан на платформе Chromium, разработанной Google … Поэтому его интерфейс и возможности очень похожи на популярный во всем мире браузер Chrome. Если вы уже работали с ней раньше, разобраться в программе от Яндекса не составит труда. Но при этом сюда добавлено несколько новых удобных функций, которых нет в Chrome. В этой статье обсуждается процесс настройки и настройки Яндекс браузера: где найти меню, как изменить внешний вид, поисковые системы, переводчик, редактировать Табло, подключать расширения и так далее.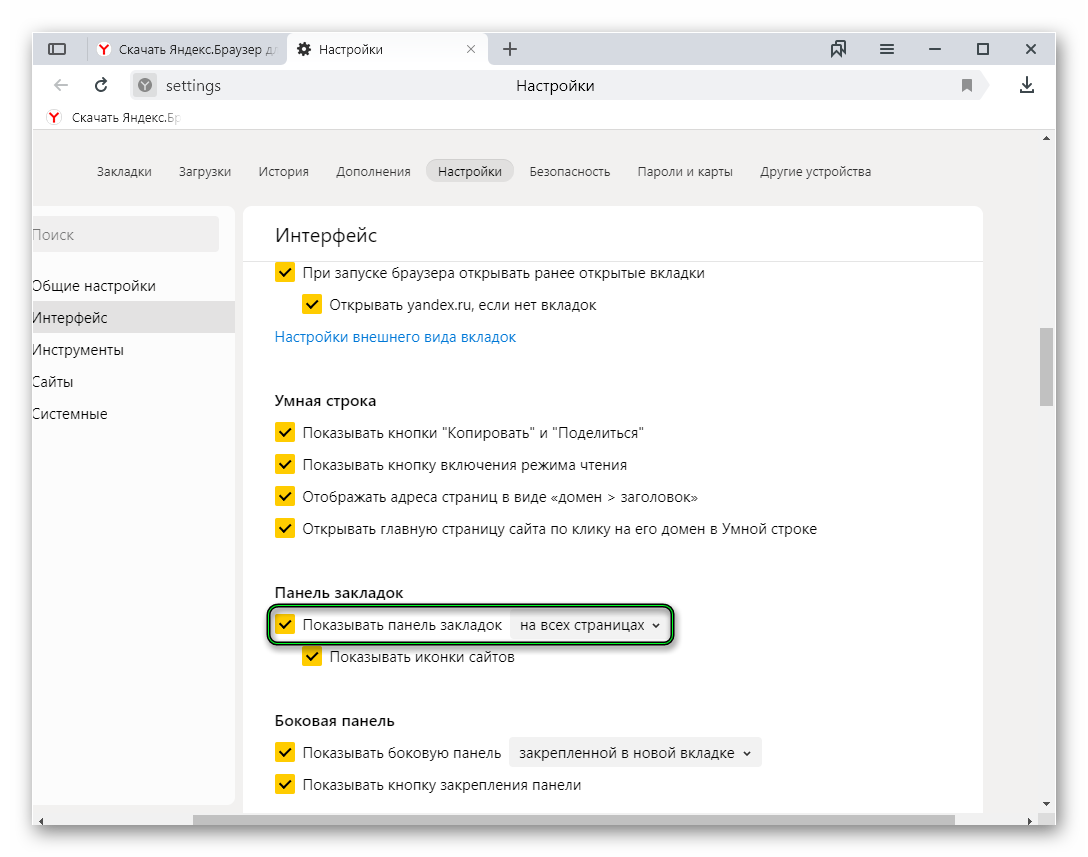
Большинство конфигураций браузера Яндекса изменяются в специальном меню. Для входа в нее необходимо вызвать панель управления программой. Найти кнопку вызова несложно — она находится в «шапке» окна, чуть левее кнопок «Свернуть» и «Закрыть». Щелкните по нему и в выпадающем меню выберите раздел с названием «Параметры» («Параметры»).
Здесь расположено много разных элементов. Если вы только что установили интернет-браузер, рекомендуется обратить внимание на следующие параметры:
Настройка табло
При запуске яндекс браузера или открытии новой пустой вкладки открывается специальный инструмент — табло.Это аналог Экспресс-панели из браузера Opera. Эта страница содержит список часто посещаемых или любимых веб-сайтов. Здесь расположены кнопки для быстрого доступа к истории посещений, каталогу загруженных файлов, списку установленных расширений и т. Д.
Для более комфортной работы с Табло нужно настроить его под себя:
- Нажмите кнопку «Настройки», которая находится под визуальными вкладками в правой части экрана.

- Удалите те модули, которые вы не хотели бы видеть на табло.
- Расположите остальные элементы в удобном для вас порядке.
- Щелкните по кнопке «Готово».
- Теперь вы должны нажать «+ Добавить».
- Вы можете ввести URL-адрес нужной страницы или выбрать из списков: «Популярные» и «Недавно посещенные».
Добавьте все необходимые закладки таким образом, чтобы у вас всегда был к ним доступ. Вы также можете сохранить кнопки со ссылками на панели под панелью поиска. Для этого откройте веб-страницу, которую вы хотите сохранить, и щелкните значок звездочки в меню в правом конце адресной строки.
Работа с плагинами
Если стандартных функций Вам не хватает веб-браузера, можно подключить различные надстройки — специальные модули, созданные сторонниками разработчиков. Они открывают новые возможности и могут стать незаменимыми помощниками при работе в Интернете.
В браузере Яндекса предустановлено сразу несколько расширений, чтобы пользователи могли понять их работу и оценить, что это такое.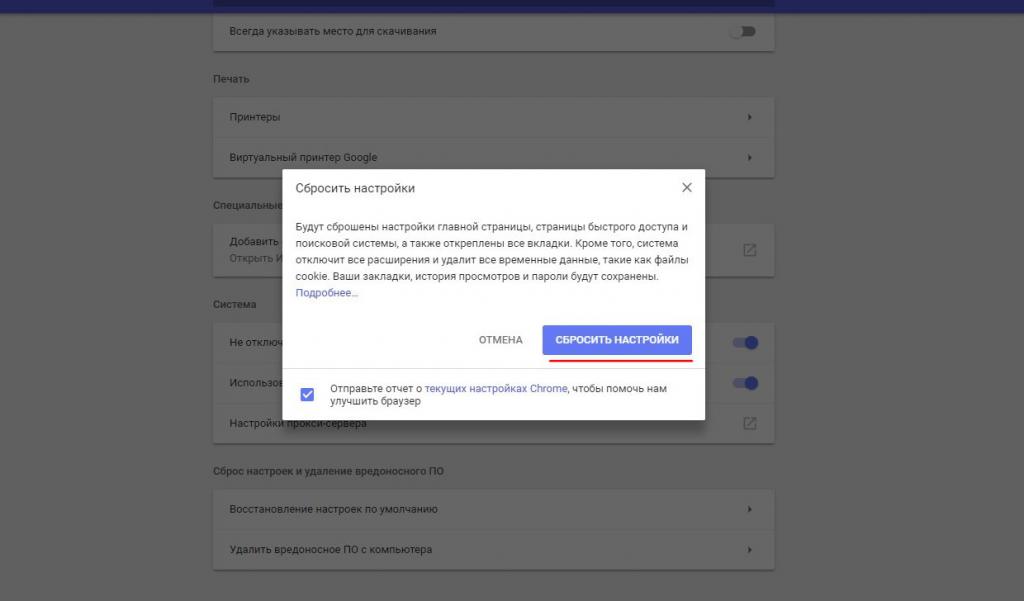 Чтобы включить их, вам нужно открыть диспетчер плагинов. Для этого откройте панель управления и нажмите кнопку «Дополнения».
Чтобы включить их, вам нужно открыть диспетчер плагинов. Для этого откройте панель управления и нажмите кнопку «Дополнения».
На этой странице отображается список всех надстроек, установленных в вашем браузере Яндекс. Здесь будут размещены как предустановленные, так и те, к которым подключатся сами пользователи. Вы можете включать и выключать работу расширений с помощью специальных переключателей «Вкл / Выкл».
Будет очень полезно включить приложения Adguard и «Блокировку Flash-баннеров и видео». Они избавят вас от назойливой рекламы на интернет-страницах и в просматриваемых видео.
Если вы хотите установить новый плагин, нажмите кнопку «Каталог дополнений Яндекс браузера».В этом каталоге вы можете найти несколько сотен полезных надстроек, расширяющих возможности вашего веб-браузера.
Яндекс.Браузер — довольно популярная и популярная поисковая система, которая занимает третье место во втором эшелоне среди аналогов. Новая версия представляет собой удобную, многофункциональную и безошибочную версию Интернет-браузера, которая также имеет функцию Turbo загрузки «тяжелых» веб-страниц на максимальной скорости. Браузер обладает множеством важных и достойных характеристик, о которых мы поговорим более подробно в сегодняшнем обзоре.
Браузер обладает множеством важных и достойных характеристик, о которых мы поговорим более подробно в сегодняшнем обзоре.
Браузер преимущества и характеристики
Хочу сразу познакомить вас с основными преимуществами поисковой системы для дальнейшего осознанного выбора:
- Встроенный блокиратор рекламы.
- Расширенный функционал интерфейс, которого, к сожалению, нет в Google Chrome.
- Интуитивно простых настроек и варианты, в которых легко разобраться даже новичок.
- Turbo technology значительно ускоряет процесс работы с http за счет сжатия страниц и позволяет беспрепятственно посещать заблокированные сайты.
- Удобная панель Яндекс с закладками в принципе как в любом другом браузере.
- «Smart» адресная строка , очень удобна для подсказок при вводе названий сайтов.
- Мощная встроенная антивирусная защита от Лаборатории Касперского.

- Встроенный переводчик на 9 распространенных языков.
- Доступна версия для операционной системы Mac OS.
- Мобильная версия для Android и iOS.
- Универсальность в установке всех расширений из Chrome.
Где скачать и как установить
Вы можете и должны скачать бесплатную обновленную версию Яндекс браузера с официального сайта. На сайте нужно выбрать подходящую версию для вашей операционной системы, в принципе, там предложены все существующие версии.
Папка браузера установлена на системный диск С … В любом случае ярлык браузера появится на рабочем столе.При желании его можно найти в меню «Пуск», в меню диспетчера приложений или через поиск. Чтобы найти все папки в браузере, вы можете использовать поиск на самом диске C. Делается это так:
Установка предусмотрена для пользователя, выбор : стандартный или стандартный. После того, как все галочки будут поставлены, установка состоится через пару минут, и сразу перейдут к удобным настройкам «под себя».
Как настроить Яндекс.Браузер
После установки вы попадете на главную страницу Яндекса с несколькими визуальными вкладками посередине экрана.Кстати, это очень удобная штука для быстрого доступа к наиболее посещаемым сайтам. Для того, чтобы попасть в меню настроек, нужно нажать в правом верхнем углу на небольшой трехполосный значок, в выпадающем меню выбрать нужную нам функцию.
Обратите внимание, что многие функции можно настроить через выпадающее меню, рассмотрим каждую отдельно. Начнем с самой первой настройки.
Синхронизация
Удобная функция, позволяющая хранить и переносить ваших любимых закладок, паролей, расширений и личной истории на любых синхронизируемых устройствах.
Доступ к персональным данным на сервере защищен системой авторизации , поэтому все процессы синхронизации будут происходить с использованием учетной записи Яндекс.Почты. Если у вас уже есть учетная запись, просто авторизуйтесь, если еще нет, то это обязательно.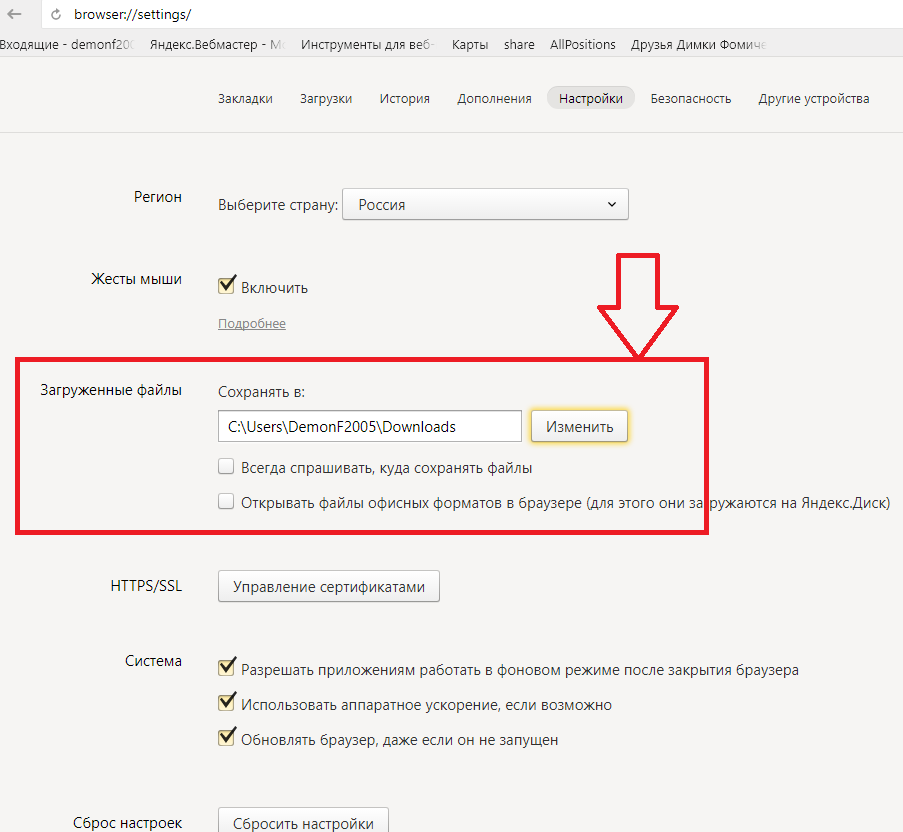 Следующим шагом является установка флажков для типов данных, которые необходимо синхронизировать.
Следующим шагом является установка флажков для типов данных, которые необходимо синхронизировать.
Пользователь по своему усмотрению в любой момент имеет возможность отключить эту функцию или изменить выбранные данные. Для этого откройте раздел «синхронизация» через панель управления.
Начальная страница
Пользователь имеет право выбрать, с чего начать работу при открытии браузера — с нуля или из сохраненных вкладок, которые были открыты в предыдущем сеансе. Что вы хотите видеть при запуске браузера — табло или недавние вкладки? Поставьте свой выбор — поставьте галочки в нужных полях.
Настройка поиска
В Яндексе можно настроить быстрого расширенного поиска , а дополнительное отображение визуальных значков сайта, видимых в поисковой выдаче, — удобный плюс.Для этого воспользуемся страницей настроек. Настройте себе удобный и правильный поиск.
Внешний вид
Изначально при установке поисковика все пункты включены по умолчанию . .. При желании вы можете изменить интерфейс браузера по своему вкусу.
.. При желании вы можете изменить интерфейс браузера по своему вкусу.
Панель закладок
Чуть ниже представлены параметры панели закладок. Многие активные пользователи выбирают удобство сохранения закладок на панели, которая находится под адресной строкой.Еще одна отличная возможность появилась визуальных иконок , которых на экране может храниться 20 штук.
Добавить сайт в закладки довольно просто, всего в несколько кликов. Самый простой способ — использовать специальную звездочку в конце адресной строки. Нажмите на звездочку — выберите папку — нажмите готово! Все очень просто!
Еще один удобный способ — добавить закладки. целые группы .
Поисковая система по вашему выбору
Настройте поисковую систему, к которой вы привыкли, на свой вкус.
Настройка уведомлений
Браузер поддерживает опцию включения и выключения уведомлений о новом содержании на сайте.
Кстати, на вкладках с социальными сетями можно подключить удобную функцию — отображение уведомлений о новых сообщениях. Для этого в настройках Табло предусмотрена опция «Информатор», активируйте ее и будьте в курсе последних сообщений.
Для этого в настройках Табло предусмотрена опция «Информатор», активируйте ее и будьте в курсе последних сообщений.
Профиль пользователя
Личный профиль пользователя — это личный набор всех ваших любимых настроек и данных поисковой системы Яндекс.Профиль автоматически генерирует при установке и надежно хранит все ваши данные.
Если вы не единственный пользователь системы, рекомендуется создать отдельный профиль для каждого пользователя, чтобы ваши настройки и предпочтения оставались только в личном доступе. Для этого достаточно пройти настройки и добавить профиль … В тех же настройках можно при желании удалить профиль или изменить.
Вы можете просмотреть все текущие профили браузера, войти в систему и переключаться между ними, используя значок на верхней панели.
Браузер по умолчанию
Мне нравится браузер Яндекс, и я бы хотел, чтобы в нем открывались все гиперссылки — включите эту функцию.
Есть также встроенный блокировщик рекламы — Настройте полезные исключения рекламы по вашему выбору.
Подключить режим Turbo
Обязательно подключите Турбо режим, он ни в коем случае не помешает, особенно если подключение мобильное, режим поможет сэкономить трафик … На стартовой странице в Табло нажмите на кнопку « дополнений » Затем зайдите в настройки и включите.
На этом основные настройки заканчиваются, но есть еще дополнительные, которые также играют важную роль и имеют несколько полезных параметров.
Загруженные файлы
По умолчанию во всех браузерах загруженные файлы помещаются в вашу папку загрузок … Возможно, вам будет удобно один раз настроить собственную папку для сохранения всех загруженных файлов. Вы также можете использовать и установить функцию, при которой система будет каждый раз спрашивать, где лучше сохранить загруженный файл.
— относительно новая опция, позволяющая быстро выполнять всевозможные действия с помощью специальных жестов. Позволяет пролистывать предыдущие страницы.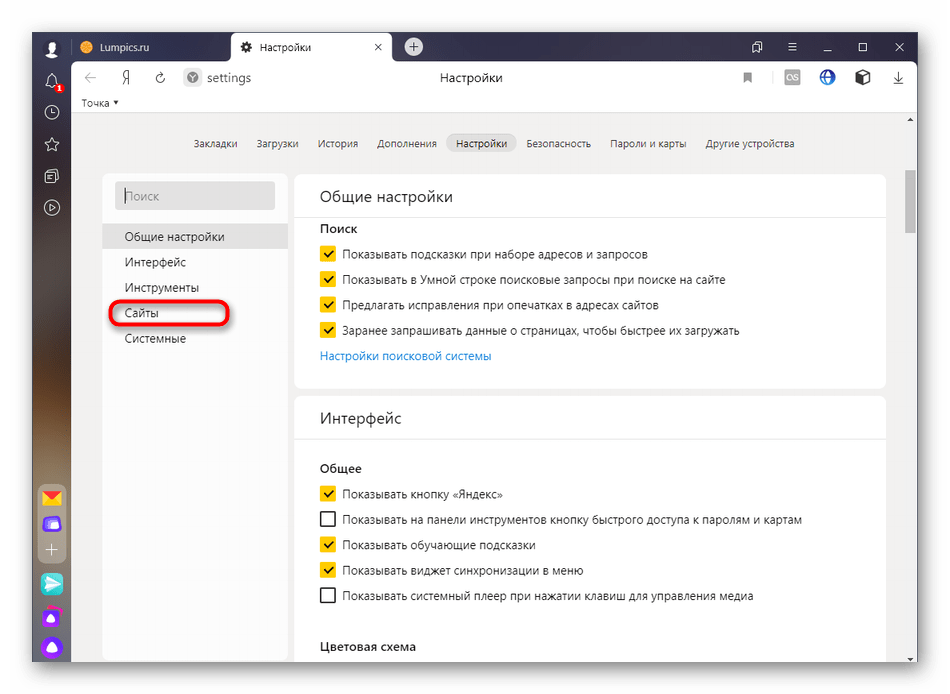
Пароли и формы
Если у вас однопользовательский компьютер для вас предусмотрена удобная функция автоматического заполнения форм и сохранения паролей. Эта опция позволяет сэкономить время на доступе к своим учетным записям.
Контекстное меню
Подключение данной опции позволяет быстро искать выделенных слов в Яндекс.
Для работы нужно выделить слово или предложение и нажать на появившуюся треугольную кнопку … Контекстное меню моментально выдаст результат — быстрый ответ или перевод.
Интернет-контент
Плохое зрение? Хотите увеличить шрифт или изменить его тип — не проблема! Вы даже можете увеличить масштаб всей страницы.
Сеть, язык и регион
Отличное решение от продвинутого поисковика — это выбор подходящей сети для работы, удобный язык и возможность сменить страну в любой момент.
Система, энергосбережение и аппаратное ускорение
При отключении от сети ваше устройство может значительно сэкономить заряд аккумулятора и продлить время работы.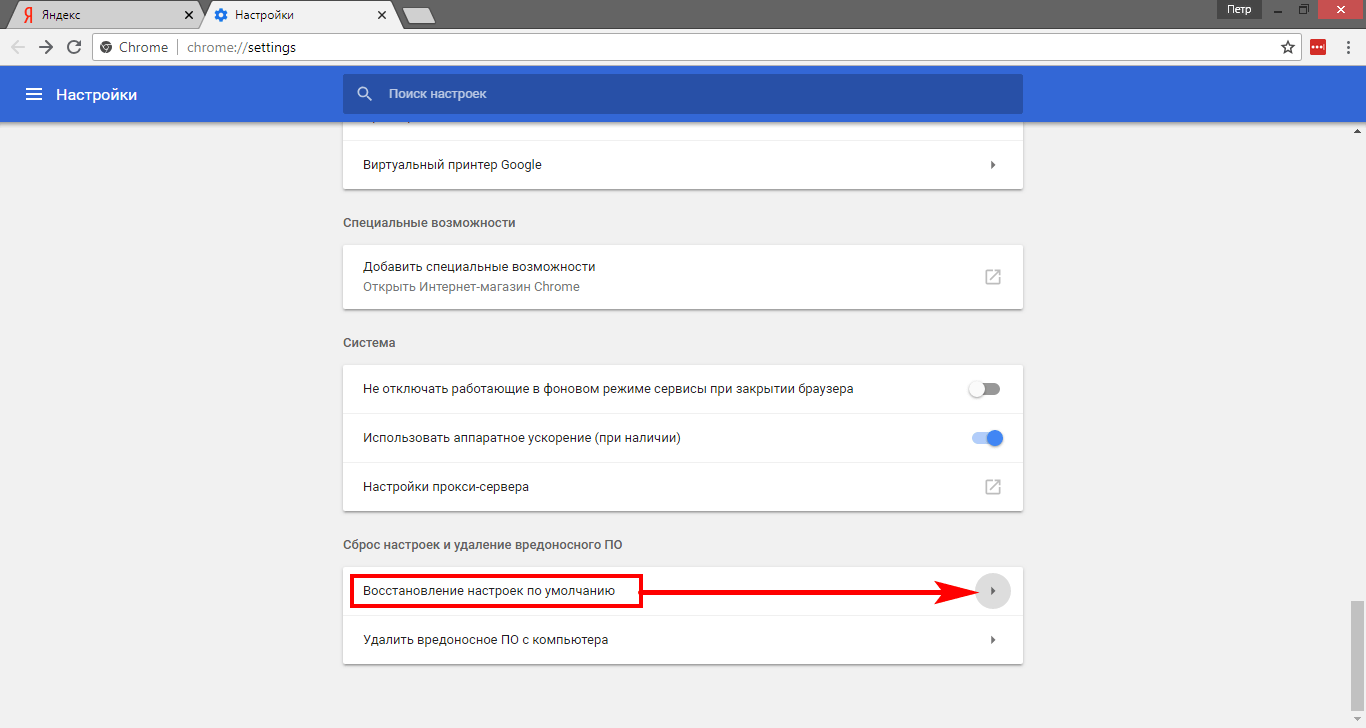
В системе есть эффективная опция под названием « аппаратное ускорение », которая позволяет воспользоваться преимуществами графического ускорителя, кроме того, вы можете оптимизировать изображения для уменьшения потребления оперативной памяти.
Сброс
Кнопка сброса позволяет сбросить почти все настройки до заводских значений по умолчанию.
Настройка табло
Каждая новая пустая вкладка Яндекс — это особое эффектное табло. Табло представляет собой панель быстрого запуска страниц, на которой расположены удобные плитки, визуальные закладки наиболее посещаемых сайтов. Также здесь размещено кнопок быстрого доступа к истории посещений, каталогу загруженных файлов, установленным надстройкам и т. Д.
Очень просто добавить визуальные закладки в Табло, для этого скопируйте адрес сайта и панель для добавления немедленно выпадет автоматически, затем нажмите «Готово», и сайт уже будет значком на табло.
Если вам нужно удалить или отредактировать какой-либо значок, вам нужно переместить курсор в правый угол визуальной вкладки и щелкнуть соответствующий элемент.
Важно! Если у вас установлена новая версия Яндекс браузера, но табло не отображается — самое время проверить устройство на вирусы. Очень часто такая неприятность возникает в результате действия вредоносного ПО.
Скорее всего, табло можно отключить. По крайней мере на официальном сайте написано, что в настройках браузера есть пункт «открывать табло», который надо отключить.Но мы не смогли найти такой предмет. Видимо в новых версиях эту функцию убрали.
Настройка темы
В Яндекс.Браузере вы можете выбрать любую тему для стартовой страницы из установленных в программе — обычные или анимированные изображения. Вы также можете дополнительно загрузить из Интернета … На стартовой странице под визуальными значками есть надпись « background gallery » или кнопка «настроить экран».
Нажимаем кнопку и выбираем из доступных, затем нажимаем кнопку « готов ».Все легко и просто.
Настройка дополнений в Яндексе
В поисковую систему Яндекс уже встроено несколько полезных программ и расширений, расширяющих функциональность браузера и делающих его более универсальным. С помощью выпадающего меню попадаем в дополнения.
С помощью выпадающего меню попадаем в дополнения.
Здесь можно подключить различные надстройки и специальные модули, созданные также и сторонними разработчиками … Нажав на кнопку « дополнений » попадаем в диспетчер плагинов.На этой странице отображается список всех надстроек , как предустановленных, так и тех, которые пользователь подключит сам в будущем.
Всеми надстройками можно легко управлять с помощью кнопок включения / выключения. Что действительно не имеет границ, так это огромный выбор всевозможных расширений из каталога для Яндекса (более 150). Прокрутите страницу вниз и нажмите « extension directory ».
Важная информация! Расширений может быть установлено большое количество и разных, но помните — чем больше расширений установлено, тем медленнее будет работать браузер.
Отключить плагины и удалить панели инструментов
Очень часто на компе при установке сторонних программ падают разные тулбары или тулбары.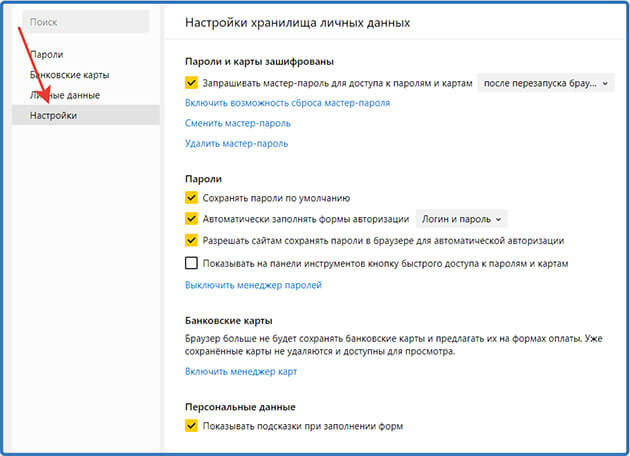 Для их качественного автоматического удаления вы можете использовать универсальные специальные утилиты, например Toolbar Cleaner. Но есть еще один способ всегда быть в курсе событий и вручную проверять, какие программы и плагины установлены.
Для их качественного автоматического удаления вы можете использовать универсальные специальные утилиты, например Toolbar Cleaner. Но есть еще один способ всегда быть в курсе событий и вручную проверять, какие программы и плагины установлены.
Для этого в адресной строке браузера введите browser: // plugins и нажмите Enter, сразу откроется страница со всеми текущими плагинами.Вот как это выглядит:
Здесь вы можете управлять всеми расширениями и необходимыми для работы плагинами. Если вам нужно узнать больше о какой-либо отдельной программе, в правом верхнем углу нажмите «Подробнее».
Удаление данных браузера
Чтобы очистить кеш и файлы cookie браузера, вам необходимо перейти на страницу истории просмотров. Следует зайти в меню, выбрать в самом низу строчку « дополнительно », в выпадающем окне нажать « очистить историю »
В открывшемся фоновом окне укажите, за какой период времени следует очищать историю, а что именно нужно удалить. Вызвать окно на экран можно с помощью горячих клавиш « Ctrl + Смена + Del «. Это выглядит так:
Вызвать окно на экран можно с помощью горячих клавиш « Ctrl + Смена + Del «. Это выглядит так:
Оптимизация максимальной производительности
Для проведения оптимизации необходимо перейти на страницу скрытых возможностей браузера. Мы все изменим, тонко настроив нашу поисковую систему. В адресной строке поиска введите browser: // flags /, возможно применение комбинации горячих клавиш: Ctrl + F.
Увеличить максимально доступную RAM На странице нужно найти название функции « Максимальное количество изображений ». В меню выставляем значение 512, это значительно увеличит скорость работы поисковика, без увеличения потребления оперативной памяти.
Мы используем как можно больше потоков для быстрой обработки изображений. Найдите строку « Число потоков растрового изображения». »и измените значения по умолчанию на 4.
Подключение этой опции поможет сэкономить время и нервы, особенно при низкой скорости интернет-соединения, когда открытые вкладки имеют тенденцию зависать. Найдите пункт « Разрешить быстрое закрытие вкладок / окон » и активируйте опцию.
После активации этой опции браузер использует все ресурсы встроенной видеокарты, даже если карта устарела и слабая.Найдите имя в поиске « Переопределение списка программ-рендереров ». Активировать.
Не забывайте периодически применять очистку истории просмотров, очистку файлов cookie и кеша поисковой системы, что, в свою очередь, поддерживает максимальную производительность любой поисковой системы в Интернете на высоком уровне.
Закрепить кнопку Яндекс на панели задач Для более быстрого доступа к поисковой системе вы должны закрепить ее на панели задач. Как это сделать? В конце установки почти все программы предлагают «Создать ярлык на рабочем столе», «Создать ярлык в меню« Пуск »» или «Создать ярлык на панели быстрого доступа».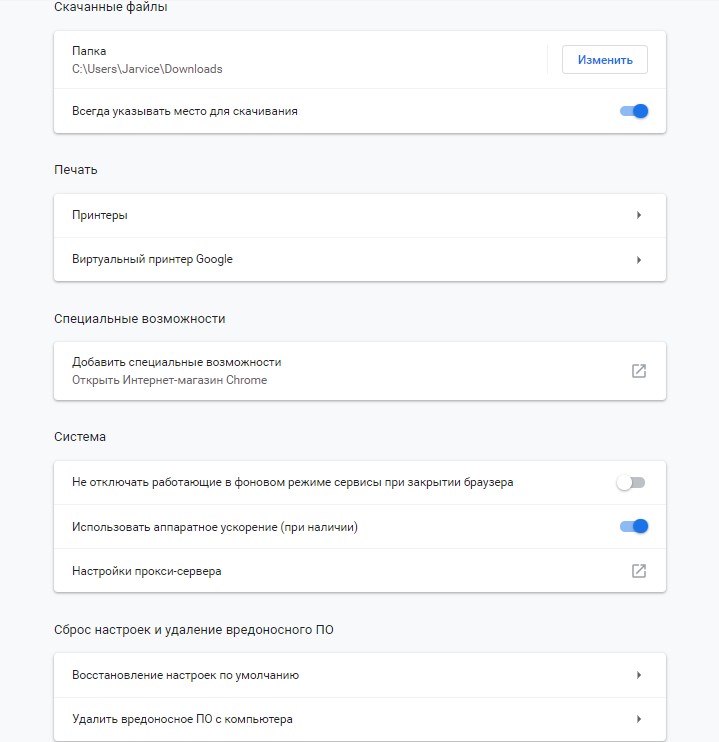 «Панель задач — это наша« Панель быстрого доступа ».
«Панель задач — это наша« Панель быстрого доступа ».
Но, возможно, вы забыли поставить галочку во время установки, или гораздо позже решили разместить поисковую систему на панели задач. Для этого вам необходимо:
Здравствуйте дорогие читатели! Более 5 лет назад специалисты Google создали простой и функциональный браузер Chrome, он работал на одноименной платформе Chromium. Он был в свободном доступе, поэтому каждый мог использовать его для создания собственного браузера. Разработчики из Яндекса так и поступили, результат получился необычный, продукт Яндекса работал быстрее Хрома, да и функций в нем было больше.
В сегодняшнем небольшом выпуске я расскажу, как настроить Яндекс браузер и какие функции он имеет. Кроме того, вы узнаете, как изменить внешний вид вашего браузера, открыть поисковые системы и т. Д. Я работаю с этим конкретным браузером, поэтому в сегодняшней статье вы получите расширенную информацию.
Вы будете менять основные настройки в главном меню браузера, в последней версии (от 21.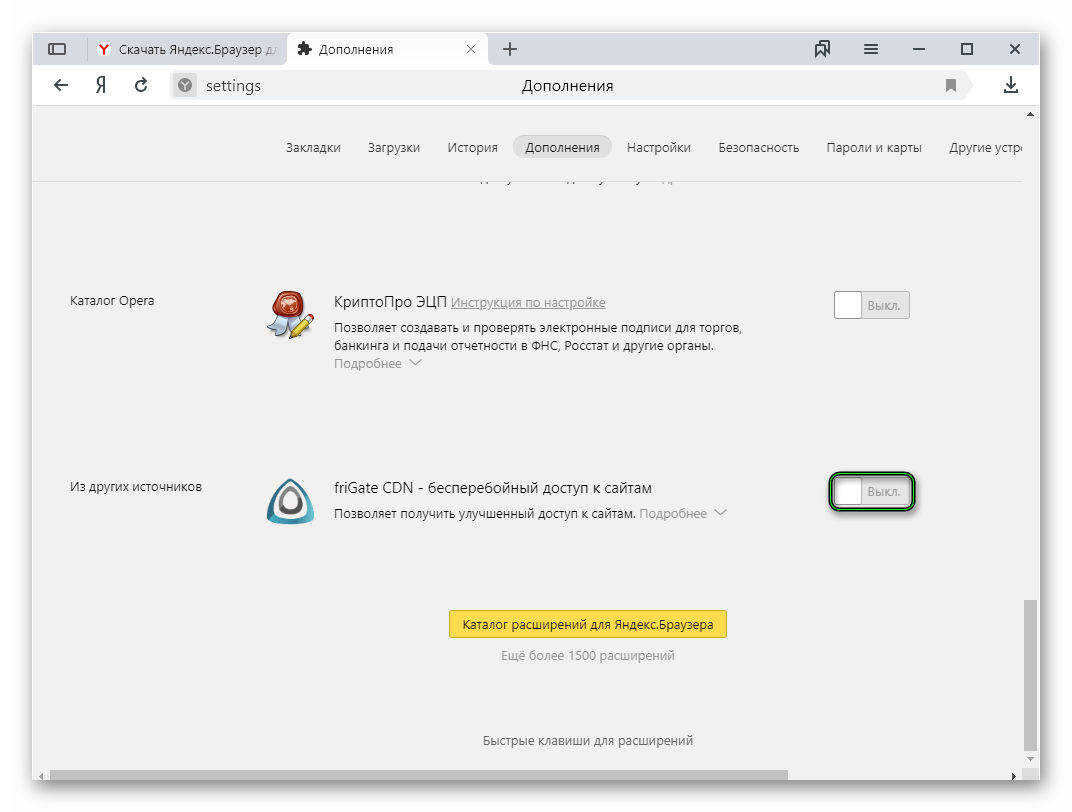 10.2016) это выглядит так. Чтобы попасть в меню, вам нужно нажать на значок с тремя полосами в правом верхнем углу — вы сразу это заметите.После этого появится меню:
10.2016) это выглядит так. Чтобы попасть в меню, вам нужно нажать на значок с тремя полосами в правом верхнем углу — вы сразу это заметите.После этого появится меню:
Зайти в «Настройки» сразу. В окне вы увидите множество компонентов. Обратите внимание на следующие параметры, если вы раньше не разбирались в возможностях браузера.
Как настроить Яндекс браузер?
Итак, во-первых, с чего собственно начать настройку Яндекс браузера? На этом этапе вы можете выбрать, какие страницы будут открываться при запуске браузера. Например, вы можете начать с нуля или не закрывать вкладки во время предыдущего сеанса.
— Внешний вид настроек … По умолчанию все параметры будут активированы. Если вас беспокоят нововведения, появившиеся после недавнего обновления, отключите их. Например, мне не нравится новая лента Дзен, поэтому я снял отметку с этого пункта.
— Показать панель закладок. Изначально это «Никогда», вы всегда можете видеть свои закладки на панели или только на табло, когда открываете пустую вкладку. При необходимости вы можете сделать так, чтобы значки сайтов отображались — так вы быстро сориентируетесь и найдете нужный сайт.
При необходимости вы можете сделать так, чтобы значки сайтов отображались — так вы быстро сориентируетесь и найдете нужный сайт.
— Синхронизация. Это важная функция для тех пользователей, которые используют Яндекс браузер на разных устройствах … Вам необходимо создать бесплатную учетную запись и авторизоваться в системе. Когда вы войдете в свою учетную запись, все ваши настройки и закладки будут перенесены на другие устройства. То есть на компьютере, ноутбуке и даже телефоне будет один и тот же браузер — это очень удобно.
— Браузер по умолчанию. Вы используете Яндекс в качестве основного браузера? Затем установите флажок рядом с соответствующим элементом.Теперь все гиперссылки будут открываться в Яндекс.
— Пароли и автозаполнение. Браузер может сохранять ваши пароли для различных сайтов — это упрощает работу в Интернете, поскольку вам не нужно постоянно вводить пароли. По умолчанию автозаполнение включено, но если вы считаете, что эта функция небезопасна, вы всегда можете отключить ее.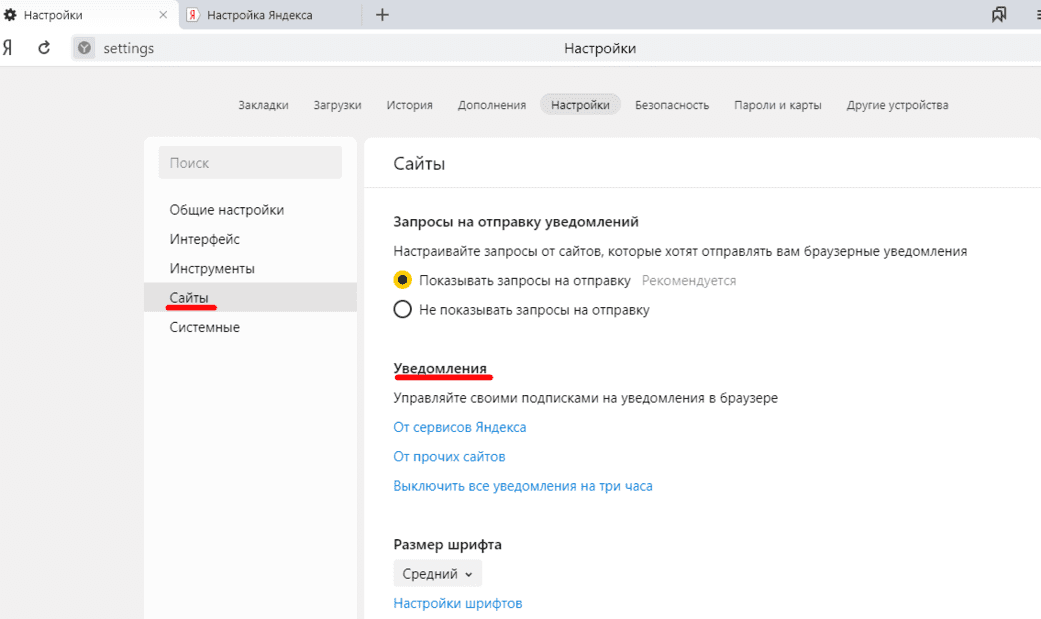
— Турбо. Незаменимая вещь для пользователей, у которых на компьютере слишком низкая скорость интернет-соединения. Установите флажок «Автоматически запускать турбо на низкой скорости».
— Жесты мыши. Вы можете быстро выполнять действия, используя определенные жесты мыши. Например, чтобы вернуться на предыдущую страницу. Я даже к такому нововведению привык, но отзывы говорят о том, что это нововведение мало кому понравилось.
Изменения в настройках вступают в силу сразу после внесения — перезапускать программу не нужно. Я перечислил основную часть, вы также можете изучить дополнительные параметры … А теперь перейдем к настройке Табло. Кстати еще не забыл, хотел спросить у вас Яндекс диск используете? Подробнее об этой проблеме вы можете прочитать в этой статье:
Табло в Яндекс Браузере
После запуска браузеров или открытия новой вкладки появляется специальный инструмент — табло, которое перекочевало сюда из браузера Opera. Эта страница содержит список часто посещаемых страниц и сайтов, добавленных в избранное. Также есть кнопки быстрого доступа: расширения, история просмотров, каталог файлов.
Эта страница содержит список часто посещаемых страниц и сайтов, добавленных в избранное. Также есть кнопки быстрого доступа: расширения, история просмотров, каталог файлов.
Для удобства работы с Яндекс браузером необходимо настроить его под себя:
Нажмите кнопку «Настроить», она расположена под визуальными вкладками в правой части дисплея. Изначально на табло много модулей — уберите ненужные.
После этого подтвердите свое действие кнопкой «Готово», теперь нужно нажать «Добавить».
Теперь вы можете добавить новый элемент на табло — вставить ссылку или выбрать нужный сайт и «Недавно посещенные» или «Популярные».
Таким образом, вы можете разместить на Табло все необходимые закладки — это намного удобнее, чем постоянно переходить в раздел «Закладки», который находится в настройках браузера. При необходимости вы можете разместить ссылки прямо над панелью поиска.Разобравшись с табло, давайте продолжим. Далее предлагаю вам посмотреть следующее видео:
Работа с добавочными номерами
Итак, подводя итоги сегодняшнего релиза, как настроить Яндекс браузер, если стандартных функций браузера от Яндекса вам не хватает? Тогда переходите к расширению.
Это специальные модули, которые создаются сторонними разработчиками для разных задач … Изначально в браузере уже установлено несколько плагинов — это сделано для того, чтобы пользователь понимал их работу.Чтобы включить расширения, вам необходимо перейти в раздел «Дополнения». Здесь вы увидите список всех расширений, установленных в браузерах. Некоторые из них могут быть активны, а другие отключены. Запускать и отключать работу расширений можно с помощью специальных переключателей.
Расширенные настройки Яндекс. Настройка всех параметров Яндекс.Браузера. Можно ли убрать Табло в Яндекс браузере
Можно сделать несколько настроек для повышения уровня взаимодействия с браузером.Так вам будет удобнее. Предлагаем несколько базовых настроек для персонализации программы.
Изменение стартовой страницы
По умолчанию при запуске браузер показывает вам Scoreboard , на котором отображаются наиболее часто посещаемые вами страницы. Если вы не используете Scoreboard , вы можете изменить его на главную страницу Яндекса или восстановить все вкладки, которые были открыты в прошлый раз. Последний вариант наиболее предпочтителен, потому что вам не придется открывать любимые сайты снова и снова.
Если вы не используете Scoreboard , вы можете изменить его на главную страницу Яндекса или восстановить все вкладки, которые были открыты в прошлый раз. Последний вариант наиболее предпочтителен, потому что вам не придется открывать любимые сайты снова и снова.
Чтобы изменить стартовую страницу, нажмите на кнопку с тремя горизонтальными полосами, выберите « Settings » и найдите параметр « Где начать ».
Измените папку загрузки
Если вы часто и устали вручную указывать путь для сохранения этих файлов, то просто измените стандартную папку Downloads на другое место, например, на рабочий стол.
Чтобы изменить папку для загрузки файлов, нажмите кнопку с тремя горизонтальными полосами, выберите « Settings », нажмите «» и найдите опцию « Downloads ».
Изменение размера шрифта и масштаба страницы
Если вас не устраивает размер шрифта или вы хотите, а не увеличивать его каждый раз самостоятельно, вы можете сделать это в настройках.
Чтобы изменить шрифт и масштаб страницы, нажмите кнопку с тремя горизонтальными полосами, выберите « Settings », нажмите « Show advanced settings » и найдите параметр « Web content ».
Отображение значка сайта на панели закладок
Если вам удобнее перемещаться по иконкам сайта, чем читать название закладки, то нажмите на кнопку с тремя горизонтальными полосами, перейдите в « Настройки », найдите раздел « Показать панель закладок » И поставьте галочку напротив « Показать значки ».
Включение режима Турбо
Этот режим более узкий и позволяет загружать страницы быстрее, если вы заметили медленное Интернет-соединение. Для включения режима Turbo нажмите на кнопку с тремя горизонтальными полосами, перейдите в « Settings », найдите раздел « Turbo » и выберите наиболее подходящий пункт. Если вы используете безлимитный тарифный план, то для экономии трафика можно установить значение « Всегда на ».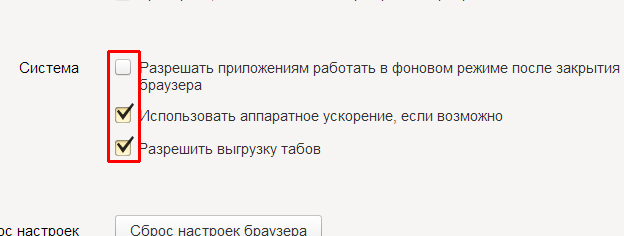 Также можно поставить галочки напротив « Уведомлять об изменении скорости соединения » и «» Сжать видео ».
Также можно поставить галочки напротив « Уведомлять об изменении скорости соединения » и «» Сжать видео ».
Изменить браузер по умолчанию
Если вы ранее использовали другой браузер, но теперь решили перейти на Яндекс.Браузер, установите его как браузер по умолчанию, чтобы все ссылки открывались через него.
Чтобы установить Яндекс.Браузер в качестве браузера по умолчанию, нажмите кнопку с тремя горизонтальными полосами, перейдите в « Настройки », найдите раздел « Браузер по умолчанию » и нажмите кнопку « Сделать Яндекс браузером по умолчанию » .
Над этой кнопкой есть еще одна кнопка — « Копировать закладки и настройки из другого браузера ». Нажав на нее, вы можете перенести все закладки, историю поиска, пароли, автозаполнение форм и т. Д. Из предыдущего браузера в Яндекс.Браузер.
Теперь вы можете добавлять в свой браузер надстройки, чтобы сделать его использование еще более удобным.
Яндекс. Браузер похож на небольшой магазин с приложениями, но он содержит самые простые и полезные вещи для серфинга в сети.Для входа в Дополнения нажмите на кнопку с тремя горизонтальными полосами и выберите Дополнения ». Здесь вы можете увидеть самые полезные приложения, установить необходимые. Внизу страницы находится кнопка« Яндекс.Браузер каталог дополнений », там можно поискать что-нибудь полезное для себя.Ну так как Яндекс.Браузер работает на движке Google Chrome, все приложения для этого браузера будут работать и в Яндекс.Браузере.Ссылка на магазин расширений Google Chrome.
Браузер похож на небольшой магазин с приложениями, но он содержит самые простые и полезные вещи для серфинга в сети.Для входа в Дополнения нажмите на кнопку с тремя горизонтальными полосами и выберите Дополнения ». Здесь вы можете увидеть самые полезные приложения, установить необходимые. Внизу страницы находится кнопка« Яндекс.Браузер каталог дополнений », там можно поискать что-нибудь полезное для себя.Ну так как Яндекс.Браузер работает на движке Google Chrome, все приложения для этого браузера будут работать и в Яндекс.Браузере.Ссылка на магазин расширений Google Chrome.
Яндекс-браузер функционирует довольно давно, но, несмотря на это, у многих пользователей возникает много вопросов по его работе. Чаще всего эти вопросы задают не очень опытные пользователи, которые вот-вот перейдут с любого браузера на Яндекс.
Возможно, их беспокоит, что в настройках будет сложно разобраться, а может есть какие-то другие поводы для беспокойства. В любом случае использование этого веб-браузера полностью оправдано, а потому нет причин отказывать себе в этом удовольствии. Что ж, тем, кто еще сомневается, настоятельно рекомендую прочитать эту статью, чтобы убедиться, что черт не так страшен, как его малюют.
Что ж, тем, кто еще сомневается, настоятельно рекомендую прочитать эту статью, чтобы убедиться, что черт не так страшен, как его малюют.
Итак, в этот раз мы обсуждаем, где находятся настройки в яндекс браузере, и как их менять, а также все подкатегории, возникающие из этой темы.
Настройки браузера
Тогда перед началом работы нужно найти его настройки, ознакомиться с ними и при необходимости изменить. Запустите Яндекс-браузер и обратите внимание на его правый угол: там есть кнопка с тремя параллельными линиями.Нажав на нее, вы попадете в настройки браузера.
Есть много категорий и подкастов, и я рекомендую проверить каждую из них. Итак, вы можете настроить внешний вид стартовой страницы на свое усмотрение, настроить поисковую систему, синхронизацию настроек, паролей и форм автозаполнения, языков и многие другие, не менее важные аспекты. После изменения некоторых параметров, естественно, ваша рука дотянется до кнопки «Сохранить», но вы не найдете ее в настройках этого веб-браузера. Но как в таком случае сохранить настройки яндекс браузера? От вас не требуется никаких дополнительных действий, система сразу запоминает измененные настройки и применяет их.
Но как в таком случае сохранить настройки яндекс браузера? От вас не требуется никаких дополнительных действий, система сразу запоминает измененные настройки и применяет их.
Как сбросить настройки
Иногда бывает, что ваши изменения приводят к некорректной работе браузера, и вам нужно быстро все вернуть на место. Для этих целей есть специальная кнопка. Зайдите в настройки и в самом низу нажмите «Показать дополнительные настройки». Затем прокрутите страницу вниз, пока не увидите кнопку «Сбросить настройки браузера». Щелкните по нему, и все предыдущие настройки будут отменены.
Итак, теперь вы ознакомились с основными пунктами настройки браузера Яндекс. Настройте его по своему вкусу и наслаждайтесь отличной работой, которую даст вам этот веб-браузер!
Видео в помощь:
Браузер — это приложение, с помощью которого пользователь может выходить в Интернет. Независимо от того, какой браузер установлен на конкретном компьютере, в нем есть меню, позволяющее выполнять различные действия, изменять настройки и внешний вид окна программы.
Инструкции
 Пункт «Файл» позволяет управлять окном программы, открывать и закрывать новые окна и вкладки, а также отправлять веб-страницы на печать.
Пункт «Файл» позволяет управлять окном программы, открывать и закрывать новые окна и вкладки, а также отправлять веб-страницы на печать. Браузер Яндекса основан на платформе Chromium, разработанной Google. Поэтому его интерфейс и возможности очень похожи на популярный во всем мире браузер Chrome.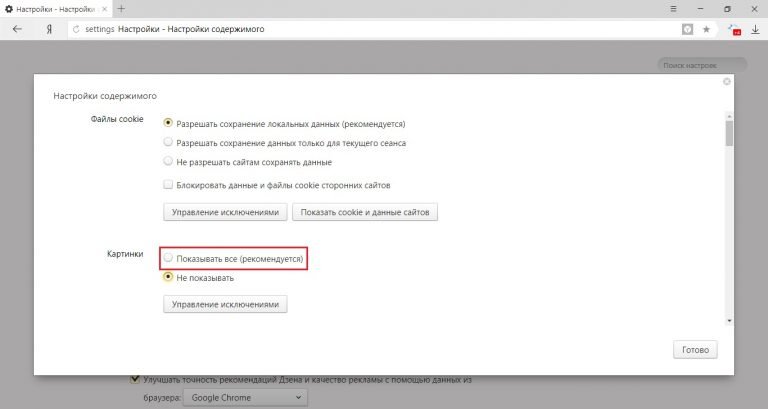 Если вы уже работали с ней раньше, разобраться в программе от Яндекса не составит труда. Но при этом сюда добавлено несколько новых удобных функций, которых нет в Chrome.В этой статье рассматривается процесс настройки и настройки браузера Яндекс: где найти меню, как изменить внешний вид, поисковые системы, переводчик, редактировать Табло, подключать расширения и т. Д.
Если вы уже работали с ней раньше, разобраться в программе от Яндекса не составит труда. Но при этом сюда добавлено несколько новых удобных функций, которых нет в Chrome.В этой статье рассматривается процесс настройки и настройки браузера Яндекс: где найти меню, как изменить внешний вид, поисковые системы, переводчик, редактировать Табло, подключать расширения и т. Д.
Большинство конфигураций браузера Яндекса изменяются в специальном меню. Для входа в нее необходимо вызвать панель управления программой. Найти кнопку вызова несложно — она находится в «шапке» окна, чуть левее кнопок «Свернуть» и «Закрыть».Щелкните по нему и в выпадающем меню выберите раздел с названием «Параметры» («Параметры»).
Здесь расположено много разных элементов. Если вы только что установили интернет-браузер, рекомендуется обратить внимание на следующие параметры:
Настройка табло
При запуске яндекс браузера или открытии новой пустой вкладки открывается специальный инструмент — табло.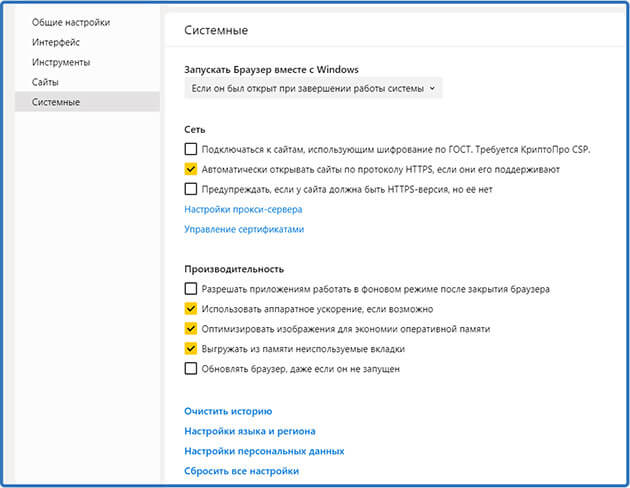 Это аналог Экспресс-панели из браузера Opera. Эта страница содержит список часто посещаемых или любимых веб-сайтов.Есть кнопки для быстрого доступа к истории просмотров, каталогу загруженных файлов, списку установленных расширений и так далее.
Это аналог Экспресс-панели из браузера Opera. Эта страница содержит список часто посещаемых или любимых веб-сайтов.Есть кнопки для быстрого доступа к истории просмотров, каталогу загруженных файлов, списку установленных расширений и так далее.
Для более комфортной работы с Табло нужно настроить его под себя:
- Нажмите кнопку «Настройки», которая находится под визуальными вкладками в правой части экрана.
- Удалите те модули, которые вы не хотели бы видеть на табло.
- Расположите остальные элементы в удобном для вас порядке.
- Щелкните по кнопке «Готово».
- Теперь вы должны нажать «+ Добавить».
- Вы можете ввести URL-адрес нужной страницы или выбрать из списков: «Популярные» и «Недавно посещенные».
Добавьте все необходимые закладки таким образом, чтобы у вас всегда был к ним доступ. Вы также можете сохранить кнопки со ссылками на панели под панелью поиска. Для этого откройте веб-страницу, которую вы хотите сохранить, и щелкните значок звездочки в меню в правом конце адресной строки.
Работа с плагинами
Если вам не хватает стандартных функций веб-браузера, вы можете подключить различные надстройки — специальные модули, созданные сторонниками разработчиков. Они открывают новые возможности и могут стать незаменимыми помощниками при работе в Интернете.
В браузере Яндекса предустановлено сразу несколько расширений, чтобы пользователи могли понять их работу и оценить, что это такое. Чтобы включить их, вам нужно открыть диспетчер плагинов. Для этого откройте панель управления и нажмите кнопку «Дополнения».
На этой странице отображается список всех надстроек, установленных в вашем браузере Яндекс. Здесь будут размещены как предустановленные, так и те, к которым подключатся сами пользователи. Вы можете включать и выключать работу расширений с помощью специальных переключателей «Вкл / Выкл».
Будет очень полезно включить приложения Adguard и «Блокировку Flash-баннеров и видео». Они избавят вас от назойливой рекламы на интернет-страницах и в просматриваемых видео.
Если вы хотите установить новый плагин, нажмите кнопку «Каталог надстроек Яндекс.Браузера».В этом каталоге вы можете найти несколько сотен полезных надстроек, расширяющих возможности вашего веб-браузера.
После установки программы первое, что нужно сделать, это настроить ее, чтобы облегчить использование в будущем. То же самое и с любым веб-браузером — настройка позволяет отключить ненужные функции и оптимизировать интерфейс.
Новичков всегда интересует, как настроить Яндекс.Браузер: найти само меню, изменить его внешний вид и включить дополнительные функции.Сделать это несложно и будет очень полезно, если настройки по умолчанию не соответствуют ожиданиям.
Зайти в настройки Яндекс браузера можно с помощью кнопки «Меню», которая расположена в правом верхнем углу. Нажмите на нее и из выпадающего списка выберите параметр « Настройки »:
Вы попадете на страницу, где найдете большинство настроек, некоторые из которых лучше всего изменить сразу после установки браузера.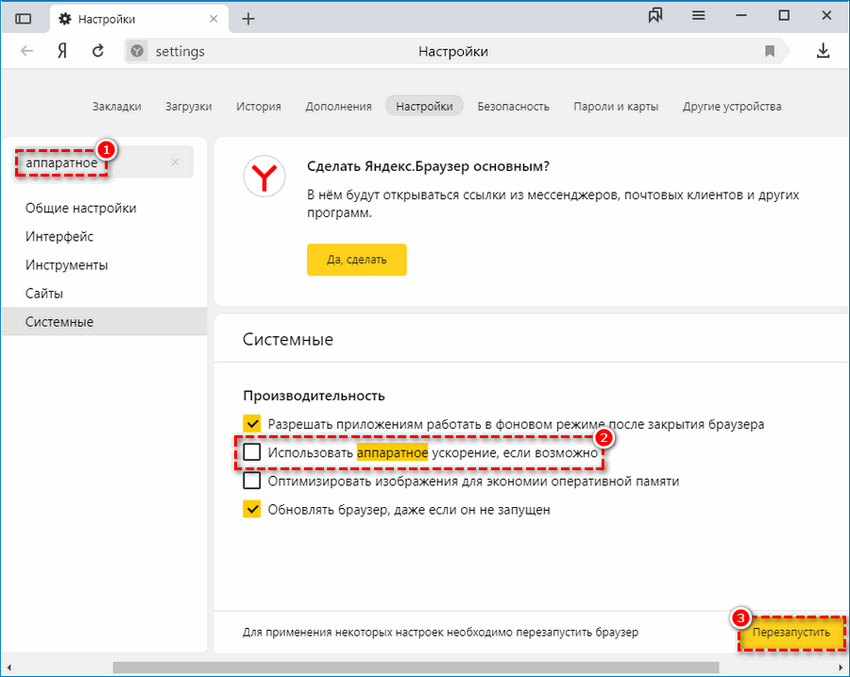 Остальные настройки всегда можно изменить при использовании веб-браузера.
Остальные настройки всегда можно изменить при использовании веб-браузера.
Синхронизация
Если у вас уже есть учетная запись на Яндексе и вы активировали ее в другом браузере или даже на смартфоне, вы можете перенести все свои закладки, пароли, историю просмотров и настройки из другого браузера в Яндекс.Браузер.
Для этого нажмите « Включить синхронизацию » и введите комбинацию логина и пароля для входа. После успешной авторизации вы можете использовать все свои пользовательские данные. В будущем они также будут синхронизироваться между устройствами по мере их обновления.
Настройки внешнего вида
Здесь можно немного изменить интерфейс браузера. По умолчанию все настройки включены, и если они вам не нравятся, вы можете легко их отключить.
Показать панель закладок
Если вы часто используете закладки, выберите « Всегда » или « Только на табло ». В этом случае под адресной строкой сайта появится панель, где будут храниться сохраненные вами сайты. Табло — это название новой вкладки в Яндекс Браузере.
Табло — это название новой вкладки в Яндекс Браузере.
Поиск
По умолчанию, конечно же, поисковик Яндекс. Можно поставить еще поисковик, нажав на « Яндекс » и выбрав нужный вариант из выпадающего меню.
Открывается при запуске
Некоторым пользователям нравится закрывать браузер с несколькими вкладками и сохранять сеанс до следующего его открытия. Другим нравится каждый раз запускать чистый браузер без единой вкладки.
Выберите, что будет открываться каждый раз при запуске Яндекс.Браузера — Табло или ранее открытые вкладки.
Положение выступа
Многие привыкли, что вкладки находятся в верхней части браузера, но есть и те, кто желает видеть эту панель внизу. Попробуйте оба: « Сверху, » или « Снизу, », и решите, какой из них вам больше подходит.
Профили пользователей
Наверняка вы уже пользовались другим интернет-браузером до того, как установили Яндекс. Браузер.За это время вы уже успели «прожить» его, создавая закладки интересных сайтов, настраивая необходимые параметры. Чтобы работать в новом браузере так же комфортно, как и в предыдущем, вы можете воспользоваться функцией переноса данных из старого браузера в новый. Для этого нажмите на « Импорт закладок и настроек » и следуйте инструкциям помощника.
Браузер.За это время вы уже успели «прожить» его, создавая закладки интересных сайтов, настраивая необходимые параметры. Чтобы работать в новом браузере так же комфортно, как и в предыдущем, вы можете воспользоваться функцией переноса данных из старого браузера в новый. Для этого нажмите на « Импорт закладок и настроек » и следуйте инструкциям помощника.
Турбина
По умолчанию веб-браузер использует функцию Turbo каждый раз при медленном соединении.Отключите эту функцию, если не хотите использовать ускорение Интернета.
На этом основные настройки завершены, но вы можете нажать кнопку « Показать дополнительные настройки », которая также имеет несколько полезных параметров:
Пароли и формы
По умолчанию браузер предлагает запомнить введенные пароли на определенных сайтах. Но если вы не единственный, кто использует учетную запись компьютера, то лучше отключить « Включить автозаполнение формы одним нажатием » и « Предлагать сохранение паролей для сайтов ».
Контекстное меню
УЯндекс есть интересная функция — быстрые ответы. Работает это так:
Если вам нравится такая возможность, то поставьте галочку напротив « Показывать быстрые ответы от Яндекса ».
Интернет-контент
В этом блоке вы можете настроить шрифт, если стандартный вам не подходит. Вы можете изменить как размер шрифта, так и его тип. Для людей с плохим зрением можно увеличить « Page шкала ».
Жесты мыши
Очень удобная функция, позволяющая выполнять различные операции в браузере, перемещая мышь в определенных направлениях. Нажмите на « Подробнее », чтобы узнать, как это работает. И если функция кажется вам интересной, то вы можете сразу использовать ее или отключить.
Загруженные файлы
Стандартные настройки Яндекс.Браузера помещают загруженные файлы в папку загрузок Windows. Возможно, вам будет удобнее сохранять загрузки на рабочий стол или в другую папку. Вы можете изменить место загрузки, нажав на « Edit ».
Вы можете изменить место загрузки, нажав на « Edit ».
Дополнения
Яндекс.Браузер также имеет несколько встроенных расширений, которые увеличивают его функциональность и делают его более удобным в использовании. Попасть в дополнения можно сразу из настроек, переключив вкладку:
Или зайдя в Меню и выбрав пункт « Дополнения ».
Просмотрите список предлагаемых надстроек и включите те, которые сочтете полезными.Обычно это блокировщики рекламы, сервисы Яндекса и инструменты для создания скриншотов. Но никаких ограничений на установку расширений нет — вы можете выбрать все, что захотите.
Как удалить (удалить) Панель инструментов Яндекса
Что такое Панель инструментов Яндекса?
Панель инструментов Яндекса — одна из сотен панелей инструментов. Производители этой панели инструментов сообщают, что они сделали эту панель инструментов для людей, чтобы сделать их просмотр в Интернете быстрее и удобнее.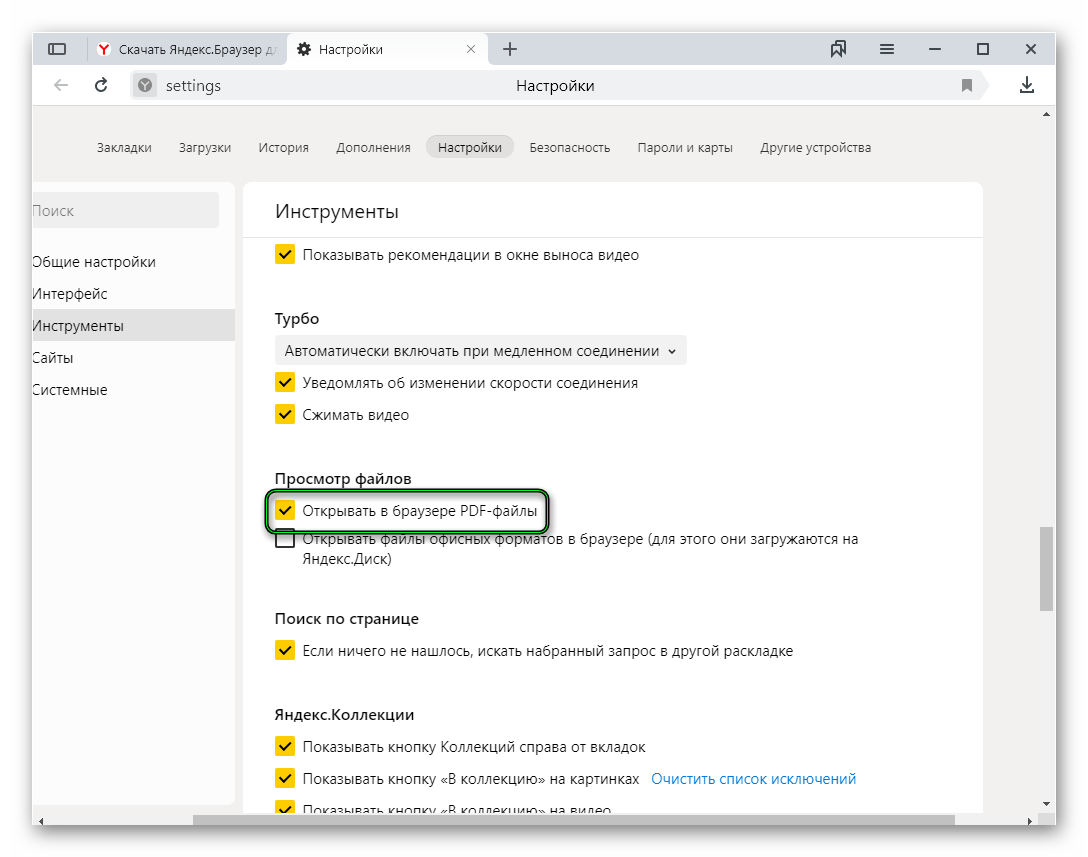 Эта программа может быть установлена в Internet Explorer, Google Chrome, Mozilla Firefox и Opera Browser.Итак, это браузеры, которые могут стать жертвами панели инструментов Яндекса. Вы можете найти различную информацию об этой панели инструментов. Некоторые источники сообщают, что панель инструментов Яндекса — это просто обычная панель инструментов, которая помогала пользователям просматривать веб-страницы. Но есть и пользователи, которые уверены, что Yandex Toolbar — это вредоносная программа, которая может установить себя без участия пользователя. Если этот случай похож на ваш, то лучше удалить Панель инструментов Яндекса.
Эта программа может быть установлена в Internet Explorer, Google Chrome, Mozilla Firefox и Opera Browser.Итак, это браузеры, которые могут стать жертвами панели инструментов Яндекса. Вы можете найти различную информацию об этой панели инструментов. Некоторые источники сообщают, что панель инструментов Яндекса — это просто обычная панель инструментов, которая помогала пользователям просматривать веб-страницы. Но есть и пользователи, которые уверены, что Yandex Toolbar — это вредоносная программа, которая может установить себя без участия пользователя. Если этот случай похож на ваш, то лучше удалить Панель инструментов Яндекса.
Как на вашем компьютере установлена Панель инструментов Яндекса?
Также бывают случаи, когда пользователи скачивают различные бесплатные программы и устанавливают их на свой компьютер вместе с некоторыми другими программами и панелями инструментов в качестве вспомогательных средств.Пользователю достаточно снять галочку в поле «Установить панель инструментов Яндекса».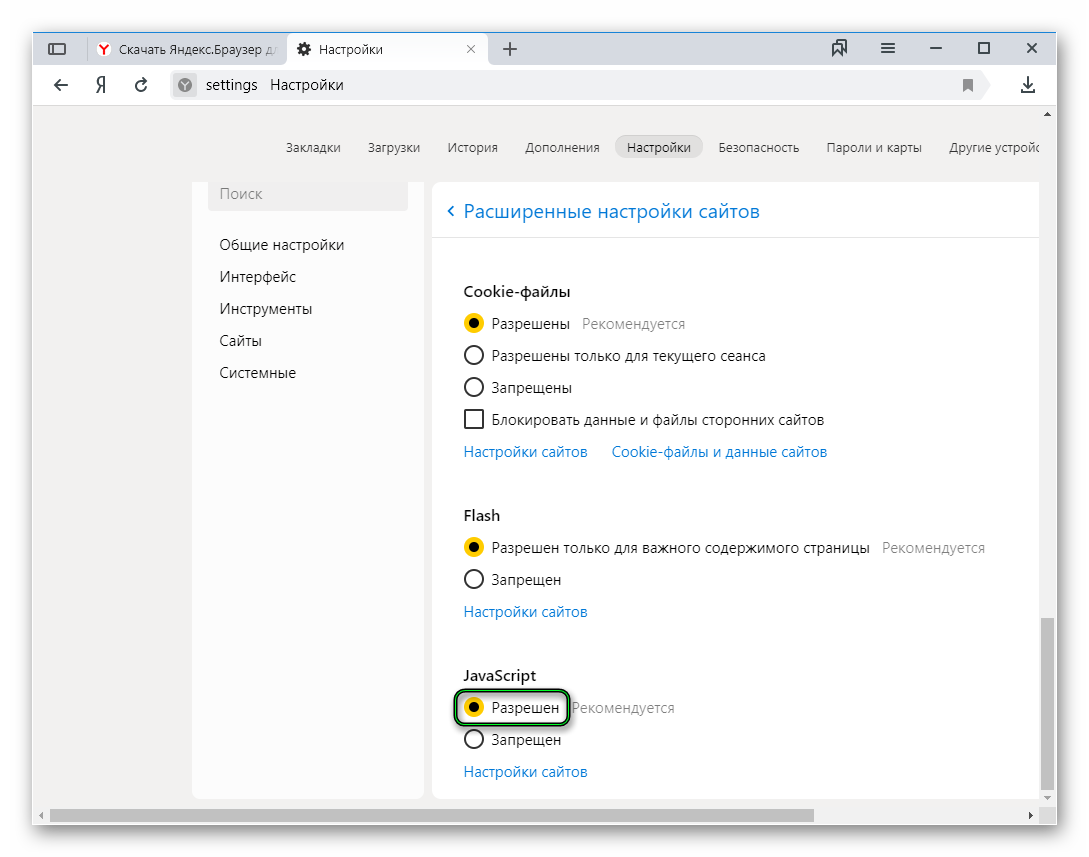 Но иногда они просто не замечают эту галочку, а потом жалуются, что панель инструментов установилась на их компьютер. С этого момента можно считать, что Панель инструментов Яндекса не является вредоносной программой. Каждый пользователь должен быть осторожен со всеми бесплатными и условно-бесплатными программами или даже не должен использовать их вообще ради здоровья компьютера.
Но иногда они просто не замечают эту галочку, а потом жалуются, что панель инструментов установилась на их компьютер. С этого момента можно считать, что Панель инструментов Яндекса не является вредоносной программой. Каждый пользователь должен быть осторожен со всеми бесплатными и условно-бесплатными программами или даже не должен использовать их вообще ради здоровья компьютера.
Как удалить Панель инструментов Яндекса с ПК?
Если вы хотите избавиться от этого компьютера, вам нужно будет выполнить следующие действия.Пожалуйста, внимательно следите за ними, так как если вы что-то пропустите, панель инструментов Яндекса и поиск не будут удалены полностью. Программа не содержит программы удаления, поэтому единственный способ — удалить ее вручную.
На наш взгляд, есть 3 продукта, которые потенциально имеют в своей базе данных Yandex Toolbar. Они также могут помочь вам сбросить настройки браузера. Вы можете попробовать использовать их для удаления панели инструментов Яндекса.
Рекомендуемое решение:
Wipersoft — полностью удаляет все экземпляры вирусов, аналогично панели инструментов Яндекс — файлы, папки, ключи реестра.
Скачать Norton * Пробная версия Norton обеспечивает БЕСПЛАТНОЕ обнаружение компьютерных вирусов. Чтобы удалить вредоносное ПО, вам необходимо приобрести полную версию Norton.
Альтернативное решение:
Thor Antivirus — обнаруживает файлы, значения реестра и папки с вирусами, поведение которых аналогично поведению Панели инструментов Яндекса.
Загрузите Norton
. Вы можете попробовать оба этих продукта, чтобы удалить панель инструментов Яндекса
. Или удалите панель инструментов Яндекса вручную:
Удаление из панели управления
Windows XP:
- Нажмите Пуск .

- Панель управления .
- Затем щелкните Установка и удаление программ .
- Найти Панель инструментов Яндекса .
- Щелкните Удалить .
Подробнее об удалении программ в Windows XP.
Windows 7 / Windows Vista:
- Щелкните Пуск .
- Затем Панель управления .
- Щелкните Удаление программы .
- Найдите Панель инструментов Яндекса и нажмите Удалить .
Подробнее об удалении программ в Windows 7.
Windows 8 / Windows 8.1:
- Откройте меню .
- Щелкните Search .
- После этого щелкните Приложения .
- Затем Панель управления .
- Затем, как и в Windows 7, щелкните Удаление программы в разделе Программы .

- Найдите Панель инструментов Яндекса , выберите ее и нажмите Удалить .
Подробнее об удалении программ в Windows 8 (8.1).
После этого удалите Панель инструментов Яндекса из браузера.
Google Chrome:
- Откройте Google Chrome
- Введите chrome: // extensions / .
- Найти Панель инструментов Яндекса .
- Щелкните значок корзины , чтобы удалить ее.
- Также поищите другие подозрительные расширения.
Подробнее об удалении расширений из Chrome.
Mozilla Firefox:
- Откройте Firefox.
- Тип о: аддоны .
- Перейдите на добавочный номер .
- Выберите Панель инструментов Яндекса .
- Нажмите Отключить или удалить кнопку .
- Если кнопка удаления недоступна — воспользуйтесь одним из указанных выше антишпионских продуктов.

Подробнее об удалении расширений из Firefox.
Internet Explorer:
- Откройте IE.
- Щелкните по зубчатому колесу в правом верхнем углу.
- Щелкните Управление надстройками .
- Выберите Панели инструментов и расширения .
- Нажмите Отключить Панель инструментов Яндекса.
- Щелкните ссылку Дополнительная информация в левом нижнем углу.
- Нажмите кнопку Удалить .
- Если эта кнопка неактивна — используйте один из указанных выше продуктов для защиты от шпионских программ.
Подробнее об удалении расширений из IE.
Удалите следующие записи реестра:
Ключ: SoftwareClassesCLSID {D20-1446-11D4-8AF4-0040CA1127B6}
Значение: AppID
Ключ: SOFTWAREYandexYandex.ToolbarExtensions {4EC3C3A2-C547-11D5-B060-444553540000}
Ключ: ПРОГРАММНОЕ ОБЕСПЕЧЕНИЕ YandexYandex. ToolbarExtensions {5BAF48F9-1F31-440a-A7A9-FF35D6320C9D}
ToolbarExtensions {5BAF48F9-1F31-440a-A7A9-FF35D6320C9D}
Ключ: SOFTWAREYB040D6320C9D}
Key: ПРОГРАММНОЕ ОБЕСПЕЕНИЕ
Ключ: ПРОГРАММНОЕ ОБЕСПЕЧЕНИЕandexYandex.ToolbarExtensions {66CE3A80-3350-11d6-B673-0050BF6747F7} Ключ
: CLSID {5D4315B0-DF4F-11d5-8B93-0040CA1127B6} —
Ключ: CLSID08B93-0040CA1127B6}
Ключ: CLSID06-006-800CB-8CB-8C-8C-8C-8C-8-C-8-C-D-8-C-D-8-C-D-8-C-D-8-C-D-9-00-8-C-9-00-8-ый : ThreadingModel
Затем удалите следующие файлы:
yndbar [1].cab
dynmenud.bmp
dynmenu.bmp
yndbard.bmp
yndbar.bmp
desk1.xml
menu2.xml
menu1.xml
yndbar.inf
И эти папки
Yandex Candex5 Файлы
5
Сброс настроек поиска и домашней страницы в браузере
Сбросить настройки браузера в Google Chrome:
- Щелкните меню Chrome (кнопка с 3 полосами) в правом верхнем углу.
- Выберите Настройки .
- Щелкните Показать дополнительные настройки .

- Перейдите в раздел Сброс настроек браузера .
- Нажмите Сбросить настройки браузера .
- В появившемся диалоговом окне нажмите Сбросить .
Подробнее о сбросе настроек браузера в Google Chrome.
Сбросить настройки браузера в Mozilla Firefox:
- Откройте Mozilla Firefox.
- Перейти в справку .
- Перейдите к Информация об устранении неполадок .
- Нажмите кнопку Сбросить Firefox… .
Подробнее о сбросе настроек браузера в Mozilla Firefox.
Сбросьте настройки браузера в Internet Explorer:
- Откройте Internet Explorer.
- Щелкните по зубчатому колесу в правом верхнем углу.
- Щелкните Свойства обозревателя .
- Перейдите на вкладку Дополнительно .
- Нажмите кнопку Сбросить .
- Поставьте галочку возле Удалить личные настройки .

- Нажмите кнопку Сбросить .
Подробнее о сбросе настроек браузера в Internet Explorer.
Существуют также некоторые другие методы удаления панелей инструментов из веб-браузеров, поэтому, если приведенные выше инструкции не были полезны для вас или вы думаете, что их слишком сложно выполнить, вы можете использовать любые доступные деинсталляторы. тебе. У вас есть возможность загрузить программу Free Uninstall It, созданную для удаления нежелательных программ, которые нельзя удалить с помощью обычных инструкций.Вам нужно просто скачать его и установить на свой компьютер. Бесплатная деинсталляция Удалит все части нежелательной программы за несколько минут.
Информация предоставлена: Алексей Абалмасов
Скачать ускоритель браузерных игр. Как настроить Яндекс браузер для быстрой работы
Если вы искали быстрый, безопасный и современный браузер для пользователя Рунета, то лучшим решением было бы скачать Яндекс браузер .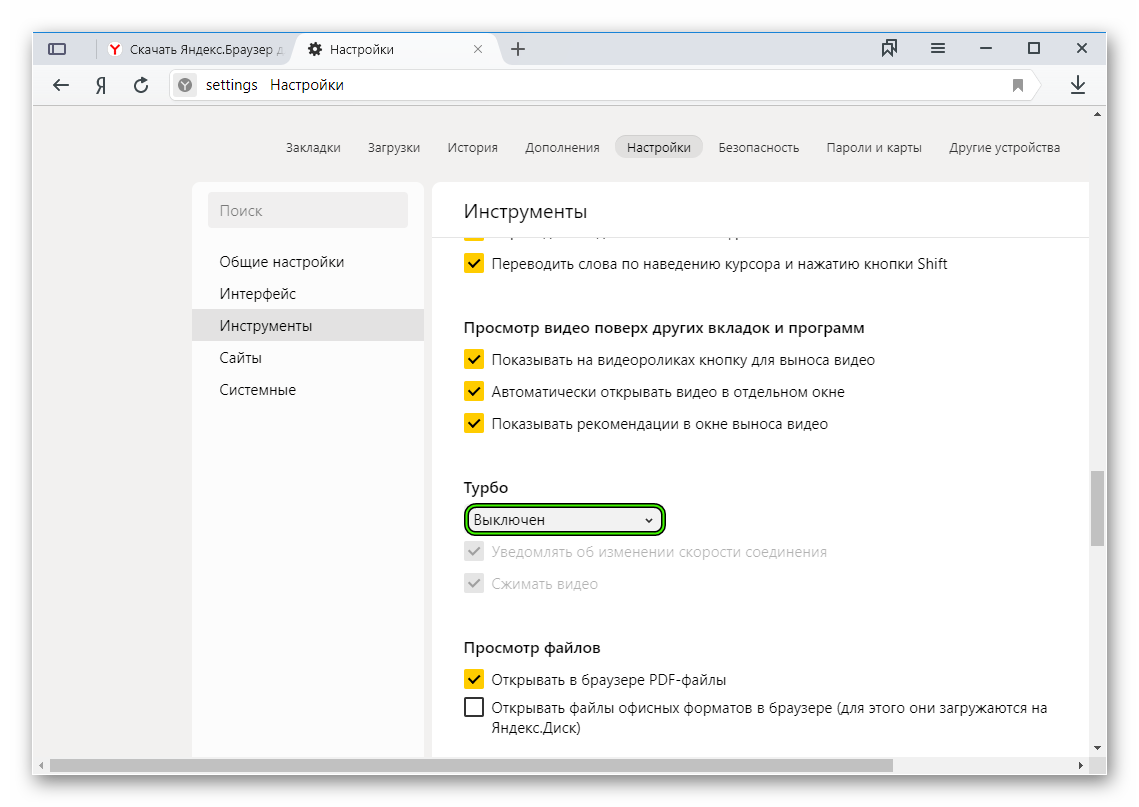 .. Но выбор и установка — это даже не полдела, а только начало занимательного пути называется настройками браузера.
.. Но выбор и установка — это даже не полдела, а только начало занимательного пути называется настройками браузера.
Как настроить Яндекс Браузер для быстрого просмотра интернета, какие надстройки и расширения нужно отключить, а какие оставить; как сделать ваш браузер более стабильным и функциональным — мы подобрали для вас только самые эффективные рекомендации.
- Отключить надстройки и неиспользуемые плагины, встроенные в Яндекс.Браузер
- Удаление панелей инструментов
- Очистить кеш, историю и куки
- Повышение скорости загрузки изображений
- Настройка ускоренного закрытия вкладок браузера
- Включить аппаратное ускорение Яндекс.Браузер
Итак, вымойте руки и начните форсировать Яндекс. Браузер.
Для начала советую начать с отключения надстроек, так как их не так много используется вами, но влияние большого количества надстроек на скорость работы браузера сомнений не вызывает.
Шаг 1.
 Отключите надстройки и плагины, встроенные в Яндекс.Браузер.
Отключите надстройки и плагины, встроенные в Яндекс.Браузер.В нашем примере показаны только надстройки по умолчанию, в основном надстройки Яндекса. В вашем браузере может быть гораздо больше надстроек после первых дней работы в браузере, так как многие программы стремятся незаметно разместить свою панель инструментов.
Зайдите в «Меню» — «Дополнения» и отключите те, которыми вы не пользовались последний месяц или о них вообще не слышали.
Чтобы отключить плагины, вставьте текст «browser: // plugins» в адресную строку и нажмите «Enter».
Из неиспользуемых плагинов я обычно отключаю Яндекс PDF Viewer, Microsoft Office и BookReader, так как их функции выполняют более функциональные программы, установленные на моем ПК.
Используйте кнопку «Отключить» для тех из них, которые вам не нужны.
Шаг 2. Удалите панели инструментов в браузере.
Панели инструментов, или панели инструментов, очень часто оказываются на компьютере при установке программ, установщики которых содержат встроенные рекламные модули. Панели инструментов не только регистрируются в браузере, их следы можно найти даже в реестре операционной системы и на диске компьютера. Поскольку вариантов панели инструментов достаточно много, советую использовать универсальную утилиту Toolbar Cleaner для качественной очистки остатков панели инструментов в браузере и в ОС.
Панели инструментов не только регистрируются в браузере, их следы можно найти даже в реестре операционной системы и на диске компьютера. Поскольку вариантов панели инструментов достаточно много, советую использовать универсальную утилиту Toolbar Cleaner для качественной очистки остатков панели инструментов в браузере и в ОС.
Шаг 3. Очистите кеш, историю и куки.
О кэше было написано много строк, потому что эти данные генерируются во временных папках браузера каждый раз, когда вы просматриваете Интернет. В любом случае его удаление значительно ускоряет работу любого браузера. Причем особенно это заметно, когда чистка не производилась более нескольких месяцев.
В браузере нажимаем Ctrl + Shift + Del, затем в открывшемся окне «Очистить историю» выбираем временной интервал, за который мы будем чистить браузер (лучше поставить «Все») и отметить Следующие пункты.
Шаг 4. Увеличьте скорость загрузки изображений.
Еще одна интересная для нас настройка, которая позволяет увеличить скорость загрузки изображений, а, следовательно, и всей страницы сайта, увеличив количество изображений, загружаемых параллельно.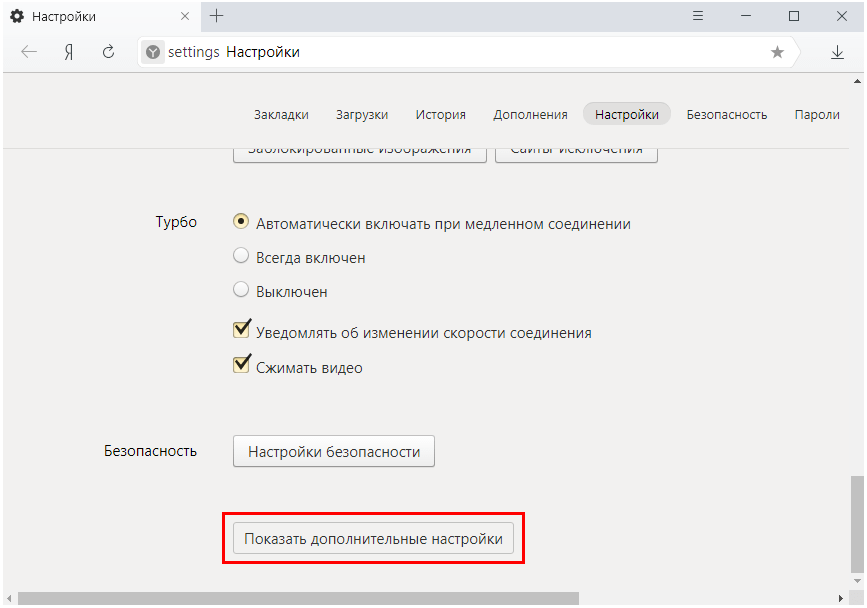
Введите в адресной строке browser: // flags и найдите элемент «Количество потоков растровых изображений». Измените значение на 4.
Шаг 5. Более быстрое закрытие вкладок браузера.
Включение этой функции сэкономит много нервов и времени при замораживании открытых вкладок.
Введите browser: // flags в адресную строку и найдите # enable-fast-unload.
Шаг 6. Включите аппаратное ускорение Яндекс. Браузер.
Включив этот пункт, мы разрешаем браузеру использовать аппаратные ресурсы нашей видеокарты, если по ряду причин это не было сделано ранее.
Введите browser: // flags в адресную строку и найдите # ignore-gpu-blacklist.
Часто ли вы замечаете, насколько медленно браузер загружает страницы? Как долго вы можете сидеть и ждать, пока одна фотография загрузится в социальную сеть? Можно ли найти ускоритель браузера, который бы решил проблемы с не слишком быстрым интернетом? Как показывают современные технологии, возможно все.
Кто?
Наверное, те, кто приобрел оптоволокно и имеет скорость 100 Мбит / с, вряд ли захотят ускорять браузер. Обычно в этом нуждаются пользователи с низкой скоростью интернета, которые хотят хотя бы таким образом улучшить ситуацию с загрузкой страниц веб-браузера.
Вообще не всем программам нужен ускоритель браузера. Многие из них имеют улучшающееся аппаратное ускорение. Это связано с тем, что сами приложения становятся более объемными, приобретают новые функции и инструменты.Все это сказывается на производительности. В некоторых случаях скорость становится еще меньше, что вряд ли порадует пользователей.
Самый быстрый
Если вы владелец Google Chrome, то в этом нет ничего удивительного. Сейчас более 50% пользователей используют именно этот веб-браузер. В чем его секрет, сказать сложно. Но, как показывает статистика, ускоритель браузера здесь не нужен.
Во-первых, разработчики используют высокопроизводительный движок JavaScript V8, который влияет на работу браузера. Во-вторых, есть технология, которая за счет упреждающего чтения DNS может ускорить загрузку страницы.
Во-вторых, есть технология, которая за счет упреждающего чтения DNS может ускорить загрузку страницы.
Стабильность также влияет на скорость. В Google Chrome за это отвечает многопроцессорная архитектура. Таким образом, каждая вкладка или плагин работает в отдельном процессе, не занимая друг друга во времени и пространстве. Эта технология открывает множество возможностей, улучшая не только производительность программы, но и ее безопасность.
Но даже в этом случае многие пользователи хотят найти ускоритель браузера Google Chrome.
Acceleration
Помимо сторонних программ, есть еще более простые способы ускорить загрузку страницы. Для этого в большинстве браузеров предусмотрен режим «Турбо». Такой инструмент работает по принципу уменьшения количества отображаемой информации. В результате пользователь получает немного ухудшенную картинку, видео в некачественном исполнении и т.д. Но все это положительно сказывается на производительности.
«Opera»
Этот браузер не самый популярный из всех существующих.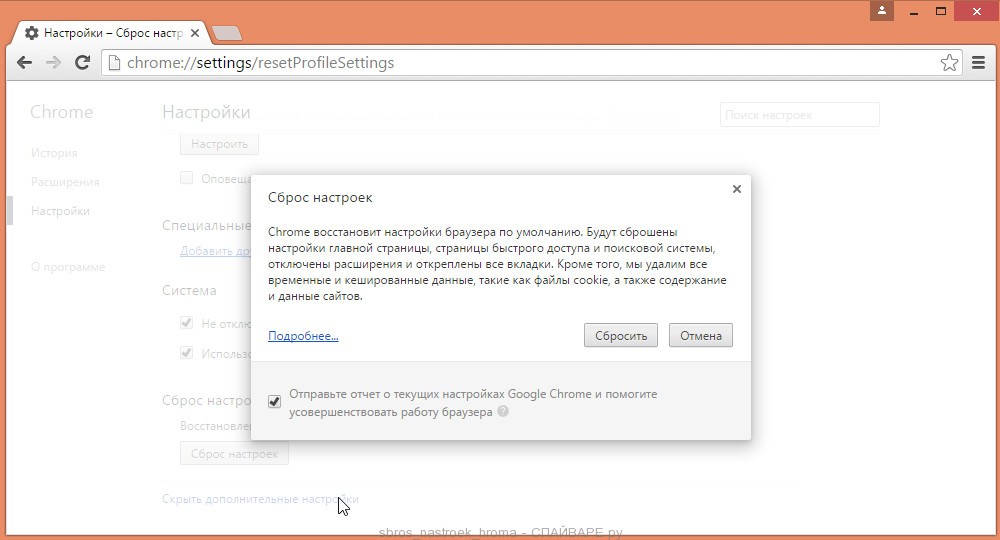 Но я все же нашел свою аудиторию, потому что у него приятный интерфейс и проста в использовании.Чтобы понять, как ускорить работу браузера Opera, вам просто нужно посмотреть меню.
Но я все же нашел свою аудиторию, потому что у него приятный интерфейс и проста в использовании.Чтобы понять, как ускорить работу браузера Opera, вам просто нужно посмотреть меню.
В зависимости от версии браузера желаемый элемент может находиться в разных местах. Вы можете нажать на значок браузера. В меню вы увидите большое количество функций. Среди них — «Опера Турбо». Достаточно будет просто активировать режим, так как по умолчанию он отключен.
Этот вариант подходит только для тех, у кого очень медленное интернет-соединение. Если у вас хорошая скорость, то вы не увидите существенной разницы в ускорении, но можете потерять некоторые функции.
«Яндекс браузер»
В последнее время этот браузер стал очень популярным, особенно среди жителей России. Браузер обеспечивает быстрый доступ ко всем службам поисковых систем, обеспечивает безопасность и конфиденциальность. Поэтому некоторые пользователи хотят знать, как ускорить работу Яндекс.Браузера.
Это еще одна программа, в которой вы можете увеличить скорость без использования расширений, надстроек или плагинов. Все, что вам нужно сделать, это активировать режим Turbo и наслаждаться улучшенной производительностью. Есть режим автоматического разгона, который включается на скорости 128 кбит / с.
Все, что вам нужно сделать, это активировать режим Turbo и наслаждаться улучшенной производительностью. Есть режим автоматического разгона, который включается на скорости 128 кбит / с.
Для запуска Турбо достаточно зайти в меню и настройки. Информации очень много, среди которой «спрятан» нужный раздел. Его можно настроить на автоматическое включение, постоянное включение или выключение «Турбо». Дополнительные параметры включают настройку уведомлений о скорости передачи и сжатии видеофайлов.
Инструменты
Поскольку большинство программ больше не нуждаются в ускорении, все доступные инструменты устарели. Тем не менее, есть еще несколько приложений, которые могут улучшить производительность.Некоторые из них универсальные, которые могут легко работать с любым браузером, но есть и узкоспециализированные, предназначенные для конкретных приложений.
cFosSpeed
Это инструмент, который поставляется с высокопроизводительным сетевым драйвером.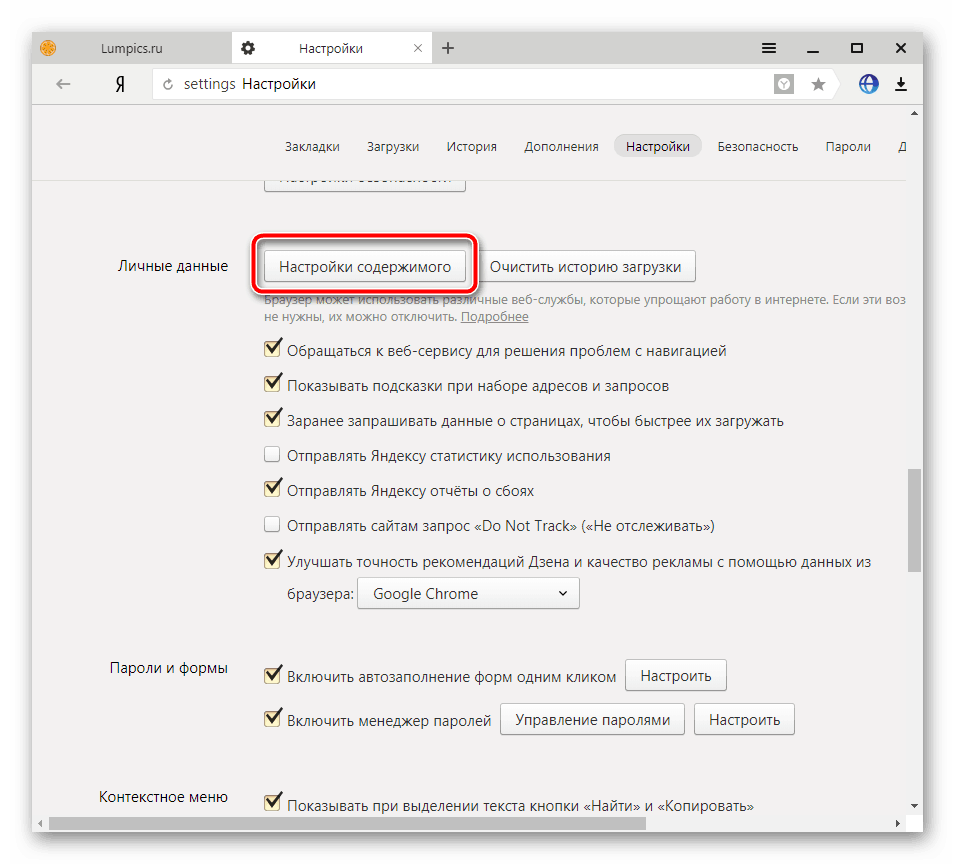 Его задача — разогнать широкополосный Интернет. Это реализовано с использованием технологии Traffic Shaping. Таким образом, инструмент работает для оптимизации DSL, кабельных и модемных линий, мобильных и одноранговых сетей. cFosSpeed улучшает производительность онлайн-игр и потокового мультимедиа.
Его задача — разогнать широкополосный Интернет. Это реализовано с использованием технологии Traffic Shaping. Таким образом, инструмент работает для оптимизации DSL, кабельных и модемных линий, мобильных и одноранговых сетей. cFosSpeed улучшает производительность онлайн-игр и потокового мультимедиа.
Это не классический ускоритель браузера. Инструмент имеет более широкий функционал, хотя легко справляется с увеличением скорости загрузки страниц. Программа также показывает трафик и полную совместимость с существующими сетевыми «дровами». Имеет программное обеспечение автоматического определения устройств, в частности, роутера, функции самонастройки, настройки приоритета и т.д.
Internet Accelerator
Еще один аналогичный инструмент. Работает не конкретно с браузером, а с конфигурацией компьютера.Благодаря настройкам повышается скорость и стабильность соединения. Программа дает возможность настроить параметры системы, относящиеся к скорости интернета.
Программа полезна тем, что при установке операционной системы некоторые из этих параметров сложно отнести к оптимальным.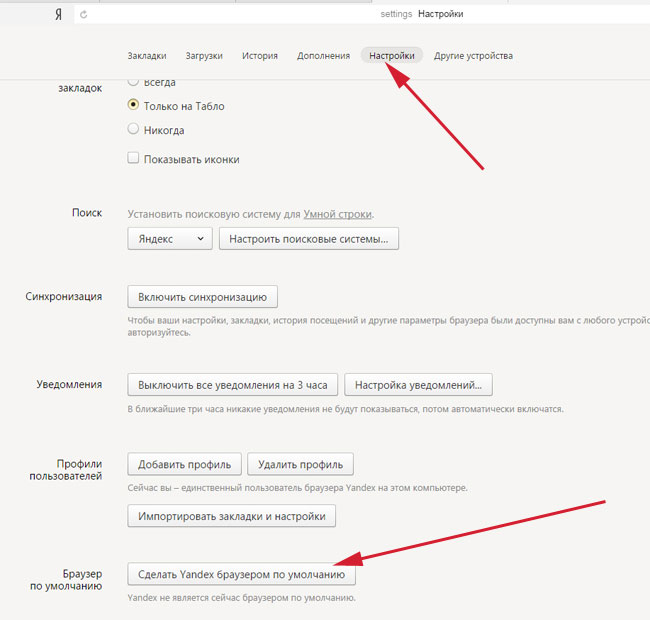 Поэтому, если ваш провайдер обещает 8 Мбит / с, а вы получаете только 2 Мбит / с, имеет смысл установить это приложение.
Поэтому, если ваш провайдер обещает 8 Мбит / с, а вы получаете только 2 Мбит / с, имеет смысл установить это приложение.
Internet Accelerator удобен тем, что может использоваться неопытными пользователями ПК.Никаких дополнительных знаний не требуется. Достаточно следовать инструкции и нажать пару кнопок. Благодаря такому интернет-ускорителю Яндекс.Браузер будет быстрее открывать страницы, скачивать файлы и медиаконтент. «Проседания» в онлайн-играх исчезнут.
Mozilla Firefox
У этого браузера есть собственные инструменты, которые вам просто нужно установить на ПК или в качестве дополнения. KillSpinners — это расширение, которое ускоряет загрузку страниц и предотвращает зависание вашего браузера. Этот инструмент полезен тем, что Firefox, к сожалению, не всегда успевает за желаниями пользователя, часто «зависает» и отказывается работать.
KillSpinners управляет зависанием браузера. Если оно превышает определенное значение, расширение сбрасывает процесс.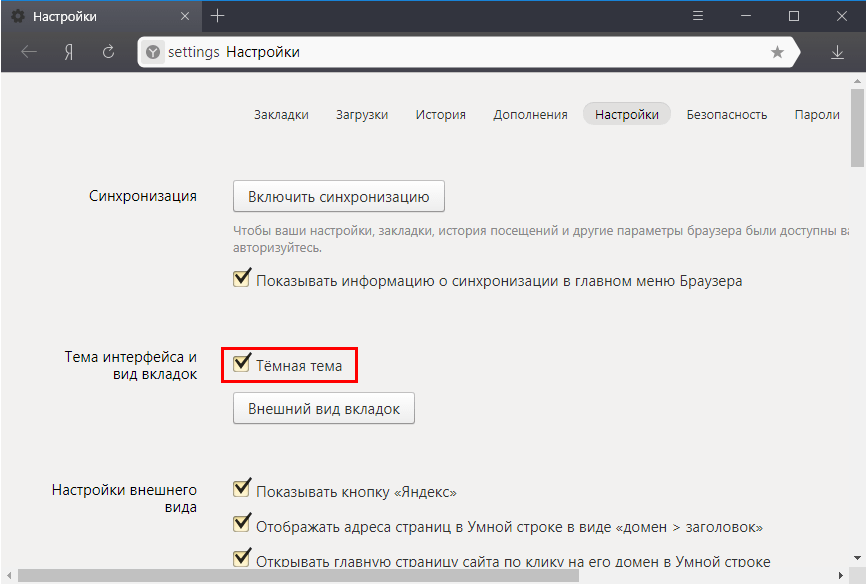 Изначально выставлен на 30 секунд, но вы можете самостоятельно выбрать желаемый интервал для себя.
Изначально выставлен на 30 секунд, но вы можете самостоятельно выбрать желаемый интервал для себя.
SpeedyFox — это утилита для браузера. По словам разработчиков, может быть, трижды. На практике это не всегда так, потому что многое зависит от пропускной способности сети. Но программа работает над оптимизацией базы данных sqlite. Настройки, журналы, загрузки, история просмотров и т. Д.хранятся здесь. Если утилита находит пустые ячейки, она их удаляет.
Многие сталкивались с такой проблемой: «медленный интернет», хотя и подписались на быстрый тариф. Для этого может быть много причин.
Например:
- Интернет-соединение не настроено. Это наиболее частая причина. Многие даже не догадываются, что скорость тарифа — это одно, а то, как компьютер уже будет его использовать — другое. И здесь важно настроить параметры сети.Это можно сделать вручную при наличии соответствующих знаний или с помощью специального программного обеспечения.
- старая операционная система.
 Он просто больше не может справляться с современными скоростями передачи данных, и он может не поддерживать некоторые протоколы. Да и в нем скопилось много комков от разного софта, что тоже накладывает свой отпечаток.
Он просто больше не может справляться с современными скоростями передачи данных, и он может не поддерживать некоторые протоколы. Да и в нем скопилось много комков от разного софта, что тоже накладывает свой отпечаток. - старый браузер. Да, периодически обновлять надо, только тогда они могут работать быстро и стабильно и притом безопасно.
- старая версия программы для скачивания из интернета. Может быть, вроде, и.
- заражение вирусами или другим вредоносным ПО. По крайней мере, у вас должен быть бесплатный антивирус и брандмауэр. Вредоносное ПО часто выходит в Интернет и отправляет или получает некоторые данные.
А теперь поговорим о программах для ускорения интернета. И условно их делят на следующие группы:
- Работа с кешем … Здесь все очень просто: когда вы заходите на сайт, он записывается в кеш этой программы. И все последующие разы вы не загружаете этот сайт, а работаете через кеш. Это создает воображаемое ускорение Интернета.
 Этот подход в основном используется фирмами для экономии на трафике. Одно время и я этим методом пользовался. Но затем, с появлением DSL, он исчез сам по себе.
Этот подход в основном используется фирмами для экономии на трафике. Одно время и я этим методом пользовался. Но затем, с появлением DSL, он исчез сам по себе. - Программное обеспечение, оптимизирующее сетевое подключение. Они настраивают ваш компьютер. Интернет реально не разгоняется, конечно, как у вас например 512 кб / с, поэтому и остались.Только теперь ваш компьютер действительно использует их на 100%. Это программное обеспечение также оптимизирует работу браузеров, антивирусов и межсетевых экранов (при условии, что они поддерживают такие функции), оптимизирует работу сетевых протоколов, оптимизирует работу программного обеспечения, такого как Skype (такие программы, как Active Speed, cFosSpeed и Speed Connect), улучшает производительность онлайн-игр и многое другое.
- Программы, настраивающие браузеры, почтовые клиенты и другое программное обеспечение для работы с Интернетом. По сути, они оптимизируют производительность других программ. К ним относятся: SpeedyFox.

Программы ускорения интернета (просто нажмите на его название, чтобы перейти к анализу, а затем загрузите его): Ценится за то, что в ручном режиме подходит для опытного пользователя, а в автоматическом — для простого. Ее ценят за улучшение качества звонков по Skype. Его ценят за то, что он является одним из лучших экспертов по ускорению Интернета. Ценится за большое количество настроек и за реальное ускорение интернета, за сокращение времени отклика; за то, что выжимает максимальную скорость из интернета; за помощь в поиске тех, кто ворует Интернет; для реального увеличения скорости загрузки; за помощь в расстановке приоритетов. Он ценится за реальное увеличение скорости Интернета; адекватная производительность; за хорошую поддержку старых модемов; для улучшения работы с различными сетевыми сервисами. Его ценят за то, что он действительно в разы ускоряет работу браузеров. |
Многие браузеры поставляются с различными плагинами, расширениями и панелями инструментов, которые вам действительно не нужны. Они часто снижают скорость и производительность вашего просмотра в Интернете.
Позвольте мне дать вам несколько полезных советов о том, как поддерживать хорошую производительность в Google Chrome и Mozilla Firefox.
Отключить плагины и расширения в самом браузере
Начнем с указания основных различий между плагинами и расширениями.
Что такое плагин?
Плагин — это сторонняя библиотека, поставляемая вместе с браузером. Его можно встроить в веб-страницу, и в этом случае он будет работать только на этой веб-странице.
Примеры наиболее распространенных подключаемых модулей: Adobe Flash, Java, Microsoft Silverlight, Apple Quicktime, Adobe Reader.
Что такое расширение?
Расширения или надстройки могут добавлять функциональные возможности к пользовательскому интерфейсу браузера и обрабатывать загружаемые страницы.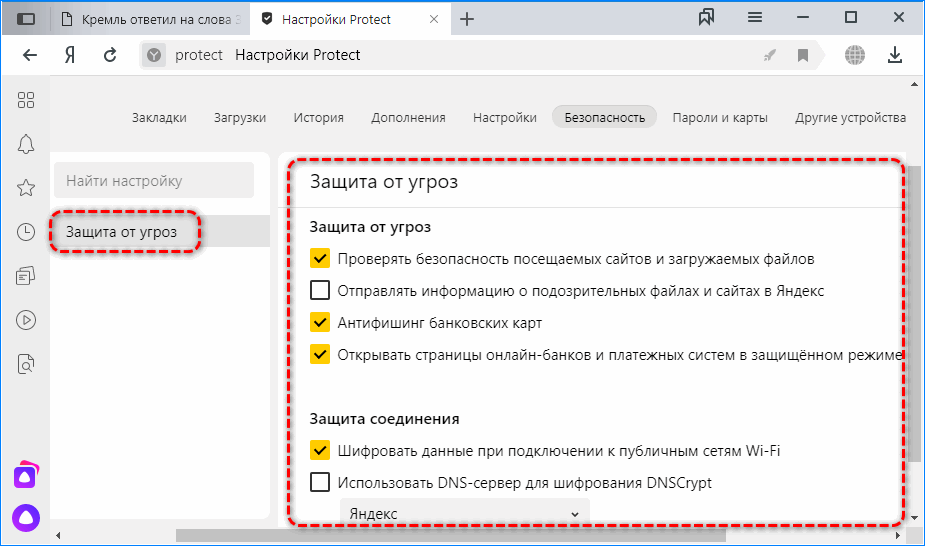 Хотя они могут показаться похожими, расширения на самом деле не то же самое, что плагины; они влияют как на сам веб-браузер, так и на страницу.Некоторые примеры важных или необходимых дополнений: Adblock Plus, Firebug, Microsoft .NET Framework Assistant.
Хотя они могут показаться похожими, расширения на самом деле не то же самое, что плагины; они влияют как на сам веб-браузер, так и на страницу.Некоторые примеры важных или необходимых дополнений: Adblock Plus, Firebug, Microsoft .NET Framework Assistant.
Ниже вы найдете инструкции о том, как удалить или отключить ненужные плагины и расширения в Google Chrome и Mozilla Firefox.
В Google Chrome:
1. Откройте Google Chrome и нажмите кнопку меню на панели браузера.
2. Щелкните Инструменты (Инструменты).
3. Выберите Extensions.
4. Щелкните значок корзины рядом с расширением, которое нужно полностью удалить.
5. Когда появится диалоговое окно подтверждения, нажмите Удалить (Удалить). Вы также можете временно отключить расширение, сделав это на странице Расширения.
В Mozilla Firefox:
1. В верхней части окна Firefox нажмите кнопку Firefox , а затем Supplements (Add-ons).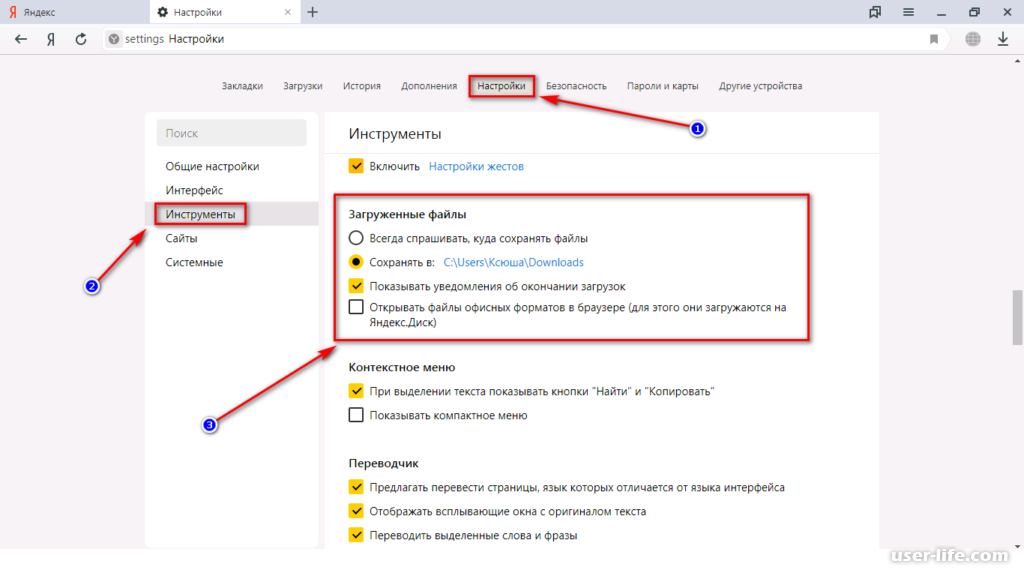 Откроется вкладка диспетчера расширений.
Откроется вкладка диспетчера расширений.
2. На вкладке диспетчера расширений выберите Extensions или Appearance .
3. Выберите надстройку, которую нужно отключить.
4. Щелкните кнопку Отключить.
5. Нажмите Перезагрузить сейчас (Перезагрузить сейчас), если есть запрос на перезагрузку. Программа запомнит открытые вкладки и откроет их после перезапуска программы.
6. Снова войдите в меню Supplements и выберите Plugins (Plugins).
7. Выберите плагин, который хотите отключить.
8. В раскрывающемся меню выберите Никогда не включать .
Очистить кеш и удалить файлы cookie
Этот процесс необходим из-за большого количества данных, хранящихся в браузере, что в значительной степени является пустой тратой дискового пространства.
В вашем браузере есть папка, в которой некоторые загруженные элементы сохраняются для использования в будущем. Графика (кнопки, баннеры, значки или диаграммы), фотографии и даже целые веб-страницы являются примерами элементов кеша. При доступе к странице веб-сайта компьютер сначала просматривает свою папку кэша, проверяя, сохранены ли уже изображения для этой страницы, и если да, то не будет загружать их снова.Это сделано для ускорения загрузки.
При доступе к странице веб-сайта компьютер сначала просматривает свою папку кэша, проверяя, сохранены ли уже изображения для этой страницы, и если да, то не будет загружать их снова.Это сделано для ускорения загрузки.
Папки кэша могут быть довольно большими и занимать более 100 МБ на жестком диске, сохраняя графику для сайтов, которые вы, возможно, никогда больше не посетите. Если вас беспокоит ваша конфиденциальность или экономия места на диске, может быть целесообразно периодически очищать кеш. Это также позволит браузеру получать доступ к новым веб-страницам, не полагаясь на старые элементы кеша.
Выполните следующие действия, чтобы очистить кеш браузера.
При использовании Google Chrome:
1.Откройте Google Chrome.
2. Щелкните кнопку меню на панели браузера.
3. Выберите Tools (Инструменты).
4. Выберите Удаление просмотренных данных (Очистить данные просмотра)
5. В диалоговом окне установите флажки рядом с типами данных, которые вы хотите удалить. Флажки Очистить историю просмотров (Очистить историю просмотров), Очистить историю загрузок (Очистить историю загрузок), Очистить файлы cookie и другие данные сайтов и плагинов (Удалить файлы cookie и другие данные сайтов и плагинов), Очистить кеш (Очистить кеш) отмечены по умолчанию, и мы рекомендуем оставить эти флажки установленными.
Флажки Очистить историю просмотров (Очистить историю просмотров), Очистить историю загрузок (Очистить историю загрузок), Очистить файлы cookie и другие данные сайтов и плагинов (Удалить файлы cookie и другие данные сайтов и плагинов), Очистить кеш (Очистить кеш) отмечены по умолчанию, и мы рекомендуем оставить эти флажки установленными.
6. В раскрывающемся меню в верхней части диалогового окна выберите, сколько данных вы хотите удалить. Для удаления всех данных выберите За все это время .
7. Нажмите Очистить историю (Очистить данные просмотра)
В Mozilla Firefox:
1. Откройте Mozilla Firefox.
2. Вверху окна Firefox нажмите кнопку Firefox и затем выберите Настройки (Параметры).
3.Выберите Дополнительно (Дополнительно).
4. Щелкните вкладку Сеть (Сеть).
5. В разделе «Кэшированный веб-контент» щелкните Очистить сейчас (Очистить сейчас).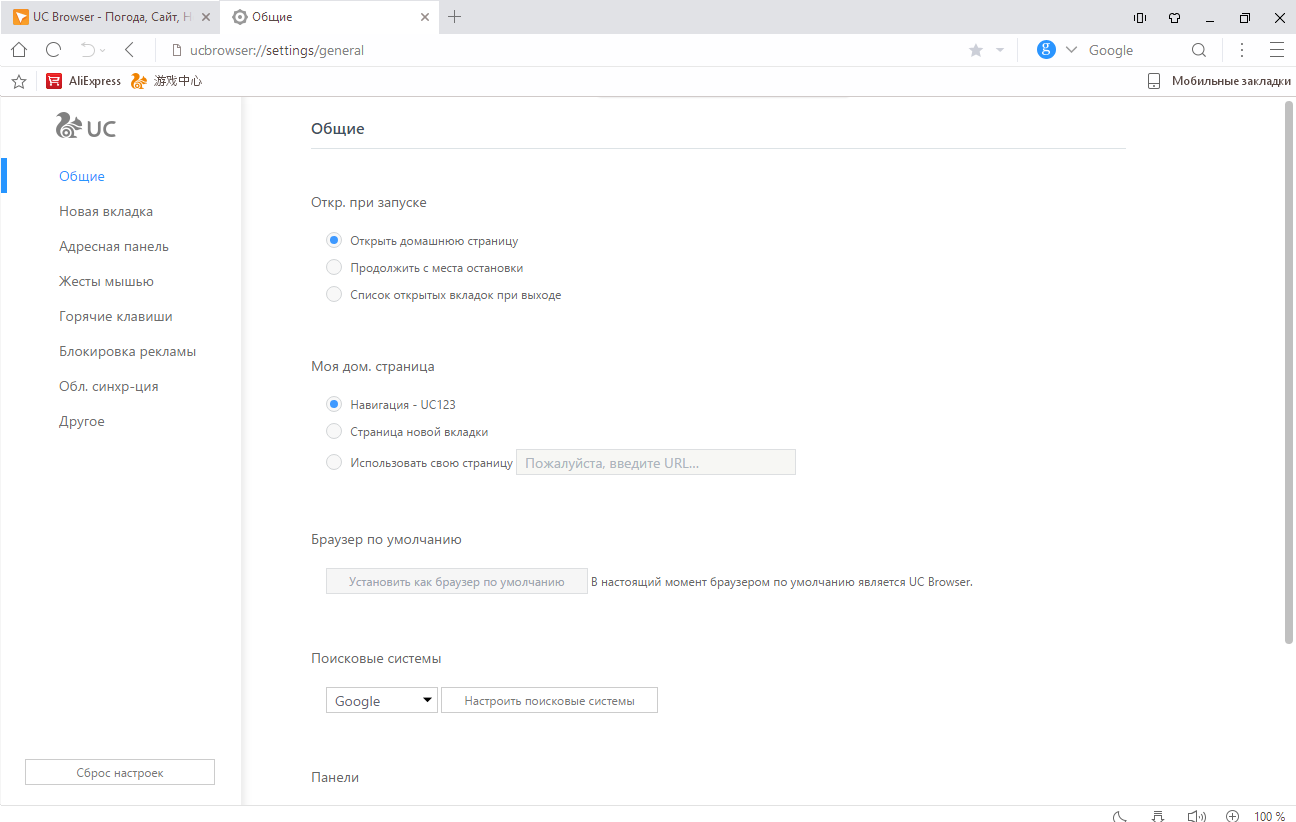
6. Нажмите ОК, чтобы закрыть диалоговое окно настроек.
Сброс параметров и настроек браузера
Иногда, когда вы устанавливаете программу, она может изменять настройки браузера без вашего ведома, и после этого вы можете заметить, что ваш браузер ведет себя иначе.Программы могут добавлять различные расширения или изменять поисковую систему по умолчанию, а также могут вызывать различные проблемы при работе в сети.
В Google Chrome:
1. Щелкните кнопку меню на панели инструментов браузера.
2. Выберите Настройки (Настройки).
3. Нажмите Показать дополнительные настройки (Нажмите Показать дополнительные настройки) и найдите раздел «Сбросить настройки браузера».
4. Нажмите Сбросить настройки браузера (Сбросить настройки браузера).
5. В диалоговом окне нажмите Сбросить (Сброс).
Обратите внимание: если вы отметили « Отправить отчет о текущих настройках Google Chrome и помочь улучшить производительность браузера» («Помогите улучшить Google Chrome, сообщив о текущих настройках »), вы отправляете свои настройки Chrome анонимно в Google.
В Mozilla Firefox:
1. Откройте Mozilla Firefox.
2. В верхней части окна нажмите кнопку Firefox, перейдите в подменю «Справка» и выберите «Информация для устранения неполадок».
3. Нажмите кнопку Сбросить Firefox (Сбросить Firefox) в правом верхнем углу страницы Информация об устранении неполадок .
4. Чтобы продолжить, нажмите «Сбросить Firefox» в появившемся окне подтверждения.
5. Firefox закроется и перезагрузится. По завершении вновь прочитанная информация будет отображена в окне. Нажмите кнопку «Готово», и откроется Firefox.
Установите новый браузер
По материалам Интернет-портала.Перевод на русский язык: Рябов Александр
Нашли опечатку? Выделите и нажмите Ctrl + Enter
Нет ничего хуже медленного интернета! Я столкнулся с этой проблемой, как только она подключилась ко мне. Провайдер обещал хорошую скорость, но на самом деле интернет раздавали без учета тарифов и непонятно, на каком основании.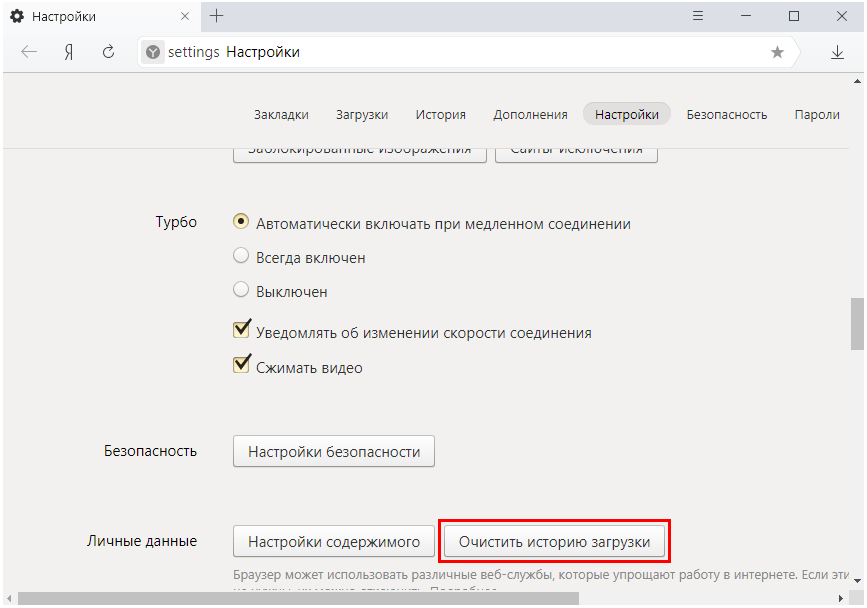 Просто супер скорость показала, потом тупо зависла полчаса, а то и больше. Поэтому пришлось срочно искать решение проблемы нестабильного и медленного интернета.Решение было найдено, и мне в этом помогла одна немецкая программа для ускорения интернета на компьютере. Об этом я расскажу в этой статье.
Просто супер скорость показала, потом тупо зависла полчаса, а то и больше. Поэтому пришлось срочно искать решение проблемы нестабильного и медленного интернета.Решение было найдено, и мне в этом помогла одна немецкая программа для ускорения интернета на компьютере. Об этом я расскажу в этой статье.
Как я уже сказал, это мощная немецкая утилита cFosSpeed. Это делается с единственной целью — ускорить Интернет. И со своей задачей, надо сказать, отлично справляется. Я не видел лучшей программы для ускорения интернета на русском языке. И не только на русском.
До этого у меня была возможность протестировать и опробовать весь доступный арсенал программного обеспечения для ускорения Интернета, которое можно было найти только в Интернете.Результаты, мягко говоря, «не очень». И только cFosSpeed показал довольно заметный прирост скорости.
Основная особенность программы в том, что при установке она удаляет стандартный драйвер Windows, заменяя его собственным проприетарным драйвером.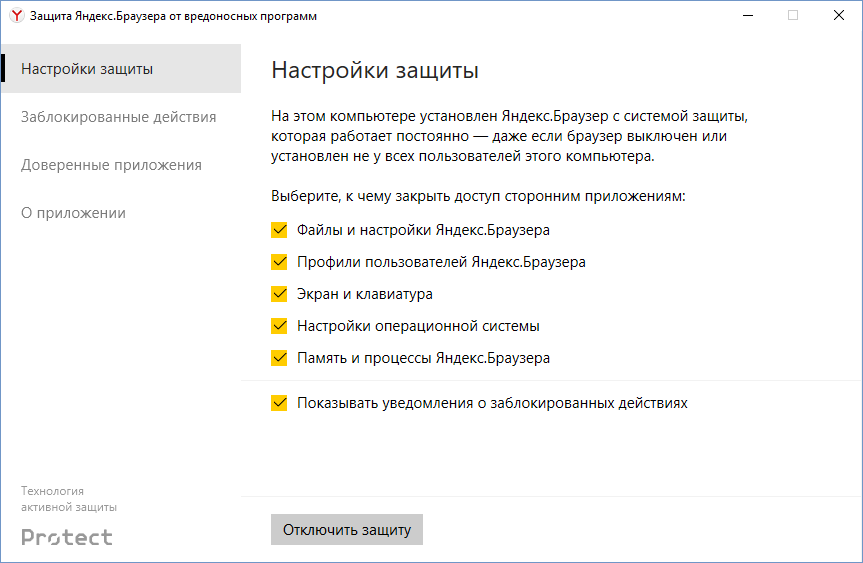 Таким образом, меняя настройки для ускорения интернета по своей методике.
Таким образом, меняя настройки для ускорения интернета по своей методике.
Программа также может автоматически подстраиваться под вашего интернет-провайдера и регулировать скорость на лету. Очень полезная опция, позволяющая избежать резких перепадов скорости интернета, любых рывков и скачков.
Тестирование программы для ускорения интернета показало следующие результаты:
выросла в 1,5-2 раза.
увеличился в 2-3 раза.
Вот видео о том, как использовать Cfosspeed
Текстовые инструкции по установке и настройке этой программы я даю в статье. Так же Cfosspeed можно скачать с официального сайта … Программа проста в настройке, тем более, что я там все подробно описал. Смотрите, исследуйте и ускоряйтесь!
Почему Яндекс браузер открывается сам по себе.Браузер сам открывает страницы с рекламой, как убрать
- Перезагрузите компьютер или, если он был ранее выключен, запустите его.
- Как только компьютер загрузится, но до момента запуска операционной системы, нужно быстро и многократно нажимать клавишу F8 , пока на экране не отобразится меню выбора типа загрузки системы.
 С помощью клавиш клавиатуры выберите «Безопасный режим». .
С помощью клавиш клавиатуры выберите «Безопасный режим». . - Теперь, когда вход в систему прошел успешно, вам нужно будет выполнить проверку на вирусы.Учтите, что необходимо провести самую тщательную проверку, которая затронет абсолютно все уголки системы.
- Если в результате сканирования на вашем компьютере была обнаружена вирусная активность, вам необходимо устранить ее, а затем перезагрузить компьютер в обычном режиме.
Причина 2: изменения, внесенные в Планировщик заданий
Планировщик заданий — это специальная утилита Windows, которая позволяет создавать специальные задания в отношении программного обеспечения на вашем компьютере. Например, на вашем компьютере вполне может быть создана задача, направленная на автоматический запуск браузера в течение определенного периода времени или сразу после запуска операционной системы.Чаще всего такие задачи создаются вирусами, но бывает, что такие изменения могут вносить и другие программы, установленные на компьютере.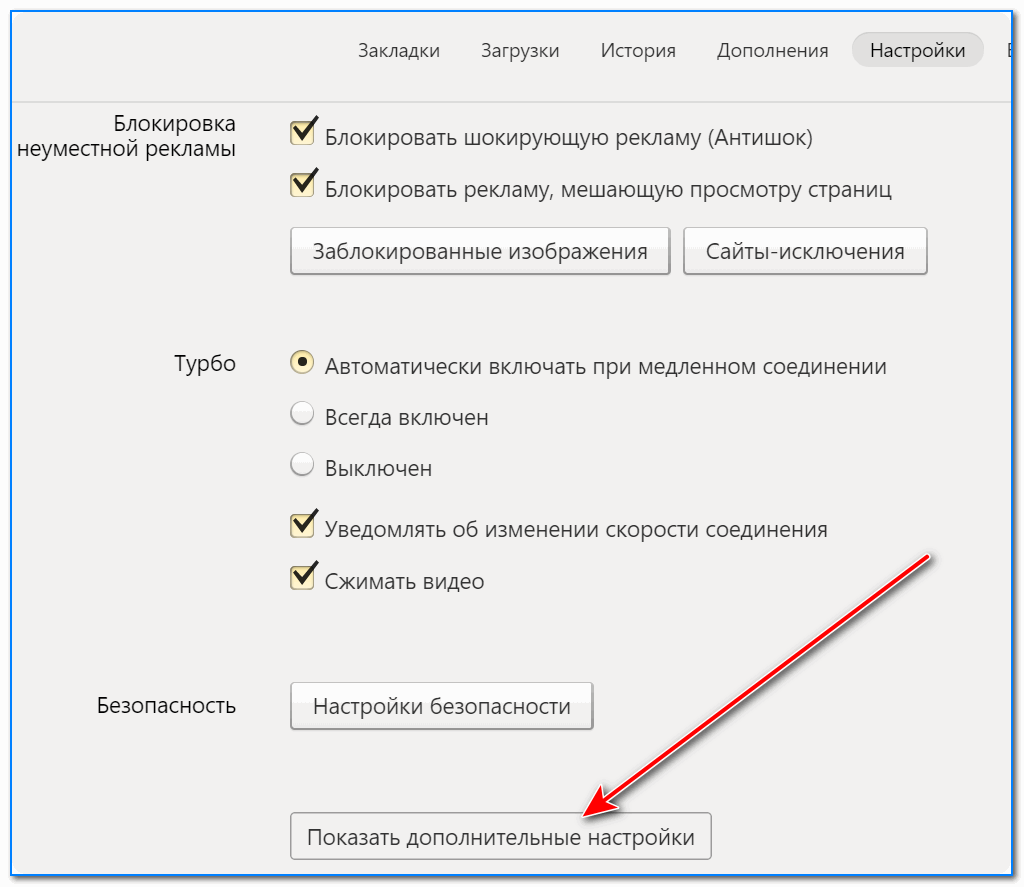
- Прежде всего, вам нужно открыть Планировщик. Самый простой способ сделать это — открыть строку поиска окон и ввести в нее запрос «Планировщик заданий» .
- На левой панели открывшегося окна перейдите в раздел Task Scheduler Library .
- На экране отображается список заданий, доступных в системе.Вам нужно будет внимательно изучить этот список, обязательно обратите внимание на задачи, связанные с работой Яндекс.Браузера. В случае, если его аналогичная задача будет найдена, вам необходимо выделить ее одним щелчком левой кнопки мыши, а затем нажать кнопку в правой области «Удалить» .
- Наконец, подтвердите удаление задачи.
Причина 3: изменения в реестре
Опять же, вирусы могут влиять на самопроизвольный запуск Яндекс.Браузера, создавая новые записи в реестре.И даже если вы удалите вирусы, проблема, скорее всего, не будет решена до тех пор, пока реестр не будет очищен вручную.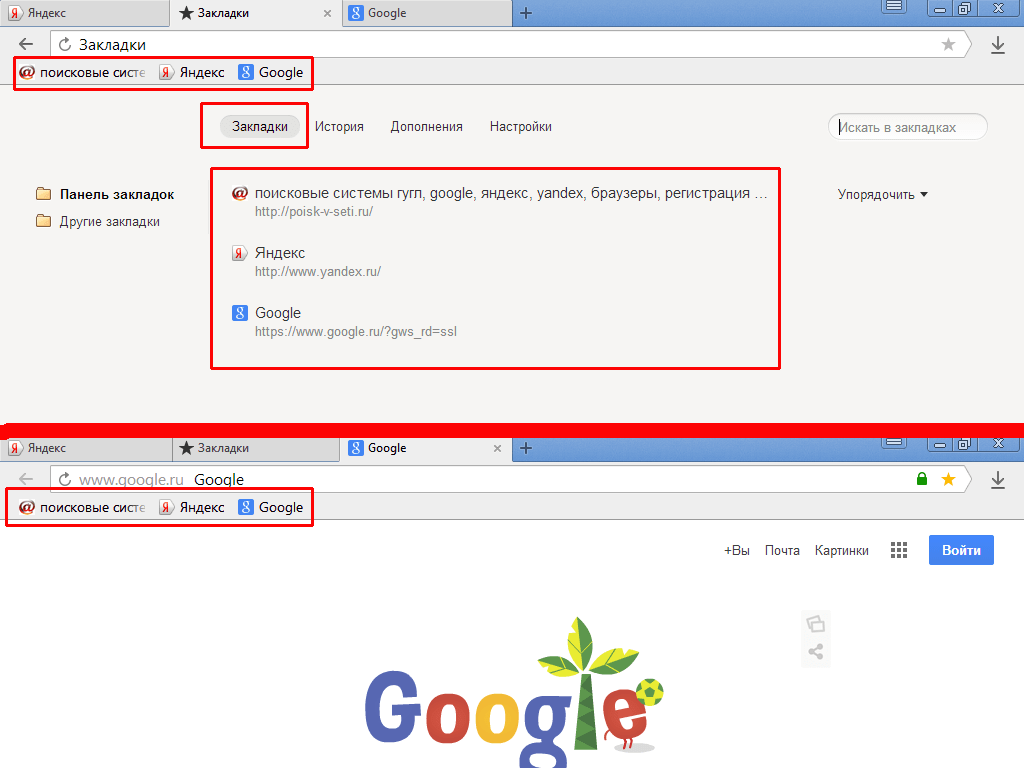
Причина 4: расширения работают
Аналогичная причина проблемы возникает реже, но если предыдущие методы не помогли решить проблему, ее также следует проверить.
Причина 5: настройки браузера
Чтобы не выяснять, какие именно параметры повлияли на эту проблему, мы рекомендуем немедленно сбросить настройки браузера.
- Для этого нажмите кнопку меню, а затем перейдите в раздел «Настройки» .
- Спуститесь до самого конца окна и нажмите кнопку Показать дополнительные настройки .
- Снова прокрутите страницу до самого низа и нажмите «Сбросить настройки» .
- Наконец, подтвердите начало этой процедуры.
Причина 6: некорректная работа браузера
Опять же, из-за вирусов ваш браузер может работать некорректно, и наиболее логичный шаг для решения этой проблемы — переустановка браузера.
- Браузер с компьютера лучше всего удалять не через меню «Панель управления», а с помощью специальной утилиты, с которой качество удаления повысится в несколько раз за счет дополнительной проверки системы на наличие остальные файлы (которых, как правило, много).
 Если у вас нет возможности использовать эту программу, удалите браузер через меню «Панель управления» — «Программы и компоненты» .
Если у вас нет возможности использовать эту программу, удалите браузер через меню «Панель управления» — «Программы и компоненты» . - Когда удаление Яндекс.Браузера завершится, обязательно перезагрузите компьютер.
- Перейдите по ссылке в конце статьи на официальный сайт разработчика Яндекс.Браузера и скачайте последнюю версию программы. Вам просто нужно установить программу на свой компьютер.
Это основные приемы, которые позволяют решить рассматриваемую нами проблему. Надеемся, эта статья была для вас полезной.
Наверное, каждый из вас, уважаемый читатель, согласится, что Интернет-браузер на сегодняшний день является наиболее удобным программным средством, с помощью которого пользователь может с особым комфортом взаимодействовать с разного рода веб-контентом.Однако ни один из популярных программных продуктов, будь то Google Chrome, FireFox или Opera, не обладает достаточно эффективным функционалом, который защитил бы новичка от развития вредоносного сценария: «Windows открывается в новом окне». Инструменты безопасности браузера иногда бессильны против хитроумных уловок программистов рекламы. В результате пользователь становится жертвой вынужденных переходов.
Инструменты безопасности браузера иногда бессильны против хитроумных уловок программистов рекламы. В результате пользователь становится жертвой вынужденных переходов.
Итак, давайте посмотрим, что вы можете сделать в таких ситуациях. Как противостоять цифровому обману и как «вылечить» браузер от такого рода заразы? Предлагаем вашему вниманию, уважаемый читатель, эффективные методы борьбы с злонамеренными перенаправлениями!
Как работает механизм «рекламного хаоса»?
«Окна открываются в новом окне» — довольно распространенный прием среди технарей, которые зарабатывают деньги на генерации трафика! Пропустим описание непонятного непосвященного пользователя алгоритма работы процесса перенаправления.Обратите внимание только на то, что «перенаправление» может происходить по нескольким причинам:
- На пользовательском компьютере установлено вредоносное программное обеспечение, что наиболее вероятно.
- На странице сайта используется вирусный скрипт.

- Рассудительный «бизнесмен» приобрел плагин для конкретного браузера и модифицировал его, так сказать, в своих интересах.
Как такая информация может помочь предотвратить «произвол браузера», когда окна открываются в новом окне без нашего участия? Ответ ниже.
Признаки заражения компьютерной системы
Неважно, какую поисковую систему вы используете: Google, Bing или Яндекс.В каждом из них используются рекламные модули. Но если вы заметили, что открытая страница не соответствует введенному адресу или одновременно открывается несколько окон по одному запросу — это признак заражения! Если программная часть вашего ПК находится во власти вируса, вполне понятно, почему компьютер ведет себя так произвольно во время Интернет-сеанса.
Итак, типичные симптомы болезни браузера:
- Самопроизвольно измененная стартовая страница браузера.
- Без каких-либо действий со стороны пользователя непонятные окна открываются в новом окне браузера.

- Ранее работавшие исправные закладки не активируются.
- В расширениях появились неизвестные плагины и приложения.
- Самый очевидный признак проблемы — загружается определенная интернет-страница, которую нельзя закрыть.
Собрав достаточно разной информации о вас и без устали формируя ваше «сетевое портфолио», вирус начинает оперировать накопленными данными, умело заменяя ваши поисковые запросы и перенаправляя вас как «жертву» на ресурс, владелец которого оплачивает работу мошеннического оптимизатора.Несмотря на колоссальные финансовые затраты мощных IT-компаний, нацеленных на борьбу с «черными» рекламными методами, ловля недобросовестных программистов по сей день остается прибыльным делом.
Что делать при открытии рекламы в новом окне: программные решения
На первый взгляд такое «безобидное» поведение браузера может просто раздражать человека. Сверхфункциональный вирус может полностью лишить пользователя душевного покоя. Ведь рекламная страница вполне может не закрываться или довольно капризно реагировать на все попытки пользователя закрыть ее.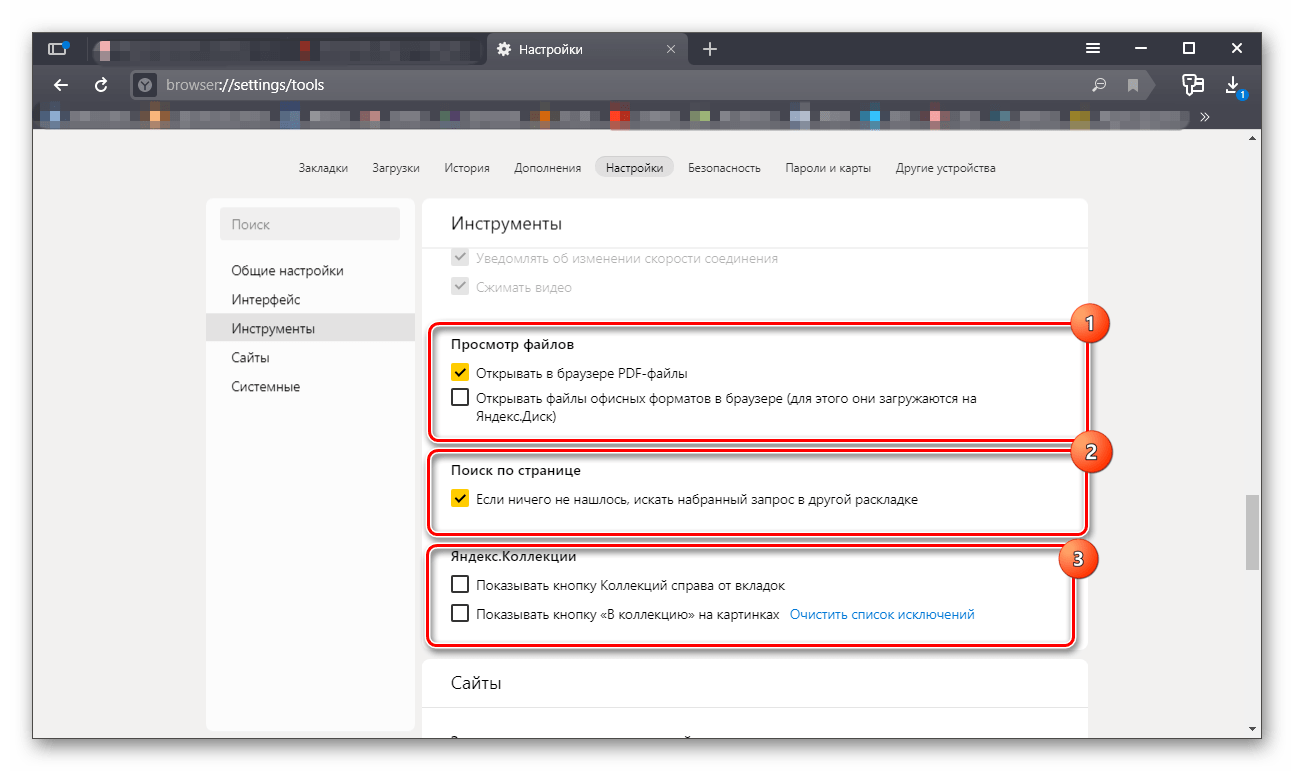 В этом случае нужно использовать специальное антивирусное ПО.
В этом случае нужно использовать специальное антивирусное ПО.
Удаление руткитов и троянов с помощью Kaspersky TDSSKiller
- Скачайте бесплатную утилиту с официального сервера.
- После запуска приложения активируйте пункт «Изменить параметры».
- В следующем окне установите флажок «Определить файловую систему …».
- После выполнения настроек нажмите кнопку «Начать проверку».
Через несколько минут отобразится отчет.Проблема «постоянно открываются новые окна» будет решена после активации кнопки «Продолжить».
Очистка системы от шпионского ПО с помощью Malwarebytes Anti-Malware
Не менее эффективная программа, позволяющая быстро привести систему в порядок.
- Установите утилиту, загруженную из Интернета.
- При первом запуске Malwarebytes самопроизвольно начнет обновление антивирусного программного обеспечения.
- После короткой загрузки новой вирусной базы данных нажмите кнопку «Исправить сейчас».

- Продолжительность сканирования зависит от емкости вашего накопителя.
- Если компьютер заражен, в рабочем пространстве программы отобразится список обнаруженных «заражений», который будет уничтожен после активации кнопки «Применить действие».
- Закройте программу и перезагрузите компьютер.
Эффективный нейтрализатор вирусов — HitmanPro
Эта программа поможет вам разрешить ситуацию, когда новое окно браузера постоянно открывается.Отличные скоростные параметры программы не влияют на качество работы HitmanPro. Алгоритм действий:
- Скачайте указанную выше утилиту.
- Сразу после установки HitmanPro система будет проверена на наличие зараженных объектов.
- После полной проверки ПК в окне программы отобразится список файлов, содержащих вирусы.
- Щелкните кнопку Далее.
- Закройте антивирусное программное обеспечение после процесса удаления.
Некоторые потенциальные трудности
Некоторые вирусные программы могут эффективно препятствовать установке и полной работе вышеуказанных сканеров, распознающих рекламу. В таких случаях следует загрузить ОС в безопасном режиме и только после этого запускать антивирусные утилиты.
В таких случаях следует загрузить ОС в безопасном режиме и только после этого запускать антивирусные утилиты.
- В момент, когда компьютер проходит процесс инициализации, нажмите клавишу «F8» (в некоторых версиях BIOS функциональная кнопка может быть другой).
- Выберите «Безопасный режим с загрузкой сетевых драйверов» из предложенного списка загрузки.
Незаменимый помощник при веб-серфинге
В некоторых случаях рекомендуется использовать стороннее программное обеспечение. Например, установив на свой компьютер небольшое приложение Ad-Mancher, вы избавите себя от просмотра постоянно мигающих баннеров и прочего.В то же время процесс знакомства с интернет-контентом станет действительно приятным и максимально безопасным удовольствием. Нетребовательная программа лишь изредка будет напоминать о своем присутствии с уведомлением о необходимости загрузки обновления. После интеграции бесплатной утилиты в браузер скорость загрузки интернет-страниц значительно увеличится. В общем, как только пользователь замечает, что в его интернет-браузере неавторизованно открываются новые окна, стоит установить Ad-Mancher, и проблема исчезнет.
В общем, как только пользователь замечает, что в его интернет-браузере неавторизованно открываются новые окна, стоит установить Ad-Mancher, и проблема исчезнет.
Сброс настроек Internet Explorer
От вас требуется совсем немногое:
- Откройте главное меню настроек (значок в виде шестеренки, расположенный в правом углу программы вверху).
- Из выберите «Параметры браузера».
- В открывшемся окне перейдите на вкладку «Дополнительно».
- Активируйте кнопку «Сброс».
- Установите флажок «Удалить личные настройки».
- Подтвердите свои действия, нажав клавишу «Сброс».
Активация процесса очистки FireFox
Процедура невероятно проста:
- Зайдите в меню настроек вашего браузера (горизонтальные полосы в правом верхнем углу браузера).
- Внизу окна есть вкладка в виде вопросительного знака — нажмите на нее.
- В меню «Справка» щелкните ссылку «Информация для устранения неполадок».

- В блоке «Настройка FireFox» нажмите кнопку «Очистить …».
- После подтверждения будет разрешена неконтролируемая ситуация «в браузере открываются новые окна».
Возврат к настройкам по умолчанию: Google Chrome
Здесь тоже очень просто:
- Нажмите на иконку в виде горизонтальной полосы (правый верхний угол браузера).
- В раскрывающемся меню выберите «Настройки».
- В самом низу окна программы необходимо активировать пункт «Показать дополнительные …».
- Внизу браузера есть кнопка «Сбросить настройки» — нажмите на нее.
- Подтвердите изменения, внесенные в браузер.
Наконец
И, наконец, позвольте мне дать вам несколько рекомендаций:
- Почти в каждом браузере вы можете установить специальное расширение, которое блокирует «скрипты» при просмотре веб-страниц.
- Перед загрузкой любого программного обеспечения из Интернета спросите себя: «Достоверен ли источник?»
- В процессе установки обратите внимание на отмеченные дополнительные пункты и флажки.
 Возможно, они пытаются представить вам неблагоприятный софт.
Возможно, они пытаются представить вам неблагоприятный софт. - Вредоносный код часто записывает ссылку на собственный Интернет-ресурс в свойствах ярлыка браузера.
- Убедитесь, что в разделе «Свойства обозревателя» вкладки «Общие» указан правильный адрес домашней страницы.
- Ну и последнее решение (несколько отвлеченное от темы статьи, но, тем не менее, близкое по сути) для устранения рассматриваемой нами ситуации. Ниже мы поговорим о том, как папки открываются в новом окне …
Часто пользователь сталкивается с ситуацией, когда работа становится настоящим кошмаром. Однако упомянутая проблема становится «повсеместной» для всей ОС. Чтобы убрать «эффект беспорядка», перейдите в меню «Параметры папки» и отметьте «Открыть»… в том же окне »пункт. Это действие позволит вам избавиться от неудобного момента при просмотре файлов. Вот и все. Желаем вам эффективных решений и безвирусного ПО!
Все чаще и чаще современные пользователи ПК сталкиваются с проблемой запуска самого браузера с рекламой. Это явление не всегда можно считать опасным. Чаще всего пользователь сможет справиться с ошибкой самостоятельно. Кроме того, нередки случаи, когда запускается браузер по команде человека, а затем различные рекламные страницы и баннеры.Далее вы узнаете все о том, как справиться с этой проблемой. На какие особенности борьбы со спонтанным запуском соответствующего приложения рекомендуется обратить внимание? Насколько опасна ситуация?
Это явление не всегда можно считать опасным. Чаще всего пользователь сможет справиться с ошибкой самостоятельно. Кроме того, нередки случаи, когда запускается браузер по команде человека, а затем различные рекламные страницы и баннеры.Далее вы узнаете все о том, как справиться с этой проблемой. На какие особенности борьбы со спонтанным запуском соответствующего приложения рекомендуется обратить внимание? Насколько опасна ситуация?
Настройки
Как уже было сказано, довольно часто тот факт, что сам браузер запускается с рекламой, не наносит существенного вреда компьютеру в целом. Но это вовсе не означает, что явление можно игнорировать.
Самопроизвольный запуск приложения для серфинга в Интернете с рекламой и баннерами может быть связан с неработающими настройками.Например, подобное явление не редкость в Google Chrome.
Чтобы избавиться от изучаемого явления, рекомендуется просто все сбросить. специальные утилиты, которые есть в каждой программе для доступа в Интернет. С их помощью предлагается очистить абсолютно все настройки.
С их помощью предлагается очистить абсолютно все настройки.
- Откройте соответствующую программу.
- Зайдите в «Настройки».
- Выберите пункты меню, относящиеся к хранению данных (кеш, файлы cookie, история), и отформатируйте их (очистить).
- Перезагрузите компьютер.
Вирус
Запускает ли браузер сам себя с рекламой? Самая частая причина такой ситуации — вирусное заражение ПК. В зависимости от того, какой тип компьютерной инфекции проник в операционную систему, будет меняться принцип борьбы с проблемой.
Алгоритм действий в этом случае сводится к следующей инструкции:
- Скачайте соответствующую утилиту с официального сайта компании «Доктор Веб».
- Запустите Dr.Web Cureit.
- В настройках сканирования отметьте браузеры, все разделы жесткого диска и других носителей.
- Сканирование компьютеров и приложений. В этом случае браузер необходимо закрыть.
- Дождитесь результатов проверки.
 Если обнаружены вирусы, очистите их. Для этого есть две кнопки «Лечить» и «Удалить». Сначала рекомендуется нажать на первую, только потом на вторую надпись.
Если обнаружены вирусы, очистите их. Для этого есть две кнопки «Лечить» и «Удалить». Сначала рекомендуется нажать на первую, только потом на вторую надпись.
В конце процесса вам придется перезагрузить компьютер.Теперь вы можете наблюдать за поведением ОС. Браузер запускается с рекламой?
Переустановка
Тогда вы можете использовать еще один небольшой трюк. Обычно помогает, если на вашем компьютере есть только один работающий браузер. Вы можете на 100% удалить все настройки и параметры приложения, удалив его. Соответственно, некоторые пользователи могут попробовать переустановить браузер.
Процесс сводится к следующим шагам:
- Откройте «Пуск» — «Панель управления».
- Зайдите в раздел «Установка и удаление программ» — «Удалить …».
- Дождитесь полной загрузки всего установленного программного обеспечения. Найдите проблемный браузер в появившемся списке.
- Выберите соответствующую строку курсором. Щелкните на «Удалить».

- В мастере удаления установите флажок рядом с типом «Удалить все настройки».
- Дождитесь удаления браузера. Установите его снова. После инициализации перезагрузите компьютер.
Такой подход помогает только иногда.Обычно это эффективно в ситуациях, когда червь или небольшой сбой системы вызвали запуск браузера с рекламой.
Планировщик заданий
Но это еще не все! Браузер запускается с рекламой? Как убрать это явление? Если вы выполнили все ранее предложенные шаги, возможно, вирус уже удален. Но где-то его останки сохранились. Они вызывают запуск браузера.
Например, вы можете проверить «Планировщик задач Windows».Если у него есть задача, которая запускает приложение для выхода в интернет вместе с рекламой, то единственно правильным решением будет удаление этого компонента.
Итак, чтобы отменить вредоносную задачу, вам необходимо:
- Открыть «Панель управления». Она находится в «Старт».
- Посетите раздел «Администрирование».
 Здесь нужно нажать на надпись «Планировщик заданий».
Здесь нужно нажать на надпись «Планировщик заданий». - В левой части окна нажмите на надпись «Библиотека …».
- Изучите все задачи, которые отображаются справа.Особого внимания заслуживают компоненты с параметром «При запуске Windows». Для этого нужно открыть вкладку «Действие».
- Нажмите кнопку «Удалить», если «Действие» указывает запуск браузера не из корневой папки приложения.
На этом все действия заканчиваются. После проделанных манипуляций приложение для выхода в Интернет должно работать в штатном режиме.
Автозапуск
Конечно, есть исключения.Если браузер запускается и открывает рекламу, вы можете проверить автозапуск Windows. Здесь зарегистрировано множество вирусов, что затрудняет их удаление.
Для воплощения идеи в жизнь необходимо:
- Нажать комбинацию клавиш Win + R.
- В появившейся строке прописать msconfig. Нажмите Enter («Выполнить»).
- Найдите все подозрительные документы.
 Рекомендуется ориентироваться на столбец «Издатель». Выделите все, что кажется подозрительным или опасным.
Рекомендуется ориентироваться на столбец «Издатель». Выделите все, что кажется подозрительным или опасным. - Выберите функцию «Отключить».Для этого щелкните правой кнопкой мыши соответствующую строку и выберите эту команду.
Небольшое замечание — если в принципе есть браузер в автозагрузке Windows, тоже рекомендуется отключить его. В противном случае, если вирус уже был удален с ПК, приложение доступа к сети автоматически откроется при загрузке операционной системы.
Свойства ярлыка
Какие еще секреты и хитрости могут помочь пользователю? Если автоматически запускается браузер с рекламой, нужно проверить свойства ярлыка этого приложения.Этот совет также помогает в ситуациях, когда в приложении постоянно появляются рекламные объявления и баннеры для доступа во всемирную паутину.
Что делать? Обязательно:
- Найдите ярлык для определенного браузера. Щелкните по нему правой кнопкой мыши.
- В появившемся функциональном меню выберите «Свойства».

- Перейдите на вкладку «Ярлык».
- Обратите внимание на поле «Объект». Его нужно прокрутить до самого конца.
- Удалите все, что было написано после исполняемого файла с именем браузера (например, opera.EXE). Обычно, если есть вирусы, здесь пишут адрес сайта открытия.
- Сохраните изменения, нажав «ОК».
На практике эта методика действительно помогает. Только чаще всего в отношении браузера, наполненного рекламой и спамом, который не запускается сам по себе.
Реестр ПК
Запускается ли браузер с рекламой «Вулкана» или любой другой? Нет причин для паники. Пользователь должен проверить реестр операционной системы и очистить его.Это можно сделать как вручную, так и автоматически. Второй вариант предпочтительнее. Мы остановимся на этом.
- Загрузите и запустите приложение Ccleaner. Эта утилита предназначена для работы с реестром компьютера.
- В левом меню выберите реестр, браузеры и все разделы жесткого диска для сканирования.

- Щелкните по кнопке «Анализ». Через некоторое время он изменится на «Очистка». Нажмите и на эту кнопку.
Дополнительные приложения
Запускается ли браузер с рекламой Vulcan или чем-то подобным? В этом случае действовать придется быстро.Часто это явление сопровождается установкой дополнительных программ и приложений, вызывающих запуск браузера.
Чтобы избавиться от исследуемой проблемы, вам необходимо:
- Откройте «Панель управления» и перейдите в «Удаление программ».
- Найдите все подозрительные приложения. Например, «Вулкан».
- Выберите программы и нажмите кнопку «Удалить».
- Очистить реестр ПК.
В принципе и все. Теперь понятно, что делать, если сам браузер запускается с рекламой.Если все вышеперечисленные действия не помогли, вам придется переустановить операционную систему с форматированием жесткого диска.
Сегодня все больше и больше пользователей Интернета жалуются на раздражающую рекламу, которая появляется сразу после открытия браузера. Наиболее частой причиной такого произвольного открытия ненужной рекламы является вирус , который находится в планировщике или автозагрузке вашего ПК. Некоторые, особенно хитрые вирусные программы даже научились обходить специальное антивирусное ПО.Поэтому есть несколько способов справиться с надоедливой и ненужной рекламой в Интернете.
Наиболее частой причиной такого произвольного открытия ненужной рекламы является вирус , который находится в планировщике или автозагрузке вашего ПК. Некоторые, особенно хитрые вирусные программы даже научились обходить специальное антивирусное ПО.Поэтому есть несколько способов справиться с надоедливой и ненужной рекламой в Интернете.
Проверка и очистка файла hosts
Для того, чтобы убрать самозакрывающуюся рекламу, проверьте файлы hosts … Чаще всего именно в строках этого документа вирусы добавляют свои коды. Хосты можно очистить или проверить несколькими способами. Например, используя notebook … Откройте пустой документ блокнота и через пункт « File », затем « Open » перейдите в папку \ Windows \ System32 \ drivers \ etc \ хосты … Далее установите раздел « Все файлы » И затем откройте hosts:
Внимательно следите за каждым своим шагом. Важно открывать файл БЕЗ расширения, а не hosts. txt.
txt.
Далее откроется новое окно, в котором нужно будет удалить все лишние строки, открывающие рекламу, и сохранить изменения в документе.
Также можно очистить файл с помощью специальных бесплатных программ.
Очистить планировщик задач
Если ваш компьютер уже очищен от вредоносных вирусов, но реклама по-прежнему открывается случайным образом в браузере, вам нужно , чтобы очистить планировщик назначений.Для этого одновременно нажмите клавиши на клавиатуре Windows + R. Перед вами появится новое окно, в котором нужно ввести следующую команду: « taskschd . msc «И нажмите» Введите «. Затем перед вами откроется окно Planner … Слева найдите пункт» Библиотека планировщика «и щелкните по нему.
В центре окна появится список задач, где вам нужно будет найти фразу InternetD или InternetB, InternetC и другие подобные.
Когда вы нашли слово, нажмите на него и выберите « Properties », а затем — вкладку «Действия». Внимательно посмотрите на имя файла, запускающего задачу. Если он содержит вставку « explorer.exe hxxp» : // адрес сайта «или» chrome.exe hxxp: // адрес сайта «, тогда эту задачу необходимо удалить.
Внимательно посмотрите на имя файла, запускающего задачу. Если он содержит вставку « explorer.exe hxxp» : // адрес сайта «или» chrome.exe hxxp: // адрес сайта «, тогда эту задачу необходимо удалить.
Также перед удалением текста задачи вы можете просто запустить ее через поиск в Google и точно убедиться, не является ли она частью вируса.
Когда вы уже точно определились с задачей, которую нужно удалить, нужно щелкнуть по ней справа кнопкой мыши и выбрать раздел « Удалить ». Если таких задач несколько — повторите процедуру для по отдельности
После удаления вредоносных задач — закрыть все окна и перезагрузить компьютер .
Внесение изменений в запуск
Чтобы обезопасить себя от назойливой рекламы, вы можете установить на свой компьютер специальную программу, например CCleaner, которая удаляет лишних файлов при запуске.Вы также можете самостоятельно проверить вкладку автозагрузку и внести в нее изменения.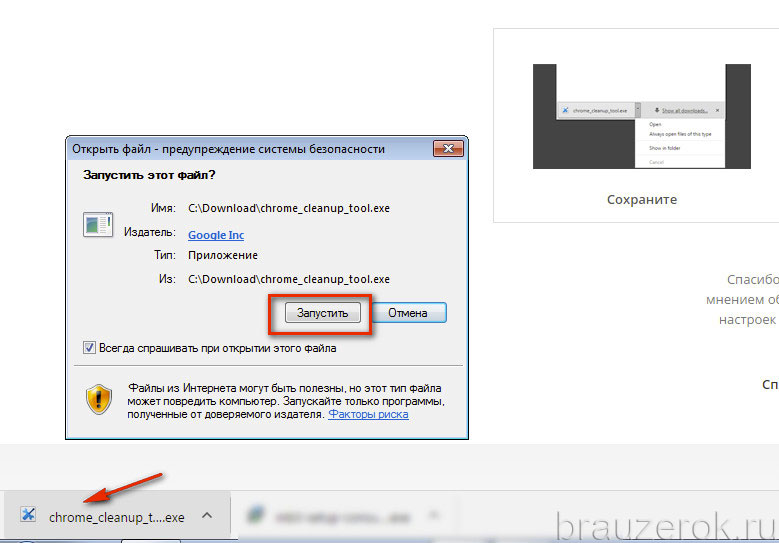 Для того, чтобы просмотреть автозагрузку, необходимо в меню « Start » выбрать раздел « Все программы », затем вкладку — « Standard » и раздел « Execute ». В окне вводим msconfig и попадаем в конфигурацию systems. Перейти к закладке. Из него нужно удалить ненужных файлов, сохранить изменения и перезагрузит ПК .
Для того, чтобы просмотреть автозагрузку, необходимо в меню « Start » выбрать раздел « Все программы », затем вкладку — « Standard » и раздел « Execute ». В окне вводим msconfig и попадаем в конфигурацию systems. Перейти к закладке. Из него нужно удалить ненужных файлов, сохранить изменения и перезагрузит ПК .
Проверка на вирусы
Если вы не пользуетесь такими программами, рекомендуем скачать бесплатный онлайн-антивирусный сканер и с его помощью просканировать операционную систему на вирусы, удалить все инфекции, а затем перезагрузить компьютер.
1 голос Много лет назад Интернет задумывался как источник безграничных знаний. Но мир не без жадных людей. Появилось множество мошенников, которые, внедряя вредоносное ПО на компьютеры пользователей, пытаются получить разного рода выгоды.На уловки таких людей попадают даже те, у кого нет проблем с защитой своего ПК. Что уж говорить о пользователях, которые вообще не используют антивирус.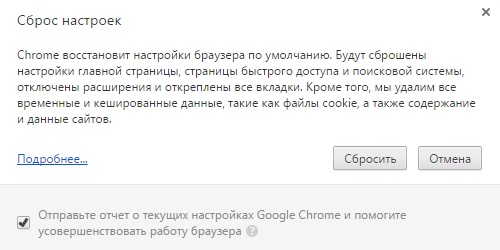 Сегодня я рассмотрю способы решения проблемы при случайном открытии браузера с рекламой.
Сегодня я рассмотрю способы решения проблемы при случайном открытии браузера с рекламой.
Это частый случай, поэтому с такой «болезнью» научились бороться давно. Я уже говорил о том, что он почти всегда передает такие вирусы. В этой же статье вы можете узнать о хорошей альтернативе. Сегодня я опишу некоторые этапы работы с Яндекс.Браузером… Но они также применимы к другим, потому что все они следуют одному образцу.
Почему вкладки объявлений открываются случайным образом?
Причина здесь может быть одна — вы установили какое-то вредоносное ПО. В случае, когда при старте браузера открывается сайт «Вулкан» или что-то подобное, необходимо просканировать систему антивирусной программой.
Если ваш компьютер никак не защищен, то самое время обзавестись «щитком». Выше я оставил ссылку на статью, в которой описываю Dr.Интернет … Весьма хороший вариант, рекомендую вам с ним ознакомиться. Но если вам это не нравится, постарайтесь не рассматривать бесплатные программы. Платные приложения обеспечивают высокую степень безопасности (к тому же большинство из них предлагается по приемлемой цене).
Платные приложения обеспечивают высокую степень безопасности (к тому же большинство из них предлагается по приемлемой цене).
Как избавиться от последствий?
Даже если очистить систему от заражения антивирусной программой, могут остаться какие-то следы, которые мешают вам спокойно работать в Яндекс браузере или любой другой подобной программе.В этом случае придется немного поработать ручками.
Удаление задач в планировщике
Неизвестные сайты могут самопроизвольно открываться командами, созданными ранее. Планировщик заданий отвечает за эти процессы. Откройте пуск и начните вводить его название в строке поиска. Как только он появится в поисковой выдаче, щелкните его левой кнопкой мыши (работает в Windows 10 и других версиях ОС).
В открывшемся окне найдите подозрительные задачи, запланированные для вашего браузера. Если вы обнаружите что-то неизвестное, дважды щелкните левой кнопкой мыши.В правой части экрана появится окно, в котором просто нажмите «Удалить».
Выполняйте этот алгоритм, пока не избавитесь от подозрительного планирования. Если это не помогает и реклама продолжает появляться при включении, давайте копать дальше.
Проблема может заключаться в настройках ярлыка
Некоторые хакеры идут простым путем: они меняют конфигурацию запуска вашего браузера. Как правило, они указывают на какой-то нежелательный сайт. Тогда при открытии будет постоянно открываться неизвестная страница.
Мошенники создают безобидный файл с расширением .bat, который не распознается антивирусами как угроза. Просто такие документы представляют собой текстовые файлы, которые содержат определенную последовательность действий. Сознательные программисты используют их для упрощения любых рутинных процессов, но хакеры могут творить зло из всего.
К нашему с вами счастью, лечится не сложнее, чем простуда. Найдите ярлык своего браузера на рабочем столе и щелкните его правой кнопкой мыши. В открывшемся окне выберите «Свойства»:
Здесь нас интересует поле «Объект».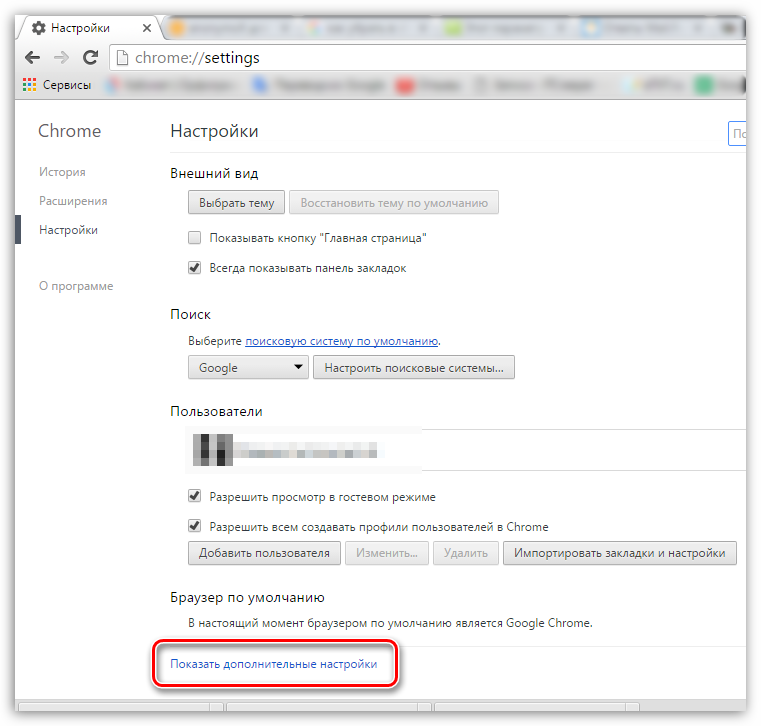 По умолчанию там должен быть указан browser.exe. Если у вас зарегистрирован файл с расширением .bat, то можно считать, что вы определили, почему реклама открывается сама по себе.
По умолчанию там должен быть указан browser.exe. Если у вас зарегистрирован файл с расширением .bat, то можно считать, что вы определили, почему реклама открывается сама по себе.
Ну пошли. В том же окне нажмите кнопку «Расположение файла». Откроется папка, в которой находится искомый файл. Чтобы не терять время, удалите его (щелкните правой кнопкой мыши и выберите «Удалить»).
Как очистить кеш браузера
Кэш браузера хранит большой объем памяти и устаревшие данные веб-сайтов, что может привести к полному или частичному сбою функциональности.Вам необходимо обновить информацию путем очистки кеша.
Посмотрим пошагово, как удалить кеш в разных браузерах:
Google ChromeНажмите на три точки в правом верхнем углу экрана:
Нажмите История :
В появившемся окне слева снова нажмите История :
В правом меню выберите Очистить данные просмотра :
Откроется новое окно с меню. Установите флажок Кэшированные изображения и файлы , затем щелкните Очистить данные :
Установите флажок Кэшированные изображения и файлы , затем щелкните Очистить данные :
Щелкните значок настроек в правом верхнем углу экрана:
Нажмите Безопасность :
В окне слева нажмите Удалить историю просмотров :
В открывшемся окне установите флажок Временные файлы Интернета и файлы веб-сайтов , затем нажмите Удалить :
OperaЩелкните значок с тремя ползунками в правом верхнем углу экрана:
Прокрутите меню вниз до Очистить данные просмотра :
Нажмите Очистить данные просмотра :
В открывшемся окне установите флажок Кэшированные изображений и файлов , затем щелкните Очистить данные :
Mozilla Firefox
Щелкните по трем коротким горизонтальным линиям в правом верхнем углу экрана:
Выбрать Опции :
В левом меню нажмите Конфиденциальность и безопасность :
Прокрутите страницу вниз и перейдите к Файлы cookie и данные сайта :
Нажмите Очистить данные :
В открывшемся окне установите флажок рядом с Кэшированный веб-контент , затем щелкните Очистить :
SafariЩелкните значок настроек в правом верхнем углу экрана:
Выберите Сбросить Safari .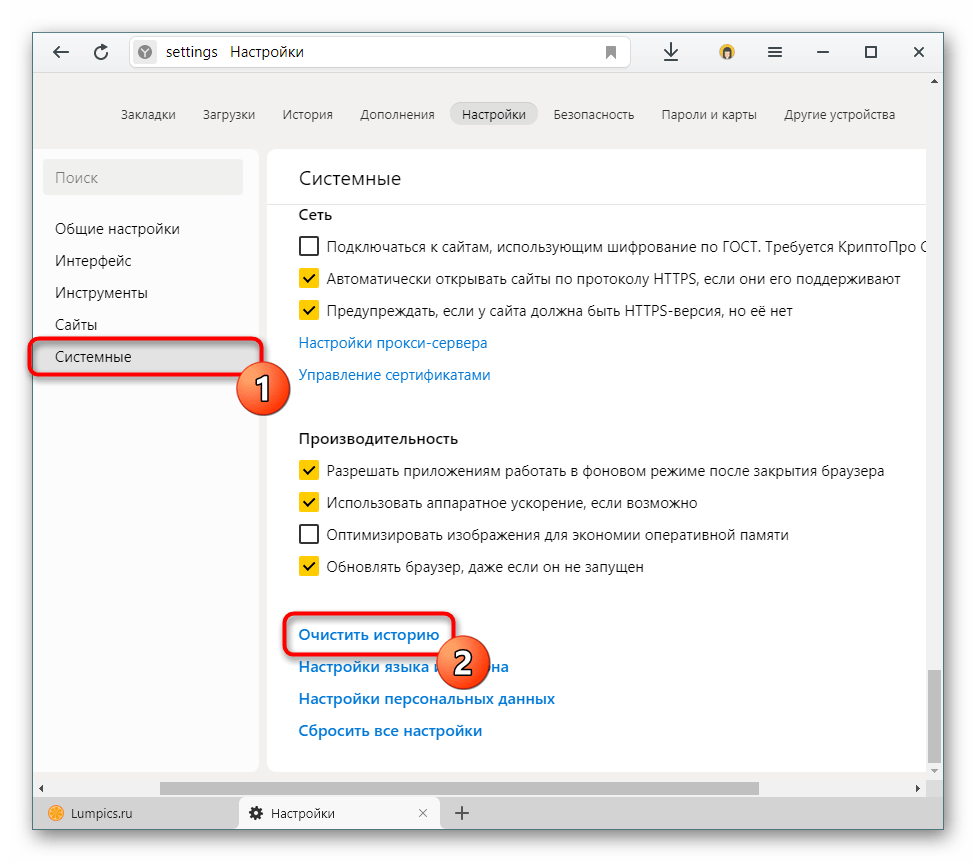 ..:
..:
В открывшемся окне установите флажок рядом с параметром Удалить все данные веб-сайта , затем нажмите Сбросить :
Яндекс.БраузерЩелкните по трем коротким горизонтальным линиям в правом верхнем углу экрана:
Нажмите История :
В окне слева снова нажмите История :
Нажмите Очистить историю в нижнем левом углу экрана:
В появившемся окне установите флажок рядом с Файлы, хранящиеся в кэше , затем нажмите Очистить :
Поделитесь ссылкой с друзьями
Как узнать, где находятся сохраненные пароли в браузерах Яндекс, Google Chrome, Mozilla FireFox, Opera и Microsoft Edge
В этой статье вы можете узнать, где можно найти сохраненные пароли доступа для браузеров, а также способы восстановления забытых информация для входа в учетные записи.
Содержание:
- Данные для входа в учетные записи Google Chrome.

- Данные для входа в учетные записи Opera.
- Данные для входа в учетные записи Mozilla Firefox.
- Реквизиты для входа в аккаунты в Яндекс браузере.
- Данные для входа в учетные записи в Microsoft Edge.
- Заключение.
Практически все популярные браузеры оснащены системой автоматического хранения логина и пароля для быстрого входа в учетные записи на различных сайтах.Это позволяет не тратить время на постоянный ввод данных для входа, делая процесс использования браузера более удобным.
Помимо положительных моментов, у этой особенности есть еще два отрицательных. При очистке истории, кеша и файлов cookie пользователь может банально забыть свой пароль, что приведет к необходимости восстановления через службу поддержки. Другой негативный элемент заключается в том, что если третья сторона проникнет в компьютер, она сможет использовать данные входа в систему для своей выгоды. Поэтому многие продвинутые пользователи предпочитают отказаться от автоматического входа в систему через браузер.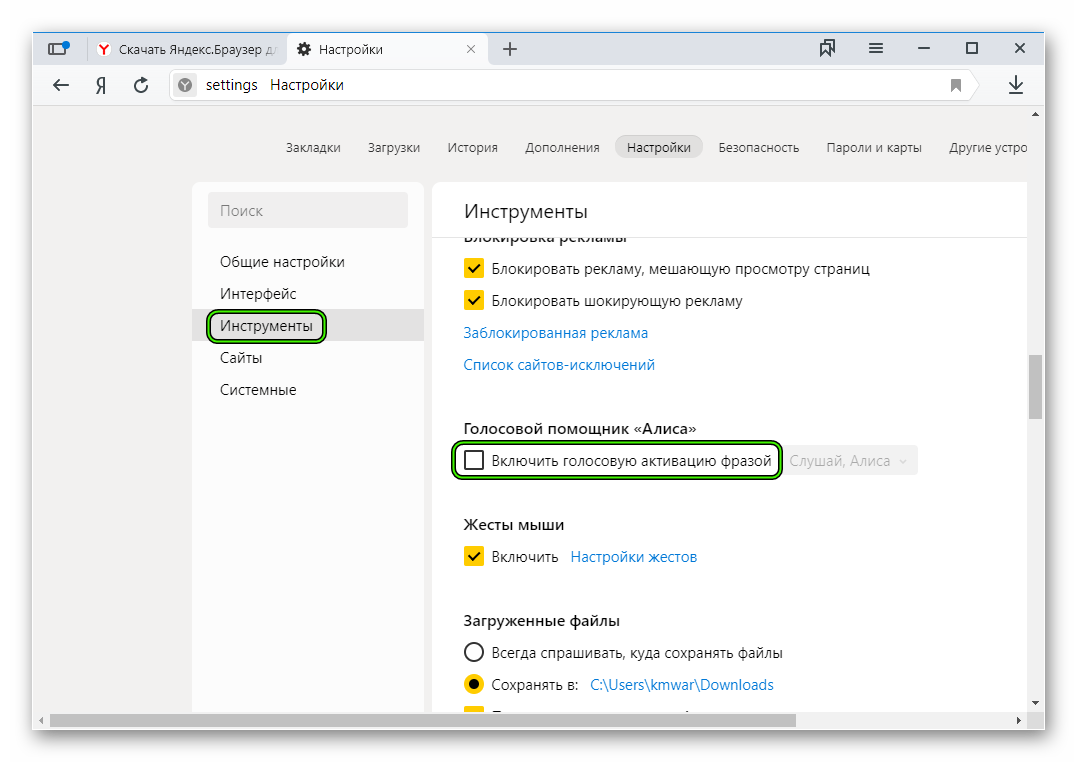
Ниже мы объясним, где вы можете просматривать, удалять или настраивать данные для входа в наиболее популярные интернет-браузеры.
Данные для входа в учетные записи Google Chrome.
Если Google Chrome настроен с настройками по умолчанию, он автоматически сохранит ваши данные для входа в ваши учетные записи.
Вы можете просмотреть логины и пароли, а также настроить автоматический вход следующим образом:
Шаг 1: В открытом Google Chrome в правом верхнем углу вы найдете три вертикальные точки , на которых вы должны щелкнуть левой кнопкой мыши .В открывшемся всплывающем окне выберите пункт «Настройки» .
Шаг 2: В открывшемся меню настроек перейдите к «Автозаполнение» и щелкните столбец «Пароли» .
Шаг 3: В открывшемся меню настроек вы можете просмотреть свои пароли для доступа к различным ресурсам. Эту информацию можно найти в столбце «Сохраненные пароли» .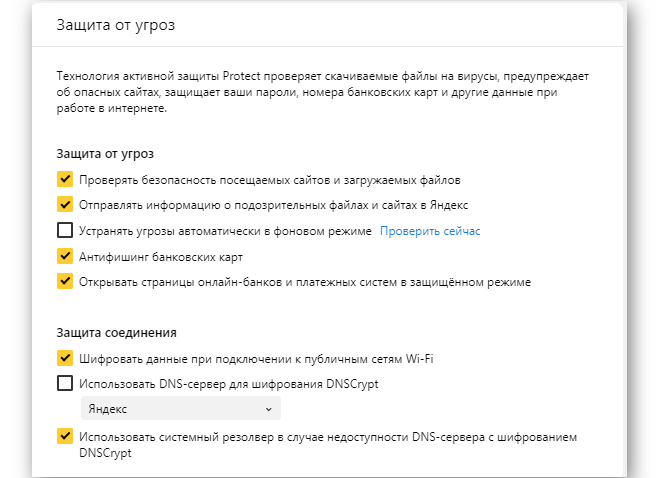 Первый столбец содержит адрес источника, второй столбец включает логины, а третий столбец включает пароли.Изначально пароли скрыты точками, и для их отображения необходимо щелкнуть левой кнопкой мыши на значке глаза .
Первый столбец содержит адрес источника, второй столбец включает логины, а третий столбец включает пароли.Изначально пароли скрыты точками, и для их отображения необходимо щелкнуть левой кнопкой мыши на значке глаза .
Кроме того, здесь расположена привычная кнопка с тремя вертикальными точками. Если вы нажмете на нее, вы сможете просмотреть дополнительную информацию или удалить выбранный пароль.
В этом меню вы также можете включить или отключить автоматический вход в учетные записи, добавить или удалить сайты-исключения, для которых пароли не будут сохраняться даже при включенном автоматическом входе. Это может быть полезно для онлайн-кошельков, банков и т. Д.(эта функция находится внизу страницы). Вы можете воспользоваться поиском вверху, чтобы быстро найти пароли. Все, что вам нужно сделать, это ввести название вашего сайта в поле поиска.
После отключения автоматического ввода пароля следует очистить браузер и его историю, а также удалить все сохраненные пароли.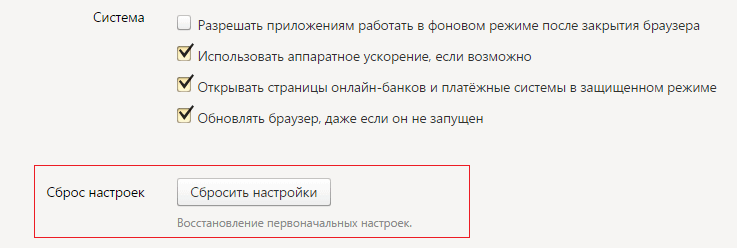
Это можно сделать следующим образом:
Шаг 1: Щелкните трехточечный значок в верхнем правом углу, выберите «История» в открывшемся окне и в открытой вкладке перейдите к «История» .Это действие также можно выполнить, нажав комбинацию клавиш Ctrl + H .
Шаг 2. В окне истории перейдите к «Очистить данные просмотра»
Шаг 3. В открывшемся меню перейдите в столбец «Дополнительно» вверху и установите флажок «Пароли и другие данные для входа» . Для того, чтобы удалить все пароли, необходимо поставить галочку в пункте «Все время» . После этого мы должны удалить информацию, нажав кнопку «Очистить данные» .
После этого пароли на текущем устройстве будут удалены, и пользователю придется вручную ввести логин и пароль для всех учетных записей.
Данные для входа в учетную запись Opera
Пользователи Opera Browser также имеют возможность автоматически сохранять пароли для быстрого входа в систему.
Чтобы настроить автосохранение и просмотреть сохраненные пароли, выполните следующие действия:
Шаг 1. В работающем браузере щелкните значок браузера в верхнем левом углу. В выпадающем окне настроек выберите пункт «Настройки ».Эта функция также доступна при нажатии комбинации клавиш Ctrl + P .
Шаг 2: В меню настроек перейдите в «Дополнительно», затем выберите «Конфиденциальность и безопасность» и спуститесь вниз по странице до столбца «Пароли и формы» «Пароли и формы», где вы должны выбрать «Очистить данные просмотра».
Шаг 3: Окно, открывающееся с паролями, похоже на Google Chrome. Здесь вы можете увидеть свои сохраненные пароли, найти адреса сайтов с сохраненными данными для входа с помощью поиска, а также настроить сохранение паролей и функции автоматического входа.Кроме того, вы можете добавить исключения для выбранных сайтов.
Чтобы очистить браузер Opera от паролей и данных для входа, вам необходимо:
Шаг 1. Нажмите комбинацию клавиш Ctrl + h и в открывшемся окне перейдите к «Очистить данные просмотра»
Нажмите комбинацию клавиш Ctrl + h и в открывшемся окне перейдите к «Очистить данные просмотра»
Шаг 2: В новом окне перейдите к пункту «Дополнительно» , установите временной диапазон «Все время» и отметьте пункт «Пароли и другие данные для входа» . После этого достаточно подтвердить действие кнопкой «Очистить данные»
Данные для входа в учетные записи Mozilla Firefox.
В популярном браузере Mozilla Firefox сохраненная информация для входа в учетные записи находится по следующему пути:
Шаг 1. В открытом браузере щелкните значок шестеренки , чтобы перейти к настройкам браузера. Значок находится в правом верхнем углу. Вы также можете получить доступ к настройкам, используя трехполосный символ , который ведет к раскрывающемуся меню, где вы должны выбрать «Настройки»
Шаг 2: В открывшемся окне перейдите к «Конфиденциальность и безопасность» , а затем перейдите к «Логины и пароли» в центральном окне.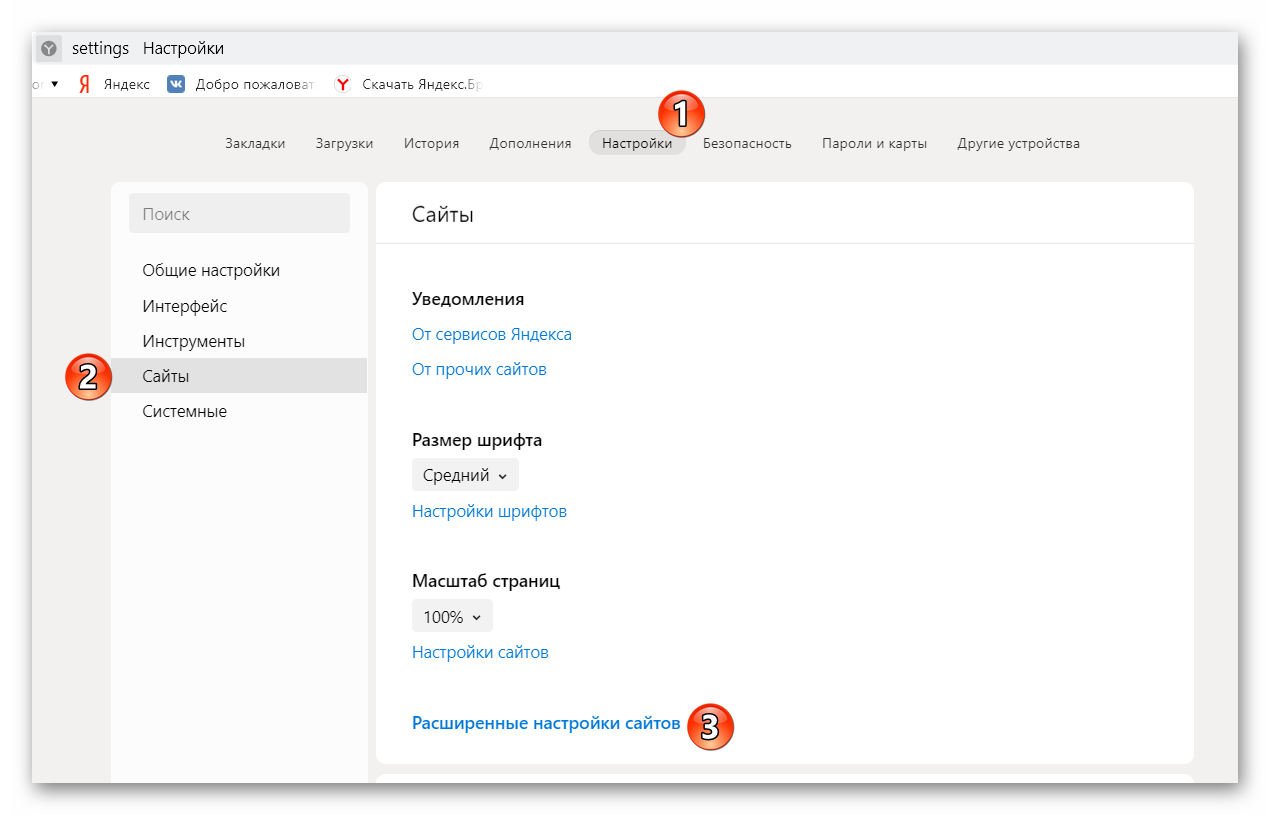 Чтобы просмотреть сохраненную информацию для входа, нажмите кнопку «Сохраненные логины…»
Чтобы просмотреть сохраненную информацию для входа, нажмите кнопку «Сохраненные логины…»
Шаг 3: В открывшемся окне вы можете просмотреть сайты и логины. Если вы хотите увидеть пароль, щелкните значок глаза . Вы также можете удалить все пароли здесь и найти необходимые данные с помощью панели поиска.
Реквизиты для входа в аккаунты в Яндекс браузере.
Как и предыдущие браузеры, в Яндекс браузере есть функция автоматического сохранения данных для входа.
Чтобы настроить и просмотреть данные для входа, вам необходимо:
Шаг 1. В открытом браузере в правом верхнем углу щелкните левой кнопкой мыши символ из трех горизонтальных линий .Выберите «Настройки» в раскрывающемся меню.
Шаг 2: В открывшемся окне перейдите в столбец «Пароли и формы» , откройте кнопку «Управление паролями» . Будет доступна информация об автоматически сохраненных паролях.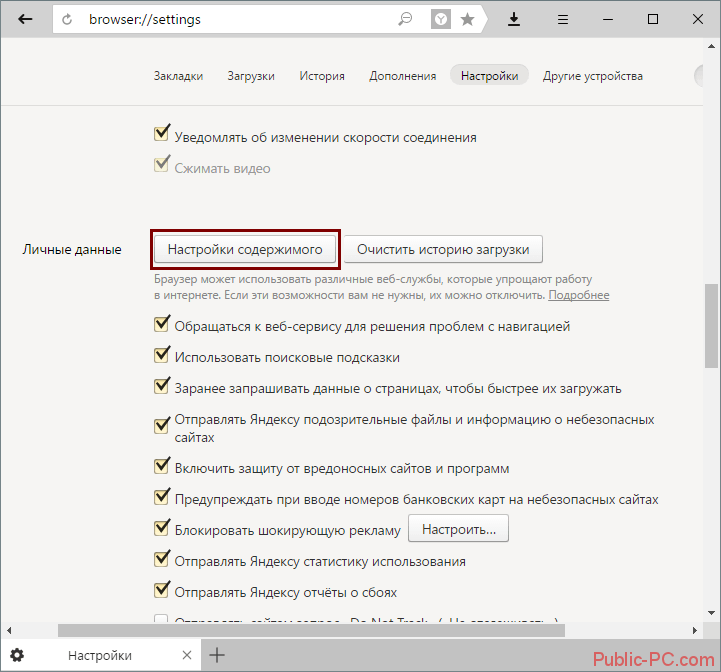
Чтобы удалить сохраненные пароли, на вкладке «История» выберите Удалить историю. В открывшемся окне установите флажок «пароли» .
Для отключения функции сохранения данных для входа необходимо выбрать «Настройки» в столбце «Пароли и формы» .
В открывшемся окне снимите флажки под полем «Пароли » или нажмите кнопку «Отключить диспетчер паролей» .
Данные для входа в учетные записи в Microsoft Edge.
В отличие от предыдущих браузеров, Microsoft Edge — это встроенный интернет-браузер Windows 10, поэтому процедура поиска пароля имеет некоторые отличия.
Чтобы настроить и просмотреть сохраненную информацию для входа в свои учетные записи, вам необходимо:
Шаг 1. В работающем браузере нажмите на три горизонтальные точки в верхнем правом углу и в открывшемся окне выберите «Параметры»
Шаг 2: В открывшемся меню перейдите в левую часть окна и нажмите кнопку «Профили» , а затем выберите пункт «Пароли» .
Шаг 3. Для просмотра сохраненного пароля щелкните значок глаза .
Вы также можете удалить сохраненные пароли в том же меню.
Вы можете использовать другой метод для просмотра паролей, сохраненных в Microsoft Edge:
Шаг 1: Щелкните левой кнопкой мыши на значке «Поиск» (изображение увеличительного стекла рядом с кнопкой «Пуск») и введите фразу «Панель управления» в строку, затем перейдите непосредственно к «Управление. Панель » сама.
Шаг 2. На панели управления установите режим отображения «Большие значки» и перейдите в «Диспетчер учетных данных»
Шаг 3. В открывшемся окне нажмите кнопку «Веб-учетные данные» , после чего все сохраненные пароли и другие данные для входа появятся внизу.Чтобы просмотреть и отредактировать данные, нажмите кнопки справа.
Заключение.
Поскольку браузеры постоянно обновляются и меняют свой интерфейс, некоторые настройки могут незначительно отличаться, поэтому многие пользователи могут заметить некоторые различия в настройках и просмотре данных для входа.

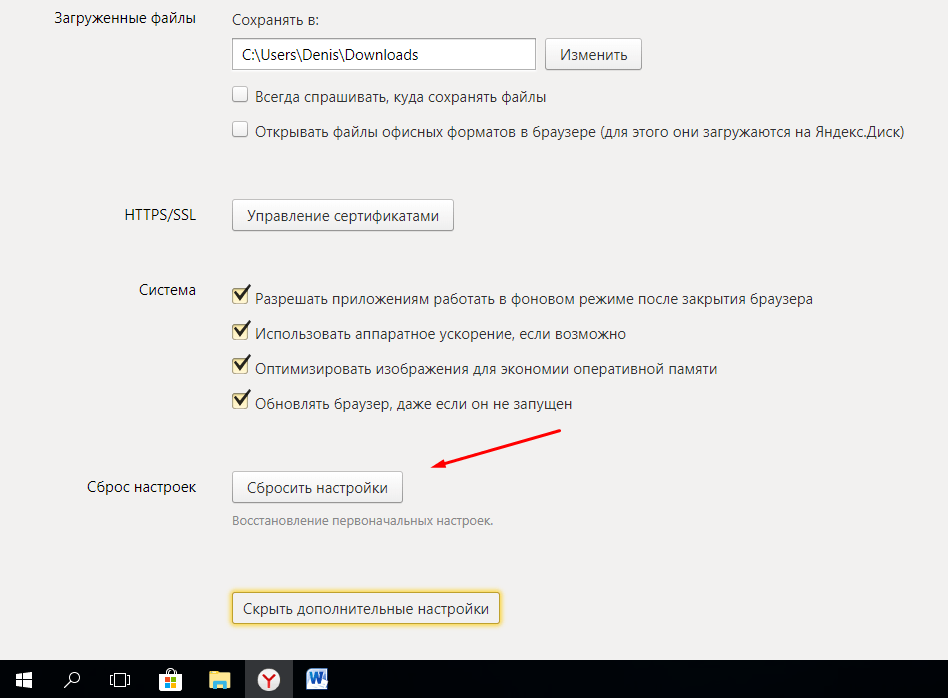

 Ru:
Ru: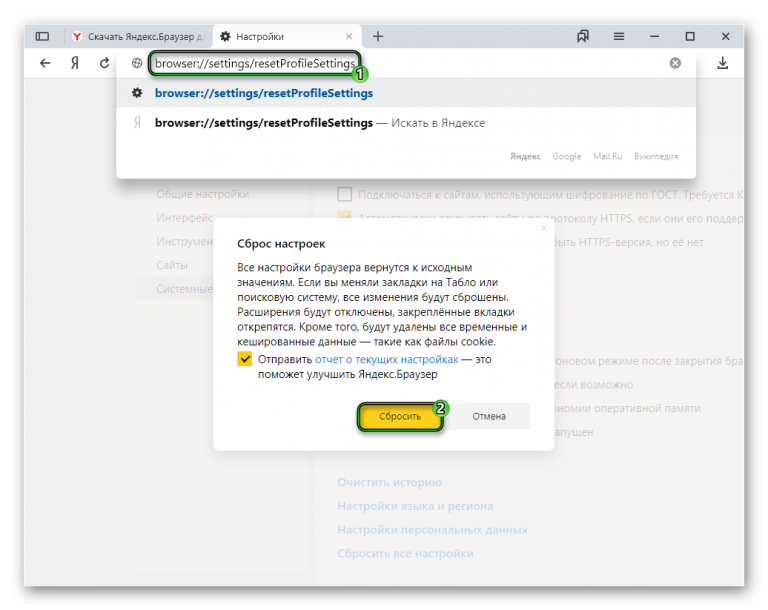 ru/.
ru/.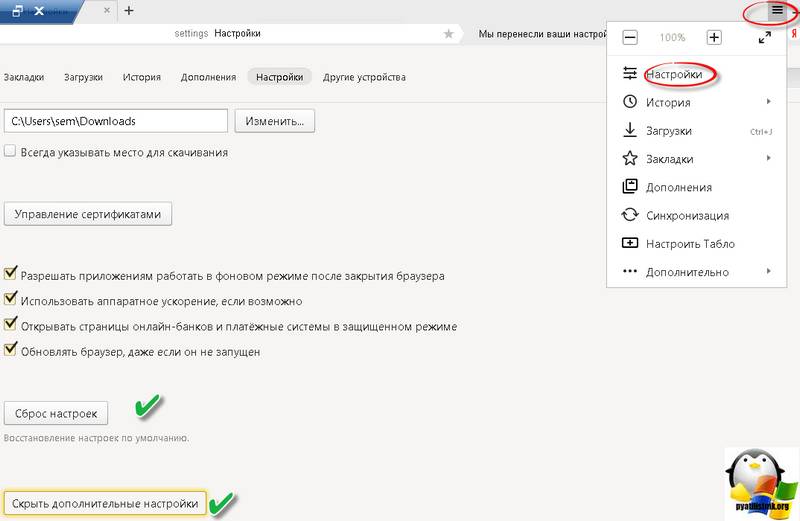
 ru и нажмите ОК.
ru и нажмите ОК.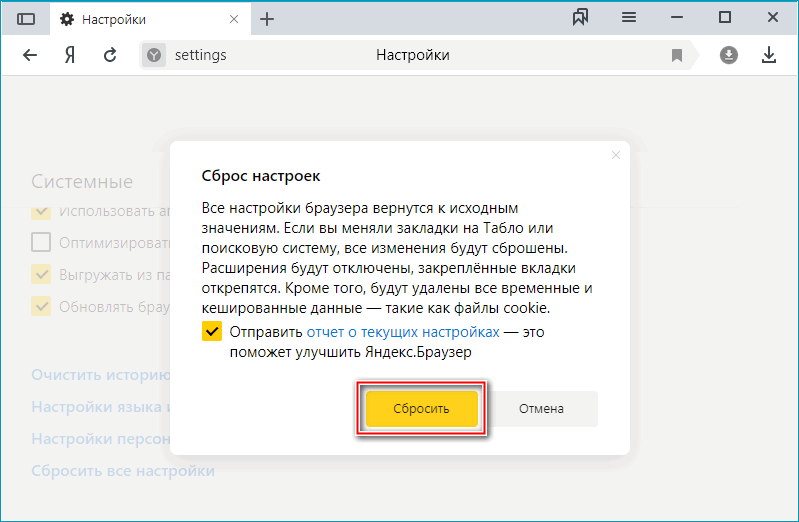
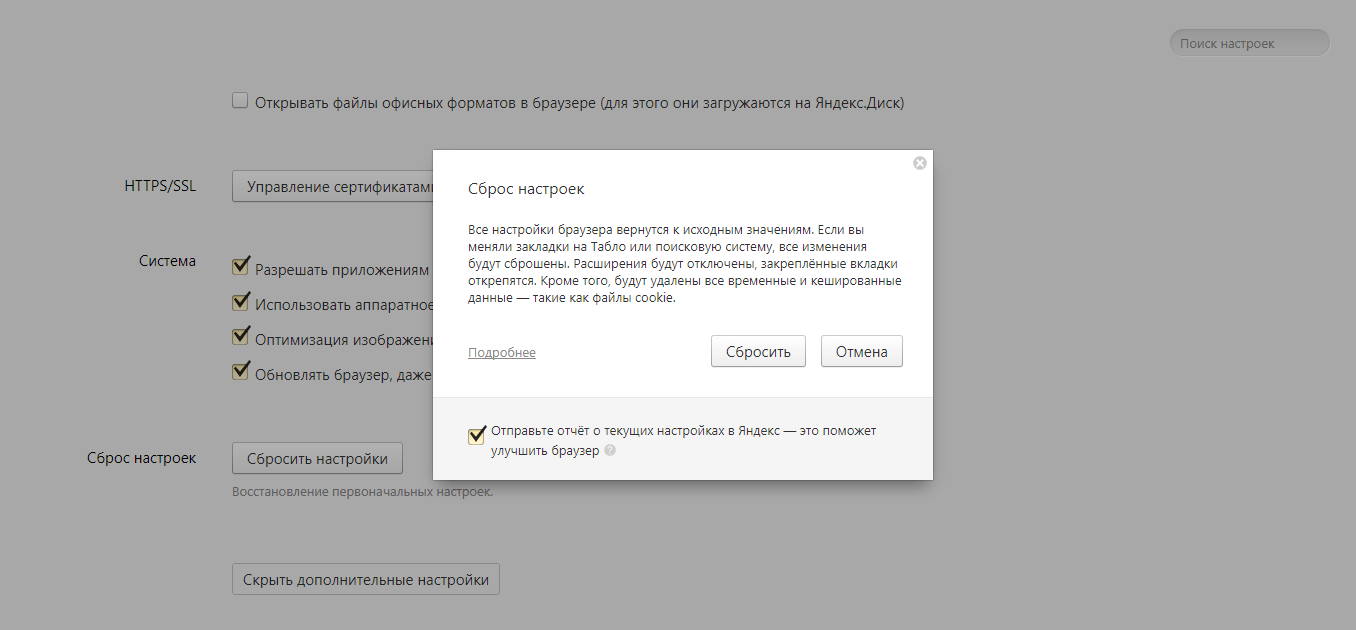

 Ru:
Ru: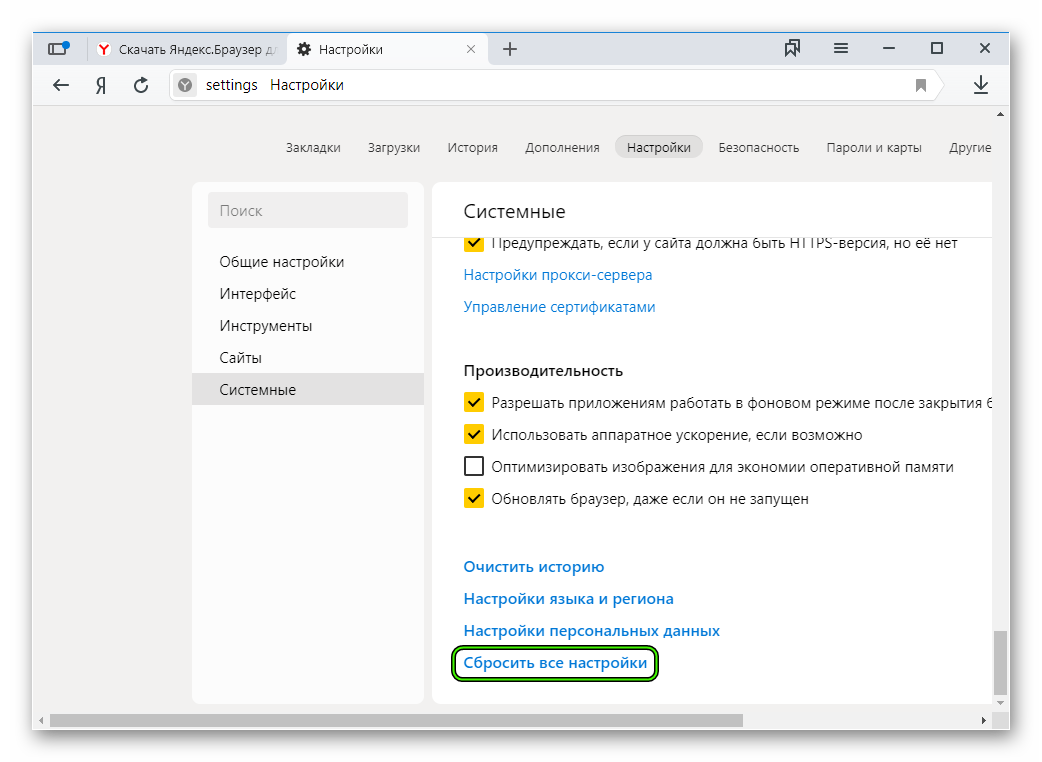



 Здесь можно удалить отдельные значения или выполнить полный сброс.
Здесь можно удалить отдельные значения или выполнить полный сброс.
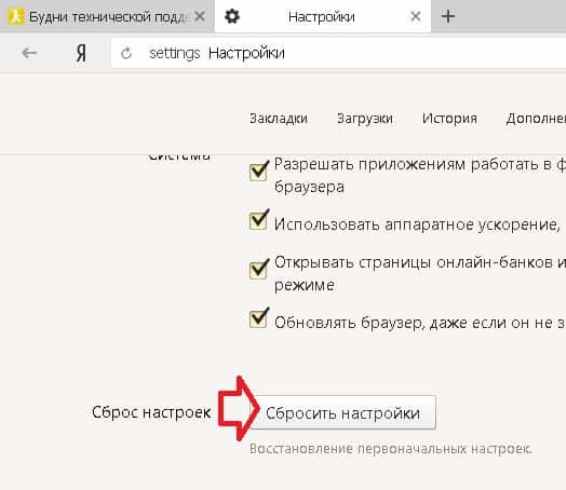 После клика на пункт мы попадаем в нужный раздел «Настройки»,
После клика на пункт мы попадаем в нужный раздел «Настройки»,
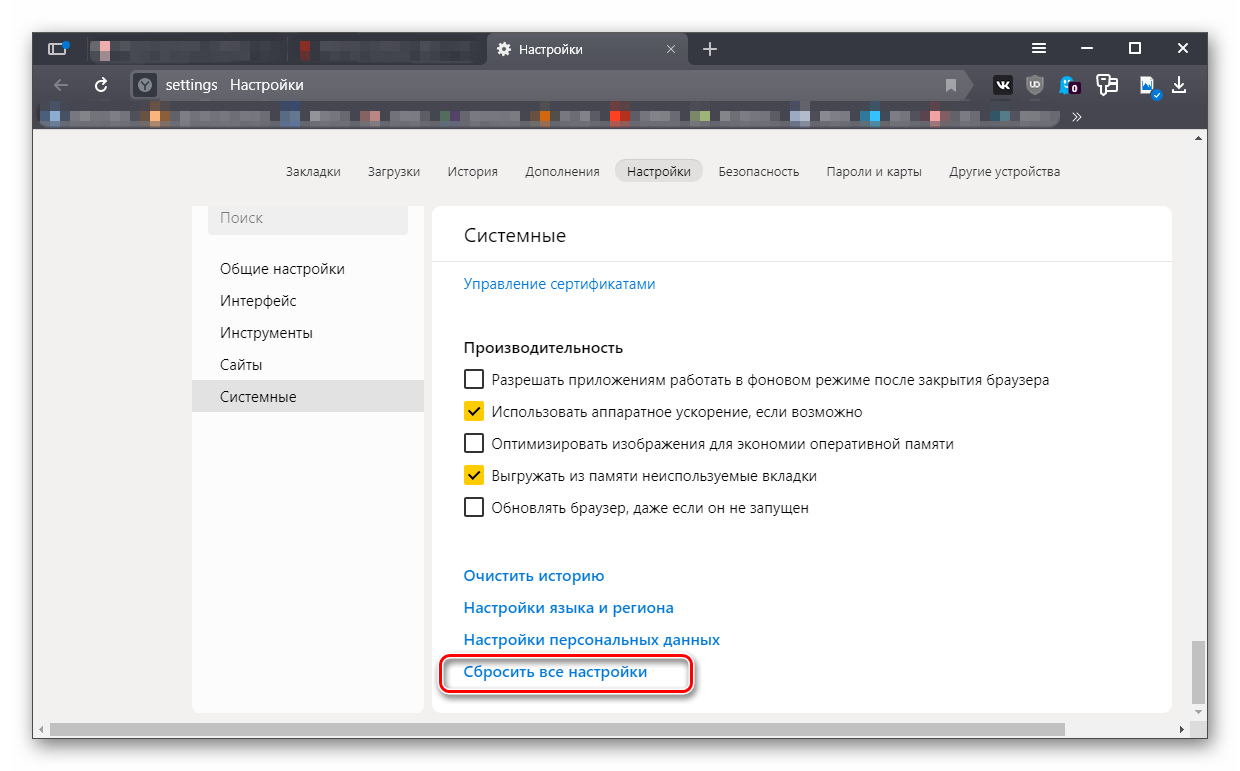 п.,
п., Раздел позволяет отключать уведомления на короткое время и управлять исключениями: отключать или включать уведомления с отдельных сайтов,
Раздел позволяет отключать уведомления на короткое время и управлять исключениями: отключать или включать уведомления с отдельных сайтов, О ней напишем немного позже.
О ней напишем немного позже. Раздел предназначается для изменения стандартного шрифта страниц, их масштаба и отображения подсказок,
Раздел предназначается для изменения стандартного шрифта страниц, их масштаба и отображения подсказок,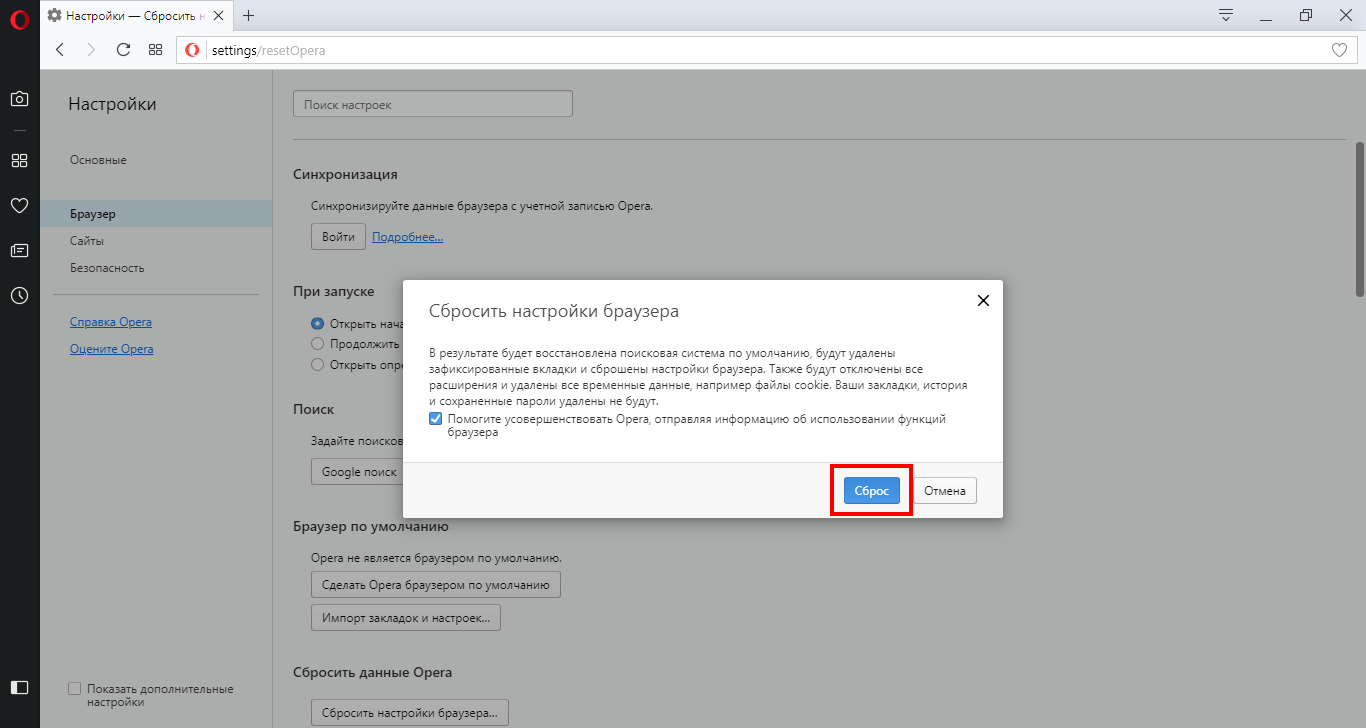 Помогает откатывать браузер к заводским настройкам.
Помогает откатывать браузер к заводским настройкам.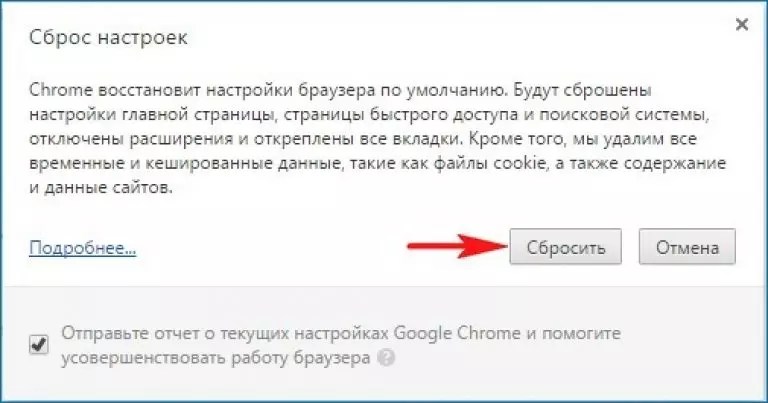 Все сохранённые в браузере пароли отображаются на этой странице. Здесь же их можем редактировать,
Все сохранённые в браузере пароли отображаются на этой странице. Здесь же их можем редактировать,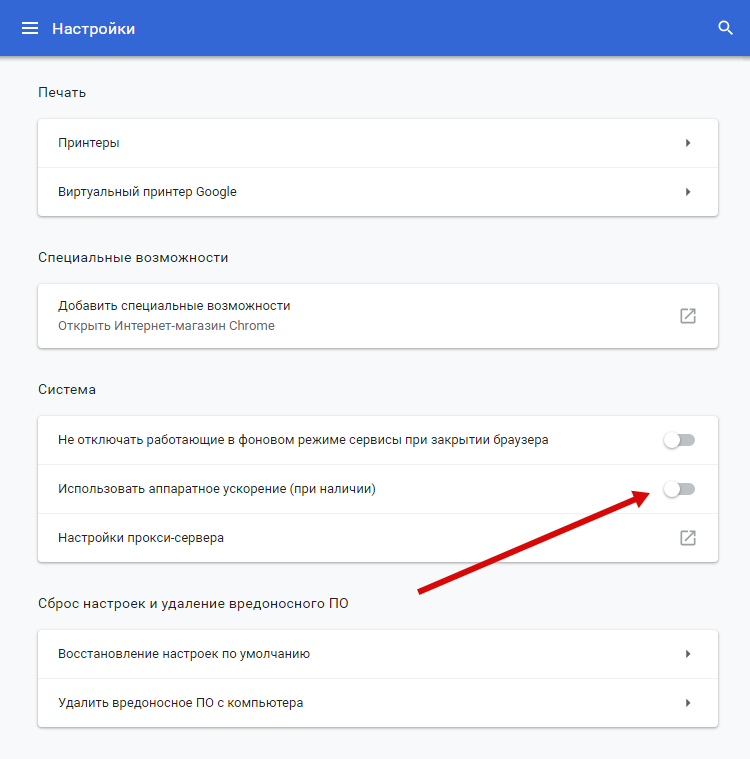 Рекомендуем активировать эту функцию, так как она позволит предотвратить потерю личных данных в любых условиях. Ещё одна практичная сторона – можем продолжать работу с браузером с нескольких устройств, так как вся информация синхронизируется между браузерами. Это первый пункт раздела настроек. Жмём на кнопку в нём «Настроить синхронизацию», входим в аккаунт и проверяем, что синхронизация активна для всех элементов (показывается после клика на кнопку «Включить синхронизацию»),
Рекомендуем активировать эту функцию, так как она позволит предотвратить потерю личных данных в любых условиях. Ещё одна практичная сторона – можем продолжать работу с браузером с нескольких устройств, так как вся информация синхронизируется между браузерами. Это первый пункт раздела настроек. Жмём на кнопку в нём «Настроить синхронизацию», входим в аккаунт и проверяем, что синхронизация активна для всех элементов (показывается после клика на кнопку «Включить синхронизацию»), Если предпочтение отдаём другим поисковикам, можем в разделе «Поиск» из списка выбрать Google или другую ПС,
Если предпочтение отдаём другим поисковикам, можем в разделе «Поиск» из списка выбрать Google или другую ПС, Все параметры становятся доступны после нажатия на комбинацию клавиш Ctrl + Shift + Del,
Все параметры становятся доступны после нажатия на комбинацию клавиш Ctrl + Shift + Del,
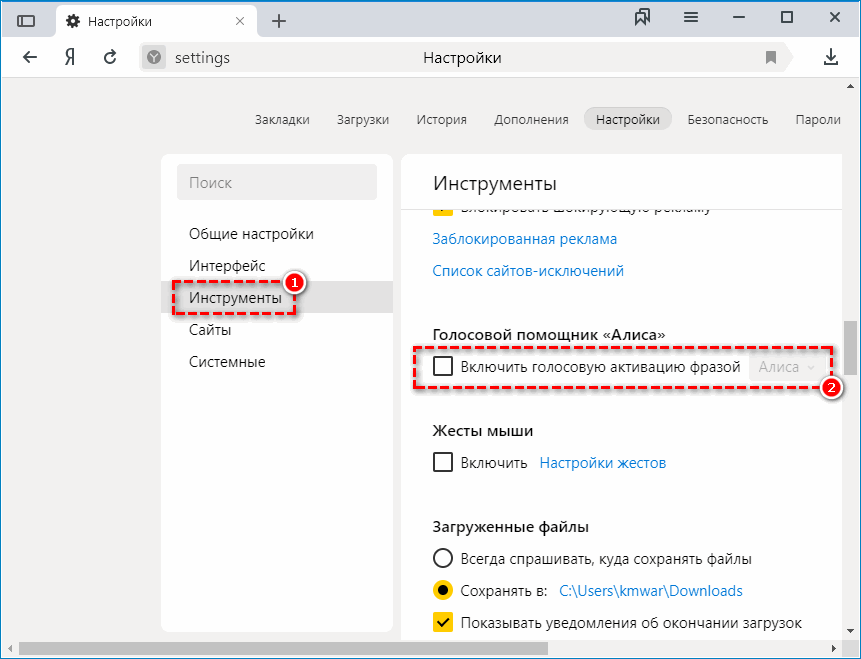


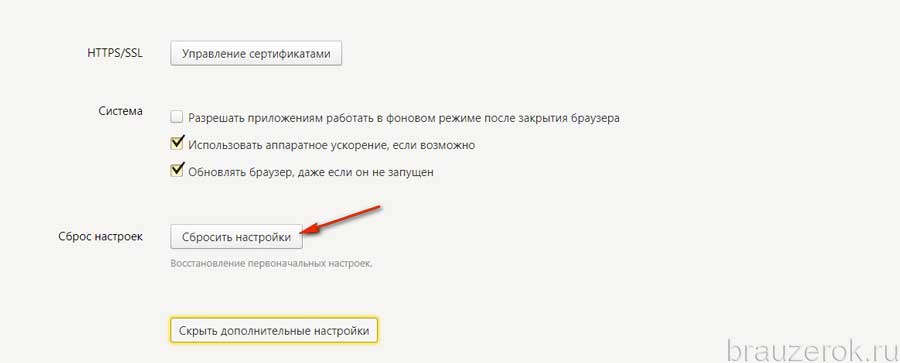
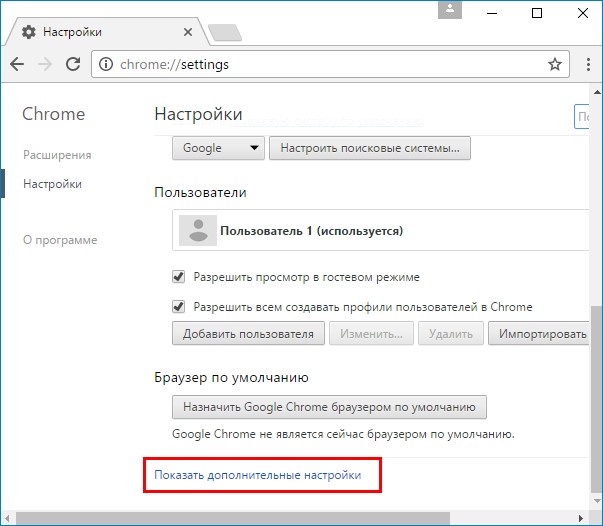

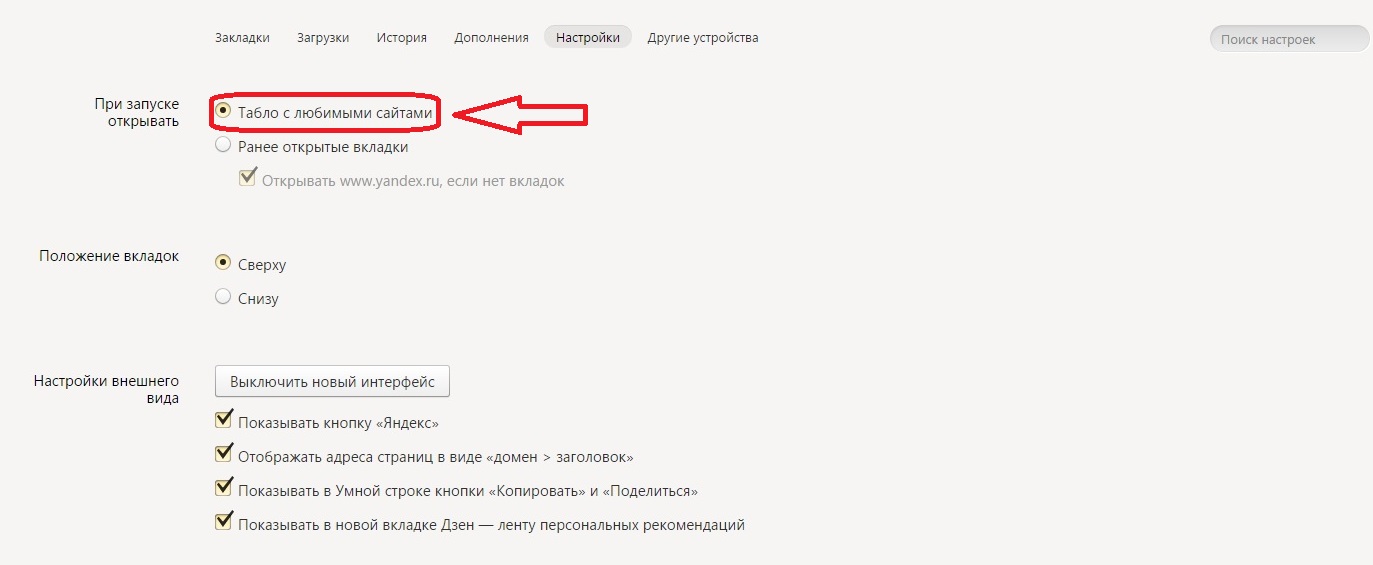 Он просто больше не может справляться с современными скоростями передачи данных, и он может не поддерживать некоторые протоколы. Да и в нем скопилось много комков от разного софта, что тоже накладывает свой отпечаток.
Он просто больше не может справляться с современными скоростями передачи данных, и он может не поддерживать некоторые протоколы. Да и в нем скопилось много комков от разного софта, что тоже накладывает свой отпечаток.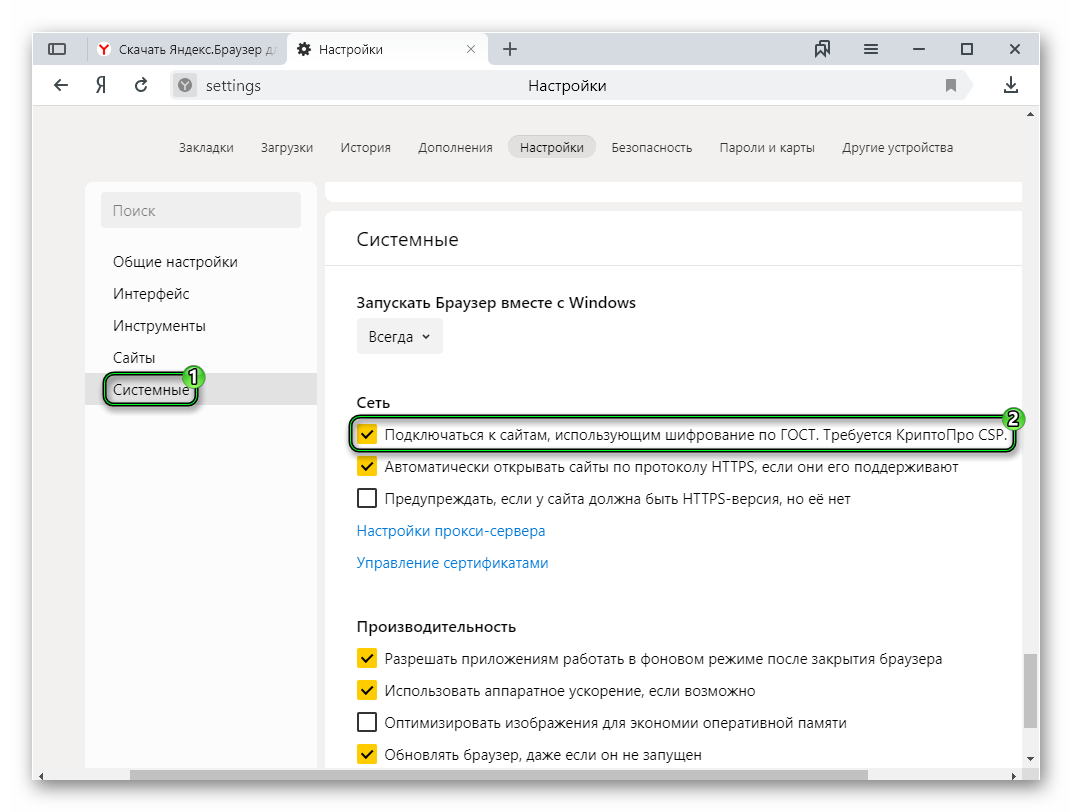 Этот подход в основном используется фирмами для экономии на трафике. Одно время и я этим методом пользовался. Но затем, с появлением DSL, он исчез сам по себе.
Этот подход в основном используется фирмами для экономии на трафике. Одно время и я этим методом пользовался. Но затем, с появлением DSL, он исчез сам по себе.

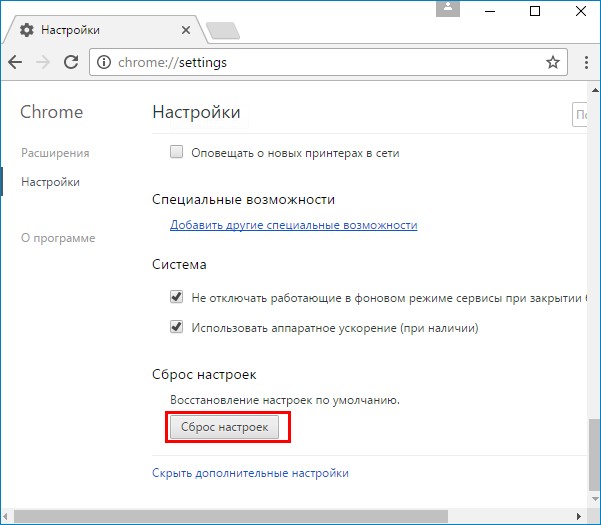 С помощью клавиш клавиатуры выберите «Безопасный режим». .
С помощью клавиш клавиатуры выберите «Безопасный режим». . Если у вас нет возможности использовать эту программу, удалите браузер через меню «Панель управления» — «Программы и компоненты» .
Если у вас нет возможности использовать эту программу, удалите браузер через меню «Панель управления» — «Программы и компоненты» .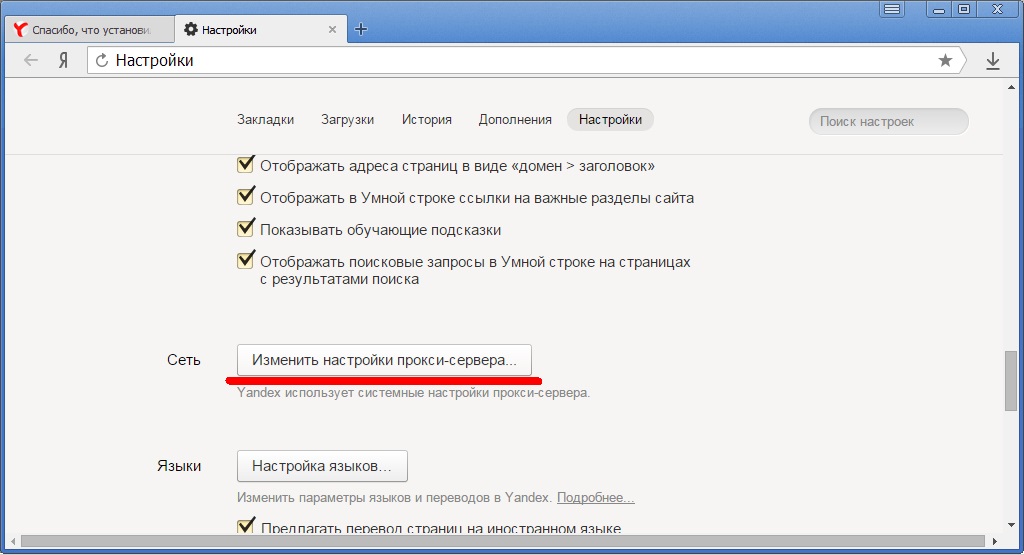
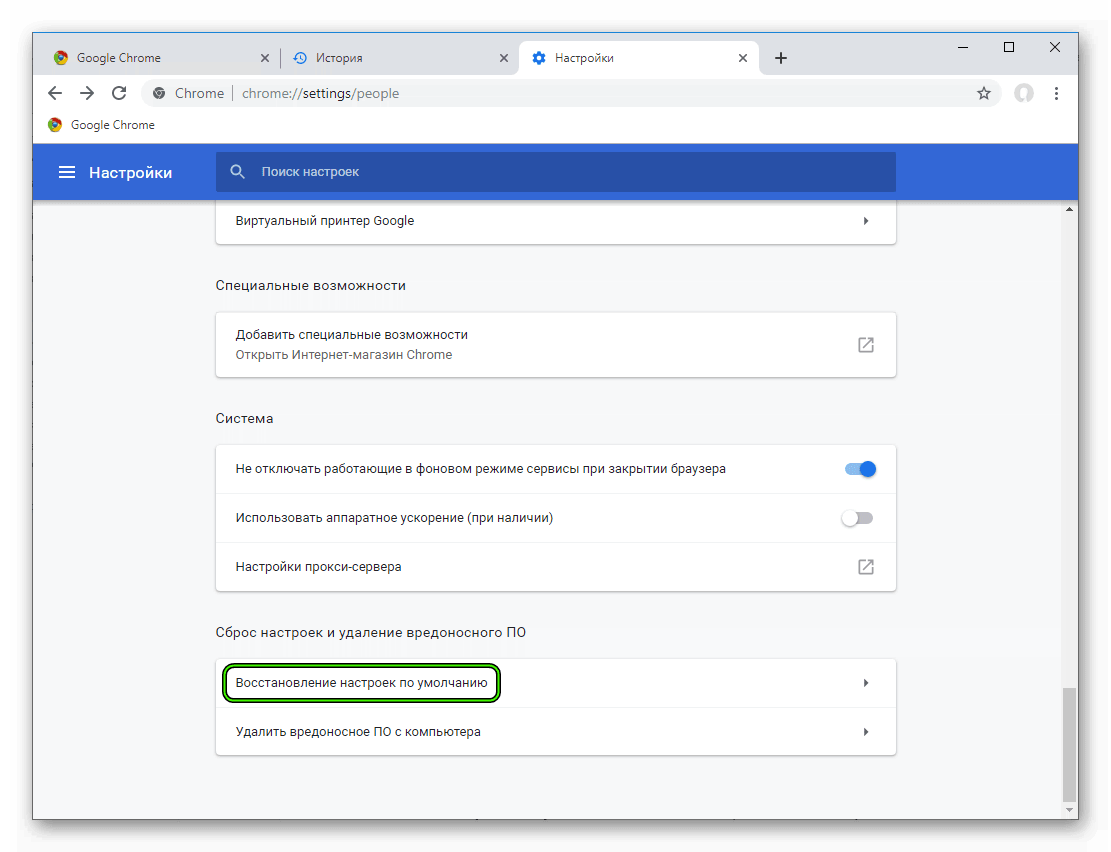
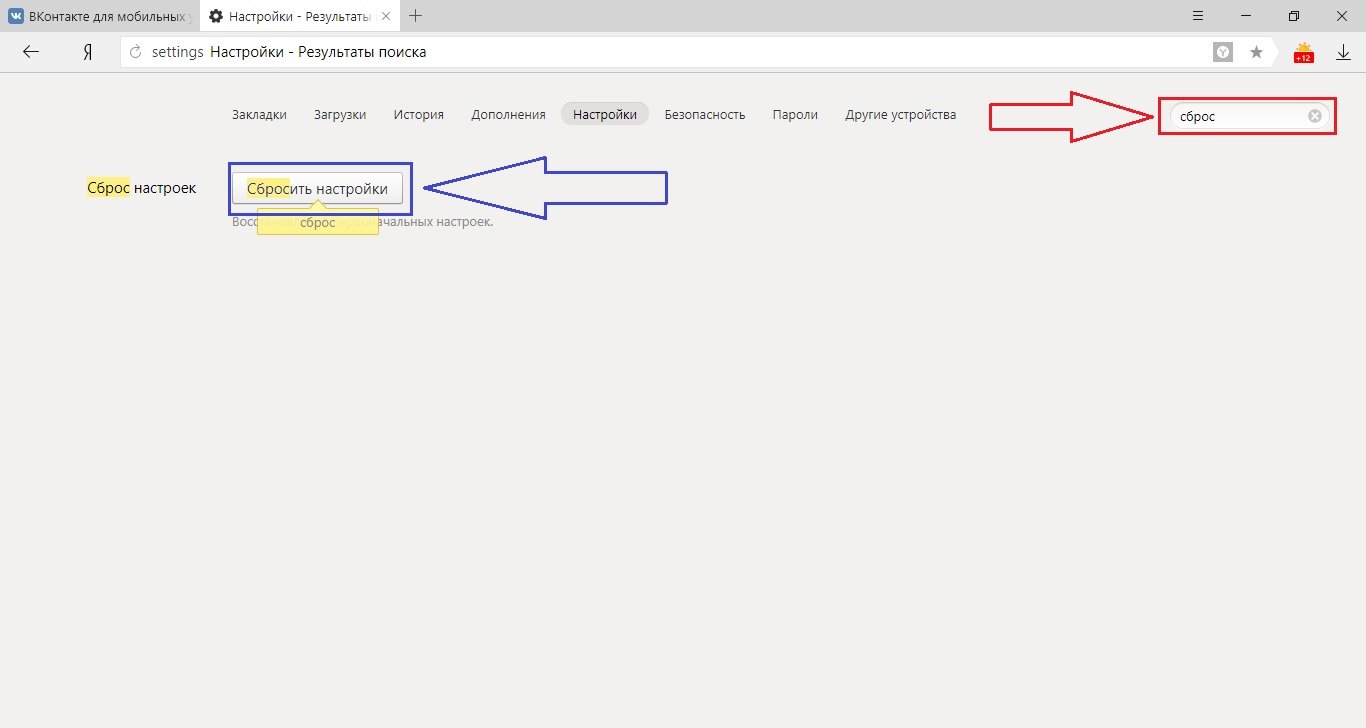

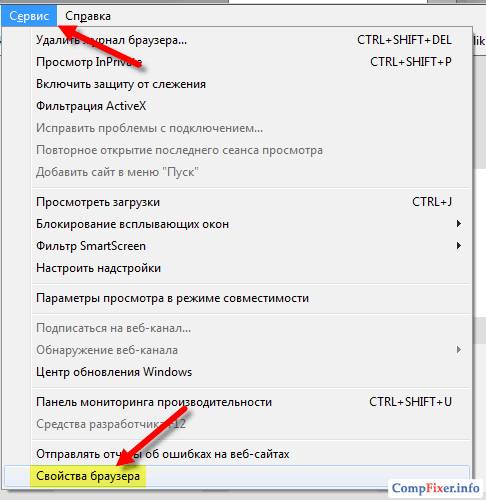 Возможно, они пытаются представить вам неблагоприятный софт.
Возможно, они пытаются представить вам неблагоприятный софт. Если обнаружены вирусы, очистите их. Для этого есть две кнопки «Лечить» и «Удалить». Сначала рекомендуется нажать на первую, только потом на вторую надпись.
Если обнаружены вирусы, очистите их. Для этого есть две кнопки «Лечить» и «Удалить». Сначала рекомендуется нажать на первую, только потом на вторую надпись.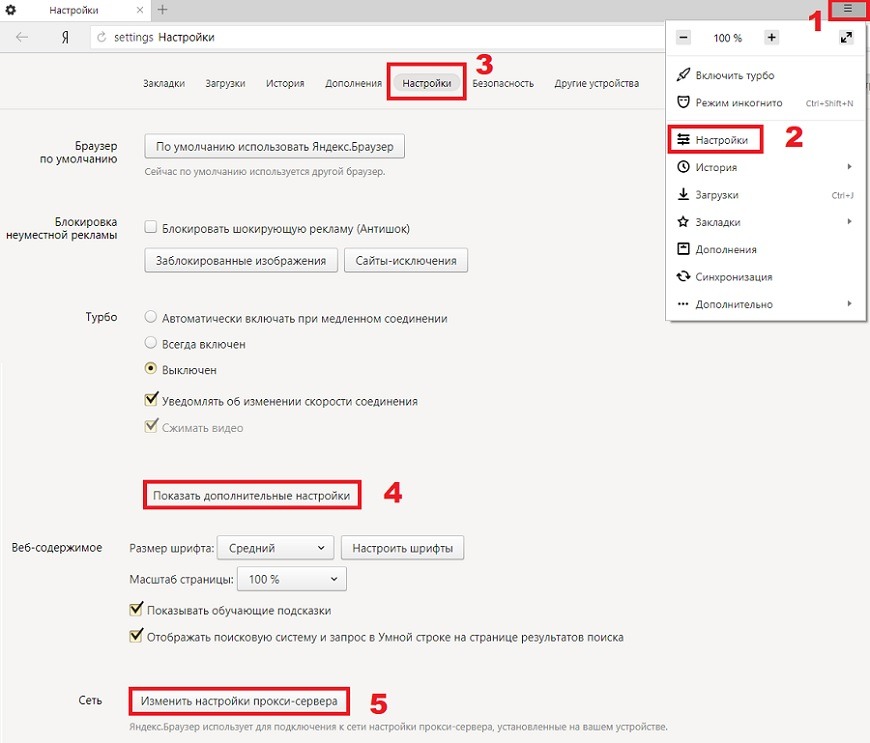
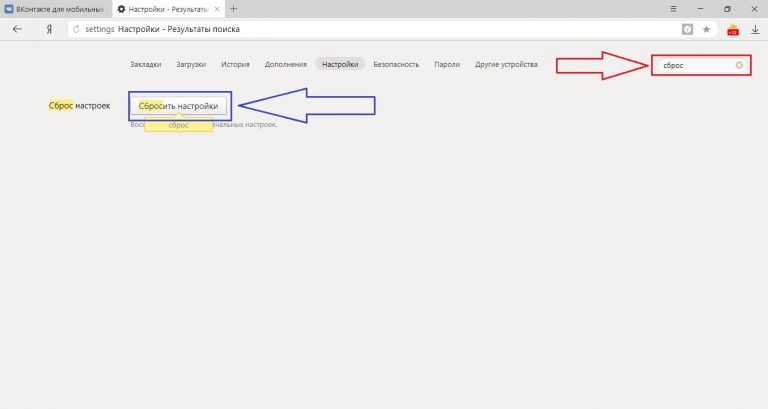 Здесь нужно нажать на надпись «Планировщик заданий».
Здесь нужно нажать на надпись «Планировщик заданий».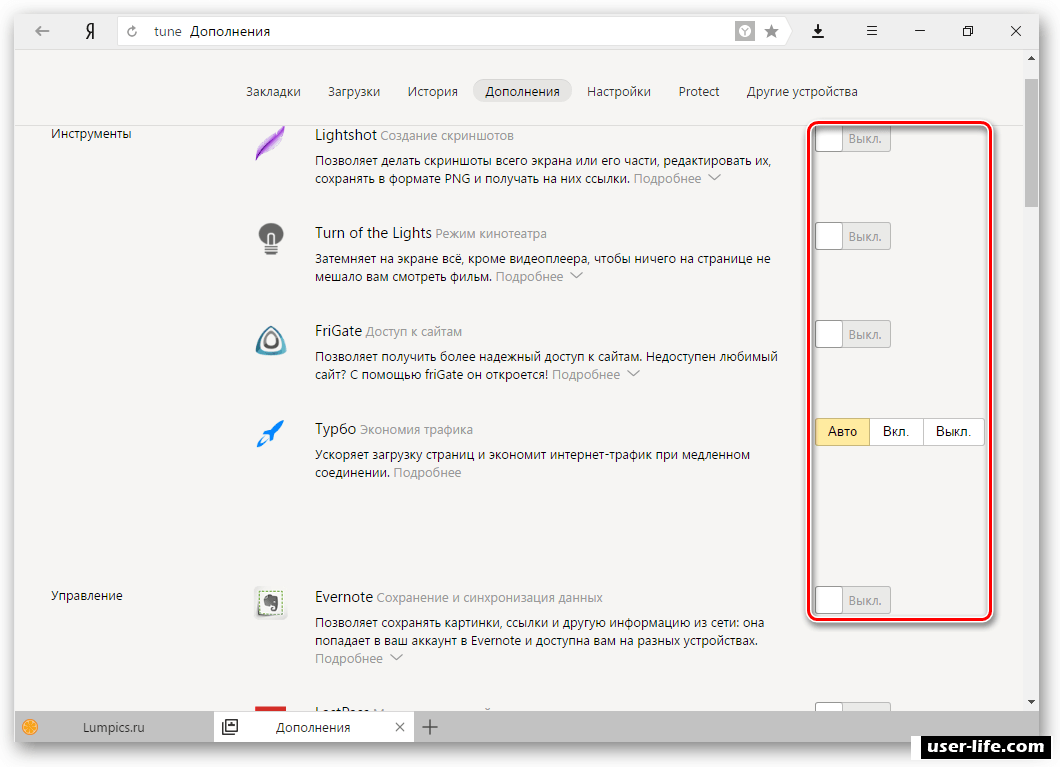 Рекомендуется ориентироваться на столбец «Издатель». Выделите все, что кажется подозрительным или опасным.
Рекомендуется ориентироваться на столбец «Издатель». Выделите все, что кажется подозрительным или опасным.

