Инструкция как пользоваться Яндекс Диском на компьютере и телефоне
В своей работе мы пользуемся современным облачным хранилищем Яндекс.Диск.
Благодаря ему Вам не нужно собирать файлы и отправлять по почте или мессенджеру, достаточно просто добавить их в папку, к которой имеют доступ наши специалисты.
В Яндекс.Диск можно зайти с телефона или с компьютера. Этот гайд покажет,как пользоваться сервисом и поможет разобраться с установкой.
Чтобы пользоваться программой с телефона нужно ее установить через App store или Play Маркет. Для этого нажимаем на иконку магазина. В поиске вводим Яндекс.Диск. Нажимаем на кнопку установить и подтверждаем
Для компьютера проще — скачиваем инсталлятор с официального сайта и устанавливаем программу.
После установки открываем приложение и вводим данные — почту и пароль почтового ящика Яндекса.
Если у Вас уже есть аккаунт, то для синхронизации данных необходимо подключить общую папку.
Если Ваш аккаунт уже был добавлен, то при установке Вам будет сразу предложено синхронизироваться с общей папкой.
В том случае, если Вы сделали все верно, в разделе «Общий доступ» у вас появится папка с такой отличительной иконкой. Именно в нее необходимо добавлять файлы, которыми Вы хотите поделиться с нашими специалистами.
Теперь вы можете загружать фотографии и видео в общую папку, которая синхронизируется с аккаунтом нашей компании. Для этого достаточно нажать на плюс и выбрать необходимые материалы для загрузки.
Теперь наш Яндекс.Диск полностью готов к работе. Приятного пользования!
1. С помощью логина и пароля заходим в почту, выбираем Диск.
2. В левом меню выбираем раздел «Общий доступ»
3. Если к какой-либо папке вам уже предоставлен доступ другим пользователем, то в разделе «Общий доступ» будет находиться данная папка с отличительной иконкой.
4. Чтобы загрузить файлы, необходимо войти в эту папку.
5. Находясь этой папке можно начинать загрузку файлов на Яндекс.Диск. Для этого достаточно нажать кнопку «Загрузить» и выбрать на компьютере нужные файлы.
Загруженные файлы окажутся в папке общего доступа.
сравниваем Яндекс.Диск и корпоративный софт для управления медиаконтентом
У каждого цифрового актива помимо визуальной части есть метаданные — это набор полей со служебной информацией: описание, ключевые слова, модель камеры, геолокация и т.д.Метаданные — очень важный инструмент. С их помощью описывают, что изображено на фото. В метаданные пишется дата снимка, автор, авторские права и другая информация.
Метаданные настолько большая тема, что по ним можно сделать отдельную статью — там интересно: есть разные международные стандарты для фото, видео и даже медицинских снимков.
Если кратко: главное преимущество работы с заполненными метаданными — можно быстро найти нужный файл и получить дополнительную информацию о нём.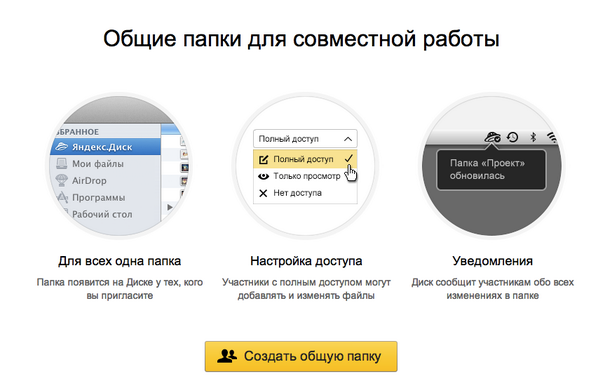 Если у вас есть 10 000 случайных фото, нужное можно найти, просто написав в поиск ключевые слова или имя автора.
Если у вас есть 10 000 случайных фото, нужное можно найти, просто написав в поиск ключевые слова или имя автора.
И облачные хранилища и DAM-системы умеют искать по метаданным. В справке Яндекс.Диска написано, что он может искать только по EXIF метаданным, куда записывается техническая информация: модель камеры, локация, дата и время съёмки и другие. Но мы попробовали найти информацию из полей IPTC, и у нас получилось — этот формат тоже поддерживается поиском.
DAM-системы поддерживают больше форматов. Например, DICOM для медицинских снимков, где хранятся данные о пациентах.
Пример использования метаданных на практике. Если вы занимаетесь рекламой табака и получили свежую фотосессию, вы обязательно должны удостовериться, что все модели на фото старше 21 года. Для этого стандартом IPTC предусмотрено отдельное поле «возраст модели», куда вписывается возраст модели. Очевидно, что в DAM-системе для табачной компании необходимо показать это поле и предусмотреть возможность фильтрации по его значению.
Главное отличие DAM от файловых хранилищ — возможность чтения, редактирования и экспорта метаданных.
Вот сколько метаданных показывает Яндекс.Диск (небольшое окно вверху справа):
Общие папки в Яндекс Диске
Вы можете открыть доступ к папкам на Диске для знакомых или коллег. Получив доступ, приглашенные вами люди увидят копию общей папки на своем Диске. Изменения, которые вы сделаете в общей папке (например, переименуете или добавите файл), будут видны всем участникам.
Полный доступ к папке позволит участникам изменять ваши файлы и загружать новые. Таким образом вы сможете работать над одними и теми же данными вместе.
Предоставление доступа к папке
Чтобы открыть доступ к папке:
Ограничение. Чтобы получить доступ к вашей папке, приглашенный должен будет иметь аккаунт на Яндексе. Если у него нет аккаунта, мы предложим ему зарегистрироваться.
В окне настройки доступа к папке вы можете выбрать знакомых, введя их электронные адреса.
Затем выберите права доступа и нажмите кнопку Отправить.
Чтобы найти нужного человека среди почтовых адресатов и друзей на Facebook, нажмите кнопку Выбрать из списка контактов. В открывшемся окне перечислены ваши почтовые адресаты. Загрузите список ваших контактов на Facebook, нажав на его логотип.
- Папка, которой вы не владеете.
- Папка, которая содержит общую папку.
- Папка, которая находится внутри общей папки (доступ к которой уже открыт).
Открывая доступ к папке, вы можете предоставить участнику следующие права:
Только просмотр — разрешение просматривать и скачивать файлы из общей папки.
Если ваш доступ к общей папке ограничен просмотром, вы не сможете изменять или добавлять файлы ни на странице сервиса, ни с помощью программ или приложений. (Программа «Яндекс.Диск» не синхронизирует изменения, которые вы сделали в общей папке на своем компьютере.)
- Полный доступ — разрешение загружать новые файлы, изменять имеющиеся файлы (переименовывать, редактировать и публиковать) и удалять их.

Доступ к отдельным файлам и папкам внутри общей папки не настраивается. Участники папки теряют доступ к файлу в общей папке, только если ее владелец или участник с полным доступом удалит файл либо переместит его в закрытую папку.
После того как приглашение будет принято, на Диске приглашенного будет создана копия вашей папки. Если свободного места для копии будет недостаточно, принять приглашение не получится.
Примечание. Если со временем общая папка разрастется и займет все свободное место на вашем Диске, вы не сможете загружать новые файлы на свой Диск. При этом доступ к общей папке у вас останется.
Список папок, к которым вы открыли или получили доступ, можно увидеть на странице Общие папки.
Когда вы принимаете приглашение на доступ к папке, сервис полностью копирует эту папку на ваш Диск (вне зависимости от прав доступа). Таким образом, если объем вашего Диска — 10 ГБ, вы не сможете принять приглашение в папку большего размера.
Общая папка перестанет занимать место на вашем Диске только после того, как вы откажетесь от доступа к ней — удалите всю папку целиком.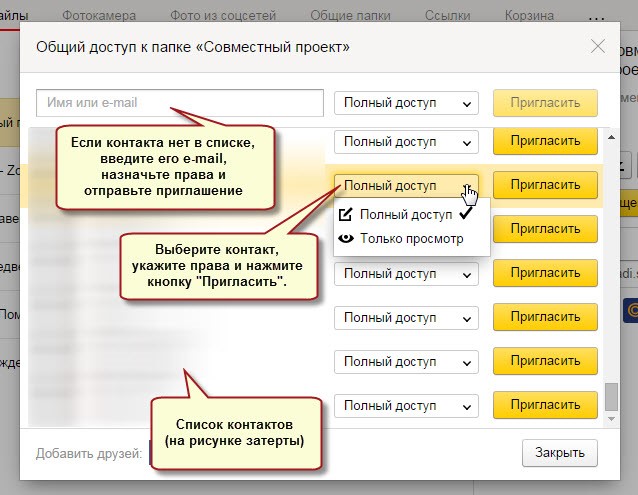
Общие папки занимают место на Диске каждого участника, чтобы один пользователь не мог бесконечно увеличивать доступное ему место. В противном случае можно было бы просто регистрировать новые аккаунты и открывать самому себе доступ к папкам этих аккаунтов.
- Все участники могут переименовывать и перемещать общую папку на своем Диске. На выданные или полученные права доступа это никак не влияет.
- Каждый участник может отказаться от доступа к общей папке, удалив ее копию со своего Диска.
- Если владелец общей папки удалит ее, все участники потеряют права доступа к папке.
Выберите папку и в панели справа нажмите кнопку Настроить доступ.
В открывшемся окне вы можете изменить индивидуальные права доступа или отказать в доступе участникам (копия вашей папки будет удалена с их Дисков).
Примечание. Новые права доступа будут автоматически применены к участнику общей папки сразу же после их изменения.
Также стоит прочитать
Яндекс.
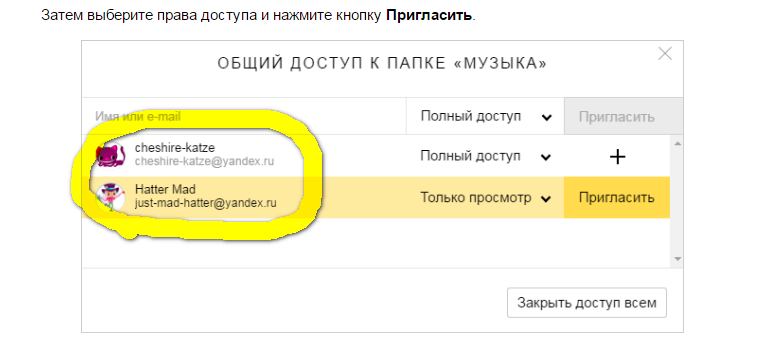 Диск запретил использование open source утилиты rclone. UPD — снова работает / Хабр
Диск запретил использование open source утилиты rclone. UPD — снова работает / ХабрПредыстория
Привет, Хабр!
К написанию этого поста привела довольно странная ошибка, которую вчера вечером на ноутбуке с Linux (да, я из тех странных людей, кто использует GNU/Linux на ноутбуке) я получил вместо содержимого своего Яндекс.Диска:
$ ls -l /mnt/yadisk
ls: reading directory '.': Input/output error
total 0Первая мысль: сеть отвалилась, ничего страшного. Но при попытке перемонтировать директорию появилась новая ошибка:
$ sudo umount /mnt/yadisk && rclone mount --timeout 30m ya:/ /mnt/yadisk
2020/02/21 20:54:26 ERROR : /: Dir.Stat error: [401 - UnauthorizedError] Unauthorized (Не авторизован.)Это было уже странно. Токен протух? Не беда, авторизую заново!
$ rclone config
... (опущу тут весь вывод терминала) ..После перехода на веб и попытки авторизоваться там получаю уже более конкретное сообщение:
Это приложение заблокировано за вредоносные действия, поэтому доступ не разрешён (unauthorized_client).
Первая мысль: чтоооо?
О rclone
Немного справки:
rclone — достаточно известная открытая утилита для работы с облачными хранилищами (неоднократно раз, два, три упоминалась на Хабре). Автор называет её «rsync for cloud storage», что довольно ёмко. Но этим функциональность не ограничивается: помимо функций rsync она ещё может монтировать диски, выполнять функцию ncdu (что, кстати, мне позволило однажды обнаружить неправильный подсчёт свободного места на Яндекс.Диске и успешно решить эту проблему через техподдержку), а также кучу всего ещё. Утилита поддерживает как десятки облачных хранилищ, так и более традиционные протоколы — WebDAV, FTP, rsync и другие. Для доступа к Яндекс.Диску утилита использует официальный публичный API Диска.
Утилита поистине уникальна и (по моему мнению) представляет из себя тот класс программ, которые ставишь один раз, а пользу они приносят постоянно.
Что произошло?
Обратившись к Google я сразу понял, что не одинок. Есть баг в официальном гитхабе, а также обсуждение на официальном форуме.
Есть баг в официальном гитхабе, а также обсуждение на официальном форуме.
Краткое содержание: client_id утилиты заблокирован Яндекс.Диском, из-за чего авторизоваться больше нельзя. Можно попробовать поменять client_id, но не факт, что та же участь не постигнет и новый id.
Ответ поддержки опубликован на том же форуме:
Дело в том, что программа Rclone позволяет использовать Яндекс.Диск в качестве инфраструктурного компонента, а Яндекс.Диск — это персональный сервис, который не рассчитан на решение таких задач. Поэтому мы не поддерживаем работу связки Rclone — Яндекс.Диск.
«Инфраструктурный компонент»? Ну раз нельзя, то наверное это описано в правилах подумал я и ничего такого в правилах самого диска или его публичного API я не нашёл.
Ладно, напишем в поддержку.
Первый ответ прилетает 1 в 1 тот, что опубликован выше (про «инфраструктурный компонент»). Окей, мы не гордые.
Дальнейшая переписка с поддержкой
Я:
А подскажите пожалуйста, какое правило сервиса это нарушает?
Я изучил условия использования Яндекс диска и никаких запретов на использование «в качестве инфраструктурного компонента» там нет.Более того, я не могу использовать утилиту с личного ноутбука для работы с диском. Это уже совсем никак под » инфраструктурный компонент» не подпадает. Штатный клиент диска ужасен, уж простите.
Поддержка:
Сергей, дело в том, что Яндекс.Диск — это в первую очередь персональный сервис, который не рассчитан на загрузку резервных копий в автоматическом режиме.
Вы можете синхронизировать данные между вашим компьютером и Яндекс.Диском, а также пользоваться веб-интерфейсом Диска для загрузки файлов и работы с ними.Если вас по каким-то причинам не устраивает наша программа, пожалуйста, озвучьте их. Традиционно мы прислушиваемся к мнению пользователей при выпуске обновлений продукта.
Вы можете ознакомиться с документами, регулирующими использование сервиса, в частности «Пользовательским соглашением сервисов Яндекса», опубликованным по адресу: https://yandex.ru/legal/rules/, а также «Условиями использования сервиса «Яндекс.Диск»»: https://yandex.
ru/legal/disk_termsofuse
Для решения задач, которые требуют больших мощностей, мы рекомендуем использовать Яндекс.Облако. Это другой облачный сервис Яндекса, который создан для решения задач бизнеса. Узнать больше о Яндекс.Облаке можно тут: https://cloud.yandex.ru
Я:
Вы не ответили на мой вопрос. Подскажите пожалуйста, какой пункт правил сервиса нарушает использование rclone? Я внимательно изучил правила по вашей ссылке (ещё до того, как вы из прислали).Совсем недавно вы писали пост, что Яндекс всячески поддерживает OpenSource и без OpenSource Яндекса и современного интернета бы не было (https://habr.com/ru/post/480090/).
А теперь вы блокируете OpenSource утилиту по надуманной причине.
Кстати, программа не осуществляет «загрузку резервных копий в автоматическом режиме», программа предназначена для работы с облачными хранилищами, в том числе для синхронизации данных между компьютером и Яндекс.Диском. И этой мой основной use-case утилиты, который теперь недоступен.
Поддержка:
Согласно п. 3.1. «Пользовательского соглашения» Яндекс вправе устанавливать ограничения в использовании сервисов для всех Пользователей, либо для отдельных категорий Пользователей (в зависимости от места пребывания Пользователя, языка, на котором предоставляется сервис и т.д.), в том числе: наличие/отсутствие отдельных функций сервиса, срок хранения почтовых сообщений в сервисе Яндекс.Почта, любого другого контента, максимальное количество сообщений, которые могут быть отправлены или получены одним зарегистрированным пользователем, максимальный размер почтового сообщения или дискового пространства, максимальное количество обращений к сервису за указанный период времени, максимальный срок хранения контента, специальные параметры загружаемого контента и т.д. Яндекс может запретить автоматическое обращение к своим сервисам, а также прекратить прием любой информации, сгенерированной автоматически (например, почтового спама).Пользователь также предупреждается об этом в п.
4.6. «Условий использования Яндекс.Диска».
Обратите внимание, что «Условия использования Яндекс.Диска» также устанавливают для Пользователя обязанность действовать добросовестно и воздержаться от злоупотребления функциями Сервиса. Пользователь в том числе обязуется воздержаться от организации массового файлообмена с использованием функций Сервиса.
Яндекс имеет право применять правила, лимиты и ограничения, направленные на предотвращение, ограничение и пресечение массового файлообмена по правилам п. 4.5. настоящих «Условий».
Последний ответ привнёс ясности. Особенно, первые два абзаца со ссылкой на п. 3.1. «Пользовательского соглашения» Яндекс и п. 4.6. «Условий использования Яндекс.Диска». Текст 4.6 тут не приведён, приведу:
4.6. Яндекс оставляет за собой право устанавливать любые правила, лимиты и ограничения (технические, юридические, организационные или иные) на использование Сервиса, и может менять их по собственному усмотрению, без предварительного уведомления Пользователя.В случаях, когда это не запрещено законодательством, указанные правила, лимиты и ограничения могут быть различными для различных категорий Пользователей.
Выводы?
Совсем недавно, уважаемый bobuk в своём посте здесь на Хабре писал, что Яндекс считает, что:
Мы в Яндексе считаем, что современный интернет невозможен без культуры open source и людей, которые инвестируют свое время в разработку программ с открытым кодом.
А на практике получается совсем иначе. Отличную утилиту блокируют за что-то, что не запрещено правилами сервиса. За то, что утилита позволяет использовать открытый публичный API Диска по прямому назначению — загружать файлы. Блокируют не за нарушение правил сервиса, а потому что могут.
Вдвойне странно то, что заблокированы не конкретные нарушители правил (тоже непонятно каких, в правилах использование диска для резервных копий нигде не запрещено). Заблокирован инструмент, функция осуществления резервного копирования в котором лишь одна из многих.
Что такое инфраструктурный компонент и почему их нельзя использовать с диском тоже не понятно. Даже браузер может быть использован как «инфраструктурный компонент», не стоит ли запретить пользоваться диском в браузере?
Что делать?
Пока использовать свой client_id и жить дальше. Но, судя по ответу техподдержки, можно ждать продолжения охоты на ведьм и блокировки также других client_id, user-agent rclone или, даже, какие-то эвристические способы заблокировать утилиту.
P.S. Я искренне надеюсь, что имела место простая ошибка или недопонимание. В Яндексе работают отличные специалисты (много с кем я знаком лично) и среди них, уверен, есть пользователи rclone.
Обновление 24.02.2020:
В выпуске 690 подкаста Радио-Т, соведущим которого также является уважаемый Бобук, обсуждалась блокировка rclone. Начало на 1:51:40.
Обновление 27.02.2020:
Авторизация по стандартному client_id снова работает.
Яндекс Диск как пользоваться
Яндекс Диск – молодой сервис для облачного хранения файлов.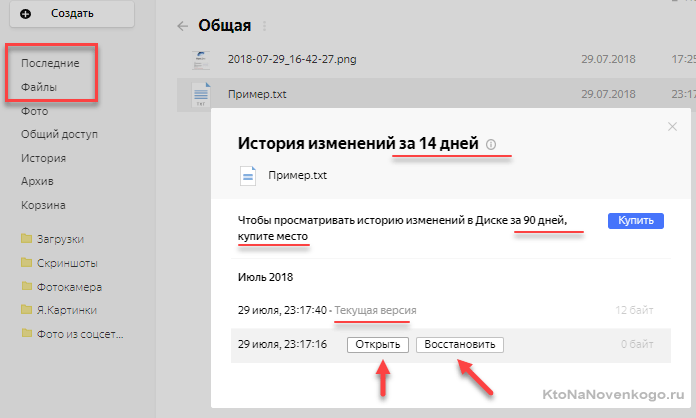 Сервис привлекает, в первую очередь, тем, что предоставляет в распоряжение пользователя от 10 Гб места под личные файлы. Сегодня мы подробно рассмотрим что это, зачем он нужен и как им пользоваться.
Сервис привлекает, в первую очередь, тем, что предоставляет в распоряжение пользователя от 10 Гб места под личные файлы. Сегодня мы подробно рассмотрим что это, зачем он нужен и как им пользоваться.
Что такое Яндекс.Диск?
Яндекс.Диск – специальный сервис от компании Яндекс, созданный специально для хранения файлов посредством облачных технологий. Хранение ваших файлов будет осуществляться исключительно на серверах Яндекс. Воспользоваться всеми преимуществами сервиса может каждый желающий пользователь.
Получить доступ к личным файлам и папкам можно с помощью любого современного устройства с возможностью выхода в Интернет (c компьютера, планшета или смартфона). Но нужно учесть, чтобы просмотреть файлы на планшете, которые были добавлены с домашнего компьютера, нужно дождаться окончания синхронизации, которая, как правило, зависит от размера файла и скорости вашего интернет-соединения.
Установка Яндекс.Диск.
Прежде чем начинать работу с облачным сервисом, вам необходимо обзавестись почтовым аккаунтом от Яндекс .
Теперь можно переходить к скачиванию программы. В конце статьи располагается ссылка на скачивание Яндекс.Диск. Здесь нужно делать все как обычно: загрузить установочный файл и установить программу.
Яндекс.Диск предложит вам осуществить вход в систему, где необходимо ввести ранее зарегистрированный почтовый адрес и пароль.
После установки программы, на рабочем столе вашего компьютера появится ярлык, двойное нажатие по которому приведет вас к папке Яндекс.Диск.
Открыв папку Яндекс.Диск в первый раз, произойдет синхронизация между вашим компьютером и серверами Яндекса, после чего в трее появится значок с зеленым флажком, означающим, что синхронизация завершена успешно.
Прежде чем вы приступите к наполнению папки, вы сможете изменить ее месторасположение. Если в сервисе Dropbox это сделать можно во время установки программы, то в Яндекс.Диск это можно сделать кликнув по его иконке правой кнопкой мыши и выбрав «Настройки».
После открытия окна «Настройки», перейдите по вкладке «Основные», где вы и сможете указать свой путь к Яндекс. Диску.
Диску.
По умолчанию в папке Яндекс.Диск уже имеется некоторая информация. Здесь вы найдете файл формата pdf «Добро Пожаловать», который расскажет об удобной работе с сервисом.
Переносить файлы в папку Яндекс.Диск можно точно таким же образом, как это вы бы делали с любой другой папкой на вашем компьютере.
Среди дополнительных возможностей Яндекс.Диск стоит отметить возможность помещать любой файл в открытый доступ. К примеру, вам необходимо поделиться файлом с другом или коллегой. Для этого необходимо кликнуть правой кнопкой мыши по нужному файлу и выбрать «Яндекс.Диск: Скопировать публичную ссылку». Теперь ссылка на файл будет сохранена в буфер обмена. Чтобы поделиться ссылкой, достаточно вставить ее в письме сочетанием клавиш Ctrl+V (или нажатием правой кнопкой мыши и командой «Вставить»).
В Яндекс.Диске можно поместить в открытый доступ и целую папку, только для ее просмотра пользователи должны обязательно иметь почтовый ящик Яндекс. Для этого кликните правой кнопкой мыши по значку Яндекс.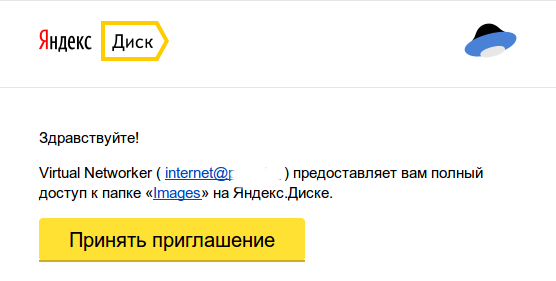 Диск в трее и выберите «Общий доступ», а затем «Выбрать папку и открыть доступ».
Диск в трее и выберите «Общий доступ», а затем «Выбрать папку и открыть доступ».
В открывшимся окне необходимо указать пользователя через почту или социальную сеть. Пользователю можно разрешить как только просмотр файлов, так и открыть полный доступ с возможностью редактирования содержимого папки.
Еще один немаловажный плюс программы – пользователь получает в свое распоряжение достаточное количество места. Нехитрым способом пользователь получает 10 Гб места, при этом пространство можно расширять, приглашая в сервис друзей и скачав браузер от компании Яндекс.
Пользователям, которым недостаточно бесплатного объема памяти, за дополнительную плату смогут расширить количество места. Оплатить дополнительное место можно как за месяц, так и сразу за целый год.
Яндекс.Диск, не смотря на большую конкуренцию, сумел быстро выбиться в лидеры. Облачный сервис от Яндекса, можно сказать, только начал свой длинный путь, но несмотря на это, он уже является цельным продуктом, составляющим достойную конкуренцию «гигантам» в сфере облачных технологий.
Скачать Яндекс.Диск бесплатно
Загрузить программу с официального сайта
Как закрыть Яндекс Диск для других пользователей?
Предоставление открытого канала к документам в облачном сервисе Yandex Drive сопровождается необходимостью редактировать или же аннулировать права тем или иным участникам. Статья содержит пошаговые инструкции о том, как закрыть Яндекс Диск для других людей.
Анализ публичных документов
Другие пользователи могут получить доступ к Yandex. Drive только после того, как его владелец открывает путь к определённым данным. Для того чтобы закрыть разрешение на просмотр и изменение собственник должен проверить, к какой информации присутствуют разрешения. Чтобы увидеть открытые файлы необходимо:
Windows:
- Авторизоваться в программе.
- Слева в каталожном меню найти две вкладки «Общие папки» и «Ссылки».
- Просмотреть оба раздела.
- Определить количество папок и размещенных извне документов.

Мас ОС:
- Перейти в приложение;
- Отобрать документ/каталог и кликнуть мышкой.
- Из выпавшего перечня выделить «Настройка общего доступа».
- Просмотреть массив открытых данных.
Примечание! Данный шаг довольно важен, если вы решили полностью заблокировать архив для посторонних. Если вы упустите хотя бы один документ – облако останется открытым.
Выключение публичного канала выполняется путём ручной отладки пути к каждой папке, а также редактированию списка опубликованных ссылок:
Папки
Windows:
- Перейти в облако.
- Войти в раздел общие (слева от рабочего экрана).
- Выделить отдельный пакет.
- Вызвать функцию «Настройки доступа» (командное меню справа).
- Появится цепочка участников, которым разрешён просмотр и редактирование.
- Внизу списка кликнуть кнопку «Закрыть всем».
- Повторить действие для всех папок.

- Реавторизоваться в виртуальном архиве.
- Открыть соответствующие папки и проверить отсутствие сторонних участников.
Mac OS:
- Открыть облако.
- Выбрать файл/каталог и нажать мышкой.
- Из выпавшего перечня выделить «Настройка».
- Аннулировать права.
Совет! Если папка больше не нужна в работе, можно не тратить время на отладку – достаточно будет просто удалить её их облака, и тогда все возможности влиять извне автоматически аннулируются.
Опубликованные файлы
Windows:
- Зайти в хранилище.
- Слева перейти в подраздел «Ссылки».
- Вызвать командное меню и удалить каждую.
Mac:
- Надавить на значок летающей тарелки в верхнем меню.
- Выбрать подраздел «Общий доступ».
- Просмотреть данные и отменить права.
Примечание! Яндекс Диск может автоматически урезать возможности других юзеров при нарушении условий соглашения пользовательского.
Владелец или сторонний юзер получит уведомление о блокировке.
Зная методику отмены входа сторонних юзеров, можно контролировать посетителей либо сделать виртуальный архив полностью анонимным.
Яндекс Диск – облачное хранение и обмен файлами
«Яндекс.Диск» – облачный сервис, предназначенный для хранения пользовательских файлов. Он разработан и поддерживается поисковой системой «Яндекс». При необходимости пользователь может открыть публичный доступ к своим файлам, что особенно удобно, если требуется переслать большие документы и/или предоставить доступ к ним значительному числу людей. Предусмотрена возможность структурирования файлов (создания папок и подборок, иерархии размещения) так же, как и на обычном компьютере. Предельный размер загружаемых файлов составляет 10 Гб, время хранения неограниченно. Все файлы проверяются антивирусом, а их передача осуществляется по зашифрованному соединению.
В отличие от файлообменников «Яндекс.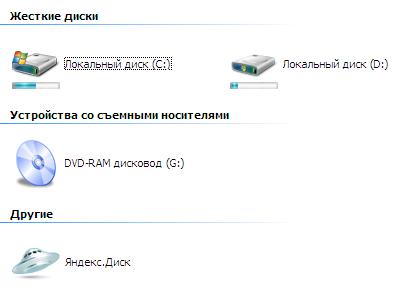 Диск» обеспечивает именно облачное хранение, т. е. файлы располагаются на разных серверах, а не на одном. Это обеспечивает высокую надежность: можно не опасаться, что данные будут потеряны при физическом повреждении или хакерском взломе серверов. Прямыми аналогами «Яндекс.Диск» являются «Google Диск», «Облако Mail.Ru», Dropbox.
Диск» обеспечивает именно облачное хранение, т. е. файлы располагаются на разных серверах, а не на одном. Это обеспечивает высокую надежность: можно не опасаться, что данные будут потеряны при физическом повреждении или хакерском взломе серверов. Прямыми аналогами «Яндекс.Диск» являются «Google Диск», «Облако Mail.Ru», Dropbox.
disk1.jpg
disk1.jpgКак загрузить файлы на «Яндекс.Диск»
Через web-интерфейс сервиса. Для этого перейдите на «Яндекс.Диск» по ссылке disk.yandex.ru и зарегистрируйтесь там или заведите почту на «Яндексе». Если вы уже являетесь зарегистрированным пользователем, достаточно просто пройти авторизацию. После этого вам откроется доступ к облачному хранилищу, и вы сможете загрузить на «Яндекс.Диск» свои файлы. Использование web-интерфейса удобно тем, что в свой аккаунт вы можете зайти с любого ПК без инсталляции каких-либо программ.
С помощью программы. При желании вы можете установить «Яндекс.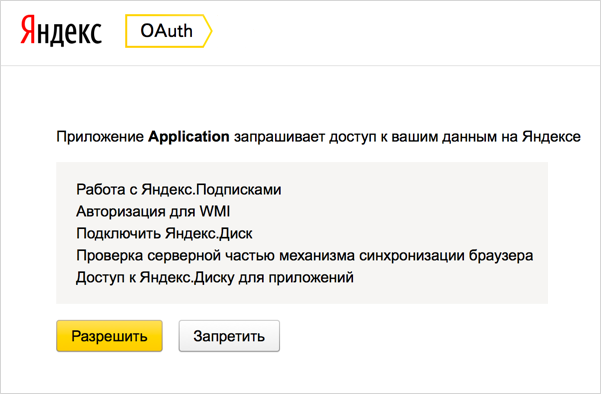 Диск» на компьютер. Для этого скачайте инсталлятор по ссылке disk.yandex.ru/download/ и установите соответствующую программу. Обратите внимание на дополнительные настройки, например на предложение сделать «Яндекс» домашней страницей. Если вам не нужны дополнительные опции, снимите соответствующие галочки. В результате инсталляции на жестком диске компьютера создается системная папка, полностью синхронизированная с вашим аккаунтом в сервисе «Яндекс.Диск». Все действия, выполняемые с файлами в этой папке, будут дублироваться и на серверах облачного хранения. Другими словами, если вы скопируете файл в эту папку, он появится и на сервере. Использование программы «Яндекс.Диск» на ПК особенно удобно, если требуется работать с большим количеством файлов и/или с данными, которые часто меняются. Новые версии данной программы (от второй и выше) также избавляют от необходимости хранить копии файлов на жестком диске.
Диск» на компьютер. Для этого скачайте инсталлятор по ссылке disk.yandex.ru/download/ и установите соответствующую программу. Обратите внимание на дополнительные настройки, например на предложение сделать «Яндекс» домашней страницей. Если вам не нужны дополнительные опции, снимите соответствующие галочки. В результате инсталляции на жестком диске компьютера создается системная папка, полностью синхронизированная с вашим аккаунтом в сервисе «Яндекс.Диск». Все действия, выполняемые с файлами в этой папке, будут дублироваться и на серверах облачного хранения. Другими словами, если вы скопируете файл в эту папку, он появится и на сервере. Использование программы «Яндекс.Диск» на ПК особенно удобно, если требуется работать с большим количеством файлов и/или с данными, которые часто меняются. Новые версии данной программы (от второй и выше) также избавляют от необходимости хранить копии файлов на жестком диске.
Через приложение для смартфонов. Пользователи мобильных устройств на Android, iOS и Windows Phone могут скачать приложение, которое позволит хранить фото и видео, а также другие документы и открывать их из любой точки мира, где есть доступ в интернет.
disk2.png
disk2.pngВозможности сервиса «Яндекс.Диск»
«Яндекс.Диск» не только является удобным бесплатным хранилищем файлов, но и предоставляет широкие возможности для их редактирования. Облегчена загрузка данных в облачное хранилище, обмен ими с другими пользователями и др. Сервис предоставляет следующие возможности:
- автозагрузку видео и фото с телефонов и смартфонов. Это позволяет экономить память мобильных устройств. Весь контент загружается в исходном качестве, благодаря большому объему выделенного места на «Диск» помещается внушительное количество фото и видео;
- удобный обмен файлами объемом до 50 Гб. Сервис позволяет создавать короткие ссылки на такие файлы, что обеспечивает быстрый обмен данными с другими пользователями. Файлы по ссылкам можно посмотреть непосредственно в браузере, сохранить на свой «Диск» или скачать на ПК;
- несколько вариантов программы «Яндекс.Диск» для компьютеров.
 Доступны версии 3.0 для операционных систем Windows и macOS. Программы позволяют работать с файлами на «Яндекс.Диске» так же удобно и быстро, как будто они хранятся на жестком диске ПК;
Доступны версии 3.0 для операционных систем Windows и macOS. Программы позволяют работать с файлами на «Яндекс.Диске» так же удобно и быстро, как будто они хранятся на жестком диске ПК; - бесплатный доступ к онлайн-версии Microsoft Office. Это позволяет пользователям работать с Excel, Word, PowerPoint непосредственно в браузере, без инсталляции программ, что особенно удобно при необходимости в быстром редактировании файлов и/или работе с мобильных устройств.
В сервисе предусмотрен также редактор скриншотов и ряд других полезных опций. Функционал «Яндекс.Диска» постоянно развивается и пополняется новыми возможностями.
Особенности «Яндекс.Диска 3.0»
Выборочная синхронизация. Пользователь может выбирать, какие именно файлы он будет хранить исключительно на «Диске», а какие – целесообразно продублировать на ПК.
Облачная сортировка. Чтобы управлять файлами, их необязательно скачивать на жесткий диск.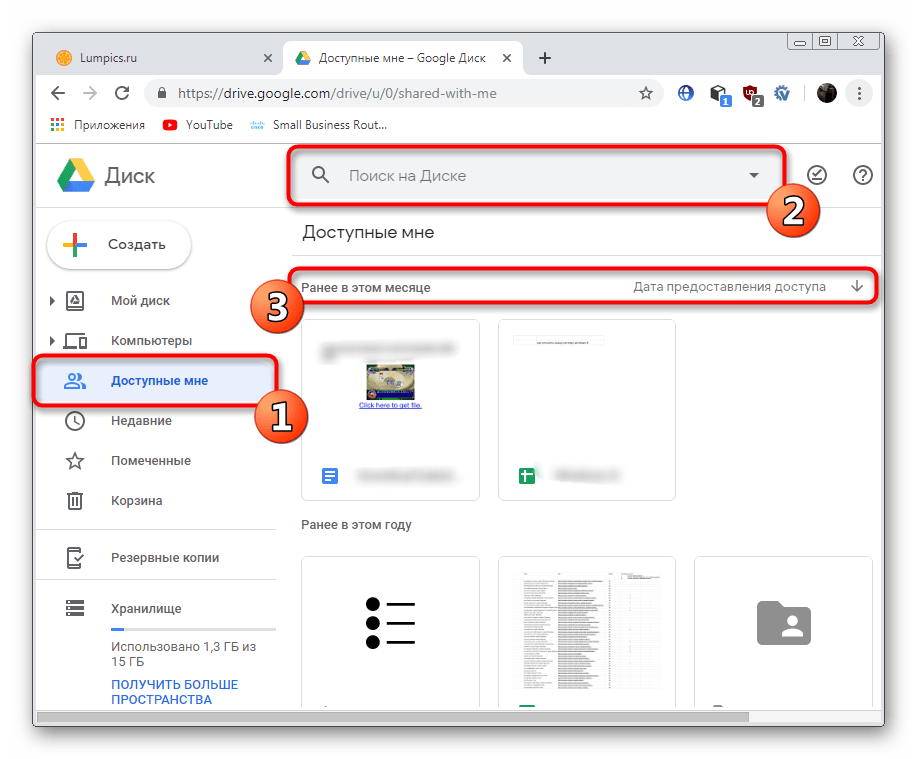 Прямо в облачном хранилище вы можете сортировать данные, собирать их в альбомы, предоставлять ссылки друзьям и т. п.
Прямо в облачном хранилище вы можете сортировать данные, собирать их в альбомы, предоставлять ссылки друзьям и т. п.
Работа с файлами без доступа к интернету. Если пользователь вносит изменения в файлы, когда отсутствует доступ к Сети, «Диск» запоминает подобные действия и при появлении интернета автоматически обновляет версии файлов, хранящиеся на облачном сервере.
Заметки (доступно для версии под ОС Windows). Это бета-версия, которая появилась только в программе «Яндекс.Диск 3.0», но она уже содержит все необходимое для работы с заметками. Пользователи могут оставлять не только печатные, но и речевые примечания к файлам. На базе технологии SpeechKit от «Яндекса» программа автоматически переводит надиктованную информацию в текст.
Четкая идентификация. Разработчики обновили иконки файлов, сделав их более понятными и яркими. Благодаря этому пользователям предоставляется возможность четкой идентификации, где хранится файл – только на диске или и на облаке, завершена ли его загрузка.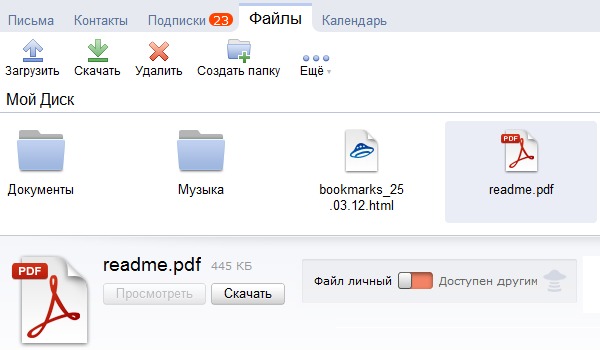 Данное новшество снижает вероятность того, что пользователь, например, удалит файл с винчестера, ошибочно считая, что есть копия на «Диске».
Данное новшество снижает вероятность того, что пользователь, например, удалит файл с винчестера, ошибочно считая, что есть копия на «Диске».
Упрощенный интерфейс. В компьютерной программе и веб-версии «Яндекс.Диска» интерфейсы стали похожими и были упрощены. К примеру, пользователям доступно контекстное меню, все привычные инструменты и способы управления файлами.
Программа версии 3.0 является полностью бесплатной. Чтобы получить ее, нужно войти в «Яндекс.Диск» и скачать, нажав на соответствующую ссылку. На этой странице также доступна инструкция по обновлению старой версии и возможность скачивания предыдущих версий.
Поделиться ссылкой — Яндекс.Диск. Справка
При использовании Яндекс.Диска могут возникать некоторые из следующих проблем: перестают работать кнопки, не загружаются элементы страницы, не открываются фотографии, не загружаются файлы или браузер сообщает об ошибке.
Почему это происходит и как это исправить:
- Скачивание общедоступных файлов ограничено
Если один общедоступный файл загружался много раз за день, загрузка может быть ограничена.
Примечание. Вы можете загружать только папки, содержащие менее 500 файлов или не превышающие 5 ГБ. Если вы хотите загрузить большую папку, вы можете сохранить ее на свой Диск. Ограничение длится 24 часа. Файл станет доступен для скачивания по истечении этого периода.Если не хотите ждать, сохраните файл на Диске, нажав кнопку «Сохранить на Яндекс.Диск». Чтобы скачивать публичные файлы без ограничений, подпишитесь на Яндекс.Диск Pro.
Ограничение длится 24 часа. Файл станет доступен для скачивания по истечении этого периода.Если не хотите ждать, сохраните файл на Диске, нажав кнопку «Сохранить на Яндекс.Диск». Чтобы скачивать публичные файлы без ограничений, подпишитесь на Яндекс.Диск Pro.
- Браузер неправильно отображает страницу
Для снижения потребления трафика браузер сохраняет копии посещенных страниц в кеше.При повторном просмотре этих страниц браузер может загрузить их из памяти. Если вы измените имя файла в программе Desktop и браузер загрузит информацию об этом файле из памяти, вы увидите устаревшее имя файла.
Попробуйте обновить страницу, чтобы повторно загрузить ее из Интернета. Если проблема не исчезнет, очистите кеш браузера и удалите все файлы cookie.
- Блокировка расширений Яндекс.
 Диск
Диск Яндекс.Диск может работать некорректно из-за надстроек и расширений браузера.Чтобы проверить, является ли это причиной, попробуйте временно отключить их. Если Яндекс.Диск работает некорректно из-за расширения для блокировки рекламы или антивируса, добавьте страницу Яндекс.Диска в список исключений этого расширения.
- В браузере включена блокировка данных
Чтобы отключить блокировку данных в своем браузере, следуйте инструкциям:
- Яндекс.Браузер
Откройте настройки браузера.
Перейти на веб-сайты.
Прокрутите вниз и щелкните Дополнительные настройки сайта.
Прокрутите вниз до Cookies.
Отключить Блокировать сторонние данные и файлы.
Откройте настройки браузера.
Перейдите на вкладку Конфиденциальность и безопасность.
Прокрутите вниз до файлов cookie и данных сайта.

Щелкните «Управление разрешениями».
В поле Адрес веб-сайта введите
https://disk.yandex.com/.Щелкните Разрешить.
Сохраните изменения.
Откройте настройки браузера.
Прокрутите левое меню вниз и щелкните.
Зайдите в Настройки сайта и нажмите Файлы cookie и данные сайта.
Отключить Блокировать сторонние файлы cookie.
Откройте настройки браузера.
Перейти к.
Перейти к.
Отключить Блокировать сторонние файлы cookie.
Откройте параметры браузера.
Перейти к разрешениям сайта.
Щелкните Файлы cookie и данные сайта.
Отключить Блокировать сторонние файлы cookie.
Откройте свойства браузера.

Перейдите в раздел «Конфиденциальность» и нажмите «Дополнительно».
В разделе Сторонние файлы cookie выберите Принять.
Сохраните изменения.
- Вы используете устаревший браузер
Устаревший браузер может не поддерживать технологии, используемые для быстрой и удобной загрузки страниц. Установите последнюю версию вашего браузера.
- На ваше интернет-соединение влияет антивирус, брандмауэр или прокси.
Яндекс.Диск может работать некорректно из-за антивируса, брандмауэра или прокси-сервера. Чтобы проверить, является ли это причиной, попробуйте временно отключить их.Если Яндекс.Диск неисправен из-за антивируса или брандмауэра, добавьте страницу Яндекс.Диска в список исключений этой программы.
- Скорость подключения к Интернету снизилась
Проверьте скорость подключения на сайте yandex.com/internet. Закройте все вкладки в браузере, кроме Яндекс.
 Диска. Отключите приложения, использующие Интернет, и обновите страницу.
Диска. Отключите приложения, использующие Интернет, и обновите страницу.
Прочие действия с файлами — Яндекс.Диск для Windows. Справка
Чтобы открыть файл для просмотра или внесения изменений, дважды щелкните его в списке файлов.Файл открывается в программе по умолчанию для этого типа файла. Если вы хотите открыть файл в другой программе, введите эту программу по умолчанию для этого типа файла.
При редактировании и сохранении файла изменения автоматически загружаются на Яндекс.Диск.
В контекстном меню файла или папки выберите Создать копию на компьютере.
Загруженный файл не синхронизируется с облаком. Если вы скачали и отредактировали файл и хотите добавить его на Яндекс.Диск, загрузите его вручную.
Вы можете увидеть, как идет загрузка файла в разделе «Задачи». После загрузки файла вы увидите всплывающее уведомление. Щелкните уведомление, чтобы открыть папку с файлом.
Файлы загружаются в папку «Загрузки» вашей системы.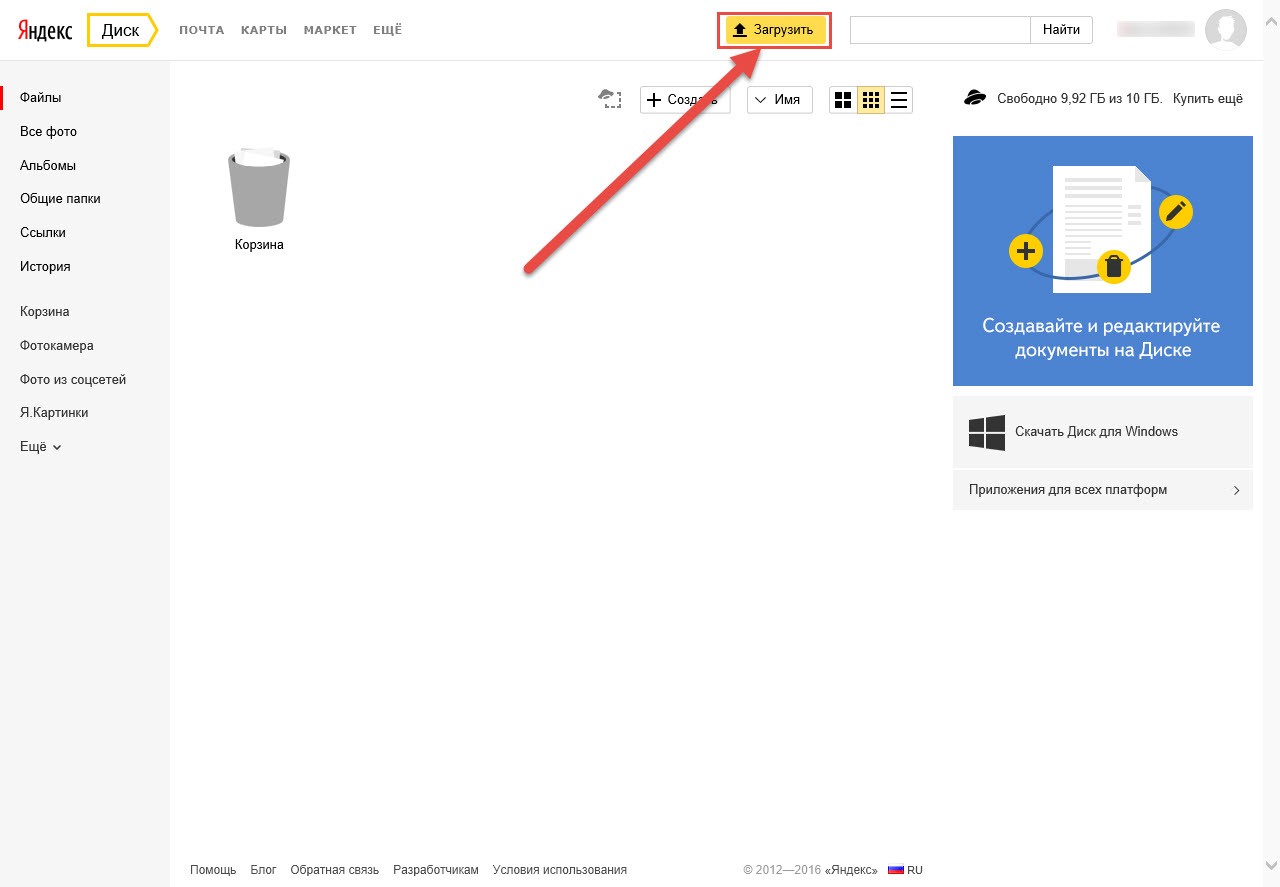
Перемещение файлов и папок работает так же, как на компьютере: просто перетащите их в нужное место.
Чтобы переместить элемент, перетащите его в соответствующее место в дереве папок слева. Если вы хотите переместить элемент во вложенную папку, сначала откройте основную папку в дереве.
Внимание.Когда вы удаляете файлы в программе, они перемещаются в корзину и хранятся там 30 дней. Затем они автоматически удаляются с сервера. После удаления с сервера эти файлы не могут быть восстановлены. Чтобы удалить файл с компьютера, но оставить его на сервере, настройте индивидуальную синхронизацию.
Есть несколько способов удалить элемент:
Перетащите его на значок корзины в дереве папок слева.
В контекстном меню файла или папки выберите «Переместить в корзину».
Чтобы очистить корзину, щелкните правой кнопкой мыши значок корзины и выберите «Очистить корзину».
Для просмотра файлов, с которыми вы недавно работали, перейдите в Быстрый доступ (в левом меню программы). В этом разделе отображаются наиболее часто используемые папки и последние файлы, которые были изменены как через программу Яндекс.Диск, так и через сайт.
В этом разделе отображаются наиболее часто используемые папки и последние файлы, которые были изменены как через программу Яндекс.Диск, так и через сайт.
Вы можете настроить список часто используемых папок. Чтобы добавить папку в этот раздел, просто перетащите ее туда из списка файлов и папок.Чтобы удалить папку из Быстрого доступа, выберите Удалить из панели быстрого доступа в контекстном меню папки.
Проблемы с файлами — Яндекс.Диск. Справка
При использовании Яндекс.Диска могут возникать некоторые из следующих проблем: перестают работать кнопки, не загружаются элементы страницы, не открываются фотографии, не загружаются файлы или браузер сообщает об ошибке.
Почему это происходит и как это исправить:
- Скачивание общедоступных файлов ограничено
Если один общедоступный файл загружался много раз за день, загрузка может быть ограничена.Ограничение длится 24 часа. Файл станет доступен для скачивания по истечении этого периода.
Примечание. Вы можете загружать только папки, содержащие менее 500 файлов или не превышающие 5 ГБ. Если вы хотите загрузить большую папку, вы можете сохранить ее на свой Диск. Если не хотите ждать, сохраните файл на Диске, нажав кнопку «Сохранить на Яндекс.Диск». Чтобы скачивать публичные файлы без ограничений, подпишитесь на Яндекс.Диск Pro.
Если не хотите ждать, сохраните файл на Диске, нажав кнопку «Сохранить на Яндекс.Диск». Чтобы скачивать публичные файлы без ограничений, подпишитесь на Яндекс.Диск Pro.
- Браузер неправильно отображает страницу
Для снижения потребления трафика браузер сохраняет копии посещенных страниц в кеше.При повторном просмотре этих страниц браузер может загрузить их из памяти. Если вы измените имя файла в программе Desktop и браузер загрузит информацию об этом файле из памяти, вы увидите устаревшее имя файла.
Попробуйте обновить страницу, чтобы повторно загрузить ее из Интернета. Если проблема не исчезнет, очистите кеш браузера и удалите все файлы cookie.
- Блокировка расширений Яндекс.Диск
Яндекс.Диск может работать некорректно из-за надстроек и расширений браузера.
 Чтобы проверить, является ли это причиной, попробуйте временно отключить их. Если Яндекс.Диск работает некорректно из-за расширения для блокировки рекламы или антивируса, добавьте страницу Яндекс.Диска в список исключений этого расширения.
Чтобы проверить, является ли это причиной, попробуйте временно отключить их. Если Яндекс.Диск работает некорректно из-за расширения для блокировки рекламы или антивируса, добавьте страницу Яндекс.Диска в список исключений этого расширения.- В браузере включена блокировка данных
Чтобы отключить блокировку данных в своем браузере, следуйте инструкциям:
- Яндекс.Браузер
Откройте настройки браузера.
Перейти на веб-сайты.
Прокрутите вниз и щелкните Дополнительные настройки сайта.
Прокрутите вниз до Cookies.
Отключить Блокировать сторонние данные и файлы.
Откройте настройки браузера.
Перейдите на вкладку Конфиденциальность и безопасность.
Прокрутите вниз до файлов cookie и данных сайта.
Щелкните «Управление разрешениями».
В поле Адрес веб-сайта введите
https://disk.. yandex.com/
yandex.com/ Щелкните Разрешить.
Сохраните изменения.
Откройте настройки браузера.
Прокрутите левое меню вниз и щелкните.
Зайдите в Настройки сайта и нажмите Файлы cookie и данные сайта.
Отключить Блокировать сторонние файлы cookie.
Откройте настройки браузера.
Перейти к.
Перейти к.
Отключить Блокировать сторонние файлы cookie.
Откройте параметры браузера.
Перейти к разрешениям сайта.
Щелкните Файлы cookie и данные сайта.
Отключить Блокировать сторонние файлы cookie.
Откройте свойства браузера.
Перейдите в раздел «Конфиденциальность» и нажмите «Дополнительно».
В разделе Сторонние файлы cookie выберите Принять.

Сохраните изменения.
- Вы используете устаревший браузер
Устаревший браузер может не поддерживать технологии, используемые для быстрой и удобной загрузки страниц. Установите последнюю версию вашего браузера.
- На ваше интернет-соединение влияет антивирус, брандмауэр или прокси.
Яндекс.Диск может работать некорректно из-за антивируса, брандмауэра или прокси-сервера. Чтобы проверить, является ли это причиной, попробуйте временно отключить их.Если Яндекс.Диск неисправен из-за антивируса или брандмауэра, добавьте страницу Яндекс.Диска в список исключений этой программы.
- Скорость подключения к Интернету снизилась
Проверьте скорость подключения на сайте yandex.com/internet. Закройте все вкладки в браузере, кроме Яндекс.Диска. Отключите приложения, использующие Интернет, и обновите страницу.
Яндекс диск как открыть доступ всем. Как зайти на Яндекс.
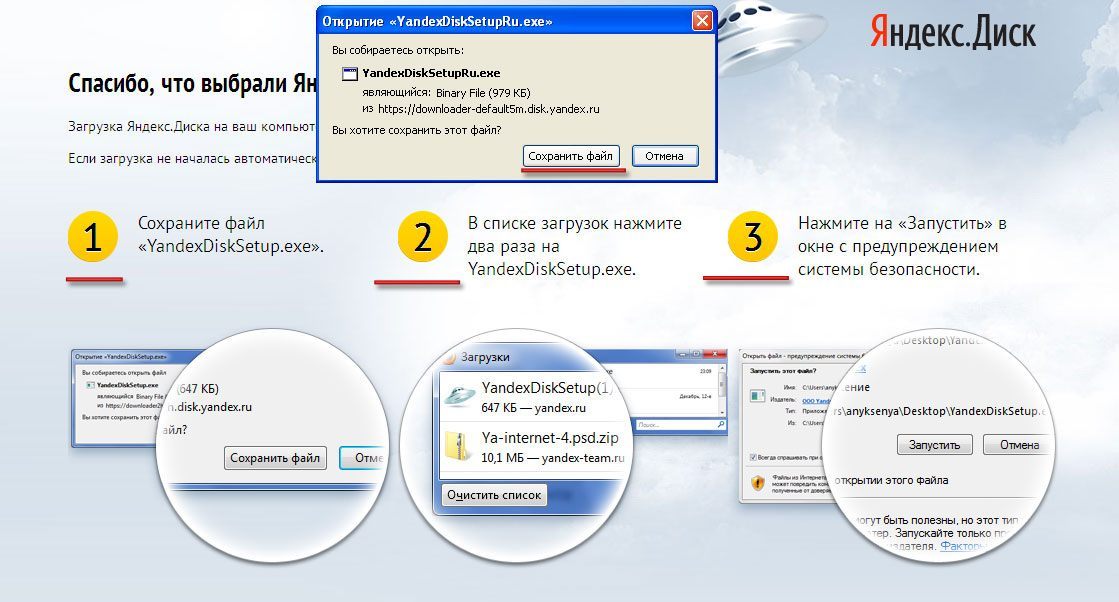 Диск с разных устройств
Диск с разных устройствДоброго времени суток! Вы знаете, что где-то около 12 миллионов человек уже забыли о флеш-накопителях и используют то, что сейчас модно и удобно, а именно я говорю об облачном хранилище данных.До сих пор считалось, что флеш-накопители — это будущее, но далеко не так, скоро станет прошлым из-за того, что на внешний вид облачного хранилища . И так для тех, кто еще не понял, что это такое, поясняю, это виртуальная флешка на Яндексе, где можно бесплатно хранить файлы до 20 гб. В этом случае вы можете загрузить свои файлы на любой компьютер, подключенный к Интернету.Я думаю вы понимаете, что это значит? У вас всегда будет доступ к вашим файлам, независимо от того, где вы находитесь в Америке или Италии, им не угрожают дождь, снег, ураган или другие бедствия. Единственное необходимое условие — доступ в Интернет.
Как установить Яндекс.Диск?
Для начала нужно зарегистрироваться на яндексе, думаю ничего сложного и вы сами разберетесь.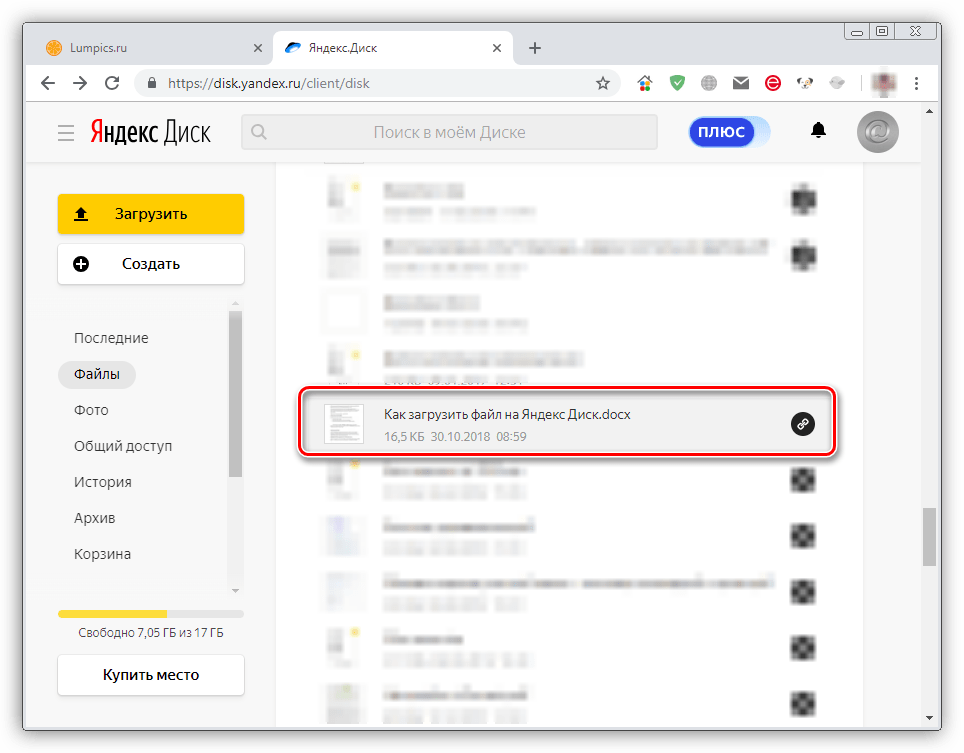 А если у вас есть учетная запись, то регистрация не требуется, просто войдите и продолжите установку.
А если у вас есть учетная запись, то регистрация не требуется, просто войдите и продолжите установку.
Тебе дарят 3 Гб без причины. Теперь, чтобы получить еще 6 ГБ бесплатно, нужно пройти три простых шага:
- Установите Яндекс.Диск — дайте еще 3 Гб
- Закачать несколько файлов в папку Яндекс.Диск — дать еще 2 Гб
- Расскажи другу — подари еще 2 ГБ
Итого 10 Гб вы получите именно так. Думаю, вы задаетесь вопросом: что еще можно сделать, чтобы получить еще хотя бы 5 ГБ? Вам нужно будет разместить пост в социальных сетях, а ваши друзья должны пройти через это и просто создать учетную запись в Яндекс.Диск. Таким образом, вы получите 500 МБ за каждого друга, а они передадут другу 1 ГБ, то есть вы получите еще 10 ГБ. Конечно, это не предел для тех, кому не хватает 20 ГБ.
За 30 рублей в месяц дают 10 ГБ, за 150 рублей 100 ГБ, а если вам этого мало, то за 900 рублей вы получите 1 ТБ. А если покупать по коду, то бесплатно дают еще 2 месяца. Вы можете оплатить Яндекс Деньги или банковской картой. Читайте подробнее.
Вы можете оплатить Яндекс Деньги или банковской картой. Читайте подробнее.
После установки программы на компьютер на рабочем столе появится папка Yanex Disk.
- А еще можно найти в трее, то есть в области уведомлений;
- В меню «Пуск»;
- Или найдите в папке Компьютер;
Нажав на значок «Диск» на панели задач, вы можете:
- Открыть папку на диске;
- Перейти на сайт
- Увеличить размер диска;
- Посмотрите сколько свободного места;
- Включить или отключить синхронизацию, а также посмотреть ее статус;
- Изменить настройки.
Индикатор статуса Яндекс.Диска
Папка Яндекс.Диск синхронизируется и все файлы в ней сохраняются. Файлы также сохраняются с этим значком.
Файлы все еще синхронизируются или загружаются.
Вы можете включить общий доступ к файлам, просто изменив кнопку с выключения на включение, и если вы не хотите предоставлять больше доступа, просто выключите его, и даже если у друзей есть ссылка, после выключения у них не будет доступа к вашему папки.
Управление файлами на Яндекс.Диск.
По сути, эта папка ничем не отличается от остальных папок на вашем компьютере, с той лишь разницей, что она подключена к Яндекс. Все, что вы кладете в эту папку дома, после того, как появится значок, что файл сохранен, вы уже на работе, когда идете, если он у вас уже есть, или установите Диск с тем же именем пользователя и паролем, после синхронизации он будет иметь те же папки с тем же именем, что и дома, и вам не нужно носить с собой флешку.
Конечно, вы все равно можете показывать фотографии и видео друзьям, только отправив им ссылку на папку, и они будут смотреть прямо из общей папки, или если они просто хотят сохранить, что им нужен один файл, или загрузить один архив.
Чтобы разгрузить дисковое пространство компьютера и упорядочить файлы, большинство пользователей прибегают к облачному хранилищу в Интернете. Таких сайтов очень много, они есть почти в каждом письме, однако сервис Яндекс. Диск имеет ряд преимуществ: вы можете использовать его как виртуально, так и на своем компьютере, при этом самостоятельно выбирая, какие папки вы хотите синхронизировать, а какие нет.То есть вы можете хранить свою музыку на виртуальном диске, а фотографии и документы сохранять как там, так и на компьютере. Каждая папка и альбом на сервисе Яндекс.Диск имеет такие функции. Помимо удобной программы для компьютера вы обнаружите мобильное приложение, которое также синхронизируется с единым облаком. Посмотрите подробнее, как вы можете использовать этот сайт.
Диск имеет ряд преимуществ: вы можете использовать его как виртуально, так и на своем компьютере, при этом самостоятельно выбирая, какие папки вы хотите синхронизировать, а какие нет.То есть вы можете хранить свою музыку на виртуальном диске, а фотографии и документы сохранять как там, так и на компьютере. Каждая папка и альбом на сервисе Яндекс.Диск имеет такие функции. Помимо удобной программы для компьютера вы обнаружите мобильное приложение, которое также синхронизируется с единым облаком. Посмотрите подробнее, как вы можете использовать этот сайт.
Регистрация и установка Яндекс.Диска
Поскольку репозиторий подразумевает использование как на сайте, так и на вашем компьютере, вам необходимо сначала зарегистрироваться, а затем установить приложение на свой компьютер.Конечно, в этом нет необходимости, но так вы откроете для себя новые возможности.
- Зайдите на сайт https://disk.yandex.ru и нажмите «Запустить диск».
- Если у вас уже есть почта от Яндекса, то вы можете ею воспользоваться и заполнить форму справа.
 Но если у вас нет учетной записи, нажмите «Да, создать новую учетную запись», чтобы создать ее.
Но если у вас нет учетной записи, нажмите «Да, создать новую учетную запись», чтобы создать ее.
Заполните форму, указав следующую информацию:
- В первых двух строках укажите имя и фамилию, они не обязательно должны быть настоящими.
- В третьей строке запишите придуманный логин, который никем не занят.
- Далее в следующих двух строках указывается тот же пароль, чтобы исключить возможность опечаток.
- Вы не можете ввести номер своего мобильного телефона, щелкнув ссылку «У меня нет телефона» над желтой кнопкой. Затем система предложит вам придумать вопрос и ответ в случае потери доступа к вашему аккаунту.
Теперь нажмите «Зарегистрироваться».
- Итак, вы вошли в свой Яндекс.Диск
- Прежде всего, вы увидите сообщение с просьбой загрузить приложение на свой компьютер. Согласитесь и нажмите соответствующую кнопку на экране.
- Загрузка и установка программного обеспечения будет достаточно быстрой, вам потребуется стандартная процедура: укажите каталог установки и согласитесь с лицензионным соглашением.
 Однако в самом конце вас может поджидать несколько неожиданное предложение: обратите внимание, что галочка рядом с фразой «Установить поисковые предпочтения и сделать Яндекс стартовой страницей» уже установлена.Если вы не хотите делать Яндекс своей поисковой системой и домашней страницей, снимите этот флажок.
Однако в самом конце вас может поджидать несколько неожиданное предложение: обратите внимание, что галочка рядом с фразой «Установить поисковые предпочтения и сделать Яндекс стартовой страницей» уже установлена.Если вы не хотите делать Яндекс своей поисковой системой и домашней страницей, снимите этот флажок.
- Вот и все. Вам просто нужно указать папку для хранения синхронизируемых файлов или пропустить этот пункт и использовать стандартную папку.
Как пользоваться Яндекс.Диском на сайте
Зайдя на свой диск на сайт, вы по умолчанию попадете в папку со всеми своими файлами. Обратите внимание на интерфейс: в левом меню находятся все ваши разделы и подразделы с папками, а в правом верхнем углу есть значок уведомления и настроек.
- Для начала нужно разобраться с основной функцией — загрузкой файлов. Нажмите желтую кнопку «Загрузить».
- Теперь вы можете выбрать любую папку или файл на вашем компьютере и загрузить их на диск.

- Вы можете свободно перемещать файлы по папкам на диске, а также создавать новые документы и разделы, нажав на поле «Создать».
- Некоторые приложения Microsoft Office и создание альбомов и разделов доступны здесь.Это очень удобно для поддержания точной сортировки.
- Кроме того, справа вы можете настроить уведомления, чтобы сайт больше вас не беспокоил.
Как пользоваться Яндекс.Диском на компьютере
- Значок Яндекс.Диска всегда будет в трее справа внизу. Чтобы открыть его, щелкните значок правой кнопкой мыши.
- На вашем компьютере есть папка, которая точно копирует то, что находится в облаке на сайте.Вы можете настроить синхронизацию позже.
- Если нажать на шестеренку, то вы увидите меню, в котором есть главный пункт «Настройки».
- Это окно очень важно настроить под себя: здесь вы устанавливаете папки, которые должны синхронизироваться на всех устройствах, поведение программы.

- Приятным бонусом станет создание скриншотов. Сделать снимок экрана можно, нажав соответствующую кнопку в Яндекс.Дисковое меню или удерживая PrnScn на клавиатуре.
Всем привет! Сегодня мы поговорим о том, как Яндекс диск авторизуется на вашей странице. Компания Яндекс славится разнообразными и интересными бесплатными сервисами, среди которых можно выделить облачное хранилище Яндекс.Диск. Здесь каждый пользователь может свободно хранить свои личные данные общим объемом до 10 ГБ. Вы можете получить дополнительный 1 ГБ, перейдя в. Для увеличения места также предусмотрена абонентская плата, например 10 Гб за 30 рублей в месяц.Из сервиса вы можете сохранять фотографии, как с самого компьютера, так и из социальных сетей.
В предыдущие годы доступ к Яндекс.Диску ограничивался приглашениями; Теперь воспользоваться этой услугой может любой владелец почтового ящика Яндекса. У пользователей возникает много вопросов по этому репозиторию, и в этой статье я постараюсь проанализировать основные моменты, касающиеся входа в репозиторий с разных устройств.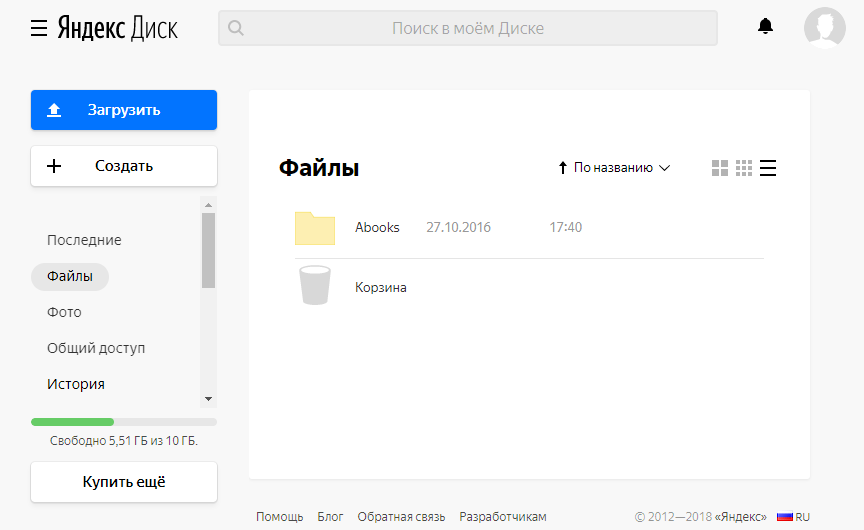
Используя компьютер, сделайте следующее:
Вход с другого компьютера такой же.Обязательно оставьте свою почту по окончании работы в целях безопасности. Для этого нажмите «Выйти» после нажатия на свое имя пользователя на странице.
Восстановление пароля на Яндекс диске
Если вы забудете пароль, вам придется восстанавливать его для последующих посещений вашего репозитория. Для восстановления выполните следующие простые действия:
Авторизация с телефона на Яндекс диск
В случае острой необходимости использовать файлы, находящиеся в репозитории, при отсутствии компьютера рядом, введите репозиторий с мобильного устройства через приложение.
- Установите официальное приложение на свой смартфон, бесплатно загрузив его из магазина.
- Дождитесь завершения установки.
- Авторизуйтесь в приложении.
Обратите внимание, что через приложение есть возможность регистрации и восстановления пароля. Приложение поддерживается на «Windows Phone», «iOS» и «Android».
Приложение поддерживается на «Windows Phone», «iOS» и «Android».
Это конец статьи, и в ней я максимально просто осветил вас в вопросе входа в Яндекс.Дисковое хранилище с обычных устройств. Надеюсь, я ничего не пропустил.
Вывод
Вой и я открыли тему — «Яндекс диск введите свою страницу ». После прочтения вы узнали все нюансы данной темы. Надеюсь, что теперь вам все ясно и не забывайте задавать свои вопросы в комментариях!
Яндекс диск — заходи на свою страницу с разных устройств
В последнее время термин «облачные технологии» не сходит только со страниц специализированных изданий.Эта концепция уже прочно вошла в жизнь обычных пользователей Интернета, у которых есть все возможности использовать облачное хранилище как в личных, так и в коммерческих целях.
Яндекс, как один из лидеров интернет-рынка в России и мире, не мог оставаться в стороне от основных направлений развития сетевых технологий. Как только облачные сервисы стали доступны для обычных людей, они предоставили своим пользователям все преимущества инноваций. Для этого было создано приложение Яндекс Диск.
Для этого было создано приложение Яндекс Диск.
Приложение Яндекс выделяет своим пользователям 10 гигабайт дискового пространства в облаке. При необходимости объем для файлов можно увеличить до необходимого размера за умеренную плату, чтобы подключить такую услугу, полезность которой нельзя отрицать.
Как открыть доступ к Яндекс Диску и начать работу с ним
Процедура получения собственного дискового пространства на Яндекс Диске довольно проста и состоит из нескольких шагов. Для начала необходимо создать собственный аккаунт на Яндексе.Этого можно достичь, просто открыв учетную запись электронной почты на соответствующем сервисе Яндекса, войдя на сайт и сделав это легко. Так мы смогли подключиться к сервисам Яндекса.
Следующий шаг, помогающий лучше понять, как пользоваться приложением Яндекс Диск, — это регистрация на Яндекс Диске. Начинается он с перехода по ссылке https://disk.yandex.ru/client/disk. На открывшейся странице нажмите кнопку «Зарегистрироваться» и заполните все открывшиеся формы. В частности, это имя, фамилия, логин, пароль, номер мобильного телефона.После ввода номера мобильного нажмите кнопку «Получить код». Код придет в виде короткого сообщения. Его необходимо ввести в обязательное поле и нажать кнопку «Подтвердить». После заполнения форм необходимо убедиться, что введенная информация верна, ознакомиться с условиями пользовательского соглашения (отметить птичку) и нажать на кнопку «Зарегистрироваться». Если все сделано как надо, то регистрация пройдет успешно, логин завершится, и сразу придет предложение установить программу Яндекс Диск.Предложение непременно нужно принять.
В частности, это имя, фамилия, логин, пароль, номер мобильного телефона.После ввода номера мобильного нажмите кнопку «Получить код». Код придет в виде короткого сообщения. Его необходимо ввести в обязательное поле и нажать кнопку «Подтвердить». После заполнения форм необходимо убедиться, что введенная информация верна, ознакомиться с условиями пользовательского соглашения (отметить птичку) и нажать на кнопку «Зарегистрироваться». Если все сделано как надо, то регистрация пройдет успешно, логин завершится, и сразу придет предложение установить программу Яндекс Диск.Предложение непременно нужно принять.
Следует отметить, что вы можете получить сразу и больше дискового пространства, чем 10 ГБ для больших файлов или большого количества файлов. Для его увеличения нужно использовать реферальные программы.
Как установить Яндекс Диск
Чтобы не усложнять суть, как работать с приложением и не возвращаться к установке Яндекс Диска на компьютер позже, следует воспользоваться опцией, которая появляется сразу после завершения регистрации в сервисе .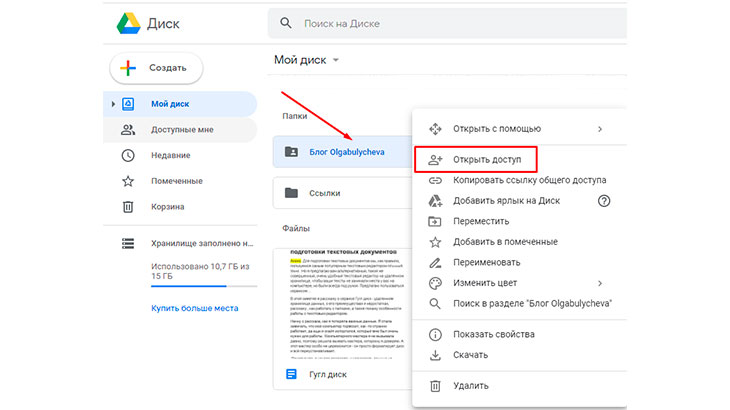
Его легко установить, вам просто нужно выполнить команды, которые появляются на экране после того, как вы согласитесь на установку. Сначала загружается установщик, который для операционных систем Windows обычно называется YandexDiskSetup.exe. Его надо запустить, установив Яндекс Диск. Вы можете определить во время установки, куда программа будет размещать свои файлы (их объем небольшой), или можете согласиться с тем, что предложит установщик. Обычно он помещает Яндекс Диск в тот же каталог, в котором установлена операционная система.
В файловой системе компьютера появится папка, которая будет называться Яндекс Диск. Например, в окне «Компьютер» операционной системы Windows 7 ссылка на него появится сразу под ссылкой на рабочий стол. Это очень удобно, поскольку вам не нужно каждый раз искать ссылку в дебрях большой файловой системы. Однако ничто не мешает создать ярлык на рабочем столе или подключить настройки Яндекс.Диска, чтобы он загрузился и начал синхронизацию сразу после запуска операционной системы компьютера.
Настройки Яндекс Диска — инструкция
При работе программа отображает значок в системном трее, который также является областью уведомлений. Чтобы произвести необходимые настройки, нужно щелкнуть этот значок правой кнопкой мыши и в контекстном меню нажать «Настройки».
На вкладке «Основные» вы можете разрешить запуск программы при запуске компьютера и Windows (тогда она будет работать сразу после начала работы системы), а также указать другое расположение для папки. Последнее необходимо делать, чтобы не перегружать системный диск, на котором расположена операционная система, и не увеличивать нагрузку на него.Для переноса на логическом диске создается папка со свободным пространством не менее 10 ГБ.
Путь к этой папке указывается как основное местоположение каталога программы.
На других вкладках вы можете перенастроить данные учетной записи, создать / изменить / подключить прокси и выполнить некоторые другие настройки.
Как закачивать файлы на Яндекс Диск и скачивать оттуда на компьютер
Интерфейс сервиса Яндекс Диск максимально понятен даже для неопытных пользователей. Нет необходимости давать подробные инструкции, поскольку на практике методы поведения всех операций всегда очевидны.
Нет необходимости давать подробные инструкции, поскольку на практике методы поведения всех операций всегда очевидны.
Для того, чтобы загрузить файлы любого размера на Яндекс Диск, вам достаточно открыть сервис в браузере и перетащить необходимое содержимое в то место, где нужен файл. Если загруженные файлы верны, появится диспетчер загрузок, показывающий ход и завершение заливки. Естественно, что чем больше объем, тем больше время загрузки; но важна не только громкость, но и скорость интернета и винды.Увеличить скорость системы — увеличить скорость загрузки файлов.
Еще один способ закачки файлов в Windows на сервисе Яндекс Диск — скопировать их в папку программы, установленной на компьютере. Во время синхронизации все новые файлы автоматически копируются в сервис. Вам просто нужно помнить о самой синхронизации, и скачать их всегда будет легко.
Значок Яндекс.Диска в системном трее в режиме ожидания — синий, при синхронизации — зеленый.По завершении синхронизации всегда появляется соответствующее сообщение.
Чтобы скачать файл с Яндекс Диска, выберите этот файл и нажмите кнопку «Скачать».
Давайте посмотрим, как можно будет перенести Яндекс.Диск на другой локальный диск вашего компьютера. Дело в том, что при установке клиентской программы Яндекс.Диск на компьютер в профиле пользователя создается системная папка Яндекс.Диск. Эта папка находится на том же диске, на котором установлена операционная система, обычно это диск «C» на компьютере пользователя.
Почему необходимо переносить папку облачного хранилища на другой локальный диск жесткого диска компьютера?
Таких причин может быть несколько, например: в случае переустановки системы, из-за фрагментации файлов. Да и простая логика подсказывает, что лучше хранить ваши данные не на системном диске вашего компьютера, а на другом диске или разделе.
После переустановки Windows данные Яндекс.Диска будут сразу же доступны пользователю после установки новой системы, потому что на папку на другом диске процесс установки системы не повлияет.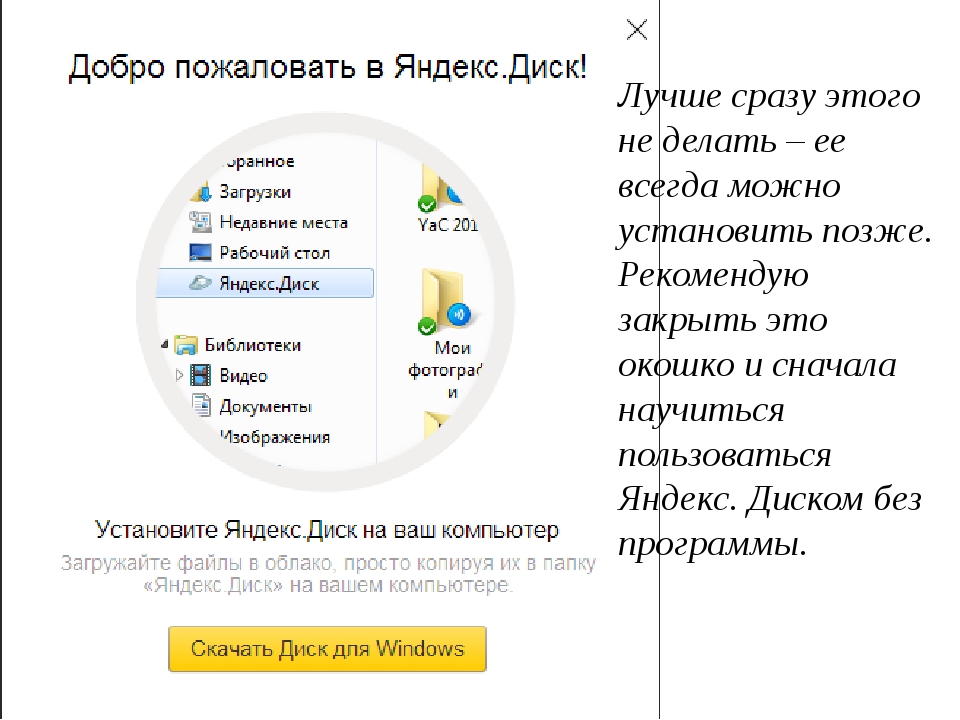 Поскольку папка на диске «C» будет стерта, для доступа к вашим данным потребуется подключение к Интернету. После этого ваши файлы будут доступны вам через веб-интерфейс.
Поскольку папка на диске «C» будет стерта, для доступа к вашим данным потребуется подключение к Интернету. После этого ваши файлы будут доступны вам через веб-интерфейс.
В том случае, если вы активно пользуетесь облачным хранилищем Яндекса, постоянно добавляете в него файлы или удаляете оттуда файлы, на вашем компьютере происходит их фрагментация. Следовательно, вашему компьютеру потребуется частая дефрагментация, чтобы несколько ускорить работу системы. В процессе дефрагментации файлы из множества фрагментов, находящихся в разных местах локального диска, будут собраны в одном месте на диске.
Если файлы из папки Яндекс.Диска расположены на другом локальном диске вашего компьютера, даже если они фрагментированы, они не окажут существенного влияния на скорость работы системного раздела.
Чтобы перенести папку на другой логический диск жесткого диска, у вас должно быть несколько разделов на жестком диске вашего компьютера. Вы можете разделить жесткий диск на несколько разделов, например, на диски «C» и «D».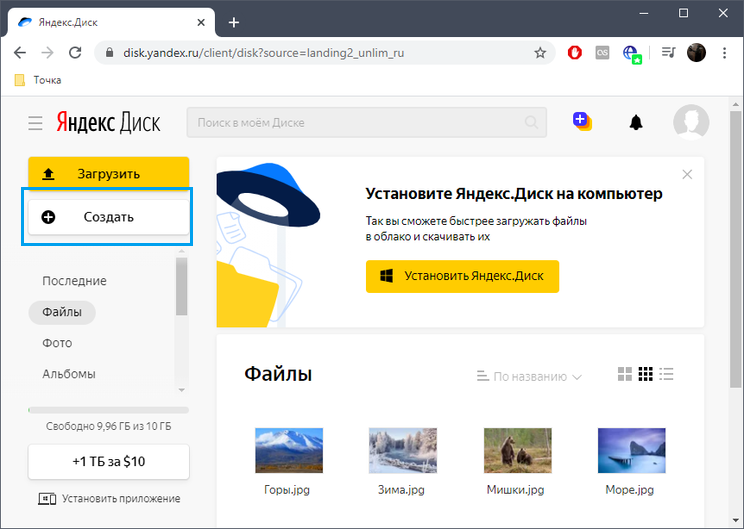 В этом случае вы можете перенести папку Яндекс.Диска на диск «D» вашего компьютера.
В этом случае вы можете перенести папку Яндекс.Диска на диск «D» вашего компьютера.
Подробнее о том, как разбить жесткий диск на несколько разделов, можно узнать здесь. Владельцам ноутбуков стоит учитывать, что на моделях некоторых производителей создается несколько дополнительных скрытых перегородок. Если их вместе с диском «С» четыре, то создать новый раздел на жестком диске не удастся.
Перенос папки Яндекс.Диска в другое место совершенно необязательно. Вы можете продолжать использовать облачное хранилище, если папка Диска по умолчанию расположена на вашем компьютере.
Перенос папки Яндекс.Диск в другой раздел жесткого диска
Чтобы изменить расположение папки Яндекс.Диск на компьютере, сначала необходимо зайти в настройки приложения Яндекс.Диск. Для этого вам нужно будет щелкнуть правой кнопкой мыши значок Яндекс.Диска в области уведомлений (трее). После этого откроется контекстное меню, в котором вам нужно будет выбрать пункт «Настройки».
По умолчанию, когда Яндекс.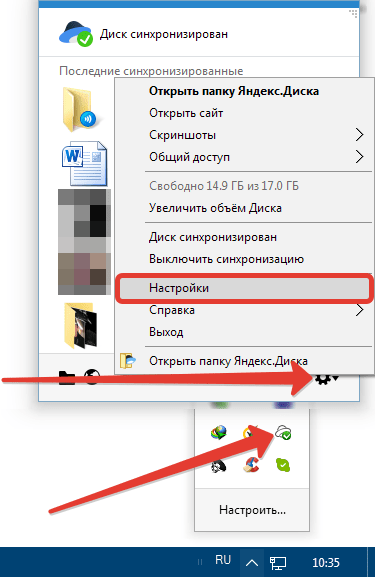 Диск установлен на компьютере пользователя, в профиле пользователя создается папка ЯндексДиск для размещения Диска на компьютере.
Диск установлен на компьютере пользователя, в профиле пользователя создается папка ЯндексДиск для размещения Диска на компьютере.
Папка Яндекс.Диска по умолчанию расположена так:
C: \ Users \ username \ YandexDisk
Чтобы перенести папку Яндекс.Диска в другой раздел жесткого диска вашего компьютера, вам необходимо: нажмите кнопку «Изменить».
В окне «Обзор папок» выберите другой локальный диск на вашем компьютере. В этом окне по умолчанию уже активирована опция «Создать подпапку Яндекс.Диска».
Сначала вам нужно выбрать букву локального диска, а затем нажать кнопку «ОК».
После этого откроется окно с предупреждением, в котором вам будет предложено скопировать все содержимое папки Яндекс.Диска из предыдущего места в новое место, чтобы избежать повторной загрузки файлов с Яндекс. Диск. Вы можете согласиться с таким копированием, нажав соответствующую кнопку: «Копировать» или «Не копировать».
После завершения синхронизации файлы из папки Яндекс. Диска станут доступны на другом локальном диске вашего компьютера.
Диска станут доступны на другом локальном диске вашего компьютера.
Если вы откроете Проводник, то увидите папку Яндекс.Диск на другом локальном диске вашего компьютера. На этом изображении вы можете увидеть, что папка облачного хранилища Яндекс.Диск находится на локальном диске «D» моего компьютера.
Теперь папка облачного хранилища Яндекс.Диска находится в другом разделе жесткого диска вашего компьютера.
В моем случае объем облачного хранилища в Яндексе превышает 200 ГБ, поэтому хранить эти данные в системном разделе (диск «С») моего компьютера не имело смысла.Я переместил папку Яндекс.Диска на диск «D» своего компьютера, а затем поместил туда важные для меня папки и файлы. В случае переустановки системы я сразу же получу доступ к своим данным, так как эта папка физически находится на диске «D», что не затронет при переустановке Windows.
В случае выхода из строя всего жесткого диска файлы из папки Яндекс.Диск все равно сохранятся, так как они синхронизируются с облаком.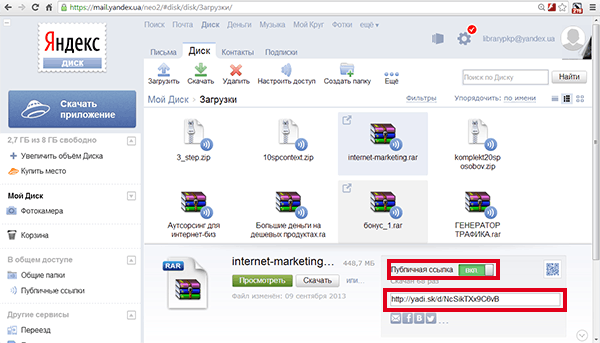
Вывод
Можно перенести Яндекс.При необходимости папку с диска на другой локальный диск на вашем компьютере.
как им пользоваться, закачивать и скачивать файлы, фотографии. Как настроить автоматическое создание копий моих документов. Как перенести Яндекс.Диск на другой раздел жесткого диска Яндекс Диск на другой
Здравствуйте! Облачное хранилище — удобный инструмент, который позволяет хранить файлы в Интернете, не занимая места на вашем компьютере, иметь доступ к ним с любого компьютера или другого устройства, делиться ими с другими людьми, создавать документы в Интернете (Word, Excel, Power Точечные презентации) и др..d. Одним из таких инструментов является Яндекс.Диск, который доступен владельцам почтовых ящиков Яндекс.
Кстати, раньше я уже говорил о другом для пользователей почтовых ящиков на Mail. В любом случае вы можете использовать оба хранилища одновременно или даже иметь несколько учетных записей (почтовых ящиков) в каждом, тем самым получив еще больше места для хранения ваших файлов в Интернете.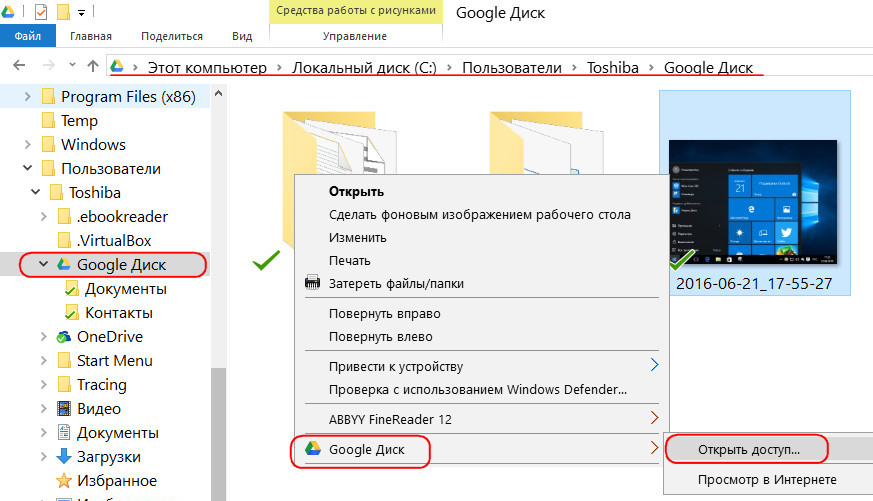
Эта статья и видеоурок будут посвящены использованию Яндекс.Диска в Интернете (через веб-интерфейс). Поскольку существует также приложение, которое устанавливается на компьютер и синхронизируется с онлайн-диском.Дело в том, что на вашем компьютере создается отдельная папка Яндекс.Диск, в которую вы можете перетаскивать файлы на своем компьютере, и они сразу становятся доступными в облаке. Это особенно удобно для больших файлов размером более 2 ГБ, которые нельзя загрузить в облако через веб-интерфейс.
Лично я отключил синхронизацию, потому что тогда все файлы в облаке занимают место на компьютере. И моя цель — освободить место. 🙂 Как вариант, можно включить его при передаче больших файлов, а потом выключить и очистить Ya.Папка на диске снова на вашем компьютере. Хотя сейчас уже существует бета (экспериментальная) версия программы — Яндекс.Диск 2.0, которая позволяет не занимать место на вашем компьютере. Но пока не тестировал.
Так что именно мы собираемся анализировать?
1.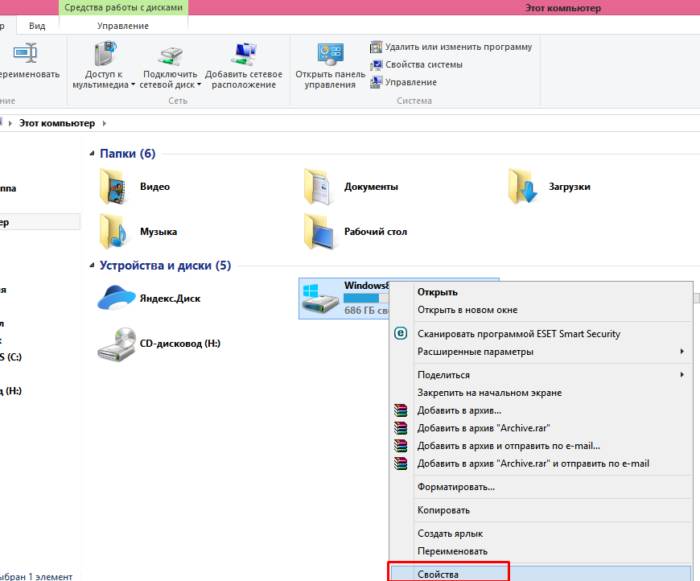 Как начать пользоваться Яндекс.Диском.
Как начать пользоваться Яндекс.Диском.
2. Сколько места в облаке бесплатно дано и как его увеличить.
3. Пройдемся по интерфейсу (что, зачем и почему).
4. Как загружать файлы на Яндекс.Диск и поделитесь ими по ссылке.
5. Как создать папку в облаке, документы Word, Excel, Power Point презентации.
6. Как работает общий доступ к папке, как открыть ее другому пользователю.
7. Как перемещать, переименовывать, удалять файлы на Яндекс.Диске. Групповые действия над файлами.
8. Как скачивать и сохранять файлы по ссылке из чужого облака на себя.
Ниже вы можете посмотреть мой видеоурок по работе с Яндекс.Диском онлайн:
Как начать пользоваться Яндекс.Диск?
Вы можете перейти на Диск по адресу: disk.yandex.ru … Если у вас уже есть Яндекс.Почта, то вы можете войти на свой Диск, введя свой логин и пароль из почты вверху страницы.
Если у вас нет почты на Яндексе, то нужно нажать на кнопку «Запустить диск» и, следуя подсказкам, создать почтовый ящик. Это создаст для вас учетную запись на Яндексе, а ваше имя пользователя и пароль будут использоваться для доступа к другим сервисным инструментам — Диск, Директ, Метрика и т. Д.
Это создаст для вас учетную запись на Яндексе, а ваше имя пользователя и пароль будут использоваться для доступа к другим сервисным инструментам — Диск, Директ, Метрика и т. Д.
В будущем вы сможете получить доступ к Диску прямо из своего почтового ящика; вы увидите соответствующую вкладку вверху.Или пока его там нет, нужно нажать на вкладку «Еще», выбрать из списка «Все сервисы» и там нажать «Яндекс.Диск».
Место для хранения ваших файлов
Пользователям нового диска предоставляется 10 ГБ пространства. Это пространство можно расширить бесплатно и за плату. Вверху справа есть надпись о том, сколько места на вашем Диске, нажмите на нее, чтобы узнать, как увеличить пространство.
Бесплатно, приглашая друзей — на 1 человека дается 512 Мб (что-то вроде партнерской программы).Итого таким образом можно расширить Диск еще на 10 ГБ.
Важно: Вам будет начислено 512 МБ, если человек не просто зарегистрирует аккаунт, а установит приложение Ya.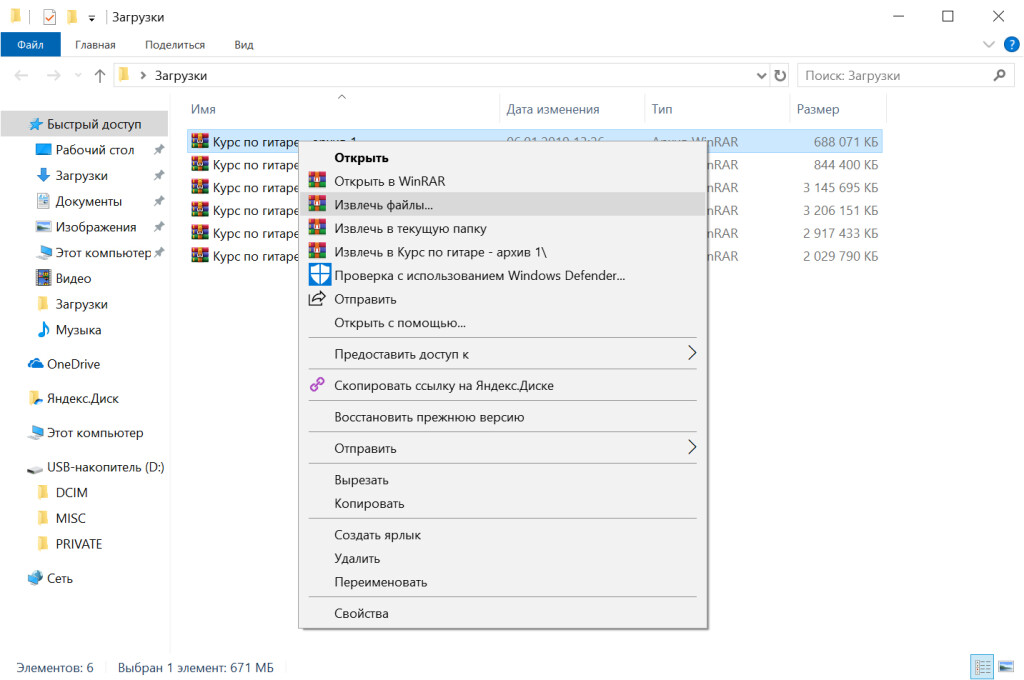 Disk.
Disk.
Яндекс также может подарить дополнительное пространство в рамках акций и т.п. Например, в день рождения почты, то есть когда прошел год с момента регистрации вашего почтового ящика.
Кроме того, дополнительное место Вы можете приобрести на Яндекс.Диск:
10 Гб — 30 рублей в месяц.
+100 ГБ — 80 рублей в месяц.
+1 ТБ — 200 руб. / Мес.
Пройдемся по основным элементам интерфейса Яндекс.Диска.
Все ваши файлы, которые вы загрузили на Диск, отображаются в центре, а также папки и документы, которые вы создали. Чуть выше находится панель с последними добавленными файлами, которые можно скрыть.
Вы можете изменить способ отображения файлов на Яндекс.Диске, нажав на три соответствующих значка — большой, средний и список.Рядом находится вкладка «Упорядочить», то есть расположите файлы в соответствующем порядке — в алфавитном порядке, по дате, по размеру, типу и т. Д.
Справа информация о занимаемой площади на Яндекс.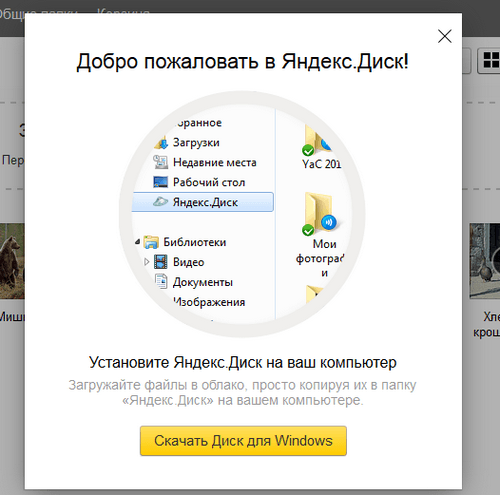 Диске и ссылки на приложение для компьютеров и мобильных устройств. Вверху есть значки колокольчика и шестеренки. Первый отображает уведомления, а с помощью второго вы просто можете настроить, какие уведомления отображать — это могут быть оценки и комментарии к вашим файлам с публичным доступом, изменения в общих папках и т. Д.
Диске и ссылки на приложение для компьютеров и мобильных устройств. Вверху есть значки колокольчика и шестеренки. Первый отображает уведомления, а с помощью второго вы просто можете настроить, какие уведомления отображать — это могут быть оценки и комментарии к вашим файлам с публичным доступом, изменения в общих папках и т. Д.
Вверху есть кнопка для загрузки файлов и кнопка «Создать» для работы с документами. Мы рассмотрим их отдельно.
Слева панель с разделами … Я кратко опишу каждую ниже.
Файлы — то, о чем мы говорили выше. Здесь отображаются все файлы, загруженные и созданные на Яндекс.Диске.
Лента — здесь вы можете увидеть свои действия на Яндекс.Диске, а также действия, которые вы выполняли на Дисках других пользователей — то есть сохранили что-то с другого Я.Disk, перешел по ссылке, которой с вами поделились, информацию о лайках, комментариях к этим ссылкам, а также вашим ссылкам.
Все фото — здесь вы можете загружать свои фотографии со своего компьютера или мобильных устройств (установив приложение), а также импортировать фотографии из социальных сетей.
Общие папки — в этом разделе отображаются общие папки, о нем поговорим отдельно.
История — здесь, а также частично в ленте, действия, которые вы совершали в Яндекс.Диск отображаются.
Корзина — содержит файлы, которые вы удалили с Диска. Вы можете восстановить или удалить файлы из корзины, чтобы они не занимали место в облаке.
Камера — сюда сохраняются фотографии, автоматически загружаемые с компьютера или мобильного устройства (при установленном приложении Яндекс.Диск).
I. Картинки — здесь можно сохранять изображения, найденные через поиск Яндекс.
Почтовые вложения — все те файлы, которые вы прикрепляли к письмам при отправке.
Загрузки — папка, содержащая файлы, которые вы сохранили с дисков других пользователей.
Как загрузить файлы на Яндекс.Диск и открыть на них ссылку?
Небольшие файлы — документы, видео, изображения, файловые архивы и т. Д. Вы можете загружать через веб-интерфейс.
Д. Вы можете загружать через веб-интерфейс.
Это можно сделать, нажав кнопку «Загрузить» и выбрав файл на своем компьютере. Если вам нужно выбрать несколько файлов, удерживая клавишу Ctrl, выберите те из них, которые хотите загрузить, с помощью мыши.
Или щелкните значок «Показать зону сброса». Появится эта зона перетаскивания, в которую вы можете перетаскивать файлы со своего компьютера с помощью мыши.
Если на вашем компьютере есть папка с файлами, которые вы хотите полностью загрузить на Диск, сначала заархивируйте ее. Поскольку веб-интерфейс не позволяет загружать папки.
«Весомые» файлы (в частности, более 2 ГБ) загружаются путем синхронизации установленного на компьютере приложения и облака.
Также недавно появилась возможность оставлять лайки и комментарии к файлам по ссылке.Доступно только тем, кто авторизован в своем аккаунте на Яндексе (почте).
Как мне создавать документы в облаке?
На Яндекс.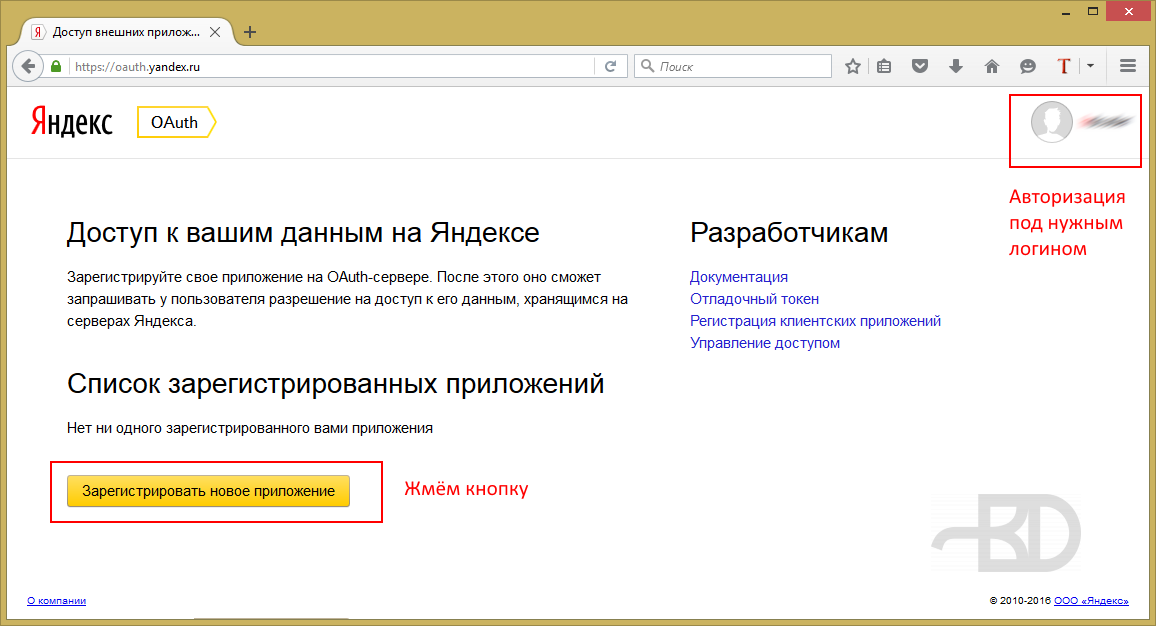 Диске вы можете создавать папки, а также документы Word, документы Excel и презентации Power Point. Нажмите на кнопку «Создать» и выберите нужный вам тип документа. Как работать с этими документами я не буду показывать (иначе статья растянется на километры), если вы использовали их на компьютере, то интерфейс в облаке похож.
Диске вы можете создавать папки, а также документы Word, документы Excel и презентации Power Point. Нажмите на кнопку «Создать» и выберите нужный вам тип документа. Как работать с этими документами я не буду показывать (иначе статья растянется на километры), если вы использовали их на компьютере, то интерфейс в облаке похож.
Например, вы можете перемещать файлы в созданные папки и организовывать их как угодно.
Общие папки
Если вы откроете полный доступ другому пользователю к папке — он сможет не только просматривать ее содержимое, но и добавлять в нее свои файлы, а также редактировать документы, которые вы туда добавили. Точно так же, как вы сможете редактировать добавленные им документы. То есть это совместная работа над документами в облаке.
Чтобы поделиться папкой , выберите ее мышью, кнопкой «Общий доступ».Щелкните по нему для дальнейших настроек.
Приглашенный получит на свой почтовый ящик соответствующее письмо:
И когда вы перейдете по ссылке с него, на его Диске отобразится общая папка, а вверху будет уведомление «Принять приглашение».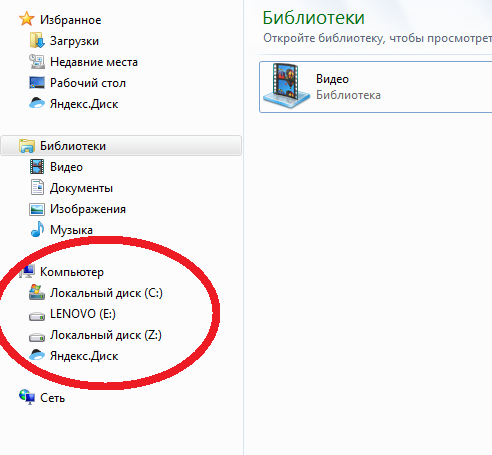 Когда он нажмет «Принять», он сможет работать с этой папкой. Напомню, что приглашение действует только для владельцев Яндекс.Почты.
Когда он нажмет «Принять», он сможет работать с этой папкой. Напомню, что приглашение действует только для владельцев Яндекс.Почты.
И вы получите письмо о том, что приглашение принято.
Выбрав эту папку мышкой, вы увидите приглашенного участника, а рядом с его почтой появится зеленая галочка.
Вы можете закрыть доступ к папке в любое время, нажав кнопку «Настроить доступ» и изменив статус участника на «Нет доступа».
Пользователь получит письмо на свой почтовый ящик о том, что доступ к папке закрыт.
Действия с файлами и папками в Яндекс.Диске
Чтобы действия стали доступными, файл должен быть выбран мышью — тогда справа появится кнопка «Просмотр» (вы можете щелкнуть и просмотреть внутреннюю часть прямо на Диске (но если архив слишком большой, он может не открыт).Для папки это будет кнопка «Открыть». Вы можете открыть папку или просмотреть файл / архив, дважды щелкнув этот элемент.
Рядом будут еще три иконки — скачать, удалить в корзину и многоточие. При нажатии на три точки откроется еще несколько вариантов — скопировать, переместить и переименовать файл. Кроме того, вы можете перемещать файлы на Диске, просто перетаскивая их в нужную папку или в корзину для удаления.
При нажатии на три точки откроется еще несколько вариантов — скопировать, переместить и переименовать файл. Кроме того, вы можете перемещать файлы на Диске, просто перетаскивая их в нужную папку или в корзину для удаления.
Что касается загрузки, то это может быть полезно для редактирования файлов и содержимого архивов, которые нельзя изменить непосредственно в облаке.Вы скачали, заменили его на своем компьютере, а затем загрузили все обратно на Диск с тем же именем. Тогда открытая ссылка на этот материал не изменится, а просто заменится контент. Такие документы, как Word, Excel или PowerPoint, можно редактировать прямо на Диске.
Для группового действия вы просто устанавливаете флажок требуемые файлы и папки. Если, например, вам нужно выбрать сразу все файлы на Диске, то вы ставите первый флажок, затем удерживаете клавишу Shift, последний — все они выбраны, и вы можете выбрать нужное действие.
Как скачать и сохранить файлы по ссылке из чужого облака?
Если другой пользователь поделился с вами ссылкой на файлы со своего Яндекс. Диска, вы можете просмотреть эти файлы, сохранить их на свой Диск (они будут сохранены в папке «Загрузки») или скачать.
Диска, вы можете просмотреть эти файлы, сохранить их на свой Диск (они будут сохранены в папке «Загрузки») или скачать.
Если файлы слишком большие, то их удобнее и быстрее загружать через загрузчики, например Download Master … Правда, при загрузке с Диска у загрузчика есть свой нюанс, как описано в.
Итак, в этой статье мы рассмотрели основные моменты работы с Яндекс.Диском в Интернете. Это хорошее руководство для тех, кто плохо знаком с этим инструментом.
Спасибо за внимание!
Буду рад ответить на ваши вопросы в комментариях.
С уважением, Виктория Карпова
За несколько минут акции Яндекса упали на 7-8%. По сообщениям СМИ, Сбербанк планирует получить не менее 30% капитала Яндекса и, возможно, фактический контроль над компанией.Банк отрицал существование такого плана
Цена акций Yandex N.V. (материнская компания группы Yandex, зарегистрированная в Нидерландах) резко упала на фоне публикации новостей о намерении Сбербанка войти в капитал компании и их последующего опровержения пресс-службой банка. За несколько минут стоимость бумаг, которые начали дорожать на Московской бирже, упала с 2356,5 до 2185 руб. (минус 7,28% от максимума дня), а на бирже NASDAQ — от 35 долларов.От 9 до 33 долларов (минус 8%).
За несколько минут стоимость бумаг, которые начали дорожать на Московской бирже, упала с 2356,5 до 2185 руб. (минус 7,28% от максимума дня), а на бирже NASDAQ — от 35 долларов.От 9 до 33 долларов (минус 8%).
Скачок котировок, который оставался примерно на том же уровне в течение дня, последовал после того, как газета «Ведомости» и The Bell сообщили, что Сбербанк, которому сейчас принадлежит только золотая акция «Яндекса», намеревается стать крупным акционером интернет-компании.
По данным The Bell, банк претендует не менее чем на 30% акций «Яндекса» и имеет право вето по ключевым вопросам. Источники «Ведомостей» утверждают, что, купив акции типа B, каждая из которых дает десять голосов на собрании акционеров Яндекса, Сбербанк может получить реальный контроль над компанией.
В статье The Bell отмечается, что Сбербанк мотивировал предложение о покупке доли желанием защитить Яндекс от возможных проблем со стороны конкурентов. Источники «Ведомостей» утверждают, что Сбербанк не только заинтересован в выгодном вложении имеющихся средств, но и «считает себя« белым рыцарем », возможным спасителем Яндекса от прямого государственного контроля».
Тем не менее, один из собеседников «Ведомостей» отметил, что даже опосредованный через Сбербанк госконтроль негативно сказался на «Яндексе», так как «разрушил бы экосистему компании» и мог бы привести к оттоку сотрудников и пользователей.
Глава Сбербанка Герман Греф и его первый заместитель Лев Хасис (который, по данным The Bell, ведет переговоры) отрицали «Ведомостям» сам факт обсуждения сделки, которая дала бы банку пакет, который дал бы банку значительное влияние на Яндекс. . Источник, близкий к переговорам, сообщил РБК, что инициатором был первый зампред Сбербанка Лев Хасис. Крупнейший из нынешних акционеров интернет-компании Аркадий Волож отказался обсуждать эту тему.
«Сбербанк не получал предложения о выкупе акций Яндекса и не обращался в Яндекс с таким предложением», — сообщили ТАСС в пресс-службе госбанка.
К 19:15 мск стоимость Yandex N.V. на Московской бирже скорректировалась до 2235 рублей. (минус 3,25% к закрытию вчерашних торгов). На бирже NASDAQ стоимость бумаг упала до 32,62 доллара (минус 9,1%).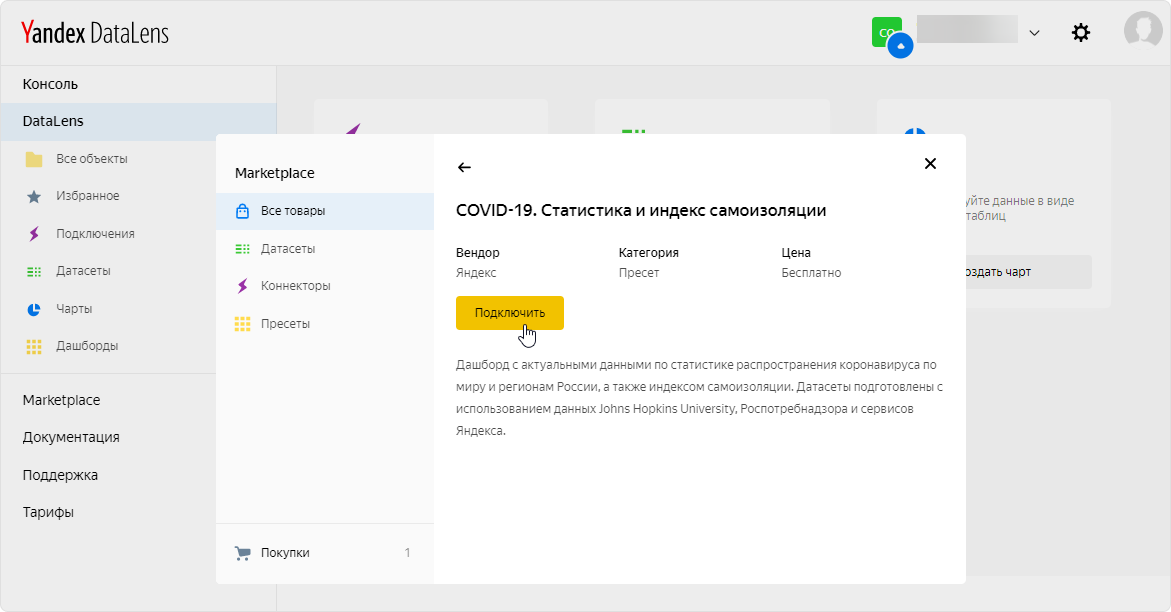 Исходя из того, что у компании 328,4 млн акций, капитализация снизилась на 1 млрд долларов. На 19:21 мск акции достигли минус 9%, а капитализация упала до 10,73 млрд долларов, или 1,05 млрд долларов по сравнению с прошлым годом. капитализация момента закрытия накануне.
Исходя из того, что у компании 328,4 млн акций, капитализация снизилась на 1 млрд долларов. На 19:21 мск акции достигли минус 9%, а капитализация упала до 10,73 млрд долларов, или 1,05 млрд долларов по сравнению с прошлым годом. капитализация момента закрытия накануне.
«Особенностью Яндекса на протяжении многих лет было то, что его основатели также были ключевыми акционерами. Для технологической компании это было одним из главных преимуществ. Слухи о сделке со Сбербанком и о том, что госбанк может получить контроль над компанией, вызывают справедливые опасения у инвесторов », — сказал РБК старший аналитик Райффайзенбанка Сергей Либин. При этом он напомнил, что Сбербанк давно участвует в проектах Яндекса, контролирует Яндекс.Деньги, и у них есть общая торговая площадка.«Это сотрудничество достаточно эффективное. На мой взгляд, такая форма вхождения государства (через Сбербанк) в капитал Яндекса — лучший из возможных вариантов … Если сделка состоится, но Сбербанк не вмешивается в деятельность компании, рынки со временем успокоятся.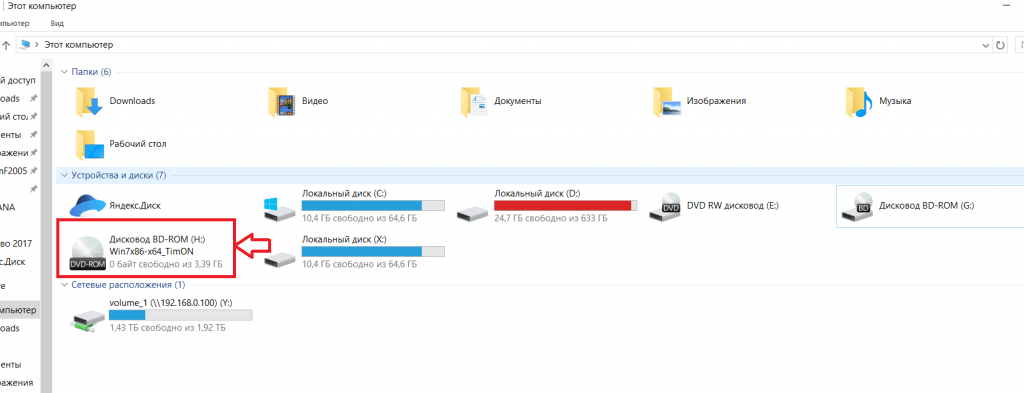 , — сказал Либин. По его мнению, падение акций — временная реакция рынка на новость.
, — сказал Либин. По его мнению, падение акций — временная реакция рынка на новость.
По словам аналитика Уралсиба Константина Белова, есть несколько вариантов вхождения в капитал компании: либо это допэмиссия, либо покупка акций у существующих акционеров.По его словам, на данный момент Яндекс не испытывает потребности в дополнительном финансировании, поэтому возникает вопрос, для чего ему могут понадобиться эти средства. «Вариант покупки акций у существующих акционеров более радикален. Традиционно технологические компании очень внимательно относились к изменениям в структуре управления. Акционеры Яндекса, скорее всего, опасаются, что вхождение Сбербанка в капитал может повлиять на качество управления. При этом большинство акционеров Яндекса — иностранцы, для которых контроль над компанией со стороны госбанка может иметь большое значение », — считает аналитик.
По данным NASDAQ, институциональным инвесторам принадлежит 231,6 млн обыкновенных акций Яндекса класса A, что составляет 71% от общего капитала. Крупнейшими держателями являются американские фонды Wellington Management Group, FMR, Capital Research Global Investors, OppenheimerFunds, Morgan Stanley, Blackrock, а также французский Carmignac Gestion.
Крупнейшими держателями являются американские фонды Wellington Management Group, FMR, Capital Research Global Investors, OppenheimerFunds, Morgan Stanley, Blackrock, а также французский Carmignac Gestion.
Показывает: Иван Ткачев
Со временем ваш компьютер или ноутбук накапливает достаточно большого количества файлов — 1000, 2000 или даже 500 000 … Их важность может быть очень высокой, особенно если это семейные фото, видео, рабочие документы.
Чтобы надежно спасти ценные файлы от вирусов и повредить в результате сбоя файловой системы, каждому пользователю ПК необходимо делать дубликаты своих данных не реже одного раза в 2-3 недели — для создания резервных копий. Наличие «свежей» резервной копии поможет восстановить информацию из нее в случае утери.
Где хранить бэкапы: на внешнем HDD или доверять облаку?
Когда еще не было «облаков», обычно хранились бэкапы:
- на локальном ПК
- внешний (съемный) USB-носитель, флешка или DVD
- на сервере в локальной сети
- на удаленном FTP-сервере
Опытные пользователи и системные администраторы также копировали файлы на удаленные серверы через FTP / SSH / WebDAV и т. Д.Теперь появилась дополнительная возможность — хранить папки в Интернете, на сервере от Яндекс.
Д.Теперь появилась дополнительная возможность — хранить папки в Интернете, на сервере от Яндекс.
Что такое Яндекс Диск?
I ndex drive — это облачный сервис, позволяющий хранить файлы на сервере под своей учетной записью … По умолчанию вам предоставляется 10 ГБ свободного места на диске с возможностью постоянного расширения. Благодаря своей доступности и удобству, этот сервис быстро завоевал популярность, и по состоянию на октябрь 2018 года им уже пользуются более 16 миллионов пользователей.
Преимущества облачного хранилища
- Хранение файлов вне офиса (вне дома) помогает защитить данные от пожара и вирусов
- Высокая надежность, так как папки дополнительно защищены Яндексом, а передача осуществляется по защищенному протоколу.
- Доступность данных из любой точки мира
- Высокое доверие, так как Яндекс работает на рынке ИТ много лет — это лидер в сфере ИТ и интернет-услуг в России и странах СНГ.
недостатки
- Ресурс ограничен 10 Гб, увеличение размера платное
- Совершенно секретная (конфиденциальная) информация, составляющая коммерческую тайну, по-прежнему не рекомендуется хранить в «облаках»
Хранить резервные копии в Интернете или нет — решать вам. Если вы обычный пользователь, у которого нет слишком секретных данных и их объемы составляют порядка 3-6 ГБ (не более 10 ГБ), то резервное копирование на Яндекс.Диск — отличное бесплатное решение для обеспечения сохранности файлов документов, резервных копий фотографий. и видео! Обычно для хранения нескольких копий важнейших файлов указанного объема вполне достаточно.
Если вы обычный пользователь, у которого нет слишком секретных данных и их объемы составляют порядка 3-6 ГБ (не более 10 ГБ), то резервное копирование на Яндекс.Диск — отличное бесплатное решение для обеспечения сохранности файлов документов, резервных копий фотографий. и видео! Обычно для хранения нескольких копий важнейших файлов указанного объема вполне достаточно.
Exiland Backup — простой инструмент резервного копирования в облако
На этом кратком обзоре я завершаю свои возможности. Если возникнут вопросы, буду рад помочь. Напишите мне через форму обратной связи.
Майкл, разработчик Exiland Backup
Всем доброго дня! Сегодня мы говорим об очень удобном сервисе, которым я давно пользуюсь в своей работе — Яндекс Диск … Что это за «зверь»? — спросите вы. Я подробно расскажу об этом в статье ниже.Если есть вопросы, задавайте их в комментариях, мы разберемся и поищем ответы! А пока познакомимся с одним из самых удобных файловых хранилищ от разработчиков популярной российской поисковой системы Яндекс.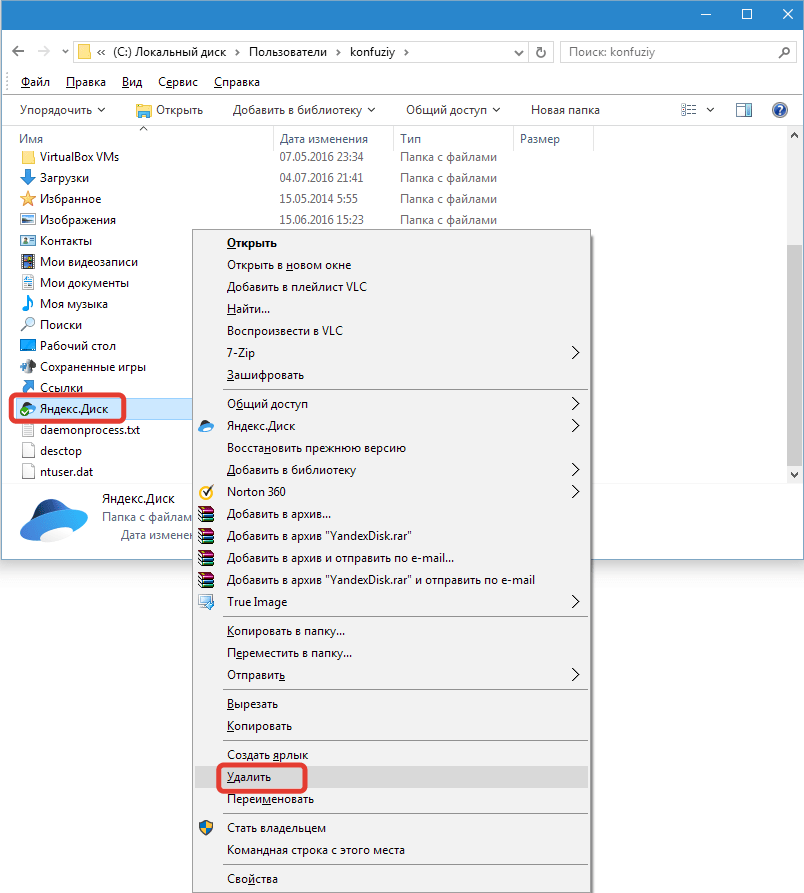
1. Яндекс Диск: что это такое
Яндекс.Диск — популярное облачное хранилище, которое позволяет пользователям хранить различную информацию (фотографии, видео, аудио, тексты и другие файлы) в так называемом «облаке», т.е. сервер в сети.Данные, хранящиеся на Яндекс.Диске, могут быть доступны другим пользователям, а также доступны с различных устройств — других компьютеров, планшетов и смартфонов. Базовая версия Яндекс.Диск полностью бесплатна и доступна каждому. Я помню, что в 2012 году это была регистрация только по приглашениям, и я использовал альтернативный сервис Dropbox. Но сейчас я полностью перешел на Яндекс Диск Облако. Ведь бесплатные, да еще доступные отовсюду 10 Гб не лишние.
2. Яндекс Диск: как пользоваться — пошаговая инструкция
Итак, я вас убедил, и вы решили установить Яндекс Диск на свой компьютер.Теперь рассмотрим подробнее, как пользоваться Яндексом Облако (его еще называют Яндекс.Диск, так как это облачное хранилище данных).
2.1. Как создать Яндекс Диск (регистрация в Яндекс Облаке)
Чтобы начать пользоваться Яндекс.Диском, необходимо зарегистрироваться и создать почтовый ящик от Яндекс (если он у вас уже есть, сразу переходите ко второму пункту).
4. Установка Яндекс.Диска на смартфон . Бесплатные приложения доступны для iOS и Android, поэтому их можно без проблем загрузить в App Store и Google play… У приложения iOS не очень высокий рейтинг, есть недостатки, все это можно увидеть в обзорах.
2.3. Яндекс Диск: сколько свободного места?
Сразу после регистрации и установки Яндекс.Диска вам доступно 10 ГБ свободного места в Облаке. Для начала этого вполне достаточно, мне хватило примерно на полгода. Что делать, если места недостаточно?
- Дополнительные 10 ГБ бесплатно для приглашения друзей … Вы можете получить 512 МБ бесплатного облачного пространства для каждого приглашенного друга. Зайдите сюда — https://disk.
 yandex.ru/invites и вы увидите свою реферальную ссылку, которую необходимо скопировать и отправить друзьям. После регистрации каждого пользователя по вашей ссылке вы получите дополнительное дисковое пространство, а ваш приглашенный друг получит дополнительный 1 ГБ.
yandex.ru/invites и вы увидите свою реферальную ссылку, которую необходимо скопировать и отправить друзьям. После регистрации каждого пользователя по вашей ссылке вы получите дополнительное дисковое пространство, а ваш приглашенный друг получит дополнительный 1 ГБ.
- Дополнительный до 250 Гб в подарок от партнеров Яндекса … Регулярно проводятся различные акции, которые позволят вам получить дополнительные гигабайты свободного места.Вы можете отслеживать текущие акции на этой странице.
И конечно, как и следовало ожидать от Яндекса, можно купить дополнительное место … Впрочем, удовольствие недешевое:
Если вам нужно много места в Облаке, но не надо » Не желая платить, можно создать несколько почтовых ящиков и создать для каждого из них Яндекс.Диск.
2.3. Вход на Яндекс Диск
Регистрация прошла, разобрались с свободным местом, возникает вопрос -?
Вы можете просмотреть загруженные файлы несколькими способами:
1. Откройте ярлык папки Яндекс.Диск на рабочем столе, если вы не удалили его после установки.
Откройте ярлык папки Яндекс.Диск на рабочем столе, если вы не удалили его после установки.
2. Откройте Яндекс.Диск в папке «Мой компьютер».
3. Щелкните значок Яндекс.Диска на панели задач в правом дальнем углу экрана.
4. Авторизуйтесь в своей Яндекс почте через любой браузер и вверху будет ссылка на Облако:
6. Зайдите на главную страницу Яндекс, войдя в систему на почте. В правом верхнем углу будет ссылка на Яндекс.Диск:
2.4. Как закачивать файлы на Яндекс Диск — 7 простых способов
А теперь рассмотрим самый важный момент, из-за которого мы выполнили все эти действия -. Опять же, есть несколько способов сделать это:
1. Через контекстное меню … Выберите файл, который вы хотите загрузить в Облако, щелкните по нему правой кнопкой мыши и выберите пункт: «Яндекс.Диск: Скопируйте публичную ссылку »:
2. Скопируйте файл в папку Яндекс.Диск (как в него зайти я писал выше).По умолчанию эта папка синхронизируется автоматически, поэтому при копировании в нее все файлы сразу же добавляются на ваш Диск.
3. Загрузить файлы через мобильное приложение iOS или Android. Я могу рассмотреть этот способ в отдельной статье, если вы оставите такое пожелание в комментариях.
4. Загрузить файл в Облако через браузер … Для этого просто перетащите выделенные файлы мышкой в окно браузера с открытым Яндекс.Диском:
5. Копирование чужого файлы … Если кто-то поделился с вами ссылкой на файл, хранящийся на Яндекс.Диске, вы без проблем можете сохранить его в своем Облаке. Для этого вам необходимо перейти по ссылке, отправленной в форме https://yadi.sk/***, и нажать на кнопку «Сохранить на Яндекс.Диск» справа.
… На Яндекс Диск можно загружать картинки из различных социальных сетей практически в один клик. Для этого зайдите в нее через браузер, в левой колонке выберите «Фото из сетей» и авторизуйтесь в нужной социальной сети.На момент написания статьи актуальна загрузка фото из ВК, Инстаграм, Одноклассники, FB, Mail и Google +. … Установив расширение для браузера, вы сможете сохранять фотографии на свой Яндекс.Диск прямо с посещаемых сайтов и сразу же делиться ссылкой с друзьями.
… Установив расширение для браузера, вы сможете сохранять фотографии на свой Яндекс.Диск прямо с посещаемых сайтов и сразу же делиться ссылкой с друзьями.Еще часто спрашивают — как загрузить папку на Яндекс Диск … Принцип такой же, как описано выше в разделе с файлами. Но появляется еще одно дополнительное преимущество — к папке может быть предоставлен общий доступ.Таким образом, другие пользователи, которым вы предоставляете права доступа, смогут просматривать и скачивать файлы в этой папке, а также загружать туда свои файлы.
Как загрузить видео на Яндекс Диск? — тоже очень популярный вопрос пользователей Облака. Это связано с тем, что видеофайлы обычно имеют большой размер, и многих беспокоит, что они просто не поместятся и не могут там храниться. Это не так, видеофайлы, как и фотографии, можно загружать и хранить на Яндекс.Диск.
2,5. Яндекс Диск: как передать файлы другому пользователю
Также можно запретить доступ к файлу, щелкнув мышью и переключив его в положение ВЫКЛ.
Если по каким-то причинам вам необходимо удалить Яндекс.Диск с компьютера, то вам следует поступить так же, как с обычным приложением — использовать стандартные средства операционной системы.
Проходим: Пуск -> Панель управления -> Программы и компоненты
В появившемся окне выбираем Яндекс.Диск (обычно он последний в списке) и нажмите кнопку «Удалить». Скачанные файлы останутся в вашем аккаунте, с компьютера будет удалена только программа.
30 ноября 2013 года появились первые сообщения от пользователей о том, что они:- Произошла ошибка при запуске …. dll
- Невозможно запустить программу, так как она отсутствует …. dll
- Библиотека … dll не найдена
- Активация вылета (в результате потери системных файлов)
Та же проблема настигла меня, когда я включил компьютер и обнаружил, что некоторые программы не запускаются, а Windows не активируется.
Проблема в том, что при обновлении Яндекс Диска установщик пытался удалить не только старые версии программ, но и весь системный раздел .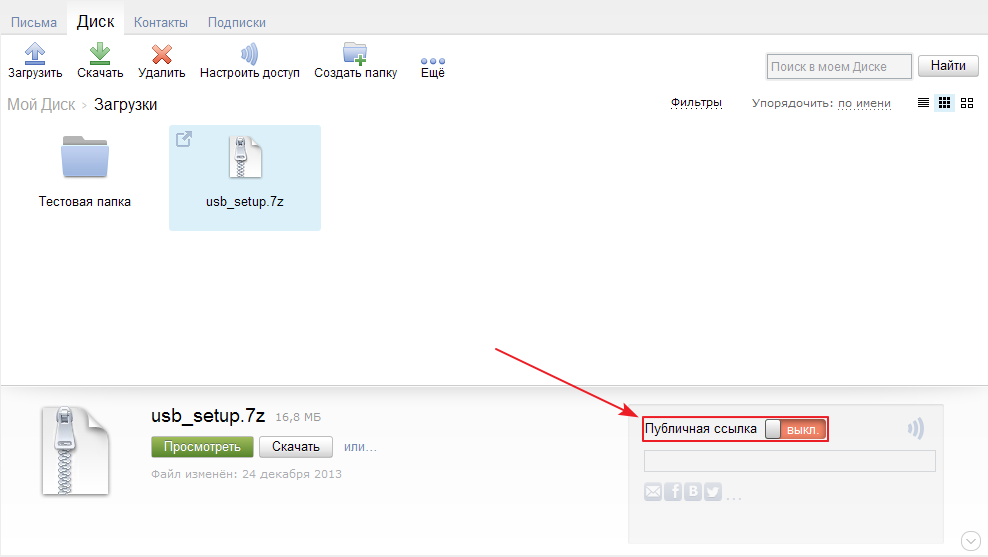
Проверить лог Яндекс Диска можно в C: \ Users \ % USER% \ AppData \ Local \ Yandex \ Yandex.Disk \ YandexDiskInstaller.log, где % USER% — логин в системе.
Решение?
Отчасти помог откат системы к предыдущей точке восстановления. Но это не решило всех проблем, потому что, например, Microsoft Office запускается только частично, а его восстановление и установка завершаются внутренними ошибками.После отката сразу была отключена функция обновления Яндекс Диска, чтобы предотвратить удаление системных файлов.
UPD: Если вы еще не перезагружали компьютер, но обнаружили в журнале строчки о планируемом удалении.
Очистите запись реестра PendingFileRenameOperations, расположенную в разделе HKEY_LOCAL_MACHINE \ SYSTEM \ CurrentControlSet \ Control \ Session Manager \
Представители Яндекса прокомментировали инцидент следующим образом:
Здравствуйте!Мы исследовали проблему с Windows более подробно и обнаружили, что в некоторых случаях из-за несовместимости Яндекс.
Дисковое приложение и операционная система, могут возникнуть проблемы с работой системы и ее загрузкой. Мы уже обновили версию программы, в которой исправлены подобные ошибки, вы можете скачать ее с disk.yandex.ru/download. Если система не запускается, попробуйте восстановить ее с помощью точек восстановления или переустановить Windows. Мы обязательно сделаем все, чтобы подобная ситуация не повторилась в будущем.
Приносим извинения за неудобства!
На данный момент полностью восстановить работоспособность поврежденных систем не удалось.
Этот вопрос обсуждается на форуме Ru-Board
UPD2: Подробнее о ситуации с Яндекс.Диском (владимиррусинов)
К сожалению, при тестировании Windows версии Диска 1.1.5 ошибки не обнаружено в компоненте деинсталлятора.Процесс разработки и тестирования Дисковых десктопных приложений организован достаточно классическим образом. Даже на этапе разработки автотесты запускаются каждый день.
После сборки релиз переходит на двухнедельное тестирование, которое проходит в несколько итераций в цикле, пока не будут исправлены все критические ошибки.После функционального тестирования проводится финальное регрессионное тестирование, которое занимает еще несколько дней. Как ручное, так и автоматическое тестирование выполняется на различных устройствах и во всех версиях операционной системы.
Затем новый релиз выкатывается внутри компании. Если на этом этапе критических проблем нет, сборка раскатывается. В процессе прокатки системные администраторы наблюдают за датчиками мониторинга и отслеживают любые изменения нагрузки на сервис и отклонения от статистики.
Команда поддержки после выпуска внимательно следит за проблемами, о которых сообщают пользователи, и передает их разработчикам и менеджерам.
Проблема, которая произошла на этот раз, — это череда неудачных совпадений. В команде сменился главный разработчик версии для Windows, и он внес изменения в установщик / деинсталлятор приложения вне плана, допустив ошибку, которая не всегда появляется и только под учетной записью администратора в Windows.
Обычный тестировщик приложений был госпитализирован прямо перед началом тестирования (такое реальное форс-мажор), поэтому к тестированию был привлечен другой сотрудник, менее знакомый с продуктом.В списке изменений не было исправлений в установщике, а упор при тестировании был сделан на другие компоненты. Регрессионное тестирование и автотесты ошибки не выявили.
Все сотрудники Яндекса использовали приложение целую неделю. Обычно этого времени достаточно, чтобы обнаружить серьезные ошибки. Однако на этот раз никто не наткнулся на проблему.
Как только пришли первые отзывы в поддержку, мы начали искать проблему, после чего оперативно выпустили версию приложения, исправляющую проблемы с установщиком.
Напоминаем, что проблемная версия приложения — 1.1.5. Мы выпустили еще две промежуточные версии. Стабильная версия программы — 1.1.8. Убедитесь, что у вас установлена необходимая версия программы, либо вы можете получить необходимое обновление в меню «Диск» («Справка» — «О программе» — «Проверить наличие обновлений»).
Нам очень жаль, что из-за наших ошибок пользователи столкнулись с такими эпическими проблемами, и мы понимаем, что произошедшее подрывает доверие к программе и ко всему сервису.Вся команда Disk сейчас делает все возможное, чтобы максимально ускорить процесс разработки и тестирования приложений и сделать такой файл единственным и последним в нашей истории.
Как пользоваться Яндекс.Диском: регистрация, установка, настройка
Яндекс.Диск — один из сервисов сайта Яндекса. Это онлайн-хранилище, в которое вы можете скачать с компьютера все, что угодно: файл, рисунок, анимацию, документ, архив, видео. Это отличный способ сделать резервную копию важной информации.Он останется на сайте, даже если с вашим оборудованием что-то случится. Яндекс.Диск — это еще и отличный файлообменник. Через него вы можете создать ссылку для скачивания. Разберитесь, как зарегистрировать Яндекс.Диск, как им пользоваться, как делиться программами, фото и видео с друзьями. С его помощью вы можете раздать большой архив нескольким людям — и вам не нужно будет отправлять данные каждому человеку лично.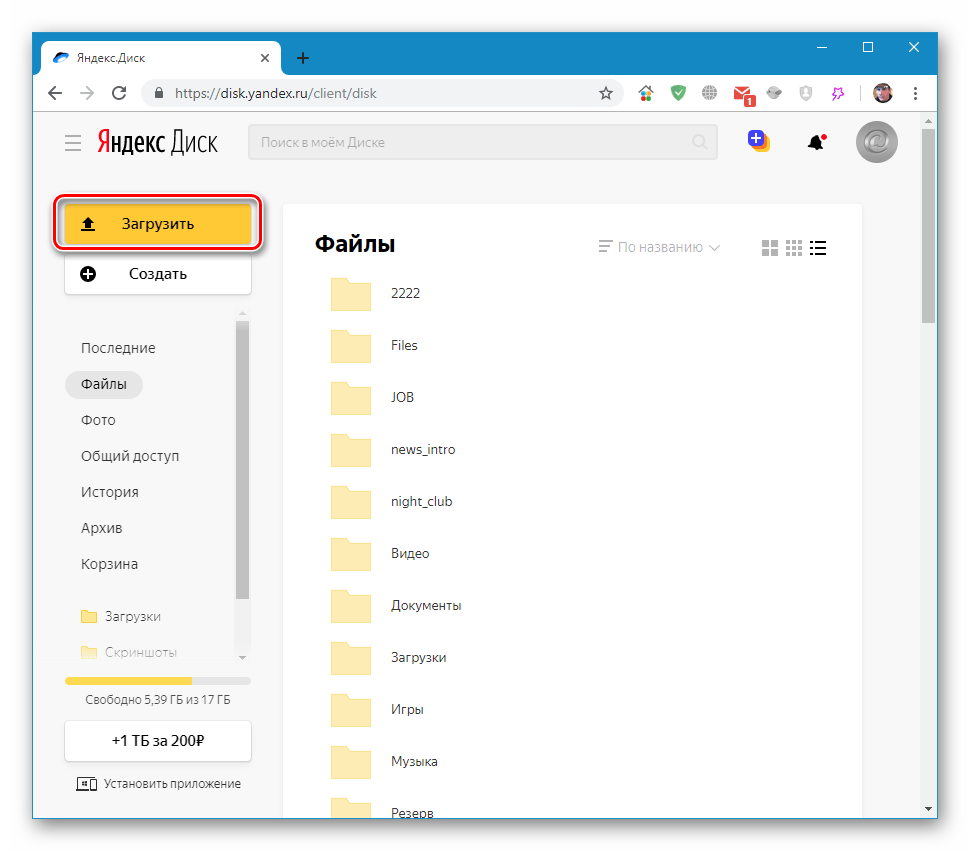
Расскажем про Диск от Яндекса
Что такое Яндекс.Диск?
Яндекс — популярная и многофункциональная поисковая система.В нем много интересных и полезных ресурсов, таких как карты и навигатор, переводчик, плакат, телепрограмма, новости, блоги, погода, радио, рынок, покупка билетов, заказ такси и многое другое. Конечно, в списке есть сам Яндекс.Диск. После регистрации вы сможете пользоваться всеми этими услугами. Хотя многие из них доступны без аккаунта.
Яндекс.Диск объединит облачное хранилище и файлообменник. Туда можно загрузить любой файл — независимо от его размера и формата (хотя есть ограничение на общий объем всех загрузок).Он останется там, пока вы сами его не удалите. Оставьте его для личного использования или установите разрешения, чтобы кто-нибудь мог его скачать.
Допустим, вы хотите отправить видео своим друзьям. Вы можете загрузить его на Яндекс.Диск и активировать функцию «Поделиться ссылкой». Те, кому вы его предоставите, смогут скачать и просмотреть видео.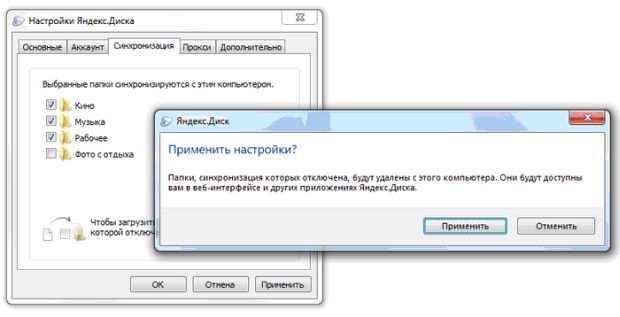
Если у вас несколько компьютеров, их удобнее будет использовать с Яндекс.Диском. Вам не нужно передавать все файлы между устройствами. Просто положите на хранение.Скачать можно в любой момент, пока есть доступ в интернет. И не носите с собой карты памяти и флешки, которые легко потерять.
Сервис предоставляет 15 Гб свободного места бесплатно. Дополнительный объем необходимо покупать.
Зарегистрировать Яндекс.Диск
Перед загрузкой файла на Яндекс.Диск необходимо создать учетную запись на yandex.ru.
- Перейти на сайт.
- Щелкните «Начать почту» в правом верхнем углу. С его помощью вы можете использовать репозиторий. Регистрация также доступна через социальные сети.Чтобы авторизоваться через них, на главной странице нажмите на один из значков рядом с кнопкой «Ввод» (чтобы увидеть все варианты, нажмите на значок в виде эллипсов). Вы можете быстро создать аккаунт на Яндексе, если вы уже зарегистрированы в Facebook, ВКонтакте, Twitter, Google, Mail.
 ru, Одноклассниках или Яндекс.Ключ
ru, Одноклассниках или Яндекс.Ключ - Заполните формы. Вам необходимо указать имя, фамилию, логин, пароль и номер мобильного телефона. Вы можете использовать псевдоним. Логин должен быть уникальным. Если никнейм совпадает с уже существующим, система предупредит об этом.Телефон нужен для проверки данных и восстановления доступа в случае утери пароля. Вы можете заменить контрольный вопрос и ответ.
- Если вы не планируете пользоваться этой почтой, вам все равно необходимо зарегистрировать аккаунт. К логину привязаны все ваши данные, в том числе загруженные в сервис обмена файлами. Без этого загрузить файл или видео в хранилище будет невозможно.
Стандартный порядок заполнения обязательных полей
Как создать Яндекс.Диск:
- Авторизуйтесь в Яндекс.
- Вы будете перенаправлены на почту.
- Если вы недавно зарегистрировались, в вашем почтовом ящике будут информационные сообщения. Вы можете прочитать их, чтобы ознакомиться с услугой.

- В верхнем меню найдите ссылку «Диск». Этого достаточно для создания Яндекс.Диска.
- У первого входа вас встретит сервис, проведет небольшую экскурсию и предложит установить программу «Диск». Кому-то удобно им пользоваться, а кому-то проще скачать файл, архив или видео через браузер.
Также вы можете авторизоваться в репозитории с главной страницы Яндекса. Соответствующая кнопка появится вверху справа после входа в систему. Также эта ссылка находится в ресурсных службах глобальной сети. Чтобы увидеть его, нажмите «Еще» над строкой поиска.
Загрузка файлов и использование Яндекс.Диска
Яндекс.Диск достаточно прост в использовании. Его интерфейс немного похож на стандартный проводник. Есть папки, категории. У каждого файла свое имя. Информация о нем доступна: размер и дата последнего изменения.Вы можете, например, создать раздел «Видео» и поместить туда видео. Так вы быстро найдете, где и что находится, и вам не придется искать нужные данные среди несортированной информации.
Освойте возможности веб-интерфейса
Как пользоваться этой службой:
- Чтобы что-то добавить, нажмите желтую кнопку «Загрузить» вверху и выберите папку на ПК, в которой он находится.
- После завершения процесса в Яндекс.Диск.
- Щелкните по нему. Справа всплывает меню.
- Если щелкнуть значок точки, отображаются действия, доступные для выбранного типа данных: перемещение, копирование и переименование. Изображения можно загружать в социальные сети или объединять в альбом.
- Чтобы загрузить файл на свой компьютер, щелкните значок, похожий на стрелку.
- Удалить — на помойку.
- В области «Поделиться ссылкой» можно активировать одноименный параметр. Для этого переведите переключатель в режим «Вкл.».В соседнем поле будет ссылка. Пользователь, которому вы его передадите, сможет добавить данные на ваш Яндекс.Диск или скачать на компьютер. Если вы не хотите, чтобы информация оставалась доступной, выключите указанную функцию, вернув переключатель в состояние «Off».

- Вы также можете отправить ссылку в социальные сети или создать для нее персональный QR-код.
- Чуть выше основной области находятся кнопки для настройки отображения (большие значки, средние значки, список), сортировки, добавления новых папок, текстовых документов, электронных таблиц и презентаций.
- Слева находится меню для работы с общим доступом, ссылками, альбомами и вложениями. Также есть история действий.
- К Яндекс.Диску можно прикрепить фотоаппарат или фотоаппарат (даже если они есть в телефоне). Фото и видео будут добавлены в сервис при подключении съемочной техники к ПК. Вы можете настроить эту функцию во вкладке «Камера». Для ее работы вам понадобится программа Яндекс.Диск.
Максимальный объем хранилища — 15 ГБ. Если вы хотите избавиться от файла большего размера, вам придется приобрести дополнительное пространство за определенную плату.
Программа Яндекс.Диск
Яндекс.Диск имеет утилиту, выполняющую функции облачного сервиса.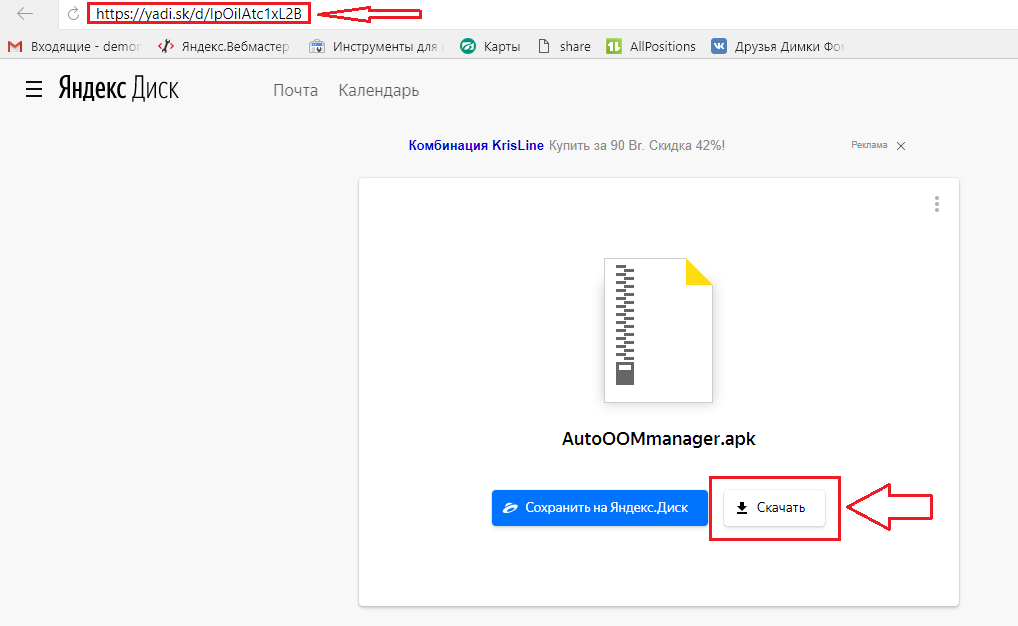 С его помощью вы можете синхронизировать общие папки на разных устройствах или просто добавлять новые объекты на Яндекс.Диск, не открывая браузер. Это удобно, если вы одновременно работаете на компьютере и ноутбуке. Вы не будете тратить время на перенос данных туда и сюда.
С его помощью вы можете синхронизировать общие папки на разных устройствах или просто добавлять новые объекты на Яндекс.Диск, не открывая браузер. Это удобно, если вы одновременно работаете на компьютере и ноутбуке. Вы не будете тратить время на перенос данных туда и сюда.
Как загрузить видео на Яндекс.Диск или в другие форматы с помощью программы:
- Скачать.При входе в Яндекс.Диск появляется предложение. Кроме того, справа находится ссылка для скачивания.
- После установки приложения введите в него свой логин и пароль.
- В папке «Мой компьютер» появится папка Яндекс.Диска со значком летающей тарелки. Аналогичную «табличку» можно найти в панели задач.
- Чтобы загрузить файл в репозиторий, просто скопируйте его в эту папку и дождитесь синхронизации.
- Работает и наоборот. То, что есть на Яндекс.Диске, появится на компьютере после синхронизации.Если вы установите утилиту на несколько компьютеров и войдете в систему с одним и тем же логином, у них будет общая папка.

- Чтобы изменить некоторые параметры программы, нажмите на ее значок на панели задач, затем на маленькую «шестеренку» ниже и выберите пункт «Настройки». Там вы можете включить или отключить автоматический запуск приложения, указать, куда будут сохраняться файлы, назначить сочетания клавиш и установить объекты для синхронизации. Например, выберите одну папку на Яндекс.Диске, данные из которой нужно добавить на ПК.Тогда вам не нужно будет загружать сразу все хранилище.
- Чтобы сделать ссылку для скачивания, зайдите в папку программы и щелкните правой кнопкой мыши по ярлыку. В контекстном меню появится нужный вариант.
Настольная версия системы в среде Windows
Удаление Яндекс.Диска
Вот как удалить Яндекс.Диск с ПК:
- Нажмите на его значок на панели задач, затем на «шестеренку» и выберите « Настройки».
- На вкладке «Учетная запись» нажмите «Отключить компьютер от диска» и подтвердите действие, нажав «ОК».
- Снова откройте «шестеренку» и нажмите «Выход».

- Зайдите в Пуск — «Панель управления».
- Выберите «Программы и компоненты» (или перейдите в меню «Удалить программы»).
- Поищи там Яндекс.Диск.
- Нажмите «Удалить».
- Подтвердите действие и дождитесь завершения процесса.
Если вы хотите временно выйти из службы, используйте это диалоговое окно.
Приложение будет удалено с компьютера. Однако данные, ранее загруженные на сайт, останутся там.От ненужных файлов придется избавляться вручную через браузер. Хотя сделать это довольно просто — есть отзывчивый и удобный интерфейс.
Если вы не знаете, как удалить Яндекс.Диск с самого Yandex.ru, вы можете сделать это только со своим аккаунтом и почтой. Проще стереть все с сайта и больше не заходить, если он вам не нужен. Сам глобальный сетевой ресурс удаляет неактивных пользователей.
Яндекс.Диск — удобное и доступное файловое хранилище.Вы можете загружать в него различные данные, делиться ими с друзьями или оставлять для личных целей.
Яндекс
Яндекс ДискЯндекс Диск — это облачное хранилище, созданное Яндекс.
Вот пример создания конфигурации яндекса. Первый запуск
конфигурация rclone
Это проведет вас через интерактивный процесс установки:
Пультов не найдено - сделайте новый
n) Новый пульт
s) Установить пароль конфигурации
п / с> п
имя> удаленный
Тип хранилища для настройки.Выберите число снизу или введите собственное значение
[вырезать]
XX / Яндекс Диск
\ "яндекс"
[вырезать]
Хранение> яндекс
Идентификатор клиента Яндекса - обычно оставляйте пустым.
client_id>
Секрет клиента Яндекса - обычно оставляйте пустым.
client_secret>
Удаленная конфигурация
Использовать автоконфигурацию?
* Скажите Y, если не уверены
* Скажите N, если вы работаете на удаленном компьютере или без него.
y) Да
п) Нет
д / п> г
Если ваш браузер не открывается автоматически, перейдите по следующей ссылке: http://127. 0.0.1:53682/auth
Авторизуйтесь и авторизуйте rclone для доступа
Жду кода...
Получил код
--------------------
[удаленный]
client_id =
client_secret =
token = {"access_token": "xxxxxxxxxxxxxxxxxxxxxxxxxxxxxxxx", "token_type": "bearer", "expiry": "2016-12-29T12: 27: 11.362788025Z"}
--------------------
y) Да, это нормально
д) Отредактируйте этот пульт
г) Удалить этот пульт
г / д / д> у
0.0.1:53682/auth
Авторизуйтесь и авторизуйте rclone для доступа
Жду кода...
Получил код
--------------------
[удаленный]
client_id =
client_secret =
token = {"access_token": "xxxxxxxxxxxxxxxxxxxxxxxxxxxxxxxx", "token_type": "bearer", "expiry": "2016-12-29T12: 27: 11.362788025Z"}
--------------------
y) Да, это нормально
д) Отредактируйте этот пульт
г) Удалить этот пульт
г / д / д> у
См. Документацию по удаленной настройке, чтобы узнать, как настроить его на машина без интернет-браузера.
Обратите внимание, что rclone запускает веб-сервер на вашем локальном компьютере для сбора
токен, возвращенный с Яндекс Диска.Это работает только с того момента
открывает ваш браузер в тот момент, когда вы получите обратно проверочный код.
Это на http://127.0.0.1:53682/ , и вам может потребоваться
временно разблокируйте его, если вы используете брандмауэр хоста.
После настройки вы можете использовать rclone вот так,
См. Каталоги верхнего уровня
rclone lsd пульт:
Создать новый каталог
rclone mkdir удаленный: каталог
Показать содержимое каталога
rclone ls remote: каталог
Синхронизировать / home / local / directory с удаленным путем, удалив любые
лишние файлы в пути.
rclone sync -i / home / local / directory удаленный: каталог
Яндекс-пути могут быть сколь угодно глубокими, например удаленный: каталог / подкаталог .
Время изменения
Поддерживаются измененные значения времени, которые сохраняются с точностью до 1 нс в пользовательских
метаданные называются rclone_modified в RFC3339 в формате наносекунд.
Контрольные суммы MD5
Контрольные суммыMD5 изначально поддерживаются Яндекс Диском.
Очистка мусора
Если вы хотите очистить корзину, вы можете использовать пульт дистанционного управления rclone: команда, которая навсегда удалит все ваши файлы в корзине.Эта команда
не принимает аргументов пути.
Информация о квотах
Для просмотра текущей квоты вы можете использовать rclone about remote: команда, которая отобразит ваш лимит использования (квоту) и текущее использование.
Ограниченные символы имени файла
Набор ограниченных символов по умолчанию
заменены.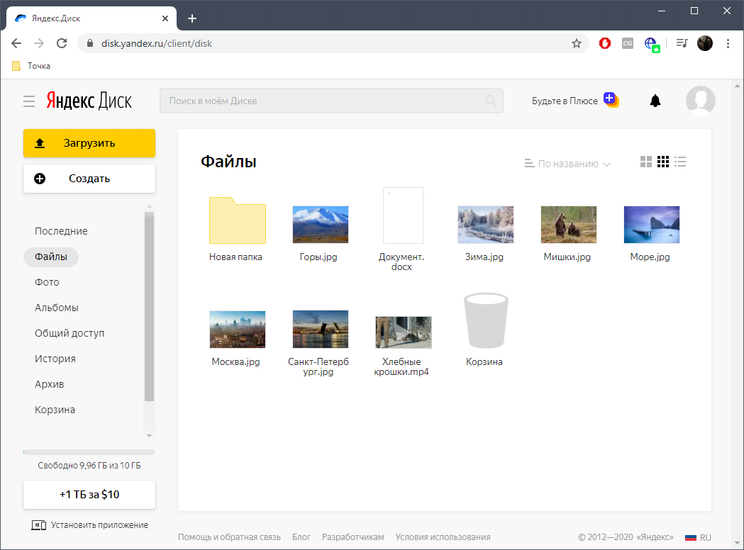
Неверные байты UTF-8 также будут заменены, поскольку их нельзя использовать в строках JSON.
Ограничения
При загрузке очень больших файлов (более 5 ГБ) вам понадобится
для увеличения параметра --timeout .Это потому, что Яндекс приостанавливает
(возможно, чтобы вычислить MD5SUM для всего файла) перед возвратом
подтверждение того, что файл был загружен. Обработка по умолчанию
таймауты в rclone предполагают, что 5-минутная пауза является ошибкой и закрывается
соединение — вы увидите net / http: timeout awaiting response headers ошибок в журналах, если это происходит. Установка тайм-аута
в два раза больше максимального размера файла в ГБ должно быть достаточно, поэтому, если вы хотите
для загрузки файла размером 30 ГБ установите таймаут 2 * 30 = 60 м , то есть - тайм-аут 60 мин. .
Стандартные опции
Вот стандартные настройки, специфичные для яндекса (Яндекс Диск).
—yandex-идентификатор-клиента
Идентификатор клиента OAuth
Оставьте поле пустым.
- Конфигурация: client_id
- Env Var: RCLONE_YANDEX_CLIENT_ID
- Тип: строка
- По умолчанию: «»
—yandex-client-secret
Секрет клиента OAuth Оставьте поле пустым.
- Конфигурация: client_secret
- Env Var: RCLONE_YANDEX_CLIENT_SECRET
- Тип: строка
- По умолчанию: «»
Дополнительные параметры
Вот расширенные настройки, специфичные для яндекса (Яндекс Диск).
— яндекс-токен
Токен доступа OAuth в виде большого двоичного объекта JSON.
- Конфигурация: токен
- Env Var: RCLONE_YANDEX_TOKEN
- Тип: строка
- По умолчанию: «»
—yandex-auth-url
URL-адрес сервера аутентификации. Оставьте поле пустым, чтобы использовать настройки поставщика по умолчанию.
- Конфигурация: auth_url
- Env Var: RCLONE_YANDEX_AUTH_URL
- Тип: строка
- По умолчанию: «»
— url-токена-яндекса
URL-адрес сервера токенов.

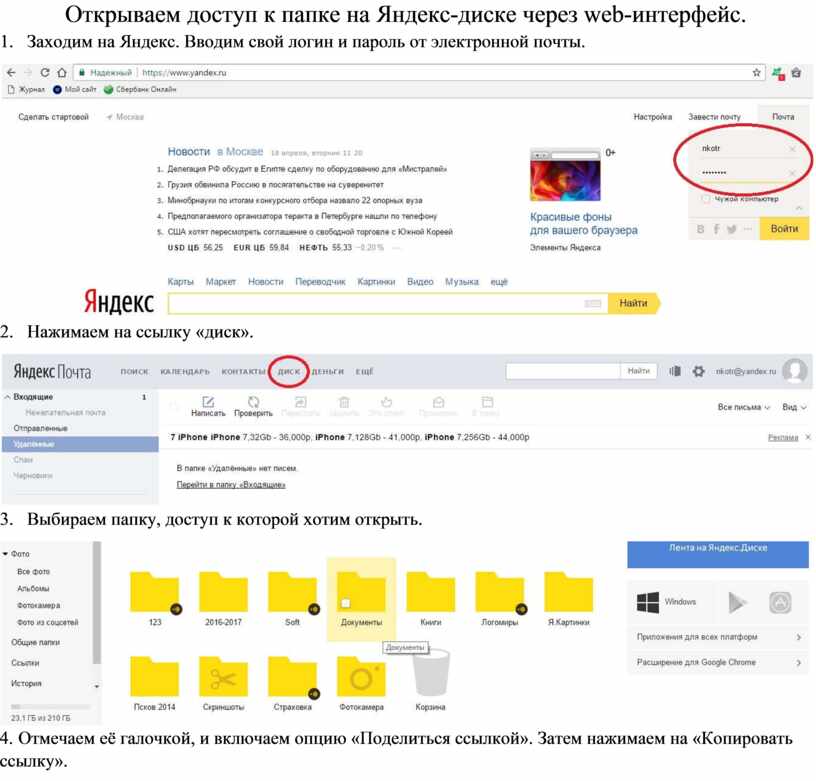

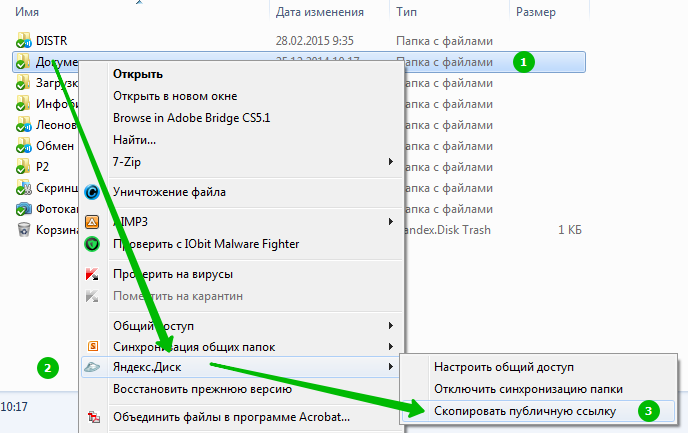
 ru/legal/disk_termsofuse
ru/legal/disk_termsofuse
 4.6. «Условий использования Яндекс.Диска».
4.6. «Условий использования Яндекс.Диска».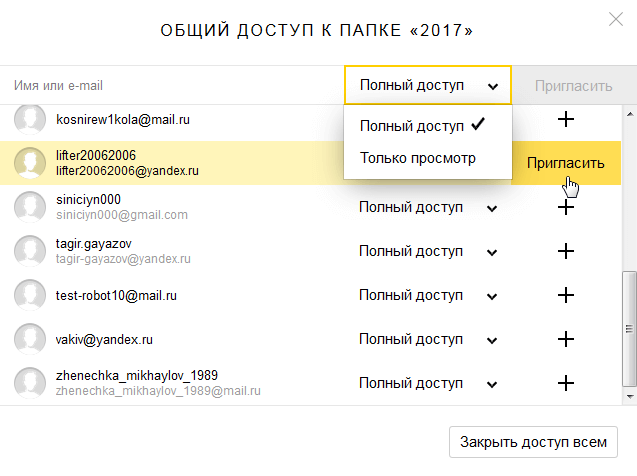 В случаях, когда это не запрещено законодательством, указанные правила, лимиты и ограничения могут быть различными для различных категорий Пользователей.
В случаях, когда это не запрещено законодательством, указанные правила, лимиты и ограничения могут быть различными для различных категорий Пользователей.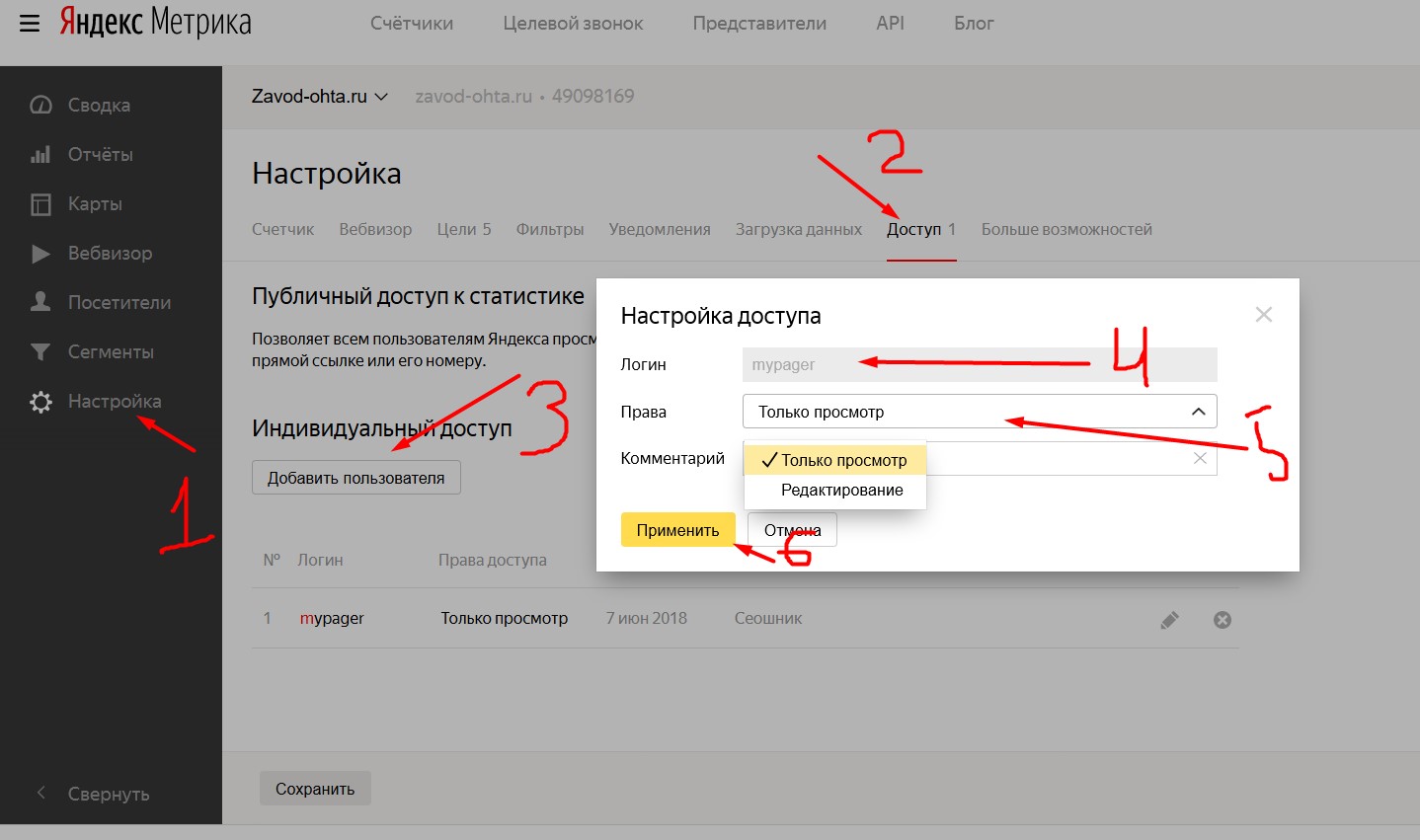
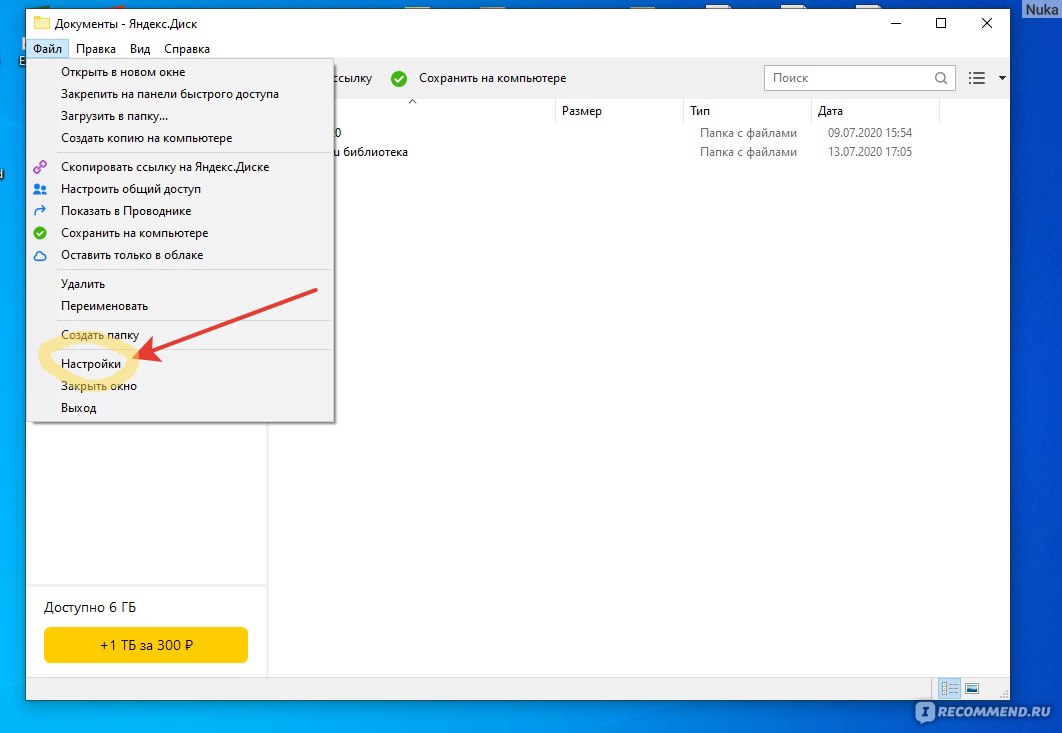
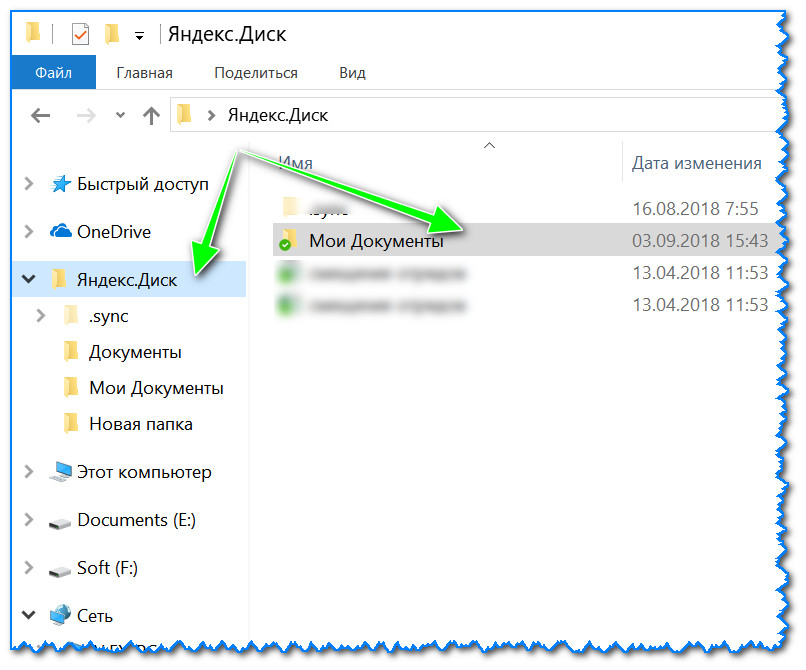 Владелец или сторонний юзер получит уведомление о блокировке.
Владелец или сторонний юзер получит уведомление о блокировке.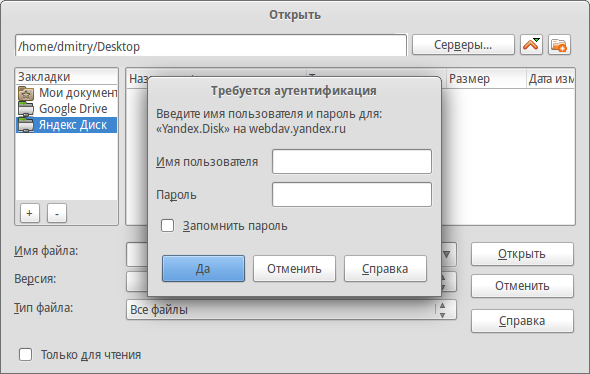 Доступны версии 3.0 для операционных систем Windows и macOS. Программы позволяют работать с файлами на «Яндекс.Диске» так же удобно и быстро, как будто они хранятся на жестком диске ПК;
Доступны версии 3.0 для операционных систем Windows и macOS. Программы позволяют работать с файлами на «Яндекс.Диске» так же удобно и быстро, как будто они хранятся на жестком диске ПК;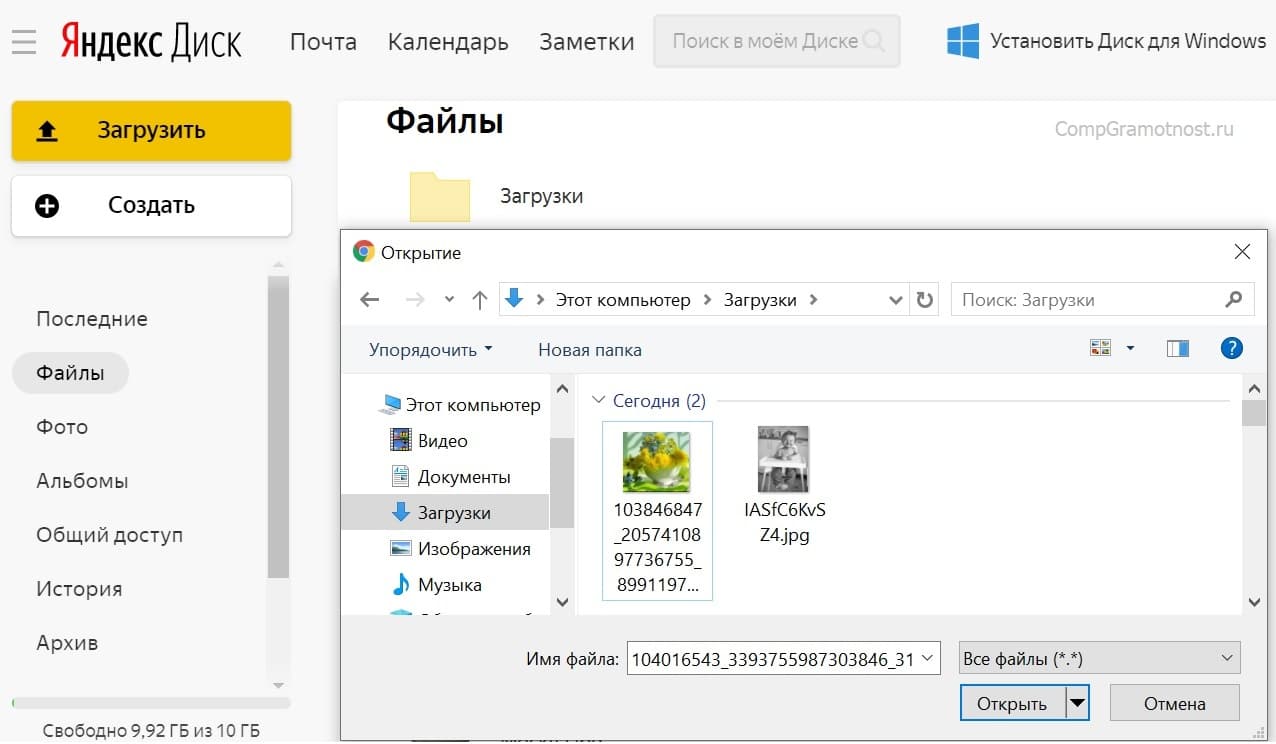 Ограничение длится 24 часа. Файл станет доступен для скачивания по истечении этого периода.Если не хотите ждать, сохраните файл на Диске, нажав кнопку «Сохранить на Яндекс.Диск». Чтобы скачивать публичные файлы без ограничений, подпишитесь на Яндекс.Диск Pro.
Ограничение длится 24 часа. Файл станет доступен для скачивания по истечении этого периода.Если не хотите ждать, сохраните файл на Диске, нажав кнопку «Сохранить на Яндекс.Диск». Чтобы скачивать публичные файлы без ограничений, подпишитесь на Яндекс.Диск Pro.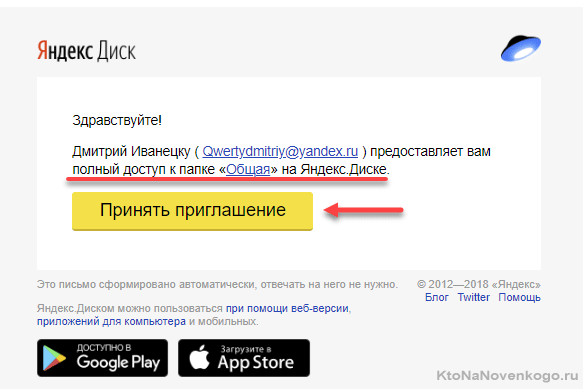 Диск
Диск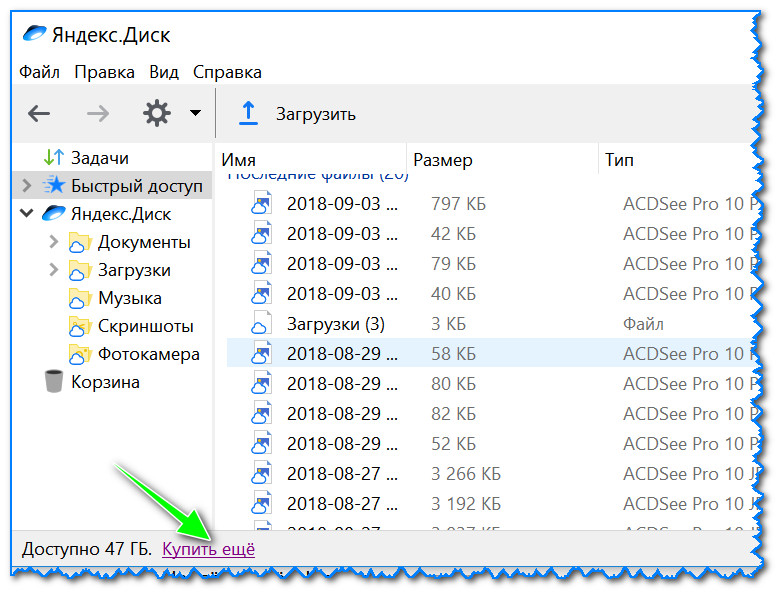

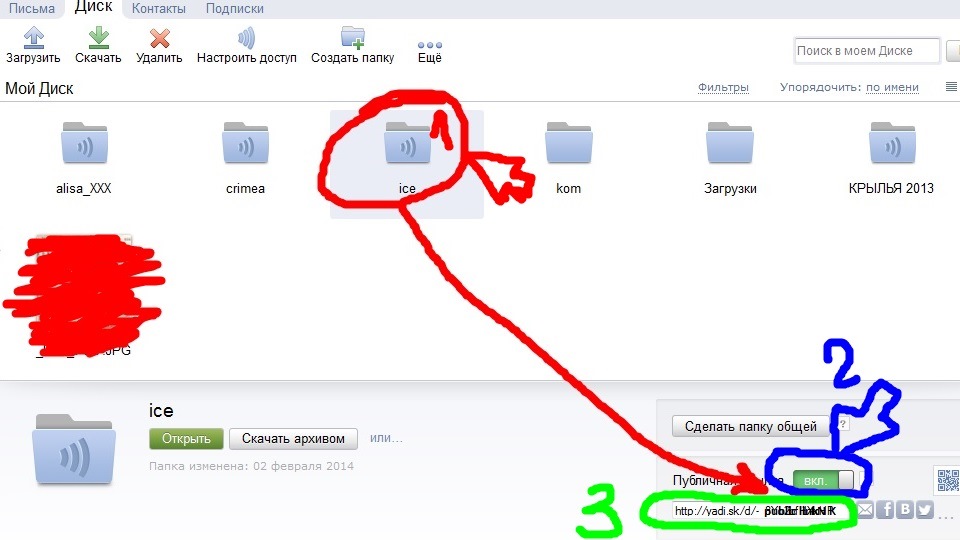 Диска. Отключите приложения, использующие Интернет, и обновите страницу.
Диска. Отключите приложения, использующие Интернет, и обновите страницу.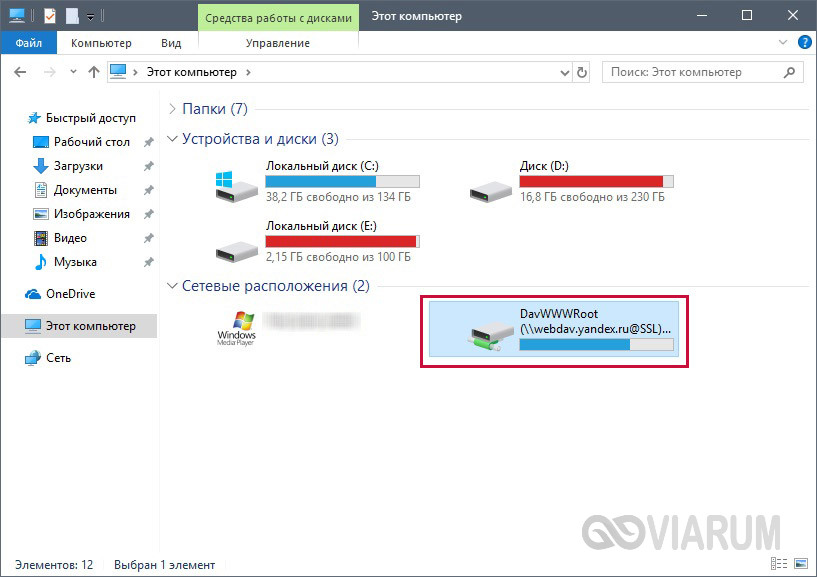 Если не хотите ждать, сохраните файл на Диске, нажав кнопку «Сохранить на Яндекс.Диск». Чтобы скачивать публичные файлы без ограничений, подпишитесь на Яндекс.Диск Pro.
Если не хотите ждать, сохраните файл на Диске, нажав кнопку «Сохранить на Яндекс.Диск». Чтобы скачивать публичные файлы без ограничений, подпишитесь на Яндекс.Диск Pro. Чтобы проверить, является ли это причиной, попробуйте временно отключить их. Если Яндекс.Диск работает некорректно из-за расширения для блокировки рекламы или антивируса, добавьте страницу Яндекс.Диска в список исключений этого расширения.
Чтобы проверить, является ли это причиной, попробуйте временно отключить их. Если Яндекс.Диск работает некорректно из-за расширения для блокировки рекламы или антивируса, добавьте страницу Яндекс.Диска в список исключений этого расширения.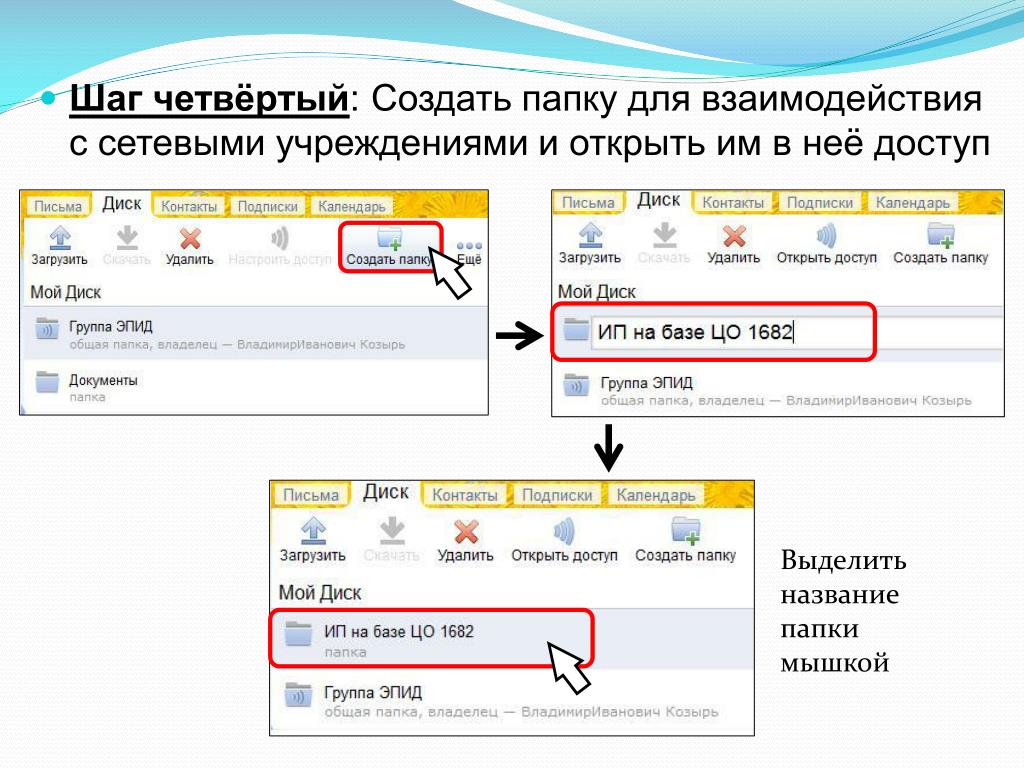
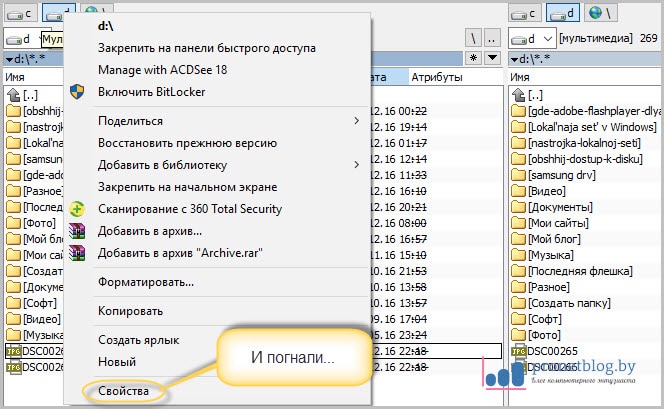 Но если у вас нет учетной записи, нажмите «Да, создать новую учетную запись», чтобы создать ее.
Но если у вас нет учетной записи, нажмите «Да, создать новую учетную запись», чтобы создать ее.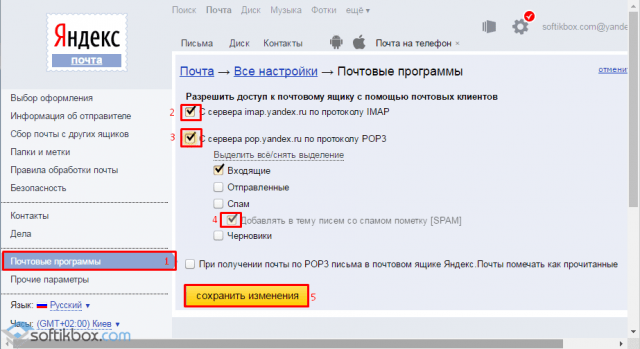 Однако в самом конце вас может поджидать несколько неожиданное предложение: обратите внимание, что галочка рядом с фразой «Установить поисковые предпочтения и сделать Яндекс стартовой страницей» уже установлена.Если вы не хотите делать Яндекс своей поисковой системой и домашней страницей, снимите этот флажок.
Однако в самом конце вас может поджидать несколько неожиданное предложение: обратите внимание, что галочка рядом с фразой «Установить поисковые предпочтения и сделать Яндекс стартовой страницей» уже установлена.Если вы не хотите делать Яндекс своей поисковой системой и домашней страницей, снимите этот флажок.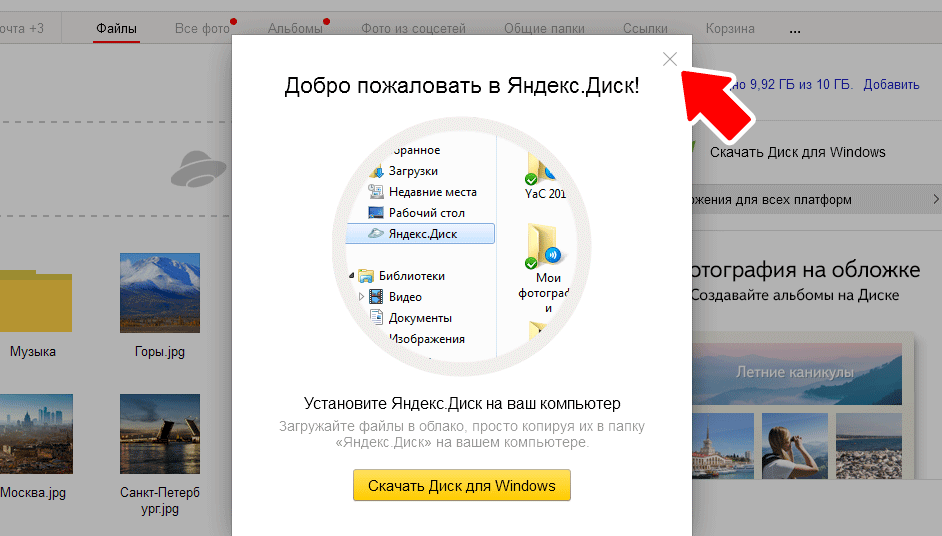

 yandex.ru/invites и вы увидите свою реферальную ссылку, которую необходимо скопировать и отправить друзьям. После регистрации каждого пользователя по вашей ссылке вы получите дополнительное дисковое пространство, а ваш приглашенный друг получит дополнительный 1 ГБ.
yandex.ru/invites и вы увидите свою реферальную ссылку, которую необходимо скопировать и отправить друзьям. После регистрации каждого пользователя по вашей ссылке вы получите дополнительное дисковое пространство, а ваш приглашенный друг получит дополнительный 1 ГБ.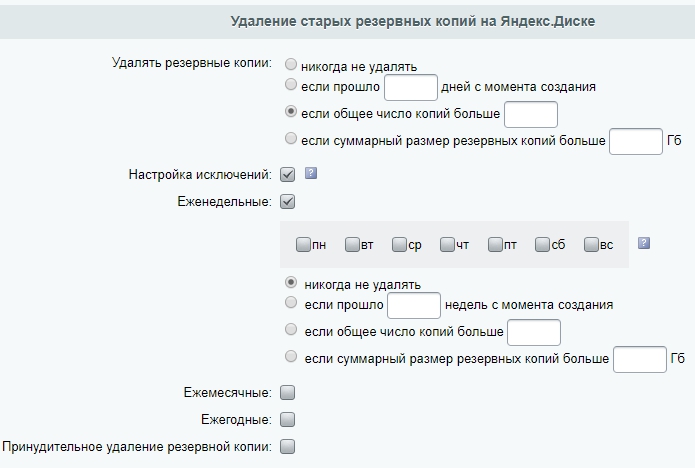 Дисковое приложение и операционная система, могут возникнуть проблемы с работой системы и ее загрузкой. Мы уже обновили версию программы, в которой исправлены подобные ошибки, вы можете скачать ее с disk.yandex.ru/download. Если система не запускается, попробуйте восстановить ее с помощью точек восстановления или переустановить Windows. Мы обязательно сделаем все, чтобы подобная ситуация не повторилась в будущем.
Дисковое приложение и операционная система, могут возникнуть проблемы с работой системы и ее загрузкой. Мы уже обновили версию программы, в которой исправлены подобные ошибки, вы можете скачать ее с disk.yandex.ru/download. Если система не запускается, попробуйте восстановить ее с помощью точек восстановления или переустановить Windows. Мы обязательно сделаем все, чтобы подобная ситуация не повторилась в будущем. 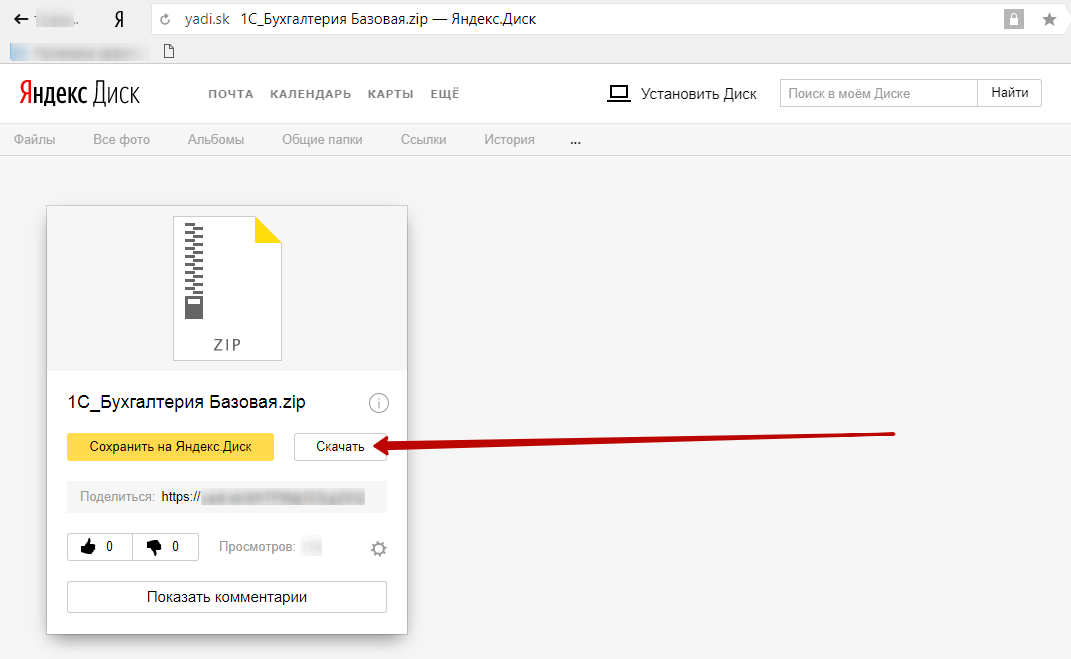 После сборки релиз переходит на двухнедельное тестирование, которое проходит в несколько итераций в цикле, пока не будут исправлены все критические ошибки.После функционального тестирования проводится финальное регрессионное тестирование, которое занимает еще несколько дней. Как ручное, так и автоматическое тестирование выполняется на различных устройствах и во всех версиях операционной системы.
После сборки релиз переходит на двухнедельное тестирование, которое проходит в несколько итераций в цикле, пока не будут исправлены все критические ошибки.После функционального тестирования проводится финальное регрессионное тестирование, которое занимает еще несколько дней. Как ручное, так и автоматическое тестирование выполняется на различных устройствах и во всех версиях операционной системы.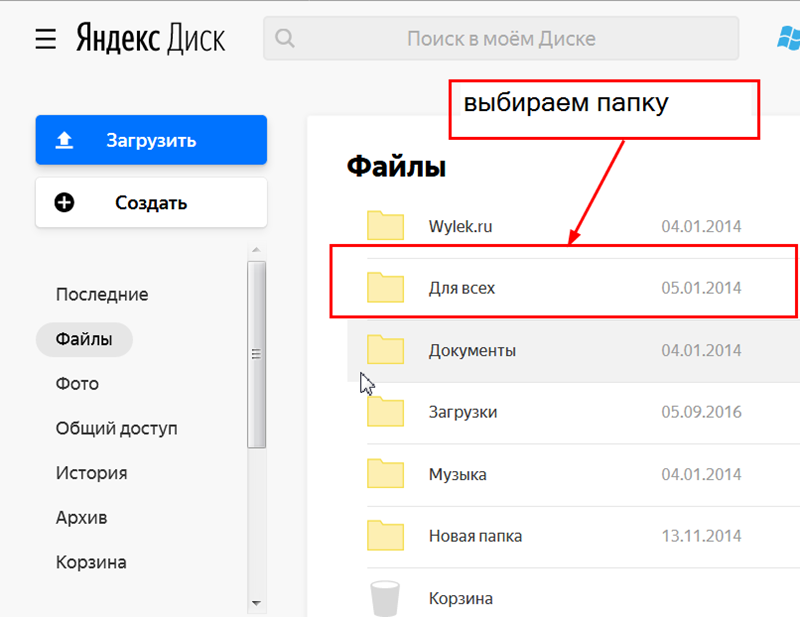
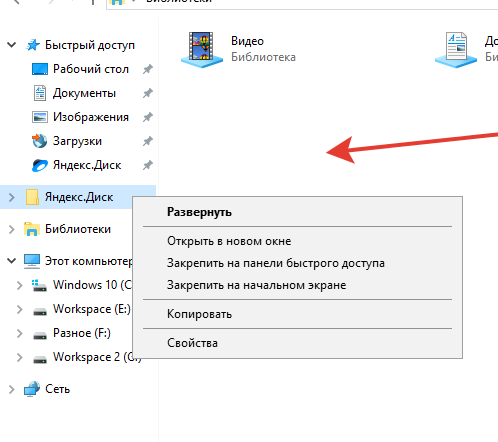
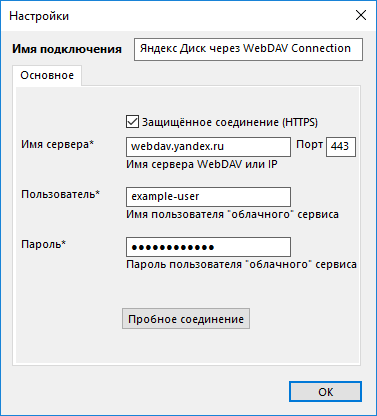 ru, Одноклассниках или Яндекс.Ключ
ru, Одноклассниках или Яндекс.Ключ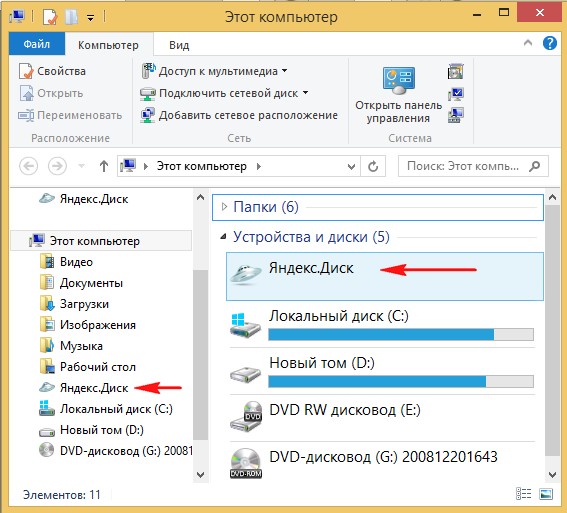



 0.0.1:53682/auth
Авторизуйтесь и авторизуйте rclone для доступа
Жду кода...
Получил код
--------------------
[удаленный]
client_id =
client_secret =
token = {"access_token": "xxxxxxxxxxxxxxxxxxxxxxxxxxxxxxxx", "token_type": "bearer", "expiry": "2016-12-29T12: 27: 11.362788025Z"}
--------------------
y) Да, это нормально
д) Отредактируйте этот пульт
г) Удалить этот пульт
г / д / д> у
0.0.1:53682/auth
Авторизуйтесь и авторизуйте rclone для доступа
Жду кода...
Получил код
--------------------
[удаленный]
client_id =
client_secret =
token = {"access_token": "xxxxxxxxxxxxxxxxxxxxxxxxxxxxxxxx", "token_type": "bearer", "expiry": "2016-12-29T12: 27: 11.362788025Z"}
--------------------
y) Да, это нормально
д) Отредактируйте этот пульт
г) Удалить этот пульт
г / д / д> у