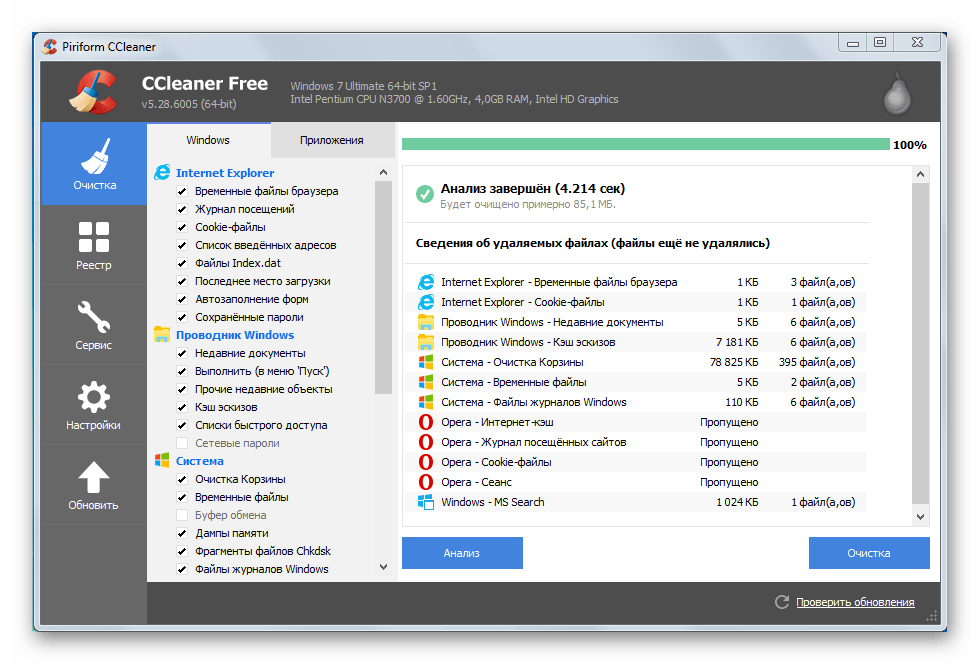Как отформатировать компьютер, не удаляя Windows 10
Нередко компьютер начинает работать медленно. Обычно это можно исправить переустановкой ОС, однако такой шаг не всегда выполним. В подобных случаях для восстановления работоспособности следует отформатировать компьютер, причём без удаления Виндовс 10.
Способ 1: Сброс системы к заводским настройкам
Оптимальный вариант решения поставленной задачи – сброс ОС к фабричным параметрам. Это несложная процедура, но если вы испытываете трудности с ней, воспользуйтесь подробной инструкцией от одного из наших авторов.
Урок: Сброс Windows 10 к заводским параметрам
Способ 2: Форматирование HDD
Нередко компьютер требуется очистить полностью, в том числе и от пользовательских файлов. У этой задачи есть одно решение – удаление всех данных с жесткого диска. Совершить такую процедуру можно как сторонним ПО, так и системными средствами.
Вариант 1: Стороннее ПО
Сторонний софт для форматирования жесткого диска зачастую более удобен, чем встроенное решение.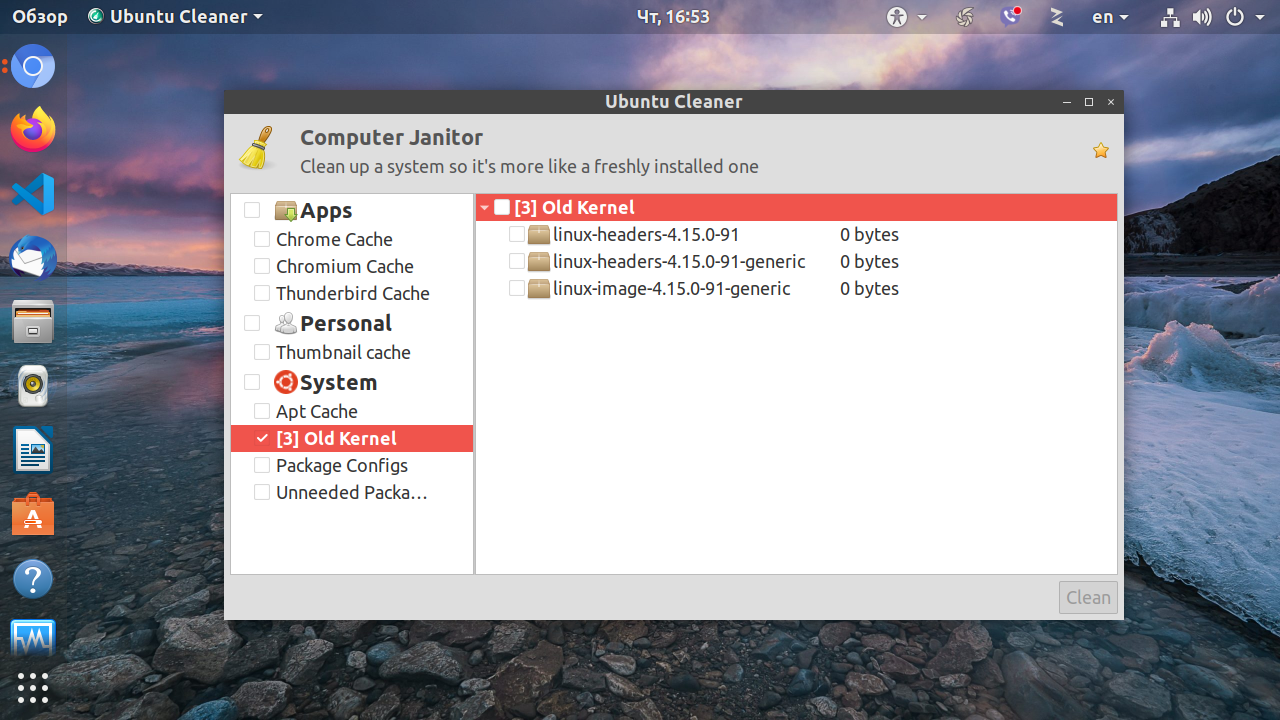
Скачать Acronis Disk Director
- Откройте программу, после чего найдите в ее рабочей области нужный накопитель.
- Выберите раздел, который желаете отформатировать.
Внимание! Не выбирайте системный накопитель и диск, на котором установлен Акронис!
- Далее воспользуйтесь пунктом «Форматировать» в меню «Операции».
- Измените параметры форматирования либо оставьте их по умолчанию, после чего нажмите «ОК».
- Кликните по кнопке «Применить ожидающие операции»
Проверьте выбранные данные, затем подтвердите своё желание.
- Дождитесь, пока программа завершит работу, после чего повторите процедуру для других разделов, если в этом есть необходимость.
Кроме Acronis Disk Director, существует немало подобного рода программ, поэтому если приведённое решение вас не устраивает, воспользуйтесь любым другим из подходящих.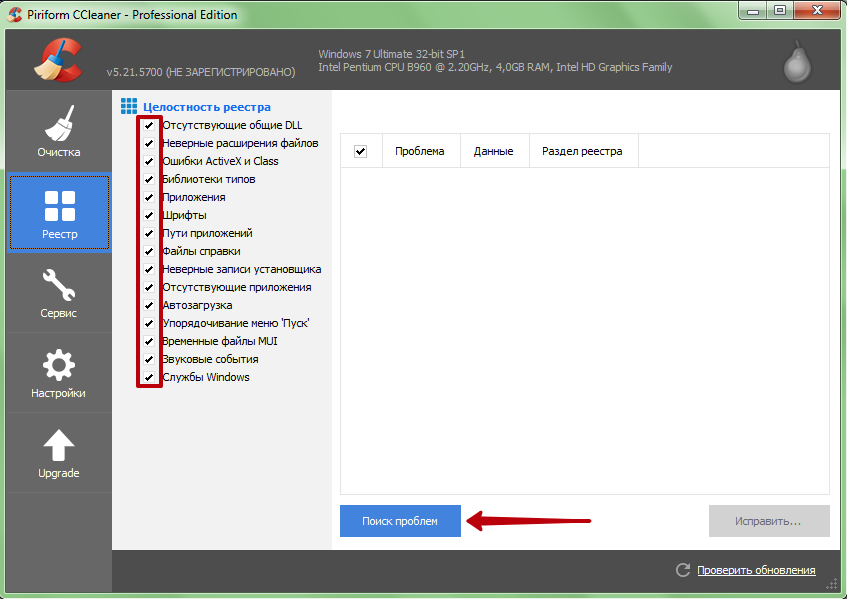
Читайте также: Программы для форматирования жесткого диска
Вариант 2: Системные средства
Для форматирования накопителя можно обойтись и системными средствами. Алгоритм действий следующий:
- Откройте
- Для более качественного процесса рекомендуется снять отметку с пункта «Быстрое форматирование». Начать процедуру можно нажатием на кнопку «Начать».
В предупреждении кликните «ОК».
- Отследить процесс можно по заполнению прогресс-бара. Когда он заполнится, появится сообщение «Форматирование успешно завершено», кликните в нём «ОК».
Удаление данных из внутреннего накопителя положительно сказывается на быстродействии ПК.
Решение возможных проблем
При выполнении любой из инструкций можно столкнуться с теми или иными проблемами. Рассмотрим наиболее часто встречающиеся из них.
Рассмотрим наиболее часто встречающиеся из них.
Сброс Windows 10 не активируется
Если нажатие на пункт сброса ОС к заводским настройкам ни к чему не приводит, это может означать, что повреждены отвечающие за данную операцию файлы. Решением в такой ситуации будет восстановление повреждённых компонентов.
Урок: Восстановление системных файлов Windows 10
Жесткий диск не форматируется
В некоторых случаях форматирование накопителя не получается выполнить из-за того, что сторонняя программа или системное средство выдает ошибку. Один из наших авторов рассмотрел возможные причины и указал методы их устранения в отдельной статье по ссылке далее.
Подробнее: Что делать, когда не форматируется жесткий диск
Таким образом вы можете отформатировать компьютер, не прибегая к переустановке Windows 10.
Мы рады, что смогли помочь Вам в решении проблемы.Опишите, что у вас не получилось. Наши специалисты постараются ответить максимально быстро.
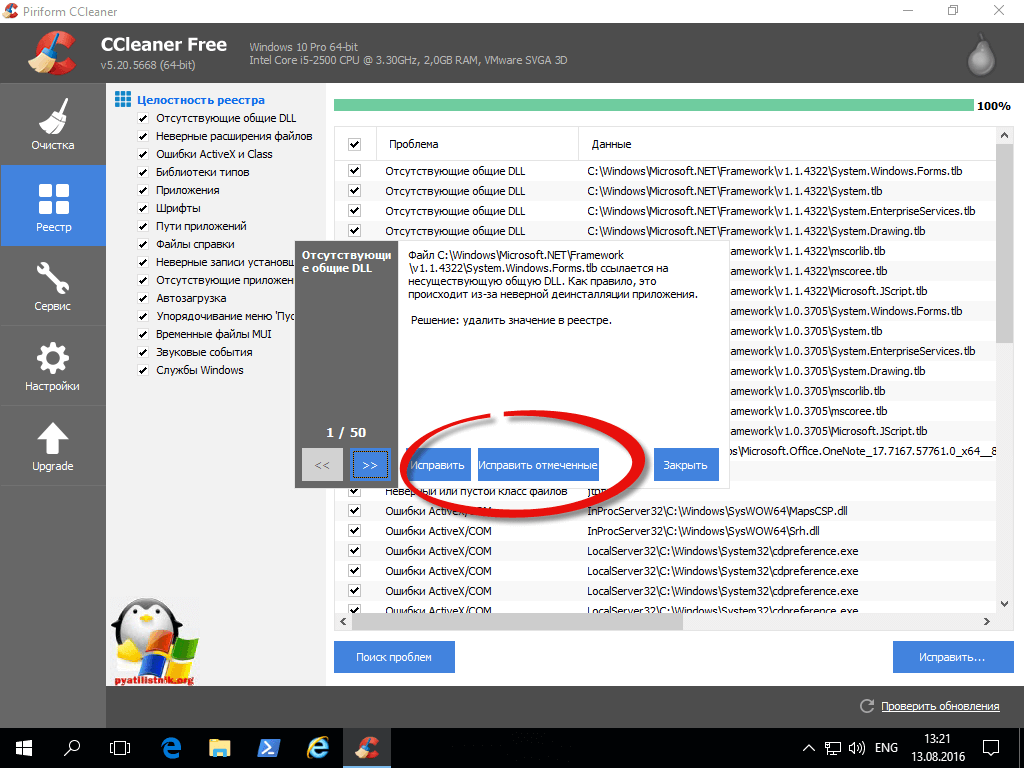
Помогла ли вам эта статья?
ДА НЕТКак полностью очистить компьютер и переустановить windows
Если вы больше не желаете терпеть «своеволие» захламленной системы или у вас возникли некоторые проблемы связанные с предпродажной подготовкой ПК — расслабьтесь! Чтение обещает быть увлекательным и вместе с тем невероятно полезным в конечной форме своего проявления (имеется в виду практическое применение полученной информации). Здесь и сейчас вы узнаете о том, как очистить компьютер полностью. Вам будут даны рекомендации исключительно «тотального» характера. Так как только комплексное решение способно качественно повлиять на итог ваших действий. Впрочем, давайте по порядку.
Неизбежность процесса профилактики
Рано или поздно жесткий диск нужно подвергать некоторому «лечению». Так как сохраняемая на винчестере информация часто имеет хаотичную структуру заполнения. Не всегда практическое решение вопроса: «Как очистить компьютер полностью путем полного форматирования дискового пространства?» – оптимально приемлемый вариант.
Информационная кутерьма
Не будем глубоко внедряться в техническую терминологию. Лишь поверхностно коснемся эксплуатационного момента одной из самых ответственных за хранение информации комплектующей современного компьютера — HDD. Потому как понимание проблемы: «Как очистить компьютер полностью?» освободит ваш мозг от некоторых сомнений относительно целесообразности проведения систематической дефрагментации разделов накопителя.
Дело в том, что в процессе использования винчестера пользователь постоянно что-то удаляет либо переносит часть данных в другую область дискового пространства. Образовавшиеся «пробелы» заполняются новыми файлами, размер которых может существенно превышать освобожденное место.
Как очистить компьютер полностью: выбираем план действий
Прежде всего удалите все ненужные файлы. Для этого можно воспользоваться стандартными средствами Windows. Однако специализированный софт, например, Your Uninstaller, в процессе деинсталляции удаляет остаточный цифровой мусор из реестра системы. Таким образом, происходит существенная экономия дискового пространства.
Эффективные меры жесткого характера
Допустим, вам необходимо досконально очистить винчестер. В таком случае уровень стирания должен соответствовать значениям «высокий» и «надежный».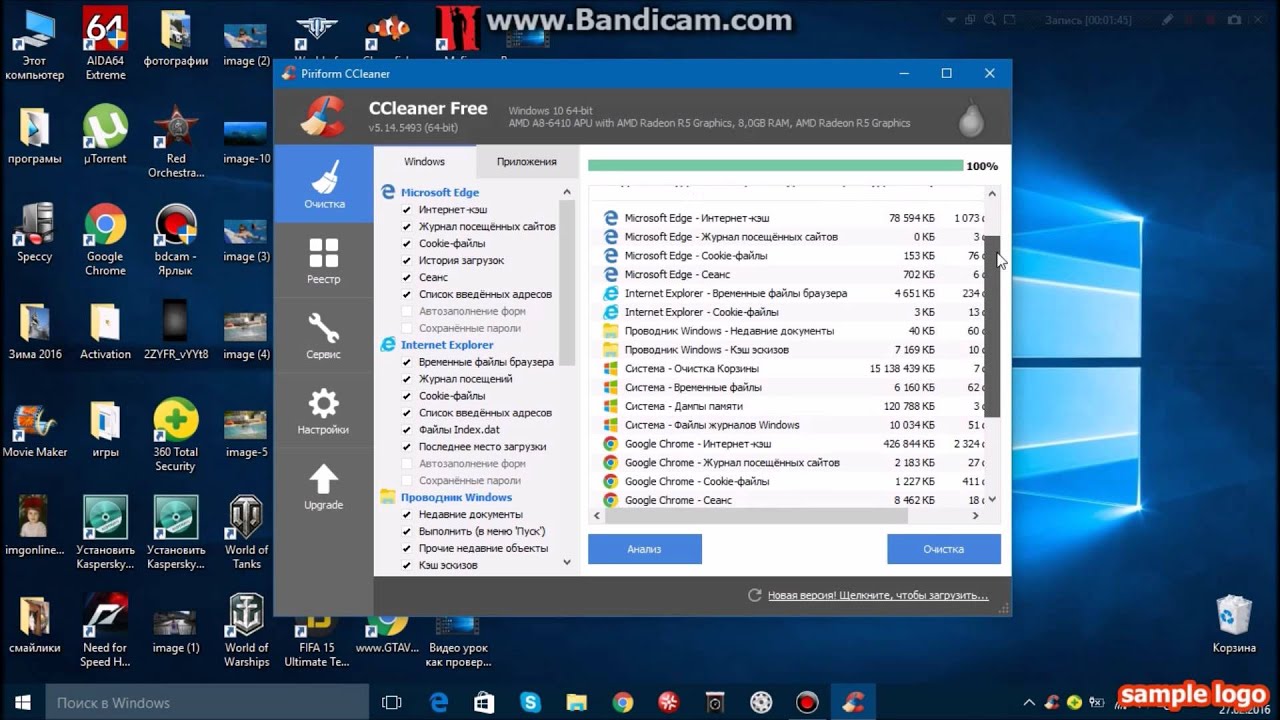 Конфиденциальная информация, уничтоженная методом «в несколько проходов», практически не может быть восстановлена обычными программными средствами. Если вам требуется простое решение вопроса: «Как полностью очистить жесткий диск?» — воспользуйтесь вторым способом.
Конфиденциальная информация, уничтоженная методом «в несколько проходов», практически не может быть восстановлена обычными программными средствами. Если вам требуется простое решение вопроса: «Как полностью очистить жесткий диск?» — воспользуйтесь вторым способом.
Первый способ: безвозвратный
Вам понадобится исключительно специализированный софт. Воспользуйтесь бесплатной утилитой CCleaner. После загрузки из Сети и программной установки запустите этот функциональный софт.
- Активируйте вкладку «Сервис» (ярлык в виде сундука в левой стороне рабочей области программы).
- Затем перейдите по пункту «Стирание дисков».
- В соответствующих чек-боксах сделайте приемлемый выбор.
- В подтверждение своих действий — нажмите «Стереть».
Второй вариант: как очистить компьютер полностью, не удаляя Windows
Все тот же CCleaner поможет вам навести порядок во всех разделах вашего HDD:
- Активируйте вкладку «Очистка» (значок в виде метлы).

- Отметьте необходимые пункты.
- Нажмите кнопку «Анализ».
- Затем перейдите на вкладку «Реестр».
- Отметьте все пункты и нажмите «Поиск проблем».
- Затем жмем «Исправить».
Третий метод избавления от цифрового «мусора»: стандартный инструментарий Windows
Задействовав некоторые встроенные в систему различные службы, вы не только получите практический ответ на интересующий вас вопрос: «Как полностью очистить жесткий диск?», но и научитесь пользоваться сокрытым потенциалом ОС.
- Войдите в меню «Пуск».
- Пройдите по вкладке «Компьютер».
- Наведите курсор на нужный раздел и правой кнопкой мыши вызовите контекстное меню.
- Из ниспадающего списка выберите «Свойства».
- В служебном окне, которое появится незамедлительно, требуется активировать вкладку «Общие».
- Нажав на кнопку «Очистка дисков», вам необходимо отметить те типы файлов, которые требуется удалить.

- Подтвердите внесенные вами изменения кнопкой «ОК».
- После чего в окне сообщения нажмите «Удалить файлы».
Высвобождение ОЗУ ресурсов
Не все знают, как очистить оперативную память компьютера. Однако для вас данный «секрет» будет раскрыт. Воспользуйтесь наиболее приемлемым для вас методом и оптимизируйте работу своего ПК.
- Откройте Windows-блокнот.
- Пропишите команду: FreeMem=Space (64000000).
- Сохраните полученную запись под именем «ram_cleaner.vbs» в формате «txt».
В случае необходимости запустите текстовый файл, что и позволит очистить ОЗУ вашего ПК.
Программные решения для оптимизации и профилактики системы
Существует масса специализированного софта, использование которого позволит вам навсегда избавиться от головной боли по поводу образующегося «мусора» в системе. Стоит отметить, что некоторые программы обладают невероятно широким функционалом. Например, TuneUp Utilites 2014 самостоятельно следит за производительностью системы и постоянно оптимизирует работу ОС. Для новичка такая программа – просто клад. Кстати, в данном софте реализована специальная служба, работа которой и является ответом на часто задаваемый пользователями вопрос: «как очистить оперативную память компьютера». Когда нет желания и времени разбираться досконально во всех тонкостях и нюансах обслуживания ПК, то именно такой вариант оптимален.
Для новичка такая программа – просто клад. Кстати, в данном софте реализована специальная служба, работа которой и является ответом на часто задаваемый пользователями вопрос: «как очистить оперативную память компьютера». Когда нет желания и времени разбираться досконально во всех тонкостях и нюансах обслуживания ПК, то именно такой вариант оптимален.
Предпоследний вариант очистки: форматирование жесткого диска
Когда пользователь решается прибегнуть к процессу переустановки операционной системы Windows, то стоит воспользоваться представленным способом очистки HDD. Прежде чем дистрибутив ОС будет инсталлирован на ваш жесткий диск, вы всегда сможете произвести форматирование той или иной области винчестера. Это, пожалуй, один из самых кардинальных способов очистки накопителя от находящейся на нем информации. Тем не менее, если у вас были затруднения с решением вопроса о том, как форматировать диск «С», то теперь вы знаете, что для этого нужно предпринять.
Финальный метод цифровой «утилизации»: командная строка
Чтобы затереть данные на дисковом пространстве, можно прибегнуть к такому методу очистки:
- Нажмите одновременно клавиши «Win» и «R».

- В служебной строке введите: cmd, а затем нажмите «ОК».
- В командном окне пропишите: format (идентификатор раздела), после чего обязательно поставьте двоеточие.
В конечном итоге у вас должно получиться следующее: format c:, где «с» – буквенное обозначение раздела HDD, в данном случае – системного.
Прежде чем закончить
Наверное, было бы несправедливо умолчать о картах памяти. Так как проблема «накопления цифрового мусора» на сегодняшний день для флеш-носителей информации не менее актуальна, чем для винчестеров ПК. Ни для кого не секрет, что миниатюрные устройства для хранения данных (флешки) могут иметь довольно приличный номинал емкости. Поэтому знание того, как отформатировать карту памяти, также необходимо пользователю.
- При вставке вышеуказанного запоминающего устройства в специальный разъем ПК (кардридер) система назначает внедренному оборудованию определенный буквенный символ.
- Наведя маркер на карту памяти, один раз щелкните правой кнопкой мыши.
 Из контекстного меню выберите «Форматировать».
Из контекстного меню выберите «Форматировать». - Наиболее приемлемой для миниатюрных накопителей информации является файловая система «FAT32». Поэтому форматировать карту памяти необходимо согласно рекомендуемым параметрам.
- Ваш флеш-носитель прослужит долго, если вы не будете «стихийно» извлекать устройство из ПК, предварительно не согласовав с ОС тот момент, когда системе следует отключить подаваемое на флешку питание.
В заключение
Должно быть, теперь вам понятно, как очистить компьютер полностью? Windows 8 у вас установлена или седьмая ОС — не суть важно. Все вышеприведенные примеры актуальны и действенны буквально для всех версий операционок семейства Microsoft. Вам остается лишь применить полученные знания на практике, дабы облегчить работу вашему ПК. Удачи вам и стабильного быстродействия!
Зачастую пользователи ПК сталкиваются с такой проблемой, когда компьютер начинает зависать, тормозить и отказывать в выполнении тех или иных функций и задач.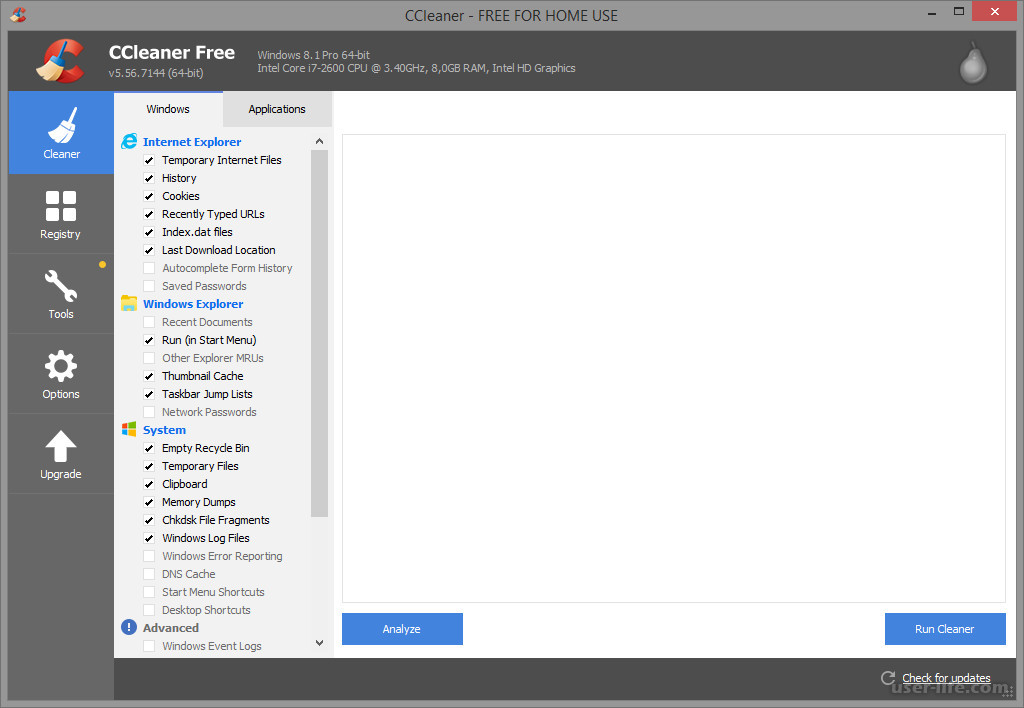
В таком случае необязательно запрашивать помощь специалиста, ведь всё возможно сделать самостоятельно, находясь дома. Ведь достаточно знать как полностью очистить компьютер, не удаляя виндоуз. Вы же не хотите потерять важную информацию?
Как полностью очистить компьютер
не удаляя виндовс
Приметим, что в системе уже существуют всевозможные инструменты для очистки жёсткого диска на компьютере. Причём способы очистки в целом аналогичны как для 7 версии Windows, так и для 8. В этой статье будут рассмотрены как способы с использованием стандартных средств, так и с помощью сторонних ПО.
Важность процесса профилактики
Периодически касательно компьютера требуется проводить, так сказать, профилактику. Стопроцентная очистка ПК не всегда приемлема, так как у пользователя могут на жёстком диске храниться важные данные. Но при этом папки со временем заполняются хаотично, и память ПК становится загрязнённой ненужными файлами, поэтому и возникает необходимость периодически очищать и приводить в порядок память. Например, одним из полезных процессов в этом плане является дефрагментация диска. Для этого могут применяться как сторонние программы, так и стандартные средства.
Например, одним из полезных процессов в этом плане является дефрагментация диска. Для этого могут применяться как сторонние программы, так и стандартные средства.
Для чего нужна дефрагментация?
Эту операцию можно отнести к одним из важнейших эксплуатационных моментов касательно жёсткого диска. Суть в том, что пользователь ПК всегда что-либо перемещает на своём жёстком диске, либо удаляет файлы. Вследствие этого в памяти возникают своего рода «пробелы», которые заполняются новыми данными размером, превышающим освобождённое пространство. В итоге большие по размеру данные начинают дробиться, то есть фрагментироваться, вследствие чего жёсткий диск терпит большие нагрузки, и компьютер начинает тормозить. Поэтому дефрагментация и важна для компьютера. Но дефрагментацией всё не заканчивается, и для очистки ПК необходимо применять и другие методы.
Очистка ПК: план действий
Сначала необходимо удалить все ненужные файлы, для чего используются как стандартные средства системы, так и сторонние.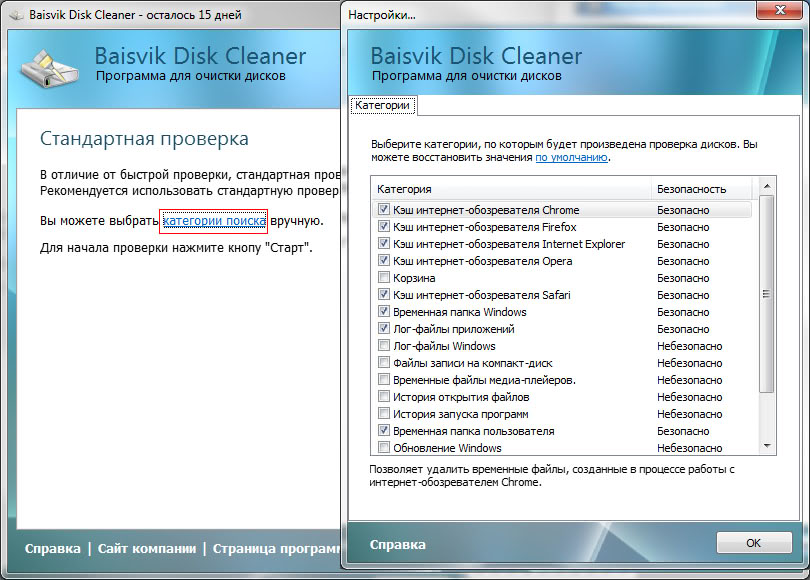 Так рекомендуем применять программу «Your Uninstaller». Она позволяет удалять даже остаточные файлы из системного реестра, что значительно экономит место на диске.
Так рекомендуем применять программу «Your Uninstaller». Она позволяет удалять даже остаточные файлы из системного реестра, что значительно экономит место на диске.
Как удалить данные безвозвратно?
Для безвозвратного удаления ненужных файлов вы можете воспользоваться специальной программой-утилитой под названием «CCleaner». Утилита является бесплатной. После загрузки осуществите запуск программы и следуйте таким действиям:
- Активирование вкладки «Сервис» (значок сундука слева).
- Переход на «Стирание дисков».
- Отметка необходимых для удаления пунктов.
- Нажатие «Стереть».
- Очистка без удаления системы
Некоторым может понадобиться информация о том, как полностью очистить компьютер, не удаляя Виндовс. Здесь вам поможет также «CCleaner». Для этого проделайте такие шаги:
- Активирование вкладки «Очистка» (знак метлы).
- Отметка требуемых пунктов.
- Нажатие «Анализ», а затем – «Очистка».
- Переход на «Реестр».

- Выбор требуемых пунктов и нажатие «Поиск проблем».
- Клик на «Исправить».
Стандартные средства «Windows» для удаления мусора
Система имеет сокрытый потенциал, и вы можете воспользоваться им, прибегнув к стандартным средствам для очистки системы. Для этого требуется выполнить:
- Вход в «Пуск».
- Выбор «Компьютер».
- Наводка курсора на требуемый раздел и нажатие правой кнопкой мыши (вызов контекстного меню).
- Выбор «Свойства».
- Активирование вкладки «Общие».
- Нажатие «Очистка дисков» и отметка требуемых для удаления типов файлов.
- Подтверждение «Ок».
- Нажатие «Удалить файлы».
Освобождение оперативной памяти
Не все пользователи компьютеров знают о том, как очистить компьютер полностью, и не всем это надо. Многим необходимо, к примеру, просто очистить оперативную память. Это важно, и, если вы не знаете, как это сделать, то здесь мы вам раскроем этот вопрос.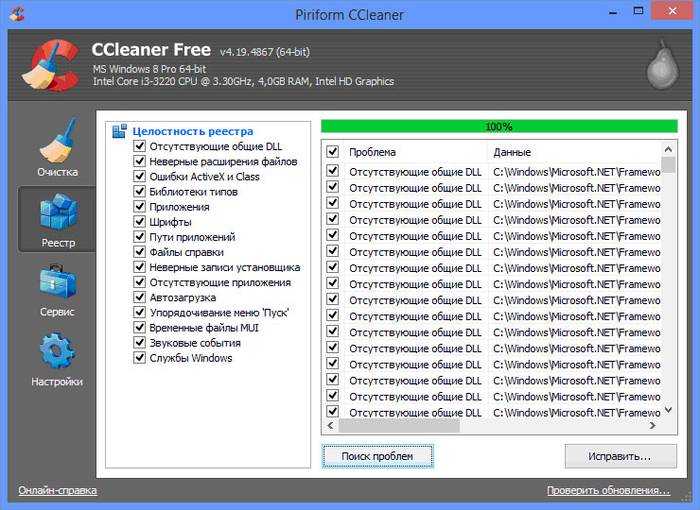
Существует один действенный способ очистки данного вида памяти. Следует проделать следующие операции:
- Открытие стандартного блокнота.
- Ввод в нём команды FreeMem=Space (640000000).
- Сохранение записи и присвоение ей имени «ram_cleaner.vbs». Выбор формата «txt».
Для очистки ОЗУ требуется запустить сохранённый файл, когда это понадобится.
Специальные ПО для профилактики и оптимизации системы
Программ, помогающих в вопросе о том, как правильно очистить компьютер от ненужных файлов, существует множество. Некоторые из таких программ имеют настолько широкий функционал, что это позволит вас избавить от тягот по поводу ненужных данных в памяти жёсткого диска. К примеру, рекомендуем такую программу, как «TuneUp Utilites 2014». Она самостоятельным образом осуществляет слежение за производительностью системы и постоянно поддерживает её оптимизированной. Новичку как раз данная программа окажет огромную помощь. Стоит отметить, что в программе имеется специальная служба, позволяющая очищать оперативную память ПК.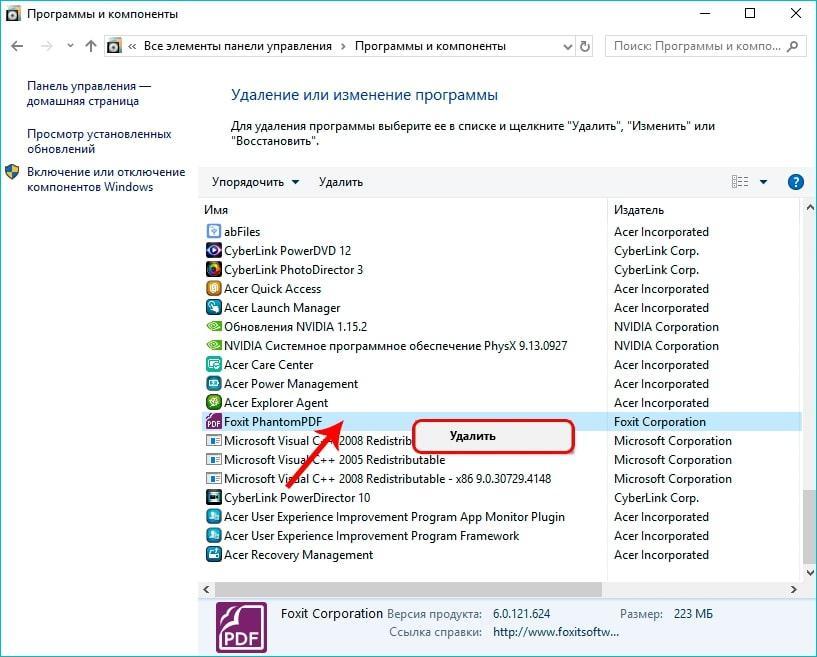 Это очень оптимальный вариант, когда пользователю не вариант досконально и подробно разбираться во всех нюансах работы системы.
Это очень оптимальный вариант, когда пользователю не вариант досконально и подробно разбираться во всех нюансах работы системы.
Форматирование жёсткого диска
Когда пользователю требуется переустановить операционную систему, то следующий метод очистки как раз для такого случая. Перед установкой дистрибутива системы на ваш ПК вы можете форматировать какую-либо из областей жёсткого диска. Такой способ очистки диска является самым критическим, ведь при форматировании удаляется всё содержимое жёсткого диска, поэтому тут следует быть внимательными, так как, если на диске остались важные данные, то стоит их скопировать на другой носитель. Для форматирования достаточно нажать на диск правой клавишей мыши и выбрать «Форматировать».
«Командная строка»
Для стирания данных с диска также применяется «Командная строка». При выборе такого метода очистки проделайте это:
- Одновременное нажатие «Win» и «R».
- Ввод в строке программы значения «cmd» и нажатие «ОК».

- В интерфейсе программы внесение значения «format», а через пробел – название раздела диска (после обязательно должно стоять двоеточие).
- В результате вы должны внести подобные данные: format C:. Где значение «С» — раздел жёсткого диска, в этом случае – системного.
Очистка карты памяти
Затрагивая тему очистки памяти, стоит упомянуть также о картах памяти. Ведь мусор может накапливаться также на внешних носителях, и используются карты в наше время довольно часто. Вследствие загрязнения карты памяти компьютер также может начать тормозить. Поэтому знание об очистке внешнего носителя от мусорных файлов всегда понадобится.
Перед началом очистки стоит сохранить важные данные отдельно, так как в процессе форматирования данные удаляются.
Итак, для очистки карты памяти проделайте:
- Наведите курсор на раздел карты памяти и жмите правой кнопкой мыши.
- Выберите «Форматировать».
- Остановите выбор на файловой системе под названием «FAT32».
 Это более приемлемая система для внешних накопителей.
Это более приемлемая система для внешних накопителей.
Здесь стоит порекомендовать вам, чтобы вы не извлекали резким образом устройство из ПК, не подав для этого компьютеру соответствующую команду по извлечению. Так ваш компьютер прослужит дольше.
Заключение
Итак, теперь вы знаете как полностью очистить компьютер, но при этом не затрагивая виндоуз. Здесь даже не важно, какая у вас версия «Windows»: 7 или 8. Ведь в принципе своём методы для обеих систем одинаковы. Этот вопрос очень актуален для пользователей, потому что от чистоты системы зависит то, как будет работать компьютер в целом, ведь лишние файлы всегда являются помехой, и жёсткий диск с оперативной памятью подвергаются вследствие этого сильной нагрузке. Поэтому вникайте в вопрос и применяйте новые знания на практике. Облегчите работу ПК!
Сброс Windows 10 позволяет с помощью восстановления вернуть компьютер в исходное состояние, которое он имел при установке системы. При помощи встроенного средства системы можно вернуть компьютер в исходное состояние в операционной системе Windows 10 (Windows 8. 1, Windows 8).
1, Windows 8).
Сброс настроек Windows 10 поможет восстановить систему при возникновении проблем и сбоев в работе компьютера, от которых не застрахован любой пользователь. При возникновении проблем, необходимо постараться вернуть работоспособность операционной системе для того, чтобы не потерять личные данные, или наоборот, в некоторых случаях, лучше начать с «чистого листа», оставив все проблемы с ПК в прошлом.
У пользователя есть несколько вариантов восстановления Windows:
- Восстановление системы с помощью контрольных точек восстановления
- Восстановление Windows из резервной копии при архивации
- Сброс настроек в исходное состояние (с сохранением личных файлов или без сохранения личных файлов)
Способ восстановления Windows с помощью точки восстановления системы не всегда бывает успешным. Большинство пользователей не используют резервное копирование, с помощью которого можно восстановить систему и остальные данные. Поэтому у пользователя остается в запасе самый радикальный способ начать все заново – переустановка Windows.
Установка (переустановка) Windows обычно проходит при помощи загрузочной флешки или DVD-диска, с записанным образом операционной системы. Во многих случаях, можно обойтись без использования внешних подключаемых устройств (USB-флешки или DVD-диска), так как в системе есть необходимое средство.
Сброс Windows 10 до заводских настроек выполняется непосредственно из операционной системы. Вернуть в исходное состояние Windows можно при помощи 3 вариантов:
- Переустановка Windows 10 с сохранением или удалением личных файлов
- Восстановление систем с помощью особых вариантов загрузки
- Установка чистой Windows при помощи дополнительных параметров восстановления
Данные варианты при использовании несколько отличаются друг от друга, но результат во всех случаях одинаков: вы получите чистую переустановленную Windows 10, с сохранением личных файлов или без сохранения личных данных, в зависимости от выбранных настроек при восстановлении.
Войдите в «Параметры», далее «Обновление и безопасность», откройте раздел «Восстановление».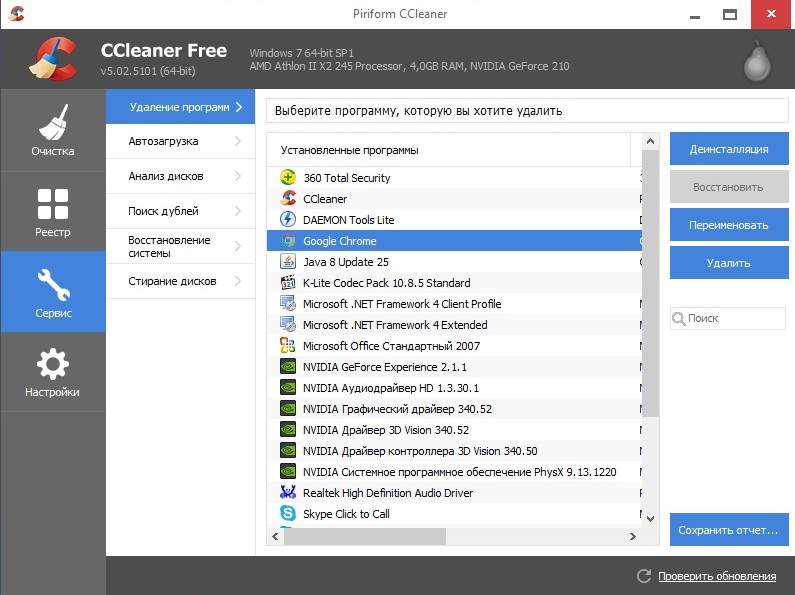 В этом разделе доступны три варианта возврата компьютера к исходному состоянию.
В этом разделе доступны три варианта возврата компьютера к исходному состоянию.
Теперь посмотрим, как сделать сброс Windows 10 разными способами.
Как вернуть Windows 10 в исходное состояние
В разделе «Восстановление», в настройке «Вернуть компьютер в исходное состояние» нажмите на кнопку «Начать».
После этого, откроется окно «Выбор действия». Здесь необходимо выбрать параметры возврата компьютера в исходное состояние. На выбор доступны два варианта действий:
- Сохранить мои файлы — удаление программ и настроек с сохранением личных файлов
- Удалить все — удаление программ, настроек и личных файлов
В первом случае, вы получите чистую операционную систему, с сохранением некоторых ваших личных данных. Во втором случае, возврат ПК в исходное состояние приведет к установке абсолютно «чистой» Windows 10.
Выберите нужную настройку.
Далее разберем выполнение необходимых действий в обоих случаях.
Сброс Windows 10 с сохранением личных файлов
После выбора опции «Сохранить мои файлы», откроется окно с информацией об удаляемых программах.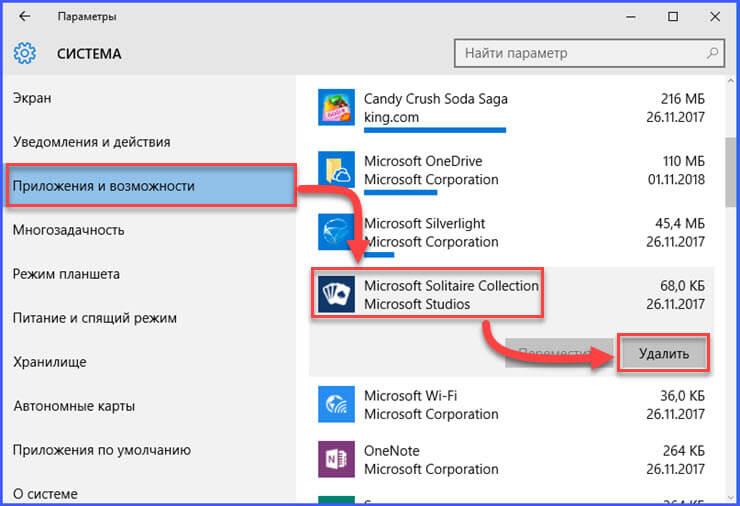 После восстановления компьютера в исходное состояние, удаленные приложения необходимо будет заново установить на компьютер. Список удаленных программ будет сохранен на Рабочем столе компьютера в файле формата HTML (открывается в браузере).
После восстановления компьютера в исходное состояние, удаленные приложения необходимо будет заново установить на компьютер. Список удаленных программ будет сохранен на Рабочем столе компьютера в файле формата HTML (открывается в браузере).
Нажмите на кнопку «Далее».
В окне «Все готово к возврату этого компьютера в исходное состояние» вы увидите информацию о следующих последствиях:
- Произойдет удаление всех приложений и программ
- Настройки операционной системы вернутся на значения по умолчанию
- Произойдет переустановка Windows без удаления личных данных
Для запуска процесса возвращения Windows 10 в исходное состояние, нажмите на кнопку «Сброс».
Далее начнется процесс переустановки Виндовс 10, который займет некоторое время. Во время сброса системы, компьютер несколько раз перезагрузится.
Возврат Windows 10 в исходное состояние с удалением всех личных файлов
После выбора параметра «Удалить все», откроется окно с вопросом «Вы действительно хотите также очистить диски»?».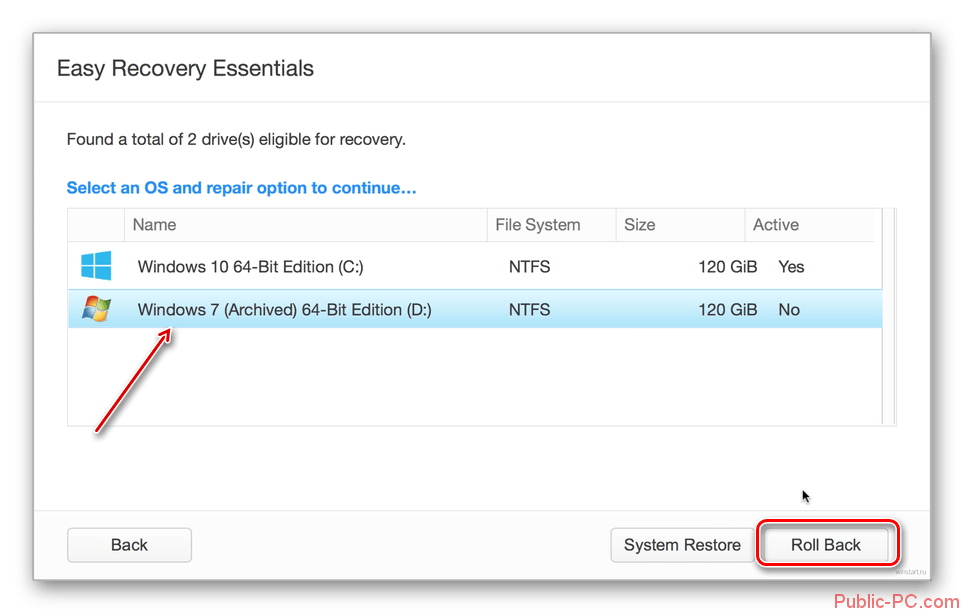
Здесь нужно выбрать одну из двух опций:
- Просто удалить мои файлы — удаление файлов с диска
- Удаление файлов и очистка диска — удаление файлов с диска, очистка диска от удаленных файлов
Если вы продолжите использовать данный компьютер, выберите первый вариант, при котором переустановка ОС займет намного меньше времени.
Второй вариант предполагает не только удаление файлов с диска, но и затирание места, на котором находились удаляемые файлы. В этом случае, другой пользователь этого компьютера, если вы предполагаете продать или отдать ПК, не сможет восстановить ваши удаленные файлы.
Имейте в виду, что процесс очистки диска может занять много часов. Поэтому имеет смысл выбрать первый вариант для того, чтобы не растягивать переустановку ОС на несколько часов. Затем, если это необходимо, можно очистить диск от ранее удаленных файлов, без возможности их восстановления, при помощи сторонних программ, например CCleaner, Files Terminator Free и т. д.
д.
После выбора настройки «Просто удалить мои файлы», откроется окно «Все готово к возврату этого компьютера в исходное состояние». При сбросе на данном компьютере будут удалены:
- Все личные файлы и учетные записи пользователей
- Все программы и приложения
- Все внесенные в параметры изменения
Нажмите на кнопку «Продолжить».
Далее начнется возвращение Windows 10 в исходное состояние, которое займет некоторое время.
Сброс Windows 10 через особые варианты загрузки
Войдите в раздел «Восстановление», в настройке «Особые варианты загрузки» нажмите на кнопку «Перезагрузить сейчас».
После перезагрузки ПК, откроется среда восстановления Windows RE, в которой нужно выбрать вариант «Поиск и устранение неисправностей».
В окне «Диагностика» выберите параметр «Вернуть компьютер в исходное состояние».
В окне «Вернуть компьютер в исходное…» предложено два варианта сброса операционной системы:
- Удаление настроек и программ с сохранением личных файлов
- Удаление приложений, настроек и личных файлов
Выберите нужный вариант.
При выборе «Удалить все», после перезагрузки ПК, откроется окно «Вернуть компьютер в исходное состояние», в котором необходимо выбрать способ удаления файлов (простое удаление или полная очистка диска).
Выше в статье я уже рассматривал отличия этих двух вариантов.
В следующем окне нажмите на кнопку «Вернуть компьютер в исходное состояние».
Затем начнется возврат Windows 10 в исходное состояние.
Чистая установка Windows помощью Дополнительных параметров восстановления
В разделе «Восстановление», в настройке «Дополнительные параметры восстановления» нажмите на ссылку «Узнайте, как начать заново с чистой установкой Windows».
В окне с вопросом «Вы хотели переключить приложения?», которое пытается открыть Центр безопасности защитника Windows, нажмите на кнопку «Да».
Далее откроется окно «Центр безопасности Защитника Windows» .
Здесь пользователю предлагают начать с чистой установки и обновления Windows.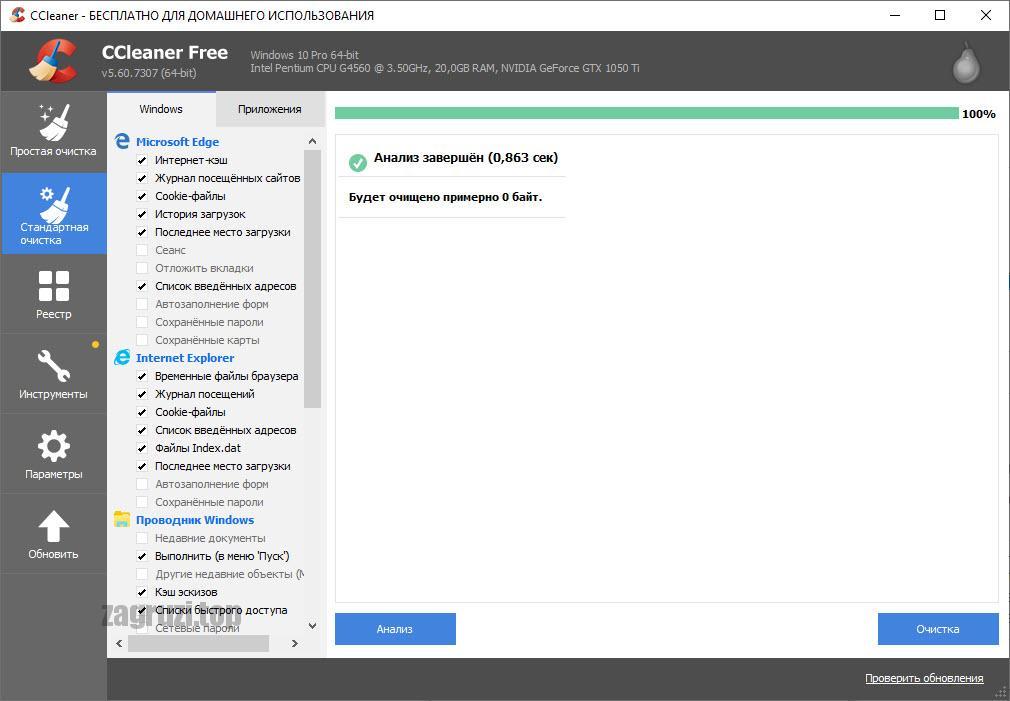 Личные файлы и некоторые параметры Windows будут сохранены, а большая часть приложений – удалены, в том числе пакет Microsoft Office, сторонние антивирусы и классические приложения, предустановленные на компьютере. На ПК останутся только приложения, входящие в стандартную поставку операционной системы, Windows обновится до последней версии.
Личные файлы и некоторые параметры Windows будут сохранены, а большая часть приложений – удалены, в том числе пакет Microsoft Office, сторонние антивирусы и классические приложения, предустановленные на компьютере. На ПК останутся только приложения, входящие в стандартную поставку операционной системы, Windows обновится до последней версии.
Удаленные программы, после чистой установки Windows, придется установить заново. Microsoft рекомендует сделать резервную копию важных данных для того, чтобы не потерять нужную информацию. Сохраните лицензии и ключи, которые понадобятся для активации программного обеспечения, после новой установки приложений.
Нажмите на кнопку «Начало работы».
Согласитесь на запуск Центра безопасности Защитника Windows. В окне «Начать заново» нажмите на кнопку «Далее».
В окне «Ваши приложения будут удалены» показаны приложения, которые необходимо будет установить заново. Нажмите на кнопку «Далее».
В окне «Давайте начнем» нажмите на кнопку «Начало».
Далее начнется восстановление компьютера. Процесс установки «чистой» Windows 10 займет некоторое время. Во время восстановления компьютер несколько раз перезагрузится.
Через некоторое время на Рабочем столе компьютера загрузится чистая, переустановленная Windows.
Предыдущая версия операционной системы сохранится на диске «С» в папке Windows.old, которую можно удалить с компьютера для того, чтобы она не занимала лишнее место на диске.
Заключение
В случае возникновения проблем в работе компьютера, пользователь может при помощи средства системы выполнить сброс Windows 10 в исходное состояние: переустановить систему, выполнив чистую установку Windows с сохранением, или без сохранения личных файлов, без использования загрузочной флешки или установочного DVD диска.
Как сбросить устройство на Windows к первоначальным настройкам — Ferra.ru
Свежо придание, но верится с трудом — еще недавно переустановка операционной системы Windows была таинственным делом, на которые были способным только системные администраторы и одноклассник Вася из соседнего подъезда. К еще большему сожалению, процесс этот был еще и регулярной необходимостью, так как до появления Windows 7 операционные системы Microsoft не отличались большой стабильностью. После установки с «нуля» Windows радовала пользователя быстродействием и отсутствием ошибок лишь какое-то время. А чем дальше в лес, тем больше терпения и времени приходилось тратить для выполнения одних и тех же действий — мешали подтормаживания и скопившиеся глюки.
К еще большему сожалению, процесс этот был еще и регулярной необходимостью, так как до появления Windows 7 операционные системы Microsoft не отличались большой стабильностью. После установки с «нуля» Windows радовала пользователя быстродействием и отсутствием ошибок лишь какое-то время. А чем дальше в лес, тем больше терпения и времени приходилось тратить для выполнения одних и тех же действий — мешали подтормаживания и скопившиеся глюки.
С появлением Windows 7 и последующих версий — 8/8.1/10 необходимость регулярной переустановки ОС отпала, но остался другой более или менее распространённый случай. Допустим, вы хотите продать свой ноутбук, но, естественно, не желаете, чтобы будущий владелец увидел ваш архив фотографий, получил доступ к паролям и истории, сохранённым в браузере и всё в таком духе. Как быстро удалить все данные?
Слава программистам, сейчас в Windows 8 и 10 процесс переустановки системы и очистки накопителей упростили настолько, что справится даже ваш трёхлетний племянник (поэтому держите его подальше от вашего ПК/ноутбука/планшета). И сейчас мы расскажем, как всего в несколько кликов стереть все данные с накопителя и получить абсолютно новую систему, будто вы только в первый раз запустили свой ПК.
И сейчас мы расскажем, как всего в несколько кликов стереть все данные с накопителя и получить абсолютно новую систему, будто вы только в первый раз запустили свой ПК.
Итак, инструкция для Windows 10. Если же у вас Window 8 или 8.1, то самое время обновиться, ведь бесплатно это будет только до конца июля 2016 года.
Шаг 1. Удостоверьтесь, что вы перенесли все свои файлы на другой ПК, на сменный носитель, в облако или, на худой конец, стопку флэшек или оптических дисков.
Шаг 2. Открываем меню «Пуск» (кнопка в левом нижнем углу экрана) и кликаем мышкой по пункту «Параметры».
как правильно очистить память ПК и смартфонов
Перед продажей или утилизацией ПК, мобильных телефонов или носителей данных необходимо удалить всю личную информацию.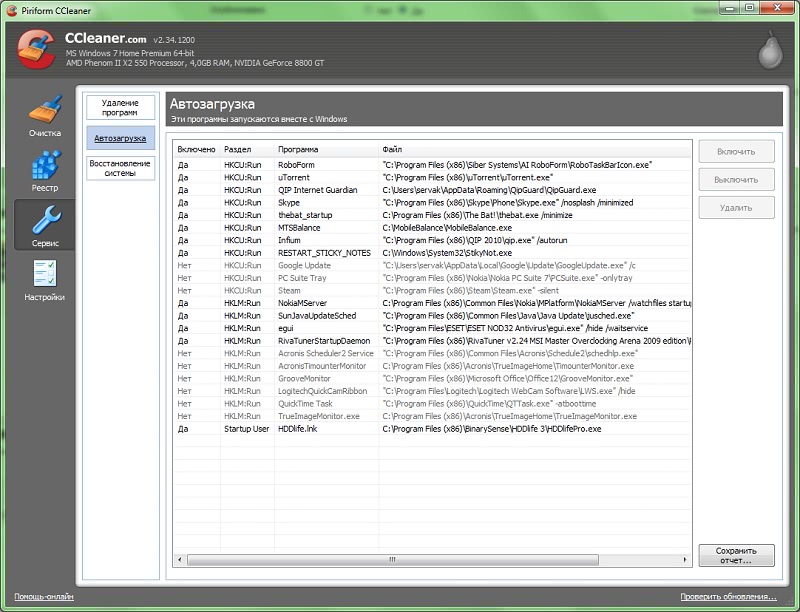 Мы покажем, как это сделать надежно и безвозвратно.
Мы покажем, как это сделать надежно и безвозвратно.
Как удалить все файлы с ПК
Даже при удалении файлов операционная система удаляет только запись файловой системы, которая связывает имя файла с его содержимым. Содержимое сохраняется на носителе до тех пор, пока не будут случайно перезаписаны новые данные. Бесплатные инструменты обнаруживают и восстанавливают файловые структуры.
У SSD контроллер еще и записывает данные в скрытую резервную область (Overprovisioning). Операционная система не может перезаписать их целенаправленно. Тем не менее, для всех проблем существуют решения, о которых мы расскажем на примерах ПК с Windows, носителей данных и устройств с Android.
Чтобы надежно очистить жесткий диск или SSD, каждый отдельный блок памяти перезаписывается один раз (как показали современные исследования, многократная перезапись, которая часто рекомендовалась раньше, не требуется). Однако и простая запись может занять много времени и сильно нагрузить память. Поэтому современные диски предлагают функцию Secure Erase, при наличии которой контроллер быстро и эффективно перезаписывает блоки.
Поэтому современные диски предлагают функцию Secure Erase, при наличии которой контроллер быстро и эффективно перезаписывает блоки.
Некоторые SSD с аппаратным шифрованием (Self Encrypting Drive) хранят все данные в зашифрованном виде и при наличии Secure Erase в считанные секунды уничтожают ключ, превращая все содержимое в бесполезный мусор. Можно запустить Secure Erase на SSD с помощью соответствующего инструмента производителя (Samsung Magician, Crucial Storage Executive и т.д.), при этом SSD, который нужно очистить, не должен быть системным диском. Samsung Magician позволяет устанавливать USB-флэш-накопитель для загрузки и запуска Secure Erase для SSD марки Samsung.
Универсальной для всех SATA-SSD и жестких дисков, встроенных в ПК или ноутбуки, независимо от загрузки оригинальной операционной системы является система Live-Linux Parted Magic. Ее загрузочный модуль записывается на USB-флэш-накопитель с помощью инструмента UNetbootin.
На рабочем столе Parted Magic нужно запустить «Erase Disk» и выбрать «Internal Secure Erase».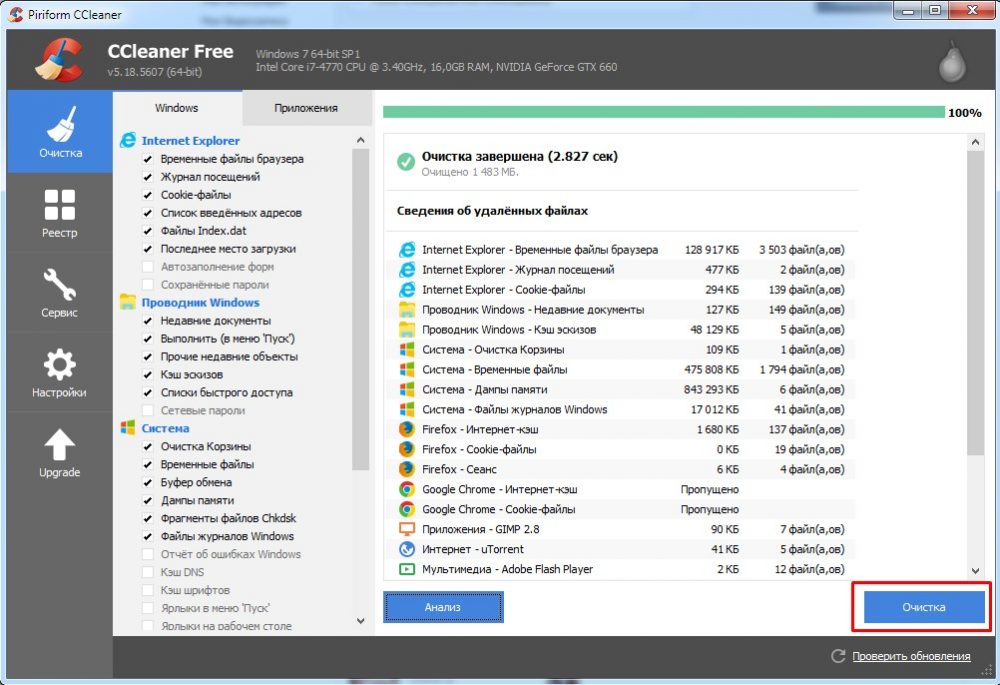 После этого диск будет очищен без возможности восстановления. Вы или следующий владелец сможете без проблем установить на нем новую операционную систему или разбить диск на разделы и отформатировать его для хранения данных на нем.
После этого диск будет очищен без возможности восстановления. Вы или следующий владелец сможете без проблем установить на нем новую операционную систему или разбить диск на разделы и отформатировать его для хранения данных на нем.
Безопасный откат в Windows
Если вы хотите удалить данные на компьютере с Windows 8.1 или 10, но при этом сохранить операционную систему, лучше всего использовать функцию отката системы, которая может удалить все кроме исходной ОС посредством перезаписи. Для этого нажмите кнопку включения/выключения в меню «Пуск», а затем, удерживая нажатой кнопку [Shift], нажмите кнопку «Перезагрузка», в появившихся диалоговых окнах выберите «Устранение неполадок… / Сбросить этот компьютер / Удалить все», а после перезагрузки — «Очистить диск полностью».
На компьютере с Windows 7 при наличии средств установки рекомендуется удалить данные с помощью Secure Erase, как уже было описано выше, и переустановить операционную систему.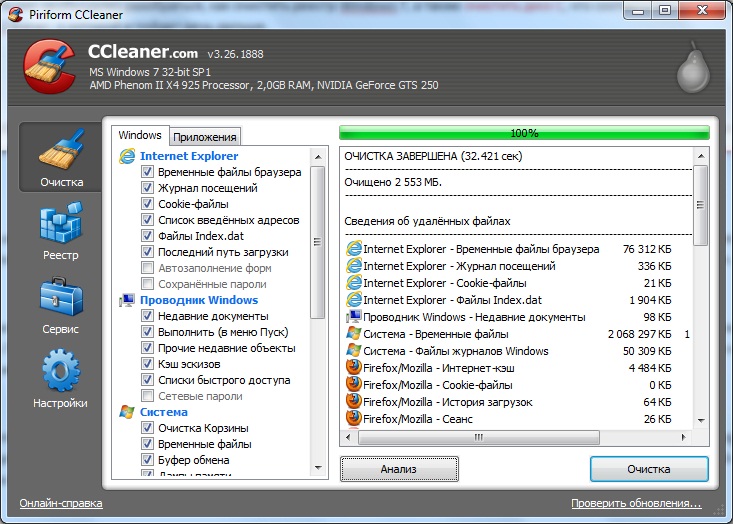
Внимание: если речь идет о ноутбуке с разделом восстановления, лучше отказаться от использования Secure Erase, т.к. с установочными средствами Windows 7 работать непросто. В этом случае используйте функцию восстановления производителя ноутбука.
Поскольку неясно, будут ли начисто удалены данные по всем блоками диска, после установки нужно использовать инструмент Eraser для перезаписи всего свободного пространства.
- Установите и запустите инструмент с открытым исходным кодом. Нажмите на «Настройки» (Settings), в разделе «Настройки Erase» (Erase settings).
- Уустановите оба метода по умолчанию на «Pseudorandom Data (1 pass)» и сохраните их с помощью «Сохранить настройки» (Save Settings).
- Выберите системный диск в проводнике Windows, нажмите «Eraser | Erase Unused Space» и подтвердите следующий диалог. После этого программа Eraser создаст на диске папку, в которую будут записываться случайные данные, пока диск не будет заполнен, и снова его очистит.

- Чтобы добиться полной перезаписи областей Overprovisioning у SSD, выберите «Опции…» в диалоговом окне, которое появляется перед удалением.
- Дважды кликните по букве диска и выберите в разделе «Метод Erasure №» один из циклов (passes), которые могут быть представлены в количестве от трех до семи.
Очистка запоминающих устройств и носителей данных
Для полного удаления данных с внешних жестких дисков, USB-накопителей или SD-карт в программе Easer выберите вместо «Erase Unused Space» только «Erase». Так вы можете с чистой совестью доверить программе подлежащие обработке диски — для полной уверенности вы можете проверить результат с помощью инструмента восстановления Recuva. Хотя в наших тестах он и нашел файлы в режиме сканирования Deep Scan, это был бесполезный файловый мусор, произведенный программой Eraser.
Как очистить память Android
Устройства Android не предоставляют информации о том, какое приложение и куда сохраняет ваши данные. Да и файловая система некоторых продуктов Android имеет весьма запутанную структуру. В общем, с ручной очисткой здесь далеко не уедешь — просто не хватит сил и терпения.
Да и файловая система некоторых продуктов Android имеет весьма запутанную структуру. В общем, с ручной очисткой здесь далеко не уедешь — просто не хватит сил и терпения.
К счастью, Android можно легко сбросить к заводским настройкам. Начиная с версии Android 6.0, по умолчанию зашифровывается все содержимое. А поскольку сброс аннулирует и ключ, то, с высокой вероятностью исключается возможность того, что будущие владельцы устройства смогут восстановить файлы.
Однако один подводный камень все-таки есть: перед сбросом Android-устройства нужно обязательно выйти из аккаунта в Google, иначе может оказаться, что при запуске сброшенного устройства покупателю снова потребуется ваш пароль. Такая защита предотвращает, например, сброс украденных телефонов и возможность их последующего использования.
Выход, шифрование и сброс Android
Выполняйте конкретно следующие шаги (для Android 7.1, при необходимости используйте функцию поиска в диалоге настроек).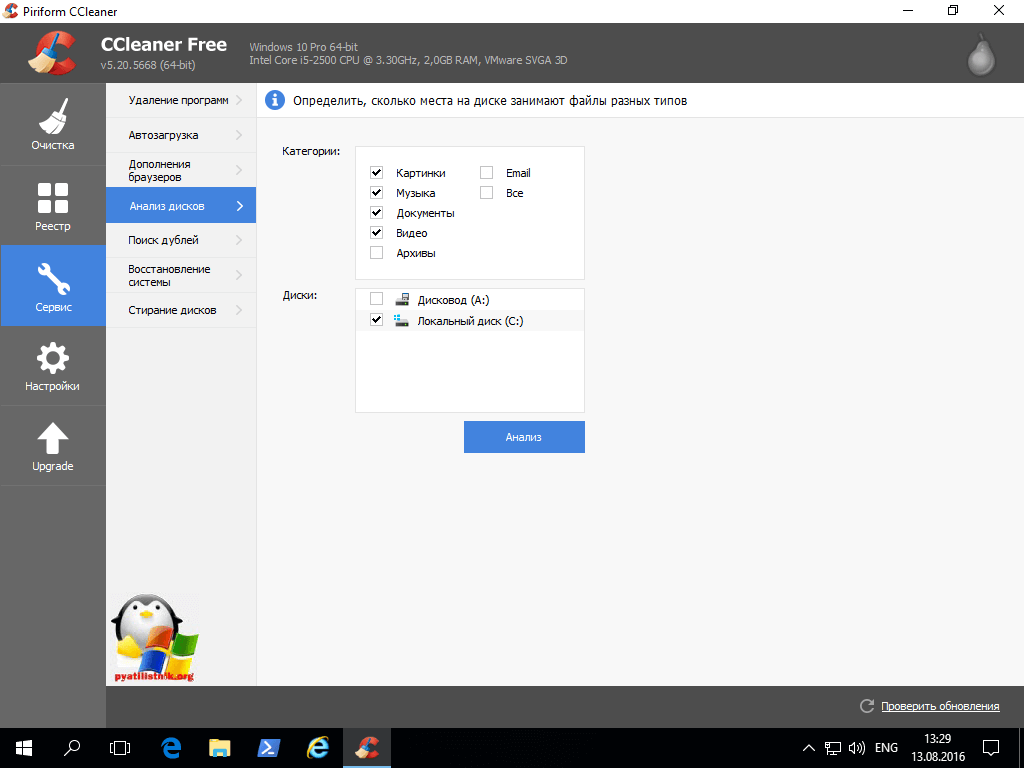
- В настройках Android сначала выберите «Безопасность».
- Если в поле «Зашифровать телефон» не указано «Зашифрован», нажмите на него и зашифруйте телефон. Для этого должен быть установлен PIN-код.
- После этого выберите «Аккаунты | Google» в настройках. Там вы перейдете в каждый из перечисленных аккаунтов Google, где нужно в правом верхнем углу нажать на три точки и на «Удалить аккаунт».
- Затем в настройках нажмите «Восстановление и сброс / Возврат к заводским настройкам» и подтвердите в появившемся окне «Сбросить телефон».
- Здесь мы подробно рассказали, как сбросить смартфон на Android к заводским настройкам.
Не забудьте перед передачей устройства извлечь SD и SIM-карту. Карту памяти можно очистить, как было описано выше, и если SIM-карта вам больше не нужна, можно применить грубую силу. Разрежьте ее на две-три части, и тогда, возможно, сохраненные на ней контакты будут удалены раз и навсегда.
Для цифровой уборки:
Как почистить компьютер от вредных программ.
 Как правильно почистить компьютер от ненужных файлов. Очистка временных, ненужных файлов с компьютера вручную
Как правильно почистить компьютер от ненужных файлов. Очистка временных, ненужных файлов с компьютера вручнуюЗачастую пользователи ПК сталкиваются с такой проблемой, когда компьютер начинает зависать, тормозить и отказывать в выполнении тех или иных функций и задач.
В таком случае необязательно запрашивать помощь специалиста, ведь всё возможно сделать самостоятельно, находясь дома. Ведь достаточно знать как полностью очистить компьютер, не удаляя виндоуз. Вы же не хотите потерять важную информацию?
Приметим, что в системе уже существуют всевозможные инструменты для очистки жёсткого диска на компьютере. Причём способы очистки в целом аналогичны как для 7 версии Windows, так и для 8. В этой статье будут рассмотрены как способы с использованием стандартных средств, так и с помощью сторонних ПО.
Важность процесса профилактики
Периодически касательно компьютера требуется проводить, так сказать, профилактику. Стопроцентная очистка ПК не всегда приемлема, так как у пользователя могут на жёстком диске храниться важные данные.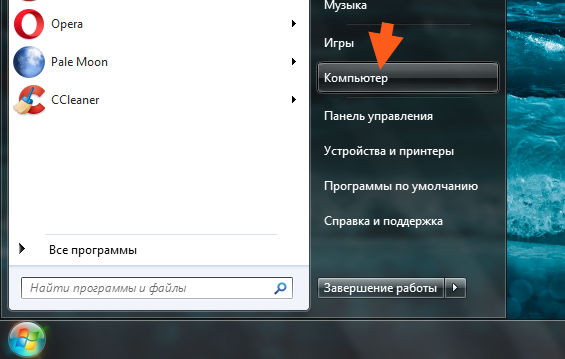 Но при этом папки со временем заполняются хаотично, и память ПК становится загрязнённой ненужными файлами, поэтому и возникает необходимость периодически очищать и приводить в порядок память. Например, одним из полезных процессов в этом плане является дефрагментация диска. Для этого могут применяться как сторонние программы, так и стандартные средства.
Но при этом папки со временем заполняются хаотично, и память ПК становится загрязнённой ненужными файлами, поэтому и возникает необходимость периодически очищать и приводить в порядок память. Например, одним из полезных процессов в этом плане является дефрагментация диска. Для этого могут применяться как сторонние программы, так и стандартные средства.
Для чего нужна дефрагментация?
Эту операцию можно отнести к одним из важнейших эксплуатационных моментов касательно жёсткого диска. Суть в том, что пользователь ПК всегда что-либо перемещает на своём жёстком диске, либо удаляет файлы. Вследствие этого в памяти возникают своего рода «пробелы», которые заполняются новыми данными размером, превышающим освобождённое пространство. В итоге большие по размеру данные начинают дробиться, то есть фрагментироваться, вследствие чего жёсткий диск терпит большие нагрузки, и компьютер начинает тормозить. Поэтому дефрагментация и важна для компьютера. Но дефрагментацией всё не заканчивается, и для очистки ПК необходимо применять и другие методы.
Очистка ПК: план действий
Сначала необходимо удалить все ненужные файлы, для чего используются как стандартные средства системы, так и сторонние. Так рекомендуем применять программу «Your Uninstaller». Она позволяет удалять даже остаточные файлы из системного реестра, что значительно экономит место на диске.
Как удалить данные безвозвратно?
Для безвозвратного удаления ненужных файлов вы можете воспользоваться специальной программой-утилитой под названием «CCleaner». Утилита является бесплатной. После загрузки осуществите запуск программы и следуйте таким действиям:
- Активирование вкладки «Сервис» (значок сундука слева).
- Переход на «Стирание дисков».
- Отметка необходимых для удаления пунктов.
- Нажатие «Стереть».
- Очистка без удаления системы
Некоторым может понадобиться информация о том, как полностью очистить компьютер, не удаляя Виндовс. Здесь вам поможет также «CCleaner». Для этого проделайте такие шаги:
- Активирование вкладки «Очистка» (знак метлы).

- Отметка требуемых пунктов.
- Нажатие «Анализ», а затем – «Очистка».
- Переход на «Реестр».
- Выбор требуемых пунктов и нажатие «Поиск проблем».
- Клик на «Исправить».
Стандартные средства «Windows» для удаления мусора
Система имеет сокрытый потенциал, и вы можете воспользоваться им, прибегнув к стандартным средствам для очистки системы. Для этого требуется выполнить:
- Вход в «Пуск».
- Выбор «Компьютер».
- Наводка курсора на требуемый раздел и нажатие правой кнопкой мыши (вызов контекстного меню).
- Выбор «Свойства».
- Активирование вкладки «Общие».
- Нажатие «Очистка дисков» и отметка требуемых для удаления типов файлов.
- Подтверждение «Ок».
- Нажатие «Удалить файлы».
Освобождение оперативной памяти
Не все пользователи компьютеров знают о том, как очистить компьютер полностью, и не всем это надо. Многим необходимо, к примеру, просто очистить оперативную память.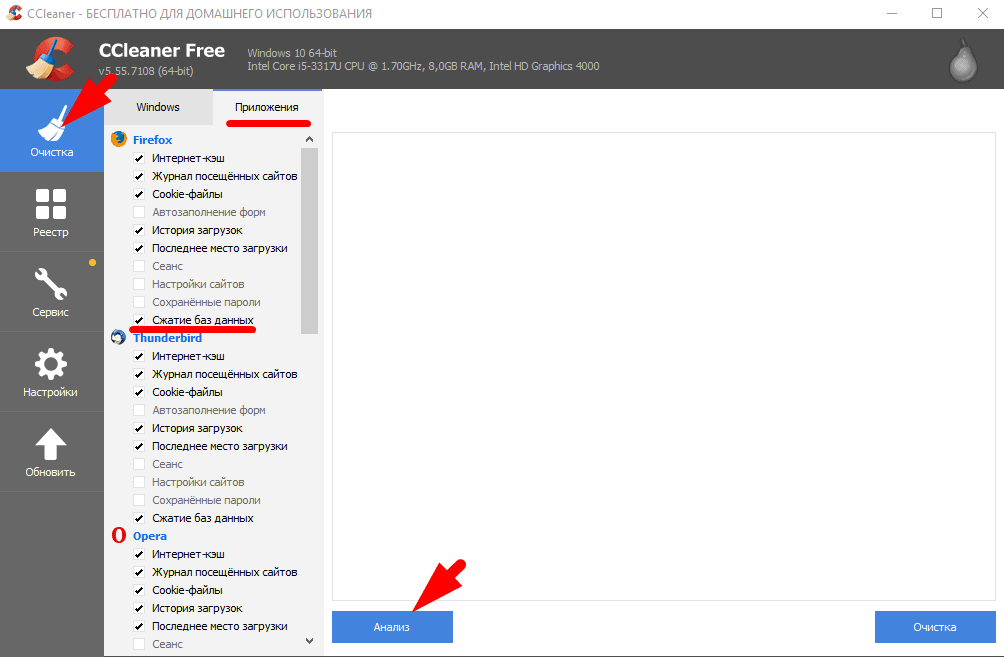 Это важно, и, если вы не знаете, как это сделать, то здесь мы вам раскроем этот вопрос.
Это важно, и, если вы не знаете, как это сделать, то здесь мы вам раскроем этот вопрос.
Существует один действенный способ очистки данного вида памяти. Следует проделать следующие операции:
- Открытие стандартного блокнота.
- Ввод в нём команды FreeMem=Space (640000000).
- Сохранение записи и присвоение ей имени «ram_cleaner.vbs». Выбор формата «txt».
Для очистки ОЗУ требуется запустить сохранённый файл, когда это понадобится.
Специальные ПО для профилактики и оптимизации системы
Программ, помогающих в вопросе о том, как правильно очистить компьютер от ненужных файлов, существует множество. Некоторые из таких программ имеют настолько широкий функционал, что это позволит вас избавить от тягот по поводу ненужных данных в памяти жёсткого диска. К примеру, рекомендуем такую программу, как «TuneUp Utilites 2014». Она самостоятельным образом осуществляет слежение за производительностью системы и постоянно поддерживает её оптимизированной.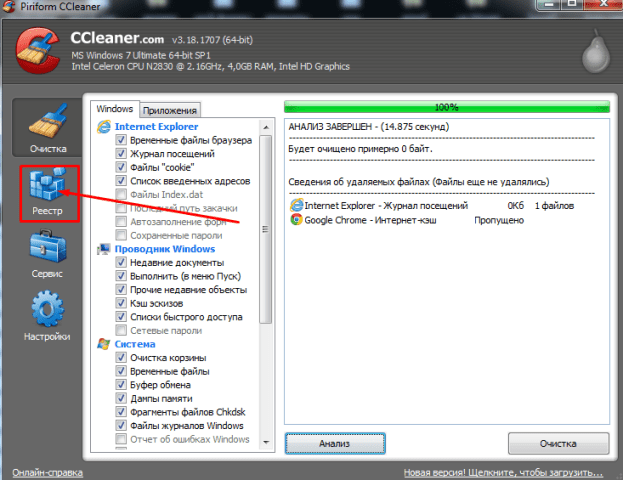 Новичку как раз данная программа окажет огромную помощь. Стоит отметить, что в программе имеется специальная служба, позволяющая очищать оперативную память ПК. Это очень оптимальный вариант, когда пользователю не вариант досконально и подробно разбираться во всех нюансах работы системы.
Новичку как раз данная программа окажет огромную помощь. Стоит отметить, что в программе имеется специальная служба, позволяющая очищать оперативную память ПК. Это очень оптимальный вариант, когда пользователю не вариант досконально и подробно разбираться во всех нюансах работы системы.
Форматирование жёсткого диска
Когда пользователю требуется переустановить операционную систему, то следующий метод очистки как раз для такого случая. Перед установкой дистрибутива системы на ваш ПК вы можете форматировать какую-либо из областей жёсткого диска. Такой способ очистки диска является самым критическим, ведь при форматировании удаляется всё содержимое жёсткого диска, поэтому тут следует быть внимательными, так как, если на диске остались важные данные, то стоит их скопировать на другой носитель. Для форматирования достаточно нажать на диск правой клавишей мыши и выбрать «Форматировать».
«Командная строка»
Для стирания данных с диска также применяется «Командная строка».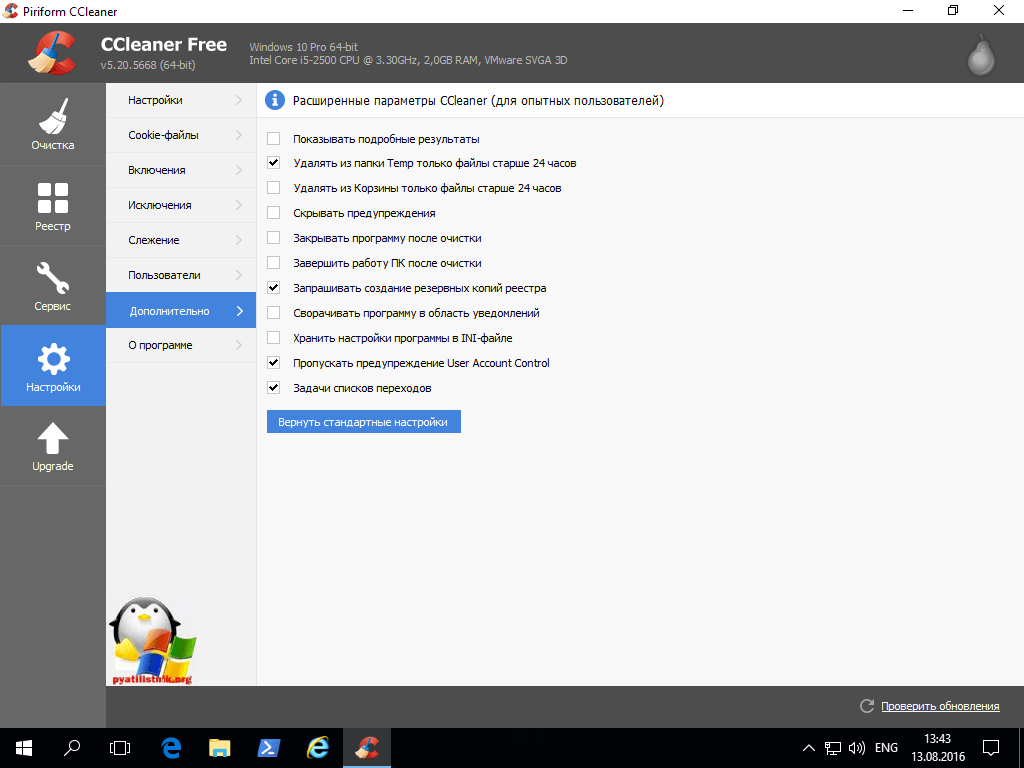 При выборе такого метода очистки проделайте это:
При выборе такого метода очистки проделайте это:
- Одновременное нажатие «Win» и «R».
- Ввод в строке программы значения «cmd» и нажатие «ОК».
- В интерфейсе программы внесение значения «format», а через пробел – название раздела диска (после обязательно должно стоять двоеточие).
- В результате вы должны внести подобные данные: format C:. Где значение «С» — раздел жёсткого диска, в этом случае – системного.
Очистка карты памяти
Затрагивая тему очистки памяти, стоит упомянуть также о картах памяти. Ведь мусор может накапливаться также на внешних носителях, и используются карты в наше время довольно часто. Вследствие загрязнения карты памяти компьютер также может начать тормозить. Поэтому знание об очистке внешнего носителя от мусорных файлов всегда понадобится.
Итак, для очистки карты памяти проделайте:
- Наведите курсор на раздел карты памяти и жмите правой кнопкой мыши.
- Выберите «Форматировать».
- Остановите выбор на файловой системе под названием «FAT32».
 Это более приемлемая система для внешних накопителей.
Это более приемлемая система для внешних накопителей.
Заключение
Итак, теперь вы знаете как полностью очистить компьютер, но при этом не затрагивая виндоуз. Здесь даже не важно, какая у вас версия «Windows»: 7 или 8. Ведь в принципе своём методы для обеих систем одинаковы. Этот вопрос очень актуален для пользователей, потому что от чистоты системы зависит то, как будет работать компьютер в целом, ведь лишние файлы всегда являются помехой, и жёсткий диск с оперативной памятью подвергаются вследствие этого сильной нагрузке. Поэтому вникайте в вопрос и применяйте новые знания на практике. Облегчите работу ПК!
Если вы больше не желаете терпеть «своеволие» захламленной системы или у вас возникли некоторые проблемы связанные с предпродажной подготовкой ПК — расслабьтесь! Чтение обещает быть увлекательным и вместе с тем невероятно полезным в конечной форме своего проявления (имеется в виду практическое применение полученной информации). Здесь и сейчас вы узнаете о том, как очистить компьютер полностью. Вам будут даны рекомендации исключительно «тотального» характера. Так как только комплексное решение способно качественно повлиять на итог ваших действий. Впрочем, давайте по порядку.
Вам будут даны рекомендации исключительно «тотального» характера. Так как только комплексное решение способно качественно повлиять на итог ваших действий. Впрочем, давайте по порядку.
Неизбежность процесса профилактики
Рано или поздно жесткий диск нужно подвергать некоторому «лечению». Так как сохраняемая на винчестере информация часто имеет хаотичную структуру заполнения. Не всегда практическое решение вопроса: «Как очистить компьютер полностью путем полного форматирования дискового пространства?» — оптимально приемлемый вариант. Как правило, массивы информации, хранящиеся в недрах пользовательских машин, часто представляют некую ценность для своих хозяев. Однако чтобы навести порядок на «цифровом складе», нет необходимости подвергать винчестер процессу полного стирания. Достаточно будет запустить любое программное средство, функционал которого позволяет произвести дефрагментацию диска.
Информационная кутерьма
Не будем глубоко внедряться в техническую терминологию. Лишь поверхностно коснемся эксплуатационного момента одной из самых ответственных за хранение информации комплектующей современного компьютера — HDD. Потому как понимание проблемы: «Как очистить компьютер полностью?» освободит ваш мозг от некоторых сомнений относительно целесообразности проведения систематической дефрагментации разделов накопителя.
Лишь поверхностно коснемся эксплуатационного момента одной из самых ответственных за хранение информации комплектующей современного компьютера — HDD. Потому как понимание проблемы: «Как очистить компьютер полностью?» освободит ваш мозг от некоторых сомнений относительно целесообразности проведения систематической дефрагментации разделов накопителя.
Дело в том, что в процессе использования винчестера пользователь постоянно что-то удаляет либо переносит часть данных в другую область дискового пространства. Образовавшиеся «пробелы» заполняются новыми файлами, размер которых может существенно превышать освобожденное место. В конечном итоге «увесистые» данные подвергаются процессу дробления. В результате механике HDD приходится несколько «напрягаться», из-за чего производительность ПК существенно снижается — эффект «торможения» налицо. Именно по этой причине следует периодически проводить дефрагментацию диска. Однако чтобы достигнуть наиэффективнейшего результата в решении такого рода задач (профилактического типа), прежде следует сделать кое-что другое…
Как очистить компьютер полностью: выбираем план действий
Прежде всего удалите все ненужные файлы.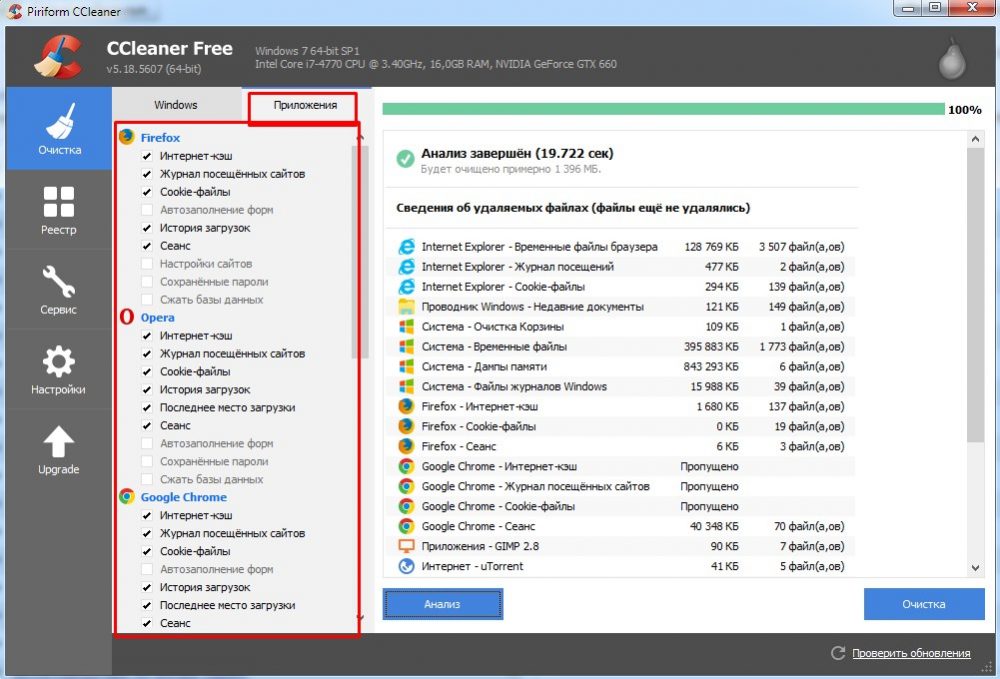 Для этого можно воспользоваться стандартными средствами Windows. Однако специализированный софт, например, Your Uninstaller, в процессе деинсталляции удаляет остаточный цифровой мусор из реестра системы. Таким образом, происходит существенная экономия дискового пространства.
Для этого можно воспользоваться стандартными средствами Windows. Однако специализированный софт, например, Your Uninstaller, в процессе деинсталляции удаляет остаточный цифровой мусор из реестра системы. Таким образом, происходит существенная экономия дискового пространства.
Эффективные меры жесткого характера
Допустим, вам необходимо досконально очистить винчестер. В таком случае уровень стирания должен соответствовать значениям «высокий» и «надежный». Конфиденциальная информация, уничтоженная методом «в несколько проходов», практически не может быть восстановлена обычными программными средствами. Если вам требуется простое решение вопроса: «Как полностью очистить жесткий диск?» — воспользуйтесь вторым способом.
Первый способ: безвозвратный
Вам понадобится исключительно специализированный софт. Воспользуйтесь бесплатной утилитой CCleaner. После загрузки из Сети и программной установки запустите этот функциональный софт.
- Активируйте вкладку «Сервис» (ярлык в виде сундука в левой стороне рабочей области программы).

- Затем перейдите по пункту «Стирание дисков».
- В соответствующих чек-боксах сделайте приемлемый выбор.
- В подтверждение своих действий — нажмите «Стереть».
Второй вариант: как очистить компьютер полностью, не удаляя Windows
Все тот же CCleaner поможет вам навести порядок во всех разделах вашего HDD:
- Активируйте вкладку «Очистка» (значок в виде метлы).
- Отметьте необходимые пункты.
- Нажмите кнопку «Анализ».
- После чего кликните на «Очистка».
- Затем перейдите на вкладку «Реестр».
- Отметьте все пункты и нажмите «Поиск проблем».
- Затем жмем «Исправить».
Третий метод избавления от цифрового «мусора»: стандартный инструментарий Windows
Задействовав некоторые встроенные в систему различные службы, вы не только получите практический ответ на интересующий вас вопрос: «Как полностью очистить жесткий диск?», но и научитесь пользоваться сокрытым потенциалом ОС.
- Войдите в меню «Пуск».

- Пройдите по вкладке «Компьютер».
- Наведите курсор на нужный раздел и правой кнопкой мыши вызовите контекстное меню.
- Из ниспадающего списка выберите «Свойства».
- В служебном окне, которое появится незамедлительно, требуется активировать вкладку «Общие».
- Нажав на кнопку «Очистка дисков», вам необходимо отметить те типы файлов, которые требуется удалить.
- Подтвердите внесенные вами изменения кнопкой «ОК».
- После чего в окне сообщения нажмите «Удалить файлы».
Высвобождение ОЗУ ресурсов
Не все знают, как очистить оперативную память компьютера. Однако для вас данный «секрет» будет раскрыт. Воспользуйтесь наиболее приемлемым для вас методом и оптимизируйте работу своего ПК.
- Откройте Windows-блокнот.
- Пропишите команду: FreeMem=Space (64000000).
- Сохраните полученную запись под именем «ram_cleaner.vbs» в формате «txt».
В случае необходимости запустите текстовый файл, что и позволит очистить ОЗУ вашего ПК.
Программные решения для оптимизации и профилактики системы
Существует масса специализированного софта, использование которого позволит вам навсегда избавиться от головной боли по поводу образующегося «мусора» в системе. Стоит отметить, что некоторые программы обладают невероятно широким функционалом. Например, TuneUp Utilites 2014 самостоятельно следит за производительностью системы и постоянно оптимизирует работу ОС. Для новичка такая программа — просто клад. Кстати, в данном софте реализована специальная служба, работа которой и является ответом на часто задаваемый пользователями вопрос: «как очистить оперативную память компьютера». Когда нет желания и времени разбираться досконально во всех тонкостях и нюансах обслуживания ПК, то именно такой вариант оптимален.
Предпоследний вариант очистки: форматирование жесткого диска
Когда пользователь решается прибегнуть к процессу переустановки операционной системы Windows, то стоит воспользоваться представленным способом очистки HDD.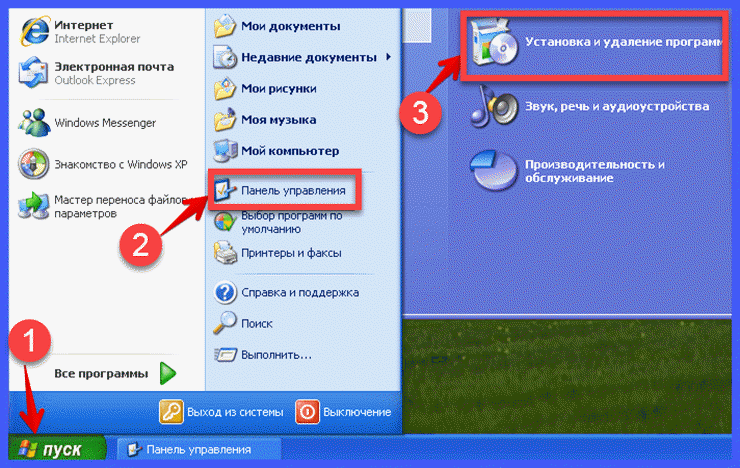 Прежде чем дистрибутив ОС будет инсталлирован на ваш жесткий диск, вы всегда сможете произвести форматирование той или иной области винчестера. Это, пожалуй, один из самых кардинальных способов очистки накопителя от находящейся на нем информации. Тем не менее, если у вас были затруднения с решением вопроса о том, как форматировать диск «С», то теперь вы знаете, что для этого нужно предпринять.
Прежде чем дистрибутив ОС будет инсталлирован на ваш жесткий диск, вы всегда сможете произвести форматирование той или иной области винчестера. Это, пожалуй, один из самых кардинальных способов очистки накопителя от находящейся на нем информации. Тем не менее, если у вас были затруднения с решением вопроса о том, как форматировать диск «С», то теперь вы знаете, что для этого нужно предпринять.
Финальный метод цифровой «утилизации»: командная строка
Чтобы затереть данные на дисковом пространстве, можно прибегнуть к такому методу очистки:
- Нажмите одновременно клавиши «Win» и «R».
- В служебной строке введите: cmd, а затем нажмите «ОК».
- В командном окне пропишите: format (идентификатор раздела), после чего обязательно поставьте двоеточие.
В конечном итоге у вас должно получиться следующее: format c:, где «с» — буквенное обозначение раздела HDD, в данном случае — системного.
Прежде чем закончить
Наверное, было бы несправедливо умолчать о картах памяти.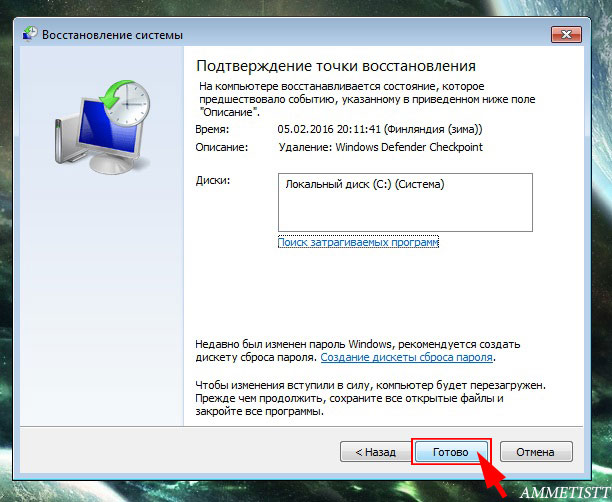 Так как проблема «накопления цифрового мусора» на сегодняшний день для флеш-носителей информации не менее актуальна, чем для винчестеров ПК. Ни для кого не секрет, что миниатюрные устройства для хранения данных (флешки) могут иметь довольно приличный номинал емкости. Поэтому знание того, как отформатировать карту памяти, также необходимо пользователю.
Так как проблема «накопления цифрового мусора» на сегодняшний день для флеш-носителей информации не менее актуальна, чем для винчестеров ПК. Ни для кого не секрет, что миниатюрные устройства для хранения данных (флешки) могут иметь довольно приличный номинал емкости. Поэтому знание того, как отформатировать карту памяти, также необходимо пользователю.
- При вставке вышеуказанного запоминающего устройства в специальный разъем ПК (кардридер) система назначает внедренному оборудованию определенный буквенный символ.
- Наведя маркер на карту памяти, один раз щелкните правой кнопкой мыши. Из контекстного меню выберите «Форматировать».
- Наиболее приемлемой для миниатюрных накопителей информации является файловая система «FAT32». Поэтому форматировать карту памяти необходимо согласно рекомендуемым параметрам.
- Ваш флеш-носитель прослужит долго, если вы не будете «стихийно» извлекать устройство из ПК, предварительно не согласовав с ОС тот момент, когда системе следует отключить подаваемое на флешку питание.

В заключение
Должно быть, теперь вам понятно, как очистить компьютер полностью? Windows 8 у вас установлена или седьмая ОС — не суть важно. Все вышеприведенные примеры актуальны и действенны буквально для всех версий операционок семейства Microsoft. Вам остается лишь применить полученные знания на практике, дабы облегчить работу вашему ПК. Удачи вам и стабильного быстродействия!
На сегодняшний день сфера IT-технологий сильно разрослась и быстро прогрессирует. Потому очень часто различные предустановленные службы устаревают и становятся не востребованными. Многие владельцы ПК о них попросту забывают, что приводит к возникновению различных конфликтов в операционной системе. Это может стать причиной того, что компьютер будет работать медленнее.
Зачем и что дает очистка
Операционная система Windows имеет множество достоинств, таких как дружественный интерфейс и простота инсталляция различных дополнительных приложений.
Но такая простота нередко оборачивается настоящей проблемой: частая инсталляция приводит к «замусориванию» ОС. Когда количество различной ненужной информации в реестре и на жестком диске достигает определенного предела, ПК начинает работать неудовлетворительно.
Когда количество различной ненужной информации в реестре и на жестком диске достигает определенного предела, ПК начинает работать неудовлетворительно.
Именно поэтому диагностика операционной системы необходима. Она позволяет устранить неприятные моменты, возникающие при наличии большого количества лишних данных и ненужных записей в реестре.
К таким моментам относится:
Очистив свой жесткий диск от лишней информации, можно существенно увеличить производительность ПК. Зачастую прирост её составляет больше 50% (в особенно запущенных случаях).
Способы удаления
Удалить ненужные и устаревшие приложения можно самыми разными способами. Можно воспользоваться какими-либо инструментами от сторонних разработчиков.
Фото: бесплатное скачивание программы
- Ccleaner;
- Glary Utilites.
Также можно воспользоваться стандартными инструментами для очистки Windows. Ими комплектуются все современные версии ОС.
Ими комплектуются все современные версии ОС.
К таким инструментам, позволяющим вычистить все «следы», относятся:
- Очистка диска Windows;
- Панель управления;
- Regedit – редактор реестра.
В первую очередь, при использовании стандартных инструментов необходимо удалять лишние приложения с помощью панели управления. Один из её разделов под названием «Установка и удаление» дает возможность сделать это максимально корректно.
После того, как все необходимые действия выполнены, необходимо запустить очистку диска. И при наличии необходимых знаний службой Regedit очищается реестр.
Видео: очистка ПК от программ
Инструмент Windows «очистка диска»
Вручную выполнять очистку довольно сложно, поэтому чаще всего большинство пользователей используют такую службу, как «Очистка диска».
Чтобы воспользоваться данной функцией, необходимо выполнить следующие действия:
После запуска для начала выполнения операции зачистки необходимо выполнить в определенном порядке действия:
Рассматриваемая функция также предоставляет пользователю автоматизированный способ нахождения и деинсталляции давно не использованных приложений.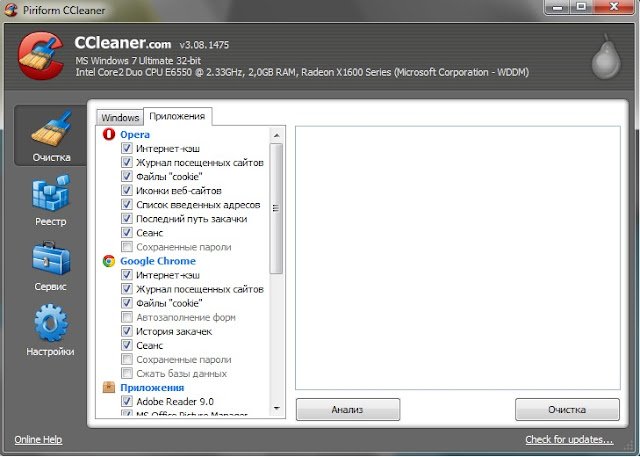
Для выполнения данного действия необходимо:
Через панель управления
Также быстро очистить компьютер от ненужных программ можно при помощи других стандартный функций, присутствующих в операционной системе. Сделать это можно через «Панель управления». В ней можно легко обнаружить специальный раздел под названием «Программы и компоненты».
Иногда случается, что ярлыка с таким названием попросту нет. В таком случае следует изменить способ просмотра.
Сделать это можно следующим образом:
Все имеющиеся элементы в панели будут рассортированы не по категориям. Каждая служба или приложение будет оснащаться собственным ярлыком. После того, как все вышеперечисленные операции выполнены, можно приступить непосредственно к удалению.
Чтобы очистить ПК от ненужных и устаревших данных, требуется сделать следующее:
- нажимаем на ярлык «Программы и компоненты»;
- в открывшемся окне при помощи курсора мыши выделяем нужный пункт;
- кликаем на кнопку с надписью «Удалить».

После этого запустится стандартная процедура удаления, от пользователя потребуется лишь постоянно кликать на «Далее». Удаление описанным выше способом является оптимальным для выполнения чистки, так как при использовании других методов очень часто остается большое количество мусора.
Правильная очистка компьютера от ненужных программ в Glary Utilities
Одной из самых популярных утилит для удаления ненужных приложений, да и просто для чистки ОС, является Glary Utilities. Она представляет собой настоящий комбайн, оснащенный множеством самых разных и очень полезных функций. С их помощью можно максимально корректно избавиться от всего накопившегося за годы работы мусора.
Деинсталляция программ
Выполнять деинсталляцию приложений в рассматриваемой утилите очень просто. Для этого даже не требуется быть опытным или продвинутым пользователем ПК. Достаточно уметь запустить утилиту с ярлыка на рабочем столе и нажать пару кнопок. Интерфейс очень дружественен и понятен на интуитивном уровне любому человеку.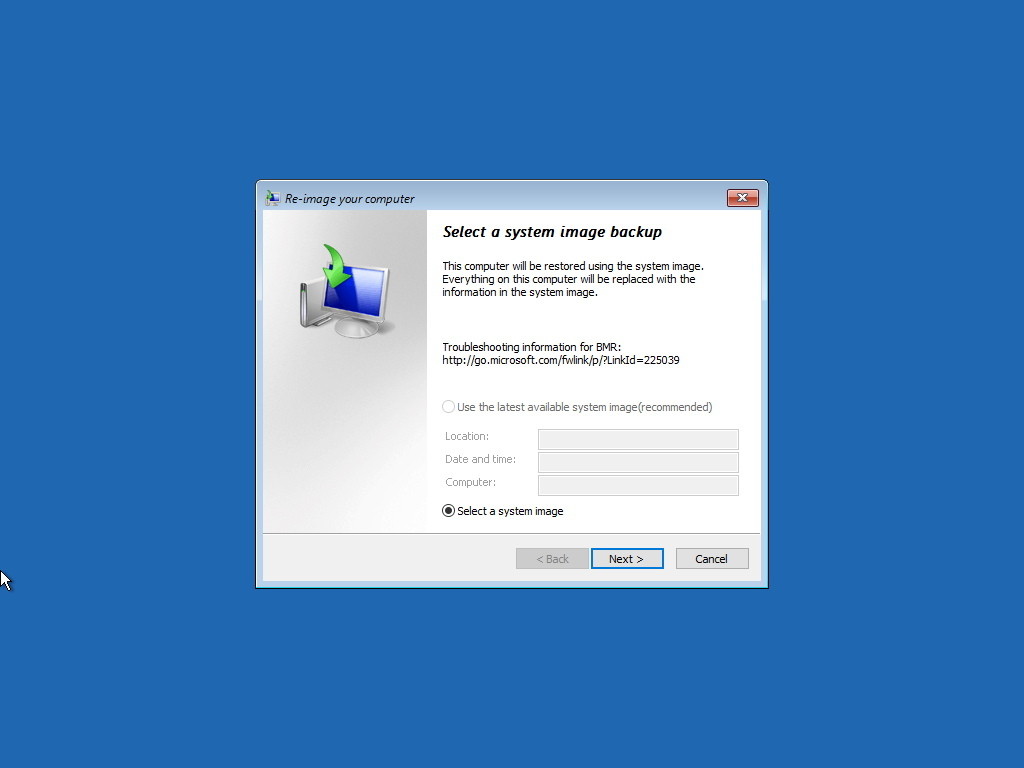
Выполнение деинсталляции осуществляется следующим образом:
Процесс, запущенный пользователем, проходит в автоматическом режиме. Все ключи и параметры реестра, связанные с удаляемым приложением, будут стерты. Последующая очистка чаще всего после этого попросту не требуется.
Поиск и удаление дубликатов файлов
Но при использовании рассматриваемой утилиты все же случается, что файлы удаляются не полностью. Поэтому разработчиком предусмотрен поиск дубликатов. Кроме того, данная функция дает возможность обнаружить на жестком диске копии файлов, необходимых лишь в одном экземпляре.
Для осуществления поиска дублирующихся файлов необходимо выполнить следующие действия:
- запускаем Glary Utilities;
- находим раздел под названием «Файлы и папки»;
- нажимаем на второй сверху пункт под названием «Поиск дубликатов»;
- автоматический поиск осуществит анализ дисков, после чего весь список дублирующихся данных будет выведен на экран.

Впоследствии обнаруженные копии можно просто удалить при помощи Glary Utilities. Достаточно выделить требуемые галочкой и нажать «удалить выделенные файлы». Таким способом можно не только вычистить лишнюю информацию со своего ПК, но также освободить большое количество места на жестком диске.
Удаление программ через Ccleaner
CCleaner является одной из самых популярных утилит для удаления мусорных данный с компьютера. С её помощью можно максимально быстро осуществлять деинсталляцию, причем выполняется данный процесс максимально корректно. Последующая чистка не требуется.
Стирание ненужных приложений осуществляется следующим образом:
После выполнения всех перечисленных выше действий будет запущен процесс стирания. Таким образом, буквально в несколько кликов, можно легко избавиться от присутствующего в системе мусора при помощи Ccleaner.
Чистку своего компьютера от различного мусора и неиспользуемых данных следует осуществлять периодически. Промежутки между отдельными проверками должны выбираться исходя из интенсивности использования ПК. Если непрерывно диагностировать свой компьютер, то можно очень легко избежать всевозможных проблем: падения производительности или иных подобных.
Промежутки между отдельными проверками должны выбираться исходя из интенсивности использования ПК. Если непрерывно диагностировать свой компьютер, то можно очень легко избежать всевозможных проблем: падения производительности или иных подобных.
Все пользователи персональных компьютеров рано или поздно сталкиваются с такой ситуацией, когда компьютер начинает тормозить или заканчивается свободное место на диске «C». Это явный признак того, что компьютер пора почистить от хлама и ненужных файлов, а иначе очень скоро компьютер начнет нестабильно работать или просто перестанет загружаться. В этой статье мы в деталях рассмотрим как правильно с помощью какой нибудь программы почистить компьютер .
Существует множество программ с помощью которых можно произвести очистку компьютера. Программы такие как «Norton Utilities», «WinUtilities», «TuneUp Utilities» хорошо очищают и оптимизируют систему компьютера, но для простого пользователя они покажутся слишком сложными.
В нашем примере мы рассмотрим как почистить компьютер с помощью программы «Ace Utilities» , она проста в использовании и неплохо делает свою работу.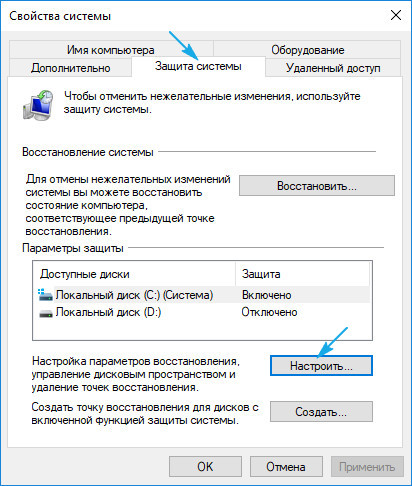
Для начала нужно её где нибудь скачать, например наберите в строке поиска Яндекса фразу R12; «скачать Ace Utilities rus» и получите много результатов где можно скачать эту программу.
Итак мы установили программу чистильщик и теперь приступим к самой чистке компьютера
Сначала откроется окно для создания точки восстановления, для того чтобы восстановить систему в случае каких либо сбоев, но на моей практике такого ни разу не встречалось. «Это как говорят неруси R12; план Б»
Здесь ничего не трогаем и жмем «Далее»
Итак, точка восстановления создана, жмем «Готово»
А вот и основное окно программы для очистки нашего компьютера
Слева выбираем надпись «Очистка» а справа нажимаем на «Очистка ненужных файлов»
В открывшемся окне в левом верхнем углу нажимаем на бинокль. Начинается сканирование ненужных файлов. Время сканирования может занять несколько минут в зависимости от производительности компьютера. Будет казаться, что компьютер завис, но это не так, нужно дождаться окончания сканирования компьютера
После того как закончится сканирование компьютера и программа найдет все ненужные файлы (мусор), жмем кнопку «Delete All», т.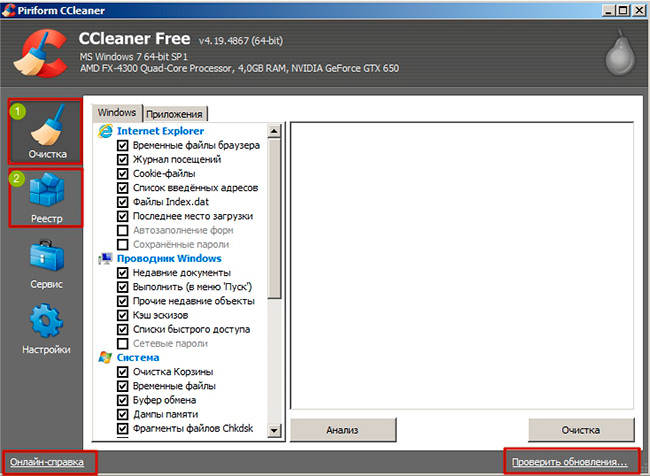 е. «Удалить все». Не бойтесь нажимать, ничего лишнего не удалится, это временные файлы оставшиеся от когда то установленных игр или программ, которые уже никогда непонадобятся. После удаления ненужных файлов окно автоматически закроется.
е. «Удалить все». Не бойтесь нажимать, ничего лишнего не удалится, это временные файлы оставшиеся от когда то установленных игр или программ, которые уже никогда непонадобятся. После удаления ненужных файлов окно автоматически закроется.
Пошел процесс удаления
Теперь нам нужно почистить системный реестр. В реестре хранятся настройки всей операционной системы Windows и всех установленных в нее программ
Выбираем «Очистка системного реестра»
В левом верхнем углу жмем кнопку «Сканировать». Сканирование тоже может продолжаться достаточно долго от 2 до 15 минут.
После окончания сканирования жмем кнопку «Remove All». Все, реестр очищен от мусора. Это будет влиять на скорость и загрузки работу компьютера
Теперь нужно выбрать вкладку «Удаление неверных ярлыков»
Опять же жмем «Бинокль» и начинается сканирование
После сканирования мы видим все ненужные ярлыки, их может быть очень много. Я недавно делал очистку своего компьютера, поэтому у меня их так мало.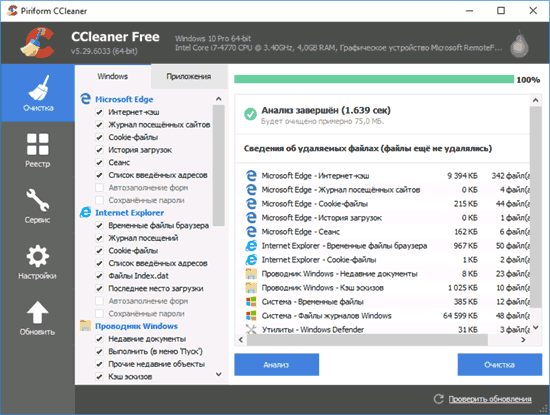 Жмем кнопку «Удалить» как показано на картинке выше
Жмем кнопку «Удалить» как показано на картинке выше
Жмем кнопку «Да», тем самым соглашаясь с удалением неверных ярлыков
Следующий этап очистки и оптимизации это R12; Дефрагментация реестра.
Слева выбираем пункт «Оптимизация» а справа «Дефрагментация реестра», т.е. приведем реестр в порядок.
Дефрагментация может длиться очень долго от нескольких минут до получаса в зависимости от производительности компьютера, поэтому может показаться. что компьютер завис, но это не так. Нужно обязательно дождаться окончания работы программы и открытия окна как на картинке ниже
Вот дефрагментация закончена. Жмем кнопку «Готово», при этом компьютер должен сам перезагрузиться.
Остался последний этап очистки компьютера R12; это дефрагментация жесткого диска, тоже очень важный этап оптимизации работы компьютера. Он очень влияет на скорость открытия программ.
Чтобы дефрагментировать жесткий диск, нажимаем кнопку «Пуск»
выбираем «Все программы»
Далее выбираем папку «Стандартные»
В папке «Стандартные» выбираем папку «Служебные»
В папке «Служебные» находим программку «Дефрагментация реестра», запускаем ее.
В открывшейся программе выбираем диск, который мы хотим дефрагментировать, основной диск это диск «С», на нем находится вся операционная система Windows, так что его нужно дефрагментировать в первую очередь. У меня три диска, а у Вас может быть и 2 и 1, в зависимости как Вам настроили в магазине где вы приобретали свой компьютер.
После того как выбрали диск нажимаем кнопку «Анализировть диск» или можно сразу нажать на кнопку «Дефрагментация диска» R12; в этом случае анализ произойдет автоматически.
Дефрагментация вообще может занять пол дня в зависимости от размера жесткого диска, так что если будете ее делать не удивляйтесь если это будет происходить очень долго.
Вот собственно мы и почистили наш компьютер.
Нет похожих постов
В системе со временем становится много мусора, тормозящего работу ноутбука: ненужных программ, временных файлов, записей в реестре. Почистить систему и ускорить её работу можно с помощью встроенных инструментов или специального софта.
Порядок чистки системы
Главное в очистке ноутбука от мусора – регулярность проведения. Если вы никогда не пробовали почистить систему, то в ней скопится столько лишних данных, что про нормальную работу можно забыть. Многие пользователи сразу начинают думать, что «железо» больше не тянет, и нужен новый ноутбук или хотя бы полная переустановка системы.
Переустановка проблему решит, мусора не останется, но ускорить систему можно и менее радикальным способом, не предполагающим удаление пользовательских данных с ноутбука. Даже очистка с помощью встроенных инструментов принесет огромный положительный эффект. Но чтобы ничего не забыть, составим четкую последовательность:
- Очистка рабочего стола. Удаляйте ненужные файлы и ярлыки неиспользуемых программ.
- Проверка документов, в том числе скачанных торрентов. Типичная ситуация – скачал сезон сериала, посмотрел, оставил мертвым грузом на диске. Удалить – чем больше месте, тем быстрее работает система.
- Деинсталляция неиспользуемых программ.

- Очистка диска от временных файлов.
- Чистка реестра с помощью программы CCleaner.
- Проверка списка автозапуска.
Если файл не удаляется, используйте утилиту Unlocker. Она самостоятельно выгружает из памяти процессы, которыми занят файл, помогая быстро почистить систему от данных, которые при удалении выдают ошибку «Невозможно удалить. Файл используется другой программой».
Деинсталляция программ
Старайтесь, чтобы на ноутбук были установлены только действительно нужные приложения. От программного же «мусора» систему лучше почистить, чтобы освободить место и немного увеличить производительность. Удалить программу можно несколькими способами:
- Через апплет «Удаление программы» в панели управления.
- С помощью собственного файла деинсталляции Uninstall.exe.
- Воспользовавшись возможностями утилиты Revo Uninstaller (есть бесплатная версия).
Предпочтительнее выглядит третий вариант, потому что Revo Uninstaller удаляет программу полностью, в том числе стирая записи в системном реестре.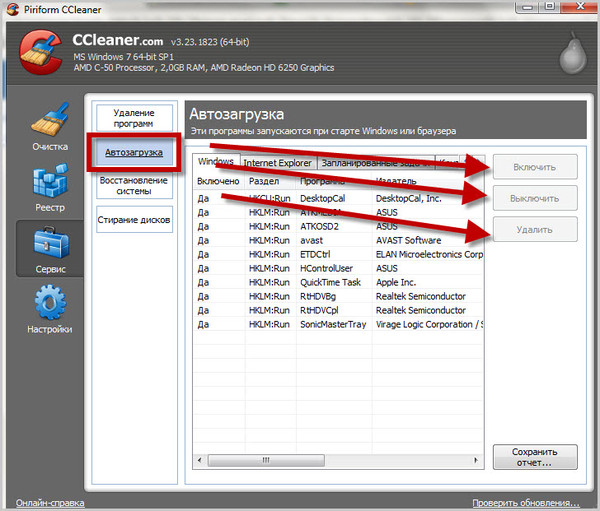 После стандартной же деинсталляции остаются следы, которые идут не на пользу системе.
После стандартной же деинсталляции остаются следы, которые идут не на пользу системе.
После удаления Revo Uninstaller предложит почистить систему от оставшегося мусора. Выберите режим и нажмите «Сканировать».
Программа покажет оставшиеся файлы и папки. Выделите их и нажмите «Удалить».
При продвинутом сканировании можно стереть записи в реестре, так что приложение будет уничтожено бесследно.
Удаление временных файлов
В системе скапливается много временных файлов, забивающих память, от которых нужно избавляться.
Ту же операцию можно выполнить с помощью бесплатной чистящей утилиты CCleaner:
При удалении временных файлов будет очищена «Корзина», поэтому убедитесь, что в ней нет ничего полезного, прежде чем приниматься за уборку системы. Дополнительно можно очистить системные файлы:
Сформируется еще один перечень данных, которые можно удалить. Среди них будут старые обновления, которые порой занимают много места на жестком диске.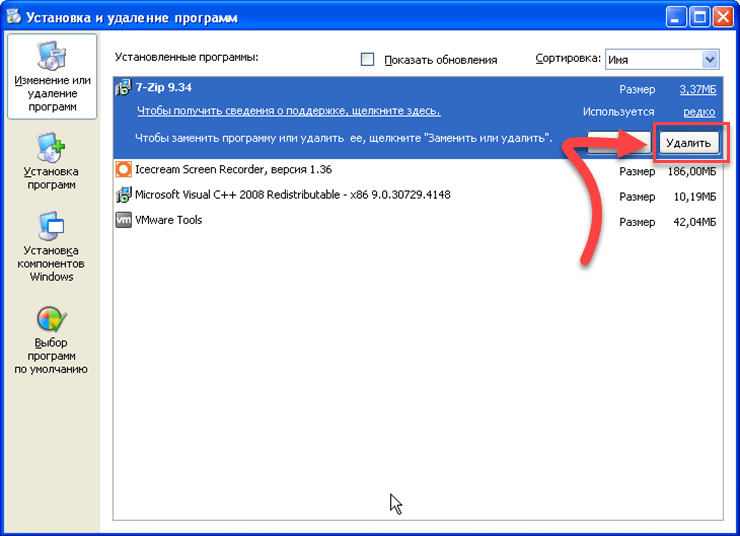 После формирования списка нажмите «Ок», чтобы выполнить очистку.
После формирования списка нажмите «Ок», чтобы выполнить очистку.
Чистка реестра
В системном реестре тоже скапливается огромное количество мусора – записей о программах, которые были давно удалены. Если вы производили деинсталляцию через Revo Uninstaller, то записей не останется, но почистить реестр не помешает в любом случае – есть еще неверные расширения или неправильные правила брандмауэра. О ручном удалении не может быть и речи: это слишком долго и опасно – можно стереть не ту запись и получить ошибки в работе системы. Реестр следует чистить с помощью программы CCleaner:
Если раньше вы никогда не выполняли подобную процедуру, то сразу заметите, что система стала работать быстрее и стабильнее.
Настройка автозапуска
Чтобы ускорить загрузку ноутбука, необходимо почистить список автозапуска. В него добавляются программы, которые загружаются вместе с Windows. Чем больше приложений, тем больше времени уходит на их запуск. Чтобы почистить список автозагрузки от мусора:
В стандартном списке автозапуска можно только отключить программы, но удалить их не получится.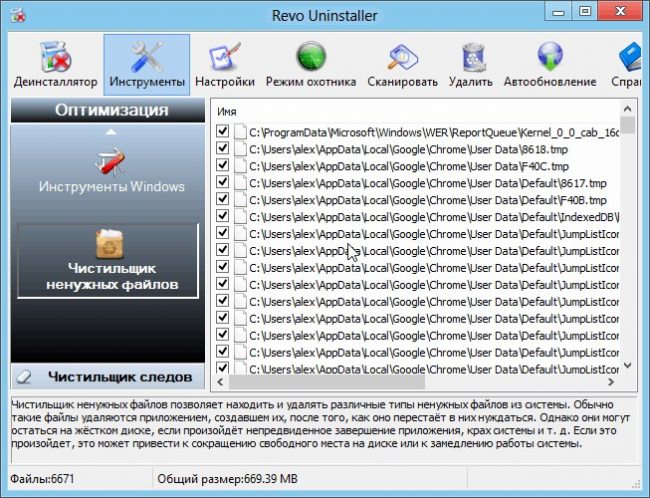 Если вы хотите в прямом смысле очистить автозагрузку от мусора, чтобы ускорить работу системы, используйте программу CCleaner.
Если вы хотите в прямом смысле очистить автозагрузку от мусора, чтобы ускорить работу системы, используйте программу CCleaner.
Раз уж вы открыли вкладку «Сервис» в CCleaner, воспользуйтесь еще одной удобной функцией очистки ноутбука – поиском дублей. Здесь всё просто: запускаете поиск, смотрите результат, выделяете, от какой версии файла следует избавиться (обычно они полностью идентичны и созданы в одно время), и нажимаете «Удалить выбранные».
После такой очистки ноутбука от мусора вы заметите серьезный прирост производительности системы. Главное не пустить всю работу насмарку нерегулярностью уборки. Но и слишком часто удалять временные файлы и чистить реестр не стоит: достаточно прибирать систему 1-2 раза в месяц.
Как очистить системный диск Windows?
Здравствуйте, у меня на ноутбуке, на системном диске C:\ закончилось место, я удалял программы, но это не помогает, все равно место заканчивается. Папка Windows занимает объем 43 Гб, скажите как можно почистить диск? Может можно удалить что-нибудь из Windows 7?
Лучше, самому не удалять файлы из папки C:\Windows\ , а воспользоваться специальным для этого средством: очистка диска. Очистка диска бывает двух типов — стандартная и расширенная.
Очистка диска бывает двух типов — стандартная и расширенная.
Стандартная очистка диска
С помощью стандартной очистки диска можно удалить:
- Содержимое папки Downloaded Program Files;
- Временные файлы интернета – файлы, сохраняемые браузером Internet Explorer во время просмотра веб-страниц;
- Автономные веб-страницы – сохраненные на компьютере веб-страницы, которые можно просматривать без подключения к интернету;
- Файлы статистики игр;
- Содержимое Корзины;
- Временные файлы, создаваемые некоторыми программами в процессе работы;
- Эскизы – созданные системой копии эскизов всех изображений и документов для последующего ускорения открытия папок, в которых они содержатся.
1. Щелкните правой кнопкой мыши по диску, который нужно очистить и выберите Свойства.
2.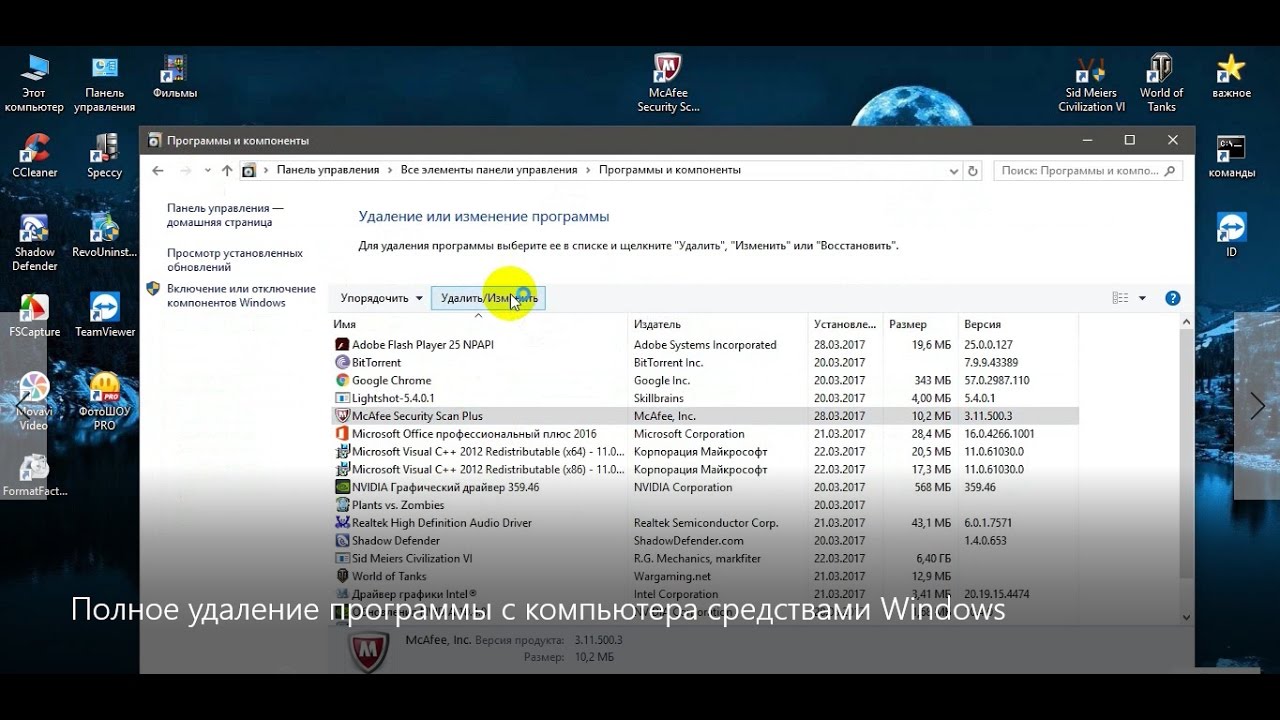 На вкладке Общие нажмите кнопку Очистка диска.
На вкладке Общие нажмите кнопку Очистка диска.
3. На вкладке Очистка диска установите флажки напротив файлов, которые нужно удалить, и нажмите OK.
4. На вкладке Дополнительно можно удалить все точки восстановления системы, кроме самой новой. Чтобы сделать это, нажмите кнопку Очистить.
5. Нажмите ОК.
Расширенная очистка диска
С помощью встроенной в Windows 7 расширенной очистки диска можно удалить все, что удаляет стандартная очистка, плюс:
- Временные файлы установки – временные файлы, созданные во время установки программ и более не нужные на компьютере;
- Debug dump files – файлы, созданные дебаггером Windows;
- Старые файлы программы Chkdsk – потерянные фрагменты файлов, созданные во время проверки диска и более не нужные на компьютере.
- Предыдущие установки Windows – файлы и папки от предыдущих версий Windows, перемещенные в папку Windows.
 old.
old. - Настройка файлов журнала;
- Файлы дампа памяти для системных ошибок – можно удалить эти файлы, если ваш компьютер работает исправно и не нуждается в диагностике;
- Файлы минидампа для системных ошибок;
- Файлы, выброшенные обновлением Windows – файлы прежних версий Windows, сохраненные во время обновления до Windows 7.
- Пользовательские архивы отчетов об ошибках – файлы, используемые для отчетов об ошибках и поиска решений;
- Пользовательские очереди отчетов об ошибках;
- Системные архивы отчетов об ошибках;
- Системные очереди отчетов об ошибках;
- Файлы журнала обновлений Windows – данные для определения и устранения проблем, связанных с установкой, обновлением и обслуживанием Windows.
1. Откройте меню Пуск > Все программы > Стандартные, щелкните правой кнопкой по значку командной строки и выберите Запуск от имени администратора.
2. Введите команду: cleanmgr и нажмите Ввод.
3. Выбираете необходимый диск и нажимаете OK
3. Отметьте флажками файлы, которые нужно удалить.
4. Нажмите OK
Удаление операционной системы на компьютере с двумя или более ОС
Это — статья с пошаговым руководством.
Проблема
Если у вас две или более операционных систем, установленных на разных разделах жесткого диска компьютера, можно удалить одну из них и настроить параметры, чтобы при запуске компьютера не отображалось меню выбора операционных систем.
Решение
Шаг 1. Проверка жестких дисков и существующих операционных систем
Шаг 2. Удаление операционной системы из меню выбора операционных систем при запуске компьютера
Шаг 3. Форматирование диска для освобождения места
Форматирование диска для освобождения места
Шаг 1. Проверка жестких дисков и существующих операционных систем
Перед форматированием диска следует убедиться, что удаляется верная операционная система из нужного раздела, и что операционная система, которая остается установленной, будет правильно запускаться. Для этого выполните следующие шаги:
-
Нажмите кнопку Пуск , введите управление компьютером и щелкните Управление компьютером.
-
Щелкните Управление дисками.
Откроется список жестких дисков с указанием разделов на них. Убедитесь, что удаляемый раздел не является активным. Если удалить активный раздел, система не запустится.

Чтобы удалить операционную систему, установленную на активном разделе, потребуется отметить раздел с операционной системой, которую вы хотите сохранить, как активный. Для этого щелкните правой кнопкой мыши раздел и выберите команду Сделать раздел активным.
В начало
Шаг 2. Удаление операционной системы из меню выбора операционных систем при запуске компьютера
-
Нажмите кнопку Пуск , введите Конфигурация системы и щелкните Конфигурация системы.
-
В окне Конфигурация системы перейдите на вкладку Загрузка.
-
В списке на вкладке Загрузка выберите удаляемую систему и нажмите кнопку Удалить.
 Нажмите кнопку ОК.
Нажмите кнопку ОК.Примечание. В случае, если операционная система, которую вы хотите сохранить, не отмечена как загружаемая по умолчанию, потребуется выбрать ее в списке и нажать кнопку Использовать по умолчанию.
-
Нажмите кнопку Перезагрузка.
Примечание. Если вы удалили операционную систему, которая содержала главную загрузочную запись (MBR), в новом разделе вы должны будете создать новую MBR-запись. Процедура ее создания:
Windows XP. Примените решение 2, восстановление Windows, следуя статье При запуске Windows ХР компьютер перестает отвечать, и экран остается темным
Windows Vista. Примените команду bootrec /fixmbr из среды восстановления Windows; подробную информацию см. в статье Использование средства Bootrec.exe в среде восстановления Windows для устранения неполадок при запуске Windows
Windows 7.
-
Запустите систему с установочного диска Windows 7, укажите страну и язык и нажмите кнопку Далее.

-
На экране установки Windows 7 щелкните Восстановление системы.
-
Программа установки выполнит поиск существующих установок Windows; дождитесь окончания этого процесса. Когда Windows укажет, что найдены проблемы в параметрах загрузки компьютера, нажмите кнопку Исправить и перезапустить.
-
В
начало
Шаг 3. Форматирование диска для освобождения места
После перезагрузки запустите сеанс в операционной системе, которая сохраняется. Предпримите следующие шаги для освобождения места на диске, где была операционная система, которую вы удалили.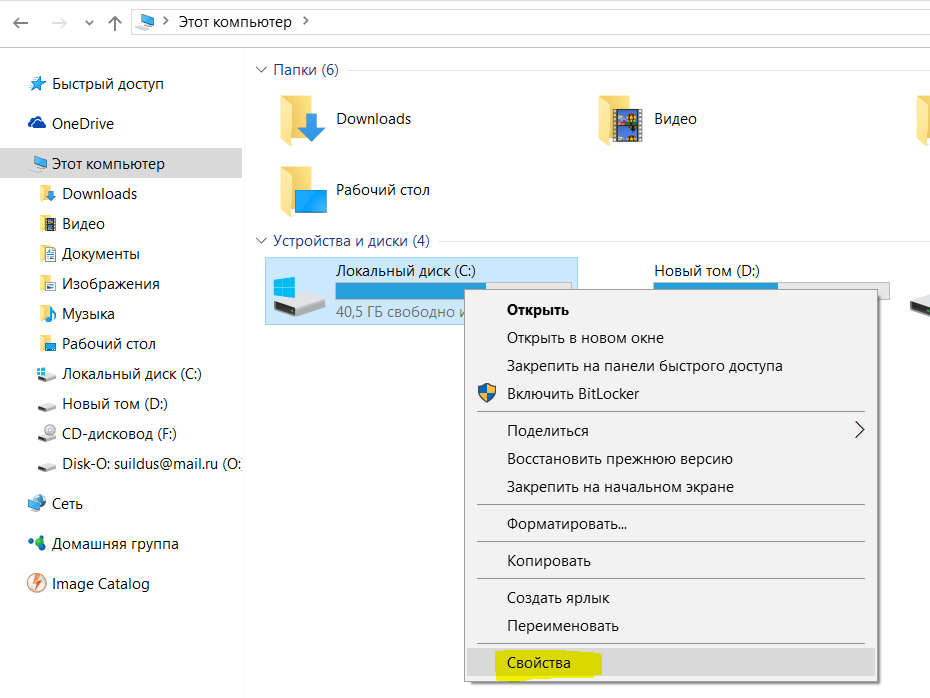
-
Дважды щелкните значок Компьютер на рабочем столе.
-
Щелкните правой кнопкой мыши диск, который содержал только что удаленную систему и выберите команду Форматировать.
-
Нажмите кнопку Начать.
-
Появится предупреждающее сообщение; подтвердите, что хотите отформатировать диск, нажав кнопку ОК.
-
По окончании процесса форматирования нажмите кнопку ОК.
-
Наконец, нажмите кнопку Закрыть.
-
Теперь диск, содержавший до этого старую установленную систему Windows, полностью пуст.

В начало
Нас интересует ваше мнение! Мы ждем ваших отзывов по данным статьям; их можно ввести в поле для комментариев в нижней части страницы. Ваши отзывы помогают нам повышать качество контента. Заранее спасибо!
Узнайте, как стереть данные с жесткого диска, не удаляя Windows
Нужно знать, как стереть жесткий диск без удаления Windows? Вы искали в Google «как стереть все с жесткого диска, кроме ОС» или «как очистить жесткий диск, не удаляя операционную систему?» Не смотрите дальше, потому что вы нашли решение вышеуказанных вопросов и даже способ удаления данных с SSD без стирания Windows. Читай дальше!
Есть несколько способов стереть жесткий диск без удаления Windows.Однако это явно деликатные методы, поскольку вы хотите сохранить операционную систему.
Основная цель очистки жесткого диска — гарантировать, что никто не сможет восстановить стертые файлы в любом формате. Иногда вам нужно сохранить Windows, особенно если вы отдаете компьютер. Но использование типичных методов очистки данных с жесткого диска и сохранение Windows в целости и сохранности — трудная задача для большинства обычных пользователей компьютеров.
Иногда вам нужно сохранить Windows, особенно если вы отдаете компьютер. Но использование типичных методов очистки данных с жесткого диска и сохранение Windows в целости и сохранности — трудная задача для большинства обычных пользователей компьютеров.
Хорошая новость заключается в том, что существуют проверенные способы надежной очистки жесткого диска с сохранением операционной системы.Помните, что очистка жесткого диска — это не только удаление с него файлов. Файлы должны быть надежно удалены, чтобы их невозможно было восстановить.
Зачем нужно защищать жесткий диск
Вы можете переустановить Windows или восстановить раздел восстановления, но это не гарантирует, что кто-то не сможет получить данные с жесткого диска.
Как вы, наверное, знаете, встроенная функция удаления в Windows не удаляет «удаленный» файл мгновенно. Вместо этого Windows просто удаляет запись этого файла из своего индекса (Windows поддерживает индекс всех файлов в системе для более быстрого доступа к файлам).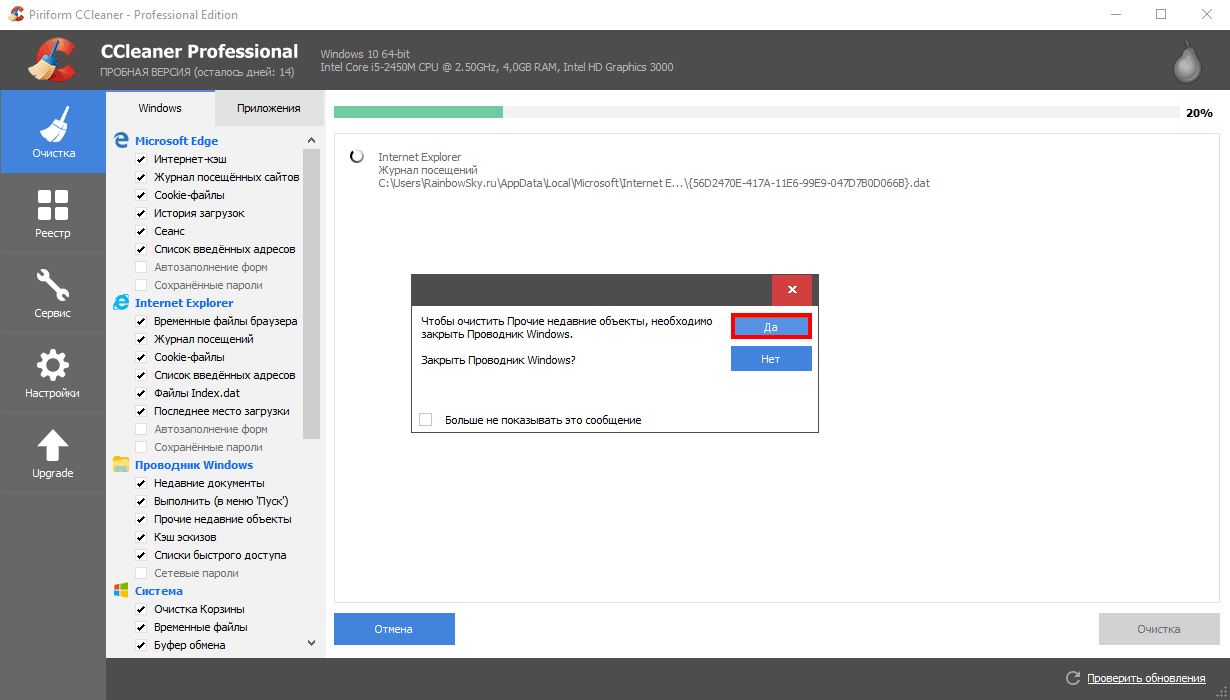 Фактический файл (или его содержимое) остается на жестком диске нетронутым. Вы просто не сможете получить доступ к файлу напрямую через проводник Windows.
Фактический файл (или его содержимое) остается на жестком диске нетронутым. Вы просто не сможете получить доступ к файлу напрямую через проводник Windows.
Исходя из этого, становится ясно, почему необходимо тщательно протирать жесткий диск перед его утилизацией. Это единственный способ гарантировать, что на жестком диске не будет никаких следов ваших конфиденциальных данных.
Как стереть жесткий диск без удаления Windows
Предположим, вы выводите из эксплуатации старый компьютер, но не хотите его физически разрушать.Вы хотите получить машину с удаленными всеми вашими личными данными, но с полностью работоспособной Windows. Другими словами, вам нужно знать, как стереть жесткий диск без удаления Windows. Есть несколько способов добиться этого, в том числе следующие.
Обновить, сбросить или восстановить
Windows 8, 8.1 и 10 предлагает встроенные утилиты (в слегка измененных вариантах в зависимости от версии) для обновления, сброса или восстановления операционной системы.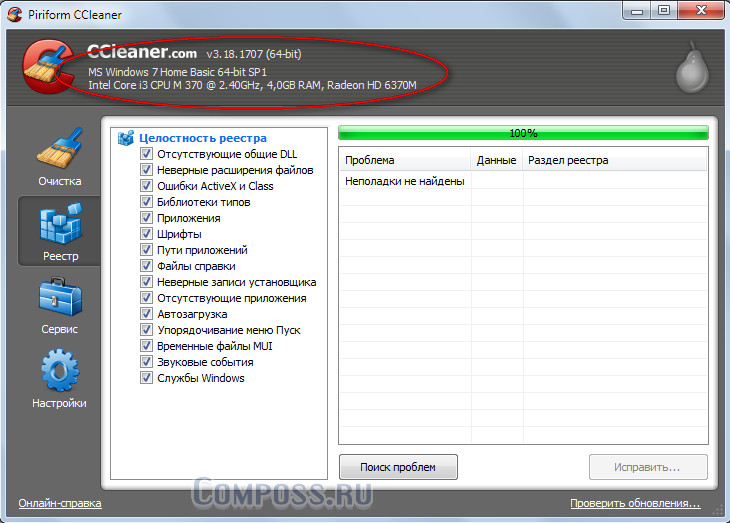 Каждый из этих методов лучше всего подходит для определенного сценария, и, следовательно, каждый метод влияет на ваши файлы по-разному.
Каждый из этих методов лучше всего подходит для определенного сценария, и, следовательно, каждый метод влияет на ваши файлы по-разному.
Refreshing переустанавливает Windows, но сохраняет все ваши файлы и настройки, поэтому этот метод не применим к нашим текущим потребностям в очистке жесткого диска.
Восстановление ПК просто отменяет недавние системные изменения, поэтому этот метод тоже далек от того, что нам нужно.
Сброс удаляет все файлы и переустанавливает Windows, поэтому этот метод наиболее близок к тому, что мы хотим. Сброс — это, по сути, самый быстрый способ удалить файлы с жесткого диска при сохранении Windows.
Удаление вручную
Это и странно, и утомительно, но отчасти работает.Вы можете вручную удалить все файлы с жесткого диска, так как это никак не повлияет на операционную систему.
Тем не менее, это, вероятно, наименее безопасный и самый рискованный способ узнать, как стереть жесткий диск без удаления Windows, и его следует избегать.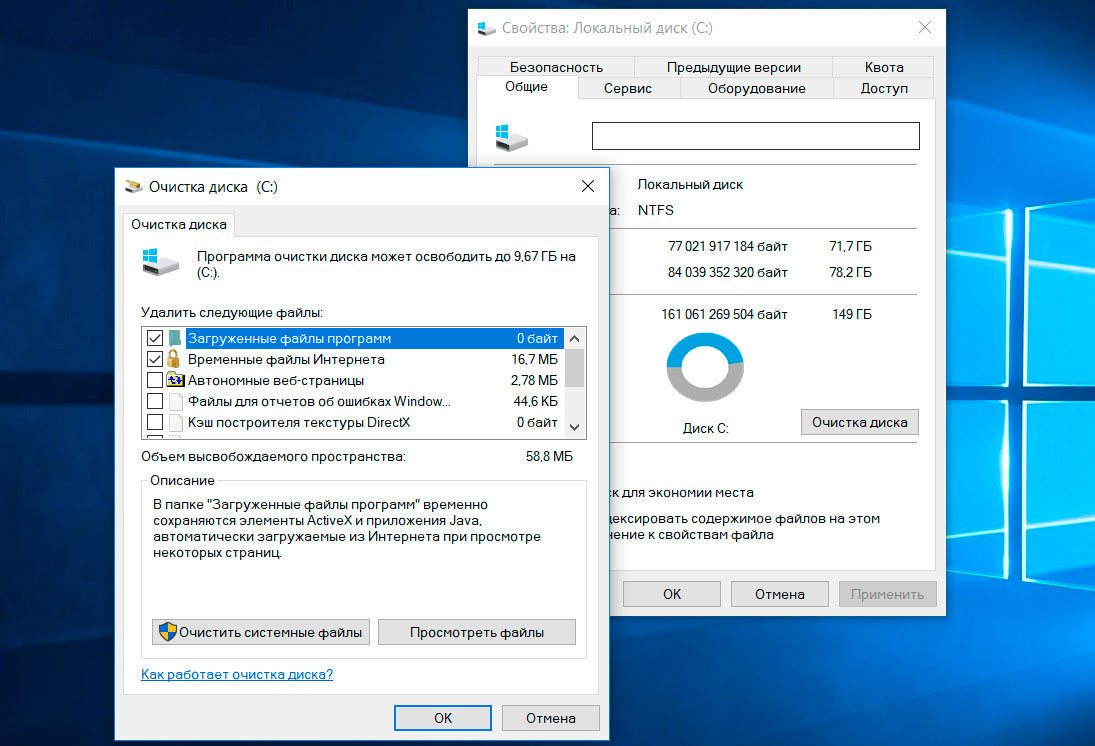
Отформатируйте жесткий диск
Форматирование жесткого диска для удаления всего лучше всего выполнять с вторичного загрузочного устройства, такого как диск восстановления системы. Это особенно актуально, когда вы хотите отформатировать раздел C, содержащий Windows.
Используйте DBAN и переустановите Windows
Утилита, такая как DBAN (Darik’s Boot and Nuke), предлагает приемлемый уровень очистки жесткого диска, хотя и не на 100% безопасный. Однако этот метод не позволяет стереть жесткий диск без удаления Windows, так как он также удаляет вашу установку Windows и все разделы восстановления. После очистки жесткого диска вам придется заново переустанавливать Windows.
Когда все сказано и сделано, стоит отметить, что вы не можете стереть с жесткого диска все, кроме ОС, за одну операцию.Выделенные здесь методы предлагают следующий лучший способ сохранить ОС, удалив все на жестком диске или полностью очистив диск и начав заново с новой установки Windows. Это небезопасные способы очистки жесткого диска, не затрагивая ОС.
Это небезопасные способы очистки жесткого диска, не затрагивая ОС.
Этот процесс определенно лучше всего выполняется квалифицированными и опытными профессионалами. В Data Destruction Corporation вам поможет команда квалифицированных компьютерных профессионалов. Свяжитесь с нами сегодня, чтобы узнать больше.
Список литературы
Как обновить, сбросить или восстановить ваш компьютер
Как стереть и отформатировать жесткий диск
Как стереть с жесткого диска все, кроме ОС
Как стереть с жесткого диска все, кроме ОС | Малый бизнес
Кимберли Леонард Обновлено 17 августа 2018 г.
Постоянное обновление вашего бизнеса с помощью новейших технологий помогает поддерживать бесперебойную и эффективную работу.Если вы переходите на новый компьютер или имеете дело с серьезной вирусной атакой на свою сеть, вам может потребоваться стереть все, чтобы отформатировать компьютер с исходными заводскими настройками. Когда вы протираете жесткий диск, вы выполняете восстановление системы. Операционные системы Windows 7, 8 и 10, Linux Ubuntu и Mac iOS упрощают очистку данных при восстановлении компьютера до исходной операционной системы, готовой к форматированию по мере необходимости.
Когда вы протираете жесткий диск, вы выполняете восстановление системы. Операционные системы Windows 7, 8 и 10, Linux Ubuntu и Mac iOS упрощают очистку данных при восстановлении компьютера до исходной операционной системы, готовой к форматированию по мере необходимости.
Восстановление системы Windows 7 и более поздних версий
Как и при любых других основных действиях на вашем компьютере, обязательно сначала создайте резервную копию всех данных, необходимых для вашего бизнеса.Храните эти данные на внешнем жестком диске или в облаке. Помните, что вы не сможете восстановить данные на этот или новый компьютер, если у вас нет надлежащей резервной копии. В Windows 10 есть возможность обновления, которое не переформатирует компьютер и не стирает данные. Он восстанавливает заводские настройки по умолчанию, не затрагивая данные. Это рекомендуется для систем, работающих медленно, но не для очистки данных.
Перед восстановлением запишите все серийные номера программного обеспечения.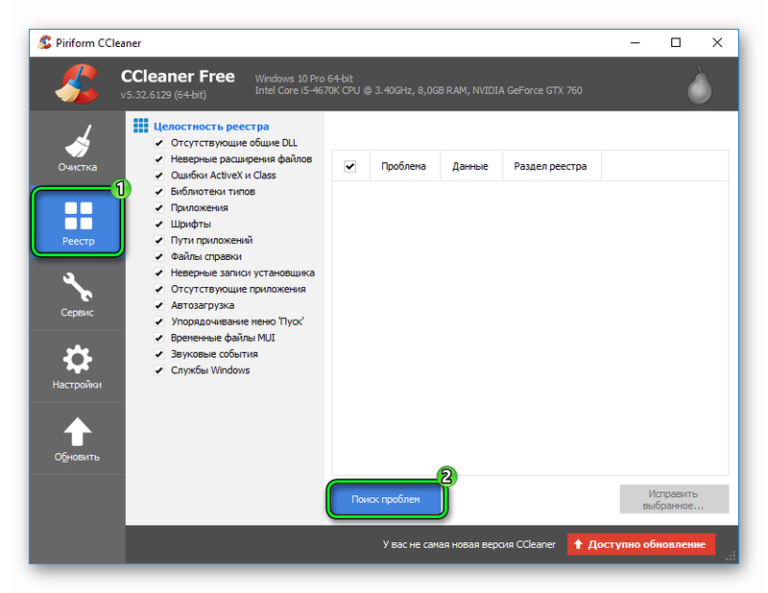 Это потребуется вам, чтобы активировать загруженное программное обеспечение, за которое вы заплатили.Нажмите кнопку «Пуск» и выберите «Настройки». В настройках выберите «Обновление и безопасность», а затем «Восстановление». Здесь вам предлагается два варианта. Первый — это Refresh, в котором хранятся файлы. Второй — удалить все. Будут удалены не только ваши файлы данных, но и все установленные плагины, программы и пользовательские настройки. Это может занять несколько минут. Когда он будет завершен, выключите компьютер и перезагрузите его. Вы должны увидеть оригинальную стартовую страницу Windows. Прокрутите раздел «Документы», а также «Программы» в меню «Пуск», чтобы убедиться, что информации не осталось.
Это потребуется вам, чтобы активировать загруженное программное обеспечение, за которое вы заплатили.Нажмите кнопку «Пуск» и выберите «Настройки». В настройках выберите «Обновление и безопасность», а затем «Восстановление». Здесь вам предлагается два варианта. Первый — это Refresh, в котором хранятся файлы. Второй — удалить все. Будут удалены не только ваши файлы данных, но и все установленные плагины, программы и пользовательские настройки. Это может занять несколько минут. Когда он будет завершен, выключите компьютер и перезагрузите его. Вы должны увидеть оригинальную стартовую страницу Windows. Прокрутите раздел «Документы», а также «Программы» в меню «Пуск», чтобы убедиться, что информации не осталось.
Восстановить Mac Компьютер iOS
Как и Windows, Mac имеет возможность восстанавливать заводские настройки с или без изменения личных файлов. Системы Mac используют Time Machine для резервного копирования данных, но вам нужно будет убедиться, что вы сохранили серийные номера для установленных программ. Хотя Time Machine предназначена для переустановки программ, полагаться на непрерывный процесс без серийных номеров рискованно. Time Machine работает намного быстрее, чем резервное копирование данных вручную в облако или на внешний жесткий диск.
Хотя Time Machine предназначена для переустановки программ, полагаться на непрерывный процесс без серийных номеров рискованно. Time Machine работает намного быстрее, чем резервное копирование данных вручную в облако или на внешний жесткий диск.
Поскольку компьютеры Mac так хорошо интегрируют устройства, вам нужно сделать несколько вещей, прежде чем сбросить настройки до заводских, чтобы защитить данные с других устройств. Во-первых, деавторизуйте iTunes, чтобы новый пользователь не смог войти в вашу учетную запись. Откройте iTunes, нажмите «Учетная запись» и найдите «Выбрать авторизацию», затем выберите «Деавторизовать этот компьютер». Выключите FileVault, чтобы новый пользователь не мог получить доступ к зашифрованным файлам после сброса. В меню Apple выберите Системные настройки. В разделе «Безопасность и конфиденциальность» выберите FileVault.Введите имя пользователя и пароль для своей системы, затем выберите «Отключить FileVault». Отключите iCloud и iMessage в настройках.
Теперь вы готовы стереть данные с жесткого диска. Перейдите в окно «Утилиты» и выберите «Дисковая утилита». Выберите загрузочный диск. Щелкните Стереть. Из предложенных вариантов выберите Mac OS Extended и нажмите «Стереть». Когда это будет сделано, перезагрузите Mac, чтобы убедиться, что вы стерли данные.
Перейдите в окно «Утилиты» и выберите «Дисковая утилита». Выберите загрузочный диск. Щелкните Стереть. Из предложенных вариантов выберите Mac OS Extended и нажмите «Стереть». Когда это будет сделано, перезагрузите Mac, чтобы убедиться, что вы стерли данные.
Восстановление операционной системы Linux Ubuntu
Как и при любой перезагрузке до заводских настроек, обязательно сделайте резервную копию всех соответствующих данных и запишите все серийные номера программ, которые вы используете.Чтобы восстановить систему Ubuntu до исходных заводских настроек, перезагрузите компьютер, нажав одновременно клавиши CTRL + ALT + DEL. Откройте режим восстановления GRUB, нажав Esc во время запуска. Клавиши F11 и F12 также позволяют перейти в режим восстановления. Из перечисленных вариантов выберите «Восстановить Ubuntu до заводского состояния». Когда процесс будет завершен, перезагрузите компьютер, чтобы убедиться, что все было сделано правильно.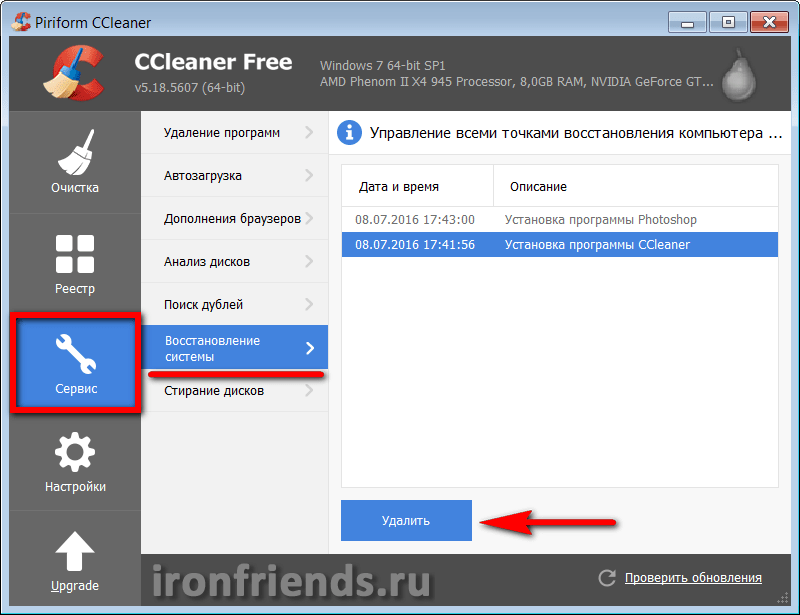
Предупреждение
Регулярно выполняйте резервное копирование информации, чтобы обеспечить возможность восстановления чистых данных в случае обнаружения вируса или сбоя.Если вы чистите компьютер для продажи, удалите все данные и переформатируйте жесткий диск, чтобы покупатель не получил конфиденциальную или личную информацию.
Как вернуть компьютер в исходное состояние (без переустановки Windows)
Самый простой способ вернуть ваш компьютер с Windows в исходное состояние — это очистить его, но что, если вы не хотите переустанавливать Windows? К счастью, существует множество способов очистить компьютер от виртуальной паутины, не используя ядерный вариант.
Давайте разберемся, как перезагрузить компьютер без переустановки Windows 10.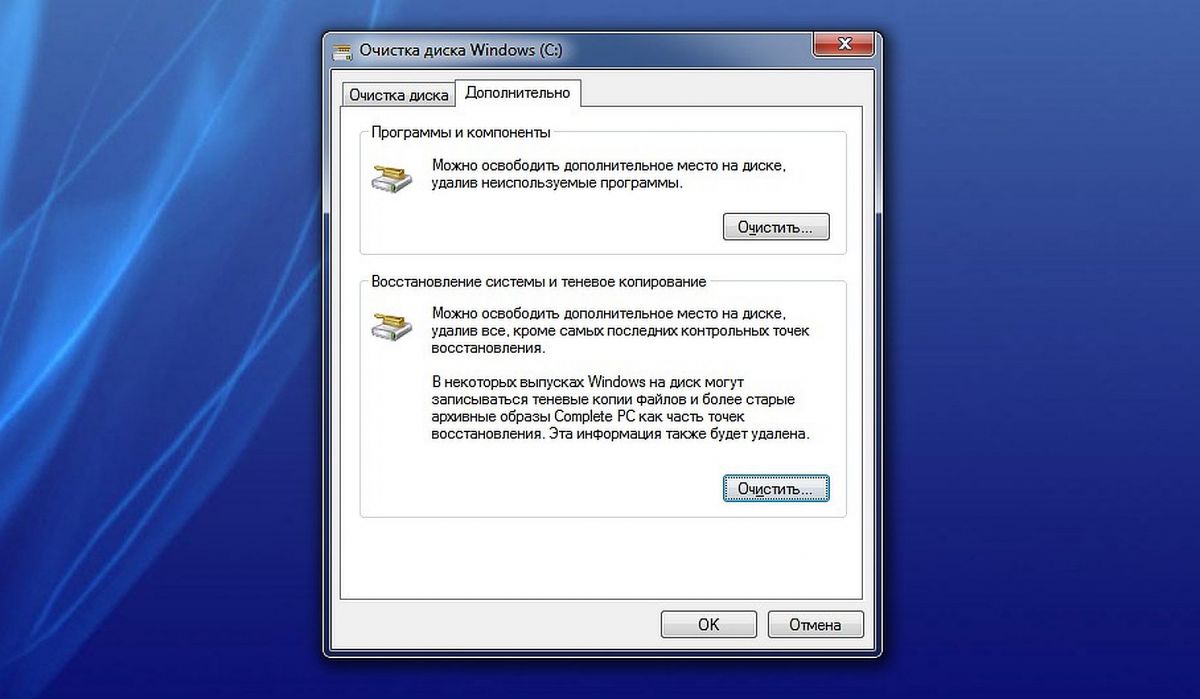
Используйте функцию
Windows 10 «Сохранить мои файлы» Знаете ли вы, что в Windows 10 есть функция восстановления заводских настроек, которая не затрагивает ваши драгоценные файлы? Это отличный способ очистить компьютер, не переустанавливая Windows 10 полностью.
Хотя Keep My Files технически переустанавливает Windows, это скорее «мягкая переустановка».»Он переустанавливает все системные файлы, но сохраняет все ваши личные данные, поэтому вам не нужно повторно загружать все свои программы и данные после этого.
Если это звучит как идеальное решение вашей проблемы, обязательно ознакомьтесь со всеми способами восстановления заводских настроек ПК с Windows 10, включая описанный выше трюк.
Используйте точки восстановления Windows для возврата к прошлому состоянию
Windows 10 имеет возможность вернуться к предыдущему моменту времени. Это называется «точкой восстановления», и вы можете представить их как небольшие контрольные точки, к которым ваш компьютер может вернуться, если что-то пойдет не так.
Это называется «точкой восстановления», и вы можете представить их как небольшие контрольные точки, к которым ваш компьютер может вернуться, если что-то пойдет не так.
Иногда производитель включает точку восстановления в комплекте с вашим компьютером, когда вы его покупаете.Эта точка восстановления настроена на возврат компьютера к заводским настройкам по умолчанию, поэтому вы можете восстановить свой компьютер без переустановки Windows.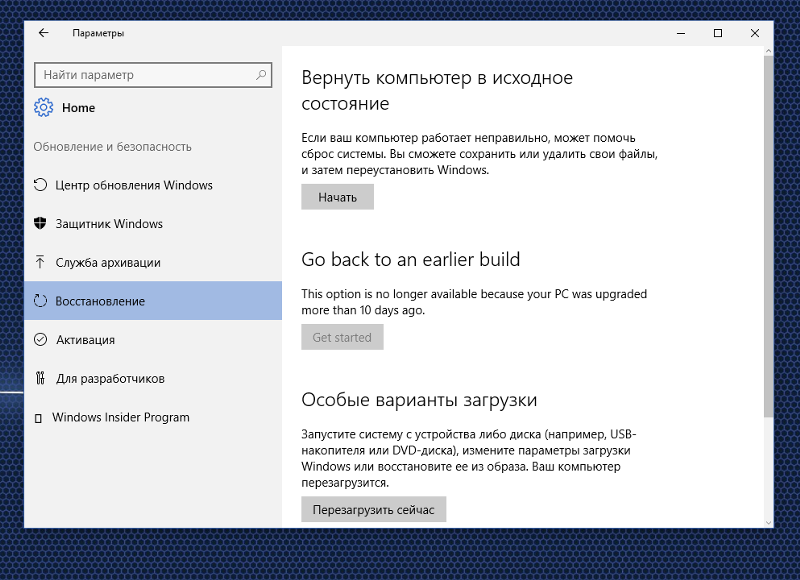
Единственный недостаток этого плана заключается в том, что вам нужно было создать точку восстановления в прошлом, чтобы использовать эту функцию.Если вы считаете, что на вашем компьютере есть точка восстановления, обязательно ознакомьтесь с тем, как восстановить заводские настройки Windows, или воспользуйтесь функцией «Восстановление системы», чтобы узнать больше о том, как ее использовать.
Удалите нежелательные программы и Bloatware
Постепенное накопление программного обеспечения на компьютере может снизить его производительность.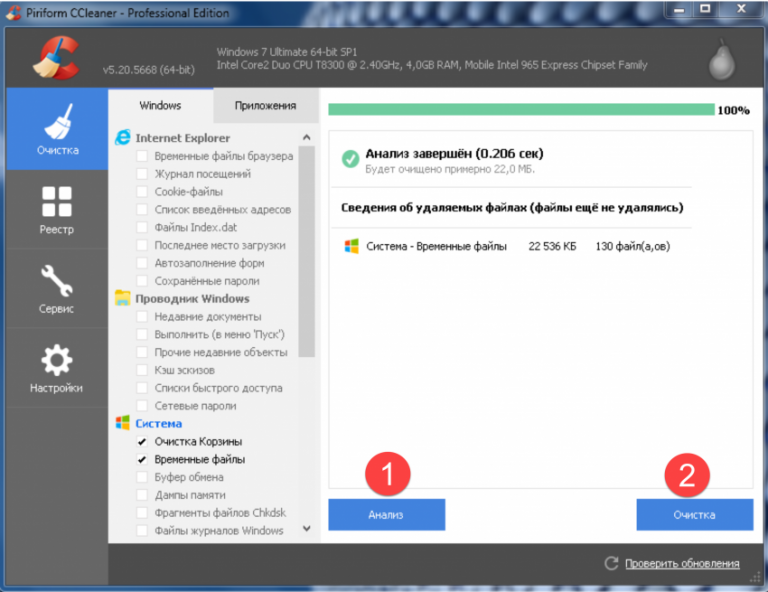 Иногда ваш компьютер поставляется с предустановленным нежелательным программным обеспечением, которое называется «раздутым ПО».
Иногда ваш компьютер поставляется с предустановленным нежелательным программным обеспечением, которое называется «раздутым ПО».
Рекомендуется начать с удаления ненужных программ. Например, вы можете легко удалить вредоносное ПО в Windows 10, поэтому вам следует избавиться от всего, что вы не используете.
Например, вы можете легко удалить вредоносное ПО в Windows 10, поэтому вам следует избавиться от всего, что вы не используете.
Большинство программ можно удалить с помощью инструмента «Программы и компоненты» на панели управления Windows, но некоторые из них могут быть упрямыми и отказываться от правильного удаления.Программное обеспечение, такое как Revo Uninstaller, может искоренить эти хитрые программы.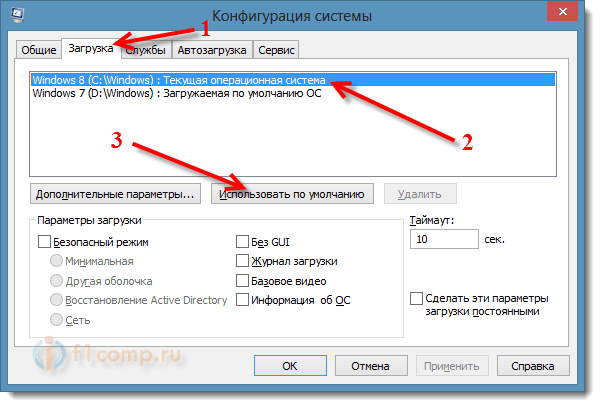
Очистите реестр Windows
Как только вы удалите программу, она полностью исчезнет, верно? На самом деле, это не всегда так. Windows включает базу данных, известную как реестр, которая включает информацию об установленных программах.
Windows включает базу данных, известную как реестр, которая включает информацию об установленных программах.
Хотя удаление программы теоретически должно удалить записи реестра программы, это не всегда происходит.Раздутый реестр иногда может снизить производительность, поэтому рекомендуется попробовать сделать его как новый.
Конечно, не стоит заходить в реестр и взрывать все, что вы видите.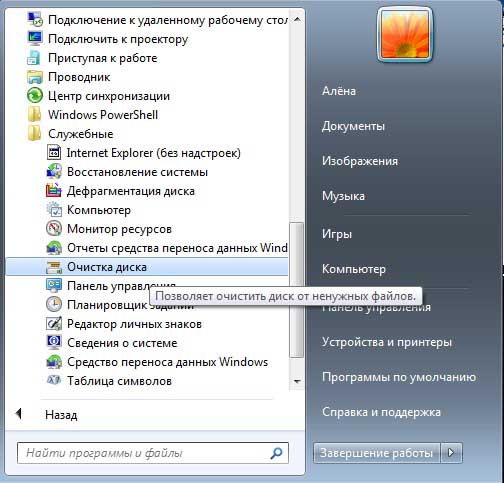 Вместо этого вам следует использовать бесплатную программу очистки реестра, которая может определить, что нужно удалить, а что нет.
Вместо этого вам следует использовать бесплатную программу очистки реестра, которая может определить, что нужно удалить, а что нет.
Однако будьте осторожны; даже специализированное программное обеспечение может ошибаться.Обязательно создайте резервную копию, чтобы вы могли исправить любые проблемы, возникающие при очистке реестра.
Отключить ресурсоемкие программы запуска
Даже после того, как вы удалили нежелательные программы, у вас все еще могут быть проблемы с медленной загрузкой, если у вас слишком много программ, пытающихся запустить при запуске компьютера.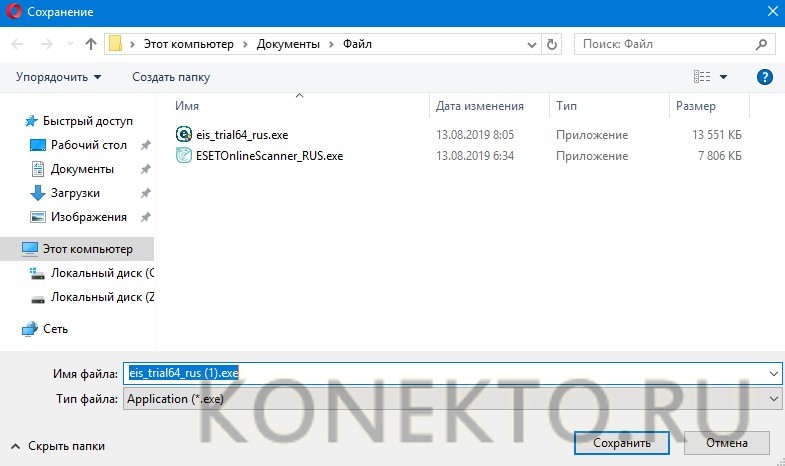
Чтобы отключить некоторые программы, откройте диспетчер задач, нажав CTRL + SHIFT + ESC , затем перейдите на вкладку Start-up .Это программы, которые загружаются при загрузке вашего компьютера.
Диспетчер задач сообщит вам, насколько программа замедляет работу вашего компьютера, в столбце «Влияние запуска». «Если здесь что-то вам не нравится, вы можете отключить это, щелкнув программу правой кнопкой мыши и выбрав Отключить .
«Если здесь что-то вам не нравится, вы можете отключить это, щелкнув программу правой кнопкой мыши и выбрав Отключить .
Если вы обнаружите, что отключили действительно полезную программу, вы всегда можете вернуться в диспетчер задач и снова включить программу.
Восстановить настройки операционной системы Windows 10 по умолчанию
Со временем вы можете внести изменения в ряд важных функций Windows.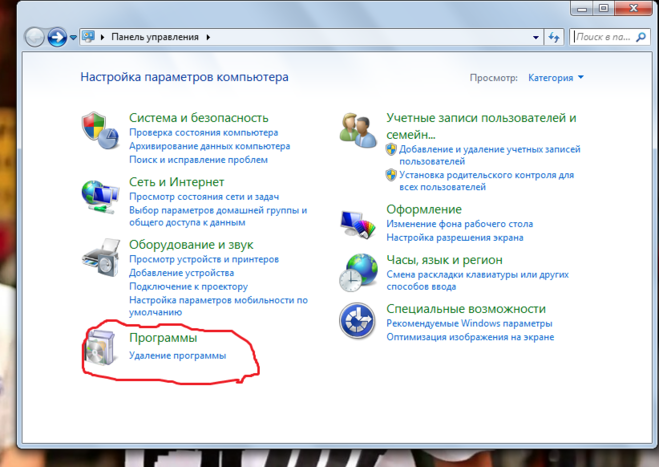 Трудно охватить каждую функцию Windows, которую можно восстановить до настроек по умолчанию, но вот некоторые из них, которые обычно меняются и легко восстанавливаются.
Трудно охватить каждую функцию Windows, которую можно восстановить до настроек по умолчанию, но вот некоторые из них, которые обычно меняются и легко восстанавливаются.
Восстановить настройки брандмауэра Windows по умолчанию
Параметры брандмауэра Защитника Windows можно найти, набрав брандмауэр в строке поиска Windows 10, а затем выбрав Брандмауэр и сетевая защита , когда он появится.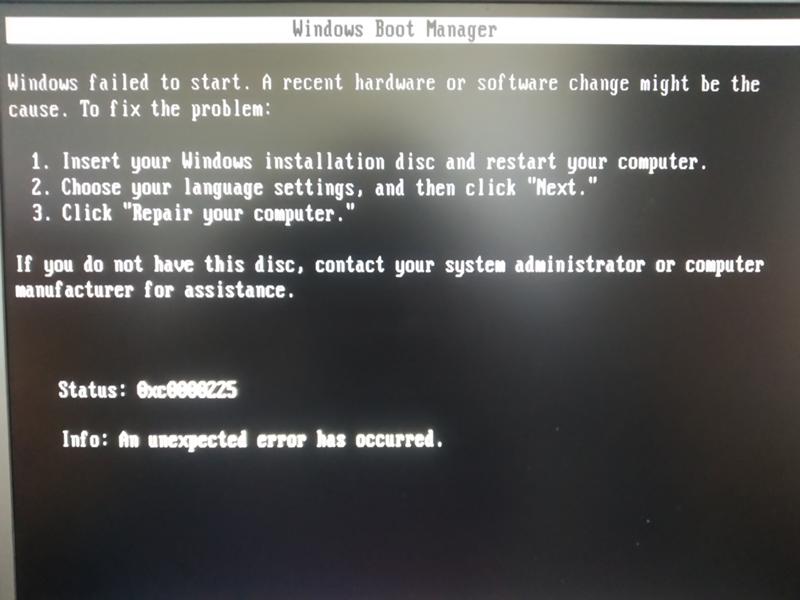
В нижней части этого окна есть опция, которая говорит, что Восстановить брандмауэры по умолчанию , на который вы можете щелкнуть, чтобы установить все как было в начале.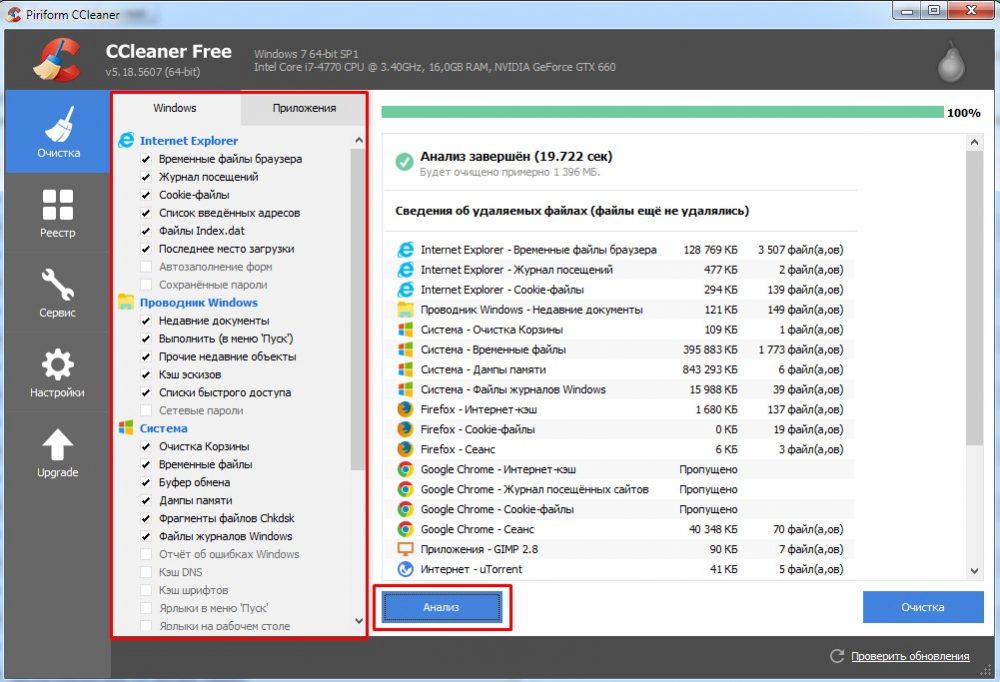
Обратите внимание, что вы можете не захотеть восстанавливать это значение по умолчанию, если вы внесли определенные изменения в правила брандмауэра. Если вы все еще хотите восстановить брандмауэр, не забудьте записать свои собственные правила, чтобы вы могли восстановить их после!
Если вы все еще хотите восстановить брандмауэр, не забудьте записать свои собственные правила, чтобы вы могли восстановить их после!
Восстановить настройки проводника по умолчанию
Вы можете сбросить проводник к значениям по умолчанию, набрав параметры проводника на панели «Пуск» и выбрав появившуюся запись.
Кнопка восстановить настройки по умолчанию Кнопка находится внизу вкладки «Общие».
Удалить старые устройства и принтеры
Раздел «Устройства и принтеры» панели управления Windows — это то место, куда можно обратиться, если вам нужно удалить периферийное оборудование, которое больше не используется.
Обычно это не влияет на производительность, но дает другие преимущества — например, удаление нескольких старых принтеров может сделать печать более интуитивно понятной.
Как вернуть ваш компьютер в нормальное состояние
Выполнение этих действий должно восстановить ваш компьютер почти до нового состояния. Это не так полно, как переустановка Windows, и этот процесс не рекомендуется, если вы пытаетесь восстановить компьютер после атаки вредоносного ПО.
Это не так полно, как переустановка Windows, и этот процесс не рекомендуется, если вы пытаетесь восстановить компьютер после атаки вредоносного ПО.
Если вы просто пытаетесь ускорить свой компьютер, уменьшить беспорядок или очистить его для нового пользователя, описанных выше шагов должно быть достаточно.Однако, если вы хотите выполнить дополнительную очистку, в Windows 10 теперь есть собственный инструмент очистки диска, который освобождает больше места.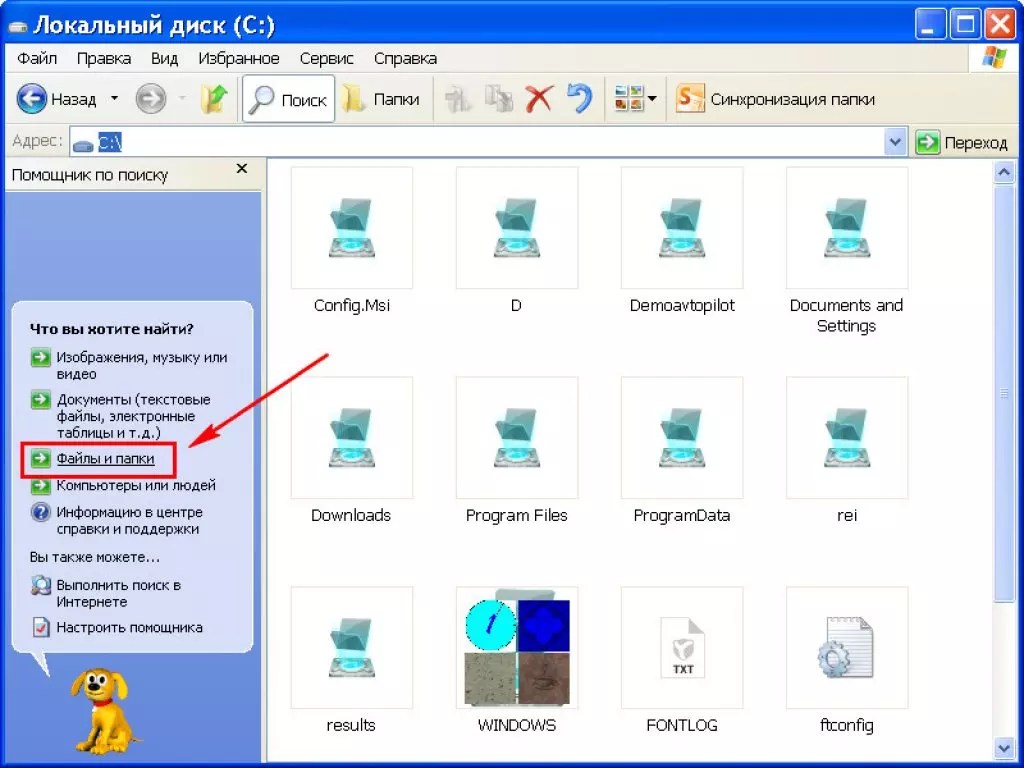
Кредит изображения: Нор Гал / Shutterstock
Лучший способ очистить Windows 10: пошаговое руководство Не знаете, как почистить Windows 10? Вот четкое пошаговое руководство, как вернуть ваш компьютер в порядок и аккуратность.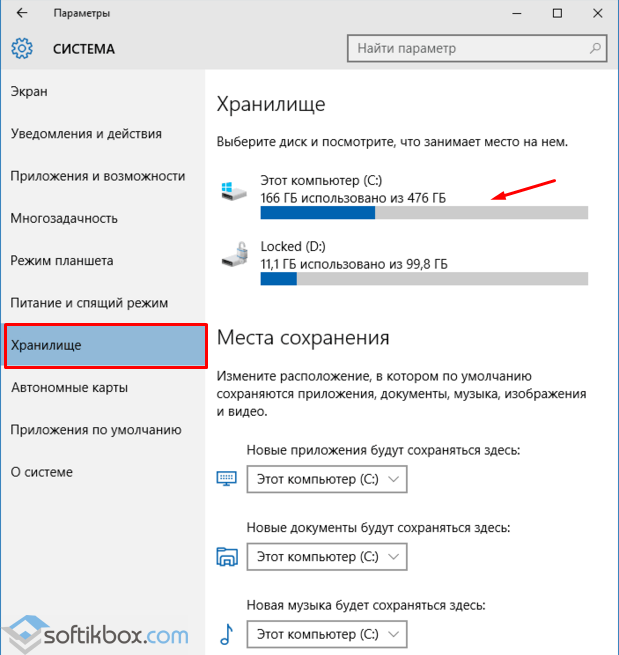
Выпускник бакалавриата по компьютерным наукам, глубоко увлеченный безопасностью.После работы в инди-игровой студии он обнаружил страсть к писательству и решил использовать свои навыки, чтобы писать обо всем, что связано с технологиями.
Более От Саймона БаттаПодпишитесь на нашу рассылку новостей
Подпишитесь на нашу рассылку, чтобы получать технические советы, обзоры, бесплатные электронные книги и эксклюзивные предложения!
Еще один шаг…!
Подтвердите свой адрес электронной почты в только что отправленном вам электронном письме.
Как я могу безопасно удалить все, кроме операционной системы? Пять шагов, чтобы приблизиться к цели
Я собираюсь отдать свою машину, но хочу оставить Windows установленной. Как я могу безопасно удалить все, кроме операционной системы?
Ты не можешь.
Не совсем, не полностью и определенно ненадежно.
Я опишу несколько шагов, которые позволят удалить многое — возможно, достаточно для вашего беспокойства — но это действительно зависит от того, насколько вы параноидально относитесь к различным следам, которые все еще останутся на машине, которую вы используете некоторое время.
Удалить все? Есть только один способ сделать это.
Хотя вы не можете удалить все безопасно, вы можете приблизиться.
- Удалите и удалите данные и программы.
- Удалить пользователей.
- Запустите утилиту очистки диска.
- Удалите некоторые системные файлы.

- Протрите свободное место.
Как вариант: стереть все, включая винду.
Удалите и удалите столько, сколько сможете
Процесс начинается с удаления ваших файлов данных и удаления всех программ, которые вы использовали или добавили, и не хотите быть частью машины, когда ее повторно использует кто-то другой.
Для ваших файлов данных это означает удаление вещей из «Моих документов» и других мест, где вы хранили файлы данных.
Хороший старт для программ — это пройтись по пунктам «Установка и удаление программ», «Программы и компоненты» на панели управления или в приложении «Настройки» и просто начать удаление.
Для дополнительной безопасности вы можете вместо этого использовать Revo Uninstaller. Revo не только перечисляет больше вещей, но и более тщательно удаляется. Он использует несколько уровней «агрессивности», чтобы определить, что следует удалить, и это тот случай, когда имеет смысл действовать как можно более тщательно.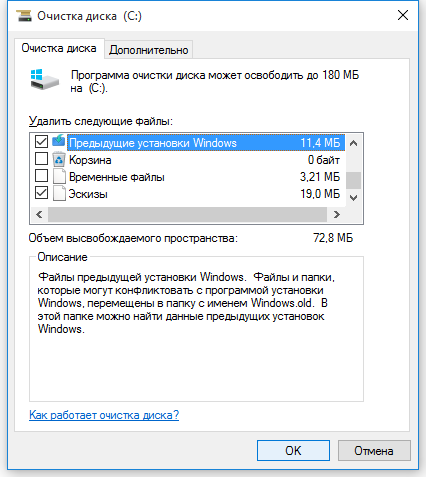
Удалить всех пользователей, кроме одного
Если на вашем компьютере имеется несколько учетных записей пользователей, удалите все, кроме одной учетной записи с правами администратора. Это должно удалить множество файлов и настроек, связанных с каждой учетной записью.
Чистая нефть
Запустите встроенную утилиту очистки диска или, еще лучше, возьмите копию CCleaner (бесплатная загрузка — вам не нужно покупать поддержку) и используйте ее для очистки, насколько это возможно.
Цель состоит в том, чтобы удалить следы из кешей браузера, временных файлов и множества других вещей — многие из которых могут быть безвредными, но многие другие могут непреднамеренно содержать вещи, которыми вы не хотели бы делиться с последующим владельцем машины.
Рассмотрите возможность запуска сканирования реестра. Я не большой поклонник очистителей реестра, но это тот случай, когда они могут удалить дополнительную информацию, которую вы не хотите оставлять, а стоимость сбоя (не загружаемая машина) относительно невысока. Вы можете сделать резервную копию образа перед очисткой, если вы хотите иметь возможность восстановиться после этого наихудшего сценария.
Вы можете сделать резервную копию образа перед очисткой, если вы хотите иметь возможность восстановиться после этого наихудшего сценария.
Отключить некоторые системные файлы
Обнулите виртуальную память и удалите файлы подкачки. Выключите гибернацию и удалите файл гибернации.
Это скрытые файлы в корне вашего системного диска, обычно C: \.
Отключите восстановление системы.
Все эти файлы могут содержать личную информацию и могут быть снова включены новым владельцем машины, если они того пожелают.
Надежно сотрите пустое пространство
Используя такой инструмент, как «Drive Wiper» CCleaner, безопасно сотрите неиспользуемое пространство на жестком диске.
Простое удаление файлов не перезаписывает данные, поэтому их все еще можно восстановить.Такие инструменты, как Drive Wiper, фактически перезаписывают все неиспользуемое пространство на жестком диске случайными данными, чтобы полностью удалить все следы того, что хранилось там раньше.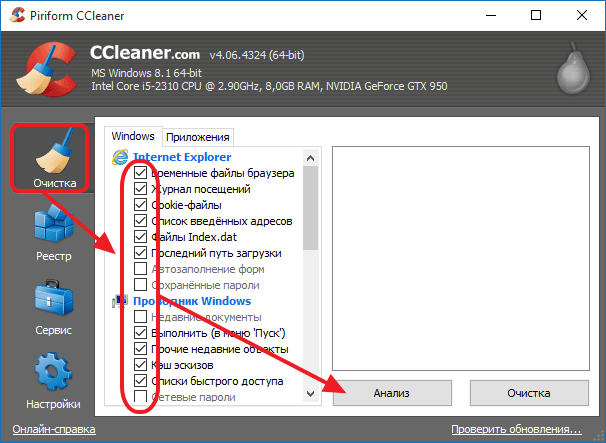
Это примерно то, что вы можете получить, используя этот подход.
Что еще можно упустить
Проблема этого подхода в том, что вы не знаете, что могли пропустить.
Даже после удаления и очистки, описанных выше, могут остаться системные файлы, которые указывают на то, кем вы являетесь или для чего вы использовали машину.Например, в настройках реестра могут остаться настройки для программ (возможно, даже программ, которые больше не установлены).
Вы просто не знаете, , .
Вот почему я не рекомендую этот подход.
Nuke it вместо
Использование такого инструмента, как DBAN, полностью стирает жесткий диск. Это просто, и каждый бит каждого байта — операционная система, настройки, программы и данные — удаляется с жесткого диска…
… включая всю вашу личную информацию.
Затем, если хотите (и если можете), переустановите операционную систему с установочного диска.
Если у вас его нет, возможно, возьмите бесплатную копию дистрибутива Linux и установите ее.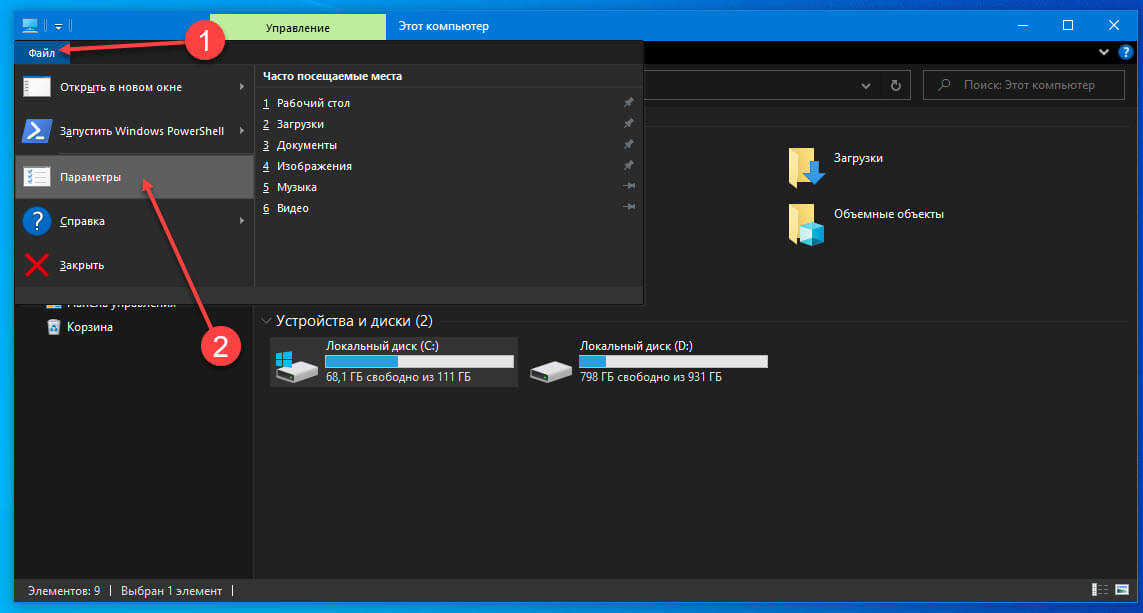
Но полное стирание жесткого диска — это способ only быть абсолютно уверенным, что вы не оставили личную информацию на машине, прежде чем передать ее кому-то другому.
Если вы нашли эту статью полезной, вам понравится Confident Computing! Мой еженедельный информационный бюллетень по электронной почте полон статей, которые помогут вам решать проблемы, оставаться в безопасности (в том числе, что и когда нужно стирать), а также повышают вашу уверенность с помощью технологий.
Подпишитесь сейчас , до скорой встречи,
Как стереть жесткий диск без удаления Windows
Если вы подумываете о продаже или повторной передаче своего компьютера в дар, убедитесь, что вы полностью удалили информацию с жесткого диска компьютера. Лучший способ сделать это — очистить жесткий диск системы, чтобы никто не мог получить доступ к вашей личной информации. Очистить жесткий диск компьютера относительно легко, но также легко сделать это неправильно. Читайте дальше, чтобы узнать, как это сделать!
Читайте дальше, чтобы узнать, как это сделать!
Избегайте удаления файлов вручную
При попытке стереть данные с жесткого диска ПК многие люди совершают ошибку, вручную просматривая файлы и удаляя папки по своему усмотрению. Это не только не приведет к правильной очистке жесткого диска, но и может случайно удалить файлы, необходимые системе для работы. Например, если операционная система Windows удалена, компьютер больше не будет работать, если не будет установлена новая операционная система.
Кроме того, удаление информации вручную не мешает будущему владельцу ПК получить доступ к вашим «удаленным» файлам с помощью стороннего программного обеспечения для поиска.
Очистка жесткого диска для Windows 8, 8.1 или 10
Если вы работаете на компьютере с Windows 8, Windows 8.1 или Windows 10, вам повезло! Эти версии поставляются со встроенным инструментом или инструментами, которые упрощают очистку жесткого диска. Вы можете встретить варианты для обновления, восстановления или сброса компьютера с Windows, и если вы хотите вернуть компьютер к заводским настройкам, вам нужно будет выбрать вариант сброса. Следуйте пути сброса для выбранной вами версии Windows:
Следуйте пути сброса для выбранной вами версии Windows:
- Windows 8 — выберите «Настройки» на панели чудо-кнопок> Изменить настройки ПК> Общие> выберите опцию «Приступить к работе» в разделе «Удалить все и переустановить Windows»> Далее> выберите, какие диски вы хотите стереть> выберите, хотите ли вы для удаления файлов или полной очистки диска> Сбросить
- Windows 8.1- Инструкции по сбросу для Windows 8.1 почти идентичны Windows 8, за исключением одного простого шага.
В разделе «Настройки ПК» выберите «Обновление и восстановление» перед тем, как выбрать «Удалить все и переустановить Windows».
- Windows 10 — Пуск> Настройки> Обновление и безопасность> Восстановление (будет на левой панели)> выберите опцию «Начать» в разделе «Сбросить этот компьютер»
Вам будет предложено сохранить все ваши файлы или удалить все с жесткого диска.Если вы решите удалить все, ваш компьютер вернется к заводским настройкам.
Альтернативные методы
Если вы хотите попробовать другой маршрут, вы можете выбрать несколько дополнительных опций для очистки жесткого диска. Во-первых, вы можете отформатировать свой компьютер, если у вас под рукой есть ремонтный или установочный диск. Вы можете начать форматирование либо с панели управления, которая позволит вам получить доступ к управлению дисками, либо вы можете ввести diskmgmt.msc в поле «Выполнить», или ввести его прямо в строку поиска рядом с меню «Пуск», или вы можете просто использовать уничтожение данных или метод уничтожения данных.В «Управлении дисками» вы можете определить, какие диски вы хотите отформатировать, и начать процесс.
Есть также несколько сторонних инструментов, которые вы можете загрузить, которые помогут вам полностью стереть данные с жесткого диска. Будьте осторожны, какие инструменты вы выбираете для загрузки, и проверяйте отзывы, чтобы определить авторитетные услуги. Некоторые из наиболее популярных инструментов включают MiniTool Partition Wizard, DBAN (Darik’s Boot and Nuke), CCleaner, KillDisk и Eraser. Изучите, прежде чем выбирать, какой инструмент подходит вам.
Изучите, прежде чем выбирать, какой инструмент подходит вам.
Есть несколько методов, которые вы можете использовать при очистке вашего ПК. Если вы покупаете новый компьютер, вы можете даже подумать о том, чтобы оставить старый компьютер в качестве резервного. В любом случае эти шаги необходимо предпринимать осторожно, чтобы защитить вашу безопасность. После того, как компьютер будет должным образом очищен, ваши данные будут в безопасности и станут недоступны.
3 способа очистки и переустановки Windows 10
Мы все благодарны за то, что сейчас не те дни, когда казалось, что вам приходилось переустанавливать Windows каждые шесть месяцев.Есть еще времена, однако, когда мы должны использовать последнее средство. Иногда вам просто нужно отбросьте все и начните все сначала.
Когда мне следует переустанавливать Windows?
Есть несколько способов исправить незначительные и серьезные проблемы Windows. Утилита Check Disk (CHKDSK) отлично подходит для устранения проблем с файловой системой из-за наличия битых секторов на жестких дисках. Мы можем показать вам, как исправить ошибки файловой системы в Windows с помощью CHKDSK.
Мы можем показать вам, как исправить ошибки файловой системы в Windows с помощью CHKDSK.
Средства командной строки средства проверки системных файлов (SFC) и обслуживания образов развертывания и управления ими (DISM) могут найти и исправить множество проблем Windows.
SFC отлично подходит для поиска и восстановления системных файлов в Windows, тогда как DISM может более тщательно проверять и восстанавливать Windows, используя ресурсы службы Microsoft Windows Update. У нас есть целая статья о том, как использовать SFC и DISM. Сначала попробуйте эти вещи.
Если этого не произойдет, и вы уверены, что проблема не проблема с оборудованием, возможно, пора начать заново. ВНИМАНИЕ: мы говорить о том, чтобы стереть все ваши файлы и программы и начать заново.Делать обязательно сделайте резервную копию файлов на внешний диск или в облачное хранилище.
Три способа чистой переустановки Windows
Есть три способа выполнить чистую переустановку
Windows. Мы сосредоточимся на Windows 10. Если вы используете Windows 8.1 или
раньше первые два для вас.
Мы сосредоточимся на Windows 10. Если вы используете Windows 8.1 или
раньше первые два для вас.
- Выполните сброс из настроек Windows.
- Переустановите, перезагрузившись с установочного носителя как DVD или загрузочный USB-накопитель.
- Переустановите изнутри Windows с помощью установочный носитель.
Перезагрузите этот компьютер для чистой установки
Это должен быть ваш первый вариант при попытке полностью протрите компьютер и переустановите Windows 10. Это просто, не требует DVD или USB-накопитель и даже не требует ввода лицензии Windows ключ.
В строке Введите здесь для поиска строки , начните вводить Настройки. Когда отобразится утилита «Настройки», щелкните ее, чтобы запустить.
В окне настроек прокрутите вниз и нажмите Обновление и безопасность .
В окне «Обновление и настройки» слева нажмите Recovery . Как только он появится в окне восстановления, нажмите кнопку Get Started .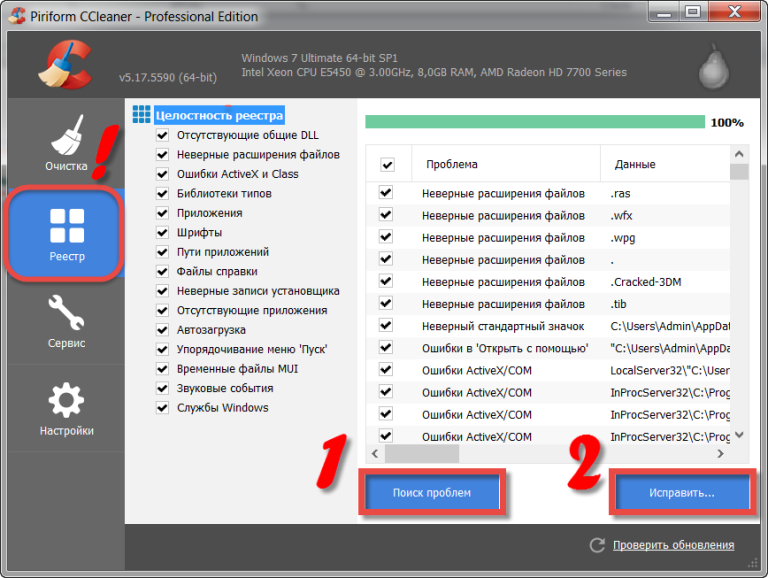
Чтобы стереть все данные с вашего компьютера, выберите опцию Удалить все .
На подготовку может уйти несколько минут. Затем он сообщит вам, что текущий параметр — . Просто удалите файлы. Это быстрее, но менее безопасно . Мы собираемся выполнить полную очистку, поэтому этого недостаточно.Нажмите Изменить настройки .
В этом окне нажмите кнопку Off , чтобы перейти к опции удаления данных. Нажмите Подтвердите .
Через несколько секунд вы увидите окно Готово к сбросу этого ПК . Если вы уверены, что хотите это сделать, нажмите Сбросить .
Он подготовится к сбросу. Эта часть может занять несколько минут. Во время нашего теста на это ушло около 15 минут. Затем компьютер перезагружается.
Когда компьютер перезагрузится, вы увидите логотип Windows и Подождите . Затем экран может погаснуть на несколько минут. Потерпи.
Потерпи.
Вернется логотип Windows, а под ним будет отображаться Сброс этого ПК . Он начнет отсчитывать процент выполнения. Это может занять от нескольких минут до часа или больше в зависимости от вашего компьютера. Когда он будет завершен, вы можете снова начать настройку Windows.
Переустановите Windows с DVD или загрузочного USB-накопителя
Вам понадобится либо DVD с Windows, который прилагается к вашему компьютеру или вы купили отдельно, либо загрузочный USB-накопитель с Windows.Многие производители ноутбуков и компьютеров имеют встроенные в свои установки Windows утилиты, которые помогут вам создать эти диски восстановления.
Если вы не сделали его, когда у вас был компьютер, сейчас самое время сделать это. Лучше всего использовать официальную установку Windows от производителя, поскольку в ней будут установлены все драйверы оборудования, соответствующие марке и модели вашего компьютера.
Если это не вариант, вы можете загрузить официальный ISO-образ Windows 10 с помощью Windows Media Creation Tool или просто своего веб-браузера. Мы также можем показать вам, где взять Windows 8.1 или 7 ISO. Вам нужно будет найти ключ продукта Windows.
Мы также можем показать вам, где взять Windows 8.1 или 7 ISO. Вам нужно будет найти ключ продукта Windows.
Инструмент создания Windows Media проведет вас через создание загрузочного USB-накопителя или DVD. Это на удивление просто, но может занять некоторое время.
Затем вам нужно загрузить компьютер с DVD или USB-накопителя. Возможно, вам потребуется получить доступ к BIOS вашего компьютера и изменить порядок загрузки. Скорее всего, он сначала загружается с жесткого диска. Перезагрузите компьютер и следуйте инструкциям ниже.
Когда ваш компьютер запустится, вам будет представлен мастер установки Windows, который проведет вас через весь процесс.
Чтобы сделать это таким образом, чтобы очистить диск, продолжайте, пока не дойдете до пункта, где вас спросят: Какой тип установки вы хотите? На этом этапе выберите Custom: Install Windows only (Advanced) .
Вас могут спросить, куда вы хотите установить Windows.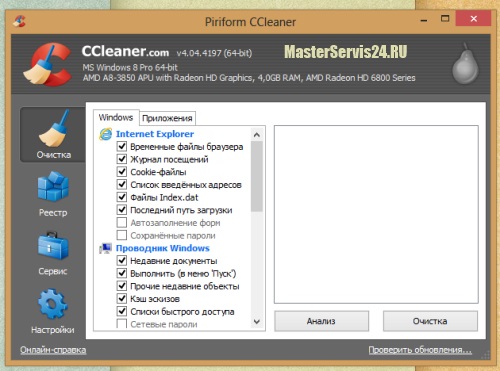 Обычно это первичный привод.Выберите это и нажмите Далее .
Обычно это первичный привод.Выберите это и нажмите Далее .
Установка продолжится. Сначала вы будете видеть экран, подобный показанному ниже, на несколько минут. Затем ваш компьютер перезагрузится, и вы увидите черный экран с синим значком Windows. Он пройдет несколько этапов, не требующих от вас никакого участия.
В конце концов, вы увидите синий экран установки с вращающимся кружком и словами Подождите… Вы почти у цели. Это займет несколько минут и перемотает еще немного текста.
Теперь вы находитесь на этапе настройки Windows. Продолжайте, чтобы настроить Windows, и вы готовы к работе.
Переустановите Windows с установочного носителя изнутри Windows
Этот метод — последнее средство. The Reset this PC метод проще и быстрее. Возможно, это не вариант для вас, так что давайте
о том, как переустановить Windows изнутри вашей текущей Windows
установка. Преимущество этого метода заключается в том, что вам не нужно
введите ключ продукта Windows, чтобы он работал.
Вставьте установочный носитель Windows. Перейдите к нему в проводнике и откройте его. Затем найдите установочный носитель Windows. Откройте его, найдите приложение setup и дважды щелкните его.
Откроется окно Контроль учетных записей пользователей (UAC) с вопросом, хотите ли вы, чтобы все это приложение вносило изменения в это устройство. Щелкните Да .
Откроется небольшое окно с логотипом Windows и сообщением, что он готовится.Он посчитает процент готовности.
Затем откроется окно Windows 10 Setup . Он читает Установить Windows 10 и будет выходить в Интернет для получения обновлений. При желании вы можете нажать Изменить способ загрузки обновлений программой установки Windows. Для наших целей нажмите кнопку Далее .
Он может быстро пройти через несколько экранов, например, Получение обновлений , Перезапуск установки Windows 10 , Проверка вашего ПК , Мы готовим несколько вещей , а затем остановимся на Применимые уведомления и лицензия термина экран.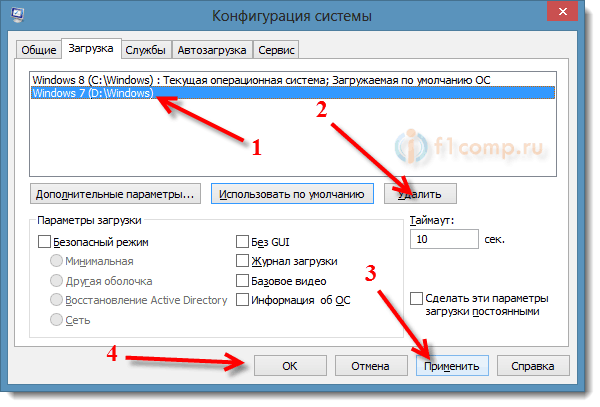 Не стесняйтесь прочитать его и нажмите Принять .
Не стесняйтесь прочитать его и нажмите Принять .
Может быстро пройти еще несколько экранов, например, . Выберите, что оставить. , . Убедитесь, что вы готовы установить , а затем он останется на Получение обновлений в течение нескольких минут, считая процент выполненных работ. Это может занять некоторое время.
Затем он запустится. Убедитесь, что на вашем ПК достаточно места. , а затем появится экран « Готово к установке ». Он может сказать, что будет хранить личные файлы и приложения .Просто нажмите . Измените, что оставить под .
Будет три варианта: «Сохранить личные файлы и приложения», «Сохранить только личные файлы» и «Ничего». Если вы хотите произвести чистую очистку, нажмите Ничего, , затем нажмите Далее .
Затем он быстро пройдёт через некоторые экраны, как и раньше, а затем вы увидите большой синий экран Установка Windows 10 . Он предупреждает, что ваш компьютер будет перезагружен несколько раз и что это займет некоторое время.Через некоторое время ваш компьютер перезагрузится.
Он предупреждает, что ваш компьютер будет перезагружен несколько раз и что это займет некоторое время.Через некоторое время ваш компьютер перезагрузится.
Вы увидите экран входа в систему и сообщение Подготовка Windows. Не выключайте компьютер . Это будет продолжаться несколько минут. Ваш экран может стать черным. Потерпи.
В конце концов, вы увидите полный синий экран с надписью Установка Windows 0% Не выключайте компьютер. Это займет некоторое время . Ваш компьютер перезагрузится несколько раз . Да, это займет некоторое время. Наш тестовый запуск занял больше часа.
Наконец, компьютер перезагрузится, и вы снова должны быть в окне входа в систему. Войдите в систему и перейдите к настройке Windows.
Добро пожаловать в вашу свежую установку Windows
Это три способа установки Windows таким образом, чтобы полностью стереть все на вашем компьютере. Это новый старт. Просто помните, что если вы хотите получить доступ к каким-либо из ваших старых файлов, вам лучше создать их резервную копию в облачной службе или на внешнем жестком диске. Наслаждайтесь новой установкой Windows.
Просто помните, что если вы хотите получить доступ к каким-либо из ваших старых файлов, вам лучше создать их резервную копию в облачной службе или на внешнем жестком диске. Наслаждайтесь новой установкой Windows.
Как безопасно удалить файлы и очистить жесткий диск?
Я хотел удалить некоторые сохраненные конфиденциальные данные из моей системы. Удаляет ли их файлы и навсегда очищает диск? Кто-нибудь может помочь?
Мы удаляем файлы с наших компьютеров или ноутбуков, потому что они нам больше не нужны. Иногда мы также удаляем некоторые личные данные и конфиденциальные данные, связанные с финансами компании, деловыми документами и т. Д., Чтобы они не были подвержены кибератакам или неправомерному использованию.Но удаляет ли данные форматирования и удаляет их навсегда с жесткого диска? Нет!
Прочтите эту статью, чтобы узнать, что происходит с вашими файлами при очистке системного диска, почему вам нужно очистить диск и как это сделать.
Что произойдет, если полностью очистить диск?
Удаленные файлы часто можно восстановить, поскольку они все еще хранятся на вашем жестком диске. Это причина, по которой люди обычно жалуются на утечку данных, несмотря на их удаление со своих личных или общих компьютеров.Итак, простого удаления файлов недостаточно; необходима глубокая протирка или чистка диска целиком. Он удаляет данные из системы, оставляя их безвозвратно.
1. Что означает полная очистка диска?
Когда вы выбираете опцию «Полная очистка диска» при перезагрузке ПК, она включает полный формат вашего компьютера. Процесс включает в себя более глубокое стирание данных, что гарантирует, что данные больше никогда не будут восстановлены.
Здесь все ваши настройки сбрасываются до значений по умолчанию, или можно сказать заводские настройки.Если вы установили какое-либо из приложений, они также будут удалены навсегда. Итак, если вы хотите сохранить какие-либо данные, рекомендуется сделать резервную копию перед выполнением «сброса» с «полной очисткой диска».
2. «Удалить файлы» VS «Удалить файлы и очистить диск»
Пока вы собираетесь перезагрузить свой ноутбук или компьютер, вы столкнетесь с двумя вариантами: «Просто удалите мои файлы» и «Полностью очистите диск». Оба действия отформатируют ваши данные из вашей системы, но по-разному.Узнайте разницу здесь:
Просто удали мои файлы
Если во время перезагрузки ПК выбрать только «Просто удалить мои файлы», выполняется быстрое форматирование для удаления всего, что сохранено на вашем компьютере. Он также удаляет файловые таблицы, которые состоят из указателей, связанных с файлами данных. Здесь данные удаляются? Нет! Он только что изменил сектора диска и создал свободное пространство, позволяющее перезаписать данные. Вы можете восстановить удаленные данные с помощью любого программного обеспечения для восстановления данных.
Удаление файлов и очистка диска
Здесь функция сброса ваших окон удалит файлы и полностью очистит диск Windows 10. Сброс выполняется более систематически, при этом во все сектора жесткого диска вашего компьютера записываются нули. Он включает в себя несколько проходов, которые не позволят вам снова получить данные . Здесь информация полностью уходит из системы. После выбора этого параметра процесс сброса занимает больше времени, чем обычно, возможно, часы.
Сброс выполняется более систематически, при этом во все сектора жесткого диска вашего компьютера записываются нули. Он включает в себя несколько проходов, которые не позволят вам снова получить данные . Здесь информация полностью уходит из системы. После выбора этого параметра процесс сброса занимает больше времени, чем обычно, возможно, часы.
3. Удаляет ли Windows удаление файлов и очистку диска?
Да, если вы выберете опцию «Удалить файлы и очистить диск», текущая версия Windows также будет удалена из системы.Система предупредит вас перед запуском операции. Он предупреждает вас, что текущая версия удаляется, и у вас будет предустановленная версия окна, которая поставляется с этим ПК. Для его обновления вам потребуется установить все с нуля. Эта опция вернет вас к заводским настройкам по умолчанию.
Причины удаления файлов и очистки диска
Мы знаем, что удаление и форматирование все еще оставляет возможность восстановления данных с жесткого диска. Используя программное обеспечение для восстановления данных, вы можете легко восстановить отформатированные данные.Чтобы полностью стереть данные с жесткого диска, рекомендуется удалить файлы и очистить диск. Вы выбираете этот вариант по разным причинам:
Используя программное обеспечение для восстановления данных, вы можете легко восстановить отформатированные данные.Чтобы полностью стереть данные с жесткого диска, рекомендуется удалить файлы и очистить диск. Вы выбираете этот вариант по разным причинам:
- Жесткий диск вашего компьютера работает медленно. Чтобы он работал эффективно, вы можете выбрать глубокую очистку, которая удаляет файлы, и полностью очистить диск.
- Вы решили продать свой компьютер, но в нем хранятся некоторые личные вещи, такие как ваши конфиденциальные документы, личные изображения и т. Д. Вы не можете рисковать, оставив их уязвимыми для любого неправомерного использования.
- Если вы хотите, чтобы ваш компьютер был запущен заново, вы также можете выбрать эту опцию. Он полностью удаляет все файлы и позволяет переустановить окна. Вы можете наслаждаться работой на своем компьютере, поскольку он сбрасывается до заводских настроек по умолчанию.
Как удалить файлы и очистить диск?
Windows 10 имеет встроенную функцию сброса настроек при попытке переустановки операционной системы. Эта опция также доступна в Windows 8. Она позволяет удалить все, что хранится на вашем компьютере, и вы можете начать с самого начала.Выполните следующие шаги, чтобы выполнить это действие:
Эта опция также доступна в Windows 8. Она позволяет удалить все, что хранится на вашем компьютере, и вы можете начать с самого начала.Выполните следующие шаги, чтобы выполнить это действие:
Шаг 1 Выберите настройки
Запустите компьютер и перейдите в настройки.
Шаг 2 Выберите «Обновление и безопасность»
Шаг 3 Нажмите «Восстановление»
Выберите вариант восстановления на левой панели навигации. Начните процесс, выбрав «Начать».
Шаг 4 Нажмите «Удалить все».
Windows предложит страницу, на которой вам нужно выбрать, хотите ли вы сохранить файлы или удалить все из системы.Выберите «Удалить все», чтобы начать с чистого листа.
Шаг 5 Выберите операционную систему
На этом шаге вам будет предложено выбрать целевую операционную систему, которую вы хотите удалить. Выберите Windows 10 и продолжайте.
Шаг 6 Выберите второй вариант — Удалить файлы и очистить диск
Теперь вы видите страницу, подтверждающую, хотите ли вы очистить диски или просто удалить файлы.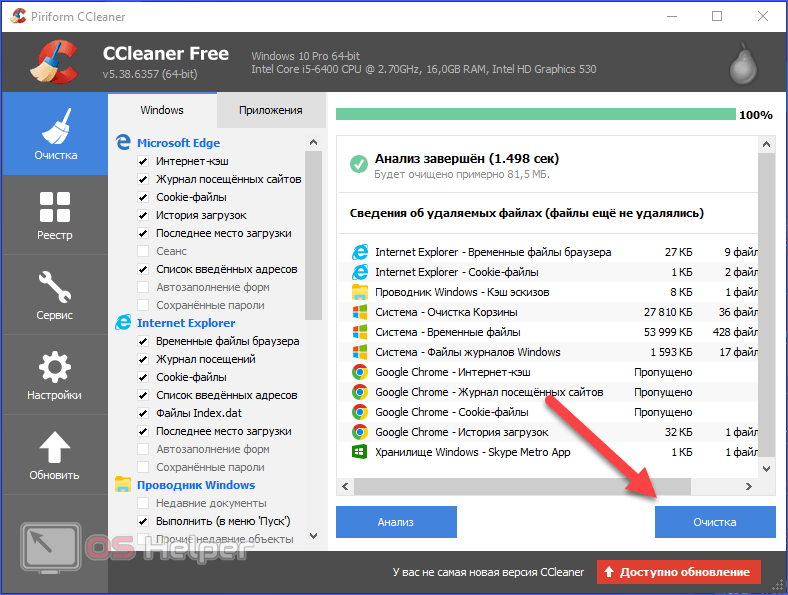 Выберите здесь «Удалить файлы и очистить диск.»Он удалит всю информацию из вашей системы и секторов жесткого диска, что сделает невозможным ее восстановление когда-либо.
Выберите здесь «Удалить файлы и очистить диск.»Он удалит всю информацию из вашей системы и секторов жесткого диска, что сделает невозможным ее восстановление когда-либо.
Шаг 7 Выберите Сброс
Сделав выбор на предыдущем шаге, нажмите «Далее» и нажмите кнопку «Сброс». Это полностью сбросит ваш компьютер до заводских настроек.
Ваш компьютер перейдет в режим сброса настроек, и вы увидите экран, показывающий прогресс. Чтобы полностью очистить диск, системе потребуется больше времени, чем обычное форматирование, включающее только удаление файлов.Как только процесс будет завершен на 100%, ваша система перезагрузится, чтобы установить драйверы и настроить параметры. В этом курсе компьютер запускается несколько раз и выполняет окончательный перезапуск после того, как Windows 10 удалит файлы и очистит диск. Теперь выполните настройку и установите свои приложения в соответствии с вашими требованиями. Ваша система теперь чистая и не позволит вам восстановить удаленные данные.
Заключительные слова
Если вы собираетесь продать свой компьютер или хотите удалить некоторые конфиденциальные данные из вашей системы по соображениям безопасности, выполните описанные выше действия.Методы, которые мы упомянули в этой статье, помогут вам всегда хранить вашу конфиденциальную информацию в безопасности. Однако, если вы не выполнили этап полной очистки диска и удалили некоторую важную информацию, вы можете восстановить ее. Используйте программу восстановления данных Wondershare Recoverit для восстановления данных, если вы только удалили файлы, но не очистили диск.
Что не так с накопителем
- Восстановите свой диск
- Почини свой диск
- Форматирование / очистка диска
- Знай свой драйв





 Из контекстного меню выберите «Форматировать».
Из контекстного меню выберите «Форматировать».
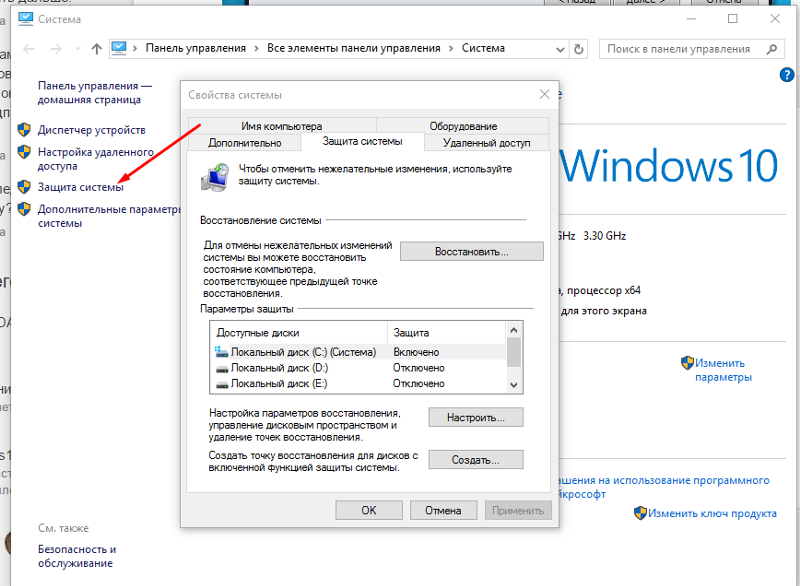 Это более приемлемая система для внешних накопителей.
Это более приемлемая система для внешних накопителей.
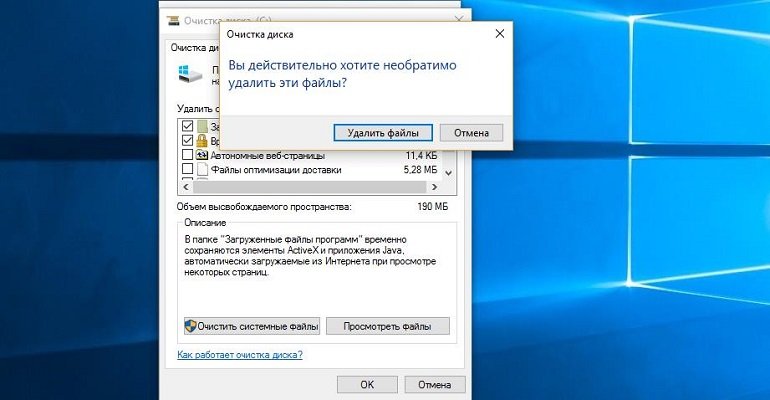


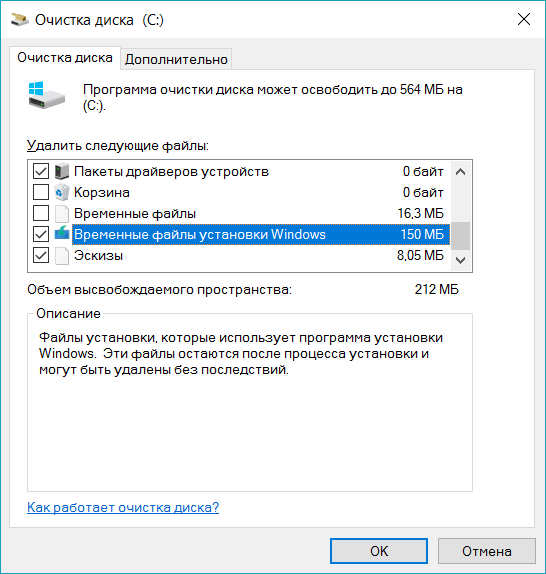

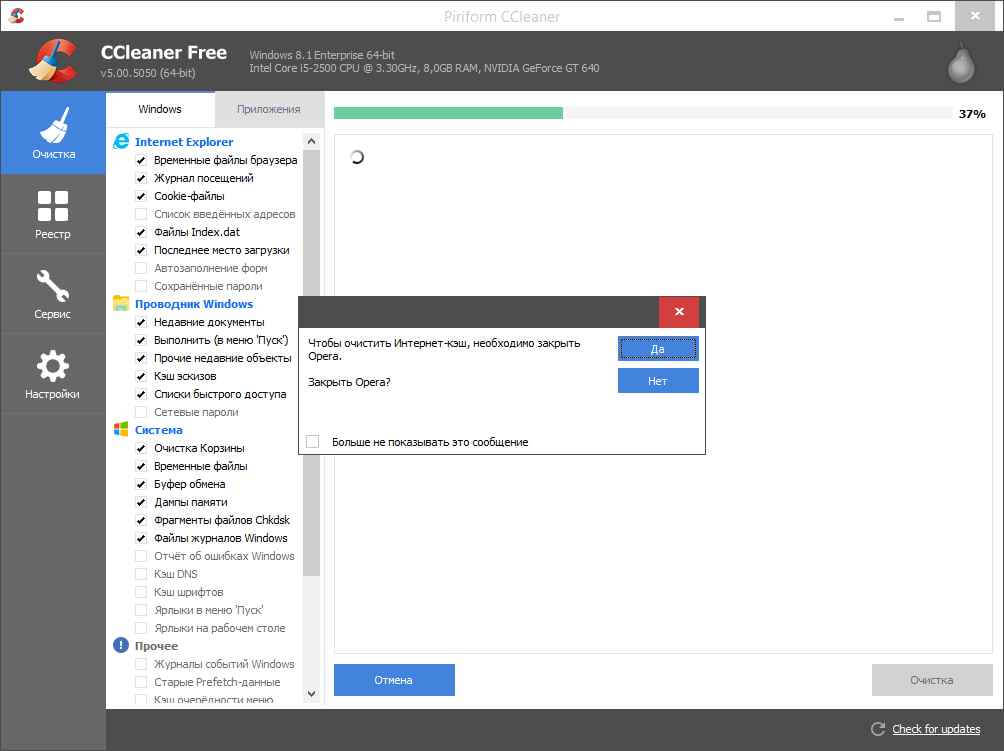
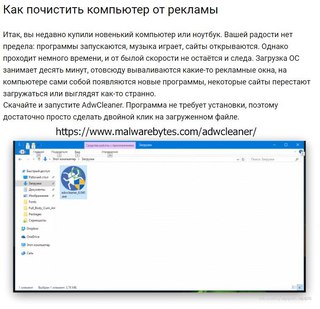
 old.
old.
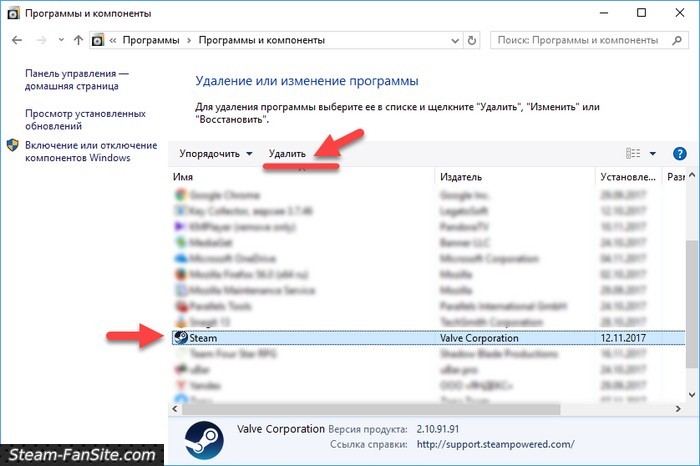 Нажмите кнопку ОК.
Нажмите кнопку ОК.