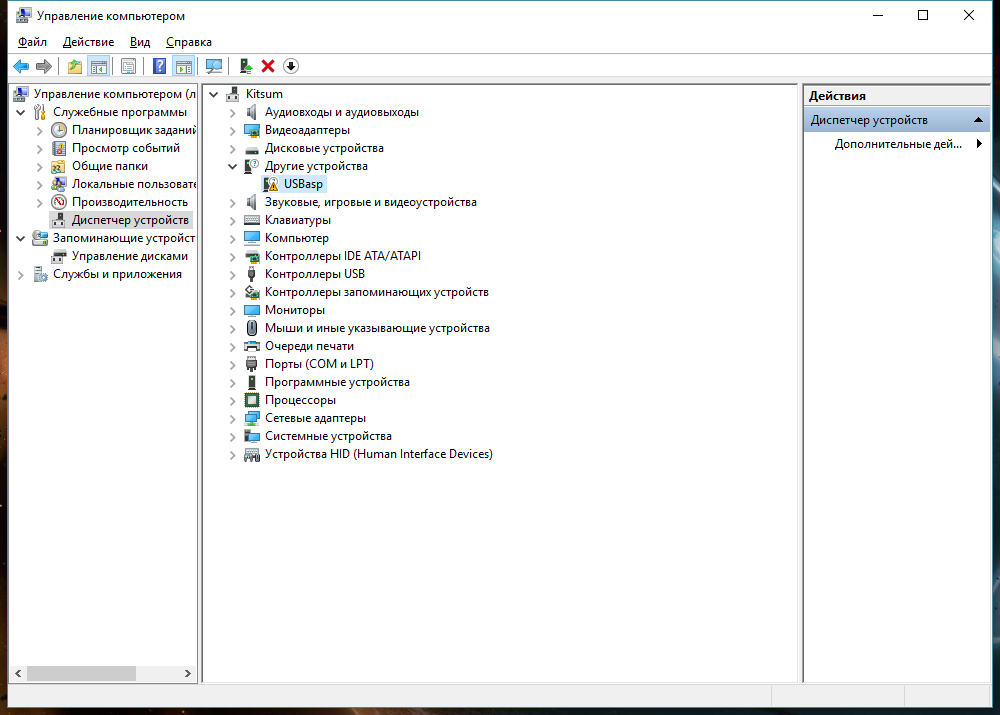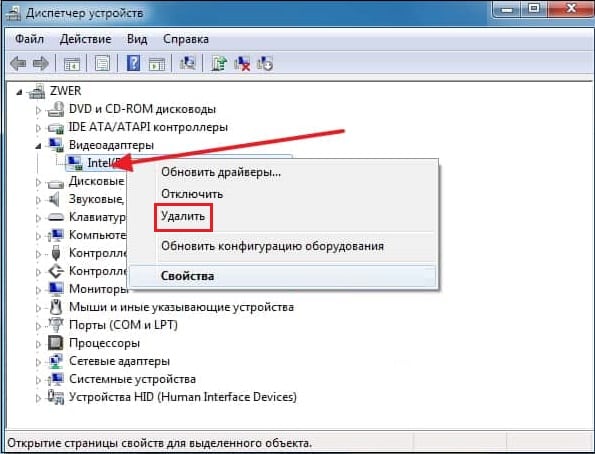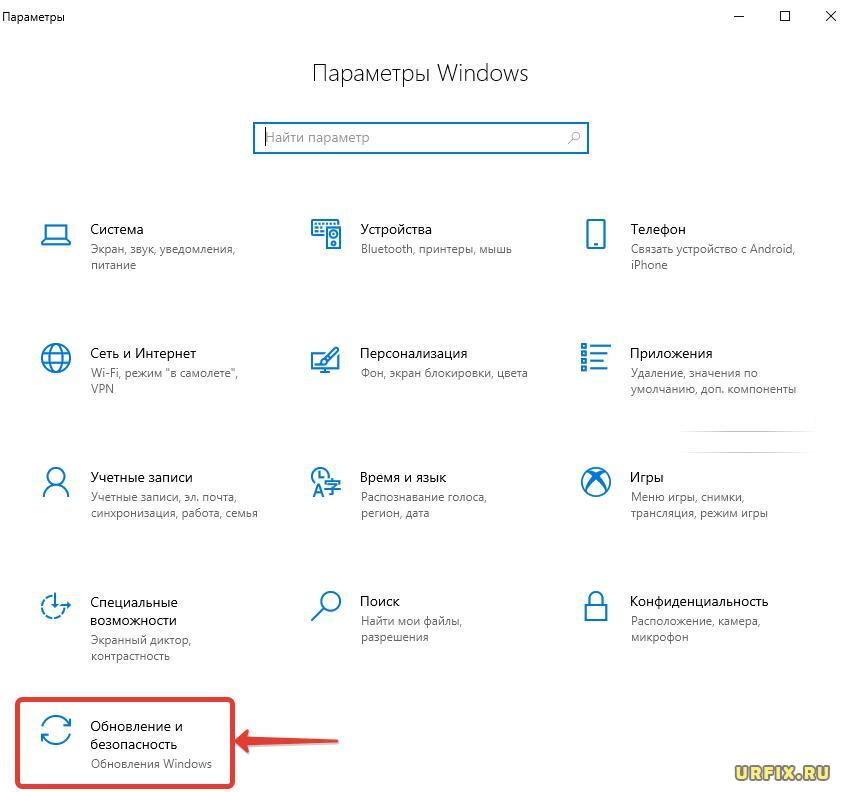как отключить проверку цифровой подписи драйвера
Иногда нам жизненно необходимо установить неподписанный драйвер устройства — например, любимого принтера или сканера. Но сделать это мы не можем, потому что операционная система на компьютере слишком умна и не дает нам сделать такую глупость, как инсталляция древних «дров» из неизвестного источника. Неужели слишком умную ОС никак не победить? Ничего подобного! Для этого существует, как минимум, два способа.
Отключить проверку цифровой подписи драйвера в UEFI
Для начала следует отметить, что это руководство сработает только в том случае, если на вашем компьютере используется UEFI, а не более ранний BIOS. Обычно UEFI установлен, если вы приобрели свой компьютер с Windows 8 или 10, или же если сам ПК был выпущен после 2012 года.
Итак, сначала запустите UEFI. Сделать это достаточно просто. Зайдя в операционную систему, надо нажать на значок уведомлений и выбрать пункт «Все параметры».
Если UEFI открылся в синем дизайне, выберите «Устранение неполадок». В разделе «Дополнительные параметры» вы найдете «Параметры загрузки». Эта кнопка отобразит все доступные параметры запуска.
В разделе «Дополнительные параметры» вы найдете «Параметры загрузки»С помощью клавиши [F7] выберите опцию «Отключить обязательную проверку подписи драйверов». После этого вы можете установить неподписанный драйвер.
Отключить проверку цифровой подписи драйвера из ОС
Для тех, кто побаивается лезть в настройки материнской платы, есть и другой способ, позволяющий отключить проверку подписи драйвера из самой системы. Для этого одновременно нажмите клавиши [Windows] и [X] — в правом нижнем углу экрана откроется небольшое меню.
Выберите опцию «Выполнить (администратор)» и подтвердите запрос нажатием «Да».
В новом окне командной строки введите команду «BCDEDIT -Set LoadOptions DDISABLE_INTEGRITY_CHECKS» без кавычек и подтвердите с помощью [Enter].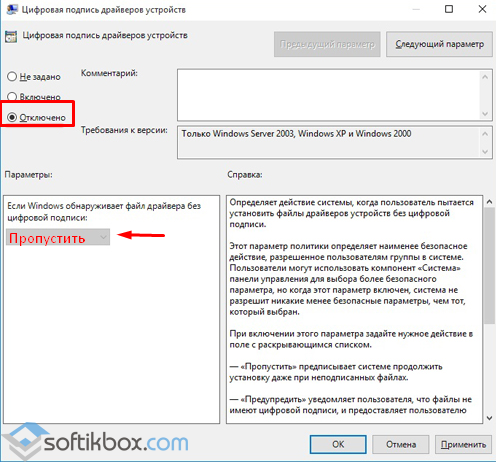
Затем введите команду «BCDEDIT -SET TESTSIGNING ON» и подтвердите снова с помощью [Enter].
В новом окне командной строки введите команду «BCDEDIT -Set LoadOptions DDISABLE_INTEGRITY_CHECKS» без кавычек и подтвердите с помощью [Enter]Теперь вы можете устанавливать неподписанные драйвера под Windows 10. Следует, впрочем, оговориться: если инструкции не работают, добавьте к «–» две косые черты, или два слэша, —«/».
Отключение этой опции возможно через команду «BCDEDIT –Set LoadOptions EENABLE_INTEGRITY_CHECKS» >«BCDEDIT –Set TESTSIGNING OFF».
Фото: pixabay.com, ichip.ru
Читайте также:
Как исправить проблемные обновления Windows 10
Как в Windows 10 переместить папку «Мои документы» на другой диск или раздел
Как отключить проверку цифровой подписи драйверов в Windows 10
В операционных системах от компании Майкрософт в процессе установки драйверов происходит проверка их цифровой подписи.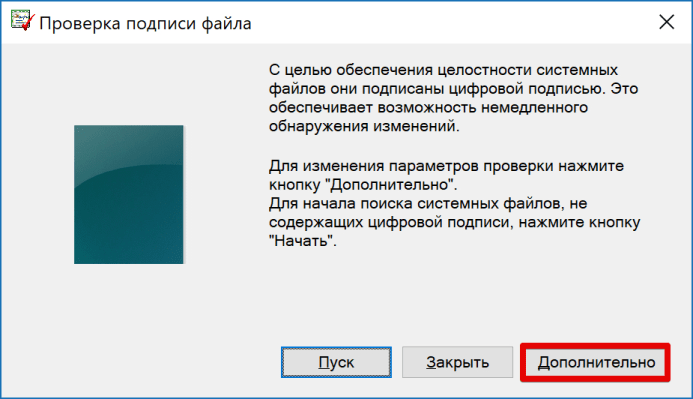 В “десятке” предусмотрена возможность установить драйверы, разработанные для более ранних версий ОС. Однако для этого требуется выключить проверку цифровой подписи драйверов, из-за которой начиная с Windows 8.1 могут появиться определенные проблемы с инсталляцией некоторых устройств. Особо актуально этот вопрос встает, когда какие-то устройства сняты с производства, и драйверы на них давно не обновлялись, а те, что есть, системой не принимаются.
В “десятке” предусмотрена возможность установить драйверы, разработанные для более ранних версий ОС. Однако для этого требуется выключить проверку цифровой подписи драйверов, из-за которой начиная с Windows 8.1 могут появиться определенные проблемы с инсталляцией некоторых устройств. Особо актуально этот вопрос встает, когда какие-то устройства сняты с производства, и драйверы на них давно не обновлялись, а те, что есть, системой не принимаются.
Итак, давайте разберемся, каким способом можно отключить проверку цифровой подписи драйверов в Windows 10.
Настройка параметров загрузки
Данный метод вносит изменения в систему только до следующей перезагрузки компьютера, после чего при возникновении необходимости в установке нового драйвера, придется снова выполнять все шаги с начала.
- Открываем Параметры системы нажатием клавиш Win+I. Также можно кликнуть по соответствующему пункту в списке, которое открывается щелчком правой кнопки мыши по значку Пуск или комбинацией клавиш Win+X.

- Переходим в раздел “Обновление и безопасность”.
- В перечне слева щелкаем по подразделу “Восстановление”, далее в правой части окна жмем кнопку “Перезагрузить сейчас”.
- Компьютер перезагрузится, и на экране появится окно “Выбор действия”. Кликаем по пункту “Поиск и устранение неисправностей”.
- Система переправит нас в окно “Диагностика”, где мы выбираем “Дополнительные параметры”.
- Теперь нам нужно щелкнуть по надписи “Просмотреть другие параметры восстановления”.
- И наконец, нажимаем по пункту “Параметры загрузки”.
- Мы окажемся в окне, которое предлагает выполнить перезагрузку компьютера. Нажимаем соответствующую кнопку.
- После очередного перезапуска компьютера нам нужно отключить обязательную проверку подписи драйверов, используя функциональные клавиши F1-F9. В нашем случае нажимаем F7.
- Готово, система не будет проверять цифровую подпись драйвера, так что можно приступать к его установке.
Отключение проверки в редакторе групповой политики
Сразу хотим отметить, что данный метод работает только в профессиональной версии “десятки”, так как редактор групповой локальной политики в домашней версии ОС не предусмотрен.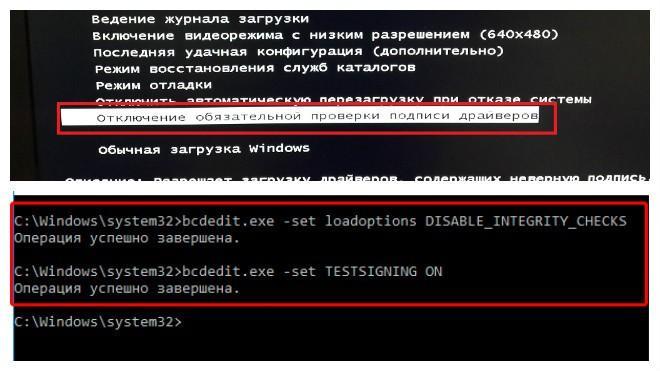 Однако, его можно добавить в систему. Как это сделать, смотрите в нашей статье – “Не найден gpedit msc в Windows 10: что делать“.
Однако, его можно добавить в систему. Как это сделать, смотрите в нашей статье – “Не найден gpedit msc в Windows 10: что делать“.
Теперь приступим к отключению проверки:
- Вызываем окно “Выполнить” сочетанием клавиш Wi+R, набираем команду
gpedit.mscи нажимаем клавишу Enter (или щелкаем по кнопке OK). - В открывшемся редакторе групповой политики открываем содержимое каталога “Установка драйвера”, путь к которому выглядит так:
Конфигурация пользователя\Административные шаблоны\Система\Установка драйвера. - Дважды кликаем по параметру “Цифровая подпись драйверов устройств”, что позволит открыть его свойства.
- В открывшемся окне с параметрами задаем один из двух возможных вариантов настроек и кликаем OK.
- ставим отметку напротив опции “Отключено”.
- или выбираем опцию “Включено”, в нижнем поле для параметра “Если Windows обнаруживает файл драйвера без цифровой подписи” кликаем по текущему варианту и в предложенном перечне выбираем строку “Пропустить”.

- Можно закрывать редактор. Рекомендуется после этого перезагрузить компьютер, несмотря на то, что чаще всего такое действие не требуется.
- Когда потребуется снова проверять цифровые подписи драйверов, возвращаемся в это окно настроек и задаем соответствующие параметры.
Использование командной строки для отключения проверки
С помощью данного метода можно выключить проверку цифровой подписи драйверов навсегда.
Но есть одно условие – материнская плата ПК должна поддерживать работу с BIOS, в противном случае нужно отключить функцию Secure Boot (в случае поддержки UEFI).
- Запускаем командную строку с правами администратора. Выполнить это можно, выбрав данный инструмент в контекстном меню Пуск, которое открывается щелчком правой кнопки мыши по иконке меню Пуск или нажатием комбинации клавиш Win+X. Также, если в данном меню классическая командная строка заменена на оболочку PowerShell, запустить командную строку можно через строку поиска – вводим ее название, затем правой кнопкой мыши кликаем по найденному варианту и выбираем из всплывшего перечня пункт “Запуск от имени администратора”.

- В открывшемся окне вводим по очереди команды ниже и нажимаем Enter после каждой набранной команды:
bcdedit.exe -set loadoptions DISABLE_INTEGRITY_CHECKSbcdedit.exe -set TESTSIGNING ON
- После того, как команды выше были выполнены, можно закрывать командную строку и перезагрузить компьютер.
- Теперь проверка цифровых подписей драйверов отключена, но с небольшим условием: в правом нижнем углу будет уведомление, информирующее нас о том, что система работает в тестовом режиме. Для того, чтобы убрать уведомление и снова вернуть проверку, вводим в командной строке команду ниже и нажимаем Enter:
bcdedit.exe -set TESTSIGNING OFF
Есть еще один способ, как отключить проверку цифровой подписи, который, по мнению некоторых пользователей эффективнее.
- Заходим в систему в безопасном режиме.
- Запускаем командную строку с правами администратора, печатаем команду ниже, после чего нажимаем клавишу Enter:
bcdedit. exe /set nointegritychecks on
exe /set nointegritychecks on - Перезагружаем компьютер, и заходим в систему как обычно.
- Когда потребуется снова активировать функцию проверки, делаем то же самое, только в этой команде вместо концовки “on” пишем “off”.
Заключение
Проверка цифровой подписи драйверов во многих случаях – достаточно полезная функция. Но, иногда, она мешает, например, подключению к компьютеру старых устройств, драйверы которых давно не обновлялись. Выключение проверки подписи помогает в этих случаях решить вопрос и, пожалуй, является единственным способом успешного разрешения данной проблемы.
Как отключить проверку подписи драйверов в Windows | NASTROYKA.zp.ua
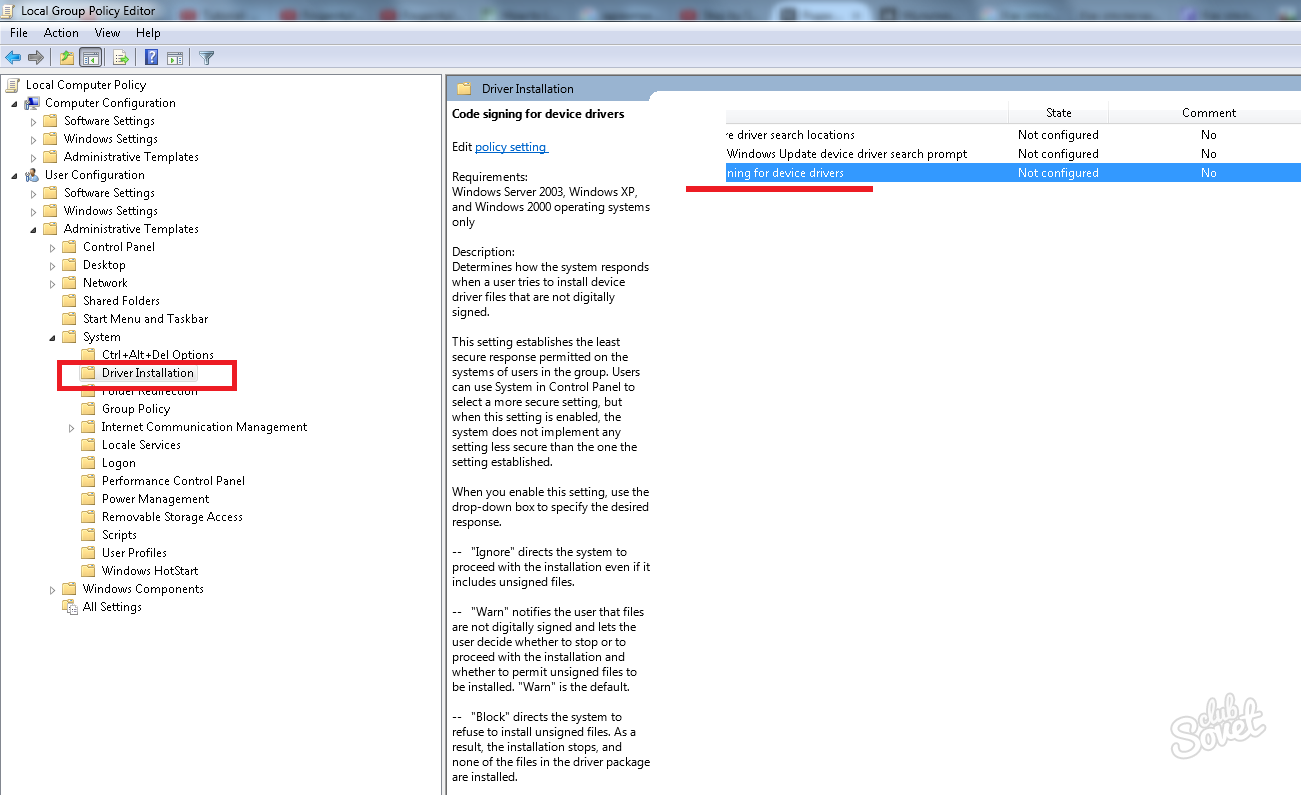
При установке неподписанного драйвера в Windows 7 Вы получаете сообщение, что Windows не может проверить издателя данного драйвера и у вас есть 2 варианта на выбор: либо прекратить установку, либо же продолжить. В Windows 8 и 10 уже такого нет, чтобы установить неподписанный драйвер нужно отключить проверку цифровой подписи драйверов
Как отключить проверку подписи драйверов в Windows 8, 8.1 и Windows 10
Есть несколько способов:
Отключение проверки подписи драйвера с помощью параметров загрузки Windows
Преимущество данного способа в том, что он отключает проверку цифровой подписи временно, при следующем включении компьютера она снова включиться. Это дает возможность установить нужный драйвер и вернутся к нормальному режиму работы системы.
Шаг 1 Откройте приложение «Параметры»
Шаг 2 Перейдите в раздел «Обновление и безопасность» и выберите Восстановление, в правой панели найдите пункт «Особые варианты загрузки» и нажмите кнопку Перезагрузить сейчас
Шаг 3 После перезагрузки перед вами появится экран с выбором действий, выберите Диагностика/Поиск и устранение неисправностей → Дополнительные параметры → Параметры загрузки и нажмите Перезагрузить сейчас
Шаг 4 Компьютер еще раз перезагрузится и на экране Вы увидите опции параметров загрузки, выберите опцию Отключить обязательную проверку подписи драйверов, для этого на клавиатуре нажмите клавишу 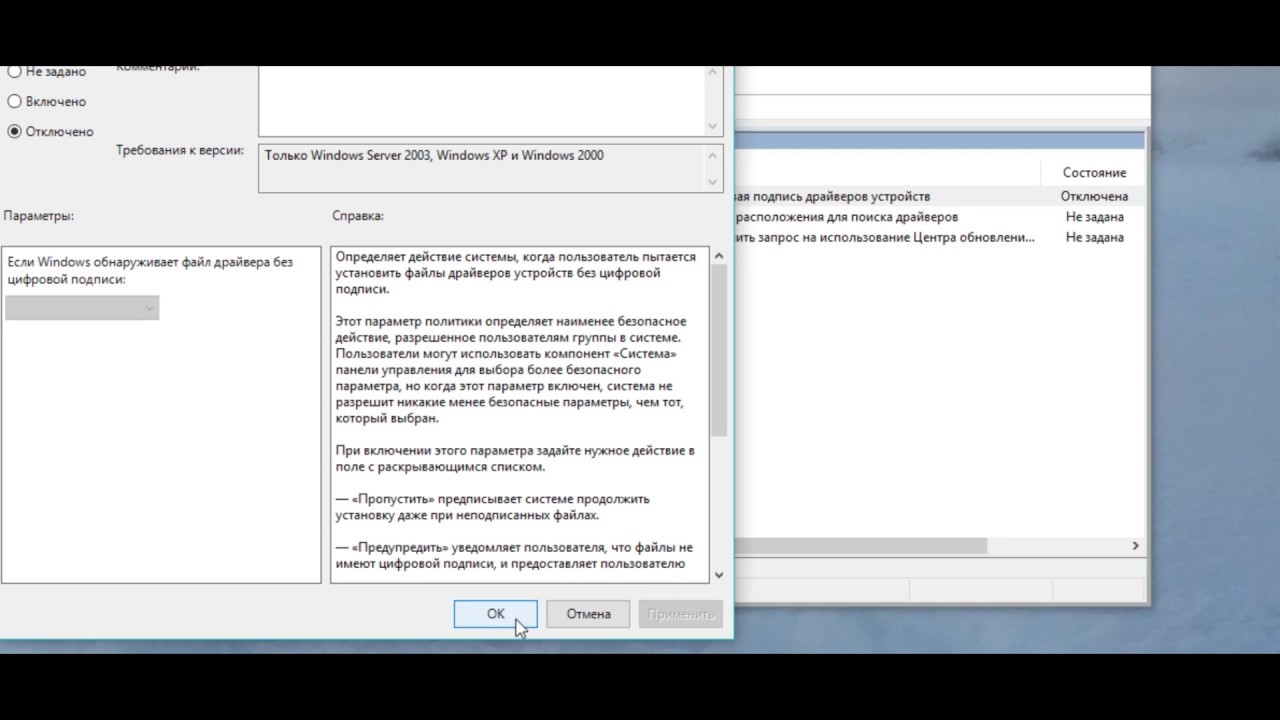 Windows в последний раз перезагрузится, но уже с отключенной проверкой, и вас появится возможность установить неподписанный драйвер
Windows в последний раз перезагрузится, но уже с отключенной проверкой, и вас появится возможность установить неподписанный драйвер
Отключение проверки подписи драйвера с использованием Командной строки и команды «bcdedit»
Данный метод позволяет выключить проверку на постоянной основе, но обязательным условием является отключение функции Secure Boot для компьютеров с UEFI, для компьютеров с BIOS ничего отключать не надо, так как у них ее нет.
Шаг 1 Запустите программу «Командная строка» с правами администратора.
Откройте меню ПУСК → Все приложения → Служебные ― Windows, кликните на программе правой клавишей мыши и выберите Запуск от имени администратора Либо же воспользуйтесь поиском Windows
Шаг 2 В окне программы поочереди введите команды:
bcdedit.exe -set loadoptions DISABLE_INTEGRITY_CHECKSbcdedit.exe -set TESTSIGNING ON
Шаг 3 Перезагрузите компьютер
После загрузки Windows проверка цифровых подписей будет отключена, но на экране будет красоваться надпись: «Тестовый режим» и версия операционной системы.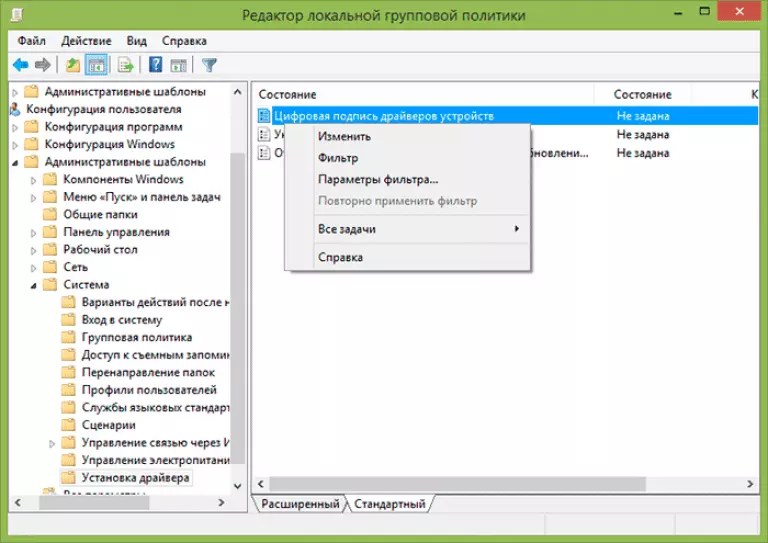 Убрать это сообщение можно только обратно включив проверку, снова запустите программу «Командная строка» и введите
Убрать это сообщение можно только обратно включив проверку, снова запустите программу «Командная строка» и введите
Отключение проверки подписи драйверов в редакторе локальной групповой политики
Как и предыдущий метод, редактор локальной групповой политики позволяет отключить проверку на постоянной основе, кроме версии Home, в ней нет такой программы.
Шаг 1 Откройте «Редактор локальной групповой политики». Для этого сочетанием клавиш Win + R вызовите окно «Выполнить» и введите gpedit.msc
Шаг 2 В левой панели редактора перейдите в раздел Конфигурация пользователя → Административные шаблоны → Система → Установка драйвера
Шаг 3 Выберите параметр Цифровая подпись драйверов устройств в правой части программы, кликните на нем правой кнопкой мыши и выберите Изменить или просто два раза кликните по названию параметра
Шаг 4 Откроется окно со значениями параметра. Отключить проверку можно двумя способами:
- Установить значение «Включено», а затем, в пункте «Параметры» из выпадающего меню выбрать «Пропустить»
- Установить значение «Отключено», которое полностью отключит проверку цифровой подписи драйверов
Шаг 5 После выбора значения нажмите кнопку OK и перезагрузите компьютер
Теперь можете спокойно установить драйвер для вашего оборудования, но будьте предельно осторожны, все что Вы делаете подвергает ваш компьютер риску и может нарушить его работу.
Если вам понравилась статья, добавляйте ее себе в закладки и делитесь с друзьями, а также подписывайтесь на наши сообщества в социальных сетях, где Вы сможете найти еще много полезной информации
Как отключить проверку подписи драйверов Windows
С каждым новым релизом операционная система Windows, по уверениям разработчика, становится всё безопаснее и дружелюбнее к пользователям. Многие функции, которые ранее брали на себя только антивирусные программы, сегодня интегрированы в состав ОС. Проверка подписи драйверов устройств тоже можно назвать средством повышения безопасности Windows. В последней версии этой операционки эта функция обрела новые возможности, но часть юзеров восприняла нововведение «в штыки» — оно действительно может досаждать частыми сообщениями, требующими реакции пользователя. Их-то как раз и интересует возможность отключения такой проверки. И мы расскажем наиболее востребованные способы, как это сделать.
Что собой представляет цифровая подпись Microsoft
Цифровая подпись – это небольшой участок кода, встроенный в драйвер с целью распознавания его операционной системой. Разработчики драйверов отсылают свои продукты в Microsoft, чтобы получить лицензию и удостоверить специалистов компании, что их ПО «чистое» и безопасное. Впрочем, драйвера тестируются, но их код не анализируется.
Разработчики драйверов отсылают свои продукты в Microsoft, чтобы получить лицензию и удостоверить специалистов компании, что их ПО «чистое» и безопасное. Впрочем, драйвера тестируются, но их код не анализируется.
Если Microsoft даёт добро, то высылает разработчику криптографический код, который встраивается в драйвер. Такая же процедура может применяться и к некоторым разновидностям программ. Цифровая подпись означает, что данный продукт является официальным и принадлежит компании-разработчику.
При установке такого ПО на компьютер в «десятке» происходит проверка его на наличие зашифрованной подписи, то есть функция проверки активируется в момент установки операционной системы. Если цифровая подпись отсутствует, система предупредит об этом пользователя, и он должен принять решение, продолжить установку или отказаться от неё, поскольку инсталлируемый драйвер или утилита могут оказаться потенциально опасными.
Если вы всё же продолжите установку, выбрав пункт «Установить этот драйвер», факт отсутствия цифровой подписи будет зафиксирован.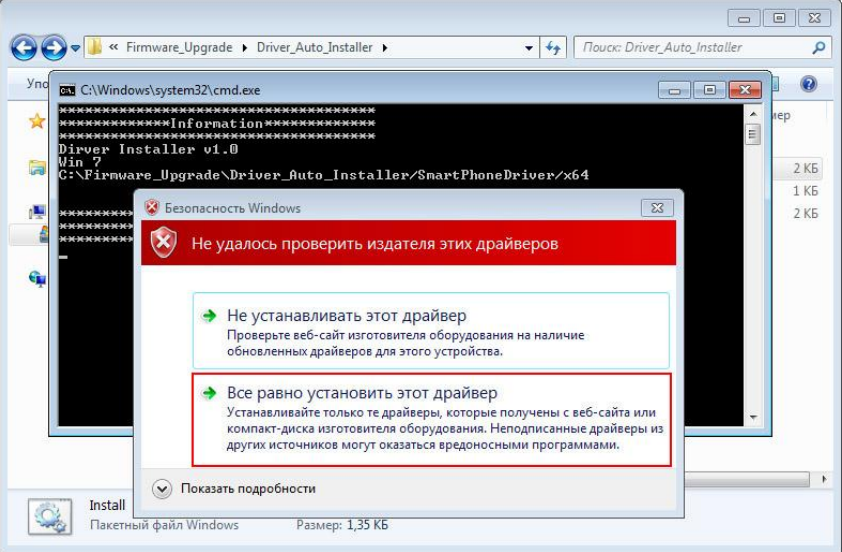 В «Диспетчере устройств» напротив оборудования, драйвер к которому вы установили, будет присутствовать восклицательный знак, свидетельствующий о проблеме, имеющей код 52. Это не обязательно означает, что драйвер плохой – он вполне может работать и безукоризненно, но в целом вероятность наличия багов у драйверов без подписи выше.
В «Диспетчере устройств» напротив оборудования, драйвер к которому вы установили, будет присутствовать восклицательный знак, свидетельствующий о проблеме, имеющей код 52. Это не обязательно означает, что драйвер плохой – он вполне может работать и безукоризненно, но в целом вероятность наличия багов у драйверов без подписи выше.
Исходя из этого, можно сделать вывод, что наличие криптографической подписи – это хорошо, но её отсутствие тоже не смертельно. Если вы достаточно часто ставите и переустанавливаете драйвера, то имеет смысл отключить такую проверку. Отключение может быть одноразовым или постоянным. Если во полностью доверяете устанавливаемому ПО, но оно не лицензировано, можно отключить функцию только в момент инсталляции драйвера. Постоянное отключение чревато увеличением вероятности, что ваш компьютер рано или поздно будет атакован вредоносными программами. Отметим, что существует несколько способов отключить проверку криптографической подписи драйверов, которые мы сейчас и рассмотрим.
Отключение проверки с использованием специальных параметров загрузки
Данный способ предполагает, что деактивация функции проверки будет включена только для текущего сеанса работы Windows. Как только вы перезагрузитесь в штатном режиме, проверка снова станет активной.
Итак, пошаговый алгоритм отключения в Windows проверки криптографической подписи драйверов выглядит так:
Это пример одноразового отключения, как только мы перезагрузим операционку в штатном режиме, функция снова станет обязательной.
Через командную строку
Этот способ самый быстрый, но любят его не все из-за необходимости запоминания команд, синтаксис которых бывает достаточно сложным и не запоминающимся. Тем не менее, метод имеет место быть, и мы его опишем:
- запуск командной строки производится через консоль «Выполнить» (одновременное нажатие клавиш «Windows» + R) или через панель «Поиск» (находится справа от кнопки «Пуск»;
- поскольку нам нужно, чтобы консоль была запущена в режиме администратора, набираем в панели поиска команду cmd, а когда сверху появится пиктограмма и описание утилиты, кликаем на ней правой кнопкой мыши.
 В появившемся контекстном меню выбираем строку «Запустить от имени администратора»;
В появившемся контекстном меню выбираем строку «Запустить от имени администратора»; - в окне консоли командной строки набираем команду:
bcdedit.exe /set loadoptions DDISABLE_INTEGRITY_CHECKS
- после отработки набираем и запускаем следующую команду:
bcdedit.exe /set loadoptions DDISABLE_INTEGRITY_CHECKS
bcdedit.exe /set TESTSIGNING ON
В результате будет произведено постоянное отключение проверки подписи драйверов (решение работает в Windows 7-10), так что теперь мы можем смело устанавливать ПО, не содержащее встроенного криптографического элемента.
Отключение проверки правками редактора локальной групповой политики
В отличие от предыдущего, этот способ не является универсальным: он работает только в «десятке», и только в версиях Professional/Enterprise. Если у вас стоит Home версия, здесь указанный редактор просто отсутствует.
Итак, опишем алгоритм, как отключить обязательную проверку криптографической (цифровой) подписи драйверов:
Данный способ обратим, убрать деактивацию проверки можно таким же образом, вернув значение «Не задано».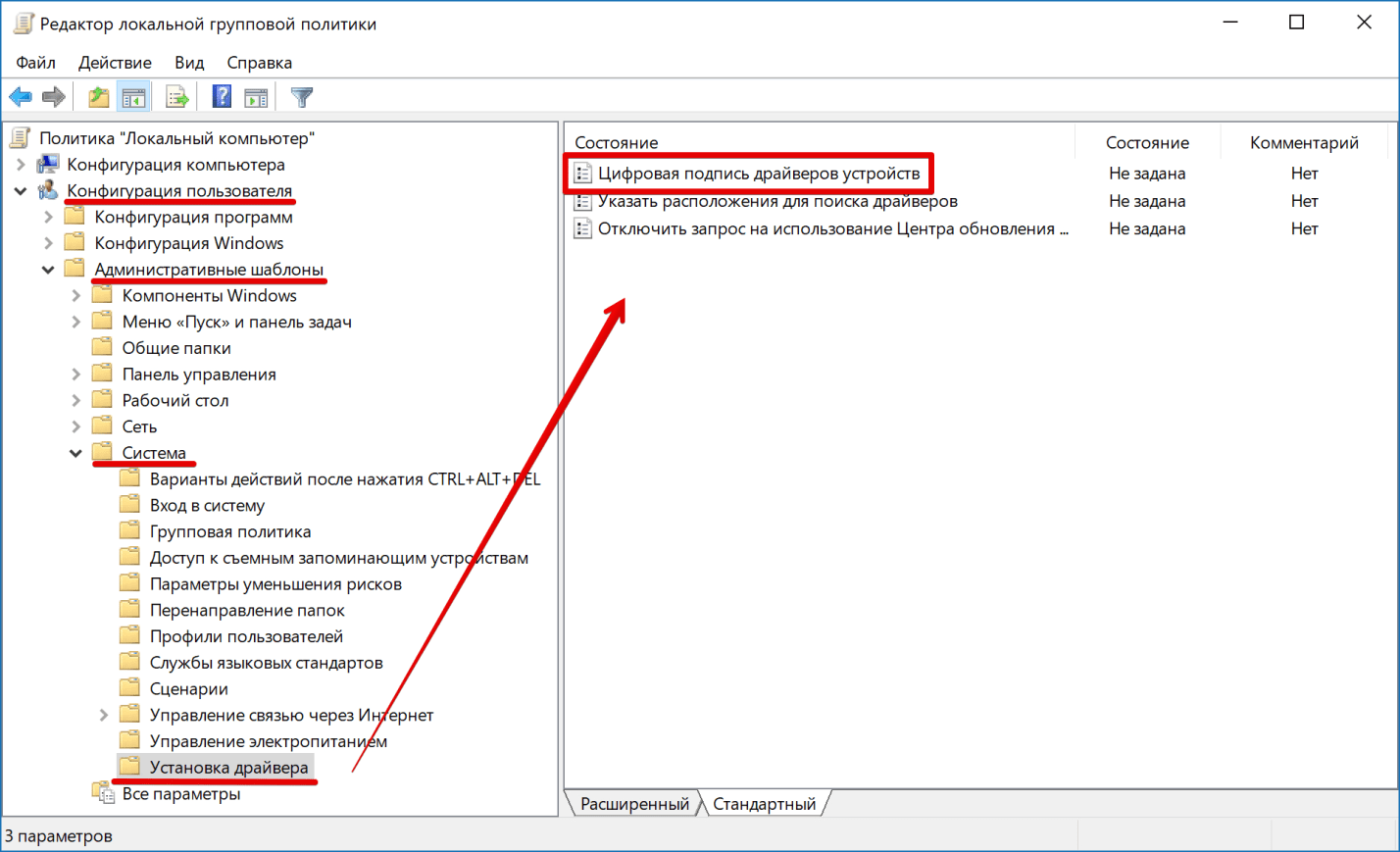
Через редактор реестра
Ещё один способ отключения обязательной проверки криптографической подписи драйверов Windows – правки реестра. Для этого нам нужно запустить редактор реестра (команда regedit в консоли «Выполнить») с правами администратора и найти ветку:
HKEY_CURRENT_USER\Software\Microsoft
Затем выполняем следующие действия:
- кликаем ПКМ на слове «Microsoft», появится контекстное меню, где останавливаем свой выбор на пункте «Создать»;
- в появившемся списке выбираем «Раздел»;
- вводим имя раздела Driver Signing;
- справа появится раздел с таким именем, в любом свободном месте вызываем ПКМ контекстное меню и снова жмём «Создать»;
- теперь нас интересует пункт «Параметр DWORD (32 бита)»;
- вводим имя параметра – BehaviorOnFailedVerify;
- снова кликаем ПКМ по введенному параметру и выбираем пункт «Изменить»;
- присваиваем параметру значение 0;
- закрываем окно редактора реестра;
- перезагружаем компьютер.

Чтобы отменить это действие, можно либо изменить значение параметра BehaviorOnFailedVerify на единичку, либо просто удалить ветку Driver Signing. Последний способ не рекомендуется, если вы планируете и в дальнейшем использовать этот способ, манипулируя с параметром BehaviorOnFailedVerify.
С использованием стороннего ПО
Все вышеописанные способы требуют запоминания. Для среднестатистического пользователя гораздо предпочтительнее использовать специализированное программное обеспечение, которое выполнит эту операцию в интерактивном режиме. Таких утилит имеется немало, а мы для примера рассмотрим программу DSEO, разработанную программистами компании NGOHQ. Назначение утилиты Driver Signature Enforcement Overrider единственное – навсегда отключать проверку подписи драйверов Windows.
Другими словами, метод необратим, что становится понятно по принципу действия программы – она встраивает криптографический идентификатор в драйвер, который не сертифицирован Microsoft.
А теперь пошаговый алгоритм действий:
- открываем в браузере официальный сайт NGOHQ, для загрузки утилиты кликаем по кнопке Downloads;
- после окончания процесса загрузки запускаем утилиту;
- отвечаем утвердительно при появлении окна с условиями использования программы;
- в основном меню ставим галочку напротив Enable Test Mode, в результате чего будет активирован тестовый режим загрузки операционной системы. Перезагружаем ПК;
- повторно запускаем утилиту, выбираем третий пункт – Sign a System File, жмём Next;
- появится окошко, в котором нужно ввести полный путь к установщику проблемного драйвера;
- подтверждаем, выходим из программы и пробуем запустить установщик проблемных дров.
Способы обратной активации проверки цифровой подписи драйверов
Общая рекомендация при использовании методов отключения проверки при установке драйвера, не содержащего криптографический идентификатор – обратная установка проверки подписи драйверов. Так вы существенно уменьшаете риски заражения компьютера вредоносным кодом.
Так вы существенно уменьшаете риски заражения компьютера вредоносным кодом.
Но способ повторной активации зависит от того, как вы выполняли деактивацию.
Итак, рассмотрим, как включить обратно обязательную проверку криптографической подписи драйверов в зависимости от способа отключения:
- если вы использовали деактивацию в командной строке, отменить изменения можно тем же способом, набрав вторую команду, но вместо ON указав параметр OFF;
bcdedit.exe /set TESTSIGNING OFF
bcdedit.exe /set loadoptions ENABLE_INTEGRITY_CHECKS - при использовании редактора групповых политик необходимо выбрать пункт «Не задано»;
- при использовании специального режима запуска Windows достаточно просто перезагрузить компьютер;
- как отменить деактивацию через редактор реестра, описано в соответствующем разделе;
- наконец, при использовании утилит, встраивающих в драйвера цифровую подпись, ничего делать не нужно – они деактивируют проверку для конкретного указанного вами файла.

Ещё раз напоминаем, что деактивацию проверки цифровой подписи следует проводить, только если вы абсолютно уверены в том, что используемый драйвер получен из надёжных источников и не может содержать вредоносного кода.
Windows 8 и 8.1 отключение подписи
Хорошо известно, что по себе операционная система не может напрямую взаимодействовать с аппаратным обеспечением компьютера. Для этого ей необходимы специальные посредники. Таковыми являются неприметные, но очень важные программы – драйвера. Одной из особенностей этих программных продуктов является глубокая интеграция в систему, а также способность взаимодействовать с системой на низком уровне.Увы, но данная особенность очень скоро стала использоваться злоумышленниками. Создаваемые ими вредоносные программы также могут встраивать в систему свои обновленные драйвера. Чтобы защитить пользователей от этой угрозы компания Microsoft ввела систему сертификации драйверов.
Отныне каждый выпущенный сторонними разработчиками драйвер должен был проходить особую проверку в Microsoft. Если драйвер удовлетворял требования безопасности, он получал соответствующую цифровую подпись и мог беспрепятственно устанавливаться в Windows.
Если драйвер удовлетворял требования безопасности, он получал соответствующую цифровую подпись и мог беспрепятственно устанавливаться в Windows.
Надо сказать, первоначально процедура сертификации драйверов была добровольной, и это предоставляло сторонним разработчикам определенную свободу, однако с появлением 64-разрядных версий Windows такая проверка стала обязательной для всех. Не имеющий цифровой подписи драйвер просто не установится, а Windows выдаст характерную ошибку. Тем не менее, эту защиту можно довольно легко отключить. Как это сделать, мы расскажем в этой статье.
Итак, откройте Charms Bar, выберите “Параметры”, а затем “Изменение параметров компьютера”. В открывшемся окне найдите опцию “Обновление и восстановление”. В левой панели вы увидите три пункта, выберите последний, а именно “Восстановление”. При этом вы получить доступ к трем основным методам восстановления системы.
Воспользуемся опцией “Особые варианты загрузки”.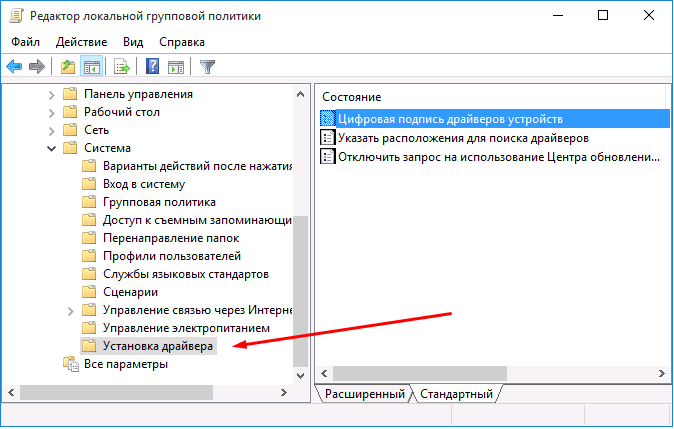 После того как вы нажмете кнопку “Перезагрузить сейчас” система перезапустится, однако при этом откроется не стартовый экран, а специальная панель устранения неполадок. Здесь нам нужно выбрать пункт “Диагностика”. В новом окне выбираем “Дополнительные параметры”, а затем “Параметры загрузки”.
После того как вы нажмете кнопку “Перезагрузить сейчас” система перезапустится, однако при этом откроется не стартовый экран, а специальная панель устранения неполадок. Здесь нам нужно выбрать пункт “Диагностика”. В новом окне выбираем “Дополнительные параметры”, а затем “Параметры загрузки”.
В открывшемся окне вы увидите список функций, которые могут быть включены или отключены при следующей перезагрузке системы. Пятым в этом списке следует пункт “Отключить обязательную проверку подписи драйверов”.
А теперь нажмите кнопку “Перезагрузить”. Непосредственно перед загрузкой операционной системы откроется еще одно дополнительное окно содержащее список этих самым функций, только теперь вы сможете выбрать из них именно ту, которая вам нужна.
Для выбора доступных параметров используйте клавиши F(от 1 до 9). Отключить обязательную проверку подписи драйверов можно нажав клавишу F7. Вот и все, теперь вы можете беспрепятственно устанавливать неподписанные драйвера в вашу Windows 8 и 8. 1. Ошибок больше не будет.
1. Ошибок больше не будет.
Как отключить проверку цифровой подписи драйверов windows
Цифровая подпись драйвера используется Microsoft для идентификации производителя и подтверждения соответствия продукта требованиям операционной системы. Наличие такого электронного сертификата гарантирует отсутствие в нем изменений, внесенных после выпуска. Таким образом, пользователь получает двойную гарантию безопасности и может быть уверен в работоспособности полученного драйвера.
Windows выполняет проверку цифрового сертификата автоматически. Обнаружив его отсутствие, система выдает пользователю предупреждение об опасности установки неподписанного драйвера. Для проверки уже инсталлированных в ОС компонентов можно использовать встроенные инструменты.
Direct X
Драйверы мультимедиа ‒ наиболее часто обновляемые компоненты ОС. Проверить их на наличие сертификата можно с помощью встроенного средства диагностики. Запускаем его командой, показанной на скриншоте.
На основной вкладке ставим галочку в отмеченном поле. Таким образом мы включим автоматическую проверку утилитой сертификатов соответствия.
Переключившись на следующую вкладку, в поле «Драйверы» мы видим положительный ответ системы.
Аналогичным образом проверяем остальные страницы, убеждаясь в наличии сертификата WHQL.
Signature Verification
Выявить наличие в системе всех компонентов без цифровой подписи можно, используя специальную утилиту проверки. Запустим ее, набрав в текстовом поле «sigverif».
Нажимаем отмеченную кнопку для активации процедуры тестирования компонентов.
Завершение верификации несколько изменит вид основного окна утилиты. Нажимаем на выделенную кнопку, чтобы открыть дополнительные параметры.
Выбираем опцию «Просмотр журнала».
В текстовом редакторе запускается отчет о состоянии установленных в системе драйверов. Обозначенная колонка «Состояние» дает информацию о наличии цифрового сертификата WHQL.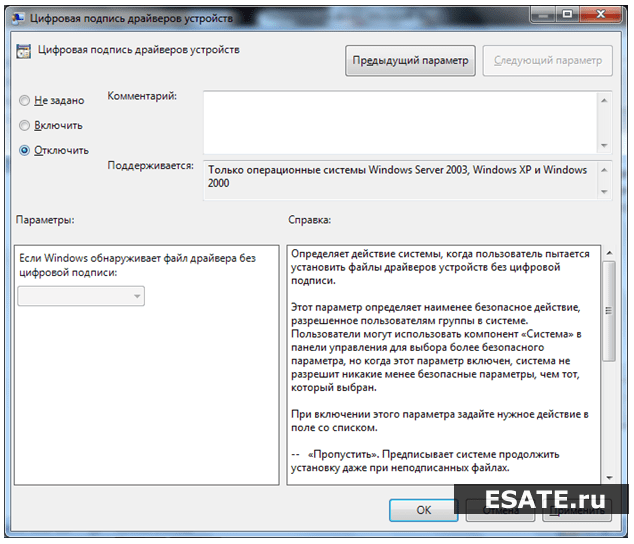
Разобравшись с текущим состоянием системы, рассмотрим, как выполнить отключение проверки цифровой подписи драйверов в Windows 10.
Как записать «Виндовс» на флешку через UltraISO
Отключение подписи
Поддерживая стабильность ОС, Microsoft не рекомендует устанавливать компоненты, не имеющие сертификатов WHQL, но такая возможность в системе осталась. Необходимость установить неподписанный драйвер может возникнуть по разным причинам. К примеру, это может быть оборудование, снятое с производства, но необходимое для работы.
Групповая политика
Самый простой способ отключить электронную подпись заключается в изменении политики безопасности. Запускаем редактор, используя меню «Выполнить».
В главном окне последовательно разворачиваем подчеркнутые пункты в области навигации. Последний раздел содержит три параметра. Нужный нам выделен рамкой. Открываем его для редактирования.
В управляющем блоке ставим переключатель в положение «Включено». В области параметров используем выпадающее меню. Выбираем пункт, отмеченный цифрой «2». Применяем и сохраняем внесенные изменения.
В области параметров используем выпадающее меню. Выбираем пункт, отмеченный цифрой «2». Применяем и сохраняем внесенные изменения.
Заданное правило должно начать действовать без перезагрузки.
Следующий способ предполагает использование особых вариантов загрузки операционной системы. Открываем меню параметров Windows и переходим в указанный на скриншоте раздел.
В области навигации перемещаемся к пункту «Восстановление». Используем отмеченную кнопку для перезагрузки системы.
Управление мышью тут доступно, поэтому последовательно начинаем перемещаться по меню. Открываем раздел устранения неисправностей.
- Выбираем дополнительные параметры.
- Переходим к настройкам загрузки.
- Эта область информационная и работает в ней только отмеченная кнопка.
Система переходит в режим низкого разрешения экрана и отключает управление мышью. Нужный нам пункт седьмой в списке. Выбираем его, нажимая управляющую клавишу «F7» в верхнем ряду клавиатуры.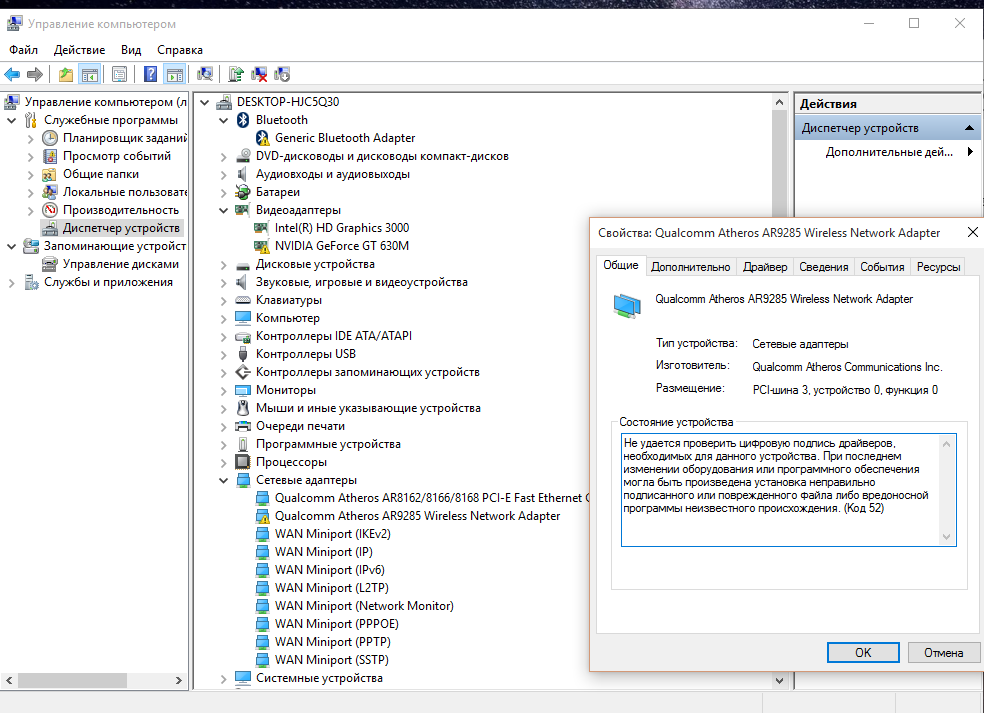
Компьютер перезагрузится, после чего установка неподписанных драйверов в ОС станет доступна.
Режим командной строки
С помощью этого метода можно также отключить проверку цифровой подписи драйвера в Windows 7. Запускаем PowerShell в режиме повышенных прав. Вводим последовательно приведенные на скриншоте команды.
После перезагрузки система не будет сообщать, что ей требуется драйвер с цифровой подписью. Для отключения режима в тексте последней команды указываем «OFF» вместо «ON».
Правила восстановления файлов после переустановки ОС Windows
Еще один вариант использования командной строки требует перезагрузки в безопасный режим. Последовательность действий мы уже рассматривали. Добравшись до дополнительных параметров, выбираем обозначенный пункт.
Операционная система еще раз перезагрузится, отобразив командную строку в режиме администратора. Вводим приведенную на скриншоте команду. Для выхода в графическое меню набираем «exit».
Отключение данного режима также выполняется заменой «ON» на «OFF» в конце управляющей команды.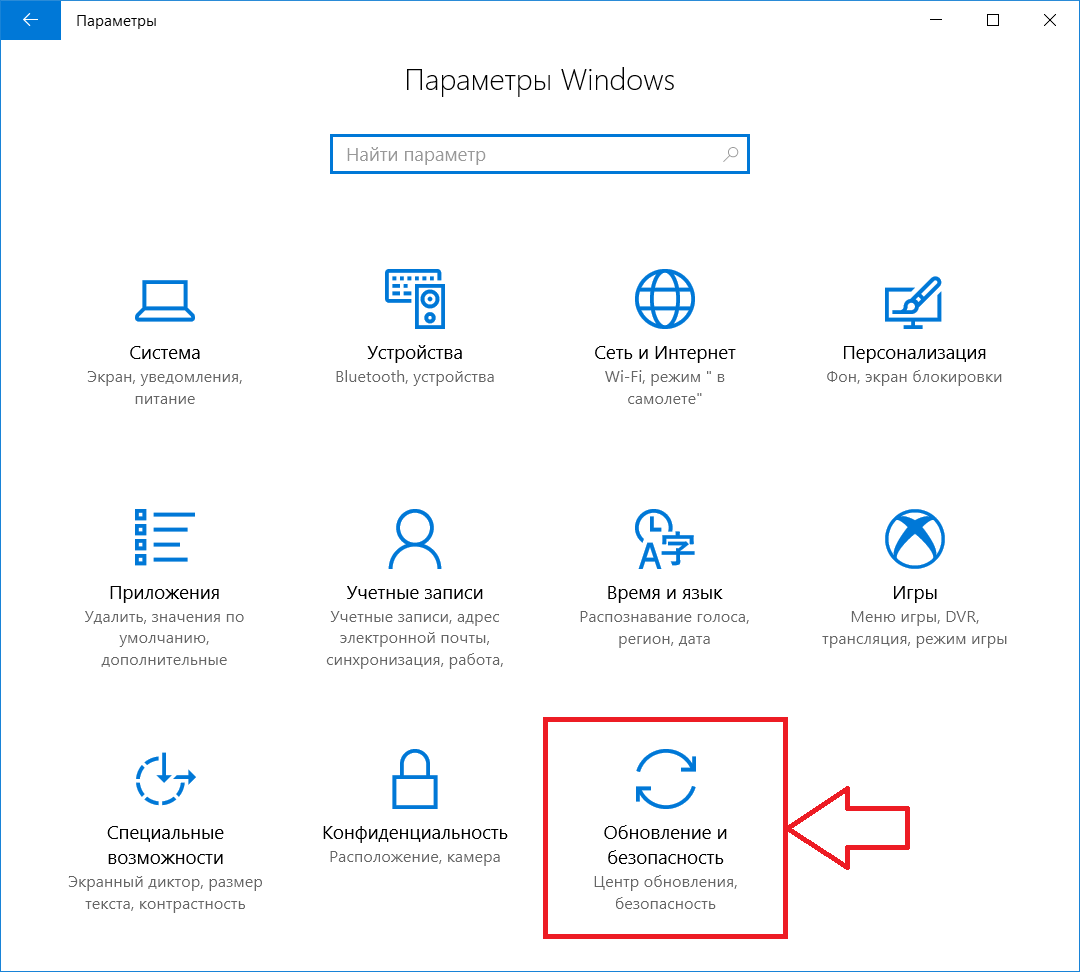
Создание цифровой подписи
В некоторых случаях описанные методы могут не помочь. Когда не отключается проверка подписи драйверов Windows 7 или 10, придется подписать его самостоятельно.
Для этой цели нам понадобится распаковать установочный пакет и найти файл с расширением INF. В нем содержится необходимая для инсталляции в системе информация.
Найдя нужный файл, вызываем его свойства и переходим на вкладку «Безопасность». Копируем путь, указанный в поле «Имя объекта».
Запускаем PowerShell с повышенными правами. Вводим следующую команду: «pnputil -a C:path
ame.inf». Заменяем в ней строку «C:path
ame.inf» на скопированный путь к файлу.
В результате ее выполнения выбранный драйвер будет зарегистрирован в системе. Этот же способ подойдет и в том случае, когда постоянно слетает цифровая подпись драйвера.
В заключение
Как мы убедились, существует несколько вариантов установки необходимых компонентов без электронного сертификата WHQL. Действия несложные и могут быть выполнены любым пользователем.
Действия несложные и могут быть выполнены любым пользователем.
Тем не менее, установка неподписанного драйвера не должна быть нормой.
Поскольку он не тестировался Microsoft, компания не будет нести ответственность за последствия его установки, а пользователь имеет высокие шансы столкнуться с ошибками BSOD.
Источник: https://pcfaq.info/dannie/ustanovka-drajverov-bez-cifrovoj-podpisi.html
Как отключить цифровую подпись драйверов Windows 7
Установка драйверов значительно упрощается, если использовать специальные утилиты, способные автоматизировать все действия. Избавление от рутины – это хорошо, но при эксплуатации таких приложений они часто предлагают неподписанные драйверы.
Вследствие этого операционная система выдаёт оповещение, что проверка цифровой подписи продукта не была пройдена, и запрашивает разрешение пользователя на инсталляцию такого ПО.
Здесь всей автоматизации приходит конец, ведь нужно постоянно кликать «Все равно установить данный драйвер».
Избавиться от такого сообщения можно двумя способами:
- подписать проблемный драйвер;
- отключить проверку цифровых подписей для всех продуктов в системе.
Давайте рассмотрим, как отключить цифровую подпись драйверов в Windows 7, а в конце коснёмся и первого варианта.
Что такое подпись драйверов?
Под термином скрывается некая цифровая метка, идентификатор, по которому определяется версия продукта, проверяется его актуальность, подлинность, безопасность.
Подпись указывает на отсутствие модификаций со стороны недоброжелателей (встраивание шпионских и прочих вредоносных модулей).
Если пытаетесь установить неподписанный драйвер, знайте, что ответственность за последствия его эксплуатации лежит исключительно на вас, а при его инсталляции нужно быть уверенным в надёжности источника загрузки.
В Win 7 существует несколько выходов из положения. Для всех случаев, кроме особого варианта запуска операционной системы, потребуются права администратора.
Особый вариант загрузки
Подойдёт, если нужно временно поработать с неподписанным программным обеспечением. Когда хотите запустить какой-либо эмулятор или протестировать устройство, у драйвера которых нет цифровой подписи, лучше выбрать следующий способ. Он заключается в запуске Windows 7 в одном из специальных режимов.
- Перезагружаем компьютер и начинаем жать F8 между завершением самотестирования оборудования и моментом, когда начнётся загрузка ОС.
- При помощи курсорного блока клавиш перемещаемся к варианту «Отключение обязательной проверки…».
Компьютер не виден в сети Windows 7
- Жмём Enter для подтверждения действия.
Особенностью такого запуска ОС является то, что проверка подписи драйверов не будет производиться ровно до завершения текущего сеанса. При следующей загрузке компьютера в обычном режиме неподписанный драйвер работать не будет, и пользователь увидит оповещение, что его подлинность проверить не удалось или проверка не пройдена.
Командная строка
Если требуется постоянно работать с программным обеспечением, которое не имеет цифровой метки, отключите проверку подписи драйвера навсегда. Быстрее всего это делается при помощи командной строки.
Новичкам вряд ли известны команды, которые будут выполняться, и последствия их запуска. При отсутствии доверия лучше пройдите к одному из следующих разделов, где визуально показано, как разрешить установку неподписанных программ для управления работой периферии, или посмотрите видео на эту тему.
- Открываем командную строку, выполнив «cmd» в окне интерпретатора команд (вызывается при помощи Win + R или кликом по одноимённой кнопке в «Пуске») либо в поисковой строке «Пуска».
Также командную строку можете вызвать через ярлык в каталоге «Стандартные».
- Вводим или вставляем следующую команду «bcdedit.exe /set nointegritychecks ON» и жмём Enter для её запуска.
Если захотите опять запускать только подписанные драйверы, вместо «ON» используйте параметр «OFF».
- Завершаем все приложения и перезагружаем компьютер командой «shutdown /r» или через «Пуск», если так удобнее.
- Ещё один способ избавиться от сообщения, оповещающего, что издателя каких-либо драйверов проверить не удается, при помощи командной строки заключается в активации режима, где неподписанные продукты будут выполняться в изолированной среде.
- Запускаем командную строку любым способом и выполняем в ней последовательность команд:
- exe -set loadoptions ddisable_integrity_checks;
- exe -set testsigning on.
Убедитесь, что после каждого нажатия кнопки Ввод появилось сообщение об успешном выполнении операции.
Ошибка 0xc000007b в Windows 7 x64: как исправить?
Включить обязательную проверку подлинности драйверов перед их загрузкой и установкой обратно можно аналогичным образом, заменив параметр «ddisable» на «enable» в первой команде, а «on» на «off» во второй.
Настройки групповых политик
Сразу отметим, что для домашней редакции Windows 7 предложенный вариант неактуален, так как «Редактор групповых политик» в ней отсутствует.
- В командном интерпретаторе выполняем «gpedit.msc».
- Переходим в раздел конфигурации текущего пользователя и разворачиваем «Административные шаблоны».
- Переходим вниз по иерархии, как показано на скриншоте.
- Открываем диалог редактирования записи «Цифровая подпись…».
- Переносим переключатель в положение «Отключить» и щёлкаем «ОК».
Редактор системного реестра
Последним методом убрать проверку подлинности драйвера является изменение значения ключа реестра, который активирует/выключает данную опцию.
- Выполняем команду «regedit».
- Идём в раздел с настройками текущего пользователя.
- В каталоге с параметрами программного обеспечения разворачиваем ветку «Policies».
- В разделе «Microsoft» создаём папку «Driver Signing».
- Переходим в неё и через контекстное меню добавляем параметр «DWORD 32 bit», даже если используетесь Windows 64 bit.

- Называем его «BehaviorOnFailedVerify», выполнив двойной клик по названию, а в качестве значения вводим «0».
Изменения вступят в силу после перезагрузки или очередной авторизации в системе.
Подписываем драйвер вручную
Если ничего не помогло, придётся самостоятельно осуществить подписывание драйвера. Для этого выполняем команду типа: «pnputil –a c:*.inf», где «c:*.inf» – путь до inf файла проблемного продукта.
Чтобы отыскать inf-файл, скорее всего придётся распаковать инсталлятор, если таков используется, при помощи архиватора, например, 7z.
Ещё для подписи драйверов можете скачать утилиту ReadyDriverPlus. Она будет автоматически запускать систему в режиме с отключенной проверкой подписи программного обеспечения, как это описано в первом разделе.
Видеоинструкция
В конце предлагаем посмотреть на видео, в котором показано, как отключить проверку подлинности драйверов.
Как полностью удалить Яндекс.Браузер с компьютера Windows 7
Источник: https://os-helper. ru/windows-7/otkluchaem-proverku-tciphrovoy-podpisi-drayvera.html
ru/windows-7/otkluchaem-proverku-tciphrovoy-podpisi-drayvera.html
Как отключить проверку цифровой подписи драйверов
При установке драйвера, операционная система Windows проверяет подлинность цифровой подписи, а если подпись отсутствует или изменена, система препятствует установке драйвера на компьютер. Проверка цифровой подписи драйвера выполняется в целях безопасности.
В некоторых ситуациях, пользователю необходимо установить драйвер, не имеющий цифровой подписи, на компьютер. Для этого необходимо отключить проверку цифровой подписи. Отключать проверку цифровой подписи драйвера не рекомендуется, потому что из-за этого безопасность системы может оказаться под угрозой.
Драйверы предназначены для обеспечения взаимодействия между различным оборудованием компьютера. Без установки драйверов не может нормально работать аппаратное обеспечение, установленное на ПК.
Большое количество драйверов входит в состав операционной системы Windows, необходимые драйверы устанавливаются при установке операционной системы.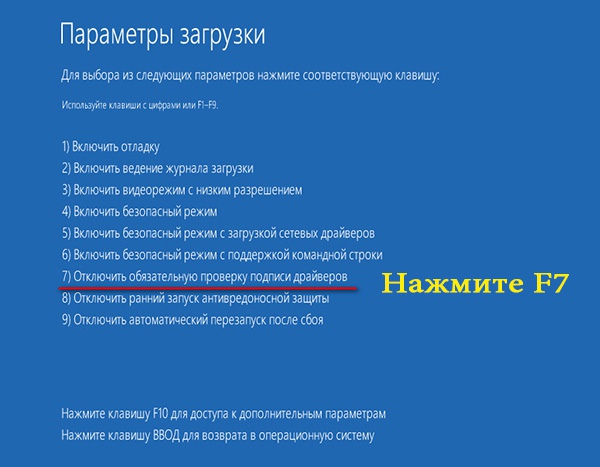 В другой ситуации, пользователь самостоятельно устанавливает драйвера для нового оборудования на ПК, скачав их с официального сайта, или установив с прилагаемого диска.
В другой ситуации, пользователь самостоятельно устанавливает драйвера для нового оборудования на ПК, скачав их с официального сайта, или установив с прилагаемого диска.
Цифровая подпись драйверов информирует о производителе данного программного обеспечения, о том, что данный драйвер проверен, подтвержден и сертифицирован. Пользователь может быть уверен, что установка драйвера с действительной цифровой подписью безопасна.
Что делать, если нужно отключить цифровую проверку драйверов? Например, у драйвера для некоего оборудования нет верифицированной цифровой подписи. Без установки драйвера пользователь не сможет использовать на компьютере это оборудование.
В операционной системе Windows имеются возможности для отключения проверки цифровой подписи драйверов.
В статье вы найдете инструкции, как отключить проверку цифровой подписи драйверов Windows, для операционных систем Windows 10, Windows 8.1, Windows 8, Windows 7.
Некоторыми способами отключают проверку подлинности цифровой подписи полностью, другие способы работают только в ходе текущего сеанса на ПК.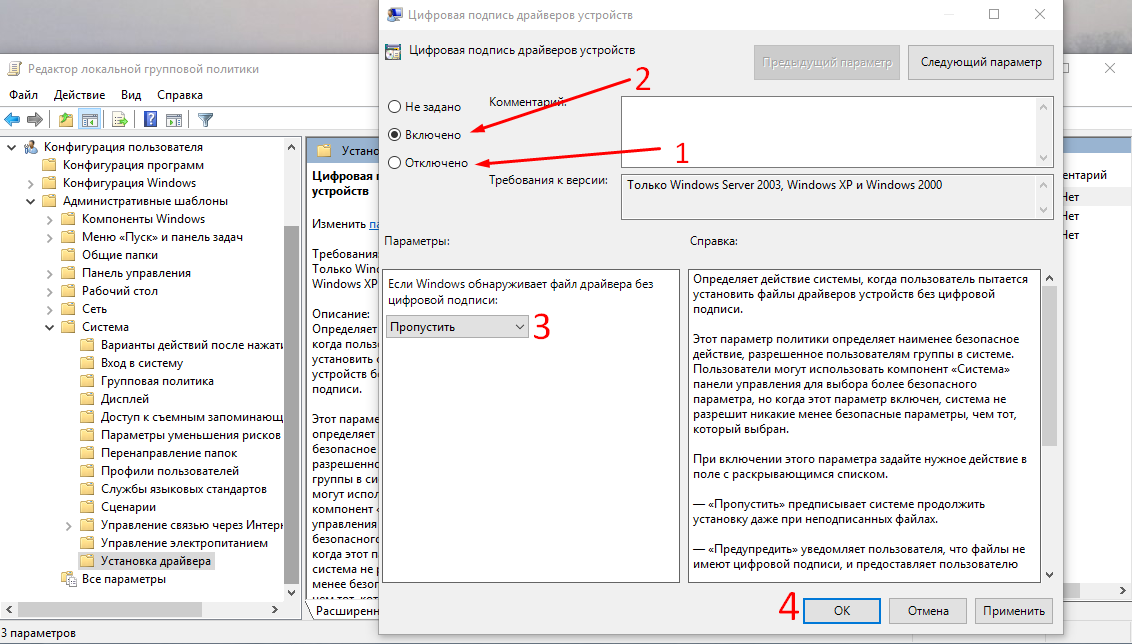
Как отключить проверку цифровой подписи в Windows
Сначала рассмотрим универсальный способ, работающий во всех современных версиях операционных системах Windows. Нам поможет Редактор локальной групповой политики.
- Нажмите одновременно на клавиатуре на клавиши «Win» + «R».
- В диалоговом окне «Выполнить» введите команду «gpedit.msc» (без кавычек).
- В окне «Редактор локальной групповой политики» пойдите по пути «Конфигурация пользователя» → «Административные шаблоны» → «Система» → «Установка драйвера».
- Щелкните дважды курсором мыши по параметру «Цифровая подпись драйвера устройств».
- В окне «Цифровая подпись драйвера устройств» активируйте опцию «Включено», в параметре «Если Windows обнаруживает файл драйвера без цифровой подписи» выберите «Пропустить».
- Примените параметры, а затем перезагрузите компьютер.
В Редакторе локальной групповой политики можно использовать другой способ: в окне «Цифровая подпись драйверов» выберите режим «Отключено», примените настройки, перезагрузите ПК.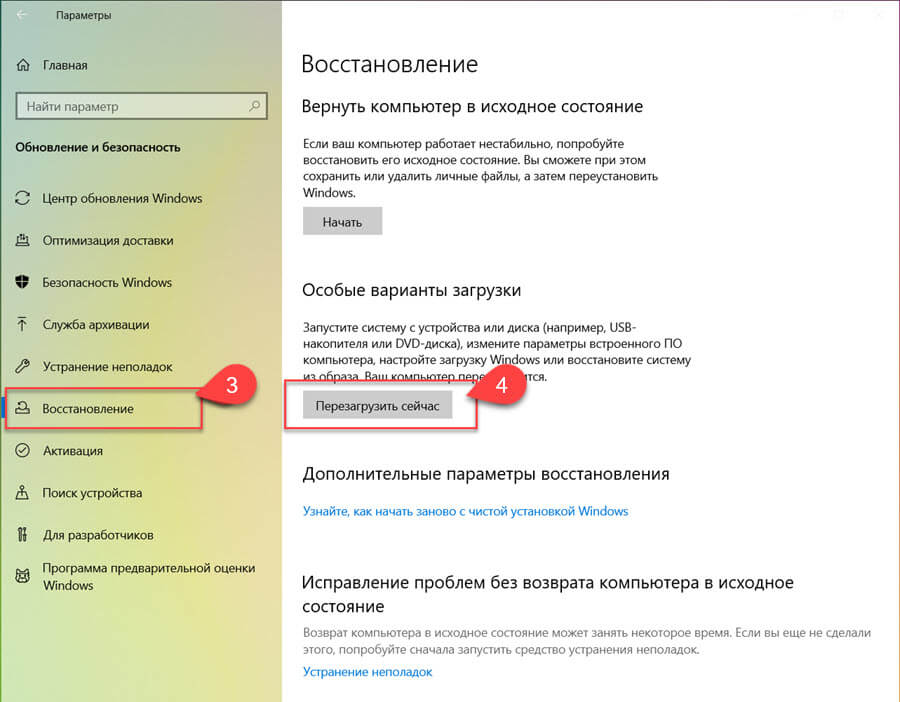
Как отключить проверку цифровой подписи в Windows 10
В операционной системе Windows 10 имеется функция для особых вариантов загрузки, с помощью которой можно изменить параметры загрузки. Среди прочих параметров, есть опция отключения обязательной проверки цифровой подписи драйверов.
Этот способ позволит отключить проверку цифровой подписи во время текущей сессии. После завершения сеанса на ПК, после нового запуска компьютера, цифровая проверка драйверов снова включится.
- Войдите в меню «Пуск», запустите приложение «Параметры».
- Выберите «Обновление и безопасность», откройте раздел «Восстановление».
- В параметре «Особые варианты загрузки» нажмите на кнопку «Перезагрузить сейчас».
- После выполнения перезагрузки, в окне «Выбор действия» нажмите на «Поиск и устранение неисправностей».
- В окне «Диагностика» нажмите на «Дополнительные параметры».
- В окне «Дополнительные параметры», в нижней части окна нажмите на ссылку «Посмотреть другие параметры восстановления».

- В открывшемся окне нажмите на кнопку «Параметры загрузки».
- В окне «Параметры загрузки» нажмите на кнопку «Перезагрузить».
- После перезагрузки, в окне «Параметры загрузки» при помощи клавиши «F7», выберите опцию «Отключить обязательную проверку подписи драйвера».
Установите неподписанный драйвер на компьютер.
Отключение проверки цифровой подписи драйверов в Windows 8.1 и Windows 8
В операционных системах Windows 8.1 и Windows 8 воспользуйтесь аналогичным методом, как в Windows 10, который практически ничем не отличается по своему применению.
- Подведите курсор мыши к правому краю экрана.
- Нажмите на опцию «Изменение параметров компьютера».
- В разделе «Параметры ПК» нажмите на «Обновление и восстановление».
- В разделе «Обновление и восстановление» выберите «Восстановление».
- В параметре «Особые варианты загрузки» нажмите на кнопку «Перезагрузить сейчас».
- После перезагрузки, в окне «Выбор действия» нажмите на «Диагностика».

- В следующем окне нажмите на «Дополнительные параметры».
- В окне «Дополнительные параметры» нажмите на «Параметры загрузки».
- Нажмите на кнопку «Перезагрузить».
- После перезагрузки ПК, с помощью клавиши «F7», примените действие параметра для отключения обязательной проверки подписи драйверов.
Как в Windows 7 отключить проверку цифровой подписи
В операционной системе Windows 7 можно использовать опцию дополнительных параметров загрузки, аналогичную по использованию, применяемую в старших версиях Windows, командную строку, или изменить параметры реестра.
Посмотрим, пример отключения проверки цифровой подписи с помощью Редактора реестра Windows.
- Откройте Редактор реестра.
- В окне редактора реестра пройдите по пути:
HKEY_CURRENT_USERSoftwarePoliciesMicrosoft
- Нажмите правой кнопкой мыши на «Microsoft», в контекстном меню выберите «Создать», а затем «Раздел».
- Присвойте имя разделу: «Driver Signing» (без кавычек).

- Выделите раздел «Driver Signing», в свободном месте раздела нажмите на правую кнопку мыши, сначала выберите «Создать», затем «Параметр DWORD (32 бита)».
- Дайте имя параметру «BehaviorOnFailedVerify» (без кавычек).
- Кликните правой кнопкой мыши по параметру «BehaviorOnFailedVerify», в контекстном меню выберите «Изменить…».
- Проверьте настройки параметра: значение — «0», система исчисления — «Шестнадцатеричная».
- Закройте Редактор реестра, перезагрузите компьютер.
Для включения верификации цифровой подписи драйверов в Windows, удалите ранее созданный раздел «Driver Signing» из Редактора реестра.
Выключаем цифровую проверку драйверов с помощью командной строки — 1 способ
Есть несколько возможностей для отключения проверки подписей драйверов в Windows 7, Windows 8, Windows 8.1, Windows 10, при помощи выполнения команд из командной строки.
Первый вариант использования командной строки Windows:
bcdedit. exe /set nointegritychecks ON
exe /set nointegritychecks ON
Для включения проверки подлинности подписи, выполните следующее:
- Откройте командную строку от имени администратора.
- Запустите команду:
bcdedit.exe /set nointegritychecks OFF
- Выполните перезагрузку компьютера.
Проверка цифровой подписи драйверов в Windows снова будет включена.
Отключение проверки цифровой подписи в Windows PowerShell или в командной строке — 2 способ
Еще один способ для выключения проверки, работающий одинаково в Windows PowerShell или в командной строке. Нам потребуется выполнить две последовательные команды для применения настроек в операционной системе Windows, включения тестового режима.
- Запустите Windows PowerShell или командную строку от имени администратора.
- Введите команду, а после нажмите на клавишу «Enter»:
bcdedit.exe -set loadoptions DISABLE_INTEGRITY_CHECKS
- Затем выполните вторую команду:
bcdedit. exe -set TESTSIGNING ON
exe -set TESTSIGNING ON
Для включения проверки цифровой подписи на компьютере, выполните последовательно следующие команды:
bcdedit -set loadoptions ENABLE_INTEGRITY_CHECKS
bcdedit -set TESTSIGNING OFF
Выводы статьи
В операционной системе Windows выполняется обязательная проверка цифровой подписи драйверов, в целях обеспечения безопасности.
В случае необходимости, пользователь может отключить проверку цифровой подписи однократно во время текущей сессии, или навсегда, используя разные способы: применив особые параметры загрузки системы, в Редакторе локальной групповой политики, в Редакторе реестра, при помощи командной строки или Windows PowerShell.
Источник: https://vellisa.ru/driver-digital-signature-check
Как отключить проверку цифровой подписи драйвера в Windows 7
В ОС Windows 7 Microsoft существенно ужесточила требованию к устанавливаемым драйверам (рекомендуем познакомиться с занимательной статьей об установке драйверов устройств в Windows 7).
Теперь любой устанавливаемый драйвер должен иметь цифровую подпись, проверенную и сертифицированную Microsoft. Перед загрузкой и установкой драйвера любого устройства Windows 7 проверяет цифровую подпись этого драйвера.
И если при попытке установить драйвер для нового устройства в Windows 7 вы увидите сообщение: «Windows can’t verify the publisher of this driver software», значит, данный драйвер не имеет цифровой подписи.
В указанном диалогом окне можно выбрать вариант ”Install this driver software anyway” («Все равно установить этот драйвер»), однако в любом случае этот драйвер не установится, и значит, устройство работать не будет.
При установке неподписанного драйвера, в диспетчере устройств данное устройство будет помечено восклицательным знаком и содержать следующее сообщение об ошибке:
Windows cannot verify the digital signature for the drivers required for this device.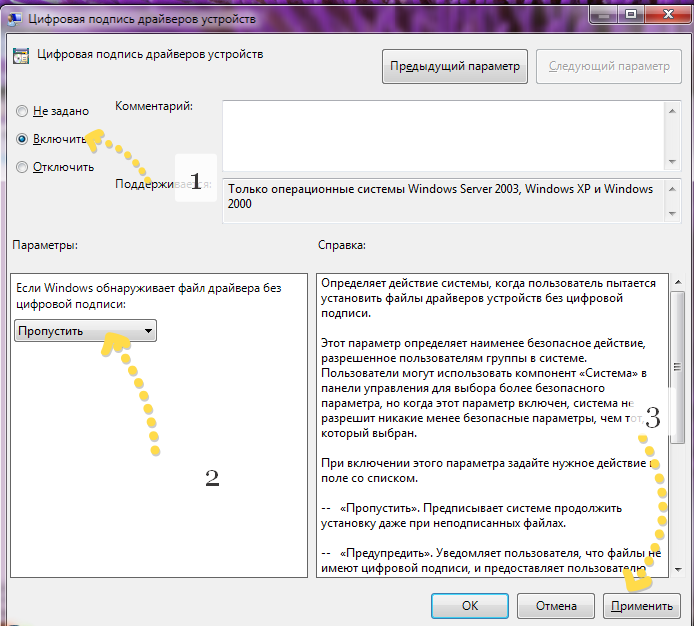 A recent hardware or software change might have installed a file that is signed incorrectly or damaged, or that might be malicious software from an unknown source. (Code 52)
A recent hardware or software change might have installed a file that is signed incorrectly or damaged, or that might be malicious software from an unknown source. (Code 52)
Также о проблемах с цифровой подписью драйверов могут свидетельствовать такие ошибки: Device driver software was not successfully installed
Политика проверки цифровой подписи у драйверов работает как в 32-х (x86), так и в 64-х (x64) версиях Windows 7 и главная причина появления такой политики установки сторонних драйверов – желание улучшить стабильность и надежность ОС Windows, добившись того, чтобы все выпускаемые драйвера проходили через сертификационный тест и тест на совместимость в Microsoft.
К счастью в Windows 7 можно отключить проверку цифровой подписи драйвера. И сделать это можно несколькими способами:
- Самому подписать драйвер (сделать это можно с помощью специального софта, или по инструкции, описанной в мануале Как подписать цифровой подписью драйвер для Windows 7 x64)
- Отключить проверку цифровой подписи драйверов с помощью групповой политики
- Изменить режим загрузки ОС на загрузку без проверки цифровой подписи (с помощью bcdedit)
- Загрузить Windows 7 без проверки цифровой подписи (через загрузочное меню по клавише F8)
Рассмотрим все перечисленные варианты отключения проверки подписей драйверов
Загрузка Windows 7 без проверки цифровой подписиВозможно временно отключить проверку подписей драйверов, если перегрузить систему, при загрузке нажать клавишу F8. В появившемся меню с вариантами загрузки системы выбрать пункт Disable Driver Signature Enforcement(«Отключение обязательной проверки подписи драйвера»).
В появившемся меню с вариантами загрузки системы выбрать пункт Disable Driver Signature Enforcement(«Отключение обязательной проверки подписи драйвера»).
После загрузки Win 7 можно будет установить неподписанный драйвер и протестировать его работу, однако если загрузиться в обычном режиме, драйвер работать не будет
Отключаем проверку подписи драйверов в Windows 7 с помощью групповой политики- В том случае, если вы полностью хотите отключить проверку подписывания драйверов в Windows 7, сделать это можно с помощью групповой политики.
- Откройте редактор локальной групповой политики, набрав gpedit.msc
- В меню политик перейдите в раздел User Configuration->Administrative Templates-> System->Driver Installation.
В правой панели найдите пункт ‘Code Signing for Device Drivers’ и дважды щелкните по нему.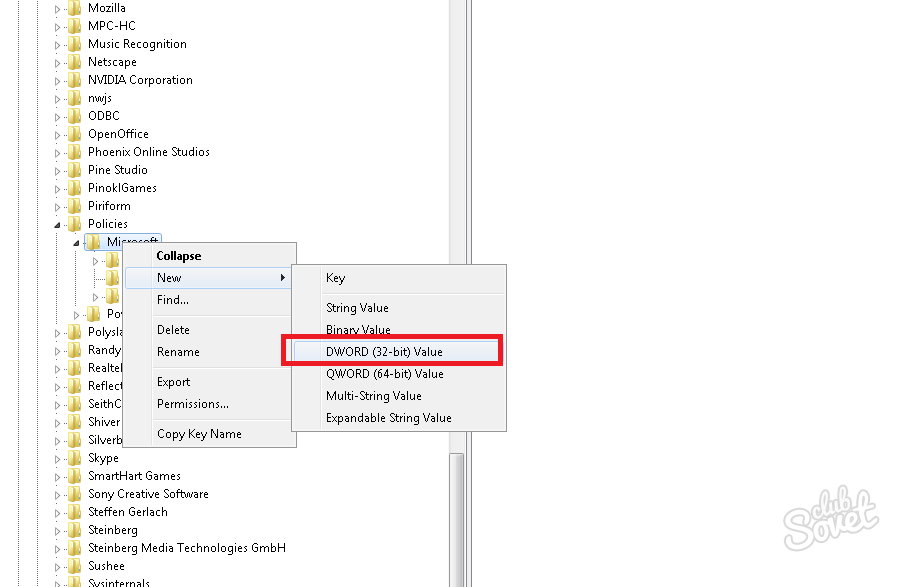
В появившемся окне выберите ‘Enabled’, а в нижнем меню — ‘Ignore’. Нажмите Ок и перезагрузите компьютер. После перезагрузи и применения политика, в своей Windows 7 вы полностью отключите подписывание драйверов, и сможете установить любые, в том числе, неподписанные драйвера.
Отключаем проверку цифровой подписи драйверов в Windows 7 с помощью bcdeditОткройте командную строку с правами администратора и последовательно наберите следующие две команды:
bcdedit.exe /set loadoptions DDISABLE_INTEGRITY_CHECKSbcdedit.exe /set TESTSIGNING ON
После выполнения каждой из команд должно появиться сообщение о том, что команда выполнена успешно.
Перезагрузите компьютер и попробуйте установить неподписанный драйвер. Вуаля!
Если вам нужно отменить этот режим работы и вновь включить проверку цифровой подписи в win 7, выполните следующие команды:
bcdedit.exe /set loadoptions ENABLE_INTEGRITY_CHECKSbcdedit. exe /set TESTSIGNING OFF
exe /set TESTSIGNING OFF
Источник: http://winitpro.ru/index.php/2011/11/08/kak-otklyuchit-proverku-cifrovoj-podpisi-drajvera-v-windows-7/
Как отключить проверку цифровой подписи драйверов windows 7
Содержание
- 1 Способ 1
- 2 Способ 2
- 3 Способ 3
Большинству пользователей Виндовс 7 известно про инсталляцию драйверов для всевозможного оборудования своего компьютера, что файл драйвера имеет цифровую подпись, по которой идентифицируется в системе. Это некий ярлык или метка, по которой можно определить актуальность версии установленного драйвера, а также определяется его подлинность тем самым подтверждая его безопасность.
Последующая инсталляция драйвера на OS Windows, проводится с предварительной проверкой цифровой подписи и если значения сходятся, то система позволяет продолжение установки нового драйвера.
Когда имеется конфликт, система выдает сообщение об этом – вы имеете возможность продолжить инсталляцию , но его работа может быть некорректной.
Но если выключить эту функцию, драйвер установится идеально, поэтому, возникает потребность в отключении проверки подписи.
Существует несколько проверенных и самых надежных методов отключения подписи цифрового драйвера.
Способ 1
Выполняем soft-reset (перезагрузку) ПК или лэптопа и начинаем нажимать периодически кнопку F8. Это требуется для вызова спец-меню, которое откроет нам необходимые настройки. Теперь находите пункт «Отключение обязательной проверки подписи …».
На разных версиях Windows название может быть разным, но нахождение функции располагается всегда снизу. Поэтому можете просто выбрать нижний пункт и активировать его вводом Enter. Данный метод способен отключить проверку, но только до последующей перезагрузки системы, поэтому данный способ можно рассматривать как временное устранение цифровой подписи.
Вторая возможность устранить проведение цифровой подписи драйверов – это групповая политика. Активации функции производится через ввод выражения «gpedit.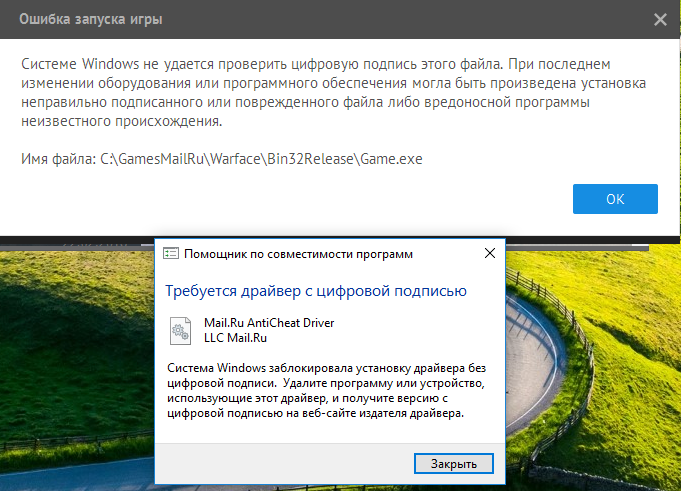 msc» которую требуется внести в поиск стартового меню Windows.
msc» которую требуется внести в поиск стартового меню Windows.
Нажимаем кнопку «Пуск» и вводим в поле поиска «gpedit.msc».
Когда вы удачно произвели запуск групповой политики, слева нужно открыть вкладку «Конфигурация пользователя», затем перейти по ссылке «Шаблоны администрации», найти параметр «Система» — инсталляция драйверов. Если в левом меню будет выбрана закладка «Установка драйверов» то справа можно заметить настройку отключения их подписи , которую нужно активировать двойным нажатием. Перед закрытием окна настроек обязательно сохраняем изменения и выходим из утилиты. Данный метод хорош, но, увы, функционирует не у всех.
Способ 3
Третьим инструментом выключения подписи драйверов становится стандартная строка ввода команд. Запустить ее можно посредством поиска, внеся(можно скопировать и вставить) в строку комбинацию «cmd». Необходимо внести такие значения: bcdedit -set loadoptions DDISABLED_INTEGRITY_CHECKS, что приведет к принудительному отключению встроенной подписи драйверов.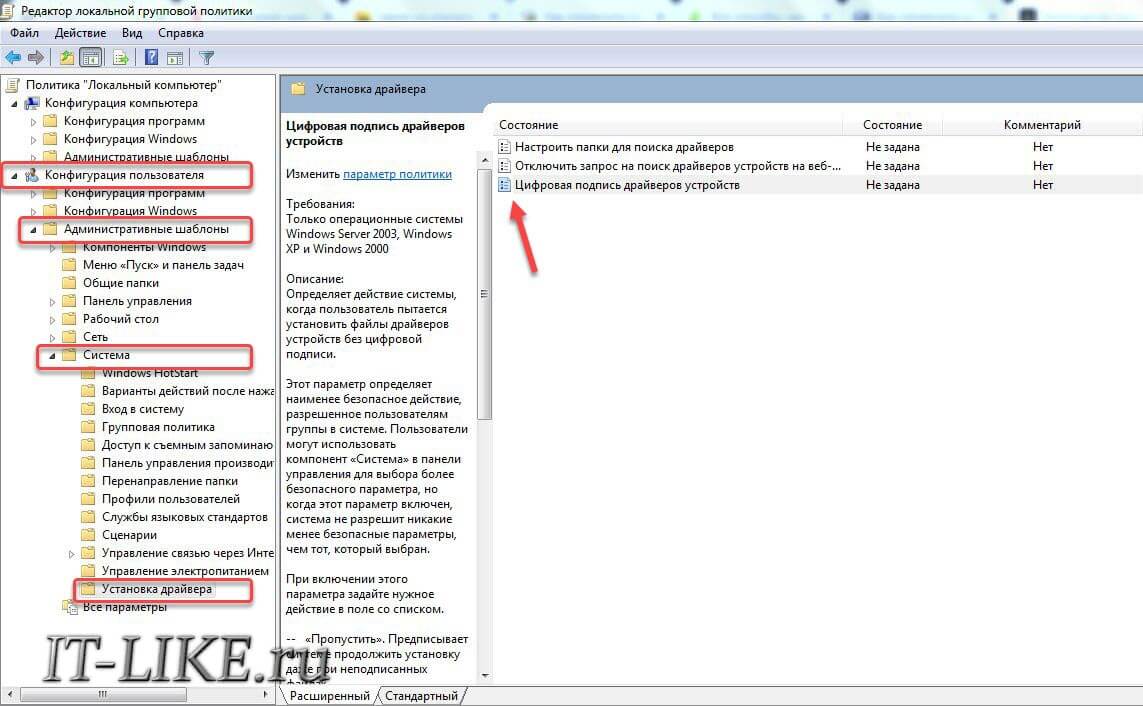
Затем, после введения вручную такой комбинации(можно копировать и вставить), подтверждаем нажатием на Enter, и вносим следующий параметр: bcdedit -set TESTSIGNING ON. Вследствие активации таких команд, система даст разрешение на инсталляцию любого драйвера. Возвращение прежних настроек выполняется посредством внесения в командной строке: . Это первая команда, что отменяет действие соответствующей конфигурации, а затем вносится установка bsdedit -set loadoption TESTSIGNING OFF, что позволяет вернуть прежнюю подпись. Их нужно вносить отдельно.
Чтобы узнать имеется или нет цифровая подпись на установленных в системе драйверах, через поиск можно запустить утилиту sigverif. В ней нужно выбрать функцию «Начать» и подождать результат.
Теперь вы сможете самостоятельно выключить цифровую подпись в системе Виндовс 7.
Запись имеет метки: Компьютер
Источник: https://moydrugpc.ru/otklyuchenie-proverki-podpisi-drajverov-windows-7
[Windows] Как отключить проверку цифровой подписи драйверов
Привет, MI Фаны!!! Если вам требуется установить драйвер, который не имеет цифровой подписи, и вы осознаете все риски такого действия, в этой статье покажу несколько способов отключить проверку цифровых подписей драйверов в Windows 8 (8. 1) и Windows 7, и отдельно для Windows 10.
1) и Windows 7, и отдельно для Windows 10.
Действия по отключению проверки ЦП (цифровой подписи) вы выполняете на свой страх и риск, делать это не рекомендуется, особенно если вы не уверены в том, что вы знаете, что вы делаете. ОТКЛЮЧЕНИЕ ПРОВЕРКИ НА WINDOWS 8 (8.
1) Способ №1 Откройте панель Charms справа, нажмите «Параметры» — «Изменение параметров компьютера».
В пункте «Обновление и восстановление» выберите «Восстановление», затем — особые варианты загрузки и нажмите «Перезагрузить сейчас».
После перезагрузки выберите пункт Диагностика, затем — Параметры загрузки и нажмите «Перезагрузка». Вы сможете выбрать (цифровыми клавишами или F1-F9) пункт «Отключить обязательную проверку подписи драйверов». После загрузки операционной системы, вы сможете установить неподписанный драйвер.
Способ №2
Отключить проверку цифровой подписи драйвера — использовать редактор локальной групповой политики Windows 8 и 8.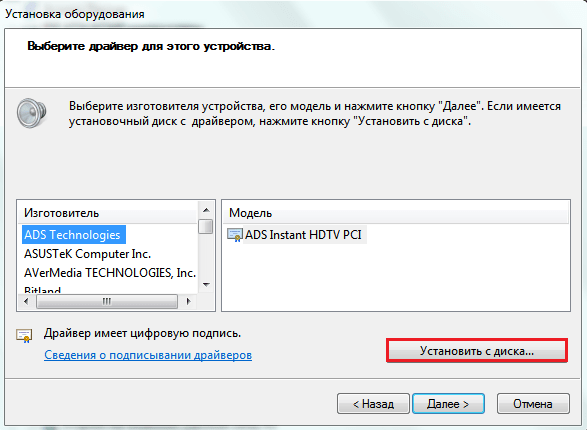 1. Для его запуска нажмите клавиши Win + R на клавиатуре и введите команду gpedit.msc
1. Для его запуска нажмите клавиши Win + R на клавиатуре и введите команду gpedit.msc
В редакторе локальной групповой политики откройте Конфигурация пользователя — Административные шаблоны — Система — Установка драйвера. После этого кликните дважды по пункту «Цифровая подпись драйверов устройств».
Выберите пункт «Включено», в поле «Если Windows обнаруживает файл драйвера без цифровой подписи» выберите пункт «Пропустить». На этом все, жмем «Ок» и закрыть редактор локальной групповой политики — проверка отключена.
ОТКЛЮЧЕНИЕ ПРОВЕРКИ НА WINDOWS 7
В Windows 7 есть два, одинаковых, способа отключения данной проверки, в обоих случаях для начала вам потребуется запустить командную строку от имени Администратора (для этого можно найти ее в меню Пуск, кликнуть правой кнопкой мыши и выбрать пункт «Запуск от имени Администратора».
Способ №1:
В командной строке введите команду bcdedit.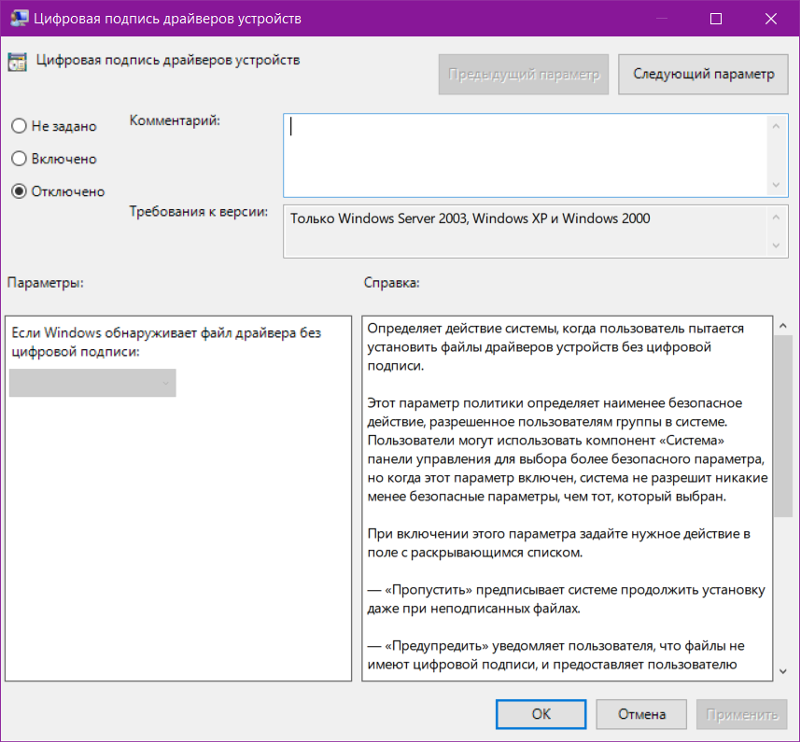 exe /set nointegritychecks ON и нажмите Enter (для повторного включения используйте ту же команду, написав вместо ON OFF).
exe /set nointegritychecks ON и нажмите Enter (для повторного включения используйте ту же команду, написав вместо ON OFF).
Способ №2 — использовать две команды:
- bcdedit.exe -set loadoptions DDISABLE_INTEGRITY_CHECKS и после сообщения о том, что операция выполнена успешно — вторая команда
- bcdedit.exe -set TESTSIGNING ON
ОТКЛЮЧЕНИЕ ПРОВЕРКИ НА WINDOWS 10
Отключить проверку цифровой подписи единожды, при перезагрузке системы и до следующей перезагрузки — использование параметров загрузки Windows 10.
Для того, чтобы отключить проверку, зайдите в «Все параметры» — «Обновление и безопасность» — «Восстановление». Затем, в разделе «Особые варианты загрузки» нажмите «Перезагрузить сейчас».
После перезагрузки, пройдите по следующему пути: «Диагностика» — «Дополнительные параметры» — «Параметры загрузки» и нажмите кнопку «Перезагрузить». После перезагрузки появится меню выборов параметров, которые будут использоваться в этот раз в Windows 10.
После перезагрузки появится меню выборов параметров, которые будут использоваться в этот раз в Windows 10.
Для того, чтобы отключить проверку цифровой подписи драйверов, выберите соответствующий пункт, нажав клавишу 7 или F7. Готово, Windows 10 загрузится с отключенной проверкой, и вы сможете установить неподписанный драйвер.
На этом все. Спасибо за внимание.
Источник: https://ru.c.mi.com/thread-606087-1-1.html
Как отключить проверку цифровых подписей драйверов
27.11.2014 windows | система
Если вам требуется установить драйвер, который не имеет цифровой подписи, и вы осознаете все риски такого действия, в этой статье покажу несколько способов отключить проверку цифровых подписей драйверов в Windows 8 (8.1) и Windows 7 (См. также: Как отключить проверку цифровой подписи драйверов в Windows 10). Действия по отключению проверки цифровой подписи вы выполняете на свой страх и риск, делать это не рекомендуется, особенно если вы точно не знаете, что и зачем вы делаете.
Кратко о рисках установки драйверов без проверенной цифровой подписи: иногда бывает так, что с драйвером все в порядке, цифровая подпись отсутствует в драйвере на диске, который распространяется производителем вместе с оборудованием, но на самом деле угрозы он не представляет.
А вот если вы скачали такой драйвер из Интернета, то он, по сути, может делать все что угодно: перехватывать нажатия клавиш и буфер обмена, модифицировать файлы при копировании на флешку или при загрузке их из Интернета, пересылать информацию злоумышленникам — это лишь несколько примеров, на самом деле, возможностей тут очень много.
Отключение проверки цифровых подписей драйверов в Windows 8.1 и Windows 8
В Windows 8 есть два способа отключить проверку цифровой подписи в драйвере — первый позволяет отключить ее однократно для установки конкретного драйвера, второй — на все последующее время работы системы.
Отключение с помощью особых вариантов загрузки
В первом случае, откройте панель Charms справа, нажмите «Параметры» — «Изменение параметров компьютера». В пункте «Обновление и восстановление» выберите «Восстановление», затем — особые варианты загрузки и нажмите «Перезагрузить сейчас».
В пункте «Обновление и восстановление» выберите «Восстановление», затем — особые варианты загрузки и нажмите «Перезагрузить сейчас».
После перезагрузки выберите пункт Диагностика, затем — Параметры загрузки и нажмите «Перезагрузка». На появившемся экране вы сможете выбрать (цифровыми клавишами или F1-F9) пункт «Отключить обязательную проверку подписи драйверов». После загрузки операционной системы, вы сможете установить неподписанный драйвер.
Отключение с помощью редактора локальной групповой политики
Следующий способ отключить проверку цифровой подписи драйвера — использовать редактор локальной групповой политики Windows 8 и 8.1. Для его запуска нажмите клавиши Win + R на клавиатуре и введите команду gpedit.msc
В редакторе локальной групповой политики откройте Конфигурация пользователя — Административные шаблоны — Система — Установка драйвера. После этого кликните дважды по пункту «Цифровая подпись драйверов устройств».
Выберите пункт «Включено», а в поле «Если Windows обнаруживает файл драйвера без цифровой подписи» выберите пункт «Пропустить». На этом все, можете нажать «Ок» и закрыть редактор локальной групповой политики — проверка отключена.
На этом все, можете нажать «Ок» и закрыть редактор локальной групповой политики — проверка отключена.
Как отключить проверку цифровой подписи драйвера в Windows 7
В Windows 7 есть два, по сути одинаковых, способа отключения данной проверки, в обоих случаях для начала вам потребуется запустить командную строку от имени Администратора (для этого можно найти ее в меню Пуск, кликнуть правой кнопкой мыши и выбрать пункт «Запуск от имени Администратора».
После этого в командной строке введите команду bcdedit.exe /set nointegritychecks ON и нажмите Enter (для повторного включения используйте ту же команду, написав вместо ON OFF).
Второй способ — использовать по порядку две команды:
- bcdedit.exe -set loadoptions DISABLE_INTEGRITY_CHECKS и после сообщения о том, что операция выполнена успешно — вторая команда
- bcdedit.exe -set TESTSIGNING ON
Вот, пожалуй, и все, что вам потребуется для установки драйвера без цифровой подписи в Windows 7 или 8. Напомню, что эта операция не вполне безопасна.
Напомню, что эта операция не вполне безопасна.
А вдруг и это будет интересно:
Источник: https://remontka.pro/driver-digital-signature-check/
Как временно отключить проверку цифровой подписи драйверов (способ №1) Windows 10, 8.1, 8
Здравствуйте. Таки добрался я до этой темы, просто как-то не было желания возиться с виртуальными машинами. Но сегодня я собрался с мыслями и настроил виртуальную машинку для написания статей и сегодня нас ждёт кратковременное отключение проверки цифровой подписи драйверов на операционных система Windows 10, 8.1 и 8. Почему кратковременное? Потому что начиная с восьмерки, майкрософт чуть-чуть подредактировали данную настройку и теперь она работает только до следующего перезапуска, опять же в целях нашей с вами безопасности. Обойти это можно только включив систему в тестовый режим, о котором я напишу буквально в следующий раз. Но сейчас перейдем к нашей инструкции.
Этап №1
Нужно попасть в спец.меню «Особые варианты загрузки системы» из-за небольшой разницы в интерфейсе способ входа в него немного разнится, поэтому по порядку.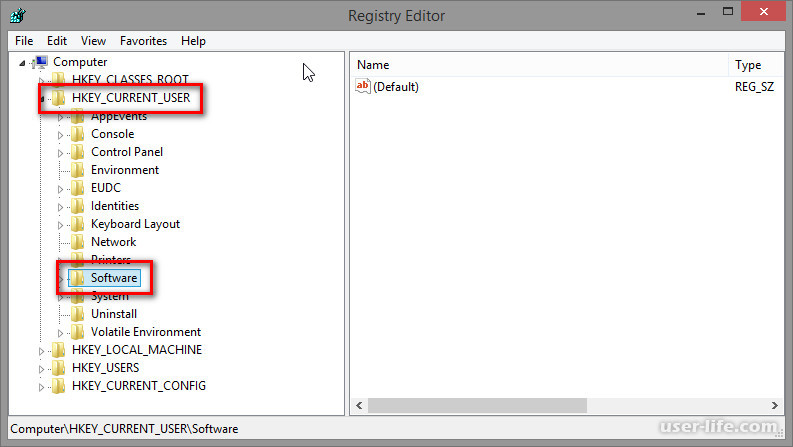 Но можно смухлевать, зажать клавишу Shift на клавиатуру и не отпуская её нажать кнопку «Перезагрузить» в меню «Пуск» или в меню справа для Win8, сэкономит вам время и позволит перейти сразу ко второму этапу инструкции.
Но можно смухлевать, зажать клавишу Shift на клавиатуру и не отпуская её нажать кнопку «Перезагрузить» в меню «Пуск» или в меню справа для Win8, сэкономит вам время и позволит перейти сразу ко второму этапу инструкции.
Для Windows 10
Открываем центр уведомлений и жмём по кнопке «Все
Кликаем по пункту «Обновление и безопасность».
Выбираем раздел «Восстановление» и жмём по кнопке «Перезагрузить сейчас».
Для Windows 8.1 и 8
Проводим сверху вниз по правому краю экрана, выбираем «Параметры» — «Изменение параметров компьютера».
Выбираем раздел «Обновление и восстановление».
Выбираем раздел «Восстановление» и жмём кнопку «Перезагрузить сейчас».
Этап №2
После нажатия кнопки появится синее меню с синими иконками, здесь жмём по кнопке «Поиск и устранение неисправностей».
На следующей странице выбираем «Дополнительные параметры».
Далее кликаем по «Параметры загрузки».
Здесь будет список того, что мы сможем сделать после перезагрузки системы. Вы уже заметили необходимый нам пункт, поэтому жмём «Перезагрузить»,
Windows перезагрузится и перед нами предстанет вот это окно, без возможности управления мышкой. Здесь нам необходимо нажать клавишу F7 на клавиатуре. Именно клавишу, а а не две клавиши одновременно. Система загрузится с отключенной проверкой цифровой подписью драйверов.
Устанавливайте драйвер, используйте как вам надо, но помните, после переразгрузки система включит проверку снова и далеко не все драйвера будут работать, если вы не успеваете использовать драйвер, то рекомендую воспользоваться тестовым режимом Windows.
Вроде всё. Надеюсь эта статья оказалась вам полезной, нажмите одну из кнопок ниже, чтобы рассказать о ней друзьям. Также подпишитесь на обновления сайта, введя свой e-mail в поле справа или подписавшись на группу во Вконтакте и канал YouTube.
Спасибо за внимание
Материал сайта geekteam. pro
pro
Отключение подписи драйвера в Windows 8
Обзор
Осторожно: Отключение проверки подписи устройства в вашей операционной системе может подвергнуть вашу операционную систему риску. Вам следует устанавливать только те драйверы, которым вы доверяете!
При работе с электроникой нередко встречаются программные драйверы. Драйверы — это фрагменты кода, которые позволяют одному устройству «общаться» с другим. Например, для мыши и клавиатуры, которые вы используете сейчас, есть драйвер, который сообщает компьютеру, как взаимодействовать с устройством.Точно так же, когда вы подключаете к компьютеру другие устройства, вам может потребоваться установить драйвер, чтобы это устройство работало должным образом.
В прошлых версиях операционной системы Windows установка драйверов была довольно простой задачей. Однако в Windows 8 установка драйверов, особенно неподписанных, может вызвать затруднения. Особенно это актуально при работе с Arduino.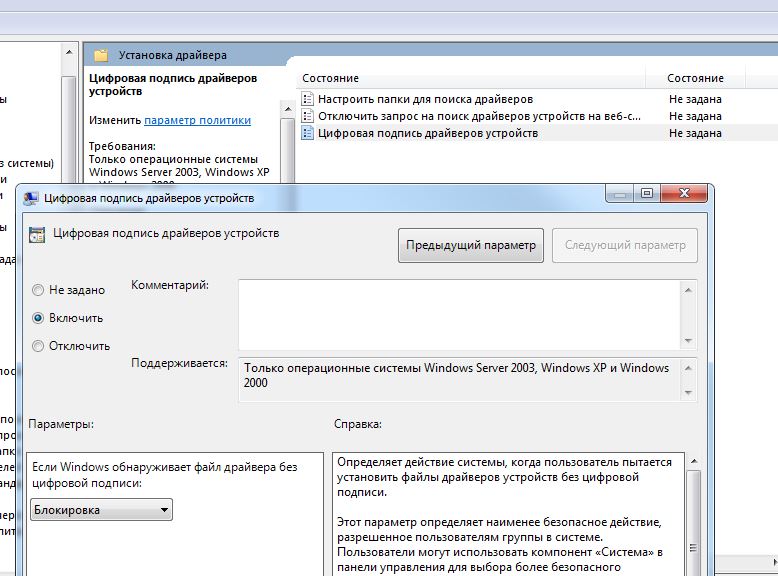 Это руководство поможет вам в процессе отключения принудительного применения подписанного драйвера в Windows 8.
Это руководство поможет вам в процессе отключения принудительного применения подписанного драйвера в Windows 8.
Какие платы требуют этой процедуры?
Если вы используете Windows 8 в сочетании с любой из плат, изображенных в пламени справа или перечисленных ниже, вам, вероятно, потребуется выполнить действия, описанные в этой процедуре.
Рекомендуемая литература
Если вам нужна дополнительная информация о драйверах, вы можете посетить наше Руководство по установке драйверов FTDI. Это руководство также поможет вам начать работу с Arduino, если это не одна из вариаций, перечисленных выше.
Некоторые другие руководства по Arduino:
Отключение принудительного применения подписанных драйверов в Windows 8
В отличие от предыдущих версий операционной системы Windows, Windows 8 налагает строгие ограничения на подписывание драйверов. Из-за этого неподписанные драйверы требуют дополнительных действий для установки. Имейте в виду, что вам нужно будет выполнить эти шаги для каждой платы Arduino и каждого компьютера с Windows 8, с которым вы собираетесь использовать плату. Это особенно важно отметить для преподавателей или тех, кто хочет создать лабораторию.
Имейте в виду, что вам нужно будет выполнить эти шаги для каждой платы Arduino и каждого компьютера с Windows 8, с которым вы собираетесь использовать плату. Это особенно важно отметить для преподавателей или тех, кто хочет создать лабораторию.
Если у вас еще нет Arduino, вы можете подумать о приобретении SparkFun Arduino-совместимой RedBoard, поскольку она использует драйверы FTDI, которые подписаны. Windows 8 автоматически установит подписанные драйверы при подключении Redboard, что устраняет необходимость в следующих шагах. Однако, если у вас уже есть Arduino, мы рекомендуем вам соединить каждую Arduino с конкретным компьютером, что избавляет от необходимости устанавливать необходимые драйверы несколько раз.
Вам потребуется перезагрузить компьютер несколько раз на протяжении выполнения этих инструкций.Мы рекомендуем вам распечатать их перед тем, как начать, или используйте отдельный компьютер, чтобы следить за ними.
Что делать:
Удерживая нажатой клавишу Windows на клавиатуре, нажмите букву C, чтобы открыть меню Charm, затем щелкните значок шестеренки ( Настройки ).

Щелкните Дополнительные параметры ПК .
Щелкните Общие .
В разделе Расширенный запуск щелкните Перезагрузить сейчас .
ПРИМЕЧАНИЕ. В Windows 8.1 кнопка «Перезагрузить сейчас» перемещена в «Настройки ПК -> Обновление и восстановление -> Восстановление».
После перезапуска щелкните Устранение неполадок .
Щелкните Дополнительные параметры .
Щелкните Параметры запуска Windows .
Нажмите Перезагрузите .
После перезагрузки компьютера во второй раз выберите Отключить принудительное использование подписи драйвера из списка, набрав на клавиатуре цифру 7.
Ваш компьютер автоматически перезагрузится.

После перезагрузки вы сможете нормально установить драйверы Arduino; однако Windows отобразит предупреждающее сообщение. Когда появится предупреждение, нажмите Все равно установить этот драйвер . Если вы не знакомы с установкой драйверов Arduino, ознакомьтесь с нашим руководством по установке Arduino, чтобы получить пошаговое руководство.
Примечание: В следующий раз, когда вы перезагрузите компьютер, принудительное использование подписи драйверов снова вступит в силу.Вам придется повторить этот процесс для любых новых плат. Если у вас есть несколько плат для использования с одним и тем же компьютером, мы рекомендуем установить драйверы для каждой из них перед выключением или перезагрузкой компьютера.
Теперь вы можете свободно установить драйверы FTDI или любые другие драйверы, которые захотите.
Ресурсы и дальнейшее развитие
Вот еще несколько руководств и концепций, с которыми вы, возможно, захотите ознакомиться, чтобы еще глубже погрузиться в мир микроконтроллеров!
Windows 10: отключить принудительное использование подписанных драйверов
64-разрядная версия Windows 10 включает функцию «принудительного применения подписи драйверов». Они загружают только драйверы, подписанные Microsoft. Чтобы установить неофициальные драйверы, старые неподписанные драйверы или драйверы, которые вы разрабатываете самостоятельно, необходимо отключить принудительное использование подписи драйверов. Этот пост покажет вам несколько эффективных методов.
Они загружают только драйверы, подписанные Microsoft. Чтобы установить неофициальные драйверы, старые неподписанные драйверы или драйверы, которые вы разрабатываете самостоятельно, необходимо отключить принудительное использование подписи драйверов. Этот пост покажет вам несколько эффективных методов.
Обеспечение подписи драйвера Windows
Рабочий драйвер на вашем компьютере должен быть подписанным драйвером, который содержит цифровую подпись. Цифровая подпись — это электронный токен безопасности, который указывает издателя драйвера и всю необходимую информацию.Если кто-то изменит исходное содержимое пакета драйверов, вы обнаружите различия, сравнив исходную соответствующую информацию.
Все ваши драйверы и системные файлы на компьютере должны пройти цифровую проверку Microsoft, иначе Windows не запустит эти неподписанные драйверы в 32-битных или 64-битных системах.
Зачем нужно отключать принудительное использование подписи драйверов
Однако иногда необходимо отключить принудительное использование подписи драйверов в Windows. Почему?
Почему?
Многие программы, использующие файлы драйверов, не поддерживают аутентификацию с помощью цифровой подписи. Чтобы получить подтвержденный сертификат, производитель или разработчик должен заплатить Microsoft. Если они не заплатят, их драйверы будут недоступны в Windows.
Таким образом, если вы хотите установить неподписанные драйверы и убедиться, что они могут работать правильно, вам необходимо отключить принудительное использование подписи драйверов. Продолжайте читать, и этот пост покажет вам, как отключить его временно или навсегда несколькими способами.
Методывременно отключить принудительное использование подписи драйверов 1 — изменить параметры запуска
Это самый простой способ отключить принудительное использование подписи драйверов в Windows 10, но вы должны помнить, что этот метод только временно отключает подпись драйверов. После перезагрузки компьютера функция принудительной подписи драйверов будет включена автоматически.
Вот краткое руководство по отключению принудительной подписи драйверов путем изменения параметров запуска.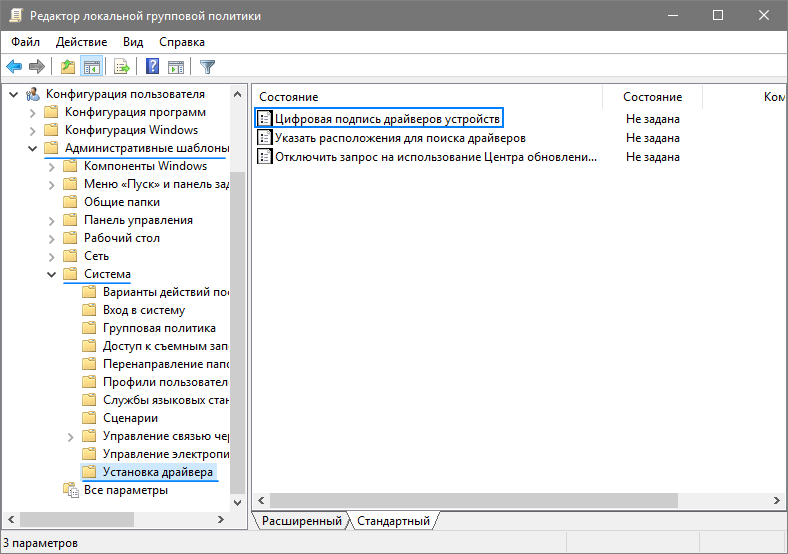
Шаг 1. Нажмите Перезапустить из меню Пуск и одновременно удерживайте нажатой клавишу Shift на клавиатуре.
Шаг 2: После перезагрузки компьютера выберите опцию Устранение неполадок при появлении нового окна, а затем выберите Дополнительные параметры > Параметры запуска .
Шаг 3. Нажмите кнопку « Перезагрузка », чтобы перезагрузить компьютер в последний раз и изменить параметры конфигурации времени загрузки.
Шаг 4: Появится список опций. Нажмите F7 на клавиатуре, чтобы выбрать Отключить принудительное использование подписи драйверов .
После выполнения всех вышеперечисленных шагов ваш компьютер перезагрузится, и вы должны успешно отключить принудительное использование подписи драйверов. Теперь вы можете устанавливать неподписанные драйверы без сообщений об ошибках.
Поскольку этот метод только временно отключает принудительное использование подписи драйверов, вам необходимо установить все неподписанные драйверы как можно скорее.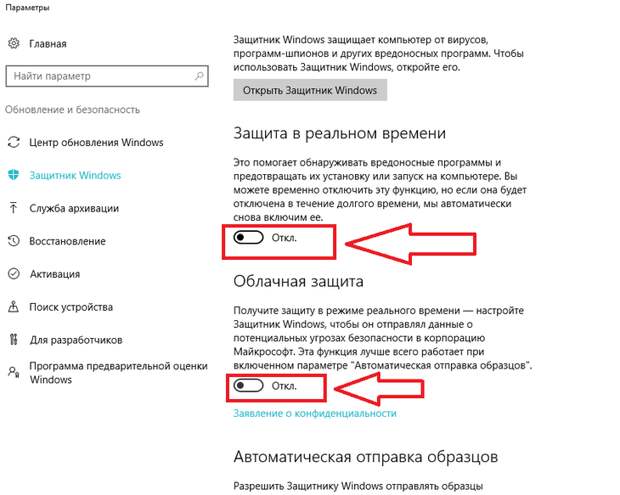
2 — Отключить код подписи драйвера с помощью редактора локальной групповой политики
Другой способ временно отключить принудительное применение подписи драйверов — использовать редактор локальной групповой политики. Вот шаги, как отключить код подписи драйвера с помощью редактора локальной групповой политики.
Шаг 1. Нажмите одновременно клавиши Windows + R , чтобы открыть диалоговое окно Выполнить . Затем введите gpedit.msc в поле Run и нажмите Введите , чтобы открыть редактор локальной групповой политики .
Шаг 2. В окне редактора локальной групповой политики перейдите к User Configuration > Administrative Templates > System > Driver Installation на левой панели.
Шаг 3. Щелкните правой кнопкой мыши запись Код подписи для драйверов устройств и выберите Изменить .
Шаг 4: Теперь отметьте Включено , а затем выберите Игнорировать из раскрывающегося списка под Параметры .
Шаг 5: Нажмите ОК , а затем нажмите Применить , чтобы внести все изменения.
Шаг 6. В конце перезагрузите систему Windows 10.
Теперь вы должны успешно отключить принудительное использование подписи драйверов, и вы можете установить неподписанные драйверы.
Метод 3. Включение режима подписи теста Windows 10
Если вы не хотите отключать подписывание драйверов навсегда, вы можете попробовать перевести Windows 10 в тестовый режим и установить любые нужные драйверы.В тестовом режиме вы не встретите никаких проблем при установке неподписанных драйверов.
Вот краткое руководство по включению тестового режима подписи Windows 10 с помощью командной строки.
Шаг 1. Введите cmd в строке поиска , щелкните правой кнопкой мыши Командная строка и затем выберите Запуск от имени администратора , чтобы открыть ее с правами администратора.
Шаг 2: Введите команду: bcdedit / set testsigning на и затем нажмите Введите , чтобы запустить команду.
Шаг 3. Закройте окно командной строки и перезагрузите компьютер.
После выполнения всех шагов, упомянутых выше, вы можете без проблем устанавливать любые неподписанные драйверы.
Чтобы навсегда отключить принудительное использование подписи драйверов
Если вы хотите навсегда отключить принудительное использование подписи драйверов, теперь вы можете следовать приведенным ниже инструкциям, чтобы с легкостью выполнить эту работу.
Отключить принудительное использование подписи драйверов навсегда с помощью командной строки
Шаг 1. Введите www.minitool.com/lib/cmd.html в строке поиска щелкните правой кнопкой мыши Командная строка и затем выберите Запуск от имени администратора , чтобы открыть его с правами администратора.
Шаг 2: Введите команду: bcdedit. exe / set nointegritychecks на и затем нажмите Введите , чтобы запустить команду.
exe / set nointegritychecks на и затем нажмите Введите , чтобы запустить команду.
Шаг 3. Закройте окно командной строки и перезагрузите компьютер.
Как включить принудительное использование подписи драйверов при необходимости
Вы также можете снова включить принудительное использование подписи драйверов, когда вам нужно.Вот краткое руководство по выполнению этой работы.
Шаг 1. Снова откройте командную строку от имени администратора, следуя приведенным выше инструкциям.
Шаг 2. Когда откроется окно командной строки , введите cdedit.exe / set nointegritychecks off и затем нажмите Введите , чтобы выполнить эту команду.
Шаг 3: Теперь перезагрузите компьютер.
После завершения выполнения приведенных выше команд необходимо повторно включить принудительное использование подписи драйверов.
Рекомендации по обеспечению безопасности вашего ПК
Для обеспечения безопасности вашего ПК рекомендуется создать образ системы для защиты ваших важных данных и вашего ПК.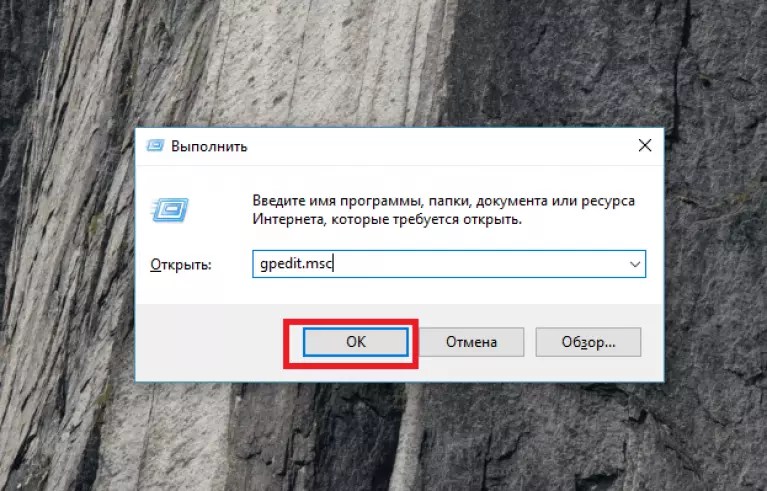 Вот отличная бесплатная программа для резервного копирования — MiniTool ShadowMaker, которую вы можете попробовать. С его помощью вы можете не только создать образ системы, но и получить решения для восстановления в случае аварии на вашем ПК.
Вот отличная бесплатная программа для резервного копирования — MiniTool ShadowMaker, которую вы можете попробовать. С его помощью вы можете не только создать образ системы, но и получить решения для восстановления в случае аварии на вашем ПК.
Чтобы узнать, как выполнять резервное копирование с помощью MiniTool ShadowMaker, ознакомьтесь с обучающими материалами.
После прочтения этого поста вы должны четко знать, что такое функция принудительной подписи драйверов Windows, и вы должны узнать, как отключить принудительную проверку подписи драйверов, если вы хотите установить неподписанные драйверы на свой компьютер.
Кроме того, этот пост также дает вам главную рекомендацию по обеспечению безопасности вашего ПК: сделайте резервную копию вашего ПК с помощью полезного инструмента резервного копирования — MiniTool ShadowMaker.
Новости от
MiniTool SolutionКатегория: Услуги по восстановлению данных Профиль: MiniTool Solution Ltd.
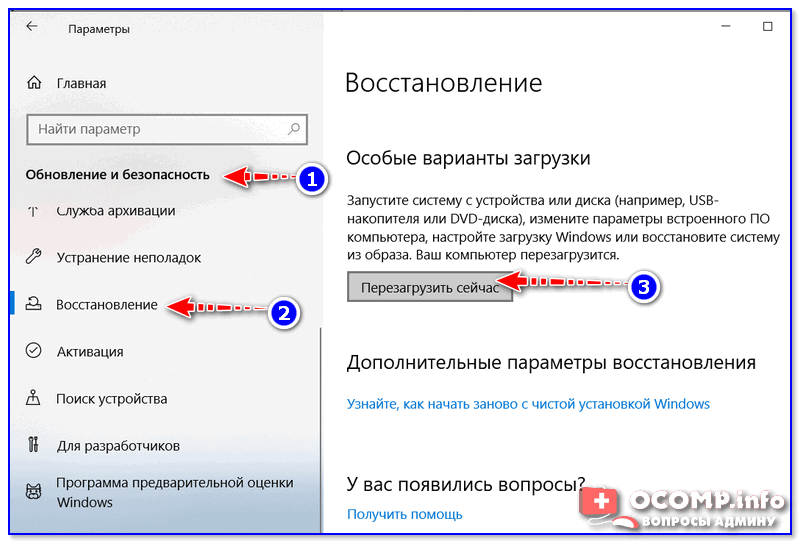 — канадская компания по разработке программного обеспечения. Как специализированная компания по разработке программного обеспечения, MiniTool Solution Ltd. предоставляет клиентам комплексные программные решения для бизнеса в области восстановления данных и управления разделами.
— канадская компания по разработке программного обеспечения. Как специализированная компания по разработке программного обеспечения, MiniTool Solution Ltd. предоставляет клиентам комплексные программные решения для бизнеса в области восстановления данных и управления разделами.Этот адрес электронной почты защищен от спам-ботов. У вас должен быть включен JavaScript для просмотра.
Как отключить принудительное использование подписи драйверов в Windows 10
Цифровые подписи гарантирует, что издатель программного обеспечения или поставщик оборудования пользуется доверием и проверяется корпорацией Майкрософт. Но некоторые издатели и поставщики не всегда могут платить Microsoft за проверку всех своих продуктов, или Microsoft не может проверять все драйверы или программы, которые публикуются каждый день. Если ваши драйверы не имеют цифровой подписи, вы вообще не сможете их установить, а это значит, что вы не сможете использовать связанное с ними оборудование.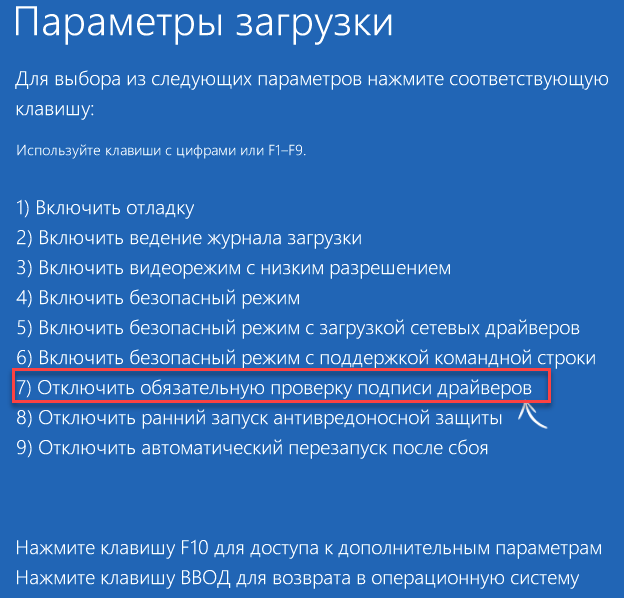 Вы получите цифровую подпись для этого файла, который не может быть проверен , ошибка принудительного применения подписи драйвера при запуске или цифровая подпись для этого файла не может быть проверена Windows 10. Но при расширенном запуске вы можете отключить принудительное применение подписи драйверов windows 10 , чтобы избавиться от этого типа ошибок.
Вы получите цифровую подпись для этого файла, который не может быть проверен , ошибка принудительного применения подписи драйвера при запуске или цифровая подпись для этого файла не может быть проверена Windows 10. Но при расширенном запуске вы можете отключить принудительное применение подписи драйверов windows 10 , чтобы избавиться от этого типа ошибок.
В основном после установки нового оборудования или приложения при запуске вы получите ошибку «Цифровая подпись для этого файла не может быть проверена ».Это означает, что Microsoft не доверяет устройству и программному обеспечению, вы получите сообщение об ошибке, например.
В результате недавнего изменения оборудования или программного обеспечения мог быть установлен файл, который подписан неправильно или поврежден, или это может быть вредоносное программное обеспечение из неизвестного источника.
Файл: windows \ system32 \ winload.exe
Статус: 0xc0000428
Информация.
Не удалось проверить цифровую подпись этого файла.
Эта информация указывает на то, что с менеджером загрузки что-то не так.Он может быть поврежден или отсутствовать, может случиться что угодно. Это самая ужасная проблема для пользователей Windows, потому что вы не можете загрузить операционную систему, чтобы исправить их. Большинство из них требуют использования носителей для восстановления, и если у пользователя нет установочных носителей или носителей для восстановления, починка машины становится более сложной.
Исправить Ошибка цифровой подписи не проверенаЕсли вы столкнулись с этой ошибкой, вот несколько советов по ее устранению. Первое, что мы должны сделать после получения этой ошибки, — это перезагрузить компьютер и проверить, нормально ли запускаются окна, если это не помогло.
Rebuild Boot Manager Сначала вставьте загрузочный DVD-диск или USB-накопитель и перезапустите окна. Если у вас нет информации о том, как создать установочный носитель (USB / DVD), когда запускается экран загрузки Windows, нажмите клавишу Del на клавиатуре (в зависимости от вашего производителя попробуйте разные клавиши, такие как Esc, F2, F8 или F12) для доступа к окну настройки BIOS.
Вправо, нажмите кнопку со стрелкой и перейдите к параметрам загрузки и установите первое загрузочное устройство на CD / DVD-ROM, а второе загрузочное устройство на жесткий диск.
Примечание. Если вы используете загрузочный USB-накопитель, установите для первой загрузки устройства значение «Съемные устройства».
Теперь используйте клавишу F10, чтобы сохранить изменения, нажмите «Да», чтобы подтвердить изменения. Когда Windows загрузится с DVD, появится экран, как на изображении ниже: «Нажмите любую клавишу для загрузки с CD или DVD».
Нажмите любую клавишу на клавиатуре, это загрузит ваш экран установки Windows, здесь выберите желаемый язык, формат времени и валюты, метод ввода с клавиатуры. и нажмите «Далее».
Теперь на следующем экране окна установки Windows выберите Восстановить компьютер.Откроется окно устранения неполадок. Здесь нажмите «Дополнительные параметры» и выберите командную строку.
Откроется окно командной строки, выполните следующие команды одну за другой и каждый раз нажимайте клавишу ввода.
C:
cd boot
attrib bcd -s -h -r
bootrec / rebuildbcd
bootrec / fixMBR
bootrec / fixBoot
Эти команды восстанавливают Master Boot Record, Master Boot Record восстановить данные конфигурации загрузки (BCD).После этого закройте командную строку и перезапустите Windows, проверьте, что окна запустились нормально.
Выполнить восстановление при запускеЕсли вышеуказанные команды не помогли устранить проблему, затем Откройте дополнительные параметры и выберите Восстановление при запуске, как показано на изображении ниже.
Когда вы выбираете восстановление при запуске, это перезапускает окно и запускает диагностику вашей системы. На этом этапе диагностики программа Startup Repair просканирует вашу систему и проанализирует различные параметры, параметры конфигурации и системные файлы в поисках поврежденных файлов или неверных параметров конфигурации. В частности, восстановление при загрузке будет искать следующие проблемы:
В частности, восстановление при загрузке будет искать следующие проблемы:
- Отсутствующие / поврежденные / несовместимые драйверы
- Отсутствующие / поврежденные системные файлы
- Отсутствующие / поврежденные параметры конфигурации загрузки
- Поврежденные параметры реестра
- Поврежденные метаданные диска (основная загрузочная запись , таблица разделов или загрузочный сектор)
- Проблемная установка обновления
Если средство восстановления при загрузке обнаруживает любой из этих типов проблем, оно автоматически попытается исправить их.Если Startup Repair может решить проблему, он сделает это без какого-либо вмешательства. Затем он перезапустит систему и загрузится в обычном режиме. Проверьте, проблема решена. Если проблема не исчезла, выполните следующие действия.
Отключить принудительное использование подписи драйверов в окнах 10 Согласно сообщению об ошибке, вы также можете отключить принудительное использование подписи драйверов и посмотреть, поможет ли это вам. Чтобы сделать это снова, вам нужно загрузить свою систему на Advanced options и выбрать Startup Settings, затем нажать на Restart.Теперь здесь. После перезапуска выберите опцию « Отключить принудительную подпись драйвера » (нажмите клавишу F7 на клавиатуре) и нажмите Введите .
Чтобы сделать это снова, вам нужно загрузить свою систему на Advanced options и выбрать Startup Settings, затем нажать на Restart.Теперь здесь. После перезапуска выберите опцию « Отключить принудительную подпись драйвера » (нажмите клавишу F7 на клавиатуре) и нажмите Введите .
В следующий раз система начнет обход проверки целостности подписи драйверов и надеется, что вы сможете нормально загрузиться.
Имейте в виду, что после перезапуска принудительное использование подписи драйверов будет снова включено, чтобы избежать угроз безопасности.
Сейчас После этого, если вы столкнетесь с ошибкой «Цифровая подпись для этого файла не может быть проверена» во время любой установки программного обеспечения, вы должны всегда отключать принудительное использование подписи драйверов.
Постоянно отключить принудительное использование подписи драйверов Чтобы отключить принудительное использование подписи драйверов, откройте командную строку с правами администратора. Введите команду bcdedit / set testsigning на и нажмите Enter.
Введите команду bcdedit / set testsigning на и нажмите Enter.
Вы получите сообщение «Операция успешно завершена». это все. Закройте окно командной строки и перезагрузите компьютер. С этого момента вы сможете без проблем установить или запустить любой неподписанный драйвер или программу.
Если вы хотите включить принудительное использование подписи драйверов в будущем и избежать угроз безопасности, снова откройте «Командную строку» с правами администратора. Введите следующую команду и нажмите «Enter».
bcdedit / set testsigning off
Вот несколько лучших советов по исправлению ошибки «Цифровая подпись для этого файла не может быть проверена» 0xc0000428, Windows не может проверить цифровую подпись для этот файл, цифровая подпись для этого файла RDP не может быть проверена в Windows 10.
Посмотрите это видео: шаги, предпринятые для исправления ошибки «Не удалось проверить цифровую подпись для этого файла» 0xc0000428
youtube.com/embed/BcZVfn9XXME»/>
У вас есть какие-либо вопросы и предложения, пожалуйста, прокомментируйте ниже.
Рекомендуется: Windows 10 Все коды ошибок синего экрана с правильным решением.
Как отключить проверку подписи драйверов в 64-битной Windows 8.1 или 10 (чтобы вы могли устанавливать неподписанные драйверы)
Для 64-разрядных выпусков Windowsтребуются драйверы с цифровой подписью.Проблема в том, что многие устройства поставляются с неподписанными драйверами. Сегодня мы покажем вам, как их установить.
Драйверы с цифровой подписью включают электронный отпечаток пальца, который указывает, какой компанией был выпущен драйвер, а также указывает, был ли драйвер модифицирован с момента его выпуска компанией. Это увеличивает безопасность, поскольку подписанный драйвер, который был изменен, больше не будет иметь неповрежденной подписи. Драйверы подписываются с использованием сертификатов подписи кода.
Как отключить проверку подписи драйвера в 64-битной Windows 8.
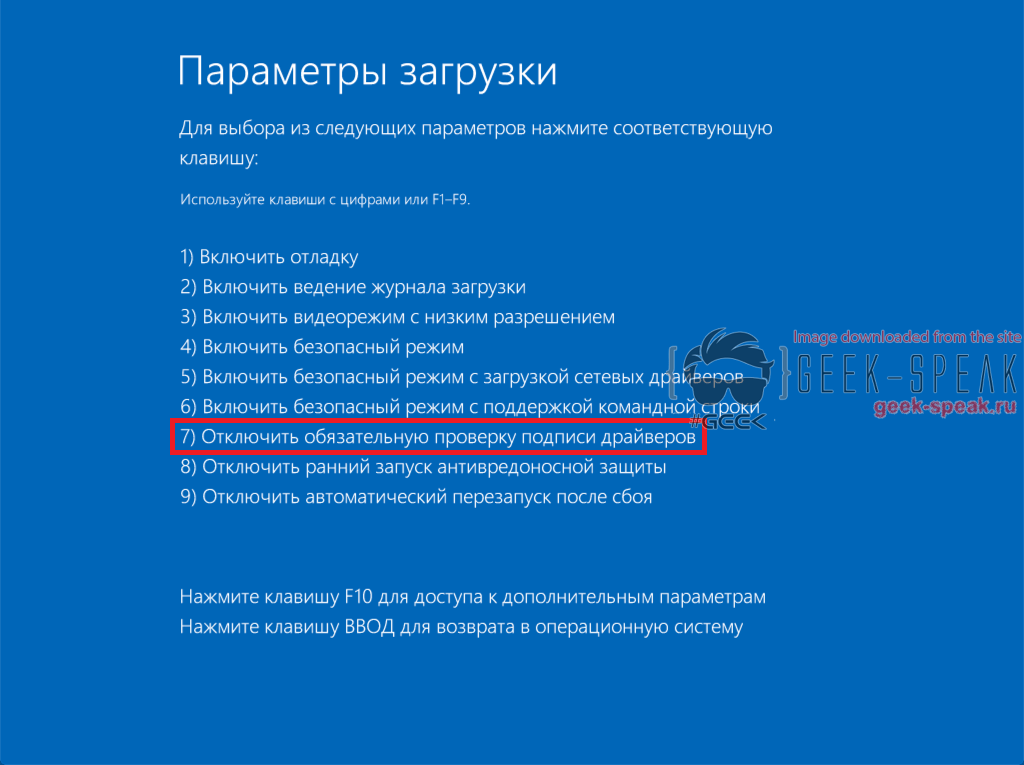 1 или 10
1 или 10Чтобы отключить проверку подписи драйверов, нам нужно открыть параметры устранения неполадок в диспетчере загрузки. Самый простой способ поднять этот экран — использовать секретный трюк.
Просто выберите «Перезагрузить» в меню параметров питания (в Windows 8 — в разделе «Чудо-кнопки» или на экране входа в систему, а в Windows 10 — в меню «Пуск»).
Удерживая нажатой клавишу SHIFT, нажмите «Перезагрузить».
(Опять же, вы можете использовать этот трюк в любом меню питания в Windows 8 или 10, будь то экран входа в систему, панель чудо-кнопок, меню «Пуск» или начальный экран)
После перезагрузки компьютера вы сможете выбрать параметр «Устранение неполадок».
Затем перейдите в Дополнительные параметры.
Затем Параметры запуска.
Поскольку мы изменяем параметры конфигурации времени загрузки, вам потребуется перезагрузить компьютер в последний раз.
Наконец, вам будет предоставлен список параметров запуска, которые вы можете изменить.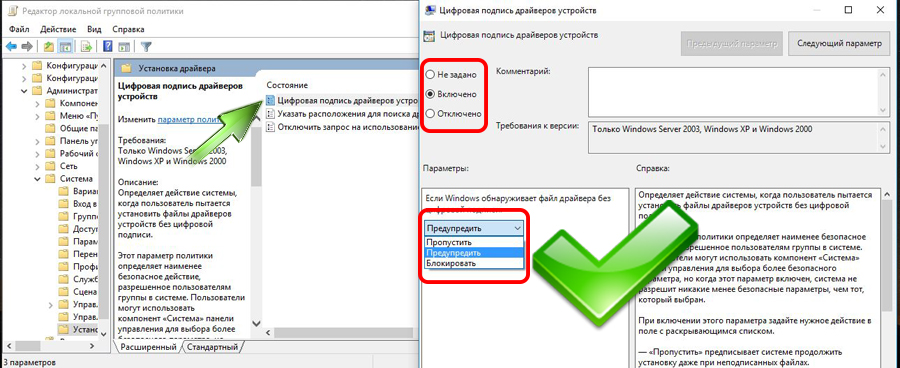 Мы ищем «Отключить принудительное использование подписи драйверов». Чтобы выбрать настройку, вам нужно будет нажать клавишу F7.
Мы ищем «Отключить принудительное использование подписи драйверов». Чтобы выбрать настройку, вам нужно будет нажать клавишу F7.
Вот и все. После этого ваш компьютер перезагрузится, и вы сможете установить неподписанные драйверы без сообщения об ошибке
.Простое руководство по отключению принудительного использования подписи драйверов в Windows 10
Windows 8 и 10 имеют функцию «принудительного использования подписи драйверов», которая накладывает ограничения на установку драйверов.Эта функция позволяет устанавливать драйверы с цифровой подписью Microsoft. Чтобы установить неподписанные драйверы, необходимо отключить принудительное использование подписи драйверов. Более того, отключение этой функции становится необходимым, если вы разработчик и хотите протестировать написанный вами драйвер. Примечание. Отключение «принудительного применения подписи драйверов» подвергнет вас воздействию вредоносных драйверов и сделает ваш компьютер уязвимым. Устанавливайте только те драйверы, которым доверяете.
2 простых способа отключить принудительное использование подписи драйверов в Windows 10
(i) Отключить принудительное использование подписи драйверов с помощью командной строки
В Windows есть «тестовый режим», который позволяет устанавливать неподписанные драйверы.Вы можете быстро войти в тестовый режим, введя одну строку команды в командной строке.
- Находясь на экране рабочего стола, нажмите Windows + X или щелкните правой кнопкой мыши «Пуск» в нижнем левом углу экрана.
- Щелкните «Командная строка (администратор)», чтобы открыть командную строку с правами администратора.
- Если появится всплывающее окно, нажмите «Да», чтобы запустить командную строку от имени администратора.
- Введите bcdedit / set testsigning на , чтобы включить тестовый режим.
- По окончании работы вы можете отключить ее, набрав bcdedit / set testsigning off .
(ii) Отключить подпись драйвера в параметрах запуска
1. Переместите курсор в нижний левый угол главного экрана Windows и нажмите «Параметры » во всплывающем меню.
Переместите курсор в нижний левый угол главного экрана Windows и нажмите «Параметры » во всплывающем меню.
2. В меню «Настройки» выберите Обновление и безопасность .
3. Выберите Recovery из вариантов слева и нажмите Restart now в разделе Advanced Startup.
4. Щелкните Устранение неполадок из вариантов.
5. Щелкните Дополнительные параметры .
6. В окне «Дополнительные параметры» щелкните Параметры запуска .
7. В следующем окне нажмите Перезапустить .
8. Для выбора в окне параметров запуска используются клавиши с F1 по F9. Чтобы выбрать Отключить принудительную подпись драйверов, нажмите F7.
9. Ваш компьютер перезагрузится с отключенной принудительной подписью драйверов.
Считаете ли вы, что это руководство по отключению принудительной подписи драйверов в Windows 10 и 8 было полезным? Поделитесь своим мнением в комментариях ниже.
Также прочтите: 17 советов и приемов по ускорению и ускорению работы Windows 10
Как отключить принудительное использование подписи драйверов в Windows 10?
Windows 10 имеет функцию, которая называется принудительной подписью драйверов, о которой многие пользователи не знают. В Android, чтобы загрузить и установить драйвер или приложение из неизвестных источников, мы должны проверить параметр, называемый параметром установки из неизвестного источника.То же самое в Windows 10 предлагает эту функцию «принудительное использование подписи драйверов» для ограничения драйверов из неизвестного источника, здесь я собираюсь показать, как отключить эту функцию. Большинство драйверов имеют цифровую подпись Microsoft, но почему это важно. Это очень важно, если вы разработчик и хотите протестировать собственные разработанные драйверы в целях тестирования.
Отключите принудительное использование подписи драйверов с помощью командной строки: Отключите его быстро с помощью командной строки с одной строкой команды Откройте командную строку в режиме с повышенными привилегиями.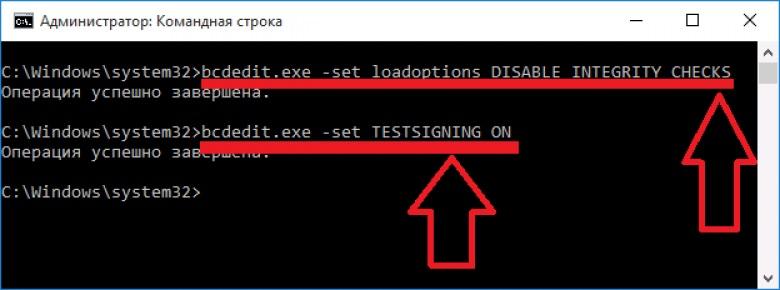
- Введите bcdedit / set testsigning на
Эта команда включает режим тестирования.
Чтобы выключить этот режим- Наберите bcdedit / set testsigning off .
Сначала вам нужно перейти к настройкам запуска
- откройте меню Пуск, выбрав Пуск> Настройки> Обновление и безопасность> Восстановление> Расширенный запуск> Перезагрузить сейчас .
- После перезапуска выберите опцию Устранение неполадок из меню
- Щелкните на расширенный вариант
- В окне дополнительных опций нажмите на настройки запуска
- В окне настроек запуска вы можете найти опцию Отключить принудительную подпись драйверов.
- Введите номер опции для выбора.

Как отключить принудительное использование подписи драйверов в Windows 10
Windows 10 имеет несколько различных функций безопасности. Некоторые из них очевидны, например, приглашение UAC, которое вы получаете при запуске неподписанного исполняемого файла или когда Защитник Windows блокирует запуск EXE. Помимо этих двух очевидных функций безопасности, есть много скрытых возможностей, обеспечивающих безопасность вашей системы. Одной из таких функций является обеспечение подписи драйверов.
Контроль подписи водителя
Обеспечение подписи драйверов очень похоже на подписанные приложения; подпись файла подтверждает, что запущенное приложение безопасно и одобрено разработчиком и Microsoft.Двухуровневое одобрение означает, что производитель выпустил драйверы для конкретной системы и ОС, а также что они имеют печать одобрения Microsoft.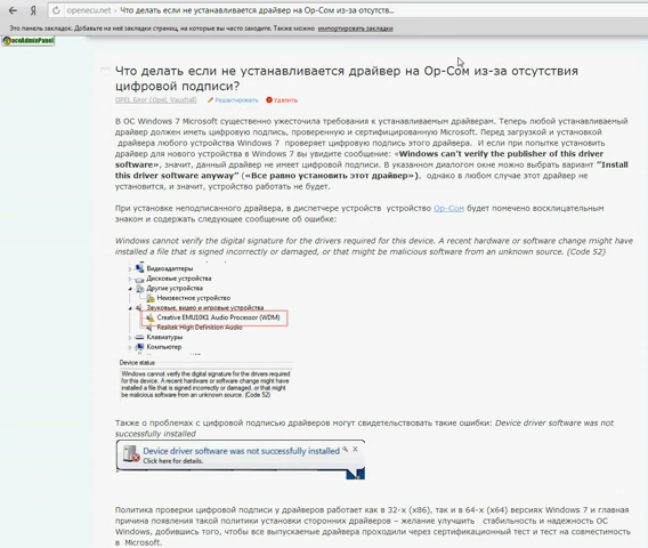 Они доставляются через ОС, чтобы пользователям было проще их получить, а Microsoft — распространять.
Они доставляются через ОС, чтобы пользователям было проще их получить, а Microsoft — распространять.
Как бы хороша эта функция ни была, она иногда может вызывать проблемы, например, когда вы устанавливаете драйверы без цифровой подписи, когда нет альтернативы с подписью. К сожалению, установка драйверов без подписи намного сложнее, чем установка приложений без подписи.Вы не можете просто щелкнуть опцию «разрешить запуск», чтобы сделать это. Вместо этого вам необходимо отключить принудительное использование подписи драйверов для установки драйвера.
Перезапуск с отключенной принудительной подписью драйвера
Это временное исправление. Вы можете загрузиться со своего рабочего стола с отключенным принудительным использованием подписи драйверов и установить драйвер, который вам нужно установить. При следующей загрузке системы она снова будет включена.
- Откройте меню «Пуск» и нажмите кнопку питания .
- Удерживайте Shift клавишу и нажмите Restart .

- При следующей загрузке вы увидите экран / меню Устранение неполадок .
- Перейти к Расширенные настройки . Выберите Параметры запуска .
- Используйте цифровые клавиши для выбора опции Отключить принудительную подпись драйверов . На скриншоте ниже их семь, но на вашем компьютере они могут быть другими.
- Когда вы загрузитесь обратно на рабочий стол, вы сможете установить драйвер .
Отключить подписку из групповой политики
Это решение работает, если у вас есть Windows 10 Profession. Групповая политика недоступна в Windows 10 Home, и хотя вы можете установить ее в Windows 10 Home, она может работать неправильно.
- Коснитесь сочетания клавиш Win + R , чтобы открыть окно запуска .
- В поле «Выполнить» введите ‘gpedit.msc’ и нажмите Enter.
- Разверните Конфигурация пользователя .

- Перейдите в Административные шаблоны> Система> Установка драйвера .
- Найдите и дважды щелкните Подпись кода для записи драйверов устройств .
- В открывшемся окне найдите раздел « Опции ». Откройте раскрывающийся список и выберите « Игнорировать ».
- Нажмите ОК и перезагрузите систему .
Запустить Windows 10 в тестовом режиме
Windows 10 имеет режим, в котором вы можете запускать его, который создан для неподписанных приложений или драйверов. Это называется тестовый режим.
- Откройте командную строку с правами администратора .
- Выполните следующую команду .
bcdedit / set TESTSIGNING OFF
- Перезагрузите систему. и установите драйвер , который вы хотите использовать.
- Когда вы закончите, откройте командную строку с правами администратора .

- Выполните следующую команду , чтобы вернуться в обычный режим Windows 10.
bcdedit / set TESTSIGNING ON
- Перезагрузите систему .
Окончательно отключить принудительное использование подписи драйверов
Этот метод следует использовать с осторожностью.Постоянное отключение функции безопасности в любой ОС редко бывает хорошей идеей, но в некоторых случаях может быть единственным выходом.
- Откройте командную строку с правами администратора .
- Выполните следующую команду , чтобы навсегда отключить принудительное использование подписи драйверов.
bcdedit.exe / установить nointegritychecks на
- Перезапустите систему и установите драйверы .
- Если вы хотите, чтобы включил принудительное применение подписи более сухого , вы можете открыть командную строку и выполнить следующую команду .
 Перезагрузите вашу систему.
Перезагрузите вашу систему.
bcdedit.exe / set nointegritychecks off
Установка неподписанных драйверов в Windows 10
Пользователи обычно должны установить неподписанные драйверы в одном из двух случаев; когда их оборудование либо очень старое, либо исключительно новое. Если драйвер слишком старый, вполне возможно, что Microsoft больше не позволяет ему работать в своей ОС. Для более новых драйверов, для нового оборудования драйвер может не быть представлен или Microsoft может не утвердить его, потому что технология ОС должна соответствовать возможностям оборудования.
В любом случае вы можете понять, почему запуск драйвера не может быть хорошей идеей; вы можете столкнуться с проблемами как с оборудованием, так и с ОС.
Конечно, установка этих драйверов — не всегда плохая идея. В некоторых случаях драйвер идеально подходит для системы. Не хватает только подписи. Если вы точно знаете, что неподписанный драйвер повысит производительность оборудования в вашей системе, вы можете установить его.
Заключение
К установке неподписанных драйверов в Windows 10 не следует относиться легкомысленно.Попробуйте обойтись драйверами, которые подписаны и поставляются через Центр обновления Windows. Если вы начинаете получать частые BSsOD, возможно, виноват неподписанный драйвер, и вам следует откатить его. Если вы не уверены в драйвере, но все же настроены установить его, убедитесь, что вы создали точку восстановления для своей системы, прежде чем продолжить установку.
.

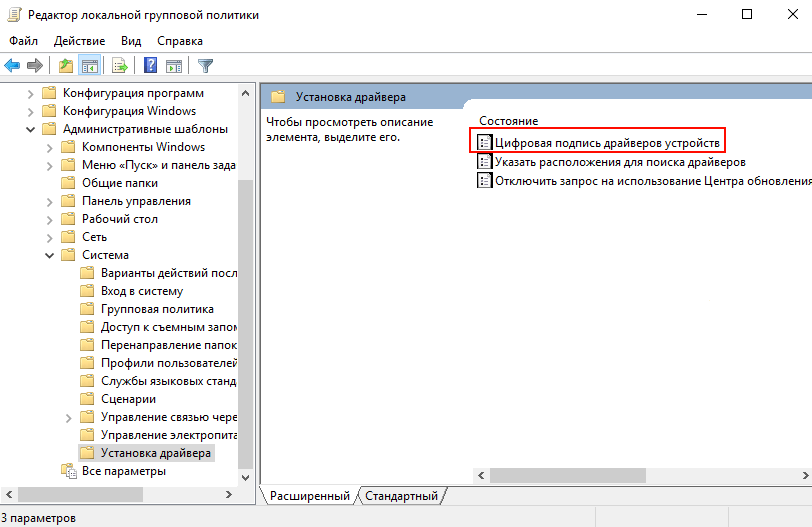
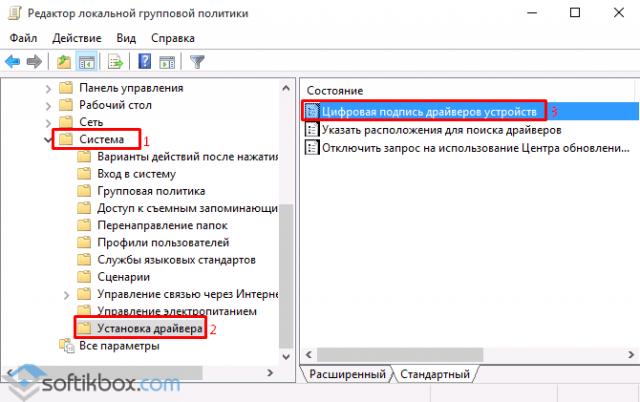
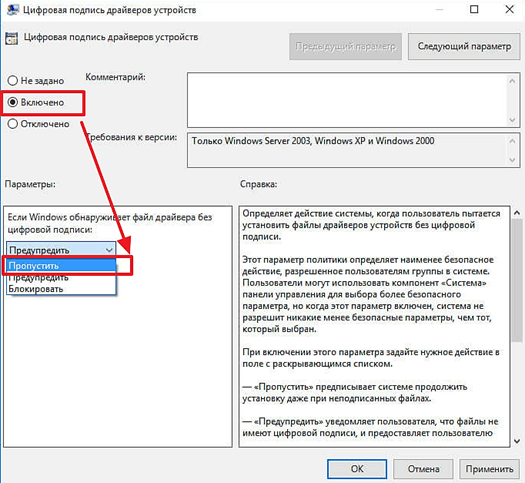
 exe /set nointegritychecks on
exe /set nointegritychecks on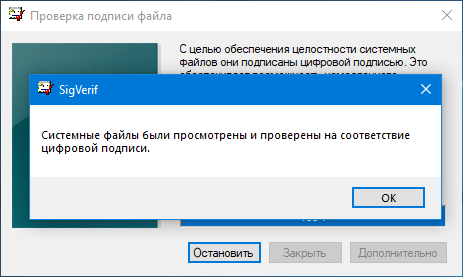 В появившемся контекстном меню выбираем строку «Запустить от имени администратора»;
В появившемся контекстном меню выбираем строку «Запустить от имени администратора»;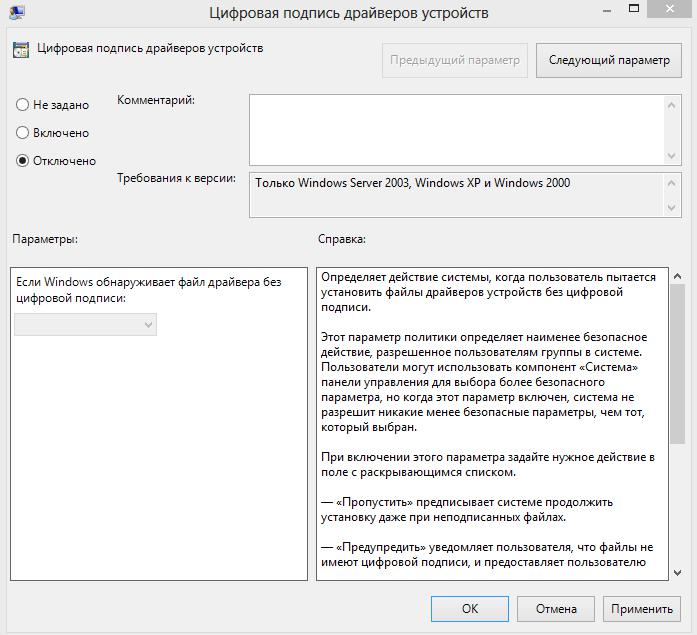




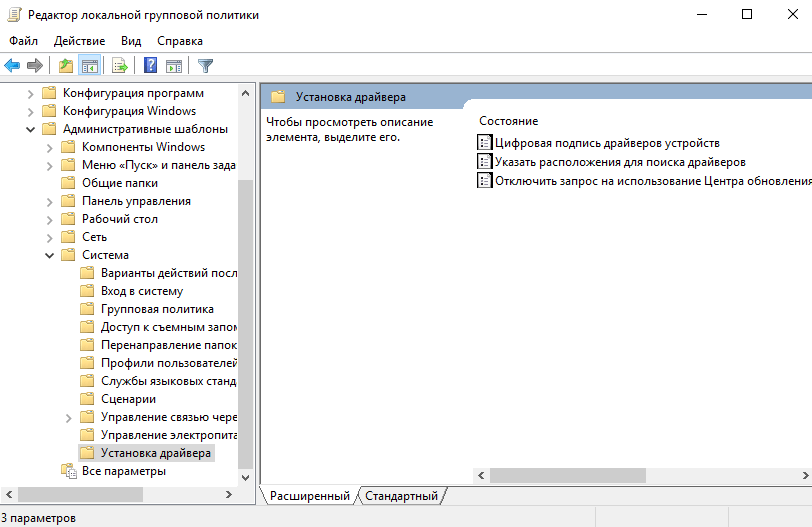

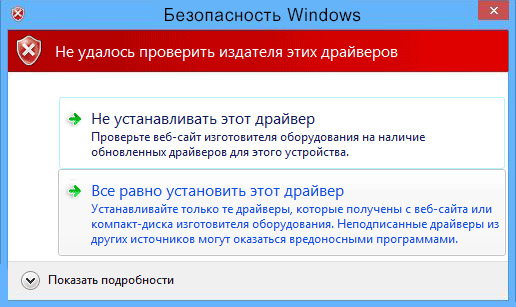 Не удалось проверить цифровую подпись этого файла.
Не удалось проверить цифровую подпись этого файла.