Восстановление вырезанных файлов с компьютера. Как сделать восстановление удаленных файлов различными способами? Пошаговая инструкция
Файлы и папки, которые мы удаляем, попадают в специальный отдел компьютера. Называется он «Корзина».
Корзина — это значок на Рабочем столе (на экране). Туда отправляется все, что мы стираем с компьютера. Это означает, что все удаленные папки и файлы можно вернуть. А можно удалить их полностью.
Откройте «Корзину». Вы увидите файлы и папки, которые были удалены какое-то время назад.
Чтобы восстановить файл/папку из «Корзины» , то есть вернуть в компьютер, нужно щелкнуть по нему правой кнопкой мыши. Откроется список команд, из которого нужно выбрать пункт «Восстановить».
После этого файл (папка) исчезнет. Это означает, что он вернулся в то место, из которого его когда-то удалили. То есть если папка раньше была в «Документах», то она вернется обратно в «Документы».
А что делать, если вы не знаете, где раньше был удаленный файл?! Тогда нужно щелкнуть по нему левой кнопкой мыши и посмотреть в самый низ открытой «Корзины».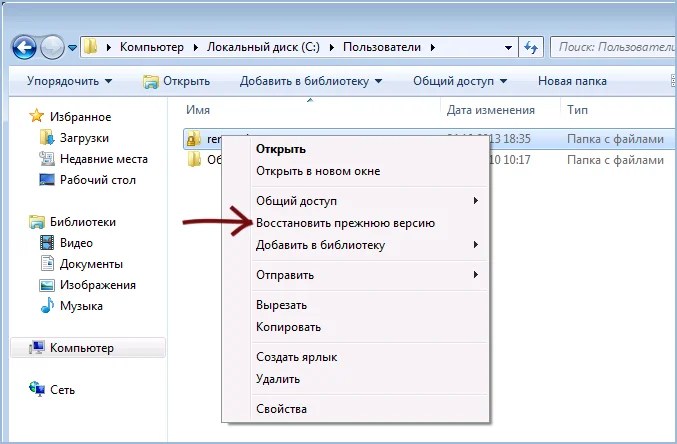
Здесь написано место, из которого он был удален. Значит, если восстановить файл, то он туда и вернется. В моем примере удаленная папка вернется вот сюда: Локальный диск D → Музыка → Музыка.
Обратите внимание: восстановить из «Корзины» можно только те файлы и папки, которые были удалены из компьютера. Если вы стерли их с CD/DVD диска или с флешки , то восстановить их таким способом не получится. В случае с CD/DVD дисками информация стирается полностью — вернуть удаленное невозможно. А в случае с флешками данные можно попробовать восстановить при помощи специальной программы (об этом читайте далее).
Как полностью удалить файл или папку

Компьютер спросит, уверены ли вы в своем решении.
Нажмете «Да» — и компьютер сотрет файл навсегда, а если нажмете «Нет», то оставит его нетронутым.
Как восстановить удаленные из Корзины файлы
Если вы удалили файл из компьютера и из «Корзины» или стерли информацию с флешки (фотоаппарата), то, для того чтобы его восстановить, нужно будет воспользоваться специальной программой. Таких программ существует несколько. Я предлагаю воспользоваться бесплатной Recuva. Скачать ее можно по ссылке .
Откройте скачанный файл. Появится окошко, в котором нужно нажать на «Запустить».
Затем нажмите оранжевую кнопку «Install».
Примерно через минуту программа установится. Уберите птичку с пункта «View release notes» и нажмите на «Run Recuva».
Программа откроется на русском языке. А также на Рабочем столе, то есть на экране компьютера, появится значок для ее запуска.
При запуске нам сразу предлагают восстановить файлы.
Появится окошко, в котором предлагается выбрать тип файла (картинки, музыка, документы и т. д.). Это сделано для удобства. Изначально выбран универсальный тип «Все файлы».
Теперь нужно выбрать то место, из которого удаляли файл. Если файл был удален из Корзины, карты памяти (флешки) или из Документов, выбираем соответствующий пункт. Если же он, например, был удален из Локального диска D, то выбираем «В указанном месте», нажимаем на «Обзор» и выбираем Локальный диск D.
А можно указать «Точно неизвестно», тогда программа будет искать по всему компьютеру и подключенным к нему устройствам, что может быть довольно долго.
После этого Recuva предлагает начать поиск или включить углубленный анализ. Нажимаем «Начать».
Начнется поиск, после которого появятся те файлы, какие программа может восстановить. Поставьте птичку рядом с нужным — для этого нажмите на квадратик рядом с ним. Затем нажмите на «Восстановить… » (внизу справа).
» (внизу справа).
Появится небольшое окошко. Выберите в нем то место, в которое хотите отправить восстановленный файл, и нажмите кнопку «ОК».
Если все в порядке и файл восстановлен, появится небольшое окошко, которое об этом сообщит.
Вуаля! Теперь можно открыть место, в которое вы восстановили файл, и проверить, все ли с ним в порядке.
Увы, не все файлы можно вернуть. Это бывает по многим причинам, например, слишком давно файл был удален. Можно попробовать другие программы для восстановления информации или пригласить специалиста по восстановлению данных.
Рассмотрим, как быстро восстановить удаленный файл в Windows, Mac OS, Android и iOS.
Всегда существует опасность случайного удаления важного файла на вашем компьютере или смартфоне.
Благодаря проверенным способам восстановления можно вернуть утерянные данные.
Способ 1 – Встроенные функции WindowsКогда вы удаляете файл в любой операционной системе он может исчезнуть из проводника, но из памяти его восстановить можно.
Если вы начнете попытку возврата документа до того, как выключите устройство, есть большая вероятность восстановления без ошибок.
После завершения сеанса могут быть утеряны биты удаленной ранее информации и даже если вам удастся восстановить документ, он может отображаться некорректно или вовсе не будет открываться.
В любом случае, попробовать вернуть информацию стоит.
В Windows есть две встроенные функции, которые помогут восстановить файл:
- Корзина;
- Служба резервного копирования.
Вам потребуется любая версия Windows и знание приблизительного времени удаления файла.
Рассмотрим, как работает каждый из способов.
Корзина
По умолчанию, в ОС Windows все удаленные объекты помещаются в Корзину – системную папку, в которой находятся файлы, которые вам больше не нужны.
Для окончательного удаления пользователю нужно очистить корзину
Откройте Корзину на рабочем столе или воспользуйтесь поиском.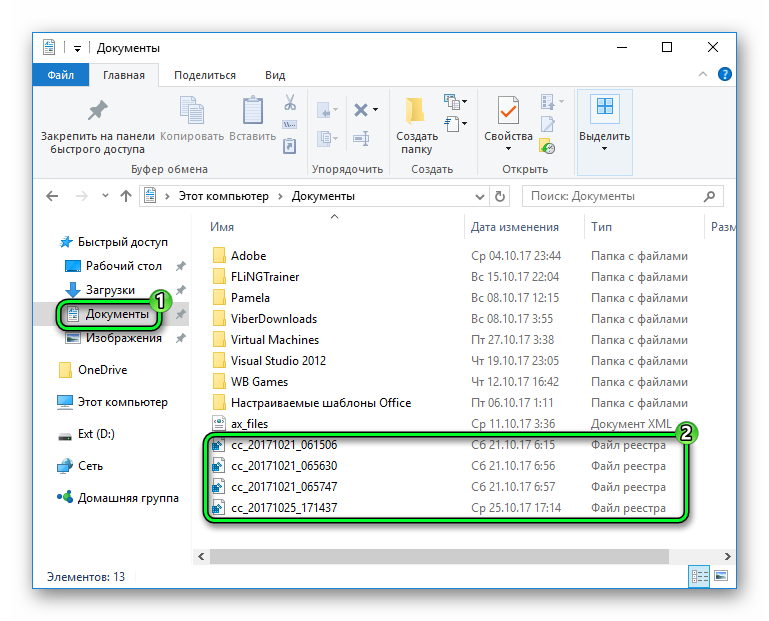 Просмотрите содержимое папки.
Просмотрите содержимое папки.
Его можно отсортировать по дате добавления. Так гораздо удобнее находить удаленные элементы, если в Корзине есть слишком много объектов.
Просматривать содержимое в окне Корзины нельзя.
Вам доступно только название файла, путь к исходной папке и свойства.
Чтобы вернуть объект, кликните на него правой клавишей мышки и выберите поле «Восстановить». Файл вернется в папку, из которой он был удален.
Обратите внимание, система выделяет Корзине ограниченное пространство и со временем её содержимое будет исчезать автоматически.
Чтобы в будущем не столкнутся с автоматическим удалением, необходимо расширить выделенное для Корзины место:
- Кликните правой кнопкой на значке Корзины и перейдите в окно свойств;
- Отметьте пункт «Задать размер» и вручную введите максимальное количество мегабайт. Желательно, чтобы системная папка занимала не больше 25% от общего объема памяти жесткого диска С;
- Сохраните изменения.

Резервное копирование
Часто пользователи пытаются восстановить файл уже после очистки
У вас есть шанс вернуть важный документ с помощью службы резервного копирования Windows, которая работает во всех версиях ОС.
Ели на компьютере включено создание резервных копий, вы сможете восстановить прежнее состояние ОС, при которой важный файл еще не был удален.
Постарайтесь вспомнить, когда вы в последний раз использовали объект.
Затем выполните такие действия:
- Откройте окно поиска и введите «Параметры резервного копирования»;
- Откройте найденную службу;
- В новом окне перейдете во вкладку «Служба архивации», а затем перейдите в раздел «Архивация и восстановление»;
- Откроется окно панели управления, в котором будут показаны все доступные резервные копии с указанием точной даты их создания.
Если опция создания бэкапа отключена или вы не нашли копии за нужный вам временной промежуток, восстановить файлы этим способом не удастся.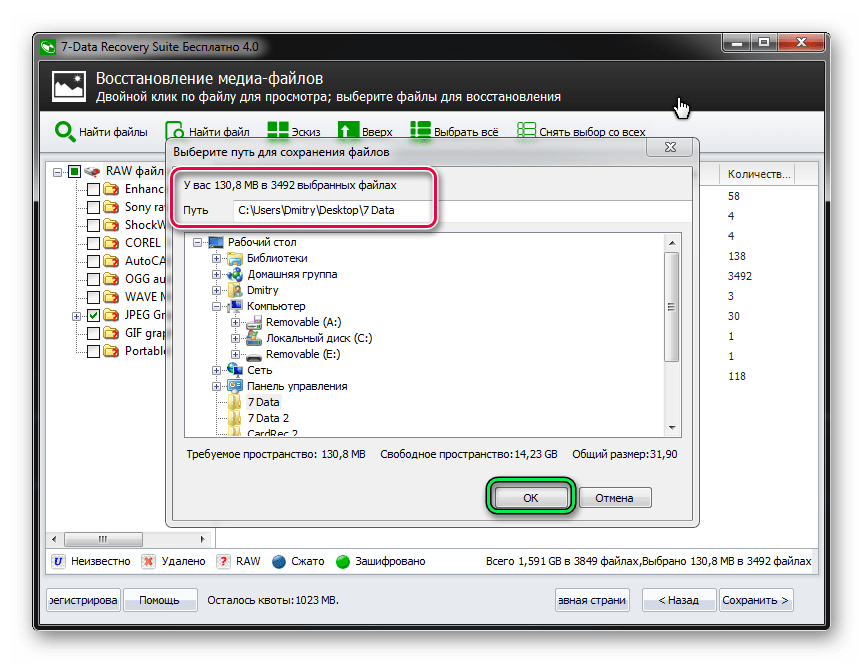
Необходимо устанавливать сторонние программы для возврата удаленных объектов.
Способ 2 – Сторонние программы для WindowsС помощью стороннего софта есть большая вероятность восстановления документов, фото, видео, музыкальных и других файлов.
Ниже приведена подборка рабочих программ с удобным интерфейсом, которые можно скачать бесплатно.
Hetman Partition Recovery
Hetman Recovery – это софт, который может восстанавливать данные с жестких дисков, а также с различных флешек, приводов и других видов накопителей.
Откройте программы и выберите нужный жесткий диск, с которого был удален файл.
Если вы восстанавливаете данные с внешних устройств, сначала подключите накопитель к компьютеру, а затем перезагрузите программу. Он появится в списке доступных девайсов.
После выбора накопителя нужно нажать на клавишу «Recovery».
Преимуществом программы является возможность предварительного просмотра содержимого.
Даже если утилита и нашла нужный файл, его итоговый вид может не соответствовать вашим ожиданиям. В особенности это характерно для мультимедиа.
Ontrack Pro
Для тех, кому нужна профессиональная программа категории Recovery, рекомендуем работать с Ontrack Pro.
Она платная, но юзеры могут работать с пробным периодом совершенно бесплатно.
Особенностью приложения является наличие встроенного помощника и мастера восстановления. Также, в процессе сканирования утилита ищет все сжатые, зашифрованные или поврежденные объекты. Если итоговый файл не отображается, Ontrack Pro начнет процедуру исправления содержимого.
EaseUS Data Recovery
EaseUS Recovery – это программа, которая будет полезна в случае, когда нужно восстановить информацию на компьютере, планшете или телефоне.
В главном оке доступна функция быстрого или полного сканирования системы, а также режим LastChance – для восстановления данных с вероятностью в 98%.
EaseUS отлично взаимодействует с файловой системой Windows.
Для начала работы достаточно выбрать диск и в области меню кликнуть на режим сканирования.
После завершения процесса появится список с доступными для восстановления файлами.
Card Recovery
С приложением Card Recovery можно работать во всех типах файловых систем, но эффективнее программа восстанавливает данные с флешек и SD-карт, которые подключены компьютеру.
Работа с Card Recovery заключается в выполнении инструкции, которая показывается в главном окне.
Среди преимуществ ПО – бесплатное распространение и небольшой объем занимаемой памяти.
Tenashare позволяет восстановить мультимедиа информацию с компьютера или внешних носителей.
Если вам не удалось вернуть удаленные фото с помощью вышеописанных программ, скачайте Tenashare и запустите процесс сканирования.
Способ 3 – Решение для MAC OSДля Mac OS тоже есть несколько эффективных программ, которые помогут вернуть удаленное содержимое.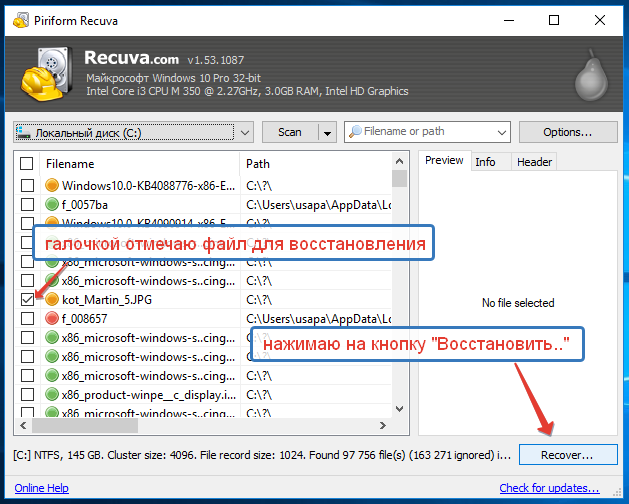
Как известно, в этой операционной системе гораздо проще деинсталлировать файлы и приложения, а вместе с этим учащаются и случаи удаления объектов по неосторожности.
Disk Drill
Disk Drill – это самая популярная программа для восстановления файлов в Mac OS.
Преимущества:
- Работа со всеми форматами файлов;
- Поддерживает восстановление с внешний девайсов и носителей;
- Русифицированный интерфейс;
- Простота использования.
Для старта сканирования найдите диск, с которого объект был удален. Затем нажмите на кнопку Recover.
Также, с помощью Disk Drill можно выполнить мониторинг состояния диска, очистить память от временных файлов и прочего «мусора», поиск дубликатов файлов, настройка защиты от удаления.
Способ 4 – Восстановление файлов на AndroidТак вы получаете бОльшую вероятность успешного восстановления.
Если прав суперпользователя нет, попробуйте работать с ПО, которое не требует специальных настроек телефона.
Dr. Fone
Dr. Fone – это десктопная программа, которая предназначена для восстановления информации с устройств на базе Андроид.
ПО платное, но в течении 30-ти дней можно работать с программой бесплатно.
Этого времени вполне достаточно, чтобы провести сканирование и вернуть файлы.
Следуйте инструкции:
- Установите Dr. Fone на компьютер;
- Подключите мобильный гаджет к ПК и откройте программу;
- Дождитесь, пока Dr. Fone определит ваше устройство;
- Отметьте галочкой информацию, которую нужно восстановить и нажмите «Далее»;
- Следуйте инструкциям программы и в итоговом окне сохраните доступные файлы в память телефона или на жесткий диск компьютера.
Если вы потеряли ценные файлы, не спешите впадать в депрессию: восстановление информации с жесткого диска возможно, причем сделать это вы можете самостоятельно.
Файл, удаленный с жесткого диска, фактически остается на тех же секторах диска. В файловой таблице он имеет отметку “ноль”. Пока эта информация не перезаписана, файлы пригодны для восстановления.
Пока эта информация не перезаписана, файлы пригодны для восстановления.
Самое важное – подобрать правильный инструмент. Мы отобрали лучшие программы для восстановления данных на жестком диске. В обзоре перечислим необходимые функции программ, вкратце расскажем, как они работают.
2. TestDisk – восстановление удаленных разделов HDD (Windows / Mac OS / Linux)
Строгий консольный интерфейс программы TestDisk
TestDisk – программа для восстановления данных и . Поддерживает файловые системы FAT, NTFS, ext2 и др. Работает только из командной строки, разобраться с командами поможет подробная документация.
Использовать программу имеет смысл в случаях, если данные были потеряны
- в результате ошибок в файловой таблице,
- при наличии bad-блоков
- при случайном удалении раздела HDD.
В подобных случаях другие утилиты, вроде Recuva или PhotoRec, могут не справиться.
С TestDisk можно восстановить загрузочные сектора, исправить таблицы в FAT, Master File Table – в общем, исправить ошибки на жестком диске, которые часто являются причиной удаления файлов.
Если операционная система не загружается и/или вы работаете в Linux, можно сделать побайтовую копию разделов HDD и восстанавливать файлы безопасно, избегая перезаписи.
Если TestDisk не помогла или показалась сложной, протестируйте PhotoRec (см. ниже), благо что программы распространяются в общем архиве.
3. PhotoRec – восстановление фото и видео на жестком диске (Windows, Linux, Mac OS)
Главное окно PhotoRec: настройка поиска и сохраненияPhotoRec – кроссплатформенная программа для восстановления данных с диска. Ищет по файловым сигнатурам, лучше всего справляется с поиском удаленных изображений и видеороликов.
Всего PhotoRec охватывает около 300 файловых типов и 480 расширений файлов. Восстановление данных производится как на жестком диске, так и съемных носителях – флешках, картах памяти.
Скачать программу можно бесплатно для десктопа. Поддерживаются основные файловые системы, включая NTFS, FAT, exFAT, ext2/3/4, частично ReiserFS и др.
В комплекте с программой – консольная утилита TestDisk. Напомним, она предназначена для восстановления удаленных разделов, исправления загрузочной записи на диске и других ошибок на HDD.
Напомним, она предназначена для восстановления удаленных разделов, исправления загрузочной записи на диске и других ошибок на HDD.
Примечание . Несмотря на то, что восстановление данных на диске проходит в режиме чтения. при сохранении файлов нужно указывать директорию на другом диске – иначе удаленные данные будут перезаписаны.
4. Diskdigger для ПК
Diskdigger существует в настольной и мобильной редакциях. Мы будем рассматривать версию для Windows. Она поддерживает HDD, SSD, sd карты и usb флешки и виртуальные диски (VHD/VDI и др.), подключенные к компьютеру.
Программа предлагает выбрать один из двух вариантов сканирования – Dig deep или Dig Deeper.
Соответственно, метод Dig deep подходит для восстановления файлов на жестком диске , удаления файлов в Корзину, удаления любых данных в файловой системе FAT, exFAT и NTFS.
Метод восстановления Dig Deeper будет крайне полезен при более сложных случаях, связанных с удалением информации. Этот метод предполагает поиск файлов по сигнатурам в обход файловой системе. Сканирование в режиме Dig Deeper займет гораздо больше времени, чем Dig deep.
Этот метод предполагает поиск файлов по сигнатурам в обход файловой системе. Сканирование в режиме Dig Deeper займет гораздо больше времени, чем Dig deep.
Следует отметить, что настольная версия Diskdigger имеет удобный интерфейс и позволяет гибко настроить поиск файлов на HDD. Удобно пользоваться превью при восстановлении и сохранении результатов в виде списка или эскизов. Вообще, Diskdigger заточена под восстановление фото, аудио и видео, аналогично PhotoRec.
5. EaseUS Data Recovery Wizard (Windows)
EaseUS Data Recovery Wizard — отличная, хотя и не бесплатная, программа для восстановления удаленных файлов с HDD. Впрочем, 500 Мб можно восстановить не приобретая полную версию. Для этого достаточно скачать на сайте 30-дневную trial-версию продукта.
Сценарии, при которых инструментарий EaseUS Data Recovery Wizard будет полезен:
- Удаление файлов минуя Корзину (через Shift+Delete)
- Удаление раздела HDD целиком
- Быстрое форматирование жесткого диска
- Повреждение файлов, или bad-блоки
- Раздел жёсткого диска определяется как raw
Интерфейс программы несложен, новичкам будет полезен пошаговый мастер настройки. Он позволяет выбрать файловые типы, тип сканирования (Quick Scan / Deep Scan). По ходу сканирования можно просматривать результаты в удобном preview-окне.
Он позволяет выбрать файловые типы, тип сканирования (Quick Scan / Deep Scan). По ходу сканирования можно просматривать результаты в удобном preview-окне.
Именно поэтому EaseUS Data Recovery Wizard отлично подходит для восстановления изображений и видео.
Интерфейс программы EaseUS Data Recovery Wizard
Data Recovery Wizard поддерживает восстановление данных жестком диске, SSD, карте памяти, usb-флешке.
В списке поддерживаемых ОС – Windows 8, 7, Vista, XP, Server 2008 и 2003, 2000 и старше.
Stellar Phoenix Windows Data Recovery поддерживает более 300 файловых расширений, подходит для восстановления удаленных разделов на HDD / SSD, игнорирует ошибки чтения. В описании указано, что основные файловые системы для поиска файлов — это FAT, NTFS и ExFAT. Однако Phoenix Windows Data Recovery может пойти в обход и обнаружить файлы вне зависимости от типа файловой системы. Для этого используется поиск по сигнатурам, который активируется опцией Deep Scan.
Главное окно Stellar Phoenix Windows Data Recovery: выбор диска
Technician версия программы будет незаменима, если файлы находились в RAID архиве и один из дисков массива вышел из строя. В других версиях программы также есть полезные дополнения для резервного копирования. Однако для домашнего использования будут оптимальны версии Home или Professional (стоимость от $ 60 до $ 100).
В других версиях программы также есть полезные дополнения для резервного копирования. Однако для домашнего использования будут оптимальны версии Home или Professional (стоимость от $ 60 до $ 100).
7. Minitool Power Data Recovery – программа для восстановления файлов с жесткого диска
Minitool Power Data Recovery – программа для восстановления данных на поврежденных, неисправных жестких дисках, аварийных hdd – тех, которые не определяются на компьютере.
Главное окно MiniTool Power Data Recovery: выбор раздела диска
Некоторые особенности утилиты:
- Power Data Recovery восстанавливает диски целиком, работает с динамическими дисками больших размеров (> 1 Тб), RAID-массивами,
- при сканировании обходит ошибки, циклично считывает данные, bad-блоки, переводит головку в “щадящий” режим при чтении информации с диска,
- работает с файловыми системами FAT 16/32,
- Опция “глубокое сканирование” позволяет найти удаленные файлы, которые при обычном сканировании не обнаруживаются,
- Бесплатное восстановление 1024 Мб любых данных.

Как восстановить информацию с жесткого диска
В программе есть пошаговый мастер восстановления данных. После выбора Logical drive и нажатия кнопки Scan отобразится список Scan Results. Файлы сортируются по File name, Size, Creation date.
Видео, как работать с программой Power Data Recovery:
8. Undelete Plus (Windows)
Интерфейс главного окна Undelete Plus
Undelete Plus – shareware программа для восстановления удаленных файлов. Поддерживает восстановление:
- офисных документов и почты,
- фото, видео, mp3 аудио,
- файлов после очистки Корзины Windows,
- системного диска после форматирования / переустановки Windows.
Undelete Plus работает на всех версиях Windows и поддерживает устройства хранения с файловой системой FAT или NTFS.
Аналогично Recuva, программа определяет вероятность восстановления для найденных файлов. Можно сортировать результаты по типу, устанавливать фильтры по времени и размеру.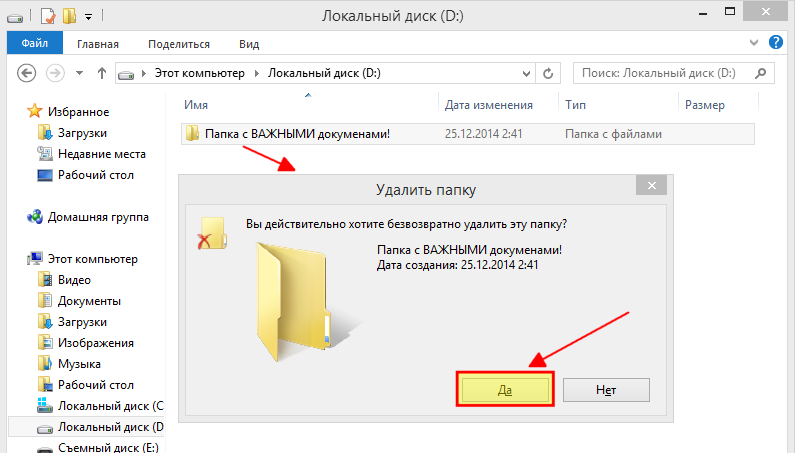
9. Glary Undelete: восстановление информации с жесткого диска
Glary Undelete – бесплатная программа для восстановления удаленных файлов с HDD, простая в использовании, с удобным пользовательским интерфейсом.
Восстановление на HDD с помощью программы Glary Undelete
Glary Undelete восстанавливает файлы с жестких дисков, SSD, любых removable devices носителей – картах памяти, USB флешках и т.д.
Какие-либо настройки отсутствуют, для начала работы нужно нажать Start. Есть фильтр по имени / дате / размеру. В боковой панели доступна группировка результатов по файловому расширению. Вероятность восстановления для каждого файла можно узнать из колонки “Состояние”.
10. R-Studio – популярная программа для восстановления данных с жесткого диска
11. Puran File Recovery — простая программа для восстановления с FAT/NTFS-дисков
Нельзя сказать, что программа Puran File Recovery выделяется на фоне других программ для восстановления данных в обзоре. Тем не менее, перечислим главные функциональные особенности этого бесплатного продукта.
Тем не менее, перечислим главные функциональные особенности этого бесплатного продукта.
Puran File Recovery работает с Windows 8, 7, Vista, и XP. Приложение доступно в портативном виде и для 32-разрядных и 64-разрядных версий Windows, поэтому не требует установки. У программы простой и быстрый интерфейс.
Поддерживаются файловые системы FAT12/16/32 и NTFS. Если удален диск или имеет raw-формат, опция Full Scan позволит обнаружить раздел и затем восстановить данные с жесткого диска в штатном режиме.
Есть два режима восстановления данных с HDD — сканирование удаленной информации быстрое и глубокое (побайтовое). При глубоком сканировании не просто идет поиск по записям в файловой таблице, Puran File Recovery сканирует известные паттерны, пытаясь обнаружить тот или иной формат. К слову, утилита способна распознать около 50 файловых типов.
Найденные файлы восстанавливаются с сохранением полных путей и имен (при такой возможности). Перед сохранением на диск пользователь может отсортировать результаты восстановления, ознакомиться в режиме превью с файлами.
Инструменты в составе программы Puran File Recovery
Другие программы для восстановления диска
- (сейчас «EASEUS Data Recovery»): профессиональное восстановление поврежденной информации в файловых системах FAT и NTFS.
- Data Rescue PC3: программа для поиска удаленных файлов от компании Prosoft Engineering, поддерживает ФС FAT и NTFS
- : программа для восстановления файлов и SSD-разделов под Windows и .
- FileSalvage: восстановление данных с диска, реанимация удаленной / поврежденной информации
- : работает под Microsoft Windows 2000 и выше, поддерживает ФС FAT, NTFS и HFS, RAID-массивы.
- : реанимирует поврежденные данные на разделах NTFS, HFS, FAT 16/32.
Ответы на вопросы читателей
1. Нечаянно резко захлопнули крышку ноута Lenovo. Не знаю из-за этого или нет, сама переустановилась ОС Windows и вся инфа с Рабочего стола исчезла. Потом появилось окно с красным крестиком Виндовс. Там было предложено распечатать инструкцию и сохранить на флешку, что-то про жёсткий диск и не пользоваться компом, пока не восстановим жёсткий диск.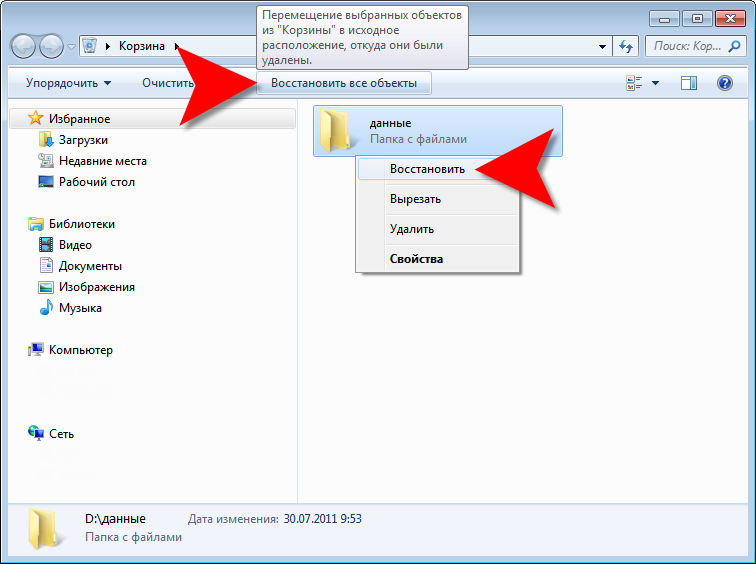 Что мне делать, хотелось бы восстановить файлы на жестком диске:-)
Что мне делать, хотелось бы восстановить файлы на жестком диске:-)
2. На Рабочем столе были файлы. Они исчезли. Нашел только названия в MS Word. Помогите, пожалуйста, чтобы я мог работать с ними, как и прежде.
Ответ . Ответ будет краток. Смотрите программы для восстановления данных с жесткого диска выше по списку. Укажите в списке системный диск, на котором была установлена WIndows. В случае, если нужно вернуть некоторые файлы с Рабочего стола, указываем при сканировании «[буква системного диска] > Users > [Имя пользователя] > Desktop.
После переустановки системы не скопировались фото и видео на жесткий диск и, по всей видимости, удалились. Возможно ли сейчас бесплатное восстановление данных с hdd?
Ответ . Вопрос неточен в своей формулировке, но ответить на него несложно. Используйте любую программу для восстановления, упомянутую в статье. Собственно, перед процессом реанимации данных крайне нежелательно использовать жесткий диск для записи и чтения информации, так что по возможности устанавливайте софт на другой носитель и не работайте в ОС до начала восстановления данных на диске.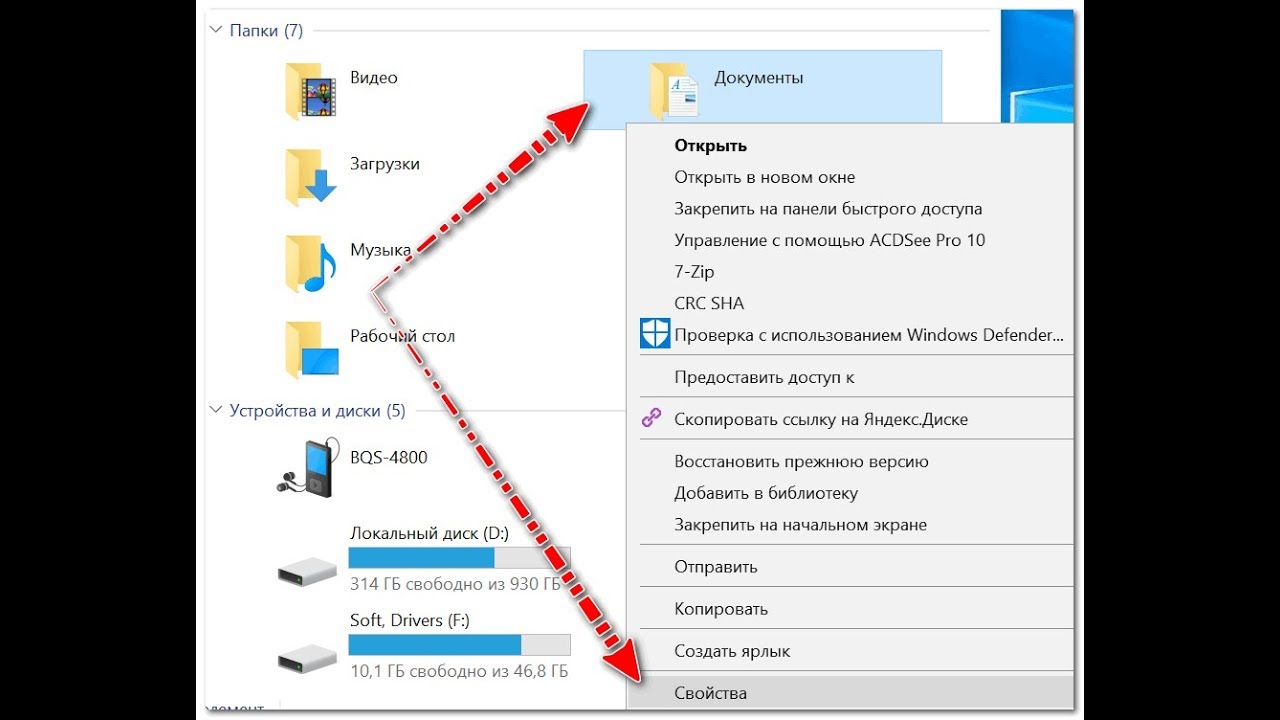
Вчера удалила всю папку на винчестере. Там было 1 Гб содержимого, много папок и других ценных данных было! Несколько посмотрела — там ничего не было. Потом взяла и удалила всю папку, а, оказывается, там были мои спрятанные фото видео… Как восстановить данные с жесткого диска?
Ответ . Для этих целей подойдет практически любая программа для восстановления данных. Например, R-Studio, Minitool Power Data Recovery, Power Data Recovery или Recuva. Вообще, недостатка в подобных программах нет, выбирайте любую, читайте инструкции на Softdroid и приступайте к восстановлению.
Загружал файлы в облако mail.ru, через несколько дней файлы пропали. До этого заходил с другого устройства – файлы были на месте! Возможно ли бесплатно восстановить файлы?
Ответ . Да, восстановление файлов с жесткого диска вполне возможно, если вы синхронизировали файлы, загруженные в облако Mail.ru, с вашим ПК. Для этого необходимо использовать R-Studio, Minitool Power Data Recovery или другие инструменты. Установив программу для восстановления файлов, укажите ей диск, на котором находились синхронизированные файлы облака. Дальнейшие действия, полагаю, вам известны.
Установив программу для восстановления файлов, укажите ей диск, на котором находились синхронизированные файлы облака. Дальнейшие действия, полагаю, вам известны.
У сына слетела любимая игра на компьютере. Хотел закачать ему заново, но он не хочет начинать её с самого начала. Пишет » ошибка приложения». Помогут ли программы по восстановлению данных? Заранее благодарен.
Ответ . Теоретически, вы можете восстановить файлы (удаленные сохранения игры), используя программы для восстановления данных с жесткого диска. Для этого выясните, где хранятся сохранения той или иной игры, запустите поиск файлов и т. д., все как обычно при восстановлении. Впрочем, не совсем понятно, как у вас “слетели сейвы”, в каких обстоятельствах это произошло. Вполне возможно, что помощь программ восстановления данных вам не нужна, поскольку многие игры хранят сохранения в пользовательской папке Windows отдельно от собственно игрового приложения. Установите игру заново и посмотрите, можно ли открыть сохранения внутри игры.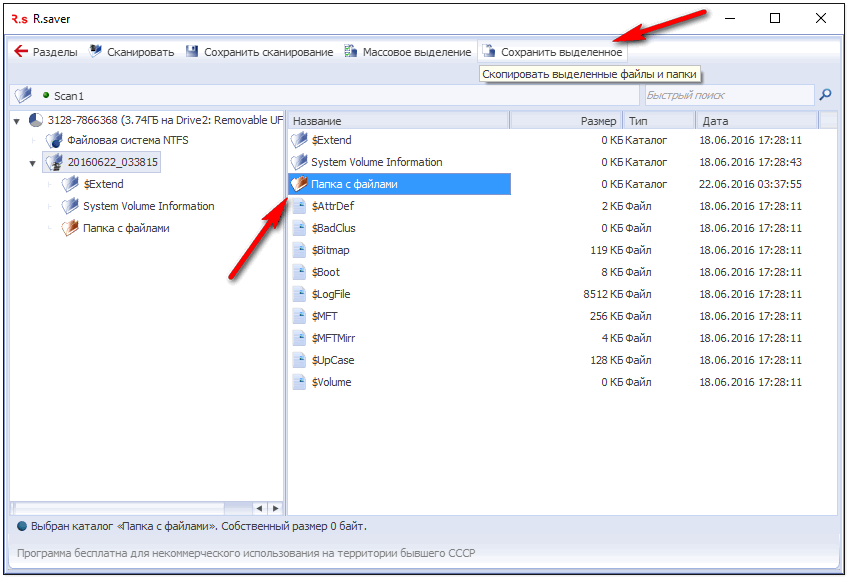
Стерлась информация. После восстановления утерянных файлов имею поврежденные файлы которые не знаю как восстановить. Информация очень нужная. Как восстановить поврежденный файл? Подскажите выход.
Ответ . Чтобы корректно ответить на ваш вопрос, данной информации недостаточно. Если вы самостоятельно восстанавливали файлы и в результате получили часть информации в поврежденном виде, это значит, что удаленные файлы уже были перезаписаны новой информацией, и этот процесс необратим.
Менее вероятно, что вы использовали некачественный софт для восстановления или выбрали неподходящий режим сканирования. Тем не менее, предлагаем вам попытаться восстановить поврежденные файлы еще раз с использованием .
Потеря данных на жестком диске, флешке или телефоне — это весьма серьезная проблема, с которой сталкивался, наверное, каждый. Поэтому восстановление данных после — это очень актуальная задача, у которой, к счастью, существует множество способов решения.
Почему могут пропасть данные?
Данные пропадают по следующим основным причинам:
- Случайное удаление самим пользователем или какой-либо программой, им запущенной.

- Из-за воздействия вредоносного ПО или, проще говоря, вируса.
- Физическая неисправность самого диска.
- Некорректное выключение, которое также приводит к повреждению файловой системы на диске.
Первые два случая — это обычное удаление данных, и решение проблемы здесь будет одно. Если же неисправен сам диск, к примеру, нарушена его физическая структура или логическая таблица, то восстановить данные будет сложнее.
Физическую неисправность диска распознать очень легко. Обычно она выражается в исчезновении целого раздела. Флешка может вообще не определяться компьютером, а если поврежден диск с системой, то в итоге машина не будет загружаться, показывая на черном экране отсутствие раздела, с которого бы он мог загрузиться. В таком случае восстановление потерянных данных потребует использования специальных программ и утилит, а то и профессионального оборудования.
Что запрещено делать, если ваши данные пропали
Перед тем как вы начнете восстановление потерянных данных, может пройти некоторое время. В течение этого времени, чтобы избежать полной утраты данных, не следует:
В течение этого времени, чтобы избежать полной утраты данных, не следует:
- Что-либо записывать на жесткий диск или внешний носитель либо вообще как-то его использовать.
- Если поврежденным оказался диск с системой, то лучше лишний раз не перезагружать компьютер или вообще не пытаться его включать.
- Любые предложения системы по форматированию, исправлении ошибок или дефрагментации дисков следует отклонять.
- Лучше всего подключить диск или флешку к тому компьютеру, где он не будет использоваться как основной
Где на компьютере хранятся удаленные данные
Даже после удаления и форматирования данные на компьютере не пропадают полностью. На самом деле они еще долгое время физически присутствуют на диске, просто получают в таблице файлов статус 0. Они остаются там даже после очистки корзины, ровно до тех пор, пока на это место не понадобится что-то записать. Именно поэтому очень важно ничего не загружать на жесткий диск, если вы потеряли какую-то информацию. Только тогда восстановление утерянных данных будет возможно. В противном случае они исчезнут навсегда.
Только тогда восстановление утерянных данных будет возможно. В противном случае они исчезнут навсегда.
Когда восстановление потерянных или удаленных данных невозможно
Бывают и такие неприятные ситуации, когда восстановить потерянные данные уже никак не получится. К ним относится:
- Переустановка системы на компьютере с форматированием жестких дисков. Здесь форматирование осуществляется полностью.
- Заполнение жесткого диска другими данными после того, как информация была удалена.
- Серьезная физическая поломка, которую нельзя устранить ни программными, ни К примеру, такой может быть поломка головки жесткого диска.
К сожалению, в таком случае восстановить ваши утраченные данные, скорее всего, уже не получится даже в сервисном центре.
Программа для восстановления потерянных данных
Самый простой способ восстановить удаленные или потерянные данные — это воспользоваться дома специальными программами. Они бывают разными, но в основном работают по двум направлениям — устраняют физические и логические ошибки дисков либо восстанавливают данные, которые были случайно удалены или отформатированы. Программы различаются по функционалу, и бывает так, что в разных случаях следует использовать разный софт.
Программы различаются по функционалу, и бывает так, что в разных случаях следует использовать разный софт.
«Виктория»
Эта бесплатная программа отлично оценивает работоспособность жесткого диска, тестирует его, а также выполняет мелкий ремонт. Главная ее особенность — проверка диска напрямую, прямо через порты. За счет этого при помощи данной программы удается вернуть к жизни даже абсолютно, казалось бы, безнадежные HDD. Она имеет множество преимуществ:
- Бесплатно распространяется.
- Эффективно осуществляет восстановление потерянных или удаленных данных.
- Очень быстро работает.
- Запускается без установки.
- Имеет небольшой размер.
- Запускается в режиме AHCI, так что настройки БИОСа изменять не нужно.
- Поддерживает множество разных тестов.
WD
Эта утилита от компании Western Digital изначально служила только данной фирмы. Теперь ее можно использовать и для диагностики HDD от других компаний. Утилита позволяет осуществлять восстанавливать жесткие диски и даже хранить информацию на отдельном облачном сервере. Разве что с жесткими дисками больших объемов она работает несколько медленно.
Разве что с жесткими дисками больших объемов она работает несколько медленно.
Regenerator
Эта небольшая простая утилита очень легка в работе. Она позволяет устранить даже большое количество битых секторов, то есть физических повреждений. Такое серьезное восстановление возможно потому, что программа использует новый алгоритм перемагничивания и последовательных сигналов. Что приятно, при работе с жестким диском эта утилита восстанавливает утраченные данные очень аккуратно, никак не затрагивая другую информацию на компьютере.
HDD Master
Эту небольшую бесплатную утилиту не требуется специально устанавливать. Она позволяет осуществить восстановление потерянных данных жесткого диска, устранить большинство неполадок винчестера и провести множество тестирований. Несмотря на небольшой размер, функций у программы много — к примеру, она умеет останавливать или запускать шпиндель HDD.
Acronis
«Акронис» — это очень большой комплекс программ, позволяющих осуществлять с винчестерами различные действия.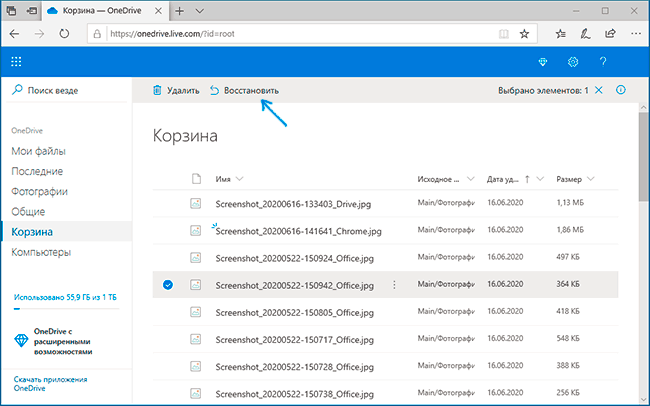 Здесь есть и программы по разбивке дисков, и средства однако нас интересует утилита, позволяющая сканировать и восстанавливать жесткие диски. Acronis прост в освоении и доступен, поэтому сегодня его используют многие пользователи.
Здесь есть и программы по разбивке дисков, и средства однако нас интересует утилита, позволяющая сканировать и восстанавливать жесткие диски. Acronis прост в освоении и доступен, поэтому сегодня его используют многие пользователи.
Программа от фирмы Seagate
Если вы пользуетесь жестким диском фирмы Seagate, то протестировать и восстановить его можно с помощью специальных программ. Их достаточно много, но лучшей является Seagate File Recovey. Она отличается простым интерфейсом и поддержкой множества разных тестов памяти. Кстати, она работает и с жесткими дисками других носителей, хотя с дисками Seagate она все же более эффективна.
С помощью программы Seagate File Recovey можно просканировать винчестер, устранить ошибки и даже восстановить информацию. Кроме того, программа поддерживает работу с картами памяти и флешками, а данные для восстановления можно предварительно просматривать. Существенным плюсом является возможность считать и восстановить даже зашифрованную информацию.
Программы, перечисленные ниже, не справляются с физическими неисправностями дисков — они просто помогают восстановить данные, которые вы удалили случайно или специально.
Recuva
Это приложение осуществляет восстановление данных после удаления, и оно пользуется у пользователей большой популярностью. Скачать Recuva можно бесплатно, а весит она совсем немного. Программа легко работает не только с HDD, но и с флеш-картами, а также с картами памяти. Восстанавливает данные эта программа почти полностью автоматически, зато пользователю дается возможность выбрать, какие файлы восстанавливать. К примеру, если вы потеряли фото, то можете отметить именно их, и удаленные ранее прочие файлы восстановлены не будут.
Recuva восстанавливает данные очень быстро, однако есть у нее и несколько недостатков. Обычно она хорошо справляется с задачей, если после пропажи файлов носитель уже не использовался. То есть если туда после этого записывали новые данные, то есть шанс, что свои файлы вы потеряете уже навсегда. Также Recuva не восстанавливает данные с отформатированных носителей.
Также Recuva не восстанавливает данные с отформатированных носителей.
UndeletePlus
UndeletePlus — это простая программа, которая быстро и эффективно восстанавливает утраченные данные. Она работает как с HDD, так и с внешними накопителями. Для удобства пользователей в программе есть специальный мастер, который позволит ничего не пропустить. Она также может восстановить данные определенных типов, и справляется даже с информацией, утраченной из-за форматирования.
R-studio
R-studio — это весьма эффективная программа, позволяющая быстро и эффективно осуществить восстановление потерянных данных. Недостатком является ее платность, однако и функционал у программы очень широкий. Она умеет:
- Полностью восстанавливать данные с HDD, флешек и даже DVD-дисков и дискет.
- Возвращать к работе RAID-массивы, в том числе RAID-6.
- Возвращать к жизни диски с повреждениями и логическими ошибками.
- Восстанавливать разделы после проведенного форматирования.

- Работать с разделами Mac OS, Linux и Windows, причем как с FAT, так и с NTFS.
R-studio — это программа для настоящих профессионалов, и она справляется даже со случаями, когда система выдает сообщение «Диск не отформатирован». Также для нее не является проблемой восстановление отформатированных данных. Что хорошо, ее можно запускать с диска или загрузочной флешки, если у вас вдруг не запускается сама система. Правда, неопытный пользователь в такой сложной программе может запутаться.
Какая программа лучше
- Для легких случаев утраты данных из-за удаления подойдет Recuva.
- Если обнаружены какие-либо ошибки в жестком диске и диск вообще не читается, то хорошим вариантом будет «Виктория».
- Если вам нужно профессиональное восстановление данных и разметка диска, то стоит остановиться на Acronis.
- Если вы регулярно восстанавливаете данные и много работаете с дисками либо потеряли какую-то очень важную информацию, то стоит прибегнуть к помощи R-studio.

Другие программы в целом тоже очень неплохи и могут выручить вас из, казалось бы, безнадежных ситуаций.
Восстановление данных с помощью загрузочных дисков
Если у вас возникли какие-то проблемы, и система не загружается, а на системном диске находятся данные, то высока вероятность, что они не повреждены. Однако извлечь их можно, только если вставить диск в другое устройство. Как быть, если вы не умеете этого делать или не хотите лишней возни? Можно попробовать воспользоваться загрузочными дисками или флешками.
Загрузочный носитель — тот, с которого вы можете установить операционную систему. У некоторых операционок, к примеру, Linux Ubuntu, такой носитель также позволяет загрузить ОС с ограниченными функциями, но зато с доступом к жесткому диску. В итоге вам достаточно будет просто скопировать все важные данные на другой диск или флешку.
Восстановление данных на устройствах Android
Если у вас пропали данные на устройстве под управлением операционной системы Android (причем именно в памяти устройства, а не на флешке), то для восстановления потребуются специальные программы. Лучшие из них:
Лучшие из них:
- Wondershare Dr. Fone, позволяющая также вернуть ваши заметки и контакты;
- 7-Data Android Recovery, по интерфейсу похожая на программу Recuva.
Обе они интуитивно понятны — достаточно установить их на компьютер и подключить телефон по USB.
Физическое восстановление в домашних условиях
Иногда восстановление потерянных данных флешки можно осуществить дома, даже если программы по восстановлению вам не помогли.
Иногда бывает так, что компьютер или телефон просто потому, что у нее загрязнились контакты. В этом случае будет достаточно аккуратно протереть их спиртом или водкой. Иногда этот метод оказывается вполне действенным. Главное, не используйте для этих целей спиртовые настойки, духи и другие жидкости с примесями. Даже одеколон будет не лучшим вариантом.
Визит к профессионалу
Если все вышеперечисленные программы и способы вам не помогли, то единственным вариантом остается профессиональное восстановление данных.
В специальных лабораториях восстановления данных вам помогут вернуть утраченные файлы даже с сильно поврежденных носителей. Причем делается это не с помощью каких-то специальных программ, а физическими средствами. У флеш-карт, к примеру, выпаивается чип памяти, и данные снимаются напрямую с него. А у жестких дисков стараются заменить поврежденные детали, к примеру, считывающие головки, либо также извлечь информацию напрямую с магнитной ленты.
Практически все эти способы подразумевают полную поломку самой флеш-карты или жесткого диска, зато данные вам будут гарантированно возвращены, а порой они гораздо важнее любых носителей информации.
Как избежать потери данных
Вместо того чтобы осуществлять восстановление данных на компьютере, гораздо проще постараться избежать их потери. Для этого можно осуществить несколько мероприятий:
- Старайтесь резко не выключать питание компьютера — всегда осуществляйте выключение через «Пуск», путем завершения работы.

- Аккуратно обращайтесь с жестким диском компьютера или флешкой. Их нельзя подвергать физическим нагрузкам или ударам, так как это легко может привести к сбою.
- На компьютере, подключенном к интернету, обязательно используйте антивирус.
- Храните резервные копии самых важных данных на нескольких носителях и в облачных хранилищах — тогда даже поломка жесткого диска не будет для вас слишком страшной.
Часто у многих пользователей возникает вопрос, как можно восстановить удаленные с жесткого диска файлы на своем компьютере. Бывает так, что какая-то важная информация удаляется случайно, или пользователь передумал ее удалять. Случаются и аварийные ситуации, после которых с диска пропадают различные данные. В данной статье описывается, как можно найти и восстановить информацию после удаления.
Возможные причины потери данных
Существует несколько распространенных причин, по которым с жесткого диска пропадают файлы:
Корзина
Когда вы вручную удаляете какой-либо объект с помощью контекстного меню или клавиши Delete, он не стирается с жесткого диска, а помещается в специальную директорию, которая называется «Корзина».
Как правило, ярлык данного каталога присутствует на вашем рабочем столе по умолчанию с момента установки Windows.
Если зайти в корзину, то можно увидеть все помещенные в нее удаленные файлы. Если вы передумали удалять что-либо и хотите вернуть данные назад, кликните ПКМ на нужном объекте и в ниспадающем списке выберите пункт «Восстановить». Вы также можете выделить несколько элементов и нажать на кнопку «Восстановить выделенные объекты» в верхней части окна программы.
Если же вы уверены, что присутствующие в корзине файлы вам никогда не потребуются, вы можете стереть их со своего компьютера навсегда с помощью кнопки «Очистить корзину».
Программа Recuva
Если нужная информация находилась в корзине, когда вы ее очистили, или исчезла из-за сбоев и вирусов – стоит быть готовым к тому, что восстановить ее не получится. Однако часть данных можно попробовать спасти с помощью специализированных программ. Одним из наиболее простых для неподготовленных пользователей приложений является утилита Recuva. Ее главные достоинства – это полная бесплатность и понятный графический интерфейс.
Ее главные достоинства – это полная бесплатность и понятный графический интерфейс.
Важно! Если вы собрались восстановить какие-либо файлы, постарайтесь совершать как можно меньше изменений на жестком диске. Не копируйте, не удаляйте и не создавайте новые папки или документы, не устанавливайте программы (кроме Recuva, конечно). Чем меньше действий вы совершили после потери информации – тем больше шанс на успех.
Загрузить данное приложение можно на официальном сайте разработчика — https://www.piriform.com/recuva . Для скачивания доступны как бесплатная версия, так и платная, с большим набором функций.
Как можно восстановить файлы с помощью Recuva
После установки запустите программу Рекува и следуйте дальнейшим инструкциям.
Как восстановить вырезанные файлы с компьютера
Безвозвратное удаление файлов/папок с жестких дисков или устройств хранения данных часто происходит после нажатия «Shift + Delete» или при очистке корзины. В подобной ситуации вы можете возвратить удаленные файлы/папки, восстановив предыдущую версию файла в Windows или с помощью мастера восстановления данных EaseUS.
В подобной ситуации вы можете возвратить удаленные файлы/папки, восстановив предыдущую версию файла в Windows или с помощью мастера восстановления данных EaseUS.
2 способа восстановления навсегда удаленных файлов/папок в Windows 10/8/7/XP/Vista
Безвозвратное удаление файлов/папок с жестких дисков или устройств хранения данных часто происходит после нажатия «Shift + Delete» или при очистке корзины. В подобной ситуации вы можете возвратить удаленные файлы/папки, восстановив предыдущую версию файла в Windows или с помощью мастера восстановления данных EaseUS.
Как восстановить безвозвратно удаленные файлы/папки в Windows 10/8/7/XP/Vista?
Некоторые люди используют комбинацию клавиш «Shift + Delete» для удаления файла или папки с компьютера. Кроме того, некоторые придерживаются привычки регулярно очищать корзину, чтобы избавиться от ненужных файлов. В других случаях люди просто случайно удаляют важные файлы со своего компьютера или с внешних устройств хранения данных, таких как USB-накопители, флешки, карты памяти, SD-карты и т. д.
д.
Папки или файлы, удаленные в подобных ситуациях, будут «навсегда» удалены и не смогут быть извлечены непосредственно из корзины. Что является проблемой для обычных пользователей, которые не могут найти способ обнаружить и восстановить эти файлы. Но беспокоиться не о чем! Ознакомьтесь с данным руководством, которое познакомит вас с 2 способами восстановления окончательно удаленных файлов в Windows 10/8/7/XP/Vista.
Способ 1. Восстановление предыдущих версий файлов в Windows
Сперва мы расскажем о бесплатном методе восстановления удаленных файлов с помощью встроенного программного обеспечения Windows. При удалении папки на рабочем столе после нажатия «Shift + Delete», вы с легкостью сможете восстановить её с помощью предыдущих версий файлов, если вы помните имя удаленного файла или папки.
1. Создайте новый файл или папку на рабочем столе, указав то же имя, что имел и удаленный файл или папка.
2. Щелкните правой кнопкой мыши по новому файлу и выберите «Восстановить прежнюю версию».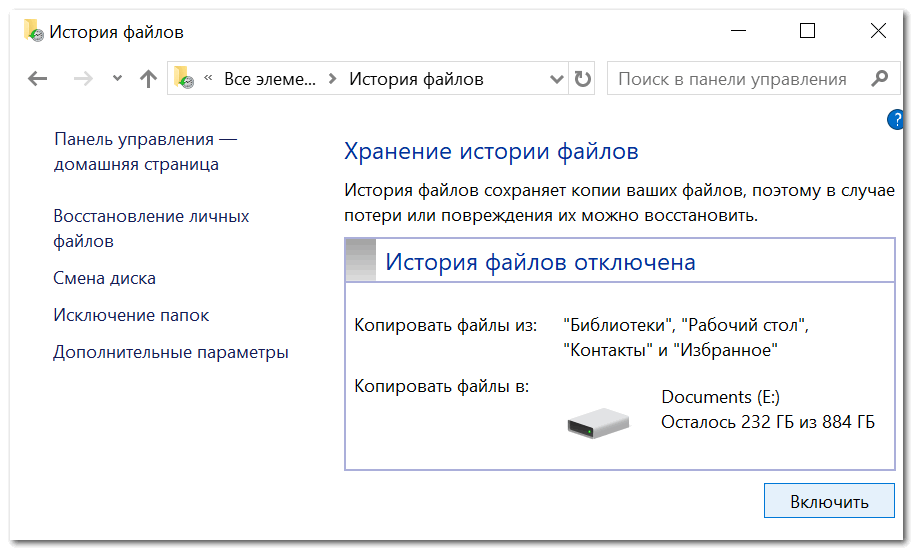 Windows найдёт и перечислит предыдущие версии файлов или папок с этим именем вместе с их связанными датами.
Windows найдёт и перечислит предыдущие версии файлов или папок с этим именем вместе с их связанными датами.
3. Выберите последнюю и нажмите «Восстановить», что отменит удаление и вернёт ваши навсегда удаленные файл или папку.
Способ 2. Восстановление с помощью программного обеспечения восстановления данных EaseUS
Первое решение применимо только при удалении файлов или папок с рабочего стола. Если вы удалили данные с внешнего устройства, или первый способ не сработал, вы также можете восстановить файлы или папки с помощью Мастера Восстановления Данных EaseUS.
Наша профессиональная программа создана для восстановления потерянных данных с ПК или любого съемного носителя. Программа способна вернуть ваши данные, потерянные из-за удаления, форматирования и т.п. Скачайте сейчас и, используя руководство ниже, с лёгкостью восстановите безвозвратно удаленные файлы/папки в Windows 10/8/7/XP/Vista.
EaseUS Мастер Восстановления Данных признан самым известным и быстрым программным обеспечением для восстановления файлов, особенно, когда речь заходит о восстановлении навсегда удаленных данных. Восстановление всего в три шага в Windows 10/8.1/8/7/XP/Vista: Выберите расположение файла -> Сканировать -> Восстановить
Восстановление всего в три шага в Windows 10/8.1/8/7/XP/Vista: Выберите расположение файла -> Сканировать -> Восстановить
1-Выберите расположение файла
Щелкните левой кнопкой мыши на диск X: (также поддерживается определенная папка), где вы удалили файлы.
Нажмите Кнопку «Сканировать».
2-Сканирование
Программа автоматически запускает сканирование всего выбранного диска.
Вскоре результаты сканирования отобразятся во вкладке «Удаленные файлы».
3-Восстановление
В дополнение к результатам «Удаленные файлы», проверьте результаты в соответствующем диске X: или других разделах после завершения сканирования, особенно во вкладке «Дополнительные файлы», где отобразятся файлы, которые могли потерять имена и пути.
Наконец, выберите нужные файлы и нажмите «Восстановить».
Последние статьи – Также в программе EaseUS
Скачайте бесплатное программное обеспечение для восстановления данных карт памят…
Бесплатное ПО EaseUS SD Card Recovery поддерживает восстановление удалённых или …
Общая информация Есть различные причины по которым, файлы на устройствах хранен…
Вы ищете взломанные версии 7-Data recovery software 3. 6/4.1 с лицензионным ключо…
6/4.1 с лицензионным ключо…
Головная боль пользователей ПК – потеря файлов: фотографий, документов и других данных. Мы не будем касаться теории: это практическое руководство поясняет базовые принципы восстановления файлов. Мы надеемся, вы сможете применить их на практике.
Рассмотрим три основных сценария, как восстановить удаленные файлы на компьютере:
Программы, используемые при восстановлении:
Всегда ли можно восстановить удаленные файлы на компьютере?
Не всегда, но во многих случаях это вполне возможно. Поясним.
После удаления файлы остаются на жестком диске. В файловой таблице им присваивается метка – “0”. Это значит, что это пространство не занято и может использоваться для записи другой информации.
Таким образом, файл спрятан от ваших глаз, он удален лишь условно и может быть восстановлен, пока не перезаписан другими данными. (К слову, можно восстановить файлы и после перезаписи, но есть риск, что они частично повреждены и не подлежат возврату).
Как оценить шансы на восстановление после удаления?
Вероятность восстановления файлов зависит от множества факторов. Чеклист выглядит примерно так:
- Как производилось удаление – через Корзину, минуя ее ( Shift + Del ), через команду форматирования
- Время, прошедшее со времени удаления – чем дальше, тем выше риск перезаписи файлов
- Тип удаленных файлов – некоторые файлы (изображения, видео) можно восстановить частично, другие нельзя вернуть при потере даже одного байта данных
- Тип устройства хранения – жесткий диск, RAID-массив и прочее.
- Тип файловой системы – NTFS/FAT/exFAT и др.
При удачном стечении обстоятельств файлы можно восстановить полностью или частично. Определить вероятность в цифрах нельзя, но попробовать стоит.
Как восстановить файлы из Корзины
Обычно после удаления (через клавишу Del) файлы отправляются в Корзину. Корзина – временное хранилище, данные находятся там в течение 30 дней, после чего автоматически удаляются. Если за это время вы измените решение (например, вспомните, что среди удаленных есть нужные файлы), проверьте содержимое Корзины и восстановите файлы. Как это сделать:
Если за это время вы измените решение (например, вспомните, что среди удаленных есть нужные файлы), проверьте содержимое Корзины и восстановите файлы. Как это сделать:
- Откройте Корзину через иконку на Рабочем столе или через Проводник
- Выберите файлы для восстановления и воспользуйтесь пунктом Восстановить в контекстном меню
- Файлы будут восстановлены на прежнее место
Как восстановить файлы, если Корзина уже очищена
Даже когда вы очищаете Корзину, файлы не уничтожаются безвозвратно. Однако вам потребуются дополнительные утилиты и время, чтобы успешно восстановить удаленные файлы. Работают recovery-программы по одному принципу: сканируют файловую систему, ищут на компьютере сектора с пометкой “файл удален”.
Примечание. Устанавливая программу, вы неизбежно вносите изменения в таблицу файлов, уменьшая шансы на восстановление (в зависимости от объема компьютерной информации, записанную на жесткий диск). Советуем установить программу-реаниматор на флешку, другой компьютер или раздел диска, который не использовался для хранения удаленных файлов.
Восстановление файлов после форматирования
Переходим к более “тяжелым” случаям. В частности, после форматирования не только отдельные файлы, но и целый раздел жесткого диска подвергается изменениям. В результате – безвозвратно удаленные файлы.
Есть ли шанс восстановить данные на ПК в такой ситуации?
- После быстрого форматирования – да
- После полного форматирования шансы минимальны
Из рабочих вариантов советуем программу Auslogics File Recovery и эту инструкцию:
Какие программы помогут восстановить файлы на жестком диске?
На самом деле, recovery-программ – десятки. Брать первую попавшуюся мы не советуем: есть риск, что вы не только не восстановите свои файлы после удаления, но также потратите деньги за бесполезные функции. Мы перечислим тройку программ, которые прошли испытания и пользуются уважением среди других пользователей.
1. EaseUS Data Recovery Wizard: продвинутое восстановление файлов после удаления (в сложных случаях)
- Удобство.
 Data Recovery Wizard отлично интегрирована с файловой системой и ОС Windows. Благодаря встроенному мастеру восстановления, работать с ней удобно.
Data Recovery Wizard отлично интегрирована с файловой системой и ОС Windows. Благодаря встроенному мастеру восстановления, работать с ней удобно. - Защищенная Корзина. В отличие от стандартной Корзины, в ней можно хранить удаленные файлы восстанавливать даже после очистки.
- Решение сложных кейсов. Восстановление файлов, удаленных без Корзины (через Shift+Delete ), после форматирования или на разделах HDD с “файловой системой raw”.
2. Recuva – универсальное решение для восстановления файлов
Recuva – бесплатная и активно развивающаяся программа для платформы Windows. Восстановить файлы на компьютере с ее помощью очень просто, плюс она не требует денег за базовые функции или снятие лимитов. К слову, на страницах Softdroid’а мы уже рассказывали, как восстановить удаленный файл в Recuva. Читайте наш детальный гайд.
Отметим три основные особенности данной программы.
- Простота. Самым начинающим пользователям Recuva предлагает воспользоваться мастером восстановления удаленных файлов.
 Здесь вы можете указать определенные типы файлов (например, только фото), выбрать место для поиска, задать другие параметры нахождения удаленной информации.
Здесь вы можете указать определенные типы файлов (например, только фото), выбрать место для поиска, задать другие параметры нахождения удаленной информации. - Глубокое сканирование. Активировав опцию, вы повышаете шансы восстановить удаленный файл, даже если при обычном сканировании с помощью других recovery-утилит ничего найти не удалось.
- Наглядность. Все найденные файлы маркируются. Цвет обозначает вероятность восстановления: высокая, средняя, низкая. Для найденных изображений доступно quick preview.
3. DiskDrill – восстановление удаленных файлов на ПК и Mac OS X
DiskDrill – молодой продукт на рынке компьютерного ПО для восстановления, однако хорошая техподдержка и комьюнити говорят о зрелости программы.
Функционал DiskDrill подходит для восстановления большинства файлов, хранящихся на ПК: изображения, музыка, видео, документы, архивы. Есть версия программы не только для Windows, но и Mac OS. Вне зависимости от ОС, можно восстановить бесплатно 100 MB найденных файлов (а это щедрый лимит).
Вне зависимости от ОС, можно восстановить бесплатно 100 MB найденных файлов (а это щедрый лимит).
- Выбор типа восстанавливаемых данных. Можно выбрать только те файловые типы, которые будут в результатах поиска. Также доступна фильтрация по атрибутам и гибкий поиск среди восстановленных файлов.
- Пауза / продолжение сканирования в любой момент. Удобно, если у вас HDD/SSD большого объема.
- Протекция от перезаписи. Заблокировав разделы на время работы DiskDrill, вы застрахуете жесткий диск от перезаписи удаленных файлов.
Восстановление файлов на компьютере через Hetman Partition Recovery
Hetman Partition Recovery работает с существующими и удаленными файлами одинаково. Стало быть, вы можете просматривать ВСЕ файлы на компьютере через Проводник. Работает HPR не только с жестким диском, но и флешкой, CD/DVD и так далее.
Достаточно присоединить устройство к компьютеру, запустить программу – и вперед. На первом этапе утилита сканирует диск компьютера на следы удаленных файлов. Затем, при наличии результатов, предлагает немедленно приступить к их восстановлению. В Partition Recovery есть предосмотр, поэтому перед восстановлением и сохранением на комп можно изучить файлы – насколько они соответствуют ожиданиям (что особенно актуально для различной мультимедийной информации, например, фото).
Затем, при наличии результатов, предлагает немедленно приступить к их восстановлению. В Partition Recovery есть предосмотр, поэтому перед восстановлением и сохранением на комп можно изучить файлы – насколько они соответствуют ожиданиям (что особенно актуально для различной мультимедийной информации, например, фото).
Помимо прочего, Hetman Partition Recovery производит глубокий компьютерный анализ файлов, размещенных на диске. Результаты сканирования сохраняются в отдельную папку. Это могут быть не только цельные файлы, но и частично сохранившиеся – что немаловажно, если удалена ценная информация. Если вы отформатировали жесткий диск, Partition Recovery вполне подойдет для этих целей (о чем, собственно, гласит название этого инструментария).
Вопрос-Ответ
Неизвестным образом удалились фото с компьютера. Я подозреваю, что это мог сделать какой то вирус. Попробовала восстановить удаленный файл с помощью программы Wise Data Recovery. Все файлы которые были найдены, в состоянии «УТЕРЯН». Я так понимаю, восстановлению они не подлежат? Вирус их сожрал? Или есть возможность как-то вылечить эти файлы и все-таки восстановить?
Я так понимаю, восстановлению они не подлежат? Вирус их сожрал? Или есть возможность как-то вылечить эти файлы и все-таки восстановить?
Ответ. Посмотрите, есть ли в программе Wise Data Recovery режим глубокого сканирования. Скорее всего, нет. Установите другие программы-реаниматоры. Например, в Recuva есть возможность углубленной проверки, что повышает шансы восстановления удаленных файлов. Для восстановления фотографий на компьютере также можно задействовать PhotoRec. Обе recovery-утилиты бесплатны.
Читайте, как восстановить удаленные файлы с помощью встроенных в Windows инструментов или программ для восстановления удалённых данных.
Содержание
Стационарный персональный компьютер, переносной ноутбук, миниатюрный нетбук, сенсорный планшет, мобильный смартфон, игровая приставка т.д. – все эти электронные предметы объединены общим понятием «компьютерные устройства», и известны подавляющему большинству людей во всем мире.
Вероятно, не существует такого человека, который бы не слышал о них или не пользовался, хотя бы раз, такими устройствами. В современном, стремительно развивающемся, мире компьютерные устройства применяются повсеместно.
Например, многие пользователи таких устройств применяют их для осуществления своей деловой и профессиональной деятельности, используют их в различных производственных процессах, покупают, продают и оказывают разнообразные услуги посредством таких устройств. Отдельной строкой идет применение компьютерных устройств для организации досуга пользователей, а также создания, тестирования, распространения и использования игр, и проведения соответствующих турниров.
Дополнительно, отдельный класс устройств, такие как мобильные смартфоны и коммуникаторы, используются для непосредственного общения пользователей между собой посредством различных способов: обычная связь; текстовые сообщения; приложения для передачи визуального и звукового сигнала, а также любых пакетов данных и текста; социальные сети и многое другое.
Естественно, необычайно широкое применение компьютерных устройств влечет за собой развитие отдельной области, напрямую связанной с компьютерами, – это создание и разработка современного программного обеспечения. В полной мере отвечающим за полноценное функционирование компьютерных устройств, главным программным обеспечением выступает операционная система.
Основными предъявляемыми требованиями к операционной системе являются высокая скорость обработки любого массива данных, многозадачность, высокая степень надежности системы от взлома, отсутствие уязвимостей и внутренних неполадок, удобный пользовательский интерфейс, высокая унификация и совместимость с разными видами приложений.
Без преувеличения, самой популярной операционной системой во всем мире можно назвать систему «Windows». Разработанная в 1985 году корпорацией «Microsoft» система достигла необычайной популярности, в полной мере отвечая всем, предъявляемым к системам такого рода, требованиям. Новая версия операционной системы «Windows 10» сосредоточила в себе все, прошедшие проверку временем, внутренние функциональные возможности от более ранних версий системы, и дополнена новейшими разработками, доступными только в озвученной версии системы «Windows 10».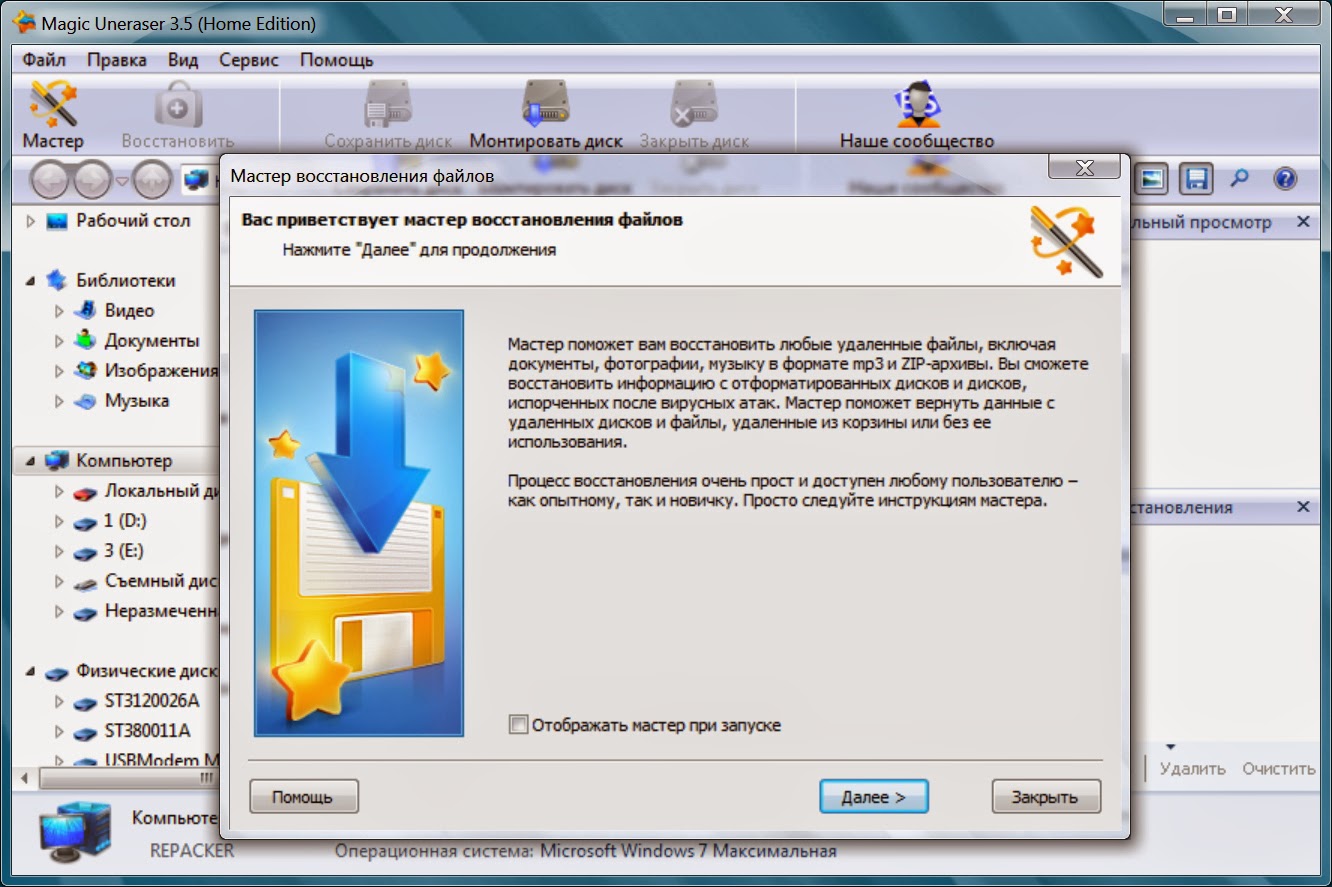
Обладая высокой популярностью и позволяя устанавливать программное обеспечение от различных сторонних производителей, операционной системе приходится отвечать за хранение как системных, так и пользовательских файлов, а также выполнять действия по их обработке и перемещению.
С развитием компьютерных устройств, практически вся информация стала использоваться и храниться в цифровом формате, и важность обеспечения ее сохранности чрезвычайно возросла. Ошибочное удаление, непредвиденный сбой системы, действие вредоносной программы, случайное форматирование и т.д. – вот далеко не полный список возможных причин, которые могут повлечь за собой потерю важной информации. Поэтому вопрос о возможных способах восстановления удаленных файлов на персональном компьютере пользователя имеет важнейшее значение. Но прежде чем мы продолжим, важно подчеркнуть, что восстановление удаленных файлов с жесткого диска, любой карты памяти, «USB» флэш-накопителя или другого устройства для хранения данных возможно и не является невыполнимой задачей.
Мы, конечно, не можем гарантировать, что случайно удаленные файлы может быть стопроцентно восстановлены. Однако есть очень хороший шанс, что вы сможете вернуть ваши файлы обратно, особенно если прошло не слишком много времени с того момента, как они был удалены. Для дальнейших действий нам необходимо остановиться на объяснении понятий хранения и удаления файла.
Общий смысл понятия процесса хранения
Чтобы полнее понять процесс удаления файла, для начала необходимо ознакомиться со способом хранения файла на компьютерном устройстве хранения данных. Все данные на компьютерном жестком диске хранятся в файлах и папках и имеют строго структурированную форму. Жесткий диск персонального компьютера имеет первоначальную разметку на дорожки, которые в свою очередь делятся на сектора (пронумерованная область жесткого диска, предназначенная для хранения данных). Каждый сектор имеет определенный размер, который можно изменять в определенных границах при форматировании жесткого диска и выборе файловой системы. Минимальный размер сектора «512 байт».
Минимальный размер сектора «512 байт».
Каждый файл, который вы записываете на компьютерный жесткий диск, также имеет определенный размер, значительно превышающий размер сектора, и занимает определенное количество секторов дорожки. Такие сектора могут располагаться не рядом друг с другом, а быть разбросанными по разным дорожкам диска. В момент записи файла система создает метки файла, в которых она хранит информацию о местоположении файла, его размере и другие важные данные. При обращении пользователя к файлу, на основании метки, система собирает информацию секторов файла вместе и выдает пользователю необходимый файл.
Общий смысл понятия процесса удаления
Когда пользователь удаляет файл, любым ему удобным способом (обычным или безвозвратным удалением), то система только удаляет метку файла и помечает его, как пустое пространство диска, годное для записи новых данных. Фактически, вся информация пользователя, хранившаяся в файле, остается нетронутой, и все еще находится на диске.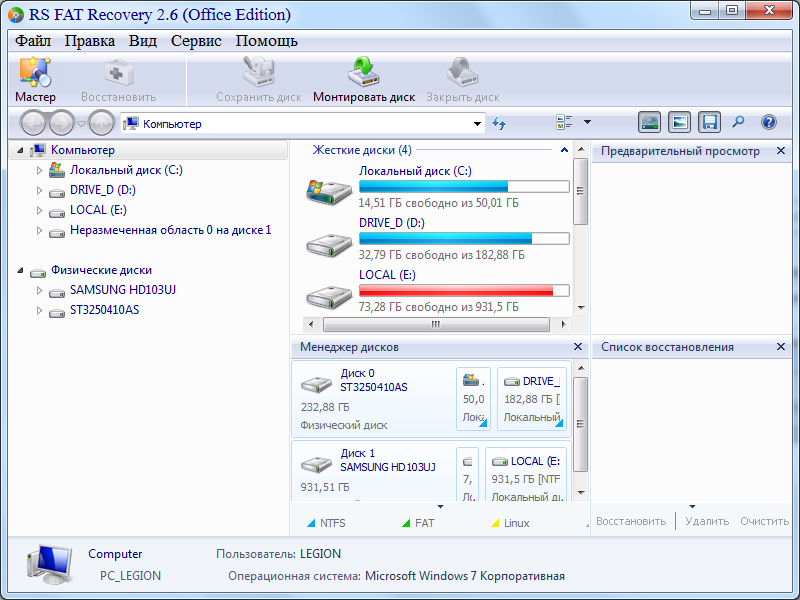
Когда системе необходимо записать новый файл, то она проверяет дисковое пространство на наличие свободных ячеек. К ним теперь относятся и те ячейки, в которых хранится информация из удаленного файла. Следуя своей логике, система осуществляет перезапись свободных ячеек новыми данными. И ячейки с информацией из удаленного файла также могут быть использованы для перезаписи данными нового файла. Пока перезапись ячейки не произведена, вся хранимая в ней информация, даже помеченная как удаленная, доступна к полному восстановлению специальными программами для восстановления удаленных данных.
Теперь, обладая определенными знаниями, вам будет легче понять процесс восстановления. Следуйте описанным ниже инструкциям, чтобы максимально увеличить ваши шансы на восстановление удаленных файлов с вашего устройства хранения.
Как восстановить удаленные файлы
Процесс восстановления удаленных файлов подразумевает под собой выполнение определенных последовательных действий, одно за другим, пока пользователь не восстановит требуемые файлы. Мы остановимся на основных действиях, которые вам необходимо будет выполнить для достижения желаемого результата. После каждого действия вам необходимо проверять, восстановлены ли ваши файлы. В противном случае, продолжите выполнять описанные действия.
Мы остановимся на основных действиях, которые вам необходимо будет выполнить для достижения желаемого результата. После каждого действия вам необходимо проверять, восстановлены ли ваши файлы. В противном случае, продолжите выполнять описанные действия.
Ожидаемое время восстановления: В зависимости от того, как давно файл был удален, как часто вы освобождаете «Корзину» от удаленных файлов, месторасположения удаленных файлов, объема памяти устройства для хранения данных и некоторых других факторов, восстановление файлов может занять от нескольких минут до нескольких часов или даже более того.
1. Прекратите использовать ваш компьютер!
Помимо конкретных действий, которые мы опишем в остальной части этого руководства, первое, что вы должны сделать, это перестать использовать диск, содержащий удаленный файл, для предотвращения его перезаписи.
- Как мы уже упоминали выше, удаленные файлы, на самом деле, просто скрыты от пользователя, но все еще доступны.
 Единственный способ, при котором файл, который вы хотите восстановить, полностью исчезнет, – это перезапись того физического пространства, которое он занимает на диске. Поэтому постарайтесь воздержаться или сократить к минимуму количество операций записи, которые могли бы привести к таким последствиям.
Единственный способ, при котором файл, который вы хотите восстановить, полностью исчезнет, – это перезапись того физического пространства, которое он занимает на диске. Поэтому постарайтесь воздержаться или сократить к минимуму количество операций записи, которые могли бы привести к таким последствиям. - Откажитесь от выполнения объемных задач, таких как установка программного обеспечения, загрузка или потоковое воспроизведение музыки или видео и т.д. Выполнение этих действий не обязательно перезапишет ваш файл, но шансы потерять его навсегда существенно повышаются.
- По возможности, сократите время (количество обращений к устройству хранения и выполненных с ним операций) с момента удаления файла до начала процесса восстановления. Например, после удаления файла вы не использовали устройство хранения долгое время, но после его подключения вы запустили процесс восстановления. Шанс полностью восстановить такой файл практически стопроцентный, ведь система не использовала устройство и не могла безвозвратно стереть файл.
 Особенно это условие актуально для больших файлов. Ведь при хранении система могла расположить фрагменты файла на разных секторах по всей поверхности физического диска, значительно повышая вероятность их перезаписи при последующем использовании.
Особенно это условие актуально для больших файлов. Ведь при хранении система могла расположить фрагменты файла на разных секторах по всей поверхности физического диска, значительно повышая вероятность их перезаписи при последующем использовании.
2. Восстановите удаленные файлы из
«Корзины».Это первое место, которому вы должны уделить свое внимание. В стандартных настройках операционной системы «Windows» функция удаления файлов в «Корзину» предустановлена по умолчанию. И если вы дополнительно не меняли настройки удаления файлов, то с большой долей вероятности, вы сможете обнаружить свой удаленный файл в идеальном рабочем состоянии в «Корзине». Но если у вас задан параметр «Уничтожать файлы сразу после удаления, не помещая их в корзину», или вы уже очистили содержимое «Корзины» ранее, то сразу переходите к следующим пунктам нашего руководства.
Откройте «Корзину» любым удобным для вас способом, и найдите свой удаленный файл. Нажмите на нем правой кнопкой мыши и, во всплывающем контекстном меню, выберите раздел «Восстановить». Из «Корзины» указанный файл будет перенесен в последнее место своего хранения, в котором он находился перед удалением. Если вы нашли свой удаленный файл и смогли его восстановить, то на этом ваши действия закончены. Если среди удаленных файлов, находящихся в Корзине, вашего файла нет, то следуйте указаниям нашего руководства далее.
Нажмите на нем правой кнопкой мыши и, во всплывающем контекстном меню, выберите раздел «Восстановить». Из «Корзины» указанный файл будет перенесен в последнее место своего хранения, в котором он находился перед удалением. Если вы нашли свой удаленный файл и смогли его восстановить, то на этом ваши действия закончены. Если среди удаленных файлов, находящихся в Корзине, вашего файла нет, то следуйте указаниям нашего руководства далее.
Напоминание: Файлы, которые вы удаляете с карт памяти, «USB» флэш-накопителей, внешних жестких дисков любого типа и сетевых ресурсов, не хранятся в «Корзине» и всегда удаляются напрямую. Это условие, в полной мере, также относится и к таким устройствам, как смартфон и коммуникатор. Опять же, файлы очень больших размеров из любого источника часто удаляются сразу напрямую, без помещения их в «Корзину».
Более подробно о свойствах «Корзины» и особенностях работы с ней вы можете прочитать в нашей статье «Где хранятся, как просмотреть и найти удаленные файлы в Корзине».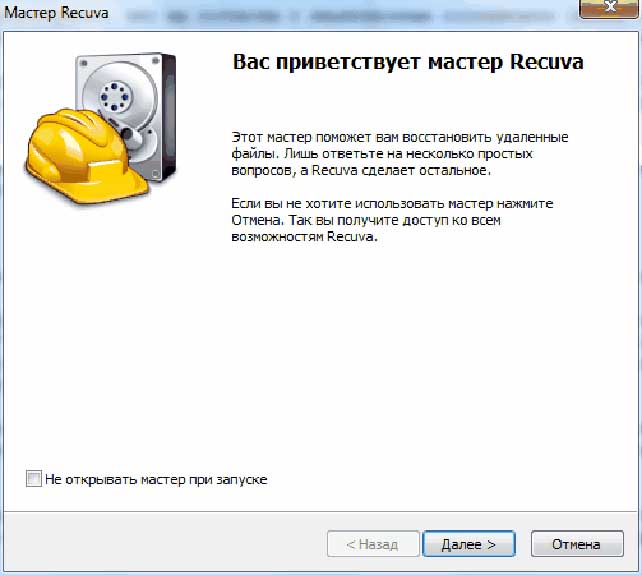
3. Используйте бесплатную программу для восстановления удаленных файлов.
На этом этапе вам необходимо будет воспользоваться сторонним программным обеспечением. Во всемирной компьютерной сети «Интернет», используя поиск, вы можете найти несколько бесплатных программ для восстановления удаленных файлов. Практически все бесплатные программы обладают схожими возможностями, поэтому можете выбрать любую из них.
Загрузите понравившуюся бесплатную программу и используйте ее для поиска и восстановления удаленных файлов. Если файлы, которые вы ищете, уже удалены из «Корзины», то такой инструмент восстановления файлов может вам помочь.
Если при поиске удаленных файлов вы не смогли найти нужный, именно вам, файл, то не отчаивайтесь, и попробуйте воспользоваться другой бесплатной программой. Однако не забывайте, что любое действие, которое вы совершаете с вашим жестким диском, будет уменьшать ваши шансы на успешное восстановление искомых удаленных файлов. К таким действиям, например, относится установка нескольких различных бесплатных программ восстановления файлов.
К таким действиям, например, относится установка нескольких различных бесплатных программ восстановления файлов.
Важный совет: Мы настоятельно рекомендуем вам загрузить «портативную» версию программы для восстановления файлов, на которой вы остановили свой выбор, непосредственно на «USB» флэш-накопитель или на другой диск, отличный от того, на котором находятся удаленные файлы. Обычная версия программы располагается на вашем жестком диске, размещая свои файлы по всему компьютеру в процессе своей установки – как и большинство стандартных программ, которые вы загружаете и устанавливаете. В отличие от обычной версии программы, портативная версия устанавливает файлы автономно в той папке, в которую вы ее загрузили. Она может быть установлена на другой диск, например, «USB» флэш-накопитель или второй жесткий диск, и запущена прямо оттуда. Такой способ позволит вам избежать возможной перезаписи ваших удаленных файлов и повысит возможные шансы для их восстановления.
Большим минусом бесплатных программ является низкий процент восстановления удаленных файлов, среди которых может не оказаться требуемого файла. Дополнительно, такие программы часто имеют конечное ограничение общего объема данных, которые вы можете восстановить. Для маленького единичного файла такой программы может быть достаточно. Но если файл имеет значительный объем, или вам необходимо восстановить группу файлов, то такие программы вам не подойдут.
Если вы не нашли свой удаленный файл или его размер не позволяет восстановить его бесплатной программой, то переходите к следующему пункту нашего руководства.
4. Используйте платную программу для восстановления удаленных файлов.
Платная версия программы подразумевает под собой предоставление пользователю полного набора доступных инструментов для восстановления удаленных файлов. Возможности такого вида программ превышают аналогичные бесплатные версии и, с высокой долей вероятности, помогут пользователю вернуть свои удаленные файлы обратно.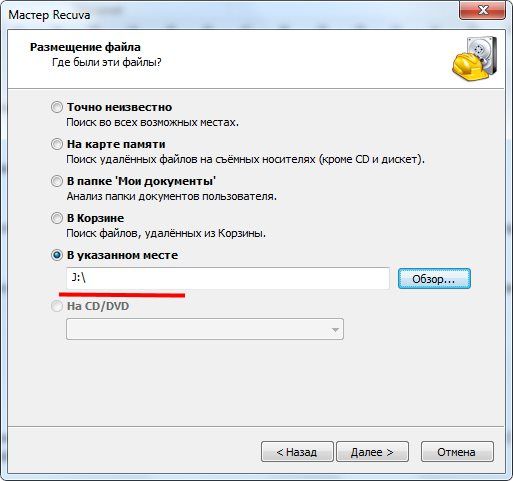
Как и с предыдущим видом программ, платные программы для восстановления удаленных файлов широко представлены в сети «Интернет». Диапазон возможностей каждой программы существенно разниться с другими образцами. Однако практически каждая программа предлагает пользователям опробовать ее на предмет нахождения нужных удаленных файлов непосредственно перед покупкой. И в случае успешного обнаружения и восстановления требуемого файла, пользователь может приобрести ключ для завершения процесса восстановления.
Критерии, которые влияют на конечный выбор программы, могут быть различны: цена, удобство использования, спектр предоставляемых возможностей и т.д. Однако главным требованием, на которое должен обратить внимание пользователь, является наличие вашего удаленного файла, в списке годных к восстановлению файлов, после завершения процесса сканирования вашего устройства. Основываясь на этом условии, мы рекомендуем воспользоваться программой для восстановления удаленных файлов «Hetman Partition Recovery».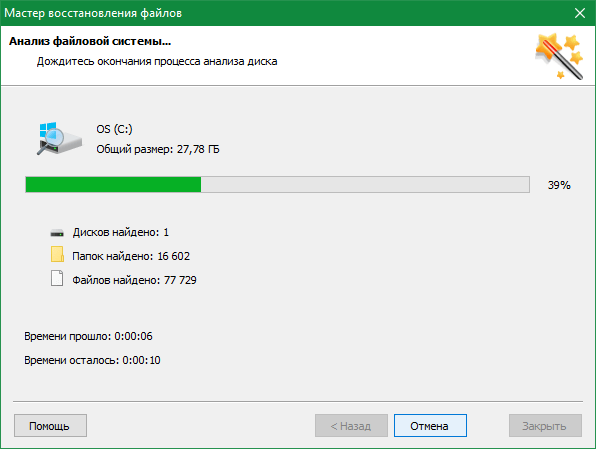
Программа обладает широкими возможностями и сможет восстановить любые виды файлов, независимо от того, что явилось причиной удаления файлов. Она незаменима для работы с удаленными, недоступными или испорченными разделами и дисками; восстанавливает удаленные, утерянные и испорченные файлы; возвращает файлы после очистки «Корзины» или удаленные безвозвратно с использованием комбинации клавиш «Shift + Delete»; восстанавливает файлы после ошибок и сбоя системы, а также после вирусной атаки.
Загрузите и установите «Hetman Partition Recovery», а затем следуйте указаниям простой пошаговой инструкции мастера установки.
После запуска программы появится «Мастер восстановления файлов», в котором, следуя его подсказкам, выберите необходимый раздел, где хранились удаленные файлы, и запустите процесс сканирования. Весь процесс может занять от нескольких секунд до нескольких минут или дольше в зависимости от того, насколько велик накопитель или какой способ сканирования вы выбрали.
После завершения сканирования выбранного раздела найдите искомый удаленный файл в списке восстанавливаемых файлов, отметьте его и нажмите кнопку «Восстановить», расположенную под лентой главного меню.
Важной функцией в программе является «Предварительный просмотр восстанавливаемых файлов», которая позволяет отобразить содержимое каждого файла перед его восстановлением. И просмотрев все доступные версии файлов, пользователь сможет выбрать наиболее подходящий из них.
5. Воспользуйтесь услугами специализированной мастерской по восстановлению удаленных файлов.
Мы надеемся, что вы смогли найти файл, который вам нужно восстановить, в списке восстановленных файлов программы «Hetman Partition Recovery». Но существует небольшая вероятность, что ваш удаленный файл был не найден, восстановлен не полностью или частично испорчен. Этому могут быть разные причины, одна из которых – возможная перезапись вашего файла целиком или отдельной его части другим файлом. В таком случае вам придется создать свой файл заново или попробовать обратиться в специализированную мастерскую по восстановлению удаленных файлов.
В таком случае вам придется создать свой файл заново или попробовать обратиться в специализированную мастерскую по восстановлению удаленных файлов.
Однако такой вариант не дает стопроцентной гарантии возврата ваших удаленных файлов, и потребует от вас значительных финансовых затрат. Поэтому вам придется определиться, насколько велика важность удаленного файла соизмеримо со стоимостью его возможного восстановления. Ведь даже в случае неудачной попытки, вам все равно придется оплатить услуги мастерской и понести определенные издержки.
Дополнительная помощь при восстановлении удаленных файлов
«Корзина» всегда должна быть первым местом, где вы должны будете поискать свой удаленный файл, когда возникнет необходимость его восстановления. Если вы пропустили «Корзину» как возможное место нахождения удаленного файла, потому как считаете, что там его быть не может, то не поленитесь и обязательно проверьте «Корзину». Никогда не знаешь, может вам повезет, и вопрос восстановления удаленного файла будет решен мгновенно.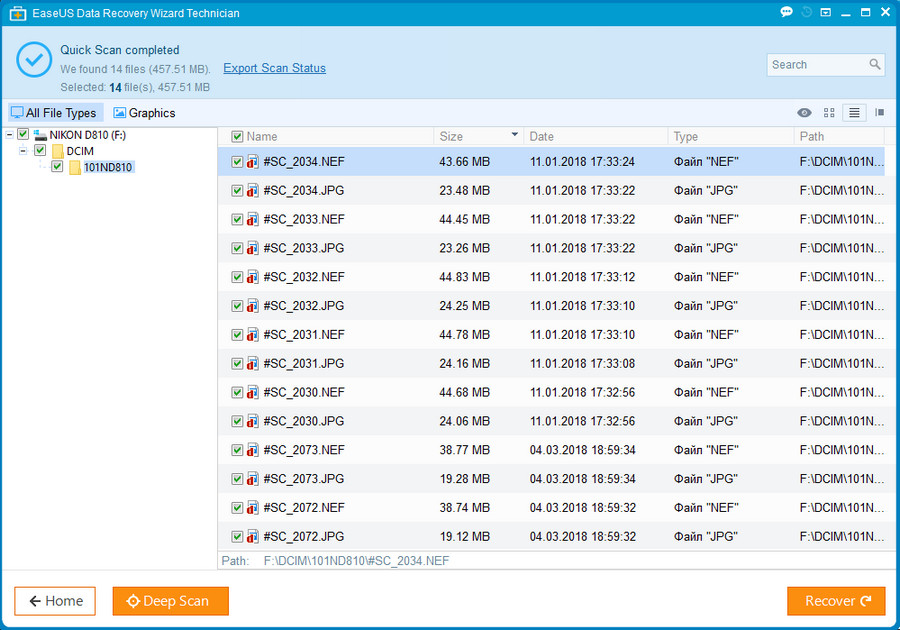
Как мы уже упоминали ранее в статье несколько раз, восстановление файлов с таких устройств, как смартфоны, музыкальные плееры, «USB» флэш-накопители и сетевые диски – возможно, но может потребовать от вас воспользоваться сторонним программным обеспечением.
Отличной новостью является тот факт, что отсутствует необходимость, чтобы программа восстановления данных была установлена до того, как вы удалите файл, чтобы использовать ее. Вы всегда сможете установить программу после удаления файла и иметь высокие шансы на его полное восстановление.
Неработающий жесткий диск или не запускающийся компьютер представляет собой дополнительный уровень проблем, которые усложняют процесс восстановления удаленных файлов, но не делают его невозможным.
Если неполадка подразумевает физическую проблему с диском, то программа восстановления файлов не всегда сможет помочь. Лучшим решением для восстановления данных с физически поврежденного жесткого диска является использование специализированных мастерских. Они имеют необходимое оборудование и экспертные знания для ремонта и восстановления данных с поврежденных жестких дисков.
Они имеют необходимое оборудование и экспертные знания для ремонта и восстановления данных с поврежденных жестких дисков.
Однако если возникает системная ошибка, препятствующая запуску операционной системы «Windows», это не обязательно означает, что ваш жесткий диск имеет физическую или неустранимую проблему. Вам нужно попытаться запустить компьютер, или извлечь жесткий диск с важными данными и подключить на другом компьютере, для доступа к его содержимому.
Убедитесь, что ваш искомый файл действительно был удален. Возможно, вы переместили его в другую папку, о которой уже забыли, или скопировали его на флэш-накопитель или другое устройство хранения данных, которое больше не подключено к вашему компьютеру.
Если вам требуется совет по восстановлению удаленных файлов или у вас возникли определенные вопросы, то пишите нам в комментариях, и мы обязательно на них ответим.
Как восстановить удаленные файлы и папки с жесткого диска
Сталкивались ли вы когда-нибудь с потерей важных данных на жестком диске ПК, картах памяти или USB-устройствах из-за случайного или неверного удаления? Я рад сообщить вам, что восстановить удаленные файлы совершенно реально.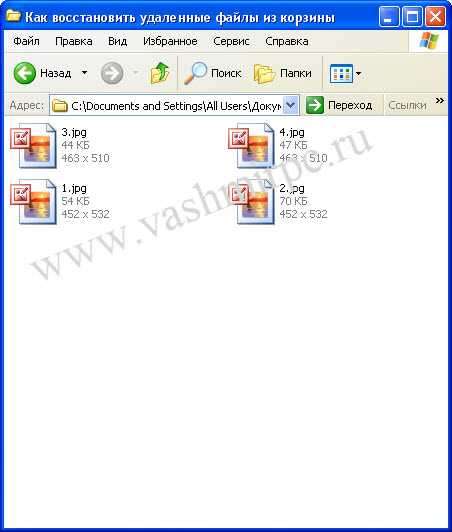 Прочитайте данную статью и вы узнаете о многих полезных способах управлять этим процессом. Во-первых, давайте ознакомимся с некоторыми полезными советами, с помощью которых мы сможем успешно выполнить восстановление удаленных файлов.
Прочитайте данную статью и вы узнаете о многих полезных способах управлять этим процессом. Во-первых, давайте ознакомимся с некоторыми полезными советами, с помощью которых мы сможем успешно выполнить восстановление удаленных файлов.
Полезные советы для эффективного восстановления удаленных файлов
При потере данных, помните, что стоит немедленно прекратить использование компьютера или других внешних устройств хранения. Это обеспечит шанс восстановления данных, которые в противном случае могут быть перезаписаны, если вы продолжите использовать устройство. Но как вы сможете вернуть потерянные данные?
При удалении данных, система просто скрывает их, удаляя каталог файлов и обозначает пространство как свободное для использования. В этот момент вы можете вернуть файл, перестроив каталог файлов. Данные в этом пространстве не удаляются до тех пор, пока это пространство не потребуется для использования, после чего связанные блоки данных перезаписываются.
Если вы продолжаете использовать устройство, вероятность того, что новые данные будут стирать и перезаписывать ранее удаленные файлы, повышается. В этом случае шанс успешного восстановления данных уменьшается. Этот риск перезаписи увеличивается при использовании жесткого диска, карты памяти или USB-накопителя с крайне ограниченным свободным пространством.
В этом случае шанс успешного восстановления данных уменьшается. Этот риск перезаписи увеличивается при использовании жесткого диска, карты памяти или USB-накопителя с крайне ограниченным свободным пространством.
Три возможных способа восстановления удаленных файлов
Итак, когда вы ошибочно удаляете данные с устройства, прекратите использовать устройство и запустите процесс восстановления данных как можно скорее! Существует 3 возможных способа восстановления удаленных файлов.
Если вы являетесь пользователем Mac, нажмите и узнайте, как восстановить удаленные файлы на Mac.
Способ 1. Восстановление удаленных файлов из корзины Windows
Если вы просто удалили файлы на своем компьютере, переместив их в корзину и не очистили её, вы с легкостью вернёте ваши данные. Просто откройте корзину, найдите и щелкните правой кнопкой мыши по нужным файлам и выберите «Восстановить». Это позволит вернуть удаленные файлы в исходное местоположение.
Способ 2. Восстановление удаленного или потерянного файла в его прежнем виде
Если вы очистили корзину, можно попытаться восстановить более старую версию удаленного или потерянного файла с помощью функции бесплатного резервного копирования и восстановления, встроенной в Windows.
Выполняется это данным образом:
В Windows 7:
Нажмите кнопку «Пуск» > «Компьютер», перейдите к папке, которая содержит файл или нужную папку, щелкните правой кнопкой мыши по папке, затем нажмите кнопку «восстановить прежнюю версию».
Здесь вы увидите список доступных предыдущих версий удаленных файлов или папок с различным временем и датой. Выберите версию, которую вы хотите вернуть, и нажмите «Восстановить», чтобы восстановить удаленные файлы.
В Windows 10/8.1/8:
Откройте папку, в которой находился удаленный файл, и нажмите кнопку «Свойства».
История файла покажет все файлы, содержащиеся в последней резервной копии этой папки.
Нажмите кнопку «Предыдущие версии», чтобы найти и выбрать файл, который вы хотите вернуть, а затем нажмите кнопку» Восстановить» для его восстановления.
Способ 3. Восстановление удаленных файлов с помощью программы
Если вы хотите восстановить точную копию удаленных файлов, а не ранее сохраненную версию, вы можете попробовать стороннее программное обеспечение для восстановления данных. Для этого мы рекомендуем вам простой инструмент восстановления — EaseUS Мастер восстановления данных Профессиональный. Он предназначен для решения всех сложных проблем при потери данных, таких как удаленное восстановление, восстановление после форматирования, вирусной атаки, сбоя системы, RAW-ошибки и многого другого. Наше программа помогла многим пользователям вернуть удаленные файлы со своих ПК, внешних жестких дисков, карт памяти и USB-накопителей.
Для этого мы рекомендуем вам простой инструмент восстановления — EaseUS Мастер восстановления данных Профессиональный. Он предназначен для решения всех сложных проблем при потери данных, таких как удаленное восстановление, восстановление после форматирования, вирусной атаки, сбоя системы, RAW-ошибки и многого другого. Наше программа помогла многим пользователям вернуть удаленные файлы со своих ПК, внешних жестких дисков, карт памяти и USB-накопителей.
EaseUS Мастер восстановления данных восстанавливает удаленные файлы и папки на жестком диске компьютера/ноутбука, внешне подключенном USB-накопителе или микро SD-карте, сканируя весь блок памяти, а общий процесс поиска удаленных элементов выполняется следующим образом:
Шаг 1. Укажите расположение: это локальный жесткий диск или съемное запоминающее устройство, с которого были удалены файлы? Выберите точное расположение файла и нажмите кнопку «Сканировать».
Шаг 2. Сканирование всего устройства хранения: это важнейший шаг в программе EaseUS File Recovery для поиска как можно большего количества потерянных данных.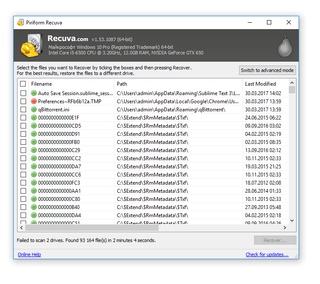 Вскоре вы увидите быстрый результат сканирования в виде списка под названием «удаленные файлы». В нём и отобразятся все удаленные файлы и папки.
Вскоре вы увидите быстрый результат сканирования в виде списка под названием «удаленные файлы». В нём и отобразятся все удаленные файлы и папки.
Шаг 3. Предварительный просмотр файлов и восстановление: в разделе «удаленные файлы» найдите нужные файлы, следуя пути к их расположению. Или воспользуйтесь функцией «фильтр» для быстрого поиска файлов. Дважды щелкните по иконке данных, чтобы полностью просмотреть их. Наконец, выберите все необходимые вам файлы и нажмите кнопку Восстановить.
Никогда не забывайте проверять все результаты сканирования в каждой вкладке удаленных файлов. Часть «дополнительные файлы» поможет восстановить файлы, которые потеряли имена и путь к расположению после удаления.
Внимание: не сохраняйте восстановленные файлы обратно на раздел или диск, где вы их потеряли! Вы можете перенести их туда уже после восстановления, но при восстановлении непосредственно на тот же диск, появляется риск перезаписи файла.
Как восстановить удаленные файлы на компьютере
Любые файлы на компьютере могут быть удалены в самый неподходящий момент. Если Вы случайно удалили что-то важное, не спешите отчаиваться, ведь во многих случаях удаленные данные можно восстановить.
В этой статье мы поделимся с Вами несколькими проверенными методами восстановления фотографий, видео и других файлов при помощи штатных средств операционной системы, а также при помощи специальных программ.
ПредисловиеДалеко не многие пользователи знают, что после удаления файлы на ПК на самом деле не стираются – в файловой таблице им присваивается соответствующая метка – “0”. Это значит, что данные файлы могут быть спокойно перезаписаны любой другой информацией. Таким образом, удаленные файлы всего лишь спрятаны от ваших глаз. Восстановить файлы на компьютере после перезаписи также возможно, однако существует вероятность, что часть их уже стерта и не подлежит восстановлению. Так или иначе, шансы на успех есть всегда. Для восстановления файлов обычно используют специальные программы, которые сканируют файловую систему на наличие подобной информации, и ищут в памяти компьютера сектора с пометкой “файл удален”.
Для восстановления файлов обычно используют специальные программы, которые сканируют файловую систему на наличие подобной информации, и ищут в памяти компьютера сектора с пометкой “файл удален”.
В операционной системе Windows (хотя это актуально и для Linux и Mac), имеется своеобразный «резервуар» для хранения удаленных файлов, который называется Корзина. Она работает по следующему принципу: вы удаляете на компьютере файлы, после чего они помещаются в Корзину. Конечно же, эта Корзина «не резиновая». Когда свободное место в ней будет исчерпано, файлы, хранящиеся там, начнут удаляться, уступая место вновь туда попавшим. Если вы хотите повысить шансы на восстановление, вам нужно увеличить размер Корзины. Для того, чтобы сделать это, выполните следующие действия:
1. Зайдите в свойства Корзины через контекстное меню;
2. Выберите диск и укажите размер Корзины (в поле «Задать размер»).
Как восстановить файлы, помещенные в Корзину
Для того, чтобы восстановить файлы из Корзины, выполните следующие действия:
- Для начала найдите нужные вам файлы или папки в Корзине;
- Щелкаете по элементу (или элементам) правой кнопкой мыши, и выберете через контекстное меню опцию “Восстановить”.
Когда вы очищаете Корзину, файлы удаляются, но не окончательно. Для того, чтобы восстановить их, вам потребуются дополнительные утилиты.
Устанавливая программы для восстановления, вы должны понимать, что вы вносите изменения в таблицу файлов. По этой причине шансы на восстановление уменьшаются в зависимости от объема компьютерной информации, которую вы запишете в память вашего компьютера. В связи с этим имеет смысл установить программу-реаниматор на флешку, или какой-либо другой носитель.
1. Hetman Partition Recovery
Данная программа одинаково хорошо работает с существующими и удаленными файлами. Hetman Partition Recovery умеет работать не только с жестким диском, но и флешками, DVD-дисками и так далее.
Hetman Partition Recovery умеет работать не только с жестким диском, но и флешками, DVD-дисками и так далее.
Все, что вам нужно сделать — это присоединить устройство к компьютеру и запустить программу. На первом этапе утилита сканирует диск компьютера на следы удаленных файлов. После этого, при наличии результатов, предлагает немедленно приступить к их восстановлению. В Hetman Partition Recovery есть предпросмотр, поэтому перед восстановлением и сохранением на компьютер можно изучить, насколько восстанавливаемые файлы соответствуют вашим ожиданиям (что особенно актуально для различной мультимедийной информации, например, фото).
Помимо прочего, Hetman Partition Recovery производит глубокий компьютерный анализ файлов, размещенных на диске. Результаты сканирования сохраняются в отдельную папку. Это могут быть не только цельные файлы, но и частично сохранившиеся – что немаловажно, если удалена ценная информация. Hetman Partition Recovery подойдет даже в тех случаях, если вы отформатировали жесткий диск (о чем, собственно, и гласит название этого инструмента).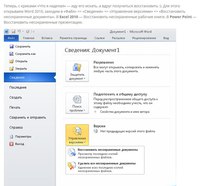
Скачать приложение Hetman Partition Recovery с официального сайта.
2. EaseUS Data Recovery Wizard
Если вам необходим комплексный подход к восстановлению компьютерной информации, удаленной с компьютера, а также с различных устройств и носителей информации, мы рекомендуем утилиту EaseUS Data Recovery Wizard.
Также, как и предыдущая программа, данная утилита основана на восстановлении данных, стертых из Корзины, восстановлении с флешки, дисков, а также в сети. Программа отлично интегрирована с файловой системой операционной системы Windows, поэтому работать с ней можно очень оперативно.
Одной из главных «фишек» приложения EaseUS Data Recovery Wizard является создание защищенной Корзины на компьютере. В отличие от стандартной Корзины, она позволяет хранить удаленные файлы компьютера максимально долго, а также извлекать их при удалении и восстанавливать с большими шансами даже после очистки Корзины.
Скачать приложение EaseUS Data Recovery Wizard с официального сайта.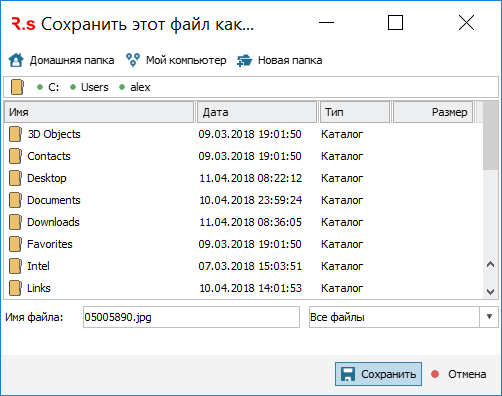
1. CardRecovery
Еще одним решением для восстановления удаленных файлов является программа CardRecovery. Она работает с большинством файловых систем и специализируется на восстановлении флешек и sd карт. CardRecovery поддерживает множество типов данных при восстановлении, знает, как восстановить качественно и максимально быстро. Программа занимает очень мало места и распространяется бесплатно.
Скачать приложение CardRecovery с официального сайта.
4. Tenorshare Data Recovery
Если вы удалили фото и не знаете, как восстановить, – попробуйте сделать это при помощи программы Tenorshare Data Recovery. Она специализируется именно на восстановлении изображений, и, стоит отметить, делает это весьма качественно. Стоит отметить, что программа работает не только с памятью компьютера, но и со смартфонами, а также планшетами на базе Android. Tenorshare Data Recovery реанимирует множество графических форматов, включая jpg, png, gif, raw и прочие. Программа сканирует диск, карту памяти или флешку, дает возможность просмотреть результаты перед сохранением файлов. Файлы на компьютере отображаются в виде эскизов.
Программа сканирует диск, карту памяти или флешку, дает возможность просмотреть результаты перед сохранением файлов. Файлы на компьютере отображаются в виде эскизов.
Скачать приложение Tenorshare Data Recovery с официального сайта.
5. Ontrack Easyrecovery Pro
Если вам важен профессиональный подход к восстановлению удаленных файлов, мы бы посоветовали программу Ontrack Easyrecovery Pro. В ней имеется пошаговый мастер восстановления, поддерживается максимальное количество файловых систем, поиск по сжатым файлам и зашифрованным потокам.
С помощью Ontrack Easyrecovery Pro вы сможете восстановить файлы практически на любом устройстве.
Скачать приложение Ontrack Easyrecovery Pro с официального сайта.
Итоги
Надеемся, эта статья поможет вам восстановить случайно удаленные файлы. Первое, что нужно сделать – посмотреть, возможно вы найдете их в Корзине. Если же там ничего нет, попробуйте воспользоваться одной из вышеперечисленных программ. Если восстановить файлы не удастся и при помощи данных приложений, не отчаивайтесь, и обратитесь к специалистам.
Если восстановить файлы не удастся и при помощи данных приложений, не отчаивайтесь, и обратитесь к специалистам.
Как восстановить удалённые файлы на Андроиде
Такая проблема, как восстановление удаленных файлов, когда дело касается операционной системы Андроид, может настигнуть любого пользователя планшета или смартфона, включая владельцев телефонов Хайскрин. Многие считают, что подобные проблемы легко решаются только тогда, когда неполадки случаются с ПК, ведь для этого уже давно изобретено специальное программное обеспечение, если же на повестке становится телефон Андроид, то все – пиши пропало. Это суждение не верно. За время существования операционки специалистами было разработана масса способов и программ, которые помогают вернуть пользовательские данные, удаленные случайно. Очень важным фактором в момент восстановления информации является полное исключение записи любых данных до того момента, пока не завершатся действия по восстановлению. Это обуславливается тем, что вновь записываемые данные могут занять те ячейки, где находилась удаленная информация.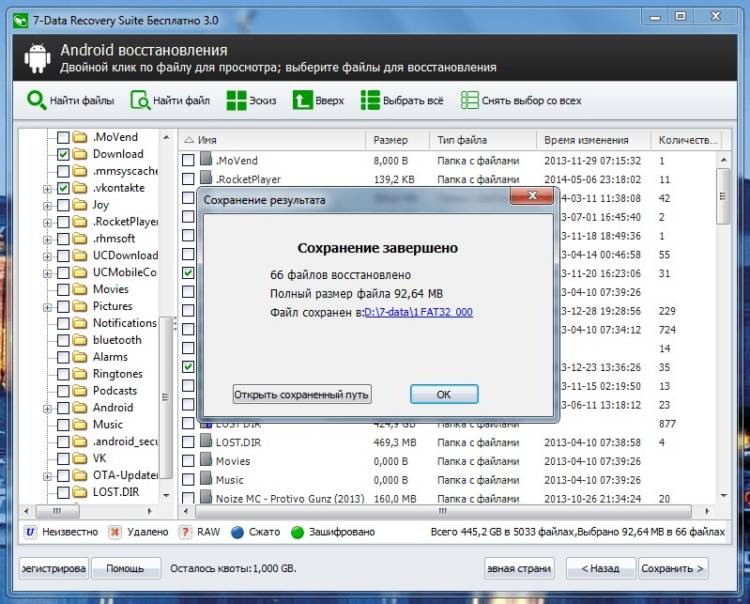 Для успеха всей операции рекомендуется вообще отключить GSM-модуль, чтобы случайное сообщение не испортило процесс восстановления.
Для успеха всей операции рекомендуется вообще отключить GSM-модуль, чтобы случайное сообщение не испортило процесс восстановления.ВОССТАНОВЛЕНИЕ ДАННЫХ СМАРТФОНА ПРИ ПОМОЩИ ПК
Есть классический способ восстановления удалённых файлов, когда телефон Андроид. Девайс необходимо подключить к ПК и сканировать его традиционными средствами. Условно считаем жесткие диски смартфона обыкновенным накопителем данных. В том случае, если данные пропали с карты памяти, восстановление возможно даже без участия компьютера. Если же информацию стерли из внутренней памяти необходимо сначала при помощи USB-кабеля подключится к ПК, дождаться, пока операционка автоматически установит драйвера, на телефоне выбрать опцию «Подключение к USB-накопителю».
Далее необходимо заняться выбором и установкой программы для восстановления файлов. Существует несколько бесплатных приложений, которые позволяют достаточно быстро восстановить данные при помощи ПК на смартфоны на Андроиде, в их числе: Recuva и 7-Data Android Recovery.
Как восстановить удалённые файлы на Андроиде
Recuva
Является самой популярной программой для восстановления данных как на съемном диске, так и с внутренней памяти. Разработчик предлагает воспользоваться платной и бесплатной версией, хотя и бесплатная версия обладает внушительным функционалом. Для начала необходимо скачать Recuva и установить на ПК. Далее подключаем телефон Андроид через кабель к компьютеру в режиме USB-накопителя. Как только на экране девайса появится «USB-подключение установлено» можно совершать запуск программы.
После запуска появится окно, где необходимо выбрать тип файлов, которые необходимо найти, также, можно выбрать пункт «Включить углубленный анализ», это займет больше времени, но результат будет более точным. По окончанию процесса сканирования на мониторе компьютера появится список файлов для восстановления. Убедитесь в том, что необходимые данные можно вернуть в память телефона (они будут отмечены зеленым цветом), выделите их и продолжите работу приложения. После того, как работа Recuva будет завершена перенесите данные обратно в память девайса.
После того, как работа Recuva будет завершена перенесите данные обратно в память девайса.
7-Data Android Recovery
По своему функционалу программа очень похожа на Recuva, главным отличием ее является возможность работы со всеми видами внутренней памяти: внешним и внутренним накопителем, и даже с ОЗУ.
После скачивания, установки и отладки устройства, подключаем его в режиме USB-накопителя, как и в случае с Recuva. Программа предложит выбрать место, откуда необходимо восстановить файлы – выбираем накопитель, далее в пункте «Расширенные настройки» выбираем тип файлов, которые необходимо найти. В перечне восстановленных файлов отмечаем необходимые. Порадует наличие режима «превью», когда из восстановленных фото можно вернуть только необходимые.
ВОССТАНОВЛЕНИЕ ДАННЫХ В СМАРТФОНЕ
Когда нельзя подключить смартфоны Аndroid к ПК, а необходимо срочно восстановить файлы телефона на Android, можно воспользоваться специальными приложениями, которые работают со смартфона.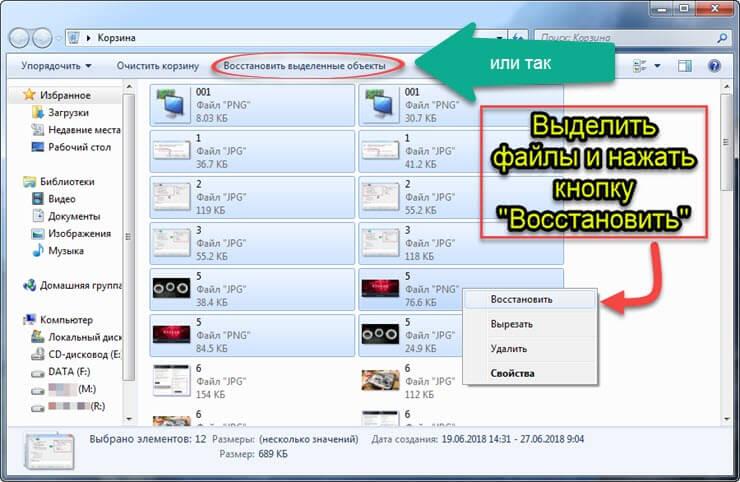 Правда, для некоторых из них могут потребоваться root-права.
Правда, для некоторых из них могут потребоваться root-права.
Корзина
По своему функционалу напоминает «Корзину» на ПК. Следует понимать, что ОС Андроид изначально не предусматривает наличие такой опции, поэтому о ее существовании необходимо позаботиться заблаговременно, скачав с Google Play Market, например, такое приложение, как Dumpster — Recycle Bin. Программа бесплатна и не требует root-прав. После ее установления необходимо выбрать типы файлов, которые будут сохраняться в Корзине с возможностью последующего восстановления. Приложение предложит указать сроки хранения данных, по окончанию которых информация будет удалена безвозвратно. Для восстановления сохраненных данных достаточно зайти в Корзину, выбрать необходимы файлы и нажать «Восстановить».
GT Recovery
Работает на всех устройствах с ОС Андроид, кроме Nokia. Предоставляется на бесплатной основе Гугл Плей. Преимуществом программы является возможность восстановления любых типов файлов – текстовых, видео, фотографий. Недостатком – необходимость root-прав.
Недостатком – необходимость root-прав.
Undeleter
Разработчик предлагает воспользоваться бесплатным вариантом – возможно восстановление только фото, и бесплатным – с возможностью восстановления любых данных с внутренней памяти и со съемного накопителя. Отличный вариант, если смартфоны на Андроиде. Использовать программу очень просто: выбираем необходимую папку и запускаем сканирование, по истечению некоторого времени появится список возможных для восстановления файлов. Выбираем необходимые, после чего восстановление осуществится в то место, где файлы находились изначально. Недостаток Undeleter — необходимость root-прав. Преимущество – можно установить на телефон Андроид уже после потери данных.
ПРОФИЛАКТИКА
Ознакомившись с информацией о том, какие действия предпринимаются для того, чтобы восстановить файлы после случайного удаления, целесообразно заранее подготовится к подобным неприятностям. Стоит установить одну из программ на смартфон, а также, иметь парочку про запас на карте памяти, ведь может случиться так, что у пользователя не будет доступа ни к ПК, ни к Интернету. Кстати, все смартфоны Хайскрин имеют слот для карты памяти, что очень удобно. А, также, не забываем о старой доброй синхронизации с облачными хранилищами или о банальном периодическом копировании данных на ПК.
Кстати, все смартфоны Хайскрин имеют слот для карты памяти, что очень удобно. А, также, не забываем о старой доброй синхронизации с облачными хранилищами или о банальном периодическом копировании данных на ПК.Каталог смартфонов Хайскрин
Восстановление удаленных файлов Linux | Losst
Иногда случается, что мы случайно удаляем еще нужные нам файлы. Особенно это опасно в терминале Linux, поскольку здесь файлы удаляются не в корзину, а стираются с диска сразу и навсегда.
Понятно, что нужно аккуратно обращаться с командами удаления файлов, но что делать если уже все удалено, а файлы были важные и их нужно срочно восстановить? В некоторых случаях это возможно. В нашей сегодняшней статье мы рассмотрим восстановление удаленных файлов linux.
Содержание статьи:
Немного теории
Каждый файл занимает определенное пространство на жестком диске, но файловая система для предоставления доступа к файлу дает нам ссылки на его начало, по которым любая программа может получить уже содержимое всего файла.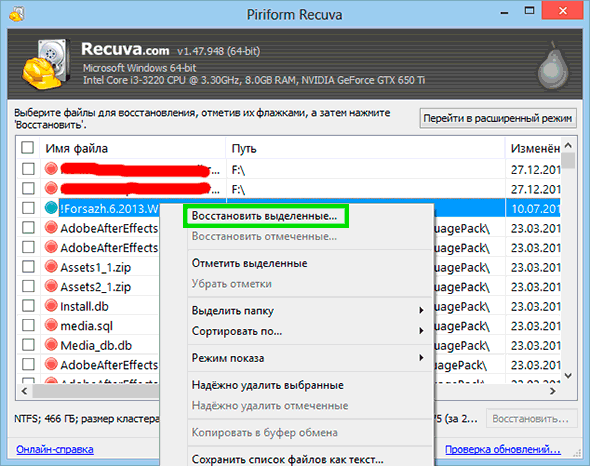 Было бы неэффективно, если бы удаление файла приводило к полному перезаписыванию его области на диске.
Было бы неэффективно, если бы удаление файла приводило к полному перезаписыванию его области на диске.
Вместо этого, файловая система просто удаляет ссылку на эту область со своей базы, а затем помечает пространство, где находился файл, неразменным. Но на самом деле там еще остались все ваши файлы. Из этого делаем вывод, что если после удаления файловую систему очень быстро переключить в режим только для чтения, то все удаленные файлы могут быть восстановлены.
Если же вы работали с этой файловой системой и данные на диске были перезаписаны другими, то вы уже ничего сами не спасете. Возможно, вы слышали, что спецслужбы могут восстанавливать несколько раз перезаписанные данные по остаточному магнитному следу на диске. Это действительно так. Но для решения такой задачи нужно специальное оборудование, здесь недостаточно нескольких программ, нужен специальный лазер, который может считать магнитный след по краям дорожки и другая аппаратура. Так что про этот метод для себя можете забыть.
Ну а мы остановимся на программном восстановлении, когда данные были формально удалены, но физически еще находятся на диске в целостности и сохранности. Дальше рассмотрим несколько утилит, которые помогут восстановить удаленные файлы Linux.
1. Safecopy
Safecopy — это довольно простой инструмент для восстановления данных, который просто копирует данные из одного места в другое. Утилита, как таковая, не восстанавливает отдельные файлы. Она просто позволяет скопировать данные из поврежденного устройства на нормальное.
Разница между этой утилитой и другими программами копирования в том, что Safecopy не завершается при обнаружении каких-либо ошибок, будь то плохая операция чтения или поврежденный сектор. У нее есть множество дополнительных опций для настройки, а также возможность создания образа файловой системы из поврежденного носителя. Данные восстанавливаются тщательно и быстро, насколько это возможно.
Утилиту можно установить из официальных репозиториев вашего дистрибутива. Пользователи Ubuntu могут воспользоваться такой командой:
Пользователи Ubuntu могут воспользоваться такой командой:
sudo apt install safecopy
Здесь вы не восстановите удаленные файлы, но вы можете скопировать поврежденные данные. Например, для видео несколько повреждений не играют большой роли. Для запуска восстановления файлов в linux с раздела /dev/sda1 выполните:
sudo safecopy /dev/sda1 /home/files/
Все файлы, которые удастся скопировать будут в /home/files/.
2. TestDisk
TestDisk — это очень мощный инструмент для восстановления данных. Он не пытается скопировать данные из поврежденного устройства, а позволяет исправить ошибки и проблемы на уровне разделов, которые могут мешать работе с вашими данными.
Утилита может восстанавливать потерянные разделы, исправлять таблицу разделов GPT и MBR, делать резервные копии дисков, восстанавливать загрузочные записи, а главное восстанавливать удаленные файлы с файловых систем NTFS, FAT, exFAT и файловых систем семейства Ext. Также вы можете копировать файлы даже с удаленных разделов для тех же файловых систем.
Также вы можете копировать файлы даже с удаленных разделов для тех же файловых систем.
Способ работы утилиты очень сильно отличается в зависимости от нужного действия. Здесь вас ждет псевдографический мастер, который проведет вас через все шаги. Установить testdisk можно так же само из официальных репозиториев. В Ubuntu используйте для этого команду:
sudo apt install testdisk
Поскольку тема нашей статьи — восстановление файлов linux, рассмотрим как это делается с помощью этой утилиты. Запустите программу:
sudo testdisk
На первом шаге мастера выберите Create New Log:
Дальше выберите диск, с которым будем работать:
Выберите таблицу разделов на диске:
Для работы с файловой системой выберите пункт Advanced:
Далее выберите раздел, затем команду list:
Тут вы увидите все файлы, которые есть на этом разделе. Удаленные, но подлежащие восстановлению файлы будут помечены красным.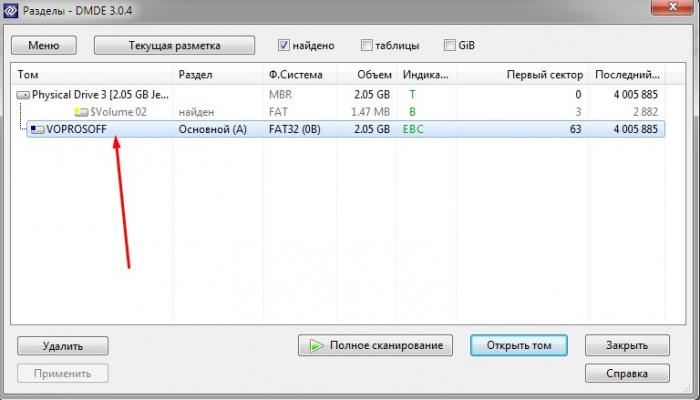
Работать с этой утилитой удобнее, чем с Photorec, потому что здесь вы можете выбрать только один нужный файл, а не восстанавливать сразу кучу мусора. Чтобы скопировать файл просто выберите его, нажмите c и выберите папку для сохранения. Правда, вы же понимаете, что для восстановления нужно, чтобы файлы были не перезаписаны, где-то чуть перезапишется и все.
3. PhotoRec
Наша последняя программа ориентирована в первую очередь на поиск и восстановление удаленных видео, фото, документов и архивов. Можно сказать, что это программа восстановления удаленных файлов linux. Преимущество PhotoRec заключается в том, что она полностью игнорирует файловую систему и смотрит на сырые данные, а это значит, что она все равно будет работать, даже если файловая система повреждена или переформатирована, но только в быстром режиме, там где стираются лишь заголовки.
Во избежание каких-либо проблем, здесь используется доступ только для чтения, этого вполне достаточно для восстановления данных. Но как я говорил раньше, вам нужно остановить все операции записи, как только вы поняли, что нужно восстановить файл. В противном случае нужные данные могут быть перезаписаны чем-то новым и вы уже не сможете их восстановить.
Но как я говорил раньше, вам нужно остановить все операции записи, как только вы поняли, что нужно восстановить файл. В противном случае нужные данные могут быть перезаписаны чем-то новым и вы уже не сможете их восстановить.
В утилиты есть несколько настроек. Вы можете указать расширения файлов, которые нужно найти, размер, дату изменения и так далее. Установить программу можно так же как и TestDisk — из официальных репозиториев.
Например, в Ubuntu выполните:
sudo apt install photorec
Что касается использования, то тут похожий на testdisk интерактивный интерфейс. Запустите утилиту командой:
photorec
Выберите диск, с которым нужно работать:
Выберите раздел:
Выберите файловую систему:
Выберите способ сканирования (неразмеченное пространство/весь раздел) Затем выберите папку для сохранения результата:
Дождитесь завершения процесса:
Программа восстановит много файлов, и скорее всего больше чем вам нужно. Причем главная ее проблема в том, что имена файлов не сохраняются и вам придется еще поискать, чтобы найти есть ли там то что нужно.
Причем главная ее проблема в том, что имена файлов не сохраняются и вам придется еще поискать, чтобы найти есть ли там то что нужно.
Выводы
Эти три инструмента охватывают широкий спектр задач по восстановлению файлов Linux. Здесь вы сможете выполнить не только восстановление удаленных файлов Linux из ext4, но и исправить жесткий диск или скопировать файлы с поврежденных носителей.
А какие ваши любимые утилиты для восстановления данных? Какими вы пользуетесь? Напишите в комментариях!
На десерт видео от Discovery о том, как работает жесткий диск:
Источник: www.makeuseof.com
Оцените статью:
Загрузка…8 лучших бесплатных программ, чтобы восстановить удаленные файлы
Вы знаете где хранятся документы и фото на вашем компьютере, считаете, что они никуда не денутся и будут там всегда… Но в действительности может кто-то по случайности удалить папку, может произойти повреждение жесткого диска и информация пропадет 🙁 . Лучше всего делать резервное копирование информации, и сохранять копии информации в облачных хранилищах. Но если копий не осталось- не паникуйте! Главное действовать быстро, и есть большие шансы, что вы вернете удаленные документы, или фото… Для этого вам потребуется утилита для восстановления информации, причем желательно бесплатная. В этой статье мы рассмотрим одни из лучших бесплатных утилит для восстановления удаленной информации:
Лучше всего делать резервное копирование информации, и сохранять копии информации в облачных хранилищах. Но если копий не осталось- не паникуйте! Главное действовать быстро, и есть большие шансы, что вы вернете удаленные документы, или фото… Для этого вам потребуется утилита для восстановления информации, причем желательно бесплатная. В этой статье мы рассмотрим одни из лучших бесплатных утилит для восстановления удаленной информации:
если с диска нужно восстановить информацию – лучше ничего не устанавливать на данный диск, а программы для восстановления запускать с флешки. Данное правило увеличит шансы на успешный результат!
1. Recuva Free – одна из самых удобных бесплатных утилит по восстановления информации.
После установки у вас спросит: какие вы файлы хотите восстановить, где искать и быстрый поиск, или углубленный (углубленный вид поиска длится на много дольше, и может растянуться на часы, но у него лучше результат!)
восстановить удаленные файлыпосле сканирования системы откроется окошко с найденными файлами, выбираете нужный (если нашло) и выбираете куда восстановить.
Если поиск не дал результатов- воспользуйтесь углубленным сканированием, если тоже не даст результатов – попробуйте другую программу.
2. Undelete 360 – еще одна не сложная программа для восстановление удаленных файлов. В установке нет ничего сложно, просто кругом нажимать далее, а в конце убрать галочки с “открыть сайт” и запустить “интернет тв”
После установки -можно выбрать русский интерфейс, и запустить поиск. Сам поиск проходит быстро, но все же находит удаленные файлы. Врядли он спасет вас после форматирования, но после обычного удаления может вам помочь
восстановить удаленные файлыпосле поиска – выберите необходимые файлы, нажмите “Сохранить”. Выбираем путь куда сохранять и нажимаем “Пуск”
восстановить удаленные файлыБудем надеяться, что данная программа вам помогла с удаленными файлами, а если нет – смотрим другие программы.
3. MiniTool Partition Recovery -данная программа будет полезна тем кто хочет восстановить раздел.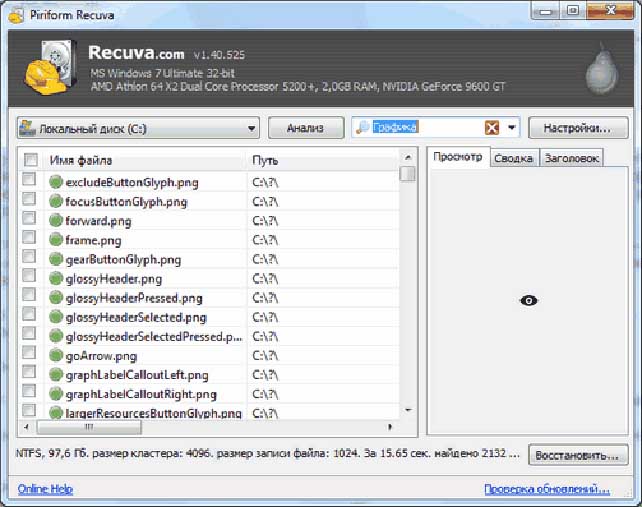 . Бывает наверное у людей, что у них теряется раздел :). Там есть возможность скачать и платную программу, которая может восстанавливать разделы после форматирования, но бесплатно можно восстановит до 1Гб.
. Бывает наверное у людей, что у них теряется раздел :). Там есть возможность скачать и платную программу, которая может восстанавливать разделы после форматирования, но бесплатно можно восстановит до 1Гб.
После установки нужно выбрать диск где искать раздел, и выбрать параметры поиска
восстановить удаленные файлы4. PhotoRec – хорошая программа с многими возможностями, и почти не имея ограничений. Работает на всех операционных системах, понимает около двухсот форматов файлов, также с помощью дополнения TestDisk можно восстановить утерянный раздел.
Устанавливать не нужно, достаточно распаковать архив и запустить photorec_win. Сама программа имеет Dos- интерфейс и все на английском, по этому нужно хоть какое-то понимание английского или переводчик под рукой
восстановить удаленные файлы5. FreeUndelete – простая в установке и в работе программа по восстановление данных.
После запуска выбираем диск для сканирования и ждем, у меня она к сожалению ничего не нашла, хотя удаленные файлы были… Может вам повезет больше
восстановить удаленные файлы6.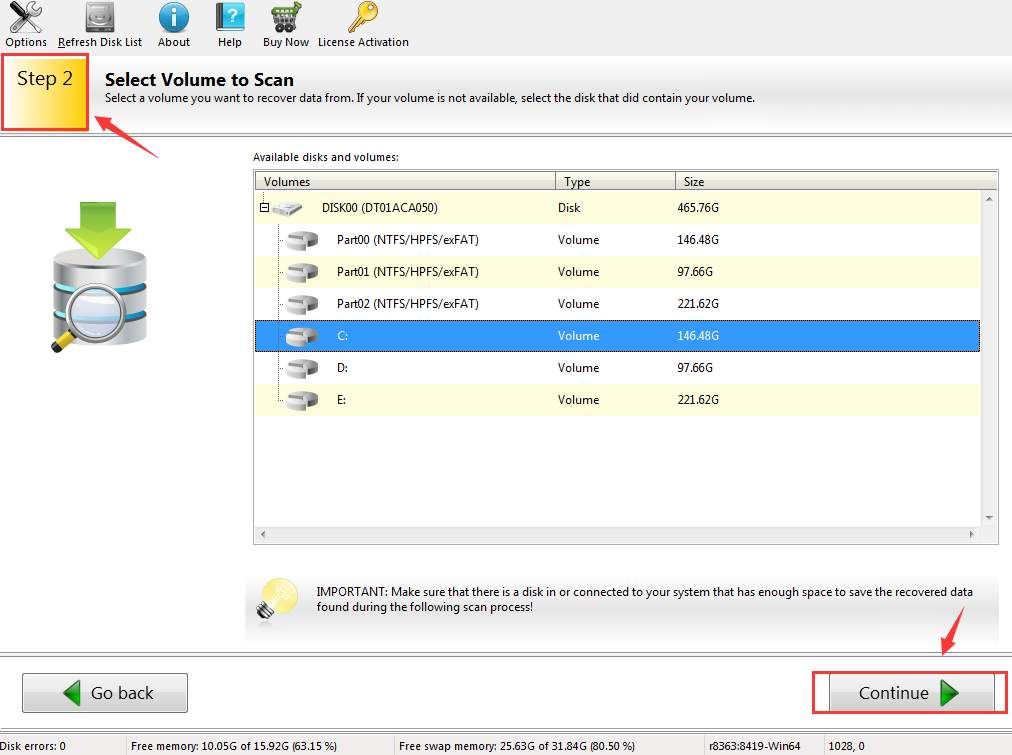 Paragon Rescue Kit Free – данная утилита полезна тем у кого не загружается операционная система.
Paragon Rescue Kit Free – данная утилита полезна тем у кого не загружается операционная система.
С ее помощью можно:
- создать загрузочный диск;
- резервное копирование данных;
- исправление загрузки Windows;
- восстановление системного раздела;
- копирование данных с поврежденного жесткого диска
и это еще не весь список функций данной утилиты. Такой диск будет полезно держать под рукой на всякий случай.
восстановить удаленные файлы7. Glary Undelete – еще одна простая утилита для восстановления данных после удаления
Установка не сложная, в конце нужно снять галочку, чтобы не ставило лишние дополнения. После установки нужно выбрать область поиска и нажать “Search”, потом в списке найденного выбрать нужные файлы для восстановления и нажать “restore”
восстановить удаленные файлыСложностей в работе с программой не возникло, файлы удаленные находило, будем надеяться, что и вам поможет 🙂
8.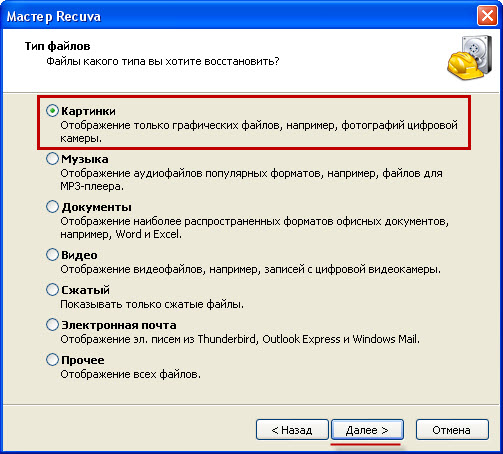 PC INSPECTOR™ File Recovery
PC INSPECTOR™ File Recovery
После установки предложит выбрать язык, и определиться с действиями по восстановлению данных
восстановить удаленные файлыЕсли вам не помогла ни одна из перечисленных программ – рекомендуется воспользоваться платными, такими как EasyRecovery Professional. С их помощью зачастую восстанавливаются данные после форматирования и удаления данных. К сожалению 100% го метода восстановления нет, но если все делать правильно и быстро, то документы вы вернете! Удачи вам 🙂
Читайте также: Как почистить клавиатуру и поддерживать ее чистоту.
Управление дисками в Windows – изменить букву диска, размер, удалить, форматировать, создать, сжать и другие инструкции по работе с дисками.
Как настроить автоматическое выключение компьютера.
Как восстановить файлы после вырезания файлов
«Привет, на прошлой неделе я вырезал некоторые важные файлы с моего диска F на свой USB-накопитель. Но, к сожалению, я потерял свой USB-накопитель по дороге в школу. Вы можете сказать мне, могу ли я восстановить эти файлы с моего диска F? файлы действительно очень важны, помогите пожалуйста »- Джеймс Тидди
Вы можете сказать мне, могу ли я восстановить эти файлы с моего диска F? файлы действительно очень важны, помогите пожалуйста »- Джеймс Тидди
Мы получили много писем, в которых говорится о том, как восстановить файлы после вырезания файлов из одного места в другое (или с одного устройства на другое).Большинство людей знают, что файлы можно восстанавливать после удаления или форматирования, но не многие из них знают, что файлы, которые были вырезаны, также можно восстановить. В нашей компьютерной жизни мы разрезаем файлы каждый день. Это одна из самых распространенных операций при использовании компьютера или цифрового устройства. Мы вырезаем файлы из одного места, такого как жесткий диск, USB, цифровое устройство, и вставляем файлы в другое место или на другое устройство. Но даже самая обычная операция может привести к потере данных.
Потеря данных из-за вырезания файлов
Вы можете потерять свои файлы по следующим причинам:
- 1.
 Незаконченная операция вырезания-пасты. Вы можете потерять файлы из-за незавершенной операции вырезания и вставки, например, вы вырезали файл, но забыли вставить его.
Незаконченная операция вырезания-пасты. Вы можете потерять файлы из-за незавершенной операции вырезания и вставки, например, вы вырезали файл, но забыли вставить его. - 2. Удаление или форматирование. Например, вы вставляете файлы на другой диск или устройство, но удаляете файлы с диска или устройства, или форматируете диск или устройство без резервного копирования.
- 3. Ваше устройство потеряно. Когда вы вырезаете файлы со своего компьютера и вставляете их на запоминающее устройство, такое как USB-накопитель, но потом ваше запоминающее устройство теряется.
Восстановление файлов после вырезания файлов за несколько простых шагов
Обычный пользователь компьютера даже не знает, что может восстановить потерянные файлы после их вырезания. На самом деле есть некоторые решения, которые помогут восстановить файлы после вырезания файлов. Обычно мы можем восстановить эти потерянные файлы из того места, где вы их разрезали, мы называем это «исходным диском». Например, вы можете восстановить файлы с диска F, когда вы вырезали файлы с диска F на USB-накопитель. Сторонний инструмент для восстановления данных, такой как DoYourData, может помочь вам восстановить файлы после вырезания файлов с исходного диска.Скачать здесь:
Например, вы можете восстановить файлы с диска F, когда вы вырезали файлы с диска F на USB-накопитель. Сторонний инструмент для восстановления данных, такой как DoYourData, может помочь вам восстановить файлы после вырезания файлов с исходного диска.Скачать здесь:
Выполните три шага восстановления, и вы вернете утерянные файлы.
Шаг 1. Выберите диск или устройство, на котором вы разрезаете файлы.
Выберите диск или устройство, на котором вы разрезаете файлы. Выберите диск F в качестве целевого диска, например, если вы вырезали файлы с диска F.
Шаг 2: Выберите типы файлов и просканируйте жесткий диск.
Выберите типы файлов, которые вы хотите восстановить.Если не выбрать, программа по умолчанию найдет все потерянные типы файлов. Затем просканируйте свой жесткий диск.
Шаг 3. Восстановите файлы (включая вырезанные файлы, удаленные файлы).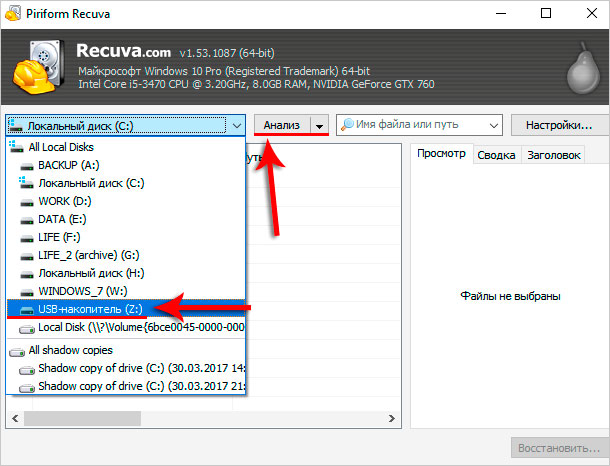
После завершения сканирования Do Your Data Recovery покажет все файлы, которые можно восстановить, включая файлы, вырезанные с жесткого диска, удаленные и потерянные файлы. Если вы не можете найти нужные файлы, просто попробуйте расширенный режим восстановления, чтобы найти гораздо больше потерянных файлов.
Если вы не можете найти файлы, которые хотите восстановить, после быстрого сканирования, просто попробуйте расширенный режим восстановления. Этот режим глубоко просканирует ваш жесткий диск и найдет все потерянные файлы. Do Your Data Recovery также может помочь вам восстановить удаленные, отформатированные или поврежденные данные. Скачать здесь:
Когда вы вырезаете файлы из местоположения, вы все равно можете восстановить файлы после вырезания. Программа Do Your Data Recovery может глубоко сканировать жесткий диск или устройство, а затем находить все файлы для восстановления.Например, когда вы вырезаете файл с жесткого диска на USB-накопитель, когда вы теряете файл по каким-либо причинам, вы все равно можете восстановить файл с жесткого диска или USB-накопителя.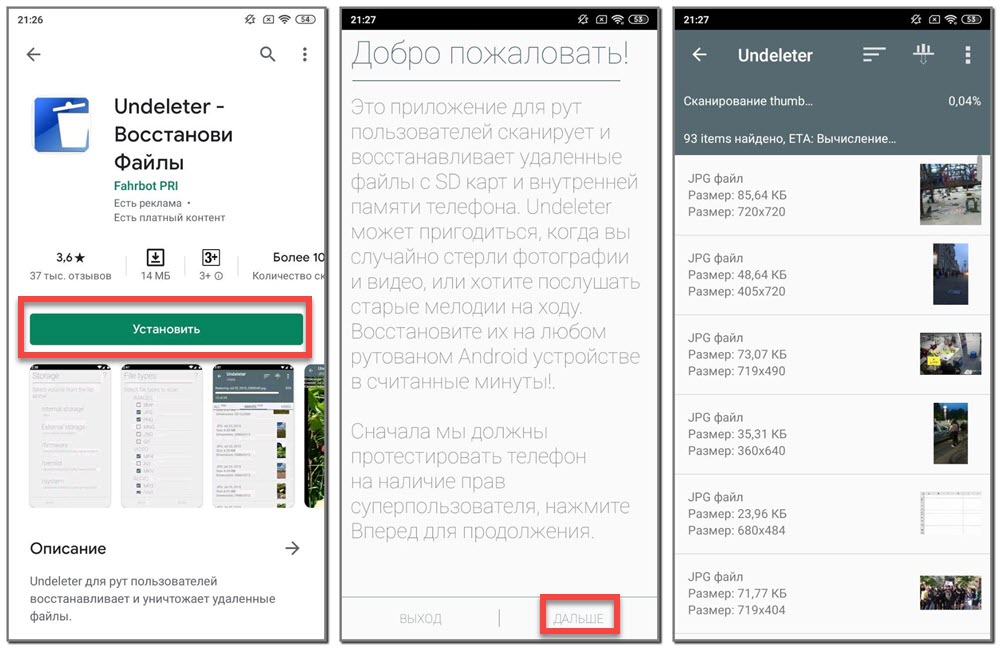
Как восстановить файлы, потерянные при вырезании и вставке
Вырезать и вставить восстановление
«Вырезать», «Копировать» и «Вставить» Метод — это простой способ передачи файлов между двумя разными компьютерами, устройствами хранения или с компьютера на внешнее устройство хранения и наоборот.Этот простой метод применим для передачи одного файла или даже гигабайт данных. Но есть незначительный недостаток — потеря некоторых файлов во время процесса передачи файлов.
Когда потерянные файлы недоступны как в исходной, так и в целевой папке это означает, что файл потерял свой путь доступа, поэтому он физически отсутствует и недоступен в проводнике.
Но место для хранения, назначенное этому конкретному файлу, по-прежнему занято тем же файлом.Этот положительный знак дает возможность восстановить файлы, утерянные во время вырезания и вставки с вашего компьютера.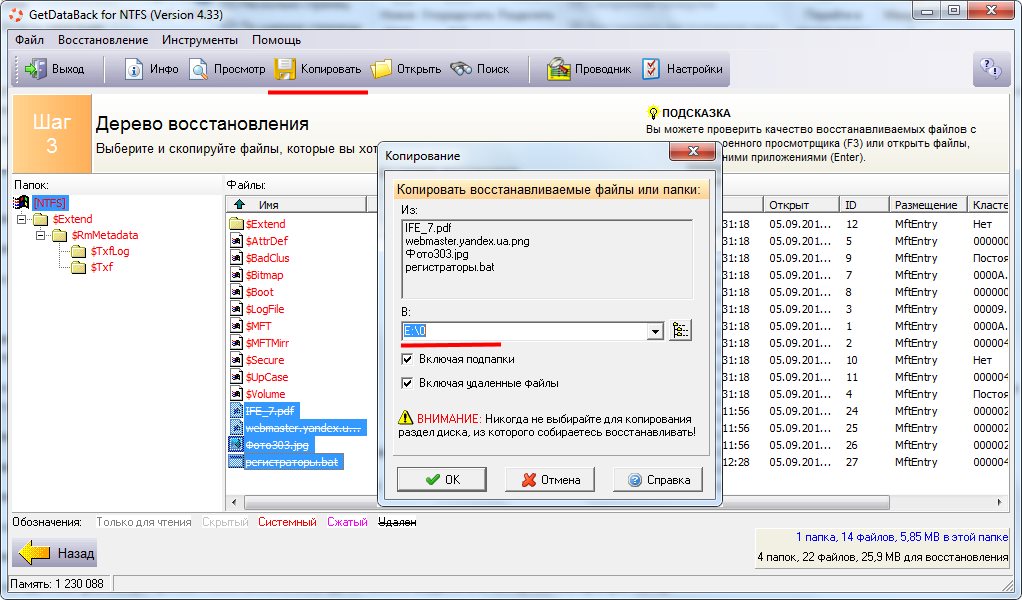
Пожалуйста, не используйте одно и то же устройство для каких-либо целей, пока вы не восстановите потерянные файлы после вырезания и вставки с помощью этого программного обеспечения для восстановления файлов. Поскольку перезапись данных снижает возможность безопасного восстановления файлов, которые были окончательно удалены.
Куда уходят вырезанные файлы после вырезанной пасты?
В буфере обмена вся информация, такая как текстов, изображений, видео, файлов или папок и т. Д., которые вы вырезали или скопировали из исходной папки, сохраняются. Если случайно вы забудете вставить после вырезания, то файлы из буфера обмена будут перемещены обратно в исходную папку.
Каждый раз, когда вы вырезаете или копируете файл, он остается в буфере обмена до тех пор, пока вы не вставите его в папку назначения или не вырежете или не скопируете какой-либо другой файл для его перемещения. Но если во время процесса передачи после вырезания и вставки произойдет прерывание, шансы потерять файлы высоки.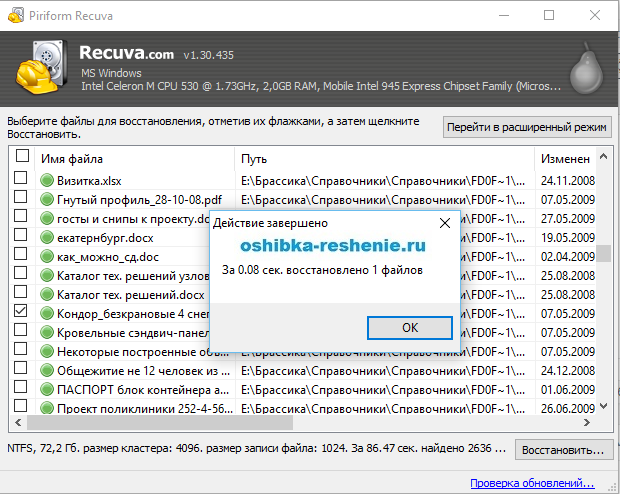 В большинстве случаев временные перебои происходят по одной из следующих причин.
В большинстве случаев временные перебои происходят по одной из следующих причин.
- Неожиданное выключение компьютера: Во время передачи или перемещения файлов файлы могут быть потеряны из-за внезапного отключения электроэнергии.
- Неправильное извлечение запоминающего устройства: Извлечение USB-накопителя без использования опции извлечения системы приводит к потере данных вырезанной пасты на USB-накопителе. Вы также можете восстановить вырезанные файлы с USB, внешнего жесткого диска, твердотельного накопителя и карт памяти с помощью программного обеспечения для восстановления вырезанной пасты, например, Remo Recover (Windows) — Basic.
- Прерывание процесса вырезания и вставки: Файлы также потеряны из-за внезапной отмены в середине процесса передачи.
- Некоторые из других причин — отказ оборудования, повреждение программного обеспечения, заражение вирусом или случайное удаление во время вырезания и вставки.

Примечание: Чтобы восстановить файлы, утерянные с Mac, попробуйте программу Remo Mac Recovery. Комплексный инструмент, который поможет восстановить удаленные файлы, окончательно удаленные данные или восстановить данные с поврежденного диска.
Remo Recover (Windows и MAC) — Базовый:
Remo Data Recovery Software — это расширенная утилита восстановления, которую можно использовать для восстановления файлов, потерянных из-за неправильного вырезания и вставки. Вы также можете восстановить потерянные или удаленные файлы с устройств хранения, таких как жесткий диск, твердотельный накопитель, USB-накопитель, SD-карты, XD-карты и т. Д. Он совместим с файловыми системами FAT 16, FAT 32, NTFS, NTFS 5, exFAT, HFS + и HFSX .
Кроме того, он позволяет сортировать восстановленные файлы по имени файла, размеру, расширению, дате и дате создания.Вы также можете использовать опцию «Найти» для поиска определенного типа файла в списке.
Зачем использовать Remo:
ПрограммаRemo Recover — это простой, эффективный и надежный инструмент восстановления. Он совместим со всеми версиями Windows (включая Windows 10) и Mac (включая последнюю версию MAC OS High Sierra) операционными системами . В отличие от любого другого инструмента восстановления, это приложение невосприимчиво к вирусам и заражению вредоносными программами и является приложением только для чтения, которое восстанавливает удаленные файлы с помощью простых шагов, не причиняя никакого вреда реальному содержимому
Учебное пособие по восстановлению файлов, потерянных после вырезания и вставки с помощью программного обеспечения для восстановления данных:- Шаг 1: Запустите Remo Recover -> Recover Files Option.
- Шаг 2: Выберите диск, содержащий потерянные файлы. Пример Local Drive — E: и нажмите Scan .
 Теперь программа сканирует и отображает все потерянные файлы с выбранного диска на компьютере с Windows 10 .
Теперь программа сканирует и отображает все потерянные файлы с выбранного диска на компьютере с Windows 10 . - Шаг 3: Выберите Data View или File Type View , чтобы найти точный потерянный файл на диске.
В этом программном обеспечении есть возможность приостановить сеанс восстановления с помощью « Save Recovery Session » и возобновить его с помощью « Open Recovery Session » по вашему усмотрению. - Шаг 4: Теперь выберите потерянные файлы, которые вы хотите восстановить
- Шаг 5: Выберите выходную папку , чтобы сохранить восстановленные потерянные файлы и продолжить
Теперь вы успешно восстановили потерянные файлы при передаче.
Как восстановить потерянные файлы после вырезания и вставки? • TipsOnTricks
Вырезание и вставка файлов — самый быстрый способ переместить файлы из одного места в другое. Но здесь есть свои проблемы. Часто данные могут быть потеряны после того, как вы вырезали файл, но еще не успели вставить его.
Но здесь есть свои проблемы. Часто данные могут быть потеряны после того, как вы вырезали файл, но еще не успели вставить его.
Почему при вырезании и вставке файлы теряются?
Может быть множество причин потери данных во время вырезания и вставки, включая следующие.
Вы можете передавать файлы с помощью функции вырезания и вставки.Если ваша система неожиданно выключается из-за сбоя питания или системного сбоя, вы можете потерять все файлы. Если вы извлекаете внешний жесткий диск из ноутбука с усилием, пока выполняется вырезание и вставка. Такие проблемы, как неправильное завершение работы системы и отказ оборудования.
Хотя восстановить потерянные файлы во время вырезания и вставки непросто, важно не паниковать. Лучший способ восстановить вырезанные файлы с компьютера — использовать программу восстановления данных Stellar Windows.
Как восстановить потерянные файлы после вырезания и вставки?
Перед тем, как перейти на программное обеспечение для восстановления данных Windows, необходимо сделать несколько вещей.
- Прекратите использование устройства сразу после потери файлов. В противном случае вы можете потерять данные навсегда.
- Проверьте корзину (для Windows) или корзину (для Mac), если потерянные файлы были сохранены на вашем рабочем столе.
- Попробуйте заглянуть в свою временную папку, нажав «Пуск», затем «Выполнить», а затем выполните поиск «% temp%».Файлы также могут быть скрыты. Итак, попробуйте Инструменты, а затем Параметры папки и Просмотр. Установите флажок «Показать скрытые файлы» в проводнике, чтобы увидеть, появляются ли они в исходном месте.
Если это не работает, вы можете использовать программу восстановления данных Windows для восстановления файлов. Stellar — это одно из лучших программ для восстановления данных, которое может помочь вам восстановить потерянные файлы во время вырезания и вставки.
Что делает программное обеспечение для восстановления данных Stellar лучшим выбором?
Stellar был одним из пионеров в области восстановления данных за последние 25 лет. Их программное обеспечение для восстановления данных Windows имеет множество функций, которые делают его лучшим. Он включает в себя следующие функции.
Их программное обеспечение для восстановления данных Windows имеет множество функций, которые делают его лучшим. Он включает в себя следующие функции.
- Он поддерживает Windows 10 / 8.1 / 8/7 / Vista / XP.
- Он быстро загружается, быстро устанавливается, легко сканируется и имеет удобный интерфейс.
- Это дает вам подробный статус сканирования. Он включает статус сканирования, истекшее и оставшееся время.
- Он поддерживает более 300 типов файлов.
- Он одновременно сканирует множество файловых систем (NTFS, FAT, FAT16, FAT32 и ExFat) на логическом диске.
- Его алгоритм восстановления глубоко сканирует ваш компьютер и помогает восстановить потерянные файлы.
Действия по восстановлению потерянных файлов во время вырезания и вставки с использованием программного обеспечения Stellar
Шаг 1 — Установите и запустите программное обеспечение Stellar Windows Data Recovery.
Шаг 2 — Если ваши потерянные файлы были на внешнем диске, убедитесь, что он подключен к вашему компьютеру.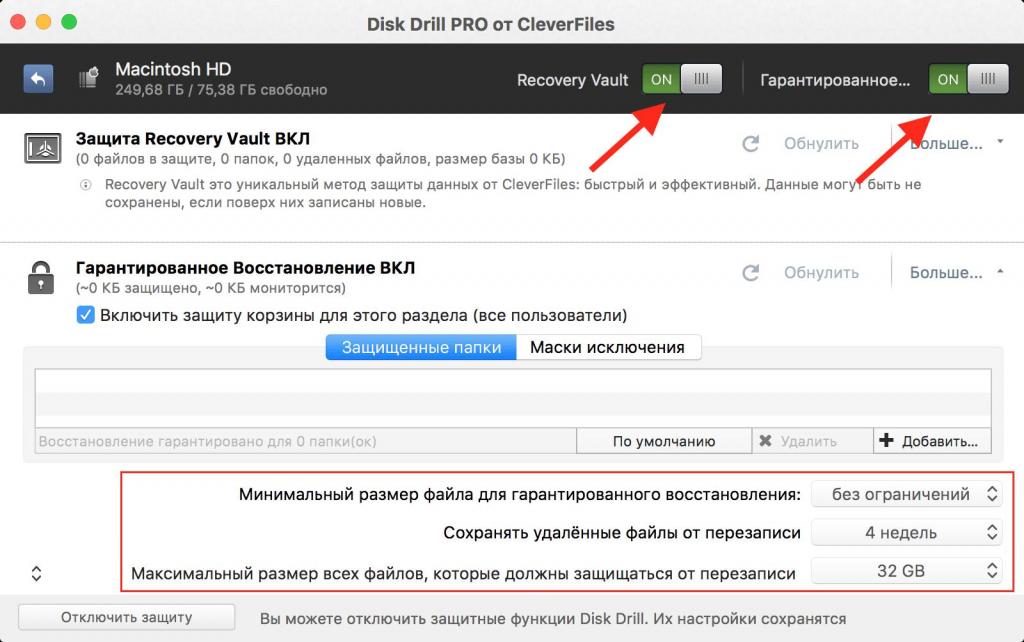
Шаг 3 — Программа попросит вас выбрать место, где ранее находились потерянные файлы.
Шаг 4 — Выберите диск, на котором они были расположены, и нажмите кнопку сканирования, чтобы программа могла начать сканирование.
Шаг 5 — Вы можете начать сканирование с быстрым восстановлением. Если документы не могут быть найдены с помощью этого метода, необходимо продолжить глубокое сканирование. Это может занять немного больше времени, так как программа будет искать больше файлов.
Шаг 6 — После завершения сканирования и обнаружения файлов вы сможете просмотреть потерянные файлы.Нажмите «Восстановить», чтобы восстановить потерянные файлы.
Шаг 7 — Убедитесь, что вы восстановили потерянные файлы и сохранили их в безопасном месте на вашем компьютере или на внешнем жестком диске.
Хотя массовая потеря файлов может быть неприятной, есть решения, чтобы ее отменить.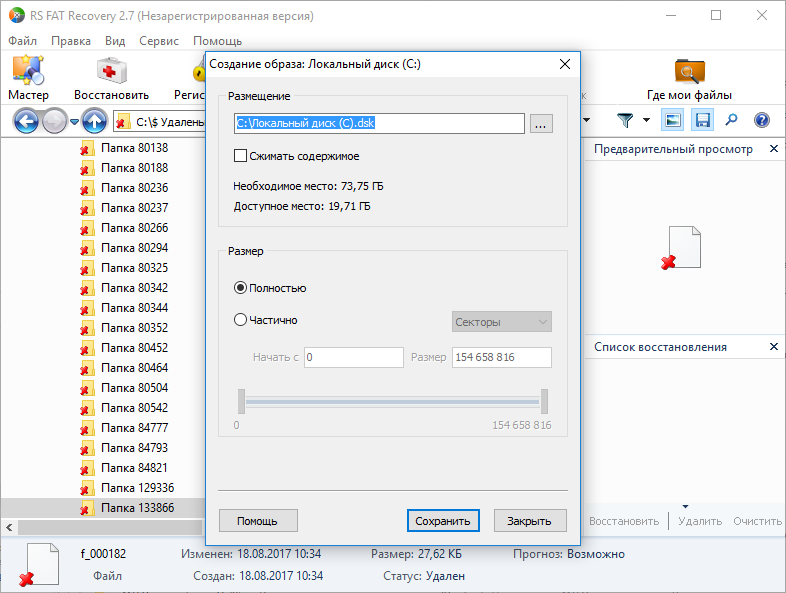 Если вы не можете найти потерянные файлы в корзине, тогда программное обеспечение Stellar для восстановления данных Windows — правильное решение. Всего за несколько простых шагов вы сможете найти и восстановить свои драгоценные файлы.
Если вы не можете найти потерянные файлы в корзине, тогда программное обеспечение Stellar для восстановления данных Windows — правильное решение. Всего за несколько простых шагов вы сможете найти и восстановить свои драгоценные файлы.
Заключение
ПрограммаStellar для восстановления данных Windows — это программа, которую можно сделать своими руками как для домашних пользователей, так и для профессионалов. Он чрезвычайно прост в навигации и поможет вам восстановить тысячи потерянных файлов за несколько минут.
Программное обеспечение на 100% безопасно для загрузки. Процесс установки также быстрый и простой. Вы можете попробовать бесплатную демоверсию, чтобы оценить ее возможности. Демо-версия позволяет сканировать устройство и просматривать данные. Чтобы сохранить восстановленные файлы и использовать полную функциональность, вам необходимо активировать программу Stellar Windows Data Recovery.Если программа не может восстановить данные за вас, вы можете получить услуги восстановления данных Stellar.
Stellar Data Recovery (организация, имеющая сертификаты ISO 27001 и ISO 9001), признанная и награжденная за выдающиеся услуги в ИТ-индустрии, Stellar стала первым и главным выбором различных компаний из списка Fortune 500 для услуг по восстановлению данных и программного обеспечения. Недавно, по прошествии 25 лет существования, компания запустила обновление бренда — Stellar 2.0, которое основано на объединении основных ценностей простоты, заботы, доверия и обратной связи с клиентами.Созданная в более чем 18 точках по всему миру, она смогла удовлетворить более 3 миллионов клиентов своими 100% безопасными и конфиденциальными услугами по восстановлению данных. Более того, чистые помещения класса 100, собственная разработка передовых технологий и программного обеспечения и команда из более чем 100 инженеров, занимающихся исследованиями и разработками, — вот что отличает его услуги от остальных.
[100% рабочий] Как восстановить файлы, утерянные при вырезании и вставке
«Я вырезал 2 документа (файла) из« Мои документы », чтобы вставить их в другую папку.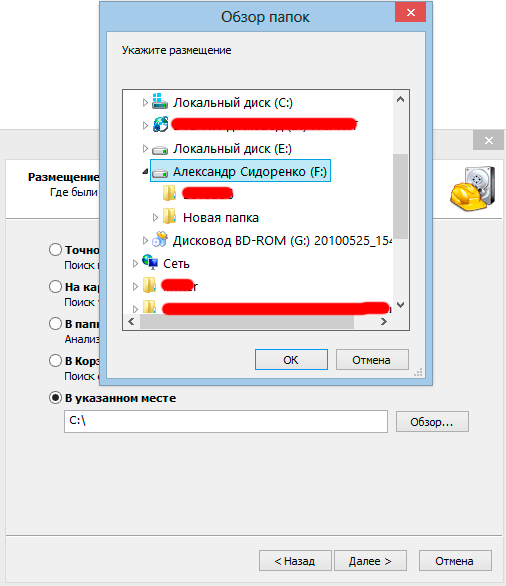 Где-то по ходу дела я «потерял» эти 2 файла. Есть ли способ восстановить потерянные файлы при прерванном вырезании и вставке? »
Где-то по ходу дела я «потерял» эти 2 файла. Есть ли способ восстановить потерянные файлы при прерванном вырезании и вставке? »
Ну, на случай, вы попали в такую страшную ситуацию. Мы понимаем, через что вы можете пройти. Вы вырезали несколько важных файлов на своем компьютере, но при попытке вставить их вы не можете вставить их в целевую папку. В отличие от документа, вы не сможете отменить изменения. Итак, какие решения есть у вас под рукой для восстановления вырезанных файлов.
Часть 1: Бесплатная загрузка лучшего программного обеспечения для восстановления корзины
Прежде чем понять, как восстановить файлы, потерянные при вырезании и вставке. Важно выяснить, куда они пошли в первую очередь. Мы хотели бы сообщить вам, что все изображения, текстовые файлы, видео, файлы или папки, которые вы вырезали или скопировали из исходной папки, находятся в буфере обмена. В буфере обмена хранятся их все до тех пор, пока вы не вставили файлы в целевую папку или место.
Часть 2: UltData (Windows) — Лучшее программное обеспечение для восстановления вырезанных и вставленных файлов
Теперь, когда вы знаете, где пропадают вырезанные файлы перед их вставкой.Вам должно быть интересно, как восстановить историю копирования и вставки? Что ж, у нас есть подходящее решение для вас Tenorshare 4DDiG для восстановления данных Windows для вас. Эта замечательная программа может легко восстанавливать файлы, утерянные при вырезании и вставке с вашего компьютера, внешних дисков, карт памяти с высокой скоростью восстановления данных.
Вот основные особенности этой программы для восстановления файлов:
- Восстановление потерянных файлов при копировании, копировании и переносе
- Восстановить вырезанные файлы, утерянные из-за неожиданного завершения работы, неправильного извлечения накопителей, неправильного завершения работы системы, сбоя оборудования и т. Д.
- Восстанавливайте фотографии, видео, музыку, документы и до 500 типов файлов без потери качества.

- Восстановление любых данных и типов файлов с высокой вероятностью успеха
- Хорошо работает в Windows 10/8/7 / XP / Vista.
Часть 3: Пошаговое руководство по восстановлению файлов, утерянных при вырезании и вставке
Как мы уже объясняли, потрясающие преимущества Tenorshare 4DDiG для восстановления данных Windows могут предложить. Мы покажем вам подробное руководство по восстановлению вырезанных и вставленных файлов.А вот и краткое руководство:
Шаг 1. Выберите расположение файла
Загрузите и установите программное обеспечение на свой компьютер. Есть несколько вариантов, показывающих вам возможное место, где вы потеряли свои данные. Выберите место, где вы потеряли файлы.
Примечание. Для файлов, потерянных во время вырезания и вставки, вы не должны вставлять данные в исходную папку. Это может привести к перезаписи потерянных данных, и вы потеряете их навсегда.
Шаг 2. Предварительный просмотр отсканированных файлов
Поскольку результат сканирования находится прямо на экране вашего компьютера на предмет недавно удаленных данных. Вы можете просмотреть файлы здесь. Вы можете найти эскизы найденных элементов на правой панели окна программы. Проверьте, нужны ли вам данные, отображаемые там. Нажмите кнопку «Предварительный просмотр», чтобы просмотреть подробную информацию. Если вы помните имя файла, вы можете найти его, введя его имя в поле поиска.
Вы можете просмотреть файлы здесь. Вы можете найти эскизы найденных элементов на правой панели окна программы. Проверьте, нужны ли вам данные, отображаемые там. Нажмите кнопку «Предварительный просмотр», чтобы просмотреть подробную информацию. Если вы помните имя файла, вы можете найти его, введя его имя в поле поиска.
Шаг 3: Восстановление вырезанных файлов
Теперь, когда все в порядке и вы проверили данные, пришло время восстановить вырезанные файлы. Нажмите кнопку «Восстановить», и файлы будут сохранены на вашем компьютере.Убедитесь, что файлы не сохранены в исходной папке (где вы их потеряли). Это приведет к их перезаписи, и вы потеряете данные навсегда.
Окончательный приговор
Что ж, из этой статьи мы уверены, что вы узнали, как восстанавливать вырезанные файлы. Мы рекомендуем вам всегда восстанавливать вырезанные и вставленные файлы, которые вы потеряли после их вырезания, с помощью Tenorshare 4DDiG для восстановления данных Windows. Потому что другие инструменты могут быть недостаточно безопасными для восстановления данных без каких-либо сбоев. И кто знает, при восстановлении данных вы могли приветствовать нежелательные вирусы и вредоносные программы на вашем компьютере, что совсем не приятно для вас.
И кто знает, при восстановлении данных вы могли приветствовать нежелательные вирусы и вредоносные программы на вашем компьютере, что совсем не приятно для вас.
Отличный инструмент для ремонта видео
- Большой выбор форматов восстановления видео файлов до 17+, MP4, MOV, AVI, MKV, F4V и многие другие;
- Повреждено восстановление видео для телефонов, фотоаппаратов, GoPro, дронов и т.д .;
- Идеально подходит для восстановления видео 4K, 8K, 360 ° и VR;
- Совместимость с Windows 10 и macOS Catalina для новичков или экспертов;
| главная >> Восстановление данных >>
Восстановить файлы и папку Cut Вырезать восстановление файлов и папок Вы потеряли свои файлы или папки после неудачной или прерванной операции вырезания и вставки? Хотите восстановить потерянные файлы, такие как фотографии, видео документы (Microsoft Office Word docx, Excel, файлы PPT презентации PowerPoint) PDF-файлы и папки на компьютере с Windows после прерывания операции вырезания и вставки? Ну, вырезать файл и восстановить папку можно. Причины, по которым такое солнечное извлечение USB-накопителя или отключение питания системы во время операции вырезания и вставки, могут привести к потере вырезанных и вставленных файлов или папок на жестком диске компьютера (как на настольном компьютере, так и на жестком диске ноутбука), карте памяти (например, SD-карте, SDHC-карта, MicroSD-карта, Compact Flash CF-карта, MMC), USB-накопитель, флэш-карта, флеш-накопитель, внешний жесткий диск, цифровая камера, мобильные телефоны, телефоны Android или планшеты. Лучший способ восстановить вырезанные файлы и папки — это загрузить программу для восстановления вырезанных файлов. Рекомендуется Asoftech Data Recovery, который поддерживает Windows 10, Windows 8, Windows 7, Windows Vista, Windows XP, Windows 2000. Загрузите программное обеспечение для восстановления вырезанных файлов по ссылке ниже Программа восстановления сокращений поддерживает Seagate, Hitachi, Western Digital WD, Toshiba, Maxtor Hard Disk HDD, SSD, SSHD, внешний жесткий диск, включая настольный компьютер и ноутбук Dell Inspiron, Latitude, Precision, Studio, Vostro, XPS, Studio XPS, Alienware; HP Zbook, HP Pavilion, HP Omnibook, HP Elitebook; Acer TravelMate, Extensa, Aspire; Asus Eee, Zenbook; Lenovo ThinkPad, IdeaPad, серия 3000; Gateway, Fujisu, Samsung, Toshiba, Sony, Apple MacBook, BenQ, NEC, LG и т. Как восстановить потерянные файлы и папки после сбоя вырезания и вставки Прежде всего, перестаньте пользоваться компьютером. Не запускайте никаких приложений, не выключайте компьютер, не запускайте работу в Интернете. Это необходимо для того, чтобы на жесткий диск компьютера записывалось минимум данных. Потому что любой новый файл может записать в пространство потерянных файлов. Шаг 1. Подключите внешнее устройство к компьютеру, если файлы вырезаны с внешнего устройства.Если вы восстанавливаете файлы из внутренней памяти устройства Android, вы можете следовать этому руководству, чтобы включить массовое хранилище. Шаг 2. Установите и запустите программу восстановления данных, затем выберите жесткий диск или USB-устройство, на котором потеряны файлы, затем нажмите «Далее», чтобы начать поиск потерянных файлов. Шаг 3. На странице результатов выберите файлы, которые вы хотите восстановить, и нажмите кнопку «Восстановить», чтобы восстановить их. Загрузите программное обеспечение для восстановления данных и восстановите потерянные файлы с компьютера Windows после вырезания и вставки. Вы можете восстановить удаленные файлы в мире, как вы можете сделать это самостоятельно на своем компьютере. Так что вам не нужно ехать в центры восстановления данных в поисках услуг по восстановлению данных у специалистов. Вы можете выполнять восстановление данных и фотографий по всему миру, включая страны: Япония, США, Великобритания, Канада, Австралия, Новая Зеландия, Индия, Пакистан, Нигерия, Филиппины, Германия, Бангладеш, Египет, Франция, Италия, Таиланд, Нидерланды, Непал, Юг. Африка, Польша, Турция, Ирак, Испания, Швеция, Кения, Камерун, Малайзия, Россия, Бельгия, Израиль, Австрия, Лонг-Айленд, Румыния, Зимбабве, Греция, Сьерра-Леоне, Мексика, Дания, Швейцария, Марокко, Норвегия, Ирландия, Сингапур, Гана, Танзания, Финляндия, Португалия, Либерия, Иордания, Алжир, Ямайка, Гвинея, Уганда, Гонконг, Чешская Республика, Аргентина, Йемен, Хорватия, в таких городах, как Ченнай, Бангалор, Торонто, Миссиссога, Дели, Колката, Мумбаи, Пуна, Дубай, Лондон, Ноттингем, Хайдарабад, Шеффилд, Кройдон, Баркинг, Бристоль, Манчестер, Уотфорд, Лутон, Дартфорд, Гатвик, Рединг, Норвич, Челмсфорд, Ньюхейвен, Нортгемптон, Саутгемптон, Ноттингем, Дерби, Абингтердон, Бери-Сент-Эдмундс, Эксетер, Лос-Анджелес, Мельбурн, Чикаго, Хьюстон , Перт, Филадельфия, Феникс, Сан-Франциско, Детройт, Сан-Хосе, Даллас, Кения, Бирмингем, Финчли, Ванкувер, Канада, Монреаль, Оттава, Калгари, Виннипег, Австралия, Сидней, Мельбун, Брисбен, Окленд, Гамильтон, Вайкато, Атланта , Бостон, Риверсайд, Сиэтл, Миннеаполис, Тампа, Св. |
| главная >> Восстановление данных >>
Вернуться Вырезать файлы и папки Как восстановить потерянные файлы после сбоя вырезания и вставки на карту памяти При вырезании фотографий видео файлов документов, таких как файлы Microsoft Word docx, файлы ppt презентации Powerpoint, файлы Microsoft Excel, данные PDF и папки с карты памяти, вставка на другой съемный диск или жесткий диск компьютера, процесс может завершиться ошибкой для различных Причина, например, внезапный сбой питания, отключение USB-накопителя или карты памяти, или даже вирус.В конечном итоге файлы могут быть удалены. Итак, как восстановить потерянные файлы после сбоя вырезания и вставки? Хороший способ восстановить вырезанные файлы — использовать программу для восстановления данных. Скачать программу восстановления файлов бесплатно с номера Инструмент восстановления данных поддерживает вырезание файлов и папок с карты памяти, такой как SD-карта, SDHC, SDXC, MicroSD, MicroSDHC, MicroSDXC, Compact Flash CF card, MMC, xD picture card, SD Mini в Memory Stick Pro, Duo, Pro-HG , XC, Micro (M2), флеш-накопитель, мобильное устройство, телефон и планшет Android, iPhone, iPad, цифровая камера, видеокамера, флэш-память USB, mp3-плеер, медиаплеер, внешнее USB-устройство, флэш-накопитель и т. Как восстановить потерянные файлы и папки после вырезания и вставки Прежде всего, откажитесь от использования компьютера или съемного диска. Это необходимо для того, чтобы в хранилище не записывались новые файлы. Потому что любой новый файл может перезаписать пространство потерянных файлов. Шаг 1. Подключите внешнее устройство к компьютеру.Если вы восстанавливаете файлы из внутренней памяти устройства Android, вы можете следовать этому руководству, чтобы включить массовое хранилище. Шаг 2. Установите и запустите программу восстановления данных, затем выберите устройство USB, на котором потеряны файлы, затем нажмите «Далее», чтобы начать сканирование на наличие потерянных файлов. Шаг 3. На странице результатов выберите файлы, которые вы хотите восстановить, и нажмите кнопку «Восстановить», чтобы восстановить их. Загрузите программу для восстановления вырезанных файлов и восстановите потерянные файлы после вырезания и вставки. Поддерживаемые бренды камер: Nikon, Canon, Kodak, FujiFilm, Casio, Olympus, Sony, SamSung, Panasonic, Fuji, Konica-Minolta, HP, Agfa, NEC, Imation, Sanyo, Epson, IBM, Goldstar, LG, SHARP, Lexar, Mitsubishi, Kyocera, JVC, Leica, Phillips, Toshiba, SanDisk, Chinon, Ricoh, Hitachi, Pentax, Kinon, Verbatim, Vivitar, Yashica, Argus, Lumix, Polaroid, Sigma и др. Android, BlackBerry и другие смартфоны на рынке: HTC, Motorola, Samsung, LG, Lenovo, Dopod, Huawei, ZTE, Acer, Coolpad, K-Touch, Meizu, ASUS, Sharp, Dell, Gigabyte, Google, Hisense, Qigi. Поддерживаемые производители карт флэш-памяти: SanDisk, Kingston, KingMax, Sony, Lexar, PNY, PQI, Toshiba, Panasonic, FujiFilm, Samsung, Canon, Qmemory, Transcend, Apacer, PRETEC, HITACHI, Olympus, SimpleTech, Viking, OCZ Flash Media, ATP, Delkin Devices, A-Data и др. Форматы изображений RAW: Nikon NEF, Canon CRW и CR2, Kodak DCR, Konica Minolta MRW, Fuji RAF, Sigma X3F, Sony SRF, Samsung DNG, Pentax PEF, Olympus ORF, Leica DNG, Panasonic RAW и другие. Вы можете восстановить удаленные файлы в мире, как вы можете сделать это самостоятельно на своем компьютере. Так что вам не нужно ехать в центры восстановления данных в поисках услуг по восстановлению данных у специалистов. Вы можете выполнять восстановление данных и фотографий по всему миру, включая страны: Япония, США, Великобритания, Канада, Австралия, Новая Зеландия, Индия, Пакистан, Нигерия, Филиппины, Германия, Бангладеш, Египет, Франция, Италия, Таиланд, Нидерланды, Непал, Юг. |
Восстановить потерянные файлы в Windows 10
Общий синтаксис
В следующей таблице показано, для чего используется каждый расширенный переключатель.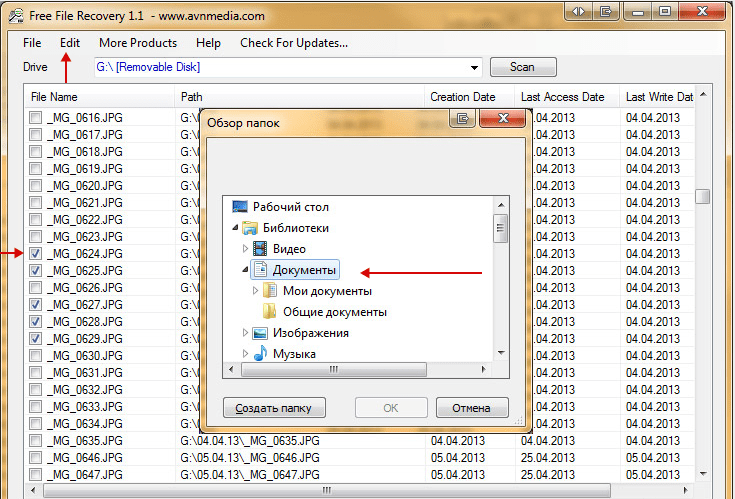
Параметр / переключатель | Описание | Поддерживаемый режим (ы) |
|---|---|---|
Источник-привод: | Указывает устройство хранения, на котором были потеряны файлы.Должен отличаться от целевого диска. | Все |
Диск-получатель: | Указывает запоминающее устройство и папку, в которую следует поместить восстановленные файлы. | Все |
/ обычный | Обычный режим, стандартный вариант восстановления для неповрежденных дисков NTFS | Обычный |
/ обширное | Расширенный режим, возможность полного восстановления, подходящая для всех файловых систем | Расширенный |
/ n <фильтр> | Сканирует конкретный файл, используя имя файла, путь к файлу, тип файла или символы подстановки. | Все |
/? | Краткое описание синтаксиса и переключателей для обычных пользователей. | Все |
/! | Краткое описание синтаксиса и переключателей для опытных пользователей. | Все |
Расширенный синтаксис
В следующей таблице показано, для чего используется каждый расширенный переключатель.
Переключатель | Описание | Поддерживаемые режимы |
|---|---|---|
/ NTFS | Режим NTFS, вариант быстрого восстановления для исправных дисков NTFS с использованием таблицы основных файлов | NTFS |
/ сегмент | Сегментный режим, возможность восстановления для NTFS-дисков с использованием сегментов записи файлов | Сегмент |
/ подпись | Режим подписи, возможность восстановления для всех типов файловых систем с использованием заголовков файлов | Подпись |
/ г: <тип (ы)> | Восстановление определенных групп расширений, через запятую | Подпись |
/ # | Группы расширений режима подписи и поддерживаемые типы файлов. | Подпись |
/ п: <папка> | Сохраняет файл журнала операции восстановления в месте, отличном от расположения по умолчанию на диске восстановления (например, D: \ logfile). | Все |
/ а | Переопределяет пользовательские подсказки, что полезно в файле сценария. | Все |
/ u | Восстанавливает восстановленные файлы, например, из корзины. | NTFS |
/ к | Восстанавливает системные файлы. | NTFS |
Указывает, следует ли всегда (a), никогда (n) или всегда (b) сохранять и то и другое при выборе перезаписи файла.Действие по умолчанию — запрос на перезапись. | NTFS | |
/ г | Восстанавливает файлы без первичных потоков данных. | NTFS |
/ e | Чтобы ваши результаты были управляемыми и сосредоточились на пользовательских файлах, некоторые типы файлов фильтруются по умолчанию, но этот переключатель удаляет этот фильтр.Полный список этих типов файлов см. В информации после этой таблицы. | NTFS |
/ e: <добавочный номер> | Указывает, какие типы файлов фильтруются.Полный список этих типов файлов см. В информации после этой таблицы. | NTFS |
/ с: <секторы> | Задает количество секторов на исходном устройстве. | Сегмент |
/ b: <байтов> | Задает размер кластера (единицы распределения) на исходном устройстве. | Сегмент |
Список фильтров расширений файлов
Следующие типы файлов по умолчанию отфильтрованы из результатов. Используйте переключатель / e, чтобы отключить этот фильтр, или фильтр / e: 
_, adm, admx, appx, appx, ascx, asm, aspx, aux, ax, bin, browser, c, cab, cat cdf-ms, catalogItem, cdxm, cmake, cmd, coffee, config, cp, cpp, cs, cshtm, css, cur, dat, dll, et, evtx, exe, fon, gpd, h, hbakedcurve, htm, htm, ico, id, ildl, ilpdb, iltoc, iltocpdb, in, inf, inf_loc, ini, js, json, lib, lnk, log, man, manifest, map, metadata, mf, mof, msc, msi, mui, mui, mum, mun, nls, npmignore, nupkg, nuspec, obj, p7s, p7x, pak, pckdep, pdb, pf, pkgdef, plist, pnf, pp, pri, props, ps1, ps1xm, psd1, psm1, py, resjson, resw, resx, rl, rs, sha512, сниппет, sq, sys, t4, цели, th, tlb, tmSnippet, toc, ts, tt, ttf, vb, vbhtm, vbs, vsdir, vsix, vsixlangpack, vsixmanifest, vstdir, vstemplate, vstman, winmd, xam, xbf, xm, xrm-ms, xs, xsd, ym
.



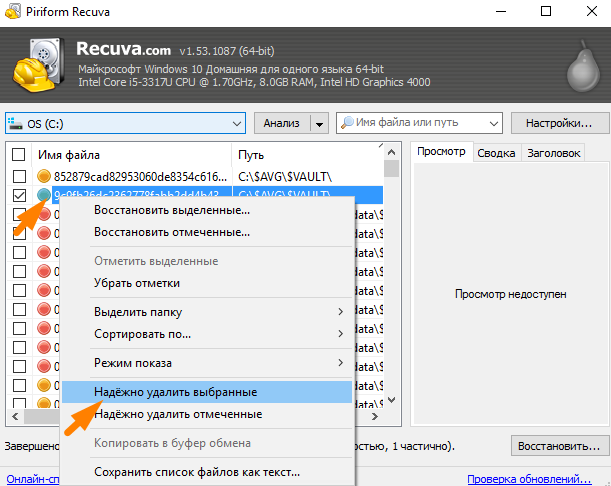
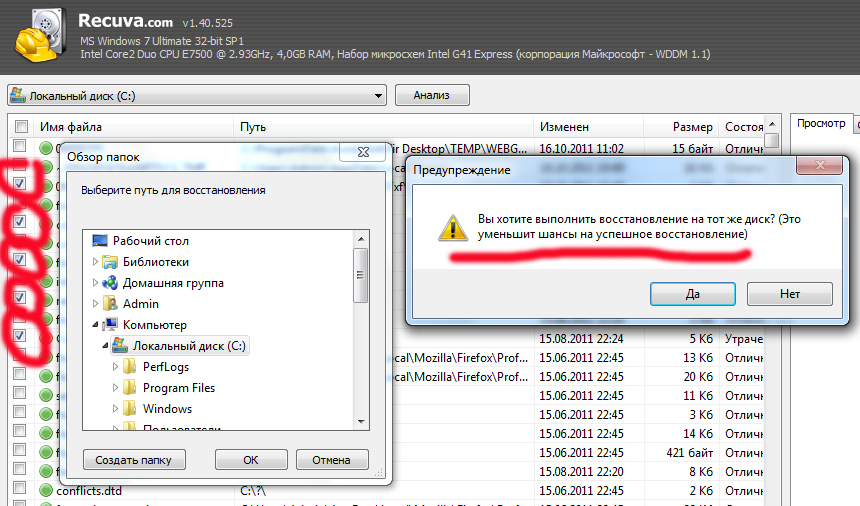

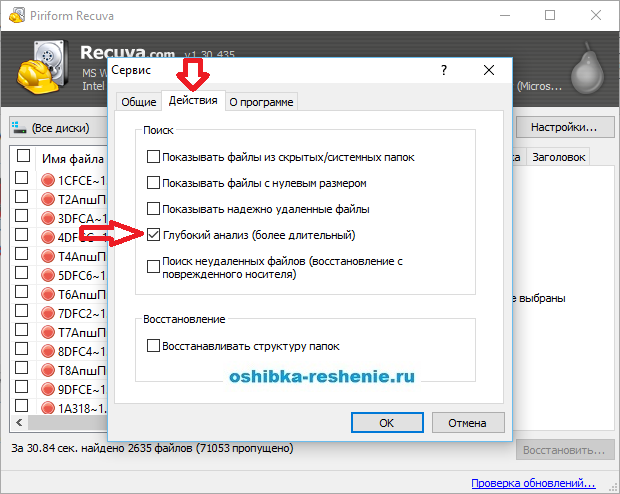 Data Recovery Wizard отлично интегрирована с файловой системой и ОС Windows. Благодаря встроенному мастеру восстановления, работать с ней удобно.
Data Recovery Wizard отлично интегрирована с файловой системой и ОС Windows. Благодаря встроенному мастеру восстановления, работать с ней удобно. Единственный способ, при котором файл, который вы хотите восстановить, полностью исчезнет, – это перезапись того физического пространства, которое он занимает на диске. Поэтому постарайтесь воздержаться или сократить к минимуму количество операций записи, которые могли бы привести к таким последствиям.
Единственный способ, при котором файл, который вы хотите восстановить, полностью исчезнет, – это перезапись того физического пространства, которое он занимает на диске. Поэтому постарайтесь воздержаться или сократить к минимуму количество операций записи, которые могли бы привести к таким последствиям.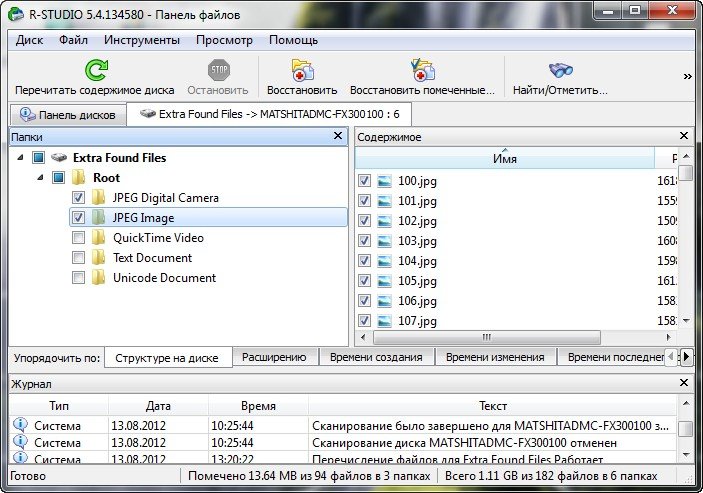 Особенно это условие актуально для больших файлов. Ведь при хранении система могла расположить фрагменты файла на разных секторах по всей поверхности физического диска, значительно повышая вероятность их перезаписи при последующем использовании.
Особенно это условие актуально для больших файлов. Ведь при хранении система могла расположить фрагменты файла на разных секторах по всей поверхности физического диска, значительно повышая вероятность их перезаписи при последующем использовании. Незаконченная операция вырезания-пасты. Вы можете потерять файлы из-за незавершенной операции вырезания и вставки, например, вы вырезали файл, но забыли вставить его.
Незаконченная операция вырезания-пасты. Вы можете потерять файлы из-за незавершенной операции вырезания и вставки, например, вы вырезали файл, но забыли вставить его.
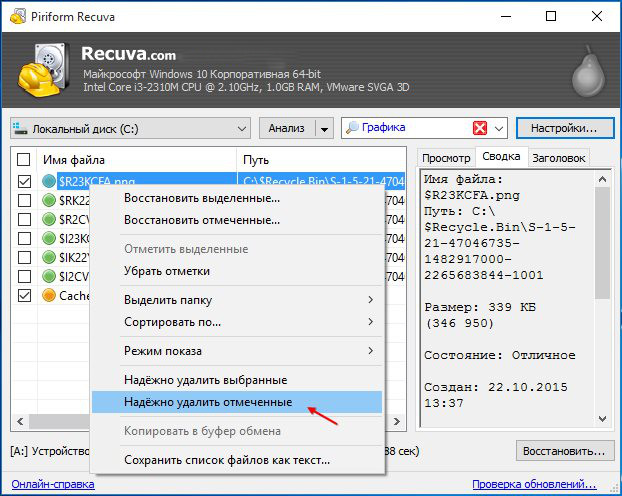 Теперь программа сканирует и отображает все потерянные файлы с выбранного диска на компьютере с Windows 10
Теперь программа сканирует и отображает все потерянные файлы с выбранного диска на компьютере с Windows 10
 Читайте дальше, чтобы узнать, как восстановить вырезанные файлы и папки.
Читайте дальше, чтобы узнать, как восстановить вырезанные файлы и папки. Д.
Д.
 Луи, Балтимор, Сан-Антонио, Делавэр, Денвер, Шарлотта, Питтсбург, Портленд, Уэст-Мидлендс, Большой Бристоль, Кардифф, Большой Глазго, Западный Йоркшир, Брэдфорд, Лидс, Ливерпуль, Большой Манчестер, Ноттингем-Дерби, Портсмут-Саутгемптон, Южный Йоркшир (Шеффилд), Ньюкасл-Сандерленд, Париж, Рандстад, Стамбул, Москва, Санкт-Петербург, Берлин, Мадрид, Рим, Киев, Бухарест, Минск, Вена, Гамбург, Будапешт, Варшава, Барселона, Харьков, Мюнхен, Милан и штаты Алабама , Аляска, Аризона, Арканзас, Калифорния, Колорадо, Коннектикут, Сан-Диего, Майами, Флорида, Джорджия, Гавайи, Айдахо, Иллинойс, Индиана, Айова, Канзас, Кентукки, Луизиана, Мэн, Мэриленд, Массачусетс, Мичиган, Миннесота, Миссисипи, Миссури, Монтана, Небраска, Невада, Нью-Гэмпшир, Нью-Джерси, Нью-Мексико, Нью-Йорк, Северная Каролина, Северная Дакота, Огайо, Оклахома, Орегон, Пенсильвания, Род-Айленд, Южная Каролина, Южная Дакота, Теннесси, Техас, Юта, Вермонт , Вирджиния, Вашингтон, Западная Вирджиния, Висконсин, Вайоминг oming.
Луи, Балтимор, Сан-Антонио, Делавэр, Денвер, Шарлотта, Питтсбург, Портленд, Уэст-Мидлендс, Большой Бристоль, Кардифф, Большой Глазго, Западный Йоркшир, Брэдфорд, Лидс, Ливерпуль, Большой Манчестер, Ноттингем-Дерби, Портсмут-Саутгемптон, Южный Йоркшир (Шеффилд), Ньюкасл-Сандерленд, Париж, Рандстад, Стамбул, Москва, Санкт-Петербург, Берлин, Мадрид, Рим, Киев, Бухарест, Минск, Вена, Гамбург, Будапешт, Варшава, Барселона, Харьков, Мюнхен, Милан и штаты Алабама , Аляска, Аризона, Арканзас, Калифорния, Колорадо, Коннектикут, Сан-Диего, Майами, Флорида, Джорджия, Гавайи, Айдахо, Иллинойс, Индиана, Айова, Канзас, Кентукки, Луизиана, Мэн, Мэриленд, Массачусетс, Мичиган, Миннесота, Миссисипи, Миссури, Монтана, Небраска, Невада, Нью-Гэмпшир, Нью-Джерси, Нью-Мексико, Нью-Йорк, Северная Каролина, Северная Дакота, Огайо, Оклахома, Орегон, Пенсильвания, Род-Айленд, Южная Каролина, Южная Дакота, Теннесси, Техас, Юта, Вермонт , Вирджиния, Вашингтон, Западная Вирджиния, Висконсин, Вайоминг oming. Д.)
Д.) Д. Или рабочий стол Windows и ноутбук (Dell, HP, Acer, Asus, Lenovo, Gateway, Fujisu, Samsung, Toshiba, Sony, Apple и т. д.) Жесткий диск (Seagate, western digital WD, Hitachi, Samsung) Поддержка восстановления фотографий, восстановления видео и файлов, включая jpg , png, jpeg, bmp, gif, mov, mp4, mp3, wmv, dvd, mts, avi, wav, wma, mpeg, mpg, rmvb, rm и файлы в формате raw.Хорошо работает с Windows 10, Windows 8, Windows 7, Windows Vista, Windows XP, Windows 2000.
Д. Или рабочий стол Windows и ноутбук (Dell, HP, Acer, Asus, Lenovo, Gateway, Fujisu, Samsung, Toshiba, Sony, Apple и т. д.) Жесткий диск (Seagate, western digital WD, Hitachi, Samsung) Поддержка восстановления фотографий, восстановления видео и файлов, включая jpg , png, jpeg, bmp, gif, mov, mp4, mp3, wmv, dvd, mts, avi, wav, wma, mpeg, mpg, rmvb, rm и файлы в формате raw.Хорошо работает с Windows 10, Windows 8, Windows 7, Windows Vista, Windows XP, Windows 2000.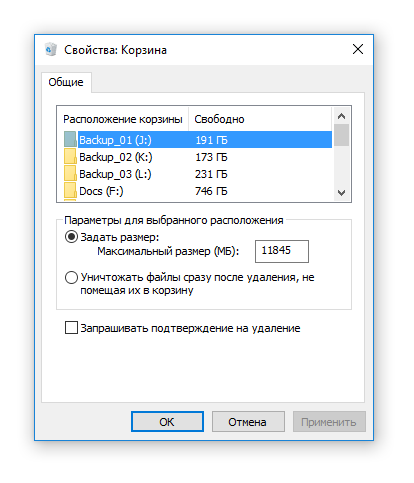
 , Alcatel, Philips, Kyocera, Pantech, Orange, Haier, Aigo, Sonyericsson, View Sonic, Xiaomi, Sony, HKC.
, Alcatel, Philips, Kyocera, Pantech, Orange, Haier, Aigo, Sonyericsson, View Sonic, Xiaomi, Sony, HKC. Африка, Польша, Турция, Ирак, Испания, Швеция, Кения, Камерун, Малайзия, Россия, Бельгия, Израиль, Австрия, Лонг-Айленд, Румыния, Зимбабве, Греция, Сьерра-Леоне, Мексика, Дания, Швейцария, Марокко, Норвегия, Ирландия, Сингапур, Гана, Танзания, Финляндия, Португалия, Либерия, Иордания, Алжир, Ямайка, Гвинея, Уганда, Гонконг, Чешская Республика, Аргентина, Йемен, Хорватия, в таких городах, как Ченнай, Бангалор, Торонто, Миссиссога, Дели, Колката, Мумбаи, Пуна, Дубай, Лондон, Ноттингем, Хайдарабад, Шеффилд, Кройдон, Баркинг, Бристоль, Манчестер, Уотфорд, Лутон, Дартфорд, Гатвик, Рединг, Норвич, Челмсфорд, Ньюхейвен, Нортгемптон, Саутгемптон, Ноттингем, Дерби, Абингтердон, Бери-Сент-Эдмундс, Эксетер, Лос-Анджелес, Мельбурн, Чикаго, Хьюстон , Перт, Филадельфия, Феникс, Сан-Франциско, Детройт, Сан-Хосе, Даллас, Кения, Бирмингем, Финчли, Ванкувер, Канада, Монреаль, Оттава, Калгари, Виннипег, Австралия, Сидней, Мельбун, Брисбен, Окленд, Гамильтон, Вайкато, Атланта , Бостон, Риверсайд, Сиэтл, Миннеаполис, Тампа, Св.
Африка, Польша, Турция, Ирак, Испания, Швеция, Кения, Камерун, Малайзия, Россия, Бельгия, Израиль, Австрия, Лонг-Айленд, Румыния, Зимбабве, Греция, Сьерра-Леоне, Мексика, Дания, Швейцария, Марокко, Норвегия, Ирландия, Сингапур, Гана, Танзания, Финляндия, Португалия, Либерия, Иордания, Алжир, Ямайка, Гвинея, Уганда, Гонконг, Чешская Республика, Аргентина, Йемен, Хорватия, в таких городах, как Ченнай, Бангалор, Торонто, Миссиссога, Дели, Колката, Мумбаи, Пуна, Дубай, Лондон, Ноттингем, Хайдарабад, Шеффилд, Кройдон, Баркинг, Бристоль, Манчестер, Уотфорд, Лутон, Дартфорд, Гатвик, Рединг, Норвич, Челмсфорд, Ньюхейвен, Нортгемптон, Саутгемптон, Ноттингем, Дерби, Абингтердон, Бери-Сент-Эдмундс, Эксетер, Лос-Анджелес, Мельбурн, Чикаго, Хьюстон , Перт, Филадельфия, Феникс, Сан-Франциско, Детройт, Сан-Хосе, Даллас, Кения, Бирмингем, Финчли, Ванкувер, Канада, Монреаль, Оттава, Калгари, Виннипег, Австралия, Сидней, Мельбун, Брисбен, Окленд, Гамильтон, Вайкато, Атланта , Бостон, Риверсайд, Сиэтл, Миннеаполис, Тампа, Св. Луи, Балтимор, Сан-Антонио, Делавэр, Денвер, Шарлотта, Питтсбург, Портленд, Уэст-Мидлендс, Большой Бристоль, Кардифф, Большой Глазго, Западный Йоркшир, Брэдфорд, Лидс, Ливерпуль, Большой Манчестер, Ноттингем-Дерби, Портсмут-Саутгемптон, Южный Йоркшир (Шеффилд), Ньюкасл-Сандерленд, Париж, Рандстад, Стамбул, Москва, Санкт-Петербург, Берлин, Мадрид, Рим, Киев, Бухарест, Минск, Вена, Гамбург, Будапешт, Варшава, Барселона, Харьков, Мюнхен, Милан и штаты Алабама , Аляска, Аризона, Арканзас, Калифорния, Колорадо, Коннектикут, Сан-Диего, Майами, Флорида, Джорджия, Гавайи, Айдахо, Иллинойс, Индиана, Айова, Канзас, Кентукки, Луизиана, Мэн, Мэриленд, Массачусетс, Мичиган, Миннесота, Миссисипи, Миссури, Монтана, Небраска, Невада, Нью-Гэмпшир, Нью-Джерси, Нью-Мексико, Нью-Йорк, Северная Каролина, Северная Дакота, Огайо, Оклахома, Орегон, Пенсильвания, Род-Айленд, Южная Каролина, Южная Дакота, Теннесси, Техас, Юта, Вермонт , Вирджиния, Вашингтон, Западная Вирджиния, Висконсин, Вайоминг oming.
Луи, Балтимор, Сан-Антонио, Делавэр, Денвер, Шарлотта, Питтсбург, Портленд, Уэст-Мидлендс, Большой Бристоль, Кардифф, Большой Глазго, Западный Йоркшир, Брэдфорд, Лидс, Ливерпуль, Большой Манчестер, Ноттингем-Дерби, Портсмут-Саутгемптон, Южный Йоркшир (Шеффилд), Ньюкасл-Сандерленд, Париж, Рандстад, Стамбул, Москва, Санкт-Петербург, Берлин, Мадрид, Рим, Киев, Бухарест, Минск, Вена, Гамбург, Будапешт, Варшава, Барселона, Харьков, Мюнхен, Милан и штаты Алабама , Аляска, Аризона, Арканзас, Калифорния, Колорадо, Коннектикут, Сан-Диего, Майами, Флорида, Джорджия, Гавайи, Айдахо, Иллинойс, Индиана, Айова, Канзас, Кентукки, Луизиана, Мэн, Мэриленд, Массачусетс, Мичиган, Миннесота, Миссисипи, Миссури, Монтана, Небраска, Невада, Нью-Гэмпшир, Нью-Джерси, Нью-Мексико, Нью-Йорк, Северная Каролина, Северная Дакота, Огайо, Оклахома, Орегон, Пенсильвания, Род-Айленд, Южная Каролина, Южная Дакота, Теннесси, Техас, Юта, Вермонт , Вирджиния, Вашингтон, Западная Вирджиния, Висконсин, Вайоминг oming.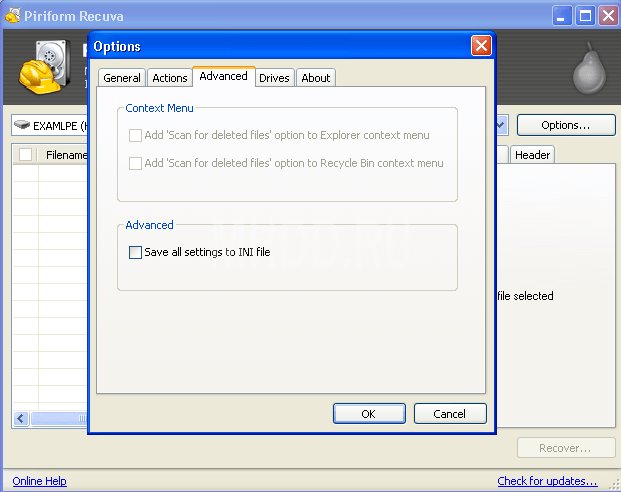 Должен отличаться от исходного диска.
Должен отличаться от исходного диска. Например:
Например:
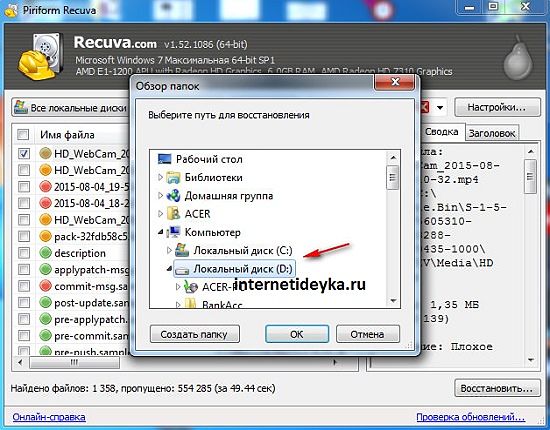

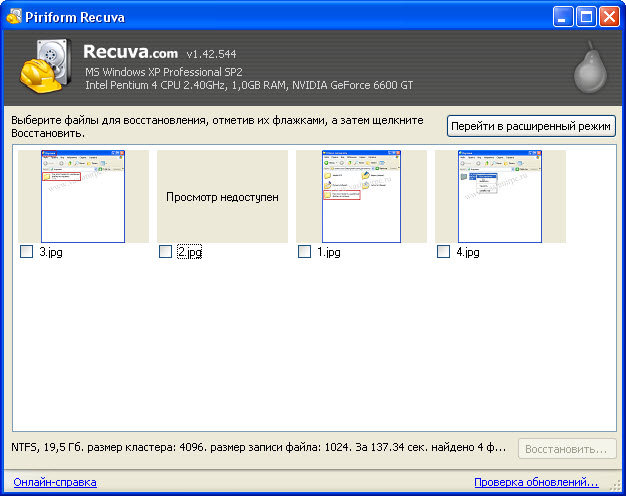 Чтобы найти информацию о секторе, используйте fsutil.
Чтобы найти информацию о секторе, используйте fsutil.