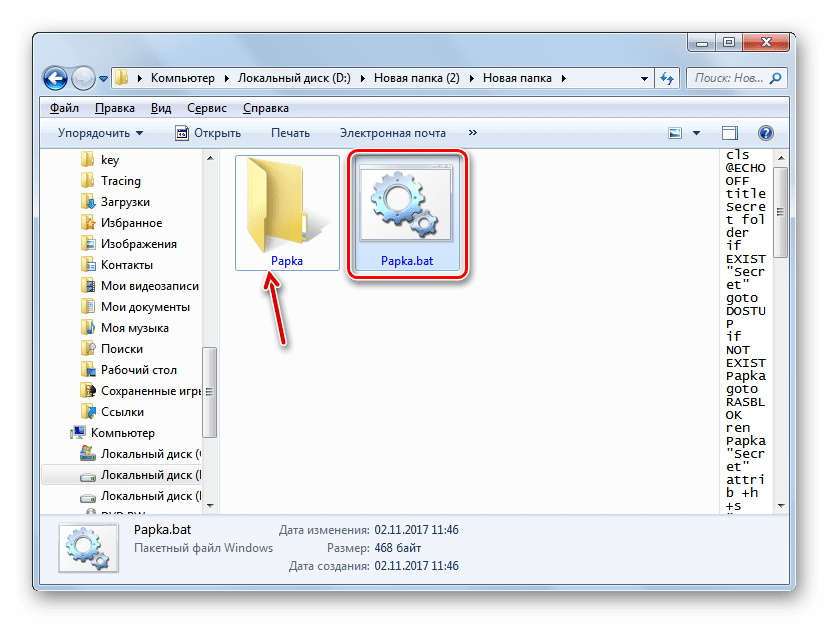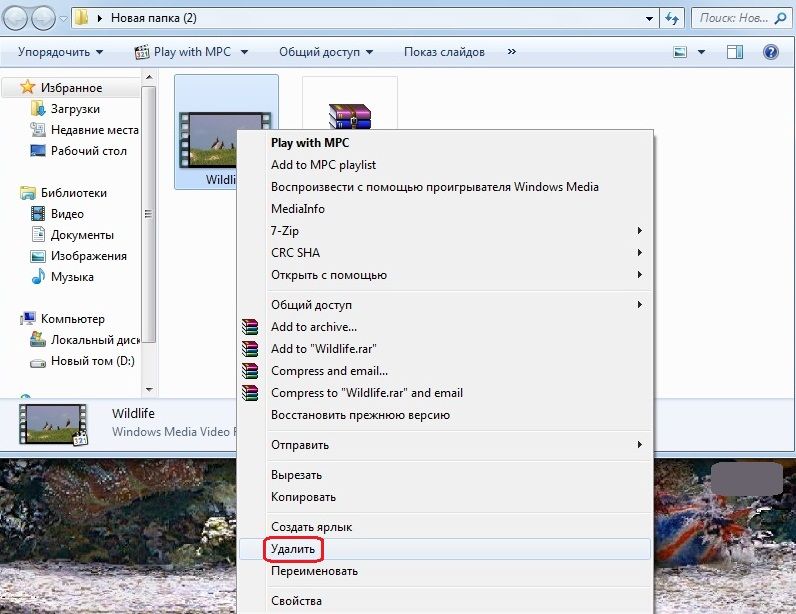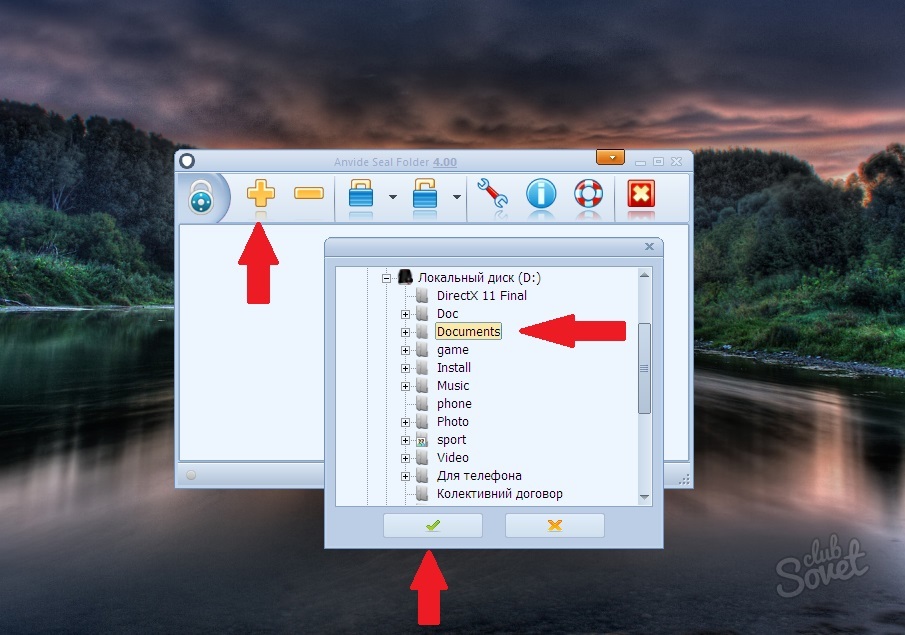Узнаем как зашифровать папку — простые способы. Узнаем как запаролить папку на компьютере
Защита важной конфиденциальной информации, которая может храниться в каталогах на жестких дисках, в логических разделах компьютера или на съемных накопителях, интересует многих пользователей. Но, говоря о том, как зашифровать папку паролем, некоторые несколько ошибочно понимают суть вопроса, считая, что в общем случае достаточно установить какую-то парольную комбинацию, ограничивающую доступ к папке. Это неверно, поскольку в вопросах обеспечения безопасности данных следует учитывать и установку пароля для получения к ним доступа, и шифрование самих файлов, находящихся в защищаемой директории. То есть получается, что защита должна быть двухуровневой, как минимум. Ведь если содержимое папки зашифровано не будет, а пароль взломан, то и файлы просмотреть можно будет без труда. Таким образом, далее будем рассматривать и защиту каталогов паролем, и шифрование содержимого. Некоторые несведущие пользователи утверждают, что в Windows таких средств нет.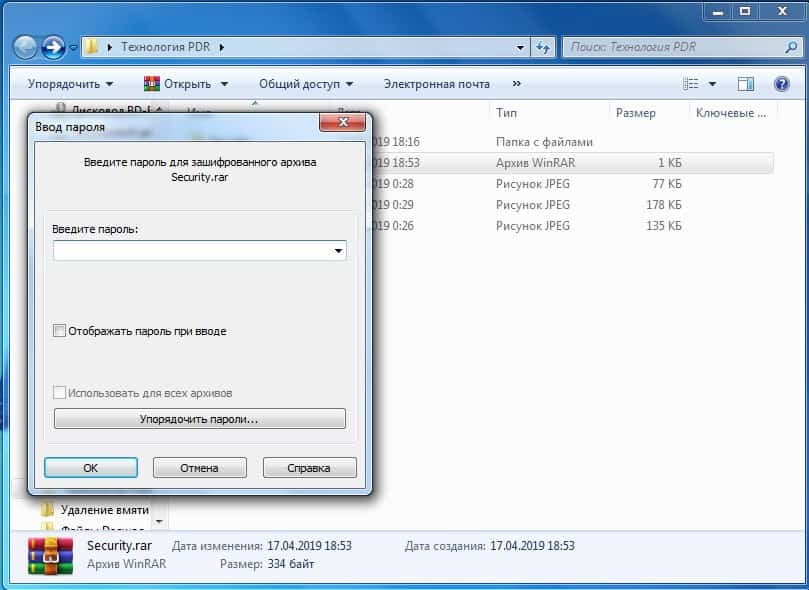 Они глубоко заблуждаются, поскольку такие инструменты в наличии имеются, и работают они не хуже, чем сторонние специально разработанные для таких целей программы (разве что, некоторые настройки могут выглядеть несколько сложнее).
Они глубоко заблуждаются, поскольку такие инструменты в наличии имеются, и работают они не хуже, чем сторонние специально разработанные для таких целей программы (разве что, некоторые настройки могут выглядеть несколько сложнее).
Как скрыть папки простейшим методом?
И для начала давайте посмотрим на самые примитивные средства сокрытия данных от посторонних глаз, о которых должен знать любой пользователь. Конечно же, речь идет об установке специальных атрибутов, применяемых и к папкам, и к хранящимся внутри них файлам.
Для каталога в «Проводнике» можно использовать установку атрибута скрытого объекта (после подтверждения файлы внутри будут скрыты автоматически), а для самих файлов следует применять атрибут чтения (чтобы с ними нельзя было произвести простейшие действия, касающиеся редактирования или удаления). Но это, как уже понятно, самый простой и ненадежный способ защиты важных данных.
Как запаролить папку на компьютере при помощи архиватора?
Куда интереснее выглядит методика использования сжатия каталогов при помощи соответствующих программ.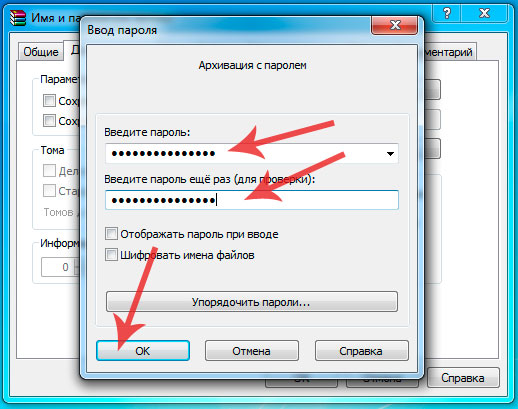 С их помощью можно и пароли устанавливать, и шифрование применять (обычно на основе алгоритмов AES), и даже немного на диске освободить (как раз за счет упаковки содержимого в архив). Не все, правда, типы файлов можно сжать достаточно сильно (например, музыкальные файлы в формате MP3 и так уже являются сжатыми, а размеры создаваемых архивов практически не отличаются от оригиналов). А вот разного рода офисные документы сжимаются в очень высокой степени.
С их помощью можно и пароли устанавливать, и шифрование применять (обычно на основе алгоритмов AES), и даже немного на диске освободить (как раз за счет упаковки содержимого в архив). Не все, правда, типы файлов можно сжать достаточно сильно (например, музыкальные файлы в формате MP3 и так уже являются сжатыми, а размеры создаваемых архивов практически не отличаются от оригиналов). А вот разного рода офисные документы сжимаются в очень высокой степени.
Тем не менее, давайте посмотрим, как запаролить папку на компьютере именно таким методом. Практически все известные сегодня архиваторы такие инструменты в своем распоряжении имеют.
Например, в WinRAR достаточно установить флажок напротив поля защиты паролем, ввести искомую комбинацию и подтвердить ее перед началом процесса сжатия. Но это только обеспечение защиты доступа. Если же говорить именно о том, как зашифровать папку и содержимое вложенных объектов, в качестве дополнительных инструментов можно использовать шифрование имен файлов или даже блокировку всего архива. Но в WinRAR эта методика выглядит несколько недоработанной, поэтому, если вам необходимо качественное шифрование данных, лучше его выполнить в приложении 7-Zip, которое в этом отношении обладает куда более мощными инструментами.
Но в WinRAR эта методика выглядит несколько недоработанной, поэтому, если вам необходимо качественное шифрование данных, лучше его выполнить в приложении 7-Zip, которое в этом отношении обладает куда более мощными инструментами.
Как зашифровать папку в Windows 7 и выше средствами EFS?
Еще одна методика, предусмотренная в Windows-системах, состоит в изменении дополнительных атрибутов каталогов и файлов внутри них. Как зашифровать папку с помощью таких инструментов? Тоже просто!
Через свойства директории в «Проводнике» на общей вкладке рядом с основными атрибутами, рассмотренными выше, необходимо нажать кнопку «Другие» и установить флажок напротив поля шифрования, после чего необходимо будет согласиться с применением таких действий к вложенным файлам и каталогам. Доступ к данным будет ограничен на уровне учетной записи, а в случае активации такой защиты со стороны администратора потребуется выполнить соответствующий вход в систему.
Создание резервной копии ключа шифрования
Как зашифровать папку с применением только что описанного метода, по всей видимости, трудностей быть не должно. По окончании действий на значке каталога появится изображение замка. Но тут следует обратить внимание на тот момент, что сам ключ, необходимый для дешифрования содержимого, сохраняется на жестком диске, а при его повреждении или удалении разблокировать искомую директорию не получится.
По окончании действий на значке каталога появится изображение замка. Но тут следует обратить внимание на тот момент, что сам ключ, необходимый для дешифрования содержимого, сохраняется на жестком диске, а при его повреждении или удалении разблокировать искомую директорию не получится.
Для создания резервной копии ключа сначала через меню «Выполнить» нужно вызвать так называемый «Менеджер сертификатов» (certmgr.msc). В разделе сертификатов справа через ПКМ на учетной записи выберите пункт всех задач и экспорт, после чего согласитесь с выполнением действий для закрытого ключа. На стадии выбора формата файла обмена данными можно ничего не менять, а затем следует ввести пароль для импорта ключа и произвести сохранение ключа, например, на флешке.
Установка возможности шифрования через реестр
Теперь давайте посмотрим, как создать зашифрованную папку более простым методом, но с использованием более сложных подготовительных мер. Суть сводится к тому, чтобы включить пункт шифрования непосредственное в контекстное меню «Проводника».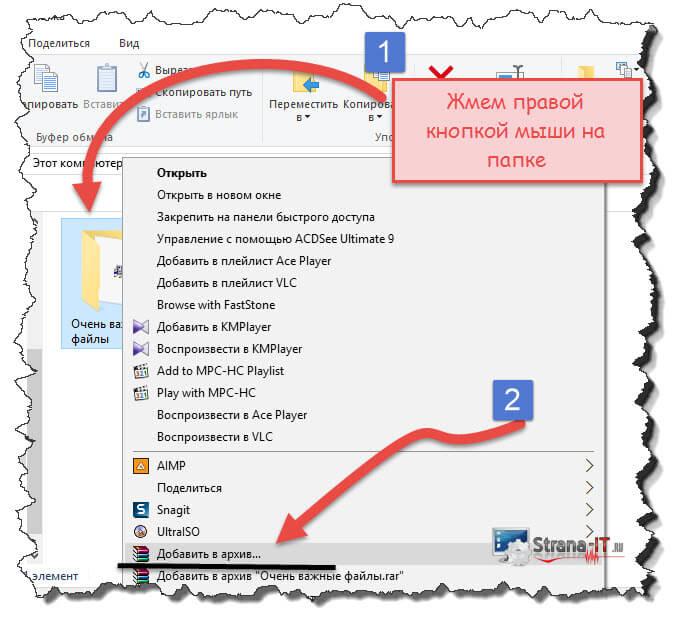
Для этого перейдите в реестр (regedit) и в ветке HKCU через папку Software найдите каталог Explorer, как показано на изображении выше. В нем имеется папка Advanced. В ней через ПКМ создайте 32-битный параметра DWORD с названием EncryptionContextMenu и присвойте ему значение в виде единицы и закройте редактор.
Как зашифровать папку на флешке, жестком диске или выполнить аналогичные процедуры с единичными файлами?
Просто выделите в «Проводнике» нужный объект и через ПКМ активируйте пункт шифрования. Иконка объекта станет зеленой. Для дешифрования следует выполнить обратное действие. Но учтите, что шифрование будет доступно только для вашей учетной записи.
Программа LocK-A-FoLdeR
Наконец, посмотрим, как зашифровать папку при помощи сторонних приложений. С ними все намного проще. В описываемой программе сначала необходимо создать так называемый мастер-пароль, затем перейти непосредственно к блокировке и просто выбрать нужную директорию на жестком диске или съемном носителе.
Утилита Flash Crypt
Эта программа тоже довольно проста в использовании, поскольку при установке интегрирует собственные пункты в контекстное меню файловых менеджеров. Для установки защиты через ПКМ на папке или файле выберите соответствующий пункт, введите и подтвердите пароль, а затем нажмите кнопку установки защиты (Protect).
Портативное приложение Anvide Lock Folder
Данная утилита хорошо тем, что инсталляции на жесткий диск не требует, является портативной и может запускаться с самой обычной флешки. В ней, как и в первой программе, сначала необходимо создать основной мастер-пароль, чтобы обезопасить саму утилиту, затем выбрать нужный каталог (можно просто перетащить его в окно приложения), дважды ввести пароль блокировки и нажать кнопку установки защиты. После этого доступ к скрытой зашифрованной папке можно будет получить только через эту программу.
Примечание: имейте в виду, что использовать несколько утилит или методик шифрования на одном компьютере и для одного и того же объекта не рекомендуется, поскольку результатом таких действий может стать конфликт между программным обеспечением и утеря важной информации. И, конечно же, можно воспользоваться не только вышеописанными утилитами, а и другими приложениями, которых на сегодняшний день найти можно очень много.
И, конечно же, можно воспользоваться не только вышеописанными утилитами, а и другими приложениями, которых на сегодняшний день найти можно очень много.
Windows 10: как запаролить папку на компьютере без программ и не архивируя | IT S.W.A.T.
Здравствуйте, друзья. У меня возникла потребность ограничить доступ к одной из папок на домашнем компьютере, а пользуюсь я 10 версией винды. Ничего криминального, просто важные рабочие документы, которые нельзя удалять или изменять. Я решил поделиться с вами найденными мною решениями. Итак, операционная система Windows 10: как запаролить папку на компьютере?
С помощью утилит
Проще использовать специальные утилиты, чтобы установить пароль на папку на компьютере. Windows 10 – новейшая операционная система, поддерживающая всё придуманное для этих целей программное обеспечение. Но поговорим о вариантах, протестированных и проверенных на безопасность компьютера лично мной.
Программы для ограничения доступа к папкам
| Бесплатные | Платные |
| Anvide Seal Folder (Anvide Lock Folder) | Hide Folders |
| Lock-a-Folder | IoBit Protected Folder |
| DirLock | Folder Lock от newsoftwares. net net |
| Lim Block Folder (Lim lock Folder) | Password Protect USB |
Все эти программы работают примерно по одному принципу:
- Запуск утилиты.
- Поиск и добавление необходимой папки.
- Блокировка и установка секретного кода.
В некоторых можно дополнительно настроить шифрование названия и содержимого, а также закрыть саму программу отдельным паролем.
Собственноручно
При установке на ПК дополнительных, пусть и очень полезных программ, есть несколько минусов. Во-первых, они отнимают память устройства. Во-вторых, может и незначительно, но всё-таки грузят процессор и засоряют систему служебными файлами. В-третьих, во время их установки на комп может скачаться без предупреждения левое ПО, например, дополнительные элементы Яндекса или браузер Амиго. Друзья, давайте я расскажу вам, как запаролить папку на компьютере в Windows 10 без программ.
Архивация
Способ 1- использовать архиваторы (WinRAR / 7-zip / WinZIP):
- Выделяем нужные объекты.

- Жмём на правую кнопку мышки.
- WinRAR => «Добавить в архив».
- Переходим во вкладку «Дополнительно».
- Нажимаем кнопки «Установить пароль» и ОК.
- Вводим дважды секретный код.
- ОК или Enter.
- Подтверждаем архивирование и ждём его завершения.
- Удаляем исходную папку и очищаем корзину.
В результате мы получим архив, открыть который сможет только создатель.
Файл.bat
Друзья, есть ещё один способ – простой, но не очень надёжный. Хотя иногда и он вполне может сгодиться. Итак, как запаролить папку на компьютере в Windows 10, не архивируя её? Легко – с помощью скрипта:
- Создаём в нужном месте текстовый документ и открываем его.
- Вставляем специальный код (Скрипт.txt), являющийся скриптом.
- Находим строчку, содержащую фразу PASSWORD_GOES_HERE и заменяем её на кодовое слово.
- Сохраняем файл в формате .
 bat (желательно с устрашающим именем, чтобы с первого взгляда отбивало желание его открывать).
bat (желательно с устрашающим именем, чтобы с первого взгляда отбивало желание его открывать). - Запускаем полученный файл, в результате чего появится папка Privat, в которую нужно закинуть то, что собираемся спрятать.
- Нажимаем на файл .bat и устанавливаем пароль.
Метод не идеален, опытные взломщики могут подсмотреть кодировку в созданном нами документе.bat.
В завершение этой темы хочу добавить, что всегда есть альтернативные методы, например, создать зашифрованный виртуальный диск, кодировать сами документы через Майкрософт Офис либо ограничивать доступ для других пользователей. На этом всё, жду ваших комментариев. Всем пока.
Как поставить пароль на папку
Автор comhub Просмотров 1.3к. Опубликовано Обновлено
Поскольку большинство версий Windows не содержат метода защиты паролем ваших файлов и папок, на этой странице приведены шаги для шифрования файлов и папок. Чтобы защитить паролем ваши файлы и папки в Windows, вам необходимо использовать стороннюю программу.
Совет. Перед защитой паролем любого документа вы можете создать резервную копию файлов и папок, защищенных паролем, в случае, если вы забудете пароль в будущем.
Пользователи Microsoft Windows Vista, 7, 8 и 10
К сожалению, Windows Vista, Windows 7, Windows 8 и Windows 10 не предоставляют никаких функций для защиты паролей файлов или папок. Для этого вам необходимо использовать стороннюю программу .
Если вы хотите зашифровать файл или папку, это можно сделать, выполнив следующие действия:
- Выберите файл или папку, которую вы хотите зашифровать.
- Щелкните правой кнопкой мыши файл или папку и выберите « Свойства» .
- На вкладке « Общие » нажмите кнопку « Дополнительно» или «другие» .
- Установите флажок для параметра « Шифровать содержимое для защиты данных », затем нажмите « ОК» в обоих окнах.
Примечание. Если параметр «Шифровать содержимое для защиты данных» не выбирается и не отображается, или вы вообще не видите этот параметр, вероятно, у вас есть домашняя версия Windows, которая не поддерживает эту функцию. Также возможно, что жесткий диск, на котором расположены файлы, не отформатирован как NTFS , так как это требование для функции шифрования.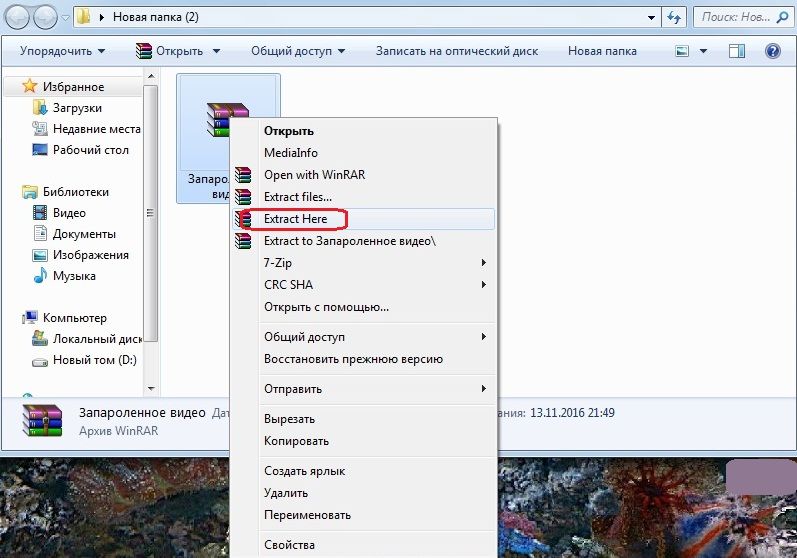
Пользователи Microsoft Windows XP Professional
Следующие шаги для шифрования файлов в Windows XP Professional применяются к пользователям, которые используют компьютер с двумя или более учетными записями. Если вы используете одну учетную запись, см. Раздел других разделов безопасности .
- Выберите файл или папку, которую вы хотите зашифровать.
- Щелкните правой кнопкой мыши файл или папку и выберите « Свойства» .
- На вкладке «Общие» нажмите кнопку «
- Установите флажок « Зашифровать содержимое для защиты данных ».
- Нажмите « Применить», а затем « ОК» .
Примечание. При шифровании папки в Windows XP Pro вам не будет предложено ввести пароль. Однако другие учетные записи пользователей на вашем компьютере не будут иметь доступа к файлам, содержащимся в зашифрованной папке.
Шифрование содержимого для защищенных данных выделено серым цветом
Показать «Шифровать» в контекстном меню
Новая версия TweakUI также позволяет вам отображать параметр «Шифровать» в контекстном меню.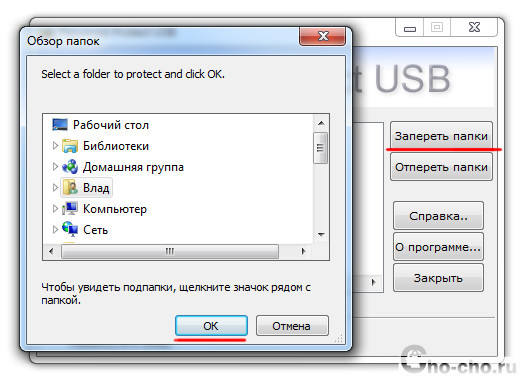 Для этого выполните следующие действия.
Для этого выполните следующие действия.
- Откройте TweakUI .
- В окне TweakUI выберите « Проводник» .
- В правой части окна в разделе «Настройки» найдите « Показать» в контекстном меню и установите флажок. Этот параметр должен быть ниже «Shortcut to Prefix» для новых ярлыков и выше. Показывать «Просмотр компьютеров рабочей группы» в NetPlaces .
Пользователи Microsoft Windows XP домашняя
- Выберите файл или папку, которую вы хотите зашифровать.
- Щелкните правой кнопкой мыши файл или папку и выберите « Свойства» .
- Перейдите на вкладку «Общий доступ» .
- Установите флажок Сделать эту папку приватной .
- Нажмите « Применить», а затем «
Сделать эту приватную папку недоступной
Чтобы этот вариант работал в Microsoft Windows XP Home Edition, вы должны соответствовать следующим требованиям.
- Жесткий диск должен быть отформатирован в NTFS, а не в файловой системеFAT32 .

- Папка, которую вы пытаетесь зашифровать, — это ваша личная папка. Например, если ваше имя — Боб , вы должны зашифровать следующую папку или папку внутри нее:C: \ Documents and Settings \ Bob \
Другие решения для защиты ваших файлов и папок в Windows
Файлы и папки не часто используются . Простым способом защиты паролем файлов является создание архива файлов с помощью инструмента сжатия. Когда архив создается, вы можете зашифровать содержимое, указав пароль.
Пользователи Windows ME и Windows XP — Windows ME и Windows XP поставляются с собственной утилитой сжатия. Эта утилита также может использоваться для сжатия и защиты паролем файлов.
Пользователи Windows Vista и Windows 7 — Windows Vista и Windows 7 также включают утилиту сжатия. Однако защита паролем для сжатых файлов невозможна без использования сторонней программы.
Совет. Когда файл сжат, пользователи все еще могут просматривать список файлов в сжатом файле. Если вы хотите, чтобы и ваши имена файлов, и содержимое были скрыты, переместите все файлы в одну папку и пароль защитит эту папку.
Если вы хотите, чтобы и ваши имена файлов, и содержимое были скрыты, переместите все файлы в одну папку и пароль защитит эту папку.
Файлы и папки, которые часто используются или доступны
Если вам необходимо защитить паролем или зашифровать данные, которые вы часто используете, вам необходимо установить стороннюю программу, которая позволяет защитить ваши файлы и папки. Ниже приведены некоторые бесплатные и коммерческие решения.
- 7-Zip — бесплатная утилита для распаковки файлов и папок, которая также включает в себя возможность защиты паролей от зашифрованных файлов и папок.
- AxCrypt — отличная бесплатная утилита шифрования, которая позволяет пользователям шифровать все файлы в папке и не разрешать просмотр этих файлов, если не известна парольная фраза (пароль).
- Folder Guard — коммерческая версия программного обеспечения для защиты паролем, которое позволяет вам защищать пароли файлы, папки и другие ресурсы Windows.
- Защищенная папка — за небольшую плату это отличная программа, которая позволяет вам защищать пароли.

Что нужно помнить, когда шифрование или защита паролем файлов и папок
- Нет такой вещи, как 100% -ный защищенный файл. Существует множество инструментов, утилит и инструкций о том, как разбить шифрование и пароли на файлы. Однако перечисленные выше методы защиты будут защищать ваши файлы от большинства пользователей, которые могут столкнуться с ними. Если вы работаете с действительно чувствительными данными, мы предлагаем коммерческий продукт для защиты ваших файлов и данных.
- Несмотря на то, что файл или папка могут быть защищены паролем, он все равно может быть удален (если программа не поддерживает возможность защиты файлов от их удаления). Всегда помните о резервном копировании всех ваших файлов, даже защищенных паролями.
- Если вы забыли пароль, если вы не захотите потратить время на его сломать или заплатить кому-то другому, чтобы сломать пароль, все данные в файле или папке будут потеряны. Таким образом, на всякий случай важно создать резервную копию файлов или папок, защищенных паролем.

Программы для установки пароля на папку
Easy File Locker
Easy File Locker — бесплатная утилита XOSLAB. Пользователи добавляют файлы и папки, которые они хотят защитить в списке, используя кнопку « Добавить файл» и просматривая их систему.
Настройки, такие как видимость и доступ, могут быть изменены «на лету» из чистого пользовательского интерфейса инструмента — это особенно полезно, если в вашей системе есть много файлов или папок, которые необходимо защитить.
Privacyroot
Разработанный PrivacyRoot, Secret Disk работает, создавая виртуальный диск, который можно защитить паролем или просто сделать невидимым для любопытных глаз .
SecretFolder
Вместо того, чтобы применять защиту паролем к отдельным файлам, SecretFolder просто делает их невидимыми, если пользователь не может войти в приложение с использованием указанного пароля.
Это хорошее решение, если вы скрываете подарок на день рождения или личный дневник , но он недостаточно строг, чтобы следить за действительно важным материалом.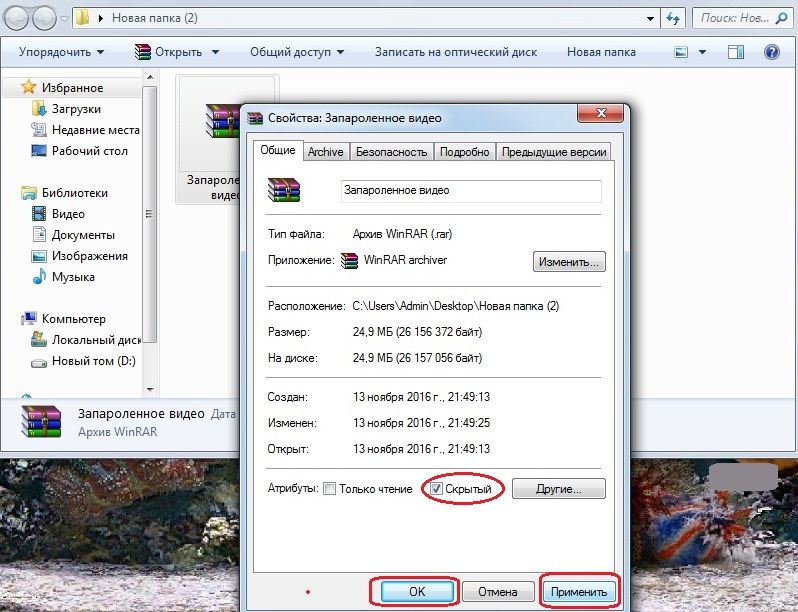 Рассмотрите этот инструмент, который лучше всего использовать для обеспечения конфиденциальности на общем компьютере, а не для обеспечения безопасности.
Рассмотрите этот инструмент, который лучше всего использовать для обеспечения конфиденциальности на общем компьютере, а не для обеспечения безопасности.
Мой замок
Мой Lockbox — это инструмент, который лучше всего работает, когда пользователь намеревается хранить весь свой защищенный паролем контент в одном месте. Вместо того, чтобы выбирать и выбирать отдельные файлы и папки для защиты, утилита выделяет одну конкретную папку в качестве «блокировки», где будет храниться конфиденциальный контент, аналогично процессу блокировки папки в начале этой статьи.
Это прекрасная альтернатива ручному хранилищу папок для всех, у кого нет уверенности в выполнении этой процедуры. Тем не менее, его ориентация на одну папку в отличие от гибкости чего-то вроде Easy File Locker делает ее менее полезной в рабочей среде. Кроме того, цена за 29,95 долл. В своем выпуске pro не обеспечивает отличное соотношение цены и качества.
Как запаролить папку на компьютере без программ.
 Как установить пароль на папку без дополнительных программ
Как установить пароль на папку без дополнительных программНаверно, каждый из нас хоть раз оказывался в такой ситуации, когда личная информация, хранящаяся на компьютере, была доступна для посторонних глаз. Кому это понравится? Ведь зачастую на компьютере у нас хранятся фотографии, документы и различная информация.
Как сделать так, чтобы это не могли видеть другие пользователи, которые тоже пользуются вашим ПК? Ответ очевиден: нужно эти документы засекретить. Для этого достаточно знать, как поставить пароль на папку в компьютере. Именно об этом мы сейчас с вами и поговорим.
в компьютере стандартными средствами Windows?
Для этого нам потребуется стандартный Его нигде скачивать не нужно, т. к. он автоматически устанавливается вместе с операционной системой. Так вот, чтобы поставить пароль на папку на компьютере, необходимо сделать следующее:
- Кликаем правой кнопкой мыши по папке, которую нужно засекретить, и выбираем пункт «Добавить в архив».
- В появившемся окне архиватора отмечаем галочкой пункт «Удалить файлы после упаковки», затем переходим на вкладку «Дополнительно» и нажимаем кнопку «Установить пароль».

- В окне «Ввод пароля» вводим выдуманный код 2 раза и подтверждаем его нажатием клавиши «Ок».
- На этом все. Программа WinRAR создала архив, который можно распаковать только после ввода пароля.
К сожалению, этот способ удобен не каждому. Например, если в папке содержатся видеофайлы, то на архивацию уйдет слишком много времени, а это существенный минус. Поэтому такой метод используют только с небольшими по объему файлами.
Как поставить пароль на папку в компьютере с помощью программы Anvide Lock Folder?
Для начала ищем утилиту и устанавливаем ее. При помощи этой программы можно поставить пароль на любые файлы или папки. Более того, они становятся скрытыми.
- Запускаем программу Anvide Lock Folder.
- В появившемся окне нажимаем на плюсик в верхнем левом углу и отмечаем файл, который будем скрывать от посторонних глаз. Нажимаем «Ок».
- Выделяем выбранный файл и нажимаем на значок в виде замка.
- В появившемся окне вводим пароль, подтверждаем его и нажимаем на кнопку «Закрыть доступ».

- Готово. Теперь файлы, на которых установлен пароль, будут отображаться как скрытые элементы.
Для того чтобы открыть необходимо будет запустить программу Anvide Lock Folder, нажать на значок открытого замка и ввести установленный пароль. Вот такая вот полезная утилита.
Как поставить пароль на папку в компьютере с помощью программы Hide Folders?
Ход действий тот же — устанавливаем утилиту на свой ПК. Принцип работы тот же, что и в предыдущем способе:
- Запускаем программу Hide Folders.
- В появившемся окне нажимаем на плюсик и выбираем те файлы и папки, которые необходимо скрыть.
- Нажимаем кнопку с надписью «Hide». Таким образом, у нас включается рабочий режим, и все выбранные файлы становятся скрытыми.
Чтобы опять сделать папки видимыми, нужно будет запустить Hide Folders и нажать клавишу «Unhide». Единственное отличие здесь от предыдущей утилиты в том, что пароль устанавливается один. Его будет запрашивать при запуске сама программа.
Поставить пароль на папку, как видите, не так сложно. Главное, иметь в арсенале хотя бы одну удобную для себя утилиту.
Производители операционных систем серьезно беспокоятся о безопасности данных пользователей, и компания Microsoft из их числа. Многие крупные корпорации используют систему Windows, которая становится все надежнее с новыми версиями. Несмотря на это, в ней не предусмотрена функция установки пароля на отдельную папку или файл. Отсутствие подобной возможности корпорация Microsoft объясняет наличием варианта с активацией пароля для отдельного пользователя компьютера, но это не всегда удобно.
Распространенная ситуация, когда в офисе сотрудник отошел от компьютера на пару минут – сделать кофе или поговорить по телефону. В этот момент его личные файлы не защищены, если он не вышел из своего профиля. Любой желающий может не только посмотреть файлы на компьютере, но и скачать их, что чревато проблемами. Однако имеется несколько способов, которые позволяют поставить пароль на папку в Windows любой версии, при этом используя или не используя сторонние программы.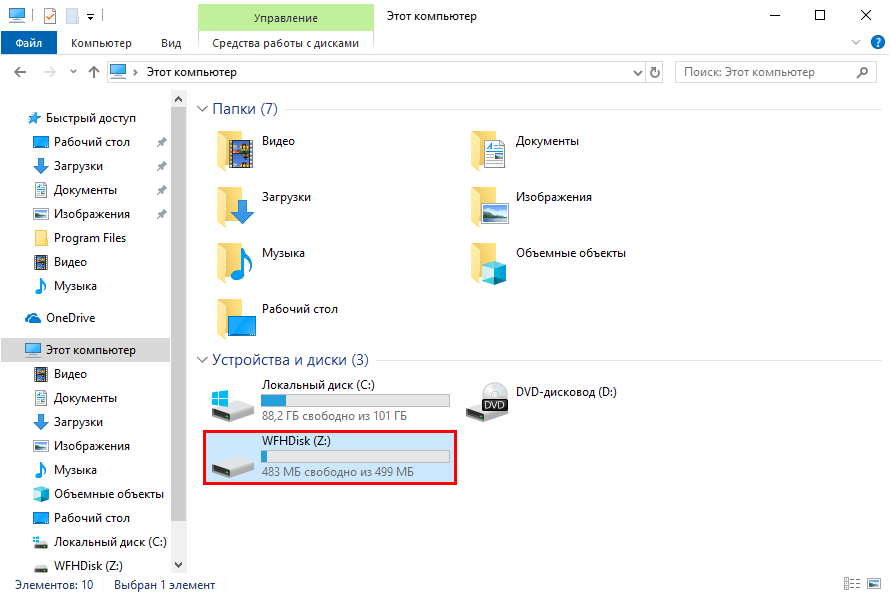
Как поставить пароль на папку в Windows без программ?
Способ, который будет описан ниже, не предусматривает полную защиту данных в папке от действий злоумышленников.
cls @ECHO OFF title Folder Private if EXIST «Compconfig Locker» goto UNLOCK if NOT EXIST Private goto MDLOCKER :CONFIRM echo Are you sure you want to lock the folder(Y/N) set/p «cho=>» if %cho%==Y goto LOCK if %cho%==y goto LOCK if %cho%==n goto END if %cho%==N goto END echo Invalid choice. goto CONFIRM :LOCK ren Private «Compconfig Locker» attrib +h +s «Compconfig Locker» echo Folder locked goto End :UNLOCK echo Enter password to unlock folder set/p «pass=>» if NOT %pass%== PASSWORD_GOES_HERE goto FAIL attrib -h -s «Compconfig Locker» ren «Compconfig Locker» Private echo Folder Unlocked successfully goto End :FAIL echo Invalid password goto end :MDLOCKER md Private echo Private created successfully goto End :End
Данный код является скриптом, который позволит поставить пароль на папку в Windows без программ.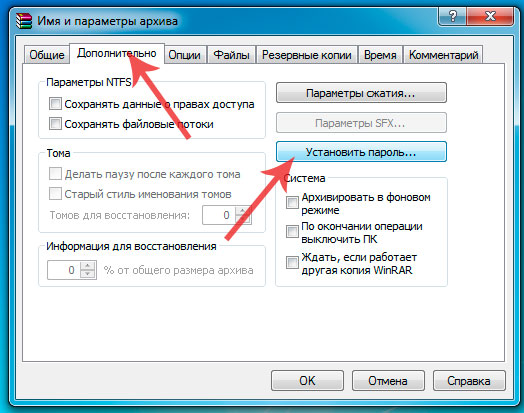
Статистика показывает, что многие люди беззаботно относятся к своим паролям, выбирая в качестве секретного кода свою дату рождения или свое имя. Сайт OkeyGeek советуем вам более тщательно подходить к выбору пароля, в частности, добавляя в него буквы различного регистра, знаки препинания и цифры, что позволяет запутать программы для автоматического подбора пароля.
Внимание: Данный файл будет оставаться видимым для пользователей, и через него надо будет заходить в личную папку, на которой установлен пароль. Мы рекомендуем выбрать для файла имя, которое бы «отпугивало» злоумышленников. К примеру, файлу можно дать имя «Win.bat » или «splwow64.bat ».
Как мы уже говорили выше, данный способ не идеален, и от опытных пользователей компьютера, которые желают получить доступ к вашей папке, подобным образом установленный пароль не спасет.
Как узнать пароль, установленный на папке Windows?
Если вы знаете, какой именно из файлов отвечает за скрытие/открытие приватной папки на компьютере, то довольно просто узнать пароль, который приводит в действие работу скрипта. Никаких специализированных инструментов или программ для этого не понадобится.
Никаких специализированных инструментов или программ для этого не понадобится.
Пароль можно получить следующим образом:
Кажется, что необходимо выполнить всего 2 действия для открытия папки под паролем, и это действительно так. Но рядовому пользователю, ребенку или человеку, который практически ничего не понимает в принципах функционирования компьютера, будет сложно догадаться, как открыть папку, скрытую под паролем.
Если защитить паролем файл Майкрософт возможно за пару кликов, то с папками возникают сложности, так как ОС Windows не имеет встроенной функции для разрешения этой задачи. Но так как тема эта актуальная и в защите своих данных нуждается большинство пользователей, программистами созданы различные сторонние варианты решения. Для их воплощения понадобится установить программу.
Если вы пока не представляете, зачем может понадобиться эта полезная функция, поясню. Например, вы храните любого рода важную для вас информацию, относительно бизнеса, личной жизни и так далее.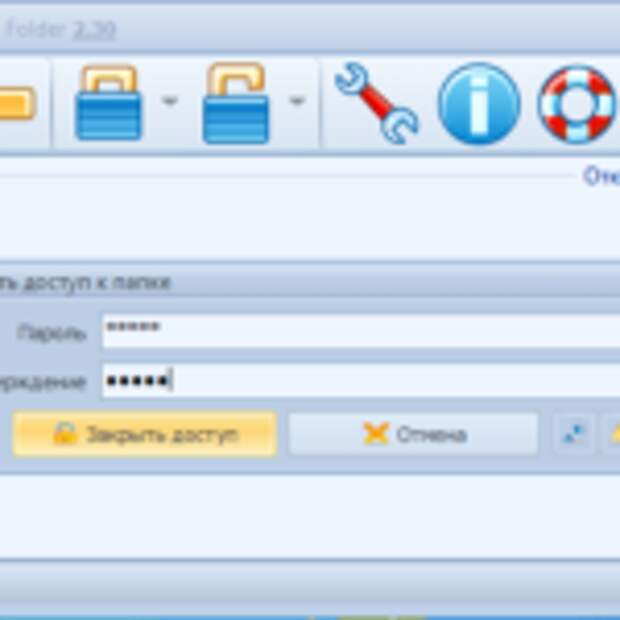 Или у вас на компьютере имеются альбомы с фотографиями, которые вы не хотели бы никому показывать. Любую личную папку можно надежно защитить не только от любопытных глаз, но и в случае кражи или взлома, вы таким образом обезопасите себя от злоумышленников.
Или у вас на компьютере имеются альбомы с фотографиями, которые вы не хотели бы никому показывать. Любую личную папку можно надежно защитить не только от любопытных глаз, но и в случае кражи или взлома, вы таким образом обезопасите себя от злоумышленников.
Предлагаю вам ознакомиться с двумя способами установки паролей на папки, каждый из которых имеет свои преимущества.
Архиватор WinRAR
Этот архиватор устанавливается пользователями почти сразу же, как только впервые запускается компьютер, поэтому навряд ли вам понадобится его инсталляция. Если же WinRar не установлен, пройдите по ссылке и загрузите русскоязычную версию. Также вы можете воспользоваться и архиватором 7zip .
Итак, предположим, у вас есть данные, которые нужно запаролить. Сначала зайдите в архиватор и найдите папку. Выделите ее, кликнув по ней один раз курсором и щелкните по функции «Добавить ».
Откроется окно «Имя и параметры архива », в котором вы увидите, что документация будет скопирована и преобразована в архив. Если есть необходимость, переименуйте папку. Во вкладке «Общие » или в некоторых случаях — «Дополнительно », вы найдете кнопку, предлагающую установить пароль, нажмите ее.
Если есть необходимость, переименуйте папку. Во вкладке «Общие » или в некоторых случаях — «Дополнительно », вы найдете кнопку, предлагающую установить пароль, нажмите ее.
Откроется окно, где потребуется дважды ввести одинаковый пароль и нажать потом «Ок ».
Самые ненадежные и популярные пароли – даты и имена. Старайтесь избегать такого шифрования, иначе их при желании его легко смогут взломать. Установите пароль из цифр и букв верхнего и нижнего регистра.
Папка готова и если вы захотите разархивировать ее, будет запрашиваться пароль.
Если вы часто изменяете данные в папке или просматриваете ее, то постоянно проводить разархивирование и архивацию не только утомительно, но и лишено всякого смысла, тем более, если есть альтернативные методы.
Утилита Anvide Lock Folder
Эта небольшая программа бесплатна и позволяет установить пароль прямо на папку. Из ее преимуществ также выделю то, что утилита русскоязычная, не требует инсталляции (запускается из файла) и наделена простым интерфейсом. После установки она прячет папку и та становится невидимой, пока вы не снимете с нее пароль.
После установки она прячет папку и та становится невидимой, пока вы не снимете с нее пароль.
Загрузить утилиту можно с сайта производителя . Зайдите в архив и кликните по установочному файлу.
Вы можете создать ярлык для утилиты на рабочем столе, если планируете часто пользоваться программой. А пока следуйте инструкции. Принимайте лицензионное соглашение.
От обновлений, которые будут предложены в следующем шаге, вы можете отказаться.
Вот и все, перед вами открыт интерфейс.
Добавляйте папку, требующую установки пароля, нажимая на желтый плюс.
Когда документация выделена и подтверждена, нажимайте на изображение замка.
Введите пароль.
При желании установить подсказку, если будет вами забыт пароль, на последующий вопрос утилиты ответьте положительно.
Введите текст, что именно у вас будет ассоциироваться с ответом, но не стоит писать то, на что сторонний человек сможет с легкостью дать ответ.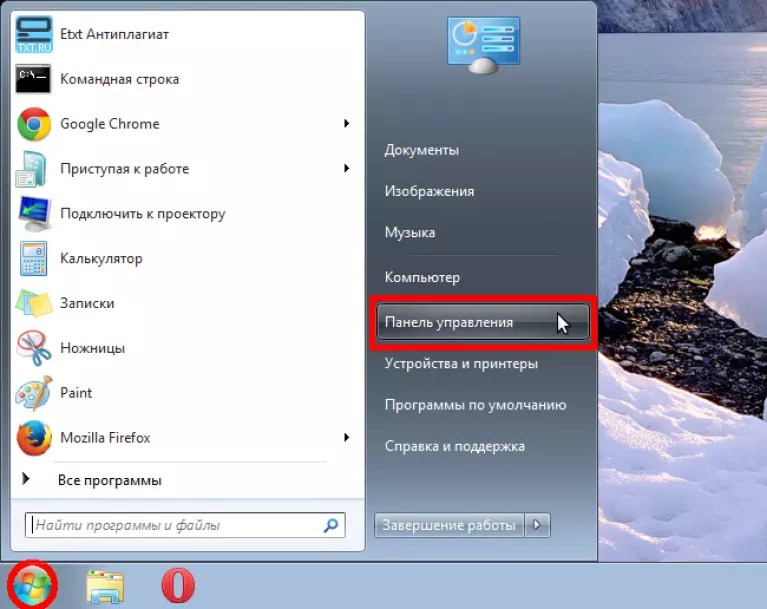
Подтверждая свои действия, вы закрываете доступ к папке. При желании снять с нее пароль, следует нажать рядом стоящий замок. Не удивляйтесь, что папка исчезла, просто она скрыта. Если с ней нужно поработать, зайдите снова в эту программу и щелкните по папке 2 раза, она снова отобразится на прежнем месте.
Подписывайтесь на новости, чтобы быть в курсе путей решения популярных задач, с которыми сталкиваются ежедневно многие компьютерные пользователи.
P/S
С уважением, Александр Сергиенко
Всем привет ребята. В этой крайне полезной статье, я хочу рассказать вам о том, как поставить пароль на папку, для конфиденциальности сохраняемых вами данных и ограничения списка людей к защищенной информации. Причин, по которым люди хотят защитить информацию от лишних глаз, может быть масса – секретность данных, служебные файлы, и т.д. В каждом из этих случаев лучше перестраховаться и установить пароль, который будете знать только вы, и люди, которым вы доверяете.
Итак, давайте приступим к процессу изучения, и рассмотрим программные средства, которые помогут выполнить данную задачу.
Программа WinRar
Начнем мы с программного продукта, который установлен практически на каждом компьютере (если у вас его нет, то обязательно установите) и активно используется его пользователями. Называется он WinRar (архиватор файлов).
Выберите папку, на которую вы хотите установить пароль и нажмите по ней правой кнопкой мыши. В появившемся контекстном меню выбираем пункт Упаковать (Добавить) в архив.
После этого переходим на вкладку Дополнительно и жмем кнопку Установить пароль.
В новом окне вводим пароль 2 раза и жмем кнопку Ок.
Теперь попробуйте открыть данный архив и извлечь или открыть любой файл находящийся там. Перед вами сразу появится окно с требованием ввести пароль.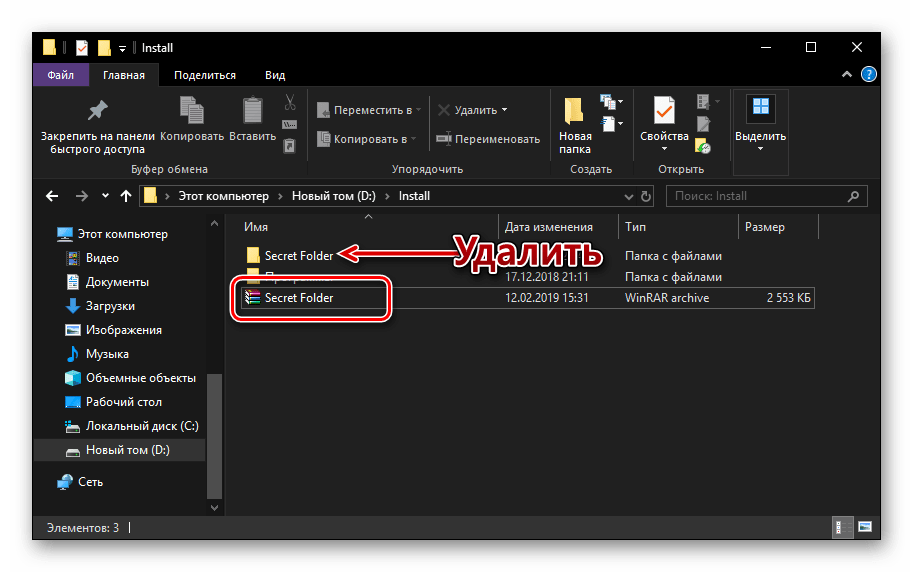
Этот способ установки пароля на папку прекрасно работает, но имеет свои недостатки, к примеру, не очень удобно архивировать файлы больших размеров, это занимает много времени, а также при открытии папки будет виден список файлов находящийся там.
Поэтому давайте рассмотрим несколько программ, которые знают, как поставить пароль на папку.
Программа Password Protect USB
Скачиваем программу , распаковываем архив и проводим установку запуском файла:
Password Protect USB.exe
После того как программа установится на ваш ПК, не запускаем ее, а проводим установку файла русификации и активации программы:
После этого, программа полностью готова к работе. Давайте проверим ее в действии. Выбираем любую папку на своем ПК, нажимаем правой кнопкой на этой папке и выбираем пункт — Lock with Password Protect USB.
Вводим придуманный вами пароль 2 раза и жмем кнопку Заблокировать папку (в этом окне можно придумать подсказку, на случай если вы забыли пароль).
Появится надпись – Папка была успешно заблокирована, а интересуемый вас каталог будет отображаться со специальным значком.
Попробуйте открыть данную папку, и вы увидите перед собой окно с запросом пароля.
Вводим придуманный ранее пароль и жмем кнопку Разблокировать папку. Все, файлы и другие каталоги доступны к просмотру и редактированию.
Важно! После каждой разблокировки папки, пароль нужно устанавливать повторно.
Как поставить пароль на папку в Windows 7 и Windows 8
Программа AnvideSealFolder
И извлекаем оттуда все файлы. Запускаем файл:
выбираем язык и принимаем лицензионное соглашение.
В появившемся окне нажимаем кнопку с изображением большого плюса и выбираем папку, для которой мы хотим установить пароль.
Потом нажимаем кнопку с изображением закрытого замка и устанавливаем пароль на открытие.
После этого жмем кнопку Закрыть доступ. Также можно установить подсказку к паролю но, это уже на личное усмотрение.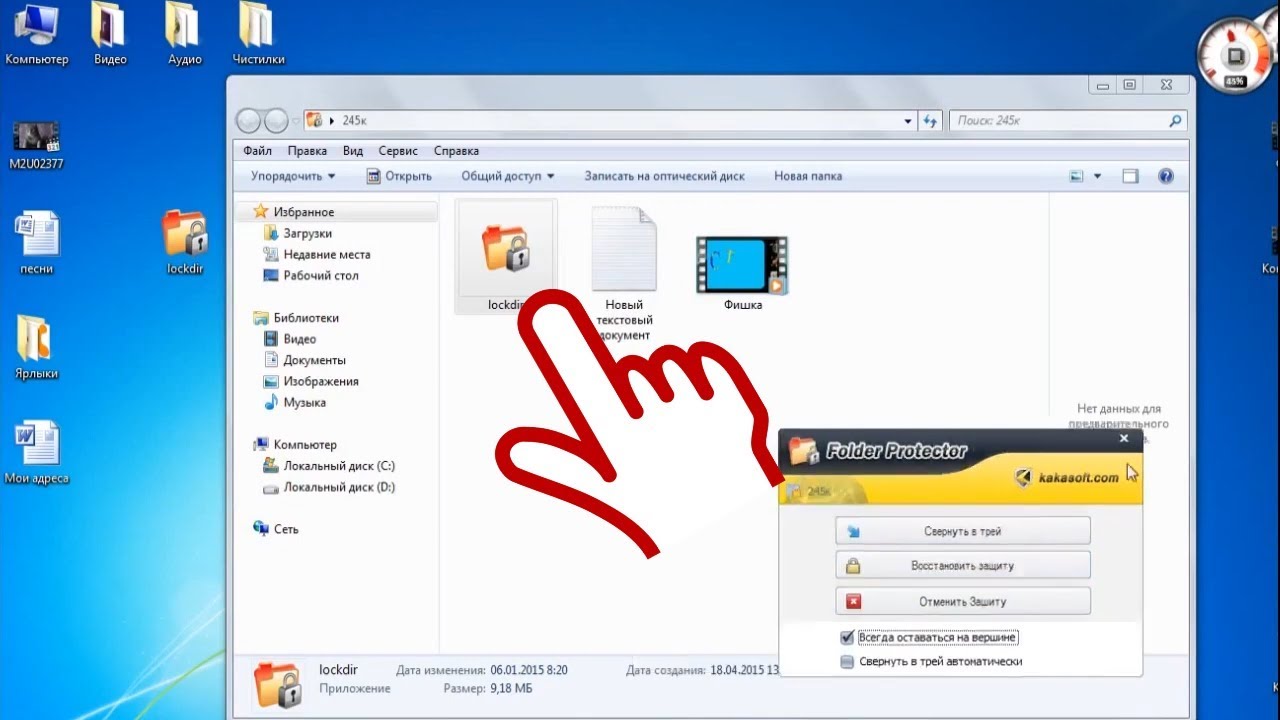
Для того, чтобы открыть заблокированную папку с помощью программы AnvideSealFolder, необходимо запустить саму программу и выбрать нужную вам папку.
Жмем значок с открытым замком и вводим придуманный ранее пароль. Нажимаем кнопку Открыть доступ.
Все, ваша папка открыта, и вы можете ее пользоваться.
Важный момент! Папки, на которые установлен пароль с помощью программы AnvideSealFolder, становятся скрытыми в ОС Windows, и открывать их можно только с помощью этой программы.
Вот такая простенькая и понятная программа помогает защитить ваши личные файлы и секретную документацию.
Теперь вы знаете, как поставить пароль на папку в разных операционных системах и можете быть спокойными за сохранность своих данных.
А у меня все, всем пока!
Буквально через 5 минут Вы уже будете знать 3 способа, как можно поставить пароль на папку или файл. Ведь не секрет, что в наше время есть что скрыть от посторонних глаз на своём компьютере и если вы пришли на эту страницу, то уверен ответ на данный вопрос вам крайне необходим.
К сожалению, в Windows встроенной функции установить пароль на папку не существует. Но это ещё ничего не значит. Знатоки давно уже придумали специальные программы, которые помогут вам поставить пароль на файл или папку и закрыть доступ к определенной информации.
Ну что, поехали?
На большинстве компьютеров уже установлена программа WinRAR, так вот она умеет устанавливать пароли. Этот способ подойдет для тех, кто хочет запаролить папку, которую сам редко открывает.
Для этого нажимаем правой кнопкой мыши по той папке, которой хотим установить пароль. Выбираем пункт «Добавить в архив ».
В открывшемся окне сразу переходим на вкладку «Дополнительно » и выбираем функцию «Установить пароль ». Этот параметр также может находится на вкладке «Общие », как например у меня.
Вводим его два раза и сохраняем. ОК , ОК !
Готово! Мы поставили на папку пароль и теперь, чтобы получить доступ к файлам нам нужно будет распаковать архив.
Но главный минус этого способа очевиден – нам нужно постоянно распаковывать архив для работы с файлами, а потом обратно паковать. Как я уже выше сказал, если вы редко трогаете эти данные, то способ идеальный , но для ежедневного использования – отвратительный ! Поэтому мы рассмотрим более продвинутые методы.
Установить пароль на папку
Есть одна программка под названием Password Protect USB , так вот с помощью неё очень просто поставить пароль на папку и не нужно будет возиться ни с какими архивами. Она довольно-таки неплохо справляется со своей главной задачей.
Найдите эту программу, скачайте, установите и запустите.
Если у вас русифицированная версия как у меня, то нужно будет нажать на кнопку Заблокировать (в английской версии Lock Folders ).
В открывшемся окне указать папку, пароль на которую хотим поставить.
Там на вкладке FreeWare
можно скачать последнюю версию утилиты.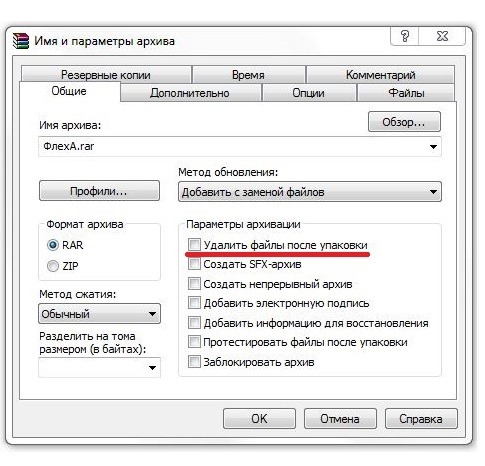 Обратите внимание, что в списке программ она вторая.
Обратите внимание, что в списке программ она вторая.
Только суть её работы немного другая. В данном случае устанавливается пароль не на файлы и папки, а на саму программу. А нужные нам данные просто становятся невидимыми для посторонних глаз. В общем читайте дальше, так как на примере будет проще объяснить.
Скачиваем, устанавливаем и открываем WinMend Folder Hidden
При первом запуске нас сразу просят установить пароль для программы. Вводим его два раза и сохраняем.
Теперь можно работать.
Через кнопку «Скрыть папку », либо «Скрыть файл» укажите, где на компьютере лежат данные, которые не должны никому быть видны. Таким образом указав каталоги в главном окне мы увидим все скрытые файлы и папки.
Отлично. Теперь доступ к этой информации никто не сможет получить, так как её просто на просто не видно. А если вам нужно будет поработать с данными, то запустите программу и введите главный пароль.
Выделите нужные вам папки и нажмите кнопку «Показать
».
Положение будет изменено на «Видимый» .
Поработали с файлами (папками) и снова меняем статут на «Скрыть » и закрываем программу.
Думаю, данной информации Вам хватит чтобы успешно поставить пароль на папку, либо файл . А если вы знаете ещё какие-нибудь похожие программы, то прошу делиться названиями в комментариях.
P.S. На последок хочется сказать, что установленный пароль на определенные папки будет действовать до тех пор, пока вы не удалите саму программу. Так что будьте внимательны!
Ставим пароль на папку
Все пользователи хранят на своих компьютерах некую информацию, которая не предназначена для посторонних глаз. Но к сожалению, в операционных системах семейства Microsoft Windows отсутствуют эффективные средства и инструменты, защищающие папки и файлы с помощью паролей. Так что реализовать парольную защиту средствами операционной системы нельзя, а вот если воспользоваться разнообразными утилитами от сторонних разработчиков, то такое вполне возможно.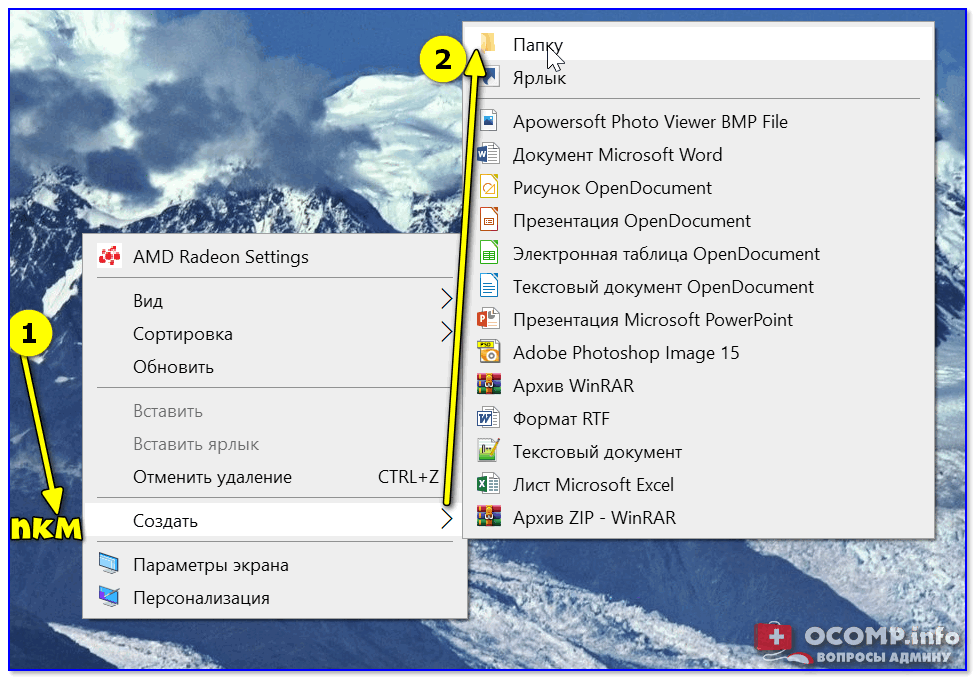
В данной статье мы постараемся описать, какие именно утилиты наиболее удобны и функциональны для создания парольного доступа к файлам и папкам в операционной системе Windows или проще как поставить пароль на папку.
Никто не спорит, что пользователям, использующим на своих компьютерах операционную систему на ярде NT, защитить свои данные проще, чем тем, кто до сих пор в своей деятельности использует операционную систему линейки 9х. Для операционной системы на ядре NT (Windows NT, 2000, XP, 2003 Server, 2008 Server, 7) для защиты данных достаточно организовать на компьютере политику использования учетных записей пользователей и из-под учетной записи Администратора системы ограничить доступ к нужной информации для всех, кроме владельца данной информации. Но иногда возникает ситуация, что на компьютере всего одна учетная запись, а работают на нем несколько человек. Как тут быть? На помощь приходят разнообразные утилиты.
В рамках данной статьи представляю вам, уважаемый читатель моих опусов, утилиту Folder Guard, которая позволяет оперировать правами доступа к различным папкам под практически всеми версиями операционной системы Windows.
Программа Folder Guard распространяется по коммерческой лицензии, стоимость ее составляет 60 долларов США, однако при приобретении не универсального установочного пакета, а дистрибутива под конкретную операционную систему, на продукт идет скидка 20 долларов.
Функционал для утилиты Folder Guard вполне приличный для своих нужд: в нем присутствует возможность установления паролей на папки, разграничение прав доступа пользователей к информации, хранящейся на компьютере, ограничение прав запускаемых в операционной системе сервисов, возможность делать информацию скрытой, настройка видимости каталогов и несколько других функций.
Все функции программы Folder Guard остаются работать даже в случае загрузки компьютера в Безопасном режиме. Помимо вышеуказанного, пользователь, установивший программу, может защитить ее паролем от возможности удаления.
Пользовательский интерфейс утилиты Folder Guard является достаточно простым и особых сложностей по использованию вызвать не должен.![]() Однако пользователю данной программы (как, впрочем, и всех остальных программ подобного рода) следует быть предельно осторожным при накладывании каких-либо ограничений на папки, являющиеся системными, так как в случае, если они или их содержимое запускается операционной системой в процессе ее загрузки до старта программы Folder Guard, то зачастую Windows просто не сможет нормально загрузиться, и придется ее переустанавливать.
Однако пользователю данной программы (как, впрочем, и всех остальных программ подобного рода) следует быть предельно осторожным при накладывании каких-либо ограничений на папки, являющиеся системными, так как в случае, если они или их содержимое запускается операционной системой в процессе ее загрузки до старта программы Folder Guard, то зачастую Windows просто не сможет нормально загрузиться, и придется ее переустанавливать.
Конечно, ни одна система или утилита, несмотря даже порой на их космическую стоимость, не могут обеспечить стопроцентной защиты информации от взлома, но если утилиты использовать комплексно и с умом, то хотя бы первый эшелон защиты обеспечить с их помощью вполне удастся.
Еще одной программой для запароливания папок на компьютере является утилита Hide Folders. Она позволяет запаролить любой файл или каталог в операционной системе Windows. Кроме этих функций, в данной программе присутствует почти весь функционал, описанный в предыдущей программе. Но самое приятное – это то, что программа Hide Folders является абсолютно бесплатной для личного (некоммерческого) использования, то есть поставляется по лицензии freeware. Скачать же Hide Folders можно с любого файлового архива или файлообменника, которые так широко представлены в севременном Интернете.
Опишем еще один способ парольной защиты файлов и папок на компьютере. Этот способ, как возможно ни странно звучит, заключается в использовании архиватора WinRAR. Достаточно выбрать папку или файл, который пользователь хочет защитить паролем, щелкнуть на нем правой кнопки мыши, выбрать пункт: Добавить в архив, выбрать Степень сжатия: Без сжатия (для более быстрой работы), Нажать на Дополнительно, выбрать Установить пароль, наконец, придумать пароль и установить его. Вот и все, а если учитывать, что криптографический алгоритм шифрования в архиваторе чрезвычайно стоек к взлому, получится очень эффективный способ защиты информации.
Так что, как видите, уважаемый читатель, методов защиты информации с помощью пароля существует довольно много, а программ для этого – еще больше. Надеюсь, мы ответили на вопрос как поставить пароль на папку.
ТОП-3 способа поставить пароль на папку компьютера Windows 10
Вам наверняка приходила мысль защитить паролем папки на компьютере, чтобы убрать личную информацию от посторонних глаз. Однако в Виндовс 10 штатная функция пароля для отдельных файлов и папок банально не предусмотрена. Есть несколько вариантов сделать это через специальные приложения или без программ, но обходными путями.
Как поставить пароль на папку Windows 10 прямо на рабочем столе — мы и расскажем.
Как запаролить папки на компьютере
Самый простой способ ограничить нежелательный доступ к файлам и папкам – использование специального софта. Хорошо себя зарекомендовали:
- Easy File Locker;
- Folder Guard;
- Anvide Seal Folder;
- Protected Folder;
- Secure Folder.
Все программы из списка работают примерно одинаково. Рассмотрим, как поставить пароль на папку в Windows 10 на примере Anvide Seal Folder:
- Устанавливаем и открываем программу.
- Жмем «Добавить папку» (иконка в виде плюса слева на верхней панели).
- Указываем путь к папке.
- Выбираем добавленную папку, жмем на ней ПКМ, выбираем «Закрыть доступ».
- Придумываем пароль и дважды его вводим.
Готово – теперь, чтобы открыть эту папку, придется вводить пароль. При удалении программы, с помощью которой вы установили защиту, она может пропасть и файл/папка будут снова общедоступны. Этот момент лучше уточнять для каждого конкретного приложения.
Создание архива с паролем
Запароленная папка в Windows 10 также может быть создана с помощью программ архиваторов: WinRAR или ZIP или 7-Zip. Это особенно удобно, если в нее не нужно будет вносить частые изменения.
Как запаролить папку на рабочем столе компьютера через архиватор:
- Устанавливаем WinRAR или WinZIP, если их еще нет на ПК.
- Выбираем нужную папку, жмем на ней ПКМ, и выбираем «Добавить в архив…».
- Во вкладке «Общие» в правом нижнем углу жмем «Установить пароль…».
- Придумываем и дважды вводим пароль. По умолчанию вместо символов показываются звездочки, поэтому чтобы не ошибиться – лучше нажать «Отображать пароль при входе».
Готово: защищенная папка создана. Теперь «исходник» (не-заархивированную папку) можно удалить, оставив только архив. Его будут видеть все пользователи ПК, но чтобы открыть архив и получить доступ к содержимому нужно будет вводить пароль.
Создание защищенного виртуального диска
Если на ваш компьютер установлена Windows 10 Professional, Education или Enterprise, в ней есть встроенный «шифровальщик» под названием BitLocker. Ним можно без программ закрыть защитить любую информацию, кроме:
- системного раздела;
- раздела, предназначенного для восстановления.
Важно: BitLocker не создает пароли для отдельных папок. Он зашифровывает целый раздел жесткого диска, поэтому вам нужно будет либо выделить под запароленную инфу отдельный уже существующий диск, либо создать новый раздел, и перекидывать туда все, что надо спрятать.
Рассмотрим оба варианта шифрования.
Чтобы поставить пароль на уже существующий диск:
- Заходим в «Этот компьютер», жмем ПКМ на нужном диске, и выбираем «Включить BitLocker».
- Придумываем и ставим пароль (есть вариант подключить ПИН-карту, он нам не нужен).
- Ждем, пока BitLocker шифрует том.
Чтобы сделать запароленный доступ на новый диск:
- Жмем Win+X и заходим в «Управление дисками».
- Выбираем «Действие», затем «Создать виртуальный жесткий диск».
- Выбираем, какой объем он будет занимать. Формат и тип можно оставить по умолчанию (VHD и фиксированный размер).
- Теперь в списке дисков появился новый пункт. Жмем на нем ПКМ, и выбираем «Инициализировать диск».
- На появившемся пространстве кликаем ПКМ и выбираем «Создать простой том».
- Выбираем, какие букву и название получит новый том, указываем файловую систему (можно оставить NTFS).
- После создания нового диска действуем так, как мы описывали в предыдущем списке.
Дополнительные способы защиты
Существует альтернативные варианты защитить важную информацию в Windows 10.
Скрыть папку/файл
В таком случае они не будут отображаться в Проводнике и других файловых менеджерах, если специально не включить отображение скрытых файлов и папок (это вообще мало кто умеет делать).
Как скрыть файл/папку:
- Жмем ПКМ на файле/папке, и открываем «Свойства».
- Во вкладке «Общие» внизу находим «Атрибуты», и выбираем «Скрытый».
- Применяем изменения.
Теперь папка исчезнет. Чтобы ее увидеть, в «Проводнике» надо включить отображение скрытых файлов. Для этого на верхней панели во вкладке «Вид» ставим галочку в чекбоксе «Скрытые элементы»:
Поставить пароли на отдельные документы
Чаще всего паролем хотят запечатать какие-то документы, и почти всегда они имеют формат пакета Microsoft Office.
Чтобы запаролить отдельный документ:
- Откройте Office, и на панели управления вверху слева выберите «Файл», затем «Сведения», и затем «Защита документа» (в Excel этот пункт может называться «Защита книги», в PowerPoint — «Защита презентации»).
- Выберите «Зашифровать с использованием пароля», установите пароль и подтвердите действие.
Теперь при каждом открытии этого документа нужно будет вводить пароль. Такой вариант удобен, если требуется зашифровать небольшое количество файлов.
Выше мы разобрали в деталях, как запаролить папку в Windows 10 разными способами. Кроме них – не забывайте делать серьезный пароль для своей учетной записи, и помните, что информацию можно хранить не на только компьютере, но и в облаке.
Подписывайтесь на наш Telegram, чтобы не пропустить крутые статьи
Группа Geekville Вконтакте со всем актуальным контентом
Как защитить паролем файл или папку в Windows 11
Защита паролем — отличный способ защитить ваши файлы и папки от людей, которым вы не хотите видеть ваши данные в Windows 11. Как упоминалось в нашем предыдущем посте, Windows имеет встроенную поддержку базовой защиты паролем, но она не предназначена для корпоративное использование.
Microsoft не предлагает особой помощи, когда дело доходит до предоставления информации о том, как защитить паролем файл или папку.
Если вы ищете быстрый и простой способ защитить ваши файлы и папки от блуждающих глаз, вот быстрый способ защитить паролем файл или папку.
Защита файла или папки паролем
Имейте в виду, что этот метод быстрый и эффективный, но вы не должны использовать этот метод для корпоративного использования. Этот метод отлично подходит для защиты нескольких файлов и папок на вашем персональном ПК с Windows 11.
1. Используйте проводник, чтобы найти файл или папку, которые вы хотите защитить. Найдя файл или папку, которые хотите защитить, щелкните его правой кнопкой мыши.
2. Выберите Свойства .
3. Щелкните Advanced… для перехода в меню дополнительных атрибутов для файла или папки.
4. Здесь вы можете выбрать желаемые настройки для этого файла или папки. В разделе Сжать или зашифровать атрибуты установите флажок Зашифровать содержимое для защиты данных и нажмите ОК .
Если вы пытаетесь зашифровать только файл, а не папку, вы увидите предупреждение о шифровании, как показано ниже.
Конечно, лучший способ защитить все ваши файлы, поместив их в отдельную папку и зашифровав всю папку.
Однако вы можете выбрать шифрование только файла, если хотите. После того, как вы нажмете OK , вы вернетесь к свойствам родительской папки.
Щелкните Применить , чтобы применить изменения, и щелкните ОК, , чтобы проверить шифрование файла и родительской папки.
Вы можете просмотреть сведения о шифровании в любое время (при условии, что вы были пользователем, который их зашифровал), выполнив первые 3 шага и нажав Подробности . Здесь вы можете получить доступ к сведениям о том, у кого есть доступ к зашифрованным файлам или папкам, сертификату шифрования и доступным процедурам восстановления.
Если вы хотите отменить шифрование, все, что вам нужно сделать, это вернуться к Properties> Advanced … (шаги 1-3), снять флажок «Encrypt content to secure data» и нажать OK, чтобы подтвердить изменения.
Повторюсь, этот метод быстрый и эффективный, но не предназначен для использования на предприятии. Это лучше всего использовать в ситуациях, когда вы используете общий компьютер и хотите, чтобы некоторые файлы были недоступны для других учетных записей на том же устройстве.
Просто не забудьте заблокировать свою учетную запись (клавиша Windows + L), когда вы покидаете общий компьютер! Когда вы снова войдете в систему, ваши файлы не будут зашифрованы.
Немногое изменилось по сравнению с Windows 10, когда дело доходит до шифрования файлов или папок в Windows 11, но следите за обновлениями и ознакомьтесь с нашим расширенным охватом Windows 11, поскольку эти и другие параметры могут измениться в будущей сборке Windows 11 Preview!
Поделиться этим постом:
10 лучших программ для блокировки папок (Folder Locker) для ПК с Windows
Обзор и сравнение лучшего программного обеспечения для блокировки папок для ПК с Windows 10 и Mac:
Несмотря на то, что безопасность вашей системы была взломана, а важные файлы были украдены, сегодня люди могут расценивать это как ужасный кошмар.
К сожалению, многие компании и частные лица уже испытали этот кошмар, превратившийся в реальность из-за некоторых инцидентов, когда хакеры смогли получить доступ к информации, которая должна была быть конфиденциальной.
Блокировка папки для ПК
Излишне говорить, что безопасность ваших данных имеет первостепенное значение, и сейчас это важнее, чем когда-либо. Передовые технологии только сделали таких озорных игроков еще более смелыми. К счастью, в вашем распоряжении есть определенные ресурсы, чтобы отразить такие нежелательные атаки.
Самым заметным среди этих инструментов является использование программного обеспечения блокировки папок для защиты ваших файлов от событий, упомянутых выше. Шкафчик для папок позволит вам защитить ваши файлы, заблокировав их в папке, защищенной паролем.
Хорошая блокировка папки для ПК предотвратит несанкционированный доступ для всех, кто не должен иметь доступа к содержимому папки. Не только для офисных систем, программа блокировки папок также настоятельно рекомендуется экспертами по безопасности для персональных устройств.
Помимо перечисленных выше достоинств, программа блокировки папок также может значительно снизить вероятность кражи личных данных и вирусных атак. Сегодняшний мир стал настолько непредсказуемым, что защита ваших данных может показаться непосильной задачей.
Таким образом, такая простая программа, как программа блокировки папок, может иметь большое значение для защиты файлов, которые вы считаете важными. Следовательно, в этом руководстве мы познакомим вас с одними из лучших и популярных программ для блокировки папок, которые широко доступны для использования сегодня.
Мы углубимся в эти инструменты, чтобы поделиться информацией об особенностях, которыми они все обладают, о цене, по которой вы можете приобрести эти инструменты, и, в конечном итоге, позволим вам решить, хотите ли вы выбрать конкретный инструмент или сразу перейти к следующему. идеальный вариант.
Pro-Tip: Прежде всего, инструмент должен иметь хорошую репутацию, подтверждающую его репутацию. В конце концов, вы ищете инструмент безопасности, и выбор некачественного программного обеспечения будет стоить вам очень дорого.Также обязательно, чтобы программное обеспечение имело чистый и понятный пользовательский интерфейс. Инструмент должен позволять вам легко шифровать ваши данные, создавать файлы резервных копий и устанавливать защищенные паролем папки, чтобы их можно было квалифицировать как эффективное хранилище папок. Наконец, выберите инструмент, не превышающий ваш бюджет.
Проверка фактов: Согласно отчету о стоимости утечки данных, опубликованному Ponemon Institute, средняя глобальная стоимость утечки данных составила колоссальные 3,86 миллиона долларов в 2020 году.
[источник изображения]
В том же отчете также проливается свет на тот факт, что отрасль здравоохранения столкнулась с самой высокой средней стоимостью утечки данных — 7 долларов.15 миллионов долларов, за которыми следует энергетика.
Часто задаваемые вопросы
Q # 1) Безопасны ли блокировки папок?
Ответ: Блокировка папок в высшей степени надежна и позволяет пользователям безопасно хранить свои файлы в несколько слоев с шифрованием, предотвращающим несанкционированный доступ.
Q # 2) Можно ли взломать блокировку папки?
Ответ: Нет, наоборот, блокировка папок предотвращает угрозу взлома и кражи данных.Желательно выбирать только известные инструменты при выборе программного обеспечения для блокировки папок для защиты ваших файлов.
Q # 3) Легко ли использовать программу блокировки папок?
Ответ: Да! Большинство инструментов невероятно просты в использовании и с большим успехом следуют той же проверенной и проверенной формуле шифрования файлов. Большинство инструментов просто потребуют от вас щелкнуть правой кнопкой мыши папку, которую вы хотите зашифровать.
Список программного обеспечения для блокировки верхних папок
Вот список популярных шкафчиков для папок:
- Блокировка папки
- SecretFolder
- Gilisoft File Lock Pro
- HiddenDIR
- Защищенная папка IObit
- Заблокировать папку
- Секретный диск
- Защитный кожух
- WinZip
- WinRAR
Сравнение лучших шкафчиков для папок
Давайте подробно рассмотрим каждое программное обеспечение:
# 1) Блокировка папки
Лучше всего для Блокировать файлы и каталоги паролем
Folder Lock — это красивый шкафчик для папок, который замечательно работает на устройствах с Windows 10, Mac и Android.Он сочетает в себе ряд обязательных функций, которые работают вместе для защиты ваших файлов от нежелательных атак и несанкционированного доступа.
Его интерфейс прекрасен, все его основные функции выстроены в линию и легко доступны в левой части экрана. Вы можете легко зашифровать свои конфиденциальные файлы, защитив их с помощью надежного пароля, уничтожить файлы, которые вы не хотите никому обнаруживать, и создать легкие резервные копии всех ваших важных файлов в системе.
Plus, вы также можете зашифровать свои компакт-диски и USB-устройства с помощью функции защиты паролем блокировки папок.Его функция облачной синхронизации в реальном времени особенно полезна для сохранения вашей конфиденциальной информации путем создания облачных безопасных шкафчиков.
Характеристики
- Блокировка паролем
- Шифрование файлов, компакт-дисков и USB-устройств
- Простое резервное копирование
- Уничтожить файлы
Вердикт: Блокировка папок предоставляет множество знакомых функций, которые помогут вам выполнять ряд функций для защиты ваших файлов. Все это делается с помощью компактного, понятного и всеобъемлющего интерфейса.
Цена: Бесплатно, $ 39.95
Веб-сайт: Блокировка папки
# 2) SecretFolder
Лучшее для Бесплатная и простая блокировка папок для Windows 10.
SecretFolder — это бесплатная блокировка папок для Windows 10, которая предлагает основные функции и очень простой способ заблокировать папки на устройстве Windows. Вам просто необходимо добавить папки или файлы, которые вы хотите защитить, на панели управления SecretFolder, и точно так же нужные вам файлы будут скрыты или защищены паролем.
Еще одна очень впечатляющая особенность SecretFolder заключается в том, что вы не можете удалить определенный файл, не введя пароль. Это чрезвычайно полезно, поскольку хакеры часто пытаются атаковать важные программы на вашем устройстве.
Этот инструмент не лишен недостатков, поскольку он не блокирует автоматически вашу папку после ее закрытия. Вам необходимо каждый раз открывать и блокировать его вручную.
Характеристики
- Бесплатная и простая в использовании.
- Замок, защищенный паролем
- Защищенное удаление
- Защитите неограниченное количество файлов и папок.
Вердикт: SecretFolder — очень простой инструмент, и это может быть как достоинством, так и недостатком. Инструмент не предлагает многих функций, кроме блокировки папок, защищенных паролем. Однако, как шкафчик для папок, это фантастический инструмент.
Цена: Бесплатно
Веб-сайт: SecretFolder
# 3) Gilisoft File Lock Pro
Лучше всего подходит для шифрования военного класса.
Gilisoft превосходит многие инструменты аналогичного характера, предлагая инструмент шифрования военного уровня, который обладает способностью защищать ваши жесткие диски, карту памяти, флэш-накопитель, флэш-накопитель и сетевые диски среди других устройств.
Очень просто спрятать файл или защитить его паролем благодаря чистому и интеллектуальному пользовательскому интерфейсу Gilisoft и надежным функциям. Он следует той же проверенной и проверенной формуле шифрования, в которой вам необходимо добавить файлы, которые вы хотите зашифровать, в интерфейс Gillisoft и добавить пароль для их защиты.
Вы можете пользоваться услугами Gilisoft File Lock Pro на нескольких языках в зависимости от ваших предпочтений. Вы можете изменить пользовательские настройки, чтобы выбрать один из языков, таких как английский, чешский или китайский, среди многих других, чтобы помочь вам в вашем процессе.
Характеристики
- Чистый и компактный интерфейс
- Шифрование быстрой папки или устройства
- Отслеживать изменения на диске и в папке.
- Стеклоочиститель
Вердикт: Gilisoft File Locker Pro предлагает продвинутый инструмент, в котором есть ряд замечательных функций, которые легко помогут вам защитить ваш файл.Gilisoft следует использовать только из-за его простоты использования и мощных функций.
Цена: Бесплатно
Веб-сайт: Gilisoft File Locker Pro
# 4) HiddenDIR
Лучше всего для Делаем папки невидимыми.
HiddenDIR — это феноменальная бесплатная блокировка папок для ПК, которая позволяет пользователям делать свои важные файлы невидимыми в системе. Инструмент невероятно прост в использовании. Вам просто нужно открыть инструмент, нажать кнопку «Скрыть» и отметить папку, которую вы хотите скрыть.Точно так же ваша папка будет скрыта от всех на устройстве.
Чтобы отобразить файл, вам нужно просто выбрать папки, которые были назначены для скрытия, и нажать кнопку «Показать». Вы также можете нажать большую кнопку пароля в интерфейсе инструмента, чтобы установить пароль для открытия определенной папки.
Характеристики
- Бесплатная и простая в использовании
- Защита файлов паролем
- Портативный
- Автоматически скрывать целые каталоги.
Вердикт: HiddenDIR с феноменальной легкостью выполняет двойную функцию скрытия и защиты паролем файлов. Он очень прост в использовании и порадует пользователей, которым нужен только простой инструмент для защиты своих файлов без лишних осложнений.
Цена: Бесплатная блокировка папок для Windows 10
Веб-сайт: HiddenDIR
# 5) Защищенная папка IObit
Лучшее для безопасных файлов и каталогов.
IObit предлагает улучшенную функцию конфиденциальности и защиты, которая не похожа ни на один другой современный инструмент. Это выходит за рамки простого шифрования важных папок на вашем устройстве Windows и требует пароля для их открытия, независимо от того, кто использует устройство.
Он может защитить ваши файлы от всего — несанкционированного доступа к вредоносным атакам. Помимо основного преимущества, IObit также может сделать ваши файлы невидимыми одним махом.
Характеристики
- Несколько вариантов защиты файлов.
- Чистый и понятный пользовательский интерфейс.
- Скрыть файлы
- Блокировать доступ
- Исключить список из защиты
Вердикт: IObit, несмотря на то, что он значительно продвинут в отношении своих функций и интерфейса, является довольно простой в использовании системой. Вы можете легко скрыть, заблокировать доступ и изменить защиту ваших папок без каких-либо проблем. Определенно стоит проверить.
Цена: Бесплатно, $ 19.95
Веб-сайт: Защищенная папка IObit
# 6) Заблокировать папку
Лучшее для Папки с открытым исходным кодом.
Lock-A-Folder продолжает традицию из этого списка быть очень простым и легким в использовании шкафчиком для папок для вашего устройства. Вам просто нужно указать расположение папки, которую вы хотите заблокировать или защитить паролем, и точно так же все ваши конфиденциальные файлы будут заблокированы и защищены от посторонних глаз.
Вы можете легко установить или изменить свой пароль с помощью опции «Изменить главный пароль», а безопасность, которую вы получите, непреодолима. Инструмент также не занимает много места на вашем устройстве и больше всего подходит для использования на устройстве с Windows XP.
Этот инструмент не лишен недостатков, поскольку он не предлагает шифровать ваши файлы. Тем не менее, его функция защиты паролем обеспечивает достойную безопасность.
Характеристики
- Бесплатная и простая в использовании
- Легкий
- Защита файлов паролем
- Скрыть папки
Вердикт: Мы можем рекомендовать Lock-A-Folder только тем пользователям, которые все еще используют устройство, работающее в системе Windows XP. Он очень простой, легкий и выполняет обязанности по блокировке и сокрытию ваших конфиденциальных файлов с особым изяществом.
Цена: Бесплатно
Веб-сайт: Lock-A-Folder
# 7) Секретный диск
Лучшее для Автоматическая блокировка папок.
Secret Disk уже превосходит своих конкурентов благодаря своей надежной и интеллектуальной автоматизированной системе блокировки папок. Это функция, которую предлагают не многие инструменты, но Secret Disk заполняет эту пустоту с помощью инструмента, который может защитить ваши файлы в операционной системе Windows.
Вы можете легко защитить паролем или сделать ваши файлы невидимыми с помощью Secret Disk.Более того, инструмент также автоматически блокирует ваши папки, когда вы их закрываете или в случае аварийного отключения электроэнергии.
Secret Disk не шифрует ваши файлы, и это может разочаровать некоторых людей. Тем не менее, он все еще далеко впереди в своей способности защищать ваши файлы паролем и создавать новый безопасный диск на вашем жестком диске.
Характеристики
- Создать новый диск
- Защита файлов паролем
- Автоматическая блокировка
- Скрыть файлы
Вердикт: Secret Disk предлагает заманчивый инструмент, который достаточно умен, чтобы позаботиться о ваших файлах после того, как вы защитили их в папке, заблокированной паролем.Его способность автоматически блокировать ваши файлы только при непредвиденных обстоятельствах делает его достойным установки в вашей системе.
Цена: Бесплатно
Веб-сайт: Секретный диск
# 8) Защита папки
Лучшее для Защита паролем и шифрование файлов.
Хотя Folder Guard разделяет большинство своих функций с инструментом «Folder Lock», который мы изначально рассмотрели в этом списке, это совершенно новый и совершенно другой зверь.Он может шифровать, защищать паролем и скрывать ваши файлы от посторонних глаз, но также может дополнительно защищать ваши файлы от вирусов и атак вредоносного ПО.
Он выполняет эту двойную задачу с удивительной утонченностью, тем самым обеспечивая защиту ваших файлов от несанкционированного доступа, взлома и виртуального кражи. Еще одна замечательная функция — это возможность создавать резервные копии файлов в надежно защищенной базе данных.
Вы можете сохранить всю важную информацию, такую как банковская информация, финансовые документы и т. Д.здесь вполне безопасно. Пользователи могут на лету создавать шкафчики для хранения с шифрованием военного уровня. Folder Guard также предоставляет пользователям другие функции, такие как возможность шифровать и защищать паролем внешние жесткие диски и отключать панели управления.
Характеристики
- Шифрование и защита файлов паролем.
- Шифрование внешних жестких дисков.
- Create Storage шкафчики с шифрованием военного уровня.
- Отключить панели управления
Вердикт: Folder Guard — очень мощный инструмент, который, оказывается, напичкан функциями, которые выводят безопасность файлов на новый уровень.Его система шифрования военного уровня — это мастерский ход, и тот факт, что вы можете отключать панели управления с помощью этого инструмента, делает его одним из лучших программ для блокировки папок для ПК.
Цена: Бесплатная версия с ограниченными возможностями, Домашняя версия — 39,95 долларов США, Профессиональная версия — 79,95 долларов США, Офисная — 199,95 долларов США
Веб-сайт: Folder Guard
# 9) WinZip
Лучше всего для Шифрование файлов банковского уровня и защита паролем.
WinZip — феноменальный инструмент для архивирования и распаковки файлов.Однако не многие обращают внимание на его функции защиты файлов, которые сами по себе достойны похвалы. WinZip позволяет с легкостью зашифровать ваши заархивированные или распакованные файлы.
WinZip предлагает несколько вариантов, когда дело доходит до выбора уровня шифрования, которым вы хотите защитить свои файлы. Предлагаемое им шифрование на банковском уровне считается самым мощным. Использовать шифрование также очень просто.
Вы просто открываете вкладку шифрования в разделе «Действие» инструмента, выбираете уровень шифрования, добавляете файлы, которые хотите зашифровать, и устанавливаете пароль.Вы можете изменить свои шифрование и пароли в любое время.
Характеристики
- Архивировать и разархивировать
- Защита паролем и шифрование файлов.
- Файловый менеджер
- Резервное копирование файлов в облако.
Вердикт: Было бы жаль, если вы используете WinZip и игнорируете его надежные функции защиты файлов. Вы можете устанавливать пароли, шифровать файлы с помощью шифрования банковского уровня и создавать резервные копии файлов, чтобы обеспечить полную безопасность.
Цена: Бесплатная пробная версия с ограниченными возможностями, Премиум-версия — 29,95 долларов США.
Веб-сайт: WinZip
# 10) WinRAR
Лучше всего подходит для шифрования и сжатия файлов .
WinRAR — отличный инструмент для сжатия файлов. Вот что он известен и широко используется. Однако, как и WinZip до него, этот инструмент также имеет очень мощную систему шифрования, о которой люди, похоже, забывают.
WinRAR позволяет очень легко зашифровать файлы, чтобы обезопасить их от посторонних глаз в сети.Он также обеспечивает безопасную передачу файлов, так как гарантирует, что ваши файлы защищены и защищены с помощью высокого уровня шифрования перед их передачей.
Его технология аутентифицированной подписи и 256-битное шифрование пароля помогают людям сохранять спокойствие во время передачи файлов. Инструмент специально совместим с Windows 10 и доступен более чем на 40 языках.
Характеристики
- Технология аутентифицированной подписи
- 256-битная защита паролем
- Сжатие файлов
- Разделить архивы на отдельные тома.
Вердикт: Система защиты WinRAR идеально подходит для пользователей, которые хотят сохранять спокойствие при передаче своих конфиденциальных файлов. Его технология аутентифицированной подписи и функция шифрования 256-битного пароля обеспечивают такую роскошь.
Цена: 33,35 $ за одну лицензию
Веб-сайт: WinRAR
Заключение
Поскольку онлайн-атаки становятся все более и более дерзкими, нам нужны значительно более мощные и интуитивно понятные инструменты для защиты наших конфиденциальных файлов.Все вышеупомянутые инструменты достигают этой цели, предоставляя инструмент, который шифрует или защищает ваши данные паролем от посторонних глаз.
Бизнес может сэкономить кучу денег, если использует правильную систему противопожарной защиты. В зависимости от ваших требований упомянутые выше инструменты обеспечивают удовлетворительную систему безопасности, которая выходит за рамки обеспечения безопасности пользовательских данных.
Что касается наших рекомендаций, если вы ищете мощный инструмент с шифрованием военного уровня для защиты ваших файлов, тогда сделайте выбор в пользу Gilisoft File Lock Pro.Если вы ищете простой, но богатый функциями инструмент для защиты файлов паролем, тогда Folder Lock отлично справится с этой задачей.
Исследовательский процесс
- Время, затраченное на исследование и написание этой статьи — 10 часов
- Всего исследовано шкафчиков для папок — 25
- Всего в шорт-листе шкафчиков для папок — 10
Как заблокировать и защитить паролем любую папку в Windows 10, 8, 7, Vista и XP
Вы хотите заблокировать и защитить паролем важные папки в Windows 10/8/7 / Vista / XP? Если у вас есть конфиденциальные файлы, такие как фотографии, видео или документы, которые вы не хотите, чтобы другие видели, лучшим решением будет заблокировать и защитить их паролем в папке.
Protect My Folders — это программа для защиты папок, предназначенная для всех, кто заботится о конфиденциальности и конфиденциальности файлов, хранящихся на компьютере. С помощью этой программы вы можете скрыть свои личные файлы, чтобы другие пользователи не знали об их существовании, или заблокировать ваши личные папки и предотвратить их просмотр, копирование, изменение и удаление.
Как заблокировать и защитить паролем папку в Windows
- Загрузите приложение Protect My Folders.Установите его на свой компьютер.
- При первом использовании он попросит вас установить пароль, чтобы никто не мог получить доступ к этому приложению. Просто введите пароль, чтобы открыть главный интерфейс.
- Теперь нажмите кнопку «Добавить / заблокировать», появится диалоговое окно «Добавить файлы и папки». Выберите папку и файл, которые хотите заблокировать, и нажмите ОК.
- Теперь вы заметите, что выбранная папка или файл исчезли из своего прежнего местоположения. Даже если вы попытаетесь скопировать, удалить, переместить или переименовать родительский каталог защищенной папки или файла, вы продолжите получать ошибку «Доступ запрещен».
- Закройте приложение «Защитить мои папки». Защищенная папка или файл остаются защищенными.
Чтобы разблокировать папку, защищенную паролем, запустите приложение. Вам будет предложено ввести пароль, который вы установили ранее. При успешной аутентификации программа откроется. Просто выберите папку, которую хотите разблокировать, а затем нажмите кнопку «Разблокировать»! Это так просто!
Статьи по теме
▶ Как защитить паролем папки и файлы с помощью парольной блокировки папок (пример)
В этом столетии конфиденциальность считается важным аспектом, в том числе с технологической точки зрения.Вот почему в компьютерах необходимо защищать папки и файлы каким-то шифрованием . По этой причине сегодня мы поговорим о том, как защитить ваши файлы и папки паролем с помощью Folder Password Lock.
Эта точка зрения варьируется от небольших папок с документами до больших каталогов, таких как жесткий диск, на котором хранятся все основные файлы на ПК.
Вот почему он широко используется пользователями, которые обычно используют компьютер совместно с несколькими людьми дома или в офисе, или теми, кто заслуживает повышения безопасности ваших файлов .Чтобы ваши файлы были в безопасности, и вам не приходилось удалять их, а затем искать способы снова восстановить удаленные файлы.
К счастью, технология продвинулась до такой степени, что есть несколько вариантов, отвечающих этому запросу. Некоторые из них являются настройками по умолчанию для компьютеров, а другие состоят из программного обеспечения, которое расширяет эту степень настройки.
Folder Password Lock, программа, предназначенная для защиты папок и файлов от третьих лиц.
Folder Password Lock программа известна разработчикам во всем мире как система безопасности.Это тот, который не только отвечает за защиту папок и файлов, но и дисковых накопителей , от любого злоумышленника или постороннего лица, имеющего доступ к содержимому компьютера.
Помимо работы с шифрованием, программа может создавать защитную копию , защищать ноутбуки, удалять записи и многое другое.
В настоящее время для приобретения услуг Folder Password Lock требуется оплата в размере 39,95 долларов США компании New Softwares, которая занимается ее распространением.
Тем не менее, вы можете использовать бесплатный пробный период , в течение которого вы можете пользоваться упомянутыми выше функциями в течение семи дней. Правильно работает в операционной системе Windows в 32- и 64-битных версиях, начиная с XP и заканчивая 10.
Общие настройки, которые предлагает Folder Password Lock
Как мы упоминали ранее, эта программа выходит далеко за рамки защиты папок и файлов , которая четко отражено в его функциях и настройках.
И хотя все эти факторы конфигурации напрямую связаны с защитой этих типов компонентов, существуют варианты, которые позволят запускать программное обеспечение более эффективным способом.
Вас также может заинтересовать:
Одна из основных функций и, вероятно, одна из самых важных, заключается в том, что когда шифрование применяется в папке или файле, оно автоматически сохраняется в программе, но не на компьютере. .
Поэтому необходимо оставить опцию « Оставить копию ». Таким образом, после создания защиты файла он содержит ярлык на рабочем столе или в каталоге компьютера.
Разделы « Stealth Mode » Y « Hack Attempt Monitory » отвечают за стирание следов программы, чтобы не вызывать подозрений, и выключение компьютера при неправильном вводе пароля более трех раз.
Другие функции — это « History Cleaning », который четко соответствует тому, что указывает его название, поскольку это инструмент, очень похожий на CCleaner.
Метод защиты папок и файлов на вашем компьютере
Когда вы откроете программу, появится экран, на котором вы должны создать диск, на котором будут храниться все файлы, которые вы хотите заблокировать.
Конфигурация состоит из установки пароля и адреса, где будет храниться папка.Вы можете хранить его там, где хотите, и убедиться, что вы храните копию на своем компьютере.
Чтобы ввести папки и файлы в указанное устройство, достаточно будет нажать кнопку «Зашифровать». Что отобразит меню в левой части экрана.
В этом меню нажмите на опцию « Добавить файлы и папки », чтобы перейти к выбору всего, что вы хотите зашифровать, в конце нажмите « Зашифровать сейчас ». В качестве бонуса вы можете скрыть ваши папки и файлы, что повысит уровень безопасности.
Таким простым способом можно будет повысить защиту ваших документов. Защищая свои папки и файлы паролем, вы можете предотвратить доступ посторонних к конфиденциальности вашего компьютера и содержимого, которым он обладает.
Вас также может заинтересовать:
Как защитить паролем заархивированную папку с помощью 7-Zip в Windows 10
Сжатие и защита важных файловЕсли на вашем ПК или ноутбуке с Windows 10 много файлов и папок и вы хотите сэкономить место для хранения, вы можете сжать файлы и папки в одну заархивированную папку.
Это тоже отличное занятие, которое облегчит жизнь, если вы захотите перенести файлы с одного компьютера на другой.
Если ваши файлы важны или у вас есть данные, которые вы хотите защитить, вы можете зашифровать заархивированную папку с помощью пароля.
7-Zip — отличный бесплатный архиватор файлов с открытым исходным кодом, который вы можете легко использовать для архивирования файлов на ПК с Windows 10 и добавления защиты паролем для дополнительной безопасности.
**** Top Tip ****
Запомните или запишите свой пароль и храните его в надежном месте
1.Щелкните по этой ссылке, чтобы получить 7-Zip: https://www.7-zip.org/
2. Выберите и загрузите правильный файл для вашей версии Windows (если вы не уверены, какая версия Windows у вас установлена, просмотрите этот пост здесь) > Нажмите Сохранить файл
3. Запустите установочный файл> Установить> Закрыть> 7-Zip будет установлен на ваш компьютер.
4. Выберите документы / файлы, которые вы хотите поместить в заархивированную папку> Щелкните правой кнопкой мыши> 7-Zip> Добавить в архив> Появится окно
5.Измените формат архива с 7z на zip> Отрегулируйте любые другие параметры, которые применимы к вам
6. Введите свой пароль в поле «Шифрование» справа> нажмите OK.
Если вы попытаетесь открыть заархивированную папку или распаковать ее, она запросит ваш пароль.
Ознакомьтесь с видеоуроком ниже о том, как защитить паролем заархивированную папку с помощью 7-Zip Учебник по Windows 10, если вы застряли:
Ознакомьтесь с нашими последними сообщениями:
Ищете способы защитить паролем файл или папку в Windows 11? Вот как это можно сделать.
Чтобы защитить файлы и папки от вредоносных вирусов и других угроз, очень важно защитить паролем ваши файлы и папки.Хотя Windows предлагает пароль для входа, который имеет базовый уровень защиты и помогает сохранить данные, сохраненные на компьютере, некоторые риски все же существуют.
Важно защитить паролем файлы и папки в Windows, чтобы посторонние не видели ваши личные данные. Не многие знают, что в Windows есть встроенная поддержка базовой защиты паролем, хотя она не предназначена для корпоративного использования. Итак, если вы ищете быстрый и эффективный способ защиты паролем файла или папки в Windows 11, мы вам поможем.
Вот несколько шагов по защите паролем файла или папки в Windows 11:
Шаг 1: Перейдите в проводник, чтобы найти файл или папку, которые вы хотите защитить.
Шаг 2: Щелкните правой кнопкой мыши файл или папку, которые вы хотите защитить.
Шаг 3: Теперь выберите свойства.
Шаг 4: После этого нажмите «Дополнительно».
Шаг 5: Вы попадете в меню «Дополнительные атрибуты» для файла или папки.
Шаг 6: Выберите нужные настройки для этого файла или папки.
Шаг 7: Теперь в разделе «Сжать или зашифровать атрибуты» щелкните «Зашифровать содержимое», чтобы защитить данные.
Шаг 8: Теперь нажмите ОК.
Шаг 9: В случае, если вы пытаетесь зашифровать только папку, а не папку, вы увидите предупреждение о шифровании.
Шаг 10: Выберите, если хотите, зашифровать только файл и нажмите OK.
Шаг 11: Теперь вы вернетесь к свойствам родительской папки.
Шаг 12: Нажмите «Применить», чтобы применить изменения, и нажмите «ОК», чтобы подтвердить шифрование файла и родительской папки.
ПРОЧИТАТЬ | Коды активации Garena Free Fire на 3 августа 2021 г .: Как погасить коды
Щелкните здесь, чтобы получить полный охват IndiaToday.in о пандемии коронавируса.
Как защитить папку паролем в Windows 10
Защита паролем — это процесс защиты данных или информации с помощью уникального пароля.Все рабочие устройства оснащены высококлассным средством защиты для защиты данных. Это также применимо к Windows 10. Интересная особенность Windows 10 заключается в том, что в собственном приложении файлового менеджера есть встроенная функция для защиты файлов и папок паролем . Вам не нужно искать какое-либо стороннее программное обеспечение для защиты паролем для папок с любой другой информацией, хранящейся на компьютере с Windows 10. Зайдите в раздел, чтобы узнать о методах защиты папки в Windows 10 паролем.
Существует три различных метода защиты паролем папки на вашем компьютере или ноутбуке с Windows 10
- С помощью встроенного средства защиты.
- Использование папки Locker.
- Использование опции «Добавить в архив».
Используя эти методы, вы можете сохранить свою личную информацию, деловые документы, памятные фотографии и многое другое с защитой паролем.
Метод 1. Защита файла паролем с помощью встроенного средства шифрования
# 1: откройте проводник на устройстве с Windows 10.
# 2: откройте папку и найдите файл, который вы хотите защитить.
# 3: Щелкните правой кнопкой мыши на этом конкретном файле. Если вы хотите защитить папку, щелкните правой кнопкой мыши нужную папку.
# 4: выберите опцию Properties .
Альтернативный способ : Выделите нужный файл или папку и затем нажмите Alt + Enter , чтобы открыть окно свойств.
# 5: на вкладке General выберите опцию Advanced .
# 6: Откроется окно расширенных атрибутов. Установите флажок , назначенный для Зашифровать содержимое для защиты данных вариант.
# 7: После этого нажмите кнопку OK , а затем нажмите Применить .
# 8: Нажмите ОК . Откроется всплывающее окно подтверждения изменений атрибутов.
- Если вы выбрали папку , вы должны выбрать Применить изменения только к этой папке или Применить изменения к этой папке, подпапкам и файлам.
- Если вы выбрали файл из любой папки, вам нужно будет выбрать Зашифровать файл и его родительскую папку или Зашифровать только файл .
# 9: По завершении Windows предложит создать резервную копию ключа шифрования. Выберите уведомление, которое появилось на вашем экране, и выполните действия по резервному копированию ключа.
Теперь ваши файлы защищены и зашифрованы с помощью защищенного ключа. Если кто-либо попытается получить доступ к этим файлам из другой учетной записи пользователя, они будут отображаться в виде обычного текста.
Метод 2. Защита файла паролем с помощью папки Locker
Этот метод применим только для шифрования файлов. Он не будет работать с папками.
# 1: Откройте приложение «Диспетчер файлов».
# 2: перейдите в папку, содержащую файлы, которые вы хотите защитить.
# 3: щелкните правой кнопкой мыши внутри папки и выберите New .
# 4: выберите Текстовый документ (Блокнот).
# 5: дважды щелкните на только что созданном текстовом документе, чтобы открыть его.
# 6: Скопируйте и вставьте следующие команды в текстовый документ и сохраните его.
cls
@ECHO OFF
title Папка Locker
если СУЩЕСТВУЕТ панель управления. {21EC2020-3AEA-1069-A2DD-08002B30309D} перейти к РАЗБЛОКИРОВАТЬ
если НЕ СУЩЕСТВУЕТ Locker goto MDLOCKER
ПОДТВЕРЖДАТЬ
echo Вы уверены, что хотите заблокировать папку (ДА)
setp cho =
if% cho% == Y перейти к LOCK
если% cho% == y перейти к БЛОКИРОВКЕ
если% cho% == n перейти в КОНЕЦ
если% cho% == N перейти в END
echo Неверный выбор.
goto ПОДТВЕРДИТЬ
ЗАМОК
Панель управления Ren Locker. {21EC2020-3AEA-1069-A2DD-08002B30309D}
attrib + h + s Панель управления.{21EC2020-3AEA-1069-A2DD-08002B30309D}
echo Папка заблокирована
goto End
РАЗБЛОКИРОВАТЬ
echo Введите пароль для разблокировки папки
setp pass =
если НЕ% pass% == Enter-Your-Password-Here перейти к FAIL
attrib -h -s Панель управления. {21EC2020-3AEA-1069-A2DD-08002B30309D}
Панель управления ren. {21EC2020-3AEA-1069-A2DD-08002B30309D} Шкафчик
echo Папка успешно разблокирована
goto End
НЕУДАЧА
echo Неверный пароль
перейти к концу
MDLOCKER
мкр шкафчик
echo Locker успешно создан
goto End
Конец # 7: После сохранения найдите в документе ENTER-Your-Password-Here и замените его новым защищенным кодом.
# 8: Сохраните файл и закройте его, чтобы вернуться в папку.
# 9: Измените расширение файла с .txt на .bat .
# 10: После изменения расширения дважды щелкните файл. Будет создана новая папка под названием Locker .
# 11: переместите файлы в эту папку шкафчика.
# 12: Теперь снова дважды щелкните файл. bat файл. Откроется небольшое черное окошко.
# 13: введите Y и нажмите клавишу ввода.
Вот и все. Папка шкафчика будет скрыта автоматически.
# 14: если вы хотите, чтобы разблокировал эти файлы , просто дважды щелкните файл .bat и введите пароль (предоставленный на шаге № 7).
Метод 3. Использование метода добавления в архив
# 1: перейдите в приложение Диспетчер файлов на вашем компьютере с Windows.
# 2: Найдите папку или файл и щелкните правой кнопкой мыши на нем.
# 3: выберите опцию Добавить в архив .
# 4: Откроется диалоговое окно «Имя и параметры архива». Вам нужно указать имя , выбрать формат архива , а затем щелкнуть параметр S et Password .
# 5: Введите свой пароль в соответствующие поля.
# 6: Установите флажок Зашифровать имена файлов и нажмите ОК .
# 7: нажмите ОК .
Вот и все. Выбранная вами папка или файл были защищены паролем.Всякий раз, когда вы хотите открыть защищенные файлы, он попросит вас ввести пароль для открытия. Обязательно введите надежный пароль.
Это три способа защиты паролем файла или папки на компьютерах или ноутбуках с Windows 10. Несмотря на то, что для защиты паролем доступно множество сторонних приложений, их использование не рекомендуется из-за проблем с конфиденциальностью.
Выкрикивайте все свои вопросы и отзывы в разделе комментариев. А пока оставайтесь на связи с нами, нажав кнопку Follow в наших профилях Twitter и Facebook.
.

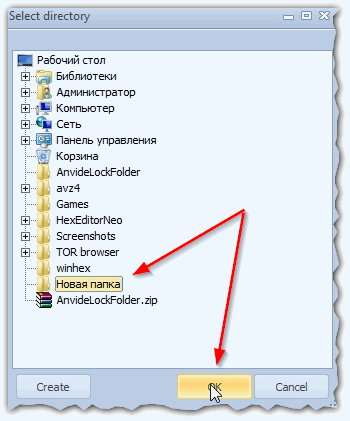 bat (желательно с устрашающим именем, чтобы с первого взгляда отбивало желание его открывать).
bat (желательно с устрашающим именем, чтобы с первого взгляда отбивало желание его открывать).