Информация абонентам Wifire – свежие новости Вашего интернет провайдера для Москвы и Московской области
Перед активацией сим-карты необходимо выполнить настройку устройства: Для того чтобы настроить доступ в Интернет на смартфоне или планшете, если этого не произошло автоматически, необходимо открыть:
- iOS: Настройки → Сотовая связь → Сотовая сеть передачи данных.
- Android: Настройки → Беспроводные сети → Мобильная сеть → Точки доступа (APN).
- Windows Phone: Настройки → Передача данных → Добавить точку интернет-доступа.
- Windows Phone: Настройки → Передача данных → Добавить точку интернет-доступа.
- APN: internet.
 nbn (для Орловской области internet.nbn.mc)
nbn (для Орловской области internet.nbn.mc) - Имя пользователя / Username / Login: оставить пустое поле
- Пароль / Password / Pass: оставить пустое поле
- Тип APN: default
- MСC: 250
- MNC: 59
Как исправить ошибку Windows 10 не может подключиться к Интернету
Вы смотрите любимую телепередачу или скачиваете пропущенные эпизоды, и вдруг интернет перестает работать? Если вы когда-нибудь сталкивались со сценарием, когда не можете подключиться к интернету, то вам хорошо знакомо разочарование, которое возникает при этом.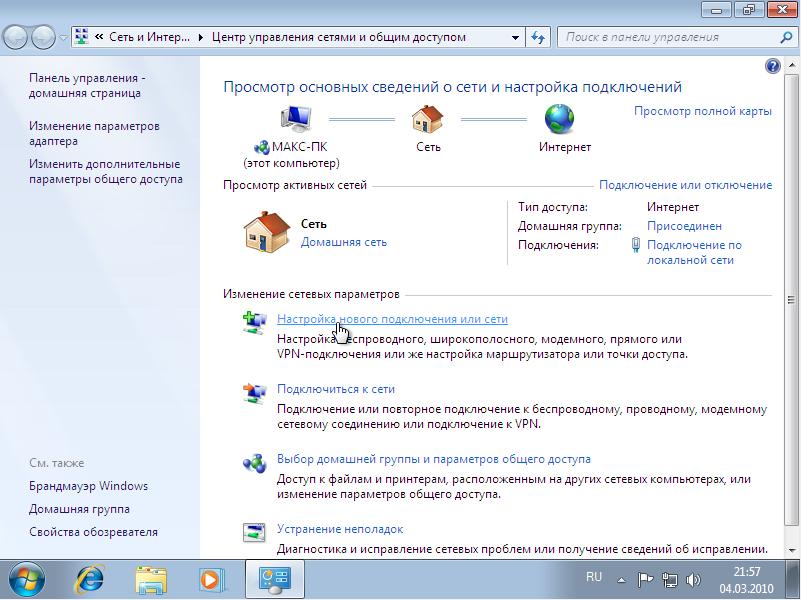
Многие пользователи, обновившие Windows 10 до последней версии, жалуются на отсутствие доступа к интернет-опциям, из-за чего они не могут подключиться к интернету. Хотя большинство этих жалоб касалось беспроводных подключений, в этой статье мы рассмотрим все проблемы, связанные с подключением к интернету в Windows 10.
Windows 10 не может подключиться к Интернету:
Сразу после этого мы попытаемся разобраться с основными ошибками, из-за которых Windows 10 не может предложить доступ в Интернет. В тот момент, когда мы связались со специалистами Microsoft, мы обнаружили, что проблема с VPN-ассоциациями, присутствующими на компьютере, который был переведен на Windows 10, сохраняется. Это произошло из-за обновления, которое было сделано во время динамического программирования VPN на Windows 10. В любом случае, проблема не ограничивается программированием, но также распространяется на оборудование, которое может быть несовместимо с Windows 10, и таким образом клиенты не могут взаимодействовать с Интернетом.
Это произошло из-за обновления, которое было сделано во время динамического программирования VPN на Windows 10. В любом случае, проблема не ограничивается программированием, но также распространяется на оборудование, которое может быть несовместимо с Windows 10, и таким образом клиенты не могут взаимодействовать с Интернетом.
Вначале необходимо убедиться, что WiFi включен. Чтобы проверить это, откроем Settings — Network — Internet — WiFi и переместим ползунок в положение On’. В любом случае, если это не слишком сложно, убедитесь, что физическая кнопка WiFi на консоли не нажата.
Можно воспользоваться и резервным вариантом действий, при котором нужно нажать правой кнопкой мыши на кнопку Пуск и открыть меню WinX. Теперь вы сможете выбрать » Управление гаджетами». Нажав на вкладку Действия и выбрав пункт «Сканировать изменения оборудования», вы увидите список.
WiFi недоступен в списке сетей после обновления Windows 10:
Для тех, кто не использовал программу VPN при переходе на Windows 10, проблема может заключаться в коммутаторе. Необходимо проверить, передает ли коммутатор SSID, и это можно сделать, выполнив следующие действия:
Необходимо проверить, передает ли коммутатор SSID, и это можно сделать, выполнив следующие действия:
- Начните с ввода 192.168.1.1 в строке местоположения вашей программы. Это делается для ассоциации с вашим коммутатором.
- Под удаленным сегментом настроек дизайна проверьте наличие SSID, и если «˜Broadcast SSID» отмечен; формулировка «˜broadcast SSID» может меняться в различных моделях коммутаторов, и таким образом вы должны искать другие знаки, если вы не обнаружите «˜Broadcast SSID» в удаленной области страницы настроек.
- Также можно изменить SSID на что-то другое и нажать «˜Save», чтобы гарантировать, что SSID будет отображаться в списке систем, которые отображаются при нажатии на символ системы в системном трее Windows 10.
- Исключить виртуальную карту VPN можно, используя редактор реестра Windows, если вы не можете подключиться к Интернету и если вы используете программу VPN, одновременно переходя на Windows 10.
Кстати, вы также можете узнать больше решений по исправлению Windows не может подключиться к WiFI
Как отключить VPN с помощью командной строки Windows?
- Нажмите клавишу Windows + R, чтобы вызвать обмен «Выполнить».

- Наберите команду CМD в окне запуска, а затем нажмите Enter.
- После того, как появится окно с кратким описанием заказа, нужно набрать или продублировать клеем следующий запрос и завершить его, нажав Enter:
reg delete HKCRCLSID{988248f3-a1ad-49bf-9170-676cbbc36ba3} /va /f - Далее необходимо продублировать клеем или напечатать сопровождающий запрос и нажать на ввод
netcfg -v -u dni_dne - Вы должны просто перезагрузить компьютер и проверить наличие WiFi в списке сетевых настроек в Windows 10, а если вы не можете подключиться к Интернету, мы описали еще несколько шагов ниже.
Отключение питания маршрутизатора:
Это один из самых простых шагов, который необходимо выполнить, если вы не можете подключиться к Интернету. Просто выключите маршрутизатор, подождите несколько секунд, а затем снова включите его. Зачастую это решает задачу, и вам не придется беспокоиться о проблеме, когда вы не можете подключиться к Интернету.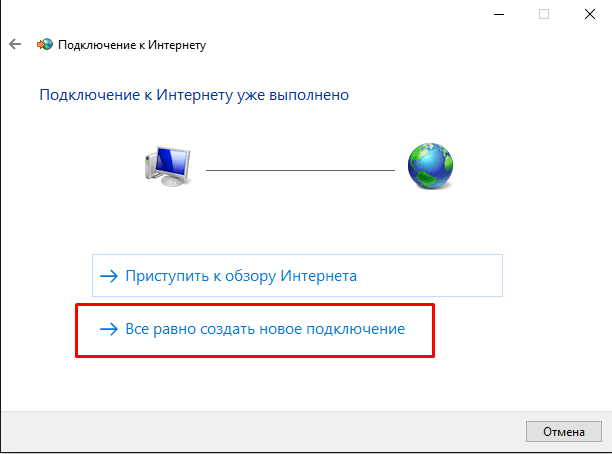
Не удается подключиться к Интернету, поскольку пароль подключения к Интернету введен неверно:
Можно ли сказать, что вы составляете правильное секретное слово для вашего WiFi? Оказывается, многие клиенты пропускают этот важный шаг при изучении своих ассоциаций системного администрирования, когда сталкиваются с проблемой невозможности взаимодействия с Интернетом. Вот как вы можете решить эту проблему:
- Правой кнопкой мыши нажмите на символ WiFi или системы.
- Выберите «Открыть Центр управления сетями и общим доступом».
- Вам нужно нажать «˜изменить» в Настройках адаптера.
- Появится окно Свойства сети, в котором нужно нажать правой кнопкой мыши на ассоциацию WiFi и выбрать Статус.
- В появившемся окне нажмите на «˜Свойства беспроводной сети»
- Нажмите на «˜Security Tab» в окне Wireless Properties
- Под ярлыком ключа безопасности беспроводной сети можно обнаружить флажок «˜Показывать символы». Вы можете нажать на него, чтобы увидеть пароль беспроводной сети.

- Вы можете проверить секретное слово и затем использовать его для взаимодействия с WiFi.
- Если несмотря на все это интернет не включается, вы можете изменить секретный ключ на странице конфигурации маршрутизатора.
Как изменить пароль?
- Введите 192.168.1.1. В строке местоположения вашей программы. Это необходимо для создания ассоциации с вашим коммутатором.
- Найдите альтернативный SSID в разделе «Беспроводные сети».
- Проверьте наличие опции «˜Password» или любого другого выражения в зависимости от используемого коммутатора.
- Нажмите на Save и закройте программу. Перезагрузитесь, и вы сможете подключиться к Интернету, используя ассоциацию WiFi.
Альтернативные шаги при невозможности подключения к Интернету:
Если вам не удается решить проблему с помощью описанных выше шагов, вы можете обратиться за помощью к программе устранения неполадок Windows. Она обнаружит проблему и устранит ее, а в некоторых случаях попросит вас снова ввести пароль вашего WiFi-соединения.
Однако, если проблема сохраняется, это может быть связано с вашим Ethernet-подключением, для чего вам придется связаться с производителем маршрутизатора.
Скачать Бесплатно | Win Скачать Бесплатно | MacУстранение неполадок компьютера
- Выиграть сбой системы
- Советы по Windows
- Проблемы с компьютером
- Ошибки чёрного и синего экрана
Как отключить интернет на Виндовс 10
Постоянное подключение к интернету требуется не всегда – например, если трафик лимитированный, во избежание перерасхода компьютер лучше отсоединять от всемирной сети после сессии. Особенно этот совет актуален для Виндовс 10, и в статье далее мы рассмотрим способы отключения от интернета в этой версии операционной системы.
Отключаем интернет на «десятке»
Отключение интернета на Windows 10 ничем принципиальным не отличается от подобной процедуры для других ОС этого семейства, и зависит в первую очередь от типа соединения — кабельного или беспроводного.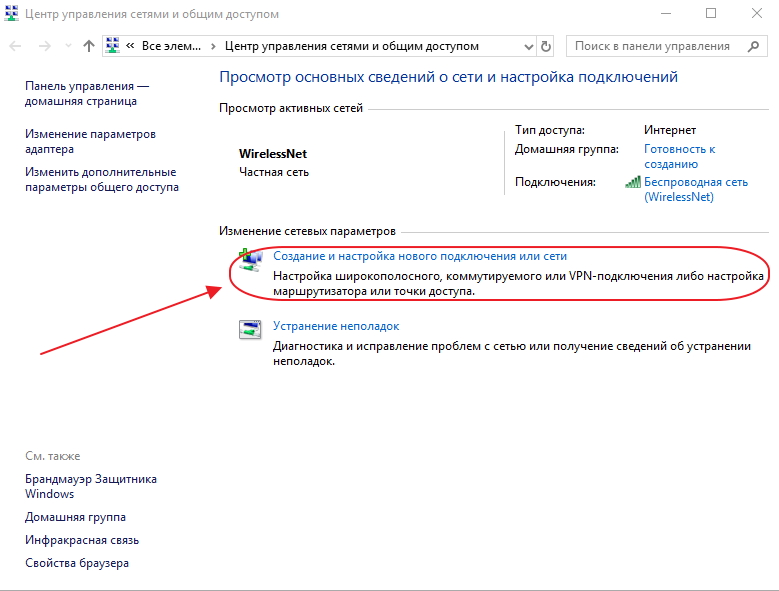
Вариант 1: Подключение по Wi-Fi
Беспроводное соединение намного удобнее подключения по Ethernet, и для некоторых компьютеров (в частности, некоторых современных ноутбуков) является единственным доступным.
Способ 1: Значок в трее
Основной метод отключения от беспроводного соединения представляет собой задействование штатного списка сетей Wi-Fi.
- Взгляните на системный трей, расположенный в правом нижнем углу дисплея компьютера. Найдите на нём значок с иконкой антенны, от которой отходят волны, наведите на него курсор и кликните левой кнопкой мыши.
- Откроется список распознанных сетей Wi-Fi. Та, к которой ПК или ноутбук подключены в текущий момент, расположена в самом верху и выделена синим. Найдите в этой области кнопку «Отключиться» и нажмите на неё.
- Готово – ваш компьютер будет отключён от сети.
Способ 2: Режим «В самолёте»
Альтернативный способ отсоединения от «паутины» заключается в активации режима «В самолёте», в котором выключается вся беспроводная связь, в том числе и Bluetooth.
- Проделайте шаг 1 из предыдущей инструкции, но на этот раз воспользуйтесь кнопкой «Режим “В самолёте”», расположенной внизу перечня сетей.
- Вся беспроводная связь будет отключена – значок Wi-Fi в трее сменится на иконку с изображением самолёта.
Для отключения этого режима просто кликните по этой иконке и снова нажмите на кнопку «Режим “В самолёте”».
Вариант 2: Проводное подключение
В случае соединения с интернетом по кабелю доступен только один вариант отключения, порядок действий следующий:
- Снова взгляните на системный трей – вместо иконки Wi-Fi должен быть значок с изображением компьютера и кабеля. Кликните по нему.
- Будет отображен список доступных сетей, такой же, как и в случае с Wi-Fi. Сеть, к которой компьютер подключён, отображается вверху, кликните по ней.
- Откроется пункт «Ethernet» категории параметров «Сеть и Интернет». Здесь нажмите на ссылку «Настройка параметров адаптера».

- Найдите среди устройств сетевую карту (обычно она обозначена словом «Ethernet»), выделите её и нажмите правую кнопку мыши. В контекстном меню щёлкните по пункту «Отключить».
К слову, таким же образом можно отключить и адаптер беспроводной связи, что является альтернативой способам, представленным в Варианте 1. - Теперь интернет на вашем компьютере отключен.
Заключение
Отключение интернета на Windows 10 представляет собой тривиальную задачу, с которой может справиться любой пользователь.
Мы рады, что смогли помочь Вам в решении проблемы.Опишите, что у вас не получилось. Наши специалисты постараются ответить максимально быстро.
Помогла ли вам эта статья?
ДА НЕТПоследовательность подключения виндовс 10 к интернету пошагово
Windows 10 — последняя операционная система, которая используется на персональных компьютерах. Ее разработала знаменитая корпорация Microsoft. Система стала следующей после 8, пропустив номер 9. Относится к семейству Windows NT и является самой популярной в мире. Основная проблема неопытных пользователей Windows 10 — настройка интернета. В этом материале мы покажем каждому, как правильно настраивать десятый Виндовс для того, чтобы спокойно «серфить» в интернете.
Ее разработала знаменитая корпорация Microsoft. Система стала следующей после 8, пропустив номер 9. Относится к семейству Windows NT и является самой популярной в мире. Основная проблема неопытных пользователей Windows 10 — настройка интернета. В этом материале мы покажем каждому, как правильно настраивать десятый Виндовс для того, чтобы спокойно «серфить» в интернете.
Как включить интернет в Windows 10 — варианты
Давайте рассмотрим основные варианты того, как просто можно подключиться к сети через компьютер.
Существует несколько основных решений этой проблемы:
- Настраиваем обычное соединение Ethernet . Для этого нужно подключаться напрямую от компьютера к провайдеру. Это может быть осуществлено через компьютер, роутер или модем. Напоминаем, что провайдер — специальная компания, которая позволяет потенциальному клиенту подключиться ко всем интернет-службам.
- Настраиваем высокоскоростное соединение PPPoE .
- Подключаемся к сети через Вай-Фай.

- Настраиваем сеть через USB 3G/4G модемы .
Автоматическое подключение к интернету в Windows 10 — процесс, который должен осуществляться после выполнения одного из пунктов. Чтобы материал не вызывал у вас сложностей, узнайте, какой у вас интернет, и переходите на нужную часть статьи. Мы же начнем с самого популярного способа включение интернета на Виндовс 10 — Ethernet.
Подключаемся к интернету через сетевой кабель, роутер или модем
Это самый простой вид соединения, его установка выполняется за считанные минуты. Запустить его снова очень легко, если вы провели все необходимые действия правильно. Если ваш провайдер проложил доступ к сети в доме, но не дал вам основные данные для подключения, то вам повезло, вы используете систему Ethernet. Те же самые действия нужно выполнять, если у вас роутер или модем — подключаем сетевой кабель к ПК. Нужно найти отверстие, которое отвечает за сетевую карту.
В случае если настройки интернета не подвергались никаким изменениям, то сеть должна появиться сразу же.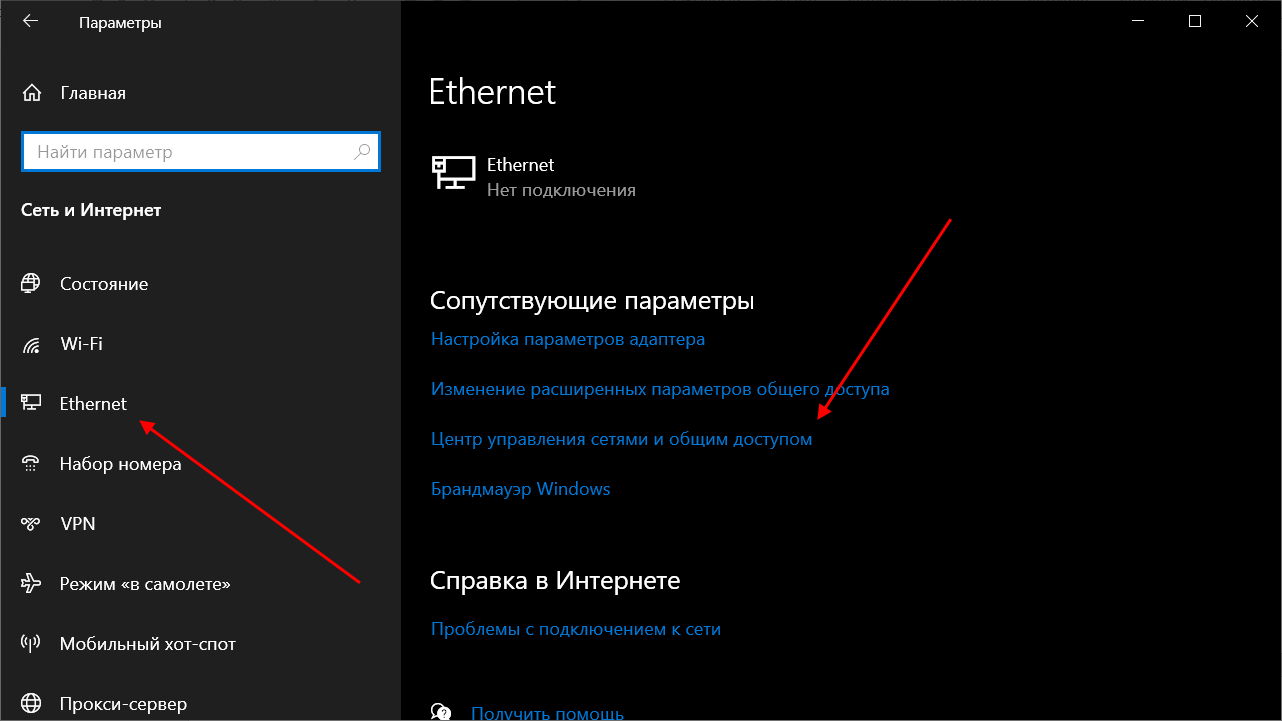 В будущем вы можете вытягивать кабель и вставлять снова, автоподключение интернета будет выполняться моментально. Теперь нужно понять, какое у вас соединение, оно может быть ограниченным, неопознанным или нерабочим. Это проверяется с помощью параметров Ethernet.
В будущем вы можете вытягивать кабель и вставлять снова, автоподключение интернета будет выполняться моментально. Теперь нужно понять, какое у вас соединение, оно может быть ограниченным, неопознанным или нерабочим. Это проверяется с помощью параметров Ethernet.
Далее нам нужно найти статус соединения, который располагается на уведомительной панели. Открываем и заходим во вкладку «Центр управления сетями и общим доступом », далее изменяем параметры адаптера (там есть аналогичная вкладка). Нужно выбрать Ethernet и просмотреть его свойства.
Отмечаем пункт IP версии 4 (TCP/IPv4), другими словами — ставим рядом с ним галочку. Далее нужно проверить автоматическую настройку и нажать OK . После всех проведенных действий интернет должен подключиться.
Если этого не случилось, существует еще один способ — просто перезагрузить компьютер и перед его включением проверить, правильно ли подключены все соединения.
Настраиваем PPPoE в Windows 10
Провайдер, который проложил сеть в вашем доме, дал вам настройки доступа к интернету или Вай-Фаю.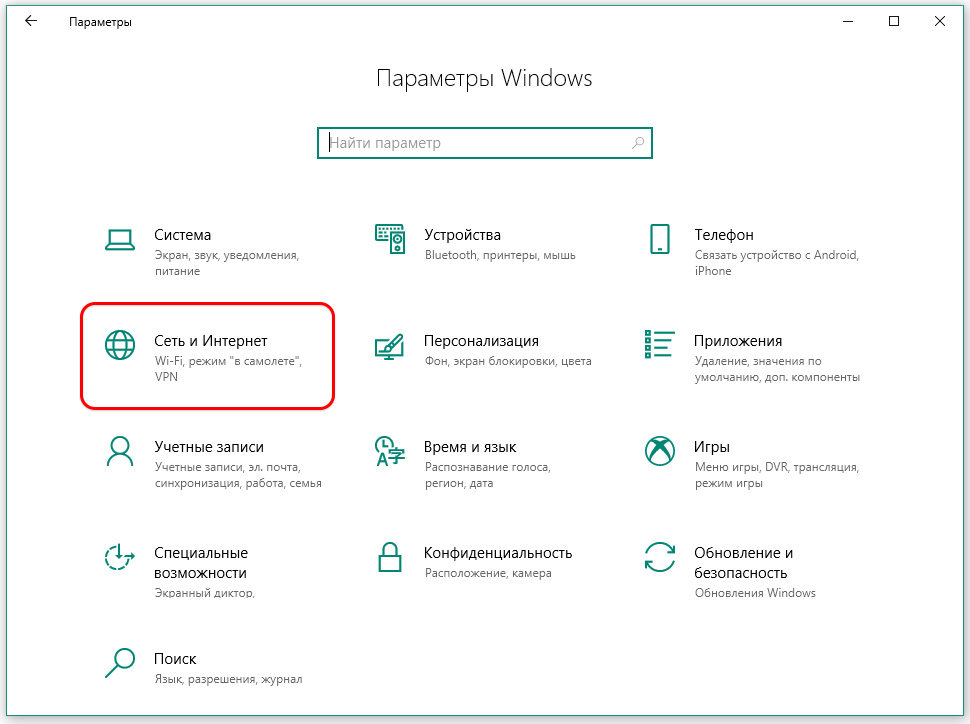 В этой ситуации нужно настраивать высокоскоростное соединение. Этот пункт очень похож на предыдущий с одним исключением — сеть работает до того момента, пока мы к ней подключены. Есть два варианта:
В этой ситуации нужно настраивать высокоскоростное соединение. Этот пункт очень похож на предыдущий с одним исключением — сеть работает до того момента, пока мы к ней подключены. Есть два варианта:
- У вас роутер, что значительно облегчит задачу. Подключайте кабель к маршрутизатору и пользуйтесь Интернетом.
- Ваш кабель подключен непосредственно к ПК, вы помните логины и пароли от сети. В таком случае нужно самостоятельно создавать соединение.
Рассмотрим самостоятельное создание соединения:
Если все выполнено по инструкции, то должна появиться сеть, и вы сможете пользоваться ею спустя пару секунд. Чтобы вносить коррективы в заданные настройки, нужно найти иконку интернета на Панели управление и открыть ее.
Подключаемся к сети через Вай-Фай
Для выполнения этого процесса обязательно нужен роутер с возможностью подключения Вай-Фая. Также, таким образом можно подключиться к сети в кафе или у друзей. Windows 10 значительно упрощает работу с ним, ведь он практически всегда устанавливает сетевые драйвера для адаптера Вай-Фай.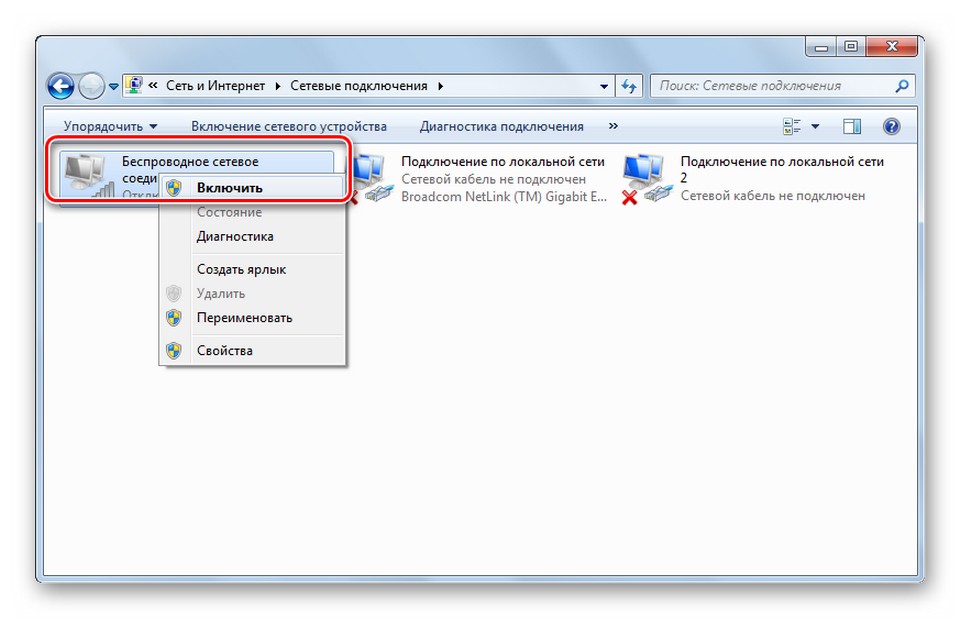 Если так произошло и с вами, то нужно открыть иконку со списком всех возможных сетей и подключиться к любой, она может быть с паролем или без.
Если так произошло и с вами, то нужно открыть иконку со списком всех возможных сетей и подключиться к любой, она может быть с паролем или без.
Осложнения могут возникнуть в том случае, если драйверов нет. Тогда самым простым способом будет — попросить друга скачать их и передать вам на флешке. Для этого нужно узнать модель сетевого адаптера заранее. Распаковываем архив с драйверами, устанавливаем, и готово. Подключения автоматически появятся, как на картинке сверху.
Настройка сети через 3G/4G модемы
Начинаем с подключения модема к самому ПК и установки всех необходимых драйверов. Откуда их взять? В этом помогут сайты производителей. Нужно узнать свою модель модема и скачать драйвера с интернета. Нюанс заключается в том, что для подключения 3G-модема необходим доступ в сеть, поэтому стоит позаботиться об этом заранее. Исключение составляет тот случай, если с модемом шел диск, на котором могут находиться необходимые драйвера.
Готово, соединение должно появиться, сеть подключена.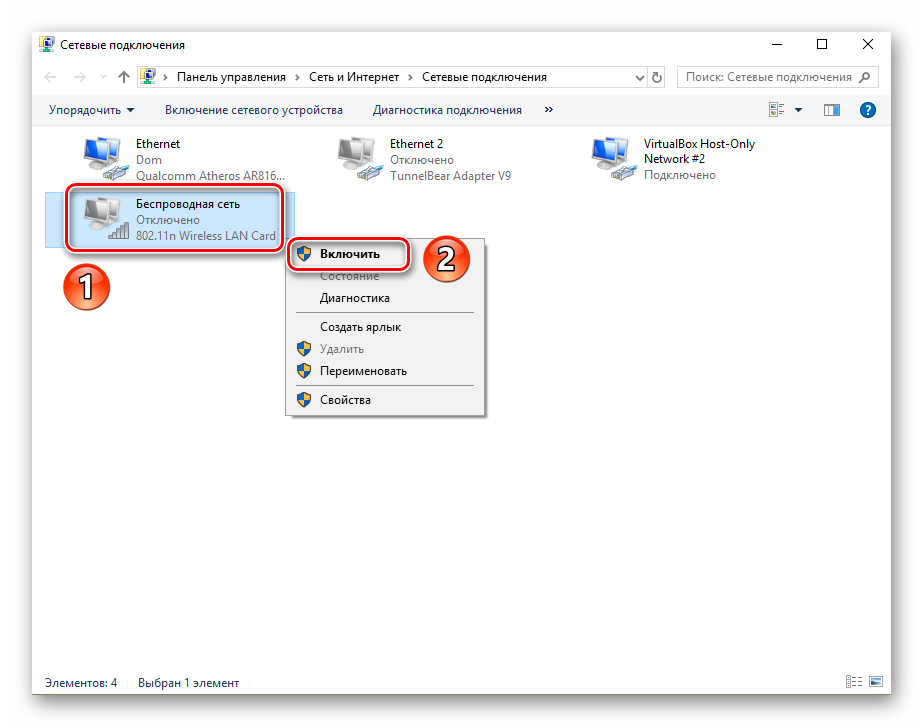
Но в случае неудачи, нужно проверить все настройки подключения модема. Также существует маленький шанс того, что провайдер предоставляет очень плохое покрытие. При таком раскладе, интернета или не будет совсем или же он будет очень медленным. Для того, чтобы узнать статус вашей сети, достаточно просто глянуть на панель уведомлений. Там же можно отключить интернет или переподключиться к новой сети в несколько кликов.
Видео по теме
Детальная настройка операционной системы достаточно сложна для среднестатистического компьютерного пользователя, поэтому в процессе нее нередко возникают ошибки и затруднения. Особенно, если это касается создания интернет подключения. Не всегда можно разобраться, где располагаются параметры сетевого доступа и как ими пользоваться. Однако, прочтение данной статьи поможет прояснить большинство аспектов, тем самым решив вопрос подключения к интернету без вызова компьютерного специалиста.
Виды интернет подключения
Для начала необходимо разобраться в сетевых интерфейсах. Существует несколько соединений, по которым передается информация с персонального компьютера пользователя в интернет пространство:
Существует несколько соединений, по которым передается информация с персонального компьютера пользователя в интернет пространство:
- Обычное Ethernet соединение. Оно подразумевает прямое подключение кабеля провайдера к компьютеру. Способно проходить через отдельный маршрутизатор или встроенный ADSL модем.
- Высокоскоростное соединение PPPoE , обеспечивающее быструю передачу данных благодаря инновационным сетевым технологиям.
- Беспроводное WLAN подключение. Для него требуется наличие роутера , поддерживающего соответствующий беспроводной интерфейс.
- Соединение через портативный USB модем . Скорость подобного метода будет зависеть от технологии, обеспечивающей передачу данных. На сегодняшний день существует 3G и 4G связь.
Мы постараемся объяснить, как настроить все вышеперечисленные сетевые интерфейсы. Если вы уже знаете, каким способом выхода в сеть будете пользоваться, то можете переходить к конкретному разделу.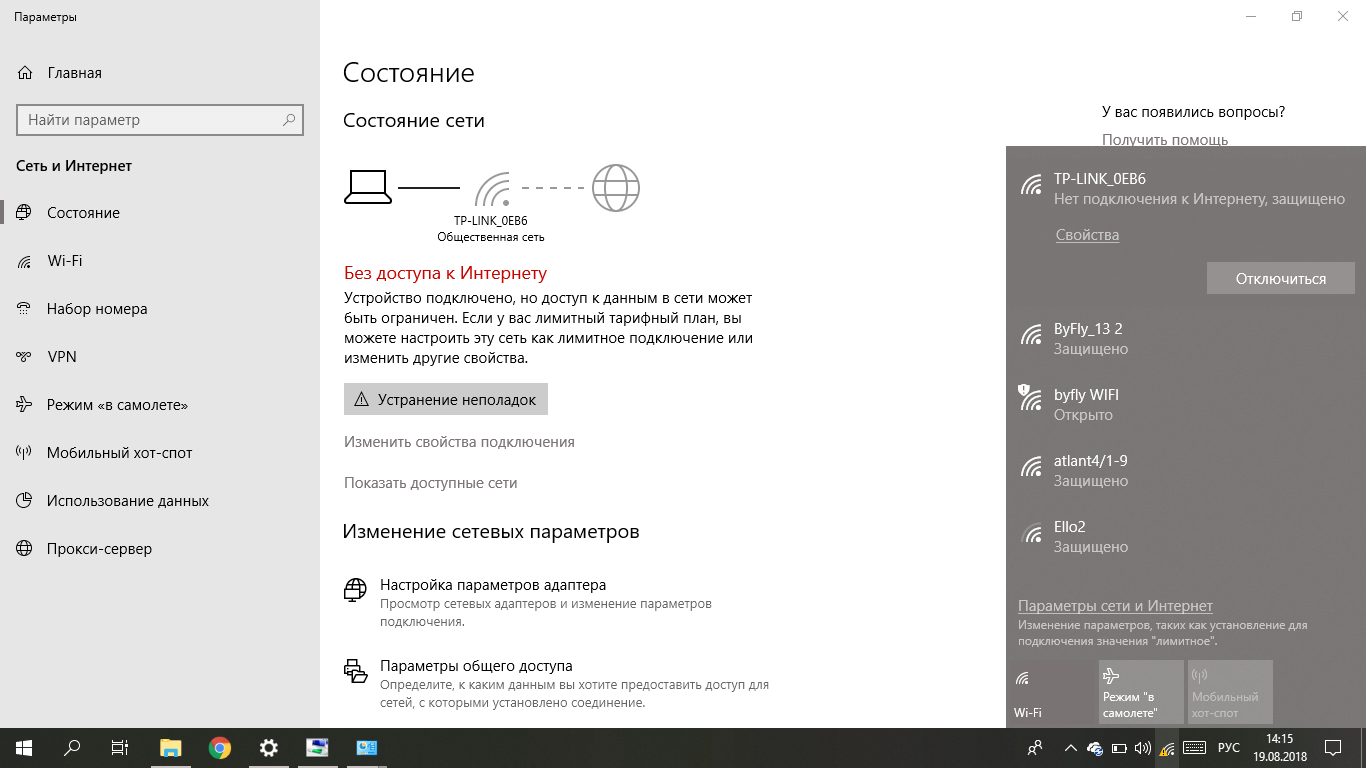
Подключение к интернету через режим Ethernet в Windows 10: по сетевому кабелю (роутер, модем)
Первостепенно рассмотрим простое подключение к сети интернет посредством порта Ethernet . Оно характерно тем, что не требует логина и пароля для полноценного использования услуг. Присутствует только проложенный кабель от провайдера, ведущий в квартиру потребителя.
Чтобы начать настройку подключения Ethernet , необходимо вставить разъем кабеля в маршрутизатор и подключить последний к персональному компьютеру (возможно также подключение к сетевой карте без роутера). Нужно лишь вставить кабель в гнездо.
- Если настройки Ethernet подключения уже внесены в операционную систему, то интернет моментально заработает, оповестив пользователя об этом уведомлением в панели задач. Если после вставки кабеля ничего не произошло, требуется установить драйвер сетевой карты или роутера .
- Если на панели задач появилось уведомление об успешной установке подключения, но при этом отображается статус «Неизвестная сеть » или «Ограничено », то следует тщательно проверить настройки интернет адаптера.
 Как правило, это решает проблемы не действующего соединения.
Как правило, это решает проблемы не действующего соединения.
Настройка Ethernet соединения в Windows 10
В Windows 10 провести настройку адаптера можно воспользовавшись следующей инструкцией:
1. Первостепенно необходимо нажать клавишей мыши на уведомление сетевого подключения и затем в появившемся окне выбрать «Центр управления сетями ».
2. В открытом окне выбираем раздел «Изменение параметров (сетевого) адаптера », далее открывается окно с имеющимися сетевыми картами. Здесь наводим на Ethernet адаптер, нажимаем правой кнопкой мыши и открытие его “Свойств “.
В открывшемся списке выбираем пункт «IP версия 4 » и щёлкаем по нему 2 раза. В появившемся окне настроек следует проверить, что установлен режим “Автоматическое подключение IP и адресов DNS “ . Если нет, его нужно отметить. По завершению надо подтвердить изменения кнопкой «Ok ».
После всех вышеописанных действий подключение Ethernet
обязательно должно заработать.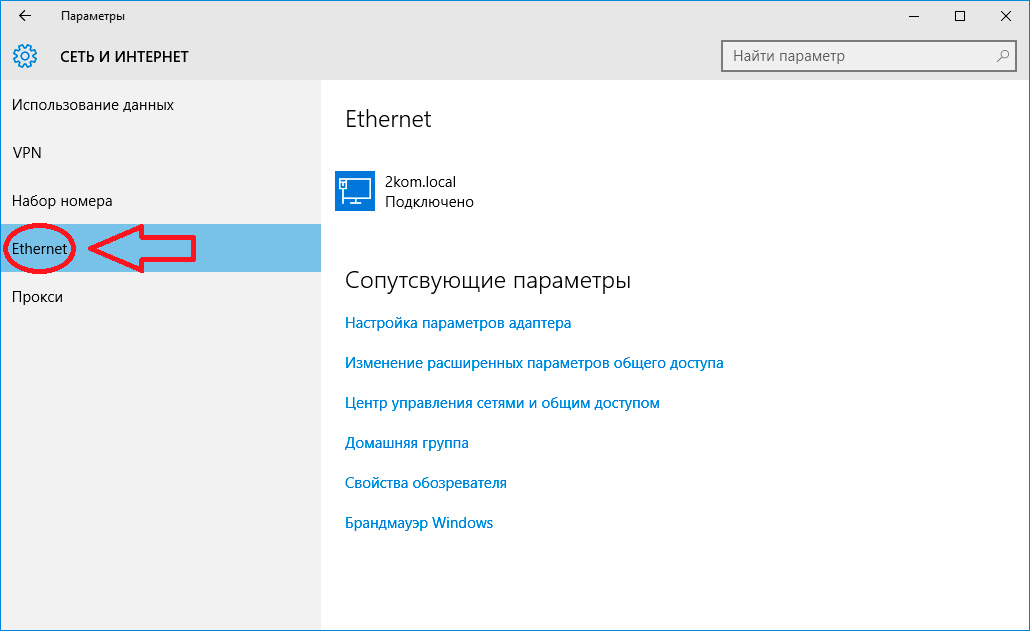 В противном случае необходимо перезагрузить компьютер, проверить целостность сетевых кабелей и убедиться в полном отсутствии поломок на стороне предоставляющего интернет провайдера.
В противном случае необходимо перезагрузить компьютер, проверить целостность сетевых кабелей и убедиться в полном отсутствии поломок на стороне предоставляющего интернет провайдера.
Совет: при неудачных попытках настройки сетевого подключения нужно узнать у провайдера о наличии привязки по MAC адресу . В случае наличия подобной привязки, рекомендуется сообщить провайдеру адрес компьютера. Он укажет его в своей базе данных и интернет подключение начнет работать.
Настройка высокоскоростного соединения PPPoE в Windows 10
Некоторые провайдеры прокладывают в дома клиентов сетевые кабели, а затем предоставляют специальный логин и пароль , необходимые для обязательной авторизации подключения характерной для данного высокоскоростного PPPoE подключения. Чтобы его настроить, понадобиться практические те же самые манипуляции, как в случае Ethernet . Но с единственным отличием, заключающимся в необходимости самостоятельного создания подключения.
Совет: если сетевой кабель проходит через маршрутизатор, на персональном компьютере ничего настраивать не требуется, так как все настройки выполняются в самом роутере. Нужно лишь вставить кабель, ведущий от модема в соответствующий разъем на компьютерном корпусе. Последовательность действий создания такого соединения описана выше.
Нужно лишь вставить кабель, ведущий от модема в соответствующий разъем на компьютерном корпусе. Последовательность действий создания такого соединения описана выше.
В случае отсутствия маршрутизатора придется подключать сетевой кабель прямо к компьютеру. Для этого потребуется знание логина и пароля, данные провайдером. Если данное условие выполнено, можно приступать к выполнению нижеизложенной инструкции.
- Для начала пользователю нужно открыть «Центр управления сетями » после щелчка по значку интернет соединения на панели задач.
- Затем нужно “Создать новое подключение ” путем входа в одноименный раздел. Выделить пункт «Подключение к интернету » и щелкнуть клавишу «Далее ».
- В появившемся окне требуется выбрать пункт «Высокоскоростное соединение » и щелкнуть по нему мышью. После этого появятся параметры.
- Теперь следует ввести пользовательское имя и пароль, предоставленный поставщиком интернет услуг.
 Также можно назвать соединение именем провайдера, чтобы не путаться. Установите галочку напротив «Запомнить пароль ». После проведенных действий нужно нажать клавишу «Подключение ».
Также можно назвать соединение именем провайдера, чтобы не путаться. Установите галочку напротив «Запомнить пароль ». После проведенных действий нужно нажать клавишу «Подключение ».
В случае верно выставленных параметров интернет должен заработать через несколько секунд.
- Посмотреть сведения об установленном сетевом соединении и управлять им можно на панели задач, щелкнув по соответствующему значку.
Если нажать на название соединения, то откроется специальное меню. В нем пользователь может менять параметры подключения на свое усмотрение.
Подключение к интернету по Wi-Fi в Виндовс 10
При наличии беспроводного маршрутизатора подключение интернета по Wi-Fi производится очень быстро. Оно позволяет посещать сеть с любого домашнего устройства, а также предоставляет полную свободу перемещения по квартире благодаря отсутствию кабелей. Чтобы настроить его, сначала требуется установить на компьютер соответствующий драйвер Wi-Fi адаптера. Хотя система Windows
10 почти всегда занимается этим автоматически. Потенциальному пользователю остается лишь открыть перечень доступных сетей (WLAN)
, выбрать требуемую и ввести пароль, установленный на роутер. По прошествии нескольких секунд компьютер подключится к интернету.
Хотя система Windows
10 почти всегда занимается этим автоматически. Потенциальному пользователю остается лишь открыть перечень доступных сетей (WLAN)
, выбрать требуемую и ввести пароль, установленный на роутер. По прошествии нескольких секунд компьютер подключится к интернету.
- Нажимаем на значок интернет подключений на рабочем столе (внизу справа), выбираем нужное кликнув по нём, устанавливаем галку для последующего соединения и нажимаем “Подключиться “.
Подключение и настройка интернета через 3G/4G модем в Windows 10
Остается лишь описать метод подключения посредством портативного модема, поддерживающего 3G или 4G технологию связи. Если ранее вы имели опыт установки подобного подключения на предыдущих версиях операционной системы Windows , то особых затруднений не возникнет. А для тех, кто первый раз занимается подобным занятием, ниже приведена подробная инструкция.
- Для начала требуется вставить разъем модема в USB
порт персонального компьютера.
 Необходимый драйвер может установиться сам, если производитель модема предусмотрел соответствующую функцию. Иногда нужно заниматься данным вопросом самостоятельно. Например, найти драйвер на сайте производителя или установить с диска. При подключении модема, при запросе установки драйвера задать путь его места нахождения, заранее скачанного и путём вставки установочного диска. Если драйвера для Виндовс 10 нет, можно попробовать ПО для предыдущих версий систем Windows 7,8.
Необходимый драйвер может установиться сам, если производитель модема предусмотрел соответствующую функцию. Иногда нужно заниматься данным вопросом самостоятельно. Например, найти драйвер на сайте производителя или установить с диска. При подключении модема, при запросе установки драйвера задать путь его места нахождения, заранее скачанного и путём вставки установочного диска. Если драйвера для Виндовс 10 нет, можно попробовать ПО для предыдущих версий систем Windows 7,8. - После нахождения драйвера и его инсталляции на компьютер, следует заняться настройкой подключения. Последовательность выполняемых действий аналогична той, которая проводится при создании высокоскоростного PPPoE соединения. Нужно открыть «Центр управления сетями » после щелчка по статусу интернет подключения на панели задач.
В небольшом появившемся окне требуется нажать на «Создания нового соединения » и выбрать «Подключение к интернету » (данный пункт является первым в списке) и подтверждаем кнопкой “Далее “.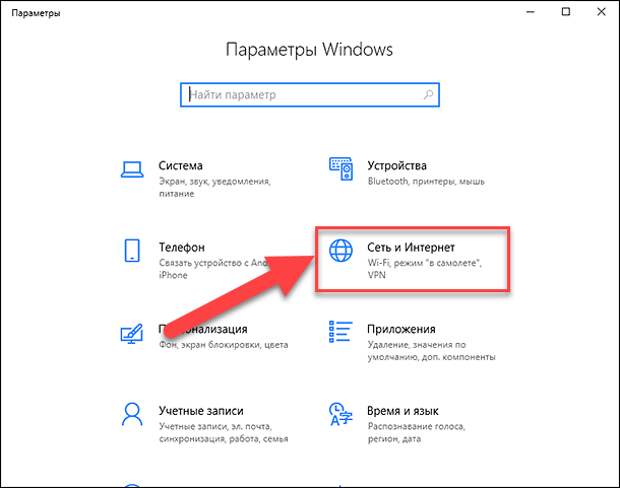
- Далее нужно выбрать пункт «Коммутируемое ». Он отмечен значком стационарного телефона.
- Настала очередь ввода параметров. К ним относятся такие сведения, как номер и пользовательское имя. Данная информация предоставляется провайдером, поэтому в случае ее отсутствия нужно обратиться непосредственно к поставщику сетевых услуг. На изображении ниже показан пример, где используются услуги провайдера «Интертелеком ». После заполнения текстовых полей надо нажать клавишу «Создать».
После выполнения вышеописанных действий, сетевое подключение должно заработать. Если этого не произошло, нужно проверить USB модем и качество приема сигнала. В некоторых регионах покрытие не очень качественное и сигнал может постоянно обрываться, препятствуя работе в интернете. Решить данную проблему способны разнообразные ухищрения вроде наращивания антенны и выхождение на открытое пространство.
Примечательно, что созданное соединение можно остановить, отключить или отредактировать на свое усмотрение. Его также допускается удалить, если возникнет необходимость изменить провайдера. Чтобы выполнить данные манипуляции, нужно щелкнуть по значку сетевого подключения на панели задач и выбрать в появившемся списке требуемый пункт. На него следует нажать — чтобы отобразить страницу управления (также оно доступно в разделе компьютера “Параметры ” -> “Набор номера “).
Его также допускается удалить, если возникнет необходимость изменить провайдера. Чтобы выполнить данные манипуляции, нужно щелкнуть по значку сетевого подключения на панели задач и выбрать в появившемся списке требуемый пункт. На него следует нажать — чтобы отобразить страницу управления (также оно доступно в разделе компьютера “Параметры ” -> “Набор номера “).
Статус приема сигнала всегда будет отображаться на панели задач в виде небольшого значка. По его виду пользователь способен определять, что в данный момент происходит со связью. Если значок мигает, осуществляется передача данных. Перечеркнутая линия означает полное отсутствие сигнала. А если рядом со значком отображается желтый восклицательный знак, то возникли проблемы. Интернет в данном случае работать отказывается.
Заключение
Если вы установили сетевое подключение на ноутбук или персональный компьютер с Wi-Fi маячком, то можно использовать его в качестве роутера, в статье
.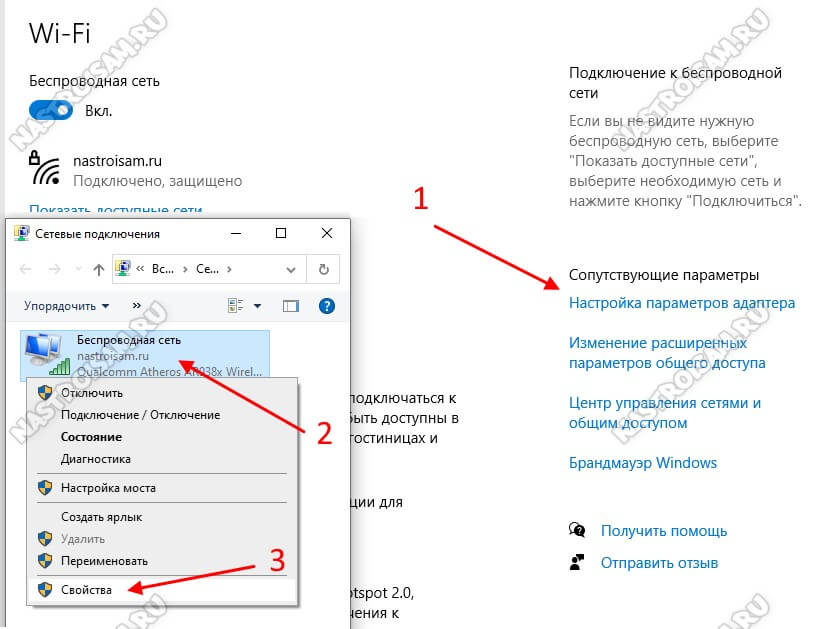 Это позволяет раздавать интернет всем домашним устройствам без наличия беспроводного роутера.
Это позволяет раздавать интернет всем домашним устройствам без наличия беспроводного роутера.
Что касается возникновения самой распространенной ошибки «Ограничено ». Данное уведомление обладает значком желтого восклицательного знака и говорит об отсутствии сетевого подключения. Его причины самые разнообразные, и если оно появилось. Эта тема будет раскрыта в очередной статье сайта.
Вышеизложенная инструкция по настройке подключения получилась объемной, но подразделена на разделы. Поэтому при необходимости создания подключения требуется перейти к конкретному заголовку и начать чтение. Мы надеемся, что благодаря статье вам удастся настроить сеть.
В последнее время все только и пишут о Windows 10. Кто-то критикует, кому-то система очень понравилась, все обновляются, тестируют и все такое. Я тоже стараюсь быть в «трендЕ»:), поэтому поставил десятку рядом с уже установленной Winodws 7, и немного попользовался. Ну конечно же проверил как работает Wi-Fi, и как вообще организовано управление сетями.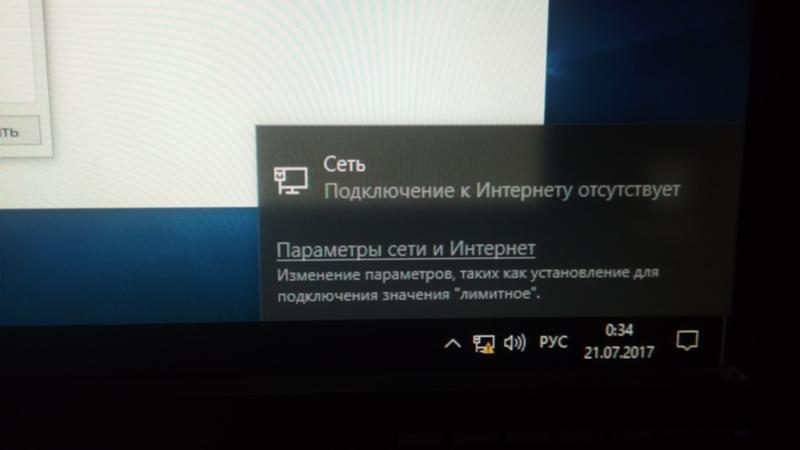 Даже по сравнению с Winodws 7 практически ничего не изменилось, просто есть как-бы еще одни настройки, которые заточены для сенсорных экранов.
Даже по сравнению с Winodws 7 практически ничего не изменилось, просто есть как-бы еще одни настройки, которые заточены для сенсорных экранов.
Немного изменилась панелька подключения к Wi-Fi сетям, теперь есть возможность включить, или выключить Wi-Fi буквально в два клика. Главное, что мне понравилось, так это автоматическая установка всех драйверов, в том числе на сетевую карту и Wi-Fi приемник. На мой ноутбук, модель вроде 2013 года, все драйвера были установлены автоматически. Не знаю правда, как будет на других компьютерах, но это очень круто, ведь на той же Winodws 7, всегда возникало , именно из-за драйверов. Единственно, что я так и не нашел, это где посмотреть пароль от Wi-Fi сети в Windows 10. Способ, о котором я писал в статье, не подходит. Там просто нет пункта «Управление беспроводными сетями». Немного еще изучу эту тему, и напишу о том, как вспомнить пароль на «десятке».
В этой статье я хочу показать вам, как подключится к Wi-Fi на Windows 10. Покажу еще где находятся настройки беспроводной сети.
Подключаем ноутбук, или планшет на Windows 10 к Wi-Fi сети
Все очень просто, да еще и красиво. На панели уведомлений (в правом, нижнем углу) , нажмите на кнопку в виде делений сети (антенны Wi-Fi) . Если у вас драйвер на Wi-Fi установлен, но сам адаптер выключен, то значок будет с красным крестиком, а если есть доступные для подключения сети, то он будет со звездочкой.
Если вы не можете включить Wi-Fi, нет переключателя, и в настройках нет вкладки Wi-Fi, то смотрите статью: . В ней я писал о возможных причинах и решениях. Скорее всего, просто не установлен драйвер беспроводного адаптера.
Если вы столкнулись с проблемой, когда Wi-Fi на вашем ноутбуке не работает, то решения можете посмотреть в статье . Там я собрал все самые популярные и эффективные решения.
Нажмите на этот значок, и если Wi-Fi выключен, то нажмите на соответствующую кнопку, и включите беспроводной адаптер.
Сразу после включения беспроводного адаптера, сверху появляться доступные для подключения сети.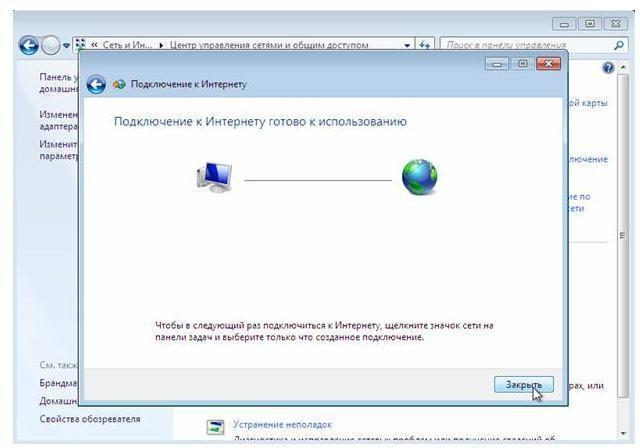 Нажмите на нужную сеть, и кликните на кнопку Подключится . Вы можете убрать галочку с пункта Подключатся автоматически , если не хотите, что бы ваше устройство само устанавливало соединение с этой сетью.
Нажмите на нужную сеть, и кликните на кнопку Подключится . Вы можете убрать галочку с пункта Подключатся автоматически , если не хотите, что бы ваше устройство само устанавливало соединение с этой сетью.
Если сеть защищена паролем, то нужно будет его указать.
Дальше система спросит, хотите ли вы, что бы ваш компьютр участвовал в домашней сети. Его будут видеть другие устройства. Если вы подключаетесь к своей домашней сети, то рекомендую нажать Да . Что бы потом не возникло никаких проблем с настройкой локальной сети.
Все, ваш компьютер будет подключен к интернету. Нажав на сеть, к которой вы подключены, можно легко отключится от нее.
Можете наконец-то протестировать новый браузер — Microsoft Edge . Интересный кстати браузер, хотелось бы увидеть ваши отзывы о нем.
Как открыть настройки Wi-Fi на Windows 10?
Нажимаем на значок соединения, и кликаем на ссылку .
Откроются настройки «Сеть и интернет «.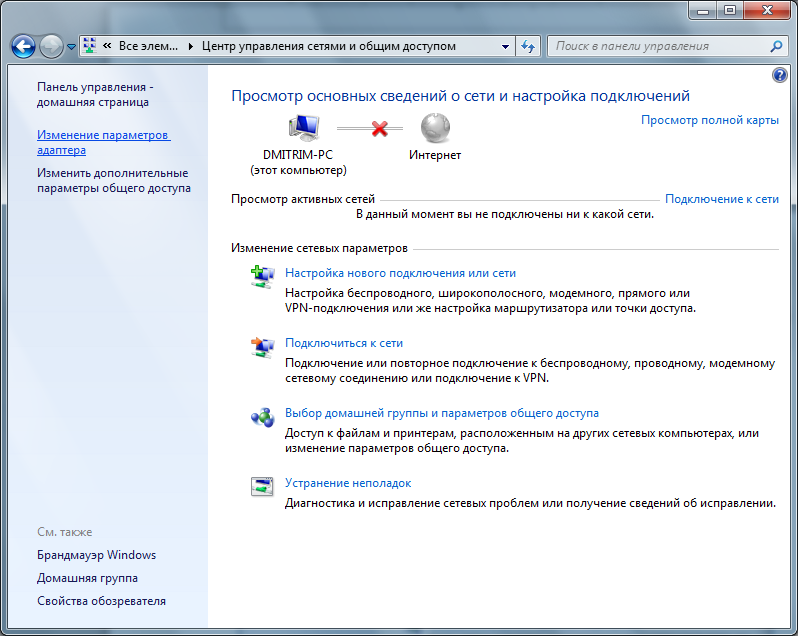 Там и настройки беспроводной сети.
Там и настройки беспроводной сети.
Можно так же открыть привычную для нас панель управления сетями и общим доступом. Просто нажмите на значок соединения правой кнопкой мыши и выберите Центр управления сетями и общим доступом . А дальше все так же как в Windows 7 и 8, управление адаптерами и т. д.
Буду благодарен за ваши комментарии по теме статьи. Напишите, как вам Windows 10, есть ли какие-то проблемы с выходом в интернет по Wi-Fi, или о каких-то новых фишках системы.
В наше время без компьютера и интернета невозможно представить жизнь многих людей. По мере развивающихся технологий улучшаются не только компьютеры, а также операционные системы. В недавнем времени все были рады появлению в свет седьмой и восьмой версии операционной системы, но не успели оглянуться, как уже на рынок вышла полноценная Windows 10. Каждая последующая версия операционной системы более функциональна и свеже предыдущей, поэтому пользователи незамедлительно хотят установить на свой ПК «Десятку».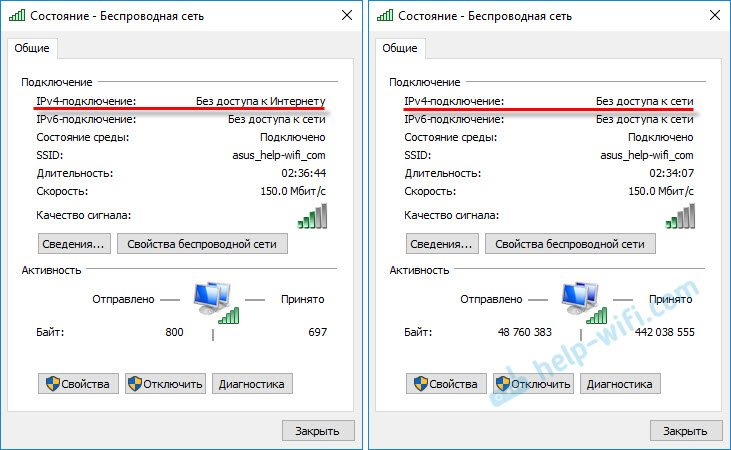 И тут появляется проблема: пропала связь с интернетом. Появляется вопрос: как же настроить доступ в интернет? Об этом расскажем в данной статье.
И тут появляется проблема: пропала связь с интернетом. Появляется вопрос: как же настроить доступ в интернет? Об этом расскажем в данной статье.
Причины отсутствия интернета на Windows 10
Отметим причины отсутствия интернета, ведь вполне может быть, что «десятка» здесь не причём, и в этом следует убедиться. Существует несколько основных причин отсутствия интернета в «десятке»:
- Повреждения в сетевой линии – основная причина отсутствия интернета. Здесь может быть обрыв или деформирование кабеля, выход из нормальной работы того или иного оборудования. Для начала нужно сделать звонок провайдеру и удостовериться, что с проводами и оборудованием всё в порядке.
- Если связь с интернетом обеспечивается с помощью 3G-модема либо симки, то отсутствие сети может быть из-за слабого сетевого покрытия оператора мобильной связи.
- Если интернет обеспечивается за счёт Wi-Fi, причиной отсутствия доступа может быть чрезмерная удаленность роутера Wi-Fi от ПК.
- Деформирование домашнего сетевого провода или коннектора – посмотрите домашний кабель и коннектор и убедитесь, что они исправны.

- Сбой в работе роутера – чтобы убедиться, что роутер тут не является причиной, отключите его от сети на несколько секунд.
- Сбой в работе сетевой платы в адаптере Wi-Fi – необходимо перезагрузить ПК, а адаптер вынуть из разъема. Через минуту вставьте его обратно.
Итак, мы проделали различные варианты и методом исключения поняли, что из вышеперечисленных причин ни одна не является «вашей». Тогда остается одно: сбиты настройки связи с интернетом, в связи с переустановкой операционной системы. В этом случае нужно просто проверить и заново задать необходимые настройки.
Проверка свойств адаптера
Если проблема отсутствия доступа в интернет является программной и естественно решается конкретно с вашего ПК, то её можно без усилий устранить. Первым делом проверьте свойства адаптера, и проделать это нетрудно.
Кликаем по иконке Интернета, далее выбираем пунктик «Сетевые параметры». Здесь понадобится пункт «Enternet», в нем выбираете строчку «Настройка параметров адаптера».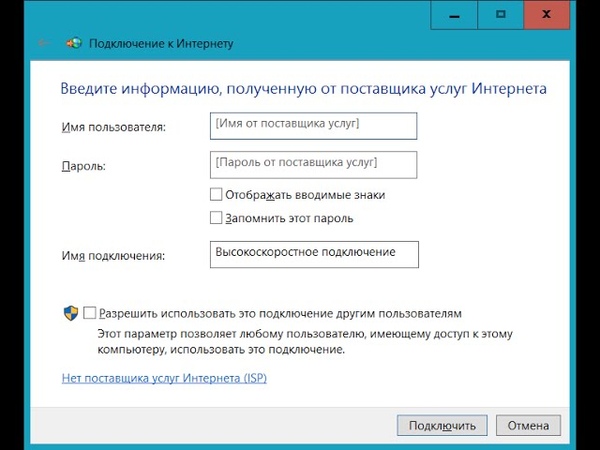
Откроется окно, где выбираете нужную вам сеть, затем правой кнопкой мыши кликайте на кнопку «Свойства», потом ещё по разделу «Свойства». Откроется ещё одно окошечко, где вам необходимо проверить, стоят ли «галочки» рядом с IP версии 4 и IP версии 6. Если «птички слетели» — выставите их по новой. Интернет может не работать по причине неполучения IP-адреса.
Настройки подключения к Интернету на Windows 10
Допустим, вы узнали, что с IP-адресом всё нормально, галочки все на своих местах, но интернет так же не пашет. В таком случае создаем новое подключение по инструкции.
На вашем мониторе справа вы увидите иконку «Сети» и правой кнопкой мыши клацайте на неё, далее выберите строку «Центр управления сетями и общим доступом». Откроется окно, в котором необходимо выбрать «Создание нового подключения или сети».
Появится список, из него выбирайте строчку «Подключение к интернету», затем нажимайте кнопку «Далее». Система может уведомить вас, что Сетевое подключение уже выполнено, но вы настойчиво клацаете по строчке «Все ровно создать новое подключение», затем выбираете «Высокоскоростное подключение».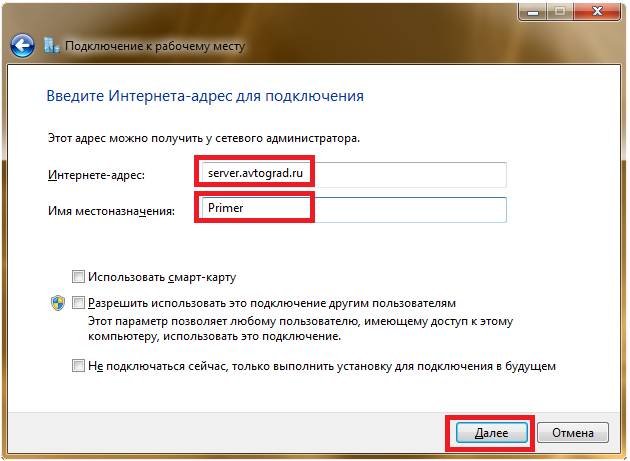
Появится окошечко, в котором вводим информацию, указанную в договоре с провайдером:
- Имя пользователя.
- Домашний адрес.
- Пароль.
После процедуры поставьте отметку «Заполнить пароль». Затем в разделе «Имя подключения» введите любое название ярлыка, после чего клацаете кнопку «Подключить». Когда подключение будет выполнено, нажимайте «Закрыть».
Теперь вам известно, как настраивать подключение к сетевой паутине на «Десятке», и это совсем не трудно, если вам что-то не удалось, обратитесь к провайдеру и вызовите на дом мастера, который выполнит все необходимые настройки. Наслаждайтесь Windows 10 и его интернетом без перебоев!
Привет друзья! Продолжаем разбираться в настройке интернета и решению разных проблем в Windows 10. Я уже подготовил несколько полезных статей на эту тему, ссылки дам ниже. Ну а в этой статье мы будем настраивать интернет в Windows 10. Поговорим о настройке обычного сетевого соединения, высокоскоростного соединения (PPPoE), Wi-Fi сетей, и 3G/4G модемов.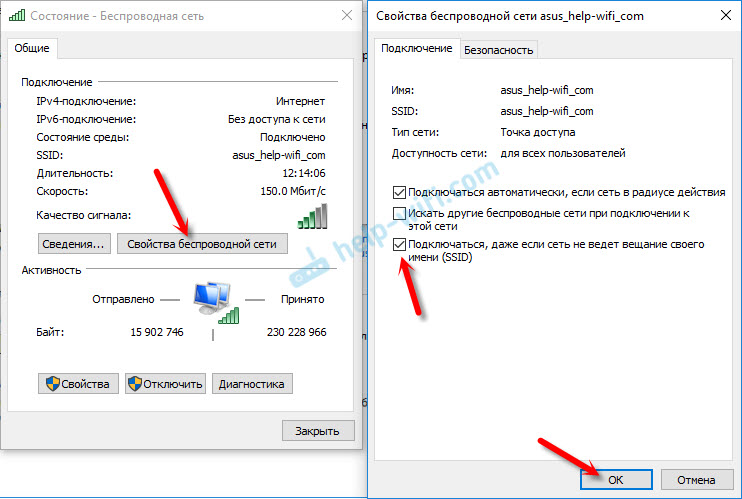 Думаю, статья будет многим полезна. Ведь, после обновления до Windows 10 не все сразу могут разобраться, где и что настраивать и как это сделать. Да и бывают случаи, когда после обновления до Windows 10 интернет просто не работает. Скорее всего, нужно просто заново настроить соединение.
Думаю, статья будет многим полезна. Ведь, после обновления до Windows 10 не все сразу могут разобраться, где и что настраивать и как это сделать. Да и бывают случаи, когда после обновления до Windows 10 интернет просто не работает. Скорее всего, нужно просто заново настроить соединение.
Мы знаем, что есть разные способы подключить наш компьютер к интернету. В этой статье я постараюсь рассказать о настройке основных соединений:
- Настройка обычного соединения Ethernet. Подключение кабеля напрямую от провайдера к компьютеру, через роутер, или ADSL модем.
- Подключение к интернету по Wi-Fi.
- Настройка интернета через USB 3G/4G модем.
Сейчас мы подробно рассмотрим настройку подключения к интернету, через перечисленные выше соединения. Вы должны узнать, какой интернет у вас, и сразу можете переходить к нужному подзаголовку в этой статье. Начнем наверное с Ethernet — очень популярный способ подключения к интернету.
Ethernet: подключение к интернету в Windows 10 по сетевому кабелю (роутер, модем)
Рассмотрим сначала самое простое соединение.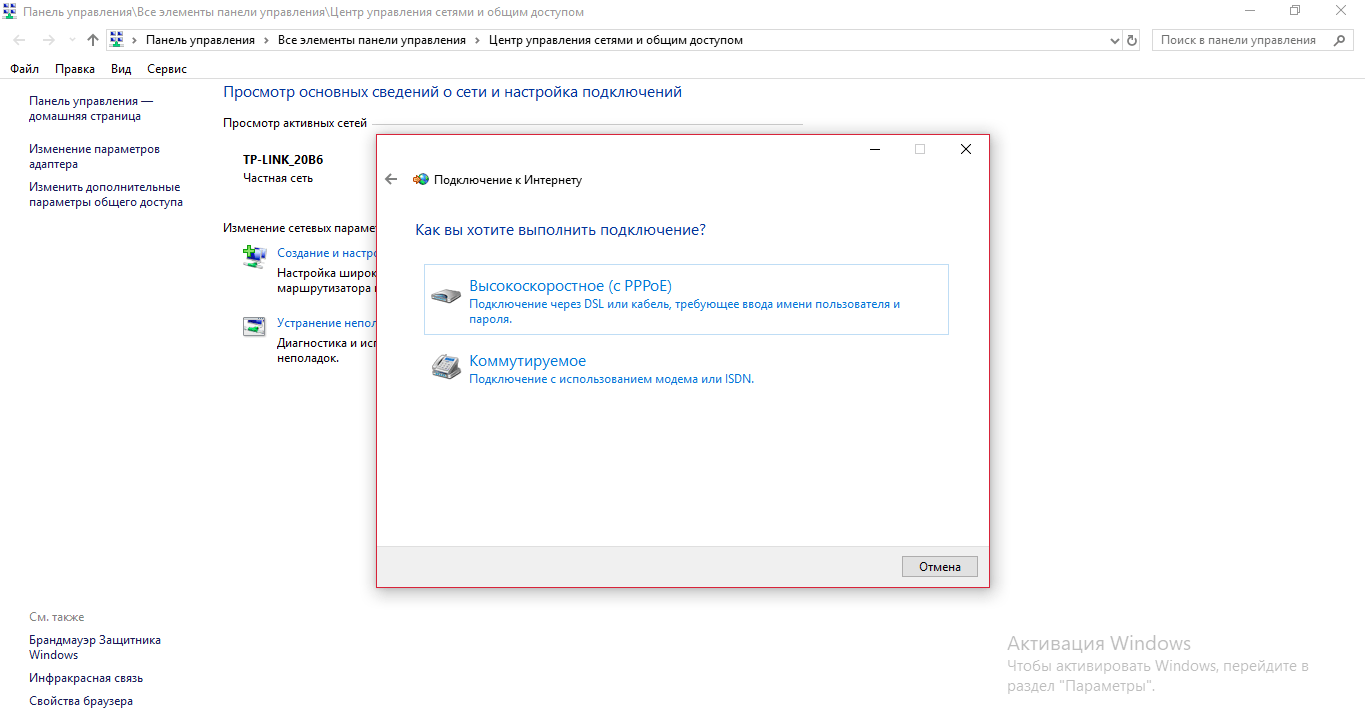 Если у вас интернет-провайдер просто проложил сетевой кабель в дом, и провайдер не предоставил логин и пароль для подключения к интернету
, то у вас обычное соединение по технологии Ethernet.
Если у вас интернет-провайдер просто проложил сетевой кабель в дом, и провайдер не предоставил логин и пароль для подключения к интернету
, то у вас обычное соединение по технологии Ethernet.
Точно так же настраивается подключение к интернету в Windows 10 через роутер, или ADSL модем.
Для настройки такого соединения достаточно подключить сетевой кабель от провайдера (роутера, или ADSL модема) к вашему компьютеру (ноутбуку) , в разъем сетевой карты:
Если с настройками Ethernet на компьютере все хорошо (их никто не менял) , то интернет сразу должен заработать (вы это поймете по статусу соединения на панели уведомлений) . Если интернет по сетевому кабелю не работает, компьютер просто не реагирует на подключение кабеля, то смотрите . Я сам столкнулся с такой проблемой.
Если же соединение появилось, но статус Ограниченно , или неопознанная сеть ,и интернет не работает, то нужно проверить параметры Ethernet адаптера.
В Windows 10 это делается так:
Нажимаем правой кнопкой мыши на статус соединения с интернетом, на панели уведомлений и выбираем пункт . Дальше, нажмите в новом окне на пункт Изменение параметров адаптера .
Дальше, нажмите в новом окне на пункт Изменение параметров адаптера .
Нажимаем правой кнопкой мыши на адаптер Ethernet и выбираем Свойства . Выберите в списке пункт IP версии 4 (TCP/IPv4) . Если галочка возле этого пункта не установлена, то обязательно установите ее, иначе интернет работать не будет. Значит выделили «IP версии 4 (TCP/IPv4)» и нажимаем кнопку Свойства .
В новом окне проверяем, что бы были выставлены автоматические настройки получения IP и DNS-адресов, и нажимаем Ok .
Интернет уже должен работать. Если нет, то перезагрузите компьютер. Если так и не получилось установить соединение, то проверьте подключение кабелей, нет ли проблем на стороне провайдера, нормально ли работает роутер, или ADSL модем, через который вы подключаетесь (если у вас не прямое соединение с провайдером) .
Если вы пытаетесь настроить Ethernet соединение напрямую от провайдера, и у вас интернет не хочет работать, то узнайте у своего провайдера, не делает ли он привязку по MAC-адресу.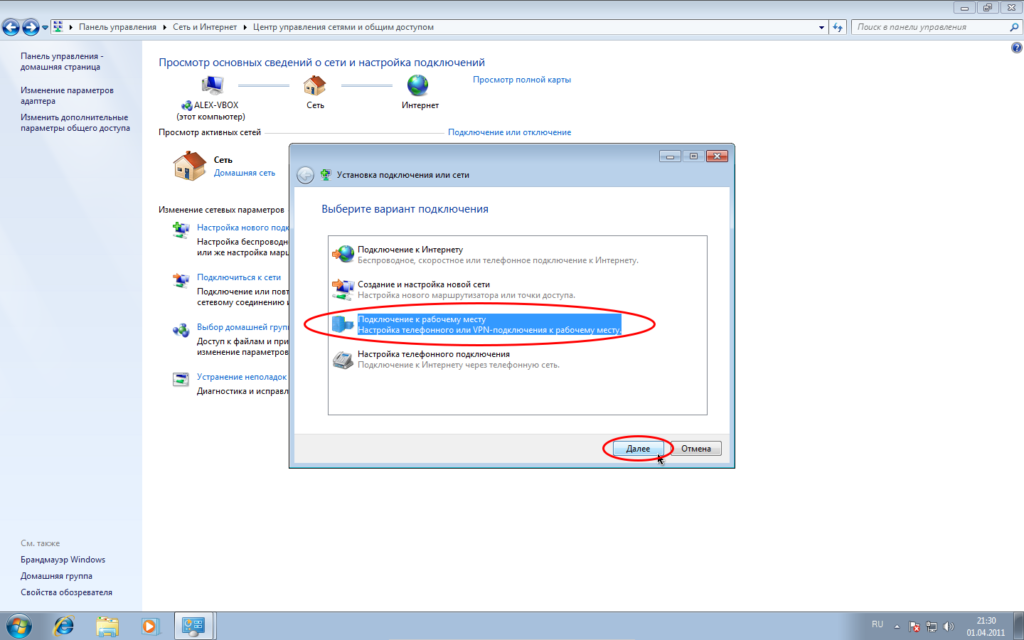 Если делает, то вам нужно сообщить провайдеру MAC-адрес компьютера. Он его пропишет у себя в настройках, и интернет заработает. Мало провайдеров используют такую привязку, но она бывает. Как узнать MAC-адрес в Windows 10 читайте .
Если делает, то вам нужно сообщить провайдеру MAC-адрес компьютера. Он его пропишет у себя в настройках, и интернет заработает. Мало провайдеров используют такую привязку, но она бывает. Как узнать MAC-адрес в Windows 10 читайте .
Все, с этим типом соединения разобрались, дальше у нас высокоскоростное соединение.
Если у вас интернет провайдер проложил в дом кабель, и предоставил вам логин, пароль, и возможно какие-то другие данные для подключения к интернету, которые нужно задать в настройках компьютера, или Wi-Fi роутера, то вам на Windows 10 нужно настроить Высокоскоростное соединение (PPPoE). Чем мы сейчас и займемся. По сути, это то же самое, что и Ethernet, просто здесь интернет не будет работать до той поры, пока мы не создадим подключения.
Если у вас подключение к интернету идет через роутер, на нем настроено соединение (PPPoE, L2TP, PPTP)
, то вам на компьютере ничего настраивать не нужно. Достаточно подключить сетевой кабель от маршрутизатора к компьютеру. О настройке такого соединения я рассказывал выше.
О настройке такого соединения я рассказывал выше.
Если же вы кабель подключаете напрямую к компьютеру, и у вас есть логин и пароль для подключения к интернету, то нужно создавать соединение.
Открываем Центр управления сетями и общим доступом :
Нажимаем на пункт . Затем, выделяем пункт Подключение к интернету , и нажимаем на кнопку Далее .
В следующем окне выбираем пункт: Высокоскоростное (с PPPoE) .
Дальше, задаем имя пользователя и пароль, которые вам должен предоставить интернет-провайдер. Так же, вы можете задать имя для подключения, например: «Высокоскоростное подключение Билайн». И можно еще установить галочки возле пунктов сохранения пароля, отображения пароля и разрешения на использование этого подключения другим пользователям. Я советую установить галочку возле пункта Запомнить этот пароль .
Нажимаем на кнопку Подключить , и если все правильно подключено, и правильно заданы параметры, то будет создано подключение и установлено соединение с интернетом.
Увидеть это соединение и управлять им, вы можете нажав на значок интернета на панели уведомлений.
Нажав на соединение, откроется меню Набор номера , где вы сможете подключится, удалить, или редактировать настройки соединения.
Подключение к интернету по Wi-Fi
Если у вас дома установлен Wi-Fi роутер, или вы хотите подключить свой ноутбук к интернету у друзей, в кафе и т. д., то можно использовать для этого дела Wi-Fi. Если у вас уже установлен драйвер на Wi-Fi адаптер, а Windows 10 практически всегда устанавливает его автоматически, то остается только открыть список доступных для подключения сетей, выбрать нужную, указать пароль (если сеть защищена) , и вы уже подключены к интернету.
По этой теме, я уже писал подробную статью: . Думаю, с подключением к беспроводной сети проблем возникнуть не должно.
Настраиваем интернет через 3G/4G модем в Windows 10
Осталось только рассмотреть настройку подключения через USB 3G, или 4G модем. На компьютере с Windows 10, настройка такого подключения практически не будет отличаться от .
Первым делом, нам нужно подключить модем к компьютеру и установить драйвер на наш модем. Драйвер можно скачать с сайта производителя модема, с сайта интернет провайдера, или просто найти его в интернете. Ищите по имени и модели модема. Так же, драйвер может быть на диске в комплекте с модемом, или на самом модеме. Если драйвера для вашего модема нет под операционную систему Windows 10, то попробуйте найти для Windows 8, или даже Windows 7. Возможно, он подойдет.
После того, как драйвер вы установили, подключите модем к компьютеру, и можно приступать к настройке 3G соединения на Windows 10. Кстати, все практически так же, как при настройке высокоскоростного соединения.
Открываем Центр управления сетями и общим доступом .
Нажимаем на Создание и настройка нового соединения или сети и выбираем Подключение к интернету .
И задаем параметры, которые предоставляет провайдер: номер, имя пользователя и пароль. Я показал на примере провайдера Интертелеком. Рекомендую поставить галочку возле пункта Запомнить этот пароль. Имя подключения задаете произвольное. Как заполните все поля, нажимайте на кнопку Создать .
Если все ok, то будет создано подключение, и установлено соединение с интернетом.
Если подключится не удалось, то проверьте все параметры и подключение USB модема. Может быть еще, что у вас очень плохое покрытие вашего провайдера. В таких случаях, интернет может не подключатся вообще, или работать очень медленно. Как посмотреть, какой у вас уровень сигнала, и как его увеличить, я писал . В отдельных случаях, если сеть очень плохая, нужно .
Запускать созданное подключение, останавливать, удалить, или отредактировать вы можете нажав на значок подключения к интернету и выбрав созданное соединение.
Статус соединения с интернетом, всегда отображается на панели уведомлений. Нажав на него, можно отключится от интернета, или запустить нужное соединение.
И еще несколько слов
Каким способом вы бы не настраивали интернет, вы можете столкнутся с популярной ошибкой «Ограничено» . Когда интернет не работает, а возле статуса соединения желтый восклицательный знак. С этой проблемой мы разбирались в .
Статья получилась большой, но вроде бы не запутанной. Хотелось полностью ответить на поставленный в заголовке вопрос. Надеюсь, вы нашли в этой статье полезную для себя информацию, и подключили свой компьютер с Windows 10 к интернету.
Вопросы вы можете задавать в комментариях. Перед тем, как описывать свою проблему, внимательно прочитайте эту статью. Возможно, решение уже написано. Так же, смотрите ссылки на другие статьи, там много полезной информации по теме.
Поделись статьей:
Похожие статьи
Обновление Windows 10 поломало беспроводной интернет
Техника Маркет | Поделиться Microsoft признала наличие проблемы с беспроводным подключением к Сети с помощью LTE-модема, которая может возникать при установке майского накопительного обновления для Windows 10. Разработчики обещают исправить ошибку в кратчайшие сроки и просят сообщать о других неполадках в системе, вызванных патчем.Windows 10 сломалась
Установка одного из последних обновлений операционной системы Windows 10 может вызывать трудности с беспроводным подключением к интернету. Об этом говорится в недавно обновленном документе поддержки к патчу KB4556799 от 12 мая 2020 г., опубликованном на сайте Microsoft.
Проблема затрагивает ПК, оснащенные WWAN-модемами, которые используются для соединения с интернетом посредством мобильных сетей четвертого поколения. Такие модемы могут быть встроены в компьютер, например, ноутбук, непосредственно производителем, либо подключаются как отдельное устройство с интерфейсом USB или в виде платы расширения Mini PCI-E.
Как выяснила Microsoft, после применения накопительного обновления KB4556799 для Windows 10 версий 1903 и 1909 ПК может утратить возможность подключаться к интернету через WWAN-модем. При этом операционная система посчитает, что соединение уже успешно установлено, о чем может свидетельствовать индикатор сетевого статуса в области уведомлений.
Microsoft признала наличие проблемы с беспроводным подключением к Сети с помощью LTE-модема
Microsoft заявляет, что работает над решением данной проблемы и планирует исправить баг в «предстоящем релизе».
Microsoft нужна обратная связь
В документе, посвященному патчу KB4556799, также отмечается, что на обновление поступает множество жалоб через различные каналы – в первую очередь, социальные сети и СМИ. Среди описываемых пользователями Windows 10 проблем – снижение производительности системы, некорректная работа звуковой подсистемы, а также появление «синего экрана смерти» (BSoD) при установке самого апдейта. С последней трудностью владельцы ПК под управлением Windows 10 сталкиваются чаще всего.
Microsoft пока не зафиксировала каких-либо признаков широкого распространения багов, на которые указывают пользователи Windows 10. Разработчики продолжают мониторинг ситуации и просят сообщать о возникших проблемах посредством приложения «Центр отзывов» (Feedback Hub). Его можно запустить, в частности, с помощью комбинации клавиш Windows+F.
Прочие проблемы с обновлениями Windows 10
Обновления Windows 10 периодически доставляют хлопоты как простым пользователям ОС, так и системным администраторам.
Так, в конце марта 2020 г. CNews писал, что установка обновления KB4535996 для Windows 10 приводит к выходу из строя функции подключения к интернету через VPN. В апреле Microsoft выпустила патч, исправляющий этот недочет. Однако, починив интернет по VPN, оно сломало интернет по Wi-Fi.
В ноябре 2019 г. в ОС обнаружили сложновоспроизводимый баг, из-за которого в некоторых случаях внешние устройства, подключаемые к ПК под управлением данной ОС через интерфейс Thunderbolt, могли внезапно перестать работать. Столкнувшимся с данной проблемой Microsoft рекомендовал просто перезагрузить компьютер.
В сентябре 2019 г. CNews рассказывал о том, что установка патча KB4512941 приводит к захвату почти половины ресурсов центрального процессора одним из модулей виртуального помощника. Кроме того, встроенная в ОС функция поиска могла работать некорректно. Вышедший чуть раньше патч KB4515384 был способен вывести из строя важные компоненты системы – звук, меню «Пуск», подключение к интернету и даже поддержку USB-устройств, в том числе мыши и клавиатуры.
Почему российская EPR сделана по принципу конструктора?
БизнесВ октябре 2019 г. патч, призванный исправить уязвимость в браузере Internet Explorer и неполадки в работе подсистемы печати, не только не справился со своей задачей, но и принес массу новых проблем. Некоторые пользователи ОС после установки обновления отмечали неработоспособность кнопки «Пуск» и даже случаи зависания системы в процессе загрузки.
В июле 2019 г. некоторые пользователи Windows 10 пожаловались на сложности с управлением своим компьютером по протоколу RDP (Remote Desktop Protocol) с помощью функции «Подключение к удаленному рабочему столу», возникшие после установки майского обновления ОС (1903).
В конце июня 2019 г. в Windows 10 версии 1809 был обнаружен баг, приводящий к многократному замедлению процесса завершения работы операционной системы в результате подключения/отключения зарядного или иного устройства с интерфейсом USB Type-C.
В начале июня 2019 г. CNews сообщал о том, что установка последних обновлений для Windows 10 приводит к отказу Internet Explorer запускаться, если провайдер поиска не задан по умолчанию.
Чуть ранее Microsoft признала наличие ошибки в накопительных обновлениях для Windows 10, которая вызывает проблемы в работе Excel.
В августе 2018 г., Microsoft начала рассылать компьютерам на процессорах AMD апдейты, предназначенные исключительно для ПК на чипах Intel. После установки обновлений AMD-компьютеры переставали загружаться, и пользователям приходилось самостоятельно реанимировать систему имеющимися в их распоряжении средствами.
Следует также упомянуть массовую проблему BSoD («синего экрана смерти») на фирменных ноутбуках Microsoft – Surface Book 2. В декабре 2018 г. владельцы таких мобильных ПК стали жаловаться на систематическое появление «синего экрана» с сообщением «SYSTEM THREAD EXCEPTION NOT HANDLED» после установки патча KB4467682. Удаление обновления вручную «оживляло» систему лишь в редких случаях – большинство пользователей сообщали о полном выходе Windows 10 из строя и необходимости ее переустановки.
Дмитрий Степанов
Почему не работает Интернет в Windows 10, 8, 7 через кабель
Современному человеку сейчас очень трудно обходиться без Интернета, когда он сидит за компьютером или ноутбуком. А проблемы с сетью встречаются довольно часто. Так вот в этой статье я вам расскажу, что делать и как решить проблему, если не работает Интернет в Windows 10, 8 или 7.
Статья подойдет для тех, у кого Интернет кабель подключен напрямую к ПК или ноуту, и для тех, у кого он подключен к роутеру, а с него уже идет подача сети на остальные устройства в доме. Мы будем с самого начала пошагово разбираться с проблемой. Потому что вопрос: не работает Интернет на компьютере, очень обширный, много причин, из-за чего это может быть, соответственно, много способов их решения.
Перед тем как начать, дам первый совет. Если у вас не загружается сайт в Интернете и выдается ошибка, попробуйте загрузить любой другой сайт. Если он откроется нормально, значит проблема с самим ресурсом, на который вы хотите перейти. Он может быть перегружен, заблокирован или вообще удален. Чтобы убедиться на 100% попытайтесь открыть его в другом браузере.
Перезагрузка роутера и проверка кабелей
Следующим шагом будет перезагрузка роутера. Для этого достаточно отключить его из розетки и подождать пару минут. Затем нужно снова подключить его к розетке. Дождитесь, когда все лампочки включатся, а потом их должно остаться 3 или 4 (здесь все зависит от модели роутера и количества подключенных к нему устройств). Пробуйте воспользоваться Интернетом.
Если перезагрузка не решила проблему, то стоит просмотреть все кабеля. Начните с витой пары, которую провел провайдер. Затем пересмотрите кабель, который соединяет компьютер и роутер.
Более подробно схема подключения компьютера или ноутбука к сети (показана выше) разобрана в видео. Собственно, именно этот ролик может вам помочь разобраться в проблеме, почему не работает Интернет в Windows 10 или более ранней версии.
Еще посмотрите, чтобы все проводники (цветные провода) в прозрачном коннекторе касались контактов. Можете чуток пошевелить провод, если Интернет появится, то нужно по новой обжать витую пару.
Проверка Wi-Fi
Тем, у кого Интернет кабель подключен к Wi-Fi роутеру, можно проверить наличие сети на других устройствах. Для этого подключите свой планшет или смартфон к Wi-Fi. Дальше заходите с планшета в Интернет. Если социальные сети и различные сайты открываются нормально, то проблема не на стороне провайдера (компания, которая предоставляет Интернет), а с вашим устройством, то есть на ПК или ноутбуке.
Если же выйти в Интернет не получилось, значит проблема у провайдера. Вы можете позвонить в компанию и поинтересоваться, не ведутся ли профилактические работы. Обычно именно они становятся причиной того, что нет Интернета на компьютере. Если да – то в течении пары часов сеть снова появится. Если ничего подобного компания не делает, скажите, что у вас нет доступа к Интернет. Возможно, придется ждать специалиста.
Проверка связи и смена гнезда подключения
После того, как успешно подключите планшет и убедитесь, что с провайдером все в порядке, нужно проверить, всё ли нормально с подключением роутера и компьютера. Для этого нужно их пропинговать.
Кликните правой кнопкой мыши по «Пуск» и выберите «Командная строка (администратор)».
Дальше введите первую команду ipconfig и нажмите «Enter».
Среди того, что появится на экране, нужно найти свою сеть и запомнить там IP в строке «Основной шлюз».
Теперь нужно воспользоваться второй командой ping. Чтобы это сделать правильно, нужно написать в командной строке ping, а потом (через пробел) указать IP основного шлюза. У меня получилось так:
Если не было потеряно ни одного пакета «0% потерь», значит со связью роутера и компьютера все в порядке. Здесь проблема может быть с провайдером (но, если учесть проделанные выше шаги – это вряд ли). Поэтому стоит проверить все ли нормально со службой. Для этого подключите другой ПК или ноутбук (если есть возможность).
Если у вас результат проверки отличается от того, что показано на скриншоте выше, значит проблема с самим роутером. Сначала попробуйте напрямую подключить кабель Интернет к компьютеру или ноуту (1) и создайте новое подключение (как это сделать, рассказано в видео, которое я прикрепила выше, в самом конце). Если сеть появится, попробуйте опять подключать ПК к роутеру, но выберите для подключения другое гнездо (2). Если после этого выхода в Интернет нет, то виноват роутер. В этом случае его нужно или перепрошить, или заменить.
Встроенное средство для устранения неполадок с сетью
Мы уже выяснили, что кабеля, связь с провайдером, сам роутер, связь ПК и роутера в порядке. Теперь переходим к решению проблем на компьютере или ноутбуке, из-за которых может не быть Интернета.
И первое, с чего нужно начать – воспользоваться встроенным средством, которое может исправить неполадки с сетью. Я буду показывать действия в десятке. В Windows 8 поищите подобную утилиту в параметрах. Если у вас Windows 7, то зайдите в «Панель управления» и в поиске введите «средство устранения неполадок». Дальше выберите «Устранение неполадок» – «Просмотр всех категорий». Найдите здесь нужные утилиты и запустите их.
Чтобы запустить средство устранения неполадок в Windows 10, откройте «Параметры».
Дальше выберите «Сеть и Интернет».
На первой вкладке «Состояние» найдите пункт «Средство устранения сетевых неполадок» и кликните по нему. Дальше нужно следовать всем шагам, которые вам предлагаются.
Проверка драйверов
Второе, что нужно сделать на компьютере – проверить установленные для сетевого адаптера драйвера. Для этого откройте «Диспетчер устройств». В десятке нужно нажать правой кнопкой по «Пуску» и выбрать соответствующий пункт. В более ранних версиях Windows найдите его через поле поиска.
Нажмите маленькую стрелочку, чтобы полностью просмотреть список «Сетевые адаптеры». В нем нужно найти используемую сетевую карту. Рядом с ее значком не должно быть никаких лишних значков: желтый восклицательный знак и красный крест говорят о проблемах с драйверами.
Если же вы видите черную стрелочку, значит он просто отключен. Нажмите по сетевому адаптеру правой кнопкой мыши и выберите «Включить устройство».
Изменения настроек сетевой карты
При неправильных настройках сетевой карты Интернет может то появляться, то опять пропадать. В этом случае, нажмите по ней ПКМ и перейдите в «Свойства».
Дальше откройте вкладку «Дополнительно» и для параметра «Flow Control» установите значение «Disabled». Жмите «ОК» и смотрите, решилась проблема или нет. Лучше выполнить перезагрузку компьютера.
Обновление драйвера
Причиной нерабочего Интернета в Windows может стать и драйвер сетевого адаптера, хотя при этом в области «Состояние устройства» будет написано «Устройство работает нормально».
В этом случае переходите на вкладку «Драйвер» и жмите по кнопке «Обновить». Дальше выберите автоматический поиск. Система сама попробует найти более подходящий драйвер и установит его.
Если появится сообщение, что ничего лучше найти не получилось, значит вам нужно сделать это самим. Если Интернет вообще не работает, придется воспользоваться компьютером друга и сохранить найденный драйвер на флешке.
Как его найти? Делать это нужно на официальном сайте производителя ноутбука, указав его модель и установленную ОС. Если у вас ПК, то заходите на официальный сайт производителя материнской платы (информацию о ней посмотрите в документации). Дальше ищите там самый новый драйвер и скачивайте его.
Чтобы установить драйвер вручную нужно жать кнопку «Обновить», только на этот раз выбирать «Найти драйверы на этом компьютере». Более подробно про это можно прочесть в отдельной статье по приведенной ссылке.
Включаем Интернет в сетевых подключениях
Теперь нужно проверить, не отключено ли нужное вам сетевое подключение. Для этого нажмите правой кнопкой мыши по значку сети в трее и выберите «Параметры сети и Интернет».
Дальше переходите в «Центр управления сетями и общим доступом». Если у вас Windows 8 или 7, вы можете найти его через поиск.
Затем слева кликните «Изменение параметров адаптера».
Дальше находите свое сетевое подключение и жмите по нему правой кнопкой мыши. Из списка выберите «Отключить».
Значок станет серого цвета, у вас, кстати, так и могло быть. Теперь опять нажимайте по подключению правой кнопкой и выбирайте «Включить». Если Интернет отсутствовал из-за определенного сбоя, то сейчас все должно быть в порядке.
Изменение свойств выбранного подключения
Если у вас есть проблемы с IP адресом или с адресом DNS-сервера, то Интернета на компьютере или ноутбуке тоже может не быть. Чтобы перейти к окну свойств нужного подключения, нажмите по нему правой кнопкой мыши и выберите нужный пункт.
Затем из списка компонентов выделите «IP версии 4» и кликните по кнопке «Свойства».
В следующем окне отметьте маркерами пункты «Получить IP адрес автоматически» и «Получить адрес DNS-сервера автоматически», если у вас было не так, и нажмите кнопку «ОК». Это может решить проблему.
Если у вас выбрано «Использовать следующий IP-адрес», то в поле самого IP-адреса нужно попробовать изменить последнюю цифру. Это пригодится в том случае, когда к роутеру подключено несколько ПК. Если у них будут одинаковые IP, то на одном из компьютеров Интернет работать не будет. Соответственно, вместо «192.168.1.2» можно прописать «192.168.1.20».
Еще можно вверху оставить автоматическое получение IP-адреса, а вот ниже отметить «Использовать следующие адреса DNS-серверов». Дальше в поля «Предпочитаемый…» и «Альтернативный…» ввести «8.8.8.8» и «8.8.4.4» соответственно. Кнопкой «ОК» сохраните изменения.
Несовместимость сетевого адаптера и новых обновлений
Этот пункт относится только к пользователям десятки. Если система обновилась до более новой версии Windows 10 и сразу после этого пропал Интернет на компьютере, значит драйвер вашего сетевого адаптера не совместим с новыми обновлениями. Проверить это можно, удалив установленные обновления.
Для этого в «Параметрах» открывайте «Обновление и безопасность».
Находясь на первой вкладке кликните в основном окне по пункту «Просмотр журнала обновлений».
Дальше переходите в «Удалить обновления».
Теперь пролистайте в самый низ и найдите самые новые обновления для Windows. Удалите их.
Если после выполненных действий Интернет появился, значит проблема в совместимости драйвера и обновлений. Теперь нужно обновить драйвера. Зайдите в «Диспетчер устройств» (1), найдите там свой сетевой адаптер и кликните по нему два раза мышкой (2). Дальше перейдите на вкладку «Драйвер» и нажмите «Обновить» (3). Выберите «Автоматический поиск» (4). Если Windows сможет найти новую версию драйвера, она его установит. Перезагрузите компьютер.
Если Windows не нашла ничего нового, попробуйте это сделать вручную. Нужно на официальном сайте производителя ноутбука или материнской платы поискать новую версию драйвера. Скачайте и установите ее.
После успешного обновления драйвера необходимо заново загрузить обновления для системы. Для этого открывайте окно «Центр обновления Windows», как было описано выше и жмите кнопку «Проверить наличие обновлений».
Подробнее про ручную загрузку и установку обновлений в Windows 10 прочтите в отдельной статье.
Если драйвер для сетевого адаптера обновить не получилось, следует скрыть обновление, из-за которого не работает Интернет. Как это сделать, вы можете найти на официальном сайте компании Майкрософт.
Восстановление системы
Если проблемы с сетью начались после обновлений Windows или скачивания и установки игры, то можно попробовать откатить систему к предыдущему состоянию. Ну, может с игрой вы поймали вирус, и он так влияет на сеть. Это возможно только в том случае, если была включена функция создания контрольных точек, или же вы их сами создавали.
Для этого в поиске наберите «восстановление» и кликните по найденному результату.
Затем выбирайте «Запуск восстановления системы».
Дальше нужно выбрать одну из точек восстановления и откатиться к ней. Об этом подробнее в статье: как сделать откат системы. Когда система будет восстановлена в свое более раннее рабочее состояние, Интернет должен появится.
Восстановление Windows 8
Как восстановить Windows 7 с контрольной точки
Надеюсь, вы поняли основные причины, из-за которых на компьютере или ноутбуке может не быть сети. Виновником может быть роутер, неисправные кабеля, провайдер, нарушенная связь с компьютером, проблемы с настройкой сети на самом ПК и с драйверами. Если вы определите, почему не работает Интернет на компьютере или ноутбуке в Windows 10, 8, 7, то сможете быстро решить проблему.
Оценить статью: Загрузка… Поделиться новостью в соцсетях
Об авторе: Аня Каминская
Ошибка Wi-Fi подключения в Windows 10: не удаётся подключиться к этой сети
Что делать, когда мы в Windows 10 пытаемся подключиться к Wi-Fi, а система выдаёт нам уведомление «Не удаётся подключиться к этой сети»? При этом мы точно знаем, что пароль к Wi-Fi никто не менял, и ошибка подключения никак не может быть связана с тем, что в настройках этой сети запомнен старый пароль, а сеть уже с новым. Разные причины могут быть у этой проблемы, рассмотрим их. Итак, ошибка подключения к беспроводной сети: что может её обуславливать, и как устранить причину проблемы?
Содержание статьи:
Зона действия роутера
Чем дальше ПК или ноутбук находится от роутера, тем слабее, соответственно, будет сигнал Wi-Fi. И вот из-за слабости сигнала Wi-Fi подключение может часто обрываться. Ну а при новой попытке подключения выдавать рассматриваемую ошибку. Т.е. с этой ошибкой мы можем сталкиваться, если находимся на границе зоны действия роутера. Либо же если имеют место быть помехи в работе беспроводной сети. Помехи – это отдельная тема, её стоит юзать отдельно, ну а если компьютер не может быть перемещён ближе к роутеру, проблема его малой зоны действия решается покупкой нового устройства с большим радиусом действия.
Перезагрузка компьютера и роутера
Из-за глюков самой Windows 10 подключение к Wi-Fi может также глючить. Нужно просто перезагрузить ПК или ноутбук и попробовать вновь выполнить подключение. Если это не поможет, нужно перезагрузить роутер. Причём роутер можно попробовать перезагрузить несколько раз. Если причиной невозможности подключения к Wi-Fi являются помехи на используемом роутером канале, в результате перезагрузок роутер может сам сменить используемый канал на свободный. Но, конечно, это решение для случаев, когда в настройках роутера у нас не указан конкретный канал сети, а устройство настроено на автоматический выбор канала.
Если для подключения к беспроводной сети используется внешний адаптер, подключаемый через USB, можно ещё попробовать аппаратно переподключить устройство, в том числе с использованием другого USB-порта.
Отключение антивируса
Может быть так, что попытки подключения к Wi-Fi блокирует используемый в Windows 10 антивирус. Например, известно, что антивирус Avast иногда грешит этим делом. Чтобы проверить вероятность этой причины проблемы, необходимо отключить антивирус и попытаться выполнить подключение. Если причина подтвердится, нужно будет либо сменить антивирус, либо идти на сайт программы и искать решение этой проблемы.
Переподключение к Wi-Fi
Если предложенные выше решения не помогли, можно попробовать выполнить переподключение к Wi-Fi. А для этого необходимо, чтобы Windows 10 нашу сеть «забыла». «Забывание» сети Wi-Fi – это «забывание» настроек её подключения, т.е. удаление из системы запомненного пароля. И после удаления пароля мы сможем ввести его по новой, а, соответственно, подключиться по новой к сети Wi-Fi.
Открываем системные параметры Windows 10. Идём в раздел «Сеть и Интернет», в подраздел «Wi-Fi». Здесь кликаем ссылку «Управление известными сетями».
Кликаем нашу сеть Wi-Fi и жмём кнопку «Забыть».
Далее пробуем заново подключиться к сети.
И, соответственно, заново вводим пароль от сети.
Драйвер беспроводного адаптера
С ошибкой подключения к Wi-Fi в частных случаях можно столкнуться при наличии проблем с драйвером беспроводного адаптера. Если с ошибкой мы столкнулись сразу же после переустановки Windows, но при этом адаптер видится системой, и она сама установила на него драйвер, возможно, этот драйвер необходимо обновить. Если у нас есть альтернативное проводное подключение к Интернету, либо же на диске компьютера хранятся файлы установки драйвера адаптера, можем зайти в диспетчер устройств, двойным кликом по адаптеру вызвать окно его свойств.
Во вкладке «Драйвер» нам нужно жать «Обновить драйвер». Затем мы указываем либо автоматический поиск для обновления по Интернету, либо поиск драйверов на нашем компьютере, если у нас на диске есть файлы установки драйвера адаптера. Если к Wi-Fi стало невозможно подключиться в какой-то момент в давно работающей Windows 10, можно попробовать, наоборот, откатить драйвер адаптера.
Иногда бывает так, что система автоматически вместе с системными обновлениями обновляет драйверы на устройства компьютера, однако в процессе работы устройств с обновлёнными драйверами возникают те или иные проблемы.
Очистка настроек Интернета и сброс кэша DNS
Если никакие предложенные выше действия не дали положительных результатов, можно очистить настройки Интернета и сбросить кэш DNS. Но важно: сброс настроек Интернета – это сброс их в дефолт, и если у вас параметры подключения не автоматические, а указываемые вручную, например, статический IP-адрес, то все эти параметры нужно будет указать заново. А, соответственно, эти параметры нужно либо знать от провайдера, либо же выписать в свойствах настроенного сетевого адаптера. Для выполнения сброса настроек Интернета запускаем командную строку, она должна быть запущена от администратора.
И вписываем команду, вот такую:
netsh winsock reset
После чего перезагружаем компьютер и пробуем выполнить подключение к Wi-Fi. Если эта операция не дала эффекта, далее сбрасываем кэш DNS. Нам для этого нужно в командную строку (опять же, запущенную от администратора) ввести команду, вот такую:
ipconfig/flushdns
И в этом случае мы перезагружаем компьютер, после чего пробуем подключиться к Wi-Fi.
Проверка настроек роутера и смена канала Wi-Fi
Ну и, наконец, если ничего из предложенного выше не помогает, можем взглянуть на настройки роутера. Зайти в таковые можно по наводке с наклейки на днище устройства, там должен быть указан адрес доступа к настройкам в окне браузера, а также логин и пароль, которые нужны для входа в интерфейс настроек. Обычно и логин, и пароль входа в интерфейс роутера это слово «admin» (без кавычек), если, конечно, эти данные никто не менял. Адрес доступа к настройкам может быть разным, к примеру, настройки используемого в нашем случае роутера TP-Link находятся по адресу 192.168.0.1. Ну и вот, собственно, мы вводим этот адрес в браузер, выполняем вход с использованием логина и пароля.
И идём в раздел с настройками беспроводной сети. В нашем конкретном случае это раздел «Беспроводной режим» и первый подраздел с общими настройками. Что здесь нужно проверить? Чтобы режим работы Wi-Fi был смешанным, т.е. поддерживались все режимы — b/g/n. Также необходимо проверить, чтобы значение ширины канала было автоматическое. И ещё нужно, чтобы значение канала было автоматическим. Если какие-то из настроек вносились, сохраняем всё это.
И перезагружаем роутер.
Если при задании автоматического выбора канала Wi-Fi сети проблемы с подключением к ней не исчезли, можно поэкспериментировать с выбором конкретных каналов – с 1-го по 13-й – вместо автоматического выбора канала. Может быть так, что выбираемые роутером автоматически каналы оказываются заняты Wi-Fi сетями ваших соседей, и тогда указание в настройках роутера конкретного незанятого канала решит проблему ошибки подключения к сети. Но после каждой смены канала роутер необходимо перезагружать, и чтобы наугад не перебирать каналы, можно воспользоваться утилитой от NirSoft – WifiInfoView.
Она бесплатная, страница загрузки на сайте NirSoft:
https://www.nirsoft.net/utils/wifi_information_view.html
Запускаем утилиту, и в её окне увидим все соседние сети Wi-Fi. В графе «Channel» будут указаны каналы Wi-Fi сетей наших соседей.
Ну и вот нам нужно указать в настройках роутера канал не из числа используемых соседями.
А затем мы сохраняем настройки и перезагружаем роутер.
Windows 10 не подключается к Wi-Fi
Проблемы с подключением компьютера или ноутбука с Windows 10 к Wi-Fi?
Очень неприятно, что невозможно подключиться к Интернету, и, к сожалению, средство устранения неполадок сети Windows не всегда определяет проблему.
Невозможность подключиться к Wi-Fi является распространенной проблемой на компьютерах с Windows 10, особенно после выпуска обновления, но мы обнаружили, что обычно вы можете решить проблему и вернуться в Интернет, выполнив один из следующих шагов. .
Во-первых, убедитесь, что проблема связана с вашим компьютером, а не с маршрутизатором или модемом. Можете ли вы подключиться к Wi-Fi с другого устройства, например телефона или другого компьютера?
В противном случае вам может потребоваться решить проблему с вашим маршрутизатором или интернет-провайдером. Если вы можете подключиться к другому устройству, попробуйте эти шаги, чтобы решить проблему и снова подключить компьютер к Wi-Fi.
Перед тем, как начать…
- Убедитесь, что ваш Wi-Fi включен.
- Щелкните значок Wi-Fi в правом нижнем углу компьютера, чтобы убедиться, что он не выключен. Если вы видите значок самолета, скорее всего, в настройках выбран «Режим полета», и вам нужно будет либо выключить его, либо снова включить Wi-Fi.
- Убедитесь, что ваш Wi-Fi включен.
- Перезагрузите маршрутизатор
- Совет: Используйте ручку / карандаш для сброса маршрутизатора
- Перезагрузите маршрутизатор
- Убедитесь, что ваш компьютер подключается к другому сеть.
- Если доступна другая сеть Wi-Fi, попробуйте подключиться к ней. Если это сработает и вы можете подключиться к другим сетям, попробуйте перезапустить маршрутизатор / модем или забыть и повторно подключиться к сети Wi-Fi.
- Чтобы забыть и повторно подключиться к сети, щелкните значок «Пуск» в левом углу и введите «изменить настройки Wi-Fi».
- Затем нажмите «Управление известными сетями»
- Оттуда щелкните сеть Wi-Fi, к которой вы пытаетесь подключиться, и выберите опцию «Забыть»
- Теперь вы можете попытаться подключиться к сети еще раз.Если это не решит вашу проблему, продолжайте пробовать варианты ниже.
- Если доступна другая сеть Wi-Fi, попробуйте подключиться к ней. Если это сработает и вы можете подключиться к другим сетям, попробуйте перезапустить маршрутизатор / модем или забыть и повторно подключиться к сети Wi-Fi.
- Перезагрузите компьютер
- Если вы еще не пробовали это сделать, попробуйте сейчас. Нет ничего хуже, чем решить свои проблемы с помощью простого перезапуска после того, как вы часами пытаетесь выяснить, что не так с вашим устройством.
- Подключение к Интернету с помощью кабеля Ethernet
- Если вы можете подключиться к Интернету с помощью кабеля, возможно, у вас проблема с драйверами или картой WiFi.
По-прежнему не удается подключиться к Wi-Fi?
Вот все возможные проблемы, которые могут возникнуть на вашем компьютере, и пошаговые решения по их устранению.
* На этом этапе рекомендуется вручную подключить компьютер к Интернету с помощью кабеля Ethernet, чтобы выполнить следующие действия, поскольку доступ в Интернет облегчит вам выполнение этих действий.
Отсутствующие драйверы или устаревшие драйверы часто являются причиной того, что компьютеры с Windows 10 не могут подключиться к Wi-Fi.
Если вам не удалось подключиться после попытки вышеуказанных решений, вы можете попробовать вручную определить и установить правильные драйверы для вашего компьютера. (Поддержка драйверов предлагает отличный инструмент, который автоматически сканирует и устанавливает отсутствующие драйверы для вас , так что вам не придется тратить часы, пытаясь выяснить это самостоятельно или случайно удаляя важные файлы, необходимые вашему компьютеру для бесперебойной работы Вы можете загрузить поддержку драйверов )
Решение: сбросить стек TCP / IP
Сначала откройте командную строку (нажмите кнопку «Пуск», введите «cmd» и откройте приложение)
2.Затем введите следующие команды в первую строку. Жмите Enter после каждой строки.
- netsh winsock reset (нажмите Enter)
- netsh int ip reset (нажмите Enter)
- ipconfig / release (нажмите Enter)
- ipconfig / refresh (нажмите Enter)
- ipconfig / flushdns (нажмите Enter)
3. Попробуйте еще раз подключиться к WiFi. После этого вам также может потребоваться перезагрузить компьютер.
Попробуйте этот ярлык для экономии времениНачать использование поддержки драйверов | ONE сегодня и сэкономьте время и нервы, решая типичные проблемы с устройствами Windows. Программа проведет инвентаризацию вашего компьютера для всех активных типов устройств, которые мы поддерживаем при установке. После полной регистрации сервис автоматически обновит драйверы.
Загрузить драйвер поддержки
Решение: обновить драйвер сетевого адаптера
1. Откройте диспетчер устройств, нажав кнопку «Пуск» и набрав «Диспетчер устройств»
2.Найдите в списке «Сетевые адаптеры» и щелкните стрелку, чтобы развернуть этот раздел.
3. Щелкните адаптер правой кнопкой мыши и выберите «Обновить драйвер». Когда появится запрос, нажмите «Автоматический поиск обновленного программного обеспечения драйвера». Возможно, вам потребуется перезагрузить компьютер после установки нового драйвера.
* ВАЖНОЕ ПРИМЕЧАНИЕ: если ваш компьютер не может найти драйвер для обновления на этом этапе, вам необходимо загрузить его у производителя. Если вы не можете подключиться к Интернету с помощью кабеля Ethernet, вам необходимо загрузить драйвер на флэш-накопитель USB, чтобы вы могли выбрать его и обновить вручную.
Решение: вручную загрузите и обновите драйвер сетевого адаптера
Если ваш компьютер не может автоматически установить отсутствующий драйвер, вам необходимо загрузить его с веб-сайта производителя.
Вы можете следовать этим инструкциям, чтобы узнать, какие драйверы вам нужны, как их загрузить и установить.
(Driver Support имеет инструмент, который может сканировать ваш компьютер на предмет отсутствующих драйверов и автоматически устанавливать их. Загрузите Driver Support .)
1. Определите, какой драйвер вам понадобится для вашего компьютера. Обычно драйвер можно найти на веб-сайте производителя или в Интернете. Убедитесь, что вы загружаете драйвер только с сайта производителя или сайта, которому вы доверяете.
2. Имя драйвера находится в списке из раскрывающегося списка, поэтому в приведенном ниже примере «Qualcomm QCA9565» — это то, что мы могли бы ввести, чтобы найти на сайте поддержки Dell.
3. Когда вы найдете драйвер на сайте производителя, убедитесь, что он соответствует драйверу, который вам не хватает при попытке обновления.
Загрузите файл на компьютер, который необходимо обновить, или сохраните его на USB-накопитель.
Рекомендация: Обновите мой USB-драйвер
4. После загрузки файла вернитесь в диспетчер устройств и снова нажмите «Обновить драйвер». На этот раз выберите «Найти на моем компьютере программное обеспечение драйвера», а затем выберите папку, в которой находится драйвер (обычно это ваши загрузки или папка, в которой находится ваш USB-накопитель).
Когда ваш компьютер обнаружит драйвер, он отобразит его в списке совместимого оборудования.Выберите драйвер и нажмите «Далее», чтобы завершить процесс установки.
5. На этом этапе вам может потребоваться перезагрузить компьютер после установки правильного драйвера. Убедившись, что вы правильно обновили все драйверы, попробуйте снова подключиться к Wi-Fi.
Решение: временно отключите брандмауэры и антивирусное программное обеспечение.
Иногда брандмауэры или антивирусные программы создают проблемы и случайно блокируют то, что им запрещено.
Проверьте, какие брандмауэры или антивирусные программы у вас установлены, и выключите их один за другим, пытаясь подключиться к Интернету.
Не волнуйтесь — после того, как вы снова сможете подключиться к Интернету, вы сможете снова включить антивирус и не столкнетесь с этой проблемой снова.
Проблемы все еще возникают?
Вполне возможно, что у вас есть драйверы, которые отсутствуют или устарели, и вы не можете найти их вручную.
Driver Support имеет отличный инструмент сканирования, который находит и обновляет отсутствующие или устаревшие драйверы. Загрузите здесь поддержку драйверов, чтобы сэкономить время и нервы, пытаясь найти драйвер вручную.
Была ли эта статья полезной?
Как подключиться к Wi-Fi в Windows 10
В Windows 10 Microsoft немного изменила ситуацию, и не всегда очевидно, как подключить устройство к Wi-Fi. Здесь мы покажем вам, как подключить ноутбук, планшет или ПК с Windows 10 к беспроводной сети.
Прежде чем вы сможете подключиться к Wi-Fi, вам потребуется несколько деталей: имя беспроводной сети (обычно печатается на этикетке на маршрутизаторе) и пароль (опять же, обычно находится на маршрутизаторе).Если вы используете ПК, убедитесь, что он оснащен адаптером Wi-Fi: многие ПК не имеют Wi-Fi и должны подключаться к маршрутизатору с помощью сетевого кабеля или, если он слишком далеко, с помощью адаптеры powerline.
См. Также: Как получить доступ к маршрутизатору для изменения Wi-Fi и других настроек
Как подключиться к Wi-Fi в Windows 10: вкратце
- Нажмите клавишу Windows и A, чтобы открыть Центр действий (или проведите пальцем вправо на сенсорном экране)
- Нажмите или коснитесь значка Wi-Fi , если он серый, чтобы включить Wi-Fi
- Щелкните правой кнопкой мыши (или нажмите и удерживайте) и выберите « Перейти к настройкам »
- Выберите свою сеть Wi-Fi из списка и нажмите на нее
- Введите пароль и дождитесь установления соединения
Как подключиться к Wi-Fi на Windows 10: подробно
Обычно вы видите значок Wi-Fi рядом с часами на панели задач, который проходит в нижней части экрана.При нажатии или касании должен отобразиться список доступных сетей Wi-Fi.
Если значок отсутствует, нажмите Windows-A, чтобы открыть новый Центр уведомлений, где вы должны найти его внизу. Если вы все еще не видите его, нажмите кнопку «Развернуть», чтобы отобразить другие значки.
Центр поддержки расширен:
Просто щелкните тот, к которому вы хотите подключиться, и убедитесь, что установлен флажок «Подключаться автоматически». Это означает, что ваш компьютер будет подключаться к этой сети всякий раз, когда он находится в пределах досягаемости.
Когда вы нажмете «Подключиться», вам будет предложено ввести пароль. Стоит снять флажок «Поделиться сетью с моими контактами», потому что, если вы оставите его установленным (он включен по умолчанию, если вы использовали параметр экспресс-установки Windows 10), то все ваши контакты Skype и Hotmail (у которых есть устройство Windows 10) смогут для автоматического подключения к вашей сети, когда они навещают вас. Для некоторых людей это отличная функция, но для любого, кто беспокоится о том, к чему люди смогут получить доступ в вашей сети, это может быть слишком большим риском.
Microsoft сообщает, что ваш пароль Wi-Fi отправляется в зашифрованном виде, и гости не смогут получить доступ к компьютерам или другим сетевым устройствам в вашей сети. Что они и сделают, если вы охотно передадите свой пароль гостям.
Некоторые маршрутизаторы и точки доступа предлагают дополнительную опцию при нажатии кнопки «Подключить»: возможность нажать кнопку WPS на маршрутизаторе для подключения компьютера без ввода пароля.
После того, как вы это сделаете или введете пароль, вы увидите сообщение «Проверка и подключение» и — если пароль правильный — сообщение «Подключено».
Затем вы можете проверить, есть ли у вас доступ в Интернет, запустив веб-браузер и посетив свой любимый веб-сайт. Это www.techadvisor.com, верно?
Как вручную подключиться к Wi-Fi в Windows 10 — База знаний
1. Щелкните правой кнопкой мыши значок Беспроводное сетевое соединение на панели задач.
2. Щелкните Открыть Центр управления сетями и общим доступом .
3. Щелкните Настройка нового подключения или сети
4. Щелкните Подключение к беспроводной сети вручную, , затем щелкните далее.
5. В Информация о беспроводной сети, которую вы хотите добавить
a) Введите MiddleburyCollege в поле Имя сети .
b) Выберите WPA2 -‐ Enterprise в раскрывающемся меню Тип безопасности .
c) Выберите AES в раскрывающемся меню Тип шифрования .
d) Установите флажок для выбора Автоматически запускать это соединение .
e) Щелкните Далее.
6. Щелкните Изменить параметры подключения .
7. Вкладка Connection должна выглядеть следующим образом:
8. Щелкните вкладку Security , затем Settings .
9. Снимите флажок . Измените идентификацию сервера, проверив сертификат , затем нажмите кнопку Настроить .
10. Убедитесь, что Автоматически использовать мое имя и пароль для входа в Windows (и домен, если есть) не отмечен. Наконец, нажмите ОК .
11. Нажмите ОК , чтобы закрыть Protected EAP Properties.
12. На вкладке «Безопасность» щелкните Дополнительные параметры .
13. Отметьте Укажите режим аутентификации и выберите Аутентификация пользователя . Нажмите ОК .
14. Щелкните OK , чтобы закрыть MiddleburyCollege Wireless Network Properties.
15. Щелкните Закройте , чтобы завершить настройку.
Появится диалоговое окно сети. Если нет, найдите WiFi под названием MiddleburyCollege . Введите свое имя пользователя и пароль (такие же, как у вашей учетной записи электронной почты). Затем нажмите ОК . Имя пользователя должно быть «MIDD \ your_username» (например, MIDD \ tsmith)
Теперь вы должны быть подключены к сети MiddleburyCollege !
Как исправить ошибку подключения к Интернету в Windows 10 2004
Windows 10 May 2020 Update получило исправления основных ошибок в ежемесячных патчах Microsoft за июль, но похоже, что в обновлении есть еще одна не исправленная проблема, и она, наконец, была признана Microsoft.
Microsoft подтвердила, что Windows 10 версии 2004 отображает ложные предупреждения о подключении к Интернету для некоторых компьютеров.
Пользователи сообщали, что на панели задач появлялся жуткий желтый треугольник, который раздражающе сообщал, что у них нет доступа в Интернет. Ошибка появится, если ваше устройство правильно подключено к маршрутизатору, но может показаться, что Windows 10 не может подключиться к Интернету.
«Я перезагрузил свой ноутбук, перезагрузил маршрутизатор и переустановил сетевой беспроводной адаптер, но сообщение все равно осталось», — отметил один пользователь, и другие также подтвердили это.
Несмотря на то, что вы можете просматривать веб-страницы в браузере, похоже, что такие приложения, как Spotify, Cortana, Microsoft Store и даже Feedback Hub, для доступа к серверам полагаются на статус Windows 10 в Интернете. Другими словами, Spotify и другие приложения могут не работать, если у вас есть ложное предупреждение о подключении к Интернету.
Есть отчеты, относящиеся к тому моменту, когда обновление Windows 10 May 2020 Update было доступно только для тестировщиков в Release Preview Ring, но те, кто недавно обновился до May 2020 Update, также обнаружили сами предупреждения в ходе собственного тестирования.
Нам удалось воспроизвести проблему на одном из наших устройств с модулем Intel Wi-Fi 6 AX200, и, похоже, есть обходной путь.
Как исправить ошибку «Нет подключения к Интернету» в Windows 10 May 2020 Update
Чтобы исправить предупреждение об отсутствии подключения к Интернету после обновления до Windows 10 версии 2004, выполните следующие действия:
- Откройте Windows Search.
- Найдите «Редактор реестра».
- Перейдите к «HKEY_LOCAL_MACHINE \ SYSTEM \ CurrentControlSet \ Services \ NlaSvc \ Parameters \ Internet»
- Измените «EnableActiveProbing» и измените значение с «0» на «1».
- Нажмите «ОК».
- Закройте редактор реестра.
- Перезагрузите компьютер.
Microsoft подтверждает предупреждение «Нет подключения к Интернету»
В ветке форума сотрудники Microsoft подтвердили, что существует проблема с индикатором состояния сетевого подключения (NCSI), который находится на панели задач или на панели задач.
Если вы пострадали или пострадали, вы увидите, что значок Интернета или Wi-Fi указывает на отсутствие подключения к Интернету.
«Клиенты сообщают об отсутствии доступа к Интернету в индикаторе состояния сетевого подключения (NCSI) на устройствах с Windows 10 2004 на устройствах, которые фактически могут пинговать интернет-ресурсы или просматривать веб-сайты с помощью интернет-браузеров», — отметил контрактный работник Microsoft в ветке форума. .
Корпорация Майкрософт активно исследует проблему, и она будет решена в будущем накопительном обновлении.
Оставайтесь подключенными к Интернету в спящем режиме Windows 10
Заметили ли вы, что сеть отключается, когда ваш ПК с Windows находится в спящем режиме? Что ж, это обычный сценарий.Однако бывают случаи, когда вы хотите, чтобы сетевое соединение было активным, даже когда компьютер находится в спящем режиме. Итак, как настроить компьютер с Windows 10 для предотвращения отключения сети в спящем режиме? Вот как.
Метод 1. Настройка параметров управления питанием
1. Нажмите одновременно клавиши Windows + R , чтобы открыть прогон .
2. Теперь напишите в нем devmgmt.msc и нажмите OK .
3. Теперь дважды щелкните сетевые адаптеры Сетевые адаптеры разверните.
4. Теперь щелкните правой кнопкой мыши адаптер Wi-Fi и выберите properties .
Если вы подключены через Ethernet, щелкните правой кнопкой мыши на Ethernet.
5. Щелкните Power management Tab.
6. Снимите флажок Разрешить выключение компьютера… параметр.
7. Щелкните ОК.
Метод 2: как поддерживать сетевое соединение активным, даже когда Windows 10 находится в спящем режиме, с использованием схемы электропитания
Шаг 1: Нажмите клавишу Windows и щелкните Параметры , расположенные над кнопкой Power .
Шаг 2: Щелкните опцию Система , чтобы открыть окно Системы.
Шаг 3: В левой части экрана щелкните Power & sleep option. Затем в правой части сцены прокрутите вниз до категории Связанные параметры и щелкните Дополнительные параметры питания .
Шаг 4: В окне Электропитание щелкните Изменить параметры плана рядом с активным планом электропитания.В данном случае это Сбалансированный .
Шаг 5. В следующем окне в разделе Изменить параметры плана щелкните Изменить дополнительные параметры питания , чтобы открыть диалоговое окно Дополнительные параметры для Параметры электропитания .
Шаг 6: Найдите и разверните параметр Сетевое подключение в режиме ожидания в разделе Сбалансированный . Теперь измените параметры On Battery и Plugged in на статус Enabled .Нажмите Применить , а затем ОК , чтобы сохранить изменения.
Эта конфигурация позволит вашему ПК оставаться подключенным к сети даже в спящем режиме.
Что делать, если параметр подключения к сети отсутствует в вариантах питания
Если эта опция отсутствует в вариантах питания, сделайте это.
1. Найдите cmd в окне поиска Windows 10.
2. Теперь щелкните правой кнопкой мыши и запустите от имени администратора .
3. Теперь скопируйте и вставьте приведенную ниже команду и нажмите клавишу ввода, чтобы выполнить команду.
powercfg -attributes F15576E8-98B7-4186-B944-EAFA664402D9 -ATTRIB_HIDE
4. Закройте окно cmd.
Метод 3. Оставайтесь на связи с Интернетом в спящем режиме с помощью gpedit
Вы также можете заставить компьютер оставаться подключенным даже в спящем режиме с помощью редактора локальной групповой политики. Итак, если вы работаете на ПК с Windows 10 pro и можете использовать редактор групповой политики, выполните следующие действия, чтобы ваш компьютер оставался в сети даже в спящем режиме.
1. Найдите gpedit.msc в окне поиска Windows 10.
2. Щелкните редактор локальной групповой политики, чтобы открыть gpedit .
3. Теперь перейдите в следующее место в редакторе групповой политики.
Конфигурация компьютера> Административные шаблоны> Система> Управление питанием> Настройки спящего режима
4. Теперь в правой части найдите два предмета, а именно: —
- Разрешить подключение к сети в режиме ожидания с подключением (от батареи)
- Разрешить сетевое подключение в режиме ожидания с подключением (подключено)
5.Дважды щелкните по ним один за другим и выберите включен , а затем нажмите OK.
Я с энтузиазмом пишу технические статьи о ПК с Windows и программном обеспечении
Фиксированное окно 10 не может подключиться к Интернету
Вы смотрите потоковую передачу любимого телешоу или загружаете пропущенные серии, и вдруг Интернет не работает? Если вы когда-либо сталкивались со сценарием, когда вы не можете подключиться к Интернету, то вы хорошо знаете, какое разочарование сопровождает это.Если вы не можете подключиться к Интернету при использовании Windows 10, это может быть связано с несколькими причинами. Пользователи жаловались, что не могут подключиться к Интернету в последней версии Windows 10, и поэтому мы подготовили обширную статью, которая поможет вам в ситуации, когда вы не можете подключиться к Интернету.
Многие пользователи, обновившиеся до последней версии Windows 10, жаловались на отсутствие доступа к параметрам Интернета, из-за которых они не могут подключиться к Интернету.Хотя большинство этих жалоб касаются беспроводных подключений, мы рассмотрим в этой статье все проблемы, связанные с подключением к Интернету в Windows 10.
Windows 10 не может подключиться к Интернету:
Сразу же мы предпримем попытку исправить существенные ошибки, из-за которых Windows 10 не имела возможности предлагать какую-либо доступность в Интернете. В тот момент, когда мы связались со специалистами Microsoft, мы обнаружили, что проблема VPN-ассоциаций, присутствующих на ПК, на котором была установлена Windows 10, осталась актуальной.Это произошло из-за обновления, которое было сделано во время динамического программирования VPN для Windows 10. В любом случае проблема не ограничивается программированием программ, но дополнительно касается оборудования, которое может противоречить Windows 10, и, таким образом, клиентов не может взаимодействовать с Интернетом.
Изначально мы должны гарантировать, что Wi-Fi включен. Чтобы это проверить, открываем НастройкиСеть Интернет WiFi и перемещаем ползунок в положение «Вкл.». В любом случае, если это не слишком большая проблема, убедитесь, что физическая кнопка WiFi на консоли не отключена.
Можно также воспользоваться этим резервным курсом действий, в котором вам нужно щелкнуть правой кнопкой мыши на кнопке «Пуск» и открыть меню WinX. Теперь вы можете выбрать директора гаджета. Нажатие на вкладку «Действие» и выбор «Сканировать на предмет изменений оборудования» оживит краткое изложение.
Wi-Fi недоступен в списке сетей после обновления до Windows 10:
Для тех, кто не использовал программирование VPN во время перехода на Windows 10, проблема могла заключаться в переключателе.Необходимо проверить, передает ли коммутатор SSID, и это должно быть возможно, проиграв сопутствующие достижения:
- Начните с создания 192.168.1.1 в адресной строке вашей программы. Это сделано для связи с вашим переключателем.
- Под удаленным сегментом настроек проекта проверьте SSID, и, если установлен флажок «˜Broadcast SSID»; формулировка «˜broadcast SSID» может отличаться от различных моделей коммутаторов, и таким образом вы должны искать выборочные отметки, если вы не обнаружите «˜Broadcast SSID» в удаленной области страницы настройки.
- Аналогичным образом можно изменить SSID на другой и нажать «˜Save», чтобы гарантировать, что SSID будет отображаться в кратком списке систем, которые отображаются при нажатии на значок системы в системном трее Windows 10.
- Изгнание виртуальной карты VPN будет в основном с использованием редактора реестра Windows, если вы не можете подключиться к Интернету и в случае, если вы используете программирование VPN при одновременном переходе на Windows 10.
Кстати, вы также можете узнать больше решений по исправлению того, что Windows не может подключиться к WiFI.
Как удалить VPN с помощью командной строки Windows?
- Нажмите Windows Key + R, чтобы активировать обмен Run.
- CMD должен быть составлен при обмене прогонов, после чего нажмите Enter.
- После того, как появится окно с кратким описанием заказа, вы должны ввести или продублировать, приклеить сопроводительный заказ и завершить его, нажав Enter:
reg delete HKCRCLSID {988248f3-a1ad-49bf-9170-676cbbc36ba3} / va / f - Теперь вам нужно продублировать клей или ввести сопроводительный заказ и нажать на ввод
netcfg -v -u dni_dne - Вам следует просто перезагрузить компьютер и проверить наличие Wi-Fi в разделе «Сетевые настройки» в Windows 10, и на случай, если вы не можете взаимодействовать с Интернетом, мы записали еще пару шагов ниже.
Выключение и выключение маршрутизатора:
Это один из самых простых шагов, которые необходимо выполнить, если вы не можете подключиться к Интернету. Просто выключите роутер, подождите несколько секунд, а затем снова включите. Часто это решает задачу, и вам не нужно беспокоиться о том, что вы не можете подключиться к Интернету.
Не удается подключиться к Интернету, так как пароль для подключения к Интернету неверен:
Можно ли сказать, что вы составляете правильное секретное слово для своего Wi-Fi? Оказывается, многие клиенты упускают это важное достижение, исследуя свои ассоциации системного администрирования, когда они сталкиваются с проблемой, когда они не могут взаимодействовать с Интернетом.Вот как можно решить эту проблему:
- Щелкните правой кнопкой мыши на символе WiFi или системы.
- Выберите «Открыть центр управления сетями и общим доступом».
- Вам нужно нажать на «изменить» в настройках адаптера.
- Окно свойств сети появится там, где вам нужно щелкнуть правой кнопкой мыши на ассоциации WiFi и статусе оснастки.
- В появившемся окне обмена нажмите «˜Wireless Properties».
- Надстройка «˜Security Tab» в окнах свойств беспроводной сети.
- Под этикеткой ключа безопасности беспроводной сети можно найти флажок «Показать символы». Вы можете нажать на него, чтобы увидеть пароль беспроводной сети.
- Вы можете проверить секретное слово, а затем использовать его для взаимодействия с Wi-Fi.
- Если это, несмотря на все, не работает, вы можете изменить секретный ключ на странице конфигурации маршрутизатора.
Как изменить пароль?
- Тип 192.168.1.1. В адресной строке вашей программы. Это необходимо для создания ассоциации с вашим коммутатором.
- Найдите альтернативу SSID в разделе «Беспроводная связь».
- Отметьте вариант «˜Password» или любое заменяющее выражение, зависящее от используемого переключателя.
- Snap-on Сохраните и закройте программу. Перезагрузитесь, и вы сможете связать Интернет с помощью ассоциации Wi-Fi.
Альтернативные шаги при невозможности подключения к Интернету:
Если вам не удается решить проблему с помощью описанных выше действий, вы можете обратиться за помощью к средству устранения неполадок Windows, чтобы выполнить эту работу.Он обнаружит проблему и исправит ее, а в некоторых случаях попросит вас снова ввести пароль вашего Wi-Fi-соединения.
Однако, если проблема не исчезнет, это может быть связано с вашим Ethernet-соединением, для которого вам, возможно, придется связаться с производителем маршрутизатора.
Скачать | Win Скачать | MacПоиск и устранение неисправностей компьютера
- Win Сбой системы
- Советы для Windows
- Проблемы с компьютером
- Ошибки синего экрана
[решено] Wi-Fi подключен, но нет Интернета в Windows 10
Если у вас нет доступа к Интернету и при устранении проблемы вы видите сообщение об ошибке «Ограниченный доступ — Нет доступа в Интернет» в вашей сети Wi-Fi или LAN, тогда это может быть из-за неправильной конфигурации, проблемы с DNS, устаревших, поврежденных или несовместимых драйверов сетевого адаптера и т. д.Причин может быть n, так как это действительно зависит от конфигурации системы и среды пользователя, так как у каждого пользователя разные настройки.
Что ж, допустим, существует множество параметров, которые могут вызвать такую проблему, в первую очередь это обновления программного обеспечения или новая установка, которые могут изменить значение реестра. Иногда ваш компьютер не может автоматически получить IP или DNS-адрес, хотя это также может быть проблемой с драйвером. Итак, не теряя времени, давайте посмотрим, как исправить проблему с подключением Wi-Fi, но отсутствием Интернета в Windows 10, с помощью приведенного ниже руководства.
[решено] Исправить Wi-Fi подключен, но нет Интернета в Windows 10
Обязательно создайте точку восстановления на случай, если что-то пойдет не так.
Метод 1. Перезагрузите модем или маршрутизаторПерезагрузите модем и посмотрите, решена ли проблема, поскольку иногда в сети могли возникать некоторые технические проблемы, которые можно решить только путем перезапуска модема.
Если проблема по-прежнему не решается, попробуйте перезагрузить компьютер, поскольку иногда обычная перезагрузка может решить проблему с подключением к Интернету.Итак, откройте меню «Пуск», затем щелкните значок «Питание» и выберите «Перезагрузка». Подождите, пока система перезагрузится, а затем снова попробуйте получить доступ к Центру обновления Windows или откройте приложение Магазина Windows 10 и посмотрите, сможете ли вы решить эту проблему.
Метод 2. Запустить средство устранения неполадок сети1. Нажмите Windows Key + I, чтобы открыть Настройки, затем нажмите Обновление и безопасность.
2. В меню слева выберите Устранение неполадок.
3. В разделе «Устранение неполадок» щелкните Подключения к Интернету, , а затем щелкните Запустить средство устранения неполадок.
4. Следуйте инструкциям на экране, чтобы запустить средство устранения неполадок.
5. Перезагрузите компьютер, чтобы сохранить изменения и посмотреть, сможете ли вы Исправить Wi-Fi подключен, но нет Интернета в Windows 10.
Метод 3. Удалить временные файлыПримечание: Убедитесь, что флажок «Показывать скрытые файлы и папки» установлен, а флажок «Скрывать защищенные системой» не установлен.
1. Нажмите Windows Key + R, затем введите temp и нажмите Enter.
2. Выберите все файлы, нажав Ctrl + A , а затем нажмите Shift + Del, чтобы удалить файлы навсегда.
3. Снова нажмите Windows Key + R, затем введите % temp% и нажмите OK.
4. Теперь выберите все файлы и нажмите Shift + Del, чтобы удалить файлы навсегда.
5. Нажмите Windows Key + R, затем введите prefetch и нажмите Enter.
6. Нажмите Ctrl + A и навсегда удалите файлы, нажав Shift + Del.
7. Перезагрузите компьютер и посмотрите, успешно ли вы удалили временные файлы.
Метод 4. Используйте Google DNSВы можете использовать DNS Google вместо DNS по умолчанию, установленного вашим интернет-провайдером или производителем сетевого адаптера. Это гарантирует, что DNS, который использует ваш браузер, не имеет ничего общего с видео YouTube, которое не загружается. Для этого
1. Щелкните правой кнопкой мыши на значке сети (LAN) в правом конце панели задач и щелкните Открыть настройки сети и Интернета.
2. В открывшемся приложении settings щелкните Изменить параметры адаптера на правой панели.
3. Щелкните правой кнопкой мыши в сети, которую вы хотите настроить, и выберите «Свойства ».
4. Щелкните Протокол Интернета версии 4 (IPv4) в списке, а затем щелкните Свойства .
Также прочитайте: Исправьте ваш DNS-сервер может быть недоступен ошибка
5.На вкладке «Общие» выберите « Использовать следующие адреса DNS-серверов » и введите следующие адреса DNS.
Предпочитаемый DNS-сервер: 8.8.8.8
Альтернативный DNS-сервер: 8.8.4.4
6. Наконец, нажмите ОК внизу окна, чтобы сохранить изменения.
7. Перезагрузите компьютер и после перезагрузки системы проверьте, сможете ли вы Исправить WiFi Connected But No Internet в Windows 10.
Метод 5. Сброс TCP / IP1.Откройте командную строку. Пользователь может выполнить этот шаг, выполнив поиск ‘cmd’ и затем нажав Enter.
2. Теперь введите следующую команду и нажимайте Enter после каждой:
ipconfig / выпуск ipconfig / flushdns ipconfig / обновить
3. Снова откройте командную строку администратора, введите следующее и нажимайте ввод после каждого:
ipconfig / flushdns nbtstat –r netsh int ip сброс Сброс WinSock Netsh
4.Перезагрузитесь, чтобы применить изменения. Сброс DNS кажется Исправить WiFi подключен, но нет Интернета в Windows 10.
Метод 6. Отключить и снова включить беспроводной адаптер1. Нажмите клавиши Windows + R, затем введите ncpa.cpl и нажмите Enter.
2. Щелкните правой кнопкой мыши беспроводной адаптер и выберите Отключить.
3. Снова щелкните правой кнопкой мыши тот же адаптер и на этот раз выберите Включить.
4.Перезагрузите компьютер и снова попробуйте подключиться к беспроводной сети и посмотрите, решена ли проблема.
Метод 7. Удаление драйверов беспроводной сети1. Нажмите клавиши Windows + R, затем введите devmgmt.msc и нажмите Enter, чтобы открыть диспетчер устройств.
2. Разверните Сетевые адаптеры и щелкните правой кнопкой мыши беспроводное сетевое устройство .
3. Выберите Удалить , при запросе подтверждения выберите «Да».
4.После завершения удаления щелкните Action , а затем выберите « Сканировать на предмет изменений оборудования». ‘
5. Диспетчер устройств автоматически установит драйверы беспроводной сети.
6. Теперь найдите беспроводную сеть и установите соединение.
7. Откройте Центр управления сетями и общим доступом и нажмите « Изменить настройки адаптера». ‘
8. Наконец, щелкните правой кнопкой мыши ваше соединение Wi-Fi и выберите Отключить.
9. Через несколько минут снова Включите.
10. Снова попробуйте подключиться к Интернету и посмотрите, сможете ли вы исправить Wi-Fi, подключенный, но нет Интернета в Windows 10.
Метод 8: получить IP-адрес и адрес DNS-сервера автоматически1. Откройте панель управления и щелкните Сеть и Интернет.
2. Затем щелкните Центр управления сетями и общим доступом, затем щелкните Изменить параметры адаптера.
3. Выберите свой Wi-Fi, щелкните его правой кнопкой мыши и выберите «Свойства ».
4. Теперь выберите Internet Protocol Version 4 (TCP / IPv4) и щелкните Properties.
5. Установите флажок « Получить IP-адрес автоматически » и «Получить адрес DNS-сервера автоматически».
6. Закройте все, и вы сможете исправить «Wi-Fi подключен, но нет Интернета» в Windows 10.
Метод 9: Исправление реестра1. Нажмите клавиши Windows + R, затем введите « regedit » и нажмите Enter.
2. В Реестре перейдите по следующему ключу:
HKEY_LOCAL_MACHINE \ SYSTEM \ CurrentControlSet \ services \ NlaSvc \ Parameters \ Internet
3. Найдите ключ « EnableActiveProbing » и установите его значение равным 1.
4. Наконец, перезагрузитесь и посмотрите, сможете ли вы Исправить Wi-Fi подключен, но нет Интернета в Windows 10.
Метод 10. Запустите CCleaner и Malwarebytes1. Загрузите и установите CCleaner & Malwarebytes.
2. Запустите Malwarebytes и позвольте ему просканировать вашу систему на наличие вредоносных файлов. Если вредоносное ПО обнаружено, оно автоматически удаляется.
3. Теперь запустите CCleaner и выберите Custom Clean .
4. В разделе «Выборочная очистка» выберите вкладку Windows , отметьте значения по умолчанию и щелкните Анализировать .
5. После завершения анализа убедитесь, что вы удалили файлы, которые нужно удалить.
6. Наконец, нажмите кнопку Run Cleaner и позвольте CCleaner работать своим курсом.
7. Для дальнейшей очистки вашей системы выберите вкладку «Реестр» и убедитесь, что отмечены следующие параметры:
8. Нажмите кнопку Scan for Issues и разрешите CCleaner сканировать, затем нажмите кнопку Fix Selected Issues .
9. Когда CCleaner спрашивает: « Вы хотите сделать резервную копию изменений в реестре? ” выберите Да .
10. После завершения резервного копирования нажмите кнопку Fix All Selected Issues .
11. Перезагрузите компьютер, чтобы сохранить изменения.

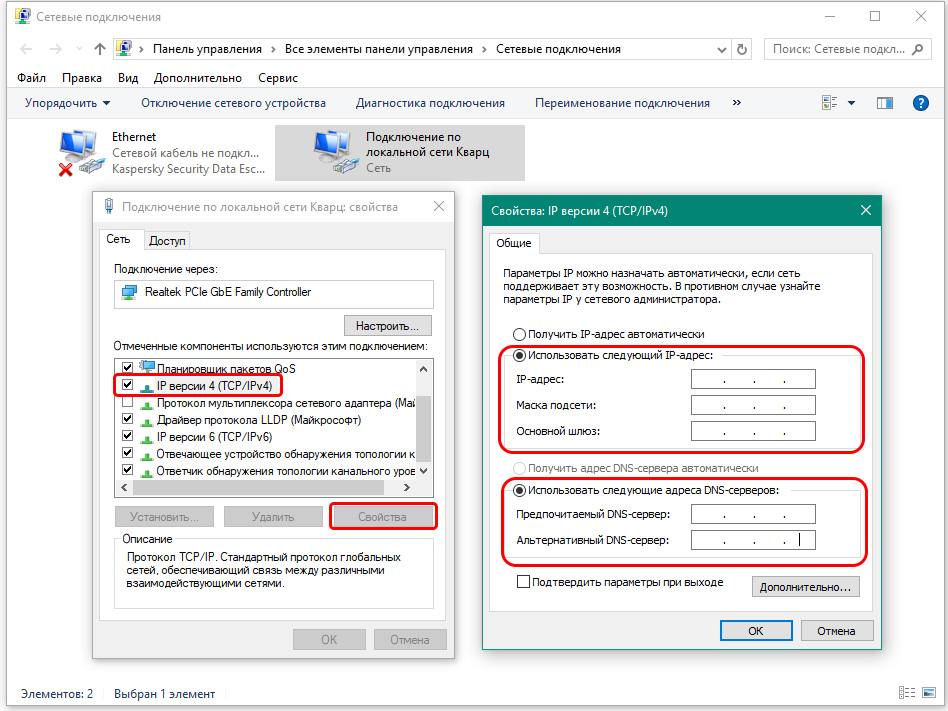 nbn (для Орловской области internet.nbn.mc)
nbn (для Орловской области internet.nbn.mc)
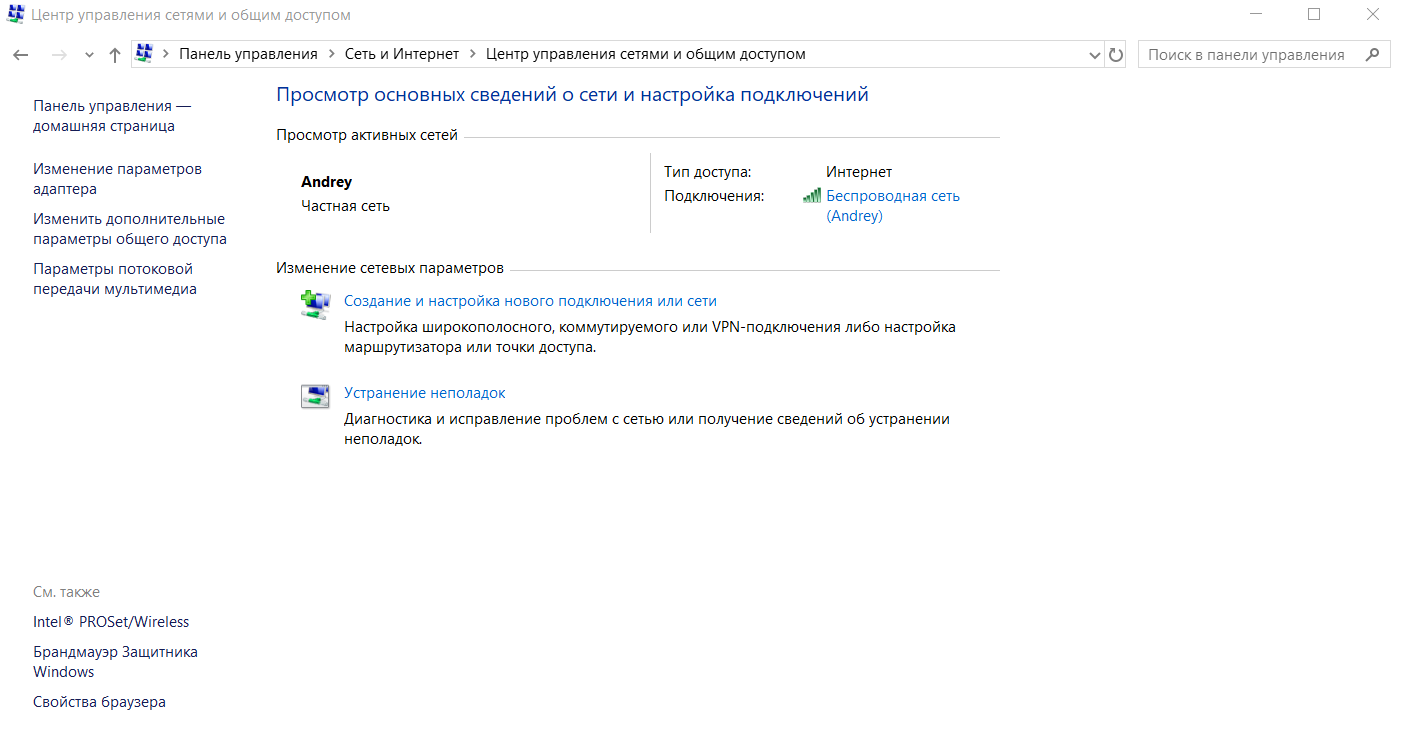


 Как правило, это решает проблемы не действующего соединения.
Как правило, это решает проблемы не действующего соединения.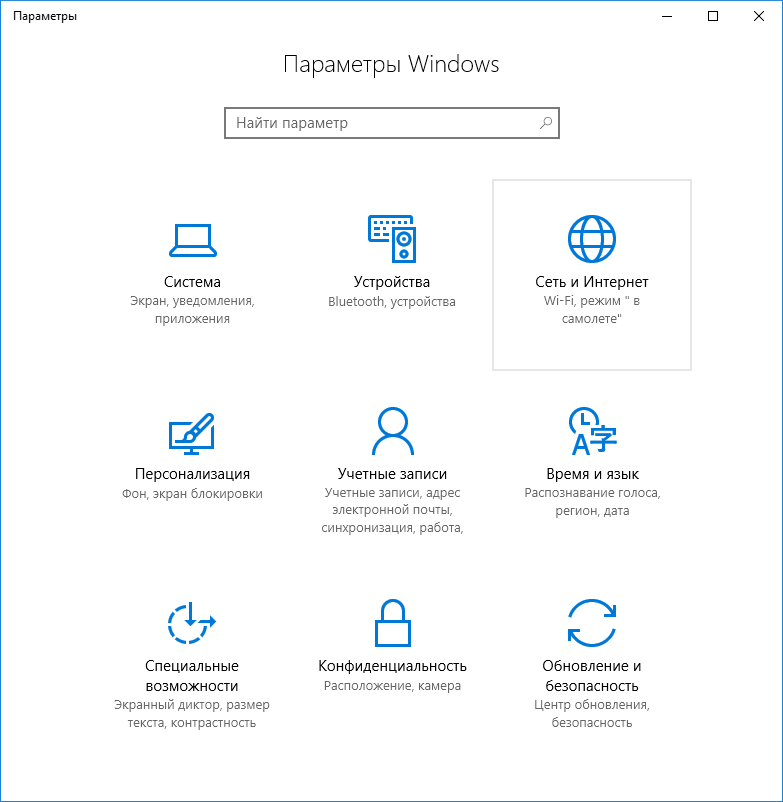 Также можно назвать соединение именем провайдера, чтобы не путаться. Установите галочку напротив «Запомнить пароль ». После проведенных действий нужно нажать клавишу «Подключение ».
Также можно назвать соединение именем провайдера, чтобы не путаться. Установите галочку напротив «Запомнить пароль ». После проведенных действий нужно нажать клавишу «Подключение ». Необходимый драйвер может установиться сам, если производитель модема предусмотрел соответствующую функцию. Иногда нужно заниматься данным вопросом самостоятельно. Например, найти драйвер на сайте производителя или установить с диска. При подключении модема, при запросе установки драйвера задать путь его места нахождения, заранее скачанного и путём вставки установочного диска. Если драйвера для Виндовс 10 нет, можно попробовать ПО для предыдущих версий систем Windows 7,8.
Необходимый драйвер может установиться сам, если производитель модема предусмотрел соответствующую функцию. Иногда нужно заниматься данным вопросом самостоятельно. Например, найти драйвер на сайте производителя или установить с диска. При подключении модема, при запросе установки драйвера задать путь его места нахождения, заранее скачанного и путём вставки установочного диска. Если драйвера для Виндовс 10 нет, можно попробовать ПО для предыдущих версий систем Windows 7,8.