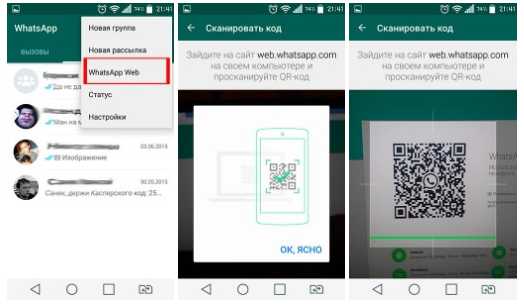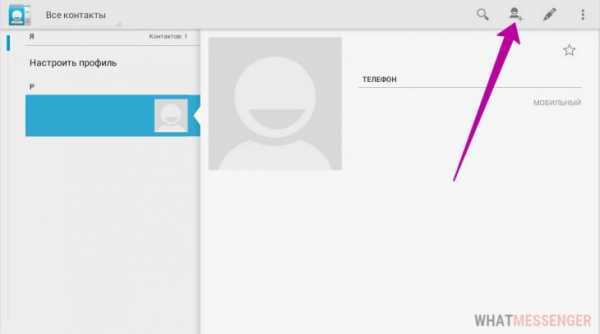Как использовать WhatsApp без смартфона
Наверх- Рейтинги
- Обзоры
- Смартфоны и планшеты
- Компьютеры и ноутбуки
- Комплектующие
- Периферия
- Фото и видео
- Аксессуары
- ТВ и аудио
- Техника для дома
- Программы и приложения
- Новости
- Советы
- Покупка
- Ремонт
- Подборки
- Смартфоны и планшеты
- Компьютеры
- Аксессуары
- ТВ и аудио
- Фото и видео
- Программы и приложения
- Техника для дома
- Гейминг
- Игры
- Железо
ichip.ru
Как установить ватсап на компьютер без телефона и возможно ли это?
Мессенджер WhatsApp скачало и установило на свои смартфоны уже более десятка миллионов людей и это число с каждым днем продолжает расти. И совсем неудивительно что большое количество пользователей захотело установить данное приложение себе на компьютер или ноутбук, вот тогда они и задаются одним вопросом: – как установить ватсап на компьютер без телефона?
Для владельцев современной операционной системы Windows 10 или на крайний случай «Восьмерки» есть хорошая новость – разработчики выпустили для них официальную работоспособную версию приложения, которую можно без проблем установить на свое железо.
Но что же делать владельцам более ранней версии Windows, такой как «Семерка» или «XP»? Выход есть, это использование различных эмуляторов Android приложений.
Установка официальной версии для Windows 8, 10
Как было сказано раннее, этот метод установки WhatsApp подойдет если вы пользуетесь ОС Windows 8 или 10. Для этого вам необходимо зайти на официальный сайт приложения (просто впишите в поисковике «ватсап онлайн» и перейдите по первой появившейся ссылке), а после скачать мессенджер для своей версии Windows, после чего запустить исполняемый файл.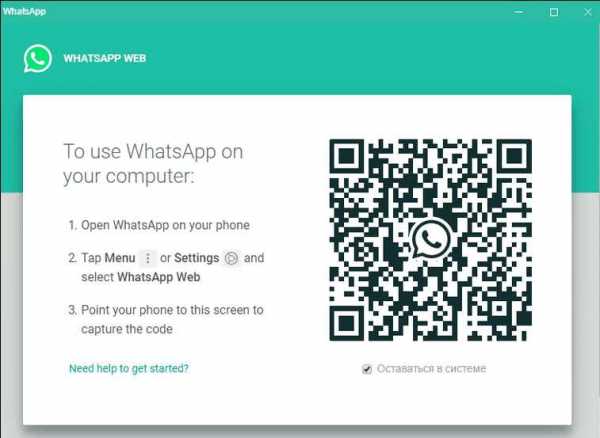
Следующим вашим действием станет запуск приложения на вашем смартфоне. Далее зайдите в настройки мессенджера и выберите пункт ватсап веб. Затем после того как откроется камера смартфона, просканируйте QR код который высветился на экране вашего ПК / ноутбука.
После синхронизации контактов – приложение настроено и готово к работе.
Установка WhatsApp с помощью эмулятора Bluestacks App Player
Программа-эмулятор Блюстакс является проектом одноименной компании, которая трудится над единственной задачей – запуск всех Android-приложений на вашем ПК / ноутбуке без каких-либо подтормаживай и зависаний.
И так, если у вас установлена ОС Windows XP, Vista или 7, то вам необходимо зайти на официальный сайт программы и произвести скачивание исполняемого файла.
Важно: процесс установки ничем не отличается от каких-либо других программ. Вам потребуется нажать соответствую галочку, отвечающую за соглашения пользователей, выбрать директорию, а после дождаться установки эмулятора.
Теперь кода эмулятор установился, и вы готовы его запустить, нажмите двойным кликом мыши по ярлыку программы. При первом запуске вам придется пройти авторизацию введя свою почту и логин от Play-Маркета.
Следующим шагом станет поиск мессенджера, для этого в строке поиска введите WhatsApp, а дальше нажать на соответствующий значок установки и дождаться его завершения.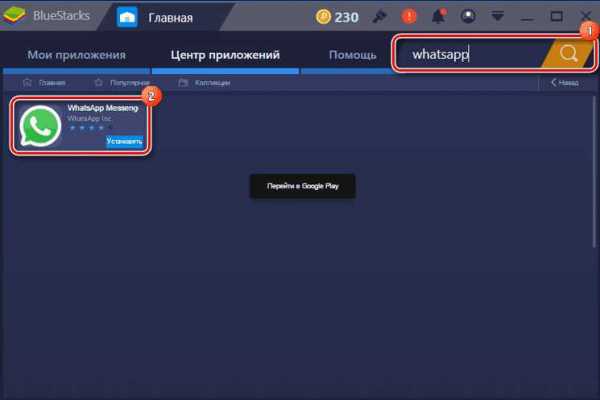
Для того чтобы окончательно подключить ватсап на компьютере зайдите в «Мои приложения», найдите установленный мессенджер и запустите его с найденного ярлыка.
В первом появившемся окошке нажимаете «Принять и продолжить», а после выберите регион своего проживания и введите контактный номер и нажмите далее. В присланном вам СМС вы обнаружите шестизначный код, который необходимо ввести в следующем окошке подтверждения.
После всего проделанного вам необходимо добавить новые контакты либо синхронизировать данные со своим смартфоном, после чего вы сможете пользоваться ватсапом.
Важно: приложение Bluestacks довольно требовательно к ресурсам железа. Для корректной работы на вашем компьютере должно быть не менее 4Гб оперативной памяти, а также память видеокарты должна составляться от 512Мб.
Установка WhatsApp с помощью эмулятора YouWave Android
Ювэйв Андроид считается отличной заменой предыдущего эмулятора Android, которая менее требовательна к системным требованиям вашего компьютера. Однако процесс установки Android приложений немного труднее и запутанней.
Первым делом необходимо скачать программу с официального сайта разработчика и произвести его установку. После этого необходимо скачать саму программу (файл APK) и переместить его в папку с эмулятором в каталог «youwave» (С:\Users\…).
После этого запустите программу и дожидитесь полной ее загрузки. Теперь переходите во вкладку «View», подпункт «Always On Top».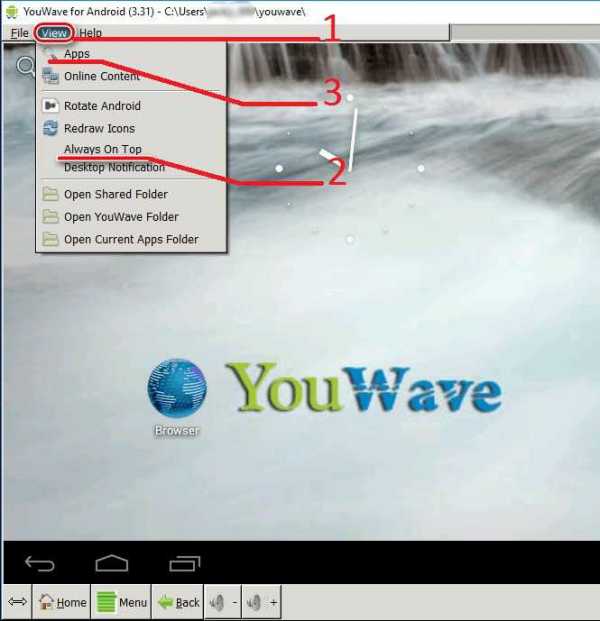
Затем в этом же разделе выберите пункт «Apps», после чего откроется окошко со всеми установленными андроид приложениями – нужно выбрать и запустить WhatsApp.
Далее процесс подготовки абсолютно такой же, как и в случае с предыдущим эмулятором: принять пользовательское соглашение, выбрать страну и ввести контактный номер своего телефона, далее дождаться СМС с проверочным кодом и ввести его в специализированное для этого окошко.
Вот и все, программа готова для использования.
Вывод:
Как мы выяснили, существует несколько вариантов установки мессенджера Whatsapp на свой компьютер. Если у вас установлена ОС Windows 8, 10 либо вы пользуетесь Mac OS, то простейшим способом будет скачивание и установка мессенджера с официального сайта. Ну а в случае с другими версиями операционной системы – тут никак не обойтись без эмулятора Android приложений.
К сожалению, для многих пользователей установить Whatsapp на компьютер без помощи телефона – не представляет возможности.
Мой мир
Вконтакте
Одноклассники
Google+
Вам будет интересно:
xodex.ru
Одновременная установка WhatsApp на компьютере и различных смартфонах
от: 30-07-2017 22:38 | раздел: «Софт» / Программы и приложения

WhatsApp — отличное приложение для обмена сообщениями. Сегодня оно насчитывает около миллиарда пользователей ежедневно. Но как иногда бывает неудобно слишком долго общаться с помощью исключительно смартфона.
Несмотря на большую популярность данного сервиса, далеко немногие до сих пор знают, что WhatsApp нисколько не привязан к вашему телефону. Вы свободно можете использовать его и на своем компьютере. На нем не только приятнее рассматривать присланные фотографии, но и читать длинные тексты, а также быстро прокручивать групповые сообщения в поисках нужного вам.
WhatsApp Web, можно настроить так, чтобы у вас был доступ к приложению сразу в двух местах вместо одного, при этом все ваши сообщения будут синхронизированы между двумя устройствами.
Любой, у кого есть следующие устройства, может настроить WhatsApp Web:
- Android
- IPhone (iOS 8.1 и выше)
- Windows (8.0 и 8.1)
- Nokia S60
- Nokia S40 EVO
- BlackBerry
- BlackBerry 10
Если ваш гаджет есть в списке, продолжаем…
Первое, что вам нужно сделать,- это перейти на сайт web.whatsapp.com со своего компьютера. Одновременно убедитесь, что ваш телефон по-прежнему присоединен к интернету через мобильное соединение или Wi-Fi. Это важно, ведь именно с его помощью вы сможете присоединить WhatsApp Web к вашей учетной записи.После того, как вы перейдете по ссылке, вы увидите экран, похожий на этот: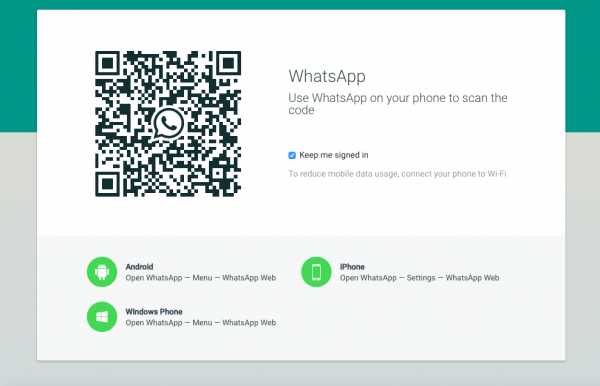
Следующий шаг: открываем WhatsApp на вашем телефоне и настраиваем его на синхронизацию с WhatsApp Web.Вот как это сделать на каждом из вышеуказанных смартфонов:
- На Android: в окне чатов > Меню > WhatsApp Web.
Chats screen > Menu > WhatsApp Web
- На Nokia S60 и Windows Phone: перейдите в меню > WhatsApp Web.
Menu > WhatsApp Web
- На iPhone: перейдите в Настройки > WhatsApp Web.
Settings > WhatsApp Web
- На BlackBerry: перейдите в раздел Чаты > Меню > WhatsApp Web.
Chats > Menu > WhatsApp Web
- На BlackBerry 10: Проведите свайпом вниз по экрану > WhatsApp Web.
- На Nokia S40: Проведите вверх снизу экрана > WhatsApp Web.
Swipe up from bottom of screen > WhatsApp Web
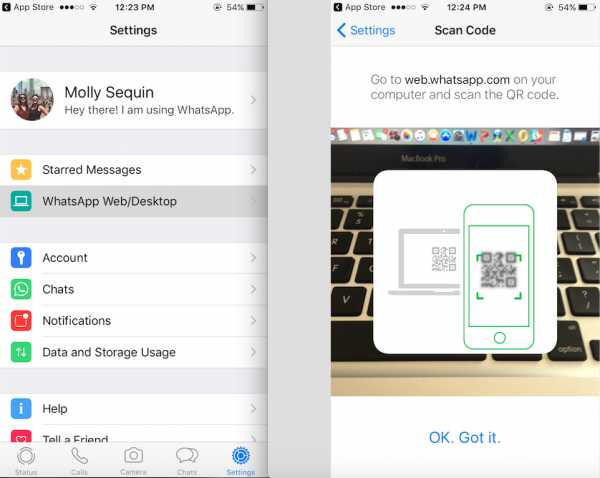
Вот как это выглядит на iPhone. Как только вы нажмете «WhatsApp Web / Desktop», приложение получит доступ к камере вашего телефона, чтобы вы могли сканировать QR-код на экране своего компьютера.
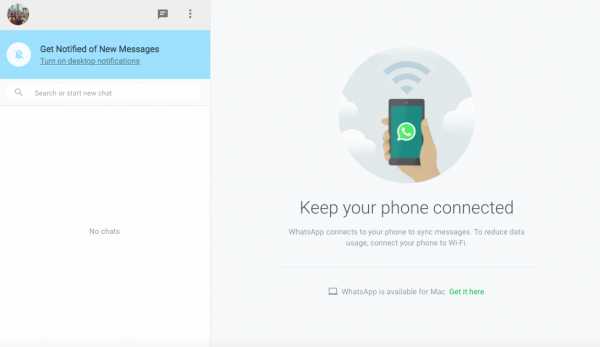
После сканирования QR-кода, откроется WhatsApp Web, где вы сможете начать общаться. при этом все ваши настройки и беседы, которые были сохранены в мобильном приложении, появятся и здесь.Если хотите, вы также можете скачать WhatsApp Web для своего Mac или Windows PC. Пользователям Mac потребуется Mac OS X 10.9 и выше, а пользователям Windows потребуется Windows 8 и выше.
Подписывайтесь и читайте новости от ITквариат раньше остальных в нашем Telegram-канале !
Поделитесь этой новостью с друзьями!
Иван Ковалев
ИсточникЗаметили ошибку? Выделите ее мышкой и нажмите Ctrl+Enter!
И еще на эту тему…
А что вы об этом думаете? Напишите нам!
itkvariat.com
Как установить ватсап на компьютер, на разные версии windows, в том числе без телефона
Установить ватсап на компьютер или ноутбук несложно. Особенно если на устройстве стоит новая и современная операционка. Однако официальной версии этого бесплатного мессенджера для ПК со старой ОС (до виндовс 8) нет. К тому же, инсталляция приложения в любом случае отличается от установки ватсап на планшет или смартфон, т. к. требует некоторых дополнительных действий. Также зачастую нельзя обойтись и без специального софта. Но обо всём по порядку.

Установка whatsapp ПК с помощью эмулятора
Рассмотрим первый способ, позволяющий установить ватсап на компьютер через эмулятор. Для этого рекомендуем воспользоваться утилитой под названием BlueStacks. Это приложение позволяет запускать программы, предназначенные для андроида, на устройствах с платформой Windows. Всё что требуется пользователю:
- Скачать установочный файл эмулятора bluestacks.
- Запустить его (если он имеет вид заархивированного файла, то нужно будет кликнуть по BlueStacks-ThinInstaller.exe).
- Затем установить эмулятор. Все настройки можно оставить по умолчанию.
- После чего скачать мессенджер через блюстакс (для этого, скорее всего, придётся зайти аккаунт Гугл и в PlayMarket). При этом WhatsApp должен быть в формате APK.
- Установить его на компьютер в окне эмулятора.
- Открыть приложение. Согласиться с условиями пользования мессенджером.
- Следующий шаг – регистрация или активация учётной записи. Всё зависит от того, пользовались ли вы ранее WhatsApp. В любом случае нужно ввести номер сотового телефона. Затем получить специальный код (через обратный вызов) и уже осуществить его ввод в соответствующем поле.
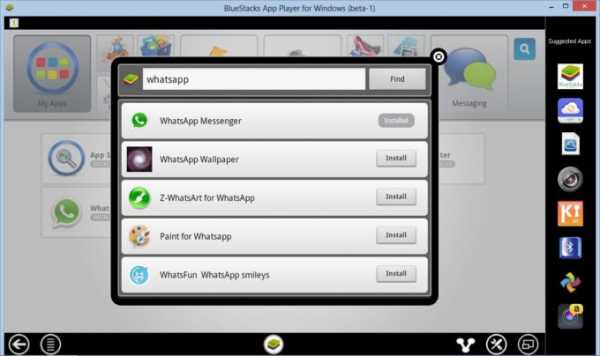
После всех этих действий можно пользоваться мессенджером. По сути, придерживаясь данного варианта установки, вы получаете на своём ПК полноценную версию «приложения-общалки». Даже не потребуется постоянное подключение к сети смартфона, что является обязательным при инсталляции WhatsApp другими способами.
К слову, если вы сомневаетесь, подходит ли whatsapp для windows xp или vista, то поспешим вас заверить – даже на устройствах с этими «древними» ОС легко установить и запустить этот мессенджер с помощью эмулятора.
Для справки! Если вы произвели инсталляцию WhatsApp на ПК через эмулятор, то при регистрации и активации учётной записи там автоматически закроется аккаунт на телефоне. Конечно, при условии, что на компьютерной и мобильной версии используется один и тот же номер. То есть запустить Ватсап одновременно на смартфоне и на ПК не удастся. Вследствие чего, рекомендуем при установке через эмулятор регистрироваться на другой номер телефона.
Как установить и запустить WhatsApp на компьютере без эмулятора?
Можно ли установить whatsapp на компьютер, не используя при этом эмулятор? Давайте разберёмся.
При этом сразу же отметим, что ещё несколько лет назад скачать официальную версию ватсап для ПК было нельзя. Она появилась лишь в 2016 году, но многие пользователи до сих пор не знают об этом. Правда, использовать данную версию мессенджера можно далеко не на всех устройствах! Обязательное условие – «свежая» ОС. Также нужно, чтобы WhatsApp был установлен на телефоне.
Сама схема установки заключается в следующем:
- Заходим на сайт https://www.whatsapp.com
- Переходим в раздел «Скачать». Оттуда скачиваем инсталлятор той версии, которая подходит для вашей системы (Windows 64-bit и 32-bit, а также Mac OS).
- Запускаем инсталлятор.
- Далее открываем сам мессенджер. Сразу же на экране появится окно с QR-кодом.
- Берём смартфон и запускаем WhatsApp на нём. Заходим в меню и выбираем пункт «WhatsApp Web».
- Теперь сканируем через смартфон QR-код на мониторе ПК. Должна пройти автоматическая верификация.
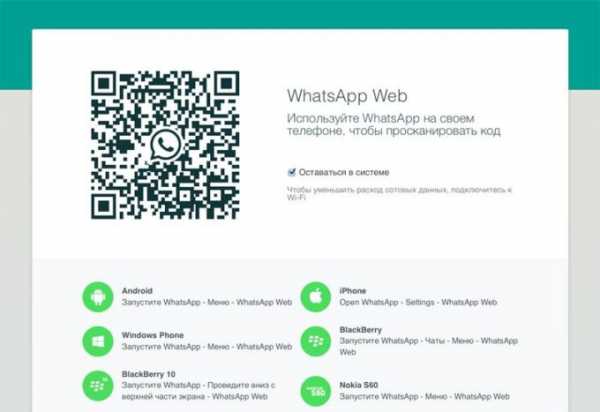
После всех этих манипуляций можно пользоваться приложением на компьютере. Однако мы должны вас предупредить, что мессенджер не будет работать на ПК, если вы параллельно не запустите его через телефон.
Поэтому без смартфона с рабочей версией WhatsApp даже не пробуйте описанный выше способ. Лишь напрасно потратите своё время и силы.
Запускаем WhatsApp на ПК через браузер
Разработчики популярного мессенджера предлагают на своём официальном сайте не только вариант установочного файла для ПК. Имеется возможность пользоваться приложением и в режиме онлайн. Просто через браузер. Что для этого нужно сделать? Разберём по пунктам:
- Переходим по ссылке https://web.whatsapp.com/
- Затем заходим в ватсап со смартфона. Не забываем, открыть там вкладку «WhatsApp Web». Делается это в меню приложения.
- Без активации через QR-кода тут опять не обойтись. Поэтому сканируем его (с экрана монитора) открывшимся в смартфоне сканером.
- После чего наблюдаем, как в браузере открывается ватсап, полностью синхронизированный с мобильной версией.
Преимущество такого варианта в том, что не нужно ничего скачивать и устанавливать. Однако без телефона пользоваться ватсап веб на ПК в онлайн-режиме всё равно не выйдет. Нужно обязательно запускать мессенджер на смартфоне, не отключать его и не выходить из приложения.
Естественно, понадобится стабильное интернет-подключение. Причём доступ к сети должен иметь и компьютер, и телефон. Иначе пользоваться браузерной версией WhatsApp не получится.
Подведём итоги
Существует несколько способов, как установить ватсап на компьютер. При этом выбрать между ними несложно. Если на ПК или ноутбуке в качестве ОС выступает Windows 8, 10 или Mac, то просто скачиваем и запускаем официальную версию WhatsApp для компьютера. Естественно, при этом нет необходимости использовать эмулятор. Без него не обойтись, если вы владелец компьютера со старой операционкой, наподобие, windows 7, XP, Vista и пр. Помимо этого пользоваться мессенджером можно через веб-версию в браузере.
www.orgtech.info
приложение, web-версия и эмулятор. Установка без телефона
Whatsapp на Windows 7
Бесплатный мессенджер Ватсап теперь устанавливается на Виндовс 7. Разработчиками было создано специальное приложение, которое позволяет использовать Whatsapp онлайн. Также программа может загружаться на компьютер без телефона при помощи эмулятора. В этой статье рассмотрим основные способы загрузки и установки Воцапа на ноутбук.
Как скачать и установить Whatsapp на компьютер с Windows 7?
Скачивание Вацапа позволяет использовать его не только на мобильном гаджете, но и компьютере. Для скачки и установки Ватсаппа на Windows потребуется смартфон со стабильным подключением к Интернету, наличие Window 32/64 bit.
Пошаговый процесс установки будет следующий:
- Скачать установочный файл мессенджера на комп на русском языке с официального сайта.
- Активировать мобильную версию Вотсап, распознаванием QR-кода.
- Открыть на телефоне меню с настройками и выбрать веб-версию.
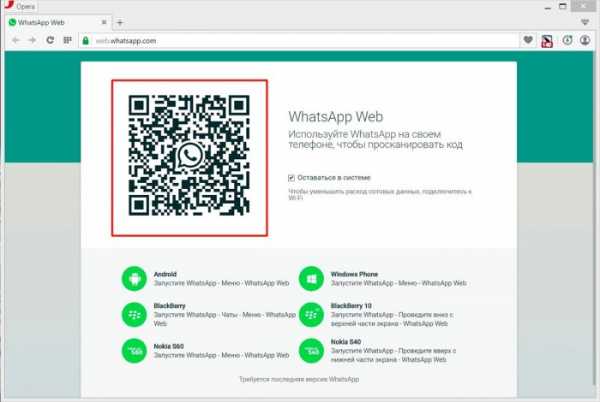
После завершения сканирования штрих-кода можно использовать Whatsapp на ноутбуке.
Как установить вацап на виндовс 7 без телефона (про эмуляторы)
Эмулятор андроид, скачанный с торрента, позволяет установить Вотсапп на PC бесплатно, не используя телефон. Пошаговая инструкция установки виртуального клиента Whatsapp следующая:
- Скачать эмулятор android на ПК.
- Зайти в виртуальный андроид на компе.
- Найти и загрузить Воцап через Плэй Маркет после ввода логина и пароля от аккаунта Гугл.
- Зарегистрировать в мессенджере телефонный номер и ввести код страны.
- Вместо СМС-подтверждения будет произведена проверка по голосовому звонку.
На завершающем этапе нужно ввести код, сообщенный по звонку. Теперь можно заполнять данные профиля и поставить аватарку.
Whatsapp web для Windows 7
Установка web-клиента на ОС Виндовс 7 – самый популярный способ использования messenger Вотсаппа с компьютера. Настройка приложения производится по следующей пошаговой схеме:
- Перейти по ссылке на сайт https://web.whatsapp.com.
- Распознать QR-код на ноутбуке со смартфона.

- Запустить Ватсапп на телефоне –войти в Настройки и выбрать Whatsapp Web.
- Учетная запись автоматически отобразится в браузере.
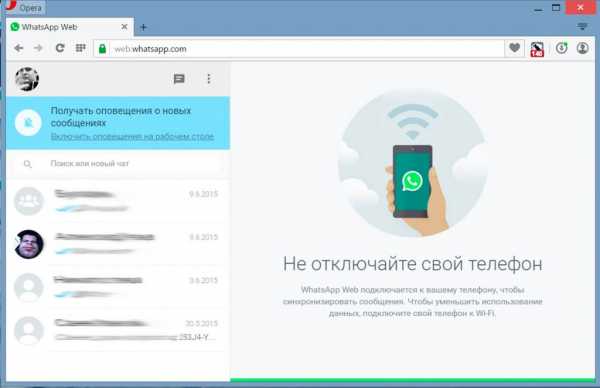
Данный метод дает возможность работать с Воцапом без скачивания программ . После закрытия веб-версии потребуется новая авторизация. За пару секунд синхронизируются контакты и чаты со смартфона. Во время этой процедуры мобильный гаджет должен быть подключен к Интернету.
what-is-app.ru
Как пользоваться Whatsapp на компьютере? Можно ли использовать Ватсап на компьютере?
Бесплатный мессенджер Ватсап работает не только на смартфоне, но и на компьютере. Воцап для ПК является дополнением для мобильной версии. Все чаты и файлы, отправленные в Whatsapp, в автоматическом режиме синхронизируются между ПК и телефоном. В этой статье подробно рассмотрим, как пользоваться Вацапом на персональном компьютере.
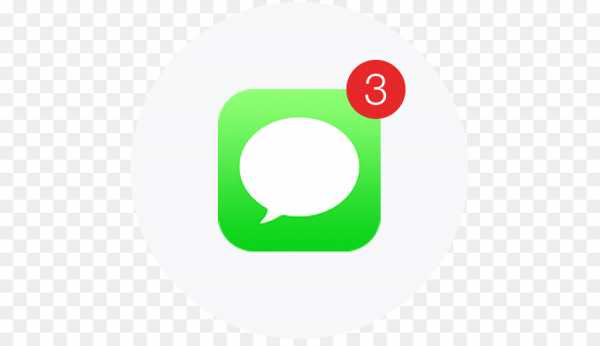
Текстовые сообщения (как отправлять и получать с компьютера?)
Чтобы отправить текстовое сообщение с компьютера, действует следующая пошаговая инструкция:
- Запустить Вотсапп через компьютер.
- Выбрать друга.
- В поле текста ввести слова.
Осталось кликнуть на знак стрелки, чтобы отправить текстовое СМС. Для прочтения сообщения от другого пользователя достаточно кликнуть на него.
Голосовые сообщения (как отправлять и получать с компьютера?)
Для отправки голосовых сообщений действует следующая пошаговая схема:
- Открыть Вацап.
- Выбрать диалог.
- С правой стороны выбрать значок микрофона.
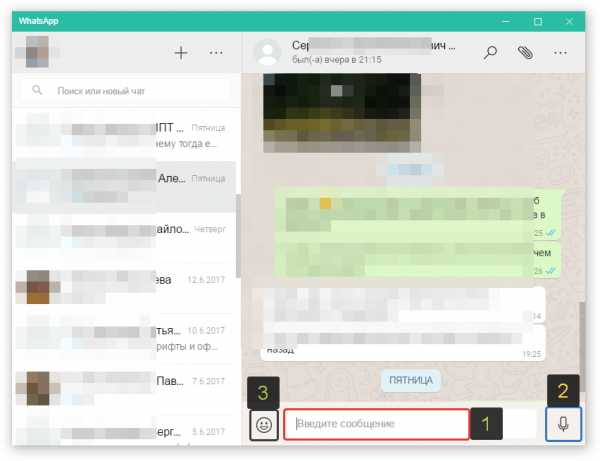
Теперь нужно разрешить команде доступ к микрофону на компьютере.
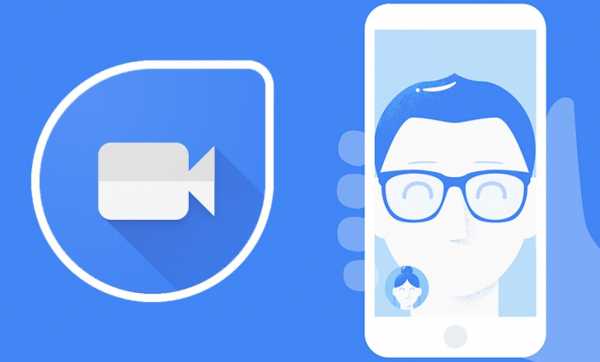
Видеосообщения (как отправлять и получать с компьютера?)
Отправить видео через Ватсап на ПК можно двумя способами:
- через виртуальную версию;
- с помощью эмулятора для android Bluestacks.
1-й способ через Ватсап Веб:
- Кликнуть на знак канцелярской скрепки вверху экрана.
- Выбрать тип файла, который нужно отправить.
- Нажать на иконку камеры.
- Перейти к знаку «Фото/видео» и выбрать материалы.
Осталось нажать на команду «Отправить».
Внимание! Видеоклип должен быть размером не больше 16 Мб.
2-й способ посредством эмулятора Андроид:
- Войти в Воцап через эмулятор.
- Прикрепить видео, кликнув на знак скрепки.
- Отправить пользователю.
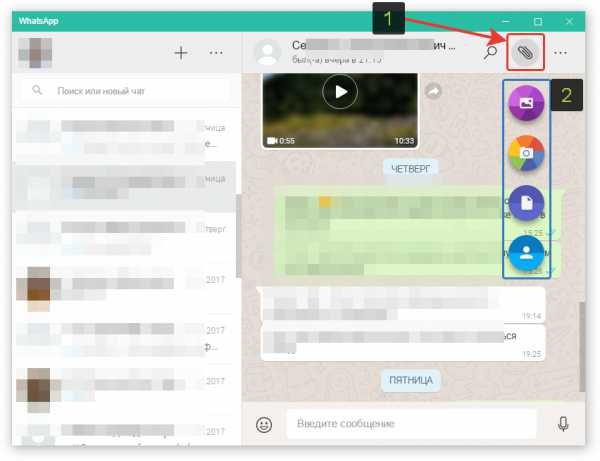
Также переслать видеоролик можно, если скопировать ссылку в Сети и вставить.

Создание/администрирование чатов и рассылок
Чтобы создать чаты и рассылки в Ватсапе, нужно осуществить ряд действий:
- Запустить Воцап на компьютере.
- В открывшемся окошке кликнуть на знак + и выбрать команду «Новая группа».
- Отметить пользователей для включения в сообщество.
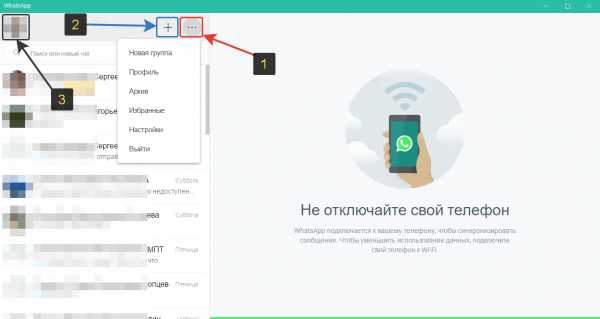
Администратором группы в Воцап является ее создатель. Дополнительно можно назначать других участников сообщества админами. Для этого следует поступить так:
- Открыть группу.
- Войти в меню и выбрать «Информация о группе».
- Отметить друга и назначить администратором.
Получив право на администрирование, пользователь может удалять и добавлять других участников в сообщество.

Управление контактами (добавление, блокировка, удаление и т.д.)
В веб-версии Whatsapp управлять контактами нельзя из-за отсутствия технических возможностей. Управлять телефонными контактами в Ватсапп можно посредством эмулятора Андроид:
- Открыть раздел «Настройки».
- Найти «Управление контактами».
- Для добавления кликнуть на знак +.

- Ввести код страны, имя и телефон.
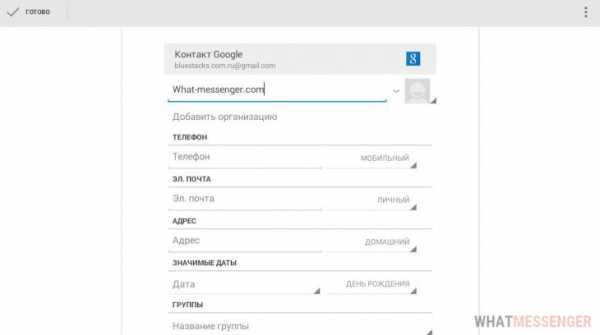
Чтобы заблокировать контакт, нужно выбрать друга. Далее кликнуть «Инфо о контакте» и нажать на команду «Заблокировать».
Для удаления ненужного контакта из приложения Воцап необходимо удалить номер из телефонной книги.
what-is-app.ru