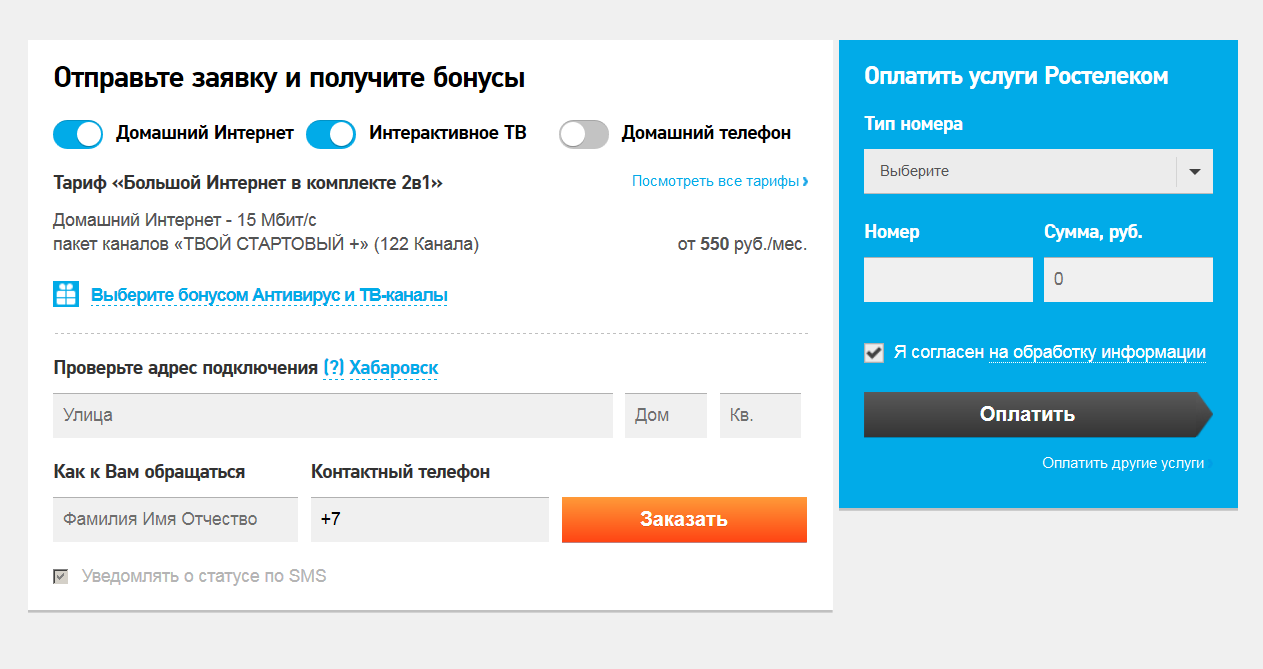Ростелеком настройка роутера | TVOY-WIFI.RU
Доброго времени суток друзья! Сегодня будем рассматривать тему — ростелеком настройка роутера, на примере маршрутизатора d link dir 300. Для начала уточним основные данные провайдера ростелеком. Так как данный провайдер использует тип подключения PPPoE, Вам понадобиться посмотреть из договора или уточнить у технической поддержки ростелекома Ваше имя пользователя(логин) и пароль на вход в интернет, после чего приступаем к настройке роутера.
Настройка wifi ростелеком начинаем с включения роутера в розетку и подключения компьютера к роутеру при помощи кабеля, который идет в комплекте с вашим роутером. Один конец кабеля вставляем в сетевую карту компьютера другой в любой порт LAN на роутере. Если все сделано правильно загорятся три лампочки: питания, LAN порта и wifi. Идем дальше.
И так настройка wifi ростелеком переходим к следующему шагу- вход в его интерфейс(панель управления). Для этого запускаем свой интернет браузер(Internet Explorer, Opera, Google Chrome и другие).
И так начнем, в открывшемся окне ищем кнопку «Мастер установки Интернет-соединения» и нажимаем её. Читаем текст, нажимаем «Далее».
Тут мы разберем быструю настройку роутера. Далее делаем следующие действия: указываем новый пароль для роутера и снова нажимаем кнопку «Далее». Затем выбираем часовой пояс, в котором Вы находитесь и кликнем кнопку «Далее». Ставим точку(нажимаем на радио кнопку) на против типа соединения «Подключения по имени пользователя / Паролю(PPPoE )» и нажимаем «Далее».
В следующем окне ставим точку в «Динамический IP-адрес». И в поля «Имя пользователя» вводим свой логин по договору с провайдером , а в поля «Пароль» и «Проверка пароля» вводим свой пароль на интернет. Нажимаем «Далее». Потом произойдет перезагрузка. На этом быстрая настройка wifi ростелеком для доступа в интернет заканчивается.
Нажимаем «Далее». Потом произойдет перезагрузка. На этом быстрая настройка wifi ростелеком для доступа в интернет заканчивается.
Теперь настроим беспроводную сеть. Для этого снова входим в интерфейс на главную и нажимаем сверху вкладку «Установка». Затем слева в столбце выбираем «Установка беспроводной сети» и нажимаем кнопку «Мастер настройки беспроводного соединения», читаем текст и нажимаем «Далее».
В поле «Имя беспроводной сети», то имя которые вы хотите для своей беспроводной сети. Отмечаем пункт «Вручную назначить ключ сети», затем займемся безопасностью, ставим галочку напротив «Использовать WPA шифрование…». Нажимаем кнопку «Далее».
Далее в поле «Ключ сети» вводим придуманный Вами пароль и нажимаем «Далее» в следующем окне нажимаем кнопку «Сохранить».
Надеюсь что я смог ответить на вопрос — как настроить wifi роутер ростелеком на примере модели d link dir 300. Так же думаю что данная статья помогла вам разобраться с настройками своего роутера.
Так же посмотрите видео-инструкцию по настройке TD-W8101G PPPoE Телесет (Ростелеком)
Понравилась статья? Поделитесь с друзьями!
Похожие записи
Какой тип соединения указать при настройке роутера? Узнаем нужную информацию, которая пригодится в процессе настройки
Перед тем, как приступить к настройке маршрутизатора, желательно узнать необходимую информацию. Нам нужно узнать, какую технологию соединения с интернетом использует наш интернет-провайдер, нужно иметь необходимые параметры, которые нужно будет задать в настройках роутера (в зависимости от технологии соединения). Если, например провайдер использует соединение по технологии Динамический IP, то вам не нужно никаких дополнительных параметров.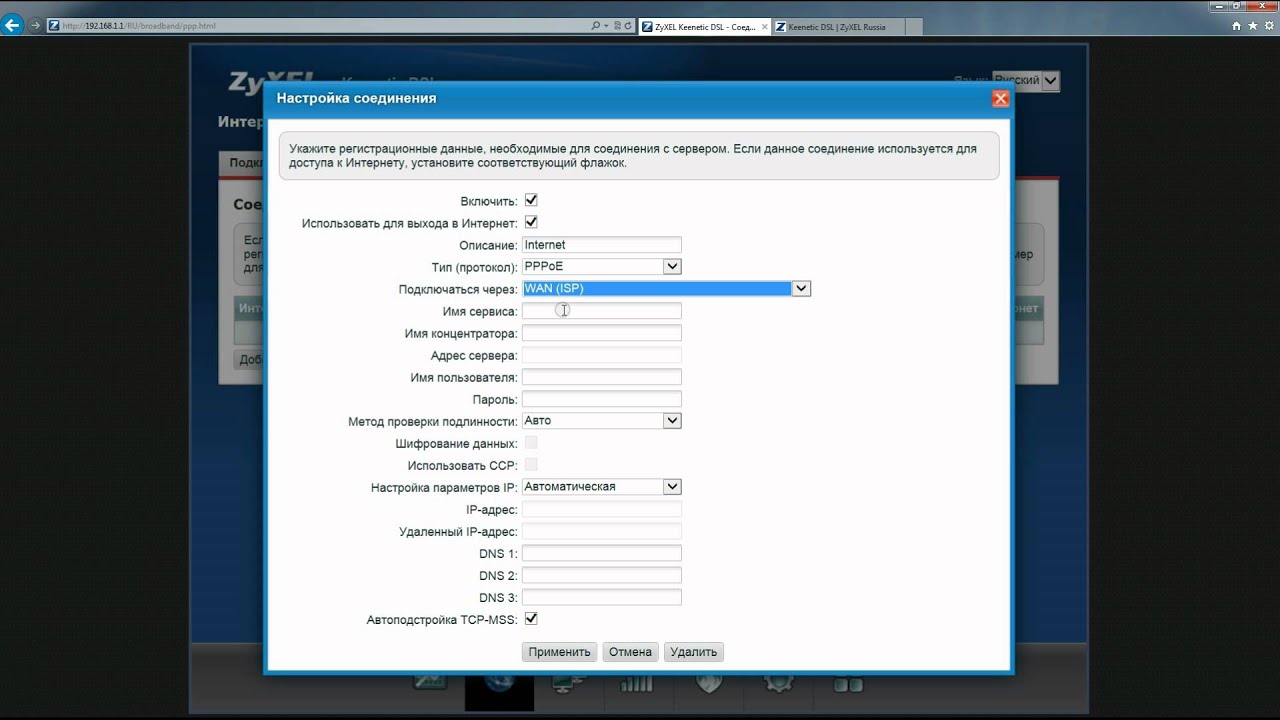 Достаточно, в настройках роутера выбрать Динамический IP, и интернет заработает.
Достаточно, в настройках роутера выбрать Динамический IP, и интернет заработает.
Так же, нужно узнать, делает ли провайдер привязку по MAC адресу. Если делает, то после подключения кабеля к роутеру, интернет не будет работать даже после правильной настройки, ведь у провайдера не прописан MAC адрес роутера.
Сейчас мы по порядку во всем разберемся.
Самое главное, это понять, что задача роутера, это подключится к интернету и раздавать его на ваши устройства. Он устанавливает соединение с вашим провайдером точно так же, как и компьютер. Для того, что бы настройка маршрутизатора прошла гладко и без проблем, нужно правильно указать тип соединения (WAN Connection Type), и задать нужные параметры.
Что будет, если неправильно выбрать тип соединения?
Это самая популярная проблема при настройке роутеров. Интернет работать не будет. Беспроводная сеть появится, но, после подключения к ней, на ваших устройствах интернета не будет. На компьютерах, например, будет статус соединения «Без доступа к интернету».
Тут все понятно, роутер не установил соединения с вашим провайдером, так как неправильно заданы параметры.
Как узнать технологию соединения, которую использует мой провайдер?
В России, Украине, и наверное в других странах СНГ, чаще всего провайдеры используют такие технологии: Динамический IP, Статический IP, PPPoE, PPTP, L2TP.
- Динамический IP – самая нормальная технология:) . Очень много интернет провайдеров используют именно ее. Просто подключаем кабель к роутеру и интернет уже работает, ничего настраивать не нужно. Только нужно указать технологию Dynamic IP. Но, как правило, в настройках роутера она установлена по умолчанию.
- Статический IP – не очень популярная технология. Что бы настроить такое подключение на роутере, вы должны знать IP адрес, который вам должен выдать интернет провайдер.
- PPPoE – популярная технология (в России), которая требует создания специального высокоскоростного соединения.
 Если ваш провайдер работает по технологии PPPoE, то на компьютере у вас скорее всего было создано такое соединение. В настройках маршрутизатора нужно будет выбрать PPPoE, указать логин и пароль, которые вам выдает провайдер. Так же, возможно, нужно будет задать статический IP адрес.
Если ваш провайдер работает по технологии PPPoE, то на компьютере у вас скорее всего было создано такое соединение. В настройках маршрутизатора нужно будет выбрать PPPoE, указать логин и пароль, которые вам выдает провайдер. Так же, возможно, нужно будет задать статический IP адрес. - PPTP и L2TP – похожие протоколы, при настройке которых нужно так же указывать имя и логин. А так же, адрес сервера и по необходимости – статический IP. Если интернет был раньше подключен к компьютеру, то на компьютере так де было специальное подключение, которое вы запускали.
Написал уже много, а на главный вопрос, так и не ответил.
Перед тем, как приступить к настройке роутера, обязательно узнайте, какую технологию использует ваш интернет-провайдер.
Как узнать? Позвоните в поддержку провайдера и спросите. Зайдите на сайт провайдера и найдите там инструкции по настройке оборудования. Или посмотрите в документах, которые вы получили при подключении.
Если будете звонить в поддержку, то спросите еще, делает ли провайдер привязку по MAC адресу, и какое значение MTU, лучше указать в настройках маршрутизатора.
Если вы уже знаете технологию соединения, то вы так же должны знать необходимые параметры. Если у вас Динамический IP, то как я уже писал выше, никаких параметров не нужно, но если у вас например Статический IP, PPPoE, PPTP, или L2TP, то вы должны знать логин, пароль, статический IP (если нужно), адрес сервера. Или только определенные параметры (все зависит от соединения).
Как правило, эта информация указана в договоре по подключению к интернету.
Есть ли привязка по MAC адресу?
Очень многие провайдеры, привязывают интернет к MAC адресу определенного сетевого устройства. Каждая сетевая карта компьютера, или роутер, имеют свой MAC адрес, и этот адрес прописывается у провайдера.
Если ваш интернет провайдер делает такую привязку, то даже после правильной настройки роутера, интернет работать не будет.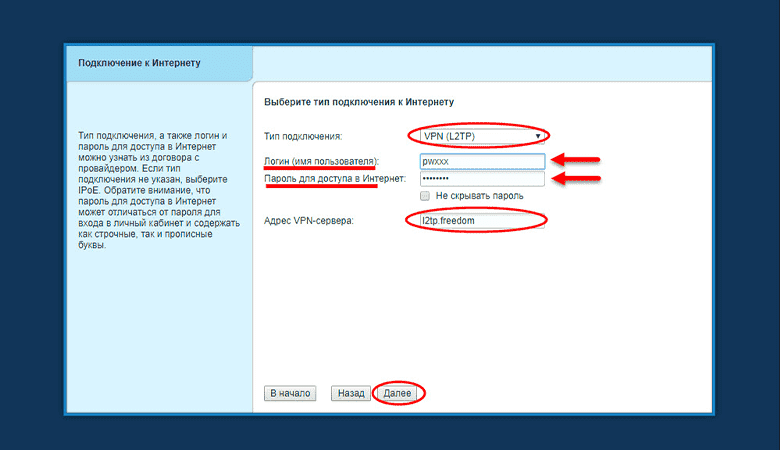
Что делать в такой ситуации?
Узнать, делается ли привязка по MAC-адресу. Если нет, то никаких дополнительных настроек делать не нужно. Если есть привязка, то в настройках роутера, нужно клонировать MAC адрес. Нужно, что бы на роутере был такой же MAC, как и на компьютере, к которому привязан интернет. В статьях по настройке определенных роутеров, я стараюсь писать, как это сделать.
Есть еще один вариант: посмотреть MAC-адрес роутера (как правило, он находится на наклейке на самом роутере), позвонить в поддержку интернет-провайдера, и сказать им новый MAC, к которому нужно привязать интернет.
Залог успешной настройки Wi-Fi роутера:
- Правильно указать тип соединения, и правильно задать необходимые параметры (это настройки на вкладке «WAN», «Интернет», «Internet» – на разных роутерах по-разному), которые выдаете интернет провайдер.
- Клонировать MAC-адрес, или прописать MAC-адрес роутера, если провайдер делает привязку.

Это два основные правила. Уделите особое внимание этим двум пунктам, и у вас все получится. Главное, что роутер уже будет раздавать интернет, а там настроить Wi-Fi сеть, установить пароль, и другие функции, вы уже сможете по инструкции для определенного производителя, или модели. Эти инструкции вы можете найти у нас на сайте, или в интернете.
Настройка роутера Ростелеком, как подключить и настроить Wi-Fi
Руководство по настройке интернета одинаково для любой модели роутера. Отличия лишь заключаться в визуальном различии и расположением разделов настроек в административном разделе панели роутера. Настройка подходит для провайдера: Ростелеком и других использующих тип подключения PPPoE.
Этапы настройки
1. Вставляем кабель от провайдера (Ростелеком) в порт WAN на роутере, а кабель Ethernet, прилагавшийся в комплекте к роутеру — в компьютер одним концом, а другим в любой порт LAN на роутере.
2. На ПК (если у вас стоит ОС Windows 7, в других операционках по аналогии) открываем раздел сетевых настроек: Пуск >> Панель Управления >> Сеть и Интернет >> Центр управления сетями и общим доступом >> Управление сетевыми подключениями >> Изменения параметров адаптера.
Кликаем правой кнопкой мыши по пункту «Подключение по локальной сети» заходим в «Свойства» далее в раздел «Протокол Интернета версии 4» и устанавливаем флажки на «Получить IP автоматически» и «Получить адрес DNS сервера автоматически» Применяем и сохраняем.
3. На корпусе роутера находим IP адрес для входа в административный режим (на большинстве устройств это 192.168.0.1), и log и pass (по умолчанию обычно используются логин admin, пароль — пустой или admin)
4. Далее открываем на компьютере браузер и в адресной строке прописываем IP адрес роутера, вводим логин и пароль.
5. Находим в меню роутера пункт «WAN» или «Интернет»
6. В меню «Network» выбираем подменю «WAN». Указываем в типе подключения «PPPoE/Russia PPPoE» Имя пользователя и пароль — указываем из договора с Ростелеком (провайдером). Сохраняем настройки и перезагружаем роутер.
7. Открываем в меню раздел «Беспроводная сеть» (Wireless Settings) и задаем значения для:
- SSID — название беспроводной сети, которое будет отображаться в списке для подключения
- Используемое шифрование — WPA2-Personal
- Тип шифрования — AES/TKIP
- Ключ безопасности — пароль для подключения к Wi-Fi (8 символов)
8.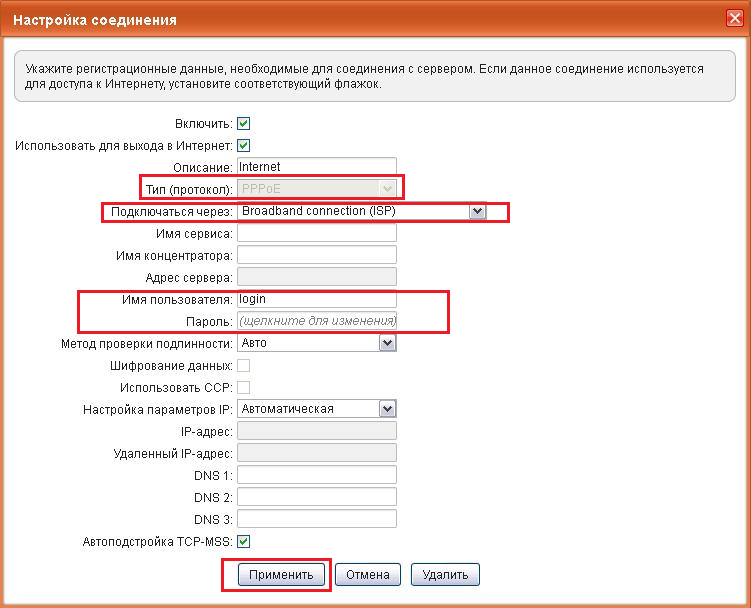 Применяем изменения и ждем, перезагрузки роутера. После включаем Wi-Fi на ноутбуке или стационарном ПК и находим в правом нижнем углу экрана иконку с беспроводными сетевыми подключениями, рядом с часами. Щелкаем по ней мышкой, находим свою сеть и подключаемся к ней с использованием ваших доступов, придуманных ранее.
Применяем изменения и ждем, перезагрузки роутера. После включаем Wi-Fi на ноутбуке или стационарном ПК и находим в правом нижнем углу экрана иконку с беспроводными сетевыми подключениями, рядом с часами. Щелкаем по ней мышкой, находим свою сеть и подключаемся к ней с использованием ваших доступов, придуманных ранее.
9. Победа — читаем, играем, качаем, наслаждаемся.
Настройка роутеров Ростелеком, Zyxel, TP-Link, D-Link, Netgear, Asus, Tenda, QTech
Инструкции:Настройка роутеров — как ADSL, так и беспроводных Wi-Fi маршрутизаторов — дело весьма несложное при условии понимания своих действий. Для многих пользователей широкополосного доступа в сеть Интернет этот представляется сложным, запутанным и малопонятным шаманским действием. На самом деле не так страшен черт, как его малюют.
На этой странице я приведу инструкции и ссылки для самых распространенных моделей маршрутизаторов для дома и офиса.
Схема подключения:
Общая схема подключения такая:
Провод провайдера, приходящий в квартиру включается в WAN-порт WiFi-роутера, который подключается к сети провайдера и раздает интернет подключенным устройствам — компьютерам, ТВ-приставкам, телевизорам и сетевым хранилищам по проводному соединению, а ноутбукам, планшетам и смартфонам — через WiFi.
Первым делом, настоятельно рекомендую проверить правильность подключения устройства, как это описано в инструкции здесь.
Вкратце, смысл её в том, LAN-кабель от компьютера или ноутбука Вы должны подключить в один из LAN-портов устройства. К WAN-порту подключаться нет смысла:
Ещё один очень важный момент — не нужно включать кабель провайдера в LAN-порт роутера — это не правильно. У некоторых провайдеров это может даже привести к сбою работы домовой сети. Замечу, что как правило WAN-порт отличается от LAN-портов даже по цвету, а так же он обычно подписан как Internet или WAN. В своей практике я встречал настройщиков у нескольких крупных провайдеров, которые просто включали WAN-кабель в LAN-порт и настраивал соединение на компьютере, делая из роутера простой бестолковый коммутатор. Это неправильно и так быть не должно!
Как настроить роутер — алгоритм действий:
Любое действие должно быть обдумано, любая операция должна иметь свой алгоритм. Нет, конечно можно действовать «от фонаря» и как попало, но тогда можно просто добиться того, что в результате таких действий устройство будет работать нестабильно, терять сеть и т. п. Я приведу свою последовательность действий, которую делаю сам.
п. Я приведу свою последовательность действий, которую делаю сам.
Шаг 1. Заходим в веб-интерфейс.
Для простоты настройки на всех современных роутерах SOHO-уровня сделан специальный интерфейс, который многие называют «Сайт модема». Чтобы попасть в веб-интерфейс, Вам нужно запустить веб-браузер (лучше всех Internet Explorer или Google Chrome). В адресной строке набираем IP-адрес маршрутизатора в локальной сети. Как правило, это — 192.168.1.1. Исключение составляют устройства от D-Link, Tenda и некоторые модели TP-Link — их IP 192.168.0.1. Если веб-интерфейс недоступен — изучите вот эти статьи: для 192.168.1.1 и для 192.168.0.1. Если же он доступен, но войти по стандартному логину admin и паролю по-умолчанию admin или 1234 не получается — поможет вот эта статья.
Шаг 2. Настраиваем подключение к Интернету (WAN).
Все основные параметры подключения к сети Интернет находятся в разделе веб-интерфейса под названием «WAN» или «Интернет»:
Для соединения с провайдером необходимо в этом разделе указать тип подключения — PPPoE, PPTP, L2TP или IPoE (Динамический или Статически IP)..png) Если Вы не знаете какой тип у Вас используется — это можно уточнить в технической поддержке своего провайдера, т.к. они обязаны предоставлять такие данные. Если используется тип подключения PPPoE, PPTP или L2TP — тогда у Вас должна быть карточка с логином и паролем на доступ в Интернет. Если у Вас их нет данных для авторизации, то дальнейшие действия выполнять бессмысленно — сначала Вам придется идти в абонентский отдел провайдера и восстанавливать реквизиты. Так же, в большинстве случаев надо ставить галочки «Enable WAN Service», «Enable NAT» и «Enable Firewall».
Если Вы не знаете какой тип у Вас используется — это можно уточнить в технической поддержке своего провайдера, т.к. они обязаны предоставлять такие данные. Если используется тип подключения PPPoE, PPTP или L2TP — тогда у Вас должна быть карточка с логином и паролем на доступ в Интернет. Если у Вас их нет данных для авторизации, то дальнейшие действия выполнять бессмысленно — сначала Вам придется идти в абонентский отдел провайдера и восстанавливать реквизиты. Так же, в большинстве случаев надо ставить галочки «Enable WAN Service», «Enable NAT» и «Enable Firewall».
Пример настройки маршрутизатора D-Link DIR для Ростелеком по PPPoE:
Пример для Билайн — L2TP + Dynamic IP:
По завершении настроек подключения к Интернету — нажмите кнопку Применить (Apply) или Save (Сохранить).
Шаг 3. Локальная сеть (LAN).
Базовая настройка локальной сети обычно уже сделана по умолчанию. А именно: прописан IP-адрес (192.168.1.1 или 192.168.0.1) и включен DHCP сервер для простоты подключения компьютеров, ноутбуков, планшетов и компьютеров к Вашей локальной сети. Параметры локальной сети можно найти в разделе LAN или Локальная сеть:
Параметры локальной сети можно найти в разделе LAN или Локальная сеть:
Фактически, менять в этом разделе ничего не нужно — надо всего лишь проверить включен ли DHCP-сервер. Иногда нужно использовать альтернативные DNS-серверы — в этом случае их тоже надо прописать в настройках DHCP-сервера и тогда они будут выдаваться устройствам при подключении.
Пример конфигурации локальной сети на маршрутизаторе Asus:
По завершении — нажмите кнопку Применить (Apply) или Save (Сохранить).
Шаг 4. Беспроводная сеть WiFi.
Весь процесс настройки сети WiFi на современном роутере сейчас сведена к тому, что Вам нужно просто изменить имя беспроводной сети — SSID и прописать свой пароль (ключи сети) WiFi. Эти параметры, как правило, находятся в одноименном разделе веб-интерфейса — Wi-Fi или Wireless:
Чаще всего базовая конфигурация беспроводной сети разделена на 2 части. Первая часть настроек находиться в разделе «Основные настройки (Basic Wireless Settings)», а вторая — в параметрах безопасности беспроводной сети (Wireless Security). В базовой части надо указать имя беспроводной сети — SSID, выбрать страну (регион) использования (в нашем случае Россия или Европа), используемый режим (mode) и канал (channel). Режим лучше всего выбирать смешанный — 802.11 b/g/n, а канал — 1,6, 11 или auto.
В базовой части надо указать имя беспроводной сети — SSID, выбрать страну (регион) использования (в нашем случае Россия или Европа), используемый режим (mode) и канал (channel). Режим лучше всего выбирать смешанный — 802.11 b/g/n, а канал — 1,6, 11 или auto.
Конфигурация основных параметров WiFi на роутерах TP-Link:
В настройках безопасности роутера надо выбрать тип сертификата безопасности. На текущий момент самый надежный в плане взлома — это WPA2-PSK. Затем надо в поле Network Key или PSK Password прописать ключ безопасности сети. Им может быть буквенная, цифирная или смешанная последовательность не короче 8 символов. Для сохранения параметров нужно нажать кнопку Применить (Apply) или Сохранить (Save).
Параметры безопасности WiFi на TP-Link:
Шаг 5. Сохраняем конфигурацию устройства и подключаем кабель провайдера в WAN-порт.
Роутеры Ростелеком.
Sagemcom f@st 2804: для ADSL, для FTTB.
Инструкции: Проброс портов и DMZ, Wi-Fi, DHCP, Подключение USB-флешки.
Прошивки для Sagemcom f@st 2804 v7 — firmware.
QTECH RT-A1W4L1USBn: для ADSL, для FTTB.
ASUS:Инструкции для роутеров Asus: RT-G32 B1, RT-N10 (C1, B1, LX), Asus RT-N12 (C1, D1)
D-Link:
DIR-300: NRU B1,B3, NRU B5,B6,B7, A/D1.
DIR-615: A1 (оранжевый интерфейс), DIR-615 K1,K2,M1
DIR-620: D1,C1
Huawei:
WiFi-маршрутизатор: HG231F
Оптические терминалы: HG8245 и HG8247
TP-Link:
Инструкция для роутеров TP-Link TL-W740ND, TL-W741ND, TL-W743ND, TL-W841ND, TL-W941ND, TL-W1043ND — TP-Link TL-WR941ND, IPTV.
ZyXEL.
Zyxel Keenetic (Первая версиях программного обеспечения): PPPoE Ростелеком, ТТК и Дом.ру, L2TP для Билайн, IPTV и SIP.
Zyxel Keenetic II (Программное обеспечение NDMS v2): PPPoEдля Ростелеком, ТТК и Дом.ру, L2TP для Билайн, IPTV и SIP.
Настройки роутера для Ростелеком: wi-fi, iptv, подключение
Провайдер Ростелеком помимо доступа в Интернет и возможности просмотра интерактивного телевидения предлагает своим клиентам брендированные роутеры на акционных условиях.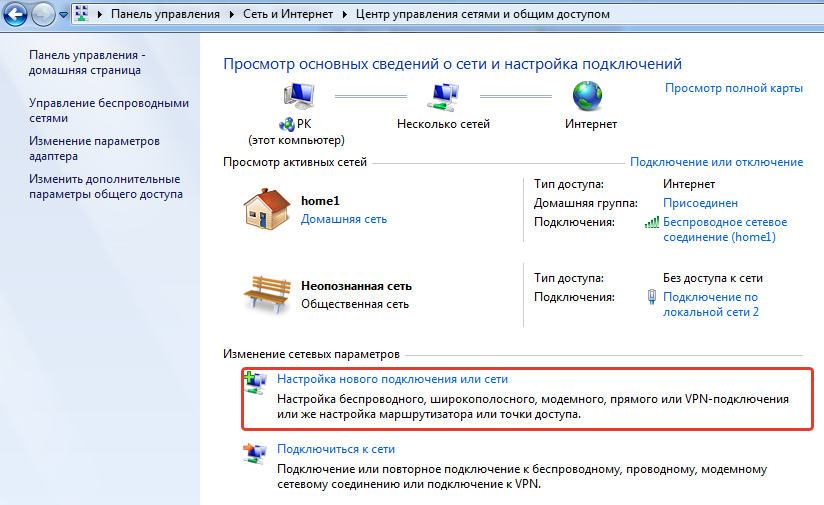 Очевидно, что компания не производит устройства сама – этим занимаются уважаемые китайские бренды, например, D-Link, TP-Link, Zyxel, Sagem, Huawei и прочие.
Очевидно, что компания не производит устройства сама – этим занимаются уважаемые китайские бренды, например, D-Link, TP-Link, Zyxel, Sagem, Huawei и прочие.
При подключении нового абонента настройка роутера от Ростелеком может быть выполнена специалистами оператора. Но что делать, если у оборудования сбились параметры в процессе использования и его необходимо сконфигурировать заново. Конечно можно вызвать сотрудника компании, но это не бесплатно и его придется ждать какое-то время. Другой вариант – попробовать настроить собственноручно. Именно вопросы, которые могут возникнуть в ходе самостоятельных настроек будут рассмотрены в этой статье.
Разбирать процесс установки каждой из моделей роутеров Ростелеком нет смысла, потому как все параметры задаются примерно одинаково. Необходимо лишь уловить базовую последовательность действий, которая по сути будет верной для всех устройств, предоставляемых компанией.
Как правильно подключить роутер
Провайдер предоставляет услуги связи по выделенной лини, оптическому кабелю и посредством телефонных коммуникаций. В зависимости от используемых оператором технологий будет отличатся оборудование, предлагаемое компанией абоненту. Но подключение к роутеру выполняется по одной схеме:
В зависимости от используемых оператором технологий будет отличатся оборудование, предлагаемое компанией абоненту. Но подключение к роутеру выполняется по одной схеме:
- Определенный тип проводов (оптический, Ethernet, телефонный) заводится на сторону абонента, затем нужно этот кабель подключить в оптический терминал, ADSL-модем или обычный роутер. Тип устройства зависит от технологии, используемой провайдером. Например, если услуга предоставляется по выделенной линии, то к пользователю заводят обычный патч-корд, который нужно вставить в WAN-порт любого роутера. Если же это телефонная линия, потребуется устройство преобразующее сигнал – так называемый ADSL-модем. В случае с ростелеком – это будет роутер, в котором есть этот модем и соответствующие порты для подключения телефонного кабеля. Так же и с оптикой, внешняя разница будет только в наличии порта для оптоволоконного кабеля.
- Оборудование Ростелеком к компьютеру пользователя подключается при помощи провода, который поставляется вместе с маршрутизатором.
 Один коннектор вставляют в LAN-разъем маршрутизатора, другой – в такой же разъем сетевой карты на ПК или ноутбуке.
Один коннектор вставляют в LAN-разъем маршрутизатора, другой – в такой же разъем сетевой карты на ПК или ноутбуке. - Последующая установка параметров роутера выполняется через веб-интерфейс панели управления или посредством диска с утилитой для автоматического конфигурирования.
Сброс настроек перед настройкой
Настройка роутера может быть несколько осложнена, если его использовали раньше. Чтобы исключить неприятные сюрпризы лучше сразу сбросить конфигурацию к заводскому состоянию. Параметры сбрасываются и в том случае, если сбились настройки роутера Ростелеком. Перед тем как восстановить заводскую конфигурацию оборудования, его необходимо включить в электросеть и дождаться загрузки. Дальнейшие действия во многом зависят от модели.
В подавляющем большинстве случаев нужно нажать и удерживать в течении 10-15 сек специальную клавишу, на которой будет написано «RESET» или «WPS/RESET» для некоторых модификаций TP-Link. Иногда эта кнопка располагается в углублении и нажать на нее можно только тонким предметом. Суть та же – нажимаем, удерживаем и ждем 15 секунд.
Иногда эта кнопка располагается в углублении и нажать на нее можно только тонким предметом. Суть та же – нажимаем, удерживаем и ждем 15 секунд.
После выполнения сброса конфигурации к заводскому состоянию приступаем к настройке маршрутизатора Ростелеком.
Общий принцип настройки роутера
Изменять настройки роутера возможно, как через кабель, так и через беспроводное соединение. Обычно WI-FI на заводских установках включен, сеть называется так же, как и модель маршрутизатора, а пароль для подключения к ней не требуется. Все что нужно сделать для входа в интерфейс управления оборудованием – подключиться к вновь созданной беспроводной сети, запустить любой интернет обозреватель, ввести в адресной строке адрес роутера Ростелеком, и авторизоваться в системе.
Адрес, а также логин и пароль для авторизации смотрим на этикетке, расположенной на нижней панели устройства. Если по какой-то причине там нет адреса или этикетки, их значения должны быть в инструкции по эксплуатации или на копии договора с оператором. Чаще всего адрес имеет значение – 192.168.0.1. Первые два числа никогда не меняются. Имя пользователя и пароль в основном admin.
Чаще всего адрес имеет значение – 192.168.0.1. Первые два числа никогда не меняются. Имя пользователя и пароль в основном admin.
Первичную настройку по WI-FI используют редко, несмотря на то, что беспроводной режим позволяет менять любые параметры за исключением выполнения такой операции, как перепрошивка. В принципе, выполнить ее можно, только последствия для оборудования будут печальны.
В случае подключения по кабелю нужно убедиться, что ОС видит точку доступа. В большинстве случаев все работает без вмешательства пользователя, но бывают ситуации, требующие его непосредственного участия.
В первую очередь, должен быть установлен драйвер сетевой карты. Если он на месте, а браузер после ввода адреса возвращает ошибку, смотрим настройки протокола интернета версии 4. Для этого в параметрах сети и общего доступа переходим к изменениям параметров адаптера, где ищем свое проводное соединение, жмем на его свойства, в открывшемся окне выбираем те самые свойства IP-v4 и в них указываем автоматическое получение адресов для IP и DNS.
Роутер D-Link dir 300
Один из самых популярных WI-FI роутеров, предоставляемых провайдером. Для входа в админ-панель, в адресную строку вводим адрес, упомянутый выше 192.168.0.1. Логин и пароль по умолчанию – admin, если не подходят, смотрим на договоре с Ростелеком.
Оператор предоставляет доступ в сеть по стандарту PPPoE, который предполагает авторизацию абонента в системе провайдера. Чтобы задать параметры для работы этого стандарта в D-Link dir 300 переходим на страницу расширенных настроек, где выбираем в разделе «Сеть» вкладку WAN.
В списке подключений удаляем уже имеющееся (может быть создано автоматически), затем создаем новое при помощи кнопки «Добавить». На странице подключение выбираем тип PPPoE, вписываем название (любое латиницей), затем самое главное – имя пользователя и пароль в системе Ростелеком (не путать с данными для входа в личный кабинет оператора). Проверяем все ли указано верно, подтверждаем и перезагружаем оборудование.
Роутер TP-Link TL-WR841N/ND
Так же, как и для предыдущего роутера, IP адрес имеет значение – 192. 168.0.1, логин и пароль – admin. В панели управления, в меню слева жмем на пункт «Сеть», на отрывшейся странице выбираем тип подключения WAN – PPPoE. Чтобы настроить wifi роутер для работы по этому стандарту в сети Ростелеком достаточно ввести имя пользователя для интернета (смотрим в договоре), пароль с подтверждением и нажать сохранить.
168.0.1, логин и пароль – admin. В панели управления, в меню слева жмем на пункт «Сеть», на отрывшейся странице выбираем тип подключения WAN – PPPoE. Чтобы настроить wifi роутер для работы по этому стандарту в сети Ростелеком достаточно ввести имя пользователя для интернета (смотрим в договоре), пароль с подтверждением и нажать сохранить.
Роутер Zyxel RT-1W4L1USBn
Это более продвинутая модель чем две предыдущие, хотя и более древняя. В нем есть USB-порт и целых 5 LAN-разъемов. Настройка WI-FI роутера Zyxel RT-1W4L1USBn для Ростелеком происходит следующим образом:
- В браузере вводим адрес: 192.168.1.1.
- Пара логин/пароль – admin для обеих значений.
- На статусной странице будет два варианта действий: авто-настройка и веб-конфигуратор. Выбираем последний.
- Далее переходим в раздел «Интернет», для этого нужно нажать на значок глобуса снизу страницы.
- На открывшейся вкладке ищем PPPoE и добавляем новое соединение при помощи соответствующей кнопки.

- В следующем окне все, как в первых двух случаях: главное выбрать протокол pppoe, подключиться через Broadband connection(ISP) и указать данные авторизации из договора с провайдером.
Жмем применить и перезагружаем оборудование.
Роутер Sagem fast 2804 v7
Попасть в web интерфейс роутера fast 2804 v7 от Ростелеком можно введя в адресной строке интернет-обозревателя — 192.168.1.1, авторизация admin для значения имени пользователя и пароля.
Сначала удалим заводские установки. Для этого переходим по ссылке слева – дополнительные настройки, выбираем в подменю WAN-сервис, в таблице с подключениями ставим галки напротив всех пунктов и жмем удалить. Аналогичные действия выполняем в интерфейсе второго уровня, а именно в ATM PVC и ETH.
Заходим в раздел WAN-сервиса и добавляем новую конфигурацию. Выбираем тип pppoe, указываем логин/пароль из договора и автоматический тип аутентификации. Подтверждаем изменения, перезагружаем устройство.
Роутер Huawei HG8245
Этот оптический терминал предназначен для работы по стандарту GPON. Подключиться к роутеру Ростелеком можно по нестандартному адресу – 192.168.100.1. Логины с паролями по умолчанию также необычные – слева на изображении логины, справа пароли:
Подключиться к роутеру Ростелеком можно по нестандартному адресу – 192.168.100.1. Логины с паролями по умолчанию также необычные – слева на изображении логины, справа пароли:
Для ростелеком чаще всего будет верным пара: telecomadmin \ admintelecom.
После входа в панель управления маршрутизатор настраивается следующим образом:
- Задействуем все Лан-разъемы на соответствующей странице, для этого отмечаем их галочками и подтверждаем изменения.
- На вкладке WAN активируем переключатель PPPoE, указываем имя пользователя с паролем, жмем Apply, перезагружаем и пользуемся.
Как настроить роутер для трансляции IPTV
Чтобы задать параметры интерактивного телевидения нужно сначала подсоединить роутер к компьютеру, затем перейти в панель управления, найти конфигурацию IPTV и на открывшейся странице указать разъем к которому планируется подключать приставку или телевизор. Обычно это 3 или 4 порты и, если они указаны по умолчанию, ничего менять ненужно.
Обычно это 3 или 4 порты и, если они указаны по умолчанию, ничего менять ненужно.
Инструкция по настройке роутера Ростелеком для подключения к интернету
Ростелеком предоставляет абонентам качественное оборудование для подключения к интернету. И если раньше это были роутеры сторонних компаний, то сегодня на устройствах все чаще появляется логотип провайдера. Это не значит, что компания самостоятельно производит роутеры. Для нее это делают знаменитые китайские производители. Их несколько, и производят они разное оборудование. Поэтому и настройка роутера Ростелеком различна.
В этой статье рассмотрим общие принципы настройки. Постараемся преподнести материал так, чтобы вы смогли самостоятельно разобраться с оборудованием от любого производителя. Рассмотрим и наиболее популярные модели в качестве примера.
Все же не полагайтесь на пошаговые инструкции. Лучше понять сам принцип работы, чтобы с легкостью все сделать самому без картинок и скриншотов.
Что делать, если сбились настройки
Электричество в наших домах не всегда работает стабильно и безупречно. Иногда возникают перебои. Роутеры, как правило, снабжены защитным механизмом, который позволяет сохранять работоспособность при питании от нестабильной сети. Но все же иногда настройки слетают. Это может произойти и под влиянием вируса или из-за других причин.
Иногда возникают перебои. Роутеры, как правило, снабжены защитным механизмом, который позволяет сохранять работоспособность при питании от нестабильной сети. Но все же иногда настройки слетают. Это может произойти и под влиянием вируса или из-за других причин.
Вызывать мастера каждый раз, когда сбились настройки роутера — не самая лучшая идея. Это дорого и долго. Иногда проще самому во всем разобраться. Конечно, может помочь звонок в службу поддержки. Но даже в этом случае куда проще выполнять инструкции оператора, если сам понимаешь, что делаешь.
Эту статью, скорее всего, будут читать новички. Поэтому будем ориентироваться на них. Профессионал сможет самостоятельно обнаружить и исправить проблему без сброса настроек и наших инструкций.
А вот новичку проще сбросить все настройки до заводских и пройти процедуру настройки от начала до конца. Как осуществить сброс? Для этого на каждом роутере есть специальная кнопка. Она спрятана от посторонних глаз в неглубокое отверстие. Это хорошая защита от случайного нажатия и незапланированного сброса.
Это хорошая защита от случайного нажатия и незапланированного сброса.
Но так как сейчас вы хотите сделать это осознанно, возьмите в руку булавку или иголку и нажмите на эту кнопочку. Удерживать в нажатом состоянии ее нужно несколько секунд.
Вход в роутер
Теперь убедитесь в том, что роутер подключен к компьютеру. Проверьте, хорошо ли воткнуты провода. Если все в порядке, запускайте браузер и осуществляйте вход в устройство.
Для этого нужно выполнить несколько простых шагов:
- Наберите в браузере IP-address роутера. Скорее всего, это 192.168.1.1 или 192.168.0.1.
- Введите логин и пароль. Скорее всего, их значения: admin и admin. Иногда в качестве пароля подходит комбинация цифр: 1234.
- Нажмите на кнопку «Войти». Вы попадаете в интерфейс роутера.
Важно! Возможно, у вашего устройства другие данные авторизации или адрес. Узнать их вы можете на специальной наклейке, которая прикреплена к корпусу. Если войти у вас все равно не получается, читайте наше руководство по тому, как войти в роутер Ростелеком.
При успешном входе вы увидите интерфейс администрирования. Вот тут-то и начинается самое интересное. Дело в том, что разные устройства имеют разный дизайн и даже структуру интерфейса. Невозможно в рамках одной статьи подробно описать работу с каждым роутером отдельно. Поэтому мы приведем общие принципы так, чтобы вы самостоятельно могли применить их в своей ситуации. Мы коротко рассмотрим некоторые особенности наиболее распространенных моделей, которые предоставляет своим клиентам Ростелеком.
Так как самыми популярными моделями в нашей стране являются устройства от компании TP-Link, рассматривать процедуру настройки мы будем на примере интерфейса от этого производителя.
Настройка подключения к интернету
Рассмотрим, как настроить роутер под Ростелеком. Главное в этом деле – все сделать правильно. Если маршрутизатор не может подключиться к сети, все устройства будут показывать соединение «Без доступа к интернету». Чаще всего именно этот этап вызывает у новичков наибольшие трудности.
Здесь важно понимать следующее. Настроек в роутере очень много. Среди них легко заблудиться. Но это не значит, что все они вам пригодятся. Большинство доступных настроек вам никогда не пригодятся. Вы даже не обязаны знать об их существовании. Значения, выставленные по умолчанию, точно будут работать.
Ваша задача заключается лишь в том, чтобы указать следующие данные:
- Тип подключения к интернету.
- Логин.
- Пароль.
Чаще всего Ростелеком использует технологию подключения PPPoE. Поэтому вы можете смело ставить именно это значение. Если же интернет не заработает, то можно позвонить по горячей линии, чтобы уточнить эту информацию.
Логин и пароль выдаются пользователю во время подписания договора и указаны в тексте. Возможно, в вашем случае провайдер просто привяжет устройство по MAC-адресу. В таком случае данные для доступа не потребуются.
Иногда для подключения к интернету используется тип «Динамический IP». Сокращенно, это пишется как DHCP. В этом случае все настройки работают по умолчанию, и интернет доступен сразу после подсоединения к сети. Если это произошло и в вашем случае, то ничего настраивать не потребуется.
В этом случае все настройки работают по умолчанию, и интернет доступен сразу после подсоединения к сети. Если это произошло и в вашем случае, то ничего настраивать не потребуется.
Теперь рассмотрим процесс настройки на примере интерфейса TP-Link
(для удобства понимания вот краткая инструкция на скриншоте)
- Интерфейс может быть как на русском, так и на английском языке.
- В левой колонке выберите пункт «Сеть» (англ., «Network»).
- В раскрывшемся подменю нажмите WAN.
- В раскрывающемся списке «Тип WAN соединения» (WAN Connection Type) выберите пункт PPPoE (или то подключение, которое используется в вашем случае).
- Если появились поля для ввода логина и пароля, введите их. Они указаны в тексте договора, который выдал вам провайдер. Иногда пароль нужно ввести дважды, как это показано на скриншоте ниже. Для некоторых типов подключения логин и пароль указывать не нужно.
- Остальные настройки оставьте как есть.
- Нажмите «Соединить» (Connect).

- Нажмите «Сохранить» (Save).
Если все настройки выполнены правильно, вы увидите статус «Соединено» (Connected).
Настройка adsl модема Ростелеком осуществляется точно так же.
А вот gpon роутер настраивать самостоятельно не нужно. Если возникли какие-то проблемы, позвоните в службу поддержки. Специалисты компании производят все работы по настройке и обслуживанию такого оборудования удаленно без вашего вмешательства.
Особенности настройки некоторых роутеров
Sagemon
В последние годы компания все чаще предоставляет абонентам возможность работать с оборудованием, которое имеет специально созданный для компании интерфейс. Опишем процедуру настройки роутеров Sagemon от Ростелеком.
В главном окне интерфейса вы можете выбрать русский язык. Это значительно упростит работу.
Разработчики предоставили возможность осуществить быструю настройку, которая выполняется буквально в несколько шагов. Главное, иметь под рукой договор, в котором указаны все нужные данные.
Откройте вкладку «Мастер» настройке и нажмите на одноименный раздел.
Вы увидите поля для ввода, а также текстовое руководство по правильному их заполнению. Следуйте указаниям и сохраните изменения. Интернет должен заработать.
Доступен и другой раздел. Он называется «Подключение к интернету». Здесь все настраивается еще проще. По умолчанию выбран самый популярный тип подключения PPPoE1. Вы должны просто указать логин и пароль.
D-Link
Есть возможность поставить русский язык интерфейса, что облегчает работу с ним.
Настройки интернета находятся в меню «Сеть – WAN». Здесь нужно удалить старые соединения и добавить новое.
Откроется окно глобальных настроек, которое позволяет выбрать нужный тип подключения, затем дает возможность вставить логин и пароль.
Новый интерфейс выглядит иначе. Чтобы найти нужное меню, нажмите на «Расширенные настройки» в правом нижнем углу.
Более подробно процедура описывается в видеоуроке.
И еще пара уроков по работе с моделями от производителя.
D Link Dir 300
D Link DSL 2640u, DSL 2500u
youtube.com/embed/aGP7I8dTKWw?feature=oembed» src=»data:image/gif;base64,R0lGODlhAQABAAAAACH5BAEKAAEALAAAAAABAAEAAAICTAEAOw==»/>
Asus RT N12
Настройка роутера Asus RT N12 осуществляется легко. Для этого перейдите в категорию «Network Map» и укажите нужный тип подключения.
Появится окно, в котором нужно ввести все необходимые данные. Приводятся инструкции, с помощью которых легко во всем разобраться самостоятельно.
Zyxel
Данные для входа в интерфейс на разных моделях могут отличаться. Ищите данные на дне корпуса.
В левой колонке выбираем раздел <class=»strong»>«Интернет» и нажимаем на ссылку «Авторизация».
Выбираем в правой части нужный тип подключения. Чаще всего это PPPoE.
Заполняем логин и пароль, которые указаны в вашей копии договора с Ростелеком.
При разных типах подключения могут появляться разные параметры для заполнения. Вся эта информацию указывается в тексте договора. Если вы нуждаетесь в помощи, всегда можно позвонить оператору службы поддержки и уточнить данные у него.
После внесения всех данных нажмите кнопку «Применить».
Huawei
В главном меню выберите пункт «Basic» и подпункт «WAN». Удалите лишние подключения. Сейчас нужно будет создать новое, нажав на кнопку «NEW». Возможно, вы решите перенастроить старое подключение. Тогда щелкните по его названию.
Поставьте галочку «WAN Connection». В договоре от Ростелеком должны быть указаны значения для полей VPI и VCI. Заполните эти поля, поставив в них нужные значения.
Теперь выберите ваш тип подключения к интернету в раскрывающемся списке «Connection type». Обычно это «PPPoE».
Теперь нужно ввести данные авторизации. Это логин и пароль. Значения их находятся в экземпляре договора с Ростелеком. После внесения данных, нажмите на «Submit».
В течение минуты интернет заработает.
QBR Qutech
Как подключить Wi-Fi
youtube.com/embed/Z5rA72cpRUM?feature=oembed» src=»data:image/gif;base64,R0lGODlhAQABAAAAACH5BAEKAAEALAAAAAABAAEAAAICTAEAOw==»/>
В этой статье рассмотрены самые популярные роутеры от Ростелекома: их настройка для подключения к интернету. Современные пользователи предпочитают беспроводные технологии. Поэтому они также нуждаются в том, чтобы настройка adsl Ростелеком и других роутеров позволила использовать интернет по Wi-Fi. Информацию о том, как это сделать, узнаете в этом пошаговом руководстве (со временем будет ссылка).
Что делать, если интернет все равно не работает?
Возможно, у вас в операционной системе неправильно прописаны DNS-сервера. Выполните следующие шаги.
Настройка интернета Ростелеком
Вступление
Ростелеком является одним из самых популярных поставщиков услуг интернета и имеет наибольшее количество абонентов. Если вы являетесь его пользователем или только собираетесь подключиться, полезно знать, как наладить сеть самостоятельно. Это может пригодиться в различных ситуациях, — например, после переустановки Windows либо при приобретении нового роутера. Тем более, что поддержка Ростелекома известна своей медлительностью. Кроме того, за вызов мастера нужно платить дополнительные деньги. Рассмотрим сегодня вопрос, как настроить интернет Ростелеком на компьютере Windows при прямом подключении и с использованием Wi-Fi-роутера.
Это может пригодиться в различных ситуациях, — например, после переустановки Windows либо при приобретении нового роутера. Тем более, что поддержка Ростелекома известна своей медлительностью. Кроме того, за вызов мастера нужно платить дополнительные деньги. Рассмотрим сегодня вопрос, как настроить интернет Ростелеком на компьютере Windows при прямом подключении и с использованием Wi-Fi-роутера.
Настроить интернет Ростелекома можно несколькими способами
Прямое подключение
Если вы пользуетесь единственным компьютером и не планируете использовать стационарный интернет на планшете, роутер приобретать не нужно. Достаточно просто подсоединить провод к сетевой карте. В Москве и других регионах России интернет поставляется через оптоволоконный кабель к дому, с дальнейшей подводкой витой пары к квартире. Не требуется покупать никакого модема или адаптера. Кроме того, заодно можно подключить услугу кабельного телевидения.
Если драйвера сетевой карты установлены, и она исправно работает, то в системном трее Windows красный крестик должен измениться на жёлтый восклицательный знак..png) Это обозначает, что сервер Ростелеком доступен и осталось лишь произвести настройки. Интернет доступен по одному из двух типов подсоединения: статический IP либо PPPoE.
Это обозначает, что сервер Ростелеком доступен и осталось лишь произвести настройки. Интернет доступен по одному из двух типов подсоединения: статический IP либо PPPoE.
Статический IP
В этом случае провайдер выделяет вам постоянный IP-адрес, вы являетесь его единоличным владельцем. Это очень удобно для использования различных онлайн-сервисов, где требуется запомнить пользователя и сохранить настройки сайта.
- В трее Windows кликните правой кнопкой мыши по жёлтому восклицательному знаку, выберите «Центр управления сетями и общим доступом».
- В левой части выберите «Изменение параметров адаптера» — «Ethernet» — правая кнопка мыши — «Свойства» — «Интернет версии 4» — «Свойства» — «Использовать следующий IP-адрес и DNS сервер».
- Добавьте в поля данные, которые зафиксированы в договоре на предоставление услуг Ростелеком.
Через пару секунд жёлтый значок исчезнет, и вы сможете воспользоваться интернетом.
PPPoE
Согласно этому стандарту, вам не нужно вводить кучу цифр с адресами, а достаточно добавить логин и пароль, указанные в договоре.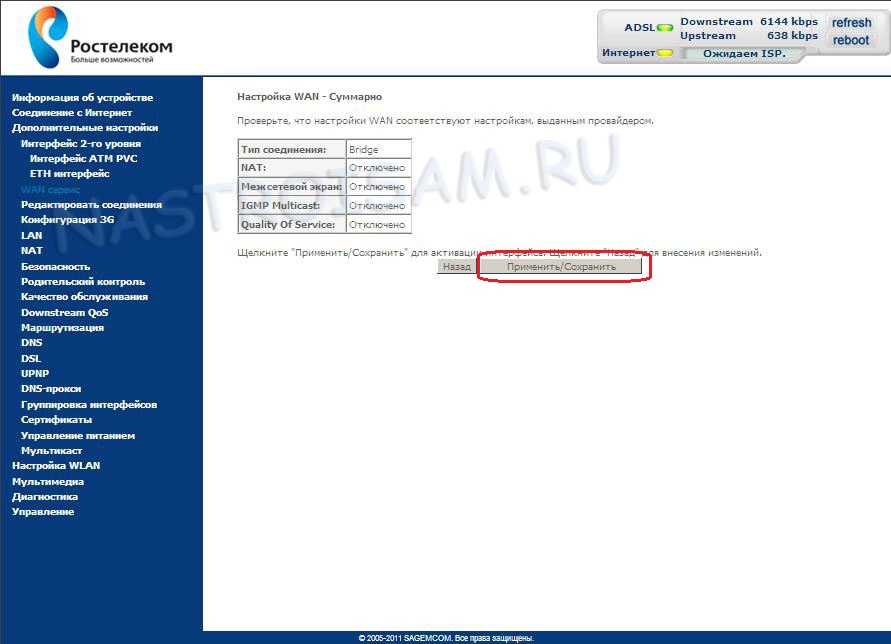 Процесс нового подключения немножко отличается от предыдущего.
Процесс нового подключения немножко отличается от предыдущего.
- Правой кнопкой мыши кликните по жёлтому восклицательному знаку — «Центр управления сетями и общим доступом» — «Создание и настройка нового подключения или сети» — «Подключение к интернету высокоскоростное (с PPPoE)».
- Добавьте имя пользователя и пароль с договора, придумайте оригинальное название.
При включении компьютера связь будет устанавливаться автоматически.
Через роутер
Наладка роутера ничем не тяжелее. Подсоедините устройство к электросети, кабель интернета воткните в соответствующий разъём (он всегда отличается по цвету). Для первичной установки нужно попасть в веб-интерфейс устройства.
При использовании Wi-Fi подсоединитесь к новой сети, она является незащищённой и не запрашивает пароль. В любом браузере Windows наберите IP-адрес, логин и пароль. Они записаны в руководстве либо на задней или нижней крышке маршрутизатора (подробнее см. в статье IP-адрес роутера). При первом запуске система предложит пройти процедуру быстрой настройки. Вы сможете выбрать регион и город, а также провайдера — Ростелеком. Параметры подберутся автоматически, вам останется впечатать данные из договора.
При первом запуске система предложит пройти процедуру быстрой настройки. Вы сможете выбрать регион и город, а также провайдера — Ростелеком. Параметры подберутся автоматически, вам останется впечатать данные из договора.
Если же этого в настройках нет, выберите тип подключения «Статический адрес» или «PPPoE», добавьте необходимые параметры. После чего нажмите «Сохранить»; в некоторых случаях система предложит выполнить перезагрузку роутера. Не забудьте установить метод защиты и пароль подключения. Теперь вы сможете подключить к сети различные устройства, даже такие непривычные, как телевизор или приставка интерактивного телевидения.
Заключение
Даже если вы являетесь малоопытным пользователем, весь процесс настройки займёт не более 5 минут. Как видите, это совсем несложно. Если же услуга по разным причинам не работает, тогда следует обратиться в техподдержку.
Получилось ли у вас настроить интернет Ростелеком своими руками? Если у вас есть ценные дополнения, делитесь ими в своих комментариях.
Настройка интернета Ростелеком
Введение
Ростелеком — один из самых популярных интернет-провайдеров с наибольшим количеством абонентов. Если вы являетесь пользователем или только собираетесь подключиться, полезно знать, как настроить сеть самостоятельно. Это может быть полезно в различных ситуациях, например, после переустановки Windows или при покупке нового роутера. Более того, поддержка Ростелекома известна своей медлительностью. Кроме того, за вызов мастера нужно доплатить.Рассмотрим сегодня вопрос, как настроить Интернет Ростелеком на компьютере с Windows с прямым подключением и с помощью Wi-Fi роутера.
Настроить Интернет Ростелеком можно несколькими способами.
Прямое подключение
Если вы используете один компьютер и не планируете использовать фиксированный Интернет на планшете, вам не нужно покупать роутер. Просто подключите провод к сетевой карте. В Москве и других регионах России Интернет подводится по оптоволоконному кабелю до дома, с последующей витой парой в квартиру.Не нужно покупать модем или адаптер. Кроме того, одновременно можно подключить услугу кабельного телевидения.
Просто подключите провод к сетевой карте. В Москве и других регионах России Интернет подводится по оптоволоконному кабелю до дома, с последующей витой парой в квартиру.Не нужно покупать модем или адаптер. Кроме того, одновременно можно подключить услугу кабельного телевидения.
Если драйверы для сетевой карты установлены и она работает исправно, то в системном трее Windows красный крест должен смениться желтым восклицательным знаком. Это значит, что сервер Ростелеком доступен и остается только произвести настройки. Интернет доступен через один из двух типов подключения: статический IP или PPPoE.
Статический IP
В этом случае провайдер присваивает вам постоянный IP-адрес, вы являетесь его единственным владельцем.Это очень удобно для использования различных онлайн-сервисов, где нужно запомнить пользователя и сохранить настройки сайта.
- На панели задач Windows щелкните правой кнопкой мыши желтый восклицательный знак и выберите «Центр управления сетями и общим доступом».

- В левой части выберите «Изменить настройки адаптера» — «Ethernet» — правая кнопка мыши — «Свойства» — «Интернет версии 4» — «Свойства» — «Использовать следующий IP-адрес и DNS-сервер».
- Добавьте в поля данные, которые зафиксированы в договоре об оказании услуг Ростелеком.
Через пару секунд желтый значок исчезнет, и вы сможете пользоваться Интернетом.
PPPoE
По этому стандарту вам не нужно вводить связку цифр с адресами, а достаточно добавить логин и пароль, указанные в договоре. Процесс нового подключения немного отличается от предыдущего.
- Щелкните правой кнопкой мыши желтый восклицательный знак — «Центр управления сетями и общим доступом» — «Создание и настройка нового подключения или сети» — «Высокоскоростное подключение к Интернету (с PPPoE)».
- Добавьте логин и пароль из договора, придумайте оригинальное имя.
При включении подключение к компьютеру будет установлено автоматически.
Через роутер
Настроить роутер нет ничего сложнее.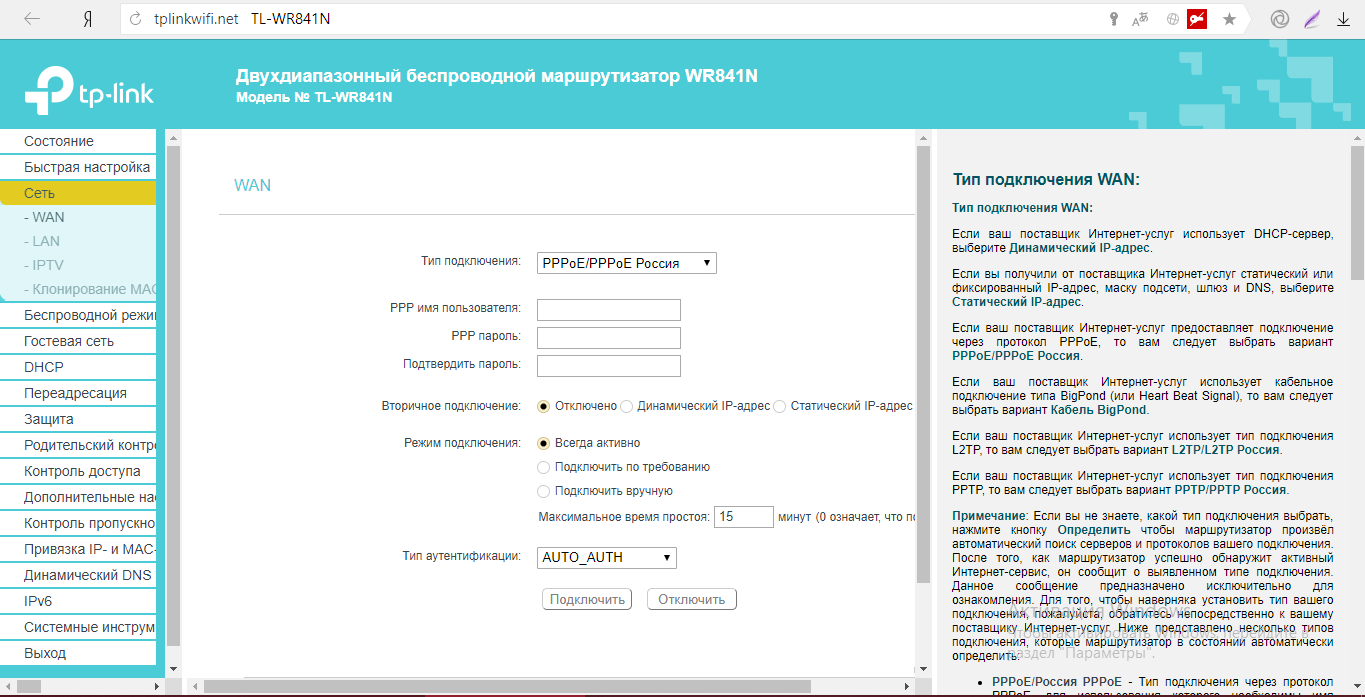 Подключите устройство к электросети, подключите интернет-кабель к соответствующему разъему (он всегда разного цвета). Для первоначальной установки вам необходимо попасть в веб-интерфейс устройства.
Подключите устройство к электросети, подключите интернет-кабель к соответствующему разъему (он всегда разного цвета). Для первоначальной установки вам необходимо попасть в веб-интерфейс устройства.
При использовании Wi-Fi подключитесь к новой сети, она не защищена и не запрашивает пароль.В любом браузере Windows введите IP-адрес, имя пользователя и пароль. Они написаны в инструкции на задней или нижней панели роутера (подробнее см. Статью IP-адрес роутера). При первом запуске система предлагает пройти процедуру быстрой настройки. Вы можете выбрать регион и город, а также провайдера — Ростелеком. Параметры будут выбраны автоматически, вам нужно будет ввести данные из договора.
Если этого нет в настройках, выберите тип подключения «Статический адрес» или «PPPoE», добавьте необходимые параметры.Затем нажмите «Сохранить»; В некоторых случаях система предложит перезагрузить роутер. Не забудьте установить метод безопасности и пароль для подключения. Теперь вы можете подключать к сети самые разные устройства, даже такие необычные, как телевизор или интерактивную телевизионную приставку.
Заключение
Даже если вы неопытный пользователь, весь процесс настройки займет не более 5 минут. Как видите, это довольно просто. Если сервис не работает по разным причинам, вам следует обратиться в техподдержку.
Удалось ли самому настроить Интернет Ростелеком? Если у вас есть ценные дополнения, поделитесь ими в комментариях.
Ростелеком. В интересах страны Официальный корпоративный информационный сайт.
Ростелеком. В интересах страны Официальный корпоративный информационный сайт.Ростелеком — надежный партнер правительства и бизнес-инфраструктуры России в формировании цифровой экономики России, разработка крупномасштабных проектов как неотъемлемая часть ее развития.
Ростелеком обладает уникальным опытом, знаниями и возможностями на российском рынке для развертывания и управления крупномасштабными и сложными инфраструктурными проектами.
Для реализации общенациональных предприятий Компания полагается на собственную опорную сеть передачи данных, облачную инфраструктуру и комплексные ИТ-решения. Мы накопили обширный опыт в развертывании надежных, отказоустойчивых и безопасных сетей и оказали поддержку многим крупным отечественным компаниям и государственным органам в их деятельности.
Мы накопили обширный опыт в развертывании надежных, отказоустойчивых и безопасных сетей и оказали поддержку многим крупным отечественным компаниям и государственным органам в их деятельности.
Любой реализованный проект — это еще один шаг к развитой цифровой экономике, которая изменит жизни миллионов людей. Мы гордимся тем, что нам доверяют проекты, имеющие первостепенное значение для всей страны.
Сегодня «Ростелеком i» играет одну из ролей в формировании российского рынка промышленного Интернета (IIoT). Нашим главным приоритетом является использование нашего технологического опыта и инновационных решений для создания платформы IIoT, которая станет основой для развертывания приложений для крупных промышленных предприятий.
Универсальные телекоммуникационные услуги / Устранение цифрового неравенства
Универсальные телекоммуникационные услуги / Устранение цифрового неравенства
Универсальные телекоммуникационные услуги / Устранение цифрового неравенства
Доступ к информационным и коммуникационным технологиям необходим для такой огромной страны, как Россия. Цифровой разрыв — это разрыв не только между людьми и регионами, но и между информацией и идеями. Мы понимаем, что устранение цифрового неравенства является ключом к улучшению образовательных и экономических перспектив России, поэтому в 2014 году мы поставили перед собой цель решить эту проблему. С 2014 года «Ростелеком» является единственным поставщиком универсальных услуг на всей территории России, обслуживающим 148 тыс. Таксофонов универсального обслуживания и 21 тыс. Точек доступа в Интернет общего пользования. Еще 13.Интернетом будет обеспечено 6 тыс. Населенных пунктов, для чего потребуется проложить более 200 тыс. Км новых волоконно-оптических кабельных линий. Мы создали отдельное стратегическое направление бизнеса, чтобы реализовать крупнейшее в мире развертывание оптоволоконных сетей и сайтов высокоскоростного доступа в Интернет, назвав это искоренением проекта цифрового неравенства.
Цифровой разрыв — это разрыв не только между людьми и регионами, но и между информацией и идеями. Мы понимаем, что устранение цифрового неравенства является ключом к улучшению образовательных и экономических перспектив России, поэтому в 2014 году мы поставили перед собой цель решить эту проблему. С 2014 года «Ростелеком» является единственным поставщиком универсальных услуг на всей территории России, обслуживающим 148 тыс. Таксофонов универсального обслуживания и 21 тыс. Точек доступа в Интернет общего пользования. Еще 13.Интернетом будет обеспечено 6 тыс. Населенных пунктов, для чего потребуется проложить более 200 тыс. Км новых волоконно-оптических кабельных линий. Мы создали отдельное стратегическое направление бизнеса, чтобы реализовать крупнейшее в мире развертывание оптоволоконных сетей и сайтов высокоскоростного доступа в Интернет, назвав это искоренением проекта цифрового неравенства.
. / Посмотреть экзамен
Ростелеком уже несколько лет ведет видеонаблюдение за Едиными выпускными экзаменами по всей стране. Для этого мы используем опыт, накопленный в ходе подготовки к всероссийским президентским выборам, прошедшим в начале 2012 года. Российские программисты разработали сложную программную инфраструктуру для проекта, а также смогли создать не только уникальный, но и чрезвычайно простая в использовании система, которую можно включить одним нажатием кнопки.
Для этого мы используем опыт, накопленный в ходе подготовки к всероссийским президентским выборам, прошедшим в начале 2012 года. Российские программисты разработали сложную программную инфраструктуру для проекта, а также смогли создать не только уникальный, но и чрезвычайно простая в использовании система, которую можно включить одним нажатием кнопки.
Универсальный центр инноваций для МСП
Универсальный центр инноваций для МСП
Универсальный центр инноваций для МСП
Ростелеком приглашает вузы, НИИ, региональные инновационные кластеры, малые и средние инновационные компании, разработчиков и ученых к сотрудничеству для реализации Программы инновационного развития в области геоинформационных систем, IIoT и ряда других.
Подробнее об этом (только на русском)Электронное правительство
Ростелеком способствует цифровой трансформации России за счет совершенствования и развития общедоступных электронных услуг и функциональности на основе обширного портфеля решений электронного правительства. Опираясь на обширный опыт и надежную систему безопасности, Ростелеком проектирует и разрабатывает новые системы и инструменты, обеспечивающие лучшее качество, надежность и безопасность всех элементов инфраструктуры электронного правительства.Наши комплексные решения, адаптированные к конкретным процессам и императивам государственного сектора, нацелены на повышение эффективности и предоставление новых и улучшенных услуг для граждан и других заинтересованных сторон. Одним из ключевых проектов Ростелекома в этой сфере является Единая национальная биометрическая платформа, которая в будущем будет способствовать развитию различных секторов, ориентированных на граждан, включая финансы, здравоохранение, образование, розничную торговлю, электронную коммерцию, а также будет способствовать развитию сквозных цифровых технологий. трансформация в России.
Опираясь на обширный опыт и надежную систему безопасности, Ростелеком проектирует и разрабатывает новые системы и инструменты, обеспечивающие лучшее качество, надежность и безопасность всех элементов инфраструктуры электронного правительства.Наши комплексные решения, адаптированные к конкретным процессам и императивам государственного сектора, нацелены на повышение эффективности и предоставление новых и улучшенных услуг для граждан и других заинтересованных сторон. Одним из ключевых проектов Ростелекома в этой сфере является Единая национальная биометрическая платформа, которая в будущем будет способствовать развитию различных секторов, ориентированных на граждан, включая финансы, здравоохранение, образование, розничную торговлю, электронную коммерцию, а также будет способствовать развитию сквозных цифровых технологий. трансформация в России.
Программа развития бизнеса SS
Программа развития бизнеса SS
Программа развития бизнеса SS
Мы поддерживаем компании в успешном освоении цифровых технологий и превращении их первоначальных видений в конкретный корпоративный успех. Мы разработали программу поддержки интересных и многообещающих продуктов SaaS. Мы всегда ищем новые возможности для инвестиций, чтобы расширить нашу сеть и помочь технологиям SaaS стать доступными по всей стране.
Мы разработали программу поддержки интересных и многообещающих продуктов SaaS. Мы всегда ищем новые возможности для инвестиций, чтобы расширить нашу сеть и помочь технологиям SaaS стать доступными по всей стране.
Программа инновационного развития
Программа инновационного развития
Программа инновационного развития
Ростелеком стремится продвигать инновации в России и, следовательно, поддерживает высшие учебные заведения и исследовательские учреждения, инновационные кластеры, МСП, разработчиков и ученых в реализации Программы инновационного развития в различных областях, таких как геоинформационные системы, IIoT и другие.
Подробнее об этом (только на русском)Национальная облачная платформа
Мы — российский партнер по цифровым изменениям. Назначенные для разработки национальной облачной платформы, мы отвечаем за формирование облачной инфраструктуры в России, поддержку государственных органов, бизнеса и граждан в различных сферах, от здравоохранения, образования, безопасности до жилищно-коммунального хозяйства, отношений собственности и землевладения и Другой. Мы гордимся тем, что можем предложить нашим клиентам высокотехнологичные услуги и передовые технологии, которые значительно повышают эффективность бизнеса и повседневной жизни, будь то частный, государственный или государственный сектор.
Мы гордимся тем, что можем предложить нашим клиентам высокотехнологичные услуги и передовые технологии, которые значительно повышают эффективность бизнеса и повседневной жизни, будь то частный, государственный или государственный сектор.
КамчаткаСахалинМагаданская подводная волоконно-оптическая кабельная линия
КамчаткаСахалинМагаданская подводная волоконно-оптическая кабельная линия
КамчаткаСахалинМагаданская подводная волоконно-оптическая кабельная линия
В 2014 году «Ростелеком» начал строительство подводной волоконно-оптической кабельной линии «Камчатка-Сахалин-Магадан», которая в настоящее время является одним из крупнейших проектов развития телекоммуникационной инфраструктуры и решает проблемы устранения цифрового неравенства в Дальневосточном регионе России.Для «Ростелекома» оптоволоконный кабель Сахалин-Магадан-Камчатка — еще одна замечательная возможность решить проблему нехватки современных услуг связи для домашних хозяйств, корпораций и государственного сектора на Дальнем Востоке, и мы рады участвовать в критически важной телекоммуникационной инфраструктуре. проект, важный для всей страны.
проект, важный для всей страны.
Подводная волоконно-оптическая линия с Сахалина на Курильские острова
Подводная волоконно-оптическая линия с Сахалина на Курильские острова
Подводная волоконно-оптическая линия с Сахалина на Курильские острова
Ростелеком начал реализацию проекта «Подводная волоконно-оптическая линия от Сахалина до Курильских островов» еще в 2017 году.Линия свяжет Южно-Сахалинск с другими городами, включая Курильск (остров Итуруп), Южно-Курильск (остров Кунашир) и село Крабозаводское (остров Шикотан).
Общая протяженность линии составляет около 831 км. Пропускная способность составляет 40 Гбит / с на каждом из этих участков Линии с возможностью расширения до максимальной пропускной способности 80×100 Гбит / с.
Подробнее об этом (только на русском)Подключение к Ростелеком. Стоимость подключения домашнего телефона от Ростелеком
Сравнение со слоном не случайно. Как известно, слон — самое крупное животное, а «Ростелеком» — крупнейший оператор по объему оказываемых им услуг. Как только стало ясно, что за Интернетом будущее, эта телефонная компания сразу присоединилась к процессу и сегодня является одним из ведущих провайдеров. В этой статье мы не будем обсуждать какой-либо конкретный способ подключения к Интернету. И мы не будем разбираться, как подключить Интернет Ростелеком на конкретном оборудовании. А давайте попробуем взглянуть на вопрос шире и постараемся рассмотреть всю карту возможностей.
Как известно, слон — самое крупное животное, а «Ростелеком» — крупнейший оператор по объему оказываемых им услуг. Как только стало ясно, что за Интернетом будущее, эта телефонная компания сразу присоединилась к процессу и сегодня является одним из ведущих провайдеров. В этой статье мы не будем обсуждать какой-либо конкретный способ подключения к Интернету. И мы не будем разбираться, как подключить Интернет Ростелеком на конкретном оборудовании. А давайте попробуем взглянуть на вопрос шире и постараемся рассмотреть всю карту возможностей.
Почему Ростелеком, а не какой-либо другой провайдер? Если вы житель столицы, то у вас будет огромный выбор операторов, включая как известные компании, так и более мелкие организации, обслуживающие буквально несколько кварталов. А теперь попробуйте пересчитать операторов, работающих где-нибудь в глубинке России. Похоже, для этого достаточно пальцев одной руки.
При подключении таких «далеких от цивилизации» абонентов любая небольшая компания столкнется с проблемой организации мощной инфраструктуры. Поэтому с этой задачей по силам справиться только крупным провайдерам сетевых технологий, таким как Ростелеком. Прежде чем обсуждать, как подключить Ростелеком, укажем некоторые другие его преимущества:
Поэтому с этой задачей по силам справиться только крупным провайдерам сетевых технологий, таким как Ростелеком. Прежде чем обсуждать, как подключить Ростелеком, укажем некоторые другие его преимущества:
- Более надежное качество связи.
- Возможность подключения по телефонной линии через ADSL 2+. Абонент предоставляется на это специальное оборудование.
- Используйте правильно настроенное проприетарное оборудование.
- Возможность подключить приставку Ростелеком к телевизору и смотреть интерактивное телевидение Ростелеком.
- Простая организация Wi-Fi сети с помощью модема.
- Целый ряд более чем удобных услуг.
Ростелеком гарантирует
Высококачественные услуги — это не пустые обещания. Посмотрим, как на самом деле поддерживается репутация компании:
- Надежность и скорость приема и передачи сигнала потребителю обеспечивается использованием высокопроизводительных волоконно-оптических линий связи, которые позволяют по одному кабелю передавать потребителю сразу три типа сигналов: телефон, Интернет пакеты и телевизионный сигнал.

- Технология xDSL гарантирует, что телефонные звонки не влияют на качество параллельной работы на компьютере. То есть вы можете общаться со своим абонентом одновременно и онлайн, и по телефону.
- Для тех, кому не нужен быстрый доступ к сетевым ресурсам и кто не намерен перекачивать большие объемы данных по сети — Ростелеком сохранил «дедушку» Dial-UP.
Таким образом достигается охват всех категорий пользователей и предоставление им наиболее полного сервиса.Интернет-соединение от Ростелеком — это гарантия того, что вы всегда и везде останетесь онлайн. К этому стоит добавить тот факт, что компания не оставляет пользователя наедине с инструкцией, с абстрактной схемой подключения. На страже его комфорта работает служба техподдержки, а также личный кабинет, где можно собрать много полезной информации и воспользоваться сервисами, работающими по принципу «в один клик».
Разработчик и владелец собственного сайта (будь то отдельный пользователь или организация) может заказать статический IP-адрес (или целый пул таких адресов).
Доступен облачный сервис.
Ну а когда надоест работать — можете зайти на развлекательный портал zabava.ru — для подписчиков компании есть много интересного.
Информация для практики
- Как подключить интернет?
- Как подключить приставку Ростелеком?
- Как подключить интерактивное телевидение от этого провайдера?
Вопросов много, и все они ждут ответов.
Каждая конкретная услуга имеет свои нюансы, а общая инструкция для всех услуг выглядит так:
- Для начала определимся с типом оборудования и услуг.Для подключения можно использовать обычный телефонный провод, кабель Ethernet или беспроводной модем. Надо определиться с дополнительными опциями, вроде телевизора. Если при выборе возникают трудности, лучше проконсультироваться с сотрудниками компании. Некоторые функции могут быть недоступны в вашем регионе проживания.
- Подписать договор с компанией. Сделать это можно как посетив офис компании, так и прямо на дому, позвонив сотрудникам на дом.

- Сообщите день и время, когда вы готовы принять настраиваемых мастеров, которые готовы провести Интернет Ростелеком на компьютере.Если вы подключаетесь, например, к телефонной линии и нет необходимости прокладывать за вас кабель, установку можно провести самостоятельно, посоветовавшись по телефону в сложных случаях. Хотя к Ростелеком обычно легко подключиться.
- Наконец оплатите услугу.
Инструкция
Выберите роутер, подходящий для ваших устройств. В данном случае речь идет о ноутбуках, потому что некоторые их модели не могут подключаться к каким-либо сетям Wi-Fi. Уточните Требования к беспроводным адаптерам, изучив инструкцию к ним на сайте производителя.
Приобретите подходящий Wi-Fi роутер. Естественно, он должен иметь разъем DSL для подключения к серверу провайдера. Подключите телефонный кабель к указанному порту с помощью разветвителя. Это устройство поможет не только одновременно подключить к одному кабелю и роутер, и стационарный телефон, но и снизить линейные шумы.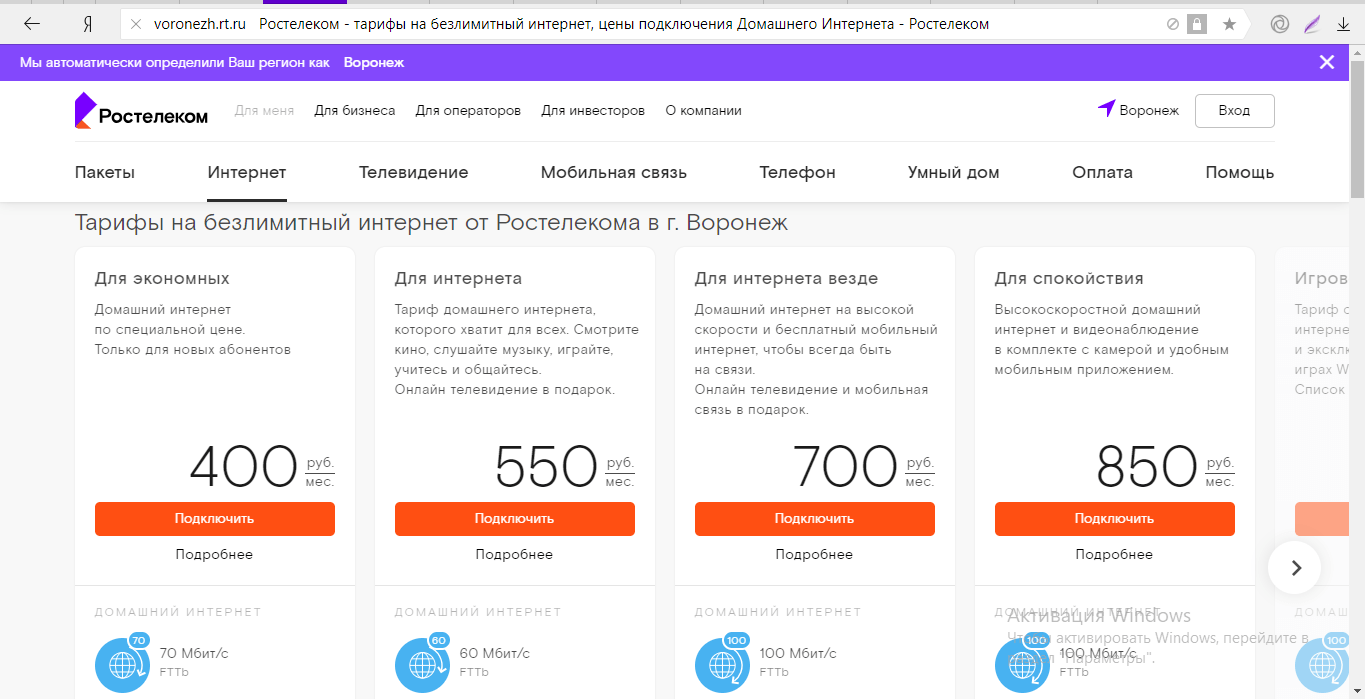
Подключите к порту Ethernet (LAN) сетевой кабель маршрутизатора Wi-Fi. Подключите его другой конец к сетевой карте компьютера или ноутбука. Включите оборудование, подключенное к роутеру.
Запустите веб-браузер. Введите IP-адрес роутера в поле ввода url-адресов. Нажмите Ввод. После того, как откроется меню настроек Wi-Fi роутера, перейдите в WAN. Настройте доступ в Интернет, задав требуемые значения для некоторых параметров. Поскольку мы говорим о DSL-соединении, мы рекомендуем выбрать протокол PPPoE и ввести значения, которые соответствуют требованиям вашего провайдера.
Теперь перейдите в меню Wi-Fi. Создайте точку беспроводного доступа. При настройке этого меню следите за рабочими параметрами ваших ноутбуков.Сохраните настройки и перезапустите Wi-Fi роутер.
После подключения всех компьютеров к портам Ethernet, а ноутбуков — к точке беспроводного доступа, вы получите готовую домашнюю сеть смешанного типа, в которой все устройства будут иметь доступ в Интернет. Обязательно убедитесь, что роутер автоматически подключается к серверу провайдера. Это поможет избежать проблем, если это оборудование отключено от электросети.
Обязательно убедитесь, что роутер автоматически подключается к серверу провайдера. Это поможет избежать проблем, если это оборудование отключено от электросети.
Нередко можно увидеть людей, сидящих в кафе с ноутбуками и просматривающих интернет-страницы, проверяющих электронную почту, пишущих письма, болтающих в социальных сетях.Такая услуга доступна сегодня благодаря бесплатному выходу в Интернет по беспроводной сети с помощью Wi-Fi.
Вам понадобится
- Для подключения к беспроводной сети вам понадобится компьютер или ноутбук, оснащенный модулем Wi-Fi. И если не каждый стационарный компьютер может встретить встроенный адаптер Wi-Fi, то такой модуль есть в каждом современном ноутбуке.
Инструкция
После того, как вы убедились, что Wi-Fi работает, щелкните правой кнопкой мыши значок компьютера в правом нижнем углу экрана и выберите «Просмотреть доступные беспроводные сети».Откроется окно, в котором вы увидите список доступных сетей.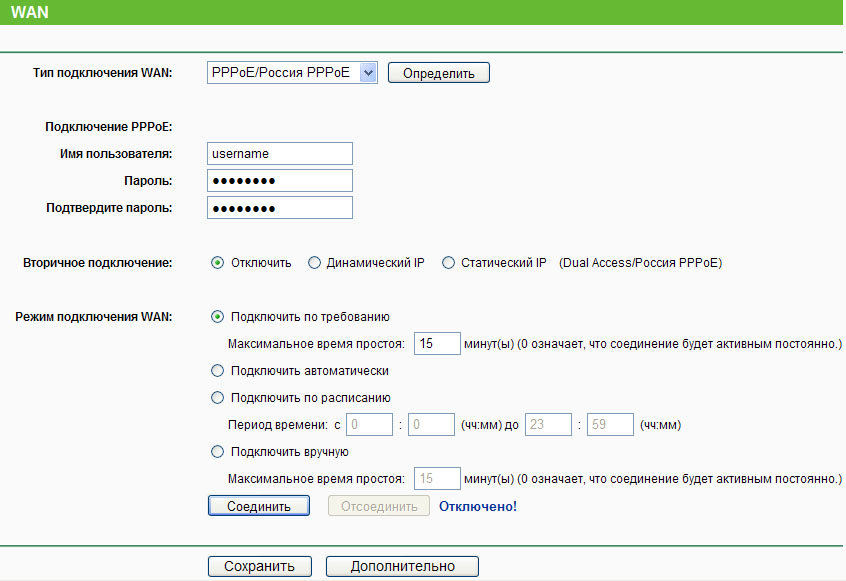
Теперь дважды щелкните по желаемой сети и на вопрос системы о желании подключиться к беспроводной сети ответьте «да». Когда будет предложено ввести сетевой ключ, введите его. Если вы подключитесь к бесплатной открытой сети в кафе, ключевой запрос не последует. Если вы подключаетесь к домашней сети Wi-Fi, введите ключ, полученный от владельца сети.
Похожие видео
примечание
Если вы однажды подключились к сети, система запомнит ваше действие, и при повторном применении она автоматически подключится к беспроводной сети.
Если у вас есть компьютер, подключенный к локальной сети , и вы хотите настроить соединение для другого компьютера, у которого уже есть доступ к Интернету, вы можете сделать это быстро и без лишних проблем.
Вам понадобится
Инструкция
Используйте правую кнопку мыши, чтобы выбрать «Подключения». Выберите «Свойства».
При щелчке по вкладке щелкните «Подключение по локальной сети сеть С помощью правой кнопки мыши. Вы увидите новую вкладку «Свойства».
Вы увидите новую вкладку «Свойства».
Для подключения к сети введите все необходимые значения в поля и нажмите «ОК». На этом подключение к другой сети будет закончено и можно приступать к работе.
Похожие видео
примечание
Чтобы не забыть, на каком шаге вы остановились, не закрывайте окна и по возможности делайте работу с другим человеком, хорошо разбирающимся в компьютере.
Полезный совет
Для ускорения работы можно использовать ярлыки на рабочем столе, выводимые ранее.Чтобы не забыть последовательность работы — подключение из одной сети в другую, сохраните блокнот и ручку.
Источники:
- Имеется простая схема выполнения всех действий по подключению из одной сети в другую, а также графические изображения.
Подключение домашнего телефона — это довольно просто и не доставляет особых хлопот. Если вы решили «провести» в дом маленького помощника по работе и просто средство для общения с семьей и друзьями, все, что вам нужно, это знать несколько простых шагов, которые вам нужно выполнить, чтобы это появилось в вашем квартира.
Инструкция
Затем вставьте сетевой кабель в оба компьютера. Один конец сетевого кабеля подключается к первому компьютеру, другой конец — ко второму. После этого в трее появляется сообщение о том, что подключено локальное соединение. Теперь оба ваших компьютера подключены к одной локальной сети.
Источники:
- Как подключить принтер к компьютеру напрямую, по сети, через
Подавляющее большинство владельцев портативных компьютеров были бы счастливы использовать беспроводной Интернет.Но лишь немногие знают, как быстро и легко настроить собственную точку беспроводного доступа.
Вам понадобится
Инструкция
Для создания беспроводной сети вам понадобится маршрутизатор Wi-Fi. Выбор этого устройства ложится на ваши плечи, ведь только вы можете решить, какие у него должны быть параметры. Важно учитывать максимальную дальность передачи сигнала, поддерживаемые роутером типы безопасности и радиопередачи, а также возможность подключения его к провайдерскому кабелю.
Откройте главное меню настроек Wi-Fi роутера. Для этого необходимо ввести в адресную строку браузера IP-устройство. Откройте меню «Настройка Интернета». Установите подключение к Интернету. Для этого укажите тип канала передачи данных, адрес сервера, логин и пароль для авторизации у провайдера. Не забудьте включить службу автоматической выдачи IP-адресов DHCP.
Зайдите в настройки беспроводной точки доступа (Wireless Setup Settings). Создайте имя (SSID) для своей сети и пароль для подключения к ней.Обратите внимание на значение следующих параметров: тип радиосигнала и вариант шифрования данных. Выберите один из вариантов, с которыми работает беспроводной адаптер вашего ноутбука.
Сохраняем изменения в настройках. Выключите питание Wi-Fi роутера на несколько секунд. Включи его снова.
Отсоедините кабель, который вы использовали для подключения ноутбука к роутеру. Активируйте поиск беспроводных сетей. Подключитесь к недавно созданной точке доступа. Убедитесь, что у вас есть доступ в Интернет. Теперь главное не сбрасывать настройки роутера и следить за изменениями в настройках подключения вашего провайдера.
Теперь главное не сбрасывать настройки роутера и следить за изменениями в настройках подключения вашего провайдера.
Очень удобно управлять домашним компьютером удаленно с мобильного телефона . Находясь на улице, в метро или на работе, вы можете в любой момент подключиться к машине и посмотреть, какие задачи на ней выполняются, остановить какие-то из них или начать новые.
Инструкция
Прежде всего, вам нужен так называемый «белый» IP-адрес.Придется подключиться к провайдеру. Учтите, что это довольно дорогая услуга.
Убедитесь, что техническое состояние компьютера позволяет оставить его включенным без присмотра. Тщательно очистите машину от пыли, смажьте вентиляторы, чтобы избежать риска их остановки. Замените неисправные электролитические конденсаторы на материнской плате. Если у вас недостаточно опыта для работы с высоким напряжением, доверьте чистку блока питания блоку питания. Нежелательно оставлять рабочий компьютер с мощным процессором видеокарты.
Первый способ удаленной связи с компьютером — использовать протокол Telnet. Таким способом можно управлять на компьютере под управлением как Linux, так и Windows. Руководство по установке Telnet-сервера Linux находится по следующему адресу:
http://stfw.ru/page.php?id=10569
Пользователям Windows потребуются другие инструкции:
http://technet.microsoft.com/ ru-ru / library / cc732046 (WS.10) .aspx
http: //www.redline-software.com/eng/support/articles/networking/windows2… На телефон надо будет поставить программу MidpSSH. Загрузите его здесь:
http://www.xk72.com/midpssh/ На вашем компьютере установите надежный пароль для входа в Telnet. Настройте программу MidpSSH, указав в ней IP-адрес вашего компьютера. Попробуйте подключиться к нему: если на экране телефона появляется форма для ввода логина и пароля, а после их ввода — командная строка означает, что настройка верна. Никогда не работайте на компьютере с телефона под администратором учетной записи (в Linux — root). По возможности используйте протокол шифрования SSH.
По возможности используйте протокол шифрования SSH.
Второй способ удаленного управления компьютером доступен только в Windows, но он позволяет использовать графический интерфейс, а «белый» IP-адрес является необязательным. Но это не значит, что вам нужно будет платить меньше, потому что вам придется использовать коммерческую программу, а при отсутствии «белого» IP-адреса вам также придется оплачивать услугу с помощью специального прокси-сервера. Этот метод используется при использовании программного обеспечения удаленного рабочего стола для мобильных устройств.Он состоит из серверной программы для компьютера и клиентской программы для телефона. Порядок настройки и установки комплекса описан в следующей статье:
http://www.computerra.ru/gid/prodigi/272036/
Если вам не удается получить «белый» IP-адрес или подключить недорогой безлимитный тариф для доступа в Интернет со своего телефона, вы можете подключить свой компьютер к WiFi-роутеру и использовать телефон с WiFi (например, Nokia C3). Обмен данными в этом случае осуществляется без участия сотовой сети, но работа с компьютером с телефона возможна только на небольшом расстоянии.
Обмен данными в этом случае осуществляется без участия сотовой сети, но работа с компьютером с телефона возможна только на небольшом расстоянии.
примечание
Если компьютер выключен удаленно, то его можно будет снова включить только после получения к нему физического доступа.
Источники:
- через телефон для подключения к компу
Для многих телефон — вещь незаменимая в доме. Несколько десятилетий назад он стал самым популярным средством общения между людьми и не потерял его даже в наше время. С проблемой подключения по телефону и в основном сталкиваются те, кто только что переехал в новые квартиры или частные дома.Рассмотрим пошагово все нюансы установки домашнего телефона но.
Вам понадобится
- Паспорт гражданина Российской Федерации, документ о праве собственности на квартиру или дом.
Инструкция
Сначала включите телефонную станцию , где специалисты проверит подключение телефонной линии к вашей квартире или дому.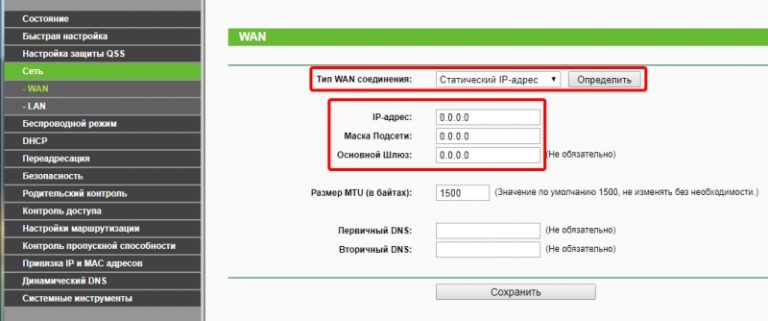
У жителей частных домов могут возникнуть трудности с подключением, а именно, персонал станции попросит установить телеграфные столбы.Это может коснуться тех жителей, чьи дома находятся далеко от других.
После согласования установки линии связи необходимо написать заявление на имя руководителя по телефону ноах компании. При его заполнении и подаче специалисты потребуют от вас паспорт и документы, подтверждающие право собственности на помещение, в котором будет располагаться будущий офис.
После оформления документов, на телефоне станции начнется установка оборудования и подбор номера цифр.Эти операции обычно занимают день-два, но из-за очереди процесс подключения может затянуться.
Также вам нужно будет выбрать необходимый тарифный план. У телефон имеется довольно много операторов, все зависит от пожелания клиента. Но есть три основных. Второй удобен для мало говорящих; когда вы его используете, вы платите только за то время, которое вы используете. Комбинированный — позволяет совершать исходящие звонки по невысокой цене, а входящие звонки будут бесплатными.Этот тариф имеет низкую ежемесячную плату. Еще один безлимитный тариф — это удобно тем, кто много разговаривает, за фиксированную цену вы сможете совершать любое количество звонков без ограничения по времени.
Комбинированный — позволяет совершать исходящие звонки по невысокой цене, а входящие звонки будут бесплатными.Этот тариф имеет низкую ежемесячную плату. Еще один безлимитный тариф — это удобно тем, кто много разговаривает, за фиксированную цену вы сможете совершать любое количество звонков без ограничения по времени.
При подаче документов специалист CTA согласовывает с вами дату и время, когда к вам может приехать мастер. После этого вам нужно будет дождаться этой даты и купить само устройство для связи.
Обычно установщики, подключающие телефон в квартире, держат кабель только до двери, но по договоренности сделают это прямо в нужное место и даже сами подключат телефон -й аппарат.
Современные домашние телефоны порой обладают не меньшей функциональностью, чем мобильные телефоны . Чтобы не переплачивать за телефон с множеством ненужных функций, при его выборе следует внимательно изучить инструкцию и наличие дополнительных опций.
Инструкция
Радио очень популярно телефона . Такие устройства состоят из основания и трубки. Удобство таких моделей очевидно, беспроводное подключение не ограничивает пользователя в перемещении по квартире, ими удобно пользоваться при телефонизации в больших домах.Выбирая радиотелефон, обратите внимание на его радиус действия, а также на возможность использования нескольких трубок на одной базе. В зависимости от наличия дополнительных функций цены на радиотелефоны колеблются от 40 до 200 долларов и выше.
К выбору проводных телефонов следует подходить более внимательно, в первую очередь проверьте качество микрофона и динамика, он не должен содержать посторонних шумов. Дизайн современных проводных телефонов мало чем отличается друг от друга, а габариты зависят от наличия дополнительных функций.
Еще недавно наличие дисплея в телефоне было роскошью, сегодня он есть практически в каждой модели. В этой части телефона отображается практически вся информация о работе устройства — телефонная книга, продолжительность разговоров, информация о входящих звонках и т. Д. Многие дисплеи дополнительно оснащены подсветкой для комфортного использования в ночное время.
Д. Многие дисплеи дополнительно оснащены подсветкой для комфортного использования в ночное время.
Выбирая конкретную модель телефона, обратите внимание на ряд следующих функций:
— Телефонная книга.Как в случае с мобильными телефонами? Позволяет хранить в памяти устройства номера контактов, количество зависит от объема доступной памяти.
— При использовании проводного телефона может пригодиться громкая связь. В этом случае для переговоров используется не трубка, а микрофон, расположенный в основании самого телефона.
— Очень полезная функция — автоответчик, он позволит вам не пропустить звонки, полученные в ваше отсутствие. Вы всегда можете узнать, кто и когда звонил, а также послушать оставленные сообщения.
В эпоху стремительного развития Интернета в нашей стране все больше и больше людей начинают создавать домашние страницы для разных целей. Есть много способов сделать это быстро и эффективно. Стоит разобраться в пошаговой инструкции построения собственного сайта .
Вам понадобится
- — Компьютер;
- — доступ в Интернет;
- — средства на оплату хостинга и домена.
Инструкция
Выберите интернет-провайдера для размещения в Интернете сайта .Изучите несколько хостинговых компаний, принимая во внимание такие факторы, как максимальное пространство для загрузки, доступность, репутация на рынке и условия обслуживания. Для Рунета на данный момент оптимальным вариантом является хостинг от компании «Ютекс». Проверить это можно на сайте http://www.yutex.ru/ .
Для многих людей Интернет — неотъемлемая часть жизни. С его помощью вы можете слушать музыку или смотреть видео, общаться с друзьями, заказывать товары, получать много интересной информации и делать много других полезных вещей.
Для полноценного использования Сети в домашних условиях достаточно прибегнуть к услугам Ростелекома, который сегодня является лидером в области широкополосного доступа. Он обслуживает более 100 миллионов жителей России и предлагает клиентам качественные услуги по доступной цене.
Что такое домашний интернет от Ростелекома?
ПодДомашний Интернет от Ростелекома понимается круглосуточный доступ к Сети по одному из выбранных тарифов. Оператор имеет большую зону покрытия и собственную сетевую базу с хорошей технической поддержкой.
Подключиться к всемирной паутине можно через оптоволоконную сеть с прокладкой кабеля внутри жилого помещения или через ADSL, то есть через обычную телефонную линию.
Выбор того или иного метода во многом зависит от технических возможностей конкретной линии, но лучшим вариантом считается FTTH-соединение.
Какие тарифы предлагает Ростелеком?
Скорость подключения к Интернету зависит от региона и скорости подключения. В Москве и Московской области доступ к сети предоставляет дочка Ростелекома OnLime.Его абонентам доступны три тарифа на скорости 30, 60 и 100 Мбит / с.
Любой пакет стоит около 290 рублей в месяц в первые три месяца, после чего стоимость повышается в соответствии с предоставленной скоростью. В частности, с 4-го месяца тариф «ОнЛайм 30» будет стоить 400 рублей, «ОнЛайм 60» — до 500 рублей, «ОнЛайм 100» — до 750 рублей в месяц.
В частности, с 4-го месяца тариф «ОнЛайм 30» будет стоить 400 рублей, «ОнЛайм 60» — до 500 рублей, «ОнЛайм 100» — до 750 рублей в месяц.
В других регионах Ростелеком напрямую предоставляет доступ к всемирной паутине, а в разных городах стоимость подключения и абонентская плата могут незначительно отличаться.Например, в Санкт-Петербурге подключение к Интернету по оптоволоконному кабелю со скоростью от 45 до 200 Мбит / с будет стоить от 480 до 890 рублей в месяц.
В Оренбурге стоимость выхода в Интернет на скорости от 30 до 100 Мбит / с составит 450–600 рублей. Информацию о тарифах в других городах можно уточнить на официальном сайте Ростелекома. Абонентам доступно коммутируемое соединение на скорости всего 8 Мбит / с.
Дополнительные услуги от Ростелеком
Для удобства абонентов Ростелеком предлагает ряд дополнительных платных услуг.Обратившись в компанию, вы можете заказать опцию фиксированного IP, антивируса, защищающего ваш компьютер от ночного ускорения, благодаря которому интернет будет работать в 2 раза быстрее с полуночи до 7 утра.
Ростелеком также предоставляет услуги по защите детей от нежелательной информации во всемирной паутине и предлагает программу Mediabox, которая помогает скачивать видео и музыку.
Как подключить домашний интернет?
Вне зависимости от способа подключения, будь то оптоволокно или ADSL, для подключения домашнего интернета необходимо обратиться в Ростелеком и оставить заявку с указанием личных данных, адреса и номера мобильного телефона.Вы можете написать заявку в одном из офисов компании, отправить онлайн на сайте оператора через форму обратной связи или позвонить по телефону 8-800-100-08-00. .
После проверки технических возможностей кабельной системы в назначенное время специалисты компании с необходимым оборудованием приедут к вам домой, подключат и настроят интернет. Процедура сопровождается составлением договора на использование услуг.
В документе также будет указана ваша ставка, уникальный идентификатор, а также лицевой счет. В качестве приятного дополнения Ростелеком предоставляет роутер, позволяющий подключать другие компьютерные устройства по Wi-Fi. Его аренда будет стоить всего 1 рубль в месяц.
В качестве приятного дополнения Ростелеком предоставляет роутер, позволяющий подключать другие компьютерные устройства по Wi-Fi. Его аренда будет стоить всего 1 рубль в месяц.
Для своих клиентов Ростелеком предлагает подключение к Интернету по оптоволоконному кабелю, технологию ADSL через телефонную линию, а также предлагает точки доступа Wi-Fi. Сам процесс подключения очень простой, но мы решили написать о нем статью, чтобы отпали все возможные вопросы.
Основные способы подключения к Интернету
1) Если у вас есть возможность посетить официальный сайт компании, то вы можете оставить там заявку на подключение к Интернету.Во-первых, проверьте доступные тарифы в вашем районе. Для этого перейдите по ссылке , ссылка , и проверьте правильность своего местоположения. Выберите наиболее подходящий для ваших запросов и вашего бюджета тариф.
Теперь найдите кнопку «подключение» в меню сайта и нажмите на нее.
Введите контактные данные и вашу личную информацию и нажмите кнопку «заказать». Обратите внимание на дополнительные услуги и снимите галочки с тех пунктов, которые вам не нужны.
Обратите внимание на дополнительные услуги и снимите галочки с тех пунктов, которые вам не нужны.
2) Если вам лень заполнять все эти данные, то вы можете заполнить только номер телефона и заказать обратный звонок. Менеджер компании перезвонит вам, и вы устно объясните, что и в какое время хотите подключить.
3) Если вы проезжаете мимо офиса компании по дороге с работы домой, то можете подписать договор на подключение там
Второй и третий способы подразумевают, что у вас есть дополнительные вопросы к специалисту и с их помощью менеджер ответит на любые вопросы по подключению к Интернету.Вне зависимости от способа выхода из приложения вы оговорите удобное время для установки. Приобрести необходимое для работы самостоятельно оборудование можно в любом магазине электроники или заказать в самом Ростелекоме. В первом случае вам придется произвести все настройки самостоятельно, а во втором случае оборудование уже будет настроено для вас.
Жителям небольших населенных пунктов стоит обратить внимание на то, что для выхода в Интернет вам необходимо будет подключиться к домашнему телефону Ростелекома, так как выход в Интернет будет осуществляться по телефонной линии.
Для самонастройки модема или роутера потребуется наличие определенных знаний. Ростелеком не оставит вас в этом бизнесе наедине с проблемами. Вам поможет служба технической поддержки, для этого нужно позвонить по бесплатному телефону 8-800-181-18-30. . Если знаний нет совсем, нужно будет взять оборудование и отнести его в ближайший офис обслуживания клиентов. Все настройки будут производиться бесплатно.
Ростелеком выбирает Hughes Technology для предоставления широкополосных спутниковых услуг в России
ГЕРМАНТАУН, Md., 12 мая / PRNewswire / — Компания Hughes Network Systems, LLC (HUGHES), ведущий мировой провайдер широкополосных спутниковых сетей и услуг, объявила сегодня о том, что Ростелеком, крупнейший в России оператор междугородной и международной связи, приобрел свою систему HX для обеспечения разнообразие услуг широкополосной связи в Дальневосточном регионе Федерации. Контракт был присужден Hughes по альтернативным поставщикам спутниковых и наземных беспроводных решений.
Контракт был присужден Hughes по альтернативным поставщикам спутниковых и наземных беспроводных решений.
Система HX была выбрана как идеальное решение, удовлетворяющее требованиям Ростелекома, в частности, за его гибкость в настройке топологий многозвездочных и ячеистых сетей.Комплексное решение Hughes состоит из шлюза HX, работающего в Хабаровске, с несколькими удаленными широкополосными маршрутизаторами данных HX200 для звездообразных приложений и ячеистыми маршрутизаторами HX260 для смешанных услуг передачи голоса и данных.
Услугивключают предоставление широкополосного спутникового доступа в Интернет, высокоскоростной передачи данных, видеоконференцсвязи и телефонной связи (PSTN) государственным учреждениям, местным властям, корпорациям и малым и средним предприятиям.
«Наше сеточное решение HX идеально соответствует требованиям Ростелекома», — сказал д-р.Арунас Слекис, вице-президент и генеральный менеджер Hughes по России и странам СНГ. «Его высокая производительность, гибкость конфигурации и доступность позволяют Дальневосточному филиалу Ростелекома предоставлять качественные услуги широкополосной связи государственным учреждениям и предприятиям, которые не были бы экономически эффективными или осуществимыми с наземными фиксированными, беспроводными или другими спутниковыми решениями».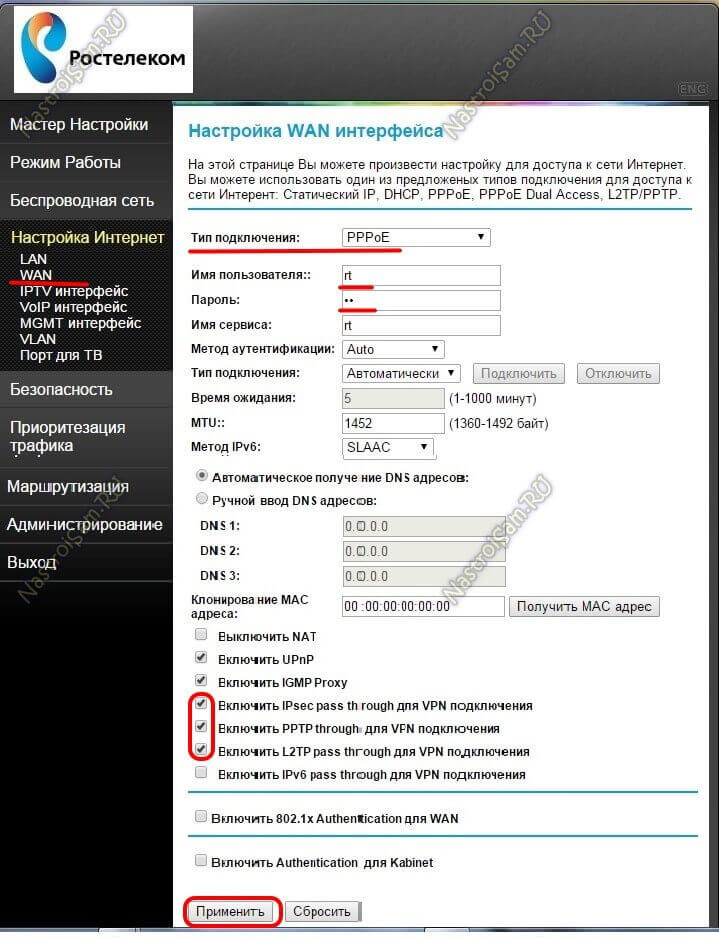
Проект был реализован с ARD-Satcom Service, успешным российским системным интегратором, и первый проект, который Hughes и ARD-Satcom Service реализовали вместе.
О компании Hughes Network Systems
Hughes Network Systems, LLC (HUGHES) — мировой лидер в предоставлении широкополосных спутниковых сетей и услуг для крупных предприятий, правительств, малых предприятий и потребителей. HughesNet® включает в себя все широкополосные решения и управляемые услуги от Hughes, объединяя лучшие спутниковые и наземные технологии. Его продукты для широкополосной спутниковой связи основаны на глобальных стандартах, утвержденных организациями по стандартизации TIA, ETSI и ITU, включая IPoS / DVB-S2, RSM-A и GMR-1.На сегодняшний день Hughes поставила более 2,2 миллиона систем клиентам в более чем 100 стран.
Штаб-квартира Hughes находится за пределами Вашингтона, округ Колумбия, в Джермантауне, штат Мэриленд, США, и имеет офисы продаж и поддержки по всему миру. Hughes — это дочерняя компания, полностью принадлежащая Hughes Communications, Inc. (Nasdaq: HUGH). Для получения дополнительной информации посетите www.hughes.com.
(Nasdaq: HUGH). Для получения дополнительной информации посетите www.hughes.com.
Hughes и HughesNet являются зарегистрированными товарными знаками Hughes Network Systems, LLC.
ИСТОЧНИК Hughes Network Systems, LLC
Подключение к русскому Интернету, ТВ и телефону
Найдите требования для подключения к российскому Интернету, телевидению и телефону, а также список основных российских провайдеров Интернета, телевидения и телефонной связи.
После того, как вы нашли недвижимость в России, вам необходимо будет установить российское телевидение, Интернет и телефонную связь, а также провести такие коммунальные услуги, как электричество, вода и газ в России.
Россия обычно не считается рентабельной по сравнению с другими европейскими странами. Также может быть сложно найти веб-страницы в английских версиях. Если вы не говорите по-русски, вам может понадобиться помощь переводчика. Чтобы не остаться без российского телевидения, интернета или телефона при переезде в новый дом, рекомендуется начать изучать возможные варианты как минимум за две недели до переезда.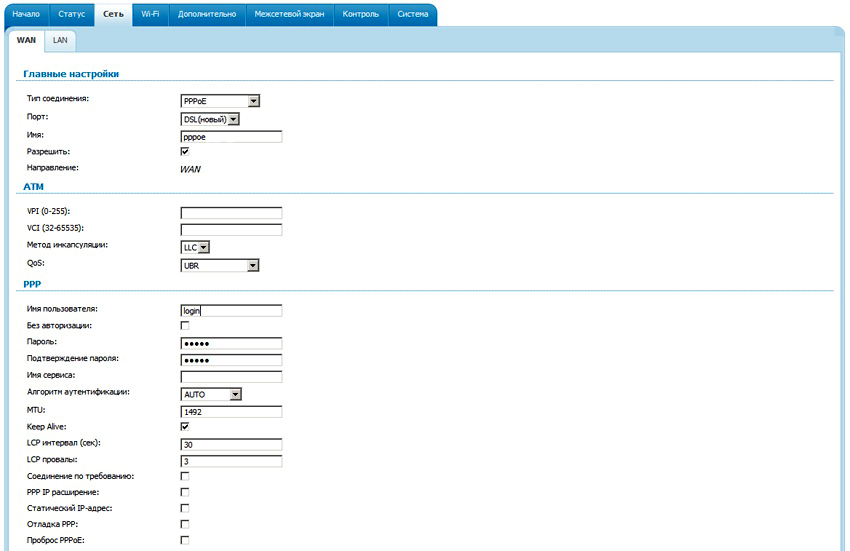
В этом руководстве объясняется, как подключиться к Интернету, телевидению и телефону после переезда в Россию:
Телекоммуникации в России: Интернет, ТВ и телефонные пакеты
Большинство российских телефонных и интернет-компаний предлагают пакетные предложения, которые включают в себя телевидение, телефонную связь и широкополосный доступ в Интернет в России. Счета приходят ежемесячно.
Следует отметить, что некоторые услуги зависят от района, в котором вы живете. Не каждая компания покрывает всю территорию или все услуги, поэтому вам может потребоваться использовать одну компанию для подключения к российскому телевидению, а другую — для телефона и Интернета.
Чтобы обеспечить подключение к Интернету, телефону или телевидению при въезде, вам следует связаться с поставщиками услуг по крайней мере за две недели до переезда. Контракты, как правило, могут быть расторгнуты с уведомлением за месяц, поэтому долгосрочных контрактов обычно нет.
Для установки российского телефона, Интернета или телевидения поставщику услуг обычно нужны следующие документы:
- бланк заявки
- паспорт
- договор аренды или документы о праве собственности.
Подключение к русскому Интернету
В крупнейших городах России, Москве и Санкт-Петербурге, есть хорошо развитые интернет-сети с высокоскоростным широкополосным подключением. Интернет в России также доступен через кабель, мобильный Интернет, локальную сеть и коммутируемое соединение.
Однако российские интернет-соединения не так развиты в небольших городах, а иногда и на окраинах крупных городов. Впоследствии вы можете заплатить более высокую цену за более низкую скорость.
В большинстве квартир в Москве и Санкт-Петербурге уже установлено российское широкополосное соединение или есть что-то подобное. Если нет интернет-розетки, вы должны подать заявку на ее получение.
Все российские интернет-провайдеры предлагают онлайн-приложения, и установка соединения обычно занимает около двух недель.
Основные интернет-провайдеры в России:
Получение VPN в России
При переезде за границу как никогда важно обеспечить вашу конфиденциальность и безопасность при работе в Интернете.Для многих эмигрантов, проживающих в России, это означает получение виртуальной частной сети (VPN). VPN могут помочь вам просматривать веб-страницы с большей анонимностью и конфиденциальностью, где бы вы ни находились. Они также могут помочь разблокировать онлайн-контент, позволяя вам получать доступ к вашим любимым сайтам и платформам из дома и за рубежом. Доступные в России VPN включают:
Российское телевидение и кабельное ТВ
В отличие от некоторых других стран, в России нет обязательной телевизионной лицензии. Есть несколько вариантов доступа к российскому телевидению.Система работает с сетью телевизионных передач — наземных, кабельных и спутниковых.
Процесс перевода аналогового вещания на цифровое продлен до 2018 г. Следовательно, 3300 российских телеканалов транслируются без обязательной лицензии. Кабельное телевидение является нормой в России, и все провайдеры предлагают различные пакеты. Подавляющее большинство жилых домов имеют антенны на крышах и получают 15 каналов бесплатно.
Кабельное телевидение является нормой в России, и все провайдеры предлагают различные пакеты. Подавляющее большинство жилых домов имеют антенны на крышах и получают 15 каналов бесплатно.
Россия также имеет различных крупных провайдеров кабельного и спутникового телевидения.Каналы обычно на английском языке, но вы также можете купить Smart TV с субтитрами. Ведущим поставщиком спутникового телевидения в России является «Триколор ТВ», который предлагает пакеты до 151 канала по цене от 1200 рублей в год.
Другой ТВ-провайдер OnLime (Ростелком) предлагает пакеты из 129 базовых каналов по цене 320 рублей в месяц. Они предлагают пакеты, которые включают англоязычные каналы.
По кабельному телевидению лидирует «Акадо» с базовыми 95 каналами за 300 рублей в месяц.Все три компании имеют пакеты широкополосного доступа, включая телевидение, Интернет и телефон, по различным доступным ценам. Это также позволяет вам слушать русское радио.
В большинстве квартир в крупных городах эти услуги уже есть.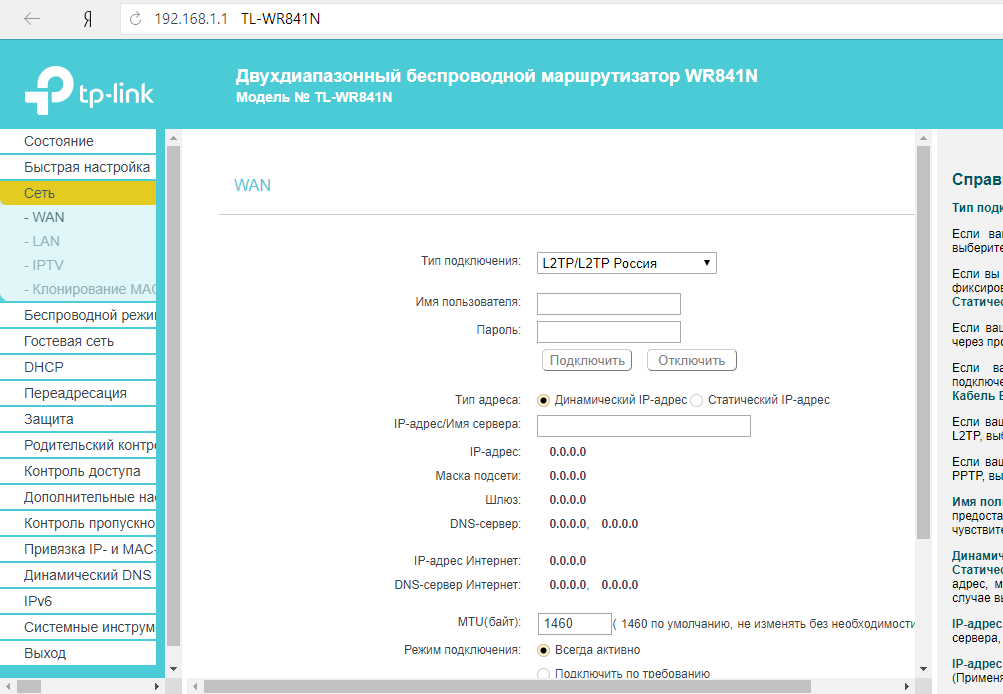 Однако, если новый арендатор или владелец хочет сменить провайдера, заявку можно заполнить онлайн, по телефону или посетив офис компании. Для новых установок требуется от пяти до семи рабочих дней; в контрактах не указана дата срока действия, поэтому есть возможность отменить с уведомлением за 10 дней.Счета за российское телевидение можно оплатить онлайн, в офисах поставщика услуг, в специальных платежных автоматах или по телефону.
Однако, если новый арендатор или владелец хочет сменить провайдера, заявку можно заполнить онлайн, по телефону или посетив офис компании. Для новых установок требуется от пяти до семи рабочих дней; в контрактах не указана дата срока действия, поэтому есть возможность отменить с уведомлением за 10 дней.Счета за российское телевидение можно оплатить онлайн, в офисах поставщика услуг, в специальных платежных автоматах или по телефону.
Подключение российского телефона: стационарные по России
Телефонные системы в крупных городах России и крупных городских районах оснащены современной и высокоразвитой цифровой связью. В сельской местности сети, как правило, старые и устаревшие. Ростелеком — ведущий национальный оператор телефонных линий в России, а в столице Московская городская телефонная служба — самый популярный оператор телефонной связи.
Большинство жилых домов обычно имеют предварительно подключенную российскую стационарную телефонную линию, и передача права собственности является относительно простой и быстрой процедурой. Если розетка уже установлена, вы будете подключены в течение пары недель. Однако, если в России нет телефонной связи, вам нужно будет зарегистрировать приложение, чтобы установить стационарный телефон.
Если розетка уже установлена, вы будете подключены в течение пары недель. Однако, если в России нет телефонной связи, вам нужно будет зарегистрировать приложение, чтобы установить стационарный телефон.
В большинстве случаев вам понадобится российская телефонная линия, прежде чем вы сможете подключиться к русскому Интернету. Многие провайдеры предлагают комбинированные пакеты, включающие телефон и интернет в России.
Российские мобильные телефоны
Ув России есть три основных оператора мобильной связи — МТС, МегаФон и Билайн, которые предлагают пакеты с оплатой по мере использования и контрактные пакеты. Эти пакеты часто включают использование текста и Интернета. МТС и МегаФон также предлагают пакеты на английском языке на своих сайтах.
Откуда вы звоните и в какой район определяет стоимость телефонных звонков. Звонки в пределах одного города или области оплачиваются по стандартной цене, а звонки в другой город или регион могут быть дорогими. Для сравнения на этом веб-сайте представлены пакеты, предоставляемые всеми тремя компаниями.
Для сравнения на этом веб-сайте представлены пакеты, предоставляемые всеми тремя компаниями.
Покрытие сети в России имеет стандарты связи 3G и 4G. Бесплатный Wi-Fi также доступен в различных общественных местах, таких как крупные улицы, кафе, парки и отели. Москва очень удобна для Wi-Fi и предлагает открытые сети в аэропортах, метро и на вокзалах. Еще больше читайте в нашем руководстве по российским операторам мобильной связи, SIM-картам и набору российских мобильных номеров.
Какой wi-fi роутер лучше у Ростелекома.Обзор технологии GPON от Ростелеком
Ростелеком — качественный провайдер различных услуг, таких как Интернет, сотовая связь и интерактивное телевидение. Все чаще все эти услуги внедряются в нашу жизнь и становятся необходимыми, без чего очень сложно представить нашу жизнь в будущем. Так что телевидение стало чем-то незаменимым для каждого гражданина страны. Газеты и журналы отошли на второй план, потому что получать информацию с помощью телевизоров стало очень удобно [Подробнее. ..]
..]
Чтобы привлечь еще больше клиентов и облегчить им жизнь, «Ростелеком» давно предоставляет своим пользователям необходимое различное оборудование в аренду. Это могут быть модемы, маршрутизаторы и оптические терминалы ONT. Понятно, что провайдер не занимается производством такого оборудования. Например, роутеры выпускают другие не менее известные производители, такие как Asus, TP-Link, D-Link, Apple, Netgear, Upvel, Sagemcom, ZTE и т. Д. Однако не все знают, как выбрать роутер Ростелеком.
Главное, чтобы они были качественными, надежными и простыми в установке. Интерфейс любого из них очень доступен, что позволяет абоненту самостоятельно подключить устройство без мастера.
Как выбрать роутер Ростелеком для интернета
Желание пользователей выбрать и приобрести максимально качественное для удобного и быстрого использования очевидно. Но есть некоторые проблемы. Поскольку производителям редко удается совместить все функции с удобным интерфейсом и качественной раздачей.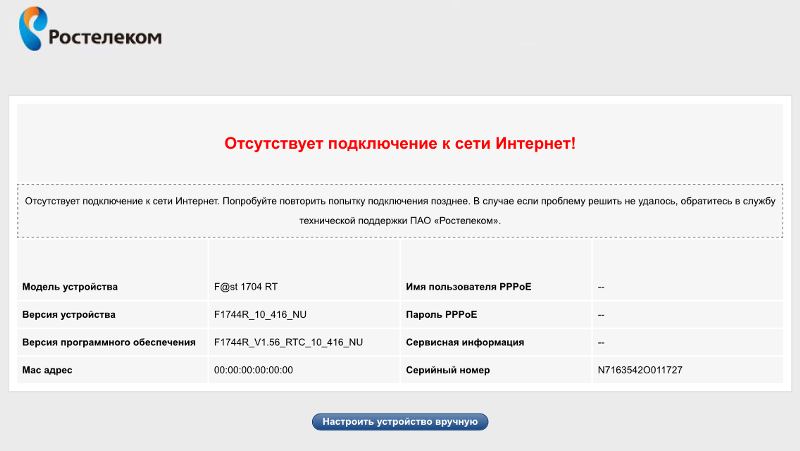 Соответственно, удобный и понятный интерфейс для абонентов домашней сети обычно используют производители тех роутеров, которые имеют минимум функций и режимов работы.
Соответственно, удобный и понятный интерфейс для абонентов домашней сети обычно используют производители тех роутеров, которые имеют минимум функций и режимов работы.
Пользователям корпоративной сети или прокси-сервера настроить самостоятельно в пару кликов совершенно невозможно, так как для этого необходимо иметь хоть какое-то представление об этом подключении. Поэтому необходимо серьезно подойти к вопросу покупки. Ведь когда у абонента сразу возникает ошибка подключения, встанет вопрос о замене роутера.
Замена старых устройств на новые
При замене старого оборудования Ростелеком на новое необходимо учитывать основные требования к вашим устройствам. Если пользователь использует данное оборудование только для каких-то развлечений и нормальной работы со стандартными программами, для игр в сети, просмотра различных веб-страниц, а также фильмов, то количество подходящих роутеров значительно сокращается.
Эти абоненты могут бесплатно покупать самые стандартные недорогие маршрутизаторы с общими функциями. Но если у вас высокоскоростное соединение, нужно учитывать скорость интернет-трафика и выбирать модем, отвечающий этим характеристикам.
Но если у вас высокоскоростное соединение, нужно учитывать скорость интернет-трафика и выбирать модем, отвечающий этим характеристикам.
Какие роутеры Ростелеком нужно покупать
В зависимости от тарифа, который был подключен, и скорости вашего интернета, узнайте, какой из модемов более подходит по характеристикам, и только потом производите подключение. Осуществляется подключение к Интернету:
- Технология GPON (PON)
- С подключением ETTH
- Технология ADSL
Если абонент подключил модем по первой технологии, то оптическое волокно выводится в помещение через терминал Ростелекома, так как все терминалы отдельно прошиты для провайдера.Часто производителем с такой характеристикой выступает Eltex, а также Huawei, ECI и D-Link.
Все чаще пользователи заинтересованы в подключении модема для подключения ETTH через оптоволоконный кабель от коммутатора в подъезде. Для такого подключения в принципе подойдет любой из роутеров Ростелеком, но обратите внимание на роутеры марки Zyxel.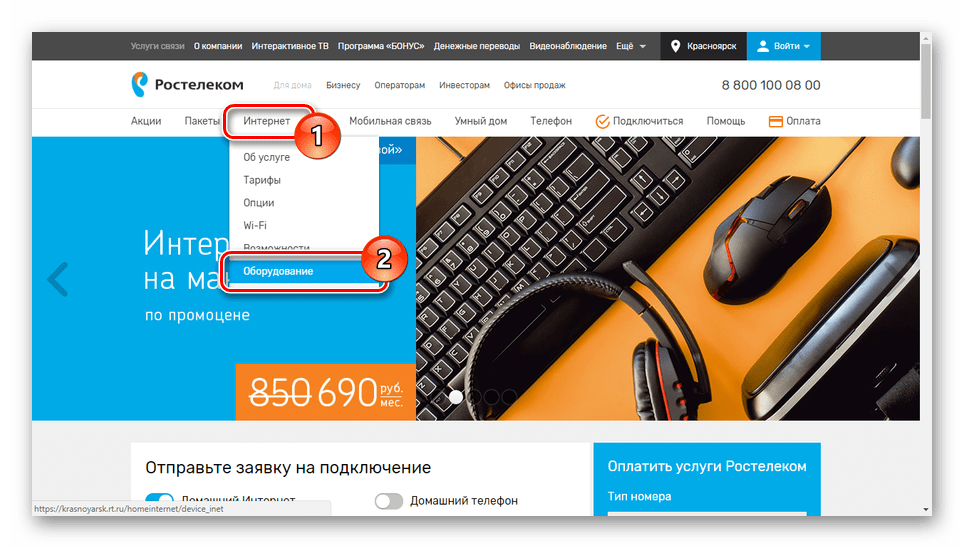 Ведь именно у них достаточно удобный интерфейс. Для подключения по третьей технологии провайдер использует всего несколько моделей роутеров, например D-Link и Sagemcom.
Ведь именно у них достаточно удобный интерфейс. Для подключения по третьей технологии провайдер использует всего несколько моделей роутеров, например D-Link и Sagemcom.
Как заменить старое оборудование
Старый модем можно заменить на новый с функцией автоматической беспроводной маршрутизации, можно произвести вручную. Для этого не нужно вызывать специалиста, ведь при правильном подключении и подключении устройство сразу будет готово к работе.
Для повторного подключения проверьте, есть ли у вас все необходимые личные данные. Если все в порядке и есть все данные для перенастройки оборудования, приступайте к настройке конфигураций по такому алгоритму:
- Подключите интернет-кабель к WAN-порту.Обычно он выделяется отдельным цветом.
- Подключите устройство с помощью соединительного кабеля к порту LAN. LAN — порты расположены сзади в один ряд и также выделены разными цветами
- Подключите адаптер питания
- Нажмите кнопку включения роутера
Если индикатор порта WAN на передней панели горит, значит устройство правильно подключено и готово к использованию.
Оставьте свой комментарий:
Загрузите SocComments для Joomla!
ростелекома.ru
Выбор Wi-Fi роутера Ростелеком в Москве
Ростелеком — крупнейший телекоммуникационный провайдер в Российской Федерации, у которого, по некоторым данным, более 100 миллионов абонентов. Компания имеет офисы во всех регионах страны, активно развивает спектр своих услуг и является единственным доступным интернет-провайдером во многих населенных пунктах. Для работы во всемирной паутине компания предлагает сертифицированное и брендовое оборудование, среди которого роутеры Wi-Fi занимают одно из важнейших мест.Чтобы обеспечить корректную работу в соответствии с вашими потребностями и простую настройку, важно правильно выбрать роутер Ростелеком. Предлагаем вашему вниманию обзор наиболее популярных моделей, предлагаемых поставщиком для Москвы, и надеемся, что это поможет вам определиться, какая из них будет соответствовать вашим конкретным потребностям.
Обычно провайдер предоставляет свой универсальный роутер для подключения
D-Link DIR 620
Беспроводной роутер, работающий по стандарту 802. 11n. Оснащен четырьмя разъемами для подключения к локальной сети, портом USB для подключения модема 3G / CDMA / WIMAX.Две антенны и мощный передатчик гарантируют высокую стабильность сигнала Wi-Fi и максимальную скорость доступа в глобальную сеть, а высокие стандарты безопасности позволяют не беспокоиться о сохранности конфиденциальной информации. Брандмауэр защитит пользователя от вредоносных сетевых атак.
11n. Оснащен четырьмя разъемами для подключения к локальной сети, портом USB для подключения модема 3G / CDMA / WIMAX.Две антенны и мощный передатчик гарантируют высокую стабильность сигнала Wi-Fi и максимальную скорость доступа в глобальную сеть, а высокие стандарты безопасности позволяют не беспокоиться о сохранности конфиденциальной информации. Брандмауэр защитит пользователя от вредоносных сетевых атак.
По отзывам пользователей, у него могут быть проблемы со стабильностью сигнала Wi-Fi, частые перезагрузки. Проблемы решаются выбором стабильной версии прошивки.
Upvel UR-329
Беспроводной маршрутизатор стандарта 802.Стандарт 11n со скоростью передачи данных до 300 Мбит / с, поддержкой IPTV, надежной защитой передаваемых данных через встроенный межсетевой экран. Простая и быстрая установка. Технология WPS дает возможность подключить устройство одним нажатием кнопки.
Полностью поддерживает протоколы связи Ростелекома и почти всех других провайдеров. Умеет работать как точка доступа, ретранслятор, виртуальная точка доступа Wi-Fi. Настраивается через любой браузер во всех известных операционных системах.
Умеет работать как точка доступа, ретранслятор, виртуальная точка доступа Wi-Fi. Настраивается через любой браузер во всех известных операционных системах.
NetGear JNR3210-1NNRUS
Модель идеальна для создания доступа в Интернет для всех участников домашней сети.Оснащенный портами 1 Гбит / с гарантирует максимальную скорость для всех приложений.
Основные настройки:
- поддержка стандарта связи 802.11n;
- 4 порта LAN со скоростью 1000 Мбит / с;
- протоколы шифрования WPA2, WPA, WEP;
- межсетевой экран;
- Удобный веб-интерфейс для настройки.
По отзывам абонентов, у устройства довольно медленный веб-интерфейс (но это не совсем критично, так как настройки производятся один раз).Также есть проблемы со скоростью Wi-Fi, которые решаются отключением QoS и совместным использованием диапазонов 20/40 МГц в расширенных настройках роутера.
Upvel UR-825AC
Двухдиапазонный маршрутизатор Wi-Fi, который объединяет ноутбуки, смартфоны, планшеты, телевизионные приставки и другие цифровые устройства в единую сеть.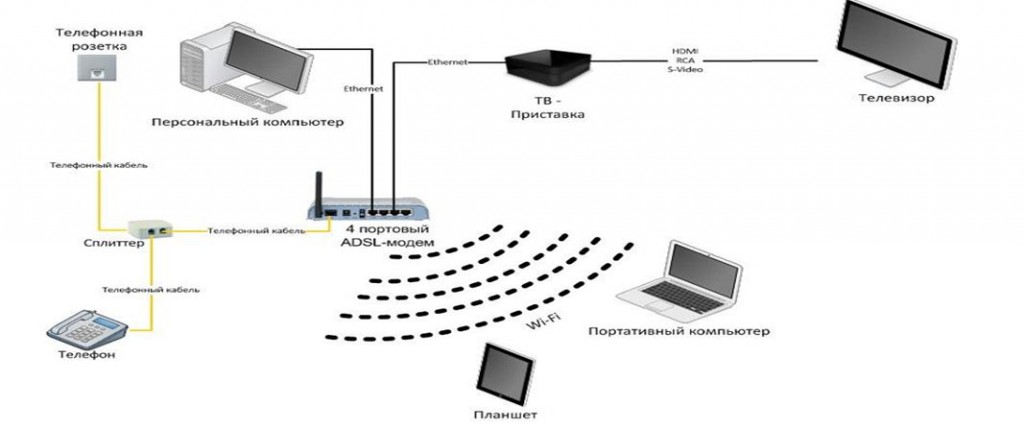 Модель позволяет подключаться к Интернету через кабель Ethernet. Маршрутизатор организует работу сети одновременно в двух частотных диапазонах: на частоте 5 ГГц со скоростью до 1200 Мбит / с для передачи видео высокой четкости и предоставления Интернета для требовательных приложений; и на 2.4 ГГц со скоростью до 300 Мбит / с (стандарт 802.11n) для других нужд. Есть возможность раздавать интернет с модема 3G / 4G.
Модель позволяет подключаться к Интернету через кабель Ethernet. Маршрутизатор организует работу сети одновременно в двух частотных диапазонах: на частоте 5 ГГц со скоростью до 1200 Мбит / с для передачи видео высокой четкости и предоставления Интернета для требовательных приложений; и на 2.4 ГГц со скоростью до 300 Мбит / с (стандарт 802.11n) для других нужд. Есть возможность раздавать интернет с модема 3G / 4G.
Основные характеристики:
- гигабитных портов Ethernet, обеспечивающих обмен информацией со скоростью 1000 Мбит / с;
- Сетевые протоколы iPv6 и TR-069;
- родительский контроль;
- создание гостевой сети Wi-Fi;
- наличие двух портов USB для подключения интерактивной ТВ-приставки и предоставления общего доступа к картам памяти или внешним жестким дискам;
- принт-сервер для сетевой печати;
- совместимость со всеми современными протоколами безопасности сетевых подключений: WPA / WPA2-PSK, WPA / WPA2-RADIUS, 64/128-битный WEP;
- быстрое подключение устройств к сети по технологии WPS.

- простая и быстрая установка.
Заключение
Надеемся, что после прочтения нашего руководства вы сможете приобрести роутер Ростелеком, который подходит именно вам. Каждая из представленных моделей имеет как достоинства, так и недостатки, имеет разный набор функций. Но в то же время он способен удовлетворить потребности каждого интернет-пользователя «Ростелекома», предоставляя всему цифровому оборудованию доступ к домашней Wi-Fi сети.
Какие роутеры от Ростелекома используете? Отвечают ли они вашим потребностям? Напишите в комментариях.
nastroyvse.ru
Выбор модема для интернета Ростелеком
- Обзор рынка ADSL модемов
Чтобы определить лучший модем для Ростелекома, нужно понимать их основные отличия друг от друга. В конце концов, Сеть теперь доступна каждой семье, и сигнал поступает одинаково быстро по кабелю и по воздуху. Есть определенная взаимосвязь — проводной Интернет — прерогатива стационарных ПК, а беспроводная сеть предпочтительнее для мобильных гаджетов и ноутбуков (постоянно перемещающихся в пространстве).
Обзор рынка модемов ADSL
Все устройства для домашнего использования, использующие технологию ADSL, можно разделить на следующие типы:
Как настроить модем Ростелеком
Как подключить модем к Ростелеком — вопрос, который изначально должен озадачить мастерами службы техподдержки оператора связи. Антенна для модема Ростелеком тоже не требуется. К абоненту приезжает специалист по установке программного обеспечения и настраивает работу оборудования по нужным параметрам.
Иногда вылетает программа и у абонента снова возникает вопрос: как настроить модем Ростелеком. В этом случае вы можете попробовать предпринять некоторые шаги самостоятельно. Это сэкономит время и убережет обслуживающий персонал от ненужных визитов.
Установить параметры для всех модемов «Шоссе Ростелеком» можно двумя способами:
- С помощью установочного диска, поставляемого с роутером. Вставьте носитель в дисковод и следуйте инструкциям установщика. Установить модем Ростелеком таким способом сможет даже новичок, не владеющий компьютером;
- Второй вариант немного сложнее, он предполагает базовые навыки работы с Интернет-браузером.
 В отличие от первого способа переустановки программного обеспечения, ручная настройка параметров не сопровождается загрузкой ненужных программ, засоряющих память компьютера или ноутбука.
В отличие от первого способа переустановки программного обеспечения, ручная настройка параметров не сопровождается загрузкой ненужных программ, засоряющих память компьютера или ноутбука.
Настроить хороший модем для Ростелеком несложно:
Серия несложных манипуляций гарантирует отличный результат. Иногда переустановки программного обеспечения бывает недостаточно и абоненту приходится ломать голову над вопросом: как прошить модем Ростелеком, но это совсем другая история.
ТехнологияPON предполагает передачу данных в виде световых импульсов по оптоволоконному кабелю. Ноутбуки, компьютеры и беспроводные устройства, подключенные к сети Wi-Fi, не имеют встроенного модуля оптического декодирования. Поэтому для работы с провайдерами системы FTTH (оптоволокно в дом / квартиру) требуется специальное оборудование.
Оптический сигнал можно преобразовать в электрический с помощью медиаконвертера. На его входе находится разъем SC / LC или спаренный SFP с портами TX и RX. Преобразованный сигнал отправляется на порт RJ-45, через который можно подключить маршрутизатор или другое сетевое устройство с помощью кабеля Ethernet. Менее распространенный способ подключения домашних устройств через PON требует абонентского терминала ONU / ONT. В данной статье представлен рейтинг лучших моделей подобных устройств, сочетающих в себе функции роутера и медиаконвертера.
Преобразованный сигнал отправляется на порт RJ-45, через который можно подключить маршрутизатор или другое сетевое устройство с помощью кабеля Ethernet. Менее распространенный способ подключения домашних устройств через PON требует абонентского терминала ONU / ONT. В данной статье представлен рейтинг лучших моделей подобных устройств, сочетающих в себе функции роутера и медиаконвертера.
5 место в рейтинге: Eltex NTU-2W
Маршрутизатор NTU-2W — хороший бюджетный абонентский терминал с поддержкой WiFi и встроенными функциями IPTV.Эта модель лучше всего подойдет для небольшой квартиры. Он имеет только два порта LAN и не имеет внешних антенн WiFi с высоким коэффициентом усиления. Однако высокая надежность, невысокая цена Eltex NTU-2W, наличие порта USB и разъема Gigabit Ethernet заставляют обратить внимание на это устройство.
Заметный недостаток NTU-2W в том, что WiFi работает только в диапазоне 2,4 ГГц. Конечно, не все портативные устройства поддерживают скорость передачи данных, превышающую 300 Мбит / с (предел для 802. 11 b / g / n). Но наличие сети 5 ГГц может не только увеличить предел пропускной способности Wi-Fi, но и повысить мощность сигнала.Это связано с тем, что большая часть окружающего беспроводного оборудования в соседних квартирах работает на частоте 2,4 ГГц и поэтому может мешать пересечению каналов.
11 b / g / n). Но наличие сети 5 ГГц может не только увеличить предел пропускной способности Wi-Fi, но и повысить мощность сигнала.Это связано с тем, что большая часть окружающего беспроводного оборудования в соседних квартирах работает на частоте 2,4 ГГц и поэтому может мешать пересечению каналов.
К сожалению, на этом маршрутизаторе только один порт Gigabit Ethernet. Второй порт LAN — Fast Ethernet с максимальной пропускной способностью 100 Мбит / с. При использовании высокоскоростного интернет-соединения (если реальная скорость от провайдера превышает 100 Мбит / с) для подключения к IPTV желательно использовать разъем 100 Мбит / с, а компьютер подключать через более быстрый порт.
4-е место в рейтинге: ZTE F660
Маршрутизатор с 4 портами RJ-45 LAN и двумя телефонными гнездами RJ-11. Скорость приема информации по оптическому интерфейсу до 2,488 Гбит / с, скорость отправки до 1,244 Гбит / с. Поддерживает до 4 сетей Wi-Fi с разными SSID, работающих на частоте 2,4 ГГц.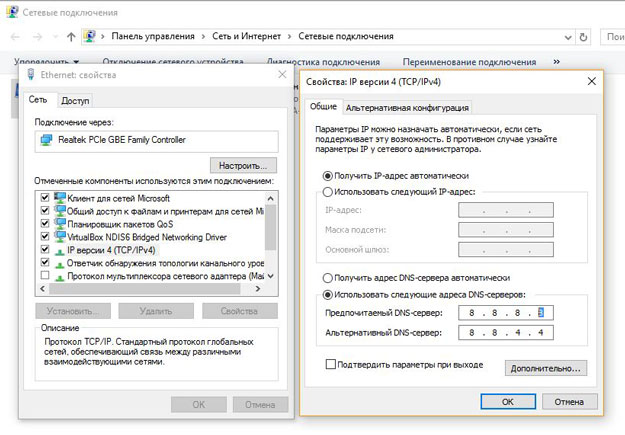 Несмотря на теоретическую возможность подключения к каждому из них до 128 клиентов, на практике параметров устройства недостаточно для обслуживания большой офисной сети.ZTE F660 подходит для установки в квартире или небольшом офисе.
Несмотря на теоретическую возможность подключения к каждому из них до 128 клиентов, на практике параметров устройства недостаточно для обслуживания большой офисной сети.ZTE F660 подходит для установки в квартире или небольшом офисе.
Этот маршрутизатор также имеет порт USB, который можно использовать для подключения принтера, USB-накопителя или внешнего жесткого диска. Доступ к подключенным дискам осуществляется через файловый сервер или сетевую медиа-библиотеку. Эта модель маршрутизатора имеет встроенные функции автоматической диагностики PON для поддержания стабильной оптической связи. Беспроводная сеть на ZTE F660 также работает без сбоев.
Примечание! Большинство устройств этой модели на российском рынке имеют лимитированную прошивку МГТС.Для использования в сети другого провайдера или для доступа ко всем заводским функциям рекомендуется приобрести глобальную версию роутера или сменить прошивку.
3-е место в рейтинге: Huawei EchoLife HG8247H
В отличие от двух предыдущих моделей этого рейтинга, оптический терминал Huawei HG8247H оснащен двумя всенаправленными антеннами и разъемом CATV для подключения кабельного ТВ. Одним из официальных поставщиков роутера является провайдер Ростелеком. В устройстве необычное расположение оптического разъема SC.Кабель наматывается через отверстие и специальный канал в нижней части роутера, после чего подключается к разъему на нижней панели. Такая конструкция защищает оптоволоконный кабель от преломления и скрывает длинный разъем.
Одним из официальных поставщиков роутера является провайдер Ростелеком. В устройстве необычное расположение оптического разъема SC.Кабель наматывается через отверстие и специальный канал в нижней части роутера, после чего подключается к разъему на нижней панели. Такая конструкция защищает оптоволоконный кабель от преломления и скрывает длинный разъем.
Маршрутизатор занимает высокое место в рейтинге благодаря времени безотказной работы и множеству функций. Со всех сторон корпуса есть вентиляционные отверстия, которые снижают нагрев платы. Все разъемы расположены сзади. HG8247H обеспечивает доступ в Интернет через Ethernet и WiFi, возможность использования цифрового телевидения IPTV и Интернет-телефонии VoIP.Встроенный межсетевой экран защищает локальную сеть от несанкционированного доступа и замедляющих атак.
Важно! Программное обеспечение EchoLife HG8247H обеспечивает динамическое управление мощностью. Энергопотребление роутера варьируется от 7,5 до 18 Вт в зависимости от текущей нагрузки.
2 место в рейтинге: Sercomm RV6688BCM
На территории России чаще всего встречается фирменная модель данного роутера от провайдера МГТС. Наряду с ZTE и Huawei роутер Sercomm предоставляется провайдером в бесплатное пользование с правом покупки.При этом некоторые расширенные настройки в веб-интерфейсе RV6688BCM скрыты в прошивке от провайдера. Для получения административного доступа необходимо обратиться в техподдержку МГТС. Основные характеристики модуля PON:
- Скорость приема (Rx): 2,488 Гбит / с;
- Скорость передачи (Tx): 1,244 Гбит / с;
- Разъем: SC / APC;
- Максимальное расстояние от оборудования провайдера: 20 км.
- Используемый стандарт: ITU-T G.984.2 CLASS B +.
Удобной особенностью модели является наличие разъема «Аккумулятор» для резервного питания телефонной линии.Если стационарный телефон подключен через роутер, связь сохранится даже после отключения электроэнергии в квартире. На задней панели расположены два порта USB 2.0, что позволяет одновременно подключать внешнее запоминающее устройство и принтер. К недостаткам устройства можно отнести большие габариты и отсутствие внешних антенн.
На задней панели расположены два порта USB 2.0, что позволяет одновременно подключать внешнее запоминающее устройство и принтер. К недостаткам устройства можно отнести большие габариты и отсутствие внешних антенн.
1-е место в рейтинге: TP-Link TX-VG1530
Универсальный маршрутизатор с двумя входами RJ-11 для IP-телефонии, портом USB и 4 портами LAN с пропускной способностью до 1000 Мбит / с.TX-VG1530 имеет две антенны 5 дБи. Программное обеспечение для данной модели маршрутизатора TP-Link поддерживает интерфейс удаленного управления OMCI, межсетевые экраны NAT и SPI. Устройство имеет широкий набор функций VoIP:
- Caller ID;
- Ожидание и удержание вызова;
- Автоматическое определение голосовой активности;
- Переадресация звонков;
- Конференции с несколькими участниками;
- Автоответчик.
Совет! Флэш-накопитель или внешний жесткий диск, подключенный к этой модели маршрутизатора, можно использовать в качестве хранилища для сервера голосовой почты.
Подводя итоги
Редакция журнала WiNetwork рекомендует маршрутизатор TP-Link TX-VG1530 для использования в квартирах, подключенных к сети Интернет по технологии PON. Цена на роутер полностью соответствует его качеству и функциональности. Гигабитные порты позволяют организовать обмен данными в домашней сети и выход в Интернет на высокой скорости. Мощные антенны обеспечивают стабильную работу беспроводной сети и широкое покрытие Wi-Fi.
Трудно представить жизнь современного человека без Интернета, и с годами потребители телекоммуникационных услуг хотят иметь более качественное высокоскоростное соединение.Первые люди на Западе задумались, как предложить населению действительно качественный Интернет, способный удовлетворить даже самых требовательных клиентов. В то время как в России многие еще имели смутное представление о том, что такое «всемирная паутина», в Англии уже говорили о технологии Gigabit PON, или оптических пассивных сетях. В Российской Федерации «Ростелеком» занимался внедрением GPON, который первым предложил подключить сразу три услуги с использованием этой инновационной технологии — Интернет, интерактивное телевидение и телефон.
Пообщавшись с соседями и знакомыми, оценившими качество технологии GPON от Ростелекома, многие даже не знают, с чем им придется иметь дело. Поэтому вкратце расскажем, что это за технология и какие у нее преимущества. Прежде всего отметим, что данная технология является пассивной, и в данном случае это означает отсутствие дополнительного активного оборудования на маршруте оптической линии Интернет от поставщика услуг к клиенту.
Нельзя, конечно, сказать, что никаких преград нет, так как прямая прокладка дорогостоящего кабеля очень затратна, просто кое-где сигнал разделяется.Для этого используется специальное устройство — разветвитель, или оптический разветвитель, разделяющий оптическое волокно Ростелекома на несколько линий. Остается неясным, как такой долгожданный Интернет попадет к конечному потребителю и какое оборудование для этого используется.
Волоконно-оптическое оборудование
Для преобразования сигнала в понятный нам интерфейс Ethernet используют другое уникальное устройство — ONT, или оптический терминал.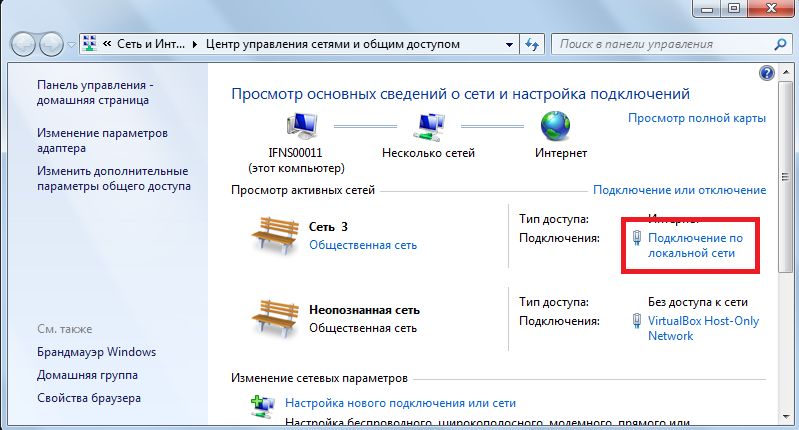 Устройства этого типа представлены в широком ассортименте, и это может быть как стандартное устройство с двумя портами Ethernet и одним портом PON, так и полноценный GPON-роутер Ростелеком, имеющий ряд преимуществ в виде:
Устройства этого типа представлены в широком ассортименте, и это может быть как стандартное устройство с двумя портами Ethernet и одним портом PON, так и полноценный GPON-роутер Ростелеком, имеющий ряд преимуществ в виде:
- четыре порта Gigabit Ethernet;
Важно! Нулевой и первый порт используются исключительно для подключения высокоскоростного интернета, а порты 3 и 4 используются для просмотра IPTV.
- — два разъема для IP-телефонии;
- есть возможность подключения интерактивного IPTV;
- Раздача сигнала GPON от Ростелеком осуществляется через Wi-Fi (стандарт 802.11n с пропускной способностью до 300 мегабит в секунду).
Пользователи «всемирной паутины» со скоростью 100 Мбит / с уже не удивляют. С использованием оборудования GPON Ростелекома возможности Интернета вскоре будут ограничены гигабайтами получаемой информации в секунду.Только оптический кабель может поддерживать такие высокие скорости, особенно когда речь идет о передаче информации на большие расстояния. Причем оптика Ростелекома попадает в квартиру не по медному кабелю, как в случае с полосой пропускания FTTH, а путем разделения сигнала с помощью специального оптического разветвителя. Однако после установки модема вы столкнетесь с проблемой его настройки. Воспользовавшись нашими советами, сделать это несложно.
Причем оптика Ростелекома попадает в квартиру не по медному кабелю, как в случае с полосой пропускания FTTH, а путем разделения сигнала с помощью специального оптического разветвителя. Однако после установки модема вы столкнетесь с проблемой его настройки. Воспользовавшись нашими советами, сделать это несложно.
Конфигурация модема
Оборудование, используемое оператором связи, представлено в большом количестве, но первое, с чем вам придется столкнуться, чтобы организовать качественную оптоволоконную связь и подключение Ростелекома, — это выбор модема.Специалисты уверяют, что одним из преимуществ технологии GPON является ее универсальность, и устройства любого производителя оборудования этой серии будут корректно работать в волоконно-оптической системе. Таким образом отпадает необходимость в использовании редкого дорогостоящего оборудования, что позволяет значительно снизить стоимость Интернета. Настроить роутер под GPON от Ростелеком может любой желающий, выполнив определенную последовательность действий.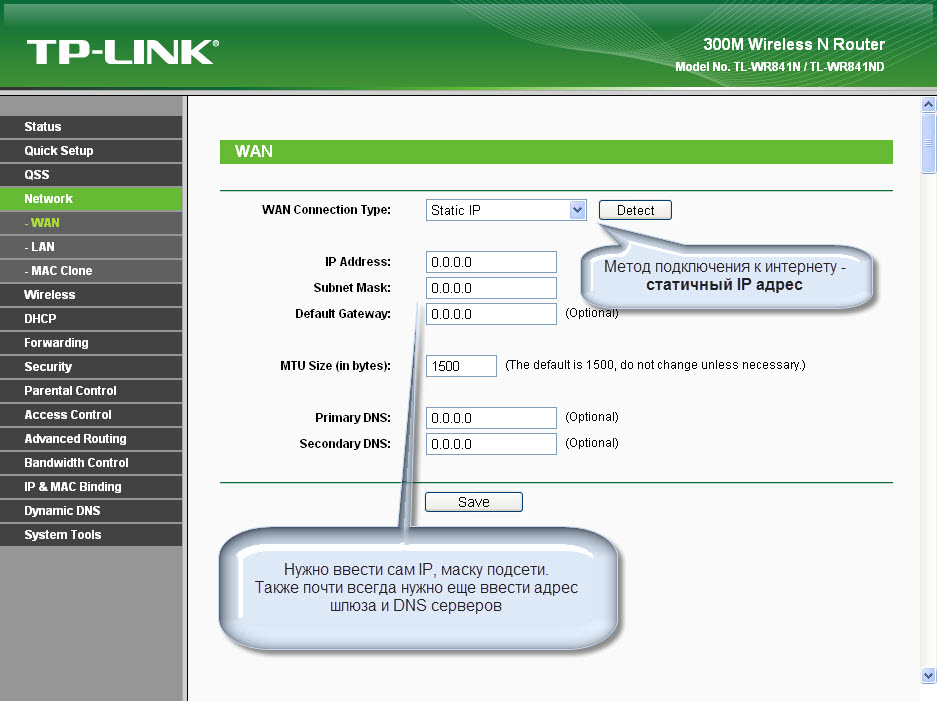
Как правило, настройка оборудования не требует специальных знаний. При этом вам даже не нужно настраивать базовые функции роутера, так как провайдер уже сделал это за вас, но в случае, если вы купили оборудование в офисе Ростелекома.Если вы купили роутер самостоятельно, вам придется поискать в Интернете подробную инструкцию по настройке устройства, так как процедура отличается в зависимости от производителя и модели. Проверить настройки модема можно в веб-конфигурации, а для устройства ONT RTK G PON ONT RFT620, которое наиболее часто используется RTK, это выглядит так:
- в адресной строке необходимо ввести адрес 192.168.1.254;
- в открывшемся окне введите свои данные: логин и пароль;
- что касается сетевых настроек, с ними можно только ознакомиться, а стандартные настройки у провайдера менять не стоит;
- затем включаем модуль Wi-Fi в сеть;
- изменить настройки безопасности;
- установить статические или динамические IP-адреса.

Сложности могут возникнуть при использовании некоторых моделей роутеров с возможностью раздачи Wi-Fi, для чего необходимо настроить конфигурацию беспроводной сети. Для настройки PPPoE-соединения вам будет предложено ввести логин и пароль, указанные при заключении договора на оказание услуг. Обычно это не занимает много времени и все происходит без проблем, но в некоторых случаях без вмешательства службы поддержки не обойтись.
Технологические преимущества и возможные скорости
О том, что у провайдера оптоволоконного интернета Ростелеком просто «выдающиеся» показатели по скорости, не может быть и речи — в это сложно поверить, но 1 Гбит / с — это далеко не предел.Из других достоинств «оптики» особого внимания заслуживают:
- Волоконно-оптические линии прокладывать намного проще, что уже оценили монтажники — в отличие от старых кабелей оптоволокно в квартире не толще шариковой ручки, а кабель крепится самоклеящимися зажимами, которые не портят внешний вид помещения и при необходимости легко снимаются.

Помните! Несмотря на эластичность и прочность, специалисты не рекомендуют изгибать под углом 90 °, и это можно считать недостатком системы.В углах допускается загиб радиусом 25-50 миллиметров.
- Оптоволоконный кабель обладает высокой степенью электробезопасности, существует риск повреждения лазерным излучением, но этого можно избежать, не заглядывая в оптический разъем.
- Модем GPON от Ростелеком — это еще и хорошая экономия энергоресурсов, так как устройство питается от 12-вольтового элемента, а стоимость света около 30 рублей. в месяц.
- Универсальность, ведь теперь вы можете наслаждаться качественным цифровым оптоволоконным телевидением, пользоваться Интернетом и телефоном Ростелеком, и при этом в квартире не будет загромождаться многочисленными кабелями и розетками.
К сожалению, нет вечного оборудования и безупречной техники, и никто не застрахован от проблем с оптоволоконными линиями. Первое, на что следует обратить внимание при потере сигнала, — это клеммное соединение. Попробуйте подключить кабель напрямую, а если нет питания, нужно обратиться к специалисту. О причинах отключения и о том, как решить любую проблему, можно узнать в технической службе. Чтобы облегчить решение многих технических вопросов и получить своевременную информационную поддержку, специалисты Ростелекома предлагают создать личный кабинет на сайте оператора связи.В нем вы можете узнать о наличии средств на счете, изменить тариф и оплатить услуги.
Попробуйте подключить кабель напрямую, а если нет питания, нужно обратиться к специалисту. О причинах отключения и о том, как решить любую проблему, можно узнать в технической службе. Чтобы облегчить решение многих технических вопросов и получить своевременную информационную поддержку, специалисты Ростелекома предлагают создать личный кабинет на сайте оператора связи.В нем вы можете узнать о наличии средств на счете, изменить тариф и оплатить услуги.
GPON Интернет-тарифы
Цены разные для каждого региона!
Для многих пользователей вопрос стоимости услуг связи далеко не праздный, и в этом плане тарифы на оптоволокно от «Ростелекома» можно назвать «демократичными», учитывая спектр предлагаемых услуг. Пользователь, кстати, может сам выбрать услугу: домашний Интернет, телевидение, стационарный или мобильный телефон, аренда терминала, при этом можно заказать отдельную услугу, а можно объединить пакеты.На самом деле тарифы зависят от ассортимента предложений и, по отзывам пользователей, доступны сегодня.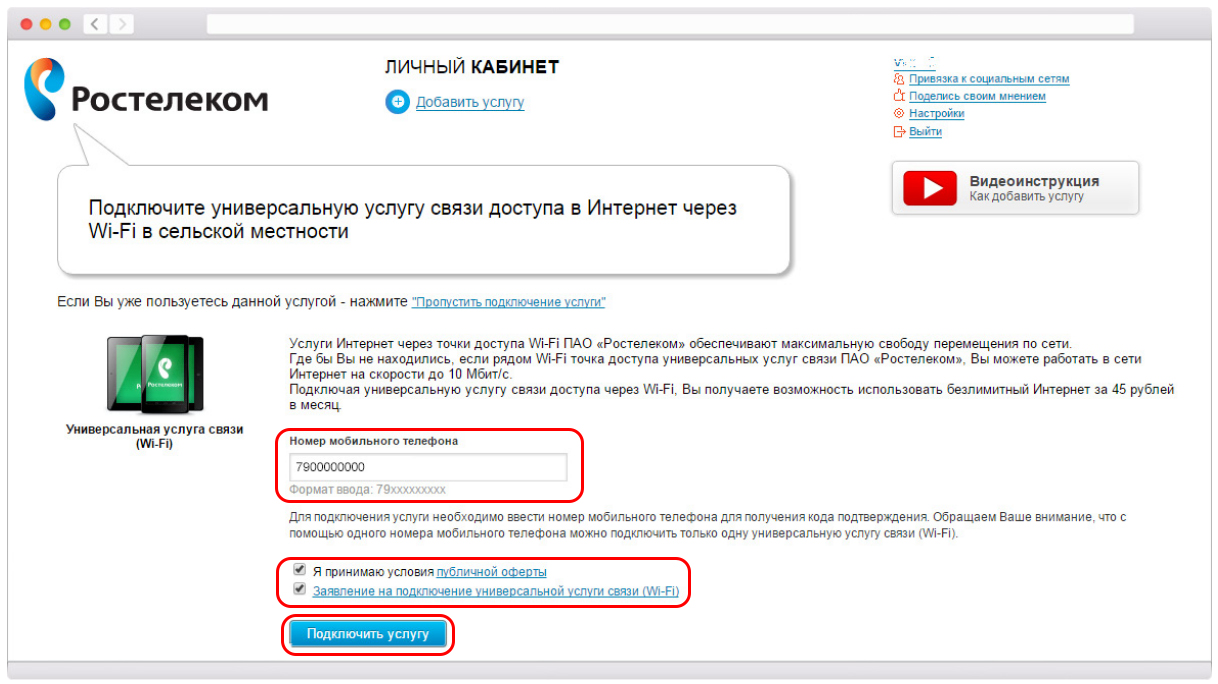 Также стоит помнить, что цены для каждого региона могут отличаться, и на официальном сайте РТК вы всегда можете ознакомиться с акциями и выгодными предложениями.
Также стоит помнить, что цены для каждого региона могут отличаться, и на официальном сайте РТК вы всегда можете ознакомиться с акциями и выгодными предложениями.
Технологический процесс стремительно ускоряется, что способствует выпуску нового программного обеспечения и технических разработок, использование которых возможно только с помощью специального оборудования. Эта политика также распространяется на услуги широкополосного доступа в Интернет, которые предоставляются крупнейшим отечественным оператором связи Ростелеком.«Какие роутеры подходят Ростелеком?» — популярный вопрос для поддержки существующих клиентов компании, желающих самостоятельно приобрести более современное оборудование и улучшить качество связи.
В этой статье мы рассмотрим:
- некоторые технические аспекты и описание популярных технологий получения доступа к всемирной паутине;
- популярных маршрутизаторов, которые можно использовать для выхода в Интернет.
Отечественный оператор своевременно обновляет оборудование с учетом текущих тенденций развития и новых технологий на рынке. В настоящее время наиболее распространены способы подключения ADSL и xPON, второй из которых является новой разработкой. Причины покупки роутера:
В настоящее время наиболее распространены способы подключения ADSL и xPON, второй из которых является новой разработкой. Причины покупки роутера:
- Необходимость обеспечения стабильного Wi-Fi соединения в помещении. Современные устройства имеют одну или несколько антенн, способных принимать или передавать данные;
- покупка приемника цифрового телевидения, компьютера и другого технического устройства, которое необходимо подключить к сети методом ETTH. Таким образом можно достичь максимальной скорости и минимальных задержек, что подходит тем, кто любит скачивать большие объемы информации или геймерам;
- переход от ADSL к xPON, что значительно улучшает производительность соединения.Обычно этот переход сопровождается выпуском более выгодной линейки тарифных планов.
Определиться с конкретной моделью довольно сложно, так как в этой сфере задействованы многие известные производители. При выборе стоит учесть следующие факторы:
- ценовая категория;
- спецификации; Поддержка
- для метода сигнализации приложения A или приложения B является наиболее важным параметром, который следует уточнить у консультанта.

ADSL и xPON — что это?
Большинство современных пользователей персональных компьютеров знакомы с комбинацией ADSL, но не многие вникали в суть вопроса и принцип работы.Эта технология уже давно используется интернет-провайдерами и позволяет выходить во всемирную паутину через стандартный двухжильный кабель, не занимая телефонную линию. В свое время это стало настоящим прорывом, но сегодня теряет актуальность из-за появления xPON. Ростелеком по плану проводит замену линий передачи данных с последующим бесплатным выпуском нового оборудования.
В качестве производителей традиционно используютсяIntercross, Sagemcom и D-Link — именно с ними заключены партнерские соглашения.
xPON позволяет в десятки раз увеличить скорость передачи данных за счет использования оптоволокна и обновленных технических компонентов. Воспользовавшись новой разработкой, вы сможете значительно ускорить загрузку файлов и улучшить технические характеристики сети. О наличии такой техники в вашем регионе и по конкретному адресу можно уточнить в соответствующем разделе официального сайта или связавшись со специалистом любым из доступных способов.Обратите внимание на наличие модуля WiFi: с целью удешевления устройства некоторые производители выпускают модели без такого компонента.
О наличии такой техники в вашем регионе и по конкретному адресу можно уточнить в соответствующем разделе официального сайта или связавшись со специалистом любым из доступных способов.Обратите внимание на наличие модуля WiFi: с целью удешевления устройства некоторые производители выпускают модели без такого компонента.
Какой нужен оптоволоконный роутер Ростелеком
Как мы уже выяснили, для работы с современными оптоволоконными соединениями необходимы модели, поддерживающие технологию PON. Также есть несколько разновидностей (gPON, xPON и т. Д.). Подробную информацию вы можете узнать у оператора или прочитав соответствующую техническую документацию, которая находится в свободном доступе на официальном сайте.Рассматривая, какие роутеры подходят Ростелеком, можно выделить следующих известных и надежных производителей:
- D-Link. Несмотря на китайское происхождение, компания остается производителем мирового уровня. Устройства имеют хорошее соотношение цены и качества, что делает их доступными для покупки. Обслуживание такого устройства также можно производить в сервисных центрах Ростелеком, что тоже является положительным фактором;
- Huawei и ZTE также являются представителями Поднебесной.Помимо основного функционала производители могут выделиться множеством дополнительных опций, например, возможностью организовать виртуальное файловое хранилище. Хотя стоимость такого оборудования выше, оно достойно внимания;
- Intercross — отечественная компания, тоже заслуживающая внимания. Основные отличия — цена, качество и наличие официальных сервисных центров. Прошивка и инструкция выдаются на русском языке, что значительно упрощает самостоятельную настройку и обслуживание.
Связь со службой поддержки Ростелеком
Если после самостоятельного изучения вышеуказанной информации у вас остались вопросы, вы можете получить бесплатную консультацию, обратившись бесплатно в службу поддержки оператора. Это можно сделать следующими способами:
- , используя бесплатный 24-часовой номер, который может варьироваться в зависимости от региона вашего проживания. Предварительно сформулируйте свой запрос, что ускорит его обработку;
- оставить текстовый звонок в панели управления.Как только будет дан ответ, вы получите соответствующее уведомление;
- , связавшись с консультантом во встроенном текстовом или голосовом чате, через Skype, Viber или другим современным способом.
При подключении к сети Интернет Ростелеком предоставляет своим абонентам необходимое оборудование для доступа. Но не все клиенты спешат воспользоваться этим предложением. Кого-то смущает доплата за роутер, кого-то не хочет использовать б / у модем (и такое тоже бывает).Некоторым пользователям просто удобнее иметь свой персональный роутер, чтобы в случае смены провайдера они не привыкли к новой системе настроек. Нередки ситуации, когда модем или роутер, выпущенный компанией, перестает устраивать пользователя: требуется расширение сети, вы хотите подключить Wi-Fi или увеличить скорость доступа до максимально возможной … вариантов очень много. Но все они приводят к одному — абонент ходит в магазин за новым, собственным оборудованием.Поговорим о том, какие роутеры подходят Ростелеком, и как не прогадать с покупкой.
- Начните с определения технологии подключения
- Какие маршрутизаторы рекомендует Ростелеком?
- Как выбрать роутер для ADSL?
- Выбор роутера для ETTH
- Выбор роутера для технологии GPON
- Несколько общих советов по выбору
Как пользоваться услугой «Детализация звонков» для домашних и мобильных телефонов и сколько стоит получить подробную информацию, вы можете прочитать здесь.
Вторая причина, по которой стоит ориентироваться на список роутеров Ростелекома, заключается в том, что вам будет проще общаться со службой техподдержки провайдера. У удаленных технических специалистов есть только инструкции по настройке маршрутизаторов, используемых в их компании. Они не могут настраивать оборудование других производителей, так как не имеют данных для этого и не несут ответственности за сторонние модемы. Специалисты на местах берут плату за установку маршрутизаторов, не полученных от компании, а их собственное оборудование устанавливается бесплатно.Конечно, не факт, что вам придется обращаться к специалистам Ростелекома для решения проблем с оборудованием, но лучше подстраховаться.
Sagemcom и Zyxel. Но если эти бренды не используются в вашем регионе, вы не сможете сотрудничать с компанией по их настройке.
модель роутера для Ростелеком обязательно должна соответствовать этому стандарту.
Узнать, какое «приложение» вам подключено, можно в техподдержке Ростелекома.Позвоните по телефону 8-800-1000-800, и оператор предоставит вам информацию. Вы также можете попробовать поискать эти данные в контракте с компанией, но они там редко прописываются. Есть, конечно, способы интуитивной навигации по набору подключенных сервисов, но лучше ими не пользоваться.
Важно: маршрутизаторы приложения A и приложения B не взаимозаменяемы! Если оборудование не соответствует стандарту подключения, Интернет работать не будет!
Для эффективной работы домашней сети имеет смысл приобрести как минимум четырехпортовую модель.Особенно это актуально, если у вас помимо интернета подключено телевидение от Ростелеком. Провайдер этой технологии чаще всего использует маршрутизаторы Intercross, Sagemcom и D-Link.
Что касается остальных характеристик, то об этом вам расскажет консультант в магазине компьютерной техники. Укажите скорость вашего подключения в договоре и сообщите ему эту информацию, ее вполне достаточно для правильного подбора оборудования.
Внимание: если у вас уже есть роутер от Ростелеком, но вы хотите настроить беспроводную сеть дома, вам не придется тратить лишние деньги.Обратитесь в офис провайдера и напишите заявление о замене имеющегося роутера на модель с Wi-Fi. Компания предоставляет такую возможность.
подключи wi-fi, без роутера не обойтись.
Перед посещением магазина изучите сайт Ростелеком — рекомендуемые роутеры для вашей техники и для ADSL. В принципе, подойдет любая модель, которая соответствует вашей скорости подключения. Обратите внимание на 4-портовые маршрутизаторы и следите за пропускной способностью Wi-Fi, которую может обеспечить выбранная вами модель. В остальном ограничений практически нет.
Настройка маршрутизатора для ETTH будет примерно такой же, как для Интернета по телефонной линии. Кабель, идущий от приборной панели в квартиру, нужно будет подключить к разъему WAN или INTERNET вместо сетевой карты, а затем настроить PPPoE-подключения по стандартной схеме. Если вы ранее не занимались настройками, обратите внимание на роутеры марки Zyxel. Они оснащены довольно удобным автоматическим интерфейсом. Все, что вам нужно знать, — это сетевой пароль и значения VPI / VCI.Все остальное устройство сделает самостоятельно.
изменить тариф на стационарный телефон.
Что делать, если приставка от Ростелекома запрашивает логин и пароль, можно посмотреть здесь.
Рекомендации по существу останутся прежними. Посетите официальный сайт и узнайте, какой роутер нужен жителю вашего региона для Ростелекома для установления беспроводной связи. Модели, рекомендованные как для технологии ADSL, так и для технологии ETTH, могут работать в тандеме с оптическим терминалом.Перед посещением магазина проверьте скорость вашего подключения, вам нужно будет сообщить об этом продавцу. Также сообщите консультанту, какие устройства в настоящее время подключены к оптическому терминалу и как вы планируете расширять сеть. Да, обязательно подчеркните, что для работы в паре с ONT нужен роутер, это поможет специалисту дать правильную рекомендацию.
Внимание: если ваш оптический терминал оснащен функцией распространения беспроводного Интернета, маршрутизатор Wi-Fi не может быть сопряжен с ним.Сигналы от этих двух устройств будут мешать друг другу. Проверить, есть ли в вашем ONT Wi-Fi, можно по наличию антенн, торчащих из корпуса или индикатору WLAN на панели устройства. В крайнем случае обратитесь к инструкции или обратитесь к поставщику. На самом деле особых ограничений на выбор роутера у конкретного провайдера нет. Вам лучше ориентироваться на требуемую мощность беспроводного канала, соответствие устройства скорости вашего подключения и количеству портов.Нет смысла обращаться в техподдержку или в офисы компании, чтобы узнать, какие роутеры подходят Ростелеком. Специалисты, следуя корпоративным инструкциям, предложат вам только те модели, которые доступны абонентам при подключении. Они не несут ответственности за консультации по стороннему оборудованию.Не лишним будет изучить несколько сайтов с отзывами абонентов, работающих на роутерах выбранной вами марки. Один-два отзыва о Яндекс маркете не смогут дать полной картины.Но отзывы на профильных форумах по настройке и обсуждению работы Ростелекома, особенно от пользователей с хорошей историей, стоит учесть. В крайнем случае, на том же ресурсе можно попросить порекомендовать wifi роутер, что у Ростелекома лучше. Вы получите массу живых советов от незаинтересованных людей, более полезных, чем стандартные советы сотрудников РТК.
Ростелеком: лидер по количеству общедоступных точек доступа Wi-Fi согласно рейтингу TMT Consulting за 2019 год
ПАО «Ростелеком» (MOEX: RTKM, RTKMP; OTCQX: ROSYY), крупнейший поставщик интегрированных цифровых услуг в России, объявляет об этом в соответствии с предоставленными рейтингами По мнению независимого консалтингового агентства TMT Consulting (см. ссылку), Ростелеком лидирует на рынке по количеству общедоступных точек доступа Wi-Fi.
По данным TMT Consulting, объем рынка общедоступных точек доступа Wi-Fi в России за последний год вырос на 23% до 166 000, причем все они были запущены и управлялись операторами связи. Общий объем выручки рынка достиг 7 млрд рублей, что на 12% больше, чем в 2018 году.
Рейтинговое агентство отмечает, что Ростелеком стал лидером в 2019 году по количеству эксплуатируемых точек доступа Wi-Fi — всего 45,1 тыс. Без учета проекта «Преодоление цифрового разрыва». Таким образом, лидирующая позиция «Ростелекома» на рынке составляет 27% всего рынка общедоступных услуг Wi-Fi по количеству точек доступа, которое увеличилось на 64% за последний год.Рост спроса исходил преимущественно от крупных компаний банковского сектора, а также от сегмента HoReCa.
Денис Рябченков, Директор по управлению продуктами корпоративного и государственного сегмента ПАО «Ростелеком»:
‘Ростелеком обслуживает широкий спектр малых и средних предприятий, банков, а также крупных корпораций своей услугой Wi-Fi, которая отвечает самым высоким технологическим требованиям и качеству обслуживания клиентов. Его можно дополнить целым комплексом интегрированных решений на основе сервисной модели, включая проводное подключение к Интернету, цифровое телевидение, мобильную связь и частные виртуальные сети.’
Сегодня беспроводной доступ в Интернет считается абсолютно необходимым для повседневной жизни и общения. «Ростелеком» имеет большой опыт развертывания крупных распределенных сетей Wi-Fi. Его технические возможности впервые были опробованы в рамках чемпионата мира по футболу FIFA 2018. В рамках кампании общее потребление интернета увеличилось до 65 Тбит / с, что сделало бесплатные общедоступные сети Wi-Fi Ростелекома доступными для более чем 144 000 пользователей на стадионах и более 43 000 человек в фан-зонах по всей России.Лица из 137 стран успешно прошли процесс авторизации, без каких-либо зарегистрированных сбоев.
Дополнительная информация доступна на https://www.company.rt.ru/en/ir/news_calendar/.
.
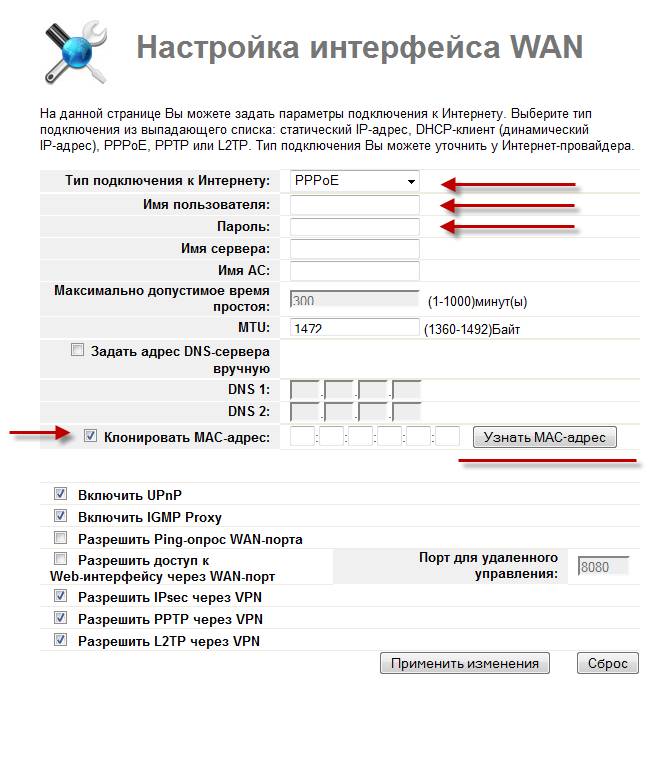 Если ваш провайдер работает по технологии PPPoE, то на компьютере у вас скорее всего было создано такое соединение. В настройках маршрутизатора нужно будет выбрать PPPoE, указать логин и пароль, которые вам выдает провайдер. Так же, возможно, нужно будет задать статический IP адрес.
Если ваш провайдер работает по технологии PPPoE, то на компьютере у вас скорее всего было создано такое соединение. В настройках маршрутизатора нужно будет выбрать PPPoE, указать логин и пароль, которые вам выдает провайдер. Так же, возможно, нужно будет задать статический IP адрес.
 Один коннектор вставляют в LAN-разъем маршрутизатора, другой – в такой же разъем сетевой карты на ПК или ноутбуке.
Один коннектор вставляют в LAN-разъем маршрутизатора, другой – в такой же разъем сетевой карты на ПК или ноутбуке.
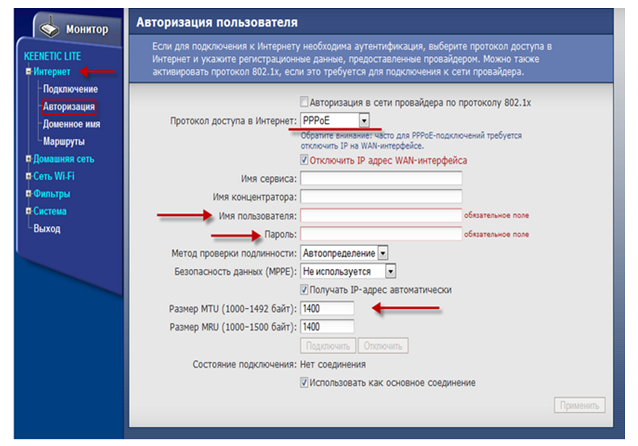

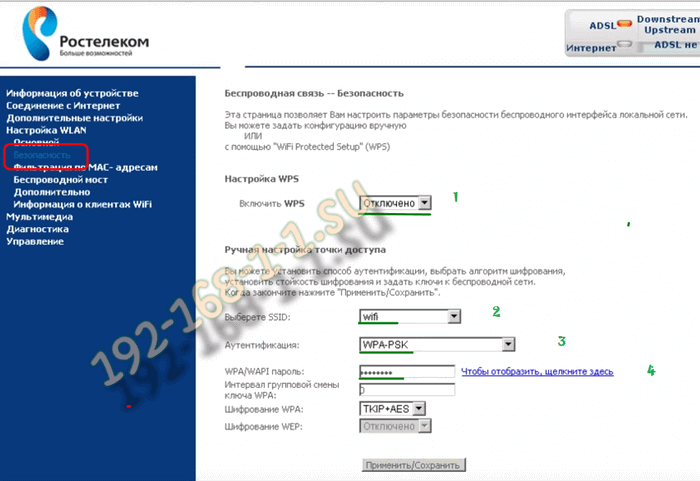
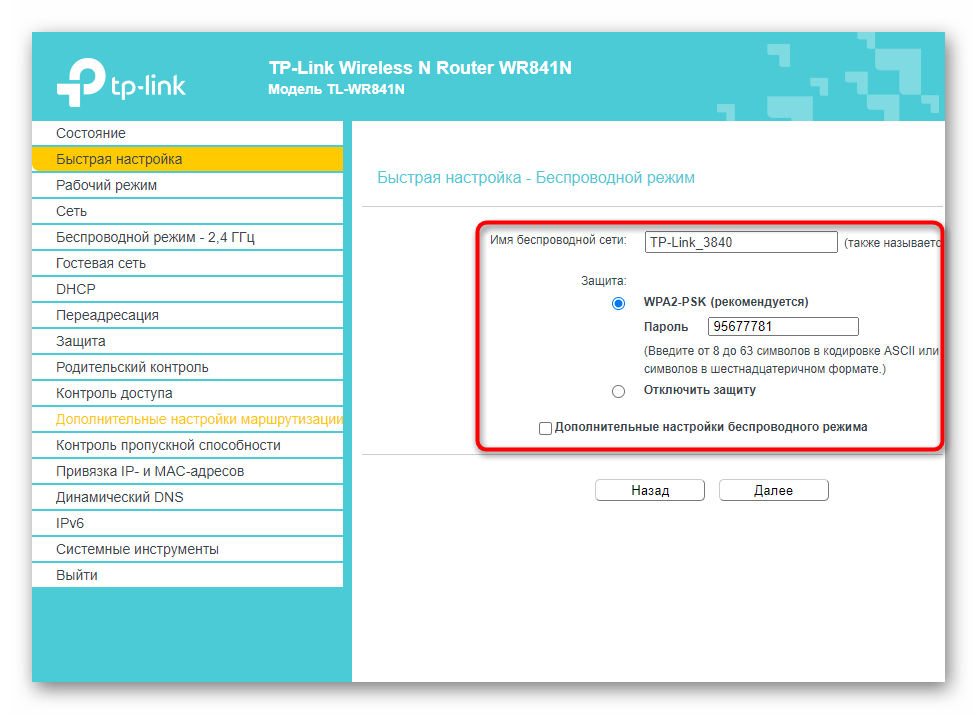
 Доступен облачный сервис.
Доступен облачный сервис.

 В отличие от первого способа переустановки программного обеспечения, ручная настройка параметров не сопровождается загрузкой ненужных программ, засоряющих память компьютера или ноутбука.
В отличие от первого способа переустановки программного обеспечения, ручная настройка параметров не сопровождается загрузкой ненужных программ, засоряющих память компьютера или ноутбука.