Восстановление навсегда удаленных файлов: пошаговая инструкция
Потребность восстановить файлы обычно наступает в самый неподходящий момент. Удаленные фото, важные по работе документы Word или Exel — после очистки корзины раньше их приходилось возвращать с помощью стороннего софта. Подобных программ много, большинство из них бесполезные, а те, что реально работают, стоят денег. Но теперь все изменилось.
Вместе с обновлением Windows 10 2004 Bild разработчики представили встроенный инструмент для восстановления данных на компьютерах с Windows 10. Он называется Windows Recovery Tool и работает намного эффективнее, чем стороннее программное обеспечение. Поэтому шанс восстановить файлы после очистки корзины у вас будут намного выше.
Единственным недостатком WRT является то, что по факту это набор команд для командной строки и его использование будет непривычным для многих пользователей. Но в этой статье мы постарались упростить инструкцию как можно сильнее.
Где скачать программу бесплатно
Windows Recovery Tool работает с HDD, SSD, внешними жесткими дисками, флешками USB и даже SD-картами, что крайне удобно. Что использовать эту функцию, ваш компьютер должен быть обновлен до Windows 10 2004 Bild (апдейт от июня 2020 года).
Алгоритм действий:
1. Прежде всего, скачайте Windows Recovery Tool (бесплатно) из магазина приложений Microsoft.
2. После установки откройте меню пуск и начните вводить название Windows Recovery Tool, откройте утилиту от имени администратора.
3. Самый простой способ восстановить файлы — использовать приведенные ниже команды. Вам нужно ввести winfr, затем название диска, на котором требуется найти удаленные данные, и после этого – диск, на которым их необходимо сохранить. Например, если ищем на диске C и сохраняем восстановленные файлы на диске G, вводим следующую команду:
Например, если ищем на диске C и сохраняем восстановленные файлы на диске G, вводим следующую команду:
winfr C: G:
Примечание. Если процесс восстановления занимает слишком много времени, вы можете нажать Ctrl + C, чтобы немедленно прервать операцию.
5. Если вы хотите найти файлы определенного формата, следуйте приведенному ниже синтаксису. Здесь мы ищем удаленные файлы PDF на диске C и сохраняем их на диске G.
winfr C: G: / r / n * .pdf
Для ворд файлов используем следующую команду:
winfr C: G: / r / n * .
docx
Таким образом можно искать Mp3, Mp3, DOC, PPT, ZIP и другие форматы.
6. Если вы хотите найти файл с конкретным названием, используйте команду ниже.
winfr C: G: / r / n *имя файла*
7. Если поиск командами / r и / n ничего не находит, можно использовать расширенный режим поиска. Для этого в команде заменяем /r /n на /x /y для глубокого сканирования.
winfr C: G: / x / y: PDF
8. Если вы хотите просканировать определенную папку на наличие удаленных файлов, следуйте приведенному ниже синтаксису. Например, здесь мы ищем удаленные файлы на рабочем столе, который находится на диске C. Восстановленные файлы будут сохранены на диске G.
winfr C: G: / n \Users\имя пользователя\ Documents\
Примечание: не забывайте использовать обратный слэш (\) в конце названия папки.
9. А если вы хотите сканировать определенный формат файлов в определенной папке, то поможет вот эта команда. Она позволит получить файлы PDF из папки «Документы», расположенной на диске C. Восстановленные файлы будут сохранены на диске G .
winfr C: G: / n \Users\имя пользователя\Documents\*.PDF
Важные моменты и вопросы:
Можно ли восстановить файлы после удаления из корзины Windows 10?
Да, можно. Настоятельно рекомендуется заняться этим как можно скорее, чтобы удаленные файлы не были перезаписаны.
Куда пропадают удаленные файлы?
Когда вы удаляете файл, он не пропадает полностью с жесткого диска. Только ярлык файла скрывается от конечного пользователя, поэтому вы не можете получить к нему доступ. Однако сам файл остается на секторе жесткого диска и будет оставаться там до тех пор, пока не будет перезаписан другим набором данных.
Таким образом, если вы вовремя спохватились, есть велика вероятность вернуть нужную информацию с помощью Windows Recovery Tool. Возможно, процесс его использования несколько запутанный для тех, кто никогда не работал с командой строкой, но сам инструмент полностью бесплатный и работает эффективнее сторонних программ. Если вы столкнулись с какими-либо проблемами, опишите их в комментариях ниже.
Возможно, процесс его использования несколько запутанный для тех, кто никогда не работал с командой строкой, но сам инструмент полностью бесплатный и работает эффективнее сторонних программ. Если вы столкнулись с какими-либо проблемами, опишите их в комментариях ниже.
Почему удаленные файлы не отображаются в корзине
Случались ли у вас, что вы удалили файл, но потом захотели его восстановить, и уже не обнаружили его в корзине? В этой статье мы рассмотрим основные причин почему удаленные файлы не отображаются в корзине Windows.
Содержание:
- Файл был удален с использованием клавиши «Shift»
- Отключено перемещение файлов в Корзину
- Размер удаляемого файла превышает размер Корзины
- Наличие скрытых файлов и папок, которые блокируют работу Корзины
- Восстановление поврежденной Корзины при помощи командной строки
- Что делать если из Корзины пропали важные данные?
В современном мире компьютером пользуется просто огромное количество людей.
Файл был удален с использованием клавиши «Shift»
В проводнике Windows пользователь может произвести удаление файлов тремя способами: при помощи мышки, при помощи клавиши «Delete» и при помощи комбинации клавиш «Shift + Delete»
В первых двух случаях система спрашивает действительно ли пользователь желает удалить выбранный файл и если ответ «Да» — файлы удаляются в корзину с возможностью либо дальнейшего восстановления, либо полного удаления.
Если нужно вернуть файл из корзины, то для этого достаточно либо переместить его в нужное место при помощи перетаскивания, либо дважды на нем щелкнуть и выбрать «Восстановить»
В то же время Windows предоставляет возможность удаления файлов минуя корзину при помощи комбинации клавиш «Shift + Delete». Это удобно, если пользователь уверен, что файлы ему больше никогда не понадобятся, и он не хочет тратить лишнее время на очистку корзины и т.д. Однако, если он случайно нажмет «Shit» во время удаления – данные не будут отображаться в корзине и файл будет потерян.
Стоит также отметить, что если в Windows 10 используются настройки по умолчанию – то при нажатии клавиши «
Шаг 1: Щелкните правой кнопкой мыши по иконке Корзины и выберите «Свойства»
Шаг 2: В открывшемся окне поставьте галочку напротив «Запрашивать подтверждение на удаление» и нажмите кнопку «ОК»
Теперь при удалении файлов всегда будет отображаться запрос на удаление.
Отключено перемещение файлов в Корзину
Шаг 1: Откройте свойства Корзины как описано в предыдущем пункте.
Шаг 2: Проверьте не включена ли функция «Уничтожить файлы сразу после удаления не помещая их в корзину» которая отвечает за непосредственное удаление файлов.
Если она включена – выберите «Задать размер» и укажите желаемый размер корзины либо оставьте значение по умолчанию. Для подтверждения нажмите «Применить»
Стоит отметить, что не стоит указывать слишком маленький размер корзины, несмотря на то, что она занимает место на диске, поскольку это сильно усложнит восстановление файлов. Все дело в том, что когда корзина начинает заполнена – она навсегда удаляет старые файлы, чтобы освободить место для новых.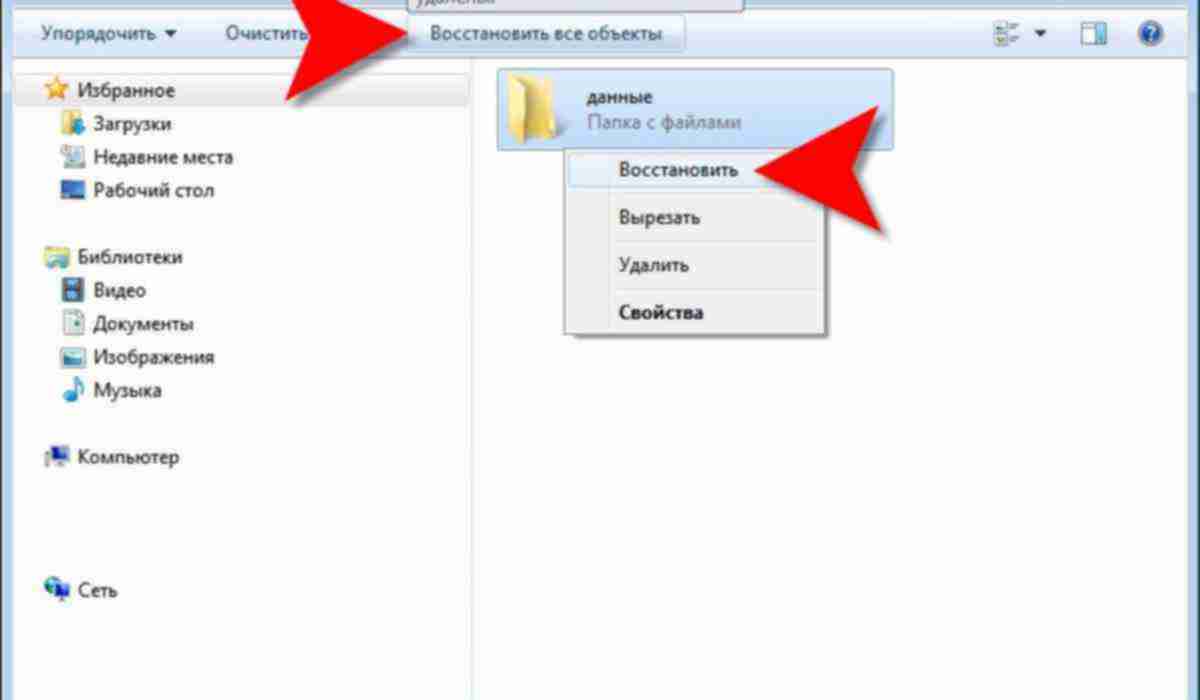 Соответственно, если размер корзины будет очень маленьким – она быстро переполнится и уничтожит файл (или группу файлов) с более старой датой. Нередко случались ситуации, когда пользователи в целях экономии устанавливали очень маленький размер корзины и теряли возможность восстановления файлов из корзины, потому что там уже хранились другие данные.
Соответственно, если размер корзины будет очень маленьким – она быстро переполнится и уничтожит файл (или группу файлов) с более старой датой. Нередко случались ситуации, когда пользователи в целях экономии устанавливали очень маленький размер корзины и теряли возможность восстановления файлов из корзины, потому что там уже хранились другие данные.
Если вы хотите увеличить свободное место на диске – вы можете прочесть статью «8 способов как освободить место на системном диске»
После того, как все будет настроено – вы можете проверить работает ли все должным образом. Для этого удалите любой ненужный файл и проверьте будет ли он отображаться в корзине.
Размер удаляемого файла превышает размер Корзины
Как уже упоминалось выше Корзина имеет фиксированный размер, который либо задает система автоматически, либо задает пользователь. В случае удаления файла, размер которого больше чем размер корзины – он будет удален навсегда, поскольку в корзине он не сможет поместится физически. При попытке удаления такого файла пользователь увидит соответствующее сообщение.
При попытке удаления такого файла пользователь увидит соответствующее сообщение.
В такой ситуации есть несколько вариантов решения этой проблемы: либо изменить размер корзины, как это описано выше, либо сохранить файл где-то в другом месте, или же, если вы уверены, что информация вам больше никогда не пригодится – удалить файл навсегда.
Наличие скрытых файлов и папок, которые блокируют работу Корзины
Иногда пользователи могут не найти удаленные файлы и папки в корзине из-за того, что она работает не правильно. Причиной тому является наличие скрытых файлов и папок, к которым нет доступа, и они блокируют корректную работу всей корзины. Возникать они могут по разным причинам, но результат всегда один и тот же – удаленные файлы не отображаются в корзине Windows.
К счастью решить ту проблему достаточно просто. Для этого нужно включить отображение скрытых файлов и папок в проводнике Windows и вручную удалить все скрытые файлы и папки.
Шаг 1: Откройте папку «Этот ПК» дважды щелкнув на соответствующем значке на рабочем столе.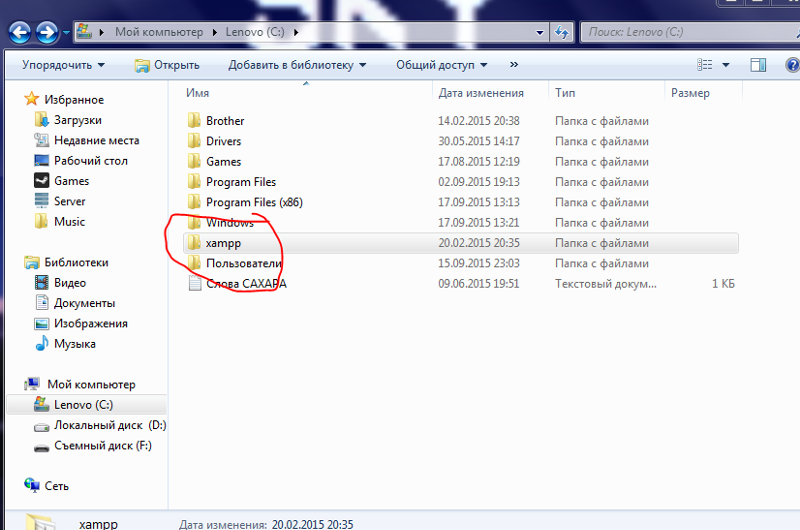 В открывшемся окне выберите вкладку «Вид» и поставьте галочку возле пункта «Скрытые элементы»
В открывшемся окне выберите вкладку «Вид» и поставьте галочку возле пункта «Скрытые элементы»
Шаг 2: Щелкните на «Параметры» и выберите «Изменить параметры папок и поиска»
Шаг 3: В открывшемся окне снова выберите «Вид», снимите флажок с «Скрывать защищенные системные файлы (рекомендуется)» и нажмите кнопку «ОК»
Шаг 4: Найдите на «Локальном диске (С)» папку «$Recycle.Bin» и удалите все ее содержимое используя комбинацию клавиш «Shift + Delete». После выполнения этих действий перезагрузите компьютер. Теперь удаленные файлы должны отображаться в корзине.
Восстановление поврежденной Корзины при помощи командной строки
Часто удаленные фалы не отображаются из-за действий вирусов, которые могут модифицировать файлы в корзине, изменять права доступа (как в предыдущем пункте этой статьи) и т. д. К сожалению, не всегда получается восстановить работоспособность корзины простой очисткой. Если все вышеперечисленные методы не сработали – можно попробовать удалить поврежденную корзину, а при следующей загрузке операционная система создаст ее заново. Для этого следует:
д. К сожалению, не всегда получается восстановить работоспособность корзины простой очисткой. Если все вышеперечисленные методы не сработали – можно попробовать удалить поврежденную корзину, а при следующей загрузке операционная система создаст ее заново. Для этого следует:
Шаг 1: Щелкните правой кнопкой мыши на кнопке «Пуск» и выберите «Выполнить» (также можно использовать комбинацию клавиш «Win + R»)
Шаг 2: В открывшемся окне введите «cmd» и щелкните «OK»
Шаг 3: Введите команду «rd /s /q C:\$Recycle.bin» и нажмите «Enter» для ее выполнения.
После окончания удаления корзины перезагрузите компьютер. Корзина будет заново создана и готова к работе.
Что делать если из Корзины пропали важные данные?
Многие пользователи целиком и полностью полагаются на возможности своего компьютера, игнорируя при этом все методы защиты данных такие как резервное копирование, использование облачных сервисов и т. д. К сожалению, нередко это приводит к потери информации. Нередко случается, что пользователи удаляют нужный файл, но потом не могут его найти по причинам, которые рассматривались в этой статье. Поэтому мы настоятельно рекомендуем создавать резервные копии важных данных дабы избежать потери информации в будущем.
д. К сожалению, нередко это приводит к потери информации. Нередко случается, что пользователи удаляют нужный файл, но потом не могут его найти по причинам, которые рассматривались в этой статье. Поэтому мы настоятельно рекомендуем создавать резервные копии важных данных дабы избежать потери информации в будущем.
Если же случилось так, что вы потеряли важную информацию – главное не паниковать. Лучше всего в такой ситуации использовать профессиональное ПО для восстановления данных – RS Partition Recovery. Эта программа лучшая на рынке на сегодняшний день и благодаря использованию современных алгоритмов восстановления данных превосходит своих конкурентов в разы.
Кроме того, интерфейс RS Partition Recovery прост и понятен – соответственно она отлично подходит как для начинающих пользователей, так и для профессионалов. Кроме того, RS Partition Recovery поддерживает ВСЕ современные файловые системы, что делает ее невероятно мощным инструментом.
Итак, для того, чтобы восстановить утерянные данные следует:
Шаг 1. Установить и запустить программу RS Partition Recovery.
Программа RS Partition Recovery
Универсальное решение для восстановления данных
Шаг 2. Выберите носитель или раздел диска, с которого необходимо восстановить данные.
Шаг 3. Выберите тип анализа.
Быстрый анализ стоит использовать, если файлы были удалены недавно. Программа проведет анализ и отобразит данные доступные для восстановления.
Полный анализ позволяет найти утерянные данные после форматирования, перераспределения диска или повреждения файловой структуры(RAW).
Шаг 4. Просмотр и выбор файлов для восстановления.
Шаг 5. Добавление файлов для сохранения в «Список Восстановления» или выбор всего раздела для восстановления.
Стоит отметить, что в качестве места для записи восстановленного файла лучше всего выбрать другой диск или раздел чтобы избежать перезаписи файла.
Начнется процесс восстановления вашего файла. Как только он завершится ваш файл будет снова доступен для дальнейшего использования.
Как восстановить удаленные файлы не в корзине
Заключение
Не можете найти удаленные файлы в корзине? Если удаленные файлы удаляются с помощью Shift + Delete, они не будут отображаться в корзине. Для восстановления удаленных файлов, удаленных файлов не в корзине, Apeaksoft Data Recovery — самый простой способ помочь вам восстановить удаленные файлы, не находящиеся в корзине, с высокой вероятностью успеха.
Free DownloadFree DownloadКорзина является одной из мощных функций на компьютере. По умолчанию ваши удаленные файлы попадают в корзину и остаются там до тех пор, пока вы не удалите их навсегда. Однако в последнее время многие люди сообщают, что их удаленных файлов нет в корзине.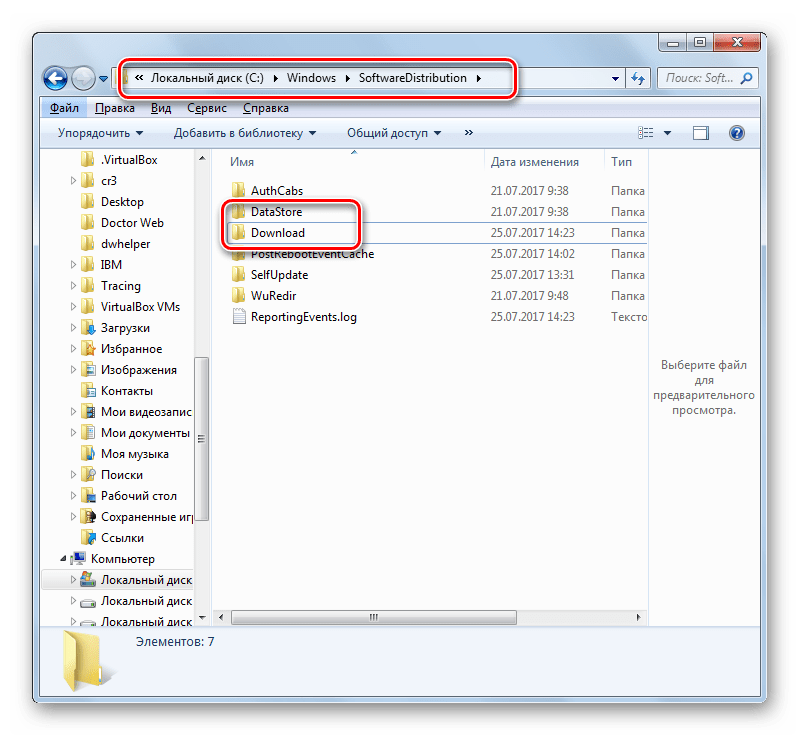 Это действительно не удобно, так как вы не можете вернуть свои файлы после их удаления.
Это действительно не удобно, так как вы не можете вернуть свои файлы после их удаления.
Согласно нашему исследованию, существуют различные случаи, когда файлы удалялись не из корзины. И в этом посте мы расскажем вам, как решить эту проблему и эффективно вернуть удаленные файлы.
Часть 1: Удаленные файлы не в корзине
Наиболее распространенные случаи удаления файлов, не входящих в корзину, включают:
Случай 1: «Я подумал о том, чтобы очистить свой жесткий диск на моем ноутбуке с Windows, поэтому начал стирать все ненужные файлы с диска с помощью клавиш удаления сдвига, но во время процесса я случайно удалил несколько важных файлов, я открыл папку корзины для восстановления. их обратно, но я был шокирован тем, что корзина пуста. Можно ли восстановить удаленные файлы, которых нет в корзине? «
Случай 2: «При удалении файлов я ожидаю, что они попадут в корзину, но файлы удалены, и кажется, что корзина обойдена, я уверен, что файлы находятся в корзине, потому что я получил сообщение вы уверены, что хотите удалить эти элементы, нажав Очистить корзину.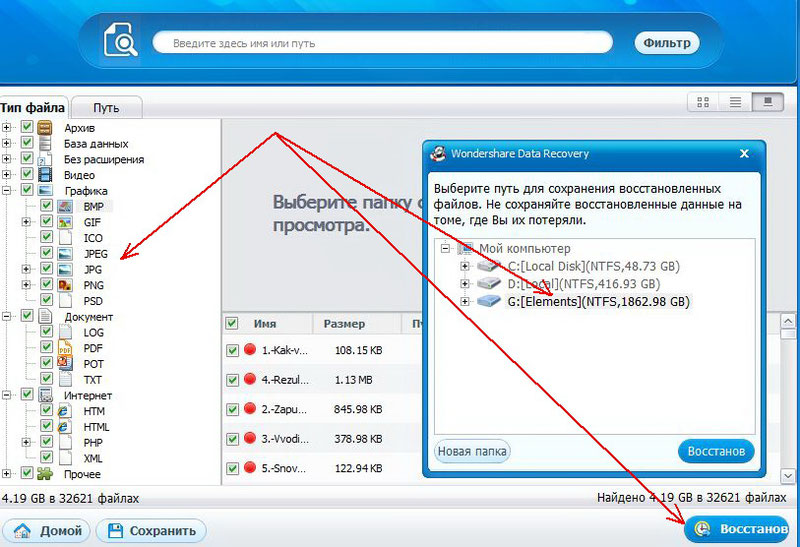 Что я могу сделать, чтобы решить эту проблему? «
Что я могу сделать, чтобы решить эту проблему? «
Случай 3: «Я использую внешний жесткий диск в своей Windows 7 и вчера случайно удалил с него некоторые официальные документы, но не могу найти их в своей корзине. Есть ли способ восстановить удаленные файлы, которых нет в корзине? «
Часть 2: Почему удаленные файлы не найдены в корзине
Основываясь на наших исследованиях, существует несколько причин, по которым удаленные файлы не обнаруживаются в корзине.
1. Файл для удаления слишком велик для хранения в папке корзины на жестком диске или больше, чем установленный вами максимальный размер.
2. Корзина отключена. По умолчанию корзина включена, но некоторые люди решают отключить ее, чтобы сэкономить место.
Щелкните правой кнопкой мыши значок корзины на рабочем столе, выберите «Свойства», найдите параметр «Не перемещать файлы в корзину» и отмените выбор, чтобы включить корзину.
3. Хотя на рабочем столе имеется только один значок корзины, в Windows есть одна папка для каждого диска.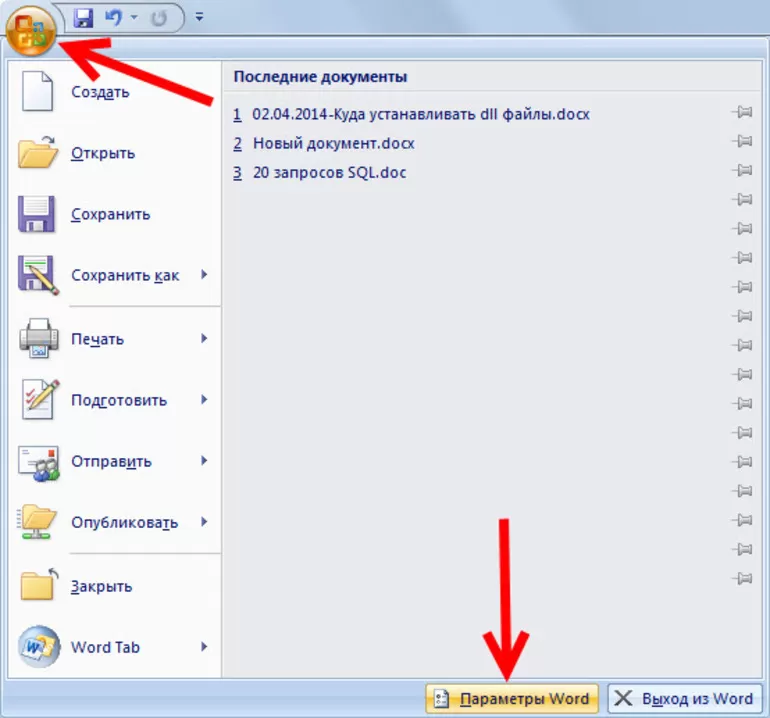 И папка содержит только удаленные файлы с соответствующего диска. Не на всех дисках есть папки для повторного использования, например внешние жесткие диски.
И папка содержит только удаленные файлы с соответствующего диска. Не на всех дисках есть папки для повторного использования, например внешние жесткие диски.
4. Удалить файлы навсегда, нажав Shift + Delete.
5. Стереть файлы с помощью командной строки. Корзина предназначена для проводника Windows, но не для командной строки.
Часть 3: Что такое «постоянное» удаление
Чтобы помочь пользователям быстро освободить место и защитить конфиденциальность, Microsoft ввела функцию постоянного удаления в Windows 10 / 8 / 8.1 / 7 / XP.
Когда вы удаляете файлы, нажимая клавишу Delete, индексы этих файлов просто отображаются в корзине, а файлы остаются в исходном секторе. Если вы не очистите корзину, удаленные файлы останутся на вашем компьютере.
С другой стороны, если вы нажмете Shift + Delete, индексы файлов будут удалены с вашего жесткого диска, и пространство будет помечено как пустое в ожидании новых данных, хотя содержимое все еще находится на вашем компьютере.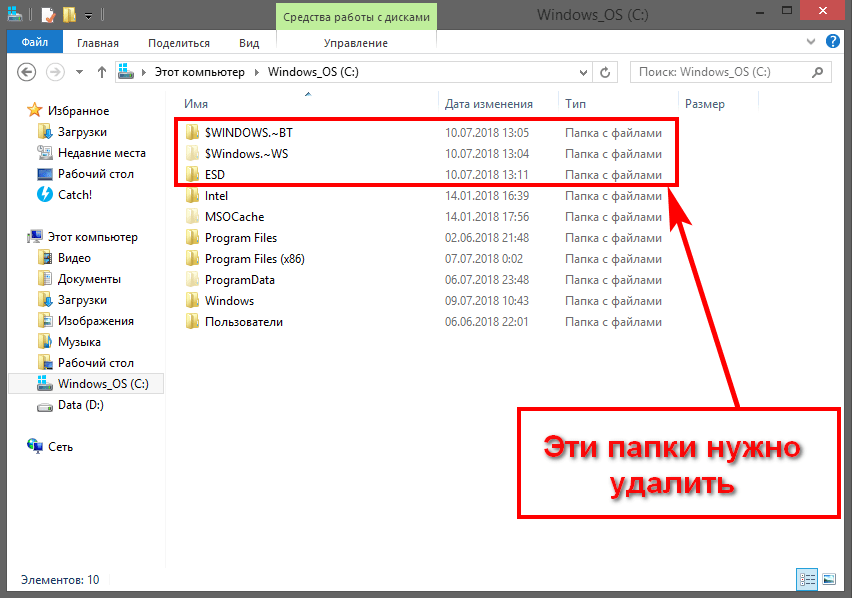
Часть 4: Как восстановить удаленные файлы, которых нет в корзине
Как уже упоминалось, даже удаленные файлы, отсутствующие в корзине, могут быть восстановлены, так как содержимое все еще там. В этой части вы можете узнать несколько способов вернуть их.
Способ 1: восстановить удаленные файлы с помощью восстановления данных
Мы предлагаем вам попробовать лучшее программное обеспечение для восстановления цифровых данных, Apeaksoft Восстановление данных, Его основные функции:
Восстановление данных — Восстановление Word Document
- Восстановите удаленные файлы, не входящие в корзину, в один клик.
- Восстановление файлов в различных ситуациях, таких как ошибка, случайное удаление и т. Д.
- Поддержка сотен типов данных и форматов.
- Восстановите удаленные файлы не в Корзине в исходном состоянии.
- Предварительный просмотр для выборочного восстановления.
Как восстановить удаленные файлы не в корзине с помощью восстановления данных
Шаг 1Загрузите и установите Восстановление данных на свой компьютер.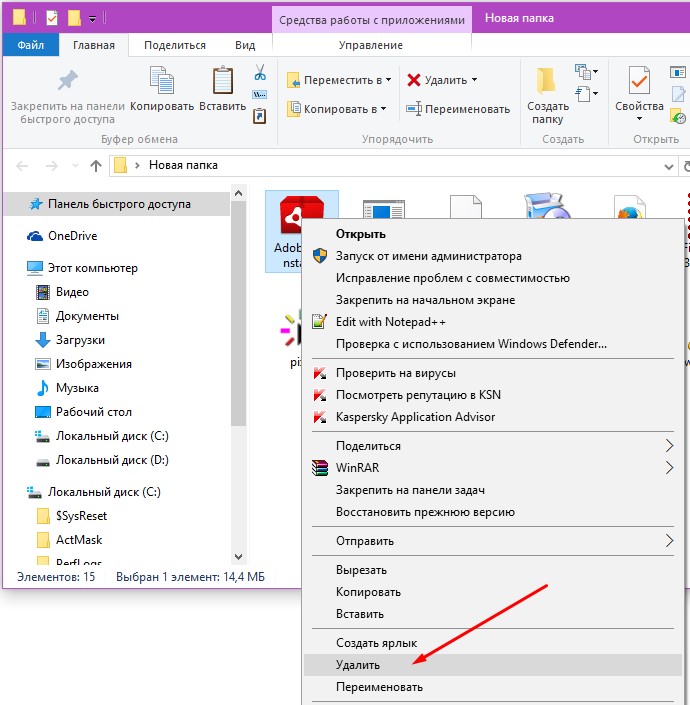 Если удаленные файлы хранятся на внешнем жестком диске, подключите его и к компьютеру.
Если удаленные файлы хранятся на внешнем жестком диске, подключите его и к компьютеру.
Запустите лучшее программное обеспечение для восстановления цифровых данных; выберите, какие типы данных нужно восстановить и где изначально хранились файлы. Нажмите кнопку «Сканировать», чтобы восстановить данные.
Шаг 2: Когда появится окно результатов, выберите тип данных на левой боковой панели, например «Изображение». Затем откройте каждую папку на правой панели, чтобы просмотреть удаленные файлы. Функция «Фильтр» на верхней ленте позволяет быстро находить конкретный файл. Более того, функция «Глубокое сканирование» может восстановить больше удаленных файлов, которых нет в корзине.
Шаг 3: Обязательно выберите все нужные файлы и нажмите кнопку «Восстановить», чтобы начать восстановление удаленных файлов к компьютеру.
Способ 2: восстановить удаленные файлы из Windows Backup
Шаг 1: Перейдите в «Панель управления»> «Система и безопасность»> «Резервное копирование и восстановление».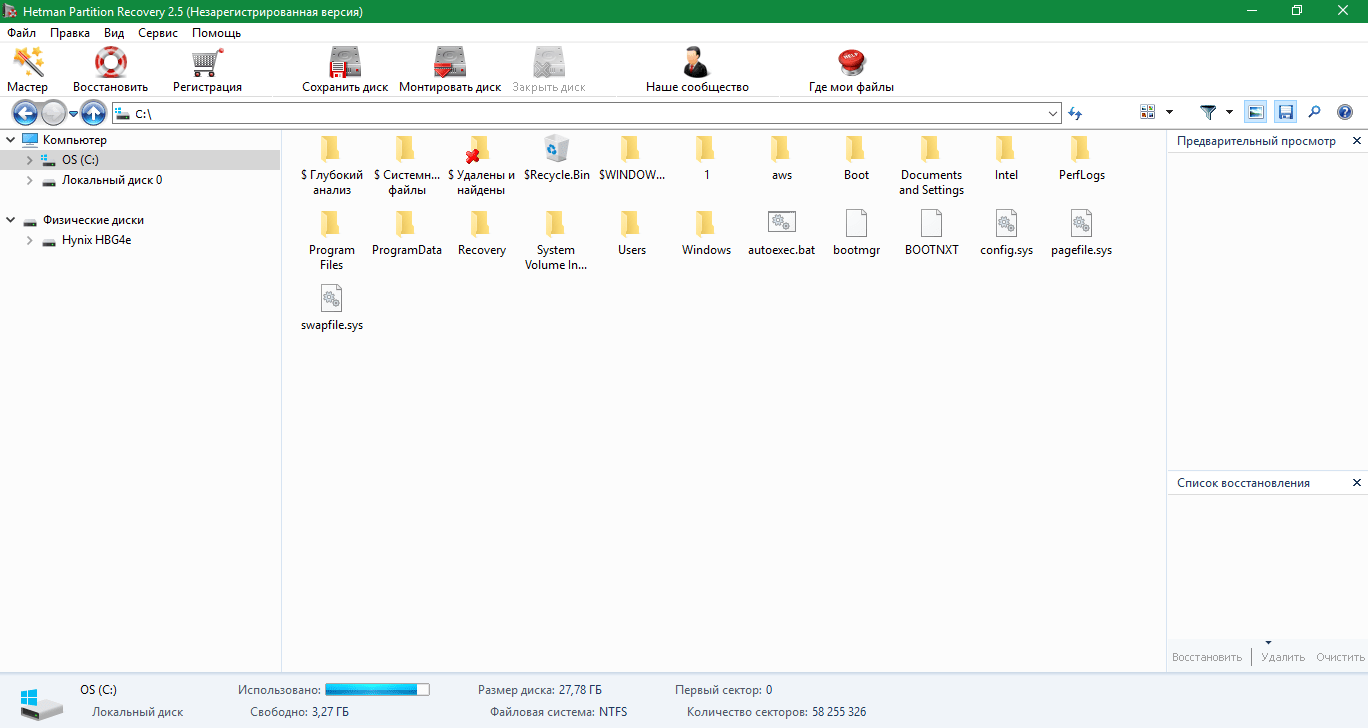
Шаг 2: Нажмите на опцию «Восстановить файлы из резервной копии» и следуйте инструкциям на экране, чтобы восстановить удаленные файлы, не находящиеся в корзине.
Способ 3: восстановить удаленные файлы с помощью предыдущих версий
Шаг 1: Перейдите в папку, содержащую удаленный файл, щелкните его правой кнопкой мыши и выберите вариант «Восстановить предыдущие версии».
Шаг 2: Выберите последнюю версию в списке и нажмите «Восстановить», чтобы восстановить удаленный файл, которого нет в корзине.
Способ 4: вернуть удаленные файлы через историю файлов
Шаг 1: Перейдите к окну поиска и введите «Восстановить файлы». В окне результатов выберите «Восстановить файлы с помощью истории файлов».
Шаг 2: Посмотрите на разные версии и выберите подходящую, нажмите «Восстановить», чтобы завершить восстановление удаленного файла, которого нет в корзине.
Не пропустите: Best Seagate Восстановление данных с внешнего жесткого диска
Часть 5: Часто задаваемые вопросы о восстановлении удаленных файлов не в корзине
1. Можете ли вы восстановить навсегда удаленные файлы?
Если вы настроили историю файлов для автоматического резервного копирования целевых файлов или папок и даже локального диска на вашем компьютере, вы можете извлечь эти окончательно удаленные файлы из предыдущей версии.
2. Как мне отменить удаленный файл?
Вы можете быстро отменить удаление, нажав клавиши Ctrl + Z на клавиатуре. Или вы можете найти корзину, которая раньше содержала удаленный файл. Затем щелкните правой кнопкой мыши удаленный файл и выберите «Отменить удаление».
3. Как восстановить удаленные файлы из корзины после очистки?
Если вы случайно «окончательно» удалили файлы, очистив корзину, вы можете использовать файл резервной копии Windows только после того, как настроили резервную копию Windows.
Заключение
В этом уроке мы обсудили удаленные файлы, не входящие в корзину. Теперь вы должны понимать, как правильно использовать корзину на вашем компьютере и почему некоторые удаленные файлы не попадают в папку корзины. Если вы хотите вернуть удаленные файлы, не входящие в корзину, наши руководства также полезны.
Где находятся удаленные файлы в компьютере. Как восстановить случайно удаленный документ на компьютере
Всем привет!
Очень неприятно бывает, когда теряешь важные файлы. Особенно, если это были личные фотографии и видео с моря, выпускного, со свадьбы, дня рождения и так далее. Именно поэтому важно знать, как восстановить удаленные файлы в максимально кратчайшие сроки!!!
Я хочу, чтобы каждый посетитель моего сайта восстановил все файлы, которые он потерял и для этого я напишу очень подробную инструкцию. Я опишу 6 различных программ , с помощью которых можно восстановить удаленные файлы с флешки, карты памяти или жёсткого диска!
Recuva
Первая программа называется Recuva и в мире восстановления потерянных файлов эта программа одна из самых популярных и простых. Как всегда, нам нужно скачать её с официального сайта и установить.
Сразу приступим к делу.
Вставляем в компьютер USB-флешку или карту памяти, с которой нужно восстановить удаленные файлы. Если файлы нужно восстановить с жёсткого диска, то ничего вставлять не нужно.
Запускаем программу Recuva и первым делом сейчас включим русский язык. Нажимаем в первом окне кнопку Cancel .
Второе окно это уже главное окно программы, здесь переходим в Options .
Находим Русский язык .
Теперь всё на русском и работать уже удобнее. Указываем букву диска или флешки, где нужно будет восстановить файлы и нажимаем Анализ .
Спустя несколько минут программа покажет огромное количество файлов, среди которых могут быть те, которые нам нужны. Тут сразу нужно будет обращать внимание на Состояние файла .
Файл может быть в Отличном состоянии, в Среднем, Плохом или вообще Утрачен . Хорошо если вы помните названия потерянных файлов. Если нет, то нужно будет поставить галочки напротив файлов в Отличном состоянии, Среднем и Плохом . После этого нажать кнопку Восстановить .
Указываем на компьютере место, куда будут сохранены восстановленные файлы и жмём ОК .
Главное ни в коем случае не сохранять файлы туда, от куда они восстанавливаются!
По завершению готовые файлы можно проверить и удалить те, которые восстановились с ошибками.
Главное помните, что если вы удалили какие-то важные файлы, то ни в коем случае нельзя на этот же накопитель записывать другие файлы ! Например, вы случайно удалили с фотоаппарата несколько фото? Что делать? Первым делом перестаньте фотографировать. С каждым новым записанным на карту памяти файлом, вероятность восстановить ранее удаленные файлы уменьшается!
Следующая программа, с помощью которой можно восстановить удаленные файлы, даже если первая программа не помогла, называется . В некоторых случаях она будет даже по круче Recuva.
Принцип работы очень прост, даже несмотря на то, что программа на английском. Нужно её скачать, установить, запустить и выбрать накопитель с которого нужно восстановить файлы.
Открыв накопитель, программа тут же сканирует его и построит иерархию папок, которая был до удаления файлов. Нужно открыть папку из которой мы удалили нужные файлы и попытаться их восстановить.
Наводя на каждый файл мышкой, мы можем видеть его размер. Чтобы его восстановить, нужно нажать по нему правой кнопкой мыши и выбрать пункт Recovery .
Также само можно выделить все файлы или даже все папки и нажать Recovery . Теперь дело за малым: указать куда будут сохранены файлы. Первый пункт отвечает за сохранение файла на жесткий диск.
И во втором окне указать диск и папку, в которую будут сохранены эти файлы.
Ах, да можно будет ещё дать файлу новое имя.
После сохранения проверяем полученные файлы.
Ещё одна программа для сканирования и поиска потерянных файлов называется . Отличительной особенностью этой программы является очень симпатичный дизайн.
В главном окне программы нам предлагают ознакомиться с планом действий. Если есть свободная минутка, то я советую прочитать.
Принимаем условия соглашения и нажимаем Давайте начнём .
Выбираем флешку или диск, где нужно найти файлы.
Ждём несколько минут пока идёт поиск потерянных файлов.
По завершению можем ознакомиться с найденной информацией. Слева открываем папки, в которых должны были быть файлы и справа они отобразятся. Ставим галочки на необходимые файлы и нажимаем Восстановить выбранное .
Останется указать диск, куда будут сохранены файлы и по завершению проверить их.
Следующая, довольно-таки мощная программа способная восстановить удаленные файлы на компьютере, называется . Куда ни глянь везде хорошо отзываются об этой программе.
Принцип работы аналогичен предыдущим программам. Нам нужно выбрать диск с потерянными файлами и нажать Сканировать .
Прогресс сканирования отображается внизу программы.
Когда он будет завершён, нам снова нужно будет выбрать диск. Только теперь нажимаем по нему правой кнопкой мыши и выбираем пункт Восстановить все файлы .
Указываем программе путь для сохранения и жмём Да .
В некоторых случаях программа будет просить подправить имя файла. Происходит это обычно из-за повреждения первоначального имени файла. Даём имя и жмём Переименовать.
Следующая программа называется Ontrack EasyRecover и по принципу работы она идентична остальным. Нам в первом окне, просто даётся описание программы и здесь нужно просто нажать Продолжить .
В следующем окне нужно выбрать тип накопителя, на котором будет выполнен поиск данных.
Ну, и самое главное указать конкретно букву диска или флешку, на которой нужно попытаться восстановить удаленные файлы.
Выбираем, что нам конкретно нужно восстановить, то что было удалено и подтверждаем настройки.
И последняя программа, которую мы попробуем называется .
В левом верхнем углу нажимаем Start , далее Recover Files и Next .
Выбираем букву накопителя и пункт Search for deleted files .
По завершению сканирования, слева открываем папки, и справа ставим галки на файлы, которые нужно восстановить. Нажимаем Save и сохраняем в удобное место на компьютере.
Как восстановить удаленные файлы на Андроиде?
Что касается смартфонов, то здесь ситуация похожая. Например, чтобы восстановить удаленные файлы на Андроиде нужно вытащить карту памяти из телефона, потом вставить её в компьютер или ноутбук и воспользоваться любым из вышеописанных способов для восстановления потерянных файлов.
Часто у многих пользователей возникает вопрос, как можно восстановить удаленные с жесткого диска файлы на своем компьютере. Бывает так, что какая-то важная информация удаляется случайно, или пользователь передумал ее удалять. Случаются и аварийные ситуации, после которых с диска пропадают различные данные. В данной статье описывается, как можно найти и восстановить информацию после удаления.
Возможные причины потери данных
Существует несколько распространенных причин, по которым с жесткого диска пропадают файлы:
Корзина
Когда вы вручную удаляете какой-либо объект с помощью контекстного меню или клавиши Delete, он не стирается с жесткого диска, а помещается в специальную директорию, которая называется «Корзина».
Как правило, ярлык данного каталога присутствует на вашем рабочем столе по умолчанию с момента установки Windows.
Если зайти в корзину, то можно увидеть все помещенные в нее удаленные файлы. Если вы передумали удалять что-либо и хотите вернуть данные назад, кликните ПКМ на нужном объекте и в ниспадающем списке выберите пункт «Восстановить». Вы также можете выделить несколько элементов и нажать на кнопку «Восстановить выделенные объекты» в верхней части окна программы.
Если же вы уверены, что присутствующие в корзине файлы вам никогда не потребуются, вы можете стереть их со своего компьютера навсегда с помощью кнопки «Очистить корзину».
Программа Recuva
Если нужная информация находилась в корзине, когда вы ее очистили, или исчезла из-за сбоев и вирусов – стоит быть готовым к тому, что восстановить ее не получится. Однако часть данных можно попробовать спасти с помощью специализированных программ. Одним из наиболее простых для неподготовленных пользователей приложений является утилита Recuva. Ее главные достоинства – это полная бесплатность и понятный графический интерфейс.
Важно! Если вы собрались восстановить какие-либо файлы, постарайтесь совершать как можно меньше изменений на жестком диске. Не копируйте, не удаляйте и не создавайте новые папки или документы, не устанавливайте программы (кроме Recuva, конечно). Чем меньше действий вы совершили после потери информации – тем больше шанс на успех.
Загрузить данное приложение можно на официальном сайте разработчика — https://www.piriform.com/recuva . Для скачивания доступны как бесплатная версия, так и платная, с большим набором функций.
Как можно восстановить файлы с помощью Recuva
После установки запустите программу Рекува и следуйте дальнейшим инструкциям.
Всем привет! Наверное, многие из вас, не раз оказывались в довольно неприятной ситуации, когда кто-то или вы сами, по ошибке, удалили нужные файлы на компьютере или ноутбуке. В данной ситуации, у всех пользователей возникает в голове один и тот же вопрос: «Как восстановить удаленные файлы?». Скажу вам сразу, что если вы вдруг не увидели нужного вам файла в привычном месте, то не стоит паниковать и расстраиваться. Возможно, еще не все так плохо и потерянные данные можно с легкостью вернуть. А как это сделать мы с вами подробно рассмотрим.
Как я уже говорил выше, не стоит паниковать, если вы вдруг не обнаружили нужных вам файлов. Возможно их будет достаточно просто восстановить, используя стандартные средства , так как не все файлы удаляются с компьютера безвозвратно, а значит есть большая вероятность их найти и вернуть на диск, для этого мы рассмотрим два способа, которые я опишу ниже.
Как восстановить удаленные файлы из корзины.
Данный способ, самый простой и безобидный. По умолчанию, все файлы, которые пользователь удаляет с жесткого диска, попадают во временное хранилище – «Корзину». По сути, это специальная папка, которая хранит удаляемые пользователем файлы. Если вы не меняли настроек Windows, то ищите свои файлы в корзине.
Для восстановления файлов из корзины, достаточно будет выделить нужные. В окне перейти во вкладку «Управление» и нажать на кнопку «Восстановить выделенные объекты».
Если требуется вернуть на место все файлы в корзине, то жмете кнопку «Восстановить все объекты».
Обратите внимание! Файлы большого объема, как правило фильмы, папки с играми, образы дисков удаляются без помещения в корзину, так как в большинстве случаев превышают допустимый объем, который выделен для нее. Это делает восстановление файлов большого объема довольно проблематичной, а иногда и невыполнимой задачей.
Как правило, новички, по неопытности, часто удаляют с рабочего стола различные ярлыки программ, которые по их мнению им не нужны. Но многие не знают, что удалив ярлык, сама программа все равно останется на жестком диске вашего компьютера.
Чтобы восстановить ярлыки программ, можно сделать следующее:
Хочу обратить ваше внимание на то, что при использовании средства восстановления системы вы не сможете восстановить удаленные файлы, программы или игры, но сможете вернуть ярлыки программ, а также настройки системы, которые были до внесения изменений. Давайте на примере рассмотрим, как выполнить восстановление системы Windows 7 и вернуть удаленные файлы.
Используем функцию восстановления системы.
Чтобы воспользоваться функцией восстановления системы, делаем следующее:
В большинстве случаев функция «Восстановление системы» является бесполезной, но иногда с её помощью можно восстановить удаленные ярлыки и системные файлы и папки.
Как восстановить удаленные файлы при помощи сторонних программ.
Как правило, стандартные средства восстановления удаленных файлов не приносят желаемого результата и пользователям приходится прибегать к помощи сторонних утилит, которые способны восстановить утраченные данные.
PhotoRec – вернем удаленные файлы.
Если вы еще не знаете, как восстановить удаленные файлы, то на помощь придет бесплатная, но достаточно функциональная утилита под названием PhotoRec. Если судить по названию, то программа должна уметь восстанавливать фотографии, но её функционал позволяет работать с многими . Так же еще один плюс данной утилиты состоит в том, что она не требует установки и распространяется в архиве, который достаточно распаковать и запустить исполняемый файл. Это позволяет запускать программу с внешнего носителя.
Скачать программу можно с официального сайта разработчика – www.cgsecurity.org
После скачивания, распаковываем архив в любое место и запускаем утилиту. Алгоритм работы с программой следующий:
- В главном окне программы перед нами отобразятся диски, с которыми мы с вами можем работать. Поэтому, выбираем нужный диск;
Обратите внимание! Программа умеет работать с образами дисков в формате img.
Для запуска программы жмем кнопку «Поиск» и дожидаемся окончания результатов проверки. Как правило, на 100% результат надеяться не стоит, но при помощи данной утилиты есть большая вероятность восстановить утерянные файлы: фото, документы, аудиозаписи. Если результат вас не удовлетворил, то давайте рассмотрим другую программу.
Как восстановить удаленные файлы при помощи Recuva
Еще одна бесплатная утилита, которая умеет восстанавливать удаленные файлы. Скачать её можно так же с сайта разработчиков – recuva.su/download
.
Программа имеет русскоязычный интерфейс, поэтому работать с ней сможет любой пользователь.
Обратите внимание! Устанавливать программу следует на тот раздел жесткого диска, на котором не нужно восстанавливать файлы.
Принцип работы с программой следующий:
Посте того, как программа просканирует , вам будут показаны все обнаруженные файлы, которые необходимо будет отметить галочками и нажать на кнопку «Восстановить». При помощи данной программы в большинстве случаев восстанавливаются фотографии, документы и другие легкие файлы, хранящиеся на жестком диске.
DMDE – мощное средство восстановления файлов.
Еще одна бесплатная утилита, которая имеет большой потенциал и может с большой вероятностью восстановить удаленные файлы с жесткого диска или флешки. Программа не требует установки, поэтому она может быть у вас всегда под рукой, если вы будете носить её на флеш карте или переносном HDD. Как обычно, утилиту можно с официального сайта разработчиков — dmde.ru
. Поэтому не теряем время и качаем архив с программой.
Интерфейс программы интуитивно понятный, но для новичков имеется подробное руководство, как восстановить удаленные файлы, с которым рекомендую вам ознакомиться перед началом работы.
Подробно описывать весь процесс работы программы в данной статье не буду, так как он аналогичен предыдущим вариантам. Скажу лишь только то, что программа отлично справляется со своей задачей и бывает восстанавливает файлы даже в совсем безнадежных ситуациях.
Подведем итоги.
Читайте, как восстановить удаленные файлы с помощью встроенных в Windows инструментов или программ для восстановления удалённых данных .
Вероятно, не существует такого человека, который бы не слышал о них или не пользовался, хотя бы раз, такими устройствами. В современном, стремительно развивающемся, мире компьютерные устройства применяются повсеместно.
Например, многие пользователи таких устройств применяют их для осуществления своей деловой и профессиональной деятельности, используют их в различных производственных процессах, покупают, продают и оказывают разнообразные услуги посредством таких устройств. Отдельной строкой идет применение компьютерных устройств для организации досуга пользователей, а также создания, тестирования, распространения и использования игр, и проведения соответствующих турниров.
Дополнительно, отдельный класс устройств, такие как мобильные смартфоны и коммуникаторы, используются для непосредственного общения пользователей между собой посредством различных способов: обычная связь; текстовые сообщения; приложения для передачи визуального и звукового сигнала, а также любых пакетов данных и текста; социальные сети и многое другое.
Естественно, необычайно широкое применение компьютерных устройств влечет за собой развитие отдельной области, напрямую связанной с компьютерами, – это создание и разработка современного программного обеспечения. В полной мере отвечающим за полноценное функционирование компьютерных устройств, главным программным обеспечением выступает операционная система.
Основными предъявляемыми требованиями к операционной системе являются высокая скорость обработки любого массива данных, многозадачность, высокая степень надежности системы от взлома, отсутствие уязвимостей и внутренних неполадок, удобный пользовательский интерфейс, высокая унификация и совместимость с разными видами приложений.
Без преувеличения, самой популярной операционной системой во всем мире можно назвать систему «Windows» . Разработанная в 1985 году корпорацией «Microsoft» система достигла необычайной популярности, в полной мере отвечая всем, предъявляемым к системам такого рода, требованиям. Новая версия операционной системы «Windows 10» сосредоточила в себе все, прошедшие проверку временем, внутренние функциональные возможности от более ранних версий системы, и дополнена новейшими разработками, доступными только в озвученной версии системы «Windows 10» .
Обладая высокой популярностью и позволяя устанавливать программное обеспечение от различных сторонних производителей, операционной системе приходится отвечать за хранение как системных, так и пользовательских файлов, а также выполнять действия по их обработке и перемещению.
С развитием компьютерных устройств, практически вся информация стала использоваться и храниться в цифровом формате, и важность обеспечения ее сохранности чрезвычайно возросла. Ошибочное удаление, непредвиденный сбой системы, действие вредоносной программы, случайное форматирование и т.д. – вот далеко не полный список возможных причин, которые могут повлечь за собой потерю важной информации. Поэтому вопрос о возможных способах восстановления удаленных файлов на персональном компьютере пользователя имеет важнейшее значение. Но прежде чем мы продолжим, важно подчеркнуть, что восстановление удаленных файлов с жесткого диска, любой карты памяти, «USB» флэш-накопителя или другого устройства для хранения данных возможно и не является невыполнимой задачей.
Мы, конечно, не можем гарантировать, что случайно удаленные файлы может быть стопроцентно восстановлены. Однако есть очень хороший шанс, что вы сможете вернуть ваши файлы обратно, особенно если прошло не слишком много времени с того момента, как они был удалены. Для дальнейших действий нам необходимо остановиться на объяснении понятий хранения и удаления файла.
Общий смысл понятия процесса хранения
Чтобы полнее понять процесс удаления файла, для начала необходимо ознакомиться со способом хранения файла на компьютерном устройстве хранения данных. Все данные на компьютерном жестком диске хранятся в файлах и папках и имеют строго структурированную форму. Жесткий диск персонального компьютера имеет первоначальную разметку на дорожки, которые в свою очередь делятся на сектора (пронумерованная область жесткого диска, предназначенная для хранения данных). Каждый сектор имеет определенный размер, который можно изменять в определенных границах при форматировании жесткого диска и выборе файловой системы. Минимальный размер сектора «512 байт» .
Каждый файл, который вы записываете на компьютерный жесткий диск, также имеет определенный размер, значительно превышающий размер сектора, и занимает определенное количество секторов дорожки. Такие сектора могут располагаться не рядом друг с другом, а быть разбросанными по разным дорожкам диска. В момент записи файла система создает метки файла, в которых она хранит информацию о местоположении файла, его размере и другие важные данные. При обращении пользователя к файлу, на основании метки, система собирает информацию секторов файла вместе и выдает пользователю необходимый файл.
Общий смысл понятия процесса удаления
Когда пользователь удаляет файл, любым ему удобным способом (обычным или безвозвратным удалением), то система только удаляет метку файла и помечает его, как пустое пространство диска, годное для записи новых данных. Фактически, вся информация пользователя, хранившаяся в файле, остается нетронутой, и все еще находится на диске.
Когда системе необходимо записать новый файл, то она проверяет дисковое пространство на наличие свободных ячеек. К ним теперь относятся и те ячейки, в которых хранится информация из удаленного файла. Следуя своей логике, система осуществляет перезапись свободных ячеек новыми данными. И ячейки с информацией из удаленного файла также могут быть использованы для перезаписи данными нового файла. Пока перезапись ячейки не произведена, вся хранимая в ней информация, даже помеченная как удаленная, доступна к полному восстановлению специальными программами для восстановления удаленных данных.
Теперь, обладая определенными знаниями, вам будет легче понять процесс восстановления. Следуйте описанным ниже инструкциям, чтобы максимально увеличить ваши шансы на восстановление удаленных файлов с вашего устройства хранения.
Как восстановить удаленные файлы
Процесс восстановления удаленных файлов подразумевает под собой выполнение определенных последовательных действий, одно за другим, пока пользователь не восстановит требуемые файлы. Мы остановимся на основных действиях, которые вам необходимо будет выполнить для достижения желаемого результата. После каждого действия вам необходимо проверять, восстановлены ли ваши файлы. В противном случае, продолжите выполнять описанные действия.
Ожидаемое время восстановления : В зависимости от того, как давно файл был удален, как часто вы освобождаете «Корзину» от удаленных файлов, месторасположения удаленных файлов, объема памяти устройства для хранения данных и некоторых других факторов, восстановление файлов может занять от нескольких минут до нескольких часов или даже более того.
1. Прекратите использовать ваш компьютер!
Помимо конкретных действий, которые мы опишем в остальной части этого руководства, первое, что вы должны сделать, это перестать использовать диск, содержащий удаленный файл, для предотвращения его перезаписи.
- Как мы уже упоминали выше, удаленные файлы, на самом деле, просто скрыты от пользователя, но все еще доступны. Единственный способ, при котором файл, который вы хотите восстановить, полностью исчезнет, – это перезапись того физического пространства, которое он занимает на диске. Поэтому постарайтесь воздержаться или сократить к минимуму количество операций записи, которые могли бы привести к таким последствиям.
- Откажитесь от выполнения объемных задач, таких как установка программного обеспечения, загрузка или потоковое воспроизведение музыки или видео и т.д. Выполнение этих действий не обязательно перезапишет ваш файл, но шансы потерять его навсегда существенно повышаются.
- По возможности, сократите время (количество обращений к устройству хранения и выполненных с ним операций) с момента удаления файла до начала процесса восстановления. Например, после удаления файла вы не использовали устройство хранения долгое время, но после его подключения вы запустили процесс восстановления. Шанс полностью восстановить такой файл практически стопроцентный, ведь система не использовала устройство и не могла безвозвратно стереть файл. Особенно это условие актуально для больших файлов. Ведь при хранении система могла расположить фрагменты файла на разных секторах по всей поверхности физического диска, значительно повышая вероятность их перезаписи при последующем использовании.
2. Восстановите удаленные файлы из
«Корзины» .Это первое место, которому вы должны уделить свое внимание. В стандартных настройках операционной системы «Windows» функция удаления файлов в «Корзину» предустановлена по умолчанию. И если вы дополнительно не меняли настройки удаления файлов, то с большой долей вероятности, вы сможете обнаружить свой удаленный файл в идеальном рабочем состоянии в «Корзине» . Но если у вас задан параметр «Уничтожать файлы сразу после удаления, не помещая их в корзину» , или вы уже очистили содержимое «Корзины» ранее, то сразу переходите к следующим пунктам нашего руководства.
Откройте «Корзину» любым удобным для вас способом, и найдите свой удаленный файл. Нажмите на нем правой кнопкой мыши и, во всплывающем контекстном меню, выберите раздел «Восстановить» . Из «Корзины» указанный файл будет перенесен в последнее место своего хранения, в котором он находился перед удалением. Если вы нашли свой удаленный файл и смогли его восстановить, то на этом ваши действия закончены. Если среди удаленных файлов, находящихся в Корзине, вашего файла нет, то следуйте указаниям нашего руководства далее.
Напоминание : Файлы, которые вы удаляете с карт памяти, «USB» флэш-накопителей, внешних жестких дисков любого типа и сетевых ресурсов, не хранятся в «Корзине» и всегда удаляются напрямую. Это условие, в полной мере, также относится и к таким устройствам, как смартфон и коммуникатор. Опять же, файлы очень больших размеров из любого источника часто удаляются сразу напрямую, без помещения их в «Корзину» .
Более подробно о свойствах «Корзины» и особенностях работы с ней вы можете прочитать в нашей статье .
3. Используйте бесплатную программу для восстановления удаленных файлов.
На этом этапе вам необходимо будет воспользоваться сторонним программным обеспечением. Во всемирной компьютерной сети «Интернет» , используя поиск, вы можете найти несколько бесплатных программ для восстановления удаленных файлов. Практически все бесплатные программы обладают схожими возможностями, поэтому можете выбрать любую из них.
Загрузите понравившуюся бесплатную программу и используйте ее для поиска и восстановления удаленных файлов. Если файлы, которые вы ищете, уже удалены из «Корзины» , то такой инструмент восстановления файлов может вам помочь.
Если при поиске удаленных файлов вы не смогли найти нужный, именно вам, файл, то не отчаивайтесь, и попробуйте воспользоваться другой бесплатной программой. Однако не забывайте, что любое действие, которое вы совершаете с вашим жестким диском, будет уменьшать ваши шансы на успешное восстановление искомых удаленных файлов. К таким действиям, например, относится установка нескольких различных бесплатных программ восстановления файлов.
Важный совет : Мы настоятельно рекомендуем вам загрузить «портативную» версию программы для восстановления файлов, на которой вы остановили свой выбор, непосредственно на «USB» флэш-накопитель или на другой диск, отличный от того, на котором находятся удаленные файлы. Обычная версия программы располагается на вашем жестком диске, размещая свои файлы по всему компьютеру в процессе своей установки – как и большинство стандартных программ, которые вы загружаете и устанавливаете. В отличие от обычной версии программы, портативная версия устанавливает файлы автономно в той папке, в которую вы ее загрузили. Она может быть установлена на другой диск, например, «USB» флэш-накопитель или второй жесткий диск, и запущена прямо оттуда. Такой способ позволит вам избежать возможной перезаписи ваших удаленных файлов и повысит возможные шансы для их восстановления.
Большим минусом бесплатных программ является низкий процент восстановления удаленных файлов, среди которых может не оказаться требуемого файла. Дополнительно, такие программы часто имеют конечное ограничение общего объема данных, которые вы можете восстановить. Для маленького единичного файла такой программы может быть достаточно. Но если файл имеет значительный объем, или вам необходимо восстановить группу файлов, то такие программы вам не подойдут.
Если вы не нашли свой удаленный файл или его размер не позволяет восстановить его бесплатной программой, то переходите к следующему пункту нашего руководства.
4. Используйте платную программу для восстановления удаленных файлов.
Платная версия программы подразумевает под собой предоставление пользователю полного набора доступных инструментов для восстановления удаленных файлов. Возможности такого вида программ превышают аналогичные бесплатные версии и, с высокой долей вероятности, помогут пользователю вернуть свои удаленные файлы обратно.
Как и с предыдущим видом программ, платные программы для восстановления удаленных файлов широко представлены в сети «Интернет» . Диапазон возможностей каждой программы существенно разниться с другими образцами. Однако практически каждая программа предлагает пользователям опробовать ее на предмет нахождения нужных удаленных файлов непосредственно перед покупкой. И в случае успешного обнаружения и восстановления требуемого файла, пользователь может приобрести ключ для завершения процесса восстановления.
Критерии, которые влияют на конечный выбор программы, могут быть различны: цена, удобство использования, спектр предоставляемых возможностей и т.д. Однако главным требованием, на которое должен обратить внимание пользователь, является наличие вашего удаленного файла, в списке годных к восстановлению файлов, после завершения процесса сканирования вашего устройства. Основываясь на этом условии, мы рекомендуем воспользоваться программой для восстановления удаленных файлов .
Программа обладает широкими возможностями и сможет восстановить любые виды файлов, независимо от того, что явилось причиной удаления файлов. Она незаменима для работы с удаленными, недоступными или испорченными разделами и дисками; восстанавливает удаленные, утерянные и испорченные файлы; возвращает файлы после очистки «Корзины» или удаленные безвозвратно с использованием комбинации клавиш «Shift + Delete» ; восстанавливает файлы после ошибок и сбоя системы, а также после вирусной атаки.
Загрузите и установите , а затем следуйте указаниям простой пошаговой инструкции мастера установки.
После запуска программы появится «Мастер восстановления файлов» , в котором, следуя его подсказкам, выберите необходимый раздел, где хранились удаленные файлы, и запустите процесс сканирования. Весь процесс может занять от нескольких секунд до нескольких минут или дольше в зависимости от того, насколько велик накопитель или какой способ сканирования вы выбрали.
После завершения сканирования выбранного раздела найдите искомый удаленный файл в списке восстанавливаемых файлов, отметьте его и нажмите кнопку «Восстановить» , расположенную под лентой главного меню.
Важной функцией в программе является «Предварительный просмотр восстанавливаемых файлов» , которая позволяет отобразить содержимое каждого файла перед его восстановлением. И просмотрев все доступные версии файлов, пользователь сможет выбрать наиболее подходящий из них.
5. Воспользуйтесь услугами специализированной мастерской по восстановлению удаленных файлов.
Мы надеемся, что вы смогли найти файл, который вам нужно восстановить, в списке восстановленных файлов программы . Но существует небольшая вероятность, что ваш удаленный файл был не найден, восстановлен не полностью или частично испорчен. Этому могут быть разные причины, одна из которых – возможная перезапись вашего файла целиком или отдельной его части другим файлом. В таком случае вам придется создать свой файл заново или попробовать обратиться в специализированную мастерскую по восстановлению удаленных файлов.
Однако такой вариант не дает стопроцентной гарантии возврата ваших удаленных файлов, и потребует от вас значительных финансовых затрат. Поэтому вам придется определиться, насколько велика важность удаленного файла соизмеримо со стоимостью его возможного восстановления. Ведь даже в случае неудачной попытки, вам все равно придется оплатить услуги мастерской и понести определенные издержки.
Дополнительная помощь при восстановлении удаленных файлов
Всегда должна быть первым местом, где вы должны будете поискать свой удаленный файл, когда возникнет необходимость его восстановления. Если вы пропустили «Корзину» как возможное место нахождения удаленного файла, потому как считаете, что там его быть не может, то не поленитесь и обязательно проверьте «Корзину» . Никогда не знаешь, может вам повезет, и вопрос восстановления удаленного файла будет решен мгновенно.
Как мы уже упоминали ранее в статье несколько раз, восстановление файлов с таких устройств, как смартфоны, музыкальные плееры, «USB» флэш-накопители и сетевые диски – возможно, но может потребовать от вас воспользоваться сторонним программным обеспечением.
Отличной новостью является тот факт, что отсутствует необходимость, чтобы программа восстановления данных была установлена до того, как вы удалите файл, чтобы использовать ее. Вы всегда сможете установить программу после удаления файла и иметь высокие шансы на его полное восстановление.
Неработающий жесткий диск или не запускающийся компьютер представляет собой дополнительный уровень проблем, которые усложняют процесс восстановления удаленных файлов, но не делают его невозможным.
Если неполадка подразумевает физическую проблему с диском, то программа восстановления файлов не всегда сможет помочь. Лучшим решением для восстановления данных с физически поврежденного жесткого диска является использование специализированных мастерских. Они имеют необходимое оборудование и экспертные знания для ремонта и восстановления данных с поврежденных жестких дисков.
Однако если возникает системная ошибка, препятствующая запуску операционной системы «Windows» , это не обязательно означает, что ваш жесткий диск имеет физическую или неустранимую проблему. Вам нужно попытаться запустить компьютер, или извлечь жесткий диск с важными данными и подключить на другом компьютере, для доступа к его содержимому.
Убедитесь, что ваш искомый файл действительно был удален. Возможно, вы переместили его в другую папку, о которой уже забыли, или скопировали его на флэш-накопитель или другое устройство хранения данных, которое больше не подключено к вашему компьютеру.
Если вам требуется совет по восстановлению удаленных файлов или у вас возникли определенные вопросы, то пишите нам в комментариях, и мы обязательно на них ответим.
У вас безвозвратно удалены файлы с компьютера или съемного носителя? Не отчаивайтесь, еще есть шанс восстановить данные, которые были удалены с накопителя, для этого следует прибегнуть к помощи специализированного программного обеспечения. Именно поэтому мы подробнее рассмотрим процедуру восстановления файлов с помощью популярной программы Recuva.
Программа Recuva – это зарекомендовавший себя продукт от разработчиков программы , который позволяет восстановить удаленные файлы с флешки и других носителей. Программа имеет две версии: платную и бесплатную. Для обычного использования вполне можно обойтись и бесплатной, которая позволит не только выполнить восстановление, например, после форматирования флешки или после атаки вируса Vault.
Как восстановить файлы на компьютере?
Обратите внимание, что использование диска, с которого будет выполняться восстановление, необходимо снизить до минимума. Если вы используете флешку, тогда на нее не следует пока записывать информацию для того, чтобы увеличить шансы корректного восстановления всего содержимого.
1. Если файлы восстанавливаются со съемного носителя (флешки, SD-карты и т.д.), тогда подключите его к компьютеру, а затем запустите окно программы Recuva.
2. После запуска программы вам будет предложено выбрать, какой тип файлов будет восстанавливаться. В нашем случае это MP3, поэтому мы отмечаем пункт «Музыка» и переходим далее.
3. Отметьте место, откуда были удалены файлы. В нашем случае это флешка, поэтому мы выбираем пункт «На карте памяти» .
4. В новом окне имеется пункт «Включить углубленный анализ» . При первом анализе его можно не включать, но если программа не смогла простым сканированием обнаружить файлы, тогда данный пункт необходимо активировать.
5. Когда сканирование будет закончено, на экране автоматически отобразится окно с обнаруженными файлами. Около каждого пункта вы увидите кружочки трех цветов: зеленый, желтый и красный.
Зеленый кружок означает, что с файлом все в порядке и его можно восстановить, желтый означает, что файл может быть поврежден и, наконец, третий – файл перезаписан, целостность его утрачена, потому восстанавливать такой данных практически бессмысленно.
6. Отметьте галочками те пункты, которые будет восстановлены программой. Когда выделение будет завершено, щелкните по кнопке «Восстановить» .
7. На экране отобразится окно «Обзор папок» , в котором обязательно необходимо указать тот конечный диск, с которым не проводилась процедура восстановления. Т.к. мы восстанавливали файлы с флешки, то свободно указываем любую папку на компьютере.
Готово, данные восстановлены. Вы их найдете в той папке, которую указали в предыдущем пункте.
Page not found | Официальная служба поддержки Avast
For the best Support Center experience, JavaScript must be turned on in your browser settings
При совершении покупок в магазине Avast вы можете получить уведомление о том, что вам необходимо разрешить использование JavaScript и/или файлов cookie в своем браузере. Это связано с тем, что магазин Avast не может загружаться и правильно работать без включения этих настроек.
Чтобы разрешить использование JavaScript и/или файлов cookie, обратитесь к информации в соответствующем разделе ниже в зависимости от вашего браузера.
Google Chrome
Разрешение использования JavaScript
Инструкции по разрешению использования JavaScript на всех сайтах, которые вы посещаете с помощью Google Chrome, приведены в разделе Шаг 1. Включите JavaScript справочной статьи Google Chrome, приведенной ниже.
Если вы хотите включить JavaScript только для веб-страниц домена avast.com, выполните следующие действия.
- Откройте
⋮Меню (три точки) ▸ Настройки. - Нажмите Конфиденциальность и безопасность ▸ Настройки сайта.
- В меню Содержимое нажмите JavaScript.
- Щелкните кнопку Добавить рядом с элементом Разрешить сайтам использовать JavaScript.
- Введите
[*.]avast.comи нажмите Добавить.
Пункт [*.]avast.com появится в вашем списке Разрешить сайтам использовать JavaScript. Это означает, что для всех веб-страниц с адресом, начинающимся с avast.com (например, www.avast.com/store), будут разрешено использование JavaScript.
Разрешение использования файлов cookie
Инструкции по управлению настройками файлов cookie в Google Chrome приведены в разделе Как изменить настройки файлов cookie справочной статьи Google Chrome, приведенной ниже.
Mozilla Firefox
Разрешение использования JavaScript
По умолчанию использование JavaScript разрешено в Mozilla Firefox для всех сайтов. Если вы отключили JavaScript с помощью расширения браузера, которое позволяет настраивать параметры JavaScript, вам необходимо повторно включить JavaScript с помощью этого расширения. Более детальную информацию о настройках JavaScript в Mozilla Firefox можно найти в статье из поддержки Mozilla ниже.
Разрешение использования файлов cookie
Инструкции по управлению общими настройками файлов cookie для всех сайтов, которые вы посещаете с помощью Mozilla Firefox, приведены в статье поддержки Mozilla, указанной ниже.
Если вы хотите разрешить файлы cookie только для веб-страниц домена avast.com, выполните следующие шаги.
- Откройте любую страницу домена avast.com в окне своего браузера (любой URL-адрес, который начинается с avast.com).
- Нажмите значок щита слева от адресной строки.
- Нажмите синий (ВКЛ.) ползунок рядом с элементом Улучшенная защита от отслеживания на этом сайте ВКЛЮЧЕНА, чтобы он стал серым (ВЫКЛ.)
Файлы cookie будут разрешены для всех веб-страниц домена avast.com.
Safari
Разрешение использования JavaScript
По умолчанию использование JavaScript разрешено в Safari для всех сайтов. Если вы самостоятельно отключили JavaScript, выполните следующие действия для включения этой функции.
- Убедитесь, что окно Safari открыто и активно.
- Нажмите Safari ▸ Настройки… в левой части строки меню Apple.
- Выберите панель Безопасность и убедитесь, что рядом с элементом Разрешить JavaScript установлен флажок.
Использование JavaScript будет разрешено для всех сайтов, которые вы посещаете с помощью Safari.
Разрешение использования файлов cookie
В Safari нет возможности разрешить использование файлов cookie для определенных сайтов. Однако вы можете управлять общими настройками файлов cookie, которые применяются ко всем сайтам, посещаемым вами с помощью Safari. Более детальную информацию о доступных вариантах можно найти в статье поддержки Apple, приведенной ниже.
Microsoft Edge
Информация ниже применима к новой версии Microsoft Edge (версия 79.0.309 или новее).
Разрешение использования JavaScript
Чтобы включить JavaScript для всего домена avast.com, выполните следующие действия.
- Откройте
...Меню (три точки) ▸ Настройки. - Нажмите
☰Настройки в левом верхнем углу. - Выберите Файлы cookie и разрешения сайтов ▸ JavaScript.
- Щелкните кнопку Добавить рядом с элементом Разрешить.
- Введите
[*.]avast.comи нажмите Добавить.
Пункт [*.]avast.com появится в вашем списке разрешений. Это означает, что для всех веб-страниц с адресом, начинающимся с avast.com (например, www.avast.com/store), будут разрешено использование JavaScript.
Разрешение использования файлов cookie
Инструкции по управлению общими настройками файлов cookie, применимыми ко всем сайтам, которые вы посещаете с помощью Microsoft Edge, приведены в справочной статье Microsoft, указанной ниже.
Если вы хотите разрешить файлы cookie только для домена avast.com, выполните следующие шаги.
- Откройте
...Меню (три точки) ▸ Настройки. - Нажмите
☰Настройки в левом верхнем углу. - Выберите Файлы cookie и разрешения сайтов ▸ Файлы cookie и данные сайта.
- Щелкните кнопку Добавить рядом с элементом Разрешить.
- Введите
[*.]avast.comи нажмите Добавить.
Пункт [*.]avast.com появится в вашем списке разрешений. Это означает, что для всех веб-страниц с адресом, начинающимся с avast.com (например, www.avast.com/store), будут разрешено использование файлов cookie.
Avast Secure Browser
Разрешение использования JavaScript
Чтобы включить JavaScript для всего домена avast.com, выполните следующие действия.
- Откройте
⋮Меню (три точки) ▸ Настройки. - Откройте меню Конфиденциальность и безопасность ▸ Настройки сайта.
- В меню Содержимое нажмите JavaScript.
- Нажмите Добавить рядом с элементом Разрешать.
- Введите
[*.]avast.comи нажмите Добавить.
Пункт [*.]avast.com появится в вашем списке Разрешать. Это означает, что для всех веб-страниц с адресом, начинающимся с avast.com (например, www.avast.com/store), будут разрешено использование JavaScript.
Разрешение использования файлов cookie
Чтобы разрешить использование файлов cookie для всего домена avast.com, выполните следующие действия.
- Откройте
⋮Меню (три точки) ▸ Настройки. - Откройте меню Конфиденциальность и безопасность ▸ Настройки сайта.
- В меню Содержимое нажмите Файлы cookie и данные сайтов.
- Нажмите Добавить рядом с пунктом Сайты, которые всегда могут использовать файлы cookie.
- Введите
[*.]avast.comи нажмите Добавить.
Пункт [*.]avast.com будет отображаться в вашем списке сайтов, которые всегда могут использовать файлы cookie. Это означает, что для всех веб-страниц с адресом, начинающимся с avast.com (например, www.avast.com/store), будут разрешено использование файлов cookie.
Opera
Разрешение использования JavaScript
Чтобы разрешить использование JavaScript на всех сайтах, которые вы посещаете с помощью браузера Opera, обратитесь к инструкциям в разделе Управление JavaScript на страницах в статье справки Opera, приведенной ниже.
Если вы хотите разрешить JavaScript только для домена avast.com, выполните следующие шаги.
- Откройте Меню (значок O) ▸ Настройки ▸ Дополнительно.
- Нажмите Конфиденциальность и безопасность ▸ Настройки сайта.
- В меню Содержимое нажмите JavaScript.
- Щелкните кнопку Добавить рядом с элементом Разрешить.
- Введите
[*.]avast.comи нажмите Добавить.
Пункт [*.]avast.com появится в вашем списке разрешений. Это означает, что для всех веб-страниц с адресом, начинающимся с avast.com (например, www.avast.com/store), будут разрешено использование JavaScript.
Разрешение использования файлов cookie
Чтобы разрешить использование файлов cookie на всех сайтах, которые вы посещаете с помощью браузера Opera, обратитесь к инструкциям в разделе Управление файлами cookie на страницах в статье справки Opera, приведенной ниже.
Если вы хотите разрешить файлы cookie только для домена avast.com, выполните следующие шаги.
- Откройте Меню (значок O) ▸ Настройки ▸ Дополнительно.
- Нажмите Конфиденциальность и безопасность ▸ Настройки сайта.
- В меню Содержимое нажмите Файлы cookie и данные сайта.
- Нажмите кнопку Добавить рядом с элементом Сайты, которые всегда могут использовать файлы cookie.
- Введите
[*.]avast.comи нажмите Добавить.
Пункт [*.]avast.com будет отображаться в вашем списке сайтов, которые всегда могут использовать файлы cookie. Это означает, что для всех веб-страниц с адресом, начинающимся с avast.com (например, www.avast.com/store), будут разрешено использование файлов cookie.
- Все платные продукты Avast в сегменте потребительских решений
- Microsoft Windows 10 Home / Pro / Enterprise / Education — 32- или 64-разрядная версия
- Microsoft Windows 8.1 / Pro / Enterprise — 32- или 64-разрядная версия
- Microsoft Windows 8 / Pro / Enterprise — 32- или 64-разрядная версия
- Microsoft Windows 7 Home Basic / Home Premium / Professional / Enterprise / Ultimate — SP 1, 32- или 64-разрядная версия
Куда он девается, когда я удаляю файл на своем компьютере?
Обновлено: 24.01.2018 компанией Computer Hope
Отправлено в корзину или корзину
Когда вы впервые удаляете файл, он перемещается в корзину компьютера, корзину или что-то подобное, в зависимости от вашей операционной системы. Когда что-то отправляется в корзину или корзину, значок меняется, показывая, что он содержит файлы, и при необходимости позволяет восстановить удаленный файл.
Позже, когда вы очистите корзину или корзину, значок изменится на пустую корзину, и файлы будут удалены.
Занимают ли файлы в корзине место на диске?
Да. Поскольку файлы не помечаются для удаления, они по-прежнему занимают место на диске при хранении в корзине. Как только он будет очищен, это дисковое пространство будет восстановлено.
После удаления файла
Когда компьютер удаляет файл или корзина очищается, он удаляет ссылку на файл на жестком диске. После удаления заголовка файла или ссылки компьютер больше не может видеть файл.Пространство, занимаемое файлом, больше не зарезервировано для этого файла, и любой новый файл может быть сохранен в этом месте.
Что это значит? Компьютер больше не читает файл. Однако файл остается на жестком диске до тех пор, пока другой файл или часть другого файла не будет сохранен в том же месте.
Поскольку файл технически существует, его можно восстановить с помощью программного обеспечения для восстановления данных, чтобы восстановить заголовок файла, что позволит компьютеру снова увидеть файл. Это программное обеспечение работает только в том случае, если поверх удаленного файла не было сохранено никаких других файлов или данных.
Почему компьютеры не удаляют файлы?
Компьютер быстрее удаляет ссылку на файл, чем дает жесткому диску команду перезаписать файл другими данными.
Проверка невозможности восстановления файла
Запуск низкоуровневого форматирования или другой утилиты, которая перезаписывает все удаленные файлы нулями или другим мусором, является единственным способом убедиться, что файлы не могут быть восстановлены. Низкоуровневый формат также можно назвать нулевым заполнением из-за записи нулей на жесткий диск.Когда удаленное файловое пространство перезаписывается нулями или любыми другими данными, его невозможно восстановить.
Как восстановить удаленные файлы в Windows 10 в 2021 году (8 проверенных решений!)
В этой статье подробно описаны восемь проверенных методов восстановления удаленных файлов в Windows 10. Практически гарантировано, что хотя бы один из этих методов поможет вам. верните свои данные. В разделе «Быстрая навигация» ниже представлен обзор типичных ситуаций потери данных и применимых методов восстановления.
Перейти к:
Потерять ваши ценные данные очень просто. Один рассеянный щелчок — и ваши файлы исчезнут быстрее монеты в волшебном трюке. К счастью, есть несколько способов восстановить удаленные файлы в Windows 10. Почти гарантировано, что хотя бы один из этих способов поможет вам вернуть ваши данные.
Если вы удалили файлы и у вас нет резервных копий, вам следует избегать активного использования компьютера. Восстановление ваших файлов должно стать вашим следующим шагом, чтобы свести к минимуму вероятность их перезаписи новыми данными.
Быстрая навигация
8 лучших методов восстановления удаленных файлов в Windows 10
Существует множество способов восстановить окончательно удаленные файлы в Windows 10, и многие из них полагаются на различные типы резервных копий. В этом руководстве мы увидим, как вы можете настроить их и восстановить удаленные файлы из Windows 10 с ними и без них.
Метод №1: Восстановление удаленных файлов из корзины Windows 10
Большинство пользователей удаляют файлы, выбирая их, а затем либо щелкая правой кнопкой мыши и выбирая «Удалить», либо нажимая «Удалить» на клавиатуре.В современных операционных системах, таких как Windows 10, это не стирает файл. Перемещает его в корзину . Если действовать немедленно, исправить эту ошибку будет легко.
- Откройте корзину. Вы можете сделать это, щелкнув правой кнопкой мыши на его значке и выбрав этот вариант (открыть), или дважды щелкнув на нем.
- Найдите файл, который нужно сохранить от предстоящего удаления.
- Щелкните правой кнопкой мыши и выберите Восстановить во всплывающем меню.
Чтобы восстановить несколько файлов, удерживайте CTRL или Shift на клавиатуре, нажимая на них.
После этого ваши файлы переместятся из корзины в исходное местоположение.
Метод № 2: быстрое автоматическое восстановление удаленных файлов из корзины Windows 10 с помощью CTRL + Z
Существует еще более простой способ вернуть файлы из корзины, чем описанный выше процесс. Однако вы должны использовать его только сразу после удаления файла и только в том случае, если:
- Вы все еще находитесь в окне проводника Windows, из которого вы удалили файл.
- Вы абсолютно уверены, что его отправили в корзину.
Чтобы вернуть файл, нажмите CTRL + Z , и привет, готово, он вернется на прежнее место. По крайней мере, теоретически.
Фактически, это не какой-то волшебный ярлык, возвращающий файлы из мертвых, а команда для отмены вашего последнего действия. В Windows, начиная со сборки 19041 / версии 2004, Microsoft решила представить ее как решение для сохранения файлов. Если вы щелкните правой кнопкой мыши пустое место окна проводника Windows, из которого вы удалили файл, вы увидите опцию Отменить удаление во всплывающем меню.
Чтобы узнать, сколько данных может вместить ваша корзина, щелкните правой кнопкой мыши ее значок на рабочем столе и выберите «Свойства». Вы также можете увеличить размер корзины на этом месте.
Метод № 3: вернуть скрытые файлы и исправить испорченные файловые системы в Windows 10
Иногда вы можете не потерять свои файлы из-за удаления, а вместо этого потеряет к ним доступ . Вирусное заражение, повреждение файловой системы или другая проблема могут сделать их невидимыми или недоступными.В зависимости от типа проблемы, два инструмента командной строки могут помочь вам восстановить доступ к вашим файлам: chkdsk и attrib .
⬛ chkdsk
Не повредили ли вашу файловую систему сбой питания или неожиданный перезапуск? Chkdsk может помочь вернуть ему былую славу.
- Нажмите Клавиша Windows + X , чтобы получить доступ к быстрому меню инструментов Windows. Оттуда выберите Windows PowerShell (Admin) . Кроме того, вы можете нажать клавишу Windows или нажать кнопку «Пуск».Затем введите « cmd » или « PowerShell », щелкните правой кнопкой мыши нужный вариант и выберите « Запуск от имени администратора ».
- Чтобы проверить файловую систему активного диска на наличие ошибок и, если они обнаружены, исправить их, введите « chkdsk / f » (без кавычек). От
до отсканируйте другое запоминающее устройство с помощью chkdsk, укажите его букву после самой команды, как « chkdsk D: / f », чтобы проверить диск с буквой D, « chkdsk Q: / f » для диск с буквой Q и так далее. - Chkdsk необходимо заблокировать проверяемое устройство, чтобы выполнить свою работу. Вы не сможете получить доступ к файлам на этом устройстве, пока выполняется процесс. Также невозможно проверить и исправить запоминающее устройство, на котором установлена Windows 10, при активном использовании ОС. Если вам нужно проверить этот диск, chkdsk предложит запланировать сканирование для следующей перезагрузки .
- Вы подозреваете, что источником повреждения файловой системы является неисправное запоминающее устройство? Затем замените параметр « / f » на « / r ».В результате команда будет выглядеть как « chkdsk D: / r » для диска с буквой D и « chkdsk Q: / r » для диска с буквой Q. Параметр « / r » работает То же, что и « / f », но также проверяет наличие ошибок физического диска, определяет местонахождение сбойных секторов и может восстанавливать из них доступную для чтения информацию.
⬛ attrib
В отличие от того, что утверждают другие, attrib не является инструментом для восстановления файлов. Вместо этого он предоставляет доступ почти к тем же параметрам, которые вы увидите, если бы щелкнули файл правой кнопкой мыши и выбрали «Свойства».С его помощью вы можете изменить флаги файла , чтобы установить его как скрытый, доступный только для чтения, архивный или как системный файл.
Тем не менее, после серьезного приступа повреждения файловой системы или какой-либо другой проблемы ваши файлы могут иметь неправильные флаги. Чтобы исправить их, запустите командную строку (CMD) или PowerShell от имени администратора , как мы видели выше. Когда есть, используйте команду attrib следующим образом:
- Чтобы пометить файл как скрытый (+ h), доступный только для чтения (+ r), архивный (+ a) или связанный с системой (+ s), введите:
attrib + h + r + a + s FILENAME
- При работе с «потерянными» файлами вы, вероятно, захотите сделать обратное. Чтобы пометить их как не скрытые / доступные только для чтения / архивы и, конечно же, не связанные с системой. Таким образом, вы должны заменить плюсы на минусы , чтобы вместо этого удалить эти флаги. В этом случае команда будет выглядеть так:
attrib -h -r -a -s ИМЯ ФАЙЛА
- Вы хотите удалить эти флаги сразу со многих файлов? Вы можете запустить attrib с параметрами « / s » и « / d ». Первый («/ s») указывает attrib рекурсивно применить ваши настройки ко всем файлам в активном каталоге.Второй («/ d») сообщает attrib, что он также должен «трогать» каталоги.
Учтите, что не следует случайным образом изменять настройки файлов, о которых вы ничего не знаете. Также вам не следует запускать пакетную команду в корне устройства хранения с активной операционной системой. Это может привести к дальнейшим проблемам, решение которых потребует совершенно другого руководства.
Благодаря этим двум отличным инструментам, которые поставляются с Windows, восстановление доступа к вашим потерянным файлам может быть выполнено одной командой.Однако, если ваши файлы действительно были удалены, вам придется поискать одно из следующих решений.
Метод № 4: Восстановление файлов Windows: официальное решение Microsoft для восстановления файлов Windows 10
Если вы используете одну из последних версий Windows (версия 2004 или новее), вы можете использовать Windows File Recovery. Это еще один инструмент командной строки, который вам придется использовать через Powershell или командную строку. Тем не менее, это довольно простое дело.
- Нажмите клавишу Windows и начните вводить «Магазин». Затем выберите появившуюся запись Microsoft Store. Оказавшись там, выполните поиск « Windows File Recovery ». Нажмите кнопку « Установить », чтобы получить приложение.
- Откройте либо PowerShell , либо командную строку с правами администратора, как мы видели ранее.
- Если вы пытаетесь восстановить файлы с неповрежденного диска NTFS, введите:
winfr SOURCE_DRIVE DESTINATION_DRIVE / обычный
Актуальная версия команды для восстановления файлов с системного диска «C» на резервный диск. «J» будет:
winfr C: J: / regular
Если эта команда не приводит к желаемым результатам, или вы имеете дело с поврежденным диском, поменяйте режим работы с «/ regular». »На« / обширный ».
- Хотите восстановить только файлы определенного типа? Добавьте « / n * .FILE_EXTENSION » в конец приведенной выше команды. Например, чтобы восстановить потерянные файлы TXT, Doc и PDF с диска «D» на диск «Q», вы можете ввести:
winfr D: Q: / обширный / n * .txt / n * .doc / n * .pdf
- Приведенные выше команды автоматически создают каталог восстановления. Вы найдете его на указанном целевом диске, указав в названии дату и время.Вы можете указать имя каталога восстановления, указав полный целевой путь , а не только букву диска. Это будет выглядеть так:
winfr C: E: \ RecoverDir
В этом конкретном примере «RecoverDir» — это имя папки на диске «E».
- Winfr также предлагает два дополнительных режима для восстановления файлов: сегментный и сигнатурный. Вы можете выбрать первый, добавив переключатель « / r », а второй — « / x ».В отличие от режима по умолчанию, они не полагаются на основную загрузочную запись (MBR) жесткого диска и могут восстанавливать больше файлов. Однако в режиме подписи можно восстановить только небольшую группу типов файлов, например изображения, хранящиеся в файлах JPG или PNG. Чтобы проверить поддерживаемые типы файлов, используйте команду « winfr / # » (без кавычек).
Тем не менее, Windows File Recovery — это несколько ограниченный инструмент, и иногда ему удается восстановить все, кроме тех файлов, которые вам нужны. Вот тогда стоит попробовать стороннее решение.
Читайте также: Обзор восстановления файлов Windows: может ли инструмент Microsoft выполнить свою работу?Метод № 5: Восстановление файлов в Windows 10 с помощью стороннего программного обеспечения для восстановления данных
Разве программа Microsoft Windows File Recovery не вернула нужные файлы? Вот и пришло время попробовать более устоявшееся решение. Обычно мы выбираем Disk Drill, который сочетает в себе мощные алгоритмы восстановления с выдающейся простотой использования.
Disk Drill также доступен для Mac и может сканировать телефоны Android и устройства iOS при подключении к компьютеру.Однако в этом руководстве мы будем использовать его в Windows 10 для восстановления файлов, потерянных на ПК.
- Посетите официальный сайт Disk Drill. Оттуда загрузите и установите приложение. Затем запускает его, а положительно отвечает на вопрос, хотите ли вы разрешить ему вносить изменения в ваше устройство.
- Выберите запоминающее устройство, которое вы хотите сканировать на предмет утерянных файлов, из основного списка в центре окна Disk Drill. На вашем компьютере может быть несколько. Затем нажмите « Search for lost data » в правом нижнем углу.
- Disk Drill немедленно начнет сканирование вашего запоминающего устройства. Он также представит сводку потерянных файлов, которые он обнаружил и может восстановить, обновив в реальном времени. Вы можете проверить их, пока процесс еще продолжается, нажав на « Обзор найденных элементов » в правом верхнем углу.
- Обнаружила ли Disk Drill файлы, которые нужно восстановить, до завершения процесса сканирования? Вы можете остановить процесс сканирования, нажав « Остановить сканирование » в верхнем левом углу окна.Затем приступайте к их восстановлению. Посмотрите на список найденных файлов и отметьте « отметьте » слева от тех, которые вы хотите восстановить. Если их нет в результатах, дайте Disk Drill сканирование еще немного. Обратите внимание, что вы можете возобновить процесс сканирования, если вы его остановили.
- Остановите процесс сканирования и выберите файлы, которые хотите восстановить. В левом нижнем углу окна Disk Drill появится синяя кнопка «Восстановить». Щелкните по нему , чтобы перейти к следующему шагу.
- Disk Drill спросит вас, где вы хотите сохранить файлы. Лучше выбрать другое устройство, чем то, с которого вы пытаетесь восстановить потерянные данные.
- Вскоре Disk Drill сообщит вам, что процесс восстановления завершен. Он предложит возможность проверить восстановленные файлы в проводнике Windows.
- Disk Drill также сохранит структуру папок восстановленных файлов. Таким образом, вам, возможно, придется заглянуть в подпапки папки результатов, чтобы найти их.
Несмотря на впечатляющие результаты Disk Drill, лучше быть готовым. Другими словами, «лучше хранить резервные копии». К счастью, Microsoft оснастила свою последнюю ОС множеством решений для резервного копирования, с помощью которых вы можете восстановить удаленные файлы в Windows 10.
Метод № 6: Извлечь потерянные данные Windows 10 из истории (файлов)
Из всех решений для резервного копирования, включенных в История файлов Windows 10 специализируется на защите ваших личных файлов.Однако, как и в случае со всеми решениями для резервного копирования, для восстановления потерянных данных в Windows 10 с его помощью вы должны сначала настроить его.
Историю файлов лучше всего использовать с внешним запоминающим устройством, таким как флэш-накопитель USB или внешний жесткий диск. Мы предлагаем вам использовать один с достаточным пространством для хранения нескольких версий ваших личных файлов.
- История файлов зависит от вторичного запоминающего устройства. Таким образом, первый шаг — это подключение упомянутого устройства и обеспечение доступа и возможности записи .В этом руководстве мы будем использовать USB-накопитель емкостью 16 ГБ.
- Найдите параметры истории файлов. Для этого либо нажмите кнопку меню «Пуск», либо нажмите клавишу Windows на клавиатуре и начните вводить « история файлов ». Когда появится сообщение « Восстановить файлы с помощью истории файлов », щелкните по нему .
- История файлов встретит вас пустой страницей, поскольку она еще не активирована. Щелкните подчеркнутый « Настроить параметры истории файлов ».
- История файлов попросит вас выбрать диск, на котором будут храниться резервные копии. Вы можете выбрать диск из его списка или выбрать сетевое расположение — например, общую папку на другом ПК или сетевой диск. Если вы выбираете цель, доступную по сети, вы должны убедиться, что всегда доступен для истории файлов, чтобы сохранять свои резервные копии. Не выбирайте что-то вроде ноутбука другого члена семьи, который случайным образом включается и выключается в течение дня.
- История файлов сообщит, что он включен и использует выбранный вами целевой диск. Однако ваши файлы пока небезопасны. История файлов в настоящее время не содержит резервных копий и не будет создавать резервные копии, пока не обнаружит изменения в ваших файлах. Таким образом, первую резервную копию лучше создать вручную. Для этого нажмите на маленький синий значок « Запустить сейчас, » под значком накопителя.
- При наличии резервных копий восстановить файлы из истории файлов очень просто. Вернитесь на главную страницу истории файлов и нажмите « Восстановить личные файлы » в меню слева.История файлов покажет вам содержимое последнего снимка. Внизу окна две кнопки для назад, и вперед, позволяют на перемещаться между снимками , предлагая доступ к разным версиям ваших файлов.
- Нет необходимости восстанавливать все из снимка. Вы можете выборочно выбирать файлы и папки, удерживая нажатой клавишу CTRL , нажимая на них. Затем нажмите на эту большую удобную зеленую кнопку в нижней части окна, чтобы начать процесс восстановления.Когда он завершится, вы вернете свои файлы в их исходное местоположение.
- В историю файлов можно добавить больше папок, кроме папок по умолчанию. Однако, следуя традиции Microsoft излишне усложнять вещи, это делается из совершенно другого меню. Нажмите кнопку «Пуск» или нажмите клавишу Windows и начните вводить « Настройки резервного копирования ». Выберите эту запись, когда она появится.
- Включите «Автоматическое резервное копирование моих файлов», если для него еще не установлено значение «Вкл.». Затем нажмите « Дополнительные параметры » прямо под ним.
- Нажмите «Создать резервную копию сейчас», если вам сообщают, что «Ваши данные еще не скопированы», чтобы создать первую резервную копию вручную. Вы также можете настроить расписание резервного копирования в раскрывающемся меню под « Резервное копирование моих файлов ». В разделе « Хранить мои резервные копии » второе раскрывающееся меню позволяет косвенно определить, сколько хранилища будут занимать ваши резервные копии с помощью , ограничив их количество . Чтобы включить больше папок в резервные копии, нажмите на опцию « Добавить папку » со значком плюса рядом с ней в разделе « Резервное копирование этих папок ».
- Если вы прокрутите вниз под списком папок, вы найдете возможность исключить некоторые папки из резервных копий. Это полезно, если вы хотите создать резервную копию папки, но не некоторых ее подпапок. Справа внизу находится опция « Прекратить использование диска », которая также предотвратит резервное копирование ваших файлов в истории файлов в будущем.
- Вы также можете получить доступ к содержимому резервных копий истории файлов непосредственно из проводника Windows. Если щелкнуть правой кнопкой мыши папку или файл, для которого создана резервная копия, вы увидите вариант « Восстановить предыдущие версии ».Это ярлык к тому же окну, который вы получите, если щелкнете правой кнопкой мыши файл или папку, выберете Свойства , а затем перейдете на вкладку « Предыдущие версии ».
- Здесь вы можете выбрать версию файла или папки, которую хотите восстановить. Затем нажмите кнопку « Восстановить » в правом нижнем углу, чтобы вернуть его. Если вы не хотите перезаписывать текущие данные, нажмите стрелку вниз справа от этой кнопки и вместо этого выберите « Восстановить в… ».Затем выберите, где вы хотите восстановить файлы . Вы также можете напрямую открыть предыдущую версию файла, используя вместо этого кнопку « Открыть ».
История файлов — это новый способ обеспечения безопасности ваших личных файлов с помощью Windows 10. Если вы привыкли к тому, как это делала Windows 7, или также хотите хранить резервные копии всей вашей операционной системы, это все еще вариант, поскольку мы ‘ Увидим прямо дальше.
Метод № 7: Восстановление потерянных файлов в Windows 10 с помощью резервного копирования и восстановления (Windows 7)
Этот заголовок становится более понятным, если вы понимаете, что мы не говорим о самой Windows 7.Вместо этого «Резервное копирование и восстановление» — это название другого решения для резервного копирования, включенного в Windows 10, которое сохранилось от предыдущей версии операционной системы Microsoft.
В отличие от истории файлов, функция резервного копирования и восстановления также может хранить резервные копии операционной системы. Он также ближе к классическому решению для резервного копирования: он не представляет свои резервные копии в виде последовательности моментальных снимков, и вам нужно выбирать, откуда восстанавливать данные вручную.
Как следует из названия, чтобы восстановить файлы с помощью функции «Резервное копирование и восстановление», сначала необходимо создать их резервную копию.
- Посетите Панель управления Windows 10. Чтобы быстро перейти туда, нажмите кнопку «Пуск» или нажмите клавишу Windows на клавиатуре и начните вводить его имя. Затем выберите его, когда он появится. Оттуда нажмите «Резервное копирование и восстановление» в разделе «Система и безопасность» .
- Windows сообщит вам, что «Резервное копирование Windows не было настроено». Щелкните «Настроить резервную копию» справа.
- Выберите диск, на котором вы хотите сохранить резервную копию. Как и раньше, вы должны выбрать дополнительный диск с достаточным пространством или сетевое расположение. Имейте в виду, что резервное копирование всей вашей операционной системы может занимать столько же места, сколько и ее раздел, или даже больше. Затем нажмите Далее .
- Есть предостережение относительно сетевых расположений: Windows может сообщить вам, что не может сохранить там образ системы, и вам придется выбрать локальный диск. Вы можете выбрать, что копировать. Папки библиотеки вашей учетной записи будут предварительно выбраны, в которые вы можете вручную добавлять папки с устройств хранения вашего компьютера.
- В зависимости от того, что вы решили сделать резервную копию, процесс может занять некоторое время. Тем более, если вы решили сохранить образ системы, что означает резервное копирование всего раздела операционной системы.
- У вас заканчивается место для хранения? Нажав на « Управление пространством », а затем нажав кнопку « Просмотр резервных копий… », справа от нового всплывающего окна, вы можете проверить доступные резервные копии и пространство, которое каждая из них занимает из вашего хранилища.Вы можете удалить некоторые из них, чтобы вернуть место для хранения, выбрав их , а затем нажав кнопку «Удалить» справа от их списка.
- Готовы восстановить файлы из этих резервных копий? Вернуться на главную страницу «Резервное копирование и восстановление». Затем нажмите «Восстановить мои файлы» в правом нижнем углу.
- Вы можете выбрать, из какой резервной копии вы хотите восстановить файлы, нажав «Выбрать другую дату». Вы также можете выбрать файлы и папки, которые хотите восстановить, используя параметры « Поиск… », « Обзор файлов » и « Обзор папок » справа.Вы можете добавить несколько записей в список «Восстановить файлы».
- Следующим шагом будет выбор места для восстановления файлов. Вы можете вернуть их в исходное местоположение или выбрать другую папку. Один последний щелчок по кнопке « Restore » в правом нижнем углу окна, и вскоре вы получите свои файлы обратно.
- Если вы решили восстановить файлы в их исходное расположение, вы, вероятно, столкнетесь с некоторыми конфликтами. «Конфликты», как при восстановлении файлов с тем же именем и в то же место, что и существующие.Восстановленные файлы можно заменить текущими версиями («Копировать и заменить»), пропустить их восстановление («Не копировать») или сделать так, чтобы они автоматически переименовали и сохранили оба экземпляра («Копировать, но сохраните оба файла »).
Как мы увидим ниже, если вы часто делаете резервные копии полного образа системы, вам также не нужно создавать резервные копии ваших личных файлов по отдельности. Пока резервная копия образа системы включает эти файлы, даже если процесс несколько запутан, вы можете извлечь их вручную.
Метод № 8: Извлечение потерянных файлов в Windows 10 из резервной копии образа системы
Все решения, которые мы видели до сих пор, относятся к отдельным файлам и папкам, но что произойдет, если у вас есть только полный образ системы? В таком сценарии вы можете «вытащить» из него отдельные файлы и папки следующим образом:
- Запустите ваш любимый файловый менеджер. Для большинства людей это означает проводник Windows. Затем укажите место, где хранятся резервные копии образа вашей системы.Войдите в папку « WindowsImageBackup », которую вы там найдете.
- Windows сообщит вам, что у вас нет разрешения на доступ к этой папке. Однако вы можете просто нажать «Продолжить» , чтобы продолжить. Обратите внимание, что вам придется повторить этот шаг для каждой подпапки, к которой вы пытаетесь получить доступ.
- Каждая резервная копия образа системы будет храниться в папке с указанием времени и даты. Внутри них вы найдете множество других файлов. Обратите внимание на более крупный, размер которого близок к размеру полного раздела вашей операционной системы. Щелкните правой кнопкой мыши и выберите « Mount » в появившемся меню. Теперь содержимое этой резервной копии должно быть доступно с диска с новой буквой в проводнике Windows, как и на любом другом диске. Если нет, переходите к следующему шагу.
- Разве на предыдущем шаге вы не получили доступ к содержимому резервной копии образа системы через проводник Windows? Попробуйте другой подход для подключения образа резервной копии. Нажмите кнопку «Пуск» или нажмите клавишу Windows на клавиатуре и начните вводить « Управление дисками ».Выберите эту запись, когда она появится. Оттуда щелкните второе меню « Action » и выберите « Attach VHD », затем образ резервной копии.
- Выбранный файл образа будет отображаться как другой диск в списках управления дисками. Щелкните его правой кнопкой мыши и выберите « Изменить букву диска и пути… », затем выберите букву диска, которую вы хотите (временно) назначить этому файлу изображения, откуда у вас будет доступ к его содержимому.
- Откройте ваш любимый файловый менеджер и перейдите на букву диска, присвоенную вашему файлу изображения. Внутри вы найдете клон всего раздела вашей операционной системы с момента создания резервной копии. Вы можете перейти в его подпапки, найти файлы, которые хотите восстановить, и скопировать их куда угодно.
Хотя другие подходы более просты для резервного копирования и восстановления ваших личных файлов, если вы никогда не настраивали их, возможность извлекать файлы из резервной копии образа системы может быть спасением.
FAQ
Решения, которые мы рассмотрели, являются лучшими решениями с нулевой стоимостью для восстановления ваших файлов.Есть альтернативы, но большинство из них более или менее работают одинаково и достигают тех же результатов.
Два программных инструмента, которые мы видели, Disk Drill и Windows File Recovery, также могут проверять запоминающее устройство, которое после форматирования кажется пустым, и восстанавливать файлы, которые казались почти потерянными. Направьте их на носитель, с которого вы хотите восстановить файлы, выберите наиболее сложные варианты и дайте им достаточно времени, чтобы найти предыдущие структуры файловой системы, откуда им, возможно, удастся выудить ваши файлы.
Правильным инструментам восстановления необходим прямой доступ к вашему хранилищу. Это невозможно в онлайн-приложениях как по техническим причинам, так и по соображениям безопасности. «Технический» аспект состоит в том, что это потребует обмена безумно огромными объемами данных между вашим компьютером и удаленным сервером. Процесс будет медленным, ресурсоемким и экономически невыполнимым. Что еще более важно, вы отправляете все содержимое своего устройства хранения третьему лицу. Вы бы доверили им данные, начиная от заметок и семейных фотографий и заканчивая историей просмотров и сохраненными паролями? Вот почему, если кто-то предлагает вам волшебное онлайн-решение для восстановления потерянных данных одним щелчком мыши, вам следует использовать другой путь.
Будьте готовы: лучший способ справиться с потерянными файлами в Windows 10 (и любой другой ОС)
К сожалению, в Интернете полно дезинформации о том, как восстановить удаленные файлы в Windows 10. Дезинформация, которая может даже привести к получению дополнительных данных потеря. К счастью, решения, которые мы видели, могут помочь вам восстановить все потерянные файлы в Windows 10. Они проверены, протестированы и гарантированно работают.
Однако, повторимся, лучшее решение для таких бедствий готовится. Когда вы в конечном итоге получите свои файлы обратно и операционную систему в порядке, обязательно настройте решение для резервного копирования, если вы еще этого не сделали.И держите инструмент восстановления, такой как Disk Drill или Windows File Recovery, установленным и готовым. Никогда не знаешь, когда это пригодится.
Куда на компьютере попадают удаленные файлы? »Science ABC
Когда мы удаляем что-то с нашего компьютера, ноутбука или любого другого вычислительного устройства, мы предполагаем, что память перемещается в корзину. Однако что, если мы удалим память из корзины? Это навсегда? Это где-то в глубине памяти спрятано? Или правительство закодировало его и спрятало в секретном хранилище данных ?! Что ж, прежде чем мы углубимся в то, что происходит с удаленными файлами, давайте кратко рассмотрим два типа памяти, которые играют решающую роль в рабочей памяти компьютера.
Энергозависимая и вспомогательная память
(Фото предоставлено Pixabay)
Энергозависимая память, как следует из названия, является энергозависимой, но, говоря более удобными терминами, такая память работает только при включенном компьютере. В тот момент, когда вы выключаете питание, этот тип памяти теряется. Два типа памяти, относящиеся к энергозависимой памяти, — это RAM и ROM. RAM означает оперативное запоминающее устройство, а ROM — постоянное запоминающее устройство. Основная задача ОЗУ — хранить память, к которой ЦП (центральный процессор) может легко получить очень быстрый доступ.Множественные вкладки, открытые в вашем веб-браузере, текстовый документ и видеопроигрыватель, которые открываются одновременно, сохраняются. Некоторые формы программирования и вычислений также требуют чрезмерного использования оперативной памяти вашего компьютера. Однако, в отличие от вспомогательной памяти (которую мы обсудим ниже), ОЗУ не может удерживать память в течение определенного времени, пока на нее не будет подано питание.
Вспомогательная память известна под различными другими терминами, такими как статическая память или внешняя память. Вспомогательная память также бывает разных форм, таких как компакт-диски (компакт-диски) и жесткие диски.Это форма памяти, в которой пользователь может хранить большую часть своих данных. Большинство систем вспомогательной памяти состоит из памяти с высоким содержанием ферромагнетиков. Ферромагнитный элемент — это элемент, который содержит в себе рассеянные магнитные полюса. Память сохраняется за счет намагничивания магнитных диполей в определенной ориентации. Как только это будет сделано, компьютер может вернуться и получить эти постоянные данные всякий раз, когда они понадобятся пользователю. Существует новое поколение вспомогательной памяти, известное как твердотельные накопители (SSD).SSD также известен как флэш-память. Они чрезвычайно быстры с точки зрения хранения и извлечения данных для пользователей и являются наиболее предпочтительной формой вспомогательной памяти в современных вычислительных устройствах.
Удаление файла
Вопреки распространенному мнению, в тот момент, когда вы удаляете файл, он не исчезает с жесткого диска волшебным образом. Фактически, для этого конкретного вопроса мы будем рассматривать только операционную систему Windows. В частности, Windows отслеживает все файлы на жестком диске.Это делается с помощью так называемых «указателей». Каждый файл или папка на жестком диске имеет указатель, который сообщает Windows, где находится конкретный файл на жестком диске. Когда вы удаляете файл, Windows удаляет указатель и меняет статус расположения файла на доступный. С точки зрения файловой системы, в операционной системе файла больше нет на жестком диске, и сектор, в котором он находится, считается свободным пространством.
(Фото предоставлено Pixabay)
Однако есть одна загвоздка! Пока ОС Windows не перезапишет новые данные в доступных секторах, файл все еще существует и его можно очень легко восстановить.Существуют программы восстановления файлов, которые могут сканировать жесткий диск на наличие этих удаленных файлов и восстанавливать их. Теперь может возникнуть вопрос, почему компьютер просто не удаляет файлы напрямую. Что ж, ответ на этот вопрос довольно прост. Удаление указателя происходит намного быстрее, чем удаление всех данных, имеющихся в этом конкретном секторе. Например, если вы когда-нибудь замечали, удаление файла размером 10 ГБ происходит почти мгновенно, по сравнению с записью файла размером 10 ГБ. Удаление файла размером 10 ГБ занимает столько же времени, сколько и его запись.Единственный раз, когда он действительно удаляется или стирается, — это когда новые данные записываются поверх сектора, который не имеет указателя на него (удаленный файл).
Статьи по теме
Статьи по теме
Вся приведенная выше информация относится к тому, как обрабатывается память с точки зрения жесткого диска, но твердотельные накопители работают по-другому. Сектор памяти на твердотельном накопителе известен как флеш-ячейка. Когда вы используете SSD, файлы стираются мгновенно, независимо от того, какая операционная система в них задействована.В SSD данные не могут быть записаны поверх существующих данных во флеш-ячейке. Чтобы записать данные, первое, что необходимо сделать, это стереть данные во флеш-ячейке. Таким образом, в следующий раз, когда вы удаляете файл, помните, что он все еще находится где-то на вашем жестком диске, если только у вас нет SSD!
Почему удаленные файлы не появляются в корзине
Вы когда-нибудь удаляли файл, а затем хотели его восстановить, но больше не находили его в корзине? В этой статье мы рассмотрим основные причины, по которым удаленные файлы не появляются в корзине Windows.
Содержание:
- Файл был удален с помощью клавиши «Shift»
- Удаление файлов в корзину отключено
- Размер удаленного файла превышает размер корзины
- Скрытые файлы и папки блокируют корзину
- Восстановление поврежденного Корзина с помощью командной строки
- Что делать, если в корзине отсутствуют важные данные?
В современном мире компьютерами пользуется огромное количество людей. Кто-то использует его для работы, кто-то для развлечения, но все равно компьютер хранит огромное количество важных данных, и с каждым годом оно только увеличивается.По статистике 83,25% пользователей используют операционную систему Windows. Этот выбор обусловлен множеством причин, поскольку система прошла долгий путь и развивалась с годами, предоставляя своим пользователям большое количество удобных функций, одной из которых является « Корзина ». Его основная цель — обеспечить возможность восстановления файлов , если пользователь передумает их удалить. Однако часто бывает, что пользователь удалил файл и не может найти его в корзине.Ниже перечислены основные причины, по которым это происходит.
Файл удален с помощью клавиши «Shift»
В проводнике Windows пользователь может удалять файлы тремя способами: с помощью мыши , с помощью клавиши « Удалить » и с помощью сочетания клавиш « Shift + Удалить ».
В первых двух случаях система спрашивает, хочет ли пользователь удалить выбранный файл, и в случае ответа « Да, » файлы удаляются в корзину с возможностью дальнейшего восстановления или полного удаления.
Если вы хотите восстановить файл из корзины, вы можете — вы можете либо перетащить его в нужное место, либо дважды щелкнуть по нему и выбрать « Восстановить ».
В то же время Windows предоставляет возможность удалять файлы, минуя корзину, с помощью сочетания клавиш « Shift + Delete ». Это удобно, если пользователь уверен, что файлы ему больше никогда не понадобятся, и он не хочет тратить лишнее время на опорожнение корзины и т. Д. Однако, если он / она случайно нажмет « Shit » при удалении — данные не будут отображаться в корзине, а файл будет потерян .
Также стоит отметить, что если в Windows 10 используются настройки по умолчанию, то при нажатии « Удалить » файл будет немедленно перемещен в корзину без запроса на подтверждение удаления. Это не всегда удобно, и если пользователь хочет включить запрос на удаление — ему следует выполнить несколько простых шагов:
Шаг 1: Щелкните правой кнопкой мыши на значке корзины и выберите « Свойства
.Шаг 2: В появившемся окне установите флажок « Показать диалоговое окно подтверждения удаления » и нажмите « OK »
Теперь вас всегда будут спрашивать, хотите ли вы удалить файлы.
Удаление файлов в корзину отключено
Другая распространенная причина, по которой пользователи не могут найти удаленные файлы в корзине , — это отключенная функция перемещения файлов в корзину Windows. К счастью, это легко проверить. Для этого вам необходимо:
Шаг 1. Откройте корзину , свойства , как описано в предыдущем абзаце.
Шаг 2. Убедитесь, что « Не перемещать файлы в корзину. Удалять файлы сразу при удалении активирована функция «», отвечающая за непосредственное удаление файлов.
Если он включен, выберите « Нестандартный размер » и укажите желаемый размер корзины или оставьте размер по умолчанию. Нажмите « Применить » для подтверждения
Стоит отметить, что не следует указывать слишком маленький размер корзины, даже если она занимает дисковое пространство, так как будет очень сложно восстановить файлы . Дело в том, что когда корзина заполняется, она безвозвратно удаляет старые файлы, чтобы освободить место для новых.Соответственно, если размер переработанного мусорного ведра очень мал — он быстро переполнится и уничтожит файл (или группу файлов) с более старой датой. Часто случалось, что пользователи устанавливали корзину на очень маленький размер, чтобы сэкономить место, и теряли возможность восстанавливать файлы из корзины, потому что в ней уже хранились другие данные.
Если вы хотите увеличить свободное место на диске — можете прочитать статью «8 способов освободить место на системном диске».
Для этого удалите ненужный файл и проверьте, не появится ли он в корзине.
Размер удаленного файла превышает размер корзины
Как упоминалось выше, корзина имеет фиксированный размер, который устанавливается автоматически системой или пользователем. Если вы удалите файл, размер которого превышает размер корзины, он будет удален без возможности восстановления, так как физически не помещается в корзину. При попытке удалить такой файл пользователь увидит соответствующее сообщение.
В такой ситуации есть несколько вариантов решения этой проблемы: либо измените размер корзины, как описано выше, либо сохраните файл в другом месте, либо, если вы уверены, что информация вам больше не понадобится, удалите файл навсегда. .
Скрытые файлы и папки, блокирующие корзину
Иногда пользователи не могут найти удаленные файлы и папки в корзине, потому что она не работает должным образом. Причиной тому является наличие скрытых файлов и папок, к которым нет доступа, и они блокируют правильную работу всей корзины.Они могут возникать по разным причинам, но результат всегда один: удаленные файлы не появляются в корзине Windows.
К счастью, решить эту проблему довольно просто. Для этого необходимо включить отображение скрытых файлов и папок в проводнике Windows и вручную удалить все скрытые файлы и папки.
Шаг 1. Откройте папку « This PC », дважды щелкнув соответствующий значок на рабочем столе. В открывшемся окне выберите вкладку « View » и установите флажок « Hidden Items ».
Шаг 2: Щелкните « Options » и выберите « Change Folder and Search Options »
Шаг 3. В появившемся окне снова выберите « View », снимите флажок « Скрыть защищенные системные файлы (рекомендуется) » и нажмите « OK »
Шаг 4: Найдите папку « $ Recycle.Bin » на «Локальном диске (C) » и удалите все ее содержимое, используя комбинацию клавиш « Shift + Удалить ». После выполнения этих действий перезагрузите компьютер.Корзина будет работать правильно.
Восстановление поврежденной корзины с помощью командной строки
Часто удаленные файлы не отображаются из-за действий вирусов, которые могут изменять файлы в корзине, изменять права доступа (как в предыдущем абзаце этой статьи) и т. Д. К сожалению, не всегда удается восстановить работоспособность Корзина с помощью простой очистки. Если все вышеперечисленные способы не работают — вы можете попробовать удалить поврежденную Корзину, и при следующей загрузке операционная система создаст ее заново.Для этого вам необходимо:
Шаг 1: Щелкните правой кнопкой мыши на кнопке « Start » и выберите « Run » (вы также можете использовать комбинацию клавиш « Win + R »)
Шаг 2. В появившемся окне введите « cmd » и нажмите « OK »
Шаг 3: Введите команду « rd / s / q C: \ $ Recycle.bin » и нажмите « Enter », чтобы выполнить ее.
По окончании удаления перезагрузите компьютер.Корзина будет воссоздана и готова к использованию.
Что делать, если в корзине отсутствуют важные данные?
Многие пользователи полностью полагаются на возможности своих компьютеров, игнорируя все методы защиты данных, такие как резервное копирование, использование облачных сервисов и т. Д. К сожалению, это часто приводит к потере данных . Часто бывает, что пользователи удаляют нужный файл, но затем не могут его найти по причинам, описанным в этой статье. Поэтому мы настоятельно рекомендуем делать резервные копии важных данных, чтобы не потерять информацию в будущем.
Если случайно на потеряете важную информацию , главное не паниковать. Лучше всего в этой ситуации использовать профессиональную программу для восстановления данных — RS Partition Recovery . Эта программа является лучшей на сегодняшний день на рынке и за счет использования современных алгоритмов восстановления данных превосходит своих конкурентов в несколько раз.
Кроме того, интерфейс RS Partition Recovery прост и понятен — поэтому он отлично подходит как для начинающих пользователей, так и для профессионалов.Кроме того, RS Partition Recovery поддерживает ВСЕ современные файловые системы, что делает его невероятно мощным инструментом.
Итак, для восстановления утерянных данных вам необходимо:
Шаг 1. Установите и запустите RS Partition Recovery .
Шаг 2. Выберите диск или раздел, с которого вы хотите восстановить данные.
Шаг 3. Выберите тип анализа.
Быстрое сканирование, которое следует использовать на случай, если файл был недавно потерян .Программа быстро просканирует диск и покажет файлы , доступные для восстановления .
Функция Полный анализ позволяет найти потерянные данные после форматирования, изменения размера диска или повреждения файловой структуры (RAW).
Шаг 4. Просмотрите и выберите файлы для восстановления.
Шаг 5. Добавьте файлы, которые вы хотите сохранить, в «Список восстановления» или выберите весь раздел и нажмите Восстановление .
Следует отметить, что лучше всего сохранить восстановленный файл на внешний жесткий диск или USB-накопитель.
Часто задаваемые вопросы
Это может произойти из-за того, что корзина повреждена, размер корзины слишком мал и т. Д. Подробнее читайте в нашей статье.
Чтобы изменить размер корзины, щелкните ее значок правой кнопкой мыши и выберите «Свойства». Затем укажите желаемый размер и нажмите «Применить».
да. RS Partition Recovery предназначен для восстановления данных, потерянных в результате случайного удаления, исчезновения из корзины, случайного форматирования, повреждения логической структуры диска и т. Д.
Если вы не хотите, чтобы файл перемещался в корзину, а чтобы он был немедленно удален — щелкните правой кнопкой мыши значок корзины и выберите «Свойства». В открывшемся окне снимите флажок «Отображать диалоговое окно подтверждения удаления».
Вы можете использовать любой размер или оставить размер по умолчанию. Однако настоятельно не рекомендуется устанавливать слишком маленький размер, так как это очень затруднит восстановление файлов из корзины. Прочтите наш сайт для получения более подробной информации.
【2021】 4 способа восстановления удаленных файлов в Windows 10
Случайно удаленные или утерянные файлы можно восстановить обратно на компьютеры с Windows 10, если они не будут перезаписаны.Потеря данных — распространенная проблема, с которой когда-либо сталкивалось большинство из нас. Честно говоря, вам не нужно слишком беспокоиться о восстановлении удаленных файлов Windows 10 после прочтения этого руководства. Здесь для справки перечислены четыре способа восстановления удаленных файлов из Windows 10.
Часть 1: Как восстановить удаленные файлы из корзины в Windows 10?
Когда вы удаляете файл в Windows, он фактически не удаляется, а просто перемещается в корзину на рабочем столе. Перейдите в корзину и откройте ее, выберите нужный файл и нажмите кнопку «Восстановить».
Часть 2: Как восстановить удаленные файлы в Windows 10 из резервной копии истории файлов?
Если вы используете резервное копирование Windows, вы сможете восстановить удаленные файлы в Windows 10 из истории. Вот как вернуть недостающие данные:
- 1. Найдите «Восстановить файлы» на панели задач и выберите «Восстановить файлы с помощью истории файлов».
- 2. Найдите папку, в которой хранились потерянные / удаленные файлы. Щелкните его, чтобы увидеть более подробную информацию. Вы также можете использовать кнопки со стрелками, чтобы увидеть все его предыдущие версии.
- 3. Чтобы восстановить файл Windows 10 в исходное расположение, нажмите кнопку «Восстановить» посередине. Или щелкните правой кнопкой мыши «Восстановить» и выберите «Восстановить в».
Часть 3: Как восстановить потерянные файлы в Windows 10 с помощью функции восстановления предыдущих версий?
Вы также можете восстановить удаленные файлы или папки в Windows 10, используя функцию «Восстановить предыдущие версии» в Windows 10.
Найдите папку, которая содержала (или все еще содержит) файл или папку, которую вы хотите восстановить.Щелкните правой кнопкой мыши файл / папку и выберите «Восстановить предыдущие версии».
, часть 4: Как восстановить навсегда удаленные файлы в Windows 10 с помощью программного обеспечения?
Если вам не удалось найти удаленные файлы в корзине и у вас нет привычки к регулярному резервному копированию. Простой способ восстановить удаленные данные в Windows 10 — это использовать профессиональное средство восстановления данных Windows 10. 4DDiG for Windows Data Recovery — одна из лучших программ для восстановления файлов Windows. Требуется всего 3 шага, и все данные и контент снова появятся на вашем компьютере.
Что 4DDiG для восстановления данных Windows может сделать для вас:
- Восстанавливайте фотографии, видео, музыку, документы, электронные письма и многое другое в более чем 550 форматах файлов.
- Восстановить файлы, очищенные из корзины, Shift + удаленные или удаленные из командной строки DOS
- Восстановление данных с отформатированного, поврежденного раздела Windows 10 или жесткого диска.
- Восстановите потерянные данные с любого ПК с Windows 10, ноутбуков или съемных устройств.
- Предварительный просмотр файлов перед восстановлением.
- Работа с Windows 10 / 8.1 / 8/7 / Vista / XP.
- Высокая скорость восстановления данных и 100% безопасность
Загрузите и установите 4DDiG для восстановления данных Windows на свой компьютер с Windows 10. Пожалуйста, не устанавливайте в место, где ранее хранятся потерянные / удаленные / отформатированные файлы, в случае перезаписи данных.
- Шаг 1. Запустите программу на своем компьютере, затем выберите диск, на котором находятся потерянные файлы, и нажмите «Пуск», чтобы просканировать диск.
- Шаг 2.4DDiG должно пройти некоторое время, чтобы отсканировать выбранный диск. После сканирования будут перечислены все файлы, которые можно восстановить. Вы можете выбрать целевые файлы для предварительного просмотра.
- Шаг 3. Наконец, выберите все целевые файлы и нажмите «Восстановить», чтобы сохранить их в безопасном месте. Пожалуйста, не сохраняйте их в тот же раздел, где вы их потеряли, в случае перезаписи диска и безвозвратной потери данных.
Совет : Если утерянные / удаленные файлы не отображаются в списке Quick Scan, вы можете попробовать Deep Scan, чтобы найти больше.
FAQs
Можно ли восстановить окончательно удаленные файлы в Windows 10?
Если ваши удаленные данные не были перезаписаны, у вас есть отличный шанс восстановить окончательно удаленные файлы в Windows 10 с помощью надежного инструмента для восстановления данных.
Куда делись все мои файлы Windows 10?
Когда вы удаляете свои файлы в Windows 10, они не исчезают навсегда. Они помечены как невидимые и существуют на вашем устройстве до тех пор, пока вновь созданные данные не перезапишут их.
Есть ли бесплатное программное обеспечение для восстановления данных для Windows 10?
Да, действительно есть бесплатные программы для восстановления данных для Windows 10, такие как TestDisk. Но он не подходит для тех, кто не разбирается в технологиях, и требует командной строки. 4DDiG — это удобный инструмент восстановления, разработанный для непрофессионалов.
Заключить
Выше 4 способов, упомянутых в этой статье, стоит попробовать. За исключением восстановления файлов Windows 10, 4DDiG for Windows Data Recovery работает для восстановления файлов Windows 8, внешних запоминающих устройств и многого другого.
Восстановление видео — исправление поврежденного видеофайлаОтличный инструмент для ремонта видео
- Широкий спектр форматов восстановления видео файлов до 17+, MP4, MOV, AVI, MKV, F4V и многие другие;
- Повреждено восстановление видео для телефонов, фотоаппаратов, GoPro, дронов и т.д .;
- Идеально подходит для восстановления видео 4K, 8K, 360 ° и VR;
- Совместимость с Windows 10 и macOS Catalina для новичков или экспертов;
Куда уходят ваши старые данные, когда вы их удаляете
Если вы когда-нибудь задавались вопросом, куда деваются удаленные данные на вашем компьютере, у Geeks on Site есть ответ.Не обманывайтесь, думая, что только потому, что вы удалили документ или другие данные на своем компьютере, их уже нельзя будет найти снова. Это не так просто. Фактически, это будет несколько отличаться от того, есть ли у вашего компьютера стандартный жесткий диск или твердотельный накопитель (SSD), но вот обзор.
Куда деваются удаленные данные?
- Вы вводите данные и сохраняете их в файле на своем компьютере.
- Вы удаляете файл.
- В зависимости от вашей операционной системы удаленные данные перемещаются либо в корзину вашего компьютера, либо в корзину.Вы сможете увидеть, что он содержит ваши удаленные файлы, и при необходимости восстановить их.
- Когда вы очищаете документы или файлы, содержащиеся в корзине или корзине, они действительно удаляются. После удаления документов ваш компьютер не может видеть или читать данные, и у него больше нет места, зарезервированного для этих файлов.
- Восстановление этих данных возможно, если вы используете программное обеспечение для восстановления данных. Если на этом этапе вам нужно восстановить файл, лучше всего прекратить использование компьютера (чтобы не потерять его навсегда) и обратиться к специалисту по восстановлению данных.
- Восстановление данных вряд ли сработает, если вы сохранили другие данные или файлы поверх старых — поэтому прекратите использовать компьютер, если вы считаете, что удалили то, чего не должно было иметь.
- Если вам нужно окончательно стереть данные, существуют программы, которые могут помочь вам в этом, но важно быть уверенным, что эти документы или файлы вам больше никогда не понадобятся.
Если у вас возникли проблемы с получением удаленных данных или вы беспокоитесь о том, чтобы удалить ваши документы навсегда, Geeks on Site всегда готовы помочь.Geeks on Site, компания из Южной Флориды, имеет группы, занимающиеся предоставлением услуг по ремонту и поддержке компьютеров на месте или удаленно для домов и предприятий по всей стране. Мы предлагаем 7-дневную гарантию на все наши услуги, чтобы вы были довольны нашей работой. Geeks on Site поможет вам решить ваши проблемы с удаленными данными уже сегодня. Просто позвоните нам сегодня по телефону (800) 360-4335.
Компьютерщики на сайте5 известных методов восстановления удаленных файлов в Windows 10
Нет ничего хуже, когда вы просыпаетесь утром и обнаруживаете, что все ваши файлы потеряны.Я обновляю свои окна накануне, а на следующий день все данные пропали. Я попытался выяснить, что произошло, но ничего не получил. Когда я гуглил, я получаю результат для программного обеспечения для восстановления данных Windows, после нескольких часов работы в Интернете я нашел эти 5 лучших методов для восстановления данных вручную в Windows 10 .
Восстановление данных из облака : многие компании предлагают облачные сервисы, которые позволяют хранить данные в облаке и получать к ним доступ прямо оттуда. Microsoft Office 365 является примером. Большинство людей настраивают параметры для синхронизации данных с облаком, чтобы получать их откуда угодно.Итак, если ваши данные потеряны, вы можете восстановить их из облака. В зависимости от выбранных вами сервисов вы можете структурированно восстанавливать данные для правильного управления ими.
Использовать опцию предыдущей версии для получения данных : этот вариант лучше всего работает, когда данные были недавно удалены, поскольку вы можете установить элементы на предыдущую версию перед внесением серьезных изменений. Проверьте действия, указанные ниже.
- Откройте проводник Windows и перейти к папкам, из которых удалены файлы.
- Теперь щелкните правой кнопкой мыши папку и выберите «Восстановить предыдущие версии».
- В папке будут находиться все предыдущие файлы, которые были удалены.
Следует иметь в виду, что после удаления файлов никаких изменений не производилось.
Получить файлы из корзины : В большинстве случаев при удалении ненужных файлов мы также удаляем важные документы, не осознавая этого. Итак, если вы случайно удалили некоторые файлы и папки, восстановите их, выполнив следующие действия.
- С рабочего стола откройте корзину
- Теперь найдите удаленный элемент
- Щелкните правой кнопкой мыши по нему и выберите опцию «Восстановить»
- Файл будет быть перемещен в то же место, откуда он был удален
Установить параметры восстановления системы: ОС Windows дает вам возможность установить параметры восстановления для всей системы, если файлы были потеряны с различных дисков.Эти файлы можно восстановить с помощью
- Перейдите в панель управления и выберите параметр «Система и безопасность»
- В открывшемся окне щелкните вкладку «Защита системы»
- Выберите диск тома, с которого вы хотите восстановить данные
- Затем выберите опцию «Восстановить системные настройки и предыдущую версию файлов».
- Укажите максимальный предел использования, а затем нажмите OK.
- Закройте все окна и обновите компьютер, файлы будут восстановлены.

 docx
docx