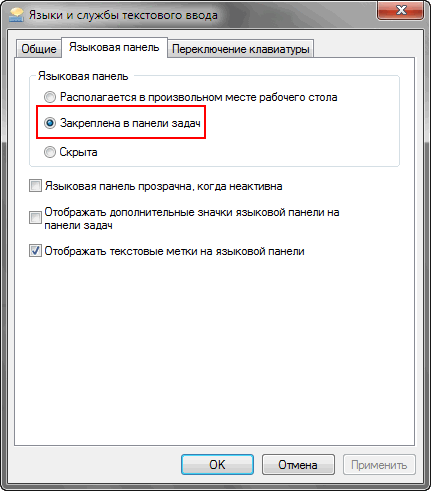Настроить расположение языковой панели. Исчезла языковая панель? Вернем её на место! Автоматическое внесение изменений в реестр
Как восстановить языковую панель?
Если пропала языковая панель, не нужно отчаиваться, её можно восстановить.
Для Windows XP
Итак, первый способ самый лёгкий и логичный, наверно вы уже проделали его сами, но на всякий случай приводим его:
1. Просто попробуйте перезагрузиться. Просто может ОС Windows как обычно «глюканула» и языковая панель пропала из-за ошибки работы какой-то программы. Не помогло? Читаем дальше.
2. Клик ПКМ (правая кнопка мыши) на панели задач — Панели инструментов — Поставьте галочку на . Панель появилась?
Если нет там такой строчки? Тогда читаем дальше.
3. Панель управления — — вкладка Языки — кнопка Подробнее — вкладка Параметры (уже открыта скорей всего) — нажмите кнопку , если активна — отметьте галочку Отображать языковую панель на рабочем столе.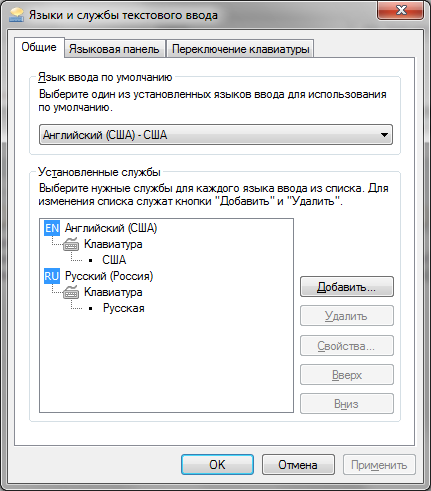
Потом Применить — Ок . Если языковая панель не появилась, проделайте шаг 2. Если снова не появилась, перезагрузите компьютер, и проделайте снова шаг 2. Кнопка Языковая панель из шага 3 была не доступна? В таком случае:
4. Панель управления — Язык и региональные стандарты — вкладка Языки — кнопка Подробнее — вкладка Дополнительно — галочка Выключить дополнительные текстовые службы включена? Снимите её. Теперь переключитесь на вкладку Параметры , кнопка должна быть активна и далее шаг 3.
После этого, как правило, нужно перезагрузиться и языковая панель появится. Если не появится, проделайте шаг 2.
Для Windows 7
1. Нажмите кнопку
2. Откройте вкладку Языки и клавиатуры
3. Во вкладке Языки и клавиатуры откройте
4. В окне Языки и службы текстового ввода выберите
5.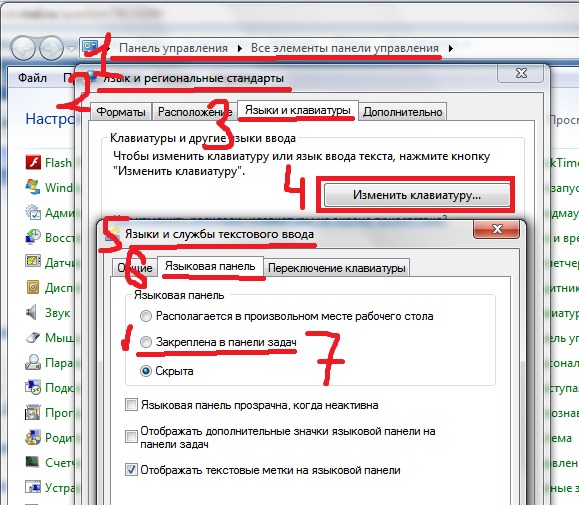 Отметьте пункты Закреплена в панели задач и Отображать текстовые метки на языковой панели и нажмите Применить и ОК.
Отметьте пункты Закреплена в панели задач и Отображать текстовые метки на языковой панели и нажмите Применить и ОК.
Теперь языковая панель должна появиться в трее.
Если языковая панель отображается, правым щелчком мыши можно вызвать меню настроек для изменения таких параметров, как положение на панели задач или вертикальное расположение вместо горизонтального
Если надо, чтобы значок присутствовал всегда, то надо изменить настройки в Панели задач .
Правой клавишей мышки жмем на панели задач и выбираем Свойства .
Находим Область уведомлений и жмем Настроить .
Ставим галку Всегда отображать все значки и уведомления на панели задач — ОК.
Успешной Вам работы!
Что делать, когда языковая панель Windows 7 пропала, как её восстановить и не дать исчезнуть вновь? Давайте с этим разберёмся, а также рассмотрим, что это такое.
Далеко не все пользователи переключают язык на компьютере при помощи горячих клавиш Ctrl
или Alt
+ Shift
.
Вернуть панель языков в «Windows 7», которой нет и на рабочем столе, можно следующими способами»:
- через соответствующий элемент «Панели управления»;
- с помощью редактора системного реестра;
- добавлением ссылки на отвечающий за функцию файл в автозапуск;
- посредством командной строки.
Как же восстановить панель языков в «Семёрке», не прибегая к ухищрениям, наподобие запуска командной строки? Выполняем приведённый ниже алгоритм.
- Первым делом открываем «Панель управления» через «Пуск», «Проводник» или иным способом.

- В панели кликаем по иконке «Язык, региональные стандарты», если элементы отображаются как значки.
Ещё одним вариантом попасть в нужное окно будет выполнение команды «intl.cpl» в интерпретаторе команд Win + R или поисковой строке «Пуска».
- Переключаемся на вкладку «Языки и клавиатуры».
Также данное окно открывает команда «control intl.cpl,2».
- Щелкаем по кнопке «Изменить клавиатуру…».
- В нижней части окна под названием «Установленные службы» смотрим, чтобы в системе было хотя бы два языка (русский и английский, например).
Как видим, проблема в этом, и для её решения нам нужно добавить ещё один язык. Следующие шаги следует проделать и тому, у кого на панели задач отсутствует нужный язык. Если здесь всё в порядке, переходим к 9-му шагу, где показано, как восстанавливается языковая панель в Windows 7.
- Кликаем по кнопке «Добавить».

- Находим нужный раздел, разворачиваем его и затем щёлкаем по элементу «Клавиатура».
- Отмечаем флажком добавляемый язык и закрываем окно с внесением изменений в систему.
- Кликаем по названию второй вкладки.
- Здесь нужно поставить переключатель возле удовлетворяющего варианта:
- «Размещается в произвольном месте на рабочем столе» – позволяет отобразить плавающее окошко на десктопе или закрепить его;
- «Закреплена в панели задач» – соответствующий значок вернётся на панель задач возле часиков;
- Скрыта – скорее всего активирована эта опция, поэтому элемент и не отображается.
- Кликаем «ОК» для сохранения новых настроек.
Во вкладке «Общие» (раздел «Язык ввода по умолчанию») можно установить язык, который будет использоваться для ввода текста в системе как стандартный.
Вкладка «Переключение клавиатуры» позволяет настроить комбинации кнопок, которыми изменяется раскладка клавиатуры, а также задать их сочетание для выбора определённого языка.
При необходимости элемент можно разместить в любой точке панели задач, в том числе между кнопкой «Пуск» и ярлыками, и там же закрепить его. Если после перезапуска компьютера языковой панели опять нет на привычном месте, значит источник проблемы кроется в иной плоскости.
Редактор реестра
Включить отображение языковой панели, которая по какой-либо причине исчезла, можно и путём прямого редактирования ключа реестра, отвечающего за её отображение.
- Открываем редактор реестра, выполнив команду «regedit» в поисковой строке или командном интерпретаторе Win + R .
- Разворачиваем ветку с глобальными параметрами конфигурации и переходим в раздел «Software».
- Идём по адресу: «Microsoft\Windows\CurrentVersion». Здесь нужно найти ключ «CTFMon» или удостовериться в его отсутствии.
Скорее всего его нет – исправляем ситуацию.
- Через контекстное меню вызываем команду «Создать» и выбираем тип параметра как «Строковый».

- Заменяем его название на «CTFMon», хотя не важно, каким оно будет, главное – значение.
- Посредством контекстного меню элемента или двойного щелчка по нему открываем диалог редактирования.
После перезагрузки проверяем эффективность проделанной работы.
Новичку, чтобы вернуть этот элемент интерфейса на место, можно выполнить приведённый выше алгоритм и без редактора реестра.
- Идём в каталог «%userprofile%\AppData\Roaming\Microsoft\Windows\Start Menu\Programs\Startup».
- Через контекстное меню свободной области окна вызываем команду создания ярлыка.
- Кликаем «Обзор» и задаем путь хранения файла ctfmon.exe – обычно это «C:\Windows\system32\ctfmon.exe», но во избежание ситуации, когда системным томом является не диск C:\, вводим «%windir%\system32\ctfmon.exe» и жмём «Далее».
- Вводим любое название ярлыка и кликаем «Готово».

Вследствие этого у нас появится ярлык для запуска после старта операционной системы программы, отвечающей за альтернативные способы ввода и языковую панель, в частности.
Командная строка или интерпретатор
Проще всего процедуру выполнить через командную или поисковую строку «Пуска» или командный интерпретатор (рассмотрим на его примере, ибо быстрее всего).
- Зажимаем Win + R и вводим следующую строкуREG ADD HKLM\Software\Microsoft\Windows\CurrentVersion\Run /v CTFMon /t REG_SZ /d %windir%\system32\ctfmon.exe /f после чего жмём Enter или кликаем «ОК»
Этим создадим строковый параметр «CTFMon» со значением пути к файлу ctfmon.exe в указанному после команды «ADD» разделе реестра. Если данная запись существует, то она будет перезаписана без запроса. В общем, всё то же самое, что делали через редактор реестра, только намного быстрее.
Видео, как восстановить языковую панель
На видео показано, как быстро вернуть языковую панель в ОС Windows 7 первым методом.
Данный элемент позволяет быстро переключаться между раскладками клавиатуры. Даже те пользователи, которые привыкли переключаться с помощью клавиш, все, равно взглянув на монитор, ищут ее визуально.
В случае пропажи языковой панели Виндовс 7 поможет эта краткая инструкция. Начнем с ее определения. Языковая панель автоматом появляется на панели задач у систем-трея в случае запуска служб набора текста, например, распознавание ручного ввода, раскладка и т.п. Данная панель нужна для оперативной смены языка набора текста либо клавиатурной раскладки. Имеется возможность ее размещения на рабочем столе в любом удобном пользователю месте. Обычно располагается в соответствии с настройками по умолчанию Windows 7 внизу-справа, около трея.
Но бывает, что она пропадает. Возможной причиной не отображения может быть вирусная программа, заразившая компьютер, либо она исчезает в результате работы мастера очистки системы (поэтому следует с оптимизаторами работать аккуратно, со знанием выполняемых им процессов).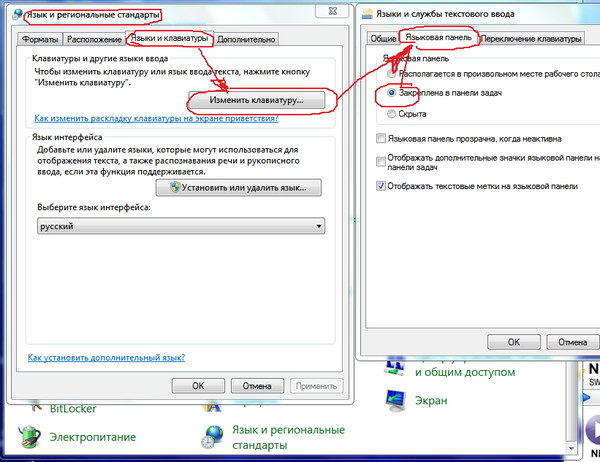 Конечно, переключение между языками возможно осуществить одновременным нажатием на клавиатуре Alt/Ctrl +Shift
. Но, не видя на экране используемые в данное время языковые настройки, это не удобно.
Конечно, переключение между языками возможно осуществить одновременным нажатием на клавиатуре Alt/Ctrl +Shift
. Но, не видя на экране используемые в данное время языковые настройки, это не удобно.
Восстановление языковой панели
Восстановление в Виндовс 7 выполняется множеством методов. Все они восстановят отображение исчезнувшего значка в зависимости от причины, вызвавшей его пропажу. Существуют следующие методы включить его отображение, приведем, начиная с самых простых:
С использованием обычных функций Windows 7
После выполнения перечисленных действий исчезнувший значок начнет отображаться.
В случае отсутствия положительного результата рекомендуется активировать языковую панель альтернативным методом.
Используем планировщик Windows 7
Главное функциональное отличие языковой панели в win 7 от предыдущих версий виндовс – то, что ее включает системный планировщик Виндовс.
Данный планировщик ответственен за старт процесса ctfmon.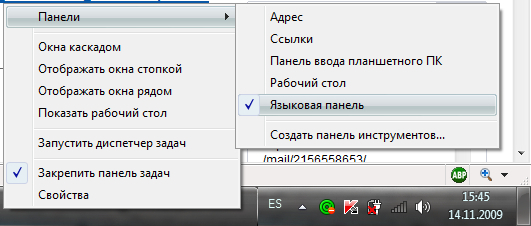 exe, который руководит ею. Пропажа значка возможна из-за проблем с запуском данной службы.
exe, который руководит ею. Пропажа значка возможна из-за проблем с запуском данной службы.
С целью определения корректной работы службы планировщика выполнить нижеперечисленное:
Используем реестр Windows 7
Данный метод уже является более сложным. В этом способе также требуется включить утилиту ctfmon.exe в систему автозапуска. Перед началом работы определить наличие этого файла. Расположение в Windows 7 в директории C:\Windows\System32. В случае отсутствия следует скопировать с любого другого компьютера, имеющего работоспособную Windows 7.
Виновником исчезновения значка бывают и вирусы, и также различные сбои в системе, однако иногда и сам владелец персонального компьютера по неосторожности убирает индикацию языка переносом его на десктоп. В данном случае просто необходимо методом драг-дроп установить его на исходное место.
Данные методики помогут, если пропал в Windows 7 языковой значок с экрана монитора.
Иногда, когда нам нужно переключить раскладку клавиатуры, мы обнаруживаем, что панельки с переключателем языков нет на месте.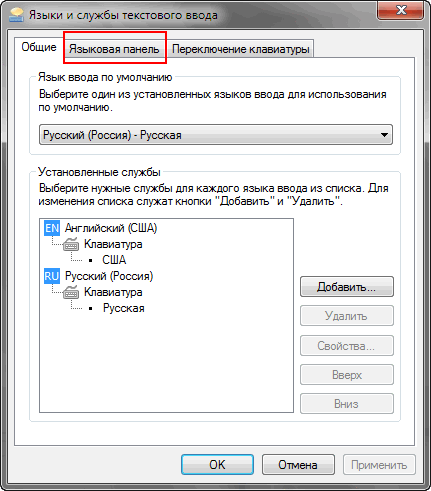
Давайте вернем этот значок обратно.
Для Windows 7.
Пробуем щелкнуть на панели задач внизу правой кнопкой и в пункте Панели найти Языковая панель.
появилась панель — тогда все ок.
В этой версии все намного проще. Разработчики наконец-то упростили процесс возврата панельки на место. Жмем кнопку «пуск», выбираем «Панель управления». Ищем пункт «Смена раскладки клавиатуры…»
В следующем окне во вкладке «Языки и клавиатуры» жмем кнопку «изменить клавиатуру»
В следующем окне на вкладке «Языковая панель» видим несколько вариантов расположения языковой панельки. Выбираем «Закреплена в панели задач» и жмем ОК.
Все, панелька на месте.
Если после проделанных манипуляций ничего не появилось, попробуйте сначала убрать значок (описанным выше способом) а потом восстановить его опять.
Если и это не помогло — попробуйте запустить панельку вручную. Для этого в меню Пуск-Выполнить или Пуск-Поиск (или комбинацией WIN-R) выполните команду ctfmon
Если панелька появилась — добавьте ярлык вызова автозагрузку.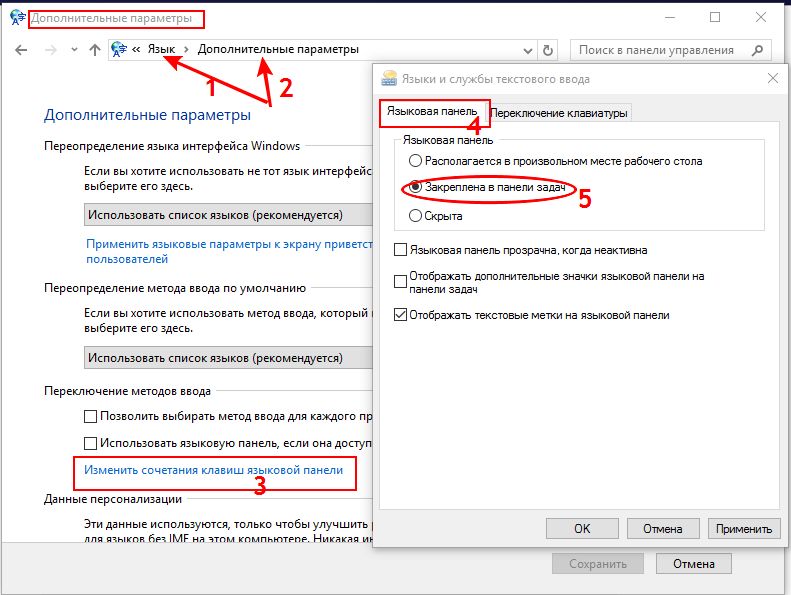
Для этого запустите редактор реестра, выполнив в строке Пуск — Поиск команду regedit.
После запуска редактора реестра перейдите в раздел HKEY_LOCAL_MACHINE\SOFTWARE\Microsoft\Windows\CurrentVersion\Run
И там создайте строковый параметр (Правка-создать-Строковый параметр), который назовем CTFmon.
Затем, щелкнув на нем правой кнопкой выбираем пункт «Изменить» и введем туда значение «C:\Windows\System32\ctfmon.exe».
Сохраняем, закрываем редактор и пробуем перезагружаться.
Для Windows XP:
Попробуем самый простой путь. Щелкните правйо кнопкой по пустому месту нижней панели (на которой кнопка Пуск). Выибрайте пункт Панели — Языковая панель.
Если панель повилась на месте — отлично. Если панель появилась, но где-то вверху — прокрутите страницу чуть ниже и вы найдете как ее поставить на место.
Если такого пункта нет, панель не появилась — читаем дальше.
Заходим в панель управления и находим самый последний пункт Языки и региональные стандарты.
На вкладке «Языки» жмем кнопку «Подробнее»
В следующем окне жмем кнопку «Языковая панель».
Если кнопка «Языковая панель» неактивна.
Переходим на вкладку «Дополнительно» и снимаем галочку с пункта «Выключить дополнительные текстовые службы» и обязательно жмем Применить.
После этого возвращаемся на вкладку «Параметры» и видим уже активную кнопку «Языковая панель». Жмем ее.
И в появившемся окне ставим галочку «Отображать языковую панель…»
Жмем ОК пару раз и ищем появившуюся панельку с переключателем языков. Обычно она улетает вверх вправо. В правом верхнем углу находим ее. И жмем малюсенькую кнопочку-черточку.
Панелька возвращается на свое законное место.
Что делать если пропал значок языковой панели и не меняется язык ввода
Не очень приятные ощущения появляются, когда пропал значок языковой панели или даже же не меняется язык ввода, данные проблемы могут проявить себя на самом обыкновенном компьютере. Использование стандартных комбинаций смены раскладки клавиатуры не приносят результата, как же поступить в ситуации с пропажей языковой панели?
На только что установленной Windows языковая панель свёрнута в виде значка на панели задач. Благодаря которому можно увидеть какой язык ввода задействован в системе в настоящее время, так же благодаря значку языковой панели можно не только сменить раскладку клавиатуры, обойдя не всегда удобные комбинации клавиш, но и попасть в языковые настройки самой операционной системы.
Почему пропадает языковая панель?
Причиной пропажи значка языковой панели Windows могут стать совершенно обычные ситуации:
- компьютерный вирус мог изменить или повредить стандартную утилиту Windows отвечающую за раскладку клавиатуры;
- не качественное программное обеспечение, которое в некоторых случаях для обычного пользователя может стать проблемой по хуже вирусной угрозы;
- не говоря о банальных, возможно не аккуратных действия при работе с компьютером, как например «не туда нажал», «не то изменил».
Что делать если пропала языковая панель
Вариантов для решения, как и причин исчезновения значка языковой панели несколько. Наверное, самым простым способом устранения данной неисправности будет установка стороннего программного обеспечения Punto Switcher.
Punto Switcher является абсолютно бесплатной программой для некоммерческого использования. Данная программа способна в автоматическом режиме изменять язык ввода текста, к тому же после установки появляется свой значок языковой панели.
Если такой вариант решения проблемы с языковой панелью подходит, то нужно перейти для скачивания по ссылке:
Скачать Punto Switcher
После нажатия на кнопку Скачать в зависимости от браузера или появится предложение сохранить скачиваемый файл или же загрузка начнётся автоматически, в любом случае, уже скачанный файл установки необходимо запустить.
Дальше указать или оставить по умолчанию путь установки программы.
В следующих окнах установщика, по необходимости снять не нужные флажки, возможно, кому-нибудь понадобятся продукты, предложенные Яндексом.
После установки нажимаем Готово и наслаждаемся работой Punto Switcher.
Конечно, не стоит забывать, что каждое ПО нуждается в настройке «под себя», к тому же данный способ не поможет, если кроме значка отсутствует возможность переключения языка ввода. По этой причине нужно перейти к рассмотрению другого способа решения проблемы пропадания значка языковой панели.
Если значок языковой панели не появляется в панели, то как вариант, на компьютере, установлен только один язык ввода. К примеру, из-за отсутствия по ошибке удалённого одного из языков ввода. Ведь если язык для ввода только один, менять его ни на какой другой Windows не нужно, значит и языковая панель тоже в принципе не нужна и значок отображаться не будет, и язык ввода тоже не меняется. За одно можно проверить действенность ещё не редко помогающего способа, притом условие, что языков, которые установлены в системе всё же несколько.
Для начала необходимо перейти в языковую панель и для проверки количества установленных языков ввода:
Выбираем кнопку Пуск и дальше Панель управления. Читайте, о способах открытия «Панели управления» в Windows 10.
В появившемся окне панели управления нужно выбрать Смена раскладки клавиатуры или других способов ввода.
Появится окно Языки и региональные стандарты, в котором нужно выбрать, если уже не стоит по умолчанию вкладку Языки и клавиатуры, а уже в ней жмём на кнопку Изменить клавиатуру.
Теперь нужно проверить службы установленных языков, а точнее имеются ли как должно быть по умолчанию два языка русский и английский, что стало возможным благодаря проделанному выше пункту:
Если установлены обе языковые службы, то следует попробовать для возобновления корректной работы языковой панели изменить язык ввода, установленный по умолчанию, то есть если стоит «Русский (Россия) – Русская» поменять его на «Английский (США) – США» и нажать кнопку Применить.
Если языковая панель появилась, значит операция завершена успешно, так же необходимо проверить настройки языковой панели, для этого открываем одноимённую вкладку !!!Языковая панель, должно быть выбрано Закреплена в панели задач.
Обычно при присутствии нескольких языковых служб данных действий хватает для отображения значка на языковой панели и дальнейшего переключения между языками.
Если установлена только одна языковая служба, всё в том же в окне Языки и службы текстового ввода нужно добавить недостающий язык, в нашем случае – это Английский.
Жмём кнопку добавить и разворачиваем свёрнутый список Английский (США), далее Клавиатура, ставим флажок напротив США и жмём кнопку ОК, после этого если работа языковой панели не стала привычной, следует проверить настройки Языковой панели. Данный способ должен помочь, если не меняется язык ввода.
Если же именно при перезагрузке Windows, сам значок языка отсутствует на панели задач, то причиной неполадок может стать чистка списка автозагрузки. Для того, чтобы вернуть автозагрузку файла ctfmon.exe, нужно скачать и запустить файл ctfmon.reg
После чего нужно выполнить перезагрузку компьютера.
Обычно этих способов по восстановлению пропавшего значка языковой панели и отсутствия возможности изменить язык ввода должно быть предостаточно, на всякий случай на будущее, нужно быть осторожнее с чисткой автозагрузки программ Windows и иметь хорошую антивирусную защиту.
Предпочитаемые языки | Языки, которые должны отображаться в macOS и приложениях (например, в меню и сообщениях), а также на веб-сайтах (если они доступны на предпочитаемом языке). Если macOS или приложение поддерживают основной язык, используется этот язык. В ином случае используются другие языки в порядке перечисления. Можно перетягивать языки, чтобы изменять порядок их следования. См. разделы Смена языка, используемого компьютером Mac и Если не латинские шрифты отображаются неверно на Mac. Если Вы добавляли источники ввода, соответствующие языки автоматически появляются в списке. | ||||||||||
Добавить , Удалить | Позволяет добавлять языки в список и удалять их из списка. | ||||||||||
Регион | Вы можете выбрать географический регион, форматы которого используются для дат, времени, чисел и валют. При выборе другого региона отображаемые параметры и примеры меняются. | ||||||||||
Календарь | Вы можете выбрать тип календаря, используемого для дат и времени. | ||||||||||
Формат времени | Использование 24-часового формата для времени, отображаемого в строке меню. Например, вместо 3:00 PM отображается 15:00. Этот параметр переопределяет настройку часов в настройках строки меню и панели Dock. | ||||||||||
Температура | Вы можете выбрать предпочтительный формат температуры. | ||||||||||
Форма обращения | Вы можете выбрать, как к Вам лучше обращаться. Этот параметр доступен, когда в качестве основного языка выбран испанский или когда основной язык — английский, а испанский — предпочтительный язык. Установите флажок, чтобы поделиться выбранной формой обращения со всеми приложениями. | ||||||||||
Цифры | Вы можете выбрать символы, которые используются для отображения чисел. Этот параметр доступен только для некоторых основных языков, например арабского или индийского. | ||||||||||
Онлайн-текст | Вы можете выбирать текст на изображениях. | ||||||||||
Настройки клавиатуры | Откройте панель «Источники ввода» настроек клавиатуры, на которой можно добавлять и удалять источники ввода, а также задавать для них параметры. Откройте панель «Источники ввода» | ||||||||||
Дополнения | Смена форматов отображения дат, времени и других данных. | ||||||||||
Языки перевода | Вы можете выбрать языки, чтобы загрузить их на компьютер и выполнять перевод без подключения к интернету. Вы также можете включить режим локального перевода, чтобы перевод выполнялся даже без подключения к интернету. | ||||||||||
Пропала языковая панель. Бухгалтер&Компьютер, № 7, Апрель, 2010
Пропала языковая панель
Подскажите, что делать, если у меня на «Панели задач» не отображается языковая панель?
Отвечает Анна САРАЕВА, экономист-аналитик Издательского дома «Фактор»
Как ни странно, с такой проблемой сталкиваются многие пользователи Windows. Решить проблему с исчезнувшей языковой панелью довольно просто. В зависимости от причин пропажи существует несколько вариантов решения данной проблемы.
Первое, с чего следует начать, — щелкаем правой кнопкой мыши на «
Панели задач», заходим в меню «Панели инструментов» (рис. 1) и ставим флажок напротив пункта «Языковая панель».Если это не помогло, то второй шаг, который следует предпринять: заходим в меню «Пуск», выбираем «Настройка → Панель управления → Языки и региональные стандарты» и на закладке «Языки» жмем кнопку «Подробнее». В открывшемся окне нажимаем кнопку «Языковая панель» и проверяем, стоит ли флажок напротив пункта «Отображать языковую панель на рабочем столе» (рис. 2).
В том случае если, нажав на кнопку «Языковая панель», вы обнаружили, что она не активна или не активны пункты, в открывшемся меню переходим на вкладку «Дополнительно». На этой вкладке убираем флажок напротив параметра «Выключить дополнительные текстовые службы» и жмем кнопку «Применить» (рис. 3), после чего пункты в окне «Параметры языковой панели» станут активными.
Не помогло? Что ж, тогда двигаемся дальше. Еще одной из причин пропажи языковой панели может быть отсутствие в автоматически загружаемых процессах* процесса «ctfmon.exe». Проверить, так ли это, можно следующим образом: вызываем «Диспетчер задач» (комбинация «Ctrl+Alt+Del») и заходим на закладку «Процессы». В списке запущенных процессов ищем процесс «ctfmon.exe» (рис. 4). Эта программа является частью пакета Microsoft Office и активирует дополнительный ввод текста Text Input Processor и языковую панель Microsoft Office XP.
* Процессы, запускаемые автоматически при загрузке Windows.
Найти «ctfmon.exe» не удалось, поэтому нажимаем меню «Пуск → Выполнить», в поле «Открыть» пишем название файла и жмем «OK» (рис. 5). Запустив файл, не забудьте добавить его в Автозагрузку следующим образом:
1) заходим в меню «Пуск → Выполнить» и в окне поиска пишем «regedit»;
2) в левом окне появившегося приложения двигаемся по следующему пути: «HKEY_CURRENT_USER\Software\Microsoft Windows\CurrentVersion\Run»;
3) в правом окне открытого приложения щелкаем правой кнопкой мыши, выбираем «Создать → Строковый параметр». В графе «Имя» пишем «ctfmon.exe», в графе «Значение» — «C:\WINDOWS\system32\ctfmon.exe».
В том случае если программа не запустилась, проверяем наличие файла на жестком диске (путь к файлу «С:\Windows\system32\ctfmon.exe»). Если файла нет, дело усложняется, так как это, скорее всего, проделки вируса, но выход есть, и не один.
Первый способ — если у вас есть диск с дистрибутивом вашей версии Windows, зайдите в «Пуск», щелкните «Выполнить» и в командной строке наберите команду «sfc /scannow» (без кавычек). Эта команда запустит проверку целостности системных файлов и, обнаружив отсутствие «ctfmon.exe», должна установить его с диска.
Второй способ — переписать файл «ctfmon.exe» из папки «С:\Windows\system32\» незараженного компьютера и вставить в ту же папку на вашем компьютере. Но при этом стоит учитывать, что версии Windows обоих компьютеров должны быть одинаковые. Если это Windows XP, то либо это SP2, либо SP3. Узнать, какая именно версия Windows установлена у вас на компьютере, можно щелкнув правой кнопкой мыши на значке «Мой компьютер», в открывшемся меню выбрать пункт «Свойства» и на закладке «Общие» вы увидите нужную информацию.
Скопировав файл, перезагрузите компьютер. Языковая панель должна появиться после перезагрузки. Если этого не произошло, откройте «Панель управления → Язык и региональные стандарты», перейдите на вкладку «Языки» и нажмите «Подробнее». Затем нажмите кнопку «Языковая панель» и убедитесь, что стоит флажок напротив пункта «Отображать языковую панель на рабочем столе».
Теперь языковая панель на месте, но чтобы не сильно от нее зависеть, установите программу Punto Switcher*
— автоматический переключатель раскладок клавиатуры.Куда вечно пропадает языковая панель?
Здравствуйте, дорогие читатели блога Bezpk.ru. Скажите, у вас ведь было такое, когда вы вводили в поисковую систему запрос куда пропала языковая панель windows 7? Уверен что такая ситуация была. Сегодня хочу с вами поделится решением этой проблемы.
Встречаются такие вопросы чаще всего у пользователей, которые устанавливают различные программы для обмена мгновенными сообщениями (ICQ,m@il клиенты и т.д). И только некоторые из пользователей начинают искать где же делась эта языковая панель.
Скажу сразу, что откатывать систему и восстанавливаться с последней точки восстановления не стоит, у вас все равно ничего не выйдет. Но есть другие варианты решения проблемы пропажи языковой панели, и давайте я вам расскажу о них.
Куда пропала языковая панель windows 7
1. Если у вас пропала языковая панель то стоит установить одну программу. Называется она Punto Switcher и является абсолютно бесплатной. После скачивания и установки программы у вас должна появится языковая панель.
Сам пользуюсь этой программой и хочу сказать, что она очень удобная для тех, кто много набирает текстов. Она автоматически определяет на каком языке вы пишите и меняет раскладку клавиатуры на нужный вам язык.
2. Второе решение немного сложнее, думаю как раз для нас. Давайте же разберемся где делась наша языковая панель.В windows 7 есть специальная утилита которая отвечает за языковую панель, и называется она ctfmon.exe. Как правило эта утилита связана с планировщиком заданий, где должна запускаться автоматически.
И если запуск нашей утилиты установлен на ручной запуск, то естественно наша языковая панель не откроется пока мы ее не запустим вручную. Давайте проверим все выше сказанное и зайдем в пуск>управление компьютером
далее в Службы и приложения>Службы
и два раза кликаем левой кнопкой мыши на наш планировщик заданий. Заходим в его свойства и убеждаемся все ли там нормально.
И так, в этом случае мы увидели, что наша утилитка запускается автоматически. Смотри дальше и заходим в Пуск>Панель управления>Мелкие значки
Потом в язык и региональные стандарты.
После того как откроется окно идем во вкладку Языки и клавиатуры> Изменить клавиатуру
После этого мы попадаем в настройки языков и службы текстового ввода. В этом окне вы увидите сколько у вас есть языков раскладки. Если стоит только Русский, то обязательно нужно добавить Английский язык. Для этого нажмите добавить и выбираете Английский США.
Далее передвигаемся на вкладку Языковая панель тут нужно поставить галочку Закреплена в Панели задач а так же Отображать текстовые метки на языковой панели.
На этом все! А вы на самом деле думали что все так будет сложно?) Я же просто пошутил, на самом деле вы поняли как легко устранить проблему исчезновения языковой панели.
httpv://www.youtube.com/watch?v=ZifzW5NZCVA
Надеюсь мой урок вам помог решить проблемму куда пропала языковая панель. Ну а если у вас есть еще какие-нибудь вопросы то не оставайтесь в стороне, задавайте их в комментариях. В скором времени выпущу конкурс на самого активного комментатора и вы сможете получать вознаграждения за то, что комментируете мой блог.
В обслуживание компьютеров и серверов организации включено: посещение специалиста в вашу организацию, осмотр оборудования, установка оборудования, наладка операционной системы аппаратуры и другие услуги.
А если образовалась неисправность нетбука, наша фирма занимаемся ремонтом ноутбуков.
Остались вопросы? — Мы БЕСПЛАТНО ответим на них в ВК.
Управление списком языковых панелей
Управление списком языковых панелей
Диалоговое окно «Управление списком языковых панелей» доступно через Файл | Управление списком языковых панелей пункт меню или с помощью кнопки ( Управление языковой панелью Список ) на главной панели инструментов. Используется для редактирования короткого списка макеты сразу же доступны пользователю через Языковая панель.
Примечание : чтобы быстро добавить новый макет в список языковой панели, вы можете используйте флажок « Добавить в список языковых панелей » на Сохранить как и Зарегистрируйте диалоги с файлом DLL макета.
Список языковой панели Дерево в нижней половине диалогового окна показывает текущие содержимое списка языковой панели. Элементы «корневого» уровня представляют собой языки (т. е. локали), на которых зарегистрированы макеты конечного уровня.
Если макет больше не нужен в списке языковых панелей, его можно удалить. выбрав его и нажав кнопку Remove из списка кнопку.
Макет может быть установлен как по умолчанию , выбрав его на «Языковой панели». list «и нажмите кнопку Установить по умолчанию .Макет по умолчанию изначально активен, когда пользователь входит в систему, и повторно активируется всякий раз, когда приложение запущено. Обозначается выделением полужирным шрифтом букв.
Кнопка Открыть в редакторе открывает макет, выбранный на «Языковой панели». список »для редактирования (двойной щелчок по раскладке в списке Language Bar list дерево имеет тот же эффект). Это удобная альтернатива универсальному Откройте диалоговое окно, если вы хотите отредактировать макет, который является частью списка языковой панели.
Макет можно добавить на языковую панель, выбрав его в Доступно Layouts и нажав кнопку Добавить в список . Это где все начинает усложняться: как следует из древовидной структуры списка, макет может быть зарегистрирован в произвольной локали, которая должна быть определена в последующие Выберите язык диалога. Самый логичный выбор — Layout native locale — активирован по умолчанию, но может быть и другой языковой стандарт. выбирается так же легко.
Несколько макетов под одним и тем же локаль
Если в одном языковом стандарте размещено более одного макета, поведение языковой панели становится несколько нелогичным: основная языковая панель в меню по-прежнему будет отображаться только одна запись для локали. Однако, когда эта запись активируется, отображается дополнительная кнопка (небольшая стилизованная клавиатура), которая позволяет переключаться между макетами, зарегистрированными под локалью:
Пока активен дополнительный значок, вы также можете использовать сочетание клавиш CTRL + SHIFT для перехода по макетам, зарегистрированным для текущего языка — это аналогично ALT + SHIFT, который перебирает список языков, т.е.е. locales ..
Одинаковый макет в нескольких регионах
«Корневой» языковой стандарт языковой панели почти всегда идентичен «родному» языку его лист (ы), но это не обязательно так. Макет можно разместить в список языковых панелей в любом языковом стандарте, независимо от его «родного» язык. Более того, один физический макет может много раз появляться под разными локации. Полезность этого дополнительного уровня перенаправления может не быть очевидно, но может пригодиться в таких приложениях, как MS Word , которые получить подсказку с языковой панели о том, на каком языке вводится текст в.
Пример: если вам нужно ввести текст на английском языке, но вы хорошо владеете с французской раскладкой можно зарегистрировать стандартную «французскую» (0000040c) клавиатуру в локали «Английский (США)» (0409). Таким образом вы сигнализируете Word, что, даже если активная раскладка французская, вы фактически вводите английскую прозу.
Вернуться к администрированию и развертыванию
Индекс руководства
Пишите на другом языке на вашем Mac
Пишите на Mac на другом языке с помощью дополнительных раскладок клавиатуры, известных как источники ввода.Чтобы использовать дополнительные раскладки клавиатуры, добавьте язык, который вы хотите использовать, в меню ввода. Затем переключитесь на этот язык, когда захотите его использовать. Вы также можете быстро переключать языки с помощью клавиатуры или оставаться на своем основном языке и использовать меню с диакритическими знаками для ввода символов с диакритическими знаками при письме.
Настройте Mac для записи на другом языке
На Mac выберите меню «Apple»> «Системные настройки», нажмите «Клавиатура», затем нажмите «Источники ввода».
Откройте для меня панель «Источники ввода»
Нажмите кнопку «Добавить», затем выполните поиск языка (например, китайский, упрощенный).Выберите один или несколько источников ввода для каждого языка, который вы хотите использовать.
Нажмите «Добавить».
Чтобы начать писать на другом языке, выберите язык, который вы хотите использовать, в меню «Ввод» в строке меню. Щелкните «Показать программу просмотра клавиатуры», чтобы увидеть раскладку клавиатуры для языка, который вы выбрали в данный момент.
После добавления источника входного сигнала автоматически выбирается опция отображения меню «Вход» в строке меню. Меню «Вход» позволяет при необходимости быстро переключать источники входного сигнала.
Переключение между языками при письме
Переключение между языками при письме, выбрав язык, который вы хотите использовать в меню ввода. Вы также можете настроить Mac на быстрое переключение между языками с помощью клавиатуры.
Использование меню «Вход»: Щелкните меню «Вход» в строке меню, затем выберите источник входного сигнала. Если источник входного сигнала затемнен, текущее приложение его не поддерживает.
Вы также можете нажать Option-Control-пробел, чтобы выбрать следующий источник входного сигнала в меню «Вход», или Control-Space bar, чтобы выбрать предыдущий источник входного сигнала.
Используйте клавишу Caps Lock: Если вы установите параметр в настройках «Источники ввода» для изменения источников ввода с помощью клавиши Caps Lock или специальной клавиши переключения языка (например, «中 / 英» на китайском — пиньинь и китайский — клавиатура Zhuyin), нажмите кнопку для переключения между источником ввода, отличным от латинского (например, китайским или корейским), и источником входного сигнала на латыни (например, французским или английским).
Чтобы проверить свои настройки в настройках «Источники ввода», выберите меню «Apple»> «Системные настройки», нажмите «Клавиатура», затем нажмите «Источники входного сигнала».
Откройте для меня панель источников ввода
Используйте клавишу Fn или : Если вы установили параметр в настройках клавиатуры для изменения источников ввода с помощью клавиши Fn или (если доступно на клавиатуре), нажмите нажмите кнопку, чтобы отобразить список источников входного сигнала, затем продолжайте нажимать кнопку, пока не будет выбран источник входного сигнала, на который вы хотите переключиться. Список автоматически исчезнет.
Чтобы проверить свои настройки в настройках клавиатуры, выберите меню «Apple»> «Системные настройки», нажмите «Клавиатура», затем нажмите «Клавиатура».
Откройте для меня панель клавиатуры
Используйте панель Touch Bar: Если на вашем Mac есть панель Touch Bar, и вы настроили полосу управления, добавив кнопку источников ввода, кнопку рукописного ввода или и то, и другое, нажмите кнопку , затем коснитесь источника входного сигнала, который хотите использовать. См. Настройка сенсорной панели.
Когда вы добавляете источники ввода, эти языки автоматически добавляются в список предпочтительных языков в настройках «Язык и регион»; вы можете настроить свой Mac на использование одного из этих языков.
Когда вы выбираете источник ввода, который не соответствует вашей клавиатуре, клавиши, которые вы видите и нажимаете на клавиатуре, могут отличаться от символов, которые отображаются при вводе. Чтобы узнать, какие клавиши нажимать, используйте средство просмотра клавиатуры.
Совет: Чтобы быстро просмотреть раскладку клавиатуры в настройках «Источники ввода», выберите язык слева, затем нажмите клавишу Shift, Control, Option или Command и посмотрите, как меняется отображение клавиатуры справа.
Канада поднимет языковую планку | Миграция и развитие
План правительства Канады по повышению требований к свободному владению языком для потенциальных квалифицированных иммигрантов вызвал обеспокоенность некоторых экспертов по поводу того, что это может изменить модели миграции в сторону англоязычного мира.
Министр иммиграции Канады Джейсон Кенни заявил ранее в этом году, что некоторым кандидатам на иммиграцию вскоре придется продемонстрировать высокий уровень владения английским или французским языком, чтобы получить въезд в Канаду. Предлагаемые новые требования будут применяться к самому большому классу иммигрантов, категории квалифицированных работников федерального уровня, которая составляет почти 100 000 из примерно 250 000 иммигрантов, приезжающих в Канаду каждый год.
Решение направлено на улучшение экономических результатов для иммигрантов в стране, которые неуклонно снижались в течение последних 30 лет.Сегодня новый иммигрант зарабатывает лишь около 60% от заработной платы канадского гражданина с аналогичным образованием по сравнению с почти 90% три десятилетия назад. Между тем поток исследований показал, что языковые способности — один из лучших предикторов быстрой интеграции и экономического успеха.
Но Наоми Альбойм, профессор государственной политики Королевского университета Онтарио и бывший заместитель министра по вопросам гражданства провинции, ожидает, что такая политика будет иметь и другие последствия. По ее словам, наиболее поразительным будет существенный сдвиг в странах происхождения.Альбойм прогнозирует сокращение числа мигрантов из Китая, например, и рост числа из англоязычных стран.
Такой сдвиг сделает прием иммигрантов в Канаду более похожим на австралийский. Правительство Австралии повысило требования к языку для иммигрантов за последнее десятилетие, и его иммигранты оказались в более экономическом положении, чем в Канаде. Но пропорционально больше в Австралию поступает из англоязычных стран, таких как Великобритания, Ирландия и Новая Зеландия, которые, как правило, интегрируются быстрее.
«Сосредоточение внимания на языке имеет выдающийся смысл. Но я думаю, что мы должны быть осторожны с тем, насколько высоко мы устанавливаем планку и будет ли это исключать целую группу людей, которые могут внести очень значительный вклад с помощью небольшая помощь «, — сказал Альбойм.
«Нам не нужно ограничивать весь наш федеральный набор квалифицированных кадров только теми, кто хорошо владеет языком, потому что со временем это может развиваться».
Канада приняла систему иммиграционного допуска на основе баллов в 1960-х годах для защиты от любой дискриминации по признаку расы, религии или национального происхождения, которые в прошлом были постыдными чертами иммиграционной политики.Несмотря на то, что он присудил определенное количество баллов за языковые способности, теперь он потребует, чтобы иммигранты, желающие работать по определенной профессии, продемонстрировали «беглость» на стандартных тестах. Для квалифицированных специалистов потребуется немного более низкий уровень.
Хотя теоретически любой может выучить язык, свободное владение английским или французским языком более распространено в некоторых частях мира, и Канада может предпринять шаги, намеренные или нет, в направлении ориентации на страны происхождения.
Дебби Дуглас, исполнительный директор Совета агентств Онтарио по обслуживанию иммигрантов, опасается, что новая политика отсеет людей с глобального юга.«Мы не можем дискриминировать людей, которые не похожи на нас. Это может означать усиление поддержки преподавания языков [для новых иммигрантов], но это очень небольшая цена за помощь людям в строительстве нашей страны», — сказал Дуглас. .
«Мы привержены мультикультурной этике. Мы согласились с тем, что Канада — разнообразная страна, что это одна из наших сильных сторон, что она делает нас сильнее в социальном и экономическом плане».
Кенни сказал, что трудно предсказать, какое влияние новые языковые требования могут оказать на страны происхождения, поскольку они имеют тенденцию к временам отливов и отливов по множеству причин, включая глобальные экономические условия, а также критерии отбора.Его цель — создать более гибкую языковую сетку, которая будет способствовать улучшению экономического положения избранных.
В настоящее время федеральное правительство мало занимается набором иммигрантов, поскольку оно уже получает гораздо больше заявлений, чем может принять за год. Но провинции, работодатели и высшие учебные заведения могут и действительно нацелены на новичков самостоятельно. Для регионов, которым сложно привлечь иммигрантов, таргетинг стал важным способом стимулирования роста населения.
Премьер Саскачевана недавно прилетел в Ирландию, чтобы побудить безработную ирландскую молодежь отправиться в быстро развивающиеся прерии. А соседняя Манитоба нацелена на группы, которые, по ее мнению, смогут комфортно обосноваться в заведомо холодной провинции. Недавно Манитоба обратилась к Украине, которая сто лет назад являлась основным источником, в поисках людей для поселения в сельской местности.
Хотя акцент на языке может дать иммигрантам лучшие экономические результаты в краткосрочной перспективе, он может иметь и другие эффекты.Например, Канада может с трудом найти достаточно людей с достаточным уровнем владения языком, чтобы поддерживать очень высокий уровень иммиграции. Внезапный сдвиг в доступности иммиграции может повлиять на связи Канады с такой страной, как Китай, и исследования показали, что торговые связи увеличиваются за счет иммиграции.
Говард Рамос, социолог из Университета Далхаузи в Новой Шотландии, говорит, что статистика показывает, что подавляющее большинство иммигрантов могут говорить на одном из официальных языков Канады.
«История иммиграции показала высокую степень языковой интеграции с течением времени. Поэтому я не совсем уверен, что поднимаемая озабоченность обязательно обоснована», — сказал Рамос.
«Балльная система была введена, чтобы исправить несправедливость, связанную с чрезмерным вниманием к культуре и языку. Это было общество и время, которые были намного более этноцентричными. Я не думаю, что это время, в которое мы должны пытаться вернуться».
Как включить языковую панель в Windows 10 [Учебное пособие]
Доступна языковая панель в Windows 10, поэтому вы можете отображать другие языки на экране компьютера, когда и если вы когда-либо решите ввести другой язык, который не является родным языком, который вы хотели использовать при первой настройке компьютера.Эта функция редко используется в моей семье или в большинстве австралийских семей, но во многих частях мира люди бегло говорят на двух языках и в семье.
Итак, семья в Нью-Йорке может знать английский, но также могут быть родственники этого человека, для которых испанский является предпочтительным языком. В таких ситуациях наличие языковой панели Windows 10 действительно помогает.
Языковая панель рабочего стола предназначена для автоматического отображения при запуске Windows 10 всякий раз, когда вы добавляете новый язык ввода или используете другую раскладку клавиатуры.Однако, если вы ждете появления языковой панели, а ее нет, следуйте приведенному ниже руководству, чтобы решить проблему.
Как включить языковую панель в Windows 10
Введите «Панель управления» в поле поиска, доступное на панели задач, а затем щелкните приложение для него, которое становится доступным под заголовком «Лучшее совпадение».
Измените способ просмотра списка, щелкнув стрелку рядом с полем «Просмотр по» и выбрав «Маленькие значки» в раскрывающемся меню.Как только это будет сделано, найдите ссылку с надписью «языки» и щелкните по ней в списке. Положение опции «языки» может различаться в зависимости от вашего компьютера, поэтому это нормально, если он находится не в том же месте, что и наш на нашем скриншоте.
Щелкните ссылку «Дополнительные настройки» в левой части экрана.
Посмотрите, где отображается заголовок «Переключение методов ввода», а затем установите флажок, доступный для «Использовать языковую панель рабочего стола, если она доступна.”
Справа от «Переключение методов ввода» щелкните ссылку «Параметры», чтобы получить доступ к еще нескольким параметрам языковой панели.
Щелкните параметр «Плавающий на рабочем столе» в области «Языковая панель», а затем установите флажок «Показывать дополнительные значки языковой панели на панели задач», который доступен непосредственно под ним. После того, как эти поля будут включены, нажмите кнопку «Применить», а затем закончите, нажав кнопку «ОК».
Языковая панель рабочего стола теперь настроена правильно и автоматически появляется, когда вы вводите новый язык или внедряете новую раскладку клавиатуры. Отключение осуществляется таким же образом, как и включение, сняв флажки, которые вы только что включили.
Языковая панель рабочего стола теперь настроена правильно и автоматически появляется, когда вы вводите новый язык или внедряете новую раскладку клавиатуры. Отключение осуществляется так же, как и включение, но только что снятие флажков с тех ячеек, которые вы только что включили.
Чтобы максимально использовать возможности языковой панели Windows 10 на вашем компьютере, вам может быть интересно узнать, какие языки доступны для загрузки и установки в операционной системе Windows 10, чтобы нужные вам языки были доступны для вас. использовать.
.