Программа для пакетного сжатия фотографий. Программы для уменьшения размера фотографий
Скачайте установочный файл с сайта и установите программу для сжатия фотографий на компьютер. Фоторедактор запустится автоматически после завершения установки.
Добавьте изображение в программу
Чтобы загрузить картинку в Фоторедактор, нажмите кнопку Открыть файл и выберите нужное изображение. Вы также можете просто перетащить файл в окно программы.
Уменьшите размер фото
Один из способов сжать изображение – изменить его размер. Чтобы уменьшить картинку, необходимо перейти во вкладку Размер . Для этого на панели инструментов нажмите Ещё , затем выберите Размер . На панели справа выберите готовый шаблон или задайте ширину и высоту самостоятельно. Вы можете указать размер в пикселях, процентах, сантиметрах или дюймах. Нажмите кнопку Применить , чтобы сохранить изменения.
Сохраните картинку
Мы рекомендуем сохранить изображение в формате JPEG: этот растровый формат позволяет добиться высокой степени сжатия при хорошем качестве картинки.
Image Resizer – очень ценная и полезная бесплатная программа на русском языке для работы с изображениями на Windows. Она создана для того, чтобы вы могли быстро и легко изменять разрешение изображения или конвертировать его в любой другой формат. Image Resizer отличается приятным дизайном, простотой использования и скоростью работы.
Скачать Image Resizer бесплатно может каждый желающий, по прямой ссылке на нашем сайте. Это самый доступный и функциональный инструмент для работы с картинками на компьютере.
Каждый компьютер должен иметь такую программу, так как часто, не опытному пользователю без неё просто не обойтись. Именно поэтому эта программа представлена на нашем сайте.
Особенности
- Конвертирование файлов между различными графическими форматами;
- Уменьшение размера фотографий для публикации в Internet либо отправки по e-mail;
- Изменение силы сжатия изображения и разрешения;
- Поддержка JPEG, GIF, BMP, TIFF и других файлов;
- Поддержка RAW-форматов цифровых камер: Canon, Nikon, Minolta;
- Изменяемые опции и настройки для продвинутых пользователей.
Если вы работаете с фотографиями или картинками разных форматов, с помощью Image Resizer для Windows вы без проблем сможете сжать их или изменить размер, к примеру для того что бы отправить её своим близки по электронной почте. Людям которые работают с дизайном сайтов, как правило очень часто необходимо максимально сжимать изображения без визуальной потери качества.
Также она содержит «пресеты» (готовые установки) для преобразования изображений оптимизированных для Ipod, NTSC, Sony PSP, HDTV, DVD FULL HD.
Платформа: WindowsСжатие изображений – очень важный процесс, ведь в конечном итоге он позволяет сэкономить место на жестком диске, способствует увеличению скорости загрузки сайта и экономии трафика. Но, как разобраться среди множества различных программ для оптимизации изображений, каждое и которых имеет свой особенный функционал? Давайте узнаем о возможностях самых популярных приложений для сжатия изображений.
RIOT
Программа для сжатия фотографий без потери качества RIOT отличается не только широким функционалом, кроме компрессии файлов включающим возможность изменения их размера и конвертации в другие форматы, но и очень удобным интерфейсом. Важно то, что данное приложение поддерживает оптимизацию сразу нескольких форматов графических файлов.
Главным минусом приложения является отсутствие русскоязычного интерфейса.
Caesium
Ещё одной популярной программой для оптимизации фотографий является Caesium. Главной фишкой данного приложения является высокая точность настроек сжатия изображений. Эта утилита также имеет очень удобный графический интерфейс. Кроме того, в отличие от большинства программ для оптимизации картинок, приложение Цезиум русифицировано.
В то же время, несмотря на то, что данная программа работает с несколькими форматами графических файлов, она поддерживает обработку далеко не всех популярных расширений. Например, Caesium не работает с форматом GIF.
Light Image Resizer
Довольно мощной программой для сжатия и оптимизации фотографий является приложение Light Image Resizer. Данный программный продукт, несмотря на свой относительно простой вид – серьезная утилита для обработки изображений. Хотя сжатие картинок – это главная функция данной утилиты, но, кроме того, она имеет в своем багаже целый ряд инструментов для редактирования фотографий. Программа производит обрезку, наложение эффектов, уменьшение физического размера изображения, конвертацию в различные форматы.
Отечественному пользователю придется по душе тот факт, что утилита Light Image Resizer – полностью русифицирована.
Данное приложение не имеет существенных недостатков. Разве, что принять за недостаток тот факт, что эта программа одна из немногих, описанных в данном обзоре, которая имеет условно-бесплатную лицензию. То есть, за её продолжительное использование придется заплатить.
Advanced JPEG Compressor
В отличие от предыдущих приложений, программа Advanced JPEG Compressor не специализируется на сжатии нескольких типов графических файлов, а сконцентрирована на работе с одним форматом – JPEG. Она считается одной из лучших утилит для оптимизации файлов с данным расширением, обеспечивая высокую компрессию и скорость сжатия. Кроме этой первостепенной задачи, программа имеет функцию редактирования изображений, в том числе с помощью удобного графического эквалайзера. Она способна конвертировать целый ряд популярных графических форматов в фалы с расширением JPEG. Кроме того, производится обратная конвертация изображений JPEG в формат BMP.
Но, официальная версия данной программы, к сожалению, не русифицирована. К тому же, функционал бесплатной версии, которой можно пользоваться непродолжительный период, очень урезан.
PNGGauntlet
Аналогичным вариантом предыдущей программы, только специализирующимся на сжатии изображений в формате PNG, является утилита PNGGauntlet. Благодаря встроенным инструментам PNGOUT, OptiPNG, Defl Opt данная программа очень качественно сжимает фотографии данного формата. Кроме того, она конвертирует целый ряд графических форматов в картинки PNG.
Но, к сожалению, общий функционал этой программы достаточно ограничен, и она не имеет больше возможностей, кроме тех, которые указаны выше. Кроме того, приложение не русифицировано.
OptiPNG
Приложение OptiPNG, как и предыдущее, так же предназначено для сжимания картинок в формате PNG. Более того, оно входит как компонент в программу PNGGauntlet, но может использоваться и отдельно, обеспечивая высокое качество компрессии данного типа файлов.
Кроме того, существует возможность конвертации ряда графических форматов в формат PNG.
Но, стоит отметить, что существенным неудобством данной программы является отсутствие графического интерфейса, так как она работает через консоль командной строки.
Jpegoptim
Аналогом программы OptiPNG, только предназначенным для обработки файлов в формате JPEG, является утилита Jpegoptim, которая также работает из консоли командной строки, и не имеет графического интерфейса. Но, несмотря на это, она считается одной из лучших по уровню компрессии картинок JPEG, и быстроты работы с ними.
Но, в отличие от OptiPNG, данное приложение не имеет возможности конвертации изображения других форматов в формат, на котором оно специализируется (JPEG), то есть является ещё более функционально ограниченным.
FileOptimizer
В отличие от предыдущей программы, приложение FileOptimizer не концентрирует свое внимание на работе только с одним типом файлов. Более того, оно способно сжимать не только изображения, но и видео, аудио, документы, программы и т.
д. Перечень форматов, файлы которых FileOptimizer может оптимизировать, просто впечатляет. Но, несмотря на свою «всеядность», программа очень проста в работе.
В то же время, нельзя не отметить, что побочным эффектом универсальности данной программы являются её относительно слабые возможности по работе с файлами графических форматов. Например, в отличие от большинства программ для сжатия картинок, не может проводить даже элементарное редактирование изображений.
Faststone Image Viewer
В отличие от предыдущей утилиты, программа Faststone Image Viewer является как раз комплексным приложением для работы с изображениями, причем сжимание фотографий далеко не главная её функция. Эта программа является, в первую очередь, мощным просмотрщиком и редактором картинок, работающим с огромным количеством графических форматов.
Нужно отметить, что данное приложение нерационально использовать, если вы планируете эксплуатировать его только в качестве инструмента для сжимания фотографий.
Это объясняется тем, что собственный вес программы Faststone Image Viewer довольно большой, а управление процессом компрессии, осложнено перенасыщенным функционалом утилиты. Как видим, разнообразие программ для сжатия и оптимизации изображений довольно большое. Они могут специализироваться как на отдельном формате фотографий, так и поддерживать возможность работы с множеством форматов картинок, и даже с совершенно других типов данных. Эти утилиты могут иметь только одну функцию – сжатие изображений, или же быть очень многофункциональными, при этом компрессия файлов может являться далеко не главной их задачей. В общем, пользователи имеют возможность выбрать именно то приложение для сжатия фотографий, которое им больше подходит.
Caesium — это простой инструмент с открытым кодом, который предназначен для сжатия PNG, JPG и BMP. Это достаточно удобная в использовании программа. Нажмите кнопку Add/Добавить, выберите изображения, выберите папку куда будут загружены обработанные изображения — Output, нажмите кнопку Compress/ Сжатие, и через несколько секунд вы получите результат.
Сжатие BMP не представляет для нас интереса, как редко используемое при создании сайтов, и в технологии сжатия JPG также не нашлось для нас ничего особенного. В программе нет возможности сжатия без потери качества, она просто перекодирует файл в выбранной настройке качества.
Caesium действительно обеспечивает поддержку сжатия PNG без потери качества, хотя в ней и есть некоторые ограничения. Он может выводить только 24-битные изображения, в противном случае, вероятно, будет увеличиваться размер изображения. Результаты программы наглядно иллюстрируют проблему, так как большинство наших тестовых изображений веб-графики PNG c глубиной цвета в 48 бит на самом деле увеличиваются в размерах. Даже при тщательной настройке общий размер нашего изображения уменьшался всего на 1,2%.
3. FILEminimizer Pictures 3.0 Платформа: WindowsFILEminimizer Pictures использует более радикальный подход к сжатию изображений, чем большинство ее конкурентов. По умолчанию при попытке сжать ваши фотографии она может изменить формат и размер изображения, перекодировать файлы JPEG с понижением качества и вырезать метаданные.
В использовании программа придерживается общепринятого принципа. После того как вы указали ей исходный файл, выбрали папку для полученного результата, возможно, настроили одну или две опции, достаточно одного щелчка мыши, чтобы начать оптимизацию. Все это выполняется довольно быстро, так что вам не надо слишком долго ждать.
Насколько хорошо выполняется сжатие? Все варьируется в зависимости от формата, по крайней мере, в наших тестах. Сжатие PNG — ничего особенного — 26,8% (некоторые инструменты делают лучше без потери качества), сжатие GIF было выше среднего — 16,5%, а вот наша интернет-графика JPG уменьшилась в размере на 39,3%, — наибольшее сжатие в исследуемой группе. Но во всех тестах потеря качества визуально была заметна.
4. FileOptimizer 2.10.135 Платформа: WindowsВозможности программы FileOptimizer достаточно велики. Она не только может сжимать изображения JPG, GIF и PNG, но также может работать с исполняемыми файлами, архивами, документами Microsoft Office, файлами PDF, — список можно продолжать достаточно долго.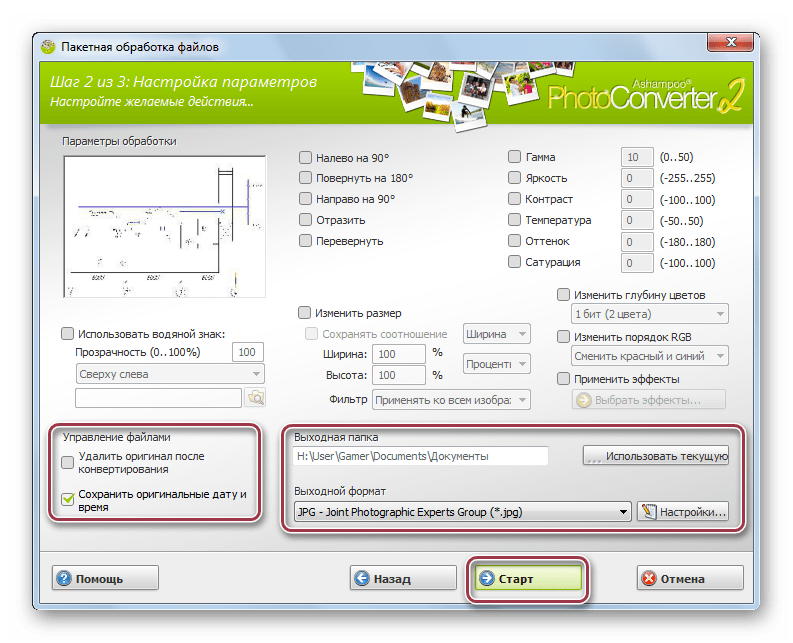
Удивительно, но при этом пользоваться ей абсолютно не сложно. На самом деле у программы один из самых простых интерфейсов: перетащите изображения в FileOptimizer, щелкните правой кнопкой мыши, выберите Optimize/ Оптимизировать — и наслаждайтесь полученным результатом. Однако у этой простоты есть и обратная сторона — исходные файлы заменяются программой. Оригиналы отправляются в корзину, поэтому их придется восстанавливать (если они вам нужны, конечно).
Но первостепенное значение имеет, конечно же, сжатие, и здесь FileOptimizer обеспечивает хорошие результаты. Например, программа уменьшила нашу тестовую графику PNG на 42,2% — это лучшее сжатие без потери качества в данной группе. Сжатие JPEG и GIF было выше стандартного на 17,7% и 15,9% соответственно, но в этой программе еще много полезных опций, которые вы сможете использовать с FileOptimizer для сжатия других файлов на своем сайте.
ImageOptim — это Mac-инструмент, который оптимизирует изображения GIF, JPEG и PNG, а также выступает в качестве интерфейса для множества других приложений: PNGOUT, AdvPNG, Pngcrush, расширенное OptiPNG, JpegOptim, jpegrescan, jpegtran и Gifsicle.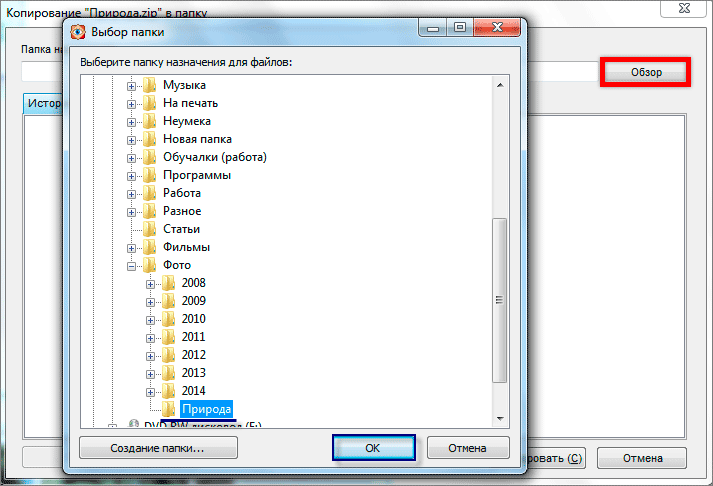
Программа выполняет сжатие почти без потерь: скорее, удаляются комментарии, цветовые профили и прочее, без перекодирования или уменьшения количества цветов. Интерфейс ImageOptim тоже весьма удобен. Перетащите один файл, группу или папку с нужными файлами, и программа сразу же начинает сжимать каждое изображение и отображать результаты. Она не самый быстрый инструмент, но даже если вы отправите на обработку тысячу файлов JPEG в высоком разрешении, для нее это вряд ли будет проблемой.
Конечные результаты были внушительные, но не захватывающие. Наша веб-графика GIF уменьшилась в размерах на 16,2%, PNG — на 17,8%, JPG-файлы — на 18,3%. Вы можете сделать лучше с помощью отдельных инструментов. Но если вам нужен простой Mac-инструмент, который может обрабатывать файлы GIF, JPEG и PNG, то ImageOptim — вполне разумный выбор.
6. JPEGmini Платформа: MacJPEGmini — интересное Mac-приложение с нестандартным подходом к сокращению формата JPEG.
Во-первых, в нем используется интеллектуальный алгоритм, чтобы выяснить, насколько изображения можно сжать без видимого эффекта (то есть не простое перекодирование с какой-то фиксированной настройкой качества).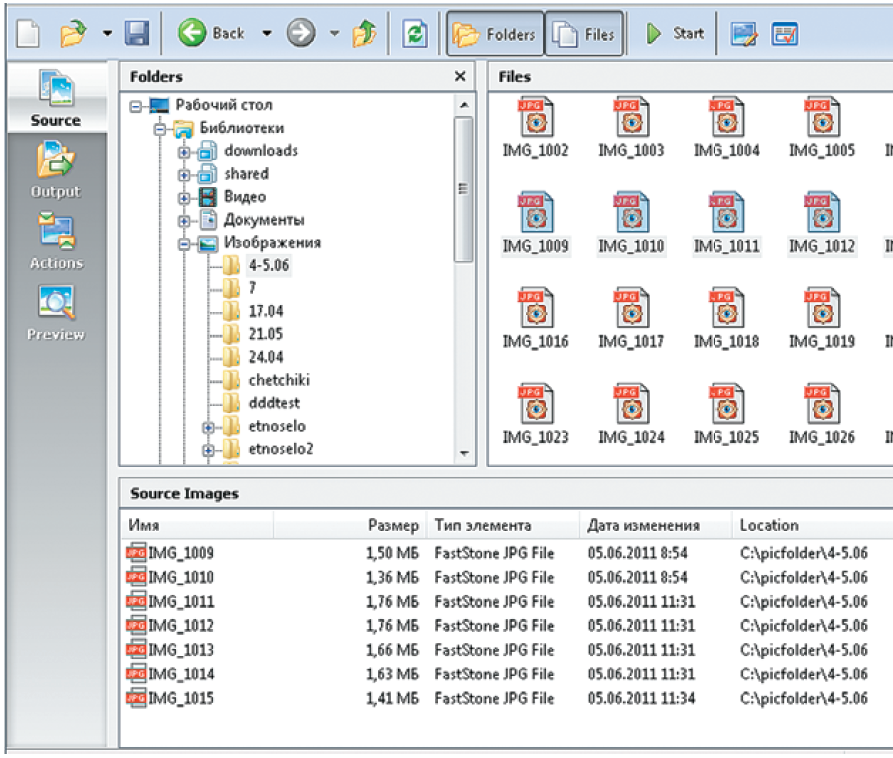 В программе используется собственный кодер JPEG, чтобы попытаться получить, по возможности, самые компактные файлы. Обработка производится в фоновом режиме. Просто перетащите ваши фотографии в программу (в бесплатной версии максимум 20 в день), и она будет заменять оригиналы сжатыми версиями.
В программе используется собственный кодер JPEG, чтобы попытаться получить, по возможности, самые компактные файлы. Обработка производится в фоновом режиме. Просто перетащите ваши фотографии в программу (в бесплатной версии максимум 20 в день), и она будет заменять оригиналы сжатыми версиями.
А вот разброс результатов оказался огромный. Наша картинка JPG уменьшилась всего на 8,2%, но когда мы отправили на обработку 25 больших цифровых фотографий, то они уменьшились на 71,3% с небольшой видимой потерей качества. С простой веб-графикой JPEGmini не делает ничего слишком удивительного. Использовать ее лучше всего для обработки изображений больших размеров.
7. jStrip 3.3 Платформа: WindowsJStrip -это инструмент для сжатия без потери качества файлов JPEG, который удаляет несущественную информацию: эскизы, комментарии, цветовые профили, дополнительные байты в начале или в конце файла и различные другие биты и куски. А вот сжатие файлов будет небольшим, поскольку программа не использует повторное кодирование.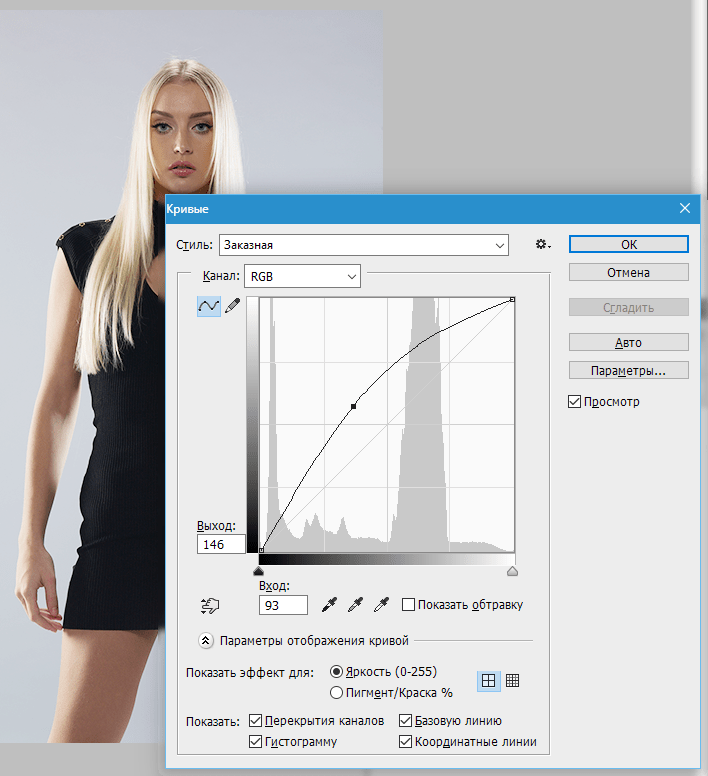 Это было особенно заметно, когда мы поместили в JStrip фотографии JPG с высоким разрешением, которые программа смогла уменьшить примерно на 1%.
Это было особенно заметно, когда мы поместили в JStrip фотографии JPG с высоким разрешением, которые программа смогла уменьшить примерно на 1%.
Если файлы, которые вы хотите сжать, уже сами по себе небольшие, сжатие, вероятно, будут гораздо значительнее. Когда мы пропустили нашу подборку веб-графики JPEG через jStrip, изображения уменьшились в среднем на 16,1%. Стоит омтетить, что работа программы не отличается стабильностью. По умолчанию она, заменяет изображения, которые вы указали, на сжатые версии, так что для обработки лучше использовать копии. В целом jStrip — это быстрый и простой способ незначительно уменьшить размер изображений JPEG.
8. OptiPNG 0.7.3 Платформа: WindowsOptiPNG — это популярный инструмент сжатия PNG без потери качества использующий командную строку, который регулярно применяется в других программах (например, в PNGGauntlet) для обработки и оптимизации изображений.
Программа намного лучше задокументирована, чем многие аналогичные пакеты, так что даже если вы не работали с командной строкой, то разобраться будет несложно. Инсталяционные файлы закачиваются вместе с файлом PDF, где поясняются различные переключатели и опции, что весьма удобно (хотя все равно надо будет попрактиковаться в оптимизации изображений, чтобы полностью понять, как она работает). Если вы хотите объединить несколько инструментов с командной строкой, чтобы получить наилучшие результаты, то в их число стоит включить OptiPNG.
Инсталяционные файлы закачиваются вместе с файлом PDF, где поясняются различные переключатели и опции, что весьма удобно (хотя все равно надо будет попрактиковаться в оптимизации изображений, чтобы полностью понять, как она работает). Если вы хотите объединить несколько инструментов с командной строкой, чтобы получить наилучшие результаты, то в их число стоит включить OptiPNG.
Результаты, даже с настройками сжатия по умолчанию, оказались весьма приемлемыми: наша тестовая веб-графика PNG уменьшилась в размере в среднем на 32,2%.
9. PNGGauntlet 3.1.2.0 Платформа: WindowsPNGGauntlet — это довольно интересный инструмент, по существу, являющийся оболочкой для трех других программ с открытым кодом (PNGOUT, OptiPNG, DeflOpt), предназначенных для сжатия изображений.
В процессе работы она действует так же, как и конкуренты. Перетащите исходные изображения, выберите выходную папку, нажмите кнопку «Optimize!/Оптимизировать»! и ждите.
Не исключено, что вам придется ждать, и ждать, и ждать… Предположительно такое длительное ожидание связано с тем, что она сочетает в себе работу трех инструментов для обработки. PNGGauntlet может быть очень медленной, в нашем случае ей понадобилось 50 минут 44 секунды для сжатия 25 фотографий с высоким разрешением в формате PNG.
PNGGauntlet может быть очень медленной, в нашем случае ей понадобилось 50 минут 44 секунды для сжатия 25 фотографий с высоким разрешением в формате PNG.
Однако полученные результаты впечатляют. При обработке нашей тестовой веб-графики PNG программа уменьшила наши 50 изображений в среднем на 41,3% и даже фотографии уменьшились на 7,75% без видимой потери качества. Иногда же этого достаточно, чтобы оправдать проблемы с производительностью. Поэтому если вам нужен качественный инструмент сжатия PNG, то PNGGauntlet действительно надо включить в ваш список.
10. PNGOptimizer 2.2 Платформа: WindowsПри крошечном размере в 146 кб PNGOptimizer — это самая легковесная из представленных в данном обзоре программ, поэтому неудивительно, что интерфейс у нее максимально простой и специализируется она только на файлах PNG.
Используя PNGOptimizer 2.2 вы получаете возможность управления удивительно большим количеством параметров обработки. PNGOptimizer может удалить чересстрочную кадровую развёртку, сохранить, удалить или заменить цвет фона, а также удалить текст или физические размеры изображения в пикселях. Программа может даже импортировать файлы GIF, BMP и TGA, сохраняя их в PNG в соответствии с выбранными опциями.
Программа может даже импортировать файлы GIF, BMP и TGA, сохраняя их в PNG в соответствии с выбранными опциями.
А вот обойти конкурентов в сжатии изображений программа не смогла, это видно по результатам теста. PNGOptimizer уменьшила фотографии с высоким разрешением PNG в среднем всего на 3,6%. Намного лучше она справилась с небольшими графическими изображениями, в среднем сжатие составило 39,8%. Если вам нужен маленький и простой инструмент для сжатия PNG, то PNGOptimizer — то, что надо.
11. PNGOUTWin 1.5.0 Платформа: WindowsPNGOUT — один из лучших инструментов для сжатия изображений. К сожалению, он довольно неудобен в использовании, потому что создан на основе командной строки без поддержки пакетной обработки. Но если для вас это проблема, вы всегда можете выбрать его коммерческий интерфейс: PNGOUTWin .
Программа легко конфигурируется. Вы можете использовать PNGOUTWin, чтобы переписать ваши оригинальные изображения или сохранить выходные в новой папке.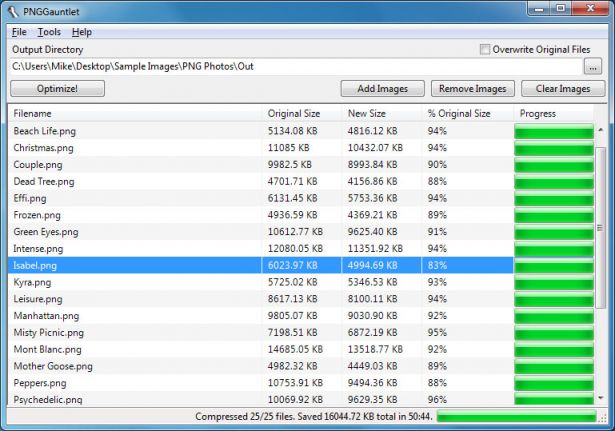 Также есть возможности сохранить файловые атрибуты времени, настроить уровень сжатия, реализована возможность хранить некоторые (или все) куски PNG, и т. д.
Также есть возможности сохранить файловые атрибуты времени, настроить уровень сжатия, реализована возможность хранить некоторые (или все) куски PNG, и т. д.
Она также проста в использовании. Перетащите изображение в окно программы, и она сразу же начнет процесс сжатия, используя несколько потоков для работы одновременно с несколькими изображениями. Результаты также отличные, наша веб-графика PNG уменьшилась в размере на 40,5% (неплохо для сжатия без потери качества).
К сожалению, в настоящее время бесплатной для нее является лишь интерфейс PNGOUT, такой же как и PNGGauntlet, который тоже очень простой в использовании программы (на самом деле можно достичь еще более высокого уровня сжатия, если объединить его с другими инструментами). Хотя PNGOUTWin и мощная программа, вероятно, она все-таки не стоит $ 14.95 (персональная лицензия) / $ 29.95 (корпоративная лицензия), которые за нее просят.
12. PUNYpng Платформа: webГораздо более универсальным, чем можно предположить из его названия, является PUNYpng — веб-сервис, который может действительно применять сжатие без потерь для изображений в формате GIF, JPG и PNG.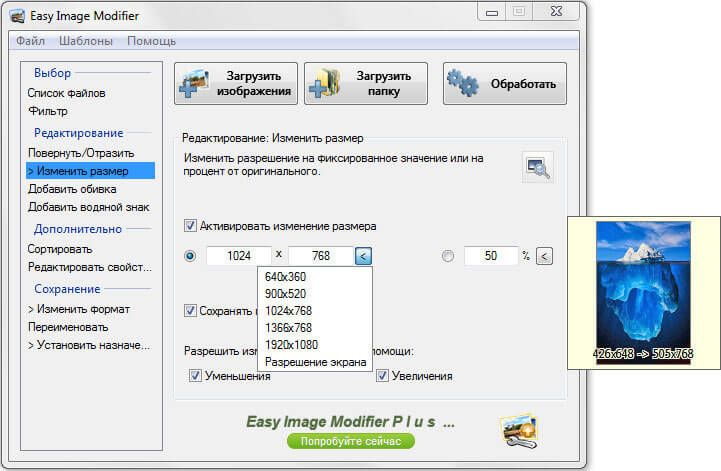 Регистрация и создание учетной записи бесплатны, но для бесплатных аккаунтов действуют ограничения: можно загрузить только 15 изображений в пакетном режиме, каждое не более 150 кб.
Регистрация и создание учетной записи бесплатны, но для бесплатных аккаунтов действуют ограничения: можно загрузить только 15 изображений в пакетном режиме, каждое не более 150 кб.
В целом сервис довольно удобен. Нажмите кнопку Upload Images/Загрузить Изображения на сайте, а затем подождите, пока фотографии загружаются и сжимаются. Появляется отчет о проделанных операциях, и все можно скачать в виде ZIP-архива.
Для тестирования мы использовали бесплатный аккаунт. PUNYpng показал хорошие результаты и сжал различные тестовые комплекты файлов на 16-32%. За $2 в месяц, можно проапгрейдить свой аккаунт до PRO, с которым можно получить дополнительную опцию сжатия с меньшей потерей качества и загрузить больше файлов.
13. RIOT 0.4.6 Платформа: WindowsRIOT бесплатна, но зато это одна из немногих программ, которая пытается установить дополнительное программное обеспечение в процессе настройки. Обязательно снимите соответствующий флажок во время установки, если вы не заинтересованы в таком дополнительном ПО.
Все остальное очень просто. Четкий и понятный интерфейс позволяет легко сжимать отдельные изображения GIF, PNG или JPG и сравнивать результаты, пока пакетный интерфейс обрабатывает несколько файлов на очень высокой скорости.
К сожалению, здесь нет сжатия без потери качества. RIOT, скорее, сокращает количество цветов в изображении и перекодирует в формате JPEG с низким значением качества. Несмотря на это, программа умудрилась сделать некоторые из наших тестовых изображений значительно больше. Поэтому рекомендуем вам внимательно проверить выходные настройки RIOT, прежде чем использовать ее для обработки.
С поставленной задачей программа все же справилась хорошо, в частности, наши GIF-файлы ей удалось уменьшить в среднем на 42,8%. Но прежде понадобилась подробная конфигурация — показатели «по умолчанию» были значительно хуже.
14. ScriptJPG Платформа: WindowsScriptJPG — один из наиболее примитивных пакетов, по существу, это просто скрипт для Windows, который действует как интерфейс для нескольких инструментов на основе командной строки. Перетащите ваши файлы JPG в сценарий, выберите параметры сжатия (либо без потери качества, либо с настройкой особого качества JPEG), и ScriptJPG уменьшит ваши изображения. Так, по карйней мере, было заявлено в описании. По некоторым причинам, работала программа с нашей веб-графикой JPG не так, как было обещано, и стартовое меню даже не отображалось.
Перетащите ваши файлы JPG в сценарий, выберите параметры сжатия (либо без потери качества, либо с настройкой особого качества JPEG), и ScriptJPG уменьшит ваши изображения. Так, по карйней мере, было заявлено в описании. По некоторым причинам, работала программа с нашей веб-графикой JPG не так, как было обещано, и стартовое меню даже не отображалось.
Мы смогли протестировать пакет на нашей фотографии JPEG, и получили неплохие результаты. Его опция сжатия без потери качества сократила размеры нашего изображения почти на 10%. Если вы специалист по работе с графикой, то ScriptJPG может представлять для вас интерес. Вы сможете диагностировать проблемы по мере их возникновения и, возможно, изменить сценарий, настроить параметры сжатия в соответствии с вашими потребностями. Если вы предпочитаете более понятные и простые инструменты, советуем использовать один из аналогов с графическим интерфейсом. Есть много более мощных альтернатив и, конечно, они гораздо проще в использовании.
15. ScriptPNG Платформа: Windows
ScriptPNG Платформа: WindowsКак вы уже, наверное, догадались из названия, ScriptPNG — это ближайший родственник ScriptJPG. Он представляет собой пакетный файл Windows, который использует четыре утилиты, чтобы сжимать файлы PNG до нужных размеров. Также, как и в ScriptJPG, здесь очень скудные возможности настройки. Перетащите изображение в файл, и в командной строке открываются девять возможных вариантов сжатия. Выберите тот, который вам нужен, и программа сразу же начнет сокращать каждый файл по очереди (и заменять оригинальные изображения выходными, поэтому работать лучше с копиями).
Еще одна проблема у нас была в том, что старзу после установки вылетел pngout.exe. На выполнении сценария это не отобразилось, но нам пришлось вручную каждый раз закрывать диалоговое окно ошибки, как только оно появлялось. Несмотря на это, результаты сжатия были довольно впечатляющими. Наша веб-графика PNG потеряла до 40,1% объема без видимого ухудшения качества изображений.
16. Smush. It Платформа: web
Smush. It Платформа: webБольшинство веб-сервисов для сжатия изображений отличаются большими ограничениями, но Smush. It на Yahoo — это редкое исключение. Единственное ограничение — размер файлов (не более 1 Мб), но зато в систему можно загрузить столько изображений, сколько вам нужно. В ней нет регистрации, нет создания учетной записи, нет ежедневных квот. Изображения сжимаются с помощью различных инструментов, а результаты можно получить в виде ZIP файла.
У такого подхода всего лишь одна проблема — у вас нет доступа к самим инструментам сжатия. Вы не можете настроить или изменить их. Вы видите результаты, которые получите, и ничего не можете сделать, чтобы изменить их. Была обнаружена какая-то проблема с JPG-файлами, так как Smush. It удалось уменьшить наши тестовые изображения всего на 1%. Сжатие PNG было более эффективным — 35,3%, хотя наши GIF-файлы потеряны впечатляющие 23,9% объема (лучшее сжатие без потери качества во всех тестах).
17. TinyPNG Платформа: webКак и Smush. It, TinyPNG — это бесплатный веб-сервис, который может оптимизировать изображения для вас. Просто перетащите свои файлы на веб-страницу, она сожмет их и предоставит ссылки для скачивания. У системы есть некоторые недостатки: ограничение размера файла до 2 Мб, возможность загрузить за один раз только 20 файлов и отсутствие возможности пакетной закачки.
It, TinyPNG — это бесплатный веб-сервис, который может оптимизировать изображения для вас. Просто перетащите свои файлы на веб-страницу, она сожмет их и предоставит ссылки для скачивания. У системы есть некоторые недостатки: ограничение размера файла до 2 Мб, возможность загрузить за один раз только 20 файлов и отсутствие возможности пакетной закачки.
В TinyPNG также четко виден подход к сжатию за счет качества, в отличие от большинства других инструментов, причем в ней пересматривается палитра, чтобы уменьшить (иногда значительно) количество используемых цветов. Неудивительно, что это оправдывает себя в части, касающейся необработанных рисунков, с помощью сжатия нашей веб-графики PNG на 48% — лучший результат в этом тесте. В большинстве случаев очень было трудно обнаружить какие-либо отличия между исходными изображениями и сжатыми версиями.
Кстати, лучший показатель сжатия без потери качества среди локально устанавливаемых программ 40%. Поэтому, если ваш главный приоритет — качество изображения, или вы просто не хотите, постоянно сравнивать графику, пытаясь увидеть, есть ли разница, то TinyPNG может быть вам интересен.
Trout’s GIF Optimizer — инструмент для сжатия, не требующий установки. Параметры у него, конечно, немного ограничены. Как вы догадались из названия, программа выполняет лишь сжатие файлов GIF, поэтому у нее нет никаких глобальных параметров конфигурации, вызывающих особый интерес (хотя можно вручную оптимизировать палитру отдельных изображений различными способами).
Тем не менее, с Trout’s GIF Optimizer, очень легко работать. Просто импортируйте выбранные фотографии, уменьшение размера для каждого изображения отображается сразу же (это очень быстро), можно сохранить их с помощью всего лишь нескольких щелчков мыши. Но, к сожалению, результаты сжатия не особо впечатляют: наша веб-графика GIF уменьшилась в среднем всего на 16,7%.
Сводная таблица по всем тестируемым сервисам| Протестировано | Платформа | Сжатие | Уменьшение PNG (в%) | Уменьшение JPG (в%) | Уменьшение GIF (в%) |
|---|---|---|---|---|---|
AdvanceComp 1. 15 15 | Windows | Без потери качества | -14.20% | ||
Caesium 1.4.1 | Windows | +18.7% | |||
| FILEminimizer 3.0 | Windows | С потерей / Без потери качества | -26.8% | -39.3% | -16.5% |
FileOptimizer 2.10.135 | Windows | Без потери качества | -42.2% | -17.7% | -15.9% |
| ImageOptim 1.4.0 | Mac | Без потери качества | -17.8% | -18.3% | -16.2% |
| JPEGmini Lite 1.4.1 | Mac | Без потери качества | -8.2% | ||
| jStrip 3.3 | Windows | Без потери качества | -16.1% | ||
| OptiPNG 0.7.3 | Windows | Без потери качества | -32.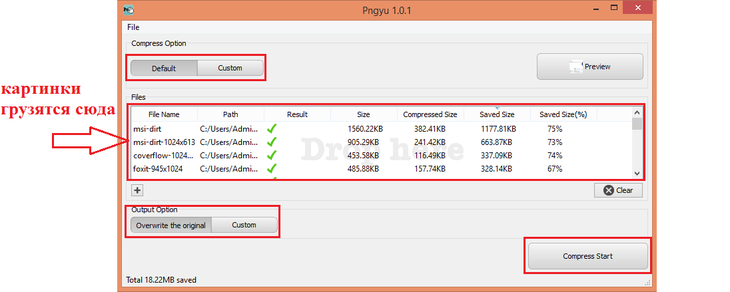 3% 3% | ||
| PNGGauntlet 3.1.2.0 | Windows | Без потери качества | -41.3% | ||
| PNGOptimizer 2.2 | Windows | С потерей / Без потери качества | -39.8% | ||
| PNGOutWin 1.5.0 | Windows | Без потери качества | -40.5% | ||
| PUNYpng | Web | Без потери качества | -32.1% | -27.5% | -16.1% |
| RIOT 0.4.6 | Windows | С потерей качества | -21.7% | -39% | -42.8% |
| ScriptJPG | Windows | С потерей / Без потери качества | -10% | ||
| ScriptPNG | Windows | Без потери качества | -40.1% | ||
| Smush. It | Web | Без потери качества | -35. 3% 3% | -1% | -23.9% |
| TinyPNG | Web | С потерей качества | -48% | ||
| Trout’s GIF Optimizer 2.3 | Windows | С потерей / Без потери качества | -16.7% |
Точные результаты которые получите вы, конечно же могут отличаться. Но если вы не пробовали раньше сжимать изображения, то, определенно, стоит взять лучшие из наших программ и попробовать, чтобы посмотреть, чем они могут быть полезны для ваших сайтов.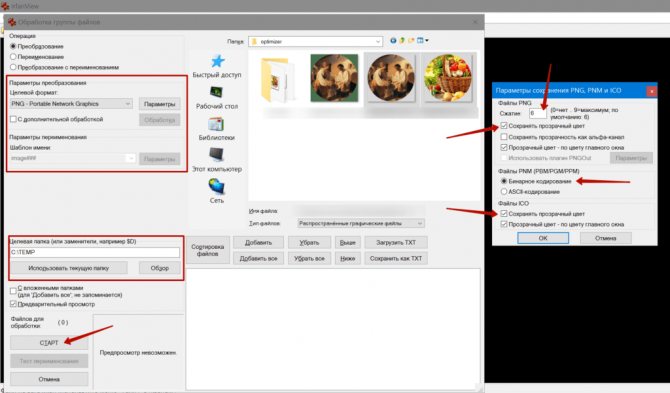
В целом FileOptimizer оказался лучше аналогов для Windows при сжатии без потери качества, продемонстрировав превосходное сжатием (до 42,2%) наших тестовых файлов. Файлы с расширением JPGи GIF он тоже неплохо сжимает, а также в нем имеются и другие полезные опции (например, сжатие PDF).
Но если эта программа вас по какой либо причине не устроит, то PNGGauntlet и ScriptPNG также обеспечивают хорошее сжатие PNG, а ImageOptim полезна для Mac, так как она дает хороший уровень сжатия JPEG и GIF.
Хотя мы нашли, что веб-сервисы при тестировании оказались менее удобными в использовании, мы бы не стали полностью их исключать. PUNYpng был лучшим при сжатии JPG без потери качества, а Smush. It победил всех конкурентов при сжатии GIF, оба могут оказать большую помощь в уменьшении объемов вашей веб-графики.
Может быть установлен как плагин для Chrome: goo.gl/aDSQ6, Firefox: goo.gl/mlxd0.
Теги: Добавить метки
Программа для сжатия фотографий Image Compression
ImageCompression. SB – это простая бесплатная программа для пакетного сжатия фотографий. Интерфейс очень простой и на русском языке. Загружать в программу можно изображения формата: *.jpg, *.bmp, *.emf, *.wmf, *.png, *.gif, *.tiff. Также в одном из этих форматов (кроме *.bmp) можно сохранять картинки после сжатия. Подходит для операционных систем Windows 2000, 2003, XP, Vista, 7, 8 и 10.
SB – это простая бесплатная программа для пакетного сжатия фотографий. Интерфейс очень простой и на русском языке. Загружать в программу можно изображения формата: *.jpg, *.bmp, *.emf, *.wmf, *.png, *.gif, *.tiff. Также в одном из этих форматов (кроме *.bmp) можно сохранять картинки после сжатия. Подходит для операционных систем Windows 2000, 2003, XP, Vista, 7, 8 и 10.
Данная программа для сжатия фотографий будет особенно полезна тем, кому необходимо уменьшить размер для десятка, а то и сотни фото. Все, что нужно: выбрать папку с изображениями, установить необходимые параметры и ждать результата. Кстати, утилита умеет сохранять установленные параметры в отдельные профили. Поэтому в следующий раз, вам не придется снова что-то настраивать, просто нужно будет выбрать один из сохраненных вами профилей с подходящими параметрами.
Скачать Image Compression можно по ссылке в конце статьи с Яндекс Диска.
авайте рассмотрим, как ее установить на компьютер. Заходите в папку «Загрузки» на ПК и запускайте скачанный установочный файл. В первом окне Мастера установки нажимайте «Далее».
Заходите в папку «Загрузки» на ПК и запускайте скачанный установочный файл. В первом окне Мастера установки нажимайте «Далее».
Примите условие лицензионного соглашения и жмите «Далее».
Прочтите основную информацию о программе: что она умеет, и продолжайте.
На следующем шаге показана папка, куда она установится, если хотите ее изменить, нажмите «Обзор» и выберите другую папку в открывшемся окошке. Если все устраивает, нажимайте «Далее».
Дальше нужно выбрать папку в Пуске, где будет создан ярлык программы, если он вам не нужен, отметьте галочкой пункт «Не создавать папку в меню Пуск».
Отмечайте птичками, если хотите создать значок на рабочем столе или на панели задач.
Посмотрите еще раз все выбранные опции и жмите «Установить».
Когда Image Compression установится, появится такое окошко. Из него можно сразу запустить программу, отметив галочкой соответствующий пункт. Потом нажимайте «Завершить».
Теперь о том, как пользоваться установленной программой для сжатия изображений. Для начала нужно выбрать папку, в которой хранятся фото, размер которых нужно уменьшить. Для этого в верхнем поле нажмите кнопку «Выбрать».
В окне «Обзор папок» найдите нужную. Выделите ее и жмите «ОК».
Затем переходим к настройкам. Выберите максимальный размер для ширины или высоты. Ниже укажите, что конкретно «Учитывать»: ширину, высоту или и то, и другое. Если вы будете обрабатывать картинки в формате *.jpg, то можете выбрать качество с помощью ползунка (его рекомендуют не ставить меньше 80%).
В блоке справа, дайте имя папке, в которую будут добавлены сжатые фото.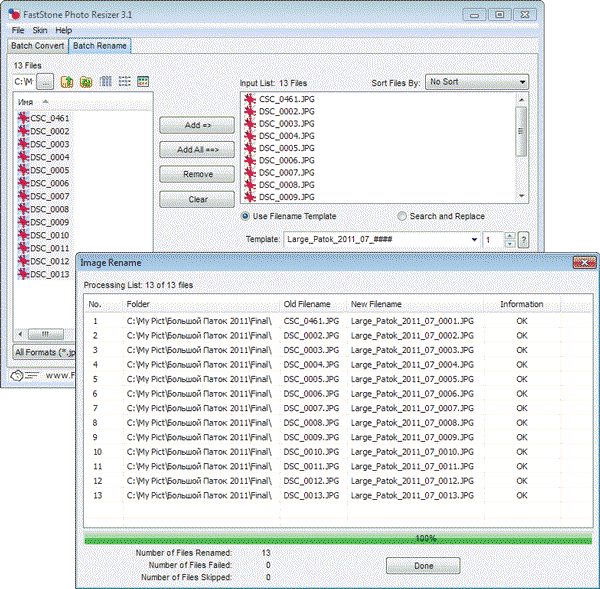 В примере, она так и называется: «Сжатые». Чуть ниже можно добавить префикс к названию каждой фотографии. Отметьте галочками, какие форматы файлов «Обрабатывать», а в поле «Сжимать…» из выпадающего списка укажите выходной формат изображений. В поле «Папка назначения» показано, где они будут сохранены после обработки. Нажав на кнопку «Изменить» можно выбрать другое место на компьютере.
В примере, она так и называется: «Сжатые». Чуть ниже можно добавить префикс к названию каждой фотографии. Отметьте галочками, какие форматы файлов «Обрабатывать», а в поле «Сжимать…» из выпадающего списка укажите выходной формат изображений. В поле «Папка назначения» показано, где они будут сохранены после обработки. Нажав на кнопку «Изменить» можно выбрать другое место на компьютере.
После сжатия исходные изображения не удаляются. Они по-прежнему будут храниться в старом месте на компьютере.
Если в папке с фото есть еще подпапки (у меня она называется «1»), изображения в которых так же нужно сжать, тогда отметьте галочкой «Обрабатывать подпапки».
Упростить работу с программой можно, отметив пункт «Добавить пункт в меню папок в проводнике». Тогда просто нужно будет кликнуть правой кнопкой мыши по папочке с фото и выбрать из контекстного меню «Сжать изображения в папке…».
Все те параметры, которые вы установите, можно сохранить. Для этого нажимайте кнопку «Профили настроек» – «Сохранить текущие» – «Новый». Откроется окно, в которое нужно вписать название. Если захотите перейти к параметрам по умолчанию, выберите «Стандартные настройки».
Для этого нажимайте кнопку «Профили настроек» – «Сохранить текущие» – «Новый». Откроется окно, в которое нужно вписать название. Если захотите перейти к параметрам по умолчанию, выберите «Стандартные настройки».
Теперь, когда нужно будет снова сжать фото, достаточно просто выбрать один из профилей с нужными значениями из тех, что вы сохраняли.
После того, как закончите с настройками, жмите кнопку «Начать обработку».
Когда все будет готово и заполнится полоса прогресса, появится окно отчета: сколько файлов было сжато.
После его закрытия нам предложат открыть папочку с готовыми изображениями. Выберите нужный вариант.
Работает программа отлично: мы получили все изображения указанного размера (если они его превышали). На скриншоте ниже можете посмотреть, как отличается вес в папке «фотографии» (исходные) и «Сжатые» (это результат). Как видите подпапка «1» так же была сжата.
Как видите подпапка «1» так же была сжата.
У меня было выбрано сохранение с качеством 80%. Визуально картинка не отличается, но если приблизить, то на сжатом изображении пиксели бросаются в глаза.
Как по мне, программа Image Compression для сжатия фотографий замечательно справляется со своей задачей. Она бесплатная, на русском, с понятным интерфейсом и настройками. Так что скачивайте и пользуйтесь в удовольствие.
Скачать бесплатно Программа для сжатия фотографий Image Compression
Оценить статью: Загрузка… Поделиться новостью в соцсетях
Об авторе: Олег Каминский
Вебмастер. Высшее образование по специальности «Защита информации». Создатель портала comp-profi.com. Автор большинства статей и уроков компьютерной грамотности
Программа для сжатия и конвертации изображений. Сжатие JPEG файла онлайн
Каждая фотография или картинка имеет свой размер, который зависит от качества изображения.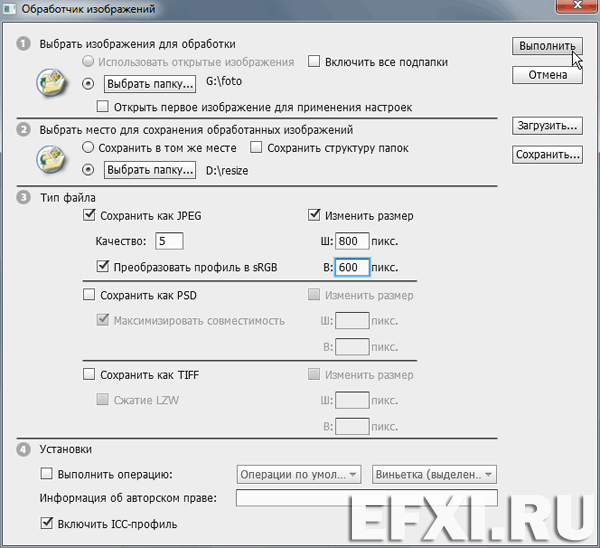 Чем больше весит картинка, тем лучше её качество. Однако при загрузке фото на сайт или при передаче через e-mail пользователи часто сталкиваются с ограничениями, которые касаются размера файла. Некоторые обрезают фото, другие редактируют его в фотошопе. Однако можно более простым способом решить данную проблему – сжать фото.
Чем больше весит картинка, тем лучше её качество. Однако при загрузке фото на сайт или при передаче через e-mail пользователи часто сталкиваются с ограничениями, которые касаются размера файла. Некоторые обрезают фото, другие редактируют его в фотошопе. Однако можно более простым способом решить данную проблему – сжать фото.
Сжимаем фото программным способом
Сжать картинку или фото без потери качества можно различными программами. Рассмотрим некоторые из них.
Самой простой программой, которая предустановлена на любом ПК и подходит для сжатия картинки является Paint. Выполнить сжатия картинки с её помощью можно следующим образом:
- Выбираем фото и нажимаем на нём правой кнопкой мыши. Выбираем «Открыть с помощью…» и выбираем «Paint».
- Фотография откроется в редакторе. Здесь нажимаем «Изменить размер».
- Откроется небольшое окно. В нем можно изменить размер в пикселях и процентах. Если вы не хотите, чтобы пострадало качество фото, то стоит поставить отметку «Проценты» и уменьшить размер фото примерно на 50%.
 Также здесь нужно поставить отметку «Сохранить пропорции».
Также здесь нужно поставить отметку «Сохранить пропорции».
- Теперь нужно сохранить фото. Жмём «Файл», «Сохранить как…» и выбираем формат фото.
Ещё одной программой для сжатия фотографии без потери качества является FastStone Image Viewer . Чтобы сжать фото с помощью данного софта выполняем следующие действия:
- Открываем программу и в левом меню выбираем папку с фотографиями. Выделяем нужное фото. Далее нажимаем «Правка», «Изменить размер».
- Выставляем отметку возле пункта «Процент», чтобы изображение не потеряло качество. Указываем ширину и высоту. Стоит выбирать равные пропорции, чтобы картинка не сжалась по углам.
- После сохраняем фото.
Также с помощью программы FastStone Image Viewer можно сжать фото другим способом.
- Выделяем файл и нажимаем «Отправить по e-mail».
- Далее выставляем размер фото. Снимаем отметки с пунктов «Добавить рамку» и «Сохранить данные EXIF/IRTC».
 Ставим отметку «Переименовать». Появится раздел «Шаблон». В нем имя можно оставить без изменений. Ставим отметку «Упаковать изображение в архив». Выставив все параметры, жмём «Скопировать в…».
Ставим отметку «Переименовать». Появится раздел «Шаблон». В нем имя можно оставить без изменений. Ставим отметку «Упаковать изображение в архив». Выставив все параметры, жмём «Скопировать в…».
- Указываем папку, куда нужно скопировать файл.
- Переходим в указанную папку и смотрим сжатое фото.
Чтобы сжать картинку без потери качества можно использовать программу GIMP .
- Открываем программу. Выбираем «Файл», «Открыть».
- Указываем путь к файлу и жмём «Открыть».
- Откроется фото. Переходим во вкладку «Изображение» и выбираем «Размер изображения».
- Для того, чтобы сжать фото без потери качества, нужно выставить такую ширину и высоту, которые бы делились на 8. После жмём «Изменить».
- Сохраняем отредактированное изображение.
Как сжать картинку онлайн без потери качества?
Часто пользователи задаются вопросом, чем сжать изображение, чтобы оно не потеряло качество.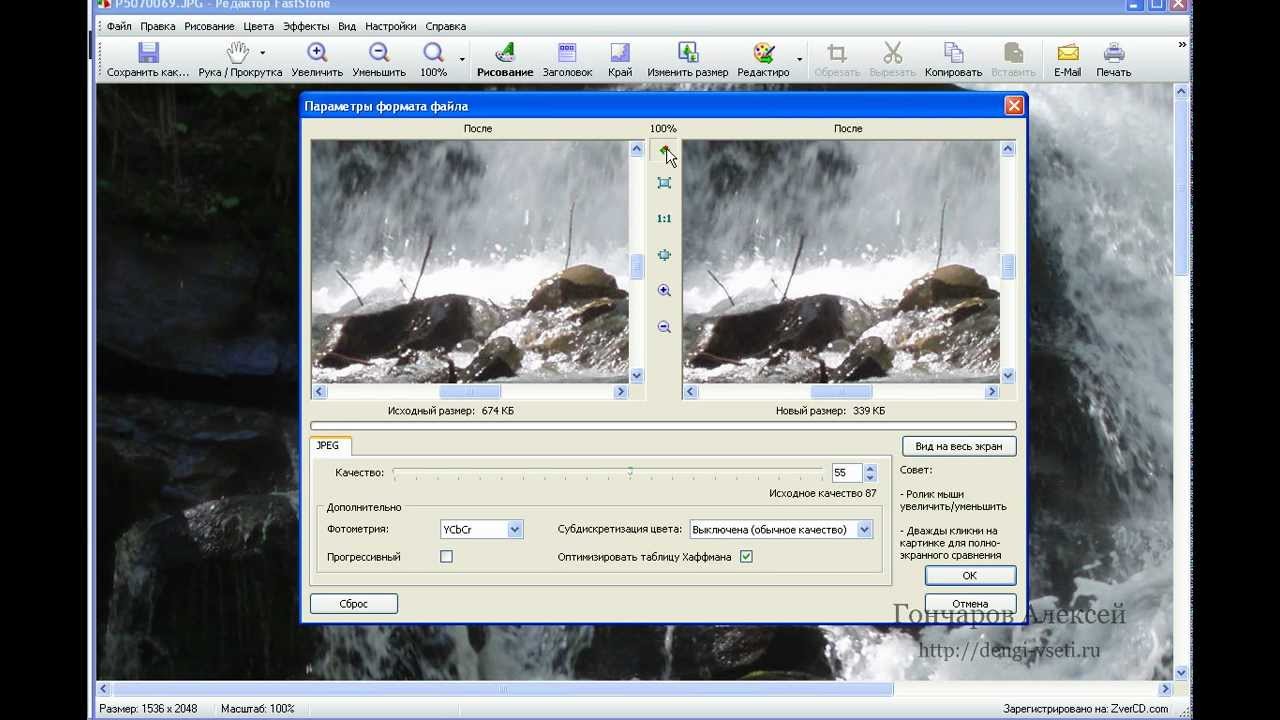 В сети Интернет есть множество сервисов, которые подходя для этой цели. Рассмотрим некоторые из них.
В сети Интернет есть множество сервисов, которые подходя для этой цели. Рассмотрим некоторые из них.
- Сайт http://optimizilla.com/ru/ . Чтобы сжать фото нажимаем «Загрузить».
- Далее загрузится фото. Будет представлено 2 картинки: оригинал и сжатая копия. С помощью ползунка сбоку выставляем качество и жмём «Сохранить».
- Сайт http://resizepiconline.com/ также предоставляет своим пользователям возможность изменить размер картинки. Для этого нужно загрузить фото на сайт.
- Далее выставляем ширину и качество. Можно поменять формат. Жмём «Изменить размер».
- Нажимаем «Скачать» и сохраняем сжатое фото.
- Сайт http://www.imageoptimizer.net/Pages/Home.aspx . Выбираем файл. Выставляем размер фото и нажимаем «Optimize Now».
- После жмём «Загрузить на компьютер».
С помощью не только этих сайтов можно сжать картинку или фото без потери качества и абсолютно бесплатно.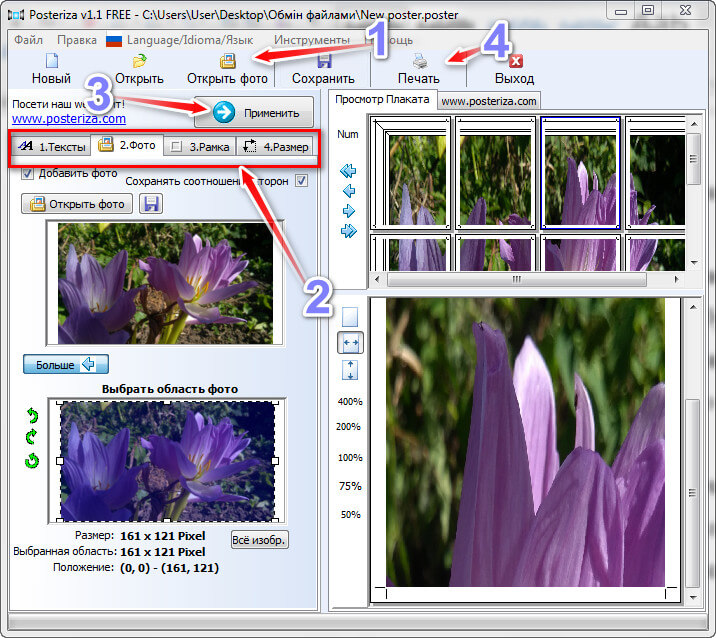 Выбор способа остается за вами.
Выбор способа остается за вами.
Любую фотографию, сделанную на фотоаппарат или мобильный телефон, можно сжать. Другими словами, уменьшить ее размер и компьютерный вес. Причем, для этого не требуется ни специальных программ, ни каких-то особых умений.
Я покажу Вам, как это делать очень быстро и легко. Нам потребуется всего лишь стандартная программа для рисования Paint. Она входит в саму Windows и, как правило, имеется на любом компьютере с такой системой.
Но для начала разберемся, зачем вообще это нужно делать. Ведь хранятся фотографии на компьютерах, телефонах и фотоаппаратах — и ничего! Места они занимают немного, да и вообще не доставляют никаких неудобств.
Зачем сжимать фотографии
Уменьшать их нужно для того, чтобы передавать по Интернету. Отправлять по электронной почте, по скайпу, добавлять в социальные сети (Facebook, Одноклассники, Вконтакте и другие). Также их нужно сжимать для добавления на сайт или блог.
Все дело в том, что фотографии, снятые на фотоаппарат или современный мобильный телефон, имеют довольно большой размер. Причем, как компьютерный (в мегабайтах), так и в длину и ширину.
Причем, как компьютерный (в мегабайтах), так и в длину и ширину.
Получается то фото, которое Вы открываете на компьютере, на самом деле, гораздо большего размера, чем оно показывается на экране. Как правило, в несколько раз.
Если Вы собираетесь распечатывать фотографии на принтере или в фотолаборатории, то такой огромный размер как раз и нужен. Он влияет на качество «бумажной» версии.
А вот если Вы собираетесь смотреть фотографии только на экране компьютера или мобильного телефона, то большой размер снимка без надобности. Можно спокойно уменьшить его в несколько раз — разницу Вы не почувствуете.
Для личного пользования этого можно и не делать — слишком много мороки. А вот если Вы собираетесь отправить фото по Интернету, то уменьшать размер необходимо !
Объясню почему. Вот, например, я недавно ездил на природу с друзьями и привез много красивых фотографий. Несколько из них (там, где я один) решил отправить по почте товарищу.
На экране моего компьютера они выглядят отлично, но я не учел, что эти фото на самом деле гораздо большего размера, чем я их вижу. В моем случае, аж в пять раз.
В моем случае, аж в пять раз.
Получается, товарищ сможет увидеть все недостатки моего внешнего вида — каждое пятнышко, каждую складочку. Даже морщинки и прыщики на лице.
А, бывает, такая вот многократно увеличенная фотография начинает загружаться в оригинальном размере прямо в почте. То есть будет загружено огромное цветное полотно, на котором изображен я «во всей красе».
Конечно, если я отправляю такое фото близкому родственнику, то оно может и ничего, хотя тоже не очень-то приятно. А если коллеге по работе или девушке, которая мне нравится…
Еще одна причина, по которой необходимо сжимать фотографии для Интернета — это их компьютерный размер. Он тоже достаточно большой.
Конечно, сейчас у большинства пользователей высокоскоростной Интернет. Но есть и те, у которых он «устаревший» — медленный. Причем, в некоторых городах и даже странах он только такой и бывает. Для таких пользователей скачать несколько несжатых фотографий будет сплошным мучением.
А есть немало людей, у которых доступ к сети тарифицируемый (особенно это касается мобильного Интернета). То есть они платят за объем и каждое лишнее скачивание может больно ударить по кошельку. А ведь если просто открыть присланную фотографию, то это уже будет считаться как скачивание.
То есть они платят за объем и каждое лишнее скачивание может больно ударить по кошельку. А ведь если просто открыть присланную фотографию, то это уже будет считаться как скачивание.
Но и это еще не все — с несжатыми фотографиями могут быть и другие проблемы в Интернете. Например, они могут не добавиться на страницу в социальной сети или на сайте знакомств.
То есть решили Вы добавить фотографию в Одноклассники, а она просто-напросто не проходит по размеру — загрузить ее нельзя. А даже если и добавили, то у некоторых посетителей Вашей странички она будет открываться невыносимо долго.
Получается, если загрузить на сайт несжатое фото, то посетитель мало того, что будет вынужден загружать оригинальный (большой) размер фото, так оно еще и может не догрузиться до конца из-за медленного Интернета.
В общем, причин для того, чтобы научиться уменьшать фотографии более чем достаточно. Так что приступим…
Самый простой способ уменьшения размера и веса фото
Как по мне, то самый быстрый и простой способ уменьшения фотографий — это при помощи стандартной программы Paint.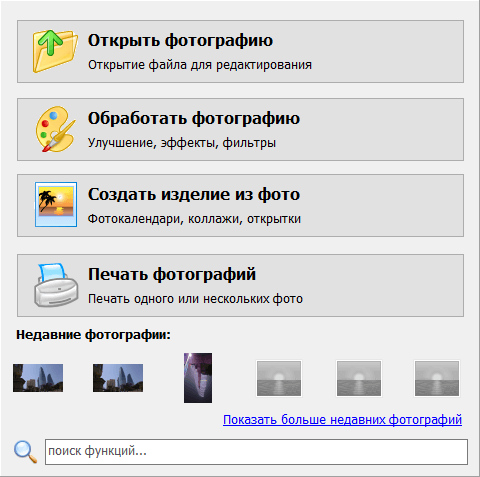
Paint — это программа для рисования, которая изначально «встроена» в систему Windows. То есть мало того, что она бесплатная, так еще и уже установлена на компьютере (за редким исключением).
Есть, конечно, и другие способы сжатия и я про них расскажу немного позже, но, на мой взгляд, для новичков этот вариант самый оптимальный.
Ниже представлены инструкции для разных систем — Windows 7, 8, Vista или Windows XP.
Может показаться, что это довольно сложно, но, на самом деле, это не так — просто я всё слишком подробно расписал:)
Windows 7, 8 или Vista
- Щелкаем правой кнопкой мышки по фотографии, которую нужно сжать.
- Наводим на пункт «Открыть с помощью…» и из дополнительно списка выбираем «Paint».
- Открывается программа Paint, в которой будет наша фотография в оригинальном (большом) размере.
- Нажимаем на надпись «Рисунок» (вверху) и выбираем «Растянуть/наклонить…».
- В появившемся маленьком окошке в поле «По горизонтали» и «По вертикали» вместо цифры 100 указываем меньшую — столько, сколько хотели бы оставить в процентах от исходного размера фото (например, 20) — и нажимаем «ОК».
 Цифры должны быть одинаковыми и в одном и во втором поле.
Цифры должны быть одинаковыми и в одном и во втором поле. - Фотография уменьшается в программе. В том случае, если размер не подходит, отменяем его изменение. Для этого нажимаем на надпись «Правка» и из списка выбираем «Отменить».
- Нажимаем на надпись «Файл» и выбираем «Сохранить как…».
- В окошке проверяем, чтобы внизу было написано JPEG (*JPG; *.JPEG; *.JPE; *.JFIF). Если значение другое, щелкаем по нему и из списка выбираем нужное.
- Можно также изменить «Имя файла» (напечатать другое): тогда фотография будет в двух вариантах — оригинальном (большом) и уменьшенном. Если не менять название, то исходное фото заменится новым.
- Нажимаем на кнопку «Сохранить» в окошке, и закрываем программу.
Пример
Я сделал снимок на фотоаппарате и перенес его в компьютер. Теперь хочу отправить это фото своему другу по электронной почте.
Зная, что оно может быть слишком большим, проверяю его вес и размер. Для этого открываю папку, где лежит фотография. Щелкаю один раз левой кнопкой мышки по пустому (белому) месту в папке. Затем навожу курсор на нужное мне фото и задерживаю его (не щелкаю). Как правило, через секунду появляется маленькое окошко с информацией.
Щелкаю один раз левой кнопкой мышки по пустому (белому) месту в папке. Затем навожу курсор на нужное мне фото и задерживаю его (не щелкаю). Как правило, через секунду появляется маленькое окошко с информацией.
В моем случае фактический размер снимка 3508×2508, а компьютерный вес 7,66 МБ.
Если маленькое окошко с информацией не появляется, щелкаю по фотографии один раз левой. В нижней части окна будет написан и размер и вес.
Что касается размера. Он указан в точках (пикселях). Вполне достаточно, чтобы самое большое значение было от 600 до 1000.
Итак, я все делаю по инструкции. В окошке изменения размера указываю 20. То есть от исходного большого размера останется только 20%. Сохраняю, предварительно изменив название, и закрываю программу.
Затем возвращаюсь в папку с фотографией и вижу, что в ней теперь два снимка. Навожу курсор на новую измененную фотографию, чтобы узнать, какого она теперь размера.
Как видите, фото значительно сжалось, но, несмотря на это, при его просмотре на экране оно фактически не изменилось.
Теперь я могу отправить вот это новое сжатое фото по почте другу и не беспокоиться, что с ним могут возникнуть проблемы.
Кстати, если Вы хотите потренироваться на этой же самой фотографии, то можете сохранить ее по ссылке .
Другие способы сжатия фото
Еще можно сжать фотографии без программы . Делается это при помощи специальных сайтов.
Я рекомендую для этих целей пользоваться ресурсом compressjpeg.com . Работать с ним несложно, несмотря на то, что он на английском языке.
Нажимаем на кнопку UPLOAD FILES.
В появившемся окошке находим и открываем фотографию, которую нужно сжать.
Она помещается чуть ниже, загружается, а потом сразу же начинает сжиматься. Когда процесс завершится, на снимке будет написано, на сколько он уменьшился.
Чтобы скачать этот сжатый вариант, нужно просто навести на него курсор и щелкнуть левой кнопкой мышки.
Уменьшенное фото скачается в папку «Загрузки» (Downloads) или «Документы» (Мои документы).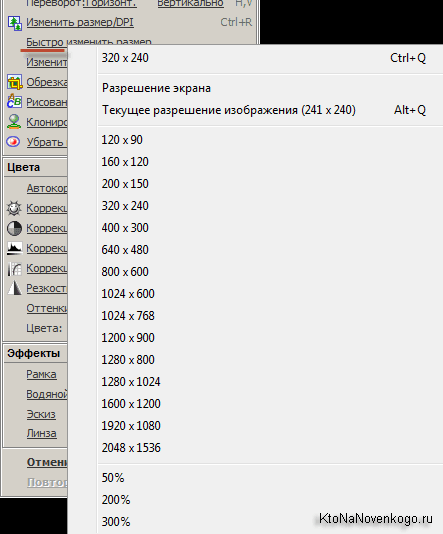
На заметку: уменьшается только компьютерный вес фотографии — исходный размер (ширина и высота) остается прежним.
А можно, например, сжать несколько фотографий сразу и скачать их запакованными в архив. То есть фактически и сжать и заархивировать.
Для этого при помощи кнопки UPLOAD FILES добавляем столько фотографий, сколько нам нужно. Все они появляются внизу. После их загрузки и сжатия нажимаем на кнопку DOWNLOAD ZIP. На компьютер скачается всего один файл-архив, внутри которого будут сжатые фотографии.
Подробнее о том, что такое архив и для чего он нужен, Вы можете почитать в конце этой статьи.
Из минусов такого способа сжатия следует отметить, что любой подобный сайт оставляет за собой право пользоваться Вашими фотографиями по личному усмотрению. Фактически Вы собственноручно передаете снимки третьему лицу и разрешаете делать с ними что-угодно.
Программа для сжатия фото
Кроме Paint есть еще ряд программ, которые могут уменьшать размер и вес фотографий.
Это программой удобно пользоваться, если нужно отправить по Интернету много фотографий сразу. FastStone Image Viewer автоматически уменьшить ширину и высоту, компьютерный размер, а также, если нужно, переименует и упакует в архив.
Вот, например, есть у меня пятьдесят фотографий. Каждую по очереди сжимать было бы очень долго. А так открыл программу, выбрал папку с фотографиями, выделил их, сжал, поменял им названия и упаковал в архив.
В итоге за несколько минут можно получить один файл-архив, внутри которого будут лежать все пятьдесят уменьшенных фотографий. Причем, они будут удобно называться (типа 01, 02, 03 и т.д.), а не всякие там IMG_1272 или DSC_0195.
Скачать программу FastStone Image Viewer можно по ссылке .
Инструкция по установке и настройке
Инструкция по сжатию фото
1. Создаем на компьютере новую папку и копируем туда все фото, которые нужно сжать.
2. Открываем программу FastStone Image Viewer (ярлык на Рабочем столе).
3. В левой части программы выбираем папку с фотографиями.
4. Выделяем фото.
5. Нажимаем на надпись «Файл» в верхнем левом углу и выбираем «Отправить по e-mail».
6. Открывается дополнительное окошко, в котором нужно указать параметры сжатия. Рекомендую выбрать следующее:
- В списке «Выбор размера» указать 800×600
- Убрать птички с пунктов «Добавить рамку» и «Сохранить данные EXIF/IRTC»
- Поставить птичку на «Переименовать», а в поле «Шаблон» оставить только один значок #
- Установить птичку на «Упаковать изображения в архив»
7. Нажимаем на кнопку «Скопировать в…» и ждем, пока программа подготовит файлы к копированию.
8. Открывается дополнительно окно. Щелкаем по кнопке «Обзор», выбираем ту папку, куда нужно поместить сжатые фото, и нажимаем «ОК».
9. Щелкаем по кнопке «Скопировать».
10. Закрываем все окошки и саму программу. Открываем папку, куда поместили фото и любуемся результатом.
Если все делали по инструкции, то внутри этой папки будет архив с фотографиями. Вот его и нужно отправлять по Интернету.
Архивация фотографий
Архивация — это процесс помещения нескольких файлов или папок с файлами в отдельный контейнер (архив).
Было у меня, допустим, десять файлов, а после архивации стал всего один. Внутри него и будут мои десять файлов.
Раньше это делалось, чтобы уменьшить вес файлов, то есть изменить их компьютерный размер. Но такое сжатие не распространяется на фотографии, музыку и видео — размер практически не меняется.
Поэтому сейчас архивируют файлы (в том числе и фотографии) сугубо для более удобной их отправке по Интернету. Ведь гораздо проще переслать один файл, чем десять. Да и для получателя это будет более удобно.
В общем, если Вы отправляете более трех фотографий, хорошим тоном считается архивировать их и отправлять архив, а не каждую фото по отдельности.
Платформа: WindowsCaesium — это простой инструмент с открытым кодом, который предназначен для сжатия PNG, JPG и BMP. Это достаточно удобная в использовании программа. Нажмите кнопку Add/Добавить, выберите изображения, выберите папку куда будут загружены обработанные изображения — Output, нажмите кнопку Compress/ Сжатие, и через несколько секунд вы получите результат.
Сжатие BMP не представляет для нас интереса, как редко используемое при создании сайтов, и в технологии сжатия JPG также не нашлось для нас ничего особенного. В программе нет возможности сжатия без потери качества, она просто перекодирует файл в выбранной настройке качества.
Caesium действительно обеспечивает поддержку сжатия PNG без потери качества, хотя в ней и есть некоторые ограничения. Он может выводить только 24-битные изображения, в противном случае, вероятно, будет увеличиваться размер изображения. Результаты программы наглядно иллюстрируют проблему, так как большинство наших тестовых изображений веб-графики PNG c глубиной цвета в 48 бит на самом деле увеличиваются в размерах. Даже при тщательной настройке общий размер нашего изображения уменьшался всего на 1,2%.
3. FILEminimizer Pictures 3.0 Платформа: WindowsFILEminimizer Pictures использует более радикальный подход к сжатию изображений, чем большинство ее конкурентов. По умолчанию при попытке сжать ваши фотографии она может изменить формат и размер изображения, перекодировать файлы JPEG с понижением качества и вырезать метаданные. Большую часть этих опций можно задать в настройках программы.
В использовании программа придерживается общепринятого принципа. После того как вы указали ей исходный файл, выбрали папку для полученного результата, возможно, настроили одну или две опции, достаточно одного щелчка мыши, чтобы начать оптимизацию. Все это выполняется довольно быстро, так что вам не надо слишком долго ждать.
Насколько хорошо выполняется сжатие? Все варьируется в зависимости от формата, по крайней мере, в наших тестах. Сжатие PNG — ничего особенного — 26,8% (некоторые инструменты делают лучше без потери качества), сжатие GIF было выше среднего — 16,5%, а вот наша интернет-графика JPG уменьшилась в размере на 39,3%, — наибольшее сжатие в исследуемой группе. Но во всех тестах потеря качества визуально была заметна.
4. FileOptimizer 2.10.135 Платформа: WindowsВозможности программы FileOptimizer достаточно велики. Она не только может сжимать изображения JPG, GIF и PNG, но также может работать с исполняемыми файлами, архивами, документами Microsoft Office, файлами PDF, — список можно продолжать достаточно долго.
Удивительно, но при этом пользоваться ей абсолютно не сложно. На самом деле у программы один из самых простых интерфейсов: перетащите изображения в FileOptimizer, щелкните правой кнопкой мыши, выберите Optimize/ Оптимизировать — и наслаждайтесь полученным результатом. Однако у этой простоты есть и обратная сторона — исходные файлы заменяются программой. Оригиналы отправляются в корзину, поэтому их придется восстанавливать (если они вам нужны, конечно).
Но первостепенное значение имеет, конечно же, сжатие, и здесь FileOptimizer обеспечивает хорошие результаты. Например, программа уменьшила нашу тестовую графику PNG на 42,2% — это лучшее сжатие без потери качества в данной группе. Сжатие JPEG и GIF было выше стандартного на 17,7% и 15,9% соответственно, но в этой программе еще много полезных опций, которые вы сможете использовать с FileOptimizer для сжатия других файлов на своем сайте.
5. ImageOptim 1.4.0 Платформа: MacImageOptim — это Mac-инструмент, который оптимизирует изображения GIF, JPEG и PNG, а также выступает в качестве интерфейса для множества других приложений: PNGOUT, AdvPNG, Pngcrush, расширенное OptiPNG, JpegOptim, jpegrescan, jpegtran и Gifsicle.
Программа выполняет сжатие почти без потерь: скорее, удаляются комментарии, цветовые профили и прочее, без перекодирования или уменьшения количества цветов. Интерфейс ImageOptim тоже весьма удобен. Перетащите один файл, группу или папку с нужными файлами, и программа сразу же начинает сжимать каждое изображение и отображать результаты. Она не самый быстрый инструмент, но даже если вы отправите на обработку тысячу файлов JPEG в высоком разрешении, для нее это вряд ли будет проблемой.
Конечные результаты были внушительные, но не захватывающие. Наша веб-графика GIF уменьшилась в размерах на 16,2%, PNG — на 17,8%, JPG-файлы — на 18,3%. Вы можете сделать лучше с помощью отдельных инструментов. Но если вам нужен простой Mac-инструмент, который может обрабатывать файлы GIF, JPEG и PNG, то ImageOptim — вполне разумный выбор.
6. JPEGmini Платформа: MacJPEGmini — интересное Mac-приложение с нестандартным подходом к сокращению формата JPEG.
Во-первых, в нем используется интеллектуальный алгоритм, чтобы выяснить, насколько изображения можно сжать без видимого эффекта (то есть не простое перекодирование с какой-то фиксированной настройкой качества). В программе используется собственный кодер JPEG, чтобы попытаться получить, по возможности, самые компактные файлы. Обработка производится в фоновом режиме. Просто перетащите ваши фотографии в программу (в бесплатной версии максимум 20 в день), и она будет заменять оригиналы сжатыми версиями.
А вот разброс результатов оказался огромный. Наша картинка JPG уменьшилась всего на 8,2%, но когда мы отправили на обработку 25 больших цифровых фотографий, то они уменьшились на 71,3% с небольшой видимой потерей качества. С простой веб-графикой JPEGmini не делает ничего слишком удивительного. Использовать ее лучше всего для обработки изображений больших размеров.
7. jStrip 3.3 Платформа: WindowsJStrip -это инструмент для сжатия без потери качества файлов JPEG, который удаляет несущественную информацию: эскизы, комментарии, цветовые профили, дополнительные байты в начале или в конце файла и различные другие биты и куски. А вот сжатие файлов будет небольшим, поскольку программа не использует повторное кодирование. Это было особенно заметно, когда мы поместили в JStrip фотографии JPG с высоким разрешением, которые программа смогла уменьшить примерно на 1%.
Если файлы, которые вы хотите сжать, уже сами по себе небольшие, сжатие, вероятно, будут гораздо значительнее. Когда мы пропустили нашу подборку веб-графики JPEG через jStrip, изображения уменьшились в среднем на 16,1%. Стоит омтетить, что работа программы не отличается стабильностью. По умолчанию она, заменяет изображения, которые вы указали, на сжатые версии, так что для обработки лучше использовать копии. В целом jStrip — это быстрый и простой способ незначительно уменьшить размер изображений JPEG.
8. OptiPNG 0.7.3 Платформа: WindowsOptiPNG — это популярный инструмент сжатия PNG без потери качества использующий командную строку, который регулярно применяется в других программах (например, в PNGGauntlet) для обработки и оптимизации изображений.
Программа намного лучше задокументирована, чем многие аналогичные пакеты, так что даже если вы не работали с командной строкой, то разобраться будет несложно. Инсталяционные файлы закачиваются вместе с файлом PDF, где поясняются различные переключатели и опции, что весьма удобно (хотя все равно надо будет попрактиковаться в оптимизации изображений, чтобы полностью понять, как она работает). Если вы хотите объединить несколько инструментов с командной строкой, чтобы получить наилучшие результаты, то в их число стоит включить OptiPNG.
Результаты, даже с настройками сжатия по умолчанию, оказались весьма приемлемыми: наша тестовая веб-графика PNG уменьшилась в размере в среднем на 32,2%.
9. PNGGauntlet 3.1.2.0 Платформа: WindowsPNGGauntlet — это довольно интересный инструмент, по существу, являющийся оболочкой для трех других программ с открытым кодом (PNGOUT, OptiPNG, DeflOpt), предназначенных для сжатия изображений.
В процессе работы она действует так же, как и конкуренты. Перетащите исходные изображения, выберите выходную папку, нажмите кнопку «Optimize!/Оптимизировать»! и ждите.
Не исключено, что вам придется ждать, и ждать, и ждать… Предположительно такое длительное ожидание связано с тем, что она сочетает в себе работу трех инструментов для обработки. PNGGauntlet может быть очень медленной, в нашем случае ей понадобилось 50 минут 44 секунды для сжатия 25 фотографий с высоким разрешением в формате PNG.
Однако полученные результаты впечатляют. При обработке нашей тестовой веб-графики PNG программа уменьшила наши 50 изображений в среднем на 41,3% и даже фотографии уменьшились на 7,75% без видимой потери качества. Иногда же этого достаточно, чтобы оправдать проблемы с производительностью. Поэтому если вам нужен качественный инструмент сжатия PNG, то PNGGauntlet действительно надо включить в ваш список.
10. PNGOptimizer 2.2 Платформа: WindowsПри крошечном размере в 146 кб PNGOptimizer — это самая легковесная из представленных в данном обзоре программ, поэтому неудивительно, что интерфейс у нее максимально простой и специализируется она только на файлах PNG.
Используя PNGOptimizer 2.2 вы получаете возможность управления удивительно большим количеством параметров обработки. PNGOptimizer может удалить чересстрочную кадровую развёртку, сохранить, удалить или заменить цвет фона, а также удалить текст или физические размеры изображения в пикселях. Программа может даже импортировать файлы GIF, BMP и TGA, сохраняя их в PNG в соответствии с выбранными опциями.
А вот обойти конкурентов в сжатии изображений программа не смогла, это видно по результатам теста. PNGOptimizer уменьшила фотографии с высоким разрешением PNG в среднем всего на 3,6%. Намного лучше она справилась с небольшими графическими изображениями, в среднем сжатие составило 39,8%. Если вам нужен маленький и простой инструмент для сжатия PNG, то PNGOptimizer — то, что надо.
11. PNGOUTWin 1.5.0 Платформа: WindowsPNGOUT — один из лучших инструментов для сжатия изображений. К сожалению, он довольно неудобен в использовании, потому что создан на основе командной строки без поддержки пакетной обработки. Но если для вас это проблема, вы всегда можете выбрать его коммерческий интерфейс: PNGOUTWin .
Программа легко конфигурируется. Вы можете использовать PNGOUTWin, чтобы переписать ваши оригинальные изображения или сохранить выходные в новой папке. Также есть возможности сохранить файловые атрибуты времени, настроить уровень сжатия, реализована возможность хранить некоторые (или все) куски PNG, и т. д.
Она также проста в использовании. Перетащите изображение в окно программы, и она сразу же начнет процесс сжатия, используя несколько потоков для работы одновременно с несколькими изображениями. Результаты также отличные, наша веб-графика PNG уменьшилась в размере на 40,5% (неплохо для сжатия без потери качества).
К сожалению, в настоящее время бесплатной для нее является лишь интерфейс PNGOUT, такой же как и PNGGauntlet, который тоже очень простой в использовании программы (на самом деле можно достичь еще более высокого уровня сжатия, если объединить его с другими инструментами). Хотя PNGOUTWin и мощная программа, вероятно, она все-таки не стоит $ 14.95 (персональная лицензия) / $ 29.95 (корпоративная лицензия), которые за нее просят.
12. PUNYpng Платформа: webГораздо более универсальным, чем можно предположить из его названия, является PUNYpng — веб-сервис, который может действительно применять сжатие без потерь для изображений в формате GIF, JPG и PNG. Регистрация и создание учетной записи бесплатны, но для бесплатных аккаунтов действуют ограничения: можно загрузить только 15 изображений в пакетном режиме, каждое не более 150 кб.
В целом сервис довольно удобен. Нажмите кнопку Upload Images/Загрузить Изображения на сайте, а затем подождите, пока фотографии загружаются и сжимаются. Появляется отчет о проделанных операциях, и все можно скачать в виде ZIP-архива.
Для тестирования мы использовали бесплатный аккаунт. PUNYpng показал хорошие результаты и сжал различные тестовые комплекты файлов на 16-32%. За $2 в месяц, можно проапгрейдить свой аккаунт до PRO, с которым можно получить дополнительную опцию сжатия с меньшей потерей качества и загрузить больше файлов.
13. RIOT 0.4.6 Платформа: WindowsRIOT бесплатна, но зато это одна из немногих программ, которая пытается установить дополнительное программное обеспечение в процессе настройки. Обязательно снимите соответствующий флажок во время установки, если вы не заинтересованы в таком дополнительном ПО.
Все остальное очень просто. Четкий и понятный интерфейс позволяет легко сжимать отдельные изображения GIF, PNG или JPG и сравнивать результаты, пока пакетный интерфейс обрабатывает несколько файлов на очень высокой скорости.
К сожалению, здесь нет сжатия без потери качества. RIOT, скорее, сокращает количество цветов в изображении и перекодирует в формате JPEG с низким значением качества. Несмотря на это, программа умудрилась сделать некоторые из наших тестовых изображений значительно больше. Поэтому рекомендуем вам внимательно проверить выходные настройки RIOT, прежде чем использовать ее для обработки.
С поставленной задачей программа все же справилась хорошо, в частности, наши GIF-файлы ей удалось уменьшить в среднем на 42,8%. Но прежде понадобилась подробная конфигурация — показатели «по умолчанию» были значительно хуже.
14. ScriptJPG Платформа: WindowsScriptJPG — один из наиболее примитивных пакетов, по существу, это просто скрипт для Windows, который действует как интерфейс для нескольких инструментов на основе командной строки. Перетащите ваши файлы JPG в сценарий, выберите параметры сжатия (либо без потери качества, либо с настройкой особого качества JPEG), и ScriptJPG уменьшит ваши изображения. Так, по карйней мере, было заявлено в описании. По некоторым причинам, работала программа с нашей веб-графикой JPG не так, как было обещано, и стартовое меню даже не отображалось.
Мы смогли протестировать пакет на нашей фотографии JPEG, и получили неплохие результаты. Его опция сжатия без потери качества сократила размеры нашего изображения почти на 10%. Если вы специалист по работе с графикой, то ScriptJPG может представлять для вас интерес. Вы сможете диагностировать проблемы по мере их возникновения и, возможно, изменить сценарий, настроить параметры сжатия в соответствии с вашими потребностями. Если вы предпочитаете более понятные и простые инструменты, советуем использовать один из аналогов с графическим интерфейсом. Есть много более мощных альтернатив и, конечно, они гораздо проще в использовании.
15. ScriptPNG Платформа: WindowsКак вы уже, наверное, догадались из названия, ScriptPNG — это ближайший родственник ScriptJPG. Он представляет собой пакетный файл Windows, который использует четыре утилиты, чтобы сжимать файлы PNG до нужных размеров. Также, как и в ScriptJPG, здесь очень скудные возможности настройки. Перетащите изображение в файл, и в командной строке открываются девять возможных вариантов сжатия. Выберите тот, который вам нужен, и программа сразу же начнет сокращать каждый файл по очереди (и заменять оригинальные изображения выходными, поэтому работать лучше с копиями).
Еще одна проблема у нас была в том, что старзу после установки вылетел pngout.exe. На выполнении сценария это не отобразилось, но нам пришлось вручную каждый раз закрывать диалоговое окно ошибки, как только оно появлялось. Несмотря на это, результаты сжатия были довольно впечатляющими. Наша веб-графика PNG потеряла до 40,1% объема без видимого ухудшения качества изображений.
16. Smush. It Платформа: webБольшинство веб-сервисов для сжатия изображений отличаются большими ограничениями, но Smush. It на Yahoo — это редкое исключение. Единственное ограничение — размер файлов (не более 1 Мб), но зато в систему можно загрузить столько изображений, сколько вам нужно. В ней нет регистрации, нет создания учетной записи, нет ежедневных квот. Изображения сжимаются с помощью различных инструментов, а результаты можно получить в виде ZIP файла.
У такого подхода всего лишь одна проблема — у вас нет доступа к самим инструментам сжатия. Вы не можете настроить или изменить их. Вы видите результаты, которые получите, и ничего не можете сделать, чтобы изменить их. Была обнаружена какая-то проблема с JPG-файлами, так как Smush. It удалось уменьшить наши тестовые изображения всего на 1%. Сжатие PNG было более эффективным — 35,3%, хотя наши GIF-файлы потеряны впечатляющие 23,9% объема (лучшее сжатие без потери качества во всех тестах).
17. TinyPNG Платформа: webКак и Smush. It, TinyPNG — это бесплатный веб-сервис, который может оптимизировать изображения для вас. Просто перетащите свои файлы на веб-страницу, она сожмет их и предоставит ссылки для скачивания. У системы есть некоторые недостатки: ограничение размера файла до 2 Мб, возможность загрузить за один раз только 20 файлов и отсутствие возможности пакетной закачки.
В TinyPNG также четко виден подход к сжатию за счет качества, в отличие от большинства других инструментов, причем в ней пересматривается палитра, чтобы уменьшить (иногда значительно) количество используемых цветов. Неудивительно, что это оправдывает себя в части, касающейся необработанных рисунков, с помощью сжатия нашей веб-графики PNG на 48% — лучший результат в этом тесте. В большинстве случаев очень было трудно обнаружить какие-либо отличия между исходными изображениями и сжатыми версиями.
Кстати, лучший показатель сжатия без потери качества среди локально устанавливаемых программ 40%. Поэтому, если ваш главный приоритет — качество изображения, или вы просто не хотите, постоянно сравнивать графику, пытаясь увидеть, есть ли разница, то TinyPNG может быть вам интересен.
18. Trout’s GIF Optimizer 2.3 Платформа: WindowsTrout’s GIF Optimizer — инструмент для сжатия, не требующий установки. Параметры у него, конечно, немного ограничены. Как вы догадались из названия, программа выполняет лишь сжатие файлов GIF, поэтому у нее нет никаких глобальных параметров конфигурации, вызывающих особый интерес (хотя можно вручную оптимизировать палитру отдельных изображений различными способами).
Тем не менее, с Trout’s GIF Optimizer, очень легко работать. Просто импортируйте выбранные фотографии, уменьшение размера для каждого изображения отображается сразу же (это очень быстро), можно сохранить их с помощью всего лишь нескольких щелчков мыши. Но, к сожалению, результаты сжатия не особо впечатляют: наша веб-графика GIF уменьшилась в среднем всего на 16,7%.
Сводная таблица по всем тестируемым сервисам| Протестировано | Платформа | Сжатие | Уменьшение PNG (в%) | Уменьшение JPG (в%) | Уменьшение GIF (в%) |
|---|---|---|---|---|---|
| AdvanceComp 1.15 | Windows | Без потери качества | -14.20% | ||
Caesium 1.4.1 | Windows | +18.7% | |||
| FILEminimizer 3.0 | Windows | С потерей / Без потери качества | -26.8% | -39.3% | -16.5% |
FileOptimizer 2.10.135 | Windows | Без потери качества | -42.2% | -17.7% | -15.9% |
| ImageOptim 1.4.0 | Mac | Без потери качества | -17.8% | -18.3% | -16.2% |
| JPEGmini Lite 1.4.1 | Mac | Без потери качества | -8.2% | ||
| jStrip 3.3 | Windows | Без потери качества | -16.1% | ||
| OptiPNG 0.7.3 | Windows | Без потери качества | -32.3% | ||
| PNGGauntlet 3.1.2.0 | Windows | Без потери качества | -41.3% | ||
| PNGOptimizer 2.2 | Windows | С потерей / Без потери качества | -39.8% | ||
| PNGOutWin 1.5.0 | Windows | Без потери качества | -40.5% | ||
| PUNYpng | Web | Без потери качества | -32.1% | -27.5% | -16.1% |
| RIOT 0.4.6 | Windows | С потерей качества | -21.7% | -39% | -42.8% |
| ScriptJPG | Windows | С потерей / Без потери качества | -10% | ||
| ScriptPNG | Windows | Без потери качества | -40.1% | ||
| Smush. It | Web | Без потери качества | -35.3% | -1% | -23.9% |
| TinyPNG | Web | С потерей качества | -48% | ||
| Trout’s GIF Optimizer 2.3 | Windows | С потерей / Без потери качества | -16.7% |
Точные результаты которые получите вы, конечно же могут отличаться. Но если вы не пробовали раньше сжимать изображения, то, определенно, стоит взять лучшие из наших программ и попробовать, чтобы посмотреть, чем они могут быть полезны для ваших сайтов.
В целом FileOptimizer оказался лучше аналогов для Windows при сжатии без потери качества, продемонстрировав превосходное сжатием (до 42,2%) наших тестовых файлов. Файлы с расширением JPGи GIF он тоже неплохо сжимает, а также в нем имеются и другие полезные опции (например, сжатие PDF).
Но если эта программа вас по какой либо причине не устроит, то PNGGauntlet и ScriptPNG также обеспечивают хорошее сжатие PNG, а ImageOptim полезна для Mac, так как она дает хороший уровень сжатия JPEG и GIF.
Хотя мы нашли, что веб-сервисы при тестировании оказались менее удобными в использовании, мы бы не стали полностью их исключать. PUNYpng был лучшим при сжатии JPG без потери качества, а Smush. It победил всех конкурентов при сжатии GIF, оба могут оказать большую помощь в уменьшении объемов вашей веб-графики.
Может быть установлен как плагин для Chrome: goo.gl/aDSQ6, Firefox: goo.gl/mlxd0.
Теги: Добавить метки
Время от времени каждому пользователю необходима программа для сжатия фотографий.
Ситуация достаточно банальная и простая – вы едете в отпуск, берете с собой фотоаппарат, но памяти в устройстве не хватает для того, чтобы делать больше снимков.
На компьютере тоже памяти практически нет.
Тогда уже существующие фотографии необходимо сжимать. Это означает, что нужно сделать так, чтобы файлы весили меньше, то есть занимали меньше места в памяти устройства.
Мы рассмотрим 5 наиболее удобных и популярных программ, которые помогут решить поставленную задачу.
Но перед этим рассмотрим один интересный вопрос. Можно ли сжать фотографии без потери качества.
Многие говорят, что это возможно и даже приводят в пример программы, которые якобы это делать. На самом деле сжать какие-либо файлы без потери части их информации невозможно!
Да, алгоритмы могут отличаться, и какие-то из них позволяет сжимать фотографии с минимальными потерями, которые будут незаметны человеческому глазу.
Другие дают возможность выполнять поставленную задачу так, чтобы потери качества не было заметно даже самым лучшим приборам. Но сжать снимок вообще без потери качества просто невозможно.
Большинство алгоритмов и программ, в которых они используются, дают примерно такой результат, как показано на рисунке 1.
Как видим, здесь потеря качества заметна невооруженным взглядом.
Но это вовсе не означает, что всеми этими программами не нужно пользоваться. Просто нужно выбрать те, которые работают лучше, чем остальные. Но мы сделали это за вас.
Наслаждайтесь!
Ниже представлены все пять программ, которые лучше всего сжимают изображения (в них теряется меньше всего качества) и они наиболее удобны в использовании.
Caesium
А начнем мы с очень необычного инструмента, который прекрасно справляется с поставленной задачей. При этом использовать его сможет даже начинающий пользователь.
Интересно, что у Caesium открытый исходный код.
А это означает, что каждый желающий может совершенно спокойно взять этот самый код и добавить в него некоторые свои коррективы.
Если они понравятся разработчикам, те внедрят их в следующую версию программы. Кроме того, алгоритмы Caesium можно брать для собственного использования.
Правда, работает эта программа только с тремя форматами изображений – PNG, JPG и BMP. Впрочем, это актуально для большинства подобных программ и отказываться от Caesium из-за этого точно не стоит.
Правда, если у вас картинки в другом формате, лучше их конвертировать в один из трех вышеупомянутых форматов.
«Но это уже совсем другая история»! (с)
Что же касается сжатия фотографий, то Caesium имеет некоторые ограничения в своей работе.
Самое главное из них заключается в том, что если использовать PNG, то программа будет работать только с 24-битными картинками.
В противном случае изображения даже увеличиваются в размерах. В остальном Caesium – это отличный инструмент для сжатия фото.
Использовать инструмент очень просто, для этого достаточно сделать вот что:
Программа умеет автоматически уменьшать ширину и высоту, чтобы получившееся изображение соответствовало критериям того или иного ресурса.
Кроме того, с помощью данного инструмента можно помещать снимки в архив. Причем после сжатия файлов все их можно будет совершенно спокойно уместить в архив.
Благодаря этому их размер уменьшится еще больше.
В общем, FastStone Image Viewer – это очень многофункциональная и действительно качественная вещь!
Чтобы ее использовать, нужно сделать следующее:
- Сначала необходимо загрузить программу с официального сайта и, соответственно, установить ее.
- Желательно перед началом работы скопировать все файлы, предназначенные для сжатия, в одну папку. Потом все их легче будет импортировать в программу.
- После этого запустите FastStone Image Viewer. Слева будет дерево папок, в которой вам нужно будет выбрать свою. Когда вы на нее нажмете, все изображения автоматически появятся в большом окне справа.
Рис. 3. Выбор папки с фотографиями в FastStone Image Viewer
- Теперь выделите картинки для сжатия в том самом окне справа. Делается это курсором мыши.
Рис. 4. Выделение изображений в FastStone Image Viewer
- Теперь нажмите «Файл» в левом верхнем углу программы. В выпадающем меню выберете вариант «Отправить по e-mail» .
Рис. 5. Пункт «Отправить по e-mail» в выпадающем списке меню «Файл»
- Откроется меню сжатия. Там, где изначально написано, «» , в выпадающем меню выберете размер выходной картинки. По желанию поставьте галочки на пунктах «Добавить рамку» и «Сохранить данные EXIF/IPTC» . Также по желанию все картинки могут быть переименованы. Для этого поставьте галочку на соответствующем пункта и задайте шаблон имени. Дальше поставьте галочку на пункте «Упаковать изображения в архив» , если хотите, чтобы было выполнено это действия.
Рис. 6. Настройки сжатия в FastStone Image Viewer
- Нажмите на кнопку «Скопировать в…» и в появившемся окне выберете путь для сохранения файлов.
Рис. 7. Кнопка «Скопировать в…» в окне настроек сжатия
- Дождитесь окончания процесса.
Как видим, тоже ничего сложного.
ImageCompressor
В этом инструменте все предельно просто. Здесь нет каких-либо специальных элементов отображения, как в FastStone Image Viewer.
Да и функций здесь вообще немного, а конкретно, одна и это сжатие снимков.
С одной стороны, это даже хорошо, ведь разработчики уделяли максимально много внимания именно , а не отвлекались на что-либо еще.
Судя по многим отзывам, и испытаниям ImageCompressor справляется со своей задачей немного лучше, чем Caesium. Качество сжатых файлов практически не теряется.
По крайней мере, человеческому глазу этого не заметно.
Использование ImageCompressor заключается в следующем:
- Сначала загрузите и запустите программу на своем компьютере ().
- Импортируйте в программу исходные изображения. Для этого нажмите на кнопку с троеточием. Откроется стандартное окно выбора файлов, в котором нужно выбрать нужные.
- Возле надписи «Quality» с помощью ползунка укажите желаемое качество полученных картинок. При желании можно указать его вручную в соответствующем поле справа от ползунка.
- Поставьте отметку возле пункта «Size in %» и с помощью ползунка выберете 100 или укажите это число вручную. Тем самым вы покажете программе, что хотите сохранить 100% размера фотографии.
- Дальше поставьте отметку напротив пункта «Save as JPEG» или же «Save as PNG» — в зависимости от того, в каком формате хотите сохранить изображение.
- Нажмите на кнопку троеточия под надписью «Save Compressed Images…» и появившемся окне выберете папку, куда будут сохраняться сжатые картинки.
- Нажмите на кнопку «Compress All» и дождитесь окончания процесса.
Рис. 8. Работа в ImageCompressor
По окончанию сжатые файлы можно будет найти в указанной на шестом шаге папке.
В этой статье поговорим о том, как уменьшить размер фотографий с помощью подходящих бесплатных программ.
Цифровой фотоаппарат или телефон с цифровой камерой, наверное, уже есть практически в каждой семье! А Интернет позволяет показывать сделанные снимки своим друзьям через компьютер.
Конечно, это очень удобно!
Но, в этом отношении во многих случаях остается еще и некоторая проблемка. Бывает, что снимки через хороший цифровой фотоаппарат получаются очень большого размера, тогда как для простого просмотра на компьютере большой размер совершенно не нужен. А так как не у всех еще быстрый и безлимитный Интернет, то передача фотографий с большим размером может стать серьезным неудобством.
Об этом я уже писал подробнее в статье про « ». С помощью стандартной программы Paint можно изменять размер фотографий по одной. Но, если фотографий много, то через Paint этот процесс становится уже достаточно не удобным.
В таких случаях на помощь приходят специальные программы, позволяющие делать, как одинарное, так и групповое уменьшение размера фотографий. И в этой статье мы рассмотрим пару таких программ, — ImageCompression и Fotosizer .
Скачать ImageCompression
Это бесплатная программа на русском языке !
Установка ImageCompression
Установка программы ImageCompression начинается с простого приветствия, в котором жмем Далее :
В следующем окне показывается, куда на нашем компьютере будет установлена данная программа. Как правило установка происходит на диск С (системный диск) в папку Program Files (где устанавливаются все основные программы).
Также показывается название программы, по которому можно будет через меню Пуск найти для запуска эту программу. Тоже можно оставить, как предлагается.
Здесь же есть выбор, создавать папку в меню «Пуск» или нет. Рекомендую галочку не ставить, чтобы папка с ярлыками для запуска и удаления программы добавились в меню Пуск для удобного ее нахождения и запуска:
Ярлык для запуска на Рабочем столе не обязателен, чтобы не захламлять его. Можно оставить значок на Панели быстрого запуска, но это тоже вообще-то не обязательно, — далее покажу, как запускать ImageCompression через меню Пуск. Идем дальше:
Жмем Установить :
Чтобы запустить программу сразу же после установки, оставляем галочку на Запустить ImageCompression и жмем Завершить :
А в дальнейшем ImageCompression можно будет запускать через меню Пуск вот так:
Как пользоваться ImageCompression
Пользоваться ImageCompression проще простого, — все интуитивно понятно. Но, на всякий случай расскажу подробнее по шагам:
1. Выбираем на своем компьютере папку с фотографиями, которые нужно уменьшить.
2. Настраиваем параметры сжатия. Здесь можно задавать ограничения по высоте и ширине, а также по качеству сжатия. По умолчанию установлена высота/ширина 800 и качество 80%.
Этого вполне достаточно для оптимального уменьшения размера фотографий при передачи их через Интернет для простого показа. Если качество нужно получше, то можно эти значения увеличить.
В общем, здесь уже на свое усмотрение, — несколько раз попробовать, посмотреть на результат (качество фотографий) и уже будет представление в каких ситуациях и для каких целей уменьшать фотографии.
3. Можно сразу же настроить название папки, где будут сохранены сжатые изображения и нужно ли дописывать что-то перед названием сжатого файла. Также можно поставить галочки на том, какие форматы изображений нужно обрабатывать, а также в какой формат сохранять.
В общем-то, здесь тоже все выставлено, как оптимальный вариант.
4. Если нужно указать другое место для сохранения сжатых фотографий, то это можно тоже изменить. И остается нажать на Начать обработку :
После группового уменьшения размера фотографий, можем даже сразу перейти для просмотра к результату:
Оригинальные фотографии остаются неизменными, — только создается еще одна папка со сжатыми фотографиями внутри той, в которой находятся оригинальные фотографии.
Так что, даже если после просмотра сжатых фотографий мы решаем, что они не подходят по качеству, то просто можем удалить всю папку с этими сжатыми фото, выставить в настройках новые значения и сжимать фотографии заново, пока не получим устраиваемый нас результат.
В моем случае для написания этой статьи я сжимал 54 фотографии, каждая из которых весит примерно по 1 Мб. Если передавать все их через Интернет, то 54 Мб. всё-таки для некоторых пользователей у которых не быстрый Интернет, это приличный объем.
Примечание: это у меня оригинальные фотографии получились всего по 1 Мб. А есть фотографии с более высоким разрешением, которые могут весить и по 10 Мб. каждая! Представьте около 540 Мб. передавать через Интернет для простого просмотра!
Вот поэтому программы для группового уменьшения размера фотографий, типа ImageCompression, очень даже могут пригодиться!
Итак, после сжатия всех 54 фотографий с приведенными выше стандартными настройками программы у меня получилось менее 7 Мб. Вот это уже другое дело!
А по качеству фотографий можете сравнить.
Кстати, посмотреть, сколько весит отдельная фотография можно, нажав на нее через Проводник правой кнопкой мыши и выбрав Свойства :
Смотрим, сколько весит фотография, чтобы решить, отправлять ее в таком виде или сжимать, уменьшая ее размер:
Еще в этой программе ImageCompression есть удобная функция, позволяющая прямо из контекстного меню Проводника отправлять на сжатие папки с фотографиями. Для этого в самой программе, нужно поставить галочку на опции: Добавить пункт в меню папок в проводнике «Сжать изображения в папке…» . На снимке программы (выше) эта функция помечена номером (5).
В итоге можно выбрать папку через Проводник, нажать на нее правой кнопкой мыши и далее :
В результате по установленным ранее настройкам программы в этой папке создастся папка со сжатыми фото.
Очень удобная и простая программа! Ничего лишнего! И главное она бесплатная и на русском языке!
Уменьшить размер фото с помощью Fotosizer
Программа Fotosizer работает точно по такому же принципу, что и предыдущая, поэтому подробно рассматривать процесс установки и использования, — не будем.
Она тоже бесплатная, есть русский язык и весит столько же, как и ImageCompression. Причем в отличие от предыдущей, она более распространенная среди пользователей.
Скачать последнюю версию Fotosizer можно на официальном сайте разработчиков этой программы, перейдя по этой ссылке >>>
Начнется автоматическое скачивание программы. Но если не начнется, нажмите самостоятельно ссылку для скачивания, как показано на снимке:
Программа многоязычна, в том числе присутствует и русский, выбор которого идет в самом начале установки.
У Fotosizer немного другой интерфейс, но в остальном функции те же, так что и без дополнительной инструкции можно разобраться, особенно если уже попользовались программой ImageCompression.
В Fotosizer понравилось то, что здесь можно создать папку для сохранения измененных фотографий и добавить для изменения не только папки с оригинальными фотографиями, но также и отдельные фотографии из разных папок:
Здесь также есть и другие дополнительные функции, которых нет в ImageCompression, поэтому можете протестировать обе программы и остановиться на той, какая Вам лично приглянется больше всего.
Как сжать фотографию до нужного размера
Если вы собираетесь передавать изображение большого веса через интернет, разместить на сайте, или просто не хватает объема жесткого диска для его хранения, то следует провести процедуру оптимизации данной картинки с помощью специальной программы. Это поможет существенно уменьшить её вес, и как следствие – сэкономить трафик или объем занимаемого места на жестком диске.
Давайте разберемся, как уменьшить вес фотографии в формате JPEG с помощью популярной программы для оптимизации изображений Caesium. Данное приложение не только качественно производит компрессию картинок, но имеет значительный набор инструментов для точного регулирования данного процесса, а также удобный и понятный интерфейс.
Скачать программу Caesium
Добавление фотографии
Для того, чтобы преступить к процессу сжатия фотографии в программе Цезиум, прежде всего, нужно добавить изображение в данное приложение. Для этого жмем соответствующую кнопку на верхней панели.
Теперь выбираем нужную нам картинку. Следует учесть, что программа поддерживает работу с графическими форматами JPG, JPEG, BMP, TIFF, TIF, PNG, PPM, XBM, XPM.
Настройка сжатия
Теперь нужно правильно настроить сжатие изображения, хотя при желании можно оставить настройки по умолчанию. Прежде всего, для удобства включаем функцию предпросмотра готового изображения. Так мы будем видеть, каковой картинка при текущих настройках предстанет после оптимизации.
Далее нам следует выставить уровень качества готовой фотографии. Если установить слишком высокий уровень сжатия, то возможна потеря качества изображения. Но, если вы не разбираетесь в нюансах, то лучше оставить данное значение по умолчанию. Программа сама установит его оптимальную величину.
Наконец, нам следует указать папку, куда будет отправлена оптимизированная версия фотографии.
Процесс сжатия
После того, как выставлены все настройки, сжать выбранные фотографии без потери качества можно только лишь одним нажатием на кнопку «Выполнить сжатие!». Если оптимизируется одна фотография, процесс сжатия протекает практически моментально, но если вы выполняете пакетное преобразование, то это может занять некоторое время.
По завершении данной процедуры, высветится окно, сообщающее об окончании процесса компрессии. Тут же указывается количество файлов, которые удачно преобразованы, и число ошибок, в случае их наличия. Также предоставляется информация о времени, которое заняла процедура, и об экономии места, занимаемого преобразованным файлом.
Читайте также: программы для сжатия фотографий
Как видим, при помощи программы Caesium довольно просто сжать фото для отправки по почте, размещения в интернете или хранения на облачных ресурсах.
Мы рады, что смогли помочь Вам в решении проблемы.Опишите, что у вас не получилось. Наши специалисты постараются ответить максимально быстро.
Помогла ли вам эта статья?
ДА НЕТТОП-10 программ для сжатия видео без потери качества
Автор: Владислав Егоров
|Иногда объем видеофайла слишком велик для загрузки в соцсети или для хранения в облаке. Также из-за большого размера ролик может тормозить при воспроизведении на слабом устройстве, его проблематично перенести с одного компьютера на другой. Чтобы медиафайл не занимал все свободное место и быстро загружался на любой сервис, его размер стоит изменить. В этом вам поможет программа для уменьшения видео. Рассмотрим 10 лучших редакторов, которые позволят сжать запись.
Скачайте программу для сжатия видео прямо сейчас
Скачать бесплатно!Отлично работает на Windows 10, 8, 7, Vista, XP
№1. ВидеоМАСТЕР
ВидеоМАСТЕР — это программа для редактирования и обработки видеоклипов. Ее функционал не ограничивается конвертированием. У вас будет возможность:
Данный видеоредактор поддерживает свыше 100 расширений и предлагает готовые шаблоны для мобильных девайсов. Это даст возможность подготовить клип под любую платформу. Также программа ВидеоМАСТЕР адаптирует результат для загрузки в социальные сети или на свой сайт. Софт позволяет производить пакетную коррекцию видеофайлов и форматировать DVD-диски.
Посмотрите видеоурок, чтобы узнать про все возможности программы:
Вы сможете снизить размер записи и отредактировать её независимо от ваших навыков. Понятный интерфейс позволяет приступить к работе сразу после установки.
Сжать файл можно за 2 минуты. Для этого нужно выполнить простые действия:
1. Скачайте дистрибутив с сайта и установите на ПК.
2. Импортируйте в редактор ваш видеоролик.
3. В разделе «Форматы» подберите установку, подходящую для ваших целей.
4. Кликните «Параметры» и внесите изменения. Наиболее подходящий кодек: DivX.
Интерфейс ВидеоМАСТЕР
№2. ВидеоМОНТАЖ
Программа для сжатия видео без потери качества ВидеоМОНТАЖ предлагает множество дополнительных функций и инструментов. У вас будет возможность:
Программное обеспечение позволяет склеить несколько видеофрагментов и применить к ним плавные переходы, дополнить фоновой музыкой и закадровой озвучкой. ВидеоМОНТАЖ предоставляет доступ к каталогу эффектов: более 150 разнообразных стилей. Вы можете тонировать картинку, создать эффект виньетирования, стилизовать сцену под винтаж, или применить имитацию кинопленки.
Результат можно сохранить в AVI, MP4, MOV, MKV. Софт предлагает пресеты для экспорта: они подойдут для смартфона, планшета, плеера, загрузки в Интернет.
Чтобы сжать видеофайл, не нужны специальные навыки, достаточно просто:
1. Установить редактор, используя загрузочный файл с официального сайта.
2. Переместить видеоролик на таймлайн.
3. Уменьшить вес можно за счет изменения пропорций кадра, видеоформата и снижения качества. Перейдите в раздел «Создать» и подберите подходящие настройки. Размер сразу будет отображаться в зависимости от установленных значений.
Интерфейс ВидеоМОНТАЖ
№3. AVS Video Editor
Известный видеоредактор, который позволит сжать файл, конвертировать его в другие видеоформаты и произвести коррекцию роликов. Быстрый монтаж обеспечивает интегрированная технология кэширования. Основной функционал AVS Video Editor:
Экспортировать результат вы можете в большинстве популярных расширений: AVI, MP4, VOB, WMV, MOV, 3GP, MKV. AVS Editor включает встроенные профили для сохранения итоговых данных: они подойдут для воспроизведения на различных мобильных девайсах, планшетах, для снижения размера файла и загрузки в Интернет. Помимо этого вы сможете записать итог на DVD-диск и создать для него интерактивное меню.
Чтобы снизить размер, следуйте инструкции:
1. Загрузите программу.
2. Разместите исходный клип на дорожку.
3. Перейдите на вкладку «Форматы».
4. В разделе «Видео» введите меньшее значение битрейта.
5. Сохраните работу.
Интерфейс AVS Video Editor
№4. Freemake Video Converter
ПО для качественного видеомонтажа. Freemake Video Converter можно загрузить на компьютер для доступа к расширенному инструментарию, или использовать онлайн-форму для перекодировки. Сервис поддерживает более 500 расширений: MP4, AVI, MKV, WMV, MP3, 3GP, SWF и другие. Видеозапись можно импортировать с компьютера или загрузить с YouTube, Facebook, Vimeo, VK, Dailymotion. В ПК версии вы сможете:
Кроме того, готовый материал можно сразу загружать в социальные сети: Facebook, YouTube, Vimeo и др. Также у вас будет возможность интегрировать результат на сайт.
Для уменьшения объема видеоклипа выполните 3 шага:
1. Скачайте софт.
2. Добавьте видеозапись, данные с DVD-диска или ссылку.
3. Настройте необходимые параметры: видеоформат и кодек.
Интерфейс Freemake Video Converter
№5. Format Factory
Популярная программа для уменьшения видео на русском языке. Она работает с большинством видеофайлов, аудио, изображений. С Format Factory вам будет доступна обработка фильмов MP4, 3GP, MPG, WMV и других расширений. Среди аудиоформатов представлены все популярные: MP3, WMA, AMR, OGG, AAC, WAV, FLAC.
Также вы сможете:
Для уменьшения размера видео выполните несколько действий:
1. Установите Format Factory.
2. Запустите видеоредактор, нажмите «Файл» и загрузите видеоклип.
3. Щелкните «Настроить» и выберите пункт «Битрейт».
4. Среди предложенных значение подберите подходящее.
5. Укажите папку и кликните «Старт».
Интерфейс Format Factory
№6. Movavi Конвертер Видео
Простой видеоконвертер, который позволит быстро уменьшить размер и изменить кодек ролика. Он работает с более 180 видеоформатами и сжимает практически без потери качества. Movavi Конвертер оснащен профилями экспорта, которые подойдут для большинства устройств. Он способен:
В Премиум версии есть также функции обрезки и склеивания фрагментов, стабилизация изображений, увеличение громкости аудио.
В Movavi Конвертер можно быстро изменить размер записи, уменьшив битрейт:
1. Скачайте программное обеспечение и установите его.
2. Перетащите видеоклип на дорожку.
3. Внизу экрана подберите новое расширение или профиль.
4. Введите желаемое значение и нажмите «Старт».
Интерфейс Movavi Конвертер
№7. HandBrake
Приложение для конвертации видеороликов. Оно предоставляет готовые пресеты и различные кодеки. Софт поддерживает самые популярные расширения и работает с DVD и BluRay. HandBrake можно использовать бесплатно, и он распространяется с открытым исходным кодом. С данным софтом вы сможете:
Конвертер чаще всего используется для исправления роликов формата MP4 и MKV. Русский язык приложением не поддерживается.
Для работы нет необходимости обладать специальными навыками:
1. Скачайте программное обеспечение, установите его и запустите.
2. Импортируйте нужный видеофайл. Поставьте галочку рядом с пунктом «Web Optimizer» и далее перейдите во вкладку «Video».
3. Сдвиньте ползунок в подходящую сторону. Чем выше установленное число, тем больше получится сжатие и ниже разрешение.
4. Укажите папку и нажмите «Start».
Интерфейс HandBrake
№8. XMedia Recode
XMedia Recode – программа для сжатия видео без потери качества на русском языке, которую можно использовать бесплатно. С ее помощью вы можете конвертировать запись во все популярные форматы: FLV, MPEG, AVI, MKV. Основные преимущества:
Чтобы уменьшить объем видеофайла, следуйте инструкции:
1. Загрузите приложение и запустите установщик.
2. Откройте XMedia Recode, и добавьте запись.
3. Во вкладке «Формат» выберите нужную установку.
4. Введите значение битрейта в разделе «Видео» — «Общее». Он определяет вес файла.
Интерфейс XMedia Recode
№9. Any Video Converter
Редактор для видеомонтажа и конвертации роликов для Windows. Он предлагает готовые шаблоны для экспорта итогового видеоматериала на любое устройство и загрузки в Интернет. В конвертере можно:
Any Video Converter обладает простым и понятным интерфейсом. Также у софта есть русская версия, которая позволит легко разобраться во всех функциях и инструментах.
Чтобы перекодировать видеоролик:
1. Импортируйте клип в видеоредактор.
2. Уточните папку для экспорта.
3. В правой части экрана вы обнаружите перечень настроек. Измените продолжительность, кодек, разрешение, уменьшите битрейт.
4. Кликните кнопку «Кодировать».
Интерфейс Any Video Converter
№10. Avidemux
Бесплатная программа для сжатия видео с открытым исходным кодом. В первую очередь она подходит для конвертации видеофайлов. ПО поддерживает такие видеоформаты, как AVI, MPEG, MOV, OGG, и предлагает встроенные пресеты для экспорта. Помимо этого Avidemux позволяет:
Это отличный бесплатный видеоредактор для автоматизации процесса обработки.
Сжать видеофайл можно, совершив ряд простых действий:
1. Откройте документ в установленном софте.
2. Нажмите «Копировать» в разделе «Видео» и определите кодек.
3. Кликните на кнопку «Настроить» — «Режим кодирования».
4. Выберите «Два прохода» и введите параметры сжатого фильма в мегабайтах.
5. Экспортируйте работу.
Интерфейс Avidemux
В этой статье мы рассказали о 10 лучших приложений для сжатия и коррекции видеоматериалов. Некоторые из них обладают большим функционалом и предоставляют возможности для монтажа клипов. Универсальным вариантом будет редактор ВидеоМАСТЕР. Он обеспечивает качественный результат и работает со всеми популярными форматами. Благодаря интуитивно понятному интерфейсу на русском языке, в нем будет удобно работать начинающим пользователям. А профессионалов впечатлит большое количество функций для редактирования. В нем можно монтировать кинофильмы, добавлять титры и графику, применять спецэффекты, извлекать звук и многое другое. Скачайте ВидеоМАСТЕР и создавайте потрясающие видеоролики!
Установите лучшую программу для сжатия прямо сейчас
Скачать сейчас!Отлично работает на Windows 10, 8, 7, Vista, XP
Вам также может быть интересно:
Лучшие 3 приложения для пакетного переименования, преобразования и изменения размера фотографий (только для Windows)
При работе с большим количеством файлов может быть полезно добавить какой-либо шаблон в именовании, размере или иным образом. Тем не менее, вы будете часто смешивать их. Тем более при работе с огромными партиями картинок.
Если вы хотите добиться определенного порядка, редактирование этих изображений необходимо. Если у вас есть несколько приличная коллекция, это может быть долгой и утомительной задачей — если только вы не используете приложение для пакетной обработки.
Эти «пакетные приложения» могут обрабатывать ваши фотографии автоматически, редактируя невероятно большой пакет файлов одним щелчком мыши. Этот вид редактирования макросов может сэкономить вам много усилий и сделать невозможным (практически) невозможное.
Пакетное переименование — Rename Master
Приложение пакетного переименования добавит одинаковую структуру имен для всех ваших файлов. Это одна из наиболее важных причин для пакетной обработки; превратить эти чертовски уродливые и несовместимые имена файлов во что-то полезное.
Rename Master — король (бесплатных) приложений переименования. Мало того, что он может создавать новые теги имен для целых папок одновременно, могут быть составлены более гибкие схемы именования для повторного использования предыдущих частей имен файлов или даже использования метаданных, таких как даты, когда были сделаны эти снимки. Слишком модно? Просто запишите причудливое имя с префиксом нумерации или суффиксом.
В качестве излишка Rename Master также можно использовать для переименования других типов файлов.
Возможно, вы также захотите ознакомиться с публикацией Сайката о переименовании фотографий с указанием даты, когда они были сняты. Автоматическое пакетное переименование фотографий с датами их съемки. пакетное переименование фотографий с датами их съемки.
Пакетное изменение размера — Photosizer
Fotosizer, как следует из названия, изменит размер всех ваших фотографий. Вы можете сделать это, задав процент или указав максимальные размеры по ширине и высоте. Кроме того, вы также можете использовать предустановленный размер, чтобы подготовить ваши изображения для пользовательских дисплеев, таких как PSP или iPod. Подобный инструмент особенно удобен, если вы работаете с фотографией с очень высоким разрешением и хотите создать более легкие дубликаты экрана.
Fotosizer приятен на глаз и имеет простой в использовании интерфейс. Если вы хотите, вы также можете использовать Fotosizer для переименования ваших фотографий, хотя я считаю, что он менее продвинут и более сложен в использовании, чем Rename Master.
Вы также можете ознакомиться с публикацией Джимми о пакетном редактировании изображений с помощью GIMP.
Фанатики Mac могут захотеть проверить пост Джексона на Pixer.
Пакетное преобразование (+ изменение размера) — PicSizer
PicSizer на самом деле приложение для изменения размера (кто бы мог догадаться?). Тем не менее, он не предлагает никаких преимуществ перед Fotosize — кроме функциональности преобразования. В этой статье я буду рассматривать исключительно PicSizer как инструмент для поднятия изображений из одного типа файла в другой, потому что, если честно, он делает это лучше, чем большинство других бесплатных программ пакетного преобразования.
PicSizer поддерживает несколько форматов файлов, в том числе почти все популярные; JPG, GIF, BMP, TIFF, TGA и PNG. Приложение также может конвертировать изображения между этими форматами. Если вы выбираете JPG или PNG — что я советую — вы даже можете выбрать степень сжатия.
С этими тремя инструментами вы должны охватить почти все манипуляции с пакетными изображениями. Обратите внимание, что не все из этих приложений чрезмерно представлены в мире бесплатных программ, и нам пришлось искать приложение для изменения размера, чтобы получить достойную функциональность преобразования. Если вы знаете о любом другом — может быть, лучше? — инструменты пакетной обработки, вы можете рассказать нам в разделе комментариев ниже.
Лучшее программное обеспечение для сжатия и оптимизации изображений для Windows 10
В этом посте мы поговорим о лучшем бесплатном программном обеспечении для сжатия и оптимизации изображений для Windows 10 . Сжатие изображений удобно для уменьшения размера изображений (скажем, с 1 МБ до 300 КБ), что дополнительно помогает экономить место на диске. Это также может пригодиться, когда вам нужно поделиться своей коллекцией изображений в социальных сетях или с кем-то. Вы можете создать копию оригинального изображения со сжатым размером и использовать его где угодно.Ширина и высота изображения не меняются, только размер файла уменьшается за счет уменьшения количества цветов или качества изображения. Выходные изображения выглядят точно так же, как входные. Вы можете открывать сжатые изображения в любых приложениях или программах для просмотра фотографий, и вы не заметите никаких изменений.
Программа для сжатия и оптимизации изображений для Windows 10
Мы рассмотрели пять бесплатных программ для оптимизации изображений. Перед использованием любого из этих программ вы также должны на всякий случай сделать резервную копию ваших исходных изображений:
- Mass Image Compressor
- Imagine
- Cesium
- Romeolight PNGmicro
- imagemin-app.
1] Mass Image Compressor
Mass Image Compressor — это программное обеспечение с открытым исходным кодом , которое позволяет вам пакетно сжимать файлов изображений. Вы можете добавить папку, содержащую изображения формата JPG , PNG и RAW , и сжать их. Есть ползунок для установки качества изображения. Это программное обеспечение также поставляется с другими параметрами, такими как сжатие изображений, только если размер файла больше заданного размера, предварительный просмотр выходных изображений в интерфейсе, установка выходной ширины или сохранение такой же высоты и ширины, как у оригинала, и сохранение изображений в формате PNG или JPEG. или в исходном формате.Если вы конвертируете изображения RAW, для вывода автоматически устанавливается формат JPEG, который нельзя изменить.
Загрузите это программное обеспечение здесь. На его интерфейсе используйте значок Обзор , чтобы добавить папку с изображениями. Параметр «Сжать изображения всех дочерних каталогов» также предназначен для сжатия изображений, находящихся в подпапках, но этот параметр перезаписывает исходные изображения, находящиеся в этих подпапках. Итак, вы должны снять этот флажок.
После этого с помощью ползунка установите качество изображения.Чтобы сохранить размер (высота n ширина) выходных изображений таким же, как у оригинала, выберите параметр Новое измерение в% и установите его ползунок на 100% . Продолжите шаги и установите выходную папку с помощью доступной кнопки.
Когда все будет готово, нажмите кнопку Сжать все . Он будет сжимать изображения одно за другим и сохранять его в выходной папке. Вы также можете предварительно просмотреть любое выходное изображение в нижней части, а также использовать параметры увеличения и уменьшения для предварительного просмотра изображения.Для каждого изображения в разделе предварительного просмотра также отображается размер до и после, а также уменьшение размера в процентах, что является хорошей функцией.
2] Imagine
Imagine — это кроссплатформенное, портативное программное обеспечение и программное обеспечение для сжатия изображений с открытым исходным кодом. Это программное обеспечение имеет современный интерфейс, в котором нет лишних помех. Он также имеет функцию массового сжатия изображений . Вариант, который мне больше всего нравится, — можно установить размер качества для каждого отдельного изображения отдельно .Кроме того, вы можете увидеть предварительный просмотр входных изображений большого размера и сохранить все сжатые изображения в один снимок или сохранить изображения одно за другим.
Скачать можно здесь. В его интерфейсе вы можете либо перетащить изображений (JPG и PNG), либо использовать кнопку Добавить . После этого он покажет предварительный просмотр входных изображений и автоматически сожмет эти изображения с настройками по умолчанию. Для каждого изображения есть отдельный слайдер для его сжатия. Используйте эти ползунки для сжатия изображений.Если вы хотите, вы также можете изменить параметр сжатия по умолчанию, используя значок Settings , доступный в верхней правой части.
Чтобы сохранить сжатые изображения, наведите курсор мыши на кнопку Сохранить . Он покажет три варианта: Сохранить и перезаписать , Сохранить с новым именем автоматически и Экспорт в . Вы должны использовать третий вариант для создания отдельной копии сжатых изображений.
Читать : Лучшие бесплатные онлайн-инструменты для сжатия изображений.
3] Цезий
Цезий — еще одно программное обеспечение для сжатия изображений с открытым исходным кодом, которое может уменьшить размер изображения до 90% . Он поддерживает пакетное сжатие для JPG , PNG и BMP изображений. Вы можете установить уровень качества для изображений JPG, но для изображений PNG и BMP он автоматически регулирует уровень качества. Он также позволяет вам выбрать, хотите ли вы сохранить или удалить данные EXIF для сжатых изображений. Вы можете сделать это, зайдя в раздел Compression в меню Settings этого программного обеспечения.
Для сжатия изображений используйте кнопку Добавить изображения или меню Файл . После этого он покажет список входных изображений. В этом списке также отображается другая информация, такая как новый и исходный размер изображений, качество изображения, путь и т. Д. В нижней части вы можете использовать параметры для установки выходной папки, качества изображения (для JPG), изменения размера выходных изображений или сохранения оригинала. размер и многое другое. Используйте параметры и затем нажмите Сжать! Кнопка .
Все сжатые изображения хранятся в указанной вами папке.При желании вы также можете предварительно просмотреть исходные и сжатые изображения в правой части интерфейса.
4] Romeolight PNGmicro
Romeolight PNGmicro может массово сжимать PNG изображений. Интерфейс выполнен в темной тематике, где вы можете увидеть имя изображения, новый размер и оптимизированный размер, а также путь к исходным и сжатым изображениям. Вы также можете использовать значок Settings (доступный в верхнем правом разделе), чтобы установить коэффициент сжатия или качество, папку вывода, включить опцию interlaced для сжатия и сохранения вывода за несколько проходов, добавить эффект прозрачности к сжатым изображениям и т. Д.
Это программное обеспечение можно загрузить отсюда. Он доступен в портативной и установочной версиях. Загрузите тот, который соответствует вашим требованиям. После этого вы можете перетащить изображения на его интерфейс или использовать кнопку Добавить файлы .
При добавлении изображений зайдите в Настройки , чтобы настроить параметры в соответствии с потребностями. Наконец, нажмите кнопку Optimize рядом с кнопкой Add Files , чтобы сжать и сохранить выходные изображения.
5] imagemin-app
imagemin-app — это простейшая программа для сжатия изображений, описанная в этом посте.В этом портативном программном обеспечении с открытым исходным кодом отсутствуют какие-либо настройки, коэффициент качества или другие параметры. Перед вами будет пустой интерфейс, куда вы можете добавить изображений PNG оптом для сжатия.
Загрузите здесь. Когда вы открыли его интерфейс, либо перетащите папку , содержащую изображения PNG, либо выберите изображения и отпустите их. После этого он автоматически обработает эти изображения. Когда обработка завершена, он создает оптимизированную для папку имен в том же месте, где присутствуют входные изображения, и сохраняет все сжатые изображения PNG в этой папке.
Если вы ищете аналогичное бесплатное программное обеспечение для оптимизации изображений, вы также можете проверить:
Я надеюсь, что это бесплатное программное обеспечение для сжатия и оптимизации изображений поможет вам с легкостью оптимизировать изображения. Мне нравится программа Imagine, поскольку в ней есть отдельные ползунки для настройки качества каждого изображения. Но другое программное обеспечение также хорошо обеспечивает ожидаемый результат.
Как массово сжимать изображения (с помощью Mass Image Compressor)
Как массово сжимать изображения (с помощью Mass Image Compressor) — в этом коротком учебном посте я покажу вам, как массово сжимать изображения с помощью программного обеспечения под названием Mass Image Compressor.
Вы узнаете, что такое сжатие изображений, почему это важно и как это легко сделать с помощью Mass Image Compressor.
Если вас интересует тема и важность сжатия изображений, обязательно прочтите мою другую статью:
Что такое сжатие изображений?
Сжатие изображения — это процесс уменьшения веса изображения за счет уменьшения его размера и / или кодирования меньшего количества информации.
Существует два типа сжатия изображений: без потерь и с потерями.
Что такое сжатие изображений без потерь?
Lossless — это тип сжатия изображения, уменьшающий размер файла при сохранении качества самого изображения.
Что такое сжатие изображений с потерями?
Lossy — это тип сжатия изображений, уменьшающий размер файла вместе с некоторым его качеством.
Почему важно сжатие изображения?
Сжатие изображений важно по ряду причин:
- Для увеличения скорости загрузки страницы — чем тяжелее изображения на веб-страницах, тем больше времени потребуется для полной загрузки веб-страниц.
- Для экономии хранилища — если у вас есть большое количество изображений, возможно, в пределах ограниченной учетной записи хранения, вы хотите убедиться, что вы эффективно используете пространство, которое у вас есть
Что такое Mass Image Compressor?
Mass Image Compressor — это простой в использовании инструмент пакетного сжатия и преобразования изображений «наведи и снимай» для оптимизации веб-сайтов, фотографов, создателей HTML-игр и обычных пользователей Windows.
Mass Image Compressor значительно уменьшает (> 90%) размер изображения за счет выбранных пользователем размеров и параметров качества. Уменьшите все изображения в папке (и, возможно, в подпапках) одним щелчком мыши. Массовое сжатие изображений для веб-страниц, электронной почты или хранилища на мобильных устройствах никогда не было таким простым! Все метаданные изображения (теги EXIF) сохраняются.
Как массово сжимать изображения (с помощью Mass Image Compressor)
Для массового сжатия изображений с помощью Mass Image Compressor:
- Загрузите и установите Mass Image Compressor (Windows) с соответствующей страницы на Sourceforge.нетто
- Выберите исходную папку с изображениями, которые вы хотите сжать
- Настройте параметры сжатия (качество и размеры) для сжатия
- Выберите предпочтительный окончательный формат
- Нажмите Сжать все
1
2-5
Программа создаст новую папку под названием «Сжатый» в выбранной исходной папке.
Надеюсь, этот пост о том, как массово сжимать изображения с помощью Mass Image Compressor, окажется для вас столь же полезным, как и для меня.Я использовал его для сжатия папки размером + 9 ГБ с сотнями изображений. Конечным результатом было уменьшение исходного размера в среднем на 90%.
Изображение Милен Тремойет на Unsplash
.лучших приложений для сжатия изображений для Linux
В этой статье будет опубликован список полезных командных и графических утилит, которые позволяют сжимать файлы изображений для экономии места на локальном или удаленном диске. Некоторые из этих приложений предоставляют параметры «без потерь», которые уменьшают размер файлов изображений без потери качества или с минимальной потерей качества.Обратите внимание, что сжатие изображения — это не то же самое, что изменение размера, масштабирование или изменение геометрии изображений для уменьшения размера. Сжатие изображений включает в себя управление качеством изображений с помощью различных алгоритмов сжатия. Обычно качество цветов, отдельных пикселей и прозрачности регулируется для сжатия изображений и экономии места на диске.
Команда преобразования
КомандаConvert является частью инструмента командной строки imagemagick. Imagemagick содержит множество команд и утилит для преобразования и изменения файлов изображений во многих форматах.
Чтобы установить Imagemagick в Ubuntu, используйте следующую команду:
$ sudo apt установить imagemagick
Imagemagick и его команда «convert» могут быть установлены из диспетчера пакетов в любом другом дистрибутиве Linux. Вы также можете получить устанавливаемые пакеты и исходный код с его официального сайта.
Вы можете запустить команду convert в следующем формате:
$ convert image.png -quality 70 convert_image.png
Замените «image.png» своим входным файлом и «convert_image.png »с именем выходного файла. Переключатель «-quality» используется для определения качества результирующего изображения. Вы можете указать любое значение в диапазоне от 1 до 100, чтобы установить качество выходного файла. Когда вы снижаете качество изображения, это влияет на размер изображения, поэтому снижение качества является эффективным способом сжатия изображений. Обратите внимание, что качество изображения не прямо пропорционально размеру файла. Использование значения качества 70 не обязательно означает, что размер файла уменьшится на 30%. Imagemagick использует множество алгоритмов и методологий сжатия в зависимости от формата выходного файла.Здесь вы можете узнать больше о переключателе «-quality» и алгоритмах сжатия.
На снимке экрана ниже показано, как изображение было сжато в моей системе после выполнения команды «convert»:
Размер изображения уменьшен с 21474 байт до 20697 байт. Вы также можете изменить формат файла, чтобы получить лучшее сжатие (просто измените расширение выходного файла):
$ convert image.png -quality 70 convert_image.jpg
Чтобы узнать больше о команде «convert», используйте следующие команды:
$ man convert$ convert —help
Отделка
Triage — это графическое приложение, поддерживающее пакетное сжатие изображений.Вы можете просто перетащить файлы изображений в окно приложения или добавить их из файлового менеджера, и они будут преобразованы автоматически. Обратите внимание, что Trimage сжимает исходный файл изображения на месте, не делая его копии. Так что будьте осторожны, если хотите сохранить исходный файл.
Чтобы установить Trimage в Ubuntu, выполните команду, указанную ниже:
$ sudo apt install комплектация
Trimage можно установить в других дистрибутивах Linux из различных репозиториев, доступных в диспетчере пакетов.Вы также можете получить устанавливаемые пакеты и исходный код с его официального сайта.
Converseen
Converseen — еще один инструмент для пакетной обработки изображений, который работает аналогично упомянутому выше приложению Trimage. Он позволяет выполнять пакетное сжатие файлов изображений и предоставляет параметры для управления уровнем сжатия отдельных форматов файлов. Он также сохраняет исходные файлы и предлагает вам перед их перезаписью. По умолчанию преобразованные изображения сохраняются в домашней папке, но вы можете изменить путь вывода по умолчанию.Вы можете изменить уровень сжатия, нажав кнопку «Настройки изображений» в правом нижнем углу.
Чтобы установить Converseen в Ubuntu, выполните команду, указанную ниже:
$ sudo apt install converseen
Converseen можно установить в других дистрибутивах Linux из различных репозиториев, доступных в диспетчере пакетов. Вы также можете получить устанавливаемые пакеты и исходный код с его официального сайта.
OptiPNG
OptiPNG — это утилита командной строки для изменения файлов «PNG».Он специально разработан для сжатия файлов PNG без потерь с небольшой потерей качества или без нее. По умолчанию OptiPNG использует алгоритмы без потерь.
Чтобы установить OptiPNG в Ubuntu, используйте следующую команду:
$ sudo apt установить optipng
OptiPNG можно установить из диспетчера пакетов в любом другом дистрибутиве Linux. Вы также можете получить устанавливаемые пакеты и исходный код с его официального сайта.
Чтобы сжать файл PNG с использованием алгоритма без потерь OptiPNG по умолчанию, используйте команду в следующем формате:
$ optipng изображение.png -out convert_image.png
OptiPNG не позволяет вам выбирать качество выходного изображения с помощью параметров командной строки. Однако он позволяет изменять «уровни оптимизации» из диапазона 8 уровней. Чтобы использовать уровень оптимизации, выполните команду a в следующем формате:
$ optipng -o7 image.png -out convert_image.png
Замените часть «-o7» на собственный уровень оптимизации. Вы можете узнать больше об этих уровнях оптимизации и о том, какой вариант выбрать, выполнив команду ниже:
Для получения дополнительной информации о OptiPNG используйте следующую команду:
Jpegoptim
Jpegoptim работает аналогично OptiPNG, но работает только с форматом файлов «JPEG».По умолчанию он пытается добиться наилучшего сжатия без потерь, но вы можете выбрать различные уровни качества с помощью параметров командной строки.
Чтобы установить Jpegoptim в Ubuntu, используйте следующую команду:
$ sudo apt установить jpegoptim
Jpegoptim можно установить из диспетчера пакетов в любом другом дистрибутиве Linux. Вы также можете получить устанавливаемые пакеты и исходный код из официального репозитория.
Чтобы сжать файл JPEG / JPG с использованием алгоритма сжатия по умолчанию, выполните следующие две команды:
$ mkdir -p compressed_files
$ jpegoptim -d compressed_files образ.jpg
Как ни странно, jpegoptim не позволяет указать выходной файл, но позволяет указать каталог, в котором будут сохраняться сжатые файлы. Итак, первая команда здесь создает каталог с именем «compressed_files», а вторая команда сжимает файл «image.jpg» и сохраняет его в каталоге «compressed_files».
Вы можете указать качество выходного файла, используя команду в следующем формате:
$ jpegoptim -d compressed_files -m20 изображение.jpg
Чтобы изменить уровень качества, замените «20» на любое число от 0 до 100.
Jpegoptim также имеет параметр «размер», который позволяет указать целевой размер сжатого файла в процентах / килобайтах. Для этого вы можете использовать следующие две команды:
$ jpegoptim -d compressed_files —size = 5k image.jpg
$ jpegoptim -d compressed_files —size = 30 image.jpg
Замените «5k» на целевой размер файла в килобайтах и замените «30» на конечный размер файла в процентах от исходного файла.
Заключение
Это одни из наиболее полезных приложений командной строки и графических приложений, которые можно использовать для сжатия файлов изображений. Сжатие изображений чаще всего используется для мультимедиа, используемого на веб-сайтах и веб-приложениях, для экономии места на диске и пропускной способности.
Как сжать пакет изображений до определенного размера файла
Если вы являетесь владельцем или работаете на веб-сайте, вы знаете о необходимости изменять размер изображений для Интернета, чтобы они не загружались слишком долго.
Я работаю на большом сайте с более чем 6000 товаров.Каждый сезон я скачиваю у поставщиков полные качественные фотографии товаров. Эти фотографии обычно имеют размер 2-4 МБ, но для того, чтобы наш сайт работал бесперебойно, мы стараемся не загружать фотографии размером более 200 КБ, иногда 100 КБ, если это возможно
Типичная партия сезонных снимков составляет всего 300-500 фотографий. Итак, это 300+ фотографий, размер которых нужно изменить и уменьшить до размера файла менее 200 КБ.
Изменить размер фотографии в Photoshop и затем сохранить новые файлы в новую папку было несложно.Я просто использовал процессор изображений и сказал ему изменить размер моих изображений и применить некоторое сжатие.
Проблема заключалась в том, что я никогда не знал, какого размера будет полученный файл. Я мог угадать и настроить качество, но мне часто приходилось запускать весь процесс несколько раз, чтобы получить размер файла около 200 КБ.
Это довольно утомительно и требует много времени, когда вы обрабатываете более 300 фотографий.
Это может показаться излишним, но я могу заверить вас, что после долгих поисков и попыток Photoshop не может экспортировать несколько фотографий ниже определенного размера.(без кастомного скрипта)
Я нашел один способ сделать это, но для этого мне потребовалось импортировать все фотографии в Lightroom и экспортировать их, это было слишком трудоемко и утомительно.
К счастью, после долгой ломоты головы я нашел более быстрый способ массового экспорта фотографий до определенного размера.
Это делается с помощью Adobe Bridge через Camera Raw Pugin
Не знаете, что такое Adobe Bridge? У меня есть сообщение, в котором это объясняется.
В мостуAdobe Bridge Лучший друг дизайнеров
Camera Raw поставляется с Photoshop или Lightroom, вам потребуется установить одну из этих программ.Мне немного стыдно признаться, что я не знал, что Camera Raw может обрабатывать несколько фотографий одновременно.
Итак, в Adobe Bridge выделите фотографии, которые хотите отредактировать. Я выделил 3 файла Raw размером 18 МБ каждый. Конечно, вы можете выбрать гораздо больше фотографий и любой другой формат изображения.
Выбрав фотографии, я выбираю Camera Raw.
В Camera Raw у меня загружены 3 изображения. Затем я Выбрать все. Это выберет все фотографии, которые я хочу экспортировать массово.
И перейдите к Сохранить изображения. Откроется следующее окно.
Здесь и делается вся работа. Здесь вы можете изменить размер фотографий, выбрать формат файла и переименовать их с новой структурой заголовков. Я собираюсь уменьшить размер своих фотографий до 1200 пикселей в ширину, и я хочу, чтобы мои экспортированные файлы Jpeg не превышали 450 КБ. Уделите минутку, чтобы взглянуть на мои настройки.
Я добавил «-web-ready» в именование файлов, чтобы продемонстрировать, как это работает (необязательно)
Нажмите Сохраните и терпеливо ждите.Я сказал Camera Raw экспортировать в новую папку, так что давайте посмотрим.
Здесь вы можете увидеть, что все мои экспортированные файлы jpeg имеют размер менее 450 КБ. И всем им был добавлен текст «-web-ready». Успех!
Что делать, если файл выходит больше, чем я хотел?Существует минимальный предел размера файла изображения . Даже при качестве сжатия 0% размер файла изображения может быть очень низким. Когда вы достигнете этого предела, единственный вариант — уменьшить размеры изображения.Иногда приходится выбирать между качеством и габаритами.
Оборотная сторона этого методаОсновная проблема с использованием Camera Raw для массового редактирования большого количества изображений заключается в том, что вы не можете запускать какие-либо действия, как в Photoshop. Однако в этой ситуации я бы просто сначала использовал Photoshop для запуска действий, а затем изменил размер выводимых файлов с помощью Bridge / Raw.
Надеюсь, это кому-нибудь поможет. Это определенно ускорило мою работу. Хотелось бы, чтобы эта опция была доступна в Photoshop, но на данный момент это не так.
лучших приложений для сжатия изображений для Ubuntu
Сжатие изображений довольно распространено, если вы имеете дело с веб-загрузкой, веб-сервером или блогом. Мы каждый день сжимаем файлы PNG, JPG и даже GIF, чтобы оптимизировать время рендеринга нашего веб-сайта. Совершенно очевидно, что изображения меньшего размера ускорят загрузку вашего сайта. Но какие инструменты помогут вам в этом?
Ну, вы также можете использовать встроенное в Ubuntu приложение Shotwell Photo Viewer , встроенное в Ubuntu.Все, что вам нужно сделать, это открыть изображение, выбрать «Сохранить как» и соответствующим образом настроить параметры качества изображения . Однако Shotwell неэффективен в уменьшении размера, и потеря качества заметна.
В связи с этим, вот составленный список лучших приложений для сжатия изображений для Linux, которые не сжимают изображения, но также преобразуют, редактируют и изменяют их размер за вас.
лучших приложений для сжатия изображений для Ubuntu
Прежде чем мы начнем со списка, я хотел бы отметить пару вещей.У нас есть стандартный процесс, в котором мы используем JPG для цветных изображений и PNG для текстовых изображений. В общем, PNG представляет собой сжатие без потерь, и их сжатие занимает много времени и приводит к незначительно меньшему размеру файла. Итак, у вас может получиться изменить размер PNG, а не сжимать его. JPG — это сжатие с потерями, и сжатие JPG гораздо более целесообразно.
Инструменты командной строки
1. ExifTool
EXIF и метаданные составляют незначительную часть от общего размера файла изображения.В некоторых случаях бессмысленно загружать изображение со всеми EXIF и метаданными. В таком случае вы можете использовать инструмент EXIF, который может просматривать, редактировать и удалять данные EXIF. Чтобы просмотреть данные EXIF вашего изображения, используйте следующую команду.
exiftool -all demo.jpg Чтобы удалить все EXIF и метаданные, используйте следующую команду. Обратите внимание, что не все метаданные можно удалить с помощью любого инструмента.
exiftool -all = demo.jpg Поддерживаемые форматы изображений: JPG, PNG, CR2 и т. Д.
2.FFmpeg
FFmpeg — самый полезный медиа-инструмент командной строки для Linux. Он может загружать файлы, видео, сжимать и конвертировать медиафайлы и многое другое. Вы можете использовать FFmpeg для сжатия и преобразования изображений в требуемый формат. Если вы не установили FFmpeg, вы можете быстро сделать это с помощью следующей команды.
мгновенная установка ffmpeg Команда сжатия изображения выглядит следующим образом. Вы можете переключать значение сжатия, изменяя значение рядом с параметром «-compression_level».
ffmpeg -i имя_файла_входа.jpg -уровень_сжатия 70 имя_файла вывода.jpg Кроме того, вы также можете масштабировать изображения в той же команде, добавив «-vf scale = 675: 407». Итак, последняя команда будет выглядеть следующим образом.
ffmpeg -i имя_входного_файла.jpg -vf scale = 675: 407 -compression_level 70 output_file_name.jpg Вы также можете группировать образы процессов в определенном каталоге с помощью FFmpeg. Однако я бы рекомендовал делать это только в том случае, если вы пишете сценарий для серверной стороны.
Поддерживаемые форматы изображений: JPG, PNG, CR2, SVG, BMP, GIF и т. Д.
Посетите FFmpeg GitHub
3. ImageMagic
ImageMagic — это самый продвинутый бесплатный программный пакет командной строки, доступный для сжатия и обработки изображений. По сути, он создан для использования на серверах RHEL или CentOS и поддерживает сжатие более чем 200 форматов изображений. Однако вы все равно можете загрузить и использовать его в других дистрибутивах Linux. Для Debian он доступен в репозитории apt, а для других дистрибутивов вам необходимо загрузить и скомпилировать исходный код.Ниже представлен набор команд для этого.
load / ImageMagick.tar.gz
tar xvzf ImageMagick.tar.gz
cd ImageMagick-7.0.8-26 /
./configure
делать
sudo make install
sudo ldconfig / usr / local / lib ImageMagic имеет 2 команды, а именно mogrify и convert, для сжатия, преобразования и редактирования изображений. По умолчанию mogrify изменяет исходное изображение, тогда как convert создает его измененную копию. С помощью этих команд легко выполнить пакетное сжатие нескольких изображений. В нашем случае переносить изображения одно за другим в GIMP или Photoshop и изменять их размер утомительно.Мы загружаем на наш сайт изображения с разрешением 675 × 450 пикселей. Следовательно, для пакетного преобразования всех снимков экрана в требуемый формат я запускаю следующую команду. «*. *» Означает, что размер каждого файла в каталоге необходимо изменить до 675 × 450.
mogrify -path / file-directory-location -resize 675X450 *. * В случае ошибки делегирования изображения необходимо установить библиотеки с открытым исходным кодом для конкретного типа файла изображения. Перейдите на эту страницу для получения информации.
Если вы просто хотите удалить EXIF и метаданные из изображения, не сжимая его, вы можете использовать следующую команду преобразования.
convert -strip
mogrify -strip <входной-файл> .jpg Поддерживаемые форматы изображений: JPG, PNG, CR2, SVG, BMP, GIF и 200+
Что хорошего?
- Пакетное сжатие и преобразование изображений
- Параметры командной строки для редактирования, изменения размера и преобразования изображений
- Может использоваться вместе с командой find для автоматизации сжатия изображений с помощью crontab
- Параметр для сжатия фотографий без потерь
Что нет?
- Зависимость от делегатов делает настройку довольно сложной
Загрузить ImageMagick для Ubuntu
Приложения на основе графического интерфейса
4.Обрезка
Trimage — это инструмент сжатия изображений с открытым исходным кодом на основе графического интерфейса пользователя, который использует ImageOptim API. Вы редко можете использовать веб-страницу ImageOptim в качестве разового сценария. В качестве альтернативы вы также можете попробовать настольную версию графического интерфейса пользователя, которая представляет собой Trimage Image Compressor.
Trimage Image Compressor довольно интуитивно понятен в использовании, однако имел две основные проблемы. Прежде всего, он заменяет исходное изображение сжатым, поэтому мне всегда приходилось делать резервную копию исходного изображения. Во-вторых, нет возможности изменить уровень сжатия, а уровень сжатия по умолчанию слабый.
Поддерживаемые форматы изображений: JPG, PNG
Что хорошего?
- Перетаскивание нескольких изображений в пользовательский интерфейс
- Возможность повторного сжатия в приложении
- Доступность инструмента командной строки
Что нет?
- Поддерживает только JPG и PNG
- Изменяет исходный файл
- Невозможно контролировать уровень сжатия
Команда установки:
sudo apt-get install trimage Посетите Trimage GitHub
4.XnConvert
XnConvert — это инструмент, предоставляемый XnSoft для сжатия, преобразования и редактирования различных файлов изображений. Он кроссплатформенный и довольно мощный по сравнению с Trimage. Прежде всего, в отличие от Trimage, он работает с различными типами изображений, такими как CR2, DNG, BMP, JPG, PNG и т. Д. Далее вы получаете детализированные элементы управления, такие как настройка размера, фильтра, цветового баланса и т. Д. Это больше похоже на Photoshop или GIMP, но редактирование выполняется в пакетном режиме для нескольких изображений.
Для редактирования изображения вам необходимо настроить действия на вкладке действий, щелкнув вкладку действий.На той же вкладке вы также получаете предварительный просмотр того, как будет выглядеть изображение, после редактирования.
Поддерживаемые форматы изображений: JPG, PNG, CR2, SVG, BMP, GIF, DNG и т. Д.
Что хорошего?
- Поддерживает несколько форматов файлов, таких как CR2, DNG, PNG, JPG и т. Д.
- Пакетное редактирование, преобразование и сжатие фотографий
- Расширенные инструменты редактирования, такие как цветокоррекция, гистограмма, HLS и т. Д.
- Возможность удаления EXIF и метаданных
Что нет?
- Параметры плохо распределены по категориям и могут оказаться тяжелыми для начинающих пользователей
Скачать XnConvert для Ubuntu
Интернет-инструменты
5.Цезий
Cesium — это популярная кроссплатформенная сборка компрессора изображений для Интернета, фотографов и т. Д. У нее также есть вариант для Linux, но мы будем обсуждать только веб-приложение. Веб-приложение довольно интуитивно понятно и поддерживает преобразование до 5 изображений, каждое из которых может иметь размер не более 10 МБ. Цезий не хранит ваши изображения на сервере, что хорошо, если вы имеете дело с конфиденциальными изображениями. Веб-приложение позволяет вам контролировать качество сжатия, где 100 — самое высокое, а 1 — самое низкое.Вы также можете выбрать сжатие без потерь, если хотите уменьшить размер изображения в хранилище.
Помимо веб-приложения, вариант для Linux требует, чтобы вы загрузили и скомпилировали исходный код с помощью Qt5. Поскольку приложение не тестируется в Linux согласно репозиторию GitHub, я сомневаюсь в стабильности приложения.
Поддерживаемые форматы изображений: JPG, PNG
Что хорошего?
- Перетаскивание нескольких изображений в пользовательский интерфейс
- Пользовательский контроль качества изображения
- Сжатие без потерь и возможность повторного сжатия одного и того же изображения
- Отображает размер изображения до и после
- Пакетное преобразование изображений до 5 изображений
- Не загружает изображения на сервер
Что нет?
- Поддерживает только формат файла JPG, PNG.
Посетите сайт Cesium Online Image Compressor
Решения веб-API
6. Облачный
Cloudinary — это решение для сжатия изображений корпоративного уровня. Если ваш веб-портал имеет дело с большим количеством данных изображений и видео, вы можете использовать Cloudinary API для сжатия и преобразования мультимедиа на лету. Cloudinary предлагает бесплатный вариант, который ограничен до 25000 преобразований изображений или 200 минут сжатия видео в месяц. Вы должны реализовать API в коде своего веб-приложения, и на веб-сайте Cloudinary доступно достаточно документации.
Поддерживаемые форматы изображений: JPG, PNG, CR2, DNG, SVG, BMP и т. Д.
Что хорошего?
- Сжатие изображений и видео «на лету»
- На веб-странице доступно множество документации
- Бесплатного варианта достаточно для большинства индивидуальных блогов
- Поиск изображений с использованием API
Посетите Cloudinary Web Media API
Заключительные слова
FFmpeg — хорошее решение для одноразового использования.Если вы имеете дело с большим количеством JPG и PNG, ImageMagic — хороший вариант командной строки. В качестве автономного инструмента XnConvert хорошо работает с различными форматами изображений, и я лично использую его для пакетной обработки изображений. Если вы работаете с веб-сервером и хотите надежное решение для сжатия изображений, Cloudinary — хорошее решение.
Если у вас возникнут дополнительные вопросы или вопросы, касающиеся сжатия изображений, дайте мне знать в комментариях ниже.
Также читайте: Как загружать высококачественные изображения из Google Play и App Store
12 лучших приложений для сжатия фотографий для Android в 2021 году
Фотографии большого размера занимают много памяти, и ими сложно поделиться в социальных сетях.Таким образом, у нас есть лучшие приложения для сжатия фотографий для Android, которые помогут вам настроить их в соответствии с вашими потребностями.
Традиционные камеры не смогли уловить скорость этого стремительно меняющегося мира и остались где-то в прошлом. На смену им пришла камера смартфона. В нынешнем сценарии никто не хочет носить с собой эту громоздкую фотокамеру для пожилых людей. Использование легких телефонных камер не является проблемой, но эти камеры делают снимки большего размера, которые необходимо сжать, чтобы освободить место на устройстве и легко ими поделиться.Многие пользователи ищут лучшие приложения для сжатия фотографий для Android по той же причине.
Фотографии большого размера занимают много места на устройстве, и их загрузка на различные платформы социальных сетей занимает много времени. Следовательно, их сжатие становится неизбежным. Поскольку вы также сталкиваетесь с аналогичными проблемами и вам нужен инструмент, чтобы облегчить вашу озабоченность, в этом сообщении блога мы поговорим о некоторых из невероятно фантастических приложений для сжатия фотографий, доступных в настоящее время в магазине Play.
Топ-12 лучших приложений для сжатия фотографий для Android [последнее обновление 2021 г.]
Мы опробовали и протестировали эти 12 лучших приложений для сжатия фотографий для Android и представляем их вам в следующем сегменте после тщательного тестирования.Таким образом, вы можете быть уверены, что не разочаруетесь в этих инструментах, поскольку они не ухудшают качество изображения при их сжатии. Попрощайтесь с перегруженной памятью и трудностями с загрузкой, поскольку здесь мы представляем лучшие приложения для сжатия изображений, которые помогут вам поделиться изображениями и беспрепятственно освободить место на устройстве.
1. Компрессор массовых изображений — компрессор изображений JPEG
Сжатие изображений по одному звучит утомительно, правда? Таким образом, Bulk Image Compressor возглавляет наш список лучших приложений для сжатия фотографий.Это позволяет сжать несколько изображений за секунду. Кроме того, здесь вы можете просмотреть историю сжатия изображений и поделиться сжатыми изображениями из самого приложения. Прежде всего, в приложении есть полноэкранный просмотрщик изображений, который отсутствует во многих бесплатных приложениях для сжатия фотографий для Android.
Особенности компрессора массовых изображений
- Image Compressor — JPEG Image Compressor позволяет одновременно сжимать несколько изображений.
- Вы можете легко поделиться всеми сжатыми изображениями на разных платформах из приложения.
- В приложение встроен ImageViewer для удобного просмотра полноэкранных изображений.
- Вся история сжатия хранится в разделе «История» приложения для использования в будущем.
- Легкое приложение предоставляет все услуги сжатия размером менее 5 МБ.
Загрузить сейчас
Также знаю: Лучшие приложения для записи экрана Android для захвата снимков экрана
2. Оптимизатор JPEG Pro с поддержкой PDF
Это еще одно из лучших приложений для сжатия изображений, которое не только сжимает размер, но и улучшает качество изображения.Он имеет уникальный алгоритм оптимизации шума ISO, который улучшает изображение. Кроме того, он также позволяет комбинировать сжатые изображения в форме PDF. Это еще не все, и здесь вы также можете поделиться изображениями в формате ZIP и настроить сжатое изображение, чтобы оно было лучше.
Особенности оптимизатора JPEG
- Уникальный алгоритм оптимизации шума ISO в приложении обеспечивает наилучшие результаты.
- Вы можете поделиться или сохранить изображения в формате JPEG в папках ZIP,
- Встроенный слайдер, присутствующий в приложении, позволяет выбрать желаемый масштаб изображения.
- При желании можно настроить качество изображения до желаемого уровня.
- Приложение позволяет сжимать и изменять размер изображений по мере необходимости.
Загрузить сейчас
3. Photoczip-Compress Resize
Это приложение находит функции в списке лучших приложений для сжатия фотографий для Android благодаря лаконичному и удобному интерфейсу. В дополнение к этому, он также позволяет конвертировать все сжатые изображения вместе в формат Zip.Кроме того, с помощью этого одного из лучших приложений для сжатия фотографий вы можете легко преобразовать изображения png в jpg и сохранить / удалить теги, такие как Exif, GPS и т. Д., Из исходных изображений. Вишня на вершине торта в том, что вы даже получаете бесплатную пакетную поддержку и поддержку водяных знаков в этом приложении для сжатия изображений для Android.
Особенности Photoczip
- Приложение позволяет редактировать метаданные изображений JPG.
- Кто угодно может сжимать изображения JPG и PNG с помощью этого приложения.
- Приложение поддерживает картинки разного размера и меняет их размер по своему усмотрению.
- Если вы хотите дополнительно сжать группу изображений, вы можете преобразовать их в zip-папку.
- Интегрированная Галерея приложения позволяет просматривать отредактированные изображения на единой платформе.
Загрузить сейчас
4. Инструменты Pic: изменение размера нескольких фотографий Сжать кадрирование в пакете
Мы тщательно отобрали и включили это приложение в список лучших приложений для сжатия изображений по той причине, что оно многофункционально.Он поставляется с множеством инструментов, таких как сжатие, изменение размера, разрешение, оптимизация, обрезка и уменьшение. Все эти инструменты позволяют обрезать, уменьшать и изменять размер до 25 изображений за один раз. Кроме того, он также позволяет обмениваться сжатыми изображениями в трех форматах, что делает его отличным компрессором фотографий для Android.
Особенности Pic Tools
- Вы можете уменьшить изображения до 3 Мб или 100 Кб по вашему желанию
- Социальные сети поддерживаются программным обеспечением для обмена изображениями
- Вы можете легко конвертировать изображения формата JPG в PNG и наоборот.
- Сжатие изображений с помощью этого приложения позволяет сэкономить много места.
- В приложение загружено 8 различных инструментов, предназначенных для различных целей.
Загрузить сейчас
Также знаю: Лучшие приложения для оптимизации и ускорения работы Android
5. Уменьшить размер изображения, уменьшить размер фотографии, изменить размер фотографии
Такие функции, как возможность одновременного сжатия нескольких изображений, делают это приложение одним из лучших приложений для сжатия фотографий.В дополнение к этому, он также позволяет конвертировать изображение из одного формата в другой. С помощью этого бесплатного приложения для сжатия изображений для Android вы можете изменять размер и обрезать столько изображений, сколько захотите.
Функции уменьшения размера изображения, уменьшения размера фото, изменения размера фото
- Интерактивный ползунок приложения позволяет легко выбрать необходимый размер мага.
- При желании вы можете уменьшить размер изображения до 90% с помощью этого приложения.
- Интерфейс приложения очень простой и понятный для вашего удобства.
- Приложение предоставляет возможность уменьшить размер, обрезать или отредактировать изображения в соответствии с вашими требованиями.
- Доступны несколько платформ для сохранения и обмена отредактированными изображениями.
Загрузить сейчас
6. Приложение Photo Compress 2.0
Что делает это приложение одним из лучших приложений для сжатия фотографий для Android, так это то, что это одно из тех редких бесплатных приложений для сжатия изображений Android, которые не беспокоят вас бесполезной рекламой. Помимо отсутствия рекламы, он также позволяет захватывать и сжимать изображения прямо из приложения.Более того, это одно из лучших приложений для сжатия фотографий позволяет хранить данные EXIF. Что еще можно желать, не заплатив ни копейки? Ничего такого.
Особенности Photo Compress 2.0
- Лучшая особенность приложения — это то, что оно полностью без рекламы.
- Вы можете легко обрезать, изменять размер и сжимать изображения по своему усмотрению.
- Приложение позволяет работать с несколькими изображениями одновременно.
- Он сохраняет данные EXIF изображений в неизменном виде, как и исходные изображения.
- Вы можете легко обмениваться изображениями и при этом сохранять в Интернете с помощью приложения.
Загрузить сейчас
7. Изменение размера фото и изображений
Это одно из лучших приложений для сжатия фотографий для Android с точки зрения удобства и компоновки. Он отображает график сжатия изображения, чтобы вы могли решить, сколько памяти нужно уменьшить. Помимо сжатия изображений, приложение также позволяет обрезать и изменять их размер. Свобода просмотра изображений с помощью жестов руки, массового сжатия, просмотра галереи, совместного использования в социальных сетях и т. Д.- это некоторые из функций, которые отличают это приложение для сжатия фотографий для Android от других подобных приложений. Обычным пользователям доступен огромный набор опций бесплатно. Но если вы хотите получить доступ ко всем функциям, вам необходимо потратить несколько долларов на этот компрессор фотографий для Android.
Особенности средства изменения размера фотографий и изображений
- Приложение поддерживает и создает изображения с высоким разрешением 1920 × 1080, 2048 × 1152 и др.
- Приложение позволяет настроить 2 × 3, 16 × 9 или любое другое соотношение сторон.
- Photo and Picture Resizer позволяет публиковать изображения в Instagram, Facebook, Whatsapp и т. Д.
- Приложение обеспечивает наилучшие результаты сжатия за пару секунд.
- Самая лучшая особенность приложения в том, что вы можете увеличивать размер изображения по своему усмотрению.
Загрузить сейчас
Также знайте: лучшие приложения для работы с данными для Android
8. Размер изображения — Photo Resizer
Это одно из тех приложений для сжатия изображений Android, которые нельзя пропустить. Это дает вам свободу выбора одной из четырех единиц измерения, а именно пикселей, миллиметров, сантиметров и дюймов.Кроме того, значок «Цепочка» позволяет сохранить соотношение сторон при сжатии и изменении размера изображений. Когда вы закончите, вы можете сохранить, отправить, отправить по электронной почте и даже распечатать окончательную копию с помощью этого фото компрессора для Android.
Особенности размера изображения — Photo Resizer
- Изображения, преобразованные с помощью этого приложения, можно просмотреть в библиотеке.
- Image Size имеет множество фильтров, текста, наклеек и т. Д. Для редактирования изображения и создания желаемых результатов.
- Вы можете изменить папку вывода изображений из настроек
- Данные Exif изображений можно скопировать из исходного изображения.
- При желании вы можете редактировать качество изображений JPG.
Загрузить сейчас
9. Сжатие и изменение размера фотографий
Что делает это приложение от Lit Photo одним из лучших приложений для сжатия фотографий для Android, так это его простой интерфейс. В дополнение к этому, приложение использует интеллектуальную технику сжатия, которая сжимает изображение, даже не снижая его качество. Кроме того, он также избавляет вас от необходимости вручную сохранять окончательную копию, поскольку он автоматически сохраняет ее в папке с названием «Lit Photo.«Вдобавок ко всему, он также поддерживает несколько компрессий.
Функции сжатия и изменения размера фотографий
- С помощью этого приложения вы можете легко сжать сразу несколько изображений.
- Все преобразованные изображения могут быть опубликованы в различных социальных сетях и на других платформах одним нажатием.
- Качество сжатых изображений оптимальное и очень высокое
- Это приложение позволяет обрезать и поворачивать изображения по своему усмотрению.
- В приложении есть интегрированный каталог LitPhoto, в котором вы можете сохранять изображения.
Загрузить сейчас
Также знайте: Самые быстрые программы запуска Android для настройки вашего телефона
10. pCrop
Это приложение для сжатия изображений для Android 5.0 и более поздних версий является одним из наиболее предпочтительных приложений для сжатия фотографий для пользователей Android. Им нравится это за фантастические функции, которые предлагает приложение, такие как анализ качества изображения до и после сжатия, сохранение результирующего изображения в сжатых изображениях, свобода обрезки и изменения размера изображений по их желанию и т. Д.Кроме того, он также позволяет просматривать созданные изображения с помощью опции «Мое создание». Было бы здорово, если бы вы попробовали это невероятное приложение для сжатия изображений.
Особенности pCrop
- С помощью pCrop вы можете легко сжать изображения.
- pCrop позволяет изменять размер изображений до желаемого формата и разрешения по вашему желанию.
- Вы можете сохранять отредактированные изображения в формате JPG, PNG, WEBP и многих других.
- Если вы хотите удалить ненужные участки изображения, вы можете обрезать изображение
- Приложение предоставляет возможность хранить все ваши изображения в библиотеке My Creation приложения.
Загрузить сейчас
11. Сжатие, изменение размера и кадрирование изображения
В наши дни размер фотографий, сделанных камерой телефона, составляет 5 МБ и более. Такие большие изображения сложно делиться через социальные сети. Но с этим одним из лучших приложений для сжатия фотографий для Android вам не о чем беспокоиться. Приложение быстро сжимает изображения, прежде чем поделиться ими. Кроме того, он также позволяет изменять размер и обрезать изображения по своему усмотрению и конвертировать PNG в JPG. Попробуйте это отличное приложение для сжатия изображений.
Функции сжатия изображения, изменения размера и кадрирования
- Наряду с изменением размера приложение также позволяет обмениваться изображениями на нескольких платформах.
- Пользовательский интерфейс приложения довольно простой и понятный
- Вы можете настроить изображение и изменить его размер в соответствии с желаемым разрешением.
- Для вашего удобства размер приложения ограничен до 6 МБ.
- Вы можете не только изменять размер, но и легко конвертировать изображения из формата PNG в формат JPG.
Загрузить сейчас
12. Photo Resizer
Лучшим приложением для сжатия изображений для Android является его простой и удобный интерфейс. Это позволяет легко сжимать даже несколько изображений. В дополнение к этому приложение также позволяет вам сравнивать изображения бок о бок, определять индивидуальное разрешение, делиться изображениями в формате Zip и легко оптимизировать их в соответствии с требованиями социальных сетей к размеру. Что еще вы можете пожелать от бесплатного приложения для сжатия фотографий для Android? Скорее всего, ничего.
Особенности Photo Resizer
- Приложение изменяет размер сразу нескольких фотографий одним касанием
- Интерфейс приложения очень прост в использовании,
- Photo Resizer очень эффективно уменьшает размер изображения без снижения качества печати.
- Вы можете легко выбрать и применить к изображениям настраиваемое разрешение изображения.
- Даже если вы измените размер фотографий несколько раз с помощью приложения, качество останется неизменным.
Загрузить сейчас
Также знаю: Лучшие бесплатные аниме-приложения для потоковой передачи онлайн
Часто задаваемые вопросы (FAQ)
Если у вас все еще есть сомнения и вопросы, связанные с лучшим приложением для сжатия фотографий для Android, которое оптимизирует ваши фотографии, ознакомьтесь с решениями этих часто задаваемых вопросов и получите информацию:
В.1 Какой лучший компрессор изображений?
Что ж, по правде говоря, очень сложно найти лучшее приложение для сжатия изображений для фотографий вашего Android-устройства. Тем не менее, мы провели тщательное исследование и тестирование всех популярных приложений для сжатия фотографий и для вашего удобства извлекли 12 лучших приложений. Это несколько передовых приложений для сжатия фотографий, которые сжимают изображения без изменения качества изображения.
Q.2 Как сжать изображение без потери качества?
Не каждое приложение способно сжать изображение без потери качества и четкости изображения.Тем не менее, мы перечислили некоторые из лучших приложений для сжатия фотографий для Android, которые могут сжимать ваши фотографии без ухудшения качества изображений. Загрузите и установите любое из перечисленных выше приложений и точно сожмите свои фотографии.
Q.3 Как сжать изображение до 20 КБ?
Все вышеперечисленные приложения предоставляют вам возможность сжимать изображения до любого размера в соответствии с вашими требованиями. Просто скачайте и установите любое из вышеперечисленных лучших приложений для сжатия фотографий и сожмите изображение до любого размера.
Q.4 Как сжать сразу много фотографий?
Сжатие фотографий по одной очень утомительно и беспокойно. Сжатие в связке упрощает выполнение работы быстро и легко. Все вышеперечисленные приложения предоставляют возможность одновременного сжатия нескольких фотографий до желаемого размера. Вам просто нужно добавить фотографии, которые нуждаются в сжатии, в список приложений, и Voila !, приложение конвертирует все изображения в течение нескольких минут.
Q.5 Уменьшает ли сжатие фотографии качество?
Да, в целом сжатие изображения снижает качество изображения.Но все вышеперечисленные лучшие приложения для сжатия фотографий поддерживают оптимальное качество изображения даже после их сжатия. Они не ухудшают качество изображения и сохраняют четкость нетронутой.
Итог: Лучшее приложение для сжатия изображений для Android для Android
Даже потрясающие клики бесполезны, если ими нельзя поделиться с другими. Лучшие приложения для сжатия фотографий для Android, упомянутые выше, делают оптимизацию и обмен ими более удобными. Кроме того, они также помогают освободить место на устройстве за счет уменьшения размера изображения.Попробуйте эти приложения. Но если вы не знаете, какое приложение попробовать в первую очередь, мы рекомендуем Photo and Picture Resizer из-за огромного количества функций, которые в нем есть. Прежде чем отправиться в путь, не забудьте подписаться на нашу рассылку, чтобы получать регулярные обновления о том, как сделать ваши фотографии идеальными, и о других тенденциях в мире технологий.
Программное обеспечение для сжатия JPG
Как работает это программное обеспечение для сжатия файлов фотографий: JPG ConverterPhotoELF позволит вам сжимать любой формат фотографий в файлы изображений JPEG — JPG с любым уровнем сжатия, который вы хотите.Это снижает Размер файла и качество фото — компромисс. Вы можете Проверить результаты перед сохранением, посмотреть, как он будет выглядеть и какой будет размер файла.
Эта функция отлично подходит для веб-сайтов, веб-мастеров или для отправки фотографий по электронной почте или размещения большего количества изображений на компакт-диске.
В главном окне PhotoELF вы просто выбираете несколько эскизов или имен файлов фотографий / изображений, которые вы
хотите сжать, независимо от их текущего формата, а затем посмотрите в меню EDIT:
ИЛИ
После этого загрузится окно сжатия PhotoELF JPG с множеством опций:
- Фотография отображается в 2 окнах (100%) для просмотра фотографии до и после.
- Вы можете щелкнуть и перетащить фотографию, чтобы ближе познакомиться с конкретными функциями.
- Щелкните и перетащите полосу качества на любое место
- Выберите YUV 444 — YUV 422 — YUV 411 или 24-битную или 8-битную шкалу серого (серая или черно-белая)
- Когда все будет готово, нажмите кнопку TEST , чтобы посмотреть, каков будет конечный размер файла.
В этом окне сжатия фотографий вы можете перезаписать исходные имена файлов или создать новые изображения и указать новый набор имен.
Эта операция сжатия сжимает любой из следующих форматов в файл изображения JPG (JPEG): BMP, CLP, CUR, EMF, FPX, ICO, IFF, JPG, JPEG, PCT, PCX, PNG, PSD, RAS, SGI, TGA, TIF, WMF
Если у вас выбрано несколько фотографий, нажатие кнопки Сохранить как … даст вам выбор перезаписи или создания новых файлов, а затем автоматически загрузит, сжимает и сохраняет новые фотографии для вас.
Если вы выбрали несколько тысяч фотографий, вы можете уйти и позволить ему обработать их все за вас.
Сжатие фотографий никогда не было таким быстрым.
PhotoELF предлагает больше пакетных функций и функций редактирования, экономящих время, чем любое другое программное обеспечение на рынке, и является Профессиональный выбор.

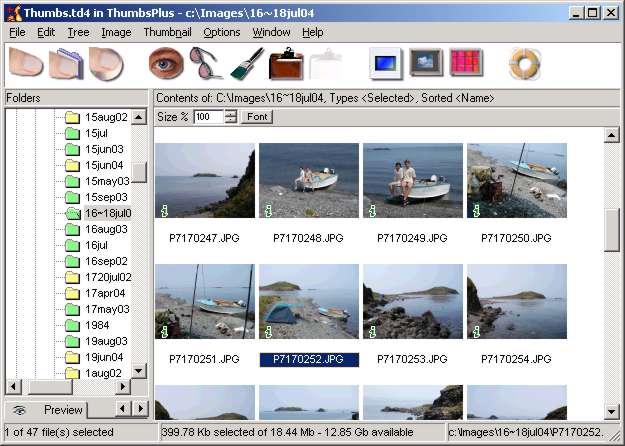
 Отечественному пользователю придется по душе тот факт, что утилита Light Image Resizer – полностью русифицирована.
Отечественному пользователю придется по душе тот факт, что утилита Light Image Resizer – полностью русифицирована.
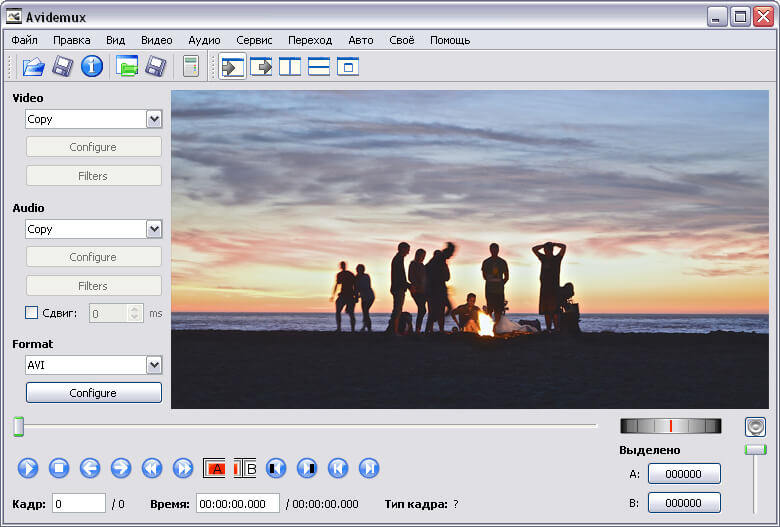 Кроме того, существует возможность конвертации ряда графических форматов в формат PNG.
Кроме того, существует возможность конвертации ряда графических форматов в формат PNG. д. Перечень форматов, файлы которых FileOptimizer может оптимизировать, просто впечатляет. Но, несмотря на свою «всеядность», программа очень проста в работе.
д. Перечень форматов, файлы которых FileOptimizer может оптимизировать, просто впечатляет. Но, несмотря на свою «всеядность», программа очень проста в работе.
 Также здесь нужно поставить отметку «Сохранить пропорции».
Также здесь нужно поставить отметку «Сохранить пропорции». Ставим отметку «Переименовать». Появится раздел «Шаблон». В нем имя можно оставить без изменений. Ставим отметку «Упаковать изображение в архив». Выставив все параметры, жмём «Скопировать в…».
Ставим отметку «Переименовать». Появится раздел «Шаблон». В нем имя можно оставить без изменений. Ставим отметку «Упаковать изображение в архив». Выставив все параметры, жмём «Скопировать в…». Цифры должны быть одинаковыми и в одном и во втором поле.
Цифры должны быть одинаковыми и в одном и во втором поле.