Что такое BIOS, как и в каких случаях им пользоваться?
Читайте, как получить доступ к настройкам BIOS или UEFI и как изменить их настройки. BIOS компьютера – это первое, что загружается во время запуска компьютера. Он инициализирует аппаратное обеспечение перед загрузкой операционной системы из жесткого диска или другого устройства. Многие низкоуровневые системные настройки компьютера доступны только в BIOS. Современные же компьютеры в основном уже идут с UEFI, которая является приемником традиционного BIOS. Но данные прошивки имеют много общего. Иногда даже интерфейс UEFI сложно отличить от BIOS.
Содержание
BIOS и UEFI: в чём различие
BIOS расшифровывается как “Basic Input/Output System” («Базовая Система Ввода/Вывода») и является микропрограммой, которая хранится на чипе материнской платы компьютера. При включении компьютера, прежде чем он начнёт загружать операционную систему из жесткого диска, загружается BIOS который выполняет тестирование оборудования компьютера.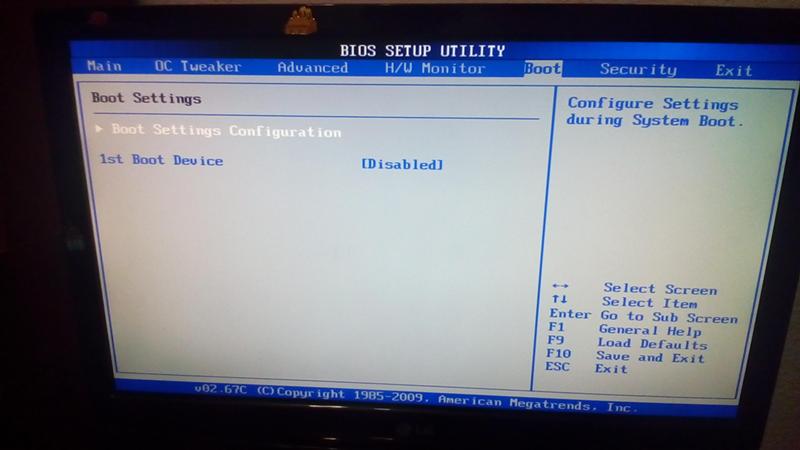
Перейти к просмотру
Как войти в BIOS или UEFI и загрузить с USB флешки, DVD диска компьютер или ноутбук 💽🛠️💻
UEFI расшифровывается как “Unified Extensible Firmware Interface” («Расширяемый Интерфейс Прошивки»), который пришел на замену традиционного BIOS. Данный интерфейс прошивки поддерживает загрузочные разделы размером более 2 ТБ, более четырёх разделов на одном жестком диске, загружается быстрее и имеет более современные функции и возможности. Например, только системы с UEFI поддерживают функцию “Secure Boot”, которая предотвращает взлом и несанкционированное использование ОС, защищает процесс загрузки от руткитов.
При обычном использовании компьютера для пользователя не имеет значения BIOS на компьютере или UEFI. Оба интерфейса управляют низкоуровневыми функциями оборудования и запускаются во время старта компьютера, предназначены для корректной инициализации аппаратного обеспечения при включении системы. Обе имеют интерфейсы, с помощью которых можно изменить большое количество системных настроек.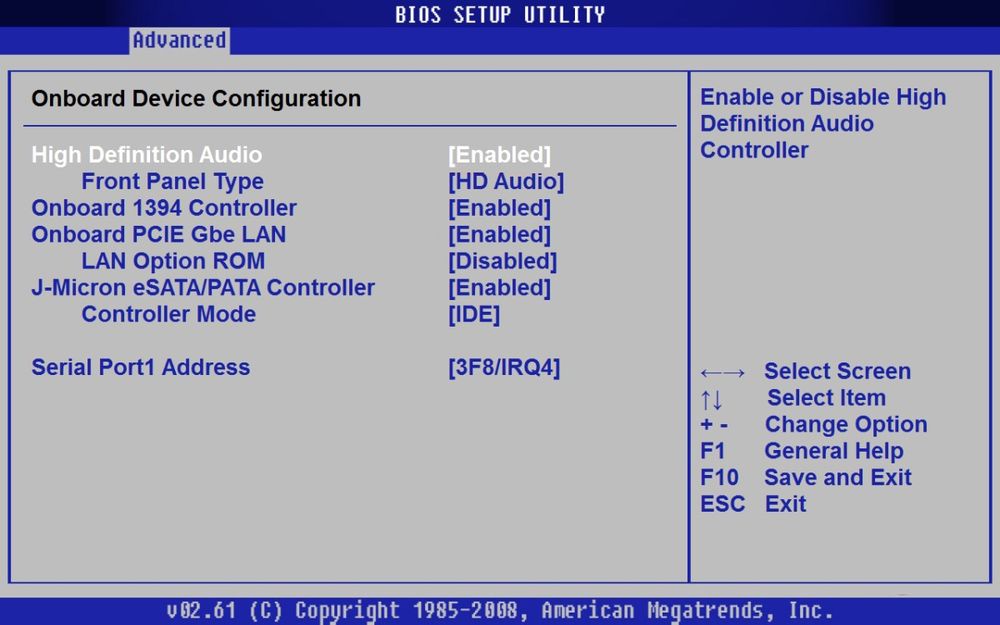 Например, установить порядок загрузки, настроить параметры разгона, защитить компьютер с помощью загрузочного пароля, активировать поддержку виртуализации на аппаратном уровне, а также другие низкоуровневые возможности.
Например, установить порядок загрузки, настроить параметры разгона, защитить компьютер с помощью загрузочного пароля, активировать поддержку виртуализации на аппаратном уровне, а также другие низкоуровневые возможности.
Перейти к просмотру
Как обновить BIOS ASUS, HP, Lenovo, MSI, Acer, Samsung, Dell, Gigabyte, AMI, Phenix Award 💽💻🤔
Как получить доступ к настройкам BIOS или UEFI
На разных компьютерах установлены разные способы доступа к BIOS или UEFI. Но, в любом случае понадобиться перезагрузить компьютер. Чтобы попасть в меню BIOS, необходимо нажать определённую клавишу во время загрузки компьютера. Как правило, то какую клавишу необходимо нажать указано на загрузочном экране компьютера: “Press F2 to access BIOS”, “Press <DEL> to enter setup”, или пр. Наиболее распространёнными клавишами, которые необходимо нажать для того, чтобы попасть в BIOS являются: Del, F1, F2, F10 или Esc.
Часто, чтобы попасть в UEFI требуется нажать те же клавиши, что и для BIOS. Но чтобы узнать точно, лучше ознакомиться с руководством вашего компьютера или материнской платы.
Но чтобы узнать точно, лучше ознакомиться с руководством вашего компьютера или материнской платы.
На компьютерах с Windows 8 или 10, для доступа к UEFI может понадобиться перейти к загрузочному меню. Для этого выберите “Перезагрузка” в меню Пуск вашего компьютера, удерживая клавишу Shift.
Компьютер перезагрузится в специальном загрузочном меню, в котором выберите Диагностика / Дополнительные параметры / Параметры встроенного ПО UEFI.
Как изменить настройки BIOS или UEFI
UEFI обычно имеет графический интерфейс по которому можно перемещаться с помощью мыши и/или клавиатуры. Но на многих компьютерах всё ещё используется текстовый интерфейс даже с UEFI.
Но на многих компьютерах всё ещё используется текстовый интерфейс даже с UEFI.
Будьте внимательны в меню BIOS или UEFI и вносите изменения в настройки только в том случае, если уверены в том, что делаете. Внося изменения в определённые настройки (особенно разгона), можно сделать работу компьютера нестабильной или даже повредить оборудование.
Некоторые настройки менее опасны чем другие. Например, изменение порядка загрузки (Boot Order или Boot Device Priority) менее рискованно, но и в результате их могут возникнуть сложности. Если изменить порядок загрузки и удалить жесткий диск из списка загрузочных устройств, то на компьютере не загрузится Windows до того момента, пока их порядок не будет восстановлен.
Даже если вы точно знаете, что ищете, на разных компьютерах, на разных BIOS и UEFI, одно и тоже меню может находится в разных местах и иметь другой вид. Поэтому лучше пользоваться вспомогательной информацией к каждому меню, которая расшифровывает то, что значит то или иное меню.
Например, меню «Enable Intel’s VT-x virtualization technology» обычно находится где-то в меню «Chipset». Но на некоторых компьютерах его необходимо искать в меню «System Configuration». Данное меню обычно имеет название «Virtualization Technology», но также может называться “Intel Virtualization Technology”, “Intel VT-x”
Если в вашем BIOS вы не можете найти необходимое меню, то посмотрите руководство к компьютеру, материнской плате или на сайте производителя.
После того, как необходимые настройки были осуществлены, необходимо выбрать “Save Changes”, чтобы сохранить внесённые изменения и перезагрузить компьютер. Также можно выбрать пункт “Discard Changes”, чтобы перезагрузить компьютер без сохранения изменений.
Если после изменения настроек в работе компьютера стали наблюдаться проблемы, то попробуйте найти в меню BIOS или UEFI пункт который называется “Reset to Default Settings” или
 Таким образом настройки BIOS или UEFI будут сброшены к таким которые установлены производителем по умолчанию, отменив все внесённые пользователем изменения.
Таким образом настройки BIOS или UEFI будут сброшены к таким которые установлены производителем по умолчанию, отменив все внесённые пользователем изменения.Что такое БИОС (BIOS) в компьютере — подробно
01 октября, 2018
Автор: Maksim
Когда вы запускаете свой компьютер или ноутбук, первым делом начинает загружаться БИОС, именно он определяет, как подключенные к ПК устройства будут работать. Также, в нем содержится множество тонких настроек к их работе.
Если вам интересно, что это за экран появляется при старте компьютера, и что под ним скрывается, то обязательно прочитайте данную статью до конца, так вы узнаете для себя много нового и интересного.
Мы уже поверхностно затрагивали тему биос в посте про то, как поставить пароль на компьютер, но не объяснили, что же это такое. Сейчас же в подробностях раскроем тему BIOS и раскроем для чего он вообще необходим.
Что такое БИОС в компьютере
BIOS — это сокращенное «Basic input-output system», т. е. основная система ввода-вывода. Состоит из множества микропрограмм, осуществляющих настройку компонентов самого системного блока. И, к тому же регулируют загрузку самой операционной системы.
е. основная система ввода-вывода. Состоит из множества микропрограмм, осуществляющих настройку компонентов самого системного блока. И, к тому же регулируют загрузку самой операционной системы.
Когда вы запускаете компьютер или ноутбук, БИОС в автоматическом режиме проверяет на ошибки все элементы вашего компьютера, чтобы они работали правильно, это и оперативная память, процессор, видеокарта и т.д. Уже после этого идет проверка остальных устройств, подсоединенных к системному блоку (мышь, клавиатура, дисковод и т.д.). Только после того, как будет пройдена проверка всех аппаратных компонентов, начнется загрузка самой ОС.
Как выглядит
BIOS можно обновлять (прошивать), что может сделать работу системы еще стабильнее, такие обновления довольно часто выпускают известные компании, такие как Gigabyte, Asus, MSI. Сам пользователь не может полностью контактировать с БИОС, чаще он контактирует только с его частью, называемой BIOS Setup, которая позволяет производить настройки отдельных аппаратных компонентов ПК.
Чаще всего в БИОС меняют приоритет загрузки определенного носителя, например, когда нужно переустановить Windows с DVD диска или флешки, также часто разгоняют процессор/оперативную память или меняют скорость вращения вентилятора.
Где находится биос?
Он располагается на системной плате вашего компьютера или ноутбука в виде небольшой микросхемы (на картинке). Сами настройки BIOS находятся в микросхеме, называющейся «CMOS». Там же, на системной плате можно отыскать батарейку — именно она не дает сбиваться установкам биос и желательно ее хоть иногда, но менять, иначе компьютер может просто не загрузиться.
Если вдруг вы каким-то образом намудрили с настройками, а вернуть все в нормальное состояние не получается, просто вытащите эту батарейку на небольшой отрывок времени и вставьте обратно, так настройки вернутся в норму.
БИОС на компьютере:
БИОС на ноутбуке:
Какие бывают виды BIOS
На данный момент выпущено уже множество различных вариаций, каждый производитель пытается сделать, что-то свое, но все они по сути выполняют одни и те же функции.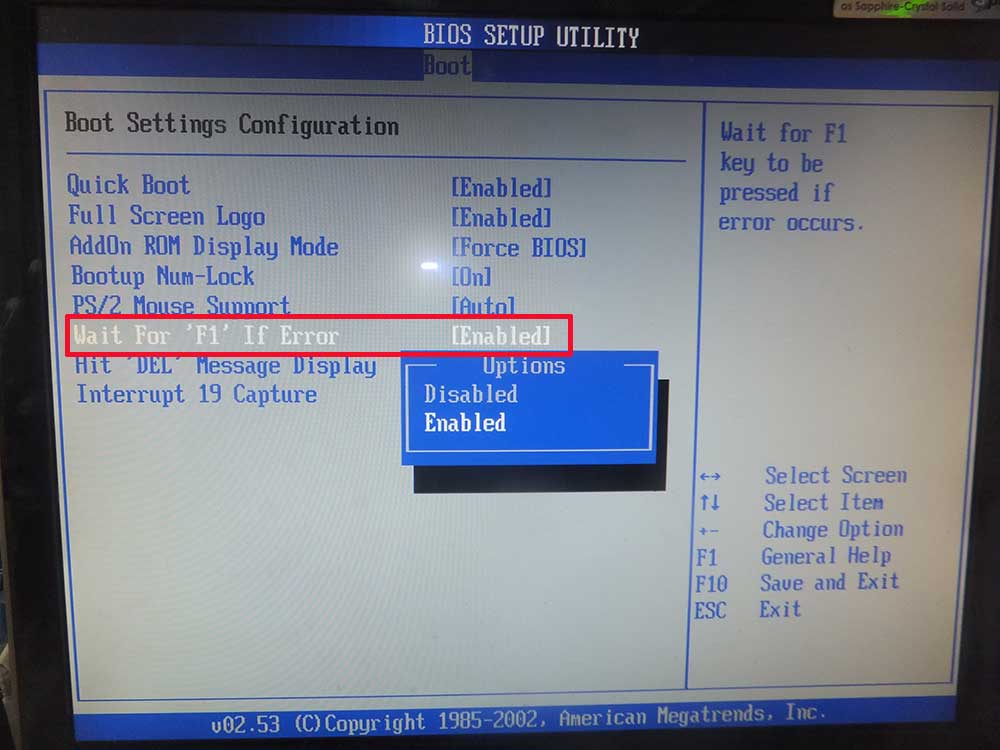 Перечислим 4 самых известных из них.
Перечислим 4 самых известных из них.
1. AMI BIOS — устанавливался еще на старые компьютеры, имел серо-синий интерфейс.
2. Phoenix BIOS (Award) — и сейчас используется на многих ПК и ноутбуках, довольно популярен и удобен.
3. Intel BIOS — своя разработка от компании Intel, по сути переделанная AMI BIOS
4. UEFI — самая интересная и новейшая версия, обладает супер-удобным интерфейсом, позволяет даже пользоваться мышкой. Скорее всего все новые материнские платы будут уже идти именно с UEFI.
Возможности BIOS
Как уже писалось выше, пользователи чаще всего заходят в БИОС, чтобы банально поменять приоритет загрузки дисков для переустановки Windows. Т.к. надо поставить, чтобы загрузка сначала была с установочного DVD с Виндовс, а не сразу с винчестера. Однако, это не единственная полезная функция, которая таится в настройках.
- Возможность управлять включением и выключением устройств
- Смена системного времени
- Поменять параметры питания
- Детально настроить частоту
- Посмотреть температуру, скорость вращения кулера
- Подключить или наоборот отключить порты
- и т.
 д.
д.
В следующей статье мы обязательно раскроем тему — как зайти в биос на виндовс 10.
В заключение
Как видите в термине BIOS нет ничего страшно, это обычная микросхема, которая располагается на вашей материнской плате и управляет базовыми характеристиками ПК. Главное, если у вас нет хороших познаний в установках и точно не уверены, что там, что означает — без специалиста лучше туда не лезть. Хорошего вам дня!
Что такое BIOS и для чего он нужен?
Сам термин BIOS является аббревиатурой от англ. Basic Input / Output System. Он обуславливает первую стадию загрузки компьютера, основной функциональной особенностью которой является первичная проверка и запуск операционной системы.
Что такое BIOS и в чём его необходимость
Базовой системой ввода вывода, BIOS называется, по тому, что отвечает за работу таких компьютерных интерфейсов, благодаря которым возможен ввод информации в компьютер и вывод. Современные версии BIOS от Award, Phoenix и AMI, делают возможным использование возможностей сетевых карт, IEEE1394 и USB устройств, в том числе и для загрузки операционной системы.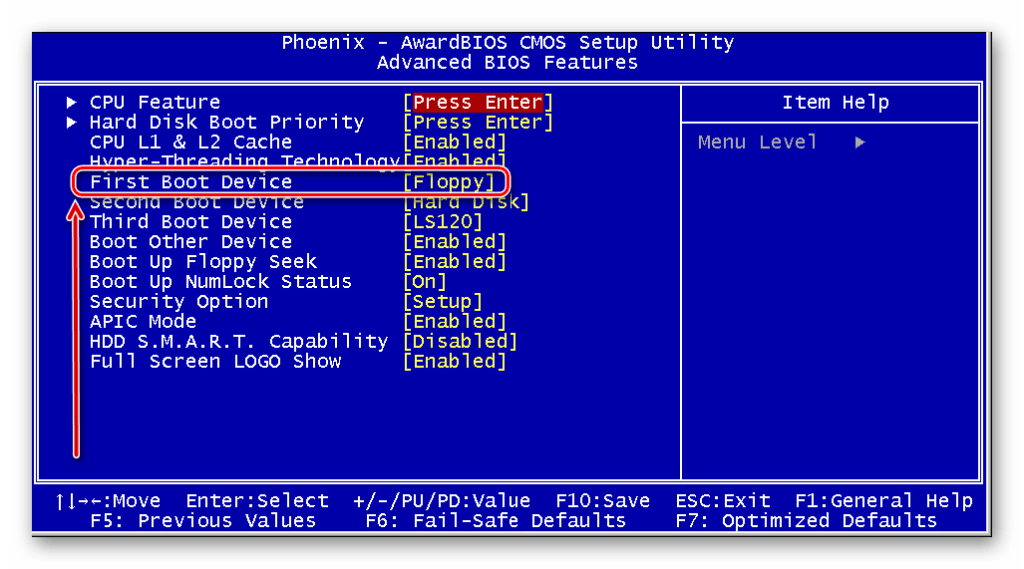 Графический интерфейс меню настроек, называемый иначе BIOS Setup.
Графический интерфейс меню настроек, называемый иначе BIOS Setup.
Пользователи могут добавить, как пароль на запуск компьютера, так и пароль для входа в BIOS Setup. Тут есть возможность указать устройства с который будет произведена дальнейшая загрузка компьютера. Любителям раскрытия потенциала своего компьютера, понравится возможность разгона процессора и оперативной памяти. Все эти настройки и параметры хранятся во флеш-памяти, входящей в состав микросхемы CMOS, благодаря ей возможно чтение из памяти и запись. Питается он, как в случае материнской платой от прикреплённой батарейки. Именно благодаря такому источнику питания настройки и сохраняются, даже при отсутствии привычного электричества.
Как происходит работа BIOS
Во время запуска компьютера, происходит обращение к чипу BIOS для получения инструкция по дальнейшим действиям. Это самотестирование после включения питания — POST (power-on self-test). После положительного тестирования, основных компонентов, без которых работа на компьютере не возможна (устройства ввода и вывода, ОЗУ, ПЗУ и т.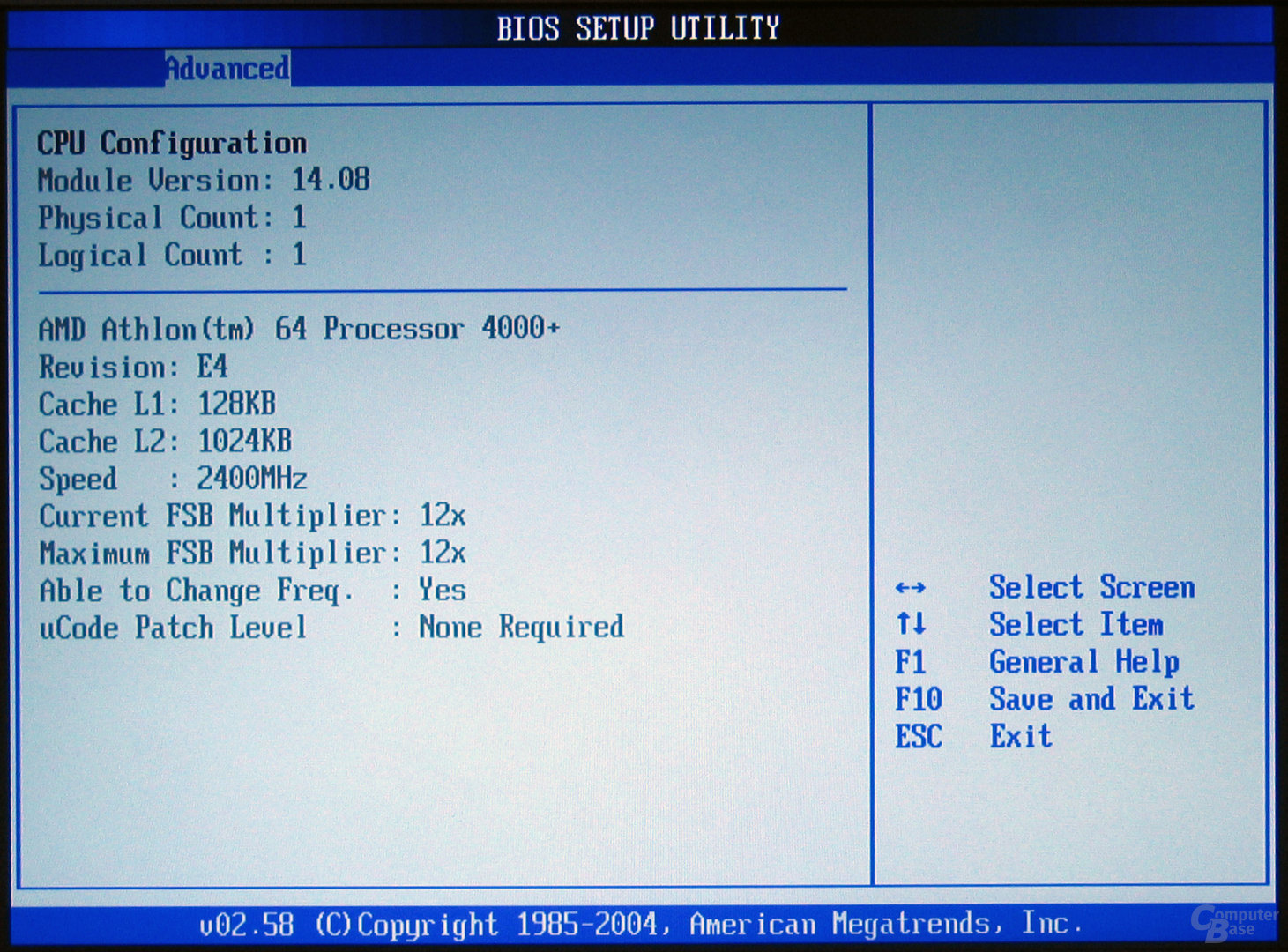 д.). BIOS производит поиск доступного загрузчика MBR операционной системы и только после этого, происходит передача управления имеющимся аппаратным обеспечением операционной системе и её загрузка.
д.). BIOS производит поиск доступного загрузчика MBR операционной системы и только после этого, происходит передача управления имеющимся аппаратным обеспечением операционной системе и её загрузка.
Далее в зависимости от ОС, BIOS предоставляет возможность использования аппаратной составляющей компьютера как в случае с MS DOS или же позволяет операционной системе самой распорядится возможностями внутренней составляющей компьютера, к примеру ОС Linux и Windows имеют больше возможностей для управления и практически независимы от BIOS. После этого обязанности BIOS можно считать выполненными и только после нового включения компьютера, он снова проделывает свою работу. читайте, для чего нужно обновление BIOS.
Запуск и работа в меню, BIOS
Для настройки или просмотра уже существующих настроек, необходимо произвести нажатие ответственных за это клавиш, которые будут показаны в первые секунды загрузки. Обычно это время от одной до трёх секунд, а к наиболее популярным ключам ввода относятся клавиши F1, F2, DEL, ESC.
После появления окна с конфигурацией системы BIOS Setup, пользователь сможет внести изменения последовательность загрузки устройств, а также изменить режимы или доступные параметры компонентов.
До тех пор, пока сохранение новых настроек не произведено, изменения не являются применёнными. В том случае если произведены не правильные изменения, то появляется вероятность не загрузки компьютера вообще и даже повреждения процессора или оперативной памяти. В случае ошибки при проверке (POST), на дисплей выводится сообщение о ней, а при наличии динамиков, исходят сигналы-коды, для каждого производителя свойственные свои. В таких и подобных случаях, можно воспользоваться сбросом настроек BIOS.
Теперь каждому должно быть понятно, что такое BIOS. Кроме того, в компьютере, BIOS может присутствовать не только в материнской плате, а также на других платах расширения, к примеру, сетевой карте или видеокарте. Современные материнские платы выпускаются с усовершенствованной системой ввода и вывода, называющейся UEFI, благодаря которой появляется всё больше преимуществ при настройке и последующей работе.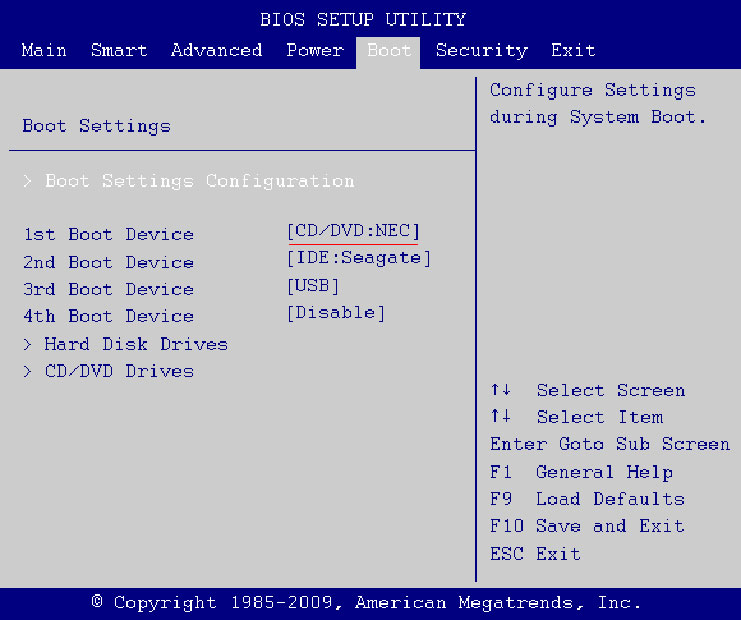
Настройка биоса на компьютере: значение пунктов меню BIOS
Настройка биоса на компьютере – сам по себе процесс несложный, но требующий определенных знаний и внимательности, потому как от его результата зависит работоспособность и производительность ПК. БИОС (BIOS) представляет собой группу микропрограмм, отвечающих за взаимодействие между компонентами ПК и дальнейшую его загрузку. Данный набор программ «зашит» в микросхему на материнской плате.
Интересным фактом явлвется то, что BIOS был разработан в 1981 г. и до наших дней практически не изменился. Только в 2005 г. появился UEFI биос, но ему еще только предстоит вытеснять с рынка старый добрый BIOS.
Настрока БИОС на новом компьютере
Перед вами новый компьютер. Если это фирменный компьютер, то, скорее всего, настройка bios нового компьютера не потребуется. За вас это сделали на заводе-изготовителе. Если же нет, возьмите документацию на вашу материнскую плату и посмотрите, как попасть в биос.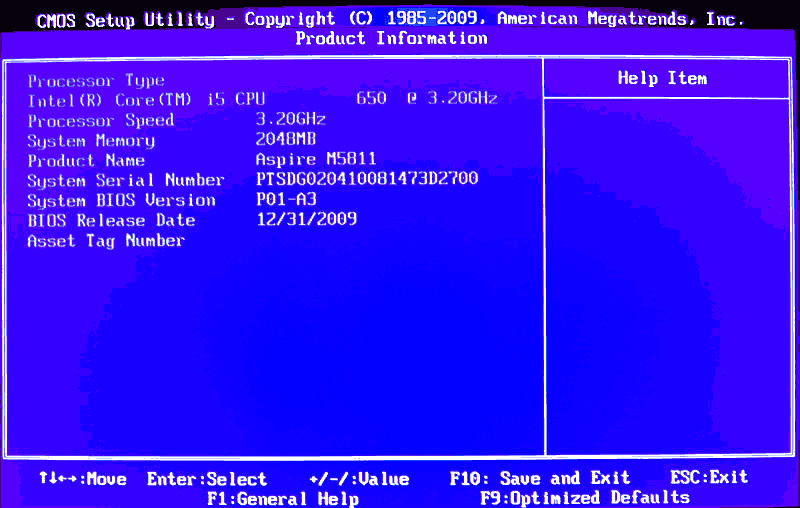 Обычно при начальной загрузке нужно нажать какую-то из клавиш: Del, F2, или F10, но встречаются и другие варианты. Теперь вы знаете, как найти настройки биоса на компьютере. Давайте посмотрим, что нужно настраивать в биосе.
Обычно при начальной загрузке нужно нажать какую-то из клавиш: Del, F2, или F10, но встречаются и другие варианты. Теперь вы знаете, как найти настройки биоса на компьютере. Давайте посмотрим, что нужно настраивать в биосе.
Для примера рассмотрим, как выполняется настройка биоса на компьютере asus. Это AMI-биос версии 02.61. Попадаем в BIOS нажатием клавиши «Delete». Откроется раздел MAIN. Здесь можно настроить дату и время, а так же сконфигурировать жесткие диски и CD-DVD приводы. Обратите внимание: слева на экране дана подсказка, какими клавишами можно управлять БИОСом. Стрелки влево-вправо переключают разделы. Стрелками вверх-вниз можно перемещаться между пунктами раздела. Клавишей Enter осуществляется вход в выбранный пункт настройки. Клавишей F10 можно сохранить настройки.
1. В разделе MAIN мы можем посмотреть информацию о процессоре, версии биоса и размере оперативной памяти. Для этого нужно войти в пункт System Information. В пункте Storage Configuration можно настроить режим работы жестких дисков. Здесь можно выставить режим конфигурации SATA в IDE или ACHI. В режиме IDE на компьютер можно будет установить старую операционную систему типа Windows XP. Для установки современных ОС выставляется ACHI.
Здесь можно выставить режим конфигурации SATA в IDE или ACHI. В режиме IDE на компьютер можно будет установить старую операционную систему типа Windows XP. Для установки современных ОС выставляется ACHI.
2. Раздел Advanced. Здесь нас интересует пункт настроек USB configuration. В этом разделе необходимо включить USB-порты, выбрав Enabled, и установить самую высокую скорость передачи данных (HighSpeed). Остальные настройки лучше оставить в положении Auto.
3. Еще одна настройка компьютера через биос выполняется в разделе Power. Здесь нас интересует пункт Hardware Monitor. В нем отображается температура процессора, а также количество вольт, выдаваемое блоком питания. Здесь нужно включить интеллектуальное управление кулером. В пункте меню CPU Q-Fan Control нужно выбрать Enabled.
4. Далее посмотрим, как настроить bios компьютера в разделе Boot. Здесь мы выставляем загрузку с того или иного устройства. Когда на вашем компьютере не один жесткий диск, то выбрать диск, с которого будет осуществляться загрузка, нужно в пункте Hard Disk Drives.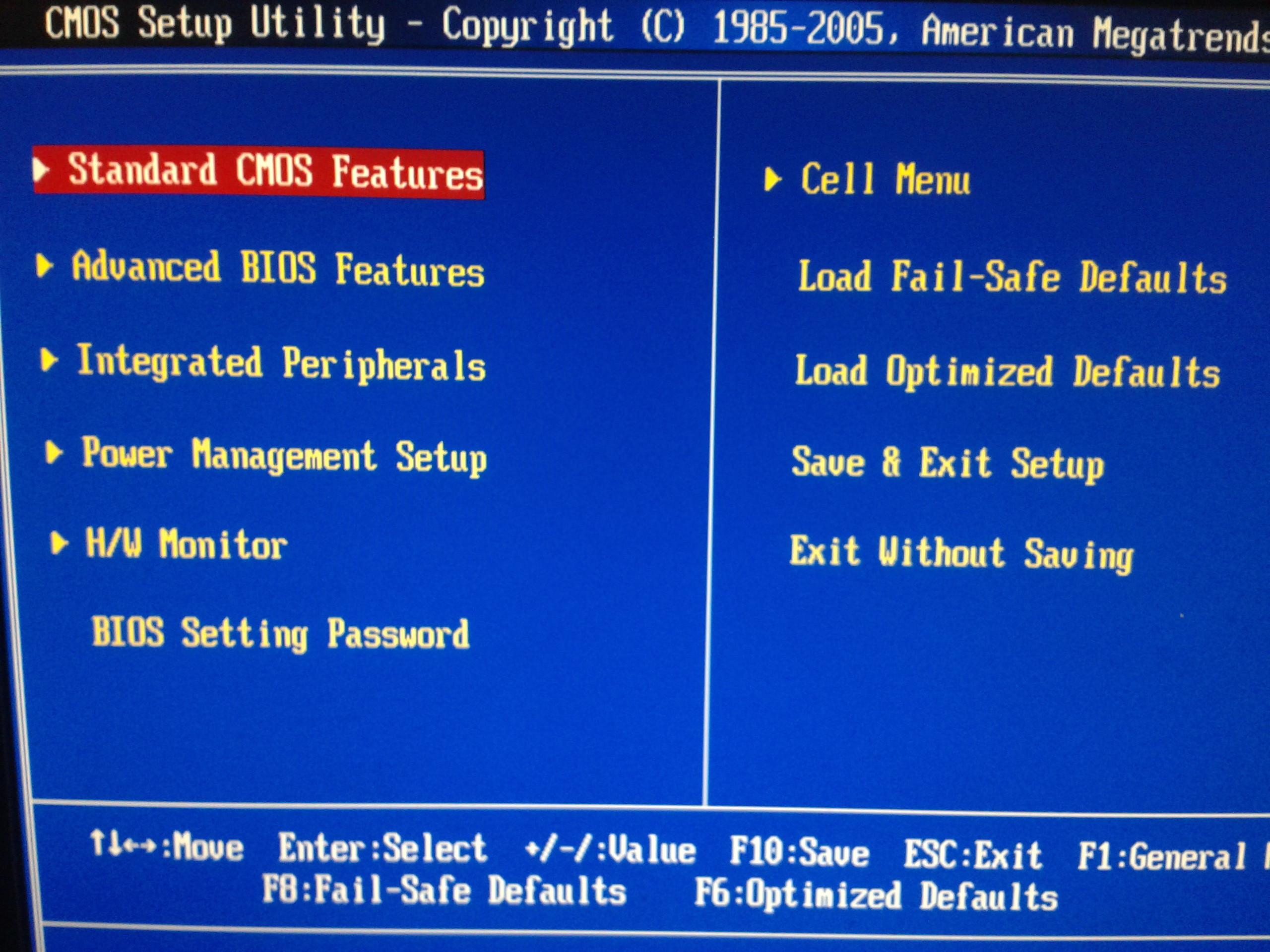 В пункте Boot Device Priority выбираем устройство, с которого будет загружаться компьютер (например, жесткий диск).
В пункте Boot Device Priority выбираем устройство, с которого будет загружаться компьютер (например, жесткий диск).
5. В разделе Boot Setting Configuration включаем NumLock в пункте Bootup Num-Lock (выбираем ON). Также выбираем быструю загрузку компьютера в разделе Quick Boot. В разделе Security можно задать пароль на вход в биос.
6. Раздел Exit. Здесь сохраняем настройки. Если вы что-то настроили не так, то можно выставить стандартные настройки.
Ноутбук построен по тому же принципу, что и обычный компьютер. Соответственно, у него так же есть БИОС. Чтобы в него попасть, нужно нажать одну из клавиш F1, F2, F10, или ESC в зависимости от производителя материнской платы. В принципе, биосы всех ноутбуков очень похожи, поэтому вам не составит труда понять, как правильно настроить биос на ноутбуке.
По такой схеме выполняется пошаговая настройка биоса на компьютере. Мы узнали, как осуществляется настройка bios компьютера asus. Для того, чтобы лучше понять, что и как настроить, рекомендуется посмотреть видео как правильно настроить биос на компьютере.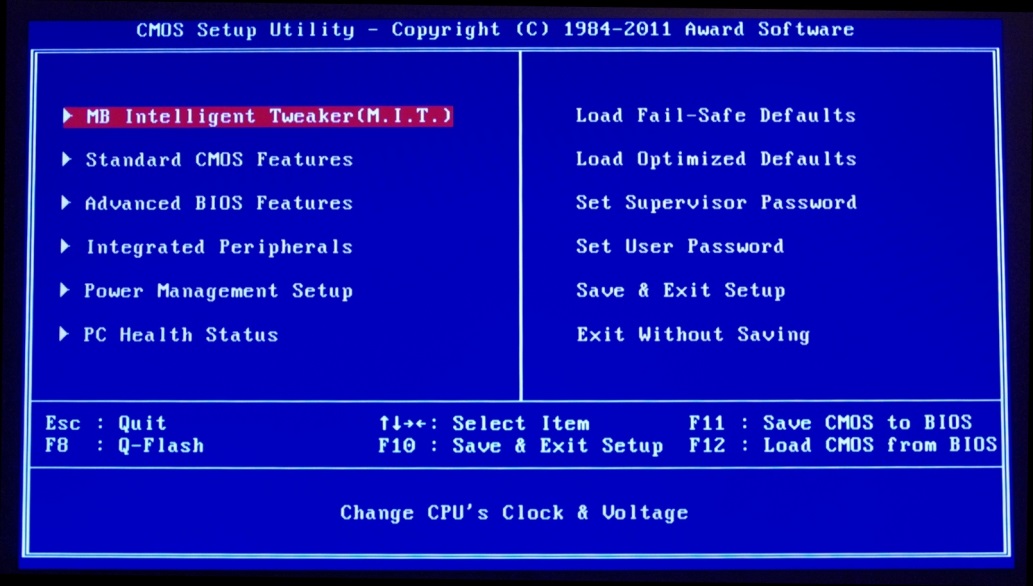
Настройка БИОС на старом компьютере
Принципиальных отличий биоса старого компьютера от нового нет, поэтому настройка биоса в старом компьютере осуществляется по приведенной выше схеме. Разница лишь в том, что на старом компьютере нельзя выставить загрузку с флэшки – только с CD-DVD или жесткого диска.
Для того чтобы установить на старый компьютер операционную систему, необходимо настроить биос.
Посмотрим, как выполняется настройка биос в картинках для компьютера хп. Здесь мы выставляем для жесткого диска конфигурацию в IDE и загрузку с CD-ROM. Все, можно приступать к установке операционной системы.
Перенастроили БИОС, но не можете установить Windows? Со стоимостью услуги установки операционной системы специалистом можно ознакомиться здесь. О том, как самостоятельно настроить интернет на компьютере, читайте здесь.
Настройка UEFI
Мы рассмотрели, как должен быть настроен биос на компьютере в классическом его виде. В современных компьютерах используется UEFI – система, совсем не похожая на старый биос, но несущая те же функции. Фактически UEFI представляет собой простенькую операционную систему с графическим интерфейсом, поэтому вы без труда разберетесь, как настроить компьютер через биос UEFI. В UEFI те же вкладки, что и в обычном биосе, можно выбрать русский язык интерфейса, порядок загрузки и т.д. Для наглядности можно посмотреть видео настройки биоса на компьютере.
В современных компьютерах используется UEFI – система, совсем не похожая на старый биос, но несущая те же функции. Фактически UEFI представляет собой простенькую операционную систему с графическим интерфейсом, поэтому вы без труда разберетесь, как настроить компьютер через биос UEFI. В UEFI те же вкладки, что и в обычном биосе, можно выбрать русский язык интерфейса, порядок загрузки и т.д. Для наглядности можно посмотреть видео настройки биоса на компьютере.
Заключение
Как видите, настройка компьютера через bios – процесс, действительно, несложный. Ответ на вопрос «как настроить биос на компьютере asus» приведен выше. На компьютерах других производителей сделать это тоже несложно. Все настройки аналогичны. Также теперь вы знаете, как правильно настроить bios на ноутбуке. Выполнять настройки биоса лучше всего, используя руководство к вашей материнской плате, в котором расписано, как настроить биос на компьютере в картинках. В данной статье приведены рекомендации к типовой настройке БИОС. Если что-то пошло не так, всегда можно вернуть заводские настройки – для этого нужно вытащить батарейку на материнской плате и вставить ее обратно через 10 секунд.
Если что-то пошло не так, всегда можно вернуть заводские настройки – для этого нужно вытащить батарейку на материнской плате и вставить ее обратно через 10 секунд.
Прочтите также:
— Как настроить микрофон на компьютере Windows 7
— Как настроить принтер на печать с компьютера
— Настройка Skype на ноутбуке Windows 7
— Как раздать wifi с Windows 10
— Как настроить наушники на компьютере Windows 7
— Как настроить локальную сеть между двумя компьютерами
←Вернуться
Windows 8, 10, с флешки или диска, сброс пароля
Часто перед обладателями ПК и ноутбуков встает необходимость установки и переустановки операционной системы, подключения, отключения и настройка некоторых компонентов аппаратного обеспечения, разгон процессора (см. Как выбрать лучший процессор) и другие задачи.
Для этого необходимо войти в BIOS. Тут могут возникнуть проблемы, так как далеко не все пользователи знают, что это, какие разновидности представлены сейчас, как в нее входить и работать.
Что такое
BIOSНачнем с азов. BIOS – это сокращение Basic Input/Output System, или в переводе с английского, базовая система ввода/вывода (сокращенно БСВВ). Она обеспечивает взаимодействие компонентов компьютера между собой и с операционной системой.
Когда вы включаете ПК, базовая система ввода/вывода тестирует работоспособность всего программного обеспечения. Если всё в порядке – БИОС начинает загрузку операционной системы.
Разновидности BIOS
На сегодняшний день существуют три основных вида БИОС:
AMI – базовая система ввода/вывода, созданная компанией Аmerican Megatrends Incorporated. Распознать этот вид БИОС можно по синему или серому на синем фоне меню, представленному на английском языке. Справа или внизу расположена панель, где расписано, какие клавиши требуются нажимать для того или иного действия. Расположение пунктов меню и их оформление может быть разным при различных версиях системы.
AWARD – система, поставляемая компанией Phoenix. Внешне она очень похожа на БИОС от AMI, но могут отличаться расположение и наименования основных пунктов меню.
UEFI – система, которую внедряют на новых компьютерах. Отличается современным интерфейсом и множеством функций, которых нет в старых типах базовой системы ввода/вывода.
Как загрузить BIOS на компьютере
Наиболее известный и распространенный способ войти в нее – нажать нужную клавишу при включении компьютера. В этот момент на мониторе на черном или синем фоне выводится информация о конфигурации компьютера, при этом в верхней или нижней части можно увидеть надписи вида:
- Press X to enter Setup
- Press X to run Setup
- <X> : BIOS Setup
Где Х – клавиша для входа в БИОС. На большинстве персональных компьютеров это клавиши либо Delete (или Del), либо F2. В редких случаях требуется нажатие других кнопок или даже комбинаций:
- F10, F1, F3, ESC;
- CTRL+ALT+ENTER;
- CTRL+ALT+ESC.
Время на запуск базовой системы ввода/вывода таким способом ограничено 5-ю секундами – пока не началась загрузка ОС.
Если же вы не успели это сделать, то, придется перезагружать компьютер, и повторить попытку заново.
Как войти в BIOS на ноутбуке
Пользователи ноутбука могут войти в базовую систему ввода/вывода тем же способом, что и владельцы персональных компьютеров. Отличие состоит в том, что в ноутбуках (см.Не включается ноутбук) для входа в БИОС используются отдельные кнопки и комбинации:
- Для Gateway , HP и IBM – F1, F2
- Aser – F1, F2, Ctrl+Alt+Esc
- Packard Bell – F1, F2, Del
- Sony – F2 и F3
- Toshiba – Del
- Asus – F2, Ctrl+F2
- Dell – F2, Del, Fn+F1
Вход в BIOS на Windows 8, 8.1 и 10
Но в современных версиях Windows время между включением компьютера и началом загрузки ОС очень мало, если используется не устаревшая AMI или AWARD, а современная UEFI. Потому в БИОС классическим способом войти сложно и требуется решать задачу другими путями.
На ПК и ноутбуках с Windows 8 и 8.1 открыть «Параметры», выбрать «Изменение параметров компьютера», а затем «Обновление и восстановление». Из трех представленных пунктов выбрать первый снизу, «Восстановление» системы», найти кнопку «Перегрузить сейчас» и нажать. В появившемся меню следует последовательно выбрать действия «Диагностика», «Дополнительные параметры», «Параметры встроенного ПО UEFI» и подтвердить перезагрузку, при которой вы попадете в меню BIOS.
Схожий способ работает и для Windows 10 – последовательно откройте «Все параметры»
затем «Обновление и безопасность»
а потом открыть пункт «Восстановление»
Дальше, те же действия что и в способе с Windows 8.
Однако этот способ работает в том случае, если в качестве БИОС у вас используется UEFI. Если же компьютер или ноутбук использует AMI или AWARD – вам необходимо увеличить время между включением компьютера и загрузкой операционной системы.
Сделать это несложно: в поиске пишем “Панель управления”, кликаем по появившейся плитке панели
затем меню “Управления электропитанием”, выберите слева пункт «Действие кнопок питания»
«Изменение параметров, которые сейчас недоступны».
Все, что вам остается сделать – убрать галочку с параметра «Включить быстрый запуск».
Перезагрузите компьютер и войдите в БСВВ классическим способом.
Как включить в BIOS загрузку с флешки или диска
Частая причина, заставляющая пользователей заходить в БИОС – включение загрузки с USB-флешки или диска вместо винчестера (см. Как выбрать жесткий диск), для переустановки ОС. Чтобы это сделать – вставьте в компьютер флешку или диск до включения или перезагрузки, иначе BIOS не «увидит» устройства. Затем зайти в настройку и изменить порядок загрузки устройств, хранящих память.
Обладателям BIOS от AMI в главном меню, расположенном вверху, выбрать пункт «Boot».
После ищете в списке пункт «Hard Disk Drives», где в качестве первого диска установить флешку (в названии присутствуют слова «USB HardDisk» и имя производителя). Далее надо зайти в другой пункт меню «Boot» – «Boot device priority», где нужно установить порядок загрузки устройств. Первым поставьте USB Flash или DVD-привод, затем сохраните изменения. Компьютер перезагрузится и использует для загрузки ОС указанное устройство (см. Как установить Windows на Lenovo).
В базовой системе ввода/вывода AWARD загрузку с USB Fash включить проще – выберите в настройках «Advanced BIOS Features», а затем в пункте «First Boot Device» выберите флеш-накопитель или диск. Остается сохранить изменения и выйти из меню.
Для UEFI установить порядок загрузки устройств следующие – в меню найдите пункт «Boot Priority» или «Boot Sequence», где устройства и порядок загрузки изображены иконками, и перетащите их между собой в необходимом вам порядке, не забыв сохранить изменения.
В последних версиях Windows (8, 8.1 и 10) на компьютерах с UEFI загрузку с флешки можно установить без перезагрузки и входа в БСВВ.
Для этого в меню «Восстановление» нажмите на «Перезагрузить сейчас» (как найти это меню см. выше) и выберите действие «Использовать устройство». Далее вам нужно только выбрать необходимый диск или флешку.
Прошивка BIOS
Рассмотрим перепрошивку и обновление БИОС на примере материнской платы ASUS:
Зайдите на сайт ASUS и скачайте последнюю, стабильную версию БИОС для вашей модели материнской платы или ноутбука. Файл должен иметь расширение «.rom».
Скачайте утилиту для перепрошивки – AFUDOS.
Отформатируйте флешку и сделайте из нее загрузочную флешку DOS, куда следует записать файл прошивки (запомните имя) и файл afudos.exe.
Перезагрузите компьютер и выберите в качестве первого загрузочного устройства вашу флешку, сохраните изменения и выйдите из БИОС.
На черном экране вы должны будете увидеть сообщение «С:\>» (буква может быть другой). Напечатайте afudos /i«x».rom, где «x» – имя файла прошивки, и нажмите Enter.
Прошивка началась, подождите окончания. Ни в коем случае не отсоединяйте компьютер или ноутбук от питания, так как это может повредить систему и последствия этого придется устранять в сервисном центре.
Когда обновление БИОС завершится – система вернется в DOS, к черному экрану. Вытащите загрузочную флешку, перезагрузите компьютер и сбросьте настройки базовой системы ввода/вывода. Перепрошивка завершена.
Сброс пароля BIOS
Некоторые пользователи, случайно или в стремлении обеспечить максимальную безопасность своих данных, устанавливают в настройках БИОС пароль, без введения которого загрузка операционной системы невозможна. Если же этот пароль теряется или забывается, то для входа в систему необходимо очистить CMOS-память, которая хранит все настройки БИОС.
Для этого нужно выключить компьютер, снять крышку с блока питания компьютера или разобрать ноутбук и найти на материнской плате батарейку, питающую CMOS-память BIOS. Извлеките и подождите некоторое время, от нескольких часов до одного дня, после вставьте батарейку обратно. Всё, система сброшена, можно включать компьютер.
Если вы не хотите ждать, то рядом с батарейкой CMOS-памяти найдите кнопку или переключатель, которые отвечают за принудительную аварийную очистку памяти БИОС.
Если это кнопка – просто нажмите на нее, если это переключатель с перемычкой-джампером – переставьте во второе положение, нажмите на кнопку включения компьютера (при обесточенном ПК), вновь переставьте джампер, но в исходное положение. После этого можно подключить компьютер к электросети и включить.
Читайте также:
- 4 этапа установки Windows на Lenovo Покупатель ноутбука Lenovo может получить в распоряжение одну из трех операционных систем: Free Dos, Linux или ограниченную в плане функциональности Windows. Покупатель ноутбука Lenovo […]
- Как открыть порты на windows Жизнь сейчас связана с компьютерами, программным обеспечением и сетью интернет. Многие люди постоянно пользуются разнообразными программами для упрощения работы или развлечения. Из-за […]
BIOS материнской платы компьютера | Описание
BIOS (англ. basic input/output system — «базовая система ввода-вывода») — это микропрограмма базовых настроек материнских плат компьютеров и ноутбуков.
Предназначается для предоставления операционной системе API-доступа (набор готовых процедур и функций) к компонентам компьютера (ноутбука) и подключенным к нему устройствам.
В персональных IBM PC-совместимых компьютерах (ноутбуках), использующих микроархитектуру x86, BIOS представляет собой набор записанных в микросхему EEPROM (ЭСППЗУ) персонального компьютера микропрограмм (образующих системное программное обеспечение), обеспечивающих начальную загрузку компьютера и последующий запуск операционной системы.
Наш сервис производит прошивку, обновление, восстановление BIOS материнских плат компьютеров, ноутбуков с выпайкой чипа и без её.
UEFI как современная альтернатива устаревающему BIOS
В настоящее время, для новых платформ компания Intel на замену традиционному BIOS предлагает Extensible Firmware Interface (UEFI — англ. Унифицированный расширяемый интерфейс встроенного ПО).
С 2011 года BIOS ПК заменяется более сложным расширяемым интерфейсом прошивки (EFI) на новом «железе». EFI — это спецификация, которая заменяет интерфейс устаревшего BIOS. Первоначально написанная для архитектуры Intel Itanium , EFI теперь доступна для платформ x86 и x86-64.
EFI загрузка была поддержана только в Microsoft Windows версий, поддерживающих GPT, ядро Linux 2.6.1 и позже, и MacOS наMac на базе Intel.
Начиная с 2014 года, новое аппаратное обеспечение ПК преимущественно поставляется с прошивкой UEFI.
Архитектура средства защиты руткитов также может препятствовать выполнению системой изменений программного обеспечения пользователя, что делает UEFI спорным в качестве замены BIOS в сообществе открытого оборудования.
Основные производители BIOS для ноутбуков, персональных компьютеров и серверов (кроме продавцов-производителей)
- American Megatrends (AMI)
- Award Software
- Phoenix Technologies
Назначение BIOS материнской платы
Инициализация и проверка работоспособности аппаратуры
Большую часть BIOS материнской платы составляют микропрограммы инициализации контроллеров на материнской плате, а также подключённых к ней устройств.
Сразу после включения питания компьютера, во время начальной загрузки компьютера, при помощи программ, записанных в BIOS, происходит самопроверка аппаратного обеспечения компьютера — POST (power-on self-test).
В ходе POST BIOS проверяет работоспособность контроллеров на материнской плате, задаёт низкоуровневые параметры их работы (например, частоту шины и параметры центрального микропроцессора, контроллера оперативной памяти, контроллеров шин FSB, AGP, PCI, USB).
Если во время POST случился сбой, BIOS может выдать информацию, позволяющую выявить причину сбоя. Если нет возможности вывести сообщение на монитор, BIOS издаёт звуковой сигнал через встроенный динамик.
Загрузка операционной системы
Если во время работы POST удался, BIOS ищет на доступных носителях загрузчик операционной системы MBR и передаёт управление операционной системе. Операционная система по ходу работы может изменять большинство настроек, изначально заданных в BIOS.
В некоторых реализациях BIOS позволяет производить загрузку операционной системы через интерфейсы, изначально для этого не предназначенные (USB и IEEE 1394), а также производить загрузку по сети (применяется, например, в так называемых «тонких клиентах»).
Современные ОС, такие, как Windows и Linux, имеют свои драйверы, не использующие BIOS. Однако функциями BIOS широко пользуются простейшие ОС (такие, как DOS), а также все ОС в момент загрузки и в «аварийных» режимах.
С развитием компьютерных систем в BIOS продолжали использоваться устаревшие технологии: прежде всего «реальный режим» работы процессора x86.
Для принципиальной замены BIOS рядом производителей вычислительных систем (Unified EFI Forum, UEFI) предложена и внедряется технология EFI.
Настройка оборудования через BIOS
BIOS’ы материнских плат, как правило, содержат много настроек:
- Настройка времени системных часов и даты календаря.
- Настройка периферии, не приспособленной к работе в режиме «plug and play». Например, жёсткие диски начала 1990-х годов, работающие в CHS-режиме; COM- и LPT-порты.
- Запуск аппаратуры в форсированном (или, наоборот, щадящем) режиме, сброс до заводских настроек.
- Активация/отключение встроенного в материнскую плату оборудования (USB-, COM- и LPT-портов, встроенного видео-, сетевого или звукового адаптера).
- Отключение некоторых тестов, что ускоряет загрузку ОС.
- Активация обходных ветвей для известных ошибок ОС: например, если Windows 95 отказывается загружаться на машине без флоппи-дисковода, BIOS может перенаправить векторы IRQ так, чтобы ОС поняла, что дисковода нет. Если неудачно написанный драйвер не работает с SerialATA-винчестерами, BIOS может эмулировать поведение старого IDE-диска.
- Очерёдность носителей, с которых производится загрузка компьютера: жёсткий диск, USB-накопители, CD-ROM, загрузка с сетевой платы по технологии PXE и т. д. Если загрузка с первого носителя не удалась, BIOS пробует второй по списку, и т. д.
Неверные настройки BIOS могут нарушить работу компьютера. Клавиши для вызова настроек BIOS — Del , F2 , F10 или Esc .
Кроме того, существуют определённые комбинации клавиш, позволяющих запустить микропрограмму восстановления (перезаписи) BIOS в микросхеме в случае повреждения её аппаратно, либо вирусом, а также восстановить заводские настройки, позволяющие запустить компьютер после неверных настроек или в случае неудачного разгона.
Источник.
Читайте также:
Версия БИОСа — как узнать её на компьютере?
Перед тем как выполнять обновление BIOS материнской платы следует сначала определяется версия БИОСа. Как узнать её на компьютере разными способами – с включением ПК и без, расскажу в этом детальном обзоре. Начнем с самых простых ситуаций и методов.
Внимание! Если система работает без нареканий, то не стоит что-то менять. Бывают случаи, когда после апдейта ноутбук начинает функционировать со сбоями. Поэтому, если не уверены в своих действиях, то лучше оставить все как есть, или обратиться за помощью к профессионалам.
СОДЕРЖАНИЕ СТАТЬИ:
Стандартное решение, как узнать версию BIOS
Проще всего до загрузки Windows 7 (или любой другой версии ОС) зайти в БИОС, используя специальные клавиши для входа. Они отличаются у каждого производителя лэптопов. Но чаще всего используются следующие кнопки:
Обычно нужная информация отображается на стартовом экране загрузки компьютера. Главное – успеть прочитать и нажать.
Как только отобразится графическая оболочка, обратите внимание на строку «Version», которая содержи нужные данные:
Теперь перейдем к способам просмотра из-под Виндовс. Если же комп вообще не включается, то рекомендую пролистать статью ниже, где будут рассмотрены соответствующие рекомендации.
Как узнать, какая версия БИОСа установлена через реестр
- Нажимаем на клавиатуре сочетание Win + R для вызова консоли «Выполнить» и пишем команду:
regedit
- Слева увидите дерево папок. Следует перейти по пути:
HKEY_LOCAL_MACHINE / HARDWARE / DESCRIPTION / System / BIOS
- Справа отобразится перечень ключей. Нас интересует «BIOSVersion», значение которого и хранит нужную нам информацию:
Используем сторонний софт
Существует множество программ, позволяющих узнать версию БИОСа ASUS (или любого другого производителя чипсетов). Но самой простой утилитой является бесплатный CPU-Z. Скачать его можно с официального сайта по ссылке.
После запуска софт соберет базовую информацию и выведет её на в окне с несколькими вкладками. Переходим на «Mainboard» (Материнская плата), где и показана необходимая инфа:
Быстро, просто, бесплатно!
Нравится мне еще приложение Piriform Speccy от создателей популярного оптимизатора CCleaner. Здесь сможете увидеть массу полезных данных, в том числе – и какая видеокарта установлена на компьютере:
Как узнать прошивку БИОСа с помощью CMD
В данном случае нам предстоит воспользоваться командной строкой, о способах запуска которой я написал отдельную статью. Самым простым вариантом является вызов через строку поиска:
Как только загрузится «черное окно», копируем следующую команду:
wmic bios get smbiosbiosversion
Вставляем её в консоль щелчком правой кнопки мыши (чтобы не набирать вручную) и жмем Enter для запуска на исполнение. Спустя несколько секунд увидите то, что искали:
Просмотр сведений о системе
Еще одно простейшее решение, как узнать версию БИОС в Windows 7 8 10.
Снова обратимся к окну «Выполнить» (вызов через Win + R ) и пропишем запрос:
msinfo32
Запуститься стандартная программа «Сведения о системе», где сразу же в главном окне показана информация по теме:
Можно также запустить диагностическую утилиту DirectX (команда «dxdiag»), но она не всегда отображает корректную информацию.
Можно ли получить информацию, не включая ноутбук?
Многих интересует вопрос — как узнать, какой БИОС, если комп не включается? Увы, такое случается нередко. Вот парочка полезных рекомендаций:
- Если Виндовс не загружается, но запуск ПК возможен, то BIOS / UEFI Version можно посмотреть на экране в первые секунды после включения. Дабы успеть запечатлеть в памяти важную информацию, стоит нажать на клавиатуре кнопку Pause/Break (справа вверху). Это позволит поставить на паузу все процессы. Если на дисплее не видите ничего стоящего, то пробуйте несколько раз нажать Tab для вызова информационного окна (актуально не для всех ревизий).
- Вдруг «железо» вообще отказывается запускаться, то продеться проводить непосредственный осмотр материнской платы. Нужно отыскать чип с характерной надписью. Но это не всегда актуально, ведь БИОС могли обновить, а на микросхеме будет указана начальная версия:
Тоже самое касается и документации к «материнке», комплектному диску с драйверами. На крайний случай следует обратиться за информацией на официальные сайты производителей, предварительно посмотрев модель чипсета (в инструкции или посредством визуального осмотра «железа»):
Видео
Мы разобрались в теме «версия БИОСа — как узнать разными методами». Вроде ничего не забыл. Но если Вам известны иные пути (более простые), то поделитесь ими в комментариях.
Автор рекомендует:
BIOS | Computerworld
Базовая система ввода / вывода (BIOS) компьютера — это программа, которая хранится в энергонезависимой памяти, такой как постоянное запоминающее устройство (ПЗУ) или флэш-память, превращая ее в микропрограммное обеспечение. BIOS (иногда называемый ROM BIOS) всегда является первой программой, которая запускается при включении компьютера.
Вот что происходит во время процесса загрузки (см. Шаги на схеме ниже):
Питание включено.
ЦП передает управление BIOS.
BIOS запускает программу под названием Power-On Self Test, которая определяет, сколько памяти имеет компьютер, а затем подтверждает, что критически важное низкоуровневое оборудование работает правильно. Любые ошибки обозначаются последовательностью звуковых сигналов. После этого BIOS отключает все настраиваемые устройства.
BIOS идентифицирует все периферийные устройства компьютера, такие как жесткие диски и карты расширения. Сначала он ищет устройства plug-and-play и присваивает каждому номер, но в настоящее время не включает устройства.
BIOS находит устройство первичной загрузки или начальной загрузки программы (IPL). Обычно это запоминающее устройство, такое как жесткий диск, дисковод гибких дисков или компакт-диск, на котором хранится операционная система, но это может быть сетевая карта, подключенная к серверу. BIOS также определяет местонахождение всех вторичных устройств IPL системы.
BIOS создает таблицу системных ресурсов, выделяя бесконфликтные ресурсы в соответствии с обнаруженными устройствами и данными конфигурации, хранящимися в энергонезависимой ОЗУ.
Он выбирает и включает основные устройства ввода (клавиатура) и вывода (монитор), так что в случае возникновения проблем во время процесса загрузки BIOS может отображать экран восстановления и позволять пользователю выбирать сохраненную конфигурацию системных настроек, которые как известно, работают. BIOS зафиксировал эти настройки при последней успешной загрузке компьютера и сохраняет их в энергонезависимой ОЗУ.
Он сканирует устройства, не поддерживающие plug-and-play, включая шину соединения периферийных компонентов (PCI), и добавляет данные из их ПЗУ в свою таблицу ресурсов.
BIOS разрешает конфликты устройств и настраивает выбранное загрузочное устройство.
Он включает устройства plug-and-play, вызывая их дополнительные ПЗУ с соответствующими параметрами.
Запускает загрузчик начальной загрузки. Если по какой-либо причине при IPL по умолчанию не удается загрузить операционную систему, BIOS пробует следующее устройство IPL в списке.
Устройство IPL загружает операционную систему в память.
- BIOS передает управление операционной системе, которая может назначать другие ресурсы.
BIOS также содержит программу установки, с помощью которой пользователь может настраивать аппаратные параметры, такие как компьютерные пароли, время и дату. Поскольку BIOS настраивает основное устройство ввода и вывода во время процесса загрузки, пользователь может запустить программу установки и настроить параметры устройства, возможно, даже выбрав другое устройство IPL, например второй жесткий диск, когда компьютер не загружается.
Существенное изменение функций BIOS ПК произошло в 1995 году с появлением Windows 95. Новая операционная система обладала функцией plug-and-play, которая не только упростила работу по добавлению карт расширения, но также помогла определить согласованный механизм для позволить BIOS распознавать и настраивать устройства в системе.
Ранние системы предполагали, что устройству всегда требуются одни и те же ресурсы — например, номер прерывания контроллера диска и диапазон адресов ввода-вывода.Считалось, что они никогда не изменятся или что они статичны по своей природе, и поэтому их нужно назначать только один раз.
Однако технология plug-and-play дает BIOS возможность изменять номер прерывания и адреса ввода-вывода, которые использует контроллер диска, чтобы избежать конфликтов ресурсов.
Благодаря универсальной последовательной шине и соединениям IEEE 1394, устройства могут быть подключены в горячем режиме. Другими словами, они могут появляться или исчезать без предупреждения.
Это означает, что BIOS должен хранить информацию о системных ресурсах для каждого устройства, о котором когда-либо знала система, и делать это динамически, чтобы системные ресурсы, такие как номер прерывания, диапазон адресов или идентификатор устройства, могли быть переназначены без необходимости перезагрузка.
Томпсон является специалистом по обучению в Metrowerks Inc. Свяжитесь с ним по адресу [email protected].
Чтобы просмотреть PDF-версию этой схемы, щелкните изображение выше.Computerworld Online-only Exclusive
Обновление BIOS
Когда компьютер должен быть обновлен с помощью нового оборудования, такого как жесткий диск большего размера, больше памяти или новая видеокарта, часто обнаруживается, что BIOS компьютера этого не делает. t поддерживают все возможности нового оборудования.Возможно, наиболее яркое свидетельство этого произошло, когда размер жестких дисков превысил 4 ГБ, а затем и 8 ГБ. В то время было вполне возможно установить, скажем, жесткий диск на 12 ГБ, а затем обнаружить, что компьютер может использовать только первые 8 ГБ.
Ответ на проблему — обновить микросхему BIOS. Большинство компьютеров, выпущенных в последние годы, могут обновлять свои системы с помощью программы флэш-памяти, которая устанавливает новые инструкции и возможности. Обычно информация и файлы, необходимые для этого, доступны на веб-сайте производителя компьютера или материнской платы.
К сожалению, очень важно понимать, насколько радикальным может быть обновление BIOS. Прежде чем это сделать, рекомендуется создать резервную копию всех данных с жесткого диска. Также посмотрите, есть ли перемычка восстановления, которая позволит вам восстановить исходный BIOS. Хотя обновление BIOS обычно проходит без проблем, процесс может повредить или разрушить микросхему BIOS и, таким образом, сделать компьютер непригодным для использования.
Авторские права © 2001 IDG Communications, Inc.
BIOS (базовая система ввода / вывода) Определение
означает «Базовая система ввода / вывода». Большинству людей не нужно связываться с BIOS на компьютере, но может быть полезно узнать, что это такое. BIOS — это программа, предустановленная на компьютерах под управлением Windows (не на компьютерах Mac), которую компьютер использует для запуска. ЦП обращается к BIOS еще до загрузки операционной системы. Затем BIOS проверяет все ваши аппаратные соединения и определяет местонахождение всех ваших устройств. Если все в порядке, BIOS загружает операционную систему в память компьютера и завершает процесс загрузки.
Поскольку BIOS управляет жесткими дисками, он не может находиться на одном из них, а поскольку он доступен до загрузки компьютера, он не может находиться в оперативной памяти. Так где же найти этот удивительный, но неуловимый BIOS? Фактически он находится в ПЗУ (постоянное запоминающее устройство) компьютера. В частности, он находится в микросхеме стираемой программируемой постоянной памяти (EPROM). Итак, как только вы включаете компьютер, ЦП обращается к СППЗУ и передает управление BIOS.
BIOS также используется после загрузки компьютера.Он действует как посредник между ЦП и устройствами ввода / вывода (ввода / вывода). Из-за BIOS ваши программы и операционная система не обязаны знать точные данные (например, адреса оборудования) об устройствах ввода-вывода, подключенных к вашему ПК. При изменении сведений об устройстве необходимо обновить только BIOS. Вы можете внести эти изменения, войдя в BIOS при запуске системы. Чтобы получить доступ к BIOS, нажмите и удерживайте клавишу DELETE или F2, как только ваш компьютер начнет загружаться.
TechTerms — Компьютерный словарь технических терминов
Эта страница содержит техническое определение BIOS.Он объясняет в компьютерной терминологии, что означает BIOS, и является одним из многих программных терминов в словаре TechTerms.
Все определения на веб-сайте TechTerms составлены так, чтобы быть технически точными, но также простыми для понимания. Если вы сочтете это определение BIOS полезным, вы можете сослаться на него, используя приведенные выше ссылки для цитирования. Если вы считаете, что термин следует обновить или добавить в словарь TechTerms, отправьте электронное письмо в TechTerms!
Подпишитесь на информационный бюллетень TechTerms, чтобы получать избранные термины и тесты прямо в свой почтовый ящик.Вы можете получать электронную почту ежедневно или еженедельно.
Подписаться
Что такое BIOS компьютера и зачем он нужен ПК?
Что такое BIOS? BIOS компьютера — это программное обеспечение, которое запускается, когда пользователь включает питание компьютера. Это программа, которая лично запускает всю систему, такую как жесткий диск, оперативную память, видеокарту и т. Д., Чтобы компьютерная система запускалась в нормальном состоянии. Когда вы включаете систему, микропроцессор вашего компьютера обрабатывает и управляет программой BIOS , которая всегда находится в одном и том же месте на EPROM (стираемое программируемое постоянное запоминающее устройство) , которое также можно назвать микросхемой BIOS .
BIOS присутствует в нашем компьютере со времен DOS — Disk Operating System . Основными целями BIOS на современных ПК являются инициализация и тестирование аппаратных компонентов системы, а также он играет важную роль в загрузке загрузчика ОС с запоминающего устройства большой емкости для правильного открытия операционной системы.
BIOS компьютера выполняет четыре основных функции, а именно:
- POST — проверьте оборудование компьютера и убедитесь, что нет ошибок перед загрузкой операционной системы.
- BOOSTRAP LOADER — Найдите операционную систему. Если установлена совместимая операционная система, BIOS передаст ей управление.
- BIOS Driver — Драйверы низкого уровня, которые дают BIOS базовый операционный контроль над вашим компьютером.
- Настройка BIOS или CMOS — Программа конфигурации, которая позволяет настраивать параметры оборудования, включая системные параметры, такие как пароль компьютера, время и дату.
Фактически, BIOS дополнительно предоставляет уровни абстракции для оборудования i.е, согласованный способ взаимодействия прикладных программ и операционной системы с клавиатурой, дисплеем и некоторыми другими устройствами ввода-вывода. Он может организовать поток данных непосредственно в память от устройств, для которых требуется более быстрый поток данных.
Позволяет компьютеру выполнять определенные операции, как только пользователь его включил. Основная задача BIO компьютера — управлять начальными этапами процесса запуска для обеспечения правильной загрузки операционной системы в память компьютера.Основным назначением BIOS было обслуживание ввода и вывода, поэтому он был назван «BIOS как (базовая система ввода / вывода)».
Как им пользоваться?BIOS содержит ряд параметров конфигурации оборудования, которые можно изменить с помощью клавиатуры и мыши. Вы можете использовать мышь только в последних версиях BIOS UEFI .
Как получить доступ к BIOS?Доступ к BIOS и его настройка осуществляется через экран утилиты настройки BIOS.Вы можете использовать этот экран утилиты BIOS для любых разумных целей конфигурации системы, таких как изменение последовательности загрузки или разгон.
Доступ к утилите настройки Bios осуществляется различными способами в зависимости от материнской платы компьютера и модели системы, на некоторых компьютерах, имеющих собственную клавишу BIOS, или на некоторых из них показано, что вам нужно нажать определенную клавишу, например, F2 или Del , на логотипе загрузочного BIOS системы. . Однако, если ваш компьютер загружается быстро, вы можете пропустить трюк с нажатием клавиши F2.
Вы можете войти в настройку Bios для прошивки UEFI традиционным способом: загрузите компьютер, пока прошивка начнет работать, нажав клавишу del или F2, или вы также можете войти в прошивку UEFI прямо из вашей Windows 8 / 8.1 или 10.
2 процесса основной группы, чтобы изменить настройки BIOS компьютера 1 st Групповые процессы (открытие)- Загрузка компьютера — Когда появится логотип производителя, нажмите назначенную кнопку настройки, чтобы войти в BIOS.Назначенная клавиша зависит от производителя, типичными клавишами настройки являются F2, F10, F12 и клавиша Del , и она также будет отображаться на экране с логотипом производителя при каждом запуске системы.
- Rapidly Strike Setup Key — Новый компьютер может загружаться очень быстро. Как только вы определите ключ настройки, вам просто нужно будет быстро нажимать его в промежутках между загрузками компьютера. Это даст вам больше шансов войти в BIOS, и, возможно, вам, возможно, придется повторять процесс разное время, если у вас возникнут трудности с выбором времени.
- Подождите, пока загрузится ваш Bios — После успешного нажатия клавиши настройки BIOS загрузится успешно. Это займет всего несколько минут. Когда загрузка будет завершена, вы попадете в меню настроек BIOS.
- Навигация по Bios — У каждого производителя свой макет меню BIOS, но у большинства есть общие настройки. К ним относятся настройки питания, настройки даты и времени, порядок загрузки и многое другое, о чем вы узнаете, только когда заглянете в него.
- Тщательно измените настройки — При изменении настроек в BIOS убедитесь в определенных вещах, например, о том, что будет после изменения этого конкретного параметра. Неправильное изменение настройки может привести к отказу системы или оборудования.
- Изменить порядок загрузки — Если вы хотите изменить устройство для загрузки, вам нужно сначала войти в меню загрузки, и на этом экране настроек вы можете легко указать, с какого устройства компьютер будет пытаться загрузиться первым. , пока система находится в процессе загрузки.Этот параметр полезен, когда мы загружаем что-либо с диска или USB для установки или восстановления операционной системы.
- Создание пароля BIOS — Вы также можете создать пароль, который заблокирует загрузку компьютера, если не будет введен правильный ключ.
- Изменить системную дату и время — Часы BIOS будут выделять часы вашей операционной системы, и вы также можете отрегулировать настройку системных часов из BIOS.
- Изменить скорость вентилятора и напряжение системы — Эта опция предназначена только для опытных пользователей.В этом меню вы можете выбрать настройку вашего процессора, что потенциально даст вам больше возможностей для управления производительностью процессора, и это поможет тем пользователям, которым требуется разгон системы. Это следует делать, если вам не нравится аппаратное обеспечение вашего компьютера, например низкая производительность.
- Сохранить и выйти — Когда вы закончите настройку настроек, вам просто нужно будет сохранить и выйти, чтобы изменения вступили в силу. После успешного сохранения настроек ваш компьютер немедленно перезагрузится и начнет работу с новой конфигурацией.
Что такое BIOS в компьютере? Как это работает, для чего это нужно?
BIOS — это сокращение от Basic Input Output System . Это намного больше, чем следует из названия. Можно подумать, что BIOS управляет системами ввода и вывода. Но BIOS делает гораздо больше, и ни одна операционная система не сможет продолжить работу без надлежащего BIOS. Сегодня мы увидим , что такое BIOS в компьютерах .
BIOS присутствует в наших компьютерах со времен DOS — Disk Operating System… даже до структурированной DOS, созданной Microsoft.Это один из самых важных компонентов компьютера, хотя он не заслуживает уважения, поскольку регулярно появляется на вашем экране. В этом посте также рассматриваются самые основные компоненты компьютеров и объясняется, почему они необходимы для работы компьютеров.
Что такое BIOS
Короче говоря, BIOS — это прошивка. Он хранится на микросхеме на материнской плате компьютера и, по сути, представляет собой набор инструкций, запускаемых для загрузки операционной системы. Ваша ОС не загрузилась бы, если бы не BIOS!
При включении компьютера запускаются инструкции BIOS.Эти инструкции заставляют его проверять оперативную память и процессор (на наличие неисправностей) на вашем компьютере.
- Он перечисляет RAM, проверяя каждый отсек, чтобы увидеть, все ли они работают.
- После проверки ОЗУ и процессора он проверяет наличие других устройств, подключенных к компьютеру
- Он обнаруживает все периферийные устройства, включая клавиатуру и мышь, а затем проверяет параметры загрузки
- Параметры загрузки проверяются в последовательности, настроенной в ваш BIOS: загрузка с CD-ROM, загрузка с жесткого диска, загрузка из локальной сети и т. д.
- Он проверяет наличие загрузочных устройств на устройствах в том порядке, в котором вы или поставщик компьютера настроили BIOS.
- Он передает управление компьютером операционной системе, загружая основные части ОС в оперативную память (ОЗУ), зарезервированную для ОС, после того, как обнаружена начальная загрузка.
Это неполный список функций BIOS. Он также проверяет CMOS и другие микросхемы, чтобы установить дату и время на компьютере и загрузить драйверы устройств в память.Он проверяет и загружает входные и выходные прерывания (сигналы) в ОЗУ, чтобы операционная система знала, что происходит. Например, если пользователь нажимает клавишу, создается запрос прерывания, который передается в BIOS, которая отправляет его в операционную систему. Затем операционная система решает, какое действие предпринять, в зависимости от того, как оно запрограммировано.
Чтение : что такое белый список BIOS.
Причина, по которой операционная система не может работать без BIOS, заключается в том, что первая находится на жестком или съемном диске.Именно BIOS загружает драйверы для жестких дисков и съемных дисков, чтобы они работали. Затем он загружает в память основные части операционной системы, такие как MBR, GPT, FAT и т. Д., Чтобы операционная система могла продолжить загрузку.
Чтение: Проверьте, использует ли ваш компьютер UEFI или BIOS.
Внесение изменений в BIOS
При необходимости легко внести изменения в BIOS. Наиболее частые изменения, которые люди вносят в BIOS, — это изменение ПОРЯДОК ЗАГРУЗКИ.Во время загрузки компьютера нажмите клавишу DEL на клавиатуре, чтобы войти в BIOS. Оттуда вы можете увидеть разные параметры, сгруппированные под разными заголовками. Для навигации используйте клавиши Tab и стрелки. Иногда для изменения значений основных элементов требуются клавиши Page Up и Page Down. Когда вы закончите, нажмите F10, чтобы сохранить изменения и выйти. Параметры отображаются в правой или нижней части экрана, чтобы вы знали, какие клавиши нажимать для сохранения или отмены изменений. Параметры также указывают, какие ключи использовать для изменения значений.
Чтение : Как сбросить настройки BIOS до значений по умолчанию.
Как обновить BIOS
По мере изменения вычислительного сценария появляются новые устройства и т. Д. Чтобы компьютер работал с этими устройствами, необходимо обновить BIOS. Если ваша операционная система не может обнаружить новое периферийное устройство, это может быть связано с тем, что BIOS не знает, как с ним обращаться. Если вы столкнулись с такими проблемами, было бы неплохо проверить, доступны ли какие-либо обновления BIOS.
Сначала необходимо проверить версию BIOS.Это можно сделать, войдя в BIOS во время загрузки, нажав клавишу DEL. После того, как у вас установлена версия BIOS вашего компьютера, чтобы обновить BIOS, вы посетите веб-сайт производителя вашего компьютера, чтобы узнать, доступна ли обновленная версия BIOS. Если есть, скачайте и запустите. Процесс обычно стирает всю предыдущую информацию с микросхемы BIOS и перезаписывает ее с новой информацией.
Убедитесь, что у вас есть резервное питание при обновлении BIOS. Потому что, если компьютер выключится во время процесса, BIOS может быть поврежден, и вам понадобится технический специалист, чтобы исправить это.Ваш загрузочный CD / DVD может помочь, а может и не помочь, в зависимости от того, как работает BIOS после отключения питания или внезапного отключения системы во время перезаписи BIOS.
Чтение: Как отключить Bios Cache или Shadowing?
ВАЖНО: Если ваш компьютер работает правильно, вам не нужно обновлять или перепрограммировать BIOS. В любом случае, если вы захотите, мы рекомендуем вам не пытаться обновить BIOS самостоятельно, а вместо этого обратиться к специалисту по компьютерам, который может быть лучше подготовлен для этого.
В случае необходимости:
- Восстановите или установите пароль BIOS или UEFI для компьютеров Windows
- Вы получаете ошибку контрольной суммы CMOS.
Что такое BIOS? (Базовая система ввода / вывода)
BIOS является аббревиатурой от Basic Input / Output System и представляет собой встроенное микропрограммное обеспечение, которое определяет, что компьютер может делать без доступа к программам с диска. Оно предустановлено на материнской плате персонального компьютера и является первым программным обеспечением, которое запускается при включении.BIOS обычно размещается в микросхеме ПЗУ, поставляемой с компьютером, и включает инструкции по загрузке основного компьютерного оборудования. Функции BIOS включают:
- POST : Используется для тестирования аппаратного обеспечения компьютера и гарантирует отсутствие ошибок перед загрузкой операционной системы (ОС).
- Загрузчик начальной загрузки : Используется для поиска ОС. Если подходящая ОС найдена, BIOS передаст ей управление.
- Драйверы BIOS : это низкоуровневые драйверы, которые предоставляют компьютеру базовый операционный контроль над его аппаратным обеспечением.
- Настройка BIOS : программа конфигурации, которая позволяет настраивать параметры оборудования, такие как компьютерные пароли, время и дата.
BIOS против UEFI
Современные компьютеры используют микропрограммное обеспечение Unified Extensible Firmware Interface (UEFI), которое является преемником традиционного BIOS. UEFI отвечает за инициализацию оборудования компьютера перед передачей управления оборудованием ОС. Хотя UEFI и BIOS похожи, UEFI предлагает расширенные функции по сравнению с BIOS, такие как безопасная загрузка, низкоуровневая криптография, сетевая аутентификация и универсальные графические драйверы.
Большинство новых компьютеров поддерживают как BIOS, так и UEFI, чтобы упростить переход на UEFI и приспособиться к более старым операционным системам, не имеющим встроенной поддержки UEFI. В большинстве случаев не имеет значения, какой из них используется.
Для доступа к BIOS необходимо перезагрузить компьютер и нажать клавишу во время загрузки. Эта клавиша часто отображается во время процесса загрузки с сообщением «Нажмите F1, чтобы получить доступ к BIOS», «Нажмите, чтобы войти в настройку» или что-то подобное.Общие клавиши, которые нужно нажимать, включают Delete, F1, F2 и Escape.
ОБНОВЛЕНО: Эта страница была обновлена Кайти Нортон в апреле 2021 года.
Зачем компьютерным устройствам нужен BIOS?
BIOS (базовая система ввода / вывода) — это микропрограмма (тип компьютерной программы), которая используется для загрузки компьютерных устройств. Это то, что микропроцессор устройства использует для запуска системы после включения устройства.
BIOS играет важную роль в процессе загрузки устройства. Фактически, если BIOS неисправен или отсутствует, устройство не запустится.Главный вопрос: зачем компьютерным устройствам нужен BIOS?
Ну, есть жизненно важные функции, которые BIOS выполняет в компьютерном устройстве. Эти функции необходимы для бесперебойной работы устройства. Их:
- Инициализация и тестирование аппаратных компонентов: Для нормальной работы компьютерного устройства определенные аппаратные компоненты, например жесткий диск, видеокарта и клавиатура должны работать. Задача BIOS — гарантировать это. Таким образом, как только устройство включается, его микропроцессор передает управление BIOS.Первое, что делает BIOS, — это инициализирует и тестирует аппаратные компоненты системы. Его цель — убедиться, что компоненты подключены, работают и доступны для операционной системы (ОС). Если какой-либо компонент оборудования недоступен, BIOS приостанавливает процесс загрузки и выдает предупреждение. Любой, кто пытался загрузить настольный компьютер без подключения клавиатуры, стал свидетелем работы BIOS.
- Загрузка загрузчика или ОС: После успешной инициализации и тестирования всех аппаратных компонентов BIOS загружает ОС.Для этого есть два возможных подхода. В большинстве случаев BIOS загружает ОС напрямую. Он просто находит программу ОС на жестком диске и загружает ее. Однако в некоторых случаях BIOS загружает загрузчик. Загрузчик — это просто программа, которая используется для загрузки ОС. Когда BIOS загружает загрузчик, он передает управление загрузчику. Затем загрузчик загружает ОС.
- Обеспечение уровня абстракции для устройств ввода / вывода: Устройства ввода / вывода (I / O) являются важной частью компьютерных систем.Примеры устройств ввода-вывода включают клавиатуру, мышь, дисплей (например, экраны или мониторы), принтер, игровые контроллеры, веб-камеры и т. Д. Фактически, без устройств ввода-вывода людям было бы невозможно использовать компьютеры. Для функционирования устройств ввода-вывода ОС и прикладные программы должны иметь возможность взаимодействовать с ними. BIOS облегчает такое взаимодействие, предоставляя уровень абстракции для устройств ввода-вывода.
Этот уровень абстракции особенно полезен для компьютерных программистов. Это гарантирует, что они могут создавать приложения, которые могут взаимодействовать с любым аппаратным устройством, без необходимости знать подробности того, как реализовано каждое оборудование.В качестве уровня абстракции BIOS обычно действует как посредник между микропроцессором и устройствами ввода-вывода. Это в основном облегчает поток данных и управление устройствами. Это упрощает взаимодействие ОС и компьютерных программ с устройствами ввода-вывода. Однако не все компьютерные системы используют уровень абстракции BIOS. Большинство современных систем фактически напрямую обращаются к устройствам ввода-вывода. Это потому, что прямой доступ намного быстрее. Такие системы игнорируют уровень абстракции ввода-вывода BIOS.
Короче говоря, компьютерным устройствам требуется BIOS для выполнения трех ключевых функций.Двумя наиболее важными из них являются инициализация и тестирование аппаратных компонентов; и загрузка операционной системы. Это важно для процесса запуска. Третий — это уровень абстракции для устройств ввода-вывода. Это позволяет ОС и прикладным программам взаимодействовать с устройствами ввода-вывода.
Вернуться на страницу часто задаваемых вопросов
Что такое BIOS? Что значит BIOS?
Если вы обычный пользователь компьютера, возможно, вы слышали о BIOS, UEFI BIOS, сбоях BIOS или материнских платах Dual BIOS, но вам может быть интересно, что означают эти термины.Что такое BIOS, если не считать странно звучащей аббревиатуры? Что делает BIOS? Это так важно для работы компьютера? Если вы хотите найти ответы на эти и другие вопросы, прочтите эту статью:
Что такое BIOS?
BIOS — это программное обеспечение низкого уровня, точнее, первое программное обеспечение, запускаемое при включении компьютера. Для лучшего понимания того, что означает низкоуровневое программное обеспечение, вы должны знать, что программы, которые вы обычно используете на компьютерах, такие как браузеры , медиаплееры или офисные пакеты, являются программным обеспечением высокого уровня , потому что они взаимодействуют с Операционная система.
Операционная система считается программным обеспечением среднего уровня , поскольку она взаимодействует как с программным обеспечением высокого уровня, так и напрямую с аппаратными компонентами через свои драйверы и BIOS.
Другими словами, BIOS — это низкоуровневое программное обеспечение, поскольку оно напрямую контролирует работу аппаратных компонентов внутри вашего компьютера . BIOS предоставляет ряд услуг, которые позволяют пользователям и программному обеспечению более высокого уровня настраивать параметры аппаратных компонентов внутри компьютеров, а также получать прямую информацию от этих аппаратных частей.
BIOS на игровой материнской платеНапример, и пользователи, и приложения, установленные на компьютере, могут определять скорость вращения кулеров внутри корпуса компьютера или температуру некоторых компонентов, включая, помимо прочего, процессор или видеокарту.
Что означает BIOS?
Термин BIOS является аббревиатурой от Basic Input / Output System . Вы должны думать об этом как о программном обеспечении, которое обеспечивает связь и облегчает передачу данных между аппаратными компонентами компьютера и пользователями или программным обеспечением, установленным в этой системе.
Что делает BIOS?
BIOS — это небольшие программы размером около 16 МБ. Современные BIOS предлагают пользовательские интерфейсы (служебная программа настройки), где пользователь может настраивать параметры оборудования. Компьютерные BIOS обычно предоставляют вам доступ к большому количеству настроек, которые вы можете настроить. Однако ноутбуки или планшеты часто поставляются с упрощенными BIOS, в которых пользователь может только установить время и несколько других вещей, таких как порядок загрузки.
BIOS на более продвинутых материнских платах, например на игровых компьютерах, может быть еще более сложным.На таких материнских платах BIOS включает способы настройки тактовой частоты и напряжения процессора (ЦП), задержки ОЗУ, скорости PCI Express и т. Д.
Расширенные настройки доступны на продвинутой игровой материнской платеНастройка дополнительных параметров в BIOS может быть плохой идеей, если вы не знаете, что они делают. Установка неправильного значения может сделать вашу систему не загружаемой, потому что компоненты оборудования имеют ограничения, а превышение или снижение поддерживаемого значения может помешать их правильной работе.
Например, запрос процессора работать на частоте, превышающей его максимально поддерживаемый предел, может мгновенно перегреть его, что приведет к бесконечному циклу перезагрузки вашего компьютера. Чтобы убедиться, что вы в безопасности, вам следует изменять настройки BIOS только после того, как вы прочитали руководство по вашей системе и были уверены, что знаете ограничения его аппаратных частей.
Классический интерфейс BIOSЕще одна задача, с которой приходится иметь дело BIOS, — это сохранение настроек конфигурации при выключении системы.Для этого у него есть небольшой объем энергозависимой памяти CMOS, которая питается от батареи, как показано на рисунке ниже. Термин CMOS означает «комплементарный металл – оксид – полупроводник» и представляет собой технологический процесс, используемый для изготовления этого чипа памяти. На компьютерах CMOS — это микросхема памяти, в которой хранятся аппаратные настройки BIOS материнской платы.
Батарея, используемая для питания памяти CMOSЕсли батарея микросхемы памяти CMOS разряжена и больше не может обеспечивать энергию, BIOS не имеет другого выбора, кроме как использовать свои встроенные настройки по умолчанию.Это необходимо, потому что он не может запомнить сделанные вами пользовательские настройки.
Что такое UEFI BIOS?
UEFI расшифровывается как Unified Extensible Firmware Interface, , и вы можете рассматривать его как современный и более мощный BIOS. Он выполняет ту же роль, что и традиционный BIOS, но включает в себя больше функций, таких как криптография или удаленная диагностика и ремонт компьютера, даже если операционная система не установлена.
UEFI BIOS был изобретен Intel и впервые выпущен в 2005 году.UEFI стал популярным в последние пару лет, потому что современные операционные системы, такие как Windows 10, обеспечивают его встроенную поддержку. Как и традиционные BIOS, BIOS UEFI также настраиваются производителями материнских плат. На планшетах и ноутбуках в UEFI BIOS обычно отображается только несколько параметров настройки. Например, на картинке ниже вы можете увидеть, как он выглядит на игровом ноутбуке Lenovo Legion Y520.
UEFI BIOS на ноутбукеНа настольных компьютерах, особенно на тех, которые созданы для игр, UEFI BIOS предоставляет гораздо больше возможностей настройки и информации о вашей системе.Вот, например, что вы получите на игровой плате ASUS:
Расширенные настройки ЦП доступны в BIOS игровой материнской платыЕсли вы хотите узнать, как получить доступ к UEFI BIOS или узнать, какой у вас BIOS, мы считаем, что некоторые из этих руководств могут вам помочь:
Может ли мой компьютер загрузиться без BIOS?
Самая важная задача, которую должен выполнять BIOS, — это переход от механического аппаратного жеста, такого как нажатие кнопки питания на вашем компьютере, на более абстрактный уровень, например, отображение логотипа вашей операционной системы на экране.Это означает, что при включении системы BIOS запускается первой программой.
ЗадачаBIOS — запустить кулеры, проверить уровни мощности, запустить несколько быстрых тестов для оценки работоспособности оборудования вашей системы, загрузить драйверы для основных компонентов оборудования, а затем начать загрузку операционной системы. Если во время этого процесса произойдет сбой, BIOS отобразит сообщение, информирующее вас о том, что не так. На скриншоте ниже вы можете увидеть пример возможной ошибки.
Ошибка и информация, отображаемая BIOS, когда компьютер не загружаетсяЧто такое двойной BIOS?
BIOS — это небольшая микросхема памяти только для чтения, которая расположена на материнской плате.Программное обеспечение, находящееся на этой микросхеме памяти (BIOS), создано производителем материнской платы. К сожалению, если микросхема памяти выходит из строя, BIOS больше не может быть загружен, поэтому материнская плата не может использоваться. Вот почему некоторые производители материнских плат используют конфигурации Dual BIOS на своих материнских платах. Двойной BIOS означает, что есть две микросхемы для хранения BIOS: одна для основного BIOS и одна для резервной копии.
Двойные микросхемы BIOS на материнской платеЕсли основная микросхема BIOS выходит из строя, вам предлагается перезагрузить компьютер, а резервная микросхема BIOS используется для загрузки BIOS с настройками по умолчанию.
Когда и зачем был изобретен BIOS?
BIOS был изобретен в 1975 году компьютерным ученым по имени Гэри Арлен Килдалл. До появления BIOS операционная система была первым программным обеспечением, которое запускалось при запуске компьютера. Это означало, что на компьютере могла работать только встроенная операционная система. Кроме того, из-за сбоя операционной системы компьютер, на котором он работал, был заблокирован, потому что никакое другое программное обеспечение не могло его восстановить, поскольку оно не могло работать до операционной системы.
BIOS обеспечивает дополнительную гибкость, позволяя пользователям устанавливать нужную операционную систему или восстанавливать текущую операционную систему в случае возникновения ошибки.

 д.
д.