Как обновить Flash Player в Опере
Привет всем гостям и постоянным посетителям блога cho-cho.ru, в этой статье мы обсудим то, как обновить Adobe Flash Player в браузере Opera, если этот важный плагин вдруг перестал работать.
Вряд ли найдётся такой интернет-пользователь, который не слышал такое название, как Adobe Flash Player. Без этой маленькой, но очень важной программы многие радости интернет-сёрфинга оказываются недоступны: Флеш плеер отвечает за проигрывание анимации, аудио- и видеозаписей, а также за запуск различных приложений и браузерных игр.
Поэтому пользователи, особенно новички, нередко интересуются способами обновления этого плагина – даже после автоматической установки часто возникают проблемы с его работой, из-за чего требуется вмешательство и ручная установка.
Способы установки
Перед тем, как обновить Адобе флеш плеер, проверьте его наличие на вашем компьютере. В некоторых ситуациях плагин бывает установлен, но не работает по тем или иным причинам или попросту бывает отключен.
- В адресной строке введите opera://plugins;
- В списке плагинов находите нужный нам и включаете его, если он не работает.
Так же наличие Flash Player можно проверить и на соответствующей странице сайта Adobe.
Теперь вкратце перечислим основные способы обновления этой программы:
- обновление браузера;
- автоматическое скачивание обновлений;
- ручное скачивание программы с официальной страницы.
Пожалуй, самый простой способ – настроить ваш компьютер на автоматическую проверку обновлений, после чего
Обновление вашего браузера также может помочь решить проблему. Для этого вы можете или скачать новую версию Opera с сайта, или выбрать соответствующий пункт на странице «О программе». В этом случае Adobe Flash Player
Для этого вы можете или скачать новую версию Opera с сайта, или выбрать соответствующий пункт на странице «О программе». В этом случае Adobe Flash Player
Скачать Adobe Flash Player для Opera с сайта
Если все способы уже испробованы, но ничего не помогло, вам остаётся попробовать скачать необходимую версию из интернета и установить её вручную. Для этого понадобится зайти на соответствующую страницу сайта Adobe, на которой вы найдёте ссылку на скачивание.
Нажав на неё, вы перейдёте на загрузочный экран, состоящий из нескольких частей. В одной из них вы увидите параметры вашего компьютера, которые должны определиться сайтом автоматически. Они очень важны, поскольку каждым параметрам соответствует своя версия плагина.
Ещё один блок содержит предложение об установке другого браузера, антивируса и т.д. При желании вы можете согласиться, но лучше убрать галочку.
И крайний справа блок содержит в себе ссылку на текст лицензионного соглашения, которое неплохо бы прочитать перед установкой.
Ознакомившись со всей необходимой информацией, жмите «Установить сейчас», и программа-установщик загрузится на ваш компьютер. Запустив её, вы сможете выбрать предпочтительный способ установки:
- автоматическая установка обновлений;
- уведомление о наличии обновлений;
- запрет на проверку обновлений.
После этого жмите «Далее», и установка начнётся.
Поделитесь со своими друзьями:
Обязательно к ознакомлению:
Как обновить Adobe Flash Player в Опере: 3 простых способа
Веб-технологии не стоят на месте. Наоборот, они развиваются семимильными шагами. Поэтому, очень велика вероятность того, что, если какой-то компонент браузера долго не обновлялся, то он будет некорректно отображать содержимое веб-страниц. Кроме того, именно устаревшие плагины и дополнения являются основным лазейками для злоумышленников, ведь их уязвимости уже давно известны всем. Поэтому, настоятельно рекомендуется вовремя обновлять компоненты браузера. Давайте выясним, как обновить плагин Adobe Flash Player для Opera.
Кроме того, именно устаревшие плагины и дополнения являются основным лазейками для злоумышленников, ведь их уязвимости уже давно известны всем. Поэтому, настоятельно рекомендуется вовремя обновлять компоненты браузера. Давайте выясним, как обновить плагин Adobe Flash Player для Opera.
Включение автоматического обновления
Лучший и наиболее удобный способ – это включение автоматического обновления Adobe Flash Player для браузера Опера. Эту процедуру можно выполнить всего один раз, и потом не переживать, что этот компонент устарел.
Для того, чтобы настроить обновление Adobe Flash Player нужно выполнить определенные манипуляции в Панели управления Windows.
- Жмем кнопку «Пуск» в левом нижнем углу монитора, и в раскрывшемся меню переходим в раздел «Панель управления»
- В открывшемся окне панели управления выбираем пункт «Система и безопасность».
- После этого мы видим список из множества пунктов, среди которых находим пункт с наименованием «Flash Player», и с характерной иконкой около него.
 Кликаем на него двойным щелчком мышки.
Кликаем на него двойным щелчком мышки. - Открывается Менеджер настроек Flash Player. Переходим во вкладку «Обновления».
- Как видим, существуют три варианта выбора доступа к обновлениям плагина: никогда не проверять обновления, уведомлять перед установкой обновления и разрешать Adobe устанавливать обновления.
- В нашем случае в Менеджере настроек активирован вариант «Никогда не проверять обновления». Это худший из возможных вариантов. Если он установлен, то вы даже не узнаете, что плагин Adobe Flash Player требует обновления, и будете продолжать работать с устаревшим и уязвимым элементом. При активации пункта «Уведомлять меня перед установкой обновления», в случае появления новой версии Флэш Плеер, система сообщит вам об этом, и для того, чтобы обновить этот плагин достаточно будет согласиться с предложением диалогового ока. Но лучше выбрать вариант «Разрешать Adobe устанавливать обновления», в этом случае, все нужные обновления будут происходить в фоновом режиме вообще без вашего участия.

Чтобы выбрать данный пункт, жмем на кнопку «Изменить настройки обновления».
- Как видим, переключатель вариантов активировался, и теперь мы можем выбрать любой из них. Ставим пометку напротив варианта «Разрешать Adobe устанавливать обновления».
- Далее просто закрываем Менеджер настроек, нажав на белый крест в красном квадрате, расположенный в правом верхнем углу окна.
Теперь все обновления Adobe Flash Player будут производиться автоматически, как только они появятся, без вашего прямого участия.
Читайте также: Не обновляется Flash Player: 5 способов решения проблемы
Проверка наличия новой версии
Если по какой-либо причине вы не желаете устанавливать автоматическое обновление, то вам придется регулярно проверять наличие новых версий плагина, для того, чтобы ваш браузер корректно отображал содержимое сайтов, и не был уязвим для злоумышленников.
Подробнее: Как проверить версию Adobe Flash Player
- В Менеджере настроек Flash Player жмем на кнопку «Проверить сейчас».

- Открывается браузер, который переносит на официальный сайт Adobe со списком актуальных плагинов Flash Player для различных браузеров и операционных систем. В данной таблице мы ищем платформу Windows, и браузер Опера. Наименование актуальной версии плагина должно соответствовать данным графам.
- После того, как мы нашли наименование актуальной версии Flash Player на официальном сайте, смотрим в Менеджере настроек, какая версия установлена у нас на компьютере. Для плагина браузера Опера наименование версии расположено напротив записи «Версия подкл. модуля PPAPI».
Как видим, в нашем случае актуальная версия Flash Player на сайте Adobe, и версия плагина, который установлен для браузера Opera, совпадают. Это значит, что плагин обновления не требует. Но что делать при несовпадении версий?
Обновление Flash Player вручную
Если вы выявили, что ваша версия Флэш Плеер устарела, но по какой-либо причине не хотите включать автоматическое обновление, то вам придется провести данную процедуру вручную.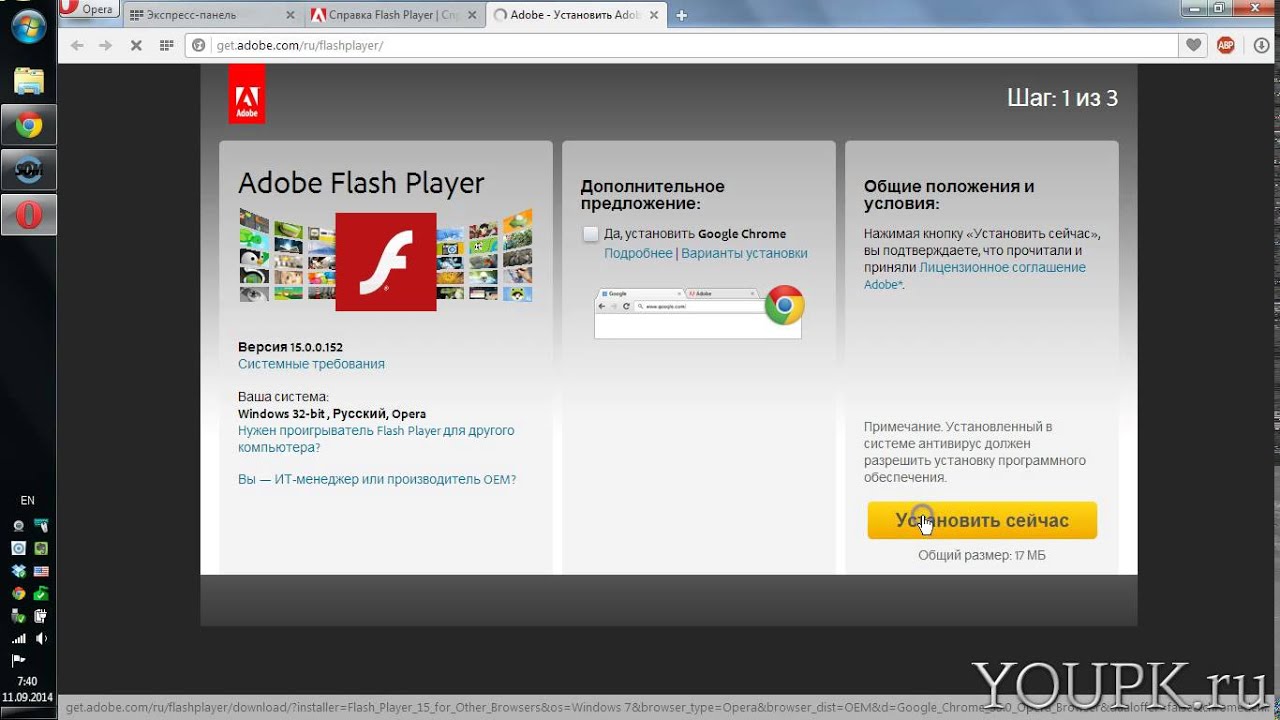
Внимание! Если во время серфинга по интернету, на каком-то сайте всплывет сообщение, что ваша версия Flash Player устарела, с предложением скачать актуальную версию плагина, то не спешите это делать. Прежде всего, проверьте актуальность вашей версии, указанным выше способом через Менеджер настроек Flash Player. Если плагин все-таки не актуален, то скачивайте его обновление только с официального сайта Adobe, так как сторонний ресурс может вам подкинуть вирусную программу.
Обновление Flash Player вручную представляет собой обычную установку плагина по такому же алгоритму, если бы вы устанавливали его в первый раз. Просто, по окончании установки, новая версия дополнения заменит устаревшую.
- При переходе на страницу для скачивания Flash Player на официальном сайте Adobe, вам автоматически будет предоставлен инсталляционный файл актуальный для вашей операционной системы и браузера. Для того, чтобы его установить нужно просто нажать желтую кнопку на сайте «Установить сейчас».

- Затем требуется указать место сохранения инсталляционного файла.
- После того, как инсталляционный файл будет закачан на компьютер, следует его запустить через менеджер загрузок Opera, Проводник Windows, или любой другой файловый менеджер.
- Начнется установка расширения. В данный процесс вашего вмешательства уже не потребуется.
- После завершения инсталляции у вас в браузере Опера будет установлена актуальная и безопасная версия плагина Adobe Flash Player.
Подробнее: Как установить Flash Player для Opera
Как видим, даже ручное обновление Adobe Flash Player не представляет собой ничего сложного. Но, чтобы постоянно быть уверенным в наличии актуальной версии данного расширения у вас в браузере, а также обезопасить себя от действий злоумышленников, настоятельно рекомендуется настроить автоматическое обновление данного дополнения.
Мы рады, что смогли помочь Вам в решении проблемы.
Опишите, что у вас не получилось. Наши специалисты постараются ответить максимально быстро.
Помогла ли вам эта статья?
ДА НЕТAdobe Flash Player для Опера: как установить, включить, обновить
Adobe Flash Player не сдает своих позиций и по-прежнему остается очень важным плагином, без которого у вас не получиться послушать музыку или посмотреть видео на многих сайтах. Перед тем как включить Flash необходимо его установить. Несмотря на то, что у браузера Opera есть встроенная поддержка Flash (как и в Google Chrome), вам все равно нужно установить Adobe Flash Player на свой компьютер. С этого мы и начнем. Если у вас уже установлен Flash, вы можете сразу переходить ко второй части нашей статьи.
Как включить Адобе флеш плеер в Опере
Инструкция по включению Флеш Плеера в Опере
Применение Флеш Плеера является необходимым, если пользователь желает в режиме онлайн ознакомиться с контентом формата Flash. Однако предварительно расширение требуется включить.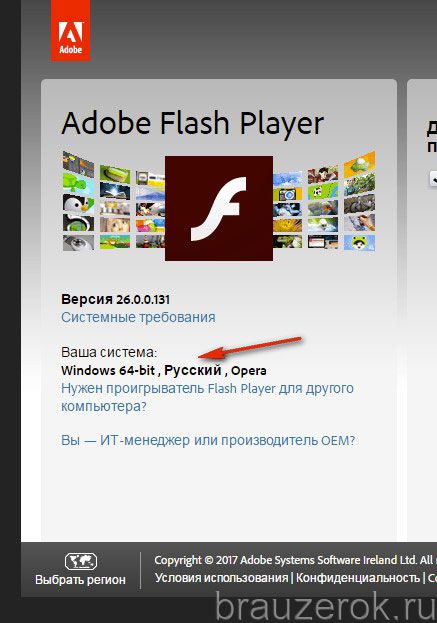 Выполнить это можно следующим путем:
Выполнить это можно следующим путем:
- Запустить программу Opera на компьютере, после чего кликнуть по шестеренке на боковой панели инструментов.
- Открыть раздел – Дополнительно.
- В подразделе – Конфиденциальность и безопасность, нажать на опцию – Настройки контента.
- Выбрать опцию – Flash.
- Далее следует включить разрешение сайтам запускать плагин. После этого активируется кнопка ниже – Всегда спрашивать (рекомендуется). Ее тоже включить.
- Когда кнопки будут синего цвета, задача будет успешно выполнена.
Пользователям следует внимательно просматривать информацию, которая преподносится на посещаемых сайтах. Иногда даже при включенном расширении, может появляться сообщение о необходимости установки Adobe Flash Player. Поэтому следует проверить настройки плагина до того, как выполнять рекомендации.
Как установить или обновить Adobe Flash Player
Если у вас не установлен Flash, открыв какой-то сайт, например, Одноклассники, вы можете увидеть сообщение как на картинке ниже.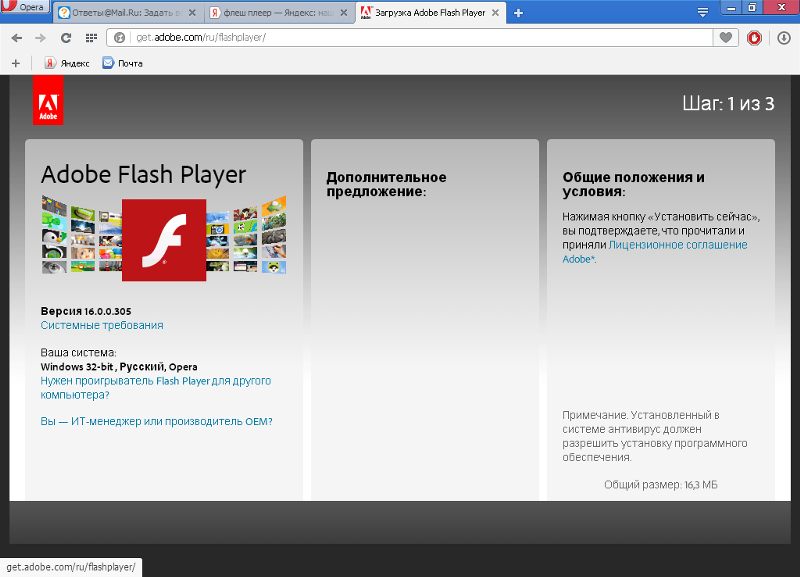
На заметку! Если вы еще не установили Adobe Flash Player, скачать и установить его можно по этой ссылке https://get.adobe.com/ru/flashplayer/. Он занимает 65.1 Мб, поэтому придется подождать окончания загрузки.
Однако очень часто сайты предлагают установить флеш по ошибке, так как он у вас уже установлен. Кликнув по ссылке или по тексту такого сообщения вы можете увидеть панель, как на примере ниже. Нажмите «Разрешить» и наслаждайтесь видео.
Для того чтобы скачать и установить Adobe Flash Player сделайте следующее:
- Перейдите по ссылке https://get.adobe.com/ru/flashplayer/.
Flash Player будет установлен, а вы сможете наслаждаться своей любимой музыкой и видео.
На заметку! Если ваш Adobe Flash Player устарел, то его необходимо обновить. Для того чтобы обновить Flash Player, перейдите по этой ссылке https://flashplayer.org.ua/kak-obnovit-adobe-flash-player/.
Теперь переходим к самому главному — включение Flash в Опере.
RSS-читалка
Посещение новостных ресурсов в Opera изначально можно было совершать при помощи специального дополнения – RSS-ридер. Изначально это была многофункциональная читалка, которая с комфортом позволяла ознакомиться с информацией.
Однако в результате обновлений ее устранили. Сейчас же разработчики решили вернуть эту функцию. В данный момент функциональность гораздо ниже, чем в первоначальном виде. При этом использование RSS-читалки является очень удобным.
Браузер по умолчанию включает подборку наиболее популярных лент с новостями. При этом читалка включает информацию не только из известных ресурсов, которые пользователь посещает, но и с иностранных источников.
Благодаря этому можно рассматривать сведения с разных точек зрения. Можно самостоятельно задавать интересные темы, чтобы браузер включал статьи по ним в ленту. Это упростит поиск и позволит быстро узнать последние обновления в той или иной сфере.
Как включить
В Opera Plugins Adobe Flash Player включается автоматически, сразу после установки проигрывателя. Давайте с нее и начнем:
Давайте с нее и начнем:
- Заходим на opera.com, и с главной страницы переходим на “Браузеры для компьютера” , а затем ко вкладке “PC Apps Hub” .
- Находим “Adobe Flash Player” , кликаем на “Загрузить” и указываем, куда должен быть сохранен установочный файл. Браузер закрываем (это важно!) .
- Дожидаемся окончание установки и заново открываем браузер.
Как мы уже сказали, проигрыватель активируется автоматически и думать о том, как в Opera включить Adobe Flash Player обычно не приходится.
Если автоматического включения не произошло
Установили плеер, но запустить видео или музыку так и не получается? Возможно, по каким-то причинам не корректно были выставлены базовые отметки.
Как и где в Опере включить плагин Адобе Флеш Плеер:
- Заходим в настройки (settings) браузера, нажимаем “Дополнительно”.
- Кликаем по вкладке “Настройки контента”, а затем по “Flash”.
- Ползунок напротив строки “Разрешить сайтам запускать Flash” сдвигаем вправо.

Специально запускать в Опере Флеш Плеер не нужно — плагин будет активироваться автоматически, сразу после того, как вы включите игру, музыку или видео.
Если у вас еще нет плагина, то вы с легкостью можете скачать бесплатно Флеш плеер для Оперы.
Как включить Flash Player в браузере Opera
Flash Player необходим для просмотра роликов, участия в видеоконференциях и вебинарах, для загрузки некоторых страниц. Разберем, как включить Flash Player в Opera. Иногда он отключается и часть контента не отображается, иногда Opera требует обновить Флеш-плеер, если, что установлена его старая версия.
| Рекомендуем! InstallPack | Стандартный установщик | ||
| Официальный дистрибутив opera | Тихая установка без диалоговых окон | Рекомендации по установке необходимых программ | Пакетная установка нескольких программ |
opera.com/ru рекомендует InstallPack, с его помощью вы сможете быстро установить программы на компьютер, подробнее на сайте.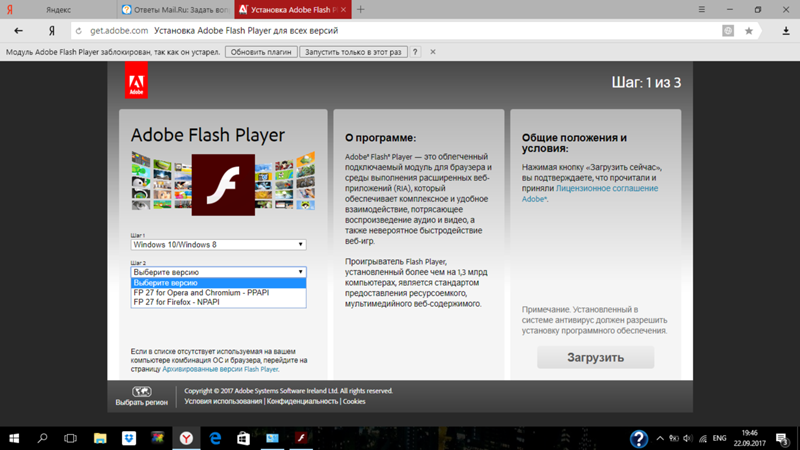
Загрузка и включение Flash Player
При загрузке Флеш Player важна разрядность используемой ОС, а также самого веб-браузера. В зависимости от разрядности (32x или 64x), скачиваются разные установочные пакеты. Также понадобится активировать опцию Флеш в соответствующем разделе настроек обозревателя.
Если плагин отсутствует, потребуется сначала скачать и установить его. Для полного подключения флеш плеера потребуется.
- Установить компонент Adobe Флеш Плеер.
- Включить расширение в Опере.
Для загрузки потребуется перейти на официальный сайт Adobe.
Шаг 1. Загрузка Флеш Плеера
Adobe Flash Player включить автоматически можно так:
- Зайдите на портал Adobe. Внизу страницы нажмите ссылку на Флеш-плеер.
- На открывшейся странице нажмите кнопку «Установить сейчас».
- Сохраните установочный файл расширения в выбранную папку.
- Запустите загруженный файл. Выберите «Разрешить обновления…», нажмите «Далее».

- Дождитесьс окончания установки.
- Нажмите кнопку «Готово» и перезагрузите браузер.
После успешной загрузки или обновления плеера в Опере станет доступна любая Flash-анимация. Если просмотреть ролик не удается, потребуется активировать плагин Флеш в настройках обозревателя.
Шаг 2. Включение плагина Flash
Как запустить Флеш в веб-браузере Opera:
- В главном меню перейдите в настройки Опера (или нажмите Alt + P).
- В правом верхнем углу в строке поиска опций наберите текст «flash».
- Из результатов поиска выберите пункт «Настройки контента» (отмечен желтой подсказкой).
- Затем раздел «Flash» (также выделен желтым цветом).
- В окне настройки плагина установите переключатели в активное положение. В подменю «Разрешить» нажмите кнопку «Добавить».
- Введите адрес сайта, которому всегда разрешается использовать плагин. Нажмите «Добавить».
- Плеер включен, настройка завершена.

Примечание. Для показа окна настройки Флеш достаточно выполнить следующую команду в поле для ввода адреса: «opera://plugins».
Как выключить Flash
Иногда бывает необходимо деактивировать плагин. Например, установка коммерческого программного обеспечения может потребовать отключения плеера. Как отключить flash в браузере Опера:
- В адресной строке обозревателя введите «opera://plugins».
- Откроется та же страница параметров плагина. Выключите первый флажок. Напротив разрешенных сайтов нажмите значок трех вертикальных точек, выберите пункт «Удалить».
- Опция «Флеш» будет деактивирована.
Flash Плеер для веб-браузера Opera необходим для просмотра видеороликов на сайтах, игр. Загрузка и настройка плагина Флеш в Опере выполняется в несколько шагов.
Источник
Настройки
Функционал настроек для плеера находится там же, где ползунок для включения. Поэтому чтобы перейти к ним просто повторите п. 1 и п. 2 предыдущей инструкции.
1 и п. 2 предыдущей инструкции.
Настроить в Опере Флеш Плеер можно по следующим параметрам:
- Запуск плагина по умолчанию, или после запроса системы. Пункт “Всегда спрашивать” — его можно активировать и деактивировать.
- Внесение сайтов, где нельзя включать плагин, в раздел “Блокировать”. Нажимаем кнопку “Добавить” и вставляем в окошко скопированный адрес сайта.
- Разрешение включать плагин всегда на определенных сайтах. Кнопка “Добавить” напротив строки “Разрешить”. Также вставляем адрес в специальное поле.
- Как в Опере отключить Флеш Плеер — ползунок напротив “Разрешить сайтам запускать Flash” сдвинуть влево.
Как в Opera включить Adobe Flash Player?
Проверка версии
В первую очередь необходимо запустить браузер Опера и проверить наличие его новой версии, одним словом – обновить программное обеспечение до актуальной модификации. По завершению процесса приступим к главному вопросу на повестке дня: как включить Flash Player в Опере?
Активация
В адресную строку введите команду «opera://settings» (также можно использовать комбинацию клавиш Alt+P или просто откройте меню браузера и выберите пункт «Настройки»). В открывшемся окне переходим по следующему пути: Дополнительно – Безопасность – Настройки контента – Flash.
В открывшемся окне переходим по следующему пути: Дополнительно – Безопасность – Настройки контента – Flash.
Настройка
Следующий этап – настройка плагина. Для корректной работы интегрированного расширения необходимо перетянуть ползунки пунктов «Разрешить сайтам запускать Flash» и «Всегда спрашивать» в правую сторону. Также, при желании в дальнейшем тут вы сможете добавлять сайты в исключения.
Заключительный этап. Теперь, когда вы активировали встроенный плагин Flash и указали необходимые настройки, необходимо перезапустить браузер. Только после этого все настройки вступят в силу и вы сможете свободно воспроизводить музыку и видео файлы
Браузер Опера шагает в ногу со временем! Команда разработчиков постоянно модернизирует обозреватель, делая еще более удобным и функциональным. Согласитесь, ведь далеко не каждый мировой конкурент Оперы сможет похвастаться таким количеством полезных и бесплатных интегрированных расширений.
Флеш Плеер очередное доказательство того, что браузер Opera создается именно для пользователей. Вам не нужно скачивать и устанавливать дополнительные расширения! Просто зайдите в настройки, активируйте плагин и наслаждайтесь просмотром и прослушиванием любого контента.
Вам не нужно скачивать и устанавливать дополнительные расширения! Просто зайдите в настройки, активируйте плагин и наслаждайтесь просмотром и прослушиванием любого контента.
Источник
Как обновить адобе флеш плеер в опере
Автор Юрий Белоусов · 08.04.2019
При просмотре сайтов в сети интернет, пользователь может столкнуться с невозможностью отобразить какой-либо Flash элемент сайта или даже целый сайт, с надписью: «Плагин Adobe Flash Player устарел в Opera». Данное уведомление может появится как на месте Флеш элемента, так и в виде всплывающего системного сообщения Оперы.
В этой статье рассмотрим, что делать, если пишет «Плагин Adobe Flash Player устарел в Опера».
Обновление устаревшего Adobe Flash Player: инструкция
Для обновления Adobe Flash Player до последней версии в Опере нужно:
- Открыть официальный сайт Adobe Flash Player;
- Нажать кнопку «Установить сейчас», расположенную в правом нижнем углу;
- Дождаться инициализации и загрузить установочный файл на свой компьютер;
- Запустить скачанный файл flashplayer install двойным кликом левой кнопкой мыши, после чего сразу же начнется процесс установки;
- После завершения установки необходимо нажать кнопку «Готово».
 Браузер будет автоматически перезапущен.
Браузер будет автоматически перезапущен.
После того, как процедура будет сделана, все элементы Flash будут отображаться корректно, а сообщение «Плагин Adobe Flash Player устарел в Опера» больше не будет появляться при посещении сайтов, использующих данную технологию.
Как настроить автоматическое обновление Adobe Flash Player в Opera
Для того, чтобы не проделывать процедуру самостоятельно каждый раз, можно настроить автоматическое обновление Adobe Flash Player в Opera:
- Следует зайти в Панель управления Windows из меню «Пуск», или – воспользовавшись встроенным поиском;
- Перейти в пункт «Flash Player»;
- В открывшемся окне перейти во вкладку «Обновления»;
- И нажать «Изменить настройки обновления»;
- Затем выбрать «Разрешить Adobe устанавливать обновления (рекомендуется)».
На этом все, теперь вы знаете, что делать при появлении сообщения: «Плагин Adobe Flash Player устарел в Opera».
Не нашли ответ на свой вопрос? Тогда воспользуйтесь формой поиска:
Веб-технологии не стоят на месте. Наоборот, они развиваются семимильными шагами. Поэтому, очень велика вероятность того, что, если какой-то компонент браузера долго не обновлялся, то он будет некорректно отображать содержимое веб-страниц. Кроме того, именно устаревшие плагины и дополнения являются основным лазейками для злоумышленников, ведь их уязвимости уже давно известны всем. Поэтому, настоятельно рекомендуется вовремя обновлять компоненты браузера. Давайте выясним, как обновить плагин Adobe Flash Player для Opera.
Наоборот, они развиваются семимильными шагами. Поэтому, очень велика вероятность того, что, если какой-то компонент браузера долго не обновлялся, то он будет некорректно отображать содержимое веб-страниц. Кроме того, именно устаревшие плагины и дополнения являются основным лазейками для злоумышленников, ведь их уязвимости уже давно известны всем. Поэтому, настоятельно рекомендуется вовремя обновлять компоненты браузера. Давайте выясним, как обновить плагин Adobe Flash Player для Opera.
Включение автоматического обновления
Лучший и наиболее удобный способ – это включение автоматического обновления Adobe Flash Player для браузера Опера. Эту процедуру можно выполнить всего один раз, и потом не переживать, что этот компонент устарел.
Для того, чтобы настроить обновление Adobe Flash Player нужно выполнить определенные манипуляции в Панели управления Windows.
- Жмем кнопку «Пуск» в левом нижнем углу монитора, и в раскрывшемся меню переходим в раздел «Панель управления».

В открывшемся окне панели управления выбираем пункт «Система и безопасность».
После этого мы видим список из множества пунктов, среди которых находим пункт с наименованием «Flash Player», и с характерной иконкой около него. Кликаем на него двойным щелчком мышки.
Как видим, существуют три варианта выбора доступа к обновлениям плагина: никогда не проверять обновления, уведомлять перед установкой обновления и разрешать Adobe устанавливать обновления.
В нашем случае в Менеджере настроек активирован вариант «Никогда не проверять обновления». Это худший из возможных вариантов. Если он установлен, то вы даже не узнаете, что плагин Adobe Flash Player требует обновления, и будете продолжать работать с устаревшим и уязвимым элементом. При активации пункта «Уведомлять меня перед установкой обновления», в случае появления новой версии Флэш Плеер, система сообщит вам об этом, и для того, чтобы обновить этот плагин достаточно будет согласиться с предложением диалогового ока. Но лучше выбрать вариант «Разрешать Adobe устанавливать обновления», в этом случае, все нужные обновления будут происходить в фоновом режиме вообще без вашего участия.
Но лучше выбрать вариант «Разрешать Adobe устанавливать обновления», в этом случае, все нужные обновления будут происходить в фоновом режиме вообще без вашего участия.
Чтобы выбрать данный пункт, жмем на кнопку «Изменить настройки обновления».
Как видим, переключатель вариантов активировался, и теперь мы можем выбрать любой из них. Ставим пометку напротив варианта «Разрешать Adobe устанавливать обновления».
Теперь все обновления Adobe Flash Player будут производиться автоматически, как только они появятся, без вашего прямого участия.
Проверка наличия новой версии
Если по какой-либо причине вы не желаете устанавливать автоматическое обновление, то вам придется регулярно проверять наличие новых версий плагина, для того, чтобы ваш браузер корректно отображал содержимое сайтов, и не был уязвим для злоумышленников.
- В Менеджере настроек Flash Player жмем на кнопку «Проверить сейчас».
.jpg)
Открывается браузер, который переносит на официальный сайт Adobe со списком актуальных плагинов Flash Player для различных браузеров и операционных систем. В данной таблице мы ищем платформу Windows, и браузер Опера. Наименование актуальной версии плагина должно соответствовать данным графам.
После того, как мы нашли наименование актуальной версии Flash Player на официальном сайте, смотрим в Менеджере настроек, какая версия установлена у нас на компьютере. Для плагина браузера Опера наименование версии расположено напротив записи «Версия подкл. модуля PPAPI».
Как видим, в нашем случае актуальная версия Flash Player на сайте Adobe, и версия плагина, который установлен для браузера Opera, совпадают. Это значит, что плагин обновления не требует. Но что делать при несовпадении версий?
Обновление Flash Player вручную
Если вы выявили, что ваша версия Флэш Плеер устарела, но по какой-либо причине не хотите включать автоматическое обновление, то вам придется провести данную процедуру вручную.
Внимание! Если во время серфинга по интернету, на каком-то сайте всплывет сообщение, что ваша версия Flash Player устарела, с предложением скачать актуальную версию плагина, то не спешите это делать. Прежде всего, проверьте актуальность вашей версии, указанным выше способом через Менеджер настроек Flash Player. Если плагин все-таки не актуален, то скачивайте его обновление только с официального сайта Adobe, так как сторонний ресурс может вам подкинуть вирусную программу.
Обновление Flash Player вручную представляет собой обычную установку плагина по такому же алгоритму, если бы вы устанавливали его в первый раз. Просто, по окончании установки, новая версия дополнения заменит устаревшую.
- При переходе на страницу для скачивания Flash Player на официальном сайте Adobe, вам автоматически будет предоставлен инсталляционный файл актуальный для вашей операционной системы и браузера. Для того, чтобы его установить нужно просто нажать желтую кнопку на сайте «Установить сейчас».

Затем требуется указать место сохранения инсталляционного файла.
После того, как инсталляционный файл будет закачан на компьютер, следует его запустить через менеджер загрузок Opera, Проводник Windows, или любой другой файловый менеджер.
Начнется установка расширения. В данный процесс вашего вмешательства уже не потребуется.
Как видим, даже ручное обновление Adobe Flash Player не представляет собой ничего сложного. Но, чтобы постоянно быть уверенным в наличии актуальной версии данного расширения у вас в браузере, а также обезопасить себя от действий злоумышленников, настоятельно рекомендуется настроить автоматическое обновление данного дополнения.
Отблагодарите автора, поделитесь статьей в социальных сетях.
Здравствуйте, друзья! В данной статье мы с Вами поговорим про плагин Flash Player для браузера Opera, а точнее, про его обновление. Важно следить за тем, чтобы в браузере были установлены обновленные плагины. Если же их вовремя не обновлять, это может послужить заражению компьютера вирусами через устаревшую версию плагина, также может некорректно отображаться мультимедийный контент на различных сайтах.
Важно следить за тем, чтобы в браузере были установлены обновленные плагины. Если же их вовремя не обновлять, это может послужить заражению компьютера вирусами через устаревшую версию плагина, также может некорректно отображаться мультимедийный контент на различных сайтах.
Расскажу, и как самим обновить Флеш Плеер для Оперы, и как настроить его автоматическое обновление. Рекомендую сделать второй вариант. В данном случае, не придется все делать вручную и тратить время. Операционная система сама будет проверять наличие обновлений и, при необходимости, установит все нужное без Вашего участия.
Как включить автоматическое обновление Adobe Flash Player
Как я уже заметила, лучше включить автоматическое обновление Плеера. Делается это через Панель управления. Давайте это подробнее рассмотрим для операционных систем Виндовс 7 и 10.
На Windows 7
Если у Вас на компьютере установлена Windows 7, тогда нажмите на кнопку «Пуск» и в списке справа выберите «Панель управления».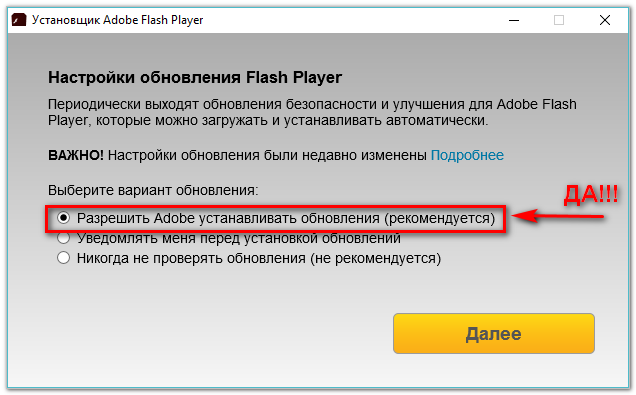 У кого такого пункта нет, наберите в строке поиска «панель управления» и кликните по найденному варианту.
У кого такого пункта нет, наберите в строке поиска «панель управления» и кликните по найденному варианту.
Дальше в поле «Просмотр» поставьте «Крупные значки» и найдите пункт «Flash Player».
В следующем окне перейдите на вкладку «Обновления» и поставьте маркер в поле «Разрешить Adobe устанавливать обновления».
Теперь не нужно постоянно проверять, чтобы браузер использовал актуальную версию Плеера. Если появятся обновления для него, они автоматически будут загружены на компьютер.
На Windows 10
В операционной системе Windows 10 все делается аналогично первому пункту. Сначала заходим в Панель управления – нажмите правой кнопкой мыши по кнопке «Пуск» и выберите из списка «Панель управления».
Дальше поставьте «Просмотр» – «Крупные значки». Найдите в окне упомянутый ранее пункт и кликните по нему.
В окне «Менеджер настроек» переходим на вкладку «Обновления» и ставим маркер в поле «Разрешить Adobe устанавливать обновления». Теперь проблем с проверкой и установкой обновлений для Флеш Плеера в Опере возникнуть не должно.
Теперь проблем с проверкой и установкой обновлений для Флеш Плеера в Опере возникнуть не должно.
Как узнать установленную и последнюю версию Флеш Плеера для Оперы
Если Вам нужно узнать, какая версия Flash Player установлена на компьютере и используется в Опере, тогда откройте окно «Менеджер настроек», описанным выше способом.
На вкладке «Обновления» в строке «Версия подкл. модуля PPAPI» будет указана версия установленного Плеера.
Теперь давайте посмотрим, какая версия является последней для Flash Player. Для этого в открытом окне нажмите на кнопку «Проверить сейчас».
Откроется официальный сайт компании Adobe. Здесь в виде таблицы указано, какая версия Плеера для какого браузера является актуальной.
Перейти на страницу официального сайта Adobe, чтобы посмотреть номер последней версии Флеш Плеера, можно по ссылке: http://get.adobe.com/ru/flashplayer/about/.
В первом окне выберите свою операционную систему. Дальше найдите строчку «Opera, Chromium based browsers — PPAPI» и посмотрите в последнем столбце текущую версию плеера. Если она совпадает с той, которая установлена на компьютере, тогда в обновлении нет необходимости.
Если она совпадает с той, которая установлена на компьютере, тогда в обновлении нет необходимости.
На сайте также будет показана установленная у Вас на компьютере версия Flash Player –небольшое окошко «Version Information» в правом верхнем углу таблицы.
Самостоятельно обновляем Flash Player
Если Вы проверили, какая версия Флеш Плеера является последней, и с Вашей она не совпала, тогда нужно вручную выполнить обновление данного плагина для Opera. Для этого на предыдущей странице перейдите по ссылке «Player Download Center», которая есть в тексте над таблицей.
После этого откроется официальная страница сайта компании Adobe для загрузки Плеера. В первом столбце будет указано, какая версия установится на компьютер, и характеристики Вашей операционной системы. Во втором столбце уберите галочки со всех «Дополнительных предложений», чтобы не установить ничего лишнего. Затем нажмите на кнопку «Установить сейчас».
Перейти на страницу компании Adobe для загрузки Флеш Плеера можно по ссылке: https://get. adobe.com/ru/flashplayer/.
adobe.com/ru/flashplayer/.
Обратите внимание, что скачивать и устанавливать Adobe Flash Player нужно только с официального сайта. Если в Интернете появится всплывающее окно, что Вам нужно обновить Flash Player, не переходите по ссылке. В противном случае, высока вероятность заражения компьютера вирусом. Лучше проверьте сами описанным выше способом, какая версия у Вас установлена и требуется ли обновление.
Выберите папку на компьютере, куда будет сохранен нужный нам файл и нажмите «Сохранить». В примере, я сохранила его на Рабочий стол.
Найдите скачанный файл и запустите его. Затем дождитесь, когда закончится установка.
Думаю, у Вас получилось посмотреть версию Flash Player, которая используется в Опере и, при необходимости, обновить ее, скачав установочный файл с официального сайта.
Как включить Flash Player в браузере Opera
Браузер Opera – наиболее популярный веб-обозреватель, который с недавнего время работает на основе движка Chromium. Но в отличие от других браузеров на данном движке, например, Google Chrome, в данном веб-обозревателе отсутствует встроенный плагин Flash Plyer.
Но в отличие от других браузеров на данном движке, например, Google Chrome, в данном веб-обозревателе отсутствует встроенный плагин Flash Plyer.
Flash Player – специальный плагин для браузера Opera, позволяющий отображать на различных веб-сайтах Flash-содержимое, к которому могут относиться музыка, видео, онлайн-игры, анимированные баннеры и другой медиаконтент. Кроме этого, браузер Opera может воспроизводить данное содержимое только в том случае, если этот плагин активирован в настройках вашего браузера.
Как включить Flash Player в Opera
- Кликните в левом вернем углу по кнопке меню интернет-обозревателя и в высветившемся списке выполните переход к разделу «Настройки».
- В левой части отобразившегося окна пройдите ко вкладке «Сайты» и найдите блок «Flash». Здесь от вас потребуется установить активность Flash Player на его постоянную или выборочную работу (разработчики рекомендуют отмечать именно второй пункт).
Как только вы активируете один из предложенных пунктов, активация Flash Player будет выполнена.
Что делать, если это не помогло?
Если даже после всех проделанных действий браузер Опера по-прежнему отказывается воспроизводить Flash-контент, можно сделать три вывода:
- У вас установлена устаревшая версия Opera;
- У вас не установлен плагин Flash Player;
- Плагин работает некорректно.
Решение 1: проверка браузера на наличие обновлений
Прежде всего, стоит обязательно убедиться, что вы работаете с последней версией браузера.
- Для этого кликните по кнопке меню интернет-обозревателя и пройдите к разделу «О программе».
- Браузер начнет автоматически проверять наличие обновлений. Если они будут обнаружены (как это в нашем случае), система приступит к их автоматической загрузке, после чего для принятия изменений веб-обозреватель останется лишь перезапустить.
В том же случае, если вы видите просто наименование версии Opera, тогда вы лишь убедились в том, что на вашем компьютере установлена самая последняя версия браузера, которая в обновлении не нуждается.
Решение 2: установка Flash Player
Если вы ранее не устанавливали плагин Flash Player, то именно по этой причине Flash-контент не может воспроизводиться. Решение простое – установить недостающее программное обеспечение на компьютер.
- Для этого перейдите по ссылке в конце статьи на официальный сайта разработчика. От вас потребуется, при необходимости, снять галочки с загрузки дополнительного ПО, а затем скачать дистрибутив Плеера на свой компьютер.
- Закройте браузер, а затем запустите скаченный дистрибутив и выполните установку плагина на компьютер. Как только инсталляция будет завершена, браузера можно запускать и проверять работоспособность Flash-содержимого на сайтах.
Решение 3: переустановка Flash Player
Если вы проверили актуальность браузера, но установленный на компьютер плагин отказывается функционировать, можно подумать о том, что он работает некорректно.
- В данном случае, прежде всего, вам потребуется удалить существующую версию плагина с компьютера.
 Для этого откройте меню «Панель управления» и выполните переход к разделу «Программы и компоненты».
Для этого откройте меню «Панель управления» и выполните переход к разделу «Программы и компоненты». - В списке инсталлированных программ найдите Flash Player, сделайте по программе правый клик мыши и выберите пункт «Удалить».
- Завершив деинсталляцию плагина, перезагрузите компьютер.
- Выполните новую установку плагина, как это описано в третьем решении.
Собственно, это все рекомендации, позволяющие включить Flash Player в браузере Opera. Если вы столкнулись с неработоспособностью плагина, пишите свои комментарии, попробуем разобраться в неполадке вместе.
Скачать Flash Player бесплатно
Загрузить последнюю версию программы с официального сайта
Как настроить адобе флеш плеер в опере
Несмотря на старания разработчиков, их программные детища часто дают сбои и работаю некорректно. Да, большинство неполадок возникают из-за конечных потребителей и их персональных машин, но ведь небольшой процент багов ведь остается. Сегодня мы поговорим о том, почему не работает Флеш Плеер в Опере. Также рассмотрим несколько вероятных причин проблемы и методов ее разрешения.
Сегодня мы поговорим о том, почему не работает Флеш Плеер в Опере. Также рассмотрим несколько вероятных причин проблемы и методов ее разрешения.
Коротко о главном
Adobe Flash Player – популярный плагин, на хрупких плечах которого находится поддержание работоспособности всего Интернета. Как бы пафосно это ни звучало, сегодня большинство сайтов используют возможности этого расширения.
Причины возникновения
На официальном сайте Оперы и просто в Сети существует немало причин, почему в Opera не работает Flash Player. Мы рассмотрим несколько эффективных методов борьбы с данной неполадкой. Пробуйте поочередно каждый из них, чтобы все исправить.
Отключение режима «Турбо»
Разработчики внедрили озвученный выше функционал для повышения скорости работы пользователей в Интернете за счет сжатия веб-страниц.
Однако это также деструктивно влияет на работоспособность Флеша. Пошаговая инструкция по деактивации функционала представлена ниже:
- Запускаем Оперу и переходим в меню пользовательских настроек (клик ЛКМ по главной кнопке в правом верхнем углу экрана).

- Далее, выбираем раздел «Настройки».
- Переходим в «Дополнительно – Возможности».
- Листаем страницу до соответствующего блока.
- Деактивируем опцию «Включить…».
Отключение конфликтующих дополнений
Часто проблема с работоспособностью Флеша заключается в блокировании части его функционала собратьями по цеху. Дабы избежать такой ситуации в дальнейшем рекомендуем воспользоваться следующей последовательностью действий:
- Запускаем браузер и переходим в системное меню путем клика на соответствующую кнопку в левом верхнем углу экрана.
- Далее, выбираем пункт «Расширения – Расширения».
- В новом окне ищем наиболее подозрительные плагины и прекращаем их деятельность.
- Когда вы обнаружите элемент, который не дает воспроизводиться Флеш-контенту, удалите его. Для этого наведите на него курсор мыши и кликните по «крестику».
Глобальное обновление
Иногда проблема с Плеером возникает из-за устаревших версий программы и самого плагина. Для нивелирования проблемы достаточно скачать на официальном сайте актуальную версию ПО и установить его.
Для нивелирования проблемы достаточно скачать на официальном сайте актуальную версию ПО и установить его.
Очистка пользовательского кэша
Во время интернет-серфинга накапливается огромное количество мусора и временных файлов, которые со временем становятся завсегдатаями в системных папках.
Для решения этого вопроса достаточно воспользоваться следующей пошаговой инструкцией:
- Жмем Win + R , чтобы вызвать инструмент «Выполнить».
- Вводим в диалоговое окно команду %appdata%Adobe и жмем «ОК».
- В результате находим папку Flash Player, откуда удаляем все файлы.
- Следующий запрос касается хранилища под названием %appdata%Macromedia.
- Также избавляемся от мусора и перезагружаем ПК.
Чистка данных Flash Player
Для претворения задуманного в жизнь используем следующую пошаговую инструкцию:
- Переходим на Панель Управления.
 Переводим в режим отображения «значки»
Переводим в режим отображения «значки» - Здесь кликаем на элемент с наименованием нашего плагина.
- Вызываем опцию «Удалить все…».
- Отмечаем все пункты галочками и выполняем чистку.
Подведем итоги
Существует множество причин возникновения проблем с Adobe Flash Player, при этом еще больше вариантов разрешения сложной ситуации. Здесь поможет комплексный подход, который займет больше времени, но обеспечит 100% положительный результат.
Рад приветствовать вас на блоге. В ряде случаев для комфортной работы в браузере Opera требуется включение плагина Adobe Flash Player. Он является распространенным программным решением.
В этой публикации наглядно покажу, как включить флеш плеер в Опере при помощи ряда простых действий. Ничего сложного в этом нет. Давайте разберем подробнее, что нужно сделать.
Пошаговая инструкция
В процессе написания этой статьи я установил последнюю версию браузера. Теперь приступлю к установке флеш плеера в Opera.
Шаг 1 — смотрим список установленных плагинов
Для этого есть два способа:
- в адресной строке вводим команду «opera://plugins» и нажимаем клавишу «enter»;
- выбираем в меню соответствующие разделы.
Оба варианта рабочие. Для наглядности покажу детали на скриншоте ниже.
Если рассматриваемый плеер уже есть в открывшемся списке, то, возможно, будет достаточно его просто включить? Если же его нет, то идем дальше.
Шаг 2 — загрузка и установка программного решения
Загружать флеш плеер для оперы лучше с официального ресурса — https://get.adobe.com/flashplayer .
Как можете заметить, дополнительно предлагается установить утилиту McAfee. Если она нужна, то галочку можно оставить, если нет — то ее снимаем. Это уже индивидуальное решение каждого.
Далее просто следуем инструкциям системы и завершаем установку.
Шаг 3 — завершаем работы или ищем неисправности
После выполнения вышеописанных действий у меня отлично работает функционал Flash Player в Opera. У вас такая же ситуация? Если да, то поздравляю с успешным завершением необходимых работ.
У вас такая же ситуация? Если да, то поздравляю с успешным завершением необходимых работ.
Если же плагин не работает корректно, то начинаем искать возможные неисправности. Каждая ситуация индивидуальна. С ходу могу назвать несколько действий, одно или несколько из которых могут помочь.
- Очистка кеша браузера и временных файлов операционной системы (ОС).
- Обновление Оперы и ОС до последних версий, переустановка плагина.
- Поиск, удаление вирусов и последствия их активности.
- Поиск и устранение неполадок в ОС.
Разумеется, могут быть и другие причины, варианты действий. Они и 4 варианта описанные выше — это уже темы отдельных статей. Возможно, в будущем подготовлю соответствующие материалы. А прямо сейчас могу предложить дополнительно ознакомиться с причинами медленной загрузки страниц в различных обозревателях интернета.
На сегодня всё. Если знаете, как по-другому включить Flash Player в Opera или желаете дополнить текущую публикацию, то оставляйте ваши комментарии.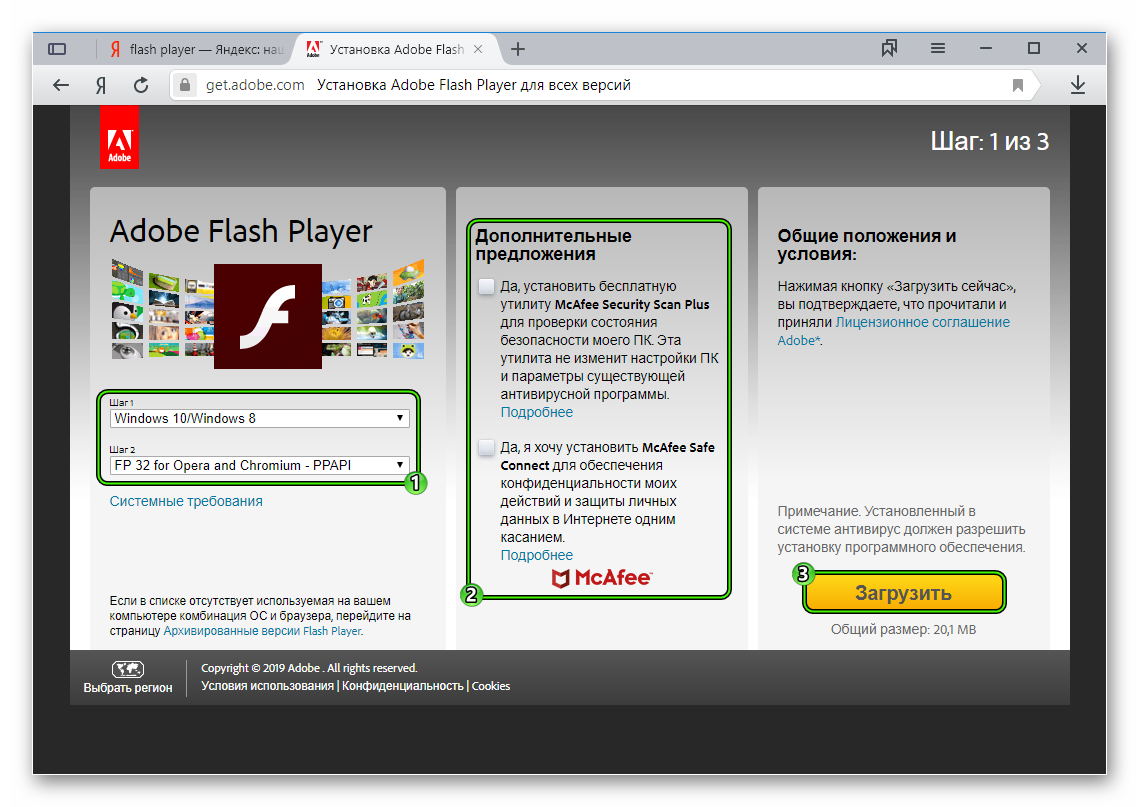
В завершение отмечу, что блог Workip посвящен не только компьютерной грамотности. На нем также собрана действительно мощная и рабочая информация для тех, кто хочет хорошо зарабатывать в интернете при помощи собственного сайта или без него. Новые публикации выйдут уже скоро. Подписывайтесь на обновления блога. До связи.
Как настроить флеш плеер?
В последнее время в Интернете появляется все больше информации в виде видеороликов. Каждый компьютер и браузер преобразует эту информацию с помощью Flash. Именно флеш плеер помогает нам увидеть красочные флеш игры и различные ролики в сети.
FlashPlayer является программным модулем, который обеспечивает правильную работу и проигрывание видео в интернете. Он необходим для любого браузера, будь то IExplorer, Opera или Firefox, а так же для всех операционных систем: Vista. MacOS или Linux. Давайте разберемся, как настроить флеш плеер, что бы при воспроизведении видео роликов не возникало проблем.
Настройка флэш плеера
- Для начала нужно понять, что FlashPlayer является связующей цепочкой между операционной системой и программой.
 Давайте рассмотрим основные параметры настроек плеера на примере обычной браузерной игры. Для ее нормальной работы необходимы правильные настройки FlashPlayer. И так, запускаем игру.
Давайте рассмотрим основные параметры настроек плеера на примере обычной браузерной игры. Для ее нормальной работы необходимы правильные настройки FlashPlayer. И так, запускаем игру.
- В игре, на карте кликаем мышкой, ее правой кнопкой, на любом месте. Появится меню, в котором выбираем строку «Настройки» или «settings».
- Появится «Мастер настроек», имеющий большое количество символов. Нажатием левой кнопки мыши на самый первый символ, расположенный в самой нижней строке.
- Ищем строчку «enable hardware acceleration». В этой строке обязательно должен стоять флажок.
 Теперь, чтобы эти изменения сохранились, нажимаем ОК.
Теперь, чтобы эти изменения сохранились, нажимаем ОК.Кроме того, как настроить адобе флеш плеер, нужно знать, как его включать. В разных браузерах включение и выключение плеера происходит по-разному. Давайте рассмотрим, как настроить эту функцию в некоторых браузерах.
Настройка флэш плеера в Internet Explorer
Попадаем в главное меню через «Пуск», и переходим во «Все программы». Запускаем браузер Internet Explorer 7 версии и выше, раскрываем меню Tools, которое в верхней сервисной панели диалогового окна браузера. Находим пункт Internet Options и выбираем вкладку Programs в открывшемся диалоговом окне.
Запускаем браузер Internet Explorer 7 версии и выше, раскрываем меню Tools, которое в верхней сервисной панели диалогового окна браузера. Находим пункт Internet Options и выбираем вкладку Programs в открывшемся диалоговом окне.
Теперь воспользуемся кнопкой Manage Add-ons в таком же разделе, который расположился в нижней части окна, здесь нужно выделить строку Shockwave Flash Object. Ставим флажок в строчке Enable из раздела Settings и сохраняем изменения нажатием кнопки ОК.
Настройка флэш плеера в Opera
Запускаем браузер, раскрываем меню общих настроек, одновременно нажав клавиши F12 и Ctrl. Сочетание таких клавиш включает установленный Flash Player. Важно помнить, что когда идет процесс установки флеш плеера, обязательно должны быть закрыты все браузеры, в противном случае интеграция приложения будет не корректной.
Выбираем вкладку «Расшитренные» и в появившемся окне выделить строку «Содержимое» из списка в левой части диалогового окна. Ставим галочку в строке «Включить плагины» и сохраняем изменения, нажав на кнопку ОК.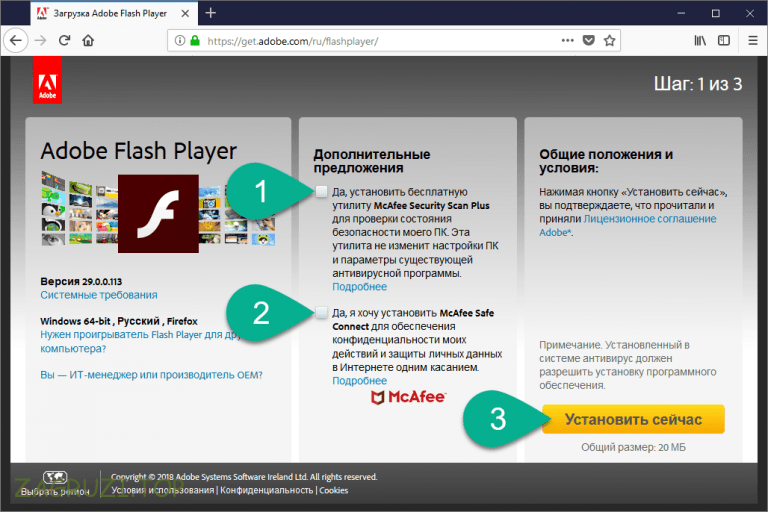 теперь перезапускаем браузер.
теперь перезапускаем браузер.
Теперь, когда вы знаете, как настроить flash player, вы сможете без проблем поиграть в любую флеш игру или просматривать любые видеоролики в сети.
Как включить и настроить флеш плеер
Adobe Flash Player является самым распространённым плагином для воспроизведения веб-контента, даже не смотря на внедрения его конкурента – HTML5. Вы можете установить и активировать его в любом браузере, который вы используете. В статье мы расскажем, как установить и настроить flash-плеер всего в несколько шагов.
Обновление флеш-плеера до последней версии
Скачайте и установите флеш-плеер последней версии здесь.
Шаг 2
Скачать плагин Adobe Flash System. Вы найдете большую желтую кнопку с надписью «Установить сейчас» (нажмите ее).
Примечание: вместе с флеш плеером, компания Adobe также предлагает скачать дополнительное программное обеспечение. Обычно это антивирус «McAfee». Если вы не хотите его устанавливать снимите галочку под пунктом «Дополнительное предложение».
Перейдите в каталог, куда загрузился установочный пакет. Двойным кликом откройте загруженный инсталлятор. Это запустит процесс установки. Следуйте инструкциям на экране, чтобы завершить установку.
Примечание: во время установки рекомендуется закрыть все браузеры, иначе изменения не вступят в силу до их перезапуска.
Включение flash в вашем браузере
В большинстве браузеров флеш-плеер автоматически активируется после установки, однако при некоторых настройках безопасности, он может не активироваться. В этом случае его необходимо включить вручную.
Откройте браузер, который вы чаще всего используете.
Перейти к меню «Инструменты». И выберите пункт «Расширения» или «Дополнения».
Найдите плагин Adobe Flash Player или Shockwave flash и отметьте флажком пункт «Enable Flash Player» (Всегда включать).
Проверка работы Flash Player
Перезагрузите компьютер. Вы можете сделать это вручную, нажав кнопку «Reset» (не желательно) или найти соответствующий параметр в меню «Пуск» операционной системы Windows.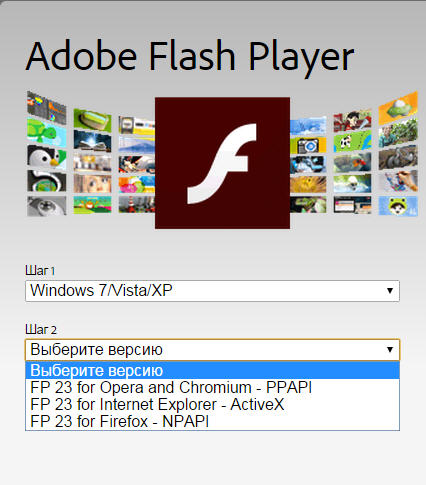
Откройте браузер и загрузите страницу, использующую технологию Flash, например, популярный видеоресурс YouTube. Попробуйте загрузить видео. Если оно загружается без каких-либо проблем, вы успешно включили Flash плеер.
Настройка плагина Adobe Flash Player
Для настройки флеш-плеера служит менеджер локального хранилища, который можно открыть, перейдя в «Панель управления» и выбрав пункт «Flash Player».
Настройки локального хранилища служат для управления разрешениями на использование плагина и хранения информации.
С помощью настроек локального хранилища вы можете разрешить или запретить веб-сайтам хранить информацию через проигрыватель Flash Player, а также задать объем хранимой информации. Сайты могут хранить историю просмотра, статистику флеш игр, а также информацию о компьютере.
Чтобы разрешить интернет-ресурсам хранить данные на компьютере пользователя выберите параметр «Разрешить сайтам хранить данные на компьютере».
Чтобы разрешить хранение данных только определенным веб-сайтам, выберите параметр «Спрашивать, прежде чем разрешать новым сайтам хранить информацию на этом компьютере».
Чтобы запретить всем веб-ресурсам хранить данные на вашем ПК выберите параметр «Запретить всем сайтам сохранять информацию на этом компьютере».
Примечание. При выборе последнего параметра, с вашего компьютера удаляются абсолютно все локальные хранилища. Перед этим вы увидите запрос на подтверждение удаления локального хранилища и установку запрета на хранение данных.
Версии для компьютера на Windows:
Не работает Flash Player в браузере Opera: 10 способов решения проблемы
Обновлено: 22.09.2016 22.09.2016 | Автор: Kait.15
В последнее время все больше пользователей браузера Opera стали жаловаться на проблемы в работе плагина Flash Player. Вполне возможно, это может связано с тем, что разработчики браузера постепенно хотят отказаться от использования Flash Player, поскольку уже сегодня доступ к странице загрузки Flash Player из Оперы пользователям закрыт. Однако сам плагин по-прежнему продолжает функционировать, а значит, мы рассмотрим способы, которые позволят решить ситуации, когда не работает Адоб Флеш Плеер в Опере.
Flash Player – известный как с положительной, так и с отрицательной стороны браузерный плагин, который необходим для воспроизведения Flash-контента: видеозаписей, музыки, онлайн-игр и т. д. Сегодня мы рассмотрим 10 эффективных способов, которые могут помочь, когда Flash Player отказывается работать в Opera.
Способы решения проблем с работой Flash Player в браузере Opera
Способ 1: отключение режима «Турбо»
Режим «Турбо» в браузере Opera – специальный режим работы веб-обозревателя, при котором увеличивается скорость загрузки страниц за счет сжатия содержимого веб-страниц.
К сожалению, данный режим может повлиять на работоспособность Flash Player, поэтому, если вам требуется, чтобы Flash-контент снова отображался, вам потребуется его отключить.
Для того щелкните по кнопке меню Opera и в отобразившемся списке найдите «Opera Turbo» . Если около данного пункта выставлена галочка, щелкните по нему, чтобы деактивировать данный режим.
Способ 2: активация Flash Player
Теперь вам потребуется проверить, работает ли плагин Flash Player в Opera. Для этого в адресной строке веб-обозревателя пройдите по следующей ссылке:
Убедитесь, что около плагина Adobe Flash Player высвечивается кнопка «Отключить» . которая говорит об активности плагина.
Способ 3: отключение конфликтующих плагинов
Если на вашем компьютере установлено две версии Flash Player – NPAPI и PPAPI, то следующим вашим шагом будет проверка, не вступают ли оба эти плагина в конфликт.
Для этого, не покидая окна управления плагинами, в верхнем правом углу щелкните по кнопке «Показать подробности» .
Найдите в списке плагинов Adobe Flash Player. Убедитесь, что у него высвечивается лишь версия PPAPI. Если у вас отображаются обе версии плагина, тогда сразу под NPAPI вам потребуется щелкнуть по кнопке «Отключить» .
Способ 4: изменение параметра запуска
Щелкните по кнопке меню Opera и в отобразившемся списке пройдите к разделу «Настройки» .
В левой области окна пройдите ко вкладке «Сайты» . а затем найдите блок «Плагины» . Здесь вам потребуется отметить параметр «Автоматически запускать плагины в важных случаях (рекомендуется)» или «Запускать все содержимое плагинов» .
Способ 5: отключение аппаратного ускорения
Аппаратное ускорение – специальная функция, которая позволяет снизить достаточно серьезную нагрузку Flash Player на браузер. Иногда именно эта функция может вызывать проблемы в работе Flash Player, поэтому ее можно попробовать отключить.
Для этого откройте в браузере веб-страницу с Flash-контентом, щелкните по содержимому правой кнопкой мыши и в отобразившемся контекстном меню выберите пункт «Параметры» .
Снимите галочку с пункта «Включить аппаратное ускорение» . а затем выберите кнопку «Закрыть» .
Способ 6: обновление Opera
Если вы пользуетесь устаревшей версией Opera, то это может стать веской причиной неработоспособности Flash Player.
Способ 7: обновление Flash Player
Подобная ситуация обстоит и с самим Flash Player. Проверьте данный проигрыватель на наличие обновлений и, при необходимости, выполните их установку на компьютер.
Способ 8: очистка кэша
В процессе просмотра Flash-контента на компьютере накапливается кэш от Flash Player, который со временем может приводить ко сбоям в работе данного плагина. Решение простое – кэш необходимо очистить.
Для этого откройте в Windows поисковую строку и введите в нее следующий запрос:
Откройте отобразившийся результат. В данной папке вы найдете папку «Flash Player» . содержимое которой необходимо полностью удалить.
Еще раз вызовите поисковую строку и введите следующий запрос:
Откройте папку. В ней вы также обнаружите папку «Flash Player» .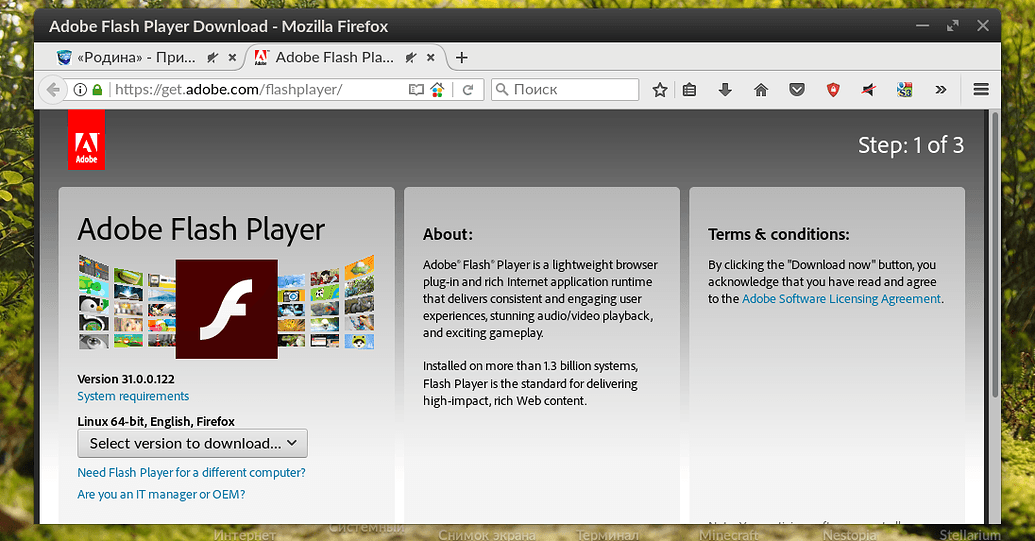 содержимое которой также необходимо удалить. После выполнения данной процедуры будет отлично, если вы перезагрузите компьютер.
содержимое которой также необходимо удалить. После выполнения данной процедуры будет отлично, если вы перезагрузите компьютер.
Способ 9: чистка данных Flash Player
Откройте меню «Панель управления» и выберите раздел «Flash Player» . При необходимости, данный раздел можно найти, используя поисковую строку в верхнем правом углу окна.
Пройдите ко вкладке «Дополнительно» . а затем в верхней области окна щелкните по кнопке «Удалить все» .
Убедитесь, что у вас выставлена птичка около пункта «Удалить все данные и настройки сайтов» . а затем кликните по кнопке «Удалить данные» .
Способ 10: переустановка Flash Player
Один из наиболее действенных методов вернуть Flash Player работоспособность – это выполнить переустановку программного обеспечения.
Предварительно вам потребуется полностью удалить с компьютера Flash Player, желательно не ограничиваясь стандартным удалением плагина.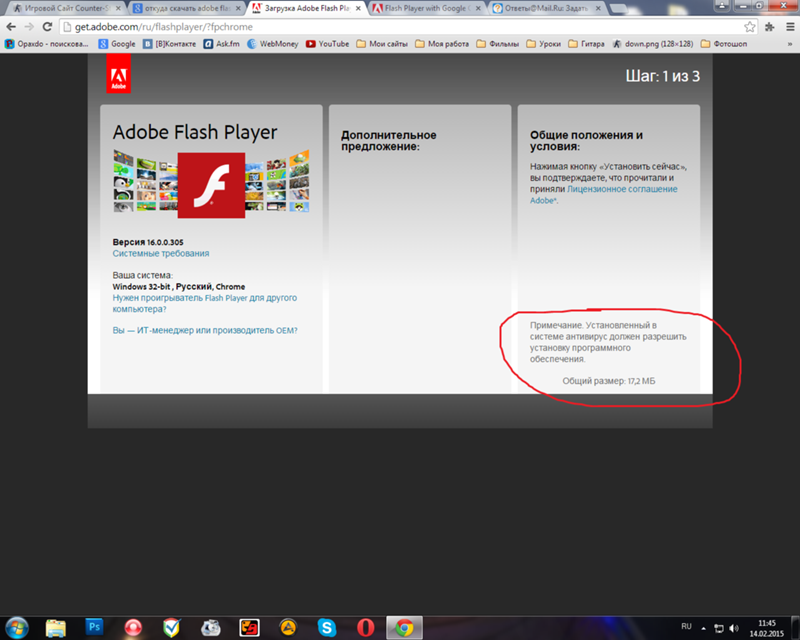
Закончив удаление Flash Player, перезапустите компьютер, а затем приступайте к установке свежей версии с официального сайта разработчика.
Безусловно, способов решения проблем с Flash Player в веб-обозревателе Opera много. Но если вам смог помочь хотя бы один способ, значит, статья написана не зря.
Мы рады, что смогли помочь Вам в решении проблемы.
В свою очередь, Вы тоже можете нам помочь. даже незначительно.
Отблагодарите автора, поделитесь статьей в социальных сетях.
Adobe Flash Player Offline для жителей Крыма
Обновление 11.12.2020 Версия 32.0.0.465
Компания Adobe выпустила последнее обновление мультимедийной платформы Flash Player. 31 декабря компания официально закончит поддержку программного обеспечения, а с 12 января 2021 года начнет блокировать воспроизведение контента, написанного с помощью Flash, чтобы обезопасить пользователей от потенциальных уязвимостей.
В следствии введенных санкций жителям нашего полуострова запрещен доступ к серверам обновления продуктов компании Adobe, в данном случае речь о продукте Adobe Flash Player, который является бесплатным плагином для всех браузеров, позволяющий воспроизводить мультимедийный контент (видео, звук, анимацию) при просмотре web-страниц.
С выпуском новых версий продукта компании производители браузеров отключают в целях безопасности поддержку предыдущих версий Adobe Flash Player. Что приводит к невозможности просмотреть видео, прослушать музыку или просмотреть любую другую анимацию и получению соответствующего предупреждения об необходимости обновления плагина. Ремонт Смарт ТВ в Севастополе.
Иногда браузер интегрируют плагин внутрь браузера, но в большинстве случаев его необходимо обновлять вручную для таких популярных браузеров как Mozilla Firefox, Opera, Google Chrome и т.д.
Во избежание конфликтов версий наши специалисты и разработчики рекомендуют перед установкой новой версии Adobe Flash Player воспользоваться фирменной утилитой деинсталяции предыдущих версий Adobe Flash Player Uninstaller.
(щелкните для проверки установленной у вас версии Adobe Flash Player)
Скачать Adobe Flash Player:
Вирус и как его удалить
Ремонт Смарт ТВ (Smart TV) телевизоров
Android Play Market Крым
Adobe Acrobat Reader DC для Крыма
App Store в Крыму
Flash Player (Opera / Chrome) Загрузить (последняя версия 2021) для ПК
Каждое программное обеспечение выпускается под лицензией, которую можно найти на страницах программ, а также на страницах поиска или категорий. Вот наиболее распространенные типы лицензий:
Freeware
Freeware можно загрузить, использовать бесплатно и без каких-либо ограничений по времени . Бесплатные продукты можно использовать бесплатно как в личных, так и в профессиональных (коммерческих) целях.
Открытый исходный код
Программное обеспечение с открытым исходным кодом — это программное обеспечение с исходным кодом, которое каждый может проверять, изменять или улучшать.Программы, выпущенные под этой лицензией, могут использоваться бесплатно как в личных, так и в коммерческих целях. Существует много различных лицензий с открытым исходным кодом, но все они должны соответствовать определению открытого исходного кода — вкратце: программное обеспечение можно свободно использовать, изменять и совместно использовать .
Бесплатная игра
Эта лицензия обычно используется для видеоигр и позволяет пользователям загружать и играть в игру бесплатно . По сути, продукт предлагается Free to Play (Freemium), и пользователь может решить, хочет ли он платить деньги (Premium) за дополнительные функции, услуги, виртуальные или физические товары, которые расширяют функциональность игры.В некоторых случаях пользователям может быть показана реклама.
Demo
Demo программы имеют ограниченную функциональность бесплатно, но платят за расширенный набор функций или за удаление рекламы из интерфейсов программы. В некоторых случаях все функции отключены до покупки лицензии. Демоверсии обычно не ограничены по времени (например, пробное программное обеспечение), но их функциональность ограничена.
Пробная
Пробная программа позволяет пользователю оценить программу в течение ограниченного промежутка времени .После этого пробного периода (обычно от 15 до 90 дней) пользователь может решить, покупать программное обеспечение или нет. Несмотря на то, что большинство пробных программных продуктов ограничены по времени, некоторые также имеют ограничения по функциям.
Платный
Обычно коммерческое программное обеспечение или игры производятся для продажи или для использования в коммерческих целях .
Включить Adobe Flash Player в Chrome, Firefox и Edge
Adobe Flash Player включен по умолчанию в Google Chrome, но если по какой-то причине это не так, не волнуйтесь, сегодня мы увидим, как включить или отключите Adobe Flash Player в Chrome, Firefox и Edge. Но прежде чем вы сможете это сделать, вам необходимо убедиться, что в вашей системе установлена последняя версия Adobe Flash.
Но прежде чем вы сможете это сделать, вам необходимо убедиться, что в вашей системе установлена последняя версия Adobe Flash.
Для Internet Explorer или Microsoft Edge обновления Windows загружаются автоматически и устанавливают последнюю версию Adobe Flash Player. Тем не менее, для другого браузера вам нужно загружать обновления вручную. Поэтому, если вы хотите использовать Adobe Flash Player в других браузерах, загрузите Adobe Flash Player отдельно для этих браузеров по этой ссылке. В любом случае, давайте посмотрим, как включить Adobe Flash Player в Chrome, Firefox и Edge с помощью приведенного ниже руководства, не теряя времени.
Включение Adobe Flash Player в Chrome, Firefox и Edge
Обязательно создайте точку восстановления на случай, если что-то пойдет не так.
Метод 1. Включение Adobe Flash Player в Chrome1. Откройте Google Chrome и перейдите по следующему URL-адресу в адресной строке:
хром: // настройки / содержимое / вспышка
2.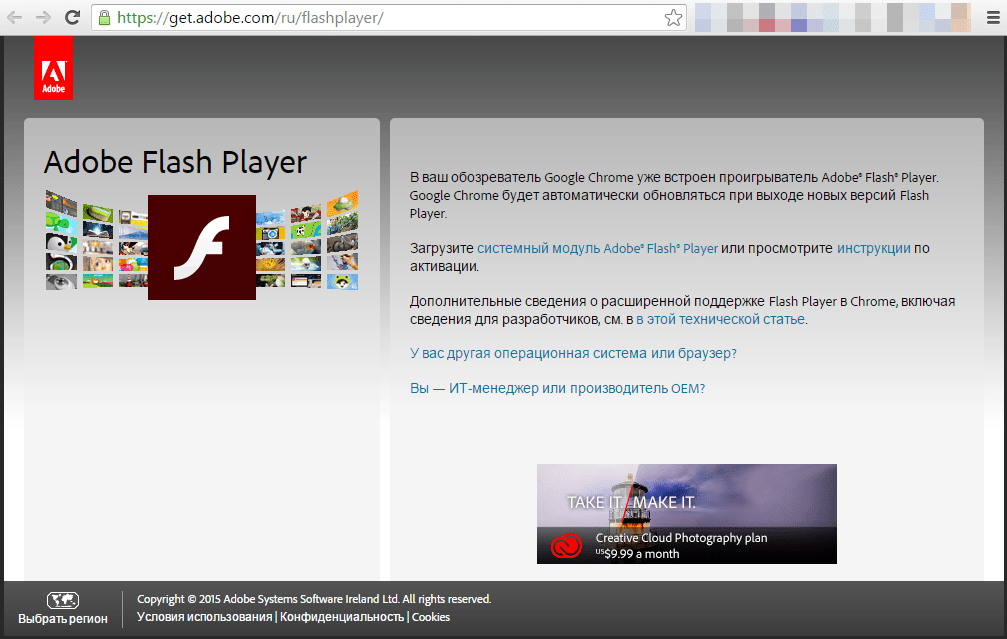 Убедитесь, что включил переключатель « Разрешить сайтам запускать Flash » на Включить Adobe Flash Player в Chrome.
Убедитесь, что включил переключатель « Разрешить сайтам запускать Flash » на Включить Adobe Flash Player в Chrome.
3. Если вам нужно отключить Adobe Flash Player в Chrome, тогда отключите вышеуказанный переключатель.
4. Чтобы проверить, установлена ли у вас последняя версия Flash Player, перейдите к chrome: // components в адресной строке Chrome.
5. Прокрутите вниз до « Adobe Flash Player », и вы увидите последнюю установленную вами версию Adobe Flash Player.
Метод 2: Включить Shockwave Flash в Firefox1.Откройте Mozilla Firefox, затем нажмите Ctrl + Shift + A , чтобы открыть окно надстроек.
2. Теперь в левом меню выберите « Plugins ».
3. Затем выберите Shockwave Flash из раскрывающегося меню, выберите « Спрашивать активировать » или « Всегда активировать », чтобы включить Shockwave Flash в Firefox.
4. Если вам нужно отключить Shockwave Flash в Firefox, выберите « Никогда не активировать » в раскрывающемся меню выше.
5. После завершения перезапустите Firefox, чтобы сохранить изменения.
Метод 3: включить Adobe Flash Player в Microsoft Edge1. Откройте Microsoft Edge, нажмите на три точки (в правом верхнем углу) и выберите «Настройки ».
2. Прокрутите вниз и нажмите кнопку « Просмотр дополнительных настроек ».
3. Затем в окне «Дополнительные параметры» убедитесь, что включен переключатель « Использовать Adobe Flash Player ».
4. Если вы хотите, чтобы отключил Adobe Flash Player в Microsoft Edge, тогда отключите вышеуказанный переключатель.
5. После завершения перезапустите Microsoft Edge, чтобы сохранить изменения.
1. Откройте Internet Explorer, затем нажмите Alt + X , чтобы открыть «Настройки», затем нажмите « Управление надстройками ».
2. Теперь в разделе «Типы надстроек» выберите « Панели инструментов и расширения ».
3. Затем на правой панели окна прокрутите вниз до заголовка « Microsoft Windows Third Party Application Component » и выберите Shockwave Flash Object.
4. Обязательно нажмите кнопку Enable внизу, чтобы Enable Shockwave Flash Object в Internet Explorer.
5. Если вам нужно Отключить объект Shockwave Flash в Internet Explorer, нажмите кнопку Отключить.
6.После завершения перезапустите Internet Explorer, чтобы сохранить изменения.
Метод 5. Включение Adobe Flash Player в Opera 1. Откройте браузер Opera, затем откройте Меню и выберите Управление расширениями.
Откройте браузер Opera, затем откройте Меню и выберите Управление расширениями.
2. В разделе «Расширения» нажмите кнопку « Включить » под Flash Player, чтобы Включить Adobe Flash Player в Opera.
3. Если вам нужно отключить Adobe Flash Player в Opera, нажмите кнопку « Отключить ».
4. Перезапустите Opera, чтобы сохранить изменения.
Рекомендовано:
Вот и все, что вы успешно узнали. Как включить Adobe Flash Player в Chrome, Firefox и Edge , но если у вас все еще есть какие-либо вопросы по этому руководству, не стесняйтесь задавать их в разделе комментариев.
Включить Adobe Flash Player в Chrome, Edge, Firefox, IE, Opera
Adobe Reader, Adobe Flash и все версии Java вместе составляют около 66% уязвимостей в системах Windows.Тем не менее, многие предпочитают использовать его для тех функций, которые он выполняет. В этом посте мы увидим, как отключить или включить Adobe Flash Player в браузерах Google Chrome, Firefox, Internet Explorer, Edge, Opera в Windows 10/8/7.
Включение Adobe Flash Player в браузере
Прежде всего, убедитесь, что вы действительно загрузили Adobe Flash, правильно установили его на свой компьютер с Windows и обновили до последней версии. Если вы используете Internet Explorer в Windows 10/8, значит, Flash интегрирован, и его обновления автоматически предлагаются Центром обновления Windows.Другим следует следить за тем, чтобы их Flash Player всегда был в актуальном состоянии, поскольку Adobe часто требуется выпускать обновления для исправления уязвимостей в нем. Убедитесь, что вы настроили параметры Adobe Flash так, как хотите.
Всякий раз, когда вы посещаете веб-сайт с элементами Flash, ваш браузер будет спрашивать вас, хотите ли вы воспроизвести мультимедийные файлы на основе Flash, в виде запроса. Затем вы можете выбрать Да или Нет.
Включите Adobe Flash Player в браузере Microsoft Edge
Чтобы отключить или включить Flash Player, в Edge (Chromium) запустите его, напишите edge: // settings / content / flash в адресной строке и нажмите Enter.
Здесь вы можете управлять настройками Flash.
Включить Flash Player в Chrome
Откройте браузер Google Chrome и откройте chrome: // settings / content / flash из адресной строки, чтобы контролировать, когда загружается содержимое Adobe Flash.
Чтобы проверить установленную версию Adobe Flash Player, введите chrome: // components .
Включить Shockwave Flash в Firefox
В меню Mozilla Firefox выберите «Надстройки».
В разделе «Плагины» выберите Shockwave Flash. В раскрывающемся меню выберите «Спросить об активации», «Всегда активировать» или «Никогда не активировать» по своему усмотрению.
Включить объект Shockwave Flash в Internet Explorer
Чтобы проверить, включен ли ваш Flash Player в Internet Explorer, в правом верхнем углу откройте «Настройки»> «Управление надстройками»> «Панели инструментов и расширения».
Здесь убедитесь, что Shockwave Flash Object включен. Flash Player также называется Flash-объектом Shockwave.
Flash Player также называется Flash-объектом Shockwave.
Отключить Adobe Flash в Opera
Открыть меню Opera. Выберите Управление расширениями . Здесь вы можете щелкнуть ссылку Включено и Отключить Flash Player. Чтобы Включить , вы можете проверить по ссылке Отключено .
В Opera 45 и более поздних версиях, если вы включили левую боковую панель из меню Opera, вы увидите ссылку Extensions в форме куба. Щелкните по нему, чтобы открыть страницу расширений.Здесь вы можете увидеть все расширения.
Надеюсь, этот пост помог .
Этот пост покажет вам, как отключить или удалить Flash и Shockwave Player в Chrome, IE, Edge и Firefox.
Отметьте этот пост, если ваш Flash Player не работает в Internet Explorer. Узнайте, как активировать Click to Play во всех основных веб-браузерах.
Как установить Adobe Flash Player в Ubuntu (для браузеров Firefox, Chromium, Vivaldi и Opera)
Adobe Flash player может использоваться не так, как несколько лет назад, но он по-прежнему необходим для некоторых веб-сайтов.Пока Adobe не перестанет обновлять и распространять его (в конце 2020 года), вот как установить Flash Player на Ubuntu, совместимый с веб-браузерами Firefox, Chromium, Opera и Vivaldi.1. Включите репозиторий Canonical Partners.
Это можно сделать, запустив Software & Updates из меню и включив первую строку Canonical Partners на вкладке Other Software :
После включения репозитория нажмите кнопку
Close , и вы должен быть предложен перезагрузить источники программного обеспечения — нажмите Перезагрузить , когда появится запрос.
Вы также можете включить репозиторий Canonical Partner (и обновить источники программного обеспечения) из командной строки, используя следующие команды:
sudo add-apt-repository "deb http://archive.canonical.com/ubuntu $ ( lsb_release -sc) партнер "
sudo apt update # не требуется для Ubuntu 18.04 и новее 2. Установите Adobe Flash Player.
Теперь вы можете установить Adobe Flash Player из репозитория Canonical Partners, совместимого с веб-браузерами Chromium, Firefox, Opera и Vivaldi, используя следующую команду:
sudo apt install adobe-flashplugin Перезагрузите веб-браузер и Adobe Flash Player должен быть готов к использованию.По умолчанию он не запускается, поэтому вам нужно щелкнуть содержимое Flash, чтобы активировать его. Как это выглядит, зависит от используемого вами браузера. Например, в Vivaldi это выглядит так:
Вы можете протестировать это и увидеть установленную версию Flash, посетив страницу с информацией об Adobe Flash Player.
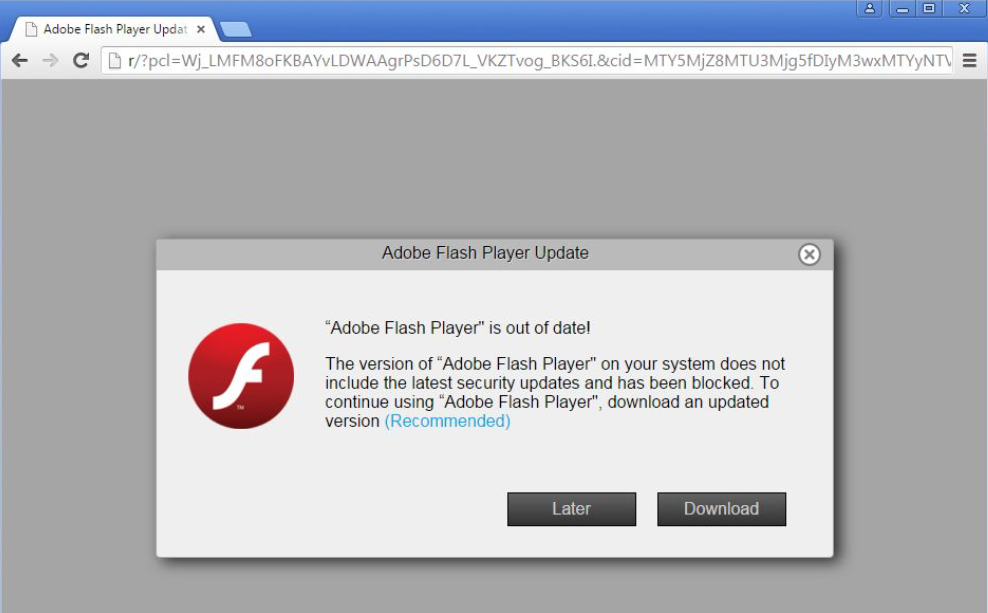 В Firefox вы также можете увидеть используемую версию Flash, набрав
В Firefox вы также можете увидеть используемую версию Flash, набрав about: plugins в адресной строке (страница chrome: // plugins была удалена из браузеров на основе Chromium некоторое время назад). Другие способы установки Flash Player в Ubuntu:
- Установив Google Chrome и запустив его один раз, он автоматически загружает Flash Player, который может использоваться браузерами Vivaldi и Opera.Однако это не будет работать для Chromium и Firefox, и если Google Chrome будет удален или не используется часто, вы не будете получать обновления Flash Player.
- Установив пакет
flashplugin-installerиз репозитория multiverse. Это устанавливает Flash для Firefox, но не для веб-браузеров на основе Chromium. - Скачивание с веб-сайта Adobe и установка вручную.
Как установить Adobe Flash Player в Debian 10 — VITUX
Adobe Flash Player — это облегченный плагин, интегрированный с вашим браузером и позволяющий пользователю транслировать аудио, видео, флеш-игры и другой мультимедийный контент на Сайты и платформы на основе Flash. Для браузера Google Chrome флэш-плеер не требуется, поскольку он поставляется с предустановленной собственной версией флэш-памяти NPAPI. С другой стороны, браузер Firefox будет отображать всплывающее уведомление об установке флеш-плеера при посещении таких сайтов, как Vimeo и YouTube. Итак, если вы используете браузер Firefox, вам нужно будет вручную установить флеш-плеер. Помимо Chrome и Firefox, Flash player также поддерживается другими браузерами, такими как Internet Explorer, Safari и Opera. Adobe Flash player можно установить в различных ОС, таких как Windows, Linux, Mac OS и Android.
Для браузера Google Chrome флэш-плеер не требуется, поскольку он поставляется с предустановленной собственной версией флэш-памяти NPAPI. С другой стороны, браузер Firefox будет отображать всплывающее уведомление об установке флеш-плеера при посещении таких сайтов, как Vimeo и YouTube. Итак, если вы используете браузер Firefox, вам нужно будет вручную установить флеш-плеер. Помимо Chrome и Firefox, Flash player также поддерживается другими браузерами, такими как Internet Explorer, Safari и Opera. Adobe Flash player можно установить в различных ОС, таких как Windows, Linux, Mac OS и Android.
В этой статье мы объясним, как установить Flash-плеер в операционной системе Linux с помощью Терминала. Мы будем использовать браузер Firefox, чтобы включить флеш-плеер.
Мы выполнили команды и процедуры, описанные в этой статье, в ОС Debian 10.
Шаг 1. Загрузите Adobe flash player
Загрузите Adobe flash player с официального сайта Adobe. Перейдите по следующей ссылке.
https://get.adobe.com/flashplayer/otherversions/
Теперь выберите свою операционную систему, а затем необходимую версию flash-плеера в раскрывающемся меню.Затем нажмите кнопку Загрузить сейчас , чтобы загрузить Adobe Flash Player.
Кроме того, вы также можете загрузить флеш-плеер с помощью команды wget . Просто введите wget , а затем ссылку для загрузки flash player следующим образом:
$ wget https://fpdownload.adobe.com/get/flashplayer/pdc/32.0.0.255/flash_player_npapi_linux.x86_64.tar.gz
Используйте любой из описанных выше способов, чтобы загрузить Adobe Flash Player, а затем перейдите к следующему шагу.
Шаг 2: Распакуйте загруженный архив
Распакуйте загруженный архив с помощью команды tar в Терминале. Введите tar zxpvf , а затем имя загруженной установки, как показано ниже:
$ tar zxpvf flash_player_npapi_linux.x86_64.tar.gz
Шаг 3. Установите Flash Player
Затем на этом шаге скопируйте libflashplayer. поэтому в каталог плагинов Mozilla с помощью команды cp . Для этого выполните в Терминале следующую команду: Объявление
$ sudo cp libflashplayer.поэтому / usr / lib / Mozilla / plugins /
Теперь скопируйте файлы конфигурации флеш-плеера в каталог / usr , используя команду ниже,
Затем выполните следующую команду, чтобы скопировать файлы конфигурации в каталог / usr :
$ sudo cp –r usr / * / usr
Установка Adobe flash player успешно завершена. Теперь вы можете получить доступ к веб-сайтам, основанным на флеш-памяти.
Шаг 4. Проверка установки Flash Player
Теперь вы можете проверить правильность установки Flash Player.Перезагрузите браузер Firefox. Щелкните ссылку ниже, чтобы открыть страницу справки Adobe Flash Player, а затем нажмите кнопку Проверить сейчас под номером 1 .
https://helpx.adobe.com/flash-player.html
При этом вы увидите системную информацию, которая будет включать версию Flash-плеера, а также название вашего браузера и операционной системы.
Шаг 5: Включите Flash Player
Теперь прокрутите вниз до точки 5 на той же странице справки Adobe Flash Player и посмотрите, можете ли вы просмотреть анимацию, работающую в окне:
Если вы этого не сделаете просмотрите любую анимацию, затем щелкните ссылку Run Adobe Flash в окне анимации.Появится всплывающее окно, нажмите Разрешить включить flash в вашем браузере.
Теперь вы можете увидеть анимацию. Эта анимация гарантирует, что Flash-плеер успешно установлен и включен в вашей системе.
Вот и все! Мы узнали, как загрузить и установить Adobe Flash Player в ОС Debian. Теперь наслаждайтесь играми и просмотром потоковых мультимедийных файлов в браузере с помощью флеш-плеера.
Adobe Flash Player для Mac
Важное примечание: с 2021 года это программное обеспечение больше не поддерживается.
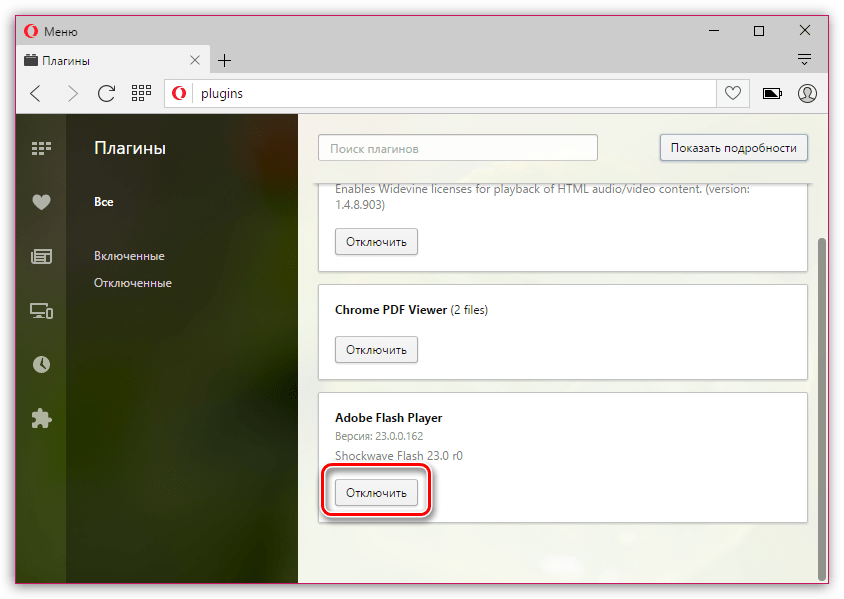
Кнопка загрузки перенаправляет на страницу общей информации Adobe Flash Player EOL.
Adobe Flash Player — бесплатная программа для воспроизведения файлов Shockwave Flash или SWF. В этом формате вы можете воспроизводить широкий спектр контента, включая видео, рекламу, онлайн-приложения и многое другое. Flash — это, по сути, мультимедийный проигрыватель, который может запускать программы, написанные на языке ActionScript.Большинство веб-браузеров поставляются со встроенным Flash Player, и он также доступен как плагин. Однако с 2021 года это программное обеспечение было прекращено, и контент, созданный для него, теперь будет заблокирован.
Почему Adobe закрывает Flash?
С 12 января 2021 года Adobe больше не будет поддерживать Adobe Flash Player. Это связано с различными проблемами безопасности, конфиденциальности и удобства использования программного обеспечения. Кроме того, с годами появились лучшие альтернативы. Таким образом, Flash-контент теперь будет заблокирован и недоступен.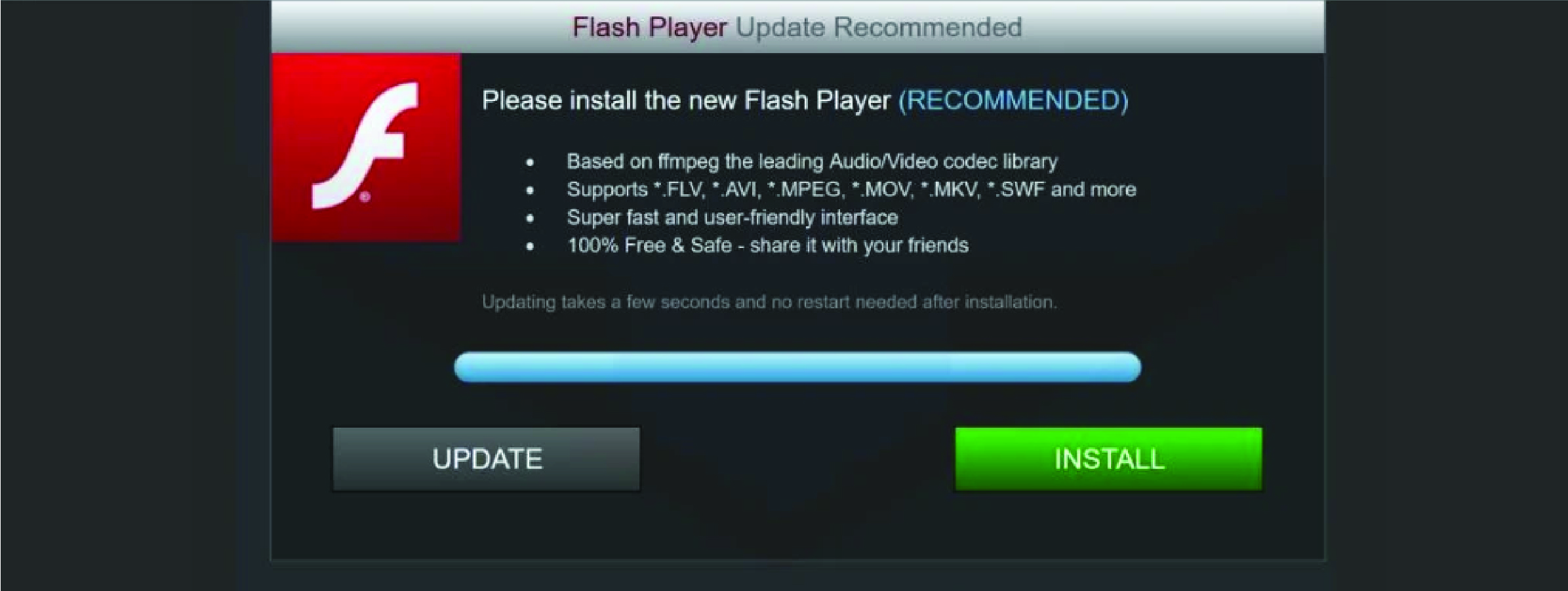 Браузеры также прекратят использование этого инструмента.
Браузеры также прекратят использование этого инструмента.
Adobe больше не будет предоставлять ему обновления и будет постоянно предлагать пользователям удалить его, чтобы обеспечить безопасность своего устройства. К счастью, есть более стабильные программы, такие как HTML5 , WebGL и WebAssembly , которые вы можете использовать. Перечисленные ниже функции приведены просто для сравнения между этим инструментом и его альтернативами.
Для чего в основном используется Adobe Flash Player?
Adobe Flash Player — это проигрыватель SWF, встроенный в большинство браузеров , позволяющий программам запускаться на языке ActionScript для воспроизведения своего содержимого.Контент может быть видео, баннерами, приложениями или другими программами, использующими язык программирования. Этот контент можно редактировать и создавать в Adobe Animate CC, Adobe Flash Builder и других инструментах с использованием ActionScript.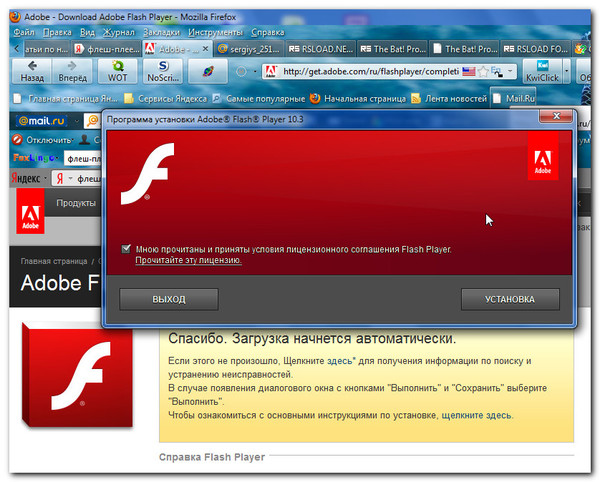 Adobe Flash Player также поддерживает такие веб-форматы, как XML, JSON и AMF. Мультимедийные форматы, такие как MP3, FLV, PNG и JPEG , также можно воспроизводить с помощью Flash-плеера.
Adobe Flash Player также поддерживает такие веб-форматы, как XML, JSON и AMF. Мультимедийные форматы, такие как MP3, FLV, PNG и JPEG , также можно воспроизводить с помощью Flash-плеера.
Adobe разрабатывает собственный видеоформат в виде файлов FLV , которые также естественно совместимы с Flash Player.Flash Player также интегрирован в ряд платформ потокового видео и используется Youtube, Hulu, Yahoo! Видео, BBC Online и многое другое.
С чем совместим Adobe Flash Player?
В общих чертах, Adobe Flash Player будет совместим с любым веб-сайтом, поддерживающим Flash, и многие используют этот подключаемый модуль для отображения своих рекламных баннеров и видео. В частности, Flash Player совместим с Windows, macOS и Linux . В Windows он работает с последней версией большинства браузеров, включая Microsoft Internet Explorer, Microsoft Edge, Mozilla Firefox, Google Chrome и Opera.На Mac он работает только с Firefox, Google Chrome и Opera. В Linux он сужается до Google Chrome и Firefox.
В Linux он сужается до Google Chrome и Firefox.
Каковы основные преимущества использования Adobe Flash Player?
Flash player широко доступен в Интернете, при этом в большинстве браузеров уже есть встроенный плагин для него. Итак, когда кто-то хочет воспроизвести Flash-видео , программа может быть уже установлена в веб-браузере. Создание и отображение содержимого во Flash обеспечивает меньшее использование полосы пропускания и программы, которые хорошо интегрированы в браузер.Плеер поддерживает аудио, видео и интерактивные программы, что делает его идеальным для игр, интерактивных баннеров, викторин, видео и других подобных материалов. Flash Player также используется по умолчанию для анимированной рекламы и видео и может быть легко встроен в интерфейс веб-сайта или блога.
Большое активное сообщество разработчиков работает над устранением ошибок в проигрывателе Flash, обеспечивая частое обновление и постоянную настройку программы. Он постоянно обновляет свою функциональность. Программа бесплатна и легкодоступна, поэтому технические решения могут быть быстрыми и простыми в случае возникновения каких-либо проблем.Низкое использование полосы пропускания гарантирует, что веб-сайты, использующие Flash Player, загружаются быстрее и отображают контент даже при остановке более тяжелых программ.
Он постоянно обновляет свою функциональность. Программа бесплатна и легкодоступна, поэтому технические решения могут быть быстрыми и простыми в случае возникновения каких-либо проблем.Низкое использование полосы пропускания гарантирует, что веб-сайты, использующие Flash Player, загружаются быстрее и отображают контент даже при остановке более тяжелых программ.
Каковы недостатки Adobe Flash Player на Mac?
Flash Player в основном критикуют за уязвимость безопасности , которая может вызывать множество проблем в веб-браузерах и операционных системах Mac и ПК. Многие эксперты по безопасности не рекомендуют устанавливать Flash Player из-за этих ошибок. Flash Player также хранит много данных локально, и также были сообщения о нарушениях конфиденциальности.Поскольку данные хранятся на локальном устройстве, веб-сайты могут извлекать данные для использования информации. Хотя можно полностью отключить локальное хранилище данных, большинство пользователей не обращают внимания на эти незначительные детали и могут не обращать на это внимания, что приводит к упущению в кибербезопасности.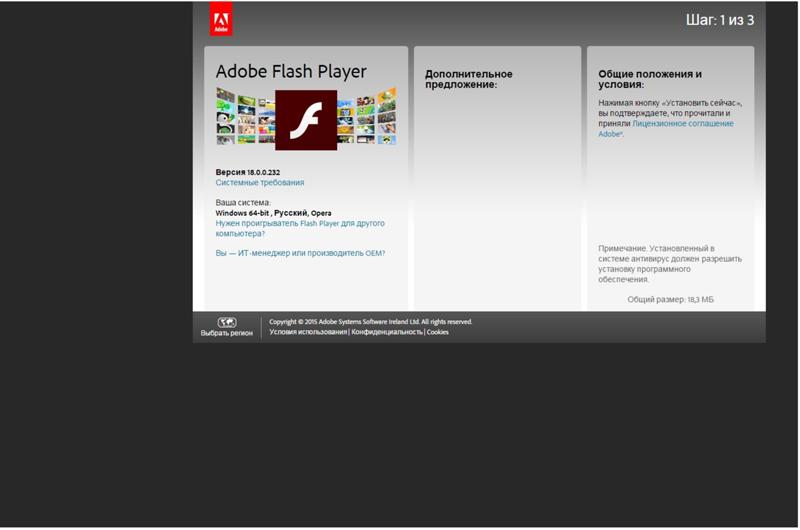
На устройствах Apple руководители компании раскритиковали формат Flash, заявив, что основной причиной сбоев компьютеров Mac является Flash. Adobe Flash Player по-прежнему можно использовать в Firefox, Chrome и Opera на компьютерах Mac. На Mac Adobe Flash Player использует много ресурсов ЦП, что приводит к сбою или замедлению работы системы.Устройства iOS уже несовместимы с Adobe Flash Player, хотя его можно загрузить как плагин в Safari. Некоторые альтернативы программе: VLC Media Player, HTML5, Shockwave Player, Microsoft Silverlight и другие.
Хорошо ли работает Adobe Flash Player на Mac?
Ответ из одного слова — Нет. Flash Player имеет ряд уязвимостей, из-за которых Apple часто блокирует устаревшую версию программы. Даже если Flash Player предустановлен, он может перестать работать, поскольку обновления Mac обнаруживают старое программное обеспечение и блокируют его.Разрешение запуска более старой версии может привести к проникновению вредоносного ПО в системы Apple, и компания быстро решает потенциальную проблему.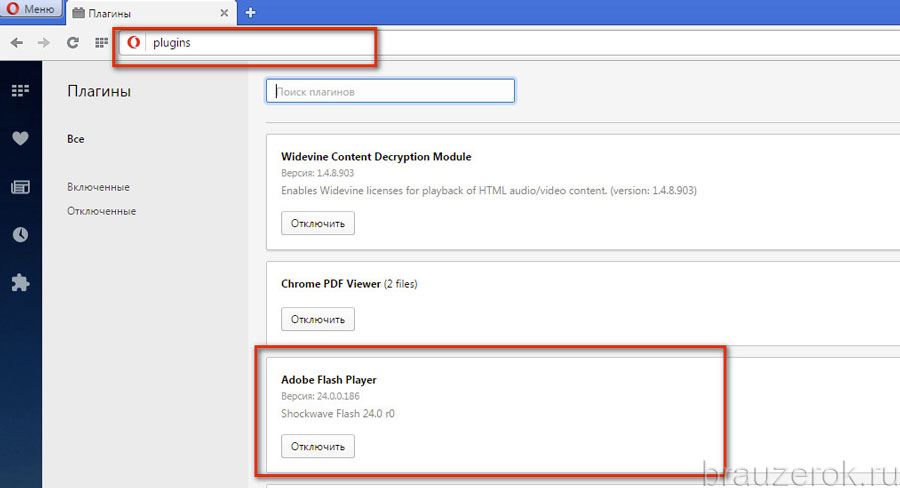
В Safari доступен подключаемый модуль flash, но Apple удалила всю поддержку из Adobe Flash Player. Он также не будет поддерживать формат Flash в обновленной версии браузера. Однако это не повлияет на пользователей, поскольку большинство веб-сайтов уже отошли от этого формата. Устройства iOS уже не поддерживают формат Flash, так что это просто расширение этой политики.В общем, использование Flash Player для Mac — не лучшая идея, и этот дополнительный модуль скоро исчезнет из Safari.
Каков окончательный вердикт по Adobe Flash Player для Mac?
Adobe Flash Player — это мультимедийный проигрыватель, который воспроизводит SWF и встроен в большинство браузеров. Flash Player для Mac совместим с Firefox, Chrome и Opera. Хотя программа использует низкую пропускную способность сети, а веб-сайты с флэш-анимацией загружаются быстрее на устройствах Mac, программа занимает много ресурсов ЦП.Это, в свою очередь, вызывает сбои или замедляет работу системы. Кроме того, с Flash Player возник ряд проблем с безопасностью, что делает его уязвимым для нарушений конфиденциальности. В целом, это может быть не лучший вариант для загрузки.
В целом, это может быть не лучший вариант для загрузки.
Прекращение поддержки Adobe Flash — обновления и альтернативы Flash
Крайний срок, который разрабатывалась более трех лет, подходит к концу в конце 2020 года. Еще в 2017 году многонациональная компания по производству компьютерного программного обеспечения, известная как Adobe, объявила, что они будут прекратить поддержку и совместимость для одного из своих самых долго работающих приложений: Adobe Flash Player.
Официальное объявление Adobe еще в июле 2017 года гласило следующее:
«В сотрудничестве с несколькими нашими технологическими партнерами, включая Apple, Facebook, Google, Microsoft и Mozilla, Adobe планирует прекратить использование Flash. В частности, мы прекратим обновлять и распространять Flash Player в конце 2020 года и призываем создателей контента перенести любой существующий Flash-контент в эти новые открытые форматы ».
Чтобы уточнить, Adobe Flash Player будет отключен по умолчанию с января 2021 года. Любые версии старше KB4561600 (выпущенной в июне 2020 года) будут заблокированы и больше не будут работать сами по себе. По окончании поддержки Flash он исчезнет из популярных веб-браузеров и веб-сайтов.
Любые версии старше KB4561600 (выпущенной в июне 2020 года) будут заблокированы и больше не будут работать сами по себе. По окончании поддержки Flash он исчезнет из популярных веб-браузеров и веб-сайтов.
Давайте взглянем на краткую историю этого ранее успешного приложения и другие важные детали, касающиеся прекращения поддержки Adobe Flash.
Adobe Flash Player Фон и предстоящий «конец жизни»
Как популярная платформа мультимедийного программного обеспечения, Adobe Flash в основном использовался для создания настольных приложений, различных стилей анимации, мобильных приложений, компьютерных игр и многого другого. .Первоначально выпущенные в январе 1996 года, приложения, созданные с помощью этого программного обеспечения, можно было просматривать на домашних компьютерах, ноутбуках и других мобильных устройствах.
В течение многих лет Flash Player использовался, когда отдельные лица или компании хотели создать элементы графического интерфейса пользователя (GUI), онлайн-игры и другую анимацию. Он часто использовался для различных форматов, включая данные, а также мультимедийные функции.
Он часто использовался для различных форматов, включая данные, а также мультимедийные функции.
Поддерживаемые форматы данных включают:
- AMF (формат сообщения действия)
- JSON (нотация объекта JavaScript)
- SWF (формат Shockwave)
- XML
- FLV (Flash Video)
- GIF (Graphics Interchange Format)
- JPEG изображений
- MP3 (MPEG-2 Audio Layer III)
- PNG (Portable Network Graphics)
Примерно в 2013 году более чем на 1 миллиарда подключенных настольных компьютеров был установлен Adobe Flash Player.
Но с объявлением в июле 2017 года о прекращении поддержки Adobe Flash после декабря 2020 года многие люди, компании и разработчики программного обеспечения теперь пытаются определить, каковы их следующие шаги. Независимо от того, есть ли у пользователей Google Chrome, Internet Explorer, Mozilla Firefox или другой веб-браузер, необходимо внести изменения и корректировки, чтобы их приложения могли продолжать работать без сбоев.
Независимо от того, есть ли у пользователей Google Chrome, Internet Explorer, Mozilla Firefox или другой веб-браузер, необходимо внести изменения и корректировки, чтобы их приложения могли продолжать работать без сбоев.
Альтернативы Adobe Flash Player
Итак, если это приложение больше не поддерживает, что заменит Flash? Поскольку Adobe не будет разрабатывать новую опцию, пользователи должны сами определять, какие альтернативы Adobe Flash Player им доступны.
К счастью, есть несколько отличных вариантов, которые обладают преимуществами и функциональностью, превосходящими то, что Adobe Flash Player предлагал в прошлом. Многие из этих альтернатив имеют следующие преимущества:
- Улучшения безопасности
- Меньшее влияние на время автономной работы ноутбука и мобильного устройства
- Более быстрая загрузка страницы
- Расширения, которые по-прежнему позволяют запускать Flash-приложения Самая распространенная и самая популярная альтернатива Adobe Flash Player — HTML5.
 В течение нескольких лет велись серьезные споры о том, какой из них лучше и выдержит испытание временем. Но объявление Adobe о прекращении поддержки Flash является четким ответом на вопрос, кто победил.
В течение нескольких лет велись серьезные споры о том, какой из них лучше и выдержит испытание временем. Но объявление Adobe о прекращении поддержки Flash является четким ответом на вопрос, кто победил.В пятой версии HTML расшифровывается как язык гипертекстовой разметки. Это форма языка программирования, которая позволяет просматривать в Интернете текст, изображения, приложения, теги и другие элементы.
Если вы хотите преобразовать содержимое из Flash в HTML5, ваши текущие инструменты разработки могут уже иметь эту возможность.Вам нужно будет провести небольшое исследование и посмотреть, есть ли в вашей системе возможности для публикации в HTML5. Если да, вы можете отправить его в новом формате.
Убедитесь, что вы нашли время протестировать свое приложение и выявить любые ошибки или проблемы, которые могли возникнуть в процессе преобразования. Затем вы можете внести изменения в игру, анимацию или другое приложение, чтобы убедиться, что оно работает правильно.
Если ваша текущая система еще не поддерживает возможность преобразования в HTML5, вам, вероятно, придется найти другое приложение или заплатить кому-нибудь, кто сделает это за вас.
 А поскольку Adobe Flash Player выходит в конце года, чем дольше вы ждете, тем дороже будут эти изменения.
А поскольку Adobe Flash Player выходит в конце года, чем дольше вы ждете, тем дороже будут эти изменения.WebGL
Признанный еще одним возможным преемником Adobe Flash для интерактивной 2D-графики, WebGL был включен в список Microsoft вместе с HTML5. Он также может предлагать высокопроизводительную трехмерную графику, виртуальную реальность и другие визуальные эффекты непосредственно в веб-браузерах, настольных компьютерах, смартфонах и планшетах.
WebAssembly
Дополнительно упомянутое в HTML5 и WebGL приложение WebAssembly — еще один вариант, который разработчики могут рассмотреть для замены Flash Player после того, как его поддержка закончится.Один из способов его использования — это установка подключаемого модуля Adobe Flash. Параметры будут доступны в нескольких браузерах, таких как Google Chrome и Internet Explorer.
Ruffle — Эмулятор Flash Player
Проблемы с просмотром веб-сайта или игрой в игру, для которой требуется Adobe Flash Player? Попробуйте этот эмулятор Flash Player, созданный Ruffle.
 https://ruffle.rs/. Вы можете найти документацию и ответы о том, как установить и использовать этот эмулятор на вашем компьютере.Для получения поддержки или вопросов обращайтесь напрямую к Ruffle.
https://ruffle.rs/. Вы можете найти документацию и ответы о том, как установить и использовать этот эмулятор на вашем компьютере.Для получения поддержки или вопросов обращайтесь напрямую к Ruffle.Использование Adobe Flash Player в 2021 году и в последующий период
Теперь, когда вы знаете, что Flash не будет работать сам по себе после 2020 года, вы можете начать подготовку к этому изменению. К счастью, существует множество альтернатив и дополнительных способов продолжить использование этого популярного программного обеспечения. Даже после прекращения поддержки Adobe Flash у вас по-прежнему есть как старые, так и новые параметры для используемых форматов.
Итак, пока мы прощаемся с Flash в Chrome, Explorer и других браузерах, вы можете преобразовать свои приложения в альтернативы, такие как HTML5, WebGL и WebAssembly, Ruffle.
Если вам нужна помощь с веб-сайтом вашей компании или у вас есть вопросы по поводу этих изменений, не стесняйтесь обращаться к нашей команде здесь, в AWEBCO! Позвоните нам сегодня по телефону (217) 903-5999 или отправьте нам сообщение!
Заявление об ограничении ответственности
Пользователь принимает на себя всю ответственность и риски, связанные с использованием этого веб-сайта и Интернета в целом. Мы не несем ответственности перед каким-либо лицом в связи с использованием информации, содержащейся на этом сайте.Ни при каких обстоятельствах, включая халатность, никто, участвующий в создании или обслуживании этого веб-сайта, не несет ответственности за любые прямые косвенные случайные, особые или косвенные убытки или упущенную выгоду, возникшие в результате использования или невозможности использования веб-сайта и / или любых других веб-сайтов, которые связаны с этим сайтом. Они также не несут ответственности за любой такой ущерб, включая, помимо прочего, использование членом или посетителем любой информации, полученной через веб-сайт; или которые являются результатом ошибок, упущений, прерываний, удаления файлов, вирусов, ошибок, дефектов или сбоя в работе, сбоя связи, кражи, уничтожения или несанкционированного доступа.Государства или страны, в которых не допускаются некоторые или все вышеперечисленные ограничения ответственности, ответственность должна быть ограничена в максимальной степени, разрешенной законом.
Мы не несем ответственности перед каким-либо лицом в связи с использованием информации, содержащейся на этом сайте.Ни при каких обстоятельствах, включая халатность, никто, участвующий в создании или обслуживании этого веб-сайта, не несет ответственности за любые прямые косвенные случайные, особые или косвенные убытки или упущенную выгоду, возникшие в результате использования или невозможности использования веб-сайта и / или любых других веб-сайтов, которые связаны с этим сайтом. Они также не несут ответственности за любой такой ущерб, включая, помимо прочего, использование членом или посетителем любой информации, полученной через веб-сайт; или которые являются результатом ошибок, упущений, прерываний, удаления файлов, вирусов, ошибок, дефектов или сбоя в работе, сбоя связи, кражи, уничтожения или несанкционированного доступа.Государства или страны, в которых не допускаются некоторые или все вышеперечисленные ограничения ответственности, ответственность должна быть ограничена в максимальной степени, разрешенной законом.

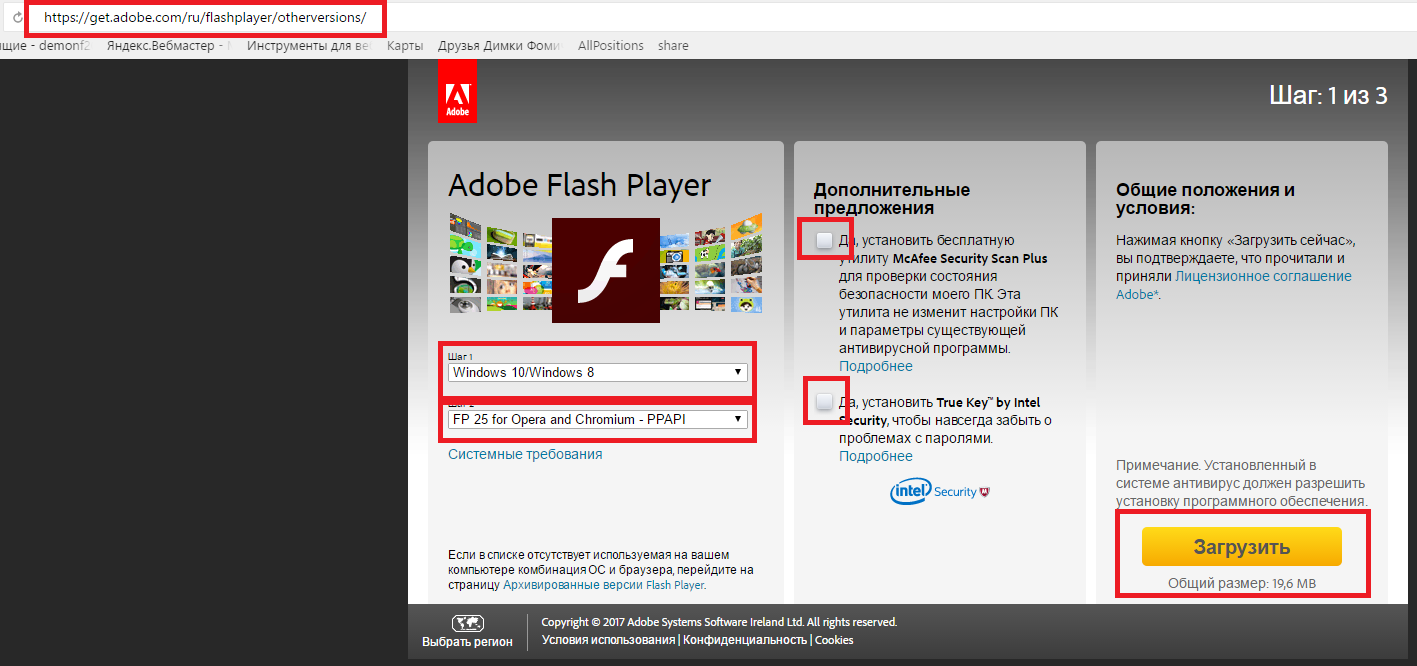 Кликаем на него двойным щелчком мышки.
Кликаем на него двойным щелчком мышки.

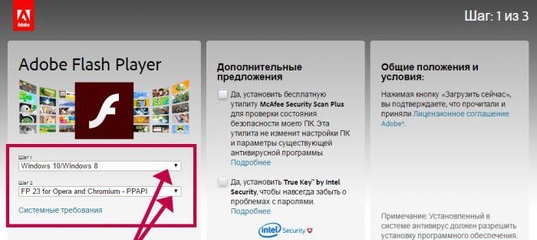



 Браузер будет автоматически перезапущен.
Браузер будет автоматически перезапущен.
 Для этого откройте меню «Панель управления» и выполните переход к разделу «Программы и компоненты».
Для этого откройте меню «Панель управления» и выполните переход к разделу «Программы и компоненты».
 Переводим в режим отображения «значки»
Переводим в режим отображения «значки» Давайте рассмотрим основные параметры настроек плеера на примере обычной браузерной игры. Для ее нормальной работы необходимы правильные настройки FlashPlayer. И так, запускаем игру.
Давайте рассмотрим основные параметры настроек плеера на примере обычной браузерной игры. Для ее нормальной работы необходимы правильные настройки FlashPlayer. И так, запускаем игру.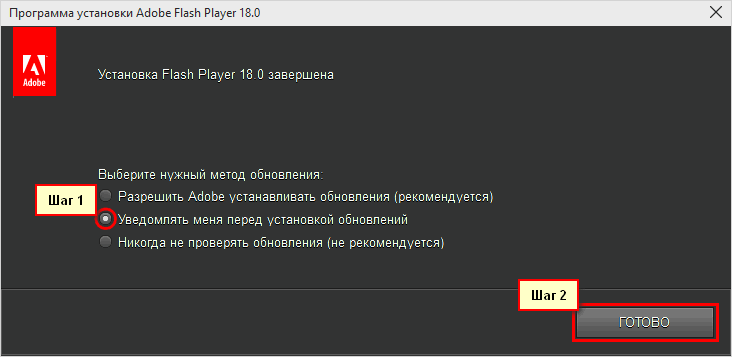 x86_64.tar.gz
x86_64.tar.gz  В течение нескольких лет велись серьезные споры о том, какой из них лучше и выдержит испытание временем. Но объявление Adobe о прекращении поддержки Flash является четким ответом на вопрос, кто победил.
В течение нескольких лет велись серьезные споры о том, какой из них лучше и выдержит испытание временем. Но объявление Adobe о прекращении поддержки Flash является четким ответом на вопрос, кто победил. А поскольку Adobe Flash Player выходит в конце года, чем дольше вы ждете, тем дороже будут эти изменения.
А поскольку Adobe Flash Player выходит в конце года, чем дольше вы ждете, тем дороже будут эти изменения. https://ruffle.rs/. Вы можете найти документацию и ответы о том, как установить и использовать этот эмулятор на вашем компьютере.Для получения поддержки или вопросов обращайтесь напрямую к Ruffle.
https://ruffle.rs/. Вы можете найти документацию и ответы о том, как установить и использовать этот эмулятор на вашем компьютере.Для получения поддержки или вопросов обращайтесь напрямую к Ruffle. Мы не несем ответственности перед каким-либо лицом в связи с использованием информации, содержащейся на этом сайте.Ни при каких обстоятельствах, включая халатность, никто, участвующий в создании или обслуживании этого веб-сайта, не несет ответственности за любые прямые косвенные случайные, особые или косвенные убытки или упущенную выгоду, возникшие в результате использования или невозможности использования веб-сайта и / или любых других веб-сайтов, которые связаны с этим сайтом. Они также не несут ответственности за любой такой ущерб, включая, помимо прочего, использование членом или посетителем любой информации, полученной через веб-сайт; или которые являются результатом ошибок, упущений, прерываний, удаления файлов, вирусов, ошибок, дефектов или сбоя в работе, сбоя связи, кражи, уничтожения или несанкционированного доступа.Государства или страны, в которых не допускаются некоторые или все вышеперечисленные ограничения ответственности, ответственность должна быть ограничена в максимальной степени, разрешенной законом.
Мы не несем ответственности перед каким-либо лицом в связи с использованием информации, содержащейся на этом сайте.Ни при каких обстоятельствах, включая халатность, никто, участвующий в создании или обслуживании этого веб-сайта, не несет ответственности за любые прямые косвенные случайные, особые или косвенные убытки или упущенную выгоду, возникшие в результате использования или невозможности использования веб-сайта и / или любых других веб-сайтов, которые связаны с этим сайтом. Они также не несут ответственности за любой такой ущерб, включая, помимо прочего, использование членом или посетителем любой информации, полученной через веб-сайт; или которые являются результатом ошибок, упущений, прерываний, удаления файлов, вирусов, ошибок, дефектов или сбоя в работе, сбоя связи, кражи, уничтожения или несанкционированного доступа.Государства или страны, в которых не допускаются некоторые или все вышеперечисленные ограничения ответственности, ответственность должна быть ограничена в максимальной степени, разрешенной законом.