Вход в BIOS Setup — как зайти в БИОС
Здесь приведено большинство способов с помощью которых можно и войти в BIOS Setup Utility.
Для того чтобы выполнить вход в BIOS Setup Utility, необходимо во время прохождения процедуры POST (POST-первоначальное тестирование компьютера, которое выполняется сразу после включения ПК), нажать определенную клавишу клавиатуры (иногда необходимо нажать комбинацию клавиш).
Отмечу, что самым распространенным вариантом для входа в БИОС, есть использование клавиши Delete, немного реже используются клавиши F1, F2.
В случае с USB клавиатурой иногда клавиши клавиатуры не срабатывают в момент загрузки операционной системы.
При этом не срабатывают ни «Enter», ни «Del», ни стреки «Вниз» и «Вверх». Соответственно не возможно не только зайти в BIOS, но и невозможно выбрать ОС или выбрать способ загрузки операционной системы. Т.е пока ОС полностью не загрузиться клавиатура остается заблокированной – отключенной – не рабочей.
Для того что бы в таком случае войти в БИОС, или выбрать способ восстановления — загрузки ОС нужно вынуть из USB — разъемов все подключенные устройства и кабеля. В частности наиболее часто ЮЗБ-ную клавиатуру блокирует современная беспроводная мышка, работающая через USB — приемник, ЮЗБ-кабель принтера и тд. Так же наиболее часто клавиатура не работает из-за устройства подключенного в соседний разъем (как правило все разъемы USB спарены).
Т.е. отключаем все что подключено к разъемам и перегружаемся. Как правило, после этого USB-клавиатура работает с первых секунд загрузки. И Вы сможете войти в БИОС, и так же при необходимости выбрать способ загрузки или сменить ОС (если у вас установлено их несколько).
Кроме данного варианта решения данной проблемы, также не исключен вариант залипания одной из клавиши клавиатуры.
Узнать клавишу, с помощью которой осуществляется вход в BIOS Setup, можно двумя способами:
- Из технической документации к материнской платы
- Из подсказки, которая появляется на мониторе во время прохождения процедуры POST. Для примера: если на экране отображается сообщение “Press DEL to enter Setup”, это значит, что для входа в БИОС необходимо использовать клавишу Delete. Нажимать клавишу необходимо сразу после появления на экране подсказки.
Иногда подсказка на экране может отсутствовать. Тогда необходимо нажимать клавишу несколько раз с интервалом примерно в 0,5-1 секунду после отображения первого изображения на экране.
Если инструкция к системной плате отсутствует, а подсказка на мониторе не появляется, первым делом, для входа в БИОС используйте следующие клавиши (комбинации клавиш):
- Delete;
- F1, F2, F3, F10, F11, F12;
- Ctrl+Schift+S;
- Ctrl+Alt+Esc;
- Ctrl+Alt+Del;
- ESC.
Иногда (очень редко) могут встречаться также другие клавиши:
- Ins;
- Alt;
- Ctrl;
- Ctrl+Esc;
- Ctrl+Alt;
- Ctrl+Alt+Ins;
- Ctrl+S;
- Ctrl+Schift+Esc;
- Ctrl+Schift+Alt+Del.
А как же зайти в биос ноутбуков?
Для ноутбуков как правило применяются другие сочетания:
Для захода в BIOS ноутбука Asus:
Нажимаем клавишу «F2» или сочетание клавишь «Ctrl+F2» (одновременное нажатие)
Для захода в BIOS ноутбука HP и Compaq:
Нажимаем клавишу «F1» или «F10«
Для захода в BIOS ноутбука Aser:
Нажимаем клавишу «F1» или сочетание «Ctrl+Alt+Esc»
Для захода в BIOS ноутбука Dell и Sony:
Нажимаем клавишу «F1», «F2», иногда используется кнопки «F3» или «F8».
Для захода в BIOS ноутбука Toshiba:
Нажимаем клавишу «Esc» или «F8».
Для захода в BIOS ноутбука Lenovo:
Нажимаем стандартную клавишу «Del«.
Еще по настройке БИОС (БИОЗ) плат:
www.nastrojkabios.ru
| Производитель компьютеров | Клавиши |
| Acer(Aspire, Power, Veriton, Extensa, Ferrari, TravelMate, Altos) | Del или F1 |
| Acer(Altos 600 Server) | Ctrl+Alt+Esc или F1 |
| Acer(Older PC) | F1 или Ctrl |
| ABIT | Del |
| ASUS | Del |
| AMI(American Megatrends AMIBIOS, AMI BIOS) | Del |
| AMI(American Megatrends AMIBIOS, AMI BIOS) – Old Version | F1 или F2 |
| ASRock | Del или F2 |
| Award BIOS(AwardBIOS) | Del |
| Ctrl+Alt+Esc | |
| BIOSTAR | Del |
| Compaq(Presario, Prolinea, Deskpro, Systempro, Portable) | F10 |
| Compaq(Older Computers) | F1, F2, F10, или Del |
| Chaintech | Del |
| Cybermax | Esc |
| Dell(XPS, Dimension, Inspiron, Latitude. OptiPlex, Precision, Vostro) | F2 |
| Dell(Older 486 Models) | Ctrl+Alt+Enter |
| Dell Dimension L566cx System | Del |
| Dell(Older Laptop Models) | Fn+Esc или Fn+F1 |
| Dell(Some Models) | Дважды Reset |
| ECS |
Del или F1 |
| eMachines (eMonster, eTower, eOne, S-Series, T-Series) | Del или Tab |
| eMachine(Some Older Computers) | F2 |
| Fujitsu(LifeBook, Esprimo, Amilo, Tablet, DeskPower) | F2 |
| Gateway Using Phoenix BIOS(DX, FX, One, GM, GT, GX, Profile, Astro) | F1 |
| GIGABYTE | Del |
| Hewlett-Parkard |
F1 |
| Hewlett-Parkard(HP Alternative) | F2 или Esc |
| Hewlett-Parkard (HP) Tablet PC: | F10 или F12 |
| IBM ThinkPad using Phoenix BIOS | Ctrl+Alt+F11 |
| IBM(Older Computers or Notebooks) | F2 |
| Intel | F2 |
| Lenovo(ThinkPad, IdeaPad, 3000 Series, ThinkCentre, ThinkStation) | F1 или F2 |
| Lenovo(Older Products) | Ctrl+Alt+F3, Ctrl+Alt+Ins или Fn+F1 |
| MSI(Micro-Star) | Del |
| Micron(MPC Computers ClientPro, TransPort) | Del или F1, F2 |
| Microid Research MR BIOS | F1 |
| NEC(PowerMate, Versa, W-Series) | F2 |
| Packard Bell(8900 Series, 9000 Series, Pulsar, Platinum, EasyNote, imedia, iextreme) | Del или F1, F2 |
| Phoenix BIOS(Phoenix-Award BIOS) | Del |
| Phoenix BIOS(Phoenix-Award BIOS) – Old Version | Ctrl+Alt+S, Ctrl+Alt+Esc, Ctrl+Alt+Ins или Ctrl+S |
| Sharp(Notebook Laptops, Actius UltraLite) | F2 |
| Samsung | F2 |
| Sony(VAIO, PCG-Series, VGN-Series) | F1,F2 или F3 |
| Sony Vaio 320 Series | F2 |
| Toshiba(Portégé, Satellite, Tecra) | Esc |
| Toshiba(Portégé, Satellite, Tecra with Phoenix BIOS) | F1 |
| Zenith, Phoenix | Ctrl+Alt+Ins |
www.windxp.com.ru
| Оборудование (ноутбуки, ПК, сервера) | Горячие клавиши (условия использования) |
| Acer (Aspire, Power, Veriton, Extensa, Ferrari, TravelMate, Altos) | [F2] или [DEL] |
| Acer (Altos 600 Server) | [Ctrl]+[Alt]+[Esc] или [F1] |
| Acer (Older PC) | [F1] или [Ctrl]+[Alt]+[Esc] |
| AMI (American Megatrends AMIBIOS, AMI BIOS) | [Delete] |
| AMI (American Megatrends AMIBIOS, AMI BIOS) – Old Version | [F1] или [F2] |
| Award BIOS (AwardBIOS) | [Del] |
| Award BIOS (AwardBIOS) – Old Version | [Ctrl]+[Alt]+[Esc] |
| ALR | [Ctrl]+[Alt]+[Esc] или [Ctrl]+[Alt]+[Del] |
| ARI | [Ctrl]+[Alt]+[Esc] или [Ctrl]+[Alt]+[Del] |
| AST Advantage | [Ctrl]+[Alt]+[Esc] |
| Compaq (Presario, Prolinea, Deskpro, Systempro, Portable) | [F10] — когда курсор в верхнем правом углу |
| Compaq (Presario, Prolinea, Deskpro, Systempro, Portable) | [F10] — в момент показа логотипа |
| Compaq (Older Computers) | [F1], [F2], [F10], или [Del] |
| Cybermax | [Esc] |
| Dell (XPS, Dimension, Inspiron, Latitude. OptiPlex, Precision, Vostro) | [F2] |
| Dell (Older 486 Models) | [Ctrl]+[Alt]+[Enter] |
| Dell (Some Models) | Reset — нажать кнопку дважды |
| Dell Dimension L566cx System | [Del] |
| Dell (Older Laptop Models) | [Fn]+[Esc] или [Fn]+[F1] |
| DTK (Datatech Enterprises) | [Esc] |
| EISA Computer | Нажать кнопку Reset на передней панели компьютера, далее мгновенно нажать [Ctrl]+[Alt]+[Esc], когда начнется тест пямяти нажать [Crtl]+[Alt]+[S] |
| eMachines (eMonster, eTower, eOne, S-Series, T-Series) | [Tab] или [Del] |
| eMachine (Some Older Computers) | [F2] |
| Fujitsu (LifeBook, Esprimo, Amilo, Tablet, DeskPower) | [F2] — при появлении логотипа |
| Gateway Using Phoenix BIOS (DX, FX, One, GM, GT, GX, Profile, Astro) | [F1] |
| Gateway (Some Older PCs) | [F2] |
| Hewlett-Parkard (HP Pavilion, TouchSmart, Vectra, OmniBook, Tablet) | [F1] |
| Hewlett-Parkard (HP Alternative) | [F2] или [Esc] |
| Hewlett-Parkard (HP) Tablet PC | [F10] или [F12] |
| IBM ThinkPad using IBM BIOS (Early Models) | [Ctrl]+[Alt]+[Ins] — когда курсор в верхнем правом углу |
| IBM ThinkPad using IBM BIOS (Later Models) | [F1] — нажать и удерживать |
| IBM ThinkPad using Phoenix BIOS | [Ctrl]+[Alt]+[F11] — из командной строки DOS |
| IBM PS/1 (Late Models), PS/ValuePoint and 330s | [Ctrl]+[Alt]+[?] |
| IBM PS/2 with Reference Partition | [Insert] |
| IBM PS/2 | [Ctrl]+[Ins] — когда курсор в верхнем правом углу |
| IBM PS/2 | требуется сервисный компакт-диск |
| IBM PS/2 75 and 90 | [Ctrl]+[Alt]+[?] |
| IBM (PC, XT, AT) | [F1] |
| IBM (Older Computers or Notebooks) | [F2] |
| Lenovo (ThinkPad, IdeaPad, 3000 Series, ThinkCentre, ThinkStation) | [F1] или [F2] |
| Lenovo (Older Products) | [Ctrl]+[Alt]+[F3], [Ctrl]+[Alt]+[Ins] или [Fn]+[F1] |
| Microid Research MR BIOS | [F1] |
| Micron (MPC Computers ClientPro, TransPort) | [F1], [F2] или [Del] |
| NEC (PowerMate, Versa, W-Series) | [F2] |
| NEC Versa Notebook | [F1] — нажать и удерживать |
| Olivetti PC Pro | [Ctrl]+[Alt]+[Shift]+[Del] — на цифровой клавиатуре |
| Packard Bell (8900 Series, 9000 Series, Pulsar, Platinum, EasyNote, imedia, iextreme) | [F1], [F2] или [Del] |
| Packard Bell (Early 386 and 486 Dodels) | [Ctrl]+[Alt]+[S] — последовательно |
| Phoenix BIOS (Phoenix-Award BIOS) | [Del] |
| Phoenix BIOS (Phoenix-Award BIOS) – Old Version | [Ctrl]+[Alt]+[S], [Ctrl]+[Alt]+[Esc], [Ctrl]+[Alt]+[Ins] или [Ctrl]+[S] |
| Sharp (Notebook Laptops, Actius UltraLite) | [F2] |
| Sharp (Old PCs) | требуется диск диагностики для входа в BIOS |
| Shuttle (Glamor G-Series, D’vo, Prima P2-Series, Workstation, X Mini XPC, Surveillance) | [F2] или [Del] |
| Sony (VAIO, PCG-Series, VGN-Series) | [F1], [F2] или [F3] |
| Sony Vaio 320 Series | [F2] |
| Tandon 386 | [Ctrl]+[Shift]+[Esc] |
| Tandon | [Ctrl]+[Shift]+[Esc] |
| Toshiba (Portégé, Satellite, Tecra) | [Esc] |
| Toshiba (Portégé, Satellite, Tecra with Phoenix BIOS) | [F1] |
| Zenith, Phoenix | [Ctrl]+[Alt]+[Ins] |
habr.com
Выход из BIOS — cохранение изменений в БИОС — F10
Для выхода из BIOS Setup Utility можно использовать два варианта:
— Выход с БИОС без сохранения результатов произведенных изменений;
(обычно клавиша Esc)
— Выход с БИОС с сохранением результатов произведенных изменений
(обычно данной операции так же соответствует клавиша F10 — при нахождении в первой, главной вкладке)
Если не нужно сохранить изменения настроек BIOS, то при выходе необходимо выполнить следующее:
- В главном окне вызываем опцию “Exit Without Sawing” (название может быть намного другое, например, “Quit Without Sawing, Discard Changes and Reset” — без сохранения). Откроется окно с сообщением “Exit Without Sawing (Y/N)”.
Рис 1. Подтверждение выхода из БИОС без подтверждения изменений.
- Нажимаем клавишу “Y” и “Enter”. Вы выйдете из БИОСа без сохранения изменений, продолжится загрузка компьютера.
Когда не нужно сохранять изменения в настройках BIOS Setup:
— если Вами случайно был изменен один или несколько параметров;
— если Вы не уверены в правильности своих действий;
— если Вы не вносили каких-либо изменений.
Для Выхода с БИОС с сохранением всех внесенных изменений в главном окне выбираем опцию “Save & Exit Setup” (или Save Changes and Reset). Откроется окно с сообщением “SAVE to CMOS and EXIT (Y/N)”.
Рис 2. Подтверждение выхода из БИОС с сохранением изменений.
Нажимаем клавишу “Y” и “Enter”. Вы выйдете из БИОСа, все изменения будут сохранены, продолжится загрузка компьютера.
Отмечу, что сохранять внесенные изменения следует только в том случае, если Вы уверены в правильности своих действий.
Все выше изложенное относиться к BIOS Setup со стандартным интерфейсом. Если Ваш БИОС имеет интерфейс со строкой меню у верхней части, то для выхода с данной программы необходимо перейти на пункт Exit в главном меню. И уже в данном пункте использовать команды “Exit Without Sawing” и “Save & Exit Setup”.
Результат нажатия функциональной клавиши F10 при нахождении в основных — главных вкладках БИОса (аналог “Save & Exit Setup” или Save Changes and Reset):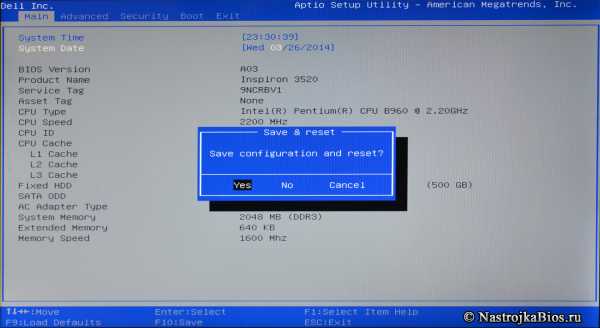
Примечание 1: Как правило клавиши завершения работы в BIOS — Esc и F10 (дублирующие соответствующие пункты меню) срабатывают везде, но в некоторых версиях они не работают если вы находитесь в подпунктах — на вложенных окнах диалогов, а не на одной из центральных вкладок.
Примечание 2: Стоит отдельно отметить очень важную опцию располагающуюся в одной группе с выше рассмотренными (варианты обозначения):
- Restore Default
- Load Defaults BIOS
- Load BIOS Setup Defaults,
- Load Safe-Fail Defaults
Данная опция позволяет сбросить все изменения проведенные в БИОСе на заводские — дефаултные значения. Если вход в Биос заблокирован паролем, то можно сбросить все настройки (в том числе и пароль) и другими способами описанными здесь.
Данная опция является обязательно при первой загрузке вновь собранного компьютера, а так же при замене процессора, материнской платы в противном случае возможны различные глюки — например постоянный перегрев процессора (писк спикера) в независимости от нагрузки — при этом на ощупь он будет чуть теплее рук и тд.
Программа Aptio Setup Utility — BIOS фирмы American Megatrends Inc на системных платах Dell Inc.
Название данной опции у данного производителя в данной версии BIOS:
Последняя вкладка Exit
Возможное значение:
| Обозначение опции BIOS | Описание опции в БИОСе | Переведенное значение опции БИОС |
|---|---|---|
| [Save Changes and Reset] |
Reset the system after saving the changes. |
Сохранить все изменения, внесенные в любой из параметров настройки и уйти в перезагрузку. |
| [Discard Changes and Reset] |
Reset system setup without saving any changes. |
Не сохранять изменения — сброс настройки системы -перегрузить компьютер без сохранения изменений в БИОСе. |
| [Restore Default] |
Restore/Load Default values for all the setup options. |
Восстановление / Загрузить значения по умолчанию для всех параметров настройки. |
| [Discard Changes] |
Discard Changes done so far to any of the setup options. |
Не сохранять изменения, внесенные в любой из параметров настройки |
| [Save Changes] |
Save Changes done so far to any of the setup options. |
Сохранить все изменения, внесенные в любой из параметров настройки |

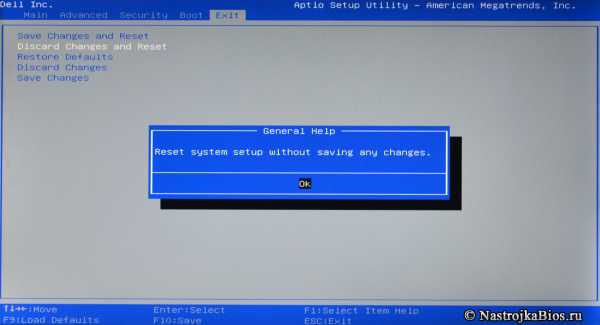

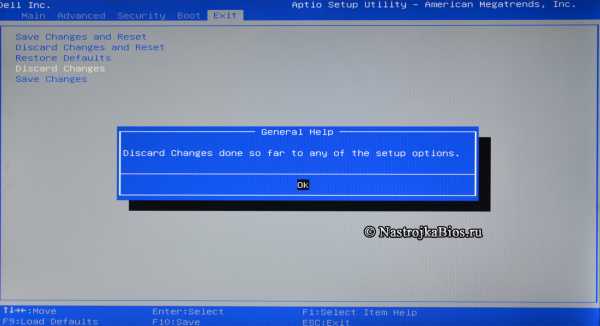

Еще по настройке БИОС (БИОЗ) плат:
www.nastrojkabios.ru
Как войти в БИОС на компьютере или ноутбуке: клавиши входа в BIOS
Добрый день.Очень многие начинающие пользователи сталкиваются с подобным вопросом. Тем более, есть ряд задач, которые вообще нельзя решить, если не войти в Биос (Bios):
— при переустановке Windows требуется изменить приоритет, чтобы ПК мог загрузиться с флешки или компакт диска;
— сброс настроек Биос на оптимальные;
— проверить включена ли звуковая карта;
— изменить время и дату и т.д.
Вопросов бы было намного меньше, если бы разные производители стандартизировали процедуру входа в Биос (например, по кнопке Delete). Но это не так, каждый производитель назначает свои кнопки для входа, а поэтому, иногда даже опытные пользователи не сразу могут понять, что к чему. В этой статье я бы хотел разобрать кнопки входа в Биос у разных производителей, а также некоторые «подводные» камни, из-за которых не всегда удается попасть в настройки. И так… приступим.
Примечание! Кстати, рекомендую так же ознакомиться со статьей о кнопках для вызова Boot Menu (меню в котором выбирают загрузочное устройства — т.е., например, флешку при установке Windows) — https://pcpro100.info/boot-menu/
Как войти в Биос
После того как вы включаете компьютер или ноутбук, его управление берет на себя — Биос (базовая система ввода-вывода, набор микропрограмм, которые необходимы для обеспечения доступа ОС к аппаратуре компьютера). Кстати, Биос при включении ПК проверяет все устройства компьютера, и если хотя бы одно из них неисправно: вы услышите звуковые сигналы, по которым можно определить какое именно устройство неисправно (например, при неисправности видеокарты вы услышите один длинный гудок и 2 коротких).
Чтобы войти в Биос при включении компьютера, обычно, у вас есть на все про все несколько секунд. В это время нужно успеть нажать кнопку входа в настройки Биос — кнопка у каждого производителя может быть своя!
Самые распространенные кнопки входа: DEL, F2
Вообще, если повнимательнее присмотреться к экрану, который показывается при включении ПК — в большинстве случаев можно заметить кнопку для входа (пример ниже на скриншоте). Кстати, иногда подобный экран не видно из-за того, что монитор в этот момент еще не успел включиться (в этом случае можно попробовать после включения ПК просто перезагрузить его).

Award Bios: кнопка входа в Биос — Delete.
Комбинации кнопок в зависимости от производителя ноутбука/компьютера
Клавиши для входа в Биос (в зависимости от версии)
Почему иногда не получается войти в Биос?
1) Работает ли клавиатура? Может быть что нужная клавиша просто плохо срабатывает и вы не успеваете вовремя нажать кнопку. Так же, как вариант, если у вас клавиатура USB-шная и подключена, например, к какому-нибудь раздвоителю/растроителю (переходнику) — возможно что она просто не работает до загрузки ОС Windows. С этим неоднократно сталкивался и сам.
Решение: подключить клавиатуру напрямую к задней стенке системного блока к USB порту минуя «посредников». Если ПК совсем «старый», возможно что Биос не поддерживает USB клавиатуру, поэтому нужно использовать клавиатуру PS/2 (либо USB клавиатуру попробовать подключить через переходник: USB —> PS/2).

Переходник usb -> ps/2
2) На ноутбуках и нетбуках обратите на такой момент: некоторые производители запрещают входить в настройки Биос устройствам, работающим от батареи (не знаю, умышленно ли это или просто какая-то ошибка). Поэтому если у вас нетбук или ноутбук — подключите его к сети, а затем попробуйте снова войти в настройки.
3) Возможно стоит сбросить настройки Биос. Для этого необходимо вынуть батарейку на материнской плате и подождать несколько минут.
Статья о том, как сбросить БИОС: https://pcpro100.info/kak-sbrosit-bios/
Буду благодарен за конструктивное дополнение к статье, из-за чего иногда не получается войти в Bios?
Всем удачи.
pcpro100.info
Не заходит в БИОС: что делать

Даже самым осторожным пользователям однажды все-таки придется самостоятельно войти в базовую систему компьютера. Бояться, сделать что-то не так — это нормально, чего нельзя сказать о проявлении обратной реакции — легкомыслии новичков с подвинутых неудержимостью испытать микросистему в деле. Впрочем, как у одних, так и у других пользователей может возникнуть вопрос: «Компьютер не заходит в БИОС: что делать», даже в том случае, когда для входа задействуется «та самая» служебная клавиша вызова базовой микросистемы вычислительного устройства. Интересно будет всем, и даже вам продвинутый пользователь!
Вводная теория «незапускаемости»
Оставим заунылый рассказ о том, что такое БИОС и зачем он вообще нужен… Знать нужно одно — BIOS, это не то место, где можно бездумно проводить эксперименты. Прежде чем изменить какой-либо параметр или внести определенное изменение в работу микросистемы, нужно понимать — результат может оказаться плачевно неожиданным. Поэтому включаем мозги и переходим к делу.
Энергетическая «CMOS-беда» — села батарейка
[adsense2]
Ведающий, о чем идет речь, улыбнется. Хотя не факт, что при возникновении ситуации «Компьютер не заходит в БИОС» знающий пользователь сразу обращает внимание на элемент питания, который удерживает CMOS микросхему памяти, так сказать, в тонусе.

Иногда продвинутый компьютерщик идет окольным путем — пытается перепрошить БИОС или подвергает систему своеобразной программной «шоковой терапии», загружая различные DOS утилиты и пытаясь воскресить «материнский инстинкт» загружаемости системы управления.
На самом деле, первое что необходимо сделать при возникновении рассматриваемой нами проблемы — это заменить CMOS батарейку и произвести манипуляции сброса БИОС настроек на значения по умолчанию.
Где располагается «главная» батарейка и как сбросить БИОС?
Местонахождение элемента питания может зависеть от модификации вычислительного устройства, его типа и других конструкционных особенностей девайса. Если говорить о ноутбуках, то зачастую доступ к батарейке невероятно затруднителен, так как часто элемент питания сокрыт глубоко в недрах компактного устройства. Впрочем, обратившись к материалу статьи, которая находится здесь, вы сможете произвести сброс БИОС настроек без проведения затруднительного процесса демонтажа корпусной оправы лэптопа.

В случае со стационарными компьютерами все намного проще — отключаем силовой кабель от системного блока, снимаем защитную крышку и без особого напряжения, сразу же обнаруживаем большую батарейку «таблеточного» типа. Естественно, ее необходимо демонтировать и прежде чем водрузить на ее место работоспособный элемент питания, замкните любым металлическим предметом контакты АКБ гнезда (статика, знаете ли!). После чего, приступайте к операции «сброс пользовательских настроек».
Механический метод — замыкание специальных коннекторов перемычкой или клик по кнопке «Clear»
Некоторые производители снабжают выпускаемые ими материнские платы специальной кнопкой, нажатие на которую позволяет произвести очистку CMOS памяти и вернуть БИОС настройки в, так сказать, первозданное состояние — заводское. Однако большая часть системных плат оснащена более аскетичным механизмом сброса — трех контактным прерывателем, расположение которых с легкостью можно вычислить по маркировке «CLR CMOS».

Итак, по порядку (по умолчанию мы обесточили вычислительное устройство и сняли защитный кожух):
- Как правило, штырьковый механизм сброса находится в непосредственной близости от CMOS батарейки. Однако, на фото, расположенном ниже, джампер находится в другом месте платы.

- Рабочее положение перемычки «1-2» — переместите замыкатель на одну позицию вперед/назад, в соответствии с маркировкой нанесенной на материнскую плату. Относительно графического примера (выше расположенного рисунка) — это положение «2-3».
- Подождите пару минут и установите новую батарейку в АКБ разъем.
- Если материнская плата снабжена специальной кнопкой — активируйте ее.

- Закройте крышку и подсоедините кабель питания к системному блоку.
- Включите компьютер.
Если все прошло, что называется на «Ура», то нажатие «нужной» кнопки приведет вас в интерфейс базовых настроек, нет — продолжаем искать причину.
Клавиатурные «страсти», или Почему я не могу зайти в БИОС компьютера?
Иногда, особенно это касается портативной электроники, виновником «неуправляемости» является непосредственно клавиатурный модуль. Убедитесь, что не одна из клавиш не залипла, то есть не находится в замкнутом (нажатом) состоянии.

Возможно, на ум придет некое неблагоприятное происшествие, случившееся накануне — разлитая чашка кофе, например.
В любом случае, стоит попробовать вариант «подключение внешней клавиатуры через USB разъем».
Если предпосылки оказались верными — требуется заменить клавиатурный модуль. Для настольных компьютеров наиболее приемлема схема проверки — это подключение заведомо исправной клавиатуры к разъему PS/2.
Сложный случай — «жесткие» проблемы
Не способность компьютерной БИОС системы запустить или же до конца провести полноценный процесс инициализации может быть вызван неисправностью какого-либо аппаратного компонента компьютера. Чаще всего причина кроется в недееспособности жесткого диска. Кстати, не стоит пренебрегать важностью (издаваемых БИОС системой) звуковых сигналов. Подробней о «beep» кодах можно узнать здесь. Такого рода знания невероятно упрощает процесс поиска конкретной неисправности.
Не редко благоприятный сценарий загрузки нарушает неисправность передней панели подключения, к которой подключаются внешние аудио и другие периферийные устройства. Попробуйте отключить от материнской платы соединительный шлейф внешнего контроллера.

Проверьте устранилась ли проблема «комп не заходит в БИОС», если нет — отключите жесткий диск и вновь запустите компьютер. В конце концов, если это возможно поэкспериментируйте с планками оперативной памяти — проверьте их работоспособность, так сказать, попеременным подключением. Все вышеописанное также применимо и к ноутбукам. Возможно, информация из этой статьи вам окажется как нельзя кстати.
В дополнение к сказанному
Итак, с основными приемами устранения причин, когда компьютер не заходит в БИОС, вы, уважаемый читатель, ознакомились. Смеем вас заверить, что описанный алгоритм поиска неисправностей, является самым оптимальным. Впрочем, если ваш БИОС попросту слетел, то без перепрошивки CMOS чипа вам все-таки не обойтись (смотрите статью, которая находится здесь). Благополучного ремонта вам!
pcmind.ru
Как войти в BIOS? Варианты входа у различных производителей
В большинстве случаев, вход BIOS не составляет особого труда – нужно всего лишь сделать многократное нажатие клавиши Delete или F2. Но это лишь в большинстве случаев.
Не редко возникают ситуации, когда вышеуказанные варианты не работают. Очень часто это явление можно встретить в ноутбуках, так как производители ноутбуков, почему-то хотят так неординарно выделиться. Тогда начинается панический подбор клавиш и их сочетаний, чтобы избежать этого, ниже будет приведен целый список вариантов входа в BIOS, у разных производителей, как микросхем BIOS, так и ноутбуков.

Для начала вспомним, что же такое BIOS:
BIOS (Basic Input-Output System) – это базовая система ввода-вывода, которая выполняет запуск и настройку всего оборудования еще до загрузки операционной системы. Также, с ее помощью выполняется ряд проверок состояния устройств, например, начальное тестирование выполняется поверкой POST. Иногда может понадобится сброс настроек BIOS, ведь их сбой может привести к полной потере работоспособности.
Но темой данной статьи, является не рассмотрение принципов функционирования базовой системы ввода-вывода, а ответ на вопрос «как войти в биос». Поэтому, как и обещалось – приведём список основных клавиш и комбинаций клавиш, для входа в БИОС у разных производителей:
Комбинации клавиш для разных производителей BIOS
Производитель | Клавиши |
ALR (Advanced Logic Research) | F2, Ctrl+Alt+Esc |
AMD (Advanced Micro Devices) | F1 |
AMI (American Megatrends) | Del, F2 |
Award BIOS | Del, Ctrl+Alt+Esc |
DTK (Dalatech Enterprises) | Ctrl+Alt+Esc, Ctrl+Alt+S, Ctrl+Alt+Ins |
Комбинации клавиш для разных производителей ноутбуков и компьютеров
Производитель | Клавиши |
Acer | F1, F2, Ctrl + Alt+Esc |
Ast | Ctrl + Alt+Esc, Ctrl + Alt+Del |
Compaq | F10 |
Comp USA | Del |
Cybermax | Esc |
Dell 400 | F3, F1 |
Dell Dimension | F2, Del |
Dell Inspirion | F2 |
Dell Latitude | F2, Fn+F1 |
Dell Optiplex | Del, F2 |
Dell Precision | F2 |
eMachine | Del |
Gateway | F1, F2 |
HP (Hewlett-Packard) | F1, F2 |
IBM | F1 |
IBM E-Pro Laptop | F2 |
IBM PS/2 | Ctrl + Alt + Ins, Ctrl + Alt + Del |
IBM Thinkpad | из Windows: Programs > Thinkpad CFG |
Intel Tangent | Del |
Micron | F1, F2 или Del |
Packard Bell | F1, F2 или Del |
Roverbook | Del |
Sony VAIO | F2, F3 |
Tiget | Del |
Toshiba | Esc, F1 |
Думаю, теперь проблем с тем как войти в биос у вас не будет. Удачи!
we-it.net
