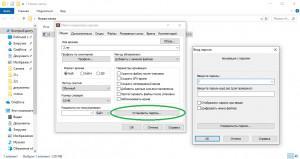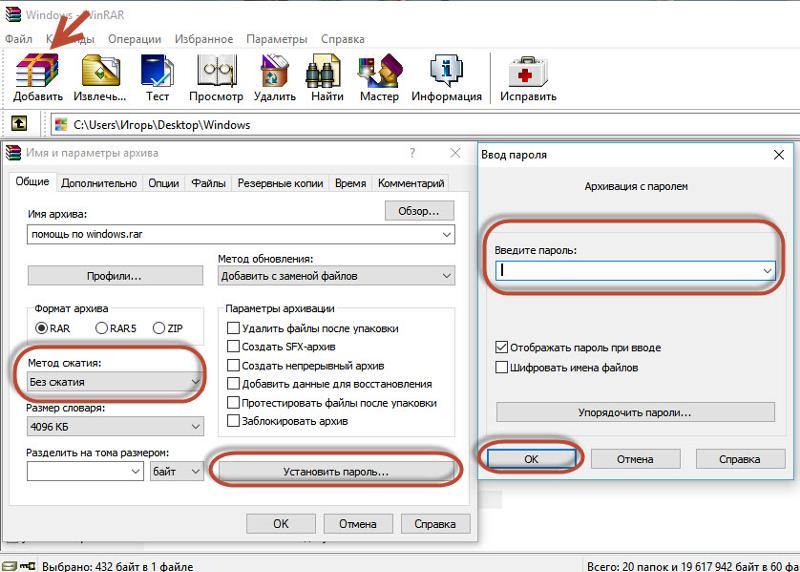Как поставить пароль на папку в WinRAR
Содержание статьи
Как поставить пароль на архив WinRAR?
WinRAR — это одна из самых лучших программ архивации файлов. Чтобы созданный архив могли посмотреть только Вы или доверенные Вам лица, в функционале данной программы имеется возможность установить пароль на создаваемый архив для защиты содержимого. Ниже представлено подробное руководство о том, как поставить пароль на архив WinRAR.
Винрар дает возможность установки пароля до и после архивации, что выделяет эту программу среди других аналогичных.
Чтобы запаролить RAR-архив, в первую очередь понадобится запустить саму программу. После запуска появится вот такое диалоговое окно:
В открывшемся проводнике файлов системы нужно найти файлы, которые мы хотим заархивировать, и выделить их курсором мыши с её зажатой левой кнопкой прямо в этом окне:
Пусть мы открыли некоторую папку с фотографиями. После выделения файлов должно получится вот так:
Выделенные для архивации файлы
Далее, наведя курсор мыши на эти файлы, щелкните правой кнопкой мыши. По щелчку появится вот такое контекстное меню:
По щелчку появится вот такое контекстное меню:
В нём необходимо нажать подпункт «Добавить файлы в архив» (или нажать горячее сочетание клавиш Alt+A ). В результате этих действий появится следующее окно:
В этом окне можно переименовать будущий архив, выбрать формат архивации, метод сжатия, а также установить размер части архива при разбиении его на несколько файлов. Более подробно читайте урок «Как архивировать файлы в WinRAR?«. Далее более детально остановимся на установке пароля в Винраре. На вкладке «Общие» или на вкладке «Дополнительно» (зависит от версии программы) нажмите кнопку «Установить пароль»:
После нажатия появится еще одно окошко, в котором необходимо установить галочку на опцию «Отображать пароль при вводе» (это позволит видеть пароль, который Вы вводите), а затем ввести пароль дважды (или один раз, если предыдущая опция была выбрана) и нажать кнопку «ОК». Также можно установить галочку на опцию «Шифровать имена файлов», которая позволит скрыть реальные названия файлов в архиве:
Далее в предыдущем окошке тоже нажимаем кнопку «ОК».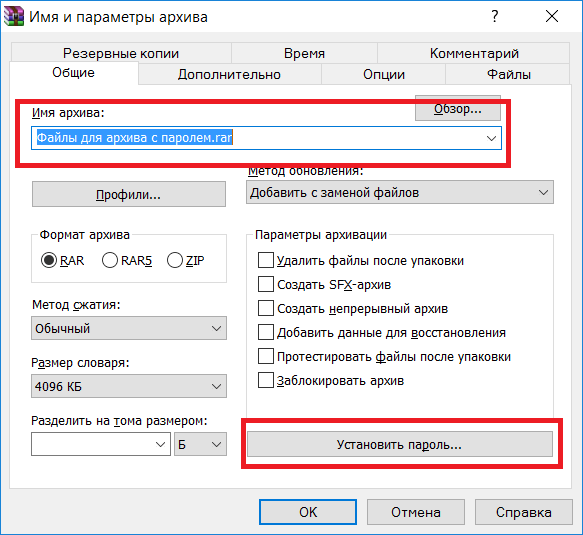
Примечание! Можно открыть файлы, которые будем архивировать Винраром, не запуская предварительно сам WinRAR. Просто выделите нужные файлы в папке:
А затем, не убирая выделения с них, наведите на них курсор и нажмите правую кнопку мыши. В результате выскочит вот такое контекстное меню:
В этом меню необходимо выбрать и нажать пункт «Добавить в архив…». В результате появится точно такое же диалоговое окно, которое описывали выше:
Дальнейшие действия будут такими же.
А теперь рассмотрим вариант, как поставить пароль на уже существующий архив WinRAR. Выберем нужный нам RAR-архив через проводник программы:
Далее выделяем файл и нажимаем, наведя на него курсор, правую кнопку мыши. В результате появится контекстное меню:
Нажимаем «Добавить файлы в архив». Устанавливаем пароль, как это делали выше, в пункте «Метод сжатия» выбираем значение «Без сжатия» и нажимаем кнопку «ОК»:
Как поставить пароль на папку с помощью WinRAR
Опубликовано 25 Августа 2015
В операционной системе Windows нет встроенной функции защиты паролем папки или файла.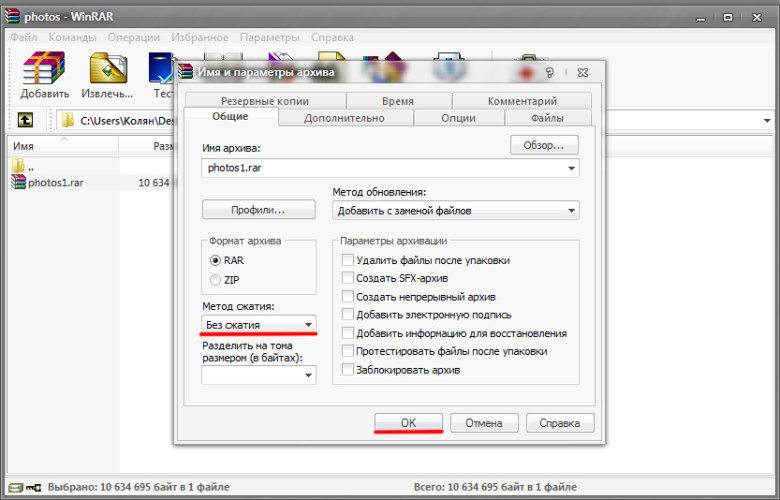
Но сначала разберем самый простой способ — просто скрыть папку с помощью операционной системы Windows.
Как скрыть папку. Самый простой способ скрыть папку или файл в Windows, это нажать на папку или файл правой кнопкой мыши. В появившемся окне «Свойства», во вкладке «Общие», в пункте «Атрибуты» нужно поставить флажок в чекбокс напротив пункта «Скрытый», а потом нажать на кнопку «ОК». После этого папка пропадает из вида.
Этот способ подойдет тогда, когда нужно что-то быстро скрыть, и нет времени перемещать файл куда-нибудь в другое место.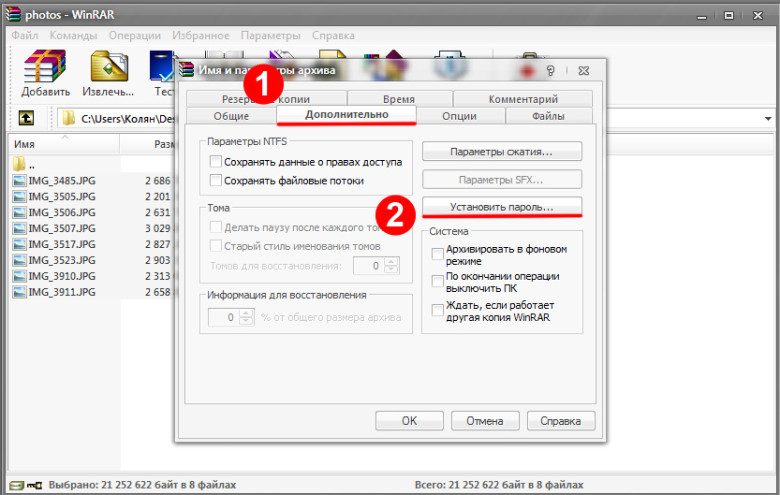 Но это конечно не надежный способ, потому что эту папку или файл легко обратно сделать видимыми.
Но это конечно не надежный способ, потому что эту папку или файл легко обратно сделать видимыми.
Как открыть папку. Для того, чтобы эту папку или файл снова сделать видимым, в Windows 7 нужно войти в меню «Пуск» => «Панель управления» => «Оформление и персонализация» => «Параметры папок» => «Показ скрытых файлов и папок».
В окне «Параметры папок», во вкладке «Вид» снимаете флажок напротив пункта «Показывать скрытые файлы, папки и диски», а потом нажимаете на кнопку «ОК» (в Windows XP нужно войти в меню «Пуск» => «Панель управления» => «Свойства папки» => «Вид» => «Показывать скрытые файлы и папки» => «ОК»).
Теперь в том месте, где раньше находилась скрытая папка, вы ее снова увидите. Эта папка будет иметь полупрозрачный вид.
Для того, чтобы ее опять сделать открытой нажимаете по папке правой кнопкой мыши, а в контекстном меню нажимаете на пункт «Свойства».
В окне «Свойства», во вкладке «Общие», в пункте «Атрибуты» снимаем флажок в чекбоксе напротив пункта «Скрытый».
Как поставить пароль на папку
При использовании архиватора папка или файл превратиться в архив и его нельзя будет открыть, не зная пароля. На этом примере я использую архиватор WinRAR.
На «Рабочем столе» размещена папка, на которую нужно поставить пароль. Этой папке я дал имя «Тайная папка». Щелкаете по папке правой кнопкой мыши.
В контекстном меню выбираете пункт «Добавить в архив…».
Открывается окно «Имя и параметры архива» архиватора WinRAR.
Переходите на вкладку «Дополнительно» и нажимаете на кнопку «Установить пароль…».
Появляется окно «Ввод пароля».
Вводите пароль в соответствующее поле и подтверждаете его для проверки. На этом примере я использовал простой пароль. Если у вас очень важная информация, то пароль нужно подбирать сложный.
Существуют специальные программы для подбора и расшифровке паролей. К простому паролю, такой программе будет легко подобрать пароль. Для создания надежного пароля лучше использовать специальную программу – менеджер паролей. С помощью такой программы вы можете создать надежный пароль, и программа его запомнит, а когда понадобиться, вы с ее помощью сможете снова ввести свой пароль.
Для создания надежного пароля лучше использовать специальную программу – менеджер паролей. С помощью такой программы вы можете создать надежный пароль, и программа его запомнит, а когда понадобиться, вы с ее помощью сможете снова ввести свой пароль.
Если вы будете придумывать пароль сами, то используйте такой пароль, который вы не забудете (русские слова можно вводить в английской раскладке клавиатуры).
Запомните свой пароль, а если вы его забудете, то потом не сможете распаковать архив и открыть файл. После этого ставите флажок напротив пункта «Шифровать имена файлов», нажимаете на кнопку «OK».
Появляется окно «Имя и параметры архива», в этом окне нажимаете на кнопку «OK».
Начинается архивация и после ее завершения зашифрованный архив создан. Он имеет такое же имя, как и первоначальная папка. После этого вы можете удалить или куда-нибудь переместить первоначальную папку.
Для того, чтобы открыть созданный зашифрованный архив, щелкаете по архиву правой кнопкой мыши, а в контекстном меню нажимаете на пункт «Открыть».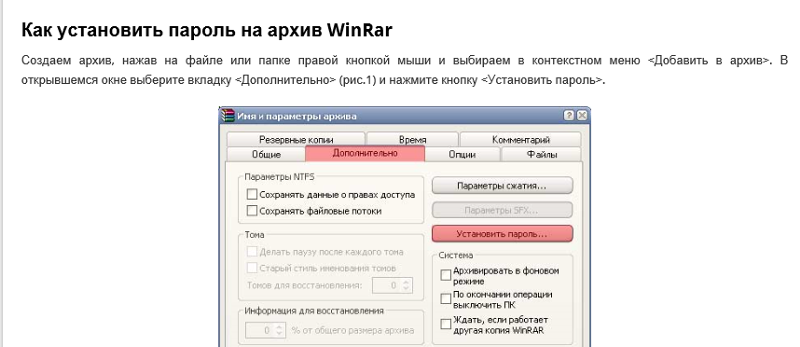
Появляется окно «Ввод пароля», в котором нужно ввести пароль для зашифрованного архива. Если человек не знает пароль к архиву, то он не сможет распаковать этот архив.
Вводите пароль в соответствующее поле и нажимаете на кнопку «ОК».
Появляется окно архиватора WinRAR, в этом окне нажимаем на кнопку «Извлечь…».
В окне «Путь и параметры извлечения» нажимаете на кнопку «ОК».
После этого, зашифрованный архив будет распакован на Рабочий стол, и там снова появилась папка, на которую вы ранее поставили пароль.
Как поставить пароль на архив RAR, ZIP и 7z
Создание архива с паролем, при условии, что этот пароль достаточно сложен — очень надежный способ защитить свои файлы от просмотра посторонними. Несмотря на обилие разнообразных программ «Password Recovery» для подбора паролей архивов, если он будет достаточно сложным, взломать его не получится (см. материал Про безопасность паролей на эту тему).
В этой статье наглядно покажу, как поставить пароль на архив RAR, ZIP или 7z при использовании архиваторов WinRAR, 7-Zip и WinZip. Кроме этого, ниже имеется видео инструкция, где все необходимые операции показаны наглядно. См. также: Лучший архиватор для Windows.
Установка пароля на архивы ZIP и RAR в программе WinRAR
WinRAR, насколько я могу судить — самый распространенный архиватор в нашей стране. С него и начнем. В WinRAR вы можете создавать архивы RAR и ZIP, и устанавливать пароли на оба типа архива. Однако, шифрование имен файлов доступно только для RAR (соответственно, в ZIP, чтобы извлечь файлы понадобится ввести пароль, однако имена файлов будут видны и без него).
Первый способ сделать архив с паролем в WinRAR — выделить все файлы и папки для помещения в архив в папке в проводнике или на рабочем столе, кликнуть по ним правой кнопкой мыши и выбрать пункт контекстного меню (если таковой имеется) «Добавить в архив…» с иконкой WinRAR.
Откроется окно создания архива, в котором, помимо выбора типа архива и места его сохранения, вы можете нажать кнопку «Установить пароль», после чего дважды ввести его, при необходимости включить шифрование имен файлов (только для RAR). После этого нажмите Ок, и еще раз Ок в окне создания архива — архив будет создан с паролем.
После этого нажмите Ок, и еще раз Ок в окне создания архива — архив будет создан с паролем.
Если в контекстном меню по правому клику нет пункта для добавления в архив WinRAR, то вы можете просто запустить архиватор, выбрать файлы и папки для архивации в нем, нажать кнопку «Добавить» в панели сверху, после чего проделать те же действия по установке пароля на архив.
И еще один способ поставить пароль на архив или все архивы, в дальнейшем создаваемые в WinRAR — нажать по изображению ключа слева внизу в строке состояния и задать необходимые параметры шифрования. При необходимости установите отметку «Использовать для всех архивов».
Создание архива с паролем в 7-Zip
С помощью бесплатного архиватора 7-Zip можно создавать архивы 7z и ZIP, устанавливать на них пароль и выбирать тип шифрования (а распаковывать можно и RAR). Точнее, можно создавать и другие архивы, но установить пароль возможно лишь на два указанных выше типа.
Так же, как и в WinRAR, в 7-Zip создание архива возможно с помощью пункта контекстного меню «Добавить к архиву» в разделе Z-Zip или из главного окна программы с помощью кнопки «Добавить».
В обоих случаях вы увидите одинаковое окно добавления файлов в архив, в котором, при выборе форматов 7z (по умолчанию) или ZIP будет доступно включение шифрования, при этом для 7z доступно также и шифрование файлов. Просто задайте желаемый пароль, при желании включите скрытие имен файлов и нажмите Ок. В качестве метода шифрования рекомендую AES-256 (для ZIP имеется также ZipCrypto).
В WinZip
Не знаю, использует ли кто-то сейчас архиватор WinZip, но раньше использовали, а потому, думаю, имеет смысл упомянуть и его.
С помощью WinZIP можно создать архивы ZIP (или Zipx) с шифрованием AES-256 (по умолчанию), AES-128 и Legacy (тот самый ZipCrypto). Сделать это можно в главном окне программы, включив соответствующий параметр в правой панели, а затем задав параметры шифрования ниже (если вы их не зададите, то при добавлении файлов в архив вас просто попросят указать пароль).
При добавлении файлов в архив с помощью контекстного меню проводника, в окне создания архива просто отметьте пункт «Шифрование файлов», нажмите кнопку «Добавить» внизу и установите пароль на архив после этого.
Видео инструкция
А теперь обещанное видео про то как поставить пароль на разные типы архивов в разных архиваторах.
В заключение скажу, что в наибольшей степени лично я доверяю шифрованным архивам 7z, далее — WinRAR (в обоих случаях с шифрованием имен файлов) и в последнюю очередь — ZIP.
Первым указан 7-zip по причине того, что в нем используется надежное шифрование AES-256, имеется возможность шифрования файлов и, в отличие от WinRAR, он является Open Source — следовательно независимые разработчики имеют доступ к исходному коду, а это в свою очередь, минимизирует вероятность наличия предумышленных уязвимостей.
А вдруг и это будет интересно:
Почему бы не подписаться?
Рассылка новых, иногда интересных и полезных, материалов сайта remontka.pro. Никакой рекламы и бесплатная компьютерная помощь подписчикам от автора. Другие способы подписки (ВК, Одноклассники, Телеграм, Facebook, Twitter, Youtube, Яндекс.Дзен)
07.10.2017 в 22:17
Очень интересная статья.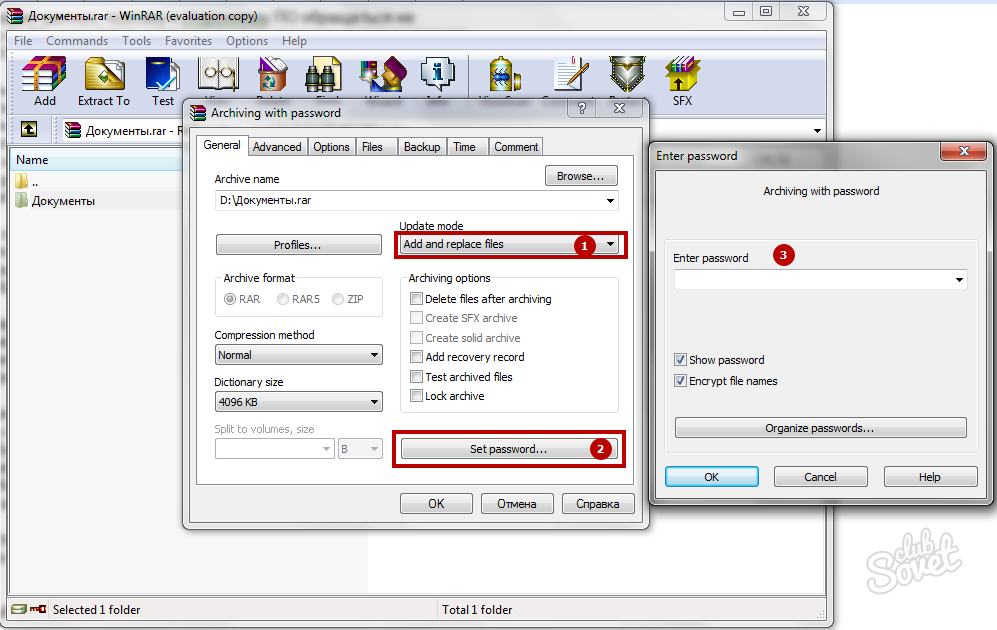 Замечательно зашифровал фото, но забыл пароль. Помню набор символов (семь вариантов букв и семь цифр). Длина пароля от шести до девяти символов, точнее не помню. Чем можно вскрыть? Заранее спасибо!
Замечательно зашифровал фото, но забыл пароль. Помню набор символов (семь вариантов букв и семь цифр). Длина пароля от шести до девяти символов, точнее не помню. Чем можно вскрыть? Заранее спасибо!
08.10.2017 в 08:18
Ну вообще есть в интернете (можно поискать) программы для перебора паролей на архивы.. вот только не знаю, сколько времени будет подбираться пароль от 6 до 9 символов.
17.03.2018 в 15:44
Учитывая набор символов — не так уж и долго (если переборщик это поймёт)
18.04.2019 в 16:02
Скажи пожалуйста есть ли возможность ставить пароль уже на существующий архив 7zip и WinRAR? А то не удобно если у меня уже есть запакованные файлы, распаковывать и снова запаковывать с установкой пароля
19.04.2019 в 12:18
Хороший вопрос. Сам не задавался. Сейчас посмотрел (правда у меня на этом компе кроме 7-zip ничего не стоит), не нашел такой возможности.
Примечание: после отправки комментария он не появляется на странице сразу. Всё в порядке — ваше сообщение получено. Ответы на комментарии и их публикация выполняются ежедневно днём, иногда чаще. Возвращайтесь.
Всё в порядке — ваше сообщение получено. Ответы на комментарии и их публикация выполняются ежедневно днём, иногда чаще. Возвращайтесь.
Как поставить пароль на архив WinRAR
Для того, чтобы поставить пароль на архив WinRAR, необходимо для начала создать его, так как архиватор позволяет устанавливать парольную защиту только перед началом процесса сжатия файлов. Если у вас есть готовый архив, который вы хотите «запаролить», то сначала нужно его разархивировать, и затем заново упаковать, но уже с паролем.
Покажем на примере. Допустим, у нас есть договор или любой другой документ (или фото, видео – что угодно), который мы хотим поместить в архив и защитить от посторонних глаз. В нашем случае это документ «Договор.docx».
Давайте заархивируем его. Кликните правой кнопкой мыши на документе и выберите команду архивации с помощью WinRAR.
Откроется окно, в котором можно изменить степень сжатия, выбрать формат архива, разбить его на тома и установить пароль на него.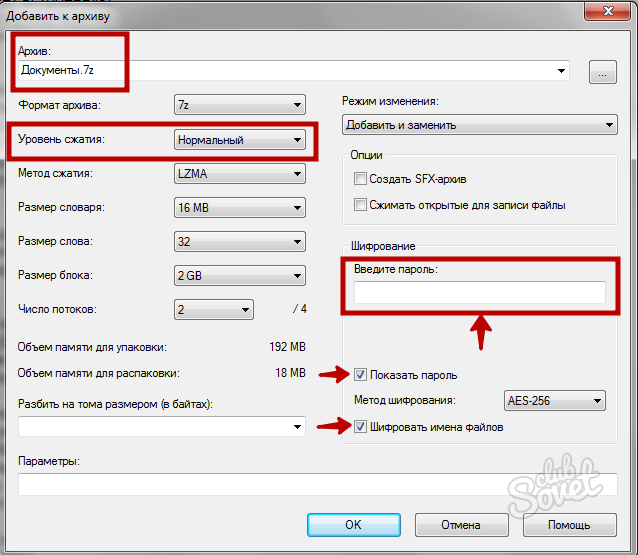 Нажмите на одноименную кнопку.
Нажмите на одноименную кнопку.
* в предыдущих версиях архиватора эта кнопка находилась во вкладке «Дополнительно».
В появившемся окне введите свой пароль. Для удобства можно включить его отображение, поставив галочку в чекбоксе.
Затем нажмите «ОК».
И в следующем окне также нажмите «ОК», чтобы начать процесс архивации вашего файла.
Вот и все! Теперь при попытке открытия любых файлов из этого архива или при попытке извлечения их оттуда, WinRAR будет запрашивать пароль. Лучше записать его на листочек и спрятать подальше, потому что восстановить его при утере нельзя.
Еще в WinRAR есть инструмент, напоминающий что-то вроде диспетчер паролей. В нем вы можете хранить все свои пароли и применять их для открытия своих архивов без необходимости вводить их каждый раз вручную и запоминать. Открыть диспетчер можно в том же окне, в котором вы устанавливаете парольную защиту, нажав на эту кнопку:
Программа предупредит вас, что размещать пароли в диспетчере можно только, если к вашему компьютеру не имеет доступ никто другой, так как они хранятся там в незашифрованном виде.
Поэтому самый надежный вариант – хранить их на листочке, а еще лучше – у себя в голове. Если же вы хотите воспользоваться диспетчером, нажмите «ОК», чтобы закрыть предупреждение.
После этого откроется окно, в котором можно управлять своими паролями – добавлять новые в список, удалять, изменять, перемещать вверх и вниз и т.д.
После завершения работы с инструментом нажмите «ОК», чтобы закрыть его.
Как видите, запаролить архив в WinRAR нам не составило труда. Не составит труда так же и снять пароль (если вы его знаете), но это уже другая инструкция.
Как установить пароль на архив winrar
Как поставить пароль на архив WinRAR?
WinRAR — это одна из самых лучших программ архивации файлов. Чтобы созданный архив могли посмотреть только Вы или доверенные Вам лица, в функционале данной программы имеется возможность установить пароль на создаваемый архив для защиты содержимого.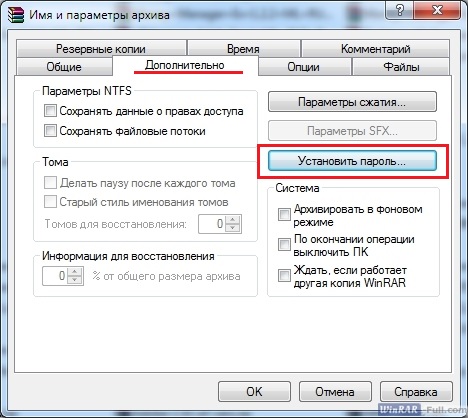 Ниже представлено подробное руководство о том, как поставить пароль на архив WinRAR.
Ниже представлено подробное руководство о том, как поставить пароль на архив WinRAR.
Винрар дает возможность установки пароля до и после архивации, что выделяет эту программу среди других аналогичных.
Чтобы запаролить RAR-архив, в первую очередь понадобится запустить саму программу. После запуска появится вот такое диалоговое окно:
В открывшемся проводнике файлов системы нужно найти файлы, которые мы хотим заархивировать, и выделить их курсором мыши с её зажатой левой кнопкой прямо в этом окне:
Пусть мы открыли некоторую папку с фотографиями. После выделения файлов должно получится вот так:
Выделенные для архивации файлы
Далее, наведя курсор мыши на эти файлы, щелкните правой кнопкой мыши. По щелчку появится вот такое контекстное меню:
В нём необходимо нажать подпункт «Добавить файлы в архив» (или нажать горячее сочетание клавиш Alt+A ). В результате этих действий появится следующее окно:
В этом окне можно переименовать будущий архив, выбрать формат архивации, метод сжатия, а также установить размер части архива при разбиении его на несколько файлов. Более подробно читайте урок «Как архивировать файлы в WinRAR?«. Далее более детально остановимся на установке пароля в Винраре. На вкладке «Общие» или на вкладке «Дополнительно» (зависит от версии программы) нажмите кнопку «Установить пароль»:
Более подробно читайте урок «Как архивировать файлы в WinRAR?«. Далее более детально остановимся на установке пароля в Винраре. На вкладке «Общие» или на вкладке «Дополнительно» (зависит от версии программы) нажмите кнопку «Установить пароль»:
После нажатия появится еще одно окошко, в котором необходимо установить галочку на опцию «Отображать пароль при вводе» (это позволит видеть пароль, который Вы вводите), а затем ввести пароль дважды (или один раз, если предыдущая опция была выбрана) и нажать кнопку «ОК». Также можно установить галочку на опцию «Шифровать имена файлов», которая позволит скрыть реальные названия файлов в архиве:
Далее в предыдущем окошке тоже нажимаем кнопку «ОК». В результате появится запароленный архив, при попытке отрыть который будет появляться вот такое окошко:
Примечание! Можно открыть файлы, которые будем архивировать Винраром, не запуская предварительно сам WinRAR. Просто выделите нужные файлы в папке:
А затем, не убирая выделения с них, наведите на них курсор и нажмите правую кнопку мыши.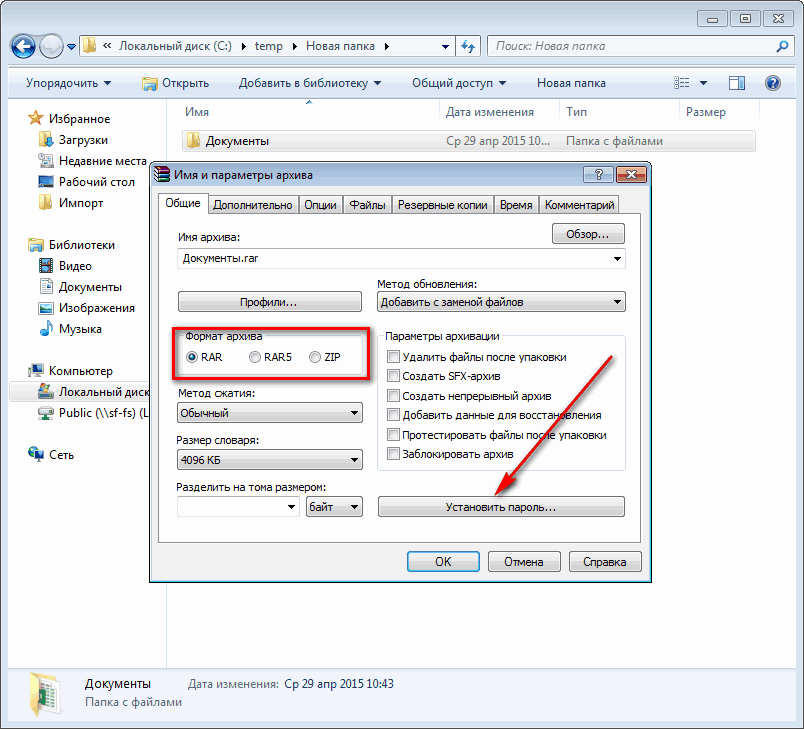 В результате выскочит вот такое контекстное меню:
В результате выскочит вот такое контекстное меню:
В этом меню необходимо выбрать и нажать пункт «Добавить в архив…». В результате появится точно такое же диалоговое окно, которое описывали выше:
Дальнейшие действия будут такими же.
А теперь рассмотрим вариант, как поставить пароль на уже существующий архив WinRAR. Выберем нужный нам RAR-архив через проводник программы:
Далее выделяем файл и нажимаем, наведя на него курсор, правую кнопку мыши. В результате появится контекстное меню:
Нажимаем «Добавить файлы в архив». Устанавливаем пароль, как это делали выше, в пункте «Метод сжатия» выбираем значение «Без сжатия» и нажимаем кнопку «ОК»:
Установка пароля на архив WinRAR
Когда возникает необходимость передать или сохранить на ПК какие-то файлы, не предназначенные для посторонних глаз, можно сжать данные, а потом установить пароль на архив. Если придумать замысловатую и довольно длинную комбинацию символов, то не страшны будут даже качественные и дорогие программы-взломщики.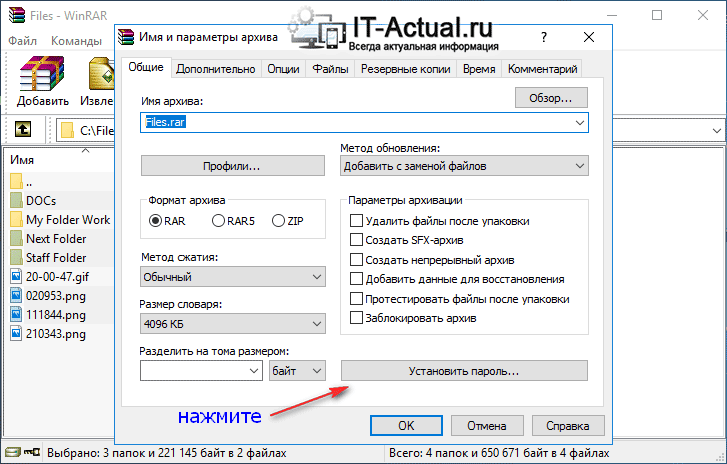 Итак, как поставить пароль на архив WinRAR?
Итак, как поставить пароль на архив WinRAR?
Узнайте, как поставить пароль на архив WinRAR правильно и быстро
Создаём хранилище и ставим пароль
Перед тем как запаролить архив WinRAR, нужно его создать. Скачиваем и устанавливаем архиватор (есть в демо-версии на сайте разработчика). Затем действуем следующим образом:
- Выбираем папку или файл, правой клавишей мышки жмём «Добавить в архив» («Add in archive» — иногда функции плохо русифицированы).
Нажмите кнопку “Установить пароль”
В открывшемся окне введите пароль и нажмите “ОК”
После того как мы поставили пароль на архив WinRAR, оригинал папки можно отправить в корзину.
Задаём пароль для архива из нескольких томов
Теперь поговорим о том, как установить пароль на архив WinRAR, если предполагается разделить его на несколько частей (томов). Действуем так же, как в первом случае:
- Нажимаем «Add in archive».
Кнопка “Add in archive”
Вкладка “Разделить на тома”
Таким образом, получается несколько томов под общим кодом доступа.
Как создать и запаролить архив на планшете или смартфоне
Прогресс шагнул далеко, так что теперь можно архивировать файлы не только в ПК и ноутбуке, но и на планшете (смартфоне). Как поставить пароль на Винрар-архив в Андроид? Разберём пошагово:
- Для начала скачиваем приложение RAR в Плей Маркете, устанавливаем его и открываем.
- Видим полный список всех имеющихся документов, фото и прочего, выбираем желаемый, жмём на значок, где изображена стопка книг и плюсик — открываются параметры создания архива.
- Задаём имя, формат, если нужно, то включаем функцию удаления первичного документа.
- Теперь надо запаролить. Делаем так: «Ввести пароль» — «Шифровать имена», пишем кодовые слова (числа), далее «ОК».
Нажмите вкладку “Ввести пароль”
Извлечь данные тоже легко: ищем в списке полученный rar-архив, нажимаем на значок с книгами и стрелочкой вверх, указываем, куда поместить выгружаемое, и вписываем пароль.
youtube.com/embed/Hu2GV9Od6f0?feature=oembed»/>
Мы будем рады, если вы поделитесь своим способом, как запаролить архив Винрар или расскажете, помогла ли вам эта статья. Пожалуйста, оставьте комментарий.
Как поставить пароль на архив в WinRAR
Установить пароль в WinRAR для любого архива можно во время его создания. Следуйте инструкции (или посмотрите как это делается на видео).
Выберите файлы, которые хотите заархивировать через главное окно WinRAR, нажав на кнопку «Добавить», либо через контекстное меню проводника Windows, нажав на нужных файлах правой кнопкой мыши и выбрав пункт «Добавить в архив…».
Откроется окно, в котором можно выбрать параметры архивации, метод сжатия и другие настройки. Для того, чтобы поставить пароль на архив в WinRAR нажмите кнопку «Установить пароль …». В зависимости от версии архиватора она будет либо в этом же окне, либо во вкладке «Дополнительно».
Введите пароль в открывшемся окне и нажмите «ОК».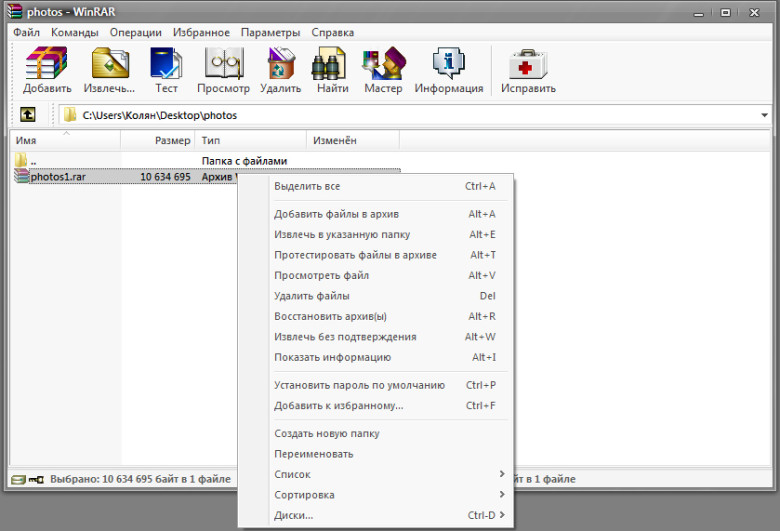 Обязательно запишите его где-нибудь, так как если вы забудете пароль, восстановить его будет практически невозможно (останется только методом подбора проверять все комбинации).
Обязательно запишите его где-нибудь, так как если вы забудете пароль, восстановить его будет практически невозможно (останется только методом подбора проверять все комбинации).
Нажмите еще раз «ОК», чтобы архив создался. Если выбранные вами файлы имеют большой размер придется подождать несколько минут. Можно выбрать метод сжатия «Без сжатия», тогда процесс займет намного меньше времени.
После завершения архивации вами будет создан архив, который можно беспрепятственно открыть, но при попытке извлечь или просмотреть содержимое файлов в нем он будет требовать пароль.
Как поставить пароль на архив WinRAR?
WinRAR позволяет создавать как стандартные zip-архивы, так и собственного, уникального формата (rar). Процесс архивирования и установки пароля практически идентичен; у rar, правда, доступна дополнительная опция, о которой будет рассказано чуть ниже.
Установка пароля на новый архив
Откройте WinRAR и нажмите кнопку «Добавить».
Выберите формат архива, затем нажмите кнопку «Установить пароль»:
Введите его дважды (советую активировать пункт «Показать пароль», т.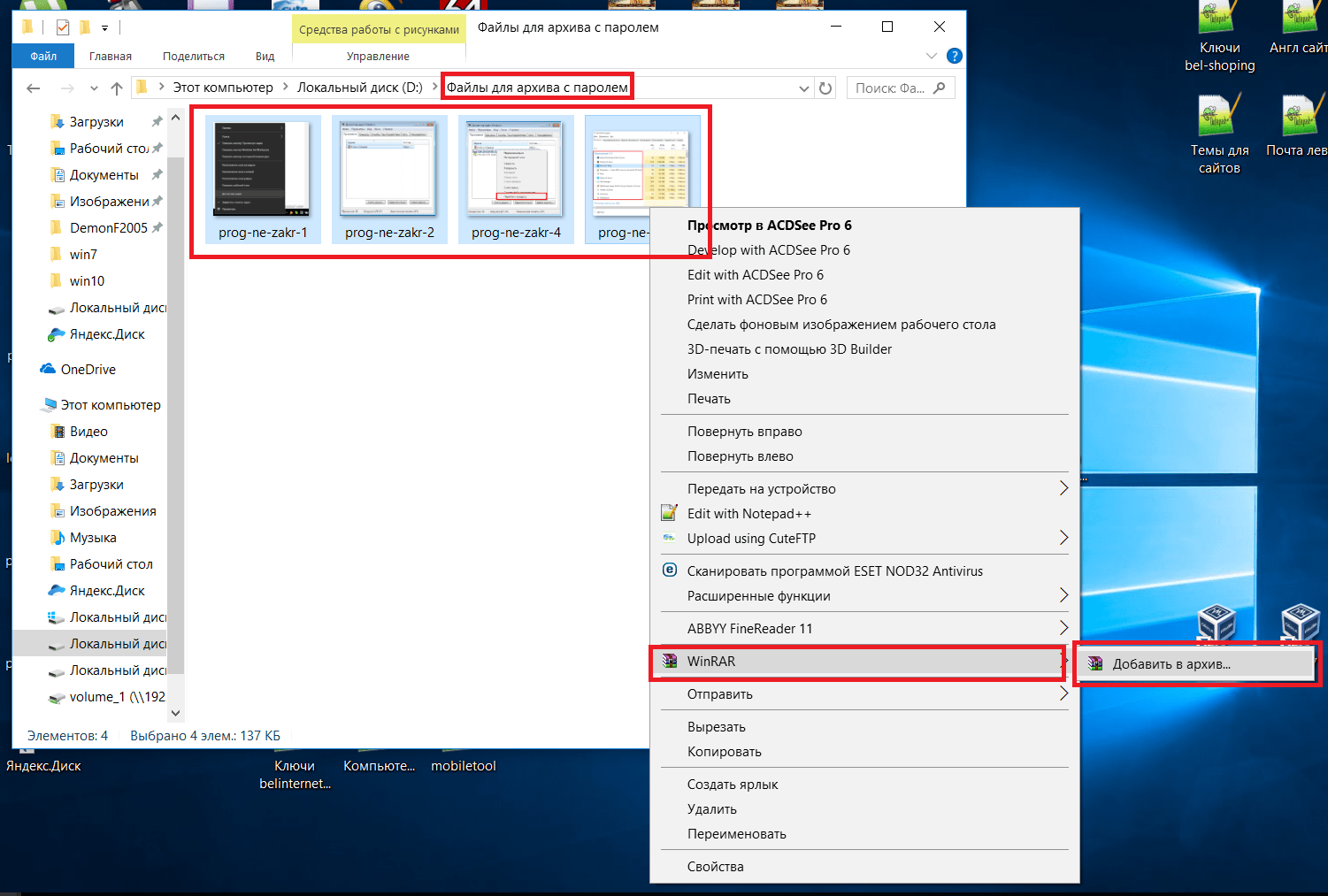 к. перед тем, как нажимать «ОК» лучше проверить, не опечатались ли вы. Иначе потом сами не сможете открыть архив):
к. перед тем, как нажимать «ОК» лучше проверить, не опечатались ли вы. Иначе потом сами не сможете открыть архив):
По желанию, можно включить опцию «Шифровать имена файлов»: если такой архив будет открыт, то без ввода пароля никто даже не сможет прочитать названия папок и документов. Однако, такая опция доступна только для .rar-архивов.
Нажмите ОК. Запароленный архив готов.
Теперь, при попытке извлечь его содержимое, будет появляться такое окно:
Если архив уже создан, и его нужно защитить
В такой ситуации нужно добавить в него любой файл, который потом можно спокойно удалить.
Порядок действий тот же: открываете архив, нажимаете «Добавить», выбрав какой-нибудь файл для добавления, и в этот момент снова появится окно, аналогичное созданию нового архива. Вновь нажимаете кнопку для запароливания, и можете установить защиту.
Заключение
Единственный недостаток WinRAR в том, что программа платная. Поэтому пользоваться ей имеет смысл только в случае, если вам необходимо иметь архив именно .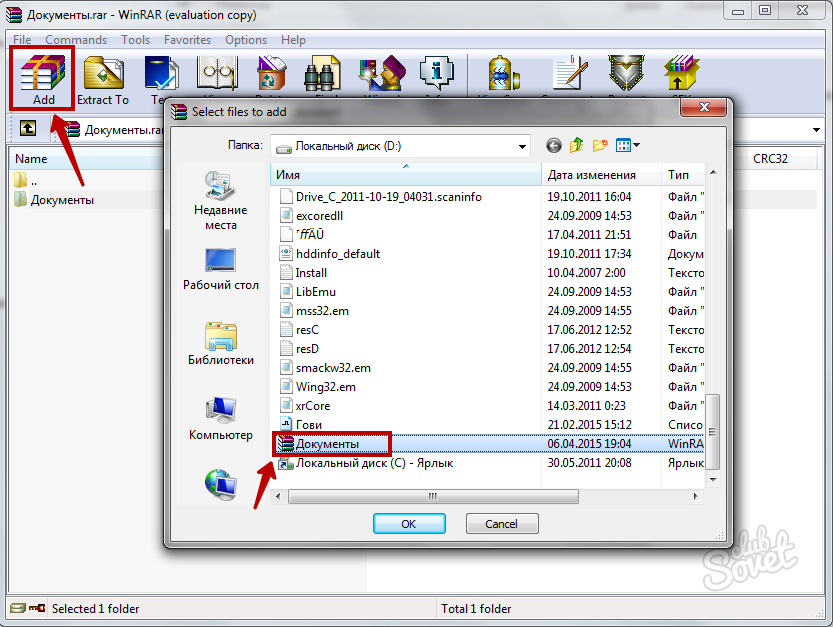 rar-формата. В работе с остальными вариантами (zip и прочие) отлично подойдут бесплатные аналоги вроде 7Zip, которые так же позволяют установить пароль и надёжно защитить содержимое.
rar-формата. В работе с остальными вариантами (zip и прочие) отлично подойдут бесплатные аналоги вроде 7Zip, которые так же позволяют установить пароль и надёжно защитить содержимое.
Как создать архив с паролем в программе WinRar – инструкция
Приветствую!
В этой подробной пошаговой инструкции, с фотографиями, мы покажем вам, как заархивировать необходимые файлы и папки и установить пароль на получившийся архив.
Воспользовавшись данной инструкцией, вы с легкостью справитесь с данной задачей.
Создаём запароленный архив в WinRar
Откройте приложение WinRar. В нём перейдите к файлам или папкам, которые требуется заархивировать. Выделите мышкой нужные.
Примечание: программа поддерживает выборочное выделение файлов и папок. Для этого зажмите и не отпускайте клавишу Ctrl. Как все нужные файлы и папки будут выделены, отпустите клавишу.
Выделив необходимые объекты для архивации, нажмите в верхнем меню на кнопку Добавить.
Откроется окно «Имя и параметры архива», в котором задаются параметры архивации. Для установки пароля нажмите клавишу Установить пароль…
В окне установки пароля введите желаемый пароль. Если вы хотите видеть вводимый вами пароль, то отметьте галочкой пункт Отображать пароль при вводе. Кстати, о том, как придумать стойкий к взлому пароль вы можете прочесть вот в этой статье.
Пункт Шифровать имена файлов отвечает за шифрование имён файлов и папок. При открытии такого архива вы не увидите даже имён файлов и папок, что находятся в этом архиве. В ином случае вы увидите имена, но распаковать всё равно не сможете без ввода пароля.
Введя желаемый пароль, нажмите кнопку OK.
После этого вы вернётесь в окно параметров архива. При необходимости укажите в нём желаемое имя архива и другие свойства и нажмите кнопку OK.
Будет запущен процесс создания архива. По окончании процесса архив будет создан.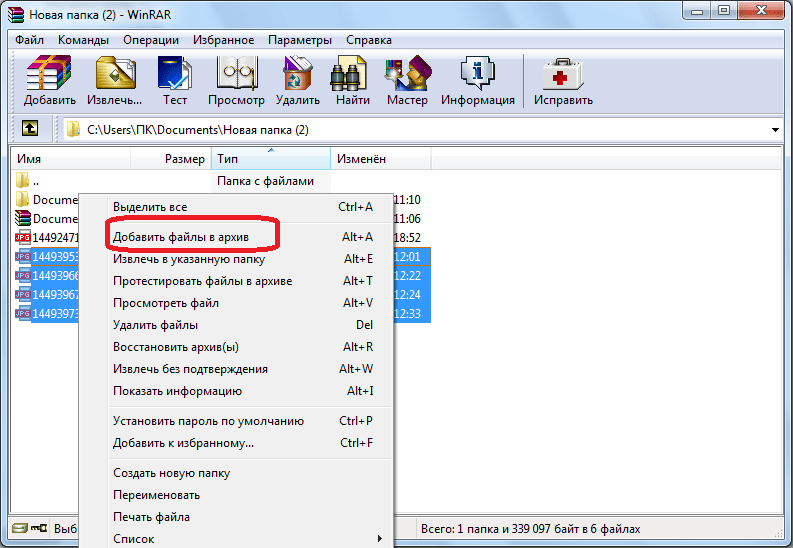
При попытке распаковки такого архива будет запрошен пароль.
Если у вас остались вопросы, вы можете задать их в комментариях.
В свою очередь, Вы тоже можете нам очень помочь.
Просто поделитесь статьей в социальных сетях с друзьями.
Поделившись результатами труда автора, вы окажете неоценимую помощь как ему самому, так и сайту в целом. Спасибо!
Как установить пароль на папку или файл с помощью WinRAR?
class=»eliadunit»>Наверняка каждый из Вас имеет некоторую информацию, которую хотел бы скрыть от глаз других людей. И уж тем более, наверняка уже пытался как-либо это сделать. Искал программы в интернете, которые устанавливают пароли на папки и файлы, но либо не находил уникальную, подходящую для него либо на полпути к успеху бросал дело из-за сложности интерфейса либо чего-то другого. Тем более все эти программы не гарантируют 100% защищенность информации, ибо у каждой программы есть свои нюансы и слабости.
Уникальная, на мой субъективный взгляд программа для запароливания информации является WinRAR: установлена она практически на всех современных компьютерах, интерфейс у программы понятный и скорее всего каждый пользователь ПК хоть раз в жизни, но пользовался ей.
Устанавливать пароль на папки либо файлы очень просто, ну что ж приступим:
У нас есть папка, которую мы на которую мы хотим установить пароль, в данном случае “Mozilla Firefox”. Для начала необходимо запустить контекстное меню, нажав правой кнопкой мыши на папку, затем нажать “Добавить в архив…”.
В появившемся окошке выбрать вкладку “Дополнительно”, и в открытой вкладке нажать на “Установить пароль…”
Во вновь, появившемся окошке и происходит установка пароля.
class=»eliadunit»>В поле ввода “Введите пароль” необходимо ввести желаемый пароль на архив, во второе поле ввода “Введите пароль еще раз (для проверки)” необходимо повторить ввод пароля введенном в первом поле (“Введите пароль”), т. е. в первом и во втором поле ввода должны быть одинаковые пароли. Данная процедура, когда Вы вводите пароль второй раз, выполняется для того, чтобы исключить Вашу ошибку: ошибку неправильно введенного Вами пароля.
е. в первом и во втором поле ввода должны быть одинаковые пароли. Данная процедура, когда Вы вводите пароль второй раз, выполняется для того, чтобы исключить Вашу ошибку: ошибку неправильно введенного Вами пароля.
Если Вы поставите галочку напротив пункта “Отображать пароль при вводе” (обозначенном на картинке цифрой 1), то Вам придется вводить пароль на архив 1 раз, и при этом вы будете его видеть, если не поставите галочку напротив пункта 1, соответственно 2 раза и пароль видеть вы не будете.
Если вы поставите галочку напротив пункта “Шифровать имена файлов” (обозначенном на картинке цифрой 2)…
Но для начала расскажу, что будет происходить, если Вы не поставите галочку напротив 2 пункта. После того как вы заархивируйте файл или папку, с не поставленной галочкой напротив 2, при попытке открыть архив, Вами или кем бы то ни было другим откроется архив. И можно будет просмотреть содержимое архива: какие папки и файлы в нем находятся, как они называются и их размер, но открыть или разархивировать файлы из архива без пароля не получится.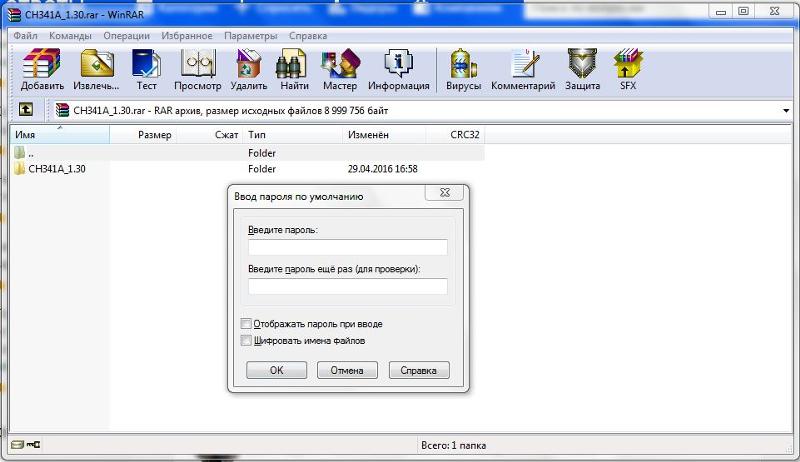 Минус этого пункта заключается в том, что если галочка напротив 2 пункта не стоит с легкостью можно будет удалить содержимое, находящееся внутри архива.
Минус этого пункта заключается в том, что если галочка напротив 2 пункта не стоит с легкостью можно будет удалить содержимое, находящееся внутри архива.
Такую картинку Вы будете видеть, после архивирования с не поставленной галочкой напротив пункта 2.
Теперь поговорим о том, что будет, если мы поставим галочку напротив 2 пункта. После того как вы заархивируйте файл или папку, с поставленной галочкой напротив 2, при попытке открыть архив, всплывет окошко в котором, для того чтобы открыть архив необходимо будет ввести пароль и выглядеть это будет вот так:
Обращаю Ваше внимание на то, что в случае утери пароля архив открыть, никак не удастся!!!
© h-y-c.ru / klyaksa
Рекомендуем к просмотру:
Как запаролить архив Winrar с защитой от взлома
То, что архиватор WinRAR популярен и используется повсеместно ни для кого не новость. Кто-то поспорит, что формат zip, встроенный в Windows, гораздо удобнее и работает как обычная папка.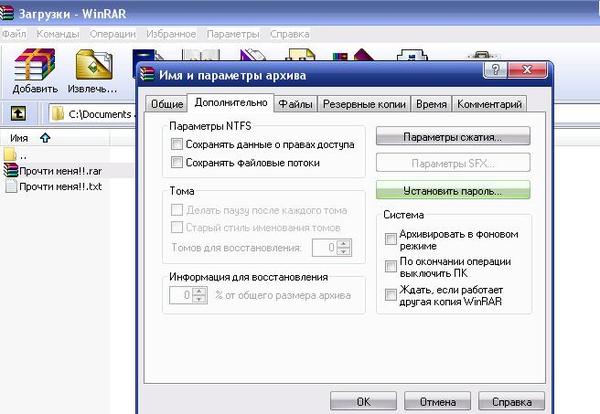 Да, у него есть свои преимущества, но и недостатков хватает. Один из них — невозможность надёжно зашифровать созданный архив, а вот WinRAR это умеет делать особенно хорошо. При наличии не самого простого пароля, злоумышленнику будет крайне сложно, а в большинстве случае невозможно, подобрать используемый в защитных целях пароль. В этом кратком обзоре мы расскажем и покажем пользователю несколько простых правил для надёжного шифрования паролей rar-формата.
Да, у него есть свои преимущества, но и недостатков хватает. Один из них — невозможность надёжно зашифровать созданный архив, а вот WinRAR это умеет делать особенно хорошо. При наличии не самого простого пароля, злоумышленнику будет крайне сложно, а в большинстве случае невозможно, подобрать используемый в защитных целях пароль. В этом кратком обзоре мы расскажем и покажем пользователю несколько простых правил для надёжного шифрования паролей rar-формата.Сразу уточним, что с появлением 5-й ветки архиватора, сами разработчики стали разделять архивы на два типа — 4.x и 5.0. Что вполне логично, ведь новая версия обладает несовместимыми со старой возможностями. К примеру, RAR5 поддерживает более прогрессивный алгоритм шифрования AES-256, тогда как ранее был доступен только 128-битный вариант. Поэтому стоит наперёд подумать о создаваемых файлам и будет ли кто-то работать с ними помимо вас, ведь тогда может остро встать вопрос совместимости. Конечно, при возникновении подобных проблем можно за пару минуть установить актуальную версию, но это уже другая история.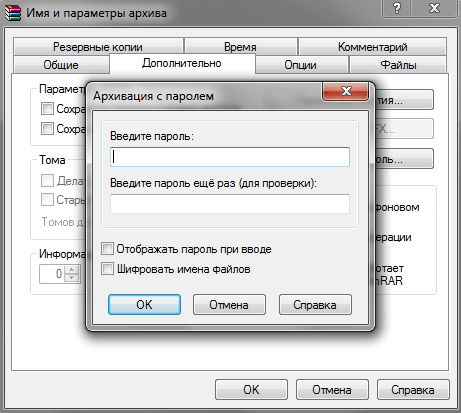
Пример создания «правильного» архива с паролем
Интерфейс создания архива при помощи WinRAR, уверены, всем знаком. Мы не будем останавливаться на никому не нужных деталях, отметим лишь наиболее важные моменты.Шаг #1. Выбирая формат — выбираем алгоритм шифрования архива
Чуть выше мы уже это отмечали, теперь дополним. В WinRAR можно создать архив трёх типов, а точнее форматов:- .rar (или RAR4) — классический вариант, при установке пароля данные шифруются при помощи алгоритма AES-128.
- .zip — удобен, т.к. для открытия в системе не нужен сам WinRAR, достаточно встроенного функционала. Минус — не такой продвинутый алгоритм шифрования пароля, подбор пароля при помощи спецсофта происходит значительно быстрее.
- Тоже .rar (или RAR5) — внешне не отличим, но в версии WinRAR 4.x открыть такой не получится. Наиболее совершенное шифрование алгоритмом AES-256.
Шаг #2. Установка пароля
Итак, формат выбран с пониманием дела. Далее нажимаем на заветную кнопку справа внизу окна «Установить пароль» и перед нами откроется незамысловатый интерфейс ввода пароля:- Пункт «Шифровать имена файлов» желателен, но не обязателен, нужен в случае необходимости скрытия названий файлов и папок.
 Однако, если вы устанавливаете на данные архив пароль, то зачем кому-то видеть его содержимое?
Однако, если вы устанавливаете на данные архив пароль, то зачем кому-то видеть его содержимое? - Выбор пароля — крайне важно не вводить сочетаний вроде qwerty, даты рождения или любого другого банального варианта. Используйте три простых правила — длина пароля минимум 8-10 символов, используйте буквы, цифры и спецсимволы, верхний и нижний регистры. При таком варианте для подбора пароля понадобится очень много времени, что в 99% случаев остановит злоумышленника. Далее мы приведём пару примеров неплохих паролей.
Заключение
В заключении статьи хотелось бы дать ещё один небольшой совет, который, как нам кажется, будет особенно полезен пользователям, часто работающим с паролями в архивах. Если вы следуете правилам и устанавливаете сложный пароль, то в комментарии к архиву можно оставлять самому себе подсказку, ведь через время искомый шифр может быть забыт. Но, подобной лазейкой стоит пользоваться только если не шифруете имена файлов, иначе без пароля комментария вам не увидеть! Естественно, подсказка должна быть понятна только вам. Подобная функция используется во многих популярных интернет сервисах для восстановления пароля при помощи «секретного вопроса». Замечания по статье, если они возникнут, оставляйте в комментариях, с радостью дополним текст или ответим на ваши вопросы.
Подобная функция используется во многих популярных интернет сервисах для восстановления пароля при помощи «секретного вопроса». Замечания по статье, если они возникнут, оставляйте в комментариях, с радостью дополним текст или ответим на ваши вопросы.Как поставить пароль на архив Winrar
Архивация файлов и различных программных продуктов – это обыденное дело для обычного пользователя компьютера. Таким способом можно не только сжать большое количество файлов, но и защитить их от посторонних лиц.
Благодаря архиватору WinRAR можно зашифровать файлы в архиве и поставить на него уникальный пароль – так доступ получить сможет только тот, кто знает кодовое слово. Если у вас тоже возникла такая необходимость, тогда читайте далее. Сегодня мы рассмотрим, как поставить пароль на архив в WinRAR.
При создании нового
Для того, чтобы добавить пароль на архив, достаточно воспользоваться архиватором WinRAR без использования каких-либо других сторонних приложений.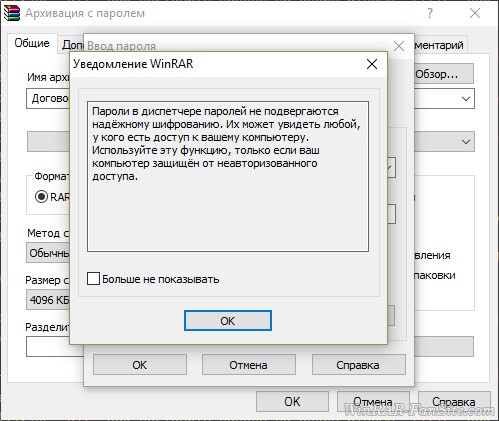 Сейчас мы посмотрим, как операция осуществляется при создании нового архива.
Сейчас мы посмотрим, как операция осуществляется при создании нового архива.
Итак, чтобы добавить пароль на архив, необходимо выполнить следующее:
- Переходим к файлу, который нужно добавить в архив и кликаем по нему правой кнопкой мыши. Затем выбираем опцию «Добавить в архив…».
- В отобразившемся окне выбираем «Установить пароль…».
- Вводим пароль и нажимаем на кнопку «ОК». При желании подключаем дополнительные опции «Отображать пароль при вводе» и «Шифровать имена файлов».
- В завершении нажимаем на кнопку «ОК» для архивации выбранных файлов с паролем.
- Готово! Теперь для того, чтобы разархивировать архив, потребуется ввести пароль, который был создан ранее.
Таким образом вы можете создавать новые архивы со своим уникальным кодом. Чтобы ваш архив разархивировал другой человек, нужно будет сообщить ему кодовое слово. Рекомендуем не создавать простой пароль, если вы храните особо важную информацию. Легкий пароль могут взломать злоумышленники, если получать доступ к архиву.
Чтобы ваш архив разархивировал другой человек, нужно будет сообщить ему кодовое слово. Рекомендуем не создавать простой пароль, если вы храните особо важную информацию. Легкий пароль могут взломать злоумышленники, если получать доступ к архиву.
На существующий архив
Также стоит поговорить и том, как добавить пароль на уже созданных архив. К сожалению, функционал программы WinRAR этого не позволяет, но это можно обойти небольшой хитростью.
Чтобы поставить пароль на уже созданный архив, необходимо его разархивировать и снова заархивировать, но уже с опцией защиты. Данный способ немного затрудненный, но благодаря ему вы сможете установить пароль на любой архив.
Сделать это можно следующим способом:
- Кликаем правой кнопкой мыши по архиву, который пока без пароля и выбираем опцию «Извлечь файлы…».
- Далее выбираем директорию, куда будет распакован архив. По умолчанию установлено то место, где находится архив, поэтому вы можете просто нажать на кнопку «ОК».

- Далее кликаем правой кнопкой мыши по разархивированному файлу и выбираем «Добавить в архив…».
- Далее выбираем «Установить пароль…», и задаем пароль к архиву.
- После этого нажимаем на кнопку «ОК» и ожидаем архивации файлов.
Вот так можно добавить пароль на уже созданный архив, других способов пока не было найдено.
Теперь вы знаете как поставить пароль на архив WinRAR в системе Windows. Напомним, что сделать это можно непосредственно через опцию добавления архива. Установить же пароль на существующий архив пока невозможно. Всего наилучшего!
Установка пароля на архив WinRAR. Как поставить пароль на архив Winrar
WinRAR позволяет создавать как стандартные zip-архивы, так и собственного, уникального формата (rar). Процесс архивирования и установки пароля практически идентичен; у rar, правда, доступна дополнительная опция, о которой будет рассказано чуть ниже.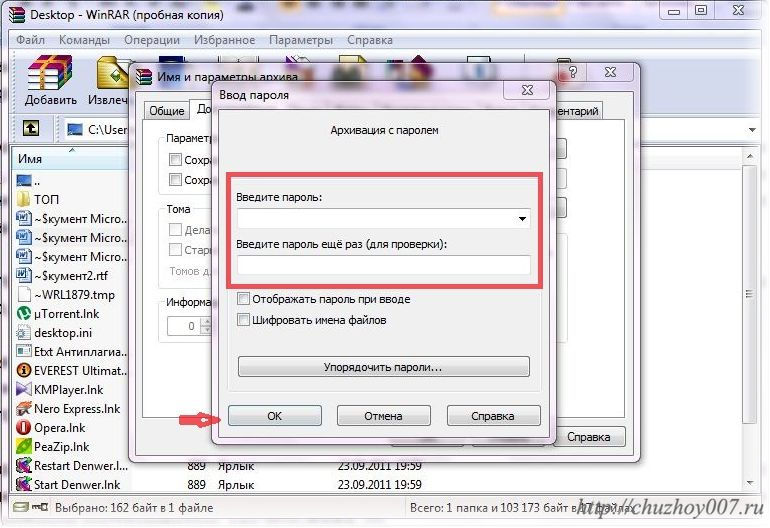
Установка пароля на новый архив
Откройте WinRAR и нажмите кнопку «Добавить».Выберите формат архива, затем нажмите кнопку «Установить пароль»:
Введите его дважды (советую активировать пункт «Показать пароль», т.к. перед тем, как нажимать «ОК» лучше проверить, не опечатались ли вы. Иначе потом сами не сможете открыть архив):
По желанию, можно включить опцию «Шифровать имена файлов»: если такой архив будет открыт, то без ввода пароля никто даже не сможет прочитать названия папок и документов. Однако, такая опция доступна только для.rar-архивов.
Нажмите ОК. Запароленный архив готов.
Теперь, при попытке извлечь его содержимое, будет появляться такое окно:
Если архив уже создан, и его нужно защитить
В такой ситуации нужно добавить в него любой файл, который потом можно спокойно удалить.Порядок действий тот же: открываете архив, нажимаете «Добавить», выбрав какой-нибудь файл для добавления, и в этот момент снова появится окно, аналогичное созданию нового архива.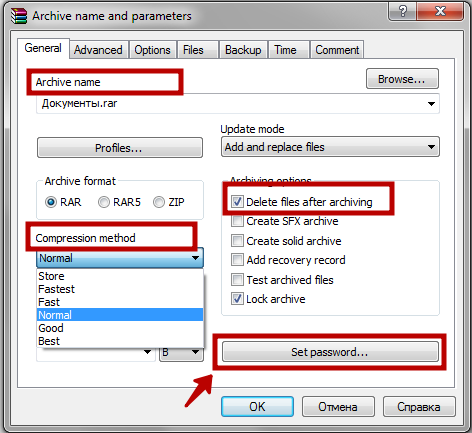 Вновь нажимаете кнопку для запароливания, и можете установить защиту.
Вновь нажимаете кнопку для запароливания, и можете установить защиту.
Заключение
Единственный недостаток WinRAR в том, что программа платная. Поэтому пользоваться ей имеет смысл только в случае, если вам необходимо иметь архив именно.rar-формата. В работе с остальными вариантами (zip и прочие) отлично подойдут бесплатные аналоги вроде 7Zip, которые так же позволяют установить пароль и надёжно защитить содержимое.
Ни для кого не секрет, что такая простая и маленькая программа как архиватор очень популярна у современных пользователей компьютеров. Основное ее предназначении: это упаковка файлов перед их отправкой через интернет. А вот как поставить пароль на архив win rar знают немногие пользователи.
Каждый из нас не раз скачивал файлы из интернета или получал прикрепленный архив по электронной почте. И многие уже понимают, для чего нужна эта программа. Win RAR – это программа для сжатия и хранения файлов. Значок программы выглядит вот так: стопка книг, перетянутых ремнем.
Обратите внимание! Чтобы выяснить есть ли у вас на компьютере программа WinRAR, наведите курсор мыши на любой файл или папку, щелкните по нему правой кнопкой мыши и посмотрите на выпадающее меню.
Если в меню вы увидите значки в виде “стопки книг”, то архиватор у вас есть. Если архиватора на вашем компьютере нет, Вам нужно зайти на официальный сайт http://www.win-rar.ru . Выберите там и скачайте нужную версию на 32bit или 64bit, скачайте соответствующий файл русификации и установите.
Для чего нужна программа WinRAR и как ей пользоваться
Главное назначение программы — сжимать файлы и папки. Сразу скажу, что из всех форматов самые популярные – это RAR и ZIP . Разница у них несущественная, но все-таки есть.
ZIP -архивы создаются более быстро, но на современных компьютерах это не так заметно. Формат RAR обеспечивает лучшее сжатие, позволяет создавать многотомные архивы, позволяет обрабатывать файлы практически неограниченного размера.
Каким образом использовать программу архиватор WinRAR для хранения файлов?
Хранить на компьютере архивы папок удобно тем, что они занимают меньше места. Но при этом необходимо учитывать тот факт, что медиафайлы: музыка, видео и фотографии практически не сжимаются никаким архиватором. Поэтому сэкономить место на диске вряд-ли получится.
Для архивации и хранения секретной информации (пароли, коды, личные данные) вы можете поставить пароль на свой архив. Об этом я расскажу в конце этой статьи.
Теперь давайте посмотрим на практике, как создать архив и как извлечь файлы и папки из архива.
Как добавить файл в архив
Для этого нужно выполнить несколько простых действий.
Вы выбираете нужный вам файл или папку, кликаете по ней правой кнопкой мыши, и в появившемся контекстном меню выбираете пункт «Добавить в архив…»
Перед Вами откроется окно, в котором вы должны будете сначала выбрать формат архива RAR или ZIP (и тот и другой формат можно пересылать по электронной почте).
И еще один пункт — «Параметры архивации».
Если вдруг у вашего друга нет данной программы, то можно сделать самораспаковывающийся архив. То есть Вам нужно установить галочку напротив Создать SFX-архив. И тогда любой человек может распаковать данный архив. Отличается он расширением exe и зачком в виде желтого ящика.
После всех установленных значений нажимаете кнопку ОК и получаете запакованный архив. После чего можете смело отправлять архив по электронной почте или сохранить его на своем компьютере.
Как распаковать архив
Допустим, вы получили по электронной почте от своих родственников фотографии, упакованные в архив. Чтобы их извлечь, необходимо сделать следующее:
Навести курсор мыши на значок архива «стопка книг», дважды щелкнуть по нему левой кнопкой мыши (как будто открываете простую папку) перед вами откроется окно с программой winrar, а внутри вы увидете заархивированные файлы.
Чтобы их извлечь, вам необходимо кликнуть на кнопку «извлечь», в открывшемся окне указать место на своем компьютере, где вы собираетесь хранить извлеченные файлы.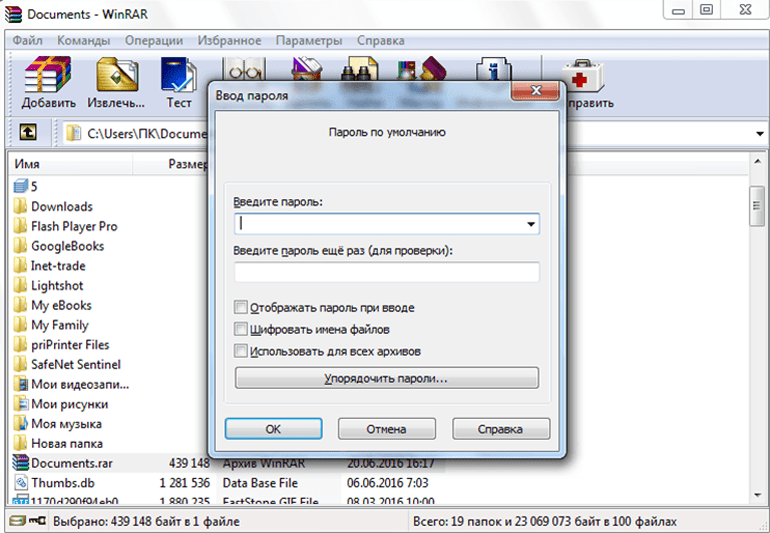 По умолчанию (если вы путь не выберете) файлы извлекутся в ту папку, где находится сам архив.
По умолчанию (если вы путь не выберете) файлы извлекутся в ту папку, где находится сам архив.
После нажимаете кнопку ОК. Происходит извлечение файлов.
Теперь допустим, вы приготовили архив с фотками к отправке своим друзьям, но вспомнили, что забыли добавить в архив еще пару интересных фотографий. В архиваторе winrar предусмотрена функция добавления файлов.
Давайте разберем как работает эта функция.
Открываем архив (вы уже знаете, как это делается). Перед вами открывается окно архиватора. В котором необходимо кликнуть на значок «добавить» (стопка книг). Затем откроется окно, в котором необходимо выбрать интересующие вас файлы.
Нажимаете ОК и ваши фотографии добавятся в архив.
Как поставить пароль на архив
Сразу хочу обратить ваше внимание на то, что поставить пароль на архив в программе winrar возможно только в процессе его упаковки и после того, как вы добавили файл или папку в архив. То есть, если вы хотите поставить пароль на уже созданном архиве, вам нужно сначала извлечь все файлы из архива, а затем заново его упаковать.
Также вы можете воспользоваться более простым способом: вложить ранее созданный архивный файл в новый и поставить пароль уже на новом архиве.
Для установки пароля на архив winrar делаем следующие действия:
- Выбираем папку с файлами, на которую вы хотите поставить пароль.
- Наводим курсор мыши на выбранную папку, кликаем правой кнопкой мыши, в выпадающем меню выбираем пункт «Добавить в архив».
- У вас должно открыться окно на вкладке «Общие». Это самая первая вкладка. Далее открываем вкладку «Дополнительно» и кликаем по кнопке «Установить пароль…»
У вас откроется окно с полем ввода пароля. Придумываем пароль, вводим в это поле, затем вводим пароль еще раз для подтверждения.
Не забудьте поставить галочку на «Шифровать в именах файла» Нажимаете ОК, и всё готово — вы поставили пароль на архив.
Теперь вы можете проверить этот архив с файлом, двойным щелчком откройте его, и у вас появится окошко с запросом на ввод пароля, «Введите пароль» . Вводите пароль и получаете доступ к архивному файлу.
Вводите пароль и получаете доступ к архивному файлу.
На этом всё. Надеюсь, эта статья будет Вам полезна.
С Уважением, Ул Сартаков.
Для того, чтобы поставить пароль на архив WinRAR, необходимо для начала создать его, так как архиватор позволяет устанавливать парольную защиту только перед началом процесса сжатия файлов. Если у вас есть готовый архив, который вы хотите «запаролить», то сначала нужно его разархивировать , и затем заново упаковать, но уже с паролем.
Покажем на примере. Допустим, у нас есть договор или любой другой документ (или фото, видео — что угодно), который мы хотим поместить в архив и защитить от посторонних глаз. В нашем случае это документ «Договор.docx».
Давайте заархивируем его. Кликните правой кнопкой мыши на документе и выберите команду архивации с помощью WinRAR.
Откроется окно, в котором можно изменить степень сжатия, выбрать формат архива, разбить его на тома и установить пароль на него. Нажмите на одноименную кнопку.
* в предыдущих версиях архиватора эта кнопка находилась во вкладке «Дополнительно».
В появившемся окне введите свой пароль. Для удобства можно включить его отображение, поставив галочку в чекбоксе.
Затем нажмите «ОК ».
И в следующем окне также нажмите «ОК », чтобы начать процесс архивации вашего файла.
Вот и все! Теперь при попытке открытия любых файлов из этого архива или при попытке извлечения их оттуда, WinRAR будет запрашивать пароль. Лучше записать его на листочек и спрятать подальше, потому что восстановить его при утере нельзя.
Совет: используйте большие и маленькие буквы и цифры при создании вашей секретной фразы, чтобы защитить ее от взлома (методом подбора). Максимально возможная ее длина — 127 символов.
Еще в WinRAR есть инструмент, напоминающий что-то вроде диспетчер паролей. В нем вы можете хранить все свои пароли и применять их для открытия своих архивов без необходимости вводить их каждый раз вручную и запоминать.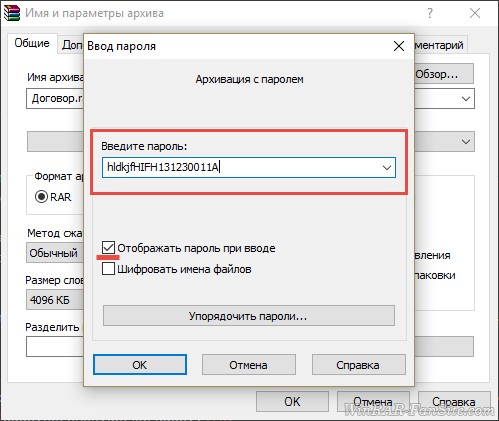 Открыть диспетчер можно в том же окне, в котором вы устанавливаете парольную защиту, нажав на эту кнопку:
Открыть диспетчер можно в том же окне, в котором вы устанавливаете парольную защиту, нажав на эту кнопку:
Программа предупредит вас, что размещать пароли в диспетчере можно только, если к вашему компьютеру не имеет доступ никто другой, так как они хранятся там в незашифрованном виде.
Поэтому самый надежный вариант — хранить их на листочке, а еще лучше — у себя в голове. Если же вы хотите воспользоваться диспетчером, нажмите «ОК », чтобы закрыть предупреждение.
После этого откроется окно, в котором можно управлять своими паролями — добавлять новые в список, удалять, изменять, перемещать вверх и вниз и т.д.
После завершения работы с инструментом нажмите «ОК », чтобы закрыть его.
Как видите, запаролить архив в WinRAR нам не составило труда. Не составит труда так же и снять пароль (если вы его знаете), но это уже другая инструкция.
У любого человека, умеющего пользоваться компьютером, возникал вопрос, как поставить пароль на архив, в котором хранятся документы и файлы. Но, к сожалению далеко не каждый пользователь умеет это делать. В первую очередь, чтобы добавить в архив определенную папку, необходимо иметь программу архиватор Winrar. Если этой программы нет на вашем компьютере, то добавить документ в архив не получится. Но обычно ее устанавливают вместе со всеми программами Microsoft office. Для того, чтобы проверить, есть ли архиватор, необходимо нажать на правую кнопку мыши и увидеть вкладку под названием добавить в архив.
Но, к сожалению далеко не каждый пользователь умеет это делать. В первую очередь, чтобы добавить в архив определенную папку, необходимо иметь программу архиватор Winrar. Если этой программы нет на вашем компьютере, то добавить документ в архив не получится. Но обычно ее устанавливают вместе со всеми программами Microsoft office. Для того, чтобы проверить, есть ли архиватор, необходимо нажать на правую кнопку мыши и увидеть вкладку под названием добавить в архив.
Итак, перед нами папка с документами, которую мы для начала будем архивировать. В самом процессе архивации папки нам нужно будет поставить пароль на winrar.
Папка на столе
Если папку с документами вы храните под рукой, а значит на рабочем столе вашего компьютера, то там же ее можно добавить и установить пароль на архив. Для этого нужно сделать несколько действий:
- Правой кнопкой мыши добавить в архив
- Открыть вкладку дополнительно
- Выбрать кнопку установить пароль
- Поставить галочку отображать пароль при вводе и шифровать имена файлов
- Нажимаем на ок в двух местах, при установке пароля и создании архива
Упакованный архивный документ
В нашем примере она называется новая папка, с таким же названием остается дублированная, но открытая, которую можно удалить, так как это просто копия архива. Нажимаем на эту папку и удаляем с компьютера, а потом из корзины.
Нажимаем на эту папку и удаляем с компьютера, а потом из корзины.
Итак, теперь видим, что при открытии созданного архива система просит ввести пароль.
Для того, чтобы не забыть пароль, его желательно записать в блокнот. Если это не сделать, то документы, которые находятся в архиве под забытым паролем очень сложно восстановить. Программа взломщик может месяцами взламывать пароль, а если он сложный, то есть вероятность, что не взломает.
Вот так на примере мы увидели, как установить пароль на архив. Чтобы папка снова стала открытой для доступа, нужно снять пароль и извлечь документы из архива, но это уже другая тема.
Какие-то файлы, не предназначенные для посторонних глаз, можно сжать данные, а потом установить пароль на архив. Если придумать замысловатую и довольно длинную комбинацию символов, то не страшны будут даже качественные и дорогие программы-взломщики. Итак, как поставить пароль на архив WinRAR?
Создаём хранилище и ставим пароль
Перед тем как запаролить архив WinRAR, нужно его создать. Скачиваем и устанавливаем архиватор (есть в демо-версии на сайте разработчика). Затем действуем следующим образом:
Скачиваем и устанавливаем архиватор (есть в демо-версии на сайте разработчика). Затем действуем следующим образом:
После того как мы поставили пароль на архив WinRAR, оригинал папки можно отправить в корзину.
Задаём пароль для архива из нескольких томов
Теперь поговорим о том, как установить пароль на архив WinRAR, если предполагается разделить его на несколько частей (томов). Действуем так же, как в первом случае:
Таким образом, получается несколько томов под общим кодом доступа.
Как создать и запаролить архив на планшете или смартфоне
Прогресс шагнул далеко, так что теперь можно не только в ПК и ноутбуке, но и на планшете (смартфоне). Как поставить пароль на Винрар-архив в Андроид? Разберём пошагово:
Извлечь данные тоже легко: ищем в списке полученный
Как установить пароль на архив Winrar и 7-Zip
При использовании одного ПК двумя (или более) лицами сильно поднимается вопрос о приватизации информации. Согласитесь, не очень приятно, когда кто-то получает доступ к твоим личным данным?! К сожалению в Windows нет стандартных функций для установки пароля на папки и файлы, поэтому многие используют запороленные архивы Winrar и 7-Zip. В этой статье объясним как заархивировать свои файлы и как установить пароль на архив Winrar и 7-Zip, что бы скрыть их от посторонних глаз.
В этой статье объясним как заархивировать свои файлы и как установить пароль на архив Winrar и 7-Zip, что бы скрыть их от посторонних глаз.
Как установить пароль на архив Winrar
WinRAR, возможно, является самым известным «инструментом пакета» для сжатия данных наряду с 7-Zip. Метод, показанный сейчас, работает с Windows 7.
- Во-первых, нужно загрузить и установить программу Winrar, сделать это можно с официального сайта.
- После завершения загрузки установочного файла запустите его и следуйте инструкциям. Если WinRAR успешно установлен, вы можете перейти к следующему шагу.
- Перейдите в папку, которую нужно зашифровать, и щелкните по папке правой кнопкой мыши. Затем перейдите к пункту » добавить в архив…«.
- Теперь откроется окно, в котором вы можете настроить некоторые настройки для создаваемого архива. В верхнем столбце вы можете настроить имя архива.
 Здесь автоматически используется имя папки. Кроме того, вы должны выбрать «RAR» или «ZIP» в формате архива, где «ZIP» является наиболее распространенным. Теперь нажмите » Установить пароль «в правом нижнем углу.
Здесь автоматически используется имя папки. Кроме того, вы должны выбрать «RAR» или «ZIP» в формате архива, где «ZIP» является наиболее распространенным. Теперь нажмите » Установить пароль «в правом нижнем углу. - Теперь откроется новое окно, где вы можете установить пароль. В зависимости от чувствительности данных вы должны выбрать соответствующий безопасный пароль.
- Если вы установили пароль, подтвердите оба окна нажатием » Ok «. Теперь создается защищенный паролем архив.
Как установить пароль на архив 7-Zip
Для 7-Zip архивов тоже можно установить пароль. В следующем абзаце мы покажем вам, как это сделать:
- Во-первых, нужно установить архиватор, загружаем 7-Zip Installer с сайта разработчика.
- После того как загрузили файл установки, запускаем его и следуем инструкциям. Если вы всё сделаете правильно архиватор будет установлен.
- Что бы поместить папку в архив кликаем по ней ПКМ и выбираем пункт добавить в архив 7-Zip.

- Откроется окно для установки параметров нового архива. В самом верху можно задать имя архива, обычно оно автоматически соответствует названию папки, которую вы хотите поместить в архив.
- В этом же окне нужно выбрать формат «zip». Далее кликам по кнопке установить пароль, которая находится в правой нижней части.
- По завершению всех нужных настроек нажимаем «Ok«, и архив будет создан.
Вывод
Установка пароля на архив конечно защитит ваши личные файлы, но это усложняем к ним доступ. Каждый раз когда нужно просмотреть заархивированый файл его нужно достать из архива. Проще было бы установить пароль на папку. К сожалению в функционале Windows нет такой возможности, но есть сторонние утилиты которые позволяют это сделать. Как установить пароль на папку при помощи сторонних утилит мы разобрали в другой статье на нашем сайте.
ПохожееКак защитить паролем архивы WinRAR
WinRAR — одно из самых надежных и популярных программ для сжатия и защиты сжатых данных. Это небольшая служебная программа для доступа к файлам, хранящимся в наиболее популярном формате сжатия после ZIP, то есть RAR. RAR — это протокол сжатия, который сжимает большие файлы, более эффективно сохраняя дублированные данные в файлах и занимая меньше места. Файлы RAR изначально не поддерживаются Windows, поэтому для этой цели используется такое программное обеспечение, как WINRAR.Не все просто сжимают файлы с помощью WinRAR и сразу же отправляют их, есть люди, которым нужна безопасность, и WinRAR может защитить свои сжатые данные с помощью защиты паролем. После сжатия и защиты паролем данные не могут быть распакованы без пароля. В этой статье мы обсудим, как защитить паролем архивы WinRAR .
Это небольшая служебная программа для доступа к файлам, хранящимся в наиболее популярном формате сжатия после ZIP, то есть RAR. RAR — это протокол сжатия, который сжимает большие файлы, более эффективно сохраняя дублированные данные в файлах и занимая меньше места. Файлы RAR изначально не поддерживаются Windows, поэтому для этой цели используется такое программное обеспечение, как WINRAR.Не все просто сжимают файлы с помощью WinRAR и сразу же отправляют их, есть люди, которым нужна безопасность, и WinRAR может защитить свои сжатые данные с помощью защиты паролем. После сжатия и защиты паролем данные не могут быть распакованы без пароля. В этой статье мы обсудим, как защитить паролем архивы WinRAR .
Часть 1: Как защитить паролем архивы с помощью WinRAR в Windows
Метод 1. Как создать пароль к архивам с помощью WinRAR
WinRAR предоставляет возможность создавать защищенные паролем архивы с помощью WinRAR, добавлять пароль и блокировать доступ для всех тех, у кого нет пароля. Только персонал с паролем сможет получить доступ к файлам и папкам внутри защищенного паролем архива, который вы создадите. Вот пошаговое руководство по созданию защищенного паролем архива с помощью WinRAR:
Только персонал с паролем сможет получить доступ к файлам и папкам внутри защищенного паролем архива, который вы создадите. Вот пошаговое руководство по созданию защищенного паролем архива с помощью WinRAR:
Шаг 1: Выберите файл или папку, которые вы хотите добавить в архив, и « Щелкните правой кнопкой мыши » на нем.
Шаг 2: Нажмите « Добавить в архив… ». Откроется окно.
Шаг 3: Введите имя, выберите формат сжатия и другие свойства.Затем нажмите « Set Password », чтобы установить пароль для вашего архива.
Шаг 4: Введите пароль в поле « Введите пароль », в котором хотите защитить архив, и подтвердите его в поле « Повторно введите пароль для проверки » и нажмите « OK ».
Шаг 5: Нажмите «ОК» в окне WinRAR, которое было открыто на «Шаге 2», и вы готовы создать защищенный паролем архив WinRAR.
Метод 2: Как добавить пароль к существующему архиву WinRAR
Допустим, вы получили сжатый файл и внесли несколько секретных изменений (например, добавили или удалили личные файлы из архива), теперь вы хотите установить пароль, потому что отправка незащищенных файлов будет неуязвимой. Есть способ установить пароль для существующего архива WinRAR, и вот как это можно сделать.
Есть способ установить пароль для существующего архива WinRAR, и вот как это можно сделать.
Шаг 1: Откройте RAR или сжатый файл с помощью WinRAR и затем щелкните « Tools » в контекстном меню. После открытия меню выберите « Конвертировать архивы ». Вы также можете нажать « CTRL + Q » на клавиатуре, чтобы открыть конвертировать архивы.
Шаг 2: В следующем всплывающем окне вы увидите вариант « Compression », щелкните по нему, и вы попадете в меню сжатия.
Шаг 3: Выберите « Set Password », как показано на снимке экрана ниже, чтобы выбрать / установить пароль, появится всплывающее окно выбора пароля.
Шаг 4: Введите пароль в поле « Enter Password », в котором вы хотите защитить архив, и подтвердите его в поле « Повторно введите пароль для проверки »
Шаг 5: Теперь нажмите « Да », когда вас спросят «, вы уверены, что хотите зашифровать преобразованные архивы? »
Шаг 6: Подождите несколько секунд или минут в зависимости от размера вашего архива.
Вот и все, и вы закончили защищать существующий архив WinRAR паролем.
Часть 2. Как создавать защищенные паролем архивы с помощью WinRAR на Mac
Прежде всего, вам необходимо загрузить WinRAR для Mac OS с rarlab.com/download.htm и установить его. RAR — это формат архива, разработанный и разработанный RARLABS.
Шаг 1. Откройте WinRAR на вашем Mac.
Шаг 2: Чтобы добавить файлы или папки, нажмите « Добавить » и выберите файлы, которые вы хотите защитить с помощью WinRAR.
Шаг 3: Чтобы установить пароль в архиве RAR, нажмите « Set Password » в правом нижнем углу окна WinRAR.
Шаг 4: Введите свой пароль в оба поля, убедитесь, что вы выбрали надежный пароль, который не взламывает, однако это зависит от важности данных, которые вы хотите защитить. Теперь нажмите « OK ».
Шаг 5: Нажмите « OK » в окне WinRAR, и начнется сжатие, и через короткое время вы получите архив RAR. Время обработки RAR зависит от производительности вашего компьютера и размера данных.
Время обработки RAR зависит от производительности вашего компьютера и размера данных.
Дополнительные советы: как разблокировать защищенный паролем архив WinRAR
Да, можно разблокировать архивы WinRAR, защищенные паролем, для этого нам нужно загрузить программное обеспечение, известное как PassFab for RAR.Это программа, которая поможет вам разблокировать файлы WinRAR, защищенные паролем. Восстанавливает забытые пароли к зашифрованным архивам WinRAR (RAR). Включая последние версии WinRAR. Существует три типа атак, которые используются для дешифрования забытого пароля RAR. Атака грубой силой, атака по маске и атака по словарю. Ниже приведены простые шаги, которые необходимо выполнить, чтобы разблокировать RAR с помощью PassFab:
.Шаг 1. Загрузите PassFab для RAR и установите его. После установки откройте эту программу на своем ПК.
Шаг 2: После открытия PassFab нажмите « Добавить », чтобы добавить файл RAR и взломать его пароль. Откроется окно выбора файла, выберите файл.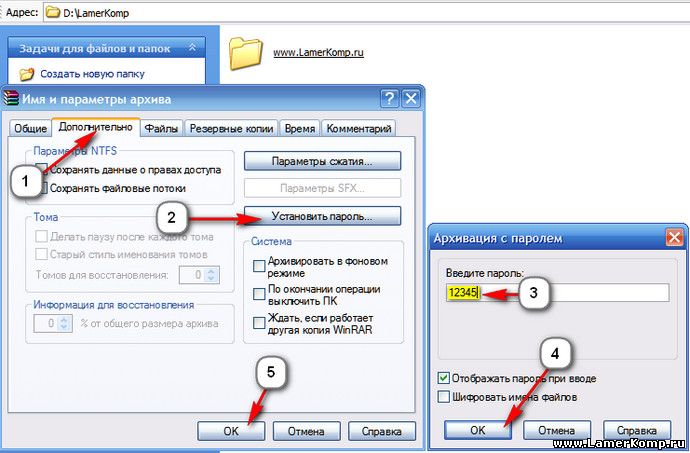
Шаг 3: Отметьте тип атаки, которую вы хотите продолжить, и нажмите « Start », чтобы начать разблокировку файла RAR.
Шаг 4: После завершения процесса вам будет показан пароль RAR-файла, просто нажмите « Copy » или запишите его в безопасном месте и попытайтесь его запомнить. Теперь откройте свой файл RAR и извлеките его, когда вас попросят ввести пароль, введите пароль, который вы получили от PassFab, для распаковки.
Сводка
У вас есть вся информация, необходимая для создания архива, защищенного паролем. Не только то, что теперь вы знаете, как сделать старый файл RAR защищенным паролем и взломать его пароль с помощью PassFab для RAR, когда это необходимо.
Как создать зашифрованный защищенный паролем архив / папку Zip или RaR
Если у вас есть набор файлов и папок для отправки кому-либо, архивная папка Zip или RaR позволит вам объединить их все в один файл и защитить (зашифровать) все содержимое одним паролем.
Zip и RaR — это всего лишь две технологии, которые доступны для этого бесплатно — доступны и другие технологии, выполняющие ту же работу.
Полученная папка архива Zip или RaR может быть легко отправлена третьему лицу. Лучше всего отправлять эти типы файлов получателям с помощью службы передачи файлов OxFile, а не по электронной почте по следующим причинам:
- Электронная почта ограничена размером вложения 100 МБ — ограничение OxFile составляет 25 000 МБ
- В некоторых почтовых клиентах можно настроить запрет на прием файлов Zip или RaR.
Инструкции о том, как отправить (или получить) файл (ы) / папку (ы) третьему лицу с помощью OxFile, можно найти здесь .
Есть два способа создать зашифрованную архивную папку Zip или RaR:
1. Вариант 1: Использование 7-Zip. (Только для Windows 10)
7-Zip (и другие полезные бесплатные инструменты) можно загрузить и установить здесь в списке инструментов «Сжатие».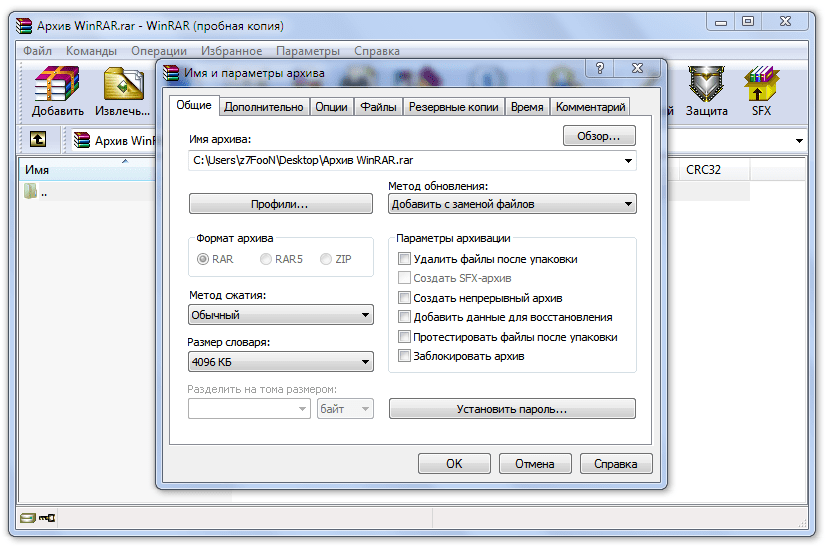 Если вы используете терминал, предоставленный колледжем, попросите команду ICT колледжа установить его для вас (компьютер[email protected])
Если вы используете терминал, предоставленный колледжем, попросите команду ICT колледжа установить его для вас (компьютер[email protected])
2. Вариант 2: Использование WinRAR (все операционные системы Windows и Mac)
WinRAR (и другие полезные бесплатные инструменты) можно загрузить и установить здесь в списке инструментов «Сжатие». Если вы используете терминал, предоставленный колледжем, попросите команду ICT колледжа установить его для вас ([email protected])
Вариант 1. Защита паролем ZIP-файла с помощью 7-Zip
Шаг 1: Убедитесь, что 7-Zip установлен на вашем устройстве с Windows 10.Свяжитесь с [email protected], если вы используете терминал, принадлежащий Колледжу, и попросите его установить. Если у вас нет устройства с Windows 10, мы предлагаем использовать вариант 2 (WinRAR) ниже.
Шаг 2: Выберите все папки с файлами, которые нужно добавить в Zip-архив. Щелкните правой кнопкой мыши любой из выбранных объектов и выберите в меню параметров 7-Zip и выберите Добавить в архив .
Щелкните правой кнопкой мыши любой из выбранных объектов и выберите в меню параметров 7-Zip и выберите Добавить в архив .
Шаг 3: В диалоговом окне Добавить в архив введите имя архива или оставьте его имя по умолчанию и выберите zip в качестве формата архива.Затем найдите раздел Encryption , введите выбранный пароль в поля «Введите пароль» и «Повторно введите пароль» и, наконец, нажмите OK . Затем будет создан защищенный паролем ZIP-файл. Пароль потребуется для открытия или извлечения файлов в ZIP-файле.
Обратите внимание: Пароли должны быть надежными . Мы рекомендуем парольные фразы длиной не менее 14 символов. например «GoodStrongPassword»
Вариант 2. Защита паролем нового или существующего ZIP-файла с помощью WinRAR
Убедитесь, что на вашем устройстве установлен WinRAR.Свяжитесь с computer.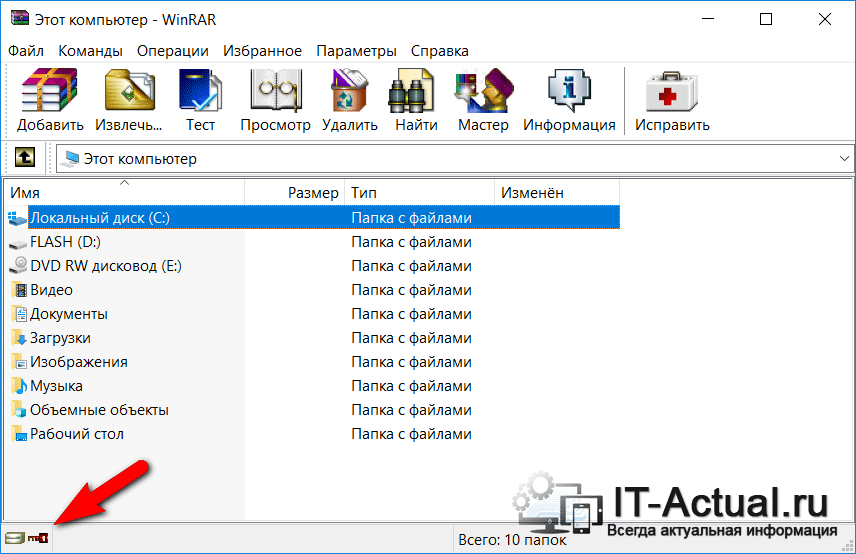 [email protected], если вы используете терминал, принадлежащий колледжу, и попросите его установить
[email protected], если вы используете терминал, принадлежащий колледжу, и попросите его установить
Создание новых зашифрованных файлов Zip
Шаг 1: Выберите все папки с файлами, которые нужно добавить в Zip-архив. Щелкните правой кнопкой мыши любой из выбранных объектов и выберите Добавить в архив из контекстного меню.
Шаг 2: В диалоговом окне Имя архива и параметры выберите вкладку Общие , введите имя архива или используйте его имя по умолчанию, выберите ZIP в Формат архива , а затем щелкните Кнопка установки пароля .
Шаг 3: Введите свой пароль и повторно введите его для проверки, а затем нажмите OK . Снова нажмите OK . Затем будет создан защищенный паролем ZIP-архив в том месте, где находится исходный файл / папка. Пароль потребуется для открытия или извлечения файлов в ZIP-архиве.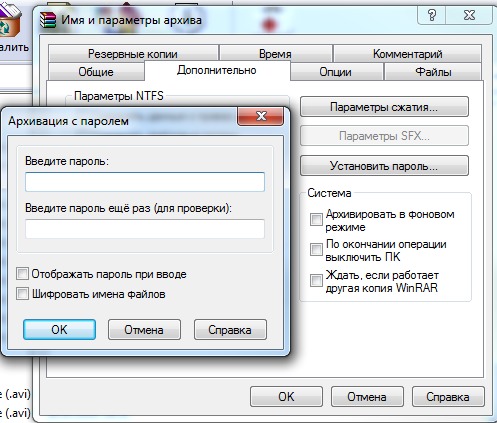
Обратите внимание: Пароли должны быть надежными . Мы рекомендуем парольные фразы длиной не менее 14 символов. например «GoodStrongPassword»
Защита паролем существующего незашифрованного файла ZIP
Шаг 1: Щелкните правой кнопкой мыши существующий ZIP-файл, который нужно защитить паролем, и выберите Открыть с помощью WinRAR из контекстного меню.
Шаг 2: В меню WinRAR щелкните Инструменты и выберите Преобразовать архивы .
Шаг 3: В диалоговом окне « Преобразовать архивы » установите флажок «zip» в разделе «Типы архивов», укажите одно место для сохранения архива, а затем нажмите кнопку « Сжатие ».
Шаг 4: В диалоговом окне Установить параметры сжатия по умолчанию выберите вкладку Общие , выберите формат ZIP , а затем нажмите Установить пароль .
Шаг 5: Введите пароль и повторно введите его для проверки, затем нажмите OK . Нажмите OK еще раз, нажмите Yes , когда вас спросят, хотите ли вы зашифровать преобразованные архивы, и, наконец, нажмите OK .
Обратите внимание: Пароли должны быть надежными . Мы рекомендуем парольные фразы длиной не менее 14 символов. например «GoodStrongPassword»
Шаг 6: После завершения преобразования закройте диалоговое окно и WinRAR.Затем исходный ZIP-файл будет преобразован в ZIP-файл, защищенный паролем, и вы сможете удалить исходный ZIP-файл.
Как поставить шифрование на WinRAR | Small Business
Программы сжатия файлов, такие как WinRAR, позволяют уменьшить размер файлов, что упрощает отправку по электронной почте или хранение этих архивов. Если файлы или документы, которые вы заархивировали, имеют конфиденциальный характер, также может быть полезно зашифровать архив. Это предотвратит простой просмотр содержимого архива посторонними лицами.WinRAR позволяет конвертировать архивы, например, в формате ZIP, в зашифрованный архив WinRAR или создавать новые зашифрованные архивы.
Это предотвратит простой просмотр содержимого архива посторонними лицами.WinRAR позволяет конвертировать архивы, например, в формате ZIP, в зашифрованный архив WinRAR или создавать новые зашифрованные архивы.
Преобразование архива
Запустите последнюю версию приложения WinRAR (ссылка в разделе «Ресурсы») и нажмите «Инструменты» в строке меню.
Щелкните «Преобразовать архивы» в списке параметров, а затем щелкните кнопку «Добавить …».
Выберите архив, который вы хотите зашифровать, и нажмите «ОК».
Нажмите кнопку «Сжатие», а затем перейдите на вкладку «Общие».
Нажмите кнопку «Установить пароль …» и затем введите пароль в поле ввода «Введите пароль».
Повторно введите пароль в поле ввода подтверждения, а затем установите флажок рядом с «Зашифровать имена файлов».
Нажмите кнопку «ОК», а затем снова нажмите «ОК».
Нажмите «Да» при появлении запроса, если вы хотите зашифровать преобразованный архив
Нажмите «ОК», чтобы преобразовать и зашифровать архив. После завершения шифрования нажмите кнопку «Закрыть».
После завершения шифрования нажмите кнопку «Закрыть».
Шифрование существующих архивов WinRAR
Запустите последнюю версию приложения WinRAR (ссылка в разделе «Ресурсы»), а затем используйте встроенный файловый браузер для перехода к архиву RAR на вашем компьютере, который вы хотите зашифровать.
Щелкните «Файл» в строке меню, а затем щелкните «Установить пароль по умолчанию».
Введите пароль для архива в поле ввода текста «Введите пароль» и затем повторите пароль в поле «Повторно введите пароль для проверки».
Установите флажок рядом с «Зашифровать имена файлов» и затем нажмите кнопку «ОК».
Создание зашифрованных архивов WinRAR
Запустите последнюю версию приложения WinRAR (ссылка в разделе «Ресурсы»), а затем используйте встроенный файловый браузер для перехода к файлам на вашем компьютере, которые вы хотите зашифровать.
Удерживая нажатой клавишу «Ctrl», щелкните левой кнопкой мыши по каждому файлу, который вы хотите добавить в архив.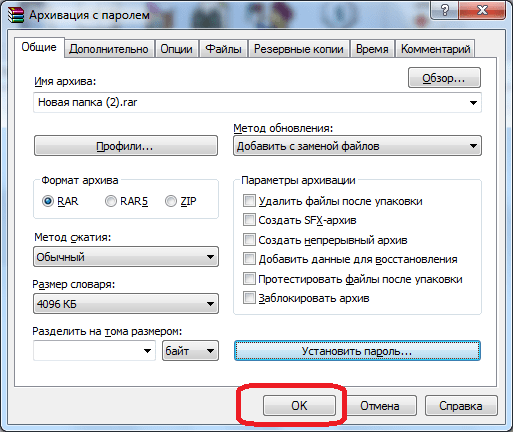
Нажмите кнопку «Добавить» в верхней части экрана, а затем введите имя архива в поле ввода «Имя архива».
Нажмите кнопку «Установить пароль …», а затем введите пароль в поле ввода «Введите пароль».
Повторно введите пароль в поле ввода подтверждения, а затем установите флажок рядом с «Зашифровать имена файлов».
Нажмите «ОК», а затем снова нажмите «ОК», чтобы заархивировать и зашифровать выбранные файлы.
Ресурсы
Советы
- Если добавление пароля к существующему архиву WinRAR не работает, используйте кнопку «Извлечь в», чтобы извлечь содержимое архива, а затем снова заархивировать его с паролем, как описано в третьем методе .Затем вы можете удалить исходный архив и сохранить зашифрованную версию.
Предупреждения
- Убедитесь, что вы помните пароли для своих зашифрованных архивов WinRAR, иначе вы больше не сможете получить доступ к файлам, содержащимся в этих архивах.
- Информация в этой статье относится к WinRAR 5.
 00 Beta 3. Она может незначительно или значительно отличаться от других версий.
00 Beta 3. Она может незначительно или значительно отличаться от других версий.
Writer Bio
Практически выросшая в мастерской по ремонту компьютеров, Наоми Болтон была страстью столько, сколько себя помнила.После получения диплома о четырехлетнем курсе графического дизайна в колледже Cibap, Болтон открыла собственный фотографический бизнес. Ее работы были представлены в Blinklist, Gameramble и многих других.
Как заблокировать RAR | Small Business
Утилиты сжатия данных, такие как WinRAR, не только полезны для архивирования и уменьшения размеров файлов, но также могут служить дополнительной мерой безопасности. Используя пароль для блокировки архива, неавторизованным пользователям намного труднее просматривать его содержимое, даже если им удается получить доступ к файлу.WinRAR также поддерживает возможность шифрования архива для предотвращения случайного изменения файлов внутри сжатого RAR. Зашифрованный архив не позволяет никому добавлять или удалять файлы из RAR. После того, как файл RAR был заблокирован, его содержимое можно извлечь только после ввода пароля, указанного при создании архива.
После того, как файл RAR был заблокирован, его содержимое можно извлечь только после ввода пароля, указанного при создании архива.
Загрузите и установите последнюю версию программного обеспечения WinRAR.
Откройте WinRAR и откройте папку, содержащую файлы, которые вы хотите заблокировать в архиве.
Удерживая «Ctrl», щелкните каждый из файлов, которые вы хотите добавить в архив. Или щелкните и перетащите курсор мыши по файлам, чтобы выбрать все, или используйте сочетание клавиш «Ctrl-A». Файлы должны находиться в одной папке, поэтому переместите любые файлы во временную папку, если вам нужно архивировать документы из всей файловой системы.
Нажмите кнопку «Добавить» и введите имя файла RAR в текстовое поле ввода «Имя архива».
Выберите предпочтительный метод сжатия из раскрывающегося списка «Метод сжатия».«Store» объединяет файлы в архив без применения сжатия, в то время как «Best» обеспечивает максимальную степень сжатия за счет скорости. «Самый быстрый» и «Быстрый» жертвуют степенью сжатия ради скорости, в то время как «Хороший» обеспечивает баланс между сжатием и скоростью.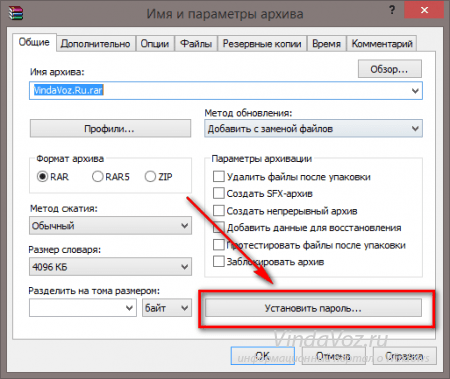 После того, как вы сделали свой выбор, установите флажок рядом с «Заблокировать архив» в разделе «Параметры архивирования».
После того, как вы сделали свой выбор, установите флажок рядом с «Заблокировать архив» в разделе «Параметры архивирования».
Нажмите «Установить пароль» и затем введите пароль, который вы хотите использовать для блокировки архива. Установите флажок рядом с «Шифровать имена файлов», чтобы кому-либо было сложнее угадать содержимое RAR на основе имен файлов.Хотя эта система безопасности не может остановить решительного злоумышленника с помощью приложения для взлома, она может отпугнуть случайных наблюдателей.
Повторно введите пароль, который вы выбрали для проверки, и нажмите «ОК».
Нажмите «ОК», чтобы завершить процесс и создать зашифрованный архив RAR.
Ссылки
Ресурсы
Советы
- Вы не можете зашифровать файл RAR с помощью WinRAR после создания архива — шифрование должно выполняться при создании файла архива.
- Чтобы просто заблокировать файл RAR — без его шифрования — откройте архив и нажмите «Alt + L». Эта процедура запрещает WinRAR изменять архив.
 Такой подход блокировки не шифрует данные и не блокирует доступ, он просто ограничивает изменения в архиве.
Такой подход блокировки не шифрует данные и не блокирует доступ, он просто ограничивает изменения в архиве.
Предупреждения
- Файлы RAR зашифрованы с использованием стандарта AES-256, но во избежание получения доступа хакерами с помощью методов грубой силы и взлома приложений вместо слова используется пароль, содержащий случайные комбинации символов и цифр.Максимальная длина пароля составляет 127 символов, а пароли чувствительны к регистру.
Writer Bio
Практически выросшая в мастерской по ремонту компьютеров, Наоми Болтон была страстью столько, сколько себя помнила. После получения диплома о четырехлетнем курсе графического дизайна в колледже Cibap, Болтон открыла собственный фотографический бизнес. Ее работы были представлены в Blinklist, Gameramble и многих других.
Добавление файлов в архив winrar, защищенный паролем.Как взломать архив, зашифрованный паролем через WinRar. Установка пароля на новый архив
Установка пароля для папки с помощью программы архивирования WinRAR — один из самых простых способов скрыть конфиденциальную информацию. У каждого из нас есть некоторая информация, которая не предназначена для того, чтобы ее знали другие. Это может быть папка, файл, документ, фотография или что-то подобное.
У каждого из нас есть некоторая информация, которая не предназначена для того, чтобы ее знали другие. Это может быть папка, файл, документ, фотография или что-то подобное.
Когда такой объект помещается на компьютер, он может стать известным другим людям, которым не нужно о нем знать.Особенно, если компьютером пользуются несколько человек.
Такая ситуация может быть дома и на работе. Следовательно, вам необходимо защитить свои данные от любопытного внимания.
В операционной системе Windows нет встроенной функции защиты паролем для папки или файла. Операционная система Windows ограничивает доступ к объекту только определенным пользователям компьютера. Это не всегда помогает, ведь под именем этого пользователя в систему могут заходить совершенно разные люди.
Вы должны ввести пароль для папки или файла, чтобы никто, кроме вас, не мог их открыть.Один из способов — поставить пароль на папку или файл с помощью архиватора. Для этого воспользуюсь архиватором WinRAR.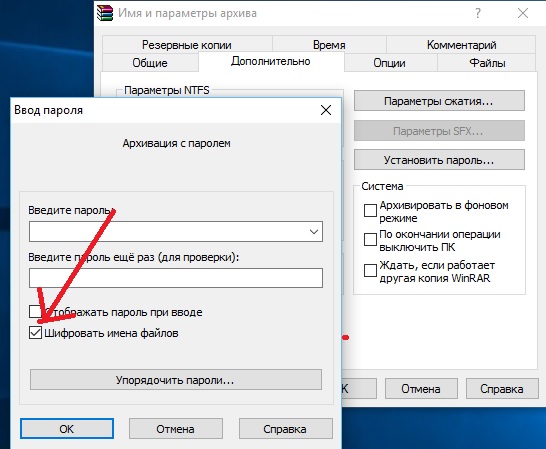 Это один из самых простых и простых способов.
Это один из самых простых и простых способов.
Но сначала давайте посмотрим на самый простой способ: просто спрятать папку с помощью операционной системы Windows.
Как скрыть папку в Windows
Самый простой способ скрыть папку или файл в Windows — использовать инструмент операционной системы. Для этого щелкните правой кнопкой мыши папку или файл. В появившемся окне «Свойства» на вкладке «Общие» в пункте «Атрибуты» установите флажок напротив пункта «Скрытый», а затем нажмите кнопку «ОК».После этого папка исчезнет из поля зрения.
Этот способ подходит, когда нужно что-то быстро спрятать, а переместить файл в другое место нет времени. Но это, конечно, не самый надежный способ, потому что эту папку или файл легко сделать видимыми.
Как открыть папку в Windows
Для того, чтобы скрытая папка или файл снова стали видимыми, в Windows 7 нужно зайти в меню «Пуск» => «Панель управления» => «Оформление и персонализация» => «Параметры папки» «=>» Показывать скрытые файлы и папки «. ..
..
В окне «Параметры папки» на вкладке «Просмотр» снимите флажок рядом с «Показывать скрытые файлы, папки и диски», а затем нажмите кнопку «ОК».
Теперь на том месте, где раньше была скрытая папка, вы снова увидите ее. Эта папка будет иметь полупрозрачный вид.
Чтобы снова открыть папку, щелкните папку правой кнопкой мыши и выберите в контекстном меню пункт «Свойства».
В окне «Свойства» во вкладке «Общие» в пункте «Атрибуты» снимите флажок напротив пункта «Скрытый».Папка снова открыта для общего доступа.
После всех этих действий перейдите в меню «Пуск» => «Панель управления» => «Оформление и персонализация» => «Параметры папки» => «Показать скрытые файлы и папки» = > «Параметры папки» => «Просмотр».
Здесь поставьте галочку напротив пункта «Не показывать скрытые файлы, папки и диски», а затем нажмите кнопку «ОК».
Есть еще один способ скрыть папку, но более сложный в использовании, поэтому я не буду рассматривать его в этой статье.
Как поставить пароль на папку в WinRAR
При использовании архиватора папка или файл превратятся в архив, и открыть его, не зная пароля, будет невозможно. В этом примере я использую архиватор WinRAR.
На Рабочем столе есть папка, куда нужно поставить пароль. Я назвал эту папку «Секретная папка». Щелкните папку правой кнопкой мыши.
В контекстном меню выберите пункт «Добавить в архив …».
В этом окне нажмите на «Установить пароль»… «кнопка.
Откроется окно «Введите пароль».
Введите свой пароль в соответствующее поле, а затем подтвердите пароль для проверки. В этом примере я использовал простой пароль. Если у вас есть очень важная информация, то пароль должен быть сложным.
Существуют специальные программы для подбора и расшифровки паролей. К простому паролю такой программе будет легко угадать пароль. Для создания надежного пароля лучше всего использовать специальную программу — менеджер паролей.С помощью такой программы вы можете создать надежный пароль, программа запомнит его, и при необходимости вы можете использовать его для повторного ввода пароля.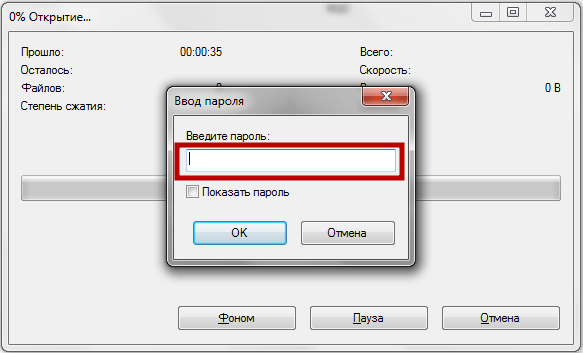
Если вы придумали пароль сами, то используйте пароль, который вы не забудете (русские слова можно вводить в английской раскладке клавиатуры). Запомните пароль, потому что, если вы его забудете, вы не сможете распаковать архив и открыть файл.
После этого установите флажок «Зашифровать имена файлов», а затем нажмите кнопку «ОК».
Начнется архивирование, по завершении которого будет создан зашифрованный архив. Архив имеет то же имя, что и исходная папка. После этого вы можете удалить или переместить куда-нибудь исходную папку.
Чтобы открыть созданный зашифрованный архив, щелкните архив правой кнопкой мыши и в контекстном меню выберите пункт «Открыть».
Введите пароль в соответствующее поле и нажмите кнопку «ОК».
Появится окно архиватора WinRAR, в этом окне нажмите «Извлечь… «кнопка.
В окне «Путь и параметры извлечения» нажмите кнопку «ОК».
После этого зашифрованный архив будет распакован на Рабочий стол, и папка, на которую ранее был установлен пароль, снова появится.
Заключение
С архиватором WinRAR вы можете легко установить пароль на папку или файл. Вы можете быстро закрыть доступ к файлу или папке, заархивировав файл или папку в WinRAR, а затем установив пароль для создания этого архива.
Как поставить пароль на папку с помощью WinRAR
Откройте архив Advanced Archive Password Recovery, защищенный паролем:
- Вы можете открыть архив, защищенный паролем, с помощью подбора паролей, если, конечно, вы не помните пароль. В зависимости от мощности вашего компьютера и установленного пароля (сложности пароля) для завершения выбора потребуется время. Если ключ простой, например, состоит из трех символов, то вы можете открыть его за 5 минут, если пароль превышает 6-8 символов, то можно разобраться и день 4.Но в конце у вас все равно получится и вы откроете архив. Лично я пробовал 2 раза, и все они оправдали взлом пароля методом перебора.
- В интернете много программ для брутфорса, есть платные и без платные, они ограничены брутфорсом по количеству символов в пароле.
 Допустим, они не пройдут больше 4-х символов, платные работают без ограничений, добавляя еще несколько полезных функций.Я пытался подобрать забытый пароль из 12 символов в течение 4 дней, мой компьютер не выключился. Но это не имеет значения, поскольку компьютер мощный, я мог бы выполнять другие необходимые мне операции. Я работаю с программой восстановления пароля Advanced Archive, которую можно скачать с официального сайта Elcomsoft, и многими другими полезными программами для подбора паролей. Честно говоря, я провел на нем две атаки методом перебора, и все они закончились удачей.
Допустим, они не пройдут больше 4-х символов, платные работают без ограничений, добавляя еще несколько полезных функций.Я пытался подобрать забытый пароль из 12 символов в течение 4 дней, мой компьютер не выключился. Но это не имеет значения, поскольку компьютер мощный, я мог бы выполнять другие необходимые мне операции. Я работаю с программой восстановления пароля Advanced Archive, которую можно скачать с официального сайта Elcomsoft, и многими другими полезными программами для подбора паролей. Честно говоря, я провел на нем две атаки методом перебора, и все они закончились удачей. - Давайте посмотрим, как работать с Advanced Archive Password Recovery.После установки программы установка ничем не отличается от других настроек программы. После запуска вы увидите окно, в котором много настроек, но не пугайтесь, я расскажу, как настроить работу брутфорса по паролю к архиву:
- На картинке выше я указал цифрами, какие настройки потребуются для перебора пароля.
 1.) При нажатии на кнопку вам будет предложено выбрать архив, который вы хотите открыть. 2.) Строку, в которой вводится путь к архиву, вы можете ввести самостоятельно или выбрать архив как в под номером 1.3.) Какой метод поиска пароля (чтобы узнать), если вы хотите перебором, который намного эффективнее, то ставьте перебор. 4.) Две вкладки, на которых будут производиться настройки, сейчас мы находимся на одной из них. 5.) Какие символы или цифры могут присутствовать в архиве, можно выбрать все, от этого зависит время поиска. 6.) С какими буквами или символами начинать поиск, вы можете оставить все как есть, если не знаете, что может содержать пароль. Затем перейдите на вторую вкладку под номером 4 с надписью Длина: .
1.) При нажатии на кнопку вам будет предложено выбрать архив, который вы хотите открыть. 2.) Строку, в которой вводится путь к архиву, вы можете ввести самостоятельно или выбрать архив как в под номером 1.3.) Какой метод поиска пароля (чтобы узнать), если вы хотите перебором, который намного эффективнее, то ставьте перебор. 4.) Две вкладки, на которых будут производиться настройки, сейчас мы находимся на одной из них. 5.) Какие символы или цифры могут присутствовать в архиве, можно выбрать все, от этого зависит время поиска. 6.) С какими буквами или символами начинать поиск, вы можете оставить все как есть, если не знаете, что может содержать пароль. Затем перейдите на вторую вкладку под номером 4 с надписью Длина: . - На вкладке Длина под цифрой 2 выберите наименьшее значение, которое может быть символами пароля, и наибольшее количество символов в пароле.Нажмите под цифрой 2 Start, тем самым запустив процесс угадывания пароля для архива.
Как быстро открыть пароль от архива rar, который вы забыли:
- Архивный пароль можно открыть разными способами, скажем, пароли методом перебора — это когда каждая цифра и буква заменяются разными комбинациями.В этой статье мы расшифруем с использованием ресурсов вашей видеокарты, да, вы не ослышались, она также умеет производить счеты и делать вычисления. Для этого нам понадобится программа, скачать ее можно с официального сайта, программ для открытия офисных документов еще много. Но как бы красиво это ни было написано, вам все равно придется подождать, даже если у вас самого супер мощный компьютер.
- Легко пользоваться, все в штатном порядке все знают, нажимали и выполняли инструкции мастера установки, куда на какой диск и все такое.После первого запуска у вас есть несколько дней, чтобы использовать неактивированную версию, но не радуйтесь, хоть вам и дадут несколько дней на ее использование, она урежется.
 То есть он может запоминать только пароли, которые состоят из 3-х цифр, а вам нужно из 12, ну и тому подобное, это называется пробной версией. Но программу стоит покупать хотя бы в паре с кем-нибудь в пол!
То есть он может запоминать только пароли, которые состоят из 3-х цифр, а вам нужно из 12, ну и тому подобное, это называется пробной версией. Но программу стоит покупать хотя бы в паре с кем-нибудь в пол! - После установки программа должна быть запущена, как и все остальные, и в первом окне вам будет предложено выбрать файл, который мы будем расшифровывать.
- Под цифрой 1 при нажатии на кнопку вам будет предложено выбрать архив, защищенный паролем. У меня был только один архив для эксперимента и я не знал пароль к нему. Я мог бы сам сделать архив и защитить его паролем, но я не хотел, чтобы тест был действительно честным.
- После небольшого анализа программа покажет, что ваш архив защищен паролем, и к нему будет применена следующая форма расшифровки:
- После нажатия на кнопку дальше в конце окна, в следующем окне вам будет предложено несколько вариантов того, как расшифровать пароль, используя грубую силу, используя грубую силу в вашем словаре, маску грубой силы, оставьте метод грубой силы как есть, это как 3х.
 Но он создается по умолчанию и если вы нажмете кнопку в самом низу, то именно этот метод узнает ваш пароль.
Но он создается по умолчанию и если вы нажмете кнопку в самом низу, то именно этот метод узнает ваш пароль. - Было показано, как расшифровывать и другие настройки, теперь программа приступит к расшифровке. В самом низу вам будет показано приблизительное время до завершения и скорость сканирования грубой силой или другим методом на ваш выбор. Осталось только ждать:
- Если вы посмотрите в настройках программы, то увидите, что программа не берет ресурсы самого процессора, как в других программах, а именно ресурсы видеокарты.Это видно на картинке ниже:
- Затем вы можете выбрать свой словарь, через который будет проходить выбор пароля.
- К сожалению, не все решает программа, и большая ответственность ложится на ваш компьютер, насколько он мощный. Если быть более точным, насколько мощная видеокарта в вашем компьютере. Чтобы получить пароли за считанные секунды, вам нужно сделать как в видео ниже:
Как пользоваться программой?
Так как им пользоваться?
Просмотр настроек и других функций программы:
Как подобрать пароль?
Advanced Archive Password Recovery Review:
Скачать программы, упомянутые в статье:
АРЧПР с официального сайта.

АРЧПР с Яндекс диска.
Пользователи персональных компьютеров иногда задаются вопросом, как поставить пароль на архив WinRAR. Программное обеспечение для сжатия файлов может уменьшить размер файла, что упрощает хранение архивов и отправку электронной почты … Если документы, которые пользователь хочет упаковать, содержат ценную конфиденциальную информацию, рекомендуется зашифровать архив.
Программное обеспечение для сжатия файлов может уменьшить размер файла, что упрощает хранение архивов и отправку электронной почты … Если документы, которые пользователь хочет упаковать, содержат ценную конфиденциальную информацию, рекомендуется зашифровать архив.
Это предотвратит несанкционированный доступ к контенту. Инструмент WinRAR позволяет конвертировать архивы с разными расширениями (например, ZIP) в зашифрованные файлы RAR или создавать их с нуля.
Инструмент WinRAR и его система шифрования
Эта программа архивирования была разработана программистом по имени Евгений Рошаль.Впервые она была выпущена 22 апреля 1995 года. На данный момент самая стабильная версия программы — 5.40. Он был выпущен 16 августа 2016 года.
Самая последняя сборка была названа 5.50 Beta 4 и появилась на странице загрузки 16 июня 2017 года. Инструмент WinRAR поддерживает операционные системы Windows XP и более поздние версии. Есть 2 разные версии программы для систем x32 и x64.
Размер этого приложения для архивирования составляет приблизительно 2 МБ (точный размер будет зависеть от используемой сборки).Программа поддерживает более 40 различных языков. Инструмент WinRAR распространяется на условно-бесплатной основе.
Если архив RAR защищен кодом, то это безопасно. Это также относится ко всем другим форматам сжатия данных. Хороший пароль должен состоять из множества букв, цифр и других символов.
Не рекомендуется использовать комбинацию в качестве шифра, который злоумышленник теоретически может угадать (например, его дату рождения). Существует множество так называемых программ взлома, но ни одна из них не способна работать с надежным кодом.
Как зашифровать файлы?
Чтобы преобразовать заархивированный файл в формат RAR в Windows 7, выполните следующие действия:
- запустите последнюю версию приложений WinRAR и нажмите кнопку «Инструменты» в строке меню;
- выберите «Преобразовать» из списка опций и используйте кнопку «Добавить»;
- выберите архив, который человек хочет зашифровать, и нажмите ОК;
- используйте кнопку «Сжатие», затем перейдите на вкладку «Общие»;
- нажмите «Установить пароль на WinRAR», затем введите комбинацию в поле «Введите пароль»;
- повторно введите код в поле подтверждения, после чего вы можете установить флажок «Зашифровать имена файлов в архиве»;
- нажмите кнопку ОК 2 раза;
- при появлении запроса выберите «Да», если пользователь хочет зашифровать преобразованный архив;
- щелкните ОК, чтобы преобразовать и зашифровать данные;
- После завершения процесса вы можете использовать кнопку «Закрыть».

Если человека интересует, как поставить пароль на уже созданный WinRAR, вам необходимо выполнить следующие шаги:
- запустить последнюю версию приложения и использовать встроенный файловый браузер для поиска файл на вашем компьютере, который вы хотите зашифровать;
- выберите «Файл» в строке меню и нажмите «Установить пароль по умолчанию»;
- после установки шифра для архива формата RAR в поле «Введите пароль» необходимо повторно ввести его в строке «Повторить пароль для проверки»;
- установите флажок «Зашифровать имена файлов» и нажмите «ОК».
Если пользователь хочет знать, как установить пароль для архива WinRAR, выполните следующие действия:
- запустите последнюю версию приложения WinRAR, затем используйте встроенный файловый браузер для перехода к данным, которые необходимо зашифровать;
- , удерживая нажатой клавишу Ctrl, щелкните левой кнопкой мыши по каждому файлу, который человек хочет добавить в архив;
- нажмите кнопку «Добавить» в верхней части экрана, затем введите имя файла в соответствующее поле ввода;
- нажмите кнопку «Установить пароль» и введите код в поле ввода;
- повторно введите шифр в строке подтверждения и установите флажок «Зашифровать имена файлов»;
- Дважды щелкните OK, чтобы заархивировать и зашифровать выбранные файлы, после чего установка пароля для архива WinRAR будет завершена.

Если добавить пароль к существующему архиву RAR не удается, необходимо использовать кнопку «Извлечь», чтобы открыть содержимое, а затем повторно заархивировать его с паролем, как описано в методе 3. Затем вы можете удалить исходный файл и сохранить его. новая зашифрованная версия, которая только что была создана.
Пользователь должен убедиться, что он помнит пароли для своих зашифрованных архивов RAR, иначе он не сможет снова получить доступ к данным, содержащимся внутри. Вся приведенная выше информация относится к WinRAR версии 5.00.
В других версиях этой программы процесс создания зашифрованных данных может немного отличаться, но обычно разница незначительна.
Содержание статьи:
Если перед вами стоит задача простой, но в то же время надежной передачи конфиденциальной информации другому человеку, то подумайте об использовании архива, защищенного паролем. Вы также можете поставить пароль на архив, чтобы защитить важную информацию на вашем компьютере или ноутбуке. или $) практически невозможно взломать.
или $) практически невозможно взломать.
Для установки собственного пароля на архив воспользуемся двумя архиваторами: WinRAR и 7-Zip. Эти программы очень популярны и знакомы широкому кругу пользователей. Наше подробное руководство не оставит у вас вопросов по установке пароля для архива, и вы сможете защитить любую конфиденциальную информацию на своем компьютере.
Как поставить пароль на архив WinRARБольшинство владельцев компьютеров привыкли использовать программу WinRAR для архивирования любых данных.Этот архиватор платный, но весь смысл его платности в том, что после 40 дней бесплатного использования появится сообщение с предложением купить лицензию. Функциональная часть программы от этого не страдает. Щелкаем мышью по файлу, который хотим заархивировать и надежно защитить паролем, после чего выбираем пункт «Добавить в архив».
После этих действий на экране появится окно архиватора WinRAR. Необходимо придумать и ввести имя будущего архива (если этого не сделать, будет использовано имя по умолчанию, совпадающее с именем архивного файла). Затем нажмите на пункт «Установить пароль» (в старой версии он находится во вкладке «Дополнительно»).
Затем нажмите на пункт «Установить пароль» (в старой версии он находится во вкладке «Дополнительно»).
Затем в соответствующие поля дважды введите надежный пароль (ни о каком 123 или qwerty речи быть не может, так как такие пароли очень быстро взламываются). Если вы боитесь забыть пароль к архиву, то запишите его где-нибудь в блокноте или текстовом файле.
Также настоятельно рекомендуется установить флажок «Зашифровать имена файлов». Если этот флажок не установлен, можно открыть архив, защищенный паролем, и просмотреть имена папок и файлов, которые в нем находятся.Их невозможно будет загрузить или открыть, не зная пароля, но имена будут отображаться, что в некоторых ситуациях недопустимо. Для того, чтобы установить пароль для архива, нажмите «ОК».
После этого в папке, где находились данные, которые мы заархивировали, появится архив с паролем. Вы можете спокойно записать его на флешку или отправить кому-нибудь по почте, не опасаясь за сохранность информации в ней. После создания архива исходный файл можно удалить.
После создания архива исходный файл можно удалить.
Чтобы распаковать данные, щелкните правой кнопкой мыши архив и выберите «Извлечь в текущую папку». Введите пароль и нажмите «ОК».
Теперь вы знаете, как поставить пароль на архив WinRAR. Далее давайте посмотрим на процесс установки пароля с помощью 7-Zip.
Как поставить пароль на 7-Zip архивК сожалению, архиватор 7-Zip менее популярен среди пользователей, хотя он полностью бесплатен и предлагает открытый исходный код… Чтобы установить пароль, запустите 7-Zip и укажите файлы или папки, которые вы хотите заархивировать. Выберите файлы и нажмите кнопку «Добавить».
На экране появится окно, в котором нужно указать имя архива, дважды ввести пароль и поставить галочку напротив пункта «Зашифровать имена файлов». Чтобы создать архив, нажмите «ОК».
Распаковать тоже легко. Откройте архив двойным щелчком и введите пароль.
Заключение
Как видите, установить пароль на архив может абсолютно любой пользователь. Это очень удобная и полезная функция для хранения важных файлов и документов. Его можно использовать в самых разных ситуациях.
Это очень удобная и полезная функция для хранения важных файлов и документов. Его можно использовать в самых разных ситуациях.
Была ли эта статья полезной?
Есть Not
0 символов
отправить сообщение
Ни для кого не секрет, что такая простая и небольшая программа, как архиватор, пользуется большой популярностью у современных пользователей компьютеров. Его основная цель — упаковать файлы перед их отправкой через Интернет. Но мало кто знает, как поставить пароль на архив win rar.
Каждый из нас скачивал файлы из Интернета более одного раза или получал прикрепленный архив по электронной почте. И многие уже понимают, для чего эта программа. Win RAR — это программа для сжатия и хранения файлов. Значок программы выглядит так: стопка книг, перевязанная поясом.
Примечание! Чтобы узнать, есть ли на вашем компьютере WinRAR, наведите указатель мыши на любой файл или папку, щелкните по нему правой кнопкой мыши и посмотрите раскрывающееся меню.
Если в меню вы видите значки в виде «стопки книг», то перед вами архиватор.Если на вашем компьютере нет архиватора, вам необходимо перейти на официальный сайт http://www.win-rar.ru. Выберите там и скачайте нужную версию на 32 бит или 64 бит, скачайте соответствующий файл русификации и установите.
Для чего нужен WinRAR и как его использовать
Основное назначение программы — сжатие файлов и папок. Сразу скажу, что из всех форматов самыми популярными являются RAR и ZIP … Разница между ними незначительная, но все же есть.
ZIP — архивы создаются быстрее, но на современных компьютерах это не так заметно. Формат RAR обеспечивает лучшее сжатие, позволяет создавать многотомные архивы, позволяет обрабатывать файлы практически неограниченного размера.
Как использовать программу-архиватор WinRAR для хранения файлов?
Архивы папок удобно хранить на вашем компьютере, потому что они занимают меньше места. Но при этом необходимо учитывать, что медиафайлы: музыка, видео и фото практически не сжимаются никакими архиваторами.Поэтому сэкономить место на диске у вас вряд ли получится.
Но при этом необходимо учитывать, что медиафайлы: музыка, видео и фото практически не сжимаются никакими архиваторами.Поэтому сэкономить место на диске у вас вряд ли получится.
Для архивирования и хранения секретной информации (пароли, коды, личные данные) вы можете поместить пароль в свой архив. Об этом я расскажу в конце статьи.
Теперь посмотрим на практике, как создать архив и как извлечь файлы и папки из архива.
Как добавить файл в архив
Для этого вам нужно выполнить несколько простых шагов.
Вы выбираете нужный файл или папку, щелкаете по нему правой кнопкой мыши и в появившемся контекстном меню выбираете пункт «Добавить в архив»… «
Перед вами откроется окно, в котором вы должны сначала выбрать формат архива RAR или ZIP (оба формата можно отправлять по электронной почте).
И еще один пункт — «Параметры архивирования».
Если вдруг у вашего знакомого нет этой программы, то можно сделать самораспаковывающийся архив. То есть вам нужно установить флажок Создать архив SFX. И тогда любой желающий сможет распаковать этот архив. Он отличается расширением exe и желтым окном.
То есть вам нужно установить флажок Создать архив SFX. И тогда любой желающий сможет распаковать этот архив. Он отличается расширением exe и желтым окном.
После всех выставленных значений нажмите кнопку ОК и вы получите запакованный архив. Затем вы можете смело отправить архив по электронной почте или сохранить его на своем компьютере.
Как распаковать архив
Допустим, вы получили по электронной почте архивные фотографии от родственников. Для их извлечения необходимо сделать следующее:
Наведите курсор мыши на значок архива «стопка книг», дважды щелкните по нему левой кнопкой мыши (как если бы вы открывали простую папку) перед вами откроется окно с программой winrar, а внутри вас увидит заархивированные файлы.
Для их распаковки необходимо нажать на кнопку «извлечь», в открывшемся окне указать место на вашем компьютере, где вы собираетесь хранить извлеченные файлы. По умолчанию (если не указать путь) файлы будут извлечены в папку, в которой находится сам архив.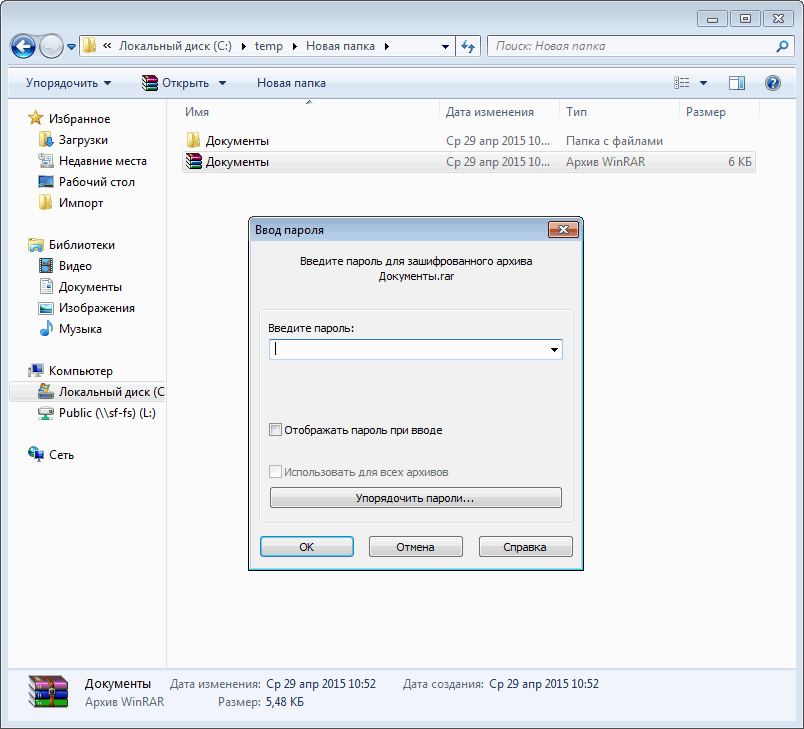
Затем нажмите кнопку ОК. Файлы распаковываются.
Теперь предположим, что вы подготовили архив с фотографиями для отправки друзьям, но вспомнили, что забыли добавить в архив еще пару интересных фотографий.В архиваторе winrar предусмотрена функция добавления файлов.
Давайте посмотрим, как работает эта функция.
Откройте архив (вы уже умеете это делать). Перед вами откроется окно архиватора. В котором нужно нажать на иконку «добавить» (стопка книг). После этого откроется окно, в котором нужно выбрать интересующие вас файлы.
Нажмите ОК, и ваши фотографии будут добавлены в архив.
Как поставить пароль на архив
Сразу хочу обратить ваше внимание на то, что поставить пароль на архив в программе winrar можно только во время его упаковки и после того, как вы добавили в архив файл или папку.То есть, если вы хотите поставить пароль на уже созданный архив, необходимо сначала извлечь все файлы из архива, а затем перепаковать его.
Вы также можете использовать больше простым способом: прикрепите ранее созданный файл архива к новому и введите пароль для нового архива.
Чтобы установить пароль на архив winrar, сделайте следующее:
- Выберите папку с файлами, к которым вы хотите поместить пароль.
- Наведите указатель мыши на выбранную папку, щелкните правой кнопкой мыши, выберите в раскрывающемся меню пункт «Добавить в архив».
- Вы должны открыть окно на вкладке «Общие». Это самая первая вкладка. Затем откройте вкладку «Дополнительно» и нажмите «Установить пароль …»
Откроется окно с полем для ввода пароля. Придумайте пароль, введите его в это поле, затем введите пароль еще раз для подтверждения.
Не забудьте установить флажок Зашифровать в именах файлов Нажмите ОК, и все готово — вы установили пароль для архива.
Теперь вы можете проверить этот архив с файлом, дважды щелкните по нему, и вы увидите окно с просьбой ввести пароль, «Введите пароль» . .. Введите пароль и получите доступ к файлу архива.
.. Введите пароль и получите доступ к файлу архива.
Вот и все. Надеюсь, эта статья окажется для вас полезной.
С уважением, Ул Сартаков.
Как защитить паролем ZIP-файлы в Windows 10 [Лучшие инструменты]
Таким образом, в нашей ситуации мы можем использовать это бесплатное приложение для защиты наших zip-файлов. Вот как мы можем выполнить эту операцию:
- Конечно, начните с загрузки клиента WinRAR — вы можете получить программное обеспечение с на этой странице.
- Следуйте инструкциям на экране и установите эту программу — просто щелкните исполняемый файл WinRAR.
- Затем выберите файл, который вы хотите сжать и защитить.
- Щелкните этот файл правой кнопкой мыши и из появившегося списка выберите «Добавить в архив…».
- В открывшемся окне на вкладке Общие введите имя будущего zip-файла, выберите формат архива (щелкните ZIP) и, прежде чем нажимать ОК для подтверждения изменений, щелкните Установить пароль .

- При появлении запроса введите пароль и повторно введите его для подтверждения.
- Примените изменения и все.
Теперь, если вы хотите установить пароль для уже сжатого файла, выполните следующие действия:
- Откройте WinRAR и щелкните Tools .
- Затем выберите Преобразовать архивы из параметров Инструменты.
- В разделе «Преобразовать архивы» в разделе «Типы архивов» не снимайте флажок «zip».
- Выберите место, куда вы хотите поместить защищенный zip-архив, а затем нажмите кнопку Compression ….
- Откроется окно Установить параметры сжатия по умолчанию. На вкладке Общие щелкните Установить пароль … и введите свой пароль.
- Завершите процесс проверки и сохраните свою работу.
3. Используйте 7-Zip
В отличие от WinRAR, с помощью 7-Zip вы не сможете установить пароль для существующего сжатого zip-файла.
Это программное обеспечение позволит вам установить только один пароль во время процесса архивирования.
Итак, для уже сжатых пакетов вам нужно сначала разархивировать, а затем повторно заархивировать.
В любом случае, 7-Zip также бесплатен и предлагает интуитивно понятный интерфейс, как мы заметили с клиентом WinRAR.
Как вы заметите, обе платформы очень похожи, поэтому просто выберите ту, которая вам больше нравится, или попробуйте их обе, а потом решите, какое решение лучше всего подходит для того, что вы хотите достичь.
- Еще раз, прежде всего, скачайте программу в свою систему Windows 10 — вы можете получить ее отсюда.
- Установите 7-Zip на свое устройство — запустите исполняемый файл и следуйте инструкциям на экране.
- Выберите файл, который нужно сжать, и щелкните его правой кнопкой мыши.
- Pick В архив .
- В окне «Добавить в архив» вам необходимо: ввести имя файла, установить формат архива и ввести решение для шифрования.

- Итак, установите пароль для защиты будущего zip-файла.
- Когда закончите, нажмите OK.
- Вот и все.
Это самые простые способы защиты zip-файла путем установки специального пароля.Имейте в виду, что Windows 10 не предлагает встроенного решения для выполнения этого шифрования.
Однако, используя перечисленные выше инструменты, вы можете легко защитить любой zip-файл.
Как WinRAR, так и 7-Zip являются платформами с открытым исходным кодом, поэтому вы можете загрузить и использовать их бесплатно.
Хотите защитить паролем сжатые папки в Windows 10? Ознакомьтесь с нашим полным руководством!
Теперь, если вам не удается установить пароль для ZIP-файла в Windows 10, мы готовы помочь вам.
Используйте раздел комментариев ниже, чтобы рассказать нам больше о своей проблеме, и мы найдем идеальные объяснения, чтобы все было кристально ясно.
Часто задаваемые вопросы: Подробнее о защите ZIP-файлов паролем
- Можно ли защитить паролем zip-файл в Windows 10?
Да, есть специализированные инструменты, которые можно использовать для шифрования файлов ZIP, как и для обычных файлов. Ознакомьтесь с нашими лучшими выборами программного обеспечения для простой защиты паролем файлов ZIP в Windows 10.
Ознакомьтесь с нашими лучшими выборами программного обеспечения для простой защиты паролем файлов ZIP в Windows 10.
- Как защитить паролем заархивированную папку?
WinZip можно использовать для защиты паролем как файлов, так и папок. Вот полный список альтернативных программ, которые вы можете попробовать для этой задачи.
- Как я могу защитить паролем папку в Windows 10 без программного обеспечения?
Когда дело доходит до заархивированных файлов, нет собственного решения для Windows 10, вы должны запускать команду через командную строку с повышенными привилегиями. Если вы не можете запустить запрос от имени администратора, выполните следующие простые шаги.
Примечание редактора: Этот пост был первоначально опубликован в апреле 2019 года и с тех пор был переработан и обновлен в июле 2020 года для обеспечения свежести, точности и полноты.
Примечание редактора: Эта статья была первоначально опубликована в октябре 2017 года, а в ноябре 2020 года была переработана и обновлена для обеспечения свежести, точности и полноты.
3 шага для создания файлов, защищенных паролем с помощью WinRar
Для нас очень важны личные файлы, которые хранятся на нашем персональном компьютере, это могут быть наши личные фотографии, информация о кредитной карте или конфиденциальные офисные документы.Мы не хотим, чтобы кто-либо получал доступ к нашим личным файлам без нашего ведома просто потому, что конфиденциальность для нас важнее. Иногда наши личные фотографии, которыми мы делимся с нашими друзьями с помощью наших личных Gmail, YahooMail, HotMail, используются не по назначению при взломе. Простое решение Чтобы сохранить нашу конфиденциальность, мы защищаем паролем наши конфиденциальные документы или фотографии, когда мы делимся ими с друзьями. Вы можете поделиться своими фотографиями или документами с друзьями в защищенных паролем файлах RAR или ZIP, в этом случае, даже если ваша почта была взломана, ваши защищенные паролем фотографии или документы, все еще сохраненные от попадания в чужие руки.Ну как это сделать ??? это очень просто, просто следуйте приведенному ниже трехэтапному руководству
Шаг 1 — Установите WinRar
WinRar — это очень легкое программное обеспечение для сжатия, которое используется во всем мире почти 500 миллионов человек, использующих этот инструмент по всему миру, большинство посетителей здесь уже знакомы с этим Программное обеспечение.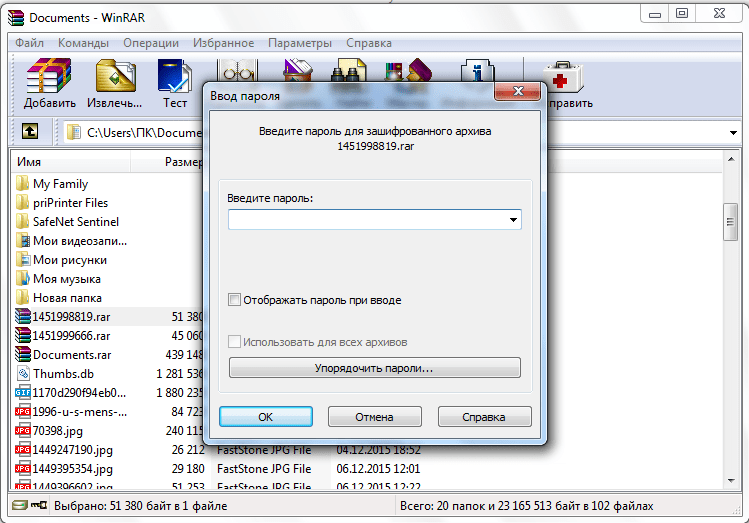 WinRar в основном используется для эффективного сжатия файлов, и одним из главных преимуществ является то, что WinRar доступен для всех платформ, таких как Windows, Mac, Linux и Free BSD на 50 языках .Щелкните значок «Загрузить» ниже, чтобы загрузить WinRar, после загрузки установите на свой ПК / ноутбук.
WinRar в основном используется для эффективного сжатия файлов, и одним из главных преимуществ является то, что WinRar доступен для всех платформ, таких как Windows, Mac, Linux и Free BSD на 50 языках .Щелкните значок «Загрузить» ниже, чтобы загрузить WinRar, после загрузки установите на свой ПК / ноутбук.
Загрузить
Шаг 2 — Выберите файлы
Следующим шагом является Выбор файлов, которые вы хотите зашифровать. Например: если вы хотите отправить другу 10 фотографий, выберите фотографии, которые хотите отправить, и поместите их в новую папку и дайте папке любое имя (помните, что вы не можете отправить более 25 МБ в GMail). размер выбранных вами файлов должен быть меньше 25 МБ, если вы планируете отправлять их по почте.Если размер вашего файла превышает 25 МБ, вы можете использовать такие параметры облачного хранилища, как SkyDrive, DropBox, BoX и другие службы облачного хранилища.
Шаг 3 — Установите пароль
Проверьте видеоурок ниже
1) Теперь щелкните правой кнопкой мыши папку, в которой вы сохранили свои фотографии, и выберите «Добавить в архив»
2) После этого Щелкните вкладку «Дополнительно» рядом с «Общие» вверху.

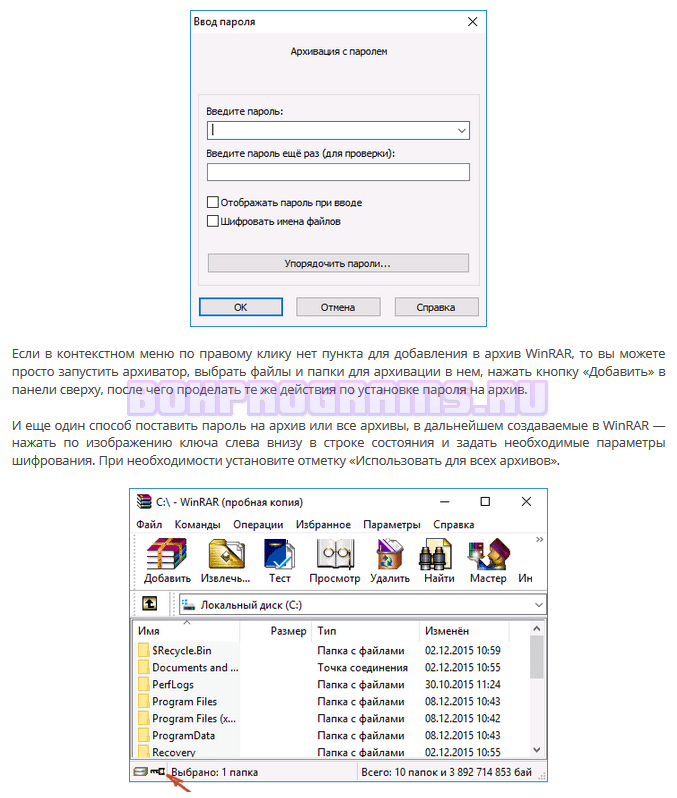 Однако, если вы устанавливаете на данные архив пароль, то зачем кому-то видеть его содержимое?
Однако, если вы устанавливаете на данные архив пароль, то зачем кому-то видеть его содержимое?
 Здесь автоматически используется имя папки. Кроме того, вы должны выбрать «RAR» или «ZIP» в формате архива, где «ZIP» является наиболее распространенным. Теперь нажмите » Установить пароль «в правом нижнем углу.
Здесь автоматически используется имя папки. Кроме того, вы должны выбрать «RAR» или «ZIP» в формате архива, где «ZIP» является наиболее распространенным. Теперь нажмите » Установить пароль «в правом нижнем углу.
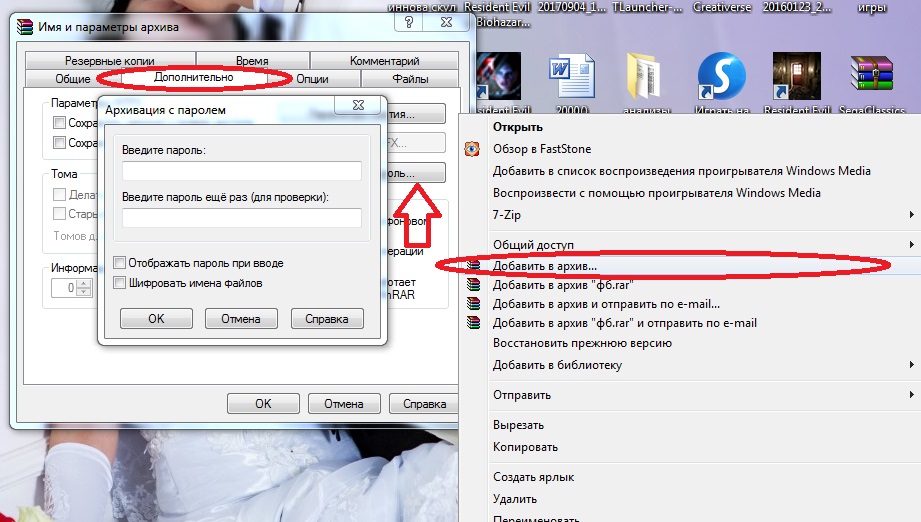 00 Beta 3. Она может незначительно или значительно отличаться от других версий.
00 Beta 3. Она может незначительно или значительно отличаться от других версий. Такой подход блокировки не шифрует данные и не блокирует доступ, он просто ограничивает изменения в архиве.
Такой подход блокировки не шифрует данные и не блокирует доступ, он просто ограничивает изменения в архиве. 1.) При нажатии на кнопку вам будет предложено выбрать архив, который вы хотите открыть. 2.) Строку, в которой вводится путь к архиву, вы можете ввести самостоятельно или выбрать архив как в под номером 1.3.) Какой метод поиска пароля (чтобы узнать), если вы хотите перебором, который намного эффективнее, то ставьте перебор. 4.) Две вкладки, на которых будут производиться настройки, сейчас мы находимся на одной из них. 5.) Какие символы или цифры могут присутствовать в архиве, можно выбрать все, от этого зависит время поиска. 6.) С какими буквами или символами начинать поиск, вы можете оставить все как есть, если не знаете, что может содержать пароль. Затем перейдите на вторую вкладку под номером 4 с надписью Длина:
1.) При нажатии на кнопку вам будет предложено выбрать архив, который вы хотите открыть. 2.) Строку, в которой вводится путь к архиву, вы можете ввести самостоятельно или выбрать архив как в под номером 1.3.) Какой метод поиска пароля (чтобы узнать), если вы хотите перебором, который намного эффективнее, то ставьте перебор. 4.) Две вкладки, на которых будут производиться настройки, сейчас мы находимся на одной из них. 5.) Какие символы или цифры могут присутствовать в архиве, можно выбрать все, от этого зависит время поиска. 6.) С какими буквами или символами начинать поиск, вы можете оставить все как есть, если не знаете, что может содержать пароль. Затем перейдите на вторую вкладку под номером 4 с надписью Длина: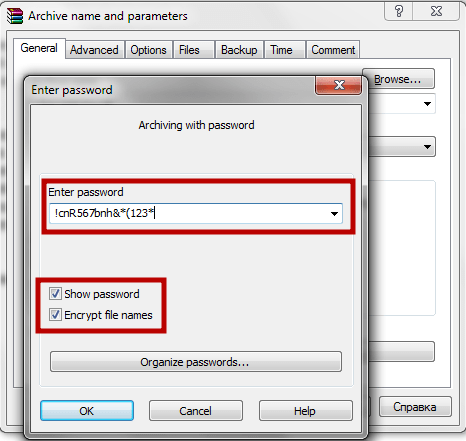 То есть он может запоминать только пароли, которые состоят из 3-х цифр, а вам нужно из 12, ну и тому подобное, это называется пробной версией. Но программу стоит покупать хотя бы в паре с кем-нибудь в пол!
То есть он может запоминать только пароли, которые состоят из 3-х цифр, а вам нужно из 12, ну и тому подобное, это называется пробной версией. Но программу стоит покупать хотя бы в паре с кем-нибудь в пол! Но он создается по умолчанию и если вы нажмете кнопку в самом низу, то именно этот метод узнает ваш пароль.
Но он создается по умолчанию и если вы нажмете кнопку в самом низу, то именно этот метод узнает ваш пароль.