Как создать файл PDF — CCM
Последнее обновление от пользователя Наталья Торжанова .
Формат PDF очень удобный и практичный при работе с любыми документами, их пересылке по электронной почте и т.д. Вам нужно создать файл PDF, но Вы не знаете, как это сделать? Тогда эта статья для Вас. Тут мы расскажем, как легко и быстро создавать PDF-файлы.Что такое файл PDF
Файл PDF (от Portable Document Format) – это тип документа, который может содержать текст, рисунки, изображения, фотографии, а также функции их обработки. Созданный Adobe в 1993 году, PDF имеет открытый, масштабируемый и мультиплатформенный формат.Скачайте бесплатный PDF-ридер Acrobat Reader, предоставленный производителем, и Вы сможете открыть файл PDF на любой машине.
Зачем нужен PDF-файл
Файл PDF имеет основную функцию: сохранить исходное форматирование, которое требуется автору документа.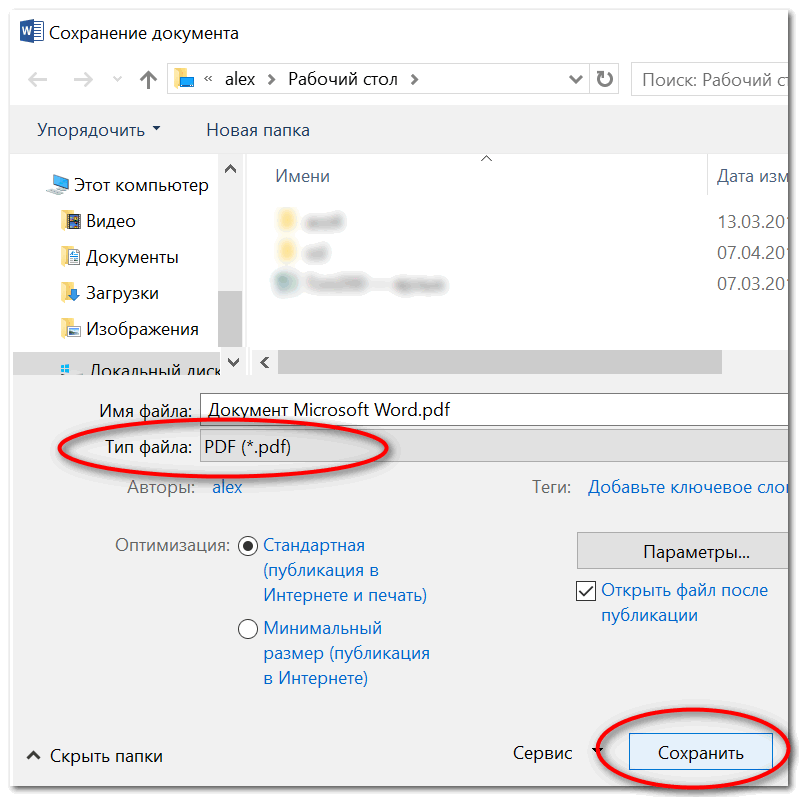
Как создать файл PDF
Для создания PDF-файлов Adobe предлагает платное программное обеспечение – Adobe Acrobat Writer. Но также существует и ряд других, бесплатных, программ, с помощью которых Вы сможете создавать файлы PDF:PDF Creator
Ghostscript Viewer
Кроме того, большинство текстовых и / или графических процессоров часто также позволяют экспортировать документ в формате PDF.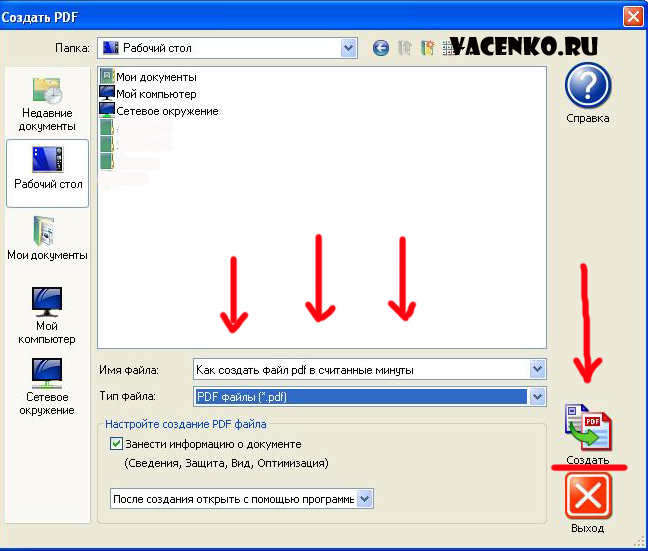
Как внести изменения в файл PDF
Вы получили файл PDF и хотите внести в него изменения? Следуйте инструкциям в нашей статье, и Вы сможете легко отредактировать любой PDF-файл.Изображение: © Kelly Sikkema — Unsplash.com
Как Cоздать PDF
Формат PDF является важным типом документа в бизнесе, однако как мне создать PDF-файл? Для этого зачастую требуется инструмент PDF, например, Adobe Acrobat. Или же вы можете использовать доступную альтернативу, PDFelement . Здесь мы предоставляем много разных методов о том,
Правым кликом создаем PDF-файл
Шаг 1. Щелкните правой кнопкой мыши на целевой файл
Найдите ваш целевой файл на компьютере, который вы хотите создать в PDF, затем щелкните его правой кнопкой мыши и выберите в меню «Создать в PDF».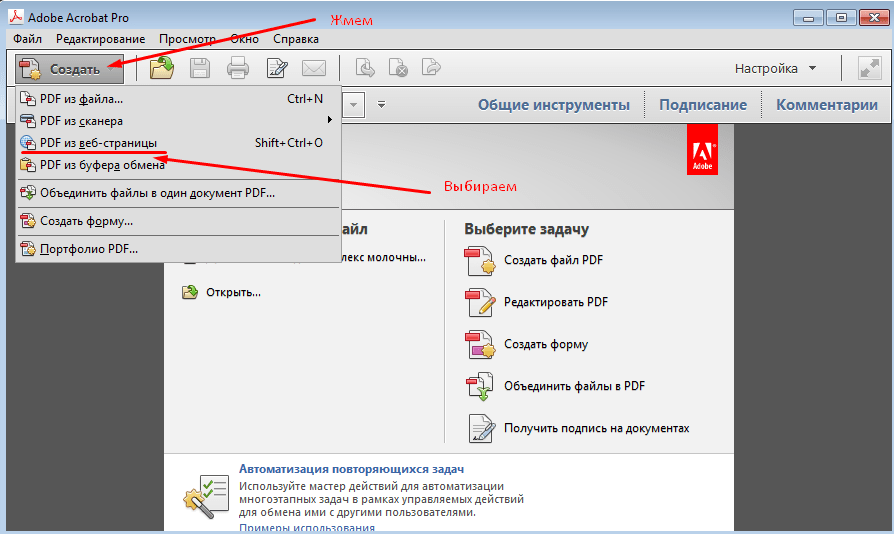 Целевым файлом может быть Word, Excel, PPT или изображение и так далее.
Целевым файлом может быть Word, Excel, PPT или изображение и так далее.
Шаг 2. Создайте PDF-файл
PDFelement будет запущен автоматически, вы можете нажать кнопку «Готово», после чего созданный файл будет открыт в PDFelement. Вы можете нажать «Файл»>»Сохранить» кнопку, чтобы сохранить его на вашем компьютере.
Как Cоздать PDF
Шаг 1. Откройте PDFelement
Сначала загрузите PDFelement. Затем откройте его и нажмите «Создать PDF» в главном окне.
Шаг 2. Создайте PDF
Найдите и выберите файл, который хотите преобразовать в PDF, и нажмите кнопку «Открыть», чтобы начать процесс создания.
- Создание PDF-файлов из Word
Если вы хотите создать PDF из текстового документа, выберите текстовый документ на локальном диске и откройте его. Он будет преобразован в файл PDF и открыт в PDFelement напрямую. Здесь более подробнее о том, как преобразовать Word в PDF.
- Создание PDF из изображений
Изображения также могут быть созданы в формате PDF.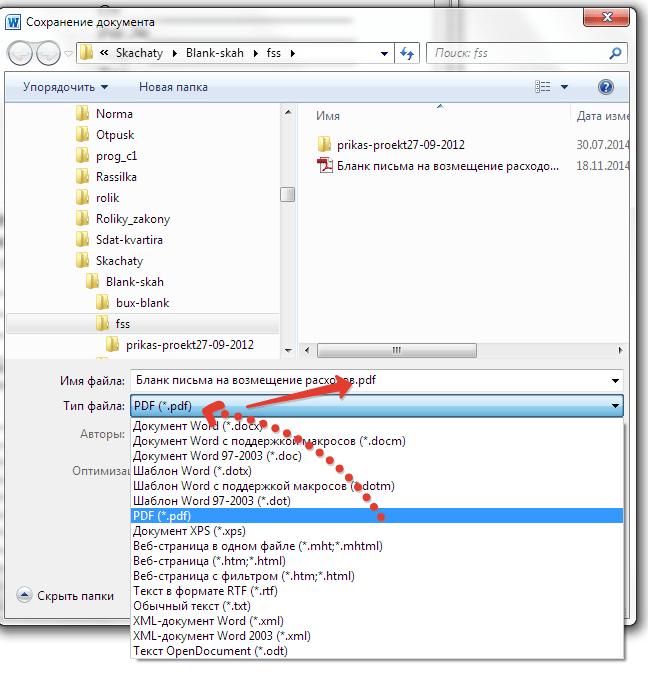
- Создание PDF-файлов из HTML
PDFelement также может быть использован для создания PDF-файла из HTML-файла. Узнайте шаги как создать PDF из файлов HTML.
Шаг 3. Изменить созданный файл PDF
После создания созданный файл PDF будет открыт в PDFelement, и вы можете нажать кнопку «Редактировать», чтобы редактировать PDF просто.
Шаг 4. Сохраните Созданный PDF документ
Не забудьте сохранить файл, нажав кнопку «Сохранить как», которая появляется при выборе «Файл». Файлы могут быть переименованы и сохранены в любом месте на вашем компьютере.
Видео о том, Как Создать PDF-файл
PDFelement оснащен профессиональными инструментами, которые изменили динамику создания PDF-файла. Этот инструмент обеспечивает большую гибкость и простоту при редактировании файлов PDF по сравнению с Adobe. PDFelement выделяется с точки зрения производительности и эффективности. Здесь можно скачать PDF-создатель бесплатно.
PDFelement выделяется с точки зрения производительности и эффективности. Здесь можно скачать PDF-создатель бесплатно.
Альтернативные методы создания PDF-файла
1. PDF-файл, созданный с помощью Google Chrome
Если вы хотите создать PDF-файл из рисунка или веб-страницы, вы можете сначала открыть его в Chrome. Нажмите кнопку «Печать» в Chrome, затем выберите параметр «Сохранить как PDF», чтобы сохранить его на своем компьютере. Вы можете создать PDF-файл этим способом.
2. PDF-файл, созданный с помощью встроенного PDF-принтера
Если вы хотите создать PDF-файл из текстового файла, вы можете сначала открыть его с помощью Блокнота, нажать «Файл» > «Распечатать» кнопка в нем. Затем выберите «Microsoft Print to PDF» в качестве принтера для печати и сохраните его в формате PDF на своем компьютере.
CorelDRAW Graphics Suite — Учебные пособия
Импорт файлов PDF, Adobe Illustrator и Adobe Photoshop
Это учебное пособие разработано для CorelDRAW® Graphics Suite X7. Хотя аналогичные функции могут быть доступны в предыдущих выпусках, данное учебное пособие в полной мере относится только к версиям CorelDRAW Graphics Suite X7 и выше.
Хотя аналогичные функции могут быть доступны в предыдущих выпусках, данное учебное пособие в полной мере относится только к версиям CorelDRAW Graphics Suite X7 и выше.
CorelDRAW предлагает расширенную поддержку новейших форматов файлов Adobe Illustrator (AI) вплоть до и включая CS6 и PDF, а также поддержку форматов Adobe Photoshop (PSD) вплоть до и включая CS6. Теперь открывать, импортировать и редактировать файлы этих форматов стало еще проще. Вот некоторые важные улучшения:
- Поддержка нумерации Бейтса, а также форматов PDF/A и Acrobat 9 (PDF 1.7)
- Поддержка определения размера страницы на основе объекта в ходе экспорта PDF
- CorelDRAW X7 сохраняет внешний вид корректирующих слоев и эффектов в палитре «Маски» в импортированных файлах PSD
- Поддержка нескольких рабочих листов Adobe Illustrator, сохранение прозрачности градиента, мазки кисти-кляксы и новый раздел «Подготовка»
- Corel PHOTO-PAINT® X7 сохраняет параметры «Насыщенность», «Оттенки серого» и светофильтров с возможностью редактирования в импортированных файлах PSD
Файлы AI и PDF открываются так же, как файлы CorelDRAW — с помощью команды Файл > Открыть. Кроме того, файлы AI и PDF можно импортировать. AI и PDF файлы импортируются в виде сгруппированных объектов и могут быть размещены в любом месте текущего изображения.
Кроме того, файлы AI и PDF можно импортировать. AI и PDF файлы импортируются в виде сгруппированных объектов и могут быть размещены в любом месте текущего изображения.
Импорт файлов Adobe Illustrator (AI) и Adobe Photoshop (PSD)
Вы можете импортировать файлы форматов AI и PSD вплоть до и включая CS6. Для файлов, сохраненных в формате Adobe Illustrator CS (или выше), текст может быть импортирован в виде текста или кривых (при условии PDF-совместимости файлов). Если файл не совместим с PDF, то для импортирования текст сначала необходимо преобразовать в контуры с помощью команды Type > Create Outlines (Тип > Создать контур) в Adobe Illustrator.
- Выберите Файл > Импорт.
- Найдите папку, в которой хранится файл.
- В списке
- Щелкните имя файла и нажмите кнопку Импорт.
При импортировании PDF-совместимого файла, содержащего текст, откроется диалоговое окно Импорт PDF.
 В области Импортировать текст как установите флажок Текст или Кривые. Если вы не уверены в том, какую опцию выбрать, обратитесь к разделу «Импорт файла PDF».
В области Импортировать текст как установите флажок Текст или Кривые. Если вы не уверены в том, какую опцию выбрать, обратитесь к разделу «Импорт файла PDF».При импорте текста в виде текста и в случае отсутствия шрифтов, используемых в установленном файле, появится диалоговое окно
- При появлении курсора импорта выполните одно из следующих действий:
- Щелкните страницу рисования, чтобы сохранить исходный файл, и расположите верхний левый угол в точке щелчка.
- Щелкните и протащите курсор по странице рисования, чтобы изменить размер файла. Курсор импорта отображает новые размеры файла по мере протаскивания.
- Нажмите Ввод, чтобы отцентрировать файл на странице рисования.
Курсор импорта отображает имя и размеры файла, который предназначается для импорта.
Графика Adobe Illustrator импортируется в программу как группа объектов. Для управления объектами в импортированных графических файлах выберите Объект > Группа > Отменить группировку (CTRL+U).
Импорт файла PDF
Вы сможете добиться наилучших результатов отображения текста в вашем PDF файле, выбрав правильный способ импортирования текста — в виде текста или в виде кривых. Следующие советы помогу вам сделать грамотный выбор:
- При импорте текста в текстовом виде текст остается полностью редактируемым как фигурный или простой текст. При этом некоторые эффекты и элементы форматирования могут быть утеряны. Этот вариант рекомендуется в том случае, если файл PDF содержит большие текстовые блоки (например, периодическое издание), которые необходимо переформатировать или добавить к ним определенный текстовый контент.
- При импорте текста в виде кривых внешний вид текста, включая эффекты, сохраняется, а каждый символ преобразуется в объект кривой.
 В этом случае функции форматирования больше не могут использоваться для редактирования текста. Такой вариант подходит для импорта файла PDF, содержащего небольшой объем текста, который не нужно редактировать, или в ситуации, когда отсутствуют шрифты, использующиеся в данном PDF-файле.
В этом случае функции форматирования больше не могут использоваться для редактирования текста. Такой вариант подходит для импорта файла PDF, содержащего небольшой объем текста, который не нужно редактировать, или в ситуации, когда отсутствуют шрифты, использующиеся в данном PDF-файле.
- Нажмите сочетание клавиш Ctrl + I.
- Найдите папку, в которой хранится файл.
- В списке Все форматы файлов выберите PDF — формат переносимых документов Adobe.
- Щелкните имя файла и нажмите кнопку Импорт.
Если файл защищен паролем, введите действительный пароль в соответствующей графе.
- В диалоговом окне Импорт PDF в области Импортировать текст как выберите одну из следующих опций:
- Текст — позволяет редактировать и форматировать текст из файла PDF. В случае отсутствия используемых в PDF-файле шрифтов выберите необходимые параметры в диалоговом окне Подстановка вместо отсутствующих шрифтов и щелкните OK.

- Кривые — преобразует текст в кривые и сохраняет внешний вид исходного текста.
- Текст — позволяет редактировать и форматировать текст из файла PDF. В случае отсутствия используемых в PDF-файле шрифтов выберите необходимые параметры в диалоговом окне Подстановка вместо отсутствующих шрифтов и щелкните OK.
Диалоговое окно «Импорт PDF»
- При импортировании многостраничного документа выберите нужные страницы и нажмите OK.
При импортировании многостраничного документа PDF диалоговое окно «Импорт PDF» расширяется, чтобы дать вам возможность выбрать нужные страницы.
- При появлении курсора импорта щелкните страницу рисования.
Можно щелкнуть и протащить курсор по странице рисования, чтобы изменить размер файла, или нажать Ввод, чтобы поместить файл в центр документа.
Как создать PDF файл из любого документа или изображения
Формат PDF (Portable Document Format) является одним из самых распространенных форматов электронных документов в настоящее время. Он широко применяется как в сети Интернет, так и в повседневной офисной и даже домашней жизни. Поэтому вопрос о том, как создать PDF файл, достаточно актуален.
Поэтому вопрос о том, как создать PDF файл, достаточно актуален.
В этой заметке я расскажу, как создать PDF файл из практически любого документа или изображения, но сначала давайте разберемся, зачем нужно создавать файл в PDF, если можно поделиться документом или изображением без всяких PDF?
Например, вы создали какой-то отчет в текстовом редакторе Microsoft Word и затем создали из него PDF файл. Теперь для открытия отчета вам уже Word не понадобится! Для открытия любого документа, сохраненного в формате PDF, потребуется лишь небольшая программа-просмотрщик (например, Foxit Reader).
Конечно же, Microsoft Word (Ворд) — это очень распространенная программа, и она установлена практически на каждом компьютере. Поэтому вряд ли возникнет проблема при открытии такого текстового файла… Ну а если вам нужно передать заказчику документ, созданный, например, в AutoCAD, CorelDraw или какой-то другой специализированной программе? Ведь совсем необязательно, что эти программы будут установлены на компьютере, на котором вы планируете продемонстрировать ваши наработки.
Вот тут-то и приходит на помощь формат PDF. Все что нам нужно — это создать PDF файл из нашего готового документа.
Но как создать PDF файл? Нет ничего проще!
Практически все современные программы умеют выводить созданные вами документы на печать. Именно этой возможностью мы и воспользуемся!
Все что нам понадобится для того, чтобы создать файл PDF из любого документа или изображения — это скачать и установить программу PDFCreator, а затем изучить подробные видео-инструкции:
Как создать файл PDF из чертежа AutoCAD. Конвертация DWG в PDF
Печать электронной версии чертежа AutoCAD в формате dwg в формат pdf набирает все большую популярность. Сделать это можно несколькими способами, предлагаю оценить каждый из них.
Команда Печать
Первый, самый простой способ. Запустите команду Печать (_PLOT), в окне выбора принтера выберите встроенный принтер DWG to PDF.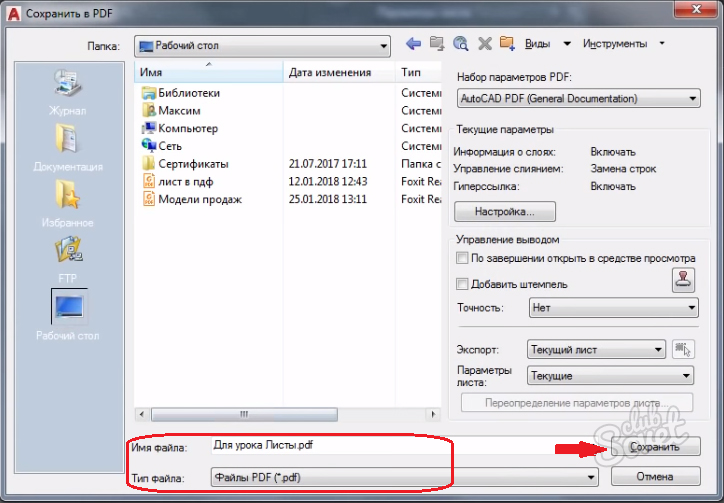 pc3 (вы также можете использовать любой другой виртуальный pdf-принтер)
pc3 (вы также можете использовать любой другой виртуальный pdf-принтер)
Так как команда печати на pdf-принтере аналогична печати на физическом принтере, то все настройки аналогичны обычным настройкам печати. После указания всех параметров и нажатия клавиши ОК, система предложит вам ввести имя pdf-файла и место его размещения.
Недостаток этого способа в том, что он не позволяет напечатать сразу несколько листов — каждый чертеж будет в отдельном файле. Но при этом способ прост и понятен.
Команда Экспорт в PDF
Второй способ перевода DWG в PDF — запустите команду ЭКСПОРТПДФ (_EXPORTPDF). Система предложит ввести имя и расположение файла, определить настройки
Важно: если запустить команду из пространства Модели, то система предложит напечатать одностраничный pdf-файл. Если же запустить из пространства листа, то можно напечатать либо отдельный лист в отдельном файле, либо сделать многостраничный документ, содержащий все листы чертежа. Для этого в списке Экспорт выберите Текущий лист или Все листы
Для этого в списке Экспорт выберите Текущий лист или Все листы
Команда Публикация
Третий, самый продвинутый способ — команда Публ (_PUBLISH). Команда позволяет напечатать в один файл листы из разных файлов dwg или листы из одной подшивки. В списке Публикация в выберите PDF, укажите нужные листы, при необходимости добавьте новые dwg-файлы и укажите содержащиеся в них листы. Если у вас есть созданная подшивка, вы можете просто указать ее.
Обратите внимание, что печать в формат pdf может занимать длительное время (в зависимости от исходного dwg-файла), система производит печать в фоновом режиме и после ее окончания выдаёт сообщение о готовности
Выводы
В зависимости от цели каждый раз необходимо выбирать один из трех способов работы:
- Если вам необходимо напечатать один лист чертежа в отдельном файле, используйте команду Печать
- Если вам необходимо создать многостраничный документ из листов одного dwg-файла, используйте команду Экспорт в ПДФ
- Если вам необходимо создать многостраничный документ из листов из разных dwg-файлов, то используйте команду Публикация
Другие интересные материалы
About Андрей Михайлов
Практикующий инженер, автор и создатель блога «САПР для инженера» (http://mikhailov-andrey-s. blogspot.ru), опытный пользователь САПР, сертифицированный преподаватель, активист Сообщества пользователей Autodesk в России и СНГ
blogspot.ru), опытный пользователь САПР, сертифицированный преподаватель, активист Сообщества пользователей Autodesk в России и СНГ
Как открыть PDF | remontka.pro
  windows | для начинающих | программы | файлы
Файлы формата PDF распространены для книг, журналов, документов (в том числе, требующих заполнения и подписи) и других текстовых и графических материалов. Несмотря на то, что современные ОС позволяют просматривать файлы PDF только с помощью встроенных программ, вопрос о том, чем открыть эти файлы остается актуальным.
В этой инструкции для начинающих подробно о том, как открыть PDF файлы в Windows 10, 8 и Windows 7, а также на других ОС, о различиях способов и дополнительных функциях, доступных в каждой из «PDF читалок», которые могут пригодиться пользователю. Также может быть интересно: Как конвертировать PDF в Word.
Содержание материала:
- Adobe Acrobat Reader DC — бесплатная программа для работы с PDF от авторов PDF.

- Как открыть PDF файл в браузере — чтение PDF в современных браузерах: Google Chrome, Microsoft Edge, Яндекс.Браузер и других.
- Sumatra PDF — компактная программа с открытым исходным кодом для чтения PDF, djvu, epub, mobi и некоторых других форматов, доступна в виде portable версии.
- Foxit Reader — одна из самых популярных и функциональных бесплатных программ — аналогов Adobe Acrobat Reader.
- Microsoft Word — о чтении и редактировании PDF файлов в Word.
- Nitro PDF Reader — еще одна мощная утилита для работы с PDF, но без поддержки русского языка.
- Как открыть PDF на Android, iPhone и iPad
- Как включить миниатюры PDF файлов в проводнике Windows 10, 8 и Windows
Adobe Acrobat Reader DC
Adobe Acrobat Reader DC — «стандартная» программа для открытия PDF файлов. Таковой она является по той причине, что сам формат PDF — это продукт компании Adobe.
Учитывая, что эта программа чтения PDF является своего рода официальной, она наиболее полно поддерживает все функции для работы с данным типом файлов (за исключением полноценного редактирования — здесь потребуются уже платное ПО)
- Работа с оглавлением, закладки.

- Возможность создание заметок, выделений в PDF.
- Заполнение форм, представленных в PDF формате (например, банк вам может прислать анкету именно в данном виде).
Программа на русском языке, с удобным интерфейсом, поддержкой вкладок для разных файлов PDF и содержит, наверное, всё что может потребоваться при работе с этим типом файлов, не связанной с их созданием и полноценным редактированием.
Из возможных минусов программы
- По сравнению с другими подобными продуктами, Acrobat Reader DC более «тяжелый» и добавляет службы Adobe в автозагрузку (что не оправдано, если работа с PDF вам требуется эпизодически).
- Некоторые функции работы с PDF (например, «редактировать PDF») представлены в интерфейсе программы, но работают лишь в качестве «ссылок» на платный продукт Adobe Acrobat Pro DC. Может быть не очень удобно, особенно для начинающего пользователя.
- При загрузке программы с официального сайта вам «в нагрузку» предложат дополнительное, большинству пользователей ненужное, ПО.
 Но от него легко отказаться, см. скриншот ниже.
Но от него легко отказаться, см. скриншот ниже.
Так или иначе, Adobe Acrobat Reader — вероятно, самая мощная из бесплатных программ, позволяющая открыть PDF файлы и выполнять базовые действия над ними.
Скачать бесплатно Adobe Acrobat Reader DC на русском языке вы можете с официального сайта https://get.adobe.com/ru/reader/
Примечание: доступны также версии Adobe Acrobat Reader для MacOS, iPhone и Android (скачать можно в соответствующих магазинах приложений).
Как открыть PDF в Google Chrome, Microsoft Edge и других браузерах
Современные браузера на базе Chromium (Google Chrome, Opera, Яндекс.Браузер и другие), а также встроенный в Windows 10 браузер Microsoft Edge поддерживают открытие PDF без каких-либо плагинов.
Чтобы открыть файл PDF в браузере, достаточно либо кликнуть правой кнопкой мыши по такому файлу и выбрать пункт «Открыть с помощью», либо перетащить файл на окно браузера. А в Windows 10 браузер Edge является программой по умолчанию для открытия этого формата файлов (т.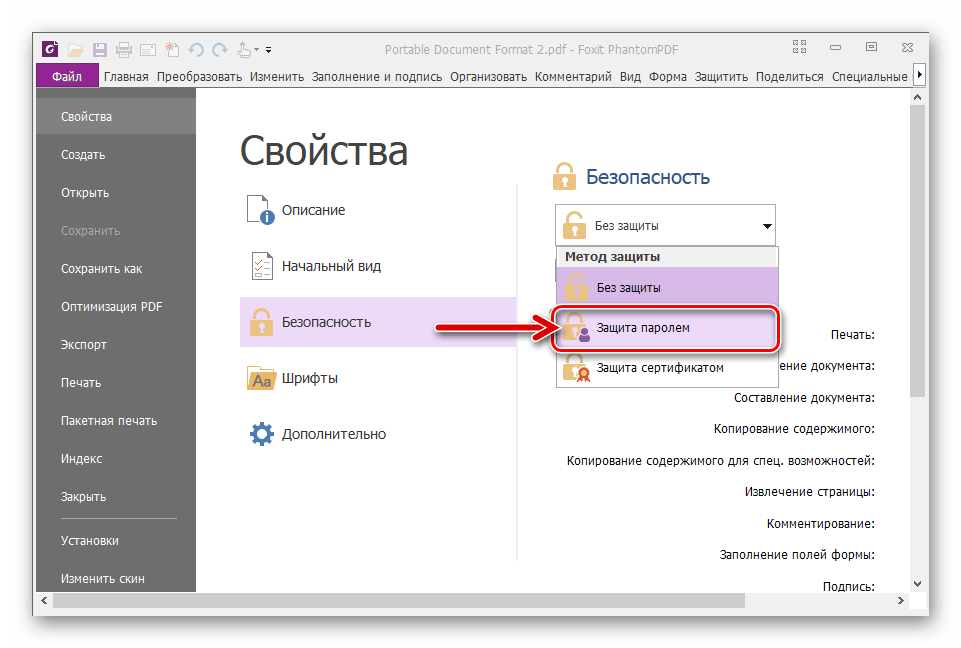 е. достаточно просто дважды кликнуть по PDF).
е. достаточно просто дважды кликнуть по PDF).
При просмотре PDF через браузер доступны только базовые функции, такие как навигация по страницам, настройка масштаба и других вариантов просмотра документа. Однако во многих случаях эти возможности соответствуют тому, что требуется, и установка дополнительных программ для открытия PDF файлов не требуется.
Sumatra PDF
Sumatra PDF — полностью бесплатная программа с открытым исходным кодом для открытия файлов PDF в Windows 10, 8, Windows 7 и XP (также она позволяет открыть djvu, epub, mobi и некоторые другие популярные форматы).
Среди преимуществ Sumatra PDF — высокая скорость работы, удобный интерфейс (с поддержкой вкладок) на русском языке, разнообразные опции просмотра, а также возможность использовать portable версию программы, не требующую установки на компьютер.
Из ограничений программы — невозможность редактировать (заполнять) формы PDF, добавлять комментарии (заметки) к документу.
Если вы студент, преподаватель или пользователь, который часто просматривает литературу, доступную в интернете в различных, распространенных в русскоязычном Интернете форматах, а не только в PDF, при этом не хотите «загружать» свой компьютер тяжелым ПО, возможно, Sumatra PDF — лучшая программа для этих целей, рекомендую попробовать.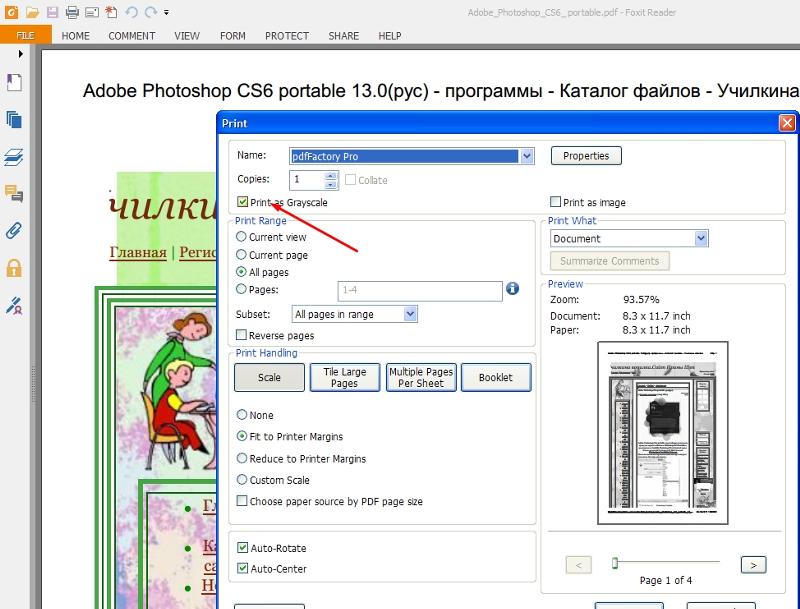
Скачать бесплатно русскую версию Sumatra PDF можно с официального сайта https://www.sumatrapdfreader.org/free-pdf-reader-ru.html
Foxit Reader
Еще одна популярная читалка PDF файлов — Foxit Reader. Это, своего рода, аналог Adobe Acrobat Reader с несколько отличающимся интерфейсом (кому-то он может показаться более удобным, поскольку в большей степени напоминает продукты Microsoft) и практически теми же функциями для работы с PDF файлами (и также предлагающий платный софт для создания и редактирования PDF файлов, в данном случае — Foxit PDF Phantom).
Все необходимые функции и возможности в программе присутствуют: начиная удобной навигацией, заканчивая выделениями текста, заполнением форм, созданием заметок и даже плагинами для Microsoft Word (для экспорта в PDF, что в общем-то уже присутствует в последних версиях Office).
Вердикт: если вам требуется мощный и бесплатный продукт, чтобы открыть PDF файл и выполнять базовые действия с ним, но Adobe Acrobat Reader DC не пришелся по душе, попробуйте Foxit Reader, возможно, он понравится больше.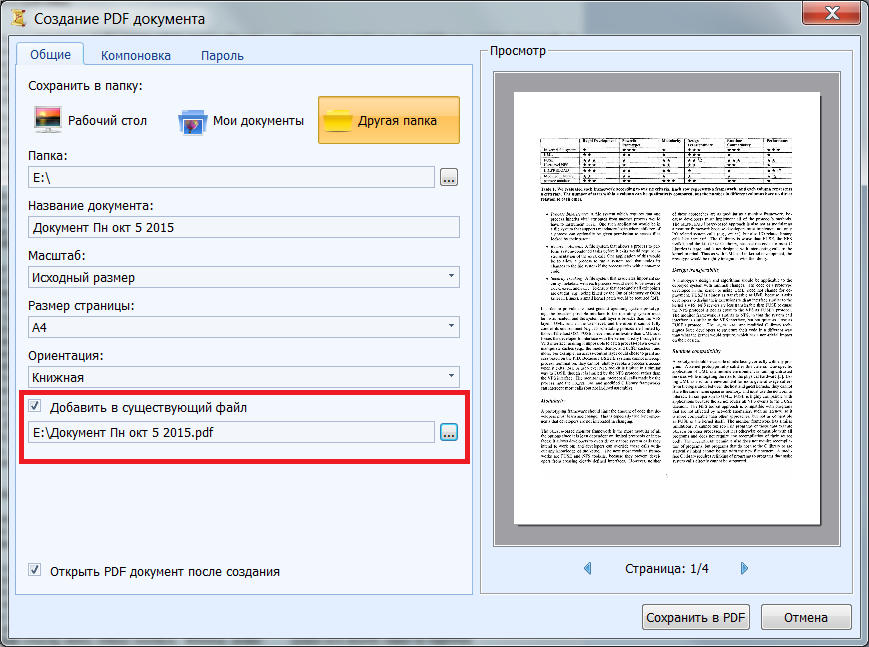
Скачать Foxit PDF Reader на русском языке можно с официального сайта https://www.foxitsoftware.com/ru/products/pdf-reader/
Microsoft Word
Последние версии Microsoft Word (2013, 2016, в составе Office 365) также позволяют открыть PDF файлы, правда делают это несколько иначе, чем перечисленные выше программы и для простого чтения этот способ не совсем подходит.
При открытии PDF через Microsoft Word, документ конвертируется в формат Office (причем для больших документов это может занять продолжительное время) и становится доступным для редактирования (но только не для PDF, представляющих собой отсканированные страницы).
После редактирования, файл можно сохранить как в родном формате Word, так и экспортировать обратно в формат PDF. Более подробно на эту тему в материале Как редактировать PDF файл.
Nitro PDF Reader
О Nitro PDF Reader кратко: бесплатная и мощная программа для открытия, чтения, аннотации PDF файлов, популярная, в комментариях сообщают, что уже доступна на русском языке (на момент первоначального написания обзора не было).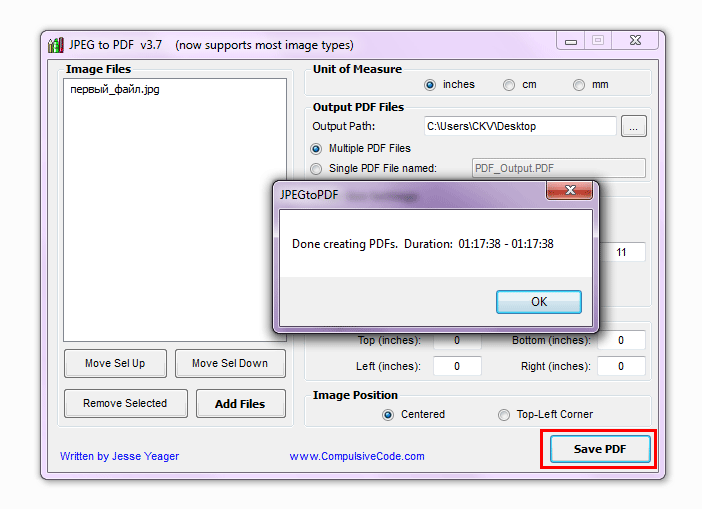
Однако, если английский язык для вас не является проблемой — присмотритесь, не исключаю, что вы найдете приятным интерфейс, набору функций (включая заметки, извлечение изображений, выделение текста, подписывание документов, причем возможно хранение нескольких цифровых ID, конвертация PDF в текст и другие).
Официальная страница загрузки Nitro PDF Reader https://www.gonitro.com/ru/pdf-reader
Чем открыть PDF на Android и iPhone
Если вам требуется чтение PDF файлов на телефоне или планшете Android, а также на iPhone или iPad, то в Google Play Маркет и в Apple App Store вы легко найдете не один десяток различных PDF-читалок, среди которых можно выделить
- Для Android — Adobe Acrobat Reader и Google PDF Viewer
- Для iPhone и iPad — Adobe Acrobat Reader (впрочем, если вам требуется только чтение PDF, то в качестве читалки на iPhone прекрасно работает встроенное приложение iBooks).
С большой вероятностью, этот небольшой набор приложений для открытия PDF вам подойдет (а если нет, посмотрите другие приложения, которых в магазинах предостаточно, при этом рекомендую читать отзывы).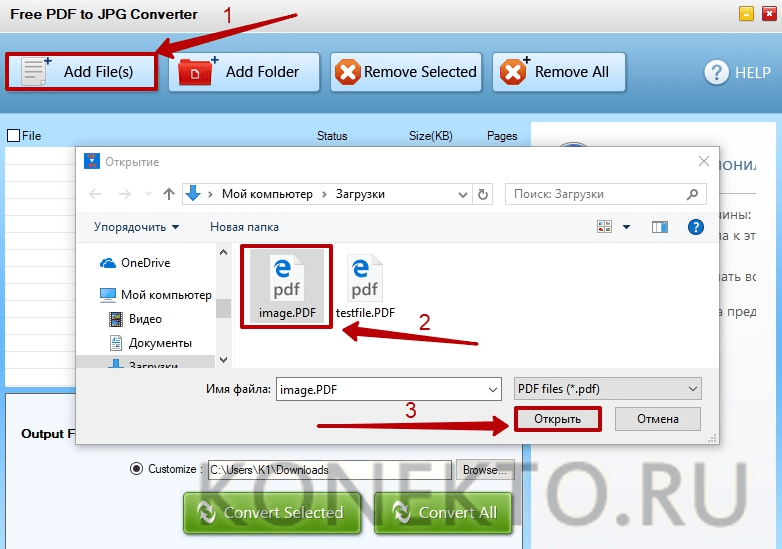
Предварительный просмотр PDF файлов (миниатюры) в проводнике Windows
Помимо открытия PDF, вам может пригодиться возможность предварительного просмотра файлов PDF в проводнике Windows 10, 8 или Windows 7 (на MacOS такая функция, например, присутствует по умолчанию, как и встроенное ПО для чтения PDF).
Реализовать это в Windows можно различными способами, например, с помощью стороннего ПО PDF Preview, а можно и с помощью отдельных программ для чтения PDF файлов, представленных выше.
Делать это умеют:
- Adobe Acrobat Reader DC — для этого, программа должна быть установлена для просмотра PDF по умолчанию в Windows, а в меню «Редактирование» — «Установки» — «Основные» нужно включить опцию «Включить миниатюры предварительного просмотра PDF в проводнике».
- Nitro PDF Reader — когда установлен в качестве программы по умолчанию для PDF файлов (здесь может пригодиться Программы по умолчанию Windows 10).
На этом завершаю: если же у вас есть собственные предложения по открытию PDF файлов или остались вопросы — ниже вы найдете форму для комментариев.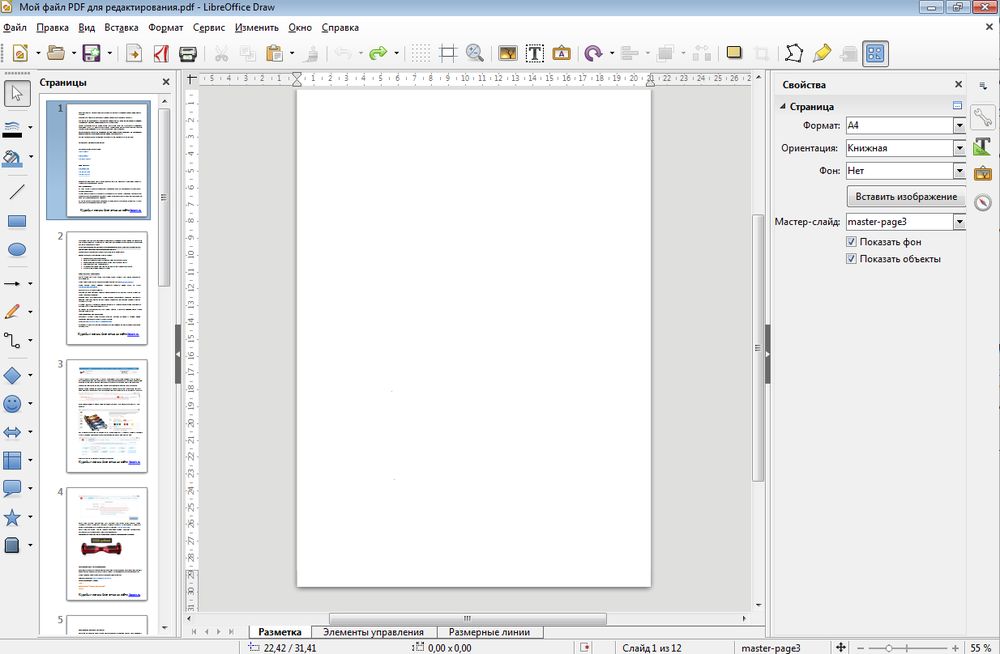
А вдруг и это будет интересно:
10 советов, как сделать ваши PDF-файлы оптимизированными для SEO | by Airat Galiullin | Futureinapps
Давным-давно существовал миф о том, что Google считает PDF невидимым.
Google, как утверждается в истории, просто не мог расшифровать содержимое документа, отличного от HTML.
Но мы видим, что PDF-файлы выходят на первой странице органической поисковой выдачи!
Этот миф был бесцеремонно разрушен. Еще в 2011 году самая популярная в мире поисковая система сказала:
«Google впервые начал индексировать PDF-файлы в 2001 году, и в настоящее время проиндексированы сотни миллионов PDF-файлов».
Они даже идут со своим собственным тегом в выдаче, чтобы предупредить пользователей, что результат в формате PDF:
Однако оптимизация PDF-файлов для SEO остается в значительной степени неиспользованной возможностью.
Документы PDF часто содержат большое количество богатого контента, который Google может проиндексировать, что должно сделать их идеальной средой для SEO-кампаний.
Однако оптимизация PDF-файлов для поиска требует, чтобы оптимизаторы следовали немного другому набору правил. Структура в целом совпадает с типичным подходом SEO, но детали отличаются в некоторых важных аспектах.
Следуйте 10 советам ниже, и у вас будет гораздо больше шансов получить SEO-трафик из PDF-файлов.
Обычно это первый шаг к преобразованию текстового документа в универсальный формат PDF. Поэтому есть соблазн сохранить файл с названием, которое предлагается автоматически. Оно не учитывает SEO. Хотя известно, что название документа может оказать влияние на URL страницы.
Проведите анализ ключевых слов и конкурентов, прежде чем переименовать файл, используя фразу, соответствующую требованиям пользователя. Обязательно пишите с заглавной буквы первую букву каждого слова и разделяйте слова дефисами.
Возможно будет трудно включить PDF-файлы во внутреннюю структуру ссылок на веб-сайте.
Хотя эти документы, как правило, представляют собой ценные активы (например, опросы или отчеты), их не вызывают так часто, как страницу продукта.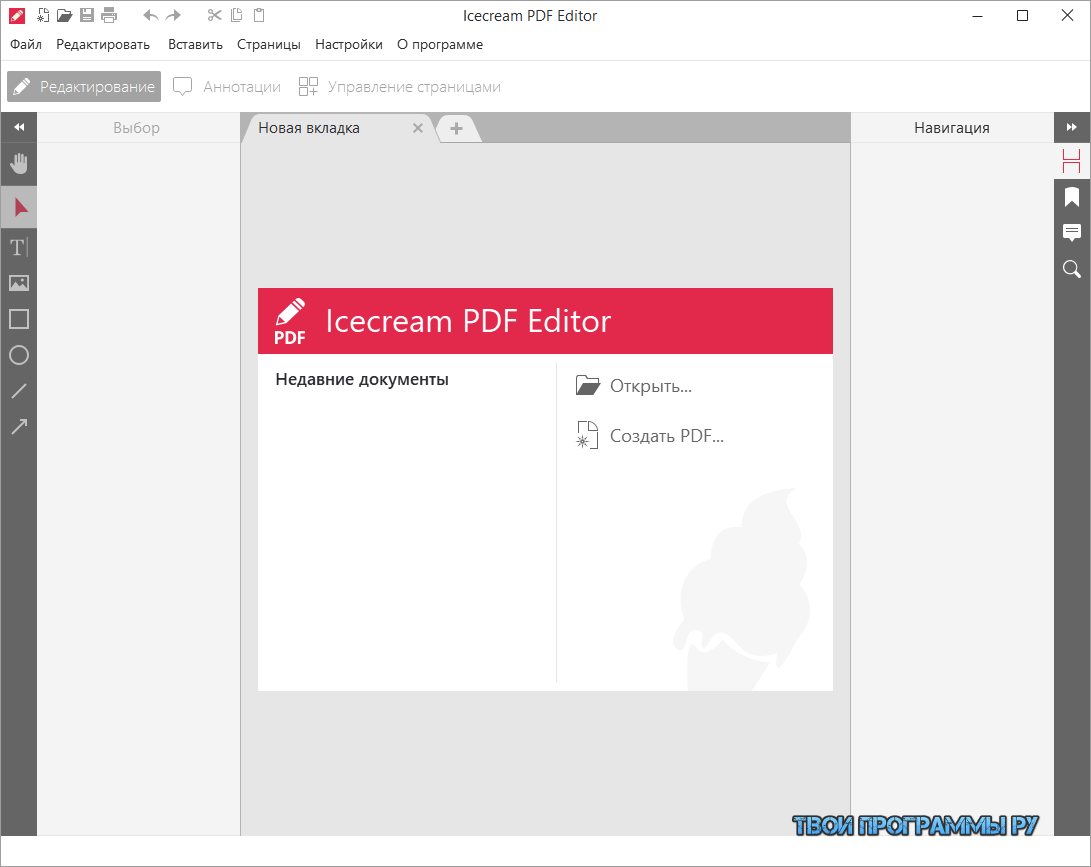
В результате слишком часто они оказываются потерянными страницами в иерархии сайта.
Это напрямую влияет на их потенциал в SEO.
Правильное оформление контекстных внутренних ссылок на ваши PDF-файлы даст Google знак того, что он должен признать, что это те части контента, которые вы хотите проиндексировать и оценить.
Оптимизация текста привязки, который указывает на документ внутри, должна помочь в ранжировании.
Это относится, прежде всего, к контенту, который находится на вашем сайте (хотя можно ссылаться на авторитетные сторонние сайты, когда это отвечает интересам пользователя).
Ссылки на ваши собственные веб-ресурсы из PDF-файла позволяют повысить вероятность того, что поисковая система будет рассматривать этот контент как важную часть вашего сайта.
Еще одно большое преимущество использования PDF-файлов заключается в том, что внешние сайты чаще ссылаются на них из-за их ценности как постоянного ресурса. Если вы включите ссылки в документе на важные страницы вашего сайта, вы можете получить авторитет (и рейтинг) не только для PDF.
Это основа SEO, но в PDF-файлах о ней часто забывают.
Заголовок для PDF может быть установлен в разделе «Свойства документа». Поисковая система будет использовать это так же, как использует тег заголовка HTML. Следовательно, это будет интерактивный текст, который пользователь увидит в результатах поиска.
Однако тщательно продумайте это.
Реальность такова, что PDF-файлы обычно лучше всего подходят для ранжирования по конкретным длинным запросам. Чаще документы содержат исследования — название и описание должны отражать это.
Оптимизация PDF для широкого запроса вряд ли будет успешной.
В наши дни этот совет применим практически ко всем областям цифрового маркетинга, поэтому неудивительно, что он применим и к SEO для PDF-файлов.
Так как PDF-файлы, как правило имеют длинный текст и много информации, он не подходит к мобильному формату.
Есть простые действия, чтобы противостоять этому.
Выровняв контент по левой стороне страницы, вы значительно упростите прокрутку контента на мобильном устройстве. Согласитесь, никто не любит горизонтальную прокрутку.
Согласитесь, никто не любит горизонтальную прокрутку.
Вы также можете использовать маркеры и жирный текст, чтобы сделать контент более удобочитаемым.
Использование изображений — тоже отличная идея, но будьте осторожны, не перегружайте файл, ведь скорость загрузки и количество потраченного трафика на открытие для мобильных устройств очень важно.
Скорость загрузки является важным фактором ранжирования для любой страницы, но тяжелые файлы PDF все усложняют.
После того, как вы вложили столько усилий в создание отличного контента, вам не нужно удалять изображения или диаграммы!
Инструменты (такие как JPEGmini или Soda PDF) помогут сжать изображения без потери качества.
PDF-файлы могут содержать много подробной информации. Но люди чаще читают по диагонали, выцепляя то, что им нужно.
Используя подзаголовки, вы делаете свой контент более разборчивым для читателей. Это полезный совет для всех устройств, хотя он очень важен для мобильных.
В одном абзаце лучше размещать не более 3–4 предложений.
Между блоками текста вставляйте подзаголовки и лиды, описывающие предстоящий раздел.
Одна из причин, по которой эти мифы о PDF файлах в Google так долго сохранялись, заключалась в том, что у многих PDF-файлов текст находится в формате изображения.
На наш взгляд, они содержат текст. Но для поисковой системы они видят изображения.
Да, сегодня поисковые системы учатся читать содержимое изображений, но текст по-прежнему предпочтительнее.
Многие распространенные инструменты, в том числе Adobe Creative Suite, позволят вам легко выполнить это преобразование.
Существует и очень простой способ проверить фаш документ. Если вы можете скопировать и вставить текст из PDF-файла, он находится там в текстовом, а не в графическом формате.
Это еще один фундамент SEO. Альтернативный текст мы видим, когда отключаем показ картинок в браузере или при долгой загрузке документа. Вместо картинок мы видим текст, описывающий то, что изображено на картинке.
Существуют разные способы, как это сделать и все зависит от программного обеспечения, которое вы используете для создания и последующего размещения PDF.
Думайте об этом как о другой возможности предоставить Google жизненно важные сигналы о содержании документа, а также средство ранжирования с помощью поиска изображений.
PDF-файлы не всегда являются наиболее подходящим результатом для поискового запроса, но изображения с гораздо большей вероятностью удовлетворят запрос пользователя.
С точки зрения SEO, добавление PDF-файла на веб-сайт будет отличаться от добавления страницы продукта. И измерение конверсии будет отличаться.
Вы можете считать загрузку PDF-файла от обычного посетителя поиска микроконверсией. Это можно добавить в свой пакет аналитики в качестве цели, чтобы вы могли видеть, сколько людей зашло на сайт с помощью обычного поиска и загрузило документ.
Чтобы текст PDF файла был читаемым и интересным — обращайтесь за SEO продвижением в компанию Futureinapps!
Как создать PDF на Mac
Файлы PDF — идеальный способ поделиться документами, чтобы быть уверенным, что они не будут изменены, не оставив электронного следа. Это имеет значение, особенно при совместном использовании юридических документов, личной информации и т. Д.
Это имеет значение, особенно при совместном использовании юридических документов, личной информации и т. Д.
Существует три стандартных способа создать файл PDF на вашем Mac.
1. Создайте пустой PDF-файл
Первый способ — создать пустой файл PDF, что очень просто, если у вас есть PDF Expert.Это мощный редактор PDF, который может делать гораздо больше, включая аннотации, заполнение форм, редактирование текста и многие другие задачи.
Как и любой современный редактор PDF, PDF Expert позволяет создать пустой файл PDF в два клика. Вот что вы делаете:
- Загрузите бесплатную пробную версию с нашего сайта и установите приложение.
- Open PDF Expert.
- Нажмите Command + N или щелкните Файл> Новый файл .
Вот и все! Теперь у вас есть чистый лист бумаги, чтобы создавать все, что вы хотите. Печатайте на нем, рисуйте пером, добавляйте фигуры, изображения, вставляйте больше страниц и многое другое.
2. Создайте PDF, преобразовав
Один из наиболее распространенных методов — преобразование файлов других типов в PDF-файлы. Допустим, вы работаете над соглашением Word, которым хотите поделиться со своим клиентом в виде файла PDF. Когда будете готовы, сохраните файл как документ PDF и отправьте его по электронной почте.
В то же время вы можете использовать бесплатный конвертер Word в PDF, чтобы выполнить свою работу. В сети их огромное количество. Вы можете скачать его или просто сделать это онлайн. Большинство из них довольно интуитивно понятны. Используйте простое перетаскивание, чтобы превратить документ Word в новый PDF-файл.
3. Создайте PDF-файл с помощью меню «Печать»
Меню «Печать» — еще одна уловка для создания нового файла PDF. Вы можете сделать это из любого приложения, которое может печатать документы.
Вот как это работает:
- Откройте файл, который нужно преобразовать в PDF.

- Щелкните Файл в верхнем меню и выберите Печать (или просто нажмите Control + P).
- Щелкните PDF в нижнем левом углу меню «Печать» и выберите «Сохранить как PDF».
- Назовите свой PDF-файл.
- Укажите место для хранения файла в раскрывающемся меню «Где».
- Нажмите «Сохранить», чтобы сохранить его.
Как видите, существует множество вариантов создания нового файла PDF. Однако обычно создание — это только первый шаг вашего рабочего процесса. Позже вы можете добавить несколько комментариев или выделить что-нибудь. Вот где вам пригодится PDF Expert.
Получите PDF Expert бесплатно и дайте нам знать, что вы думаете.
Как создать PDF-файл из любого документа
Nitro Pro и без необходимости открывать собственное приложение файла (которое должно быть установлено в вашей системе).Когда Nitro Pro установлен, он автоматически устанавливает Nitro PDF Creator, виртуальный принтер, который расширяет возможности создания PDF-файлов для любого программного обеспечения, способного печатать.
Для получения дополнительной информации см. Печать в Nitro PDF Creator.
Чтобы создать документ PDF:
1. На вкладке Home на панели Создать щелкните PDF> Из файла . Появится диалоговое окно Create PDF Files .
2. Щелкните Добавить файлы , найдите файлы, которые нужно преобразовать, и щелкните Открыть
3.Щелкните и перетащите файлы, чтобы визуально определить порядок, в котором они будут преобразованы.
- Вы можете изменить режим просмотра со списка на эскизов , нажав кнопку под средством просмотра файлов. Элементы управления масштабированием работают только при использовании просмотра эскизов.
4. Нажмите кнопку Настройки и выберите один из следующих вариантов в меню Сделать файлы PDF :
- Готовность к Интернету: Оптимизирует размер файла PDF для просмотра в браузере и быстрой загрузки
- Готовность к работе с офисом: Оптимизирует файл PDF для удовлетворительного качества офисной печати
- Готов к печати: Оптимизирует файл PDF для достижения максимального качества при обработке на профессиональных принтерах
- Пользовательский: Настройте параметры вывода PDF вручную (см.
 Пояснения к параметрам в разделе Пользовательские настройки создания PDF-файлов ниже).
Пояснения к параметрам в разделе Пользовательские настройки создания PDF-файлов ниже).
5. Нажмите кнопку Настройки и выберите один из следующих вариантов в меню Папка :
- Определенная папка: Выберите место для сохранения файла PDF до его создания
- Папка исходного файла: Новый файл PDF сохраняется в том же месте, что и исходный файл
- Спросить во время процесса: Укажите место для файла PDF после его создания
6 .Проверьте соответствие PDF / A-1b , чтобы создать архивный стандартный файл PDF.
7. Если вы хотите автоматически открывать новый PDF-файл после его создания, установите флажок Открыть PDF-файлы после создания .
8. Щелкните Создать.
Пользовательские настройки создания PDF-файлов
При создании PDF-документа в диалоговом окне « Создание файлов PDF » щелкните «Параметры », а затем выберите меню « Создать файлы PDF ».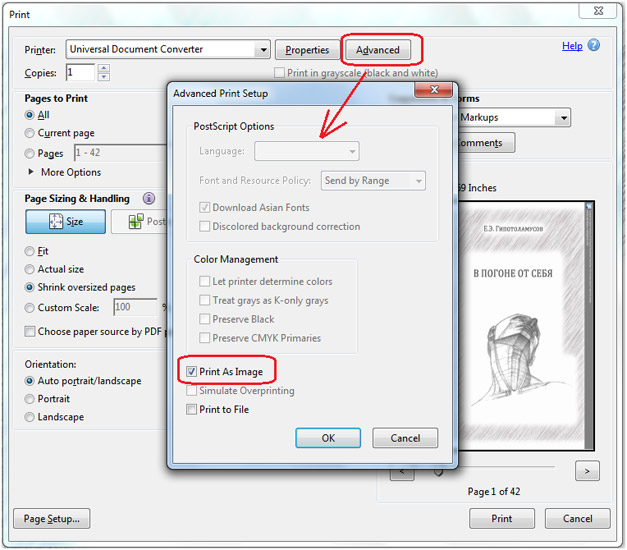 Щелкните Custom , а затем нажмите кнопку Options для управления качеством и сжатием.Откроется диалоговое окно «Пользовательские настройки»:
Щелкните Custom , а затем нажмите кнопку Options для управления качеством и сжатием.Откроется диалоговое окно «Пользовательские настройки»:
— Вкладка «Изображения» : укажите пользовательские настройки для оптимизации изображения в зависимости от типов изображений в документе:
- Преобразование цветных изображений в оттенки серого: Преобразование цветных изображений в оттенки серого
- Преобразование изображений в градациях серого в монохромные: Изменение цветных изображений на черно-белые
- Монохромные изображения: Параметры понижения разрешения и сжатия для монохромных изображений
1. Даунсэмпл: Укажите количество точек на дюйм, которое будет использоваться при визуализации каждого изображения. Установка меньшего числа уменьшает размер файла, но также снижает качество ваших печатных изображений.
2.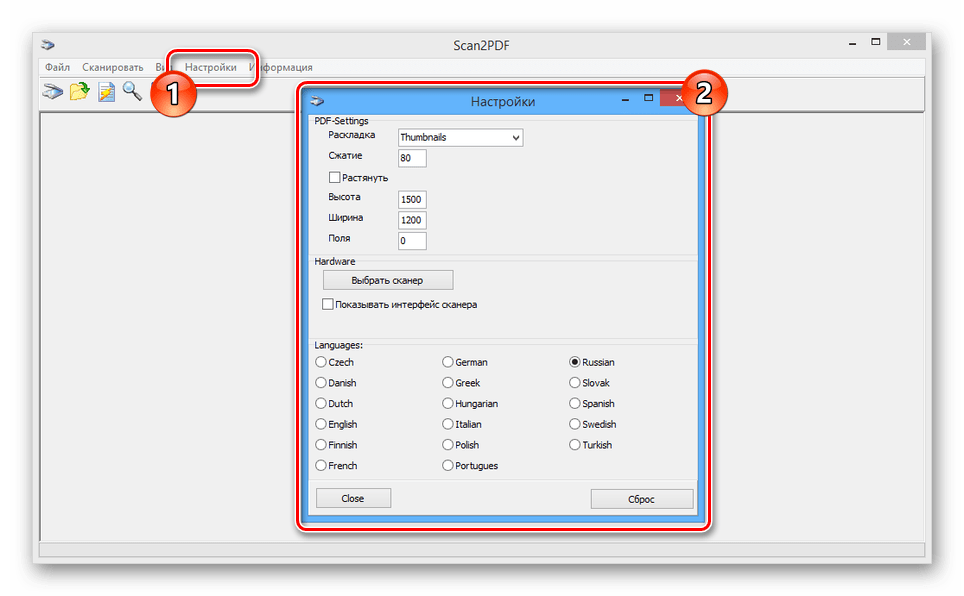 Сжатие: Укажите метод сжатия. Если вы выберете Автоматический , Nitro Pro будет использовать наилучший тип сжатия, подходящий для большинства изображений в документе. Вы можете экспериментировать с различными настройками, чтобы найти оптимальный баланс между размером файла и качеством изображения. JPEG и JPEG2000 — это методы сжатия с потерями, что означает, что распаковка сжатого изображения приводит к некоторой потере качества. С другой стороны, алгоритм сжатия ZIP и работает без потерь.
Сжатие: Укажите метод сжатия. Если вы выберете Автоматический , Nitro Pro будет использовать наилучший тип сжатия, подходящий для большинства изображений в документе. Вы можете экспериментировать с различными настройками, чтобы найти оптимальный баланс между размером файла и качеством изображения. JPEG и JPEG2000 — это методы сжатия с потерями, что означает, что распаковка сжатого изображения приводит к некоторой потере качества. С другой стороны, алгоритм сжатия ZIP и работает без потерь.
3. Качество изображения: Если вы выбираете сжатие JPEG, вы можете указать качество изображения в зависимости от того, как будет использоваться ваш документ. Чем выше качество изображения, тем больше размер файла.
– Шрифты Вкладка : укажите пользовательские настройки для встраивания шрифтов:
- Встроить (подмножество): Включает только ту часть символов для каждого шрифта, которая необходима для правильного отображения документа.
 Если текст в файле PDF потребуется отредактировать в будущем, некоторые символы могут быть недоступны, но размер файла будет меньше, чем при встраивании полноразмерного шрифта.
Если текст в файле PDF потребуется отредактировать в будущем, некоторые символы могут быть недоступны, но размер файла будет меньше, чем при встраивании полноразмерного шрифта. - Встроить (полный набор): Включает полный набор символов для каждого шрифта в документе. Шрифты доступны, если PDF-файл потребуется отредактировать в будущем. Полное встраивание также увеличивает размер файла.
- Не вставлять шрифты: Информация о шрифтах не встроена в файл PDF.Это создает файл наименьшего размера, но может изменить внешний вид файла PDF при просмотре на компьютерах, на которых не установлены такие же шрифты.
— Вкладка Pages : укажите нестандартные размеры и ориентацию страницы:
- Размер страницы: Выберите из списка стандартных размеров или введите требуемые размеры и укажите нестандартный размер
- Ориентация: Выберите книжную или альбомную ориентацию для документа PDF.

СОВЕТ. Чтобы использовать исходные настройки из файла PDF, нажмите «Сброс».
Как создать файл PDF
Nitro Pro позволяет создавать файлы, совместимые с PDF / A. Это означает, что вы можете создавать файлы, совместимые с PDF / A, просто распечатывая их в Nitro PDF Creator, а также используя надстройки Office или функцию сканирования в PDF.
О PDF / A
Предназначенный для поддержки долгосрочного архивирования электронных документов, PDF / A является стандартом архивирования, утвержденным ISO. Соответствие стандарту гарантирует, что документы PDF / A можно будет просматривать и воспроизводить одинаково в течение многих лет, независимо от будущих изменений в формате PDF.
Для этого все документы PDF / A должны быть на 100% автономными. Это означает, что вся информация, необходимая для отображения документа, должна быть встроена в файл, включая все содержимое (текст, изображения и графика), а также информацию о шрифтах и цвете.
PDF / A запрещает определенные функции PDF, которые препятствуют долгосрочному архивированию файла PDF, например гиперссылки на внешние источники, встроенное аудио и видео содержимое, а также включение сценариев Java и исполняемых файлов.Кроме того, документы, совместимые с PDF / A, не могут быть зашифрованы, при этом необходимо использовать стандартные метаданные и независимые от устройства цветовые пространства.
PDF / A-1a, PDF / A-1b, PDF / A-2b и PDF / A-2u
Стандарт PDF / A включает четыре уровня соответствия для файлов PDF: PDF / A-1a, PDF / A-1b, PDF / A-2b и PDF / A-2u. Соответствие PDF / A-1b гарантирует, что внешний вид документа будет надежно воспроизводиться в течение длительного времени, в то время как PDF / A-1a вставляет дополнительное требование для включения структуры документа, чтобы гарантировать изменение назначения контента (например, при отображении PDF-файлы на портативных устройствах, таких как смартфоны или КПК), а также для обеспечения доступа к документу для пользователей с ограниченными возможностями.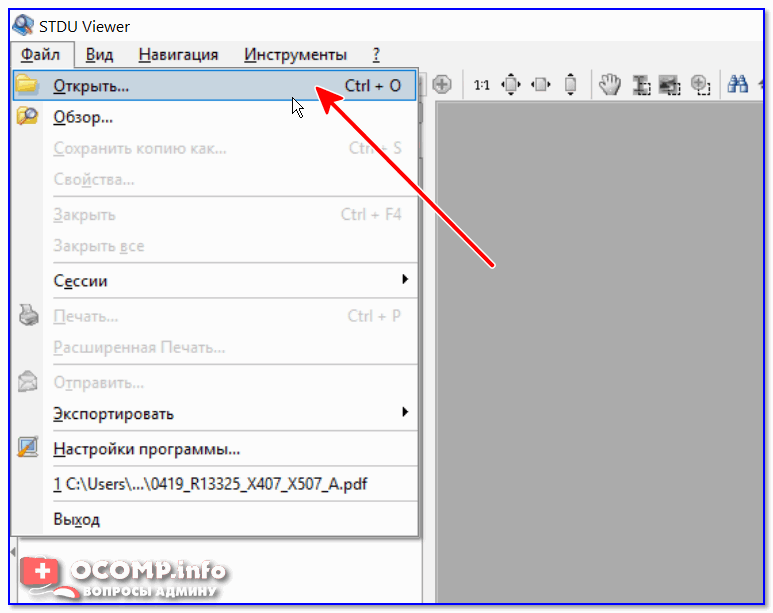
Nitro Pro может создавать файлы PDF, соответствующие стандарту PDF / A-1b.
PDF / A-2b является вторым стандартом PDF / A в соответствии с ISO 19005-2 и основан на PDF 1.7, а PDF / A-2u был введен с дополнительным требованием применить отображение Unicode ко всему тексту в файле.
Чтобы создать PDF / A-1b с помощью инструмента PDF из файла:
1. На вкладке Home в группе Создать нажмите кнопку PDF , затем из файла.
2. В диалоговом окне Создать файлы PDF нажмите кнопку Добавить файлы , а затем выберите файлы для преобразования.
3. Нажмите кнопку Настройки , а затем установите флажок Совместимость с PDF / A1-b .
4. В меню Папка выберите один из следующих вариантов: Если вы хотите указать одну папку, в которую следует поместить созданные PDF-файлы,
- Если вы хотите указать одну папку в куда поместить созданные PDF-файлы, щелкните Определенная папка .
 Нажмите кнопку Обзор , чтобы выбрать папку.
Нажмите кнопку Обзор , чтобы выбрать папку. - Если вы хотите, чтобы созданные PDF-файлы помещались в ту же папку, что и исходный файл, щелкните Папка исходного файла.
- Если вы хотите указать местоположение для каждого файла при его преобразовании, щелкните Спросить во время процесса.
5. Щелкните Создать.
Чтобы создать PDF / A-1b из Microsoft Office 2007 и более поздних версий:
- На вкладке Nitro Pro в группе Creation установите флажок Comply With PDF / A-1b
- Щелкните Create PDF или Создание PDF-файла и электронная почта
Чтобы создать PDF / A-1b со сканера:
- На вкладке «Главная» в Nitro Pro нажмите кнопку PDF , а затем нажмите Со сканера
- В В диалоговом окне «Настройки сканирования » выберите сканер, листы для сканирования, сжатие изображения и укажите место назначения.

- Установите флажок « PDF / A1-b совместимость ».
- Нажмите Сканировать , чтобы открыть программу сканирования по умолчанию.
- Выберите режим сканирования: цветное, в оттенках серого или монохромное / черно-белое.
- Выберите команду меню для возврата в Nitro Pro.
- Выберите Finish вариант, чтобы завершить задание сканирования, или выберите Сканировать переднюю часть второго листа , чтобы продолжить сканирование
Для преобразования открытого файла PDF в PDF / A-1b, PDF / A-2b или PDF / A-2u
- Откройте обычный файл PDF или PDF / A в Nitro Pro
- На вкладке Преобразовать в группе Форматы нажмите В PDF / A кнопку
- Выберите из PDF / A-1b, PDF / A-2b или PDF / A-2u из меню кнопок
- Введите имя для нового файла и выберите место назначения для его сохранения
- Щелкните Сохранить
PDF_notes
Объединение Несколько документов в один PDF-файл
Вернуться к ГИС
Учебники и страница справки. .. Назад
к Домашняя страница SAL …
.. Назад
к Домашняя страница SAL …
Этот файл readme разработан с использованием Acrobat версии 6
(в настоящее время в лабораториях ATUS используется версия v. 7 установлено)
См. Примечания ниже для ранее версии
~~~~~~
Несколько файлов (возможно, даже разные типы файлов) можно объединить в один файл Adobe PDF с помощью с помощью Создать PDF из нескольких файлов .Вы также можете использовать эту команду для объединения нескольких файлов PDF. После создания составного PDF-файла вы может добавлять верхние и нижние колонтитулы, номера страниц, фон или водяные знаки и т. д. к улучшить внешний вид документов.
Хотя многие файлы разных форматов можно объединить в
один PDF-файл (документы Word, графические файлы, таблицы Excel, существующие файлы PDF,
и т. д.) во многих случаях может быть проще сначала импортировать файлы (особенно с
графики и таблицы) в документ Word, а затем использовать полученный Word
документ (ы) для объединения с другими файлами
д.) во многих случаях может быть проще сначала импортировать файлы (особенно с
графики и таблицы) в документ Word, а затем использовать полученный Word
документ (ы) для объединения с другими файлами
Рекомендуется что вы практикуете эти процессы с помощью нескольких образцов файлов (короткие документы Word, мелкая графика и др.), которые представляют типы конечных файлов, которые вы необходимо будет объединить, прежде чем пытаться получить окончательную версию.
Объединение нескольких файлов
- Откройте Adobe Acrobat (не Adobe Reader) и выполните одно из следующих действий:
- Откройте Adobe Acrobat и
из меню Файл выберите
Создать PDF / из нескольких файлов - Нажмите Создать
Нажмите кнопку PDF на панели инструментов и выберите
из нескольких файлов
Щелкните файл, чтобы выбрать его, а затем щелкните Добавить
ИЛИ
Дважды щелкните файл
ИЛИ
Используйте Ctrl-щелчок, чтобы добавить несколько файлов из одного каталога
При необходимости повторите, чтобы добавить все нужные файлы
- Еще в Создать PDF из нескольких документов диалоговое окно:
- Дополнительно выбрать (отметьте или снимите отметку) Включить все Окно «Открыть PDF-документы » для автоматического добавления всех открытых PDF-файлов в список файлов для объединения
- Дополнительно выбрать
(отметьте или снимите отметку) Включает большинство
Поле «Список последних файлов для объединения» для добавления файлов, объединенных последними
время использования команды.
 Вы можете добавить один и тот же файл более одного раза, если вы
необходимо добавить пустые страницы или страницы перехода между другими файлами, для
пример.
Вы можете добавить один и тот же файл более одного раза, если вы
необходимо добавить пустые страницы или страницы перехода между другими файлами, для
пример.
- Чтобы переместить файл вверх или вниз по списку файлов, выберите файл и нажмите Переместить вверх или Переместить вниз по необходимости
- Также можно перетаскивать файлы в списке
- Чтобы удалить файл из
в списке файлов выберите имя файла и нажмите Удалить
 В зависимости от
метод, используемый для создания исходных файлов, в диалоговом окне может отображаться
преобразование файлов. Некоторые исходные приложения могут запускаться и закрываться
автоматически. Когда преобразование завершится, консолидированный файл PDF
открывается.
В зависимости от
метод, используемый для создания исходных файлов, в диалоговом окне может отображаться
преобразование файлов. Некоторые исходные приложения могут запускаться и закрываться
автоматически. Когда преобразование завершится, консолидированный файл PDF
открывается.
Рабочий
с (составными) файлами PDF
- Изменения в документе можно сделать, выбрав форму Pages Документ меню
- Выбрать Вставить добавить еще один документ
- Выбрать Повернуть для поворота отдельных страниц (для графики или таблиц и т. д.)
- Выбрать Удалить удалить страницу
- Выбрать Верхний колонтитул или Нижний колонтитул вкладка в верхней части Добавить Верхние и нижние колонтитулы диалоговое окно
- Введите Пользовательский текст (нижняя правая часть) и нажмите Вставить
- Выберите Дата или Номер страницы Стиль и нажмите Вставить
- Выбрать вставленные элементы для изменения шрифта или выравнивания
- Вставленные элементы можно удаляется путем выбора и нажатия Удалить
- ПРИМЕЧАНИЕ: Параметры страницы ( Применить
ко всем страницам или Применить к странице
Диапазон ) применяется к всем вставленным элементам верхнего колонтитула
- Выделить раздел документа, который нужно отметить (закладки не обязательно должны быть вверху или внизу страницы)
- Из Редактировать выберите в меню Добавить закладку
- Введите имя для закладка
- ПРИМЕЧАНИЕ.
 Добавьте закладки в
в том порядке, в котором они должны быть перечислены
Добавьте закладки в
в том порядке, в котором они должны быть перечислены
- Из файла в меню выберите Свойства документа
- Введите информацию в
поля по желанию
Акробат 6.0 и выше будет самым маленьким, но люди, использующие более ранние версии Adobe Reader, не будут иметь возможность открыть файл (у большинства людей сейчас установлена версия 7 или 8, так что это может не быть серьезной проблемой)
Acrobat 5.0 и более поздних версий — это не такой маленький, но все же меньше оригинала и требует версии 5.0 или позже, чтобы открыть файл
Acrobat 4.0 и более поздние версии обеспечивает наименьшую степень сжатия, но сохраняет самую высокую степень гибкость при открытии документа
- (Если вы не назвали и не сохранили
ваш файл в процессе сжатия, см.
 выше) Сохраните ваш PDF
файл, используя Сохранить как из файла меню
выше) Сохраните ваш PDF
файл, используя Сохранить как из файла меню - Proof прочтите ваш окончательный PDF-файл файл внимательно, чтобы убедиться в правильности порядка и форматирования. обслуживается
Ранее версии Adobe Acrobat (версия 4 или 5)
Создать или открыть один PDF-файл (первый документ)
Из документа в меню выберите Вставить файл (или Вставить страницы )
Выберите файл для вставки и место для его вставки
Повтор этот процесс для объединения всех ваших документов
Вернуться к ГИС
Учебники и страница справки… Назад
к
Домашняя страница SAL .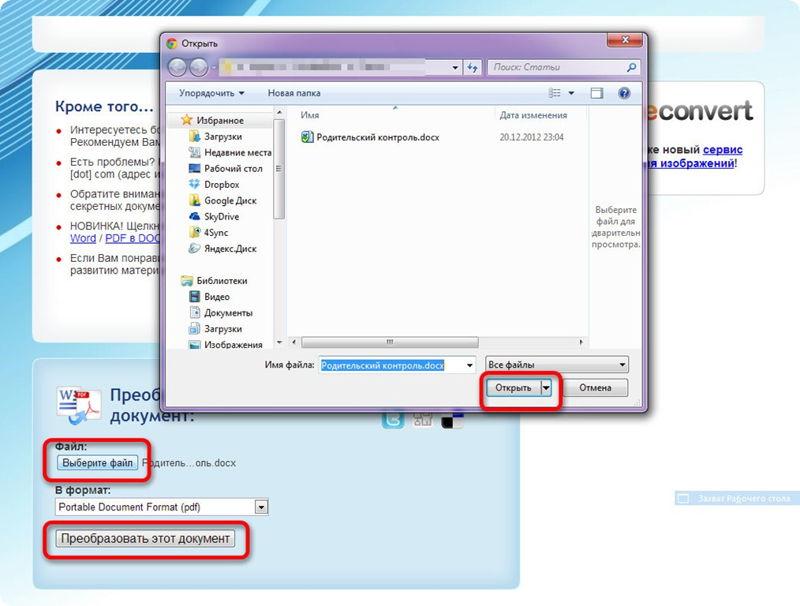 ..
..
Как создать файл PDF в Windows 10
PDF расшифровывается как Portable Document Format и является наиболее часто используемым форматом для сохранения файлов. Обычно файлы, созданные в Microsoft Word, Excel или PowerPoint, конвертируются в PDF после того, как они полностью написаны. Это преобразование в PDF дает следующие преимущества:
- Позволяет легко печатать документы с точным форматированием.
- Поскольку файлы в формате PDF трудно редактировать и изменять, частные и конфиденциальные документы в основном сохраняются в формате PDF.
- Чтение электронных книг в формате PDF очень удобно.
В этой статье мы объясним вам метод, с помощью которого вы можете создать файл PDF в Windows 10.
Создание файла PDF в Windows 10
Чтобы создать PDF-файл в Windows 10, необходимо выполнить следующие шаги:
Дважды щелкните документ Microsoft Word, который вы хотите преобразовать в PDF.Это запустит документ Word, как показано на следующем изображении:
Щелкните вкладку File , чтобы открыть следующее окно:
Теперь нажмите Сохранить как и выберите папку для сохранения файла.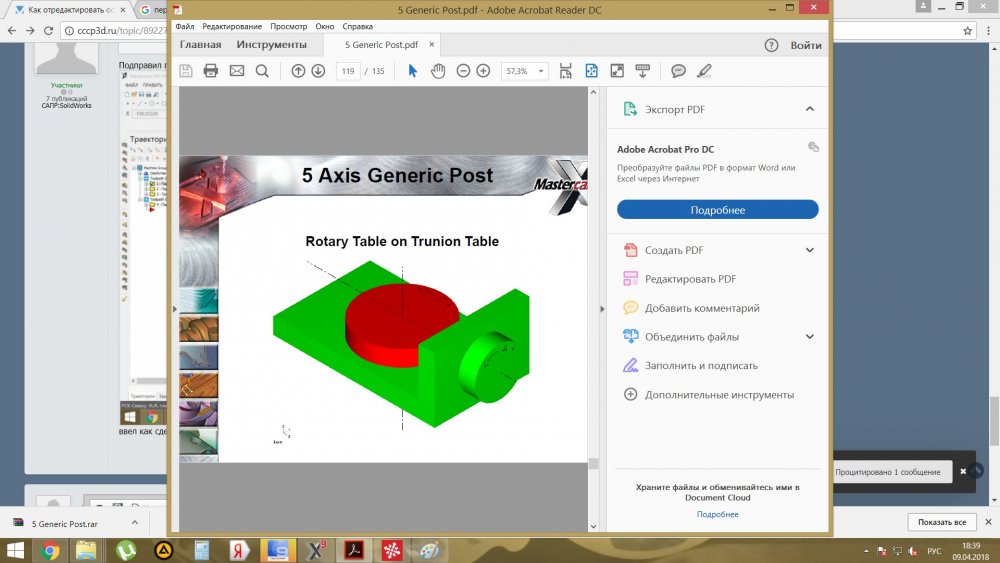
Как только вы щелкните папку для сохранения документа, появится следующее окно:
Теперь щелкните раскрывающийся список, соответствующий полю « Сохранить как тип », как показано на изображении ниже:
В раскрывающемся списке выберите PDF-файл и нажмите «Сохранить», как показано на следующем изображении:
Теперь вы можете просматривать свой документ в формате PDF, как показано на изображении ниже:
Вывод
Следуя тому же методу, указанному выше, вы можете преобразовать любой документ в формате Microsoft Word, Excel или PowerPoint в PDF.PDF позволит вам удобно делиться своими документами. Это увеличивает переносимость и безопасность ваших документов. Это устранит любые помехи, которые в противном случае могли бы возникнуть при печати ваших документов.
Создать файл PDF / A | NitroPDF
Nitro Pro 7 позволяет создавать файлы, совместимые с PDF / A.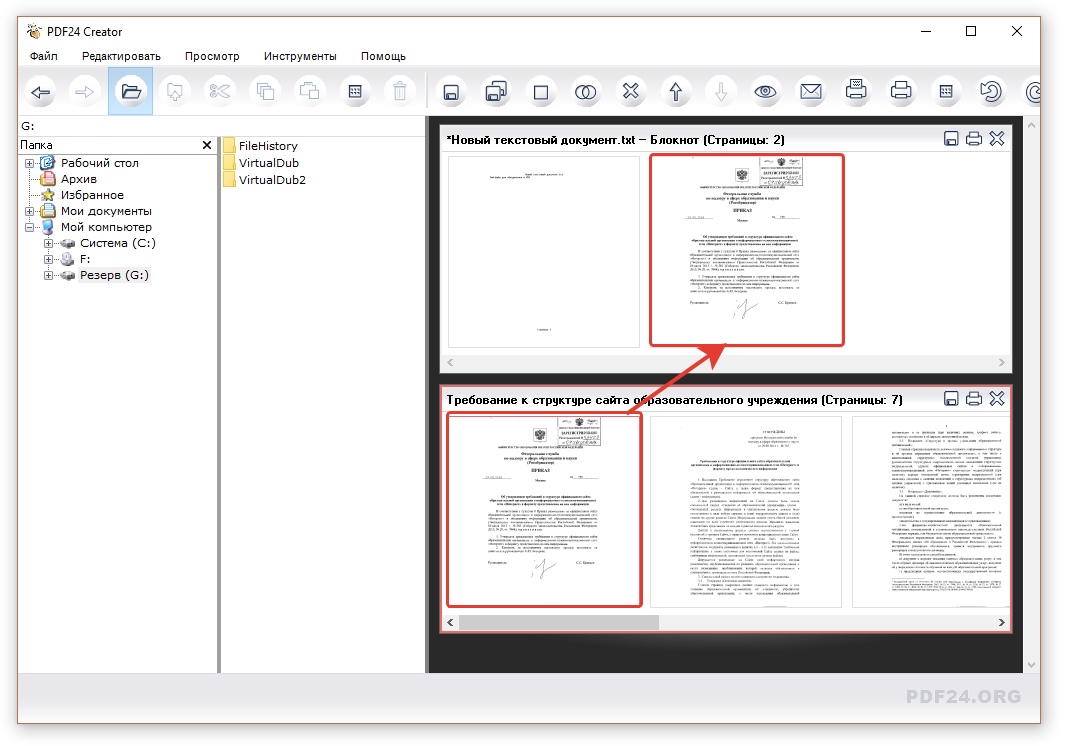 Это означает, что вы можете создавать файлы, совместимые с PDF / A, просто распечатывая их в Nitro PDF Creator, а также используя надстройки Office или функцию сканирования в PDF.
Это означает, что вы можете создавать файлы, совместимые с PDF / A, просто распечатывая их в Nitro PDF Creator, а также используя надстройки Office или функцию сканирования в PDF.
О PDF / A
PDF / A — это стандарт архивирования, утвержденный ISO, предназначен для поддержки долгосрочного архивирования электронных документов.Соответствие стандарту гарантирует, что документы PDF / A можно будет просматривать и воспроизводить одинаково в течение многих лет, независимо от будущих изменений в формате PDF.
Для этого все документы PDF / A должны быть на 100% автономными. Это означает, что вся информация, необходимая для отображения документа, должна быть встроена в файл, включая все содержимое (текст, изображения и графика), а также информацию о шрифтах и цвете.
PDF / A запрещает определенные функции PDF, которые препятствуют долгосрочному архивированию файла PDF, например гиперссылки на внешние источники, встроенное аудио и видео содержимое, а также включение сценариев Java и исполняемых файлов. Кроме того, документы, совместимые с PDF / A, не могут быть зашифрованы, при этом необходимо использовать стандартные метаданные и независимые от устройства цветовые пространства.
Кроме того, документы, совместимые с PDF / A, не могут быть зашифрованы, при этом необходимо использовать стандартные метаданные и независимые от устройства цветовые пространства.
PDF / A-1a и PDF / A-1b
Стандарт PDF / A включает два уровня соответствия для файлов PDF: PDF / A-1a и PDF / A-1b. Соответствие PDF / A-1b гарантирует, что внешний вид документа будет надежно воспроизводиться в течение длительного времени, в то время как PDF / A-1a вставляет дополнительное требование о включении структуры документа, чтобы гарантировать изменение назначения содержимого (например, при отображении PDF-файлов). на портативных устройствах, таких как КПК), а также для обеспечения доступа к документу для пользователей с ограниченными возможностями.
Nitro Pro 7 может создавать файлы PDF, соответствующие стандарту PDF / A-1b.
Для создания PDF / A с помощью принтера Nitro PDF Creator:
- Откройте файл в программе разработки и щелкните параметр «Печать».

- В списке «Принтер» выберите Nitro PDF Creator , а затем щелкните OK . Откроется окно Создать PDF .
- В Сохранить как тип выберите PDF / A .
- Нажмите «Создать», чтобы создать PDF-файл, совместимый с PDF / A-1b.
Чтобы создать PDF / A с помощью инструмента «Создать из файла»:
- На вкладке Home в группе Create нажмите кнопку PDF , затем Из файла
- В диалоговом окне Create PDF Files нажмите кнопку Add Files , а затем выберите файлы для преобразования.
- В списке Make PDF files выберите качество создания, которое наилучшим образом соответствует вашим потребностям.
- Установите флажок Совместимость PDF / A1-b
- В списке Сохранить PDF в выберите один из следующих вариантов:
- Если вы хотите указать местоположение для каждого файла при его преобразовании, нажмите «Спрашивать» при создании PDF-файлов
- Если вы хотите указать отдельную папку для размещения созданных PDF-файлов, нажмите Определенная папка .
 Нажмите кнопку Обзор , чтобы выбрать папку
Нажмите кнопку Обзор , чтобы выбрать папку - Если вы хотите, чтобы созданные PDF-файлы помещались в ту же папку, что и исходный файл, нажмите Та же папка, что и исходный
- Нажмите Создать
Для создания PDF / A из программ Microsoft Office 2007/2010:
- На вкладке Nitro PDF в группе Creation установите флажок PDF / A-1b
- Щелкните Преобразовать в PDF или Преобразовать в PDF и отправить по электронной почте
Чтобы создать PDF / A из программ Microsoft Office 2003:
- Щелкните Преобразовать в PDF или Преобразовать в PDF и отправить по электронной почте
- Откроется окно « Сохранить как ».Из списка Save As Type выберите PDF / A files (* .pdf) , затем щелкните OK
Чтобы создать PDF / A со сканера:
- На вкладке «Главная» в Nitro Pro 7 нажмите кнопку PDF , затем Со сканера
- В диалоговом окне «Создать PDF-файл со сканера » выберите сканер, листы для сканирования, сжатие изображения, а затем укажите место назначения.

- Установите флажок PDF / A1-b совместимость .
- Нажмите Сканировать , чтобы открыть программу сканирования по умолчанию.
- Выберите режим сканирования — цветной, оттенки серого или монохромный / черно-белый.
- Выберите команду меню, чтобы вернуться в Nitro Pro 7
- Выберите опцию Finish , чтобы завершить задание сканирования, или выберите Scan. передняя часть второго листа для продолжения сканирования
Создание файла PDF / A
Создание и изменение файлов PDF в Python — Real Python
До сих пор вы узнали, как извлекать текст и страницы из файлов PDF, а также как объединять и объединять два или более файлов PDF.Все это обычные операции с PDF-файлами, но PyPDF2 имеет много других полезных функций.
В этом разделе вы узнаете, как поворачивать и обрезать страницы в файле PDF.
Вращающиеся страницы
Вы начнете с того, что научитесь поворачивать страницы. В этом примере вы будете использовать файл
В этом примере вы будете использовать файл ugly.pdf в папке Practice_files . Файл ugly.pdf содержит прекрасную версию книги Ганса Христиана Андерсена Гадкий утенок , за исключением того, что каждая страница с нечетным номером повернута против часовой стрелки на девяносто градусов.
Давайте это исправим. В новом интерактивном окне IDLE начните с импорта классов PdfFileReader и PdfFileWriter из PyPDF2 , а также класса Path из модуля pathlib :
>>> from pathlib import Path
>>> из PyPDF2 импортировать PdfFileReader, PdfFileWriter
Теперь создайте объект Path для файла ugly.pdf :
>>> pdf_path = (
... Path.home ()
... / "создание и изменение файлов PDF"
... / "практика_файлов"
... / "уродливый.pdf"
...)
Наконец, создайте новые экземпляры PdfFileReader и PdfFileWriter :
>>> pdf_reader = PdfFileReader (str (pdf_path))
>>> pdf_writer = PdfFileWriter ()
Ваша цель - использовать pdf_writer для создания нового файла PDF, в котором все страницы имеют правильную ориентацию. Страницы с четными номерами в PDF-файле уже правильно ориентированы, но страницы с нечетными номерами повернуты против часовой стрелки на девяносто градусов.
Страницы с четными номерами в PDF-файле уже правильно ориентированы, но страницы с нечетными номерами повернуты против часовой стрелки на девяносто градусов.
Для устранения проблемы воспользуйтесь функцией PageObject.rotateClockwise () . Этот метод принимает целочисленный аргумент в градусах и поворачивает страницу по часовой стрелке на указанное количество градусов. Например, .rotateClockwise (90) поворачивает страницу PDF по часовой стрелке на девяносто градусов.
Примечание: В дополнение к .rotateClockwise () , класс PageObject также имеет .rotateCounterClockwise () для поворота страниц против часовой стрелки.
Есть несколько способов поворота страниц в PDF. Мы обсудим два разных способа сделать это. Оба они полагаются на .rotateClockwise () , но используют разные подходы для определения того, какие страницы нужно повернуть.
Первый метод - перебрать индексы страниц в PDF и проверить, соответствует ли каждый индекс странице, которую нужно повернуть.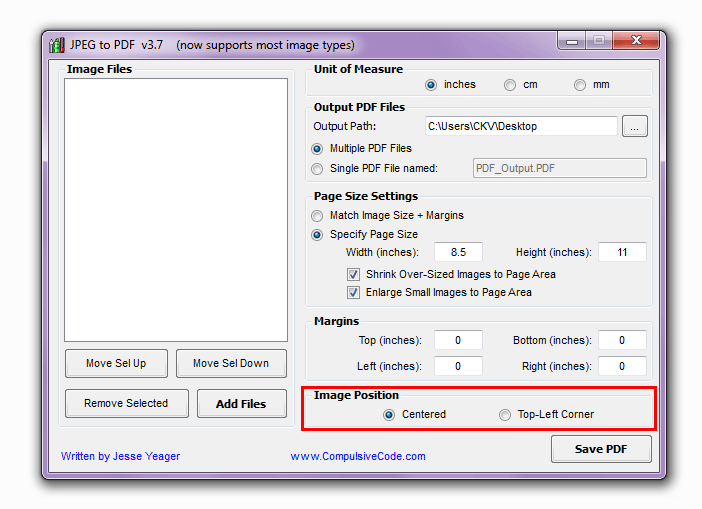 Если да, то позвоните по номеру
Если да, то позвоните по номеру .rotateClockwise () , чтобы повернуть страницу, а затем добавить страницу в pdf_writer .
Вот как это выглядит:
>>> >>> для n в диапазоне (pdf_reader.getNumPages ()):
... page = pdf_reader.getPage (n)
... если n% 2 == 0:
... page.rotateClockwise (90)
... pdf_writer.addPage (страница)
...
Обратите внимание, что страница поворачивается, если индекс четный. Это может показаться странным, поскольку страницы с нечетными номерами в PDF-файле повернуты неправильно.Однако номера страниц в PDF начинаются с 1 , тогда как индексы страниц начинаются с 0 . Это означает, что страницы PDF с нечетными номерами имеют четные индексы.
Если от этого у вас кружится голова, не волнуйтесь! Даже после многих лет работы с подобными вещами профессиональные программисты по-прежнему сбиваются с толку из-за подобных вещей!
Примечание: Когда вы выполняете цикл для , описанный выше, вы увидите набор результатов в интерактивном окне IDLE. Это потому, что
Это потому, что .rotateClockwise () возвращает экземпляр PageObject .
Пока вы можете проигнорировать этот вывод. Когда вы запускаете программы из окна редактора IDLE, этот вывод не будет виден.
Теперь, когда вы перевернули все страницы в PDF, вы можете записать содержимое pdf_writer в новый файл и проверить, что все работает:
>>> с Path ("ugly_rotated.pdf"). Open (mode = "wb") как output_file:
... pdf_writer.write (выходной_файл)
...
Теперь у вас должен быть файл в вашем текущем рабочем каталоге с именем ugly_rotated.pdf , при этом все страницы из файла ugly.pdf повернуты правильно.
Проблема с подходом, который вы только что использовали для поворота страниц в файле ugly.pdf , заключается в том, что он зависит от того, заранее известно, какие страницы необходимо повернуть. В реальном сценарии непрактично просматривать весь PDF-файл, отмечая, какие страницы нужно повернуть.
Фактически, вы можете определить, какие страницы необходимо повернуть без предварительного уведомления.Ну иногда можно.
Давайте посмотрим, как начать с нового экземпляра PdfFileReader :
>>> pdf_reader = PdfFileReader (str (pdf_path))
Это необходимо сделать, потому что вы изменили страницы в старом экземпляре PdfFileReader , повернув их. Итак, создавая новый экземпляр, вы начинаете все сначала.
Экземпляры PageObject поддерживают словарь значений, содержащий информацию о странице:
>>> pdf_reader.getPage (0)
{'/ Contents': [IndirectObject (11, 0), IndirectObject (12, 0),
IndirectObject (13, 0), IndirectObject (14, 0), IndirectObject (15, 0),
IndirectObject (16, 0), IndirectObject (17, 0), IndirectObject (18, 0)],
'/ Повернуть': -90, '/ Ресурсы': {'/ ColorSpace': {'/ CS1':
IndirectObject (19, 0), '/ CS0': IndirectObject (19, 0)}, '/ XObject':
{'/ Im0': IndirectObject (21, 0)}, '/ Font': {'/ TT1':
IndirectObject (23, 0), '/ TT0': IndirectObject (25, 0)}, '/ ExtGState':
{'/ GS0': IndirectObject (27, 0)}}, '/ CropBox': [0, 0, 612, 792],
'/ Parent': IndirectObject (1, 0), '/ MediaBox': [0, 0, 612, 792],
'/ Тип': '/ Страница', '/ StructParents': 0}
Ура! К этому бессмысленному виду примешивается клавиша / Rotate , которую вы можете увидеть в четвертой строке вывода выше. Значение этого ключа:
Значение этого ключа: -90 .
Вы можете получить доступ к ключу / Rotate на объекте PageObject , используя нотацию нижнего индекса, так же, как вы можете для объекта Python dict :
>>>
>>> page = pdf_reader.getPage (0)
>>> page ["/ Повернуть"]
-90
Если вы посмотрите на ключ / Rotate для второй страницы в pdf_reader , вы увидите, что он имеет значение 0 :
>>> page = pdf_reader.getPage (1)
>>> page ["/ Повернуть"]
0
Все это означает, что страница с индексом 0 имеет значение поворота -90 градусов. Другими словами, он был повернут против часовой стрелки на девяносто градусов. Страница с индексом 1 имеет значение поворота 0 , поэтому она вообще не была повернута.
При повороте первой страницы с помощью .rotateClockwise () значение / Повернуть изменится с -90 на 0 :
>>> page = pdf_reader. getPage (0)
>>> page ["/ Повернуть"]
-90
>>> page.rotateClockwise (90)
>>> page ["/ Повернуть"]
0
getPage (0)
>>> page ["/ Повернуть"]
-90
>>> page.rotateClockwise (90)
>>> page ["/ Повернуть"]
0
Теперь, когда вы знаете, как проверять клавишу / Повернуть , вы можете использовать ее для поворота страниц в файле ugly.pdf .
Первое, что вам нужно сделать, это повторно инициализировать объекты pdf_reader и pdf_writer , чтобы вы могли начать все сначала:
>>> pdf_reader = PdfFileReader (str (pdf_path))
>>> pdf_writer = PdfFileWriter ()
Теперь напишите цикл, который будет проходить по страницам в pdf_reader.страниц итерация, проверяет значение / Повернуть и поворачивает страницу, если это значение составляет -90 :
>>> для страницы в pdf_reader.pages:
... если страница ["/ Rotate"] == -90:
... page.rotateClockwise (90)
... pdf_writer.addPage (страница)
...
Этот цикл не только немного короче, чем цикл в первом решении, но и не зависит от каких-либо предварительных знаний о том, какие страницы необходимо повернуть. Вы можете использовать такой цикл для поворота страниц в любом PDF-документе, даже не открывая его и не просматривая.
Вы можете использовать такой цикл для поворота страниц в любом PDF-документе, даже не открывая его и не просматривая.
Чтобы завершить решение, запишите содержимое pdf_writer в новый файл:
>>> с Path ("ugly_rotated2.pdf"). Open (mode = "wb") как output_file:
... pdf_writer.write (выходной_файл)
...
Теперь вы можете открыть файл ugly_rotated2.pdf в вашем текущем рабочем каталоге и сравнить его с файлом ugly_rotated.pdf , который вы создали ранее. Они должны выглядеть одинаково.
Примечание: Одно предупреждение о клавише / Повернуть : ее наличие на странице не гарантируется.
Если клавиша / Повернуть не существует, это обычно означает, что страница не была повернута. Однако это не всегда надежное предположение.
Если объект PageObject не имеет ключа / Повернуть , то при попытке доступа к нему будет вызвана ошибка KeyError .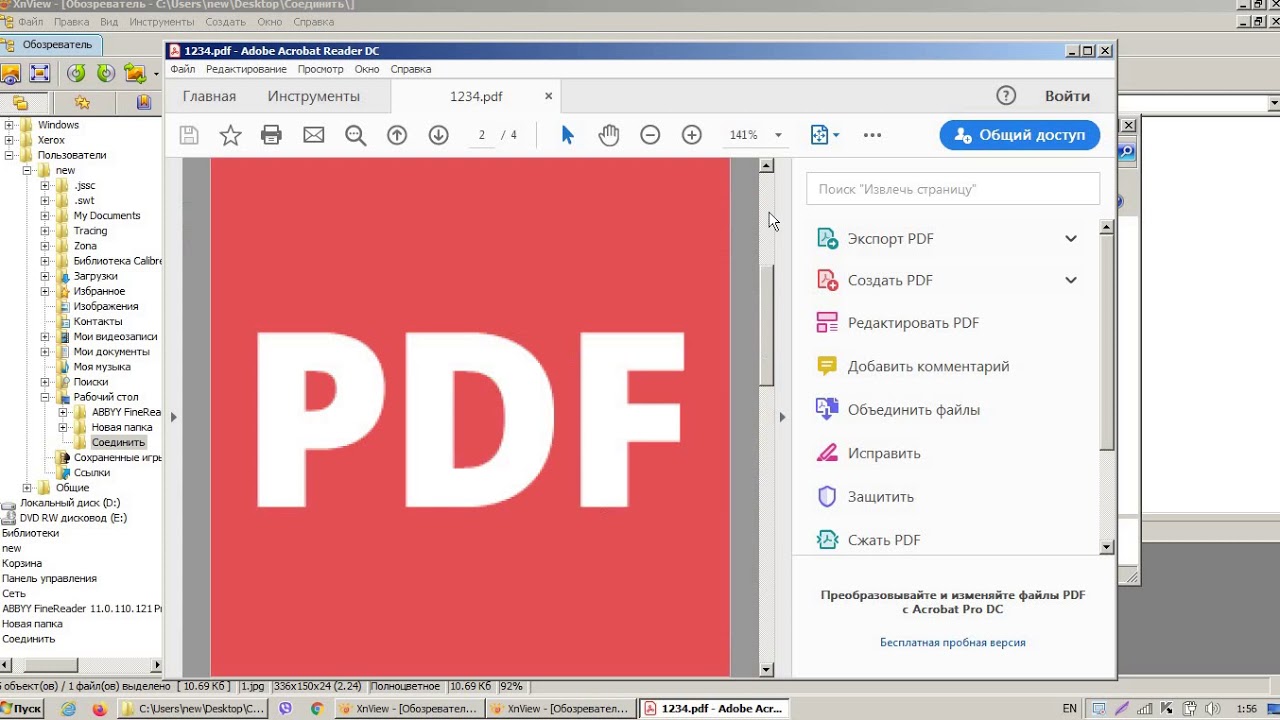 Вы можете поймать это исключение с помощью попытки
Вы можете поймать это исключение с помощью попытки ... кроме блока .
Значение / Повернуть может не всегда соответствовать вашим ожиданиям. Например, если вы сканируете бумажный документ со страницей, повернутой на девяносто градусов против часовой стрелки, то содержимое PDF-файла будет повернуто.Однако клавиша / Повернуть может иметь значение 0 .
Это одна из многих причуд, которые могут затруднить работу с файлами PDF. Иногда вам просто нужно открыть PDF-файл в программе для чтения PDF-файлов и разобраться во всем вручную.
Обрезка страниц
Еще одна распространенная операция с PDF-файлами - обрезка страниц. Возможно, вам потребуется сделать это, чтобы разделить одну страницу на несколько страниц или извлечь только небольшую часть страницы, например подпись или рисунок.
Например, папка Practice_files содержит файл с именем half_and_half.pdf . Этот PDF-файл содержит отрывок из книги Ганса Христиана Андерсена «Русалочка ».
Каждая страница этого PDF-файла состоит из двух столбцов. Давайте разделим каждую страницу на две страницы, по одной для каждого столбца.
Для начала импортируйте классы PdfFileReader и PdfFileWriter из PyPDF2 и класс Path из модуля pathlib :
>>> from pathlib import Path
>>> из PyPDF2 импортировать PdfFileReader, PdfFileWriter
Теперь создайте объект Path для half_and_half.pdf файл:
>>> pdf_path = (
... Path.home ()
... / "создание и изменение файлов PDF"
... / "практика_файлов"
... / "half_and_half.pdf"
...)
Затем создайте новый объект PdfFileReader и получите первую страницу PDF:
>>> pdf_reader = PdfFileReader (str (pdf_path))
>>> first_page = pdf_reader.getPage (0)
Чтобы обрезать страницу, сначала нужно узнать немного больше о том, как страницы структурированы.
PageObject экземпляры, например first_page , имеют атрибут .mediaBox , который представляет прямоугольную область, определяющую границы страницы.
Вы можете использовать интерактивное окно IDLE, чтобы изучить .mediaBox , прежде чем использовать его, обрезать страницу:
>>> first_page.mediaBox
RectangleObject ([0, 0, 792, 612])
Атрибут .mediaBox возвращает RectangleObject .Этот объект определен в пакете PyPDF2 и представляет собой прямоугольную область на странице.
Список [0, 0, 792, 612] в выходных данных определяет прямоугольную область. Первые два числа - это координаты x и y левого нижнего угла прямоугольника. Третье и четвертое числа представляют ширину и высоту прямоугольника соответственно. Единицами всех значений являются точки, которые равны 1/72 дюйма.
RectangleObject ([0, 0, 792, 612]) представляет прямоугольную область с нижним левым углом в начале координат, шириной 792 точек, или 11 дюймов, и высотой 612 точек, или 8 . 5 дюймов. Это размеры стандартной страницы формата Letter в альбомной ориентации, которая используется для примера PDF файла The Little Mermaid . Страница PDF размером с букву в портретной ориентации вернет результат
5 дюймов. Это размеры стандартной страницы формата Letter в альбомной ориентации, которая используется для примера PDF файла The Little Mermaid . Страница PDF размером с букву в портретной ориентации вернет результат RectangleObject ([0, 0, 612, 792]) .
A RectangleObject имеет четыре атрибута, которые возвращают координаты углов прямоугольника: .lowerLeft , .lowerRight , .upperLeft и .upperRight .Как и значения ширины и высоты, эти координаты даются в точках.
Вы можете использовать эти четыре свойства, чтобы получить координаты каждого угла объекта RectangleObject :
>>> first_page.mediaBox.lowerLeft
(0, 0)
>>> first_page.mediaBox.lowerRight
(792, 0)
>>> first_page.mediaBox.upperLeft
(0, 612)
>>> first_page.mediaBox.upperRight
(792, 612)
Каждое свойство возвращает кортеж , содержащий координаты указанного угла. Вы можете получить доступ к отдельным координатам с помощью квадратных скобок, как и к любому другому кортежу Python:
Вы можете получить доступ к отдельным координатам с помощью квадратных скобок, как и к любому другому кортежу Python:
>>> first_page.mediaBox.upperRight [0]
792
>>> first_page.mediaBox.upperRight [1]
612
Вы можете изменить координаты mediaBox , назначив новый кортеж одному из его свойств:
>>> first_page.mediaBox.upperLeft = (0, 480)
>>> first_page.mediaBox.upperLeft
(0, 480)
При замене .Координаты upperLeft , атрибут .upperRight автоматически настраивается для сохранения прямоугольной формы:
>>> first_page.mediaBox.upperRight
(792, 480)
Когда вы изменяете координаты RectangleObject , возвращенного .mediaBox , вы фактически обрезаете страницу. Объект first_page теперь содержит только информацию, присутствующую в границах нового объекта RectangleObject .
Вперед, запишите обрезанную страницу в новый файл PDF:
>>> >>> pdf_writer = PdfFileWriter ()
>>> pdf_writer. addPage (первая_страница)
>>> с Path ("cropped_page.pdf"). open (mode = "wb") как output_file:
... pdf_writer.write (выходной_файл)
...
addPage (первая_страница)
>>> с Path ("cropped_page.pdf"). open (mode = "wb") как output_file:
... pdf_writer.write (выходной_файл)
...
Если вы откроете файл cropped_page.pdf в текущем рабочем каталоге, вы увидите, что верхняя часть страницы была удалена.
Как бы вы обрезали страницу так, чтобы был виден только текст в левой части страницы? Вам нужно будет сократить горизонтальные размеры страницы вдвое.Вы можете добиться этого, изменив координаты .upperRight объекта .mediaBox . Посмотрим, как это работает.
Во-первых, вам нужно получить новые объекты PdfFileReader и PdfFileWriter , поскольку вы только что изменили первую страницу в pdf_reader и добавили ее в pdf_writer :
>>> pdf_reader = PdfFileReader (str (pdf_path))
>>> pdf_writer = PdfFileWriter ()
Теперь получите первую страницу PDF:
>>> >>> first_page = pdf_reader. getPage (0)
getPage (0)
На этот раз давайте поработаем с копией первой страницы, чтобы только что извлеченная страница осталась нетронутой. Вы можете сделать это, импортировав модуль copy из стандартной библиотеки Python и используя deepcopy () , чтобы сделать копию страницы:
>>> импортная копия
>>> left_side = copy.deepcopy (первая_страница)
Теперь вы можете изменить left_side , не изменяя свойства first_page .Таким образом, вы можете использовать first_page позже, чтобы извлечь текст в правой части страницы.
Теперь вам нужно заняться математикой. Вы уже выяснили, что вам нужно переместить верхний правый угол .mediaBox в верхний центр страницы. Для этого вы создадите новый кортеж с первым компонентом, равным половине исходного значения, и назначите его свойству .upperRight .
Сначала получите текущие координаты правого верхнего угла .. mediaBox
mediaBox
>>> current_coords = left_side.mediaBox.upperRight
Затем создайте новый кортеж , первая координата которого равна половине значения текущей координаты, а вторая координата такая же, как и исходная:
>>> new_coords = (current_coords [0] / 2, current_coords [1])
Наконец, назначьте новые координаты свойству .upperRight :
>>> left_side.mediaBox.upperRight = new_coords
Теперь вы обрезали исходную страницу, чтобы она содержала только текст с левой стороны! Давайте теперь извлечем правую часть страницы.
Сначала получите новую копию first_page :
>>> right_side = copy.deepcopy (первая_страница)
Переместите угол .upperLeft вместо угла .upperRight :
>>> right_side.mediaBox.upperLeft = new_coords
Устанавливает для верхнего левого угла те же координаты, в которые вы переместили правый верхний угол при извлечении левой части страницы.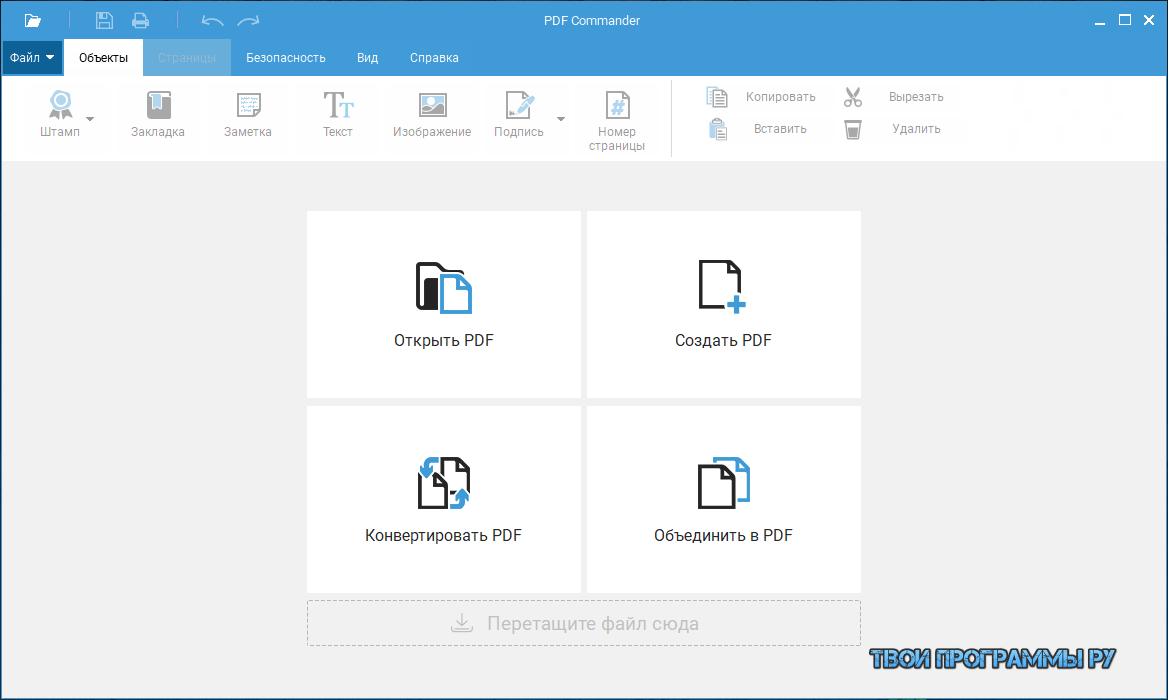 Итак,
Итак, right_side.mediaBox теперь представляет собой прямоугольник, левый верхний угол которого находится в центре верхней части страницы, а правый верхний угол - в правом верхнем углу страницы.
Наконец, добавьте страницы left_side и right_side в pdf_writer и запишите их в новый файл PDF:
>>> pdf_writer.addPage (left_side)
>>> pdf_writer.addPage (правая_ сторона)
>>> с Path ("cropped_pages.pdf"). open (mode = "wb") как output_file:
... pdf_writer.write (выходной_файл)
...
Теперь откройте файл cropped_pages.pdf с помощью программы для чтения PDF. Вы должны увидеть файл с двумя страницами, первая из которых содержит текст с левой стороны исходной первой страницы, а вторая - с текстом с исходной правой стороны.
Проверьте свое понимание
Разверните блок ниже, чтобы проверить свое понимание:
В папке Practice_files / в репозитории, сопровождающем эту статью, есть файл с именем split_and_rotate..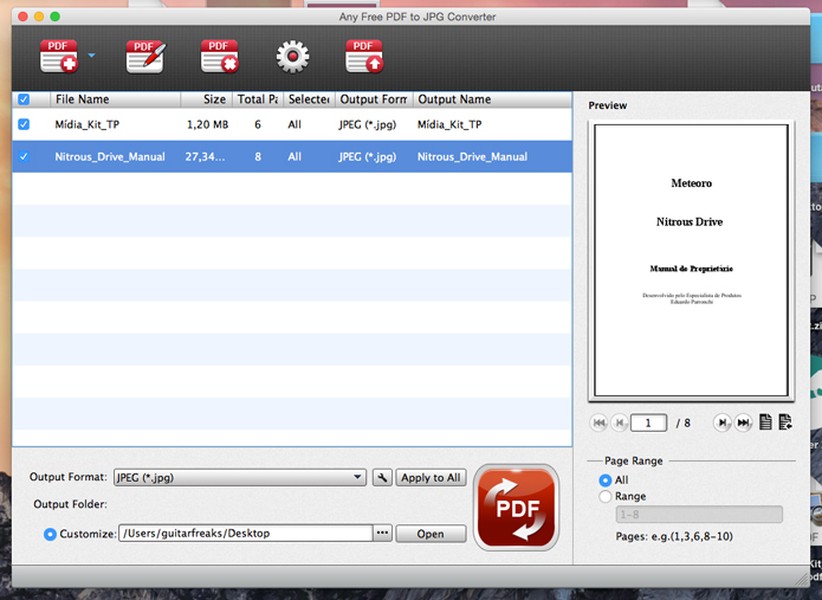 pdf
pdf
Создайте новый файл с именем rotated.pdf в домашнем каталоге вашего компьютера, который содержит все страницы из split_and_rotate.pdf , но каждая из них повернута против часовой стрелки на 90 градусов.
Вы можете развернуть блок ниже, чтобы увидеть решение:
Задайте путь к файлу PDF:
# Сначала импортируем необходимые классы и библиотеки
from pathlib import Path
из PyPDF2 импортировать PdfFileReader
# Затем создайте объект `Путь` к файлу PDF.# Возможно, вам придется изменить это, чтобы оно соответствовало пути
# на твоем компьютере.
pdf_path = (
Path.home ()
/ "создание и изменение файлов PDF"
/ "практика_файлов"
/ "split_and_rotate.pdf"
)
Теперь вы можете создать экземпляры PdfFileReader и PdfFileWriter :
pdf_reader = PdfFileReader (str (pdf_path))
pdf_writer = PdfFileWriter ()
Прокрутите страницы в pdf_reader , поверните их все на 90 градусов, используя . и добавить их в  rotateCounterClockwise ()
rotateCounterClockwise () pdf_writer :
для страницы в pdf_reader.pages:
rotated_page = page.rotateCounterClockwise (90)
pdf_writer.addPage (повернутая_страница)
Наконец, запишите содержимое pdf_writer в файл с именем rotated.pdf в домашнем каталоге вашего компьютера:
output_path = Path.home () / "rotated.pdf"
с output_path.open (mode = "wb") как output_file:
pdf_writer.write (выходной_файл)
.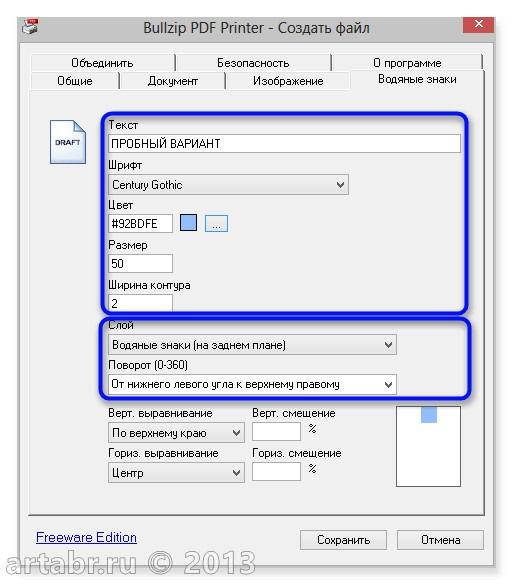

 В области Импортировать текст как установите флажок Текст или Кривые. Если вы не уверены в том, какую опцию выбрать, обратитесь к разделу «Импорт файла PDF».
В области Импортировать текст как установите флажок Текст или Кривые. Если вы не уверены в том, какую опцию выбрать, обратитесь к разделу «Импорт файла PDF».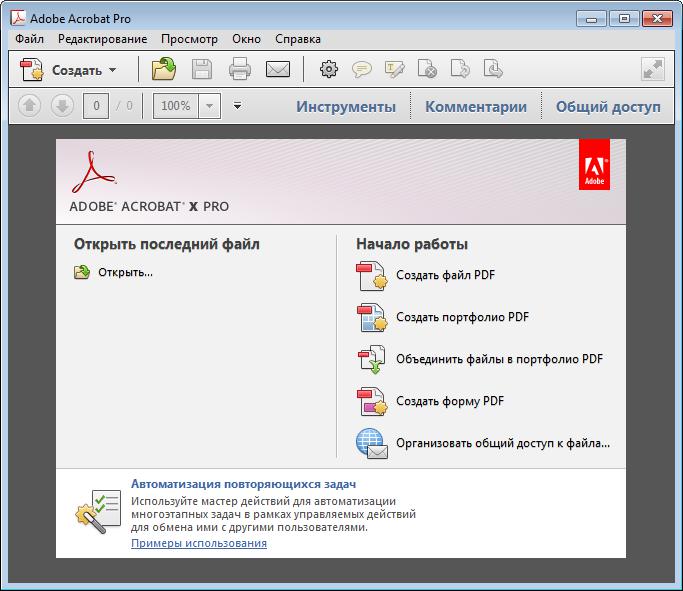 В этом случае функции форматирования больше не могут использоваться для редактирования текста. Такой вариант подходит для импорта файла PDF, содержащего небольшой объем текста, который не нужно редактировать, или в ситуации, когда отсутствуют шрифты, использующиеся в данном PDF-файле.
В этом случае функции форматирования больше не могут использоваться для редактирования текста. Такой вариант подходит для импорта файла PDF, содержащего небольшой объем текста, который не нужно редактировать, или в ситуации, когда отсутствуют шрифты, использующиеся в данном PDF-файле.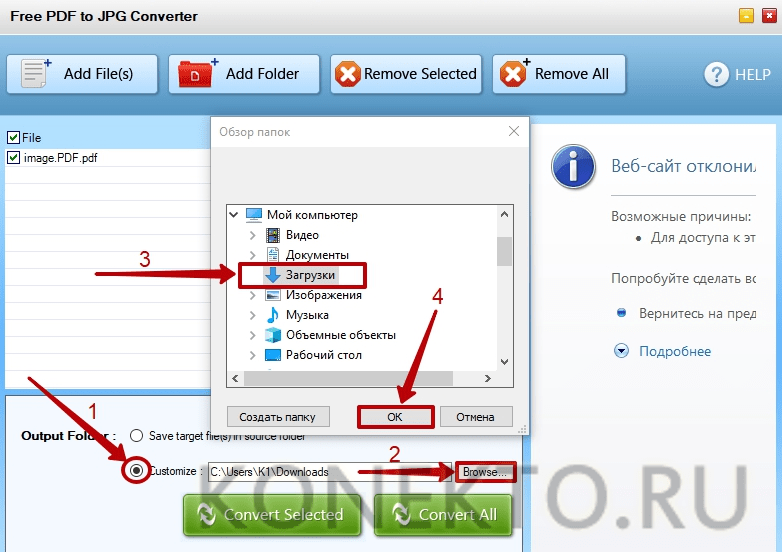
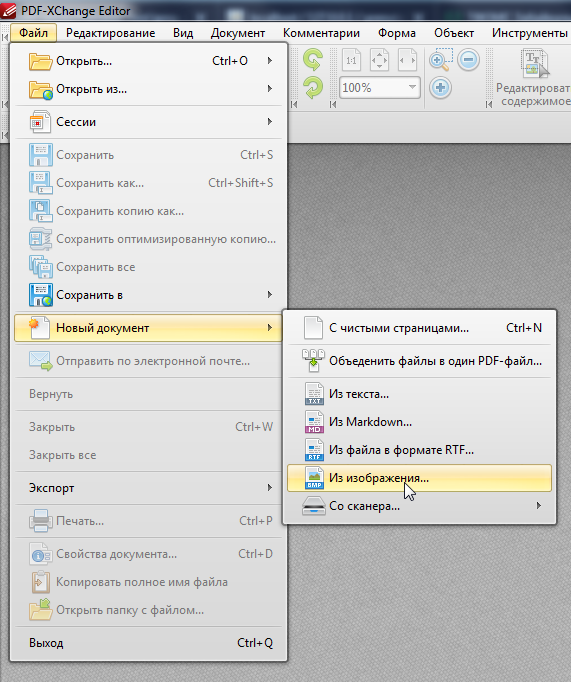

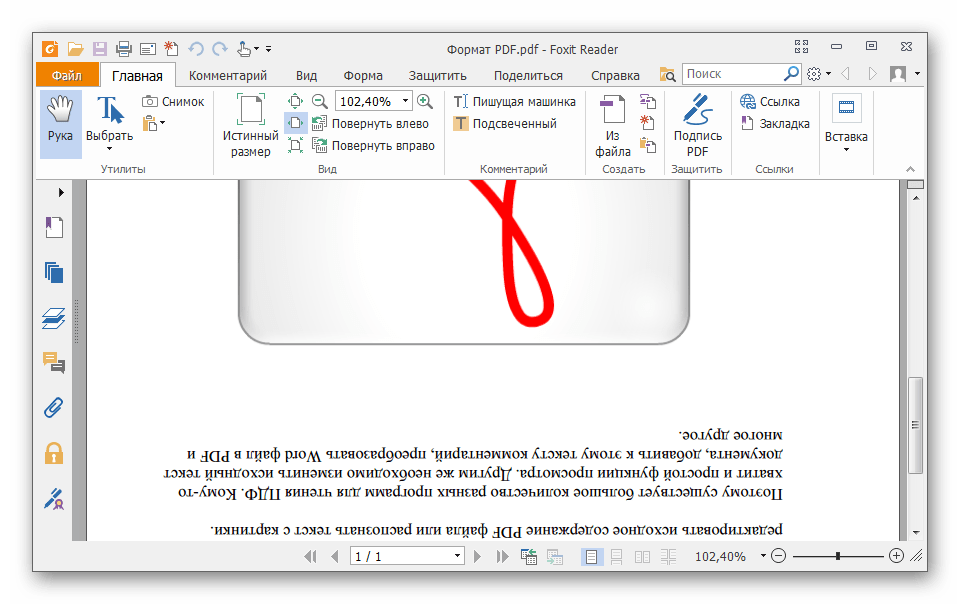 Но от него легко отказаться, см. скриншот ниже.
Но от него легко отказаться, см. скриншот ниже. 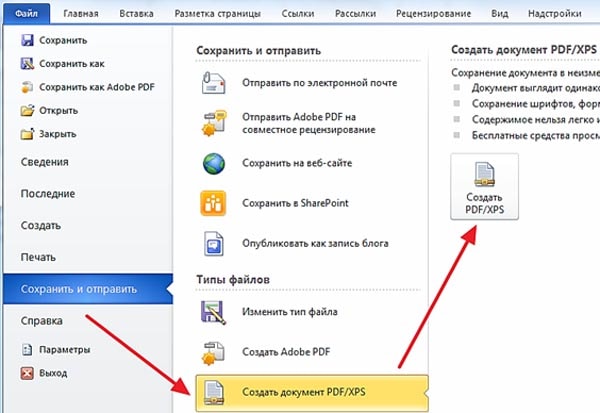
 Пояснения к параметрам в разделе Пользовательские настройки создания PDF-файлов ниже).
Пояснения к параметрам в разделе Пользовательские настройки создания PDF-файлов ниже). Если текст в файле PDF потребуется отредактировать в будущем, некоторые символы могут быть недоступны, но размер файла будет меньше, чем при встраивании полноразмерного шрифта.
Если текст в файле PDF потребуется отредактировать в будущем, некоторые символы могут быть недоступны, но размер файла будет меньше, чем при встраивании полноразмерного шрифта.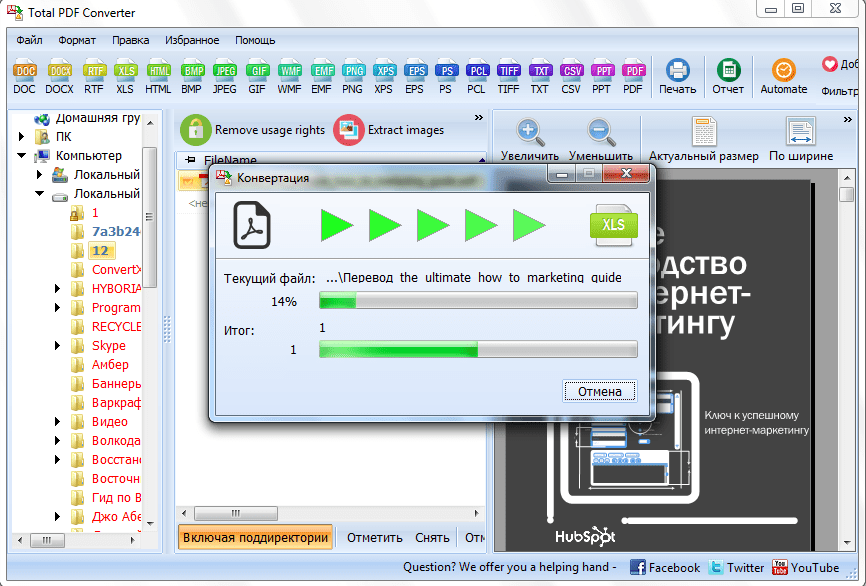
 Нажмите кнопку Обзор , чтобы выбрать папку.
Нажмите кнопку Обзор , чтобы выбрать папку.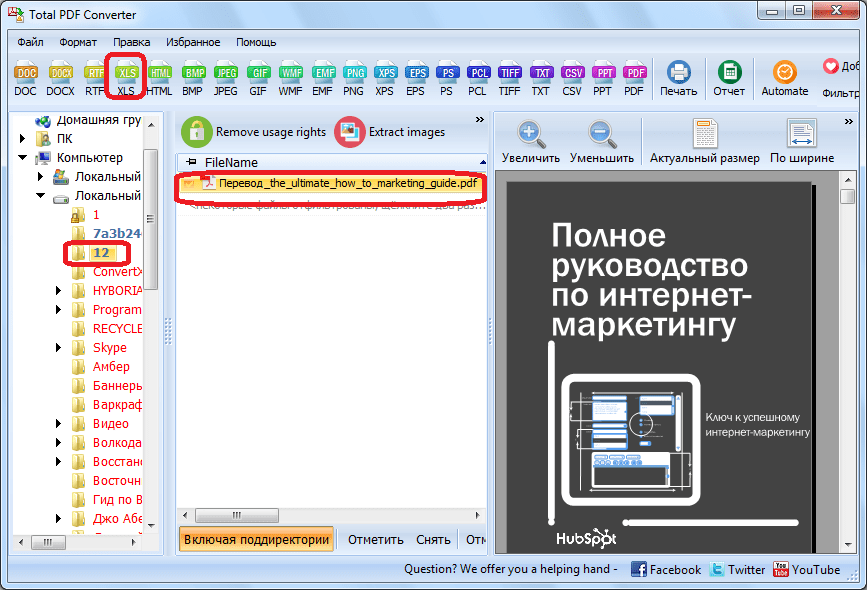
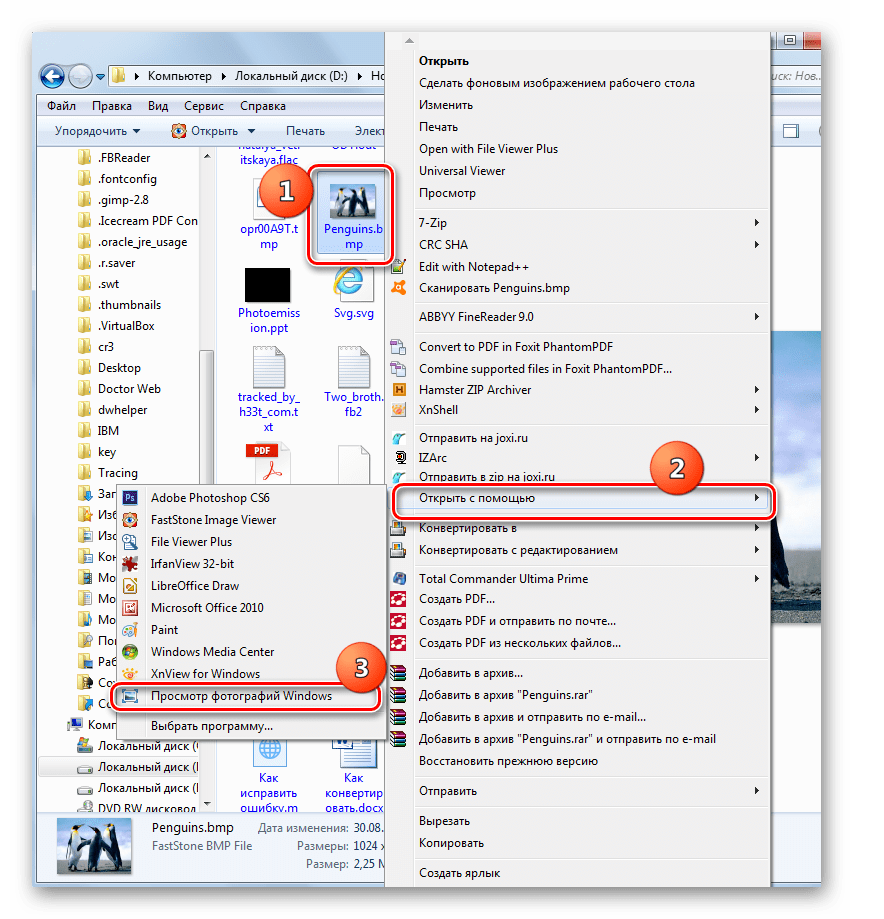 Вы можете добавить один и тот же файл более одного раза, если вы
необходимо добавить пустые страницы или страницы перехода между другими файлами, для
пример.
Вы можете добавить один и тот же файл более одного раза, если вы
необходимо добавить пустые страницы или страницы перехода между другими файлами, для
пример. 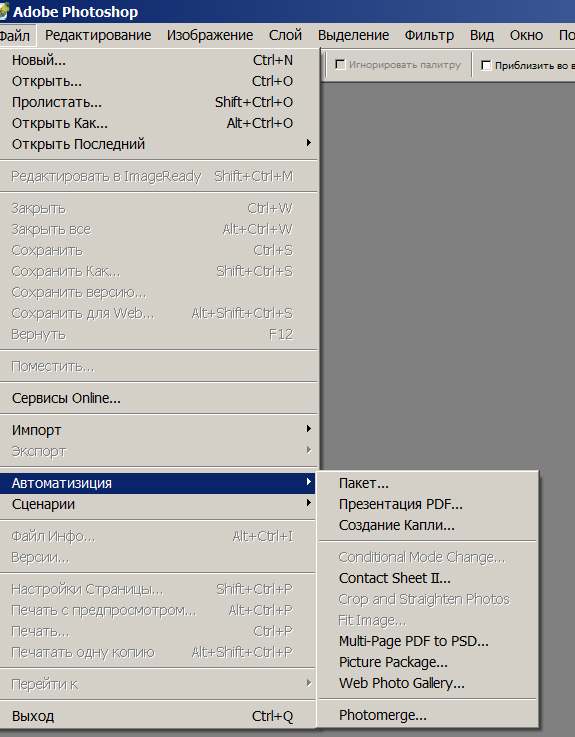 Добавьте закладки в
в том порядке, в котором они должны быть перечислены
Добавьте закладки в
в том порядке, в котором они должны быть перечислены 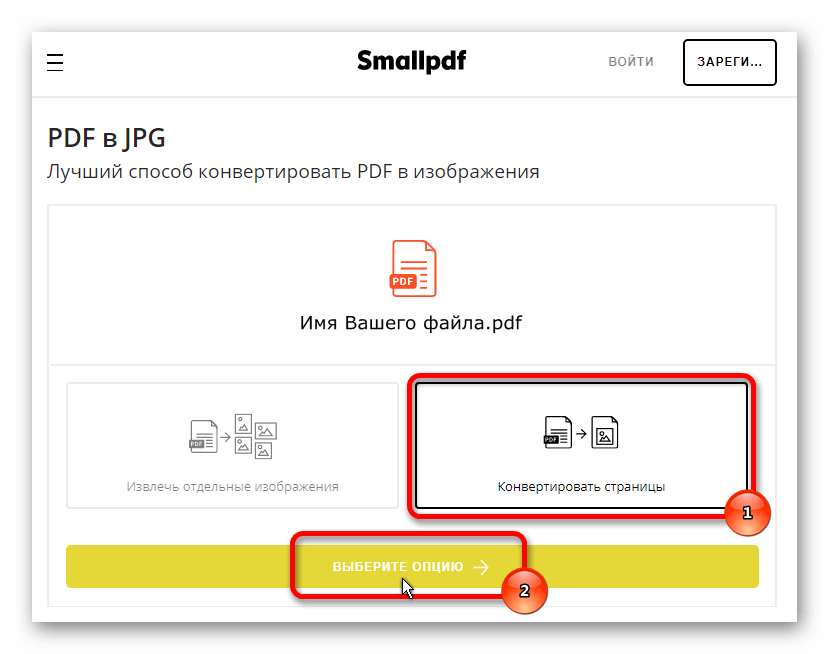 выше) Сохраните ваш PDF
файл, используя Сохранить как из файла меню
выше) Сохраните ваш PDF
файл, используя Сохранить как из файла меню 
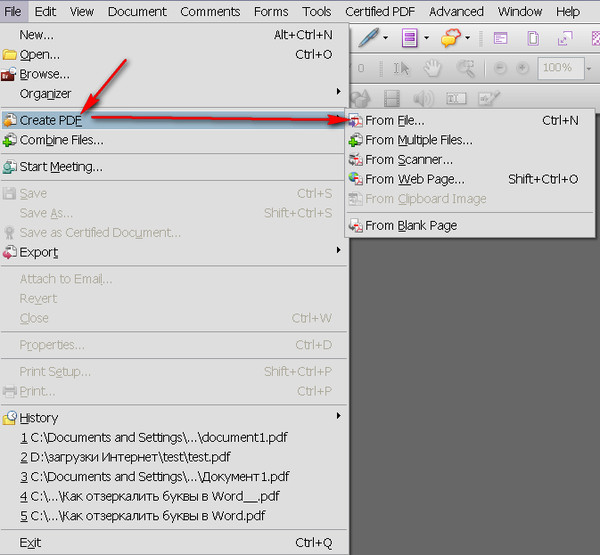 Нажмите кнопку Обзор , чтобы выбрать папку
Нажмите кнопку Обзор , чтобы выбрать папку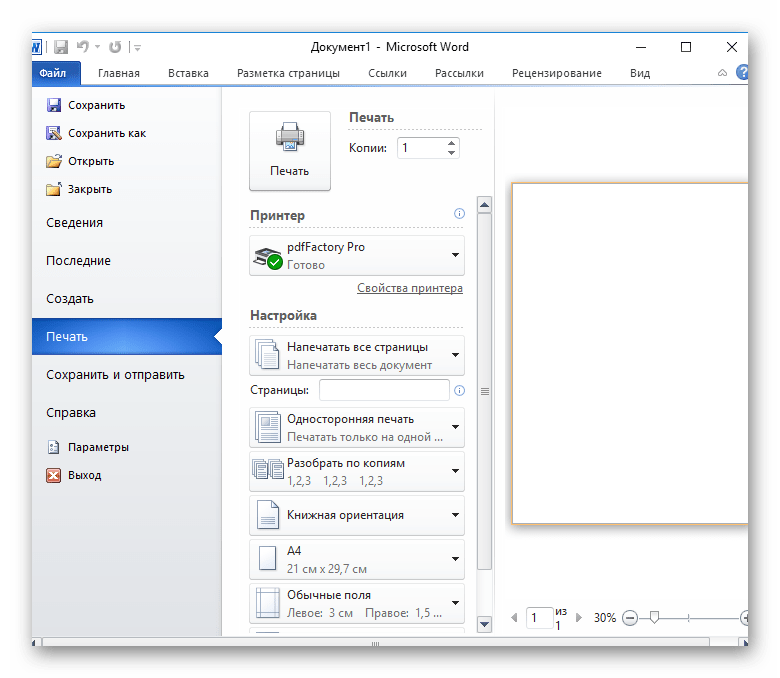
 getPage (0)
>>> page ["/ Повернуть"]
-90
>>> page.rotateClockwise (90)
>>> page ["/ Повернуть"]
0
getPage (0)
>>> page ["/ Повернуть"]
-90
>>> page.rotateClockwise (90)
>>> page ["/ Повернуть"]
0
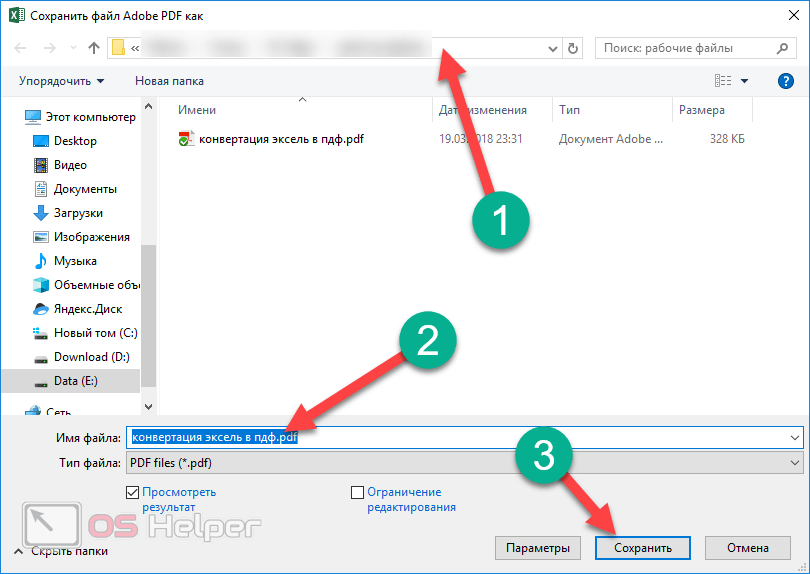 addPage (первая_страница)
>>> с Path ("cropped_page.pdf"). open (mode = "wb") как output_file:
... pdf_writer.write (выходной_файл)
...
addPage (первая_страница)
>>> с Path ("cropped_page.pdf"). open (mode = "wb") как output_file:
... pdf_writer.write (выходной_файл)
...
 getPage (0)
getPage (0)