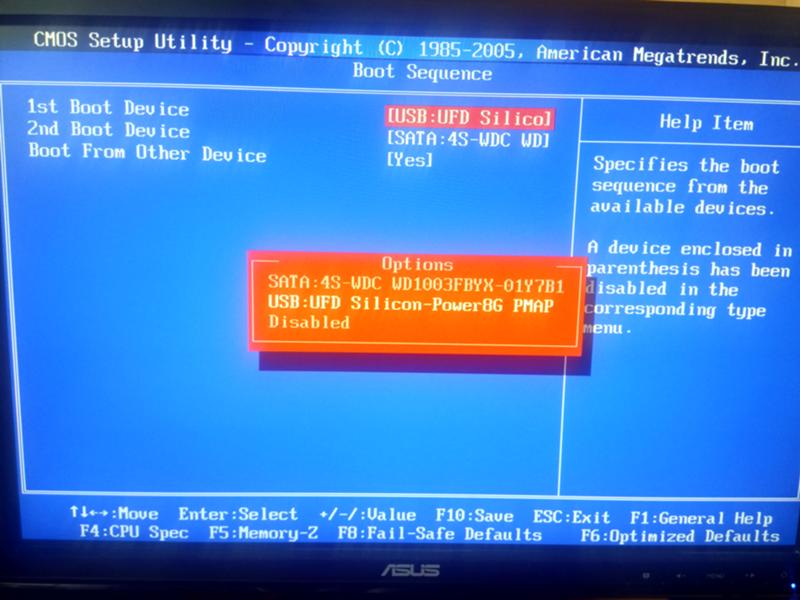Не устанавливается Windows 10 — Основные причины и решения
В данной статье рассмотрим самые распространенные причины, по которым не устанавливается Windows 10, выходят какие-либо ошибки и пр. трудности. Мы рассмотрим различные варианты проблем и расскажем как их исправить.
Пиратский, или не рабочий дистриубтивMicrosoft предоставляет в бесплатном доступе для скачивания официальный дистрибутив, поэтому незачем использовать сторонние сборки, когда можно его скачать с официального сайта.
— Скачать дистрибутив Windows 10 можете с официального сайта. Инструкция по скачиванию.
— Либо тот же дистрибутив можете скачать с нашего каталога.
Не правильная установка из под системы, либо не правильная запись загрузочной флешкиСистему Windows 10 рекомендуется устанавливать только с загрузочной флешки, загружаясь на нее из под Bios / UEFI. Если Вы устанавливаете из под системы, то есть вероятность, что, что-то может пойти не так.
Решение:
1.
— С помощью программы WinSetupFromUSB. Инструкция.
— Либо можете записать дистрибутив на флешку с помощью официальной утилиты Media Creation Tool. Инструкция.
2. После того, как Вы запишите дистрибутив на флешку загрузитесь на нее из под Биоса/UEFI. Единой инструкции нет, т.к Биосы отличаются друг от друга. Примерная инструкция в нашей прошлой статье. Так же, можете ознакомиться с видео-инструкцией под различные версии Биоса.
Флешка загружается, но после показывает надпись Waiting usb disks to initialize, либо просто «синий экран»Данная ошибка так же является довольно распространенной. Подробное описание данной ошибки и варианты ее исправления в нашей прошлой статье.
В процессе установки выходит ошибка «Не удалось найти лицензионное соглашение»Данная ошибка тоже имеет место быть, зачастую она означает, что Ваша флешка не исправна, либо не правильно записана.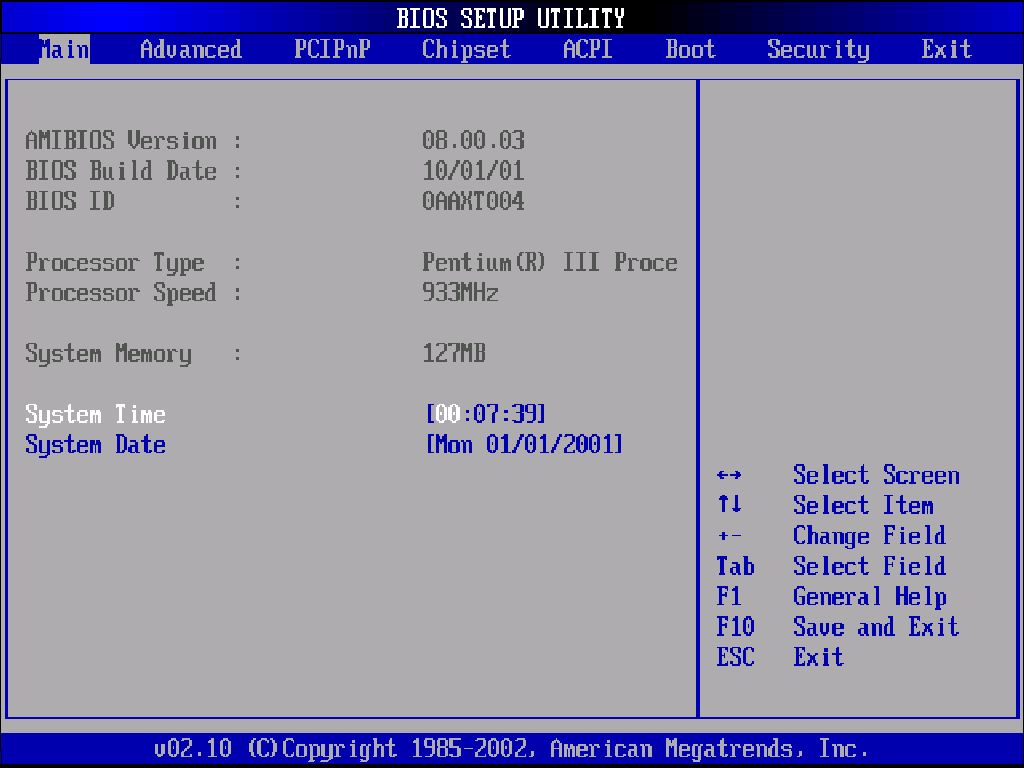 Попробуйте записать дистрибутив на другую флешку. Подробнее о данной ошибке.
Попробуйте записать дистрибутив на другую флешку. Подробнее о данной ошибке.
Такое бывает, когда Вы в Биосе настроили постоянную загрузку с флешки. Если у Вас уже прошел процесс установки компонентов Windows 10 но в итоге у Вас снова ПК загрузился на флешку, то просто вытащите флешку из USB порта и перезагрузите ПК. Компьютер в этом случае должен загрузиться на жесткий диск и продолжить установку.
Либо, если возникли какие-либо трудности в этом случае, то начинаете установку заново, и на моменте, когда процесс дойдет до «Завершение» и сообщит, что компьютер будет перезагружен через 10 секунд — выньте Вашу флешку из USB порта.
Компьютер не видит флешку и в Биосе флешка не определяется1. Убедитесь, что Вы правильно записали дистрибутив на флешку.
2. Попробуйте использовать USB 2.0, если используете USB 3.0
3. Убедитесь, что Ваш USB порт рабочий.
4. Так же, исключите все возможные «посредники» USB, к примеру USB-хабы и различные устройства с USB портами, к примеру клавиатуры.
Лучший способ — это подключить флешку к заднему разъему USB на Вашем ПК, если он у Вас стационарный. Т.к задние разъемы впаяны непосредственно к материнской плате.
Синий экран с ошибками во время установкиВ случае, если при установке системы у Вас возникают ошибки с синим экраном, то данные ошибки нужно разбирать по отдельности, в завимисоти от названия (номера) ошибки. Как правило, если компьютер нормально стартует, но выходит синий экран при установке, то проблема кроется в неисправности, или не подходящей оперативной памяти. Если у Вас установлено более одной плашки ОЗУ, попробуйте установить систему на какой нибудь одной оперативной памяти.
Бывает случаи, когда вы запускаете компьютер, открываете Биос и вывод изображения работает корректно. Но как только загружаетесь на флешку, то выходит черный экран, или вообще изображение полностью отключается, о чем может сообщить Ваш монитор. Это бывает по причине, что ПК не определил основным экраном Ваше устройство вывода изображения.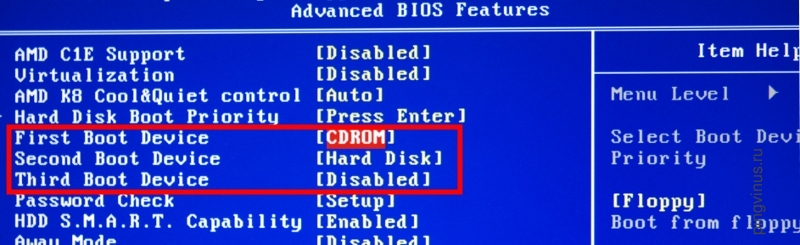
— Оставьте только одно устройство вывода изображения, если у Вас их несколько.
— Попробуйте воткнуть Ваш провод от монитора в другой разьем видеокарты.
— Убедитесь, что Вы не перепутали дискретную видеокарту, со встроенной.
Как настроить BIOS для загрузки с диска или флешки
Как зайти в BIOS или UEFI, изменить приоритет загрузочных устройств, режимы работы SATA контроллера (AHCI и IDE), загрузка с помощью Boot Menu для установки Windows. |
В прошлой статье мы говорили о том как сделать загрузочный диск или флешку. А сейчас я расскажу вам как настроить BIOS компьютера для установки Windows с диска или флешки.
Содержание
Содержание
1. Что такое BIOS и UEFI
Каждая материнская плата имеет специальную программу для загрузки компьютера и настройки параметров различных устройств. Эта программа прошита (запрограммирована) в специальную микросхему на материнской плате и поэтому называется прошивкой.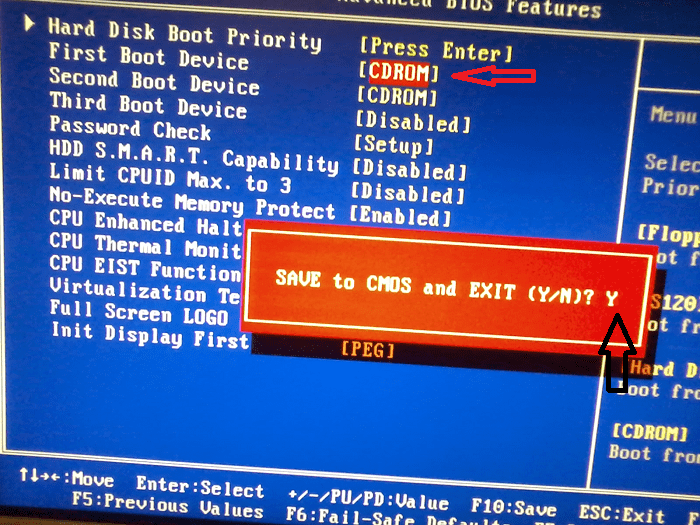
Раньше все материнские платы имели прошивку, называемую BIOS, которая имела простой графический интерфейс с белыми буквами на синем фоне и была ограничена в функционале. Например, в BIOS нельзя было использовать мышку, выбирать язык и отсутствовали какие либо графические элементы (картинки) в виду ограниченного объема микросхемы памяти BIOS. Также материнские платы с BIOS не поддерживали диски объемом более 2 Тб ввиду ограничений старой системы разметки дисков (MBR).
Сейчас многие материнские платы имеют новый тип прошивки, называемый UEFI, которая отличается улучшенным графическим интерфейсом с использованием красивого фона, рисованных кнопок, возможностью выбора языка (включая русский) и некоторыми улучшениями. Например, поддержкой нового типа разделов дисков (GPT), позволяющей использовать жесткие диски объемом более 2 Тб.
Какой тип прошивки имеет ваша материнская плата можно узнать в руководстве к ней, на сайте производителя материнской платы или ноутбука, а также визуально при входе в программу настройки Setup.
2. Как войти в BIOS Setup
Для входа в программу Setup нужно сразу после включения компьютера зажать кнопку «Delete» на клавиатуре. На некоторых материнских платах и ноутбуках для этого используются клавиши «F2», «F10» или «Esc». Какую именно кнопку нажимать можно прочитать в сообщениях, появляющихся сразу после включения компьютера.
В текстовом виде
В графическом виде
Если вы не успеваете прочитать, то нажмите кнопку «Pause» на клавиатуре для приостановки загрузки. Продолжить загрузку можно нажатием любой клавиши. Если вы нажмете клавишу, предназначенную для входа в Setup, то сразу же попадете в программу настройки материнской платы.
Классический BIOS
Интерфейс UEFI
3. Основы работы в Setup
3.1. Клавиши управления
Программа Setup представляет из себя набор различных параметров, сгруппированных на отдельных вкладках, в зависимости от назначения. Справа или внизу будет описание клавиш, с помощью которых производятся все действия.
Справа или внизу будет описание клавиш, с помощью которых производятся все действия.
Для перехода между вкладками обычно используются стрелочки «вправо», «влево» на клавиатуре. Для перехода между строками внутри одной вкладки используются стрелочки «вниз», «вверх».
Для смены значений необходимо перейти с помощью стрелочек на требуемое поле, нажать клавишу «Enter», а затем с помощью стрелочек выбрать новое значение из выпадающего меню. Для этого также могут используются клавиши «+», «-» или «Page Up», «Page Down».
Для возврата на уровень вверх или к предыдущей странице нажимайте клавишу «Esc». Клавиша «Esc» на одной из главных вкладок будет означать выход из BIOS без сохранения настроек, который нужно будет подтвердить или отказаться от выхода.
В программе Setup с интерфейсом UEFI можно выполнять все действия с помощью мышки.
3.2. Сохранение настроек
Это очень важный момент. После совершения всех необходимых настроек перейдите на вкладку «Exit», выберете стрелочками пункт «Exit and Save Changes» («Выйти и Сохранить Изменения», порядок слов может быть разным), нажмите «Enter» и подтвердите сохранение настроек выбрав стрелочками «OK» или «Yes» и снова «Enter».
Сохранить настройки можно гораздо проще и быстрее нажав клавишу «F10» на клавиатуре и подтвердив свое решение. Эта клавиша работает во многих версиях BIOS, UEFI и часто указывается в подсказках (внизу или справа).
3.3. Отмена настроек
Если вы случайно что-то изменили или не уверены в правильности сделанных настроек, то прейдите на вкладку «Exit» и выберите «Exit and Discard Changes» («Выйти и Отменить Изменения») или нажимайте клавишу «Esc» до появления сообщения о выходе без изменения настроек и подтвердите действие («OK» или «Yes»).
3.4. Восстановление настроек
Для восстановления всех настроек в оптимальные значения по умолчанию прейдите на вкладку «Exit» и выберите «Load Setup Default» («Загрузить Настройки По умолчанию»). После этого можно сразу изменить другие настройки или просто выйти из BIOS с сохранением параметров («Exit and Save Changes» или «F10»).
4. Варианты загрузки
Вставьте загрузочный диск или флешку в компьютер, на который вы планируете устанавливать Windows.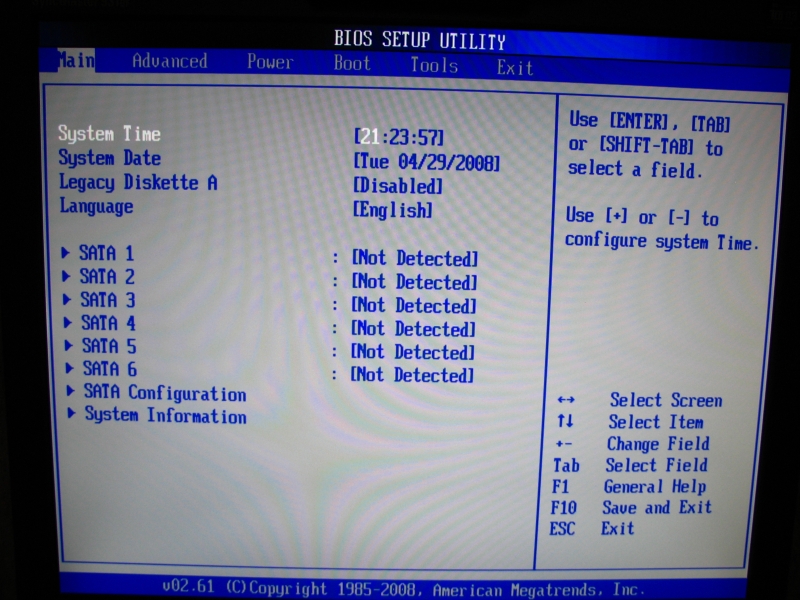 Теперь для того, чтобы начать установку Windows, нужно настроить BIOS (или UEFI) с помощью программы Setup на загрузку с диска или флешки. Также для этого можно использовать специальное загрузочное меню материнской платы (Boot Menu). Последний вариант проще и удобнее, но мы рассмотрим оба способа.
Теперь для того, чтобы начать установку Windows, нужно настроить BIOS (или UEFI) с помощью программы Setup на загрузку с диска или флешки. Также для этого можно использовать специальное загрузочное меню материнской платы (Boot Menu). Последний вариант проще и удобнее, но мы рассмотрим оба способа.
5. Настройка BIOS
5.1. Изменение приоритета загрузки
Перейдите на вкладку «Boot» или «Загрузка».
Установите ваш DVD-привод или флешку первым в порядке загрузочных устройств.
Если вы будете устанавливать Windows с диска, то первым пунктом выбирайте устройство типа «ATAPI CD-ROM», название с указанием производителя или модели привода. Например, «CDROM:PM-HL-DT-STDVD-RAM Gh32NP» (это DVD-привод «LG»).
Если планируете устанавливать Windows с флешки, то первым выбирайте что-то типа «Removable Dev.» или название флешки с указанием производителя. Например, «USB: Patriot Memory» (это флешка «PATRIOT»).
Transcend JetFlash 790 8Gb
Вторым должен стоять жесткий диск, который обозначается как «Hard Drive», «HDD» или интерфейс к которому он подключен, производитель и модель диска. Например, «SATA:3M-SAMSUNG HD502HJ» (это жесткий диск «Samsung» на 500 Гб с интерфейсом SATA).
Например, «SATA:3M-SAMSUNG HD502HJ» (это жесткий диск «Samsung» на 500 Гб с интерфейсом SATA).
Обратите внимание на то, что в разделе «Boot» могут быть и другие пункты, отвечающие за приоритет загрузки, типа «Hard Disk Drives» или «Removable Device Priority».
В них также нужно проверить, чтобы DVD-привод или флешка стояли на первом месте.
Если у вас два жестких диска, то выше должен стоять тот, на который вы устанавливаете систему. Но в таком случае я рекомендую один из дисков отключить, чтобы избежать путаницы и возможных ошибок в установке системы. Его можно будет подключить после установки.
В программе Setup с интерфейсом UEFI все делается аналогично. Ищите раздел «Boot» или «Загрузка», находите там ваш DVD-привод или флешку и поднимаете их в самый верх приоритета загрузки. Плюс для этого можно использовать мышку, что проще и удобнее.
Не забудьте сохранить настройки на вкладке «Exit», выбрав пункт «Exit and Save Changes» или нажав «F10».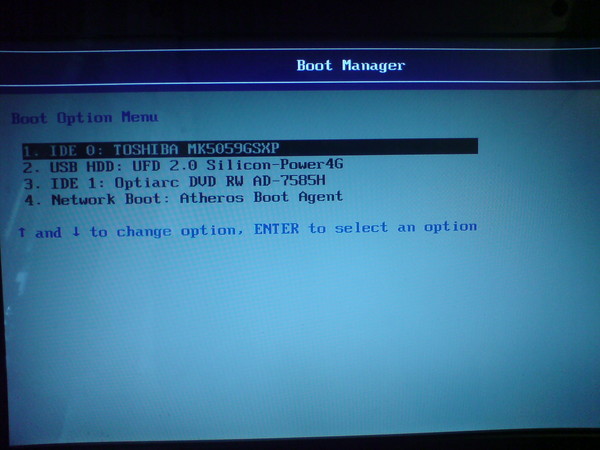
5.2. Режим работы SATA контроллера
Это в принципе не так важно, но многих интересует этот вопрос, поэтому я решил его немного прояснить. SATA диски могут работать в режиме совместимости с более старыми IDE дисками и в более современном режиме AHCI. AHCI дает небольшой прирост производительности жесткого диска при множественном одновременном обращении к нему. Такой режим работы диска возникает в основном на серверах и для обычного домашнего компьютера практически бесполезен.
При настройке BIOS есть возможность выбрать режим работы SATA контроллера.
Эти настройки могут находиться в разных местах и несколько отличаться в названиях, но принцип везде один. Вам предлагается режим совместимости с IDE или новый режим AHCI.
В целом, режим совместимости с IDE рекомендуется использовать для Windows XP, так как изначально она не имеет SATA-драйверов и просто не увидит жесткий диск, что не позволит установить Windows. Драйвера можно встроить в установочный дистрибутив Windows, но смысла это не имеет, так как на скорость работы не повлияет, а проблем может добавить.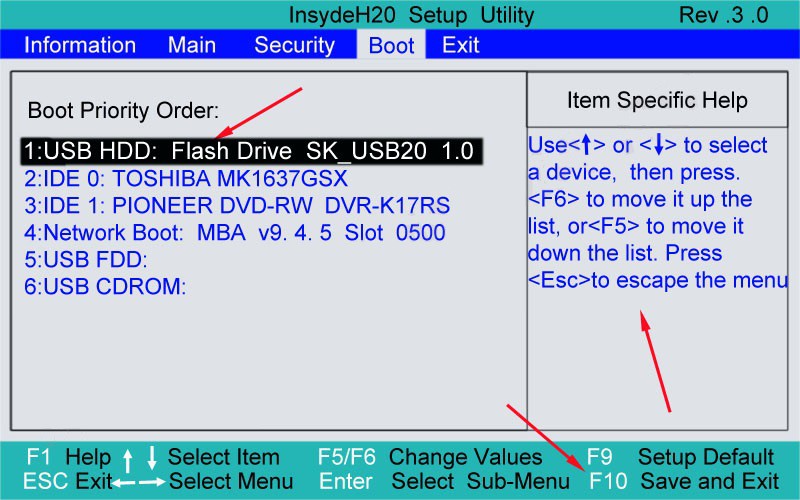
Для Windows 7 и старше рекомендуется использовать режим AHCI, так как в современных операционных системах есть необходимые драйвера. Также многие специалисты настоятельно рекомендуют включать AHCI для быстрых SSD-дисков.
6. Загрузка с помощью «Boot Menu»
Есть более простой и удобный способ загрузки с DVD-диска или флешки как для BIOS, так и для UEFI – загрузка с помощью «Boot Menu» («Меню Загрузки»).
Для вызова меню загрузки могут использоваться клавиши «F8», «F10», «F11», «F12» или «Esc». Их часто можно увидеть в подсказках на начальном экране загрузки компьютера. Еще эту информацию можно узнать из инструкции, на сайте производителя материнской платы или ноутбука, поиском в интернете или методом тыка.
Сразу после включения компьютера зажмите и удерживайте клавишу вызова «Boot Menu» до появления меню выбора загрузочного устройства.
С помощью стрелочек «вниз» и «вверх» перейдите на DVD-привод или флешку и нажмите «Enter».
Sandisk Cruzer
Плюсы такого способа очевидны – не нужно копаться в BIOS, не нужно потом возвращать настройки BIOS обратно (хотя это не всегда обязательно) и достаточно вызвать это меню всего один раз, так как после начала установки Windows это уже не потребуется.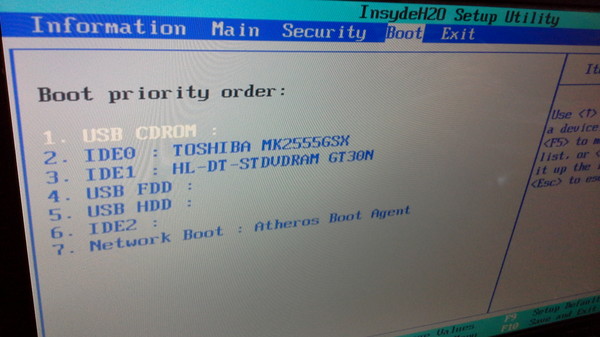 Кроме того, использование «Boot Menu» не изменяет настройки BIOS или UEFI.
Кроме того, использование «Boot Menu» не изменяет настройки BIOS или UEFI.
7. Проблемы с загрузкой
Друзья, в связи с тем, что у многих возникали проблемы с загрузкой при установке Windows и некоторые писали об этом в комментариях, я решил сделать отдельный раздел, где собрал известные мне способы решения этих проблем.
Выполняйте рекомендации по очереди, а не все сразу, чтобы определить в чем именно была проблема.
- Если загрузка компьютера останавливается в самом начале и просит нажать F1, после чего входит в BIOS, то у вас скорее всего либо села батарейка на материнке (может сбиваться время), проблемы с процессорным кулером (вышел из строя, ни туда подключили) или жестким диском (ошибки в SMART).
- Если при включение ПК появляется сообщение «Reboot and Select proper Boot device or Insert Boot Media in selected Boot device and press a key» это значит, что загрузочная область на диске или флешке не найдена или повреждена. Попробуйте загрузиться с установочного диска или флешки с помощью Boot Menu (раздел 6 статьи), если не поможет сделайте загрузочный носитель заново с помощью утилиты «Windows USB/DVD Download Tool».

- Если после перезагрузки компьютера установка Windows начитается сначала, то выньте загрузочный диск или флешку и перезагрузите компьютер, установка должна будет продолжиться с жесткого диска.
- Отключите от компьютера все лишние USB-устройства (флешку, 3G-модем, смартфон, принтер). Оставить нужно только мышку, клавиатуру, DVD-диск или флешку, с которых вы производите установку Windows.
- Если у вас несколько жестких дисков, то отключите от материнской платы все диски, кроме того на который будет производиться установка Windows.
- Сбросьте настройки BIOS по умолчанию (описано в этой статье).
- Если установщик не видит диск или в конце появляется ошибка 0x0000007B измените в BIOS режим SATA контроллера с AHCI на IDE или обратно.
- Если при каждой загрузке компьютер или ноутбук сам входит в BIOS или открывает меню загрузки, то установите в BIOS опцию Boot Pop Menu в состояние Disable/Выключено (если есть).
- Отключите Fast Boot в разделе Advanced в BIOS, а в разделе Boot установите опцию Launch CSM в состояние Enable/Включено (если есть).

- В разделе Boot в BIOS измените режим загрузки с EFI (UEFI) на Legacy (если есть).
- Установите в BIOS опцию Secure Boot в состояние Disable/Выключено (если есть).
- Выберите в BIOS версию устанавливаемой Windows (если есть).
- Если у вас ноутбук, одна версия Windows устанавливается, а другая нет и вам не помогли советы по настройке BIOS, то обратитесь в поддержку или на форум производителя. Также может помочь обновление BIOS, после которого в нем могут появиться дополнительные опции (п.8-12).
- При возможности устанавливайте Windows с DVD-диска, так как с флешками бывает множество различных проблем.
- Делайте загрузочный диск или флешку из оригинального образа.
- Вставляйте флешку в разъем USB 2.0 на задней панели компьютера (материнской платы) или разъем USB 2.0 ноутбука. Загрузка с разъема USB 3.0 работает не всегда.
- Попробуйте воспользоваться Boot Menu, как описано в п.6 этой статьи. Этот способ проще, надежней чем настройка приоритета загрузки в BIOS и вы сможете определить видит ли компьютер вашу флешку.

- Нижнее подчеркивание на черном экране говорит о том, что компьютер зависает в момент обращения к флешке или к жесткому диску. Если без флешки загрузка идет дальше, то дело точно в ней.
- Если компьютер не видит флешку или не хочет с нее загружаться, используйте для установки DVD-диск или другую флешку.
- Если такой возможности нет, то измените тип флешки со «съемный носитель» на «жесткий диск» с помощью утилиты «BootIt Next Generation», отформатируйте ее утилитой «HP USB Disk Storage Format Tool» и сделайте заново загрузочной с помощью «Windows USB/DVD Download Tool». Все эти утилиты вы можете скачать ниже в разделе «Ссылки».
- Если проблема возникает уже после выбора раздела установки Windows, то воспользуйтесь советами по настройке BIOS (п.7-12). Удалите при установке старые разделы с диска или сделайте это с помощью загрузочного диска Acronis Disk Director.
- Если установщик сообщает, что не может установить Windows на диск, то попробуйте выполнить конвертацию MBR в GPT или обратно.

Напоминаю, что для выхода из BIOS с сохранением настроек используется клавиша F10.
8. Ссылки
По ссылкам ниже вы можете скачать все необходимые утилиты, для решения проблем с флешкой.
В следующих статьях мы рассмотрим как установить Windows 7, Windows 8.1 и Windows 10.
Жесткий диск WD Blue WD10EZEX
SSD Crucial BX500 CT120BX500SSD1
Жесткий диск Transcend StoreJet 25M3 1 TB
НЕ ЗАГРУЖАЕТСЯ С ФЛЕШКИ? 100% решение! BIOS и UEFI (#92)
Привет, друзья! Сделав загрузочную флешку, вы разочарованы тем, что она не запускается с биоса при включении компьютера? Может быть несколько причин этому, в том числе настройки UEFI и безопасности биос. Давайте разберемся!
Загрузочная флешка может не запускаться по нескольким причинам.
Во-первых, она должна быть правильно записана. Если вы просто записываете на флешку исо-образ виндовс или низкоуровневой программы вроде Акронис, которая предназначена для работы с жестким диском, то стоит воспользоваться специальной программой типа ультра-исо или другими. Думаю, понятно что нужно не просто скопировать файлы на флешку, а записать именно образ! Если вы не знаете как это делать, посмотрите видео под номером 57, оно также есть в популярных видео.
Думаю, понятно что нужно не просто скопировать файлы на флешку, а записать именно образ! Если вы не знаете как это делать, посмотрите видео под номером 57, оно также есть в популярных видео.
Но что если вы не новичок в этом деле, записали образ на флешку, а она все равно не загружается с биоса? Вторая причина этого – настройки биоса. Еще раз обратите внимание на порядок загрузки в разделе биоса BOOT. Флешка должна стоять на первом месте. Напомню, чтобы зайти в биос, как только компьютер включился нужно быстро нажать, а лучше нажимать много раз и часто, пока не запуститься настройка биоса, одну из следующих кнопок: F2, ESC, DEL, либо другие F в зависимости от производителя. В самом биосе все просто, используя стрелки и клавиши F вы можете перемещаться по меню и перемещать пункты; обычно для перемещения устройств в меню BOOT используются F5 и F6. Чтобы все сохранить нажимаем F10 и enter для согласия.
com/embed/SArCVCFVzI8?rel=0&fs=1&wmode=transparent» allow=»autoplay; fullscreen; encrypted-media» allowfullscreen=»true» frameborder=»0″ scrolling=»no» title=»JoomlaWorks AllVideos Player»/>
Также во многих биос есть отдельное меню для выбора устройства с которого загружаться. В него можно попасть нажатием клавиш F12 либо одной из других F при запуске компьютера.
Если вы все это проверили и знаете как загружаться с флешки, проверьте еще одну настройку биоса – Uefi.
UEFI (Unified Extensible Firmware Interface) — это по сути замена устаревшему биосу и после 2010 года этот интерфейс стал появляться во всех компьютерах. УЭФИ сильно отличается от биоса как самой процедурой загрузки так и взаимодействием с операционной системой. И бывает так что она вместо оболочки загрузочной флешки типа grub4dos или syslinux загружает ОС, игнорируя флешку. Чтобы это исправить находим в настройке биос пункт УЭФИ. В моем случае он находится во вкладке ADVANCED… в заголовке …system configuration.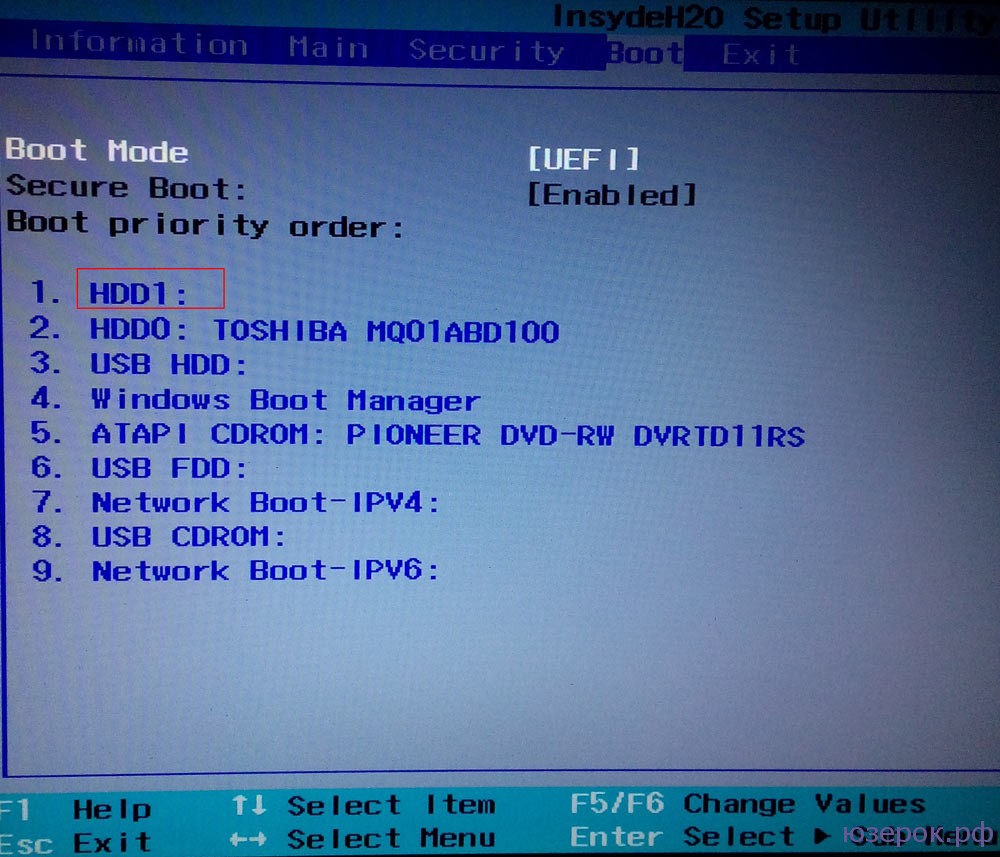 Пункт boot mod.
Пункт boot mod.
Вот этот пункт, но он закрыт от редактирования, ищем как открыть. Переходим во вкладку security… и тут есть пункт secure boot . Отключаем это настройку безопасности, возвращаемся обратно к UEFI – теперь можно его отключить. В разных биосах называться эта настройка может по разному, но будет включать либо аббревиатуру UEFI либо LEGACY или LEGACY BOOT, что означает совместимость, смотрите описание пунктов в правой колонке, ищите там эти слова. У меня в описании тоже есть слово legacy. Для выбора этого режима совместимости выбираем настройку CSM. После отключения режима uefi, все загрузочные флешки загружаются без проблем, но после работы с флешкой нужно будет вернуть режим uefi в биосе, чтобы все работало корректно как раньше. Не забудьте!
На разных материнских платах bios и uefi разные, но по подобию и по ключевым словам boot, uefi, legacy, csm… вы сможете найти эту настройку.
Почему не получается загрузиться с флешки
Имеется флешка с операционной системой Windows.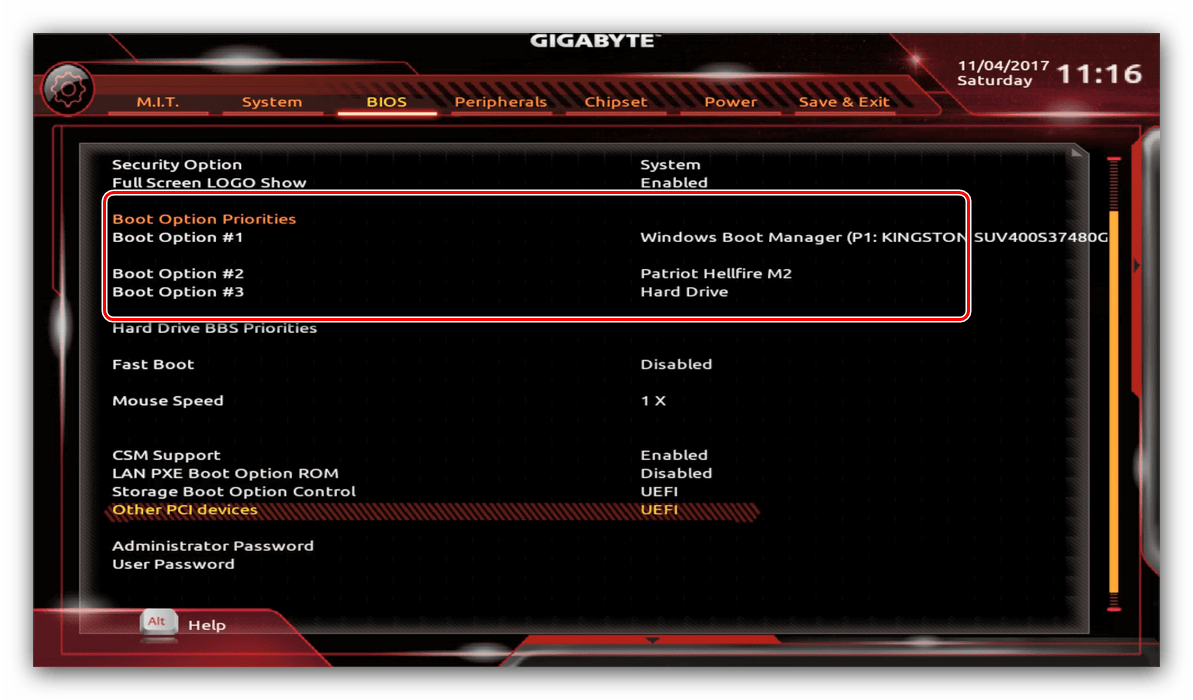 Вы сделали настройки в BIOS, но компьютер не грузится с нее. рассмотрим причины почему не получается загрузиться с флешки
Вы сделали настройки в BIOS, но компьютер не грузится с нее. рассмотрим причины почему не получается загрузиться с флешки
Допустим, у вас имеется флешка с операционной системой Windows. Вы сделали все как положено и настроили в BIOS загрузку с нее. Но ваш компьютер категорически отказывается загружаться таким образом. Тогда внимательно читайте мою предыдущую статью. Прочитали, но не помогло?
Давайте рассмотрим наиболее вероятные причины того, почему не получается загрузиться с флешки.
1. Убедитесь, что ваша флешка исправна. Вставьте ее в любой компьютер и посмотрите, определится ли она вообще в Windows. У меня была флешка, которая верой и правдой служила мне несколько лет, я много раз ставил с нее систему и даже представить не мог, что однажды ей придет конец. Но вот так случилось, а я тратил время на поиски причины, вместо того, чтобы сразу подумать о такой элементарной вещи.
2. Смотрите, чтобы ваша флешка точно была загрузочной. Чтобы она стала таковой, не достаточно просто скопировать на нее папку с дистрибутивом операционной системы. Загрузочной ее можно сделать только специальными средствами. Проверьте ваше устройство на другом компьютере.
Чтобы она стала таковой, не достаточно просто скопировать на нее папку с дистрибутивом операционной системы. Загрузочной ее можно сделать только специальными средствами. Проверьте ваше устройство на другом компьютере.
3. Попробуйте использовать другой порт USB. Если у вас не ноутбук, а стационарный компьютер – вставьте флешку с задней стороны системного блока. Возможно проблемы с usb-портом на передней панели, либо вы пользуетесь неисправным usb-удлинителем.
4. Может быть и такое, что ваша материнская плата просто не поддерживает загрузку с USB-устройств. Хотя это и бывает довольно редко, но мне приходилось сталкиваться с подобными ситуациями. Как-то попалась машина, вроде бы и не очень древняя, которую не удавалось заставить грузиться с флешки. Тогда я уже начал подумывать о перепрошивке Биоса. Зайдя в интернет, я узнал, что материнская плата Abit, установленная в компьютере, вообще не поддерживала загрузку с USB.
5. Часто причиной является отключенный в BIOS контроллер USB.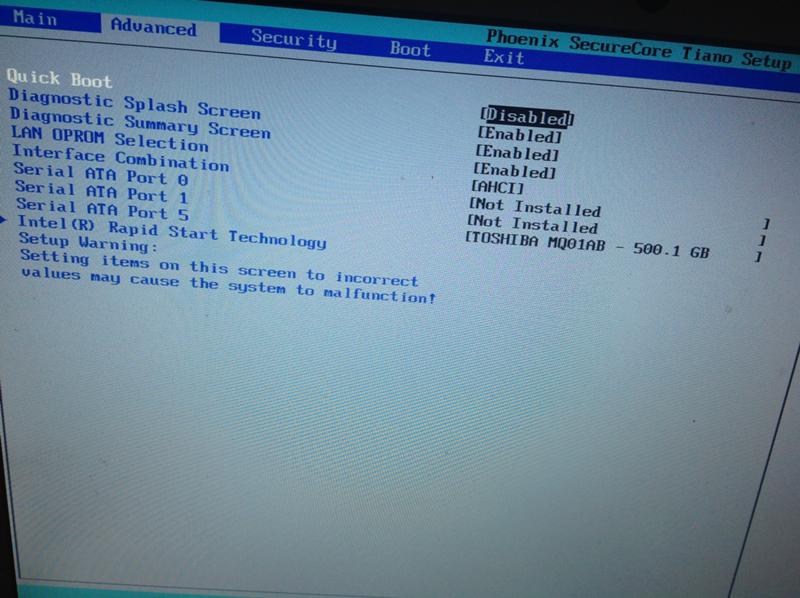 Необходимо войти в Биос компьютера, найти пункт “USB Controller” (и/или “USB Controller 2.0”) и убедиться, что напротив него стоит “Enabled”. Если он вдруг выключен (“Disabled”), необходимо его включить и выйти из Биоса, сохранив внесенные изменения. Как включить usb-контроллер в разных версиях BIOS я описывал в своей предыдущей статье.
Необходимо войти в Биос компьютера, найти пункт “USB Controller” (и/или “USB Controller 2.0”) и убедиться, что напротив него стоит “Enabled”. Если он вдруг выключен (“Disabled”), необходимо его включить и выйти из Биоса, сохранив внесенные изменения. Как включить usb-контроллер в разных версиях BIOS я описывал в своей предыдущей статье.
Метки: BIOS, usb, флешка
Как установить виндовс с флешки через биос
Если скачать образ ISO с дистрибутивом Windows и даже правильно записать её на DVD диск или создать загрузочную флешку при помощи той же UltraISO практически не у кого не составляет труда. То со вторым этапам, непосредственно установкой операционной системы с диска или флешки на ПК у многих возникают трудности.Мне известны три способа как начать установку Windows.
1) самый простой и самый не надёжный — это с уже запущенyой Windows открыть образ через виртуальный привод и начать установку, но тут много факторов которые могут помешать и выдать ошибку на каком то из этапов такой установки.

2) Вставить созданную нами флешку в USB разъём или DVD диск с Windows в свой привод не важно какой версией, толи windows 7, толи windows 10, хоть даже win95. Это работает для всех. Затем при включении ПК вызвать BOOT menu, это список с носителями с которой нужно загрузиться, выбираем нужный нам носитель и жмём ENTER. Более подробно как установить Windows через BOOT menu, можно прочитать тут.
3) Отличается от 2 способа только тем, что мы указываем то, с чего мы хотим загрузиться не через бут меню, а в BIOS нашего устройства.
В этой статье мы подробно поговорим о том как установить виндовс с флешки через биос или загрузка Windows 7 с флешки BIOS.
Загрузка Windows 7 с флешки BIOS
Установка виндовс с флешки через биос начинается с вызова меню BIOS или еще это называется Setup, это чаще всего делается кнопкой Delete сразу после включения ноутбука или компьютера непрерывно нажимайте пока не увидите синий экран с каким то текстом, но бывает такое что нужно нажимать другую кнопку, это F2 или F10 или Esc.
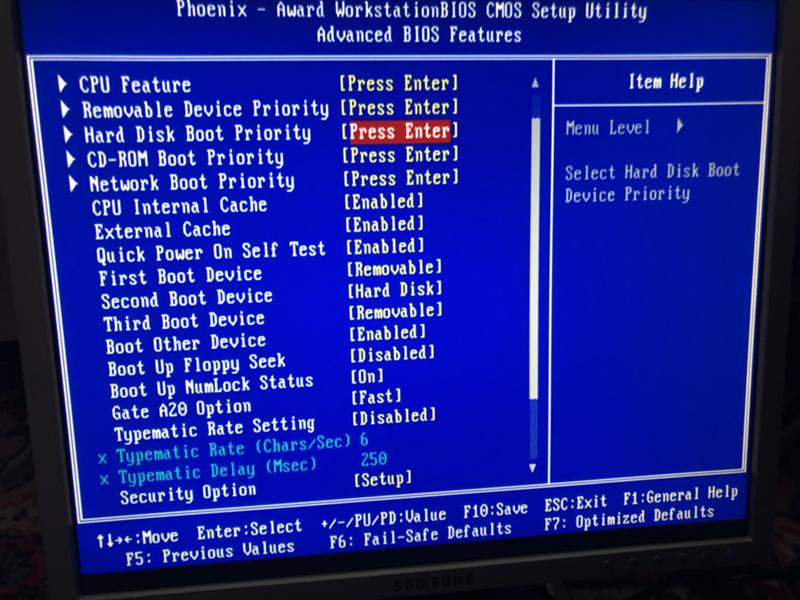 Можете пробовать все варианты пока не увидите нужный результат, а можете прочитать в приветственном окне материнской прошивки текст типа «Press DEL to run Setup» он нам говорит о том, чтоб попасть в BIOS необходимо нажать на DEL.
Можете пробовать все варианты пока не увидите нужный результат, а можете прочитать в приветственном окне материнской прошивки текст типа «Press DEL to run Setup» он нам говорит о том, чтоб попасть в BIOS необходимо нажать на DEL.И так после того как мы попали в BIOS SETUP UTILITY ищем вкладку Boot и при помощи стрелочек переходим туда. Нам нужна строчка Boot device Priority
Тут логика проста, чем выше в списке устройство, тем выше приоритет в очереди загрузки. Тоесть первым загружается верхний в списке, и так далее по очереди пока система не загрузится.
И так выбираем при помощи стрелок первый в списке привод и жмём на ENTER, мы видим список всех возможных устройств с которых может загрузиться компьютер.
Если мы хотим выбрать загрузку биос через флешку, то выбираем USB интерфейс, это Removable Dev или что то с включением текста «USB» или если флешка уже вставлена, то будет написано название производителя флешки. Если нужно выбрать DVD привод то как правило эта строчка начинается со слов CDROM: или DVDROM: или также может быть написано производителя ДВД привода.

Если определись с выбором то жмём ENTER и таким же способом выбираем второе по очереди устройство, вторым по списку должен стоять ваш жёсткий диск на который будет устанавливаться Windows. Если биос не видит флешку, то попробуйте вставить флешку в другой USB разъём и все проделать сначала.
Чтобы все изменения сохранились в BIOS Setup, нужно перед уходом зайти во вкладку Exit и выбрав строчку Exit & Save Changes нажимаем на ENTER.
После этого мы можем Windows биос установить через флешку или dvd привод. bios с синим экраном уже не у всех можно встретить. В 2017 году всё чаще можно увидеть BIOS нового поколения, там более графически продумано, есть картинки иконки для понятной ассоциации, если не силён в английском чтоб не ошибиться. Но по сути все настройки аналогичные.
Внимание! — после наших изменений в BIOS, теперь компьютер всегда будет загружаться сначала с флешки, потом с жёсткого диска, по этому важно при установке Windows после первого этапа установки, когда ноутбук или ПК пере загрузится, НУЖНО УСПЕТЬ ВЫТЯНУТЬ ФЛЕШКУ С USB разъёма, или вытащить диск из DVD-roma.
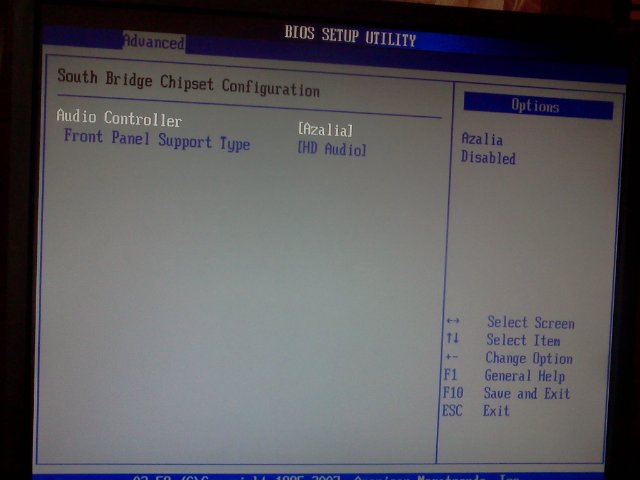 Иначе первый этап установки будет повторяться бесконечно.
Иначе первый этап установки будет повторяться бесконечно.Теперь мы знаем как настроить биос чтобы установить windows с флешки. И имея при себе загрузочную флешку с образом ВИНДОВС 7 или 10, мы сможем без проблем установить или переустановить ОС на любом устройстве. В ISO образах допускается установщик браузера на рабочий стол и некоторые пользовательские изменения по умолчнию для браузера Chrome, каждый может без проблем изменить настройки браузера на свои предпочтительные. Все авторские сборки перед публикацией на сайте, проходят проверку на вирусы. ISO образ открывается через dism, и всё содержимое сканируется антивирусом на вредоносные файлы.
Не устанавливается Windows 7: причины и решение
Каких только ошибок не приходилось слышать и видеть при установке ОС Windows (а начинал я это делать еще с Windows 98). Сразу хочу сказать, что чаще всего, виноваты программные ошибки, лично бы им отдал процентов 90…
В этой статье хотелось бы остановиться на нескольких таких программных случаях, из-за которых не устанавливается Windows 7.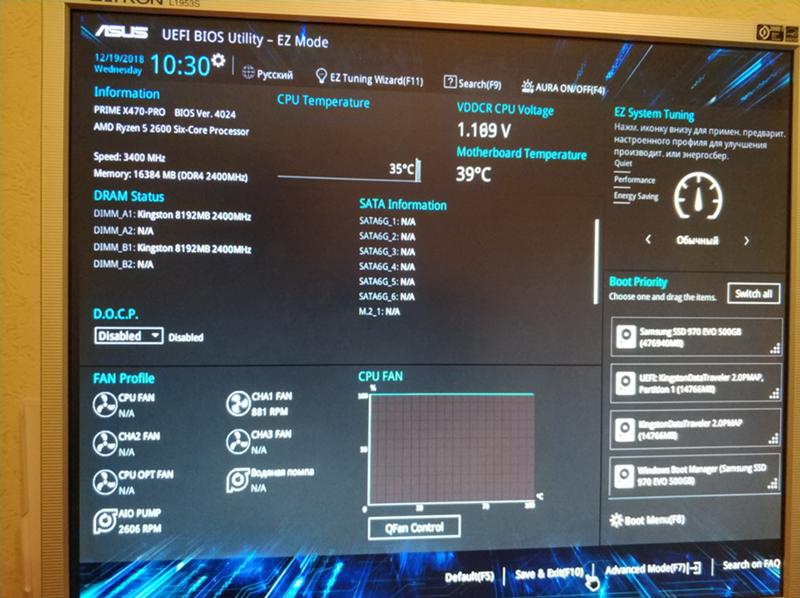
И так…
Случай №1
Этот случай произошел со мной самим. В 2010 году решил я, что хватит, пора менять Windows XP на Windows 7. Сам был противником и Vista и 7-ки по началу, но переходить все таки пришлось из-за проблем с драйверами (производители нового оборудования просто перестали выпускать драйвера для более старых ОС)…
Т.к. CD-Rom’a на тот момент у меня не было (кстати, даже не помню почему) выбор того, с чего устанавливать, естественно пал на флешку. Кстати, компьютер тогда работал у меня под управлением Windows XP.
Приобрел в общем диск с Windows 7, сделал с него образ у друга, записал на флешку… Далее решил приступить к установке, перезагружаю компьютер, настраиваю Биос. И тут сталкиваюсь с проблемой — флешку не видно, происходит просто загрузка Windows XP с жесткого диска. Как только я не менял настройки Биос, сбрасывал их, менял приоритеты загрузок и пр. — все тщетно…
Знаете в чем была проблема? В том что флешка была неправильно записана.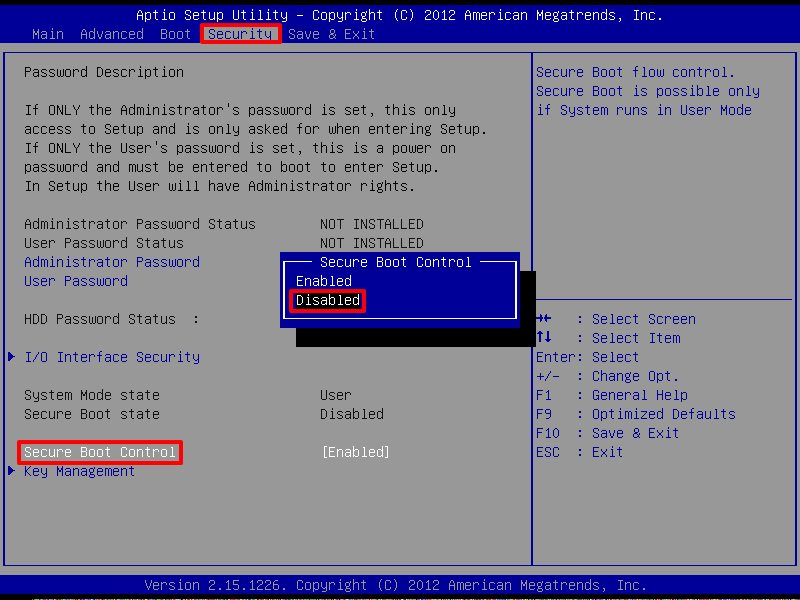 Сейчас уже не помню какой утилитой я записал ту флешку (наверняка все дело было в ней), но помогла мне исправить это недоразумение программка UltraISO (о том как в ней записать флешку — см. в этой статье). После перезаписи флешки — установка Windows 7 прошла как по маслу…
Сейчас уже не помню какой утилитой я записал ту флешку (наверняка все дело было в ней), но помогла мне исправить это недоразумение программка UltraISO (о том как в ней записать флешку — см. в этой статье). После перезаписи флешки — установка Windows 7 прошла как по маслу…
Случай №2
Есть у меня один знакомый, неплохо разбирается в компьютерах. Как то попросил зайти и подсказать хоть что-нибудь, почему может не устанавливаться ОС: происходила ошибка, точнее компьютер просто зависал, причем каждый раз в разное время. Т.е. это могло произойти в начале установки, а могло и 5-10 мин. спустя…
Зашел, проверил сначала Биос — вроде бы правильно настроен. Далее стал проверять флешку с системой — к ней тоже нареканий не было, даже для эксперимента попробовали установить систему на соседний ПК — все встало без проблем.
Решение пришло спонтанно — попробовать вставить флешку в другой разъем USB. В общем, с передней панели системного блока я переставляю флешку на заднюю — и что бы вы думали? Система через 20 минут была установлена.
Далее для эксперимента я вставил флешку в USB на передней панельки и стал копировать на нее большой файл — через пару минут произошла ошибка. Проблема была в USB — не знаю конкретно в чем (возможно и аппаратное что-то). Главное, что система была установлена и я был отпущен. 😛
Случай № 3
При установке ОС Windows 7 на компьютере сестры — происходила странная ситуация: компьютер сразу же подвисал. Почему ? Не понятно…
Самое интересное, что в обычном режиме (на нем уже была установлена ОС) все работало нормально и никаких проблем не наблюдалось. Попробовал разные дистрибутивы ОС — не помогало.
Дело было в настройках Биос, а точнее в приводе для дискет Floppy Drive. Согласен, что у большинства его нет, но в Биосе то настройка может быть и она, самое интересное, включена!
После отключения Floppy Drive — зависания прекратились и система благополучно установилась…
(Если интересно, в этой статье более подробно обо всех настройках Биос. Единственное, она немного староватая уже…)
Другие распространенные причины, по которым не устанавливает Windows 7:
1) Неправильная запись диска CD/DVD или флешки. Обязательно перепроверьте! (Запись загрузочного диска)
2) Если систему устанавливаете с флешки, обязательно используйте порты USB 2.0 (Установка Windows 7 с USB 3.0 не получится). Кстати, в этом случае, скорее всего, вы увидите ошибку, что не найден необходимый драйвер дисковода (скриншот ниже). Если увидите такую ошибку — просто переставьте флешку в USB 2.0 порт (USB 3.0 — помечается синим цветом) и начните заново установку ОС Windows.
3) Проверьте настройки Биос. Рекомендую после отключения Floppy Drive, поменять еще и режим работы жесткого диска SATA контроллера с AHCI на IDE, или наоборот. Иногда, именно это и является камнем преткновения…
4) Перед установкой ОС, я рекомендую отключить от системного блока принтеры, телевизоры и пр. — оставить только монитор, мышку и клавиатуру. Это нужно для того, чтобы уменьшить риск всевозможных ошибок и неправильно определенного оборудования. Например, если у вас будет подключен дополнительный монитор или телевизор к HDMI — при установке ОС может неправильно установить (извиняюсь за тавтологию) монитор по умолчанию и картинка с экрана у вас пропадет!
5) Если система все таки не устанавливается, возможно у вас не программная проблема, а аппаратная? В рамках одной статьи всё рассмотреть не возможно, рекомендую обратится в сервисный центр или к хорошим знакомым, которые разбираются в компьютерах.
Всего наилучшего…
Почему не устанавливается Windows 10 » Как установить Windows 10
Привет друзья! С момента выхода последней операционной системы от Майкрософт прошло полгода и за это время огромная армия пользователей установила на свои компьютеры Windows 10 без особых проблем. И ещё бы, ведь второй раз в истории, Майкрософт выложила для скачивания в открытый доступ ISO-образ своей системы, а также предложила очень простой инструмент для обновления предыдущих операционных систем до Windows 10. В добавок, буквально каждому пользователю, в виде обновления, скачалось на компьютер специальное приложение Get Windows 10, способное за пару кликов мыши, обновить установленную на вашем компьютере древнюю винду до десятки. В связи с этим, со мной даже произошёл забавный случай, в один прекрасный день, включив на работе утром свой ноутбук, я с удивлением обнаружил, что вместо моей Windows 8.1 на ноуте чудесным образом запустилась Windows 10, когда произошло это обновление, да чёрт его знает! После такого случая, у меня сложилось впечатление, что если вы и не хотите Windows 10, то она у вас всё равно будет!Но к сожалению, так легко и просто заполучить Windows 10 получается не у всех, как бы ни старалась Майкрософт в этом направлении и тому подтверждение многочисленные комментарии пользователей на нашем сайте с вопросом «Почему у меня не устанавливается Windows 10?». В сегодняшней статье мы бы хотели поговорить на эту тему, также немного затронем проблемы, встречающиеся при установке уже знакомых вам операционных систем Windows 7, 8.1.
Почему не устанавливается Windows 10
Установочные диски Windows, начиная с 7-й версии, позволяют самостоятельно осуществлять процесс установки операционной системы на компьютер даже пользователям с небольшим опытом. Весь процесс установки системы проходит под руководством пошагового мастера с пояснительными инструкциями. А операции, где участие пользователя не требуется, сопровождаются надписями о том, что именно в данный момент происходит. Но сколь бы грамотно ни был продуман интерфейс установочного процесса Windows, при установке системы могут возникнуть сбои. О причинах таковых, а также о способах решения проблем в процессе установки Windows поговорим ниже.
1. Несоответствие компьютера системным требованиям Windows
Начнём с основ – с системных требований к операционной системе.
Не устанавливаться Windows может в редких случаях несоответствия аппаратных характеристик компьютера. Сегодня редкие раритетные компьютеры не смогут позволить себе на борту операционную систему от Microsoft в актуальной её версии. Для версий Windows 7, 8.1 и 10 предъявляются такие системные требования:
- процессор с тактовой частотой не менее чем 1 ГГц;
- оперативной памяти не менее 1 Гб для 32-битных редакций системы и не менее 2 Гб для 64-битных редакций;
- видеокарта с архитектурой драйверов WDDM и поддержкой DirectX 9;
- как минимальными объёмы для системного диска С считаются 16 Гб в случае с 32-битной редакцией Windows и 20 Гб в случае с 64-битной. По факту же под диск С необходимо выделять от 70 Гб.
Если имеем в наличии очень старую сборку ПК или слабенький нетбук, лучше установить Windows ХР. Для неё системные характеристики таковы:
- процессор с тактовой частотой не менее чем 300 МГц;
- оперативной памяти не менее 128 Мб;
- минимальный объём системного диска С – 1,5 Гб, по факту – 10-20 Гб.
2. Во вторую очередь, правильно выставляем приоритет загрузки в BIOS с загрузочной флешки или DVD-диска
3. Нелицензионный дистрибутив Windows
Причиной, почему не устанавливается Windows, может быть нелицензионный дистрибутив – пиратские сборки, подвергшиеся неудачной модификации. Чаще пиратские сборки приносят проблемы уже в процессе работы Windows из-за системных предустановок сборщиков. Неудачи на этапе установки системы случаются редко, тем не менее, случаются. Положительные и отрицательные стороны пиратских сборок Windows описаны в статье Пиратские сборки Windows: за и против.Безусловно, устанавливать на компьютер лучше официальные дистрибутивы от Microsoft. Тем более, что в случае с Windows 10 процесс установки предусматривает возможность отложить вопрос с активацией на неопределённое время. Для этого попросту необходимо на нужных этапах разглядеть нужные опции, позволяющие избежать ввода ключа продукта. Процесс установки Windows 10 без ввода ключа продукта на этапе установки системы описан в статье Как установить Windows 10.4. BIOS UEFI и Secure Boot
Если у вас новый ноутбук или даже обычный компьютер с новейшим БИОСом UEFI, то Windows 10 установится на него без особых проблем, независимо от того, включен в БИОСе данный интерфейс UEFI или отключен, главное правильно создайте загрузочную флешку с операционной системой.Тоже самое и касается Windows 8.1, но не всё так просто с Windows 7. BIOS UEFI станет преградой и для установки Windows 7 – хоть лицензионной, хоть нет. Самый простой способ решить эту проблему — отключить главную опцию БИОСа UEFI — Secure Boot. Но, отключив её, придётся отказаться и от преимуществ BIOS UEFI. Windows 7 просто так не установится на жёсткий диск GPT, нужно следовать специальным инструкциям и даже хитростям.
Процесс установки Windows на компьютерные устройства с BIOS UEFI описан в следующих статьях:
Чтобы установить Windows 7 или Windows 8.1 на GPT-диск компьютера с BIOS UEFI (соответственно, с использованием его преимуществ), необходимо создать загрузочную флешку, но не обычную, а UEFI. Об этом читайте в статье Как создать загрузочную UEFI флешку.Подробно обо всех её нюансах читайте в статье БИОС UEFI.5. Проблемный жёсткий диск
Windows может не установиться на проблемный жёсткий диск ПК или ноутбука. Если обнаружение этой проблемы произошло до форматирования системного раздела диска, и прежняя операционная система ещё работоспособна, нужно осуществить диагностику жёсткого диска и при необходимости предпринять меры по устранению проблем. Для этого на рынке софта существует масса программ. На нашем сайте подробно описана работа одной из таких – Hard Disk Sentinel. Эта программа рассчитана и на профессионалов, и на обычных пользователей, и с её помощью вы сможете продиагностировать свой жёсткий диск, в частности, выявить, нет ли на вашем диске повреждённых секторов. Если у вас Windows не загружается, поработать с Hard Disk Sentinel вы можете на WinPE 10-8 Sergei Strelec. Ну и при особо неутешительных результатах диагностики жёсткого диска вам нужно будет его заменить.6. Проблемы с оперативной памятью
Если Windows переустанавливается из-за частого появления синего экрана смерти, который вызван проблемами с оперативной памятью – выходом из строя или несоответствием планок, необходимо быть готовым к тому, что проблема не только не решится после переустановки системы, но и сам процесс перестановки Windows может завершиться неудачей. Как синий экран смерти появлялся в процессе работы системы, так он может заявить о себе на любой из стадий процесса установки Windows.
О том, как проверить оперативную память, читайте в этой статье.
7. Проблемный привод CD/DVD
Чтобы поломать планы насчёт установки Windows, приводу CD/DVD не обязательно быть в нерабочем состоянии. Некоторым приводам может попросту не понравится качество болванки, на которую записан установочный диск, или наличие на ней царапин. В этом плане более надёжным загрузочным носителем является флешка.
8. Проблемы с загрузочной флешкой
Флешка является более надёжным носителем информации, чем те же DVD-диски, тем не менее, и флешка может выйти из строя. Чтобы этого не произошло в ответственный момент во время установки Windows, необходимо приобрести правильную флешку. Советы по этому поводу приведены в статье Как выбрать флешку. Ну а что касается непосредственно самого процесса создания загрузочной флешки, на нашем сайте можно найти массу статей о создании таковой, в частности, с помощью бесплатных программ WinSetupFromUSB и Rufus. Плюс к этому, загрузочную флешку с Windows 10 можно создать утилитой Media Creation Tool, с помощью которой осуществляется загрузка дистрибутива этой системы. Подробные инструкции изложены в статье Как создать загрузочную флешку Windows 10, ссылка на статьюhttp://remontcompa.ru/810-kak-sozdat-zagruzochnuyu-fleshku-windows-10.html
9. Установка Windows по кругу
Чтобы Windows не устанавливалась по кругу, на многих компьютерах, даже если и выставлен приоритет загрузки с привода, необходимо факт загрузки с него дополнительно подтвердить нажатием клавиши при появлении на экране надписи «Press any key to boot from CD».
В противном случае будет осуществлена загрузка с жёсткого диска. В начале процесса установки Windows копирует файлы, после чего перезагружается. И уже дальнейшая работа по установке системных компонентов, драйверов, настроек проводится с жёстким диском компьютера. В отличие от установочного DVD-диска, загрузочная флешка, видимая компьютером как полноценный накопитель информации наравне с жёсткими дисками, будет, соответственно, загружать окно начала установки Windows по кругу. В этом случае необходимо после завершения копирования файлов Windows отсоединить флешку, чтобы после перезагрузки компьютер загрузился уже с жёсткого диска. Последний, естественно, должен стоять вторым в приоритете загрузки BIOS сразу после флешки.
10. Подключённый к компьютеру телевизор
Во время установки Windows лучше отключить подсоединённый к компьютеру через HDMI-порт телевизор. Подключённый через порты VGA или DVI монитор компьютер может не определить основным экраном, установив первоочерёдность вывода изображения на экран телевизора. Так часто бывает в силу преимуществ интерфейса подключения HDMI. В таком случае процесс установки Windows будет отображаться на экране телевизора, а не монитора. На последнем же будет отображаться только фоновая расцветка интерфейса установки операционной системы. Такой подвох очень просто определить при включённом телевизоре. Однако если последний будет выключен, активное HDMI-соединение может сыграть злую шутку с пользователем, который либо не знает, либо упустил из виду этот момент.
Друзья, если вы сталкивались с какими-либо проблемами при установке Windows 10, пожалуйста прошу вас поделиться с нами в комментариях.
Метки к статье: Установить Windows Windows 10 Windows 8.1 Windows 7
Создание загрузочного USB-накопителя
- 2 минуты на чтение
В этой статье
Применимо к: Windows Server 2016 Essentials, Windows Server 2012 R2 Essentials, Windows Server 2012 Essentials
Вы можете создать загрузочный USB-накопитель для развертывания Windows Server Essentials.Первый шаг — подготовить USB-накопитель с помощью утилиты командной строки DiskPart. Для получения информации о DiskPart см. Параметры командной строки DiskPart.
Подсказка
Чтобы создать загрузочную флешку для использования при восстановлении или переустановке Windows на ПК вместо сервера, см. Создание диска восстановления.
Дополнительные сценарии, в которых вы можете захотеть создать или использовать загрузочную флешку, см. В следующих разделах:
Для создания загрузочной флешки
Вставьте флешку в работающий компьютер.
Откройте окно командной строки от имени администратора.
Тип
diskpart.В новом открывшемся окне командной строки, чтобы определить номер USB-накопителя или букву диска, введите в командной строке
list diskи нажмите клавишу ВВОД. Командаlist diskотображает все диски на компьютере. Запишите номер или букву USB-накопителя.В командной строке введите
select disk, где X — номер или буква USB-накопителя, а затем нажмите ENTER.Введите
cleanи нажмите ENTER. Эта команда удаляет все данные с USB-накопителя.Чтобы создать новый первичный раздел на USB-накопителе, введите
, создайте первичный раздел, а затем нажмите ENTER.Чтобы выбрать только что созданный раздел, введите
выберите раздел 1и нажмите клавишу ВВОД.Чтобы отформатировать раздел, введите
format fs = ntfs quickи нажмите клавишу ВВОД.Важно
Если ваша серверная платформа поддерживает Unified Extensible Firmware Interface (UEFI), вам следует отформатировать USB-накопитель как FAT32, а не как NTFS. Чтобы отформатировать раздел как FAT32, введите
format fs = fat32 quickи нажмите клавишу ВВОД.Введите
активныйи нажмите клавишу ВВОД.Введите
exitи нажмите клавишу ВВОД.Когда вы закончите подготовку своего пользовательского образа, сохраните его в корень флэш-накопителя USB.
См. Также
Начало работы с Windows Server Essentials ADK Создание и настройка изображения Дополнительные настройки Подготовка образа к развертыванию Проверка качества обслуживания клиентов
Чем мы можем вам помочь?
diskpart | Документы Microsoft
- 4 минуты на чтение
В этой статье
Применимо к: Windows 10, Windows 8.1, Windows 8, Windows 7, Windows Server 2019, Windows Server 2016, Windows Server 2012 R2, Windows Server 2012 и Windows Server 2008 R2, Windows Server 2008
Интерпретатор команд diskpart помогает управлять дисками вашего компьютера (дисками, разделами, томами или виртуальными жесткими дисками).
Прежде чем вы сможете использовать команды diskpart , вы должны сначала составить список, а затем выбрать объект, чтобы передать ему фокус. После того, как объект окажется в фокусе, любые команды diskpart, которые вы вводите, будут действовать на этот объект.
Список доступных объектов
Вы можете перечислить доступные объекты и определить номер объекта или букву диска, используя:
список дисков— отображает все диски на компьютере.список томов— отображает все тома на компьютере.список разделов— отображает разделы на диске, на которых сосредоточен компьютер.list vdisk— отображает все виртуальные диски на компьютере.
После выполнения команд list рядом с объектом с фокусом появляется звездочка (*).
Определить фокус
Когда вы выбираете объект, фокус остается на этом объекте, пока вы не выберете другой объект. Например, если фокус установлен на диске 0 и вы выбрали том 8 на диске 2, фокус переместится с диска 0 на диск 2, том 8.
Некоторые команды автоматически изменяют фокус. Например, когда вы создаете новый раздел, фокус автоматически переключается на новый раздел.
Вы можете переключить фокус только на раздел на выбранном диске. После того, как раздел получил фокус, соответствующий том (если есть) также будет в фокусе. После того, как том находится в фокусе, соответствующий диск и раздел также будут в фокусе, если том сопоставлен с одним конкретным разделом. Если это не так, сфокусируйтесь на диске, и раздел будет потерян.
Синтаксис
Чтобы запустить интерпретатор команд diskpart, введите в командной строке:
diskpart <параметр>
Важно
Для запуска diskpart вы должны входить в локальную группу администраторов или группу с аналогичными разрешениями.
Параметры
Из интерпретатора команд Diskpart можно выполнить следующие команды:
| Команда | Описание |
|---|---|
| активный | Помечает раздел диска с фокусом как активный. |
| добавить | Зеркально отображает простой том с фокусом на указанный диск. |
| присвоить | Назначает букву диска или точку подключения тому с фокусом. |
| прикрепить виртуальный диск | Присоединяет (иногда называемый креплениями или поверхностями) виртуальный жесткий диск (VHD), чтобы он отображался на главном компьютере как локальный жесткий диск. |
| атрибуты | Отображает, устанавливает или очищает атрибуты диска или тома. |
| автомонтаж | Включает или отключает функцию автоматического монтирования. |
| перерыв | Разбивает зеркальный том с фокусом на два простых тома. |
| чистый | Удаляет все и все форматирование разделов или томов с диска с фокусом. |
| компактный виртуальный диск | Уменьшает физический размер файла динамически расширяемого виртуального жесткого диска (VHD). |
| преобразовать | Преобразует тома с таблицей размещения файлов (FAT) и FAT32 в файловую систему NTFS, оставляя существующие файлы и каталоги нетронутыми. |
| создать | Создает раздел на диске, том на одном или нескольких дисках или виртуальный жесткий диск (VHD). |
| удалить | Удаляет раздел или том. |
| отсоединить виртуальный диск | Запрещает отображать выбранный виртуальный жесткий диск (VHD) как локальный жесткий диск на главном компьютере. |
| деталь | Отображает информацию о выбранном диске, разделе, томе или виртуальном жестком диске (VHD). |
| выход | Выходит из интерпретатора команд diskpart. |
| развернуть виртуальный диск | Расширяет виртуальный жесткий диск (VHD) до указанного вами размера. |
| удлинить | Расширяет том или раздел с фокусом вместе с его файловой системой на свободное (нераспределенное) пространство на диске. |
| файловых систем | Отображает информацию о текущей файловой системе тома с фокусом и перечисляет файловые системы, которые поддерживаются для форматирования тома. |
| формат | Форматирует диск для приема файлов Windows. |
| gpt | Назначает атрибут (ы) gpt разделу, уделяя особое внимание дискам с базовой таблицей разделов GUID (gpt). |
| справка | Отображает список доступных команд или подробную справочную информацию по указанной команде. |
| импорт | Импортирует чужую группу дисков в группу дисков локального компьютера. |
| неактивный | Помечает системный или загрузочный раздел с фокусом как неактивный на дисках с основной загрузочной записью (MBR). |
| список | Отображает список дисков, разделов на диске, томов на диске или виртуальных жестких дисков (VHD). |
| объединить виртуальный диск | Объединяет разностный виртуальный жесткий диск (VHD) с соответствующим родительским VHD. |
| не в сети | Переводит оперативный диск или том в автономное состояние. |
| онлайн | Переводит автономный диск или том в оперативное состояние. |
| восстановить | Обновляет состояние всех дисков в группе дисков, пытается восстановить диски в недопустимой группе дисков и повторно синхронизирует зеркальные тома и тома RAID-5 с устаревшими данными. |
| рем | Позволяет добавлять комментарии к сценарию. |
| удалить | Удаляет букву диска или точку подключения из тома. |
| ремонт | Восстанавливает том RAID-5 с фокусом, заменяя область отказавшего диска указанным динамическим диском. |
| повторное сканирование | Обнаруживает новые диски, которые могли быть добавлены к компьютеру. |
| сохранить | Подготавливает существующий динамический простой том для использования в качестве загрузочного или системного тома. |
| сан | Отображает или задает политику сети хранения данных (san) для операционной системы. |
| выбрать | Перемещает фокус на диск, раздел, том или виртуальный жесткий диск (VHD). |
| набор id | Изменяет поле типа раздела для раздела с фокусом. |
| усадка | Уменьшает размер выбранного тома на указанную вами величину. |
| uniqueid | Отображает или задает идентификатор таблицы разделов GUID (GPT) или подпись основной загрузочной записи (MBR) для диска с фокусом. |
Дополнительные ссылки
Resolve Windows 10/8/7 не загружается с USB — EaseUS
Windows 10/8/7 не загружается с USB, помогите!
Не можете загрузиться с загрузочного USB-накопителя Windows 10? Вы пытаетесь загрузить компьютер с загрузочного USB-накопителя в Windows 10, 8 или 7, но система не позволяет вам это сделать?
Что вы сделаете для решения этой проблемы после создания установочного носителя Windows на USB-накопителе или как сделать Windows загрузочной на USB-накопителе?
Ниже вы найдете два надежных метода исправления ошибки Windows, которая не загружается с USB-накопителя, и вы можете следовать любому из них, чтобы реализовать свою цель, так что теперь Windows загружается с USB-накопителя.
Метод 1. Загрузите Windows с USB, создав переносную Windows на USB
Если вы хотите сделать свою систему Windows загрузочной с крошечного USB-накопителя и взять ее с собой куда угодно, не цепляясь за ноутбук, вы можете напрямую создать портативную систему Windows, такую как Windows 10, 8 или 7, на свой USB-накопитель с помощью EaseUS Todo Backup.
EaseUS Todo Backup поможет вам создать портативный USB-накопитель Windows, чтобы вы могли носить его с собой куда угодно, и вы можете без проблем загружать свою ОС на любых других машинах с Windows.Это 100% бесплатно в течение 30 дней для создания портативного USB-накопителя Windows.
Видеоурок по созданию портативного USB-накопителя для Windows:
Следуйте инструкциям, чтобы узнать, как теперь загрузить Windows с USB-накопителя:
Требования к USB:
1. Проверьте, сколько места на диске используется системным диском C. Предположим, 40 ГБ. Затем подготовьте подходящий USB-накопитель, емкость которого должна быть больше 40 ГБ.
2. Вы используете пустой новый USB-накопитель или старый? Убедитесь, что все важные данные были безопасно перенесены, поскольку системный клон полностью перезапишет данные на нем.
3. Правильно подключите USB-накопитель к машине и убедитесь, что Windows обнаружила его и присвоила ему букву диска.
Следуйте общему процессу создания портативного USB-накопителя Windows и загрузитесь с него:
Шаг 1. Запустите EaseUS Todo Backup. Разверните меню и нажмите «Системное клонирование» в нижнем положении.
Шаг 2. В окне «Клонирование системы» программа по умолчанию выберет системный и загрузочный раздел.Просто выберите USB-накопитель в качестве целевого диска.
Щелкните «Дополнительные параметры», а затем «Создать переносной USB-накопитель Windows». Щелкните «ОК».
Щелкните «Продолжить». Программа немедленно начнет клонирование разделов по умолчанию вашего настольного компьютера / ноутбука на USB-накопитель. После завершения процесса клонирования вы можете безопасно отключить USB-накопитель.
Шаг 3. Загрузитесь с USB-накопителя.
- Подключите портативный USB к компьютеру
- Перезагрузите компьютер и нажмите «Del», чтобы войти в BIOS .
- Настройте компьютер на загрузку с портативного USB-устройства, изменив порядок загрузки в BIOS на вкладке «Boot»
- Сохраните изменения, и вы увидите, что ваша система загружается с USB-накопителя
Метод 2.Исправить вручную Windows не загружается с USB Ошибка
Если вы просто хотите просто загрузить Windows с созданного загрузочного USB-накопителя на вашем компьютере, просто следуйте советам ниже, чтобы избавиться от этой проблемы прямо сейчас:
Шаг 1. Убедитесь, что USB-накопитель загрузочный.
Если загрузочный USB-накопитель создан неправильно или если USB-накопитель поврежден, вы не сможете установить Windows с его помощью.
Итак, если вы не можете установить Windows или не можете загрузить Windows с созданного загрузочного USB-накопителя, вы должны сначала правильно создать установочный носитель Windows на USB-накопитель.
Шаг 2. Убедитесь, что ваш компьютер поддерживает загрузку с USB
1. Войдите в BIOS, перейдите к Параметры загрузки , проверьте Приоритет загрузки .
2. Если вы видите параметр загрузки с USB в разделе «Приоритет загрузки», это означает, что ваш компьютер поддерживает загрузку с USB.
Если вы не видите USB, это означает, что материнская плата вашего компьютера не поддерживает его. Вам нужно будет найти другие способы загрузки компьютера.
Шаг 3. Настройте компьютер / ПК на загрузку Windows с USB
1.Перезагрузите компьютер и нажмите F2 при загрузке Windows, чтобы открыть BIOS.
2. Найдите Параметры загрузки , выберите USB-HDD в параметре Первое загрузочное устройство.
3. Затем подтвердите и сохраните все изменения, чтобы Windows могла загружаться с USB.
Нужны ли вам специализированные услуги для устранения проблем с загрузкой системы?
EaseUS также предоставляет удаленную помощь один на один для решения проблемы с загрузкой. Если вышеуказанное решение не работает для вас, свяжитесь с нашими специалистами по электронной почте или LiveChat на этой странице.Чтобы наша профессиональная помощь работала, вам рекомендуется подключить незагружаемый системный диск к исправному компьютеру при подключении к нам.Загрузочный USB-накопитель не отображается или не распознается в Windows 10/8/7
Общие шаги по установке ОС Windows на USB-накопитель выглядят так:
- Сначала создайте загрузочную флешку.
- Во-вторых, загрузите образ Windows на загрузочный USB-накопитель.
- В-третьих, войдите в настройки BIOS, установите USB в качестве приоритета загрузки и выберите загрузку с USB.
Но здесь возникает проблема: вы сделали правильные шаги и успешно вошли в среду BIOS, только видите, что загрузочный USB-накопитель там не отображается! Почему тогда BIOS не распознает и не определяет загрузочную флешку?
Почему загрузочный USB-накопитель не отображается в Bios
Здесь у нас много мыслей о решении проблемы с неработающим загрузочным USB-устройством, которое, кажется, где-то отсутствует. Возможно, вы пытались повторно подключить установочный USB-носитель несколько раз, но почему компьютер все еще не распознает его? Ответы даны.
1. Проблемы с USB-подключением, вызванные незакрепленным или сломанным USB-портом
Решение — попробуйте подключить USB-накопитель через каждый USB-порт, доступный для использования на настольном компьютере или ноутбуке. При необходимости найдите другой рабочий компьютер и повторите, пока полностью не исключите фактор неработающего порта.
2. Неправильные настройки BIOS
Решение. Вы должны настроить последовательность загрузки в настройках BIOS, чтобы ваш компьютер мог самостоятельно решить, с какого физического устройства он должен выбрать загрузку.Итак, чтобы BIOS правильно определил ваш USB-накопитель и выбрал его для загрузки компьютера, убедитесь, что вы выбрали USB в качестве приоритета последовательности загрузки.
Чтобы загрузочный USB отображался в BIOS, попробуйте указать порядок загрузки:
- В зависимости от производителя BIOS, нажмите и удерживайте ESC, F1, F2, F8 или F10 во время начального экрана запуска, появится меню.
- Выберите вход в программу настройки BIOS и выберите вкладку BOOT. Системные устройства отображаются в порядке приоритета.
- Чтобы дать USB-устройству приоритет последовательности загрузки над жестким диском, попробуйте переместить жесткий диск в верхнюю часть списка последовательностей загрузки, разверните жесткий диск, чтобы отобразить все жесткие диски, и переместите USB-устройство в верхнюю часть списка. список жестких дисков.
- Сохраните и выйдите из программы настройки BIOS.
Помимо фиксированных настроек BIOS, некоторые опытные пользователи предлагают отключить безопасную загрузку и изменить режим загрузки на «CSM» или «Legacy» вместо «UEFI». Так что вы могли бы последовать этому совету!
3. Не удалось создать загрузочную флешку
Решение — Вы проверили, действительно ли ваш USB загрузочный? Некоторые люди не видели USB-накопитель в меню загрузки BIOS только потому, что «загрузочный» USB-накопитель, который они создали, вообще не является загрузочным! Особенно с помощью cmd для создания загрузочного USB-накопителя без какого-либо программного обеспечения.
Чтобы справиться с загрузочным USB-накопителем, который не отображается или не распознает проблему в меню загрузки BIOS в Windows 10 / 8.1 / 8/7, может помочь часть загрузочного программного обеспечения USB. Например, EaseUS Todo Backup предлагает функцию установки ОС Windows на USB-накопитель, которая обеспечивает 100% загрузку на любом другом компьютере. То есть, используя это программное обеспечение для резервного копирования системы для создания нового загрузочного USB-накопителя с нуля, вы можете легко восстановить загрузочный USB-накопитель, который не отображается, не обнаруживается, не читается или не распознается!
Препараты:
- Убедитесь, что на USB-накопителе или флэш-накопителе достаточно свободного места — больше, чем системный диск.
- Подключите USB к компьютеру.
Затем вы можете начать копировать или клонировать Windows 10/8/7.
1. Запустите EaseUS Todo Backup и щелкните Клонирование системы. Текущий системный раздел и загрузочный раздел будут выбраны автоматически.
2. Выберите целевой диск — флэш-накопитель USB в качестве целевого диска для клонирования Windows 10/8/7. Нажмите «Дополнительные параметры», а затем «Создать портативный USB-накопитель Windows».
3. Щелкните Proceed , чтобы начать клонирование Windows 10/8/7 на USB.
Как загрузиться с USB-накопителя на ПК с Windows 10
Если у вас более старый компьютер, вы можете в какой-то момент обновить свою операционную систему. Обновленная ОС может сделать ваш компьютер более плавным, чтобы вы могли быстрее выполнять повседневные задачи.
Итак, предположим, что вы в настоящее время застряли с ОС Windows 7 на вашем ПК, но хотите загрузить и запустить Windows 10 с помощью USB-устройства. Как ты это делаешь?К счастью, времена использования дисков для загрузки программного обеспечения давно прошли.Сегодня у вас есть гораздо более удобный вариант: вы можете загрузиться прямо с USB-накопителя. Загрузка Windows 10 через USB-порт не так сложна, как вы думаете.
В этом удобном руководстве мы разбили шаги, чтобы вы сразу же приступили к работе с новым программным обеспечением.
Перед тем, как начать
Как вы, возможно, уже знаете, операционная система имеет решающее значение для поддержания работоспособности ваших компьютерных систем.
Он помогает обрабатывать и управлять памятью вашего ПК, а также его программным и аппаратным обеспечением.Это также позволяет вам общаться с компьютером, чтобы вы могли выполнять закулисные задачи. [1]
Более старая операционная система не означает, что это конец пути для вашего компьютера, но со временем вы перестанете получать обновления безопасности и поддержку. Поэтому в большинстве случаев обновление в ваших интересах.
USB-накопитель
Перед загрузкой с USB-накопителя вам необходимо подготовиться с соответствующими знаниями и материалами, как и для любого другого проекта DIY.
Во-первых, вы захотите приобрести USB-накопитель объемом не менее 16 ГБ, который даст вам немного места для хранения.Однако, если вы можете приобрести USB-накопитель емкостью 32 ГБ, это еще более оптимальный объем места для этого проекта.Лицензия
Затем вам нужно получить лицензию на запуск операционной системы Windows 10. Вы можете либо приобрести лицензию Windows напрямую, либо просто использовать уже имеющуюся под вашей учетной записью. После этого используйте утилиту Windows USB для настройки USB-накопителя с Windows 10.
Одним из недостатков загрузки Windows 10 с USB-устройства является то, что операционная система будет работать медленнее, чем если бы она работала с вашего обычного жесткого диска. .С учетом сказанного, это хороший вариант, если вам нужна новая ОС.
Не знаете, как настроить USB-накопитель? Microsoft предлагает Windows to Go, с помощью которой можно легко создать загрузочный USB-накопитель Windows.
К сожалению, Windows to Go совместима только с версиями Windows 10 для образовательных учреждений и предприятий и требует для работы официального диска Window to Go [2]. Вы также можете использовать еще один вариант под названием WinToUSB, который может создать загрузочный диск с любого USB-устройства и любой ОС.
Теперь вы можете перейти к загрузке операционной системы Windows 10 с USB-накопителя.Как загрузить с USB-накопителя Windows 10
1. Измените последовательность BIOS на вашем ПК так, чтобы ваше устройство USB было первым.
В большинстве случаев BIOS обычно не устанавливается автоматически на ваше устройство. Если вы пропустите этот шаг, ваш компьютер будет регулярно запускаться с жесткого диска, а не получать загрузочную информацию с USB-устройства.
Совет от профессионалов: В BIOS на многих компьютерах есть опция загрузки с USB как USB или съемные устройства, но некоторые также могут указать ее как выбор жесткого диска.Итак, если у вас возникли проблемы с поиском устройства, возможно, вам придется немного осмотреться.Другое примечание: Пытаетесь понять, как загрузиться с USB из BIOS? После того, как вы измените загрузочную информацию в списке BIOS относительно приоритета последовательности, ваш компьютер будет проверять наличие новой загрузочной информации каждый раз, когда вы его запускаете.
Вы можете оставить свой компьютер настроенным на новые настройки, которые не должны вызывать никаких проблем, если только вы не планируете навсегда оставить загрузочное USB-устройство в своем компьютере.
2. Установите USB-устройство в любой USB-порт вашего ПК.
Хотя может показаться, что у вас должна быть возможность просто скопировать файлы на диск и покончить с этим, это не совсем так. Сначала вам нужно будет записать файл ISO на USB-накопитель.
Файл ISO или образ ISO — это, по сути, способ упаковать множество файлов и папок в один файл [3]. Они всегда имеют расширение файла: .ISO. Файлы ISO — это удобный способ копирования целых программ и программного обеспечения.
Примечание: Создание загрузочной флешки или изучение того, как настроить внешний жесткий диск в качестве загрузочного, — это еще одна задача «сделай сам», на которую вам может потребоваться некоторое время.
3. Перезагрузите компьютер.
На этом этапе процесса вы ничего не меняете в операционной системе. Это означает, что процесс перезапуска немного отличается. Вместо обычных клавиш перезапуска BIOS должен сообщать вам, какую клавишу нажимать.Например, это может быть F10, но следуйте инструкциям BIOS, чтобы можно было безопасно сохранить изменения порядка загрузки, а затем перезагрузить компьютер.
4. Следите за появлением на дисплее сообщения «Нажмите любую клавишу для загрузки с внешнего устройства».
Иногда USB-накопители могут доставить сообщение о нажатии кнопки до того, как компьютер загрузится с вашего USB-устройства.Если это произойдет, и вы ничего не сделаете в ответ, ваш компьютер будет искать следующий вариант загрузки в порядке, установленном BIOS. В большинстве случаев следующим вариантом будет ваш жесткий диск.
Примечание: При загрузке с USB-накопителя может не отображаться сообщение о нажатии клавиши. Обычно это самозапускающийся процесс.
5. Ваш компьютер должен загрузиться с USB-накопителя.
Дальнейшие действия зависят от того, для чего вы используете загрузочное USB-устройство. Если вы пытаетесь загрузить Windows 10 с USB-устройства и выполнили все необходимые действия, ОС просто запустится, и вы сможете начать использовать свое устройство.
Ожидается, что этот процесс займет около 10 минут от начала до конца. [4]
Устранение неполадок при загрузке с USB-накопителя
Если описанные выше действия не помогли загрузить Windows 10 с USB-накопителя, ознакомьтесь с приведенным ниже руководством, чтобы устранить любые проблемы. [5]
1. Если ваша новая ОС не загружается с USB-устройства, первым делом вам следует еще раз проверить последовательность загрузки в BIOS. Это самая распространенная проблема, с которой вы можете столкнуться.Прежде всего убедитесь, что BIOS настроен правильно.
2. Если вы не можете найти «USB-устройство» в последовательности BIOS, возможно, оно находится под другим именем. Следует отметить одну проблему: если ваш компьютер был произведен примерно в 2001 году или ранее, он может не поддерживать операцию загрузки с USB-накопителя.
Однако, если ваш компьютер более новый, вполне вероятно, что USB-устройство называется в списке BIOS по-другому, например, «Съемные устройства».
3. Выньте другие запоминающие устройства USB. Если у вас есть другие порты на вашем компьютере, занятые USB-устройствами, например, внешними дисплеями или приемниками беспроводной мыши, они могут мешать вашему компьютеру обрабатывать USB-устройство и загружать новую операционную систему. Удалите другие USB-устройства и повторите попытку.
Совет от профессионалов: Если вы используете несколько загрузочных устройств, подключенных одновременно, возможно, ваш компьютер загружает не тот диск.В этом случае удалите все USB-устройства, если они вам не нужны.
4. Повторно скопируйте файлы на USB-устройство. Если вы создали загрузочную флешку, повторите шаги, которые вы предприняли для ее создания. Возможно, вы случайно пропустили шаг или сделали что-то не так, из-за чего флешка стала несовместимой.
5. Используйте другой порт на вашем ПК. Иногда BIOS на материнской плате проверяет только определенные порты USB, поэтому попробуйте другой порт и перезагрузите компьютер, если у вас возникли проблемы.
Установить новую ОС не должно быть сложно
Имея нужные устройства и информацию, вы сможете насладиться операционной системой Windows 10, удобно загружаемой с USB-накопителя.
В некоторых случаях вы также можете установить операционную систему с диска, но это обычно считается устаревшим методом установки. USB-накопители предлагают удобный вариант для установки программного обеспечения из-за их большей емкости.
Если вы испытываете ностальгию по старой операционной системе, вам повезло.Знаменитая операционная система Windows 95 фактически доступна в виде приложения. [6]
Пытаетесь ли вы обновить свою систему или предпочитаете устаревшую ОС, отличная операционная система может иметь решающее значение в ваших вычислениях.
Об авторе
Мишель Уилсон — автор статей в HP® Tech Takes. Мишель — специалист по созданию контента, пишущий для различных отраслей, включая технические тенденции и новости СМИ.Популярные флэш-накопители HP USB
Решено: не удается установить Windows 10 с загрузочного USB-устройства с UEFI — Dell Latitude E7470
Носитель должен быть не менее 16 ГБ и не более 32 ГБ и USB 2.32 байта = 4 ГБ (на самом деле реальный предел составляет 4 ГБ минус один байт, или 4 294 967 295 байт, потому что у вас могут быть файлы нулевой длины). Это означает, что вы не можете скопировать файл размером более 4 ГБ на любой том с простой файловой системой FAT. Это означает, что после 1803 года WIM-файл был СЛИШКОМ БОЛЬШОЙ для флеш-накопителя FAT32.
Альтернативы
Вы можете использовать exFAT или NTFS на новых моделях, однако старые системы НЕ могут загружаться с внешнего загрузочного носителя с использованием NTFS.
Для этих моделей не может быть exfat и больше 32 гигов или usb 3.X диск.
https://www.dell.com/en-us/shop/dell-usb-slim-dvd-rw-drive-dw316/apd/429-aauq/storage-drives-media
https: / /www.bestbuy.com/site/lg-8x-external-usb-2-0-blu-ray-disc-double-layer-dvdrw-cd-rw-disc-rewri …
https: / /www.neweggbusiness.com/Product/Product.aspx?Item=9B-32-350-238
WIM-файл для WINDOWS 1809, 1903 и 1909 СЛИШКОМ БОЛЬШОЙ для FAT32.
https://www.dell.com/support/article/us/en/19/sln313422/windows-10-iso-contains-wim-file-that-is-big…
Сообщайте о нерешенных проблемах обслуживания клиентов
здесь
Я не работаю в Dell. Я тоже пользователь.
Форум в первую очередь предназначен для пользователей, модератором являются сотрудники Dell.
Свяжитесь со службой технической поддержки в США
Получите поддержку в Twitter @DellCaresPro
Посмотреть решение в исходном сообщении
MSI США
Если на рабочем столе установлено предустановленное программное обеспечение MSI — Burnrecovery, см. [Использовать USB-диск восстановления для восстановления?], А для установки новой Windows 10 см. [Как выполнить чистую установку Windows 10].
Используйте USB-диск восстановления для восстановления
См. Статью [Как использовать MSI Burnrecovery?]
Как выполнить чистую установку Windows 10
Приготовление:
Настольный компьютер MSI
DVD-ROM с Windows 10 (USB-ДИСК с файлом восстановления системы).
Внимание: Сделайте резервную копию данных перед установкой системы.
Установить предварительную настройку BIOS
1. Установите Windows10 DVD-ROM (USB-ДИСК с файлом восстановления системы), перезагрузите компьютер.
2. Когда появится логотип MSI, постоянно стучите по клавише [del], чтобы войти в меню BIOS. Последовательно выберите [НАСТРОЙКИ \ Расширение \ Интегрированный периметр], установите режим SATA на AHCI.
3. Установите [НАСТРОЙКИ \ Расширение \ Windows] на [Windows 10 WHQL], нажмите клавишу F10 для сохранения и выхода.
Установить Windows
1. Перезагрузите компьютер, когда логотип MSI постоянно отображается, нажмите клавишу F11, чтобы войти в меню загрузки, выберите режим загрузки с USB, нажмите клавишу [ENTER], чтобы войти на USB-диск. (В качестве примера возьмем USB.Если вы используете режим загрузки с DVD-ROM, выберите DVD-ROM).
2. Подтвердите параметры настроек по умолчанию [Язык установки → Формат даты и валюты → Клавиатура и метод ввода]. Если его не нужно менять, нажмите [ДАЛЕЕ].
3. Выберите [Установить].
4. Введите ключ продукта, нажмите [ДАЛЕЕ]. Если у вас его нет, нажмите [У меня нет ключа продукта, далее]. Вы все еще можете ввести ключ после установки системы.
5. Выберите [Windows10 home], щелкните [NEXT].
6. Выберите [Я принимаю условия авторизации] и нажмите [Далее].
7. Щелкните [Установить только Windows (дополнительно)].
8. Нет необходимости разделять диск, непосредственно выберите раздел для установки системы (этот метод форматирует только выбранный раздел, а остальные данные раздела не теряются, но если на другом разделе есть файл, зараженный вирусом , такое действие не может удалить вирусный файл). Выберите нужный том и нажмите [ДАЛЕЕ].
9. После запуска процесса установки компьютер автоматически перезагрузится и войдет в среду начальной установки Windows
.10.Выберите свой регион и нажмите [Да], чтобы продолжить.
11. Выберите раскладку клавиатуры и нажмите [да], чтобы продолжить.
12. Добавьте вторую раскладку клавиатуры или перейдите [Пропустить]
13. Подключитесь к доступной сети Ethernet или беспроводной сети или выберите [У меня нет Интернета]
14. Назовите свой компьютер / имя пользователя и нажмите [Далее]
15. Установите пароль для вашего компьютера. Если вам не нужен пароль, нажмите [Далее], чтобы пропустить
16. Следующие настройки можно включить в соответствии с вашими личными потребностями.
17.Следующие настройки могут быть включены в соответствии с вашими личными потребностями
18. Дождитесь завершения настроек конфигурации, вы сразу войдете на рабочий стол Windows, на этом этапе это означает, что операционная система установлена успешно.
.