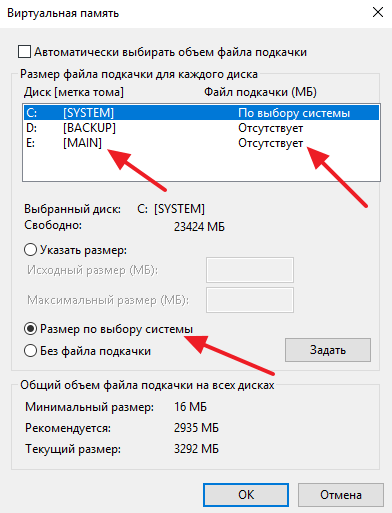для чего он и нужно ли его отключать
В операционных системах Windows для работы используется так называемый файл подкачки pagefile.sys (скрытый и системный, обычно находится на диске C), представляющий своего рода «расширение» оперативной памяти компьютера (иначе — виртуальная память) и обеспечивающий работу программ даже в том случае, когда физической памяти RAM недостаточно.
Содержание
- Что такое файл pagefile.sys и как он работает
- Что за файл swapfile.sys
- Оптимальный размер файла подкачки
- Как увеличить или уменьшить файл подкачки
- Можно ли отключать файл подкачки в Windows 10
- Как отключить или удалить файл подкачки pagefile.sys
- Полезные подсказки, которые точно помогут
- Как отключить или удалить swapfile.sys
- Как переместить файл подкачки на другой диск
Наверняка каждому известно, что в компьютерах используется как энергонезависимая память (жесткий диск, SSD, флешка и так далее), так и оперативная память (также известная как “RAM” или «ОЗУ»).
Неотъемлемой частью оперативной памяти вашего компьютера является так называемый «файл подкачки». Он расположен на системном диске компьютера и по умолчанию скрыт. Когда свободная RAM заканчивается, система переносит часть информации в оперативной памяти на жесткий диск, чтобы избежать вылетов приложения и сохранить стабильную работу. Windows сама умеет работать с файлом подкачки и не требует вмешательства со стороны пользователя.
С файлом подкачки связано много мифов. Некоторые пользователи винят его в медленной работе их компьютеров. Доля правды в этом все-таки есть. Когда приложение переписывается в файл подкачки, его производительность действительно падает, поскольку скорость чтения жесткого диска или SSD в разы меньше, чем скорость чтения оперативной памяти. Но чтобы понять, действительно нужен ли вам файл подкачки, надо понимать принцип работы этой системы. Если говорить коротко, то включенный файл подкачки – это всегда лучше, чем его отсутствие.
Что такое файл pagefile.sys и как он работает
Давайте более подробно разберёмся во всём. Итак, файл подкачки также известен как “pagefile.sys”, он же “swapfile”. Найти его можно на диске C:\ и только при условии, что вы приказали системе отображать не только скрытые файлы и папки, но и системные. Чтобы увидеть в Проводнике файл подкачки и гибернации, активируйте отображение скрытых файлов и папок в Windows 10.
Ваш компьютер сохраняет разную информацию в оперативной памяти (RAM – random access memory). Она гораздо быстрее жесткого диска. К примеру, при запуске приложения файлы считываются из накопителя и, образно говоря, «переписываются» в оперативную память. Информация в приложениях тоже хранится в оперативной памяти. Открытая страница, загруженное потоковое видео и другая временная информация – все это лежит в оперативной памяти.
Когда количество оперативной памяти заполняется, система сама решает, какую информацию перенести в файл подкачки (pagefile.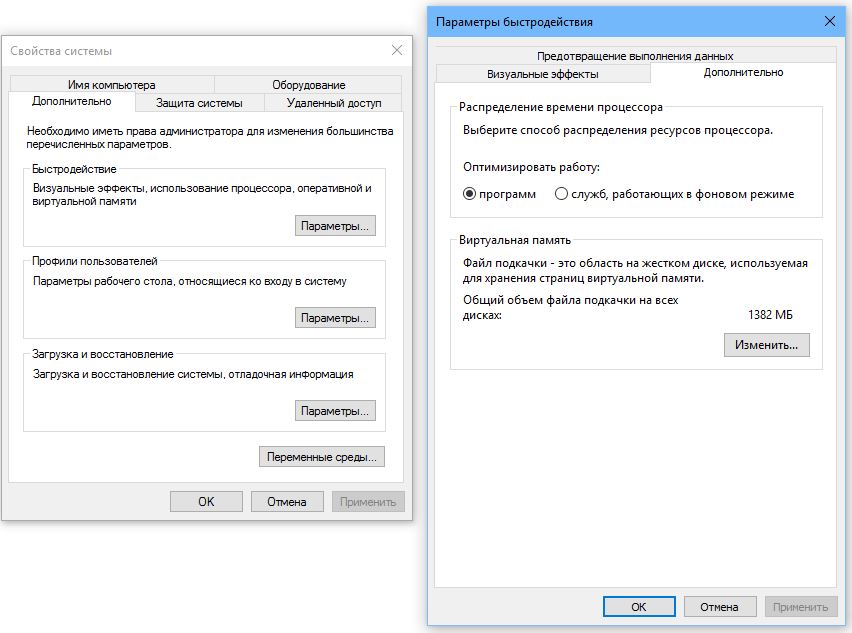 sys). Это некая «виртуальная память», всегда готовая прийти на выручку оперативной памяти, в которой закончилось место. Файл подкачки – это очень хорошая система, предотвращающая вылеты приложения. Вместо того, чтобы закрыть или перезагрузить приложение, для которого нет свободной памяти, Windows скидывает его в файл подкачки и при необходимости возвращает обратно. Поскольку скорость работы накопителя ниже скорости работы RAM, здесь пользователь и натыкается на падение скорости и производительности. Если вы заметили, что после разворачивания приложение слегка подлагивает и словно просыпается, а индикаторы использования диска активизировались, значит система восстановила приложение из файла подкачки.
sys). Это некая «виртуальная память», всегда готовая прийти на выручку оперативной памяти, в которой закончилось место. Файл подкачки – это очень хорошая система, предотвращающая вылеты приложения. Вместо того, чтобы закрыть или перезагрузить приложение, для которого нет свободной памяти, Windows скидывает его в файл подкачки и при необходимости возвращает обратно. Поскольку скорость работы накопителя ниже скорости работы RAM, здесь пользователь и натыкается на падение скорости и производительности. Если вы заметили, что после разворачивания приложение слегка подлагивает и словно просыпается, а индикаторы использования диска активизировались, значит система восстановила приложение из файла подкачки.
Windows сама решает, какие приложения отправлять на откуп файлу подкачки или виртуальной памяти. К примеру, приложение, которое долго находится в свернутом состоянии может быть помечено системой как менее актуальное и при нехватке RAM оно отправится в виртуальную память на жестком диске.
Поскольку в современных компьютерах устанавливается весьма много оперативной памяти, персональный компьютер среднестатистического пользователя зачастую не использует файл подкачки. Если же вы заметили, что в вашем сценарии работы часто используется файл подкачки, значит пора установить немного дополнительной «рамы» или закрыть часть приложений. И да, не стоит отключать файл подкачки.
Что за файл swapfile.sys
Если файл pagefile.sys существует еще с более старых версий Windows, то swapfile.sys — куда более молодой объект. Он появился в Windows 8 и по своей сути является еще одним файлом подкачки, ориентированным на другие задачи. Pagefile.sys используется для обычных приложений, а swepfile.sys для универсальных приложений, которые вы можете найти в магазине Microsoft Store. В отличие от pagefile.sys, swapfile.sys занимает гораздо меньше места на диске. Зачастую его объем не превышает пары десятков мегабайт, тогда как традиционный файл подкачки может достигать десятков гигабайт.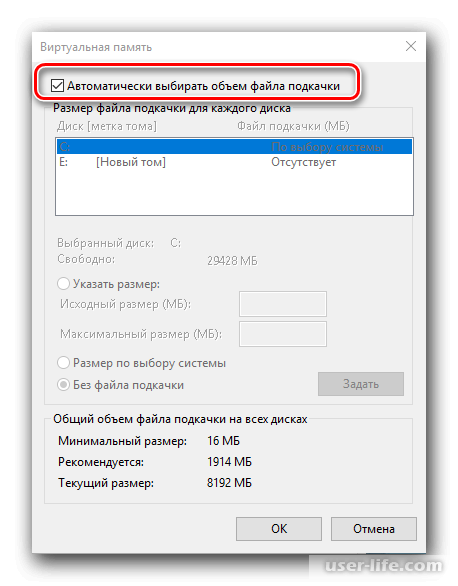
Система записывает в файл swapfile.sys информацию с UWP-приложений и выгружает из памяти, когда у пользователя нет необходимости в этих приложениях. Считайте это своеобразным режимом гибернации для приложений. Когда вы восстанавливаете приложение из режима сна, а объем оперативной памяти сильно ограничен, система сбрасывает другое приложение в swapfile (swap – поменять, англ.), чтобы освободить память под нужное для вас в данный момент приложение.
Swapfile и Pagefile всегда работают в паре. Отключение традиционного файла подкачки отключит аналогичный для UWP-приложений. Без swepfile.sys многие приложения из магазина попросту не запустятся, а другие начнут вылетать уже через несколько минут после старта. Если вы хотите отключить только swapfile без pagefile, эта инструкция расскажет вам, как это сделать. Соответствующий раздел вы найдете немного ниже.
Оптимальный размер файла подкачки
Система сама решает, какой объем файла подкачки ей нужен для адекватной работы. Зачастую стандартного размера более чем достаточно. Если вы хотите вручную установить размер файла подкачки, возьмите на вооружение следующий принцип. Откройте все нужные вам приложения и посмотрите на занятый объем RAM, а затем удвойте объем занятой памяти. К примеру, у вас занято 5 ГБ из 8 ГБ. Удваиваем 5 ГБ и получаем 10 ГБ, из которых надо вычесть 8 ГБ. В результате получается, что оптимальный размер файла подкачки будет равен примерно 2 ГБ. Посмотреть на объем свободной и занятой оперативной памяти можно в Диспетчере задач на вкладке Производительность:
Зачастую стандартного размера более чем достаточно. Если вы хотите вручную установить размер файла подкачки, возьмите на вооружение следующий принцип. Откройте все нужные вам приложения и посмотрите на занятый объем RAM, а затем удвойте объем занятой памяти. К примеру, у вас занято 5 ГБ из 8 ГБ. Удваиваем 5 ГБ и получаем 10 ГБ, из которых надо вычесть 8 ГБ. В результате получается, что оптимальный размер файла подкачки будет равен примерно 2 ГБ. Посмотреть на объем свободной и занятой оперативной памяти можно в Диспетчере задач на вкладке Производительность:
Если у вас получился отрицательный размер, значит вам не надо изменять стандартный объем файла подкачки вовсе. Просто оставьте его как есть – маловероятно, что он вам вовсе понадобится (но не отключайте). Если же осталось несколько гигабайт, значит файл подкачки можно увеличить до полученного объема. При этом учитывайте, что Microsoft не рекомендует увеличивать файл подкачки больше чем в три раза от установленного объема RAM.
Как увеличить или уменьшить файл подкачки
Если все же вы считаете, что объем файла подкачки не такой, как нужен именно вам, то в любое время можете его увеличить или уменьшить. Немного времени и простых шагов — проблема решена. Вот пошаговая инструкция.
- Откройте меню Пуск и начните вводить Настройка представления и производительности системы. Когда поиск выдаст вам соответствующий результат, откройте этот элемент панели управления.
- Перейдите на вкладку Дополнительно и в разделе Виртуальная память щелкните Изменить.
- Снимите отметку возле пункта Автоматически выбирать объем файла подкачки.
- Выделите системный диск из списка, а затем нажмите Указать размер.
- Теперь вам надо изменить два параметра, отвечающих за изначальный объем, который будет зарезервирован всегда (это количество памяти всегда будет занимать файл pagefile.
 sys и освободить пространство можно будет либо полным отключением файла подкачки, либо его уменьшением), и максимально возможный объем. Если изначального размера файла подкачки оказалось недостаточно для ваших задач, система автоматически его расширит.
sys и освободить пространство можно будет либо полным отключением файла подкачки, либо его уменьшением), и максимально возможный объем. Если изначального размера файла подкачки оказалось недостаточно для ваших задач, система автоматически его расширит. - В строке Исходный размер (МБ) укажите объем файла подкачки, который вы хотите установить, а в строку Максимальный размер (МБ) введите максимальный объем, который вы разрешите системе отнять. Можно сделать так, чтобы исходный и максимальный размер были одинаковыми. Значения должны быть указаны в мегабайтах (1 ГБ = 1 024 МБ).
- После ввода новых параметров нажмите Задать, а затем Ок.
Учтите, что Microsoft не рекомендует уменьшать файл подкачки ниже 400 МБ, поэтому оперируйте цифрами в пределах от 400 МБ до тройного размера установленной оперативной памяти (к примеру, если у вас 16 ГБ оперативной памяти, не устанавливайте файл подкачки выше 48 ГБ).
Можно ли отключать файл подкачки в Windows 10
Об этом вопросе уже очень давно все спорят на сайтах и специальных форумах. Выскажу свое субъективное мнение, что можно отключить файл подкачки в Windows 10 , но не нужно. Многие могут «подсказать» вам, что отключение файла подкачки может ускорить ваш компьютер (с таким же самым успехом можно посоветовать покрасить системный блок или ноутбук в красный цвет). Система не записывает приложение на медленный диск и, следовательно, не лагает при его восстановлении.
Хотя технически это утверждение корректно, от отключения файла подкачки будет больше вреда, чем пользы. Прежде всего стоит отметить, что выключенный файл подкачки абсолютно никаким образом не влияет на производительность системы, если в ней есть достаточное количество свободной памяти. Иными словами, система не будет обращаться к виртуальной памяти, если в ее распоряжении еще есть свободная оперативная память. Файл подкачки нужен только при интенсивном потреблении RAM.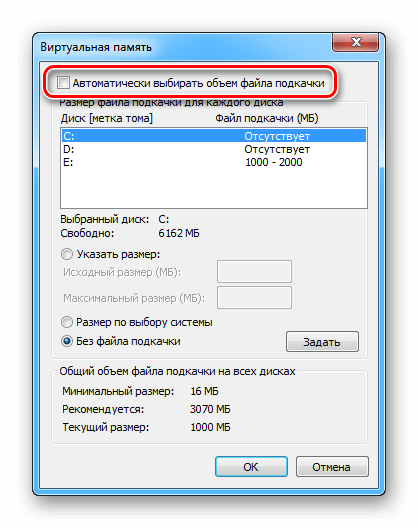 И если в этот момент виртуальная память отключена, система будет чувствовать себя весьма плохо.
И если в этот момент виртуальная память отключена, система будет чувствовать себя весьма плохо.
Во-первых, приложения начнут вылетать. Это хорошо известно Android-пользователям. Когда заканчивается оперативная память, приложение просто перезагружается. На Windows вы увидите ошибку о нехватке памяти, а также падения открытых приложений. Во-вторых, некоторые программы вообще не смогут запуститься. К примеру, приложения, требующие большого объема RAM.
Да, отключив файл подкачки вы освободите парочку лишних гигабайт, но когда упретесь в лимит оперативной памяти, вы наверняка пожалеете о своем решении. Лучше потерпеть несколько секунд лагов приложения, которое восстанавливается, нежели мириться с вылетами и потерей информации. Если вы хотите отключить файл подкачки только в целях экономии места на системном диске, лучше воспользуйтесь другими методами, позволяющими выхватить лишнюю парочку гигабайт.
Как отключить или удалить файл подкачки pagefile.sys
Хотя я советую вам не вмешиваться в работу виртуальной памяти, но если очень уж хочется ее отключить (если совсем уж трубы горят и надо срочно освободить место на диске, к примеру), наша обязанность заключается в том, чтобы показать, как это сделать. Но помните, что всё это вы делаете на свой страх и риск.
Но помните, что всё это вы делаете на свой страх и риск.
- Откройте Проводник, нажмите правой кнопкой мыши по Этот Компьютер и выберите Свойства.
- Нажмите в левом меню Дополнительные параметры системы.
- Откроется новое окно, на котором вам надо открыть вкладку Дополнительно. Найдите раздел Быстродействие и нажмите Параметры.
- Снова откроется новое окно. На нем откройте вкладку Дополнительно. В области Виртуальная память нажмите Изменить.
- Вы увидите, что Windows по умолчанию настроена на автоматический подбор объема файла подкачки. Немного ниже будут расположены минимальные и рекомендуемые значения. Рекомендуемый объем виртуальной памяти рассчитывается исходя из объема установленной RAM и накопителя, на котором хранится файл подкачки.
- Чтобы отключить файл подкачки, снимите отметку возле Автоматически выбирать объем файла подкачки.
 После этого вам будут доступны параметры ручной настройки. Установите отметку в положение Без файла подкачки и кликните Задать. Система предупредит вас, что отключение файла подкачки или установка его объема ниже 400 МБ может привести к нежелательным результатам. Если уверены, то согласитесь, а затем нажмите Ок.
После этого вам будут доступны параметры ручной настройки. Установите отметку в положение Без файла подкачки и кликните Задать. Система предупредит вас, что отключение файла подкачки или установка его объема ниже 400 МБ может привести к нежелательным результатам. Если уверены, то согласитесь, а затем нажмите Ок.
Полезные подсказки, которые точно помогут
Подсказка 1: если вы выключаете файл подкачки из-за необходимости освободить немного места, попробуйте не отключать полностью виртуальную память, а уменьшить ее в разумных пределах. К примеру, на скриншоте выше вы можете увидеть, что файл подкачки равен 3 ГБ. Уменьшение в два раза поможет освободить лишний гигабайт и при этом оставить файл подкачки в более-менее рабочем состоянии (не рекомендуется объем ниже 400 МБ).
Подсказка 2: если в вашем компьютере используется несколько дисков, можно переместить файл подкачки на тот, что используется меньше. За счет этого получится немного улучшить производительность при восстановлении приложения из файла подкачки. О перемещении файла подкачки на другой диск рассказывается немного ниже. Вы только учтите, что речь идет о перемещении файла подкачки на другой физический диск, а не другой раздел. Иными словами, если у вас установлен один жесткий диск с несколькими разделами, перемещение файла подкачки между ними никаким образом не повлияет на производительность (может даже ухудшить ее).
За счет этого получится немного улучшить производительность при восстановлении приложения из файла подкачки. О перемещении файла подкачки на другой диск рассказывается немного ниже. Вы только учтите, что речь идет о перемещении файла подкачки на другой физический диск, а не другой раздел. Иными словами, если у вас установлен один жесткий диск с несколькими разделами, перемещение файла подкачки между ними никаким образом не повлияет на производительность (может даже ухудшить ее).
Подсказка 3: SSD и файл подкачки – дело весьма щепетильное. Использование файла подкачки на SSD теоретически может привести к снижению жизненного цикла носителя. Если у вас установлен жесткий диск параллельно с твердотельным накопителем, лучше переместить файл подкачки с SSD на HDD. Мнения разных пользователей расходятся в этом вопросе, но суть заключается в том, что чем меньше циклов перезаписи информации на SSD, тем дольше он прослужит. И да, перенос файла подкачки с быстрого SSD на более медленный HDD может негативно сказаться на производительности и без того не самой быстрой виртуальной памяти.
Как отключить или удалить swapfile.sys
Как было сказано выше в описании файла swapfile.sys, файл подкачки для UWP-приложений отключается вместе с традиционным файлом подкачки, о чем вы только что прочитали. Если по каким-то причинам вы хотите отключить только свап-файл, сделать это можно через редактор реестра.
Предупреждение: отключать swapfile можно только в том случае, если вы – уверенный в своих силах пользователь, который точно знает, зачем надо отключать свап-файл. Если вы не знаете, для чего отключать отдельный файл подкачки, лучше не рискуйте здоровьем своего компьютера. И не забывайте, что твики реестра всегда несут в себе потенциальную угрозу повредить операционную систему.
- Сделайте точку восстановления системы, чтобы оставить себе дорогу назад в случае непредвиденных последствий экспериментов с файлом подкачки.
- Нажмите Win + R и введите regedit. Этой командой вы откроете встроенный в систему редактор реестра.

- Скопируйте в адресную строку редактора реестра следующий адрес: Компьютер\HKEY_LOCAL_MACHINE\SYSTEM\CurrentControlSet\Control\Session Manager\Memory Management. В правой части окна редактора реестра нажмите правую кнопку мыши, выберите Создать – Значение DWORD (32-бита).
- Назовите его SwapfileControl и перезагрузите компьютер.
После этого swapfile будет отключен. Если вы пожелаете активировать его обратно, попросту перейдите по вышеуказанному пути, удалите ключ SwapfileControl и перезагрузите компьютер.
Как переместить файл подкачки на другой диск
- Откройте меню Пуск и начните вводить Настройка представления и производительности системы. Когда поиск выдаст вам соответствующий результат, откройте этот элемент панели управления.
- Перейдите на вкладку Дополнительно и в разделе Виртуальная память щелкните Изменить.

- Снимите отметку возле пункта Автоматически выбирать объем файла подкачки.
- Выделите системный диск из списка, а затем нажмите Без файла подкачки. Нажмите Задать и подтвердите свой выбор.
- Выберите диск, на котором вы хотите хранить файл подкачки. Не забывайте, что хранить его надо на отдельном физическом диске, а не отдельном разделе. Перенос на другой раздел того же диска ни к чему хорошему не приведет.
- Укажите нужный размер файла подкачки в полях Указать размер, а затем нажмите Задать. Как вариант (советуем воспользоваться именно им), нажмите Размер по выбору системы и нажмите Задать. В этом случае Windows сама решит, какой размер файла подкачки ей нужен. Кликните Ок и перезагрузите компьютер, чтобы система применила ваши настройки.
Подведём итоги
Файл подкачки – важная часть Windows, необходимая для ее стабильной работы.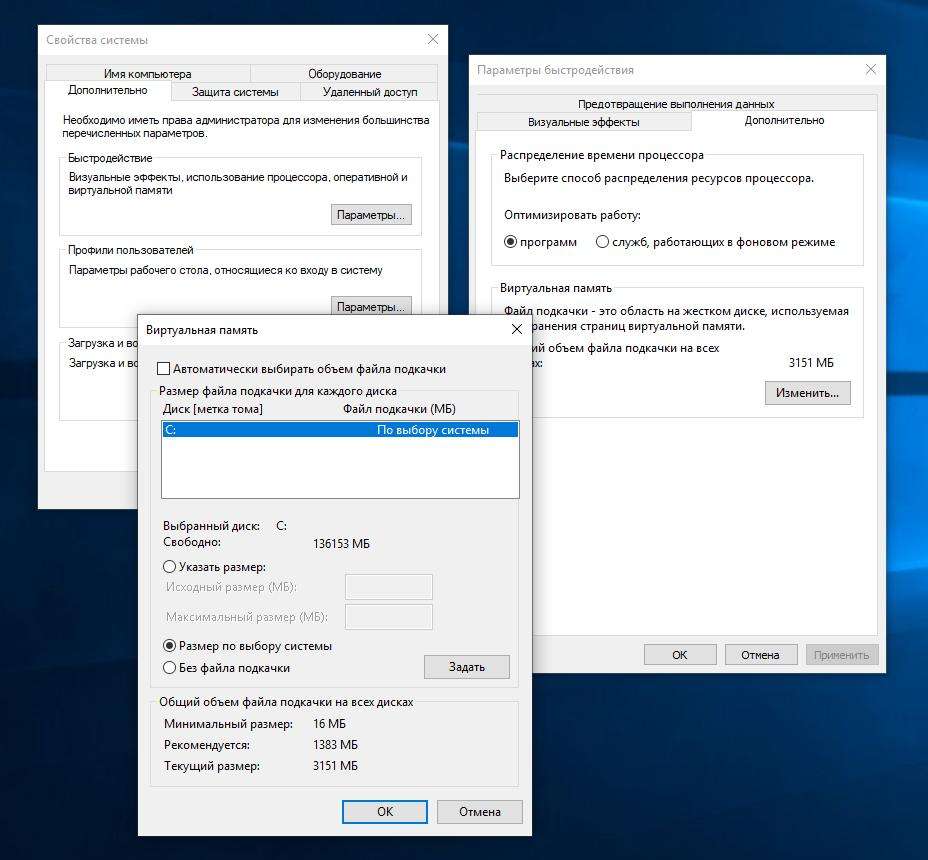 Даже если вы не забиваете оперативную память на 100%, порой бывают случаи, когда компьютер интенсивно нагружает доступную память. В таком случае виртуальная память избавит вас от головной боли. И не забывайте, что незадействованный файл подкачки никаким образом не влияет на производительность вашего ПК, если не считать занятой пары гигабайт на системном разделе.
Даже если вы не забиваете оперативную память на 100%, порой бывают случаи, когда компьютер интенсивно нагружает доступную память. В таком случае виртуальная память избавит вас от головной боли. И не забывайте, что незадействованный файл подкачки никаким образом не влияет на производительность вашего ПК, если не считать занятой пары гигабайт на системном разделе.
Настройка файла подкачки в Windows 10
Что такое файл подкачки
Файл подкачки (виртуальная память) — системные файлы Windows (pagefile.sys и swapfile.sys), которые позволяют использовать операционной системе пространство на жестком диске при нехватке оперативной памяти. Когда в системе заканчивается оперативная память, она выгружает часть оперативной памяти, которую использует неактивная программа, на жесткий диск, чтобы освободить память для других программ. Затем, когда вы вернетесь обратно к программе, она поменяется местами с другой программой в ОЗУ. Это ведет к большому количеству операций чтения/записи, поэтому можно разместить файл подкачки на HDD, а не SSD диске. Но вы потеряете в скорости работы системы с файлом подкачки. Microsoft же рекомендует размещать файл подкачки на SSD диске, для максимальной производительности системы. По умолчанию файлы подкачки располагаются на том же диске, где установлена система Windows. Чтобы их увидеть, необходимо включить отображение скрытых файлов.
Но вы потеряете в скорости работы системы с файлом подкачки. Microsoft же рекомендует размещать файл подкачки на SSD диске, для максимальной производительности системы. По умолчанию файлы подкачки располагаются на том же диске, где установлена система Windows. Чтобы их увидеть, необходимо включить отображение скрытых файлов.
Чем отличается pagefile.sys и swapfile.sys
- Pagefile.sys — это и есть “классический” файл подкачки, который используется системой в случае нехватки ОЗУ.
- Swapfile.sys — это второй файл подкачки, который появился относительно недавно, а именно в Windows 8, он используется для хранения данных современных приложений. Swapfile.sys занимает не более 256 мбайт и рекомендуется не отключать его.
По умолчанию Windows выставляет размер файла подкачки автоматически, в зависимости от количества ОЗУ на компьютере. Лучше всего не менять этот параметр и оставить, как рекомендует система.
Чтобы изменить размер файла подкачки необходимо зайти в системное меню “Настройка представления и производительности системы”
1. Самый быстрый способ это начать вводить “представления и производительности системы” непосредственно в меню пуск или строке поиска на панели задач Windows.
2. Перейдите во вкладку “Дополнительно” и нажмите кнопку изменить в разделе “Виртуальная память”
3. Для изменения размера, необходимо снять галочку с чекбокса “Автоматически выбирать объем файла подкачки”
4. Далее выбираем “Указать размер” и вводим необходимый минимальный и максимальный размер файла подкачки и обязательно нажимаем кнопку “Задать”.
5. Перезагружаем компьютер для того чтобы применить изменения.
Как отключить файл подкачки в Windows 10Чтобы удалить файл подкачки, отмечаем пункт “Без файла подкачки” и нажимаем кнопку “Задать”.
Перенос файла подкачки
Для перемещения файла подкачки на другой жесткий диск необходимо выбрать нужный диск в списке и мы рекомендуем выбрать “Размер по выбору системы”, либо задать размер файла самостоятельно.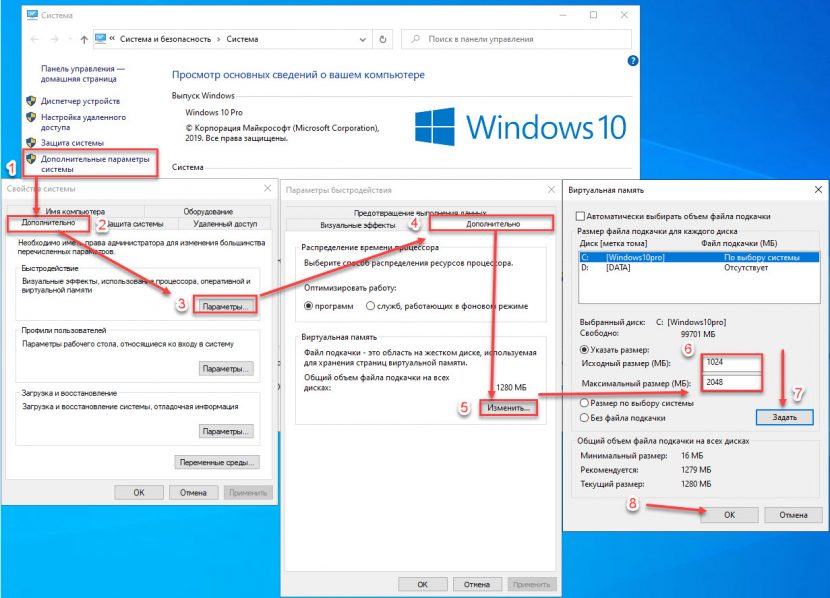
Также с файлом подкачки можно управлять через командную строку, для этого у нас есть отдельная статья.
Оптимальный размер файла подкачкиОптимальный размер файла подкачки зависит от конкретных задач, которые вы будете выполнять за компьютером и размером установленной оперативной памяти на ПК.
Для того, чтобы рассчитать оптимальный размер файла подкачки, нужно максимально нагрузить компьютер вашими повседневными задачами (открыть документы, браузер с большим количеством вкладок, используемые вами программы или максимально ресурсозатратную игру) и посмотреть количество занимаемой оперативной памяти. Для этого откройте “диспетчер задач”, сделать это можно нажав ctrl+alt+del и выбрав в появившемся меню “диспетчер задач”, либо начав вводить в меню пуск “диспетчер задач”.
Далее в случае если диспетчер представлен в минимизированном виде, жмем кнопку “Подробнее”.
В диспетчере переходим во вкладку “Производительность” -> “Память”
Смотрим количество используемой памяти (в нашем случае это 9,9 гбайт) и доступной оперативной памяти
Умножаем это число в 2 раза (в нашем случае 19,8 гбайт) и отнимаем от количества установленной оперативной памяти на компьютере.
Если количество вашей оперативной памяти больше, чем вы используете, то можете отключить файл подкачки. Хотя теоретически, при большом количестве оперативной памяти, отключение файла подкачки сможет увеличить скорость работы системы и сэкономить немного места на жестком диске. Лучше оставьте минимальный размер файла подкачки хотя бы 800 мбайт.
Наша рекомендация: не отключать файл подкачки, чтобы избежать ситуаций с отказом системы в запуске программ из-за недостатка памяти или сбоем программ. Windows 10 отдает предпочтение оперативной памяти и не будет производить частую запись на ваш диск, к тому же современные SSD нормально относятся к большому количеству циклов перезаписи.
Как настроить виртуальную память в Windows 10
Виртуальная память представляет собой выделенное дисковое пространство для хранения данных, которые не помещаются в ОЗУ или в данный момент не используются. В этой статье мы подробно расскажем об этой функции и том, как ее настраивать.

Настройка виртуальной памяти
В современных операционных системах виртуальная память располагается в специальном разделе на диске, называемом «файлом подкачки» (pagefile.sys) или «свопом». Строго говоря, это не совсем раздел, а просто зарезервированное для нужд системы место. При недостатке ОЗУ туда «складируются» данные, которые не используются центральным процессором, а при необходимости загружаются обратно. Именно поэтому мы можем наблюдать «подвисания» при работе ресурсоемких приложений. В Windows имеется блок настроек, в котором можно определить параметры файла подкачки, то есть включить, отключить или выбрать размер.
Параметры pagefile.sys
Добраться до нужного раздела можно разными способами: через свойства системы, строку «Выполнить» или встроенный поисковик.
Далее, на вкладке «Дополнительно», следует отыскать блок с виртуальной памятью и перейти к изменению параметров.
Здесь и производится активация и настройка размера выделенного дискового пространства на основании потребностей или общего объема ОЗУ.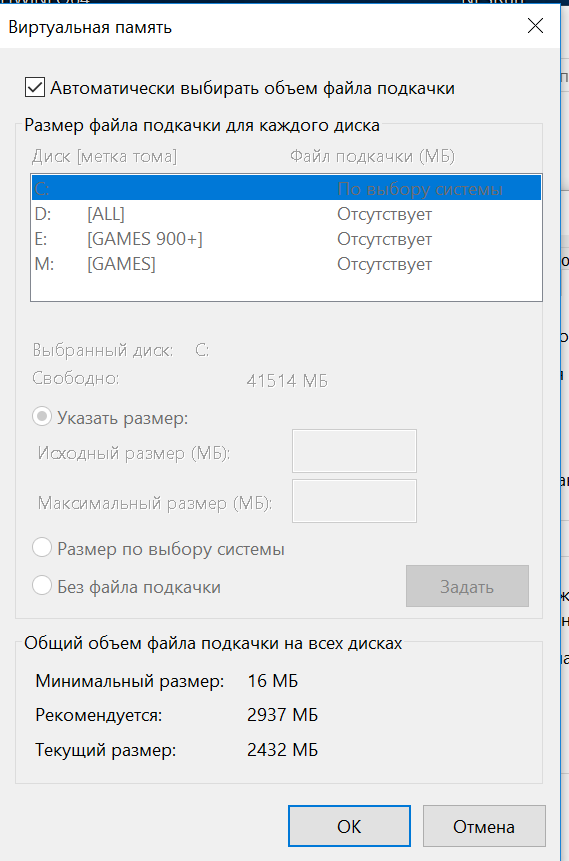
Подробнее:
Как включить файл подкачки на Windows 10
Как изменить размер файла подкачки в Windows 10
В интернете до сих пор не затихают споры, сколько места давать файлу подкачки. Единого мнения нет: кто-то советует отключить его при достаточном количестве физической памяти, а кто-то говорит о том, что без свопа некоторые программы просто не работают. Принять правильное решение поможет материал, представленный по ссылке ниже.
Подробнее: Оптимальный размер файла подкачки в Windows 10
Второй файл подкачки
Да, не удивляйтесь. В «десятке» есть еще один файл подкачки, swapfile.sys, размер которого контролируется системой. Его предназначение состоит в хранении данных приложений из магазина Windows для быстрого к ним доступа. По сути это аналог гибернации, только не для всей системы, а для некоторых компонентов.
Читайте также:
Как включить, отключить гибернацию в Windows 10
Настроить его нельзя, можно только удалить, но если вы пользуетесь соответствующими приложениями, он появится снова. Не стоит беспокоиться, так как этот файл имеет весьма скромный размер и места на диске занимает мало.
Заключение
Виртуальная память помогает слабым компьютерам «ворочать тяжелые программы» и если у вас мало ОЗУ, к его настройке нужно подходить ответственно. Вместе с тем, некоторые продукты (например, из семейства Adobe) требуют обязательного его наличия и могут работать со сбоями даже при большом объеме физической памяти. Не стоит также забывать о дисковом пространстве и нагрузке. Если есть возможность, перенесите своп на другой, не системный, диск.
Мы рады, что смогли помочь Вам в решении проблемы.Опишите, что у вас не получилось. Наши специалисты постараются ответить максимально быстро.
Помогла ли вам эта статья?
ДА НЕТКак изменить виртуальную память в Windows 10?
Хотите знать, сколько виртуальной памяти нужно ставить с 8 Гб ОЗУ? Как можно настраивать размер виртуальной памяти в Windows 10 или увеличить в Windows 10 виртуальную память. Каков рекомендуемый размер виртуальной памяти с 16 Гб ОЗУ или 8 ГБ ОЗУ в Windows 10? Как определить соответствующий размер файла для 64-разрядных версий Windows 10?
Вот некоторые из наиболее часто задаваемых вопросов пользователей, которые хотят сделать Windows 10 быстрее и повысить её производительность. Мы все знаем, что системная память делится на два основных типа – виртуальная память и оперативная память-ОЗУ.
Программы, которые устанавливаются на наши системы используют ОЗУ. Оперативная память ограничена для всех систем или можно так сказать, что она поставляется в модулях и зависит от модели материнской платы. В случае, если весь объем ОЗУ, который присутствует в системе, выделен для запущенных процессов, то Windows сохраняет его в файл подкачки на компьютерах с ОС Windows.
Файл подкачки в ОС Windows также известен как виртуальная память. При перемещении данных из файла подкачки в вашу систему он будет выделять достаточный объём ОЗУ, который можно будет использовать в дальнейшем для эффективной работы программ на вашем ПК с установленной ОС Windows 10 и тем самым Вы сможете увеличить производительность.
Если в системе нет доступно установленной оперативной памяти, то возможно, что вы уже получали ошибки управления памятью. В этом случае, вы можете пойти на обновление или добавить больше оперативной памяти в вашу систему или просто увеличить размер виртуальной памяти в Windows 10 ПК.
Для обновления нужно ОЗУ и это будет стоить вам денег, поэтому лучший и приемлемый вариант в таком случае, это увеличение виртуальной памяти на ПК с ОС Windows 10. После изменения в вашей системе размера файла подкачки, это поможет вам добавить в Windows 10 виртуальную память.
Прежде чем узнать, как можно настроить размер виртуальной памяти в Windows 10, давайте научимся вычислять сам размер виртуальной памяти, который поможет Вам ответить на все Ваши вопросы, такие как каков оптимальный размер виртуальной памяти с 8 ГБ ОЗУ в Windows 10? Насколько большой файл подкачки должен быть на Windows 10 ПК?
Как рассчитать размер виртуальной памяти в Windows 10
Расчёт размера виртуальной памяти на ПК/ноутбуке с Windows 10 довольно простой. Вы можете обратиться к указанной ниже формуле для расчета виртуальной памяти и определения соответствующего размера файла:
Начальный размер для файла подкачки должен быть равен = полтора (1.5) х общий объем системной памяти.
Максимальный размер для файла подкачки в три раза (3) х на первоначальный размер.
Чтобы сделать процесс проще для вас, скажем так, если у вас есть 4 Гб оперативной памяти в системе, т. е. 4096 МБ. В этом случае:
Первоначальный размер будет рвен 1.5 х 4096 МБ = 6144 Мб.
А максимальный размер будет 3 х 6144 Мб= 18432 МБ.
Это понятно? Таким образом, Вы можете увидеть, как просто рассчитать для Windows 10 размер виртуальной памяти.
После того как вы рассчитали и определили размер виртуальной памяти, теперь узнайте, как изменить объем виртуальной памяти в Windows 10 ПК
Как изменилась производительность Windows 10 с виртуальной памятью
Чтобы настроить оптимальный размер виртуальной памяти который в системе установлен по умолчанию, или увеличить размер виртуальной памяти на ПК с ОС Windows 10, вы можете выполнить следующие действия, указанные ниже:
Шаг (1): Первое, Вам нужно щёлкнуть правой кнопкой мыши на “Этот компьютер” – значок на рабочем столе и выбрать свойства , чтобы открыть окно Система.
Кроме этого, вы можете открыть окно Система, нажав для Windows + пауза.
Шаг (2): В окне система, нажмите на дополнительные параметры системы чтобы открыть свойства системы.
Шаг (3): Появится диалоговое окно свойства системы, здесь нужно перейти на вкладку дополнительно, а потом нажать на кнопку настройки.
Шаг (4): Теперь появится диалоговое окно параметры быстродействия. Опять же тут вам придётся пойти на вкладку дополнительно, а затем нажать кнопку изменить, которая доступна в разделе виртуальной памяти.
Шаг (5): В окне виртуальной памяти, снимите флажок “Автоматически выбирать объем файла подкачки” и выберите пункт вариант “нестандартный размер”.
Шаг (6): Под разделом размер введите значение исходного размера и максимальный размер виртуальной памяти с помощью формулы расчета виртуальной памяти, описанные выше.
Для примера: установленная память (ОЗУ) в нашей системе-4ГБ, поэтому здесь мы задаем исходный размер = 6,144 МБ и максимальный размер = 18,432 МБ.
Шаг (7): После ввода значений исходного размера и максимального размера, нажимаем на установить и потом кнопку ОК, чтобы применить эти значения.
Виртуальная память в Windows 10 будет изменена, после того, как Вы правильно выполнили все эти действия. Мы надеемся, что теперь вы прекрасно знаете, как настроить размер виртуальной памяти по умолчанию на компьютере под управлением Windows 10.
Это самый простой метод, которому Вы можете следовать, чтобы рассчитать размер виртуальной памяти на компьютере с ОС Windows 10.
Компьютерные уроки от Евгения Серова » Настройка виртуальной памяти
Чтобы увеличить объем доступной оперативной памяти, компьютер использует виртуальную память, записывая определенный объем данных оперативной памяти (например, 1834 Мбайт) на жесткий диск, в файл подкачки. Далее система может по мере необходимости обращаться к этим данным.
Оперативная память (англ. Random Access Memory, память с произвольным доступом; комп. жарг. Память, Оперативка) — энергозависимая часть системы компьютерной памяти, в которой временно хранятся данные и команды, необходимые процессору для выполнения им операции.
Windows 7 записывает файлы подкачки на жесткие диски в формате pagefile.sys.
Файл подкачки pagefile.sys
Начальный файл подкачки создается автоматически для диска, на котором установлена операционная система. По умолчанию на других дисках нет файлов подкачки, но их можно создавать вручную. Однако в большинстве случаев это не понадобится, поскольку размещение файлов подкачки на нескольких дисках не обязательно приводит к улучшению производительности.
В Windows 7 автоматическое управление виртуальной памятью работает гораздо лучше, чем в предыдущих версиях. Как правило, Windows 7 выделяет для виртуальной памяти объем, равный объему оперативной памяти компьютера. Благодаря этому не происходит фрагментации файлов подкачки, что привело бы к снижению производительности.
Фрагментация данных — процесс, при котором файл при записи на диск разбивается на блоки различной длины, которые записываются в разные области жесткого диска. Противоположным процессом является дефрагментация.
Можно вручную регулировать некоторые параметры. Скорее всего, вы захотите ограничить объем виртуальной памяти. Для этого можно задать исходный и максимальный размер файла подкачки, что также поможет избежать фрагментации.
В большинстве случаев оптимальный размер файла подкачки будет вдвое больше объема оперативной памяти системы. Например, для компьютера с оперативной памятью 1024 Мбайт лучше, чтобы Общий объем файлов подкачки на всех дисках был не меньше 2048 Мбайт.
Однако если объем оперативной памяти компьютера больше 4 Гбайт, можно задать размер файла подкачки так, чтобы он был в полтора раза больше, чем оперативная память. Например, для компьютера с оперативной памятью 6144 Мбайт лучше, чтобы Общий объем файлов подкачки на всех дисках был не меньше 9216 Мбайт.
Для оптимальной производительности минимальный размер файла подкачки должен быть равен объему оперативной памяти, а максимальный — объему оперативной памяти, умноженному на число от 1,5 до 2. Преимущество ограничения размера файла подкачки состоит в том, что система изначально выделяет определенный объем этой памяти и не должна увеличивать его по мере запуска программ пользователем.
Чтобы настроить параметры виртуальной памяти, выполните следующие действия:
1. Кликните по кнопке меню Пуск и выберите Панель управление.
Меню Пуск — Панель управления
2. Щелкните на категории Система и безопасность в Панели управления.
Категория Система и безопасность
3. Откройте окно Система. Внизу в левой части щелкните на ссылке Счетчики и средства производительности.
Окно Система — Счетчики и средства производительности
Настройка визуальных эффектов
4. Щелкните на ссылке Настройка визуальных эффектов. На экране появится диалоговое окно Параметры быстродействия.
Настройка визуальных эффектов
5. Во вкладке Дополнительно щелкните на кнопке Изменить…, и на экране появится диалоговое окно Виртуальная память, в котором вы найдете следующую информацию.
Кнопка Изменить…
- Диск [метка тома] и Файл подкачки (МБ). Показывает текущую конфигурацию виртуальной памяти. В диалоговом окне приводится список всех томов с соответствующими файлами подкачки (если такие есть). Для файлов подкачки приводится исходный и максимальный размер.
- Размер файла подкачки для каждого диска. Показывает сведения о выбранном диске (в частности, количество свободного места) и позволяет изменить размер файла подкачки на нем.
- Общий объем файла подкачки на всех дисках. Показывает рекомендуемый объем виртуальной памяти и объем виртуальной памяти, выделенный в настоящий момент.
Окно Виртуальная память
6. По умолчанию система Windows сама определяет размер файлов подкачки. Если вы хотите задать этот параметр вручную, снимите флажок Автоматически выбирать объем файла подкачки.
Флажок Автоматически выбирать объем файла подкачки
7. В списке Диск выберите том для настройки.
Выберите том для настройки.
8. Выберите Указать размер, затем введите исходный и максимальный размеры.
Введите исходный и максимальный размеры
9. Щелкните на кнопке Задать, чтобы сохранить изменения.
Сохранение изменений
10. Повторите действия 6-8, чтобы настроить все тома.
11. Щелкните на кнопке ОК. Если система предложит перезаписать существующий файл pagefile.sys, щелкните на кнопке Да.
12. Если вы изменили настройки файла подкачки, который используется в данный момент, то увидите сообщение о том, что нужно перезагрузить компьютер, чтобы изменения вступили в силу. Щелкните на кнопке ОК.
Сообщение о перезагрузке компьютера
13. Щелкните на кнопке ОК дважды, чтобы закрыть все диалоговые окна. Система предложит вам перезагрузить Windows. Щелкните на кнопке Перезагрузить сейчас.
Чтобы компьютер настроил все автоматически, выполните следующие действия:
1. Щелкните на категории Система и безопасность в Панели управления.
2. Откройте окно Система. Внизу в левой части щелкните на ссылке Счетчики и средства производительности.
3. Щелкните на ссылке Настройка визуальных эффектов. На экране появится диалоговое окно Параметры быстродействия.
4. Во вкладке Дополнительно щелкните на кнопке Изменить…, и на экране появится диалоговое окно Виртуальная память.
5. Установите флажок Автоматически выбирать объем файла подкачки.
Флажок Автоматически выбирать объем файла подкачки
6. Щелкните на кнопке OK дважды, чтобы закрыть все диалоговые окна.
Благодаря виртуальной памяти частично увеличивается производительность системы поскольку виртуальная память позволяет освободить основную оперативную память для хранения в ней только активно используемых приложений.
Активные области памяти хранятся в оперативной памяти, а менее активные перемещаются в виртуальную память и сохраняются на одном из разделов жесткого диска. Обращение к виртуальной памяти всегда вызывает задержку, и визуально это выглядит как будто система задумывается на несколько секунд.
Если ваш объем оперативной памяти не превышает 2 Гбайт, и вы регулярно замечаете подобные явления, то возможно оперативной памяти не хватает для всех запущенных на вашем компьютере приложений и служб.
Как узнать работаете ли ваш ПК на пределе возможностей оперативной памяти?
Для этого выведите на Рабочий стол гаджет, отображающий загрузку оперативной памяти и процессора. Для этого проделайте следующее:
1. Наведите указатель мыши на Рабочем столе в свободное место и кликните на правую кнопку мыши. В контекстном меню выберите Гаджеты.
Контекстное меню — Гаджеты
2. В появившемся окне выберите гаджет Индикатор ЦП.
Гаджет Индикатор ЦП
3. Закройте это окно.
На Рабочем столе будет отображен индикатор загрузки центрального процессора и используемый объем оперативной памяти.
Индикатор оперативной памяти
Если этот объем превышает 70-80% то рекомендуется добавить в компьютер оперативной памяти.
Настройка файла подкачки (pagefile.sys) в Windows 7 и перенос на другой жесткий диск
Введение
Что такое Виртуальная память? Виртуальная память — это сочетание памяти ОЗУ и временного хранилища на жестком диске. ОЗУ — это память физически установленная на материнской плате и временное хранилище — это скрытый файл на жестком диске pagefile.sys, который и есть файлом подкачки.
Если памяти ОЗУ недостаточно, и при заполнении всего объема, данные из оперативной памяти помещаются в файл подкачки. Чем больше объем ОЗУ, тем быстрее работают программы, так как чтение данных из памяти выполняется значительно быстрее, чем с жесткого диска. По умолчанию Windows хранит файл подкачки в загрузочном разделе диска С, где установлена операционная система
Windows 7 автоматически задает исходный минимальный размер файла подкачки равным объему установленных ОЗУ плюс 300 мегабайт (МБ), а максимальный размер файла подкачки в три раза превосходит объем ОЗУ компьютера. Если предупреждения появляются при использовании этих рекомендованных значений, необходимо в ручную изменить размер файла подкачки.
Настройка
Чтобы настроить размер файла подкачки, делаем следующие.
Открываем Панель управления — Система. Переходим Дополнительные параметры системы. Во вкладке Дополнительно находим раздел Быстродействие и жмем кнопку Параметры.
Во вкладке Параметры быстродействия выбираем Дополнительно. Находим раздел Виртуальная память и жмем кнопку Изменить.
На рисунке видно, что выбрано «Автоматически выбрать объем файла подкачки«. Снимаем галку, выбираем диск С, ставим Указать размер и прописываем Исходный и Максимальные размеры одинаковые, в моем случае это 6108 Мб. Жмем Задать и ОК
Перенос файла подкачки на другой жесткий диск
Для улучшения быстродействия системы файл подкачки следует переместить в другой раздел на другом жестком диске.
Что даёт перенос файла подкачки на другой жесткий диск.
- Операционная система быстрее обрабатывает несколько запросов ввода-вывода. Когда файл подкачки расположен в загрузочном разделе, Windows направляет запросы на чтение с диска и запись на диск как к системной папке, так и к файлу подкачки. После перемещения файла подкачки в другой раздел конкуренция между запросами записи и чтения уменьшается.
- Файл подкачки не разбивается на куски (если файл подкачки находится на основном жестком диске, то он может быть разбит на куски в процессе его увеличения для наращивания размеров виртуальной памяти)
- Цельный (Дефрагментированный) файл подкачки означает ускорение доступа к виртуальной памяти и увеличивает шансы записать файл аварийной копии памяти без существенных ошибок
Минусы при переносе файла подкачки на другой жесткий диск.
После удаления файла подкачки из загрузочного раздела Windows не может создать файл аварийной копии памяти (Memory.dmp) для записи отладочной информации в случае возникновения неустранимой ошибки режима ядра. Файл Memory.dmp необходим для отладки возникшей ошибки «Синего экрана смерти»
Для переноса файла подкачки на другой жесткий диск, в моем случае это диск D (Archive), делаем следующие:
- Выбираем диск С (на нем расположен файл подкачки и активируем пункт «Без файла подкачки«. Система сразу предупредит о невозможности записи отладочных данных (дампов памяти) при отсутствии файла подкачки
Жмем Да и кнопку Задать.
- Теперь выбираем диск D и активируем Указать размер. Прописываем Исходный и Максимальный размер равный 6108 Мб. Жмем Задать и Ок.
На запрос системы о перезагрузке жмем Ок и перезагружаем компьютер
После перезагрузки проверяем расположение файла подкачки. Открываем окно настроек Виртуальной памяти. Если все сделано правильно, то должно быть как на рисунке.
Дополнительная информация:
Как изменить размер файла подкачки Windows 10, 8, 7
Читайте, как правильно настроить файл подкачки в Windows. Если со временем ваш компьютер начал работать медленнее, то его производительность можно увеличить путём внесения некоторых изменений в настройки. Тонкая настройка Windows, имеет важное значение для получения максимальной производительности вашего компьютера. В случае неправильной настройки, даже самый быстрый компьютер будет работать медленнее.
Содержание
Виртуальная память компьютера
Виртуальная память компьютера – это часть памяти жесткого диска, которая используется Windows в том случае, если физическая память полностью заполнена.
Перейти к просмотру
Как изменить размер, удалить или переместить файл подкачки Windows 10, 8 и Windows 7 🎛️💻🚀
Например, на компьютере имеется 4 ГБ оперативной памяти, а пользователь запускает процессы и приложения, которым необходимо для работы 5 ГБ. В таком случае Windows заполняет имеющиеся в наличии 4 ГБ оперативной памяти, а после этого начинает использовать свободное место на жестком диске для компенсации недостатка необходимой оперативной памяти.
Это осуществляется с помощью файла подкачки, который ещё называют виртуальной памятью компьютера, который Windows по мере необходимости может увеличивать или уменьшать. Но запись на жесткий диск происходит медленнее чем на оперативную память, и поэтому во время использования файла подкачки производительность компьютера падает.
Именно поэтому объём оперативной памяти является такой важной характеристикой производительности компьютера. Тем не менее, файл подкачки можно настроить таким образом, чтобы у системы не было необходимости его увеличивать или уменьшать. И таким образом избежать причин, по которым производительность работы компьютера будет падать.
Перейти к просмотру
Как узнать сколько оперативной памяти установлено, сделать тест или освободить память ПК 🤖⚙️💻
По умолчанию, для файла подкачки используется загрузочный раздел (раздел на котором расположена операционная система). Рекомендованный размер для файла подкачки – 1,5 размера имеющейся в наличии оперативной памяти.
Для изменения настроек файла подкачки:
Кликните правой кнопкой мыши на меню Пуск и перейдите в Панель управления.
Далее перейдите в меню Система / Дополнительные параметры системы / Параметры / Дополнительно
В вкладке Дополнительно панели Параметры быстродействия, нажмите кнопку Изменить
Перед нами окно настройки параметров Виртуальной памяти (или файла подкачки).
Если на компьютере установлена Windows 10 или 8, SSD-диск и процессор серии Core i3, i5 или i7, то особо переживать о необходимости изменения параметров в данном окне не следует – особой разницы в работе компьютера наблюдаться не будет, его мощности достаточно для работы с файлом подкачки в автоматическом режиме.
Но в случае с Windows 7 или 8 с обычным жестким диском (HDD) и процессором попроще – желательно выбрать объём файла подкачки вручную.
Общие правила правильной настройки файла подкачки
Для достижения максимально производительности лучше создать файл подкачки не на загрузочном разделе (с Windows), а на другом. А ещё лучше на другом жестком диске. Так, Windows сможет обрабатывать больше операций чтения/записи, поскольку файл подкачки не будет загружать системную папку, к которой Windows необходимо постоянно обращаться во время работы.
Единственным недостатком переноса файла подкачки из системного раздела является то, что Windows использует его для записи отладочной информации на случай выхода компьютера из строя или BSoD ошибок. Тут каждый должен решить сам для себя. Если на системном диске (С:) вашего компьютера достаточно пространства и вы на нём храните важные данные, то этого можно и не делать.
То есть лучше, когда файл подкачки находится на системном разделе, но в случае дефицита свободного места – его можно перенести и на другой. Но в Windows есть встроенный алгоритм, в соответствии с которым система автоматически использует наименее доступный файл подкачки. Поэтому продвинутые пользователи иногда создают на своём компьютере два файла подкачки, копируя их и размещая один из них на Диск (С:), другой на Диск (D:).
Но как же быть с фрагментацией файла подкачки? Для того чтобы уменьшить фрагментацию файла подкачки необходимо установить одинаковое значение его Исходного и Максимального размера. В таком случае файл не будет увеличиваться и уменьшаться, а соответственно не будет происходить его фрагментация.
Итак:
Объём файла подкачки может определяться системой автоматически или устанавливаться пользователем в ручном режиме.
Для автоматического определение размера файла подкачки устанавливаем галочку напротив соответствующего параметра окна Виртуальной памяти.
Для установки его размера вручную – поставьте отметку напротив параметра «Указать размер» и укажите его Исходное и Максимальное значение.
Файл подкачки можно удалить из компьютера, если у пользователя нет необходимости в его использовании или он сильно снижает производительность компьютера (для слабых машин).
Для удаления файла подкачки устанавливаем параметр «Без файла подкачки» и нажимаем «Задать».Файл подкачки можно перенести на другой диск.
Для этого, отключаем файл подкачки и нажимаем кнопку «Задать». После, выбираем другой диск, указываем размер файла подкачки, либо делаем размер по выбору системы и нажимаем «Задать». После этого нажимаем кнопку «Ok» и перезагружаем компьютер.
Обратите внимание: параметры файла подкачки применяются только после перезагрузки компьютера
Перейти к просмотру
Как проверить и увеличить производительность компьютера с Windows 🥇 🏃 🚀
Увеличение виртуальной памяти в Windows
Эта страница содержит инструкции для пользователей 32-битной Windows, которым необходимо увеличить объем доступного адресного пространства для X-Plane. Вам нужно следовать этим инструкциям только в том случае, если X-Plane перенесет вас на эту страницу при запуске. Эта процедура не применяется к 64-битной Windows (которая всегда предоставляет X-Plane 4 ГБ адресного пространства) или Mac / Linux (где нет возможности настроить адресное пространство).
Основной причиной увеличения размера виртуальной памяти в системах Windows XP / Vista на 2 ГБ является предотвращение сбоев X-Plane при выборе слишком большого количества графических функций.Даже настройки параметров рендеринга по умолчанию могут быть слишком жесткими для некоторых систем при первоначальном запуске X-Plane 10. Перед выполнением любой из описанных ниже процедур просмотрите файл log.txt, находящийся в основной папке X-Plane 10. Перед увеличением виртуальной памяти до 3 ГБ убедитесь, что для виртуальной памяти установлено значение «Максимальный объем виртуальной памяти (только для X-Plane): 2147352576».
Увеличение виртуальной памяти в Windows 10
- Перейдите в меню Пуск и щелкните Настройки .
- Тип исполнение .
- Выберите Настройте внешний вид и производительность Windows .
- В новом окне перейдите на вкладку Advanced и в разделе Virtual memory нажмите Change.
- В нижней части нового окна проверьте значение Рекомендуемое значение и его сравнение с В настоящее время выделено .
- Если текущая настройка значительно меньше рекомендованной, снимите флажок Автоматически управлять размером файла подкачки для всех дисков в верхней части тех же окон, а затем щелкните Нестандартный размер .
- Введите Рекомендуемое значение в поле Начальный размер и большее значение в поле Максимальный размер .
- Щелкните OK, чтобы сохранить новые настройки.
Увеличьте 32-битную виртуальную память Windows XP / Vista до 3 ГБ виртуальной памяти
Процесс увеличения виртуальной памяти до 3 ГБ только для 32-разрядной Windows XP. (Ошибки могут привести к нестабильности системы.) (Эта процедура увеличения 32-битной виртуальной памяти Windows XP адаптирована из руководства Microsoft.)
Всегда сохраняйте резервную копию Boot.ini перед редактированием
- Щелкните правой кнопкой мыши «Мой компьютер» и выберите «Свойства».
- На вкладке «Дополнительно» щелкните «Параметры» в разделе «Запуск и восстановление».
- В разделе «Запуск системы» щелкните «Изменить». Это открывает файл в Блокноте, готовый для редактирования.
- В Блокноте щелкните Файл в строке меню, а затем щелкните Сохранить как.
- Щелкните правой кнопкой мыши пустую область диалогового окна «Сохранить как», выберите «Создать» в контекстном меню и выберите «Папка».
- Введите имя новой папки, например, файл temp ini, а затем нажмите клавишу ВВОД, чтобы создать папку с именем temp.
- Дважды щелкните новую папку с именем temp, а затем нажмите кнопку «Сохранить», чтобы сохранить резервную копию файла Boot.ini.
Отредактируйте файл Boot.ini Чтобы просмотреть и отредактировать файл Boot.ini (после просмотра приведенного ниже примера до и после):
- Щелкните правой кнопкой мыши «Мой компьютер» и выберите «Свойства».
- На вкладке «Дополнительно» щелкните «Параметры» в разделе «Запуск и восстановление».
- В разделе «Запуск системы» щелкните «Изменить».
- Добавить пространство / 3 ГБ в конец последней строки файла boot.ini
- Щелкните File> Save> Exit
- Пример файла Boot.ini до и после изменения для увеличения виртуальной памяти
Это образец файла Boot.ini по умолчанию с 32-разрядного компьютера с Windows XP Home Edition.
[загрузчик] тайм-аут = 30 по умолчанию = multi (0) disk (0) rdisk (0) partition (2) \ WINDOWS [операционные системы] мульти (0) диск (0) rdisk (0) раздел (2) \ WINDOWS = "Microsoft Windows XP Home Edition" / fastdetect / NoExecute = OptIn
Это тот же бут.ini, указанный выше, изменен только для расширения виртуальной памяти до 3 ГБ:
[загрузчик] тайм-аут = 30 по умолчанию = multi (0) disk (0) rdisk (0) partition (2) \ WINDOWS [операционные системы] мульти (0) диск (0) rdisk (0) раздел (2) \ WINDOWS = "Microsoft Windows XP Home Edition" / fastdetect / NoExecute = OptIn / 3GB
Откройте файл Boot.ini для проверки изменений
- Щелкните правой кнопкой мыши «Мой компьютер» и выберите «Свойства».
- На вкладке «Дополнительно» щелкните «Параметры» в разделе «Запуск и восстановление».
- В разделе «Запуск системы» щелкните «Изменить».
- Обратите внимание на правильность внесения изменений
- Если все в порядке, нажмите «Файл»> «Выход», чтобы выйти из режима редактирования.
Перезагрузите Windows, чтобы изменения вступили в силу.
Запустите X-Plane, выберите «Файл»> «Выйти», а затем посмотрите в папке X-Plane файл log.txt, чтобы убедиться, что объем виртуальной памяти составляет 3 ГБ.
Процесс увеличения виртуальной памяти до 3 ГБ только в 32-битной Windows Vista и 32-битной Windows 7. (Будьте осторожны)
Запустите с приглашением DOS от имени системного администратора, как показано ниже:
- Нажмите Пуск
- Введите «cmd» в поле поиска
- Когда отобразится приглашение cmd, щелкните правой кнопкой мыши и выберите «Запуск от имени администратора» (если вы еще не вошли в систему как администратор.)
- Появится экран DOS 5. В конце запроса введите:
BCDEDIT / увеличение набора 3072
(Это может быть сложно: между буквами «T /» и «3» есть пробел)
- Введите «Exit», чтобы выйти из сценария.
- Перезагрузите Windows (изменение вступает в силу при перезагрузке).
Если BCDEDIT выдает сообщение об ошибке «Ошибка чтения» Не удалось открыть хранилище данных конфигурации загрузки. Доступ запрещен », убедитесь, что вы запустили приглашение DOS в режиме администратора, щелкнув правой кнопкой мыши по cmd и выбрав« Запуск от имени администратора ».”
Запустите X-Plane, выберите File> Quit, а затем посмотрите в папке X-Plane файл log.txt, чтобы убедиться, что виртуальная память теперь составляет 3 ГБ
Запустите X-Plane, выберите File> Quit, а затем посмотрите в папке X-Plane файл log.txt, чтобы убедиться, что виртуальная память теперь составляет 3 ГБ
Вернуться к базе знаний
У вас слишком мало виртуальной памяти? Вот как это исправить!
Ваша установка Windows 10 замедляется со временем? Вы этого не представляете.Поскольку требования к оборудованию для популярных приложений возрастают, ваше устаревшее оборудование страдает.
Часто виноват простой: нехватка памяти. Если у вас недостаточно системной памяти, ваша система будет медленно сканировать, когда вы попытаетесь запустить несколько ресурсоемких программ.
Вот как можно исправить размер виртуальной памяти Windows 10, чтобы эти проблемы исчезли.
Что такое виртуальная память?
В вашем компьютере есть два типа памяти: жесткий диск или твердотельный накопитель и оперативная память.
На жестком диске находится ваша операционная система, а также ваши фотографии, музыка, игры, документы и т. Д. В вашей оперативной памяти хранятся данные, относящиеся к конкретной программе. Это намного быстрее, но также более изменчиво, так как оно действует как рабочая область для хранения программ и файлов, которые вы открываете.
Итак, что такое виртуальная память?
Что ж, если вы используете всю оперативную память, доступную для вашей системы, она будет использовать виртуальную память, также известную как файл подкачки или подкачки, для обеспечения временного расширения.Виртуальная память вашей системы делает это, используя часть памяти жесткого диска для эффективного расширения оперативной памяти. Итак, эта виртуальная память чрезвычайно полезна. Это позволяет вашей системе обрабатывать больше данных для большего количества программ, чем было доступно ранее.
Однако память вашего жесткого диска (и даже более быстрый твердотельный накопитель) намного медленнее, чем ваша сверхбыстрая оперативная память, поэтому ваша производительность может пострадать.
Когда у вас заканчивается память, в игру вступает файл подкачки.Некоторые данные, хранящиеся в ОЗУ, будут перемещены в файл подкачки, предоставляя дополнительное пространство для высокоскоростных функций памяти.
Мало виртуальной памяти
Если ваша виртуальная память заканчивается, вы увидите следующее сообщение:
В вашей системе мало виртуальной памяти. Windows увеличивает размер файла подкачки виртуальной памяти. Во время этого процесса запросы памяти для некоторых приложений могут быть отклонены.Для получения дополнительной информации см. Справку.
Если вручную увеличить размер файла подкачки, это сообщение будет уменьшено в соответствии с сообщением об ошибке. Windows устанавливает исходный файл подкачки виртуальной памяти равным объему установленной оперативной памяти. Файл подкачки — это минимум в 1,5 раза больше и максимум в три раза больше вашей физической RAM.
Вы можете рассчитать размер файла подкачки, используя следующую систему.Например, в системе с 4 ГБ ОЗУ минимум 1024x4x1,5 = 6144 МБ [1 ГБ ОЗУ x Установленное ОЗУ x Минимум]. Принимая во внимание, что максимальное значение составляет 1024x4x3 = 12 288 МБ [1 ГБ ОЗУ x Установленная ОЗУ x Максимум].
Тем не менее, 12 ГБ для файла подкачки огромны. Я бы не рекомендовал использовать верхний предел. Почему? Потому что, как только ваш файл подкачки увеличится до определенного размера, ваша система станет нестабильной. В этом случае файл подкачки является временным исправлением.
Как увеличить виртуальную память
Возникает естественный вопрос: «Сколько виртуальной памяти я должен установить?»
Вот как можно увеличить размер файла подкачки, чтобы избавиться от сообщения об ошибке виртуальной памяти.
- Перейдите в Панель управления > Система и безопасность> Система .
- Выберите Advanced System Settings , чтобы открыть Свойства системы. Теперь откройте вкладку Advanced .
- В Performance выберите Settings . Откройте вкладку Advanced .В Виртуальная память выберите Изменить . Вот ваши варианты виртуальной памяти.
Параметр по умолчанию — Автоматически управлять размером файла подкачки для всех дисков . Снимите этот флажок, чтобы активировать выделенный в данный момент раздел ниже. Выберите диск, для которого вы хотите изменить размер файла подкачки. Обычно это ваш диск C :.
Теперь выберите нестандартный размер. Установите Максимальный размер , который вы хотите для файла подкачки, в соответствии с рекомендуемым размером для вашей системы. Помните, что Windows ограничивает размер файла подкачки , в три раза превышающим размер установленной вами оперативной памяти. Это необходимо для обеспечения стабильности системы. Установите Начальный размер на Текущий выделенный размер (см. Ниже).
Щелкните Установить , а затем ОК .Вы успешно увеличили размер виртуальной памяти вашей системы. +1 знания на день!
Обратите внимание, что Windows не отображает предупреждение об увеличении размера файла подкачки (виртуальной памяти), но системные предупреждения отображаются при его уменьшении. Внезапное уменьшение может вызвать повреждение системы.
Другие способы увеличения виртуальной памяти
Если вы обнаружите, что ваша система по-прежнему работает медленно после настройки размера файла подкачки, вам следует подумать об обновлении оперативной памяти.
Обновление ОЗУ — единственный способ увеличить виртуальную память, увеличив общий объем памяти, доступной системе. В этом случае вы уменьшите проблему виртуальной памяти во время процесса и также сможете увеличить скорость работы вашей системы.
Связанный: Какие обновления улучшат производительность вашего ПК больше всего?
Существует бесчисленное количество учебных пособий, как текстовых, так и видео, которые помогут вам в решении этой задачи, и многие из них можно найти специально для вашего устройства.Отличное место для начала определения совместимой оперативной памяти — PC Part Picker.
Каковы лучшие настройки виртуальной памяти?
Я склонен оставить в покое настройки виртуальной памяти. Windows 10 управляет вашей физической памятью и виртуальной памятью вместе с ней. Если вы продолжаете достигать предела памяти для файлов подкачки, вам следует подумать об обновлении оперативной памяти. Это будет иметь огромное значение, особенно для старых систем.
Краткое и грязное руководство по оперативной памяти: что нужно знатьRAM — важный компонент каждого компьютера, но это может сбивать с толку.Вот RAM, объясненный в терминах, которые каждый может понять.
Читать далее
Об авторе Гэвин Филлипс (Опубликовано 912 статей)Гэвин — младший редактор отдела Windows and Technology Explained, постоянный автор Really Useful Podcast и регулярный обозреватель продуктов.У него есть степень бакалавра (с отличием) в области современного письма с использованием методов цифрового искусства, разграбленных на холмах Девона, а также более десяти лет профессионального писательского опыта. Он любит много пить чая, настольные игры и футбол.
Более От Гэвина ФиллипсаПодпишитесь на нашу рассылку новостей
Подпишитесь на нашу рассылку, чтобы получать технические советы, обзоры, бесплатные электронные книги и эксклюзивные предложения!
Еще один шаг…!
Подтвердите свой адрес электронной почты в только что отправленном вам электронном письме.
Разверните, чтобы прочитать всю историю
Как управлять виртуальной памятью (файлом подкачки) в Windows 10
Это руководство было написано членом сообщества Tom’s Hardware viveknayyar007 . Вы можете найти список всех их руководств здесь.
Файл подкачки в Windows 10 — это скрытый системный файл с расширением .SYS, который хранится на системном диске вашего компьютера (обычно C: \).Файл подкачки позволяет компьютеру работать без сбоев за счет снижения нагрузки на физическую память или ОЗУ.
Проще говоря, каждый раз, когда вы открываете больше приложений, чем может вместить ОЗУ на вашем ПК, программы, уже имеющиеся в ОЗУ, автоматически переносятся в файл подкачки. Технически этот процесс называется пейджингом. Поскольку файл подкачки работает как вторичная оперативная память, часто его также называют виртуальной памятью.
Минимальный и максимальный размер файла подкачки может быть до 1.В 5 раз и в 4 раза больше физической памяти, чем у вашего компьютера, соответственно. Например, если на вашем компьютере 1 ГБ ОЗУ, минимальный размер файла подкачки может составлять 1,5 ГБ, а максимальный размер файла — 4 ГБ.
По умолчанию Windows 10 автоматически управляет файлом подкачки в соответствии с конфигурацией вашего компьютера и имеющейся в нем оперативной памятью. Однако, если вы когда-либо сталкиваетесь с задержками при работе в Windows 10 или начинаете получать PAGE_FAULT_IN_NONPAGED_AREA или KERNEL_DATA_INPAGE_ERROR синий экран смерти (BSOD), управление размером файла подкачки вручную — это первое, на что вам следует обратить внимание.
Управлять размером файла подкачки вручную в Windows 10 очень просто. Вот как это сделать:
- Используйте учетную запись администратора для входа в Windows 10.
- На рабочем столе щелкните правой кнопкой мыши кнопку «Пуск», чтобы открыть контекстное меню.
- Нажмите Система .
- На левой панели окна Система щелкните Дополнительные параметры системы .
- Убедитесь, что в поле System Properties вы находитесь на вкладке Advanced .
- Нажмите кнопку Settings в разделе Performance .
- В поле Performance Options перейдите на вкладку Advanced .
- Нажмите кнопку Изменить в разделе Виртуальная память .
- В поле Virtual Memory снимите флажок Автоматически управлять размером файла подкачки для всех дисков .
- В доступном списке щелкните, чтобы выбрать диск, на котором установлена Windows 10. (C: в большинстве случаев.)
- Внизу списка щелкните, чтобы выбрать переключатель Нестандартный размер .
- В теперь включенных полях введите минимальный и максимальный размер файла подкачки в мегабайтах (МБ) в соответствии с физической памятью вашего компьютера.
- Щелкните Установить , а затем щелкните ОК .
- По завершении перезагрузите компьютер.
Увеличьте виртуальную память вашей системы для больших файлов сравните
Как и все приложения, UltraCompare использует память вашей системы для более быстрого доступа к данным, которые должны быть доступны во время использования приложения. Но что происходит, когда UltraCompare использует весь объем системной памяти? Вот где в игру вступает виртуальная память .
Что такое виртуальная память и почему она важна?
Виртуальная память — это в основном пространство на вашем жестком диске, которое выделяется вашей операционной системой для использования в качестве дополнительного резерва памяти, когда лимит ОЗУ вашего приложения был исчерпан этим приложением.
Например, если вы сравните два файла размером 50 МБ в UltraCompare, очевидно, что это очень интенсивный процесс памяти. Как и большинство пользователей ПК, вы ТАКЖЕ одновременно используете UltraEdit, веб-браузер, почтовый клиент, антивирус и другие утилиты … и сравнение большого файла с интенсивным использованием памяти в сочетании с использованием ОЗУ другими утилитами может превышать доступная оперативная память вашей системы.
В этом случае Windows обычно перемещает часть информации, хранящейся в ОЗУ, на ваш жесткий диск, где есть много свободного места.
После достижения определенного внутреннего порога ваша операционная система может направить любое дальнейшее использование памяти UltraCompare в виртуальную память, чтобы на другие приложения, работающие в вашей системе, не повлиял большой объем памяти, необходимый для сравнения.
Если у вас слишком низкий уровень виртуальной памяти и вся виртуальная память используется, вы можете увидеть предупреждение Windows, подобное изображенному справа.
В таких случаях может оказаться полезным увеличить размер виртуальной памяти на жестком диске.Ниже мы рассмотрим, как это сделать.
1. Доступ к настройкам системы
Первым шагом к увеличению виртуальной памяти является определение области системных настроек. Вы можете сделать это очень легко, перейдя в Start -> Run , набрав sysdm.cpl и затем нажав Enter .
Пользователи Windows XP должны щелкнуть вкладку Advanced . Пользователи Vista должны щелкнуть ссылку Advanced System Settings слева, а затем щелкнуть вкладку Advanced .
Затем в разделе «Производительность» нажмите кнопку Настройки . Наконец, щелкните вкладку Advanced .
2. Настройте параметры виртуальной памяти
Теперь вы увидите раздел «Виртуальная память» внизу этого диалогового окна. Вы должны увидеть значение после «Общий размер файла подкачки для всех дисков» — это размер в МБ виртуальной памяти вашей системы.
Чтобы увеличить виртуальную память, нажмите кнопку Изменить .
В открывшемся диалоговом окне есть несколько вариантов изменения виртуальной памяти вашей системы.Убедитесь, что выбран вариант «Нестандартный размер» — затем вы можете установить начальный (базовый) размер дискового пространства, которое Windows затем выделит для использования исключительно в целях виртуальной памяти. Вы можете изменить это значение, чтобы оно соответствовало максимальному размеру, или вы можете увеличить оба размера сверх максимального размера.
Microsoft рекомендует устанавливать размер виртуальной памяти не менее чем в 1,5 и не более чем в 3 раза больше объема ОЗУ на вашем компьютере. Для владельцев мощных ПК (как и у большинства пользователей UE / UC) у вас, вероятно, есть не менее 2 ГБ RAM, поэтому ваша виртуальная память может быть установлена до 6144 МБ (6 ГБ).
Настроить файл подкачки в Windows 10 (Как установить правильный размер)
Файл подкачки может существенно повлиять на работу вашей операционной системы Windows. Если вы правильно настроите файл подкачки в Windows 10, вы можете быть уверены, что получаете максимальную производительность, которую может обеспечить ваш жесткий диск и другие компоненты.
Существуют и другие факторы, которые могут повлиять на производительность вашего компьютера, но файл подкачки также играет важную роль в этом. Это то, что нельзя игнорировать.
В большинстве случаев установка по умолчанию, позволяющая Windows обрабатывать это, подходит. Но когда у вас есть старое оборудование или уникальная конфигурация жесткого диска, вам нужно настроить что-то более конкретное.
Как настроить размер файла подкачки в Windows 10
1. Откройте дополнительные параметры системы
Щелкните правой кнопкой мыши значок «Этот компьютер» на рабочем столе и щелкните левой кнопкой мыши «Свойства». Затем щелкните левой кнопкой мыши «Дополнительные настройки системы».
В качестве альтернативы, если у вас нет значка «Этот компьютер» на рабочем столе, удерживая клавишу Windows на клавиатуре, нажмите клавишу «R».
Затем введите «sysdm.cpl» (без кавычек) в поле «Выполнить» и нажмите кнопку «ОК».
Затем введите «sysdm.cpl» (без кавычек) и нажмите кнопку «ОК».
2. Откройте настройки производительности
Щелкните левой кнопкой мыши вкладку «Дополнительно», затем нажмите кнопку «Настройки» в поле «Производительность». Затем нажмите вкладку «Дополнительно» и кнопку «Изменить» в поле «Виртуальная память».
3. Измените настройки виртуальной памяти
Чтобы изменить размер файла подкачки, необходимо снять флажок «Автоматически управлять размером файла подкачки для всех дисков».
Выберите диск, для которого нужно изменить размер подкачки.
Затем у вас есть возможность выбрать «Особый размер», чтобы ввести свою сумму, позволить системе управлять размером или полностью отключить файл подкачки.
Если вы решили установить произвольное количество, вам нужно взять общий объем оперативной памяти и умножить его на 1,5 (меньше исходного размера). Установите максимальный размер в 3 раза больше общего объема ОЗУ.
Вы можете увидеть, сколько у вас оперативной памяти в окне «Свойства системы».(Щелкните правой кнопкой мыши значок «Этот компьютер», а левой — «Свойства».)
Связанные вопросы
Какой размер файла подкачки мне установить?
В полтора раза больше общего объема ОЗУ для «начального размера (МБ)». И в 3 раза больше ОЗУ для параметра «Максимальный размер (МБ)».
Как уменьшить размер файла подкачки?
Выполните описанные выше шаги, чтобы добавить желаемую сумму, если автоматически устанавливаемые суммы слишком высоки.
Заключение
Из всех различных причин, по которым вы хотите изменить размер файла подкачки, достижение того, что хорошо работает, может потребовать некоторых проб и ошибок.
Но, по моему опыту, в большинстве случаев система по умолчанию работает нормально. Так что внимательно обдумайте причину, по которой вы можете его изменить.
Как увеличить виртуальную память на ПК с Windows 10: HelloTech How
Если открытие, запуск и запуск занимает много времени Даже закройте программы, на вашем компьютере может не хватить памяти. Вы можете добавить больше памяти (Карты RAM), чтобы помочь решить эту проблему. Но если вы не хотите делать оборудование изменения, есть некоторые временные исправления, которые могут помочь ускорить работу вашего компьютера.Вот как увеличить виртуальную память на вашем компьютере с Windows 10.
Что такое виртуальная память?
Виртуальная память заставляет ваш компьютер думать, что больше памяти, чем есть на самом деле. Без него программы, занимающие больше оперативной памяти чем у вашего компьютера, не будет работать должным образом. Виртуальная память помогает в этом копирование данных из оперативной памяти на жесткий диск (HDD или SSD) для освобождения места.
Однако использование виртуальных данных составляет около тысячи раз медленнее, чем чтение данных из вашей оперативной памяти.Вот почему ваш компьютер не может работать так же быстро при использовании виртуальной памяти. При определенных условиях вы можете даже столкнуться с сообщением об ошибке, в котором говорится, что у вас мало виртуальной памяти.
Что означает «нехватка виртуальной памяти»?
Если вы получаете сообщение об ошибке виртуальной памяти низкий, это означает, что у вас закончилось место в оперативной памяти, а также на жестком диске. Это также происходит, когда вы запускаете одну или несколько программ, интенсивно использующих память, или команды одновременно, такие как работа с видеофайлами высокого разрешения фотографии или другие большие файлы.
Если у вас слишком мало виртуальной памяти, Windows отобразит следующее сообщение: «В вашей системе мало виртуальной памяти. Windows увеличивает размер файла подкачки виртуальной памяти. Во время этого процесса запросы памяти для некоторых приложений могут быть отклонены. Для получения дополнительной информации см. Справку ».
Если вы видите эту ошибку, это означает, что Windows нет места для хранения данных, когда ваша оперативная память переполняется. Это может вызвать сбой ваших программ, что может привести к потере данных.
Как увеличить виртуальную память
Вы можете увеличить свою виртуальную память, используя Диспетчер задач, чтобы найти и закрыть все программы, интенсивно использующие память.Вы также можете удалите ненужные файлы с помощью Disk Cleanup. Или вы можете вручную настроить подкачку размер файла из Панели управления. Ниже приведены шаги для каждого метода.
Как закрыть программы, занимающие слишком много памяти
- Нажмите Ctrl + Alt + Delete на клавиатуре . Вы должны нажимать все клавиши одновременно.
Примечание. Клавиша «удалить» — это не то же самое, что клавиша «Backspace». Клавиша удаления на некоторых клавиатурах также помечена как «Del».
- Затем щелкните Диспетчер задач. Это последняя опция в появившемся списке.
Примечание. Вы также можете получить доступ к диспетчеру задач, щелкнув правой кнопкой мыши на панели задач в нижней части экрана и выбрав Диспетчер задач во всплывающем меню.
- Затем щелкните вкладку Процессы . Если вы не видите этот параметр, не забудьте нажать кнопку Подробнее в нижнем левом углу окна
- Затем нажмите Память , чтобы отсортировать ваши программы от наиболее интенсивных к памяти к наименее затратным -интенсивный.
- Щелкните программу, которую хотите закрыть . Выберите процесс, который занимает больше оперативной памяти, чем другие.
Предупреждение: закрытие некоторых необходимых процессов может повредить ваш компьютер. Не завершайте процесс, если вы не знаете, что это такое и что он делает.
- Наконец, щелкните Завершить задачу . Вы можете найти эту кнопку в правом нижнем углу окна.
С виртуальной памяти использует место на жестком диске, важно удалить файлы, занимающие слишком много места.Перед тем, как предпринять эти шаги, вы можете создать резервную копию своего файлы на другой жесткий диск.
Как удалить ненужные файлы с помощью диска Очистить
- Откройте панель поиска Windows . Вы можете найти его, щелкнув значок увеличительного стекла в нижнем левом углу экрана. Если вы не видите эту опцию, щелкните правой кнопкой мыши на панели задач внизу экрана и наведите указатель мыши на Search . Затем выберите Показать значок поиска во всплывающем меню.
- Затем введите Очистка диска .
- Затем нажмите Открыть .
- Выберите диск, который нужно очистить . В большинстве случаев вам нужно выбрать диск «C:», который является диском, на котором работает ваша операционная система.
- Нажмите ОК . Подождите, пока приложение не закончит вычислять, сколько свободного места вы можете очистить на выбранном диске.
- На вкладке «Очистка диска» установите флажки рядом с файлами, которые нужно удалить. При нажатии на любой из типов файлов вы увидите краткое описание того, что это за файлы.
Предупреждение. Удаление некоторых необходимых файлов может повредить ваш компьютер. Не удаляйте файлы, если вы не знаете, что они собой представляют и что они делают.
- Наконец, нажмите Очистить системные файлы .
Как вручную установить размер файла подкачки в Панель управления
- Откройте панель поиска Windows. Вы можете найти его, щелкнув значок увеличительного стекла в нижнем левом углу экрана.
- Затем введите «Производительность».
- Затем выберите Настройте внешний вид и производительность Windows .
- Выберите вкладку Advanced . Вы увидите это вверху окна.
- Затем нажмите кнопку Изменить на панели Виртуальная память .
- Снимите флажок для Автоматическое управление размером файла подкачки для всех дисков. Вы увидите это в самом верху окна.
- Затем щелкните переключатель для Нестандартный размер. Введите значения рядом с полями для Начальный размер (МБ) и Максимальный размер (МБ) .
Примечание. Microsoft рекомендует устанавливать размер виртуальной памяти не менее чем в 1,5 раза больше вашей оперативной памяти и не более чем в три раза больше вашей оперативной памяти. Итак, если у вас 2 ГБ ОЗУ, вы можете ввести 6000 МБ (1 ГБ составляет около 1000 МБ) в поля «Начальный размер» и «Максимальный размер».
- Наконец, нажмите Установить , а затем ОК.
Если вы хотите узнать больше о памяти и узнать, сколько у вас оперативной памяти, ознакомьтесь с нашим руководством здесь.
Как увеличить виртуальную память в Windows 10
Есть много причин, по которым ваш компьютер с Windows 10 может замедляться. Одна из наиболее распространенных — сочетание двух вещей: недостатка оперативной памяти и недостатка виртуальной памяти.
Эта комбинация может привести к снижению производительности и появлению сообщений об ошибках о нехватке виртуальной памяти. Самый простой способ решить обе эти проблемы — увеличить виртуальную память в Windows 10.
Что такое виртуальная память в Windows 10?
Вы можете услышать взаимозаменяемые два термина: «виртуальная память» и «файл подкачки».
Оба они относятся к файлу на жестком диске, куда Windows временно перемещает информацию, которая обычно хранится в ОЗУ. Если у вас больше не хватает доступной оперативной памяти, Windows использует этот файл подкачки.
Настроенный размер и емкость этого файла называется виртуальной памятью. Хотя это не настоящая аппаратная карта памяти, такая как ОЗУ, она служит той же цели.
Самая большая разница между ОЗУ и виртуальной памятью заключается в том, что файл подкачки, используемый для виртуальной памяти, хранится на вашем жестком диске. Чтение и запись на жесткий диск происходит намного медленнее, чем чтение и запись на карты памяти RAM. Таким образом, хотя использование виртуальной памяти позволяет вам делать больше, чем без нее, вы все равно заметите снижение производительности, если вашему компьютеру придется много использовать виртуальную память.
Настройка файла подкачки в Windows 10
Вы видите предупреждающие сообщения вроде «В вашей системе мало виртуальной памяти»?
Это связано с тем, что на вашем ПК с Windows 10 недостаточно оперативной памяти и он пытается записать в виртуальную память, но файл подкачки, который служит виртуальной памятью, имеет слишком низкий предел размера файла.
Если вы не хотите видеть эти сообщения об ошибках, вам необходимо увеличить виртуальную память в Windows 10.
Откройте панель управления и выберите Система .
Находясь в окне «Система», обратите внимание на размер доступной в данный момент оперативной памяти. Это понадобится вам позже. В показанном здесь примере доступно 8 ГБ ОЗУ.
В окне «Система» выберите Изменить настройки .
В окне «Свойства системы» выберите вкладку Advanced . В разделе Performance нажмите кнопку Settings , чтобы открыть окно Performance Options .
В Виртуальная память нажмите кнопку Изменить , чтобы изменить настройки виртуальной памяти.
В окне виртуальной памяти снимите флажок Автоматически управлять размером файла подкачки для всех дисков .Выберите Нестандартный размер . Теперь вы можете установить начальный размер и максимальный размер для файла подкачки.
Как показывает опыт, размер файла подкачки должен быть минимум в 1,5 раза больше установленной RAM и максимум в 3 раза больше вашей RAM. Например, если у вас 8 ГБ ОЗУ, минимальный размер будет 1024 x 8 x 1,5 = 12 288 МБ, а максимальный — 1024 x 8 x 3 = 24 576 МБ.
Имейте в виду, что если вы установите размер файла подкачки на верхний предел, вы можете столкнуться со значительным замедлением работы системы, поскольку чтение и запись данных на жесткий диск, где хранится файл подкачки, намного медленнее, чем в обычной ОЗУ.Минимального рекомендуемого размера обычно достаточно для увеличения, чтобы удовлетворить ваши потребности. Часто это вдвое больше суммы, которую система устанавливает автоматически.
Стоит ли менять виртуальную память в Windows 10?
Увеличение виртуальной памяти в Windows 10 следует использовать только как временное исправление для устранения ошибок. Однако, поскольку производительность, когда система использует файл подкачки, всегда ниже, чем при использовании ОЗУ, не рекомендуется поддерживать работу системы в этих условиях.
Вы можете использовать решение с увеличенной виртуальной памятью, чтобы вы могли продолжать использовать свой компьютер, пока у вас не будет времени для покупки дополнительных карт памяти RAM и обновления вашей системы. Вы не должны использовать это как постоянное решение.
Спасибо, что сообщили нам!
Расскажите, почему!
Другой Недостаточно подробностей Сложно понять .
 sys и освободить пространство можно будет либо полным отключением файла подкачки, либо его уменьшением), и максимально возможный объем. Если изначального размера файла подкачки оказалось недостаточно для ваших задач, система автоматически его расширит.
sys и освободить пространство можно будет либо полным отключением файла подкачки, либо его уменьшением), и максимально возможный объем. Если изначального размера файла подкачки оказалось недостаточно для ваших задач, система автоматически его расширит.
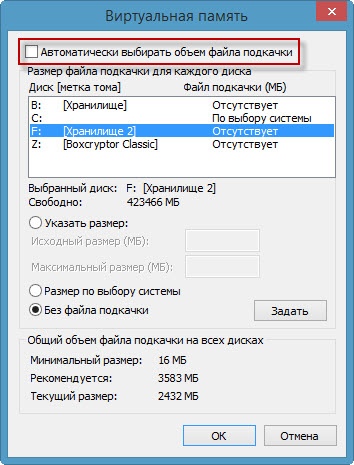 После этого вам будут доступны параметры ручной настройки. Установите отметку в положение Без файла подкачки и кликните Задать. Система предупредит вас, что отключение файла подкачки или установка его объема ниже 400 МБ может привести к нежелательным результатам. Если уверены, то согласитесь, а затем нажмите Ок.
После этого вам будут доступны параметры ручной настройки. Установите отметку в положение Без файла подкачки и кликните Задать. Система предупредит вас, что отключение файла подкачки или установка его объема ниже 400 МБ может привести к нежелательным результатам. Если уверены, то согласитесь, а затем нажмите Ок.