Преобразовать файл ESD в WIM-файл для обновления драйверов в образе…
Если вам необходимо добавить обновленные драйверы устройств, преобразуйте файлы из форм-факторов доставки в формат Windows Imaging * (WIM *).
Как конвертировать файлы:
Файлы образа Windows могут быть в виде ESD. Для обновления драйверов необходимо, чтобы файлы были WIM. Используйте средство обслуживания образов развертывания и управления * (DISM) в корпорации Майкрософт, чтобы обновить файлы изображений.
Чтобы преобразовать файлы изображений, выполните следующие действия:
| Примечание | Всегда создавайте резервные копии всех файлов, прежде чем выполнять следующие действия. |
- Создайте папку (ex c:\Win10USB).
- Перейдите в каталог sources на установочном носителе.
- Скопируйте файл install. ESD в папку Win10USB.
- Откройте командную строку от имени администратора (Windows Key + X-> командной строки (Admin)).

- Замените каталог на рабочий каталог (CD c:\Win10USB).
- Показывать доступные изображения в файле install. ESD.
DISM/жет-виминфо/Вимфиле: install. ESD
- Определите изменяемый номер индекса (в этом примере мы изменяем индекс 2)
- Экспортируйте изображение в WIM-файл.
DISM/експорт-имаже/Саурцеимажефиле: install. ESD/Саурцеиндекс: 2/Дестинатионимажефиле: install. wim/Compress: Max/Чеккинтегрити
Теперь у вас есть файл install. wim вместе с install. ESD.
Примечание Если необходимо экспортировать больше версий ОС, просто повторите - Создайте резервную копию исходной установки. ESD, а затем замените ее на установочном носителе новым WIM-установщиком.
Как конвертировать Install.WIM в Install.
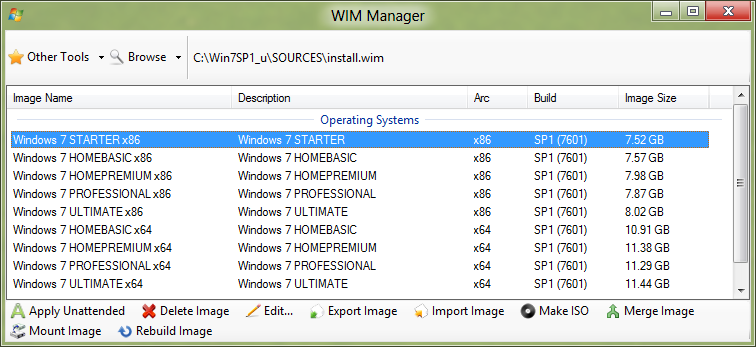 ESD или наоборот.
ESD или наоборот.В предыдущих уроках я упоминал способ преобразования «Install.ESD» в «Install.WIM» и извлечения файла образа «install.wim», чтобы получить правильный образ Windows install.wim для восстановления Windows 10. В В этом руководстве вы найдете подробные инструкции по преобразованию install.wim в install.esd, чтобы использовать его с DISM для восстановления Windows или для установки Windows на USB-накопитель.
Это руководство содержит несколько способов экспорта файла install.esd из install.wim или наоборот (install.wim из install.esd) в Windows 10/8 / 8.1.
Как конвертировать install.WIM для установки .ESD или install.ESD для установки .WIM.
Способ 1. Преобразуйте install.wim в install.esd с помощью DISM.
Способ 2. Экспортируйте INSTALL.ESD из INSTALL.WIM с помощью ESD2WIM-WIM2ESD-v2
Способ 3. Извлеките Install.WIM для Install.ESD с помощью конвертера WinReducer ES-WIM.
Способ 4. Преобразовать Install.WIM в Install.ESD с помощью NLITE.
Способ 1. Преобразуйте install.wim в install.esd с помощью DISM.
Преобразуйте install.wim в install.esd с помощью DISM.
Первый способ конвертировать install.wim в esd — это использование инструмента DISM.
1. Подключите или смонтируйте * установочный носитель Windows в своей системе, если вы хотите преобразовать файл install.wim в файл install.esd из образа Windows ISO или просто скопируйте образ install.wim в корневую папку диска C :.
* Примечание. Если вы используете Windows 8 / 8.1, прочтите эту статью о том, как монтировать файлы ISO.
2. Щелкните правой кнопкой мыши на Начало меню
и выберите Командная строка (Admin).3. Затем введите следующую команду и нажмите Войти, чтобы узнать, какие образы содержит файл install.wim *
- dism / Get-WimInfo /WimFile:X:\FullImagePath\install.wim
* Заметка: Измените букву диска «X» и полный путь к образу (расположение) файла install. wim (или «install.esd»), который требуется преобразовать в ESD (или WIM). В этом примере мы хотим извлечь файл install.wim с установочного носителя Windows, подключенного к диску D:, поэтому команда будет такой:
wim (или «install.esd»), который требуется преобразовать в ESD (или WIM). В этом примере мы хотим извлечь файл install.wim с установочного носителя Windows, подключенного к диску D:, поэтому команда будет такой:
- dism / Get-WimInfo /WimFile:D:\sources\install.wim
4. В соответствии с версией Windows, которую вы хотите извлечь / преобразовать в .esd, запишите номер индекса. *
* Например: на приведенном ниже снимке экрана Windows 10 Home Edition имеет индекс «3».
5. Затем введите приведенную ниже команду для преобразования файла install.wim в install.esd. *
- dism / export-image / SourceImageFile: «X: \FullImagePath\ install.wim «/ SourceIndex: IndexNumber /DestinationImageFile:»C:\install.esd» / Сжать: восстановление / CheckIntegrity
* Заметка: С помощью приведенной выше команды не забудьте изменить местоположение (полный путь к изображению) файла install. wim и номер индекса версии Windows, которую вы хотите извлечь в соответствии с вашим случаем. Если исходный файл install.wim содержит только одну версию Windows, то индекс будет «1».
wim и номер индекса версии Windows, которую вы хотите извлечь в соответствии с вашим случаем. Если исходный файл install.wim содержит только одну версию Windows, то индекс будет «1».
например В этом примере мы хотим извлечь Windows 10 Home edition (номер индекса = 3), поэтому команда будет такой:
- dism / export-image /SourceImageFile:»D:\sources\install.wim «/ SourceIndex: 3 /DestinationImageFile:»C:\install.esd» / Сжать: восстановление / CheckIntegrity
6. По завершении процесса вы должны найти файл образа install.esd в корневой папке диска C: (C: \ install.esd).
Способ 2. Экспортируйте INSTALL.ESD из INSTALL.WIM с помощью ESD2WIM-WIM2ESD-v2.
Вторым инструментом для конвертации install.wim в esd является конвертер ESD2WIM-WIM2ESD.
1. Скопируйте файл «install.wim» (или «install.esd») в корневую папку диска C: \.
2. Загрузите конвертер ESD2WIM-WIM2ESD здесь.
3. Извлеките сжатый файл «ESD2WIM-WIM2ESD-v2.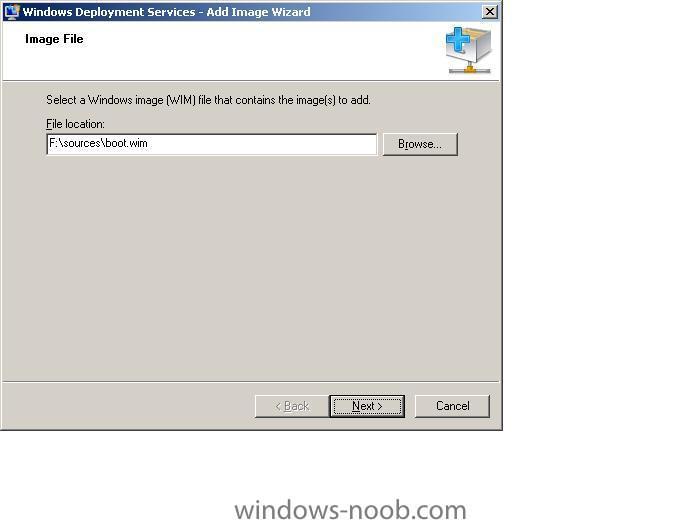 zip».
zip».
4. В извлеченной папке щелкните правой кнопкой мыши на «ESD2WIM-WIM2ESD» и выберите Запустить от имени администратора.
5. Затем введите полный путь к файлу «install.wim». (например, «C: \ install.wim»)
6. Из перечисленных опций экспорта введите номер соответствующей опции в соответствии с индексом или индексами, которые вы хотите экспортировать. *
* например Если файл install.wim содержит несколько версий Windows и вы хотите экспортировать только одну из них, введите «3».
7. Затем введите порядковый номер версии Windows, которую вы хотите экспортировать, и нажмите Войти. *
*например. Для Windows 10 Home введите «3» и нажмите Войти.
8. Наконец, дождитесь завершения извлечения. Когда это будет сделано, вы сможете найти файл install.esd в папке ESD2WIM-WIM2ESD-v2.
Способ 3. Извлеките Install.WIM для Install.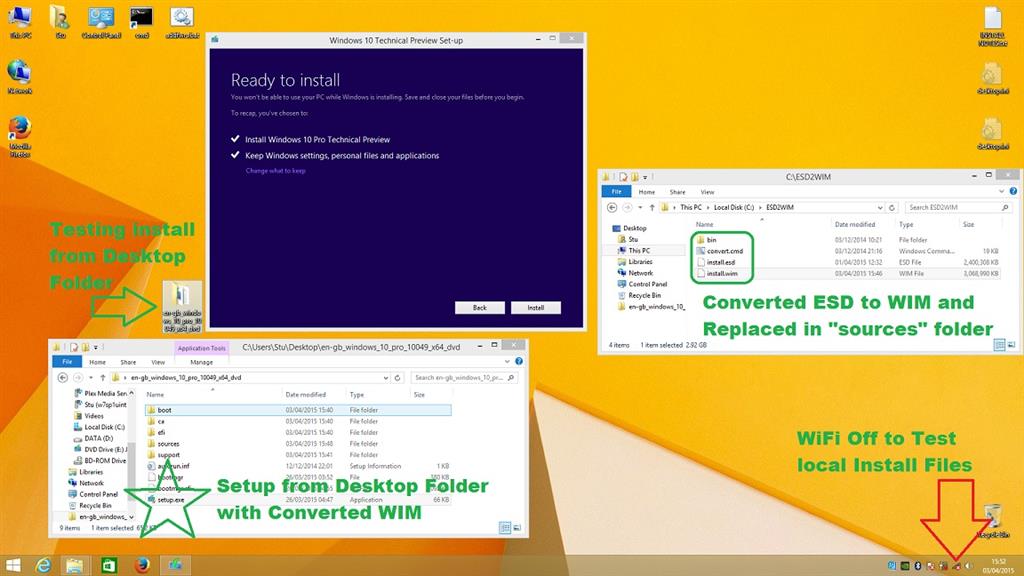 ESD с помощью конвертера WinReducer ES-WIM.
ESD с помощью конвертера WinReducer ES-WIM.
Третий метод извлечения файла install.wim в Install.ESD или наоборот — с помощью конвертера WinReducer ES-WIM.
1. Скопируйте файл «install.wim» (или «install.esd») в корневую папку диска C: \.
2. Скачать WinReducer ES-WIM конвертер.
3. Извлеките файл «winreducereswimconverter.zip».
4. Откройте извлеченную папку и дважды щелкните по «WinReducerESWimConverter.exe»
5. Если у вас есть лицензия, выберите ДА, в противном случае нажмите NO.
6. щелчок хорошо в сообщении об ошибке конфигурации.
7. щелчок Установка программы.
8. Установлен в НА 7zip, Dism, oscdimg SetACL, а затем нажмите Скачать.
9. Когда загрузка будет завершена, выберите хорошо а затем нажмите НЕТ в окне «Активировать лицензию».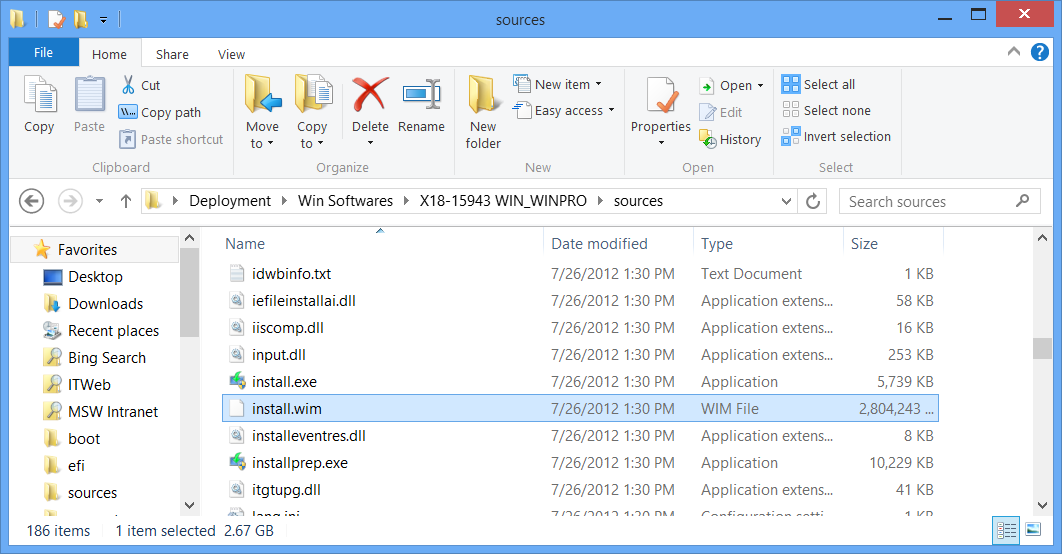
10. В окне конвертера WinReduser ES –WIM щелкните открыто и выберите файл install.wim, который вы хотите преобразовать в ESD
11. После выбора файла WIM подождите несколько секунд, пока программа прочитает файл WIM.
12. Когда это будет сделано, нажмите WIM -> ESD и затем выберите, какую версию Windows вы хотите извлечь из файла WIM.
13. Наконец нажмите Конвертировать.
14. Наконец, дождитесь завершения извлечения. Когда это будет сделано, вы сможете найти файл install.esd в папке rood на диске C: \ (C: \ install.esd).
Способ 4. Преобразовать Install.WIM в Install.ESD с помощью NLITE.
Последний способ экспортировать install.wim в install.esd — использование утилиты NTLite. *
* Примечание: имейте в виду, что программа NTLITE использует много ресурсов для преобразования.
1. Загрузите и установите NTLITE в вашей системе.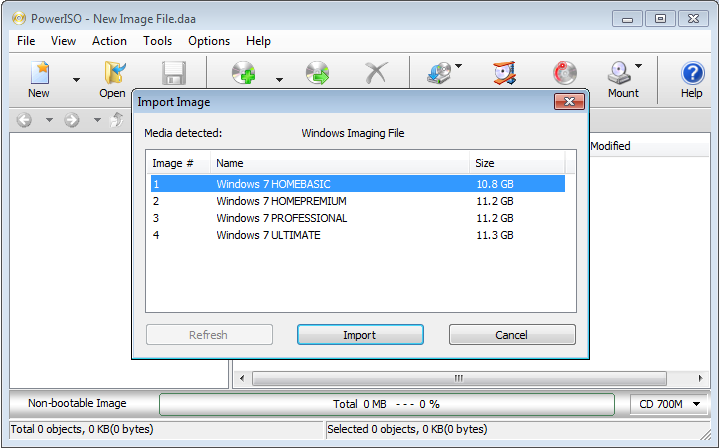
2. Запустите NTLITE, выберите Бесплатная лицензия и нажмите хорошо.
3. Скопируйте файл «install.wim» (или «install.esd»), который вы хотите преобразовать в корневую папку диска C: \.
4. В Образ вкладка: нажмите на маленькую стрелку на Добавлять кнопку и выберите Файл изображения (WIM, ESD, SWM).
5. Выберите файл install.wim, который вы конвертируете в esd, и нажмите Открыто.
6. Внимательно прочитайте предупреждение и нажмите хорошо. *
* Примечание. Если вы хотите создать загрузочный образ ISO после извлечения, вы должны скопировать весь установочный DVD-диск Windows в папку на локальном диске.
7. На NLITE вы увидите все версии Windows, которые содержит файл install.wim. Щелкните правой кнопкой мыши версию, которую вы хотите конвертировать в ESD или WIM, и выберите экспорт > ESD (или WIM).
8. щелчок хорошо в следующем окне
9. Затем укажите местоположение для файла install.esd и нажмите Сохранить.
10. Наконец, дождитесь завершения извлечения.
Это оно! Дайте мне знать, если это руководство помогло вам, оставив свой комментарий о вашем опыте. Пожалуйста, любите и делитесь этим руководством, чтобы помочь другим.
Как легко конвертировать Install.esd в Install.wim
Windows 8 была первой версией Windows, которая позволяла пользователям обновлять свои версии Windows до последней версии всего несколькими щелчками мыши с помощью помощника по обновлению. Официальный инструмент для создания Windows 10 Media даже позволяет пользователям создавать ISO и загрузочные DVD / USB из загруженных установочных файлов.
Те из вас, кто использовал Upgrade Assistant для загрузки и создания установочного носителя Windows 10/8, вероятно, заметили, что он включает в себя файл с именем install.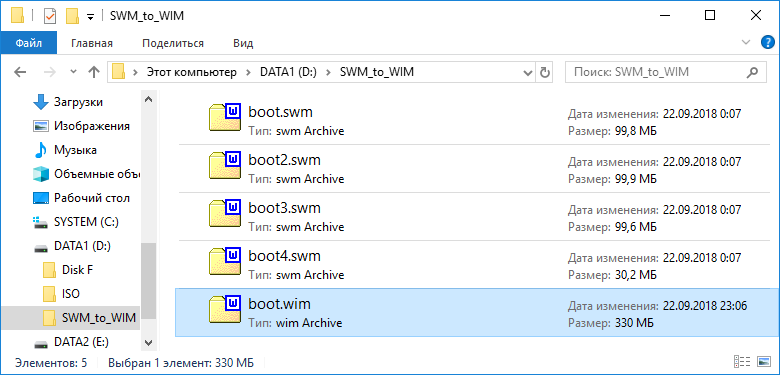
Хотя большинству пользователей ПК никогда не нужно трогать этот файл install.esd, и оба файла install.wim и install.esd по сути одинаковы, тем, кто хочет настроить программу установки Windows, необходимо сначала преобразовать install.esd в файл install.wim, так как большинство из инструментов настройки установки там пока не поддерживается install.esd.
Хотя было возможно преобразовать install.esd в install.wim, сделать это было нелегко. Нужно было загрузить и установить Windows ADK или воспользоваться программой для виртуализации, чтобы преобразовать install.esd в install.wim.
Конвертируйте install.wim в install.esd и наоборот
К счастью, разработчик программного обеспечения WinReducer выпустил еще один удобный инструмент под названием Wim Converter . Как следует из названия, он позволяет вам легко конвертировать файлы install.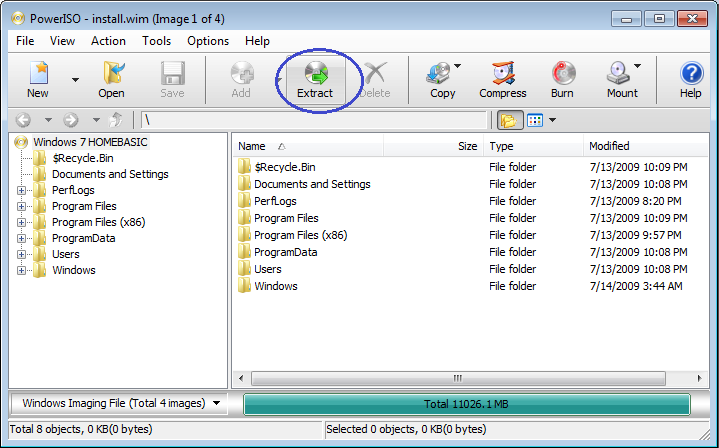 esd в install.wim или наоборот несколькими щелчками мыши.
esd в install.wim или наоборот несколькими щелчками мыши.
Графический интерфейс WinReducer Wim Converter не так сложен, как WinReducer. После запуска утилиты она загрузит файлы 7-Zip и Setacl.exe, которые важны для ее работы.
После этого вам просто нужно перейти к файлу install.esd или install.wim, выбрать версию Windows и нажать кнопку «Преобразовать», чтобы начать процесс преобразования. Как только все закончится, на экране появится сообщение «Ваша команда выполнена успешно».
Прежде чем загружать это программное обеспечение, убедитесь, что .Net Framework 4.5.1 для запуска этого программного обеспечения.
Обратите внимание, что WinReducer Wim Converter нельзя использовать для преобразования файлов install.wim или install.esd, расположенных в смонтированном файле ISO. То есть, если вы хотите преобразовать файл install.wim в файл install.esd или наоборот, расположенный в файле ISO, сначала извлеките файл ISO в безопасное место, прежде чем пытаться преобразовать файлы install.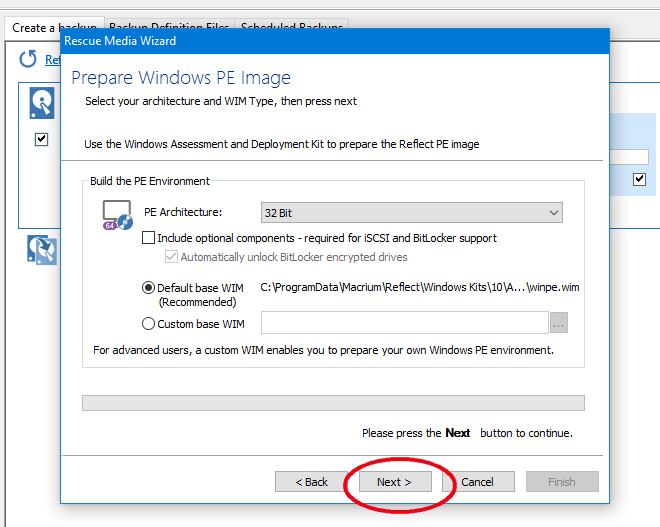
Скачать WinReducer Wim Converter (через)
Как конвертировать Install.ESD в установочный ISO-образ Windows 10
При выполнении обновлении билда Windows 10 через систему обновлений Windows, установочный образ новой предварительной (инсайдерской) сборки Windows скачивается на компьютер пользователя в специально новом формате образа – ESD (Electronic Software Download). ESD – это зашифрованный и сжатый .WIM (Windows Imaging Format) образ Windows.
Этот формат распространения образа впервые стал использоваться в Windows 8.1 при онлайн обновления операционной системы. В отличии от WIM файла, образ ESD нельзя cмонтировать и модифицировать. Microsoft планирует широко использовать данный формат для развёртывания систем. В сравнении с WIM файлом, размер .ESD файла примерно на 30% меньше, что является большим преимуществом при его распространении через Интернет.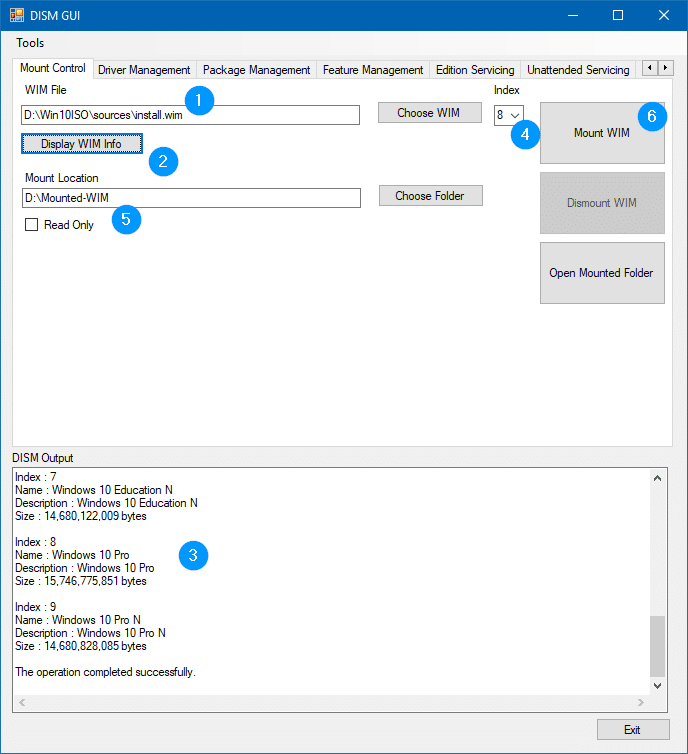
В этой статье мы покажем, как расшифровать и сконвертировать ESD образ Windows 10 в привычный установочный образ Windows, который можно записать на DVD или USB диск и использовать для чистой установки Windows 10 или выполнения обновления.
Примечание. На самом деле – самый простой способ получить установочный ISO образ Windows 10 и записать его на флешку / DVD – воспользоваться бесплатной утилитой Media Creation Tool, которая поможет вам скачать последнюю версию образа Windows 10 напрямую с серверов Microsoft.Как получить ESD файл с образом Windows 10
Разберемся, где же можно получить ESD файл? При обновлении Windows 8 до Windows 8.1 файл install.esd скачивается в фоновом режиме с репозитария Microsoft и сохраняется в каталог C:\Windows\SoftwareDistribution\Download\{некий ID}.
Получить файл Install. ESD с последней сборкой Windows 10 можно, перейдя на установленной системе в раздел Пуск -> Параметры –> Обновления и безопасность ( Start -> PC Settings -> Update and recovery -> Preview builds). Если для вашей Windows 10 доступна новая сборка, вам будет предложено скачать и установить новый образ.
ESD с последней сборкой Windows 10 можно, перейдя на установленной системе в раздел Пуск -> Параметры –> Обновления и безопасность ( Start -> PC Settings -> Update and recovery -> Preview builds). Если для вашей Windows 10 доступна новая сборка, вам будет предложено скачать и установить новый образ.
Запустите обновление системы для нового билда, но не перегружайте компьютер. В процессе обновления Windows загрузит файлы, необходимые для выполнения обновления версии системы. После окончания загрузки, откройте проводник и перейдите в каталог C:\$Windows.~BT\Sources. Найдите в данном каталоге файл Install.ESD (он является скрытым) и скопируйте его в любой другой каталог. Это и есть .ESD файл со сжатым образом последней сборки Windows 10.
Совет. В уже установленной Windows 10 Technical Preview ESD файл можно скопировать из каталога C:\RecoveryImage\Install. esd.
esd.Чтобы получить информацию о том, какие образы Windows находятся внутри ESD файла, можно использовать стандартную утилиту DISM:
DISM /Get-WimInfo /WimFile:"C:\iso\install.esd"
Deployment Image Servicing and Management tool
Version: 10.0.17134.1
Details for image : C:\iso\install.esd
Index : 1
Name : Windows 10 Домашняя
Description : Windows 10 Домашняя
Size : 15,439,030,656 bytes
Index : 2
Name : Windows 10 Домашняя для одного языка
Description : Windows 10 Домашняя для одного языка
Size : 15,439,078,082 bytes
Index : 3
Name : Windows 10 для образовательных учреждений
Description : Windows 10 для образовательных учреждений
Size : 15,662,641,239 bytes
Index : 4
Name : Windows 10 Pro
Description : Windows 10 Pro
Size : 15,662,520,267 bytes
The operation completed successfully.
В нашем примере внутри архива install.esd находится несколько образов системы. Например, Windows 10 Pro имеет индекс 4.
Например, Windows 10 Pro имеет индекс 4.
Зная порядковый индекс образа Windows в ESD файле, можно экспортировать его в WIM файл с помощью команды:
dism /export-image /SourceImageFile:c:\iso\install.esd /SourceIndex:4 /DestinationImageFile: c:\iso\win10pro.wim /Compress:max /CheckIntegrity
Полученный WIM файл можно сконвертировать в ISO образ с помощью сторонних утилит.
Утилита ESD Decrypter
Для конвертации ESD образа в ISO файл воспользуемся утилитой командной строки ESD Decrypter (ESD ToolKit), скачать которую можно на GitHub: https://github.com/gus33000/ESD-Decrypter/releases/. Утилита ESD Decrypter написана на PowerShell, так что вы легко можете ознакомиться с ее исходным кодом (для генерации ISO образа из WIM файла используется утилита cdimage.exe).
- Распакуйте архив 4.0.0.0.fbl_prerelease.gustavem.160815-0800.zip в произвольный каталог.

- Запустите файл ESDISO.bat с правами администратора.
- Мастер попросит вас указать путь к файлу CryptoKeys с ключами для расшифровки ESD образа и путь к каталогу, в который нужно поместить итоговый ISO файл (я не указывал эти параметры, выбрав оба раза N).
- Далее укажите путь к вашему ESD файлу и два раза нажмите Enter.
- Запустите процесс преобразования образа в ESD формате в ISO файл. В зависимости от производительности вашей системы, процесс займет от 20 до 30 минут.
- После окончания работы скрипта, проверьте что в каталоге с утилитой появился установочный ISO файл с образом Windows 10, который в можно записать на DVD или создать на его основе загрузочную USB флешку.
Утилита Dism++ для конвертации файла install.esd
Для конвертации ESD образа в ISO файл можно воспользоваться простой и удобной графической утилитой Dism++ (https://www.chuyu.me/en/index.html), которая выполняет то же самое, что и скрипт ESD Decrypter, но имеет более удобный графический интерфейс.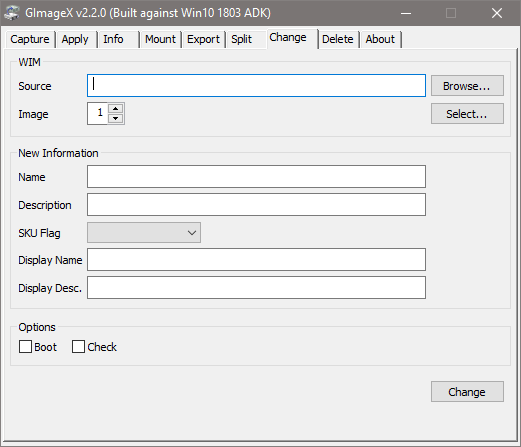
- Скачайте и распакуйте архив с утилитой Dism++.
- Запустите исполняемый файл Dism++ в зависимости от разряднсти вашей ОС (на Windows 10 x64 нужно запускать Dism++x64.exe).
- Примите пользовательское соглашение.
- Откройте меню File и выберите пункт меню Esd —> ISO.
- Укажите путь к вашему ESD файлу, который вы сохранили ранее. Затем укажите каталог и имя ISO файла, который должен получится.
- Нажмите кнопку Finish и дождитесь окончания конвертации (занимает 10-15 минут).
Что такое файл ESD?
Автор Глеб Захаров На чтение 4 мин. Просмотров 121 Опубликовано
Как открывать, редактировать и & amp; конвертировать файлы ESD
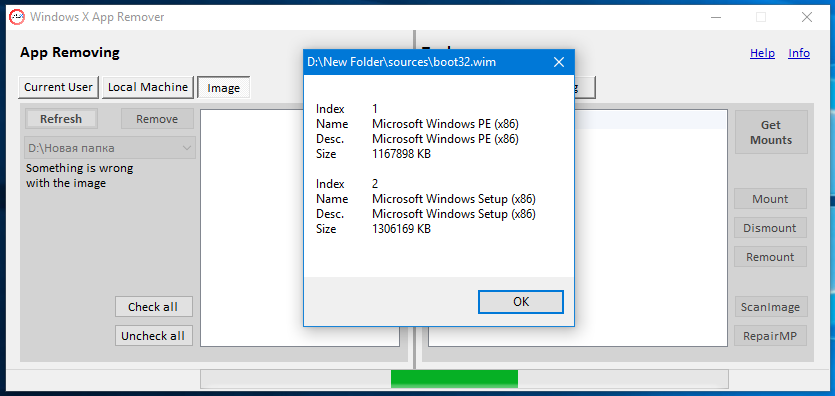 Файл ESD хранит зашифрованный файл формата изображений Windows (.WIM).
Файл ESD хранит зашифрованный файл формата изображений Windows (.WIM).Этот тип файла ESD может появиться при обновлении операционной системы Windows. Это часто имеет место, когда вы загружаете файл изображения с веб-сайта Microsoft, чтобы установить что-то вроде Windows 10.
Вместо этого другие файлы ESD могут быть совершенно не связаны и обозначать файл документа обследования ExpertScan. Этот тип файла ESD используется с программным обеспечением Expert Scan для хранения опросов, форм и/или отчетов.
Как открыть файл ESD
Файлы ESD, полученные от Microsoft и используемые при установке обновлений программного обеспечения, открывать вручную не нужно (если вы не конвертируете их, как описано ниже). Вместо этого Windows использует их внутри во время процесса обновления.
Они часто хранятся вместе с файлами WIM (Windows Imaging Format) в папке пользователя \ AppData \ Local \ Microsoft \ в подпапке \ WebSetup \ Download \ .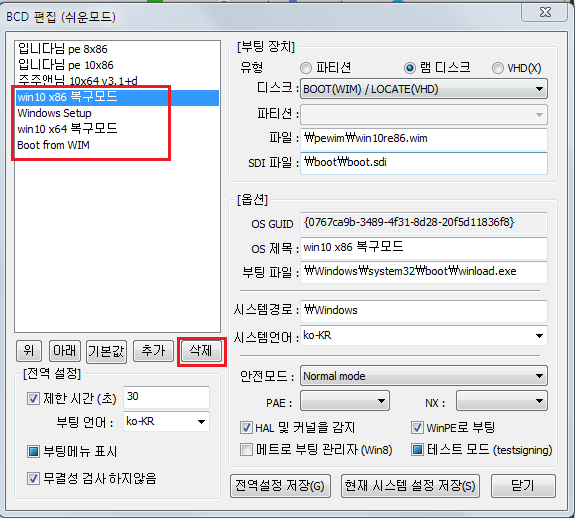
Файлы документов ExpertScan Survey, имеющие расширение .ESD, можно открыть с помощью программы Expert Scan, программы Auto Scan для сканирования.
Другое программное обеспечение также может использовать файлы ESD, но не для обновлений программного обеспечения и не для файлов документов. Если ни одна из представленных выше идей не работает для открытия имеющегося у вас файла ESD, скорее всего, он не в каком-либо формате.
На данный момент, вероятно, разумно попробовать файл ESD в текстовом редакторе. Если файл полон разборчивого текста, тогда ваш ESD-файл является текстовым файлом, и в этом случае текстовый редактор, конечно, можно использовать для его открытия и чтения. Однако, если только 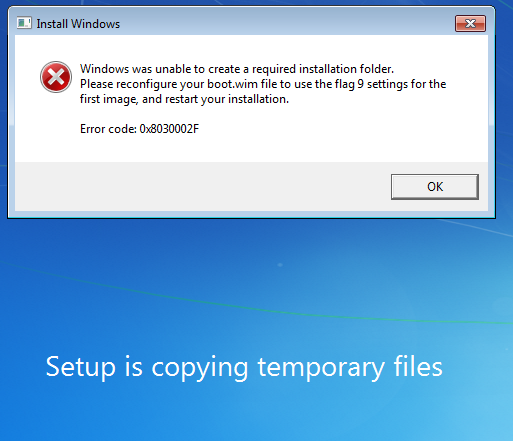
Если вы обнаружите, что приложение на вашем компьютере пытается открыть файл ESD, но это неправильное приложение, или если вы предпочитаете, чтобы другая установленная программа открывала файлы ESD, обратитесь к руководству по изменению программы по умолчанию для конкретного расширения файла. это изменение в Windows.
Как конвертировать файл ESD
Wim Converter – это бесплатный инструмент, который преобразует файлы Microsoft ESD в WIM или SWM (разделенный файл WIM). Бесплатная программа NTLite может также сохранить ESD-файл в WIM.
Бесплатный инструмент ESD Decrypter может быть использован для преобразования ESD в ISO. Поскольку эта программа загружается через ZIP-архив, вам может потребоваться бесплатный экстрактор файлов, такой как 7-Zip, чтобы открыть ее.
ESD Decrypter – это программа командной строки, поэтому ее, безусловно, не так просто использовать, как программу с графическим интерфейсом пользователя. Тем не менее, есть очень полезный файл ReadMe.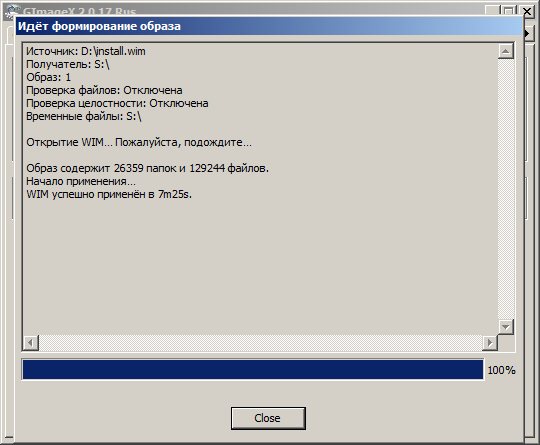
Если в конечном итоге вам нужен способ загрузки файла ESD, выполните приведенные выше инструкции по преобразованию ESD в ISO, а затем прочитайте раздел «Как записать файл ISO на USB-накопитель» или «Как записать файл ISO на DVD-диск». Вам также необходимо изменить порядок загрузки в BIOS, чтобы ваш компьютер загрузился с диска или флэш-накопителя.
Файлы документов ExpertScan Survey можно экспортировать в PDF с помощью программного обеспечения Expert Scan, упомянутого выше.
Все еще не можете открыть файл?
Если ни одна из программ, упомянутых выше, не помогает вам открыть ваш файл, есть большая вероятность, что вы на самом деле не имеете дело с файлом ESD, что может быть в случае неправильного чтения расширения файла.
Например, файлы EDS, по-видимому, связаны с файлами ESD, но поскольку расширения файлов на самом деле отличаются, это хороший признак того, что форматы тоже разные, а это означает, что для работы им требуются разные программы.
Если вы обнаружите, что суффикс в вашем файле не читается как «.ESD», изучите расширение файла, которое он должен узнать, чтобы узнать, какая программа может открыть или преобразовать его.
КАК: ESD-файл (что это такое и как его открыть)
Файл с расширением ESD-файла — это файл, загруженный с использованием Microsoft Электронная загрузка программного обеспечения приложение, поэтому сам файл называется файлом загрузки программного обеспечения Windows. В ESD-файле хранится зашифрованный файл формата изображений Windows (.WIM).
Вы можете увидеть этот тип ESD-файла при обновлении операционной системы Windows. Это часто случается, когда вы загружаете файл изображения с веб-сайта Microsoft, чтобы установить что-то вроде Windows 10.
Другие файлы ESD могут быть полностью не связаны и содержать файл ExpertScan Survey Document. Этот тип ESD-файла используется с программным обеспечением Expert Scan для хранения опросов, форм и / или отчетов.
Как открыть файл ESD
Файлы ESD, которые из Microsoft и используемые при установке обновлений программного обеспечения, не должны открываться вручную (если вы не конвертируете их, как описано ниже). Вместо этого Windows использует их внутренне во время процесса обновления.
Вместо этого Windows использует их внутренне во время процесса обновления.
Они часто хранятся вместе с файлами WIM (Windows Imaging Format) в пользовательских AppData Local Microsoft папке, в папке WebSetup Download вложенная папка.
Файлы документов ExpertScan Survey, которые имеют расширение .ESD-файла, могут быть открыты программой Expert Scan, программой AutoData.
Замечания: Другое программное обеспечение может также использовать файлы ESD, но ни для обновления программного обеспечения, ни для файлов документов. Если ни одна из вышеперечисленных идей не работает, чтобы открыть файл ESD, вероятно, он не в одном формате.
На данный момент, вероятно, разумно попробовать ваш ESD-файл в текстовом редакторе. Если файл заполнен разборчивым текстом, то ваш ESD-файл является текстовым файлом, и в этом случае текстовый редактор может, конечно, использоваться для его открытия и чтения. Однако, если только немного текста можно прочитать, вы можете попытаться использовать какую информацию вы Можно прочитайте, чтобы исследовать, какая программа была использована для создания этого файла ESD; вполне вероятно, что та же самая программа, которая его построила, также может ее открыть.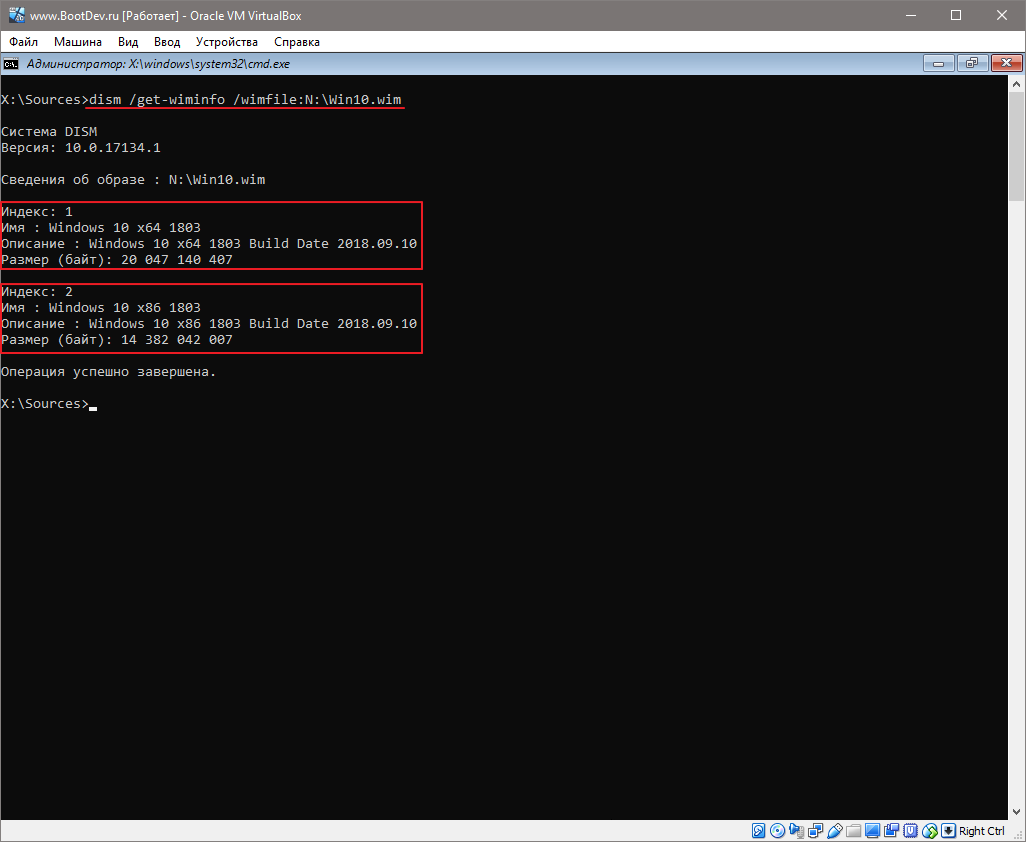
Если вы обнаружите, что приложение на вашем ПК пытается открыть ESD-файл, но это неправильное приложение, или если вы предпочитаете, чтобы другая установленная программа открывала файлы ESD, см. Раздел «Как изменить программу по умолчанию для конкретного руководства по расширению файла» для создания это изменение в Windows.
Как преобразовать файл ESD
Wim Converter — бесплатный инструмент, который преобразует файлы ESD Microsoft в WIM или SWM (разделенный WIM-файл). Бесплатная программа NTLite может также сохранить ESD-файл в WIM.
Бесплатный инструмент ESD Decrypter можно использовать для преобразования ESD в ISO. Поскольку эта программа загружается через ZIP-архив, вам может понадобиться бесплатный экстрактор файлов, такой как 7-Zip, чтобы открыть его.
Замечания: ESD Decrypter — это программа командной строки, поэтому определенно не так просто использовать ее как программу с графическим интерфейсом пользователя. Однако очень полезно ReadMe.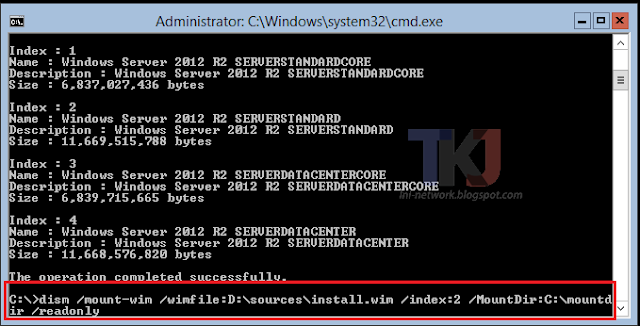 txt файл, который поставляется с загрузкой, которая поможет вам понять, как конвертировать ESD-файл.
txt файл, который поставляется с загрузкой, которая поможет вам понять, как конвертировать ESD-файл.
Если в конечном итоге вы загрузились в ESD-файл, следуйте приведенным выше инструкциям, чтобы преобразовать ESD в ISO, а затем прочитать «Как записать ISO-файл на USB-накопитель» или «Как записать ISO-файл на DVD-диск». Вам также потребуется изменить порядок загрузки в BIOS, чтобы ваш компьютер загрузился на диск или флешку.
Файлы документов ExpertScan Survey можно экспортировать в PDF с помощью программного обеспечения Expert Scan, упомянутого выше.
Не удается открыть файл?
Если ни одна из вышеперечисленных программ не поможет вам открыть файл, есть хороший шанс, что вы действительно не имеете дело с ESD-файлом, что может иметь место, если вы неправильно читаете расширение файла.
Например, файлы EDS, как представляется, связаны с ESD-файлами, но поскольку расширения файлов на самом деле разные, это хороший признак того, что форматы тоже разные, что означает, что для работы требуются разные программы.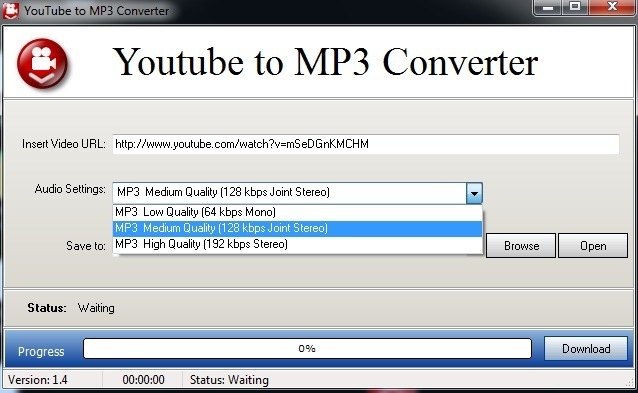
Если вы обнаружите, что суффикс в вашем файле не читает «.ESD», исследовать расширение файла, ему нужно больше узнать о том, какая программа может его открывать или преобразовывать.
Если, однако, у вас действительно есть файл ESD, но он не работает, как вы думаете, это нужно, см. Раздел «Дополнительная помощь» для получения информации о контакте со мной в социальных сетях или по электронной почте, публикации на форумах технической поддержки и т. Д. Дайте мне знать, какие проблемы у вас возникают при открытии или использовании ESD-файла, и в каком формате вы думаете, что файл ESD, вероятно, есть, а затем я посмотрю, что я могу сделать, чтобы помочь.
ESD to WIM Converter Скачать
ESD to WIM Converter — это простой инструмент для преобразования install.esd в install.wim . Файл install.esd используется при установке Windows 10. Используя инструмент ESD to WIM , вам не нужно использовать команду DISM.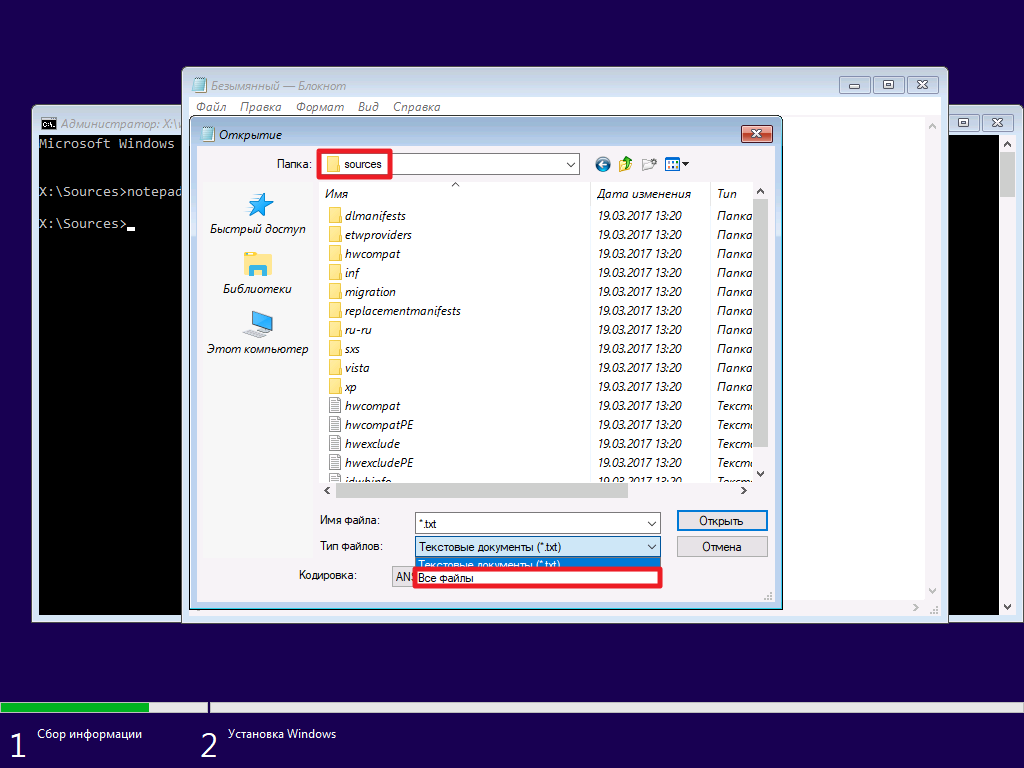 Команды DISM сложны и трудны для использования обычными пользователями. ESD to WIM предоставляет простой графический интерфейс для выбора install.esd и преобразования в install.wim. инструмент использует команду DISM для выбранных файлов и запускает процесс преобразования.
Команды DISM сложны и трудны для использования обычными пользователями. ESD to WIM предоставляет простой графический интерфейс для выбора install.esd и преобразования в install.wim. инструмент использует команду DISM для выбранных файлов и запускает процесс преобразования.
Загрузите
ESD to WIM Converter tool и дважды щелкните, чтобы открыть его. Конвертер ESD в WIMШаг первый.
В качестве пути выберите файл install.esd. Убедитесь, что на пути нет свободного места (это обязательно).
ESD to WIM ConverterStep 2.
Вы можете сохранить файл install.wim по тому же пути, просто чтобы проверить «сохранить в исходном пути», или вы можете установить другой путь, чтобы щелкнуть кнопку обзора.
Конвертер ESD в WIMШаг третий
Нажмите кнопку «Извлечь», чтобы просмотреть полную информацию о файле install.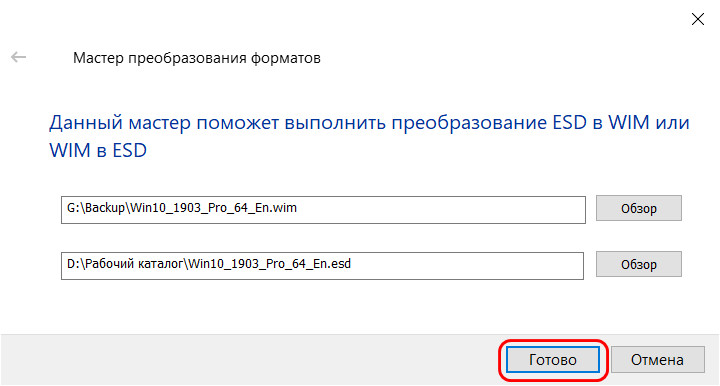 esd
esd
Шаг четвертый
Выберите желаемый номер индекса, файлы install.esd или install.wim могут есть разные версии винды. Поэтому вы должны выбрать одну версию в соответствии с вашими потребностями. Вы должны щелкнуть один индекс: номер x. Когда вы нажмете на index: x, в выбранном индексе отобразится is: x, в противном случае будет отображаться недопустимый номер индекса.
Конвертер ESD в WIMШаг пятый
После выбора допустимого порядкового номера нажмите кнопку «Преобразовать», начнется преобразование install.esd в install.wim и закроется инструмент.
Конвертер ESD в WIMПроцесс экспорта образа может занять 20-30 минут. Это зависит от скорости вашего ПК, чтобы выполнить задачу. После выполнения задачи вы можете использовать экспортированный файл изображения.
Конвертер ESD в WIM — это бесплатный инструмент, вы можете использовать его, а также поделиться им со своими контактами.Почувствуйте опыт.
Как конвертировать ESD в файл WIM в Windows 10? — TheITBros
В этом руководстве мы покажем вам , как преобразовать ESD в файл WIM из командной строки с помощью инструмента DISM.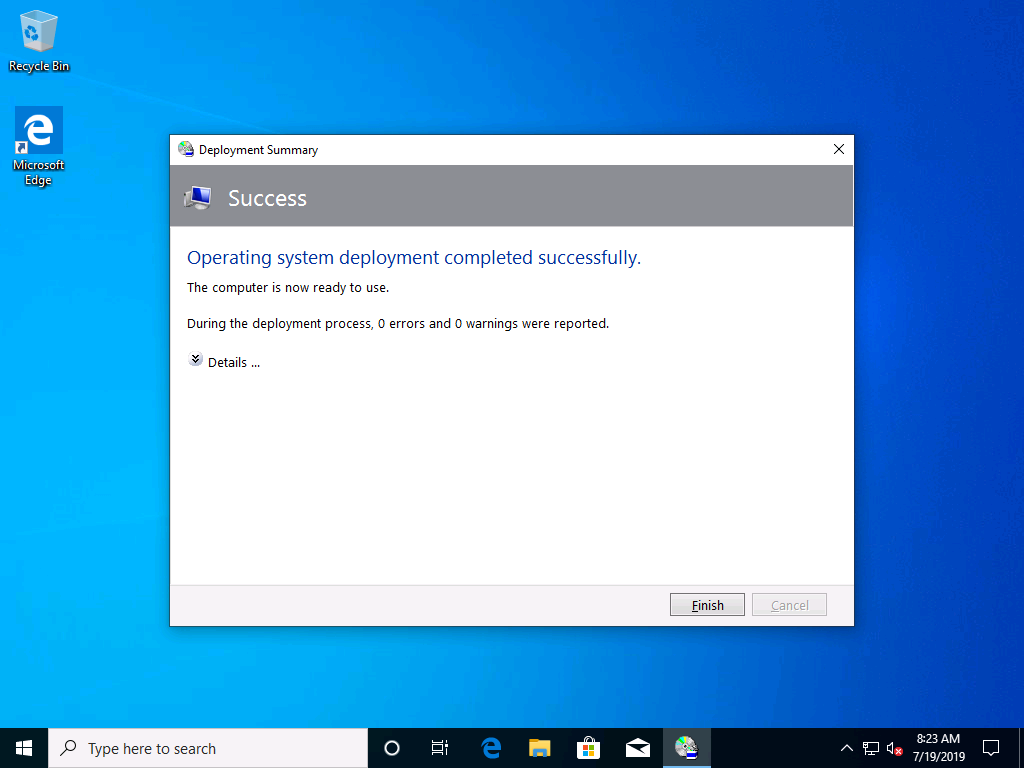 Файл ESD — это новый файловый дисковый формат с высокой степенью сжатия, разработанный Microsoft. Файлы образов ESD (загрузка электронного программного обеспечения) используются для развертывания операционной системы Windows вместо классического образа WIM (Windows Imaging Format). В отличие от файлов WIM, вы не можете открыть или смонтировать файл ESD в Windows (если вы не конвертируете их).Вместо этого Windows использует их для внутренних целей в процессе чистой установки или обновления. Проблема в том, что многие администраторы, использующие WDS / MDT / SCCM для развертывания Windows 10 по сети, обычно должны вносить те же изменения в файл образа Windows. Итак, сегодня мы покажем вам, как легко конвертировать ESD в образ WIM.
Файл ESD — это новый файловый дисковый формат с высокой степенью сжатия, разработанный Microsoft. Файлы образов ESD (загрузка электронного программного обеспечения) используются для развертывания операционной системы Windows вместо классического образа WIM (Windows Imaging Format). В отличие от файлов WIM, вы не можете открыть или смонтировать файл ESD в Windows (если вы не конвертируете их).Вместо этого Windows использует их для внутренних целей в процессе чистой установки или обновления. Проблема в том, что многие администраторы, использующие WDS / MDT / SCCM для развертывания Windows 10 по сети, обычно должны вносить те же изменения в файл образа Windows. Итак, сегодня мы покажем вам, как легко конвертировать ESD в образ WIM.
Прежде всего, разберемся, что такое файлы install.wim и install.esd и чем они отличаются.
Install.esd и install.wim — это архивы, содержащие сжатые файлы операционной системы, они могут включать несколько редакций Windows (Professional, Home, Enterprise и т. Д.)). Во время установки Windows все файлы извлекаются из образа install.wim / esd на системный диск компьютера.
Д.)). Во время установки Windows все файлы извлекаются из образа install.wim / esd на системный диск компьютера.
Если сравнить размер wim и esd файла, то можно заметить, что размер файла с расширением esd меньше, потому что он сжат сильнее (используется новый тип сжатия — Recovery). Этот тип сжатия еще больше упаковывает установочные файлы Windows, и в результате размер файла install.esd становится меньше размера файла install.wim на 30%.
Подсказка . Для сжатия файлов ESD используется более эффективный алгоритм сжатия LZMS вместо сжатия LZX, используемого для файлов WIM.
Microsoft распространяет последние сборки Windows 10 в формате install.esd. Это помогает пользователям экономить сетевой трафик при обновлении сборки Windows 10.
Неудобство использования файла install.esd заключается в том, что инструмент DISM (Обслуживание образов развертывания и управление ими) отказывается монтировать этот образ Windows. Соответственно, в такой образ невозможно внедрить драйверы, обновления безопасности или изменить некоторые параметры развертывания Windows.Поэтому в этой ситуации самый простой способ — преобразовать файл install.esd в install.wim, а затем просто работать с файлом install.wim.
Соответственно, в такой образ невозможно внедрить драйверы, обновления безопасности или изменить некоторые параметры развертывания Windows.Поэтому в этой ситуации самый простой способ — преобразовать файл install.esd в install.wim, а затем просто работать с файлом install.wim.
Извлечение файла Install.esd из Windows 10. Установка ISO
. Вы можете создать установочный ISO-образ Windows 10 с помощью средства создания мультимедиа или помощника по обновлению Windows 10.
Первое, что вам нужно сделать, это открыть проводник File Explorer . Щелкните правой кнопкой мыши ISO-образ Windows 10 и выберите «Подключить».
Перейдите на диск C: \ и создайте папку Win10 и скопируйте в нее все файлы из образа Windows 10 ISO.
Когда вы скопировали все файлы, перейдите в Sources, найдите install.esd и сделайте копию этого файла.
Теперь создайте еще одну папку на вашем диске C: \ — назовите ее ESD.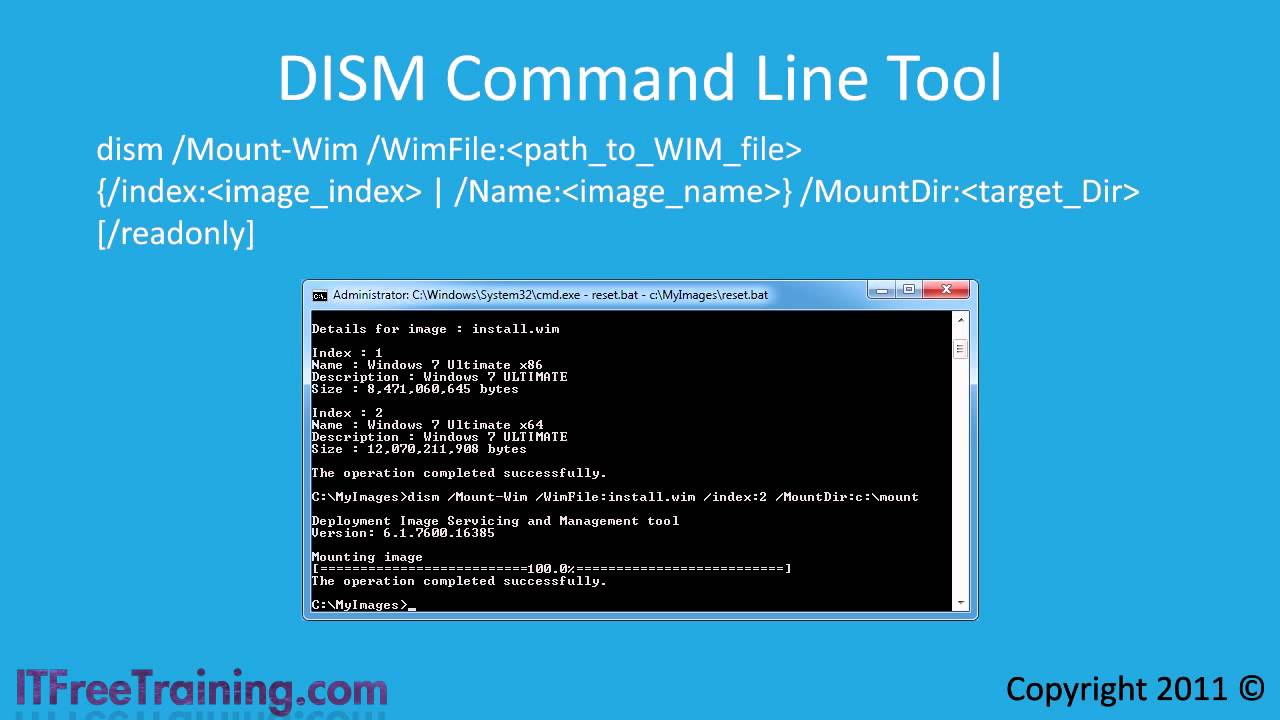 Вставьте файл install.esd в эту папку.
Вставьте файл install.esd в эту папку.
Преобразование файла .ESD в .WIM в Windows 10 с помощью DISM
Следующее, что вам нужно сделать, это открыть командную строку от имени администратора. Нам нужно попасть в только что созданную папку. Введите:
cd c: \ esd
Как мы уже говорили выше, файл install.Файл wim или install.esd может содержать несколько выпусков Windows. Каждая редакция ОС хранится в файле install.esd и имеет присвоенный индекс (индекс 1, 2, 3, 4,…). Вы можете получить список выпусков Windows в файле install.esd с помощью инструмента DISM. Выполните следующую команду, чтобы вывести список всех выпусков Windows в вашем образе:
DISM / Get-WimInfo /WimFile:install.esd
Как видите, в файле install.esd есть образ 4-х версий Windows 10 с индексами: 1, 2, 3, 4.
Инструмент обслуживания и управления образами развертывания
Версия: 10.0.16299.15
Подробная информация об образе: install. esd
esd
Индекс: 1
Название: Windows 10 Pro
Описание : Windows 10 Pro
Размер: 15 103 101 178 байт
Индекс: 2
Название: Windows 10 Home
Описание: Windows 10 Home
Размер: 14 917 903 101 байт
Индекс: 3
Название: Windows 10 Home на одном языке
Описание: Windows 10 Home на одном языке
Размер: 14 917 646 651 байт
Индекс: 4
Название: Windows 10 Education
Описание ption: Windows 10 Education
Размер: 14 320 369 327 байт
Операция успешно завершена.
Найдите порядковый номер нужной вам редакции Windows 10 (мы выбираем Index 1, поскольку мы используем версию Windows 10 Pro).
Следующая команда позволяет извлечь указанный установочный образ выпуска Windows из файла esd и преобразовать его в формат файла WIM:
dism / export-image /SourceImageFile:install.esd / SourceIndex: 1 / DestinationImageFile: install.wim / Compress: max / CheckIntegrity
Экспорт образа запущен, и этот процесс может занять много времени.Конвертация — довольно ресурсоемкая задача, во время которой процессор и память вашего компьютера будут сильно загружены. В зависимости от аппаратного обеспечения вашего компьютера это займет около 10–30 минут.
Подсказка . Вы можете извлечь несколько выпусков Windows из esd в файл install.wim. Например, чтобы создать файл образа WIM с выпуском Windows 10 Home (индекс: 2) и Pro (индекс: 1), вы можете использовать следующие команды:
DISM / Export-Image / SourceImageFile: install.esd / SourceIndex: 1 /DestinationImageFile:install.wim / DestinationName: «W10 PRO версия 1909» / Сжатие: max / CheckIntegrity Dism / Export-Image /SourceImageFile:install.esd / SourceIndex: 2 /DestinationImageFile:install.wim / DestinationName: «Win10 Home version 1909»
Таким же образом вы можете добавить другую версию Windows в свой WIM-файл.
После завершения преобразования ESD вы можете скопировать новый файл образа WIM, а затем перейти в исходную папку Win10, затем в Sources и заменить install.esd файл.
Преобразование ESD в Install.WIM с помощью PowerShell
Кроме того, вы можете использовать командлеты PowerShell для преобразования файла ESD в формат образа WIM.
Запустите консоль PowerShell с повышенными привилегиями и выполните следующую команду, чтобы получить выпуски Windows из файла install.esd:
Get-WindowsImage -ImagePath "f: \ sourcesinstall.esd"
Теперь вы можете использовать Export- Командлет WindowsImage для преобразования Install.ESD в Install.WIM с помощью PowerShell:
Export-WindowsImage -SourceImagePath F: sourcesinstall.esd -SourceIndex 10 -DestinationImagePath C: \ esd \ install.wim -CheckIntegrity
Преобразование ESD в ISO с помощью DISM ++ (GUI)
Если вам не нравятся инструменты командной строки, вы можете использовать графический инструмент сторонних производителей Dism ++ для преобразования вашего файла ESD.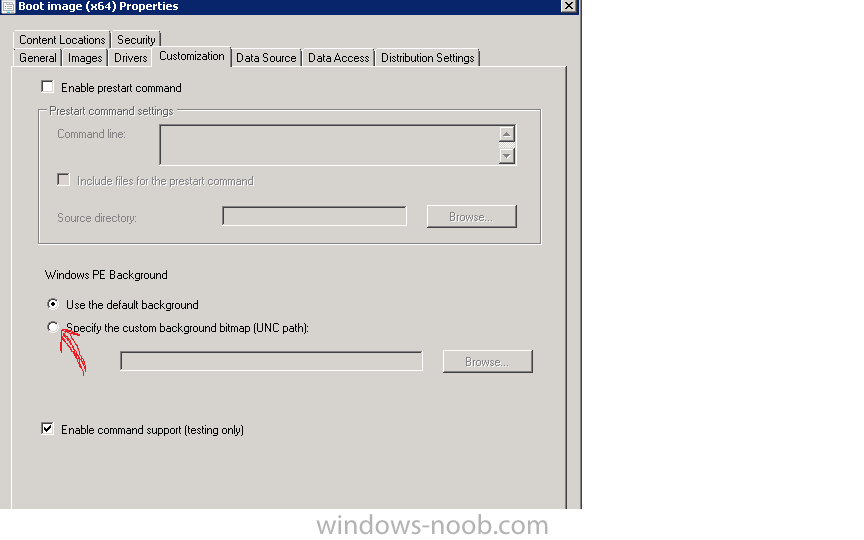 Это простая и бесплатная утилита для удобной работы с образом Windows и файлами WIM / ESD. Загрузите и запустите инструмент Dism ++ (www.chuyu.me/en/).
Это простая и бесплатная утилита для удобной работы с образом Windows и файлами WIM / ESD. Загрузите и запустите инструмент Dism ++ (www.chuyu.me/en/).
- Выберите Файл> WIM> Файл ESD / SWM;
- Выберите исходный файл esd и путь к целевому образу wim;
- Нажмите Готово и дождитесь завершения процесса конвертации.
Полученный в результате файл install.wim можно смонтировать с помощью утилиты DISM, и вы можете использовать его для создания собственных установочных образов Windows.
Мне нравятся технологии и разработка веб-сайтов. С 2012 года я веду несколько собственных веб-сайтов и делюсь полезным контентом о гаджетах, администрировании ПК и продвижении веб-сайтов.
Последние сообщения Кирилла Кардашевского (посмотреть все)Как легко конвертировать Install.esd в Install.wim
Windows 8 была первой версией Windows, которая позволила пользователям обновлять свои версии Windows до последней за несколько щелчков мыши с помощью Помощника по обновлению. Официальный Windows 10 Media Creation Tool даже позволяет пользователям создавать ISO и загрузочный DVD / USB из загруженных установочных файлов.
Официальный Windows 10 Media Creation Tool даже позволяет пользователям создавать ISO и загрузочный DVD / USB из загруженных установочных файлов.
Те из вас, кто использовал Помощник по обновлению для загрузки и создания установочного носителя Windows 10/8, вероятно, заметили, что он включает файл с именем install.esd вместо знакомого файла install.wim, который мы используем для настройки установки Windows, включая новые диски, темы и приложения.
В то время как большинству пользователей ПК никогда не потребуется прикасаться к этой установке.esd, как install.wim, так и install.esd, по сути, одинаковы, те из вас, кто хочет настроить установку Windows, должны сначала преобразовать install.esd в install.wim, поскольку большинство инструментов настройки установки не поддерживают установку .esd на данный момент.
Несмотря на то, что можно было преобразовать install.esd в install.wim, это оказалось не из легких задач. Чтобы преобразовать install.esd для установки, нужно было загрузить и установить Windows ADK или воспользоваться помощью программного обеспечения для виртуализации.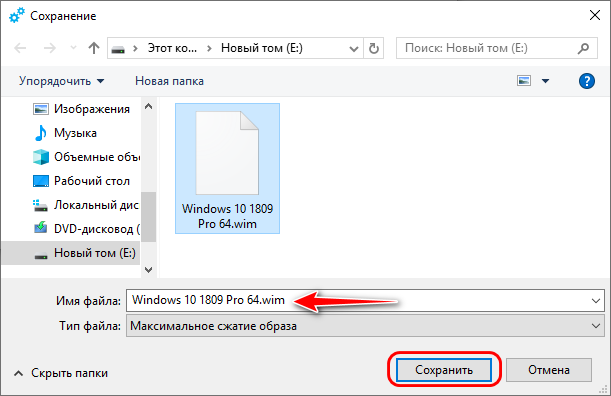 вим.
вим.
Преобразовать install.wim в install.esd и наоборот
К счастью, разработчик программного обеспечения WinReducer выпустил еще один удобный инструмент под названием Wim Converter . Как следует из названия, он позволяет легко конвертировать файлы install.esd в install.wim или наоборот несколькими щелчками мыши.
Графический интерфейс WinReducer Wim Converter не такой сложный, как WinReducer. После запуска утилита загрузит файлы 7-Zip и Setacl.exe, критичные для ее работы.
После этого вам просто нужно перейти к вашему install.esd или install.wim, выбрать выпуск Windows и нажать кнопку «Преобразовать», чтобы начать процесс преобразования. Как только он закончит свою работу, на экране появится сообщение «Ваша команда успешно выполнена».
Перед загрузкой этого программного обеспечения убедитесь, что .Net Framework 4.5.1 для запуска этого программного обеспечения.
Обратите внимание, что WinReducer Wim Converter нельзя использовать для преобразования install.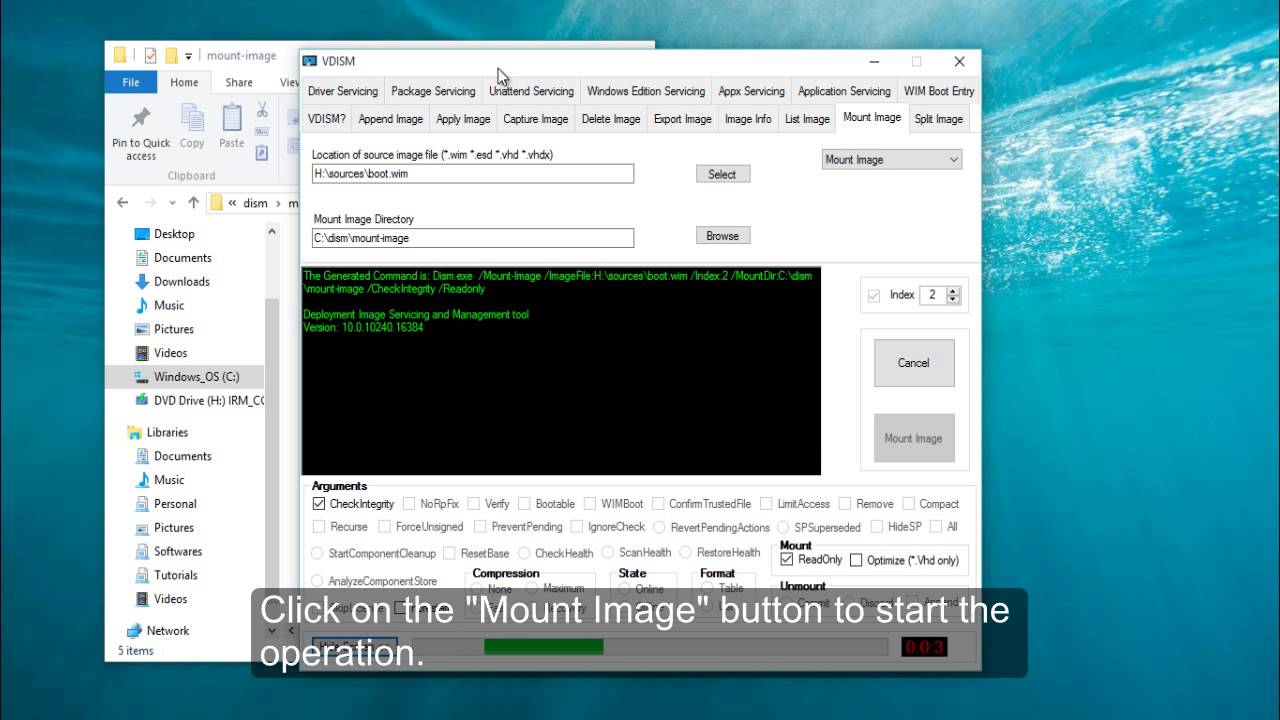 wim или install.esd, находящийся в смонтированном ISO-файле. То есть, если вы хотите преобразовать install.wim в install.esd или наоборот, расположенный в файле ISO, сначала извлеките файл ISO в безопасное место, прежде чем пытаться преобразовать install.esd или install.wim, поскольку вы можете в конечном итоге с ошибкой.
wim или install.esd, находящийся в смонтированном ISO-файле. То есть, если вы хотите преобразовать install.wim в install.esd или наоборот, расположенный в файле ISO, сначала извлеките файл ISO в безопасное место, прежде чем пытаться преобразовать install.esd или install.wim, поскольку вы можете в конечном итоге с ошибкой.
Загрузить WinReducer Wim Converter (Via)
8 лучших бесплатных программ для конвертации WIM в ISO для Windows
Вот список из лучших бесплатных программ для преобразования WIM в ISO для Windows . WIM или Формат образов Windows — это файловый формат образа диска, который обычно содержит драйверы , обновления, загрузочный образ ОС, и т. Д. Он разработан Windows для развертывания одного образа диска на нескольких платформах. Этот формат очень похож на популярный формат ISO. Вы также можете преобразовать WIM в ISO, если это необходимо, и для этого я создал этот список конвертеров WIM в ISO, которые позволяют конвертировать один или несколько файлов WIM в образ ISO.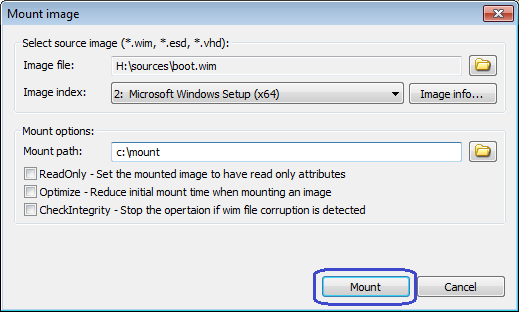 Большая часть этого программного обеспечения — это в первую очередь программное обеспечение для создания ISO, поэтому они также позволяют конвертировать стандартные файлы и папки в формат ISO.
Большая часть этого программного обеспечения — это в первую очередь программное обеспечение для создания ISO, поэтому они также позволяют конвертировать стандартные файлы и папки в формат ISO.
С помощью некоторых из этих конвертеров вы также можете конвертировать WIM в различные версии ISO, такие как ISO9660, ISO 9660 + Joliet, UDF, и т. Д. Кроме того, некоторые конвертеры также могут создавать файлы ISO размером более 50 ГБ . Во всех этих конвертерах процесс конвертации довольно прост. Для начинающих пользователей я включил шаги преобразования в описание каждого программного обеспечения.
В этом программном обеспечении вы также можете найти множество дополнительных инструментов, которые могут вам пригодиться.С помощью доступных дополнительных инструментов вы можете извлечь ISO, записать привод CD / DVD, создать резервную копию, создать загрузочный ISO, и т. Д. Просмотрите список, чтобы узнать больше об этом программном обеспечении.
Моя любимая программа для преобразования WIM в ISO для Windows:
ImgBurn — моя любимая программа, потому что она позволяет конвертировать файлы WIM в несколько стандартов файлов ISO. Кроме того, он позволяет настраивать различные параметры ISO перед началом процесса преобразования.
Вы также можете ознакомиться со списками лучших бесплатных программ для конвертации MP4 в ISO, конвертера DMG в ISO и конвертера ISO в AVI для Windows.
ImgBurn
ImgBurn — это бесплатное программное обеспечение для преобразования WIM в ISO для Windows. С его помощью вы можете конвертировать WIM-файлы, папки и данные в различные версии ISO, такие как ISO9660, ISO9660 Joliet, ISO9660 Joliet + UDF, ISO9660 + UDF, и UDF . Кроме того, он также позволяет вам устанавливать различные ограничения перед запуском процесса преобразования, например, разрешить более 8 уровней каталогов в выходном файле или нет, разрешить файлы без расширения или нет, и т.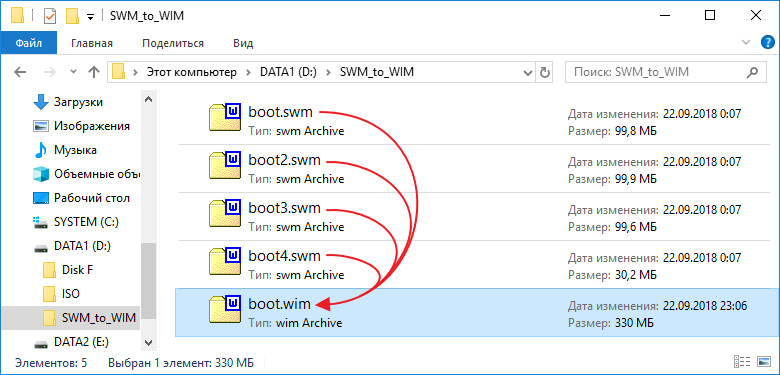 Д.В дополнение к этому, он также предлагает раздел Labels , в котором вы можете указать имя метки ISO, набор томов, имя издателя, систему, и т. Д. После настройки различных параметров ISO вы можете начать процесс преобразования.
Д.В дополнение к этому, он также предлагает раздел Labels , в котором вы можете указать имя метки ISO, набор томов, имя издателя, систему, и т. Д. После настройки различных параметров ISO вы можете начать процесс преобразования.
Как преобразовать WIM в ISO с помощью ImgBurn:
- Запустите это программное обеспечение и выберите Создать файл изображения из файлов / папок вариант.
- После этого щелкните «Обзор папки », чтобы загрузить папку с файлами WIM.
- Затем используйте метки и разделы Advanced , чтобы указать тип файла ISO и настроить параметры ISO.
- После завершения всех настроек вы можете ввести путь выходного местоположения в поле Destination и нажать кнопку Build , чтобы начать преобразование.
Дополнительные характеристики:
- Режимы преобразования : Это программное обеспечение предлагает несколько режимов преобразования, с помощью которых вы можете записывать ISO-образ на диск, создавать ISO-образ с диска, записывать файлы и папки на диск, и проверять диск с помощью ISO-файла .
- Create CUE File : С его помощью вы можете конвертировать файлы и папки в файл CUE .
- Калькулятор : это еще одна удобная функция, с помощью которой вы можете рассчитать размер изображения (ISO) перед началом преобразования.
Последние мысли:
Это многофункциональная программа для создания WIM в ISO, которая позволяет вам настроить все основные параметры ISO перед началом процесса преобразования.
BurnAware Бесплатно
BurnAware Free — это бесплатное программное обеспечение для записи дисков, которое также можно использовать в качестве программного обеспечения для преобразования WIM в ISO.В нем вы получаете несколько модулей для выполнения различных задач, таких как Burn ISO, Copy to ISO, Make ISO, Erase Disc, Boot Disc, и других. Чтобы выполнить преобразование WIM в ISO, вам понадобится только его модуль Make ISO . В этом режиме вы можете добавить один или несколько файлов WIM и преобразовать их в стандартные файлы ISO, UDF, или ISO + UDF . Основным преимуществом этого модуля является его способность создавать файлы ISO размером до 100 ГБ . Теперь выполните следующие действия, чтобы преобразовать WIM в ISO с помощью этого программного обеспечения.
Как конвертировать WIM в ISO с помощью BurnAwar Free:
- Запустите это программное обеспечение и нажмите кнопку Добавить , чтобы загрузить один или несколько файлов ISO.
- После этого выберите тип ISO-файла из трех доступных.
- Затем нажмите кнопку Make , чтобы указать имя и место назначения выходного файла ISO.
- Наконец, нажмите кнопку Сохранить , чтобы преобразовать WIM в ISO.
Дополнительные характеристики:
- Data : Это раздел, который предлагает три функции Disc, которые позволяют создавать стандартные диски с данными, загрузочные диски, и , охватывающие диски (для записи данных на несколько дисков.).
- Мультимедиа : Используя инструменты этого раздела, вы можете создавать аудио компакт-дисков, MP3-диски, видео DVD, и BDMV-диски .
- Стереть диск : с помощью этой функции вы можете стирать данные с перезаписываемых дисков.
- Проверить диск : Эта функция помогает найти ошибки на диске.
Последние мысли:
Это еще один многофункциональный конвертер WIM в ISO, с помощью которого вы также можете создавать загрузочные файлы, аудио, MP3, и т. Д., диски.
Мастерская ISO
ISO Workshop — еще одна бесплатная программа для преобразования WIM в ISO для Windows. В этом программном обеспечении вы получаете несколько модулей, один из которых — Make ISO . Модуль Make ISO позволяет конвертировать файлы WIM и другие типы данных и папок в ISO-образ.Наряду со стандартом ISO 9660 , его также можно использовать для создания ISO 9660 + Joliet, UDF, ISO 9660 + UDF, и UDF + ISO 9660 + Joliet . Также предлагается возможность создания загрузочного ISO. Еще одна хорошая вещь в этом программном обеспечении — это возможность создавать файлы ISO размером до 50 ГБ .
Как преобразовать WIM в ISO с помощью ISO Workshop:
- Запустите это программное обеспечение и выберите модуль Make ISO .
- После этого выберите тип выходного ISO и назовите выходной ISO-файл.
- Теперь нажмите кнопку Добавить , чтобы загрузить один или несколько файлов WIM и указать максимальный размер ISO.
- Наконец, нажмите кнопку Make , чтобы указать путь к месту назначения, и нажмите кнопку Save , чтобы начать процесс преобразования.
Дополнительные характеристики:
- Записать ISO : с помощью этой функции вы можете записать или записать образ ISO на привод CD или DVD.
- Преобразовать ISO : Используйте его для преобразования файла ISO в формат BIN.
- Извлечь файлы : Эта функция позволяет извлекать данные и файлы из файлов ISO и BIN.
- Backup Disc : Это еще одна простая функция, с помощью которой вы можете сделать резервную копию файла CD или DVD в форме файла ISO или CUE.
Последние мысли:
Это еще один простой конвертер WIM в ISO, который может использовать каждый без особых хлопот.
Бесплатная программа для создания ISO (Minidvdsoft)
Free ISO Creator — еще одна бесплатная программа для преобразования WIM в ISO для Windows.В основном это программа для создания ISO, которая позволяет конвертировать файлы, папки и данные WIM в формат ISO. В конфигурации по умолчанию вы можете создавать файлы ISO размером до 9 ГБ. Чтобы еще больше увеличить ограничение размера файла ISO, вы можете использовать раздел Size Limit этого программного обеспечения. Он также дает вам возможность создавать три различных типа файлов ISO, а именно ISO9660, ISO9660 Joliet, и UDF ISO . Теперь давайте посмотрим на процесс преобразования WIM в ISO.
Как преобразовать WIM в ISO с помощью Free ISO Creator:
- Запустите это программное обеспечение и нажмите кнопку Добавить файлы , чтобы загрузить один или несколько файлов WIM в это программное обеспечение.
- После этого вы можете установить ограничение на размер файла ISO с помощью опции Size Limit .
- Затем перейдите к Параметры , чтобы выбрать версию ISO, в которую вы можете захотеть конвертировать файлы WIM.
- Наконец, укажите путь к выходному файлу в поле Save ISO as и нажмите кнопку Convert .
Дополнительная характеристика:
- Параметры загрузки : с помощью этой функции вы можете создавать загрузочные файлы ISO для установки ОС в систему.
Последние мысли:
Это еще одна хорошая программа для создания ISO, которая также позволяет конвертировать файлы WIM в файл образа ISO.
iTopsoft ISO Горелка
iTopsoft ISO Burner — это бесплатное программное обеспечение для записи ISO, которое также можно использовать в качестве программного обеспечения для преобразования WIM в ISO.Работает в Windows. Используя его, вы можете легко создавать файлы ISO и записывать их на CD или DVD-привод. Помимо файла WIM, он также может использовать файлы и папки других типов для создания файла ISO. В соответствии с вашими требованиями вы также можете изменить тип файла ISO из нескольких доступных, а именно ISO9660, Joliet, и UDF . Теперь ознакомьтесь с приведенными ниже инструкциями по преобразованию WIM в ISO.
Как преобразовать WIM в ISO с помощью iTopsoft ISO Burner:
- Запустите этот конвертер и перейдите в его раздел Select Files , чтобы загрузить один или несколько файлов WIM .
- После этого перейдите в раздел Build / Burn Image > Create File и выберите тип привода (DVD ROM, CD R, жесткий диск и т. Д.), Для которого вы создаете файл ISO.
- Затем укажите тип файла ISO и назовите выходной файл ISO в поле Имя тома .
- Наконец, укажите папку назначения и нажмите кнопку Create File , чтобы начать преобразование.
Дополнительные характеристики:
- Запись образа : используйте его для переноса образа ISO на привод CD или DVD.
- Форматирование диска : Вы можете использовать его для форматирования перезаписываемого дисковода DVD / CD.
Последние мысли:
Это еще один стандартный конвертер WIM в ISO, который позволяет быстро преобразовать один или несколько файлов WIM в файл образа ISO.
Бесплатная программа для создания ISO
Free ISO Creator — это следующее бесплатное программное обеспечение для преобразования WIM в ISO для Windows.Это легкое программное обеспечение, которое в основном предназначено для создания файлов ISO-образов. Это программное обеспечение может легко преобразовывать файлы WIM, папки и другие типы данных в ISO. Он соответствует стандарту ISO9660 для преобразования файлов и данных в формат ISO. Процесс конвертации также довольно прост, как вы можете увидеть ниже.
Как преобразовать WIM в ISO с помощью Free ISO Creator:
- Запустите это программное обеспечение и нажмите кнопку Обзор , чтобы просмотреть и выбрать файлы WIM .
- После этого укажите имя выходного ISO-файла в поле Имя тома .
- Наконец, укажите путь к месту назначения и нажмите кнопку Create , чтобы инициировать преобразование WIM в ISO.
Последние мысли:
Это один из самых простых средств создания WIM для ISO, с помощью которого вы можете быстро преобразовать файлы WIM в формат ISO.
Jihosoft ISO Maker
Jihosoft ISO Maker — это следующее бесплатное программное обеспечение для преобразования WIM в ISO для Windows.Это многоцелевой создатель ISO, который также позволяет извлекать данные из файлов ISO. С помощью этого конвертера вы можете создавать три разных типа файлов ISO, а именно ISO9660 Joliet, ISo9660, и UDF ISO . В дополнение к этому, он также может конвертировать файл или папку размером до 5 ГБ в ISO. Теперь ознакомьтесь с приведенными ниже инструкциями по преобразованию WIM в ISO с помощью этого программного обеспечения.
Как преобразовать WIM в ISO с помощью Jihosoft ISO Maker:
- Запустите этот конвертер, перейдите в его раздел ISO Creator и нажмите кнопку Добавить файлы , чтобы загрузить один или несколько файлов WIM.
- После этого выберите тип ISO из трех доступных.
- Наконец, нажмите кнопку Create ISO , чтобы начать процесс преобразования.
Дополнительные характеристики:
- Byte Backup : с помощью этой функции вы можете создать резервную копию диска или раздела, которую впоследствии можно будет использовать для восстановления данных, если это необходимо.
- ISO Extractor : Как следует из названия, он используется для извлечения исходных данных или файлов из файла ISO.
- ISO Burner : с его помощью вы можете записать ISO-образ на DVD-привод.
Ограничение:
- Это программное обеспечение предоставляется бесплатно только для некоммерческого использования.
Последние мысли:
Это еще один простой в использовании конвертер WIM в ISO, который может использовать каждый без особых хлопот.
Создатель ISO
ISO Creator — еще одно бесплатное программное обеспечение для преобразования WIM в ISO для Windows.В основном это программа для создания ISO, которая также позволяет создавать файлы ISO, используя папки и каталоги. Еще одна удобная функция этого программного обеспечения — возможность создавать виртуальный привод ISO, который можно использовать как привод CD / DVD с данными. Выполните следующие шаги, чтобы выполнить преобразование WIM в ISO с помощью этого программного обеспечения.
Как создать WIM в ISO с помощью ISO Creator:
- Запустите это программное обеспечение и укажите путь к папке с WIM-файлом в поле Folder Path .
- После этого укажите выходной путь ISO с именем файла ISO в поле ISO File Path .
- Затем назначьте имя виртуального диска в поле Имя тома .
- Наконец, нажмите кнопку Start , чтобы начать процесс преобразования.
Последние мысли:
Это простой и понятный создатель WIM в ISO, с помощью которого вы можете легко конвертировать файлы WIM в ISO.
joeldidier / Simple-WIM2ESD — ESD2WIM-Converter: преобразование образа WIM в ESD и наоборот.
Текущая версия скрипта
0.5.0-beta
Текущая версия DISM, предоставленная в этом репозитории
10.0.17120.1000
Этот инструмент позволяет конвертировать изображения WIM в изображения ESD и наоборот.
Если вы хотите сжать WIM-образы, чтобы они поместились на ваш любимый загрузочный USB-накопитель в формате FAT32, этот инструмент для вас.
Если вы не можете установить с помощью образа ESD и хотите вернуться к старому доброму образу WIM, этот инструмент также для вас.
Совместимость
Этот сценарий работает только в системах Windows. Этот сценарий в настоящее время только протестирован на Windows 10 . Последний раз он тестировался на Windows 10 Education Insider Preview Build 17634 (Skip Ahead) Скоро он будет протестирован на Windows Vista, 7, 8, 8.1 и Windows Server 2008 (R2), 2012 (R2), 2016.
Загрузите сценарий (
Simple-WIM2ESD --- ESD2WIM-Converter.bat) и папку DISM, содержащую инструменты DISM. ВАЖНО: Этот инструмент в настоящее время не поддерживает «уже установленный» DISM в том смысле, что он еще не может определить путь к установленному DISM.Инструмент DISM и его зависимые политики должны быть помещены в папкуDISM, расположенную в той же папке, что и командный файл.Запускаем скрипт
Simple-WIM2ESD --- ESD2WIM-Converter.batПримечание: Если вы запускали сценарий не от имени администратора, вам будет предложено ввести права администратора. Вы должны предоставить права администратора, потому что они необходимы для работы DISM.
Выполните шаги, указанные в сценарии: 3) Выберите желаемый тип конверсии. —
1для WIM в ESD —2для ESD в WIM 4) Выберите, хотите ли вы изменить путь к исходному изображению.-N, чтобы сохранить путь по умолчанию — Исходное изображение должно находиться в той же папке, что и скрипт. —Y, чтобы изменить путь к исходному изображению — Введите полный путь к исходному изображению, включая имя файла и расширение, без кавычек.Укажите, хотите ли вы изменить путь к целевому изображению.
-
N, чтобы сохранить путь по умолчанию- Целевое изображение будет сохранено в той же папке, что и пакетный сценарий.
-
Y, чтобы изменить путь к целевому изображению- Введите полный путь к исходному изображению, включая имя файла и расширение, без кавычек.
-
Выберите, хотите ли вы изменить тип сжатия изображения
-
1-> Нет: без сжатия (самое быстрое) [конечное изображение больше исходного] -
2-> Fast: Low Compression (Fast) [Целевое изображение «может» быть больше исходного изображения] -
3-> Максимум: очень высокое сжатие (медленное) [конечное изображение НАПРАВИЛЬНО меньше исходного] -
4-> Восстановление: безумное сжатие (самое медленное) [конечное изображение НАПРАВИЛЬНО меньше исходного]
-
Выберите вариант:
-
1для экспорта одного индекса- Введите номер индекса, который вы хотите экспортировать
-
2для экспорта всех индексов
-
(это опции, доступные в версии 0.5.0-beta от 1 апреля 2018 г.)
- Подтвердите, и пусть начинается самое интересное.
Вот актуальная демонстрация. Решаю использовать предоставленные файлы. Я конвертирую WIM-образ в ESD-образ. Все индексы будут экспортированы. Образ WIM будет расположен в той же папке, что и пакетный сценарий, а образ ESD будет сохранен в той же папке.
Вот результат:
Практические заметки
Администратор-права
- Этот сценарий требует прав администратора для запуска
Существующий целевой файл
- Если указанное целевое изображение уже существует, оно будет удалено после начала извлечения.
Происхождение
Этот инструмент является частью гораздо более крупного проекта, который поможет управлять установочными образами и файлами Windows и настраивать их.
Кроме того, мне недавно пришлось переустановить многие ПК с Windows, но ISO-образы, предоставленные Microsoft, были слишком большими для правильной загрузки через USB в системах UEFI (install.wim> 4 ГБ), поэтому мне нужен был быстрый способ сжатия образов install.wim, что привело к этому инструменту.
Предстоящие функции
- Разрешить обнаруживать текущую установку Windows ADK для использования предустановленных файлов
- Добавить автоматический режим (без взаимодействия с пользователем, позволяет автоматизировать задачи)
- Добавить возможность выбора одного или нескольких диапазонов индексов
- Добавить возможность выбора конкретных, но множественных индексов
Модификации
Этот сценарий создает:
% temp% \ GetAdminRights.vbs
- Для прав администратора, если сценарий не был запущен от имени администратора
Образ ESD или WIM, имя и каталог которого предоставлены пользователем или разрешены по умолчанию, в той же папке, что и сценарий
Этот сценарий запускает:
Управление версиями
Я тороплюсь, чтобы версионирование было как можно более чистым. Вот система, которую я использую:
Трехзначная версия [Major]. [Beta]. [Alpha]
[Major]: номер стабильной версии
[Beta]: номер бета-версии (количество ошибок значительно уменьшено по сравнению с альфа-версией)
[Alpha]: номер альфа-версии (наибольшее количество ошибок, некорректно работающие функции)
История изменений
Список изменений можно найти здесь.
Лицензия
Этот проект находится под лицензией AGPL 3.0.
Файл лицензии можно посмотреть здесь.
Вот отличные черты этой лицензии, которые следует запомнить:
Контакты и полезные ссылки
Спасибо за просмотр этого проекта!
Вот несколько ссылок о том, как со мной связаться и / или найти меня в Интернете:
Как преобразовать Install.esd в Install.wim
Введение
В этом руководстве демонстрируются 2 метода преобразования ESD в WIM (Install.esd в Install.wim).
Хотя в этом руководстве демонстрируется, как преобразовать ESD в WIM для Windows 10, эти шаги можно использовать для любой версии Windows.
Опции для преобразования ESD в WIM
В этом руководстве рассматриваются 2 варианта преобразования ESD в WIM (Преобразование ESD в WIM):
- С DISM
- С PowerShell
Основываясь на моем опыте использования этих двух методов, PowerShell выполняет преобразование намного быстрее, чем DISM.
Для выполнения задачи, описанной в этом руководстве, вам потребуется:
- Установочный носитель Windows 10 (ISO, DVD или USB)
- Диск с объемом не менее 8 ГБ для сохранения файлов WIM
Преобразование ESD в WIM с помощью DISM
Первый метод, обсуждаемый в этом руководстве, связан с DISM.DISM больше похож на инструмент «Делай и исправляй что угодно». Он может исправить проблемы Windows, но также может использоваться для управления файлами изображений Windows!
Вот шаги:
- Вставьте установочный носитель Windows 10 в свой компьютер.
- Затем введите cmd в строку поиска. Затем щелкните правой кнопкой мыши cmd или Командная строка и выберите Запуск от имени администратора .
Перед преобразованием Windows 10 Install.ESD в Install.WIM вам потребуется порядковый номер выпуска Windows 10.
- Чтобы получить информацию в файле Install.ESD, включая порядковые номера выпусков Windows 10 в файле ESD, введите эту команду в командной строке. Затем нажмите Enter.
DISM / Get-WimInfo / Wim Файл: E : \ sources \ install.esd
Замените E: \ sources \ install.esd на путь к файлу ESD на установочном носителе Windows. Чтобы получить этот путь, откройте носитель. Затем откройте папку Sources .
Команда возвращает список всех выпусков Windows 10 в файле ESD.Вот результат моей команды. Я хочу создать WIM-файл для Windows 10 Pro . Порядковый номер 6 .
- Чтобы преобразовать ESD в WIM (Install.ESD to Install.WIM) с помощью DISM, введите эту команду. Затем нажмите Enter.
DISM / Export-Image / SourceImageFile: E : \ sources \ install.esd / SourceIndex: 6 / DestinationImageFile: C: \ WIMFiles \ install.wim / Compress: Max / CheckIntegrity
Измените следующее:
/ SourceImageFile — замените E буквой диска установочного носителя Windows 10
/ SourceIndex — замените 6 индексом выпуска Windows, который вы хотите преобразовать в WIM
/ DestinationImageFile — замените C: \ WIMFiles на путь, по которому вы хотите сохранить свой WIM-файл
Преобразование займет некоторое время.
- Когда преобразование завершится, вы сможете получить доступ к WIM-файлу по пути, указанному в параметре / DestinationImageFile .
Преобразование ESD в WIM с помощью PowerShell
Вы также можете преобразовать Install.ESD в Install.WIM с помощью PowerShell.
Вот шаги:
- Щелкните правой кнопкой мыши меню «Пуск». Затем щелкните Windows PowerShell (Admin) .
- В командной строке Windows PowerShell введите команду ниже.Затем нажмите Enter.
Get-WindowsImage -ImagePath " E : \ sources \ install.esd"
Замените:
-ImagePath : измените E на букву диска установочного носителя Windows 10
Команда возвращает информацию о выпусках Windows в файле ESD.
Вот мой результат команды. В этом примере я создам файл Install.WIM для Windows 10 Pro N . Порядковый номер 7 .
- Чтобы преобразовать Install.ESD в Install.WIM с помощью PowerShell, введите эту команду и нажмите клавишу ВВОД.
Export-WindowsImage -SourceImagePath E : \ sources \ install.esd -SourceIndex 7 -DestinationImagePath C: \ WIMFiles \ export.wim -CheckIntegrity
Измените следующее:
-SourceImagePath — замените E буквой диска установочного носителя Windows 10
-SourceIndex — замените 7 индексом выпуска Windows, который вы хотите преобразовать в WIM
-DestinationImagePath — замените C: \ WIMFiles на путь, по которому вы хотите сохранить свой WIM-файл
PowerShell начнет преобразование Install.ESD установить.WIM. Это займет некоторое время. Подождите ..
- После завершения преобразования вы можете получить доступ к WIM-файлу по пути, указанному в параметре -DestinationImagePath (см. Второе изображение ниже).
Заключение
С помощью методов, описанных в этом руководстве, вы сможете конвертировать ESD в файлы WIM. В частности, вы должны иметь возможность конвертировать Windows Install.ESD в Install.WIM.
Как я упоминал в начале руководства, преобразование с помощью PowerShell происходит намного быстрее, чем преобразование с помощью DISM.
Есть вопрос, комментарий или отзыв? Используйте звук формы «Оставить ответ» в конце этой страницы.
Form Другие руководства по Windows посетите нашу страницу с инструкциями по Windows.
|
|


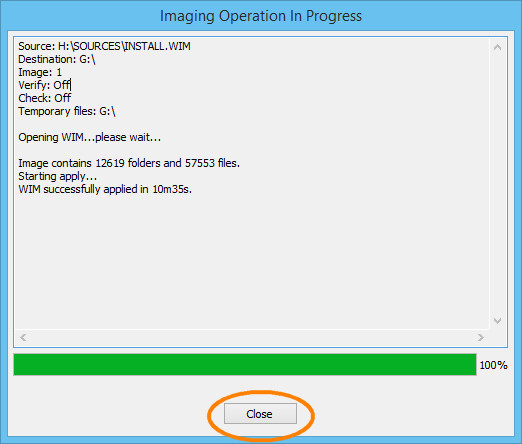
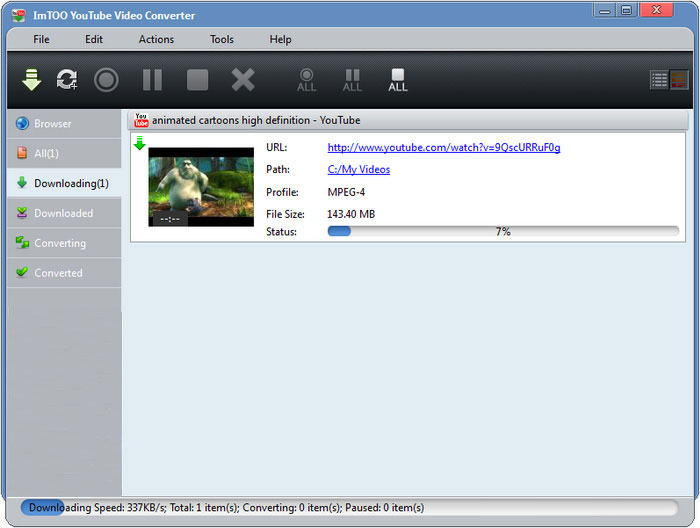 esd / SourceIndex: 1 / DestinationImageFile: install.wim / Compress: max / CheckIntegrity
esd / SourceIndex: 1 / DestinationImageFile: install.wim / Compress: max / CheckIntegrity