|
BIOS (Basic Input/Output System — базовая система ввода/вывода) — это программа, хранящаяся в микросхеме и предназначена для:
Код BIOS записан в микросхему flash-памяти, которая расположена на системной плате.
BIOS SetupПользователи компьютеров наиболее часто имеют дело с частью BIOS под названием BIOS Setup.
Версия BIOSВерсия BIOS — это текущая версия микропрограммы находящаяся в флэш-ПЗУ материнской платы. BIOS инициализирует все элементы системной платы, выполняет ряд сервисных функций, делает изначальный запуск операционной системы, сразу же при подачи питания на систему. В образе каждой версии БИОС находится набор данных необходимый для поддержки конкретного текущего железа, будь то процессор, или память. Об обновлении перепрошивки BIOS написано здесь.
CMOS или BIOS?Комплементарный метало-оксидный полупроводник (CMOS) — это микросхема памяти компьютера, предназначенной для хранения параметров BIOS. В результате этого часто обозначения CMOS и BIOS часто употребляются равнозначно. Под комплементарным металло-оксидным полупроводником, или CMOS в случае с BIOS понимается энергозависимая от батарейки (обычно это таблетка CR2032 210 мАч) микросхема памяти на плате компьютера, предназначенной для хранения параметров запуска системы.
Для чего нужно знать стандартные возможности Bios?Иногда возникают ситуации, когда компьютер выходит из строя. Большинство неисправностей в работе ПК пользователь может решить самостоятельно. Это значит, что не нужно будет обращаться к специалисту, что влечет за собой отсутствие дополнительных расходов. Некоторые проблемы в работе ПК можно решить, используя БИОС. Тем более что ошибки, которые возникают в работе ПК, зачастую идентифицируются программой BIOS. Кроме этого, путем изменения опция BIOS Setup можно настроить компьютер на оптимальную производительность. Во время разработки данной программы планировалось, что она будет использоваться для обслуживания устройств ввода-вывода: клавиатура, монитор (отсюда и название). Но постепенно число функций, которые выполняет BIOS, увеличилось (и постоянно растет). Еще по настройке БИОС (БИОЗ) плат: |
Что такое Bios? Описание BIOS, функции BIOS.

Здравствуйте, уважаемые читатели блога Help начинающему пользователю компьютера. Сегодня я предлагаю Вашему вниманию первую статью о BIOS. Поскольку публикация первая, логично было б в ней представить информацию об общих вопросах, связанных с работой в БИОС. Так я и сделаю: в данной статье будет приведено описание BIOS, основные функции BIOS.
Что же такое BIOS и как она работает?
Приступаем непосредственно к описанию БИОС.
BIOS (Basic Input/Output System — базовая система ввода/вывода) — это программа, которая выполняет первоначальный запуск персонального компьютера, настройку оборудования и поддержку функций ввода/вывода. Если говорить понятными словами,
Basic Input/Output System у разных производителей может называться по-разному: BIOS Setup Utility, CMOS Setup Utility, BIOS Setup, Setup, но смысл ее работы остается прежний. Первоначально данная программа планировалась для обслуживания устройств ввода/вывода компьютера (клавиатура, монитор), что и привело к формированию данного названия программы. Хотя число функций, которые выполняет БИОС, постоянно увеличивается, но менять название, естественно, уже нет смысла.
Первоначально данная программа планировалась для обслуживания устройств ввода/вывода компьютера (клавиатура, монитор), что и привело к формированию данного названия программы. Хотя число функций, которые выполняет БИОС, постоянно увеличивается, но менять название, естественно, уже нет смысла.
Расположение BIOS.
Код BIOS записан в микросхему flash-памяти, которая расположена на системной плате. Настройки BIOS (параметры конфигурации) хранятся в CMOS-памяти, характерной особенностью которой является очень низкое энергопотребление. Питание CMOS-памяти обеспечивает батарейка на системной плате.
Рис.1 Расположение BIOS на материнской плате.
Современные технологии позволяют обновлять (перепрошивать) код программы не используя специального оборудования, используя только специальные программы, которые устанавливаются на компьютер (Зачем обновлять БИОС и как обновлять БИОС Вы можете узнать с других материалов сайта).
Хочется отметить один важный момент. Любому пользователю ПК необходимо иметь определенную базу знаний о БИОС. Хотя бы минимальную. Объясню почему. Зачастую возникают ситуации, когда проявляются неполадки в работе компьютера. Подавляющее количество проблем с ПК юзер в силах решить сам (определенная доля неисправностей решается путем изменения настроек BIOS). Это значит, что при возникновении неполадки не будет необходимости тянуть свой агрегат в сервисный центр. Зачем, если можно исправить проблему самому и притом БЕСПЛАТНО. Плюс ко всему Вы выигрываете у времени (только посчитайте, сколько времени необходимо, чтобы доставить ПК в сервисный центр, пождать, когда они решат проблему и.т.д). Кроме того знающий пользователь может провести оптимальную настройку BIOS, что положительно сказывается на работе самой системы. Как мне кажется, этих доводов должно быть достаточно для того, чтобы получить знания о БИОС хотя бы на начальном уровне.
Любому пользователю ПК необходимо иметь определенную базу знаний о БИОС. Хотя бы минимальную. Объясню почему. Зачастую возникают ситуации, когда проявляются неполадки в работе компьютера. Подавляющее количество проблем с ПК юзер в силах решить сам (определенная доля неисправностей решается путем изменения настроек BIOS). Это значит, что при возникновении неполадки не будет необходимости тянуть свой агрегат в сервисный центр. Зачем, если можно исправить проблему самому и притом БЕСПЛАТНО. Плюс ко всему Вы выигрываете у времени (только посчитайте, сколько времени необходимо, чтобы доставить ПК в сервисный центр, пождать, когда они решат проблему и.т.д). Кроме того знающий пользователь может провести оптимальную настройку BIOS, что положительно сказывается на работе самой системы. Как мне кажется, этих доводов должно быть достаточно для того, чтобы получить знания о БИОС хотя бы на начальном уровне.
Функции BIOS
Рассмотрим функции БИОС для обеспечения более информативного и качественного описания БИОС.
Как я уже говорил, основная функция
Рассмотрим данную функцию более подробно.
Сразу после нажатия кнопки POWER на системном блоке персонального компьютера управление ПК переходит непосредственно к БИОС. В это время (в начале запуска ПК) процессор подает сигнал на микросхему BIOS, который инициализирует загрузку микропрограммы BOOT-ROUTINE Базовой Системы Ввода-Вывода. Микропрограмма BOOT-ROUTINE вызывает подпрограмму самотестирования POST.
Подпрограмма POST (Power-On Self Test) проверяет установленное на компьютере оборудование, настраивает его и готовит к работе. В случае обнаружения неисправности оборудования, работа процедуры POST приостанавливается (если только в настройках БИОС не включены опции игнорирования ошибок) с последующим выводом на экран монитора соответствующего сообщения, а также звукового сигнала из системного динамика.
В случае успешного прохождения процедуры самотестирования POST программа BOOT-ROUTINE производит поиск и передачу управления встроенным программам BIOS других устройств ПК (например, видеокарты).
Далее Базовая Система Ввода-Вывода производит установку режимов работы найденных периферийных устройствами: BIOS назначает номера запросов на прерывания IRQ, адреса портов ввода-вывода. Результат этих операций отображается в итоговой (загрузочной) таблице.
Примечание. Итоговая таблица процедуры POST отображается на экране монитора (правда, она почти моментально исчезает после появления). В ней перечислены все основные найденные устройства и назначенные им ресурсы.
Рис.2 Итоговая таблица процедуры POST.
Когда ресурсы распределены между устройствами БИОС запускает программу BOOTSTRAP LOADER.
BOOTSTRAP LOADER (BSL, начальный загрузчик) – это небольшая программа, которая производит поиск и тестирование устройств, которые могут содержать носители с загрузочной записью.
Отмечу, что указанный в статье алгоритм работы BIOS является наиболее распространенным, хотя возможные некоторые изменения и дополнения.
Следующей функцией БИОС есть настройка параметров работы системы (ПК). Как я уже отмечал, БИОС содержит данные об аппаратной конфигурации компьютера. Аппаратная конфигурация компьютера в БИОС представлена в виде опций (параметров), изменяя которые можно влиять на работу системы (компьютера) и отдельных ее компонентов. Опции редактируются в специальной подпрограмме BIOS Setup, которая является компонентом Базовой Системы Ввода-Вывода.
Ниже приведен пример главного меню BIOS Setup (страницы, на которую попадает пользователь сразу после вызова программы). Отмечу, что в связи с наличием определенного количества версий БИОС, интерфейс пользователя может отличатся.
Рис. Пример главного меню BIOS
BIOS также служит для обслуживания устройств ввода/вывода.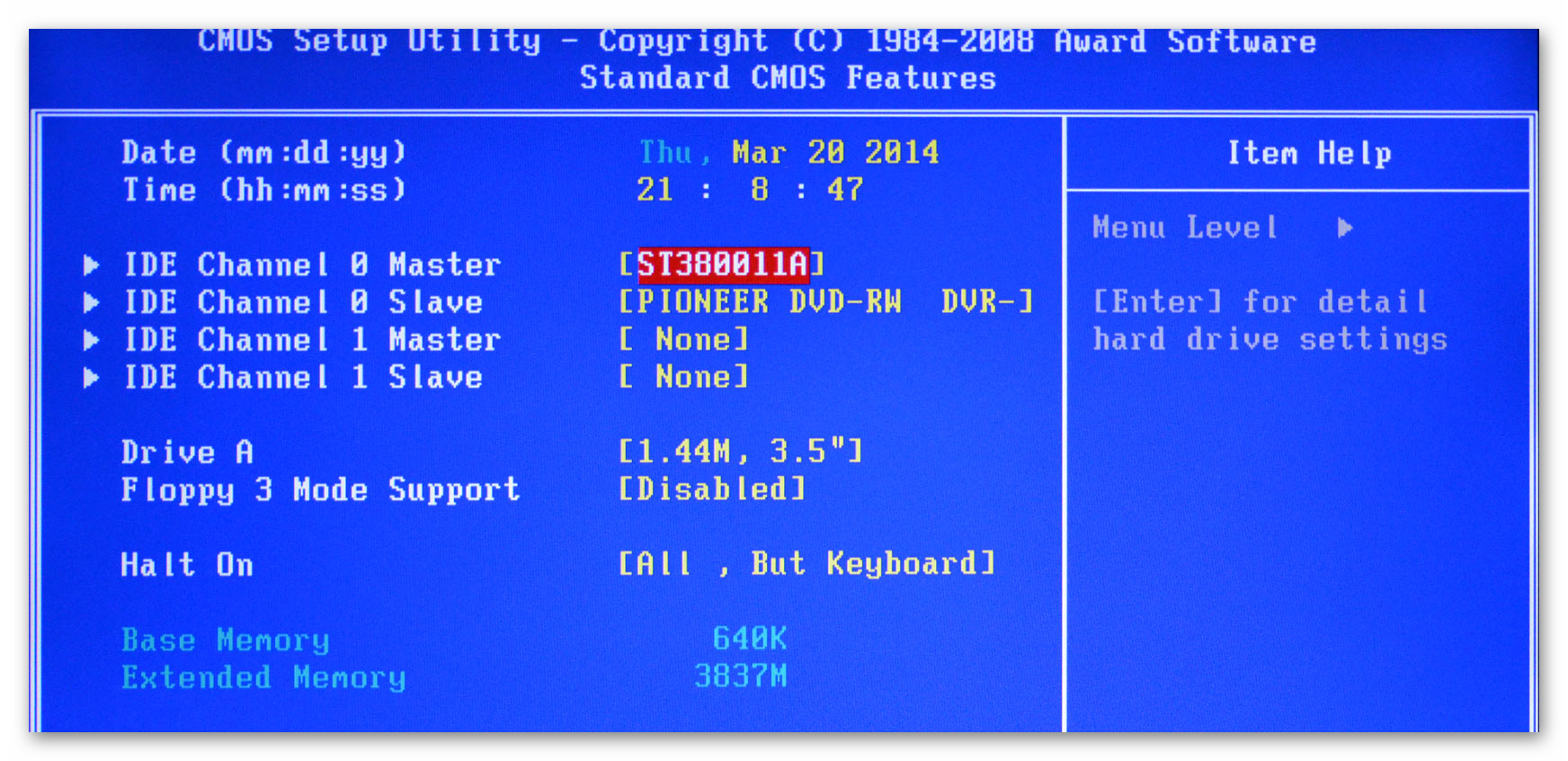 В составе БИОС имеются инструменты для работы с клавиатурой, мышью, видеоадаптером, портами ввода/вывода и.т.д.
В составе БИОС имеются инструменты для работы с клавиатурой, мышью, видеоадаптером, портами ввода/вывода и.т.д.
Что такое BIOS и зачем она нужна
Что такое BIOS?
BIOS – это аббревиатура англоязычного термина Basic Input-Output System (базовая система ввода-вывода).
Как известно, компьютер – это совокупность того, что можно увидеть и потрогать (аппаратные средства) и того, что увидеть и потрогать нельзя (программное обеспечение).
По отдельности эти части бесполезны и безжизненны.
Аппаратная часть (материнская плата, процессор, память, блок питания и прочее) без программной – это мертвая кучка железа и пластмассы, способная, в лучшем случае, издавать жужжание.
Программная часть – абстрактная информация, необозримый массив битов, ноликов и единичек. «Матрица», в которой понять ничего невозможно.
И лишь правильное взаимодействие программной и аппаратной частей являет миру компьютер – ту технику, которая давно и прочно вошла во все поры общества.
Взаимодействие аппаратной и программной частей происходит посредством базовой системы ввода-вывода
По существу, BIOS представляет собой набор драйверов, физически расположенных в микросхеме памяти ROM (Read Only Memory – постоянное запоминающее устройство, ПЗУ) или жестком диске (винчестере). Драйвер – это небольшая управляющая программа.
Таким образом, система ввода-вывода сочетает в себе и аппаратные и программные части на самом, так сказать, первичном уровне. В первых компьютерах драйверы BIOS находились только в микросхемах памяти на материнской плате и видеоадаптере. Набор устройств «на борту» был тогда небольшой, и все умещалось в микросхемы.
Зачем нужен элемент питания?
BIOS содержит в себе и программу конфигурации оборудования (Setup), настройки которой хранятся в отдельной микросхеме CMOS (Complimentary Metall Oxid Semicondactor – технология, по которой сделаны активные элементы микросхемы).Микросхема CMOS потребляет ток меньше микроампера, поэтому для ее питания используется маломощный литиевый элемент типа 2032 напряжением 3 В.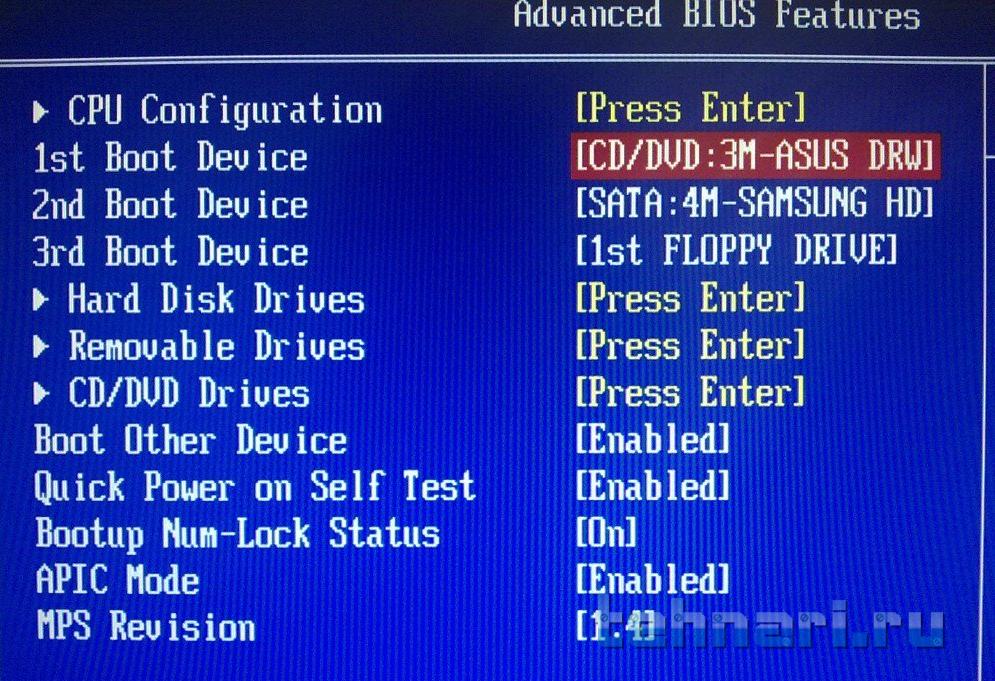
Он служит несколько лет. Напряжение на нем постепенно «садится», и когда оно достигнет некоего порога (около 2,8-2,9 В), микросхема «забудет» настройки. Компьютер в этом случае может не запуститься и даже не подавать признаком жизни. И можно сделать ложный вывод о неисправности материнской платы.
Раньше, в первых моделях компьютеров, использовались никель-кадмиевые аккумуляторы. От долгой эксплуатации они могли потечь. И это вызывало проблемы, так как вытекший из них электролит мог повредить проводники материнской платы. Современные литиевые элементы ведут себя «спокойно» и не текут даже при полном разряде.
Что такое POST?
В микросхеме ПЗУ базовой системы ввода-вывода материнской платы содержится и программа самотестирования POST (Power On Self Testing). Она начинает выполняться сразу после включения. Производится тестирование наличия и исправности контроллеров винчестера, гибких дисков, видеоадаптера, памяти и остального «железа».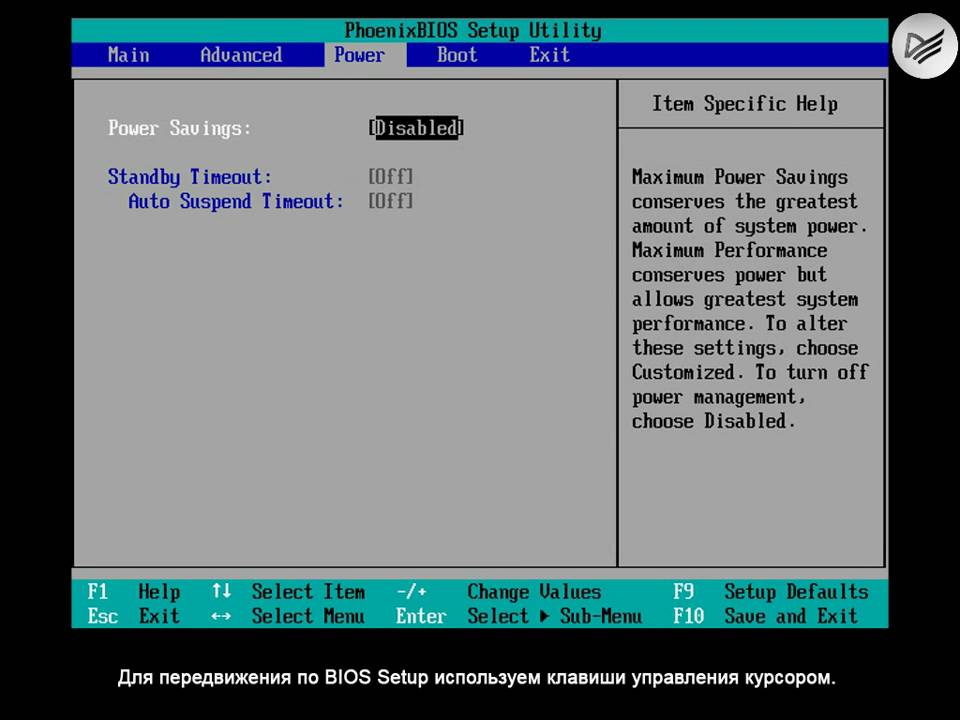
В старых моделях компьютеров тестирование памяти сопровождалось щелчками или другими звуками из динамика. Не отдельных звуковых колонок, подключаемых к аудиовыходу, а специального динамика (Speaker), подключаемого к специальному разъему материнской платы. Динамик может устанавливаться и на самой плате.
Если оборудование исправно, то динамик издает короткий звук, говорящий об отсутствии проблем.
Если издается продолжительный звук (или несколько), то имеет место неисправность.
В частности, периодически повторяющаяся комбинация из длинного и трех коротких гудков свидетельствует о проблемах со съемным видеоадаптером. А длинные гудки – о неисправности или отсутствии памяти.
Другое дело, что для программ POST (и BIOS) разных производителей эти комбинации различны. Впрочем, если компьютер не издает никаких гудков после включения, это еще не означает, что материнская плата или что-то другое неисправны. Может быть, неисправен динамик или сборщик сэкономил на его установке.
Настройки, полученные с помощью SETUP, хранятся в микросхеме CMOS, там же находятся и RTC (Real Time Clock — часы реального времени).
Первым признаком того, что пора менять элемент, служит сброс даты и времени после выключения компьютера. В старых компьютерах микросхема RTC устанавливалась отдельно на материнской плате. Теперь она входит в состав чипсета (одной из больших микросхем, где напихано еще много чего).
Не все драйвера находятся в микросхеме BIOS!
В первых моделях компьютеров все необходимые для работы компьютера драйвера для работы с «железом» располагались в ПЗУ материнской платы и ПЗУ видеоадаптера. Уже в самом начале эры персональных компьютеров было несколько разных типов видеоадаптеров. Чтобы записать драйвер видеокарты в ПЗУ BIOS материнской платы, надо было перепрограммировать ПЗУ с помощью специального оборудования.
Это было очень неудобно и дорого – надо было вынуть микросхему из разъема, вставить ее в специальное устройство — программатор, и переписать ее содержимое.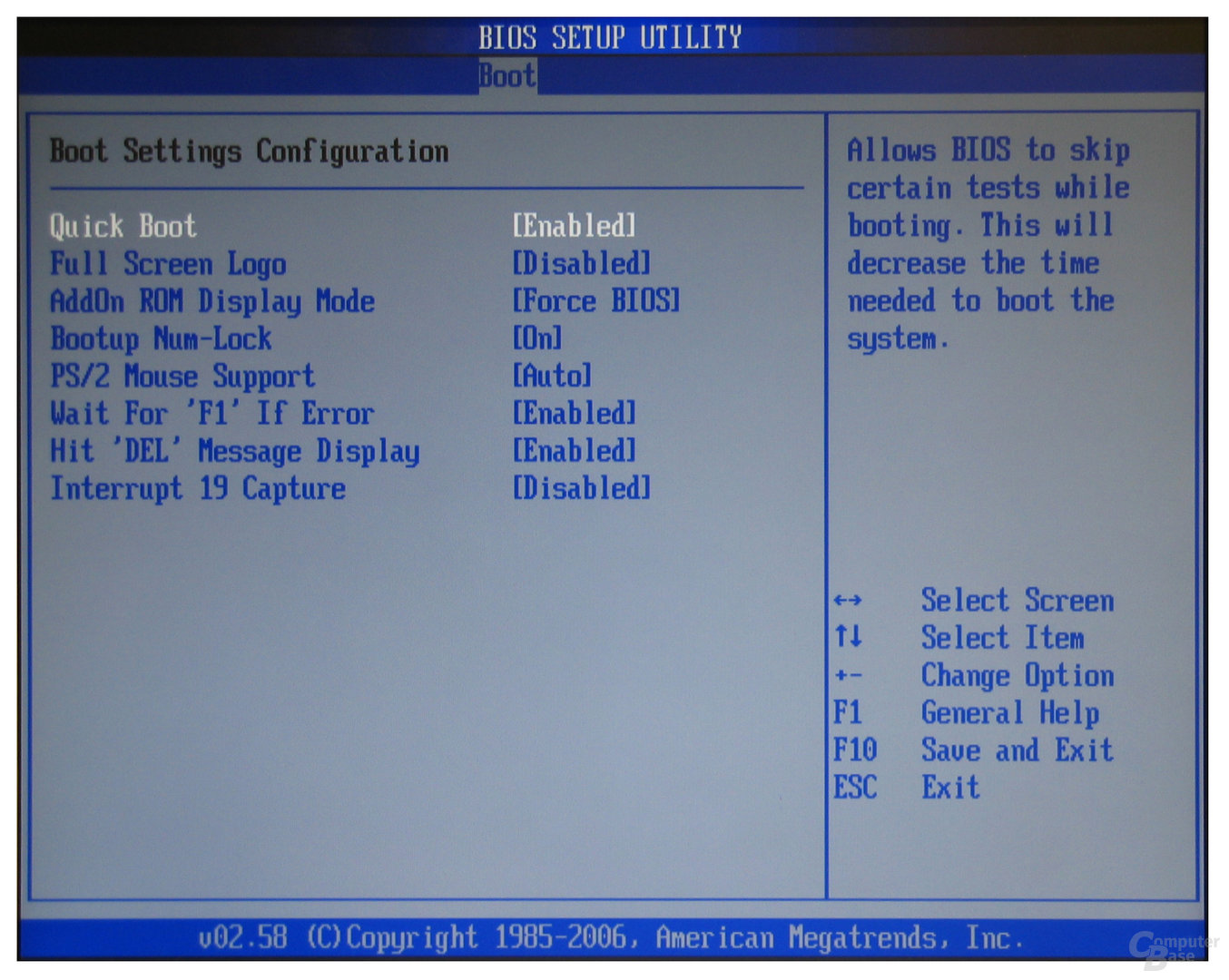 Поэтому придумали другую идеологию – программа, записанная в ПЗУ BIOS материнской, платы сканировала все ПЗУ на других платах расширения. Она же делала их адреса частью адресного пространства памяти компьютера.
Поэтому придумали другую идеологию – программа, записанная в ПЗУ BIOS материнской, платы сканировала все ПЗУ на других платах расширения. Она же делала их адреса частью адресного пространства памяти компьютера.
С тех пор ситуация, с одной стороны, упростилась, а с другой – усложнилась. Теперь, чтобы перепрограммировать ПЗУ BIOS материнской платы, не надо вынимать его из разъема, это можно сделать с помощью встроенных аппаратных средств. В качестве ПЗУ используется EEPROM (электрически стираемое ПЗУ) и flash микросхемы.
С другой стороны, объемы адресного пространства памяти сильно возросли и тех 16- разрядных драйверов, которые «зашиты» в ПЗУ давно не хватает. С помощью 16 разрядов можно обратиться к 65536 ячейкам памяти. Смехотворно мало по нынешним временам!
Поэтому программа-загрузчик, находящаяся в BIOS, обращается к жесткому диску и грузит в память 32-разрядные драйвера оттуда. Загружается в память и операционная система, и необходимые приложения.
Как сбросить настройки BIOS
Существует возможность аппаратного сброса настроек BIOS.
Это может потребоваться после неудачных экспериментов с настройками для разгона системы.
Или если случайно изменили настройки и забыли что сделали. Как правило, возле микросхемы ПЗУ или батарейки имеются так называемый «джампер» (перемычка).
Она может замыкать два штырька из трех. Одно положение – это нормальная работа (Normal), обычный рабочий режим. Другое – сброс настроек BIOS (Clear CMOS). Чтобы сбросить настройки, надо переставить перемычку из нормального положения в Clear CMOS.
Для этого надо выключить питание и вынуть вилку питающего шнура из электрической сети. Затем надо извлечь перемычку (можно использовать медицинский пинцет), поставить ее в режим сброса на несколько секунд. Затем надо вернуть перемычку на место. Теперь настройки сброшены!
В старых компьютерах для сброса достаточно было извлечь батарейку на некоторое время. Микросхема CMOS, лишенная питания, «забывала» настройки. Вы спросите: «А почему сейчас так не поступают, зачем еще какие-то перемычки?»
Микросхема CMOS, лишенная питания, «забывала» настройки. Вы спросите: «А почему сейчас так не поступают, зачем еще какие-то перемычки?»
Дело в том, что современные микросхемы CMOS потребляют очень малый ток. А на материнской плате стоит несколько электролитических конденсаторов общей емкостью более десятка тысяч микрофарад. Конденсаторы служит локальными источниками энергии, в частности, для импульсного стабилизатора, питающего ядро процессора.
Токи, потребляемые современными процессорами, достаточно велики, поэтому число и емкости конденсаторов возросли. И напряжение на них держится достаточно долго. Оно то и подпитывает микросхему. Можно, конечно, обождать несколько десятков минут или часов. Но ведь проще переставить перемычку!
Пожалуй, на сегодня все. Надеюсь, уважаемые читатели, что вопрос «Что такое BIOS и зачем она» для Вас немного прояснился. В следующих статьях мы продолжим знакомиться с тем, как устроен компьютер.
Подпишитесь на обновления, чтобы не пропустить интересную статью.
С Вами был Vsbot. До новых встреч!
Обновления Dell BIOS | Dell Россия
Симптомы
Как обновить BIOS системыПродолжительность: 01:15
Скрытые титры: Только на английском языке
Основные сведения о BIOS
BIOS, также называемая программой настройки системы , представляет собой аббревиатуру для базовой системы ввода-вывода. BIOS — это микропрограмма, записанная на небольшом чипе памяти, находящемся на системной плате компьютера. Он применяется в качестве интерфейса между оборудованием и операционной системой компьютера. BIOS также содержит алгоритмы, используемые компьютером для выполнения базовых действий (например, для загрузки из сети или с жесткого диска).
При первом запуске компьютера BIOS активирует все базовое оборудование, необходимое для загрузки операционной системы, включая, в частности, следующее:
- Набор микросхем
- Процессор и кэш-память
- Системная память (ОЗУ)
- Графические контроллеры и аудиоконтроллеры
- Клавиатура и мышь
- Внутренние дисковые накопители
- Сетевые контроллеры
- Внутренние платы расширения
Для доступа к BIOS или программе настройки системы на компьютере Dell выполните следующие действия:
Нажмите F2 Во время запуска компьютера нажмите клавишу F2 несколько раз во время отображения экрана с логотипом Dell.

Или нажмите клавишу F12 При запуске компьютера во время отображения экрана с логотипом Dell несколько раз нажмите клавишу F12 и выберите в меню пункт BIOS Setup или System Setup.
ПРЕДУПРЕЖДЕНИЕ. Внимание! Интерфейс BIOS предназначен для опытных пользователей. Изменение некоторых параметров может помешать компьютеру завершить процедуру POST, предотвратить загрузку операционной системы или привести к потере данных.
Причина
Информация о причинах отсутствует.
Разрешение
Как установить последнюю версию BIOS на компьютере Dell?
Dell рекомендует обновлять BIOS в соответствии с графиком цикла обновлений. Обновление BIOS часто позволяет устранить проблемы, добавить дополнительные функции или и то, и другое в BIOS.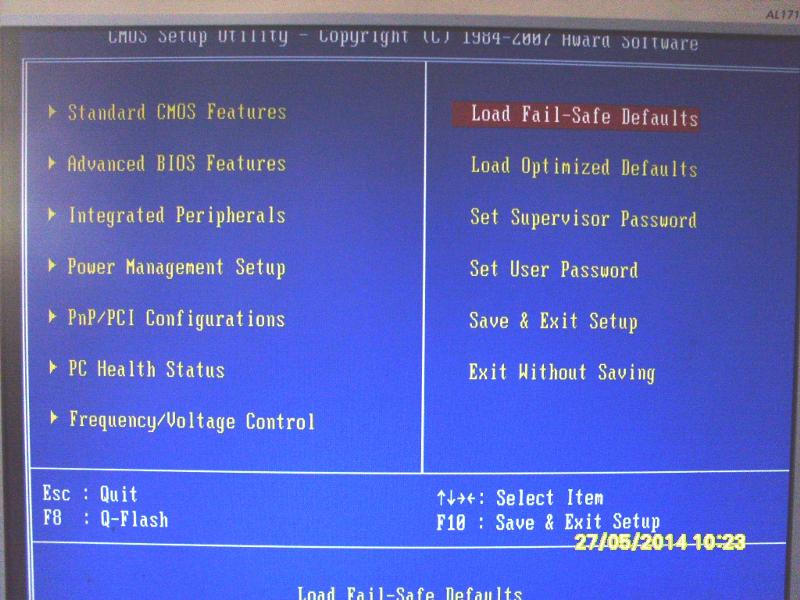 Обновление BIOS содержит улучшения функциональности или изменения, которые помогают обеспечить актуальность системного программного обеспечения и совместимость с другими модулями компьютера (аппаратным обеспечением, встроенным по, драйверами и программным обеспечением). Обновление BIOS также обеспечивает обновления для системы безопасности и повышенную стабильность работы.
Обновление BIOS содержит улучшения функциональности или изменения, которые помогают обеспечить актуальность системного программного обеспечения и совместимость с другими модулями компьютера (аппаратным обеспечением, встроенным по, драйверами и программным обеспечением). Обновление BIOS также обеспечивает обновления для системы безопасности и повышенную стабильность работы.
Обновление BIOS содержит усовершенствования или изменения, которые помогают поддерживать ПО компьютера в актуальном состоянии и обеспечивать совместимость с другими системными модулями (оборудованием, микропрограммой, драйверами и ПО), а также предоставляет обновления системы безопасности и улучшает стабильность системы. Компания Dell предоставляет простой в использовании самоустанавливающийся пакет обновлений. Критические обновления BIOS также поступают через Центр обновления Windows.
ПРЕДУПРЕЖДЕНИЕ. Перед попыткой обновления BIOS обязательно создайте резервную копию данных. Ошибки при обновлении BIOS могут привести к потере данных.
ПРЕДУПРЕЖДЕНИЕ. Перед обновлением BIOS на компьютере отключите внешние устройства, такие как внешние USB-накопители, принтеры, сканеры.
ПРЕДУПРЕЖДЕНИЕ. Перед началом обновления BIOS необходимо, чтобы аккумулятор ноутбука Dell был заряжен как минимум на 10%. Dell рекомендует перед началом обновления подключить ноутбук к сети переменного тока.
ПРИМЕЧАНИЕ. Для установки обновления BIOS на Dell компьютере необходимо войти в систему с правами администратора.
ПРИМЕЧАНИЕ. Примечание. Для загрузки и установки Dell SupportAssist на ПК Dell необходимо войти в систему с правами администратора.
- Перейдите на страницу веб-сайта Dell Драйверы и загружаемые материалы.
- Идентифицируйте свой продукт Dell.
- Нажмите Download & Install SupportAssist, чтобы автоматически обнаружить ваш продукт Dell. Следуйте инструкциям на экране для установки Dell SupportAssist. Подробнее см. в статье базы знаний Dell Dell SupportAssist (ранее Dell System Detect):. Обзор и распространенные вопросы.
- Другой способ: введите сервисный код, код экспресс-обслуживания или серийный номер вашего продукта Dell и нажмите кнопку Search.
- Другой способ: нажмите Browse all products, чтобы вручную выбрать продукт Dell в каталоге.
- Выберите операционную систему, установленную на ноутбуке.
- В поле Категория выберите пункт BIOS.
- Найдите самую последнюю версию BIOS системы.
- Нажмите Загрузить и сохраните файл на компьютере.
- В проводнике (также называется «Проводник Windows») откройте папку, в которой сохранен скачанный файл.
- Дважды нажмите на файл установки BIOS и завершите процесс установки, следуя инструкциям на экране.
Дополнительная информация
Часто задаваемые вопросы
Нажмите, чтобы развернуть приведенные ниже разделы для ознакомления с дополнительными сведениями.
Для доступа к BIOS или программе настройки системы на компьютере Dell выполните следующие действия:
Нажмите F2 Во время запуска компьютера нажмите клавишу F2 несколько раз во время отображения экрана с логотипом Dell.
Или нажмите клавишу F12 Во время запуска компьютера нажмите клавишу F12 несколько раз во время отображения экрана с логотипом Dell и выберите в меню пункт BIOS Setup или System Setup.
В начало
Чтобы определить версию BIOS с помощью сведений о системе в Microsoft Windows, выполните следующие действия.
- Нажмите Windows + R на клавиатуре.
- В диалоговом окне «Выполнить» введите
msinfo32и нажмите клавишу Enter . - В окне «Сведения о системе» найдите поле Версия/дата BIOS (рис. 1).
Рис. 1. Снимок экрана версии BIOS в сведениях о системе.
Чтобы определить версию BIOS с помощью командной строки в Microsoft Windows:
- Нажмите Windows + R на клавиатуре.
- В диалоговом окне «Выполнить» введите
cmdи нажмите клавишу Enter . - В окне командной строки найдите поле BIOS Version (Версия BIOS) (рис. 2).
Рис. 2. Снимок экрана с версией BIOS в командной строке.
Чтобы определить версию BIOS с помощью интерфейса BIOS, выполните указанные ниже действия.
- Перезапустите компьютер.
- Нажмите F2 При запуске компьютера во время отображения экрана с логотипом Dell нажмите клавишу F2.
- На вкладке Main (Главная) или System Information (Сведения о системе) найдите поле BIOS Version (Версия BIOS).
В начало
Обновление BIOS для компьютеров Dell можно скачать на странице Драйверы и загружаемые материалы сайта Dell. Критические обновления BIOS также поступают через Центр обновления Windows.
ПРЕДУПРЕЖДЕНИЕ. Перед попыткой обновления BIOS обязательно создайте резервную копию данных. Ошибки при обновлении BIOS могут привести к потере данных.
ПРЕДУПРЕЖДЕНИЕ. Перед обновлением BIOS на компьютере отключите внешние устройства, такие как внешние USB-накопители, принтеры, сканеры.
ПРЕДУПРЕЖДЕНИЕ. Перед началом обновления BIOS необходимо, чтобы аккумулятор ноутбука Dell был заряжен как минимум на 10%. Dell рекомендует перед началом обновления подключить ноутбук к сети переменного тока.
ПРИМЕЧАНИЕ. Для установки обновления BIOS на Dell компьютере необходимо войти в систему с правами администратора.
ПРИМЕЧАНИЕ. Примечание. Для загрузки и установки Dell SupportAssist на ПК Dell необходимо войти в систему с правами администратора.
- Перейдите на страницу веб-сайта Dell Драйверы и загружаемые материалы.
- Идентифицируйте свой продукт Dell.
- Нажмите Download & Install SupportAssist, чтобы автоматически обнаружить ваш продукт Dell.
Следуйте инструкциям на экране для установки Dell SupportAssist. Подробнее см. в статье базы знаний Dell Dell SupportAssist (ранее Dell System Detect):. Обзор и распространенные вопросы. - Другой способ: введите сервисный код, код экспресс-обслуживания или серийный номер вашего продукта Dell и нажмите кнопку Search.
- Другой способ: нажмите Browse all products, чтобы вручную выбрать продукт Dell в каталоге.
- Нажмите Download & Install SupportAssist, чтобы автоматически обнаружить ваш продукт Dell.
- Выберите операционную систему, установленную на ноутбуке.
- В поле Категория выберите пункт BIOS.
- Найдите самую последнюю версию BIOS системы.
- Нажмите Загрузить и сохраните файл на компьютере.
- В проводнике (также называется «Проводник Windows») откройте папку, в которой сохранен скачанный файл.
- Дважды нажмите на файл установки BIOS и завершите процесс установки, следуя инструкциям на экране.
В начало
Важно, чтобы на компьютере Dell была установлена актуальная версия BIOS. Новые версии BIOS могут содержать обновления системы безопасности и изменения, которые улучшают совместимость аппаратных компонентов, диагностику и стабильность системы. Критические обновления BIOS также поступают через Центр обновления Windows.
ПРЕДУПРЕЖДЕНИЕ. Перед попыткой обновления BIOS обязательно создайте резервную копию данных. Ошибки при обновлении BIOS могут привести к потере данных.
ПРЕДУПРЕЖДЕНИЕ. Перед обновлением BIOS на компьютере отключите внешние устройства, такие как внешние USB-накопители, принтеры, сканеры.
ПРЕДУПРЕЖДЕНИЕ. Перед началом обновления BIOS необходимо, чтобы аккумулятор ноутбука Dell был заряжен как минимум на 10%. Dell рекомендует перед началом обновления подключить ноутбук к сети переменного тока.
ПРИМЕЧАНИЕ. Для установки обновления BIOS на Dell компьютере необходимо войти в систему с правами администратора.
ПРИМЕЧАНИЕ. Примечание. Для загрузки и установки Dell SupportAssist на ПК Dell необходимо войти в систему с правами администратора.
- Перейдите на страницу веб-сайта Dell Драйверы и загружаемые материалы.
- Идентифицируйте свой продукт Dell.
- Нажмите Download & Install SupportAssist, чтобы автоматически обнаружить ваш продукт Dell. Следуйте инструкциям на экране для установки Dell SupportAssist. Подробнее см. в статье базы знаний Dell Dell SupportAssist (ранее Dell System Detect):. Обзор и распространенные вопросы.
- Другой способ: введите сервисный код, код экспресс-обслуживания или серийный номер вашего продукта Dell и нажмите кнопку Search.
- Другой способ: нажмите Browse all products, чтобы вручную выбрать продукт Dell в каталоге.
- Выберите операционную систему, установленную на ноутбуке.
- В поле Категория выберите пункт BIOS.
- Найдите самую последнюю версию BIOS системы.
- Нажмите Загрузить и сохраните файл на компьютере.
- В проводнике (также называется «Проводник Windows») откройте папку, в которой сохранен скачанный файл.
- Дважды нажмите на файл установки BIOS и завершите процесс установки, следуя инструкциям на экране.
В начало
Если компьютер не может загрузиться или загрузить операционную систему, загрузите файл BIOS с помощью другого компьютера.
Установка обновления BIOS с помощью флэш-накопителя USB
- Создайте загрузочный флэш-накопитель USB.
- Скачайте файл обновления BIOS и сохраните его на флэш-накопителе USB.
ПРИМЕЧАНИЕ. Запишите имя файла обновления BIOS (например: O9010A12.exe).
- Выключите питание компьютера Dell.
- Подключите флэш-накопитель USB и перезапустите компьютер Dell.
- Нажмите клавишу F12 во время отображения экрана с логотипом Dell, чтобы открыть One Time Boot Menu (Меню однократной загрузки).
- С помощью клавиш со стрелками выберите пункт USB Storage Device (Устройство хранения USB) и нажмите клавишу Enter.
- В командной строке введите полное имя файла BIOS (например, O9010A12.exe) и нажмите клавишу Enter.
- Для завершения процесса обновления следуйте инструкциям на экране BIOS Update Utility (Утилита обновления BIOS).
ПРИМЕЧАНИЕ. В более новых версиях BIOS Dell могут использоваться длинные имена файлов. Переименуйте загруженный файл длиной 8 символов или меньше, чтобы запустить файл в командной строке.
ПРЕДУПРЕЖДЕНИЕ. Не выключайте компьютер во время процесса обновления BIOS.
ПРЕДУПРЕЖДЕНИЕ. Перед началом обновления BIOS необходимо, чтобы на ноутбуке Dell был установлен аккумулятор и он был заряжен как минимум на 10%. Dell рекомендует перед началом обновления подключить ноутбук к сети переменного тока.
В начало
Инструкции по обновлению BIOS на компьютерах Dell с включенным BitLocker см. в статье базы знаний Dell Обновление BIOS на компьютерах с включенным BitLocker.
ПРЕДУПРЕЖДЕНИЕ. Внимание! Если не приостановить BitLocker перед началом обновления BIOS, при следующей перезагрузке компьютер не распознает ключ BitLocker. Вам будет предложено ввести ключ восстановления, и система будет запрашивать его при каждом перезапуске.
ПРЕДУПРЕЖДЕНИЕ. Если вы не знаете ключ восстановления, это может привести к потере данных или ненужной переустановке операционной системы.
В начало
Из-за повреждения BIOS компьютер часто не может выполнить самопроверку, а иногда даже загрузить операционную систему. BIOS Recovery Tool — это программа, предназначенная для восстановления поврежденной системы BIOS с использованием технологии загрузочного блока. Основная функция этой программы — восстановление поврежденной системы BIOS с помощью файла восстановления BIOS, который находится на основном жестком диске компьютера или на внешнем USB-ключе.
Если ваш компьютер или планшет Dell поддерживает функцию восстановления BIOS, можно восстановить поврежденную систему BIOS с помощью этой встроенной функции. Подробнее см. в статье базы знаний Dell Варианты восстановления BIOS на ПК или планшете Dell.
В начало
Хранящаяся в BIOS информация, которая называется ESCD (расширенные данные конфигурации системы), иногда по разным причинам повреждается, например, из-за перебоев питания, неправильных параметров, установленных пользователем, несовместимости оборудования из-за определенной настройки или сценариев «Нет POST» или «Нет видеосигнала». В таких случаях иногда необходимо выполнить сброс BIOS или памяти CMOS до заводских параметров. В других обстоятельствах может потребоваться очистить память NVRAM.
Инструкции по сбросу BIOS или CMOS см. в статье базы знаний Dell Как выполнить сброс BIOS или CMOS и/или очистить память NVRAM на компьютере Dell.
ПРЕДУПРЕЖДЕНИЕ. Внимание! Интерфейс BIOS предназначен для опытных пользователей. Изменение определенных настроек может помешать правильному запуску компьютера, препятствовать загрузке операционной системы или привести к потере данных.
В начало
BIOS или микропрограмма UEFI позволяет устанавливать пароли более низкого уровня. Это позволяет ограничить загрузку компьютера пользователем, загрузку со съемного USB-устройства и изменение настроек BIOS или UEFI без разрешения.
Существует 3 типа паролей, которые можно задать в настройках BIOS или микропрограммы UEFI.
- Пароль администратора — пароль администратора позволяет использовать несколько средств безопасности. Включение этого параметра не позволяет пользователю изменять настройки BIOS или микропрограммы UEFI.
- Пароль пользователя или системы — этот параметр запрещает пользователю выполнять процедуру POST без правильного пароля.
- Пароль жесткого диска — этот параметр ограничивает доступ пользователя к внутреннему жесткому диску без правильного пароля.
Дополнительные сведения о настройках паролей в BIOS или микропрограмме UEFI и о сбросе паролей см. в статье базы знаний Dell Как установить, изменить или удалить пароль в BIOS или микропрограмме UEFI.
В начало
Истек срок гарантии? Нет проблем. Посетите сайт Dell.com/support, введите сервисный код Dell и просмотрите наши предложения.
ПРИМЕЧАНИЕ. Предложения доступны только для пользователей персональных компьютеров в США, Канаде, Великобритании, Франции, Германии и Китае. Предложение не распространяется на серверы и системы хранения.
Desktops & All-in-Ones, Chromebox, G Series, Laptops, G Series, Alienware, Inspiron, Latitude, Vostro, XPS, Retired Models, Servers, Tablets
Оцените эту статью
Благодарим вас за отзыв.
К сожалению, наша система обратной связи в настоящее время не работает. Повторите попытку позже.
Комментарии не должны содержать следующие специальные символы: ()\
Потребительские ноутбуки HP – Обновление BIOS (базовая система ввода-вывода) (Windows)
Загрузите и установите обновления BIOS компьютера. Этот процесс также называется «прошивкой BIOS». Обновление BIOS рекомендуется выполнять в процессе стандартного технического обслуживания компьютера. Это также позволит повысить производительность компьютера, обеспечить поддержку аппаратных компонентов или обновлений Windows, а также установить определенные обновления BIOS.
ОСТОРОЖНО:Устанавливайте обновления BIOS только с веб-сайта HP. Неправильная установка BIOS может помешать запуску или восстановлению компьютера. Если компьютер управляется специалистами ИТ-службы, обратитесь к ним для правильного выполнения процесса обновления.
В случае бизнес-компьютеров, таких как модели ProBook, EliteBook и ZBook, ИТ-отдел или локальная ИТ-служба вашей компании могут управлять настройками BIOS. Убедитесь, что обновленная версия BIOS совместима с используемой в компании средой развертывания.
Обновление BIOS вручную с USB-накопителя (без Windows)
Если ОС Windows не открывается, загрузите обновление BIOS, используя второй рабочий компьютер с доступом к интернету. Скопируйте файл обновления на флэш-накопитель USB и установите его на исходном компьютере.
ОСТОРОЖНО:Если защита BitLocker включена на компьютере, то для запуска компьютера после обновления BIOS потребуется ключ восстановления BitLocker. Если после обновления ключ отсутствует или не распознается, возможно, потребуется переустановить Windows.
Получение сведений о BIOS компьютера, если Windows не запускается
Чтобы найти правильное обновление BIOS, приготовьте название и код продукта для своего компьютера, идентификатор системной платы, тип процессора и номер версии BIOS.
Прим.:Внешний вид утилиты BIOS может отличаться, но этапы процесса для вашего устройства аналогичны.
Включите компьютер, на котором возникла проблема, и нажмите клавишу ESC несколько раз подряд, пока не откроется меню запуска.
Нажмите клавишу f10, чтобы открыть программу настройки BIOS. Вкладка Main (Главная) содержит информацию о системе.
Запишите название и код продукта, идентификатор системной платы, тип процессора и номер версии BIOS.
Нажмите клавишу f10, чтобы выйти из BIOS, затем выключите компьютер.
Запись обновления BIOS на флеш-накопитель USB
Используйте второй компьютер с доступом в Интернет, чтобы создать флеш-накопитель USB для восстановления BIOS.
Вставьте пустой флеш-накопитель USB в свободный порт на втором компьютере.
Перейдите на страницу Загрузки ПО и драйверов HP.
Перейдите на страницу продукта для своего компьютера.
В отображающемся списке выберите BIOS, а затем посмотрите доступные обновления BIOS.
ОСТОРОЖНО:Ознакомьтесь с разделом «Сведения», чтобы убедиться, что она подходит для компьютера. Установка неправильной версии BIOS может вызвать сбой в работе компьютера.
Если обновления BIOS для вашего компьютера нет в списке, то обновление BIOS в данный момент недоступно.
При наличии нескольких обновлений BIOS определите материнскую или системную плату, установленную на вашем компьютере, с помощью информации из служебной программы «Сведения о системе».
Если вы нашли обновление BIOS, нажмите Загрузить. Если отображается Помощник по загрузке и установке HP, выберите Только загрузка, затем нажмите Далее. Нажмите Сохранить, чтобы сохранить файл с обновлением BIOS на компьютер.
Перейдите в папку или на рабочий стол, куда был сохранен загруженный файл с обновлением BIOS, затем дважды щелкните на имени файла (например, sp12345), чтобы запустить установку.
На компьютере может воспроизводиться звуковой сигнал, отключаться и включаться дисплей или вентиляторы, а также мигать индикатор питания. Это нормально.
ОСТОРОЖНО:Не выключайте и не перезапускайте компьютер до завершения процесса обновления.
Нажмите Да в окне «Управление учетными записями пользователей».
В окне Мастер установки InstallShield нажмите Далее.
Выберите Я принимаю условия лицензионного соглашения, затем нажмите Далее.
В открывшемся окне Папка для сохранения файлов нажмите Далее.
В окне Обновление и восстановление HP BIOS нажмите Далее.
Прим.:Окна, которые отображаются во время обновления, могут отличаться в зависимости от используемого компьютера.
Выберите Создать флеш-накопитель USB для восстановления, затем нажмите Далее.
Выберите используемый флеш-накопитель USB, затем нажмите Далее.
Дождитесь завершения копирования файлов BIOS на флеш-накопитель USB.
Когда отобразится сообщение Флеш-накопитель для восстановления успешно создан, нажмите Готово.
Если необходимо, нажмите Отмена, чтобы закрыть служебную программу обновления.
Отсоедините флеш-накопитель от компьютера.
Обновление BIOS с помощью флеш-накопителя USB
Для обновления BIOS используйте аппаратную диагностику UEFI на исходном компьютере.
Включите исходный компьютер и сразу несколько раз подряд нажмите клавишу esc с секундным интервалом, чтобы открыть Меню запуска.
Нажмите клавишу f2, чтобы открыть меню «Аппаратная диагностика UEFI».
Убедитесь, что к ноутбуку подключен кабель питания. Не отсоединяйте его в течение всего процесса обновления BIOS.
Вставьте флеш-накопитель USB, содержащий обновление BIOS, в свободный порт USB на ноутбуке.
Выберите Управление микропрограммой или Управление BIOS.
Выберите пункт Обновление BIOS.
Выберите Выбрать образ BIOS для применения.
Выберите HP_TOOLS — накопитель USB.
Выберите Hewlett-Packard.
Выберите BIOS.
Выберите Текущий.
Выберите файл с обновлением BIOS, соответствующий идентификатору системной или материнской платы. Перед идентификатором платы указывается «0» (например, 02291.bin).
Нажмите кнопку Применить обновление сейчас. В случае вывода запроса введите пароль администратора.
Дождитесь завершения установки обновления BIOS.
ОСТОРОЖНО:Не выключайте и не перезапускайте компьютер до завершения процесса обновления.
В случае вывода запроса нажмите кнопку Перезапустить систему или дождитесь автоматического перезапуска компьютера. Перезапуск компьютера может занять несколько минут.
Прим.:В случае сбоя обновления отображается экран с дополнительной информацией о неполадке. Система может выполнить автоматическое восстановление BIOS после перезапуска. В этом случае не пытайтесь выключить компьютер.
При отображении экрана блокировки войдите в систему компьютера.
BIOS — Мегаэнциклопедия Кирилла и Мефодия — статья
BIOS (Basic Input Output System, базовая система ввода-вывода) — программа, находящаяся в ПЗУ (постоянном запоминающем устройстве) материнской платы и исполняющаяся при включении питания. Основная функция BIOS — подготовить машину к тому, чтобы основное программное обеспечение (в большинстве случаев это операционная система), записанное на различных носителях (жесткий диск, дискета или компакт-диск, доступное через сеть), могло загрузиться и получить контроль над компьютером. BIOS является часть программного обеспечения микрокомпьютеров, поддерживает управление адаптерами внешних устройств, тестирование и начальную загрузку компьютера. BIOS можно рассматривать и как составную часть аппаратных средств, и как один из программных модулей операционной системы. BIOS встроена в ПК и содержит программы управления клавиатурой, видеокартой, дисками, портами и другими устройствами до загрузки операционной системы.BIOS содержит программу тестирования при включении питания компьютера (POST, Power On Self Test) и программу начального загрузчика. Видеоадаптеры, а также многие SCSI-контроллеры имеют собственную BIOS, которая обычно дополняет системную. В общем BIOS можно рассматривать как связующее звено между конкретными особенностями реализации аппаратуры в ПК и стандартными требованиями операционной системы.
Система BIOS реализована в виде микросхемы ПЗУ (ROM), установленной на системной плате компьютера. Для хранения ROM BIOS в материнских платах для пятого и более поздних поколений процессоров применяются электрически перепрограммируемые запоминающие устройства (EEPROM или Flash EEPROM), в более старых платах или в видеокартах — устройства с ультрафиолетовым стиранием (EPROM). Такие элементы BIOS называют Flash-BIOS. Пользователь может оперативно обновлять BIOS, загружая новейшую версию из Интернета или с дискеты. Материнские платы комплектуются двумя микросхемами BIOS, что позволяет хранить в них различные настройки и повышает надежность системы. Наиболее известными производителями BIOS являются фирмы American Megatrends (AMI), AWARD Software, Phoenix Technologies.
Под не совсем точным термином CMOS RAM (Complementary Metal-Oxide Semiconductor, CMOS или КМОП) понимается энергонезависимая память, в которой хранится информация о текущей дате, показаниях часов, конфигурации компьютера (количестве оперативной памяти, типах накопителей). КМОП — не название устройства, а технология изготовления микросхемы В документации часто употребляются также термины EEPROM или non-volatile RAM.
Обычно доступ к ROM BIOS осуществляется медленнее, чем к оперативной памяти, поэтому при включении компьютера обычно выполняется копирование BIOS из ROM в оперативную память. Использумая при этом область памяти называется теневой (Shadow Memory). BIOS поддерживают технологию PlugnPlay (PnP BIOS), которая предусматривает использование Flash ROM для его хранения. При этом существует возможность переписывать Flash ROM программно для исправления ошибок и поддержки новых функций BIOS. При неудачной попытке перезаписи BIOS материнская плата полностью теряет свою работоспособность. Если перезапись BIOS нежелательна, следует запретить эту операцию путем установки соответствующего переключателя на материнской плате (он описан в руководстве к плате) или в настройках CMOS.
В системе BIOS имеется программа Setup, которая может изменять содержимое CMOS-памяти, то есть задавать параметры конфигурации системы. Вызывается эта программа определенной комбинацией клавиш: Del — для AWARD BIOS и Ins или F2 — для некоторых версий AMI BIOS. При начальной загрузке на экране пишется название клавиши, которую следует нажать для запуска программы Setup.
При загрузке и выполнении контроля оборудования BIOS подает на динамик компьютера звуки, по которым можно диагностировать проблему. Если все в порядке, то подается длинный гудок; если неисправна видеокарта — то 1 длинный и 2 коротких гудка; если неисправна память — то повторяющиеся короткие гудки. Эти коды расписаны в руководстве к материнской плате. Если неисправен процессор, то никаких гудков не будет, поскольку программа POST выполняется именно процессором.
Глава 4 BIOS. Собираем компьютер своими руками
Читайте также
Глава 3 Предварительная настройка BIOS
Глава 3 Предварительная настройка BIOS Смысл настройки BIOS состоит в том, чтобы загрузка компьютера началась с того устройства, которое содержит дистрибутив операционной системы. В нашем случае нужно сделать так, чтобы компьютер загружался с DVD-привода или USB-накопителя. Для
BIOS
BIOS BIOS (Basic Input/Output System – базовая система ввода/вывода) – микросхема на материнской плате с заложенной в нее программой, которая после команды на запуск ноутбука собирает данные о его состоянии, установленном железе и передает управление программе-загрузчику ОС на
Глава 1 Что такое BIOS?
Глава 1 Что такое BIOS? BIOS – это сокращение, которое расшифровывается как базовая система ввода/вывода (Basic Input/Output System).По определению, BIOS представляет собой интерфейс между программным обеспечением и аппаратными средствами, который позволяет им общаться и
Как работает BIOS?
Как работает BIOS? Большинство людей даже не подозревает о том, что происходит во время работы на компьютере. Им кажется, что компьютер всего-навсего реагирует на нажатия клавиш и щелчки мышью. Компьютер делает то, что вы ему приказываете. Он не задает вопросов.На самом деле,
Чип BIOS
Чип BIOS BIOS материнской платы хранится в чипе на плате. Обычно чип BIOS поставляется в виде прямоугольного чипа DIP или квадратного чипа PLCC. Емкость чипов BIOS измеряется в мегабитах. Сейчас большинство чипов BIOS имеет емкость 2 мегабита (256 килобайт). Повышенная емкость чипов BIOS
Что делает BIOS?
Что делает BIOS? Далее мы приведем список элементов, из которых состоит BIOS материнской платы:• диагностика при включении питания;• утилита конфигурации системы;• программа загрузки;• интерфейс BIOS.Когда вы включаете компьютер, BIOS инициирует тест POST (диагностику при
Как оптимизировать BIOS?
Как оптимизировать BIOS? Ключевой инструмент оптимизации BIOS – это встроенная утилита системной конфигурации. Как говорилось ранее, именно в ней вы можете изменить настройки функций BIOS.Изучив их, вы поймете, насколько важна BIOS для вашего компьютера. Функции BIOS управляют
Обновления BIOS
Обновления BIOS Прежде всего, вы должны знать, что версия BIOS, которая поставляется вместе с вашей материнской платой, далеко не всегда является самой последней и самой надежной. Компании-производители материнских плат постоянно работают над обновлениями и регулярно
Глава 12 Знакомство с BIOS
Глава 12 Знакомство с BIOS Чужая BIOS – потемки. Начинающий пользователь В данной главе мы немного подробнее познакомимся с BIOS. Как вы уже знаете, на физическом уровне BIOS – это микросхема (или несколько), расположенная на материнской плате компьютера. В этой микросхеме
Что такое и как работает BIOS. Конфигурирование настроек BIOS
Что такое и как работает BIOS. Конфигурирование настроек BIOS http://pc-doc.spb.ru/bios.htmlРанее говорилось о том, что BIOS проверяет наличие клиентских настроек в КМОП. Эти настройки меняются следующим образом. Для того чтобы войти в меню настройки КМОП (BIOS Setup), нужно во время запуска
Глава 4 BIOS
Глава 4 BIOS • Параметры AwardBIOS• Параметры AMIBIOS• Параметры PhoenixBIOS• Настройка BIOS на максимальную производительностьBIOS – это специализированная компьютерная программа, хранящаяся в микросхеме памяти (рис. 4.1), которая называется ROM (Read Only Memory – постоянное запоминающее
6.1. Настройка BIOS
6.1. Настройка BIOS Настройка BIOS сводится к проверке, какое из устройств хранения данных используется для загрузки компьютера. В данном случае требуется, чтобы загрузка производилась с DVD-привода.В качестве примера будет показана настройка загрузки с DVD-привода в PhoenixBIOS.Для
Глава 1 Что такое BIOS?
Глава 1 Что такое BIOS? BIOS – это сокращение, которое расшифровывается как базовая система ввода/ вывода (Basic Input/Output System).По определению, BIOS представляет собой интерфейс между программным обеспечением и аппаратными средствами, который позволяет им общаться и
Чип BIOS
Чип BIOS BIOS материнской платы хранится в чипе на плате. Обычно чип BIOS поставляется в виде прямоугольного чипа DIP или квадратного чипа PLCC. Емкость чипов BIOS измеряется в мегабитах. Сейчас большинство чипов BIOS имеет емкость 2 мегабита (256 килобайт). Повышенная емкость чипов BIOS
Глава 6 BIOS ноутбука
Глава 6 BIOS ноутбука • Самые простые BIOS• Вход в обычную BIOS и ее настройкаЕсли вы начали читать эту главу, значит, у вас уже есть ноутбук и вы хотите научиться на нем работать.В этой и последующих главах рассказывается о часто выполняемых задачах на ноутбуках, а также о том,
Как мне начать программирование BIOS?
Как начать программирование BIOS? — Переполнение стекаПрисоединяйтесь к Stack Overflow , чтобы учиться, делиться знаниями и строить свою карьеру.
Спросил
Просмотрено 19к раз
Хотите улучшить этот вопрос? Обновите вопрос, чтобы он соответствовал теме Stack Overflow.
Закрыт 8 лет назад.
Я провел так много исследований о том, как программировать BIOS с нуля, но ничего не получил. Есть ли у кого-нибудь какие-либо учебники или руководства по BIOS, которые были бы очень признательны. Я ни к чему не пришел. Вероятно, это невозможно, но мне нужен хотя бы полууниверсальный BIOS, в идеале с использованием виртуальной машины.
Адриан Моул33.1k7575 золотых знаков3333 серебряных знака5555 бронзовых знаков
Создан 11 июл.
BreakinДраконBreakinДракон8911 золотой знак11 серебряный знак77 бронзовых знаков
3coreboot — это проект BIOS с открытым исходным кодом, который поддерживает более 200 материнских плат.Это может быть хорошим началом, если вы хотите просмотреть код и получить представление обо всем, что нужно сделать в BIOS.
http://www.coreboot.org/Welcome_to_coreboot
Создан 11 июл.
Wieschie48977 серебряных знаков1515 бронзовых знаков
1№Единственные люди, у которых есть информация, которую вы ищете, — это производители материнских плат, которые обычно не публикуют ее.
Существуют некоторые проекты по созданию открытого BIOS (например, Coreboot), но они в значительной степени зависят от обратного проектирования. (Они также чрезвычайно ограничены в том, что они поддерживают.)
Создан 11 июл.
2Не тот ответ, который вы ищете? Просмотрите другие вопросы с метками биографии или задайте свой вопрос.
Stack Overflow лучше всего работает с включенным JavaScriptВаша конфиденциальность
Нажимая «Принять все файлы cookie», вы соглашаетесь с тем, что Stack Exchange может хранить файлы cookie на вашем устройстве и раскрывать информацию в соответствии с нашей Политикой в отношении файлов cookie.
Принимать все файлы cookie Настроить параметры
Керби Планте, директорПонедельник-Пятница, 8 а.м. до 16:30 Телефон: 320.308.5920 Эл. Почта: [email protected] Керби — директор Центра академического успеха. Он специализируется на снижении стресса и беспокойства, а также на подготовке к экзаменам. Он также может выступать в качестве общего тренера по всем вашим академическим потребностям. Он также всемирно известный игрок в коровник. Мы все можем использовать еще немного коровьего колокольчика. Официальное приветствие CAS от директора, Керби Планте | |
Меган Перри, тренер по навыкам успехаПонедельник-четверг, 8:00.м. до 17:00 Пятница, с 8:00 до 14:30. Телефон: Эл. Почта: [email protected] Меган работает координатором центра письма в Центре академического успеха и координатором навыков успеха в программе SCTCC. Она имеет степень магистра английского языка и работала журналистом, писателем, редактором и преподавателем английского языка. Меган работала репетитором / консультантом в сфере высшего образования с 2010 года и присоединилась к CAS в декабре 2017 года.Она может помочь студентам с управлением временем, подготовкой к экзаменам и стратегиями обучения, в частности, стратегиями академического чтения. Ее любовь к подкастам сделала ее лучшим выбором для любой команды, занимающейся викторинами. | |
Ребекка Колсток, тренер по навыкам успехас понедельника по четверг с 8:00 до 17:00. Пятница, с 8:00 до 14:30. Телефон: Эл. Почта: [email protected] Бекки работает координатором ESOL в Центре академического успеха.Она работает с учащимися, изучающими английский как второй язык с 1987 года, и с удовольствием помогает изучающим язык улучшить свои навыки английского языка. Бекки особенно любит грамматику и, в частности, апостроф (C.A.U.S.E. — правильное использование апострофа устраивает всех!). | |
Шон Кили, тренер по навыкам успехас понедельника по четверг с 8:00 до 17:00. Пятница, с 8:30 до 15:00. Телефон: 320.308.6456 Эл. Почта: [email protected] Шон работает координатором математики в Центре академической успеваемости. Его опыт работы с математикой, статистикой и компьютерами, так что он ваш парень с числами. Шон специализируется на том, чтобы помогать студентам разрабатывать стратегии обучения, преодолевать страх перед тестами и получать от чтения максимум пользы. Он также преуспел в создании игр и конкурсов, а также в написании пародийных песен — два навыка, которые делают его хитом на карнавалах и вечеринках по случаю дня рождения. | |
Даниэль Науманн, тренер по навыкам успехас понедельника по четверг с 8:00 до 17:00. Пятница, с 8:30 до 15:00. Телефон: 320.308.5245 Эл. Почта: [email protected] Даниэль работает научным координатором в Центре академической успеваемости. По образованию она биология и химия. Она специализируется на тайм-менеджменте и стратегиях сдачи тестов.Она считает, что научные каламбуры и шутки о Лаффи Тэффи — это вершина комедии. |
Биография резидента педиатрической резидентуры Департамента педиатрии
Медицинский факультет: Научный центр здоровья Техасского университета в Сан-Антонио
Почему Колорадо? : Эта программа невероятна по многим причинам, но именно люди делают ее по-настоящему особенной. Как скажет большинство моих соседей, в день собеседования я сразу почувствовал связь с программой.Преподаватели и преподаватели здесь — одни из самых скромных, блестящих и вдохновляющих людей, которых я когда-либо встречал, и я постоянно учусь на их навыках и опыте. Эта программа научит вас быть лучшим педиатром и подарит вам самых надежных друзей и наставников. В качестве бонуса всегда найдется кто-то, кто хочет провести с вами день в парке, пивоварне или в горах в выходные дни!
Планы после вождя Год: Стипендия в ОИТ
Любимое мероприятие в Колорадо: Поход в горы с моим мужем и нашей собакой Тампер! Горные пейзажи всегда красивы, но особенно осенью.Мы любим исследовать новые горные города и стараемся увидеть как можно больше уголков Колорадо!
Лаура Бриклин Родной город: Бейнбридж-Айленд, Вашингтон
Бакалавриат: Университет Монтаны
University of Montana Почему Колорадо ?: «Народ» !!!! Но если серьезно, то каким-то образом эта программа объединяет жителей, которые увлечены здоровьем детей, стремятся стать лучшими педиатрами, какими они могут быть, и, что самое главное, знают, как хорошо провести время.Когда я здесь брал интервью, я сразу же выбрал людей, которые были моими пожилыми жителями и, в конечном итоге, одними из моих лучших друзей. Я также знал, что обучение в Денвере будет отличным. Между академическим центром Детской и общественной больницей в Denver Health мы практикуем весь спектр педиатрии и исключительно хорошо обучены, независимо от того, что нас ждет в будущем. Денвер — также невероятный город; деятельность безгранична: от пивоварен до парков и гор. Я действительно не мог и мечтать о лучшем месте, чтобы стать педиатром.
Планы после года обучения: Стипендия PICU
Fav orite Colorado Активность: Это очень просто — кататься на сноуборде! Но я воспользуюсь любым предлогом, чтобы выйти на улицу. Идеальным днем было бы кататься на сноуборде утром и играть в мяч в одном из многочисленных парков Денвера днем. Да, вы действительно можете сделать и то, и другое за один день.
Эмма Хардинг
Родной город: Даллас, Техас
Бакалавриат : Университет Нотр-Дам
Медицинская школа: Центр науки здравоохранения Техасского университета Почему в Сан-Антонио ? : Каждый, кто посещает эту программу, скажет вам, что люди, безусловно, самая большая привлекательность! Вы будете работать с преподавателями мирового класса и невероятными коллегами, а опыт обучения здесь абсолютно бесподобен.Резиденция привлекает мотивированных, трудолюбивых и вдохновляющих людей, которые обладают множеством разнообразных интересов и навыков. Эти же жители действительно станут не только вашими коллегами на всю жизнь, но и некоторыми из ваших лучших друзей. Я действительно оценил, что резидентура в Денвере готовит нас к потенциальной карьере во всех областях педиатрии. И кто бы не хотел жить в самом красивом штате?
Планы после вождя Год: Все еще выбираю между стипендией NICU или детским отделением для новорожденных
F avorite Colorado Активность: Честно говоря, все, что на улице, с моим мужем и собаками, Миллером и Рози! В Денвере есть невероятные сезонные развлечения: от катания на лыжах и сноуборде до походов в горы, но и в самом городе есть что исследовать! Это молодое, яркое и красивое место для жизни.
Rising Chief Residents
Слева направо: Грейс Чандлер, Мэтт Герриери и Алекс Сойер.
Chief Resident Bios — скоро в продаже
PL1 Bios — скоро в продаже
PL2 Bios
MacKenzie Rinaldi
Undergrade 9000A, Spokane, , , Spokane Вашингтонская
Медицинская школа: Медицинская школа Вашингтонского университета
Почему Колорадо? Почему НЕ Колорадо? Серьезно.Перед собеседованием по месту жительства я составил список желаний из всех вещи, которые я надеялся найти в программе, и эта программа проверила все: трудолюбивые и скромные люди, дух товарищества по ординатуре, академический центр в десятке лучших, значительная подготовка в общественной больнице, устоявшаяся правозащитная деятельность учебная программа / комитет, не менее 1/3 выпускников, поступающих в начальную школу забота, возможность индивидуального обучения, семейный, доступный жилье, а также бесплатная парковка и еда (те самые реальные вещи).В день собеседования Я был невероятно впечатлен людьми и культурой, что сделало Колорадо легким выбор. Начало проживания в разгаре созданной глобальной пандемии много неожиданных вызовов. Наши руководители много работали, чтобы помочь нам построить отношения в социально дистанцированной манере. Руководство программы поддержало и уделяли первоочередное внимание нашей безопасности в больнице и вне ее. С момента прибытия в это место и программа быстро стала родной. Я благодарен, что я здесь, часть Семья из Колорадо, и мы очень рады стать педиатром!
Планы после проживания: Gen Peds! Первичная помощь — лучшая.
Любимое занятие в Колорадо: Исследуем вместе с мужем и нашим щенком-спасателем! Походы,
однодневных поездки, рестораны, пивоварни, что угодно — мы хотели бы попробовать!
Родной город: Денвер, Колорадо
Бакалавриат: Университет Эмори
Медицинский факультет: Медицинский факультет Университета Колорадо Почему Колорадо? Все скажут это, но это правда — люди, участвующие в программе
, являются ее самой сильной стороной! Будучи студентом-медиком в CU, мне посчастливилось тесно сотрудничать с ординаторами и преподавателями в нескольких местах.Меня всегда впечатляло то, что жители
были не только увлеченными и трудолюбивыми, но и очень практичными и веселыми. Преподаватели великолепны, но скромны и доступны
и явно заинтересованы в росте жителей и студентов. Кроме того, мне понравилась уникальная возможность обучения
, которая охватывает разнообразное стационарное население и состояние пациентов
в результате работы как в Детской больнице Колорадо, так и в Denver Health.
Эти ключевые факторы в сочетании с тем фактом, что Колорадо — самый красивый и веселый штат,сделали невозможным для меня желание уехать и поехать куда-нибудь еще. Мне так повезло, что
каждый день могу тренироваться здесь!
Планы после резидентуры: Я еще не совсем уверен, но мне очень нравится лечение хронических заболеваний
и постоянное общение с пациентами. Я очень рад изучить более
специальностей во время ординатуры, а также меня интересует медицинское образование!
Любимое занятие в Колорадо: Поход в горы или провести день в одном из многочисленных парков Денвера
!
Адам Рене Розенбаум
Родной город: St.Джонс, Мичиган
Бакалавриат: Университет Нотр-Дам
Медицинская школа : Медицинская школа Мичиганского университета
Почему Колорадо? До того, как приехать на собеседование, я никогда не был в Колорадо,
, поэтому я не знал, чего ожидать от моего пребывания в Денвере. Однако даже в начале
, когда я ужинал накануне моего собеседования, я знал, что у меня здесь связь с
людьми. На протяжении всего моего общения как с преподавателями, так и с резидентами, я
обнаружил, что люди здесь дружелюбны, практичны и являются маяками позитива.
резидентов, которых я встретил, излучали свою страсть к своим пациентам и друг к другу,
и я ушел с собеседования, зная, что я хочу присоединиться к этому сообществу педиатров
как коллега и как друг.
Планы по месту жительства: Heme / Onc или стипендия PICU
PL3 Bios
Telly Cheung
Родной город: Сан-Франциско, Калифорния
Школа UC UC Медицинская школа UC Медицинский колледж Олбани
Почему Колорадо? Для меня выбор педиатрической резидентуры был
, как выбор моего любимого фильма Диснея.Моя система ценностей была сосредоточена вокруг:
нахождение культуры расширения прав и возможностей, акцент на благополучие в больнице и за ее пределами
больницы, ниша для включения, процветающий город для искусства, музыки,
и на открытом воздухе, а также программа для моих близких . Колорадо выполнило
все мои потребности — и даже больше. Я смог почувствовать это только во время собеседования в день
, а затем по приглашению к повторному посещению через Комитет
по разнообразию в педиатрии. В конце концов, я выбрал Колорадо, потому что он выбрал меня, и
никогда не чувствовал себя таковым в нужном месте.С момента переезда в Колорадо я открыл для себя
замечательных, добрых и разносторонних коллег. Мои посещения
считают нас партнерами (но при этом моими учителями). Комитет по разнообразию поддерживает
меня вовлеченным и сосредоточенным на работе, выходящей за рамки палаты пациента. У меня есть
замечательных мест, где можно заниматься музыкой (и играть), помимо фестивалей искусства
, которые я бы посетить, и гор, на которые можно подняться. Мой график позволяет мне навещать
моих любимых чаще, чем я думал, когда был в резиденции. Я не мог бы быть более счастливым,
, и не выбрал бы нигде еще, чтобы стать педиатром.
Планы после проживания: Я всегда ценил чувство и разносторонность
. С учетом сказанного, я все еще изучаю все возможности, которые предлагает Колорадо.
Мне особенно понравились все мои факультативы, и я могу представить себя в первичной медицинской помощи, детской гастроэнтерологии, педиатрической неотложной медицине или в любом другом месте между
и будущими.
Любимое занятие в Колорадо: Трудно определить, потому что
мне очень весело в Колорадо.Я бы сказал, смотрел с моим партнером живое оркестровое шоу «Гарри Поттер и Принц-полукровка
» в Симфоническом оркестре Колорадо.
Родной город: Атланта, Джорджия
Бакалавриат: Университет Джорджии
Медицинская школа: Медицинский колледж Джорджии Почему Колорадо? Colorado был идеальным сочетанием всего, что я хотел в программе. Все прекрасно умеют делать то, что делают, и им невероятно учиться, оставаясь при этом веселыми и приземленными.Вам бросают вызов и дают возможность для автономии и роста, но в полностью благоприятной среде. Наши сожители — самые лучшие, и
делают приход на работу (и тусовку вне работы) таким увлекательным занятием. И наконец,
, я действительно хотел жить в Колорадо и исследовать новый район страны
(в день собеседования я впервые был в Колорадо!). В Денвере и его окрестностях так много удивительных вещей,
, и это отлично подошло для всей моей семьи (переехала с мужем, нашим сыном
, который сейчас малыш, и нашим котом, которые все согласны здесь жить лучше всех!).
Планы по окончании резидентуры: Я еще не определился с определением, но меня интересует
академическая медицина / медицинское образование в какой-либо форме (может быть, стипендия для госпиталей?)!
Любимое занятие в Колорадо: Пикники в парках, семейные поездки на велосипеде, поездки на выходных
в близлежащие горные городки и слишком частое питание вне дома!
| Фото | Био |
|---|---|
| Мега Анвер является директором по вопросам разнообразия, интеграции и справедливости и возглавляет усилия Honors College по созданию разнообразной, инклюзивной и равноправной среды проживания и обучения, поощрения глобальной осведомленности среди всех членов колледжа и содействия погружение иностранных студентов в сообщество HC.Она работает с университетским городком и общественными партнерами, представляет Колледж с отличием в университетских комитетах, связанных с разнообразием, и возглавляет педагогические усилия по продвижению разнообразия в классе. Мегха также является доцентом по клинической практике в колледже с отличием. Сферы ее исследований включают в себя викторианскую и постколониальную литературу и визуальную культуру, теорию городов, киноведение, критические расовые исследования, феминистские исследования, антирасистскую и феминистскую педагогику. Она опубликовала несколько глав в книгах в своих областях интересов, а ее работы были опубликованы в «Обзоре образования, педагогики и культурологии», «Феминистских медиа-исследованиях», «Журнале постколониального письма», «Журнале графических романов и комиксов», «Исследования короткометражных фильмов», «Викторианские исследования», Широкоэкранный, Глобальный Юг и Обзор международной английской литературы.Ее совместно редактируемая книга «Новая женщина Болливуда» выйдет в свет в издательстве Rutgers University Press. | |
| Дженнифер Фриман — адъюнкт-профессор токсикологии Школы медицинских наук, аффилированная с экологической и экологической инженерией. Ее лаборатория работает над лежащими в основе генетическими и эпигенетическими механизмами токсичности стрессоров окружающей среды, используя систему рыбок данио в качестве инструмента для оценки рисков для здоровья человека. У доктора Фримена 80 публикаций с исследованиями, проведенными при поддержке NIH, NIOSH и других организаций.Она получила Премию за исключительную раннюю карьеру и Премию Чарльза Б. Мерфи за преподавание от Purdue, является членом Академии преподавания и внесена в Книгу великих учителей. Она также получила награду HHS за достижения в ранней карьере, премию Purdue Sigma Xi за исследования в середине карьеры, премию Общества токсикологов (SOT) Colgate Palmolive за альтернативные исследования и премию SOT «Женщины в токсикологии» за выдающиеся молодые исследователи. Она является младшим редактором журнала BMC Genetics, Frontiers in Genetics и Ecotoxicology и входит в состав редакционного совета журнала Toxicological Sciences.В Purdue она возглавляет отдел исследований по химическому воздействию в Центре окружающей среды. Она возглавляла комитет по программе бакалавриата HSCI и входила в комитет по политике и учебной программе бакалавриата HHS. Она также входит в состав комитета по управлению факультетом Honors College, в комитет по программам HHS Honors и является директором программы HSCI Undergraduate Research Honors Programme. | |
| Дженнифер Фриман Маршалл — адъюнкт-профессор кафедры английского языка и Школы междисциплинарных исследований и бывший директор программы исследований женщин, гендера и сексуальности.Ее исследовательские интересы включают афроамериканские литературные и культурные произведения, феминистскую этнографию и чернокожих женщин-писателей. Ее книжные проекты включают монографию о Зоре Нил Херстон и культурной политике формирования канонов, а также литературную историю литературной практики чернокожих феминисток. В настоящее время она является одним из руководителей CLAIM (College of Liberal Arts, Inspired, Mentored и eMpowered), учебного сообщества, которое предоставляет преподаватели и коллеги-наставники для студентов первого поколения и недопредставленных меньшинств в гуманитарных науках.У нее есть степень бакалавра искусств. на английском языке от Колледжа Спелмана, магистра антропологии Государственного университета Джорджии и доктора философии. по женским, гендерным и сексуальным исследованиям Университета Эмори. | |
| Стефани Гарднер — адъюнкт-профессор и руководитель направления биологического образования Департамента биологических наук. Она получила докторскую степень по физиологии в Университете Висконсин-Мэдисон, специализируясь на нейрофизиологии слуховых синапсов.Свою постдокторскую подготовку она прошла в Медицинской школе Джонса Хопкинса, где изучала синаптическую пластичность в мозжечке. В качестве приглашенного доцента в колледже Дикинсон и Университете Пердью ее исследовательские интересы сместились в область исследований в области образования в области биологии. Ее исследовательская группа фокусируется на выявлении областей компетенции студентов с помощью механистических рассуждений в физиологии, на анализе данных и построении графиков для понимания и передачи данных и экспериментальных концепций, а также на обосновании фактов в биологии.Данные этого исследования используются для разработки и оценки учебных материалов и инструкций для улучшения обучения учащихся. Д-р Гарднер — редактор мониторинга CBE-Life Sciences Education и член редакционной коллегии Advances in Physiology Education. Она принимала участие в профессиональном развитии преподавателей и аспирантов в своем учебном заведении и на национальном уровне. Ее усилия привели к нескольким наградам и наградам, включая звание научного сотрудника Национальной академии естественных наук и наставника в области наук о жизни, Премии Колледжа наук за выдающийся вклад в преподавание на бакалавриате доцента, Премии за исключительную раннюю карьеру, Колледжа награды за научное разнообразие и премии за лидерство в преподавании. | |
| Сиддика (Сельчен) Гузей — адъюнкт-профессор естественнонаучного образования, занимающий совместную должность в отделах учебных программ и инструкций и биологических наук. Доктор Гузи присоединилась к Университету Пердью в 2014 году. Она имеет докторскую степень в области естественнонаучного образования, степень магистра естественнонаучного образования и степень бакалавра биологии. Ее исследования и преподавание сосредоточены на интегрированном образовании STEM. | |
| Натан Хартман — семейный профессор передовых технологий в семье Даух, заведующий кафедрой технологии компьютерной графики в Университете Пердью и директор Центра цифрового предпринимательства Университета Пердью.Профессор Хартман также является одним из исполнительных директоров Центра конкурентоспособности производства Индианы (IN-MaC). В 2011 году профессор Хартман был назначен стипендиатом факультета университета. Области исследований профессора Хартмана сосредоточены на процессе и методологии создания определений на основе моделей; использование определения на основе модели в жизненном цикле продукта; развитие модельного предприятия; автоматизация геометрии; стандарты данных, совместимость и повторное использование; и цифровая трансформация производственного предприятия.До своей работы в Университете Пердью профессор Хартман работал в компаниях Fairfield Manufacturing, Caterpillar и Rand Worldwide. Он имеет степень бакалавра технической графики и степень магистра промышленных технологий в Университете Пердью и степень доктора технологического образования (с акцентом на когнитивную психологию, обучение и развитие) в Университете штата Северная Каролина. | |
| Ян Хокинс — профессор хирургии крупных животных в Университете Пердью. Он является национальным и международным авторитетом в области хирургических заболеваний верхних дыхательных путей у лошадей и автором множества рецензируемых рукописей по хирургии лошадей с акцентом на заболевания верхних дыхательных путей и использование хирургических лазеров.Он является соавтором учебника «Респираторные заболевания лошадей», редактором и автором книги «Достижения в хирургии верхних дыхательных путей у лошадей» и автором нескольких глав в 6 различных текстах. Он оказал влияние на хирургию лошадей благодаря своим клиническим исследованиям, задокументированным в отчетах о клинических случаях, ретроспективных исследованиях и оригинальных исследованиях. Д-р Хокинс проводит 55% своего времени, оказывая клинические услуги в Ветеринарной больнице, обучает хирургических ординаторов крупных животных, а также является директором программы резидентуры по хирургии крупных животных в Американском колледже ветеринарных хирургов (ACVS), а также является членом этой организации. Попечительский совет.Он также входил в состав редакционного совета колледжа по ветеринарной хирургии, возглавлял комитет по аттестации резидентов и входил в состав комитетов по планированию симпозиумов и комитетов по соответствию программам. Он оказывает услуги Колледжу ветеринарной медицины Университета Пердью, участвуя в комитетах по академическим стандартам и академическим наградам (ASAA), комитетах клинического года и приемных комиссиях. | |
| Николь Ки — профессор и доцент кафедры последипломного образования в области машиностроения в Purdue.Она получила степень бакалавра в Школе аэронавтики и астронавтики в Пердью в 2000 году и степень магистра в Школе машиностроения в Пердью в 2002 году. Затем она провела год в Брюсселе, завершив дипломный курс в Институте динамики жидкости фон Кармана. на потоках наконечника турбины. Она вернулась в Purdue и защитила докторскую диссертацию в 2007 году, сосредоточившись на эффектах синхронизации лопастей в многоступенчатом компрессоре. Осенью 2007 года она поступила на факультет машиностроения в Purdue.Экспериментальное исследование профессора Ки направлено на понимание основных физических процессов потока, связанных с явлениями первичного и вторичного потока в осевых и радиальных компрессорах, с целью создания более эффективных и надежных конструкций. Ее исследования спонсировались NASA, ONR, Rolls-Royce, Honeywell, Siemens, Pratt & Whitney, GE и консорциумом GUIde. В 2014 году она была лауреатом премии Дилипа Баллала за раннюю карьеру Международного института газовых турбин (IGTI), а в 2019 году стала стипендиатом факультета университета.Она возглавляла группу руководителей сегмента газовых турбин ASME в 2019-2020 годах и работала младшим редактором журнала ASME Journal of Turbomachinery и AIAA Journal of Propulsion and Power. Она является научным сотрудником ASME и ассоциированным научным сотрудником AIAA. | |
Тамара Кинзер-Урсем — адъюнкт-профессор Марты Э. Гросс и директор программ бакалавриата в Школе биомедицинской инженерии Велдона при Университете Пердью. Она получила M.S. и к.т.н. степень в области химического машиностроения в Мичиганском университете и постдокторантура в Калифорнийском технологическом институте.В исследованиях ее лаборатории используется уникальная экспериментально-теоретическая основа для изучения биомолекулярного и клеточного поведения с целью улучшения исходов болезней человека. Доктор Кинзер-Урсем специализируется на трех областях:
| |
| Нинхуэй Ли — профессор компьютерных наук и научный сотрудник университета Пердью. Он получил степень доктора философии. Кандидат компьютерных наук в 2000 году в Нью-Йоркском университете. С 2000 по 2003 год он был научным сотрудником факультета компьютерных наук Стэнфордского университета. Он присоединился к Университету Пердью в качестве доцента в 2003 году и с тех пор работает на факультете Университета Пердью.С 2018 года он был заместителем начальника отдела компьютерных наук. Его исследовательские интересы лежат в области безопасности и конфиденциальности. Он опубликовал более 170 статей в этих областях и входит в состав редакционных советов ACM Transactions on Privacy and Security (TOPS), Journal of Computer Security (JCS) и ACM Transactions on Internet Technology (TOIT). Он был выбран в качестве следующего главного редактора ACM TOPS и в настоящее время является председателем специальной группы ACM по безопасности, аудиту и контролю (SIGSAC). | |
| Фэн «Сьюзан» Лу — Адъюнкт-профессор менеджмента «Восходящая звезда» Джеральда Лайлса в Школе менеджмента Краннерта Университета Пердью. Она получила докторскую степень в Школе менеджмента Келлога Северо-Западного университета. Она также является аффилированным факультетом медицинской инженерии в Центре медицинской инженерии Regenstrief. Ее исследования сосредоточены на операциях в сфере здравоохранения и аналитике, с акцентом на работу домов престарелых и оказание кардиологической помощи.Применяя как эмпирические методологии, так и методологии машинного обучения, она исследует операционные факторы, влияющие на эффективность оказания медицинских услуг, чтобы понять влияние государственной политики и технологических инноваций на управление медицинскими операциями. Она также специализируется на инновационных исследованиях. Недавно она начала новое направление исследований по гендерным вопросам. Научные статьи доктора Лу публиковались в ведущих журналах по менеджменту и экономике, таких как Science, Management Science, POMS, American Economics Review, Review of Economics and Statistics и Journal of Health Economics.Ее работы получили широкую известность в таких средствах массовой информации, как Barron’s, Nature, Freakonomics и Vox. В настоящее время она является редактором отдела журнала Decision Science Journal, старшим редактором журнала управления производством и операциями и младшим редактором журнала Naval Research Logistics. | |
| Мария Маршалл — профессор факультета экономики сельского хозяйства Университета Пердью и директор Института семейного бизнеса Пердью.У доктора Маршалла есть программа повышения квалификации, исследований и обучения, ориентированная на развитие малого и семейного бизнеса. Ее программа направлена на повышение жизнеспособности и устойчивости малых и семейных предприятий по мере их развития и созревания на протяжении своего жизненного цикла. Ее исследования предоставляют актуальную информацию и публикации для предпринимателей, владельцев семейных предприятий и политиков. | |
| Ф. Роберт Сабол — профессор визуального и исполнительского искусства, младший руководитель и координатор программы высшего образования Школы дизайна, искусства и перформанса Рюффа, а также координатор программы художественного образования.В прошлом он возглавлял Департамент искусства и дизайна, а в прошлом — президент Национальной ассоциации художественного образования (NAEA) и Ассоциации художественного образования Индианы. Он входит в состав Руководящей группы Национального консорциума по стандартам основных искусств и является национальным председателем группы разработки Model Cornerstone Assessment. Его исследовательские интересы включают оценку, мультикультурализм, политику художественного образования, разработку учебных программ, лидерство в образовании и профессиональное развитие преподавателей искусств.Он консультировал ряд государственных и федеральных правительственных агентств и международных правительств по вопросам художественного образования. Он получил исследовательские гранты от Национального фонда искусств, Министерства образования США, Национального фонда художественного образования и других организаций. Он опубликовал три книги и более 100 статей в профессиональных журналах. Он получил множество наград в области исследований и преподавания, в том числе «Педагог года по искусству NAEA», «Заслуженный научный сотрудник NAEA», «За выдающиеся заслуги в своей профессии», «Мемориальная награда NAEA Manual Barkan Memorial Award», «Педагог года в области высшего образования западного региона NAEA», «Премия в области искусств при губернаторе Индианы», Педагог года в Индиане, Книга великих учителей Университета Пердью и дважды присуждена награда за выдающиеся преподаватели Университета Пердью. | |
| Меган Сапп Нельсон — профессор библиотечного дела и науки, а также библиотекарь технических данных. Она является председателем Начального комитета Школы информационных исследований. Ее основной исследовательский интерес — определение навыков управления данными, необходимых для успешного управления данными в дисциплинах STEM, и интеграция этих навыков в существующие учебные планы и программы STEM. Она получила Гомер I.Награда Бернхардт за выдающиеся заслуги от Американского общества инженерных образовательных библиотек (ASEE ELD) и награда ASEE за лучшую публикацию в 2017 и 2012 годах. Она также является лауреатом премии Университета Пердью за исследования в области библиотек в 2018 году и премии Джона Х. Мориарти. награда за выдающиеся достижения в библиотечном обслуживании профессорско-преподавательского состава и студентов Университета Пердью в 2008 году. Она получила степень MLS в Университете Иллинойса в Урбана-Шампейн. | |
| Дженнифер Симпсон — клинический профессор и доцент кафедры речи, языка и слуха.Она также является директором отдела клинического образования в области аудиологии, курируя клиническое обучение в рамках национальной программы аудиологии Purdue. Доктор Симпсон получила степень бакалавра искусств. степень магистра в Университете Западного Вашингтона, степень магистра в Университете Колорадо в Боулдере и степень бакалавра гуманитарных наук. степень Университета Флориды. Она является сертифицированным и лицензированным аудиологом, обучающим клиническим навыкам аспирантов в аудиологической клинике и обслуживающей общество, диагностируя и лечя младенцев, детей ясельного возраста и взрослых с потерей слуха.Доктор Симпсон сотрудничает с исследователями SLHS, используя неинвазивные физиологические инструменты для изучения проблем слуха в различных средах. Она является соучредителем инновационного онлайн-курса больших раундов, получив в прошлом году награду Purdue Online Excellence in Course Design and Teaching. Она очень активна в национальных профессиональных организациях, в настоящее время является вице-президентом по стратегическим инициативам Совета академических программ по коммуникативным расстройствам (CAPCSD) и членом Комитета по развитию лидерских качеств Американской ассоциации речи, языка и слуха. (АША).Для нее было честью быть избранным членом ASHA в 2013 году и почетным членом национальных академий практики в 2019 году. | |
| Роб Стахелин — реттер-профессор фармацевтики на кафедре медицинской химии и молекулярной фармакологии и Института воспаления, иммунологии и инфекционных заболеваний Пердью (PI4D) Университета Пердью. В августе 2017 года он был принят на работу в Университет Пердью из Медицинской школы Университета Индианы в Саут-Бенд (IUSM-SB) и Университета Нотр-Дам.Там он работал научным сотрудником семьи Навари и доцентом кафедры биохимии и молекулярной биологии (с 2006 по 17 год). Роб вырос за пределами Чикаго, и его научные исследования начались с бакалавриата по биохимии в Университете Иллинойса в Чикаго (UIC), а затем со степенью доктора химических наук в UIC, где он изучал липидно-белковые взаимодействия при здоровье и болезнях. Затем он остался в UIC в качестве постдока по биофизике и клеточной биологии, а в 2006 году открыл свою собственную лабораторию в качестве доцента в Медицинской школе Университета Индианы в Саут-Бенд и Нотр-Дам.Он внес вклад в более чем 100 рецензируемых рукописей; является экспертом в области липид-белковых взаимодействий, сборки вирусов и перепрофилирования лекарств против вирусов. В его лаборатории сейчас проводятся исследования SARS-CoV-2, возбудителя COVID-19. В свободное время он с удовольствием тренирует девочек по софтболу и занимается детским изучением Библии. |
Загрузочный лагерь BIOS
Загрузочный лагерь для BIOS, лето 2021 г.
Эта четырехдневная программа доступна для всех поступающих первокурсников по естествознанию, которые будут должны пройти общую биологию I и / или общую биологию II, чтобы завершить их программа.Эти вводные курсы считаются чрезвычайно сложными и могут помочь к трудному началу учебы в колледже. FGCU предлагает учебный курс BIOS Boot Camp, чтобы дать студентам уверенность и инструменты для успешной учебы. Программа доказала, что увеличивает успеваемость студентов на протяжении всего обучения в ФГКУ и увеличивает вероятность выпуск через четыре года. Это отличный способ познакомиться с другими научными дисциплинами, которые вероятно, будет на некоторых из ваших занятий с вами.
BIOS Boot Camp включает:
- Примеры лекций и лабораторных работ
- Упражнения для изучения навыков
- Примеры экзаменов и инструментов оценки
- Введение в ресурсы в кампусе
- Познакомьтесь с биологическим факультетом
Преимущества участия:
- Повысить успеваемость на всех уроках биологии
- Повышенная вероятность получения высшего образования через 4 года
- Повышенная оценка выпускников
- Создайте круг друзей для обучения с
- Заводите друзей со схожими интересами на всю жизнь
Сессия для поступающих первокурсников ФГКУ
2021 Даты: Воскресенье, 15 августа — среда, 18 августа
Расположение: Главный кампус FGCU, Уитакер-холл 104
Требуемый текст: Campbell’s Biology, 12-е издание (Pearson Publishing)
Стоимость программы: $ 75
Дополнительная карта Eagle Dollar Card: $ 50
В стоимость программы входят все семинары, ориентационные мероприятия, лекции и лабораторные работы,
и заключительный обед в среду 18 августа.В стоимость программы не входит проживание,
учебник и другие блюда.
ЗАРЕГИСТРИРУЙТЕСЬ СЕЙЧАС
Если в связи с инвалидностью требуется помощь, свяжитесь с Филом Аллманом для получения дополнительной информации.
Информация о лагере и регистрации
РАСПИСАНИЕ : Имейте в виду, что FGCU организует множество социальных мероприятий, которые совпадают с этими датами.Кроме того, в этот период Greek Life начнет свой ежегодный призыв к новым членам. неделя. Студенты, участвующие в Boot Camp, не будут доступны для участия в эти общественные мероприятия. Пожалуйста, учтите это перед регистрацией в программе. После 15 июня возврат средств невозможен.
Предварительное расписание загрузки BIOS на 2021 год
ПИТАНИЕ : Студенты сами несут ответственность за свое питание.В расписании будет время для студенты завтракают, обедают и ужинают. В качестве дополнительной стоимости программы студенты Вы можете приобрести карточку Eagle Dollar на 50 долларов, которую можно использовать для покупки еды. в разных местах на территории кампуса. Баланс карты никогда не истекает, поэтому студент может продолжайте использовать баланс после завершения Boot Camp. Купленные карты будут распространяется среди студентов в первый день программы.
ЖИЛЬЕ : Студенты, участвующие в BIOS Boot Camp, которые будут жить в кампусе осенью 2021 года. семестр будет разрешено переехать в выбранное общежитие утром в воскресенье 15 августа. Таким образом, вы будете одними из первых студентов, которые переедут в общежития! Студенты, живущие за пределами кампуса на юго-западе Флориды, планирующие добираться на работу во время Осенний семестр 2021 года также может просто переключиться на BIOS Boot Camp.Ты не обязателен остаться в кампусе по этой программе.
Отзывы студентов
- «Когда я учился в очень маленькой средней школе, программа представила меня к более высоким концепциям биологии, это также подготовило меня к моему переходу в Студенческая жизнь. Я чувствовал, что у меня есть преимущество перед сверстниками на уроке биологии, как и у меня уже были представлены концепции.»- Арианна Смит, специалист по биологии.
- «Как медперсонал, BIOS Boot Camp предоставил мне возможность учиться, расти, и лучше познакомиться с академическими ожиданиями от учебы в ФГКУ ». — Серена Труонг, медсестра
- «Учебный лагерь позволил мне преуспеть в Gen Bio I и Gen Bio II.Мы рассмотрели основополагающие биологические концепции и материалы курса общей биологии, и это позволило мне почувствовать Уверен перед тем, как поступить на первый год в ФГКУ. Это была прекрасная возможность встречаться с однокурсниками с общими интересами. Я завела много друзей в программе и мы организовали учебную группу до начала семестра, и теперь мы разделяем те же высшие курсы! Я получил бесценные советы не только по биологии, но и по университетский опыт в целом.Я считаю, что BIOS Boot Camp был невероятно выгодно начать свой путь в ФГКУ ». — Клаудиа Керстинг, специалист по биологии
- «У меня появилось много новых друзей, которые, казалось, ходили в те же уроки, что и я. Независимо от вашего академического образования, этот лагерь обязательно подготовит вас к ваше время в ФГКУ, а также помогает облегчить ваш переход в университет, поставив вокруг вас кучка единомышленников.»- Брэндон Плимли, специалист по биологии.
- «Bios Bootcamp был для меня ОГРОМНЫМ подспорьем. Это помогло мне не только обновить контент на которые я не смотрел годами, но также чтобы понять, как лекции в колледже, занятия и стили преподавания отличались от школьных ». — Джессика Эли, медсестра
Программирование микросхем BIOS
Xeltek поддерживает множество устройств памяти большой емкости, таких как микросхемы флэш-памяти Winbond BIOS, перечисленные ниже: W25X16 16 МБ, W25X32 32 МБ, W25X64 64 МБ, W25Q80BVSIG, Macronix MX25L3205DM2I, SST 49LF003A.Программисты Xeltek могут легко поддерживать устройства BIOS размером до 16 мегабайт. Ниже приведены важные микросхемы BIOS, которые в настоящее время поддерживаются программистами SuperPro.
Некоторые из поддерживаемых устройств BIOS IC
25L4005M2C | 25X40VSIG | 25X80AVSIG | 25X80VSIG | 49LF002A |
A25L080M-F | AM29LV160DB | AM29LV320DB | AT27C040 | AT49BV162A |
AT49BV322A | EN29LV160AB | EN29LV640L-90TIP | EN29LV800 | Интернет-провайдер LSI2064VE |
JS28F128J3D75 | JS28F128P | JS28F160 | JS28F1603BD70 | JS28F160C3BD70 |
MX25L1005MC-12G | MX25L4005 (DIP) | MX25L4005AM2C | MX25L4005AMC | MX25L6445EM2I-10G |
MX25L8005 | MX25L8005M2C | MX25L8005M2C-15G | MX25L8005PC | MX25L8006EM2I-12G |
PM25LD512C-SCE | S29AL016M90T | S29AL032D90T | S29GL032M90TFIR4 | S29GL064M90TAI |
SST39SF020 | SST39SF040 | SST49LF003A | SST49LF004A | SST49LF040B |
W19L320SBT9C | W25Q16BVSSIG | W25Q16CVSSIG | W25Q32BVSSIG | W25Q64CVSSIG |
W25Q80BVSSIG | W25X32VSSIG | W25X40BVDAIG | W25X40BVSSIG | W39V040BPZ |
W39V040CPZ | W39V040FVPZ | W49V002AP |
Популярные сокетные адаптеры для программирования BIOS
Текущие биографии студентов | Колледж биологических наук
Класс 2022 годаКэролайн Галли Браун выросла в центральном Массачусетсе, где она училась в школе Бэнкрофт, которой она связывает свою любовь к науке и обучению.Кэролайн получила степень бакалавра искусств в области театра и перформанса в Чикагском университете, где она сосредоточилась на сценическом менеджменте. Она получила Премию Технического Театра как старший, хотя гораздо более точным показателем ее времени в университете были все другие студенческие постановщики, которых она имела огромную привилегию наставничества. Кэролайн работала профессиональным театральным менеджером в районе залива Сан-Франциско, Чикаго, Мэдисоне и северной части штата Нью-Йорк в течение 3 лет. Когда она решила перейти на генетическое консультирование, ей посчастливилось быть нанятым в приют для кошек, где она работала волонтером.Время, проведенное Кэролайн в Tree House Humane Society, дало ей возможность практиковать свои навыки консультирования, встретить бесчисленное количество новых кошачьих друзей и узнать, каким профессионалом она хочет стать. В свободное время Кэролайн увлекается садоводством, разговорами о кошках и просмотром сериала «Звездный путь».
Алиша Д’суза выросла в Кувейте и переехала в США, чтобы поступить в колледж в 17 лет. В 2020 году она окончила с отличием Университет Миннесоты со степенью бакалавра наук. в биохимии и второстепенный в интегративной неврологии.Будучи студенткой бакалавриата, Алиша занималась исследованиями и защитила диссертацию Хонор о взаимосвязи между геном ATXN1 и болезнью Альцгеймера. Она также работала ассистентом преподавателя курса «Биология секса» и ассистентом при приеме на работу иностранных студентов. Она вызвалась работать в Центре адвокации и образования «Аврора», проводила снимающий стресс массаж рук пациентам и их семьям в Медицинском центре Университета Миннесоты и работала координатором по связям с общественностью в Клубе предгенетического консультирования.Она также выполняла функции фасилитатора кружка беседы студентов первого поколения, проводимого этой почетной наградой. В свободное время Алиша любит читать, печь, играть на скрипке и гитаре и смотреть фильмы!
МакКайла Гурно выросла в резервации Чиппева на Черепашьей горе в Северной Дакоте. Будучи студенткой колледжа в первом поколении, она получила степень бакалавра искусств. получил степень бакалавра в области молекулярной и клеточной биологии Гарвардского университета в 2017 году. Во время учебы в бакалавриате она работала преподавателем по биологии и органической химии, участвовала в культурных мероприятиях в поддержку коренных народов, работала волонтером в местном приюте для бездомных и проводила исследования с переносом внеклеточных электронов. микробы, обнаруженные в гидротермальных источниках.По окончании учебы она присоединилась к Teach For America и начала преподавать биологию в средней школе в восточной части Северной Каролины, а затем вернулась в Северную Дакоту, где стала частью лонгитюдного исследования влияния генетики на преэклампсию у женщин американских индейцев. В течение этого времени, вернувшись в резервацию, она также работала в местном общественном колледже в качестве защитника интересов малообеспеченных и недостаточно обеспеченных студентов, получающих образование в смежных областях здравоохранения, а также работая со старшеклассниками, чтобы продолжить карьеру и получить высшее образование.Маккейла любит путешествовать, проводить время со своими собаками, готовить и играть в настольные игры.
Стивен Хейс родился в Нэшвилле, Теннесси, и его семья переехала в Рочестер, Миннесота, когда он учился в начальной школе. Он считает себя чистокровным миннесотцем, потому что по сравнению с остальной частью его южной большой семьи он полюбил наши зимы. Он окончил Университет Миннесоты в 2010 году со степенью бакалавра искусств. в психологии. В конечном итоге он оказался в сфере психического здоровья, где четыре года работал менеджером по ведению дел в округе Рэмси.За это время он открыл для себя область генетического консультирования и почувствовал, что в нем сочетается его любовь ко всему науке с его опытом и склонностью к консультированию людей через сложные и сложные эмоции. Когда он не работает или не учится, он проводит время с женой и дочерью, в походах, альпинистских походах, походах, бегах и исследует метро в поисках новых мест, где можно поесть!
Грета Генри родилась и выросла в Миннеаполисе, Миннесота. В 2018 году окончила Миннесотский университет со степенью бакалавра наук.А. в биологии, обществе и окружающей среде. Затем она работала ассистентом преподавателя курса микробиологии и научным сотрудником, изучающим генетические механизмы, способствующие распространению устойчивости к антибиотикам от животных к популяциям людей. Грета также вызвалась консультантом по домашнему насилию в Центре Харриет Табман, специалистом по программированию детей в Доме Рональда Макдональда, дрессировщиком служебных собак в Can Do Canines и наставницей педиатрических пациентов с диабетом 1 типа в Детской больнице.Помимо школы, она увлекается бегом, йогой, пчеловодством и открытием уникальных ресторанов.
Дхрити Джаганнатхан родился в Индии и в молодом возрасте переехал в Соединенные Штаты. Она выросла в Миннесоте и впоследствии получила степень бакалавра наук в области генетики и геномики в Калифорнийском университете в Дэвисе. Будучи студенткой, она работала соучредителем и руководителем отдела по рекламе в Клубе генетического консультирования в Калифорнийском университете в Дэвисе. Она также была студентом-исследователем в лаборатории Денниса, оценивая энхансеры в специфичных для человека сегментарных дупликациях, которые, как известно, способствуют нарушениям развития нервной системы.После окончания учебы она работала ассистентом по генетическому консультированию в отделении геномной медицины Медицинского центра Калифорнийского университета в Дэвисе. Совсем недавно она работала с Exhale Pro-Voice, текстовой строкой после аборта, в качестве волонтера-консультанта среди сверстников. В свободное время она любит танцевать, готовить и проводить время с друзьями и семьей.
Андреа Джаррат выросла в Милуоки, Висконсин, и жила в Индиане, Чикаго, Германии, Южной Каролине и Калифорнии, прежде чем вернуться домой в Миннесоту.Она окончила Висконсинский университет в Ла-Кроссе со степенью бакалавра химии с дополнительным знанием английского языка и Доминиканский университет со степенью магистра библиотечных и информационных наук. Она работала в университетах на многих должностях, в том числе в качестве библиотекаря по научным исследованиям, координатора исследований и преподавателя делового английского. Ее любимыми волонтерскими должностями были местные программы медсестер, воспитание маленьких собак и служба поддержки беременных и послеродовых в Миннесоте. Ей нравится готовить, балет, музыку и слушать аудиокниги.
Сьюзан Шовальтер родилась в Сиэтле, штат Вашингтон, и выросла в Рочестере, штат Миннесота. В 2020 году она окончила Тихоокеанский лютеранский университет в Такоме, штат Вашингтон, со степенью бакалавра биологии и латиноамериканскими исследованиями. Во время учебы в бакалавриате она участвовала в исследовательском проекте, посвященном протеиновой инженерии, в 2017 году. Осенью 2018 года она училась в колледже Св. Бенета в Оксфордском университете и впервые там занялась греблей. В PLU она работала ассистентом-резидентом в тематическом сообществе «Женщины и расширение прав и возможностей женщин», поддерживала писателей в качестве писательского консультанта, работала в биологических лабораториях в качестве ТА и была стажером-редактором в издании «Перспективы публикаций в биологии и биологии» издательства John Hopkins University Press. Медицина.В свободное время Сьюзан любит проводить время на улице со своими золотистыми ретриверами, Родни и Джиггом, готовить новые блюда, сажать овощи в саду и заниматься творчеством.
Таннер Скотт вырос в маленьком городке Макомб, штат Иллинойс, до переезда в Брумфилд, штат Колорадо. В 2018 году Таннер окончила программу с отличием Университета Тампы со степенью бакалавра наук по психологии и несовершеннолетними по биологии и испанскому языку. В UT он стал отцом-основателем Alpha Tau Omega и наслаждался своим участием в Psi Chi, Sigma Delta Pi и Ордене Омеги.Его студенческие исследования включали изучение внутренне неупорядоченных белков аденовирусов, анализ влияния психологических принципов, связанных с памятью, и изучение тенденций в уровнях физической активности с социологической точки зрения. После окончания учебы Таннер вернулся в Колорадо, где работал парапрофессионалом в центре психического здоровья, помогая пациентам развивать эмоциональную осведомленность и поведенческие навыки в классной среде. Он также следил за педиатрическими генетическими консультантами в Детской больнице Колорадо и работал волонтером в онкологическом центре Роки-Маунтин, где создавал шаблоны писем семьям пациентов с положительным диагнозом генетической мутации, повышающей риск рака.Помимо генетического консультирования, Таннер увлекается гимнастикой, акробатикой, нырянием со скал и времяпровождением с двумя своими австралийскими овчарками.
Сабрина Саутвик провела свою юность недалеко от залива Уэйзата на озере Миннетонка. В 2020 году она с отличием окончила Миннесотский университет, получив степень бакалавра наук. по генетике, клеточной биологии и развитию, а также по психологии. Будучи студенткой, она провела систематический обзор расовых и этнических различий в опыте и результатах генетического консультирования, в результате чего была опубликована ее первая публикация первого автора.Сабрина в течение трех лет помогала руководить Клубом прегенетического консультирования в качестве вице-президента и президента. Она вызвалась работать в Центре защиты интересов и образования «Аврора» в качестве сертифицированного консультанта по кризисным ситуациям с сексуальным насилием. Лето она проводила, поддерживая свой кемпер в летнем лагере Ассоциации мышечной дистрофии, проводя недельные занятия в STEM-лагерях с Engineering for Kids и разбивая лагеря в парках штата Миннесота. Некоторые из любимых вещей Сабрины включают хор, театр, книги, собак, семейные обеды и солнечный свет.
Алекс Цай вырос в Эппл-Вэлли, Миннесота. Она закончила со степенью бакалавра искусств. В 2016 году она получила степень доктора физиологии и специализировалась на испанских исследованиях в Университете Миннесоты, Города-побратимы. Во время учебы в бакалавриате она работала научным сотрудником в Программе трансляционной геномики Института сердца Лилехей и работала волонтером в приюте для жертв домашнего насилия. в городах-побратимах. После окончания школы Алекс работал советником по приему студентов в CLA, помогая поступить на трех курсах первого курса в Университет Миннесоты.Совсем недавно она работала координатором клинических исследований в Департаменте психиатрии и поведенческих наук лаборатории содействия развитию привязанности и развития подростков (PTAD), которая занимается лечением подростковой депрессии, и в качестве помощника работала в хосписе и паллиативной помощи Allina Health. и 11-часовой волонтер. В свободное время Алекс можно найти в местной пивоварне, где она посещает Trivia Mafia и играет в настольные игры. Ей также нравится ласкать любую собачью догадку, быть активной и посещать местные художественные ярмарки.
Выпуск 2023 годаБатул Эльбассойуни родился и вырос в Египте, но последние 5 лет до колледжа провел в Саудовской Аравии. В 18 лет она вернулась в Египет, чтобы поступить в колледж, а в 2018 году окончила Немецкий университет в Каире (GUC) со степенью бакалавра наук. в области биотехнологии с отличием. Во время учебы в бакалавриате она работала младшим ассистентом преподавателя курса аналитической химии и научным сотрудником, изучающим токсичность зеленых наночастиц серебра на различных клеточных линиях.Она прошла стажировку в качестве GCA, что, по ее мнению, открыло ей глаза. Батул также был волонтером в качестве учителя для детей из неблагополучных общин в Египте и участвовал в мероприятиях по сбору средств для повышения осведомленности об устойчивом развитии и финансирования проектов, приносящих доход, для малообеспеченных семей. По окончании учебы она присоединилась к группе исследователей, разрабатывающих таргетную терапию стволовыми клетками для лечения диабета I типа. Она продолжала принимать участие в волонтерской деятельности с детьми с особыми потребностями и сиротами.Она также провела переговоры для повышения осведомленности о биотехнологии как области исследования и ее нереализованных достоинствах. В свободное время она любит заниматься каллиграфией, играть на скрипке, фотографировать и читать. Батул стремится внедрить первую высококачественную систему генетического консультирования в Египте, и она считает, что у нее есть все, что нужно.
Делани Пиз выросла в очень маленьком городке Карлтон, штат Миннесота. Она получила степень бакалавра наук. получила степень по биологии в Университете Миннесоты в Дулуте, где она занимала должность президента клуба «Женщины в инженерии и науке» и работала в качестве бакалавра ТА.Вне учебы она вызвалась защитником сексуального насилия в PAVSA, предоставляя консультации в кризисных ситуациях, и работала менеджером в McDonald’s. После окончания учебы она работала в лаборатории клинической цитогенетики в клинике Мэйо, используя FISH для выявления генетических мутаций у пациентов. Она работала с консультантами по генетическим вопросам в Mayo и работала волонтером с семьями в педиатрическом амбулаторном отделении. Когда разразился COVID, она вызвалась поработать летом в вирусологической лаборатории, где разработала рабочие процессы и обучила сотрудников.Когда Делейни не работает, ей нравится путешествовать по пустыне или исследовать новые города с мужем, готовить вкусные блюда, играть на пианино и обниматься дома со своими двумя спасенными кошками!
Эллори Волин выросла в Чикаго, штат Иллинойс, как житель Чикаго в пятом поколении. Она переехала в города-побратимы и в 2020 году окончила колледж Макалестер, где изучала биологию, химию и психологию. Будучи студенткой бакалавриата, она провела исследование в Комплексном онкологическом центре Розуэлл-Парк, посвященное эпигенетике гена Foxa1 и тройному отрицательному раку груди.Она также внесла свой вклад в исследование Университета Миннесоты, направленное на изучение вмешательств, используемых для усиления скрининга семейной гиперхолестеринемии. Эллори более четырех лет работала консультантом по кризисным ситуациям в Crisis Text Line, а в кампусе Макалестера была сопредседателем двух студенческих организаций: «Студенты против сексуального насилия и изнасилования» и «Женщины в STEM». После окончания учебы она начала работать в Allina Health в качестве специалиста по исследовательским проектам в отделении нейрофизиологии.Эллори живет со своим партнером в Сент-Луис-парке, штат Миннесота, и любит проводить время с семьей, включая своих собак, катание на велосипеде, выпечку и рисование.
Эрин Агуэро родилась и выросла в Анкоридже, Аляска. В 2015 году она окончила Колледж с отличием при Университете штата Вашингтон со степенью бакалавра наук. Имеет степень магистра общих исследований биологических наук с акцентом на генетику и клеточную биологию, а несовершеннолетние — предварительное генетическое консультирование и испанский язык. Во время учебы в бакалавриате она работала волонтером в исследовательской лаборатории, изучающей пути восстановления ДНК, а также на горячей линии.По окончании учебы она работала преподавателем по предотвращению насилия в Clackamas Women’s Services, обеспечивая просвещение по вопросам защиты и предотвращения домашнего и сексуального насилия для учащихся средних и старших классов в округе Клакамас, штат Орегон. В то время она была членом руководящего комитета Латинского центра семейной юстиции «Безопасное место», работая над созданием сетей поддержки для латинского населения. Она работала в Целевой группе генерального прокурора штата Орегон по борьбе с сексуальными посягательствами и занималась организацией профилактических мероприятий в масштабах штата.Она также координировала программирование в Camp HOPE Oregon, летнем лагере для молодежи, пережившей насилие в семье. Затем Эрин работала научным сотрудником в Орегонском университете здравоохранения и науки, ее исследовательский проект был сосредоточен на характеристике соматических мутаций в гене ROS1, чтобы определить, могут ли эти мутации вызывать рак и являются ли они чувствительными к ингибиторам тирозинкиназы в надежде, что эти ингибиторы может быть использован для таргетной терапии у пациентов с раком, мутантным по ROS1.Совсем недавно она работала координатором клинических исследований в Институте сердечно-сосудистых заболеваний Найта, где координировала клинические испытания фармацевтических препаратов для лечения генетического заболевания, гипертрофической кардиомиопатии. Ее интересы включают чтение, катание на лыжах, коллекционирование винтажной одежды, игру на банджо и взаимопомощь.
Хейли Фуоко выросла в Хайленд-Парке, штат Иллинойс. В мае 2021 года она окончила Иллинойский университет в Урбана-Шампейн со степенью бакалавра наук по интегративной биологии и второстепенным по химии.Будучи студенткой, она работала парапрофессионалом консультационного центра в Консультационном центре Университета Иллинойса. Кроме того, она работала инструктором и ассистентом преподавателя органической химии и общей химии. Она также вызвалась стать специальными адвокатами, назначенными судом округа Шампейн. Летом она работала стажером Льюиса Саммер в Центре еврейской генетики Нортона и Элейн Сарнофф. В свободное время она любит играть на саксофоне, готовить, вязать крючком и смотреть фильмы Marvel.
Инга Стринц родилась в Игане, Миннесота, и провела свою юность, наслаждаясь красивой дикой природой округа Дакота. Она с отличием окончила Университет Висконсин-Мэдисон со степенью бакалавра в области японского, лингвистики и восточноазиатских исследований в 2013 году, после чего переехала в северную Японию на три года, чтобы работать переводчиком и сотрудником по культурным связям. У нее более десяти лет опыта консультирования молодежи в языковых деревнях Concordia, и она сертифицирована по оказанию первой помощи в области психического здоровья молодежи.Летом она работает волонтером в системе парков, проводя исследования по удалению инвазивных видов и идентификации стрекоз. В течение года она любит ходить в походы, наблюдать за птицами, играть в видеоигры и проводить время со своим котом Мортимером.
Мэрайя Волески выросла в небольшом городке Вебстер, Южная Дакота. В 17 лет она поступила на службу в Национальную гвардию армии Южной Дакоты и прошла базовую боевую подготовку в Форт-Джексоне, Южная Каролина. В декабре 2020 года Мэрайя с отличием окончила Университет Южной Дакоты со степенью B.С. по биологии, клеточной и молекулярной физиологии, с несовершеннолетними по психологии и военным наукам. Имея степень бакалавра, Мэрайя также стала офицером медицинской службы и в настоящее время служит в 730-м ASMC, базирующемся в Вермиллионе, SD. Мэрайя проводила исследования в микробиологической лаборатории Медицинской школы Сэнфорда, изучая регуляцию генов Streptococcus pyogenes. Ее опыт адвокатской деятельности состоит из работы сертифицированным ассистентом медсестры как в доме престарелых, так и на дому, а также волонтерством в Клубе Специальной Олимпиады США.Среди любимых увлечений Мэрайи — тяжелая атлетика, баскетбол, водные лыжи или путешествие домой, чтобы поохотиться и порыбачить.
Нила Хан выросла в Додж-Сити, штат Канзас. Она окончила Канзасский университет в 2021 году со степенью бакалавра искусств. в биологии. Во время учебы в бакалавриате она работала научным сотрудником и сосредоточилась на взаимосвязи между повышением уровня парниковых газов и изменениями в структуре волос на листьях. Она также работала преподавателем биологии в Центре академических достижений и успеха.Кроме того, Нила также вызвалась работать консультантом по кризисным ситуациям в штаб-квартире по предотвращению самоубийств в Канзасе, помощником по административным вопросам в бесплатной клинике и поехала в Панаму с Jayhawk Health Initiative, чтобы организовать клинику в районе с серьезным отсутствием доступа к медицинскому обслуживанию. Ресурсы. Помимо школы, она интересуется чтением, рисованием, кулинарией, покупкой слишком большого количества комнатных растений и просмотром аниме.
Перла Кортес родился в Мексике и в молодом возрасте переехал в США.Она выросла в Миннесоте, где получила степень бакалавра биологии в Аугсбургском университете. Во время учебы в бакалавриате она проводила исследования, посвященные роли гена hedgehog в развитии одноглазости у эмбрионов Daphnia magna. Она также изучила и стала соавтором публикации, посвященной роли связывания цинка с фибриногеном. Она работала волонтером в хосписе Fairview, Casa de Esperanza и лютеранской социальной службе. Перла также работала в лаборатории молекулярной диагностики M Health Fairview.Ей нравится проводить время с семьей и друзьями, читать и заниматься спортом.
Приянкар Де вырос в Западной Бенгалии, Индия, где получил степень бакалавра генетики. Будучи студентом бакалавриата, он изучал генотоксичность, вызванную химиотерапевтическим средством метотрексатом, у Drosophila melanogaster . Затем он получил степень магистра биомедицинской генетики в Технологическом институте Веллора, Индия. За это время он выполнил дипломный проект, чтобы понять частоту возникновения одиночной пупочной артерии в дородовой клинике.Приянкар взял перерыв в год и работал в центре медицины плода в Бангалоре, помогая в их услугах по генетическому консультированию и координируя генетическое тестирование для клиники. Он работал ведущим практикантом в компании Bluegene Healthtech Pvt Ltd, работающей в области телемедицины, и создавал контент для ее работы в социальных сетях. В качестве волонтера эмоциональной поддержки онкологических больных он посетил различные больницы Бангалора и специализировался на паллиативной помощи. Он рад внести свой вклад в развитие и разнообразие этой динамичной области.Свободное время Приянкар проводит со своими кошками, поет и пробует свои силы в приготовлении блюд разных кухонь.
аспиранты
Кэролайн Арагон родилась и выросла в Хэм-Лейк, Миннесота. В 2019 году она окончила с отличием колледж Хиллсдейл в Хиллсдейле, штат Мичиган, со степенью бакалавра биологии и второстепенным классическим образованием. В Хиллсдейле она работала ассистентом-резидентом, наставником по биологии и ТА, наставляя и поддерживая других студентов.Она работала научным сотрудником в онкологическом центре доктора медицины Андерсона в Хьюстоне, штат Техас, изучала аллельный дисбаланс при раке с помощью вычислительных методов, а также занималась исследованиями в области популяционной генетики и вирусологии. Она вызвалась добровольцем в Американском онкологическом обществе, посетила местные средние школы, чтобы отстаивать интересы студентов, изучающих различные варианты карьеры, и координировала волонтерскую программу по ведению рекреационных видов спорта для малообеспеченных детей в округе, через которую она любила тренировать баскетбол девочек из средней школы.Летом она работала в юношеском гольф-клубе MN PGA и все еще мечтает когда-нибудь стать профессиональным игроком в гольф (возможно, после выхода на пенсию). Она любит играть и смотреть все виды спорта, а также читать, проводить время со своими (многими) братьями и сестрами и наслаждаться природой.
Жак Лайман вырос в Чандлере, штат Аризона, с отличием окончил Университет Северной Аризоны со степенями по биологии и испанскому языку, а также по химии. Во время учебы в бакалавриате она работала исследователем в области природоохранной генетики и разработала неинвазивный анализ для обнаружения ДНК вымирающего млекопитающего в окружающей среде.Она училась за границей в течение двух семестров в Испании в Университете Аликанте, где занималась океанскими видами спорта, кулинарией и молекулярной генетикой. Кроме того, она прошла стажировку в исследовательской лаборатории андрологии, оптимизируя отбор гамет для вспомогательной репродукции. Жак был наставником для студентов с отличием, консультантом по кризисным ситуациям в Crisis Text Line и волонтером для детей с различиями в конечностях. Она основала первую многопрофильную кампусную организацию Университета Северной Аризоны для женщин в STEM, чтобы способствовать вовлечению и продвижению недостаточно представленных студентов.



