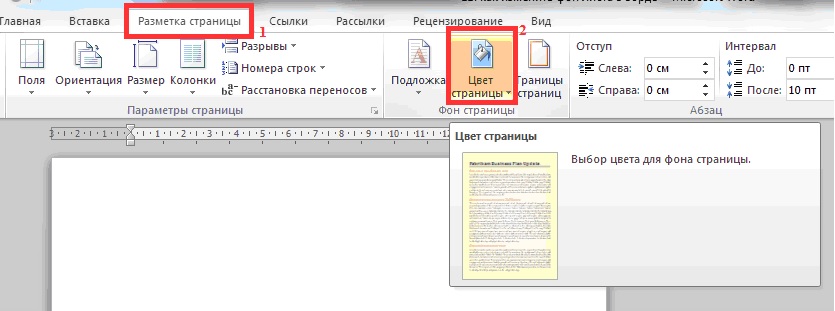Разметка страницы в word как сделать
Под разметкой страницы Ворд принято подразумевать включение линейки, которая позволяет пользователю выравнивать текст, таблицы, рисунки и другие объекты, находящиеся в документе. Этот вопрос достаточно популярен, именно поэтому в нашей статье мы расскажем, как сделать разметку страницы в Ворде абсолютно любой версии.
Прибегать к использованию вордовской линейки для редактирования формата текста, выравнивания таблиц, графиков, рисунков это очень удобно и быстро. Почему? Все дело в том, что такие линейки позволяют увидеть пользователю будущий результат, и, конечно же, существенно упростить и ускорить процесс всей работы.
Делаем разметку в Ворде версии 2007 года
Для начала необходимо перейти во вкладку «Вид», что расположена на панели инструментов, затем в группе, имеющей название «Показать или скрыть» устанавливаем флажок «Линейка». Как это происходит – показано на рисунке ниже.
Если после всех выполненных действий включилась только линейка, расположенная горизонтально, а вот вертикальная осталась не видной, значит, что она отключена в настройках текстового редактора.
- Для начала нажмите на кнопку под названием «Office». Затем в самом низу окна, с правой стороны, найдите кнопку «Параметры Word».
- Далее выберите пункт «Дополнительно», а затем зайдите в раздел «Экран».
- Последним шагом установите флажок и завершите работы нажатием кнопки ОК.
Как сделать разметку страницы в Ворде 2016 года?
Если в данной версии линейки не отображаются, то их также необходимо включить. Как же это сделать? В этом нет ничего сложного. Для начала зайдите во вкладку под названием «Вид», а после жмем на кнопку «Показать». Затем в выпадающем меню устанавливаем флажок напротив пункта «Линейки».
А что делать, если после всех выполненных действий включилась только горизонтальная линейка? Достаточно выполнить еще пару шагов, которые включат вертикальную вордовскую линейку. Пользователю необходимо найти и зайти во вкладку «Файл», затем выбрать раздел «Параметры», перейти в пункт «Дополнительно». На экране откроется дополнительное окно. После этого в строке под названием «Показывать вертикальную линейку» устанавливаем галочку. Два вида линейки отобразятся два вида вордовских линеек.
После этого в строке под названием «Показывать вертикальную линейку» устанавливаем галочку. Два вида линейки отобразятся два вида вордовских линеек.
Кстати, воспользовавшись данным алгоритмом действий, пользователь сможет изменить единицы измерения. Однако, пользователю кто особо не углубляется в работу Ворда, это вряд ли может пригодиться.
Отображение и скрытие вордовских линеек в Ворде 2011 года
Чтобы в документе Ворда 2011 года стали видны и вертикальная, и горизонтальная линейка, для начала стоит убедиться, что используется режим разметки, а вертикальная линейка включена. Все, что требуется от пользователя это нажать на пункт «Показать линейку над вертикальной полосой прокрутки».
Чтобы включить вертикальную линейку отдельно, для начала стоит нажать на кнопку «Microsoft Office», а после перейти в «Параметры Word». Далее пользователю необходимо выбрать пункт «Дополнительно», затем в разделе «Экран» устанавливаем флажок напротив пункта, в котором указано о включении линейки вертикального расположения в режиме разметки.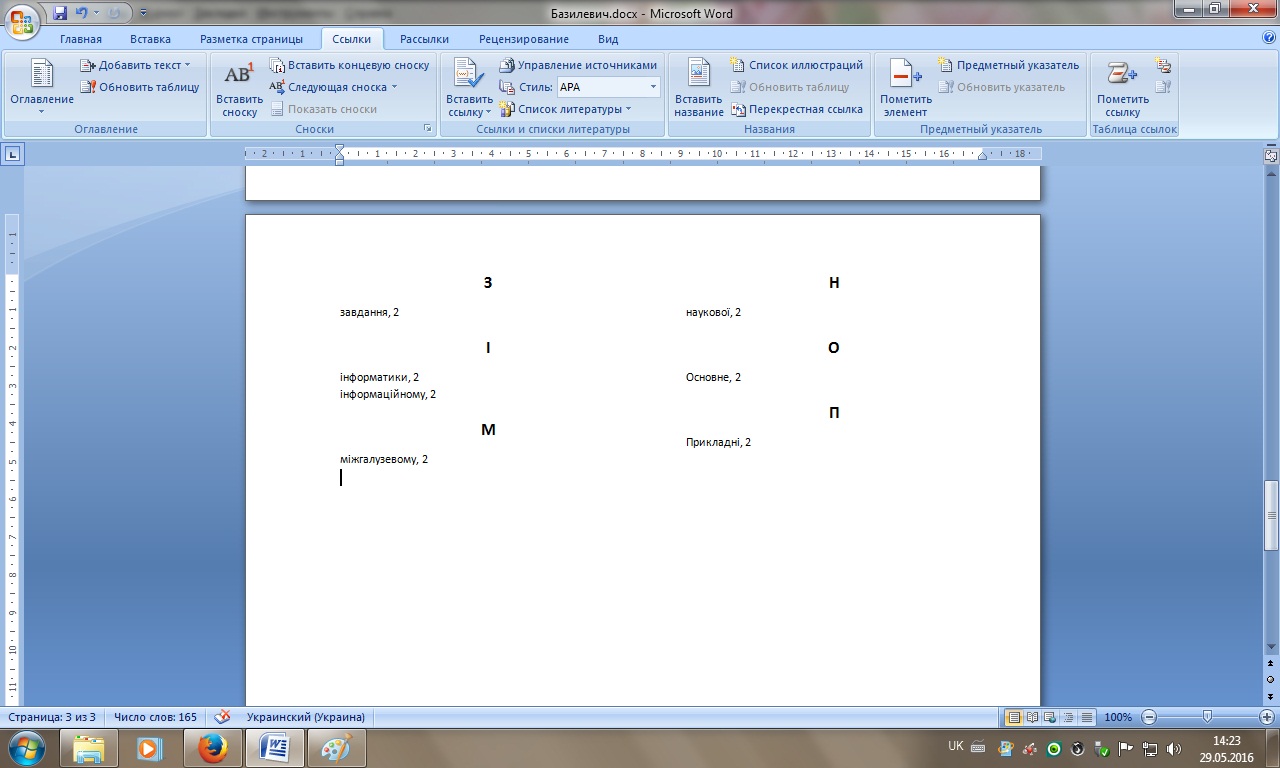
Важно отметить, что вышеуказанный алгоритм действий применим не только к программе Ворд 2011 года, но и версии 2013 и 2016 годов.
Как сделать разметку страницы в Word для Mac?
Чтобы в Ворде, используемый для Мас, сделать линейки в документе, пользователю необходимо найти вкладку «Представление», а затем установить флажок напротив пункта «Линейка». Если же вы захотите в дальнейшем убрать линейки, флажок просто требуется убрать.
Если же вертикальная линейка разметки страницы не отобразилась в документе, стоит убедиться, используете ли вы режим «Разметки». Иногда включение вертикальное линейки приходится делать отдельно. Для этого зайдите в раздел «Параметры», после в пункт «Представление», а затем выберите пункт под названием «Вертикальная линейка».
Как вы уже поняли, чтобы сделать разметку страницы в Ворде абсолютно любых версий, не требуется особых знаний работы в программе Word. С этим сможет справиться даже начинающий пользователь текстового редактора.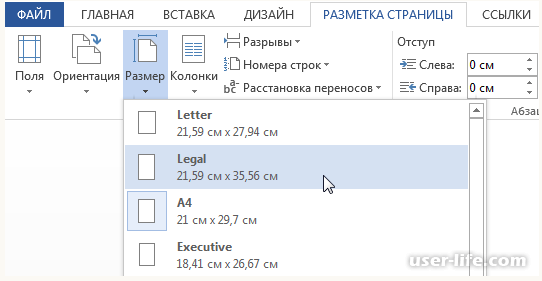
Вам понравилась статья?
Наши авторы уже более 10 лет пишут для студентов курсовые, дипломы, контрольные и другие виды учебных работ и они отлично в них разбираются. Если Вам тоже надо выполнить курсовую работу, то
оформляйте заказ
и мы оценим его в течение 10 минут!
Нумерация страниц – это одна из наиболее типичных задач, с которыми сталкиваются пользователи при наборе текста и работе с текстовыми документами. В данном материале мы расскажем о том, как сделать нумерацию страниц в Word 2007, 2010 и 2013 с первой и 2 страницы документа.
В программах Word 2007, 2010 и 2013 используется так называемый ленточный интерфейс. В нем все функции программы разделены на несколько вкладок. И для того чтобы найти ту или иную функцию нужно сначала понять, в какой вкладке она относится. Иначе в поисках нужной функции придется просматривать все вкладки подряд. Для того чтобы избежать траты лишнего времени, сразу скажем, что функция нумерации страниц находится на вкладке «Вставка». Кроме этого некоторые функции, которые связанные с нумерацией страниц, доступны на вкладке «Разметка страниц». С этими двумя вкладками мы и будем работать.
Иначе в поисках нужной функции придется просматривать все вкладки подряд. Для того чтобы избежать траты лишнего времени, сразу скажем, что функция нумерации страниц находится на вкладке «Вставка». Кроме этого некоторые функции, которые связанные с нумерацией страниц, доступны на вкладке «Разметка страниц». С этими двумя вкладками мы и будем работать.
Как сделать нумерацию страниц в Word 2007, 2010 и 2013
Итак, если вы хотите сделать нумерацию страниц в Ворде, то вам необходимо перейти на вкладку «Вставка» и нажать там, на кнопку «Нумерация страниц».
После этого на экране появится небольшое меню. В данном меню нужно выбрать, где именно вы хотите поместить нумерацию страниц. Здесь можно выбрать расположение вверху слева, вверху справа, по центру и т.д.
Если нужно удалить нумерацию страниц, то это можно сделать с помощью того же меню на вкладке «Вставка».
Кроме этого вы можете выбрать пункт меню «Формат номеров страниц». Используя данную функцию, вы сможете сделать более продвинутую нумерацию страниц.
Например, вы сможете выбрать формат номера (1, 2, 3 или a, b, c). Также с помощью функции «Формат номера страницы» можно задать число, с которого нужно начинать нумерацию. Например, вы можете указать число «0».
В этом случае нумерация страниц начнется не с единицы, а с нуля, что дает некоторые дополнительные возможности.
Как сделать нумерацию страниц в Ворде с 2 страницы
Очень часто у пользователей возникает необходимость сделать нумерацию страниц с 2 страницы. К счастью, это делается достаточно просто. Для этого вам сначала нужно создать обычную сквозную нумерацию страниц начиная с первой страницы. После этого перейдите на вкладку «Разметка страницы» и нажмите на кнопку «Параметры страницы», она находится в правом нижнем углу блока кнопок с таким же названием.
Дальше на экране должно появиться окно «Параметры страницы». Здесь устанавливаем отметку напротив функции «Различать колонтитулы первой страницы» и сохраняем настройки нажатием на кнопку «Ok».
Таким образом, вы сделаете нумерацию страниц, начиная с 2 страницы. Но, Word будет выводить на второй странице номер «2». Если вам такой вариант не подходит, и вы хотите, чтобы на второй странице документа выводился номер «1», то можно применить одну хитрость. Снова перейдите на вкладку «Вставка», нажмите на кнопку «Номер страницы» и выберите «Формат номеров страниц».
В появившемся окне установите значение «0» для параметра «Нумерация страниц начать с».
После этого Ворд начнет нумеровать страницы не с единицы, как обычно, а с нуля. А это значит, что на второй странице документа вы получите номер страницы «1».
Работая с документами, часто возникает необходимость придать им определенный вид, иными словами сделать разметку страницы в Word. Ко многим работам, например, курсовым или рефератам, в учебных заведениях прописываются определенные требования по оформлению (гост).
В программе Microsoft Word документ оформляется легко и быстро, главное — знать, как это сделать.
- Как сделать разметку страницы в Word:
- Параметры страницы;
- Абзац;
- Упорядочить.
- Как включить разметку страницы в Word;
- Как убрать разметку страницы в Word;
- Пример разметки страницы в Word по госту.
Как сделать разметку страницы в Word
Поменять разметку страницы в Microsoft Word поможет одноименная вкладка располагается сверху на панели инструментов. С ее помощью можно расположить текст определенным образом, изменить поля, установить фон страницы, задать отступ с новой строки и расстояние между абзацами.
При первой загрузке текстового документа любой версии Word (2003, 2007, 2010, 2013, 2016) заданы стандартные параметры. Давайте подробно разберемся с каждой группой и посмотрим что входит в раздел «Разметка страницы».
Параметры страницы в MS Word
Прежде чем устанавливать параметры форматирования страницы документа в ворде, следует подробно рассмотреть за что отвечает каждый пункт. Чем сейчас и займемся.
Чем сейчас и займемся.
Чтобы изменить параметры страницы, следует перейти во вкладку «Разметка страницы», где будет располагаться блок с командами.
Поля
В основные параметры страницы в ворде, безусловно входят «Поля». Они могут быть:
- обычные,
- средние,
- узкие,
- широкие,
- зеркальные.
Речь идет об отступе от краев страницы до текста.
Стандартное, применяемое значение: по 2 см сверху и снизу, 1,5 см справа и 3 слева. Остальные варианты имеют другие значения.
При необходимости, можно задать любые значения вручную, такая функция находится в конце списка и называется «Настраиваемые поля».
При открытии данной вкладки появляется окошко, в котором, кроме полей, можно изменить размер бумаги (А4, А5 и другие параметры).
Вкладка «Источник бумаги» — позволяет разметить страницу со 2, 3, 4 или интересующей вас страницы, установить разные колонтитулы для четных и нечетных страниц.
Ориентация
Параметр «Ориентация», позволяет расположить бумагу по горизонтали (альбомная) или вертикали (книжная).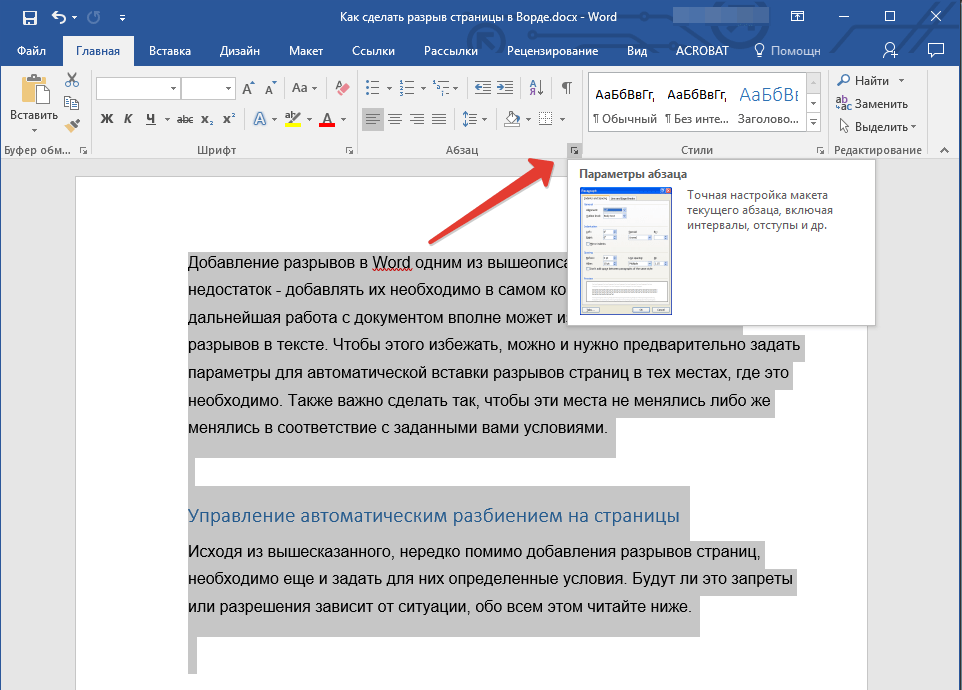 Для выбора достаточно нажать кнопкой мышки на ориентацию и задать нужный параметр страницы.
Для выбора достаточно нажать кнопкой мышки на ориентацию и задать нужный параметр страницы.
При стандартных параметрах страницы в ворде, ориентация установлена в режиме «Книжная».
Размер страницы
Размер страницы может быть самым разнообразным. При нажатии выкатывается длинный список с форматами листа:
- А3;
- А4;
- B4;
- и далее.
Если нужного размера нет, можно задать свое значение. Внизу предлагается установить «Другие параметры страницы».
Стандартным размером является А4.
Колонки
При создании стандартного документа, колонки устанавливать не требуется, но существуют случаи, когда информация располагается в две колонки.
Во вкладке имеются несколько параметров разметки страницы на колонки:
- Одна;
- Две;
- Три;
- Слева;
- Справа.
Колонки могут быть не одинаковыми по толщине. Все предложенные варианты содержат схематичное изображение, что облегчает выбор нужного варианта.
Задать другие значения можно с помощью команды «Другие колонки». Появляется окно, в котором задается количество колонок и их толщина.
Разрывы
Разрывы устанавливаются в любом месте в тексте. Данная команда нужна для завершения одного раздела и начала нового. С нового раздела можно начать новую главу, можно для каждого раздела установить различные параметра оформления: поля, ориентацию, колонтитулы, размер и вид шрифта, и другие. Для того, чтобы сделать разрыв, нужно установить курсор после текста и выбрать команду «Страница».
Номера строк
Номера строк задаются для каждой страницы, то есть нумерация с новой страницы начнется с цифры «1». Если задать «непрерывно», то во всем документе строки будут пронумерованы подряд.
Возможна нумерация с цифры «1» в каждом разделе, ее отсутствие или пропуск выделенного абзаца.
Расстановка переносов
Расстановка переносов может быть автоматическая, то есть по мере написания текста, слово разрывается и появляется дефис.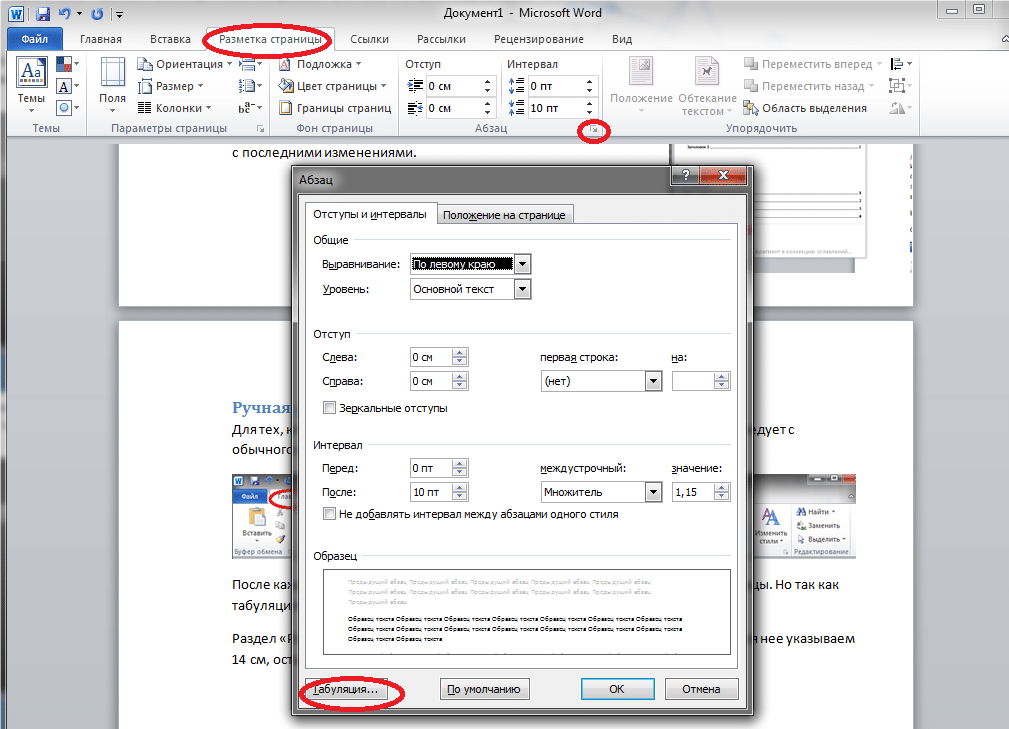 Если в списке выбрать команду «нет», то вместо разрыва, слова будут оставаться на предыдущей строке или полностью переноситься на следующую.
Если в списке выбрать команду «нет», то вместо разрыва, слова будут оставаться на предыдущей строке или полностью переноситься на следующую.
Переносы можно ставить вручную. Команда «Параметры расстановки переносов» дает возможность установить ширину переноса и максимальное число последовательных переносов.
Абзац
Положение отдельных абзацев регулируются с помощью команды «Абзац».
Для того, чтобы сделать изменения для нескольких абзацев, нужно выделить их и задать параметр:
- Отступ абзаца от края страницы задается слева и справа. Его можно увеличить и уменьшить.
- Интервал между абзацем и остальным текстом можно увеличить или уменьшить.
Упорядочить
Раздел «Упорядочить» входит в группу «Параметры страницы», но в отличии от предыдущих действий, отвечает за дизайн графики (картинок, графических элементов и тд.)
Положение
Положение задается для вставленных картинок, которые можно расположить:
- справа;
- слева;
- посередине;
- ниже;
- или выше.

Все варианты сопровождаются схематичным изображением. Так же параметры задаются вручную, в конце списка необходимо выбрать «Дополнительные параметры разметки». Во вкладках меняется положение рисунка, обтекание текстом и размер.
Обтекание текстом
Обтекание текстом картинок предусмотрено различное:
- разместить текст перед изображением;
- разместить текст за изображением;
- разместить текст вокруг изображения.
В конце списка в «Дополнительных параметрах разметки» открывается окно, в котором можно изменить положение, обтекание и размер.
Переместить вперед
При создании какого графического наполнения текстом, тот или иной элемент хочется переместить выше предыдущего и вывести на первый план. Абсолютно не важно с чем работаем, это может быть автофигура, рисунок, надпись и другие.
Для того, чтобы переместить объект вперед, следует выделить интересующую картинку (изображение, графический элемент и тд.) и выбрать команду «Переместить вперед».
Переместить назад
Для того, чтобы переместить объект назад, следует выделить интересующую картинку (изображение, графический элемент и тд.) и выбрать команду «Переместить назад».
Область выделения
Область выделения содержит все объекты и их видимость.
Выровнять
Выровнять рисунок можно по правому, левому, верхнему или нижнему краю, по горизонтали или вертикали. Изображение займет заданную позицию.
Группировать
Собрав композицию из нескольких графических фигур, хочется работать уже не с одним подэлементом, а с целой группой.
Выберите все интересующие объекты и нажмите команду «Группировать». Теперь, при нажатии на одном из подэлементов, выделятся сразу все, что облегчит дальнейшую работу.
Повернуть
Повернуть рисунок можно вправо или влево на 90 градусов, а также отразить сверху вниз или слева направо.
Как включить разметку страницы в Word
Текстовый редактор Microsoft Word версий 2003, 2007, 2010, 2013, 2016 и более ранних, разработан для составления документов по определенным параметрам.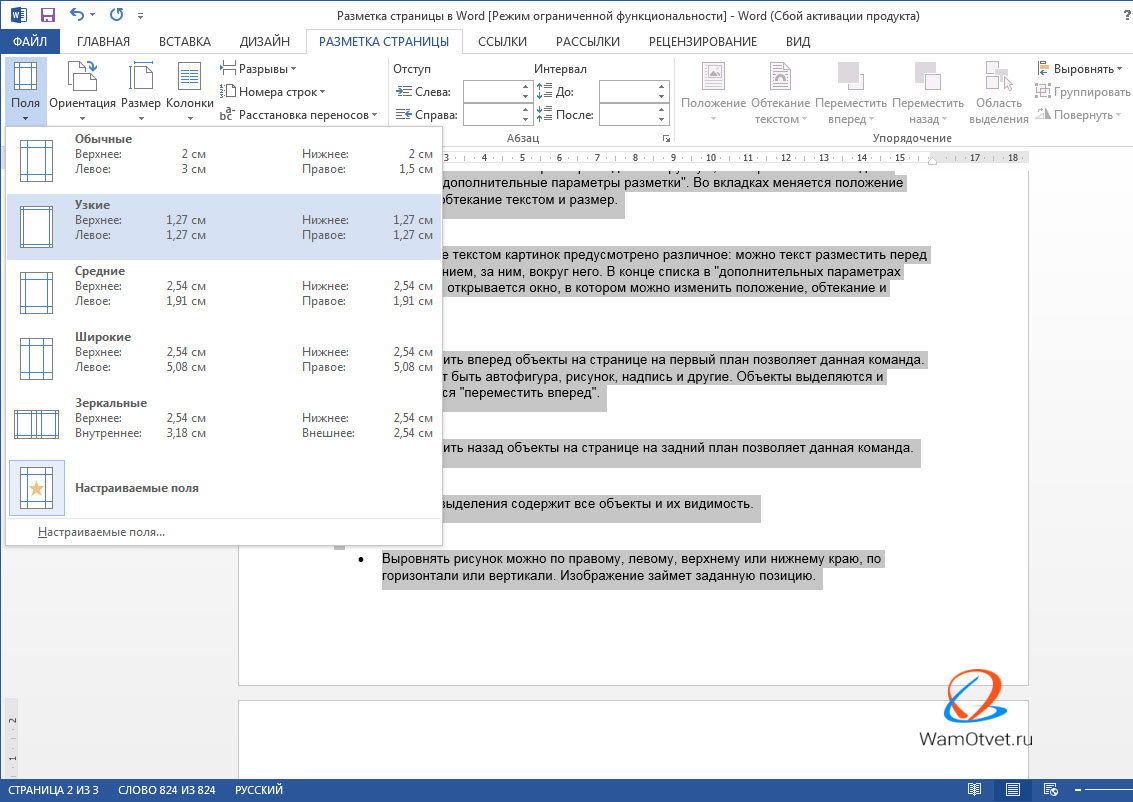 В связи с этим, включение режима разметки страницы, при первом открытии документа, не требуется, он установлен по умолчанию.
В связи с этим, включение режима разметки страницы, при первом открытии документа, не требуется, он установлен по умолчанию.
Все же, бывают случаи, когда пользователь открывая документ не видит ни полей, ни линейки, ни других параметров, позволяющих настроить параметры страницы.
Чтобы включить режим разметки, требуется перейти во вкладку «Вид» и выбрать «Разметка страницы».
Кстати, кроме этой команды, на выбор представлены:
- Режим чтения;
- Разметка страницы;
- Веб-документ;
- Структура;
- Черновик.
Про каждую расскажем в отдельной статье.
В этой же вкладке, пользователь может либо включить, либо отключить:
- линейку;
- сетку;
- область навигации.
Как убрать разметку страницы в Word
Предположим, пользователь создает документ для веб-странички. В этом случае, как таковая разметка страницы ему не нужна и ее можно убрать.
Чтобы это сделать, перейдем во вкладку «Вид» и выберем интересующий режим отображения (скорее всего Веб-документ).
Пример разметки страницы в Word по госту
На примере реферата, разберем поэтапно, как сделать правильную разметку страницы в Ворде для сдачи в университет.
В методичке по оформлению, прописаны стандарты гост, где поля должны быть узкие, ориентация книжная, размер бумаги А4, текст должен быть расположен в две колонки и рисунок нужно расположить снизу слева, поменяв размер.
Приступим к оформлению полей. Перейдем во вкладку «Разметка страницы», кликаем мышкой команду «Поля». В открывающемся списке ищем «Узкие», кликаем по ним мышкой.
Далее нажимаем мышкой на команду «Ориентация» и кликаем по варианту «Книжная» (стандартная разметка страницы в Word, задает режим книжной ориентации по умолчанию).
Нажимаем команду «Размер бумаги», листаем список до формата листа «А4».
Выбираем команду «Колонки», кликаем по параметру «Две».
Для работы с рисунком в группе «Упорядочить», находим команду «Положение». В самом низу нажимаем на «Дополнительные параметры разметки».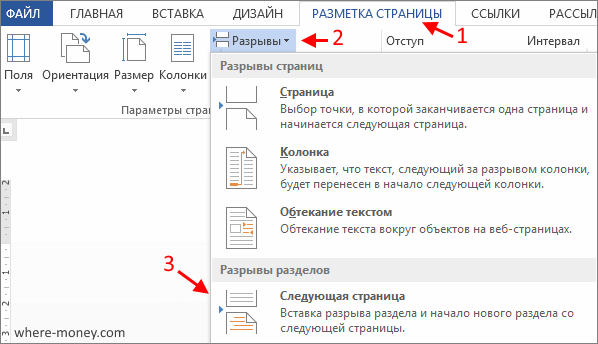
Во вкладке «Положение» по горизонтали в выравнивании нажимаем на стрелочку вниз и выбираем «по левому краю», по горизонтали «по нижнему краю».
Меняем вкладку на «Размер» и указываем требуемые параметры.
На этом все. Если остались вопросы по теме «Как сделать разметку страницы в Ворд и правильно настроить параметры оформления», предлагаю продолжить в комментариях.
Оставляйте свои отзывы о статье или пишите свое мнение по этой теме. Будет интересно почитать.
Разметка страницы в Microsoft Word
При создании документа в Microsoft Word один из аспектов форматирования, который необходимо рассмотреть, – изменение разметки страницы. Разметка страницы включает ориентацию страницы, поля и масштаб и позволяет увидеть то, как содержимое документа будет выглядеть при печати. Все вопросы, касаемо разметки страницы, мы внимательно рассмотрим в рамках этого урока.
Ориентация страницы
Word располагает двумя вариантами ориентации страницы: книжная и альбомная.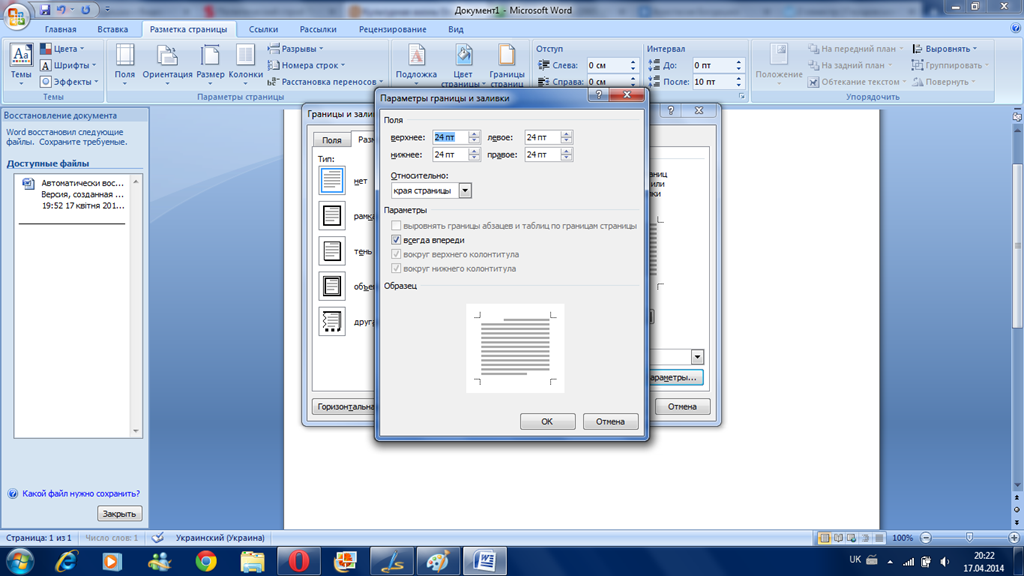 Альбомная ориентация означает, что страница располагается горизонтально, в то время как при книжной ориентации страница расположена вертикально. Сравните на нашем примере, как ориентация влияет на размещение текста и изображений.
Альбомная ориентация означает, что страница располагается горизонтально, в то время как при книжной ориентации страница расположена вертикально. Сравните на нашем примере, как ориентация влияет на размещение текста и изображений.
Как изменить ориентацию страницы
- Перейдите на вкладку Разметка страницы.
- В группе команд Параметры страницы выберите Ориентация.
- Появится раскрывающееся меню. Чтобы изменить ориентацию страницы, нажмите Книжная или Альбомная.
- Ориентация страницы документа изменится.
Поля страницы
Поле – это пространство между текстом и краем документа. По умолчанию в новом документе установлены Обычные поля. При необходимости Word позволяет менять размеры полей в документе.
Форматирование полей страницы
Word предлагает широкий выбор предопределенных размеров полей.
- Откройте вкладку Разметка страницы, затем выберите команду Поля.

- Появится выпадающее меню. Выберите один из предопределенных вариантов полей, подходящий Вам.
- Поля документа изменятся.
Настраиваемые поля
Microsoft Word позволяет настраивать размер полей в диалоговом окне Параметры страницы.
- Нажмите команду Поля на вкладке Разметка страницы. В раскрывающемся меню выберите пункт Настраиваемые поля.
- В появившемся диалоговом окне Параметры страницы настройте значения для каждого поля, затем нажмите OK.
- Поля документа изменятся.
Размер страницы
По умолчанию размер страницы нового документа составляет 21 см на 29,7 см. В зависимости от поставленных задач, можно настроить практически любой размер страницы документа. Важно отметить, что перед изменением размера страницы, установленного по умолчанию, необходимо проверить, поддерживает ли Ваш принтер данный формат.
Как изменить размер страницы
Word предлагает широкий выбор предопределенных размеров страниц.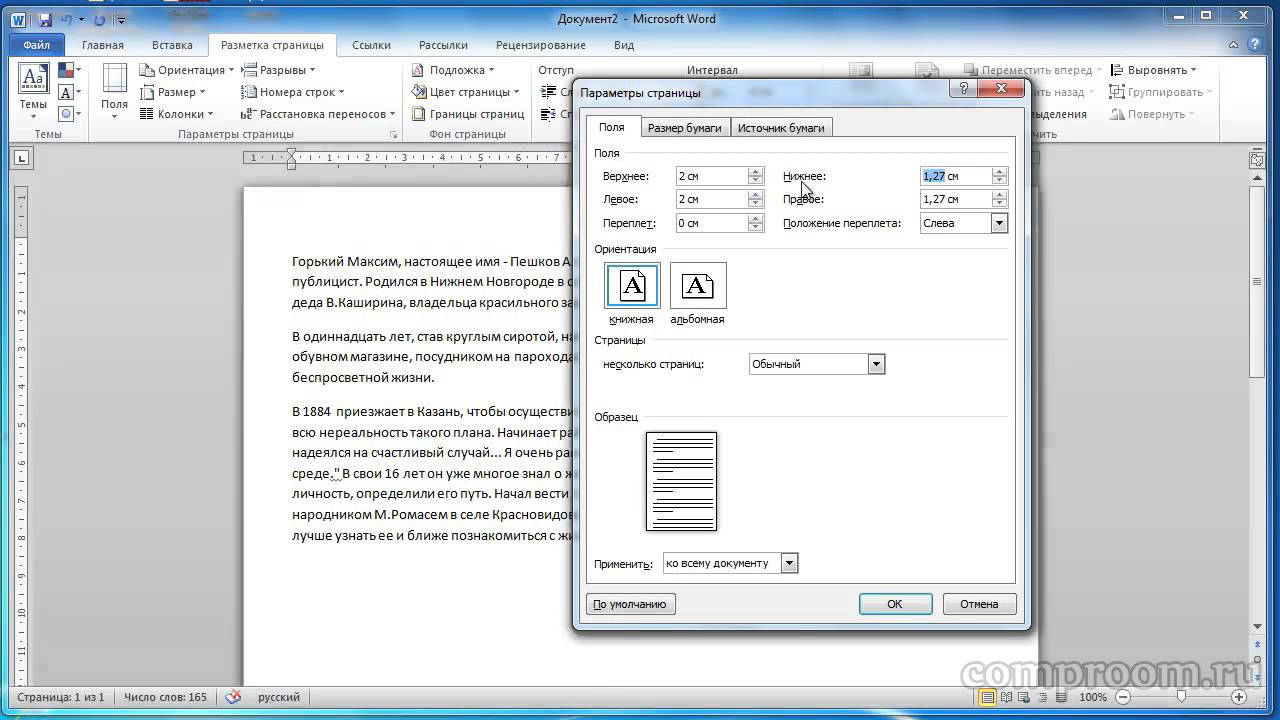
- На вкладке Разметка страницы нажмите команду Размер.
- Появится раскрывающееся меню. Текущий размер страницы будет подсвечен. Выберите требуемый размер страницы.
- Размер страницы документа изменится.
Пользовательские настройки размеров страницы
Word позволяет настраивать размер полей в диалоговом окне Параметры страницы.
- Нажмите команду Размер на вкладке Разметка страницы. В раскрывающемся меню выберите пункт Другие размеры страниц.
- В появившемся диалоговом окне Параметры страницы настройте значения Ширины и Высоты, а затем нажмите OK.
- Размер страницы документа изменится.
Вы можете открыть диалоговое окно Параметры страницы, нажав на маленькую стрелку в правом нижнем углу группы команд Параметры страницы.
Вы можете воспользоваться опцией По умолчанию, чтобы сохранить все пользовательские настройки форматирования и автоматически применять их в каждом новом документе. Чтобы узнать, как это делается, прочитайте статью Изменение настроек по умолчанию в Microsoft Word.
Оцените качество статьи. Нам важно ваше мнение:
Режим разметки страницы в Word
Работая с документами, часто возникает необходимость придать им определенный вид, иными словами сделать разметку страницы в Word. Ко многим работам, например, курсовым или рефератам, в учебных заведениях прописываются определенные требования по оформлению (гост).
В программе Microsoft Word документ оформляется легко и быстро, главное — знать, как это сделать. Рассмотрим, как можно изменить параметры и разметить страницу под наши требования.
Как сделать разметку страницы в Word
Поменять разметку страницы в Microsoft Word поможет одноименная вкладка располагается сверху на панели инструментов.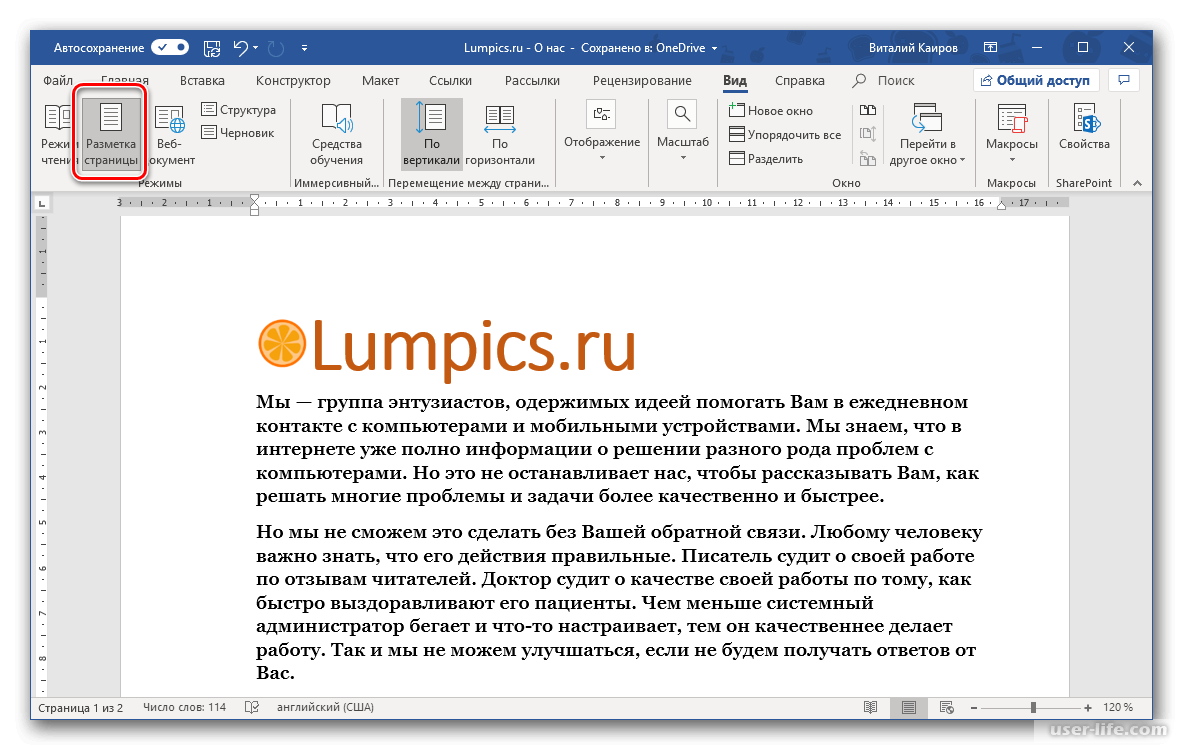 С ее помощью можно расположить текст определенным образом, изменить поля, установить фон страницы, задать отступ с новой строки и расстояние между абзацами.
С ее помощью можно расположить текст определенным образом, изменить поля, установить фон страницы, задать отступ с новой строки и расстояние между абзацами.
При первой загрузке текстового документа любой версии Word (2003, 2007, 2010, 2013, 2016) заданы стандартные параметры. Давайте подробно разберемся с каждой группой и посмотрим что входит в раздел «Разметка страницы».
Параметры страницы в MS Word
Прежде чем устанавливать параметры форматирования страницы документа в ворде, следует подробно рассмотреть за что отвечает каждый пункт. Чем сейчас и займемся.
Чтобы изменить параметры страницы, следует перейти во вкладку «Разметка страницы», где будет располагаться блок с командами.
Поля
В основные параметры страницы в ворде, безусловно входят «Поля». Они могут быть:
- обычные,
- средние,
- узкие,
- широкие,
- зеркальные.
Речь идет об отступе от краев страницы до текста.
Стандартное, применяемое значение: по 2 см сверху и снизу, 1,5 см справа и 3 слева.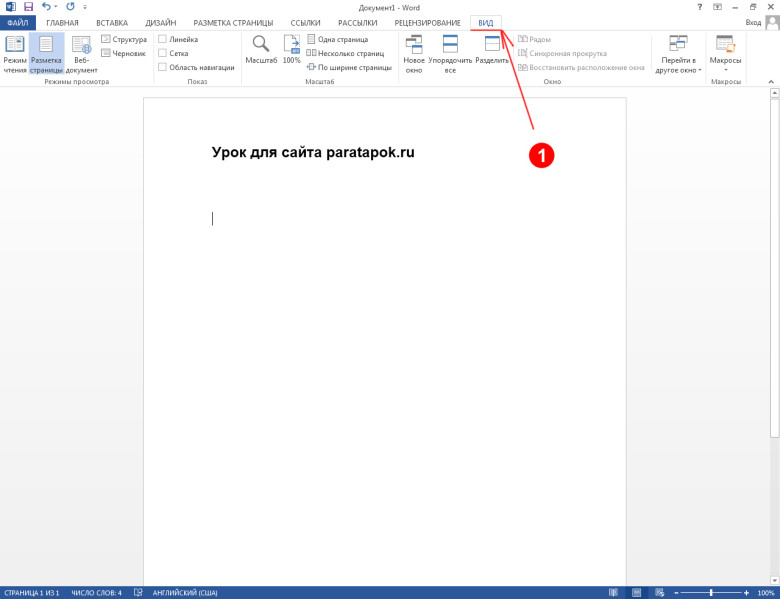 Остальные варианты имеют другие значения.
Остальные варианты имеют другие значения.
При необходимости, можно задать любые значения вручную, такая функция находится в конце списка и называется «Настраиваемые поля».
При открытии данной вкладки появляется окошко, в котором, кроме полей, можно изменить размер бумаги (А4, А5 и другие параметры).
Вкладка «Источник бумаги» — позволяет разметить страницу со 2, 3, 4 или интересующей вас страницы, установить разные колонтитулы для четных и нечетных страниц.
Ориентация
Параметр «Ориентация», позволяет расположить бумагу по горизонтали (альбомная) или вертикали (книжная). Для выбора достаточно нажать кнопкой мышки на ориентацию и задать нужный параметр страницы.
При стандартных параметрах страницы в ворде, ориентация установлена в режиме «Книжная».
Размер страницы
Размер страницы может быть самым разнообразным. При нажатии выкатывается длинный список с форматами листа:
- А3;
- А4;
- B4;
- и далее.
Если нужного размера нет, можно задать свое значение. Внизу предлагается установить «Другие параметры страницы».
Внизу предлагается установить «Другие параметры страницы».
Стандартным размером является А4.
Колонки
При создании стандартного документа, колонки устанавливать не требуется, но существуют случаи, когда информация располагается в две колонки.
Во вкладке имеются несколько параметров разметки страницы на колонки:
- Одна;
- Две;
- Три;
- Слева;
- Справа.
Колонки могут быть не одинаковыми по толщине. Все предложенные варианты содержат схематичное изображение, что облегчает выбор нужного варианта.
Задать другие значения можно с помощью команды «Другие колонки». Появляется окно, в котором задается количество колонок и их толщина.
Разрывы
Разрывы устанавливаются в любом месте в тексте. Данная команда нужна для завершения одного раздела и начала нового. С нового раздела можно начать новую главу, можно для каждого раздела установить различные параметра оформления: поля, ориентацию, колонтитулы, размер и вид шрифта, и другие. Для того, чтобы сделать разрыв, нужно установить курсор после текста и выбрать команду «Страница».
Для того, чтобы сделать разрыв, нужно установить курсор после текста и выбрать команду «Страница».
Номера строк
Номера строк задаются для каждой страницы, то есть нумерация с новой страницы начнется с цифры «1». Если задать «непрерывно», то во всем документе строки будут пронумерованы подряд.
Возможна нумерация с цифры «1» в каждом разделе, ее отсутствие или пропуск выделенного абзаца.
Расстановка переносов
Расстановка переносов может быть автоматическая, то есть по мере написания текста, слово разрывается и появляется дефис. Если в списке выбрать команду «нет», то вместо разрыва, слова будут оставаться на предыдущей строке или полностью переноситься на следующую.
Переносы можно ставить вручную. Команда «Параметры расстановки переносов» дает возможность установить ширину переноса и максимальное число последовательных переносов.
Абзац
Положение отдельных абзацев регулируются с помощью команды «Абзац».
Для того, чтобы сделать изменения для нескольких абзацев, нужно выделить их и задать параметр:
- Отступ абзаца от края страницы задается слева и справа. Его можно увеличить и уменьшить.
- Интервал между абзацем и остальным текстом можно увеличить или уменьшить.
Упорядочить
Раздел «Упорядочить» входит в группу «Параметры страницы», но в отличии от предыдущих действий, отвечает за дизайн графики (картинок, графических элементов и тд.)
Положение
Положение задается для вставленных картинок, которые можно расположить:
- справа;
- слева;
- посередине;
- ниже;
- или выше.
Все варианты сопровождаются схематичным изображением. Так же параметры задаются вручную, в конце списка необходимо выбрать «Дополнительные параметры разметки». Во вкладках меняется положение рисунка, обтекание текстом и размер.
Обтекание текстом
Обтекание текстом картинок предусмотрено различное:
- разместить текст перед изображением;
- разместить текст за изображением;
- разместить текст вокруг изображения.
В конце списка в «Дополнительных параметрах разметки» открывается окно, в котором можно изменить положение, обтекание и размер.
Переместить вперед
При создании какого графического наполнения текстом, тот или иной элемент хочется переместить выше предыдущего и вывести на первый план. Абсолютно не важно с чем работаем, это может быть автофигура, рисунок, надпись и другие.
Для того, чтобы переместить объект вперед, следует выделить интересующую картинку (изображение, графический элемент и тд.) и выбрать команду «Переместить вперед».
Переместить назад
Для того, чтобы переместить объект назад, следует выделить интересующую картинку (изображение, графический элемент и тд.) и выбрать команду «Переместить назад».
Область выделения
Область выделения содержит все объекты и их видимость.
Выровнять
Выровнять рисунок можно по правому, левому, верхнему или нижнему краю, по горизонтали или вертикали. Изображение займет заданную позицию.
Группировать
Собрав композицию из нескольких графических фигур, хочется работать уже не с одним подэлементом, а с целой группой.
Выберите все интересующие объекты и нажмите команду «Группировать». Теперь, при нажатии на одном из подэлементов, выделятся сразу все, что облегчит дальнейшую работу.
Повернуть
Повернуть рисунок можно вправо или влево на 90 градусов, а также отразить сверху вниз или слева направо.
Как включить разметку страницы в Word
Текстовый редактор Microsoft Word версий 2003, 2007, 2010, 2013, 2016 и более ранних, разработан для составления документов по определенным параметрам. В связи с этим, включение режима разметки страницы, при первом открытии документа, не требуется, он установлен по умолчанию.
Все же, бывают случаи, когда пользователь открывая документ не видит ни полей, ни линейки, ни других параметров, позволяющих настроить параметры страницы.
Чтобы включить режим разметки, требуется перейти во вкладку «Вид» и выбрать «Разметка страницы».
Кстати, кроме этой команды, на выбор представлены:
- Режим чтения;
- Разметка страницы;
- Веб-документ;
- Структура;
- Черновик.
Про каждую расскажем в отдельной статье.
В этой же вкладке, пользователь может либо включить, либо отключить:
- линейку;
- сетку;
- область навигации.
Как убрать разметку страницы в Word
Предположим, пользователь создает документ для веб-странички. В этом случае, как таковая разметка страницы ему не нужна и ее можно убрать.
Чтобы это сделать, перейдем во вкладку «Вид» и выберем интересующий режим отображения (скорее всего Веб-документ).
Пример разметки страницы в Word по госту
На примере реферата, разберем поэтапно, как сделать правильную разметку страницы в Ворде для сдачи в университет.
В методичке по оформлению, прописаны стандарты гост, где поля должны быть узкие, ориентация книжная, размер бумаги А4, текст должен быть расположен в две колонки и рисунок нужно расположить снизу слева, поменяв размер.
Приступим к оформлению полей. Перейдем во вкладку «Разметка страницы», кликаем мышкой команду «Поля». В открывающемся списке ищем «Узкие», кликаем по ним мышкой.
Далее нажимаем мышкой на команду «Ориентация» и кликаем по варианту «Книжная» (стандартная разметка страницы в Word, задает режим книжной ориентации по умолчанию).
Нажимаем команду «Размер бумаги», листаем список до формата листа «А4».
Выбираем команду «Колонки», кликаем по параметру «Две».
Для работы с рисунком в группе «Упорядочить», находим команду «Положение». В самом низу нажимаем на «Дополнительные параметры разметки».
Во вкладке «Положение» по горизонтали в выравнивании нажимаем на стрелочку вниз и выбираем «по левому краю», по горизонтали «по нижнему краю».
Меняем вкладку на «Размер» и указываем требуемые параметры.
На этом все. Если остались вопросы по теме «Как сделать разметку страницы в Ворд и правильно настроить параметры оформления», предлагаю продолжить в комментариях.
Оставляйте свои отзывы о статье или пишите свое мнение по этой теме. Будет интересно почитать.
Загрузка…Как сделать нумерацию страниц в Word
Студентам и людям, которые много работают с текстом, часто приходится создавать большие документы. Чтобы не потеряться в содержании и не перепутать распечатанные страницы, их необходимо пронумеровать.
К счастью, этот процесс занимает немного времени и не требует особых навыков владения Word. Кроме того, алгоритм действий для нумерации страниц не зависит от версии офисной программы, установленной на вашем компьютере: и в Office 2007, и в 2010, и в 2016 процесс нумерации состоит из одних и тех же этапов.
Мы покажем, как пронумеровать страницы в Word, а также расскажем о различных параметрах нумерации. Все примеры из этой статьи сделаны в Microsoft Word 2010.
Как пронумеровать страницы в Word
Создайте документ в Word или откройте уже готовый. В верхнем меню перейдите на вкладку «Вставка». В разделе «Колонтитулы» кликните по строке «Номер страницы».
В выпадающем списке вы увидите четыре варианта расположения номера страницы: вверху, внизу, на полях или в текущем положении — там, где стоит курсор в данный момент. Оформление многих официальных документов, например дипломных работ, регулируется ГОСТом, поэтому выбор положения номеров страниц не должен поставить вас в тупик. Как правило, номер страницы проставляют в нижнем колонтитуле.
После того, как вы выберете положение номера, программа пронумерует все страницы, начиная с первой, а в верхнем меню откроется вкладка «Работа с колонтитулами».
Чтобы настроить внешний вид номера, перейдите в раздел «Номер страницы» — «Формат номеров страниц».
В этом окне можно выбрать буквенный или цифровой формат номера, а также задать страницу, с которой начнется нумерация документа. Например, если в поле «начать с» вы поставите цифру 2, то первая страница документа получит второй номер.
Если в вашем документе есть пронумерованные разделы, вы можете включить номер главы в нумерацию страниц. Если в качестве разделителя выбрать длинное тире, формат номера будет иметь вид «X — Y», где X — номер главы, а Y — номер страницы.
Как не нумеровать первую страницу в Word
Первая страница, как правило, занята титульным листом, который нельзя нумеровать. Чтобы Word не проставлял номер на первой странице, сделайте следующее:
- Дважды кликните по колонтитулу, в котором находится номер страницы. В верхнем меню появится панель «Работа с колонтитулами».
- Во вкладке «Параметры» поставьте галку напротив функции «Особый колонтитул для первой страницы». Теперь титульная страница не будет пронумерована.
Кстати, в этой статье мы рассказывали, как начать нумерацию с любой страницы документа.
Читайте также:
Как в ворде 7 сделать разметку страницы : Радиосхема.ру
Режим разметки страниц позволяет видеть документ таким, каким он будет на бумажных страницах, распечатанных на принтере. Здесь в виде белых прямоугольников отображаются страницы документа, на которых наряду с текстом видны абсолютно все объекты, как показано на рис. 5.14. Если документ содержит многочисленные рисунки или графики, с ним удобнее работать именно в режиме разметки страницы.
Рис. 5.14. Режим разметки страницы
Окно режима разметки практически не отличается от окна обычного режима. Но включив отображение линейки, вы кроме горизонтальной линейки увидите еще и вертикальную, которая позволяет оценивать положение объектов на странице по второй координате. Приемы перемещения по документу тоже совпадают в обоих режимах, однако в раскрывающемся списке Масштаб (Zoom) в режиме разметки появляются три дополнительных пункта —По ширине текста (Text Width), Страница целиком (Whole Page) и Две страницы (Two Pages), названия которых не требуют дополнительных пояснений.
Работая в режиме разметки, не спешите расставлять объекты и форматировать текст. Для начала следует настроить размеры страницы и ее полей.
- Выберите команду Файл > Параметры страницы (File > Page Setup).
- В открывшемся окне диалога щелкните на вкладке Размер бумаги (Paper Size), которая показана на рис. 5.15.
- В списке Размер бумаги (Paper Size) выберите тот размер листа, на котором должен печататься документ.
- Чтобы задать нестандартный размер, выберите пункт Другой (Custom Size) и введите ширину и высоту страницы в счетчики Ширина (Width) и Высота (Height).
Рис. 5.15. Параметры страницы
- После настройки размеров страницы следует указать размеры отступов и выбрать вариант вывода текста на принтер. Для этого раскройте вкладку Поля (Margins), которая показана на рис. 5.16.
- В счетчики Верхнее (Тор), Нижнее (Bottom), Левое (Left) и Правое (Right) введите ширину полей страницы.
- С помощью переключателя Ориентация (Orientation) окна диалога параметров страницы выберите книжное или альбомное расположение страницы относительно текста.
Рис. 5.16. Настройка полей
- Если вы собираетесь печатать документ на обеих сторонах листов, а левый и правый отступы не равны между собой, то в раскрывающемся списке Несколько страниц: (Multiple Pages) выберите Зеркальные поля (Mirror Margins). Это обеспечит правильную расстановку полей. При выборе 2 страницы на листе (2 Pages Per Sheet) на одном листе бумаги будут размещены две страницы. Поле Образец (Preview) отображает текущую раскладку страниц и позволяет визуально проконтролировать введенные параметры.
В верхнем и нижнем поле страницы расположены верхний и нижний колонтитулы, в которых размещаются, например, номера страниц или названия текущих разделов документа. Если вы пользуетесь колонтитулами, не делайте верхнее и нижнее поля слишком узкими.
- Раскройте вкладку Источник бумаги. В разделе Различать колонтитулы: с помощью соответствующих счетчиков настройте расстояния от края страницы до верхнего и нижнего колонтитулов.
- Щелчком на кнопке О К закройте окно диалога параметров страницы.
- Поля можно настроить и с помощью линеек. Чтобы увеличить ширину левого поля, поместите указатель мыши на границу серой и белой областей горизонтальной линейки (см. рис. 5.14), нажмите кнопку мыши и перетаскивайте границу поля. Аналогично настраиваются и остальные три поля страницы.
- В многостраничном документе, как правило, требуется расстановка номеров страниц. Нет смысла делать это вручную. Word умеет нумеровать страницы автоматически. Выберите команду Вставка > Номера страниц (Insert > Page Numbers). Откроется окно диалога, показанное на рис. 5.17.
Рис. 5.17. Добавление нумерации страниц
- С помощью раскрывающегося списка Положение (Position) укажите, должны ли номера страниц располагаться вверху или внизу страницы. В списке Выравнивание (Alignment) выберите нужный режим выравнивания номера в колонтитуле.
- Чтобы номер отсутствовал на первой странице документа, сбросьте флажок Номер на первой странице (Show Number On First Page).
- Если требуется дополнительное форматирование номеров, щелкните на кнопке Формат (Format) и настройте параметры окна диалога Формат номера (Page Number Format).
- Щелчками на кнопках OK закройте все окна диалога. Word автоматически пронумерует страницы документа. При редактировании текста вы сможете выбрасывать и вставлять фрагменты, а также перемещать целые блоки страниц. Word автоматически скорректирует нумерацию и обеспечит правильную последовательность чисел.
- Чтобы изменить шрифт номеров страниц и добавить в колонтитулы другую информацию, выберите команду Вид > Колонтитулы (View > Header And Footer). Текст документа станет блеклым, а колонтитулы будут выделены пунктирными прямоугольниками, как показано на рис. 5.18. Кроме того, появится панель инструментов Колонтитулы (Header And Footer).
- С помощью полосы прокрутки найдите любой прямоугольник с надписью Верхний колонтитул (Header).
- Введите в нем текст Это верхний колонтитул. Теперь в верхнем поле каждой страницы будет выведена такая надпись. Вы скажете, что-подобные заголовки страниц никому не нужны. Да, конечно, это лишь простейший пример. Давайте посмотрим, какие возможности предлагает панель инструментов Колонтитулы (Header And Footer).
Рис. 5.18. Редактирование колонтитулов
- Щелкните в прямоугольнике Нижний колонтитул (Footer).
- В панели Колонтитулы (Header And Footer) щелкните на кнопке Вставить авто текст (Insert AutoText).
- Выберите в раскрывающемся меню пункт Полное имя файла (Filename And Path). Теперь вы не забудете, как называется файл, в котором хранится источник распечатанного текста. Имя этого файла появится в нижнем колонтитуле каждой страницы. Если вы переименуете файл документа или переместите его в другую папку, то при следующем открытии документа в нижнем колонтитуле появится уже новое имя файла. Панель инструментов Колонтитулы (Header And Footer) позволяет-таюке вставлять в колонтитулы дату и время последнего обновления документа, дату печати документа, имя автора и другую информацию.
- Чтобы закрыть режим просмотра колонтитулов, щелкните на кнопке Закрыть (Close) панели инструментов Колонтитулы (Header And Footer). Иногда, просмотрев документ в режиме разметки страницы, вы можете остаться недовольны тем, как Word разбил текст на страницы. В этом случае вручную вставьте в текст дополнительные разрывы страниц.
- Поместите курсор в ту точку, где должна начинаться новая страница, и выберите команду Вставка > Разрыв (Insert > Break). Откроется окно диалога, показанное на рис. 5.19. В нем верхний переключатель позволяет из трех положений выбрать тип разрыва. Нижний переключатель позволяет вставить метку начала следующего раздела и выбрать, как должен располагаться раздел: с начала следующей страницы, с четной, с нечетной или без разрыва страницы.
Рис. 5.19. Вставка разрыва
- Выберите положение переключателя Новую страницу (Page Break).
- Затем щелкните на кнопке ОК. Текст правее и ниже курсора будет перенесен в начало следующей страницы, а конец текущей страницы останется пустым.
Режим электронного документа, который включается командой Вид > Веб-документ (View > Web Layout), является как бы комбинацией обычного режима и режима разметки страницы. Электронный документ позволяет видеть все объекты, включая рисунки и графики, перемещать их по документу и изменять их размер. Но в режиме электронного документа нет разбивки на страницы и весь текст отображается в виде бесконечной вертикальной ленты. Здесь нет и вертикальной линейки. Поскольку предполагается, что электронный документ будет публиковаться на web-узле, разработчики Word учли, что web-страницы могут иметь любую длину, а для их просмотра в окне браузера используется вертикальная полоса прокрутки.
Если вы пользуетесь текстовым процессором Word для подготовки web-страниц, вместо режима разметки страниц всегда пользуйтесь режимом электронного документа. В этом случае после преобразования в формат HTML не произойдет потери назначенного форматирования. Например, на web-странице невозможно разместить текст в несколько столбцов (если не пользоваться таблицами), поэтому режим просмотра электронного документа игнорирует такое форматирование, четко следуя стандартам HTML.
Запись формата HTML в Office XP выполняется без ошибок, а полученная web-страница точно повторяет вид исходного электронного документа.
Чтобы сформировать web-страницу, достаточно выбрать команду Файл >Сохранить как веб-страницу (File > Save As Web Page) и в окне диалога Сохранение документа (Save As) ввести имя HTML-файла. Полученную web-страницу можно продолжать модифицировать как в Word, так и в любом web-редакторе.
Обратите внимание, что после преобразования в web-страницу или после открытия файла формата HTML в меню Вид (View) появляется новая команда Источник HTML (HTML Source), выбор которой открывает окно с исходным HTML-кодом, формирующим редактируемый документ.
Работая с документами, часто возникает необходимость придать им определенный вид, иными словами сделать разметку страницы в Word. Ко многим работам, например, курсовым или рефератам, в учебных заведениях прописываются определенные требования по оформлению (гост).
В программе Microsoft Word документ оформляется легко и быстро, главное — знать, как это сделать. Рассмотрим, как можно изменить параметры и разметить страницу под наши требования.
Как сделать разметку страницы в Word
Поменять разметку страницы в Microsoft Word поможет одноименная вкладка располагается сверху на панели инструментов. С ее помощью можно расположить текст определенным образом, изменить поля, установить фон страницы, задать отступ с новой строки и расстояние между абзацами.
При первой загрузке текстового документа любой версии Word (2003, 2007, 2010, 2013, 2016) заданы стандартные параметры. Давайте подробно разберемся с каждой группой и посмотрим что входит в раздел «Разметка страницы».
Параметры страницы в MS Word
Прежде чем устанавливать параметры форматирования страницы документа в ворде, следует подробно рассмотреть за что отвечает каждый пункт. Чем сейчас и займемся.
Чтобы изменить параметры страницы, следует перейти во вкладку «Разметка страницы», где будет располагаться блок с командами.
В основные параметры страницы в ворде, безусловно входят «Поля». Они могут быть:
- обычные,
- средние,
- узкие,
- широкие,
- зеркальные.
Речь идет об отступе от краев страницы до текста.
Стандартное, применяемое значение: по 2 см сверху и снизу, 1,5 см справа и 3 слева. Остальные варианты имеют другие значения.
При необходимости, можно задать любые значения вручную, такая функция находится в конце списка и называется «Настраиваемые поля».
При открытии данной вкладки появляется окошко, в котором, кроме полей, можно изменить размер бумаги (А4, А5 и другие параметры).
Вкладка «Источник бумаги» — позволяет разметить страницу со 2, 3, 4 или интересующей вас страницы, установить разные колонтитулы для четных и нечетных страниц.
Ориентация
Параметр «Ориентация», позволяет расположить бумагу по горизонтали (альбомная) или вертикали (книжная). Для выбора достаточно нажать кнопкой мышки на ориентацию и задать нужный параметр страницы.
При стандартных параметрах страницы в ворде, ориентация установлена в режиме «Книжная».
Размер страницы
Размер страницы может быть самым разнообразным. При нажатии выкатывается длинный список с форматами листа:
- А3;
- А4;
- B4;
- и далее.
Если нужного размера нет, можно задать свое значение. Внизу предлагается установить «Другие параметры страницы».
Стандартным размером является А4.
Колонки
При создании стандартного документа, колонки устанавливать не требуется, но существуют случаи, когда информация располагается в две колонки.
Во вкладке имеются несколько параметров разметки страницы на колонки:
- Одна;
- Две;
- Три;
- Слева;
- Справа.
Колонки могут быть не одинаковыми по толщине. Все предложенные варианты содержат схематичное изображение, что облегчает выбор нужного варианта.
Задать другие значения можно с помощью команды «Другие колонки». Появляется окно, в котором задается количество колонок и их толщина.
Разрывы
Разрывы устанавливаются в любом месте в тексте. Данная команда нужна для завершения одного раздела и начала нового. С нового раздела можно начать новую главу, можно для каждого раздела установить различные параметра оформления: поля, ориентацию, колонтитулы, размер и вид шрифта, и другие. Для того, чтобы сделать разрыв, нужно установить курсор после текста и выбрать команду «Страница».
Номера строк
Номера строк задаются для каждой страницы, то есть нумерация с новой страницы начнется с цифры «1». Если задать «непрерывно», то во всем документе строки будут пронумерованы подряд.
Возможна нумерация с цифры «1» в каждом разделе, ее отсутствие или пропуск выделенного абзаца.
Расстановка переносов
Расстановка переносов может быть автоматическая, то есть по мере написания текста, слово разрывается и появляется дефис. Если в списке выбрать команду «нет», то вместо разрыва, слова будут оставаться на предыдущей строке или полностью переноситься на следующую.
Переносы можно ставить вручную. Команда «Параметры расстановки переносов» дает возможность установить ширину переноса и максимальное число последовательных переносов.
Абзац
Положение отдельных абзацев регулируются с помощью команды «Абзац».
Для того, чтобы сделать изменения для нескольких абзацев, нужно выделить их и задать параметр:
- Отступ абзаца от края страницы задается слева и справа. Его можно увеличить и уменьшить.
- Интервал между абзацем и остальным текстом можно увеличить или уменьшить.
Упорядочить
Раздел «Упорядочить» входит в группу «Параметры страницы», но в отличии от предыдущих действий, отвечает за дизайн графики (картинок, графических элементов и тд.)
Положение
Положение задается для вставленных картинок, которые можно расположить:
- справа;
- слева;
- посередине;
- ниже;
- или выше.
Все варианты сопровождаются схематичным изображением. Так же параметры задаются вручную, в конце списка необходимо выбрать «Дополнительные параметры разметки». Во вкладках меняется положение рисунка, обтекание текстом и размер.
Обтекание текстом
Обтекание текстом картинок предусмотрено различное:
- разместить текст перед изображением;
- разместить текст за изображением;
- разместить текст вокруг изображения.
В конце списка в «Дополнительных параметрах разметки» открывается окно, в котором можно изменить положение, обтекание и размер.
Переместить вперед
При создании какого графического наполнения текстом, тот или иной элемент хочется переместить выше предыдущего и вывести на первый план. Абсолютно не важно с чем работаем, это может быть автофигура, рисунок, надпись и другие.
Для того, чтобы переместить объект вперед, следует выделить интересующую картинку (изображение, графический элемент и тд.) и выбрать команду «Переместить вперед».
Переместить назад
Для того, чтобы переместить объект назад, следует выделить интересующую картинку (изображение, графический элемент и тд.) и выбрать команду «Переместить назад».
Область выделения
Область выделения содержит все объекты и их видимость.
Выровнять
Выровнять рисунок можно по правому, левому, верхнему или нижнему краю, по горизонтали или вертикали. Изображение займет заданную позицию.
Группировать
Собрав композицию из нескольких графических фигур, хочется работать уже не с одним подэлементом, а с целой группой.
Выберите все интересующие объекты и нажмите команду «Группировать». Теперь, при нажатии на одном из подэлементов, выделятся сразу все, что облегчит дальнейшую работу.
Повернуть
Повернуть рисунок можно вправо или влево на 90 градусов, а также отразить сверху вниз или слева направо.
Как включить разметку страницы в Word
Текстовый редактор Microsoft Word версий 2003, 2007, 2010, 2013, 2016 и более ранних, разработан для составления документов по определенным параметрам. В связи с этим, включение режима разметки страницы, при первом открытии документа, не требуется, он установлен по умолчанию.
Все же, бывают случаи, когда пользователь открывая документ не видит ни полей, ни линейки, ни других параметров, позволяющих настроить параметры страницы.
Чтобы включить режим разметки, требуется перейти во вкладку «Вид» и выбрать «Разметка страницы».
Кстати, кроме этой команды, на выбор представлены:
- Режим чтения;
- Разметка страницы;
- Веб-документ;
- Структура;
- Черновик.
Про каждую расскажем в отдельной статье.
В этой же вкладке, пользователь может либо включить, либо отключить:
- линейку;
- сетку;
- область навигации.
Как убрать разметку страницы в Word
Предположим, пользователь создает документ для веб-странички. В этом случае, как таковая разметка страницы ему не нужна и ее можно убрать.
Чтобы это сделать, перейдем во вкладку «Вид» и выберем интересующий режим отображения (скорее всего Веб-документ).
Пример разметки страницы в Word по госту
На примере реферата, разберем поэтапно, как сделать правильную разметку страницы в Ворде для сдачи в университет.
В методичке по оформлению, прописаны стандарты гост, где поля должны быть узкие, ориентация книжная, размер бумаги А4, текст должен быть расположен в две колонки и рисунок нужно расположить снизу слева, поменяв размер.
Приступим к оформлению полей. Перейдем во вкладку «Разметка страницы», кликаем мышкой команду «Поля». В открывающемся списке ищем «Узкие», кликаем по ним мышкой.
Далее нажимаем мышкой на команду «Ориентация» и кликаем по варианту «Книжная» (стандартная разметка страницы в Word, задает режим книжной ориентации по умолчанию).
Нажимаем команду «Размер бумаги», листаем список до формата листа «А4».
Выбираем команду «Колонки», кликаем по параметру «Две».
Для работы с рисунком в группе «Упорядочить», находим команду «Положение». В самом низу нажимаем на «Дополнительные параметры разметки».
Во вкладке «Положение» по горизонтали в выравнивании нажимаем на стрелочку вниз и выбираем «по левому краю», по горизонтали «по нижнему краю».
Меняем вкладку на «Размер» и указываем требуемые параметры.
На этом все. Если остались вопросы по теме «Как сделать разметку страницы в Ворд и правильно настроить параметры оформления», предлагаю продолжить в комментариях.
Оставляйте свои отзывы о статье или пишите свое мнение по этой теме. Будет интересно почитать.
В режиме Разметка страницы (рис. 2.54) документ отображается в том виде, в котором он будет напечатан. В этом режиме видны все рисунки, есть колонтитулы, вертикальные линейки, колонки, поля и границы страницы. Сам документ разбит на страницы, которые наглядно отделены друг от друга. Такой режим удобен при работе с документами, которые впоследствии будут выведены на печать. В режиме Разметка страницы удобно вручную устанавливать поля документа при помощи горизонтальной и вертикальной линеек.
Рис. 2.54. Окно Microsoft Word в режиме Разметка страницы
Данный текст является ознакомительным фрагментом.
Продолжение на ЛитРес
Читайте также
Сначала разметка
Сначала разметка Так как мы приверженцы семантики, то разметка для меню будет состоять из обыкновенного списка.
Разметка
Разметка
1 big
Старый способ: дополнительная разметка
Старый способ: дополнительная разметка Как это сделать? В начале 2008 года в статье для Think Vitamin Пол Аннетт написал о приемах, которые он использовал для создания эффекта параллакса именно на сайте Silverback (http://bkaprt.com/css3/10/)[13].Чтобы наслоить отдельные PNG одну поверх другой, нужно
Разметка для простой формы регистрации
Разметка для простой формы регистрации В терминах HTML эта небольшая форма очень проста: всего лишь несколько полей ввода, подписи к ним и кнопка «подписаться». Your Name
Как открыть параметры страницы в Microsoft Word 2007
Как открыть параметры страницы в Microsoft Word 2007
Создание любого документа начинается с изменения параметров страницы, так как мы должны придерживаться стандартных требований к размерам полей, отступов и интервалов.
Чтобы документы выглядели солидно, нужно уметь менять параметры страницы.
В общем узнаем о тех настройках Microsoft Word 2007 которые обязательно пригодятся. Так же статья будет полезна тем, кто хочет разобраться, как открыть окно – «параметры страницы», не только в Microsoft Word 2003, но и в Microsoft Word 2007.
Находим настройки параметров страницы
Разберем пошагово куда нужно нажимать чтобы добраться до окна «Параметры страницы».
I. Если речь идет о Microsoft Word 2003, то там все просто (потому, что уже 100 раз проделано) – нужно нажать «Файл» — «Параметры страницы»
II. В Microsoft Word 2007 можно сделать так:
1. Переходим на закладку «Разметка страницы»
2. Нажимаем на непримечательную стрелочку 🙂
3. В окне параметры страницы переходим на закладку «Поля»
А в Microsoft Word 2007 можно сделать так
III. Нужно нажать на вкладку «Разметка страницы», затем на кнопку «Поля» и выбрать «Настраиваемые поля».
Все, теперь можно менять размеры полей.
Иногда требуется менять расположение листа с вертикального на горизонтальное, чтобы расположить таблицы горизонтально, — в настройках параметров страницы вы можете ставить лист горизонтально или вертикально.
Спасибо за внимание.
Автор: Титов Сергей
Сообщения по теме:
Комментарии (12)
- wer 06.06.2011 #
Спасибо в экселе все делается так же как и на последнем изображении
скажите пожалуйста я делаю нормоконтроль дипломной, у меня по параметрам низ 2.5 я в параметрах ставлю , но в самом тексте когда листаешь где то 2.5 а где то снизу больще , 3см получается , сделала автоматич расстановку перегосов и все равно не получается. по норме в универе не проходит когда меришь линейкой . не знаю как быть а диплом нужно сдавать в срочнрм порядке помогите . ворд 2007
салтанат, внизу может больше получиться из-за картинок и их отступов, из-за интервалов. Попробуйте включить отображение непечатаемых символов (буква Пи на закладке «Главная») и удалить лишние строки и пробелы.
помогите пожал. у меня стоит ворд 2007 делаю дипломную там свой нормоконтроль. по норме в параметрах страг снизу должно быть 2.5 . в параметрах ставлю низ 2.5 но когда начинаешь листать текст дипломной где то 2.5 а где то предложение перескакивает на др страницу и получается не 2.5 а больше где то 3 хотя сбоку справа на линейке 2.5. и когда распечптываешь у нас линейкой прям измеряют в универе на каких то страниах рравильно а на каких то больще чем 2.5 . что делать. диплом ужн на носу а нормоконроль сдать не могу
салтанат, не в курсе ваших требований, но если последнюю строку выделить и для нее отступ сделать 2,5 интервала, то уже ближе получается к низу, — значит все-таки проблема в интервалах и расстоянии между строками.
Когда строка не помещается, она переносится на новый лист, а Вы получаете внизу свои 3 см.
Но попробовать можно, — где-то чуть уменьшить интервалы между строчками или сделать разрывы на страницах и для отдельных страниц выставить параметры отступа от низа, меньше чем 2см, тогда может быть какие-то строчки поместятся.
Попробовал делать меньше интервал для строки которая переносится на новый лист и возвращать ее обратно на предыдущий.
салтанат, какой у Вас шрифт и какие заданы интервалы?
шрифт 14 а где смотреть интервалы строк
включила букву пи и ничего лишнего нет там., интервал междусловами один пробел
салтанат, кнопка с интервалом от кнопки Пи недалеко, — по тому же ряду отсчитайте три кнопки в начало и одну вниз. Если не найдете так, то подводите курсор и смотрите подсказки.
Кнопка находится в том де фрейме «Абзац».
Вы узнавали, может быть внизу нормально то, что получается промежуток из-за отсупа? Как сдавали другие?
О господи,спасибо вам!))намучалась-ужас!такая мелочь неприметная)
Спасибо огромное. Сидим на работе, разбираемся.
Меняем разметку страницы по умолчанию в Word и LibreOffice
Наверное каждая статья о текстовом редакторе Word, на сайте inforkomp.com.ua, начинается из слов, что на сегодняшний день это самый удобный и популярный текстовый редактор среди компьютерных пользователей. И как Вы уже поняли, даже эта публикация не обошлась без этих слов.
В статье Вы познакомитесь с тем как установить по умолчанию необходимы параметры разметки страниц, стиль шрифта и его размер. Слово по умолчанию подразумевает под собой, что при открытие текстового редактора или создание нового документа, он запустится сразу же с нужными Вам параметрами.
Возможно кто-то скажет, что это типичные настройки о которых знают все, но тут я с вами не соглашусь, так как на практике далеко не все знают о том как установить необходимы параметры по умолчанию в Microsoft Word или LibreOffice.
К слову, в статье будут приведены примеры, которые можно применить как в работе с Microsoft Word так и в LibreOffice Writer.
В разрезе данной публикации будут раскрыты, на мой взгляд, самые востребованные параметры, которыми, чаще всего, интересуются пользователи, это разметка страниц и стиль шрифта его размеров и форматирования.
Настройка пользовательских параметров разметки по умолчанию в Microsoft Word
[adsense1]При условие, что Word сейчас более распространён среди пользователей, начнем рассматривать пример настройки параметров разметки по умолчанию именно с него.
Сам процесс установки пользовательских параметров по умолчанию себе простой, можно даже назвать его примитивным, но Вы сейчас и сами в этом убедитесь.
- Запускаем Microsoft Word и открываем новый документ.
- Перемещаемся по навигационной панели к «Макет» или «Разметка страниц» в 2007 офисе.
- Перемещаемся к области «Параметров страницы» и нажимаем на маленькую стрелочку, как показано ниже на скриншоте.
- В открывшееся окно, вносим новые параметры полей и размера страницы.
- Закончив с набором необходимых параметров нажимаем на кнопку «По умолчанию» расположившейся в левом, нижнем углу.
- Далее, подтверждаем, что мы хотим использовать эти параметры во всех новых документах.
- Со шрифтами та же история, переходим на вкладку «Главная».
- В области «Шрифты» нажимаем на такую же стрелочку и выбираем понравившийся стиль шрифта и его размер.
- Далее, нажимаем на «По умолчанию» и подтверждаем, что это те самые параметры, которые мы хотим использовать при запуске Microsoft Word.
Теперь Вы можете просто перезапустить офис и проверить с какими параметрами будет создан новый документ.
Если всё было выполнено в том порядке как описано выше, то Word должен открыться с пользовательскими параметрами разметки страницы и шрифта, которые были ранее установлены по умолчанию.
Меняем шаблон разметки страницы по умолчанию в LibreOffice Writer
[adsense2]LibreOffice менее популярный текстовый редактор, но с каждым годом набирающий всё больше оборотов, так как многие компания, с целью экономии и легализации программного обеспечения, используют его в своих офисах.
Процесс изменения разметки и шрифта по умолчанию в LibreOffice немножко отличается, так как тут нам придется создать свой личный шаблон и использовать его по умолчанию.
- Открываем новый документ в LibreOffice Writer.
- Начинаем форматировать страницу так какой мы хотим видеть её при следующем запуске данного текстового редактора.
- Например, выбираем в качестве шрифта «Times New Roman», с размером «14» без каких-либо излишних выделений или подчеркиваний.
- Теперь, устанавливаем необходимые поля для страницы, перейдя к «Формат» – «Страница» – вкладка «Страница». Тут в разделе поля выставляем нужные значения, щелкаем по «Применить» и «ОК».
- После того как процесс форматирования завершён, идем к меню «Файл» — «Шаблоны» — «Сохранить как шаблон».
- В новом диалоговом окне, вписываем название, нашего, нового шаблона и выбираем категорию в которой он будет хранится, при этом не забываем поставить отметку напротив параметра «Установить шаблоном по умолчанию».
- Нажав на «Сохранить» мы тем самым подтверждаем использование, новых, пользовательских параметров по умолчанию, при создание нового документа.
Кроме этого шрифт по умолчанию в LibreOffice можно поменять и другим способом:
- Открыв документ, переходим в «Сервис» — «Параметры» — «LibreOffice Writer» — «Основные шрифты».
- Дальше, устанавливаем необходимые шрифты и их размеры.
- И применяем новые параметры, закрыв окно параметров нажатием на «ОК».
Вот такой ещё есть вариант, но он применяется сугубо к шрифтам, с разметкой страницы придется создавать новый шаблон, который будет использоваться по умолчанию.
Ну а нам осталось только перезапустить LibreOffice Writer и проверить результат.
Стоит заметить, что по умолчанию можно выставить, на свой лад, почти всё настройки форматирования, а не только те, что были приведены в примерах.
В любом случае, если Вам нужен будет совет или помощь, жду Вас в комментариях.
Как показать линейку в ворде 2010 — как включить разметку страницы в Word 2007?
Как использовать линейку в Microsoft Word
Читайте, как включить, отключить и использовать линейку в документе Microsoft Word. Рассмотрены основные настройки табуляции. Microsoft Word – это программа, обладающая самым большим набором инструментов, позволяющих вам создавать, компоновать и редактировать любые текстовые файлы. По окончанию работы вы получаете готовый текстовый документ.
Одним из инструментов, помогающим вам в работе с текстовым документом, является линейка.
Линейка в программе Microsoft Word позволяет вам контролировать размер границ вашей страницы и отступы абзацев. Она отлично подходят для точной компоновки изображений, правильного размещения текста, таблиц, диаграмм и других элементов. Когда вы печатаете документ, то линейка поможет вам убедиться, что ваш документ, который вы видите на экране, будет абсолютно таким же и на печатной странице.
К сожалению, линейка, по умолчанию, не отражается при создании начальной страницы документа в программе Word. Здесь мы покажем порядок действий, как правильно включить и максимально использовать ее возможности.
Для примера, в этой статье мы рассмотрим работу с программой Microsoft Office 2016. Данный алгоритм решения будет правильным и для других версий программы Microsoft Word.
Доступ в окно настройки страницы
Выполните двойной щелчок в любом пустом месте на линейке, чтобы открыть окно «Параметры страницы».
Это же самое окно вы можете открыть и вторым способом: нажмите в главном меню вкладку «Файл», в левой части экрана, выберите вкладку «Печать», используйте ссылку «Параметры страницы» в нижней части экрана.
Окно «Параметры страницы» отображает большинство физических свойств и возможностей макета документа. Вкладка «Поля» позволяет установить границы полей для верхнего, нижнего, левого и правого краев листа документа, которые вы можете проверить с помощью маркеров на линейке (см. Ниже). «Положение переплета» – это дополнительное свободное пространство на странице, которое обычно используется как место для прошивки документов. По умолчанию отметка в этой ячейке установлена в положении “Слева”. Вы также можете использовать и эту вкладку для управления ориентацией страницы и выбора правильного места для размещения текста.
Когда вы будете распечатывать документ, то в разделе «Размер бумаги» вы сможете выбрать требуемое значение размера бумаги в зависимости от размера листа, находящегося в принтере. Значение размеров листа по умолчанию составляет 210×297 мм – это стандартный размер бумаги для печати «А4». Вы сможете увидеть результат этой настройки на начальной странице документа со стандартными полями. Размер свободного места для печати на горизонтальной линейке составит 16,5 см и 25,7 см для вертикальной линейки. Если вы планируете распечатывать документы дома или в офисе, используя стандартные настройки границ печати, то оставьте данное значение без изменений.
Изменение размера полей
Поля показаны на линейке в серых и белых областях. Серые области на обоих концах линейки являются вашим запасом, а белые области – это активная страница. Нумерация линейки поначалу кажется немного странным. Оно фактически начинается в крайнем левом углу (или в самом верху для вертикальной линейки) номером, указывающим размер отступа вашего поля, а затем идет обратный отсчет. Когда он достигает белой активной области линейки, нулевая отметка, начинается прямой отсчет. Это видно на изображении, представленном ниже, где шаг градации линейки составляет один сантиметр, а отступ установлен на 3 см.
В стандартной по умолчанию настройке страницы формата «А4» горизонтальная линейка начинает свой отсчет с 3 см, постепенно приближаясь к нулю. И затем начинает свой отсчет от нуля до 16,5 см, отмеряя активное пространство для работы с текстом. В конце остается неактивное место длиной 1,5 см, которое может быть использовано для увеличения зоны работы с текстом. То же самое происходит и с вертикальной линейкой. Активная зона листа по высоте имеет допуски по 2 см сверху и снизу листа, и основное тело документа длиной 25,7 см.
Важно помнить: Линейка в программе Word использует единицы измерения, которые вы можете выставить в меню: «Файл» – «Параметры» – «Дополнительно» – «Единицы измерения». Вы можете использовать любые из предложенных вариантов единиц: дюймы, сантиметры, миллиметры, пункты, пики. Однако следует помнить, что эти настройки будут применены ко всему документу Word, а не только к измерительной линейке.
Вы также можете быстро отрегулировать длину полей. Наведите курсор мыши на линию, разделяющую белую и серую область линейки. Вы увидите указатель, который превратится в двойную стрелку, и всплывающую подсказку, позволяющую вам найти разделяющую границу. Теперь просто нажмите и перетащите эту строку влево или вправо, чтобы отрегулировать необходимый размер окна. Это правило одинаково действует для каждой из сторон.
Свободное изменение отступов
На границе белого и серого полей линейки находятся маленькие треугольные и прямоугольные маркеры, которые весьма удобны. Они контролируют отступы отдельных абзацев. Для изменения границ просто поместите курсор в абзац, который вы хотите настроить, и сдвиньте его. Если вы хотите изменить несколько абзацев, выберите те, которые вы хотите изменить, и сделайте это одновременно. А если вы хотите изменить отступы по всему документу, то просто нажмите комбинацию клавиш «Ctrl» + «A» (чтобы выбрать все элементы) и затем настройте ползунки.
Вот как работает каждый из отступов.
Перетаскивание маркера «Общий левый отступ» изменяет отступ для всех строк абзаца. Когда вы сдвигаете его, другие два маркера отступа движутся вместе с ним. Ниже представлен пример при перемещении левого отступа на один сантиметр от левого края.
Перетаскивание маркера «Отступ первой строки» изменяет отступ только для первой строки абзаца, оставляя остальные строки без изменения.
Перетаскивание маркера «Нижний отступ» изменяет отступ всех строк абзаца, кроме первой строки.
На правом конце линейки вы найдете только один маркер: маркер «Правый отступ». Перетащите его, чтобы ограничить длину абзаца с правой стороны.
Настройка позиции табуляции
Табуляция – это отступ, на который перемещается курсор, когда вы нажимаете клавишу «Tab». По умолчанию при открытии нового документа линейка не имеет меток табуляции. Поэтому каждый раз, когда вы нажимаете клавишу «Tab», курсор пердвигается вперед на предустановленное стандартное значение шага отступа в 1,25 см. Но вы можете настроить любой свой собственный интервал табуляции. Настройка табуляции позволит вам лучше контролировать и выстраивать текст, улучшить читаемость и формат документа.
В Word существует достаточное количество предустановленных вариантов табуляции, чтобы упростить вам процесс создания документа. Если вы посмотрите на левый край вашего документа, чуть выше вертикальной линейки, вы увидите кнопку «Инструмент выбора позиций».
Нажимая эту кнопку, вы можете выбрать любые позиции табуляции, представленные в Word. Доступные позиции табуляции:
- По левому краю: при установке данного маркера текст будет двигаться вправо от метки позиции табуляции;
- По центру: при наборе текст центрируется относительно выбранной метки табуляции;
- По правому краю: текст будет двигаться влево от метки позиции табуляции.
- По разделителю: данная позиция выполняет выравнивание чисел по их целой и дробной частям. Выбранный маркер остается на одном месте независимо от количества имеющихся цифр.
- С чертой: выбранная позиция не создает фактической табуляции. Она позволяет вставлять в текст, в отмеченном месте, вертикальную линию не изменяя размера и формата текста.
- Отступы: позволяет задавать отступы в выбранном тексте. Выберите нужный абзац и установите маркер позиции табуляции на белом активном поле линейки, чтобы поставить там отступ. Данная позиция работает аналогично функции отступов, описанных в предыдущем разделе.
Небольшой совет: если вы переключаетесь между вкладками и не помните, что обозначает каждый символ, отодвиньте курсор от кнопки, а затем верните назад, чтобы активировать подсказку, описывающую эту вкладку.
Чтобы вставить маркер, просто используйте кнопку «Инструмент выбора позиций», чтобы выбрать нужный тип табуляции. Каждый раз, нажимая кнопку, вы будете менять вид табуляции. Теперь наведите курсор мыши на белую часть горизонтальной линейки (на нижнюю ее линию), и поставьте маркер в нужном месте. Появится символ, указывающий тип табуляции, которую вы разместили. Установленный маркер табуляции показывает, куда будет передвигаться текст, если вы нажмете кнопку «Tab» на клавиатуре.
Рассмотрим пример. В этом абзаце «Общий левый отступ» находится на расстоянии 1 сантиметр от левого края, а маркер «Отступ первой строки» – еще на 1 сантиметр дальше. Я установил маркер табуляции «По левому краю» на отметку в три сантиметра. Размещаем курсор перед словом «Microsoft». После нажатия на клавиатуре кнопки «Tab», текст переместился к отметке табуляции, настроенной вручную.
При необходимости вы можете использовать сразу несколько маркеров табуляции. Выберите требуемые маркеры и установите их на линейке в нужном месте.
Чтобы убрать маркер позиции табуляции, просто перетащите его с тела линейки и отпустите кнопку мыши. Маркер табуляции исчезнет.
Если вы предпочитаете вручную настраивать свои позиции табуляции (для более точного указания места положения), дважды щелкните любой маркер, чтобы открыть окно «Табуляция».
Линейка является лишь одним из немногих инструментов Word, которая обладает гораздо большей функциональностью, чем принято считать. Она обеспечивает быстрый способ управления полями, задает различные отступы для абзацев и помогает форматировать текст с помощью табуляторов. Почему Word не включает линейку по умолчанию, не понятно. Но, по крайней мере, теперь вы знаете, как включать ее и использовать.
Как включить линейку в Word
Обычно при создании документа, линейка включена по умолчанию, однако если она по каким-то причинам не отображается или просто пропала, давайте разберем варианты, как линейку добавить.
- Самый простой вариант, который подходит практически для всех версий текстового редактора, добавить линейку при помощи иконки над скролингом. Для этого нужно нажать на кнопочку «Линейка» в правом верхнем углу рабочей зоны, над лифтом прокрутки.
- В Ворде 2010-2016, линейку можно включить командами на вкладке «Вид» — установив галочку в пункте «Линейка».
- В Ворде старого образца 2003 года, линейка устанавливается через вкладку «Вставка» — пункт «Линейка».
Очень редко, но бывает, что выполнение этих манипуляций не помогает включить линейку в рабочем окне программы. В таком случае следует перейти в параметры редактора, для этого необходимо выполнить ряд дополнительных действий:
- Смотря, какая версия программы установлена нужно нажать на меню «Файл» или значок Ворд.
- Опуститься до строки «Параметры».
- Далее нам нужен подпункт «Дополнительно», прокручиваем на раздел «Экран».
- Ставим галочку напротив пункта «Показывать горизонтальную линейку» и «Показывать вертикальную линейку».
Изучив этот раздел, вы уже должны знать как вернуть линейку в Ворде, в случае если она пропала. После этих действий линейка должна отображаться.
Как настроить линейку страницы в Word
Для удобства различных групп пользователей, единицы отображения на линейках полей могут задаваться индивидуально. Сделать это достаточно просто и быстро. Выполним ряд простых действий, которые подойдут при настройке линейки в Ворде 2007, 2010, 2013 и 2016 года:
- Смотря, какая версия программы установлена нужно нажать на меню «Файл» или значок Ворд.
- Опуститься до строки «Параметры».
- Далее нам нужен подпункт «Дополнительно», прокручиваем на раздел «Экран».
- Нас интересует пункт «Единицы измерения» и выбираем необходимые нам единицы измерения.
Вы можете настроить интересующую вас единицу измерения, которая будет отображаться на линейке. Доступные величины:
- дюймы,
- сантиметры,
- миллиметры,
- пункты,
- и пики.
По умолчанию, единица измерения для линейки в Word установлена в дюймах или сантиметрах.
Вот мы и познакомились с таким простым, но достаточно полезным инструментом, как «Линейка». Он позволяет выполнять форматирование документов более просто и удобно.
Статья получилась не очень большая, а все потому что, тема действительно емкая, но между тем очень важная.
Знания как пользоваться линейкой в ворде, не один раз помогут вам, при оформлении документов по нормам ГОСТ.
Отслеживание изменений в Word — служба поддержки Office
Когда включены отслеживаемые изменения, Word отмечает любые изменения, внесенные любыми авторами документа. Это полезно, когда вы сотрудничаете с другими авторами, потому что вы можете видеть, какие авторы внесли конкретное изменение.
Turn Track Changes на
Word показывает изменения в документе, отображая строку на полях. Если вы переключитесь в режим просмотра All Markup , вы увидите изменения как в строке, так и в всплывающих подсказках.
Каждый раз, когда кто-то добавляет комментарий, он появляется во всплывающем окне.
Показать изменения в строке
Чтобы увидеть изменения в строке, а не в выносках, выполните следующие действия:
На вкладке Review выберите Markup Options
Укажите Выноски и выберите Показать все версии в строке .
Следите за изменениями на
Чтобы другие пользователи не могли отключить отслеживание изменений, заблокируйте отслеживание изменений паролем.
Важно: Обязательно запомните пароль, чтобы вы могли отключить отслеживание изменений, когда будете готовы принять или отклонить изменения.
Заблокировать отслеживание изменений паролем
В меню Инструменты выберите Защитить документ .
В разделе Защита выберите Защитить документ для , а затем выберите Отслеживаемые изменения
В поле Пароль введите пароль и выберите OK .
Введите пароль еще раз и выберите OK .
Пока отслеживаемые изменения заблокированы, вы не можете отключить отслеживание изменений, а также не можете принять или отклонить изменения.
Разблокировать отслеживание изменений
В меню Инструменты выберите Защитить документ .
В разделе Защита снимите флажок Защитить документ для .
Введите свой пароль и выберите ОК .
Отслеживание изменений будет продолжено, но вы сможете принимать и отклонять изменения.
Отключить отслеживание изменений
Word перестает отмечать новые изменения, но все изменения, которые уже были отслежены, по-прежнему будут в документе. Для получения дополнительной информации см. Удаление отслеживаемых изменений и комментариев.
Включение и отключение отслеживаемых изменений
Когда включены отслеживаемые изменения, Word отмечает любые изменения, внесенные любыми авторами документа. Это полезно, когда вы сотрудничаете с другими авторами, потому что вы можете видеть, какие авторы внесли конкретное изменение.
Откройте документ, который вы хотите отредактировать.
На вкладке Review в разделе Tracking выберите переключатель Track Changes , чтобы включить отслеживание изменений.
Советы:
Изменения каждого рецензента отображаются разным цветом. Если рецензентов больше восьми, Word повторно использует цвета.
Чтобы назначить определенный цвет вашим собственным отслеживаемым изменениям, в меню Word выберите Preferences , а затем в Output and Sharing выберите Track Changes .В полях Color выберите нужный цвет.
Имя рецензента, дата и время внесения изменения, а также тип внесенного изменения (например, «Удалено») также отображаются в всплывающих подсказках для каждого изменения. Если вы не показываете всплывающие подсказки разметки, эта информация появляется при наведении курсора на изменение.
The Highlight Changes опций в меню Tools > Track Changes (Выделить изменения на экране, Выделить изменения в печатном документе) и опциями во всплывающем меню вкладки Review (Окончательное отображение разметки, Окончательное, Оригинал с разметкой, оригинал) не сохраняются.Если вы не хотите, чтобы отслеживаемые изменения отображались при повторном открытии документа, вам необходимо принять или отклонить изменения. Если вы хотите записать изменения, сохраните копию документа, прежде чем принимать или отклонять изменения.
Показать отслеживаемые изменения или комментарии по типу или по рецензенту
Вы можете отображать или скрывать комментарии, форматирование, вставки и удаления документа или просматривать комментарии только для выбранных вами рецензентов.
На вкладке Обзор перейдите к Отслеживание ,
В раскрывающемся списке Показать разметку выберите нужный вариант.
Совет: Чтобы отобразить затененный фон позади области, где отслеживаемые изменения или комментарии появляются в правом поле, во всплывающем меню Показать разметку выберите Выделить область разметки .Эта заштрихованная область также печатается вместе с вашим документом, чтобы помочь отделить текст документа от отслеживаемых изменений или комментариев.
Отключить отслеживание изменений в всплывающих подсказках
По умолчанию вставки, удаления, комментарии, имя рецензента и отметка времени отображаются в всплывающих подсказках, которые появляются на полях документа. Вы можете изменить настройки, чтобы отображать отслеживаемые изменения в теле документа.
Перейдите к Review > Tracking , во всплывающем меню Show Markup выберите Preferences .
Выполните одно из следующих действий:
С по | Сделай это |
|---|---|
Отображать отслеживаемые изменения в теле документа, а не в всплывающих подсказках | Снимите флажок Использовать всплывающие подсказки для отображения изменений . |
Скрыть имя рецензента, а также дату и время в выносках | Снимите флажок Включить рецензента, отметку времени и кнопки действий . |
Примечание: Если всплывающие подсказки отключены, комментируемый текст заключен в скобки, выделен цветом и обозначен инициалами рецензента.Комментарии появляются в небольшом всплывающем окне, когда вы наводите указатель на прокомментированный текст, за исключением случаев, когда документ находится в режиме макета публикации.
Изменить форматирование отслеживаемых изменений
Вы можете настроить отображение и работу метки редакции в Word.
На вкладке Review перейдите к Tracking .
В раскрывающемся списке Show Markup выберите Preferences .
Выберите нужные параметры. В следующей таблице перечислены некоторые часто используемые параметры форматирования.
С по | Сделай это |
|---|---|
Изменить цвет и другое форматирование, которое Word использует для определения изменений | В разделе Разметка выберите нужные параметры форматирования во всплывающих меню.. |
Изменить внешний вид измененных линий | В разделе Разметка , во всплывающих меню Измененные строки и Цвета выберите нужные параметры. |
Отслеживание перемещаемого текста | В раскрывающихся меню Moves выберите Track move , а затем во всплывающих меню Moved from , Moved to и Color выберите нужные параметры. |
Изменить цвет, который Word использует для обозначения изменений, внесенных в ячейки таблицы | Под Выделение ячеек таблицы , в Вставленных ячеек , Удаленных ячеек , Объединенных ячеек и Раздельных ячеек всплывающих меню, выберите нужные параметры. |
Просмотр отслеживаемых изменений и комментариев
Вы можете просмотреть и принять или отклонить каждое отслеживаемое изменение по порядку, принять или отклонить все изменения одновременно, удалить все комментарии за один раз или просмотреть элементы, созданные конкретным рецензентом.
Если отметки редакции не отображаются в документе, в меню Инструменты укажите на Отслеживать изменения , выберите Выделить изменения , а затем установите флажок Выделить изменения на экране .
Выполните одно из следующих действий:
С по | Сделайте это на вкладке Review | Тогда сделай это |
|---|---|---|
Проверить следующее изменение | Менее Изменений выберите Далее | Выберите Принять или Отклонить . |
Проверить предыдущее изменение | Из Изменений выберите Предыдущее | Выберите Принять или Отклонить . |
Одновременно принять все изменения | В разделе Изменения щелкните стрелку рядом с Принять | Выберите Принять все изменения в документе . |
Одновременно отклонить все изменения | В разделе Изменений щелкните стрелку рядом с Отклонить | Выберите Отклонить все изменения в документе . |
Удалить все комментарии за один раз | Под Комментарии щелкните стрелку рядом с Удалить | Выберите Удалить все комментарии в документе . |
Рецензировать элементы, созданные конкретным рецензентом | В разделе Отслеживание выберите Показать разметку | Укажите Проверяющих , а затем снимите все флажки, кроме отметки рядом с именем рецензента, изменения которого вы хотите просмотреть. Чтобы установить или снять флажки для всех рецензентов в списке, выберите Все рецензенты . |
Примечание. Когда вы наводите указатель на отслеживаемое изменение, появляется всплывающая подсказка, в которой отображается имя автора, дата и время изменения, а также тип внесенного изменения.
Распечатать отслеживаемые изменения
Отслеживаемые изменения могут быть полезны для включения в печатную версию документа.
Откройте документ, содержащий отслеживаемые изменения, которые вы хотите распечатать.
В меню Файл выберите Печать .
Во всплывающем меню Copies & Pages выберите Microsoft Word .
Совет: Если вы не видите всплывающее меню Copies & Pages , выберите синюю направленную вниз стрелку справа от всплывающего меню Printer .
Во всплывающем меню Print What выберите Document с разметкой .
Включить отслеживание изменений
Вы можете настроить Word для Интернета на отслеживание изменений для всех пользователей, работающих над документом, или на отслеживание только ваших изменений.
На вкладке Review перейдите к Tracking .
В раскрывающемся списке Track Changes выполните одно из следующих действий:
Чтобы отслеживать только те изменения, которые вы вносите в документ, выберите Just Mine .
Чтобы отслеживать изменения в документе, внесенные всеми пользователями, выберите Для всех .
Отключить отслеживание изменений
На вкладке Review перейдите к Tracking .
В раскрывающемся списке Track Changes выберите Off .
Просмотреть, принять или отклонить изменения
Вы можете просмотреть каждое отслеживаемое изменение последовательно и решить, принять это изменение или отклонить.
Щелкните или коснитесь начала документа.
На вкладке Review перейдите к Tracking .
Выберите Принять или Отклонить . Если вы примете или отклоните изменения, Word перейдет к следующему изменению.
Совет: Чтобы просмотреть изменения в документе, не принимая или отклоняя их, выберите Следующий или Предыдущий .
Повторяйте, пока не просмотрите все изменения в документе.
Принять или отклонить одно изменение
Вместо того, чтобы переходить к последовательным изменениям, вы можете принять или отклонить отдельное изменение. Когда вы принимаете или отклоняете изменение, Word не перейдет к следующему изменению в документе.
Включение и отключение отслеживания изменений (Word для iPad)
Коснитесь вкладки Review .
Коснитесь элемента управления рядом с Отслеживать изменения , чтобы включить или отключить отслеживание изменений.
Показать или скрыть разметку (Word для iPad)
На вкладке Review коснитесь значка Display for Review .
В списке Display for Review выберите нужный вариант:
Вся разметка (встроенная) показывает окончательный документ с отслеживаемыми изменениями, видимыми встроенными
Без разметки показывает окончательный документ без отслеживаемых изменений
Исходный показывает исходный документ без отслеживаемых изменений
Показать отслеживаемые изменения по типу (Word для iPad)
На вкладке Review коснитесь значка Display for Review .
В списке Показать для просмотра коснитесь Показать разметку .
В списке Показать разметку выберите нужный вариант:
Чернила показывает или скрывает любые пометки, сделанные цифровыми чернилами на документе.
Вставки и удаления показывает или скрывает вставленный или удаленный текст.
Форматирование показывает или скрывает изменения форматирования.
Показать изменения в позициях показывает изменения в позициях справа.
Показывать только форматирование в позициях показывает только изменения форматирования в позициях, а остальные изменения сохраняет как встроенное отслеживание.
Показать изменения, отслеживаемые рецензентом (Word для iPad)
Если у документа несколько рецензентов, Word по умолчанию покажет все изменения.Однако вы можете выбрать отображение только изменений, внесенных определенными зрителями.
На вкладке Review коснитесь значка Display for Review .
В списке Показать для просмотра коснитесь Показать разметку .
В списке Показать разметку коснитесь Рецензенты .
В списке Другие авторы коснитесь имен рецензентов, чьи изменения вы хотите просмотреть, или коснитесь Все рецензенты .
Принять изменения (Word для iPad)
Дважды нажмите на изменение в документе, чтобы выбрать его.
На вкладке Просмотр коснитесь значка Принять .
Выполните одно из следующих действий:
Нажмите Принять и перейти к следующему , чтобы принять изменение и перейти к следующему изменению в документе.
Нажмите Принять удаление , Принять вставку или Принять изменение , чтобы принять выбранное изменение, идентифицированное контекстно по типу, и не переходить к следующему изменению в документе.
Нажмите Принять все показано , чтобы принять все видимые изменения, но не скрытые. Например, если вы просматриваете только изменения, внесенные определенным рецензентом, при нажатии Принять все показанные принимает только изменения, внесенные этим рецензентом.
Нажмите Принять все , чтобы принять все изменения в документе.
Нажмите Принять все и остановить отслеживание , чтобы принять все изменения в документе и отключить отслеживание изменений.
Чтобы перейти к другому изменению, не принимая или отклоняя его, нажмите значок Предыдущий или Следующий .
Отклонить изменения (Word для iPad)
Дважды нажмите на изменение в документе, чтобы выбрать его.
На вкладке Review коснитесь значка Reject .
Выполните одно из следующих действий:
Нажмите Отклонить и перейти к следующему , чтобы отклонить изменение и перейти к следующему изменению в документе.
Нажмите Отклонить удаление , Отклонить вставку или Отклонить изменение , чтобы отклонить выбранное изменение, определяемое контекстно по типу, и не переходить к следующему изменению в документе.
Нажмите Отклонить все показанные , чтобы отклонить все видимые изменения, но не скрытые. Например, если вы просматриваете только изменения, внесенные определенным рецензентом, при нажатии Отклонить все показанные отклоняет только изменения, внесенные этим рецензентом.
Нажмите Отклонить все , чтобы отклонить все изменения в документе.
Нажмите Отклонить все и прекратить отслеживание , чтобы отклонить все изменения в документе и отключить отслеживание изменений.
Чтобы перейти к другому изменению, не принимая или отклоняя его, нажмите значок Предыдущий или Следующий .
Удалить комментарии (Word для iPad)
Дважды коснитесь комментария в документе, чтобы выделить его.
Коснитесь вкладки Review .
Коснитесь значка Удалить , чтобы удалить комментарий, или нажмите и удерживайте значок Удалить , пока не появится список Удалить , а затем выполните одно из следующих действий:
Чтобы перейти к другому комментарию, не удаляя его, нажмите значок Предыдущий или Следующий .
Включение и отключение отслеживания изменений (Word для iPhone)
Коснитесь значка пера вверху, чтобы открыть ленту.
Коснитесь вкладки Review .
Коснитесь элемента управления рядом с Отслеживать изменения , чтобы включить или отключить отслеживание изменений.
Показать или скрыть разметку (Word для iPhone)
На вкладке Review нажмите Display for Review .
Выберите нужный вариант:
Вся разметка (встроенная) показывает окончательный документ с отслеживаемыми изменениями, видимыми встроенными
Без разметки показывает окончательный документ без отслеживаемых изменений
Исходный показывает исходный документ без отслеживаемых изменений
Показать отслеживаемые изменения по типу (Word для iPhone)
На вкладке Review нажмите Display for Review .
Нажмите Показать разметку .
В списке Показать разметку выберите нужный вариант:
Чернила показывает или скрывает любые пометки, сделанные цифровыми чернилами на документе.
Вставки и удаления показывает или скрывает вставленный или удаленный текст.
Форматирование показывает или скрывает изменения форматирования.
Показать изменения, отслеживаемые рецензентом (Word для iPhone)
Если у документа несколько рецензентов, Word по умолчанию покажет все изменения. Однако вы можете выбрать отображение только изменений, внесенных определенными зрителями.
На вкладке Review нажмите Display for Review .
Нажмите Показать разметку .
Tap Рецензенты .
В списке Другие авторы коснитесь имен рецензентов, чьи изменения вы хотите просмотреть, или коснитесь Все рецензенты .
Принять изменения (Word для iPhone)
Дважды нажмите на изменение в документе, чтобы выбрать его.
На вкладке Просмотр нажмите Принять .
Выполните одно из следующих действий:
Нажмите Принять и перейти к следующему , чтобы принять изменение и перейти к следующему изменению в документе.
Нажмите Принять удаление , Принять вставку или Принять изменение , чтобы принять выбранное изменение, идентифицированное контекстно по типу, и не переходить к следующему изменению в документе.
Нажмите Принять все показано , чтобы принять все видимые изменения, но не скрытые.Например, если вы просматриваете только изменения, внесенные определенным рецензентом, при нажатии Принять все показанные принимает только изменения, внесенные этим рецензентом.
Нажмите Принять все , чтобы принять все изменения в документе.
Нажмите Принять все и остановить отслеживание , чтобы принять все изменения в документе и отключить отслеживание изменений.
Отклонить изменения (Word для iPhone)
Дважды нажмите на изменение в документе, чтобы выбрать его.
На вкладке Review нажмите Reject .
Выполните одно из следующих действий:
Нажмите Отклонить и перейти к следующему , чтобы отклонить изменение и перейти к следующему изменению в документе.
Нажмите Отклонить удаление , Отклонить вставку или Отклонить изменение , чтобы отклонить выбранное изменение, определяемое контекстно по типу, и не переходить к следующему изменению в документе.
Нажмите Отклонить все показанные , чтобы отклонить все видимые изменения, но не скрытые.Например, если вы просматриваете только изменения, внесенные определенным рецензентом, при нажатии Отклонить все показанные отклоняет только изменения, внесенные этим рецензентом.
Нажмите Отклонить все , чтобы отклонить все изменения в документе.
Нажмите Отклонить все и прекратить отслеживание , чтобы отклонить все изменения в документе и отключить отслеживание изменений.
Удалить комментарии (Word для iPhone)
Дважды коснитесь комментария в документе, чтобы выделить его.
На вкладке Review нажмите Удалить , и затем выполните одно из следующих действий:
Чтобы перейти к другому комментарию, не удаляя его, нажмите значок Предыдущий или Следующий .
Как использовать отслеживание изменений в Word
Track Changes — это инструмент в Microsoft Word, который позволяет отображать любые пометки, изменения или комментарии, внесенные в документ.
В этом посте я научу вас, как использовать «Отслеживание изменений» для редактирования документов Word, а также как принимать или отклонять эти изменения в качестве рецензента.
Зачем нужно отслеживать изменения?
Это особенно полезно, когда вы обмениваетесь документами с другими коллегами, поскольку позволяет вам точно видеть, какие изменения были внесены и кем.Кроме того, это дает больше полномочий владельцу документа, который может принять или отклонить любые изменения, внесенные в документ.
Digital Communications часто делится документами Word, содержащими контент веб-сайтов, с коллегами по университету и просит их использовать «Отслеживание изменений» для внесения правок или запросов. Это позволяет нам четко видеть, какие изменения были внесены, и значительно сокращает время, которое мы тратим на редактирование веб-страниц.
Отслеживание изменений будет записывать любой текст, который вы добавляете, удаляете, переформатируете или комментируете.Затем рецензенты могут принять или отклонить изменения.Как использовать Отслеживание изменений
Если вы не знаете, как использовать Track Changes, у Microsoft есть очень полезное онлайн-руководство по использованию Track Changes.
Вы также можете выполнить следующие действия, если используете настольное приложение Microsoft Word:
Включить отслеживание изменений
- Откройте Microsoft Word.
- Выберите вкладку Просмотр вверху документа.
- Нажмите кнопку «Отслеживать изменения» (ПК) или переключите переключатель «Отслеживать изменения» (Mac).
- Убедитесь, что вы изменили «Простая разметка» на «Вся разметка» в раскрывающемся списке рядом с «Отслеживать изменения».
Редактировать
После включения отслеживания изменений вы можете приступить к редактированию документа. Любые изменения, внесенные в текст, будут отмечены серой полосой слева от измененного текста.
Когда вы добавляете текст , добавленный текст будет другого цвета по сравнению с обычным текстом, что упростит поиск рецензентов.
Когда вы удаляете текст , удаленный текст будет отмечен в комментарии в правом поле документа.
Когда вы переформатируете текст , тип переформатирования будет отмечен в комментарии в правом поле документа.
Вы также можете прокомментировать к фрагментам текста, выбрав Новый комментарий на вкладке Проверить . Комментарий появится в правом поле документа.
Обзор
Если вы просматриваете документ, вы можете принять или отклонить изменения, внесенные другим человеком.Для этого просто щелкните измененный текст (или примечание на полях), а затем выберите Принять или Отклонить на вкладке Проверить .
Вы также можете принять или отклонить сразу все изменения из раскрывающихся меню рядом с каждым параметром.
Отключить отслеживание изменений
Чтобы отключить отслеживание изменений, просто нажмите кнопку «Отслеживать изменения» или снова включите переключатель.
Как использовать отслеживание изменений в Microsoft Word
В этом руководстве показано, как использовать отслеживание изменений в Microsoft Word.Отслеживание изменений помогает нам редактировать документы, отслеживая вставки, удаления, замены и изменения формата. Word называет эти изменения разметкой .Термин Отслеживание изменений обычно используется как для редактирования, так и для комментариев, поэтому в это руководство также включен инструмент Word для комментариев.
Мы рассмотрим одиннадцать тем:
- Как включить и выключить отслеживание изменений
- Как показать и скрыть изменения трека
- Как удалить текст с отслеживанием изменений
- Как вставить текст с отслеживанием изменений
- Как заменить текст с отслеживанием изменений
- Как изменить форматирование при изменении дорожки
- Как принять или отклонить отслеживание изменений
- Как вставлять комментарии
- Как отвечать и разрешать комментарии
- Как удалить комментарии
- Как открывать и закрывать область просмотра
Это руководство также доступно в виде видео на YouTube, в котором показаны все шаги в реальном времени.
Смотрите более пятидесяти других видеороликов о Microsoft Word и Adobe Acrobat на моем канале YouTube.
Изображения ниже взяты из Word для Microsoft 365 (ранее Office 365). Эти шаги также будут работать для Word 2019, Word 2016, Word 2013 и Word 2010. Однако ваш интерфейс может немного отличаться в этих старых версиях программного обеспечения.
Как включить и выключить отслеживание изменений
- Выберите вкладку Просмотр на ленте.
- Нажмите кнопку «Отслеживать изменения» в группе «Отслеживание». Когда включено отслеживание изменений, кнопка будет темнее, чем остальная часть ленты.
- Нажмите кнопку «Отслеживать изменения» еще раз, чтобы выключить отслеживание.
Как показать и скрыть изменения отслеживания
Вы можете управлять отображением комментариев и правок с помощью меню «Показать для просмотра» и «Показать пометки» в группе «Отслеживание» на ленте.
- Выберите раскрывающееся меню Показать для просмотра , чтобы выбрать способ отображения правок и комментариев. Возможные варианты: (A) Простая разметка , (B) Вся разметка , (C) Без разметки и (D) Оригинал .
(A) Простая разметка отображает отредактированную версию содержания без видимых оперативных правок. Однако правки обозначаются вертикальной линией на левом поле.
Например, если вы удалите предложение, оно не появится на экране.Вместо этого на левом поле появится вертикальная линия, показывающая, что в этом месте были внесены изменения.
Если вы хотите увидеть редактирование, выберите вертикальную линию, чтобы переключиться на All Markup.
Рис. 4. Линия поля Simple Markup(B) All Markup отображает все изменения и комментарии. Этот вид лучше всего подходит для большинства работ по редактированию и корректуре.
Вертикальная линия, подобная показанной в простой разметке (см. Рисунок 4), появится в левой части экрана, показывая, что в этом месте были внесены изменения.
Выберите эту строку, чтобы переключиться на простую разметку.
(C) Без разметки отображает отредактированную версию содержимого без каких-либо видимых изменений или комментариев.
(D) Оригинал отображает исходную версию содержания без каких-либо правок и комментариев.
- Выберите раскрывающееся меню Показать разметку , чтобы выбрать, какие функции будут отображаться при отслеживании изменений.
Я рекомендую отображать все комментарии и правки (т.е. вставки и удаления, а также изменения форматирования) и выбирать Показать только комментарии и форматирование в выносках для большинства операций редактирования и корректуры, чтобы ваши вставки и удаления отображались в тексте.
Рис. 5. Показать меню разметкиВажное примечание: В остальных разделах показано отслеживание изменений в представлении «Все разметки».
Как удалить текст с отслеживанием изменений
- Выделите текст, который хотите удалить.
- Нажмите клавишу Удалить на клавиатуре. Удаленный текст будет зачеркнут в представлении «Вся разметка».
Как вставить текст с отслеживанием изменений
- Поместите курсор в то место, куда вы хотите вставить новый текст.
- Введите новый текст. Вставка будет подчеркнута в представлении «Вся разметка».
Как заменить текст с отслеживанием изменений
- Выделите текст, который хотите заменить.
- Введите текст для замены. Исходный текст будет зачеркнут, а замещающий текст появится с подчеркиванием в представлении «Вся разметка».
Как изменить форматирование при изменении дорожки
Форматирование включает стиль шрифта, размер шрифта, цвет шрифта, курсив, полужирный шрифт, подчеркивание, верхний и нижний индекс, отступы, выравнивание и поля.
- Выделите текст, который нужно отформатировать.
- Измените формат. При отслеживании изменений изменение будет автоматически отображаться вместе с другой разметкой, если вы выбрали форматирование в разделе «Показать разметку» группы «Отслеживание».
Как принять или отклонить изменения дорожки
Правки, созданные с помощью функции «Отслеживать изменения», должны быть приняты, прежде чем они станут частью вашего документа. Вы можете принять или отклонить изменения по отдельности или все сразу в тексте или с ленты, следуя любому из трех способов ниже.
Метод первый: принять или отклонить изменения по отдельности из текста
- Щелкните правой кнопкой мыши текст для вставки, удаления или замены.
- Выберите Принять или Отклонить в контекстном меню.
Метод 2: Принять или отклонить изменения по отдельности с ленты
- Щелкните или выберите текст для вставки, удаления или замены.
- Нажмите кнопку Принять или Отклонить в группе Изменения.
Метод третий: Принять или отклонить все изменения
Я настоятельно не рекомендую принимать или отклонять все правки, если вы не уверены в компетентности своих рецензентов, если предварительно не проверили точность каждой из них.
- Выберите стрелку меню Принять или Отклонить в группе Изменения.
- Выберите предпочтительный вариант: Принять / отклонить все изменения или Принять / отклонить все изменения и прекратить отслеживание .
Вы можете использовать инструмент «Комментарий» с включенным или выключенным «Отслеживание изменений».
Метод первый: вставка комментариев изнутри текста
- Выделите и щелкните правой кнопкой мыши текст, который хотите присоединить к комментарию. (В качестве альтернативы вы можете щелкнуть правой кнопкой мыши в любом месте, где вы хотите, чтобы комментарий был присоединен, не выделяя конкретный текст.)
- Выберите Новый комментарий в контекстном меню.
контекстного меню «Новый комментарий». Курсор автоматически переместится во всплывающее окно комментария.
- Введите свой комментарий во всплывающее окно.
Метод второй: вставка комментариев с ленты
- Выделите текст, который хотите связать с комментарием. (В качестве альтернативы вы можете разместить курсор в любом месте, где вы хотите, чтобы комментарий был связан, не выделяя конкретный текст.)
- Нажмите кнопку Новый комментарий в группе Комментарии.
Ваш курсор автоматически переместится во всплывающее окно комментария.
- Введите свой комментарий во всплывающее окно (см. Рисунок 15).
Вы можете отвечать на комментарии или разрешать комментарии в тексте или во всплывающей подсказке для комментариев.
Когда вы разрешите комментарий, он будет выделен серым цветом, но все еще будет виден.
Метод первый: ответ и разрешение комментариев из текста
- Щелкните правой кнопкой мыши текст, связанный с комментарием.
- Выберите Ответить на комментарий или Разрешить комментарий в контекстном меню.
- Если вы выбрали «Ответить на комментарий», ваш курсор переместится в новое всплывающее окно комментария, где вы можете ввести свой ответ. Если вы выбрали «Разрешить комментарий», комментарий будет недоступен.
Метод второй: ответ и разрешение комментариев из всплывающего сообщения
- Выберите комментарий.
- Нажмите кнопку Ответить или Разрешить . (Эти кнопки не появятся, пока вы не выберете комментарий.)
- Если вы выбрали «Ответить», ваш курсор переместится в новое всплывающее окно комментария, где вы можете ввести свой ответ. Если вы выбрали «Разрешить», комментарий будет недоступен.
Pro Tip: Выберите Reopen , если вы хотите превратить разрешенный комментарий в неразрешенный комментарий.
Рисунок 19. Кнопка «Открыть».Есть три способа удалить комментарии по отдельности или все сразу.
Метод первый: удаление отдельных комментариев из контекстного меню
- Щелкните правой кнопкой мыши текст, связанный с комментарием или выноской комментария.
- Выберите Удалить комментарий в контекстном меню.
Метод второй: удаление отдельных комментариев с ленты
- Выберите выноску комментария.
- Нажмите кнопку Удалить в группе «Комментарии» или кнопку Отклонить в группе «Изменения».
Метод третий: удалить все комментарии
- Щелкните стрелку меню Удалить кнопку в группе Комментарии.
- В раскрывающемся меню выберите Удалить все комментарии в документе .
Как открывать и закрывать панель рецензирования
На панели рецензирования (с пометкой «Редакции») отображаются все комментарии и правки, выбранные в раскрывающемся меню «Показать пометки» в группе «Отслеживание» на ленте, а также общее количество этих комментариев и пометок в документе.
Панель рецензирования не обязательна для использования отслеживания изменений, но она может быть полезна, когда вам нужно найти конкретную правку или узнать, сколько правок или комментариев содержится в документе.
- Нажмите кнопку Область обзора в группе «Отслеживание».
Панель обзора появляется, как правило, в левой части экрана.
Рис. 25. Панель обзора- Снова нажмите кнопку Панель обзора , чтобы закрыть панель просмотра.
Связанные ресурсы
Теперь, когда вы ознакомились с основами использования отслеживания изменений в Word, вы можете изучить некоторые дополнительные темы. Вот несколько вариантов для начала:
Как копировать и вставлять текст с комментариями и отслеживать изменения в Word
Как удалить имена пользователей из существующих изменений отслеживания в Microsoft Word
Как изменить имя пользователя для отслеживания изменений в Microsoft Word
Как запретить Microsoft Word называть вас «Автор» при отслеживании изменений
Как изменить шрифт и размер шрифта комментариев в Word
Как изменить цвет отслеживания изменений в Microsoft Word
Последнее изменение: 3 января 2021 г.
Word: отслеживание изменений и комментариев
Урок 26: Отслеживание изменений и комментариев
/ ru / word / проверка орфографии и грамматики / содержание /
Введение
Допустим, кто-то просит вас вычитать документ или совместно работать над ним. Если у вас была распечатанная копия, вы можете использовать красную ручку, чтобы зачеркивать предложения, отмечать орфографические ошибки и добавлять комментарии на полях. Word позволяет делать все это в электронном виде с помощью функций Отслеживание изменений и Комментарии .
Необязательно: загрузите наш практический документ.
Посмотрите видео ниже, чтобы узнать больше об отслеживании изменений и добавлении комментариев.
Понимание изменений отслеживания
Когда вы включаете Отслеживать изменения , каждое изменение, которое вы вносите в документ, будет отображаться как цветная разметка . Если удалить текст, он не исчезнет; вместо этого текст будет перечеркнутым из . Если вы добавите текст, это будет с подчеркиванием .Это позволяет вам увидеть изменения, прежде чем они станут постоянными.
При наличии нескольких рецензентов каждому человеку будет назначен свой цвет разметки.
Чтобы включить отслеживание изменений:
- На вкладке Просмотр щелкните команду Отслеживать изменения .
- Будет включена функция отслеживания изменений. С этого момента любые изменения, которые вы вносите в документ, будут отображаться в виде цветных пометок.
Отслеживаемые вами изменения могут отличаться от тех, что показаны выше, в зависимости от настроек разметки вашего компьютера.
Просмотр изменений
Отслеживаемые изменения — это просто предлагаемые изменения. Чтобы стать постоянными, они должны быть приняты . С другой стороны, первоначальный автор может не согласиться с некоторыми отслеживаемыми изменениями и выбрать отклонить их.
Чтобы принять или отклонить изменения:
- Выберите изменение, которое вы хотите принять или отклонить.
- На вкладке Просмотр щелкните команду Принять или Отклонить .
- Разметка исчезнет, и Word автоматически перейдет к следующему изменению. Вы можете продолжать принимать или отклонять каждое изменение, пока не просмотрите их все.
- Когда вы закончите, щелкните команду Отслеживать изменения , чтобы выключить Отслеживать изменения.
Чтобы принять все изменения сразу, щелкните стрелку раскрывающегося списка Принять , затем выберите Принять Все . Если вы больше не хотите отслеживать свои изменения, вы можете выбрать Принять все и Прекратить отслеживание .
Параметры просмотраTrack Changes
Если у вас много отслеживаемых изменений, они могут отвлекать вас, если вы пытаетесь прочитать документ. К счастью, Word предоставляет несколько способов настроить отображение отслеживаемых изменений:
- Простая разметка : показывает окончательную версию без встроенных разметок. Красные маркеры появятся на левом поле, чтобы указать, где было сделано изменение.
- Вся разметка : показывает окончательную версию со встроенными разметками.
- Без разметки : Показывает окончательную версию и скрывает все разметки.
- Оригинал : показывает исходную версию и скрывает все пометки.
Чтобы скрыть отслеживаемые изменения:
- На вкладке Просмотр щелкните команду Показать для просмотра справа от команды Отслеживать изменения.
- Выберите нужный вариант в раскрывающемся меню. В нашем примере мы выберем Без разметки , чтобы предварительно просмотреть окончательную версию документа перед принятием изменений.
Также можно щелкнуть маркер на левом поле, чтобы переключаться между Простая разметка и Все Разметка .
Помните, что скрытие изменений отслеживания — это не то же самое, что просмотр изменений . Вам все равно нужно будет принять или отклонить изменения перед отправкой окончательной версии вашего документа.
Для отображения исправлений в выносках:
Большинство исправлений появляются в строке , что означает, что сам текст отмечен.Вы также можете выбрать отображение исправлений в выносках , которые перемещают большинство исправлений на правое поле. Удаление встроенных разметок может облегчить чтение документа, а всплывающие подсказки также предлагают более подробную информацию о некоторых разметках.
- На вкладке Обзор щелкните Показать разметку > Выноски > Показать исправления в позициях .
- Большинство исправлений будет отображаться в правом поле, хотя любой добавленный текст по-прежнему будет отображаться в строке.
Чтобы вернуться к встроенным разметкам , вы можете выбрать Показать все версии в строке или Показать только комментарии и форматирование в выносках .
Комментарии
Иногда вам может потребоваться добавить комментарий для обратной связи вместо редактирования документа. Хотя он часто используется в сочетании с отслеживанием изменений, вам не обязательно включать отслеживание изменений, чтобы добавлять комментарии.
Чтобы добавить комментарий:
- Выделите текст или поместите точку вставки в том месте, где должен отображаться комментарий.
- На вкладке Проверить щелкните команду Новый комментарий .
- Введите свой комментарий. Когда вы закончите, вы можете закрыть поле для комментариев, нажав клавишу Esc или щелкнув в любом месте за пределами поля для комментариев.
Чтобы удалить комментарии:
- Выберите комментарий, который нужно удалить.
- На вкладке Просмотр щелкните команду Удалить .
- Комментарий будет удален.
Чтобы удалить все комментарии, щелкните стрелку раскрывающегося списка Удалить и выберите Удалить все комментарии в документе .
Сравнение документов
Если вы редактируете документ без отслеживания изменений, по-прежнему можно использовать функции просмотра, такие как Принять и Отклонить . Это можно сделать, сравнив двух версий документа. Все, что вам нужно, — это исходный документ и пересмотренный документ (документы также должны иметь разные имена файлов).
Для сравнения двух документов:
- На вкладке Обзор щелкните команду Сравнить , затем выберите Сравнить в раскрывающемся меню.
- Появится диалоговое окно. Выберите свой Исходный документ , щелкнув стрелку раскрывающегося списка и выбрав документ из списка. Если файла нет в списке, нажмите кнопку Обзор , чтобы найти его.
- Выберите документ Revised , затем щелкните OK .
- Word сравнит два файла, чтобы определить, что было изменено, а затем создаст новый документ. Изменения будут отображаться в виде разметки цвета, точно так же, как Track Changes .Затем вы можете использовать команды Принять, и Отклонить, , чтобы завершить работу над документом.
Вызов!
- Откройте наш практический документ.
- Включите Отслеживание изменений и покажите Всю разметку .
- В группе Отслеживание выберите Показать исправления в позициях .
- В первом абзаце измените второе предложение так, чтобы оно читалось как Было очень приятно встретиться с вами и совершить поездку по объекту .
- Во втором абзаце замените слово методики на стратегии .
- Измените шрифт буквы на Cambria, 12 pt .
- В третьем абзаце выделите слова Спасибо, и вставьте комментарий , в котором написано Поместите это в ту же строку, что и «Качественная меблировка».
- На этом этапе ваше письмо должно выглядеть примерно так ( Примечание : цвет разметки может отличаться):
- Щелкните стрелку раскрывающегося списка Принять и выберите Принять все изменения и прекратить отслеживание .
/ ru / word / проверка-и-защита-документов / содержание /
Как использовать отслеживание изменений в Microsoft Word
- Вы можете использовать «Отслеживание изменений в Word», чтобы записывать каждое редактирование документа, сделанное вами или другими людьми.
- Функция отслеживания изменений Word позволяет пользователям предлагать изменения, оставлять комментарии и т. Д.
- Чтобы включить отслеживание изменений, выберите его на вкладке «Обзор».
- Посетите техническую библиотеку Insider, чтобы узнать больше.
Track Changes — это встроенная в Microsoft Word функция, которая отслеживает все изменения, внесенные в ваш документ, и позволяет вам оставлять комментарии.Когда включен параметр «Отслеживать изменения», вносимые вами изменения выделяются разными цветами или стилями, чтобы отделить их от исходного текста.
Это особенно полезно для документов с несколькими авторами или редакторами, которые могут просматривать и одобрять (или отклонять) изменения друг друга.
Как включить отслеживание изменений в Microsoft WordЧтобы включить отслеживание изменений, щелкните вкладку «Обзор», затем щелкните значок над «Отслеживание изменений».«Чтобы отключить отслеживание изменений, просто щелкните этот значок еще раз. Вы также можете включать и выключать Отслеживание изменений, щелкнув стрелку меню« Отслеживать изменения », а затем щелкнув« Отслеживать изменения »в списке.
Отслеживание изменений можно включать и выключать на вкладке «Обзор».Крисси Монтелли / ИнсайдерКогда включено отслеживание изменений, вы можете оставить изменения в документе, просто набрав или отредактировав, как обычно. Изменения будут отформатированы иначе, чем остальная часть документа, и будут содержать отметку на полях, указывающую, что изменение было внесено.
Например, если вы удалите абзац с включенной функцией «Отслеживать изменения», удаленный абзац останется видимым, но будет отображаться красным шрифтом с зачеркиванием, чтобы вы не перепутали его с остальным текстом.
Текст, который вы отредактировали или удалили, будет иметь другой цвет и формат, чем остальная часть документа. Крисси Монтелли / Инсайдер Как добавить и удалить комментарии к отслеживанию измененийЧтобы добавить комментарий в документ, не добавляя его к тексту, выделите с помощью мыши текст, который вы хотите прокомментировать, а затем нажмите «Новый комментарий» в разделе «Обзор» таб.На полях документа появится пузырек с вашим именем и назначенным вам цветом. Когда появится всплывающее окно с комментариями, введите свой комментарий.
Чтобы ответить на комментарий, просто нажмите «Ответить» на комментарий, на который хотите ответить, и введите свой ответ. Когда вы закончите, вы можете щелкнуть в любом месте за пределами пузыря комментариев.
Каждый из ваших комментариев в документе будет одного цвета, что позволит вам отличать свои собственные комментарии от чужих.Крисси Монтелли / ИнсайдерЕсть два способа удалить комментарий. Щелкните по комментарию, который хотите удалить. Если вы хотите оставить комментарий в документе на некоторое время, но хотите указать, что он уже был рассмотрен, нажмите «Разрешить» во всплывающем окне комментария. Комментарий по-прежнему будет отображаться на полях документа, но теперь он будет выделен серым цветом, что будет отличать его от других комментариев.
Если вы хотите полностью удалить комментарий, не оставляя его следов в документе, щелкните комментарий, а затем щелкните значок над «Удалить» на вкладке «Обзор». Он расположен рядом со значком «Новый комментарий».
Когда комментарий будет разрешен, он будет слегка затенен.Крисси Монтелли / Инсайдер Как принять или отклонить измененияПосле внесения изменений в документ вы можете принять или отклонить изменения. Для этого щелкните правой кнопкой мыши ту часть документа, которая была изменена. В появившемся меню нажмите «Принять», если вы хотите сохранить изменение, или «Отклонить», если хотите его отклонить.
Внешний вид раздела может измениться в зависимости от вашего выбора, но он будет соответствовать остальной части документа после того, как вы закончите работу и отключите отслеживание изменений.
Вы можете принять или отклонить изменение, щелкнув его правой кнопкой мыши и выбрав нужный вариант в появившемся меню.Крисси Монтелли / Инсайдер Как скрыть все изменения и комментарииВы можете контролировать, какие изменения и комментарии вы видите, настраивая параметры разметки.
На вкладке «Обзор» рядом с «Отслеживать изменения» есть раскрывающееся меню с четырьмя параметрами, которые показывают различные уровни изменений, внесенных в документ.
- «Вся разметка» покажет все изменения и комментарии, сделанные после включения отслеживания изменений.
- «Простая разметка» покажет упрощенную версию изменений и комментариев, представленных примечаниями на полях документа, а не видимым форматированием.
- «Без разметки» скроет все пометки изменений и комментарии s , но сохранит изменения.
- «Исходный» отобразит документ в том виде, в котором он был изначально отображен до включения отслеживания изменений.
Вы также можете настроить типы отображаемых изменений, нажав «Показать разметку».»Откроется меню с флажками рядом с различными параметрами. Если параметр отмечен, он будет включен в разметку. Чтобы установить или снять флажок с параметра, просто нажмите на него.
Это позволяет вам настроить, какие изменения видны вам, включая комментарии конкретных пользователей и внешний вид пузырей комментариев (или «выноски», как они называются в списке).
Меню «Показать разметку» позволяет вам настроить, какие изменения вы видите.Крисси Монтелли / Инсайдер Как использовать панель просмотраЕсли вы хотите последовательно просмотреть все изменения, внесенные в документ, вы можете сделать это с помощью панели просмотра. Рядом с кнопкой «Отследить изменения» нажмите «Панель просмотра». Если вы хотите, чтобы панель отображалась сбоку от экрана, выберите вариант «Вертикально»; если вы предпочитаете его внизу экрана, нажмите на опцию «Горизонтально».
Какими бы ни были ваши предпочтения, появится панель рецензирования, содержащая все изменения и комментарии, сделанные в документе. Общее количество изменений также будет отображаться в верхней части области просмотра. Чтобы закрыть панель рецензирования, просто нажмите «Панель рецензирования» еще раз.
На панели рецензирования отображаются все изменения и комментарии, внесенные в документ, поэтому вы можете просматривать их последовательно.Крисси Монтелли / ИнсайдерMicrosoft Office Word 101: более эффективное отслеживание изменений
При использовании функций отслеживания изменений Word вам необходимо знать все основы, прежде чем вы сможете использовать его расширенные параметры.
Раньше при редактировании документов мы передавали распечатанный документ и использовали ручки разного цвета.Если вы работали в издательской индустрии, у вас были особые отметки для обозначения изменений, и вы, вероятно, вносили предложения на полях. Функция отслеживания изменений в Word аналогична, но редактирование и изменение вносятся в электронном виде. Это простой в использовании инструмент для совместной работы, но некоторые пользователи испытывают трудности с его многочисленными опциями и не могут извлечь из него максимальную пользу. В этой статье мы рассмотрим основы, чтобы вы могли использовать его гибкость.
Примечание. Вы можете редактировать практически любой документ с большим количеством текста, если хотите следовать примерам.Или вы можете скачать пример документа .docx или .doc. Если вы все еще используете Word 2003, ваш документ не будет соответствовать тем, которые показаны в этой статье, но основные параметры по-прежнему доступны.
Включите
Вы можете редактировать документ, не используя Отслеживание изменений — просто внесите свои изменения. Для большинства из нас это все, что нам нужно. Если вам нужна история версий или вы хотите сотрудничать с другими, используйте Отслеживание изменений. Чтобы включить отслеживание изменений, щелкните вкладку «Обзор», а затем выберите параметр «Отслеживать изменения» в группе «Отслеживание».Затем выберите «Отслеживать изменения» из раскрывающегося списка. В Word 2003 откройте панель инструментов «Рецензирование», выбрав «Панели инструментов» в меню «Вид» и отметив «Рецензирование».
Пользователей часто сбивает с толку состояние включения и выключения этой функции. Когда включен параметр «Отслеживать изменения», фон опции сплошной, как показано на рис. A . Когда он отключен, фон прозрачный. Кнопка действует как переключатель — щелкните ее, чтобы включить, щелкните еще раз, чтобы отключить.
Рисунок A
Цвет фона указывает на то, что функция включена.
Кроме того, вы можете добавить индикатор отслеживания изменений, показанный на рис. B , в строку состояния, щелкнув правой кнопкой мыши строку состояния и выбрав «Отслеживать изменения».
Рисунок B
Добавьте индикатор отслеживания изменений в строку состояния.
Если изменение необходимо — а не предпочтительно — и вам не нужно разрешение автора, вы можете временно отключить отслеживание изменений, щелкнув индикатор строки состояния. Внесите изменения, а затем снова щелкните индикатор, чтобы снова включить эту функцию.Таким образом, у автора будет меньше остановок во время последнего редактирования.
Как это выглядит
При включенном отслеживании изменений изменения отображаются в форме разметки. Например, если вы удалите текст, он не исчезнет. Вместо этого Word отображает его, используя шрифт Strikeout. Word подчеркивает добавленный текст. На рис. C показана простая разметка, включая удаленный и добавленный текст, а также другие изменения.
Рисунок C
Отслеживание изменений позволяет увидеть предлагаемые изменения.
Большинство людей никогда не меняют форматы по умолчанию, но вы можете это сделать, щелкнув панель запуска диалогового окна для группы «Отслеживание». В открывшемся диалоговом окне нажмите «Дополнительные параметры». В 2010 выберите «Изменить параметры отслеживания» в раскрывающемся списке «Отслеживание изменений». На рисунке D показан результирующий диалог. Потратьте немного времени на изучение этих параметров, чтобы вы могли настроить их в своих интересах.
Рисунок D
Вы можете изменить форматы по умолчанию.
Word назначит разный цвет разметки для каждого пользователя, чтобы вы могли легко отслеживать нескольких рецензентов.По умолчанию цвет для многих правок зависит от рецензента, но вы можете установить определенный цвет, который не зависит от рецензента.
Вы можете обнаружить, что вам не нужно просматривать все примечания к редакции, и Word позволит вам удалить некоторые из них. Например, возможно, вы не хотите просматривать изменения форматирования. В этом случае вы должны открыть параметры отслеживания изменений (, рис. D ) и снять флажок с параметра «Форматирование дорожки».
Комментарии
Находясь в роли редактора, эффективно отмечать изменения, такие как опечатки и другие изменения форматирования, которые, как вы знаете, должны быть сделаны.Это позволяет автору легко принять изменение и перейти к следующему редактированию. Однако вы столкнетесь с предпочтительными изменениями. Когда это произойдет, используйте комментарий, чтобы предложить изменение. Вот почему: для редактирования изменений требуется, чтобы автор остановился и отклонил или принял изменения, но автор может удалить все комментарии одним быстрым действием.
Существует опасность, что пользователи, незнакомые с этой функцией, будут использовать комментарии ко всему. Это неэффективно. Вы можете сэкономить время автора, внося изменения, которые, как вы знаете, должны быть внесены.Если вы воспользуетесь комментарием, чтобы предложить все, автор будет работать усерднее, чем необходимо, поскольку ему придется вносить изменения, а не принимать их.
Если комментарий уместен, поместите курсор в то место, на которое вы ссылаетесь, или просто выделите текст. Затем нажмите «Новый комментарий» в группе «Комментарии». Когда Word отобразит пустую выноску комментария, введите свой комментарий, как показано на рис. E . Word отобразит имя пользователя вместе с комментарием.
Рисунок E
Используйте комментарии, чтобы предложить предпочтительные изменения.
Просматривайте то, что вы хотите, так, как вы хотите
Функции с большим количеством опций часто сбивают с толку пользователей, потому что они не могут в полной мере воспользоваться всей этой гибкостью. К счастью, вы можете контролировать настройку, чтобы она работала на вас. Например, большинство ревизий по умолчанию отображаются встроенными ( Рисунок C ). Возможно, вы предпочтете видеть эти изменения на правом поле. (Многие пользователи находят встроенные исправления отвлекающими.) Чтобы реализовать это изменение, выберите один из трех вариантов в раскрывающемся списке «Показать разметку» (выберите «Выноски»):
- Показать редакции в выносках
- Показать все редакции встроенными
- Показать только комментарии и Форматирование в выносках
Первый вариант показывает все исправления на специальной панели просмотра, которую вы можете отобразить справа от документа или под ним, как показано на Рисунок F .Или вы можете выбрать вариант «Вертикальный» или «Горизонтальный» в раскрывающемся списке «Область просмотра». Помимо того, что они меньше отвлекают, они предоставляют более подробную информацию о некоторых изменениях.
Рисунок F
Показывать разметку справа (или ниже) документа вместо встроенной.
Если вы предпочитаете видеть разметку слева, откройте Параметры отслеживания изменений (, рис. D ) и выберите «Влево» в раскрывающемся списке «Поля».
Собираем все вместе
Многие пользователи могут зайти так далеко, но когда вы работаете со сложным документом с большим количеством рецензентов (и исправлений), работа автора становится более сложной.Пользователи не понимают, что отслеживание изменений — это не функция по принципу «все или ничего»; вы можете работать с конкретными типами ревизий по отдельности. Например, предположим, что вы хотите принять (или отклонить) все изменения форматирования, потому что это облегчит остальную часть вашей задачи редактирования. Но вы не хотите принимать ничего другого — пока нет. Вы можете подумать, что застряли, но это не так. Вы можете принять только изменения форматирования и убрать их с дороги:
- Щелкните раскрывающийся список «Показать разметку» (в группе «Отслеживание»).
- Снимите все флажки, кроме параметра «Форматирование», как показано на Рисунок G . На этом этапе Word будет отображать только разметку форматирования.
Рисунок G - В группе «Изменения» щелкните раскрывающийся список «Принять» и выберите «Принять все показанные изменения» (а не «Принять все изменения в документе»), как показано на Рисунок H . Если этот параметр неактивен, в настоящее время отображается вся разметка. Вы должны что-то скрыть, чтобы эта опция стала доступной.
Рисунок H - После того, как вы приняли (или отклонили) редакции форматирования, повторите шаг 1, чтобы сбросить все дисплеи разметки.
Независимо от того, работаете ли вы в команде или в одиночку, вы можете использовать «Отслеживание изменений» для более эффективного редактирования документа Word. Когда приходит время реализовать предложенные изменения, вы просто отклоняете или принимаете, и Word применяет изменения (или нет) за вас. Использование всех параметров отображения в ваших интересах поможет вам применить эти изменения более эффективно.
Есть ли у вас дополнительные советы и рекомендации по изменению треков? Поделитесь ими в ветке обсуждения ниже.
Удалить скрытые данные в Microsoft Word | ИТ-услуги
Избегайте непреднамеренного распространения скрытой информации, такой как автор документа и имена, связанные с комментариями или отслеживаемыми изменениями, путем удаления скрытых данных.Все изменения, внесенные в документ при включенной функции отслеживания изменений, остаются частью документа Word до тех пор, пока они не будут приняты или отклонены. Все добавленные комментарии остаются в документе до тех пор, пока не будут удалены. Чтобы отобразить все изменения и комментарии, щелкните вкладку Обзор на ленте и щелкните Вся разметка в группе Отслеживание .
Используйте Инспектор документов для удаления скрытых данных
- Чтобы открыть Инспектор документов, щелкните Файл > Информация > Проверить наличие проблем > Проверить документ .
- Откроется окно проверки документа Word, показанное ниже.
- Щелкните Проверить , чтобы определить скрытое содержимое.
- Щелкните Удалить Все , чтобы удалить выбранный элемент, например все комментарии, исправления, версии и аннотации.
- После того, как вы выполнили эти шаги, сохраните документ, и он больше не будет содержать элементы, которые вы удалили.
Редактировать свойства документа, личную информацию и другие данные документа
Чтобы выборочно редактировать данные документа, щелкните вкладку Файл > Информация. Свойства отображаются на панели справа. Щелкните Показать все свойства. Чтобы добавить или изменить свойства, наведите указатель мыши на свойство, которое вы хотите обновить, например «Автор», и введите информацию. Щелкните вкладку Файл , чтобы вернуться к документу, и внесенные вами изменения будут сохранены автоматически.
Скрыть исправления или комментарии
Удалите все исправления и комментарии, как описано выше.
Удалить отслеживаемые изменения вручную или выборочно
Если вы включите Отслеживать изменения , Word сохранит все сделанные изменения и комментарии.
- Щелкните вкладку Просмотр на ленте.
- Щелкните стрелку вниз на Отслеживание изменений > Отслеживание изменений , чтобы включить или выключить его. Отслеживание изменений: на или Отслеживание изменений: выкл. будет отображаться в строке состояния (нижняя строка в документе). Если это не отображается, щелкните правой кнопкой мыши строку состояния и установите флажок Отслеживать изменения .
Отслеживаемые изменения в документе сохраняются даже после выключения Отслеживать изменения . Чтобы удалить все отслеживаемые изменения из документа, убедитесь, что все изменения отображаются, а затем выполните следующие действия:
Щелкните вкладку Просмотр на ленте.Щелкните стрелку вниз Принять в Изменения Группа
Чтобы принять все изменения, щелкните Принять все изменения в документе . Чтобы отклонить все изменения, щелкните стрелку вниз Отклонить > Отклонить все изменения в документе .
Чтобы выборочно принять или отклонить изменения, нажмите Принять и перейти к следующему или Отклонить и перейти к следующему .Щелкните Далее , чтобы перейти к следующему отслеживаемому изменению.
Повторяйте это до тех пор, пока все изменения в документе не будут приняты или отклонены.
Редактировать комментарии или удалять их выборочно
Щелкните вкладку Review и щелкните Next в группе Комментарии , чтобы перейти от одного комментария к другому.
Чтобы удалить комментарий, необходимо его удалить.Щелкните вкладку Просмотр > Удалить , чтобы удалить выделенный комментарий, или щелкните стрелку вниз Удалить и щелкните Удалить или Удалить все комментарии в документе.
Вернуться на главную страницу удаления скрытых данных
.