Основные команды — Документация Руководство по командной строке Windows 18.08.2015
Большинство команд содержит дополнительные параметры, список которых вы можете посмотреть введя команду help имя_команды или имя_команды /?, например:
ECHO – вывод текста на экран консоли:
ECHO Имя текущего пользователя %USERNAME%
В данном случае %USERNAME% является переменной, хранящей информацию об имени текущего пользователя. Подробнее переменные среды рассматриваются в разделе Переменные среды Windows данного руководства.
CLS – очищает экран командной строки, вводится без параметров;
CMD – запуск новой копии интерпретатора командной строки;
CD – смена каталога (англ. Change Directory):
cd "C:\Program Files\Crypto Pro\CSP"
Обычно путь берется в кавычки, если в названиях директорий встречаются пробелы или кириллические символы.
DIR – отображение списка файлов и каталогов:
Команда из примера введена с параметрами /a:h (показывать все файлы и папки, в том числе скрытые) и /w (вывод списка в несколько столбцов). Для получения подробной информации по параметрам команды введите DIR /? (отобразить справку по использованию команды).
RMDIR – удаление каталога;
DEL – удаление одного или нескольких файлов;
COPY – копирование файлов и каталогов;
MD – создание нового каталога;
MOVE – перемещение файлов и каталогов;
FIND
FINDSTR – поиск строк в файлах с использованием регулярных выражений;
PING – утилита проверки доступности узла;
WHOAMI – вывод имени и SID текущего пользователя:
TELNET – telnet-клиент Windows;
DATE – отображение или изменение даты;
FC – сравнение содержимого файлов;
FOR – организация циклической обработки результатов выполнения других команд, списков, и строк в текстовых файлах;
IF – оператор условного выполнения команд в пакетном файле.
Это малая часть доступных команд, для просмотра других команд используйте команду help или смотрите статью Список команд Windows ( Windows CMD ).
Что такое командная строка? Как ее запустить на Windows, Linux и Mac?
В наши дни рядовому пользователю очень трудно представить, как можно управлять компьютером без использования мышки, только одной клавиатурой. Современные операционные системы имеют мощный графический интерфейс. Несколько кликов мыши и все работает.
Между тем, были времена, когда компьютером управляли только с помощью клавиатуры, набирая текстовые команды на экране монитора.
Но, и в наши дни существует ряд задач, которые выполнить с помощью графического интерфейса не всегда представляется возможным или не всегда удобно.
Например, установка некоторых системных утилит, внесение настроек в операционную систему, настройка веб-серверов и.т.д. просто не возможна без командной строки.
Командная строка (консоль или Терминал) – это специальная программа, которая позволяет управлять компьютером путем ввода текстовых команд с клавиатуры.
Мои уроки по работе с командной строкой здесь.
Командная строка есть во всех операционных системах, будь то Windows, Linux, Mac OS и др.
Давайте посмотрим, как можно запустить ее различных операционных системах.
Windows
Есть несколько вариантов, как это можно сделать.
1 вариант.
Пройдите по следующему пути «Пуск -> Служебные — Windows -> Командная строка»
2 вариант.
Нажмите сочетание клавиш «Win + R» и наберите команду cmd.
После запуска, откроется вот такое черное окно, в которое можно вводить команды и управлять компьютером.
Mac OS.
На компьютерах операционной системы Apple вызов командной строки выполняется с помощью системной утилиты Terminal.
Найти ее можно в списке установленных программ.
Linux.
Запуск командной строки на различных сборках Linux систем может происходить по разному, но смысл везде одинаковый, нужно найти и запустить программу, которая называется консоль, командная строка или терминал.
Мои уроки по работе с командной строкой здесь.
Командная строка Ubuntu: команды bash
В этой статье мы рассмотрим, что такое командная строка Ubuntu cmd (Ubuntu относится к семейству ОС Linux), как её открыть, а также опишем основные команды bash.
Командная строка Ubuntu
Работать в Ubuntu и других Linux-подобных операционных системах можно с помощью двух разных интерфейсов — графического интерфейса и командной строки.
Графический интерфейс пользователя (GUI — Graphical User Interface) — это привычное многим управление с помощью рабочего стола, графических окон, меню и кнопок. Пользователь может щелчками мыши открывать программы, копировать и удалять файлы, создавать папки и т. д.
Другой интерфейс — это командная строка (CLI — Command Line Interface). Пользователь вводит в неё определённые команды (набор букв, цифр и символов) с помощью клавиатуры, и компьютер запускает соответствующие процессы.
Открыть командную строку в Линукс-системах можно через консоль или терминал. В Ubuntu консоль запускается при загрузке системы. Терминал — это тоже консоль, но уже в графической оболочке. Его можно запустить, набрав слово Терминал в поисковой строке ОС, или через комбинацию клавиш Ctrl+Alt+T.
Консоль и терминал обрабатывают команды с помощью программной оболочки: в Ubuntu это командный интерпретатор bash. Он распознаёт команды, которые пользователь ввёл в командной строке, и выполняет их.
Ниже рассмотрим, из чего состоит команда, а также приведём используемый в bash список команд.
Основные команды bash
В общем виде в Ubuntu команды имеют такой вид:
программа -ключ значение
Программа — это сам исполняемый файл. Другими словами, это программа, которая будет выполняться по команде.
Ключ — обычно у каждой программы свой набор ключей. Их можно найти в мануале к программе.
Значение — параметры программы: цифры, буквы, символы, переменные.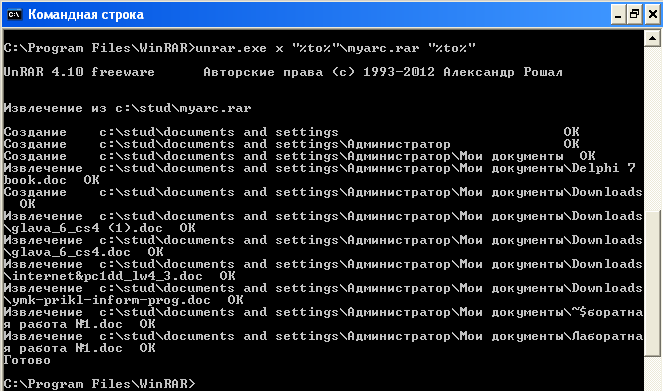
Напомним, что для выполнения команды нужно ввести её в командную строку — Ubuntu console или эмулирующий работу консоли терминал.
Рассмотрим основные команды консоли Ubuntu:
Промежуточная команда sudo (SuperUser DO — суперпользователь) позволяет запускать программы от имени администратора или root-пользователя.
Вы можете добавить sudo перед любой командой, чтобы запустить её от имени суперпользователя.
Команда apt-get используется для работы с программными пакетами для установки программных пакетов (sudo apt-get install имя-пакета), обновления репозитория с пакетами (sudo apt-get update) и обновления пакетов, которые установлены в систему (sudo apt-get upgrade).
Команда pwd (print working directory — вывести рабочую директорию) показывает полное имя рабочей директории, в которой вы находитесь.
Команда ls (list — список) выводит все файлы во всех папках рабочей директории.
С помощью ls -a можно вывести и скрытые файлы.
Команда cd (change directory — изменить директорию) позволяет перейти в другую директорию.
Можно ввести как полный путь до папки, так и её название. Например, чтобы попасть в папку Files, лежащую в директории /user/home/Files, введите cd Files или cd /user/home/Files.
Чтобы попасть в корневую директорию, введите cd /.
Команда cp (copy — копировать) копирует файл.
Например, cp file1 file2 скопирует содержимого файла file1 в file2.
Команда cp file /home/files
Команда mv (move — переместить) помогает перемещать файлы.
Также с помощью mv можно переименовывать файлы. Например, у нас есть файл file.txt. С помощью команды mv file.txt new_file.txt мы можем перенести его в ту же директорию, но у файла уже будет новое название new_file. txt.
txt.
Команда rm (remove — удалить) удаляет файлы и каталоги.
Так, команда rm file.txt удалит текстовый файл с названием file, а команда rm -r Files удалит директорию
С помощью mkdir (make directory — создать директорию) можно создать новую директорию.
Так, команда mkdir directory создаст новую директорию с именем directory в текущей рабочей директории.
Команда man (manual — мануал) открывает справочные страницы с подробной информацией о команде.
Введите man, а затем через пробел название команды, о которой вы хотите узнать подробнее. Например, man cp выведет справочную страницу о команде cp.
Мы рассмотрели, как вызвать командную строку в Linux — открыть терминал или запустить консоль в Ubuntu, а также перечислили основные команды терминала Ubuntu.
9 раз уже помогла
Как открыть, копировать или удалить файл через командную строку
Помощь командной строки незаменима при сбоях в работе компьютера.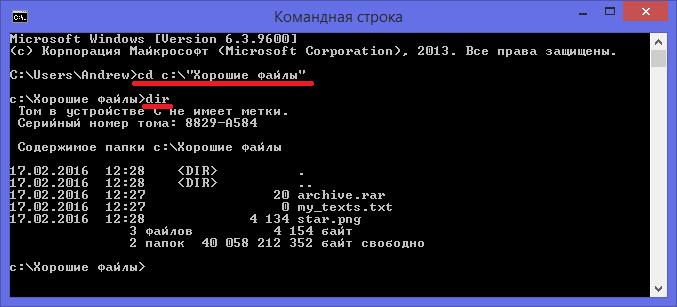 Начало получения навыков обычно связано с работой, как открыть, копировать, выполнять запуск, удалить файл. Как будет выглядеть алгоритм действий при каждом из составляющих работы, вы сможете увидеть ниже. Начнём с вопроса, как открыть файл через командную строку, затем покажем, как запустить программы, удалить их, копировать фрагмент текста. С этими задачами справится новичок, однако давно работающим с компьютером полезно вспомнить либо изучить эти варианты проведения обычных процессов.
Начало получения навыков обычно связано с работой, как открыть, копировать, выполнять запуск, удалить файл. Как будет выглядеть алгоритм действий при каждом из составляющих работы, вы сможете увидеть ниже. Начнём с вопроса, как открыть файл через командную строку, затем покажем, как запустить программы, удалить их, копировать фрагмент текста. С этими задачами справится новичок, однако давно работающим с компьютером полезно вспомнить либо изучить эти варианты проведения обычных процессов.
В командной строке Windows можно полноценно работать с файлами.
Открываем файлы
Иногда через Менеджер, Проводник не получается открыть файлы, тогда поможет вам командная строка. Необходимо будет лишь запомнить несколько команд.
Итак, вы запустили программу, хотите открыть один из документов. Следуйте такому алгоритму.
- Найдите каталог, где расположен ваш файл. При запуске вы находитесь в диске C, в каталоге Windows/system
- Команда, позволяющая просмотреть, что входит в каталог — dir.
 Для постраничного просмотра добавляют «/p». После подтверждения вами выполнения команд, откроется список, где отразится содержимое папки.
Для постраничного просмотра добавляют «/p». После подтверждения вами выполнения команд, откроется список, где отразится содержимое папки. - Чтобы перейти на следующую страницу, следует нажать Enter.
- Если необходимо, чтобы отразились в списке только подкаталоги, в команду добавляется ключ «/ad», для отображения исключительно файлов — «/b».
- Чтобы перейти в другую папку, вписываете в строку cd и путь к папке. Например, запись может выглядеть так: «cd C:\Windows». Значит, вы шагнёте из system32, где оказались по умолчанию, в папку Windows, перейдя тем самым назад на один уровень.
- Зайдя в нужный каталог, вписываем имя. Откроется документ в программе, в которой должен открыться по умолчанию.
В последующем, запомнив путь, чтобы выполнить запуск, не нужно будет проходить в каталог, достаточно сразу в строке вписать полный путь.
СОВЕТ. Для быстроты работы существуют bat-файлы, в них заранее вписывают команды, нужные, часто набираемые. Затем запускается этот файл, а он откроет нужную программу.
Запуск, закрытие программ
Рассмотрим, как запустить файл с командной строки, ежели он является программным. Здесь будет иметь значение, входит ли приложение в пакет Windows или вам понадобилось стороннее приложение. Если открываемое приложение является частью компонентов Windows, запуск производится вписыванием в консоль его имени, затем нажимаете Enter. Не требуется указывать расширение. Допустим, вам потребовался запуск «Блокнота», значит, просто наберите слово notepad, нажав затем Enter.
Если программа является сторонней, следует вписать полный путь к ней. Например, вам понадобился запуск архиватора WinRAR, значит, вы вписываете следующее:
C:\Program Files\ WinRAR \ WinRAR.exe
Путь записывайте в кавычках, если в адресе к нему имеются пробелы. Кавычки при этом нужны прямые — не в виде запятых. При неправильных кавычках программа не откроется. Кавычки не надо копировать, их впечатываете непосредственно в командную строку, без применения буфера обмена.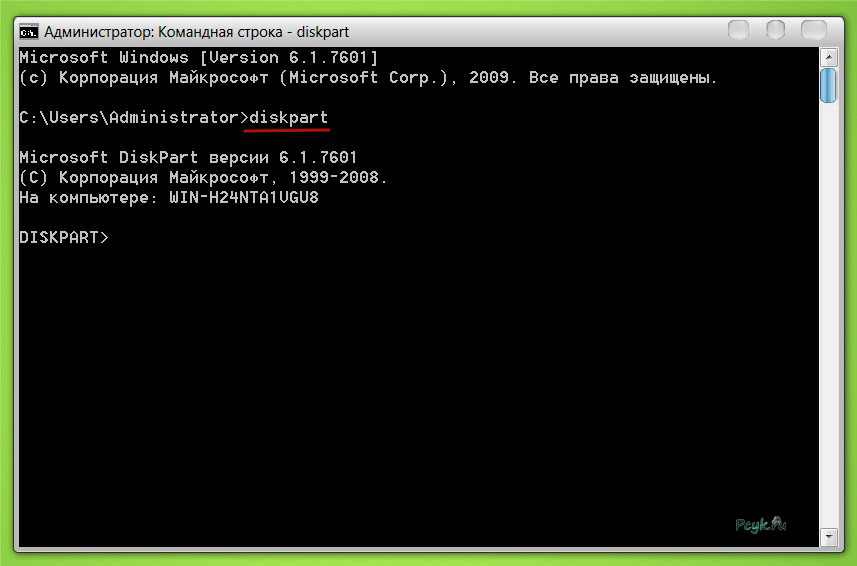 На английской раскладке нужные кавычки находятся в сочетании клавиш Shift + Э.
На английской раскладке нужные кавычки находятся в сочетании клавиш Shift + Э.
СОВЕТ. Если зайдёте в каталог с программой, полный путь к ней прописывать не нужно. Достаточно просто ввести название файла с расширением. Например, зайдя в директорию WinRAR, вписываете команду WinRAR.exe — произведётся запуск программы.
Для закрытия приложений применяют программу taskkill. Вначале наберите tasklist, для вашего просмотра выйдет список процессов. Впишите номер индикатора в команде, например «taskkill /pid 3900/f», для подтверждения нажмите Enter. 3900 — это номер идентификатора.
Поиск по расширению
Командная строка поможет найти нужный файл по его расширению, если не помните его точного названия. Чтобы найти файл через командную строку, нужно запомнить применяемую в таком случае команду. Набираете dir и нужное вам расширение через звёздочку. Допустим, ищите один из экзешников, значит, набираете:
dir *.exe
На экран будут выведены все файлы с данным расширением, вам останется найти среди них нужный.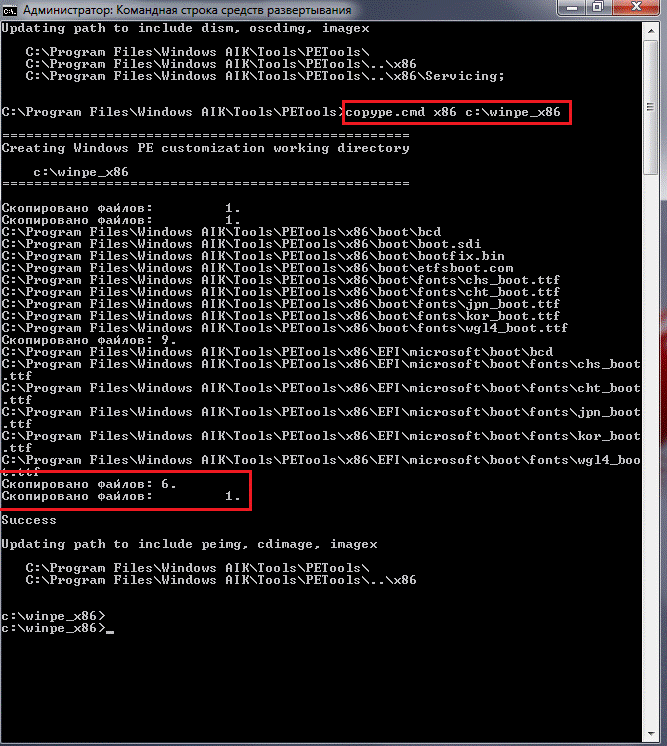 Если поиск требуется вести в подкаталогах, добавьте ключ «/S». Полная команда для поиска файла в диске C, включая поиск в подкаталогах, будет выглядеть так:
Если поиск требуется вести в подкаталогах, добавьте ключ «/S». Полная команда для поиска файла в диске C, включая поиск в подкаталогах, будет выглядеть так:
dir C:*.exe /S
Удаление
Удалить ненужные системные файлы также можно посредством рассматриваемой программы. Удалить файл через командную строку несложно. Для удаления применяется команда del. После неё прописывается путь к искомому документу. Например, желаете удалить 123.txt. Вписываете следующее: «del C:\Windows\123.txt».
ВАЖНО. Для полного очищения какой-либо папки применяется атрибут «/S». Сможете удалить с таким ключом любые вложенные каталоги, все данные.
Копирование текста
OS Windows, заботясь об убыстрении, облегчении работы на ПК, создала горячие клавиши — комбинации, позволяющие быстро копировать текст, вставить его в другой файл. Это сочетания Ctrl+V или Shift+Insert.
Это сочетания Ctrl+V или Shift+Insert.
В командной строке это не работает. Чтобы копировать информацию в ней, нужно вначале её настроить.
- Нажмите сочетание «Alt + Space (пробел) + Q». Откроется окошко со свойствами командной строки.
- Пройдите на вкладку «Общие», в группу «Редактирование», отметьте пункт «Быстрая вставка». А также нужно активировать «Выделение мышью».
- Нажав ОК для подтверждения действий, увидите несколько вариантов подобной функции. Отметьте одно поле, нажмите ОК.
Теперь, чтобы копировать фрагмент текста из командной строки, выделите его мышкой, нажмите сочетание Ctrl+C.
Все эти навыки вам пригодятся, если не получается выполнить нужный процесс обычным путём из-за сбоев, неполадок в компьютере. Несложные действия, легко запоминающийся алгоритм, чёткие инструкции — всё помогает вам более профессионально решать поставленные вопросы. Нужно лишь запомнить перечень команд, соблюдать правила вписывания их (например, когда нужно проставлять кавычки и какие), чётко, безошибочно вписывать путь к требуемому файлу.
Командная строка — с чего начать? / Девман
Для начала разберемся что такое командная строка. Коротко, это программа, которая обеспечивает процесс взаимодействия между пользователем и операционной системой посредством текстового интерфейса. Для взаимодействия с командной строкой мы будем использовать консольный эмулятор, он же «Терминал».
Mac OS X
Заходим в каталог «Программы>Служебные программы» (Applications>Utilities) и запускаем приложение Терминал (Terminal), либо открываем строку поиска Spotlight и набираем слово terminal.
Linux
Заходим в «Приложения>Стандартные>Терминал». По-другому эмулятор можно запустить через окно запуска приложений (в Ubuntu Alt+F2), либо комбинацией клавиш (Ctrl+Alt+T для Ubuntu)
Windows
Тут ситуация несколько сложнее. У вас есть два варианта. Первый (правильный) — установить Linux и забыть обо всех проблемах. Второй — установить свой терминал. Так как эта операционная система по умолчанию предоставляет эмулятор командной строки, непригодный для использования, нам потребуется другой. Мы остановимся на универсальном варианте — Babun. Git, пакетный менеджер, unix инструменты — все это сразу есть внутри и понадобится тебе при разработке.
Мы остановимся на универсальном варианте — Babun. Git, пакетный менеджер, unix инструменты — все это сразу есть внутри и понадобится тебе при разработке.
Запускаем терминал и видим следующую строку. Если ты на ubuntu, то увидишь следущее:
имя_пользователя@имя_машины:~$
Перед вами строка приглашения ввода от (command prompt). Она говорит о том, что командная строка готова к вводу команд. После : указана текущая директория. В Unix-подобных системах домашняя директория отображается как символ тильда ~. И в конце строки — знак доллара $. Это первичный ввод текущего пользователя. Он бывает нескольких видов:
— $ — команда запущена от имени текущего пользователя
— # — командная строка запущена от суперпользователя (он же root)
— > — была введена команда, для выполнения которой необходимо указать какие-либо параметры, и сейчас ожидается ввод этих параметров
Исполняемая комманда имеет определенный синтаксис:
команда -опции аргументы
Для понимания работы рассмотрим пример комманды:
Что она делает? В данном примере команда ls показывает нам список всех файлов директории. Имя директории передается с помощью аргумента
Имя директории передается с помощью аргумента имя_папки. -l это флаг (опция), котороая сообщает команде ls то, что вывод файлов будет происходить в расширенном формате (права, размер, автор, дата изменения). Опции могут иметь 1 или 2 дефиса. При 1 дефисе опция задает односимвольные опции (флаги), например -abc означает три отдельных флага — a, b, c. При 2-х опция задает одну многосимвольную опцию, например --check-permission.
ls имя_директории
list. Отображает содержание директории имя_директории
cd путь_директории
change directory. Меняет текущую директорию на путь_директории. Путь .. возвратит тебя в родительскую папку, ~ — в корневой каталог
print working directory. Показывает директорию, в которой ты сейчас находишься.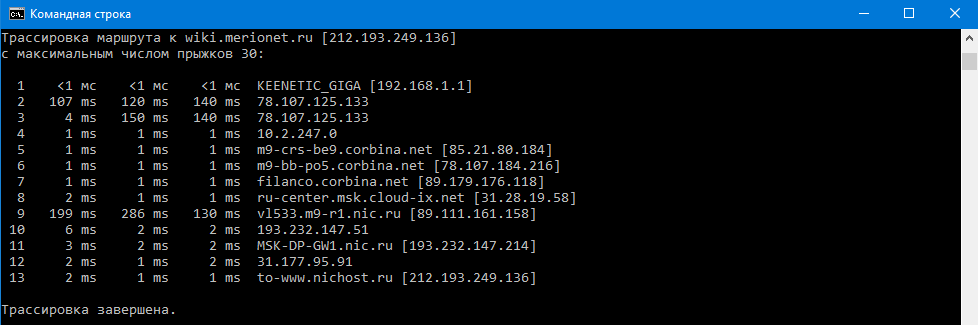
Выводит в консоль содержание файла.
cp файл имя_каталога
сopy. Копирует файл в имя_каталога
mv файл имя_каталога
move. Перемещает файл в имя_каталога
remove. Удаляет файл
man имя_команды
mannual. Отображает руководство любой команды
sudo имя_команды
super user do. исполняет команду имя_команды от имени суперпользователя
mkdir имя_директории
makedirectory. создает папку имя_директории
Табы в консоли это очень полезная и удобная штука, избавляющая тебя от необходимости набирать длинную команду или полное имя папки. Как это работает? Набери несколько символов нужной тебе команды и нажми Tab. Если введеных тобой символов будет достаточно для однозначного определения команды, то её недостающие буквы будут автоматически добавлены.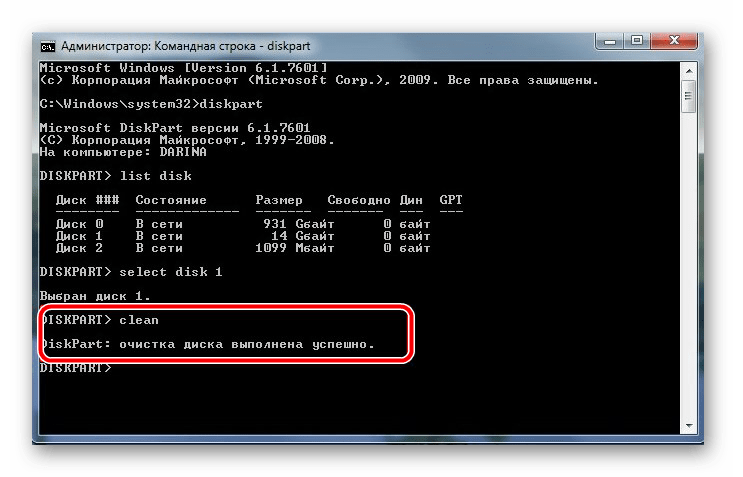 Если подходящих по символам команд больше одной, то двойное нажатие
Если подходящих по символам команд больше одной, то двойное нажатие Tab выведет список всех доступных. Точно таким же образом это работает с файлами/папками, что просто шикарно.
При разработке ты будешь использовать много разных консольных команд. Все эти команды записываются в историю (файл .bash_history в корневом каталоге). С ее помощью тебе больше не придется вручную набирать длинные или часто повторяющиеся команды, что позволит сэкономить твое время. Самый простой способ перемещения по истории — стрелки вверх и вниз. Чтобы отобразить всю историю введи в консоли:
Вот так:
В консоль выведется список всех команд, где была употреблена команда cd.
Пример одной строки из истории
114 это номер команды. Чтобы вызвать эту команду нужно набрать в терминале !номер_команды
При вводе !! исполнится последняя введеная тобой команда. Ввод команды:
исполнит последнюю выполненную команду имя_команды.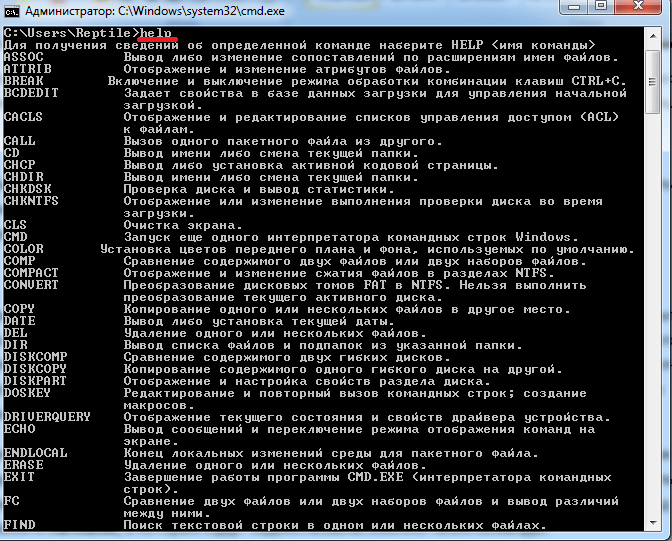
Стандартный вывод
По умолчанию стандартный вывод данных показывает их в терминале. Чтобы отправить стандартный вывод в файл сделаем следующее:
history > текстовый_файл.txt
В данном примере результат работы команды ls записан в файл текстовый_файл.txt. При использовании > файл полностью перезаписывается. Чтобы не перезаписывать весь файл и добавить результат в конец используй >>.
Стандартный ввод
Множество команд могут принимать данные с помощью стандартного ввода. Обычно это ввод с клавиатуры, но мы это можем изменить, перенаправив ввод на файл с помощью <:
grep cd < текстовый_файл.txt
Конвеер
С его помощью мы можем передавать стандартный ввод-вывод по целой цепочке команд, т.е. то, что выводит на поток стандартного вывода предыдущий процесс, попадает в поток стандартного ввода следующего процесса. Это мы уже делали примере выше:
Командная строка — это просто!
Что такое командная строка
Командная строка в Википедии
Командная оболочка — это отдельный программный продукт, который обеспечивает прямую связь между пользователем и операционной системой. Текстовый пользовательский интерфейс командной строки предоставляет среду, в которой выполняются приложения и служебные программы с текстовым интерфейсом. В командной оболочке программы выполняются, и результат выполнения отображается на экране.
Текстовый пользовательский интерфейс командной строки предоставляет среду, в которой выполняются приложения и служебные программы с текстовым интерфейсом. В командной оболочке программы выполняются, и результат выполнения отображается на экране.
Командная оболочка Windows использует интерпретатор команд Cmd.exe, который загружает приложения и направляет поток данных между приложениями, для перевода введенной команды в понятный системе вид. Консоль командной строки присутствует во всех версиях операционных систем Windows. Отличием работы из командной строки является полное отсутствие больших и громоздких графических утилит.
Как вызвать командную строку
Командная строка — это приложение cmd.exe и его можно запустить следующими способами:
- Пуск -> Все программы -> Стандартные -> Командная строка.
- Пуск -> Выполнить и введите имя программы cmd.exe
Для того, чтобы перейти к нужному каталогу, необходимо применить команду cd.
 Например, если необходимо запустить программу Exif Pilot.exe, которая находится в каталоге C:\Program Files\Exif Pilot, то необходимо выполнить команду cd C:\Program Files\Exif Pilot. Можно то же самое сделать, сменяя каталоги один за другим и поочередно вызывая команду cd.
Например, если необходимо запустить программу Exif Pilot.exe, которая находится в каталоге C:\Program Files\Exif Pilot, то необходимо выполнить команду cd C:\Program Files\Exif Pilot. Можно то же самое сделать, сменяя каталоги один за другим и поочередно вызывая команду cd.Так, следующий набор команд является аналогом предыдущей.
cd c:\Program Files
cd Exif PilotДля того чтобы распечатать содержимое папки, достаточно набрать команду dir. Существует возможность перенаправить выводимый программой поток напрямую в текстовый файл для дальнейшей обработки. Для этого необходимо использовать управляющий символ «>» и имя текстового файла, например dir > report.txt.
- Для того, чтобы вручную не переходить к нужной директории можно воспользоваться каким-нибудь файловым менеджером. Для начала нужно в файловом менеджере перейти в нужный каталог и вызвать cmd.exe из командной консоли менеджера.

Вы можете воспользоваться файловыми менеджерами, такими как Total Commander, FAR Manager, 2xExplorer, EF Commander, Speed Commander и др.
Подробнее о файловых менеджерах Вы можете узнать здесь .
Как передать вызываемому приложению параметры командной строки
Для каждого приложения, поддерживающего командную строку, предусмотрен специальный набор команд, которые может обрабатывать программа. Параметры команд могут иметь самый разный формат. Чтобы передать программе параметры, необходимо ввести в командной строке имя приложения и параметры команд. После нажатия Enter запустится приложение с введенными командами.
Например, program.exe /print c:\ doc\1.txt. Результатом команды будет вывод на печать файла doc\1.txt.
Настройка окна командной строки
Чтобы настроить командную строку, выполните следующие действия.
- Откройте окно командной строки.
- Щелкните левый верхний угол окна и выберите команду Свойства.

- Выберите вкладку Общие.
- В области Запоминание команд выберите или введите значение 999 в поле Размер буфера, а затем выберите или введите значение 5 в поле Количество буферов.
- В области Редактированиеустановите флажки Выделение и Быстрая вставка.
- Выберите вкладку Расположение.
- В области Размер буфера экрана введите или выберите значение 2500 в поле Высота.
- Выполните одно из следующих действий по выбору.
— В области Размер буфера экрана увеличьте значение параметра Ширина.
— В области Размер окна увеличьте значение параметра Высота.
— В области Размер окна увеличьте значение параметра Ширина. - Снимите флажок Автоматический выбор, а затем в области Положение окна измените значения полей Левый край и Верхний край.

- В диалоговом окне Изменение свойств выберите вариант Сохранить свойства для других окон с тем же именем.
Примечания:
- Чтобы открыть окно Свойства -> Командная строка с помощью клавиатуры, нажмите клавиши ALT+ ПРОБЕЛ +Й.
- Флажок Выделение мышью позволяет копировать и вставлять данные в окне командной строки. Чтобы скопировать, выделите левой кнопкой мыши текст в окне командной строки и нажмите правую кнопку мыши. Чтобы выполнить вставку в командную строку или текстовый файл, щелкните правой кнопкой мыши.
- Увеличение размера буфера экрана до 999 позволяет выполнять прокрутку в окне командной строки.
- Увеличение количества буферов до пяти увеличивает число строк в окне командной строки до 5000.
Редактирование текста в окне командной строки
Для копирования и вставки текста в окно командной строки обычные для Windows комбинации клавиш, такие как Ctrl+C, Ctrl+V, работать не будут.
Для извлечения текста из буфера обмена вам придется вызвать меню, щелкнув правой кнопкой мыши по заголовку окна, и выбрать подменю Изменить. Или же просто щелкните правой кнопкой по окну.
Для копирования текста из окна выберите пункт Пометить и мышью выделите нужный текст. Затем либо нажмите Enter, либо в том же меню выберите Копировать. Если надо вставить какой-то текст в окно командной строки, обратитесь к команде Вставить.
Для повторного выполнения команды воспользуйтесь стрелками «вверх» и «вниз», позволяющими перемещаться по списку выполненных команд. Для очистки экрана от текста служит директива cls.
Как закрыть окно командной строки
Для того чтобы закрыть консоль командной строки, необходимо выполнить команду exit.
В современных операционных системах существует множество команд и утилит. Запомнить такое количество различных программ, а тем более их параметров
очень сложно, поэтому одним из самых важных параметров для каждой программы является сочетание символов «/?». Выполнив команду с таким параметром, пользователь получит исчерпывающее сообщение о применении утилиты и синтаксисе ее параметров. Например, набрав в командной строке cmd /?, можно будет просмотреть информацию о команде cmd.
Выполнив команду с таким параметром, пользователь получит исчерпывающее сообщение о применении утилиты и синтаксисе ее параметров. Например, набрав в командной строке cmd /?, можно будет просмотреть информацию о команде cmd.
Литература
http://www.networkdoc.ru/files/insop/win2003/read.html?command.html
Наверх
Командная строка
В состав платформы геообработки входит удобный инструмент, позволяющий запускать алгоритмы без обращения к панели инструментов, путём ввода имени алгоритма.
Этот инструмент называется командной строкой и является простым полем ввода с поддержкой автодополнения. В нём и набирается команда, которую необходимо запустить.
Figure SEXTANTE 28:
Командная строка
Командная строка открывается из меню или, что быстрее, по нажатию Shift + Ctrl + M (комбинацию клавиш по умолчанию можно изменить в окне настроек комбинаций клавиш). Помимо выполнения алгоритмов платформы геообработки, командная строка предоставляет доступ практический всему функционалу QGIS, и, таким образом, даёт эффективный инструмент выполнения различных операций с минимальным использованием кнопок и системы меню.
Кроме того, командная строка может настраиваться и поддерживает пользовательские команды. Это делает её можным инструментом и повышает производительность вашей работы в QGIS.
Доступные команды
Команды, доступные из командной строки делятся на следующие группы:
алгоритмы платформы. Они отображаются как SEXTANTE algorithm: <имя алгоритма>.
Элементы меню. Отображаются как Menu item: <название элемента>. Доступны все пукты меню QGIS, включая вложенные.
Функции Python. Вы можете создавать свои собственные функции на Python, которые затем будут добавлены в список доступных команд. Отображаются как Function: <имя функции>.
Для запуска любой из перечисленных команд достаточно начать вводить её имя, появится выпадающий список в доступными командами, которые соответствуют введённому тексту.
В случае функции Python можно выбрать соответствующий элемент списка, начинающийся с Function: (например, Function: removeall), или же полностью ввести имя функции (removeall в предыдущем примере).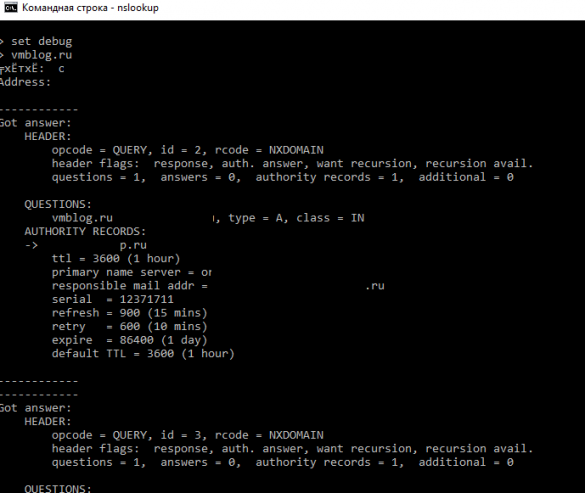 Добавлять скобки после имени функции не требуется.
Добавлять скобки после имени функции не требуется.
Создание пользовательских функций
Пользовательские функции создаются путём добавления соответствующего кода Python в файл commands.py, который находится в каталоге .qgis2/processing/commander пользовательской директории. Это обычный файл Python, в который можно добавлять свои функции.
Файл и несколько простых функций-примеров создаются при первом запуске командной строки. Если вы раньше не запускали командную строку, можете создать файл самостоятельно. Для редактирования файла используйте любой текстовый редактор. Также можно использовать встроенный редактор, набрав edit в командной строке. Откроется редактор с файлом команд и вы легко сможете отредактировать и сохранить его.
Например, можно добавить такую функцию для удаления всех слоёв:
from qgis.gui import *
def removeall():
mapreg = QgsMapLayerRegistry.instance()
mapreg.removeAllMapLayers()
После добавления функции, она станет доступной из командной строки и может быть вызвана по своему имени.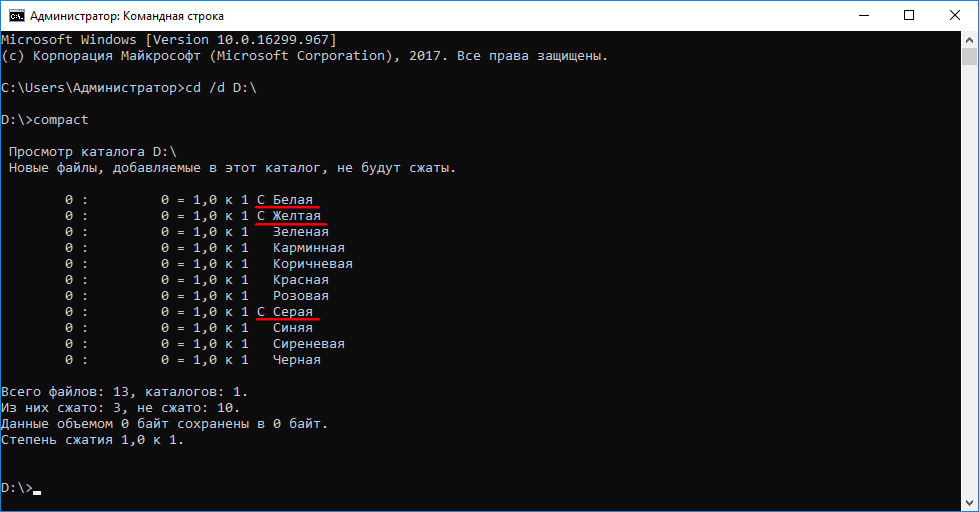 Просто введите removeall. Всё что необходимо — написать саму функцию.
Просто введите removeall. Всё что необходимо — написать саму функцию.
Функции могут принимать параметры. Для этого добавьте *args к декларации функции. При вызове функции из командной строки аргументы необходимо передавать, разделяя их пробелами.
Вот пример функции, загружающей слой. В качестве параметра ей передаётся имя файла, который необходимо открыть.
import sextante def load(*args): sextante.load(args[0])
Если вы хотите загрузить слой из файла /home/myuser/points.shp, наберите в командной строке load /home/myuser/points.shp.
Что такое командная строка?
Обновлено: 02.08.2020, Computer Hope
Командная строка , также называемая командной строкой Windows , командным экраном или текстовым интерфейсом , представляет собой пользовательский интерфейс, в котором навигация осуществляется путем ввода команд в подсказках вместо использования мыши. Например, папка Windows в командной строке Windows — «C: \ Windows>» (как показано на рисунке). В Unix или Linux это может быть «%» или «>» в зависимости от оболочки.В отличие от операционной системы с графическим интерфейсом пользователя (GUI), в командной строке используется только клавиатура для навигации путем ввода команд и не используется мышь для навигации.
В Unix или Linux это может быть «%» или «>» в зависимости от оболочки.В отличие от операционной системы с графическим интерфейсом пользователя (GUI), в командной строке используется только клавиатура для навигации путем ввода команд и не используется мышь для навигации.
Почему люди используют командную строку?
Хотя использование интерфейса командной строки требует запоминания множества различных команд, он может быть ценным ресурсом, и его не следует игнорировать. Используя командную строку, вы можете выполнять почти все те же задачи, которые можно выполнить с помощью графического интерфейса. Однако многие задачи можно выполнять быстрее, их проще автоматизировать и выполнять удаленно.
Например, пользователи Microsoft Windows могут найти такую задачу, как переименование более 100 файлов в папке, очень трудоемкой задачей. Однако переименование более 100 файлов в каталоге может быть выполнено менее чем за минуту с помощью одной команды в командной строке. Задачу также можно автоматизировать с помощью командного файла или других сценариев для мгновенного выполнения.
Задачу также можно автоматизировать с помощью командного файла или других сценариев для мгновенного выполнения.
Пример выполнения задачи в командной строке
Для кого-то с небольшим опытом или без опыта работы с командной строкой может быть трудно понять, как используется командная строка.Ниже приведен обзор, который поможет продемонстрировать задачу, выполняемую в командной строке Windows и в графическом интерфейсе Windows.
Переместить все файлы .txt в каталог резервных копий в командной строке Windows
- Откройте командную строку Windows.
- Перейдите в каталог, содержащий файлы .txt, с помощью команды cd. Например, вы можете перейти к документам пользователя hope, набрав в командной строке «cd \ users \ hope \ documents».
- Оказавшись в каталоге, если каталог резервных копий не существует, вы можете использовать команду md и ввести «md backup», чтобы создать новый каталог резервных копий.
- Наконец, чтобы переместить все файлы .
 txt, вы можете использовать команду перемещения и набрать «move * .txt backup», чтобы переместить все файлы .txt в папку резервных копий. * Используется как подстановочный знак.
txt, вы можете использовать команду перемещения и набрать «move * .txt backup», чтобы переместить все файлы .txt в папку резервных копий. * Используется как подстановочный знак.
Переместите все файлы .txt в папку резервного копирования в Windows
Для сравнения с вышеуказанными шагами командной строки. Ниже приведены инструкции по выполнению того же действия (перемещение файлов .txt) в Windows.
- Откройте проводник Windows.
- Откройте диск и папку, содержащую.txt файлы. Например, вы можете перейти на диск C: и перейти в папку Users , папку Hope, а затем в папку Documents , чтобы открыть их для надежного пользователя.
- Оказавшись в папке, если резервная папка не существует, вы можете щелкнуть ее правой кнопкой мыши, выбрать New , выбрать Папка и назвать ее «резервная копия», чтобы создать новую резервную папку.
- Если проводник Windows не отображает файлы в представлении «Подробности», щелкните вкладку «Просмотр » и выберите «Подробно ».

- Щелкните столбец Тип , чтобы просмотреть файлы по типу.
- Выделить все файлы .txt.
- Щелкните выделенное правой кнопкой мыши и выберите Cut .
- Откройте папку резервного копирования, щелкните в ней правой кнопкой мыши и выберите Вставить , чтобы переместить все файлы в эту папку.
Как показано в двух приведенных выше примерах, выполнение одной и той же задачи в командной строке требует изучения как минимум трех команд. Однако, как только эти команды известны, в командной строке требуется меньше действий, чем в Windows.Эти же команды можно также использовать в пакетном файле или другом языке сценариев для автоматизации процесса. Например, вы можете автоматизировать резервное копирование файлов, копируя файлы вместо их перемещения. После того, как команды записаны в пакетный файл, дважды щелкните пакетный файл, чтобы выполнить все копирование.
Команды командной строки
Есть сотни различных команд, которые можно использовать в командной строке. Запоминание всех команд, синтаксиса и параметров каждой команды было бы невозможным, поэтому мы создали следующие страницы.Ниже приведены ссылки на нашу командную строку Windows, списки команд MS-DOS, Linux и Unix. На каждой из этих страниц есть сотни команд с полным синтаксисом и примерами использования каждой команды.
Запоминание всех команд, синтаксиса и параметров каждой команды было бы невозможным, поэтому мы создали следующие страницы.Ниже приведены ссылки на нашу командную строку Windows, списки команд MS-DOS, Linux и Unix. На каждой из этих страниц есть сотни команд с полным синтаксисом и примерами использования каждой команды.
Текстовый интерфейс с меню в командной строке
Текстовый интерфейс можно упростить с помощью меню, созданного с помощью текста и расширенных символов ASCII. Например, многие текстовые редакторы командной строки используют интерфейс с меню и сочетаниями клавиш, которые упрощают навигацию по редактируемому файлу.На рисунке ниже показан пример редактора MS-DOS, который используется для редактирования файлов в командной строке MS-DOS или Windows.
Хотя текстовый интерфейс с меню имеет гораздо большую визуальную привлекательность, чем командная строка, этот интерфейс по-прежнему считается текстовым, а не графическим.
Следует выучить командную строку?
Мы твердо убеждены в том, что вам следует узнать о компьютерах как можно больше, чтобы упростить работу с ними. Базовое понимание командной строки после прочтения этой страницы дает вам гораздо большее преимущество, чем тот, кто не знаком с ее возможностями.Ниже приведены некоторые причины, по которым вы можете захотеть узнать еще больше о командной строке.
Базовое понимание командной строки после прочтения этой страницы дает вам гораздо большее преимущество, чем тот, кто не знаком с ее возможностями.Ниже приведены некоторые причины, по которым вы можете захотеть узнать еще больше о командной строке.
- Вам нужны способы быстрее и проще управлять файлами на компьютере.
- Вы работаете с компьютерами удаленно.
- Управлять файлами на файловом сервере или веб-сервере (например, управлять веб-страницей).
- Необходимо автоматизировать часто выполняемые задачи.
- Хотите узнать о компьютерах еще больше.
Должен ли я использовать «командную строку» или «командную строку» в моем письме?
И «командная строка», и «командная строка» приемлемы и широко используются в сегодняшней письменной форме.При использовании в качестве прилагательного перед существительным используйте в письме «командную строку» (с дефисом), чтобы избежать путаницы. Например, в предложении «Убедитесь, что вы ввели правильный параметр командной строки». слово «командная строка» описывает тип параметра.
слово «командная строка» описывает тип параметра.
Когда используется как существительное, используйте в письме «командную строку» (без дефиса). Например, в предложении «Открыть командную строку». использование «командной строки» используется как существительное.
аргумент, НПИ, повышенная командная строка, MS-DOS, условия операционной системы, виртуальный реальный режим
Введение в командную строку · HonKit
Для читателей дома: эта глава раскрыта в видео «Ваш новый друг: командная строка».
Это захватывающе, правда ?! Вы напишете свою первую строку кода всего за несколько минут! 🙂
Позвольте представить вам вашего первого нового друга: командную строку!
Следующие шаги покажут вам, как использовать черное окно, которое используют все хакеры. Поначалу это может показаться немного пугающим, но на самом деле это просто подсказка, ожидающая от вас команд.
Примечание Обратите внимание, что в этой книге мы используем термины «каталог» и «папка» как синонимы, но это одно и то же.
Что такое командная строка?
Окно, которое обычно называется командной строкой или интерфейсом командной строки , представляет собой текстовое приложение для просмотра, обработки и управления файлами на вашем компьютере. Он очень похож на проводник Windows или Finder на Mac, но без графического интерфейса. Другие названия командной строки: cmd , CLI , prompt , console or terminal .
Откройте интерфейс командной строки
Чтобы начать некоторые эксперименты, нам нужно сначала открыть интерфейс командной строки.
В зависимости от вашей версии Windows и вашей клавиатуры, одно из следующих должно открывать командное окно (возможно, вам придется немного поэкспериментировать, но вам не нужно пробовать все эти предложения):
- Перейдите в меню или экран «Пуск» и введите «Командная строка» в поле поиска.
- Перейдите в меню Пуск → Система Windows → Командная строка.

- Перейдите в меню «Пуск» → «Все программы» → «Стандартные» → «Командная строка».
- Перейдите на начальный экран, наведите указатель мыши на нижний левый угол экрана и щелкните появившуюся стрелку вниз (на сенсорном экране вместо этого проведите пальцем вверх от нижней части экрана).Должна открыться страница приложений. Щелкните Командная строка в разделе «Система Windows».
- Удерживая специальную клавишу Windows на клавиатуре, нажмите клавишу «X». Во всплывающем меню выберите «Командная строка».
- Удерживая клавишу Windows, нажмите клавишу «R», чтобы открыть окно «Выполнить». Введите «cmd» в поле и нажмите кнопку ОК.
Позже в этом руководстве вам потребуется одновременно открыть два командных окна. Однако в некоторых версиях Windows, если у вас уже открыто одно командное окно и вы пытаетесь открыть второе, используя тот же метод, вместо этого оно будет указывать вам на уже открытое командное окно.Попробуйте прямо сейчас на своем компьютере и посмотрите, что произойдет! Если у вас есть только одно командное окно, попробуйте один из других методов из списка выше. По крайней мере, один из них должен привести к открытию нового командного окна.
По крайней мере, один из них должен привести к открытию нового командного окна.
Перейдите в Приложения → Утилиты → Терминал.
Возможно, он находится в разделе Приложения → Стандартные → Терминал или Приложения → Система → Терминал, но это может зависеть от вашей системы. Если его там нет, вы можете попробовать погуглить. 🙂
Подсказка
Теперь вы должны увидеть белое или черное окно, ожидающее ваших команд.
Если вы используете Mac или Linux, вы, вероятно, увидите $ , например:
командная строка
$
В Windows вы, вероятно, увидите > , например:
командная строка
>
Взгляните на раздел Linux чуть выше — вы увидите нечто подобное, когда перейдете к PythonAnywhere позже в руководстве.
Перед каждой командой будет стоять $ или > и один пробел, но вводить его не следует.Ваш компьютер сделает это за вас. 🙂
🙂
Небольшое примечание: в вашем случае перед знаком подсказки может быть что-то вроде
C: \ Users \ ola>илиOlas-MacBook-Air: ~ ola $, и это на 100% нормально.
Часть до $ включительно или > называется приглашением командной строки или для краткости. Он предлагает вам что-то ввести.
В учебнике, когда мы хотим, чтобы вы вводили команду, мы будем включать $ или > , а иногда и больше слева.Не обращайте внимания на левую часть и введите только команду, которая запускается после приглашения.
Ваша первая команда (УРА!)
Начнем с ввода этой команды:
Ваша первая команда: OS X и Linux Ваша первая команда: Windows А затем нажмите и введите . Это наш результат:
командная строка
$ whoami
Olasitarska
Как видите, компьютер только что распечатал ваше имя пользователя. Аккуратно, а? 🙂
Аккуратно, а? 🙂
Попробуйте ввести каждую команду; не копируйте и не вставляйте.Так вы запомните больше!
Основы
В каждой операционной системе набор команд для командной строки немного отличается, поэтому обязательно следуйте инструкциям для своей операционной системы. Давай попробуем, ладно?
Текущий каталог
Было бы неплохо узнать, где мы сейчас находимся, правда? Посмотрим. Введите эту команду и нажмите , введите :
командная строка
$ в день
/ Пользователи / olasitarska
Текущий каталог: WindowsПримечание. «Pwd» означает «рабочий каталог печати».
командная строка
> cd
C: \ Users \ olasitarska
Примечание. «Cd» означает «сменить каталог». С PowerShell вы можете использовать pwd так же, как в Linux или Mac OS X.
Вероятно, вы увидите что-то подобное на своей машине. Как только вы открываете командную строку, вы обычно начинаете с домашнего каталога вашего пользователя.
Узнать больше о команде
Многие команды, которые вы можете вводить в командной строке, имеют встроенную справку, которую вы можете отображать и читать! Например, чтобы узнать больше о текущей команде каталога:
Справка по командам: OS X и Linux В OS X и Linux есть команда man , которая дает вам справку по командам.Попробуйте команду man pwd и посмотрите, что в ней написано, или поставьте man перед другими командами, чтобы увидеть их помощь. Вывод команды man обычно выгружается. Используйте пробел, чтобы перейти на следующую страницу, и q , чтобы закрыть справку.
Добавление /? Суффикс для большинства команд распечатает страницу справки. Возможно, вам придется прокрутить командное окно вверх, чтобы увидеть все. Попробуйте
Попробуйте cd /? .
Список файлов и каталогов
Так что в нем? Было бы здорово узнать.Посмотрим:
Список файлов и каталогов: OS X и Linuxкомандная строка
$ ls
Приложения
Рабочий стол
Загрузки
Музыка
...
Список файлов и каталогов: Windows командная строка
> реж
Каталог C: \ Users \ olasitarska
08.05.2020 19:28 Приложения
08.05.2020 19:28 Рабочий стол
08.05.2020 19:28 Загрузки
08.05.2020 19:28 Музыка
...
Примечание. В PowerShell вы также можете использовать ls, как в Linux и Mac OS X.
Изменить текущий каталог
Теперь перейдем в каталог на рабочем столе:
Изменить текущий каталог: OS Xкомандная строка
$ cd Настольный
Изменить текущий каталог: Linux командная строка
$ cd Настольный
Обратите внимание, что
имя каталога «Рабочий стол» может быть переведено
на язык вашей учетной записи Linux. В этом случае вам необходимо заменить
В этом случае вам необходимо заменить Desktop .
с переведенным названием;
например, Schreibtisch для немецкого языка.
командная строка
> cd рабочий стол
Проверить, действительно ли изменилось:
Проверить, не изменились ли: OS X и Linuxкомандная строка
$ в день
/ Пользователи / olasitarska / Рабочий стол
Проверить, не изменилось ли: Windows командная строка
> cd
C: \ Users \ olasitarska \ Desktop
Вот оно!
СоветPRO: если вы наберете
cd D, а затем нажмете вкладкуна клавиатуре, командная строка автоматически заполнит оставшуюся часть имени, чтобы вы могли перемещаться быстрее.Если имеется несколько папок, начинающихся с «D», дважды нажмите клавишу вкладки, чтобы получить список параметров.
Создать каталог
Как насчет создания каталога практик на рабочем столе? Сделать это можно так:
Создать каталог: OS X и Linuxкомандная строка
$ mkdir практика
Создать каталог: Windows командная строка
> практика mkdir
Эта маленькая команда создаст на вашем рабочем столе папку с именем Practice . Вы можете проверить, есть ли он там, посмотрев на свой рабочий стол или выполнив команду
Вы можете проверить, есть ли он там, посмотрев на свой рабочий стол или выполнив команду ls или dir ! Попробуй. 🙂
СоветPRO: если вы не хотите вводить одни и те же команды снова и снова, попробуйте нажимать на клавиатуре стрелку
вверх,истрелку вниз, чтобы просмотреть недавно использованные команды.
Упражнение!
Небольшая задача для вас: в недавно созданном каталоге Practice создайте каталог с именем test .(Используйте команды cd и mkdir .)
Решение:
Решение для упражнений: OS X и Linuxкомандная строка
$ cd практика
$ mkdir тест
$ ls
контрольная работа
Решение упражнения: Windows командная строка
> CD практика
> тест mkdir
> реж
08.05.2020 19:28 тест
Поздравляем! 🙂
Очистить
Мы не хотим оставлять беспорядок, поэтому давайте удалим все, что мы делали до этого момента.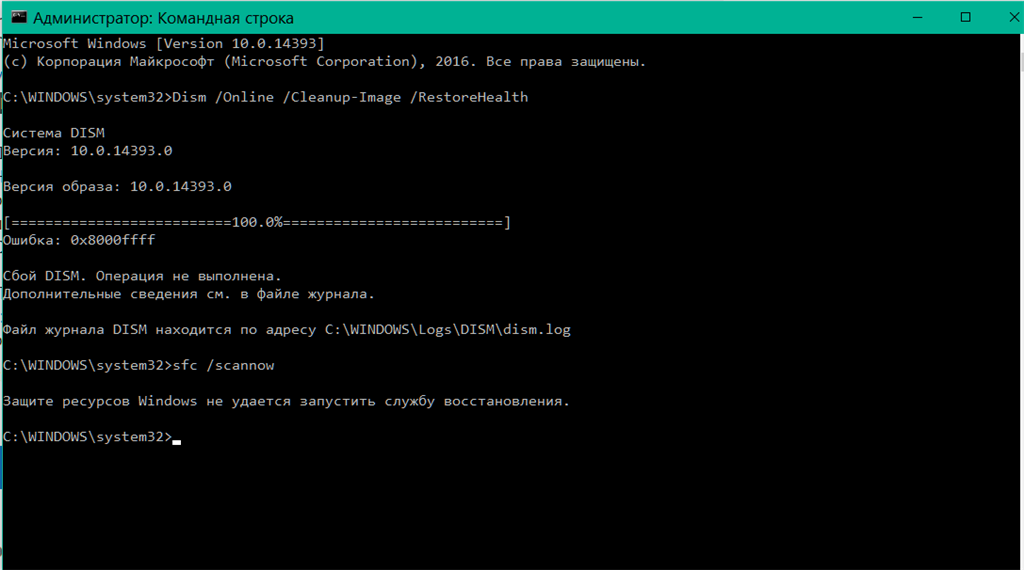
Во-первых, нам нужно вернуться на рабочий стол:
Использование .. с командой cd изменит ваш текущий каталог на родительский каталог (то есть каталог, содержащий ваш текущий каталог).
Проверьте, где вы находитесь:
Место проверки: OS X и Linuxкомандная строка
$ в день
/ Пользователи / olasitarska / Рабочий стол
командная строка
> cd
C: \ Users \ olasitarska \ Desktop
Теперь пора удалить практику каталог:
Удалить каталог: Windows Powershell, OS X и LinuxВнимание : Удаление файлов с помощью
del,rmdirилиrmневозможно восстановить, то есть удаленные файлы исчезнут навсегда ! Так что будьте очень осторожны с этой командой.
командная строка
$ rm -r практика
Удалить каталог: командная строка Windows командная строка
> rmdir / S практика
практика, Вы уверены, <Да / Нет>? Y
Готово! Чтобы убедиться, что он действительно удален, давайте проверим его:
Проверить удаление: OS X и LinuxВыход
Вот и все! Теперь вы можете безопасно закрыть командную строку. Давайте сделаем это по-хакерски, хорошо? 🙂
Давайте сделаем это по-хакерски, хорошо? 🙂
Круто, а? 🙂
Сводка
Вот краткое изложение некоторых полезных команд:
| Команда (Windows) | Команда (Mac OS / Linux) | Описание | Пример |
|---|---|---|---|
| выход | выход | закрыть окно | выход |
| CD | кд | изменить каталог | CD тест |
| CD | pwd | показать текущий каталог | cd (Windows) или pwd (Mac OS / Linux) |
| дирек | лс | список каталогов / файлов | директор |
| копия | cp | копировать файл | скопируйте c: \ test \ test.txt c: \ windows \ test.txt |
| переместить | мв | переместить файл | переместить c: \ test \ test.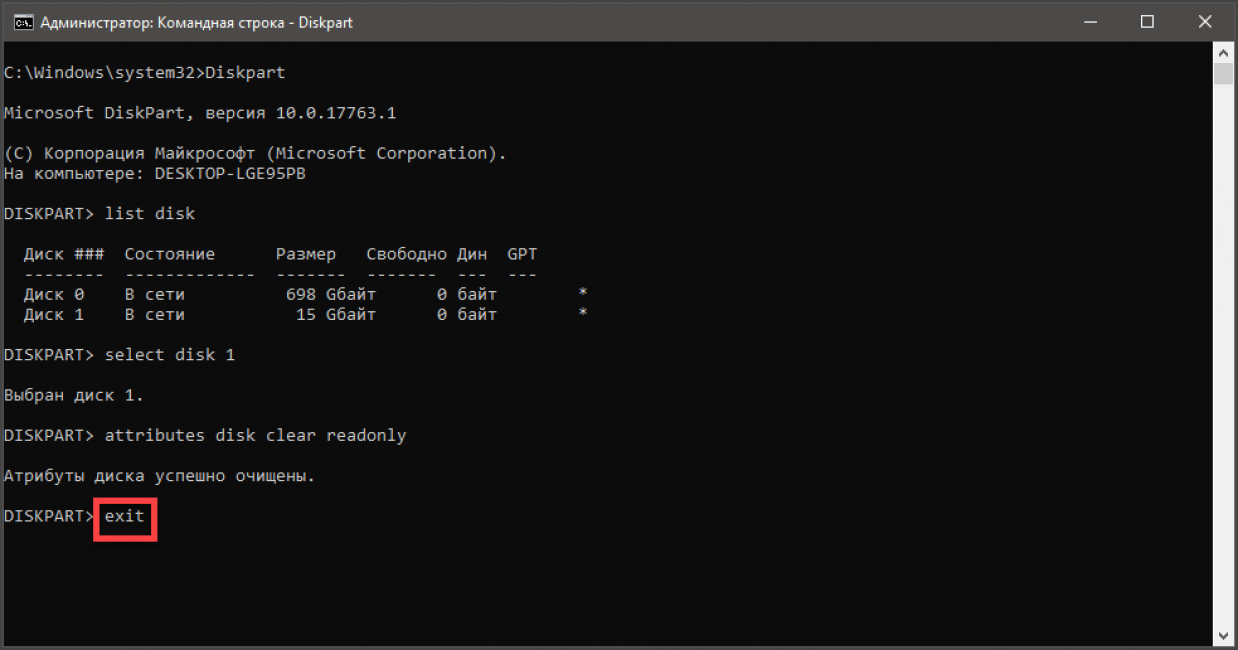 txt c: \ windows \ test.txt txt c: \ windows \ test.txt |
| мкдир | мкдир | создать новый каталог | тестовый каталог mkdir |
| rmdir (или del) | п.м. | удалить файл | del c: \ test \ test.txt |
| rmdir / S | rm -r | удалить каталог | rm -r каталог тестов |
| [CMD] /? | человек [CMD] | получить помощь по команде | кд /? (Windows) или man cd (Mac OS / Linux) |
Это лишь некоторые из команд, которые вы можете запустить в командной строке, но сегодня вы не собираетесь использовать что-либо большее, чем это.
Если вам интересно, ss64.com содержит полный справочник команд для всех операционных систем.
Готовы?
Давайте погрузимся в Python!
Ускоренный курс командной строки- Изучите веб-разработку
В процессе разработки вам, несомненно, потребуется выполнить некоторую команду в терминале (или в «командной строке» - это, по сути, одно и то же). Эта статья представляет собой введение в терминал, основные команды, которые вам нужно будет ввести в него, как объединить команды в цепочку и как добавить свои собственные инструменты интерфейса командной строки (CLI).
Эта статья представляет собой введение в терминал, основные команды, которые вам нужно будет ввести в него, как объединить команды в цепочку и как добавить свои собственные инструменты интерфейса командной строки (CLI).
| Предварительные требования: | Знакомство с основными языками HTML, CSS и JavaScript. |
|---|---|
| Цель: | Чтобы понять, что такое терминал / командная строка, какие основные команды вам следует изучить и как установить новые инструменты командной строки. |
Терминал представляет собой текстовый интерфейс для выполнения текстовых программ. Если вы используете какие-либо инструменты для веб-разработки, существует почти гарантированная вероятность того, что вам придется открыть командную строку и выполнить некоторые команды, чтобы использовать выбранные вами инструменты (вы часто будете видеть такие инструменты, называемые инструментами интерфейса командной строки .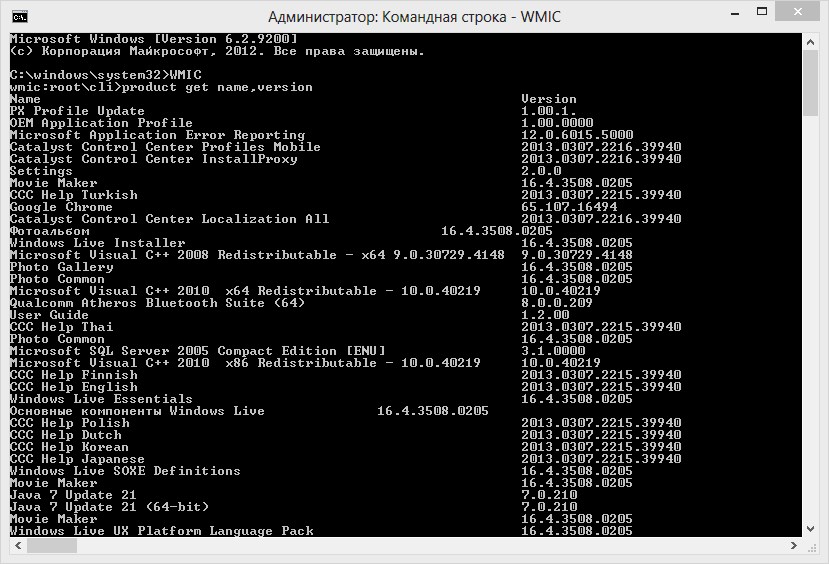 - инструменты интерфейса командной строки).
- инструменты интерфейса командной строки).
Можно использовать большое количество инструментов, вводя команды в командную строку; многие из них предустановлены в вашей системе, а огромное количество других можно установить из реестров пакетов. Реестры пакетов похожи на магазины приложений, но (в основном) для инструментов и программного обеспечения на основе командной строки. Мы увидим, как установить некоторые инструменты позже в этой главе, и узнаем больше о реестрах пакетов в следующей главе.
Одна из самых больших критических замечаний по поводу командной строки заключается в том, что ей очень не хватает удобства для пользователя.Просмотр командной строки в первый раз может быть пугающим: пустой экран и мигающий курсор с очень небольшой очевидной подсказкой о том, что делать.
На первый взгляд они далеки от гостеприимства, но вы можете многое с ними сделать, и мы обещаем, что с небольшим руководством и практикой их использование станет проще! Вот почему мы публикуем эту главу - чтобы помочь вам начать работу в этой, казалось бы, недружелюбной среде.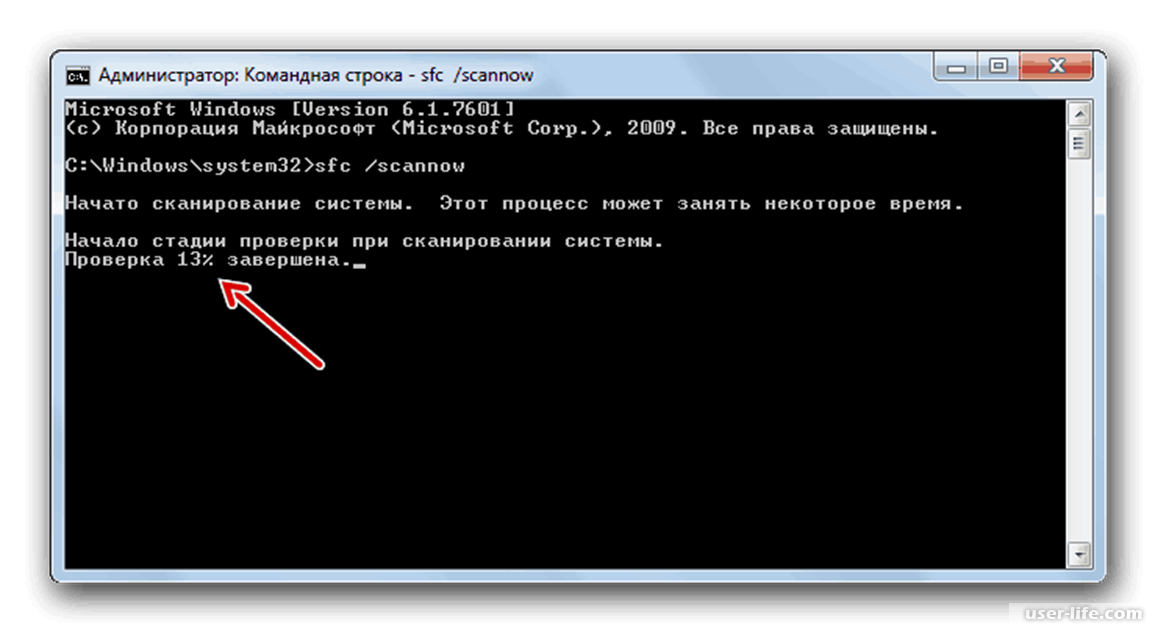
Откуда взялся терминал?
Терминал возник примерно в 1950-60-х годах, и его первоначальная форма действительно не похожа на то, что мы используем сегодня (за это мы должны быть благодарны).Вы можете прочитать немного истории в статье Википедии о компьютерном терминале.
С тех пор терминал остается постоянным элементом всех операционных систем - от настольных компьютеров до серверов, спрятанных в облаке, до микрокомпьютеров, таких как Raspberry PI Zero, и даже до мобильных телефонов. Он обеспечивает прямой доступ к базовой файловой системе компьютера и низкоуровневым функциям и поэтому невероятно полезен для быстрого выполнения сложных задач, если вы знаете, что делаете.
Это также полезно для автоматизации - например, для написания команды для мгновенного обновления заголовков сотен файлов, скажем, с «ch01-xxxx.png» на «ch02-xxxx.png». Если вы обновите имена файлов с помощью графического интерфейса пользователя Finder или Explorer, это займет у вас много времени.
В любом случае терминал никуда не денется.
Как выглядит терминал?
Ниже вы можете увидеть некоторые из различных разновидностей доступных программ, которые могут привести вас к терминалу.
На следующих изображениях показаны командные строки, доступные в Windows - есть хороший набор параметров от программы «cmd» до «powershell» - которые можно запустить из меню «Пуск», набрав имя программы.
А ниже вы можете увидеть приложение терминала macOS.
Как получить доступ к терминалу?
Многие разработчики сегодня используют инструменты на основе Unix (например, терминал и инструменты, к которым вы можете получить доступ через него). Многие учебные пособия и инструменты, которые сегодня существуют в сети, поддерживают (и, к сожалению, предполагают) системы на основе Unix, но не беспокойтесь - они доступны в большинстве систем.В этом разделе мы рассмотрим, как получить доступ к терминалу в выбранной вами системе.
Linux / Unix
Как указано выше, в системах Linux / Unix по умолчанию доступен терминал, указанный в списке ваших приложений.
macOS
ВmacOS есть система под названием Darwin, которая находится под графическим пользовательским интерфейсом. Darwin - это Unix-подобная система, которая предоставляет терминал и доступ к инструментам низкого уровня. macOS Darwin в основном имеет паритет с Unix, что, безусловно, достаточно хорошо, чтобы не беспокоить нас, пока мы работаем над этой статьей.
Терминал доступен в macOS по адресу Applications / Utilities / Terminal.
Окна
Как и в случае с некоторыми другими инструментами программирования, использование терминала (или командной строки) в Windows традиционно не было таким простым и легким, как в других операционных системах. Но дела идут лучше.
В Windows долгое время традиционно была собственная программа, похожая на терминал, называемая cmd («командная строка»), но она определенно не соответствует командам Unix и эквивалентна приглашению Windows DOS в старом стиле.
Существуют лучшие программы для обеспечения работы терминала в Windows, такие как Powershell (см. Здесь, чтобы найти установщики) и Gitbash (который входит в состав набора инструментов git для Windows)
Однако лучшим вариантом для Windows в наши дни является подсистема Windows для Linux (WSL) - уровень совместимости для запуска операционных систем Linux непосредственно из Windows 10, позволяющий запускать «настоящий терминал» непосредственно в Windows, без нужна виртуальная машина.
Его можно бесплатно установить прямо из магазина Windows.Вы можете найти всю необходимую документацию в документации по подсистеме Windows для Linux.
Что касается того, какой вариант выбрать в Windows, мы настоятельно рекомендуем попробовать установить WSL. Вы можете использовать командную строку по умолчанию ( cmd ), и многие инструменты будут работать нормально, но вам будет все проще, если у вас будет лучший паритет с инструментами Unix.
Боковое примечание: в чем разница между командной строкой и терминалом?
Обычно эти два термина используются как синонимы. Технически терминал - это программа, которая запускается и подключается к оболочке. Оболочка - это ваш сеанс и среда сеанса (где можно настроить такие вещи, как приглашение и ярлыки). Командная строка - это буквальная строка, в которой вы вводите команды, и курсор мигает.
Технически терминал - это программа, которая запускается и подключается к оболочке. Оболочка - это ваш сеанс и среда сеанса (где можно настроить такие вещи, как приглашение и ярлыки). Командная строка - это буквальная строка, в которой вы вводите команды, и курсор мигает.
У вас
есть для использования терминала?Хотя из командной строки доступно огромное количество инструментов, если вы используете такие инструменты, как Visual Studio Code, есть также масса расширений, которые можно использовать в качестве прокси для использования команд терминала без необходимости использования терминала напрямую.Однако вы не найдете расширения редактора кода для всего, что хотите делать - в конечном итоге вам придется немного поработать с терминалом.
Хватит разговоров - давайте начнем с некоторых команд терминала! Вот лишь несколько функций, которые может выполнять командная строка, а также названия соответствующих инструментов в каждом случае:
.- Навигация по файловой системе вашего компьютера вместе с задачами базового уровня, такими как создание, копирование, переименование и удаление:
- Перемещение по структуре каталогов:
cd - Создать каталоги:
mkdir - Создание файлов (и изменение их метаданных):
touch - Копировать файлы:
cp - Перемещение файлов:
mv - Удалить файлы или каталоги:
rm
- Перемещение по структуре каталогов:
- Файлы загрузки, найденные по определенным URL-адресам:
curl - Поиск фрагментов текста внутри больших массивов текста:
grep - Просмотр содержимого файла постранично:
минус,cat - Управление потоками текста и их преобразование (например, изменение всех экземпляров в HTML-файле на
awk,tr,sedПримечание : В Интернете есть несколько хороших руководств, которые гораздо глубже вникают в командную строку в Интернете - это только краткое введение!
Давайте продвинемся вперед и рассмотрим использование некоторых из этих инструментов в командной строке.
 Прежде чем идти дальше, откройте свою терминальную программу!
Прежде чем идти дальше, откройте свою терминальную программу!Навигация по командной строке
Когда вы заходите в командную строку, вам неизбежно потребуется перейти в конкретный каталог, чтобы «что-то сделать». Все операционные системы (при условии установки по умолчанию) будут запускать свою программу терминала в вашем «домашнем» каталоге, и оттуда вы, вероятно, захотите перейти в другое место.
Команда
cdпозволяет изменить каталог. Технически cd - это не программа, а встроенная программа.Это означает, что ваша операционная система предоставляет его прямо из коробки, а также вы не можете случайно удалить его - слава богу! Вам не нужно слишком беспокоиться о том, является ли команда встроенной или нет, но имейте в виду, что встроенные функции появляются во всех системах на основе UNIX.Чтобы сменить каталог, введите в терминал
cd, а затем укажите каталог, в который хотите перейти. Предполагая, что каталог находится внутри вашего домашнего каталога, вы можете использоватьcd Desktop(см. Скриншоты ниже).
Скриншоты ниже).Попробуйте ввести это в системный терминал:
Если вы хотите вернуться в предыдущий каталог, вы можете использовать две точки:
Примечание : Очень полезным ярлыком терминала является использование клавиши вкладки для автозаполнения имен, которые, как вы знаете, присутствуют, вместо того, чтобы вводить все это целиком. Например, после ввода двух вышеуказанных команд попробуйте ввести
cd Dи нажать вкладку - он должен автоматически заполнить имя каталогаDesktop, если оно присутствует в текущем каталоге.Помните об этом, двигаясь вперед.Если каталог, в который вы хотите перейти, является глубоко вложенным, вам необходимо знать путь к нему. Обычно это становится проще, когда вы лучше знакомитесь со структурой вашей файловой системы, но если вы не уверены в пути, вы обычно можете выяснить это с помощью комбинации команды
ls(см. Ниже) и щелкнув по в окне проводника / Finder, чтобы увидеть, где находится каталог относительно того, где вы сейчас находитесь.
Например, если вы хотите перейти в каталог с именем
src, расположенный внутри каталога с именемproject, расположенного на рабочем столеcd Desktop CD проект cd srcНо это пустая трата времени - вместо этого вы можете ввести одну команду с разными элементами в пути, разделенными косой чертой, точно так же, как вы это делаете при указании путей к изображениям или другим ресурсам в коде CSS, HTML или JavaScript:
Обратите внимание, что включение косой черты в начале пути делает путь абсолютным, например
/ Users / your-user-name / Desktop.Если опустить косую черту в начале, как мы делали выше, путь будет относиться к вашему текущему рабочему каталогу. Это точно то же самое, что вы видели бы с URL-адресами в своем веб-браузере. Начальная косая черта означает «в корне веб-сайта», а отсутствие косой черты означает, что «URL-адрес относится к моей текущей странице».
Примечание : В Windows вы используете обратную косую черту вместо прямой косой черты, например
cd Desktop \ project \ src- это может показаться действительно странным, но если вам интересно, почему, посмотрите этот видеоролик на YouTube с объяснением одного из главных инженеров Microsoft.Список содержимого каталога
Другая встроенная команда Unix -
ls(сокращение от list), которая выводит список содержимого каталога, в котором вы сейчас находитесь. Обратите внимание, что это не сработает, если вы используете Windows по умолчанию. командная строка (cmd) - есть аналогdir.Попробуйте запустить это сейчас в своем терминале:
Это дает вам список файлов и каталогов в вашем текущем рабочем каталоге, но информация действительно простая - вы получаете только имя каждого присутствующего элемента, а не то, является ли он файлом, каталогом или чем-то еще.К счастью, небольшое изменение в использовании команд может дать вам гораздо больше информации.

Введение в параметры команды
Большинство команд терминала имеют параметры - это модификаторы, которые вы добавляете в конец команды, что заставляет ее вести себя немного по-другому. Обычно они состоят из пробела после имени команды, дефиса и одной или нескольких букв.
Например, попробуйте и посмотрите, что вы получите:
В случае
lsопция-l( тире ell ) дает вам список с одним файлом или каталогом в каждой строке и намного более подробной информацией.Каталоги можно определить по букве «d» в самом левом углу строк. Это те, в которые мы можем вставитьcd.Ниже приведен снимок экрана с «ванильным» терминалом macOS вверху и настроенным терминалом с некоторыми дополнительными значками и цветами, чтобы он выглядел живым - оба показывают результаты запуска
ls -l:Примечание : Чтобы точно узнать, какие параметры доступны для каждой команды, вы можете посмотреть ее справочную страницу.
 Это делается путем ввода команды
Это делается путем ввода команды man, за которой следует имя команды, которую вы хотите найти, напримерman ls. Это откроет страницу руководства в средстве просмотра текстовых файлов терминала по умолчанию (например,минусв моем терминале), и тогда вы сможете прокручивать страницу с помощью клавиш со стрелками или другого подобного механизма. На странице руководства перечислены все параметры в подробностях, что может показаться немного пугающим для начала, но, по крайней мере, вы знаете, что это есть, если вам это нужно.Когда вы закончите просматривать страницу руководства, вам нужно выйти из нее, используя команду quit в текстовом средстве просмотра («q» вминус; возможно, вам придется поискать в Интернете, чтобы найти его, если это не очевидно) .Примечание : Чтобы запустить команду с несколькими параметрами одновременно, вы обычно можете поместить их все в одну строку после символа тире, например
ls -lahилиls -ltrh. Попробуйте посмотреть справочную страницу
Попробуйте посмотреть справочную страницу ls, чтобы узнать, что делают эти дополнительные параметры!Теперь, когда мы обсудили две основные команды, немного покопайтесь в своем каталоге и посмотрите, сможете ли вы перемещаться из одного места в другое.
Создание, копирование, перемещение, удаление
Есть ряд других основных служебных команд, которые вы, вероятно, будете часто использовать при работе с терминалом. Они довольно простые, поэтому мы не будем объяснять их все так подробно, как предыдущая пара.
Поиграйте с ними в тестовом каталоге, который вы где-то создали, чтобы случайно не удалить ничего важного, используя в качестве руководства примеры команд ниже:
-
mkdir- это создает новый каталог внутри текущего каталога, в котором вы находитесь, с именем, которое вы указываете после имени команды.Например,mkdir my-awesome-websiteсоздаст новый каталог с именемmy-awesome-website.
-
rmdir- удаляет указанный каталог, но только если он пуст. Например,rmdir my-awesome-websiteудалит каталог, который мы создали выше. Если вы хотите удалить каталог, который не пуст (а также удалить все, что он содержит), вы можете использовать параметр-r(рекурсивный), но это опасно. Убедитесь, что в дальнейшем в каталоге нет ничего, что вам может понадобиться, так как оно исчезнет навсегда. -
touch- создает новый пустой файл внутри текущего каталога. Например,touch mdn-example.mdсоздает новый пустой файл с именемmdn-example.md. -
mv- перемещает файл из первого указанного расположения файла во второе указанное расположение файла, напримерmv mdn-example.md mdn-example.txt(расположения записываются как пути к файлам). Эта команда перемещает файл с именемmdn-example.mdиз текущего каталога в файл с именемmdn-example.в текущем каталоге. Технически файл перемещается, но с практической точки зрения эта команда фактически переименовывает файл. txt
txt -
cp- аналогично использованиюmv,cpсоздает копию файла в первом указанном расположении, во втором указанном расположении. Например,cp mdn-example.txt mdn-example.txt.bakсоздает копиюmdn-example.txtс именемmdn-example.txt.bak(вы, конечно, можете назвать это как-нибудь иначе, если вы желание). -
rm- удаляет указанный файл. Например,rm mdn-example.txtудаляет один файл с именемmdn-example.txt. Обратите внимание, что это удаление является безвозвратным и не может быть отменено через корзину, которая может быть у вас в пользовательском интерфейсе рабочего стола.
Примечание : Многие команды терминала позволяют использовать звездочки в качестве «подстановочных» символов, означающих «любую последовательность символов».
 Это позволяет запускать операцию одновременно с потенциально большим количеством файлов, все из которых соответствуют указанному шаблону.Например,
Это позволяет запускать операцию одновременно с потенциально большим количеством файлов, все из которых соответствуют указанному шаблону.Например, rm mdn- *удалит все файлы, начинающиеся сmdn-.rm mdn - * .bakудалит все файлы, которые начинаются сmdn-и заканчиваются.bak.Мы уже упоминали об этом ранее, но для ясности - с терминалом нужно быть осторожным. Простые команды не несут в себе особой опасности, но по мере того, как вы начинаете составлять более сложные команды, вам нужно тщательно подумать о том, что команда будет делать, и сначала попробовать протестировать их, прежде чем вы, наконец, запустите их в предполагаемом каталоге.
Допустим, у вас есть 1000 текстовых файлов в каталоге, и вы хотите просмотреть их все и удалить только те, которые имеют определенную подстроку внутри имени файла. Если вы не будете осторожны, вы можете в конечном итоге удалить что-то важное, потеряв при этом большую часть своей работы.

Одна хорошая привычка - написать команду терминала в текстовом редакторе, выяснить, как, по вашему мнению, она должна выглядеть, а затем сделать резервную копию своего каталога и попробовать сначала запустить команду для проверки.Еще один хороший совет - если вам неудобно пробовать команды терминала на собственном компьютере, лучшее безопасное место для их проверки - на Glitch.com. Помимо того, что эти проекты являются отличным местом для опробования кода веб-разработки, они также предоставляют вам доступ к терминалу, так что вы можете запускать все эти команды прямо в этом терминале, зная, что вы не сломаете свою собственную машину.
Отличный ресурс для получения быстрого обзора конкретных команд терминала - tldr.ш. Это управляемая сообществом служба документации, похожая на MDN, но специфичная для команд терминала.
В следующем разделе давайте поднимем его на ступеньку выше (или на несколько ступеней по сути) и посмотрим, как мы можем соединить инструменты вместе в командной строке, чтобы действительно увидеть, чем терминал может быть преимуществом по сравнению с обычным пользовательским интерфейсом рабочего стола.

Терминал действительно вступает в свои права, когда вы начинаете объединять команды в цепочку с помощью
| Символ(труба). Давайте посмотрим на очень быстрый пример того, что это значит.Мы уже рассмотрели
ls, который выводит содержимое текущего каталога:Но что, если бы мы хотели быстро подсчитать количество файлов и каталогов в текущем каталоге?
lsне может сделать это самостоятельно.Существует еще один инструмент для Unix, который называется
wc. Это подсчитывает количество слов, строк, символов или байтов всего, что было введено в него. Это может быть текстовый файл - в приведенном ниже примере выводится количество строк вmyfile.txt:Но он также может подсчитать количество строк любого вывода, передано в него . Например, приведенная ниже команда подсчитывает количество строк, выводимых командой
ls(то, что она обычно выводит на терминал, если запускается сама по себе), и вместо этого выводит этот счет на терминал:Поскольку
lsпечатает каждый файл или каталог в отдельной строке, это фактически дает нам количество каталогов и файлов.
Так что здесь происходит? Общая философия инструментов командной строки (unix) заключается в том, что они выводят текст на терминал (также называемый «печать на стандартный вывод» или
STDOUT).Многие команды также могут считывать контент из потокового ввода (известного как «стандартный ввод» илиSTDIN).Оператор конвейера может соединить эти входы и выходы вместе, что позволяет нам создавать все более сложные операции в соответствии с нашими потребностями - выходные данные одной команды могут стать входными данными для следующей команды. В этом случае
lsобычно выводит свой вывод наSTDOUT, но вместо этого выводlsпередается по конвейеру вwc, который принимает этот вывод как ввод, считая количество строк, которые он содержит, и вместо этого печатает, что счетчик равенSTDOUT.Давайте рассмотрим кое-что посложнее. Сначала мы попытаемся получить содержимое страницы «выборки» MDN с помощью команды
curl(которая может использоваться для запроса содержимого с URL-адресов) с https://developer. mozilla.org/en-US/docs/Web. / API / fetch.
mozilla.org/en-US/docs/Web. / API / fetch.Однако этот URL-адрес является старым местоположением страницы. Если вы введете его на новой вкладке браузера, вы (со временем) будете перенаправлены на https://developer.mozilla.org/en-US/docs/Web/API/WindowOrWorkerGlobalScope/fetch.
Следовательно, если вы используете curl для запроса https: // developer.mozilla.org/docs/Web/API/fetch, вы не получите вывода. Попробуйте сейчас:
завиток https://developer.mozilla.org/en-US/docs/Web/API/fetchНам нужно явно указать
curlследовать перенаправлениям, используя флаг-L.Давайте также посмотрим на заголовки, которые
developer.mozilla.orgвозвращает с помощью флагаcurl-I, и распечатаем все перенаправления местоположения, которые он отправляет на терминал, передавая выводcurlв. grep(мы попросимgrepвернуть все строки, содержащие слово «местоположение»).
Попробуйте запустить следующее, и вы увидите, что на самом деле происходит три переадресации, прежде чем мы дойдем до последней страницы:
curl https://developer.mozilla.org/docs/Web/API/fetch -L -I | grep расположениеВаш вывод должен выглядеть примерно так (
curlсначала выведет некоторые счетчики загрузок и т.п.):расположение: / en-US / docs / Web / API / fetch расположение: /en-US/docs/Web/API/GlobalFetch/GlobalFetch.fetch () расположение: / en-US / docs / Web / API / GlobalFetch / fetch расположение: / en-US / docs / Web / API / WindowOrWorkerGlobalScope / fetchХотя это и надумано, мы могли бы пойти немного дальше и преобразовать содержимое строки
location:, добавив базовое начало координат в начало каждого из них, чтобы мы получили напечатанные полные URL-адреса.Для этого мы добавим в смесьawk(это язык программирования, похожий на JavaScript, Ruby или Python, только намного старше!).Попробуйте запустить это:
curl https://developer.mozilla.org/docs/Web/API/fetch -L -I | расположение grep | awk '{print "https://developer.mozilla.org" $ 2}'Ваш окончательный результат должен выглядеть примерно так:
https://developer.mozilla.org/en-US/docs/Web/API/fetch https: //developer.mozilla.org / en-US / docs / Web / API / GlobalFetch / GlobalFetch.fetch () https://developer.mozilla.org/en-US/docs/Web/API/GlobalFetch/fetch https://developer.mozilla.org/en-US/docs/Web/API/WindowOrWorkerGlobalScope/fetchОбъединив эти команды, мы настроили вывод для отображения полных URL-адресов, через которые сервер Mozilla перенаправляет, когда мы запрашиваем URL-адрес
/ docs / Web / API / fetch.
Знакомство с вашей системой пригодится в ближайшие годы - узнайте, как работают эти одноразовые инструменты и как они могут стать частью вашего арсенала для решения нишевых проблем.Теперь мы рассмотрели некоторые встроенные команды, которыми оснащена ваша система, давайте посмотрим, как мы можем установить сторонний инструмент командной строки и использовать его.
Обширная экосистема устанавливаемых инструментов для интерфейсной веб-разработки в настоящее время существует в основном внутри npm, частной службы хостинга пакетов, которая работает в тесном сотрудничестве с Node.js. Это медленно расширяется - вы можете ожидать, что со временем вы увидите больше поставщиков пакетов.
Установка Node.js также устанавливает инструмент командной строки npm (и дополнительный ориентированный на npm инструмент под названием npx), который предлагает шлюз для установки дополнительных инструментов командной строки. Node.js и npm работают одинаково во всех системах: macOS, Windows и Linux.
Установите npm в свою систему сейчас, перейдя по указанному выше URL-адресу, загрузив и запустив установщик Node.js, соответствующий вашей операционной системе. Если будет предложено, обязательно включите npm как часть установки.
Хотя мы рассмотрим ряд различных инструментов в следующей статье, мы порежем зубы на Prettier.Prettier - это самоуверенный форматировщик кода, у которого «мало опций». Чем меньше вариантов, тем проще. Учитывая, что инструменты иногда выходят из-под контроля с точки зрения сложности, «несколько вариантов» могут быть очень привлекательными.
Где установить наши инструменты командной строки?
Прежде чем мы погрузимся в установку Prettier, нужно ответить на вопрос: «Куда нам устанавливать?»
С
npmу нас есть выбор установки инструментов глобально - так что мы можем получить к ним доступ где угодно - или локально в текущем каталоге проекта.В каждом случае есть свои плюсы и минусы - и этот список плюсов и минусов для глобальной установки далеко не исчерпывающий:
Плюсы глобальной установки Минусы глобальной установки Доступен в любом месте вашего терминала Может быть несовместимо с кодовой базой вашего проекта Устанавливать только один раз Другие разработчики в вашей команде не будут иметь доступа к этим инструментам, например, если вы делитесь базой кода с помощью такого инструмента, как git. Использует меньше места на диске В связи с предыдущим пунктом это затрудняет репликацию кода проекта (если вы устанавливаете свои инструменты локально, их можно настроить как зависимости и установить с помощью npm install).Всегда одна и та же версия Похоже на любую другую команду unix Хотя список недостатков короче, негативное влияние глобальной установки потенциально намного больше, чем польза.Однако пока мы ошибемся в пользу простоты и установим глобально, чтобы все было просто. В следующей статье мы подробнее рассмотрим локальные установки и их преимущества.
Установка Prettier
В этой статье мы установим Prettier как глобальную утилиту командной строки.
Prettier - это самоуверенный инструмент форматирования кода для фронтенд-разработчиков, ориентированный на языки на основе JavaScript и добавляющий поддержку HTML, CSS, SCSS, JSON и других.
банка Prettier:- Сохраните когнитивные издержки, связанные с согласованием стиля вручную во всех файлах кода; Prettier может сделать это автоматически.
- Помогите новичкам в веб-разработке отформатировать свой код в соответствии с передовыми методами.
- Быть установленным в любой операционной системе и даже как непосредственная часть инструментов проекта, гарантируя, что коллеги и друзья, которые работают над вашим кодом, используют стиль кода, который вы используете.
- Быть настроенным для запуска при сохранении, по мере ввода или даже перед публикацией кода (с дополнительными инструментами, которые мы увидим позже в модуле).
После установки узла откройте терминал и выполните следующую команду для установки Prettier:
npm install --global prettierПосле завершения выполнения команды инструмент Prettier теперь доступен в вашем терминале в любом месте файловой системы.
Выполнение команды без аргументов, как и многих других команд, предоставит информацию об использовании и справочную информацию. Попробуйте сейчас:
Ваш результат должен выглядеть примерно так:
Использование: prettier [options] [file / glob ...] По умолчанию вывод записывается в стандартный вывод. Stdin считывается, если он передан в Prettier и не указаны файлы. …Всегда стоит хотя бы бегло просмотреть информацию об использовании, даже если она длинная. Это поможет вам лучше понять, как этот инструмент предназначен для использования.
Игра с Prettier
Давайте быстро поиграем с Prettier, чтобы вы могли увидеть, как это работает.
Прежде всего, создайте новый каталог где-нибудь в файловой системе, который будет легко найти. Может быть, каталог под названием
prettier-testна вашемDesktop.Теперь сохраните следующий код в новом файле с именем
index.jsвнутри тестового каталога:const myObj = { a: 1, b: {c: 2}} функция printMe (obj) {console.журнал (obj.b.c)} printMe (myObj)Мы можем запустить prettier на основе кодовой базы, чтобы просто проверить, нуждается ли наш код в корректировке.
cdв свой каталог и попробуйте запустить эту команду:красивее --check index.jsВы должны получить на выходе строки
Проверка форматирования ... index.js Проблемы стиля кода, обнаруженные в указанном выше файле (ах). Забыли запустить Prettier?Итак, есть несколько стилей кода, которые можно исправить.Без проблем. Добавление опции
--writeк команде prettier исправит их, оставив нас сосредоточиться на написании полезного кода.Теперь попробуйте запустить эту версию команды:
красивее --write index.jsВы получите такой результат
Проверка форматирования ... index.js Проблемы стиля кода исправлены в указанном выше файле (ах).Но что еще более важно, если вы посмотрите на свой файл JavaScript, то обнаружите, что он был переформатирован примерно так:
const myObj = { а: 1, b: {c: 2}, }; function printMe (obj) { приставка.журнал (obj.b.c); } printMe (myObj);В зависимости от вашего рабочего процесса (или рабочего процесса, который вы выбираете) вы можете сделать его автоматизированной частью вашего процесса. Автоматизация - это действительно то, где превосходят инструменты; наши личные предпочтения - это такая автоматизация, которая «просто происходит» без необходимости чего-либо настраивать.
С Prettier есть несколько способов автоматизации, и, хотя они выходят за рамки этой статьи, в Интернете есть несколько отличных ресурсов, которые могут помочь (некоторые из них были связаны).Вы можете вызвать красивее:
- Перед тем, как зафиксировать код в репозитории git с помощью Husky.
- Всякий раз, когда вы нажимаете «сохранить» в редакторе кода, будь то VS Code, Atom или Sublime Text.
- В рамках непрерывных проверок интеграции с использованием таких инструментов, как Github Actions.
Наше личное предпочтение - второе - при использовании, скажем, кода VS, Prettier подключается и очищает любое форматирование, которое ему необходимо выполнять каждый раз, когда мы нажимаем «Сохранить». Вы можете найти гораздо больше информации об использовании Prettier различными способами в документации Prettier.
Если вы хотите поиграть с еще несколькими инструментами, вот краткий список, который интересно попробовать:
-
bat- «более красивый»cat(catиспользуется для печати содержимого файлов). -
prettyping-pingв командной строке, но визуализированный (ping- полезный инструмент для проверки ответа сервера). -
htop- программа просмотра процессов, полезная, когда что-то заставляет вентилятор вашего процессора вести себя как реактивный двигатель, и вы хотите определить программу-нарушитель. -
tldr- упоминалось ранее в этой главе, но доступно как инструмент командной строки.
Обратите внимание, что некоторые из приведенных выше предложений, возможно, потребуется установить с помощью npm, как мы это сделали с Prettier.
На этом мы подошли к концу нашего краткого обзора командной строки / терминала. Далее мы более подробно рассмотрим менеджеры пакетов и то, что мы можем с ними сделать.
Параметры командной строки Visual Studio Code
Visual Studio Code имеет мощный встроенный интерфейс командной строки, который позволяет вам управлять запуском редактора.Вы можете открывать файлы, устанавливать расширения, изменять язык отображения и выводить диагностику с помощью параметров командной строки (переключателей).
Если вы ищете, как запускать инструменты командной строки внутри VS Code, см. Интегрированный терминал.
Справка командной строки
Чтобы получить обзор интерфейса командной строки VS Code, откройте терминал или командную строку и введите код
--help. Вы увидите версию, пример использования и список параметров командной строки.Запуск из командной строки
Вы можете запустить VS Code из командной строки, чтобы быстро открыть файл, папку или проект. Обычно вы открываете VS Code в контексте папки. Для этого в открытом терминале или командной строке перейдите в папку проекта и введите код
.:Примечание. Пользователи macOS должны сначала запустить команду (команда оболочки : установить команду «code» в PATH ), чтобы добавить исполняемый файл VS Code в переменную среды
УстановкиPATH.Прочтите руководство по установке macOS для получения помощи.Windows и Linux должны добавить расположение двоичных файлов VS Code к вашему системному пути. Если это не так, вы можете вручную добавить местоположение в переменную среды
Path($ PATHв Linux). Например, в Windows VS Code устанавливается в папкуAppData \ Local \ Programs \ Microsoft VS Code \ bin. Чтобы просмотреть инструкции по настройке для конкретной платформы, см. Раздел «Настройка».Insiders: Если вы используете предварительную версию VS Code Insiders, вы запускаете свою сборку Insiders с
code-insiders.Основные параметры интерфейса командной строки
Вот необязательные аргументы, которые вы можете использовать при запуске VS Code из командной строки через код
Аргумент Описание -hили--helpИспользование печати -vили- версияРаспечатать версию VS Code (например, 1.22.2), идентификатор фиксации GitHub и архитектуру (например, x64). -nили- новое окноОткрывает новый сеанс VS Code вместо восстановления предыдущего сеанса (по умолчанию). -rили- окно повторного использованияПринудительно открывает файл или папку в последнем активном окне. -gили-gotoПри использовании с файл: строка [: символ] открывает файл в определенной строке и необязательной позиции символа.Этот аргумент предоставляется, поскольку некоторые операционные системы допускают :в имени файла.-dили--diffОткройте редактор различий файлов. Требуется два пути к файлам в качестве аргументов. -wили-подождитеДождитесь закрытия файлов перед возвратом. --localeУстановите язык отображения (локаль) для сеанса VS Code.(например, en-USилиzh-TW)Открытие файлов и папок
Иногда вам нужно открыть или создать файл. Если указанный файл не существует, VS Code создаст его для вас вместе с любыми новыми промежуточными папками:
код index.html документация style.css \ readme.mdКак для файлов, так и для папок вы можете использовать абсолютные или относительные пути. Относительные пути указываются относительно текущего каталога командной строки, в которой выполняется код
, код.Если вы укажете более одного файла в командной строке, VS Code откроет только один экземпляр.
Если вы укажете более одной папки в командной строке, VS Code создаст мультикорневую рабочую область, включая каждую папку.
Аргумент Описание файлИмя файла для открытия. Если файл не существует, он будет создан и помечен как отредактированный. Вы можете указать несколько файлов, разделив каждое имя файла пробелом. файл: строка [: символ]Используется с аргументом -g. Имя файла, который нужно открыть в указанной строке, и необязательная позиция символа. Вы можете указать несколько файлов таким образом, но вы должны использовать аргумент-g(один раз) перед использованием спецификатораfile: line [: character].папкаИмя открываемой папки. Вы можете указать несколько папок, и будет создана новая многокорневая рабочая область. Работа с расширениями
Вы можете устанавливать расширения VS Code и управлять ими из командной строки.
Аргумент Описание --install-extensionУстановите расширение. В качестве аргумента укажите полное имя расширения publisher.extension. Используйте аргумент--force, чтобы избежать запросов.--uninstall-extensionУдалите расширение. В качестве аргумента укажите полное имя расширения publisher.extension.- отключаемые расширенияОтключить все установленные расширения. Расширения по-прежнему будут отображаться в разделе Отключено представления Расширения, но никогда не будут активированы. --list-extensionСписок установленных расширений. - демонстрационные версииПоказать версии установленных расширений при использовании --list-extensions--enable -hibited-apiВключает предлагаемые функции API для расширения. В качестве аргумента укажите полное имя расширения publisher.extension.Расширенные параметры интерфейса командной строки
Есть несколько опций CLI, которые помогают с воспроизведением ошибок и расширенной настройкой.
Аргумент Описание --extensions-dirЗадайте корневой путь для расширений. Не действует в портативном режиме. --user-data-dirЗадает каталог, в котором хранятся пользовательские данные, полезно при запуске от имени пользователя root. Не действует в портативном режиме. -s, -statusРаспечатать информацию об использовании процесса и диагностику. -p, --performanceНачните с Developer: команда Startup Performance включена. --disable-gpuОтключить аппаратное ускорение графического процессора. - словесноРаспечатать подробный вывод (подразумевает --wait).--prof-startupЗапустить профилировщик ЦП при запуске. - журналы загрузкиЗагружает журналы из текущего сеанса в защищенную конечную точку. Многокорневой --добавитьДобавить папку (и) в последнее активное окно для многокорневой рабочей области. Открытие кода VS с URL-адресами
Вы также можете открывать проекты и файлы, используя механизм обработки URL-адресов платформы.Используйте следующие форматы URL-адресов для:
Открыть проект
vscode: // file / {полный путь к проекту} / vscode: // файл / c: / myProject /Открыть файл
vscode: // file / {полный путь к файлу} vscode: // файл / c: /myProject/package.jsonОткрыть файл в строке и столбце
vscode: // file / {полный путь к файлу}: строка: столбец vscode: // файл / c: /myProject/package.json: 5: 10URL-адрес можно использовать в таких приложениях, как браузеры или обозреватели файлов, которые могут анализировать и перенаправлять URL-адрес.Например, в Windows вы можете передать URL-адрес
vscode: //непосредственно в проводник Windows или в командную строку какstart vscode: // {полный путь к файлу}.Примечание : Если вы используете сборки VS Code Insiders, префикс URL-адреса -
vscode-insiders: //.Следующие шаги
Читайте дальше, чтобы узнать о:
Общие вопросы
'код' не распознается как внутренняя или внешняя команда
Ваша ОС не может найти двоичный код VS Code
, кодна своем пути.Установки VS Code для Windows и Linux должны были установить VS Code на вашем пути. Попробуйте удалить и переустановить VS Code. Если кодВ macOS вам необходимо вручную запустить команду оболочки : установить команду 'code' в команде PATH (доступно через палитру команд ⇧⌘P (Windows, Linux Ctrl + Shift + P)). Дополнительные сведения см. В разделе, посвященном настройке macOS.
Как мне получить доступ к командной строке (терминалу) из VS Code?
VS Code имеет встроенный терминал, в котором вы можете запускать инструменты командной строки из VS Code.
Могу ли я указать расположение настроек для VS Code, чтобы иметь портативную версию?
Не напрямую через командную строку, но VS Code имеет портативный режим, который позволяет сохранять настройки и данные в том же месте, что и ваша установка, например, на USB-накопителе.
05.08.2021
Как открыть командную строку (Windows 10, 8, 7 и т. Д.)
Командная строка - это одна из программ интерфейса командной строки, используемых для выполнения команд в операционных системах Windows.
Некоторые популярные команды командной строки, о которых вы, возможно, слышали, включают ping, netstat, tracert, shutdown и attrib, но их и еще . У нас есть полный список.
Хотя командная строка, вероятно, не является инструментом, который большинство из вас будет использовать на регулярной основе, время от времени она действительно может пригодиться, возможно, для устранения конкретной проблемы Windows или для автоматизации какой-либо задачи.
Открыть командную строку в Windows 10
Нажмите кнопку "Пуск".
Тип cmd .
Выберите Командная строка из списка.
Открыть командную строку через меню «Пуск»
Другой способ открыть командную строку в Windows 10 - заглянуть в ее папку в меню «Пуск»:
Нажмите кнопку "Пуск".
Выберите папку Windows System из списка.
Выберите Командная строка из группы папок.
Открыть командную строку с помощью меню опытного пользователя
Еще один метод в Windows 10 - через меню опытного пользователя. Если вы используете клавиатуру или мышь, выберите Командная строка из меню, которое появляется после нажатия Win + X или щелчка правой кнопкой мыши по кнопке «Пуск».
Вы можете увидеть параметры Windows PowerShell в меню Power User вместо командной строки.В более поздних версиях Windows 10 командная строка была заменена на PowerShell, но вы по-прежнему можете получить к ней доступ из меню Power User, изменив параметры панели задач.
Открыть командную строку в Windows 8 или 8.1
Нажмите кнопку «Пуск» и проведите пальцем вверх, чтобы открыть экран Apps . Вы можете сделать то же самое с помощью мыши, выбрав значок стрелки вниз в нижней части экрана.
До обновления Windows 8.1 к экрану Apps можно было получить доступ из экрана Start , проведя пальцем вверх от нижней части экрана или щелкнув правой кнопкой мыши в любом месте, а затем выбрав All apps .
Если вы используете клавиатуру или мышь, действительно быстрый способ открыть окно командной строки в Windows 8 - через меню опытного пользователя - просто удерживайте вместе клавиши WIN и X или щелкните правой кнопкой мыши Нажмите кнопку «Пуск» и выберите Командная строка .
Проведите пальцем или прокрутите вправо на экране приложений, чтобы найти заголовок раздела Windows System .
Выберите Командная строка .Теперь вы можете выполнить любую команду, которая вам нужна.
См. Наш Список команд командной строки Windows 8 для получения полного списка команд, доступных через командную строку в Windows 8, включая краткие описания и ссылки на более подробную информацию, если она у нас есть.
Открыть командную строку в Windows 7, Vista или XP
Откройте меню «Пуск» в нижнем левом углу экрана.
В Windows 7 и Windows Vista немного быстрее ввести команду в поле поиска в нижней части меню «Пуск», а затем выбрать команду Командная строка , когда она появится в результатах.
Перейдите в раздел Все программы > Аксессуары .
Выберите Командная строка из списка программ.
Другие способы открытия командной строки
Командную строку в Windows XP через Windows 10 также можно открыть с помощью команды. Это особенно полезно, если вам нравится использовать диалоговое окно «Выполнить» или если в проводнике Windows произошел сбой, а меню «Пуск» недоступно (и, следовательно, приведенные выше инструкции не работают).
Для этого введите cmd в интерфейс командной строки. Это может быть в диалоговом окне «Выполнить» ( WIN + R ) или в меню « Файл »> «» Диспетчера задач «Выполнить новую задачу».
Расширенные командные строки и старые версии Windows
В версиях Windows, выпущенных до Windows XP, таких как Windows 98 и Windows 95, командная строка не существует. Однако более старая и очень похожая подсказка MS-DOS делает это. Эта программа находится в меню «Пуск» и может быть открыта с помощью команды и команды запуска .
Некоторые команды, такие как команда sfc, которая используется для восстановления файлов Windows, требуют, чтобы командная строка была открыта от имени администратора , прежде чем их можно будет выполнить. Вы узнаете, так ли это, если вы получите сообщение, подобное одному из этих, после попытки выполнить команду:
- проверьте, что у вас есть права администратора
- ... команда может быть выполнена только из командной строки с повышенными привилегиями
- вы должны быть администратором
Спасибо, что сообщили нам!
Расскажите, почему!
Другой Недостаточно подробностей Сложно понятьУскоренный курс командной строки
Посмотрим правде в глаза - командная строка немного пугает.Это тот текстовый интерфейс, который Голливуд сказал нам, что хакеры яростно печатают, занимаясь своими коварными делами, и область опытных программистов, которые могут эффективно общаться в двоичном формате. Пора избавиться от этих заблуждений.
Командная строка (Терминал на Mac, Командная строка в Windows) - это ваше окно в ваш компьютер и ваша домашняя база для выполнения работ по разработке. Таким образом вы сможете переключаться между файлами и каталогами, открывать файлы, запускать простые сценарии и проверять состояние вещей.
Командная строка - очень полезное место для знакомства, но на самом деле требуется всего дюжина или около того команд, и это то, что мы рассмотрим в этом уроке. Вы также хорошо познакомитесь с этими командами, потому что вы будете использовать их постоянно .
Для новичков может быть довольно страшно открывать командную строку, потому что кажется, что вы можете испортить свой компьютер, введя неправильный код, но, опять же, мы будем хорошо работать в безопасной зоне, и вам не к чему страх.
ПОЛЬЗОВАТЕЛИ WINDOWS: Возможно, вы захотите сразу перейти к назначению установки и использовать приложение «Git Bash», которое вы установите там, вместо использования командной строки по умолчанию. Таким образом, вы можете быть уверены, что все команды будут одинаковыми.
Мы упаковали вкладку "Ресурсы" со ссылками на другие материалы (включая более сложные команды), но все, с чего вам нужно начать, описано ниже. Наслаждаться!
Что такое командная строка?
«Командная строка», которую мы используем, называется Bash или «Bourne-Again SHell», и это текстовая оболочка для управления компьютером.На самом деле это сама программа, которая дает нам окно в нашу операционную систему и позволяет запускать команды. Мы взаимодействуем с ним, используя простой язык сценариев, который мы вводим прямо в приглашение.
Из командной строки вы можете перемещаться по файловой системе точно так же, как если бы вы дважды щелкали значки папок в Finder. Вы также можете запускать другие программы напрямую или даже загружать файл, содержащий целый пакет команд для запуска.
Командная строка полностью текстовая, поэтому вам нужно будет вводить все, и вы можете забыть о мышке.Есть некоторые инструменты, которые помогут вам визуализировать вещи, но вам рано или поздно придется войти в командную строку, чтобы что-то сделать. Поэтому наиболее важной частью его изучения является получение хорошей концептуальной модели того, что происходит, и использование примерно дюжины команд, которые мы рассмотрим, для навигации по ней.
Для наших целей мы будем использовать классическую модель «дома с комнатами», чтобы подумать об организации файловой системы вашего компьютера. Когда вы запустите командную строку, вы окажетесь в одной комнате, а затем вам нужно будет проложить свой путь туда, где вы хотите быть.Но прежде чем мы туда доберемся, давайте на самом деле найдем нашу командную строку.
Поиск командной строки
Для пользователей Mac вам потребуется найти программу Terminal. Найти его можно несколькими способами:
- Найдите значок терминала (изображенный выше) в доке приложений в нижней части экрана и щелкните его.
- Найдите его в папке «Applications», которая находится в самом верхнем каталоге вашего жесткого диска.
- Введите
CMD+SPACEили щелкните увеличительное стекло в правом верхнем углу, чтобы открыть приложение «Прожектор», а затем просто введите «Терминал». Это должен быть первый результат.
Для пользователей Windows откройте окно «Командная строка», нажав кнопку «Пуск», щелкнув «Все программы», щелкнув «Стандартные», а затем щелкнув «Командная строка».
Если вы установили Git Bash с установщиком Rails, он будет в папке «RailsInstaller»:
Осматриваясь вокруг
Теперь, когда у вас открыта командная строка, мы собираемся осмотреться.
Полезные примечания I
Сначала несколько замечаний о командной строке:
- Всякий раз, когда мы говорим о командной строке, мы будем использовать знак доллара
$для обозначения подсказки. Если вам нужно что-то напечатать, набирайте текст только после знака доллара. Например, если мы скажем набрать$ echo "hello world", вы просто наберетеecho "hello world". Часто слева от подсказки (которую мы поможем вам настроить в ближайшее время) есть другая информация, поэтому принято сокращать подсказку как$. - Введите команды сразу после приглашения и нажмите
, введите, чтобы выполнить их. - Многие команды будут иметь параметры, которые вы можете указать, которым предшествует тире
-, например$ ls -a, где-a- дополнительная опция для командыls. Параметры, ну, необязательны, поэтому вы не всегда их видите. - Многие команды принимают аргументы, которые идут после любых опций (если они есть).
- Когда вы запускаете команды, вы редко получаете обратную связь, что вы были успешны.Если приглашение снова появляется на следующей строке, это хороший знак - все прошло успешно. К этому нужно привыкнуть!
- Использование заглавных букв имеет значение!
Документыидокументы- это не одно и то же. - Космос имеет значение! Вы быстро научитесь опускать пробелы в именах файлов и папок, потому что их сложно вводить в командной строке - вам нужно «экранировать» их с помощью дополнительной обратной косой черты
\, поэтомуИмя моей папкистанетМоя \ Папка \ Имя.В противном случае он будет думать, что вы передаете несколько аргументов или команд.
Справочные страницы (и Google) в качестве карты
Что произойдет, если вы захотите узнать, что делает команда, или забыли, какие опции доступны? Для этого мы используем "man" (справочные) страницы. Это команда, которой вы можете передать любую другую команду, и она вызовет для нее справку. Кроме того, вы можете просто погуглить.
Это страница руководства для команды
ls, которую можно открыть, набрав$ man ls:Windows:
справкаТри основные части, на которые стоит обратить внимание:
- Первые строки содержат краткое описание команды
- В разделе «Краткое описание» указывается формат, который будет принимать команда, включая порядок любых опций и аргументов.Все, что указано в скобках
[like_this], является необязательным. - Раздел «Описание» дает больше подробностей, включая то, что именно делает каждый параметр.
Прокрутите вниз с помощью клавиш со стрелками, чтобы увидеть больше, или нажмите
q, чтобы выйти.Мы воспользуемся страницами руководства, чтобы немного подробнее объяснить предстоящие команды.
Где мы сейчас?
Теперь мы готовы немного покопаться.
Ваш текущий каталог
Введите
pwd, чтобы узнать, какой у нас текущий рабочий каталог... или в основном "где я сейчас?" Мой выводит/ Users / eriktrautman / Documents / test, ваш может отличаться в зависимости от вашего имени и того, где вы находитесь.Просмотреть содержимое каталога
Чтобы просмотреть содержимое текущего каталога, используйте
ls. Вы должны увидеть список имен папок и / или файлов. Посмотрите его справочную страницу с$ man ls!Используйте опцию
aсls, то есть$ ls -a, чтобы видеть не только обычные файлы и папки в текущем каталоге, но и скрытые.Перед скрытыми именами файлов стоит точка., и обычно это вещи, с которыми обычные пользователи не должны связываться. Есть несколько, с которыми вы особенно познакомитесь в ближайшие недели.Вы можете передать
lsопциюlдля «long», которая выводит намного больше информации о каждом файле или папке. Есть несколько интересных столбцов, но столбец слева, который может выглядеть как-rw-r - r - @, представляет разрешения для данного файла.Мы не будем рассматривать здесь права доступа к файлам, но ознакомьтесь с руководством по разрешениям, если вы хотите узнать больше.Вы можете передать несколько вариантов, просто комбинируя их, например
$ ls -la.Открыть файл или каталог
Наконец, если вы хотите открыть файл или каталог, просто используйте команду
open! Он откроется в любом приложении по умолчанию, которое вы ранее настроили (поэтому папки открываются в Finder). Например,$ открыть.откроет текущую папку в знакомом вам окне Finder.Windows:
стартСправочники
Вы, вероятно, знакомы с файловыми каталогами, например
~ / Documents / some_folder / some_other_folder / some_file.txt, от навигации по вашей файловой системе с помощью графического Finder. Они живы и здоровы в командной строке, и вы потратите много времени, перемещаясь по ним. Несколько замечаний о каталогах:- Независимо от того, в каком каталоге вы находитесь, вы должны увидеть вверху
.Справочникии....представляет ваш текущий каталог или, если использовать аналогию с домом, вашу текущую комнату...- это дверь в папку, которая содержит вашу текущую папку, или, по сути, идет "на один уровень вверх". Например, если вы сейчас находитесь по адресу~ / Documents / eriktrautman, то..представляет собой~ / Documents. - Тильда (
~), вверху слева на клавиатуре, представляет ваш домашний каталог. - Когда вы вводите команду и передаете ей каталог, по умолчанию он начинает поиск с текущего каталога (
pwd). Итак, если вы наберете$ ls some_folder, он покажет вам содержимоеsome_folder, если оно существует в текущей папке. - Если вы хотите воспроизвести файл в другом каталоге, вы можете указать его относительно текущего, используя
..для перехода «вверх» и обычный синтаксис для перехода «вниз» (например,../../some_folder_two_folders_up/some_file.txt), или вы можете указать его полностью из корневого каталога, используя~(например,~ / Documents / your_username / some_folder / some_file.txt).
Попробуйте просмотреть содержимое ближайших каталогов, используя абсолютные и относительные пути и команду
ls.Полезные заметки II
Вот еще несколько полезных указателей, которые вы можете осмотреть:
- Когда вы вводите имена файлов (и многое другое) в командной строке, используйте клавишу TAB для автозаполнения слова.Это сэкономит вам массу времени. Он автоматически подставит остаток слова, как только вы наберете достаточно, чтобы однозначно идентифицировать его.
- Нажатие кнопки ВВЕРХ позволяет просмотреть историю недавно использованных команд. Очень кстати.
-
$ clearочищает все недавние выходные данные, хотя вы все равно можете прокрутить вверх, чтобы увидеть их. - Чтобы перейти к началу строки, используйте
CTRL+a. - Чтобы перейти к концу строки, используйте
CTRL+e.Они могут показаться не слишком полезными, поскольку вы вводите только очень короткие команды, но это экономит много времени, когда вы копируете и вставляете более длинные строки или циклически просматриваете предыдущую команду и хотите что-то изменить в самом начале. - Используйте
CMD+TABдля переключения между приложениями на вашем компьютере. - В Терминале используйте
CMD+n, чтобы открыть новое окно, иCMD+t, чтобы открыть новую вкладку. Используйте вкладки! Это избавит от душевной боли. - Используйте
CMD+SHIFT+СТРЕЛКА ВЛЕВОилиСТРЕЛКА ВПРАВОдля переключения между вкладками в окне терминала. - Используйте
CMD+СТРЕЛКА ВЛЕВОилиСТРЕЛКА ВПРАВОдля переключения между окнами терминала. - Всякий раз, когда вы открываете диалог в командной строке (например, когда вы используете команду
man), просто нажмитеq, чтобы выйти. Это обычное дело практически для всего. - Если вы выполняете команду, которая находится в бесконечном цикле или как-то застряла, используйте
CTRL+c, чтобы разорвать цикл.Это хороший способ избавиться от всего, из чего вам не выскочит клавишаq.
Давайте двигаться вокруг
Хорошо, вы знаете, где находитесь, и можете осмотреться. Давайте двигаться! Это работа команды
cd(для «Изменить каталог»). Посмотрите его справочную страницу!Изменить каталог
Используйте
cd .., чтобы перейти на один выше, или передайте ему путь к любому другому каталогу, чтобы перейти в него.Если вы хотите вернуться в домашний каталог, введите либо
cd ~, либо простоcd.Попробуйте прыгать по разным каталогам и затем отображать их содержимое с помощью
ls.Файлы можно открывать с помощью ранее упомянутой команды
open. Если вы хотите указать точное приложение, которое будет использоваться для открытия файла, используйтеopen -a TextEdit foo.txt. Обратите внимание, чтоfoo- это то, что мы обычно называем примерами имен файлов.Давайте создавать и уничтожать вещи
Вы профессионал в навигации и проверке каталогов, теперь давайте создавать и уничтожать файлы и каталоги.
Создать каталог
Посмотрите справочную страницу для
mkdir- это позволяет нам создать новую папку. Просто передайте ему имя или путь, и каталог будет создан. Флаг-pпозволяет нам вкладывать папки. Например,$ mkdir -p testdir / inner_folderсоздает две папки, одну внутри другой. Попробуй!Создать файл
Теперь создайте новый файл с именем
test.txtс помощью командыtouch.touchмягко касается файла... если файл уже существует, он просто обновляет дату «последнего изменения» на текущую дату и время. Если его нет, прикосновение создаст пустой файл.Открыть файл
Теперь откройте
test.txtс помощью командыopen. При необходимости укажите программу TextEdit. Напечатайте что-нибудь и сохраните. Я набрал всегоHello World!в шахту.Просмотр файла из командной строки
Теперь, если мы хотим прочитать файл и выгрузить его содержимое в терминал, используйте команду
cat.Например,$ cat test.txtвыводитHello World!для меня.Переименовать или переместить файл
Команда «Переместить»,
mvпозволит вам либо переименовать файл («переместив» его в то же место, но с другим именем), либо фактически переместить его (указав другой целевой каталог). Ознакомьтесь с некоторыми параметрами на странице руководства, но в основном он принимает имя и путь к текущему файлу, а затем имя того, куда вы хотите его поместить.Например, тест
$ mv.txt test2.txtпереименует файл. Если мы сначала создадим новый каталог$ mkdir new_folder, а затем наберем$ mv test2.txt new_folder / test2.txt, он поместит в негоtest2.txt.Копирование файла
Используйте
cp, чтобы скопировать файл в новое место или новое имя, с тем же синтаксисом, что иmv.Обратите внимание, что и
cp, иmvмогут быть разрушительными, потому что, если вы попытаетесь переместить файл на уже существующий, он сделает это без предупреждения.Используйте параметр-i, чтобы убедиться, что он предупреждает вас, если вы собираетесь что-то перезаписать.Попробуйте скопировать и переместить ваши тестовые файлы.
Удаление файла или каталога
Говоря о деструктивных командах, если вы хотите намеренно удалить файл, передайте его путь и / или имя файла команде
rm. Таким образом,$ rm test.txtудалит этот файл.Вы не сможете удалить каталог, содержащий файлы, если не передадите ему опцию
-R.Делайте это только в том случае, если вы абсолютно уверены! Это одна из тех команд, которые могут очень быстро удалить много файлов с вашего жесткого диска ...Суперпользователь
Некоторые файлы на компьютере защищены. Вы же не хотите, чтобы кто-нибудь мог изменить некоторые из основных команд в вашей системе, верно? Иногда, например, во время установки, вы сталкиваетесь с этими файлами или командами (вы, вероятно, получите сообщение об ошибке).
Вот почему существует понятие «суперпользователь», который может делать что угодно.Используйте команду
sudoперед любой другой командой, чтобы запустить ее от имени «Суперпользователя». Это вы, но вам нужно напомнить своему компьютеру, введя пароль администратора.Когда вы вводите пароли в командной строке, это не будет выглядеть так, как будто что-то набирается, но не волнуйтесь, это так. Отсутствие вывода также для вашей защиты.
Помимо основ: объединение команд в цепочку, перенаправление и конвейерная передача
Мы только что рассмотрели все команды, которые вам понадобятся в течение длительного времени, но это не значит, что больше нет более полезных.Мы можем объединить команды в цепочку, передав вывод одной команды на ввод другой с помощью конвейера
|или перенаправление>. Это позволяет вам выполнять такие действия, как поиск, сортировка или объединение файлов.Несмотря на то, что они интересны и полезны, вам необязательно знать их с места в карьер. Если вам интересно, ознакомьтесь со следующими уроками из руководств по зубной нити и следуйте им:
- Стандартные файлы
- Перенаправление
- Трубопровод
...Или пройти весь курс 🙂
OMG Где я, черт возьми?
Вот необычная, но очень запутанная ситуация. Вы набрали команду, и появилось текстовое диалоговое окно, которое несколько похоже на страницу руководства, за исключением того, что
qиCTRL+cне позволяют вам выйти. Что происходит?Вы, наверное, открывали его в текстовом редакторе VIM, который создан специально для опытных разработчиков. У него свой синтаксис, так что не паникуйте.Либо вернитесь сюда и посмотрите следующие команды, либо просто погуглите «Как мне выйти из VIM?».
Из первого результата в Stack Overflow:
- Нажмите кнопку
ESCAPE; который переходит в командный режим. Затем вы можете ввести:-
: qдля выхода из -
: д!выйти без сохранения -
: wqдля записи и выхода из -
: xдля записи и выхода -
: qaдля выхода из всех
-
А теперь спокойно возвращайтесь к своим делам.
Итак, как это работает?
Итак, теперь вы довольно хорошо знакомы с командной строкой. Базовое понимание того, как это работает, поможет вам настроить его на следующем уроке и даст вам лучшую мысленную модель того, что происходит.
По сути, когда вы запускаете новое окно командной строки, вы запускаете файл конфигурации и входите в оболочку. В этом файле конфигурации есть некоторые полезные вещи, которые вы сможете отредактировать позже.
$ PATHи переменные средыОболочка Bash отслеживает информацию с помощью переменных среды, обозначенных знаком доллара
$.Вы можете увидеть их все, набрав команду$ printenv. Это куча результатов, но вы должны иметь возможность просмотреть их и увидеть некоторые из них, которые вы сможете понять. Одна из них, с которой вы познакомитесь, - это переменная$ PATH.Переменная
$ PATHсодержит список всех каталогов, в которых Bash должен выполнять поиск всякий раз, когда вы даете ему команду, чтобы выяснить, что именно делает команда. Они будут разделены двоеточиями:.Если вы только что установили что-то и получаете сообщения об ошибках, в которых говорится, что это невозможно найти, скорее всего, вам нужно добавить местоположение этого приложения в переменную$ PATH.Если вы хотите узнать, из какого места выполняется данная команда или программа, используйте команду
which. Например, если вы наберете$, который открывает, он выводит/ usr / bin / open, где находится двоичный код дляopen. Мы будем использоватьилив будущем, чтобы проверить, какую версию определенных программ вы используете..bash_profileКогда Bash впервые открывается, он ищет файл конфигурации с именем
.bash_profile. Этот файл может содержать команды и переменные, которые помогут вам правильно настроить оболочку.Возможно, у вас еще нет файла
.bash_profile! Если вы уже пропустили вперед и установили необходимое программное обеспечение, вы, вероятно, создали его, но по умолчанию его еще нет. В любом случае на следующем уроке вы создадите его с нуля.Проверьте, есть ли у вас профиль bash, проверив
~ / .bash_profile. Если да, откройте его, чтобы посмотреть, что в нем. Помните, что вам нужно использовать опцию-aнаls, чтобы увидеть скрытые файлы.Примечание. Если вы хотите отображать скрытые файлы в поисковике, ознакомьтесь с этим сообщением в блоге OSXDaily
Со временем вы немного познакомитесь с содержимым этого файла
.bash_profile(и внесете в него дополнения), что, вероятно, сейчас кажется немного странным.Это не то, что вы будете использовать каждый день, просто то, что полезно знать, чтобы вы лучше понимали, что делаете.В этом уроке мы многое собрали, и если вы все еще голодны, есть еще кое-что. Посетите вкладку «Ресурсы», чтобы получить дополнительную информацию о командной строке, а также о том, как на самом деле работает ваш компьютер. Для хорошего начала просмотрите презентацию ниже.
Определение командной строки | PCMag
Текстовый пользовательский интерфейс для компьютера.Командная строка представляет собой пустую строку и курсор на экране, позволяя пользователю вводить инструкции для немедленного выполнения. Все основные операционные системы (Windows, Mac, Unix, Linux и т. Д.) Поддерживают командные строки, которые программисты и опытные пользователи могут использовать для выполнения операций управления файлами напрямую и часто более эффективно, чем при использовании графического пользовательского интерфейса (GUI). После ввода команды она выполняется нажатием клавиши Enter.Примеры Windows
В этой энциклопедии есть множество команд Windows, и далее следуют два примера.Для выполнения этих операций в проводнике Windows или в служебной программе Pkzip на базе Windows потребуется несколько щелчков мышью. См. Команды Windows.Командная операция выполнена копировать * .html d: \ abc Скопировать файлы HTML в Папка ABC на диске D pkzip xyz * .jpg Сжать все JPEG файлы в Zip архив XYZ.ZIP.Интерактивное или последовательное
Команды можно выполнять по очереди, набрав команду и нажав Enter.Они также могут выполняться как группа, и в этом случае команды вводятся в «пакетный» или «скриптовый» файл. Имя файла вводится в командной строке, и нажатие Enter вызывает выполнение каждой команды по порядку. См. Пакетный файл abc's, cmd abc's, командный процессор и PowerShell.Командная строка Windows
После запуска командной строки команда cd / stage переключает фокус на папку STAGE. В каталоге dir * .cmd перечислены все командные файлы Windows, а Prepnew выполняет команды из PrepNEW.cmd файл.
Командная строка Mac / Unix / Linux
В этом примере из macOS, которая является операционной системой на основе Unix, показаны две команды, выданные после запуска командной строки («окна терминала»).
-

 Для постраничного просмотра добавляют «/p». После подтверждения вами выполнения команд, откроется список, где отразится содержимое папки.
Для постраничного просмотра добавляют «/p». После подтверждения вами выполнения команд, откроется список, где отразится содержимое папки. 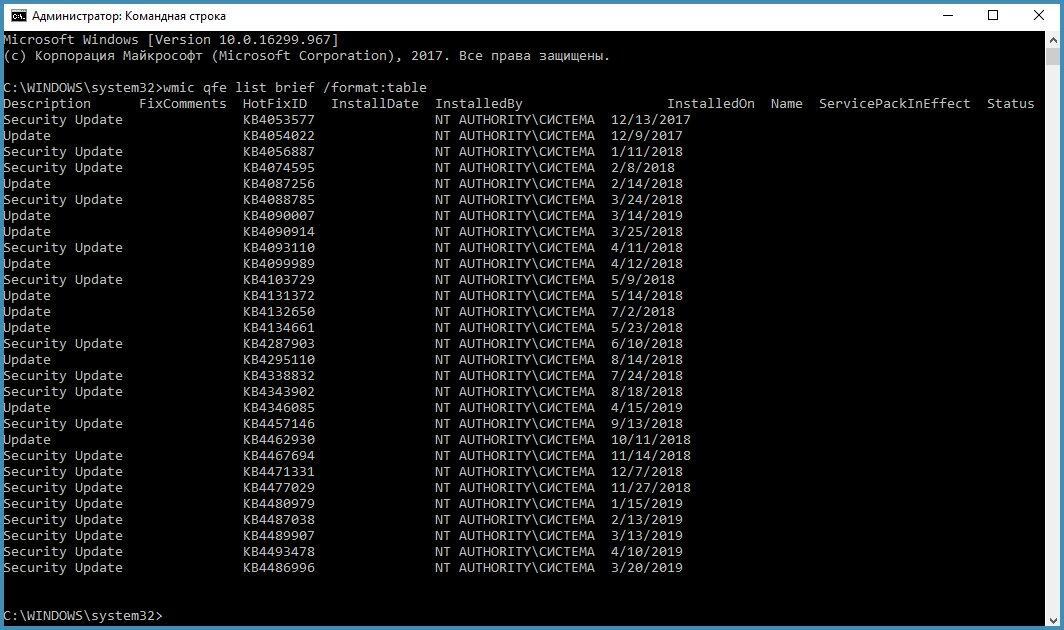 Например, если необходимо запустить программу Exif Pilot.exe, которая находится в каталоге C:\Program Files\Exif Pilot, то необходимо выполнить команду cd C:\Program Files\Exif Pilot. Можно то же самое сделать, сменяя каталоги один за другим и поочередно вызывая команду cd.
Например, если необходимо запустить программу Exif Pilot.exe, которая находится в каталоге C:\Program Files\Exif Pilot, то необходимо выполнить команду cd C:\Program Files\Exif Pilot. Можно то же самое сделать, сменяя каталоги один за другим и поочередно вызывая команду cd.


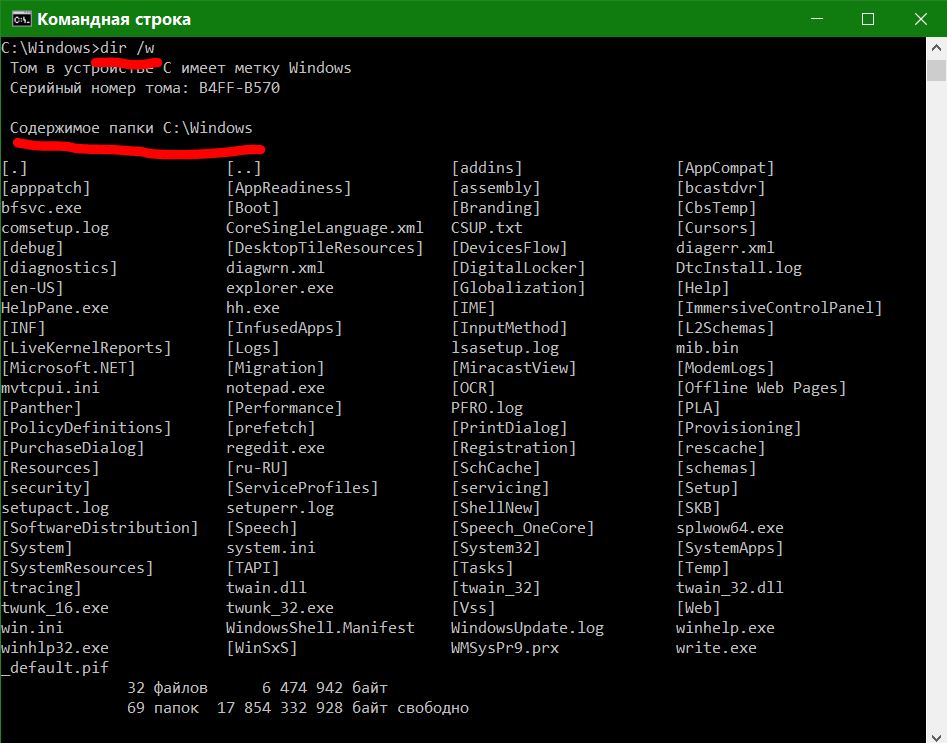 txt, вы можете использовать команду перемещения и набрать «move * .txt backup», чтобы переместить все файлы .txt в папку резервных копий. * Используется как подстановочный знак.
txt, вы можете использовать команду перемещения и набрать «move * .txt backup», чтобы переместить все файлы .txt в папку резервных копий. * Используется как подстановочный знак.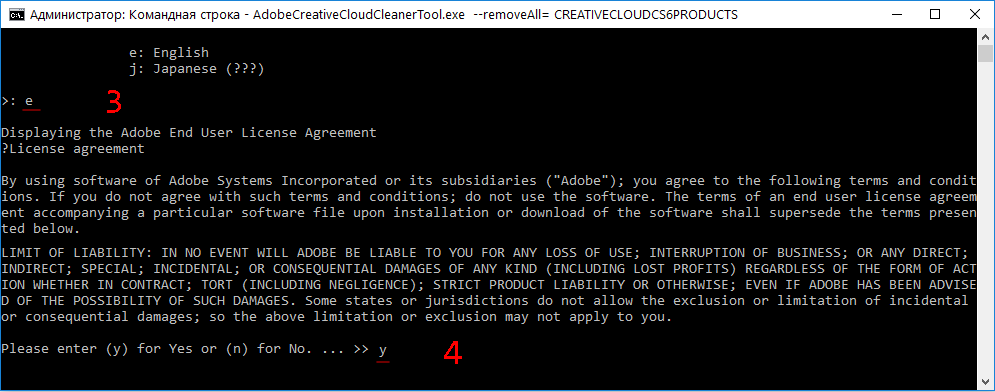



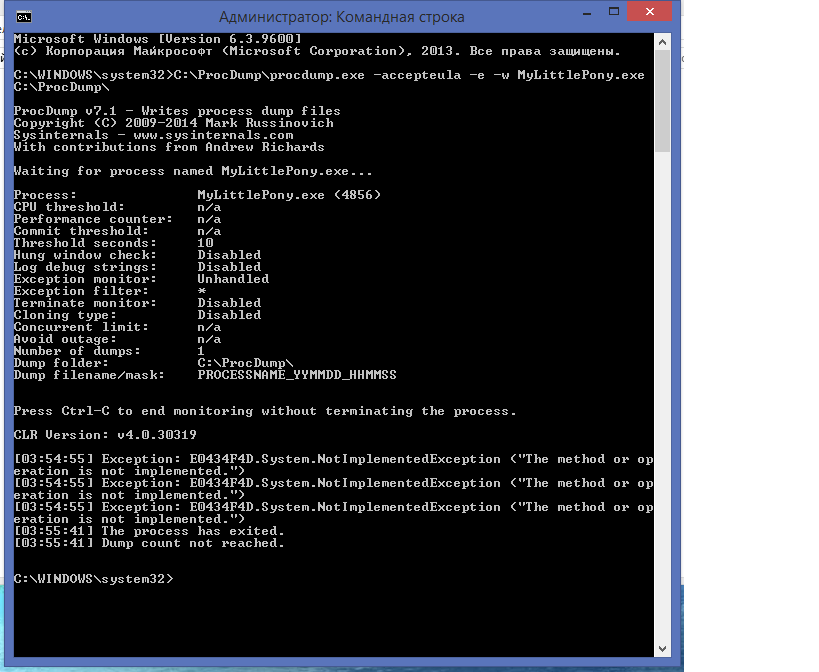 Прежде чем идти дальше, откройте свою терминальную программу!
Прежде чем идти дальше, откройте свою терминальную программу! Скриншоты ниже).
Скриншоты ниже).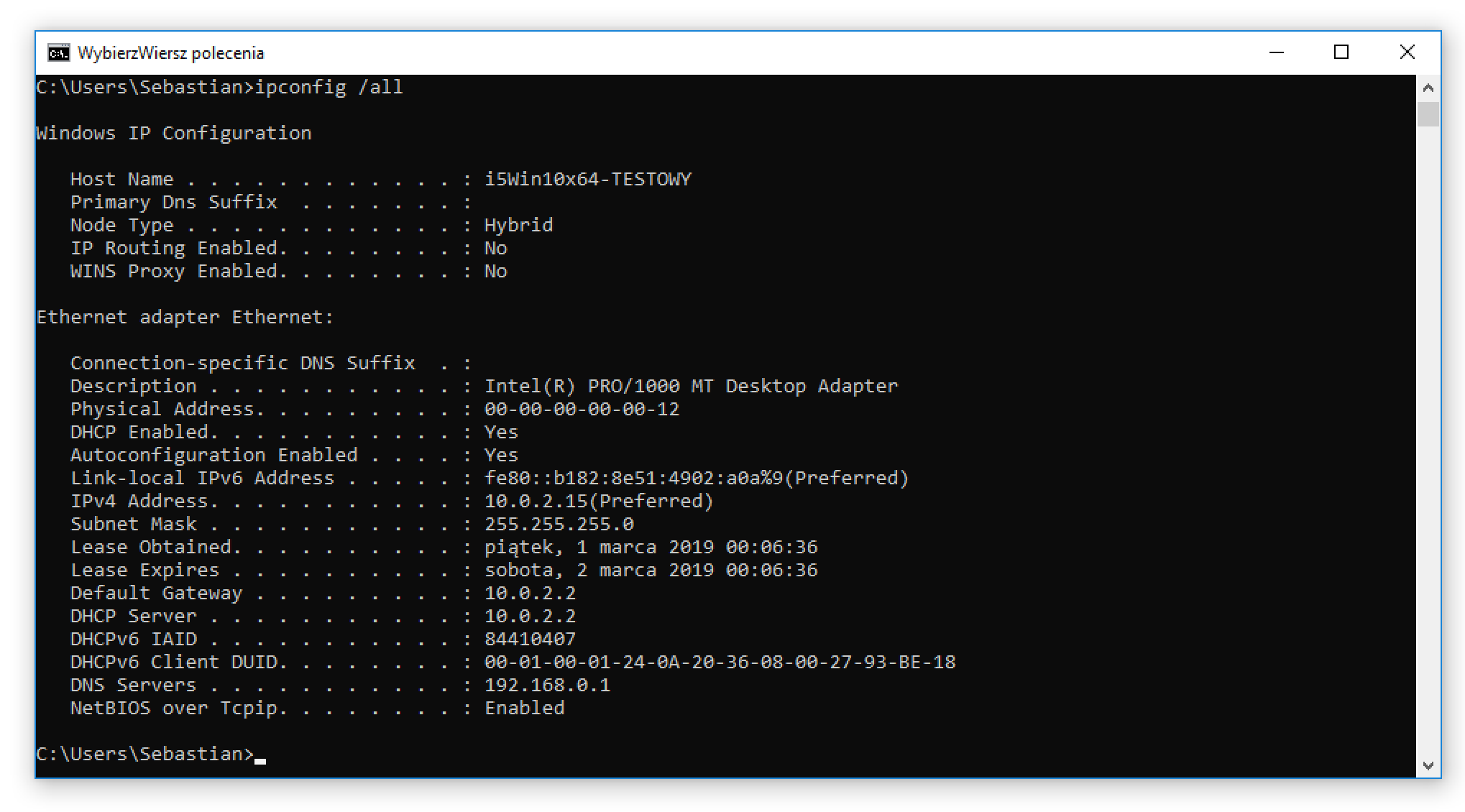

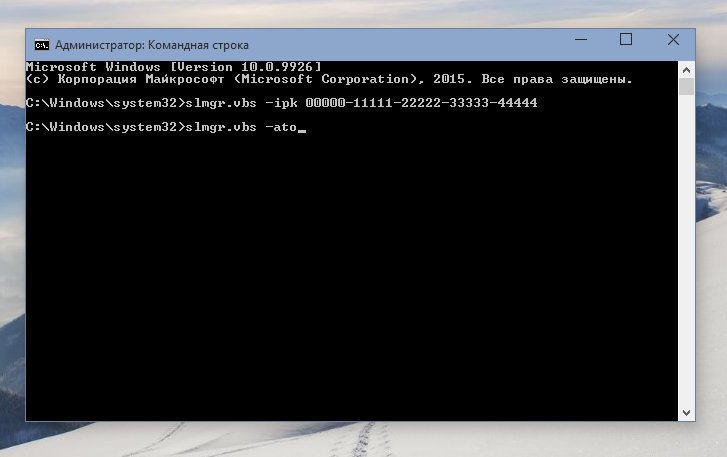
 Это делается путем ввода команды
Это делается путем ввода команды 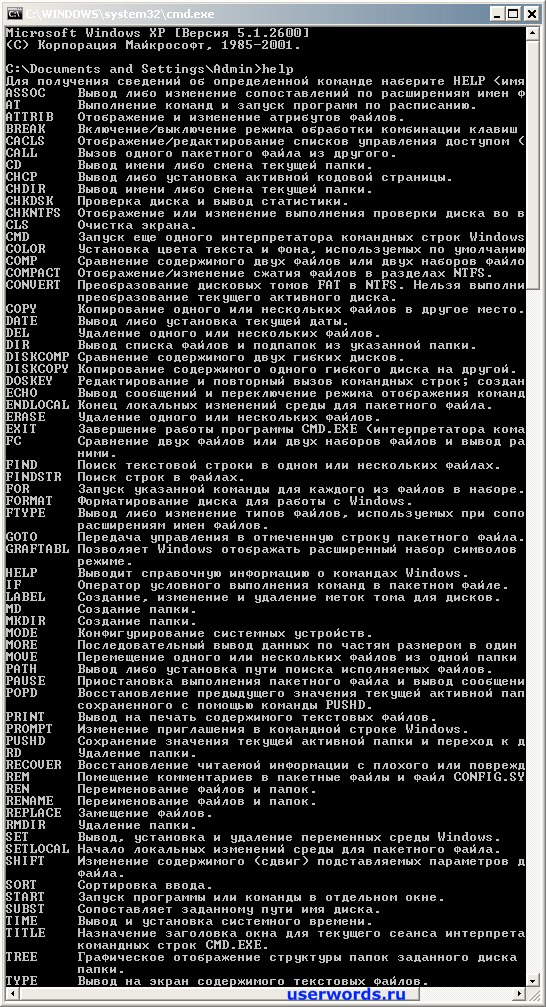 Попробуйте посмотреть справочную страницу
Попробуйте посмотреть справочную страницу 
 txt
txt  Это позволяет запускать операцию одновременно с потенциально большим количеством файлов, все из которых соответствуют указанному шаблону.Например,
Это позволяет запускать операцию одновременно с потенциально большим количеством файлов, все из которых соответствуют указанному шаблону.Например, 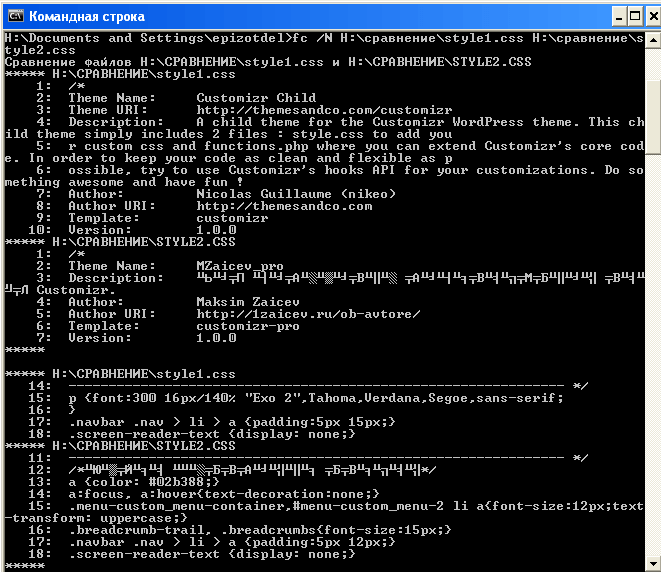


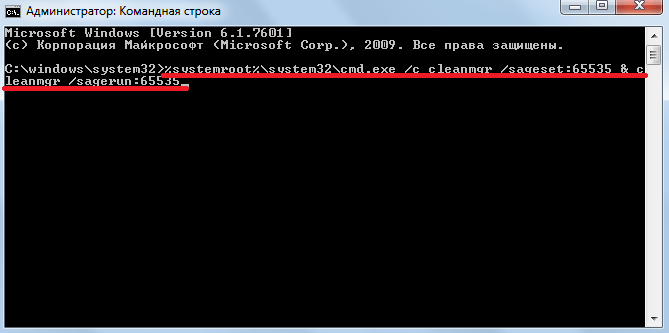 mozilla.org/en-US/docs/Web. / API / fetch.
mozilla.org/en-US/docs/Web. / API / fetch.