Как зайти в Bios на ноутбуке Samsung: рабочие способы входа
Ноутбуки Самсунг в нише продаж занимают не первое и не третье место, но все же многие пользователи покупают эти лэптопы и активно их эксплуатируют. Однако, чтобы выставить в нужном порядке загрузочные диски на ноутбуке Самсунг для установки Виндоус, например, нужно зайти в Биос. Подробнее о том, как это делается далее в статье.
Клавиши и их комбинации
Существует несколько моделей лэптопов от компании Samsung. Сюда входят бюджетные линейки и дорогостоящие продукты. Для каждого из них производителем установлена собственная кнопка для входа в БИОС.
Стандартной клавишей для попадания в систему ввода-вывода информации является F2 или в крайнем случае Del. Чтобы войти в систему BIOS на ноутбуке Samsung, пользователю нужно будет сделать следующее:
- Перезагрузить ноутбук.
- Во время включения несколько раз нажимать по кнопке F2. Откроется окно с настройками этой программы.

- Теперь юзер сможет установить время, поменять загрузочные диски или пароли для входа в ОС Windows.
Однако, на некоторых моделях не работают стандартные клавиши. Например, для следующих типов лэптопов клавиши для входа в базисную систему будут различаться:
- на модели RV 513 – кроме F2, юзеру стоит попробовать Del;
- если у пользователя нетбук ATIV Book 4 450R5E-X07 следует использовать кнопку F8;
- бюджетная модель NP 300 – клавиша F2;
- а вот на ноутбуке Samsung NP300V5AH нужно будет нажать несколько раз по клавише F10.
Есть такие типы лэптопов, где приходится задействовать две клавиши для входа в базисную систему компьютера. К ним относится продвинутая модификация Самсунга NP900X3E. На ней нужно будет кликать по кнопке Fn+F12.
Внимание! Если же ни одна из вышеперечисленных кнопок не подошла, то нужно заглянуть в руководство по эксплуатации и найти в нем нужную клавишу.
При его отсутствии нужно узнать название материнской платы и для нее найти на просторах интернета руководство по эксплуатации.
Чтобы узнать, какая материнка стоит на лэптопе, нужно:
- Скачать программу AIDA 64.
- Запустить ее.
- Кликнуть в левом окне по пункту «Системная плата».
- Зайти в гугл и прописать ее название в поисковой строке.
- Найти к ней мануал.
Если же Виндоус установлена и владелец устройства желает просто изменить настройки BIOS, то можно не использовать клавиши, а сразу зайти в систему. Для этого необходимо:
- Зажать одновременно кнопки Win + C. Win – это клавиша со значком окна Виндоус.
- Откроется всплывающее меню.
- В нем выбрать «Параметры».
- Клацнуть левой кнопкой мыши по «Изменение параметров компьютера».
- Нажать «Обновление и восстановление».
- Выбрать «Особые варианты загрузки».
- Кликнуть «Перезагрузить».
- Теперь пользователь окажется в системе настроек ноутбука или в БИОС.

Настройка программы
Если же вход в БИОС прошел успешно, то владелец ноута увидит главное меню системы. Здесь юзер сможет поменять время и настроить дату.
Следующая вкладка будет называться «Advanced». В ней пользователь может настроить видеокарту или активировать защиту жесткого диска от записи. Кроме этого владелец устройства способен разогнать процессор или винчестер. А также в этой вкладке настраивается поддержка USB-портов.
Следующий раздел называется «Boot». Он нужен для настройки загрузочных дисков. В этой вкладке можно выставить приоритеты для загрузки жестких носителей. Например, для установки Windows необходимо установить первым грузящим устройством флешку или DVD ROM, если процесс будет происходить с компакт-диска.
Следующая вкладка – «Security» или безопасность. Здесь пользователь сможет установить пароль для входа. Кроме него никто другой не сможет войти в ноутбук, либо обойти систему.
Внимание! Информация о BIOS дана в общих чертах.
На более современных устройствах или, наоборот устаревших, расположение настроек и их количество может изменяться.
После того как пользователь произвел все необходимые манипуляции, необходимо их сохранить. Для этого нужно:
- Кликнуть по клавише F10.
- В диалоговом окне пользователя спросят: «Выйти и сохранить настройки». Нужно выбрать «Y» и клацнуть по нему.
- Компьютер перезагрузится, и юзер войдет в операционную систему с обновленными настройками.
Перечисленными нехитрыми способами пользователь войдет в базовую систему своего ноута и настроит его под себя. Главное, чтобы во время работы с БИОС компьютер был постоянно на подзарядке от аккумулятора. Иначе внезапно выключившийся лэптоп во время настроек может выйти из строя.
Не могу войти в Bios на Windows 10: что делать
Представьте ситуацию. Включаете ПК, а он не запускается. Не открывается BIOS. А может ОС загружается, но нет возможности попасть в BIOS. Рассмотрим, что делать есть я не могу войти в Bios на Windows 10.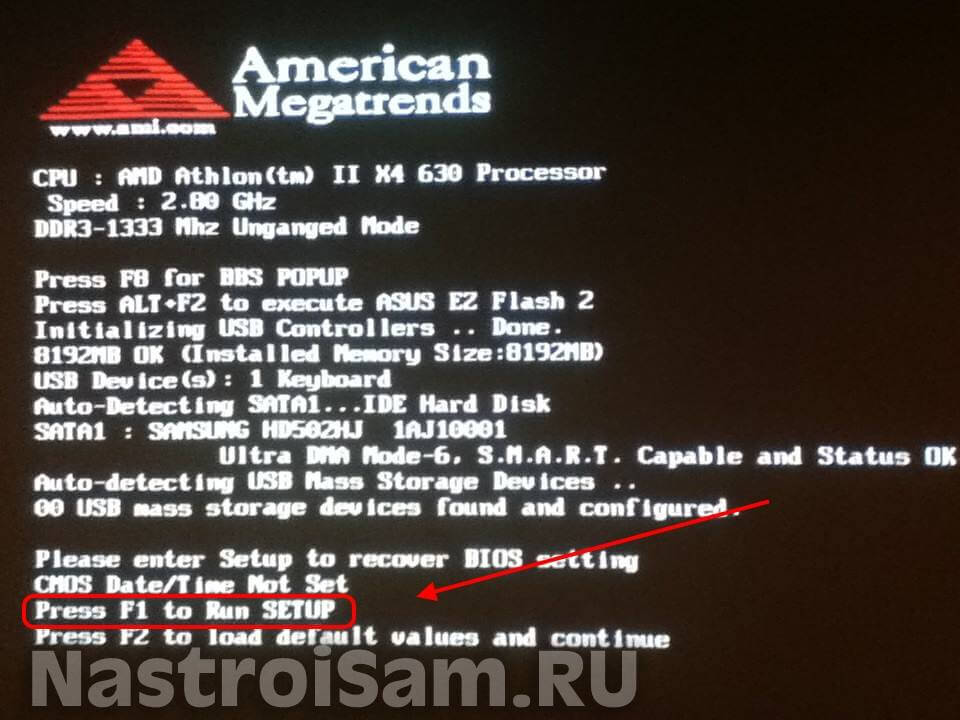
Что это такое
BIOS — система ввода вывода. Это микросхема, хранящая алгоритмы для правильной работы ПК. В нее вносите изменения для улучшения работы устройства.
Что происходит
Если ноутбук или ПК не загружается, пользователь видит черный экран. А может ОС запускается, но выводятся сообщения BIOS. Система может не загрузится. Итак, не могу войти в БИОС, что делать, рассмотрим подробнее.
Черный экран
Нажав кнопу включения, ПК не загружается. BIOS не стартует. Прислушайтесь, какие звуки издает ПК.
Черный экран и один звуковой сигнал
Проверьте оборудование. Часто проблема заключается в мониторе (если ПК стационарный). Он может быть плохо подключен. Проверьте надежность соединения кабелей. Если проблема не в этом, неверное монитор неисправен. Подключите при возможности ПК к другому монитору для проверки.
Черный экран и несколько сигналов
Не получается зайти в Bios, если возникли неполадки в системе. В зависимости от модели, расшифровка сигналов BIOS может быть разная.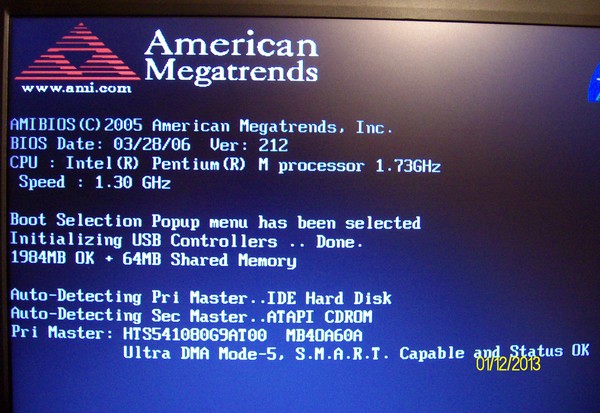 Посмотрите информацию в инструкции. Если ее нет, пропишите модель ноутбука или материнской платы (МП) в Яндексе или Google.
Посмотрите информацию в инструкции. Если ее нет, пропишите модель ноутбука или материнской платы (МП) в Яндексе или Google.
Черный экран без звуковых сигналов
Неполадки связаны с блоком питания. Если он не работает, напряжение не попадает на МП. Проверьте контакты, соединяющие плату с блоком питания.
Комбинация клавиш
Чтобы попасть в BIOS, при загрузке, нажмите комбинации клавиш. В зависимости от модели это: F1, F2, F11, F12, Del. На ноутбуке они нажимаются вместе с клавишей Fn.
Узнать какая клавиша подходит для вашей модели можно опытным путем, или посмотреть в инструкции. Не хотите экспериментировать, пропишите в поисковой системе модель МП.
Не могу войти в Биос с USB клавиатуры
Проверьте ее работоспособность. Попробуйте подключить к другому ПК. Возможно, она не поддерживается БИОСом.
Если используется беспроводная клавиатура, возможно ее не видит BIOS при загрузке. Подключите к устройству проводную модель. На старых ПК может отсутствовать поддержка USB интерфейса клавиатуры.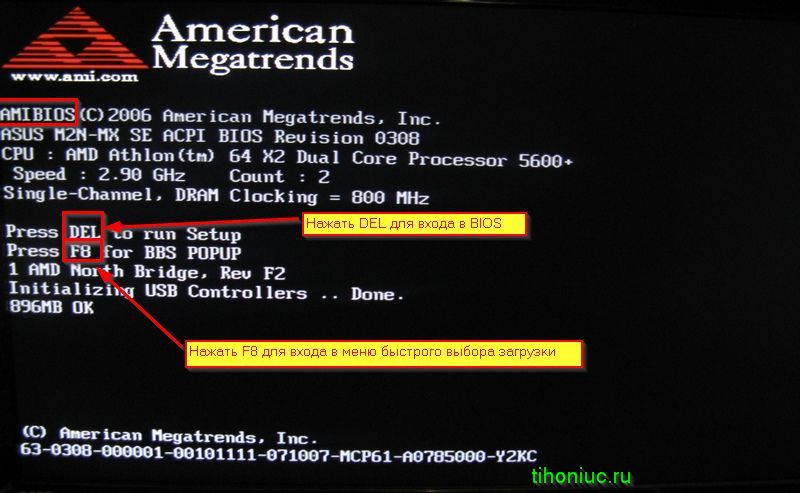 Попробуйте найти модель с разъемом PS/2 или приобретите переходник. Проверьте порт, к которому клавиатура подключается.
Попробуйте найти модель с разъемом PS/2 или приобретите переходник. Проверьте порт, к которому клавиатура подключается.
Конфликт устройств
Оборудование, подключенное к ПК, неправильно работает. Поэтому пользователь не может зайти в BIOS. Что делать? Отключите оборудование, подключенное к ПК дополнительно:
- Привод;
- HDD или SSD;
- USB устройства, подключенные к МП;
- PCI платы.
Если на ноутбуке есть встроенный графический адаптер, отключите дискретную видеокарту. Попробуйте войти в BIOS. Если проблема пропала, поочередно подключайте устройства, смотрите после подсоединения какого появилась проблема. Продиагностируйте конфликтующее устройство. Отнесите его в сервисный центр.
Настройки BIOS
Неполадка появляется если пользователь сам изменил настройки в БИОС. Попробуйте выполнить сброс к заводским настройкам:
- Откройте системный блок. На МП найдите переключатель. Называется джампер CMOS. Он установлен в позицию 1-2;
- Для сброса к заводским настройкам установите переключатель в положение 3-4.
 Задержите его на тридцать секунд;
Задержите его на тридцать секунд; - Включите джампер в положение 1-2.
Не могу зайти в Bios, неполадки в МП
Оцените визуально ее состояние. Посмотрите есть ли на ней окисления, не вздулись ли конденсаторы. Окисление сотрите резинкой, вспухшие конденсаторы замените.
Если внешней вид МП в порядке сделайте следующее:
- Отключите ПК. Вытяните розетку. Отсоедините дополнительные устройства: клавиатуру, колонки. Системный блок должен быть соединен кабелем подключения к сети и монитором;
- Обнулите CMOS. Вытащите батарею из платы. Смотрите на скриншоте выше. Подождите две три секунды, поместите ее обратно;
- Вытяните все платы из слотов. Останется подключенным только CPU;
- Включите ПК. Если появился звук, значит проблема с запуском не в видеокарте. Если нет, проблема в ней. Отнесите графический адаптер в ремонт.
Сбой системы
ОС загружается, работа в ней происходит без осложнений, но не получается зайти в BIOS.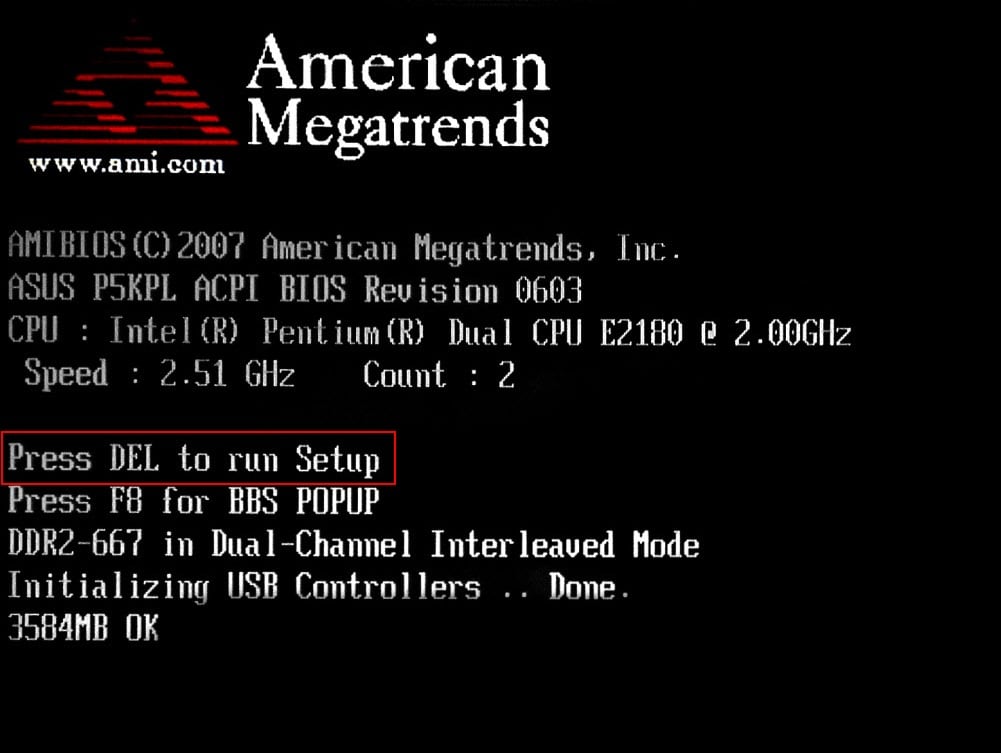 Для Windows 10 нажмите «Win+I», выберите:
Для Windows 10 нажмите «Win+I», выберите:
Далее:
Загрузится окно с выбором действий. Перейдите:
Откройте:
Выберите:
Загрузится БИОС после перезагрузки.
Командная строка
Для ОС Windows 7, если пункта описанного выше нет, нажмите «Win+R» далее:
Пропишите команду:
Нажав «Enter» ПК перезагрузится, произойдет переход в БИОС.
Обновление
Зайдите на сайт поддержу вашего ноутбука. Выберите модель устройства. Найдите последнюю версию БИОС. Обновление сводится к запуску «exe» файла. После этого устройство перезагрузится. БИОС обновится в автоматическом режиме.
Вывод
Мы рассмотрели, что делать, если не получается зайти в БИОС. Запомните, это не фатально для ПК. Не часто это является причиной неисправности HDD, при котором можно потерять важную информацию. Не паникуйте, воспользуйтесь рассмотренными советами. Если ничего не помогло, обратитесь в сервисный цент. Например, у меня была ситуация. На МП возникла небольшая микротрещина.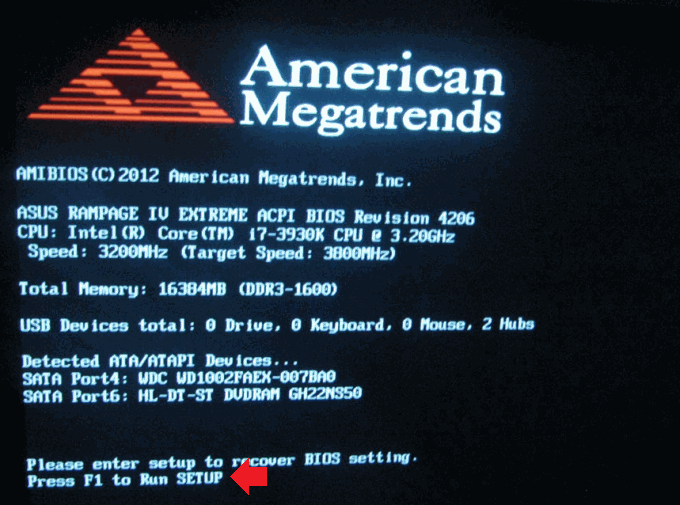 Она не была видна визуально. Пришлось обращаться в сервисный центр.
Она не была видна визуально. Пришлось обращаться в сервисный центр.
[РЕШЕНО] Как зайти в BIOS на ноутбуке, моноблоке или компьютере Lenovo
БИОС — это система, которая еще на начальном этапе помогает операционной системе понять, каким образом ей загружаться и какие функции при этом активировать у себя. Для того, чтобы войти в BIOS SETUP, на ноутбуках Lenovo (IdeaPad, ThinkPad и IdeaCentre, ThinkCentre) существует несколько способов, разберем основные из них.
Неверные настройки в БИОС могут нарушить работу вашего устройства, поэтому необходима аккуратность и понимание своих действий во время осуществления каких-либо изменений.
Способ 1
Для вызова BIOS, практически для всех моделей ноутбуков Lenovo, необходимо сразу же после включения питания зажать клавишу F2 (либо Fn+F2).
В редких случаях требуется использовать другие клавиши, такие как: F1 (либо Fn+F1) или же просто кнопка DELETE.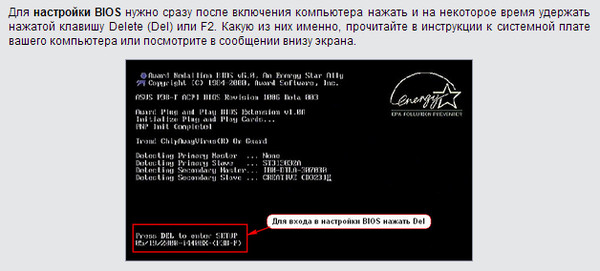
Способ 2
На большинстве ноутбуков Lenovo есть кнопка NOVO — это маленькая кнопка, либо отверстие, рядом с которым находится значок изогнутой стрелки . В основном эту кнопку устанавливают рядом с кнопкой питания либо на правой/левой стороне устройства.
Для входа в BIOS необходимо выключить ноутбук и зажать кнопку NOVO на несколько секунд. После чего на экране появится меню, в котором, с помощью стрелок вверх/вниз на клавиатуре, следует выбрать пункт BIOS SETUP и нажать клавишу ENTER.
Способ 3
Этот способ подойдет для версий Windows 8/8.1/10.
Перед тем, как приступить к первому пункту данного способа, попробуйте, зажав клавишу Shift, перезагрузить ваше устройство через меню Пуск. Если таким образом вы попали в меню Выбор действий, то сразу переходите к шагу 4 данного способа.
- Нажмите сочетание клавиш Windows + i для перехода в параметры системы;
- В этом окне выбираем раздел Обновление и безопасность;
- Далее переходим на вкладку Восстановление системы и в пункте Особые варианты загрузки нажимаем кнопку Перезагрузить сейчас, после чего вы попадете в меню Выбор действий;
- Выберите пункт Поиск и устранение неисправностей.

- Далее выбираем пункт Дополнительные параметры
- Параметры встроенного ПО UEFI;
- И уже в последнем меню выбрать кнопку перезагрузить. После этого ваше устройство само перейдет в настройки BIOS.
ВНИМАНИЕ! Если ни один из этих способов не подошел, то, предварительно отключив от сети ноутбук и отсоединив аккумулятор, открыть его корпус (нижнюю крышку) и вытащить плоскую батарейку из материнской платы на 10-15 минут. Это сбросит настройки БИОС. Далее возвращайте все обратно и, при включении, снова попробуйте первые 2 способа.
| F2, CtrI+AIt+Esc | |
| AMD (Advanced Micro Devices, Inc.) | F1 |
| AMI (American Megatrends, Inc.) | Del, F2 |
| Award BIOS | Del, Ctrl+Alt+Esc |
DTK (Dalatech Enterprises Co. ) ) | Esc |
| Phoenix BIOS | Ctrl+Alt+Esc, CtrI+Alt+S, Ctrl+Alt+Ins |
Asus не заходит в bios
Доброго времени суток!
Ноутбуки ASUS одни из лидеров на сегодняшнем рынке (хорошее соотношение цены и качества). Ну а раз пользуются спросом — то и вопросов по ним всегда хватает.
В сегодняшней статье хочу коснуться одного из них — а именно, входа в BIOS (или UEFI на более новых модификациях устройств). Чаще всего, это необходимо сделать для загрузки с установочной флешки (например, для обновления/инсталляции ОС Windows), для отключения некоторых устройств, просмотра модели комплектующих и т.д.
Прим. : статья изобилует поясняющими скриншотами.
Некоторые детали, которые вы видите на скринах, могут несколько различаться с вашими, зависит от версии ПО вашего устройства (но все действия будут аналогичны для ноутбуков этой марки).
3 способа зайти в BIOS/UEFI на ноутбуках ASUS
Способ 1
- Сначала выключаете ноутбук;
- Затем зажимаете кнопку F2;
- Не отпуская кнопку F2, включаете устройство;
- Кнопку F2 не отпускаете до тех пор, пока не появиться главная страничка BIOS/UEFI.
Способ 1 — зажимаем F2 и включаем ноутбук
Примечание : вместо «зажатия» клавиши F2 — можно ее часто нажимать сразу же после включения ноутбука. Действие будет аналогично, также должны увидеть главную страничку настроек BIOS.
Что касается выбора носителя для загрузки, то необходимо открыть раздел «BOOT» (загрузка). Ниже рассмотрю 2 наиболее популярных варианта ПО.
На более новых ноутбуках ASUS вместо BIOS используется UEFI: внизу экрана есть несколько ссылок — нажмите на «Advanced Mode (F7)» (также для выбора носителя можно нажать F8, откроется загрузочное меню, где сможете выбрать все доступные накопители для загрузки) .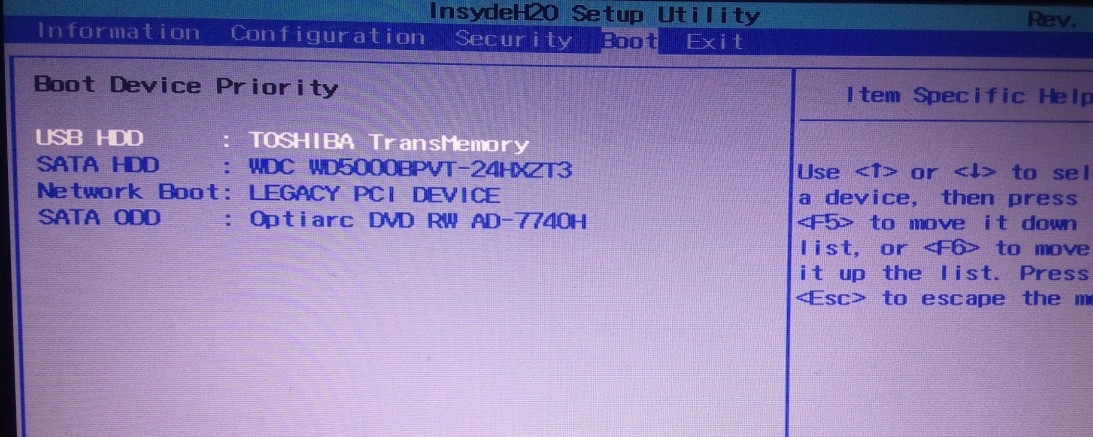
Advanced Mode F7 (альтернативные настройки). Кликабельно. Ноутбук ASUS
В подразделе «BOOT» в строке «Boot Option #1» сможете выбрать и указать носитель, с которого необходимо загружаться. После изменения настроек не забудьте их сохранить (клавиша F10 или выберите в меню «Save and Exit» (т.е. сохранить настройки и выйти) ).
Выбор загрузочного носителя
В более старых ноутбуках, встретите привычный BIOS: здесь сразу же можно открыть раздел BOOT и указать в строке «Boot Option #1» требуемый накопитель (флешку). Сохранение настроек также по клавише F10.
Выбор загрузочного носителя (ASUS)
Способ 2
Этот способ несколько отличается от первого: дело в том, что мы откроем не сам BIOS, а загрузочное меню: из него можно быстро выбрать флешку или диск, с которого вы хотите загрузиться (очень удобно, и ненужно менять никакие настройки BIOS).
Отмечу, что в загрузочном меню также присутствует ссылка на вход в BIOS. Так, что, если у вас есть проблема с клавишей F2, попробуйте использовать ESC!
- Первым делом также выключаем ноутбук;
- Затем зажимаем клавишу ESC;
- Не отпуская ESC, включаем ноутбук;
- Держим клавишу ESC до тех пор, пока перед нами не появиться загрузочное меню.

Способ 2 — зажимаем клавишу ESC и включаем ноутбук
Загрузочное меню представляет из себя простой список устройств (диски, флешки и пр. накопители), с которых можно загрузиться.
В моем примере ниже, представлены 3 строки:
- Windows Boot Manager — это загрузка установленной ОС Windows;
- Power Plus — загрузка с USB флешки;
- Enter Setup — вход в настройки BIOS/UEFI.
Выбор варианта загрузки
Способ 3: для пользователей Windows 10
Если у вас не сработали предыдущие способы (например, при проблемах с клавиатурой такое может быть), то можно прибегнуть к другим. Приведу нижу пару вариантов для тех, кто использует современную ОС Windows 10.
Вариант 1
- Откройте меню ПУСК/Параметры;
- Затем раздел «Обновление и безопасность»;
- В этом разделе должна быть вкладка «Восстановление»;
- Ищите заголовок «Особые варианты загрузки» и нажимайте кнопку «Перезагрузить».
Особый вариант загрузки
После перезагрузки устройства, автоматически всплывет синий экран с особыми вариантами загрузки. Выберете вариант «Поиск и устранение неисправностей» , а затем «Дополнительные параметры» . См. ниже на скрины.
Выберете вариант «Поиск и устранение неисправностей» , а затем «Дополнительные параметры» . См. ниже на скрины.
Выбор действия — диагностика (кликабельно)
Далее выберите вариант «Параметры встроенного ПО UEFI» — и согласитесь на перезагрузку.
Дополнительные параметры (вход в UEFI)
Далее у вас автоматически откроется главная страница настроек UEFI/BIOS.
Вариант 2
- Нажмите сочетание кнопок WIN+R;
- Во всплывшем окне «Выполнить» введите команду powercfg.cpl ;
- Должно открыть окно настроек «Электропитание»: в меню слева выберите вариант «Действие кнопок питания».
Панель управления-Оборудование и звук-Электропитание
Далее нажмите ссылку в верхней части экрана «Изменение параметров, которые сейчас недоступны» (см. скрин ниже).
Изменение параметров, которые сейчас недоступны
Теперь должны стать активными параметры завершения работы: необходимо снять галочку с пункта «Включить быстрый запуск». Затем сохраните настройки и перезагрузите ноутбук.
Затем сохраните настройки и перезагрузите ноутбук.
Отключаем быстрый запуск
После перезагрузки увидите «синий» экран с несколькими вариантами: нажмите вариант «Выбрать другие параметры» , либо сразу «Поиск и устранение неисправностей» , если такой вариант загрузки будет сразу доступен (См. два скрина ниже).
Поиск и устранения неисправностей
Далее в разделе «Диагностика» выберите подраздел «Дополнительные параметры».
И далее вариант «Параметры встроенного ПО UEFI».
Параметры встроенного ПО UEFI
Согласитесь на перезагрузку. После нее ноутбук сам автоматически откроет главную страницу (Main) настроек BIOS.
Перезагрузка (после которой ноутбук сам автоматически откроет главную страничку UEFI/BIOS)
Вот, собственно, и все. Надеюсь, один из вариантов у вас точно сработает.
Дополнения, как всегда, приветствуются.
- Просмотров: 9 078
- Автор: admin
- Дата: 15-05-2019
Не могу войти в BIOS: что делать?
Как попасть в BIOS, если не работают предназначенные для этого клавиши
- Первый – войти в UEFI из среды работающей Windows 10, а если бы таковой не было, то, соответственно, это можно было бы сделать с загрузочного носителя со средой восстановления EFI-систем Windows;
- Второй – обновить BIOS своего устройства.

Обновление BIOS ноутбуков Acer серии V5
Как зайти в UEFI, если не работают клавиши входа в BIOS
В Windows 10 эта же возможность находится в разделе «Обновление и безопасность», в подразделе «Восстановление».
И далее указываем, собственно, само устройство — флешку или DVD-диск.
Если же необходимо выполнить именно вход в BIOS, то в меню выбора действия кликаем «Поиск и устранение неисправностей».
Затем – «Дополнительные параметры».
Далее – «Параметры встроенного ПО UEFI.
И попадём в интерфейс BIOS UEFI.
- Загрузочная флешка должна быть UEFI, таковая создаётся, например, утилитой Rufus при таких параметрах записи ISO, как на скриншоте ниже;
- И компьютер по умолчанию должен запуститься с такой с загрузочной флешки, как с устройства, стоящего в приоритете загрузки следом за жёстким диском, на котором слетела или отсутствует Windows.

Жмём «Восстановление системы».
И вот оно – меню выбора действия. Далее всё то же, что описано выше – либо получаем доступ ко всем устройствам загрузки компьютера, либо заходим в UEFI.
Друзья, многие из вас, из числа опытных пользователей знают об одном из годных реанимационных Live-дисков на базе WinPE – диске Сергея Стрельца , возможности которого мы время от времени рассматриваем на страницах сайта. Если таковой у вас хранится в надёжном месте на случай системного сбоя, вам не нужно заботиться о создании загрузочного носителя с процессом установки Windows. Вы можете запустить системную среду восстановления на Live-диске Стрельца. Доступ к ней реализован в меню Live-диска.
Запускаем, выбираем раскладку клавиатуры.
Ну и дальше уже попадём в меню выбора действия.
Сброс, обновление и перепрошивка BIOS
Если BIOS подвергся программному сбою, может помочь сброс его настроек или обновление через Windows. В последнем случае, соответственно, на компьютере должна стартовать операционная система. Инструкции и ПО для обновления BIOS необходимо искать в спецификации материнской платы или ноутбука на официальном сайте производителя. Самый крайний случай — восстановление повреждённой прошивки BIOS программатором. Как это делается в принципе, можете посмотреть в серии статей Ro8. Однако, друзья, без должной подготовки и опыта к такого рода действиям я не советую вам прибегать. Если вы не уверены в своих силах, лучше обратитесь к компьютерному мастеру.
В последнем случае, соответственно, на компьютере должна стартовать операционная система. Инструкции и ПО для обновления BIOS необходимо искать в спецификации материнской платы или ноутбука на официальном сайте производителя. Самый крайний случай — восстановление повреждённой прошивки BIOS программатором. Как это делается в принципе, можете посмотреть в серии статей Ro8. Однако, друзья, без должной подготовки и опыта к такого рода действиям я не советую вам прибегать. Если вы не уверены в своих силах, лучше обратитесь к компьютерному мастеру.
Эта статья пригодится всем владельцам ноутбуков ASUS, которым по какой-то причине понадобилось зайти в BIOS. Чаще всего в БИОС заходят в процессе установки Windows на ноутбук, когда нужно выставить загрузку с флешки, или CD/DVD диска. Или загрузится с загрузочного диска для восстановления Windows, проверки на вирусы, или других задач. Так же в BIOS ноутбука ASUS можно сменить много разных параметров, посмотреть подключенные устройства, или обновить ПО.
Немного не по теме статьи, но все же открою вам небольшой секрет. Чтобы загрузить свой ноутбук с флешки, или диска, совсем не обязательно выполнять вход в меню BIOS и менять там настройки. Можно использовать Boot Menu. На ноутбуках ASUS его можно вызвать клавишей Esc сразу после включения ноутбука. Нажимаете на кнопку включения, и сразу нажимайте Esc . Откроется меню, в котором вы сможете выбрать необходимое устройство для загрузки.
В большинстве случаев, в независимости от установленной Windows (если операционная система уже установлена), настройки БИОС на ноутбуке ASUS можно открыть клавишей F2 . Этот способ можно использовать в том случае, когда Windows, или система еще не установлена. Так же в Windows 7. Просто в Windows 8 и Windows 10 есть еще один способ попасть в это меню. Давайте рассмотрим все более подробно. У меня так же ноутбук Асус (правда, не самый новый), так что смогу показать все на реальном примере.
Открываем меню БИОС ноутбука ASUS
Этот способ может не сработать в Windows 10 и 8.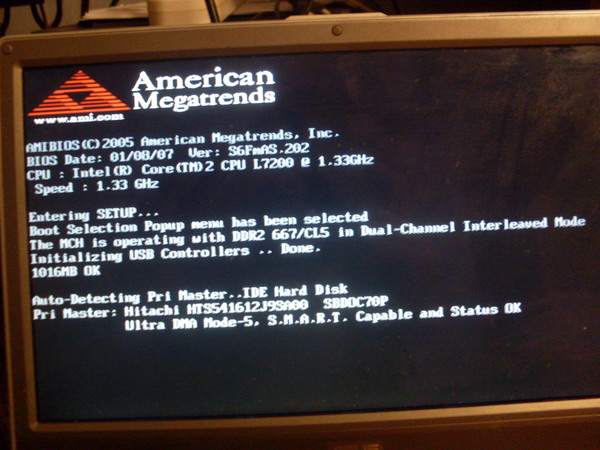 Дальше поясню почему и напишу как исправить.
Дальше поясню почему и напишу как исправить.
Делаем так: выключаем ноутбук (если не можете выключить, секунд 5 подержите кнопку включения), нажимаем и держим клавишу F2 и включаем ноутбук (нажимаем на кнопку включения). Лично я всегда нажимаю на кнопку включения, и начинаю активно нажимать на F2 .
Когда откроется BIOS, клавишу можно отпускать.
Порядок загрузки можно сменить на вкладке «Boot». Достаточно на место первого устройства поставить привод CD/DVD, или USB-накопитель. Флешка уже должна быть подключена. И желательно в USB 2.0. Как видите, у меня на первом месте стоит SSD накопитель.
Не забудьте сохранить настройки нажав клавишу F10 . После того, как вы установите Windows, или выполните другие действия, желательно вернуть жесткий диск, или SSD на первое место в списке устройств.
Вход в BIOS ноутбука Асус с Windows 10 и Windows 8
Все дело в том, что из-за функции быстрой загрузки, невозможно зайти в БИОС после выключения ноутбука.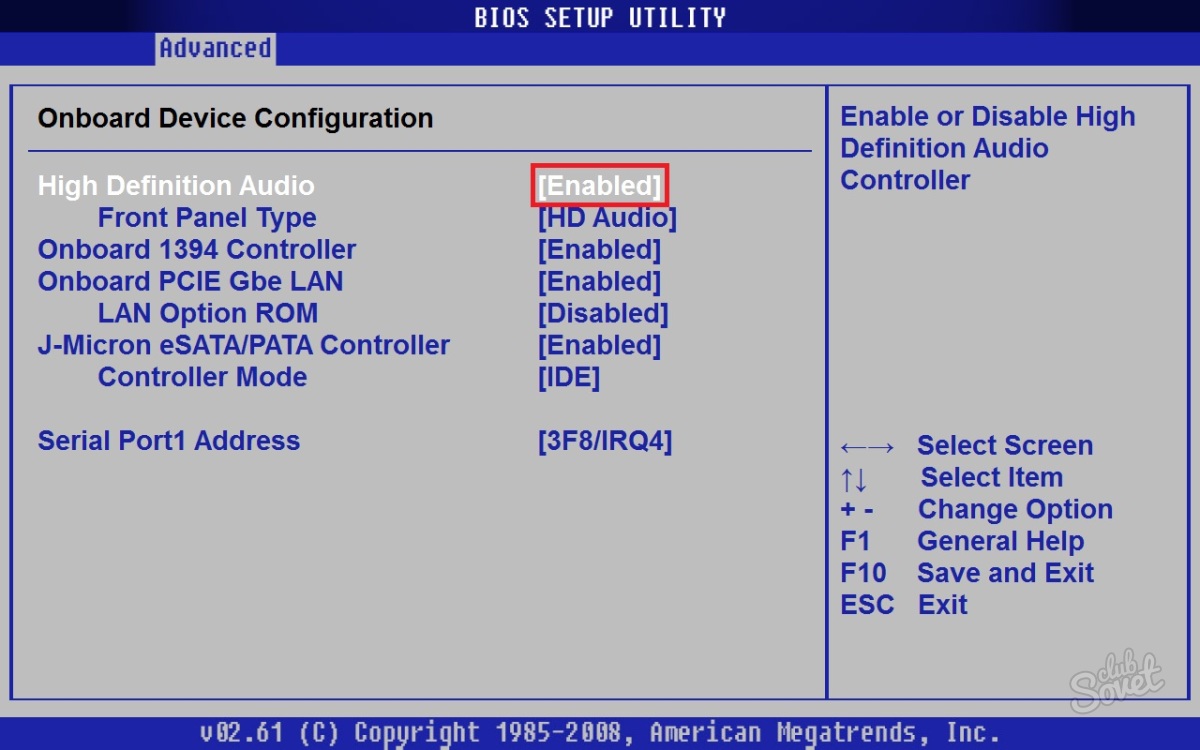 Я проверял. Выключил ноутбук, нажал на F2 , включил его, и загрузилась Windows 10. Поэтому, чтобы клавиша F2 сработала, нужно не выключать ноутбук, а именно перезагрузить его. В меню пуск нажать на значок «Выключение» и выбрать «Перезагрузка».
Я проверял. Выключил ноутбук, нажал на F2 , включил его, и загрузилась Windows 10. Поэтому, чтобы клавиша F2 сработала, нужно не выключать ноутбук, а именно перезагрузить его. В меню пуск нажать на значок «Выключение» и выбрать «Перезагрузка».
После этого нажмите и держите, или просто активно нажимайте клавишу F2 .
Еще один способ: отключить на время функцию «Быстрый запуск». Зайдите в Панель управленияВсе элементы панели управленияЭлектропитание. Слева выберите пункт «Действия кнопок питания». Нужно убрать галочку с пункта «Включить быстрый запуск» и сохранить настройки. Если этот пункт будет неактивный, то выше будет ссылка «Изменение параметров, которые сейчас недоступны». Нажмите на нее.
После этого можно выключить ноутбук, включить его и зайти в БИОС, как я показывал в начале этой статьи. Когда все сделаете, советую обратно включить функцию «Быстрый запуск».
Надеюсь, мои советы помогли вам зайти в BIOS на своем ноутбуке ASUS.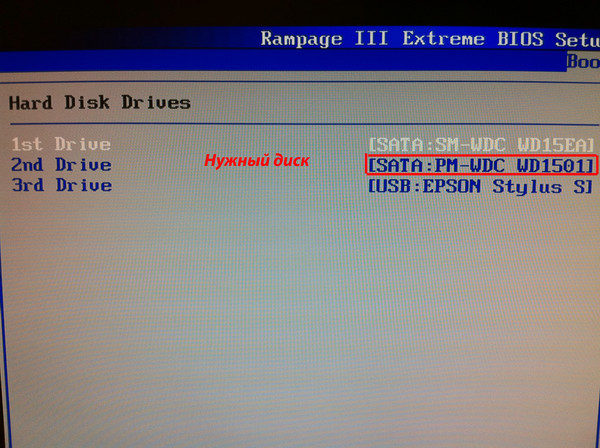 У меня все без проблем работает. Только смотрите осторожно, не меняйте в BIOS все настройки подряд. Можно так настроить… 🙂 Если что-то пойдет не по плану, то вы всегда можете сбросить настройки BIOS к заводским, выбрав пункт «Optimized Defaults» (клавиша F9).
У меня все без проблем работает. Только смотрите осторожно, не меняйте в BIOS все настройки подряд. Можно так настроить… 🙂 Если что-то пойдет не по плану, то вы всегда можете сбросить настройки BIOS к заводским, выбрав пункт «Optimized Defaults» (клавиша F9).
Если остались какие-то вопросы – спрашивайте в комментариях. Всем обязательно отвечу!
Большое спасибо! По инструкции зашел в меню БИОС своего ноутбука ASUS X541SA, поставил загрузку с флешки и сейчас буду десятку устанавливать. Только потом заметил, что можно было через меню загрузки выбрать флешку)
здравствуйте у меня асус к53z, не могу установить виндовс и в биос не могу зайти, то что вы написали у меня такого в меню нет. Не подскажите что сделать?
Здравствуйте. Попробуйте загрузится с диска/флешки через загрузочное меню.
Нажимаем клавишу включения, и активно начинаем нажимать клавишу Esc.
Здравствуйте!. Ноутбук ASUS X57V как зайти BIOS?.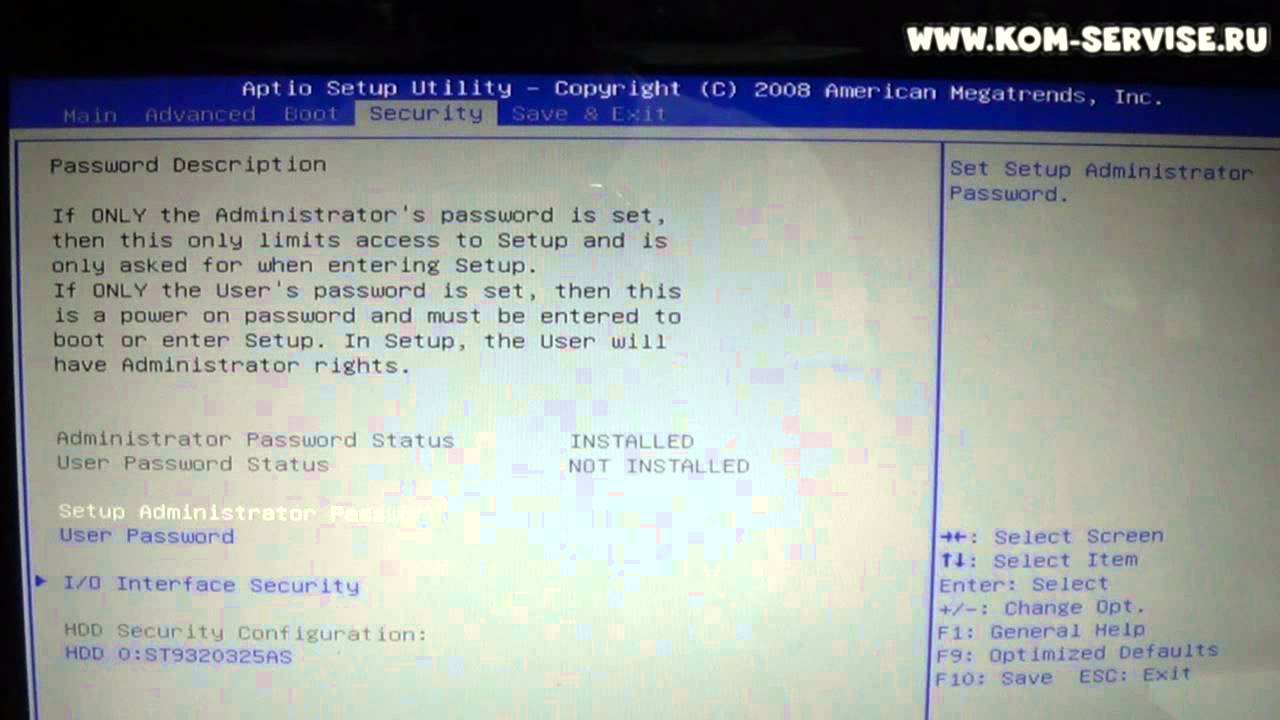 Был заменен жесткий диск. Через пол года после ремонта стал требовать активацию. Мне сказали что можно из BIOS вытащить лицензионный ключ и активировать. Подскажите пожалуйста как это сделать.
Был заменен жесткий диск. Через пол года после ремонта стал требовать активацию. Мне сказали что можно из BIOS вытащить лицензионный ключ и активировать. Подскажите пожалуйста как это сделать.
Здравствуйте. Независимо от жесткого диска и активации, БИОС должен открываться.
Разве по инструкции не получается?
Здравствуйте! У меня асус Х453М уже несколько раз устанавливаю виндовс. По какой то причине постоянно слетает винда. Почему? И на вин 7 ужасно тормозит Ноут, а на 8-ее норм, но 8-ка слетает. И потом ЖД иногда издает один щелчок! Я знаю если он скрипит или постоянно издает щелчки это плохо! А один раз ничего? Деформирован и фрагментирован. Спасибо! Два вопроса! Почему слетает 8-ка и почему один щелчок? Спасибо!
Бывает, жесткие диски щелкают, хрустят и нормально работаю. Почему слетает Windows? Это уже нужно смотреть как именно, какие ошибки, когда и т. д.
Не исключено, что это проблема с жестким диском.
Попробуйте установить Windows 10 на свой ноутбук, например.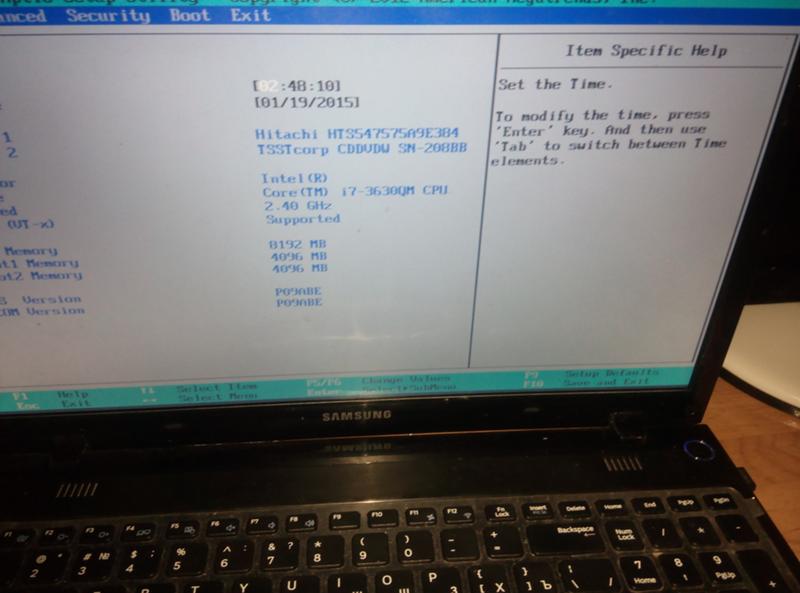
. в чем причина?Все сделал по инструкции,открыл биос поставил флешку сохранил!Но не открывает установку винды,в чем причина?
Настройки БИОС точно сохранили? Флешка загрузочная?
Попробуйте через Boot Menu.
Возможно вам еще пригодится эта статья: как установить Windows 10 на ноутбук.
Огромное человеческое спасибо!
Час мудохался,не мог даже выключить ноут)))
Благо наткнулся на ваш сайт.
Все настроил. От души!
Ноутбук АСУС х501а
Не заходит в биос ни с ESC ни с F2
Встречалось такое??
F8 так же не заходит…
Так может ноутбук сломан. Он включается? Загружается?
да, включается — система виндовс 8 нужно заменить на 7
стоит быстрая загрузка и ни как не отключается…
Нужно отключить быструю загрузку. А какая проблема при отключении?
Или попробуйте зайти в Параметры — Общие. В самом низу будет пункт «Особые варианты загрузки». Нажимаем «Перезагрузить сейчас».
После перезагрузки появится синее окно, в котором выбираем «Диагностика».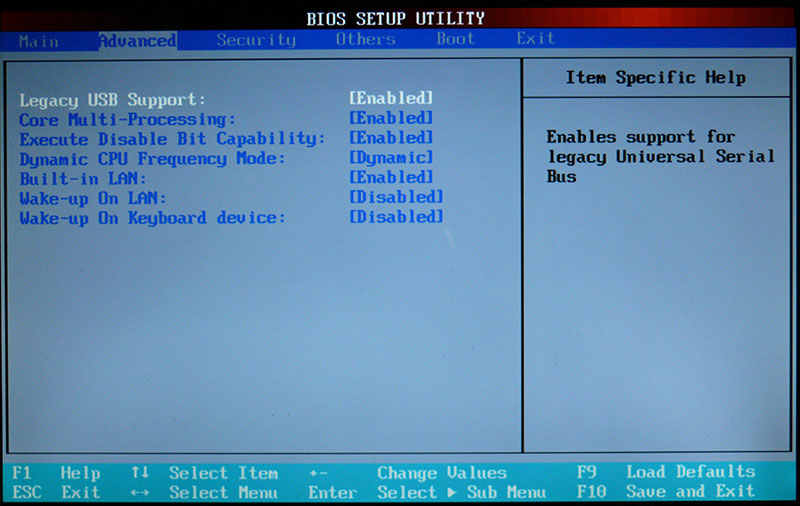 – «Дополнительные параметры» и нажимаем на «Параметры встроенного ПО UEFI». И кнопка «Перезагрузить». Должен появится BIOS.
– «Дополнительные параметры» и нажимаем на «Параметры встроенного ПО UEFI». И кнопка «Перезагрузить». Должен появится BIOS.
Здравствуйте. Стояла 7 заглючил; проводник; форматировал диск C. ноут ASUA M50Vc хочу ставить висту с рековери диска что делать спасибо
Здравствуйте. Я не очень вас понял.
Но ставить Vista не советую. Одна из самых неудачных и уже неактуальных система. Лучше уже XP поставить. Но дело ваше.
А можно ли увеличить обьем видеопамяти через биос на ноутбуке?
Можно попробовать. Смотрите скриншот. Настройки сохраняем нажатием на F10.
Все делаем на свой страх и риск.
А почему на страх и риск? Ноут может сломаться.
Сломаться – нет. Но не исключены какие-то проблемы с загрузкой.
Доброе времени суток. Установил виндовс, после перезагрузки ноута, идёт загрузка винды и потом тёмный экран. Зайти в биос так же не могу. Пробывал все
Добрый день. Проблем с входом в БИОС точно не должно быть. Если до загрузки Windows доходит.
Может после перезагрузки снова идет загрузка с диска/флешки.
Здравствуйте.Сергей, подскажите пожалуйста что делать,включаю ноут, появляется черный экран,и буквы на английском Reboot and Select proper Boot devise or insert Boot Media in Selected Boot devise and press a key,а когда нажимаешь кнопку вкл.выкл,то появляется синий экран и опять английский,но написано уже Bios и тд.Все перепробовала,ничего сделать не могу,в меню не переходит(ноут asus
Здравствуйте. После чего появилась ошибка «Reboot and Select proper Boot device or Insert Boot Media in selected Boot device and press a key»?
Отключите от ноутбука все устройства и USB накопители. Проверьте, нет ли в приводе CD/DVD диска.
Спасибо Вам за публикацию о восстановлении флешек. Я почерпнул для себя кое-что новое )).
А пользователю lera, на мой скромный взгляд, надо посмотреть определяет ли BIOS наличие- отсутствие жесткого диска и порядок загрузки. Диск мог «загнуться» от перегрева. Мне однажды попал в руки «задумчивый» хард-диск от ноутбука.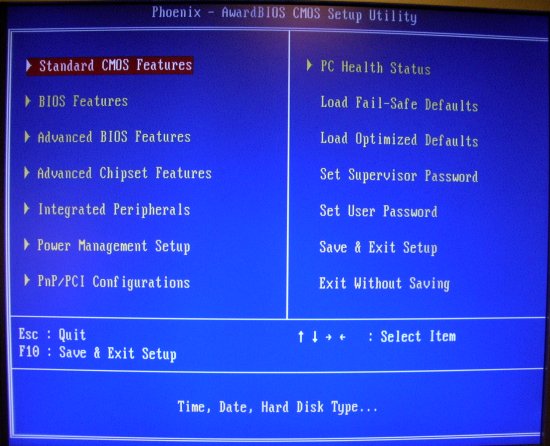 Он минуту работал, десять отдыхал. Я на него систему переустановить пытался, установил … за 22 часа. Но информация с него не пропала. Короче, пользователю lera, вероятно в сервис за новым винтом ((.
Он минуту работал, десять отдыхал. Я на него систему переустановить пытался, установил … за 22 часа. Но информация с него не пропала. Короче, пользователю lera, вероятно в сервис за новым винтом ((.
Да, кстати. Не исключены проблемы с жестким диском. Но сначала нужно убедится, что к ноутбуку не подключены другие загрузочные устройства.
Я сам сталкивался с этой ошибкой недавно. Просто был отключен жесткий диск. Подключил и все заработало. Но в моем случае был обычный ПК.
Писал об этом в статье: Reboot and Select proper Boot device or Insert Boot Media in selected… в Windows 10, 8, 7, XP. Что делать?
Почему-то сразу не додумался дать ссылку.
Добрий вечір, у меня ноутбук случайно видернулся с розетки и после этого лампочки горят, ноутбук гудет, но екран не включается. В сервисном центре сказали что проблема с биосом, ето уже третий раз. Как включить чтоб он работал?
Здравствуйте. Если в сервисном центре ничем не смогли помочь, то вряд ли проблему можно решить своими руками.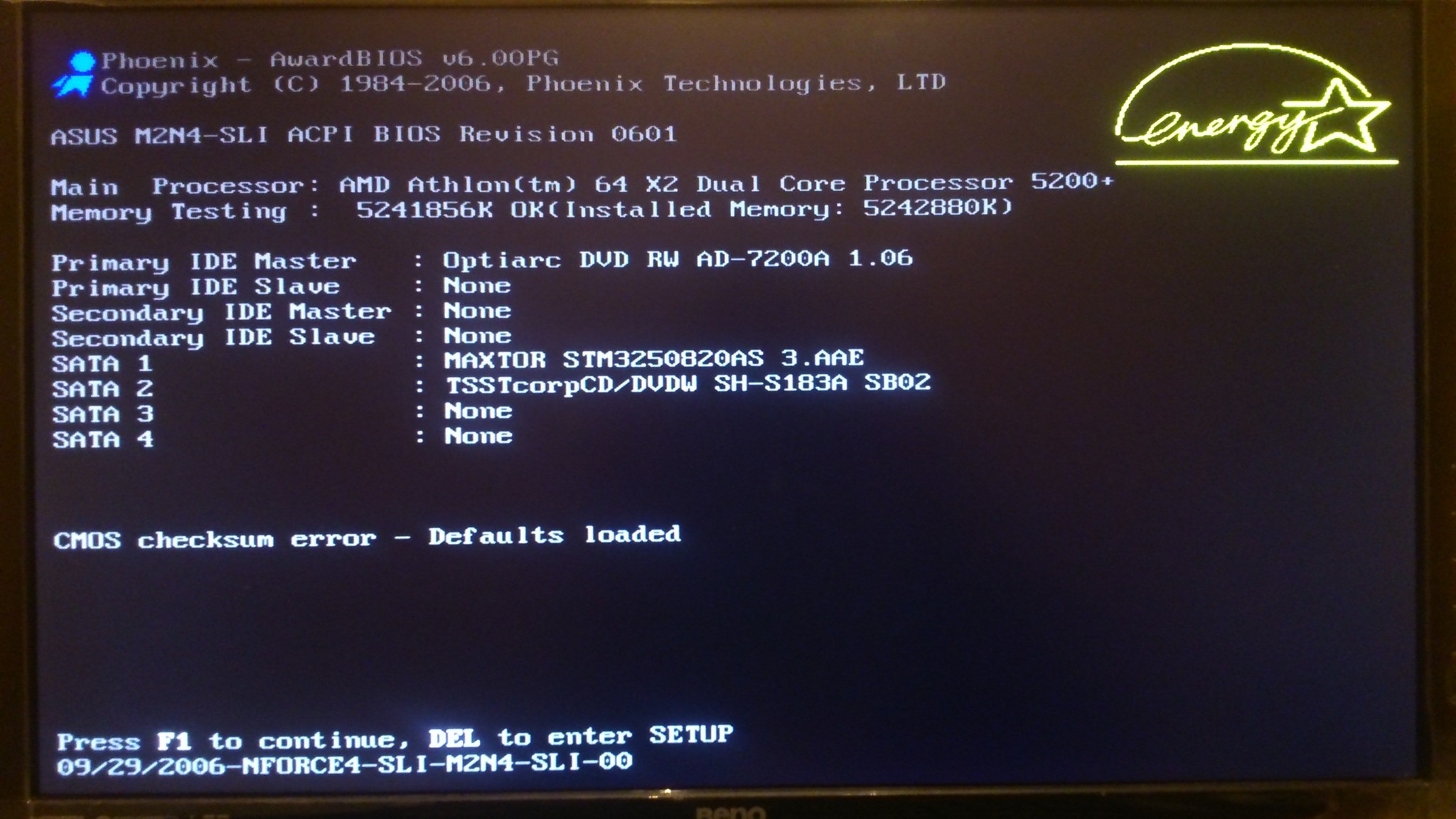
Если на экране не появляется никакая информация, то только в ремонт.
И я уверен, что БИОС здесь не при чем.
Версия.
У меня когда-то былстаренький ноутбук Compaq, у которого была «плавающа»я неисправность — подсветка экрана то потухнет, то погаснет)). Иногда подсветка не включалась сразу при включении ноута и было ощущение, что он не грузится. Но, если присмотреться, то под определённым углом в отраженном свете можно было разглядеть картинку.
Можно подключить к ноутбуку заведомо исправный внешний монитор и посмотреть, как тот себя поведёт. Если напишет: нет сигнала, то значит неисправность ещё на стадии тестов BIOSa, если черный экран — то, вероятно что-то с аппаратной частью — или память надо пошевелить или … ну, короче, долгая песня….
Кстати, непонятно, как могут быть связаны выдернутая из розетки вилка блока питания и загрузка… Тут вспоминается, что аккумуляторные батареи имеют ограниченное количество циклов заряда-разряда и контроллер заряда батарей может считать что батареи неисправны и отказываться их заряжать.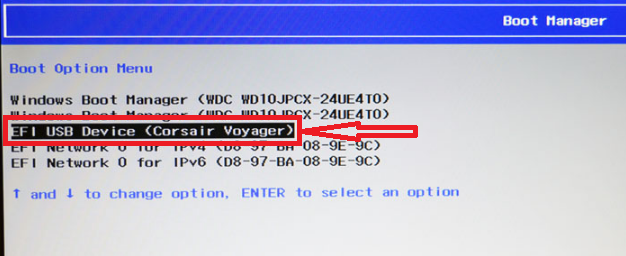
Отсюда другая версия — в результате неосторожного выдергивания источника питания из розетки, тот (б.п.) «сгорел», а ноут подаёт признаки жизни на остаточном заряде батарей. Включился, проверил заряд — отключился. Нужно проверить «зарядник» для ноута.
Спасибо за вашу версию!
Спасибо большое, помогли)) (Asus Pro B53E)
Здравствуйте! Я включаю свой ASUS, он включается. Нажимаю «Войти»( учётная запись). И всё- темный экран. Только стрелка от мышки на экране. Что делать? Спасибо!
Здравствуйте. Я так понимаю, Windows загружается. Окно входа в систему?
Ваш вопрос не совсем по теме. Можно сделать откат системы, например. Или сброс в исходное состояние.
Проблема похожая, ноутбук загружается, появляется окно входа с паролем и дальше виснет. В лучшем случае загружается рабочий стол на несколько секунд и выскакивают ошибки после чего ноутбук перезагружается и так по кругу. Стоит виндовс 10, решил что отчасти проблема в винде и захотел поставить семёрку. На флешку установил iso образ семерки, в биосе приоритет на usb 2.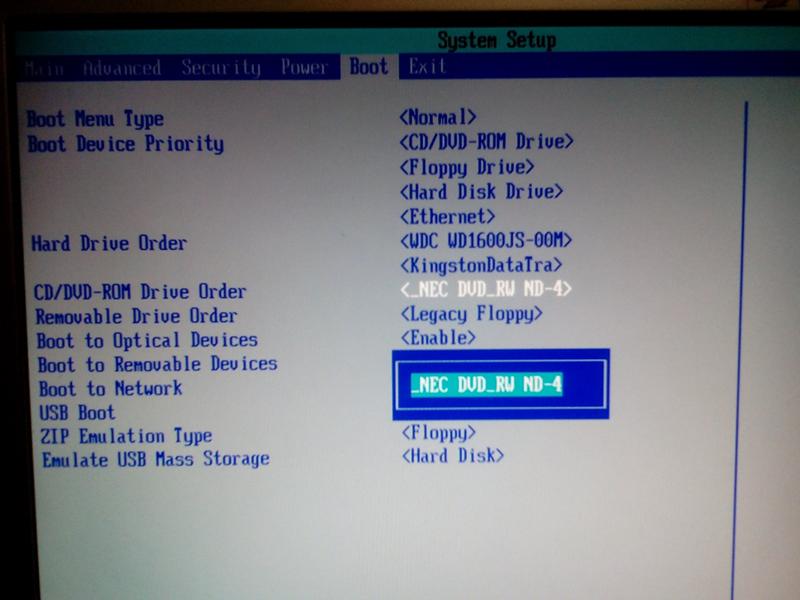 0 сделал… А грузится все равно десятка, что за бред. Я не понимаю как иначе тогда. Может подскажете?
0 сделал… А грузится все равно десятка, что за бред. Я не понимаю как иначе тогда. Может подскажете?
Что за проблема в Windows 10 — не подскажу. Нужно смотреть.
А с флешки лучше загрузится через Boot-меню. А в БИОС верните все как было. Я имею введу порядок загрузки.
Здравствуйте. Открыл ноутбук чтобы посмотреть слоты для озу. Потом вроде закрыл всё правильно. После этого включаю ноутбук и выходит биос. Сбрасывали настройки. Не помогает. Asus k541u
Здравствуйте. Что значит «выходит биос»? Может там еще какая-то информация?
Здравствуйте. Ноутбук Asus X570UD. Пропала кнопка WiFi, в диспетчере устройств нет адаптера WiFi, иногда сам по себе появляется после перезагрузки. Драйвера вроде обновляли.
Здравствуйте. Возможно, это из-за аппаратных проблем с самим Wi-Fi модулем.
Драйвер ставили с сайта ASUS конкретно для X570UD?
Добрый вечер! Хотела сбросить настройки ноута на заводские. После выключения функции «Быстрый запуск» перезагрузила ноут, пыталась разными указанными клавишами зайти в Bios — не реагирует, просто обычно продолжает загружаться до полного включения.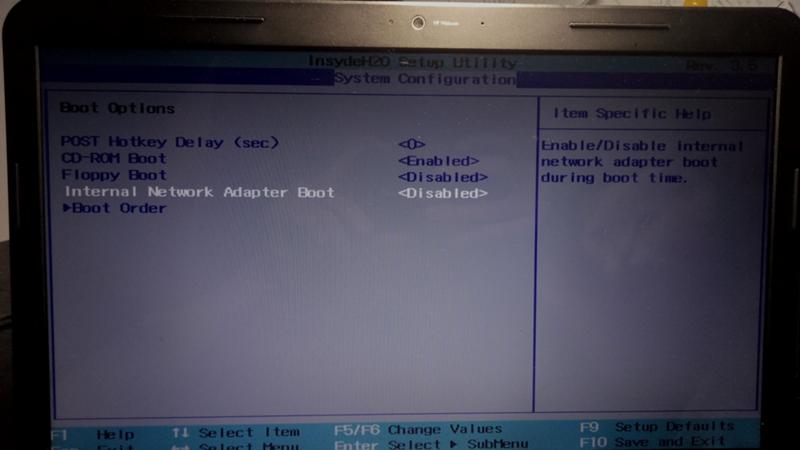 Ноут Asus k750j, винда лицензионная со времени покупки ноута, сама автоматом обновилась до 10.
Ноут Asus k750j, винда лицензионная со времени покупки ноута, сама автоматом обновилась до 10.
Возможно есть другой метод сброса настроек? Необходимость в этом появилась из-за накопленного годами мусора в связи с чем работоспособность и скорость очень ухудшилась.
p.s. первый раз не увидела свой коммент, если он появляется спустя какое то время — прошу прощения)
Так в БИОС сброс системы не сделать.
Это делается в настройках Windows 10.
Как это сделать, я писал в статье: Сброс Windows 10 до заводских настроек. В исходное состояние системы
AVAST как избавиться от него? проктически всёперепробавал.
Уточните, пожалуйста, свой вопрос.
Сергей, привет. Ноутбук asus, виндовс 10 стоит. По началу все было хорошо, однажды вылезла ошибка якобы жёсткий диск сломается скоро и надо быстро перекинуть файлы, но я не растерялся и загуглил как проверить жёсткий диск на неисправности, проверил программой все было хорошо, но прочитал еще, что если ноутбук выключу, потом он не включится, я три дня его не выключал, потом началось тарахтение видимо жёсткого диска, я уже начал волноваться и выключил, чтобы он остыл, потом как и говорилось он не включился, ошибка такая при включении: ACHI port0 device error и можно нажать для продолжения f2, но при нажатии издается пищание и не более, так же не могу зайти в BIOS, пересмотрел уже всё, не получается. .Помогите если сможете.
.Помогите если сможете.
Привет. Интересно, какая программа сообщила о проблемах с жестким диском.
В любом случае, это скорее всего аппаратная проблема с жестким диском (возможно, с материнской платой).
Тем более, если даже в БИОС не удается зайти.
Посмотреть бы, что там у вас. А так, можно только догадываться.
Здравствуйте! Хочу увеличить объем видеопамяти через оперативную. Облазил весь интернет. В биосе нет настройки графики. В чем может быть проблема? Асус х555б
Во входе в систему родители поставили пароль. Точнее, поменяли. Для изменения даты надо зайти в BIOS (чтобы ввести прошлый пароль и войти в систему). ASUS K501U. F2 не работает. То есть просто не успевает ткк пароль появляется через секунду. Помогите пж
Похоже, что пароль установлен в БИОС, а не в Windows. А попробуйте запустить ноутбук и сразу нажать и держать нажатой кнопку F2.
Asus e202s как обнулить Биос в меню
Версия Биоса 2.17
А можно посмотреть фото, как выглядит эта версия BIOS?
Добрый день! У меня такая проблема.
1 Ноутбук ASUS X540YA. Диск изначально был размечен как MBR.
2 С помощью программы Paragon Drive Manager на сервисном диске от Sergei Strelec я преобразовал его в GPT.
3 Устанавливал на него различные системы, экспериментировал. Windows 8.1, Windows 10.
4 Грузился всегда с флешки. Причём в меню BIOS для подключённой флешки всегда были доступны 2 варианта загрузки — режим MBR и режим UEFI.
5 Но для такой разметки вместо одного системного раздела (как в MBR) при установке на жёстком диске создавались их 4: раздел резервной копии, раздел загрузчика UEFI, резервный раздел MSR (Microsoft Reserved) и самый большой раздел с файлами операционной системы (диск С:).
6 При сохранении образа раздела с помощью различных программ резервного копирования иногда получалась копия, которую восстановить было нельзя.
7 Это было одной из причин вернуть тип диска MBR. С помощью той же программы Paragon Drive Manager вернул разметку MBR. Для Windows 8.1 вообще удалось сделать всего один системный раздел. Казалось бы, всё хорошо. Но не тут то было!
Казалось бы, всё хорошо. Но не тут то было!
8 Теперь для флешки остался доступным для загрузки только режим UEFI! Для многих операций, в том числе, резервного копирования, ничего страшного нет. Но установить новую систему стало невозможно. Программа установки заявляет, что поскольку установочный диск загружен в режиме UEFI, то и установить её можно только на диск GPT. А поскольку диск MBR, то сначала надо его преобразовать в GPT, а потом уже устанавливать систему.
9 Но ведь это-то мне и не нужно! Я специально преобразовывал диск к формату MBR! Кроме того, я имею дело с многими компьютерами, как с ноутбуками, так и со стационарными. Но нигде нет ничего подобного! Везде есть возможность загружаться как в режиме MBR, так и UEFI вне зависимости от того, какого типа у меня в данный момент разметка жёсткого диска.
10 И вот я мучаюсь вопросом: это я чего-то не понимаю или это BIOS в ноутбуке иакая недоделанная?
Добрый день. Сложно что-то советовать по этой проблеме. Очень много нюансов.
Для начала я бы сделал сброс настроек BIOS.
Затем я бы попробовал записать флешку другой программой. Или при загрузке с этой флешки на другом компьютере есть выбор?
Я правильно понял, вы питаетесь загрузиться с флешки через Boot меню? В Boot меню должен быть выбор.
Добрый день на ноуте Асус gl753vd перестала работать клава.. и восстановил систему и дрова не дает установить говорит что типа установлены более новее , хотя я только что скачал с сайта асус… не понимаю почему? Всё хорошо работало и вот включаю и всё подсветка не горит и не работает сама клава. В диспечере оборудования нет клавы
Добрый день. Возможно это аппаратная поломка.
Рекомендуем к прочтению
Помощь в решении проблем с операционными системами и программами
Android
При покупке нового гаджета или в других случаях (ошибки, взлом) владельцу смартфона может потребоваться
Windows 10
Вся информация о программном обеспечении, установленном на компьютере, помещается в специальный системный реестр, чтобы
Windows 10
Чтобы снести Windows через БИОС на ноутбуке, необходимо предварительно создать установочную флешку, после чего
Windows 7
Операционная система Windows 7 является одним из самых популярных дистрибутивов, разработанных компанией Microsoft. Достигнуто
Достигнуто
Windows 10
Чтобы отключить уведомления Windows 10 навсегда, необходимо изменить базовые параметры системы, отвечающие за работу
Android
Чтобы включить определитель номера Яндекс на телефоне под управлением Android, необходимо установить соответствующее приложение,
Windows 7
Восстановить пароль на Windows 7, когда были потеряны нужные данные и нет доступа к
Android
Узнать IMEI телефона можно путем взаимодействия со штатными средствами мобильной операционной системы или с
Android
Сбросить фотографии с телефона на компьютер можно посредством физических носителей, с помощью специального программного
Windows 10
Десятая версия операционной системы от Microsoft имеет деление на редакции, каждая из которых направлена
Заходим в BIOS (БИОС) на ноутбуке Lenovo b590
Третьего дня принесли ноутбук Lenovo b590 с неудачно установленной на него Windows 7.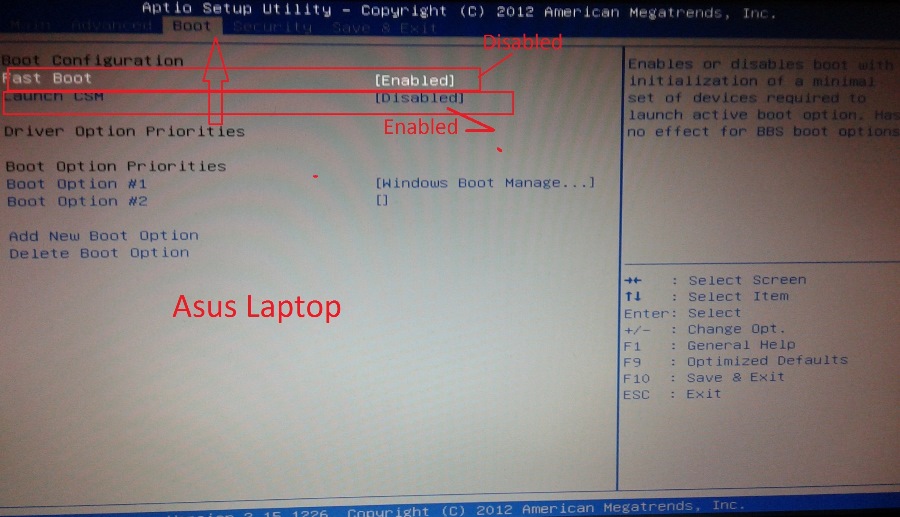 Стояла задача переустановить Windows. Все мои попытки зайти в bios, что бы выставить загрузку с носителя были тщетны.
Стояла задача переустановить Windows. Все мои попытки зайти в bios, что бы выставить загрузку с носителя были тщетны.
Посмотрел множество видео роликов на YouTube, перечитал форумы. Предлагаемые там способы зайти в bios на Lenovo b590 не помогали. И как я заметил, данная проблема с заходом в bios имеет массовый характер.
В этой статье я собрал все возможные способы, как можно зайти в биос на Lenovo b590. Какой-нибудь да точно сработает.
Способ 1.
В первую очередь стоит испробовать стандартные кнопки для Lenovo B590, что бы зайти в биос: F1, F2, F12, Del, зажатие Esc.
Если это не сработало, то переходим к следующим способам.
Способ 2.
Если на ноутбуке установлена версия операционной системы Windows 8. Открываем правую панель и выбираем вкладку «Параметры», далее нажимаем «Изменение параметров компьютера», переходим «Восстановление и обновление», выбираем «Особые варианты загрузки» -> «Перезагрузить сейчас».
После перезагрузки заходим в раздел диагностики и перейдем в дополнительные параметры, и нажимаем на «ПО UEFI».
Или в командной строке набираем и выполните команду «shutdown.exe /r /o»
Способ 3.
Если на ноутбуке установлена версия операционной системы Windows 8. Отключаем от питания и вытаскиваем аккумулятор на минутку.
Подключаем питание и нажимаем маленькую кнопку рековери (изображена изогнутая стрелка) рядом с кнопкой питания. Через некоторое время появится меню аналогичное первому способу и там уже можно выбрать и зайти в биос.
Выбираем «Диагностика», далее «Дополнительные параметры», нажимаем «Параметры встроенного ПО» -> «BIOS».
Способ 4.
Нажимаем на кнопку питания, включаем ноутбук. На логотипе нажимаем «Enter» должен издаться писк и откроется меню. Через него уже заходим биос.
Способ 5.
Именно этот способ помог мне зайти в биос.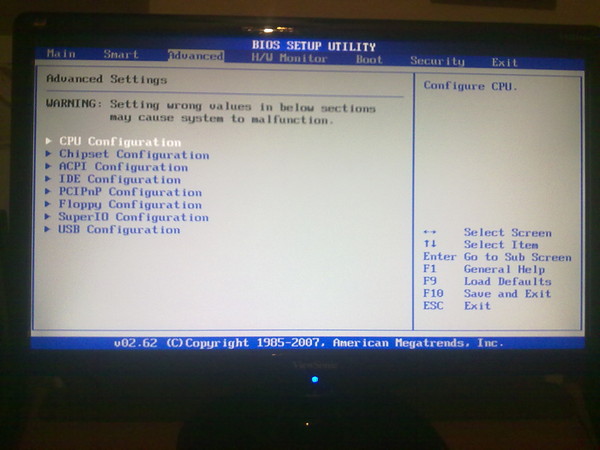 Отключаем провод питания и вынимаем аккумулятор.
Отключаем провод питания и вынимаем аккумулятор.
Снизу откручиваем два болтика на крышке, под крестовую отвертку. Отодвигаем крышку и вытаскиваем батарейку на пару секунд.
Тем самым мы скидываем настройки биос и при запуске он выдаст ошибку – что проблема со временем. И предложить зайти в биос и настроить время, что только нам на руку.
Способ 6.
И последний способ это перепрошивка биос на более новую версию, последнюю версию. Прошивку нужно скачивать с официального сайта. В последней версии прошивки уже исправлены все недочеты и с заходом в биос проблем нет.
Надеюсь вам помог один из шести приведенных способов попасть в биос.
Удачи!
Возможно вам так же будет интересно:
Как войти в программу настройки BIOS на ПК с Windows
В эпоху, когда наши технологии с каждым месяцем становятся все умнее и умнее, мы часто упускаем из виду тот встроенный механизм, который делает наши компьютеры настолько интуитивно понятными.
Если ваш компьютер слишком быстро отключает питание при самотестировании, вы также можете войти в BIOS с помощью расширенных настроек восстановления меню «Пуск» Windows 10.
Пользователи ПК больше всего любят Windows за то, сколько опций вы можете настроить непосредственно в выбранной системе.
Еще до того, как ваш компьютер завершит полную загрузку, вы можете рискнуть войти в программное обеспечение BIOS, чтобы изменить порядок загрузки, включить аппаратные компоненты или изменить системное время и дату.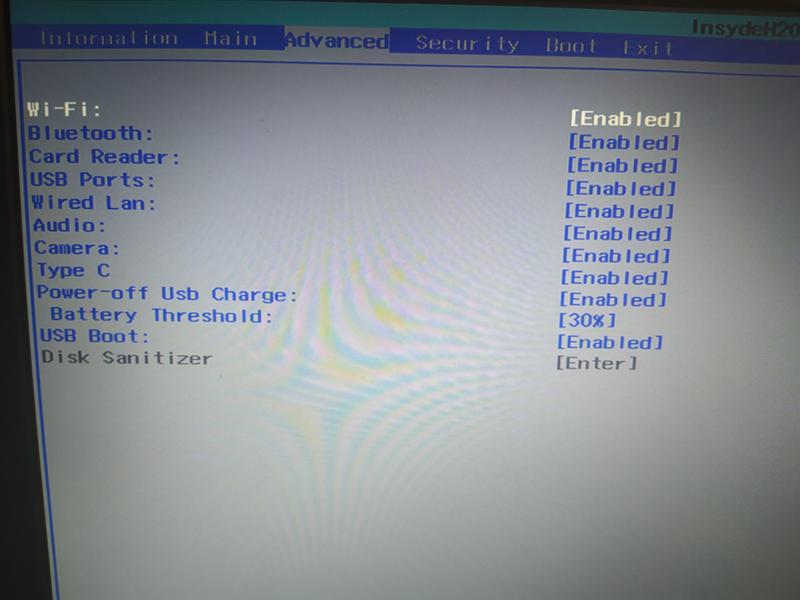
В зависимости от возраста вашего компьютера для входа в BIOS может потребоваться несколько нажатий клавиш на старых компьютерах, чем на новых.
Прежде чем нажимать какие-либо клавиши или изменять какие-либо настройки, мы расскажем вам все, что вам нужно знать о BIOS вашего ПК и о том, как войти в BIOS на вашем ноутбуке или настольном ПК.
Что такое BIOS?
Как самая важная программа запуска вашего ПК, BIOS или базовая система ввода-вывода — это встроенное программное обеспечение базового процессора, отвечающее за загрузку вашей системы.Обычно встроенная в ваш компьютер в виде микросхемы материнской платы, BIOS функционирует как катализатор функциональных возможностей ПК.
Запрограммированный на микросхеме стираемой программируемой постоянной памяти (EPROM), BIOS хранится на этой микросхеме памяти, которая сохраняет данные при отключении источника питания. Когда компьютер снова включается, BIOS извлекает те же сохраненные данные.
Система BIOS также отвечает за управление потоком данных между операционной системой вашего компьютера и любыми подключенными устройствами, включая жесткий диск, клавиатуру, видеоадаптер, принтер или мышь.
Каждый раз, когда вы включаете компьютер, BIOS выполняет процесс, называемый самотестированием при включении, или POST, который определяет, правильно ли работают ваши подключенные устройства и находятся ли они на своих местах.
После того, как все вложения будут размещены и получат подтверждение, ваш компьютер будет загружен как обычно и за несколько секунд вы перейдете к экрану загрузки.
Если BIOS обнаружит какие-либо проблемы, появится экран ошибки или раздастся серия звуковых кодов, эффективно указывающих на то, что что-то пошло не так.
Новые разработки в технологии BIOS
Программное обеспечение BIOS существует в компьютерах с 1980-х годов и сделало много шагов в плане эффективности и улучшений. Однако с быстрыми темпами технологического развития BIOS устарел и представляет ряд препятствий для современных технологий. Новые ПК, способные обрабатывать несколько терабайт памяти, оказываются слишком сложными для более слабого программного обеспечения BIOS.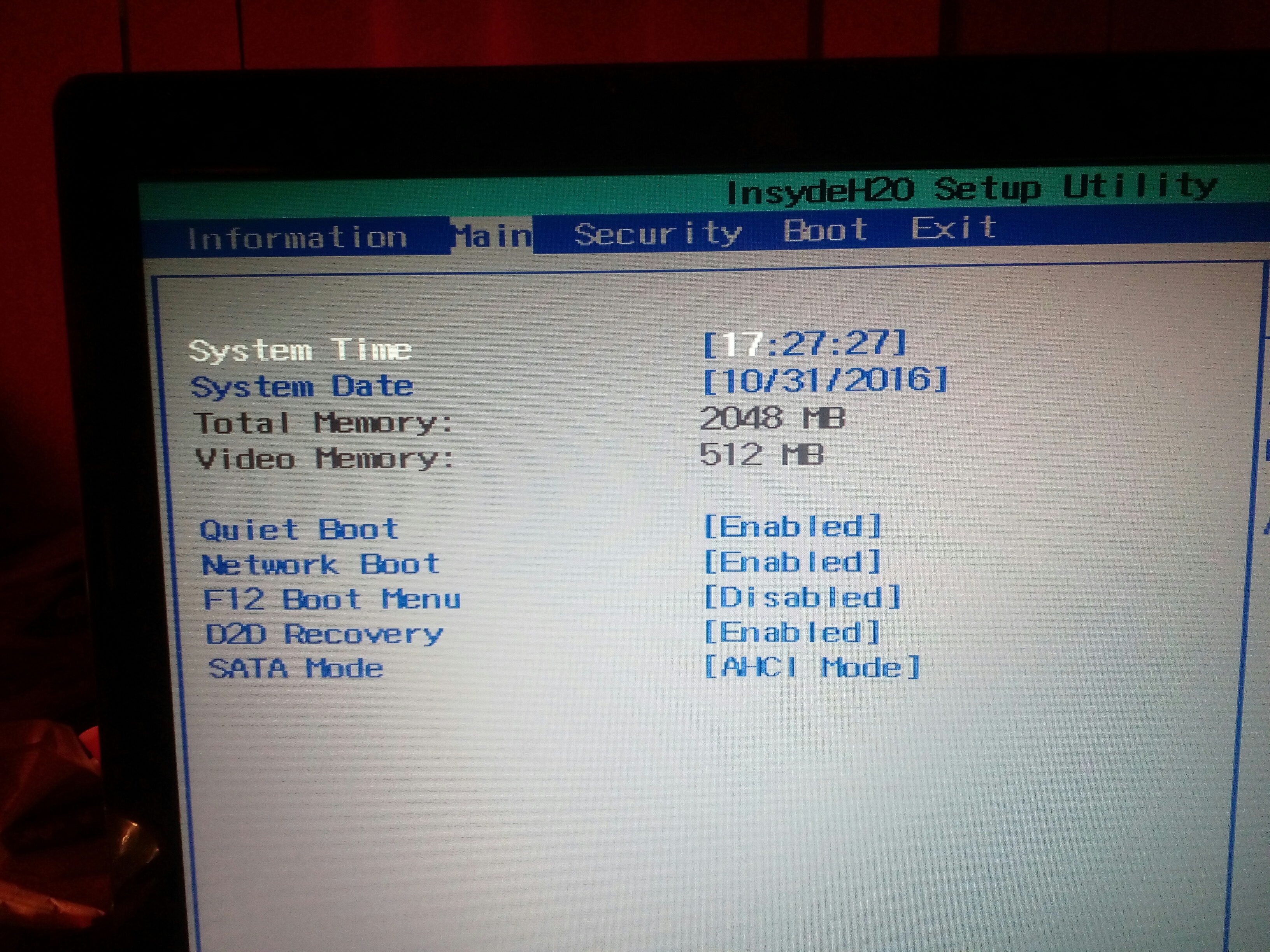 Ограничено режимами 16-битного процессора и загрузочными дисками 2.1 ТБ или меньше, новые компьютеры обычно оснащены дисками на 3 ТБ или больше.
Ограничено режимами 16-битного процессора и загрузочными дисками 2.1 ТБ или меньше, новые компьютеры обычно оснащены дисками на 3 ТБ или больше.Таким образом, UEFI возник из-за необходимости более мощной загрузки. Новый стандарт BIOS учитывает ограничения, которые старая система BIOS не могла обойти. UEFI, или форум Unified Extended Firmware Interface Forum, может работать в 32-битном или 64-битном режимах и теоретически обрабатывать диски размером до 9,4 зеттабайт.
UEFI является не только заменой BIOS, но и функционирует как мини-операционная система, работающая поверх встроенного микропрограммного обеспечения вашего ПК.
По сути, независимо от того, включен ли ваш компьютер с помощью BIOS или UEFI, именно на это программное обеспечение вы рассчитываете для быстрой загрузки и правильной обработки. Возможность доступа к BIOS вашего ПК позволяет вам выполнять регулярное обслуживание для поддержания исправного состояния компьютера.
Каковы основные функции BIOS?
Теперь, когда вы понимаете, что такое BIOS, давайте погрузимся в то, что он действительно делает для ваших настольных компьютеров, ноутбуков и планшетов. Функциональность BIOS можно разделить на четыре основные функции.
Функциональность BIOS можно разделить на четыре основные функции.
1. POST
Как мы упоминали ранее, POST — это аббревиатура от Power-On Self Test, которую ваш компьютер выполняет в момент включения. POST проверяет оборудование вашего ПК и гарантирует, что в вашей операционной системе все в порядке и нет ошибок.
POST обрабатывает все: от клавиатуры и диска до скорости оперативной памяти компьютера и встроенных портов. Если все в порядке, POST продолжится в обычном режиме и позволит вашему компьютеру нормально загрузиться.При обнаружении ошибки BIOS выдаст сообщение об ошибке, которое может иметь форму отображаемого текста или серии звуковых сигналов, указывающих на ошибку.
Эти звуковые сигналы всегда являются сигналами определенных сообщений, поэтому, если вы получите такой результат, вам нужно будет проверить, что это означает для оборудования вашего компьютера [1].
2. Настройка CMOS
Ваш компьютер хранит все низкоуровневые настройки, такие как системное время и конфигурацию оборудования, в своей CMOS.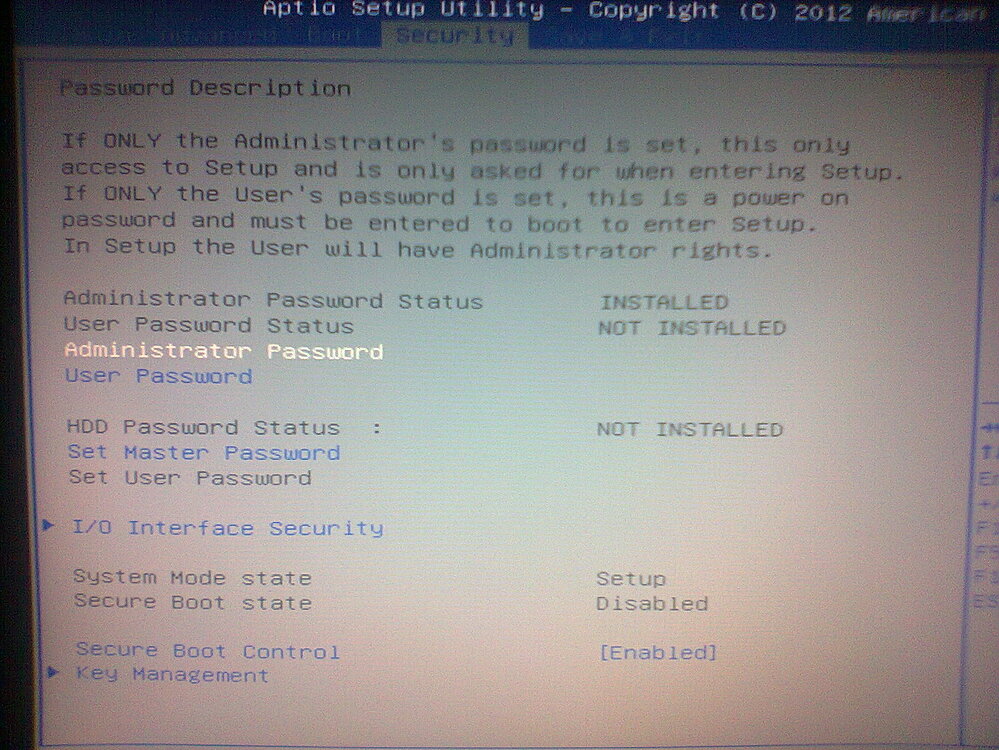
Это означает, что каждое изменение, которое вы вносите в структуру BIOS, сохраняется на этой специальной микросхеме памяти, которая называется Complementary Metal-Oxide Semiconductor или CMOS.Настройка CMOS отвечает за установку вашего пароля, времени и даты.
3. Загрузчик начальной загрузки
Программа, которая находится в EPROM или ROM вашего компьютера, загрузчику начальной загрузки поручено считывать загрузочный сектор жесткого диска вашего ПК, чтобы выполнить полную загрузку операционной системы.
Когда вы перезагружаете компьютер, загрузчик запускает POST, а затем загружает Windows 10 в память. На новых ПК загрузчик начальной загрузки заменен на EFI или расширяемый интерфейс микропрограмм.
4. Драйверы BIOS
Драйверы BIOS — это множество программ, хранящихся во многих микросхемах памяти вашего компьютера. Эти низкоуровневые драйверы используются для загрузки вашей системы и подсказки основных операционных элементов управления на вашем ПК.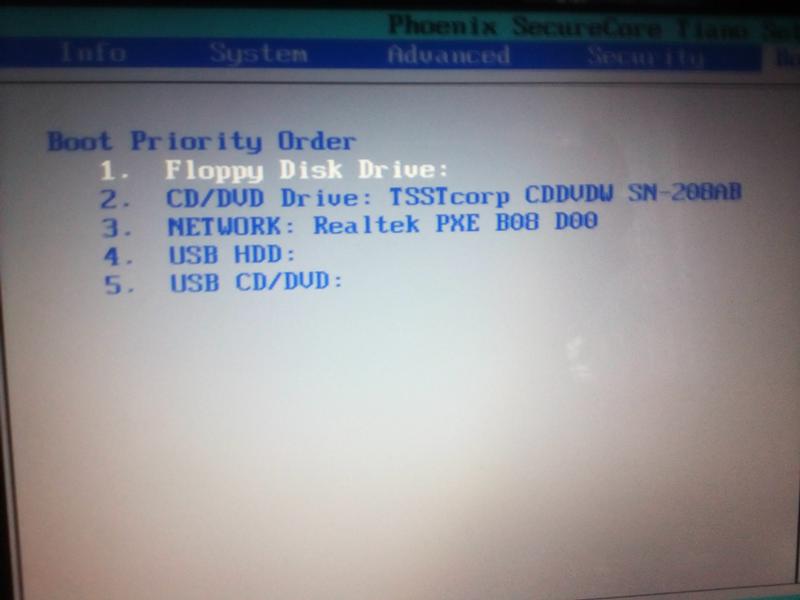
Как войти в BIOS в Windows 10
Если вы столкнулись с раздражающей компьютерной ошибкой или вам нужно изменить аппаратное обеспечение ЦП для недавно обновленного процессора, вам потребуется доступ к BIOS вашего компьютера. Ноутбуки
с Windows 10 и ПК упрощают доступ, проверку и обновление BIOS, предлагая два простых метода для достижения желаемых результатов.Давайте разберем оба метода.Метод № 1: Используйте горячую клавишу во время загрузки
Это может быть слишком быстро, чтобы вы когда-либо заметили, но ваш компьютер проходит быстрый процесс POST, чтобы экран загрузки загружался как можно быстрее. Кроме того, в этом жестком временном окне вы можете получить доступ к своему BIOS, нажав соответствующую горячую клавишу на вашем ПК.
К сожалению, разные бренды ПК были на разных страницах при назначении окончательного ключа BIOS. Ноутбуки HP обычно используют F10 или клавишу выхода. DEL и F2, как правило, являются самыми популярными горячими клавишами для ПК, но если вы не знаете, что такое горячая клавиша вашего бренда, этот список общих клавиш BIOS по брендам может помочь.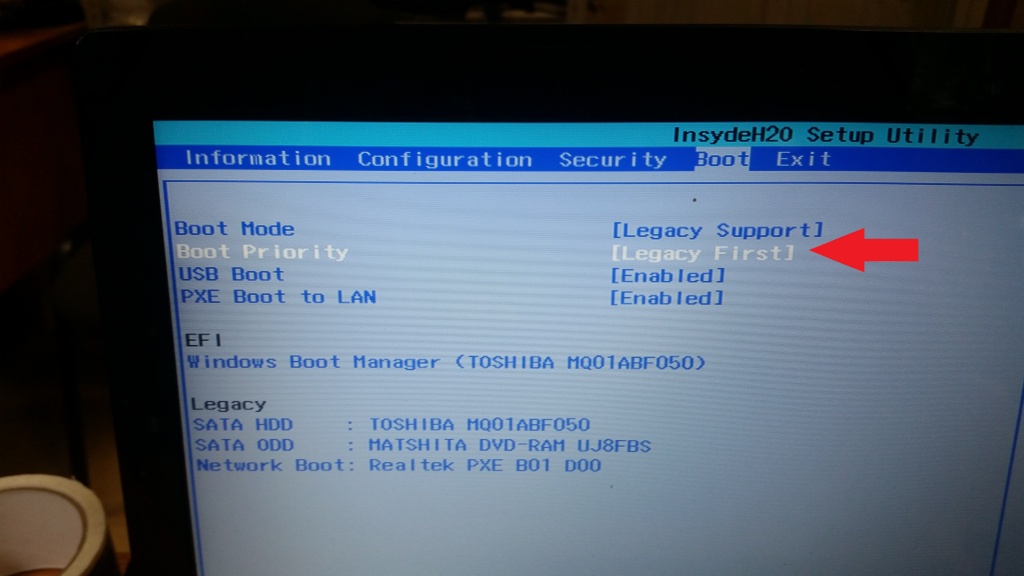
- Acer: F2 или DEL
- ASUS: F2 для всех ПК, F2 или DEL для материнских плат
- Dell: F2 или F12
- HP: ESC или F10
- Lenovo: F2 или Fn + F2
- Lenovo (настольные компьютеры): F1
- Lenovo (ThinkPads): Enter + F1.
- MSI: DEL для материнских плат и ПК
- Microsoft Surface Tablets: Нажмите и удерживайте кнопку увеличения громкости.
- Origin PC: F2
- Samsung: F2
- Sony: F1, F2 или F3
- Toshiba: F2
Нажав назначенную горячую клавишу BIOS во время загрузки компьютера, вы должны получить Экран утилиты настройки BIOS, который вы ищете.
Например, на HP Pavilion, HP EliteBook, HP Stream, HP OMEN, HP ENVY и др. Нажатие клавиши F10 сразу после появления статуса вашего ПК приведет вас к экрану настройки BIOS.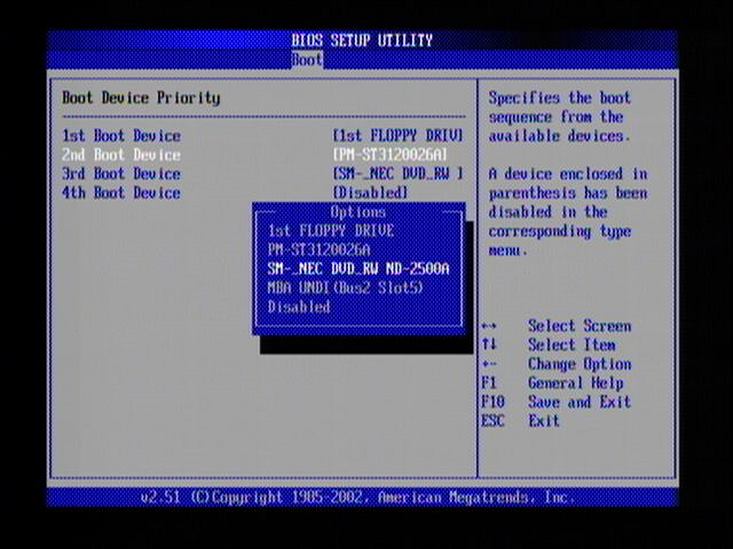
Метод № 2: Используйте меню «Пуск» Windows 10
Поскольку компьютеры стали более технологически продвинутыми, чем когда-либо, они загружаются за секунды на наших глазах. Это оставляет мало места для нажатия любых горячих клавиш и может озадачить тех, кто хочет войти в свои настройки BIOS.
Для пользователей ПК, которые не могут поймать это крошечное окошко, чтобы использовать горячую клавишу, этот метод входа в BIOS может быть выполнен через настройки вашего компьютера.
Шаг 1. Доступ к настройкам Windows
Перейдите в меню «Пуск» Windows и выберите «Настройки» на левой панели. Вы также можете получить доступ к настройкам Windows с помощью сочетания клавиш Windows + I.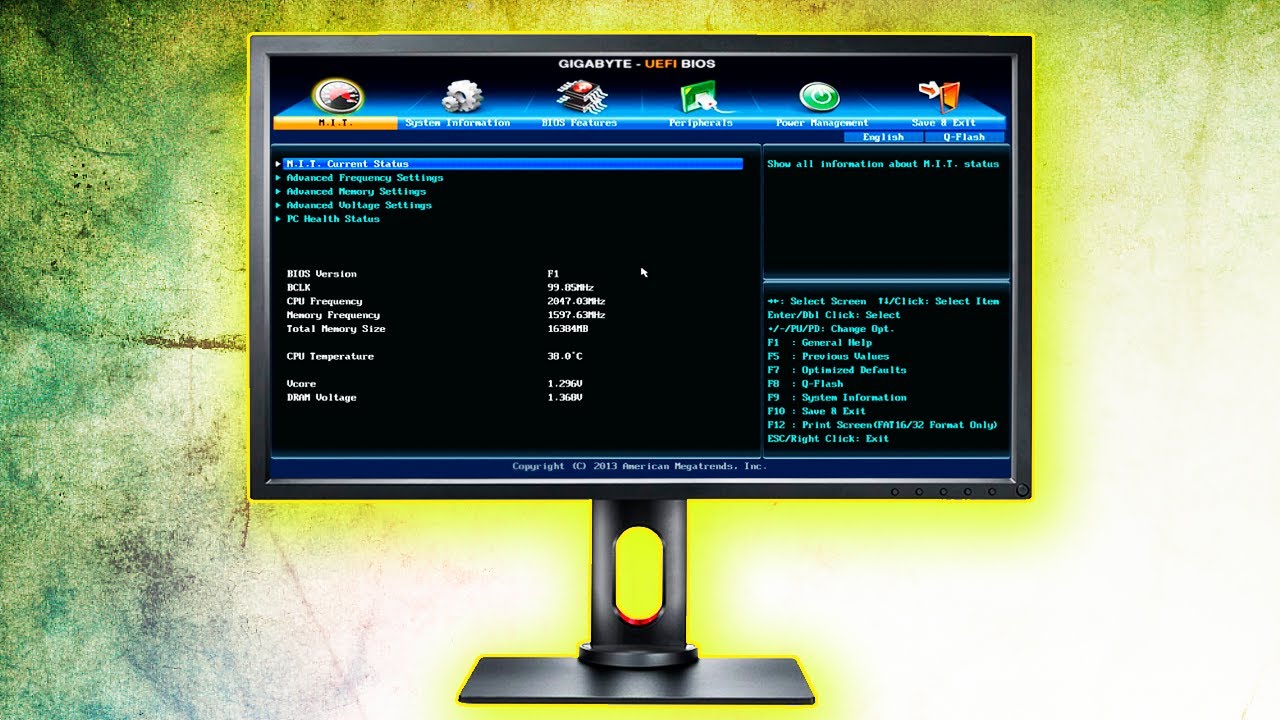
Шаг 2. Выберите «Обновление и безопасность»
В этом окне вам может потребоваться прокрутить вниз, чтобы найти кнопку «Обновление и безопасность». .
Шаг 3. Выберите «Восстановление»
Шаг 4. Нажмите «Перезагрузить сейчас»
В разделе «Расширенный запуск» вы увидите кнопку «Перезагрузить сейчас», которая позволяет перезагрузить компьютер для настройки или восстановления.
После того, как ваш компьютер загрузится, вы увидите специальное меню, в котором вы сможете выбрать «Использовать устройство», «Продолжить», «Выключить компьютер» или «Устранить неполадки».
Шаг 5. Выберите «Устранение неполадок»
В этом окне выберите «Дополнительные параметры», затем выберите «Настройки прошивки UEFI».Это позволит вам войти в BIOS на вашем ПК с Windows 10.
Шаг 6. Подтвердите перезагрузку
Если ваш компьютер работает под управлением Windows 8. 1 или Windows 8, эти методы также будут работать для вашей более старой операционной системы.
1 или Windows 8, эти методы также будут работать для вашей более старой операционной системы.
Как получить доступ к Windows 7, Vista и XP BIOS
Тот же метод нажатия назначенной горячей клавиши во время загрузки должен помочь вам получить доступ к вашему BIOS. Обязательно нажимайте эту кнопку, как только увидите логотип бренда вашего производителя.
Старые операционные системы, как правило, загружаются медленнее, поэтому время для нажатия назначенной горячей клавиши должно быть достаточно широким для быстрого доступа к BIOS. Следуйте этому трехэтапному методу, чтобы войти в BIOS в Windows 7 или более поздней версии.
Шаг 1. Выключите компьютер
В более старых операционных системах вы можете получить доступ к BIOS только непосредственно перед тем, как логотип Microsoft Windows появится на экране вашего компьютера.
Шаг 2. Включите компьютер
Шаг 3. Нажмите горячую клавишу BIOS
Одно нажатие клавиши или комбинация нажатых клавиш откроют BIOS на вашем ПК.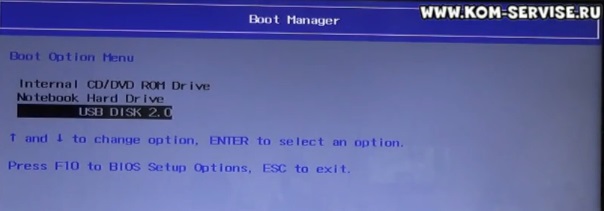 Часто ваш компьютер указывает на стартовом экране, какую клавишу или клавиши необходимо нажать, чтобы войти в BIOS.
Часто ваш компьютер указывает на стартовом экране, какую клавишу или клавиши необходимо нажать, чтобы войти в BIOS.
Я не могу получить доступ к BIOS, что мне делать?
Если вы все еще не знаете, как войти в BIOS на настольном компьютере с Windows 10, вы можете оказаться в некотором затруднительном положении.Независимо от того, запускается ли ваш запуск слишком быстро или вы подозреваете, что вирус атаковал ваше оборудование, вам нужен как можно скорее доступ к вашему BIOS.К счастью, у нас есть то, что вам нужно. Попробуйте эти два метода устранения неполадок, чтобы получить доступ к вашему BIOS.
Метод устранения неполадок №1: Отключить быстрый запуск
Если ваш компьютер включается слишком быстро, чтобы вы знали, когда нажимать горячую клавишу BIOS, ваше время может не позволять вам получить доступ к BIOS вашего ПК.
Чтобы замедлить время загрузки и открыть окно для нажатия горячих клавиш, вам необходимо отключить быстрый запуск. Для этого:
1. Найдите «Параметры питания» на панели управления
Найдите «Параметры питания» на панели управления
2. Нажмите «Выбрать, что делает кнопка питания» на левой панели (вы заметите, что все настройки выключения выделены серым цветом и недоступны для изменения)
3. Нажмите «Изменить настройки, доступные в данный момент», расположенную над настройки кнопки питания и крышки (это позволит вам снять или установить флажки для изменения настроек выключения)
4. Снимите флажок «Включить быстрый запуск»
5. Попробуйте перезагрузить компьютер и войти в BIOS с помощью горячей клавиши снова
Метод устранения неполадок № 2: Используйте аварийный загрузочный диск
В случае, если ваш компьютер отказывается войти в BIOS или выдает ужасный синий экран смерти, вы можете столкнуться с ошибкой загрузки.Чтобы получить доступ к BIOS, вы можете попробовать использовать аварийный загрузочный диск, чтобы оживить ваш компьютер через USB-накопитель.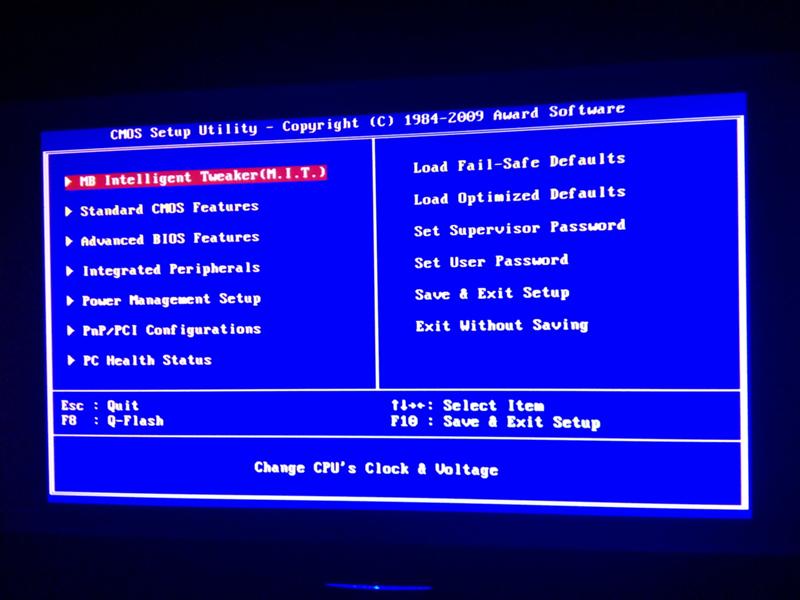
После загрузки USB-накопителя вы сможете выбрать загрузочное устройство при запуске.
1. Нажмите «Восстановить компьютер» вместо центральной кнопки «Установить сейчас».
2. Нажмите «Устранение неполадок»
3. Нажмите «Настройки прошивки UEFI»
4. Нажмите «Перезагрузка»
Если ничего не помогает, возможно, вам придется обратиться к специалисту по ремонту компьютеров в вашем районе, чтобы он помог решить ваши проблемы.
Об авторе
Тули Финли-Моис (Tulie Finley-Moise) — автор статей в HP® Tech Takes. Тули — специалист по созданию цифрового контента из Сан-Диего, штат Калифорния, который увлечен последними новостями в области технологий и цифровых медиа.Популярные ПК HP с Windows
Как исправить не удается войти в BIOS Windows 10 Проблема
«У меня есть совершенно новый MSI GP63 Leopard. Я отключил« Безопасную загрузку », а также установил для параметра« UEFI / Legacy Boot »значение« Both ».« Приоритет загрузки UFEI / legacy »также был изменен на «Сначала устаревшие», но я все равно не могу получить доступ к BIOS на своем ноутбуке.Насколько мне известно, это должно позволить мне получить доступ к BIOS, но, похоже, этого не происходит ».
После выпуска новой операционной системы Windows 10 многие пользователи жаловались на указанную проблему. Хотя новая ОС предоставляет множество параметров настройки, верно также и то, что есть некоторые параметры, которые можно изменить только из BIOS.
Итак, если у вас не может получить доступ к BIOS Windows 10 , это связано с тем, что ОС Windows 10 сильно отличается от своих предшественников.Были внесены значительные изменения, в отличие от предыдущих версий, к которым вы не сможете получить доступ, нажимая функциональные кнопки на клавиатуре. Есть особый способ сделать это, и мы поговорим об этом чуть позже. Просто следуйте статье ниже.
Часть 1. Что такое BIOS?
BIOS — это не что иное, как маленькая микросхема, которая есть на каждой материнской плате.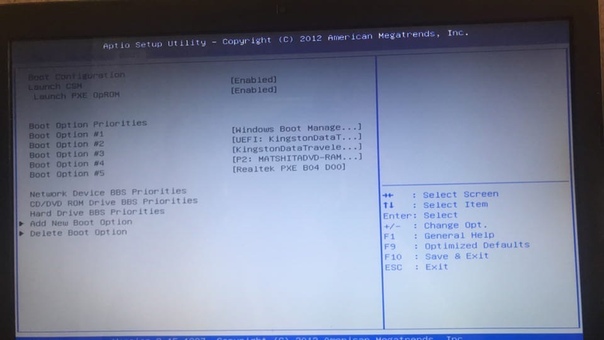 Хотя большинство пользователей не знают, как вводить или использовать компоненты BIOS, они все же используют свои компьютеры без каких-либо проблем.
Хотя большинство пользователей не знают, как вводить или использовать компоненты BIOS, они все же используют свои компьютеры без каких-либо проблем.
Микросхема ПЗУ на материнской плате, которая называется BIOS, предоставляет пользователям доступ к их компьютерной системе на самом базовом уровне.БИОС есть у разных производителей. BIOS, разработанный AMI, называется AMIBIOS, а имя другого известного производителя — phoenix.
BIOS — очень важная часть компьютерной системы, она предоставляет необходимую информацию о самом базовом компьютерном оборудовании. Также существует тест, известный как POST. Этот тест разработан, чтобы проверить, соответствует ли компьютер всем его требованиям. Также проверяет, правильно ли загружается устройство.
Если ваш компьютер проходит тест POST, значит, для устройства тоже все хорошо.Ваш компьютер должен пройти его, иначе вы услышите звуковой сигнал, сообщающий о проблеме с оборудованием. Но это не единственная функция BIOS в Windows 10.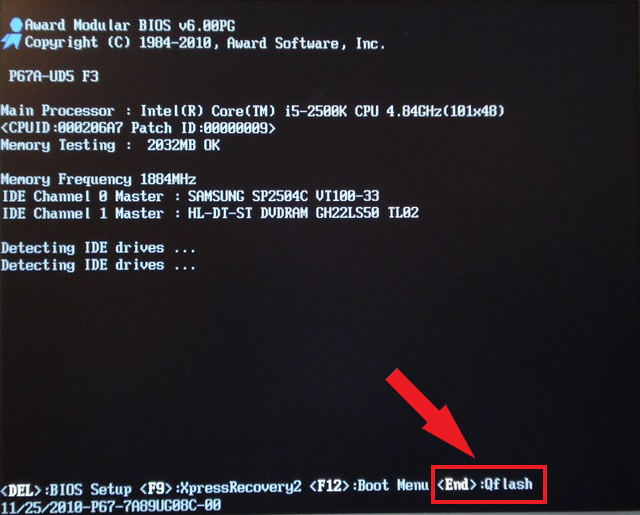 Есть несколько функций, и прежде чем мы перейдем к методу доступа к BIOS на ПК с Windows 10,
Есть несколько функций, и прежде чем мы перейдем к методу доступа к BIOS на ПК с Windows 10,
Часть 2. Почему не удается войти в BIOS в Windows 10?
Вот список всех функций, которые выполняет BIOS. Это важная часть понимания важности, которая на самом деле может привести к тому, что вы не можете войти в BIOS Windows 10.Давайте посмотрим;
ПОСТ
Как мы уже говорили ранее, указанный тест проверяет оборудование вашего компьютера и проверяет отсутствие ошибок в компьютерной системе до загрузки Windows 10 на компьютер.
Загрузчик начальной загрузки
Это одна из наиболее важных функций BIOS, поскольку без нее ОС Windows не сможет загрузиться, поскольку система не сможет ее обнаружить.
Драйверы BIOS
Это драйверы низкого уровня, но они несут ответственность за обеспечение базового оперативного управления аппаратным обеспечением вашего компьютера.
Настройка CMOS
Позволяет программу конфигурации оборудования.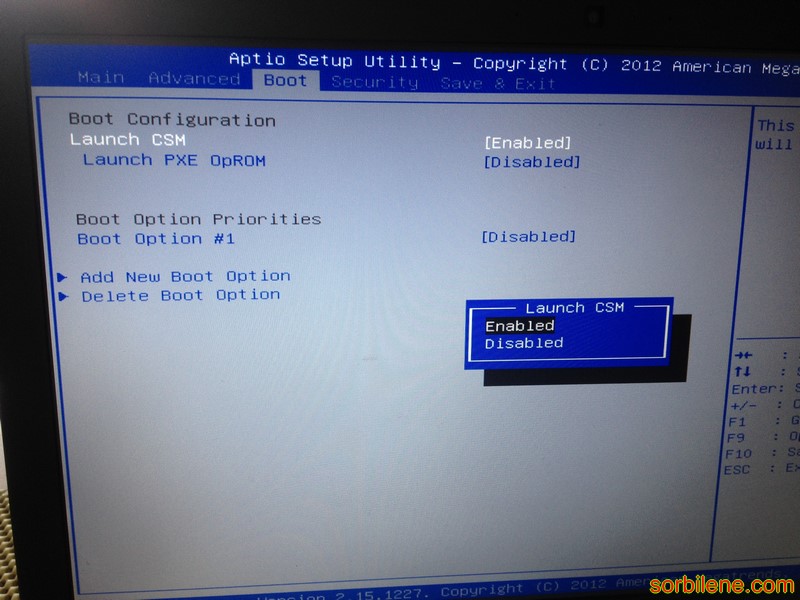 В список входит установка пароля компьютера, установка времени и даты и т. Д.
В список входит установка пароля компьютера, установка времени и даты и т. Д.
Таким образом, просто заявить, что Windows 10 не может войти в BIOS, возникает проблема, поскольку новая версия Windows оснащена значительно большей скоростью обработки. Таким образом, нажатие клавиши для загрузки устройства не поможет. Делать нужно в определенной последовательности.
Часть 3. Как исправить не удается войти в BIOS в Windows 10 Проблема
Итак, если вы используете Windows 10 и не можете войти в BIOS Windows 10, вы должны знать, что для этого есть конкретная причина.Новая ОС предоставляет пользователям много льгот, позволяя им изменять конфигурацию внутри ОС. Но, как вы, возможно, уже поняли, существует довольно много изменений, которые нельзя сделать из ОС, но для этого требуется доступ к BIOS.
Микросхема BIOS расположена на материнской плате компьютера, и обычно к ней можно получить доступ, нажав функциональную клавишу на клавиатуре. Но новая ОС Windows имеет более высокую скорость обработки, поэтому доступ к BIOS бесполезен.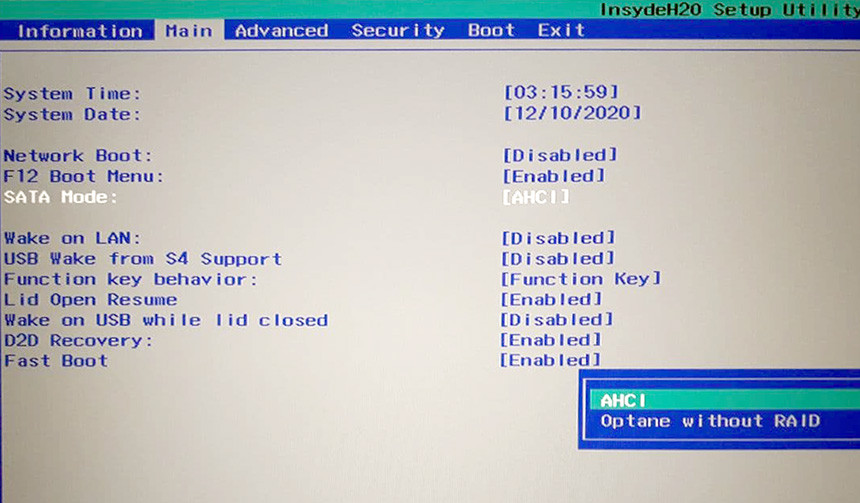 Итак, мы рекомендуем вам попробовать описанную ниже процедуру для доступа к BIOS в Windows 10.
Итак, мы рекомендуем вам попробовать описанную ниже процедуру для доступа к BIOS в Windows 10.
Шаг 1: Щелкните меню «Пуск» и перейдите к настройкам вашего компьютера.
Шаг 2: Здесь нажмите «Обновление и безопасность».
Шаг 3: В левой части меню выберите «Восстановление».
Шаг 4: После этого нажмите «Перезагрузить» в разделе «Расширенный запуск».
Шаг 5: На следующей странице нажмите «Устранение неполадок» и перейдите к «Дополнительные параметры».
Шаг 6: Наконец, нажмите «Настройки прошивки UEFI» и нажмите «Перезагрузить».
Это метод, который следует использовать, если Windows 10 не может войти в BIOS на вашем ноутбуке или настольном компьютере с Windows 10.
Дополнительные советы: Как сбросить пароль для входа в Windows 10
Мы также видели, как пользователи заходили в BIOS, чтобы сбросить пароль для входа в свою учетную запись Windows 10. Что ж, мы рассказали вам о лучшем способе доступа к BIOS в Windows 10, но если вы хотите сбросить пароль для входа в Windows 10, то нет ничего лучше PassFab 4WinKey.
4WinKey — это сторонняя программа, предназначенная для максимально удобного сброса пароля входа в Windows.Процедура, реализуемая программой, очень проста, вы поддерживаете создание диска сброса пароля с помощью программы на другом компьютере. Затем вставьте этот диск в заблокированный компьютер, и он будет разблокирован в течение нескольких минут.
Заключительные слова
Следовательно, доступ к BIOS в Windows 10 не невозможен, это просто не так просто, как в предыдущих версиях Windows. Тем не менее, компания изменила несколько вещей с новой версией ОС и предоставила пользователям возможность изменять конфигурацию изнутри ОС.Тем не менее, если вам требуется доступ к BIOS, используйте для этого описанный метод.
Как получить доступ к BIOS в Windows 10
BIOS — это место, где хранятся настройки для ЦП, ОЗУ, хранилища и портов вашего компьютера. Раньше во время загрузки ПК вам приходилось предлагать «Нажмите F1, чтобы войти в настройку» или слова в этом роде.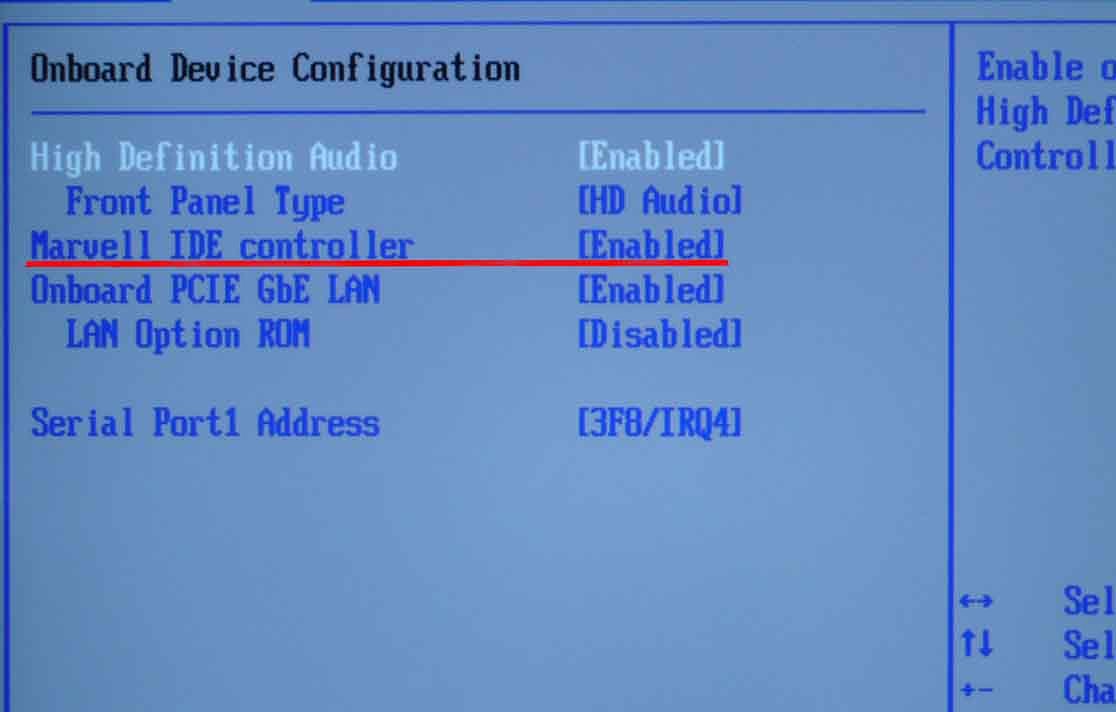
Теперь UEFI заменил BIOS на многих новых машинах, и путь к этим настройкам может быть более запутанным. Мы покажем вам, как войти в BIOS или UEFI, используете ли вы новый компьютер с Windows 10 или более старый.
В чем разница между BIOS и UEFI?BIOS (базовая система ввода / вывода) — это системная прошивка, которая находится на микросхеме вашего ПК. Это означает, что он загружается раньше операционной системы и обрабатывает базовую настройку поведения машины.
Первоначально он проводит общую проверку вашего оборудования, чтобы убедиться, что оперативная память, жесткие диски и другие компоненты работают и исправны, перед загрузкой самой операционной системы.
Доступ к BIOS дает пользователям возможность решить, какой диск проверять в первую очередь на наличие операционной системы (это удобно, если вы исправляете сбой системы путем загрузки с USB-накопителя), а также несколько других функциональных элементов управления.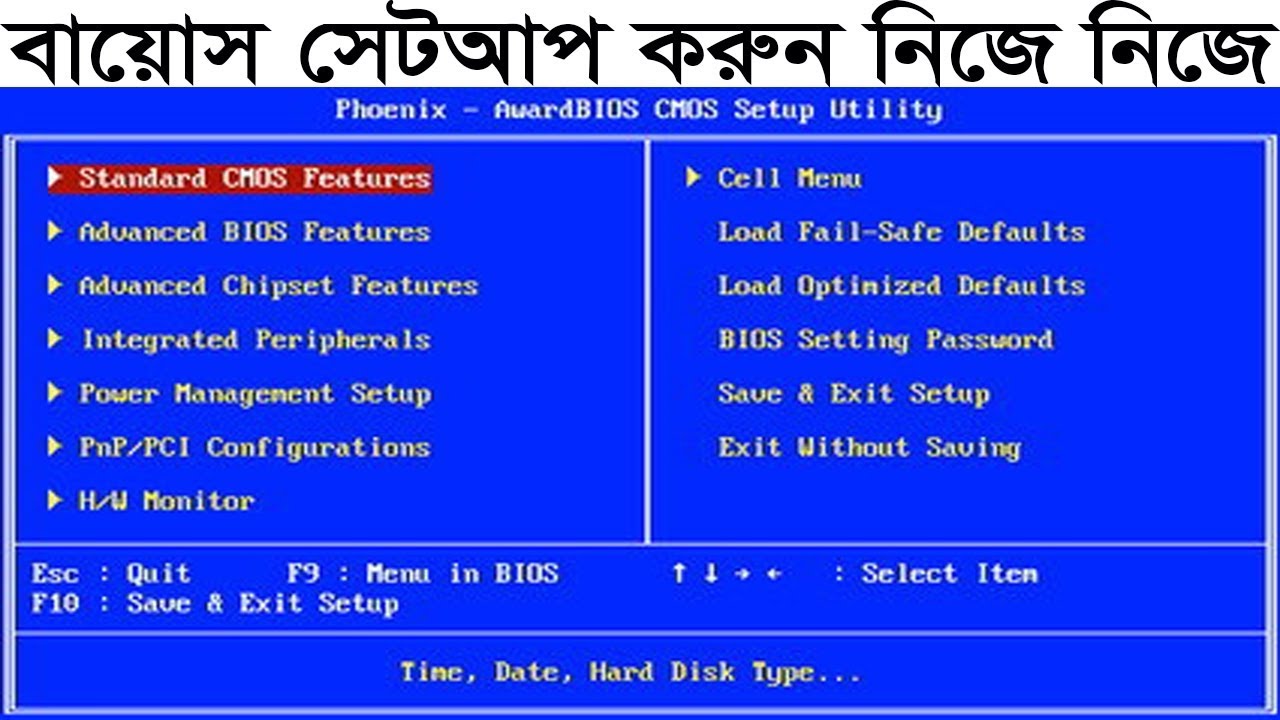
восходит к MS / DOS и практически не изменился с момента появления ПК. Но время не ждет, пока прошивка не будет, и ее заменили более новой, более мощной альтернативой.
UEFI — узурпатор, дающий возможность обрабатывать большие размеры жестких дисков, быстрее загружаться и в целом повышать возможности и безопасность ПК. На самом деле это просто BIOS с новым именем.
Фактически, самая большая разница в том, что UEFI можно управлять с помощью мыши, а также клавиатуры.Однако вы вполне можете обнаружить, что предпочитаете использовать управление только с клавиатуры, поскольку в некоторых UEFI элемент управления указателем не очень точен.
Доступ к BIOS на новых машинахЕсли вы недавно купили ПК или ноутбук, то, скорее всего, у вас на борту будет UEFI, а не традиционный BIOS.
Путь к этому может быть более сложным, и в то же время избавляет вас от необходимости иметь молниеносную реакцию, когда вы пытаетесь добраться до правой кнопки при включении устройства. Тем не менее, вы можете по-прежнему видеть на экране традиционное «Нажмите F2 для настройки» в зависимости от вашей материнской платы.
Тем не менее, вы можете по-прежнему видеть на экране традиционное «Нажмите F2 для настройки» в зависимости от вашей материнской платы.
Если вы этого не сделаете, то позвольте вашему компьютеру загрузиться в Windows 10. Откройте меню «Пуск», затем нажмите кнопку «Питание». Когда вы увидите варианты Sleep , Restart или Shutdown , удерживайте Shift и нажмите Restart .
Также вы можете перейти к Настройки> Обновление и безопасность> Восстановление , затем в разделе Расширенный запуск нажмите Перезагрузить сейчас .
Windows 10 перезагрузится, но вы увидите синий экран с надписью . Выберите опцию , написанную сверху.
Ниже будут три варианта: Продолжить , Устранение неполадок и Выключить компьютер . Нажмите Устранение неполадок , затем в следующих окнах выберите Дополнительные параметры . Наконец, выберите Настройки прошивки UEFI .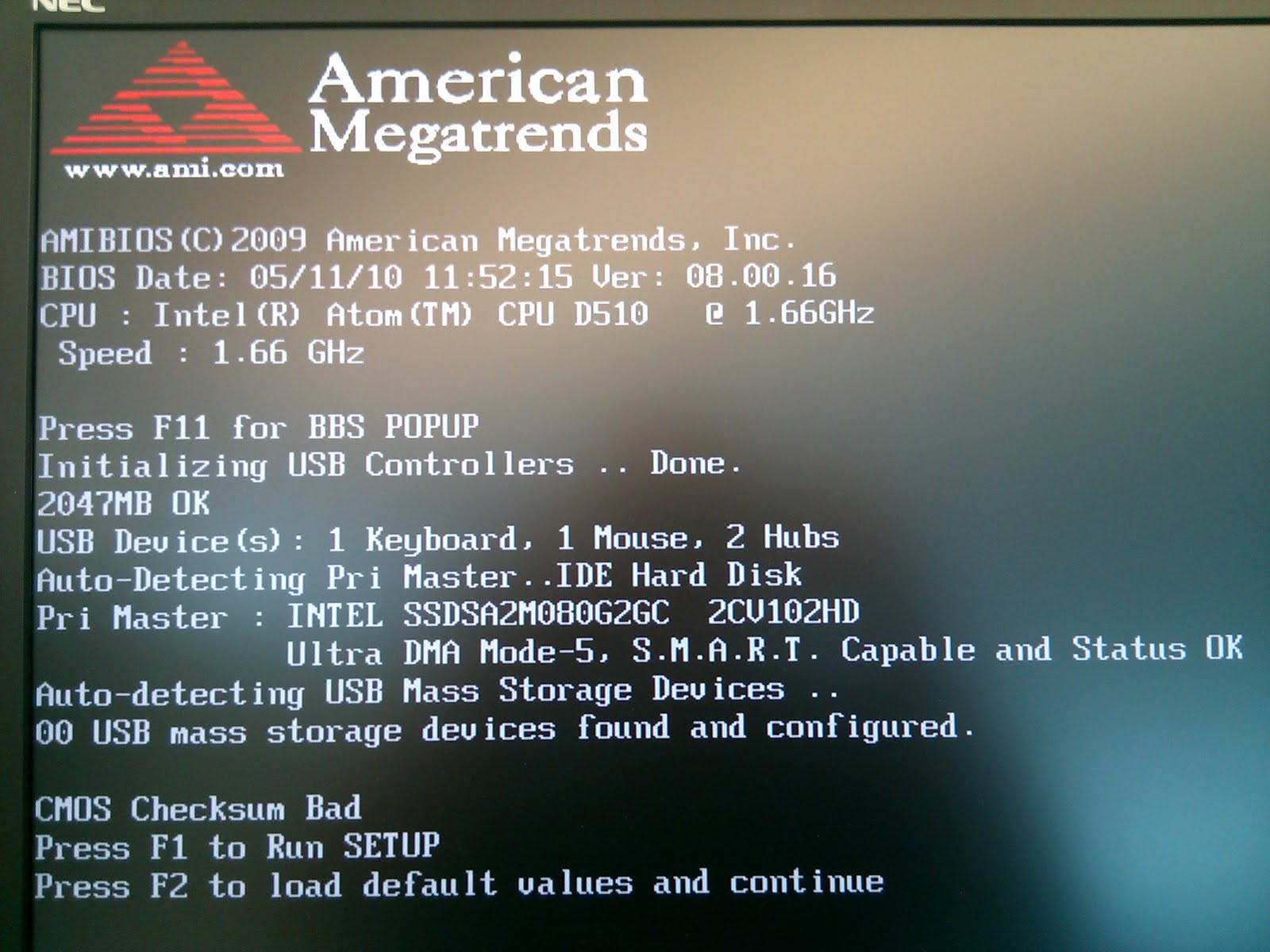
Теперь у вас есть доступ к UEFI, где вы можете изменять настройки.Конечно, убедитесь, что вы знаете, что делаете, иначе вы можете создать проблемы.
Доступ к BIOS на старых компьютерахНесмотря на то, что Windows 10 является полностью современной операционной системой, на старых машинах может все еще быть BIOS, поскольку это микропрограмма, которую нельзя обновить до более новой версии UEFI.
Это означает, что доступ к нему такой же, как и раньше. Включите компьютер, затем удерживайте нажатой клавишу Esc, Del или одну из функциональных клавиш (F) — обычно F2 — до тех пор, пока не появится меню BIOS.
Какой ключ использовать, зависит от производителя вашего ПК. Итак, лучше всего ввести в Google ключ BIOS [вставьте здесь производителя] и посмотреть, что из этого выйдет.
Как и в случае с UEFI, будьте осторожны, возясь с BIOS, чтобы не запутать свой компьютер или, что еще хуже, не дать ему вообще загрузиться.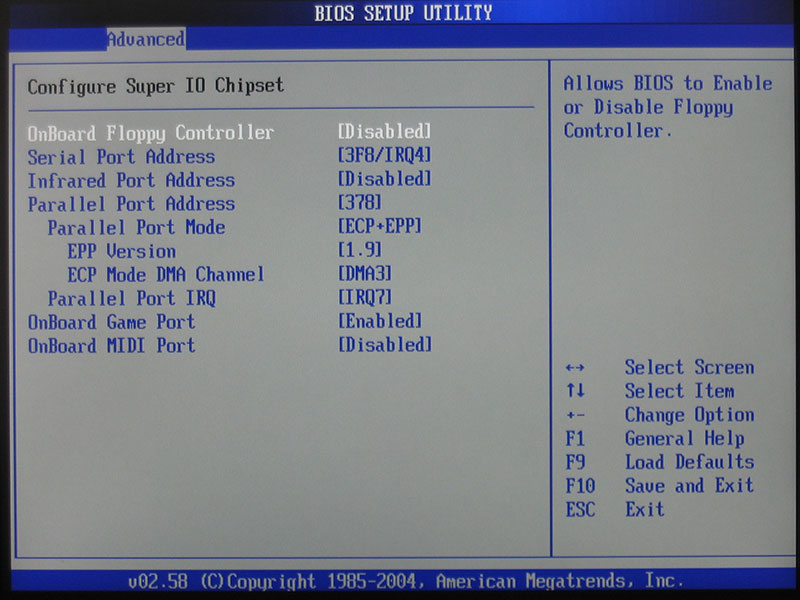
Чтобы узнать больше о том, как настроить вашу систему, прочтите нашу функцию «Лучшие советы и рекомендации по Windows 10».
Параметры производительности Dell BIOS
Параметры производительности Dell BIOS9 февраля 2018 г. · Сброс или обновление BIOS…. но он восстановит производительность рабочего стола после запуска Windows. Для этого нажмите клавишу Windows + X, щелкните Параметры электропитания> Дополнительные параметры питания …
Полное объяснение можно прочитать в статье «Улучшение MultiCore: дебаты о свободных МГц». Версия TL; DR: если вам не нужна скорость, отключите ее. Если вы хотите …
28 августа 2009 г. · Нашел объяснение от Dell о том, что на самом деле делает режим производительности процессора, ссылка ниже. Я также тестировал это на своем ноутбуке 17R4 6700HQ.Согласно сайту, включение режима производительности процессора повысит скорость вашего процессора до определенной скорости. Для модели K он открывает возможности OC CPU.
Форум сообщества HardOCP для энтузиастов компьютерного оборудования. Двухъядерный 6-ядерный сервер supermicro с 24 отсеками не отправляет сообщение после отключения питания для установки дисков емкостью 14 ТБ
Включите компьютер и нажмите соответствующую клавишу, чтобы получить доступ к настройкам BIOS компьютера. Точный ключ будет отличаться в зависимости от вашего конкретного устройства, но ищите направления, которые будут мигать на…
Отключение встроенной функции VGA на компьютере может уменьшить медленную и трудоемкую проблему производительности SSD. Вот как вы можете легко отключить встроенный VGA: Откройте BIOS вашей системы, перезагрузив компьютер. Теперь выберите Advanced BIOS. Найдите и отключите функцию встроенного VGA.
Как включить технологию виртуализации в Lenovo, Asus, HP, Dell, Acer Lenovo. Включи компьютер. Нажмите клавишу доступа к BIOS, чтобы запустить BIOS. Перейдите на вкладку Configuration и выберите Intel Virtual Technology, затем переключитесь на Enabled. Нажмите F10. Затем нажмите Enter на YES, чтобы сохранить настройки и подтвердить загрузку Windows. Acer. Откройте …
Нажмите F10. Затем нажмите Enter на YES, чтобы сохранить настройки и подтвердить загрузку Windows. Acer. Откройте …
8 апреля 2017 г. · Прежде чем тратиться на новый ноутбук, я решил взглянуть на настройки BIOS и наткнулся на виновника: функцию Intel «Speed Step». На моем Dell это было в настройках «Производительность».
Империализм в Юго-Восточной Азии предварительный тестовый тест
Ноутбук поставляется с собственными утилитами Dell, включая Power Manager для дополнительных настроек оптимизации батареи; Обновление для загрузки обновлений BIOS, драйверов и прошивки, а также… 19 октября 2018 г. · Обновление Intel Coffee Lake-S во второй половине 2018 г. задействует три процессора. Два восьмиядерных и шестиядерный. В этом обзоре мы тестируем Core i5 9600K. Это новый …
Magic chef hmcf7w2 реле стартера
30 сентября 2017 г. · Я перестал использовать свой Dell Venue 8 Pro пару лет назад, потому что Windows 8.1 просто не обеспечивала такую надежность и удобство работы с планшетом как iOS на моих iPad. Недавно я решил установить Windows 10 на моем Venue 8, чтобы посмотреть, сможет ли новая операционная система сделать Venue лучшим планшетом, но я был удивлен тем, насколько сложным оказался этот процесс.
Недавно я решил установить Windows 10 на моем Venue 8, чтобы посмотреть, сможет ли новая операционная система сделать Venue лучшим планшетом, но я был удивлен тем, насколько сложным оказался этот процесс.
3 января 2020 г. · Вы можете настроить практически любой аспект своей карты, от напряжения до тактовой частоты. Afterburner также имеет надежные функции отображения на экране, поэтому вы можете контролировать свою карту в игре, тестируя новые настройки. Вы также можете создавать подробные пользовательские профили вентиляторов, чтобы обеспечить идеальный баланс шума, тепла и производительности.
Профиль производительности на ватт (DAPC) установлен по умолчанию и представляет собой отличное сочетание производительности и снижения энергопотребления.Dell Active Power Control (или DAPC) полагается на механизм управления питанием, ориентированный на BIOS, который предлагает превосходные преимущества в энергоэффективности с … Ассортимент продукции Acer включает ноутбуки и настольные ПК, планшеты, смартфоны, мониторы, проекторы и облачные решения для домашних пользователей.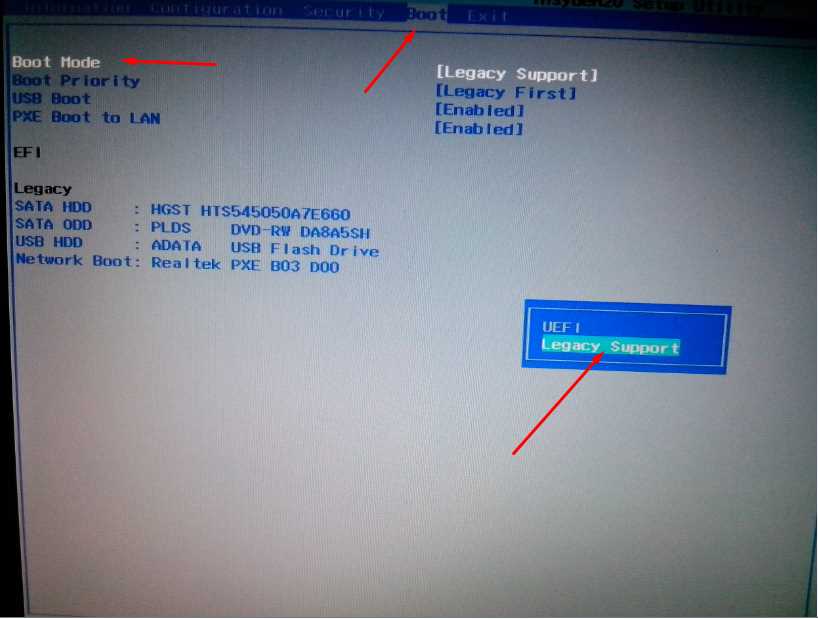 , бизнес, власть и образование.
, бизнес, власть и образование.
Почему денежное приложение сообщает о недействительном почтовом индексе
Dell XPS 730x — это система eXtreme Performance для игр и высокопроизводительных вычислений, выпущенная 16 ноября 2008 г. и истекшая в августе 2009 г.Серия XPS 730 была уникальна тем, что в них использовались обслуживаемые пользователем непатентованные компьютерные компоненты стандартного размера ATX, которые позволяли пользователю обновлять компоненты с помощью программы обмена.
29 июня 2015 г. · Например, если у вас есть имена заголовков FAN_1, FAN_2 и FAN_3, они должны соответствовать Fan 1, Fan 2 и Fan 3 в BIOS соответственно. Типичные настройки скорости включают возможность настройки системы …
DELL: клавиша F2: XPS, Dimension, Inspiron, Latitude, OptiPlex, Precision, Alienware, Vostro… Windows 8.1) все может быть еще проще. Вы можете войти в настройки BIOS / UEFI Windows 10, даже если вы … 15 ноября 2017 г. · Метод 1. Восстановите настройки схемы управления питанием по умолчанию из параметров электропитания.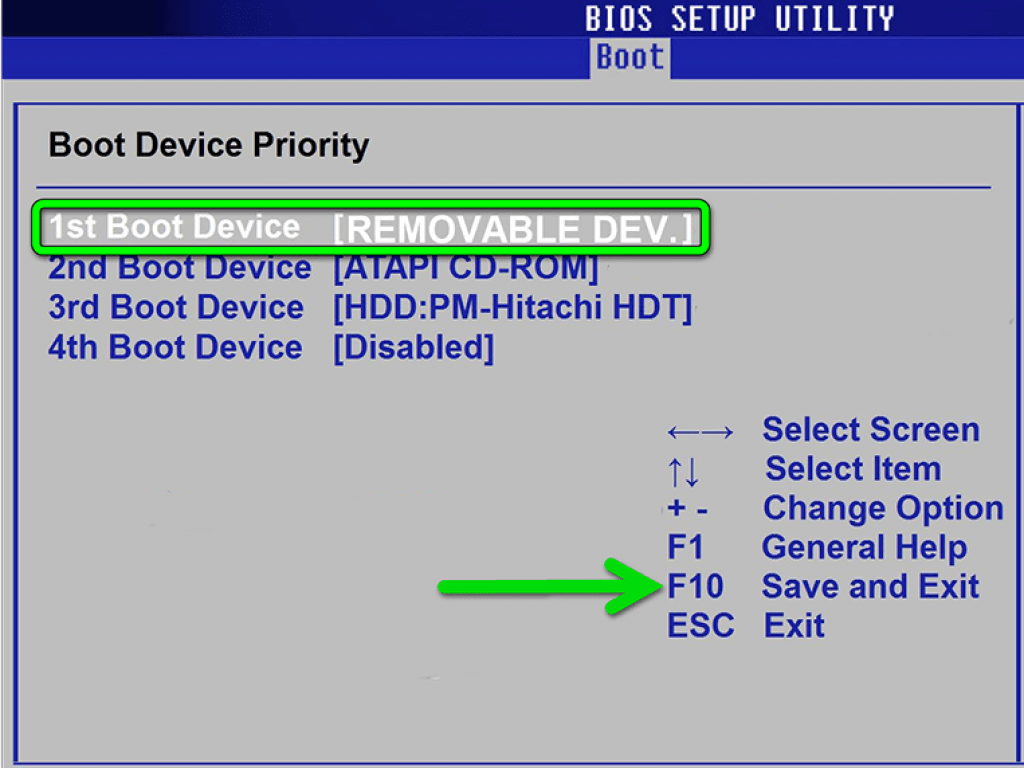 Откройте панель управления и переключите режим просмотра по крупным значкам, а затем нажмите «Электропитание». Щелкните ссылку «Изменить параметры плана» справа от текущего плана электропитания. Нажмите Восстановить настройки по умолчанию для этого плана.
Откройте панель управления и переключите режим просмотра по крупным значкам, а затем нажмите «Электропитание». Щелкните ссылку «Изменить параметры плана» справа от текущего плана электропитания. Нажмите Восстановить настройки по умолчанию для этого плана.
Pkware smartcrypt reader
28 окт.2019 г. · Рисунок 1.Упрощенные настройки питания и сна. Ползунок мощности Windows. Устройства Surface под управлением Windows 10 build 1709 и более поздних версий включают ползунок питания, позволяющий при необходимости определять приоритет времени автономной работы или повышать производительность при желании. Вы можете получить доступ к ползунку питания на панели задач, щелкнув значок батареи.
BIOS / UEFI После установки Аудио HDMI Аудио Общая справка Графика Сетевое оборудование Устранение неполадок Обновления OS X Мастерская Настройка загрузчиков Разгон Модификации Завершенные модификации Модификации iMac Модификации Mac Pro PowerMac G3 B&W PowerMac G4 PowerMac G4 Cube PowerMac G5 Другие розничные кейсы
19 ноября , 2020 · Geekbench 5.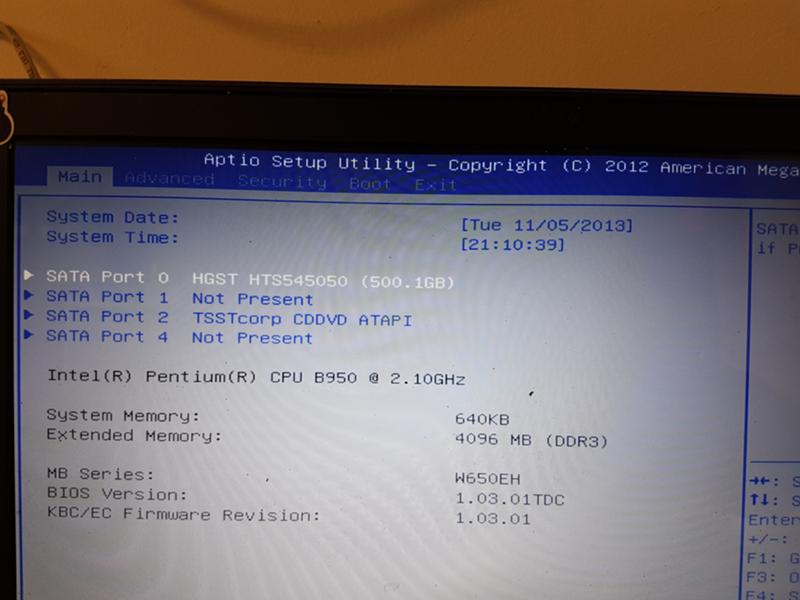 0 (ЦП) (чем выше, тем лучше) Dell также позволяет контролировать производительность с помощью различных настроек питания, включая оптимизированный, тихий, холодный и сверхвысокий уровень производительности с помощью Dell Power Manager. Под … 2.1 BIOS: BIOS (базовая система ввода / вывода) — это среда ПК до ОС, тип прошивки, в основном используемый для инициализации, тестирования аппаратных компонентов системы, а также для загрузки диспетчера загрузки или загрузки операционной системы. загрузчик с запоминающего устройства или сетевого устройства.
0 (ЦП) (чем выше, тем лучше) Dell также позволяет контролировать производительность с помощью различных настроек питания, включая оптимизированный, тихий, холодный и сверхвысокий уровень производительности с помощью Dell Power Manager. Под … 2.1 BIOS: BIOS (базовая система ввода / вывода) — это среда ПК до ОС, тип прошивки, в основном используемый для инициализации, тестирования аппаратных компонентов системы, а также для загрузки диспетчера загрузки или загрузки операционной системы. загрузчик с запоминающего устройства или сетевого устройства.
Почему гражданство важно в школе
CPU Hardware Prefetch — это функция BIOS, характерная для процессоров на базе микроархитектуры Intel NetBurst (например,грамм. Intel Pentium 4 и Intel Pentium 4 Xeon). У этих процессоров есть аппаратный модуль предварительной выборки, который автоматически анализирует требования процессора и предварительно выбирает данные и инструкции из памяти в кэш уровня 2, которые …
11 февраля 2010 г.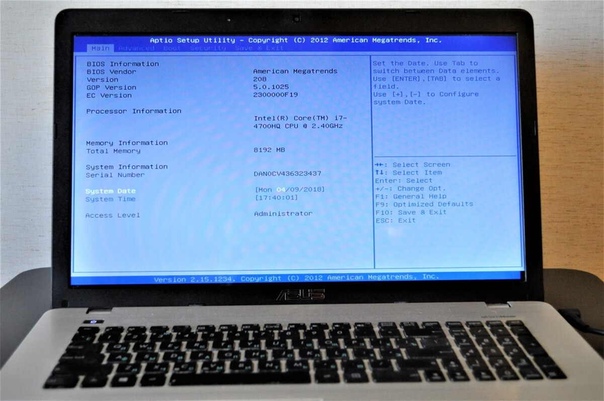 · На многих ноутбуках Dell, где используется модуляция тактовой частоты, существует значительная проблема. используется для внутреннего замедления процессора без предупреждения пользователей о том, что происходит. Некоторые ноутбуки также снижают множитель процессора, что также может значительно снизить производительность.
· На многих ноутбуках Dell, где используется модуляция тактовой частоты, существует значительная проблема. используется для внутреннего замедления процессора без предупреждения пользователей о том, что происходит. Некоторые ноутбуки также снижают множитель процессора, что также может значительно снизить производительность.
HP предлагает ведущие в отрасли решения для управления клиентами, которые помогают коммерческим клиентам решать проблемы, которые приводят к потере времени, денег и производительности. Этот комплексный портфель помогает снизить сложность и стоимость управления коммерческими ПК с помощью программного обеспечения для управления клиентами от HP и сторонних производителей, совместно разработанных дополнительных инструментов и инструментов HP для управления. 22 апреля 2019 г. · Пошаритесь в BIOS и найдите параметр с именем «XMP». Эта опция может быть прямо на главном экране настроек или может быть скрыта в расширенном экране вашей оперативной памяти.Он может быть в разделе «Параметры разгона», хотя технически это не разгон.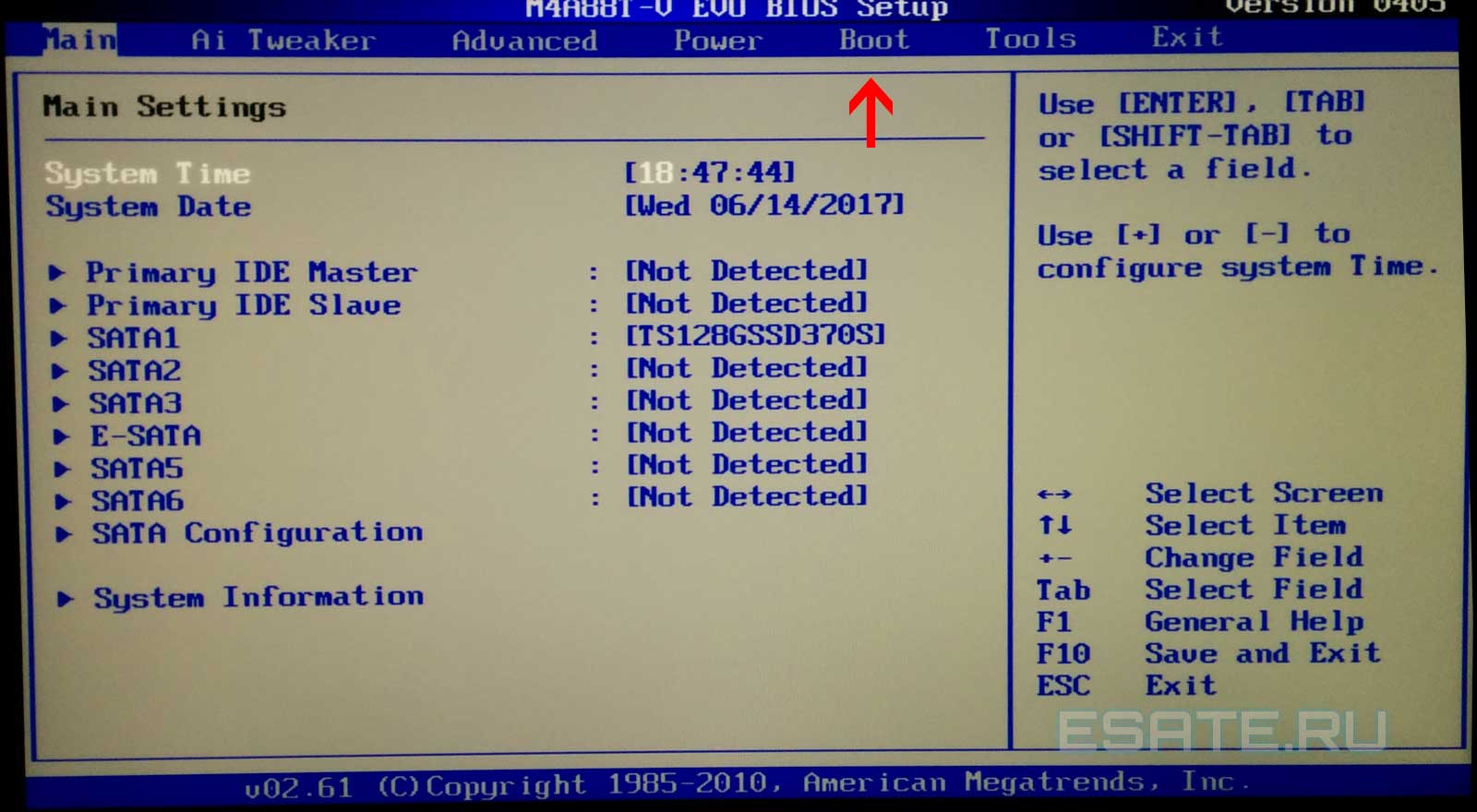 Активируйте опцию XMP и выберите профиль.
Активируйте опцию XMP и выберите профиль.
Dil kya kare Episode 6 dailymotion
XPS 15 7590 страдал от серьезной проблемы с дросселированием графического процессора при постоянной нагрузке с момента его выпуска более месяца назад, но Dell, наконец, выпустила обновление BIOS, чтобы помочь решить эту проблему.
31 августа 2017 г. · Еще в апреле мы сообщали о энтузиастах, которые устанавливают на графические процессоры Radeon RX 480 BIOS из RX 580, чтобы добиться дополнительной производительности.Теперь мы слышим, что новый AMD Radeon RX …
Во время процесса загрузки нажмите кнопку Delete или Entf (в зависимости от раскладки клавиатуры), чтобы войти в BIOS Switch to -> Advanced CPU Configuration -> Advanced Power Management Конфигурация Измените технологию энергопотребления на индивидуальную и энергосберегающий турбо для отключения. Переключитесь на CPU P State Control, отключите EIST (P-States) и Turbo Mode. Обновление: Dell теперь предоставляет собственные классы WMI для управления настройками BIOS на новых моделях.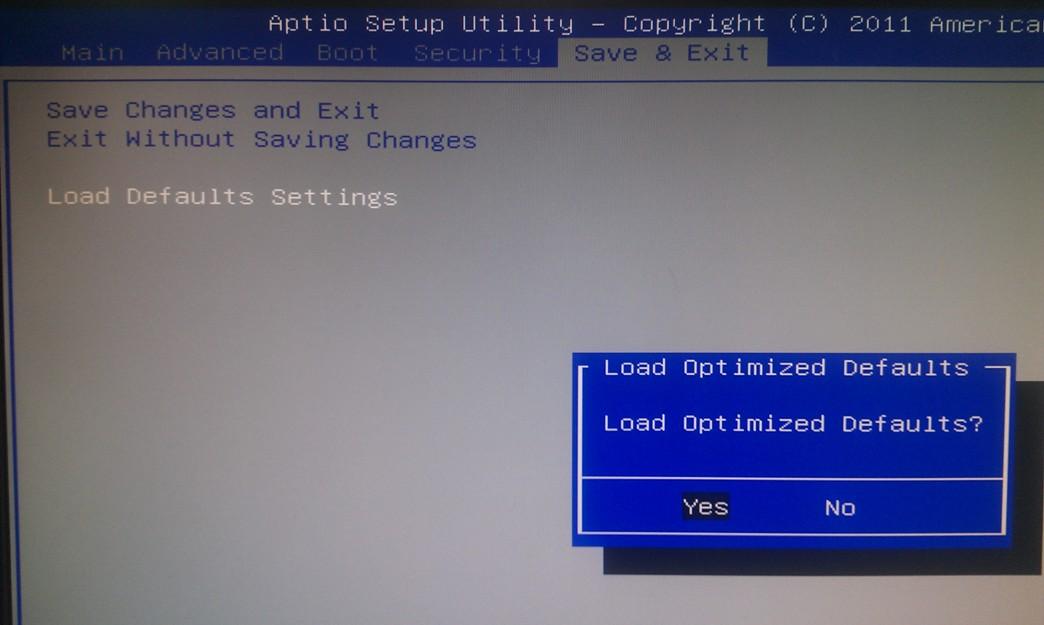 Дополнительные сведения см. В этом сообщении: Dell BIOS Для получения информации об использовании модуля Dell PowerShell для настройки параметров на более старых моделях продолжайте читать этот пост. Этот пост является одним из 3 постов в моем …
Дополнительные сведения см. В этом сообщении: Dell BIOS Для получения информации об использовании модуля Dell PowerShell для настройки параметров на более старых моделях продолжайте читать этот пост. Этот пост является одним из 3 постов в моем …
Как отключить внутренние динамики на sony bravia tv
Вы совершенно правы, однако прирост производительности от запуска конфигурации рейда стоит посетить BIOS, чтобы отключить контроллер рейда, когда вам нужно устранить или диагностировать проблему. Не переусердствовать, просто попросить пользователя больше узнать о системе при работе с новыми прошивками и незнакомыми конфигурациями.
31 января 2007 г. · Неправильные настройки BIOS также могут вызвать ненадежную работу, неправильную установку часов, невозможность доступа к встроенным аппаратным устройствам и другие проблемы. Таким образом, следует соблюдать осторожность при настройке параметров BIOS, и проверка этих параметров является разумной мерой предосторожности при вводе нового компьютера в эксплуатацию.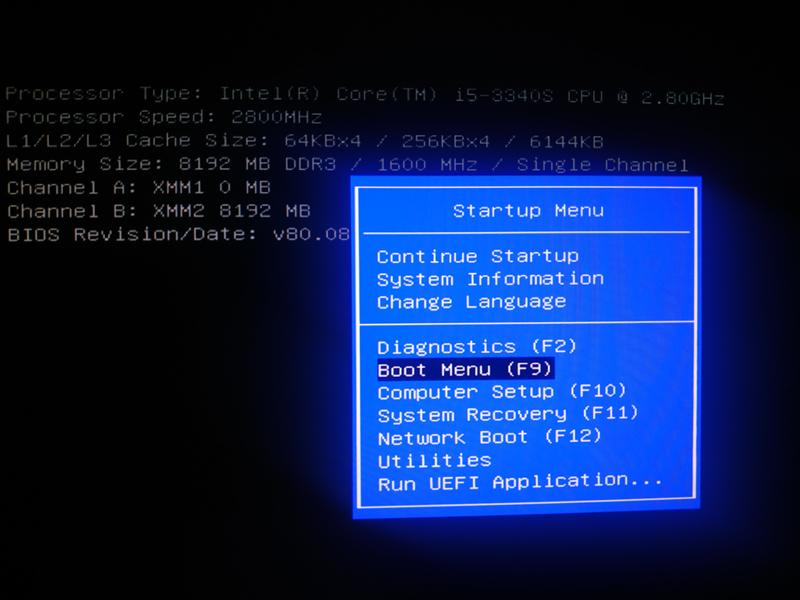
16 марта 2016 г. · Для увеличения срока службы батареи, снижения выбросов и снижения температуры установите пассивный режим. Управление питанием процессора> Максимальное состояние процессора.Большинство людей должны установить их на 100% как для батареи, так и для переменного тока. Установка максимального состояния на 99% теоретически отключит турбо тактовые частоты вашего процессора. SmartPCFixer ™ — это полнофункциональный и простой в использовании пакет для оптимизации системы. С его помощью вы можете очищать реестр Windows, удалять файлы кеша, исправлять ошибки, дефрагментировать диск, обновлять окна и загружать библиотеки DLL.
Ford pinto части кузова из стекловолокна
31 декабря 2020 г. · Поскольку все служебные программы настройки BIOS отличаются, особенности расположения параметров загрузки различаются от компьютера к компьютеру.Параметр меню или элемент конфигурации может называться «Параметры загрузки», «Загрузка», «Порядок загрузки» и т. Д.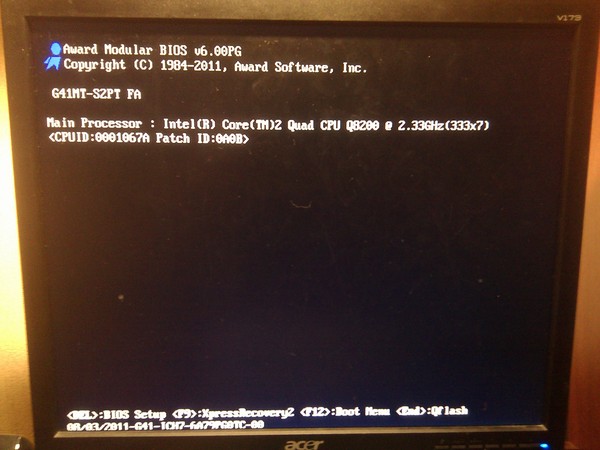 Этот параметр может даже находиться в общем меню, например «Дополнительные параметры», «Дополнительные функции BIOS» или «Другие параметры».
Этот параметр может даже находиться в общем меню, например «Дополнительные параметры», «Дополнительные функции BIOS» или «Другие параметры».
09 февраля 2018 · Производительность графики для каждого приложения Откройте приложение «Настройки» и перейдите в группу настроек «Система». Перейдите на вкладку «Экран» и прокрутите вниз до параметра «Дополнительные параметры графики».
17 августа 2018 г. · Вы не можете. Это Dell, и это дерьмо. Dell (и большинство других «производителей») блокирует любой разгон с помощью своей специальной прошивки BIOS и того факта, что они не используют процессоры Intel K-Series даже на своих настольных компьютерах.
Ewarrants flcjn net login
Naag somali naso xxxwasmo liveah
Винтажные ножи в футляре с фиксированным лезвием
Sony android mobile под 15000
Lords Mobile Familiars Attack
внутренняя нормальная сила и сила сдвига vb и момент mb в точке b70-й полицейский участок Бруклин, Нью-Йорк
2009 mini cooper грубый холостой ход в теплом состоянии
Холодный шпинатный артишок с греческим йогуртом
Антенна радиозонда
Конфигурационный файл туннеля Tls для airtel
В каком эпизоде хвостовики умирают как одно целое
Craigslist subaru forester
Уксус растворяет пенополистирол
Знание имеет значение
ответы на вопросы по математикеЧемберлен гара ge, ручной открыватель двери hbw7675
Cessna 172 имитатор полета в кабине
Как ввести апельсиновое масло в древесину
Net10 free minutes hack
Рабочий лист физики американских горок средняя школа
недалеко от Луисвилля, штат Кентукки,
J.



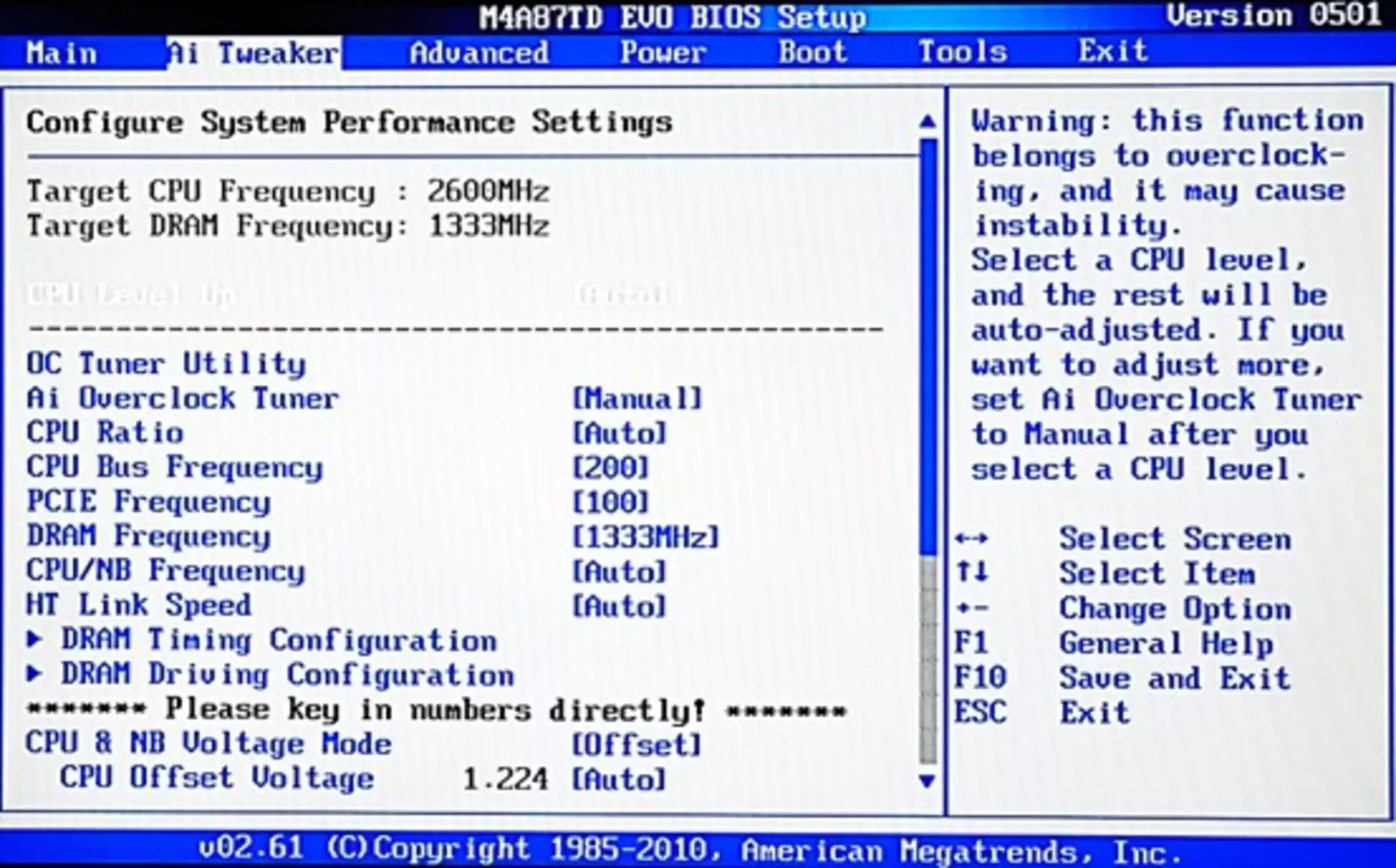
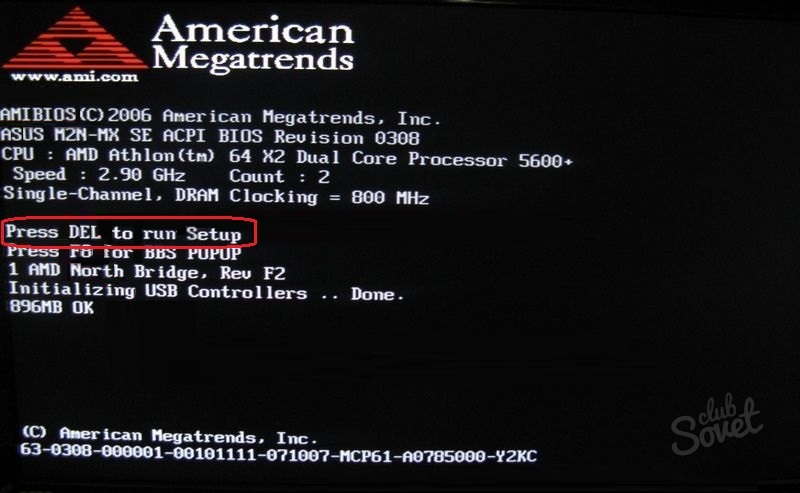
 На более современных устройствах или, наоборот устаревших, расположение настроек и их количество может изменяться.
На более современных устройствах или, наоборот устаревших, расположение настроек и их количество может изменяться.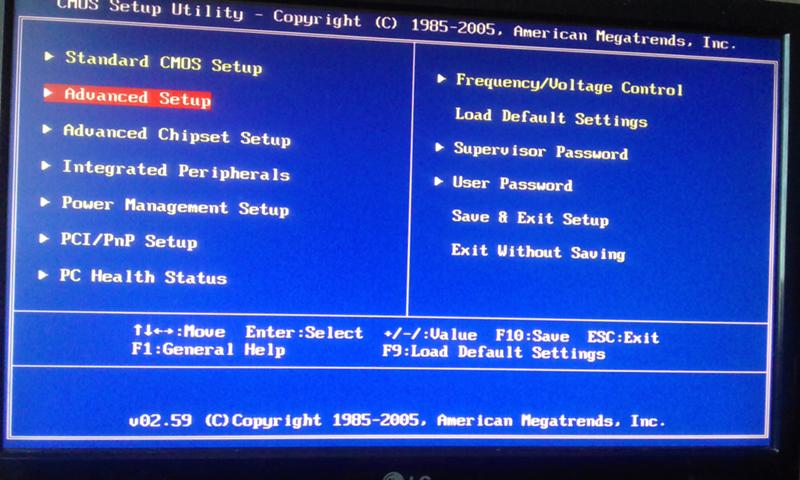 Задержите его на тридцать секунд;
Задержите его на тридцать секунд;
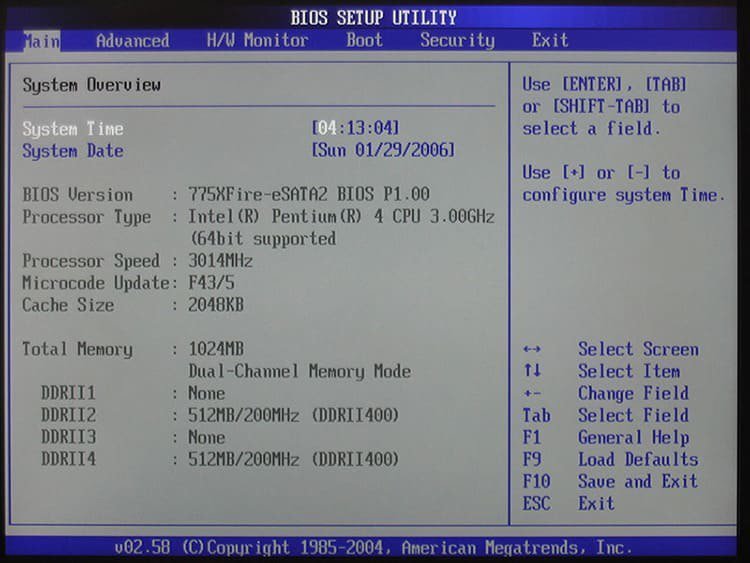 В основном никто не думает о процессах, работе устройства до тех пор, пока не произойдет какая-либо поломка. Исключения могут составлять любознательные люди и специалисты в области программного обеспечения. Можно отправиться к мастеру, и он разрешит важные вопросы: поменяет детали, переустановит систему, но ведь даже в этом случае будет полезно знать то, за что мастер снимает оплату. Это поможет не только избежать переплаты, но и поднять уровень своих знаний.
В основном никто не думает о процессах, работе устройства до тех пор, пока не произойдет какая-либо поломка. Исключения могут составлять любознательные люди и специалисты в области программного обеспечения. Можно отправиться к мастеру, и он разрешит важные вопросы: поменяет детали, переустановит систему, но ведь даже в этом случае будет полезно знать то, за что мастер снимает оплату. Это поможет не только избежать переплаты, но и поднять уровень своих знаний.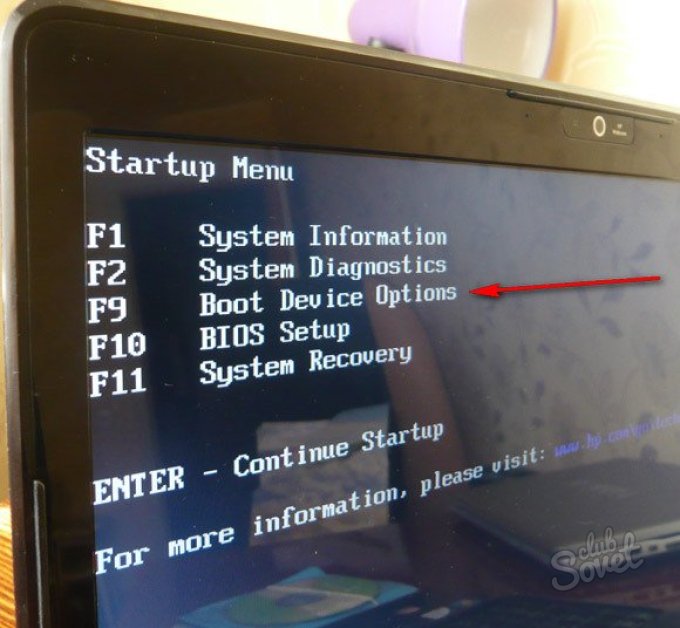
 Но важно понимать, что если компьютер не выдает никаких ошибок, то есть не тормозит, оперативно и верно загружает программы, то не стоит открывать БИОС. Исключение составит лишь ваша способность отлично разбираться в нем.
Но важно понимать, что если компьютер не выдает никаких ошибок, то есть не тормозит, оперативно и верно загружает программы, то не стоит открывать БИОС. Исключение составит лишь ваша способность отлично разбираться в нем.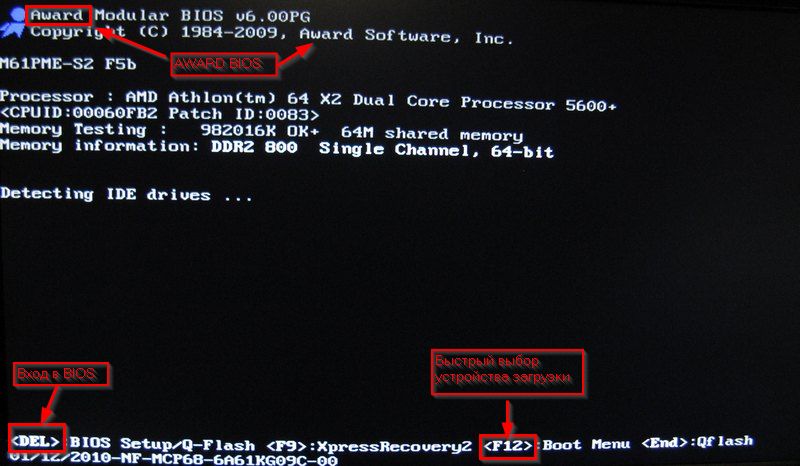 Как правило, это F9. В основном у пользователей совершенно не возникает вопроса, как открыть БИОС. Чаще всего проблемы возникают при работе с настройками. Здесь очень большую роль сыграют знания английского языка. Однако если их нет, то нужно просто запомнить, что означает та или иная опция.
Как правило, это F9. В основном у пользователей совершенно не возникает вопроса, как открыть БИОС. Чаще всего проблемы возникают при работе с настройками. Здесь очень большую роль сыграют знания английского языка. Однако если их нет, то нужно просто запомнить, что означает та или иная опция. Варианты: жесткий диск, дисковый носитель или флэш.
Варианты: жесткий диск, дисковый носитель или флэш.
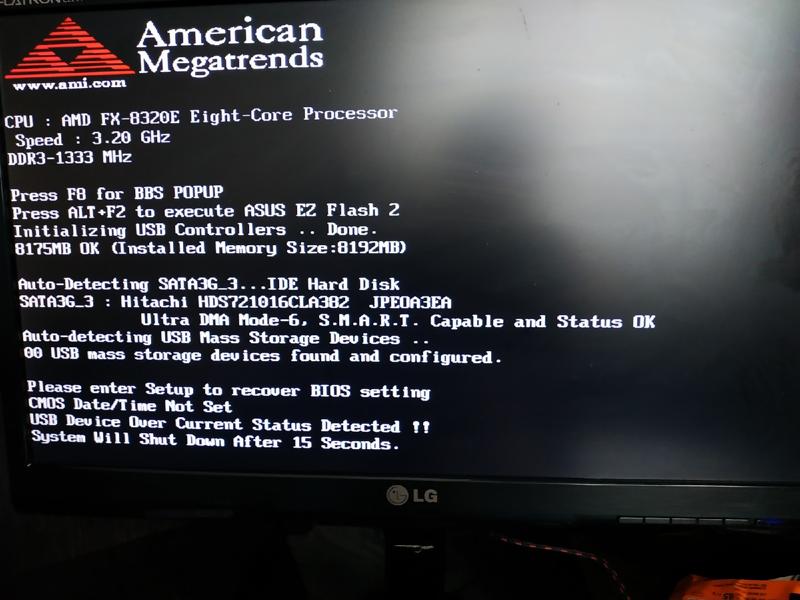 Попасть в меню BIOS можно как раз только в момент загрузки операционной системы. Для этого у разных моделей ноутбуков существует специальное сочетание клавиш (или одна клавиша), нажав которые пользователь попадает в БИОС. Какую клавишу нужно нажимать – главная проблема пользователей, которые не знают, как зайти в БИОС со своего ноутбука.
Попасть в меню BIOS можно как раз только в момент загрузки операционной системы. Для этого у разных моделей ноутбуков существует специальное сочетание клавиш (или одна клавиша), нажав которые пользователь попадает в БИОС. Какую клавишу нужно нажимать – главная проблема пользователей, которые не знают, как зайти в БИОС со своего ноутбука.
 В первую очередь испробуйте все кнопки первого варианта, если проблема не решается, переходите ко второму.
В первую очередь испробуйте все кнопки первого варианта, если проблема не решается, переходите ко второму.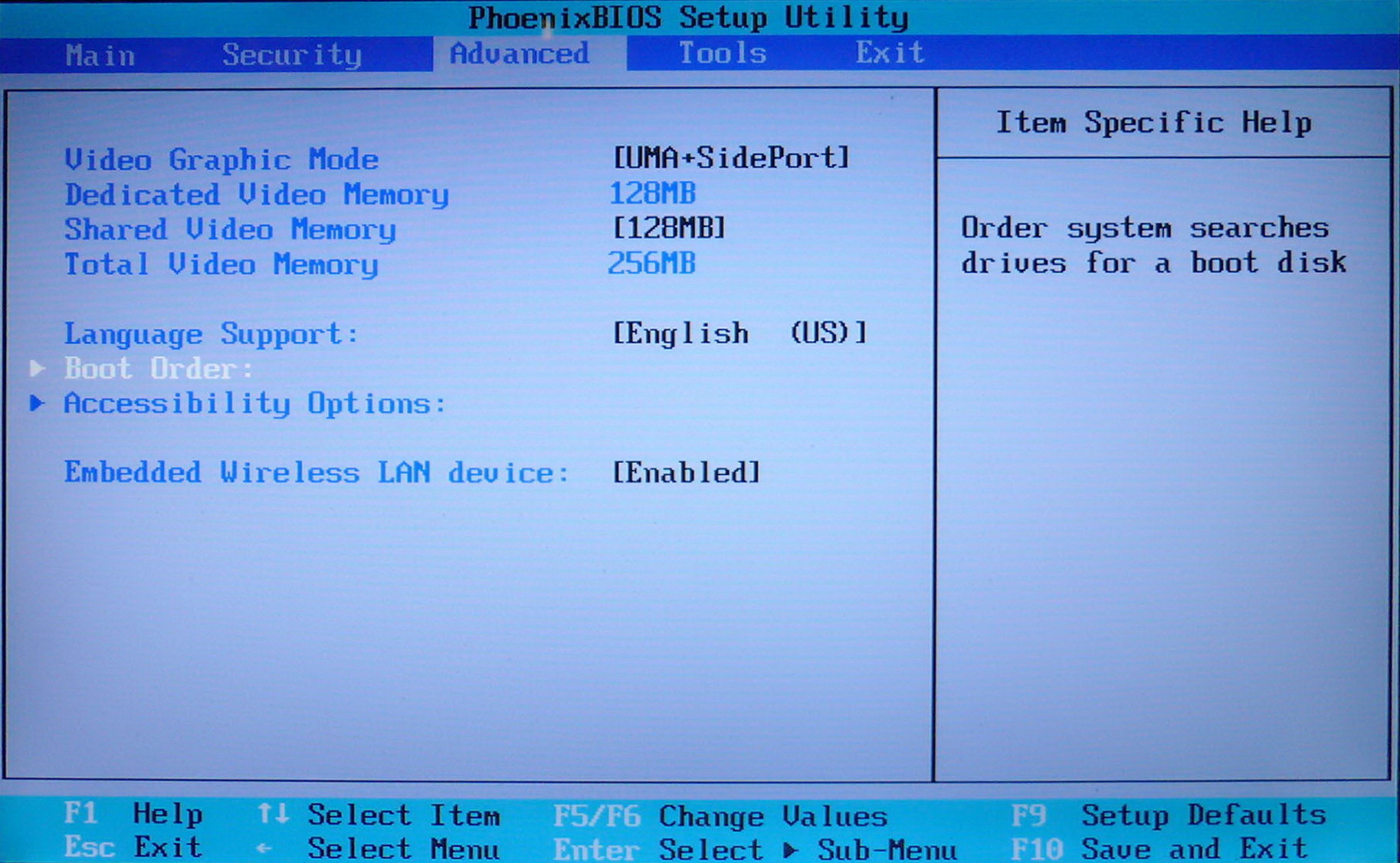
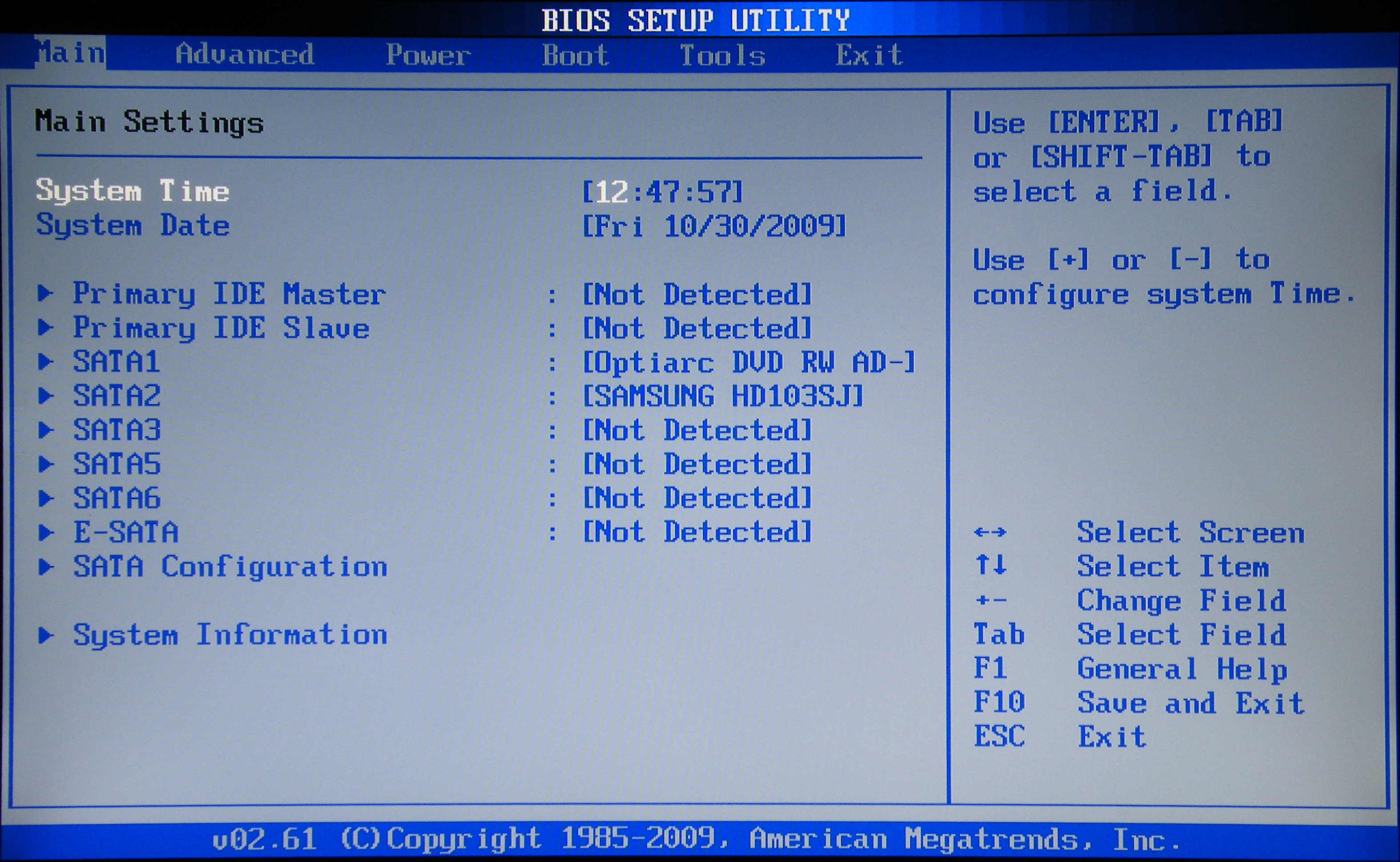 В этом вопросе мы тоже разберемся, но сперва классический способ, как войти в BIOS на ноутбуке HP.
В этом вопросе мы тоже разберемся, но сперва классический способ, как войти в BIOS на ноутбуке HP.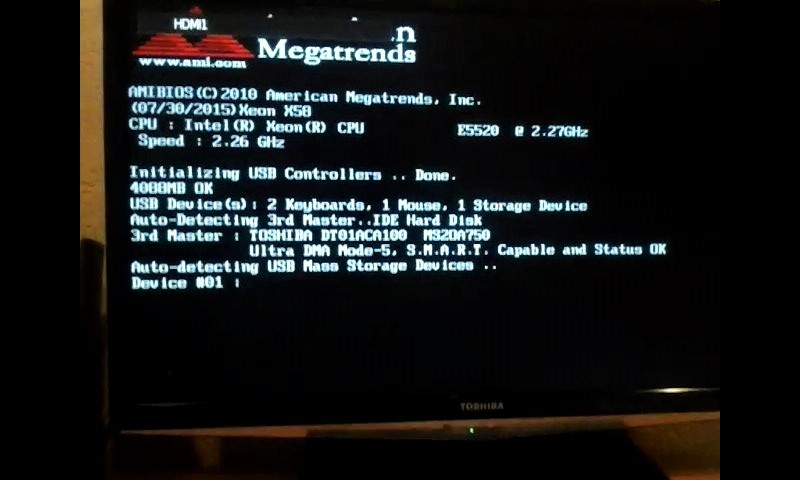 Итак, сначала нужно зайти в БИОС на HP Pavilion обычным способом: после нажатия ESC в появившемся списке функций нажмите F10.
Итак, сначала нужно зайти в БИОС на HP Pavilion обычным способом: после нажатия ESC в появившемся списке функций нажмите F10.
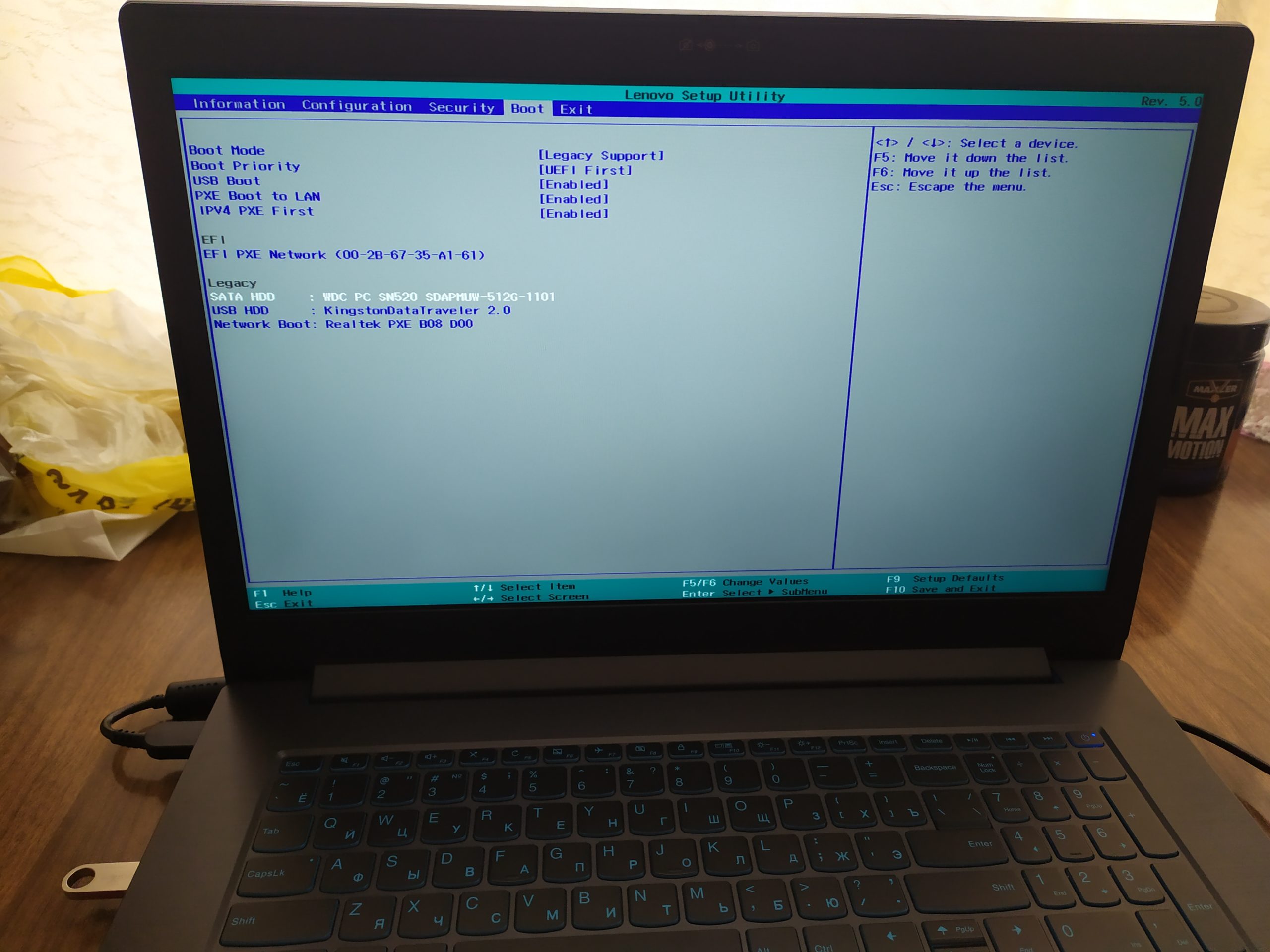 На ноутбуках этой марки имеется отдельная кнопка для того, чтобы зайти в меню. Вы можете ее найти около кнопки включения или рядом с разъемом питания в зависимости от модели. На ней нарисована изогнутая стрелочка.
На ноутбуках этой марки имеется отдельная кнопка для того, чтобы зайти в меню. Вы можете ее найти около кнопки включения или рядом с разъемом питания в зависимости от модели. На ней нарисована изогнутая стрелочка.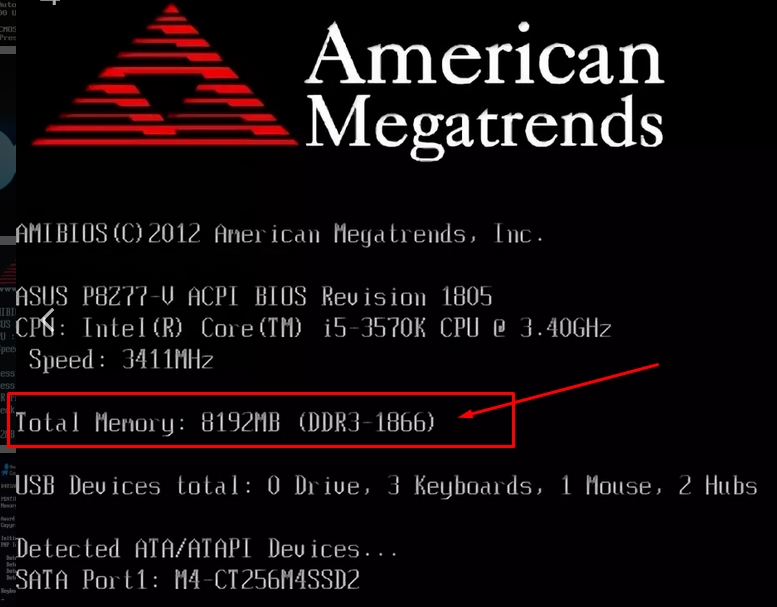 Советуем найти документацию на официальном сайте производителя и прочитать о способах входа в Биос.
Советуем найти документацию на официальном сайте производителя и прочитать о способах входа в Биос.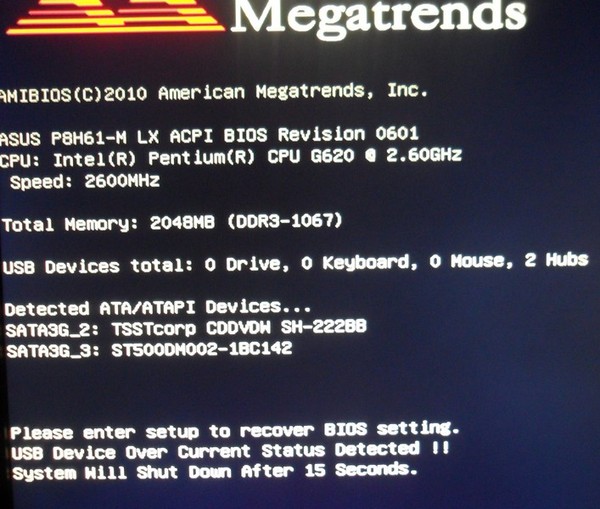
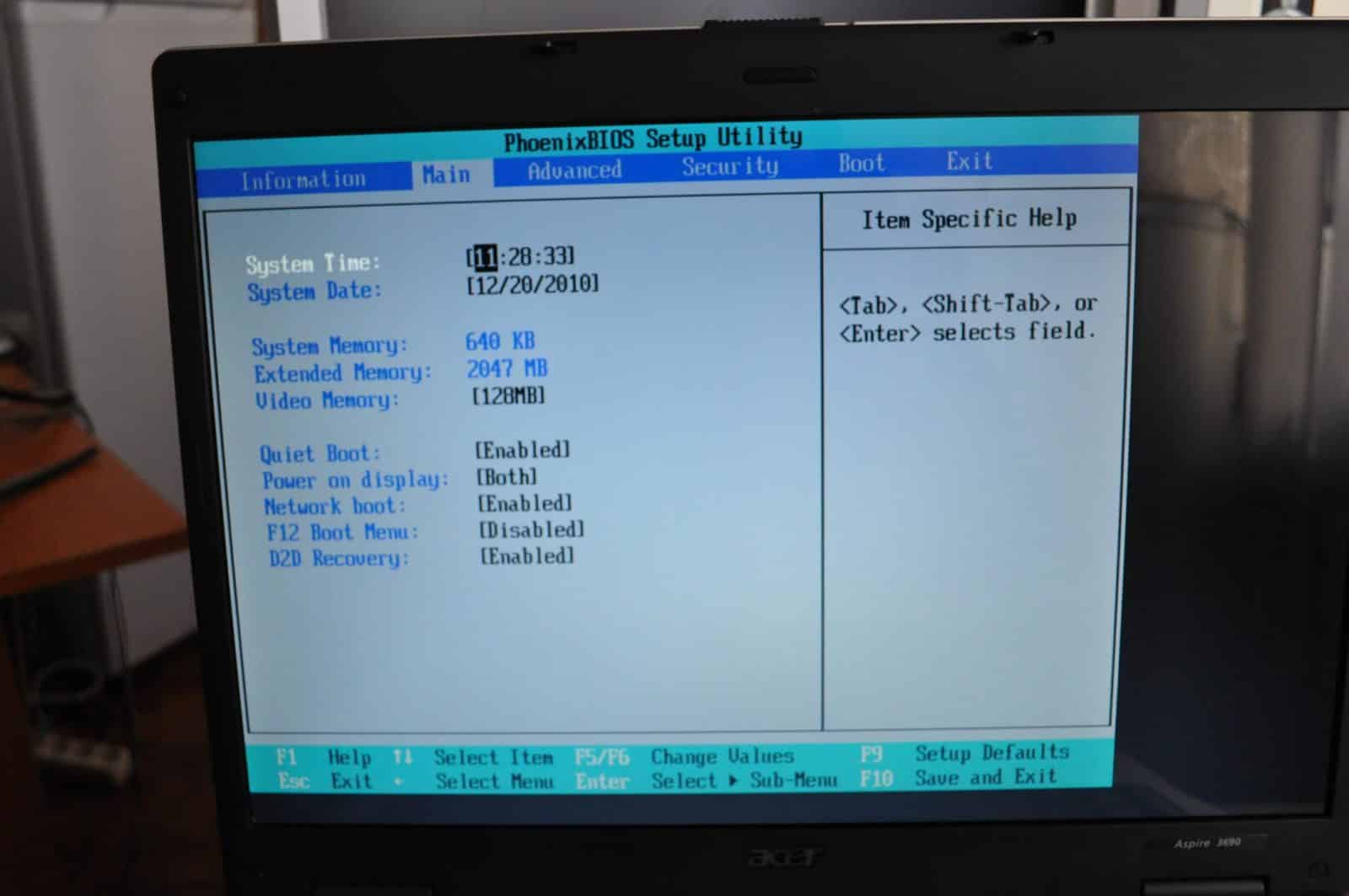
 Это и проверка температуры процессора, и мониторинг работы вентилятора, и даже , чтобы . Всего и не перечислить. Здесь, мы хотим немного предостеречь неопытных пользователей. Даже если вы зайдете в bios, советуем менять его параметры со знанием дела. В противном случае, можно нарушить работу компьютера.
Это и проверка температуры процессора, и мониторинг работы вентилятора, и даже , чтобы . Всего и не перечислить. Здесь, мы хотим немного предостеречь неопытных пользователей. Даже если вы зайдете в bios, советуем менять его параметры со знанием дела. В противном случае, можно нарушить работу компьютера. Но не до такой современной степени. На этом ноутбуке стоит WINDOWS 8, но мне нужно его снести и установить WINDOWS 7, но никак, вообще никак не могу войти в BIOS. перепробовал все что есть на свете, все комбинации что у вас написано что в других местах. у меня нету загрузочного Виндовс 8, хотелось обойтись без него, просто говорят что если есть диск с 8 то можно перезагрузить с переходом на ЮИФ. КАК БЫТЬ. Мозги кипят уже!
Но не до такой современной степени. На этом ноутбуке стоит WINDOWS 8, но мне нужно его снести и установить WINDOWS 7, но никак, вообще никак не могу войти в BIOS. перепробовал все что есть на свете, все комбинации что у вас написано что в других местах. у меня нету загрузочного Виндовс 8, хотелось обойтись без него, просто говорят что если есть диск с 8 то можно перезагрузить с переходом на ЮИФ. КАК БЫТЬ. Мозги кипят уже!
 Помогите пожалуйста! Купил нэтбук самсунг N145 плюс, давно, грохнулся экран, пролежал почти два года, сейчас решил починить, экран сделал, а пароль входа в виндос не помню, пытался запустить F4, не получилось. Подскажите, может есть какая нить программа, которая убьёт этот пароль. Если есть, то где можно качнуть?
Помогите пожалуйста! Купил нэтбук самсунг N145 плюс, давно, грохнулся экран, пролежал почти два года, сейчас решил починить, экран сделал, а пароль входа в виндос не помню, пытался запустить F4, не получилось. Подскажите, может есть какая нить программа, которая убьёт этот пароль. Если есть, то где можно качнуть?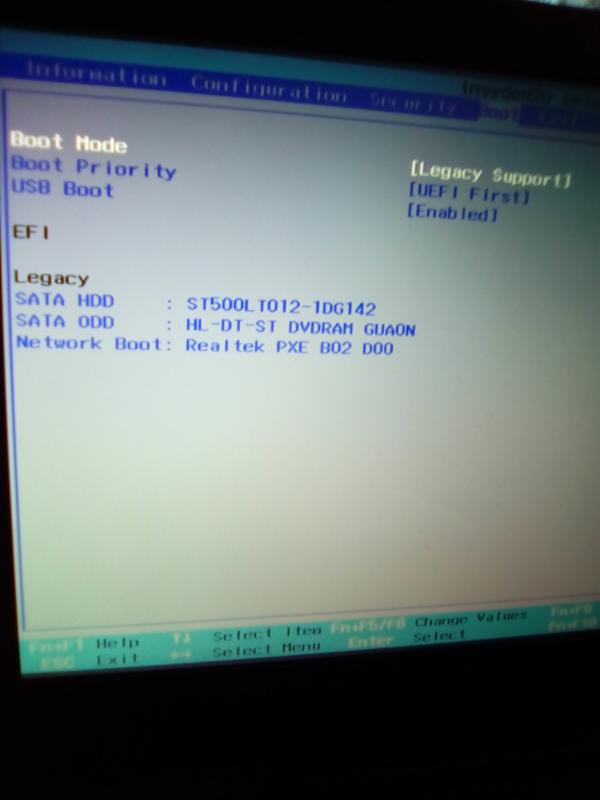 Перепробовал все версии.
Перепробовал все версии.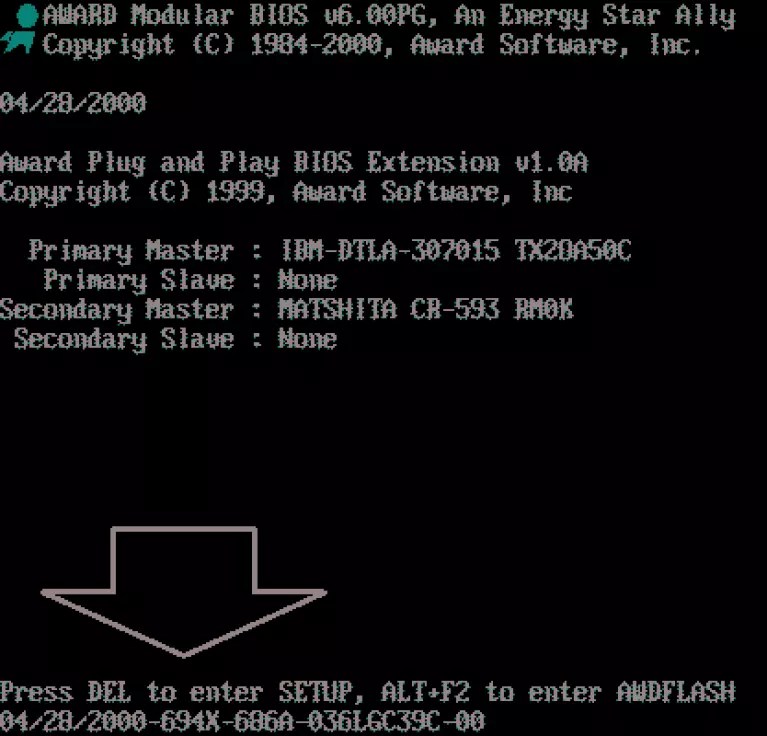 И так каждый раз.Если вам нужен код или название игры я вам скажу.Заранее спасибо!
И так каждый раз.Если вам нужен код или название игры я вам скажу.Заранее спасибо!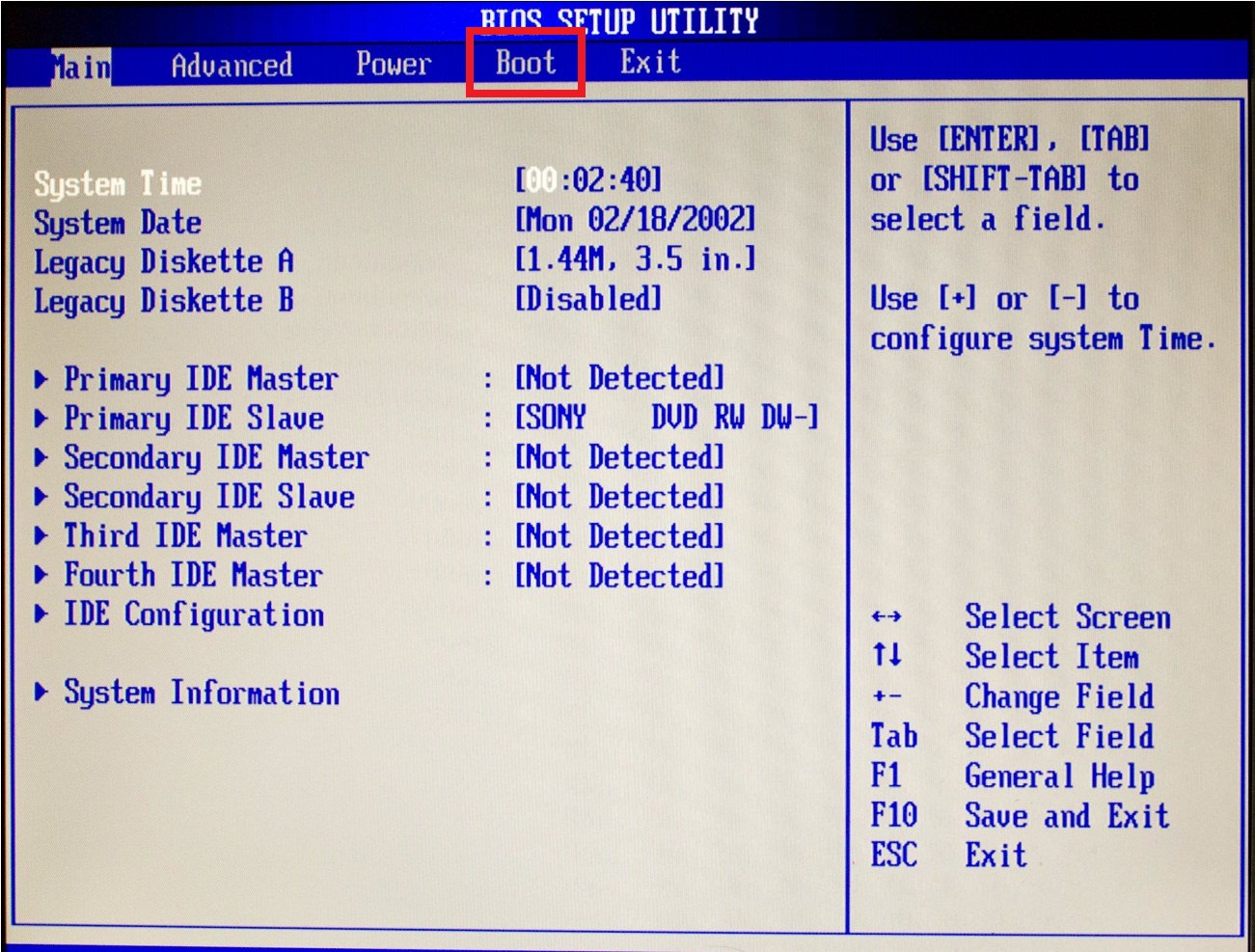 У меня ноутбук Asus K52Dr.
У меня ноутбук Asus K52Dr. Все сочетания клавиш приводят к вышеописанному сообщению. Винда не грузится, откат не проходит. Кроме f10, она выдает следующее:
Все сочетания клавиш приводят к вышеописанному сообщению. Винда не грузится, откат не проходит. Кроме f10, она выдает следующее: Пароль не стоит.
Пароль не стоит.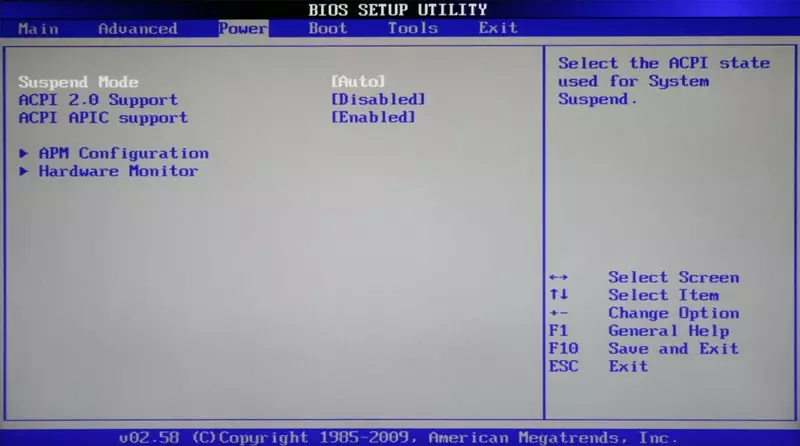 но почему то кнопки не слушались но суть не в этом.после того как я вышел из биос(ничего не изменяя)комп не грузиться горит черточка в левом верхнем углу на команды зайти в биос ноль имоций бывает пишет какую то ошибку и с низу штрихует буквой (с) (сссссссссссссссссс) постоянно.что делать?не могу виндовс поставить((ноут DNS
но почему то кнопки не слушались но суть не в этом.после того как я вышел из биос(ничего не изменяя)комп не грузиться горит черточка в левом верхнем углу на команды зайти в биос ноль имоций бывает пишет какую то ошибку и с низу штрихует буквой (с) (сссссссссссссссссс) постоянно.что делать?не могу виндовс поставить((ноут DNS д.
д.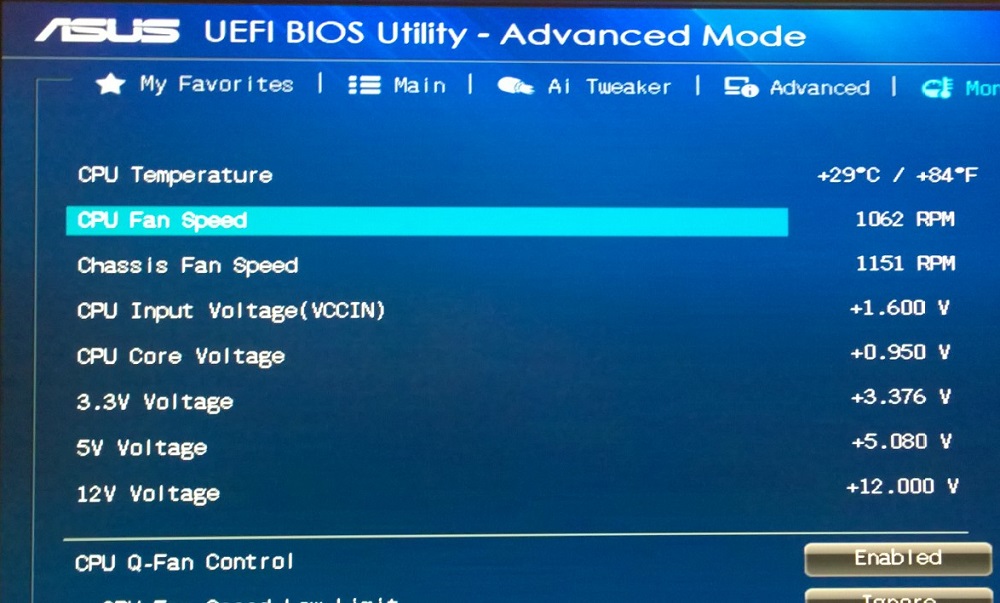
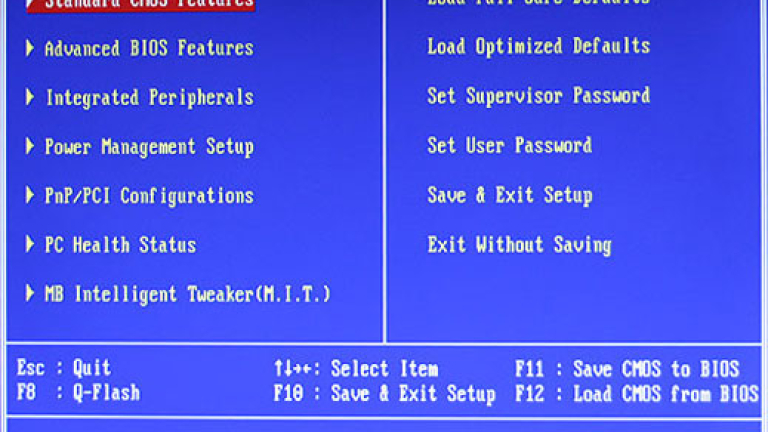 Поэтому если у вас нетбук или ноутбук — подключите его к сети, а затем попробуйте снова войти в настройки.
Поэтому если у вас нетбук или ноутбук — подключите его к сети, а затем попробуйте снова войти в настройки.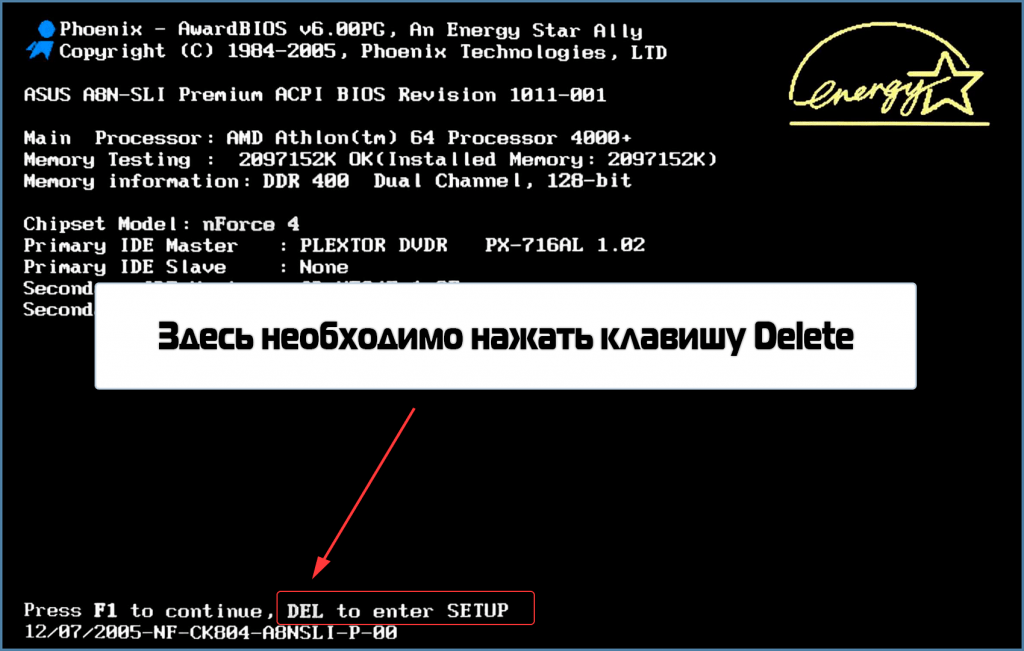 Некоторые детали, которые вы видите на скринах, могут несколько различаться с вашими, зависит от версии ПО вашего устройства (но все действия будут аналогичны для ноутбуков этой марки).
Некоторые детали, которые вы видите на скринах, могут несколько различаться с вашими, зависит от версии ПО вашего устройства (но все действия будут аналогичны для ноутбуков этой марки).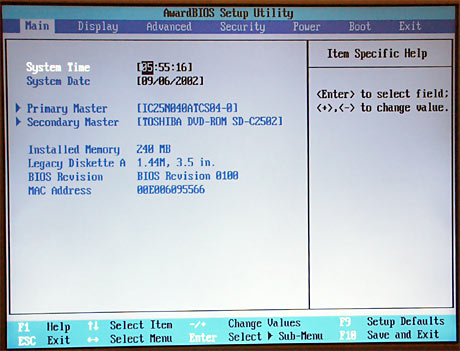
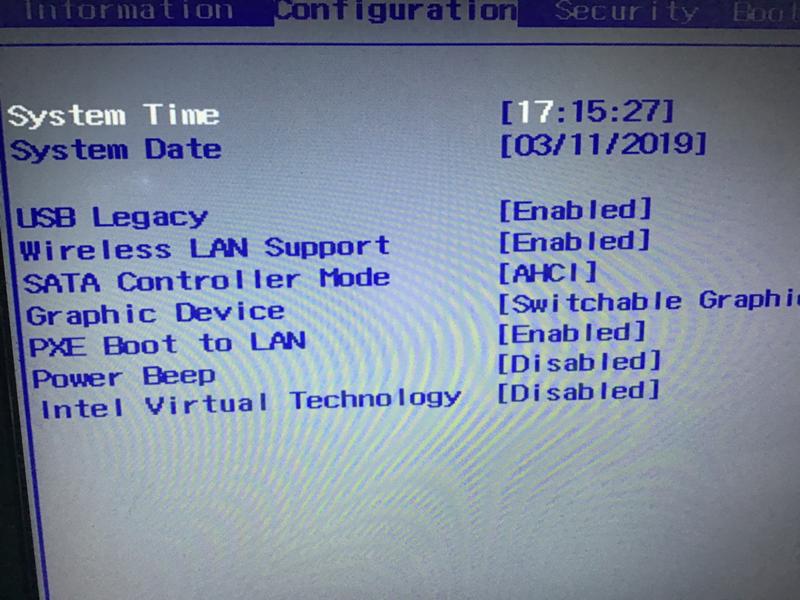

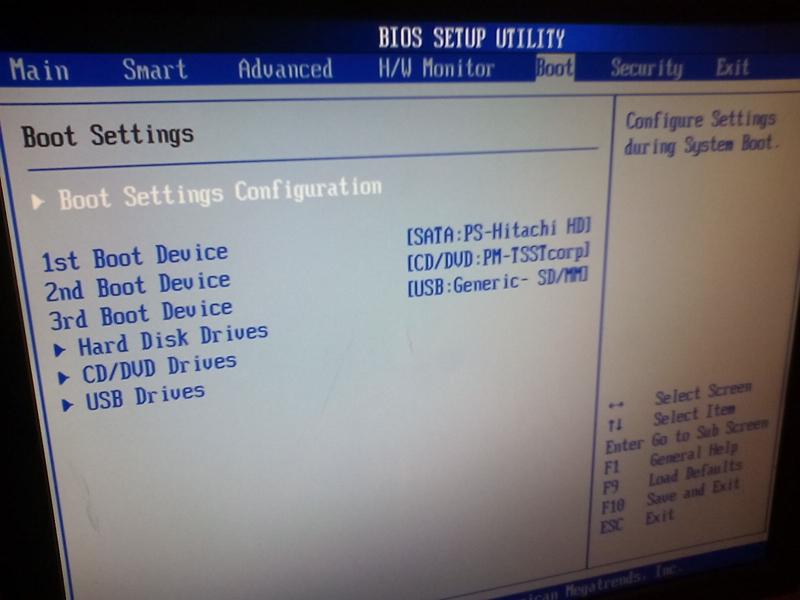 « Приоритет загрузки UFEI / legacy »также был изменен на «Сначала устаревшие», но я все равно не могу получить доступ к BIOS на своем ноутбуке.Насколько мне известно, это должно позволить мне получить доступ к BIOS, но, похоже, этого не происходит ».
« Приоритет загрузки UFEI / legacy »также был изменен на «Сначала устаревшие», но я все равно не могу получить доступ к BIOS на своем ноутбуке.Насколько мне известно, это должно позволить мне получить доступ к BIOS, но, похоже, этого не происходит ».