DEL ( ERASE ) — удаление файлов .
Команда DEL (ERASE) используется для удаления одного или нескольких файлов.Формат командной строки:
DEL [/P] [/F] [/S] [/Q] [/A[[:]атрибуты]] имена
Или
ERASE [/P] [/F] [/S] [/Q] [/A[[:]атрибуты]] имена
имена — Имена одного или нескольких файлов. Для удаления сразу нескольких файлов используются подстановочные знаки. Если указан каталог, из него будут удалены все файлы.
/P — Запрос на подтверждение перед удалением каждого файла.
/F — Принудительное удаление файлов, доступных только для чтения.
/S — Удаление указанных файлов из всех подкаталогов.
/Q — Отключение запроса на подтверждение при удалении файлов.
/A — Отбор файлов для удаления по атрибутам.
Атрибуты :
S — Системные файлы
R — Доступные только для чтения
A — Файлы для архивирования
Префикс «-» имеет значение НЕ — например -H — не скрытый файл.

Примеры использования:
erase D:\myfile.txt — удалить файл D:\myfile.txt
erase D:\ — удалить все файлы в корневом каталоге диска D:
erase D:\*.bak — удалить все файлы с расширением .bak
в корневом каталоге диска D:
erase D:\files — удалить все файлы в каталоге files диска D: — будут удалены
все файлы, не имеющие хотя бы один из атрибутов скрытый (H) , системный (S)
del /A:h d:\files\*.htm — удалить все файлы с расширением htm и атрибутом скрытый в каталоге D:\files . Файлы, не имеющие атрибута скрытый или имеющие, дополнительно к нему, другие атрибуты, удаляться не будут.
del /A:hsra d:\files\* — удалить все файлы с установленным набором атрибутов H , S, R, A
del d:\files\?d?.* — удалить файлы, имеющие в имени символ d и любое расширение.

del /S /F /Q %TEMP%\*.tmp — очистка каталога временных файлов. Будут удалены все временные файлы с расширением
Полное удаление файлов – MediaPure.Ru
Для того чтобы обеспечить полное удаление файлов с винчестера требуются определенные познания, а работая с USB- и SSD-накопителями, можно попасть в ловушку. Вы считаете файл безвозвратно удаленным? Как бы не так: большинство документов, которые вы стирали в последнее время, благополучно пребывают в первозданном виде на вашем накопителе. В этой статье я расскажу как избавиться от них навсегда.
Когда требуется надежно и с гарантией удалить информацию с носителя, следует проделать немного больше операций, чем простое нажатие клавиши «Delete».
Суть проблемы полного удаления файлов с жесткого диска в следующем: операционная система Windows чрезвычайно трепетно относится ко всем файлам, когда речь идет об их удалении. Чтобы защититься от ошибки пользователя, после нажатия им клавиши «Delete» операционная система перемещает удаляемый файл в Корзину. Из Корзины его можно стереть вручную, либо после ее переполнения сперва происходит автоматическое удаление самых старых файлов. Размер Корзины пользователь может установить самостоятельно для каждого имеющегося в системе жесткого диска. Следует помнить, что и после ее очистки, и после удаления файла минуя Корзину (сочетанием клавиш
Чтобы защититься от ошибки пользователя, после нажатия им клавиши «Delete» операционная система перемещает удаляемый файл в Корзину. Из Корзины его можно стереть вручную, либо после ее переполнения сперва происходит автоматическое удаление самых старых файлов. Размер Корзины пользователь может установить самостоятельно для каждого имеющегося в системе жесткого диска. Следует помнить, что и после ее очистки, и после удаления файла минуя Корзину (сочетанием клавиш
Очевидно, что на подобное удаление требовалось бы столько же времени, сколько уходит на обычное копирование файла. Вот почему Windows просто помечает соответствующие стертым данным записи в главной файловой таблице (Master File Table) как удаленные. Эта таблица объединяет имена файлов с физическими блоками на жестком диске.
То же самое происходит и тогда, когда вы форматируете носитель. При этом ОС полностью заменяет главную файловую таблицу и другие метаданные файловой системы чистыми версиями. В области данных все файлы остаются в неизменном виде. Единственное отличие между нормальным и быстрым форматированием заключается в том, что в последнем случае носитель не проверяется на наличие физических ошибок.
Почему WIndows не удаляет файлы полностью?
Windows сохраняет информацию о каждом файле в главной таблице файлов (Master File Table). Это скрытый файл, к которому имеет доступ только операционная система. В нем содержатся имена файлов, а также метаданные, такие как имя пользователя и его полномочия по работе с файлом. Кроме того, в MFT указывается, где на винчестере хранится каждый файл и фрагментирован ли он (то есть расположен ли он несколькими блоками в разных секторах диска).
На сегодняшний день способы уничтожения информации, разрабатывавшиеся в 1990-е годы, считаются устаревшими. Среди них, например, метод Петера Гутмана, который предусматривает 35-кратную перезапись случайными и структурированными данными. Этот алгоритм должен обеспечить многократное изменение полярности магнитного носителя в каждой точке, чтобы даже магнитный микроскоп не смог обнаружить остатков исходной полярности винчестера. Это замечательно, только вот HDD емкостью в один терабайт будет очищаться таким способом пять суток, расходуя при этом ресурсы механической и электронной систем.
Для винчестеров, изготовленных после 2001 года и обладающих емкостью более 15 Гбайт, Петер Гутман рекомендует в качестве максимально надежного метода однократную перезапись случайными данными. Ученый Крэйг Райт провел испытания в своей лаборатории, снимая показания с поверхности магнитных пластин при помощи специальных измерительных инструментов. В ходе эксперимента он выяснил, что на современных винчестерах простое перезаписывание свободного пространства нулями не позволяет восстановить удаленные файлы. Ему удалось определить с 56-процентной вероятностью первоначальное содержание удаленного бита на заранее известной позиции. Вероятность восстановления байта (то есть отдельной буквы) в текстовом документе при этом равно 0,09%. Если же позиция бита неизвестна, а размер файла большой, то вероятность восстановления файла практически равна нулю.
Оптические перезаписываемые накопители, такие как CD или DVD-RW, должны перед утилизацией очищаться подобно винчестерам, то есть свободное пространство на них должно быть заполнено случайными данными. Если же речь идет о неперезаписываемых дисках, то они должны попросту разламываться на большое количество мелких частей (например, с помощью офисного шредера). Если же технические средства уничтожения оптических дисков отсутствуют, то можно попросту расцарапать на максимально возможную глубину и на всей поверхности ту сторону диска, на которой нанесены надписи. Дело в том, что под слоем лака на ней находится отражающий слой, который содержит записанную информацию, и его уничтожение делает невозможным считывание данных.
Если же речь идет о неперезаписываемых дисках, то они должны попросту разламываться на большое количество мелких частей (например, с помощью офисного шредера). Если же технические средства уничтожения оптических дисков отсутствуют, то можно попросту расцарапать на максимально возможную глубину и на всей поверхности ту сторону диска, на которой нанесены надписи. Дело в том, что под слоем лака на ней находится отражающий слой, который содержит записанную информацию, и его уничтожение делает невозможным считывание данных.
Для ежедневного применения требуется простая утилита, которая бы обеспечила на практике надежное удаление файлов. Разработчики программы с открытым исходным кодом под названием Eraser поставили перед собой задачу создать именно такой инструмент. После инсталляции утилита интегрируется в контекстное меню Проводника. Кликнув правой кнопкой мыши по нужному файлу, необходимо выбрать «Eraser | Erase», после чего содержание файла перезаписывается случайным набором данных.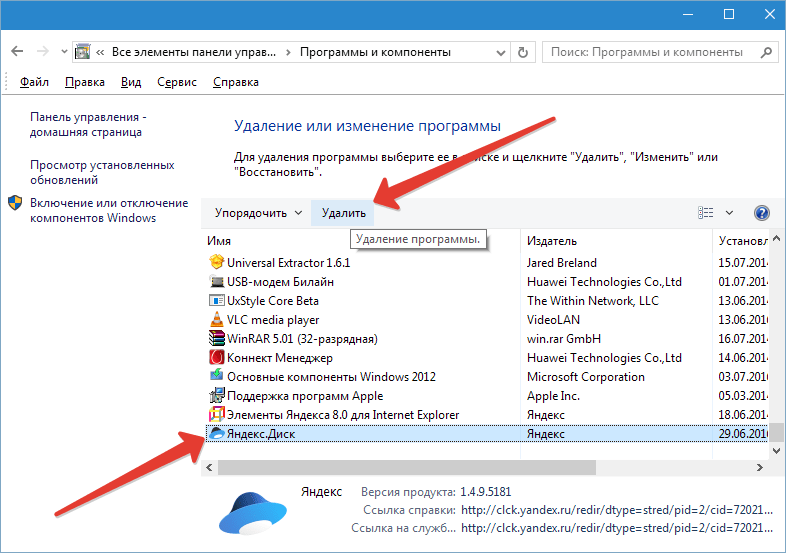
SSD и USB накопители: фрагменты информации остаются
В связи с тем что ячейки памяти флеш-накопителей имеют ограниченное количество циклов перезаписи, производители интегрируют в SSD-винчестеры больший объем памяти, чем указано в паспорте. В процессе работы контроллер распределяет доступ к ячейкам таким образом, чтобы все они были задействованы равномерно. Это вводит программу Eraser в заблуждение, так как вместо нужных секторов контроллер подсовывает ей совсем другие ячейки.
В принципе, содержимое освободившихся ячеек можно стереть только в том случае, если вы зададите своему SSD-накопителю команду «Trim» в ручном режиме. Это возможно лишь при использовании утилит от производителя. Но и в этом случае вы не сможете полностью контролировать процесс. Таким образом, для окончательной ликвидации одного единственного файла вам придется очистить весь SSD-винчестер. При этом данные будут удалены не только из тех ячеек, которые видит Windows, но и из всей флеш-памяти, включая резервные области. Это удается осуществить, пользуясь утилитами от производителя SSD-винчестера, такими, например, как Intel SSD Toolbox или OCZs Firmware Update and Toolbox.
Таким образом, для окончательной ликвидации одного единственного файла вам придется очистить весь SSD-винчестер. При этом данные будут удалены не только из тех ячеек, которые видит Windows, но и из всей флеш-памяти, включая резервные области. Это удается осуществить, пользуясь утилитами от производителя SSD-винчестера, такими, например, как Intel SSD Toolbox или OCZs Firmware Update and Toolbox.
Если для вашего SSD-накопителя не существует подобной утилиты, вы можете попрактиковаться в работе с командной строкой в DOS-программе под названием HDDErase. Для этого при помощи UNetboot создайте загрузочную флешку с Free-DOS и скопируйте на нее программу HDDErase.exe. После этого в BIOS переключите SATA-контроллер в режим совместимости с IDE и запустите компьютер с созданного вами загрузочного внешнего носителя. Учтите, что загрузочная флешка будет определяться не как диск A: — буквой этого диска, скорее всего, окажется C: (но может и какая-то другая). Запустив программу HDDErase, следует указать ей правильную букву привода, который подлежит очистке. И утилита от производителя SSD-винчестера, и HDDErase передают SATA-команды на внутренние SSD-накопители и винчестеры, благодаря чему их контроллеры позволяют полностью и надежно перезаписать всю память. Побочным эффектом такого «низкоуровневого затирания» является ускорение работы старого твердотельного диска. Если ваш SSDвинчестер не оснащен технологиями поддержания высокой производительности (команды «Trim» или «Garbage Collection» — процедура сборки и удаления неиспользуемых данных), то после продолжительной работы он начинает подтормаживать. Процедура перезаписи ячеек памяти позволяет ускорить работу накопителя до уровня нового.
И утилита от производителя SSD-винчестера, и HDDErase передают SATA-команды на внутренние SSD-накопители и винчестеры, благодаря чему их контроллеры позволяют полностью и надежно перезаписать всю память. Побочным эффектом такого «низкоуровневого затирания» является ускорение работы старого твердотельного диска. Если ваш SSDвинчестер не оснащен технологиями поддержания высокой производительности (команды «Trim» или «Garbage Collection» — процедура сборки и удаления неиспользуемых данных), то после продолжительной работы он начинает подтормаживать. Процедура перезаписи ячеек памяти позволяет ускорить работу накопителя до уровня нового.
Если же вам хочется сохранить на SSD установленную операционную систему и (или) программы, то перед началом очистки носителя следует создать его образ (здесь описано как его создать). Обратите внимание, что для этой цели необходимо использовать такое приложение, которое воспринимает лишь видимые операционной системой файлы. Подойдет, например, True Image от компании Acronis.
Итак, после очистки SSD перенесите на него созданный ранее образ и работайте как прежде. Если вы устанавливаете на твердотельный накопитель новую операционную систему, мы рекомендуем сразу же создать для конфиденциальных файлов зашифрованный контейнер — например, с помощью программы TrueCrypt.
Очищаем SSD в системе Windows
Чтобы не оставить на SSD части удаленных файлов, имеется простой, но не слишком рекомендуемый по техническим причинам способ. Он годится лишь в том случае, если ваш SSD-винчестер имеет всего один раздел, занимающий целиком весь диск, и он свободен минимум на 10%. Итак, вначале удалите все файлы нажатием комбинации «Shift+Delete». После этого запустите программу Eraser и в ее настройках установите метод затирания свободного пространства по умолчанию, то есть в три прохода. Затем в Проводнике кликните правой кнопкой по букве SSD-накопителя и выберите из контекстного меню «Eraser | Erase Free Space». После этого программа запишет случайные данные на затираемый твердотельный диск, включая рабочую память и резервные ячейки. Таким образом, многие резервные ячейки будут перезаписаны. Оставшиеся данные, которые находятся в отдельных ячейках памяти, конечно, могут быть восстановлены, однако результат этой процедуры совершенно непредсказуем. Ведь для полного восстановления файла необходимо было бы считать весь объем памяти SSD-накопителя, включая и резервные ячейки, которые контроллер старательно прячет от операционной системы. Сразу хочется предупредить, что подобный способ не стоит применять слишком часто, так как он сокращает срок службы твердотельного диска вследствие тотальной перезаписи ячеек.
Таким образом, многие резервные ячейки будут перезаписаны. Оставшиеся данные, которые находятся в отдельных ячейках памяти, конечно, могут быть восстановлены, однако результат этой процедуры совершенно непредсказуем. Ведь для полного восстановления файла необходимо было бы считать весь объем памяти SSD-накопителя, включая и резервные ячейки, которые контроллер старательно прячет от операционной системы. Сразу хочется предупредить, что подобный способ не стоит применять слишком часто, так как он сокращает срок службы твердотельного диска вследствие тотальной перезаписи ячеек.
Удаление файлов с NAS и проблемы удаления на Windows
Наряду с описанными выше рисками имеются и другие проблемы, связанные с надежностью удаления файлов. Так, к винчестерам, установленным в домашнем сетевом хранилище (NAS), вы обращаетесь не напрямую, а через сетевой интерфейс, что затрудняет гарантированное стирание информации. Файловые системы таких хранилищ (на базе Linux) частично работают со специальными журналами восстановления данных. Таким образом, для абсолютной уверенности в надежности удаления файлов следует перед продажей извлечь диски из хранилища и очистить их любым из описанных выше способов, а затем установить обратно.
Таким образом, для абсолютной уверенности в надежности удаления файлов следует перед продажей извлечь диски из хранилища и очистить их любым из описанных выше способов, а затем установить обратно.
Независимо от типа носителя операционная система Windows иногда отказывается удалять некоторые файлы. В этом случае нужна осторожность, так как причиной «забастовки» ОС может быть либо потребность в этом файле самой системы, либо запущенная программа, которая обращается к удаляемому файлу. В Windows 7 сообщение об ошибке содержит информацию о том, какое приложение открыло данный файл. Если эта утилита не закрывается или же ее окно пропало с экрана монитора, то поищите в Менеджере задач (запускается сочетанием клавиш «Ctrl+Shift+Esc») функционирующий процесс и завершите его принудительно. Если и это не помогло, придется перезагрузить компьютер и попытаться удалить злополучный файл после перезапуска. В утилите Eraser для этого имеется соответствующая опция под названием «Erase on Restart».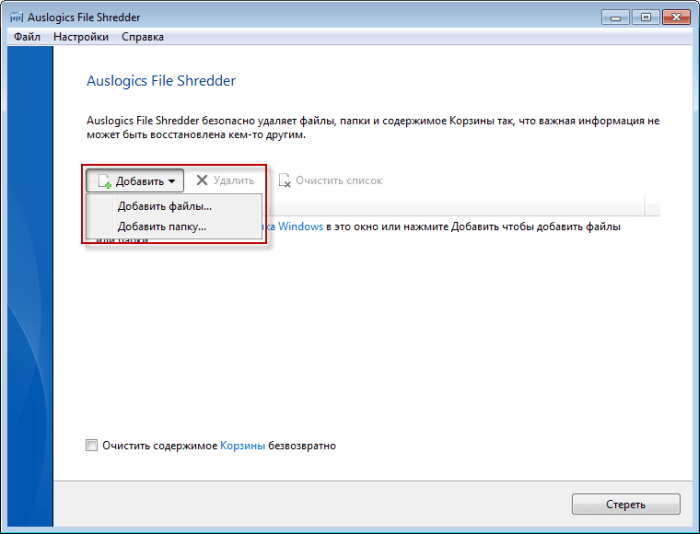
В случае неудачи воспользуйтесь утилитой Unlocker. Кликните правой кнопкой мыши по имени удаляемого файла и выберите пункт меню «Unlocker». Программа покажет, каким процессом заблокирован удаляемый файл. Вы можете «убить» его сразу или выбрать из выпадающего списка нужное вам действие для файла (удаление, переименование или перемещение). Это действие будет выполнено немедленно после нажатия на кнопку «ОК». По умолчанию данная утилита перемещает удаляемый файл в Корзину, поэтому затем ее необходимо очистить с помощью программы Eraser.
Полное удаление файлов с помощью USB флешки
Утилита Darik’s Boot and Nuke специализируется на очистке жестких дисков компьютера, который более не запускается по причине программного сбоя. Когда программное обеспечение перестает функционировать, очистить жесткие диски компьютера поможет именно эта утилита. Для этого распакуйте архив в любую папку на рабочем ПК и запустите программу создания загрузочной флешки — Universal USB Installer.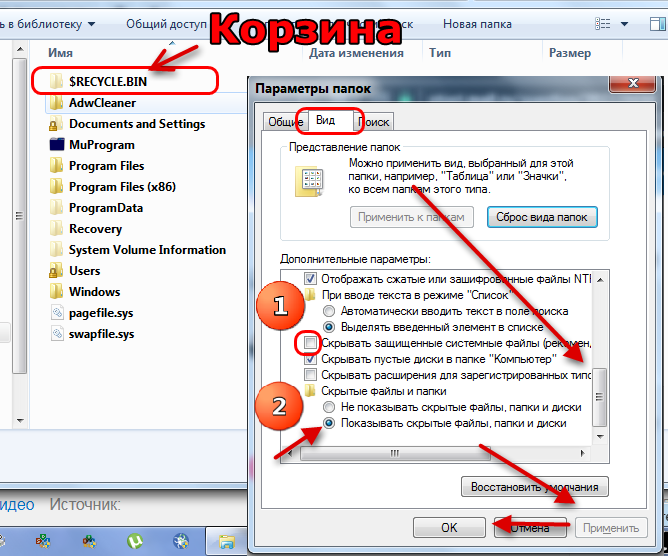 Из верхнего выпадающего меню выберите DBAN 2.2.6, а из нижнего — букву пустого USB-накопителя и нажмите кнопку «Create». После этого запустите компьютер с созданного загрузочного носителя, нажав после включения ПК клавишу «F8» или «F12». Если ничего не получается, то в настройках BIOS необходимо выбрать USB-накопитель в качестве первого загрузочного носителя. Сразу после запуска появится меню, и если вы хотите очистить сразу все имеющиеся в системе винчестеры, то задайте команду autonuke, нажмите кнопку «Enter» и позвольте программе отработать свое. Это может продлиться несколько часов.
Из верхнего выпадающего меню выберите DBAN 2.2.6, а из нижнего — букву пустого USB-накопителя и нажмите кнопку «Create». После этого запустите компьютер с созданного загрузочного носителя, нажав после включения ПК клавишу «F8» или «F12». Если ничего не получается, то в настройках BIOS необходимо выбрать USB-накопитель в качестве первого загрузочного носителя. Сразу после запуска появится меню, и если вы хотите очистить сразу все имеющиеся в системе винчестеры, то задайте команду autonuke, нажмите кнопку «Enter» и позвольте программе отработать свое. Это может продлиться несколько часов.
Если вам нужно очистить лишь определенный жесткий диск, то после запуска DBAN нажмите на «Enter». Появится интерактивное меню, в котором вы мо-жете выбрать винчестеры, данные с которых должны быть полностью стерты.
Проверка полного удаления файлов
Самый лучший способ проверить действенность того или иного метода удаления файлов — это попытка восстановить удаленную информацию. Для этой цели есть очень много различных утилит.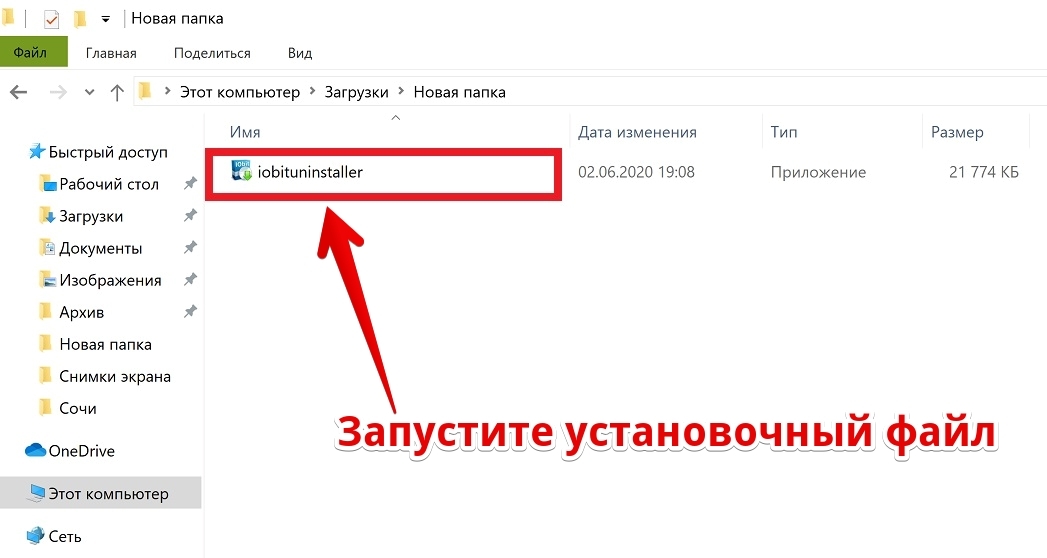
Программа для удаленных файлов
Установите программу PC Inspector File Recovery. Затем удалите файлы с носителя (он должен иметь файловую систему FAT или NTFS), нажав комбинацию клавиш «Shift+Delete». После этого запустите PC Inspector File Recovery. Выберите в появившемся окне вкладку «Поиск потерянных данных» и запустите процедуру поиска с предустановленными параметрами. Вы будете удивлены, обнаружив, как много удаленных вами файлов можно восстановить после этого. Контрольные документы должны появиться в папке под названием «Удаленные». Восстановление нужного файла производится кликом правой кнопки мыши по нему. Во время нашего тестирования программа PC Inspector не смогла восстановить данные с отформатированного носителя, так же как и ее конкурент — NTFS Undelete.
Еще одна утилита под названием DiskInternals NTFS Recovery отыскала ряд файлов на отформатированном носителе, однако не определила их имена. PC Inspector является бесплатной программой, а NTFS Undelete и DiskInternals NTFS Recovery — платные.
Как удалить папку или все файлы из папки через VBA
Хитрости » 28 Июль 2017 Дмитрий 14993 просмотровПредположим, что ежедневно во временную папку поступают файлы отчетов от филиалов. Они могут собираться из почты кодом вроде такого: Сохранить вложения из Outlook в указанную папку или добавляться в папку иными средствами. Далее Вы собираете данные из этих файлов неким кодом(вроде этого — Как собрать данные с нескольких листов или книг?). Но с каждым днем файлов все больше и больше и приходится заходить в папку и руками чистить её от лишних файлов, чтобы при сборе данных не приходилось каждый раз искать и отбирать только новые файлы.
Если надо удалять только конкретные файлы(например только файлы Excel, содержащие в имени слово «отчет»), то можно использовать такой код:
Sub Remove_AllFilesFromFolder()
Dim sFolder As String, sFiles As String
'диалог запроса выбора папки с файлами
'подробнее про диалоги выбора папки или файла:
' http://www. |
Sub Remove_AllFilesFromFolder()
Dim sFolder As String, sFiles As String
‘диалог запроса выбора папки с файлами
‘подробнее про диалоги выбора папки или файла:
‘ http://www.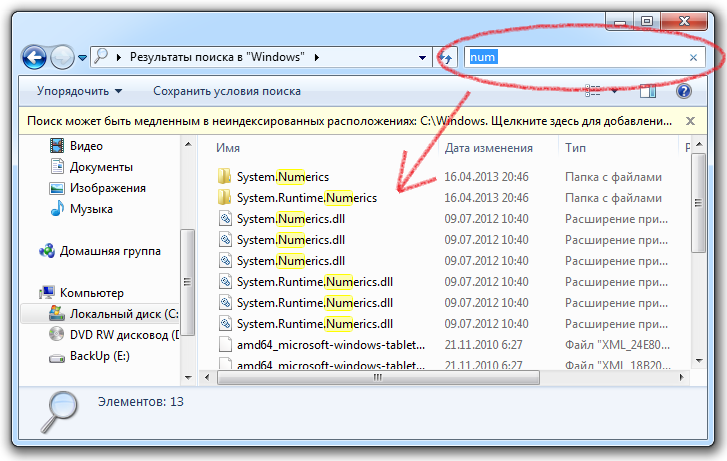 excel-vba.ru/chto-umeet-excel/dialogovoe-okno-vybora-fajlovpapki/
With Application.FileDialog(msoFileDialogFolderPicker)
If .Show = False Then Exit Sub
sFolder = .SelectedItems(1)
End With
sFolder = sFolder & IIf(Right(sFolder, 1) = Application.PathSeparator, «», Application.PathSeparator)
‘отбирать только файлы Excel, содержащие в имени слово «отчет»
sFiles = Dir(sFolder & «*отчет*.xls*»)
‘цикл по всем файлам в папке
On Error Resume Next
Do While sFiles <> «»
‘удаляем файл
Kill sFolder & sFiles
If Err.Number = 70 Then
MsgBox «Невозможно удалить файл ‘» & sFiles & «‘. Возможно файл открыт в другой программе или нет прав на удаление», vbCritical, «www.excel-vba.ru»
Err.Clear
End If
‘на всякий случай передаем управление системе,
‘чтобы дождаться удаления
DoEvents
‘получаем имя следующего файла в папке
sFiles = Dir
Loop
End Sub
excel-vba.ru/chto-umeet-excel/dialogovoe-okno-vybora-fajlovpapki/
With Application.FileDialog(msoFileDialogFolderPicker)
If .Show = False Then Exit Sub
sFolder = .SelectedItems(1)
End With
sFolder = sFolder & IIf(Right(sFolder, 1) = Application.PathSeparator, «», Application.PathSeparator)
‘отбирать только файлы Excel, содержащие в имени слово «отчет»
sFiles = Dir(sFolder & «*отчет*.xls*»)
‘цикл по всем файлам в папке
On Error Resume Next
Do While sFiles <> «»
‘удаляем файл
Kill sFolder & sFiles
If Err.Number = 70 Then
MsgBox «Невозможно удалить файл ‘» & sFiles & «‘. Возможно файл открыт в другой программе или нет прав на удаление», vbCritical, «www.excel-vba.ru»
Err.Clear
End If
‘на всякий случай передаем управление системе,
‘чтобы дождаться удаления
DoEvents
‘получаем имя следующего файла в папке
sFiles = Dir
Loop
End Sub
Чтобы удалять полностью все файлы в папке(а не только файлы Excel), а саму папку оставить, то строку sFiles = Dir(sFolder & «*отчет*.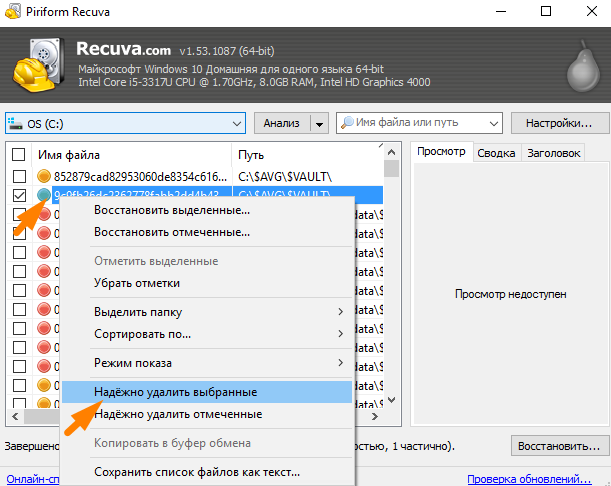 xls*») надо записать так: sFiles = Dir(sFolder & «*»)
xls*») надо записать так: sFiles = Dir(sFolder & «*»)
Если необходимо удалять файлы по дате создания/изменения(например, только файлы, созданные раньше 01.03.2017), то можно использовать такой код:
Sub Remove_FilesFromFolder_AfterDate()
Dim sFolder As String, sFiles As String
Dim dd As Date, dKill As Date
'задаем дату. Если файл был создан/изменен до этой даты - он будет удален
dKill = CDate("01.03.2017") 'можно задать проще: dKill = #3/1/2017#
'диалог запроса выбора папки с файлами
'подробнее про диалоги выбора папки или файла:
' http://www.excel-vba.ru/chto-umeet-excel/dialogovoe-okno-vybora-fajlovpapki/
With Application.FileDialog(msoFileDialogFolderPicker)
If .Show = False Then Exit Sub
sFolder = .SelectedItems(1)
End With
sFolder = sFolder & IIf(Right(sFolder, 1) = Application.PathSeparator, "", Application.PathSeparator)
sFiles = Dir(sFolder & "*")
'цикл по всем файлам в папке
On Error Resume Next
Do While sFiles <> ""
'получаем дату создания или изменения файла
dd = FileDateTime(sFolder & sFiles)
'если дата файла меньше заданной для удаления(был создан раньше)
If dd < dKill Then
'удаляем файл
Kill sFolder & sFiles
If Err. |
Sub Remove_FilesFromFolder_AfterDate()
Dim sFolder As String, sFiles As String
Dim dd As Date, dKill As Date
‘задаем дату. Если файл был создан/изменен до этой даты — он будет удален
dKill = CDate(«01.03.2017») ‘можно задать проще: dKill = #3/1/2017#
‘диалог запроса выбора папки с файлами
‘подробнее про диалоги выбора папки или файла:
‘ http://www.excel-vba.ru/chto-umeet-excel/dialogovoe-okno-vybora-fajlovpapki/
With Application.FileDialog(msoFileDialogFolderPicker)
If .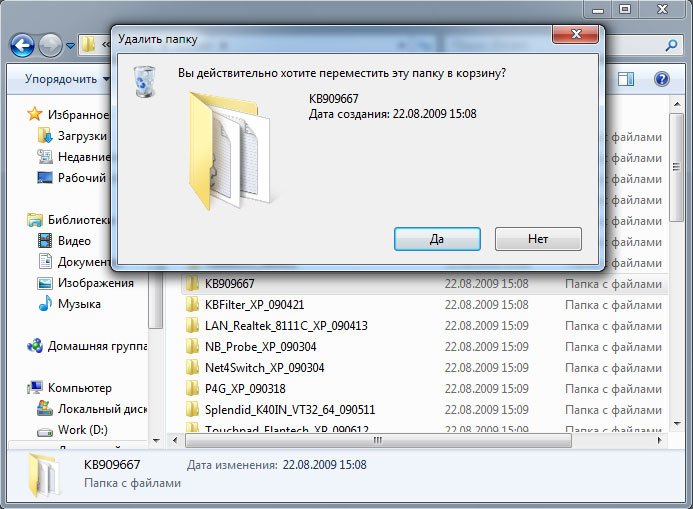 Show = False Then Exit Sub
sFolder = .SelectedItems(1)
End With
sFolder = sFolder & IIf(Right(sFolder, 1) = Application.PathSeparator, «», Application.PathSeparator)
sFiles = Dir(sFolder & «*»)
‘цикл по всем файлам в папке
On Error Resume Next
Do While sFiles <> «»
‘получаем дату создания или изменения файла
dd = FileDateTime(sFolder & sFiles)
‘если дата файла меньше заданной для удаления(был создан раньше)
If dd < dKill Then
‘удаляем файл
Kill sFolder & sFiles
If Err.Number = 70 Then
MsgBox «Невозможно удалить файл ‘» & sFiles & «‘. Возможно файл открыт в другой программе или нет прав на удаление», vbCritical, «www.excel-vba.ru»
Err.Clear
End If
‘на всякий случай передаем управление системе,
‘чтобы дождаться удаления
DoEvents
End If
‘получаем имя следующего файла в папке
sFiles = Dir
Loop
End Sub
Show = False Then Exit Sub
sFolder = .SelectedItems(1)
End With
sFolder = sFolder & IIf(Right(sFolder, 1) = Application.PathSeparator, «», Application.PathSeparator)
sFiles = Dir(sFolder & «*»)
‘цикл по всем файлам в папке
On Error Resume Next
Do While sFiles <> «»
‘получаем дату создания или изменения файла
dd = FileDateTime(sFolder & sFiles)
‘если дата файла меньше заданной для удаления(был создан раньше)
If dd < dKill Then
‘удаляем файл
Kill sFolder & sFiles
If Err.Number = 70 Then
MsgBox «Невозможно удалить файл ‘» & sFiles & «‘. Возможно файл открыт в другой программе или нет прав на удаление», vbCritical, «www.excel-vba.ru»
Err.Clear
End If
‘на всякий случай передаем управление системе,
‘чтобы дождаться удаления
DoEvents
End If
‘получаем имя следующего файла в папке
sFiles = Dir
Loop
End Sub
Если необходимо всегда удалять файлы, дата создания которых раньше текущей, то строку dKill = CDate(«01.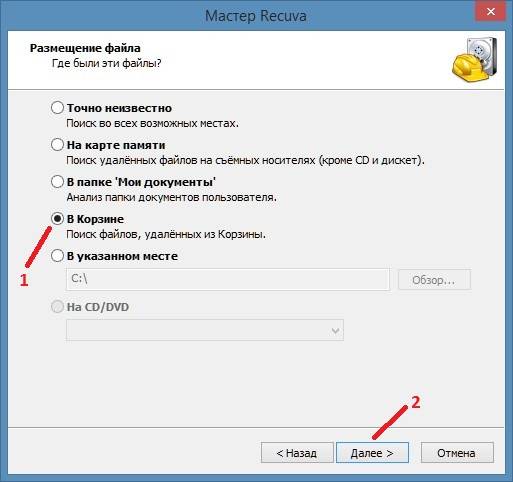 03.2017″) нужно заменить на такую: dKill = Date. Если удалить надо файлы недельной давности, то: dKill = Date-7
03.2017″) нужно заменить на такую: dKill = Date. Если удалить надо файлы недельной давности, то: dKill = Date-7
Если же необходимо удалить папку полностью, а не только файлы в ней, то лучше использовать такой код:
Sub RemoveFolderWithContent()
Dim sFolder As String, sFiles As String
'диалог запроса выбора папки на удаление
With Application.FileDialog(msoFileDialogFolderPicker)
If .Show = False Then Exit Sub
sFolder = .SelectedItems(1)
End With
sFolder = sFolder & IIf(Right(sFolder, 1) = Application.PathSeparator, "", Application.PathSeparator)
'путь к папке можно задать статично, если он заранее известен и не изменяется
' sFolder = "C:\temp\Ежедневные отчеты\10072017" 'путь к папке, которую надо удалить
Shell "cmd /c rd /S/Q """ & sFolder & """"
End Sub |
Sub RemoveFolderWithContent()
Dim sFolder As String, sFiles As String
‘диалог запроса выбора папки на удаление
With Application.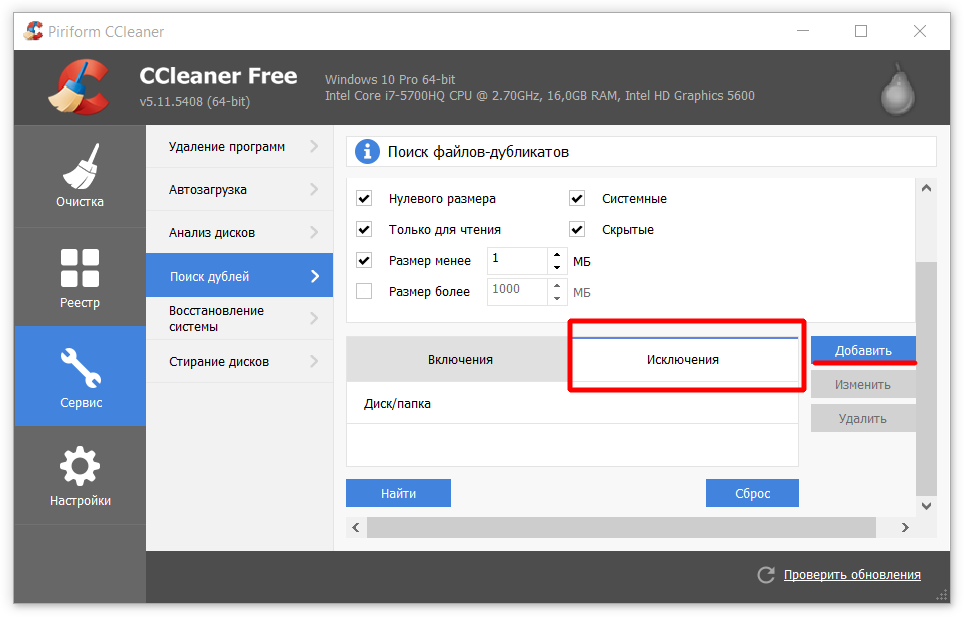 FileDialog(msoFileDialogFolderPicker)
If .Show = False Then Exit Sub
sFolder = .SelectedItems(1)
End With
sFolder = sFolder & IIf(Right(sFolder, 1) = Application.PathSeparator, «», Application.PathSeparator)
‘путь к папке можно задать статично, если он заранее известен и не изменяется
‘ sFolder = «C:\temp\Ежедневные отчеты\10072017» ‘путь к папке, которую надо удалить
Shell «cmd /c rd /S/Q «»» & sFolder & «»»»
End Sub
FileDialog(msoFileDialogFolderPicker)
If .Show = False Then Exit Sub
sFolder = .SelectedItems(1)
End With
sFolder = sFolder & IIf(Right(sFolder, 1) = Application.PathSeparator, «», Application.PathSeparator)
‘путь к папке можно задать статично, если он заранее известен и не изменяется
‘ sFolder = «C:\temp\Ежедневные отчеты\10072017» ‘путь к папке, которую надо удалить
Shell «cmd /c rd /S/Q «»» & sFolder & «»»»
End Sub
Этот код удалить папку вместе со всеми файлами буквально за секунду.
Вообще в VBA есть специальная команда для удаления директорий(папок) RmDir. Но она способна удалить только пустую папку, поэтому редко когда можно найти её практическое применение. Если в файле есть хоть один файл то команда RmDir выдаст ошибку ’75’ — File/Path access error.
Так же см.:
Как средствами VBA переименовать/переместить/скопировать файл
Просмотреть все файлы в папке
Как собрать данные с нескольких листов или книг?
Как удалить книгу из самой себя
Статья помогла? Поделись ссылкой с друзьями! Видеоуроки
Поиск по меткам
Access apple watch Multex Power Query и Power BI VBA управление кодами Бесплатные надстройки Дата и время Записки ИП Надстройки Печать Политика Конфиденциальности Почта Программы Работа с приложениями Разработка приложений Росстат Тренинги и вебинары Финансовые Форматирование Функции Excel акции MulTEx ссылки статистикаКак удалить все резервные файлы для управления дисковым пространством
Slack является предпочтительным инструментом для многих предприятий и компаний, которые сотрудничают на расстоянии.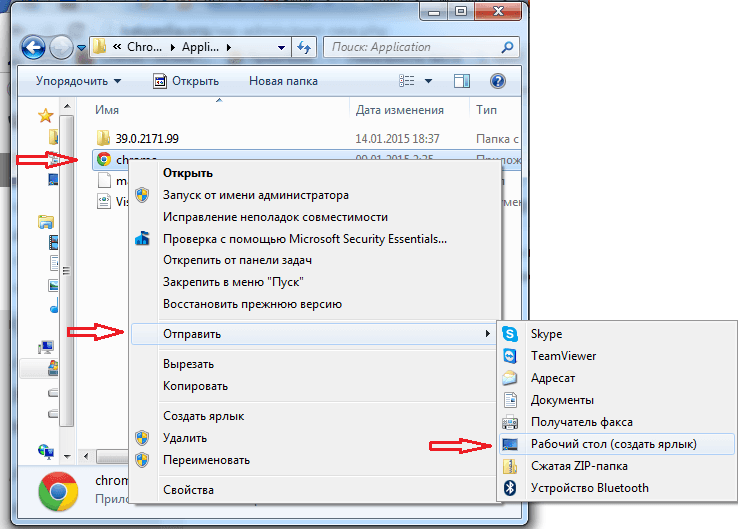 Это мощный инструмент, который включает в себя чат, обмен файлами, инструменты управления проектами и огромный набор дополнений, которые предлагают много возможностей для приложения. Что обычно происходит в группе Slack, так это то, что многие файлы совместно используются с небольшим контролем версий, а также много беспорядка, который нужно убрать после завершения проекта. Если вы выполняете очистку после такого проекта, вот как можно удалить все файлы Slack без удаления рабочей области.
Это мощный инструмент, который включает в себя чат, обмен файлами, инструменты управления проектами и огромный набор дополнений, которые предлагают много возможностей для приложения. Что обычно происходит в группе Slack, так это то, что многие файлы совместно используются с небольшим контролем версий, а также много беспорядка, который нужно убрать после завершения проекта. Если вы выполняете очистку после такого проекта, вот как можно удалить все файлы Slack без удаления рабочей области.
Вялый держит все. Пока рабочее пространство сохраняется, все файлы, каналы, чаты и все, чем вы поделились, будут сохранены. Вы можете заархивировать или удалить рабочее пространство, но, учитывая, что для его настройки и восстановления требуется немного времени, если вы планируете снова собрать команду для другого проекта, это может не стоить того. Гораздо лучше выполнять уборку, чтобы сохранить порядок.
Основным ограничением Slack является дисковое пространство. Со всем сохраненным вы быстро пробежите 5 ГБ пространства даже в скромном проекте. Чтобы помочь управлять пространством, вы можете удалять файлы, которые занимают его слишком много. Вот о чем этот урок.
Чтобы помочь управлять пространством, вы можете удалять файлы, которые занимают его слишком много. Вот о чем этот урок.
Участники и гости могут быть настроены на удаление файлов или администратор рабочей области может отказать в разрешении. В любом случае вы можете удалить отдельные файлы Slack без каких-либо надстроек, но для удаления всех файлов Slack в рабочей области вам понадобится скрипт.
Удалить файлы Slack
Как именно вы удаляете файлы Slack, полностью зависит от того, какую платформу вы используете. Он немного отличается для настольных компьютеров, Android и iOS, поэтому я покажу вам все из них. Вы можете удалить файл, который вы лично добавили в рабочее пространство или из общего канала. Любой может удалить добавленные файлы, но только Владельцы Рабочего пространства или Администраторы могут удалять файлы из общих каналов. Метод одинаков для обоих.
На рабочем столе:
- Выберите трехточечный значок меню в правом верхнем углу экрана.

- Выберите Ваши файлы и выберите файл, который вы хотите удалить.
- Выберите Удалить, а затем подтвердите, нажав Да, удалить этот файл.
На Android:
- Выберите файл, который вы хотите удалить из Slack.
- Выберите трехточечный значок меню в правом верхнем углу экрана.
- Выберите Удалить, а затем снова нажмите Удалить, чтобы подтвердить.
В iOS:
- Выберите ваши файлы в Slack.
- Выберите файл для удаления.
- Выберите значок меню из трех точек в правом нижнем углу экрана.
- Выберите Удалить, а затем Да, Удалить файл для подтверждения.
Вы можете удалить только один файл за раз, какую бы платформу вы не использовали. Если у вас есть только несколько файлов, это должно быть хорошо. Если у вас есть больше, вам нужно будет использовать аддон или скрипт.
Удалить все файлы Slack навалом
Для массового удаления всех файлов Slack вам понадобится скрипт. На GitHub есть несколько хороших, которые можно бесплатно использовать. Они требуют, чтобы Python был установлен на ваш компьютер, чтобы иметь возможность их запускать, но об этом легко позаботиться. Сценарий, который я включаю ниже, удалит все файлы старше 30 дней. Это помогает сэкономить место на диске, сохраняя последние версии файлов доступными для группы.
Они требуют, чтобы Python был установлен на ваш компьютер, чтобы иметь возможность их запускать, но об этом легко позаботиться. Сценарий, который я включаю ниже, удалит все файлы старше 30 дней. Это помогает сэкономить место на диске, сохраняя последние версии файлов доступными для группы.
- Загрузите и установите Python здесь,
- Установите библиотеку запросов в Python отсюда,
- Получить себе Ключ API от Slack,
- Создайте файл с помощью Блокнота или текстового редактора и назовите его чем-то значимым. Он должен иметь суффикс .py для работы в Python.
- Вставьте скрипт ниже в ваш .py файл.
- Добавьте свой ключ Slack API там, где написано token = ». Например: token = “API KEY HERE”.
- Сохраните скрипт и затем запустите его.
Текст скрипта, который нужно вставить:
запросы на импорт
время импорта
импорт JSON
жетон = ”
# Удалите файлы старше этого:
ts_to = int (time.time ()) – 30 * 24 * 60 * 60
def list_files ():
params = {
«токен»: токен
, ‘ts_to’: ts_to
, ‘count’: 1000
}
uri = ‘https://slack.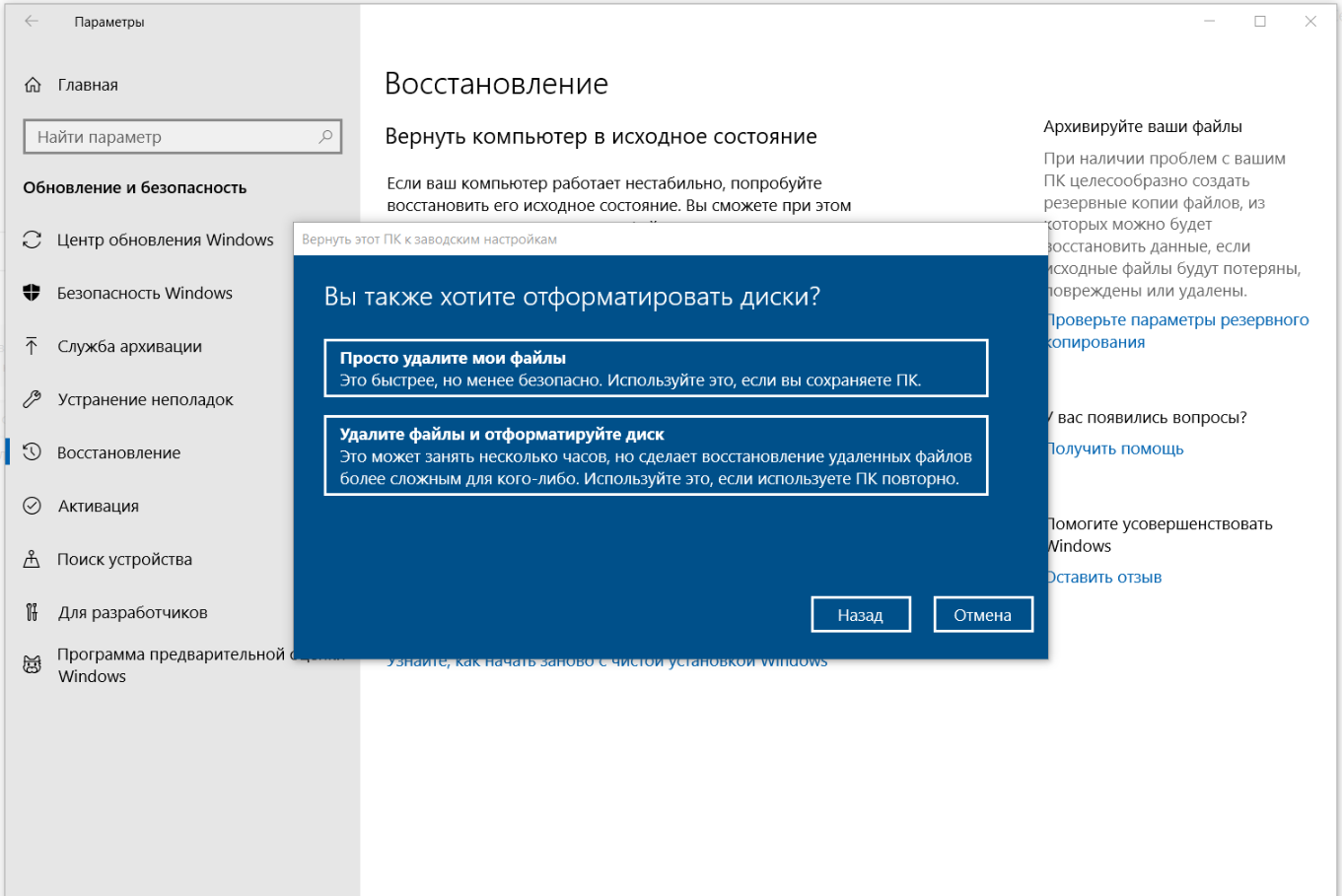 com/api/files.list’
com/api/files.list’
response = запросы.get (URI, параметры = параметры)
вернуть json.loads (response.text)[‘files’]
def delete_files (file_ids):
count = 0
num_files = len (file_ids)
для file_id в file_ids:
count = count + 1
params = {
«токен»: токен
, ‘file’: file_id
}
uri = ‘https://slack.com/api/files.delete’
response = запросы.get (URI, параметры = параметры)
счетчик печати, “of”, num_files, “-“, file_id, json.loads (response.text)[‘ok’]
files = list_files ()
file_ids = [f[‘id’] для f в файлах]delete_files (file_ids)
Этот сценарий не моя работа, но был взят из GitHub, Все кредиты должны идти к автору для кода.
Управление дисковым пространством является одной из основных проблем использования Slack, а удаление старых файлов – хороший способ преодолеть это ограничение. Если вы управляете командой или рабочим пространством, теперь вы знаете, как удалить все файлы Slack для управления дисковым пространством!
Удаление программного обеспечения Autodesk (Windows) | Загрузка и установка
Если предыдущая попытка установки или удаления продукта Autodesk® завершилась сбоем и теперь невозможно установить или переустановить продукт Autodesk в системе, настоятельно рекомендуется сначала очистить систему путем удаления всех продуктов Autodesk и вспомогательных приложений (надстройки, утилиты, адаптеры объектов и т. д.) и только потом пытаться переустановить программное обеспечение.
д.) и только потом пытаться переустановить программное обеспечение.
Подготовка к работе
- Выполните резервное копирование пользовательских файлов и конфигураций. Следующие процедуры предназначены для полного удаления с компьютера продуктов Autodesk и связанных с ними вспомогательных файлов, включая файлы адаптации, такие как меню, AutoLISP, файлы PGP и т. д. Если требуется сохранить существующие адаптации, необходимо предварительно вручную создать резервные копии этих файлов.
- Перезагрузите компьютер. Перед началом удаления продуктов Autodesk рекомендуется перезагрузить компьютер, чтобы применить любые отложенные обновления операционной системы Windows.
Удаление продуктов Autodesk
Для большинства продуктов Autodesk на базе Windows процесс удаления можно выполнить с помощью панели управления Windows.
- Откройте панель управления. Процедура может отличаться в зависимости от версии Windows.

- Выберите Удаление программы (Windows 7, Windows Vista, Windows 8.1 и Windows 10) или Установка и удаление программ (Windows XP).
- Удалите периферийные приложения от меньшего к большему. Выберите программу и нажмите кнопку Удалить/Изменить.
Пример. Перед удалением 3ds Max Design нужно удалить надстройку FBX для 3ds Max Design и все остальные связанные надстройки. Это также касается таких модулей, как VBA Enabler, пакеты Subscription Advantage Pack и библиотеки материалов Autodesk.
Примечание о библиотеках материалов. Эти библиотеки являются общими для всех программ Autodesk, и их следует удалять, только если из системы удаляются все программы Autodesk. Удаляйте от наибольшего к наименьшему. Удалите библиотеку изображений со средним разрешением, затем библиотеку изображений с базовым разрешением, после чего Autodesk Material Library.
- После удаления надстроек выберите для удаления основную программу.

- Нажмите кнопку Удалить/Изменить (Windows 7, Windows 8.1 и Windows 10) или Изменить/Удалить (Windows XP).
- Нажмите Удалить, затем нажмите Далее, чтобы подтвердить удаление программы с компьютера. (Если появится запрос на удаление общих файлов, выберите Да для всех).
- После завершения удаления нажмите кнопку «Готово» для выхода из программы установки.
Примечание. Процедура удаления некоторых продуктов Autodesk предусматривает перезагрузку компьютера по завершении удаления. В таком случае перезагрузите компьютер в соответствии с инструкциями и вернитесь в панель управления, чтобы удалить оставшиеся продукты Autodesk.
Наверх
Удаление файлов и папок, оставленных продуктами Autodesk
Предупреждение. В следующих шагах содержатся инструкции по удалению папок в расположениях, которые влияют на все установленные продукты Autodesk. Предполагается, что вы предварительно удалили все продукты Autodesk и связанные периферийные приложения и эти папки можно безопасно удалить.
Предполагается, что вы предварительно удалили все продукты Autodesk и связанные периферийные приложения и эти папки можно безопасно удалить.
В Проводнике Windows найдите и удалите папку установки для каждого продукта Autodesk, который был удален в предыдущих процедурах. Например:
- C:\Program Files\AutoCAD 2015
- C:\Program Files\Autodesk\AutoCAD 2016
Удалите следующую папку:
- C:\Program Files\Common Files\Autodesk Shared
Примечание. Расположения могут отличаться, если в операционной системе настроено сохранение папки Program Files на диске, отличном от диска С, или если продукт Autodesk был установлен на другой диск или в папку с другим именем.
Удалите следующие папки профилей пользователей (замените %username% своим именем пользователя):
Windows 7, Vista, Windows 8.1, Windows 10
- C:\Users\%username%\AppData\Roaming\Autodesk
- C:\Users\%username%\AppData\Local\Autodesk
- C:\Users\Public\Documents\Autodesk
- C:\ProgramData\Autodesk
Windows XP
- C:\Documents and Settings\%username%\ Application Data\Autodesk
- C:\Documents and Settings\%username%\Local Settings\Application Data\Autodesk
- C:\Documents and Settings\All Users\Application Data\Autodesk
Windows 7.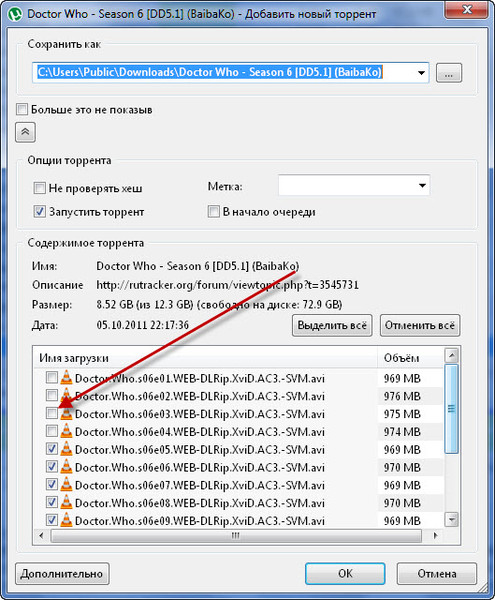 В Проводнике Windows в папке «Пользователи» автоматически могут отображаться не все вложенные папки, что зависит от настроек системы. Если найти эти папки не удается, скопируйте и вставьте указанные выше расположения папок в адресную строку Проводника Windows.
В Проводнике Windows в папке «Пользователи» автоматически могут отображаться не все вложенные папки, что зависит от настроек системы. Если найти эти папки не удается, скопируйте и вставьте указанные выше расположения папок в адресную строку Проводника Windows.
Наверх
Удаление записей реестра Windows, оставленных продуктами Autodesk
Предупреждение. Неправильное редактирование реестра Windows может вывести операционную систему компьютера из строя. Используйте редактор реестра Microsoft® на свой страх и риск, предварительно создав резервную копию реестра. Важная информация о работе с реестром представлена в базе знаний Майкрософт по адресу https://support.microsoft.com/ru-ru.
См. статью Резервное копирование и восстановление реестра в Windows
Редактирования реестра
- Войдите в систему с правами локального администратора.
Вызовите диалоговое окно «Выполнить»:
- Windows 7, Vista, Windows 8.
 1, Windows 10: клавиша Windows + R;
1, Windows 10: клавиша Windows + R; - Windows XP: «Пуск» > «Выполнить».
- Windows 7, Vista, Windows 8.
В диалоговом окне «Выполнить» введите REGEDIT и нажмите ОК.
- В редакторе реестра найдите и удалите следующие подключи:
— HKEY_CURRENT_USER\Software\Autodesk — HKEY_LOCAL_MACHINE\Software\Autodesk
Закройте редактор реестра.
- Перезагрузите компьютер.
Наверх
Подготовка к переустановке продуктов Autodesk
На этом этапе все ранее установленные продукты Autodesk — вместе с остаточными файлами, папками и параметрами реестра — должны быть удалены из системы. Перед началом установки или переустановки продуктов рекомендуется выполнить следующие действия, призванные обеспечить успешную установку:
Перезагрузите компьютер.
- В Проводнике Windows удалите содержимое папки Temp.
Не удаляйте саму папку Temp.
Чтобы найти папку Temp, введите %TEMP% в адресной строке Проводника Windows.
Закройте все работающие приложения.
- Отключите все работающие антивирусные программы.
Антивирусные приложения могут блокировать некоторые обычные действия, которые считают подозрительными, например доступ к реестру или добавление, удаление или обновление файлов DLL. Это может не только замедлить процесс установки, но и привести к повреждениям. Поэтому перед установкой необходимо убедиться в том, что антивирусное программное обеспечение отключено. Его можно будет снова включить по завершении.Некоторые антивирусные программы можно отключить, щелкнув правой кнопкой мыши значок на панели задач и выбрав «Отключить» в контекстном меню. (Для получения подробной информации об отключении антивирусного программного обеспечения обратитесь к поставщику этого программного обеспечения.) В некоторых случаях для завершения процесса работающего антивирусного программного обеспечения может потребоваться использовать диспетчер задач.
Убедитесь в том, что антивирусная программа не продолжает работать в фоновом режиме
Нажмите Ctrl + Alt + Delete.

Запустите Диспетчер задач.
Перейдите на вкладку «Процессы», выберите процесс антивирусной программы и нажмите кнопку «Завершить процесс».
Теперь можно переходить к установке продуктов Autodesk на компьютер.
Наверх
Как удалить файл или папку, которые не удаляются, защищены от записи или к ним отсутствует доступ?
Вы не можете полностью удалить папку или несколько файлов с компьютера или ноутбука? Windows выдает сообщение об ошибке доступа? Это может происходить по самым разнообразным причинам во время удаления, редактирования или перезаписи файлов. Читайте, как удалить файл или папку, которые не удаляются по причине защиты от записи, отсутствия доступа, заражения вирусом или открытия файла в неизвестной программе.
Перейти к просмотру
Как удалить файл или папку, если они не удаляются, защищены от записи или отсутствует доступ 📁🔥🤔
Содержание
Диск защищен от записи
Если при попытке удаления файла или папки с флешки, карты памяти или жесткого диска вы получаете сообщение: «Диск защищен от записи» (The disk is write-protected), то на него установлена защита от записи.
О том, как разблокировать защищенную от записи флешку, карту памяти или жесткий диск у нас есть отдельная статья. Тема довольно обширная. Поэтому, ознакомиться с ней вы можете перейдя к статье по данной ссылке: Как разблокировать защищенную от записи флешку, карту памяти или жесткий диск в Windows 10, 8, 7.
Или посмотрев отдельное видео.
Перейти к просмотру
Как снять защиту от записи с USB флешки, карты памяти SD, Micro SD или диска 👨💻🛠️🖥️
Не удалось найти этот элемент
Если во время удаления файла или папки вы получаете сообщение: «Не удалось найти этот элемент. Проверьте расположение этого элемента и повторите попытку», то причин его возникновения может быть несколько:
Сбой в системе (глюк с правами на удаляемый файл или папку; проблема с именем папки или файла: оно может быть как слишком длинное, так и содержать в себе некоторые символы, с которыми система конфликтует при удалении, и т.д.)
Компьютер заражен вирусом.

В такой ситуации, для удаления файла или папки, которые выдают ошибку, попробуйте использовать такие утилиты как:
Если использование указанных выше программ не принесло желаемого результата, то загрузите систему в безопасном режиме и попробуйте удалить нужный файл или папку из-под него. Если причиной блокировки будет вирус, то в большинстве случаев вы сможете удалить файлы без каких-либо дополнительных действий.
Отсутствие прав на изменение файлов
Если Windows выдает сообщение об отсутствии прав на изменение файлов, то чтобы удалить или изменить данный файл, используемая учётная запись должна обладать правами администратора. Загрузитесь под учетной записью администратора компьютера. Иначе никак…
Файл или папка не может быть удалена так, как открыта в другой программе
Если Windows выдает сообщение о том, что файл или папка не может быть удалена так, как открыта в другой программе, то запомните название программы и выполните следующие действия:
Нажмите сочетание клавиш «Windows + r».

В окне выполнить введите resmon.exe и нажмите Enter.
На вкладке Обзор найдите программу, мешающую удалению. Выделите её правой кнопкой мыши и выберите «Завершить процесс». Повторите это действие если на вкладке Обзор несколько раз будет повторяться имя программы.
После этого, попробуйте снова удалить файлы.
Если у вас не получилось удалить файлы или папки используя описанные способы, то опишите вашу ситуацию и задавайте вопросы в комментариях.
Как удалить большие папки в Windows быстро?
Когда вы удаляете огромные папки в Windows, вы заметите, что для завершения процесса требуется довольно много времени.
Я держу резервные папки локально на диске, и эти папки приближаются к 30 гигабайтам размером более 140 000 файлов и 350 папок.
Когда мне нужно удалить их снова, это займет много времени, если я запустил операцию удаления в Проводнике Windows. Первое, что происходит, — это то, что Windows запускает вычисления, которые сами по себе могут занять очень много времени.
Затем, когда происходит фактическое удаление, Windows анализирует процесс и публикует обновления в окне операции с файлом.
Для удаления большой папки с помощью проводника на устройствах Windows может потребоваться десять или двадцать минут или даже больше.
Если вы запустите команды удаления из командной строки, вы заметите, что операция выполняется намного быстрее. Вы можете заметить, что для выполнения этой операции требуется всего лишь часть времени, требуемое той же операцией при ее запуске в проводнике.
Мэтт Пилц, который писал об этом еще в 2015 году, сократил с 11 до 29 секунд, что сделало операцию командной строки более чем в 20 раз быстрее, чем удаление через «Проводник».
Недостатком этого является то, что он требует использования командной строки. Мэтт предложил добавить команды в контекстное меню Проводника, чтобы пользователи могли запускать их непосредственно в Проводнике.
Две команды, которые требуются пользователям, — это Del, для удаления файлов и Rmdir, для удаления каталогов.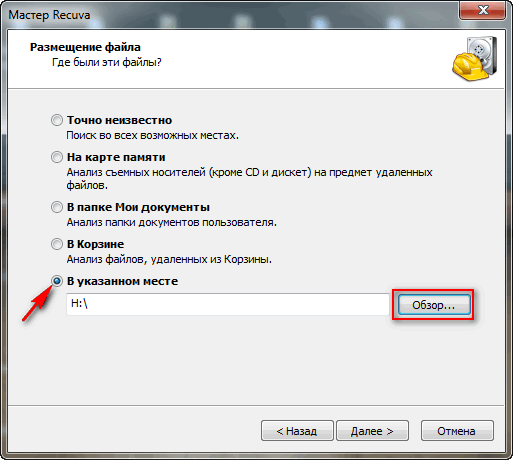
- Нажмите на клавишу Windows, введите cmd.exe и выберите результат для загрузки командной строки.
- Перейдите в папку, которую вы хотите удалить (со всеми ее файлами и подпапками). Для этого используйте cd-путь, например
cd o:\backups\test\ - Команда
DEL /F/Q/S *.* > NULудаляет все файлы в этой структуре папок и опускает вывод, который улучшает процесс дальше. - Используйте cd .. для перехода к родительской папке.
- Запустите команду имя файла
RMDIR / Q / S, чтобы удалить папку и все ее подпапки. - Командам может потребоваться некоторое объяснение.
DEL /F/Q/S *.* > NUL
- /F — принудительно удаляет файлы только для чтения.
- /Q — включение тихого режима. Вы не спрашиваете, нормально ли удалять файлы (если вы этого не используете, вас спрашивают о любом файле в папке).
- /S — запускает команду для всех файлов в любой папке в выбранной структуре.
- *.
 * — удалить все файлы.
* — удалить все файлы. - > NUL — отключает вывод консоли. Это улучшает процесс, сокращая примерно четверть времени обработки команды консоли.
RMDIR /Q/S имя_папки
- /Q — Тихий режим не будет запрашивать подтверждение для удаления папок.
- /S — Запустите операцию во всех папках выбранного пути.
- имя_папки — абсолютный путь или относительное имя папки, например o:/backup/test1 или test1
Создание командного файла и добавление его в контекстное меню Проводника
Если вам не нужно часто запускать команду, вы можете отлично выполнять команды непосредственно из командной строки.
Однако, если вы часто используете его, вы можете оптимизировать процесс. Вы можете добавить команду в контекстное меню Проводника, чтобы вы могли запускать ее непосредственно там.
Первое, что вам нужно сделать, это создать пакетный файл. Создайте новый текстовый документ в Windows и вставьте в него следующие строки кода.
@ECHO OFF ECHO Delete Folder: %CD%? PAUSE SET FOLDER=%CD% CD / DEL /F/Q/S "%FOLDER%" > NUL RMDIR /Q/S "%FOLDER%" EXIT
Сохраните файл как delete.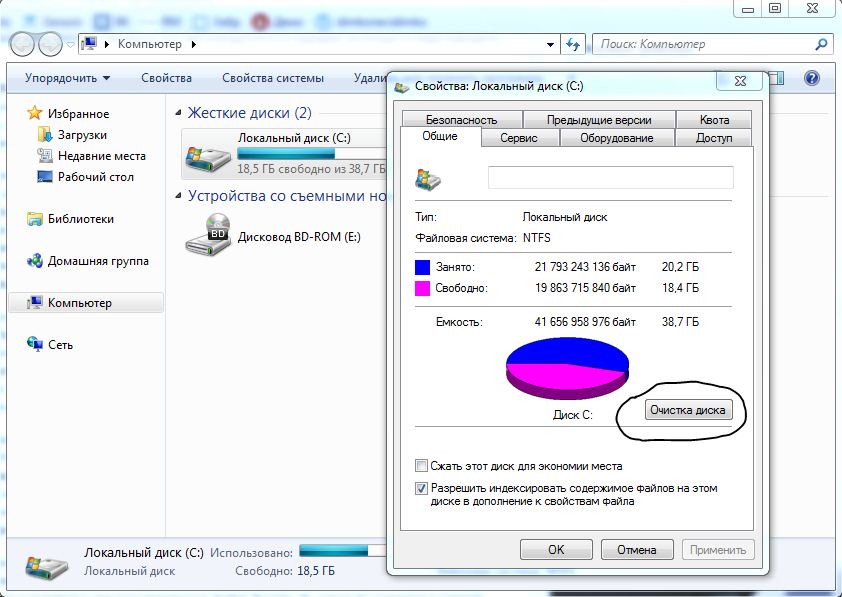 bat впоследствии. Убедитесь, что он имеет расширение .bat, а не расширение .txt.
bat впоследствии. Убедитесь, что он имеет расширение .bat, а не расширение .txt.
В пакетном файле содержится запрос безопасности. Это дает вам возможность остановить процесс, что важно, если вы случайно выбрали пункт контекстного меню. Вы можете использовать CTRL-C или щелкнуть по x окна, чтобы остановить процесс. Если вы нажмете любую другую клавишу, все папки и файлы будут удалены без какой-либо опции, чтобы остановить процесс.
Вам нужно добавить командный файл в место, которое является переменной окружения PATH. Хотя вы можете создать свою собственную переменную, вы также можете перенести ее в папку, которая уже поддерживается, например C:\Windows.
Выполните следующие действия, чтобы добавить новый пакетный файл для быстрого удаления папок в контекстном меню Проводника Windows.
- Нажмите на клавишу Windows, введите regedit.exe и нажмите клавишу Enter, чтобы открыть редактор реестра Windows.
- Подтвердите приглашение UAC.
- Перейдите в HKEY_CLASSES_ROOT\Directory\shell\
- Щелкните правой кнопкой мыши на оболочке и выберите «Создать»> «Ключ».

- Назовите кнопку «Fast Delete»
- Щелкните правой кнопкой мыши на «Быстрое удаление» и выберите «Создать»> «Ключ».
- Назовите команду ключа.
- Дважды щелкните по умолчанию по команде.
- Добавьте значение
cmd /c "cd %1 && delete.bat"в качестве значения.
Linux Удалить все файлы в каталоге с помощью командной строки
Я хочу удалить все файлы из каталога. Можете ли вы сказать мне команду Linux для удаления всех файлов в каталоге?Введение : Вы можете удалить все файлы в каталоге с помощью команды unlink. Другой вариант — использовать команду rm для удаления всех файлов в каталоге. На этой странице объясняется, как удалить все файлы в каталоге с помощью параметров командной строки.
Linux Удалить все файлы в каталоге
Процедура удаления всех файлов из каталога:
- Откройте приложение терминала
- Чтобы удалить все в каталоге, выполните: rm / path / to / dir / *
- Чтобы удалить все подкаталоги и файлы: rm -r / path / to / dir / *
Давайте посмотрим на несколько примеров команды rm для удаления всех файлов в каталоге при использовании операционных систем Linux.
Как удалить все файлы в каталоге?
Предположим, у вас есть каталог с именем / home / vivek / data /. Чтобы вывести список файлов, введите команду ls:
$ ls ~ / data /
Чтобы удалить все файлы в каталоге с именем / home / vivek / data /, выполните:
$ rm / home / vivek / data / * . Вы можете увидеть, что происходит при удалении всех файлов в каталоге, передав параметр -v команде rm:
$ rm -v / home / vivek / data / * Проверьте с помощью команды ls:
$ ls -l / home / vivek / data / Как видите, команде rm не удалось удалить подкаталоги / home / vivek / data / images и / home / vivek / data / scripts.Чтобы удалить все папки с файлами из каталога, выполните:
$ rm -rfv / home / vivek / data / Общие сведения о параметре команды rm, который удалил все файлы в каталоге
- -r : рекурсивно удалить каталоги и их содержимое.
- -f : Опция усилия. Другими словами, игнорируйте несуществующие файлы и аргументы, никогда не запрашивайте. Опасный вариант. Будь осторожен.
- -v : подробный вариант. Покажите, что делает rm на экране.
Удаление скрытых и не скрытых файлов
В Linux — любой файл или каталог, который начинается с точки, называемый файлом точки. Он должен рассматриваться как скрытый файл. Чтобы увидеть скрытые файлы, передайте -a команде ls:
ls
ls -a
ls -la
Чтобы удалить все файлы, кроме скрытых в каталоге, используйте:
rm / path / to / dir / *
rm -rf / path / to / dir / *
rm *
В этом примере удалите все файлы, включая скрытые, выполните:
rm -rf / path / to / dir1 / {* ,.*}
rm -rfv /path/to/dir1/{*,.*}
Bash удаляет все файлы из каталога, включая скрытые файлы, используя опцию dotglob
Если установлена опция dotglob, bash включает имена файлов, начинающиеся с «.», В результаты раскрытия имени пути. Другими словами, включите эту опцию, чтобы удалить скрытые файлы:
# Оболочка Bash и может не работать с другими оболочками # Включить dotglob (установить) # shopt -s dotglob # Удалить все файлы, включая скрытые .files # rm -v ~ / проект / старые файлы / * rm -vrf ~ / проект / старые файлы / * # Отключить dotglob (не задано) # shopt -u dotglob
См. Страницу руководства GNU / bash для команды shopt в Интернете здесь:
man bash
help shopt
Linux Удалить все файлы в каталоге
Как я сказал ранее, можно также использовать команду unlink.Синтаксис:
unlink filename
Например, для удаления файла с именем foo.txt в текущем рабочем каталоге введите:
unlink foo.txt
Он может удалить только один файл за раз. Вы не можете передавать несколько файлов или использовать подстановочные знаки, такие как *. Поэтому я настоятельно рекомендую вам использовать команду rm, как описано выше.
Заключение
В этом кратком руководстве вы узнали, как удалить или удалить все файлы в каталоге с помощью команды rm.Linux предлагает еще несколько вариантов поиска и удаления файлов. См. Следующие руководства:
13.10 — Удалить все файлы, имена файлов которых содержат определенную строку?
13.10 — Удалить все файлы, имена файлов которых содержат определенную строку? — Спросите UbuntuСеть обмена стеков
Сеть Stack Exchange состоит из 177 сообществ вопросов и ответов, включая Stack Overflow, крупнейшее и пользующееся наибольшим доверием онлайн-сообщество, где разработчики могут учиться, делиться своими знаниями и строить свою карьеру.
Посетить Stack Exchange- 0
- +0
- Авторизоваться Зарегистрироваться
Ask Ubuntu — это сайт вопросов и ответов для пользователей и разработчиков Ubuntu.Регистрация займет всего минуту.
Зарегистрируйтесь, чтобы присоединиться к этому сообществуКто угодно может задать вопрос
Кто угодно может ответить
Лучшие ответы голосуются и поднимаются наверх
Спросил
Просмотрено 125k раз
Я изменил тему WordPress.Старший создал столько изображений на сервере. Моей новой теме они не нужны, поэтому я хочу удалить их все. Как я могу это сделать?
Например:
Изображение по умолчанию: 12_angry_men_lone_holdout.jpg
Я хочу удалить:
12_angry_men_lone_holdout-290x166.jpg
12_angry_men_lone_holdout-700x300.jpg
12_angry_men_lone_holdout-50x50.jpg
Использование Digitalocean, Ubuntu 13.10.
Создан 05 апр.
Ибрагим Мумку45311 золотой знак44 серебряных знака55 бронзовых знаков
3Если они находятся в одной папке, используйте подстановочный знак * для этого:
пм * текст *
Где текст — строка, содержащаяся в имени файла.
Создан 05 апр.
Myhaumyhau63611 золотой знак66 серебряных знаков99 бронзовых знаков
3 Используйте find для рекурсивного поиска и удаления файлов с текстом в их именах:
find -type f -name '* text *' -delete
Вы также можете захотеть запустить перед этим find -type f -name '* text *' (без -delete ), чтобы убедиться, что вы не удалите файлы, которые не собирались удалять.
Фактически, вы можете размещать символы подстановки в любом месте строки поиска, поэтому -name '12_angry_men_lone_holdout - *. Jpg' может быть более подходящим в вашем случае.
Создан 05 апр.
n.stn.st9999 серебряных знаков1919 бронзовых знаков
5Попробуйте это:
RM-RF 12_angry_men_lone_holdout- *
Это будет держать 12_angry_men_lone_holdout.jpg и удалите файлы размером (290×166)
И помните, пожалуйста,
rm -rf 12_angry_men_lone_holdout. *
также удалит файл по умолчанию, который вам нужен.
Edwinksl21.8k1515 золотых знаков6969 серебряных знаков9898 бронзовых знаков
Создан 04 сен.
Аниш1122 бронзовых знака
найти.-type f -name '* [0-9] x [0-9] *' -delete
Запустите это в родительском каталоге. Это приведет к удалению всех файлов, у которых есть цифра, за которой следует символ «x», за которым следует еще одна цифра в их имени.
Тем не менее, будьте осторожны, это может привести к удалению и исходных файлов, если их имя содержит вышеуказанный шаблон (маловероятно). Сначала запустите его без «-delete», чтобы проверить, есть ли у вас файлы с таким именем. Если это так, вам просто нужно найти более строгий шаблон.
Создан 06 фев.
Тамас111 бронзовых знаков
Я узнал, что если вы хотите удалить каталог, который начинается с определенной буквы, вы можете использовать следующую команду:
Допустим, вы создали следующие папки:
рм-рф Б * б *
Это удалит все каталоги, начинающиеся с этих букв (верхний регистр B и нижний регистр b).
После выполнения этой команды у вас останется только папка с именем Aka . Вы можете проверить это с помощью ls , чтобы просмотреть оставшиеся папки в текущем каталоге.
10k5151 золотой знак298298 серебряных знаков455455 бронзовых знаков
Создан 02 июня ’20 в 19: 242020-06-02 19:24
1 Спросите Ubuntu лучше всего работает с включенным JavaScriptВаша конфиденциальность
Нажимая «Принять все файлы cookie», вы соглашаетесь с тем, что Stack Exchange может хранить файлы cookie на вашем устройстве и раскрывать информацию в соответствии с нашей Политикой в отношении файлов cookie.
Принимать все файлы cookie Настроить параметры
Как удалить все документы в Google Docs
Удаление файлов в Google Docs не должно быть рутиной.Мы часто оказываемся перегруженными файлами, фотографиями, музыкой и данными за многие годы, которые нам больше не нужны. Если ваши Документы Google переполняются, что затрудняет поиск документов, есть способы упорядочить и удалить нежелательный контент.
Иногда вы можете обнаружить полный список файлов, которые вам не нужны, не нужны или просто не хватает места.
Лично в моем списке Документов Google нередко отображаются полчища безымянных файлов, дубликатов и общих документов, над которыми больше не ведется работа.Google позволяет невероятно легко сохранять файлы и обмениваться ими, что через некоторое время все эти Документы будут загромождать ваш Google Диск, делая вас дезорганизованным, снижая вашу продуктивность и повышая уровень стресса.
Так как же удалить все эти ненужные файлы? Есть ли файлы, которые стоит сохранить, и действительно ли они исчезли из тех, которые вы выбрали для удаления?
Вы обнаружите, что Google Диск будет полезен для вас в этом процессе, поэтому вам будет полезно научиться правильно пользоваться Google Диском.
Как удалить файлы из Google Docs
В заголовке может быть написано «несколько», но я также расскажу о подходе, используемом для удаления отдельных файлов. Чтобы удалить один файл из раздутого списка Google Docs:
- Находясь в Google Docs, выберите файл, который вы хотите удалить, и щелкните левой кнопкой мыши значок меню (обозначенный тремя вертикальными точками) для этого файла.
- Из вариантов, представленных во всплывающем окне, выберите Удалить , чтобы удалить его из списка.
- Внизу экрана появится диалоговое окно, указывающее, что файл был перемещен в корзину. В правой части диалогового окна находится опция UNDO . Щелкните UNDO , если вы случайно удалили файл .
Как удалить несколько документов
Google Docs не предназначался для организации ваших документов, вы не можете удалить несколько файлов одновременно. Вместо этого вам нужно перейти на Google Диск.К счастью, вы можете удалить несколько документов Google с Google Диска.
Вывести список закрытых файлов.
Щелкните левой кнопкой мыши файл, который хотите удалить. Если это единственный файл, который вы хотите удалить, вы можете щелкнуть значок Trashcan в верхнем левом углу или щелкнуть файл правой кнопкой мыши и выбрать в меню Remove .
Чтобы удалить несколько файлов, после щелчка левой кнопкой мыши по первому файлу, удерживая нажатой клавишу CTRL , щелкните левой кнопкой мыши каждый из оставшихся файлов, которые вы хотите удалить.
Продолжайте это делать, пока не будут выбраны все файлы. Если файлы, которые вы хотите удалить, расположены последовательно, вы можете удерживать клавишу Shift после выбора первого файла, а затем щелкнуть последний файл в цепочке, который вы хотите удалить.
После выбора всех файлов щелкните один из них правой кнопкой мыши и выберите в меню Удалить или щелкните значок Trashcan в правом верхнем углу окна.
Все выбранные файлы будут перемещены в корзину Корзина .
Архивирование / скрытие старых общих документов Google и галерея шаблонов
Если вы хотите быстро очистить свои документы Google, есть простой способ скрыть документы, которыми с вами поделились. Часто мы обнаруживаем, что наш Google Диск настолько загроможден общими файлами, что удалить их все может быть страшно.
Существует возможность одним щелчком мыши очистить внешний вид ваших документов Google, сохранив их для дальнейшего использования.
Чтобы скрыть документы, которыми вы не владеете, сделайте следующее:
Щелкните, чтобы открыть его, и выберите «Не принадлежит мне».В ваших Документах Google теперь будут отображаться только те документы, к которым вам предоставили доступ.
Вы также можете использовать эту функцию для фильтрации любых файлов, которые вам не принадлежат, что упрощает удаление документов, которые вам больше не нужны.
Кроме того, если потеря списка шаблонов делает визуально более привлекательным для вас, вы можете сделать это, открыв меню (обозначенное тремя вертикальными точками), расположенное справа от слов «ГАЛЕРЕЯ ШАБЛОНОВ», и выбрав Скрыть шаблоны .
Удаление истории изменений
Одной из особенностей Google Диска является то, что изменения в ваших документах сохраняются автоматически, и вам не нужно ничего делать. Чтобы увидеть список ревизий, вы можете одновременно нажать CTRL + ALT + SHIFT + H . Хотя эта функция невероятно полезна, если вы когда-либо планируете вернуться к предыдущей версии документа или просто хотите просмотреть внесенные изменения, вы можете не захотеть, чтобы другие любопытные глаза увидели это.
По умолчанию через 30 дней вся история изменений автоматически удаляется.Однако для некоторых это может оказаться слишком долгим ожиданием. Остается только один вариант — заставить Google Диск немедленно полностью удалить историю изменений, и для этого вам потребуется сделать копию этого документа.
Что вам нужно сделать:
- Войдите в Google Диск и щелкните правой кнопкой мыши документ с историей изменений, которую вы хотите удалить.
- Выберите «Сделать копию» во всплывающем меню.
- После создания копии выберите Удалить недавно скопированный (не копию) документ или выберите документ и щелкните значок корзины в правом верхнем углу.Это приведет не только к удалению документа, но и его истории изменений.
- Затем щелкните правой кнопкой мыши копию документа, который вы только что удалили, и выберите Переименовать во всплывающем меню. Переименуйте документ в его исходное название или дайте ему новый, затем нажмите OK .
- Для проверки откройте документ и нажмите «Файл». Выберите в меню «Просмотреть историю версий» и убедитесь, что для документа больше нет истории изменений.
Очистить корзину (окончательное удаление)
Пока что вы удалили из поля зрения только файлы и документы.Чтобы удалить файл или файлы безвозвратно, вам нужно немного погрузиться в мусор. После того как файл будет удален без возможности восстановления, любой, с кем вы поделились этим файлом, потеряет к нему доступ.
Вернитесь на Google Диск и нажмите «Корзина» в значке меню. Щелкните правой кнопкой мыши файл, который хотите удалить, и нажмите «Удалить навсегда». Также обратите внимание на параметр «Восстановить». Если вы случайно удалите элемент, вы можете восстановить его из корзины на Google Диске.
Передача права собственности на файл
Если у вас есть общий файл (владельцем которого являетесь вы), который важен для тех, кому он предоставлен, вы можете передать им право собственности, выполнив несколько простых действий.
Все, с кем вы открыли доступ к папке или файлу, могут претендовать на право владения, если вы готовы отказаться от них. Чтобы передать единоличное право собственности на файл другой стороне:
- Перейдите на Google Диск и выберите папку для передачи права собственности. Если вы хотите выбрать несколько папок, удерживайте клавишу CTRL при выборе каждой из них или удерживайте Shift , если файлы выровнены последовательно.
- Щелкните значок Поделиться в правом верхнем углу (обозначен силуэтом человека со знаком «+»)
- Откроется окно «Поделиться с людьми и группами».Выберите имя человека, которому вы хотите передать право собственности.
- Справа от имени будущего владельца щелкните значок со стрелкой вниз и измените его на «Сделать владельцем».
- Появится всплывающее окно для подтверждения внесенных изменений, выберите «Да» для подтверждения.
- Нажмите Готово , чтобы передача вступила в силу.
Вы по-прежнему можете редактировать папку даже после передачи права собственности. Новый владелец может решить, отменять ли доступ.Теперь вы можете удалить папку из своего списка на Google Диске, оставив ее в целости и сохранности новому владельцу.
Уничтожитель файлов (все файлы удалены)
Чтобы удалить все файлы навсегда:
- Находясь на Google Диске, в меню слева выберите Корзина .
- Убедитесь, что все файлы в списке — это те, которые вы хотите полностью удалить.
- В верхней части списка файлов щелкните Очистить корзину , чтобы окончательно удалить все элементы в списке.
Windows 7 — Как я могу удалить все файлы / подпапки в данной папке через командную строку?
user340956 был до боли близок к решению, но вы знаете, что они говорят о close…
Для ясности, rd / s / qc: \ foobar удаляет целевой каталог в дополнение к его содержимому, но вы не всегда хотите удалять сам каталог, иногда вы просто хотите удалить его содержимое и покинуть каталог один. Команда deltree могла это сделать, но Micrsoft в своей бесконечной «мудрости» удалила команду и не перенесла ее в Windows.
Вот решение, которое работает без использования сторонних инструментов. Вероятно, это настолько просто и эффективно, насколько это возможно, с помощью сценария командной строки вместо того, чтобы напрямую писать фактический исполняемый файл. Он не устанавливает никаких переменных среды и не использует никаких циклов. Это также максимально безопасно, с проверкой ошибок везде, где это возможно, а также максимально удобным для пользователя со встроенной документацией.
dt.bat (или dt.cmd для детей; как бы то ни было, я старый, я использую .>% 0 DIR
эхо.
echo% 0 заменяет deltree, он рекурсивно удаляет содержимое
эхо (файлы и папки) каталога, но не сам каталог
эхо.
echo DIR - это каталог, содержимое которого должно быть удалено
goto: eof :rongdir
echo Не удалось перейти в целевой каталог. Недействительным каталог? Доступ запрещен?
goto: eof
Вот как это работает:
- Он проверяет, был ли передан аргумент командной строки, печатает информацию об использовании и завершает работу, если нет.
- Он использует
pushdдля сохранения текущего каталога, затем переключается на целевой каталог, перенаправляя любые ошибки наnulдля более чистого взаимодействия с командной строкой (и более чистых журналов). - Он проверяет, совпадает ли текущий каталог с целевым каталогом, выводит сообщение об ошибке и завершает работу, если это не так. Это позволяет избежать случайного удаления содержимого предыдущего каталога в случае сбоя команды
pushd(например, передача недопустимого каталога, ошибка доступа и т. Д.)- Эта проверка нечувствительна к регистру, поэтому обычно безопасна в Windows, но не для файловых систем, чувствительных к регистру, подобных тем, которые используются системами * nix, даже в Windows.
- Он не работает с короткими именами файлов (например,
C: \ Users \ Bob Bobson \ foobarне будет рассматриваться как то же самое, что иC: \ Users \ BobBob ~ 1 \ foobar, даже если они на самом деле ). Использование не короткого имени файла вызывает небольшое неудобство, но лучше перестраховаться, чем сожалеть, тем более что SFN не полностью надежны и не всегда предсказуемы (и могут даже быть полностью отключены).
- Затем он использует
rdдля удаления целевого каталога и всего его содержимого, перенаправляя любые ошибки (которые должны быть по крайней мере для самого каталога) наnul. Некоторые примечания по этому поводу:- Поскольку целевой каталог является текущим каталогом, в системе есть открытый дескриптор файла, и поэтому она не может его удалить, поэтому он остается как есть, что является желаемым поведением.
- Поскольку он не пытается удалить целевой каталог до тех пор, пока его содержимое не будет удалено, он теперь должен быть пустым (кроме всего, что также имеет дескрипторы открытых файлов).
- Наконец, он использует
popdдля возврата в предыдущий текущий каталог и завершает сценарий.
(Если хотите, вы можете прокомментировать сценарий с приведенными выше описаниями, используя rem или :: .)
linux — Как удалить все файлы в каталоге, кроме некоторых?
linux — Как удалить все файлы в каталоге, кроме некоторых? — СуперпользовательСеть обмена стеков
Сеть Stack Exchange состоит из 177 сообществ вопросов и ответов, включая Stack Overflow, крупнейшее и пользующееся наибольшим доверием онлайн-сообщество, где разработчики могут учиться, делиться своими знаниями и строить свою карьеру.
Посетить Stack Exchange- 0
- +0
- Авторизоваться Зарегистрироваться
Super User — это сайт вопросов и ответов для компьютерных энтузиастов и опытных пользователей.Регистрация займет всего минуту.
Зарегистрируйтесь, чтобы присоединиться к этому сообществуКто угодно может задать вопрос
Кто угодно может ответить
Лучшие ответы голосуются и поднимаются наверх
Спросил
Просмотрено 150к раз
Мне нужно удалить все файлы в каталоге, но исключить некоторые из них.Например, в каталоге с файлами a b c ... z мне нужно удалить все, кроме u и p . Есть простой способ сделать это?
Создан 08 янв.
Ашот1,40933 золотых знака1414 серебряных знаков2525 бронзовых знаков
2В таких случаях я набираю
пог.м *
Затем я нажимаю Ctrl + X , * до , чтобы развернуть * во все видимые имена файлов.
Затем я могу просто удалить два файла, которые я хотел бы сохранить, из списка и, наконец, выполнить командную строку.
Создан 08 янв.
Der HochstaplerDer Hochstapler77.8k золотых знаков251251 серебряный знак296296 бронзовых знаков
9 до rm все, кроме u, p в bash просто введите:
пм! (U | p)
Для этого необходимо установить следующую опцию:
shopt -s extglob
Подробнее: glob — Greg’s Wiki
Slhck1k6060 золотых знаков541541 серебряный знак547547 бронзовых знаков
Создан 08 янв.
Спарки2,16011 золотой знак99 серебряных знаков1010 бронзовых знаков
3 Вы можете использовать найти
найти.! -назови тебя! -name p -maxdepth 1 -type f -delete
-
!отменяет следующее выражение -
-nameуказывает имя файла -
-maxdepth 1сделает процесс поиска только указанного каталога (findпо умолчанию просматривает каталоги) -
-type fбудет обрабатывать только файлы (а не, например, каталоги) -
-deleteудалит файлы
Затем вы можете настроить условия на странице руководства find
Обновление
Создан 08 янв.
Маттео6,97522 золотых знака3636 серебряных знаков5252 бронзовых знака
5Простой:
mv файлы, которые вы хотите поместить в верхний каталог, rm каталог, а затем mv их обратно.
Создан 08 янв.
пользователь 17658161744 серебряных знака66 бронзовых знаков
5В некоторой степени похож на этот ответ, но никаких специальных параметров не требуется, насколько я знаю, это «древняя» функциональность, поддерживаемая любой (смутно) / bin / sh оболочкой (например,вверх]
Создан 08 янв.
Hlovdalhlovdal2,89044 золотых знака2828 серебряных знаков3838 бронзовых знаков
4Без находок:
ls | grep -v '(u | p)' | xargs rm
(Правка: «u» и «v», как и в других местах здесь, используются как общие версии целых регулярных выражений.Очевидно, вы должны быть осторожны с привязкой ваших регулярных выражений, чтобы избежать совпадения слишком большого количества вещей.)
Вам определенно понадобится сценарий, если вы собираетесь делать большую часть этого, как предлагали другие.
Создан 09 янв.
tquidtquid16733 бронзовых знака
6В zsh:
setopt extended_glob # вероятно в вашем.в$ histcharsдля подстановки истории, и, конечно, вы можете поместить произвольный глобус перед~.Создан 09 янв.
пул17377 бронзовых знаков
GLOBIGNORE принимает список, разделенный двоеточиями
GLOBIGNORE = u: p rm *Создан 08 янв.
W_WhalleyW_Whalley3,28211 золотых знаков1616 серебряных знаков1616 бронзовых знаков
1Еще в эпоху гибких дисков у меня был исполняемый файл dos под названием «Except», который временно перемещал объекты из текущего каталога и выполнял команду, так что вы могли сказать:
Кроме *.txt del *. *, чтобы удалить все, кроме текстовых файлов.
Это было бы довольно тривиально для реализации в виде сценария оболочки, и если это то, что вы, вероятно, будете делать более двух раз, это будет хорошей идеей.
Создан 08 янв.
Билл КБилл К27711 серебряный знак77 бронзовых знаков
1найти.-maxdepth 1! -name "u"! -name "p" -type f -exec rm -rf {} \;Это удалит все файлы, кроме u и p в unix
Джеймс Мертц25.4k4141 золотой знак104104 серебряных знака162162 бронзовых знака
Создан 08 янв.
Для тех, кто предпочитает указывать произвольные сложные шаблоны исключения (охватывающие все затронутые имена файлов) в полном стиле регулярных выражений emacs, posix-awk или posix-extended (см. Справочную страницу поиска), я бы порекомендовал этот.Он исключает
uиpв текущем каталоге в этом примере. Это может быть удобно для скриптов.Aidanfind -regextype posix-awk! -regex './(u|p)' -print0 | xargs -0 rm -rf10322 бронзовых знака
Создан 08 янв.
Спарки2,16011 золотой знак99 серебряных знаков1010 бронзовых знаков
5Еще один:
для ФАЙЛА в./ *; делать, если [[$ FILE! = ./u*]] || [[$ FILE! = ./P*]]; затем rm $ FILE; fi; Выполнено;Это довольно долго, и я не знаю, легко ли вы превратите его в функцию, которая могла бы легко обрабатывать произвольное количество аргументов, но работает хорошо.
И это чистое добро.
Создан 24 сен.
dylnmcdylnmc22122 серебряных знака55 бронзовых знаков
Я всегда использую:
п.м [a-o, q-t, v-z] *Это позволит вам определить степень детализации.Итак, если вы хотите удалить файлы от a до o и Z, вы можете использовать:
пм [а-о, я] *Создан 09 янв.
J BaronJ Baron86077 серебряных знаков77 бронзовых знаков
Еще одна версия с использованием
xargs:LS -1 | grep -v do_not_delete | xargs -I files rm "файлы"Обратите внимание, что
xargs -Iнеобходим для правильной обработки имен файлов, включая пробелы.Создан 01 апр.
Вот еще вариант. Вы можете ввести:
пм -i *или:
п.м - интерактивный *Итак,
rmпопросит вас подтвердить удаление каждого файла.Создан 22 окт.
Использование:
найти. -тип f! -name 'u'! -name 'p'! -name '* .ext' -delete найти . -тип d! -name 'u'! -name 'p'! -name '* .ext' -delete, чтобы удалить все файлы, включая каталоги, кроме u, p и.ext файлы.
Создан 11 сен.
Простой способ, который сложно испортить: допустим, вы хотите удалить все, кроме * .pdf:
mkdir tmp mv * .pdf tmp rm * mv tmp / *.rm -r tmpСоздан 22 окт.
Ответьте на этот вопрос
Не тот ответ, который вы ищете? Посмотрите другие вопросы с метками linux bash rm или задайте свой вопрос.
lang-bsh
Суперпользователь лучше всего работает с включенным JavaScriptВаша конфиденциальность
Нажимая «Принять все файлы cookie», вы соглашаетесь с тем, что Stack Exchange может хранить файлы cookie на вашем устройстве и раскрывать информацию в соответствии с нашей Политикой в отношении файлов cookie.
Принимать все файлы cookie Настроить параметры
Как удалить файлы из OneDrive двумя разными способами
- Вы можете удалить файлы из OneDrive, чтобы удалить их из облака и любых устройств, подключенных к вашей учетной записи OneDrive.
- Чтобы удалить файл, откройте веб-сайт OneDrive и выберите файлы, которые хотите удалить. Затем щелкните значок «Удалить» вверху веб-страницы.
- Вы также можете открыть папку OneDrive на рабочем столе и удалить оттуда файлы.
- Посетите техническую библиотеку Business Insider, чтобы узнать больше.
Microsoft OneDrive предназначен для синхронизации файлов на всех устройствах, к которым он подключен.Если вы добавляете файл в папку OneDrive на своем компьютере, он автоматически загружается в OneDrive, а затем становится доступным на любых других компьютерах, планшетах и телефонах, использующих эту учетную запись OneDrive. Это означает, что если вы удалите файл с любого устройства, он будет удален из OneDrive и всех других устройств, подключенных к OneDrive.
Из этого правила есть одно исключение: если вы используете OneDrive для резервного копирования фотографий на телефоне, удаление копий фотографий из OneDrive не повлияет на фотографии, хранящиеся на вашем телефоне.
Удаление файлов из OneDrive не сильно отличается от удаления файлов с вашего компьютера - основное отличие состоит в том, что у вас есть выбор: удалить их из проводника на рабочем столе или с веб-сайта OneDrive.
Как удалить файлы с веб-сайта OneDrive1. Откройте веб-сайт OneDrive в веб-браузере и найдите файл или папку, которые вы хотите удалить.
2. Выберите каждый файл или папку, которые нужно удалить, отметив кружок в правом верхнем углу значка.
3. Щелкните «Удалить» на панели инструментов вверху веб-страницы. Через несколько секунд файл будет удален со всех устройств, с которыми связана эта учетная запись OneDrive.
Выберите файлы, которые хотите удалить, и нажмите кнопку «Удалить». Дэйв Джонсон / Business InsiderЕсли вы удалили файл по ошибке, вы можете нажать «Отменить» во всплывающем окне, которое ненадолго появится.В противном случае вы можете щелкнуть «Корзина» на панели навигации в левой части экрана, щелкнуть файл, а затем щелкнуть «Восстановить» на панели инструментов.
Как удалить файлы из OneDrive с помощью компьютера1. Откройте проводник и перейдите в папку OneDrive. Простой способ сделать это - щелкнуть значок OneDrive в области уведомлений в правом нижнем углу рабочего стола, а затем щелкнуть «Открыть папку».«
Вы можете открыть OneDrive либо из проводника, либо из области уведомлений в правом нижнем углу экрана. Дэйв Джонсон / Business Insider2. Найдите файл, который хотите удалить, и нажмите клавишу Delete на клавиатуре.
Файл немедленно удаляется с вашего компьютера, а через несколько секунд также удаляется со всех устройств, связанных с вашей учетной записью OneDrive.
3 способа удаления всех файлов в каталоге, кроме одного или нескольких файлов с расширениями
Иногда вы попадаете в ситуацию, когда вам нужно удалить все файлы в каталоге или просто очистить каталог, удалив все файлы, кроме файлов заданного типа (с определенным расширением).
В этой статье мы покажем вам, как удалить файлы в каталоге, за исключением определенных расширений или типов файлов, с помощью команд rm , find и globignore .
Прежде чем двигаться дальше, давайте начнем с краткого обзора одной важной концепции Linux - сопоставления имен файлов с шаблонами, что позволит нам разобраться с нашей проблемой.
Рекомендуемое чтение: Используйте команду find для поиска нескольких имен файлов / расширений в Linux
В Linux шаблон оболочки - это строка, состоящая из следующих специальных символов, которые называются подстановочными знаками или метасимволами :
-
*- соответствует нулю или более символов -
?- соответствует любому одиночному символу -
[seq]- соответствует любому символу в seq -
[! Seq]- соответствует любому символу не в seq
Здесь мы рассмотрим три возможных метода, в том числе:
Удаление файлов с помощью операторов расширенного сопоставления с образцом
Различные операторы расширенного сопоставления с образцом перечислены ниже, где список-образцов - это список, содержащий одно или несколько имен файлов, разделенных с помощью символа | символ:
-
* (список-шаблонов)- соответствует нулю или более вхождений указанных шаблонов -
? (Список-шаблонов)- соответствует нулю или одному вхождению указанных шаблонов - + (список-шаблонов) - соответствует одному или нескольким экземплярам указанных шаблонов
-
@ (список-шаблонов)- соответствует одному из указанных шаблонов -
! (Список-шаблонов)- соответствует чему угодно, кроме одного из заданных шаблонов
Чтобы использовать их, включите опцию оболочки extglob следующим образом:
# shopt -s extglob
1. Чтобы удалить все файлы в каталоге, кроме имени файла, введите следующую команду:
$ rm -v! ("Имя файла")
Удалить все файлы, кроме одного в Linux2. Для удаления всех файлов за исключением имя_файла1 и имя_файла2 :
$ rm -v! ("Имя_файла1" | "имя_файла2")
Удалить все файлы, кроме нескольких файлов в Linux 3. В приведенном ниже примере показано, как в интерактивном режиме удалить все файлы, кроме файлов .zip и :
$ rm -i! (*.zip)Удалить все файлы, кроме Zip-файлов в Linux
4. Затем вы можете удалить все файлы в каталоге, кроме всех файлов .zip и .odt , как показано ниже, одновременно отображая, что делается:
$ rm -v! (*. Zip | * .odt)Удалить все файлы, кроме определенных расширений файлов
Когда у вас есть все необходимые команды, отключите параметр оболочки extglob , например:
$ shopt -u extglob
Удаление файлов с помощью команды поиска Linux
В этом методе мы можем использовать команду find исключительно с соответствующими параметрами или в сочетании с командой xargs , используя конвейер, как показано в формах ниже:
$ find / directory / -type f -not -name 'ШАБЛОН' -delete
$ find / directory / -type f -not -name 'PATTERN' -print0 | xargs -0 -I {} rm {}
$ find / directory / -type f -not -name 'PATTERN' -print0 | xargs -0 -I {} rm [параметры] {}
5. Следующая команда удалит все файлы, кроме файлов .gz в текущем каталоге:
$ найти. -type f -not -name '* .gz'-deleteКоманда find - удалить все файлы, кроме файлов .gz
6. Используя конвейер и xargs , вы можете изменить приведенный выше случай следующим образом:
$ найти. -type f -not -name '* gz' -print0 | xargs -0 -I {} rm -v {}
Удаление файлов с помощью команд find и xargs 7. Давайте рассмотрим еще один пример, приведенная ниже команда удалит все файлы, за исключением файлов .gz , .odt и .jpg в текущем каталоге:
$ найти. -type f -not \ (- name '* gz' -or -name '* odt' -or -name '* .jpg' \) -deleteУдалить все файлы, кроме расширений файлов
Удалить файлы с помощью переменной Bash GLOBIGNORE
Однако этот последний подход работает только с bash. Здесь переменная GLOBIGNORE хранит список шаблонов (имена файлов), разделенных двоеточиями, которые следует игнорировать при раскрытии имени пути.
Рекомендуемое чтение: 12 полезных практических примеров команды Grep в Linux
Чтобы использовать этот метод, перейдите в каталог, который вы хотите очистить, затем установите переменную GLOBIGNORE следующим образом:
$ тест cd $ GLOBIGNORE = *. Odt: *. Iso: *. Txt
В этом случае все файлы, кроме файлов .odt, , .iso, и .txt, , будут удалены из текущего каталога.
Теперь запустите команду для очистки каталога:
$ пог.м -в *
После этого выключите GLOBIGNORE переменную:
$ отключено GLOBIGNOREУдаление файлов с помощью переменной Bash GLOBIGNORE
Примечание : Чтобы понять значение флагов, используемых в приведенных выше командах, обратитесь к справочным страницам каждой команды, которую мы использовали в различных иллюстрациях.
Вот и все! Если у вас есть какие-либо другие методы командной строки для той же цели, не забудьте поделиться с нами через наш раздел отзывов ниже.
Если вы цените то, что мы делаем здесь, на TecMint, вам следует принять во внимание:
TecMint - это самый быстрорастущий и пользующийся наибольшим доверием сайт сообщества, где можно найти любые статьи, руководства и книги по Linux в Интернете. Миллионы людей посещают TecMint! для поиска или просмотра тысяч опубликованных статей доступны БЕСПЛАТНО для всех.
Если вам нравится то, что вы читаете, пожалуйста, купите нам кофе (или 2) в знак признательности.
Мы благодарны за вашу бесконечную поддержку.
.
 excel-vba.ru/chto-umeet-excel/dialogovoe-okno-vybora-fajlovpapki/
With Application.FileDialog(msoFileDialogFolderPicker)
If .Show = False Then Exit Sub
sFolder = .SelectedItems(1)
End With
sFolder = sFolder & IIf(Right(sFolder, 1) = Application.PathSeparator, "", Application.PathSeparator)
'отбирать только файлы Excel, содержащие в имени слово "отчет"
sFiles = Dir(sFolder & "*отчет*.xls*")
'цикл по всем файлам в папке
On Error Resume Next
Do While sFiles <> ""
'удаляем файл
Kill sFolder & sFiles
If Err.Number = 70 Then
MsgBox "Невозможно удалить файл '" & sFiles & "'. Возможно файл открыт в другой программе или нет прав на удаление", vbCritical, "www.excel-vba.ru"
Err.Clear
End If
'на всякий случай передаем управление системе,
'чтобы дождаться удаления
DoEvents
'получаем имя следующего файла в папке
sFiles = Dir
Loop
End Sub
excel-vba.ru/chto-umeet-excel/dialogovoe-okno-vybora-fajlovpapki/
With Application.FileDialog(msoFileDialogFolderPicker)
If .Show = False Then Exit Sub
sFolder = .SelectedItems(1)
End With
sFolder = sFolder & IIf(Right(sFolder, 1) = Application.PathSeparator, "", Application.PathSeparator)
'отбирать только файлы Excel, содержащие в имени слово "отчет"
sFiles = Dir(sFolder & "*отчет*.xls*")
'цикл по всем файлам в папке
On Error Resume Next
Do While sFiles <> ""
'удаляем файл
Kill sFolder & sFiles
If Err.Number = 70 Then
MsgBox "Невозможно удалить файл '" & sFiles & "'. Возможно файл открыт в другой программе или нет прав на удаление", vbCritical, "www.excel-vba.ru"
Err.Clear
End If
'на всякий случай передаем управление системе,
'чтобы дождаться удаления
DoEvents
'получаем имя следующего файла в папке
sFiles = Dir
Loop
End Sub Number = 70 Then
MsgBox "Невозможно удалить файл '" & sFiles & "'. Возможно файл открыт в другой программе или нет прав на удаление", vbCritical, "www.excel-vba.ru"
Err.Clear
End If
'на всякий случай передаем управление системе,
'чтобы дождаться удаления
DoEvents
End If
'получаем имя следующего файла в папке
sFiles = Dir
Loop
End Sub
Number = 70 Then
MsgBox "Невозможно удалить файл '" & sFiles & "'. Возможно файл открыт в другой программе или нет прав на удаление", vbCritical, "www.excel-vba.ru"
Err.Clear
End If
'на всякий случай передаем управление системе,
'чтобы дождаться удаления
DoEvents
End If
'получаем имя следующего файла в папке
sFiles = Dir
Loop
End Sub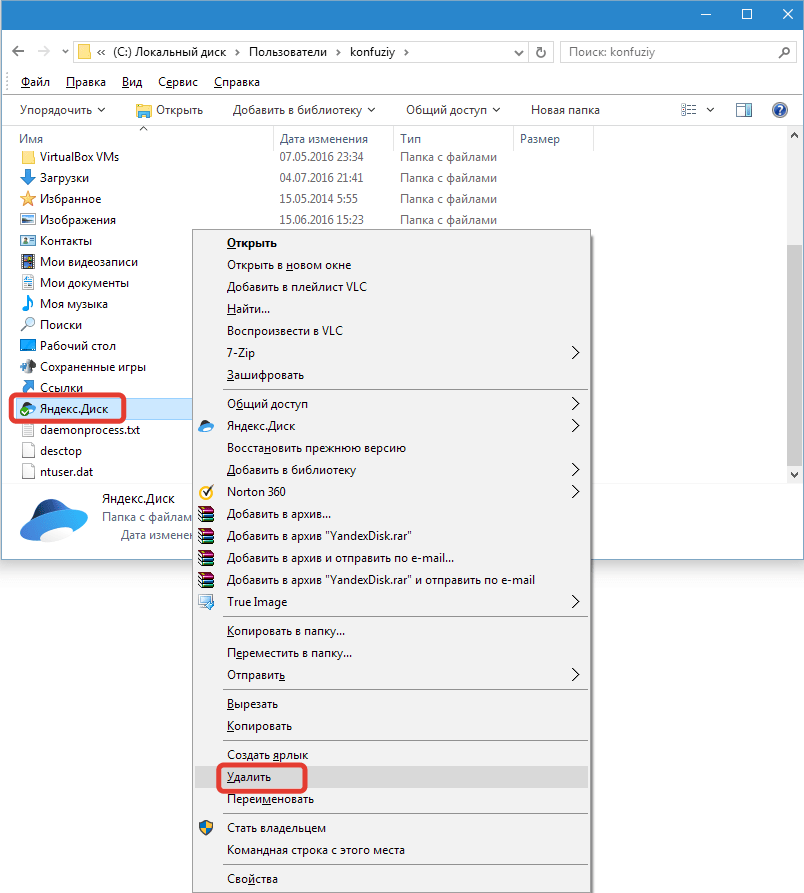
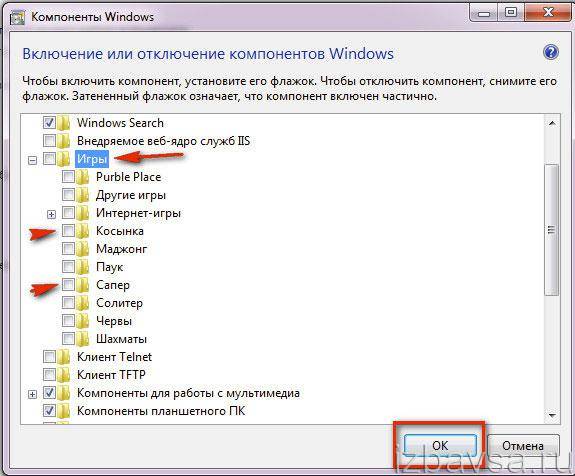
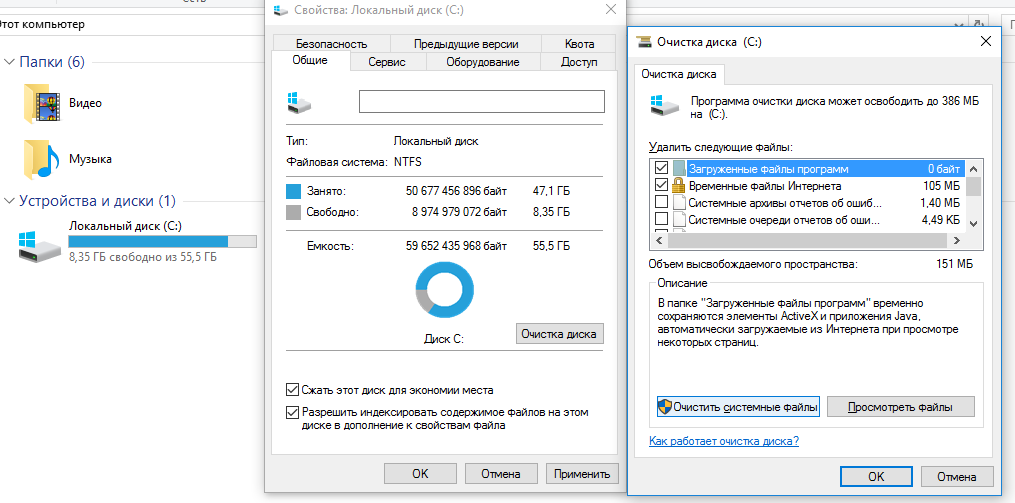
 1, Windows 10: клавиша Windows + R;
1, Windows 10: клавиша Windows + R;
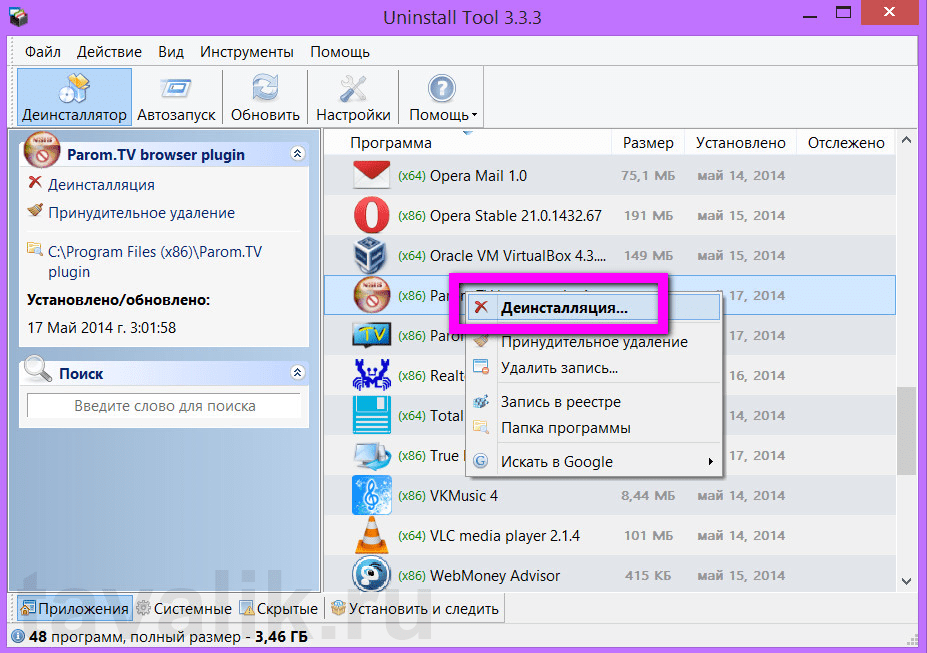
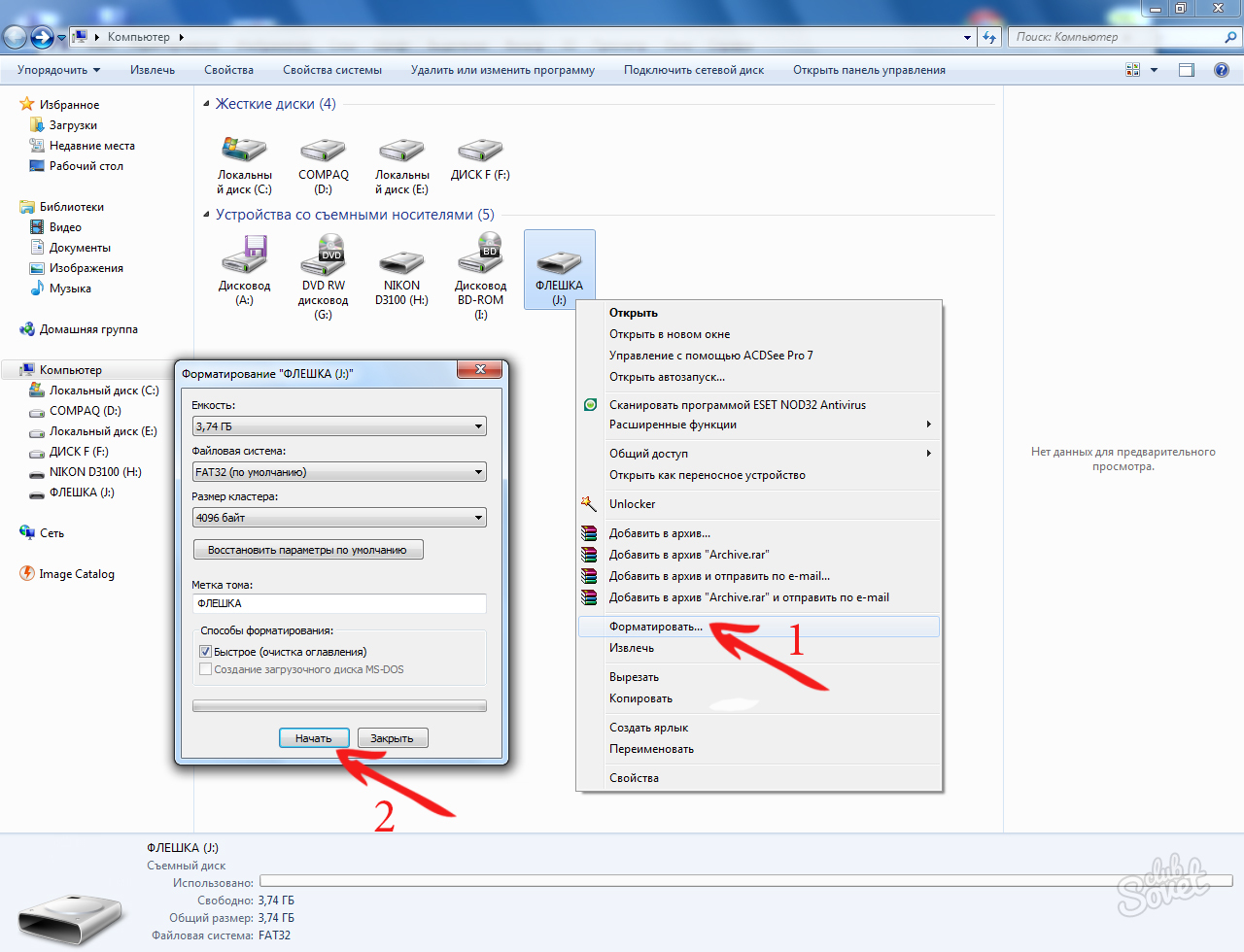
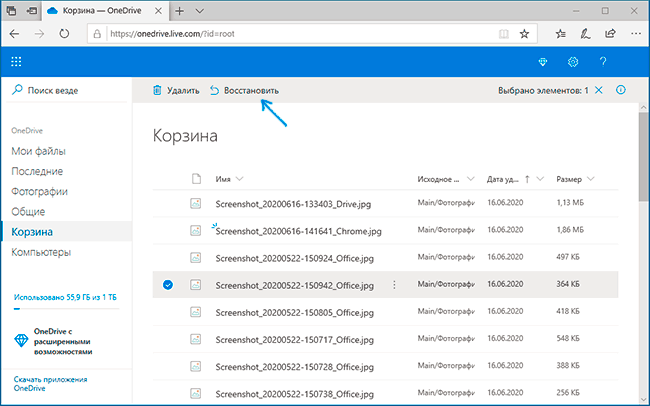
 * — удалить все файлы.
* — удалить все файлы.