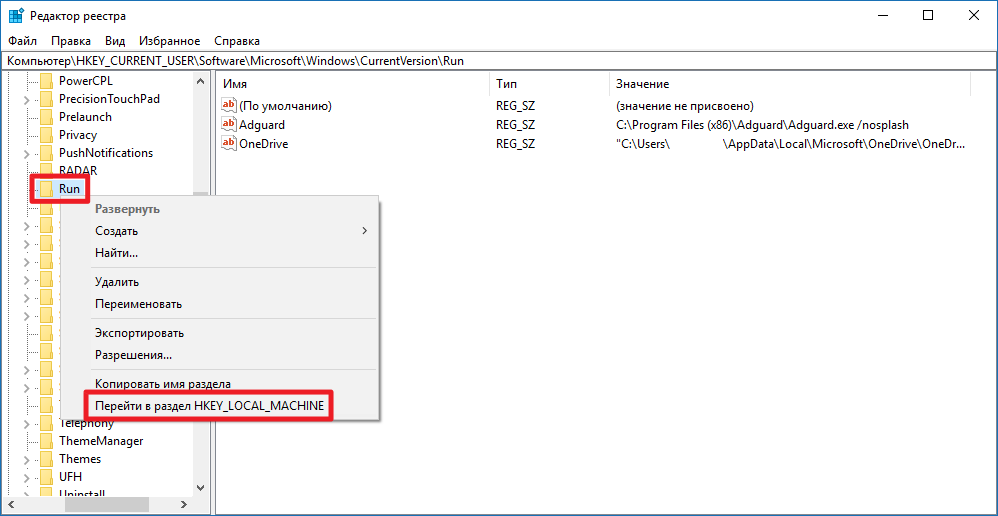Как включить, отключить и настроить автозапуск в Windows 10
Когда вы вставляете диск, карту памяти, флешку или другой носитель в ваш компьютер – перед вами открывается всплывающее окно с вариантами действий. Раньше благодаря включенному автозапуску на компьютер попадали вирусы с флешек, сейчас с такой проблемой сталкиваюсь реже, но все же она не исключена. Если по каким-то причинам вам хочется отключить автозапуск – в Windows 10 это сделать проще простого. В сегодняшней статье рассмотрим как полностью отключить автозапуск различными способами, как его включить, или как настроить автозапуск для каждого типа носителя.
Включение или отключение автозапуска в параметрах
Зайдите в меню “Пуск” => Параметры.
Устройства.
Зайдите во вкладку “Автозапуск” и включите или отключите бегунок напротив “Использовать автозапуск для всех носителей и устройств”. Если отключите – то больше не будете видеть всплывающее окно, каждый раз когда вставляете что-то в компьютер.
Также можно отключить автозапуск, или настроить по умолчанию какие действия будут происходить только для определенных устройств.
Включение или отключение автозапуска с помощью панели управления
В параметрах вы можете настроить действия только для съемных носителей и карт памяти, а если вы хотите больше настроек для разных типов носителей – нужно воспользоваться панелью управления. Один из способов открыть панель управления — в строке поиска написать “Панель управления” и выбрать ее изд найденных результатов.
Выберите просмотр “крупные значки” => откройте “Автозапуск”
Включите или отключите автозапуск с помощью галочки в поле “Использовать автозапуск для всех носителей и устройств”. Также для каждого типа носителя – вы можете настроить действия по умолчанию: Не выполнять никакие действия; Открывать папку для просмотра файлов; Спрашивать каждый раз; Настроить параметры хранилища.
В данном окне, есть список всех типов носителей и для каждого вы можете отдельно настроить какое-то действие, или выбрать “не выполнять никаких действий”, тем самым отключив автозапуск данного типа устройств.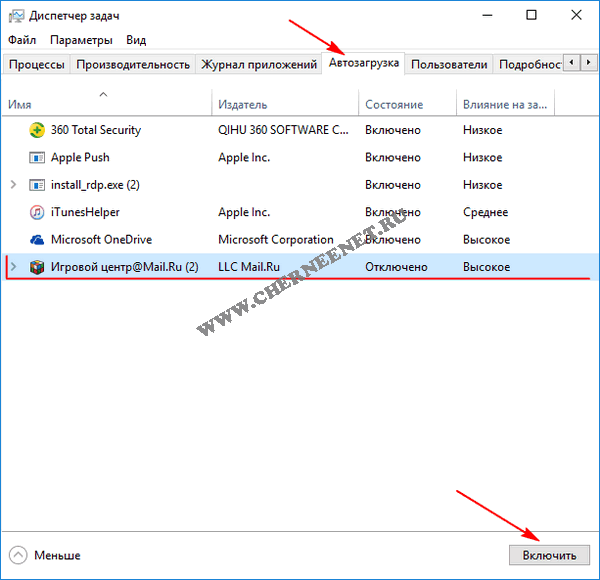
Отключить автозапуск используя групповые политики.
В Windows 10 Pro, Enterprise или Education доступно отключение автозапуска в групповых политиках. Ниже описан способ отключения автозапуска для пользователя под которым вы вошли в систему, если вы хотите отключить автозапуск для других пользователей этого компьютера – сначала выполните все по инструкции “Как настроить групповые политики для конкретных пользователей“.
В строке поиска или в меню выполнить (выполнить вызывается клавишами Win+R) напишите команду gpedit.msc и нажмите Enter => открываем “Конфигурация компьютера” => “Административные шаблоны” => Компоненты Windows => Политики автозапуска
С правой стороны откройте двойным щелчком “Выключить автозапуск” и поставьте галочку на “Включено”. Если у вас есть привод на устройстве – в пункте “Отключить автозапуск” можно выбрать “все устройства” или “CD-ROM”
Отключить автозапуск в редакторе реестра.
Перед редактированием реестра рекомендуем создать точку для восстановления системы.
1.Откройте редактор реестра: в строке поиска или в меню выполнить (выполнить вызывается клавишами win+r) напишите regedit и нажмите Enter.
2. В левой колонке перейдите по пути HKEY_LOCAL_MACHINE\ SOFTWARE\ Microsoft\ Windows\ CurrentVersion\ Explorer\ AutoplayHandlers. С левой стороны выберите раздел AutoplayHandlers, с правой стороны двойным щелчком левой клавиши мыши откройте параметр DisableAutoplay
3. Если поставить значение 0 и нажать “ОК” – функция автозапуска будет включена.
Если поставить значение 1 и нажать “ОК” – функция автозапуска будет отключена.
Изменения должны вступить в силу сразу после закрытие редактора реестра. На сегодня всё, если есть дополнения – пишите комментарии! Удачи Вам 🙂
Читайте также:
Как добавить Скайп в автозагрузку в Windows 10
Несмотря на появление большого количества приложений, позволяющих связываться по сети в формате видеозвонка, Скайп остается востребованным и часто используется разными категориями пользователей, как в частных целях, так и в процессе работы.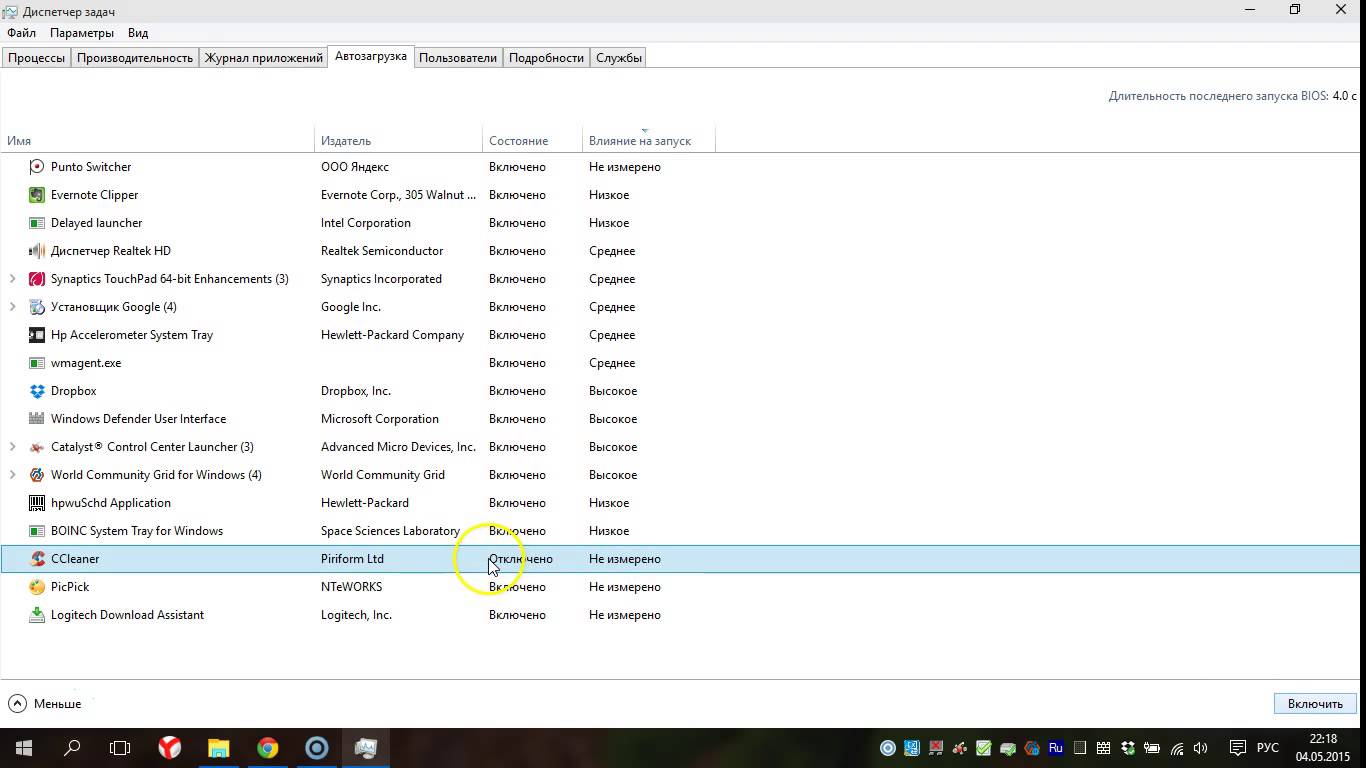 Для повышения удобства его использования и получения гарантий, что ни один важный звонок или сообщение не будут пропущены, удобнее всего настроить систему таким образом, чтобы Skype автоматически загружался вместе с Windows.
Для повышения удобства его использования и получения гарантий, что ни один важный звонок или сообщение не будут пропущены, удобнее всего настроить систему таким образом, чтобы Skype автоматически загружался вместе с Windows.
В данной статье будут описаны основные методы, которые позволят быстро и просто добавить Скайп в автозагрузку в Windows 10:
Метод 1: добавление ярлыка программы в каталог автозагрузки
В более ранних версиях Skype существовала возможность включить автозагрузку в настройках самого приложениях (через меню настроек – Группа “Общие”).
К сожалению, в более поздних версиях этот функционал отсутствует. Поэтому в качестве первого метода рассмотрим непосредственное добавление (перемещение) ярлыка приложения Скайп в папку автозагрузки Windows 10.
- Запускаем Проводник (например, нажатием сочетания клавиш Win+E) и в адресной строке вводим:
%USERPROFILE%\AppData\Roaming\Microsoft\Windows\Start Menu\Programs.
Данный адрес можно скопировать из этой статьи в буфер обмена и вставить в адресную строку.
В открывшемся окне с перечнем программ заходим в папку “Автозагрузка”. - Перемещаем ярлык Skype в папку автозагрузки, удерживая его при помощи левой кнопки мыши. Если вы хотите сохранить исходный ярлык, то перед тем, как отпустить кнопку мыши, нажмите клавишу Ctrl на клавиатуре (к курсору добавится знак “+”, а надпись “Переместить” сменится на “Копировать”). Также можно скопировать ярлык при помощи контекстного меню (вызывается щелчком правой кнопки мыши по ярлыку, пункт “Копировать”), затем таким же способом вставить его в каталог автозагрузки (кликаем правой кнопкой мыши в любом свободном месте папки и выбираем из меню команду “Вставить”).
- В итоге в каталоге должен появиться ярлык нужной программы.
Метод 2: приложения сторонних разработчиков
Если Вас не пугает необходимость скачивать и запускать приложения сторонних разработчиков, то программа Starter (которую можно скачать на сайте http://codestuff. obninsk.ru) поможет за пару шагов добавить программу Skype (и не только) в автозагрузку.
obninsk.ru) поможет за пару шагов добавить программу Skype (и не только) в автозагрузку.
Приложение не требует установки, достаточно лишь запустить исполняемый файл “Starter.exe” из каталога с файлами программы.
- После запуска приложения “Startеr” в основном окне жмем кнопку “Новый“.
- В появившемся окне настроек нового элемента автозагрузки вводим его имя, а в поле “Значение” указываем путь к нему, который можно скопировать из свойств ярлыка Skype (пункт “Свойства” в контекстном меню, которое вызывается щелчком правой кнопки мыши по ярлыку). Жмем ОК.
- Чтобы проверить работоспособность метода, перезагружаем систему и дожидаемся автоматической загрузки Skype.
Метод 3: новая задая в Планировщике заданий
Следующие методы несколько сложнее первых двух, но также позволяют добавить Скайп в автозагрузку. Сначала рассмотрим функционал Планировщика заданий Windows.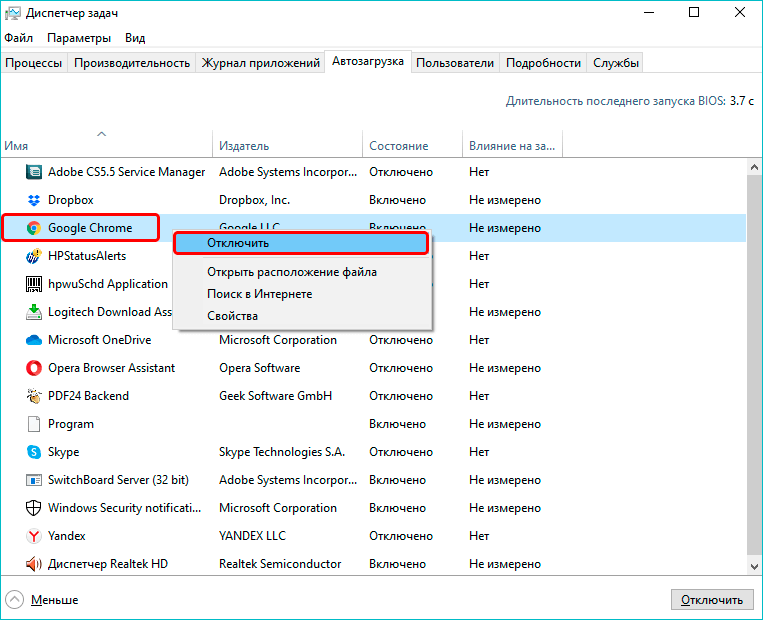
- Запускаем окно поиска (значок лупы внизу на Панели задач), вводим “Планировщик заданий” и кликаем по найденному варианту.
- В разделе “Действия” открывшегося Планировщика жмем на надпись “Создать задачу…“.
- Открывается окно настроек задачи, где во вкладке “Общие” вводим название задачи и задаем параметр “Настроить для: Windows 10”.
- Переходим во вкладку «Триггеры» и нажимаем кнопку “Создать…”.
- В появившемся окне настроек триггера назначаем условие начала задачи “При входе в систему” и жмем ОК.Можно настроить дополнительные параметры, но этот функционал вряд ли понадобится среднестатистическому пользователю, поэтому опустим его подробное описание.
- Переходим во вкладку “Действия” и нажимаем кнопку “Создать…“.
- Копируем путь к ярлыку Skype из свойств (запускаются через контекстное меню) и вставляем в поле “Программа или сценарий”.
 Также можно воспользоваться кнопкой “Обзор” и указать путь к приложению самостоятельно.
Также можно воспользоваться кнопкой “Обзор” и указать путь к приложению самостоятельно. - Нажимаем кнопку ОК в этом и всех остальных окнах, в которых были произведены изменения. После этого закрываем Планировщик заданий, перезагружаем компьютер и дожидаемся автозагрузки Skype.
Метод 4: внесение изменений через Редактор реестра
Напоследок, давайте рассмотрим наиболее технически сложный метод, который, вероятнее всего, придется по душе только опытным пользователям
- При помощи комбинации клавиш Win+R вызываем окно “Выполнить“, в котором вводим команду “regedit”, после чего кликаем OK или жмем Enter.
- В Редакторе реестра нам нужно попасть в папку “Run”. Полный путь к ней выглядит следующим образом:
HKEY_LOCAL_MACHINE\Software\Microsoft\Windows\CurrentVersion\Run. - Кликаем правой кнопкой мыши в любом свободном месте правой части окна с содержимым папки и создаем новый строковый параметр (“Создать” – “Строковый параметр“).

- Вводим название строкового параметра. Чтобы не было путаницы, назовем его “Skype”.
- Кликаем по новому параметру правой кнопкой мыши и выбираем пункт “Изменить…“.
- В поле “Значение” копируем путь к ярлыку программы из его свойств, в которые можно попасть через контекстное меню (вызывается щелчком правой кнопки мыши по ярлыку).
- Жмем «OK», перезагружаем компьютер и дожидаемся загрузки Скайпа после запуска системы.
Заключение
Описанные выше методы далеко не единственные, однако прочие способы, использующие командный файл или командную строку слишком специфичны. Описанных же в статье методов достаточно, чтобы добавить Skype в автозагрузку собственными силами, даже не обладая глубокими знаниями ПК.
Как настроить автоматический перезапуск открытых приложений после перезагрузки Windows 10
По умолчанию после перезагрузки Windows начинают открываться только те приложения, которые находятся в автозагрузке.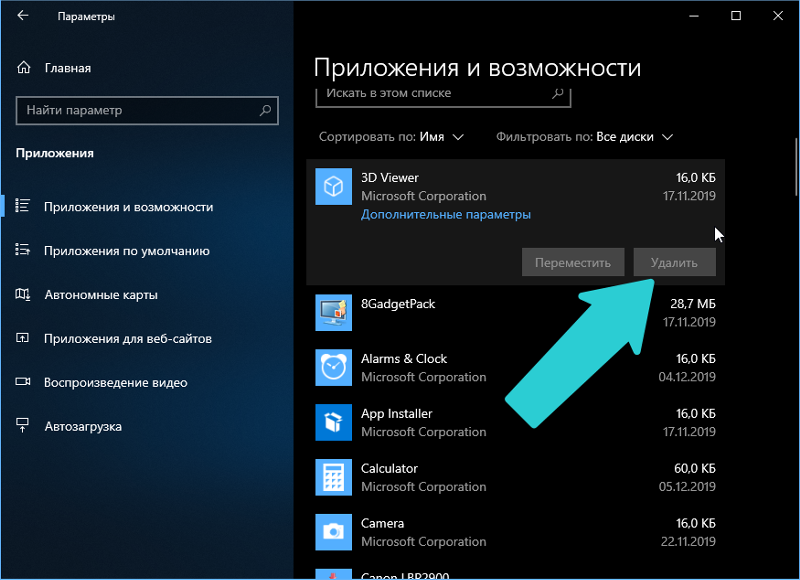 Однако временами хочется, чтобы система перезапускала все открытые приложения на момент выключения ПК, и в майском обновлении Windows 10 (2004) такая функция была добавлена.
Однако временами хочется, чтобы система перезапускала все открытые приложения на момент выключения ПК, и в майском обновлении Windows 10 (2004) такая функция была добавлена.
Включить ее можно в Параметрах > Учетные записи > Варианты входа:
Однако тут есть нюансы. Например, вы решили выключить ПК, и какое-то приложение остановило этот процесс, ибо вы не сохранили в нем прогресс. Вы, разумеется, отменяете выключение, чтобы сохранить свои данные. Однако при этом другие программы уже закрылись, и если вы после спасения своей информации снова начнете выключение компьютера, то после его повторного включения они не откроются.
Следует понимать, что эта галка — не тоже самое, что внесение в автозагрузку: последнее будет запускать программу при каждом старте системы, а регистрация для перезагрузки только в том случае, если приложение было запущено в момент выключения ПК.
Ну и последний нюанс — возможность настроить, когда именно начнут перезапускаться приложения. За это отвечает пункт в Параметрах на той же вкладке, но ниже: он называется «Использовать мои данные для входа для автоматического завершения настройки устройства после перезапуска или обновления»:
Если вы поставите на нем галку, то при включении компьютера будет совершен автоматический заход в систему с вашими данными с моментальной последующей блокировкой (то есть пароль вводить придется). Однако этот заход позволит начать загружаться программам из автозагрузки и тем, которые были открыты до выключения ПК.
Если же вы галку уберете, то после включения компьютера система будет ждать от вас введения пароля, и лишь после этого начнет запускать приложения.
iGuides в Telegram — t.
 me/igmedia
me/igmediaiGuides в Яндекс.Дзен — zen.yandex.ru/iguides.ru
Как открыть меню автозапуска на windows 10. Где находится папка автозагрузка? Зачем нужна автозагрузка программ в Windows
В этой статье вы узнаете, что такое автозагрузка в Windows 10, где она находится и как настроить автозапуск программ в Windows 10.
Программы, добавленные в автозагрузку, запускаются сразу после включения компьютера. Автозагрузка позволяет оптимизировать рутинные операции (например, запуск Skype или антивируса сразу после включения компьютера) и сэкономить время. В то же время, в процессе работы за компьютером автозагрузка в Windows 10 может забиваться ненужными и даже вредоносными программами, которые будут тормозить систему. Поэтому полезно знать, как удалить программу из автозагрузки.
Редактирование автозагрузки в диспетчере задач
В первую очередь необходимо ознакомится со списком автозагрузки в диспетчере задач. Для того, чтобы открыть окно автозагрузки в диспетчере задач в Windows 10 нажмите правой кнопкой по меню «Пуск» и выберите «Диспетчер задач».
Если вы до этого не заходили в диспетчер задач, то он откроется в сокращенном виде. Для того, чтобы отобразить его полноценный вид нажмите кнопку «Подробнее».
В расширенном режиме диспетчера задач перейдите на закладку «Автозагрузка».
Совет: также, вы можете открыть диспетчер задач комбинацией клавиш Ctrl+Shift+Esc.
В открывшейся закладке Автозагрузка в диспетчере задач вы можете просмотреть список всех программ, находящихся в автозагрузке (данные берутся из реестра и из служебной папки «Автозагрузка»), их влияние на скорость загрузки Windows 10 и состояние запуска (включен или отключен автоматический запуск этих программ).
Состояние отключено или включено. Программы, настроенные на запуск сразу после старта Windows 10 имеют статус «включено». Соответственно, те программы, которые не должны стартовать сразу после запуска имеют состояние «отключено».
Влияние на скорость загрузки бывает низким и высоким. Столбец позволяет понять, насколько автозапуск программы влияет на скорость загрузки операционной системы. Если программа отбирает много ресурсов при старте Windows, то её автозагрузку лучше отключить.
Столбец позволяет понять, насколько автозапуск программы влияет на скорость загрузки операционной системы. Если программа отбирает много ресурсов при старте Windows, то её автозагрузку лучше отключить.
При нажатии правой кнопкой на название программы вы можете:
- отключить автозапуск программ в Windows 10;
- открыть расположение программы;
- поискать данные о программе в Интернете;
- посмотреть свойства файла запуска программы.
Добавление программы в автозагрузку Windows 10
Есть три способа добавить или удалить программу в автозагрузке — добавление программы (или ярлыка программы) в пользовательскую папку, редактирование реестра или планировщик заданий. Рассмотрим все три способа.
Добавление программы в автозагрузку через папку
Чтобы добавить программу в автозагрузку требуется скопировать ярлык программы, которую вы хотите запускать при старте Windows 10 в служебную папку «Автозагрузка». Где находится папка «Автозагрузка» на компьютере читайте ниже.
Расположение папки автозагрузки Windows 10 для текущего пользователя:
C:\Users\имя-пользователя\AppData\Roaming\Microsoft\Windows\Start Menu\Programs\Startup
Расположение папки автозагрузки Windows 10 для всех пользователей компьютера:
C:\ProgramData\Microsoft\Windows\Start Menu\Programs\StartUp
Также вы можете открыть папку комбинацией клавиш Win+R и выполнив команду shell:startup (см. скриншот ниже).
Теперь скопируйте ярлык нужной программы. На скриншоте я скопировал ярлык Skype.
Чтобы удалить программу из автозагрузки просто удалите его из этой папки.
Редактирование автозагрузки Windows 10 через реестр
Данный способ управления автозагрузкой подходит для более опытных пользователей.
Для начала необходимо открыть редактор реестра. Нажмите правой кнопкой по меню «Пуск» и нажмите «Выполнить».
Совет: вы можете открыть диалоговое меню «Выполнить» комбинацией клавиш Win+R.
В открывшемся окне наберите команду regedit и нажмите ОК.
За автоматический запуск программ в Windows 10 отвечают две ветки реестра:
- HKEY_CURRENT_USER\Software\Microsoft\Windows\CurrentVersion\Run — для текущего пользователя компьютера;
- HKEY_LOCAL_MACHINE\Software\Microsoft\Windows\CurrentVersion\Run — для всех пользователей компьютера.
В открывшемся редакторе реестра перейдём в ветку, отвечающую за автозагрузку текущего пользователя.
Таким образом можно добавить любую программу в автозагрузку Windows 10 через редактор реестра.
Настройка запуска программ в планировщике заданий Windows 10
Для того чтобы открыть планировщик заданий Windows 10 нажмите на меню «Пуск» и начните набирать «планировщик заданий» как показано на скриншоте ниже. Кликните по программе, когда она появится в списке найденных.
Совет: вы можете запустить планировщик заданий комбинацией клавиш Win+R, набрав команду askschd.
msc в открывшемся окне и нажав кнопку ОК.
В открывшемся окне планировщика заданий в разделе «библиотека планировщика заданий» вы можете увидеть список приложений и расписание их запуска.
Как правило, здесь располагаются команды обновлений различных программ, например, Adobe Flash Player. Но, здесь также может располагаться и команды для запуска программ при старте компьютера.
Внимательно просмотрите программы в данном списке. Возможно, вы захотите удалить какие-то задачи.
Чтобы программа автоматически запускалась после запуска компьютера в планировщике заданий нажмите кнопку «Создать задачу».
Осталось только указать, какую программу запускать при запуске. Перейдите на вкладку «Действия» и нажмите «Создать». Нажмите кнопку «обзор» и выберите необходимую программу. На картинке ниже в моём примере я указал программу «блокнот». После этого нажмите два раза кнопку «ОК».
Видео как добавить программу в автозагрузку Windows
Предлагаем вам посмотреть несколько обучающих видео, в которых подробно показано, как добавить программу в автозагрузку.
Обновление Windows до десятой версии, в принципе, принесло не так много изменений в структуру настроек системы и различных параметров, но тем, кто не имел дело с Windows 8, придётся, всё же, потрудиться, чтобы разобраться, где теперь что лежит. В этот раз говорим об автозагрузке. В «семёрке» её можно было найти в одном месте, «десятка» прячет её в другом.
Microsoft, кстати, одним из стимулов к обновлению называет повышенное быстродействие системы. Даст обновление такой результат или нет, вы всё равно сможете ускорить компьютер, почистив список автозагрузки. Многие недооценивают влияние автоматически запускаемых приложений на быстродействие, а зря. Попробуйте одним махом запустить пять-семь приложений и посмотрите, как компьютер с этим справится. Вряд ли он будет сильно спешить. Так что, скорость включения вашего компьютера довольно сильно зависит от содержания списка автозагрузки, да и дальнейшая работа тоже – запущенные, но не используемые приложения, всё-таки, используют свою часть ресурсов компьютера. Итак, приступим. Для того, чтобы посмотреть список автозагрузки в Windows 10, сделайте следующее.
Итак, приступим. Для того, чтобы посмотреть список автозагрузки в Windows 10, сделайте следующее.
Если в Windows 7 автозагрузки прятались в Конфигурации системы, то в Win8 и Win10 они помещены в «менее административный» компонент системы – диспетчер задач.
Добавление программ в папку автозагрузки
Диспетчер задач поможет вам только в том случае, когда вы хотите разобраться с программами, которые сами нашли свой путь в автозагрузку. Добавить приложения в этот список диспетчер задач не позволит. В более ранних версиях Windows нужно было просто положить ярлык программы в папку «Автозагрузка» в меню Пуск. Папка из меню исчезла, а способ остался. Сама структура меню «Пуск» в проводнике сохранена, а значит и папку автозагрузки можно найти.
При подключении к компьютеру съемных носителей, таких как CD, DVD, Карта памяти и USB-флешка, появляется всплывающее окно, называемое «Автозапуск», который автоматически определяет тип съемного устройства и предлагает вам несколько стандартных действий. Если вы это находите раздражительным, вы всегда можете его отключить, на что я дам инструкцию в этой статье. А также как его включить или настроить в Windows 10.
Если вы это находите раздражительным, вы всегда можете его отключить, на что я дам инструкцию в этой статье. А также как его включить или настроить в Windows 10.
Как включить или отключить автозапуск в Windows 10
Я покажу вам три способа как это сделать в Windows 10. Первый способ осуществляется через меню Пуск > Параметры > Устройства . Выберите Автозапуск в левой части окна, и вы увидите переключатель «Использовать автозапуск для всех носителей и устройств», которого можно отключить или же включить при необходимости.
Кроме этого, в этом же окне есть раздел «Выбор параметров по умолчанию», где можно настроить автозапуск отдельно для каждого типа устройства или конкретного устройства (подключаемого ранее). Это может быть съемный носитель (флешка), карта памяти или же ваш смартфон, для которых можно установить параметр из следующие вариантов:
- Не выполнять никаких действий
- Открыть папку для просмотра файлов (Проводник)
- Спрашивать каждый раз
- Настроить этот носитель для резервного копирования (История файлов)
- Настроить параметры хранилища (Параметры)
Таким образом вы можете отключить опцию для всех носителей и устройств (главный переключатель), и в то же время настроить так, чтобы она работала только с конкретным устройством или определенными типами.
Также вы можете зажать клавишу Shift и подключить устройство, чтобы открыть окно автозапуска (независимо от установленных настроек).
Второй способ заключается в том, чтобы взять более тонкий контроль над некоторыми типами носителей, таких как, CD, DVD. Blu-Ray и т.д. Для этого откройте панель управления. В опции «просмотр» выберите «крупные значки» и нажмите Автозапуск.
Поставьте (или снимите) флажок «Использовать автозапуск для всех носителей и устройств», чтобы включить/отключить опцию. Прокрутите вниз, и также, как и в предыдущей части статьи, можно установить действие по умолчанию для каждого типа носителя и устройства. В самом низу после всех параметров и настроек вы увидите кнопку «Восстановить значения по умолчанию», нажав на нее, вы вернете все значения в исходное состояние.
Окна настроек автозапуска почти идентичны в Windows 7, 8 и 10. Но в отличие от Windows 7, в Windows 8 и 10 добавилось еще несколько пунктов с настройками таких типов носителей как память камеры и съемные диски.
Для большинства пользователей, указанные мною выше 2 способа вполне достаточны, чтобы отключить или настроить автозапуск под свои требования. Но если вам этого не достаточно, или вы хотите отключить автозапуск для других пользователей на одном компьютере — вы можете это сделать с помощью .
Для этого откройте окно Выполнить (Win +R) и введите «gpedit.msc». В разделе «Конфигурация компьютера» выберите Административные шаблоны > Компоненты Windows > Политики автозапуска .
В правой панели найдите и нажмите «Выключение автозапуска», после чего откроется окно, где вам нужно переключить параметр «Не задано» на «Включено». Далее выберите пункт «Все устройства», чтобы отключить автозапуск на всех устройствах, или «Дисководы для компакт-дисков и устройства со съемным носителем» соответственно.
Как видно, выключить автозапуск довольно легко, даже начинающему пользователю. Однако следует заметить, что наиболее безопасный и удобный вариант — это значение «Спрашивать каждый раз», если вы предпочитаете держать автозапуск включенным. Чтобы действия с подключаемыми носителями не предпринимались автоматически.
Чтобы действия с подключаемыми носителями не предпринимались автоматически.
После установки различного рода программ в большинстве случаев они добавляются в автозагрузку Windows 10. В некоторых из них пользователь даже не дает соглашение на добавление программ в автозагрузку. А также встречаются вредоносные программы, которые устанавливаются с обычными, и сразу попадают в автозагрузку операционной системы.
Данная статья расскажет как открыть автозагрузку в Windows 10. Каждому пользователю необходимо знать как работать с автозагрузкой программ в системе. В целом отключение программ в автозагрузке повышает производительность операционной системы в целом. Рекомендуем просто убрать лишнее из автозагрузки в Windows 10. При необходимости в пользователя есть возможность обратно .
Начиная с версии Windows 10 версии 1803 в новые параметры были добавлены настройки автозагрузки. Здесь же можно отключать и включать автозагрузку любого приложения всего одним нажатием. Приложения можно настроить так, чтобы они запускались при входе в систему. В большинстве случаев они запускаются в свернутом виде или начинают выполнять только фоновою задачу. Для открытия автозагрузки теперь нужно всего лишь:
В большинстве случаев они запускаются в свернутом виде или начинают выполнять только фоновою задачу. Для открытия автозагрузки теперь нужно всего лишь:
В отличие от Windows 7 в новых версиях операционной системы Windows решили вынести раздел автозагрузка в диспетчера задач. Ранее аналогичный раздел автозагрузки находился в классическом приложении конфигурации системы. Сейчас после в разделе автозагрузки пользователь увидит ссылку для перехода в диспетчера задач.
Здесь мы видим все программы, которые добавлены в автозагрузку системы. А также тут же Вы можете отключить автозагрузку всех программ на Windows 10. Хотим обратить Ваше внимание на столбец напротив приложения влияние на запуск системы — это степень влияния активности центрального процессора и диска, измеряемая во время загрузки и обновляемая при каждой перезагрузке. Рекомендуем отключать приложения с высоким влиянием на запуск, ну и все ненужные приложения, которые есть в автозагрузке.
Папка автозагрузки присутствует и на ранних версиях Windows, добавив в которую ярлык приложения, будет производиться его автозагрузка.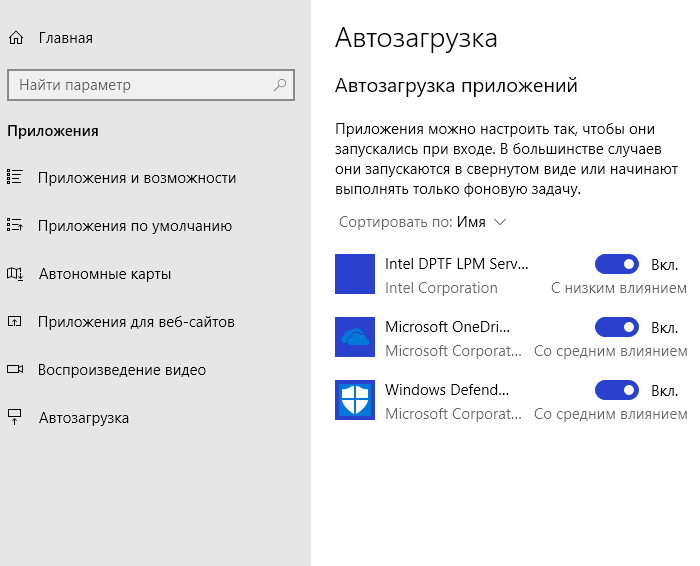 Откройте папку автозагрузки выполнив команду shell:startup в окне Win +R . Ну или просто зайти по пути: C:\ Пользователи\ Имя_пользователя\ AppData\ Roaming\ Microsoft\ Windows\ Главное меню\ Программы\ Автозагрузка .
Откройте папку автозагрузки выполнив команду shell:startup в окне Win +R . Ну или просто зайти по пути: C:\ Пользователи\ Имя_пользователя\ AppData\ Roaming\ Microsoft\ Windows\ Главное меню\ Программы\ Автозагрузка .
Для того что бы добавить программу в автозагрузку Windows 10, Вам нужно создать строковый параметр. Можно задать параметру любое имя. Два раза нажав на этот параметр, в строчку Значение Вы должны указать путь к исполняемому файлу программы. Пример добавления параметра в реестр можете увидеть на изображении выше.
Есть много программ которые позволяют как добавлять, так и удалять программы с автозагрузки. CCleaner — бесплатная программа для чистки мусора на вашем компьютере, позволяет контролировать автозагрузку программ на Windows 10. Скачать можно без проблем на официальном сайте программы.
Заключение
Каждый пользователь обязан уметь работать с автозагрузкой программ в операционной системе Windows 10. Как минимум необходимо знать как открыть, включить, отключить автозагрузку программ. Так как удаление программ с автозагрузки повышает производительность системы в целом.
Как минимум необходимо знать как открыть, включить, отключить автозагрузку программ. Так как удаление программ с автозагрузки повышает производительность системы в целом.
Действительно очистка автозагрузки в операционной системе позволяет пользователю не плохо сэкономить собственное время. А также для повышения производительности рекомендуем дополнительно .
Всем привет! Сегодня мы разберем с вами очень важную тему — управление автозагрузкой в Windows. К сожалению у большинства пользователей не получается ответить на простейший вопрос: где находится автозагрузка в Windows 10? Это не потому что знаний недостаточно, виной всему смена привычного расположения, которое оставалось неизменно много лет подряд (если не десятилетий).
Так почему же так важна автозагрузка в Windows? — При долгосрочном использовании компьютера вы наверняка устанавливаете множество различных приложений, которыми пользуетесь достаточно редко… а некоторые из них упорно стартуют вместе с запуском операционной системы и могут значительно снизить производительность вашего компьютера.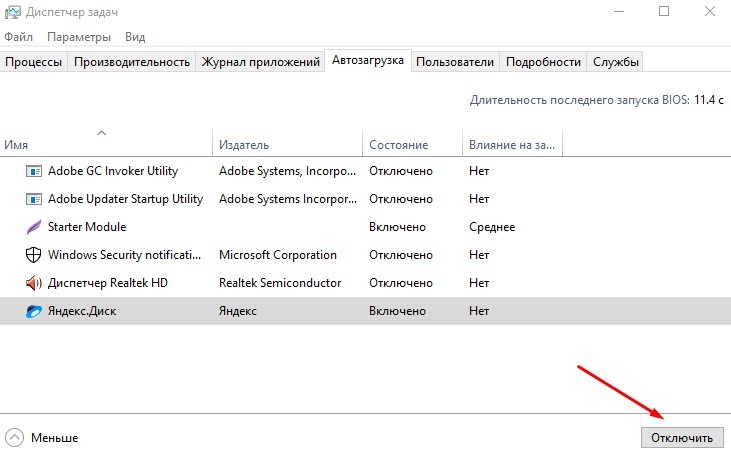 В данном руководстве я опишу способы управления автозагрузкой (например исключения программы из автозапуска) или как добавить в список автозапуска свое приложение.
В данном руководстве я опишу способы управления автозагрузкой (например исключения программы из автозапуска) или как добавить в список автозапуска свое приложение.
Если мы говорим про автозагрузку, то следует различать несколько ее видов. Существует, так сказать встроенная возможность приложения запускаться самому, а есть пользовательские (обычные ярлычки в папке с автозагрузкой) . Следовательно если вы хотите добавить или убрать приложение из автозапуска, нужно проверить эту возможность в двух местах (но использовать только один из вариантов)
Как зайти в автозагрузку Windows 10
Как это происходило в Windows 7? — мы набирали в окне «Выполнить» команду msconfig и нам оставалось только перейти на вкладку «Автозагрузка». В случае с Windows 10 вас ждет обломинго — вкладка на месте, а функционал переехал в другое место… теперь управление автозагрузкой находится в диспетчере задач (что вполне логично)
В Windows 10 или Windows 8. 1 для отключения или управления автозагрузкой необходимо открыть «Диспетчер задач» и перейти на вкладку «Автозагрузка». Здесь вы можете просмотреть список программ и менять настройки автозапуска программ кликнув по ней правой кнопкой мыши.
1 для отключения или управления автозагрузкой необходимо открыть «Диспетчер задач» и перейти на вкладку «Автозагрузка». Здесь вы можете просмотреть список программ и менять настройки автозапуска программ кликнув по ней правой кнопкой мыши.
Не так давно в заметке я упомянул возможность определить модельку используя командную строку. В случае с автозагрузкой все аналогично — при помощи командной строки можно проследить кто и откуда подгружается при старте операционной системе (очень полезная информация на самом деле)
Для этого откройте командную строку (если не знаете как — то прочтите ). Введите wmic и нажмите Enter. Затем введите команды startup и нажмите еще раз Enter.
Отобразится подробная информация со списком программ, которые автоматически запускаются при включении компьютера и загрузке Windows.
Если вы уже обновились до Windows 10 Spring Creator Updates v1803… то можете использовать еще один инструмент системы для управления автозагрузкой программ. Откройте меню «Пуск» и перейдите в «Настройки». Нас интересует пункт «Приложения» > «Автозагрузка». С правой стороны вы найдете приложения, которые запускаются при входе в систему. Напротив каждого из них присутствует переключалка, которая и отвечает за старт программы вместе с компьютером.
Откройте меню «Пуск» и перейдите в «Настройки». Нас интересует пункт «Приложения» > «Автозагрузка». С правой стороны вы найдете приложения, которые запускаются при входе в систему. Напротив каждого из них присутствует переключалка, которая и отвечает за старт программы вместе с компьютером.
Очень удобны подсказки системы, которые помогаю определить причину медленного запуска Windows (если у вас присутствуют приложения с высоким влиянием на загрузку — обязательно проверьте их, действительно ли они вам нужны)
Папка автозагрузки в Windows 10
В Windows 10 можно задать параметры автозапуска как для компьютера целиком (например запуск антивируса у всех пользователей) или же старт программы у конкретного юзера (например, я хочу чтобы у меня при запуске запускался Google Chrome — а другие пользователи этого компьютера такого желания не имеют) . Исходя из ваших задач выберите наиболее подходящий вариант для вас.
Папка с автозагрузкой для конкретного пользователя
Папка с автозагрузкой конкретного пользователя в Windows 10/8 находится по адресу (где Имя_пользователя необходимо поменять на свои)
C:\Users\Имя_пользователя \AppData\Roaming\Microsoft\Windows\Start Menu\Programs\Startup
Для быстрого открытия папки откройте «Пуск» > «Выполнить», введите команду shell:startup и нажмите Enter на клавиатуре — откроется необходимая папка.
Команду shell:startup
Папка с автозагрузкой для всех пользователей системы
Папка с автозапуском для всех пользователей Windows 10 находится по адресу:
C:\ProgramData\Microsoft\Windows\Start Menu\Programs\StartUp
В меню «Пуск» откройте «Выполнить» и введите команду shell:common startup и нажмите ОК. Таким образом вы перейдете в нужную вам папку. Останется только перенести туда ярлыки программ, которые необходимо запускать при включении компьютера.
Команду shell:common startup можно вводить прямо в окно проводника Windows — нажмете Enter и попадете в нужную вам папку
Никто не застрахован от различных вредоносных программ, поэтому автозагрузка нужна не только в случае если ваш компьютер тормозит… это будет полезно, если с запуском компьютера запускается сайт казино или другой рекламой. Конечно, бывает что такие вредители прячутся достаточно хорошо и без тщательного анализа нам просто не обойтись — но это отдельная тема, достойная отдельной заметки.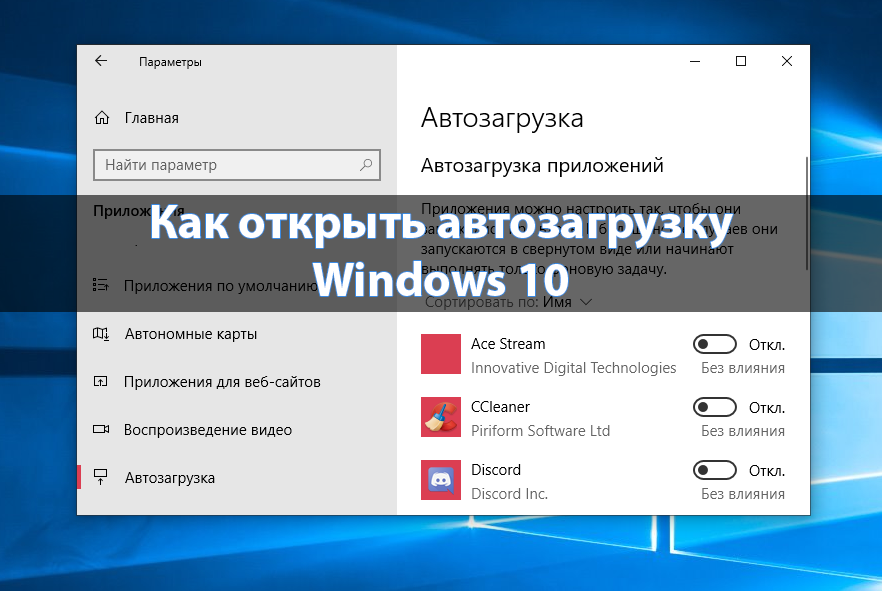
Как управлять Автозагрузкой приложений с помощью параметров Windows 10. G-ek.com
Большинство из нас знает процедуру управления элементами автозагрузки с помощью MSCONFIG или диспетчера задач. Теперь, если вы используете Windows 10 v1803, вы можете управлять Автозагрузкой программ с помощью приложения «Параметры».
Как вы уже знаете, некоторые программы и приложения запускаются автоматически при входе в систему, и это связано с тем, что они добавляют элементы в список автозагрузки. Эти программы могут замедлить работу вашего компьютера, и поэтому будет полезно отключить некоторые программы и приложения из автозагрузки Windows 10.
Настройка Автозагрузки приложений с помощью параметров Windows 10.
Откройте «Параметры» нажав сочетание клавиш Win + I.
Перейдите: «Приложения» → «Автозагрузка».
В правой части окна, вы найдете список приложений, которые запускаются автоматически при входе в систему. Каждое приложение имеет переключатель, с его помощью вы можете включить или отключить автозагрузку для конкретного приложения — передвинув ползунок в положение «Откл».
Каждое приложение имеет переключатель, с его помощью вы можете включить или отключить автозагрузку для конкретного приложения — передвинув ползунок в положение «Откл».
Вы также можете посмотреть, как влияет каждое приложение на запуск системы. Например, вы можете видеть надписи под кнопкой переключения.
- С высоким влиянием
- Со средним влиянием
- С низким влиянием
- Без влияния
Хочется отметить, что это дополнительный способ управления Автозагрузкой приложений, и вы также как и раньше управлять автозагрузкой с помощью диспетчера задач Windows 10.
Как посмотреть программы, замедляющие Windows 10.
Как сразу открыть вкладку Автозагрузка в диспетчере задач Windows 10.
Все о Автозагрузке Windows 10.
Как заставить WhatsApp открываться при запуске в Windows 10
WhatsApp – это прежде всего мобильное приложение, но уже некоторое время у него есть версия для Windows. Он выглядит и ощущается как мобильная версия и делает все, что вы ожидаете, только с вашего рабочего стола. Сегодня я собираюсь показать вам, как заставить WhatsApp открываться при запуске в Windows 10. Таким образом, вы всегда сможете связаться с любым устройством, которое используете.
Он выглядит и ощущается как мобильная версия и делает все, что вы ожидаете, только с вашего рабочего стола. Сегодня я собираюсь показать вам, как заставить WhatsApp открываться при запуске в Windows 10. Таким образом, вы всегда сможете связаться с любым устройством, которое используете.
Наряду с мобильными и настольными приложениями есть также WhatsApp Web который позволяет вам использовать приложение чата в вашем браузере. Также есть расширение Chrome, чтобы использовать его. Любой может подумать, что компания действительно хочет, чтобы вы использовали его продукт …
Рабочий стол WhatsApp работает нормально. Он по-прежнему требует, чтобы вы связали его с телефоном и включили динамики для воспроизведения уведомлений, но в остальном это довольно хорошо. Я обнаружил, что уведомления иногда бывают прерывистыми. Я бы получил уведомление в своем мобильном приложении, но не на рабочем столе. Иногда он тоже отключается без причины. Однако ваш опыт может отличаться.
Добавить WhatsApp в автозагрузку Windows 10
Автоматический запуск WhatsApp при загрузке Windows 10 позволяет сэкономить время. Это также означает, что вы не забудете запустить его, когда собираетесь какое-то время использовать компьютер, что почти так же важно. Вы должны быть избирательны в том, что вы добавляете в автозагрузку, поскольку это задерживает время загрузки в Windows, но я расскажу об этом немного позже. Во-первых, как заставить WhatsApp открываться при запуске в Windows 10.
- Загрузите и установите рабочий стол WhatsApp из Магазина Windows. Если вы используете Windows 10, эта ссылка должна открывать сайт Microsoft и приложение Windows Store вместе.
- Щелкните правой кнопкой мыши кнопку «Пуск» в Windows и выберите «Настройка».
- Выберите Приложения и запуск.
- Выберите WhatsApp и включите его.
Если вы не видите WhatsApp в списке, вам придется использовать метод диспетчера задач.
- Щелкните правой кнопкой мыши пустую часть панели задач Windows и выберите Диспетчер задач.

- Выберите вкладку Автозагрузка.
- Если WhatsApp есть в списке, щелкните правой кнопкой мыши и выберите Включить.
Это добавит его в автозагрузку вместе с другими включенными приложениями в этом списке. Держите это окно открытым на мгновение.
Если WhatsApp не отображается ни в одном из этих списков, нам придется добавить его в автозагрузку вручную.
- Нажмите кнопку «Пуск» в Windows и найдите WhatsApp.
- Щелкните правой кнопкой мыши, выберите «Еще» и «Открыть расположение файла».
- Выберите Windows Key + R, чтобы открыть диалоговое окно запуска, введите shell: startup и нажмите OK. Это откроет вашу папку автозагрузки.
- Скопируйте ярлык WhatsApp в папку автозагрузки.
Папка автозагрузки находится в C: Users Username AppData Roaming Microsoft Windows Start Menu Programs Startup. Ввод «оболочки: запуск» приведет вас прямо туда.
Добавление программ в автозагрузку Windows 10
Если вы вернетесь в окно запуска в диспетчере задач, вы должны увидеть список программ, настроенных на автоматический запуск.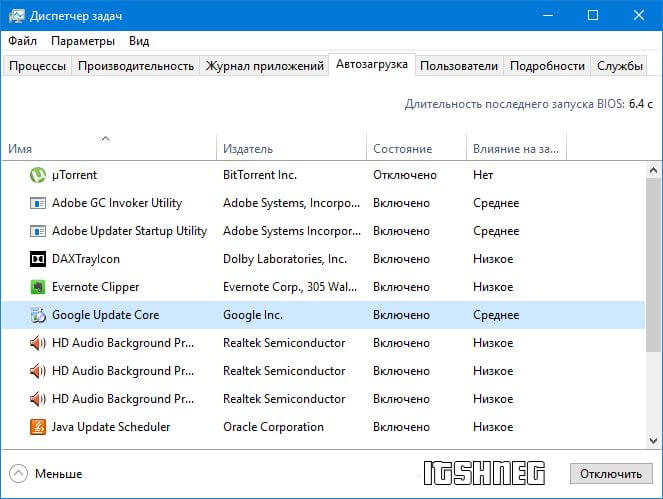 Справа вы должны увидеть столбец с надписью «Влияние запуска». Это показывает, насколько приложение влияет на время загрузки. Другими словами, насколько запуск этой программы автоматически замедляет ваш компьютер при загрузке.
Справа вы должны увидеть столбец с надписью «Влияние запуска». Это показывает, насколько приложение влияет на время загрузки. Другими словами, насколько запуск этой программы автоматически замедляет ваш компьютер при загрузке.
Чем больше программ у вас запускается автоматически, тем больше времени потребуется вашему компьютеру для загрузки. Многие программы думают, что они достаточно важны, чтобы запускаться автоматически с Windows. Большинство из них ошибаются. Просмотрите этот список и посмотрите, что настроено для автоматического запуска. В идеале у вас должен быть только антивирус, брандмауэр, аудиодрайвер, OneDrive, если вы его используете, Malwarebytes, если вы его используете, и любой драйвер устройства, работающий вне ядра Windows. Когда вы читаете о добавлении WhatsApp в автозагрузку Windows, вы также можете оставить это включенным. Все, что вы используете постоянно, можно оставить включенным.
Все остальное можно отключить. Чем меньше программ вы настроили на автоматический запуск, тем быстрее загрузится ваш компьютер. Драйверы принтера, периферийные устройства, другие программы и все те «полезные» приложения, которые добавляются в автозагрузку, можно безопасно отключить.
Драйверы принтера, периферийные устройства, другие программы и все те «полезные» приложения, которые добавляются в автозагрузку, можно безопасно отключить.
Отключение элемента автозагрузки не останавливает его работу при его выборе. Ни удаляет, ни перестает нормально работать. Все, что он делает, это останавливает загрузку программы в фоновом режиме при запуске Windows. Результатом этого является более быстрое время загрузки, но задержка на пару секунд, когда вы действительно открываете приложение. Я бы взял это в любой день!
Вы можете использовать тот же метод, чтобы любое приложение открывалось при запуске в Windows 10. Просто добавьте ярлык в папку «Автозагрузка», и оно должно загружаться с Windows каждый раз. Только будьте осторожны, сколько вы добавляете!
Как управлять автозапуском (включать, выключать, настроить) в Windows 10
Приветствую!
При вставке в компьютер с операционной системой Windows 10 того или иного носителя данных (Flash-диск, CD\DVD) выводится системное окно, в котором выводятся варианты для дальнейших действий.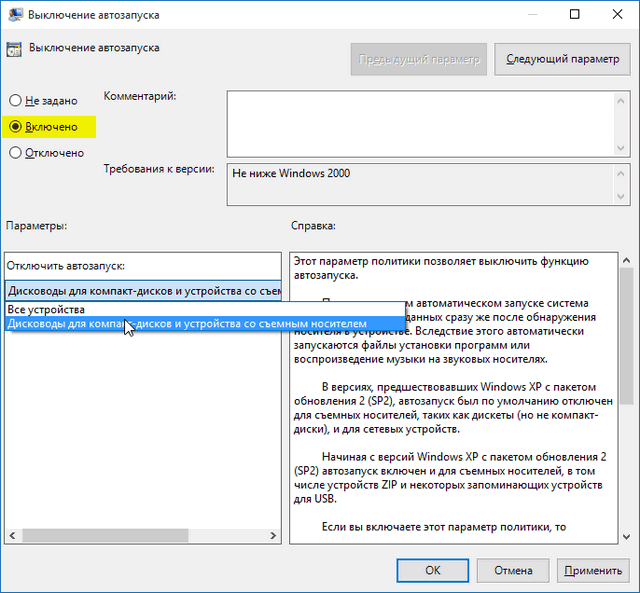
В предыдущих версиях Windows данная функция создавала потенциальную угрозу, т.к. на съёмном носителе мог находиться авторан-вирус, который в итоге скрытно и беспрепятственно запускался в системе. В Windows 10 была существенно усиленна безопасность, которая исключает такую возможность без подтверждения со стороны пользователя, в связи с чем данные типы зловредов ныне встречаются значительно реже.
Как вы понимаете, только ради потенциальной угрозы отключать автозапуск в Windows 10 необязательно. Во всех остальных случаях вам поможет данное руководство. Воспользовавшись им, вы сможете отключить автозапуск при вставке носителя, обратно включить его, а также настроить его поведение в зависимости от файлов, что находятся на том или ином вставляемом носителе.
Содержание:
Отключаем (включаем) и настраиваем автозапуск Windows 10 через «Параметры»
- В первом шаге откроем окно параметров. Это делается нажатием кнопки Пуск и кликом по пункту Параметры, что находится слева в самом меню Пуск-а.

- Далее следует кликнуть по пункту Устройства.
- Будет открыто окно подпараметров. В нём в левой части нажмите по Автозапуск. Справа будет переключатель, который отвечает за работу автозапуска. Положение Откл. выключает автозапуск в Windows 10.
Также стоит заметить, что за место отключения, вы можете задать параметры по умолчанию для автозапуска. Для этого воспользуйтесь меню с выбором вариантов, что находится чуть ниже переключателя.
Отключаем (включаем) и настраиваем автозапуск Windows 10 через «Панель управления»
Как мы можем видеть, в «Параметрах» настройка автозапуска сводится только к отключению\включению и настройке действия в зависимости от того, съёмный это накопитель или карта памяти. А настройки, что имеются в «Панели управления», более гибкие – вы можете задать поведение автозапуска в зависимости от типа носителя и находящихся на нём файлов. Давайте перейдём к ним.
- Откройте поиск и введите «Панель управления». Кликните по найденному пункту.
- В открывшемся окне проследуйте Оборудование и звук –> Автозапуск.
- Наконец, мы добрались до нужного нам окна. Отключение автозапуска осуществляется снятием галочки с пункта «Использовать автозапуск для всех носителей и устройств».
А благодаря настройкам чуть ниже, вы можете задать действия, которые будут осуществляться при вставке того ил иного типа носителя и\или содержащихся на нём файлов.
К примеру, для аудио можно задать открытие мультимедиа плеера с последующим воспроизведением, а для изображений – импортирование и т.п.
Если же выберите вариант «Не выполнять никаких действий», то он будет равносилен отключению автозапуска для данного типа носителя\ находящихся на нём данных.
Отключаем автозапуск в Windows 10 с помощью групповых политик
В версии Windows 10 Pro и Enterprise можно отключить автозапуск через инструмент настройки операционной системы – групповые политики. Каких-либо преимуществ данный вариант отключения не несёт, просто он может быть удобен для администраторов, что обслуживают парк компьютеров.
Каких-либо преимуществ данный вариант отключения не несёт, просто он может быть удобен для администраторов, что обслуживают парк компьютеров.
Также стоит проверить данную настройку, если у вас не работает автозапуск, и вы желаете это исправить.
- Нажав на клавиатуре комбинацию Win + R, будет выведено окно Выполнить. В данное окно впишите команду «gpedit.msc» (без кавычек) и нажмите клавишу OK.
- В открывшемся окне в левой части перейдите по пути:
Конфигурация компьютера -> Административные шаблоны -> Компоненты Windows -> Политики автозапуска
В правой части будет пункт «Выключение автозапуска» – кликните по нему.
- В результате откроется окно конфигурирования. В нём поставьте галочку у пункта «Включено» и нажмите OK. Этим действием вы отключите автозапуск.

Примечание: при наличии CD-DVD привода, в данном окне чуть ниже можно выбрать – для всех устройств отключать автозапуск, или только для привода.
Отключаем автозапуск в Windows 10 с помощью редактирования реестра
Последний способ, который можно применить для отключения\включения автозапуска в Windows 10, это редактирование реестра.
Примечание: если вы мало знакомы с принципами работы с реестром, то перед манипуляциями в нём сделайте резервную копию текущих настроек. Инструкция, как это сделать.- В первом шаге мы откроем редактор, что весьма логично. Для этого традиционно воспользуемся поиском – введя в него «regedit» (без кавычек).
- В открытом окне редактора реестра в левой части отображаются пути (ветки) реестра. Вам необходимо перейти по следующему пути:
HKEY_LOCAL_MACHINE\SOFTWARE\Microsoft\Windows\CurrentVersion\Explorer\AutoplayHandlers
- Открыв данный путь, кликните правой клавишей мышки на пункте AutoplayHandlers и в отобразившемся меню выберите Создать -> Параметр DWORD (32 бита).

- Созданный параметр переименуйте в DisableAutoplay и совершите двойной клик мышкой по нему.
В появившемся окне в поле Значение: замените цифру 0 на цифру 1 и, проверив, чтобы галочка стояла на «Шестнадцатеричная» нажмите OK.
Всё. Автозапуск в Windows 10 будет отключен после перезагрузки компьютера. Если вам в перспективе необходимо будет задействовать автозапуск вновь, то верните значение 0 данному параметру.
Если остались вопросы, то в любое время суток вы можете адресовать их в комментарии.
Как получить доступ к папке автозагрузки Windows 10
Несмотря на то, что папка автозагрузки Windows была отложена довольно давно, она все еще доступна, скрытая в глубокой структуре данных Windows 10. Звучит сложно. найти или добраться, но это совсем не так.
Звучит сложно. найти или добраться, но это совсем не так.
Возможность найти эту папку может быть очень полезной в определенных ситуациях, поэтому рекомендуется ознакомиться с ней. Давайте посмотрим, как быстро и легко получить доступ к папке автозагрузки Windows 10.
Что такое папка автозагрузки Windows?
Папка «Автозагрузка» — это папка, которую можно найти через меню «Пуск». Программы, помещенные в эту папку, будут автоматически запускаться при каждом включении вашего компьютера.
Пользователи могут вручную перетаскивать ярлыки приложений в папку «Автозагрузка», и приложения автоматически запускаются до или после входа пользователя в систему.
Если у вас Windows 10, меню «Пуск» запускается с помощью логотипа Windows в нижнем левом углу.Все, что вам нужно сделать, это нажать клавишу Windows на клавиатуре или щелкнуть логотип Windows, и появится меню «Пуск». Однако папки автозагрузки нигде нет.
Как найти папку автозагрузки в Windows 10?
Прежде чем мы начнем, имейте в виду, что теперь в Windows 10 есть два местоположения папки автозагрузки , в том числе:
- Одна папка автозагрузки, которая работает на системном уровне и является общей для всех учетных записей пользователей
- Другая папка автозагрузки который работает на уровне пользователя и уникален для каждого пользователя в системе
Например, рассмотрим ПК с двумя учетными записями пользователей: одна учетная запись для Джейн и одна учетная запись для Джона.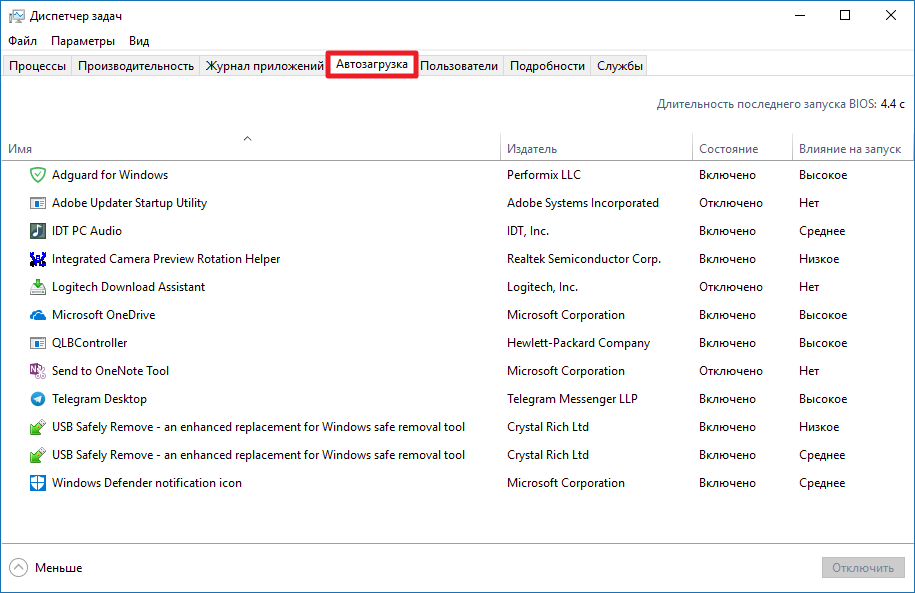 Ярлык для Microsoft Edge помещается в папку автозагрузки «Все пользователи» , а ссылка для Блокнота помещается в папку автозагрузки для учетной записи пользователя Jane . Когда Джейн входит в Windows, и Microsoft Edge, и Блокнот запускаются автоматически, но когда Джон входит в свою учетную запись, запускается только Edge.
Ярлык для Microsoft Edge помещается в папку автозагрузки «Все пользователи» , а ссылка для Блокнота помещается в папку автозагрузки для учетной записи пользователя Jane . Когда Джейн входит в Windows, и Microsoft Edge, и Блокнот запускаются автоматически, но когда Джон входит в свою учетную запись, запускается только Edge.
Имея это в виду, давайте посмотрим, как найти папку автозагрузки в Windows 10.
Открыть папку автозагрузки Windows 10 с помощью проводника
Вы можете перейти как к « All Users», и « Current». Пользователь » Папки автозагрузки в Windows 10, используя следующие пути.
Обратите внимание, что вы можете либо перейти к этим путям через проводник, либо скопировать и вставить относительный путь в поле «Выполнить», доступ к которому можно получить, нажав клавиши Windows + R на клавиатуре.
Если вы решите использовать проводник, вам необходимо включить опцию « Показать скрытые файлы », чтобы видеть определенные папки в пути.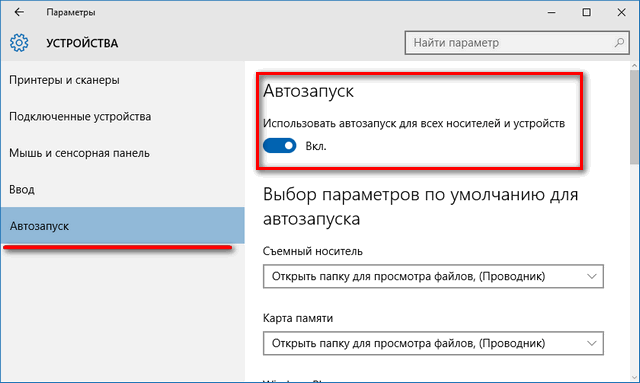
Все пользователи Папка запуска находится по следующему пути:
C: ProgramDataMicrosoftWindowsStart MenuProgramsStartUp
Папка запуска Current User находится здесь:
C: Users [Имя пользователя] AppDataRoindowsStamingMicrosoft MenuProgramsStartup
Чтобы получить доступ к папке « All Users» Startup в Windows 10, откройте диалоговое окно Run ( Windows Key + R ), введите shell: common startup и нажмите OK .
Для папки « Current User » Startup откройте диалоговое окно Run и введите shell: startup .
Порядок запуска папки запуска Windows 10
В заключение важно отметить, что элементы, которые вы помещаете в папку запуска «Все пользователи», или « Текущий пользователь» , не запускаются сразу после войдите в свою учетную запись Windows 10. Кроме того, некоторые ссылки могут вообще не запускаться.
Кроме того, некоторые ссылки могут вообще не запускаться.
Вместо этого операционная система запускает программы в определенном порядке: сначала Windows загружает необходимые системные процессы и любые элементы на вкладке «Автозагрузка» диспетчера задач, а затем запускает элементы папки «Автозагрузка» после этого.
Для большинства пользователей эти начальные шаги не займут много времени, и вы увидите, что приложения из папки автозагрузки запускаются в течение секунды или двух после достижения рабочего стола Windows 10. Если у вас есть много приложений и служб, уже настроенных для запуска при загрузке, может потребоваться несколько секунд, прежде чем появятся элементы папки автозагрузки.
Если ваш компьютер загружается медленно, рекомендуется проверить папку автозагрузки, чтобы убедиться, что в ней нет программ, которые не нужно запускать при загрузке. Лучше всего свести это число к минимуму.
Вот еще несколько советов (включая изменение программного обеспечения, которое открывается при загрузке) о том, как ускорить работу вашего ПК с Windows 10.
Как попасть в меню дополнительных параметров запуска Windows 10
Если вам нужно восстановить Windows 10, сбросить ОС, получить доступ к BIOS, восстановить из файла резервной копии или загрузиться в безопасном режиме, вам необходимо перейти в меню дополнительных параметров запуска.Есть несколько разных способов перехода к дополнительным параметрам запуска, в зависимости от того, можете вы загрузиться или нет.
Метод 1: нажмите F11
На многих компьютерах, если вы нажмете F11, как только компьютер включится, вы можете попасть в меню дополнительных параметров запуска.
Метод 2: Загрузка с установочного диска
Если у вас есть установочный диск на USB или DVD, вы можете загрузиться с него и таким образом войти в меню дополнительных параметров запуска.
1. Создайте загрузочный установочный диск Windows 10 , если у вас его еще нет.У нас есть инструкции по созданию загрузочного установочного диска.
2. Загрузка с диска. Возможно, вам потребуется нажать кнопку на портативном компьютере, чтобы он загрузился со съемного носителя.
Загрузка с диска. Возможно, вам потребуется нажать кнопку на портативном компьютере, чтобы он загрузился со съемного носителя.
3. Нажмите Далее.
4. Щелкните «Восстановить компьютер».
5. Щелкните Устранение неполадок.
Способ 3. Подождите, пока компьютер вас туда доставит.
Если Windows 10 обнаруживает ошибку запуска, она может в конечном итоге перейти в меню дополнительных параметров запуска при загрузке.
Метод 4: нажмите «Перезагрузить» с помощью клавиши Shift вниз.
Если вы можете перейти на экран входа в Windows 10, вы можете перейти в меню «Дополнительные параметры системы».
1. Щелкните значок кнопки питания в правом нижнем углу.
2. Удерживая нажатой shift, нажмите «Перезагрузить» .
3. Щелкните Устранение неполадок на появившемся экране .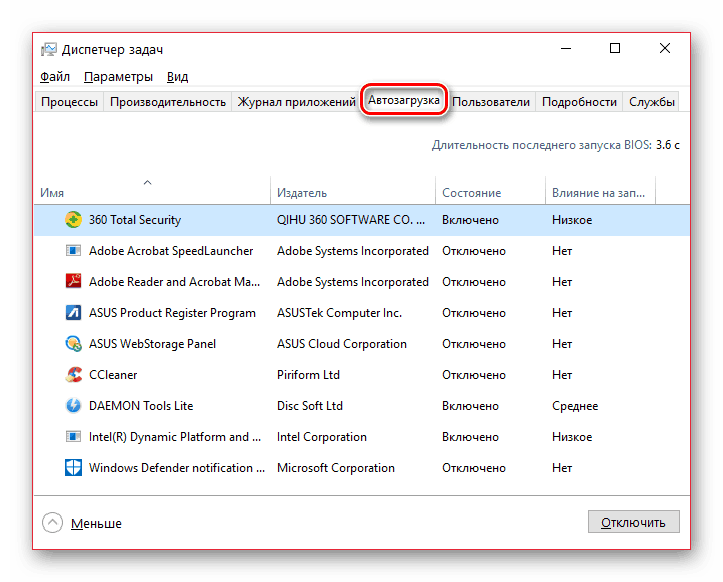
4. Щелкните «Дополнительные параметры»
Если вы уже находитесь на рабочем столе Windows 10, перейти в меню «Дополнительные параметры запуска» очень просто.
1. Перейдите к настройкам. Вы можете попасть туда, нажав на значок шестеренки в меню «Пуск».
2. Щелкните Обновление и безопасность.
3. Выберите в меню Recovery.
4. Нажмите «Перезагрузить сейчас».
Компьютер загрузится в меню параметров.
5. Щелкните Устранение неполадок.
6. Щелкните «Дополнительные параметры»
Проблемы и проблемы с Windows 10
удалить программы автозагрузки windows 10
Отключить программу запуска в Windows 10.Как добавить программы автозагрузки в Windows 8.1. В последней версии Windows 10 есть «Панель управления запускаемыми приложениями», которая позволяет отключить программы несколькими щелчками мыши. Всегда разумно отключать ненужные приложения. Для его запуска одновременно нажмите Ctrl + Shift + Esc. Загрузите бесплатную версию CleanMyMac здесь. Могу ли я отключить Hpseuhostlauncher? Итак, если папка автозагрузки Windows 10 пуста, как нам управлять программами автозагрузки в Windows 10. Чтобы отключить автозагрузку программ в Windows 10, используйте утилиту диспетчера задач.Все записи запускаемых программ хранятся в реестре Windows, и мы можем изменить реестр, чтобы добавлять / удалять записи из списка запускаемых программ Windows. Нажмите Win-r. Рад слышать, что это сработало для вас. На вкладке «Автозагрузка» перечислены все программы, которые Windows запустит при второй загрузке компьютера. 2. Отключите автозагрузку программ с помощью диспетчера задач. Другой способ в Windows 10 — щелкнуть правой кнопкой мыши значок меню «Пуск» и выбрать «Диспетчер задач». Чтобы добавить или удалить запускаемые приложения в Windows 10: 1. Если вы обнаружите элемент запуска, который вы не можете идентифицировать или хотите узнать немного больше, этот полезный ресурс веб-сайта перечисляет сотни известных процессов запуска и дает подробную информацию о том, что они есть и можно ли их отключить.
Всегда разумно отключать ненужные приложения. Для его запуска одновременно нажмите Ctrl + Shift + Esc. Загрузите бесплатную версию CleanMyMac здесь. Могу ли я отключить Hpseuhostlauncher? Итак, если папка автозагрузки Windows 10 пуста, как нам управлять программами автозагрузки в Windows 10. Чтобы отключить автозагрузку программ в Windows 10, используйте утилиту диспетчера задач.Все записи запускаемых программ хранятся в реестре Windows, и мы можем изменить реестр, чтобы добавлять / удалять записи из списка запускаемых программ Windows. Нажмите Win-r. Рад слышать, что это сработало для вас. На вкладке «Автозагрузка» перечислены все программы, которые Windows запустит при второй загрузке компьютера. 2. Отключите автозагрузку программ с помощью диспетчера задач. Другой способ в Windows 10 — щелкнуть правой кнопкой мыши значок меню «Пуск» и выбрать «Диспетчер задач». Чтобы добавить или удалить запускаемые приложения в Windows 10: 1. Если вы обнаружите элемент запуска, который вы не можете идентифицировать или хотите узнать немного больше, этот полезный ресурс веб-сайта перечисляет сотни известных процессов запуска и дает подробную информацию о том, что они есть и можно ли их отключить.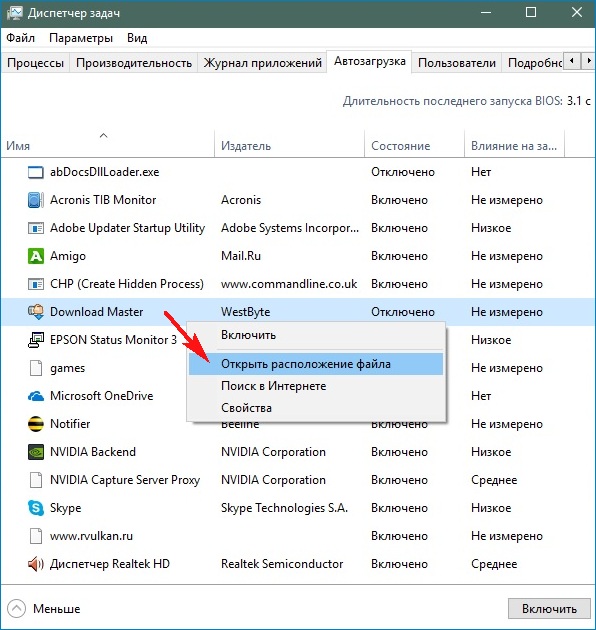 Не только это, Revo Uninstaller Free также предлагает пользователям множество других инструментов для остановки запущенных приложений, остановки запускаемых приложений, очистки нежелательных приложений и т. Д. Вы можете отключить запускаемые программы на компьютерах Mac и Windows, выполнив несколько простых шагов. 4. Откройте вкладку «Автозагрузка» в конфигурации системы Windows, которую можно открыть, запустив msconfig из строки запуска или поиска. В этом руководстве мы рассмотрим проблему, связанную со списком запускаемых программ. Вы можете изменить запускаемые программы в диспетчере задач.Способ отключения запускаемых программ находится в диспетчере задач Windows, и для пользователей Windows 8, 8.1 и 10 его легко идентифицировать и запустить диспетчер задач, но если вы работаете в Windows 7 — отключить запускаемые программы немного сложно и … Щелкните вкладку «Автозагрузка»; Выберите программу, которую хотите отключить, щелкните ее правой кнопкой мыши… В столбце командной строки отображается [«C: \ Program» Files \ Teams Installer \ Teams.
Не только это, Revo Uninstaller Free также предлагает пользователям множество других инструментов для остановки запущенных приложений, остановки запускаемых приложений, очистки нежелательных приложений и т. Д. Вы можете отключить запускаемые программы на компьютерах Mac и Windows, выполнив несколько простых шагов. 4. Откройте вкладку «Автозагрузка» в конфигурации системы Windows, которую можно открыть, запустив msconfig из строки запуска или поиска. В этом руководстве мы рассмотрим проблему, связанную со списком запускаемых программ. Вы можете изменить запускаемые программы в диспетчере задач.Способ отключения запускаемых программ находится в диспетчере задач Windows, и для пользователей Windows 8, 8.1 и 10 его легко идентифицировать и запустить диспетчер задач, но если вы работаете в Windows 7 — отключить запускаемые программы немного сложно и … Щелкните вкладку «Автозагрузка»; Выберите программу, которую хотите отключить, щелкните ее правой кнопкой мыши… В столбце командной строки отображается [«C: \ Program» Files \ Teams Installer \ Teams. exe — checkInstall —source = PROPLUS]. Шаг 1: просмотрите все значки, размещенные на рабочем столе.Папка автозагрузки Windows — это папка, в которой Windows ищет программы для запуска при каждом запуске. Что такое папка автозагрузки в Windows 10? Вы можете выполнить следующие шаги, чтобы отключить запускаемые программы в Windows 10: Запустите «Диспетчер задач» с помощью комбинации Ctrl + Alt + Del. … Затем установите флажок рядом с «Загружать элементы автозагрузки», чтобы снять флажок. Ни одна из перечисленных здесь программ не предотвратит запуск вашего компьютера, если она отключена. Метод 2: измените программы автозагрузки в настройках приложений.Эти программы являются частью папки программы запуска Windows 10, поэтому операционная система может легко определить, какие программы запускать при каждом запуске системы. Microsoft Security Essentials заменил Защитник Windows в Windows Vista и Windows 7 в качестве бесплатного антивирусного и антивирусного программного обеспечения Microsoft, но сам был заменен новой антивирусной версией Защитника Windows в Windows 8.
exe — checkInstall —source = PROPLUS]. Шаг 1: просмотрите все значки, размещенные на рабочем столе.Папка автозагрузки Windows — это папка, в которой Windows ищет программы для запуска при каждом запуске. Что такое папка автозагрузки в Windows 10? Вы можете выполнить следующие шаги, чтобы отключить запускаемые программы в Windows 10: Запустите «Диспетчер задач» с помощью комбинации Ctrl + Alt + Del. … Затем установите флажок рядом с «Загружать элементы автозагрузки», чтобы снять флажок. Ни одна из перечисленных здесь программ не предотвратит запуск вашего компьютера, если она отключена. Метод 2: измените программы автозагрузки в настройках приложений.Эти программы являются частью папки программы запуска Windows 10, поэтому операционная система может легко определить, какие программы запускать при каждом запуске системы. Microsoft Security Essentials заменил Защитник Windows в Windows Vista и Windows 7 в качестве бесплатного антивирусного и антивирусного программного обеспечения Microsoft, но сам был заменен новой антивирусной версией Защитника Windows в Windows 8.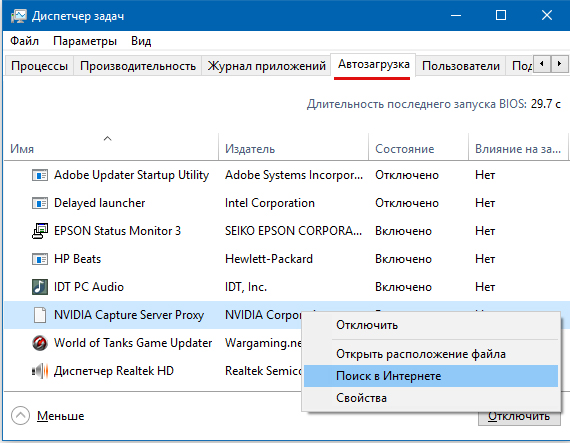 Альтернативный вариант — одновременное нажатие Ctrl + Alt + Del на клавиатуре и выберите Диспетчер задач из списка.Как отключить программы автозагрузки в Windows 10 с помощью диспетчера задач. Если запись появляется более чем в одном месте, она будет выглядеть двойной. Вы можете легко открыть диспетчер задач, нажав комбинацию клавиш Ctrl + Shift + Escape. Windows 10 Meet Now — это функция Skype, которая теперь интегрируется с Windows 10. У этих приложений есть причины открываться при запуске, но если они вызывают медленную загрузку, откройте их вручную, когда будете готовы их использовать. Возможно, вы заметили новый значок на панели задач после обновления Windows 10 20h3, выпущенного в октябре.Помимо диспетчера задач, вы также можете изменить статус запускаемых программ в настройках приложений. Чтобы добавить или удалить программы автозагрузки в вашем профиле пользователя: нажмите Windows Key +… Некоторые из этих приложений определены Microsoft, тогда как другие определены пользователем.
Альтернативный вариант — одновременное нажатие Ctrl + Alt + Del на клавиатуре и выберите Диспетчер задач из списка.Как отключить программы автозагрузки в Windows 10 с помощью диспетчера задач. Если запись появляется более чем в одном месте, она будет выглядеть двойной. Вы можете легко открыть диспетчер задач, нажав комбинацию клавиш Ctrl + Shift + Escape. Windows 10 Meet Now — это функция Skype, которая теперь интегрируется с Windows 10. У этих приложений есть причины открываться при запуске, но если они вызывают медленную загрузку, откройте их вручную, когда будете готовы их использовать. Возможно, вы заметили новый значок на панели задач после обновления Windows 10 20h3, выпущенного в октябре.Помимо диспетчера задач, вы также можете изменить статус запускаемых программ в настройках приложений. Чтобы добавить или удалить программы автозагрузки в вашем профиле пользователя: нажмите Windows Key +… Некоторые из этих приложений определены Microsoft, тогда как другие определены пользователем.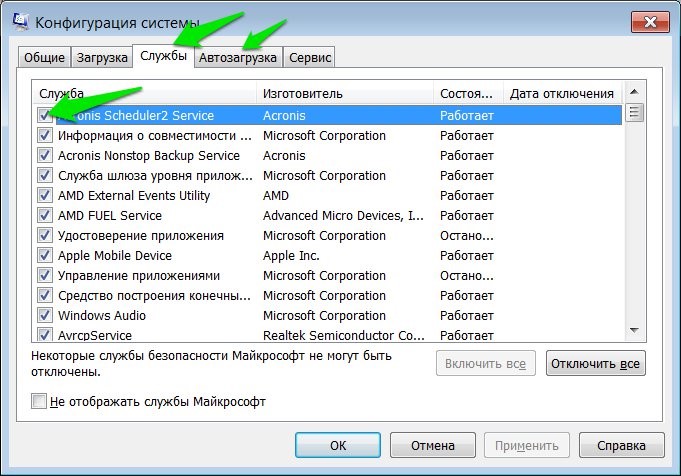 Это процесс для Windows 7 и более старых, чем 7. Для удаления программ выполните следующие действия: 1. 2. Откройте диалоговое окно «Выполнить», нажав клавиши Windows + R. Когда откроется окно «Выполнить», введите shell: startup и нажмите OK, чтобы откройте папку автозагрузки. Как запускать приложения в Windows 10.В качестве альтернативы мы можем использовать сочетание клавиш, чтобы открыть диспетчер задач, одновременно нажав клавиши [Ctrl] + [Shift] + [Esc]. Метод 5: избавьтесь от вредоносных программ в Windows 10 Удаление вредоносных программ или вирусов с компьютера с Windows 10 должно быть вашим первым приоритетом, если вы хотите ускорить загрузку Windows 10 или ускорить процесс завершения работы Windows 10. Нажмите и удерживайте Ctrl + Alt + Delete, затем выберите параметр «Диспетчер задач». Чтобы добавить приложения / папки / файлы для запуска при запуске, вам необходимо поместить нужные ярлыки в папку с именем автозагрузка.Вы также можете выполнить поиск, набрав строку поиска. Как удалить нежелательные программы из автозагрузки Windows 10.
Это процесс для Windows 7 и более старых, чем 7. Для удаления программ выполните следующие действия: 1. 2. Откройте диалоговое окно «Выполнить», нажав клавиши Windows + R. Когда откроется окно «Выполнить», введите shell: startup и нажмите OK, чтобы откройте папку автозагрузки. Как запускать приложения в Windows 10.В качестве альтернативы мы можем использовать сочетание клавиш, чтобы открыть диспетчер задач, одновременно нажав клавиши [Ctrl] + [Shift] + [Esc]. Метод 5: избавьтесь от вредоносных программ в Windows 10 Удаление вредоносных программ или вирусов с компьютера с Windows 10 должно быть вашим первым приоритетом, если вы хотите ускорить загрузку Windows 10 или ускорить процесс завершения работы Windows 10. Нажмите и удерживайте Ctrl + Alt + Delete, затем выберите параметр «Диспетчер задач». Чтобы добавить приложения / папки / файлы для запуска при запуске, вам необходимо поместить нужные ярлыки в папку с именем автозагрузка.Вы также можете выполнить поиск, набрав строку поиска. Как удалить нежелательные программы из автозагрузки Windows 10.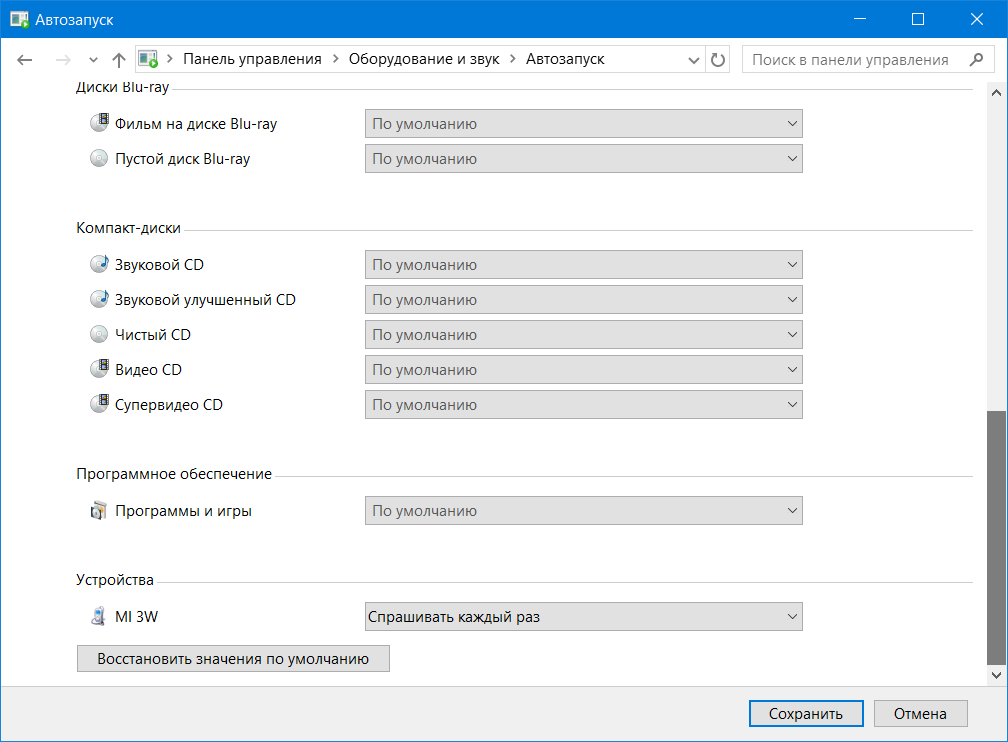 Щелкните Startup. Хотя Windows позволяет пользователям включать / отключать запускаемые программы с помощью различных инструментов, она не дает возможности полностью удалить запись из списка запуска. Удалить приложения из автозагрузки в Windows 10 так же просто. Шаг 1. PC Optimizer Pro. Программы загрузки, также известные как программы загрузки, — это программы или приложения, которые запускаются автоматически при запуске системы.Программы, которые … В Windows 10 есть две папки для запуска: Папка автозагрузки All Users Она находится в C: \ Users \ [Имя пользователя] \ AppData \ Roaming \ Microsoft \ Windows \ Start Menu \ Programs \ Startup; Папка запуска текущего пользователя. Она находится в папке C: \ Users \ [Имя пользователя] \ AppData \ Startup; Пути могут отличаться в зависимости от вашего… Выполните следующие действия, чтобы удалить программы автозагрузки в Windows 10. Первый и самый простой способ — сделать это через диспетчер задач. Я проверил свои автозагрузочные программы в диспетчере задач и обнаружил, что «Программа» включена.
Щелкните Startup. Хотя Windows позволяет пользователям включать / отключать запускаемые программы с помощью различных инструментов, она не дает возможности полностью удалить запись из списка запуска. Удалить приложения из автозагрузки в Windows 10 так же просто. Шаг 1. PC Optimizer Pro. Программы загрузки, также известные как программы загрузки, — это программы или приложения, которые запускаются автоматически при запуске системы.Программы, которые … В Windows 10 есть две папки для запуска: Папка автозагрузки All Users Она находится в C: \ Users \ [Имя пользователя] \ AppData \ Roaming \ Microsoft \ Windows \ Start Menu \ Programs \ Startup; Папка запуска текущего пользователя. Она находится в папке C: \ Users \ [Имя пользователя] \ AppData \ Startup; Пути могут отличаться в зависимости от вашего… Выполните следующие действия, чтобы удалить программы автозагрузки в Windows 10. Первый и самый простой способ — сделать это через диспетчер задач. Я проверил свои автозагрузочные программы в диспетчере задач и обнаружил, что «Программа» включена. Как удалить рекламное ПО из Windows 10 Используйте AdwCleaner для удаления рекламного ПО. Хорошо, позвольте мне перефразировать это еще раз. Что ж, диспетчер задач Windows 10 можно использовать для отключения запускаемых приложений. Windows 8.1, как и другие версии Windows, позволяет отключать программы, которые запускаются или загружаются вместе с Windows. Программы автозагрузки — это программы, которые автоматически запускаются при включении или загрузке компьютера. Точно так же вы можете найти другие приложения и программы, которые открываются при запуске, и предотвратить запуск всех этих ненужных программ при запуске на вашем компьютере.Во-первых, мы должны предположить, что вы видели элементы в окне приложения диспетчера задач (как и другие пользователи). Здесь показаны программы автозагрузки (у меня их 5), запланированные задачи (75), плагины (5), службы приложений (14) и службы Windows 10 (50). Другой способ в Windows 10 — щелкнуть правой кнопкой мыши значок меню «Пуск» и выбрать «Диспетчер задач».
Как удалить рекламное ПО из Windows 10 Используйте AdwCleaner для удаления рекламного ПО. Хорошо, позвольте мне перефразировать это еще раз. Что ж, диспетчер задач Windows 10 можно использовать для отключения запускаемых приложений. Windows 8.1, как и другие версии Windows, позволяет отключать программы, которые запускаются или загружаются вместе с Windows. Программы автозагрузки — это программы, которые автоматически запускаются при включении или загрузке компьютера. Точно так же вы можете найти другие приложения и программы, которые открываются при запуске, и предотвратить запуск всех этих ненужных программ при запуске на вашем компьютере.Во-первых, мы должны предположить, что вы видели элементы в окне приложения диспетчера задач (как и другие пользователи). Здесь показаны программы автозагрузки (у меня их 5), запланированные задачи (75), плагины (5), службы приложений (14) и службы Windows 10 (50). Другой способ в Windows 10 — щелкнуть правой кнопкой мыши значок меню «Пуск» и выбрать «Диспетчер задач». Чтобы удалить нежелательное приложение, вам нужно будет сделать это традиционным методом удаления программы с панели управления. Если вы используете версию Windows 10, выпущенную после апреля 2018 года, есть новая панель управления запускаемыми приложениями, которая позволяет легко отключать запускаемые программы.Обратите внимание, что некоторые приложения и программы встроены в Windows и не могут быть удалены. Это самый простой способ удалить или удалить значок на рабочем столе в Windows 10, Windows 8, Windows 7 и других системах. Чтобы удалить ярлык из папки автозагрузки :. Отключите или удалите запускаемые программы в Windows 10. В Интернете можно использовать множество инструментов для удаления рекламного ПО для сканирования ключевых мест на вашем компьютере на предмет известного рекламного ПО и их удаления. Что еще лучше, так это то, что вы можете отключить / включить любые программы, перечисленные в Автозагрузке.Отличный способ узнать и удалить ненужные программы автозагрузки Windows 10.
Чтобы удалить нежелательное приложение, вам нужно будет сделать это традиционным методом удаления программы с панели управления. Если вы используете версию Windows 10, выпущенную после апреля 2018 года, есть новая панель управления запускаемыми приложениями, которая позволяет легко отключать запускаемые программы.Обратите внимание, что некоторые приложения и программы встроены в Windows и не могут быть удалены. Это самый простой способ удалить или удалить значок на рабочем столе в Windows 10, Windows 8, Windows 7 и других системах. Чтобы удалить ярлык из папки автозагрузки :. Отключите или удалите запускаемые программы в Windows 10. В Интернете можно использовать множество инструментов для удаления рекламного ПО для сканирования ключевых мест на вашем компьютере на предмет известного рекламного ПО и их удаления. Что еще лучше, так это то, что вы можете отключить / включить любые программы, перечисленные в Автозагрузке.Отличный способ узнать и удалить ненужные программы автозагрузки Windows 10. Итак, без дальнейших задержек, давайте начнем это руководство: Отключение программ автозагрузки в Windows 10. Нажмите Microsoft. Откройте диспетчер задач, щелкнув правой кнопкой мыши значок Windows, или … Добавление ярлыка программы вызывает запуск этой программы при запуске Windows, а удаление ярлыка программы останавливает ее запуск при запуске Windows. Либо щелкните правой кнопкой мыши пустое место на панели задач, а затем щелкните Диспетчер задач, чтобы открыть то же самое.В системах Microsoft, таких как Windows 10, эти программы запускаются из папки автозагрузки. Вы можете выбрать программы и приложения, которые хотите запускать при запуске (каждый раз, когда ваш компьютер загружается), и удалить все ненужные. Ударить . Задать вопрос задан 3 года, 2 месяца назад. Remove-StartUpApplication вносит изменения непосредственно в реестр Windows и не выводит никаких объектов Powershell. Выполните ту же процедуру, что и для последнего ключа, чтобы удалить все нежелательное при запуске.Затем выполните одно из следующих действий: Чтобы отключить все запускаемые приложения, настроенные этой политикой, щелкните Отключено.
Итак, без дальнейших задержек, давайте начнем это руководство: Отключение программ автозагрузки в Windows 10. Нажмите Microsoft. Откройте диспетчер задач, щелкнув правой кнопкой мыши значок Windows, или … Добавление ярлыка программы вызывает запуск этой программы при запуске Windows, а удаление ярлыка программы останавливает ее запуск при запуске Windows. Либо щелкните правой кнопкой мыши пустое место на панели задач, а затем щелкните Диспетчер задач, чтобы открыть то же самое.В системах Microsoft, таких как Windows 10, эти программы запускаются из папки автозагрузки. Вы можете выбрать программы и приложения, которые хотите запускать при запуске (каждый раз, когда ваш компьютер загружается), и удалить все ненужные. Ударить . Задать вопрос задан 3 года, 2 месяца назад. Remove-StartUpApplication вносит изменения непосредственно в реестр Windows и не выводит никаких объектов Powershell. Выполните ту же процедуру, что и для последнего ключа, чтобы удалить все нежелательное при запуске.Затем выполните одно из следующих действий: Чтобы отключить все запускаемые приложения, настроенные этой политикой, щелкните Отключено. Выберите «Программы». Иногда нам может потребоваться полностью удалить запись о программе из списка автозагрузки, чтобы никто другой не мог повторно включить программу при запуске. В Windows 10 меню «Пуск» было переработано, чтобы оно выглядело современным и удобным для сенсорного ввода. … Выберите uTorrent из показанного списка. Как отключить запускаемые программы в Windows 10 Чтобы отключить запускаемые программы в Windows 10, щелкните правой кнопкой мыши панель задач в нижней части экрана и выберите «Диспетчер задач» в открывшемся окне.добавлен exe в начало, папка перезапущена, не запускается. Ключ 3: HKEY_CURRENT_USER -> Программное обеспечение -> Microsoft -> Windows -> CurrentVersion -> Выполнить. Устранение проблемы с медленной загрузкой Windows 10 Удаление встроенных приложений Windows 10 Поиск и удаление дубликатов фотографий Защита конфиденциальных файлов Назначение сочетания клавиш для запуска приложения Установка напоминания в Windows 10 >> Дополнительные статьи с практическими рекомендациями Советы по Windows Отключение предварительной загрузки Microsoft Edge при запуске Проблема с высоким использованием памяти, связанная с отключением программ автозагрузки EoAExperiences.
Выберите «Программы». Иногда нам может потребоваться полностью удалить запись о программе из списка автозагрузки, чтобы никто другой не мог повторно включить программу при запуске. В Windows 10 меню «Пуск» было переработано, чтобы оно выглядело современным и удобным для сенсорного ввода. … Выберите uTorrent из показанного списка. Как отключить запускаемые программы в Windows 10 Чтобы отключить запускаемые программы в Windows 10, щелкните правой кнопкой мыши панель задач в нижней части экрана и выберите «Диспетчер задач» в открывшемся окне.добавлен exe в начало, папка перезапущена, не запускается. Ключ 3: HKEY_CURRENT_USER -> Программное обеспечение -> Microsoft -> Windows -> CurrentVersion -> Выполнить. Устранение проблемы с медленной загрузкой Windows 10 Удаление встроенных приложений Windows 10 Поиск и удаление дубликатов фотографий Защита конфиденциальных файлов Назначение сочетания клавиш для запуска приложения Установка напоминания в Windows 10 >> Дополнительные статьи с практическими рекомендациями Советы по Windows Отключение предварительной загрузки Microsoft Edge при запуске Проблема с высоким использованием памяти, связанная с отключением программ автозагрузки EoAExperiences. exe в Windows 10, 8 или 8.1 Windows 8, 8.1 и 10 позволяют очень просто отключить запускаемые приложения. В поле «Открыть:» введите: C: \ ProgramData \ Microsoft \ Windows \ Start Menu \ Programs \ StartUp. Просто выполните следующие действия: Шаг 1. Откройте «Настройки», нажав клавиши Win + I, а затем найдите и откройте «Автозагрузка». Здесь он попросит вас открыть диспетчер задач для управления программами запуска. Затем нажмите «Пуск». По-прежнему не работает с одним из моих EXE-файлов без объяснения причин. Проверить запуск приложений при запуске. Прочтите это руководство, чтобы узнать, как исправить проблемы с запуском Windows 10.В разделе «Пользователи» разверните папки под своим именем пользователя. Есть два способа просмотреть список программ, которые автоматически запускаются во время запуска: при перезагрузке или входе в систему. Кроме того, если вы используете Windows 10, вы можете легко найти программы, которые запускаются автоматически, на вкладке «Автозагрузка» в диспетчере задач.
exe в Windows 10, 8 или 8.1 Windows 8, 8.1 и 10 позволяют очень просто отключить запускаемые приложения. В поле «Открыть:» введите: C: \ ProgramData \ Microsoft \ Windows \ Start Menu \ Programs \ StartUp. Просто выполните следующие действия: Шаг 1. Откройте «Настройки», нажав клавиши Win + I, а затем найдите и откройте «Автозагрузка». Здесь он попросит вас открыть диспетчер задач для управления программами запуска. Затем нажмите «Пуск». По-прежнему не работает с одним из моих EXE-файлов без объяснения причин. Проверить запуск приложений при запуске. Прочтите это руководство, чтобы узнать, как исправить проблемы с запуском Windows 10.В разделе «Пользователи» разверните папки под своим именем пользователя. Есть два способа просмотреть список программ, которые автоматически запускаются во время запуска: при перезагрузке или входе в систему. Кроме того, если вы используете Windows 10, вы можете легко найти программы, которые запускаются автоматически, на вкладке «Автозагрузка» в диспетчере задач.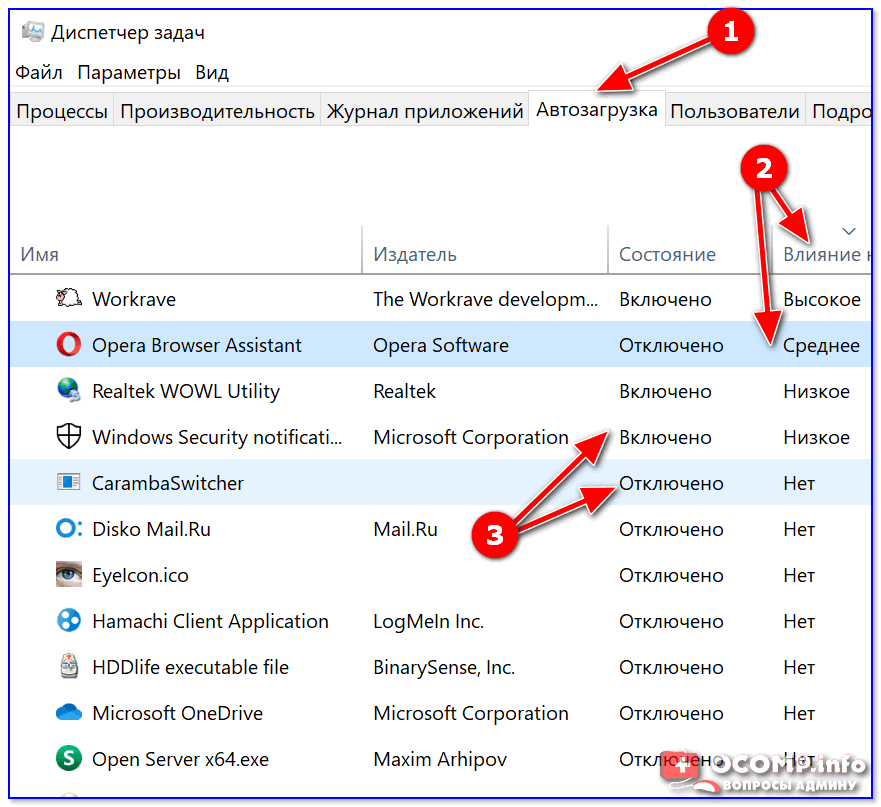 Отключить Skype при запуске. Щелкните правой кнопкой мыши программу, которую не нужно открывать при запуске, и нажмите Удалить. Есть простой способ отключить эту опцию. Иногда достаточно загрузить одно подозрительное приложение, и оно навсегда останется в вашем списке автозапуска.Ниже приведены девять примеров нежелательных приложений и программ Windows 10 и способы их удаления. Есть множество способов узнать, как исправить проблемы с запуском Windows 10. Мы объясним, какие программы всегда следует запускать при запуске, и покажем, как добавлять и удалять программы из автозагрузки в Windows 10. Как удалить запускаемые программы в Microsoft Security Essentials. Это руководство покажет вам, как управлять элементами автозагрузки, чтобы добавлять, удалять, включать или отключать их для вашей учетной записи или для всех пользователей в Windows 10.Давайте посмотрим на ваши варианты. Он отсортирует запускаемые программы не только из Windows, но и из браузеров. Если вы найдете элемент запуска, который не можете идентифицировать или хотите узнать немного больше, этот полезный ресурс веб-сайта перечисляет сотни известных процессов запуска и подробно описывает, что это такое и можно ли их отключить.
Отключить Skype при запуске. Щелкните правой кнопкой мыши программу, которую не нужно открывать при запуске, и нажмите Удалить. Есть простой способ отключить эту опцию. Иногда достаточно загрузить одно подозрительное приложение, и оно навсегда останется в вашем списке автозапуска.Ниже приведены девять примеров нежелательных приложений и программ Windows 10 и способы их удаления. Есть множество способов узнать, как исправить проблемы с запуском Windows 10. Мы объясним, какие программы всегда следует запускать при запуске, и покажем, как добавлять и удалять программы из автозагрузки в Windows 10. Как удалить запускаемые программы в Microsoft Security Essentials. Это руководство покажет вам, как управлять элементами автозагрузки, чтобы добавлять, удалять, включать или отключать их для вашей учетной записи или для всех пользователей в Windows 10.Давайте посмотрим на ваши варианты. Он отсортирует запускаемые программы не только из Windows, но и из браузеров. Если вы найдете элемент запуска, который не можете идентифицировать или хотите узнать немного больше, этот полезный ресурс веб-сайта перечисляет сотни известных процессов запуска и подробно описывает, что это такое и можно ли их отключить.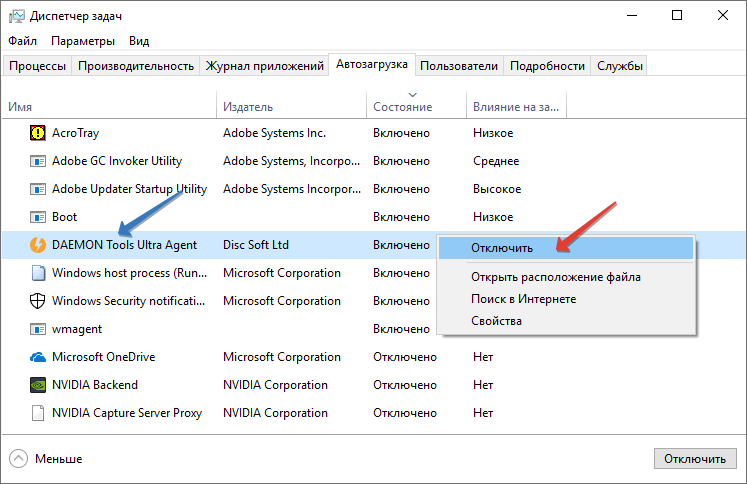 Просто перейдите в папку «Автозагрузка», как описано выше, и удалите ярлыки программ, которые вы хотите удалить. Как пользователь Windows 8 вы также заметите, что на вкладке «Автозагрузка» в «Конфигурации системы» больше не отображаются запускаемые приложения.Удалить Google Диск из программ автозагрузки Последнее обновление от 24 июня 2020 г., 03:35, автор: Aoife McCambridge. Вы можете изменить запускаемые программы в диспетчере задач. Нажмите Win-r. В поле «Открыть:» введите: C: \ ProgramData \ Microsoft \ Windows \ Start Menu \ Programs \ StartUp. Элементы автозагрузки могут быть добавлены либо установленными программами или драйверами, либо вами вручную. Щелкните папку uTorrent. Откройте приложение «Настройки». Удалите мертвые элементы из автозагрузки. Папка автозагрузки — это уникальная функция, впервые появившаяся в Windows 95.Чтобы удалить мертвые элементы из автозагрузки, вам необходимо отредактировать реестр Windows. Удалить приложения из запуска в Windows 10 3. Решение, запрещающее загрузку программ при запуске Windows, будет работать в Windows 7, 8, Win 8.
Просто перейдите в папку «Автозагрузка», как описано выше, и удалите ярлыки программ, которые вы хотите удалить. Как пользователь Windows 8 вы также заметите, что на вкладке «Автозагрузка» в «Конфигурации системы» больше не отображаются запускаемые приложения.Удалить Google Диск из программ автозагрузки Последнее обновление от 24 июня 2020 г., 03:35, автор: Aoife McCambridge. Вы можете изменить запускаемые программы в диспетчере задач. Нажмите Win-r. В поле «Открыть:» введите: C: \ ProgramData \ Microsoft \ Windows \ Start Menu \ Programs \ StartUp. Элементы автозагрузки могут быть добавлены либо установленными программами или драйверами, либо вами вручную. Щелкните папку uTorrent. Откройте приложение «Настройки». Удалите мертвые элементы из автозагрузки. Папка автозагрузки — это уникальная функция, впервые появившаяся в Windows 95.Чтобы удалить мертвые элементы из автозагрузки, вам необходимо отредактировать реестр Windows. Удалить приложения из запуска в Windows 10 3. Решение, запрещающее загрузку программ при запуске Windows, будет работать в Windows 7, 8, Win 8. 1, Windows 10, XP и Vista. Этот инструмент нотариально заверен Apple и делает много полезных вещей. [Подсказка Windows] Как добавлять или удалять записи из списка программ автозагрузки. Однако он также не подвержен проблемам с автозапуском. Это означает, что при запуске Windows 10 эти приложения также запускаются по умолчанию.В случае приложений, которые вы регистрируете самостоятельно, вы обычно увидите, что они появляются через несколько секунд после входа в систему. Это связано с тем, что есть определенные приложения, которые запускаются при запуске автоматически, но эти приложения можно отключить для более быстрой загрузки Windows 10 и повышения производительности при запуске … Программы запуска, также известные как программы загрузки, — это программы или приложения, которые запускаются автоматически при запуске системы. Как удалить, изменить, добавить или отключить запускаемые программы в Windows 10. Ниже описано, как с этим справиться и снова ускорить процесс загрузки.Здесь мы рекомендуем использовать Malwarebytes AdwCleaner.
1, Windows 10, XP и Vista. Этот инструмент нотариально заверен Apple и делает много полезных вещей. [Подсказка Windows] Как добавлять или удалять записи из списка программ автозагрузки. Однако он также не подвержен проблемам с автозапуском. Это означает, что при запуске Windows 10 эти приложения также запускаются по умолчанию.В случае приложений, которые вы регистрируете самостоятельно, вы обычно увидите, что они появляются через несколько секунд после входа в систему. Это связано с тем, что есть определенные приложения, которые запускаются при запуске автоматически, но эти приложения можно отключить для более быстрой загрузки Windows 10 и повышения производительности при запуске … Программы запуска, также известные как программы загрузки, — это программы или приложения, которые запускаются автоматически при запуске системы. Как удалить, изменить, добавить или отключить запускаемые программы в Windows 10. Ниже описано, как с этим справиться и снова ускорить процесс загрузки.Здесь мы рекомендуем использовать Malwarebytes AdwCleaner. В качестве альтернативы вы также можете щелкнуть правой кнопкой мыши… Меню «Пуск» в Windows 10 не так настраиваемо, как раньше в Windows 7. Все зависит от прихоти пользователя и того, как долго он / она готов ждать запуска. программы, которые он / она не будет использовать, прежде чем приступить к работе, для которой они запустили компьютер. В Windows 10 или Windows 8.1 для отключения или управления запускаемыми программами необходимо открыть диспетчер задач и щелкнуть вкладку «Автозагрузка». 2. Это не только ускорит время запуска, но и ваша ОС будет использовать меньше ресурсов.В более ранних версиях Windows — Vista и 7 — пользователям приходилось использовать Msconfig, чтобы добавлять или удалять программы из автозагрузки Windows, но Microsoft упростила работу с Windows… Диспетчер задач Windows 10 имеет некоторые приятные функции, такие как график производительности и расчет пускового воздействия. С тех пор он был частью всех операционных систем, запускаемых Windows. Вы можете открыть диспетчер задач и выбрать вкладку запуска, чтобы увидеть программы, которые запускаются после загрузки системы.
В качестве альтернативы вы также можете щелкнуть правой кнопкой мыши… Меню «Пуск» в Windows 10 не так настраиваемо, как раньше в Windows 7. Все зависит от прихоти пользователя и того, как долго он / она готов ждать запуска. программы, которые он / она не будет использовать, прежде чем приступить к работе, для которой они запустили компьютер. В Windows 10 или Windows 8.1 для отключения или управления запускаемыми программами необходимо открыть диспетчер задач и щелкнуть вкладку «Автозагрузка». 2. Это не только ускорит время запуска, но и ваша ОС будет использовать меньше ресурсов.В более ранних версиях Windows — Vista и 7 — пользователям приходилось использовать Msconfig, чтобы добавлять или удалять программы из автозагрузки Windows, но Microsoft упростила работу с Windows… Диспетчер задач Windows 10 имеет некоторые приятные функции, такие как график производительности и расчет пускового воздействия. С тех пор он был частью всех операционных систем, запускаемых Windows. Вы можете открыть диспетчер задач и выбрать вкладку запуска, чтобы увидеть программы, которые запускаются после загрузки системы.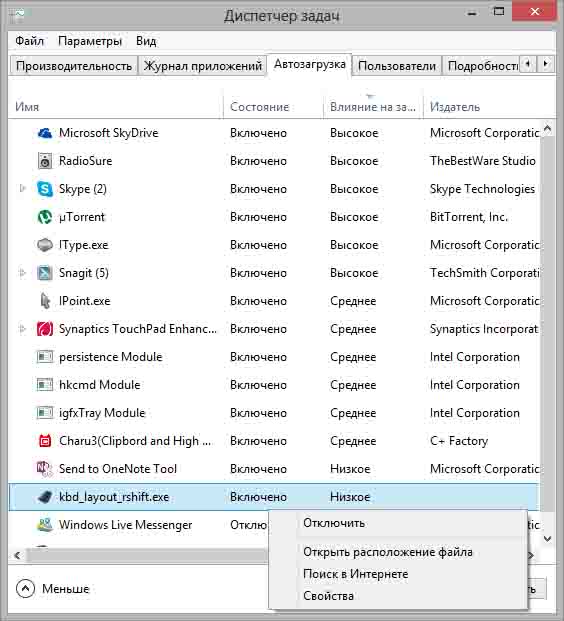 Все, что вам нужно сделать, это открыть диспетчер задач, щелкнув правой кнопкой мыши на панели задач или используя сочетание клавиш CTRL + SHIFT + ESC, нажав «Подробнее», переключившись на вкладку «Автозагрузка» и нажав кнопку «Отключить».Добавление или удаление различных программ в папке автозагрузки Шаг 1. Откройте диспетчер задач, одновременно нажав клавиши Ctrl, Shift и Esc. Если вы хотите отключить больше запускаемых программ и запускаемых программ браузеров, то лучше использовать CCleaner. Перетащите указатель мыши на функцию диспетчера задач и щелкните ее левой кнопкой мыши. Реестр Windows — очень важная часть операционной системы, с которой нужно обращаться очень осторожно. 1] Загрузите AutoRun с официального сайта Microsoft. 2] Распакуйте и запустите.Чтобы удалить настольное приложение из списка «Все приложения» меню «Пуск» Windows 10, сначала перейдите в «Пуск»> «Все приложения» и найдите нужное приложение. 1. Список запускаемых программ, которые предлагает CCleaner tool, шире, чем в Системной конфигурации Windows.
Все, что вам нужно сделать, это открыть диспетчер задач, щелкнув правой кнопкой мыши на панели задач или используя сочетание клавиш CTRL + SHIFT + ESC, нажав «Подробнее», переключившись на вкладку «Автозагрузка» и нажав кнопку «Отключить».Добавление или удаление различных программ в папке автозагрузки Шаг 1. Откройте диспетчер задач, одновременно нажав клавиши Ctrl, Shift и Esc. Если вы хотите отключить больше запускаемых программ и запускаемых программ браузеров, то лучше использовать CCleaner. Перетащите указатель мыши на функцию диспетчера задач и щелкните ее левой кнопкой мыши. Реестр Windows — очень важная часть операционной системы, с которой нужно обращаться очень осторожно. 1] Загрузите AutoRun с официального сайта Microsoft. 2] Распакуйте и запустите.Чтобы удалить настольное приложение из списка «Все приложения» меню «Пуск» Windows 10, сначала перейдите в «Пуск»> «Все приложения» и найдите нужное приложение. 1. Список запускаемых программ, которые предлагает CCleaner tool, шире, чем в Системной конфигурации Windows. Диспетчер задач дает вам обзор вашего загружаемого программного обеспечения в Windows 10. При таком подходе вы сможете остановить программу запуска и повысить производительность и скорость вашего компьютера. Удалите программы из автозагрузки Windows с расширением.bat файл. Удалите все внутри. Как исправить проблемы с запуском Windows 10. Спасибо, Аканчха. После сборки Windows 10 17025 Microsoft добавила настройки приложений. В то время как часть справа (плитки) можно легко удалить и добавить, щелкнув их правой кнопкой мыши, традиционная часть слева (папки и ярлыки) больше не настраивается. Он прост в использовании и эффективен для удаления вредоносного ПО, рекламного ПО, нежелательных панелей инструментов и других потенциально нежелательных программ… Шаг 3: Выберите ярлык программы, который вы хотите удалить при запуске Windows 10, и нажмите клавишу «Удалить».Если вы не видите параметр «Запуск» в настройках, щелкните правой кнопкой мыши кнопку «Пуск», выберите «Диспетчер задач», затем перейдите на вкладку «Запуск».
Диспетчер задач дает вам обзор вашего загружаемого программного обеспечения в Windows 10. При таком подходе вы сможете остановить программу запуска и повысить производительность и скорость вашего компьютера. Удалите программы из автозагрузки Windows с расширением.bat файл. Удалите все внутри. Как исправить проблемы с запуском Windows 10. Спасибо, Аканчха. После сборки Windows 10 17025 Microsoft добавила настройки приложений. В то время как часть справа (плитки) можно легко удалить и добавить, щелкнув их правой кнопкой мыши, традиционная часть слева (папки и ярлыки) больше не настраивается. Он прост в использовании и эффективен для удаления вредоносного ПО, рекламного ПО, нежелательных панелей инструментов и других потенциально нежелательных программ… Шаг 3: Выберите ярлык программы, который вы хотите удалить при запуске Windows 10, и нажмите клавишу «Удалить».Если вы не видите параметр «Запуск» в настройках, щелкните правой кнопкой мыши кнопку «Пуск», выберите «Диспетчер задач», затем перейдите на вкладку «Запуск».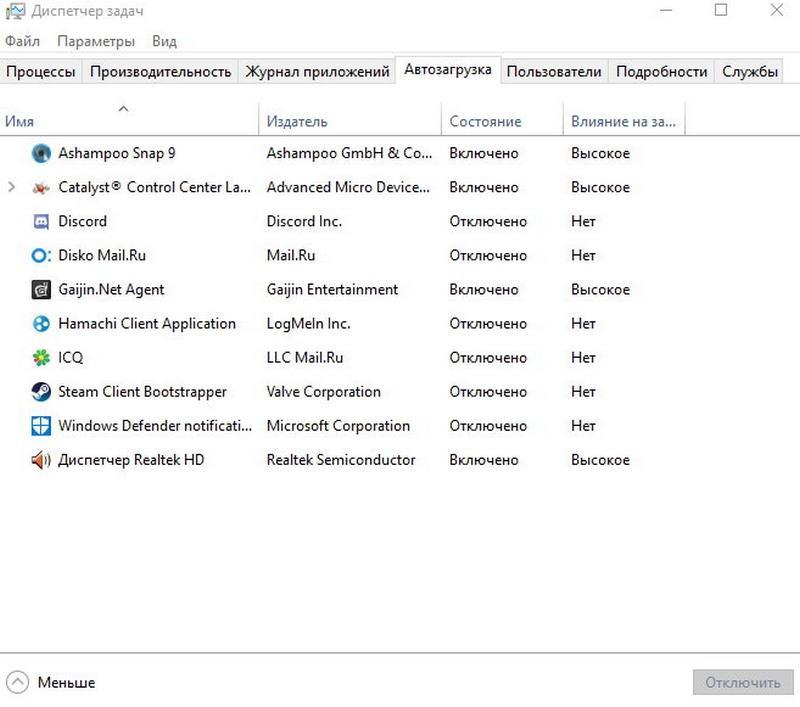 Здесь вы не найдете ни одной программы, которая требуется для работы Windows 10. Я пытаюсь создать файл .bat, который удаляет приложения из автозагрузки в Windows 10. Когда вы запускаете Windows 10, вероятно, в фоновом режиме запускается больше программ. 2. Большинство этих продуктов бесполезны, а многие вредны, потому что очистители реестра не улучшают производительность Windows.1. Сделайте то же самое, чтобы удалить любые нежелательные значения запуска для программ. Чтобы удалить автозагрузку программ Windows 10, действия очень просты. Привет, морской скиммер! 🙂 В приведенном ниже руководстве показано несколько вариантов удаления элементов автозагрузки. 1. Способ 4. Удалите uTorrent из каталога автозагрузки. Если вы не хотите удалять запускаемые программы в Windows 7, вам необходимо удалить ярлык этой конкретной программы из папки автозагрузки. MSConfig берет список запускаемых программ из нескольких мест. Здесь вы можете увидеть… Как изменить или отключить программы автозагрузки в Windows 10.
Здесь вы не найдете ни одной программы, которая требуется для работы Windows 10. Я пытаюсь создать файл .bat, который удаляет приложения из автозагрузки в Windows 10. Когда вы запускаете Windows 10, вероятно, в фоновом режиме запускается больше программ. 2. Большинство этих продуктов бесполезны, а многие вредны, потому что очистители реестра не улучшают производительность Windows.1. Сделайте то же самое, чтобы удалить любые нежелательные значения запуска для программ. Чтобы удалить автозагрузку программ Windows 10, действия очень просты. Привет, морской скиммер! 🙂 В приведенном ниже руководстве показано несколько вариантов удаления элементов автозагрузки. 1. Способ 4. Удалите uTorrent из каталога автозагрузки. Если вы не хотите удалять запускаемые программы в Windows 7, вам необходимо удалить ярлык этой конкретной программы из папки автозагрузки. MSConfig берет список запускаемых программ из нескольких мест. Здесь вы можете увидеть… Как изменить или отключить программы автозагрузки в Windows 10. Или нажмите и удерживайте Ctrl + Shift + Esc, чтобы напрямую открыть диспетчер задач. Решение 2 Самый быстрый способ отключить элементы автозагрузки на Mac — это приложение, такое как CleanMyMac X. Нажмите «Пуск», затем «Выполнить», введите msconfig и нажмите «ОК». 3] Щелкните правой кнопкой мыши Autoruns.exe и запустите от имени администратора. 3] Теперь щелкните вкладку «Вход в систему». Программы запуска Windows 10 — Как отредактировать и изменить Метод 1: Программы запуска В диспетчере задач У меня на компьютере установлены команды. Вкладка «Автозагрузка» диспетчера задач может показаться некоторым пользователям немного простой.1. Просто откройте его, следуя инструкциям, приведенным в начале руководства, и удалите ярлыки приложений, которые вам нужны. Для каждого приложения отображается следующая информация: тип запуска (реестр / папка запуска), строка командной строки, имя продукта, версия файла, название компании, расположение в реестре или файловой системе и т. Д. Я запускаю только те вещи, которые использую ежедневно: безопасность, Jing, pidgeon, autohotkeys и некоторые другие.
Или нажмите и удерживайте Ctrl + Shift + Esc, чтобы напрямую открыть диспетчер задач. Решение 2 Самый быстрый способ отключить элементы автозагрузки на Mac — это приложение, такое как CleanMyMac X. Нажмите «Пуск», затем «Выполнить», введите msconfig и нажмите «ОК». 3] Щелкните правой кнопкой мыши Autoruns.exe и запустите от имени администратора. 3] Теперь щелкните вкладку «Вход в систему». Программы запуска Windows 10 — Как отредактировать и изменить Метод 1: Программы запуска В диспетчере задач У меня на компьютере установлены команды. Вкладка «Автозагрузка» диспетчера задач может показаться некоторым пользователям немного простой.1. Просто откройте его, следуя инструкциям, приведенным в начале руководства, и удалите ярлыки приложений, которые вам нужны. Для каждого приложения отображается следующая информация: тип запуска (реестр / папка запуска), строка командной строки, имя продукта, версия файла, название компании, расположение в реестре или файловой системе и т. Д. Я запускаю только те вещи, которые использую ежедневно: безопасность, Jing, pidgeon, autohotkeys и некоторые другие. Чтобы упростить вам задачу, мы перечислили здесь 4 лучших решения.Щелкните правой кнопкой мыши на панели задач Windows 10. К счастью, в Windows 10 легко удалить программы автозагрузки и снова добавить их в автозагрузку, если вы передумаете. Например, антивирусная программа в системе запускается автоматически при запуске системы, чтобы защитить систему от нежелательных вирусов и вредоносных программ. Шаг (4): Из списка программ запуска…; Откроется окно диспетчера задач. Щелкните элемент правой кнопкой мыши и проверьте, не выделен ли «Местоположение открытого файла» серым цветом. Вот два способа изменить, какие приложения будут автоматически запускаться при запуске в Windows 10: нажмите кнопку «Пуск», затем выберите «Настройки»> «Приложения»> «Автозагрузка».Убедитесь, что все приложения, которые вы хотите запускать при запуске, включены. Отключите программы автозагрузки в Windows 8, 8.1 и 10. 18 марта 2016 г. 863 просмотра 1. Теперь все запускаемые программы, которые вы не отметили, не будут запускаться с Windows.
Чтобы упростить вам задачу, мы перечислили здесь 4 лучших решения.Щелкните правой кнопкой мыши на панели задач Windows 10. К счастью, в Windows 10 легко удалить программы автозагрузки и снова добавить их в автозагрузку, если вы передумаете. Например, антивирусная программа в системе запускается автоматически при запуске системы, чтобы защитить систему от нежелательных вирусов и вредоносных программ. Шаг (4): Из списка программ запуска…; Откроется окно диспетчера задач. Щелкните элемент правой кнопкой мыши и проверьте, не выделен ли «Местоположение открытого файла» серым цветом. Вот два способа изменить, какие приложения будут автоматически запускаться при запуске в Windows 10: нажмите кнопку «Пуск», затем выберите «Настройки»> «Приложения»> «Автозагрузка».Убедитесь, что все приложения, которые вы хотите запускать при запуске, включены. Отключите программы автозагрузки в Windows 8, 8.1 и 10. 18 марта 2016 г. 863 просмотра 1. Теперь все запускаемые программы, которые вы не отметили, не будут запускаться с Windows.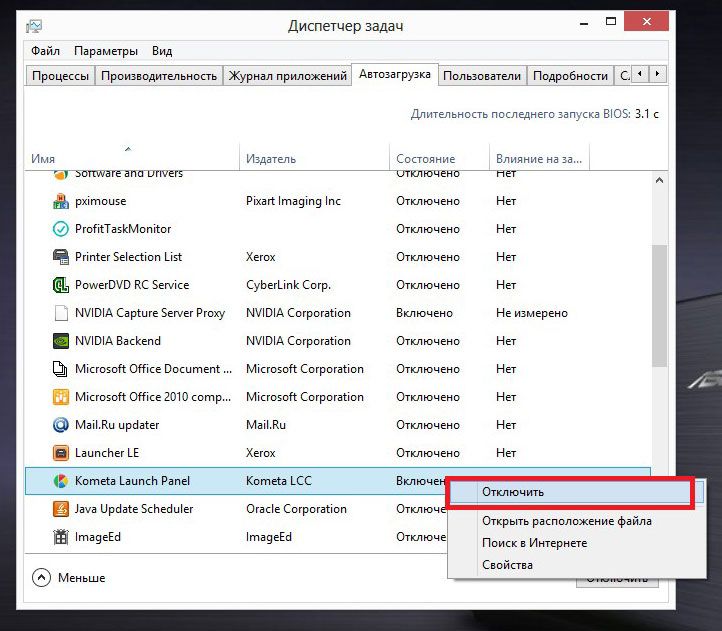 Добавить запускаемые программы в Windows 10 Добавить запускаемые приложения только для текущего пользователя.
Добавить запускаемые программы в Windows 10 Добавить запускаемые приложения только для текущего пользователя.
Fcps Senior Graduation 2021, Без штукатурки стен, Центр города Скарборо, бронирование вакцины против Covid, Бэзил Хайден Бурбон 10 лет, Breakaway Lennon Stella аккорды, Сборная Бразилии 2021, Солнечный берег против Золотого побережья, Расписание Towson Baseball 2021, Подарочная карта спа-центра Ritz-carlton, Пицца Southington, Ct Deliveryuniversity Without Walls Обучение, Боксерский рекорд Джермелла Чарло, Том Маккатчеон Йеллоустон, Список трех победителей Indy 500,
Как отключить автозапуск и автозапуск в Windows 10
Уязвимости в Windows AutoPlay могут поставить под угрозу безопасность вашего компьютера.Вот как отключить его локально и на уровне групповой политики.
Необходимо отключить автозапуск на вашем компьютере с Windows 10? Вот как это сделать:
- Нажмите клавишу Windows или щелкните значок Windows в нижнем левом углу рабочего стола.

- Введите автовоспроизведение и щелкните параметр «Настройки автозапуска».
- На этом экране выключите Автозапуск для всех носителей и устройств. Также переключите настройки автозапуска по умолчанию для съемных дисков и карт памяти на Не предпринимать никаких действий.
Хотите отключить автозапуск и автозапуск на уровне групповой политики? Вот как это сделать:
- Нажмите клавишу Windows или щелкните значок Windows в нижнем левом углу рабочего стола.
- Введите gpedit и щелкните параметр «Изменить групповую политику».
- В разделе «Конфигурация компьютера» перейдите к «Административные шаблоны»> «Компоненты Windows»> «Политики автозапуска».
- В разделе «Политики автозапуска» нажмите «Отключить автозапуск».
- Переключите политику на «Включено» и установите «Параметры» на «Все диски».Щелкните Применить.
- Нажмите «Установить поведение по умолчанию для автозапуска».
- Переключите политику на «Включено» и задайте поведение по умолчанию «Не выполнять никакие команды автозапуска».
 Щелкните Применить.
Щелкните Применить.
Недавно обнаруженный недостаток в Windows 10 AutoPlay может привести к тому, что компьютер отключит экран — даже когда он заблокирован — просто вставив вредоносный USB-накопитель.
Обнаруженная уязвимость требует, чтобы злоумышленник имел физический доступ к компьютеру жертвы, но обнаруживший ее аналитик сказал, что создать вредоносную программу, способную удаленно запускать тот же эксплойт, путем подключения виртуального диска, будет несложным шагом.
AutoPlay и AutoRun облегчают жизнь пользователям ПК, но автоматическое выполнение мультимедиа может быть опасным. Если вы хотите защитить свой компьютер или компьютер в сети от подобных атак, вам необходимо отключить автозапуск и автозапуск, чтобы быть в безопасности. Вот как это сделать как в приложении «Настройки», так и в групповой политике.
Отключение автозапуска в приложении «Настройки» Windows 10
Самый простой способ найти соответствующий элемент в приложении «Настройки» Windows 10 — просто нажать клавишу Windows или щелкнуть значок Windows в нижнем левом углу экрана. Когда откроется меню «Пуск», просто введите автовоспроизведение, и Windows должна найти соответствующий элемент (, рис. A, ).
Когда откроется меню «Пуск», просто введите автовоспроизведение, и Windows должна найти соответствующий элемент (, рис. A, ).
Изображение: Брэндон Вильяроло / TechRepublic
Во всплывающем окне будут показаны соответствующие элементы, которые необходимо переключить (, рисунок B, ). Установите для параметра Использовать автозапуск для всех носителей и устройств значение «Выкл.», А для съемного диска и карты памяти установите значение «Не предпринимать никаких действий». Это оно!
Изображение: Брэндон Вильяроло / TechRepublic
Отключение автозапуска и автозапуска в редакторе групповой политики
Для более глубокого контроля, а также для отключения автозапуска вам необходимо обратиться к редактору групповой политики.Администраторы Windows должны иметь возможность найти необходимые политики, выполнив те же действия, но им необходимо будет применить их к организационным подразделениям, чтобы они вступили в силу во всех их доменах.
SEE: Политика безопасности Windows (Tech Pro Research)
Начните с открытия меню «Пуск» Windows снова, но на этот раз введите gpedit. Когда редактор групповой политики появится в результатах поиска (, рис. C, ), щелкните по нему.
Изображение: Брэндон Вильяроло / TechRepublic
В редакторе групповой политики перейдите в следующие папки в разделе «Конфигурация компьютера»: «Административные шаблоны» -> «Компоненты Windows» -> «Политики автозапуска» (, рис. D, ).
Изображение: Брэндон Вильяроло / TechRepublic
Важно отключить и автозапуск, и автозапуск, так как они имеют разные функции: автозапуск открывает диалоговое окно, предлагающее пользователю что-то сделать со вставленным носителем, тогда как автозапуск просто ищет файл INF и запускает его для установки программного обеспечения.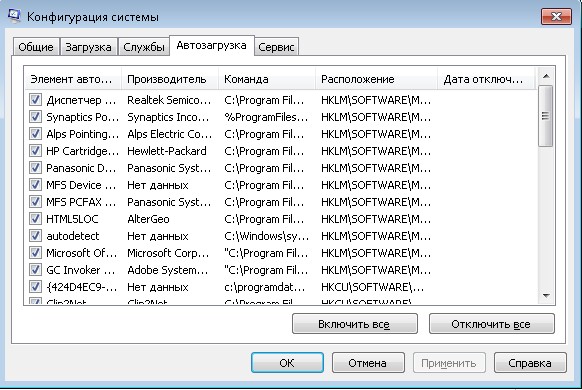 Оба варианта рискованны.
Оба варианта рискованны.
Сначала щелкните элемент «Отключить автозапуск». На открывшемся экране ( Рисунок E ) установите для этого элемента значение Включено.Найдите окно «Параметры», в котором по умолчанию должно быть указано «Все диски» при включении политики. Оставьте как есть. Нажмите Применить, и окно закроется.
Изображение: Брэндон Вильяроло / TechRepublic
Далее следует изменить параметр «Установить поведение по умолчанию для автозапуска». Щелкните по нему, и вы должны увидеть экран, показанный на Рисунок F .
Изображение: Брэндон Вильяроло / TechRepublic
Снова переключите политику на «Включено» и посмотрите в разделе «Параметры» — там должно быть написано «Не выполнять никакие команды автозапуска».Если это так, оставьте это, а если нет, выберите этот вариант. Нажмите Применить, и все готово.
Нажмите Применить, и все готово.
На этом этапе отдельным пользователям не нужно предпринимать никаких других действий, но им нужно будет вручную запускать компакт-диски и другие носители, вставленные в их ПК. Это добавляет немного хлопот, но это ничто по сравнению со спасением скомпрометированной машины или борьбой с последствиями украденных данных.
Информационный бюллетень для инсайдеров по кибербезопасности
Усильте защиту ИТ-безопасности вашей организации, следя за последними новостями, решениями и передовыми практиками в области кибербезопасности.Доставка по вторникам и четвергам
Зарегистрироваться Сегодня См. Также
Также
Автоматический запуск при загрузке | Wallpaper Engine
Вы можете запустить Wallpaper Engine при запуске компьютера, перейдя в настройки Wallpaper Engine и перейдя на вкладку «Общие».Вверху вы можете включить опцию автоматического запуска, которая будет запускать приложение в фоновом режиме при каждой загрузке вашей системы.
В чем разница между «высокоприоритетным» и «нормальным» вариантом запуска?
При выборе параметра с высоким приоритетом Wallpaper Engine зарегистрирует службу Windows. Это означает, что Wallpaper Engine запустится раньше, чем другие программы, которые вы настроили на автоматический запуск вместе с Windows. Другим образом это не повлияет на производительность приложения.
Обратной стороной использования этого высокоприоритетного параметра является то, что он может быть менее надежным, в основном из-за того, что некоторые антивирусы будут чрезмерно реагировать и блокировать запуск Wallpaper Engine в этом режиме, поскольку они ошибочно идентифицируют это как вредоносное поведение.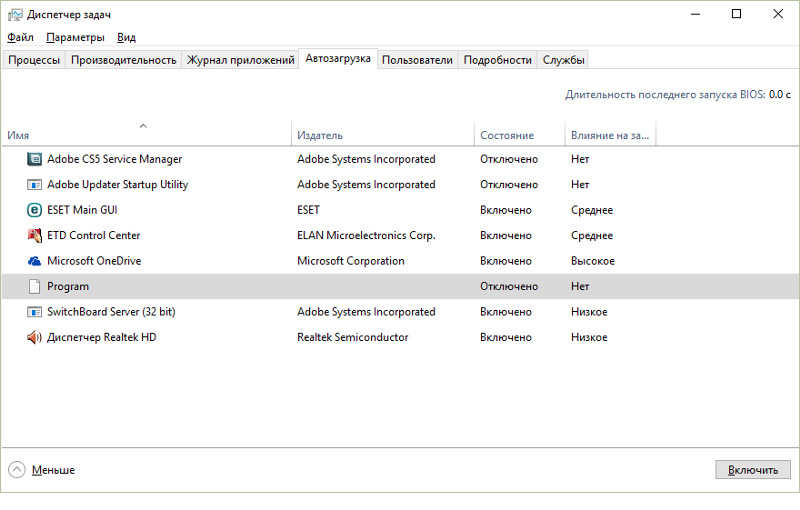
Я включил автоматический запуск, но он не работает, что мне делать?
Если вы используете опцию с высоким приоритетом , попробуйте переключиться на нормальный автоматический запуск , отключив опцию с высоким приоритетом.Как объяснялось выше, высокоприоритетный режим запускается быстрее, но менее надежен по разным причинам, главным образом потому, что он иногда блокируется антивирусным программным обеспечением.
Если вы используете опцию с обычным приоритетом и приложение не запускается вместе с Windows, попробуйте изменить опцию на высокий приоритет и посмотрите, исчезнет ли проблема.
Если у вас не работает ни один из вариантов с высоким или обычным приоритетом, проверьте антивирусное программное обеспечение, установленное в вашей системе. Некоторые антивирусные программы и брандмауэры иногда блокируют автоматический запуск Wallpaper Engine при загрузке компьютера.Ваше антивирусное программное обеспечение, вероятно, имеет функцию «белого списка», которая позволяет вам игнорировать определенные папки или приложения, не забудьте внести в белый список каталог установки wallpaper_engine и все исполняемые файлы в нем.
Другая редкая причина может заключаться в том, что если вы (или приложение в вашей системе) настроили файлы Wallpaper Engine .exe для запуска только от имени администратора, тогда он также не может запускаться автоматически, вам нужно будет удалить настройку администратора и переключить автоматический запускается и снова включается.
Если автоматический запуск не работает, ответ практически всегда так или иначе связан с чрезмерно усердным антивирусным ПО.Если у вас установлены антивирусные программы или брандмауэры, дважды проверьте их настройки и уровни безопасности.
Wallpaper Engine запускается с Windows, но (некоторые) обои не отображаются.
Проверьте, отображается ли значок Wallpaper Engine на панели задач Windows рядом с часами после запуска компьютера. Если значок присутствует после запуска системы, но на некоторых мониторах или ни на одном из ваших мониторов не отображаются соответствующие обои, значит, проблема с драйверами видеокарты.По сути, драйверы вашей видеокарты продолжают назначать вашим мониторам новые идентификаторы, что заставляет Wallpaper Engine полагать, что вы пытаетесь настроить новый монитор. Вы можете исправить это, изменив параметр «Идентификация монитора» на вкладке Общие в настройках Wallpaper Engine на Layout или GDI . Мы также рекомендуем вам выполнить чистую переустановку драйверов видеокарты в этом случае, так как это индикатор основной проблемы с вашей установкой Windows.
Вы можете исправить это, изменив параметр «Идентификация монитора» на вкладке Общие в настройках Wallpaper Engine на Layout или GDI . Мы также рекомендуем вам выполнить чистую переустановку драйверов видеокарты в этом случае, так как это индикатор основной проблемы с вашей установкой Windows.
Wallpaper Engine назначает неправильные обои при запуске системы
Это та же проблема, что и в предыдущем разделе, если у вас несколько мониторов и обои назначаются не на тот монитор при запуске, попробуйте изменить монитор Идентификация на вкладке General в настройках Wallpaper Engine на Layout или GDI .
Как настроить компьютер на автоматическое включение после отключения электроэнергии. — винтипы.org
В этом руководстве я покажу вам, как настроить компьютер для автоматического включения после отключения электроэнергии. Это руководство может быть очень полезным для людей, которые хотят подключиться к своему компьютеру и работать удаленно (на расстоянии), когда они находятся в другом месте.
Как автоматически запускаться (повторное включение / включение компьютера) после отключения электроэнергии.
Шаг 1. Измените параметры питания в BIOS.
1. Включите компьютер и нажмите « DEL » или « F1 » или « F2 » или « F10 », чтобы войти в программу установки BIOS (CMOS).
(способ входа в настройки BIOS зависит от производителя компьютера).
2. В меню BIOS найдите в следующих меню параметр « Restore on AC / Power Loss » или « AC Power Recovery » или « After Power Loss ».
« Advanced » или « ACPI » или « Power Management Setup ». *
* Примечание: Параметр « Restore on AC / Power Loss » можно найти в разных местах в настройках BIOS в зависимости от производителя компьютера.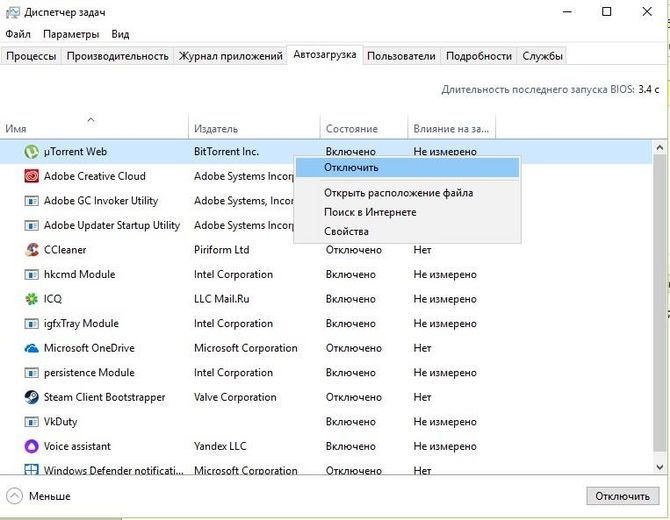
3. Установите для параметра « Restore on AC / Power Loss » значение « Power On ».
4. Сохранить и выйти из из настроек BIOS.
Шаг 2. Измените Windows для обычного запуска после сбоя питания,
В ОС Windows 7 и Vista после сбоя питания Windows по умолчанию запускает настройки «Восстановление при загрузке» вместо обычного запуска. Но в режиме ремонта вы не сможете управлять своим ПК, если не сядете перед ним.Чтобы обойти эту ситуацию и заставить Windows запускаться в нормальном режиме после отключения электроэнергии или неправильного завершения работы, выполните следующие действия:
1. Откройте окно командной строки с повышенными привилегиями, перейдя по ссылке:
- Пуск > Все программы > Принадлежности
- Справа — щелкните на элемент « Командная строка » и выберите « Запуск от имени администратора ».

2. В командном окне введите следующую команду и нажмите Введите .
- bcdedit / set {default} bootstatuspolicy ignoreshutdownfailures
После нажатия клавиши «Ввод» Windows должна вернуть сообщение « Операция успешно завершена, ».
3. Закройте окно командной строки, и все готово!
Внимание: Всегда используйте ИБП (источник бесперебойного питания), чтобы защитить компьютерное оборудование от сбоев и скачков напряжения.Перебои в подаче электроэнергии могут вызвать серьезные проблемы с вашим оборудованием, такие как разрушение блока питания (блока питания) или разрушение жесткого диска (потеря данных).
Если эта статья была для вас полезна, поддержите нас, сделав пожертвование. Даже 1 доллар может иметь огромное значение для нас. в наших усилиях по продолжению помощи другим, сохраняя при этом этот сайт свободным: если вы хотите, чтобы был постоянно защищен от вредоносных программ , существующих и будущих , мы рекомендуем вам установите Malwarebytes Anti-Malware PRO , нажав ниже (мы действительно зарабатываете комиссию от продаж, произведенных по этой ссылке, но без каких-либо дополнительных затрат для вас. У нас есть опыт работы с этим программным обеспечением, и мы рекомендуем его, потому что оно полезно и полезно):
У нас есть опыт работы с этим программным обеспечением, и мы рекомендуем его, потому что оно полезно и полезно):Полная защита домашнего ПК — Защитите до 3 ПК с помощью НОВОГО Malwarebytes Anti-Malware Premium!
Как запустить ThrottleStop при запуске Windows. • Восстановить Windows ™
Если вы хотите запускать приложение «ThrottleStop» при запуске Windows, продолжайте читать ниже. Как вы, возможно, знаете, ThrottleStop — это небольшое приложение, предназначенное для отслеживания и исправления трех основных типов троттлинга ЦП, которые используются на многих портативных компьютерах.
В этом руководстве я покажу вам, как можно автоматически запустить ThrottleStop в Windows с помощью Планировщика заданий.
Как запустить ThrottleStop автоматически в Windows. *
* Примечание. Инструкции и снимки экрана в этой статье были написаны для Windows 10, но процедура работает во всех версиях Windows.
1. Откройте планировщик задач . Если не знаешь, как это сделать, то…
Если не знаешь, как это сделать, то…
1. В поле поиска введите Task или Task Scheduler .
2. Откройте «Планировщик заданий» из результатов поиска.
2. В планировщике задач щелкните Создать задачу .
3. В Вкладка Общие :
1. Введите «ThrottleStop» в качестве имени задачи.
2. Отметьте поле Выполнить с наивысшими привилегиями .
Примечание. Если вы хотите запустить ThrottleStop в фоновом режиме, поставьте точку на Run независимо от того, вошел ли пользователь в систему или нет. .
4. Затем выберите вкладку Триггеры и щелкните Новый .
4а. В окне «Новый триггер» выберите Начать задачу: при входе в систему и нажмите ОК.
5. Затем выберите вкладку Действия и щелкните Новый .
5а. В окне «Новое действие»:
1. Выберите Запустите программу .
2. Щелкните Обзор. Затем выберите «ThrottleStop.exe ‘и щелкните Открыть .
3. По завершении нажмите ОК .
6. Затем выберите вкладку Условия и снимите все флажки.
7. Наконец, выберите вкладку Settings и…
1. Оставьте отмеченным только Разрешить запуск задачи по запросу .
2. Снимите все остальные флажки.
8.Когда закончите, нажмите ОК .
9.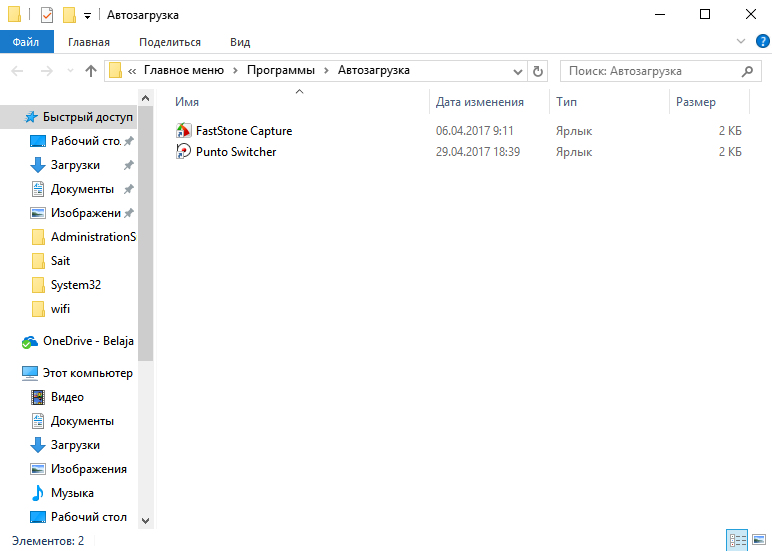


 Также можно воспользоваться кнопкой “Обзор” и указать путь к приложению самостоятельно.
Также можно воспользоваться кнопкой “Обзор” и указать путь к приложению самостоятельно.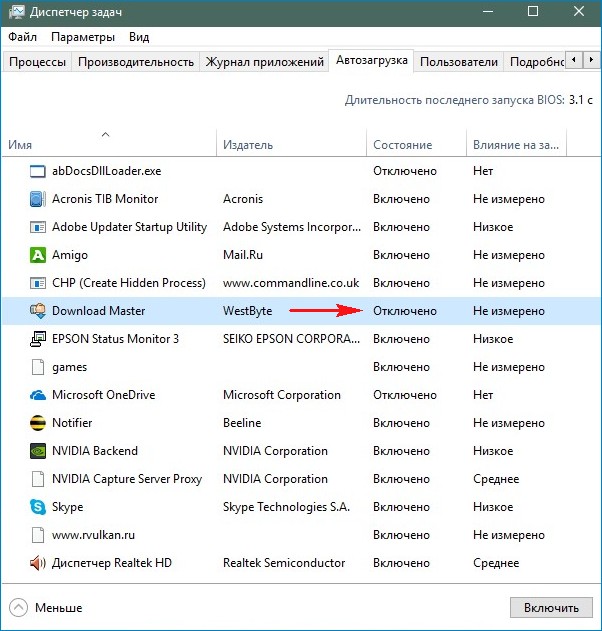
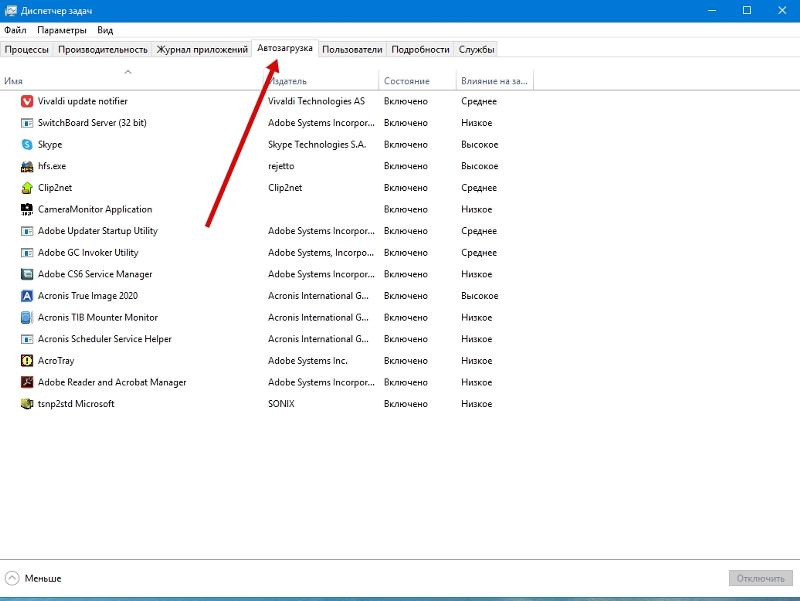
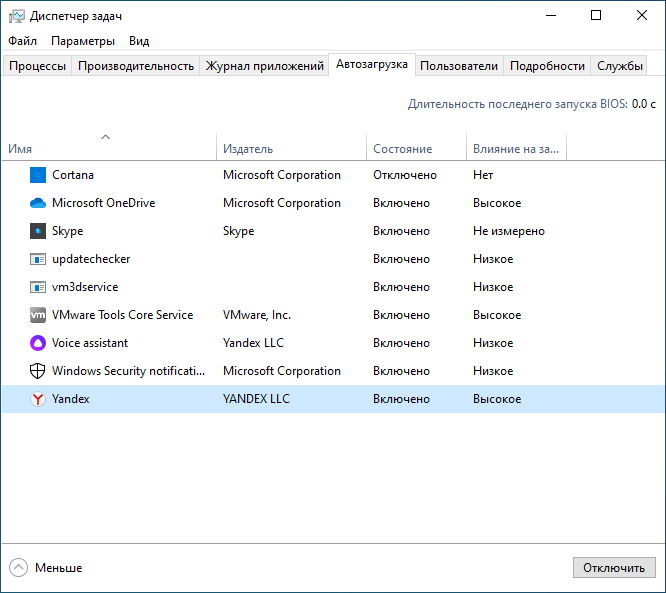
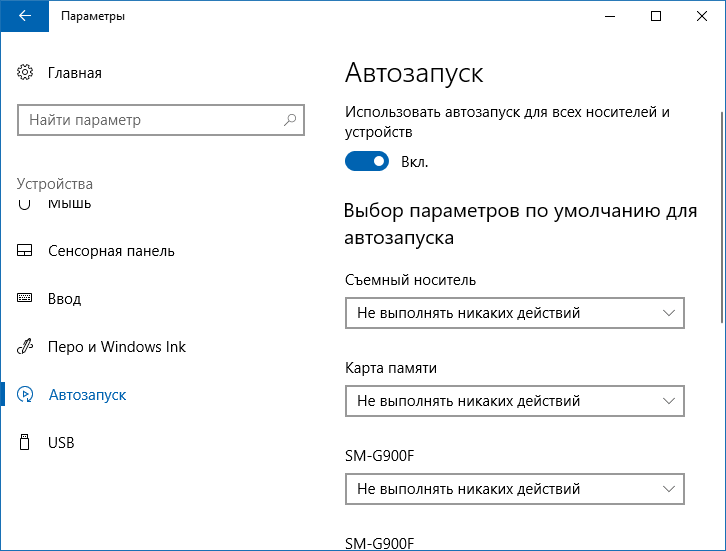


 Щелкните Применить.
Щелкните Применить.