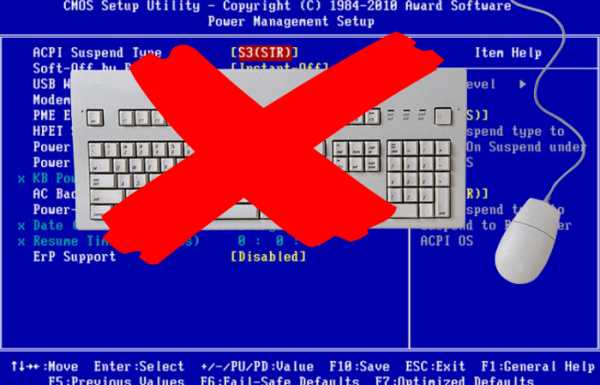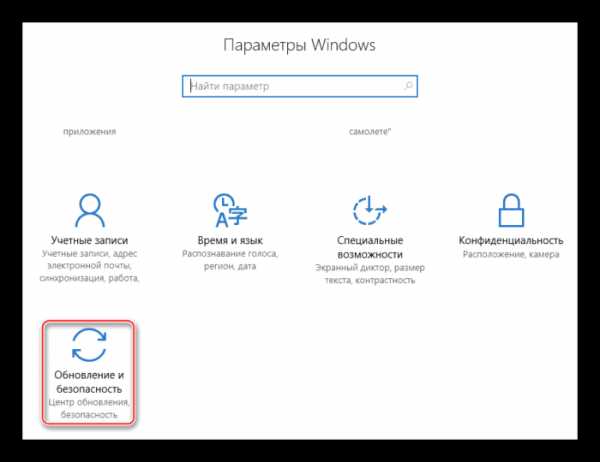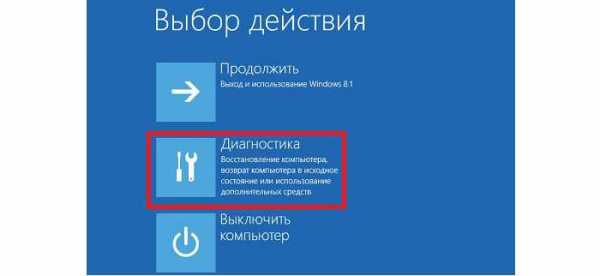Как без клавиатуры зайти в биос
Основные способы входа в BIOS, в большинстве случаев, используют клавиатуру. Но иногда возникают такие ситуации, при которых нет возможности воспользоваться клавиатурой. И тут возникает нестандартная ситуация:
- если ваша клавиатура вышла из строя;
- сломан USB-порт.

Как без клавиатуры зайти в биос
Способ 1. Есть проблемы с USB-портом
Для тех, у кого есть разъем PS типа
В настройках БИОС можно включить/отключить поддержку клавиатуры с USB-переходниками. В данной ситуации в БИОС стоит поменять настройки. Тут понадобится замена клавиатуры с USB-переходником на клавиатуру с разъемом PS (см. фото).
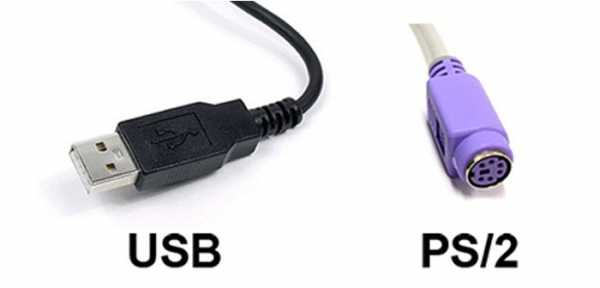
Переходники с разными разъёмами
После подключения заходим в БИОС и ищем USB Keyboard Support. Меняем Disabled данного параметра на противоположный (т.е. на Enabled).

В строке «USB Keyboard Support» меняем значение c «Disabled» на «Enabled»
Перезапускаем компьютер. Все работает.
Если нет переходника PS (сброс памяти CMOS)
Маловероятно, что где-то найдется клавиатура с портом PS. В таком случаем существует несколько вариантов возврата настроек БИОС к заводским.
Нажатие на кнопку reset
В некоторых случаях на корпусе ПК есть специальная кнопка «Reset» (кнопка перезагрузки компьютера). С ее помощью можно вернуть заводские настройки БИОС.
- Выключаем компьютер.
- Полностью исключаем подключения компьютера к источникам питания.
- Зажимаем кнопку в течение пяти секунд.
- Включаем компьютер.
Этих действий достаточно, чтобы сбросить настройки.

Перезапускаем компьютер с помощью кнопки «Reset»
Извлекаем батарейку
С ноутбуками номер с кнопкой reset не пройдет. В данном случае можно воспользоваться принудительной очисткой – извлечь батарейку CCMOS.
- Обесточиваем полностью ПК. Желательно несколько раз зажать кнопку питания (чтобы конденсаторы разрядились).
- Находим маленькую батарейку CR2032 (размером монеты).
- Вынимаем батарейку, нажав на защелку. Действуйте аккуратно, на некоторых платах данную батарейку извлечь не получится.
- Ждем несколько секунд и этой же стороной вставляем батарейку на место.
Включаем компьютер. Описанные выше действия сбросят настройки и ваша клавиатура начнет работать.

Сбрасываем настройки при помощи способа извлечения батарейки
Действия с перемычкой
- Обесточиваем компьютер. Желательно выдернуть вилку из розетки.
- Открываем крышку системного блока вашего компьютера, находим триггер с названием «Clear CMOS». Необходимо сменить его положение на некоторое время (как правило, хватает 10-20 секунд).
- Далее возвращаем в исходное положение.

Вытаскиваем перемычку и вставляем через 10 — 20 сек.
Если вы не нашли данную перемычку, значит, у вас два контакта. В этом случае замыкаете отверткой контакты (или любым другим токопроводящим предметом), ждете около 20 секунд.

Замыкаем отвёрткой два контакта Clear CMOS
Включаем компьютер. Убеждаемся, что клавиатура работает.
Способ 2. Для операционных систем Windows новых серий (10, 8.1, 8)
Осуществляем вход в BIOS через ОС:
- На рабочем столе открываем боковую панель, выбираем пункт «Параметры», находим значок «Обновление», нажимаем на данную иконку.

Нажимаем на «Обновление и безопасность»
- В меню нажимаем на «Восстановление», далее находим «Варианты загрузки» нажимаем «Перезагрузить».

В меню нажимаем на «Восстановление», далее находим «Варианты загрузки» нажимаем «Перезагрузить»
- После того, как компьютер перезагрузится, в консоли откроется меню выбора действия. Нажимаем «Диагностика».

Нажимаем «Диагностика»
- Заходим в «Параметры».

Заходим в «Параметры»
Таким способом можно войти в BIOS, не задействуя клавиатуру.
Способ 3. Специальная кнопка на корпусе ноутбука
Если вы обладатель ноутбука компании Lenovo, Sony или VAIO, то вам крупно повезло. Данные ноутбуки оснащены специальной кнопкой для входа в БИОС на корпусе устройства.
Нажимаем кнопку «ASSIST». Готово. Вы зашли в BIOS без помощи горячих клавиш и перезагрузки.
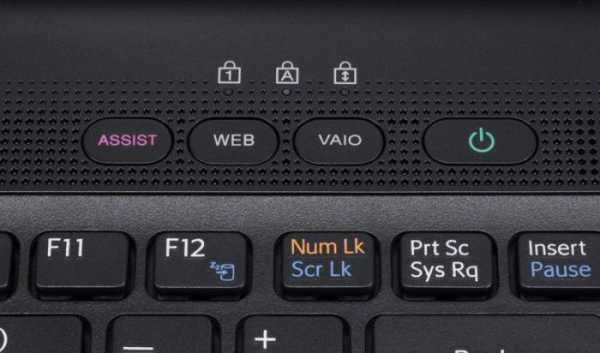
Кнопка на корпусе ноутбука для входа в BIOS
Данная кнопка имеется далеко не у всех, на стационарных компьютерах уж тем более ее трудно заметить. Но этот способ, действительно, прибегает к использованию клавиатуры и других средств.
Примечание! Без использования клавиатуры, к сожалению, вам удастся сделать мало. Лучший способ – это починить вашу клавиатуру.
Заключение
В большинстве случаев проблему решает общий сброс настроек компьютера (99 процентов из 100). Прежде, чем что-то делать, выберите для себя самый надежный и безопасный вариант. Например, если вы не разбираетесь в устройстве материнской платы, не стоит вынимать батарейку самому или менять положение перемычки. Поймите причину, потом действуйте.
Читайте полезную информацию в новой статье — «Как узнать версию биоса материнской платы».
Видео — Как без клавиатуры зайти в биос
Понравилась статья?
Сохраните, чтобы не потерять!
Как зайти в БИОС без клавиатуры
Для входа в BIOS используются клавиши клавиатуры, а сам вход осуществляется до загрузки операционной системы Windows. В некоторых ситуациях, необходим доступ в БИОС без клавиатуры.
В BIOS входят для настройки или изменения некоторых параметров компьютера, для выбора приоритета загрузки с определенного диска, загрузочной флешки или дисковода CD/DVD, например, это нужно для установки Windows с загрузочного носителя.
BIOS (basic input/output system) — базовая система ввода/вывода, состоящая из набора микросхем на материнской плате с системным программным обеспечением. БИОС необходим для проверки и настройки оборудования компьютера перед запуском системы, с помощью BIOS проходит загрузка операционной системы Windows.
Обычно, сразу после запуска компьютера, при появлении на экране заставки производителя материнской платы или производителя ноутбука, необходимо нажать на определенную клавишу, или на несколько клавиш клавиатуры для входа в BIOS. Какие именно клавиши используются для запуска отображения БИОС на экране, зависит от разработчика BIOS и производителя материнской платы, а на устройствах: стационарных ПК или ноутбуках, применяются разнообразные клавиши клавиатуры.
В некоторых случаях, у пользователя нет возможности воспользоваться клавиатурой для того, чтобы войти в БИОС на ПК. На это влияют некоторые обстоятельства:
- неисправность клавиатуры;
- повреждения в разъемах или проводах у клавиатуры или на системном блоке;
- в настройках БИОС USB клавиатура отключена или не поддерживается.
В случае неисправности самой клавиатуры, ее необходимо проверить на другом компьютере, а затем заменить исправной клавиатурой. Это же касается неисправностей кабеля питания или мест соединения с компьютером.
Если на компьютере нет поддержки USB клавиатуры, или поддержка подобной клавиатуры отключена в настройках БИОС, воспользуйтесь клавиатурой с разъемом PS/2, или установите переходник с USB клавиатуры на порт PS/2, находящийся на компьютере.
В этой статье мы рассмотрим, как зайти в БИОС на Виндовс, в работающей операционной системе, а не при загрузке Windows, как обычно, происходит вход в BIOS для выполнения тех или иных действий. Этот способ работает в UEFI BIOS, в операционных системах Windows 10, Windows 8.1, Windows 8, Windows Server 2012.
Если, по каким-либо причинам не работает клавиатура, а пользователя мучает вопрос, как зайти в БИОС, ему поможет манипулятор: компьютерная мышь. В современных ПК в БИОС UEFI поддерживается использование мыши, в отличие от обычного BIOS (Legasy BIOS), в котором можно работать только при помощи клавиш клавиатуры.
Для этого необходимо соблюдение следующих условий:
- на компьютере используется режим UEFI BIOS;
- операционная система Windows должна быть запущена на ПК;
- к компьютеру подключена исправная компьютерная мышь.
В статье вы найдете инструкции для операционных систем Widows 10 и Windows 8.1 (Windows 8).
Описанным в статье способом можно зайти в БИОС также при работающей клавиатуре, непосредственно из операционной системы Windows. Например, если при запуске компьютера, пользователь не успел нажать на нужную клавишу для входа в BIOS.
Как зайти в БИОС без клавиатуры в Windows 10
Сначала посмотрим, как войти в БИОС без клавиатуры из работающей в штатном режиме операционной системы Windows 10.
В операционной системе Windows 10 выполните следующие шаги:
- Войдите в меню «Пуск», откройте приложение «Параметры».
- Нажмите на «Обновление и безопасность», а затем откройте раздел «Восстановление».
- В опции «Особые варианты загрузки» нажмите на кнопку «Перезагрузить сейчас».
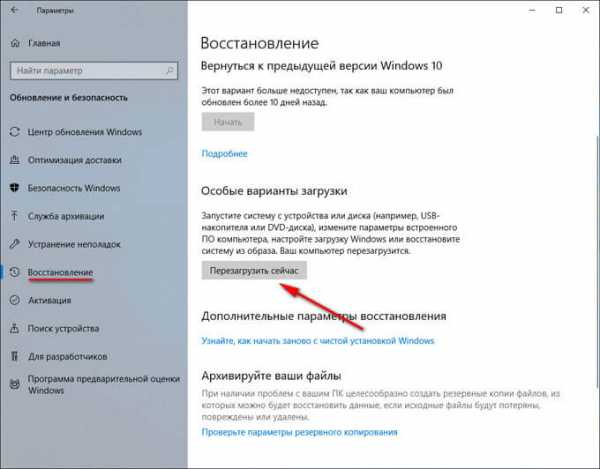
- После выполнения перезагрузки, в окне «Выбор действия» нажмите на «Поиск и устранение неисправностей».

- В окне «Диагностика» нажмите на кнопку «Дополнительные параметры».
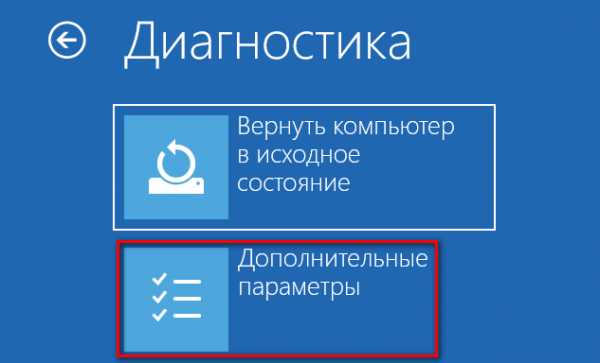
- В следующем окне «Дополнительные параметры» нажмите на «Параметры встроенного ПО UEFI».

- В окне «Параметры встроенного ПО UEFI» нажмите на кнопку «Перезагрузить».
После перезагрузки ПК, откроется окно UEFI BIOS, в котором необходимо выполнить необходимые настройки. В частности, включите поддержку USB клавиатуры, если она отключена в БИОС, или выберите предпочтительную очередь для загрузки с дисков компьютера.
Вам также может быть интересно:
На этом изображении UIFI BIOS компании Gigabyte, установленного на моем компьютере, в котором имеется поддержка русского языка.

Как запустить БИОС без клавиатуры в Windows 8.1 (Windows 8)
Подобным образом можно зайти в БИОС из работающей операционной системы Windows 8.1 или Windows 8.
В операционной системе Windows 8.1 или Windows 8 для входа в BIOS UEFI без помощи клавиатуры необходимо выполнить следующие действия:
- На Рабочем столе переместите курсор мыши к верхнему или нижнему правому краю экрана.
- На боковой панели нажмите на «Параметры», а потом выберите «Изменение параметров компьютера».
- Войдите в раздел «Обновление и восстановление», а затем нажмите на «Восстановление».
- В параметре «Особые варианты загрузки» нажмите «Перезагрузить сейчас».
- Произойдет перезагрузка компьютера, затем в окне «Выбор действия» нажмите на кнопку «Диагностика».

- В следующем окне нажмите на «Дополнительные параметры».
- В новом окне выберите «Параметры встроенного ПО UEFI».

- В окне «Параметры встроенного ПО UEFI» нажмите на кнопку «Перезагрузка» для применения изменения параметров.
После выполнения перезагрузки ПК, на компьютере откроется UEFI БИОС, в котором пользователь может выполнить необходимые настройки.
Выводы статьи
В статье рассмотрен вопрос, как включить БИОС без клавиатуры на работающей операционной системы Windows. Необходимыми условиями для возможности входа в БИОС являются: наличие работоспособной компьютерной мышки, режим UEFI BIOS на компьютере, операционная система Windows 10, Windows 8.1 или Windows 8.
Похожие публикации:
Автор статьи: Василий Прохоров — основатель сайта Vellisa.ru
vellisa.ru
Как зайти в BIOS без клавиатуры
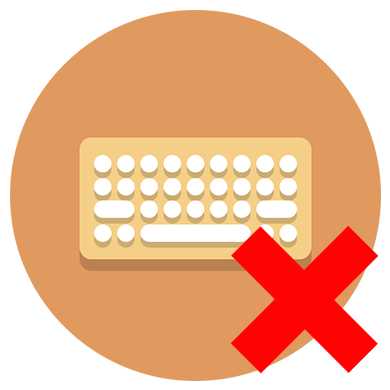
Для входа в BIOS нужно воспользоваться специальной клавишей или комбинацией клавиш на клавиатуре. Но если она не работает, то и войти стандартным методом не получится. Тут остается либо найти рабочую модель клавиатуры, либо войти непосредственно через интерфейс операционной системы.
Входим в БИОС через ОС
Стоит понимать, что данный способ подходит только для самых современных версий Windows — 8, 8.1 и 10. Если у вас стоит какая-то другая ОС, то придётся искать рабочую клавиатуру и попытаться войти стандартным способом.
Инструкция по входу через операционную систему выглядит так:
- Перейдите в «Параметры», там нажмите на иконку «Обновление и восстановление»
- В левом меню откройте раздел «Восстановление» и найдите заголовок «Особые варианты загрузки». В нём необходимо нажать на «Перезагрузить сейчас».
- После перезагрузки компьютера, откроется специальное меню, где изначально нужно выбрать «Диагностика», а затем «Дополнительные параметры».
- В этом разделе должен быть специальный пункт, который позволит загрузить BIOS без использования клавиатуры. Он называется
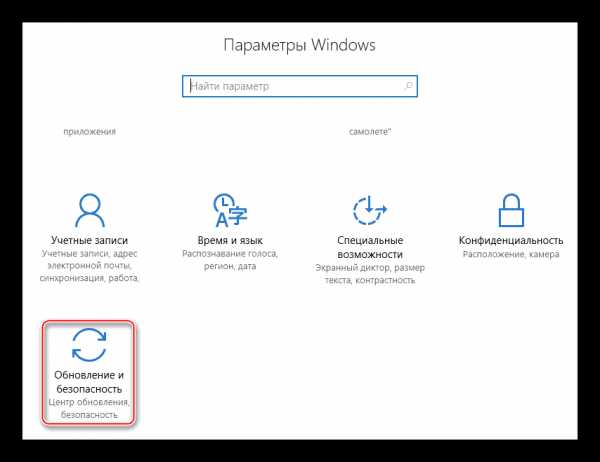
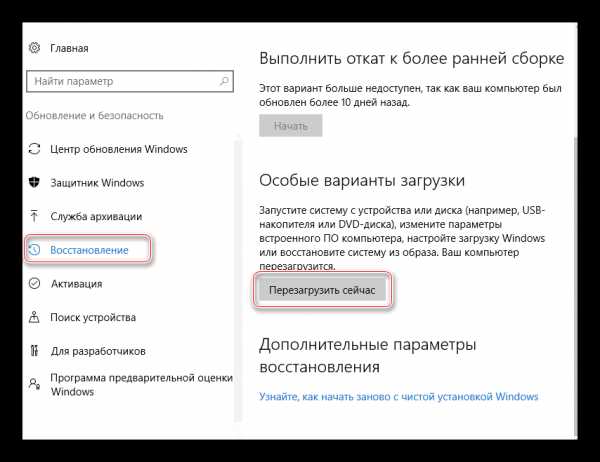

К сожалению, это единственный способ войти в BIOS без клавиатуры. Также на некоторых материнских платах может быть специальная кнопка для входа — она должна располагаться на задней части системного блока или рядом с клавиатурой у ноутбуков.
Читайте также: Что делать, если в BIOS не работает клавиатура
Мы рады, что смогли помочь Вам в решении проблемы.Опишите, что у вас не получилось. Наши специалисты постараются ответить максимально быстро.
Помогла ли вам эта статья?
ДА НЕТlumpics.ru
Как включить клавиатуру в биосе. Как без клавиатуры зайти в биос
Основные способы входа в BIOS, в большинстве случаев, используют клавиатуру. Но иногда возникают такие ситуации, при которых нет возможности воспользоваться клавиатурой. И тут возникает нестандартная ситуация:
Для тех, у кого есть разъем PS типа
В настройках БИОС можно включить/отключить поддержку клавиатуры с USB-переходниками. В данной ситуации в БИОС стоит поменять настройки. Тут понадобится замена клавиатуры с USB-переходником на клавиатуру с разъемом PS (см. фото).
После подключения заходим в и ищем USB Keyboard Support. Меняем Disabled данного параметра на противоположный (т.е. на Enabled).
Перезапускаем компьютер. Все работает.
Если нет переходника PS (сброс памяти CMOS)
Маловероятно, что где-то найдется клавиатура с портом PS. В таком случаем существует несколько вариантов возврата настроек БИОС к заводским.
Нажатие на кнопку reset
В некоторых случаях на корпусе ПК есть специальная кнопка «Reset» (кнопка перезагрузки компьютера). С ее помощью можно вернуть заводские настройки БИОС.
- Выключаем компьютер.
- Полностью исключаем подключения компьютера к источникам питания.
- Зажимаем кнопку в течение пяти секунд.
- Включаем компьютер.
Этих действий достаточно, чтобы сбросить настройки.
Извлекаем батарейку
С ноутбуками номер с кнопкой reset не пройдет. В данном случае можно воспользоваться принудительной очисткой – извлечь батарейку CCMOS.
- Обесточиваем полностью ПК. Желательно несколько раз зажать кнопку питания (чтобы конденсаторы разрядились).
- Находим маленькую батарейку CR2032 (размером монеты).
- Вынимаем батарейку, нажав на защелку. Действуйте аккуратно, на некоторых платах данную батарейку извлечь не получится.
- Ждем несколько секунд и этой же стороной вставляем батарейку на место.
Включаем компьютер. Описанные выше действия сбросят настройки и ваша клавиатура начнет работать.
Действия с перемычкой
Если вы не нашли данную перемычку, значит, у вас два контакта. В этом случае замыкаете отверткой контакты (или любым другим токопроводящим предметом), ждете около 20 секунд.
Включаем компьютер. Убеждаемся, что клавиатура работает.
Способ 2. Для операционных систем Windows новых серий (10, 8.1, 8)
Осуществляем вход в BIOS через ОС:
Таким способом можно войти в BIOS, не задействуя клавиатуру.
Способ 3. Специальная кнопка на корпусе ноутбука
Если вы обладатель ноутбука компании Lenovo, Sony или VAIO, то вам крупно повезло. Данные ноутбуки оснащены специальной кнопкой для входа в БИОС на корпусе устройства.
Нажимаем кнопку «ASSIST». Готово. Вы зашли в BIOS без помощи горячих клавиш и перезагрузки.
Данная кнопка имеется далеко не у всех, на стационарных компьютерах уж тем более ее трудно заметить. Но этот способ, действительно, прибегает к использованию клавиатуры и других средств.
Примечание! Без использования клавиатуры, к сожалению, вам удастся сделать мало. Лучший способ – это починить вашу клавиатуру.
Заключение
В большинстве случаев проблему решает общий сброс настроек компьютера (99 процентов из 100). Прежде, чем что-то делать, выберите для себя самый надежный и безопасный вариант. Например, если вы не разбираетесь в устройстве материнской платы, не стоит вынимать батарейку самому или менять положение перемычки. Поймите причину, потом действуйте.
Видео — Как без клавиатуры зайти в биос
Рассмотрим популярные проблемы и способы их решения.
Не работает клавиатура на ноутбуке из-за сбоя программного обеспечения:
Из-за установки какой-либо программы, может не работать клавиатура. Чтобы решить проблему, делаем следующее:
1. Перезагрузите компьютер, во время перезагрузки кликайте Del и зайдите в БИОС.
2. Если в БИОСе клавиатура не работает — тогда проблема с ней на физическом уровне — нужно ноутбук разбирать и чистить клавиши. Если в BIOS нормально все кнопки работают — переходите к пункту 3.
Не работает клавиатура на ноутбуке из-за окисления проводов шлейфа.
1. Разберите корпус ноутбука и доберитесь до шлейфа (многие производители ноутбуков на своих официальных сайтах выкладывают пошаговый мануал разбора именно своих моделей ноутбуков, иногда это дело 3-х минут даже для новичка!)
2. Вытащите шлейф из разъема и внимательно осмотрите на предмет повреждений, окисления, замыкания. Е
сли все выглядит нормально — протрите шлейф ваткой со спиртом или обычным ластиком. Поставьте его на место.
3. Подождите, пока спирт просохнет, затем соберите ноутбук и включите его.
4. Тестируйте клавиатуру.
Не работает клавиатура на ноутбуке из-за жидкости.
1. Если вы пролили жидкость на ноутбук — срочно его выключите, переверните и постарайтесь как можно скорее вынуть батарею и вытряхнуть всю воду из кнопок.
2. Разберите по возможности корпус и тщательно все просушите феном (холодным воздухом) или положив ноутбук в сухое теплое место.
3. Не спешите собирать ноутбук — он может не работать. Нормальное время просушивания может достигать одной недели. Будьте терпеливыми.
Клавиатура на ноутбуке может не работать из-за физических повреждений.
1. Если не работает одна или несколько кнопок на ноутбуке — это может быть результатом физического повреждения клавиатуры.
2. Нужна полная замена всей клавиатуры. Если вы можете поменять все самостоятельно — сделайте это, если не можете — отнесите ноутбук в сервисный центр.
Грязь и пыль — основные причины того, что клавиатура не работает.
1. Разберите ноутбук, выньте клавиатуру.
2. Хорошенько ваткой со спиртом или ластиком почистите проблемные места и засоры.
iuni.ru
Как выйти из биоса без клавиатуры. Как войти в BIOS без клавиатуры. Возможные проблемы при вхождении в BIOS
Пользователи обычно замечают при переустановке операционной системы, когда требуется выставить приоритет загрузки, или в случае изменения дополнительных настроек первичной системы ввода/вывода. В чем причина такого явления и как с этим бороться, сейчас и будет рассмотрено. Сразу хочется отметить, что не все так плохо. Есть несколько основных методов, позволяющих решить проблему течение нескольких минут. Рассмотрим их.
Повторно выберите свободное пространство и повторите описанную выше операцию для второго раздела. Таким образом, вы можете делать столько, сколько хотите. Создание раздела завершено. Это редко устраняет проблемы чаще, усложняет ситуацию больше, и мы переустанавливаем, поэтому нам не нужны исправления. Если вы не отремонтируете или у вас есть какая-либо другая операционная система или какая-то информация, вы увидите следующий экран.
Если бы вы прошли путь установки на пустой жесткий диск или на жесткий диск с информацией об этом, вы пройдете этот экран, потому что здесь «дороги» сливаются. Полный режим форматирования используется, если у вас есть сомнения, что на поверхности могут быть плохие сектора. Поскольку вы выбираете формат, достаточно ли свободного места, если у вас все еще достаточно места, появится следующий экран.
В БИОСе не работает клавиатура: причины
Многие пользователи обращают внимание на то, что в нормально функционирующей операционной системе такие ситуации хоть и наблюдаются, но весьма нечасто. Большей частью это касается как раз BIOS.
Среди основных причин появления такой ситуации большинство специалистов выделяют следующие:
Поэтому во втором случае ваша установка требует подтверждения, предупреждая вас о том, что вся информация будет удалена, но это должно быть ясно для вас, однако, поэтому вы не устанавливаете. После возможного подтверждения формата появится следующий экран.
Здесь вы указали, насколько далеко произошло форматирование. Если вы используете быстрое форматирование, этот этап будет очень быстрым. В противном случае вам придется подождать немного дольше, в зависимости от того, насколько велика соответствующая доля.
Вот два экрана, первый из которых имеет проверку для раздела для некоторых ошибок, а затем текстовый экран ниже, чтобы создать список файлов для копирования. Затем вы увидите индикатор прогресса, показывающий ход копирования файлов с жесткого диска. Как правило, этот процесс занимает несколько минут, но может потребоваться больше времени, если ваш диск поцарапан или диск загрязнен и имеет проблемы с чтением.
- физические повреждения штекеров и проводов;
- неправильное подключение;
- старый компьютер без поддержки подключаемого устройства;
- некорректная настройка параметров BIOS.
Проблемы, связанные с физическими дефектами или повреждениями, сейчас рассматриваться не будут. В крайнем случае, если в БИОСе не работает клавиатура, проверить работоспособность устройства внешнего типа стандарта PS/2 или USB можно совершенно просто, подключив его к другому компьютерному терминалу. Если на нем все будет в порядке, причину нужно искать в своем системном блоке (точнее, в гнездах и портах, к которым производится подключение).
Затем появится 15-секундный таймер. Важно: поскольку установочный диск, скорее всего, будет в устройстве, снова появится экран, требующий нажатия клавиши для начала установки. Установка должна продолжаться при нормальной загрузке операционной системы. Однако диск должен оставаться в устройстве, потому что он понадобится. ДО ТОГО, ЧТО ВЫ ПРИНИМАЕТЕ ЭТО УВЕДОМЛЕНИЕ.
Установка переходит в Фазу 2 — фактическую установку операционной системы. Установка устанавливает устройства. Первое вмешательство пользователя на этом этапе уже происходит. Здесь вы можете установить региональные настройки. Не то, что вы не можете после установки, но лучше сделать это сейчас. Нажав на кнопку «Настроить», вы откроете следующее окно, в котором вы можете установить соответствующие параметры.
Что делать в первую очередь?
Что касается устранения неисправности, в первую очередь следует проверить правильность подключения.

В случае с USB-клавиатурами произвести соединение через соответствующий порт неправильно достаточно сложно (хотя иногда речь может идти о том, что клавиатура относится к стандарту USB 3.0, а подключается в порт USB 2.0).
Затем перейдите на страницу «Дополнительно» и выполните следующие настройки. Опять же, вы находитесь в открывшемся окне. В дополнение к английскому языку установка автоматически добавила соответствующий языковой порядок. Если вам это не нужно, вы можете удалить его сейчас и, возможно, после установки.
Ссылка на фонетическую раскладку можно найти в конце материала в разделе полезных ссылок. Следующий экран также требует вашего вмешательства. Здесь вас попросят ввести имя лицензиата и организации, в которой он работает. Конечно, вы можете ввести столько, сколько хотите.

Но чаще всего появление такой ситуации больше характерно для клавиатур старого образца стандарта PS/2. Производить подключение нужно с учетом того, что цвета штекера клавиатуры и соответствующего гнезда должны совпадать (они имеют фиолетовый цвет). Впрочем, и в этом случае ошибиться достаточно сложно.
Ваш серийный номер лицензии подходит. Здесь вы вводите серийный номер. Ниже приведен экран компьютера и пароль администратора. В верхнем поле введите имя компьютера, с которого он будет зарегистрирован, и увидите его в локальных сетях и доменах. В нижних полях вы можете ввести пароль для встроенной учетной записи администр
iuni.ru
Включение компьютера или ноутбука без клавиатуры или мышки
Привет, дорогой читатель! Часто мы сталкиваемся с тем, что клавиатура или мышь вышли из строя или недоступны. Попробуем разобраться, как запустить компьютер или ноутбук, работать на нем в такой ситуации.
Как включить ноутбук и пк без клавиатуры
Существует несколько способов, которыми можно воспользоваться для включения ноутбука или компьютера без клавиатуры.
Если на учетную запись не установлен пароль, достаточно нажать на кнопку включения, как вы делаете это обычно.

Второй вариант — настроить постоянное включение пк без клавиатуры через биос. Помните, что при первом входе в этом случае клавиатура нужна. Еще одно условие — наличие порта PS/2. USB разъем не подойдет.
Процедура настройки запуска проста:
- После включения компьютера несколько раз нажимаем на одну из клавиш — Del, F2, F10, ESC. Зависит это от модели пк.
- В верхнем меню биоса выбираем вкладку power.
- В APM Configuration или Power Management Setup выбираем Power on by PS2/ Keyboard и нажимаем Enter.
- В открывшемся меню останавливаемся на нужной опции — On by Mouse, Power Key, нажимаем и с помощью F10 сохраняем выбор. Первый вариант предполагает включение ПК с помощью мышки, во втором — с помощью стандартной кнопки включения.
Сложности возникают, если клавиатура не работает, учетная запись защищена паролем, а в биосе соответствующие настройки выполнены не были.
В этом случае оптимальным будет найти и установить другую клавиатуру. О том, что проблема именно в ней, свидетельствует просьба нажать F1 при запуске Windows и фраза Keyboard error or Keyboard present.
Если проблема в порте, попробуйте воспользоваться беспроводной клавиатурой, подключаемой через блютуз. Это может быть Asus или другая. Такой способ, конечно, поможет, если вычислительное устройство обладает такой функцией.
Следует помнить, что переподключение к PS/2 входу требует отключения и обесточивания компьютера. Переподключение к USB-разъему выполняется без выключения и перезагрузки.
При неработающей клавиатуре в ноутбуке попробуйте подключить дополнительную.
Другой вариант — попытать счастья с кнопкой прямого выхода в биос — на многих ноутбуках она есть. Включите ее и в настройках выберите «Normal Startup».
При проблеме с клавиатурой на ноутбуке можно попробовать его не выключать, а переходить в спящий режим. Эту опцию можно настроить автоматически на вкладке «Электропитание» панели управления Windows.
к меню ↑
Как запустить комп и ноут без мыши
Включить вычислительную технику без мыши не так сложно. Первые два способа — идентичны запуску без клавиатуры — используем кнопку включения или биос. В нем в конфигурации включения выбираем запуск при помощи определенных клавиш, например, Cntr+ESC.
Если на учетку задан пароль, просто набираем его с клавиатуры и нажимаем Enter.
Как запустить биос без клавиатуры на ноутбуке или пк
Разобрались с тем, как запустить комп без клавиатуры и мыши. Один из способов требовал использования предварительных настроек, выполненных через биос. Логичный вопрос теперь — а можно ли войти в настройки без клавиатуры.
Раньше нужно было в системном блоке искать переключатель CMOS, переключать его в другое положение на несколько секунд, а потом возвращать в исходное положение.
После появления Windows 8, достаточно выполнить 4 шага:
- В параметрах Windows выбираем «Обновление и восстановление»
- Нажимаем на «Восстановлении» и в «Особых вариантах загрузки» — на «Перезагрузить сейчас»
- После перезагрузки выбираем «Диагностика» и следом — «Дополнительные параметры»
- Кликаем на «Параметры встроенного ПО UEFI»
Некоторые ноутбуки на родной клавиатуре имеют клавишу прямого входа в биос. Но без нее и без помощи сервисной службы войти в настройки не получится.
к меню ↑
Как работать за ноутбуком и компом без мышки
Работать с мышью — одно удовольствие. Она обеспечивает скорость, доступность к различным функциям, простоту. Но набор горячих клавиш на клавиатуре позволяет управлять компьютером или ноутбуком действия также эффективно.

Несколько основных горячих клавиш:
- Ctrl + ESC — заходим в пуск
- Alt+Tab — перемещаемся между окнами
- Win + D — сворачиваем все окна
- Tab — последовательно перемещаемся на Пуск, панели быстрого запуска и вкладки программ, на ярлыки рабочего стола. Для передвижения внутри используем стрелки.
Выводы
Итак, мы увидели, что отсутствие мыши и клавиатуры — не препятствие для запуска и работы на пк и ноутбуке.
к меню ↑
Видеообзор
pronashkomp.ru
Как войти в БИОС без помощи клавиатуры.: spayte — LiveJournal

Для входа в BIOS используются клавиши клавиатуры, а сам вход осуществляется до загрузки операционной системы Windows. В некоторых ситуациях, необходим доступ в БИОС без клавиатуры.
В BIOS входят для настройки или изменения некоторых параметров компьютера, для выбора приоритета загрузки с определенного диска, загрузочной флешки или дисковода CD/DVD, например, это нужно для установки Windows с загрузочного носителя.
BIOS (basic input/output system) — базовая система ввода/вывода, состоящая из набора микросхем на материнской плате с системным программным обеспечением. БИОС необходим для проверки и настройки оборудования компьютера перед запуском системы, с помощью BIOS проходит загрузка операционной системы Windows.
«>Обычно, сразу после запуска компьютера, при появлении на экране заставки производителя материнской платы или производителя ноутбука, необходимо нажать на определенную клавишу, или на несколько клавиш клавиатуры для входа в BIOS. Какие именно клавиши используются для запуска отображения БИОС на экране, зависит от разработчика BIOS и производителя материнской платы, а на устройствах: стационарных ПК или ноутбуках, применяются разнообразные клавиши клавиатуры.
В некоторых случаях, у пользователя нет возможности воспользоваться клавиатурой для того, чтобы войти в БИОС на ПК. На это влияют некоторые обстоятельства:
- неисправность клавиатуры;
- повреждения в разъемах или проводах у клавиатуры или на системном блоке;
- в настройках БИОС USB клавиатура отключена или не поддерживается.
В случае неисправности самой клавиатуры, ее необходимо проверить на другом компьютере, а затем заменить исправной клавиатурой. Это же касается неисправностей кабеля питания или мест соединения с компьютером.
Если на компьютере нет поддержки USB клавиатуры, или поддержка подобной клавиатуры отключена в настройках БИОС, воспользуйтесь клавиатурой с разъемом PS/2, или установите переходник с USB клавиатуры на порт PS/2, находящийся на компьютере.
В этой статье мы рассмотрим, как зайти в БИОС на Виндовс, в работающей операционной системе, а не при загрузке Windows, как обычно, происходит вход в BIOS для выполнения тех или иных действий. Этот способ работает в UEFI BIOS, в операционных системах Windows 10, Windows 8.1, Windows 8, Windows Server 2012.
Если, по каким-либо причинам не работает клавиатура, а пользователя мучает вопрос, как зайти в БИОС, ему поможет манипулятор: компьютерная мышь. В современных ПК в БИОС UEFI поддерживается использование мыши, в отличие от обычного BIOS (Legasy BIOS), в котором можно работать только при помощи клавиш клавиатуры.
Для этого необходимо соблюдение следующих условий:
- на компьютере используется режим UEFI BIOS;
- операционная система Windows должна быть запущена на ПК;
- к компьютеру подключена исправная компьютерная мышь.
В статье вы найдете инструкции для операционных систем Widows 10 и Windows 8.1 (Windows 8).
Описанным в статье способом можно зайти в БИОС также при работающей клавиатуре, непосредственно из операционной системы Windows. Например, если при запуске компьютера, пользователь не успел нажать на нужную клавишу для входа в BIOS.
Как зайти в БИОС без клавиатуры в Windows 10
Сначала посмотрим, как войти в БИОС без клавиатуры из работающей в штатном режиме операционной системы Windows 10.
В операционной системе Windows 10 выполните следующие шаги:
- Войдите в меню «Пуск», откройте приложение «Параметры».
- Нажмите на «Обновление и безопасность», а затем откройте раздел «Восстановление».
- В опции «Особые варианты загрузки» нажмите на кнопку «Перезагрузить сейчас».
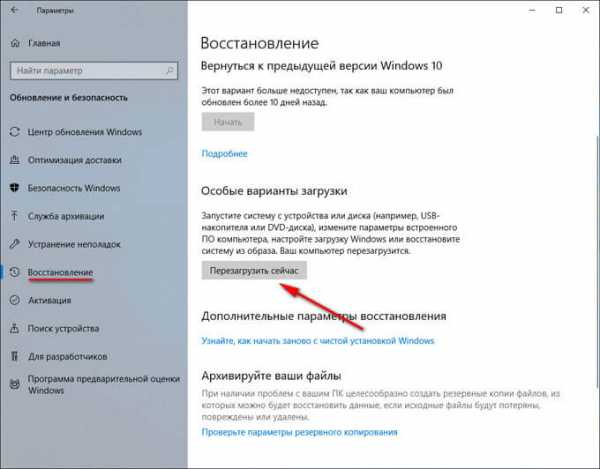
- После выполнения перезагрузки, в окне «Выбор действия» нажмите на «Поиск и устранение неисправностей».

- В окне «Диагностика» нажмите на кнопку «Дополнительные параметры».
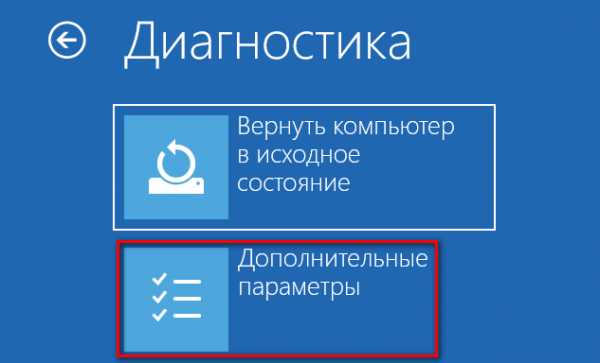
- В следующем окне «Дополнительные параметры» нажмите на «Параметры встроенного ПО UEFI».

- В окне «Параметры встроенного ПО UEFI» нажмите на кнопку «Перезагрузить».
После перезагрузки ПК, откроется окно UEFI BIOS, в котором необходимо выполнить необходимые настройки. В частности, включите поддержку USB клавиатуры, если она отключена в БИОС, или выберите предпочтительную очередь для загрузки с дисков компьютера.
Вам также может быть интересно:
На этом изображении UIFI BIOS компании Gigabyte, установленного на компьютере, в котором имеется поддержка русского языка.

Как запустить БИОС без клавиатуры в Windows 8.1 (Windows 8)
Подобным образом можно зайти в БИОС из работающей операционной системы Windows 8.1 или Windows 8.
В операционной системе Windows 8.1 или Windows 8 для входа в BIOS UEFI без помощи клавиатуры необходимо выполнить следующие действия:
- На Рабочем столе переместите курсор мыши к верхнему или нижнему правому краю экрана.
- На боковой панели нажмите на «Параметры», а потом выберите «Изменение параметров компьютера».
- Войдите в раздел «Обновление и восстановление», а затем нажмите на «Восстановление».
- В параметре «Особые варианты загрузки» нажмите «Перезагрузить сейчас».
- Произойдет перезагрузка компьютера, затем в окне «Выбор действия» нажмите на кнопку «Диагностика».

- В следующем окне нажмите на «Дополнительные параметры».
- В новом окне выберите «Параметры встроенного ПО UEFI».

- В окне «Параметры встроенного ПО UEFI» нажмите на кнопку «Перезагрузка» для применения изменения параметров.
После выполнения перезагрузки ПК, на компьютере откроется UEFI БИОС, в котором пользователь может выполнить необходимые настройки.
Выводы статьи
В статье рассмотрен вопрос, как включить БИОС без клавиатуры на работающей операционной системы Windows. Необходимыми условиями для возможности входа в БИОС являются: наличие работоспособной компьютерной мышки, режим UEFI BIOS на компьютере, операционная система Windows 10, Windows 8.1 или Windows 8.
spayte.livejournal.com