Точка восстановления. Что такое теневое копирование тома?
В данной статье пойдёт речь о встроенной возможности восстановления операционной системы семейства Windows. Нередки случаи что после установки какой – нибудь программы или игры система перестаёт запускаться, либо работает некорректно. На этот случай в Windows предусмотрено восстановление, путём возвращения к прошлому состоянию.
Восстановление системы (System restore) — компонент операционной системы Windows, предназначенный для восстановления работоспособности ОС путем отката системных файлов, ключей реестра, инсталлированных программ.
Миф оптимизации Windows
Большинство пользователей считают, что если отказаться от восстановления системы можно сэкономить системные ресурсы, такие как оперативная память и место на жёстком диске. Увы, данное убеждение было верно пока прогресс не достиг нынешнего размаха, так например, операционная система Windows 7 уже и не заметит особой разницы «до и после» отключения служб ответственных за восстановление. Всё дело в применяемых объёмах ОЗУ и жёстких дисков.
Всё дело в применяемых объёмах ОЗУ и жёстких дисков.
- Контрольная точка восстановления системы — это данные, которые хранят в себе информацию о состоянии, всех настройках операционной системы, а также установленных на нее программ. Создается контрольная точка восстановления по состоянию на определенный момент времени.
В Windows 7 точки восстановления создаются автоматически: — по расписанию; — при установке совместимых приложений и драйверов; — при установке обновлений Windows Update; — при восстановлении системы к одной из предыдущих точек. Так же точку восстановления можно создать в любой момент вручную.
Примечание! Объем дискового пространства, выделяемый для службы теневого копирования тома и хранения точек восстановления, зависит от емкости раздела жесткого диска.
- Теневое копирование тома (Volume Shadow Copy) — служба операционной системы Windows, позволяющая копировать системные и заблокированные файлы, с которыми в данный момент времени ведется работа.
 Эта служба отслеживает изменения по всему разделу жесткого диска.
Эта служба отслеживает изменения по всему разделу жесткого диска.
Служба теневого копирования тома оставляет себе 3 процента объема раздела жесткого диска, если он имеет менее 64 Гб и 5 процентов или 10 Гб при объеме более 64 Гб. Когда заканчивается дисковое пространство, выделенное для службы теневого копирования тома, старые точки удаляются и замещаются новыми.
Перейти к параметрам защиты системы можно щелкнув правой кнопкой мыши по значку «Компьютер» на рабочем столе и выбрав пункты «Свойства» и «Защита системы» последовательно.
В открывшемся окне можно настроить защиту предыдущих версий файлов вместе с системными параметрами или отдельно, дисковое пространство, отводимое для хранения точек восстановления или удалить точки восстановления.
Примечание! Даже если Вы удалили файл в корзину и после очистили её, у вас есть неплохой шанс восстановить его путём возврата к прошлому состоянию компьютера. И всё это благодаря службе теневого копирования тома.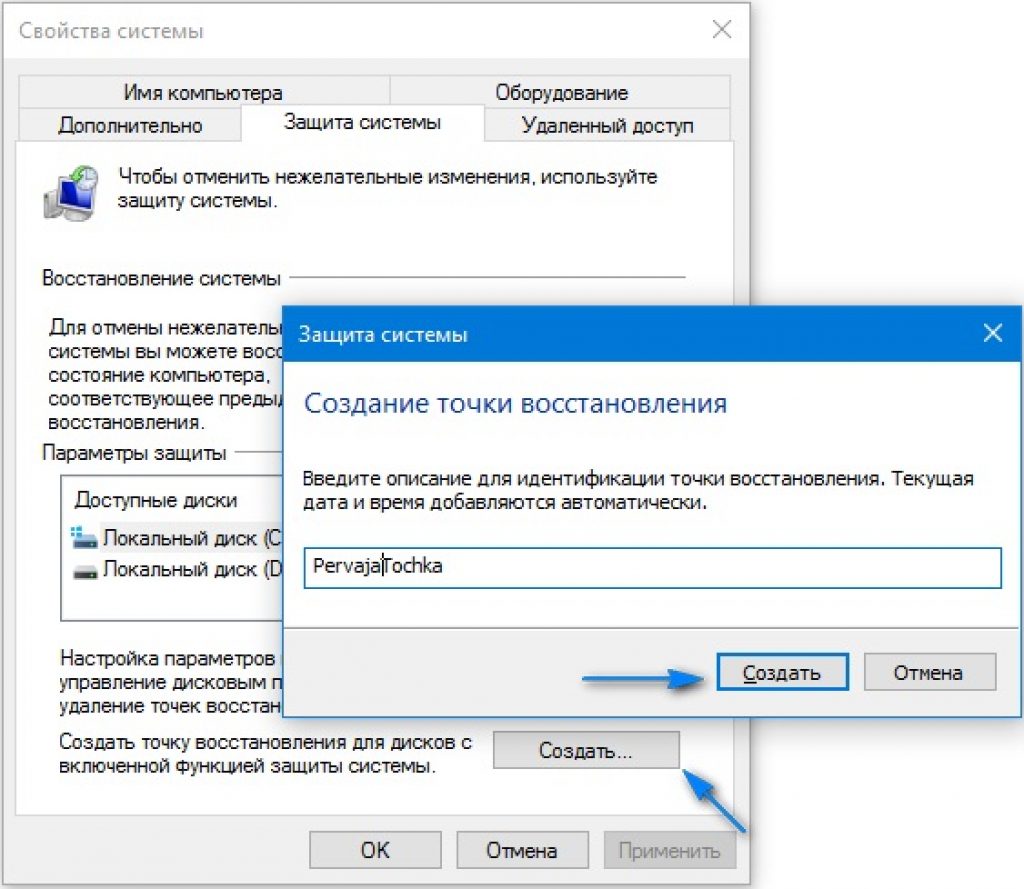
Обратите внимание! В Windows 7 имеется возможность управления пространством, выделяемым для защиты системы, то есть Вы можете задать максимальный объем дискового пространства для хранилища теневых копий. Что существенно увеличивает ваши шансы на восстановление системы.
Восстановление системы можно запустить несколькими способами:
- В меню Пуск раскрыть список «Все программы». После чего необходимо раскрыть папку «Стандартные», а затем открыв папку «Служебные», выполнить команду «Восстановление системы»
- В разделе «Архивация и восстановление» панели управления щелкнуть «Восстановить системные параметры»;
- Открыть Панель управления — Система — Защита системы и нажать кнопку «Восстановление системы».
В окне «Восстановление системы» Вы можете вернуться к последней созданной точке восстановления или выбрать любую другую из имеющихся. Здесь же можно узнать, каких программ коснутся изменения при восстановлении. Для этого надо выбрать точку восстановления и нажать кнопку «Поиск затрагиваемых программ».
- Кроме того, восстановление системы можно запустить из среды Windows RE (Recovery Environment), которая создается автоматически во время установки Windows 7 и предоставляет следующие возможности: — Восстановление запуска в автоматическом режиме исправляет проблемы, препятствующие загрузке Windows 7. Это средство можно использовать, если загрузочные файлы повреждены или затерты загрузчиком другой операционной системы; — Восстановление системы позволяет вернуться к точке, созданной до возникновения проблемы. Иногда это средство также позволяет восстановить запуск системы; Восстановление образа системы представляет собой мастер, который проведет вас через шаги восстановления системы из образа, заранее созданного средствами архивации Windows; — Диагностика памяти Windows проверяет оперативную память на ошибки. Как правило, видимым проявлением ошибок в оперативной памяти является синий экран (BSOD).
- Для запуска среды восстановления Windows после включения компьютера клавишей F8 входим в меню дополнительных вариантов загрузки операционной системы.
 Выбрав пункт меню «Устранение неполадок компьютера», запускаем среду восстановления, где первым делом нам будет предложено выбрать раскладку клавиатуры. Выбираем язык, на котором задан пароль администратора. После ввода пароля мы попадаем в окно с вариантами восстановления, где нас интересует второй пункт «Восстановление системы».
Выбрав пункт меню «Устранение неполадок компьютера», запускаем среду восстановления, где первым делом нам будет предложено выбрать раскладку клавиатуры. Выбираем язык, на котором задан пароль администратора. После ввода пароля мы попадаем в окно с вариантами восстановления, где нас интересует второй пункт «Восстановление системы». - В среду восстановления можно загрузиться так же с установочного диска Windows 7 или диска восстановления системы, который вы должны будете предварительно создать.
- Для запуска среды восстановления Windows после включения компьютера клавишей F8 входим в меню дополнительных вариантов загрузки операционной системы.
- Помимо вышеуказанных вариантов доступа к функциям восстановления, существует ещё ряд возможностей. Одним из которых является программа CCleaner от компании разработчиков Piriform. Установив данный универсальный инструмент оптимизации и настройки системы, перейдите в раздел «Сервис» в котором Вы обнаружите пункт «Восстановление системы». В данной области будут выводиться последние точки восстановления. В таблице будет указанно название точки, а также дата и время. В зависимости от версии программы возможно и событие при котором была создана точка.

Вместо послесловия
Как Вы видите, стандартные инструменты восстановления операционной системы, неплохой вариант для постоянного слежения за сохранностью данных. Также данная служба является залогом стабильной работы Windows, не стоит отказываться от данной функции.
Как восстановить Windows 10 используя точку восстановления
В данной статье показаны действия, с помощью которых можно восстановить Windows 10 используя точку восстановления.
Используя точки восстановления можно отменить нежелательные изменения в системе, которые привели к замедлению работы или блокировке системы, вызванные установкой программ, драйверов или обновлений, и тем самым восстановить нормальную работу операционной системы.
Восстановить Windows 10 используя точку восстановления можно несколькими способами.
В графическом интерфейсе операционной системы, это в том случае если система запускается и можно войти в систему. С помощью инструментов диагностики в особых вариантах загрузки и используя командную строку.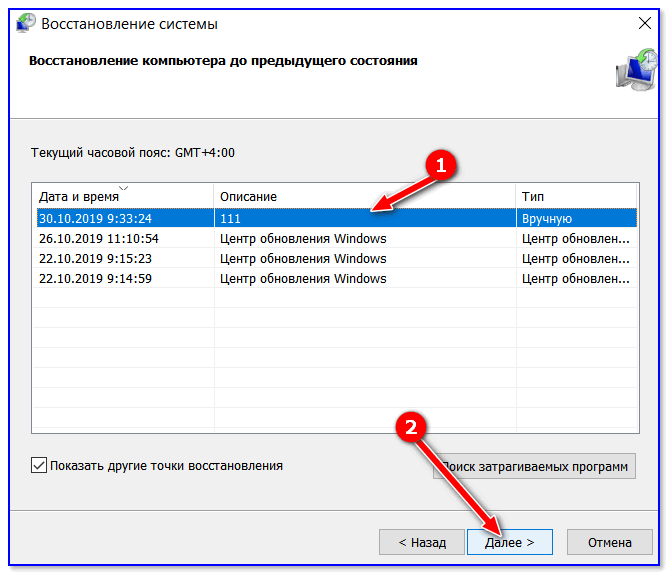
Как восстановить Windows 10 используя точку восстановления
Самый простой способ, при условии, что система запускается.
Запустите утилиту Восстановление системы, используйте поиск в Windows, для этого в поле поиска введите rstrui и в результатах поиска выберите rstrui Выполнить команду
Или используйте диалоговое окно Выполнить, вызываемое нажатием сочетания клавиш + R, в котором введите rstrui и нажмите клавишу Enter ↵.
Также запустить восстановление системы можно в окне Свойства системы на вкладке Защита системы, нажав кнопку Восстановить….
Далее, в окне мастера восстановления вам может быть предложено рекомендуемое восстановление, но можно сами выбрать одну из созданных вручную или автоматически точек восстановления, установив переключатель возле пункта Выбрать другую точку восстановления, затем нажмите кнопку Далее > .
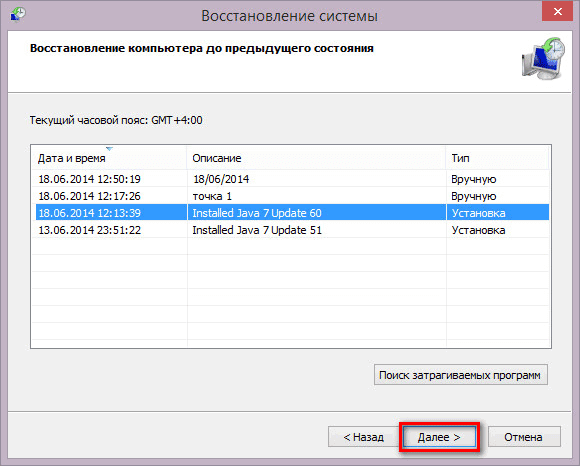 Вы увидите дату и время создания точек восстановления, их описание, а также тип точек восстановления.
Вы увидите дату и время создания точек восстановления, их описание, а также тип точек восстановления.В типе точки восстановления отображена информация о том, каким образом она была создана – автоматически системой, вручную пользователем, или перед установкой программы.
Выбрав необходимую точку восстановления, нажмите на кнопку Поиск затрагиваемых программ. В этом случае, можно ознакомиться со справочной информацией, которую предоставит вам операционная система.
Начнется процесс сканирования компьютера на наличие затронутых программ и драйверов.
После завершения процесса сканирования, будет открыто окно с полученной информацией. Здесь можно ознакомиться с информацией о том какие программы и драйверы будут удалены с компьютера, так как они были добавлены на компьютер уже после создания этой точки восстановления, и какие программы и драйверы возможно будут восстановлены.
После ознакомления с этой информацией, нажмите кнопку Закрыть.
После того, как необходимая точка восстановления системы выбрана, нажмите кнопку Далее > .
В окне Подтверждение точки восстановления, прочитайте информацию о выбранной точке восстановления и нажмите кнопку Готово.
Система выдаст предупреждение о невозможности прервать процесс восстановления, нажмите кнопку Да.
Далее будет запущен процесс восстановления системы, который займёт некоторое время.
После загрузки операционной системы, будет открыто окно с информацией об успешном завершении процесса восстановления Windows. Ваш компьютер будет восстановлен на ту дату, когда была создана точка восстановления.
Описанные выше действия по восстановлению системы Вы можете выполнить в безопасном режиме, в том случае если не удаётся запустить систему. О том как войти в безопасный режим, подробно описано в статье Как загрузить Windows 10 в безопасный режим
Как отменить восстановление системы
Вы можете отменить последнее восстановление системы, если вы случайно выбрали не ту точку, либо восстановление не принесло желаемых результатов.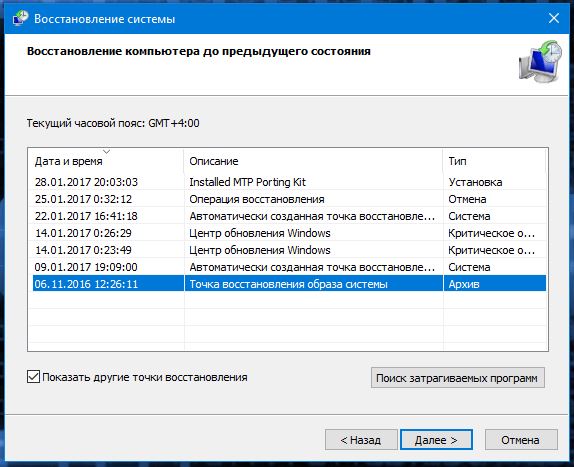 Это возможно сделать благодаря тому, что перед восстановлением, операционная система создает контрольную точку.
Это возможно сделать благодаря тому, что перед восстановлением, операционная система создает контрольную точку.
Чтобы отменить восстановление системы, запустите его снова.
Система предложит вам отменить восстановление системы или выбрать другую точку восстановления.
Как восстановить Windows 10 с помощью точки восстановления, используя особые варианты загрузки
Следующий способ использования точки восстановления — это использование особых вариантов загрузки, для этого откройте Параметры Windows⇒ Обновление и безопасность ⇒ Восстановление, но это если есть возможность запустить и войти в систему.
После перезагрузки компьютера, на экране Выбор действия выберите Поиск и устранение неисправностей.
Далее на экране Диагностика выберите Дополнительные параметры.
Затем в окне Дополнительные параметры выберите Восстановление системы (Восстановление Windows с помощью точки восстановления)
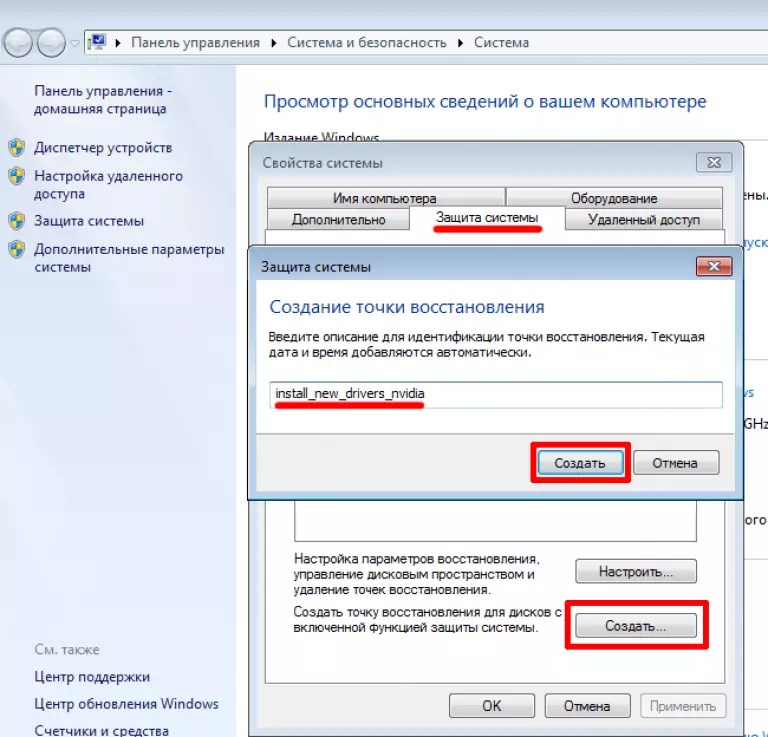
На экране Восстановление системы выберите учетную запись.
На следующем экране, при необходимости введите пароль и нажмите кнопку Продолжить.
Далее выберите нужную точку восстановления и запустите восстановление системы.
Следующий способ использования точки восстановления пригодится когда операционная система загружается, но нет возможности войти в систему. В этом случае тоже нужно загрузить систему в особые варианты загрузки.
После перезагрузки, для запуска восстановления, выполните действия показанные выше на скриншотах с номерами 1-6.
Данный способ пригодится когда операционная система вовсе не запускается, в этом случае нам понадобится загрузочная флешка (диск) с Windows 10 или диск восстановления.
Если вы загрузились с установочной флешки (диска) Windows 10, то на экране выбора языка нажмите кнопку Далее.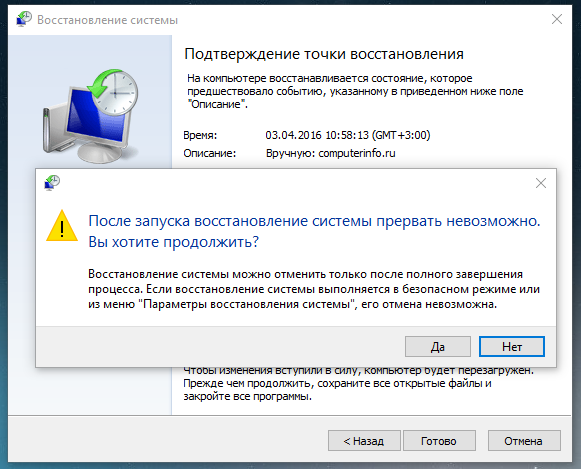
На следующем экране нажмите Восстановление системы и затем запустите восстановление выполнив действия показанные выше на скриншотах с номерами 1-6.
Если вы загрузились с диска восcтановления, то вы увидите экран Выбрать раскладку клавиатуры, на котором выберите нужный язык и далее для запуска восстановления, выполните действия показанные выше на скриншотах с номерами 1-6.
И еще один способ запуска восстановления системы с помощью точки восстановления — это запуск из командной строки. Этот вариант может пригодиться в случае, если единственный работающий вариант загрузки Windows 10, это безопасный режим с поддержкой командной строки.
Загрузившись в безопасный режим с поддержкой командной строки, в консоли командной строки выполните команду rstrui.
Далее откроется мастер восстановления в графическом интерфейсе, используя который, запустите восстановление системы.
Как сделать точку сохранения. Создание точки восстановления системы в ручную. Принцип процедуры восстановления в семерке
Принцип процедуры восстановления в семерке
В Windows предусмотрено несколько способов самозащиты. То есть в операционной системе по умолчанию присутствуют механизмы, позволяющие быстро восстановить работоспособность компьютера после сбоя.
Одним из таких механизмов являются точки восстановления Windows.
Что такое точка восстановления Windows
Точка восстановления — это набор параметров и важных системных файлов, определяющих состояние операционной системы в конкретный момент времени. То есть при создании точки восстановления Windows «консервирует» самое важное, отвечающее за ее работоспособность. Вся законсервированная информация хранится в защищенной области жесткого диска. В случае сбоя или выхода операционной системы из строя можно воспользоваться точкой восстановления и привести операционную систему в состояние, в котором она находилась в момент создания точки восстановления.
При этом ВАЖНО понимать, что речь идет ТОЛЬКО о состоянии операционной системы, то есть о состоянии наиболее значимых ее файлов, а не о файлах пользователя или образе всего системного диска.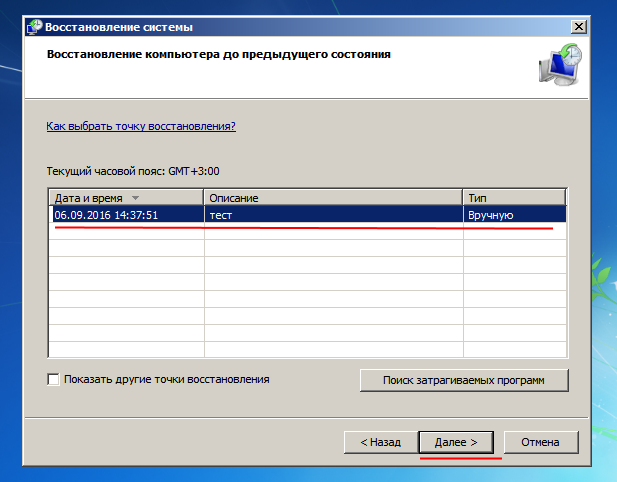
Например, вирус может повредить системные файлы из-за чего компьютер перестанет загружаться или будет появляться синий экран смерти. К этому же может привести некорректная установка драйвера, обновления операционной системы или даже установка какой-то программы.
В такой ситуации точка восстановления позволит очень быстро решить проблему, вернув системные файлы в то состояние, в котором они были до их повреждения или изменения.
Точки восстановления позволяют отменить последние изменения в операционной системе, но их использование будет действительно эффективным лишь в том случае, если они будут создаваться своевременно. Это означает, что точки восстановления должны создаваться регулярно, а также до каждого потенциально небезопасного действия, например, установка драйвера или нового приложения на компьютер.
Обычно с этой задачей справляется сама операционная система Windows, но тут стоит понимать, что за подобную страховку придется платить и в этом случае речь идет не о деньгах, а о пространстве жесткого диска.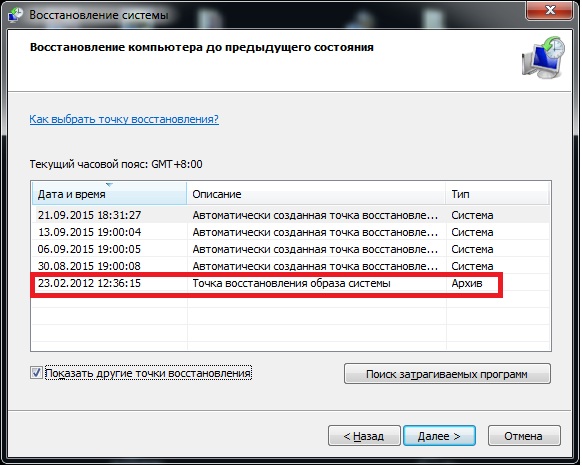 Точки восстановления могут занимать значительный объем, особенно если они создаются регулярно.
Точки восстановления могут занимать значительный объем, особенно если они создаются регулярно.
Многие пользователи не знают о существовании точек восстановления, но сталкивались с . Довольно часто здесь есть прямая связь и удаление старых точек восстановления способно высвободить дополнительные гигабайты, а порой и десятки гигабайт на системном диске.
Также хочу заметить, что точки восстановления далеко не всегда оказываются полезными и лично я отключал их создание в Windows. Но это не означает, что они абсолютно бесполезны. У каждого пользователя есть свой алгоритм восстановления работоспособности операционной системы и этот алгоритм зависит от того, как человек использует компьютер, то есть от того, как у него организована работа на компьютере. Например, у меня на компьютере уже давно сформировался некоторый практически неизменный набор программ, а личные файлы всегда находились на несистемном диске. По этой причине в случае сбоя мне было проще воспользоваться заранее созданным образом системного диска и за пол часа восстановить системный раздел со всеми нужными мне приложениями, нежели без гарантии колдовать с точками восстановления.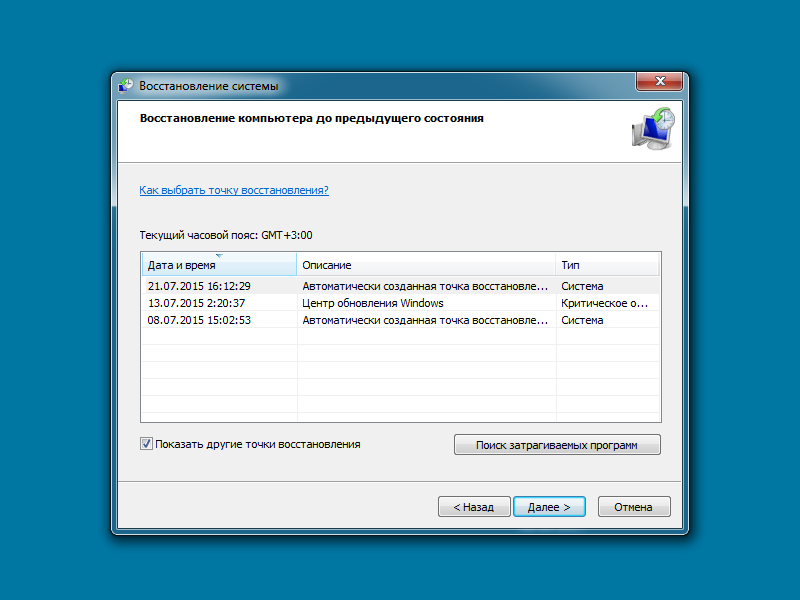 Но все же иногда их применение вполне оправдано.
Но все же иногда их применение вполне оправдано.
Если вы экспериментируете с программами, периодически устанавливая что-то новенькое или собираетесь что-то изменить в , то точки восстановления помогут вам избежать возможных проблем.
Итак, давайте обратимся к настройкам восстановления.
Настройка параметров восстановления системы
Настройки восстановления можно обнаружить в окне Свойства системы . Получить доступ к этому окну можно разными способами, например, через поиск Windows 10.
Или вызвав контекстное меню на элементе Этот компьютер в программе Проводник , выбрать Свойства .
В открывшемся окне перейти в .
Создание точек восстановления можно включить для всех дисков, но логично использовать данный инструмент только для системного раздела. В области Параметры защиты мы видим для каких дисков защита включена или отключена.
Если вы хотите использовать точки восстановления для системного диска, а его защита у вас отключена, то выбираем диск и нажимаем на кнопку Настроить . Затем включаем защиту системы и сразу же можем определить объем дискового пространства, которым мы готовы пожертвовать для создания точек восстановления.
Затем включаем защиту системы и сразу же можем определить объем дискового пространства, которым мы готовы пожертвовать для создания точек восстановления.
И тут снова нужен компромисс. Дело в том, что чем больше дискового пространства вы выделите под точки восстановления, тем больше их будет сохраняться. Как только отведенное пространство будет заполнено, то наиболее старые точки будут постепенно удаляться, вытесняясь вновь создаваемыми.
Если же вы отведете слишком малый объем, то это может привести к тому, что точки восстановления создаваться просто не будут даже при включенной защите диска.
Также довольно часто у пользователей возникает вполне логичное желание перенести точки восстановления на другой диск или даже съемный носитель информации, например, на флешку. К сожалению, это невозможно осуществить, так как точки восстановления должны храниться на том диске, который защищается.
Как создать точку восстановления Windows
Итак, в случае включенной защиты точки восстановления создаются автоматически при установке новых приложений, драйверов или обновлений Windows, но иногда возникает необходимость создать их вручную. Например, вы собираетесь произвести какие-то изменения в реестре Windows. В этом случае стоит подстраховаться и создать точку восстановления на случай непредвиденных осложнений.
Например, вы собираетесь произвести какие-то изменения в реестре Windows. В этом случае стоит подстраховаться и создать точку восстановления на случай непредвиденных осложнений.
Для создания точки восстановления Windows щелкаем по кнопки Создать (в окне Свойства системы , вкладка ). Далее можно указать произвольное название для точки восстановления. Дата и время будут добавлены автоматически.

Потребуется некоторое время на создание точки восстановления, после чего появится сообщения об успешном завершении операции.
Где находятся точки восстановления Windows
Как я уже упоминал, точки восстановления хранятся в некоторой области защищаемого диска — это папка .
Она скрыта и находится в корне защищаемого диска. Увидеть ее можно, включив режим отображения скрытых папок и файлов в Проводнике . Но войти в папку и что-то в ней удалить не выйдет, так как она защищается системой.
По этой же самой причине к этой папке не имеют доступ программы.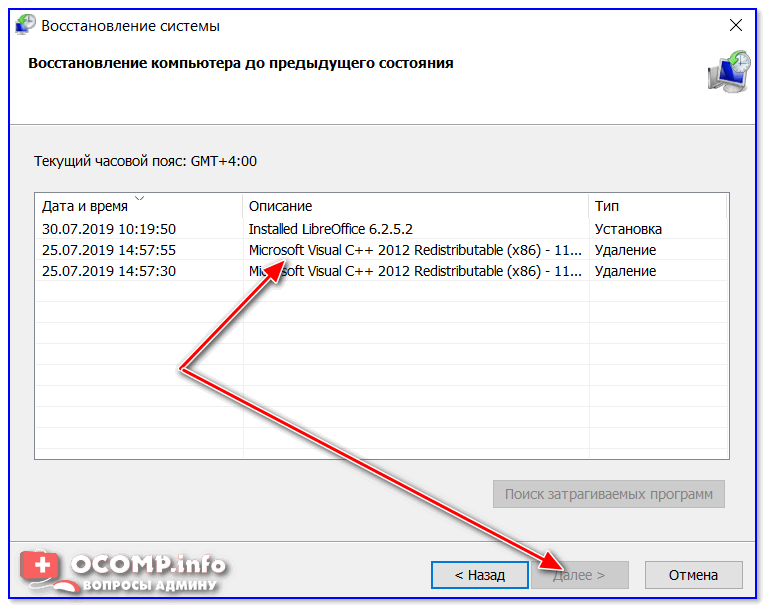 Поэтому если вы с помощью программы Проводник попробуете оценить объем свободного пространства диска, то в отображаемом объеме данная папка фигурировать не будет, что и заставляет многих пользователей озадачиваться вопросом о пропаже свободного места на системном диске.
Поэтому если вы с помощью программы Проводник попробуете оценить объем свободного пространства диска, то в отображаемом объеме данная папка фигурировать не будет, что и заставляет многих пользователей озадачиваться вопросом о пропаже свободного места на системном диске.
Но работать непосредственно с папкой нет никакой необходимости. Я упоминаю о ней лишь потому, что у некоторых начинающих пользователей возникают вопросы об ее назначении.
Как откатить Windows до точки восстановления
Итак, если Windows вдруг начала барахлить, то одним из вариантов решения проблемы будет откат ее состояния до последней удачной точки восстановления.
Есть несколько способов, как это можно сделать и самый простой — через раздел Восстановление системы .
Нажимаем на кнопку Восстановить и запускается мастер восстановления. Здесь нас сразу информируют, что восстановление не затрагивает личные файлы пользователя, однако приложения, драйверы и обновления, установленные после создания точки восстановления, могут быть удалены.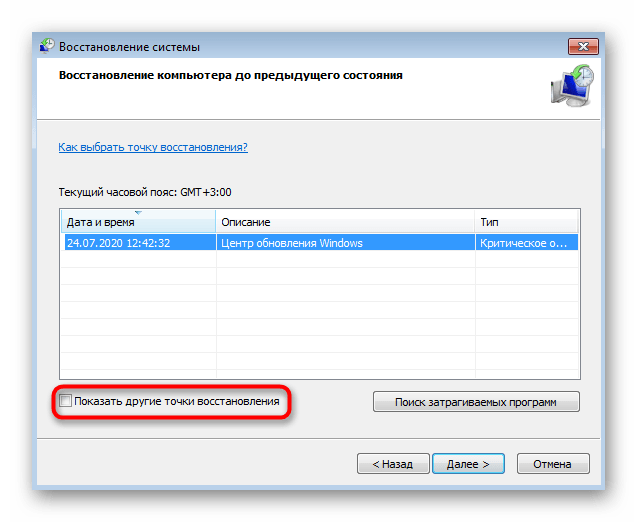

Если в системе точки восстановления создавались автоматически, то мастер может порекомендовать одну из последних точек. Также можно выбрать точку восстановления вручную, указав ее в перечне.
После выбора точки нажимаем на кнопку Готово и Windows будет восстановлена до указанного состояния. После перезагрузки компьютера появится сообщение об успешном окончании данной операции.
Как удалить точки восстановления
Если вы не пользуетесь и не планируете пользоваться точками восстановления, но обнаружили включенную защиту для одного из дисков, то в настройках защиты диска можно удалить уже созданные точки восстановления, а затем отключить защиту.
Также многие программы-оптимизаторы позволяют удалять точки восстановления системы, а некоторые из них очищают их по умолчанию. Поэтому если вы пользуетесь какими-то чистильщиками и очищаете все, что утилита предлагает по умолчанию, то скорее всего удалите и все точки восстановления.
Много раз говорил и повторю еще раз: любая программа — это лишь инструмент и нельзя на нее полагаться безоговорочно .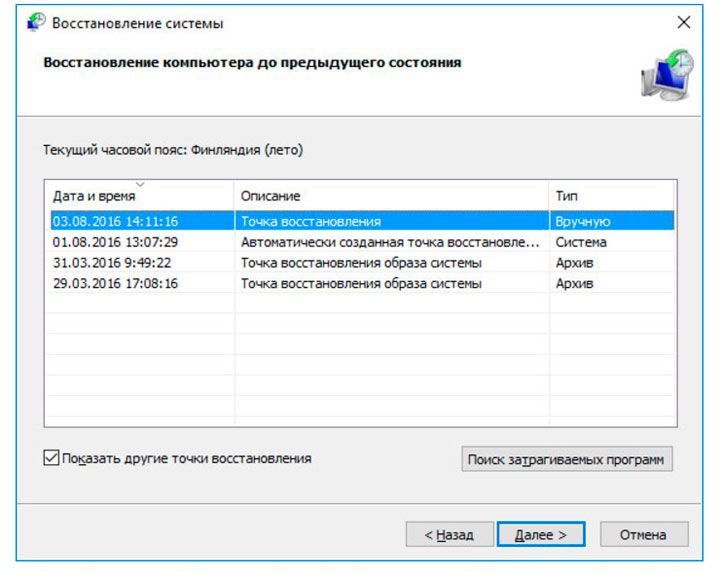 Именно поэтому я не рекомендую начинающим пользователям очищать компьютер с помощью подобных утилит, так как в неумелых руках от этих программ больше вреда, нежели пользы.
Именно поэтому я не рекомендую начинающим пользователям очищать компьютер с помощью подобных утилит, так как в неумелых руках от этих программ больше вреда, нежели пользы.
Но в любом случае, стоит знать, что все «чистильщики» умеют удалять точки восстановления. Например, с этим прекрасно справляется программа — в разделе Сервис подраздел Восстановление системы можно выбрать и удалить ненужные точки восстановления.
Восстановление удаленной точки восстановления
Довольно частый вопрос — как восстановить точку восстановления, если она была удалена случайно или ошибочно.
К сожалению, НИКАК.
Один раз я присутствовал при попытке восстановить ошибочно удаленные точки восстановления. Для этого жесткий диск компьютера подключался к другому компьютеру, на котором с помощью программы для восстановления удаленных файлов человек пытался восстановить удаленную точку восстановления. Но это ни к чему не привело, лишь было потрачено много времени.
Я не вижу смысла в подобных сомнительных операциях. Если уж точка восстановления была удалена, то намного проще и быстрее переустановить Windows в случае возникновения проблем. Ну а еще правильнее — иметь образ системы со всеми необходимыми программами. И о создании таких образов я расскажу в следующей заметке.
Как создать точку восстановления в Windows 7,10 или 8 часто возникает уже после горького опыта потери данных, но мы расскажем как сделать точку восстановления!
Это происходит в автоматическом режиме. Также Windows делает это, когда обнаруживает серьезные изменения в своей работе – например, когда вы устанавливаете обновления для ОС, драйвера или какое-то программное обеспечение.
Эти точки представляют собой сохраненное состояние всех файлов и параметров реестра — с их помощью вы в любой момент можете запустить . Если в какой-то момент перед вами встанет необходимость отменить некоторые изменения, вы сможете быстро вернуть ОС к тому временному отрезку, когда эти изменения еще не были внесены.
Восстановление системы использует функцию Windows под названием «Защита системы». Данная функция регулярно создает и сохраняет информацию о системных файлах компьютера, параметрах реестра и предыдущих версиях файлов. Возврат ОС к более раннему состоянию влияет на системные файлы Windows, установленные программы, параметры реестра, изменения в скриптах, пакетные файлы и другие типы исполняемых файлов – но не влияет на личные файлы пользователя.
Создание точки восстановления системы Wimdows
Чтобы создать ее вручную, щелкните правой кнопкой мыши на иконке «Компьютер» на вашем рабочем столе, в контекстном меню выберете пункт «Свойства», а в окне «Система» щелкните на ссылку «Защита системы».
В окне «Свойства» щелкните на «Создать». У вас откроется окно «Защита».
Введите любое название (имя) и нажмите на кнопку «Создать».
Запущенный вами процесс займет меньше минуты.
Когда процесс завершиться, вы увидите сообщение о том, что процесс успешно завершен.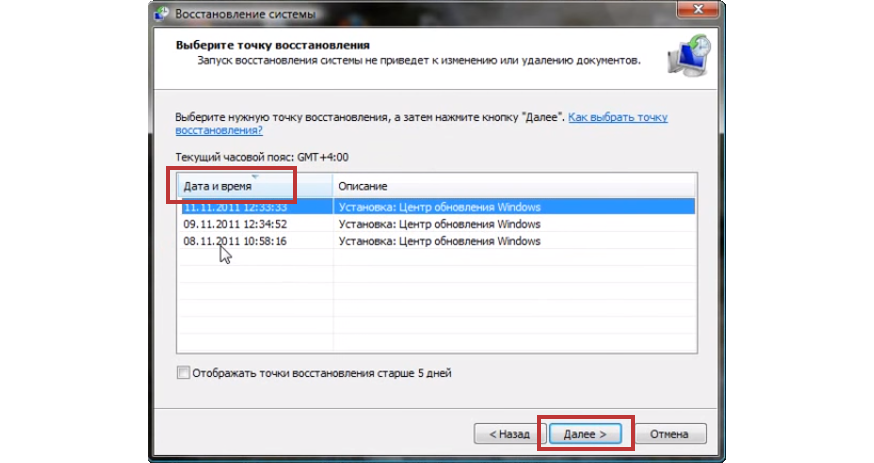
Нажмите «Закрыть». Теперь в любое время вы можете вернуть компьютер к этой или любой другой временной точке.
Восстановление Windows до предыдущего состояния
Если при работе компьютера возникают проблемы, вы можете вернуть ваш ПК к «нормальному» периоду его состояния, а делается это следующим образом. В окне Свойств нажмите кнопку «Восстановить».
Кроме того, вы можете открыть окно восстановления с помощью диалога «Выполнить». Нажмите на клавиатуре Win + R, введите команду rstrui.exe и нажмите Enter.
Откроется окно «Восстановление». Нажмите «Далее».
Выберете точку, к которой вы хотите вернуть ваш компьютер, и выберите «Далее».
Теперь вам нужно нажать на кнопку «Готово», а затем подтвердить начало запуска процесса, щелкнув на кнопку «Да».
Процесс также включает в себя перезагрузку компьютера. После перезагрузки вы увидите сообщение, подтверждающее, что ваш компьютер был успешно восстановлен.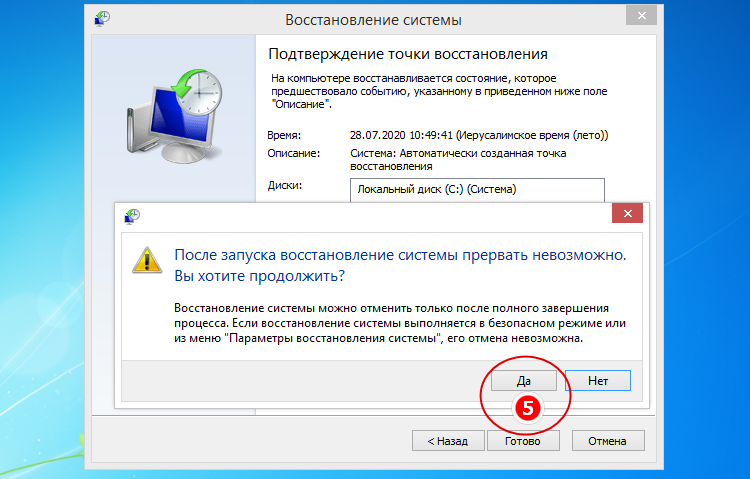
Еще подробнее в критических ситуациях.
Отличного Вам дня!
Для начала разберёмся, что собой представляет и для чего нужна точка восстановления системы.
Точки восстановления системы – это один из способов отменить последние изменения настроек операционной системы. Если с настройками вашего компьютера после определённых действий случилась беда, сторонний пользователь или ваш ребёнок «нашалил» в настройках компьютера – вам поможет эта функция.
Важно! Обращаем ваше внимание, что это не ещё один способ резервного копирования, а лишь функция для некоторых настроек. Полностью восстановить операционную систему так не получится.
Для разных версий ОС Виндовс существуют абсолютно разные способы создания точек восстановления, поэтому ниже мы рассмотрим поочерёдно каждую. Мы специально подобрали оптимальный способ нахождения нужных пунктов меню, не углубляясь в детали, и не блуждая по ненужным директориям.
В данной версии ОС создание точки восстановления системы происходит через специальный инструмент в свойствах системы, по своей простоте похожий на стандартный мастер загрузки.
Windows 7 предусматривает особенно много путей нахождения данного меню через различные директории, но здесь мы опишем наиболее простой и удобный для рядового пользователя.
Алгоритм действий следующий:
Видео — Как создать точку восстановления на Windows 7
Windows 8
Создание точки восстановления на этой версии Windows очень похоже на предыдущую, но есть некоторые особенности, появившиеся только в этой системе.
Windows 10
Для данной версии Виндовс следует выполнить более простой алгоритм, позволяющий добраться до окна управления . Это стало возможным благодаря более удобному расположению кнопки поиска в этой версии операционной системы от Майкрософт.
- В строке поиска, которая находится прямо на панели инструментов, прямо возле многофункциональной кнопки «Пуск», вбиваем запрос «Создание точки восстановления», и нажимаем на первый вариант с пиктограммой панели управления, который выдаст выборку. Таким образом, мы сразу же попадаем в уже знакомое традиционное меню «Защита системы».
- Выбираем удобное и понятное для вас имя точки и жмём «Создать».
- Дожидаемся окончания процесса создания точки восстановления.
Итак, теперь вы умеете создавать на всех современных версиях Windows.
Приятного и удобного пользования!
Видео — Как создать точку восстановления Windows 10
Точки восстановления позволяют восстановить настройки операционной системы и прежние версии файлов в случае программного сбоя. В данном материале мы расскажем о том, как создать точку восстановления в Windows 7 и как потом эту точку использовать для восстановления работы системы.
Для того чтобы создать точку восстановления в Windows 7 нужно сначала открыть окно со свойствами системы. Это можно сделать несколькими способами. Например, если у вас на рабочем столе есть иконка «Компьютер», то вы можете просто кликнуть по ней правой кнопкой мышки и выбрать пункт меню «Свойства».
Также вы можете открыть свойства системы через Панель управления. Для этого нужно перейти по пути «Пуск – Панель управления – Система и безопасность – Система».
Ну или вы можете воспользоваться самым простым способом, а именно нажать комбинацию клавиш Windows + Pause / Break .
После того как вы открыли окно свойствами системы, вам нужно перейти в раздел «Защита системы». Для этого нажмите на соответствующую ссылку в левой части окна.
В результате перед вами появится небольшое окно с настройками защиты системы. Здесь будет список дисков, напротив которых будет указано, для каких дисков включена защита, а для каких нет. Если для вашего системного диска (обычно это диск C:) защита включена, то вам нужно выделить его и нажать на кнопку «Создать»
После этого нужно просто ввести название для создаваемой точки восстановления и снова нажать на кнопку «Создать». После чего операционная система Windows 7 начнет процесс создания точки восстановления.
Если же защита системного диска отключена, то ее нужно сначала включить. Для этого выделите диск и нажмите на кнопку «Настроить».
После этого активируйте функцию «Восстановить параметры системы и предыдущие версии файлов» и укажите какой процент диска вы хотите выделить для создания точек восстановления Windows 7. После внесения этих настроек закройте окно нажатием на кнопку «Ok» и можете приступать к созданию точки восстановления.
Обратите внимание, в этом же окне можно и удалить ранее созданные точки восстановления. Для этого есть отдельная кнопка «Удалить».
Восстановление системы Windows 7 из ранее созданной точки
Для того чтобы восстановить систему Windows 7 с помощью ранее созданной точки восстановления нужно открыть Панель управления и с помощью поиска найти раздел «Восстановление».
В разделе «Восстановление» нужно нажать на кнопку «Запуск восстановления системы».
Если Windows 7 не загружается, то вы можете запустить восстановления при помощи установочного диска. Для этого загрузитесь с установочного диска Windows 7, выберите язык и перейдите в «Восстановление системы».
После этого выберите операционную систему Windows 7 и нажмите на кнопку «Далее».
И следуйте инструкциям, которые будут появляться на экране.
Таким образом вы сможете восстановить систему Windows 7 из ранее созданной точки восстановления даже в том случае, если Windows 7 отказывается запускаться.
Бывают случаи, когда после установки какой-будь программы или других действий: операционная система Windows работает некоректно; программы, которые работали — не работают; работающие ранее игры не запускаются. В этом случае нам поможет очень замечательная функция от компании Microsoft, как восстановление системы (откат к точке восстановления ). Также эта фунция может помочь нам в случае если ваш компьютер заразил «баннер-вымогатель». В данной статье мы раскажем Вам: как это делается, что нужно чтобы это работало.
1. Если система работоспособна.
На рабочем столе нажимаем правой клавишей мыши на иконке «компьютер» или «мой компьютер» и выбираем свойства,
з атем в правой части выбираем защита системы.
Внимание! Здесь мы можем увидеть: включен ли этот компонент и
как он настроен.
Если напротив указанного диска системы не написано включен, восстановить систему мы не сможем, но мы можем включить эту функцию, щелкнув на любой диск и нажать кнопочку настроить, з атем поставить галочку напротив восстановить параметры системы и предыдущие версии файлов, выбрать определенное пространство ползунком, которое будет использоваться для файлов восстановления. Чем больше выделяется места, тем болше точек восстановления система будет создавать. Итак если ваш компонент включен, нажимаем кнопочку восстановление
Е сли Вас устраивает рекомендуемое восстановление (дата состояния компьютера соответствует времени, когда у Вас все работало), нажимаем далее, если нет, тогда Вам нужна вкладка выбрать другую точку восстановления и далее.
В этом окне Вам нужно поставить галочку показать другие точки восстановления и выбрать наиболее желаемую точку. Выбрали нажимаем далее .
Нажимаем готово и ждем окончания процесса (Если у вас ноутбук или нетбук убедитесь в хорошем заряде батареи, в случае если заряда мало подключите к источнику питания)
2. Если система не включается или при включении выплывает «баннер-вымогатель»
При загрузке операционной системы нажимаем клавишу F8, далее
устранение неполадок компьютера и Enter.
выбираем нужный язык
Как найти и удалить точки восстановления Виндовс
Чтобы удалить точку восстановления, нужно сначала её создать. Она может быть создана как вручную, так и автоматически.
В этом видео и тексте я показывал, как создать точку восстановления. Мы рассмотрели, так же, как откатить систему к созданной точке, что при этом происходит и можно ли вернуться назад в будущее).
Если вы не использовали пока точки восстановления и хотите попробовать, посмотрите это видео.
В сегодняшнем видео рассмотрим, как удалить точки восстановления, что они из себя представляют, где находятся и ещё некоторые подробности.
Сначала давайте посмотрим, есть ли прямо сейчас в этой системе точки восстановления прямо. Сделать это можно стандартным способом.
Открываю Проводник, нажимаю правую клавишу на Этом компьютере, выбираю Свойства. В окне Система, выбираю пункт Защита системы.
На вкладке Защита системы отображаются параметры восстановления. Мы видим, что на системном диске С включено восстановление. А так же мы видим, что активна кнопка Восстановить. Чаще всего, это говорит о том, что в системе, в данный момент, есть точки восстановления.
Если, по какой то причине, вы хотите удалить точки восстановления, то это можно сделать несколькими способами.
Как удалить все точки восстановления?
Если выделить нужный диск, на котором включено восстановление, и нажать на кнопку Настроить, то открывается окно настроек защиты для этого диска. В этом окне есть кнопка Удалить. Нажав на неё, мы удалим все точки восстановления системы на этом диске.
После этого, мы уже не сможем воспользоваться защитой и откатить систему. До тех пор, пока не будет создана новая точка восстановления.
Как удалить все точки восстановления, кроме последней?
Второй способ позволяет оставить последнюю точку восстановления. Чтобы им воспользоваться, в Проводнике на нужном диске, в данном случае это диск (C:) нажимаю правую клавишу мыши и выбираю пункт Свойства.
Открылась вкладка Общие свойств диска (C:). Здесь нажимаю кнопку Очистка диска. В открывшемся окне нажимаю кнопку Очистить системные файлы. Менеджер очистки проверяет, какие файлы можно удалить. В открывшемся окне нажимаю кнопку Дополнительно.
Если здесь, в разделе Восстановление системы и теневое копирование, нажать на кнопку Очистить, то будут удалены все точки восстановления, кроме последней.
Нажимаю Очистить. Точки восстановления удалены. Если сейчас нажать на кнопку ОК, то появится вот такое предупреждение. Здесь говорится не о точках восстановления, которые уже удалены. Здесь говорится других системных файлах, которые так же можно очистить. Они выбираются вот на этой вкладке.
Если вы хотите просто удалить точки восстановления, то можно не нажимать в этом окне кнопку ОК, а просто закрыть его крестиком.
Это такой, классический путь открытия. Гораздо быстрее открыть утилиту очистки диска можно с помощью вот такой команды. Просто в поиск вводим:
cleanmgr
и нажимаем Enter. Если у вас больше одного раздела, то появится вот такое окно. В этом окне выбираем нудный диск, у меня это диск (C:). Далее всё аналогично, Очистить системные файлы, снова можно выбрать раздел или диск. Я оставляю диск по умолчанию. И в открывшемся окне утилиты очистки нажимаю нижнюю кнопку Очистить…
Мы рассмотрели на примере Виндовс 10. Всё это работает аналогично, в Семёрке и в Восемь один. И если в первом способе немного отличается вид окон. То команда cleanmgr работает одинаково во всех версиях.
Как удалить точки восстановления в Windows 7 и 8.1?
На Виндовс 8.1 и Семерке всё это делается очень похоже. Подробнее смотрите первое видео на этой странице.
Как найти точку восстановления?
Когда пользователь хочет откатить систему до какой то конкретной точки восстановления, он заходит в меню Защита системы. Дойдя до этого окна, он может не увидеть, нужную ему точку. И начинает искать ответ на вопрос, куда она делась, и можно ли её найти ещё как то.
На самом деле, чаще всего, если вы не увидели здесь других точек, то их просто нет. Система удалила их.
Если мы посмотрим настройки Защиты, то здесь видно, сколько места выделено системе для хранения точек восстановления. Система сама регулярно создаёт точки восстановления. Если следующая такая точка не помещается на это выделенное место, то система удаляет самую старую точку.
Так происходит регулярно. Если вы активно пользуетесь точками, то рекомендую выделить здесь больше места под них.
Таким образом, если вы не нашли в списке точек восстановления какую то конкретную точку, скорее всего она была удалена.
Чтобы было понятнее, что такое точка восстановления, можно посмотреть на неё. Не на запись в меню а на сам файл.
Точки восстановления хранятся в папке System Volume Information. Она обычно лежит в корне системного диска (C:). (открываю) Здесь мы её не видим, потому что по умолчанию эта папка скрыта.
Чтобы увидеть системные папки и файлы, нужно сделать их видимыми. Для этого нажимаю меню:
Файл -> Изменить параметры папок и поиска
Здесь переключаюсь на вкладку Вид и опускаюсь в самый низ Дополнительных параметров. Выбираю — Показывать скрытые файлы, папки и диски. И снимаю галочку Скрывать защищённые системные файлы. Здесь внимательно прочитайте предупреждение.
Вы должна понимать, что делать видимыми системные файлы НЕ рекомендуется. Если вы нажимаете Да, то делаете это на свой страх и риск.
Теперь папка System Volume Information стала видна. Попробуем открыть её. Не получается. По умолчанию, доступ к этой папке есть только у системы. Но можно получить этот доступ.
Внимание! Получение доступа к системной папке может привести к негативным последствиям, в плоть до нарушения загрузки компьютера.
Прочитали? Я предупредил.
Для получения доступа к папке, нажимаю на ней правую клавишу мыши, выбираю Свойства. Далее открываю вкладку Безопасность, здесь нажимаю на кнопку Дополнительно.
Открылось окно Дополнительные параметры безопасности для папки. Нажимаю Продолжить. Как я сказал ранее, доступ к папке есть только у системы.
Чтобы получить доступ, нажимаю кнопку Добавить.
У меня открылось вот такое окно, здесь нажимаю на ссылку Выберите субъект. Здесь в это поле нужно ввести имя пользователя Администратора, которому нужно дать права на папку. Чтобы без ошибок ввести имя, нажимаю Пуск и навожу на иконку пользователя и вижу имя пользователя.
Ввожу его в это поле и нажимаю Проверить имена.
Я получил доступ к папке. Открываю её. Мы видим вот такой файл. Он здесь самый большой по размеру.
Два слова о том, что такое точка восстановления. Это ничто иное, как своего рода резервная копия системы. Когда мы откатываем систему до точки восстановления, система восстанавливает эту резервную копию более раннего или более позднего состояния системы.
Этот относительно большой файл и есть точка восстановления.
Подробнее в видео, в начале страницы.
Ставьте лайки, подписывайтесь на канал здесь.
Успехов!
Windows 10 не может найти точку восстановления
Автор Белов Олег На чтение 7 мин. Просмотров 1.9k. Опубликовано
Первая мысль, которая приходит в голову пользователю, когда с Windows что-то не так, – это восстановление системы. Эта функция такая же старая, как сама платформа Windows, и она обеспечивала безопасный выход для многих заинтересованных пользователей Windows. Как вы, наверное, знаете, System Restore создает точки восстановления, которые вы можете использовать для перемотки времени.
Но что происходит, когда вы просто не можете получить доступ к какой-либо точке восстановления? Некоторые пользователи сообщали об этой проблеме в Windows 10, но она часто повторяется и на предыдущих итерациях.
Обязательно покажу вам, как включить функцию восстановления системы в Windows 10 и создать точки восстановления вручную. После этого есть несколько альтернативных решений для любой серьезной проблемы при отсутствии подходящей точки восстановления. Обязательно проверьте решения ниже.
Что делать, если вы хотите восстановить Windows 10, но точки восстановления нигде не найти
- Убедитесь, что восстановление системы включено
- Создать точки восстановления вручную
- Проверьте HDD
- Откат к предыдущей версии Windows 10
- Сбросить этот ПК
1. Убедитесь, что восстановление системы включено
Обо всем по порядку. В Windows 10 Microsoft решила отключить функцию восстановления системы по умолчанию, чтобы сэкономить место на диске и снизить требования. Точки восстановления могут занимать много места для хранения, и, поскольку они работают в фоновом режиме, работать с минимумом 16 ГБ свободного пространства Windows 10 будет невозможно.
По этой причине убедитесь, что обслуживание автоматического восстановления включено. Конечно, если вы пытаетесь восстановить уже поврежденную систему, включение восстановления системы не слишком вам поможет. Он только сделает снимок системы в ее текущем, поврежденном состоянии, поэтому мы советуем вам обратиться к альтернативным вариантам восстановления, предлагаемым Windows 10.
- ТАКЖЕ ЧИТАЙТЕ: Microsoft призывает пользователей Windows 10 обновить свои системы & # 038; настройки конфиденциальности
Вот как включить функцию восстановления системы в защите системы и позволить ей создавать точки восстановления:
- Нажмите правой кнопкой мыши на Этот компьютер и откройте Свойства .
- Нажмите Защита системы с левой стороны.
- Обычно выбирают системный раздел Local Disk (C :).
- Нажмите “ Настроить … ” ниже.
- Нажмите « Включить защиту системы ».
- Выберите предпочтительный предел использования диска в масштабе. Как только точки восстановления достигнут предела, они будут удалены из старых в более новые. Примите во внимание доступное пространство, так как они имеют тенденцию быстро накапливаться.
- Подтвердите изменения и перезагрузите компьютер.
После этого ваша система будет отслеживать изменения и соответственно создавать точки восстановления. В основном, после каждой новой установленной программы или существенного изменения системы, система создает точку восстановления.
2. Создайте точки восстановления вручную
Теперь есть сценарий, в котором вы уверены, что были некоторые точки восстановления, но они пропали без видимой причины. К сожалению, это не необычно. Иногда они стираются обновлениями системы, изменениями конфигурации или даже сторонними антивирусными решениями. И хуже всего то, что вы большую часть времени не знаете об этом. А когда наступят тяжелые времена, и вам нужно будет восстановить компьютер и исправить ошибки – нет ни одной точки восстановления, чтобы ответить на ваш звонок.
- Читайте также: как создать точку восстановления системы в Windows 10
Если это повторяющееся событие, лучше всего оставить автоматизацию позади и сделать это вручную. Вы можете создать точку восстановления, когда сочтете это необходимым, но вы не можете переместить ее из расположения по умолчанию, что усложняет ситуацию. Единственное, что вы можете сделать, чтобы избежать возможного отсутствия во время необходимости, – это создавать их как можно чаще.
Вот как это сделать за несколько простых шагов:
- На панели поиска Windows введите восстановление и откройте « Создать точку восстановления ».
- На вкладке “ Защита системы ” нажмите “ Создать … “.
- Назовите точку восстановления и нажмите Создать .
- Система создаст точку восстановления, и вы будете в порядке, когда возникнут будущие проблемы.
3. Проверьте HDD
Как мы уже упоминали, точки восстановления системы занимают много места, и они сохраняются для каждого раздела отдельно. Поэтому очень важно иметь свободное место для хранения, которое вы можете выделить для создания точек восстановления.Кроме того, в худшем случае ваш жесткий диск может быть неисправен и, таким образом, он будет препятствовать созданию еженедельных точек восстановления.
Очистка места на жестком диске для системного раздела не так проста, как очистка мультимедийных файлов из разделов данных. Многие пользователи используют сторонние инструменты для удаления временных и ненужных файлов, но мы советуем придерживаться Disk Cleanup, чтобы избежать критического повреждения. Очистка диска – это встроенный инструмент Windows, и вы можете легко запустить его, выполнив следующие действия:
- В строке поиска Windows введите Диск и откройте Очистка диска .
- Выберите системный раздел (обычно C 🙂 и нажмите ОК .
- Нажмите « Очистить системные файлы ».
- Отметьте все, что вы хотите, но проверка Временные файлы обязательна, поскольку они занимают больше всего места.
- Нажмите ОК.
Конечно, вы можете удалить установленные программы или игры, чтобы получить еще больше свободного места.
- ЧИТАЙТЕ ТАКЖЕ: недостаточно места на диске для установки обновления для создателей Windows 10 [Fix]
Кроме того, вы можете легко проверить состояние жесткого диска с помощью системных ресурсов. Это можно сделать в командной строке с повышенными правами. Следуйте приведенным ниже инструкциям для проверки ошибок жесткого диска:
- Введите cmd в строке поиска Windows, щелкните правой кнопкой мыши Командную строку и запустите ее от имени администратора .
- В командной строке введите следующую команду и нажмите Enter:
- Если утилита Проверить диск обнаружит какие-либо ошибки, она исправит их соответствующим образом.
- После завершения процедуры перезагрузите компьютер и попробуйте создать точку восстановления вручную (как описано выше).
4. Откат к предыдущей версии Windows 10
Наконец, предыдущие шаги были в основном предназначены для устранения проблем с отсутствующими точками восстановления. Но что делать, если вы уже столкнулись с критической проблемой системы, и у вас нет точки восстановления, к которой вы можете обратиться за помощью? К счастью, в Windows 10 есть много альтернативных вариантов восстановления. Они точно так же предсказывают возможные проблемы.
Первый в основном предназначен для устранения множества проблем, которые часто возникают после серьезного обновления. Это позволяет вам восстановить предыдущую версию сборки. В конечном итоге вы снова обновитесь (мы полагаем, что это только Windows 10), но ожидание исправлений с полностью функциональной системой – гораздо более приятный опыт. Вот как восстановить предыдущие версии сборки в Windows 10:
- Нажмите клавишу Windows + I , чтобы открыть Настройки .
- Нажмите Обновление и безопасность .
- Выберите Восстановление на левой панели.
- В разделе « Вернитесь к предыдущей версии Windows 10 » нажмите Начало работы .
- Следуйте инструкциям, пока не откатитесь до версии Windows 10 и, надеюсь, решите проблему, которая вас беспокоит.
- ТАКЖЕ ЧИТАЙТЕ: как: сброс настроек к заводским настройкам Windows 10
Если этот параметр отсутствует, есть альтернативный способ использовать этот инструмент восстановления. Следуйте этим инструкциям, чтобы сделать это:
- Нажмите правой кнопкой мыши Пуск и откройте Настройки .
- Выберите Обновление и безопасность .
- Выделите Восстановление на левой панели.
- В разделе Расширенный запуск нажмите Перезагрузить сейчас .
- Когда появится Расширенное меню запуска , нажмите Устранение неполадок .
- Выберите Дополнительные параметры.
- Нажмите « Вернуться к предыдущей версии Windows ».
5. Сбросить этот ПК
С другой стороны, если вы не можете решить проблему путем отката к предыдущей версии Windows 10, у вас все еще есть «Сбросить этот компьютер» в вашем распоряжении. Эта опция восстановления позволяет вам сбросить настройки вашего компьютера по умолчанию, восстанавливая все в процессе к значениям по умолчанию. Это аналог переустановки системы, за исключением того, что вы можете сохранить ваши файлы без изменений.
Если вы не знаете, как выполнить сброс этого компьютера, вам помогут следующие инструкции:
- Используйте клавишу Windows + I , чтобы вызвать приложение Настройки .
- Откройте раздел Обновление и безопасность .
- Выберите Восстановление на левой панели.
- Нажмите кнопку Начало работы в разделе Сбросить настройки компьютера .
- Выберите, сохранить ли или удалить все ваши файлы.
- Продолжайте выполнять шаги, пока система полностью не восстановит значения по умолчанию.
Наконец, если ни один из предыдущих шагов не помог вам, вы всегда можете выполнить чистую переустановку. Обязательно ознакомьтесь с нашим подробным объяснением в этой статье.
Это должно сделать это. Если у вас есть вопрос или предложение относительно восстановления системы и/или отсутствия точек восстановления, не забудьте сообщить нам об этом в разделе комментариев ниже.
СВЯЗАННЫЕ ИСТОРИИ, КОТОРЫЕ ВЫ ДОЛЖНЫ ПРОВЕРИТЬ:
- ИСПРАВЛЕНИЕ: Антивирус блокирует восстановление системы в Windows 10
- Ошибка восстановления системы 0x800700b7 в Windows 10
- Как создать точку восстановления системы в Windows 10
- Восстановление системы не удается извлечь файл/оригинальную копию [FIX]
Как создать точку восстановления в Windows 10 вручную и автоматически
Точки восстановления содержат информацию для восстановления работоспособности раннего состояния системы. Данные точки автоматически генерируются при установке приложения, драйвера, обновления Windows, а также создаются вручную. В материале изучим, как создать точку восстановления в Windows 10 различными способами. Советуем войти в систему, как администратор.
Подготовительный этап: включение защиты системы дисков и изменение частоты создания точек восстановления
Чтобы создание точек проходило без проблем нужно включить защиту системы и поменять частоту создания точек. Для этого проделайте шаги 1 и 2 соответственно.
1. Откройте панель управления Windows 10. В ПУ выберите просмотр крупные (мелкие) значки. Найдите и перейдите в пункт «Восстановление».
Кликните ссылку настроек восстановления системы.
На вкладке «Защита системы» обратите внимание на диски, где либо включена защита, либо выключена. Если на нужном Вам диске защита выключена, тогда выберите его и щелкните «Настроить».
Включить защиту системы. Далее установите объем хранения точек восстановления на диске путем передвижения ползунка. Выделите хотя бы пару гигабайт, чем больше места Вы выделяете, тем больше точек может храниться и создаваться на Вашем диске. Когда не будет хватать места для создания новых точек, старые будут удаляться. После настройки щелкните OK.
2. По умолчанию точку восстановления системы можно создавать каждые 24 часа (1440 минут). Если попробовать создать точку раньше отведенного времени Вы увидите соответствующее предупреждение. Для использования способов ниже потребуется изменить это значение. Однако пользователи всегда смогут создать точку восстановления системы Windows 10 ручным методом номер 1 ниже.
Зайдите в редактор реестра Windows 10, и перейдите до раздела SystemRestore (путь на скриншоте). В правой области найдите параметр SystemRestorePointCreationFrequency, если его нет, тогда создайте его. Кликните ПКМ на пустой области справа, наведите на «Создать», щелкните «Параметр DWORD (32 бита)».
Введите имя SystemRestorePointCreationFrequency, кликнув Enter. Двойным щелчком ЛКМ откройте параметр и введите число в минутах. Ввод 0 означает, что точки восстановления системы будут создаваться в любое время без ограничений. После ввода сделайте нажатие OK. Перезагрузите ПК.
Ручные способы создания точек восстановления системы
Система сама сохраняет точки восстановления, но бывает, что нужно создать свои точки. Сделать это Вы можете через окно свойств системы, либо через PowerShell.
1. Откройте окошко свойств системы, как в способе 1 выше, либо вызовите команду «Выполнить» Windows 10 и впишите sysdm.cpl, нажав Enter или OK. Посетите вкладку «Защита системы».
Произведите нажатие по «Создать». Задайте имя точки, кликнув «Создать».
Дождитесь окончания процедуры создания. Вы увидите соответствующее сообщение.
2. В поиск впишите PowerShell. На найденном объекте щелкните ПКМ, выбрав запуск от имени админа.
Чтобы сделать точку восстановления Windows 10, скопируйте в PowerShell конструкцию ниже:
Checkpoint-Computer -Description «XXXX» -RestorePointType «YYYY»
Где XXXX – это имя точки, YYYY – тип создания, бывают такие типы:
| Значение YYYY | Тип |
| APPLICATION_INSTALL | Установка |
| APPLICATION_UNINSTALL | Удаление |
| DEVICE_DRIVER_INSTALL | Установка |
| MODIFY_SETTINGS | Система |
После того, как задали имя и тип, кликните Enter. Дождитесь окончание процедуры.
Автоматическое создание точки восстановления системы при запуске ОС
Для успешной работы этого способа убедитесь, что: включена защита системы, в параметре SystemRestorePointCityFrequency стоит 0 (смотрите выше), включен контроль учетных записей Windows 10 по умолчанию.
Сочетанием Win + R запустите «Выполнить». В строке окошка введите taskschd.msc, сделайте нажатие OK или Enter.
Слева сделайте щелчок на «Библиотека планировщика заданий», справа «Создать задачу».
На вкладке «Общие», задайте имя. Отметьте выполнение для всех пользователей и с наивысшими правами. В выпадающем списке выберите «Настроить для Windows 10».
Переместитесь в «Триггеры». Сделайте нажатие «Создать».
Выберите начать задачу при запуске. Еще можете выбрать по расписанию, тогда создание точки восстановления Windows 10 будет запускаться в определенное Вами время. Нажмите OK.
Далее перейдите в «Действия». Произведите клик на «Создать».
Действие оставьте «Запуск программы». В область программы или сценария впишите wmic.exe, и добавьте аргумент:
/Namespace:\\root\default Path SystemRestore Call CreateRestorePoint «Авто точка восстановления», 100, 7
Кликните OK.
На вкладке «Условия» снимите флажок с опции питания, как на скриншоте. Щелкните OK. Если требуется введите пароль.
Ваша созданная задача будет в библиотеке планировщика заданий. Если ее нужно убрать, сделайте щелчок ПКМ по задаче, выберите «Удалить» в меню, затем «Да».
Теперь при запуске или в определенное время, будет сохраняться точка восстановления.
Альтернативные методы создания точки восстановления
Перед использованием ярлыка соблюдайте правила, которые написаны в первом абзаце предыдущего метода, их 3. Перед добавлением пункта в меню достаточно включить защиту системы. Данные способы удобно использовать, если Вам нужно периодически создавать точки. Проделайте такие действия для использования ярлыка:
- Скачайте архив отсюда, распаковав его.
- Папку vkl_tv переместите в каталог Program Files системного диска.
- Сам ярлык поместите, например, на рабочий стол, закрепите в пуске, на панели задач.
- Двойным щелчком ЛКМ запустите ярлык «Создать точку восстановления». В окне UAC щелкните «Да». Подождите, сообщение знаменует успешное создание без ошибок, сделайте клик OK.
Для добавления пункта «создание точки восстановления» в контекстное меню проделайте такие шаги:
- Скачайте reg файл тут. Распакуйте архив.
- ЛКМ дважды щелкните по tv_v_cm, произведите череду кликов «Запустить», «Да», «Да», и в крайнем окошке OK.
Теперь, кликнув ПКМ на пустом месте в проводнике, рабочего стола. В меню появится надпись «Создание точки восстановления». Щелкните по нему.
В предупреждении контроля учетных записей щелкните «Да». Далее в cmd отразится процесс создания точки, подождите. После завершения процедуры cmd закроется.
Теперь в окошке свойств системы на уже знакомой вкладке «Защита системы», щелкните «Восстановление». Далее выберите другую точку восстановления, сделайте клик «Далее». В итоге Вы попадете в окошко, где будет перечень созданных точек. Подробнее читайте: как восстановить систему Windows 10 из точки.
Теперь Вы знаете, что такое контрольная точка восстановления Windows 10 и как ее создать. Если нужно одноразовое создание, тогда используйте ручной метод, для многоразового использования подойдут операции с планировщиком заданий, либо с ярлыком или пунктом контекстного меню.
Посмотрите еще статьи:
Вы можете пропустить чтение записи и оставить комментарий. Размещение ссылок запрещено.
Что такое восстановление системы?
Сводка
Краткое содержание статьи: | В этом документе указано:
|
Восстановление системы
System Restore — это инструмент Microsoft® Windows®, предназначенный для защиты и восстановления компьютерного программного обеспечения. Восстановление системы делает «снимок» некоторых системных файлов и реестра Windows и сохраняет их как точки восстановления.В случае сбоя установки или повреждения данных функция восстановления системы может вернуть систему в рабочее состояние без необходимости переустанавливать операционную систему. Он восстанавливает среду Windows, возвращаясь к файлам и настройкам, которые были сохранены в точке восстановления.
Примечание: |
По умолчанию утилита создает точки восстановления один раз в день.Он постоянно отслеживает активность системы и создает точку восстановления при выполнении определенных действий. Типы действий, запускающих автоматическое создание точек восстановления:
установка программного обеспечения
обновление драйверов оборудования
установка новых драйверов оборудования
создание точек восстановления вручную
Восстановление системы доступно в следующих операционных системах:
Дополнительная информация
Веб-сайт Microsoft:
Восстановление системы Windows не работает? У нас есть решение
В этой статье мы расскажем:
- Что такое восстановление системы Windows и что оно дает
- Использование восстановления системы Windows
- Почему восстановление системы Windows не является настоящей резервной копией
- Почему восстановление системы Windows может не работать, и как это исправить
- Резервное копирование и восстановление Windows с помощью Acronis True Image
Восстановление системы Windows — Essentials
Легко понять, почему Windows по-прежнему остается самой популярной ОС для настольных и портативных компьютеров, используемых сегодня .Насколько популярны? Что ж, Linux и Mac вместе взятые составляют около 10 процентов рынка операционных систем для настольных ПК, а компьютеры с Windows составляют остальные 90 процентов.
Поскольку для Windows доступно так много приложений, в ОС должно быть множество функций для множества различных программ и задач. По большей части Windows выполняет замечательную работу по обеспечению совместимости и взаимодействия между многими приложениями, используемыми с ОС. Тем не менее, бывают случаи, когда установка новых программ или внесение изменений в Windows может вызвать непредвиденные проблемы или проблемы.Когда проблемы все же возникают, вы можете , иногда использовать Восстановление системы Windows для их решения.
Первое — это не для всех
Восстановление системы Windows действительно предлагает некоторые полезные, хотя и ограниченные, функции для восстановления поврежденных или поврежденных установок Windows. В этой статье мы обсудим, как работает восстановление системы Windows и как решать общие проблемы с помощью утилиты. Что еще более важно, мы обсудим, почему использование настоящего решения для резервного копирования, такого как Acronis True Image, может не только помочь поддерживать правильную работу вашей системы Windows, но и защитить все ваши данные, а не только системные файлы Windows.Поэтому, если вам нужна возможность выполнить полное восстановление системы в Windows 10 (или восстановить Windows 7 или 8), вы можете значительно сэкономить время и усилия, воспользовавшись Acronis True Image.
Как работает восстановление системы Windows
Восстановление системы Windows — это встроенная служебная программа Windows, которая позволяет «восстановить» установку Windows и важные системные файлы до предыдущего состояния с помощью точек восстановления. Точка восстановления — это, по сути, снимок ваших системных файлов Windows и установленных приложений в определенный момент времени.Точки восстановления могут быть созданы вручную или Windows при обновлении системы или внесении других важных изменений, таких как установка нового программного обеспечения.
После того, как Windows создаст точку восстановления, она сохраняется на жестком диске вашего компьютера до тех пор, пока не будет использована для восстановления установки Windows до предыдущего состояния или удалена. Если у вас возникли проблемы с вашим компьютером после создания точки восстановления (т. Е. Установки нового приложения, запуска Центра обновления Windows или создания его вручную), вы можете использовать Восстановление системы Windows, чтобы выполнить откат системы до указанной точки восстановления.Если с выбранной предыдущей точкой восстановления нет проблем, система должна нормально работать после восстановления.
Что можно и чего нельзя делать с помощью восстановления системы Windows
Когда Windows запускает обновление системы или устанавливает новое приложение, многие изменения вносятся в определенные системные файлы и реестр Windows. Эти изменения могут повлиять на способ запуска Windows, программы, запускаемые при запуске, или то, как операционная система обрабатывает определенные типы файлов. При таком большом количестве возможных изменений в среде Windows проблема с любым из них может привести к ошибкам или проблемам.С помощью функции восстановления системы Windows вы можете отменить некоторые изменения, внесенные в Windows во время установки, обновления и других событий, в случае возникновения ошибок или проблем после события.
Что может сделать функция восстановления системы Windows
Название «Восстановление системы Windows», похоже, подразумевает, что утилита может восстановить потерянную или поврежденную систему. Хотя отчасти это правда, само название несколько вводит в заблуждение. Следовательно, многие пользователи дезинформированы о том, что на самом деле может сделать средство восстановления системы Windows.Итак, чтобы помочь вам лучше понять восстановление системы Windows, давайте рассмотрим, что вы можете исправить или восстановить с помощью этой утилиты.
- Откатить или вернуть Windows в предыдущее состояние. Это можно сделать после:
- Обновление Windows. Когда Windows выполняет обновление операционной системы, она может изменять или обновлять различные системные файлы. Если обновленные версии файлов несовместимы с другими приложениями, Windows может работать некорректно. С помощью функции восстановления системы Windows вы можете отменить изменения, внесенные обновлением, и вернуться к состоянию установки Windows, которое было до запуска обновления.
- Установка программ. Многие приложения Windows позволяют создавать точки восстановления в процессе установки (а некоторые даже создавать точки восстановления автоматически. Если новая программа вызывает проблемы, вы можете запустить восстановление системы Windows, чтобы удалить приложение и отменить любые изменения, внесенные в Windows во время установки.
Примечание: Если вы выберете откат к более раннему состоянию, не все изменения на машине будут отменены или удалены. В большинстве случаев только системные файлы Windows, записи реестра и добавления / удаления приложений (которые были сделаны после создания выбранного восстановления) удалены, отменены или изменены.Процесс не удаляет никакие пользовательские документы или другие файлы, которые вы могли создать или добавить после создания точки восстановления.
- Создание или откат точек восстановления вручную — если ваш компьютер работает правильно и нет проблем или проблем, вы можете создать точку восстановления вручную, чтобы вы могли использовать ее для устранения любых проблем Windows, которые могут возникнуть в будущее. Если вы решите включить и использовать восстановление системы Windows, создание точки восстановления вручную (когда система работает должным образом) может упростить решение проблем Windows, чем использование точек автоматического восстановления, созданных Windows или другими приложениями.Кроме того, если вам нужно использовать утилиту для отката системы, вы можете выбрать точку восстановления, отличную от последней созданной. Таким образом, даже если созданная вручную точка восстановления не является последней версией, она все равно может быть полезна для возврата Windows к нормальной работе.
Чего не делает восстановление системы Windows
Многие люди предполагают, что, поскольку средство восстановления системы Windows названо так, как оно есть, оно помогает им выполнять резервное копирование и полное восстановление системы. Это просто не тот случай.Хотя эта утилита имеет несколько общих черт с приложением резервного копирования, существует множество задач, связанных с резервным копированием, которые вы не можете выполнить с помощью восстановления системы Windows. Некоторые вещи, которые вы не можете сделать с помощью восстановления системы Windows, включают:
- Выполнение полного восстановления системы. Хотя восстановление системы Windows позволяет восстановить настройки Windows до предыдущего состояния, оно не позволяет выполнить полное восстановление системы. Если у вас есть другие файлы и приложения за пределами Windows, утилита не позволит вам восстановить их, если они когда-либо были потеряны или повреждены.
- Восстановление потерянных или удаленных файлов — Восстановление системы Windows не выполняет резервное копирование файлов, созданных пользователем, при создании точек восстановления. Следовательно, если вы удалите или потеряете данные, которые вы создаете, то откат к предыдущей точке восстановления не поможет вам восстановить удаленные файлы. Единственный способ восстановить удаленные или отсутствующие файлы пользователей — использовать настоящую утилиту резервного копирования, такую как Acronis True Image.
Как использовать восстановление системы Windows
Хотя восстановление системы Windows может быть не идеальным решением для резервного копирования для Windows, оно может быть полезно в некоторых ситуациях, когда вы хотите только откатить обновление Windows или отменить изменения, сделанные некорректно работающим приложением .Однако перед использованием восстановления системы Windows необходимо убедиться, что утилита активна и правильно настроена.
Доступ и настройка восстановления системы Windows — непростая задача, так как саму утилиту найти довольно сложно. Поэтому мы рассмотрим, как использовать восстановление системы в Windows. Примечание: Процесс очень похож на восстановление системы в Windows 7, Windows 8 и Windows 10.
Настройка восстановления системы Windows
Чтобы включить и настроить восстановление системы Windows, выполните следующие действия:
Шаг 1 — Введите «Панель управления» »В поле поиска Windows и нажмите« Ввод ».Когда появится список результатов поиска, щелкните ссылку «Панель управления».
Шаг 2 — Введите «Восстановление» в поле поиска панели управления и нажмите «Ввод». Нажмите «Восстановление» в списке результатов поиска.
Шаг 3. В списке дополнительных средств восстановления щелкните «Настроить восстановление системы».
Шаг 4. После появления окна «Свойства системы» нажмите кнопку «Настроить».
Шаг 5 — Выберите букву диска, используемую для установки Windows (обычно C :), а затем нажмите «Настроить».”
Шаг 6. В окне« Защита системы »включите параметр« Включить защиту системы ». Используйте ползунок, чтобы выбрать, сколько места на диске вы хотите использовать для точек восстановления, а затем нажмите «ОК».
Примечание: В большинстве случаев можно оставить неизменными рекомендуемые Windows настройки для дискового пространства. Вносите изменения только в том случае, если у вас есть для этого очень веская причина. Если вы выделяете слишком мало места на диске, средство восстановления системы Windows не сможет создать полные точки восстановления.Если вы выделяете слишком много места для восстановления системы Windows, вы, вероятно, просто тратите место на диске, которое можно было бы использовать для других приложений и файлов.
Создание точки восстановления
Windows автоматически создает точки восстановления при установке обновлений и некоторых приложений. Если вы предпочитаете создавать точки восстановления вручную (что является хорошей идеей), это можно сделать относительно легко, перейдя в окно защиты системы Windows.
Шаг 1. В поле поиска Windows введите «Панель управления» и нажмите «Ввод».»Щелкните« Панель управления », когда появится список результатов поиска.
Шаг 2. В поле поиска в правом верхнем углу окна панели управления введите «Восстановление» и нажмите «Ввод». Нажмите «Восстановление» в списке результатов поиска.
Шаг 3. После появления списка дополнительных средств восстановления нажмите «Настроить восстановление системы».
Шаг 4 — В окне «Свойства системы» нажмите кнопку «Создать».
Шаг 5. После появления всплывающего окна введите имя новой точки восстановления и нажмите «Создать».
Шаг 6 — Нажмите «Закрыть» после того, как Windows создаст новую точку восстановления.
Совет — Вы можете убедиться, что новая точка восстановления была успешно создана, сначала нажав кнопку «Восстановление системы» в окне «Защита системы». В окне «Восстановить системные файлы и настройки» нажмите «Выбрать другую точку восстановления», а затем нажмите «Далее».В следующем окне вы должны увидеть имя созданной вручную точки восстановления. Нажмите «Отмена» после того, как убедитесь, что новая точка восстановления существует.
Откат к точке восстановления
Если Windows не работает должным образом, вы можете выполнить откат к предыдущей точке восстановления, чтобы попытаться решить проблему. Для этого выполните следующие действия:
Шаг 1. В поле поиска Windows введите «Панель управления», а затем щелкните значок увеличительного стекла или нажмите «Ввод».»Выберите ссылку« Панель управления »в списке результатов поиска.
Шаг 2 — Введите «восстановление» в поле поиска в правом верхнем углу окна панели управления и нажмите «Enter». Выберите «Восстановление» в списке результатов поиска.
Шаг 3. В появившемся списке дополнительных средств восстановления нажмите «Открыть восстановление системы».
Шаг 4 — В окне «Свойства системы» нажмите кнопку «Восстановление системы».
Шаг 5. В окне «Восстановление системных файлов и настроек» у вас есть два варианта. Вы можете использовать последнюю точку восстановления (обычно это рекомендуемый вариант) или выбрать другую. Сделав свой выбор, нажмите «Далее».
Примечание: Если вы решите выбрать другую точку восстановления, выберите имя той, которую хотите использовать, и нажмите «Далее».
Шаг 6. Проверьте информацию в окне «Подтвердите точку восстановления» и нажмите «Готово».Windows снова предложит вам и сообщит, что после запуска процесса его нельзя прервать. Щелкните «Да», чтобы продолжить, или выберите «Нет», чтобы отменить операцию. После отката системы к выбранной точке восстановления система должна автоматически перезагрузиться.
Сбои восстановления системы Windows
В большинстве случаев восстановление системы Windows выполняет свои ограниченные функции эффективно и без проблем. Тем не менее, бывают случаи, когда утилита может работать не так, как ожидалось.В некоторых случаях Windows может не создавать точки восстановления. В других случаях откат к заданной точке восстановления может оказаться невозможным. Поэтому мы обсудим некоторые причины, по которым восстановление системы Windows может дать сбой, и способы их устранения.
Несовместимость программного обеспечения
Большинство современных приложений Windows отлично работают с функцией восстановления системы Windows и не мешают созданию или восстановлению точек восстановления. Однако есть некоторые типы приложений, которые не работают должным образом, когда утилита активна.Некоторые программы могут не удаляться правильно при использовании восстановления системы Windows для отката к предыдущей точке восстановления.
Программы, которые могут некорректно работать или откатываться с помощью восстановления системы Windows, включают различные антивирусные и антивирусные программы; приложения, используемые для мониторинга и очистки реестра Windows; и другие системные файлы. Фактически, при использовании многих из этих приложений вам может быть предложено полностью отключить восстановление системы Windows перед запуском сканирования или других задач.Следовательно, вам может потребоваться отключить антивирус / вредоносное ПО и другие приложения для сканирования системы, прежде чем вы сможете использовать Восстановление системы для создания или отката точки восстановления.
Другие распространенные проблемы восстановления системы
Помимо проблем несовместимости между восстановлением системы Windows и некоторыми приложениями безопасности, существует несколько других распространенных причин, по которым утилита может не работать должным образом. Прежде чем делать что-либо еще, убедитесь, что параметр «Включить защиту системы» включен в окне «Защита системы».
Если восстановление системы включено, но все еще не работает, необходимо проверить следующие вещи:
Недостаточно места для восстановления системы
Если вы не можете создать точки восстановления, проверьте, выделено ли в Windows достаточно места за задачу. Если Windows хранит несколько точек восстановления, для параметра «Максимальное использование» в окне «Защита системы» может быть установлено значение, слишком маленькое, чтобы содержать новую точку восстановления. Поэтому попробуйте увеличить параметр «Максимальное использование», чтобы увеличить объем памяти для восстановления системы, или вручную удалите ненужные точки восстановления.
Поврежденные точки восстановления
Если вы создали точку восстановления во время работы приложений, несовместимых с функцией восстановления системы Windows, точка восстановления может быть повреждена, даже если не было отображено никаких ошибок или предупреждений. Чтобы определить, так ли это, попробуйте выполнить откат к другой точке восстановления в окне «Восстановление системы». В некоторых случаях вам может потребоваться вернуться на одну или две точки восстановления, чтобы вернуться к той, которая работает должным образом.
Отказавшие драйверы и сценарии запуска
Если Windows не работает должным образом из-за ошибок драйвера оборудования или неправильных запускаемых приложений или сценариев, восстановление системы Windows может работать некорректно при работе операционной системы в нормальном режиме.Следовательно, вам может потребоваться запустить компьютер в безопасном режиме, а затем попытаться запустить восстановление системы Windows. Однако вы должны знать, что если вы вернетесь к точке восстановления в безопасном режиме, вы не сможете отменить откат позже.
Совет — Параметр «Отменить восстановление системы» доступен в окне «Восстановление системы» после успешного отката системы (если восстановление не было выполнено при работе Windows в безопасном режиме).
Ограничения восстановления системы Windows
Пока система Восстановление может быть полезно при восстановлении функциональности Windows в некоторых случаях, у утилиты столько же ограничений, сколько и преимуществ.Таким образом, восстановление системы Windows нельзя считать истинным решением для резервного копирования. Некоторые из вещей, которые не позволяют использовать восстановление системы в качестве реального варианта резервного копирования для Windows, включают следующее:
Файлы, созданные пользователем, не включены
Как упоминалось выше, восстановление системы Windows не позволяет создавать резервные копии или восстанавливать файлы, созданные в Windows. Это означает, что если вы создаете документы или другие важные файлы, и они впоследствии теряются или удаляются, откат точки восстановления не поможет вам восстановить их.Это сильно отличается от настоящего приложения для резервного копирования, которое предназначено именно для этого — резервного копирования наиболее ценных для вас файлов.
Точки восстановления, привязанные к одному компьютеру
Хотя точки восстановления могут помочь вам восстановить программные и системные настройки в Windows, их можно использовать только в той системе, в которой они были созданы. Следовательно, если вы приобретаете новую систему или выполняете серьезные обновления оборудования существующей системы, вы не можете использовать точки восстановления, созданные в старой системе (или старом оборудовании), для восстановления программ и настроек.С помощью более совершенных приложений резервного копирования, таких как Acronis True Image, вы можете восстановить файлы и настройки в новых системах или на другом оборудовании.
Трудно найти и использовать
Как упоминалось и демонстрировалось выше, восстановление системы Windows не является интуитивно понятным или простым в использовании. Готовых ярлыков для восстановления системы в меню программы или на панели управления нет, а это означает, что даже доступ к утилите немного затруднен. Хорошее приложение для резервного копирования и восстановления Windows должно быть не только мощным, но и простым в использовании.В этом плане System Restore оставляет желать лучшего.
Вредоносные программы и вирусы любят точки восстановления
Есть веская причина, по которой многие антивирусные, антивирусные и другие программы безопасности несовместимы с восстановлением системы Windows. Это связано с тем, что если вы создаете точку восстановления на зараженном или скомпрометированном компьютере, эта точка восстановления останется зараженной, даже если вы удалите вредоносный код с помощью приложения безопасности. В результате точки восстановления — излюбленное убежище вредоносных программ и вирусов.
Если вы используете зараженную точку восстановления для отката компьютера в будущем, вы просто повторно заразите свою систему вирусом или вредоносной программой. Вот почему большинство хороших приложений безопасности требуют, чтобы вы отключили восстановление системы перед запуском сканирования и / или удалением зараженных файлов.
Правильное резервное копирование Windows с помощью Acronis True Image
Если вы ищете лучший способ создать простую резервную копию всего в Windows (или всего в вашей системе), настоящее решение для резервного копирования намного превосходит систему Windows Восстановить.Acronis True Image — такое решение. Он позволяет быстро и эффективно создать полный образ резервной копии Windows вашей системы. Кроме того, он:
- Резервное копирование всего в Windows — Восстановление системы Windows защищает только небольшую часть системных файлов Windows и не позволяет выполнять резервное копирование или восстановление документов, фотографий, видео и других важных файлов. С Acronis True Image вы можете выбрать резервное копирование только выбранных файлов и папок или выбрать резервное копирование всего на жестком диске.Полное резервное копирование — единственный способ обеспечить истинное восстановление или восстановление системы.
- Проста в использовании. Хотя для восстановления системы Windows требуется много усилий, чтобы даже получить доступ к служебной программе, Acronis True Image намного проще в использовании. Фактически, вы можете создать полную резервную копию образа Windows всего за пару щелчков мыши.
- Работает со всеми программами безопасности — вам никогда не придется беспокоиться о проблемах совместимости с антивирусами или другими приложениями безопасности при использовании Acronis True Image для резервного копирования или восстановления компьютера с Windows.Acronis True Image отлично работает со всеми приложениями безопасности, а это значит, что вам никогда не придется отключать или нарушать расписания резервного копирования перед запуском сканирования системы или удалением плохого кода.
- Восстановление на другие машины и устройства. С помощью функции восстановления системы Windows вы можете использовать только точки восстановления на одном компьютере. С помощью функции Universal Restore Acronis True Image вы можете не только восстановить резервную копию на новый или другой компьютер, но и восстановить файлы и папки на других устройствах, например на смартфоне Android или iPhone.
- Предлагает удобное создание образа диска — Acronis True Image включает множество расширенных параметров резервного копирования, включая возможность создания точного посекторного образа всего на жестком диске. С помощью функций создания образа диска Acronis True Image вы можете быстро и легко создать идеальную копию вашей установки Windows и сохранить ее на жестком диске или сохранить ее в облаке для надежной внешней защиты.
Как видите, Acronis True Image предлагает гораздо больше способов защиты вашей установки Windows, чем восстановление системы.Итак, если вы хотите избежать разочарования, связанного с восстановлением системы и меньшими средствами резервного копирования, попробуйте программу номер один для личного резервного копирования — Acronis True Image.
функция точки восстановления | R Документация
Устанавливает точку восстановления
Функция ведет себя по-разному при вызове из функции или при вызове из глобальной среды. При вызове из функции он делает резервную копию всех локальных объектов и сохраняет их внутри под ключом, указанным по имени.При вызове из глобальной среды он восстанавливает ранее сохраненные объекты, копируя их в глобальную среду. См. Пакет Vignette для иллюстрации того, как эта функция может облегчить отладку.
Использование
restore.point (имя, to.global = options $ to.global,
deep.copy = options $ deep.copy, force = FALSE,
display.restore.point = опции $ display.restore.point,
indent.level = ИСТИНА, trace.calls = параметры $ trace.calls,
Максимум.trace.lines = 10, точки = eval (заменить (список (...), env =
parent.frame ())), options = get.restore.point.options ()) Аргументы
- название
ключ, под которым хранятся объекты. Для точек восстановления в начале функции я бы предложил название этой функции.
- к.глобальный
, если ИСТИНА (по умолчанию), объекты восстанавливаются простым копированием их в глобальную среду.Если FALSE, будет создана новая среда и будет вызван браузер точки восстановления.
- глуб. Копия
, если ИСТИНА, попытаться сделать глубокие копии объектов, которые по умолчанию копируются по ссылке. Пока работает для окружений (рекурсивно). Функция будет искать в списках, содержат ли они ссылочные объекты, но по соображениям скорости пока нет в других контейнерах. Например. если среда хранится в data.frame, будет сделана только поверхностная копия.Установка deep.copy = FALSE (DEFAULT) может быть полезна, если сохранение занимает очень много времени, а переменные, которые копируются по ссылке, не используются или не изменяются.
- сила
store, даже если set.storing (FALSE) был вызван
- display.restore.point
должен отображать текст в консоли, если вызывается restore.point. Может быть полезно, когда информативные трассировки недоступны, например.г. при отладке блестящих приложений.
- уровень отступа
, когда display.restore.point = TRUE, уровень вложенности должен быть проиллюстрирован идентификатором
- trace.calls
при восстановлении объектов должна ли отображаться трассировка
- макс. След. Линий
, если trace.calls = TRUE, сколько строк должно быть показано не более чем в трассировке.
- точек
по умолчанию список аргументов … функции, в которой была вызвана точка восстановления
- вариантов
- Список опций
для заполнения значений параметров по умолчанию из
Псевдонимы
Документация воспроизведена из точки восстановления пакета, версия 0.2, Лицензия: GPL (> = 2)Примеры сообщества
Похоже, примеров пока нет.
Точка восстановления системы в Windows 10 | компании Hetman Software | Hetman Software
Прочтите о создании и удалении точки восстановления или ее использовании для восстановления Windows 10. С помощью точки восстановления вы можете восстановить системные файлы Windows 10, а также восстановить работоспособность операционной системы, исправить ошибки, которые внезапно появилось или восстановить систему обратно в состояние на момент создания точки восстановления.
По умолчанию Windows создает новую точку восстановления при внесении некоторых изменений в компьютер, установке драйвера или приложения и т. Д.
Эту и другие статьи по данной теме вы также можете прочитать в нашем официальном блоге: https: //hetmanrecovery.com/recovery_news/system-restore-point-in-windows-10.htm
Создание точки восстановления вручную
- Откройте панель управления и перейдите к Recovery / Настройте восстановление системы .
2.Нажмите Create в открывшемся окне System Properties .
3. Добавьте описание в следующее окно, чтобы определить точку восстановления. Текущая дата и время создания точки восстановления добавляются автоматически.
4. Щелкните Create и дождитесь завершения процесса создания точки восстановления системы.
Настроить автоматическое создание точек восстановления системы
- Пуск Панель управления / Администрирование / Планировщик заданий .
- В левом окне выберите Библиотека планировщика заданий / Microsoft / Windows / Восстановление системы .
- Щелкните правой кнопкой мыши файл SR в верхнем окне в середине экрана и выберите Properties .
- В открывшемся окне выберите вкладку Триггеры .
- Щелкните Create и установите необходимые временные параметры для создания точки восстановления.
Операционная система сохраняет точки восстановления Windows 10 на жесткий диск.На это выделяется определенная часть его объема; старые точки восстановления удаляются, чтобы освободить место для новых, так как свободного места в этой области становится меньше.
Для работы с точками восстановления доступны следующие функции:
Удаление всех точек восстановления, кроме последних
- Щелкните правой кнопкой мыши диск, на котором сохранены точки восстановления, и выберите Свойства / Общие / Очистка диска .
- Дождитесь завершения процесса подготовки к очистке диска.Щелкните «Очистить системные файлы» и дождитесь завершения процесса подготовки к очистке диска.
- Щелкните Очистка диска , а затем на вкладке Дополнительные параметры выберите Восстановление системы и теневые копии .
Удаление всех точек восстановления, включая последние
- Открыть панель управления / Свойства системы / Защита системы .
- Выберите Настроить на вкладке Защита системы (в окне Свойства системы ).
3. Нажмите Удалить рядом с «Удалить все точки восстановления для этого диска» .
Внимание: восстановление Windows 10 из точки восстановления влияет только на системные и программные настройки операционной системы. Использование точки восстановления удалит все программы, которые были установлены после создания такой точки восстановления, но не восстановит файлы, удаленные ранее.
Чтобы восстановить Windows из точки восстановления, выполните следующие действия:
- Откройте панель управления / Восстановление / Откройте Восстановление системы и нажмите Далее .
2. Выберите точку восстановления из списка и нажмите Далее .
3. Подтвердите, что вы хотите начать восстановление системы из точки восстановления, и процесс начнется.
Вы можете увидеть все доступные точки восстановления в панели управления / Восстановление / Откройте восстановление системы .
Физически файлы точки восстановления системы находятся в корневом каталоге вашего системного диска (как правило, это C :), в папке System Volume Information .Однако по умолчанию пользователи не имеют доступа к этой папке. Чтобы перейти в этот каталог, вы должны сначала сделать его видимым, а затем получить специальные права.
Для этого:
- Откройте панель управления / Восстановление / Параметры проводника / Просмотр папок .
2. Снимите флажок рядом с «Скрыть защищенные системные файлы» и нажмите Применить . При этом папка System Volume Information появится в корневом каталоге диска C :, но в доступе будет отказано.
3. Чтобы получить доступ к папке System Volume Information , выполните следующие действия:
4. Щелкните правой кнопкой мыши папку и выберите Properties / Security / Advanced .
5. Нажмите Продолжить , чтобы получить разрешение на доступ к системной папке Windows, содержащей файлы точек восстановления системы.
6. Щелкните Добавить и введите имя пользователя, которому должны быть предоставлены права доступа. Нажмите ОК .
7. Установите флажок Основные разрешения рядом с «Полный доступ» и нажмите ОК .
8. Теперь ваша учетная запись пользователя отображается в списке разрешений, и у вас есть доступ к папке System Volume Information.
Файлы и папки в этом месте нельзя удалить вручную, потому что они защищены системой. Если вы хотите очистить каталог System Volume Information, используйте стандартные инструменты, позволяющие удалять точки восстановления Windows.
Проверить статус службы Windows «Теневое копирование тома» . Для этого выполните следующие действия:
- Откройте панель управления / Администрирование / Службы .
- Найдите услугу «Volume Shadow Copy» .
- Запустить или активировать; при необходимости установите для него тип запуска «Автоматический» .
Точки восстановления системы не могут быть созданы на компьютере, на котором установлены две операционные системы или когда операционная система повреждена вредоносными программами или вирусами.
Если возникают проблемы с запуском Windows 10 в обычном режиме, вы можете вернуть систему в нормальное состояние, запустив точку восстановления из командной строки .
Для этого:
- Загрузите Windows в «Безопасный режим с командной строкой» : во время загрузки операционной системы нажмите F8 и выберите соответствующую строку в Меню дополнительных параметров Windows .
2. Введите rstrui.exe в командной строке, и откроется окно Восстановление системы .
3. Выберите необходимую точку восстановления и нажмите Далее .
4. Завершите процесс восстановления, следуя инструкциям мастера.
Операционная система сохраняет точки восстановления Windows 10 на жесткий диск. На это выделяется определенная часть его объема; старые точки восстановления удаляются, чтобы освободить место для новых, так как свободного места в этой области становится меньше.
Точки восстановления также можно удалить вручную — подробнее об этом см. Выше.
Часто восстановление Windows приводит к потере важных файлов. Восстановление Windows с помощью точки восстановления, откат к предыдущей версии операционной системы, перезагрузка компьютера, ошибки в программном обеспечении резервного копирования, поврежденные или перезаписанные системные файлы, ошибки файловой системы или плохие сектора жесткого диска — это лишь некоторые из вещей, которые могут вызвать удаление данных. .
Восстановление Windows восстановит работоспособность операционной системы, но может привести к потере пользовательских файлов. Не всегда возможно восстановить работоспособность Windows без чистой установки операционной системы, что также может привести к потере файлов.
Скачайте бесплатно и просканируйте свой компьютер с помощью Hetman Partition Recovery. Узнайте о функциях программы и пошаговом руководстве.
Восстановили ли вы операционную систему Windows 10 из точки восстановления? Оставляйте отзывы и задавайте вопросы в комментариях.
Эту и другие статьи по данной теме вы также можете прочитать в нашем официальном блоге: https://hetmanrecovery.com/recovery_news/system-restore-point-in-windows-10.htm
Как определить точки восстановления системы Исчезла в Windows 10
Что могут сделать для вас точки восстановления системы?
точек восстановления системы, сбор важных системных файлов (например, драйверов, ключей реестра, системные файлы, установленные программы и т. д.) в указанную дату и время, можно использовать для восстановления ваш компьютер на ранний срок. Кроме того, вы можете восстановить систему в безопасном режим, если ваш компьютер не загружается. В основном он используется для устранения проблем, которые заставляет ваш компьютер работать медленно или перестать отвечать.
Если ваши системные файлы повреждены или повреждены, вы можете восстановить ваш компьютер до предыдущего Дата. Если установленные программы не работают должным образом, вы все равно можете исправить это восстановлением системы. точки.
Точки восстановления системы пропали в Windows 10
Точка восстановления очень полезна.Он может исправить проблемы на вашем компьютере, когда системные файлы повреждены или установленные программы не работают должным образом. Но вы можете не найти системы точки восстановления были созданы в Windows 10. Здесь я покажу вам причины и решения. об этом.
Почему в Windows 10 отсутствуют точки восстановления?
1. Вы обновляете или переустанавливаете операционную систему. Если вы обновляете или переустановите операционную систему, точки восстановления системы на предыдущей версии Windows не применимы к существующей системе.Таким образом, Windows удалит его автоматически.
2. Восстановление системы отключено по умолчанию в Windows 10. В В Windows 10 восстановление системы отключено по умолчанию, если вы не включили его вручную. Только для того, чтобы включить Восстановление системы, вы можете создать точку восстановления в Windows 10.
3. Максимальное использование для сохранения точек восстановления низкое. Если макс. низкий уровень использования, восстановление системы может очистить старые точки восстановления. Итак, вы должны убедиться на вашем диске достаточно места для сохранения точек восстановления.
4. Точка восстановления не может храниться в Windows более 90 дней. 10. В Windows 7 точка восстановления может храниться 90 дней. Однако в Windows 10 его нельзя хранить более 90 дней.
5. Любые USB-турбоускорители, такие как ASRock XFast USB, могут повлиять на служба теневого копирования томов. Если на вашем компьютере есть SRock XFast USB, вам необходимо удалите его, прежде чем создавать точки восстановления.
6. Файл подкачки дефрагментирован. Если вы не нашли систему точки восстановления были созданы в Windows 10 после перезагрузки компьютера, ваша страница файл дефрагментирован. Вам нужно воссоздать это.
7. Восстановление системы содержит поврежденные файлы. Если система восстанавливается есть поврежденные файлы, ваши точки восстановления будут удалены. Вы можете запустить sfc / scannow, чтобы проверить, есть поврежденные файлы.
Способы исправить отсутствие точек восстановления системы в Windows 10
Шаг 1. Введите System в поле поиска и выберите Системная защита
Шаг 2. Выберите диск и нажмите Настроить , чтобы включить систему. защита.
Шаг 3. На вкладке Восстановить настройки отметьте Включить систему Protection и нажмите OK , чтобы закрыть это окно.
Примечание: использование Low Max может привести к отсутствию точек восстановления системы в Windows 10. Убедитесь, что на вашем диске достаточно места для сохранения точек восстановления.
Шаг 1. Нажмите Win + R для вызова окна Выполнить
Шаг 2. Тип услуги. msc открыть Сервисная утилита
Шаг 3. Запустите службу теневого копирования тома, если она не запущена. Вы можете найти это из списка, а затем щелкните его правой кнопкой мыши и выберите Start .
Шаг 1. Введите Task Scheduler в поле поиска и выберите его. из контекстного меню.
Шаг 2. Разверните библиотеку планировщика заданий, затем выберите Microsoft > Windows> SystemRestore .
Шаг 3. Щелкните запись с именем SR на верхней панели.
Шаг 4. Щелкните вкладку History на нижней панели, а затем просматривать задачи восстановления системы, предупреждения и зарегистрированные ошибки.
Шаг 5. Дважды щелкните файл SR, затем щелкните Триггеры и Отредактируйте , чтобы изменить триггеры.
Шаг 6. Задайте условия. Вы можете нажать Условия , затем снимите флажок Запускать задачу только в том случае, если компьютер простаивает для и Запуск задача только если компьютер от сети переменного тока .
Теперь вы можете успешно решить проблему с потерей точек восстановления системы. И вам все еще нужно создайте новую точку восстановления для вашего компьютера.
Могут ли точки восстановления системы решить все проблемы?
Как упоминалось выше, точки восстановления системы можно использовать для восстановления важных системных файлов. Однако вы по-прежнему не можете восстановить следующие вещи.
1. Вы не можете восстановить свои личные данные. На точки восстановления не влияет любые ваши документы, изображения или другие личные данные.Только недавно установленные программы и драйверы будут удалены.
2. Вы не можете восстановить компьютер, если жесткий диск или система выйдут из строя. точки восстановления сохраняются на соответствующем жестком диске. Следовательно, если жесткий диск или сбой системы, точки восстановления также будут удалены.
Теперь вы должны четко понимать, что точки восстановления системы не могут решить все проблемы на вашем компьютере. компьютер. Но если у вас есть резервная копия образа системы, вы можете без труда решить проблему.
Для создания полной резервной копии образа системы вам потребуется программное обеспечение для резервного копирования и восстановления. я советую тебе бесплатно AOMEI Backupper Standard. Он может помочь вам без труда создать резервную копию образа системы. Кроме того, вы можете восстановить свой компьютер, даже если вы обновитесь до версии Professional.
Шаг 1. Загрузите AOMEI Backupper Standard, установите и запустите его.
Шаг 2. Щелкните System Backup на вкладке Backup.
Шаг 3. Укажите имя задачи и выберите место назначения путь для вашей резервной копии. AOMEI Backupper автоматически выберет системный раздел и другой раздел, связанный с загрузкой вашего компьютера. Таким образом, вам просто нужно выбрать пункт назначения. дорожка.
Шаг 4. Настройте параметры резервного копирования. Вы можете нажать Параметры , Расписание или Схема , затем выберите как хочешь.
Шаг 5. Нажмите Начать резервное копирование .
Если вас беспокоит отсутствие точек восстановления системы Windows 10, вы можете попробовать указанные выше решения, чтобы реши это. Однако точки восстановления системы не содержат всего на соответствующем жестком диске. водить машину. Чтобы предотвратить серьезный сбой, такой как сбой жесткого диска или сбой системы, вы все равно необходимо создать полную резервную копию системного или несистемного раздела.
Как исправить проблемы ПК с Windows с помощью точки восстановления
К сожалению, Windows ведет себя странно.Возможно, вы установили новое приложение, драйвер или другое программное обеспечение, разрушающее вашу систему. Возможно, Windows дает сбой или синий экран, и вы не знаете, почему. Но не волнуйтесь, еще не все потеряно, по крайней мере, если у вас есть точка восстановления системы, ожидающая действия белого рыцаря.
По сути, точка восстановления — это моментальный снимок Windows в любой момент времени. Вы можете создавать точки восстановления на регулярной основе. Затем, если Windows переходит на kersplat, вы можете вернуть ее в ту точку восстановления до того, как возникла проблема.
Прелесть точки восстановления в том, что она восстановит вашу систему и настройки Windows до предыдущего состояния, но по умолчанию она не будет вмешиваться в ваши документы и личные файлы. Таким образом, любые изменения, которые вы внесли в свои личные файлы с момента создания точки восстановления, остаются неизменными.
Windows автоматически создает точку восстановления в ключевые моменты, например, когда вы устанавливаете определенные программы и драйверы или применяете обновления Windows. Но вы должны вручную создавать эти точки самостоятельно на регулярной основе, возможно, пару раз в месяц, чтобы гарантировать, что ваша система может быть восстановлена до недавнего состояния в случае сбоя.
Функция точки восстановления доступна в Windows 10, Windows 8.1 и Windows 7 и, по сути, работает одинаково во всех трех версиях. Давайте посмотрим, как создать и использовать точку восстановления в любой из этих версий Windows.
В Windows 10 или Windows 8.1 щелкните правой кнопкой мыши кнопку «Пуск» и выберите «Панель управления» во всплывающем меню. В Windows 7 щелкните левой кнопкой мыши кнопку «Пуск» и выберите «Панель управления» на правой панели. На панели управления введите фразу точка восстановления в поле поиска в правом верхнем углу.Функция точки восстановления должна появиться среди результатов поиска. Щелкните «Создать точку восстановления».
Откроется окно «Свойства системы» с активной вкладкой «Защита системы», в которой показаны разделы диска и их текущее состояние. Щелкните диск, для которого вы хотите создать точку восстановления, а затем нажмите кнопку «Создать».
В окне «Создать точку восстановления» введите имя точки восстановления. Щелкните «Создать». Текущая дата и время автоматически добавляются к имени.После этого Windows сообщит вам, что точка восстановления создана успешно. Нажмите кнопку «Закрыть».
Хорошо, теперь давайте отправимся в будущее после того, как на Windows постигнет беда, не позволяющая ей вести себя как следует. Откройте панель управления, введите точка восстановления в поле поиска и щелкните ссылку «Создать точку восстановления», чтобы перейти на вкладку «Защита системы». Щелкните диск или раздел, на котором вы создали точку восстановления. Затем нажмите кнопку «Восстановление системы».
На экране «Восстановление системных файлов и настроек» Windows объясняет, что делает Восстановление системы. Windows 8.1 и Windows 10 также спрашивают, хотите ли вы «Отменить восстановление системы», то есть отменить последнее восстановление системы, если вы чувствуете, что это не решило проблему в Windows. Другой вариант — просмотреть все точки восстановления. Давайте нажмем кнопку «Выбрать другую точку восстановления», чтобы просмотреть их все с намерением восстановить одну из них. В Windows 10, 8.1 или 7 нажмите кнопку Далее на этом этапе.
В следующем окне показаны точки восстановления системы для выбранного диска. Выберите конкретную точку восстановления. Затем нажмите кнопку «Сканировать на наличие уязвимых программ».
Windows сканирует любые программы, добавленные с момента последней точки восстановления, чтобы удалить их, а также ищет любые, которые были удалены, чтобы восстановить их. Он также сканирует любые программы и драйверы, которые могут быть восстановлены, но могут работать неправильно и, возможно, потребуется переустановка.Запишите результаты, если Windows что-нибудь обнаружит. После завершения сканирования закройте текущее окно, чтобы вернуться к предыдущему окну восстановления системы.
Убедитесь, что выбрана нужная точка восстановления, и нажмите «Далее».
На следующем экране подтвердите точку восстановления, которую вы хотите применить, и нажмите Готово.
Windows сообщает вам, что восстановление системы нельзя прервать. Щелкните Да, чтобы продолжить.
Windows начинает возвращать вашу систему к выбранной вами точке восстановления и перезагружается, сообщая вам, что ваши файлы и настройки восстанавливаются.
Снова войдите в Windows. Вы должны получить сообщение об успешном завершении восстановления системы.
Теперь вам может потребоваться переустановить все удаленные приложения, драйверы или другое программное обеспечение. Вы также захотите поиграть в Windows, чтобы увидеть, устранена ли проблема, побудившая вас восстановить ее.
Чтобы узнать больше, ознакомьтесь с другими советами по Windows 10:
Дополнительная литература
Windows 10 Обзоры
Восстановление конфигурации системы из точки восстановления
Восстановить конфигурацию системы из точки восстановленияВосстановить конфигурацию системы из точки восстановления
Точки восстановления позволяют вернуться к предыдущему состоянию конфигурации.Каждый раз, когда вы применяете изменение конфигурации в Управляющем приложении, создается новая точка восстановления.
Все точки восстановления в текущем и предыдущих пяти сеансах сохраняются и могут быть выбраны снова. Новый сеанс начинается каждый раз при запуске приложения управления, а также при каждом сохранении всей конфигурации. Для сеансов, более ранних, чем последние пять сеансов, сохраняется только последняя точка восстановления каждого сеанса. С помощью поля Число старых сеансов для сохранения вы можете контролировать, сколько старых сеансов будет храниться.
Когда вы выбираете восстановление конфигурации из точки восстановления, конфигурация из выбранной точки восстановления применяется и используется после перезапуска служб.
Если вы добавили новые камеры или другие устройства в систему после создания точки восстановления, они будут потеряны, если вы загрузите точку восстановления. Это связано с тем, что их не было в системе при создании точки восстановления. В таких случаях вы получаете уведомление и должны решить, что делать с записями с затронутых устройств.
- В меню Файл выберите Загрузить конфигурацию из точки восстановления …
- В левой части диалогового окна Restore Points выберите соответствующую точку восстановления.
- Нажмите кнопку Загрузить точку восстановления .
- Если вы уверены, что хотите заменить текущую конфигурацию на конфигурацию из выбранной точки восстановления, нажмите OK .
- Актуально только в том случае, если текущая конфигурация содержит камеры или другие устройства, отсутствующие в выбранной точке восстановления: вас спрашивают, хотите ли вы удалить или сохранить записи с затронутых устройств.Если вы сохраняете записи, обратите внимание, что вы не сможете получить к ним доступ, пока не добавите затронутые устройства в свою систему снова. Выберите соответствующий вариант и нажмите ОК .
- Нажмите ОК в диалоговом окне «Точки восстановления».
- Разверните Advanced Configuration и выберите Services .
- Для служб Recording Server и Image Server соответственно нажмите кнопку Restart . При перезапуске двух служб применяется конфигурация выбранной точки восстановления.
Примечание: При выборе точки восстановления вы можете увидеть информацию о состоянии конфигурации в выбранный момент времени в правой части диалогового окна. Это может помочь вам выбрать наилучшую точку восстановления.
© 2019 Milestone Systems A / S
.
 Эта служба отслеживает изменения по всему разделу жесткого диска.
Эта служба отслеживает изменения по всему разделу жесткого диска.
 Выбрав пункт меню «Устранение неполадок компьютера», запускаем среду восстановления, где первым делом нам будет предложено выбрать раскладку клавиатуры. Выбираем язык, на котором задан пароль администратора. После ввода пароля мы попадаем в окно с вариантами восстановления, где нас интересует второй пункт «Восстановление системы».
Выбрав пункт меню «Устранение неполадок компьютера», запускаем среду восстановления, где первым делом нам будет предложено выбрать раскладку клавиатуры. Выбираем язык, на котором задан пароль администратора. После ввода пароля мы попадаем в окно с вариантами восстановления, где нас интересует второй пункт «Восстановление системы».
 Принцип процедуры восстановления в семерке
Принцип процедуры восстановления в семерке