9 советов для тех, кто пользуется Dropbox — Look At Me
Каждую неделю Look At Me советует, как выжать из популярных приложений максимум. В новом выпуске — Dropbox, незаменимое облачное хранилище для всей нашей редакции.
1. Получите как можно больше места бесплатно.
Каждому пользователю Dropbox дают 2 Гб места в хранилище бесплатно, но после регистрации многие забывают получить больше свободного пространства. Тем, кто свяжет со своим аккаунтом дружественные фотоприложение Carousel и почтовый клиент Mailbox, дают дополнительные 3 и 1 Гб соответственно. За прохождение ознакомительного курса по Dropbox дают 250 Мб, столько же вы получите, если привяжете к аккаунту свои фейсбук и твиттер. Ещё 250 Мб можно заработать, подписавшись на твиттер Dropbox и поделившись своими впечатлениями от пользования сервисом. Наконец, за каждого человека, который зарегистрировался по вашему приглашению, дают по 500 Мб с общим лимитом 16 Гб — то есть 32 приглашения.![]()
2. Синхронизируйте не все папки.
Если вы храните на Dropbox объёмные файлы, которые не нужны постоянно, их можно не синхронизировать с вашим настольным компьютером. Выберите в настройках приложения на вкладке Account опцию Selective Sync — Change Settings и отметьте папки, которые нужны вам на компьютере. Не исключено, что таких может быть всего несколько, и тем самым вы сэкономите место на жёстком диске — для чего в общем-то облачные хранилища и существуют.
3. Получайте ссылку на снятый скриншот в буфер обмена.
Одна из самых полезных и популярных функций Dropbox — автоматическая загрузка скриншотов на хранилище и ссылка на них в буфере обмена. Чтобы включить эту функцию, зайдите в настройках приложения на вкладку Import и отметьте пункт Share screenshots using Dropbox. Напомним, что на Mac OS X скриншоты делаются комбинациями клавиш COMMAND + SHIFT + 3/4, на Windows — CTRL + PRINT SCREEN (с копированием ссылки).
Напомним, что на Mac OS X скриншоты делаются комбинациями клавиш COMMAND + SHIFT + 3/4, на Windows — CTRL + PRINT SCREEN (с копированием ссылки).
Некоторые файлы — например, важные документы, сканы, постоянно обновляемые резюме и портфолио — могут пригодиться вам, когда скоростной интернет не доступен. Чтобы это не помешало вашим планам, помечайте в мобильном приложении важные файлы звёздочкой: они будут храниться в памяти вашего устройства, и вы сможете получить к ним доступ в любой момент. К тому же это упрощает поиск этих файлов не только в мобильном, но и в веб-приложении.
5. Снимите ограничение на скорость загрузки файлов.
По умолчанию в Dropbox включено ограничение на скорость загрузки файлов в хранилище. Многие пользователи приложения никогда на это не обращают внимания, но, если вам постоянно приходится работать с объёмными файлами, снимите ограничение в настройках приложения Dropbox, зайдя на вкладку Network и выбрав Bandwidth — Change Settings — Upload Rate — Don’t limit.
6. Используйте сторонние сервисы для удобной и безопасной загрузки файлов на Dropbox.
У Dropbox довольно удобные приложения и веб-интерфейс,
7. Восстанавливайте удалённые файлы и предыдущие версии файлов.
Dropbox стирает файлы, которые вы удалили, только спустя 30 дней. Поэтому, если вы нечаянно нажали не на ту кнопку или вдруг поняли, что поспешили с удалением, вы можете вернуть удалённый файл, сделав в веб-интерфейсе правый клик и выбрав Show deleted files. Если вы точно не помните, где был файл, вы можете провести поиск по удалённым файлам, выбрав соответствующую опцию в Advanced Search. Также можно восстановить предыдущие версии изменённых файлов, сделав правый клик, зайдя в Previous versions и выбрав нужную версию в появившемся списке.
8. Переносите фотографии небольшого размера на Google Drive.
Если вы храните на Dropbox фотографии, свободное место в хранилище может быстро закончиться. В таком случае вы можете воспользоваться своим аккаунтом в Google и рецептом на IFTTT, автоматически перемещающим фотографии с разрешением 2048×2048 и ниже на Google Drive: они не входят в 15 Гб бесплатного пространства. Впрочем, раз уж на то пошло, почему бы просто не хранить базу фотографий в новом безлимитном фотохранилище Google Photos?!
9. Сохраняйте понравившиеся треки с SoundCloud и быстро перемещайте PDF-файлы на Kindle.
И ещё два полезных IFTTT-рецепта. Первый помогает загружать бесплатные MP3 с SoundCloud: включите рецепт, отмечайте на SoundCloud понравившийся трек сердечком, и, если у трека доступна опция скачивания, он закачается на ваш аккаунт в Dropbox. Второй позволяет быстро перекидывать PDF-файлы с Dropbox на Kindle, не подключая устройство по кабелю к компьютеру.
Dropbox, Google Drive или SkyDrive?
Dropbox, Google Drive и SkyDrive. Все они предлагают определенный набор услуг бесплатно. Какой же сервис лучше и достоин вашего выбора?
Несмотря на то, что рынок провайдеров облачных сервисов насчитывает достаточно большое число компаний, среди них можно выделить основные три: Dropbox, Google Drive и SkyDrive. Все они предлагают определенный набор услуг бесплатно. Какой же сервис лучше и достоин вашего выбора?
Каждый из этих сервисов обладает особенностями и каждый уникален в своём роде. Одновременно с этим, основной набор предлагаемых ими услуг идентичен. Если вы не заинтересованы в платных услугах, стоит обратить внимание на то, сколько места для бесплатного хранения файлов предлагает каждый сервис. На первый взгляд ответ на этот вопрос очень прост и облако от Microsoft является неоспоримым лидером т.к. SkyDrive предлагает 7 бесплатных гигабайт, Google Drive – 5, а Dropbox всего 2.
На первый взгляд ответ на этот вопрос очень прост и облако от Microsoft является неоспоримым лидером т.к. SkyDrive предлагает 7 бесплатных гигабайт, Google Drive – 5, а Dropbox всего 2.
Как установить Dropbox
Как работает
Но тут есть несколько подводных каменей. Дело в том, что например, Google Drive предлагает вам 5 Гб, вы получаете их сразу и всё, за дополнительное место придется платить. В то время как у Dropbox есть программа поощрений. Например, за каждого референта вы получите 500 бесплатных Мб, а за то, что кто-то подпишется на Dropbox по вашей ссылке, вы можете получить до 16 Гб. И это еще не всё. За использование бета-варсий, Dropbox добавит вам 3 Гб для бесплатного размещения файлов, 250 Мб вы получите за то, что заполните анкету, 640 Мб за то, что подключитесь к Facebook или Twitter и так далее и тому подобное.
SkyDrive не предлагает никаких бонусов, однако, если вы пользовались приложением до выхода последнего приложения 22 апреля, вы можете обновить свои 7 Гб до 25 Гб, что делает SkyDrive довольно привлекательным. Кроме этого SkyDrive в отличии от Dropbox предлагает версию для Windows Phone.
SkyDrive
Если места всё же не хватает, а за дополнительное платить не хочется или нет возможности, вы можете установить все три сервиса. Так вы получите более 50 Гб для бесплатного хранения файлов.
Google Drive
Как получить больше свободного места в Dropbox: вам не нужно платить
Вы можете купить место в Dropbox, если вам не хватает бесплатных гигабайтов, предлагаемых облачным сервисом, но вы также можете делать ставки на способы и методы, чтобы получить больше свободного места в Dropbox, прежде чем платить. На регулярной основе вы получите в общей сложности 2 ГБ бесплатно, хотя есть временные акции или действия, которые вы можете предпринять, чтобы получить что-то более пустое.
На регулярной основе вы получите в общей сложности 2 ГБ бесплатно, хотя есть временные акции или действия, которые вы можете предпринять, чтобы получить что-то более пустое.
Если вам просто нужно больше места, есть способы его получить:
Трюки, чтобы получить больше свободного места в Dropbox
Заполните контрольный список
После создания учетной записи Dropbox перейдите к Руководство по первым шагам в Dropbox и читать разные статьи. Всего вы можете заработать до 250 МБ, если выполните действия, запрошенные в этом руководстве. В общей сложности 250 МБ бесплатно, которые будут автоматически добавлены в ваш профиль без истечения срока годности.
В контрольном списке вам нужно будет выполнить серию «миссий»:
- Совершите экскурсию по Dropbox
- Установите Dropbox на свой компьютер
- Поместите файлы в папку Dropbox
- Установите Dropbox на других компьютерах, которые вы обычно используете
- Поделитесь папкой с друзьями или коллегами
- Пригласите друзей присоединиться к Dropbox
- Установите Dropbox на свои мобильные устройства
Рекомендовать друзьям
Лучший способ получить больше свободного места в Dropbox — это присоединение к приложению других людей. Вы можете бесплатно получить до 16 ГБ, если ваши друзья или члены семьи установят и используют Dropbox на своих устройствах. Вам не нужно будет ничего платить за расширение пространства, и это дополнительное пространство не истечет в вашей учетной записи, но вы можете использовать его в любое время.
Вы можете бесплатно получить до 16 ГБ, если ваши друзья или члены семьи установят и используют Dropbox на своих устройствах. Вам не нужно будет ничего платить за расширение пространства, и это дополнительное пространство не истечет в вашей учетной записи, но вы можете использовать его в любое время.
За каждого друга, которого вы берете в Dropbox, вы зарабатываете 500 МБ. В общей сложности вы можете получить до 16 ГБ свободного места в Dropbox в качестве бонуса и без оплаты.
- Войдите в свой аккаунт Dropbox
- Нажмите на свой аватар, в верхней части страницы
- Выберите опцию «Настройки»
- Нажмите на «План»
- Выберите опцию «Пригласить друзей».
- Введите их имена или адреса электронной почты
- Нажмите на синюю кнопку «Отправить»
Когда вы уже отправили все запросы своим друзьям и семье, вам остается только ждать. Чем больше вы отправляете, тем больше у вас шансов принять, и это место увеличивает ваш. Человек, получающий приглашение, должен будет зарегистрироваться только по вашей рекомендательной ссылке, и вы оба получите 500 МБ места за каждый.
Если вы ждете, чтобы узнать, приняли ли они или нет, вы можете проверить статус приглашений или проверьте, какие друзья зарегистрировались, а какие нет.
- Войдите в Dropbox
- Нажмите на аватар в верхней части страницы
- Перейти к настройке
- Выберите «План», чтобы продолжить процесс
- Нажмите «Посмотреть все полученное место»
- Перейти в «Тип бонуса»
- Выберите опцию «Рекомендация»
Отсюда вы увидите четыре возможных состояния:
- Приглашение отправлено
- В ожидании установки
- Ожидание подтверждения по электронной почте
- Заполненная
Внести вклад в форум Dropbox
Если вы прокомментируете сервисный форум, у вас будет право получить свободное место. Вы можете помогать другим членам сообщества и получать лайки или выделяться вашими решениями вопросов других. Когда вы предоставляете ответы или решения для вопросов на форуме, вы можете получать «лайки» или другие пользователи могут пометить ваши комментарии как полезные.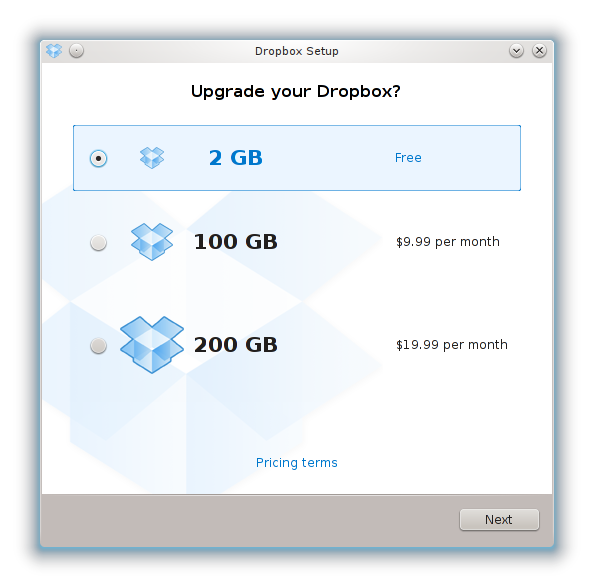 В этом случае вы можете быть награждены значком «Мощный ответ», в результате чего на 1 ГБ будет больше места.
В этом случае вы можете быть награждены значком «Мощный ответ», в результате чего на 1 ГБ будет больше места.
Как ты можешь это сделать? Просто присоединяйтесь к форуму Dropbox.
- Перейдите в Страница сообщества Dropbox
- Выберите опцию «Помогите сообществу»
- Убедитесь, что вы вошли в систему
- Поиск различных вопросов, поднятых
- Напишите ответы и решения
- Хорошо объясни
- Надеюсь, другие посчитают ваш ответ полезным
Предложения и временные акции
Вы можете обратить внимание на новости Dropbox, чтобы узнать, есть ли предложения или инициативы, которые позволят вам получить больше места. Например, компания много лет назад открыла возможность для студентов университетов зарабатывать до 25 ГБ бесплатно, что они могли использовать в течение двух лет бесплатно. Прямо сейчас это не дольше доступны но возможно, что служба запустит новые подобные инициативы, которые вы можете получить, чтобы получить свободное место.
Вы также найдете бесплатные рекламные места на некоторых новых устройствах. Есть компании, которые продвигают рекламные места Dropbox, такие как Dell, HP, Pixlr или Upwork. Когда вы покупаете устройство любого из этих брендов или создаете учетную запись в этих компаниях, вы имеете право на бесплатное и пропорциональное хранение в вашем аккаунте Dropbox.
Вы можете проверить все компании и акции хранилища Dropbox с страница справки компании , Чтобы узнать, что делать в каждом конкретном случае, вам просто нужно нажать на интересующий вас бренд и пользоваться ваучером .
Смотрите ваши активные акции
Выяснить сколько свободного места у вас есть или как вы получили это, вы можете сделать это из своего профиля Dropbox. Вы можете посмотреть, отменили ли вы рекламную акцию или когда истекает срок активной рекламной акции, чтобы узнать, сколько у вас места или сколько у вас будет.
- Войдите в Dropbox.com
- Нажмите на свою фотографию в правом верхнем углу
- Перейти к настройке
- Нажмите на вкладку «План»
- Перейти к «Получить больше места»
- Вы увидите список всех рекламных акций, объем дискового пространства, достигнутого в каждой акции, и дату ее окончания.

Что такое Dropbox и как с ним работать
В Латинском языке есть прекрасное выражение — «Omnia mea mecum porto» — Все своё ношу с собой. Конечно, современный человек не может брать с собой абсолютно все, что ему необходимо, но если есть возможность иметь при себе как можно больше, её нужно использовать.
Что может быть важно для человека, который связал свою жизнь с компьютерами? Конечно же, иметь при себе все необходимые программы, файлы и документы. Если бы я писал эту статью лет 10 назад, я бы рассказал вам о том, как удобно использовать usb-накопитель, но сегодня я расскажу о программе
Я уже писал о том, как удобно использовать синхронизацию аккаунта в браузере Google Chrome. Например, находясь на работе, я нашел интересную статью, но прочитать её на рабочем месте нет времени. Я просто добавляю её в закладки, а дома, открыв браузер, уже вижу статью в закладках.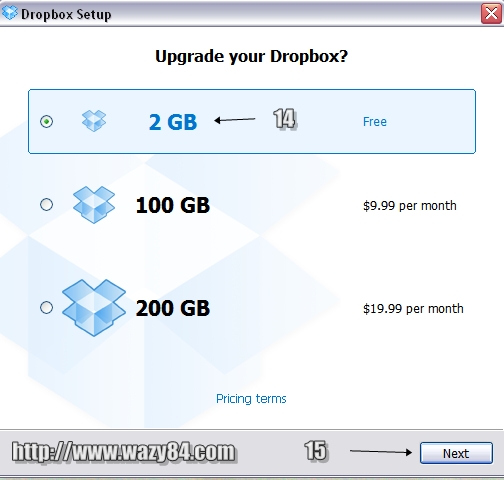 DropBox позволяет нам сделать практически то же самое, только с файлами. Вы можете начать писать какой-нибудь текстовый документ или таблицу на рабочем месте, затем сохранить его и, придя домой, просто продолжить над ним работу. Удобно, не правда ли?!
DropBox позволяет нам сделать практически то же самое, только с файлами. Вы можете начать писать какой-нибудь текстовый документ или таблицу на рабочем месте, затем сохранить его и, придя домой, просто продолжить над ним работу. Удобно, не правда ли?!
Итак, как же начать работу с DropBox?
Во-первых, необходимо зарегистрироваться на сайте dropbox.com.
Форма регистрации очень простая и не вызывает никаких вопросов.
После регистрации на сайте можно приступить к установке программы. Чтобы скачать её, нужно перейти по ссылке «установить» в профиле пользователя.
Должен заметить, что сайт сервиса имеет очень дружелюбный интерфейс с удобными подсказками.
Скачав установочный файл программы, запускаем его и следуем по шагам. Сразу после установки программа выдаст запрос, есть ли у вас аккаунт в DropBox. Выбираем пункт «У меня уже есть…» и вводим учетные данные, которые мы указывали при регистрации.
На следующем шаге программа предложит выбрать необходимое количество свободного места для хранения ваших файлов. Конечно, мы выбираем пункт 2Gb, так как это единственный бесплатный вариант. В дальнейшем у Вас будет возможность расширить свое свободное пространство, но об этом немного ниже.
Далее, нужно выбрать устанавливать ли программу со стандартными параметрами или указать необходимые настройки вручную. Я выбрал второй вариант.
Во время установки нам будет предложено выбрать путь к папке для хранения файлов, к котором мы хотим получить доступ. Например, можно создать папку «D:Dropbox«. В дальнейшем, все файлы, сохраненные в этой папке, будут автоматически передаваться в облачное хранилище dropbox, а из него на все компьютеры на которых вы установите программу со своим аккаунтом.
На запрос синхронизации я оставил вариант «синхронизировать все папки на этом компьютере с Dropbox«. Этот вариант означает, что все вложенные папки в директории D:Dropbox будут передаваться на другой компьютер.
На этом установка заканчивается и запускается мастер помощи работы с программой. Спасибо разработчикам за то, что они понятно, подробно и с картинками разъяснили все основные принципы работы с программой. Считаю лишним повторяться, так как все очень доступно.
Все, что остается нам сделать, — установить программу на все компьютеры, с которыми мы хотим синхронизировать наши файлы. После этого можно только включать компьютер, и все необходимые файлы тут же оказываются у вас под рукой. Не забываем и о том, что мы можем получить доступ к файлам прямо через веб-интерфейс на сайте dropbox.com.
Кроме этого, мы можем предоставить доступ к нашим файлам всем желающим «в один клик». Достаточно щелкнуть правой кнопкой мыши по любому файлу в папке с программой и выбрать пункт «поделиться ссылкой«. После этого ссылка на файл помещается в буфер обмена, и нам достаточно послать её своему другу в письме или чате. Таким образом, этот сервис выступает еще и в качестве файлообменника.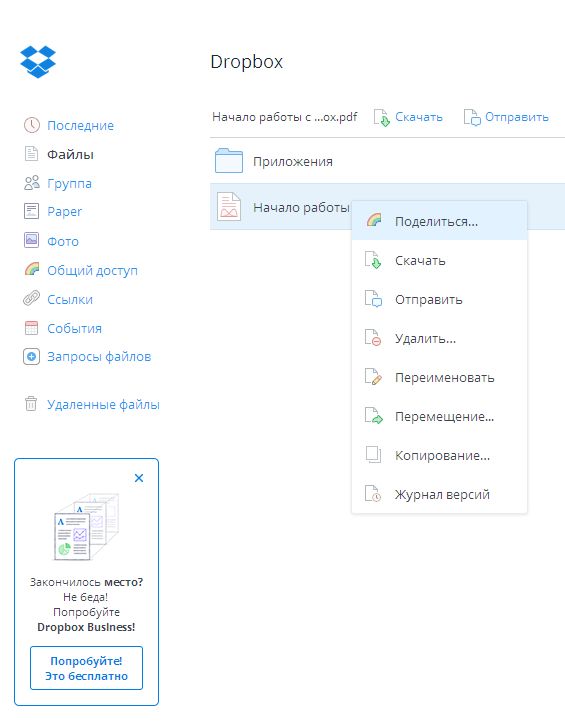
Теперь возвращаемся к вопросу о том, как можно увеличить предлагаемое свободное пространство. Для этого нужно зайти на сайт под своим аккаунтом и перейти по ссылке «Бесплатное место»
После этого вам будут представлены все возможные варианты увеличения места. Нужно заметить, что некоторые из них очень простые. Например, рассказав о том, почему вам нравится этот сервис, можно получить 125 Мб дополнительного места. ? Думаю, с остальными возможностями вы сможете ознакомиться самостоятельно.
Вот такая полезная программа. Оставляйте свои отзывы и предложения в комментариях.
выбираем облачное хранилище — Wylsacom
Сейчас развелось очень много разных облачных сервисов. Каждый из них даёт какие-то свои преимущества за счёт приложений для компьютеров и смартфонов. Мы протестировали наиболее популярные и интересные: Google Drive, Dropbox, iCloud, «Яндекс.Диск» и Mega. Рассказываем, чем они хороши и какие подводные камни.
Google Drive
Это мой фаворит. Пользуюсь Google Drive уже не один год и вполне доволен. В бесплатной версии диска доступно 15 гигабайт, что для документов, каких-то картинок и простеньких лендингов достаточно. Но если вы любите фотографировать, то вам бесплатной версии будет мало.
Отдельного клиента в Google Drive нет. В дереве быстрого доступа есть папка с названием диска, где и лежат все файлы.
Приложение довольно удобное. Вам сначала показывают все папки, а потом остальные файлы. Если вам нужно переместить документ в какой-то каталог, то сделать это можно простым перетягиванием, как и на компьютере.
Фотографии в нём смотреть, конечно, неудобно. Но для этого у Google есть своё приложение «Фото».
После установки Google Drive у вас в папке появляются ссылки на Google Docs. Открыть их можно только в браузере, а в Word или LibreOffice, естественно, нельзя. Но это сильно упрощает навигацию. Единственное, хочется сказать, что при создании документа нельзя указать, в какой папке он должен лежать. Сделали документ > написали что-то внутри > переместили в нужную папку.
Сделали документ > написали что-то внутри > переместили в нужную папку.
Отмечу, что если вы вдруг решите поменять Google Drive на что-то другое, то не удаляйте и не перемещайте ссылки на документы. Вы можете их скопировать в другое облако, но если Google видит, что ссылок нет в диске, то он полностью удаляет документ. В такую ситуацию попал дизайнер интерфейсов Илья Бирман. Из-за этого ему пришлось просить техподдержку Google вернуть последнюю сохранённую версию диска.
Ещё одна проблема: Google Drive не всегда синхронизирует файлы. За несколько лет использования диска у меня такое случалось раз или два. Подводило не сильно, но имейте в виду: вам придётся следить за синхронизацией файлов в Google Drive.
«Яндекс.Диск»
У «Яндекса» отдельный клиент. Но нельзя сказать, что он какой-то неудобный. Окно клиента выглядит как обычное окно в Windows. Тем не менее мне гораздо удобнее, когда облако синхронизируется с диском. Но у отдельного клиента есть и свои достоинства. Вы можете сразу посмотреть, какие файлы синхронизировались, а какие нет.
Но нельзя сказать, что он какой-то неудобный. Окно клиента выглядит как обычное окно в Windows. Тем не менее мне гораздо удобнее, когда облако синхронизируется с диском. Но у отдельного клиента есть и свои достоинства. Вы можете сразу посмотреть, какие файлы синхронизировались, а какие нет.
Мобильное приложение тоже довольно приятное. В отличие от Google Drive, здесь всё смешано в кучу, но при этом никакого бардака не возникает. В ленте показаны самые новые файлы, в файлах — иерархия, а во вкладке «Фото» можно включить синхронизацию вашего хранилища с диском.
«Яндекс.Диск» можно было бы назвать аналогом облака Google, но, к сожалению, это уже не так. До 2016 года вы могли переместить на диск вордовский файл и редактировать его прямо в онлайн-редакторе Microsoft. Но если у вас до сих пор нет аккаунта на «Яндекс.Диске», то поезд уже ушёл: такая фича доступна только тем, кто зарегистрировался до 10 октября 2016 года.
Первое, что мне не понравилось после установки «Яндекс.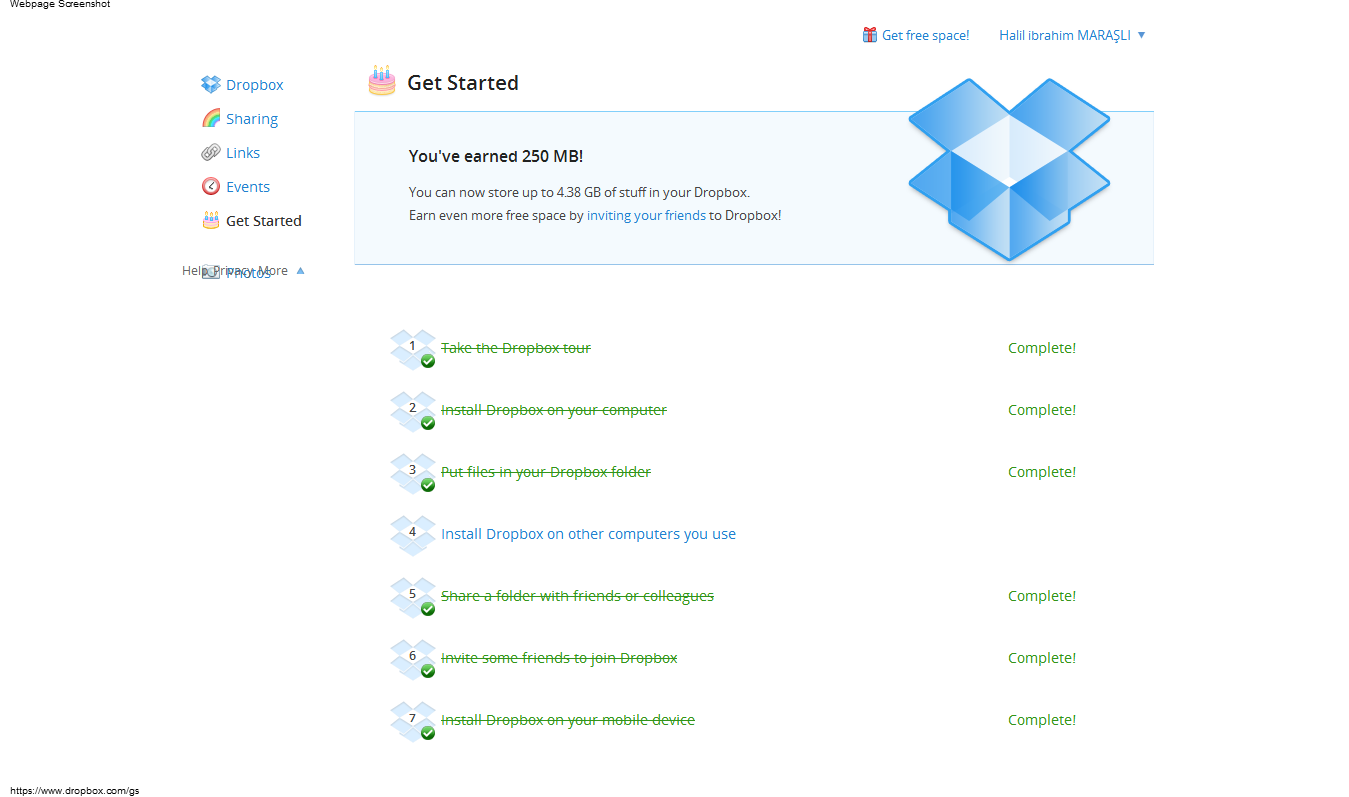 Диска» — «скриншотилка». Программа установки нигде меня не спрашивала, хочу я устанавливать эту дополнительную функцию или нет. Но зато каждый раз, когда я жму Print Screen, вылезает окно с изображением моего скриншота и окно разрешения, где спрашивается, хочу я пользоваться «скриншотилкой» или нет. Нажать на кнопку «Не спрашивать никогда» не проблема, но ведь можно было спросить меня об этом и во время установки клиента.
Диска» — «скриншотилка». Программа установки нигде меня не спрашивала, хочу я устанавливать эту дополнительную функцию или нет. Но зато каждый раз, когда я жму Print Screen, вылезает окно с изображением моего скриншота и окно разрешения, где спрашивается, хочу я пользоваться «скриншотилкой» или нет. Нажать на кнопку «Не спрашивать никогда» не проблема, но ведь можно было спросить меня об этом и во время установки клиента.
В бесплатной версии «Диска» доступно всего 10 гигабайт. Но «Яндекс» часто дарит дополнительное место за покупку своей продукции или за покупку товаров у других производителей. Например, если вы купите «Станцию», то в подарок получите 10 гигабайт на диск вместе с бонусами на остальные сервисы «Яндекса». Например, Илья никогда не покупал дополнительное место, но ему доступно аж 67 гигабайт.
Dropbox
Если вы сейчас зайдёте на страницу Dropbox, то сложится впечатление, что это слишком дорогой ящик без каких-либо наворотов. Dropbox сначала даёт использовать всего 2 гигабайта — в 2018 году это просто смешно.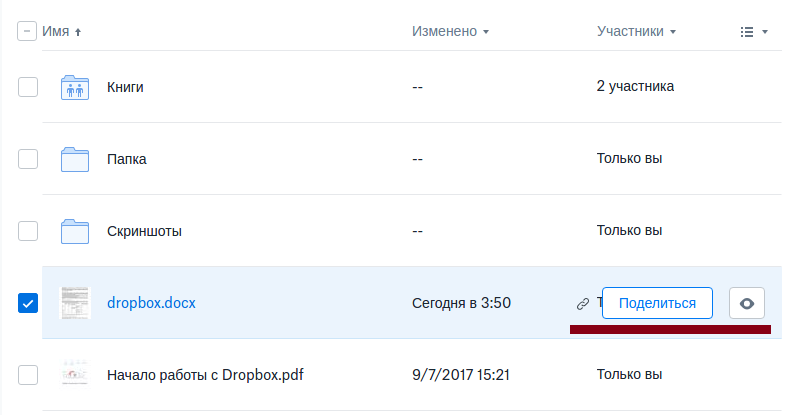
Но количество свободного места можно увеличить, пригласив друзей. За каждого человека, установившего Dropbox, вам дадут 500 МБ. Так можно увеличивать место на диске до 16 ГБ. Но это слишком сложно — друзья могут принять вас за адепта сетевого маркетинга.
Ну или выполните задания из списка и получите аж 250 МБ:
Но для коммерческих клиентов Dropbox будет очень кстати. Если вы подключите тариф Advanced за $25 в месяц, то ограничения на количество памяти просто исчезнут.
На ПК клиента нет: подобно в Google Drive, Dropbox ведёт себя как обычная папка на локальном диске. Для меня это довольно удобно.
Приложение сильно похоже на вариант «Яндекса». Фото и файлы не разбросаны по всему диску. Но вот одна функция меня смутила.
В мобильной версии Dropbox есть сканер. Только он не работает так, как вы думаете. Когда я нажал «Сканировать документ» в первый раз, приложение просто вылетело. А когда сканер всё-таки сработал, то он «убил» мне все цвета:
Ожидание РеальностьЕсли нажать на иконку настроек, то можно вернуть скану цвета.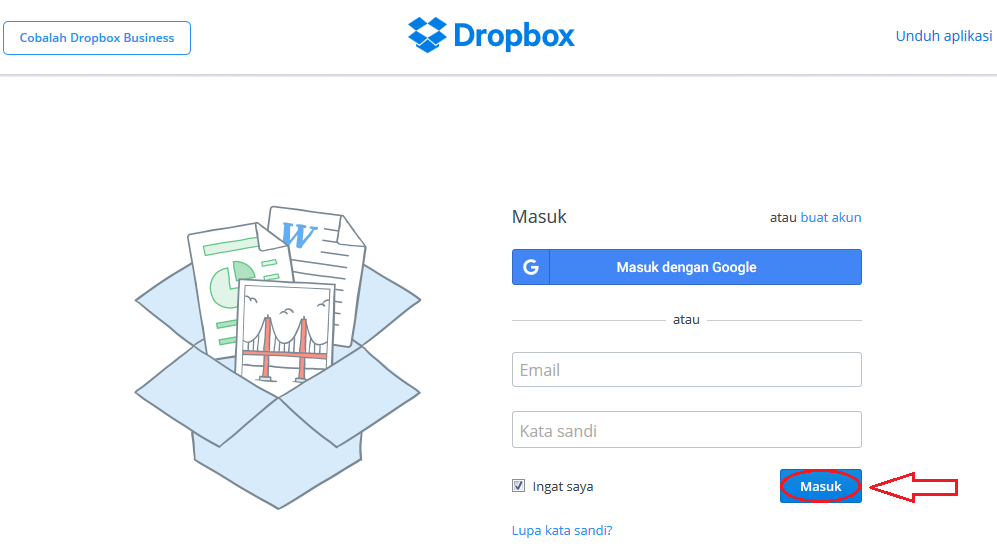 Сделано это не очень очевидно, так что будьте внимательней.
Сделано это не очень очевидно, так что будьте внимательней.
И я не могу пользоваться облаком, которое высвечивает модальное окно каждый раз, когда я подключаю Айфон к компьютеру:
Нет, серьёзно, кто это придумал? Да, там есть кнопка «Больше не спрашивать», но она проблему не решает. Если нажать «Начать импорт», то Dropbox начнёт постоянно выкачивать все ваши фото и видео с телефона. А что если я сейчас хочу, а потом не захочу? И ведь программа меня не спросит, а просто начнёт делать. Кому-то это может показаться удобным, но меня дико раздражает.
iCloud
Довольно специфичная штуковина для пользователей Windows и незаменимая вещь для маководов. Если вы уже приросли к технике Apple, то я сильно удивлюсь, если у вас ещё нет платной подписки на 200-гигабайтный тариф.
Но если говорить именно о бесплатной версии, то 5 гигабайт — маловато. В такое облако может уместиться несколько фотографий, книжки, возможно, какие-то видео или фото. Но рассчитывать на что-то ещё не стоит.
Отдельное приложение тут одновременно и есть, и нет. Вот как оно выглядит:
Внутри приложения можно очистить место в облаке по категориям. Кроме того, вы можете мониторить количество оставшегося места в iCloud, что довольно удобно.
Ах да. Когда я устанавливал iCloud, программа попросила меня перезагрузить компьютер. Всё заработало, конечно, и без этого, но какая-то странная просьба в 2018 году. Когда я в последний раз устанавливал драйверы на видеокарту, даже они не требовали перезагрузки компьютера — всё работало и так.
Отмечу, что iCloud не разрешает выкладывать документы в открытый доступ. Я нашёл только публичные фотоальбомы и всё. Для хранения документов iCloud я бы не рекомендовал. Гораздо удобнее это делать с облаком Google. А для фоток, видео и музыки из iTunes — практически незаменимая штука.
Mega
Mega можно было назвать королём бесплатного места на диске. На старте вам дают аж 50 гигабайт. О других облачных сервисах, предоставляющих столько памяти, я не слышал.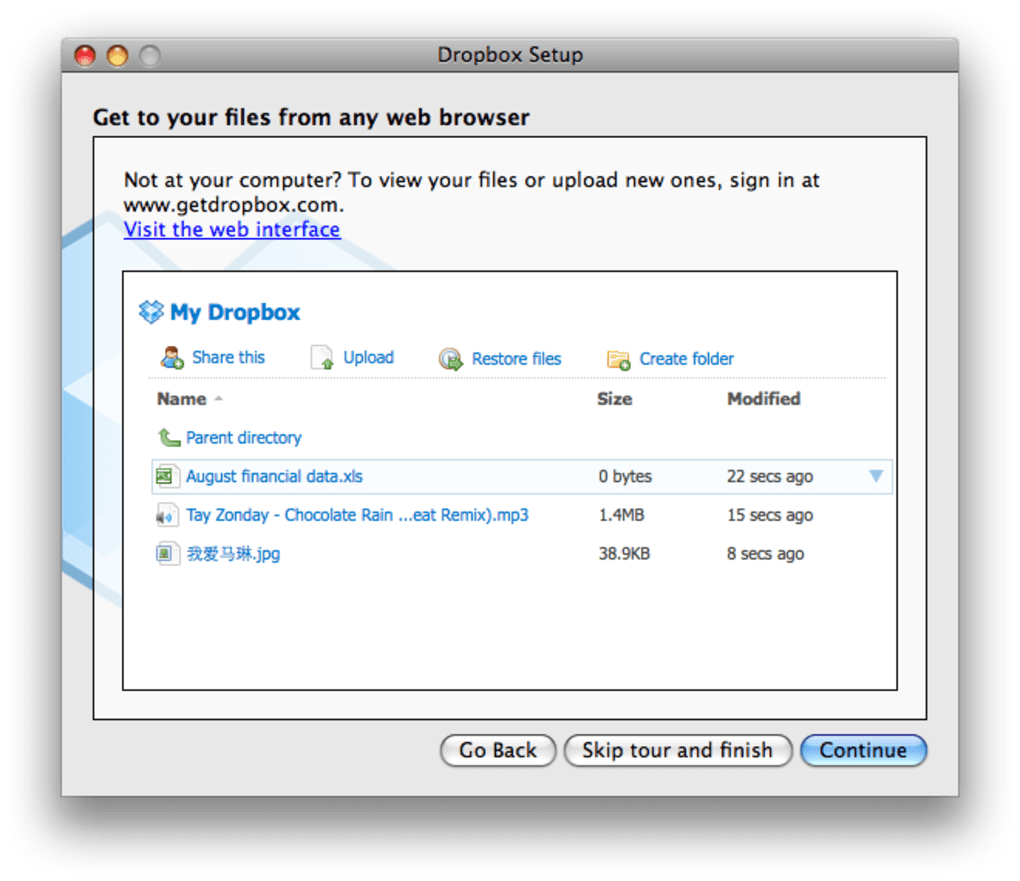 Для любителей пофотографировать это облако могло стать очень полезным и самым дешёвым.
Для любителей пофотографировать это облако могло стать очень полезным и самым дешёвым.
В бесплатной версии iCloud места очень мало, а в Mega, если иногда чистить облако от ненужного мусора, вполне достаточно. Сразу после установки приложение попросит вас дать доступ к камере и начнёт сохранять всё автоматически. Довольно удобная штука с классным интерфейсом. Даже чат есть!
Ещё у Mega есть крутые бонусы. Например, после установки приложения на Айфон мне дали 20 ГБ дополнительного места. Но есть одна проблема. Посмотрите внимательнее на условия:
Заметили? Mega даёт вам 50 ГБ только на время. Когда эти 178 дней пройдут — всё. Больше вы ничего не загрузите. Все ваши файлы будут открыты только для чтения, и поменять что-то внутри вы не сможете. Если учесть, что при регистрации вас не предупреждают, это можно назвать дичайшим обломом.
Можно, конечно, каждые три месяца создавать новый аккаунт, но это геморрой, я на такое не подписываюсь. Но если вы всё же решитесь на это, то будьте осторожны с файлами. Особенно с какими-то документами.
Особенно с какими-то документами.
OneDrive
Если вы пользуетесь компьютером на Windows, то вы уже знаете о OneDrive. Оно устанавливается сразу вместе с операционкой и синхронизирует все ваши папки с документами. Проблема этого облака, как и в iCloud, — память.
Оно сильно похоже на iCloud: документы синхронизируются, а памяти нет. В бесплатной версии вам дают только 5 ГБ, а за расширение придётся заплатить. При этом я не могу купить себе 100 или 200 ГБ — только 50 ГБ или 1 ТБ. Да, там в комплекте есть Office 365, но зачем он нужен, если есть Google Docs?
Ещё OneDrive умеет сканировать документы лучше, чем Dropbox. При первом включении функции приложение не вылетело и даже не убило цвета. Но без премиума вы не сможете делать многостраничные сканы.
В общем, решение Microsoft для меня ни рыба ни мясо. Приятно, что оно умеет сохранять документы, но, когда я переустанавливаю Windows, я ожидаю, что получу пустой SSD без всяких старых документов. Единственные, кому может понравиться это облако — фанаты офисного пакета Microsoft.
Так какое облако выбрать?
Я для себя решил, что одного облака мне мало. Сейчас я использую Google Drive для документов и iCloud для всего остального. Если у вас смартфон на Android, то и для того, и для другого вам идеально подойдёт решение Google. Но если вы хотите поэкспериментировать, то попробуйте другие варианты. За скорость работы не переживайте — если в 2018 году облако не может нормально синхронизировать файлы, то им никто не будет пользоваться, и в интернете вы найдёте соответствующие отзывы. У Google тоже есть с этим проблема, но из-за документов я готов простить этот недостаток.
Dropbox уволит 11% сотрудников — из-за перехода на удалёнку компании нужно меньше работников Статьи редакции
Акции компании упали на 3,5% после этого объявления.
Dropbox заявила, что уволит 11% сотрудников.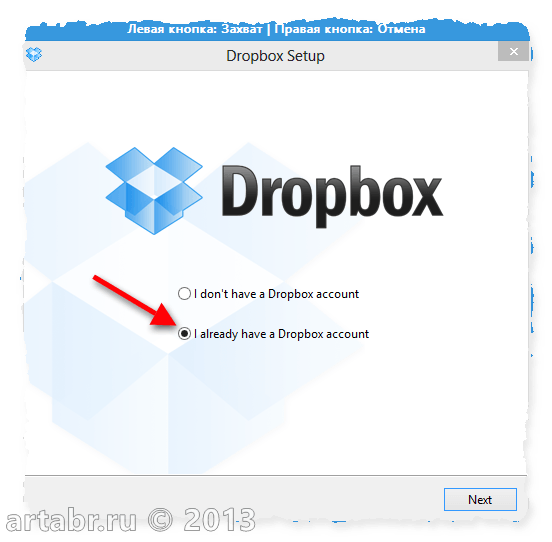 Изменения затронут 315 человек, которых уведомят об этом к концу рабочего дня.
Изменения затронут 315 человек, которых уведомят об этом к концу рабочего дня.
«Шаги, которые мы предпринимаем сегодня, болезненны, но необходимы», — рассказал гендиректор Dropbox Дрю Хьюстон. Акции компании упали на 3,5% после этого объявления.
По данным Fortune, в компании работает 2851 человек. Dropbox обещала сохранить количество рабочих мест до конца 2020 года, но Хьюстон заявил, что теперь компания должна внести изменения, чтобы «создать здоровый и процветающий бизнес», пишет CNBC.
Сокращение рабочих мест поможет компании сосредоточиться на своих главных приоритетах на 2021 год, которые включают развитие основных продуктов Dropbox, инвестиции в новые продукты и повышение эффективности.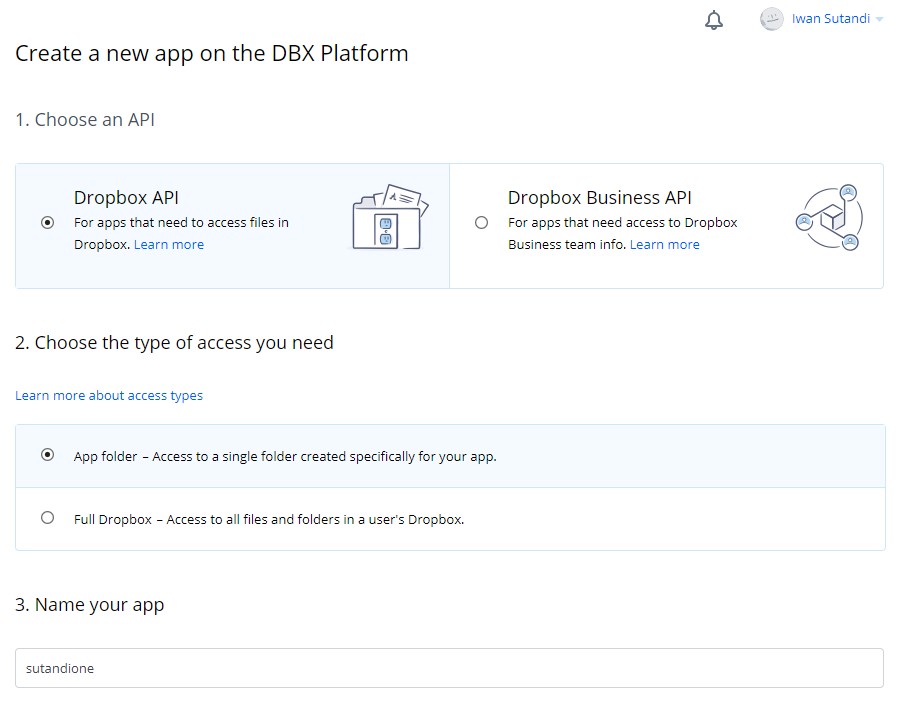
В октябре 2020 года Dropbox навсегда перевела сотрудников на удалёнку, а офисы компании стали местами для совещаний. Хьюстон заявил, что теперь компании требуется меньше ресурсов для поддержки офисов, поэтому Dropbox сокращает и перераспределяет ресурсы.
7461 просмотров
Как узнать, сколько места хранения используется в папке Dropbox 📀
Dropbox — отличный инструмент для обеспечения доступа ко всем важным файлам на любом устройстве, которое вы используете. Выяснить, сколько дискового пространства в настоящее время используется в папке Dropbox, может быть немного раздражающим, но мы здесь, чтобы помочь.
Выяснить, сколько дискового пространства в настоящее время используется в папке Dropbox, может быть немного раздражающим, но мы здесь, чтобы помочь.
Найти данные о хранилищах Dropbox в Windows
Выяснив, сколько из вашего хранилища Dropbox в настоящее время используется, просто супер в Windows. Предполагая, что у вас установлен и запущен официальный клиент Dropbox, найдите значок в системном трее. Он может отображаться рядом с часами, но если нет, значок, вероятно, скрыт. Нажмите стрелку слева от панели задач, чтобы открыть элементы, заправленные внутри, и найдите значок Dropbox.
Щелкните значок, чтобы открыть быстрый просмотр последних файлов, а затем щелкните значок «Настройки» в правом верхнем углу. Первый пункт меню «Настройки» показывает, сколько пространства (в процентах) используется в настоящее время.
Найти сведения о хранилище Dropbox в macOS
Поиск того, сколько вашего пространства для хранения Dropbox, которое вы используете, также довольно просто на Mac.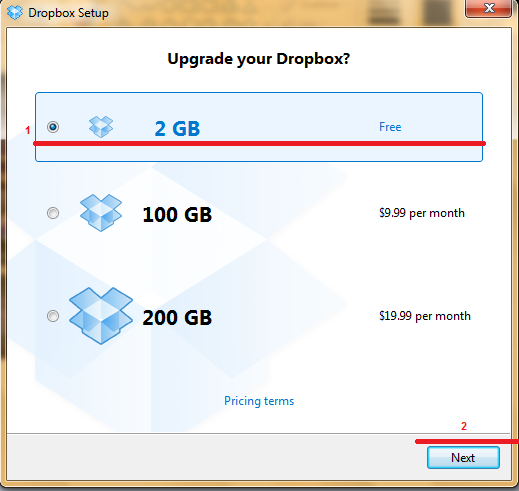 Щелкните значок панели меню Dropbox, и вы увидите всплывающее окно последних файлов и уведомлений.
Щелкните значок панели меню Dropbox, и вы увидите всплывающее окно последних файлов и уведомлений.
Нажмите значок «Настройки» в правом верхнем углу этого всплывающего окна, чтобы открыть меню. Первый пункт меню позволяет узнать, сколько всего пространства у вас есть, и какой процент от того пространства, которое вы используете в данный момент.
Найти данные о Dropbox Storage в Android
Если вы пользователь Android, откройте приложение Dropbox. Оттуда нажмите значок «Настройки» (значок «гамбургер» с тремя горизонтальными линиями) в верхнем левом углу. Информация о вашем хранилище отображается вверху.
Найти данные о хранилище Dropbox в iOS
В большинстве случаев приложения Android и iOS из одной компании работают одинаково. Это не одно из тех времен. В iOS откройте приложение Dropbox. На странице «Повторы» в приложении нажмите значок «Настройки» в верхнем левом углу.
Второй вариант на экране «Настройки» показывает данные вашего хранилища. Приложение iOS делает что-то классное, но не на других платформах. Коснитесь записи «Используемое пространство» для переключения между процентом используемого хранилища и фактическим объемом пространства, которое вы используете.
Приложение iOS делает что-то классное, но не на других платформах. Коснитесь записи «Используемое пространство» для переключения между процентом используемого хранилища и фактическим объемом пространства, которое вы используете.
Найти данные о хранилище Dropbox в Интернете
Например, если вы находитесь на платформе, у которой нет официальной загружаемой клиентской операционной системы Dropbox, такой как Chrome OS, вам нужно прибегнуть к сети, чтобы найти информацию о вашем хранилище. Это, пожалуй, самая большая боль по сравнению со всеми остальными, потому что эта информация не сразу доступна в простом месте, что имеет смысл.
После того, как вы вошли в свою учетную запись Dropbox, щелкните изображение своего профиля в правом верхнем углу, затем выберите «Настройки» в открывшемся меню.
На странице «Настройки» перейдите на вкладку «Учетная запись».
Сведения о вашем хранилище отображаются в верхней части страницы «Учетная запись». Эта страница также дает вам информацию о том, как много файлов общего пространства используется и сколько свободного места у вас есть.
Эта страница также дает вам информацию о том, как много файлов общего пространства используется и сколько свободного места у вас есть.
Dropbox отлично подходит для доступа к файлам, где бы вы ни находились, и для обмена файлами с другими людьми. Но следить за тем, сколько хранения вы используете, всегда является хорошей идеей. К счастью, вы можете сделать это на каждой платформе, если знаете, где искать.
Tweet
Share
Link
Plus
Send
Send
Pin
Что такое акция Dropbox на 25 ГБ пространства?
В рамках данной акции вы получаете 25 ГБ дополнительного места в Dropbox на один год. Рекламное пространство предоставляется в дополнение к 2 ГБ места, включенному в бесплатные учетные записи Dropbox Basic.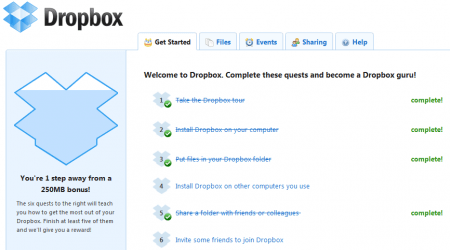
Для участия в акции вы должны быть новым пользователем Dropbox, который приобрел соответствующий условиям компьютер в Японии в марте 2015 года или позже.
Условия акции и право на участие
Как долго действует промо-место?
25 ГБ рекламного места действительны в течение одного года.По истечении одногодичного рекламного периода 2 ГБ свободного места в учетной записи Dropbox Basic остаются.
Если я приобрел несколько устройств, участвующих в акции, могу ли я использовать одно и то же предложение несколько раз?
Нет, вы можете использовать эту акцию только один раз для каждой учетной записи Dropbox.
Могу ли я претендовать на рекламное место с моей существующей учетной записью Dropbox?
Нет, воспользоваться промо-акцией могут только новые пользователи, которые зарегистрировались в Dropbox на своих подходящих устройствах.
Могу ли я перенести свое рекламное место в другую учетную запись Dropbox?
Нет, рекламное место не подлежит передаче после выкупа.
Могу ли я воспользоваться промо-акцией на отремонтированное или бывшее в употреблении устройство?
Нет, рекламное место доступно только первоначальному покупателю соответствующего устройства.
Почему я не имею права на рекламное место?
- Вы не новый пользователь Dropbox.
- Вы пытаетесь выкупить покупку во второй раз.
- На вашем устройстве не был установлен Dropbox.
- Вы купили свое устройство подержанным или отремонтированным.
- Ваше устройство не соответствует критериям из-за исключения страны или продавца.
Погашение акции
Как использовать эту акцию?
- Щелкните Dropbox 25 ГБ в меню «Пуск».
- Создайте учетную запись Dropbox. После того, как вы завершите этот шаг, Dropbox автоматически установится и подключится к вашему компьютеру.
- Выполните пять из семи шагов «Начало работы».
Я не могу обменять рекламное место на подходящее устройство. Почему?
Почему?
Если вы не можете обменять свое рекламное место на устройстве, имеющем право на участие, проверьте следующее:
- Вы выполнили хотя бы пять из семи шагов из шагов «Начало работы»?
- Вы регистрировались в Dropbox с помощью установщика, предварительно загруженного на ваш компьютер? Чтобы иметь право на участие, зарегистрируйте новую учетную запись Dropbox, щелкнув Dropbox 25 GB в меню «Пуск» на соответствующем устройстве.
- У вас уже есть учетная запись Dropbox? Акция доступна только новым пользователям Dropbox.
- Активировали ли вы еще одну акцию для устройства Dropbox? В таком случае вы не имеете права использовать эту акцию. Вы можете использовать один и тот же тип рекламной сделки только один раз.
Как проверить, активировал ли я промо-акцию?
- Войдите на dropbox.com.
- Щелкните свой аватар.
- Щелкните Настройки .
- Щелкните Plan .
- Менее Заработайте больше места , обратите внимание на эту акцию.

По окончании акции
Как узнать, когда истекает срок действия моего рекламного места?
- Войдите на dropbox.com.
- Щелкните свой аватар.
- Щелкните Настройки .
- Щелкните Plan .
- Меньше Заработайте больше места , вы можете увидеть эту акцию и срок ее действия.
Что произойдет, когда истечет срок действия моего рекламного места?
Когда срок действия вашего рекламного места истечет, ваша квота на пространство Dropbox вернется к тому, что было раньше.Например, если у вас есть учетная запись Dropbox Basic, ваш лимит возвращается к 2 ГБ (вместе со всем пространством, которое вы заработали, направляя людей в Dropbox или в рамках других рекламных акций).
Если вы превысите свою квоту на пространство после истечения срока действия рекламного пространства, вы больше не сможете сохранять новые файлы в Dropbox. Чтобы добавить место в свой аккаунт, рассмотрите возможность обновления до Dropbox Plus.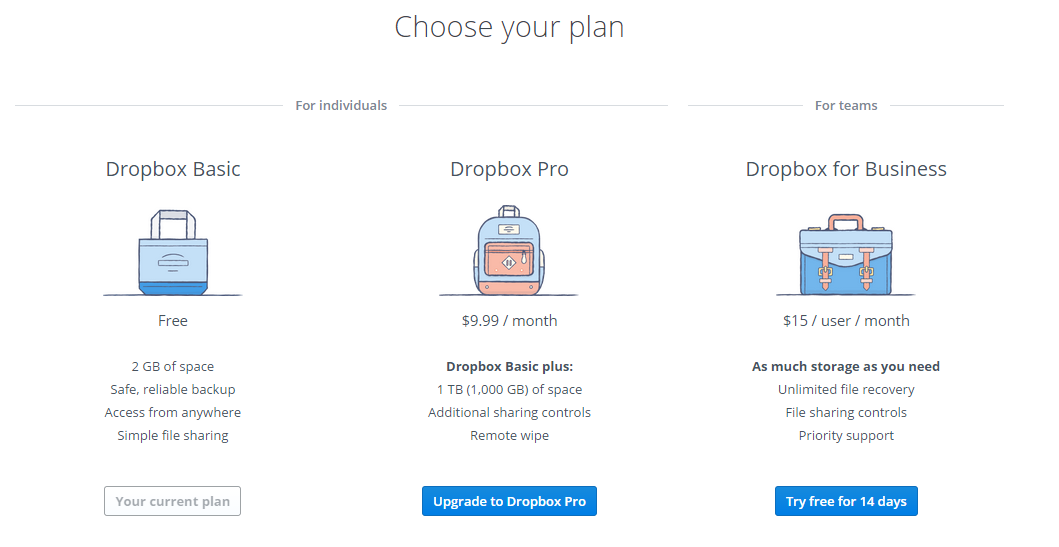
Условия акции Dropbox 25 ГБ
Для подходящих устройств, на которых предварительно загружен установщик приложения Dropbox, промоакция доступна для пользователя на этом устройстве, который (а) впервые зарегистрируется в новой учетной записи Dropbox и (б) завершит руководство по началу работы Dropbox.В рамках акции для одной учетной записи Dropbox в течение 1 года предоставляется дополнительно 25 ГБ дискового пространства в дополнение к пространству, которое Dropbox предлагает пользователям с бесплатными учетными записями. Каждый пользователь имеет право на участие только в одной рекламной акции этого типа. Акция может быть недоступна для пользователей, которые ранее участвовали в акции Dropbox, купив устройство, не соответствующее критериям. По истечении 1 года рекламного периода 25 ГБ рекламного пространства, добавленного к сервису Dropbox пользователя, будут автоматически удалены.Использование Dropbox регулируется Условиями использования Dropbox, Политикой конфиденциальности и другими условиями, доступными по адресу http://www.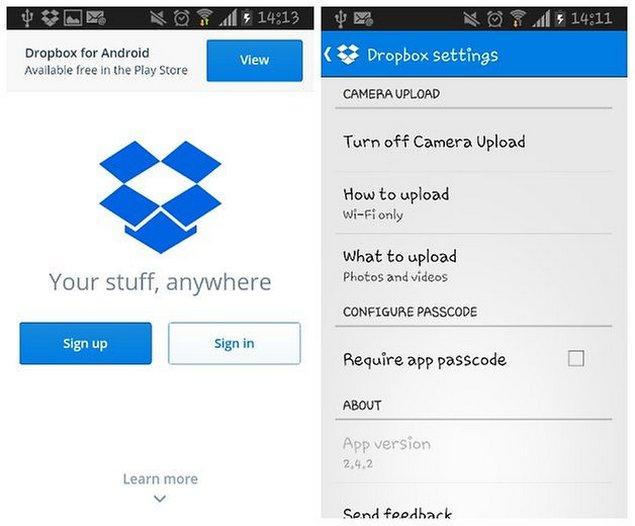 dropbox.com/terms. Рекламная акция недоступна в Китае, Кубе, Иране, Северной Корее, Судане, Сирии или регионе Крым, а также в любых других странах, где использование службы Dropbox запрещено законом.
dropbox.com/terms. Рекламная акция недоступна в Китае, Кубе, Иране, Северной Корее, Судане, Сирии или регионе Крым, а также в любых других странах, где использование службы Dropbox запрещено законом.
Сколько свободного места в Dropbox? Тарифы Dropbox, объяснение
Dropbox может похвастаться несколькими платными и бесплатными вариантами облачного хранилища на ваших устройствах.
Однако объем доступного вам места будет зависеть от типа учетной записи Dropbox, в которой вы регистрируетесь.Бесплатная учетная запись Dropbox предлагает значительно меньший объем хранилища, чем одна из учетных записей премиум-уровня, но все же может быть правильным вариантом, если вам нужно лишь немного дополнительного места. Dropbox Plus, Dropbox Professional и три бизнес-уровня компании, занимающейся цифровым хранилищем, предоставляют значительно больше облачного пространства для удовлетворения ваших личных и организационных потребностей.
Вот разница в хранилище между бесплатной и премиальной учетной записью Dropbox:
Сколько свободного места вы получаете с бесплатной учетной записью Dropbox
Dropbox сразу же предлагает пользователям 2 ГБ дискового пространства, когда вы регистрируетесь в бесплатной базовой учетной записи. Однако есть способы получить больше места для хранения, прежде чем передавать свою кредитную карту. Подумайте о том, чтобы заполнить контрольный список для начала работы с Dropbox, сделать успешные ссылки на Dropbox или внести свой вклад в форумы сообщества Dropbox, чтобы получить дополнительные 250 МБ.
Однако есть способы получить больше места для хранения, прежде чем передавать свою кредитную карту. Подумайте о том, чтобы заполнить контрольный список для начала работы с Dropbox, сделать успешные ссылки на Dropbox или внести свой вклад в форумы сообщества Dropbox, чтобы получить дополнительные 250 МБ.
Заполните контрольный список «Начало работы», чтобы получить больше бесплатного хранилища. Эмма Уитман / Business Insider
Сколько свободного места вы получаете с Dropbox Plus и Dropbox Professional
Первый премиум-уровень компании — Dropbox Plus.Эта подписка может быть ежемесячной или годовой и начинается с 11,99 долларов США на 30 дней или 119,88 долларов США на весь год. Это позволяет получить 2 ТБ дискового пространства — значительное обновление. С 2 ТБ вы получаете в 1000 раз больше хранилища, чем бесплатная учетная запись с 2 ГБ.
Третий индивидуальный уровень — Dropbox Professional, который предлагает пользователям до 3 ТБ — или на 1000 ГБ больше, чем в учетной записи Plus. Чтобы получить это, вам придется платить 199 долларов в год или 19,99 долларов в месяц.
Чтобы получить это, вам придется платить 199 долларов в год или 19,99 долларов в месяц.
Сколько свободного места вы получаете с Dropbox Business
Варианты Dropbox для бизнеса включают три отдельных уровня, предлагая идеальный вариант хранения для предприятий и организаций различного размера.Dropbox Business Standard — самый дешевый план для бизнес-пользователей, предназначенный для рабочих групп. Этот уровень подписки включает 5 ТБ дискового пространства, и с каждого пользователя взимается плата в размере 12,50 долларов в месяц.
Три уровня Dropbox Business. Эмма Уитман / Business Insider
На уровне Dropbox Business Advanced нет предела возможностей для хранения. Вы и ваша команда получаете доступ к неограниченному облачному хранилищу Dropbox за дополнительные 7 долларов.50 в месяц — или всего 20 долларов за пользователя. Последний вариант — Dropbox Business Enterprise, который требует, чтобы вы напрямую связались с компанией, чтобы получить расценки.![]()
Будет ли Dropbox бесплатным для использования в 2021 году и сколько места у вас появится?
Поскольку облачное хранилище становится все более распространенным в современных вычислениях, вы можете попробовать некоторые из самых популярных решений. Однако покупка плана может быть дорогостоящей, особенно если вы выберете полный год, чтобы получить лучшие цены. В этой статье мы рассмотрим бесплатный план Dropbox Basic и способы увеличения файлового пространства в вашей папке Dropbox (прочтите наше руководство о том, что такое Dropbox, если вы не знакомы с ним).
Сколько свободного места в Dropbox?
Если вы хотите попробовать Dropbox сами, есть два бесплатных варианта. Dropbox Basic может хранить 2 ГБ файлов в течение неопределенного периода времени, хотя его функции ограничены. Существует также 14-дневная пробная версия планов Plus и Professional, которую вы можете использовать для тестирования более продвинутых предложений Dropbox (прочитайте наш обзор Dropbox, чтобы получить подробный обзор планов).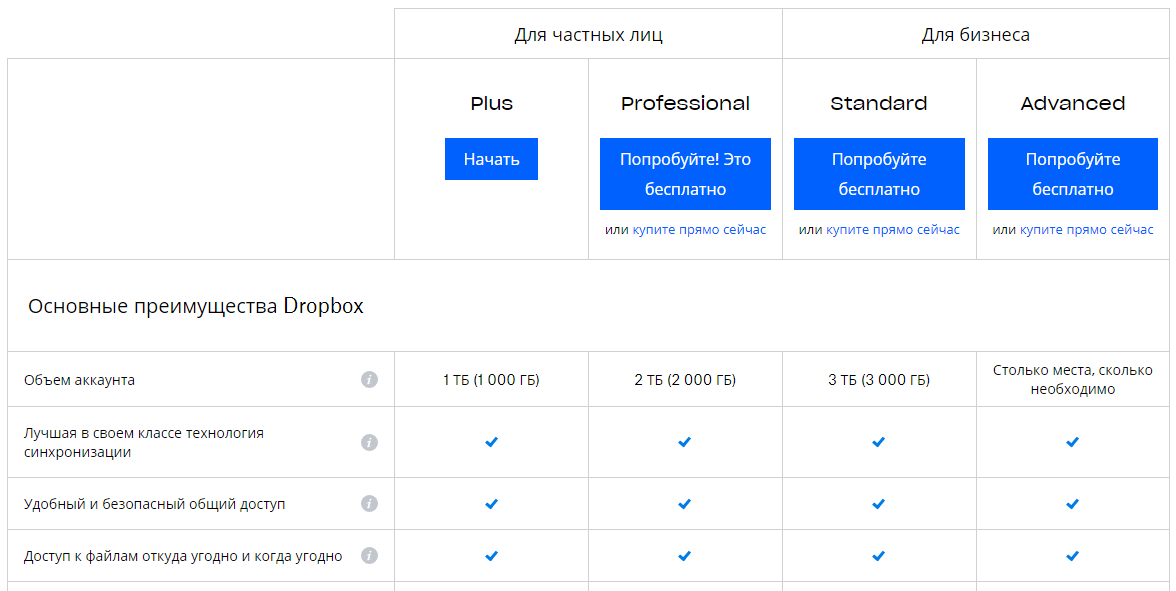
Вы можете обновить свою учетную запись Dropbox в любой момент.Обновление позволит вам использовать дополнительные функции и сохранить больше файлов в папке Dropbox. Однако, если вы ищете более дешевую или более безопасную альтернативу, вам следует ознакомиться с нашим лучшим руководством по программному обеспечению облачного хранилища. Sync.com и pCloud — наши фавориты, и у обоих есть бесплатные планы, как и у Dropbox.
Как получить Dropbox бесплатно?
Если вы хотите начать использовать Dropbox бесплатно, вам нужно будет перейти на его веб-страницу Dropbox.com. Раздел входа доступен в правой части этой страницы.Здесь вы можете ввести свое имя, адрес электронной почты и пароль. Dropbox не ограничивает количество учетных записей, которые может иметь один человек, поэтому вы можете повторить этот процесс с новым адресом электронной почты.
После того как вы введете свои данные, появится возможность попробовать Dropbox Plus. Хотя это даст вам 14 дней хранения 2 ТБ, для этого требуются реквизиты для оплаты, и пробная версия автоматически изменится на платный план по истечении периода.
Доступен аналогичный бесплатный период для Dropbox Professional с полным набором дополнительных функций.Вам понадобится новая учетная запись и адрес электронной почты, чтобы использовать любую пробную версию, так что это лучший вариант, если вы ищете краткосрочный тест, чтобы узнать, подойдет ли Dropbox для вас.
Также есть светло-серая кнопка под опцией пробной версии для долгосрочной учетной записи 2 ГБ. Нажав здесь, вы можете избежать необходимости вводить платежные реквизиты до того, как получите электронное письмо для входа и подтверждения своей учетной записи Dropbox, но вы получите ограниченный набор функций.
После подтверждения своей учетной записи Dropbox вы можете либо загрузить интерфейс рабочего стола, либо вернуться в Dropbox.com для входа. Оба перенесут вас в свою учетную запись, где вы сможете начать сохранять свои файлы.
Сколько стоит использование Dropbox?
Получить что-то бесплатно — это здорово, но не следует игнорировать преимущества оплаты программного обеспечения.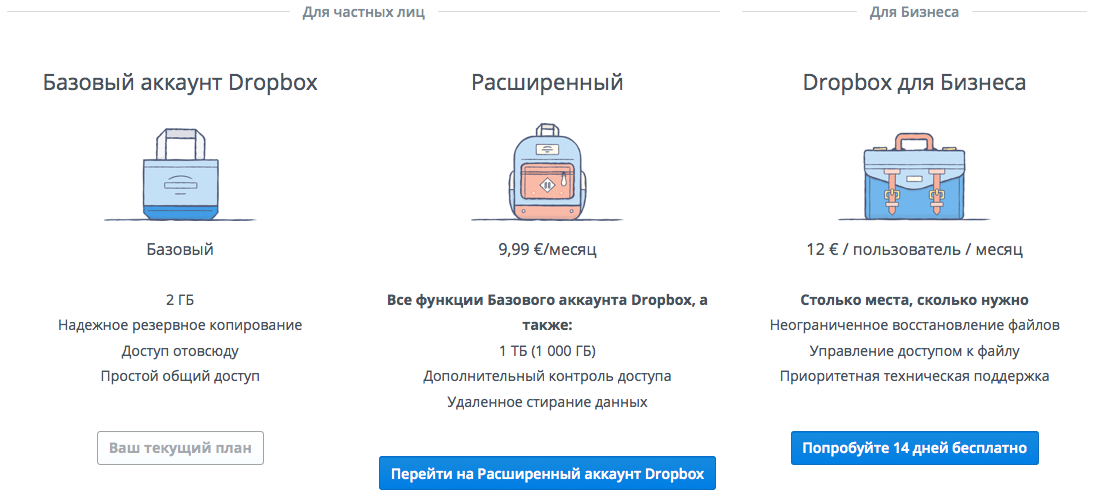 Дополнительное пространство для хранения данных является основным дополнением к платным планам Dropbox, но также предоставляется приоритетный доступ к службе поддержки и функциям, таким как автономный доступ в мобильном приложении.
Дополнительное пространство для хранения данных является основным дополнением к платным планам Dropbox, но также предоставляется приоритетный доступ к службе поддержки и функциям, таким как автономный доступ в мобильном приложении.
Первый платный план, Dropbox Plus, дает вам 2 ТБ места и стоит 9 долларов.99 в месяц при оплате за полный год. Хотя это далеко не одно из лучших предложений облачного хранилища, оно не слишком дорогое, потому что в этом плане есть дополнительные функции, в том числе удаленная очистка устройства для защиты ваших файлов, если кто-то украдет ваш телефон.
Если вы хотите выбрать более многофункциональный вариант, Dropbox Professional, у вас будет доступ к 3 ТБ за 16,58 долларов США в месяц при ежегодной оплате. Это дороже, чем некоторые альтернативы, но дает больший контроль для совместного использования файлов и работы с ними с другими.Dropbox Business — это лучшее облачное хранилище для совместной работы, которое мы выбрали из-за схожих функций и возможностей.
Эти планы доступны в Dropbox, если выбрать «обновить учетную запись», а затем выбрать нужный вариант. Вы можете оплатить либо PayPal, либо кредитную карту, и она будет автоматически продлеваться с тем же способом оплаты, если вы не отмените план.
Как получить бесплатное обновление для Dropbox?
Dropbox время от времени проводит рекламные акции с другими компаниями, чтобы бесплатно увеличить объем хранилища.Эти рекламные акции — например, получение 25 ГБ дополнительного места при покупке нового компьютера HP — включают три простых шага, чтобы применить их к вашей учетной записи Dropbox.
Если акция распространяется на новый компьютер, на рабочем столе будет установщик Dropbox. Когда вы используете его для загрузки Dropbox, он автоматически применяет обновление. Вам просто нужно открыть его, создать новую учетную запись Dropbox и начать использовать дополнительное пространство.
Некоторые рекламные акции сопровождаются другим программным обеспечением.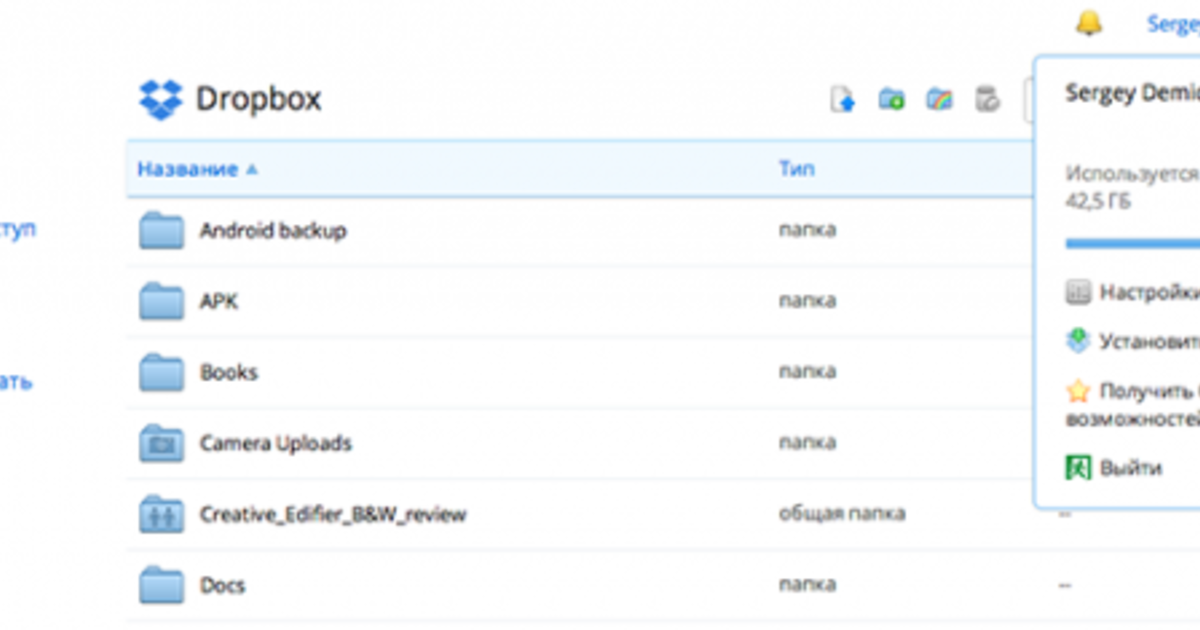 При покупке одной из этих программ вы получите ссылку, которая перенаправит вас на вход в свою учетную запись Dropbox Basic, которая получит обновление.
При покупке одной из этих программ вы получите ссылку, которая перенаправит вас на вход в свою учетную запись Dropbox Basic, которая получит обновление.
При использовании этих бесплатных обновлений вы должны помнить, что по истечении шести или 12 месяцев ваша учетная запись вернется к базовому тарифному плану 2 ГБ. Несмотря на то, что у вас будет доступ к своим данным, вы не сможете работать или делиться файлами, пока не достигнете предела.
Вы пробовали использовать учетную запись Dropbox Basic или одну из ее рекламных акций? Сообщите нам свои мысли в комментариях ниже.Спасибо за прочтение.
Сообщите нам, понравился ли вам пост. Это единственный способ стать лучше.
да Нет
Как получить больше места в Dropbox бесплатно
Большая часть моей цифровой деятельности сосредоточена вокруг Dropbox. Я могу получать доступ к своим документам отовсюду, делиться файлами с друзьями и коллегами, быстро отправлять кому-нибудь снимок экрана и автоматически создавать резервные копии всех изображений с моего Nexus 5.:max_bytes(150000):strip_icc()/005iPad-dropbox-1994680-43bfc58a6e814787b9965a3add83557a.jpg) Короче говоря — это одна из лучших программ на рынке.
Короче говоря — это одна из лучших программ на рынке.
Однако у большинства людей есть только 2 ГБ свободного места в Dropbox, чего явно недостаточно, если вы хотите сделать резервную копию не только нескольких документов и изображений. К счастью, есть несколько быстрых способов увеличить количество свободного места в Dropbox чуть менее чем за 5 минут.
Получите 2 ГБ пространства Dropbox менее чем за 5 минут
Если вы один из тех, у кого всего 2 ГБ свободного места, вот быстрое решение для вас, чтобы почти удвоить его.После того, как вы создали учетную запись Dropbox и загрузили настольный клиент, посетите эту страницу и выполните следующие действия:
- Завершите тур «Начало работы» — 250 МБ
- Подключите свою учетную запись Facebook — 125 МБ
- Подключите свою учетную запись Twitter — 125 МБ
- Следуйте за Dropbox в Twitter — 125 МБ
- Напишите короткий текст, почему вы любите Dropbox — 125 МБ
-
Загрузите почтовый ящик для iOS или Android и подключите его к Gmail и Dropbox — 1 ГБ - Загрузите приложение Dropbox для iOS или Android и пройдите мобильный тур «Начало работы»
И вот оно.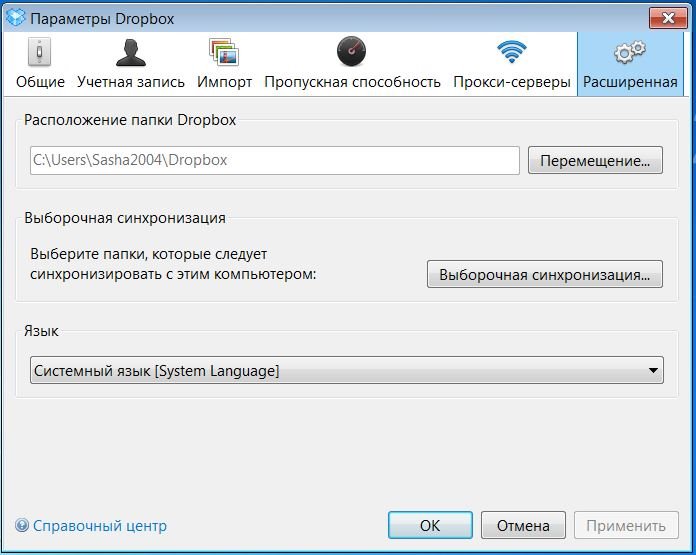 2 ГБ дополнительного свободного места в Dropbox. Но вы можете получить гораздо больше.
2 ГБ дополнительного свободного места в Dropbox. Но вы можете получить гораздо больше.
Как я получил более 40 ГБ свободного места в Dropbox
За последние несколько лет у меня накопилось 41,1 ГБ пространства Dropbox. Хотя я использую около трети его, все равно здорово никогда не беспокоиться о нехватке места. Вот что вы можете сделать, чтобы увеличить свободное место:
1. Пригласите друзей — до 16 ГБ
Если вы поделитесь своей уникальной ссылкой (которую можно получить здесь) со своими друзьями, вы получите дополнительно 500 МБ за каждого друга, который зарегистрируется и установит Dropbox.Вы можете получить 16 ГБ места, пригласив 32 человека. Так что поделитесь им на Facebook, Twitter и установите Dropbox на компьютеры всех членов вашей семьи. Вы также можете создать поддельную учетную запись Facebook с логотипом Dropbox в качестве изображения профиля, связать ее с Tinder и поместить свою ссылку в описание * подмигнуть *.
2. Разрешить загрузку камеры с помощью карусели — 3 ГБ (больше не работает)
Обновление: Dropbox отключил карусель 31 марта 2016 г. 🙁
🙁
Некоторое время назад Dropbox раздавал 5 ГБ свободного места всем тем, кто пробовал бета-версию функции загрузки с камеры.Если тогда у вас не было 5 ГБ, теперь вы можете сделать то же самое, установив Carousel для iOS или Android и включив «Загрузка с камеры» для автоматического резервного копирования ваших изображений. Это даст вам дополнительные 5 ГБ.
3. Установите почтовый ящик для iOS или Android — 1 ГБ
Ранее в прошлом году Dropbox приобрел запускаемый мобильный почтовый ящик — действительно простое и легкое в использовании почтовое приложение. Чтобы получить бесплатный гигабайт места в Dropbox, просто установите приложение Mailbox для iOS или Android, свяжите свою учетную запись Dropbox с приложением и дождитесь волшебства.
Чтобы было понятно, вам не обязательно использовать приложение. Получив дополнительное место, вы можете продолжить и удалить приложение, если хотите.
4. Используйте Dropbox на мобильном устройстве Samsung или HTC — до 48 ГБ (срок действия истек)
Некоторое время назад Dropbox стал партнером Samsung и HTC для перекрестного продвижения. Итак, если у вас есть устройства Samsung и / или HTC, есть вероятность, что вы имеете право на участие в рекламной акции Samsung или HTC (нажмите на ссылки, чтобы узнать, подходит ли ваше устройство).Короче говоря, чтобы иметь право на участие в этой акции, на вашем устройстве должна быть предустановленная версия Dropbox.
Итак, если у вас есть устройства Samsung и / или HTC, есть вероятность, что вы имеете право на участие в рекламной акции Samsung или HTC (нажмите на ссылки, чтобы узнать, подходит ли ваше устройство).Короче говоря, чтобы иметь право на участие в этой акции, на вашем устройстве должна быть предустановленная версия Dropbox.
Вот что вы можете получить в рамках рекламной акции HTC или Samsung:
- 3 ГБ на один год, если у вас есть устройство с HTC Sense 3.5 или 3.6
- 23 ГБ на два года, если на вашем устройстве работает HTC Sense 4.0, Sense 4+ или Sense 5.0
- 48 ГБ на два года, если на вашем устройстве Samsung предустановлено приложение Dropbox
Чтобы получить свободное место, просто выполните как минимум пять шагов из руководства по началу работы, если вы еще этого не сделали.После этого просто дождитесь электронного письма с сообщением о том, сколько бесплатного места в Dropbox вы заработали благодаря этой акции.
FYI, эти методы работают только один раз для каждого устройства и только один раз для каждой учетной записи. Таким образом, вам нужно первым войти в учетную запись Dropbox на подходящем устройстве, и вы можете получить его только один раз. Итак, всем, кто пользуется устройствами Samsung И HTC — дважды это не сработает.
5. Остерегайтесь проблем
Время от времени Dropbox запускает различные задачи для пользователей Dropbox.В которых я участвовал, были Dropquest (действительно сложный) и Space Race для университетов. Последний, например, дал мне еще 15 гигов. Довольно круто.
Об этих проблемах обычно объявляется в блоге Dropbox. Если вы не хотите пропустить следующее испытание Dropbox, обязательно поставьте лайк trenblog.net на Facebook и отметьте нас +1 в Google+ 😉
6. Посетите доклады Dropbox
Во время своего основного доклада на немецкой выставке CeBit Ларс Фьельдсое-Нильсен, бывший глава подразделения мобильной связи Dropbox, раздал 50 ГБ пространства Dropbox всем посетителям его презентации.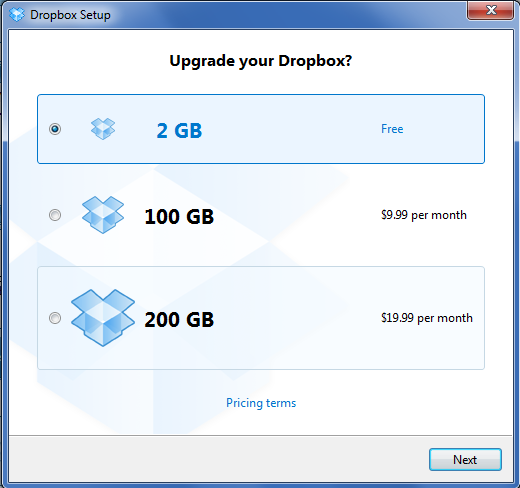 Это единственный случай, о котором я знаю, но я уверен, что другие выступающие, вероятно, также раздадут публике какие-то вкусности Dropbox.
Это единственный случай, о котором я знаю, но я уверен, что другие выступающие, вероятно, также раздадут публике какие-то вкусности Dropbox.
7. Если свободного места недостаточно — Dropbox Pro 1 ТБ
Dropbox также недавно представил свой новый премиум-план — Dropbox Pro. Теперь вместо нескольких ценовых категорий с разными объемами хранения у вас есть только один. С новым Dropbox Pro вы получите 1 ТБ (1024 ГБ) хранилища всего за 9,99 доллара в месяц. На Земле невозможно получить столько места бесплатно.Так что если вам это нужно, купите.
Профессиональный совет для европейских пользователей: вы, наверное, видели, что вместо 9,99 доллара вы заплатите евро 9,99 (то есть 13,11 доллара). Если вы планируете потратить деньги на дополнительное пространство в Dropbox, просто установите бесплатное расширение ZenMate VPN и измените свое «местоположение» на США! Таким образом, вы сэкономите 37,44 доллара в год, просто купив план для США.
Если вы знаете другие способы получить больше места в Dropbox бесплатно, поделитесь ими в комментариях!
Другой способ — очистка Dropbox
Во время учебы в колледже я использовал Dropbox для всех своих командных проектов.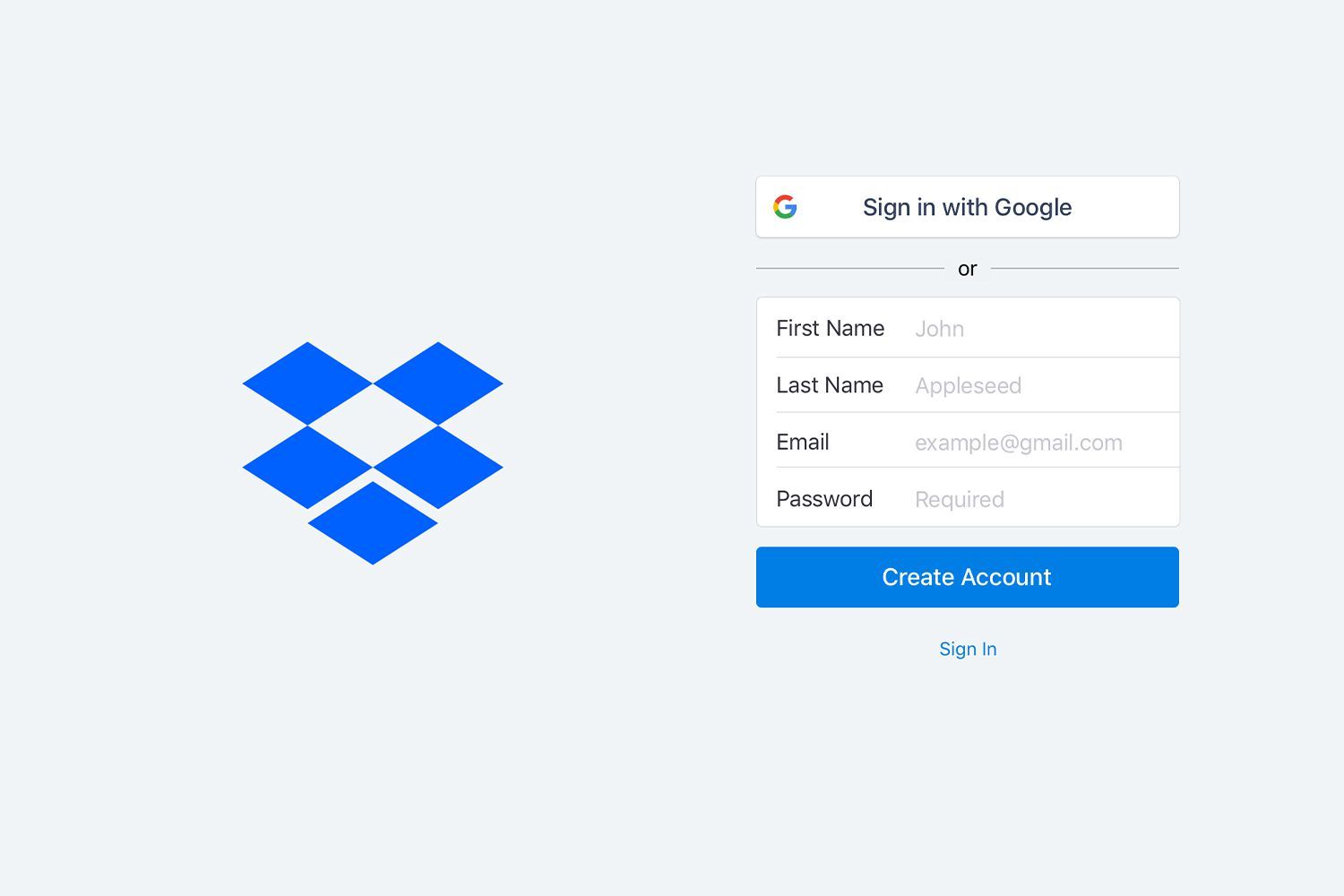 Все, от создания планов проектов, редактирования коротких видеороликов или презентаций — все было в моем Dropbox. Но поскольку я использовал «Выборочную синхронизацию», я не видел все файлы, которые были в моем Dropbox на моем компьютере.
Все, от создания планов проектов, редактирования коротких видеороликов или презентаций — все было в моем Dropbox. Но поскольку я использовал «Выборочную синхронизацию», я не видел все файлы, которые были в моем Dropbox на моем компьютере.
Для тех из вас, кто не знает, выборочная синхронизация позволяет выбрать папки, которые вы хотите синхронизировать с вашим компьютером, оставив некоторые только в облаке. Это особенно удобно, когда дело доходит до автоматического резервного копирования изображений, архивных файлов или если на вашем компьютере очень мало места для хранения (подумайте о MacBook Air бюджетного класса).
Итак, недавно я обнаружил, что в моем Dropbox остались некоторые из моих очень старых общих папок проектов! Получается, что их было больше 5Гб всего ! Поскольку они мне больше не нужны, я просто удалил принадлежащие мне папки из Dropbox и оставил общие папки, принадлежащие другим.
Таким образом, я на самом деле не увеличил мое пространство Dropbox как таковой , но я все равно получил 5 ГБ дополнительного пространства чуть менее чем за 10 минут. Если вы раньше использовали Dropbox для совместной работы над проектами, скорее всего, у вас все еще есть подписка на некоторые общие папки, в которых вам больше не нужно участвовать.
Если вы раньше использовали Dropbox для совместной работы над проектами, скорее всего, у вас все еще есть подписка на некоторые общие папки, в которых вам больше не нужно участвовать.
Последний слух — Сделайте свой аккаунт максимально безопасным
В недавнем интервью (июнь 2015 г.) Патрик Хейм, глава отдела доверия и безопасности Dropbox, сообщил, что Dropbox может начать предоставлять больше пространства Dropbox тем пользователям, которые приложили дополнительные усилия, чтобы обеспечить безопасность своей учетной записи . как можно .
В этом есть смысл, поскольку безопасность — проблема номер один для поставщика облачных хранилищ.
Одна из вещей, над которыми мы сейчас работаем, — это проект, который мы еще не раскрыли широко, но на самом деле он для того, чтобы побудить потребителей пройти проверку безопасности как с точки зрения настроек аутентификации, так и с точки зрения настроек общего доступа, и так далее, и когда они завершат это, они могут получить дополнительное свободное место для хранения в качестве стимула .
— Патрик Хайм
Произойдет это или нет, всегда полезно защитить свою учетную запись Dropbox. В любом случае обязательно создайте трудный для взлома пароль (с помощью 1Password или LastPass) и включите двухэтапную аутентификацию для своей учетной записи Dropbox.
Итак, кто знает … Может быть, мы получим еще несколько концертов, просто следуя лучшим практикам!
Услуги облачного хранилища, дающие больше всего свободного места
Облачные вычисления никуда не денутся.Все больше и больше пользователей перемещают свои данные на сервер в режиме онлайн и создают резервные копии своих файлов в облаке вместо того, чтобы делать физические копии. Ограничения по пространству снимаются, а цена за гигабайт снижается. При такой большой конкуренции легко найти кусок облака бесплатно.
С таким количеством облачных хранилищ, конкурирующих с самыми популярными, такими как Dropbox или Google Drive, трудно быть замеченным и действительно привлечь клиентов. По этой причине мы начинаем видеть появление новых компаний, которые предлагают много места совершенно бесплатно, чтобы сделать себя более привлекательными и соблазнить всех типов пользователей, которые хотят переехать. Dropbox был практически первым в своем классе, и поэтому у него есть все эти пользователи, но не потому, что он предлагает много места и гораздо меньше бесплатно; Фактически, это один из тех, которые предлагают меньше всего при регистрации. Есть много вещей, которые мы можем сделать с нашим пространством в облаке, и всегда хорошо иметь несколько дополнительных гигабайт.По этой причине мы просмотрели облачных сервисов хранения, которые предлагают больше места бесплатно и достаточно надежны для размещения ваших данных с ними. Вы будете удивлены, узнав, что вы можете получить до 100 ГБ бесплатно , что намного больше, чем 2 ГБ, которые дает вам Dropbox, или 15 ГБ на Google Диске.
По этой причине мы начинаем видеть появление новых компаний, которые предлагают много места совершенно бесплатно, чтобы сделать себя более привлекательными и соблазнить всех типов пользователей, которые хотят переехать. Dropbox был практически первым в своем классе, и поэтому у него есть все эти пользователи, но не потому, что он предлагает много места и гораздо меньше бесплатно; Фактически, это один из тех, которые предлагают меньше всего при регистрации. Есть много вещей, которые мы можем сделать с нашим пространством в облаке, и всегда хорошо иметь несколько дополнительных гигабайт.По этой причине мы просмотрели облачных сервисов хранения, которые предлагают больше места бесплатно и достаточно надежны для размещения ваших данных с ними. Вы будете удивлены, узнав, что вы можете получить до 100 ГБ бесплатно , что намного больше, чем 2 ГБ, которые дает вам Dropbox, или 15 ГБ на Google Диске.
Shared предлагает 100 ГБ при регистрации и имеет социальные компоненты, поскольку он создает временную шкалу в вашем профиле, если вы загружаете общедоступные файлы.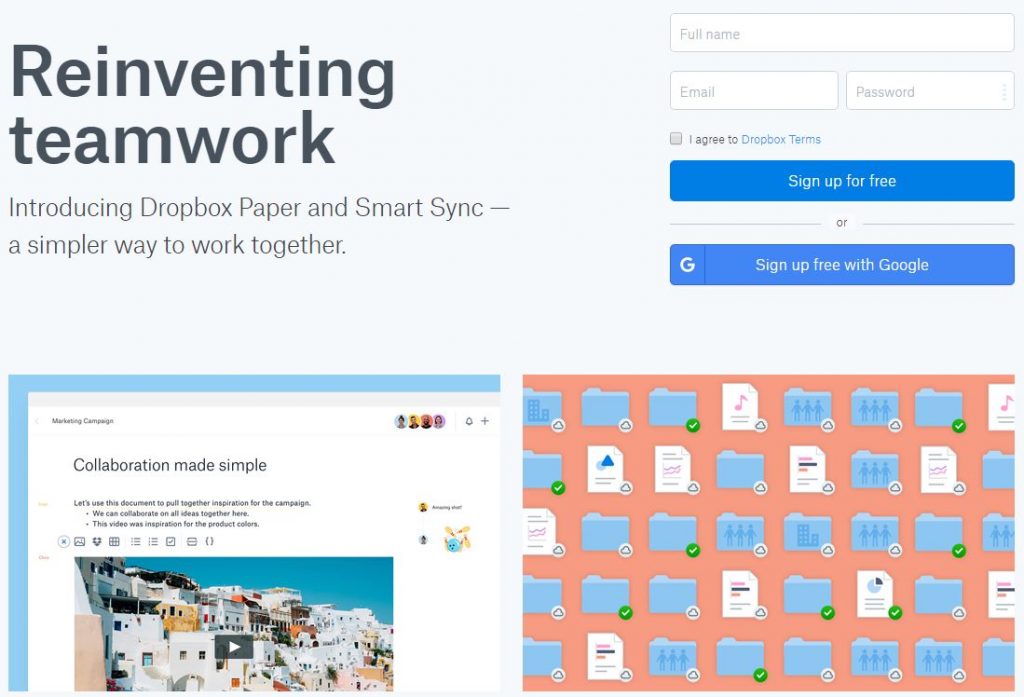 В то же время вы можете видеть, чем другие поделились и «лайкают» их публикации, а также комментировать и получать комментарии. Характеристики :
В то же время вы можете видеть, чем другие поделились и «лайкают» их публикации, а также комментировать и получать комментарии. Характеристики :
- Свободное место : 100 ГБ с регистрацией, которую можно сделать с помощью учетной записи Facebook или адреса электронной почты.
- Больше свободного места : не применяется.
- Доступные приложения : в стадии бета-тестирования и пока нет устройств для любого типа устройств. Его можно использовать только через браузер, но он совместим с мобильными телефонами.
- Другие планы : за 9,95 долларов в месяц они предлагают 1 ТБ дискового пространства, а за 24,95 долларов — без ограничений.
- Разное : при использовании бесплатного плана важно знать, что если вы не войдете в свою учетную запись в течение 90 дней, файлы будут удалены.
SurDoc
SurDoc также предлагает 100 ГБ свободного места при регистрации, но у него гораздо больше возможностей, чем у общего доступа. Например, он предлагает защиту и высокую безопасность для файлов, приложений для редактирования документов, позволяет добавлять примечания или вашу подпись, где это необходимо. Характеристики :
Например, он предлагает защиту и высокую безопасность для файлов, приложений для редактирования документов, позволяет добавлять примечания или вашу подпись, где это необходимо. Характеристики :
- Свободное место : 100 ГБ при регистрации с использованием вашего адреса электронной почты, учетной записи Google+, Facebook или Yahoo.
- Больше места бесплатно : вы можете добавить от 1 ГБ до 10 ГБ с помощью различных опций, таких как приглашения друзьям по электронной почте или в социальных сетях.
- Доступные приложения : Windows, Mac OS X, Android, iOS.
- Другие планы : за 2,50 доллара в месяц у вас будет 100 ГБ места, как и в бесплатной версии, но с гораздо большим количеством опций, таких как заметки и просмотр документов в вашей учетной записи, больше места для «специальных ”Файлы (ZIP, исполняемые).
- Разное : чтобы синхронизировать файл на всех ваших устройствах, поместите его в папку с именем «SurDoc Universal Sync».

Мега
Многие люди слышали о Mega , сайте, созданном Кимом Доткомом, владельцем Megaupload. Тот факт, что он стоит за этой новой службой, заставляет некоторых людей чувствовать себя немного небезопасно, но Mega — один из самых безопасных сайтов для облачного хранилища, потому что они шифруют все сохраненные данные, и он возвращается в исходное состояние, когда вы его загружаете. . Характеристики :
- Свободное место : 50 ГБ при регистрации.
- Больше свободного места : не применяется.
- Доступные приложения : Windows (скоро для Linux и Mac), Android, Blackberry, iOS, Chrome и Firefox.
- Другие планы : за 99,99 евро вы получаете 500 ГБ места и 12 ТБ полосы пропускания, а за 199,99 евро вы получаете 2 ТБ пространства и 48 ТБ полосы пропускания. Наконец, за 299,99 евро вы получаете 4 ТБ хранилища и 96 ТБ пропускной способности.
 Цены годовые.
Цены годовые. - Разное : много безопасности с подробной информацией о доступе к вашей учетной записи, SSL для передачи файлов, среди прочего.
Firedrive
Firedrive — еще один простой и привлекательный вариант, который дает вам 50 ГБ бесплатно при регистрации. В нем есть несколько интересных опций, таких как назначение индивидуальных паролей для каждой папки, возможность комментировать и оставлять отзывы о некоторых общедоступных файлах, решая, кто может их просматривать и делиться ими.Вы также можете создать группу пользователей, чтобы поделиться ею в частном порядке с друзьями, семьей или коллегами. Характеристики :
- Свободное место : 50 ГБ при регистрации.
- Больше свободного места : не применяется.
- Доступные приложения : только через браузер, но совместимо с мобильными устройствами.
- Другие планы : Есть еще два плана, Pro и Executive.
 Первый дает вам 1 ТБ дискового пространства за 2 доллара.99 в месяц, а второе, неограниченное пространство за 29,99 долларов в месяц. Они оба удаляют рекламу, показываемую в бесплатной учетной записи.
Первый дает вам 1 ТБ дискового пространства за 2 доллара.99 в месяц, а второе, неограниченное пространство за 29,99 долларов в месяц. Они оба удаляют рекламу, показываемую в бесплатной учетной записи. - Разное : вы можете просматривать более 150 типов файлов, а загрузка файлов неограничена. У вас также может быть общедоступный профиль, если вы хотите поделиться несколькими вещами одновременно.
ADrive
ADrive — еще один очень полный облачный сервис с онлайн-совместной работой, доступом по FTP, повышенной безопасностью, онлайн-редактированием документов, истечением срока действия общедоступных файлов и множеством других очень интересных опций.Когда вы создаете бесплатную учетную запись, они предоставляют вам 50 ГБ места, что более чем достаточно для многих, но есть также ограничения, о которых они не сообщают вам, когда вы собираетесь зарегистрироваться. Характеристики :
- Свободное место : 50 ГБ при регистрации.

- Больше свободного места : не применяется.
- Доступные приложения : Android, iOS для бесплатных учетных записей и мультиплатформенное приложение для Adobe Air только для премиум-учетных записей.
- Другие планы : существует множество планов для личного и коммерческого использования, от 2,50 долларов в месяц за 100 ГБ дискового пространства.
- Разное : Для использования ADrive необходимо установить JavaScript.
Как получить дополнительное бесплатное хранилище Dropbox?
О Dropbox
По мере того, как облачное хранилище становится все более и более распространенным в современных вычислениях, на рынке появилось много облачных хранилищ. Dropbox — одно из самых популярных облачных хранилищ, зарекомендовавшее себя много лет назад и завоевавшее огромное количество пользователей.Он очень прост в использовании и предоставляет пользователям множество дополнительных функций, таких как совместное использование файлов и папок, восстановление файлов и т. Д.
Д.
Ограничение бесплатного хранилища Dropbox
Уже давно существует бесплатный уровень для пользователей Dropbox, без каких-либо ограничений, кроме доступного пространства для хранения. Каждый начинает с 2 ГБ бесплатного онлайн-хранилища после регистрации в Dropbox. Однако 2 ГБ хранилища могут быстро исчерпаться. Как правило, вы можете очистить облачную службу, чтобы увеличить объем хранилища. Но если после очистки Dropbox места для хранения по-прежнему недостаточно, вы можете получить дополнительное место для хранения Dropbox.
Очевидно, что обновление вашей учетной записи может быть самым простым способом получить больше места в Dropbox. Dropbox предлагает несколько платных и бесплатных вариантов облачного хранилища на ваших устройствах. Однако, если вы не готовы платить за расширенный план, вы можете попробовать несколько способов получить дополнительное бесплатное хранилище в Dropbox, прежде чем передавать свою кредитную карту.
Как получить больше бесплатного хранилища в Dropbox?
Dropbox предоставляет пользователям множество способов получить больше места, некоторые из которых просты, а другие требуют больше времени.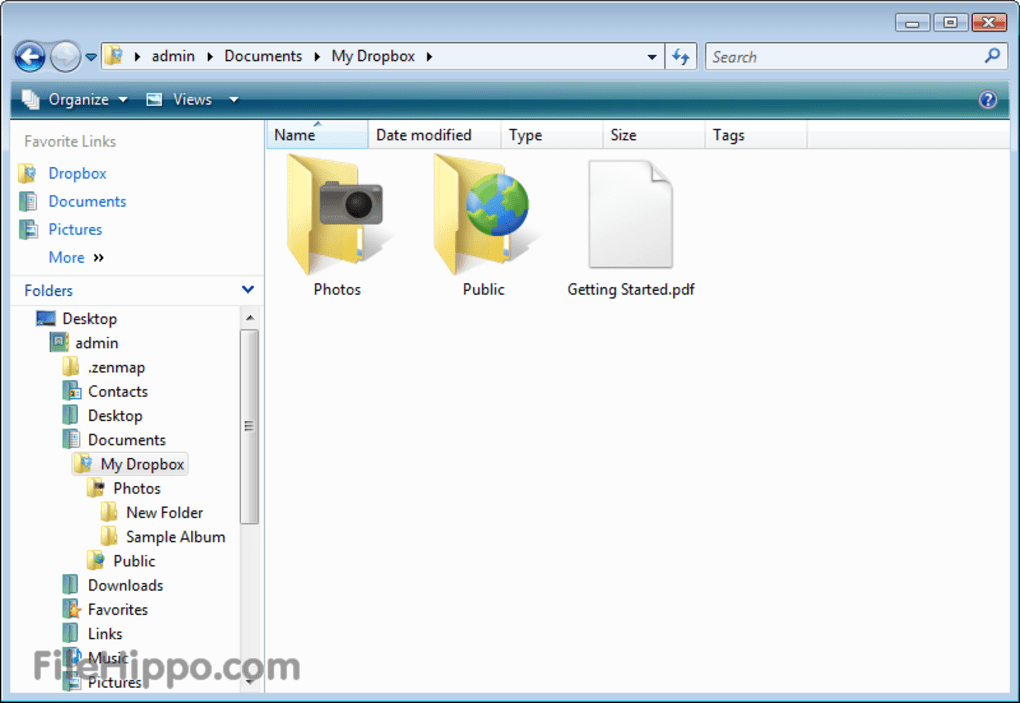 Если вы являетесь пользователем личной учетной записи, в общей сложности Dropbox может получить около 18 ГБ бесплатного хранилища. Прочтите, чтобы узнать о некоторых бесплатных способах увеличения объема памяти в следующем содержимом.
Если вы являетесь пользователем личной учетной записи, в общей сложности Dropbox может получить около 18 ГБ бесплатного хранилища. Прочтите, чтобы узнать о некоторых бесплатных способах увеличения объема памяти в следующем содержимом.
Способ 1. Заполните контрольный список для начала работы
Самый простой способ получить дополнительное пространство для хранения Dropbox — это заполнить контрольный список на странице «Начало работы». Просто выполнив любые пять из семи шагов на странице «Начало работы», вы можете добавить 250 МБ хранилища в свою учетную запись Dropbox без истечения срока действия.
Способ 2. Приглашайте друзей — до 16 ГБ
Один простой способ быстро добавить больше свободного места в Dropbox — пригласить ваших друзей, родственников или коллег. Вы можете пригласить своих друзей присоединиться к Dropbox, отправив им электронное письмо, отправив им прямую ссылку для присоединения или поделившись своим приглашением на Facebook. Вы получаете дополнительно 500 МБ за каждого подписавшегося. Таким образом, вы можете заработать до 16 ГБ без каких-либо комиссий и постоянно использовать дополнительное хранилище!
Таким образом, вы можете заработать до 16 ГБ без каких-либо комиссий и постоянно использовать дополнительное хранилище!
1.Перейдите на сайт Dropbox и войдите в свою учетную запись Dropbox.
2. Щелкните аватар вверху страницы и выберите опцию « Настройки» .
3. Щелкните « Plan » и выберите опцию « Пригласить друзей ».
4. Введите их имя или адрес электронной почты и нажмите синюю кнопку « Отправить ».
Если вы приглашаете друзей с помощью приложения для iPhone, просто нажмите вкладку « Настройки », а затем кнопку « Расскажите друзьям о Dropbox ».Пользователи Android могут нажать кнопку меню в верхнем левом углу, затем значок шестеренки и, наконец, кнопку « Пригласить друзей ».
✎Примечание: если вы зарегистрировались для учетной записи Pro, вы можете добавить до 32 ГБ дополнительных, убедив других зарегистрироваться.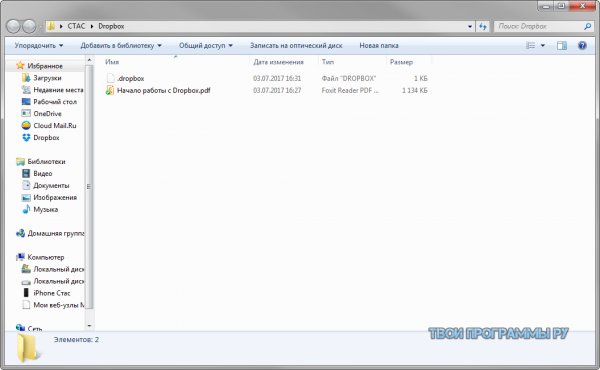 Пользователи Pro получают дополнительный 1 ГБ каждый раз, когда один из их приглашенных друзей регистрируется.
Пользователи Pro получают дополнительный 1 ГБ каждый раз, когда один из их приглашенных друзей регистрируется.
Способ 3. Отправьте отзыв в Dropbox
Есть еще один простой способ, с помощью которого вы можете попробовать добавить еще 125 МБ свободного места! Просто перейдите на эту страницу и нажмите « Расскажите, почему вам нравится Dropbox ».Просто введите причины, по которым вы любите Dropbox, и они вознаградят вас 125 МБ облачного пространства.
Way 4. Попробуйте Dropbox Business бесплатно в течение 30 дней
Если вам срочно нужно больше места, вы можете принять временную меру. В бесплатной базовой учетной записи можно бесплатно попробовать план Dropbox Business в течение 30 дней, что дает практически неограниченное пространство. Это отлично подходит для тех, кто просто хочет использовать свободное пространство в течение ограниченного времени. И если вы отмените бесплатную пробную версию до истечения ее срока.
1. Войдите в свою учетную запись Dropbox.
2. Перейдите на страницу бесплатной пробной версии Dropbox Business и обновите свою учетную запись до Dropbox Business.
✎Примечание. Несмотря на то, что цена указана на этой странице, с вас не будет взиматься плата за 30 дней. Не забудьте перейти на базовый пакет по этой ссылке до истечения срока.
3. Нажмите кнопку Продолжить и выполните все три шага, чтобы завершить процесс обновления.
✎Примечание: вы можете выполнить следующие действия, чтобы отменить бесплатную пробную версию.
1. Войдите на сайт dropbox.com и щелкните изображение своего профиля или значок лица в правом верхнем углу.
2. Щелкните « Настройки »> « План »> « Управление планом »> « Отменить пробную версию »> « Я все еще хочу перейти на более раннюю версию ».
3. Выберите причину, по которой вы отменяете подписку, и нажмите « Я все еще хочу перейти на более раннюю версию ».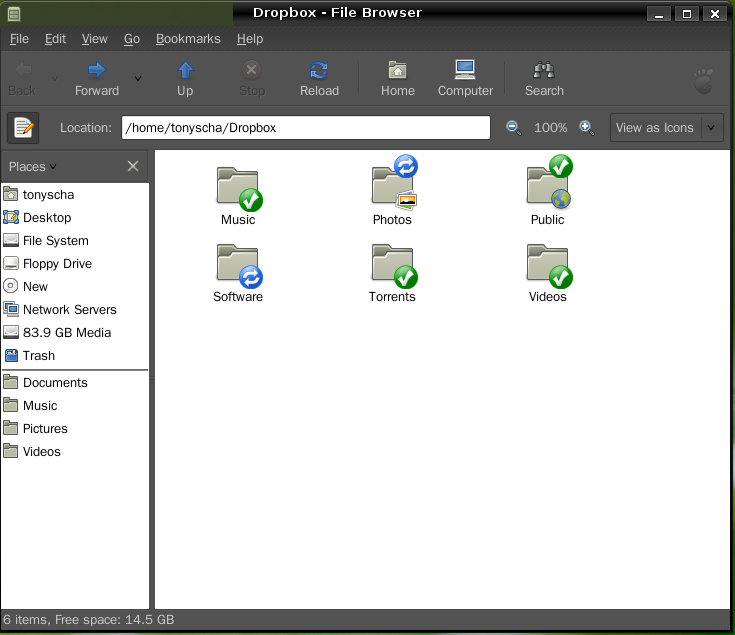
Способ 5. Объединение нескольких хранилищ Dropbox
Еще один способ получить больше бесплатного хранилища Dropbox — объединить несколько базовых учетных записей Dropbox и объединить все бесплатное хранилище в большее пространство.Для этого вы можете положиться на бесплатную службу управления облаком, такую как CBackupper.
CBackupper — это бесплатный веб-сервис с понятным интерфейсом и удобным дизайном. Он позволяет вам добавить столько учетных записей Dropbox, сколько у вас есть, в одном интерфейсе, и все свободное пространство подключенных облаков можно объединить в огромное, даже неограниченное пространство облачного хранилища. Максимальная экономия бюджета.
1. Создайте учетную запись и войдите в систему. Просто перейдите на главную страницу CBackupper, чтобы создать учетную запись, введите свой адрес электронной почты, пароль и имя.После этого войдите в свой аккаунт.
2. Щелкните « Добавить облака » на вкладке « Облака », выберите Dropbox и нажмите « Добавить ». Затем войдите в свою учетную запись и авторизуйте CBackupper для доступа к вашему облаку. Также поддерживаются Google Диск, OneDrive и FTP / SFTP.
Затем войдите в свою учетную запись и авторизуйте CBackupper для доступа к вашему облаку. Также поддерживаются Google Диск, OneDrive и FTP / SFTP.
3. Вы можете добавить несколько учетных записей Dropbox, выполнив описанные выше действия, а затем объединить пространство для хранения в большее пространство с помощью CBackupper.
Бонусный совет: как узнать, сколько свободного места вы заработали?
В Dropbox есть много способов заработать свободное место.Чтобы узнать, сколько места вы уже заработали, выполните следующие действия:
1. Войдите на dropbox.com.
2. Щелкните аватар вверху страницы и выберите « Настройки ».
3. Щелкните вкладку « Plan » и прокрутите вниз до « Заработайте больше места ».
Заключение
В содержании выше вы можете найти 5 способов заработать бесплатное хранилище Dropbox. Все способы бесплатны, вы можете попробовать их по своему усмотрению. Если вы используете несколько учетных записей Dropbox одновременно, вы можете использовать CBackupper, чтобы объединить бесплатное хранилище и легко запустить несколько учетных записей Dropbox на одном компьютере.
Если вы используете несколько учетных записей Dropbox одновременно, вы можете использовать CBackupper, чтобы объединить бесплатное хранилище и легко запустить несколько учетных записей Dropbox на одном компьютере.
Как справиться с исчерпанием ресурсов iCloud, Google и Dropbox
Мы думаем об «облаке» как об аморфном пространстве без границ. В целом это может быть правдой, но каждая из наших личных учетных записей облачного хранилища имеет ограничения, и по сравнению с дисками терабайтного размера на наших компьютерах Mac, наши облачные учетные записи часто довольно малы.Тем не менее, как правило, можно годами работать, не выходя за их пределы. Я, конечно, сделал.
Но когда у вас заканчивается место, это может стать серьезной проблемой, так как файлы могут перестать синхронизироваться, электронная почта может быть отклонена, и могут возникнуть все виды другого хаоса. Недавно я столкнулся с этой проблемой с iCloud, Dropbox и Google.
Вот как действовать в такой ситуации.
Узнайте, сколько вы используете
Во-первых, сколько у вас облачного хранилища и сколько вы его используете? Эти цифры нетрудно определить, и вот где их посмотреть.
Яблоко
Вы можете определить свой лимит iCloud и его использование на Mac или устройстве iOS. В macOS 10.14 Mojave посмотрите на график в нижней части Системные настройки> iCloud. В 10.15 Catalina график находится в Системных настройках> Apple ID> iCloud. В iOS вы найдете похожую диаграмму в разделе «Настройки»> «, ваше имя», > iCloud.
Dropbox
Для Dropbox вы можете заглянуть на веб-сайт службы, но проще всего щелкнуть значок Dropbox в строке меню, а затем щелкнуть свой аватар в правом верхнем углу.Как видите, я решил проблему с Dropbox несколько месяцев назад.
На Google Диске посмотрите на нижнюю часть левой боковой панели. Вы также можете найти этот номер в нижнем левом углу веб-интерфейса Gmail. У меня было 35,95 ГБ из 36 ГБ, прежде чем я немного почистил, и при необходимости я могу быстро очистить больше места.
Купить больше места
Конечно, есть простое решение проблемы нехватки места — покупка большего объема памяти.Apple, Dropbox и Google берут 9,99 долларов в месяц за 2 ТБ пространства. Apple и Google также достаточно внимательны, чтобы предоставить менее дорогие планы. Вы можете купить 50 ГБ хранилища iCloud за 0,99 доллара в месяц или 200 ГБ за 2,99 доллара в месяц. Если вам нужно больше места от Google, он будет взимать с вас 1,99 доллара в месяц за 100 ГБ или 2,99 доллара в месяц за 200 ГБ.
Неудивительно, учитывая, что у Dropbox нет других направлений деятельности, он больше всех призывает вас к обновлению. Он предоставляет только 2 ГБ бесплатно, хотя многие люди раньше рекомендовали эту услугу друзьям.На втором месте Apple, у нее всего 5 ГБ бесплатного хранилища iCloud, после чего вам нужно будет покупать больше. Google предлагает 15 ГБ бесплатно, но этого может быть недолго, между Gmail, Google Диском, Google Фото и другими.
(Я никогда серьезно не использовал Microsoft OneDrive, поэтому не могу сказать, насколько хорошо он функционально сравнивается с другими. Он предоставляет либо 5 ГБ бесплатно для всех, либо 1 ТБ на пользователя бесплатно с подпиской на Office 365. Вы Можно расширить это на блоки по 200 ГБ по цене 2 доллара за 200 ГБ, всего до 2 ТБ.)
Он предоставляет либо 5 ГБ бесплатно для всех, либо 1 ТБ на пользователя бесплатно с подпиской на Office 365. Вы Можно расширить это на блоки по 200 ГБ по цене 2 доллара за 200 ГБ, всего до 2 ТБ.)
Однако покупка дополнительного места неудовлетворительна, особенно если вы находитесь на грани бесплатного выделения и не хотите оплачивать еще один ежемесячный счет. Dropbox раздражает несколько иначе — вы можете обидеться, что придется платить за 2 ТБ, если вы никогда не будете использовать более 20 ГБ.
К счастью, если вы хоть немного похожи на меня, есть несколько способов уменьшить объем используемого хранилища и, таким образом, либо отложить, либо устранить потребность в выделении дополнительного места.Они немного различаются в зависимости от сервиса, поэтому давайте коснемся каждого по очереди.
Удаление ненужных резервных копий устройств iCloud
С помощью iCloud часто бывает простой способ быстро восстановить несколько гигабайт хранилища. Если вы делаете резервную копию своего iPhone и iPad в iCloud, эти резервные копии учитываются в общем объеме вашего хранилища. И посчитайте, что они делают — резервная копия моего iPhone 11 Pro занимает 10,1 ГБ.
И посчитайте, что они делают — резервная копия моего iPhone 11 Pro занимает 10,1 ГБ.
Однако вполне вероятно, что вы без надобности храните резервные копии для старых устройств. Перейдите в Настройки> Ваше имя > iCloud> Управление хранилищем> Резервные копии, чтобы увидеть, что у вас есть.Когда мы с Тоней сделали это, мы обнаружили, что у нас обоих есть резервные копии наших предыдущих iPhone, которые все еще находятся в iCloud. При размере более 5 ГБ каждая их удаление (нажмите один, а затем нажмите «Удалить резервную копию») быстро очистило много места.
(Тот факт, что мы разделяем 200 ГБ для нашей семейной учетной записи, означал, что и Тристан, и мы все пострадали бы, если бы у нас закончилось место, и что все мы могли бы помочь, очистив бесполезные резервные копии.)
Сканирование и удаление раздутых приложений iOS
Находясь на экране хранилища iCloud (крайний левый снимок экрана выше), посмотрите на другие приложения вверху списка. Если вы используете iCloud Photos, приложение «Фотографии», скорее всего, будет использовать намного больше места для хранения, но вы ничего не можете с этим поделать, кроме удаления ненужных снимков экрана, дубликатов фотографий и случайных видеороликов ваших ног в фотографиях. Возможно, вы сможете автоматизировать часть этой работы, но, вероятно, также потребуется много ручных усилий.
Если вы используете iCloud Photos, приложение «Фотографии», скорее всего, будет использовать намного больше места для хранения, но вы ничего не можете с этим поделать, кроме удаления ненужных снимков экрана, дубликатов фотографий и случайных видеороликов ваших ног в фотографиях. Возможно, вы сможете автоматизировать часть этой работы, но, вероятно, также потребуется много ручных усилий.
Однако некоторые другие приложения могут использовать пространство без необходимости. Когда я получил предупреждение Apple и проверил экран хранилища iCloud, приложение Camera + 2 оказалось одним из главных нарушителей.Это потому, что я использовал его, чтобы сделать около 2000 серийных фотографий гонок по пересеченной местности. Я просмотрел каждую серию, выбрал лучший снимок и сохранил его в Фото для редактирования и публикации. Но я не удалил все меньшие изображения, и они занимали более 11 ГБ пространства iCloud: 5,69 ГБ в самом iCloud и еще 5,69 ГБ в моей резервной копии iCloud. Ой.
Точно так же Apple Books занимала 1,6 ГБ места, но когда я пошел посмотреть, что там было на самом деле, я понял, что у меня все еще хранится 40 или 50 старых книг Take Control. У меня есть все они где-то еще, поэтому их удаление очистило еще 600 МБ места.
У меня есть все они где-то еще, поэтому их удаление очистило еще 600 МБ места.
Наконец, обратите внимание на Сообщения. Если вы регулярно обмениваетесь фотографиями и видео в чате, это может быть еще одно место, где вы можете значительно сэкономить место. На экране «Хранилище iCloud» нажмите «Сообщения»> «Основные разговоры», чтобы увидеть, какие из ваших разговоров являются самыми крупными. Коснитесь одного из них, чтобы переключиться на «Сообщения», коснитесь аватара человека в верхней части беседы, коснитесь кнопки «Информация», прокрутите вниз, чтобы просмотреть фотографии, и коснитесь «Показать все фотографии».Коснитесь «Выбрать», коснитесь фотографий, которые не хотите сохранять, а затем коснитесь «Удалить» в правом нижнем углу экрана.
Кроме того, включение сообщений в iCloud может сэкономить немного места, поскольку iCloud должен хранить только одну копию каждого сообщения, а не копию для каждого устройства, для которого выполняется резервное копирование.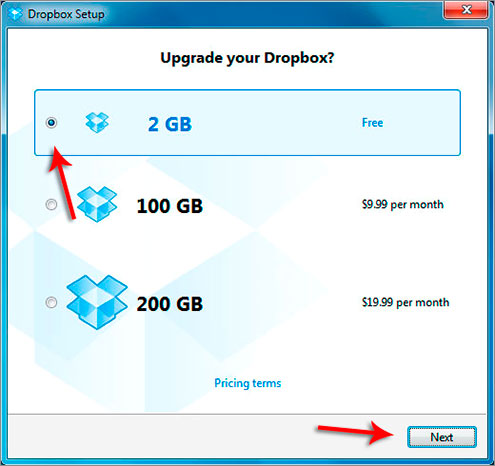 Включите его, включив переключатель Сообщения в Настройках> Ваше имя > iCloud.
Включите его, включив переключатель Сообщения в Настройках> Ваше имя > iCloud.
Прекратить резервное копирование раздутых приложений iOS
Есть еще один способ сэкономить место в резервных копиях iCloud — избегать резервного копирования приложений, содержащих большие объемы ненужных данных.В моем случае Camera + 2, вероятно, будет регулярно содержать много данных, поэтому может иметь смысл исключить их из моих резервных копий iCloud, тем более что я обычно обрабатываю свои фотографии быстро после гонки, поэтому они будут уязвимы для потерян всего на день или два.
Чтобы узнать, есть ли у вас какие-либо приложения, занимающие много места в ваших резервных копиях, вернитесь в Настройки> Ваше имя > iCloud> Управление хранилищем> Резервные копии и коснитесь имени устройства, на котором вы работаете. Наряду с информацией о том, когда была ваша последняя резервная копия, насколько она велика и насколько велика будет следующая, этот экран (в конечном итоге; это не быстро) сообщает вам, какие приложения занимают больше всего места в вашей резервной копии. Коснитесь переключателя рядом с приложением, чтобы остановить его резервное копирование и удалить его данные из резервной копии.
Коснитесь переключателя рядом с приложением, чтобы остановить его резервное копирование и удалить его данные из резервной копии.
Удалить старый адрес электронной почты
И iCloud, и Gmail засчитывают вашу электронную почту в объеме вашего хранилища. Это означает, что если вам не хватает места, они отклонят входящие сообщения. Это было бы плохо, поэтому вы не хотите до этого доходить.
Для большинства людей электронная почта, вероятно, не является таким значительным потребителем места для хранения, как файлы, но если вы такой же почтовик, как я, вы можете тратить гигабайты места на ненужные сообщения.То, как вы справляетесь с этим, зависит от службы.
iCloud
Когда дело доходит до очистки электронной почты, iCloud ничем не отличается от любого другого провайдера электронной почты на основе IMAP. Я предполагаю, что вы пользуетесь Apple Mail; общие принципы, если не конкретные шаги, могут работать для других почтовых клиентов.
Если вы хотите архивировать сообщения локально перед удалением их из iCloud, вы можете сделать это одним из двух способов.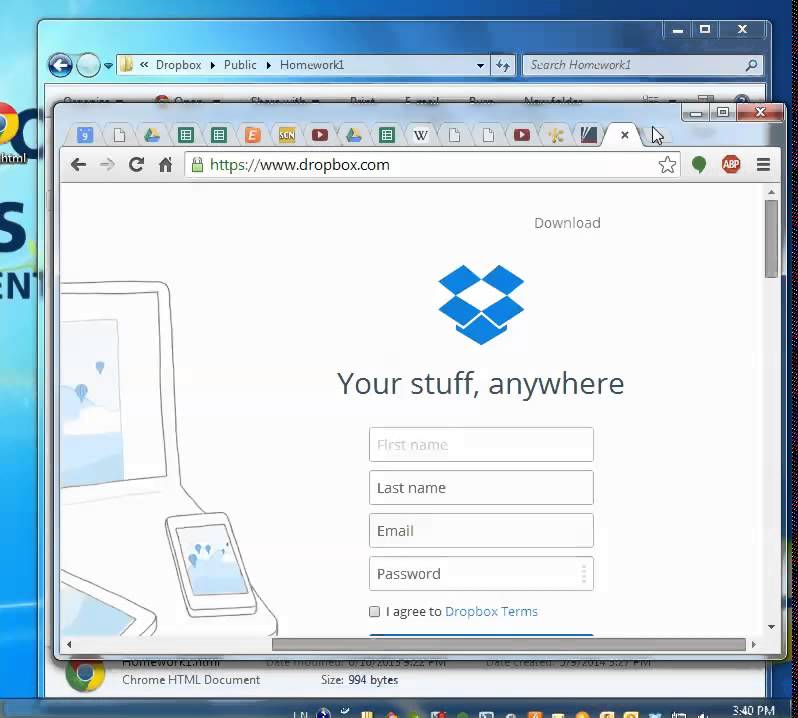
- Выберите «Почтовый ящик»> «Новый почтовый ящик», выберите «На моем Mac» во всплывающем меню «Местоположение» и назовите свой почтовый ящик.Затем выберите сообщения, которые вы хотите сохранить, и выберите вновь созданный почтовый ящик в меню кнопки «Переместить в» на панели инструментов Mail.
- Если вы хотите заархивировать весь почтовый ящик, сначала перетащите его из раздела учетной записи iCloud на боковой панели в Mail в раздел «На моем Mac», чтобы скопировать его туда. Копирование может занять некоторое время.
Чтобы удалить отдельные сообщения, вы можете просто выбрать их и удалить, как вы обычно это делаете (я нажимаю клавишу «Удалить»). Однако, если вы хотите добиться максимальной отдачи от своей выпуклости, сначала выберите «Просмотр»> «Сортировать по> размеру», чтобы разместить самые большие сообщения вверху, чтобы их можно было удалить первыми.
Конечно, удаление сообщений обычно просто перемещает их в почтовый ящик Trash; чтобы освободить место, которое они занимают в iCloud, выберите «Почтовый ящик»> «Стереть удаленные элементы»> AccountName .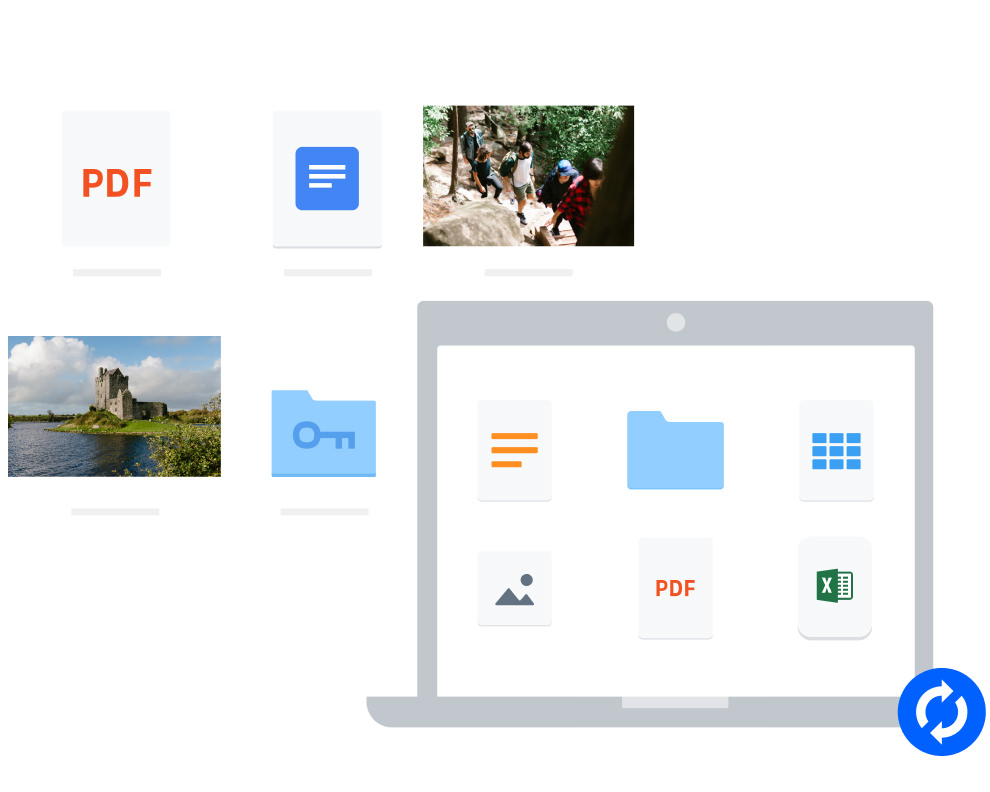 Как только вы это сделаете, сообщения исчезнут навсегда.
Как только вы это сделаете, сообщения исчезнут навсегда.
Если вы хотите удалить весь почтовый ящик и его содержимое, выберите его на боковой панели и выберите Почтовый ящик> Удалить почтовый ящик. Это немедленно удаляет все его сообщения и не может быть отменено.
Одно примечание: в почте есть команда Сообщение> Удалить вложения, которая, как и следовало ожидать, удаляет вложения из выбранных сообщений.Поскольку вложения часто являются основным элементом получаемых мной сообщений, эта команда вызывает у меня дискомфорт, но если вы не очень цените вложения или просто хотите удалить некоторые очень большие вложения из определенных сообщений, это может помочь вам быстро сэкономить место. Я рекомендую использовать его после сортировки по размеру и фильтрации по сообщениям с вложениями, как вы можете видеть на скриншоте выше.
Gmail
Поскольку поддержка IMAP в Gmail была добавлена, чтобы дать пользователям возможность использовать почтовые клиенты, такие как Apple Mail, при освобождении места лучше всего работать в собственном веб-интерфейсе Gmail. Но сначала, что, если вам нужен локальный архив коллекции сообщений перед их удалением?
Но сначала, что, если вам нужен локальный архив коллекции сообщений перед их удалением?
У меня было несколько ярлыков Gmail (которые Mail сопоставляют с почтовыми ящиками), которые мне больше не нужны, но которые я не хотел удалять навсегда. Я никогда не знаю, когда я захочу что-то похоронить в археологических глубинах моей электронной почты, поэтому я сделал локальные копии этих сообщений перед их удалением. Я попробовал несколько техник, прежде чем решил, что самый простой подход также лучший.
Во-первых, поскольку я особо не использую Mail, мне пришлось включить раздел «На моем Mac» на боковой панели «Почта», выбрав «Почтовый ящик»> «Новый почтовый ящик», выбрав «На моем Mac» во всплывающем меню «Местоположение», а затем назвав почтовый ящик. (который я не планировал использовать; позже удалил).
Затем я перетащил почтовый ящик, который я хотел загрузить локально, с его позиции в иерархии почтовых ящиков Gmail в раздел «На моем Mac». При этом весь почтовый ящик копируется локально — это никак не меняет версию Gmail. В зависимости от размера почтового ящика (в большинстве моих почтовых ящиков было до 30 000 сообщений, а в моем самом большом — почти 325 000 сообщений) это могло занять много минут или даже часов. И помните, просматриваемая копия никогда не завершается — позвольте ей работать, пока вы занимаетесь другими делами, или даже за ночь.
В зависимости от размера почтового ящика (в большинстве моих почтовых ящиков было до 30 000 сообщений, а в моем самом большом — почти 325 000 сообщений) это могло занять много минут или даже часов. И помните, просматриваемая копия никогда не завершается — позвольте ей работать, пока вы занимаетесь другими делами, или даже за ночь.
Когда вы убедитесь, что весь почтовый ящик скопирован локально — я рекомендую выборочно проверять сообщения сверху, снизу и по центру почтового ящика — пора удалить сообщения в Gmail. Как я уже отмечал, сделайте это в веб-интерфейсе Gmail; все остальное подвержено путанице и ошибкам. Выполните следующие шаги:
- Щелкните ярлык или выполните поиск, чтобы выбрать сообщения, которые вы хотите удалить. Если вы ищете, будьте очень, очень осторожны, чтобы случайно не найти и хорошие сообщения.Помните, что вы можете добавить в поиск
-searchterm, чтобы исключить сообщения, которые также содержат «searchterm». - Установите флажок в верхней части столбца флажка.
 Это выбирает все сообщения, отображаемые на этом экране. В большинстве случаев экранов будет намного больше; Gmail может отображать только 100 сообщений на экране.
Это выбирает все сообщения, отображаемые на этом экране. В большинстве случаев экранов будет намного больше; Gmail может отображать только 100 сообщений на экране. - В баннере вверху нажмите «Выбрать все X цепочек в« LabelName »». Gmail изменяет баннер, показывая, что выбраны все цепочки.
- Нажмите «Удалить» на панели инструментов, чтобы переместить все эти сообщения в корзину (или, говоря языком Gmail, чтобы применить к этим сообщениям ярлык «Корзина»). Если вы работаете с десятками тысяч сообщений, это может занять несколько минут. И если у вас, как и у меня, есть сотни тысяч сообщений для удаления, Gmail может работать только с 5 000 или 10 000 или около того за раз, что потребует от вас многократного повторения процесса выбора и удаления.
- Щелкните Корзина на боковой панели списка этикеток. Возможно, вам потребуется нажать «Еще» в нижней части боковой панели, чтобы увидеть это.
- Баннер вверху сообщает, что сообщения в корзине более 30 дней будут удаляться автоматически.
 Если вам не мешает пространство сразу, вы можете позволить автоматическому обратному отсчету удалить эти сообщения навсегда. Если вам нужно немедленно вернуть место, нажмите «Очистить корзину».
Если вам не мешает пространство сразу, вы можете позволить автоматическому обратному отсчету удалить эти сообщения навсегда. Если вам нужно немедленно вернуть место, нажмите «Очистить корзину». - Появится диалоговое окно, в котором сообщается, сколько сообщений будет удалено. По моему опыту, Gmail часто не может удалить все сразу, поэтому, если диалоговое окно исчезает, а сообщения остаются в корзине, просто нажимайте «Очистить корзину сейчас» столько раз, сколько необходимо, чтобы очистить все.
Поиск, который может оказаться полезным на шаге 1: имеет: вложение больше: 10 м . Как и следовало ожидать, он находит сообщения с вложениями размером более 10 МБ. Вы можете изменить это число на любой другой размер.
Помните, что вы можете открывать несколько окон браузера для Gmail, что позволяет легко выполнять медленное удаление / мусор, повторяющееся в течение дня, сохраняя при этом возможность читать новые сообщения и отвечать на них.
Может потребоваться некоторое время — возможно, даже день или два, — чтобы данные Gmail в нижней части экрана обновились.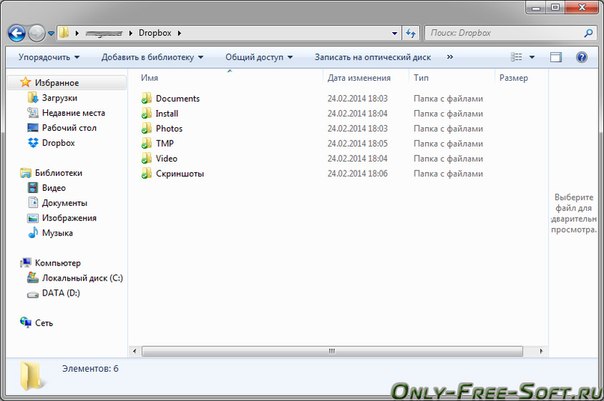 Я должен предположить, что Gmail — это безумно сложная система за кулисами, с данными, потенциально распределенными между центрами обработки данных и резервными копиями различными способами, поэтому меня не удивляет отсутствие тесной связи между вашими действиями и пространством. измерения. По возможности избегайте полного исчерпания свободного места!
Я должен предположить, что Gmail — это безумно сложная система за кулисами, с данными, потенциально распределенными между центрами обработки данных и резервными копиями различными способами, поэтому меня не удивляет отсутствие тесной связи между вашими действиями и пространством. измерения. По возможности избегайте полного исчерпания свободного места!
Удалите себя из общих папок Dropbox
папок, к которым вам предоставлен доступ другими людьми, засчитываются в лимит вашего хранилища Dropbox. Это может показаться несправедливым, но имейте это в виду, поскольку вы можете восстановить значительный объем хранилища, удалив себя из больших общих папок.
Для этого найдите в папке Dropbox папки, на значках которых изображены три человечка. Это означает, что к папке предоставлен общий доступ, но не говорит о том, являетесь ли вы ее владельцем.
Чтобы определить, кто является владельцем, щелкните общую папку Dropbox, удерживая клавишу Control, и выберите «Поделиться» в контекстном меню. Затем в появившемся окне посмотрите на правую сторону. Если вы не являетесь владельцем, нажмите всплывающее меню справа от своего имени и нажмите «Удалить мой доступ».
Затем в появившемся окне посмотрите на правую сторону. Если вы не являетесь владельцем, нажмите всплывающее меню справа от своего имени и нажмите «Удалить мой доступ».
Вы, конечно, немедленно потеряете доступ к этой общей папке, и вы не сможете вернуть ее, не попросив владельца снова предоставить вам доступ, поэтому заранее убедитесь, что вы сделали локальную копию всех необходимых данных.
Google в этой ситуации гораздо более дружелюбен — все, что находится в категории «Доступно мне» на боковой панели Google Диска, не учитывается в лимите вашего хранилища.
Поиск больших файлов
Поскольку Dropbox, Google Диск и iCloud Drive хранят стандартные файлы, один из полезных способов освободить место — оценить их содержимое с помощью утилиты, которая обнаруживает особенно большие файлы и папки.Многие приложения могут сделать это для любого диска или папки, включая бесплатные GrandPerspective и OmniDiskSweeper. Я неравнодушен к графическому представлению GrandPerspective, но текстовый подход OmniDiskSweeper столь же эффективен. Если ни один из них не управляет вашей лодкой, Джош Сентерс говорит, что он большой поклонник DaisyDisk за 9,99 долларов.
Если ни один из них не управляет вашей лодкой, Джош Сентерс говорит, что он большой поклонник DaisyDisk за 9,99 долларов.
GrandPerspective (вверху) и OmniDiskSweeper (внизу)
В любом случае вам нужно просканировать папки, соответствующие вашей папке Dropbox, папке Google Диска (при условии, что вы используете приложение Google Backup and Sync) и iCloud Drive.Затем найдите файлы особенно большого размера и либо удалите их, либо просто переместите в другую папку на вашем Mac.
Здесь нет никакой магии, и вы должны быть осторожны при удалении файлов, но часто обнаруживается, что вы тратите значительное количество места на файлы, которые не имеют значения.
.

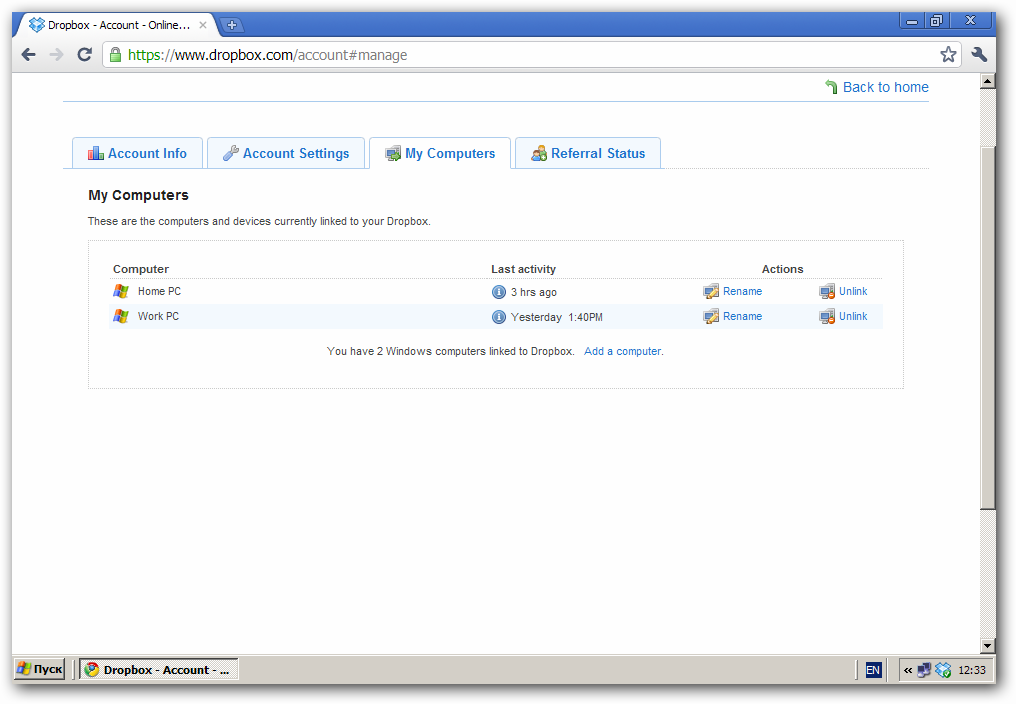
 Почему?
Почему? 
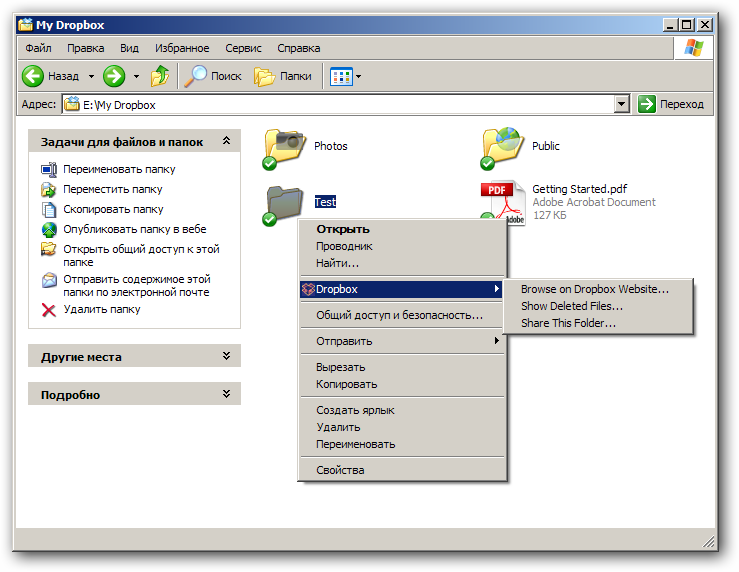 — Патрик Хайм
— Патрик Хайм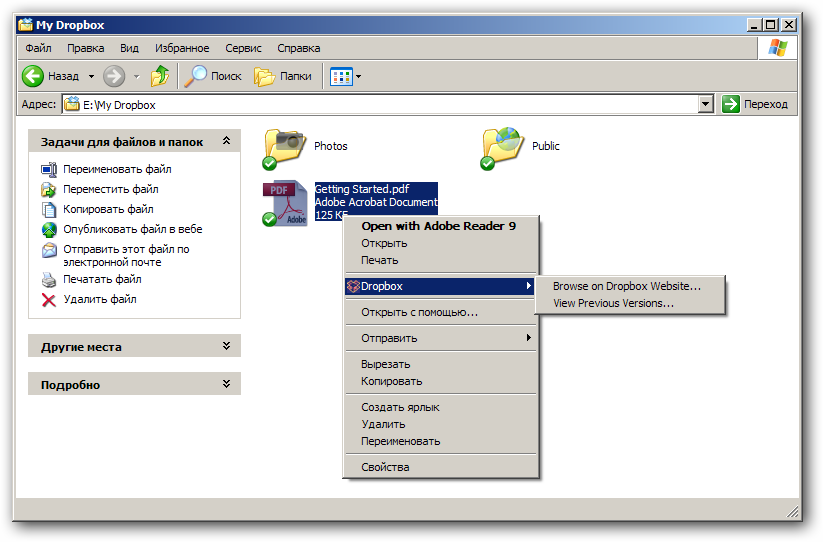
 Цены годовые.
Цены годовые. Первый дает вам 1 ТБ дискового пространства за 2 доллара.99 в месяц, а второе, неограниченное пространство за 29,99 долларов в месяц. Они оба удаляют рекламу, показываемую в бесплатной учетной записи.
Первый дает вам 1 ТБ дискового пространства за 2 доллара.99 в месяц, а второе, неограниченное пространство за 29,99 долларов в месяц. Они оба удаляют рекламу, показываемую в бесплатной учетной записи.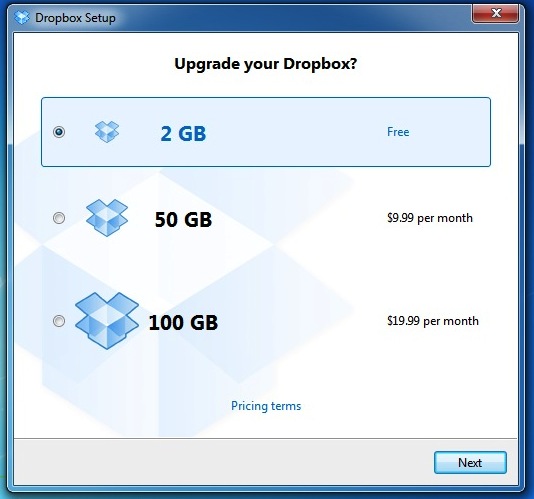
 Это выбирает все сообщения, отображаемые на этом экране. В большинстве случаев экранов будет намного больше; Gmail может отображать только 100 сообщений на экране.
Это выбирает все сообщения, отображаемые на этом экране. В большинстве случаев экранов будет намного больше; Gmail может отображать только 100 сообщений на экране. Если вам не мешает пространство сразу, вы можете позволить автоматическому обратному отсчету удалить эти сообщения навсегда. Если вам нужно немедленно вернуть место, нажмите «Очистить корзину».
Если вам не мешает пространство сразу, вы можете позволить автоматическому обратному отсчету удалить эти сообщения навсегда. Если вам нужно немедленно вернуть место, нажмите «Очистить корзину».