Как включить юсб порты на ноутбуке: шаг за шагом
Включить порты USB на ноутбуке можно через BIOS, диспетчер устройств, редактор реестра или редактор групповых политик. Если доступ к разъемам ЮСБ был запрещен намеренно с помощью специального софта, то разблокировать его можно в программе, где интерфейс заблокирован. Все способы доступны обычным пользователям и не требуют специальной подготовки.
Отключение лишних устройств
Если порты USB вдруг перестали работать, и вы теперь ищете, как их включить, то первым делом посмотрите, не много ли устройство подключено к ноутбуку. При использовании USB-хаба лэптоп может оказаться не в состоянии обеспечить питанием все устройства, в результате чего разъемы USB перестанут отвечать.Прежде чем выполнять настройку USB в BIOS, отключите от ноутбука лишнее оборудование и проверьте, заработают ли порты. Если ничего не поменялось, то перезагружайте лэптоп и заходите в BIOS.
Включение портов в BIOS
Для входа BIOS при загрузке нажимайте на Delete, F2 или другую клавишу в зависимости от модели системной платы. Посмотреть её можно на стартовом экране.
В случае с ноутбуком этот экран не появляется, потому что активирована функция быстрой загрузки. Отключить на время эту технологию можно в параметрах электропитания:
- Откройте «Действия кнопок питания».
- Перейдите к изменению недоступных параметров.
- Уберите отметку «Включить быстрый запуск».
Перезагрузите компьютер. Без быстрого запуска вы увидите все стадии загрузки Windows и сможете попасть в BIOS. Если на Windows 8 или 10 с BIOS UEFI это не сработает, попробуйте следующий метод:
- Откройте параметры, перейдите в «Обновление и восстановление».
- Зайдите на вкладку «Восстановление» и нажмите «Перезагрузить сейчас» в поле «Особые варианты загрузки».
После перезагрузки выберите пункт «Диагностика», затем перейдите в «Дополнительные параметры» и откройте параметры встроенного ПО UEFI.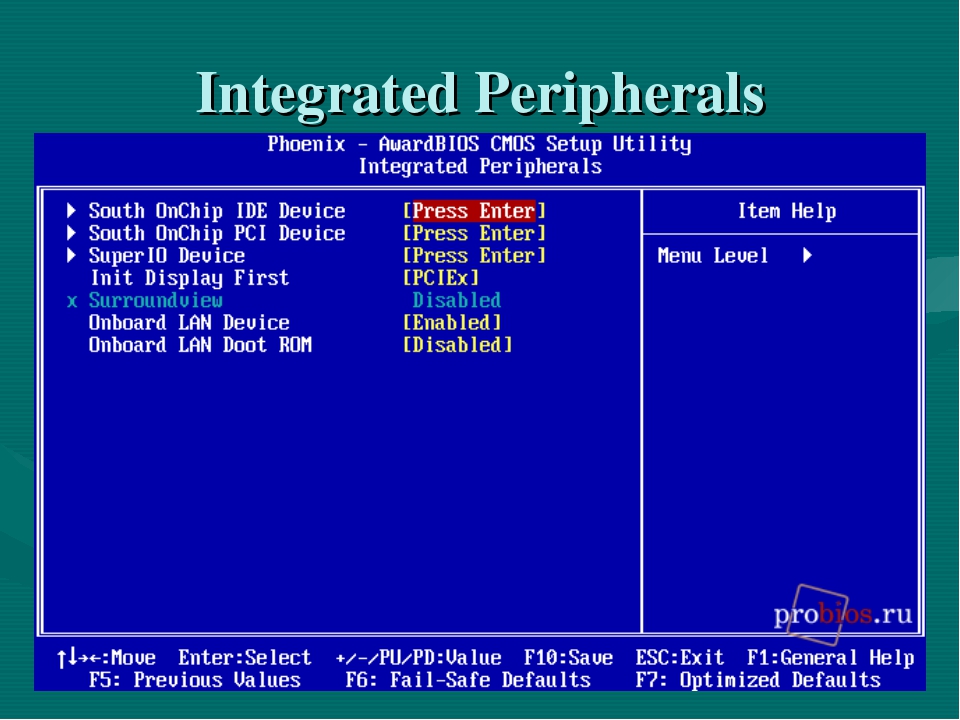 Нажмите «Перезагрузить», при следующем запуске появится интерфейс BIOS UEFI.
Нажмите «Перезагрузить», при следующем запуске появится интерфейс BIOS UEFI.
Для настройки портов USB в UEFI необходимо перейти на вкладку «Peripherals» и установить параметру «Legacy USB Support» значение «Enabled». Если требуется поддержка портов USB 3.0, активируйте соответствующий пункт (USB 3.0 Support).
В AMI BIOS, то зайдите в раздел «Integrated Peripherals» и поставьте значение «Enabled» для четырех опций:
- USB EHCI Controller.
- USB Mouse Support.
- USB Keyboard Support.
- Legacy USB Storage Detect.
В Phoenix AwardBIOS необходимо перейти на вкладку «Advanced» и зайти в раздел «USB configuration». Все находящиеся внутри параметры должны иметь значение «Enabled», чтобы порты ЮСБ работали.
Во всех версиях BIOS для сохранения конфигурации необходимо нажать клавишу F10 и подтвердить выбор, написав «Y».
Настройка Windows
Если в BIOS порты включены, но подключенные через интерфейс USB устройства не определяются системой, то проверьте редактор реестра, диспетчер устройств и редактор групповых политик. Возможно, через них в систему были внесены изменения, из-за которых порты теперь не работают. Начать следует с редактора реестра.
- Вызовите меню «Выполнить», нажав на клавиатуре Win+R. Впишите в строке «regedit» и нажмите «ОК».
- Перейдите на ветку HKEY_LOCAL_MACHINE \ SYSTEM \ CurrentControlSet \ Services \ USBSTOR.
- Кликните дважды по параметру «Start». Установите для него значение 3 (как показано на скриншоте). Любое другое значение будет приводить к тому, что порты перестанут функционировать.
Если в редакторе реестра поддержка интерфейса USB включена, то проверьте драйверы контроллеров диспетчере устройств.
- Кликните правой кнопкой по значку «Компьютер». Откройте инструмент «Управление».
- Перейдите в раздел «Диспетчер устройств». Раскройте список «Контроллеры USB».
Если вы видите возле контроллера значок в виде восклицательного знака, при этом вы уверены, что в редакторе реестра интерфейс поддерживается, то это значит, что существуют проблемы с драйверами. Сначала попробуйте обновить программное обеспечение:
Сначала попробуйте обновить программное обеспечение:
- Щелкните правой кнопкой по неработающему контроллеру, откройте свойства.,
- Зайдите на вкладку «Драйвер» и нажмите «Обновить». Выберите автоматический поиск.
Если обновление программного обеспечения контроллера не помогло, обновите драйвер материнской платы. Скачайте его на сайте производителя и установите вручную. Еще один способ обновить драйверы сразу всех контроллеров – удалить их из системы. Щелкайте по контроллерам правой кнопкой и выбирайте «Удалить». После перезагрузки система автоматически установит драйверы контроллеров, так что вам больше не придется думать, как включить порты USB – они и так будут работать.
Если не работают только подключенные через USB съемные устройства, то проверьте в редакторе групповых политик, не установлен ли запрет на чтение.
- Нажмите Win+R, выполните «gpedit.msc».
- Перейдите в раздел Конфигурация компьютера/Административные шаблоны/Система/Доступ к съемным запоминающим устройствам.
Найдите параметр «Съемные устройства: запретить чтение» и установите для него значение «Отключить». Проблема с определением флешек и внешних дисков должна исчезнуть.
Аппаратное повреждение портов
Если у ноутбука повреждены порты USB или южный мост на материнской плате, то никакие способы не помогут включить интерфейс. Поэтому если разъемы перестали работать после механического воздействия, попадания жидкости внутрь корпуса, короткого замыкания или других негативных факторов, то следует нести лэптоп в сервис для диагностики.
В случае с системным блоком некоторые порты USB можно заменить самостоятельно, в ноутбуке же такой возможности нет, потому что все разъемы припаяны к материнской плате.
Как включить USB порты в БИОСе: подробная инструкция
Если на вашем ПК не работают порты USB, а настройки Windows и обновление драйверов не помогают, возможно, контроллер был отключен в БИОСе. В этом случае вам потребуется зайти в меню конфигураций и включить все назад.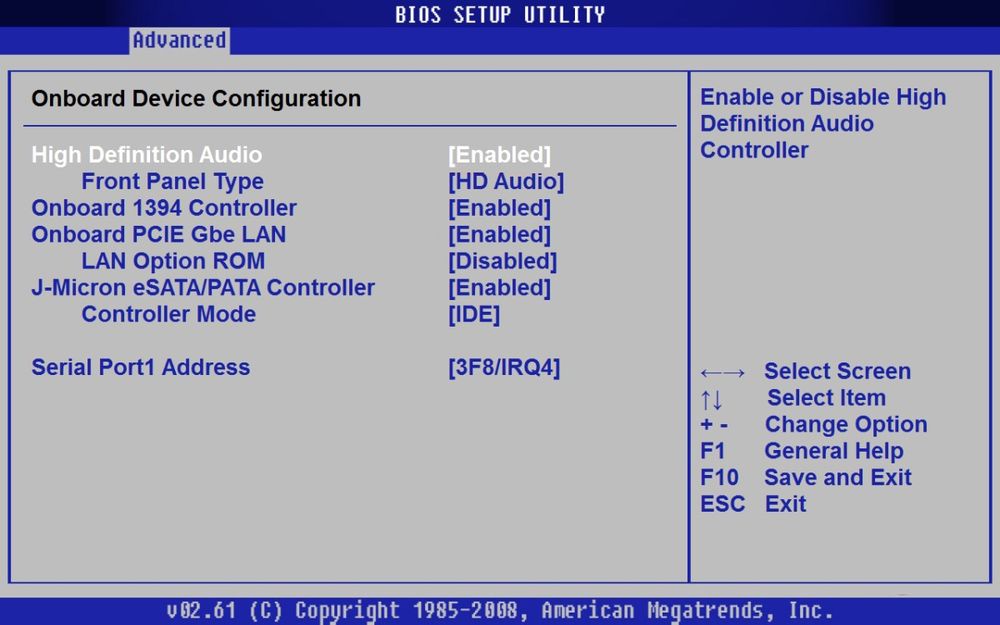
Существует множество различных версий BIOS со своими интерфейсами и тонкостями работы. Также на вашем компьютере может работать более современный комплекс — UEFI, который поддерживает полноценный графический интерфейс. В данной статье рассмотрены дистрибутивы, которые чаще всего устанавливаются на материнские платы.
Вход в настройки BIOS
Чтобы приступить к изменению конфигурации, нужно попасть в соответствующее меню. Его можно открыть во время включения персонального компьютера — до того, как началась загрузка Windows с жесткого диска.
Включите ПК. В случае, если он уже работает: перезагрузите. Дождитесь звукового сигнала спикера: короткий одиночный гудок свидетельствует о том, что все внутренние компоненты, необходимые для работы компьютера, обнаружены.
Теперь необходимо нажать горячую клавишу для вызова конфигурации. Это нужно сделать до смены экрана. Если вы не успели, и началась загрузка Windows — перезагружайтесь. Клавиши зависят от модели установленной материнской платы и версии прошивки BIOS. Узнать ее можно в руководстве пользователя, которое прилагается к материнке, на официальном сайте производителя или посмотреть на экране вашего ПК при его загрузке:
Если вы не знаете модель платы — ничего страшного. Просто попробуйте нажимать следующие клавиши: Tab, Delete, Esc, F1, F2, F8, F10, F11, F12. Одна из них наверняка подойдет.
Необязательно пробовать только 1 вариант за раз. Вы без проблем можете быстро нажать все кнопки из списка. Одна из них подойдет и запустит настройки БИОСа, а остальные будут проигнорированы.
Вход в настройки BIOS / UEFI новейших ПК
Многие современные компьютеры загружаются так быстро, что попасть методом нажатия клавиш при включении не получится. Также это актуально для ноутбуков. Поэтому последние версии ОС Windows обзавелись новой особенность запуска. Покажем на примере ОС Windows 8.1.
- Проведите мышью сверху-вниз или снизу-вверх по правому краю экрана и в появившемся окне нажмите «Параметры».

- Кликните на надпись «Изменение параметров компьютера»
- Нажмите «Обновление и восстановление».
- Далее: «Восстановление».
- В разделе «Особые варианты загрузки» нажмите кнопку Перезагрузить сейчас.
Ваш компьютер или ноутбук перезагрузится в режиме настройки. После перезагрузки ПК вы также сможете выбрать вариант запуска с USB-накопителя или DVD-диска.
Навигация в меню
Практически все версии БИОС лишены графического интерфейса. Это значит, что вам придется работать только с помощью клавиатуры, как, например, в консоли Windows. Навигация осуществляется с помощью стрелок «вверх-вниз» и «вправо»-«влево». Чтобы открыть какой-либо раздел, используйте клавишу Enter, чтобы вернуться назад – «Escape». Небольшая памятка по используемым клавишам всегда показывается на экране.
Комплекс микропрограмм UEFI устанавливается на самых дорогих и мощных материнских платах. Он поддерживает большее количество драйверов и умеет работать с мышью. Его интерфейс будет привычен пользователям Windows и других современных операционных систем.
Каждая версия обладает собственным интерфейсом и наборами опций. Даже названия одних и тех же параметров могут различаться. Далее в статье описано несколько популярных релизов БИОС.
AMI BIOS
Очень распространенный вариант, который можно встретить на многих современных компьютерах. Главное меню разделено на 2 части: список категорий и различные действия, вроде выхода или сохранения. Вы будете работать с левой частью.
Вам необходимо перейти в раздел, который называется «Integrated Peripherals». Русскоязычной версии интерфейса нет, поэтому все команды только на английском. С помощью стрелки «Вниз» выделите данный пункт и нажмите Enter.
Здесь нужно включить (Enabled) 4 опции:
- USB EHCI controller – основной контроллер.
 Если на материнской плате есть порты версии 3.0, этот пункт будет разделен на 2 части: «Controller» и «Controller 2.0»;
Если на материнской плате есть порты версии 3.0, этот пункт будет разделен на 2 части: «Controller» и «Controller 2.0»; - USB Keyboard Support – поддержка клавиатур;
- USB Mouse Support – поддержка мышек;
- Legacy USB storage detect – работа с внешними хранилищами данных: флешками, дисковыми накопителями, дисками смартфонов и цифровых фотоаппаратов.
В некоторых старых версиях присутствует всего 2 пункта «USB controller» и «Legacy USB storage support».
Когда закончите с настройками, нажмите клавишу F10, чтобы сохранить внесенные изменения и перезагрузить компьютер.
Phoenix AwardBIOS
Другая популярная версия, которую часто можно встретить на современных ноутбуках. Не имеет главной страницы, как AMI, но снабжен удобными тематическими закладками вверху. Перемещаться между разделами можно с помощью стрелок «влево»-«вправо», а между пунктами — с помощью «вверх» и «вниз».
Перейдите в раздел «Advanced» с помощью стрелки «Вправо». В ней найдите категорию «USB configuration». Все пункты этого раздела необходимо перевести в положение «Enabled». В некоторых версиях категория «USB configuration» может находиться во вкладке «Peripherals» а не в «Advanced».
Для завершения работы в меню нажмите F10 и подтвердите выход.
AMI BIOS for Asus
Версия AMI, используемая на ноутбуках Asus. Внешне очень похожа на Phoenix — аналогичная панель закладок. Настройки USB находятся в разделе «Advanced». Перейдите туда, включите все опции и выйдите с помощью кнопки F10.
UEFI
Вопреки распространенному мнению, UEFI — не часть BIOS. Его скорее можно назвать более продвинутым, но менее популярным конкурентом. Существует большое количество различных версий, каждая со своими интерфейсами. Однако здесь управление похоже на привычную Windows, поэтому вы без труда найдете нужные опции.
Настройки Windows
Если на уровне БИОСа все порты и контроллеры включены, но USB порты все-равно не работают, возможно, проблема в настройках вашей системы Windows.
Во-первых, попробуйте просто отключить и подключить устройство заново. Это вызовет проверку корректности драйверов. Если с ними что-то не так, Windows постарается переустановить их.
Если при переподключении ничего не происходит — попробуйте включить контроллер в реестре Windows. Для этого необходимо сделать следующее:
- Вызовите диалог «Выполнить» с помощью Win + R (либо через «Пуск»: в XP и 7-ке щелкнув по ней левой кнопкой мыши, а в 8 и 10 версиях — правой кнопкой мыши).
- Введите
regeditи нажмите OK. - Перейдите в раздел «HKEY_LOCAL_MACHINE \ SYSTEM \ CurrentControlSet \ Services \ USBSTOR».
- Дважды кликните по записи «Start», чтобы открыть окно редактирования.
- Измените значение на «3». При любых других значения параметра, USB порты работать не будут.
- Нажмите OK и закройте редактор.
Видео: как настроить любой BIOS на загрузку с USB флешки
BIOS: настройка USB-портов и USB-контроллера
Данная опция разрешает/запрещает использование контроллера USB, установленного на материнской плате.
Значения опции:
Disabled – отключить использование USB-портов компьютера;
Enabled – использовать;
Both – доступны все USB-порты;
Primary – доступны только порты, которые выведены на заднюю панель компьютера;
2USB Ports, 4USB Ports, 6USB Ports, 8USB Ports – количество портов, которые доступны для работы.
USB Controller Resume
USB Controller
USB 1.1 Controller
USB 1.1 Ports Configuration
USB Ports
USB Interface
USB Device
Integrated USB Controller
OnChip USB
OnChip USB Controller
OnChip EHCI Controller
OnBoard SiS USB 1.1 Device
VIA USB Device Function
VIA USB Device Function Enabled
Onboard USB Function
SiS USB Controller
USB 2.0 Controller
Данная опция запрещает или разрешает использование USB 2.0
Значения опции:
Disabled – отключить;
Enabled – использовать.
Данная опция может встретиться также под следующими названиями:
High Speed USB
OnBoard SiS USB 2.0 Device
OnChip EHCI Controller
USB 2.0 Supports
USB EHCI Controller
USB 1.1/2.0 Controller
Данная опция разрешает/запрещает использование всех контроллеров USB, установленного на материнской плате.
Значения опции:
All Disabled – все отключить;
All Enabled – все включить.
USB 2.0 Controller Mode
Данная опция позволяет отключить режим USB 2.0 и перейти на USB 1.1
Значения опции:
FullSpeed – USB работает в режиме USB 1.1 (скорость 12 Mbps)
HiSpeed – USB работает в режиме USB 2.0 (скорость 480 Mbps)
Данная опция может встретиться также под следующими названиями:
USB 1.1 (USB 1.1 only)
USB 2.0 Legacy Support
USB Operation Mode
OnChip EHCI Controller
Assign IRQ For USB
Назначение прерывания (IRQ) для USB-устройства.
Значения опции:
Disabled – зарезервированное USB-устройством прерывание освобождается и может быть использовано другими устройствами.
Enabled – одно из прерываний выделяется USB-устройству и недоступно для использования другими устройствами;
Данная опция может встретиться также под следующими названиями:
USB IRQ
USB Speed
Даная опция позволяет изменять рабочую частоту шины USB
Значения опции:
24 MHz – рабочая частота шины равна 24 MHz;
48 MHz – рабочая частота шины равна 48 MHz
USB Mass Storage Reset Delay
С помощью данной опции можно задать время для поиска накопителей, подключенных к USB-порту, при загрузке ПК.
Значения опции:
10 Sec, 20 Sec, 30
USB Memory Type
С помощью данной опции можно выбрать память, в которой будет находится информация о подключенных USB-устройствах.
Значения опции:
SHADOW – информация о подключенных USB-устройствах, будет находится в области, выделенной для карт расширения;
Base Memory (640K) – информация о подключенных USB-устройствах, будет находится в области основной памяти.
BIOS EHCI Hand—Off
Разрешает/запрещает BIOS взять под свое управление механизм передачи управления интерфейсом ECHI контроллера USB2.0.
контроллера
Значения опции:
Disabled – запретить;
Enabled – разрешить.
Примечание. Интерфейс ECHI описывает аппаратную реализацию контроллера USB2.0.
Stop EHCI HC in OHCI handover
Опция позволяет останавливать работу интерфейса ECHI и переходить на интерфейс OHCI в случае использования медленных USB-устройств.
Значения опции:
Disabled – запретить;
Enabled – разрешить.
Примечание. Интерфейс OHCI описывает аппаратную реализацию контроллера USB1.1.
USB Resume from S1-S3
Выход с энергосберегающего режима при активности устройств USB.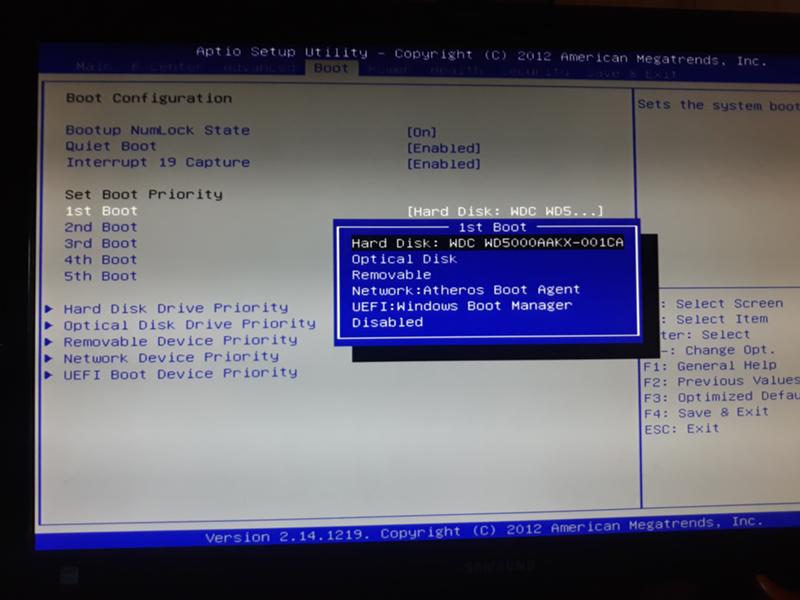
Значения опции:
Disabled – запретить;
Enabled – разрешить.
Данная опция может встретиться также под следующими названиями:
Resume by USB (S3)
Resume by USB From S3
Resume From S3 by USB Device
USB Dev Wakeup From S3-S5
USB Device Wakeup From S3
USB Device Wake-Up from S3
USB Device Wakeup From S3/S4
USB KB Wake-Up From S3
USB resume from S3
USB Resume From S3/S4
USB Wakeup From S3
Wake Up By USB device
Legacy USB Support
Поддержка USB-клавиатуры и/или USB- мыши на уровне БИОС (т.е. включить USB-клавиатуру и USB- мышь в биосе)
Значения опции:
Disabled – отключить поддержку USB-клавиатуры и USB-мыши на уровне БИОС;
Enabled – использовать;
Auto – отключает поддержку стандартных устройств (клавиатура или мышь), если есть подключенные USB-устройства и наоборот;
BIOS – поддержка осуществляется БИОС материнской платы;
OS – поддержка осуществляется операционной системой.
Данная опция может встретиться также под следующими названиями:
USB Legacy Support
USB BIOS Legasy Support
USB Device
USB Device Function
USB Device Legacy Support
USB Driver Select
USB Emulation
USB Function for DOS
USB KB/Mouse/FDD Legacy Support
USB KB/Storage Support
USB Keyboard Support
USB Keyboard Support VIA
USB Keyboard Legacy Support
USB Keyboard/Mouse Support
USB Keyboard & Legacy Support
USB Keybd/Mouse Legacy Support
USB Keybd/Mouse Legacy Support
USB Keyboard Function
USB Legacy
USB Legacy Mode Support
USB Legacy Support USB Mouse Function
USB Mouse Support
USB Mouse Support Via
Port 64/60 Emulation
Опция включает/отключает режим эмуляции порта 64/60, что позволяет оптимизировать работу устройств, подключенных к порту USB в устаревших операционных системах.
Значения опции:
Disabled – отключить;
Enabled – использовать.
Данная опция может встретиться также под следующими названиями:
x Port 64/60 Emulation
USB 1.1 64/60 Emulation
Port 64/60 Emulation
USB 1.1 Port 64/60 Emulation
USB Storage Support
Позволяет определить, будет ли на БИОС возлагаться поддержка внешних накопителей с интерфейсом USB
Значения опции:
Disabled – запретить;
Enabled – разрешить.
Данная опция может встретиться также под следующими названиями:
USB Storage Function
Emulation Type
Выбор типа эмуляции внешних USB-накопителей.
Значения опции:
Auto (или Auto Mode) – тип эмуляции определяется автоматически, исходя из объема и типа внешнего USB-накопителя;
Floppy (или USB Floppy, или FDD Mode) – внешний USB-накопитель будет представлен как сменный носитель;
Forced FDD – внешний USB-накопитель будет представлен как дискета;
Hard Disk (или USB HDD или HDD Mode) – внешний USB-накопитель будет представлен как винчестер;
CDROM – внешний USB-накопитель будет представлен как привод оптических дисков;
Данная опция может встретиться также под следующими названиями:
UFDDA
UFDDB
UFDDA USB Floppy
UFDDB USB Floppy
USB Mass Storage Device Boot Setting
USB Mass Storage Emulation Type
Включаем USB-порты в BIOS
Как правильно включить USB порты в БИОСе
Если на вашем ПК не работают порты USB, а настройки Windows и обновление драйверов не помогают, возможно, контроллер был отключен в БИОСе. В этом случае вам потребуется зайти в меню конфигураций и включить все назад.
Существует множество различных версий BIOS со своими интерфейсами и тонкостями работы. Также на вашем компьютере может работать более современный комплекс — UEFI, который поддерживает полноценный графический интерфейс. В данной статье рассмотрены дистрибутивы, которые чаще всего устанавливаются на материнские платы.
Вход в настройки BIOS
Чтобы приступить к изменению конфигурации, нужно попасть в соответствующее меню. Его можно открыть во время включения персонального компьютера — до того, как началась загрузка Windows с жесткого диска.
Включите ПК. В случае, если он уже работает: перезагрузите. Дождитесь звукового сигнала спикера: короткий одиночный гудок свидетельствует о том, что все внутренние компоненты, необходимые для работы компьютера, обнаружены.
Теперь необходимо нажать горячую клавишу для вызова конфигурации. Это нужно сделать до смены экрана. Если вы не успели, и началась загрузка Windows — перезагружайтесь. Клавиши зависят от модели установленной материнской платы и версии прошивки BIOS. Узнать ее можно в руководстве пользователя, которое прилагается к материнке, на официальном сайте производителя или посмотреть на экране вашего ПК при его загрузке:
Если вы не знаете модель платы — ничего страшного. Просто попробуйте нажимать следующие клавиши: Tab , Delete , Esc , F1 , F2 , F8 , F10 , F11 , F12 . Одна из них наверняка подойдет.
Необязательно пробовать только 1 вариант за раз. Вы без проблем можете быстро нажать все кнопки из списка. Одна из них подойдет и запустит настройки БИОСа, а остальные будут проигнорированы.
Вход в настройки BIOS / UEFI новейших ПК
Многие современные компьютеры загружаются так быстро, что попасть методом нажатия клавиш при включении не получится. Также это актуально для ноутбуков. Поэтому последние версии ОС Windows обзавелись новой особенность запуска. Покажем на примере ОС Windows 8.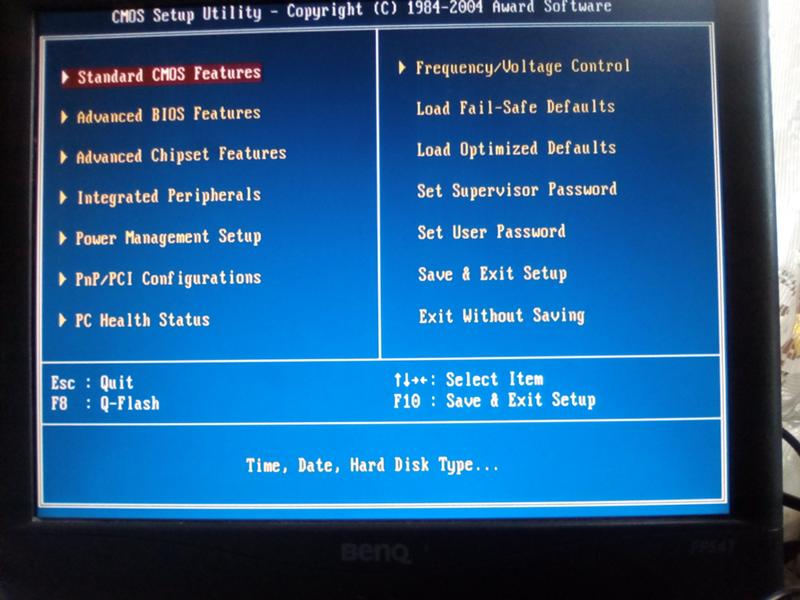 1.
1.
- Проведите мышью сверху-вниз или снизу-вверх по правому краю экрана и в появившемся окне нажмите «Параметры».
- Кликните на надпись «Изменение параметров компьютера»
- Нажмите «Обновление и восстановление».
- Далее: «Восстановление».
- В разделе «Особые варианты загрузки» нажмите кнопку Перезагрузить сейчас .
Ваш компьютер или ноутбук перезагрузится в режиме настройки. После перезагрузки ПК вы также сможете выбрать вариант запуска с USB-накопителя или DVD-диска.
Навигация в меню
Практически все версии БИОС лишены графического интерфейса. Это значит, что вам придется работать только с помощью клавиатуры, как, например, в консоли Windows. Навигация осуществляется с помощью стрелок «вверх-вниз» и «вправо»-«влево». Чтобы открыть какой-либо раздел, используйте клавишу Enter , чтобы вернуться назад – «Escape». Небольшая памятка по используемым клавишам всегда показывается на экране.
Комплекс микропрограмм UEFI устанавливается на самых дорогих и мощных материнских платах. Он поддерживает большее количество драйверов и умеет работать с мышью. Его интерфейс будет привычен пользователям Windows и других современных операционных систем.
Каждая версия обладает собственным интерфейсом и наборами опций. Даже названия одних и тех же параметров могут различаться. Далее в статье описано несколько популярных релизов БИОС.
AMI BIOS
Очень распространенный вариант, который можно встретить на многих современных компьютерах. Главное меню разделено на 2 части: список категорий и различные действия, вроде выхода или сохранения. Вы будете работать с левой частью.
Вам необходимо перейти в раздел, который называется «Integrated Peripherals». Русскоязычной версии интерфейса нет, поэтому все команды только на английском.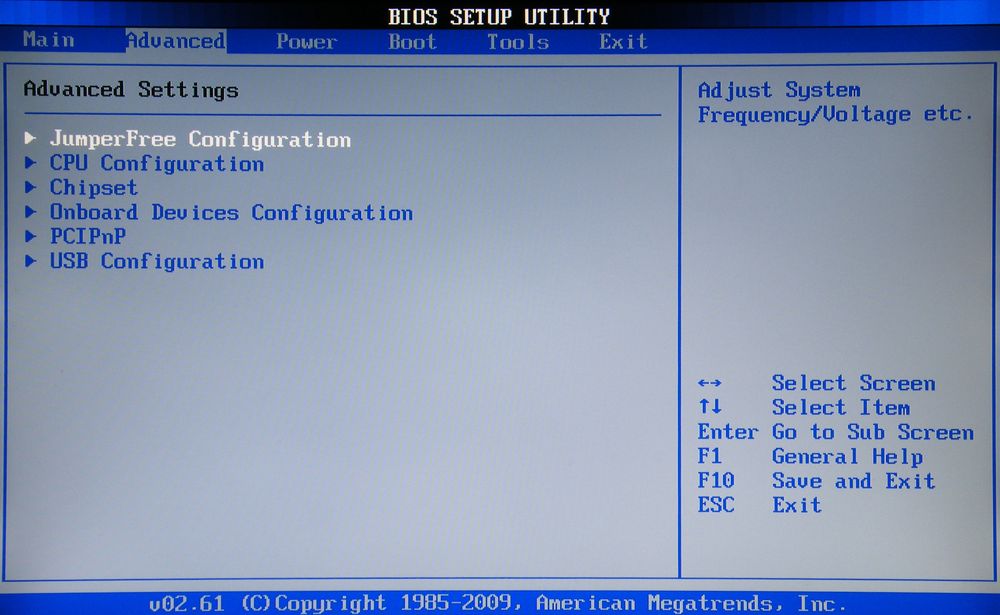 С помощью стрелки «Вниз» выделите данный пункт и нажмите Enter .
С помощью стрелки «Вниз» выделите данный пункт и нажмите Enter .
Здесь нужно включить (Enabled) 4 опции:
- USB EHCI controller – основной контроллер. Если на материнской плате есть порты версии 3.0, этот пункт будет разделен на 2 части: «Controller» и «Controller 2.0»;
- USB Keyboard Support – поддержка клавиатур;
- USB Mouse Support – поддержка мышек;
- Legacy USB storage detect – работа с внешними хранилищами данных: флешками, дисковыми накопителями, дисками смартфонов и цифровых фотоаппаратов.
В некоторых старых версиях присутствует всего 2 пункта «USB controller» и «Legacy USB storage support».
Когда закончите с настройками, нажмите клавишу F10 , чтобы сохранить внесенные изменения и перезагрузить компьютер.
Phoenix AwardBIOS
Другая популярная версия, которую часто можно встретить на современных ноутбуках. Не имеет главной страницы, как AMI, но снабжен удобными тематическими закладками вверху. Перемещаться между разделами можно с помощью стрелок «влево»-«вправо», а между пунктами — с помощью «вверх» и «вниз».
Перейдите в раздел «Advanced» с помощью стрелки «Вправо». В ней найдите категорию «USB configuration». Все пункты этого раздела необходимо перевести в положение «Enabled». В некоторых версиях категория «USB configuration» может находиться во вкладке «Peripherals» а не в «Advanced».
Для завершения работы в меню нажмите F10 и подтвердите выход.
AMI BIOS for Asus
Версия AMI, используемая на ноутбуках Asus. Внешне очень похожа на Phoenix — аналогичная панель закладок. Настройки USB находятся в разделе «Advanced». Перейдите туда, включите все опции и выйдите с помощью кнопки F10 .
Вопреки распространенному мнению, UEFI — не часть BIOS.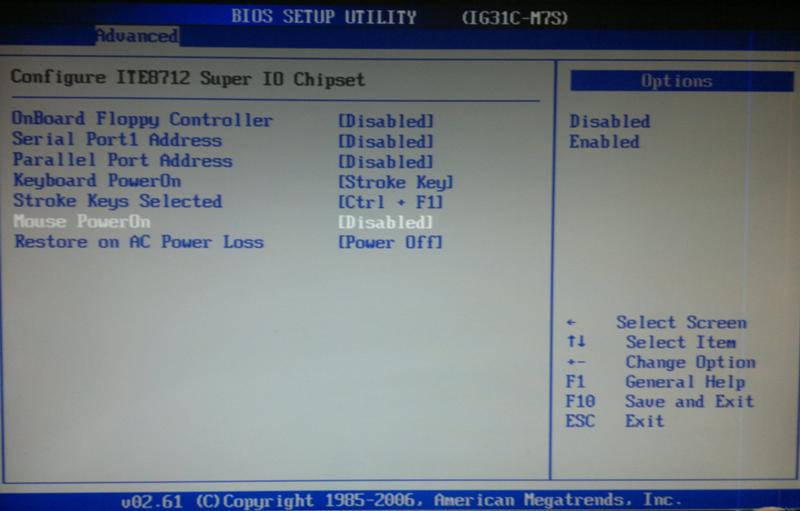 Его скорее можно назвать более продвинутым, но менее популярным конкурентом. Существует большое количество различных версий, каждая со своими интерфейсами. Однако здесь управление похоже на привычную Windows, поэтому вы без труда найдете нужные опции.
Его скорее можно назвать более продвинутым, но менее популярным конкурентом. Существует большое количество различных версий, каждая со своими интерфейсами. Однако здесь управление похоже на привычную Windows, поэтому вы без труда найдете нужные опции.
Настройки Windows
Если на уровне БИОСа все порты и контроллеры включены, но USB порты все-равно не работают, возможно, проблема в настройках вашей системы Windows.
Во-первых, попробуйте просто отключить и подключить устройство заново. Это вызовет проверку корректности драйверов. Если с ними что-то не так, Windows постарается переустановить их.
Если при переподключении ничего не происходит — попробуйте включить контроллер в реестре Windows. Для этого необходимо сделать следующее:
- Вызовите диалог «Выполнить» с помощью Win + R (либо через «Пуск»: в XP и 7-ке щелкнув по ней левой кнопкой мыши, а в 8 и 10 версиях — правой кнопкой мыши).
- Введите regedit и нажмите OK .
- Перейдите в раздел «HKEY_LOCAL_MACHINE SYSTEM CurrentControlSet Services USBSTOR».
- Дважды кликните по записи «Start», чтобы открыть окно редактирования.
- Измените значение на «3». При любых других значения параметра, USB порты работать не будут.
- Нажмите OK и закройте редактор.
Видео: как настроить любой BIOS на загрузку с USB флешки
Включаем USB-порты в BIOS
USB-порты могут перестать функционировать в случае, если слетели драйвера, настройки в BIOS или разъёмы получили механическое повреждение. Второй случай часто встречается у владельцев недавно купленного или собранного компьютера, а также у тех, кто решил установить дополнительный USB-порт в материнскую плату или тех, кто ранее производил сброс настроек BIOS.
О разных версиях
BIOS подразделяется на несколько версий и разработчиков, следовательно, в каждой из них может значительно отличаться интерфейс, но функционал в большинстве своём остаётся одинаковым.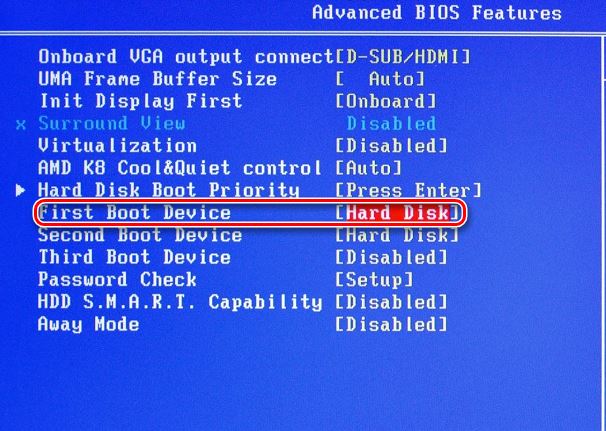
Вариант 1: Award BIOS
Это самый распространённый разработчик базовых систем ввода-вывода со стандартным интерфейсом. Инструкция для него выглядит таким образом:
- Произведите вход в BIOS. Для этого нужно перезагрузить компьютер и попробовать нажать на одну из клавиш от F2 до F12 или Delete. Во время перезагрузки вы можете попробовать нажать сразу на все возможные клавиши. При попадании на нужную автоматически откроется интерфейс БИОС, а неверные нажатия будут проигнорированы системой. Примечательно, что данный способ входа одинаков для БИОС от всех производителей.
- Интерфейс главной страницы будет представлять собой сплошное меню, где вам необходимо выбрать «Integrated Peripherals», что в левой части. Перемещение между пунктами осуществляется при помощи клавиш со стрелками, а выбор — с помощью Enter.
Вариант 2: Phoenix-Award & AMI BIOS
Версии BIOS от таких разработчиков как Phoenix-Award и AMI имеют похожий функционал, поэтому они будут рассмотрены в одном варианте. Инструкция по настройке USB-портов в этом случае выглядит так:
- Войдите в BIOS.
- Перейдите во вкладку «Advanced» или «Advanced BIOS Features», что находится в верхнем меню или в списке на главном экране (зависит от версии). Управление производится при помощи клавиш со стрелками — «влево» и «вправо» отвечают за перемещение по горизонтально расположенным пунктам, а «вверх» и «вниз» по вертикально.
 Для подтверждения выбора используется клавиша Enter. В некоторых версиях все кнопки и их функции расписаны в нижней части экрана. Также есть версии, где пользователю нужно выбрать вместо «Advanced» «Peripherals».
Для подтверждения выбора используется клавиша Enter. В некоторых версиях все кнопки и их функции расписаны в нижней части экрана. Также есть версии, где пользователю нужно выбрать вместо «Advanced» «Peripherals».
Вариант 3: UEFI-интерфейс
UEFI — это более современный аналог BIOS с графическим интерфейсом и возможностью управления при помощи мыши, но в целом их функционал очень схож. Инструкция под UEFI будет выглядеть таким образом:
- Войдите в этот интерфейс. Процедура входа аналогична с BIOS.
- Перейдите во вкладку «Peripherals» или «Advanced». В зависимости от версий, она может называться несколько по-другому, но обычно называется так и находится в верхней части интерфейса. В качестве ориентира также можно использовать иконку, которой помечен данный пункт — это изображение шнура, подключаемого к компьютеру.
- Здесь вам нужно найти параметры — «Legacy USB Support» и «USB 3.0 Support». Напротив обоих выставьте значение «Enabled».
Подключить USB-порты не составит никакого труда, вне зависимости от версии BIOS. После их подключения вы сможете подсоединить к компьютеру USB-мышь и клавиатуру. Если они были подключены до этого, то их работа станет более стабильной.
Отблагодарите автора, поделитесь статьей в социальных сетях.
Включение USB портов на ноутбуке
Включить порты USB на ноутбуке можно через BIOS, диспетчер устройств, редактор реестра или редактор групповых политик. Если доступ к разъемам ЮСБ был запрещен намеренно с помощью специального софта, то разблокировать его можно в программе, где интерфейс заблокирован. Все способы доступны обычным пользователям и не требуют специальной подготовки.
Если доступ к разъемам ЮСБ был запрещен намеренно с помощью специального софта, то разблокировать его можно в программе, где интерфейс заблокирован. Все способы доступны обычным пользователям и не требуют специальной подготовки.
Отключение лишних устройств
Если порты USB вдруг перестали работать, и вы теперь ищете, как их включить, то первым делом посмотрите, не много ли устройство подключено к ноутбуку. При использовании USB-хаба лэптоп может оказаться не в состоянии обеспечить питанием все устройства, в результате чего разъемы USB перестанут отвечать.Прежде чем выполнять настройку USB в BIOS, отключите от ноутбука лишнее оборудование и проверьте, заработают ли порты. Если ничего не поменялось, то перезагружайте лэптоп и заходите в BIOS.
Включение портов в BIOS
Для входа BIOS при загрузке нажимайте на Delete, F2 или другую клавишу в зависимости от модели системной платы. Посмотреть её можно на стартовом экране.
В случае с ноутбуком этот экран не появляется, потому что активирована функция быстрой загрузки. Отключить на время эту технологию можно в параметрах электропитания:
- Откройте «Действия кнопок питания».
- Перейдите к изменению недоступных параметров.
- Уберите отметку «Включить быстрый запуск».
Перезагрузите компьютер. Без быстрого запуска вы увидите все стадии загрузки Windows и сможете попасть в BIOS. Если на Windows 8 или 10 с BIOS UEFI это не сработает, попробуйте следующий метод:
- Откройте параметры, перейдите в «Обновление и восстановление».
- Зайдите на вкладку «Восстановление» и нажмите «Перезагрузить сейчас» в поле «Особые варианты загрузки».
После перезагрузки выберите пункт «Диагностика», затем перейдите в «Дополнительные параметры» и откройте параметры встроенного ПО UEFI. Нажмите «Перезагрузить», при следующем запуске появится интерфейс BIOS UEFI.
Для настройки портов USB в UEFI необходимо перейти на вкладку «Peripherals» и установить параметру «Legacy USB Support» значение «Enabled».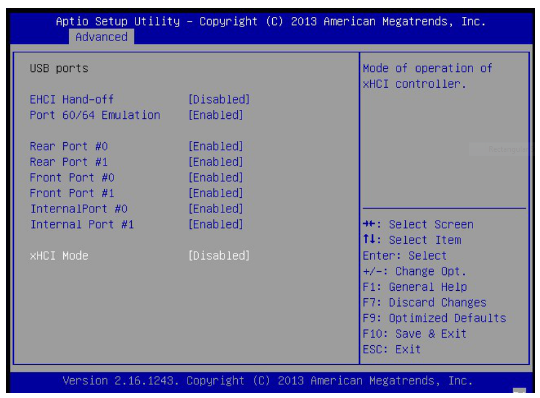 Если требуется поддержка портов USB 3.0, активируйте соответствующий пункт (USB 3.0 Support).
Если требуется поддержка портов USB 3.0, активируйте соответствующий пункт (USB 3.0 Support).
В AMI BIOS, то зайдите в раздел «Integrated Peripherals» и поставьте значение «Enabled» для четырех опций:
- USB EHCI Controller.
- USB Mouse Support.
- USB Keyboard Support.
- Legacy USB Storage Detect.
В Phoenix AwardBIOS необходимо перейти на вкладку «Advanced» и зайти в раздел «USB configuration». Все находящиеся внутри параметры должны иметь значение «Enabled», чтобы порты ЮСБ работали.
Во всех версиях BIOS для сохранения конфигурации необходимо нажать клавишу F10 и подтвердить выбор, написав «Y».
Настройка Windows
Если в BIOS порты включены, но подключенные через интерфейс USB устройства не определяются системой, то проверьте редактор реестра, диспетчер устройств и редактор групповых политик. Возможно, через них в систему были внесены изменения, из-за которых порты теперь не работают. Начать следует с редактора реестра.
- Вызовите меню «Выполнить», нажав на клавиатуре Win+R. Впишите в строке «regedit» и нажмите «ОК».
- Перейдите на ветку HKEY_LOCAL_MACHINE SYSTEM CurrentControlSet Services USBSTOR.
- Кликните дважды по параметру «Start». Установите для него значение 3 (как показано на скриншоте). Любое другое значение будет приводить к тому, что порты перестанут функционировать.
Если в редакторе реестра поддержка интерфейса USB включена, то проверьте драйверы контроллеров диспетчере устройств.
- Кликните правой кнопкой по значку «Компьютер». Откройте инструмент «Управление».
- Перейдите в раздел «Диспетчер устройств». Раскройте список «Контроллеры USB».
Если вы видите возле контроллера значок в виде восклицательного знака, при этом вы уверены, что в редакторе реестра интерфейс поддерживается, то это значит, что существуют проблемы с драйверами. Сначала попробуйте обновить программное обеспечение:
- Щелкните правой кнопкой по неработающему контроллеру, откройте свойства.
 ,
, - Зайдите на вкладку «Драйвер» и нажмите «Обновить». Выберите автоматический поиск.
Если обновление программного обеспечения контроллера не помогло, обновите драйвер материнской платы. Скачайте его на сайте производителя и установите вручную. Еще один способ обновить драйверы сразу всех контроллеров – удалить их из системы. Щелкайте по контроллерам правой кнопкой и выбирайте «Удалить». После перезагрузки система автоматически установит драйверы контроллеров, так что вам больше не придется думать, как включить порты USB – они и так будут работать.
Если не работают только подключенные через USB съемные устройства, то проверьте в редакторе групповых политик, не установлен ли запрет на чтение.
- Нажмите Win+R, выполните «gpedit.msc».
- Перейдите в раздел Конфигурация компьютера/Административные шаблоны/Система/Доступ к съемным запоминающим устройствам.
Найдите параметр «Съемные устройства: запретить чтение» и установите для него значение «Отключить». Проблема с определением флешек и внешних дисков должна исчезнуть.
Аппаратное повреждение портов
Если у ноутбука повреждены порты USB или южный мост на материнской плате, то никакие способы не помогут включить интерфейс. Поэтому если разъемы перестали работать после механического воздействия, попадания жидкости внутрь корпуса, короткого замыкания или других негативных факторов, то следует нести лэптоп в сервис для диагностики.
В случае с системным блоком некоторые порты USB можно заменить самостоятельно, в ноутбуке же такой возможности нет, потому что все разъемы припаяны к материнской плате.
Управление USB портами (включение, отключение) – обзор способов
Приветствую!
Отключение USB портов может понадобиться в самых различных целях и сценариях. Одной из наиболее часто встречающихся причин отключения ЮСБ порта или портов можно назвать предотвращение «утечки» каких-либо важных и конфиденциальных данных с компьютера. Также стоит отметить и безопасность (зловредное программное обеспечение, вирусы никто не отменял), которая повышается, если отключить возможность подключения каких-либо съёмных накопителей (флеш-дисков, портативных HDD и иных устройств, имеющих интерфейс USB).
Мы рассмотрим множество актуальных способов, которые позволят ограничить использование USB портов на стационарном компьютере или ноутбуке.
Содержание:
Управление работой USB через BIOS
Этот способ позволяет эффективно отключить работу всех USB портов на компьютере или ноутбуке. Однако стоит учесть, что при этом будет отключена работа периферии, что подключена к USB портам. И если у вас подключена клавиатура с мышкой через USB порт, то при использовании данного способа оные перестанут работать.
- Необходимо войти в сам BIOS. Универсальной инструкции по входу нет, т.к. на разных компьютерах шаги могут слегка отличаться. Где-то необходимо нажать сразу при включении клавишу F2, а где-то F10 или даже комбинацию из нескольких клавиш. А на ноутбуках и вовсе для этого может быть предусмотрена специальная кнопка, которую можно нажать лишь при наличии скрепки. Конкретную клавишу, комбинацию таковых или возможное наличие отдельной кнопки можно выяснить, если обратиться к документации к вашему компьютеру.
- Войдя в BIOS, там будет множество меню. Вам необходимо будет найти все пункты, которые так или иначе отвечают за работу USB. Их название может быть различно, к примеру – USB Controller, USB Functions, а может Legacy USB Support. А в современных UEFI BIOS может присутствовать отдельное меню, где перечислены все USB порты и, соответственно, можно отключить как все, так и только определённые порты.
Найдя их, следует воспользоваться переключателем напротив и выбрать пункт Disabled (Отключить).
На изображении ниже показано, как это может примерно выглядеть.

Выключаем или включаем USB через групповую политику
Данный способ хорош тем, что отключается возможность работы с подключаемыми съёмными носителями через USB, однако периферия при этом не затрагивается. Если у вас подключён принтер, клавиатура, мышка и т.д., то оные так и будут продолжать работать после проведённой манипуляции.
Однако стоит отметить, что инструмент групповой политики присутствует не во всех версиях Windows. Если при попытке его открыть вы видите сообщение об ошибке, то переходите к следующему способу, а именно через реестр. Он аналогичен.
- Для открытия окна групповой политики воспользуемся комбинацией клавиш Win + R. Нажав оную, будет выведено окно, в которое следует вписать «gpedit.msc» (без кавычек) и далее нажать по кнопке OK.
В открывшемся окне, в левой его части следует перейти в раздел, что находится по пути:
И в правой части окна среди прочих будет располагаться пункт с именем Съемные диски: Запретить чтение – осуществите двойной клик по нему.
В открывшемся окне переключите настройку в вариант Включено и нажмите OK.
Отключение или включение USB через реестр
Как и предыдущий способ, оный так же не затрагивает работу периферии. Отключается только возможность работы со съёмными накопителями.
- Следует открыть редактор реестра. Для этого существует несколько способов, одним из которых является следующий: нажав на клавиатуре комбинацию клавиш Win + R, следует далее в открывшемся окошке ввести команду «regedit» (без кавычек) и нажать OK.
Будет открыто окно редактора реестра. В нём необоримо перейти по следующему пути:
И далее в правой части окна следует осуществить двойной клик мышкой по пункту с именем Start.
В отобразившемся окне необходимо заменить вписанное там значение, а именно цифру 3 заменить на цифру 4.
И сделав это, нажмите по клавише OK.
Вам останется только перезагрузить компьютер и проверить результат.
Если в будущем вам необходимо будет вернуть возможность работы со съёмными накопителями, что подключается через USB, то осуществите описанную процедуру и впишите первоначальное значение, а именно цифру 3.
Надстройка управления доступом к USB с использованием программ
Существует целый ряд программ, ограничивающих работу для подключаемых USB носителей данных.
Среди таковых можно отметить: USB Block, USB Disabler Pro, MyUSBOnly, Gilisoft USB Lock. Всё они обладают англоязычным интерфейсом, возможностью настройки «белого списка» подключаемых накопителей и некоторыми другими возможностями.
Приведённые решения не являются бесплатными, но если необходимо ограничить доступ к USB на компьютерах в организации, то данный вариант можно рассмотреть.
Управление работой USB портов через диспетчер устройств
Данный способ не является универсальным, всё зависит от аппаратной реализации конкретного USB контроллера, что установлен в компьютер или ноутбук. В некоторых случаях даже после отключения всех указанных пунктов, работа того или иного USB порта может сохраняться.
И да, отключение USB таким способом приведёт и к отключению работы подключенной периферии (мышка, клавиатура, принтер и т.д.). Будьте внимательны.
- Откройте Диспетчер устройств. Более подробно о том, как это сделать, написано в материале «Открываем диспетчер устройств в Windows (7, 8, 10)».
- В открывшемся окне следует кликнуть по пункту с именем Контроллеры USB, дабы он был развёрнут.
В данном списке отобразятся аппаратные элементы, отвечающие за работу USB.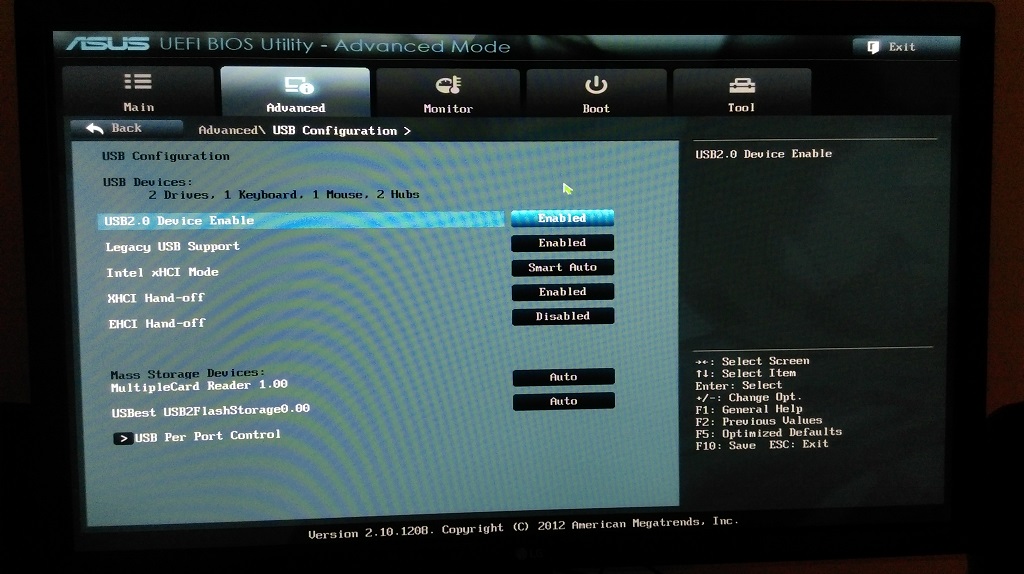 Наведите мышку, кликните правой клавишей и в отобразившемся меню выберите Отключить устройство.
Наведите мышку, кликните правой клавишей и в отобразившемся меню выберите Отключить устройство.
Проделайте аналогичную процедуру со всеми находящимися там пунктами.
Аппаратное отключение USB
В данном случае речь идёт об отключении USB кабеля на материнской плате, который отвечает за подключение USB портов на лицевой стороне системного блока.
USB порты сзади, которые непосредственно размещены на материнской плате, отключить таким способом, естественно, не получится.
То же касается и ноутбуков.
Деинсталляция драйвера USB для отключения работы
Данный способ не является рациональным. Это связанно с тем, что впоследствии операционная система восстанавливает удалённые драйвера (обычно после перезагрузки компьютера), т.к. видит, что физически компонент в системе присутствует.
Более того, если удалить драйвер, то нарушается работа всех подключенных USB устройств.
В свою очередь, Вы тоже можете нам очень помочь.
Просто поделитесь статьей в социальных сетях с друзьями.
Поделившись результатами труда автора, вы окажете неоценимую помощь как ему самому, так и сайту в целом. Спасибо!
Как включить USB в БИОСе?
Эта статья посвящена вопросу о том, как в BIOS включить поддержку USB. Как выясняется, далеко не все пользователи знают, что функции Universal Serial Bus (в русской интерпретации — «Универсальная Последовательная Шина») можно включать и настраивать через BIOS Setup. На обстоятельствах, в силу которых вам может потребоваться данная операция, мы не будем заострять внимание – они могут быть различны. К примеру, вы обнаружили, что устройства USB на вашем компьютере работают медленнее, чем должны, и хотите проверить, поддерживает ли БИОС вашего компьютера стандарт данной шины последней версии.
Содержание статьи
Как найти опции USB в BIOS
Для начала войдите в BIOS Setup при загрузке компьютера и ноутбука.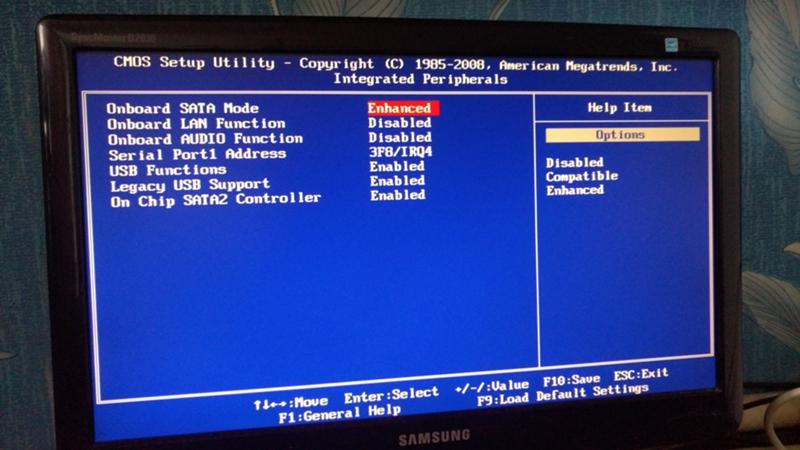 О том, как это сделать, была посвящена на нашем сайте отдельная статья. Стоит, правда, отметить, что раздел BIOS c функциями USB не всегда бросается пользователю в глаза. К тому же у разных производителей BIOS в разных её версиях функции управления шиной могут быть размещены в различных разделах. Это могут быть разделы Advanced, Integrated Peripherals, Onboard Devices, и т.д.
О том, как это сделать, была посвящена на нашем сайте отдельная статья. Стоит, правда, отметить, что раздел BIOS c функциями USB не всегда бросается пользователю в глаза. К тому же у разных производителей BIOS в разных её версиях функции управления шиной могут быть размещены в различных разделах. Это могут быть разделы Advanced, Integrated Peripherals, Onboard Devices, и т.д.
Может, конечно, случиться и так, что раздела с настройкой функций USB в BIOS вашего ноутбука или настольного компьютера просто нет. Такая ситуация чаще всего может встретиться в ноутбуках, в которых количество доступных пользователю опций вообще не очень-то велико. В BIOS своего нетбука HP, например, я такой опции не нашел, как ни искал. Ну что ж, значит, не судьба…
Установка опций USB в BIOS
Количество и набор функций USB, которые вы можете регулировать в BIOS, также могут сильно различаться в зависимости от версии. Часто в Setup можно установить поддержку USB-мыши и клавиатуры, присоединяемых внешних накопителей. Можно также вообще отключить/включить возможность подключения устройств USB или включить поддержку отдельной версии, например, USB 2.0.
Список наиболее часто встречающихся опций USB (в разных версиях BIOS могут иметь разные названия):
- USB Function – включение/отключение контроллера Универсальной Последовательной Шины
- USB 2.0 Controller Mode – переключение контроллера USB 2.0 в режим 1.1 и обратно
- Assign IRQ For USB – назначение IRQ устройствам USB
- USB Speed – установка скорости работы шины USB
- Legacy USB Support – поддержка USB-клавиатуры и мыши
- USB Storage Support – поддержка внешних накопителей на данной шине
- Emulation Type – установка режимов эмуляции USB-накопителей
Установив необходимый вам параметр, не забудьте сохранить его, выбрав для перезагрузки компьютера опцию BIOS Setup «Exit and Save Changes» («Выйти, сохранив изменения»).
Устанавливая параметры USB в BIOS, впрочем, следует помнить о том, что их неправильная установка может привести к неработоспособности каких-либо устройств, постоянно подключенных к универсальной последовательной шине, например, клавиатуры или мыши.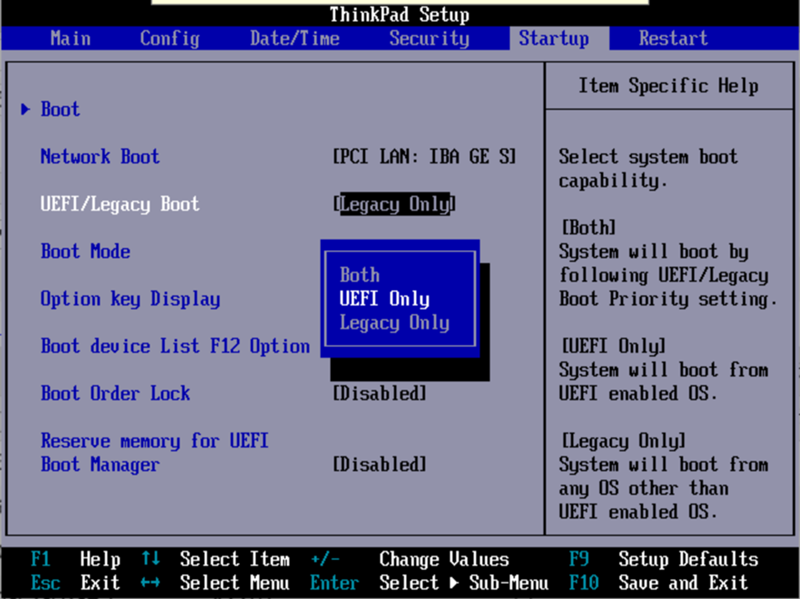
Заключение
Из этой статьи вы узнали, как можно включить поддержку USB, а также установить опции USB в БИОСЕ компьютера или ноутбука. Как правило, эта операция довольна проста и не займет у вас много времени.
Порекомендуйте Друзьям статью:
| Метки: |
Как включить и отключить usb порты
В настоящее время большинство системных администраторов блокируют USB порты на компьютерах, это делается в целях безопасности, да и неплохая защита от вирусов. В первую очередь отключают порты на лицевой крышке, путем отсоединения шлейфа от материнской платы, затем блокируют изменением определенного ключа в реестре,так-же меняют групповые политики, и напоследок отключают в BIOS. В данном посте приведены самые распространённые методы блокировки USB портов. Пример включения буду приводить на Windows 7, на XP все идентично. Первым делом узнаем как отключены usb порты, а для этого делаем по инструкции ниже:
Внимание! Требуются права Администратора.
1. Вставьте рабочую флешку в USB разъем (на компьютере вставляем сзади, на случай отключения портов на передней крышке)
2. Откройте Компьютер.
3. В открывшемся окне Компьютер смотрим как отображается наша флешка, если нет тогда делаем по Варианту 2. Если флешка отображается тогда пробуем ее открыть.
При возникновении ошибки Отказано в доступе делаем по варианту 1.
Вариант 1:
В окне Выполнить (клавиши WIN+R) открыть редактор групповых политик gpedit.msc
Откроется окно редактора групповых политик, в котором необходимо открыть раздел Политика “Локальный компьютер” –> Конфигурация компьютера –>Административные шаблоны –>Система –> Доступ к съемным запоминающим устройствам.
В правой колонке обращаем внимание на Состояние Включена (на примере включена политика Съемные диски: Запретить чтение), двойным нажатием кликаем по включённой политике.
В открывшемся окне Отключаем или ставим на Не задано.
Вариант 2:
1) Делаем следующие: нажимаем правой кнопкой мыши на Компьютер, в открывшемся окне нажимаем Свойства.
2) В запущенном окне нажимаем на Диспетчер устройств.
3) В запустившемся Диспетчер устройств кликаем на вкладку Контроллеры USB.
4) Тут мы применим заготовленную флешку, вставляем ее в рабочий USB порт. Если порты отключены в реестре произойдет следующее:
Теперь включаем USB порты, для этого открываем редактор реестра («Пуск»->»Все программы»->»Стандартные»->»Выполнить» или сочетанием клавиш Windows+R)в запустившемся окне вводим regedit и нажимаем ОК.
Теперь двигаемся по ветке HKEY_LOCAL_MACHINE\SYSTEM\CurrentControlSet\services\USBSTOR напротив значения Start мы должны увидеть значение 4.
Затем двойным нажатием по Start меняем значение на 3 и жмем ОК.
3 включить USB
4 отключить USB
Если не хочется лезть в реестр тогда можно создать скрипт. Для этого нужно создать файл с именем Enable_USBSTOR.bat и открыв его в блокноте, а затем скопировать следующий код:
rename c:\WINDOWS\inf\usbstor.inf.bak usbstor.inf
rename c:\WINDOWS\inf\usbstor.pnf.bak usbstor.pnf
reg add «HKLM\SYSTEM\CurrentControlSet\Services\USBSTOR» /v Start /t reg_dword /d 3 /f
Как включить порты USB в HP BIOS
Заявление об ограничении ответственности: CTechCity прилагает все усилия для обеспечения точности и целостности процесса, описанного ниже. CTechCity не несет ответственности за любой потенциальный ущерб, который вы можете понести, следуя нашим инструкциям.
В некоторых редких случаях вы можете включить компьютер и обнаружить, что ваши USB-порты не считывают данные с подключенных вами устройств. Порт за портом, все равно не повезло. Вы заходите в Диспетчер устройств и, к своему ужасу, обнаруживаете, что порты USB отключены!
К счастью, паниковать не стоит.Очень необычно, что каждый из портов USB выходит из строя, особенно на ноутбуках и настольных компьютерах, где имеется 4 или более портов USB. Таким образом, реальная основная проблема может заключаться в том, что ваши USB-порты были отключены в BIOS! Для большинства компьютеров это легко исправить, повторно включив порты USB в меню BIOS компьютера. Мы добьемся этого, восстановив настройки BIOS по умолчанию — фактически установив заводское состояние BIOS. Это видео и письменное руководство специально применимы к ноутбукам и настольным компьютерам HP, однако, если ваш компьютер имеет аналогичные функции, их можно использовать в качестве ориентира.
Видео-пошаговое руководство: Включение портов USB в HP BIOS
Что вам понадобится:
- Ваш ноутбук (в частности HP)
Шаг первый: вход в HP BIOS
- Начните с полного выключения компьютера HP. Теперь включите его и, как только появится заставка HP, нажмите клавишу F10 .Обычно клавиша F10 нажимается 2 или 3 раза, чтобы убедиться, что она зарегистрируется. Если все сделано правильно, на экране должно появиться небольшое окно с надписью « F10 BIOS Setup ».
Примечание. Клавиша, нажатая для доступа к меню BIOS, на вашем компьютере может быть другой.
Шаг второй: восстановление значений по умолчанию
- Предположим, вы находитесь на экране BIOS, теперь вы должны увидеть экран в стиле меню с несколькими вариантами.Используя клавиши со стрелками для навигации, перейдите к Восстановить значения по умолчанию и нажмите клавишу Enter . Должно появиться приглашение «Загрузить значения по умолчанию», в котором вы выберете Да .
- Вы должны автоматически вернуться в начальное меню. Выберите « Сброс настроек безопасности BIOS до заводских значений по умолчанию » и снова выберите «Да».
Шаг третий: подтверждение того, что порты USB включены
- Теперь мы подтвердим, что порты USB включены.Опять же, используя клавиши со стрелками, перемещайтесь вправо, пока не станет активной панель System Configuration . Прокрутите вниз до Параметры порта и нажмите Введите для доступа к меню. В этом меню убедитесь, что рядом со всеми желаемыми портами стоит галочка.
Шаг четвертый: Тестирование портов USB
- Теперь вы можете выйти из BIOS с помощью клавиши Escape . Обязательно сохраните изменения!
- После выхода из BIOS ваш компьютер должен автоматически перезагрузиться.После полной загрузки подключите любое USB-устройство (желательно что-нибудь вроде мыши), и ваш компьютер должен обнаружить мышь, а затем искать драйверы устройства (если вы подключены к Интернету).
Теперь ваши USB-порты должны быть полностью функциональными! Опять же — это редкий случай, когда порты USB каким-либо образом отключаются в BIOS, поэтому, если это руководство не решило ваши проблемы, у вас могут быть проблемы, связанные с вашими драйверами, или есть неисправность основного оборудования.
Как включить загрузку с USB-накопителя в BIOS
Этот пост будет полезен, если вы ищете способ заставить ваш компьютер загружаться с USB-накопителя, а не с жесткого диска, как это обычно происходит. В этом посте вы узнаете, как включить загрузку с USB в настройках BIOS, чтобы компьютер мог загружаться с диска восстановления Windows.
Включить загрузку по USB в BIOS
Как правило, большинство компьютеров загружаются с жестких дисков, на которых хранится операционная система компьютера.В то время как некоторые новые компьютеры могут предоставлять возможность загрузки с USB-накопителя во время запуска, другие могут этого не делать.
Выполните следующие действия, чтобы проверить, может ли ваш компьютер загрузиться с USB-накопителя и заставить его загружаться с USB-накопителя, если это не так.
1. Вставьте загрузочный USB-накопитель в USB-порт вашего компьютера.
Примечание: Вы можете пропустить шаги 1 ~ 4 и начать с шага 5, если вы уверены, что ваш компьютер не настроен для загрузки с USB-накопителя.
2. Извлеките из компьютера все другие портативные носители, такие как CD, DVD, и включите его.
3. Если компьютер настроен на автоматическую загрузку с USB-накопителя, вы увидите экран с надписью «Автоматическая загрузка через 10 секунд…»
4. Если вы считаете, что компьютер пытается загрузиться с жесткого диска, вам необходимо вручную настроить его для загрузки с USB-накопителя.
5. Дождитесь безопасной точки, где вы сможете перезагрузить компьютер.
6. Перезагрузите компьютер и посмотрите на экране инструкции, какую клавишу нажимать, чтобы попасть в меню выбора загрузочного устройства или в «Настройка BIOS».
В сообщениях на экране будет отображаться что-то вроде «Нажмите [XXX Key], чтобы войти в программу настройки или BIOS SETUP». У вас будет всего несколько секунд, чтобы прочитать инструкции на экране. Перезагрузите компьютер еще раз, если вы упустили возможность правильно прочитать инструкцию.
7. Используйте предложенный ключ для входа в настройки BIOS
Обратите внимание, что для входа в BIOS может потребоваться нажать предложенную клавишу более одного раза.Не следует удерживать клавишу (просто нажмите и отпустите). Кроме того, не нажимайте кнопку слишком много раз, поскольку это может привести к блокировке системы или возникновению системных ошибок
.
8. Перейдите на вкладку Boot программы настройки BIOS и с помощью клавиш загрузите компьютер с USB-накопителя первым в последовательности загрузки.
Примечание. Как правило, в BIOS большинства компьютеров параметр загрузки USB отображается как «Съемные устройства» или «USB». Однако на некоторых компьютерах вариант загрузки с USB-порта может быть указан в разделе «Жесткий диск».Обязательно проверьте параметр жесткого диска, если у вас возникли проблемы с поиском варианта загрузки с USB.
9. Сохраните изменения и выйдите из утилиты BIOS.
10. Ваш компьютер готов к загрузке с USB-накопителя
Когда вы разрешаете загрузку с USB-устройства, то, по сути, вы пытаетесь заставить ваш компьютер работать с операционной системой, установленной на USB-устройстве, вместо того, чтобы работать с ОС, установленной на жестком диске.
Для компьютеров с операционной системой Windows вы можете легко создать загрузочный USB-накопитель Windows или USB-накопитель восстановления Windows. Это позволит вам загружать компьютер с USB-накопителя всякий раз, когда ваш компьютер с Windows сталкивается с проблемами и требует устранения неполадок.
Связанные
- Как изменить поисковую систему по умолчанию в Windows 10
Как отключить порты USB
Обновлено: 02.06.2020 компанией Computer Hope
Иногда пользователям может потребоваться отключить порты USB на компьютере, чтобы предотвратить взаимодействие устройств.Действие может быть особенно полезно в рабочей среде, поскольку оно предотвращает несанкционированное копирование конфиденциальных данных. Отключение USB-портов также предохраняет сеть от заражения вирусами или другими вредоносными программами.
КончикЕсли вы хотите, чтобы активировал USB-порты на вашем компьютере, выполните следующие действия, но выберите параметр включения вместо параметра отключения, где это применимо.
Отключить порты USB через настройку BIOS
- Войдите в программу настройки BIOS.
- В настройках BIOS проверьте меню на предмет включения или отключения встроенных портов USB.
- Убедитесь, что все параметры USB и параметры поддержки устаревшего USB отключены или отключены.
- Сохраните и выйдите из BIOS после внесения изменений. Обычно для сохранения и выхода используется клавиша F10 .
- После перезагрузки компьютера проверьте порты USB, чтобы убедиться, что они отключены.
Отключение USB в Windows
Если настройка BIOS вашего компьютера позволяет отключить только некоторые или ни одного из USB-портов, и вы используете Windows XP или более позднюю версию, выполните следующие действия.
ПримечаниеСледующие шаги отредактируйте реестр Windows. Имейте в виду, что неправильное изменение каких-либо значений может привести к ошибкам или невозможности загрузки Windows.
КончикСледующие шаги отключают автоматическое открытие или запуск любого USB-накопителя только при подключении к компьютеру (например, флэш-накопитель). USB-устройства, такие как клавиатура и мышь, по-прежнему работают.
- Откройте окно «Выполнить» или поле поиска в меню «Пуск» Windows.
- Откройте реестр Windows, набрав regedit в поле Run или Search .
- В редакторе реестра откройте следующую папку.
HKEY_LOCAL_MACHINE \ SYSTEM \ CurrentControlSet \ Services \ USBSTOR
- В USBSTOR найдите Start DWORD и дважды щелкните «Start», чтобы изменить значение. Измените данные Value на « 4 », а затем нажмите Ok.
- По завершении закройте редактор реестра. Windows больше не будет запускать USB-устройство при обнаружении.
Если вам нужно включить порты USB, выполните указанные выше действия.Однако на шаге 4 измените значение Start DWORD на «3».
ОсторожностьОписанные выше действия работают только в том случае, если драйвер USB-накопителя уже установлен. Если драйвер USB-накопителя не был установлен, значение сбрасывается до 3 при подключении USB-накопителя, и Windows устанавливает драйверы.
Отключить USB
Обычно нельзя отключить порты USB от материнской платы. Однако порты USB на передней или верхней части компьютера можно отключить, отсоединив разъем от USB-разъема.Отключение этих USB-портов может быть полезным, поскольку пользователи не могут легко подключать USB-устройства, не прибегая к задней части компьютера.
КончикНа некоторых материнских платах также могут быть перемычки для отключения USB.
Как отключить или включить порты USB в Windows. Как правильно включить usb-порты в BIOS Как отключить usb 3.0 в BIOS dell
Включить порты USB на портативном компьютере можно с помощью BIOS, диспетчера устройств, редактора реестра или редактора групповой политики.Если доступ к разъемам ЮСБ был намеренно запрещен с помощью специального ПО, то разблокировать его можно в той программе, где заблокирован интерфейс. Все методы доступны обычным пользователям и не требуют специальной подготовки.
Отключение ненужных устройств
Если порты USB внезапно перестали работать, и вы теперь ищете, как их включить, то первое, что нужно сделать, это проверить, много ли устройств подключено к ноутбуку. При использовании концентратора USB портативный компьютер может не обеспечивать питание всех устройств, в результате чего разъемы USB перестают отвечать.Отключите от ноутбука все ненужное оборудование и проверьте, работают ли порты, прежде чем выполнять настройку USB BIOS. Если ничего не изменилось, перезагрузите ноутбук и войдите в BIOS.
Включение портов в BIOS
Чтобы войти в BIOS при загрузке, нажмите Delete, F2 или другую клавишу в зависимости от модели вашей материнской платы. Вы можете увидеть это на стартовом экране.
В случае портативного компьютера этот экран не появляется, потому что активирована функция быстрой загрузки. Вы можете временно отключить эту технологию в параметрах блока питания:
Перезагрузите компьютер.Без быстрого старта вы увидите все этапы загрузки Windows и сможете попасть в BIOS. Если это не работает в Windows 8 или 10 с UEFI BIOS, попробуйте следующий метод:
После перезагрузки выберите «Диагностика», затем перейдите в «Дополнительные параметры» и откройте «Параметры прошивки UEFI». Нажмите «Перезагрузить», при следующем запуске появится интерфейс BIOS UEFI.
Чтобы настроить порты USB в UEFI, перейдите на вкладку «Периферийные устройства» и установите для параметра «Поддержка устаревших USB-устройств» значение «Включено».Если вам нужна поддержка портов USB 3.0, активируйте соответствующий пункт (Поддержка USB 3.0).
В AMI BIOS перейдите в раздел «Интегрированные периферийные устройства» и установите значение «Включено» для четырех опций:
- USB EHCI Controller.
- Поддержка USB-мыши.
- Поддержка USB-клавиатуры.
- Обнаружение устаревшего USB-накопителя.
В Phoenix AwardBIOS перейдите на вкладку «Дополнительно» и перейдите в раздел «Конфигурация USB». Все параметры внутри должны быть установлены на «Включено», чтобы порты ЮСБ работали.
Во всех версиях BIOS для сохранения конфигурации нажмите клавишу F10 и подтвердите выбор, написав «Y».
Настройка Windows
Если порты включены в BIOS, но USB-устройства не обнаруживаются системой, проверьте редактор реестра, диспетчер устройств и редактор групповой политики. Возможно, через них в систему были внесены изменения, из-за которых теперь не работают порты. Вам следует начать с редактора реестра.
Если USB включен в редакторе реестра, проверьте драйверы контроллера в диспетчере устройств.
Если вы видите значок восклицательного знака рядом с контроллером и уверены, что интерфейс поддерживается в редакторе реестра, то это означает, что с драйверами есть проблемы. Сначала попробуйте обновить программное обеспечение:
Если обновление программного обеспечения контроллера не помогает, обновите драйвер материнской платы. Скачайте его с сайта производителя и установите вручную. Еще один способ обновить драйверы сразу для всех контроллеров — удалить их из системы.Щелкните правой кнопкой мыши контроллеры и выберите «Удалить». После перезагрузки система автоматически установит драйверы контроллера, поэтому вам больше не придется думать о том, как включить порты USB — они все равно будут работать.
Если не работают только съемные устройства, подключенные через USB, проверьте в редакторе групповой политики, установлен ли блок чтения.
Найдите параметр «Съемные устройства: отключить чтение» и установите для него значение «Отключить». Проблема с определением флешек и внешних накопителей должна исчезнуть.
Аппаратное повреждение портов
Если в ноутбуке повреждены USB-порты или южный мост на материнской плате, то включение интерфейса никак не поможет. Поэтому, если разъемы перестали работать после механического воздействия, попадания жидкости в корпус, короткого замыкания или других негативных факторов, то вам следует отнести ноутбук в сервис для диагностики.
В случае системного блока некоторые порты USB можно заменить самостоятельно, но в ноутбуке такой возможности нет, потому что все разъемы припаяны к материнской плате.
На некоторых компьютерах при подключении жесткого диска или флэш-накопителя USB 3.0 появляется ошибка « Устройство не распознано» ( USB-устройство не распознано ) или « Windows остановила это устройство, поскольку оно сообщило о проблеме. (Код 43) «в диспетчере устройств.
В этой статье вы найдете инструкции по устранению следующих проблем:
- USB-устройство не распознано / не обнаружено
- Флэш-накопитель USB 3.0 не распознается / не обнаруживается
- USB 3.0 не работает в Windows 7/10
Как исправить: порт USB 3.0 не работает на компьютере
Прежде чем мы перейдем к устранению этой проблемы, вы должны попробовать следующие шаги:
- Используйте другой кабель USB, если вы подключаете жесткий диск к порту USB 3.0 на вашем компьютере.
- Подключите USB 3.0 к порту USB 2.0.
- Извлеките устройство USB, выключите компьютер и отсоедините шнур питания (или аккумулятор, если вы используете ноутбук). Подождите не менее 2 минут, а затем снова подключите шнур питания.Включите компьютер и снова подключите USB-устройство.
- Если вы используете Windows 7, Vista или XP, загрузите и запустите утилиту Microsoft Troubleshooter.
- Сброс BIOS до заводских настроек.
Решение 1. Отключите функцию быстрого запуска в Windows 8 и 10
Примечание: Если опция быстрого запуска уже не отмечена, отметьте ее и перезагрузите компьютер. После перезагрузки снимите флажок и снова перезагрузите компьютер.
- Перезагрузите компьютер.
Решение 2. Отключите параметры приостановки USB.
Решение 3. Перезагрузите устройство USB 3.0.
- Откройте диспетчер устройств … Для этого:
- Нажмите клавиши « Windows » + « R », чтобы открыть « Run» .
- В окне « Execute » введите: devmgmt.msc .
- Нажмите Введите .
2. В диспетчере устройств разверните «Контроллеры USB » .
3. Щелкните правой кнопкой мыши « Root USB -концентратор ( USB 3.0 ) «и выберите» Удалить «.
4. Windows автоматически найдет и установит последние версии драйверов для порта USB 3.0.
Решение 4. Установите последние версии драйверов USB 3.0.
- Загрузите утилиту обновления драйверов Intel или драйверы AMD.
- Запустите утилиту обновления драйверов и нажмите « Далее» на первом экране.
- Примите условия лицензии и нажмите « Установить».
- Подождите, пока установится утилита обновления драйверов.
- После завершения установки нажмите « Выполнить ».
- Нажмите « Начать сканирование» .
- Когда сканирование драйверов завершится, нажмите « Download», , чтобы загрузить последние версии драйверов для вашего компьютера.
- Наконец, нажмите « Установить» .
- После завершения установки перезагрузите компьютер.
Решение 5. Восстановить предыдущее рабочее состояние Windows
Если приведенные выше решения не помогли решить проблему, когда USB 3.0 не работает на компьютере, вам следует попытаться восстановить компьютер до предыдущего рабочего состояния. Это можно сделать, если вы ранее активировали точку восстановления Windows.
Напишите в комментариях ниже, если вам удалось решить проблему с неисправным USB 3.0, и какое решение помогло в вашей ситуации.
Эта статья посвящена тому, как включить поддержку USB в BIOS. Оказывается, не все пользователи знают, что функции универсальной последовательной шины (в русской интерпретации — «универсальная последовательная шина») можно включать и настраивать через BIOS Setup. На обстоятельства, из-за которых вам может понадобиться данная операция, мы не будем останавливаться — они могут быть разными. Например, вы обнаружите, что USB-устройства на вашем компьютере работают медленнее, чем следовало бы, и вы хотите проверить, поддерживает ли BIOS вашего компьютера последнюю версию этого стандарта шины.
Для начала войдите в программу настройки BIOS при загрузке компьютера и ноутбука. О том, как это сделать, была посвящена отдельная статья на нашем сайте. Однако следует отметить, что раздел BIOS с функциями USB не всегда бросается в глаза пользователю. Кроме того, разные производители BIOS в разных версиях функций управления шиной могут размещать в разных разделах. Это могут быть расширенные, встроенные периферийные устройства, бортовые устройства и т. Д.
Конечно, может случиться так, что в BIOS вашего ноутбука или настольного компьютера просто не будет раздела для настройки функций USB.Такая ситуация чаще всего возникает в ноутбуках, в которых количество доступных пользователю опций, как правило, не очень велико. В биосе моего нетбука HP, например, я не нашел такой опции, как ни смотрел. Значит, это не судьба …
Настройка параметров USB в BIOS
Количество и набор функций USB, которые можно настроить в BIOS, также могут сильно различаться в зависимости от версии. Часто в программе установки вы можете установить поддержку USB-мыши и клавиатуры, подключенных к внешним дискам.Также вы можете отключить / включить возможность подключения USB-устройств полностью или включить поддержку отдельной версии, например USB 2.0.
Список наиболее распространенных опций USB (в разных версиях BIOS они могут иметь разные названия):
- Функция USB — включение / выключение контроллера универсальной последовательной шины
- USB 2.0 Controller Mode — переключите контроллер USB 2.0 в режим 1.1 и наоборот
- Assign IRQ For USB — назначает IRQ USB-устройствам.
- USB Speed - установить скорость шины USB
- — Поддержка USB-клавиатуры и мыши
- Поддержка USB-накопителей — поддержка внешних накопителей на этой шине
- Emulation Type — установка режимов эмуляции для USB-накопителей
После того, как вы установили желаемый параметр, не забудьте сохранить его, выбрав параметр «Exit and Save Changes» в программе настройки BIOS, чтобы перезагрузить компьютер.
Однако при настройке параметров USB в BIOS помните, что неправильная настройка может привести к неработоспособности любых устройств, постоянно подключенных к универсальной последовательной шине, таких как клавиатура или мышь.
Заключение
Из этой статьи вы узнали, как включить поддержку USB, а также настроить параметры USB в BIOS компьютера или ноутбука. Как правило, эта операция довольно проста и не займет у вас много времени.
Во-первых, вам нужно выяснить, почему вам может потребоваться отключить порты USB на вашем компьютере.Здесь все довольно просто. С появлением миниатюрных запоминающих устройств USB возникла необходимость предотвратить утечку данных с компьютеров. Используя обычную флешку или портативный жесткий диск, вы легко можете украсть любую информацию. Во избежание подобных инцидентов необходимо полностью отключить USB-порты. Конечно, у каждого могут быть свои причины отключения портов, но это не так важно. Ниже приведены несколько способов отключить USB-порты на вашем компьютере.
Отключить USB-порты в настройках BIOSНа самом деле все довольно просто: зайти в настройки BIOS и отключить все порты, либо те, которые необходимы.Нюанс в том, что на данный момент существует несколько версий BIOS, и отключение портов в каждой иногда бывает разным.
BIOS Award … Заходим в настройки BIOS и выбираем пункт Integrated Peripherals. Перейти в это меню. Затем мы просто находим элементы: USB-контроллер EHCI , поддержка USB-клавиатуры, поддержка USB-мыши и устаревшее USB-хранилище обнаруживают и отключают их, выбрав параметр Disabled … Затем мы просто сохраняем настройки и перезагружаем компьютер;
Phoenix-Award и AMI BIOS … Заходим в настройки и выбираем пункт Advanced (иногда в некоторых версиях может быть пункт Peripherals) или Advanced BIOS Features . Далее перейдите в меню USB Configuration. Затем выключите все USB-устройства. Сохраните настройки и перезагрузите компьютер;
UEFI … Более современная панель. Перейдите в меню Peripherals or Advanced … Выбор пунктов Legacy USB Support и USB 3.0 Поддержите и отключите их. Далее сохраняем настройки и перезагружаем ПК.
Примечание! В некоторых версиях элементы меню могут немного отличаться по названию, но это нормально, просто просмотрите все меню и найдите настройки USB.
Отключить USB с помощью реестраЭто более подходящий способ. В реестре вы можете отключить доступ к USB-портам для определенных устройств, но не к самим портам. В то время, когда по USB подключено практически все, включая мышь и клавиатуру, тогда этот способ будет предпочтительнее.Вы можете просто отключить доступ к порту специально для флешек, но компьютерная мышь будет работать нормально.
Открытие редактора реестра: сочетание клавиш Win + R , введите команду regedit и нажмите OK … Далее перейдите в следующий раздел:
HKEY_LOCAL_MACHINE \ SYSTEM \ CurrentControlSet \ Services \\ USBSTOR
Найдите предмет Старт. Откройте его и укажите значение 4 … Сохраните настройки и перезагрузите компьютер.Этот раздел закрывает доступ внешних накопителей к порту.
Примечание! Если драйверы контроллера USB не установлены на компьютере, то значение Start автоматически изменится на значение 3 , как только устройство подключится к порту.
Отключить USB через диспетчер устройств Откройте Диспетчер устройств : щелкните правой кнопкой мыши Мой компьютер , откройте Свойства , далее Диспетчер устройств … Открытие меню USB-контроллеры … Щелкните правой кнопкой мыши и выберите пункт в контекстном меню Отключить .
Важно! Опция удаления драйверов для контроллеров USB не работает, потому что при первом подключении устройства к порту Windows начнет установку драйверов.
Отключение USB с помощью файлов WindowsОтказ в доступе с помощью редактора локальной групповой политики
Вы также можете запретить чтение и запись.
ДополнительноТакже стоит упомянуть, что есть еще два способа ограничить доступ к портам: ограничить доступ с помощью сторонних программ и физически отключить порты.
Стороннего софта в интернете предостаточно, и каждый настраивается по-своему, поэтому описывать этот способ в статье нет смысла. Все, что вам нужно, это найти нужную программу и инструкцию к ней.
Что касается физического отключения портов, то этот метод будет работать только с портами на передней панели системного блока.Откройте системный блок и осторожно отсоедините провода, идущие к портам.
РезультатКакой бы ни была причина необходимости отключать порты USB, теперь вы знаете, как это сделать.
портов USB 3.0 не работают? Вот как их исправить
В этом руководстве по устранению неполадок мы собираемся Предлагаем несколько советов, когда не работают порты USB 3.0. Обычно, Есть всего несколько различных причин неисправного USB-разъема — мы надеемся, что эти советы помогут вам исправить это, пытаясь решить каждую из этих причин. шаг за шагом.
Советы, которые мы предлагаем, будут просты для вы должны попробовать на себе, независимо от вашей компьютерной грамотности. Просто убедитесь внимательно прочитайте каждое предложение и следуйте инструкциям, которые мы рекомендуем.
Надеюсь, когда вы закончите читать, вы выявит проблему, и ваши порты USB 3.0 снова будут работать.
Убедитесь, что внутренние кабели подключены
Первое, что нужно учитывать, — подключены ли внутренние кабели к вашему USB 3.0 портов. Это будет иметь значение только в том случае, если у вас есть компьютер и вы пытаетесь использовать передние USB-порты.
Если у вас проблемы с портами USB 3.0 на задней панели компьютера или ноутбука, вы можете пропустить это предложение. Вам нужно будет открыть корпус, чтобы получить доступ к материнской плате. Сначала выключите компьютер и отсоедините его от розетки.
Изображение выше, предоставленное компанией ASUS, демонстрирует, как выглядит USB-кабель и где его нужно подключить. Текст «USB 3» Обычно вы найдете его в нижней части материнской платы.Делать уверен, что это связано — если это так, то все готово.
Если нет, то вы сможете найти свободный Кабель USB 3.0 и подключите его. Если вы не можете найти тот, который похож на изображение как показано выше, это может быть связано с тем, что в корпусе вашего компьютера нет портов USB 3.0. на передней.
Установите последние версии драйверов
Есть небольшая вероятность, что вам может понадобиться обновить драйверы USB 3.0. Во-первых, вы должны выяснить, какие драйверы на самом деле потребности. Вы можете посетить диспетчер устройств, чтобы узнать.Следуйте инструкциям ниже для руководство.
- Нажмите клавишу Windows
- Найдите Диспетчер устройств
- Нажмите Диспетчер устройств , когда он появится
- В диспетчере устройств найдите контроллеры универсальной последовательной шины
- Щелкните маленькую стрелку рядом с текст, чтобы расширить его
- Затем найдите свой USB 3.0 или 3.1 имя драйвера
В моем случае это был расширяемый хост-контроллер Intel USB 3.1.Теперь, когда у нас есть имя драйвера, мы можем искать его в Google. Это привело меня на веб-сайт Intel со ссылкой для загрузки Windows 7.
Обратите внимание, что вы загружаете правильный драйвер для нужной операционной системы. Перед загрузкой щелкните значок замка вверху рядом с адресом веб-сайта, чтобы убедиться, что это правильный источник.
Если для вашего операционная система, это может быть связано с тем, что производитель не предлагает драйвер загружает и ожидает, что вы получите его через свою операционную систему.В этом случае, вы можете проверить наличие обновлений, выполнив следующие действия.
- Нажмите клавишу Windows
- Найдите Диспетчер устройств
- Нажмите Диспетчер устройств , когда он появится
- В диспетчере устройств найдите контроллеры универсальной последовательной шины
- Щелкните маленькую стрелку рядом с текст, чтобы развернуть его
- Щелкните правой кнопкой мыши драйвер USB 3.1, и щелкните Свойства
- Щелкните вкладку Драйвер
- Щелкните Обновить драйвер
- Щелкните Автоматический поиск обновленного программного обеспечения драйвера
Windows 10 может вернуть поиск нового драйвер, или он может сказать вам, что у вас уже установлен лучший драйвер.В В этом случае переходите к следующему шагу ниже.
Обновите BIOS до последней версии или проверьте, включен ли USB 3.0 в BIOS
Во многих случаях ваша материнская плата будет отвечает за проблемы с программным обеспечением, связанные с вашими портами USB 3.0 или любыми другими порты на материнской плате. По этой причине обновление до последней версии BIOS может исправить вещи.
Для этого необходимо сначала найти свой имя материнской платы, чтобы вы могли найти новейшие драйверы BIOS на Интернет.
Во-первых, вы можете найти имя вашей материнской платы по следуя инструкциям ниже.
- Откройте меню «Пуск»
- Найдите CMD
- Нажмите Командная строка , когда она появится
- В командной строке введите wmic baseboard получить продукт, производитель
- Запишите результаты
В моем случае вы можете увидеть, какой продукт и производитель у меня есть. Итак, мне нужно искать новый драйвер для MS-16P7. материнская плата от Micro-Star International (MSI). Сделать это довольно просто — каждый производитель будет иметь свой собственный веб-сайт для своей продукции, и будет страницы поддержки для каждой материнской платы.
В моем случае пришлось искать конкретный ноутбук, на котором моя материнская плата использовалась при поиске MS-16P7, но это не заняло много времени найти.
Перед загрузкой еще раз убедитесь, что вы щелкните значок замка, чтобы убедиться, что вы подключены к веб-сайту производителя. Загрузите BIOS.
Перед установкой нового BIOS необходимо проверить чтобы убедиться, что у вас еще нет последней версии BIOS. Для этого следуйте шаги ниже.
- Откройте меню «Пуск»
- Найдите CMD
- Найдите Информация о системе
- Нажмите Информация о системе , когда она появится
- На вкладке «Сводная информация о системе» посмотрите для Версия / дата BIOS
В значении Обратите внимание на указанную дату и сравните ее с датой в BIOS. сайт производителя.Если последняя версия BIOS на веб-сайте более поздняя, вы можете установить его.
Пришло время установить новый BIOS. За на этом этапе вам понадобится USB-накопитель . Найдите на своем компьютере недавно загруженное обновление BIOS. Извлеките его, если это архив и перетащите содержащиеся файлы на USB.
Это важно: Убедитесь, что файлы находятся в корневой уровень. Их не может быть ни в одной папке.
При загрузке обновления BIOS вы будете учитывая PDF или.txt, в котором объясняются шаги по установке нового обновления.
Как видно из изображения выше, это файл, включенный в архив BIOS, предоставил мне необходимые шаги. В Причина, по которой вам нужно прочитать это, заключается в том, что каждый BIOS будет иметь разные шаги, но в целом процесс похож.
Вы должны выключить компьютер, а затем снова включить его. на. Во время загрузки войдите в BIOS, нажав определенную клавишу, так как ваш компьютер включите, затем найдите вариант обновления BIOS.Вы можете найти нужный ключ в материалы поддержки или на экране при загрузке. Если вам нужна помощь, пожалуйста читайте материалы, предоставленные вашим производителем.
Сводка
На этом мы подошли к концу нашего руководства о том, как исправить порты USB 3.0. Я надеюсь, что вы нашли это руководство полезным. Если ты по-прежнему возникают проблемы с USB-портами, дайте мне знать, и я постараюсь оказать свою помощь, как только смогу.
Как включить или отключить порты USB в Windows 10
Введение
Ключевой функцией семейства Windows является включение или отключение портов USB.Мы также можем использовать эту функцию в Windows 10 для включения или отключения USB-портов.
Часто нам приходится делить наш ноутбук или компьютер с другим человеком. Человек, у которого есть флеш-накопитель с вирусами и зараженными файлами, может внедрить эти вредоносные файлы в систему, чтобы повредить устройство, а также кто-то с плохими намерениями может украсть наши важные документы с помощью флеш-накопителя. Мы никогда не можем быть слишком осторожными, чтобы обеспечить безопасность наших данных. Отключение USB-портов — очень хорошее решение для защиты нашего устройства от вирусов и других уязвимостей.
И когда нам нужно использовать USB-устройства через USB-порты, мы можем включить эти порты, используя различные методы, такие как диспетчер устройств, редактор реестра и любые другие сторонние приложения.
Это руководство покажет вам различные методы включения и отключения USB-портов в Windows 10.
Метод 1. Использование редактора реестра
Используя редактор реестра, вы можете легко включить или отключить USB-порты.
Шаг 1
В меню «Пуск» откройте диалоговое окно «Выполнить» или нажмите клавишу «Window + R», чтобы открыть окно «Выполнить».
Шаг 2
Введите «regedit.exe» и нажмите клавишу ВВОД, чтобы открыть редактор реестра.
Шаг 3
Откроется окно редактора реестра и перейдите по следующему пути:
HKEY_LOCAL_MACHINE> SYSTEM> CurrentControlSet> Services> USBSTOR
Шаг 4
Щелкните параметр запуска, чтобы открыть окно «Редактировать значение DWORD (32-бит)».
A) Чтобы отключить USB-порты или диски, измените «значение данных» на «4» и нажмите OK.
B) Чтобы включить USB-накопители или порты, измените их значение на 3 и нажмите OK.
Шаг 5
Перезагрузите ноутбук или компьютер, чтобы увидеть результаты.
Метод 2 — через диспетчер устройств
Вы также можете легко включить или отключить порты USB через диспетчер устройств.
Шаг 1
Вы можете нажать Пуск и ввести Диспетчер устройств. Затем щелкните Диспетчер устройств, чтобы открыть Диспетчер устройств Windows, или нажмите клавишу «Windows + X» и щелкните Диспетчер устройств, чтобы открыть его.
Шаг 2Щелкните Контроллеры универсальной последовательной шины, и вы увидите в нем различные варианты устройств.
Шаг 3
A) Щелкните правой кнопкой мыши USB 3.0 (или любое другое устройство на вашем ПК) и нажмите Отключить устройство, чтобы отключить USB-порты на вашем устройстве.
B) Щелкните правой кнопкой мыши USB 3.0 (или любое упомянутое устройство на вашем ПК) и нажмите «Включить устройство», чтобы включить порты USB на вашем устройстве.
Заключение
Следуя любому из вышеперечисленных методов, вы можете включить или отключить порты USB в Windows 10.
Надеюсь, вам понравилась эта статья.Следуйте за C # Corner, чтобы узнать больше о новых и удивительных вещах о Windows 10.
Спасибо за чтение этой статьи.
Отладка USB — отключение функций USB 3.0
УстройстваUSB 3.0 стали массовыми примерно в 2012 году, и теперь, в 2015 году, многие системы поставляются исключительно с портами USB 3.0. Установочный носитель Windows 7 2011 не содержит драйверов USB 3.0, и если порты USB 3.0 используются для загрузочного USB-устройства Windows 7 с драйверами SATA USB, клавиатура или мышь (никакие другие USB-устройства не должны быть подключены для установки), установка завершится с ошибкой. / freeze, поскольку Windows 7 просто не умеет обращаться с этим оборудованием.
Рекомендуется использовать носитель для переустановки Dell Windows 7 Skylake 2016 года, который был обновлен и включает драйверы USB 3.0 и контроллеры хранилища для оборудования Intel Skylake до 6-го поколения. В качестве альтернативы можно использовать следующий сценарий Slipstream для обновления установочного носителя. Для оборудования сторонних производителей следуйте дополнительным примечаниям здесь.
Этот параметр не требуется, если ваш установочный носитель обновлен.
Системы, поставленные с 2012 по 2015 год, имели возможность отключать USB 3.0 в UEFI BIOS, возвращая все порты к портам USB 2.0, которые могут распознать установочный носитель Windows 7 2011 года. Системы, выпущенные в 2016 году или позже, не имеют этой функции, и для продолжения установки необходимо обновить установочный носитель.
- Выключите компьютер. Подождите 10 секунд и включите его. Нажмите F2 на экране Dell BIOS.
2. Откроется окно настройки BIOS
.3. Нажмите клавишу [→], а затем клавишу [enter], чтобы выбрать вкладку Advanced.
4. Нажимайте клавишу [↓], пока не увидите «Разные устройства», и нажмите [Enter].
5. Нажимайте клавишу [↓], пока не появится USB Debug, и нажмите [Enter].


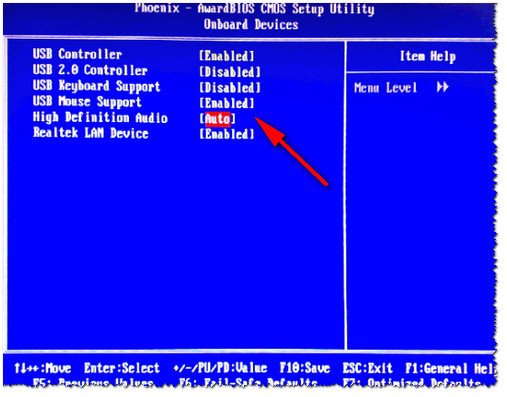 Если на материнской плате есть порты версии 3.0, этот пункт будет разделен на 2 части: «Controller» и «Controller 2.0»;
Если на материнской плате есть порты версии 3.0, этот пункт будет разделен на 2 части: «Controller» и «Controller 2.0»; Для подтверждения выбора используется клавиша Enter. В некоторых версиях все кнопки и их функции расписаны в нижней части экрана. Также есть версии, где пользователю нужно выбрать вместо «Advanced» «Peripherals».
Для подтверждения выбора используется клавиша Enter. В некоторых версиях все кнопки и их функции расписаны в нижней части экрана. Также есть версии, где пользователю нужно выбрать вместо «Advanced» «Peripherals». ,
, Одна из них наверняка подойдет.
Одна из них наверняка подойдет.