Как узнать какая материнская плата в компьютере.
Чипсет или набор системной логики — реализует обмен данными между центральным процессором и оперативной памятью, а так же контролерами периферийных устройств. Чаще всего состоит из двух больших функциональных блоков «северного моста» и «южного моста». Именно от чипсета зависят все основные характеристики материнской платы. Скорость и стабильность взаимодействия компонентов системы, сколько и какие устройства можно подключить к ней, возможности разгона системы не в последнюю очередь зависят от чипсета.
Активно греющиеся компоненты приходится охлаждать. Существует два варианта: активное и пассивное охлаждение. Активное более эффективно, т.к. используется поток воздуха от вентилятора или водяная система охлаждения, зато менее надежно и шумит. Пассивное представляет собой просто радиатор, который рассеивает тепло естественным путем. Никогда не сломается, беззвучный, но подходит только для слабо греющихся частей. К чему мы все это рассказываем? Чипсет требует охлаждения и от того как оно сделано на материнской плате будет зависеть шум и возможности разгона системы. С шумом всё понятно, а вот пассивное охлаждение может несколько ограничить потенциал разгона.
Разъем центрального процессора (ЦПУ) или сокет, служит для установки процессора на материнскую плату. Обеспечивает легкую установку и замену процессора в случае необходимости. Имеет свой условный номер определяющий, какое семейство центральных процессоров можно в него установить. Например, Socket B2 (LGA1356) предназначен для семейства процессоров Intel Sandy Bridge и никакие другие в него установить не удастся. Это необходимо учитывать, если вы собираете компьютер из отдельных комплектующих и при апгрейде системы, т.к. каждое следующее поколение процессоров имеет свой сокет не совместимый с предыдущими.
Возникает вопрос, как узнать какой сокет в компьютере. Способов существует довольно много, перечислим некоторые из них. Посмотреть в документации на компьютер. Посмотреть модель материнской платы напечатанное на ней и посмотреть документацию на сайте производителе материнской платы. Воспользоваться одной из программ диагностики компьютера, например бесплатной программой CPU-Z. Просто запускаем программу и получаем много полезной информации о системе.
Посмотреть модель материнской платы напечатанное на ней и посмотреть документацию на сайте производителе материнской платы. Воспользоваться одной из программ диагностики компьютера, например бесплатной программой CPU-Z. Просто запускаем программу и получаем много полезной информации о системе.
Количество слотов для оперативной памяти, тип и количество поддерживаемой памяти материнской платой. Сейчас наиболее распространенными типа памяти являются DDR2 и DDR3. Какой тип памяти и её максимальное количество поддерживается, можно узнать в спецификациях на материнскую плату. Сейчас в среднестатистическом компьютере установлено примерно 2-4 ГБ памяти, причем OC Windows 32-bit увидит только порядка 3,2 ГБ (зависит от конкретного «железа»).
USB (универсальная последовательная шина) разъем служащий для оперативного подключения низко и среднескоростных устройств. Нашел широкое применение для подключения принтеров, сканеров, флешек, картридеров, фотоаппаратов, телефонов и многих других периферийных устройств. Имеет несколько ревизий отличающихся производительность интерфейса и имеющих обратную совместимость. Наиболее распространенный USB 2.0 постепенно вытесняется USB 3.0. Чем больше на материнской плате присутствует USB портов, тем лучше. Желательно присутствие хотя бы нескольких USB 3.0 портов. Необходимо иметь в виду, что существует несколько физических реализаций разъемов. Покупая провод для подключения какого-либо устройства необходимо об этом помнить.
Где серийный номер у материнской карты asus. Как узнать модель материнской платы компьютера и ноутбука
Материнская плата – одна из важнейших составляющих персонального компьютера. И в некоторых случаях пользователю нужно достоверно знать модель и полное название платы, к примеру, если планируется апгрейд компьютера, или же просто необходимо скачать драйвера на устройство. В этой статье, подготовленной специалистами нашего интернет-магазина, расскажем, как понять какая именно системная плата стоит на компьютере, где посмотреть ее модель, рассмотрим как это можно сделать простыми и наиболее понятными способами.
Специальные программы для просмотра характеристик ПК (в том числе материнской платы)
Разработчики создали целый ряд специальных приложений (утилит), предназначенных для определения моделей материнских плат. Рассмотреть все невозможно, они исчисляются десятками. Мы выбрали самые эффективные и легкие в использовании. Минималистский интерфейс без навороченных функций позволит даже самому неопытному пользователю определить свою модель материнской платы для ноутбука или персонального ПК.
Speccy
Эта утилита одна из самых эффективных. Вы можете на сайте разработчика скачать одну из трех версий. Она полностью бесплатна, имеет русскоязычный пользовательский интерфейс, работает во всех Win-версиях и очень проста в использовании. Найдите раздел «Системная плата
» и узнаете, кто производитель вашей материской платы на нетбуке или мобильном/персональном компьютере и ее точную модель. Посмотрите на изображение ниже. Утилита создана для удобства пользователя. Она не только находит модель материнки, но и позволяет не вводить ее номер вручную, а воспользоваться буфером обмена. Скопируйте и найдите в поисковой системе, например, обновления для устаревших драйверов.
AIDA
Эта утилита не только позволит определить изготовителя и модель платы ПК, вы также можете пользоваться и другими ее полезными функциями. Например, AIDA поможет вам найти информацию на приложение или драйвер, жесткий диск, видеокарту и другие комплектующие. С помощью этой утилиты вы можете узнать о своем мобильном или персональном компьютере практически все!
Но чтобы полноценно ею пользоваться, придется заплатить. Ознакомительная версия не имеет расширенного функционала и ограничена всего несколькими параметрами.
Наклейки на корпусе и батарее
В нижней части каждого девайса изготовителя Asus имеется специальная наклейка, она также может находиться на передней панели. На ней есть следующая информация: модель ноутбука, данные о производителе, версия материнской платы. Также указывается серийный номер и штрих-код.
Также указывается серийный номер и штрих-код.
Наклейка дублируется на упаковке. Модель устройства изготовителем указывается после слова Model. Затем идет строка с версией материнской платы.
Переверните лэптоп, найдите одну или две защелки. Они легко переводятся в открытое положение, затем снимается крышка. Нужно вытащить аккумулятор, на нем указан изготовитель компьютера, серия и модель. Если ни один из перечисленных вариантов не подошел, то переходим к следующему способу.
Визуальный осмотр материнской платы
Если вы не хотите скачивать и устанавливать специальный набор программ, осмотрите материнскую плату визуально. Если ваш компьютер — не дешевая китайская сборка, на плате должна быть выбита правильная маркировка.
Если производитель материнки, которая стоит на вашем компьютере, компания ASUS, то вы увидите, например, такую маркировку: «ASUS 970 PRO GAMING / AURA». Смело пишите это название в поисковой системе и обновляйте устаревшие драйверы.
Если производитель Gigabyte, маркировка будет выглядеть примерно так: «Gigabyte GA P110 D3 02». Визуально осмотреть плату на персональном компьютере просто и быстро, достаточно открыть системный блок и переписать буквенно-цифровое значение.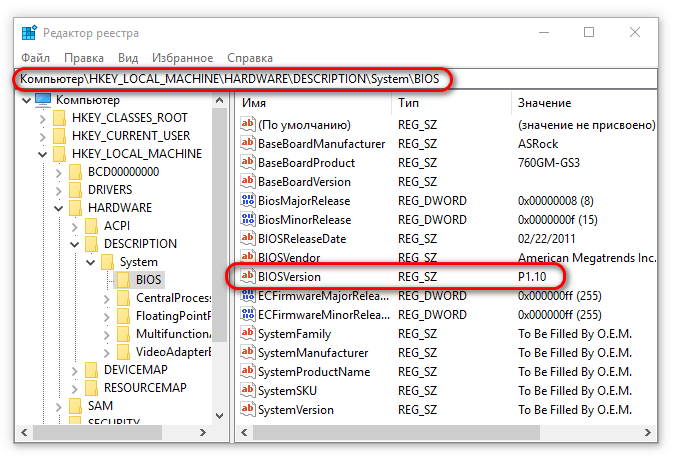 Но вот с мобильными компьютерами это не так просто. Разбирать ноутбуки — дело нелегкое. Но зато можно безошибочно определить модель.
Но вот с мобильными компьютерами это не так просто. Разбирать ноутбуки — дело нелегкое. Но зато можно безошибочно определить модель.
Как определить модель материнской платы в Windows 7, 8 и 10 без программ?
Чтобы это узнать, вам необходимо в окне «выполнения команд» ввести следующее значение: msinfo32
Первый способ для Windows 7Нажмите в Windows «Пуск» введите значение
msinfo32
и нажмите клавишу «Enter». Второй способ для Windows 7,8 и 10Нажмите сочетание кнопок «Win+R» введите значение
msinfo32
и нажмите клавишу «Enter» Когда откроется окно, вы должны выбрать раздел «Информация об операционной системе». Там вы увидите все данные о вашем мобильном или персональном компьютере. Там несколько характеристик, касающиеся версии, модели платы и мобильного компьютера, процессора и другие. Вот так несложно можно определить модель и изготовителя материнской платы. Вы можете воспользоваться наиболее удобным способом: с помощью утилиты или без нее.
— сегодня мы рассмотрим как узнать модель материнской платы на компьютере. Обновление драйверов, проверка совместимости железа и чисто из любопытства — … использовать приведенные в заметке способы проверки модели материнской платы намного проще, чем разбирать компьютер и изучать наклейки внутри системника.
Можно смоделировать достаточно много ситуаций, в которых очень важно знать модель материнской платы: банальное обновление драйверов, покупка нового «железа» (узнать, что можно добавить в систему и есть ли для этого нужные слоты, например для расширения оперативки)…
Если у вас сохранились документы, которые выдают вместе с компьютером (или отдельные позиции по компонентам, если вы подбирали комплектующие сами) вы можете узнать ответы на свой вопрос именно там. Наверное это даже лучший способ, ведь вы можете проверить соответствие реальной ситуации с тем, что указано в ваших доках.
Я принципиально не буду рассказывать как узнать название материнской платы способом вскрытия системного блока — в современной ситуации это абсолютно не нужно, ведь программные способы дадут информации больше чем просто визуальный осмотр материнки.
Конечно же я не отрицаю что можно узнать модельку взглянув на саму плату (я не настолько упорот чтобы говорить что этого делать ни в коем случае нельзя)
, а продвинутый пользователь наверняка и сам знает где и что посмотреть… ну а нам я рекомендую использовать наиболее простые и правильные методы
Способ 1. Узнаем название материнской платы через командную строку
Если вы с удовольствием пользуетесь командной строкой Windows, то вы можете с легкостью выяснить модель материнской платы при помощи мощного инструмента WMIC Microsoft.
С WMIC мы можем выполнить запрос baseboard чтобы проверить материнскую плату и несколько дополнительных параметров таких как серийный номер, ревизия и другая подробная информация о вашей материнке. Давайте с вами попробуем на примере узнать производителя нашей материнской платы, модель и серийник с помощью WMIC.
Программа на английском, но для нас это не будет проблемой, конкретно нас интересует строка Motherboard — это и есть название нашей материнской платы.
Не смотря на столь малый размер (менее 1 мегабайта в архиве)
программа может рассказать многое о вашем компьютере, но я бы не стал рекомендовать ей пользоваться… выяснить что за материнка на компьютере — она отлично подходит, для всего остального есть более удобные аналоги.
Способ 3. AIDA64 — узнаем модель системной платы
Существует несколько редакций AIDA64, нам прекрасно подойдет версия Extreme Edition (приложение стоит денег, но нам подойдет 30 дневная пробная версия, обозначенная на странице загрузки как TRIAL
)
После установки AIDA64 запустите программу и в левой части найдите значок «Системная плата». В открывшемся окне во второй строчке «Системная плата» будет отображаться производитель и модель материнской платы. Как вы можете видеть в моем компьютере название материнки — Asus P8H67.
Если прокрутить окно вниз до конца, то можно найти ссылку на страницу загрузки свежего BIOS (Строка «Загрузка обновлений BIOS»). Это может быть полезным, если цель определения материнской платы прошивка новой версии микропрограммы BIOS
Это может быть полезным, если цель определения материнской платы прошивка новой версии микропрограммы BIOS
Способ 4. Piriform Speccy — хорошая программа от разработчиков Ccleaner
Если вы хоть раз пользовались программой Ccleaner и она оставила у вас только положительные эмоции своим результатом, то на вопрос как узнать модель материнки вам ответит маленькая программа Speccy от разработчиков той самой Cclener (Piriform). Скачать как всегда можно на официальном сайте:
Запустите приложение и в левой части перейдите на вкладку «Системная плата». В правой части в строке «Модель» и будет ответ на наш вопрос — в нашем случае это P8H67 (LGA1155)…
Мало того, что программа правильно определила название материнской платы установленной в компьютере, но и показала ее сокет (1155) и еще много полезной информации (такой как напряжение, версия BIOS и температура системы)
Способ 5. CPU-Z — расскажет не только о процессоре
CPU-Z очень популярная утилита для идентификации процессора, но отлично подойдет для определения модели материнской платы на компьютере. Программа абсолютно бесплатная и не требует установки, просто загрузите актуальную версию с официального сайта
После запуска утилиты перейдите на вкладку «Mainboard» и в строке «Model» будет название установленной материнской платы. У меня на компьютере системная плата P8H67 (пока показания
всех приложений совпадают)
Для многих будет полезен блок BIOS, тут отображаются версия и производитель микропрограммы…
Способ 6. HWiNFO32 — подробная информация о материнке
Для загрузки программы перейдите на официальный сайт (существует несколько версий программы — HWiNFO32 для 32 битных систем и HWiNFO для 64 разрядных). В моем случае я скачал HWiNFO64.
После установки соответствующей версии HWiNFO запустите ее (запуск может занять продолжительное время собирая информацию о комплектующих вашего компьютера). Программа автоматически отобразит экран «System Summary», где модель материнской платы будет показана в разделе «Motherboard»
Кстати, обратите внимание что HWiNFO корректно определила видеокарту… надо бы добавить ее в заметку о видеокартах
Способ 7.
 Sisoftware Sandra — недооцененная программа
Sisoftware Sandra — недооцененная программаКогда я искал информацию о том как посмотреть материнскую плату на компьютере, то ни разу не встретил в обзорах такое приложение как Sandra Lite (именно ее мы и будем использовать, так как конкретно Lite
— распространяется бесплатно). Как обычно скачать можно на официальном сайте, избегайте левых источников…
После установки Sisoftware Sandra Lite запустите программу и перейдите на вкладку «Устройства». В появившемся окне дважды кликните по значку «Материнская плата» и подождите пока утилита соберет всю нужную информацию. В новом окне откроется подробная информация о вашей системной плате, в строке «Модель» и будет ответ на вопрос как узнать модель материнской платы?
В данном разделе отображается не только название вашей материнской платы, здесь вы найдете еще достаточно много другой полезной информации о вашей материнке. Например можно узнать сколько памяти и сколько всего слотов под нее… или модель чипсета на котором построена ваша система
Проверка номера модели с помощью Speccy
Если вы предпочитаете использовать графический интерфейс (это метод также даёт больше информации, чем инструмент WMIC), вы можете загрузить бесплатный инструмент Speccy. Это удобное приложение.
После загрузки и установки Speccy, запустите его. Вы можете увидеть номер модели материнской платы прямо на странице сводки вместе с текущей рабочей температурой (при условии, что ваша плата передаёт эти данные). Вы также можете увидеть основные сведения о других системных компонентах.
Перейдите на вкладку «Материнская плата» слева, чтобы увидеть ещё больше информации о вашей материнской плате, включая подробную информацию о наборе микросхем и напряжениях, а также типах слотов, входящих в состав платы, независимо от того, используются ли они в настоящее время.
Здравствуйте! Продолжаем цикл заметок о характеристиках вашего компьютера — сегодня мы рассмотрим как узнать модель материнской платы на компьютере.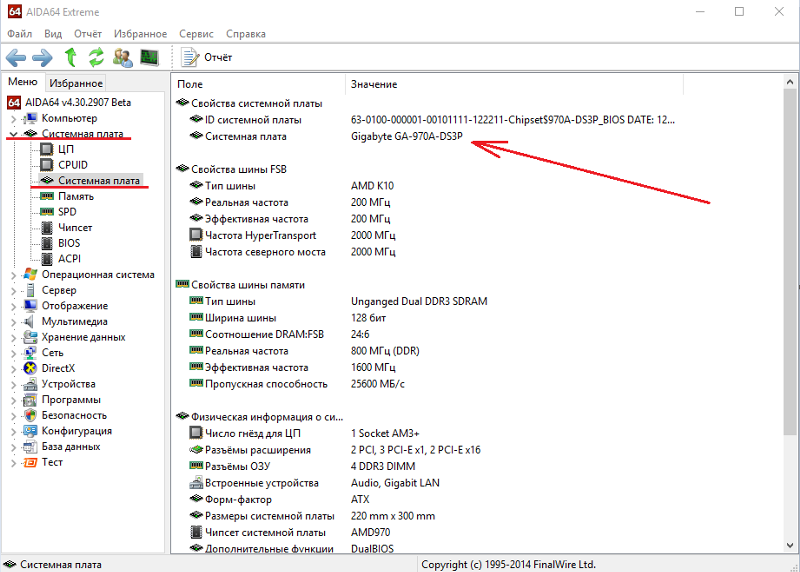 Обновление драйверов, проверка совместимости железа и чисто из любопытства — … использовать приведенные в заметке способы проверки модели материнской платы намного проще, чем разбирать компьютер и изучать наклейки внутри системника.
Обновление драйверов, проверка совместимости железа и чисто из любопытства — … использовать приведенные в заметке способы проверки модели материнской платы намного проще, чем разбирать компьютер и изучать наклейки внутри системника.
БОНУС! Информация о материнской плате в HTML отчете
Данное приложение называется LookInMyPC и скачать его можно с сайта разработчиков (на английском, есть портативная версия не требующая установки)
https://www.lookinmypc.com/download.htm
После запуска можно выбрать о чем именно генерировать отчет, но мы оставляем все как есть и жмем кнопку «Generate Report»… останется только дождаться когда сформируется отчет — это быстро.
Файлик с отчетом откроется в любом браузере, в блоке «BIOS Information» в строке «Board Product ID» и будет название нашей материнской платы.
На самом деле в отчете достаточно много интересной и полезной информации, а что касается английского языка — Google Chrome замечательно все переводит.
В отчете генерируется достаточно много данных о программной части, а просмотреть его можно в любой момент без самой программы — это очень удобно
Что мы узнали о материнской плате? — Выводы
Друзья, мы с вами рассмотрели несколько способов узнать модель материнской платы. Как вы поняли из заметки, это вполне реально сделать не разбирая системный блок — существуют более цивилизованные
методы.
Что делать с данной информацией? — даже если вам нужно визуально взглянуть на вашу материнку, то вполне возможно найти ее изображение и спецификации на официальном сайте по названию модели.
Asus? Если вы задаёте себе этот вопрос, судя по всему, инструкцию вы уже либо выбросили, либо потеряли. Что делать в таких случаях? Во-первых, модель часто может быть указана на самом ноутбуке. Часто её название пишут на лицевой панели. Ещё один совет для не самых внимательных: попробуйте взглянуть на дно. Скорее всего, вы обнаружите там наклейку со штрих-кодом, на котором должна быть указана модель. Допустим, штрих-кода нет или надпись со временем стёрлась — тогда попробуйте вынуть аккумулятор. Часто модель указывают под ним или на наклейке на самом аккумуляторе. Если вы внимательно всё осмотрели и убедились, что надписи нигде нет, тогда читайте дальше, как узнать номер модели ноутбука Asus. Это можно сделать с помощью некоторых программ.
Допустим, штрих-кода нет или надпись со временем стёрлась — тогда попробуйте вынуть аккумулятор. Часто модель указывают под ним или на наклейке на самом аккумуляторе. Если вы внимательно всё осмотрели и убедились, что надписи нигде нет, тогда читайте дальше, как узнать номер модели ноутбука Asus. Это можно сделать с помощью некоторых программ.
Программное определение
Важно!!!Если компьютер или ноутбук функционируют в штатном режиме, доступен вариант проверки номера при помощи стороннего программного обеспечения. В интернете есть большое количество как платных, так и бесплатных приложений, позволяющих найти ответ на наш вопрос в считанные минуты.
Из множества программных продуктов, в лучшую сторону выделяется софт, под названием CPU-Z. Для того, чтобы с его помощью определить номер МП на компьютере или ноутбуке, выполните следующие действия:
- Скачать программу на официальном сайте;
- Установить;
- Запустить приложение и обратить внимание на информацию, указанную во вкладке Mainboard;
- На полях Manufacturer и Model указаны производитель и номер платы;
Способ прост в исполнении и пользователю не нужно обладать большим объемом специфических знаний, чтобы совершить необходимую последовательность действий. Несомненным плюсом приложения является тот факт, что оно находится в свободном доступе и за его установку не нужно платить деньги. Этим может похвастаться далеко не каждый программный продукт.
Как узнать модель ноутбука Asus: используем командную строку
Если ваш ноутбук включается, значит, не всё так страшно. Самое главное, что он вообще работает, а способов, как узнать модель ноутбука Asus, существует не один, а целая армия. Для начала откройте меню «Пуск» и вбейте в строку поиска cmd. Это вызовет командную строку, и вы увидите перед собой чёрный экран с мигающей чёрточкой-курсором, как на картинке ниже. Сразу же вводите строку wmic csproduct get name и нажимаете клавишу Enter. На следующей строке отобразится надпись Name, а ещё ниже — название или номер вашей модели ноутбука.
На следующей строке отобразится надпись Name, а ещё ниже — название или номер вашей модели ноутбука.
Определение средствами Windows
Если вы не боитесь ввести пару строчек текста, то выбирайте этот вариант. Не нужно ничего раскручивать и устанавливать, все программы установлены в компьютере вместе с Windows. Алгоритм действий выглядит следующим образом:
- Открываем меню «Пуск»;
- Кликаем на строчку «Выполнить»;
- В открывшемся окне прописываем команду CMD, которая дает возможность открыть командную строку;
- В командной строке вводим следующий текст: wmic baseboard get Manufacturer и клавиша Enter, а затем wmic baseboard get product и Enter;
- Первая команда показывает производителя МП, а вторая номер устройства;
Каждый из способов прост в освоении и в любой сложившейся ситуации хоть один из них, но осуществим. Сломался ПК – на помощь придет визуальный осмотр. Все работает и есть доступ в интернет – качаем программу, которая не только покажет номер МП, но и предоставит информацию по другим элементам компьютера. Нет интернета – не беда. Заходите в командную строку и получайте ответ на искомый вопрос. Какой из способов выбрать решайте сами, исходя из сложившейся ситуации и личных предпочтений.
Используем утилиту DirectX
Как узнать точную модель ноутбука Asus ещё одним довольно-таки простым способом? Для этого мы используем предустановленную во многих моделях программку DirectX. Опять же, мы нажимаем кнопку «Пуск», в поиске вводим dxdiag и кликаем по найденному ярлыку. Откроется окно, сообщающее нужные данные.
«Умный» DirectX снабдит вас не только информацией о модели вашего ноутбука, но и целым багажом других полезных знаний: версия операционной системы, количество памяти, какой процессор. Если вы перейдете на остальные вкладки — Display («Экран») или Sound («Звук»), то сможете узнать характеристики видеокарты и, соответственно, звуковой карты, а также про драйвера к ним. Вкладка Input («Ввод») содержит сведения об устройствах ввода — мыши и клавиатуре.
Сведения о системе Msinfo32
Пользователь может воспользоваться и другим средством просмотра информации о системе. Утилита Msinfo32 предназначена для того, чтобы предоставить пользователю весь список аппаратного обеспечения, ресурсов, компонентов, программ.
Для ее открытия выбираем пункт меню «Пуск» или на клавиатуре нажимаем клавиши + . В появившейся строке поиска вводим Msinfo32. После этого откроется окно со сведениями о системе. В нем будет перечислен огромный список. В перечне имеются данные о модели и изготовителе устройства и другие полезные данные.
Как узнать модель материнской платы ноутбука Asus
Само название «материнская плата» намекает на исключительную важность этого элемента компьютера, ведь именно к ней подключены остальные жизненно важные «органы» ПК: жёсткий диск, видеокарта, процессор, оперативная память. Если, опять же, у вас не сохранилось ни инструкции, ни коробки, используем вышеописанные средства Windows или скачиваем специальные программы.
Во-первых, можно снова вызвать командную строку. Однако вводимые команды будут следующими: wmic baseboard get Manufacturer и wmic baseboard get product. Первая выдаст нам информацию о производителе, а вторая — значение, отображающее её модель.
Во-вторых, та же программа Everest, как было указано выше, отображает данные обо всех «внутренностях» устройства, в том числе и о материнской плате. Если вас не устраивает эта программа, можете скачать любой другой её аналог для определения параметров ПК, например, CPU-Z или AIDA64.
Как узнать модель ноутбука Asus и докопаться до материнской платы, если ваш компьютер сломан и не включается? Нужно разобрать его. Будьте внимательны: часто, если гарантия ещё действует, но видны следы вмешательства, в сервис-центрах отказываются проводить бесплатный ремонт, аргументируя это тем, что поломка была вызвана действиями пользователя.
Если вы всё же решились самостоятельно пробраться к материнской плате, то нужно долго и нудно повозиться — ведь сперва придётся снять с неё массу остальных элементов (желательно сделать это весьма аккуратно, чтобы ничего не сломать). То, что останется, будет выглядеть примерно вот так:
То, что останется, будет выглядеть примерно вот так:
Осмотрите внимательно материнскую плату: номер модели обычно указан крупными буквами, часто рядом с разъёмом для установки процессора. Если уже и этот способ не помогает, тогда несите ваш ноутбук в сервис-центр: специалисты, у которых опыта обращения с подобной техникой явно больше, чем у простых пользователей, без труда определят, как зовут ваше устройство, и проведут полную техническую диагностику.
На рынке каждый год появляются новые детали для ПК, и многие пользователи в какой-то момент решают обновить систему. Перед заменой основных элементов оборудования, к примеру, процессора или видеокарты, следует узнать, какая материнская плата стоит на компьютере.
Информация о материнской плате
Не каждый пользователь в курсе, как узнать, какая материнская плата на компьютере. Информация о ней должна стать отправной точкой при обновлении конфигурации техники. На рынке сейчас представлены два главных изготовителя процессоров – Intel и AMD. Обе эти компании разработали свой собственный разъем для материнской платы (МП). Установить процессор от конкурента в него просто не получится: даже разные линейки одного и того же производителя порой требуют разных сокетов (разъемов). Для этого и следует знать, как посмотреть модель материнской платы.
Многие пользователи при обновлении стараются сэкономить на этой детали, покупая мощную видеокарту, оперативную память, процессор последнего поколения. Следует учитывать, что материнка является первоопределяющим фактором того, насколько все эти детали будут хорошо работать, взаимодействовать между собой и смогут ли раскрыть свой потенциал на 100%.
Как определить модель
У МП обязательно в состав маркировки входит компания изготовитель, которых на данном этапе существует около 5. К самым популярным маркам относятся:
- Asus;
- Gigabyte;
- Biostar;
- ASrock.
Второй частью названия устройства является модель, которая и станет идентификатором для поиска технических характеристик в интернете. Каждый производитель выкладывает документацию на своем сайте и все можно прочитать в режиме онлайн. Искать необходимо по всему названию целиком, а не только по модели или названию бренда изготовителя. Полученные сведения помогут вам при дальнейшей покупке деталей.
Каждый производитель выкладывает документацию на своем сайте и все можно прочитать в режиме онлайн. Искать необходимо по всему названию целиком, а не только по модели или названию бренда изготовителя. Полученные сведения помогут вам при дальнейшей покупке деталей.
Где посмотреть название материнской платы
Существует несколько проверенных способов, как узнать название материнской платы. Для некоторых из них придется разобрать системный блок, а для каких-то найти коробку от комплектующих с документацией. В случаях, когда ПК был куплен в магазине уже в собранном виде, узнать маркировку МП можно только, сняв боковую панель и проведя визуальный осмотр, либо, используя специальные утилиты для отображения характеристик деталей ПК.
Способы для Linux
Рассмотрим как определить какая именно марка системной платы установлена на ПК с ОС Linux.
В этом случае необходимо:
- вызвать окно терминала с помощью комбинации «Ctrl+Alt+T»;
- в открывшемся окне ввести команду «sudo dmidecode» или «dmidecode -t baseboard».
Первая команда покажет всю доступную информацию по оборудованию, которое стоит на компьютере, вторая — сведения конкретно о системной плате.
Как узнать, какая материнка стоит на компьютере
Для того, чтобы понять готов ли ваш ПК к обновлению, нужно понимать, как узнать, какая материнская плата на компьютере. От этого зависит, можно ли ее оставлять или следует также заменить. Для определения модели можно воспользоваться одним из способов:
- физический осмотр;
- данные из BIOS;
- найти коробку или техническую документацию;
- скачать программу для определения характеристик ПК.
Визуально
Самый простой способ, как узнать материнскую плату на компьютере – найти маркировку на самой детали. Разборка системного блока очень простая, но учтите, когда боковая крышка снята, все гарантийные обязательства производителя по корпусу (не деталям, а только корпусу) будут сняты. Для определения номера платы:
Для определения номера платы:
- Открутите на задней панели компьютера болты с одной стороны.
- Боковая панель должна открыться, и вы увидите все детали.
- Вам нужна системная плата, к которой крепятся все остальные детали.
- Найдите самую крупную надпись с названием производителя (Asus, Gigabyte и т.д.). Это и есть модель платы.
- Другие более мелкие маркировки вам не нужны.
BIOS материнской платы
Еще один простой способ узнать маркировку материнки – перезагрузить ПК. Да, нужно просто воспользоваться этим действием и вооружиться ручкой с бумагой. Во время включения ПК сразу же на экран выводит название и модель МП крупными буквами. Читать и записывать нужно быстро, потому что отображаются эти данные около 2-3 секунд. Если вы не успели переписать, то необходимо успеть нажать кнопку «del», чтобы выполнить переход в биос. Но подходит такой способ только владельцам новой версии UEFI, в ней сразу же отображается марка детали.
Получение сведений при помощи диалога DirectX
Для вызова диалога следует воспользоваться все тем же меню «Выполнить» и прописать в нем команду dxdiag, после чего появится окно с несколькими вкладками. По умолчанию первой открывается вкладка общих сведений, которой и следует воспользоваться.
Здесь также будет немного сведений, однако среди них можно найти и производителя, и модель лэптопа (он будет указан в поле названия компьютера).
Как узнать модель материнской платы, характеристики своего компьютера
Многие пользователи, задавались вопросом, как узнать характеристики компьютера? Модель материнской платы, процессора, какая оперативная память установлена на компьютере и т.п. В этой статье я хочу рассказать, как узнать характеристики компьютера, и с помощью каких инструментов, не разбирая компьютер по винтикам.
Существует множество вариантов, как узнать характеристики своего компьютера, я предлагаю две программы на выбор. Первая – для быстрого анализа, весит мало, ставится быстро, только основная информация. Вторая – для глубокого анализа вашего компьютера.
Вторая – для глубокого анализа вашего компьютера.
Первая – CPU-Z
Эта программа позволит быстро определить основные характеристики вашего компьютера. Такие как – модель процессора, материнскую плату, оперативную память, видеокарту. Очень удобная программа для быстрого анализа. Не требует установки, просто скачайте архив, можно даже не разархивировать, а сразу запустить из архива.
Скачать данный продукт можно на официальном сайте (бесплатная, русская версия).
Вторая – Everest она же AIDA64
Эта программа позволяет провести глубокий анализ вашего компьютера, узнать все его характеристики до мелочей. С помощью AIDA64 можно протестировать ваш компьютер на наличие ошибок в CPU, FPU, оперативной памяти. Имеется мастер отчетов, где можно выбрать, какую информацию отобразить в нём. А также в этой программе можно легко обновить или установить какой-либо драйвер для вашего оборудования, стоит только щелкнуть по нему, и из выпадающего списка, выбрать «обновить драйвер».
Программа платная, имеется триал в течение 30 дней, в триале есть свои ограничения, но я думаю, вам не составит труда поискать в гугле, как с этим бороться.
Скачать данный продукт можно на официальном сайте (платная, русская версия).
Из этой статьи ты узнал как узнать характеристики компьютера без каких-либо трудностей. Какой выбрать – решать тебе.
Как узнать какая материнская плата на компьютере
Определить, какая материнская плата установлена на компьютере, можно многими способами программно, или визуально, когда есть непосредственный доступ к плате. В статье укажу самые простые, быстрые и действенные решения данной задачи.
Содержание:
- Операционная система Windows
- Сведения о системе (msinfo32)
- Командная строка
- MacOS
- ОС Linux
- Программы
- Speccy
- AIDA 64
- Визуальный осмотр материнской платы
Операционная система Windows
Укажу два популярных способа для компьютеров с ОС Windows.
Сведения о системе (msinfo32)
Проще всего узнать модель материнки с помощью системной программы «Сведения о системе». Для этого необходимо:
- Нажать комбинацию клавиш Win+R. В открывшейся строке «Выполнить» прописать msinfo32 и затем ОК.
- В открывшемся окне вам нужны будут строки «Изготовитель» (то есть производитель) и «Модель».
Совет! В строке «Модель» может отображаться часть названия системной платы, как в случае с моей Z170A GAMING PRO CARBON (MS-7A12). Проверьте также данные со строки «Модель основной платы». Если пишет «Недоступно», воспользуйтесь командной строкой.
Командная строка
Такие же данные вы получите через командную строку. Для этого надо:
- В Пуске или через поиск ввести cmd (запускать от админа не обязательно).
- Выполнить команду: wmic baseboard get product
- В строке появятся данные о модели вашей материнки.
- Для определения данных о производителе, пропишите: wmic baseboard get manufacturer
MacOS
Для определения характеристик, в частности чтобы узнать модель материнской платы, нужно сперва узнать серийный номер компьютера Mac. Обычно, данная информация будет полезна, когда требуется ремонт Mac, а гарантийный срок уже прошел. Артикул можно найти на корпусе, на упаковке или посмотреть серийный номер программно.
Откройте меню Apple — «Об этом Mac». В окне появится информация о компьютере и серийник.
На официальном сайте, увы, данных о номере модели материнки вы не найдете. Но тут нам, как нельзя кстати, поможет альтернатива:
- идем на сайт powerbookmedic.com и вводим в поиск серийник;
- в списке «Part» отобразятся все аппаратные части вашего компьютера;
- ищите Logic Board, в соседнем столбце будет указана модель вашей материнской платы Мак.
ОС Linux
Определить модель и производителя материнской платы в Linux поможет терминал и команда dmidecode. Если просто ввести команду, то мы получим большой перечень информации, касаемо железа. Чтобы сократить десятки строк, воспользуйтесь ключом -t . Введите команду dmidecode -t baseboard
Если просто ввести команду, то мы получим большой перечень информации, касаемо железа. Чтобы сократить десятки строк, воспользуйтесь ключом -t . Введите команду dmidecode -t baseboard
Программы
Утилит, которые показывают характеристики железа вашего компьютера достаточно много. Приведу несколько удобных и крайне популярных.
Speccy
Компактная, бесплатная утилита Speccy уже на первой странице выдаст нужную вам информацию в пункте «системная плата».
Подробности о материнке можно узнать перейдя в раздел «системная плата» в левом боковом меню.
AIDA 64
Распространенная и универсальная программа, которая с легкостью справится с такой задачей, как выведение на экран серийный номер модели вашей материнской платы. Данная программа платная, но есть 30-ти дневный пробный период. Если ранее ней не пользовались, установите программу с официального сайта, а затем в разделе «системная плата» сможете посмотреть нужную вам информацию.
Совет! Данные могут не всегда оказаться полными, как в случае с определением серийника материнки на нотбуке. Из двух программ, с этой задачей лучше справился Speccy.
UEFI или BIOS
Если по каким либо причинам нет возможности запустить ОС на машине, можно узнать сведения о системной плате в UEFI или BIOS (если материнка устаревшая). При запуске ПК, во время загрузки UEFI нажмите кнопку входа (Delete для ПК, для ноутбуков обычно функциональные клавиши F1-F12). На главном экране ищите информацию о системной плате. У меня она в правом верхнем углу.
Уголок интерьера! Давно меняли обои на своем рабочем столе? Порадуйте свой взор качественными Full HD фото на тему весна, лето и отдых у озера.
Визуальный осмотр материнской платы
Если произошла поломка и на компьютере не выходит запустить операционную систему, посмотреть модель материнской платы можно на самой плате. Нюанс в том, что добраться до нее относительно просто, только в персональном компьютере.
Когда вы увидите перед собой системную плату, обратите внимания на самые большие маркировки. Вот как на фото.
Если вы работаете не за своей машиной, возможно, вам также будет полезна информация, о способах определения модели видеокарты на компьютере.
В целом это все. Можете оставить комментарий и написать о программах, которыми вы пользуетесь для определения железа в ПК.
Как проверить название материнской платы на компьютере. Как узнать модель материнской платы своего компьютера
Как узнать какая у меня материнская плата? Вот такой вопрос вчера пришел мне на почту. Я не зря начал писать о том, как узнаются те или иные характеристики компьютера. Сегодня я продолжаю публиковать об этом информацию, а если точнее, тема сегодняшнего разговора, как узнать, какая материнская плата стоит на компьютере. Я не стал делать одну статью, в которой мог бы рассказать, как узнаются все характеристики компьютера, так как письма, которые я получаю, обычно звучат так: «Александр, а как можно быстро узнать, какая у меня материнская плата на компьютере?». Если я дам ссылку на статью, где рассказываю обо всех устройствах, то некоторые просят немного помочь, так как путаются. Вот и напросился вывод – написать небольшие статейки про каждые устройства, чтобы каждый читатель мог самостоятельно проделать все действия без какой-либо помощи.
Прежде чем задаваться вопросом в интернете, можете задать его себе. Ведь при покупке любого устройства вам должны вручить хоть какую-нибудь документацию или как сейчас это бывает – небольшой листочек, в котором умудряются написать не только модель устройства, технические характеристики, но и также рассказать, как ими пользоваться – в картинках или небольшим абзацем. Если этого документа нет под рукой, тогда данная статья поможет в этом вопросе.
Физический осмотр материнской платы

На изображении ниже можно увидеть материнскую плату ASUS. После того как узнали модель материнской платы, поищите в гугле или яндексе подробную информацию о ней (если это требуется).
Если нет желания разбирать системный блок или вы боитесь это делать, тогда вам понадобятся программы, которые смогут считать и отобразить эту информацию.
Стандартные средства Windows и другие программы
Дальше я вам расскажу, как узнать интересующую информацию о компьютере с помощью программ, а сейчас предлагаю вам попробовать стандартную утилиту от Microsoft, которая правда иногда не показывает некоторые характеристики. Итак, зайдите в «Пуск» — « » или воспользуйтесь горячими клавишами «Win» + «R». После чего введите msinfo32 и нажмите Enter.Откроется окно, в котором можете посмотреть характеристики компьютера.
Как я сказал выше, узнать модель материнской платы при помощи штатных средств системы Windows иногда невозможно, поэтому я расскажу о нескольких интуитивно понятных программах, имеющих лицензию Free (Бесплатно). Найти и скачать их не составит вам особого труда.
Первая программа, о которой расскажу — эта AIDA64. Выводит подробные характеристики всего оборудования подключенного к компьютеру, включая и главную плату, которая нас интересует. Запускаем программу, в левом списке выбираем пункт «Системная плата», в правой части окна появится информация, вверху будет написана модель.
Вот так это дело выглядит на моём ноутбуке:
Вторая утилита называется Speccy. Смысл тот же, действия нужно совершить те же (в левой части экрана кликнуть по надписи «Системная плата»), отображать она будет те же самые данные. Разницы между двумя этими решениями нет, пользуйтесь теми программами, которые вам понравятся. AIDA64 показывает более подробные характеристики, а программа Speccy будет удобна для начинающего пользователя.
Ну и, разумеется, я не мог не рассказать о том, как узнать, какая материнская плата стоит на ноутбуке или компьютере без стороннего программного обеспечения, но и без штатных средств Windows.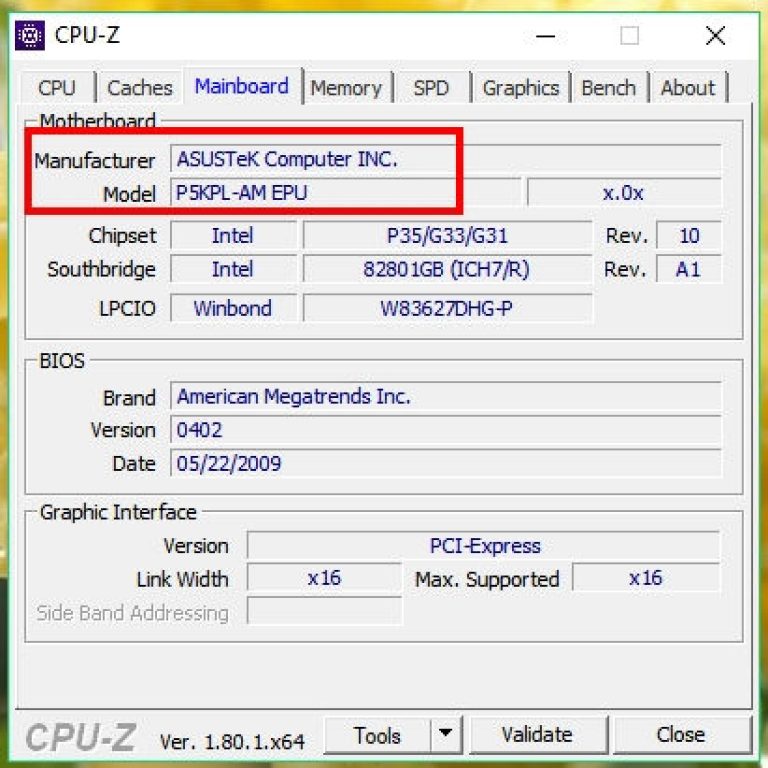
Видео про то, как выбрать материнскую плату:
– это основа для любого компьютера. Именно от материнской платы зависит то, какие компоненты можно использовать вместе с тем или иным компьютером. Поэтому перед апгрейдом компьютера или просто покупкой дополнительных комплектующих, часто возникает вопрос, как определить материнскую плату.
Если компьютер загружается и нормально работает, то вы можете определить материнскую плату при помощи программ. Для примера мы рассмотрим несколько популярных программ, которые можно для этого использовать.
CPU-Z
Возможно, самый простой способ определить материнскую плату на компьютере, это воспользоваться программой CPU-Z. Данная программа предназначена для получения информации о процессоре и других компонентах компьютера. Распространяется CPU-Z абсолютно бесплатно, так что вы можете скачать ее с .
После запуска программы CPU-Z, откройте вкладку «Mainboard». Здесь вы сможете найти всю основную информацию о материнской плате. В частности здесь выводится информация о производителе материнской платы, названии модели, названии использованного чипсета, а также версия и дата использующегося BIOS.
– это бесплатная программа для просмотра характеристик компьютера. С ее помощью можно получить информацию обо всех комплектующих, использованных в компьютере.
Например, для того чтобы определить материнскую плату на компьютере вам нужно запустить данную программу и перейти в раздел «Системная плата». Здесь вы сможете посмотреть производителя материнской платы, точное название ее модели, а также ее остальные характеристики.
(старое название Everest) – платная программа для просмотра характеристик компьютера. Среди всех аналогов AIDA64 имеет больше всего функций. Единственный недостаток AIDA64 – она платная. Но, вы можете использовать TRIAL период, в течении которого доступны все функции программы.
Для того чтобы определить материнскую плату на компьютере с помощью AIDA64 вам нужно запустить данную программу и перейти в раздел «Системная плата – Системная плата».
Определяем материнскую плату с помощью UEFI BIOS
Если у вас современный компьютер с BIOS (графический интерфейс), то вы можете посмотреть название материнской платы прямо в UEFI BIOS. Для этого достаточно войти в UEFI BIOS и изучить информацию, представленную на первом экране. Данный способ определения материнской платы будет полезен в тех случаях, когда нельзя загрузить Windows и установить вышеописанные программы.
Определяем материнскую плату вручную
В крайнем случае, если компьютер вообще не включается, вы можете определить материнскую плату вручную. Для этого выключите компьютер, отключите от него все кабели и снимите боковую крышку. После этого внимательно изучите саму материнскую плату. Там должна быть надпись с ее названием.
В некоторых случаях надпись с названием материнской платы может закрываться видеокартой. В этом случае ее придется снять.
Если ваш персональный компьютер или ноутбук не работает из-за отсутствия, либо устаревшей версии драйверов, или у него проблемы со звуком, это легко исправить. Но только в том случае, если вы знаете модель материнской платы и ее точное название.
Модель материнки можно найти в документах. Но если вы выбросили коробку с ними после покупки или в них нет указания модели, придется воспользоваться другими возможностями. Один из способов, перечисленных ниже, поможет вам определить модель материнской платы. Четыре способа:
- Используйте для определения, специально разработанные для этого утилиты или приложения;
- Используйте командную строку, если у вас операционная система Windows 7, 8 или 10;
- Откройте системный блок и осмотрите материнскую плату;
- Используйте системную утилиту для Windows 7, 8 или 10.
Специальные программы для просмотра характеристик ПК (в том числе материнской платы)
Разработчики создали целый ряд специальных приложений (утилит), предназначенных для определения моделей материнских плат. Рассмотреть все невозможно, они исчисляются десятками. Мы выбрали самые эффективные и легкие в использовании. Минималистский интерфейс без навороченных функций позволит даже самому неопытному пользователю определить свою модель материнской платы для ноутбука или персонального ПК.Speccy
Эта утилита одна из самых эффективных. Вы можете на сайте разработчика скачать одну из трех версий. Она полностью бесплатна, имеет русскоязычный пользовательский интерфейс, работает во всех Win-версиях и очень проста в использовании. Найдите раздел «Системная плата » и узнаете, кто производитель вашей материской платы на нетбуке или мобильном/персональном компьютере и ее точную модель. Посмотрите на изображение ниже.Утилита создана для удобства пользователя. Она не только находит модель материнки, но и позволяет не вводить ее номер вручную, а воспользоваться буфером обмена. Скопируйте и найдите в поисковой системе, например, обновления для устаревших драйверов.
AIDA
Эта утилита не только позволит определить изготовителя и модель платы ПК, вы также можете пользоваться и другими ее полезными функциями. Например, AIDA поможет вам найти информацию на приложение или драйвер, жесткий диск, видеокарту и другие комплектующие. С помощью этой утилиты вы можете узнать о своем мобильном или персональном компьютере практически все!Но чтобы полноценно ею пользоваться, придется заплатить. Ознакомительная версия не имеет расширенного функционала и ограничена всего несколькими параметрами.
Визуальный осмотр материнской платы
Если вы не хотите скачивать и устанавливать специальный набор программ, осмотрите материнскую плату визуально. Если ваш компьютер — не дешевая китайская сборка, на плате должна быть выбита правильная маркировка.Если производитель материнки, которая стоит на вашем компьютере, компания ASUS, то вы увидите, например, такую маркировку: «ASUS 970 PRO GAMING / AURA». Смело пишите это название в поисковой системе и обновляйте устаревшие драйверы.
Если производитель Gigabyte, маркировка будет выглядеть примерно так: «Gigabyte GA P110 D3 02».
Визуально осмотреть плату на персональном компьютере просто и быстро, достаточно открыть системный блок и переписать буквенно-цифровое значение. Но вот с мобильными компьютерами это не так просто. Разбирать ноутбуки — дело нелегкое. Но зато можно безошибочно определить модель.
Как узнать модель материнской платы в командной строке
Еще один способ для тех, кто не хочет устанавливать утилиты. Этот способ актуален для всего семейства Windows: 7, 8 и 10.Командная строка открывается двумя способами:
cmd и нажмите клавишу «Enter».
cmd и нажмите клавишу «Enter»
Затем введите поочередно две команды, последовательно нажимая «Enter»:
- wmic baseboard get manufacturer;
- wmic baseboard get product.
Как определить модель материнской платы в Windows 7, 8 и 10 без программ?
Чтобы это узнать, вам необходимо в окне «выполнения команд» ввести следующее значение: msinfo32Первый способ для Windows 7Нажмите в Windows «Пуск» введите значение msinfo32 и нажмите клавишу «Enter».
Второй способ для Windows 7,8 и 10Нажмите сочетание кнопок «Win+R» введите значение msinfo32 и нажмите клавишу «Enter»
Когда откроется окно, вы должны выбрать раздел «Информация об операционной системе». Там вы увидите все данные о вашем мобильном или персональном компьютере. Там несколько характеристик, касающиеся версии, модели платы и мобильного компьютера, процессора и другие.
Вот так несложно можно определить модель и изготовителя материнской платы. Вы можете воспользоваться наиболее удобным способом: с помощью утилиты или без нее.
Все мы с вами знаем, что сердцем любого компьютера является материнская плата. Если сердце начинает работать со сбоями, то и другие компоненты тоже не смогут корректно функционировать. Исходя из этого, материнская плата — это важнейшая аппаратная составляющая вашей машины. Любая материнская плата имеет уникальное имя для своей модели.
Существует множество различных инструментов, которые помогут вам определить модель материнской платы. Одним из самых простейших способов достать нужную информацию — это воспользоваться утилитами, интегрированными в операционную систему Windows. Помимо этого, можно также использовать для своих нужд стороннее программное обеспечение, которое определит модель материнской платы.
Однако, зачем в принципе может понадобиться такое знание? Если вы переустановили свою ОС, то вам придется заново устанавливать драйвера для материнской платы. Это нельзя осуществить, если вы не знаете ее модель. Помимо прочего, если у вас возникнет желание обновить конфигурацию вашего компьютера, то вам придется узнать, поддерживает ли та те или иные аппаратные компоненты. Далее, если с вашей материнской платой приключились какие-то проблемы, то ее придется заменить — нужна модель платы.
В этой статье, мы рассмотрим список из шести различных инструментов, в которые входят Командная строка, Сведения о системе, Speccy, CPU-Z, Belarc Advisor и Spiceworks. Данные инструменты в большинстве случаев используются пользователями и IT администраторами. Так что если вы прочтете эту статью, то вам не придется в дальнейшем блуждать по просторам Интернета.
Все вышеуказанные инструменты совместимы с операционными системами начиная от Windows XP и заканчивая Windows 10, а также от Windows Server 2003 и заканчивая Windows Server 2016.
Метод №1 Командная строка
Самый простой метод делать что-либо в Windows — это использовать приложения или инструменты, которые интегрированы в саму систему. Это означает, что вам не придется загружать или запускать какие-то приложения, скачанные из Интернета.
Одним из таких приложений является Командная строка, которая повсеместно используется всеми пользователя Windows. В этом методе, мы покажем вам, как найти информацию о модели вашей материнской платы, используя Командную строку на Windows 10. В целях теста, мы используем материнскую плату модели M5A78L LE от ASUS.
- Нажмите Windows+R .
- Впишите cmd и нажмите Enter, чтобы открыть Командную строку.
- Впишите wmic baseboard get product,Manufacturer,version,serialnumber и нажмите Enter.
- Вот и все. Перед вами, в открытой Командной строке, будет доступна вся необходимая информация по вашей материнской плате, а именно ее производитель, модель, серийный номер и версия. Как только закончите, закройте Командную строку.
Метод №2 Сведения о системе
В этом методе, мы покажем вам, как определить модель материнской платы компьютера или ноутбука с помощью утилиты «Сведения о системе», которая также интегрирована в ОС Windows. Сведения о системе доступна для пользователей еще со времен Windows 98. Помимо информации о модели вашей материнской платы, вы также можете найти множество сведения об аппаратных составляющих и операционной системе вашего компьютера.
Существует несколько путей, через которые можно добраться до системной программы «Сведения о системе», но мы покажем вам способ, совместимый со всеми версиями ОС Windows. В этом методе, мы будем использовать ноутбук Aspire V3-771 от Acer и ОС Windows 7.
- Нажмите Windows+R.
- Впишите msinfo32 и нажмите Enter, чтобы открыть «Сведения о системе».
- Кликните на вкладку «Сведения о системе».
- В колонке «Значение», найдите строчку «Модель». Именно в этой строке и будет указана информация о материнской плате, которые вы ищите. Точно такие же действия можно применить и для других ОС Windows, ноутбуков и ПК.
- Как только получите нужную информацию, закройте окошко «Сведения о системе».
Метод №3 Speccy
Speccy — это стороннее программное обеспечение, разработанное компанией Piriform. Данная утилита предоставляет информацию о вашем компьютере или ноутбуке. Помимо модели материнской платы, вы можете найти в Speccy дополнительную информацию о вашей машине. Этот инструмент не интегрирован в Windows, так что вам придется загрузить эту программу из Интернета. В данном примере, мы будем снова использовать материнскую плату M5A78L LE от ASUS.
- Откройте ваш браузер.
- Перейдите в нем на официальную страничку разработчика Speccy .
- В правой части окна Speccy, кликните на вкладку «Системная плата», после чего перед вами откроется вся самая полезная информация по вашей материнской плате.
- Закройте Speccy, как только закончите работу с ней.
Метод №4 CPU-Z
Практически каждый пользователь хотя бы что-то слышал о такой программе, как CPU-Z. CPU-Z — это бесплатное программное обеспечение, способное собирать информацию о вашей машине, среди которой также будут находиться и сведения о вашей материнской плате.
- Откройте ваш браузер.
- Перейдите в нем на официальную страничку разработчика CPU-Z .
- Установите программу на свой компьютер и запустите ее.
- В окошке CPU-Z, нажмите на вкладку «Mainboard».
- В открывшейся вкладке, вы сможете увидеть производителя материнской платы, ее модель и прочие, возможно, необходимые для вас данные.
- Как только закончите, закройте программу CPU-Z.
Метод №5 Belarc Advisor
Belarc Advisor — это мощное программное обеспечение, которое сможет предоставить вам куда больше информации, чем Speccy и CPU-Z. В этой утилите дается невероятно подробная информация системе того, кто использует программу Belarc Advisor. Пользование этой программой немного отличается от других, но оно также довольно просто.
- Как и в случае с предыдущими методами, загрузите Belarc Advisor с официального сайта , установите и запустите ее.
- После запуска программы, она укажет вам, что ей требуется немного времени на составление профиля компьютера. Подождите, пока она не закончит.
- Затем система выдаст вам запрос о том, чем вы хотите открыть файл. Выберите ваш браузер по умолчанию.
- После этого, вы увидите страничку со сводкой по вашей системе, например, как на скриншоте выше. Найдите раздел «Main Curcuit Board» и там вы увидите всю подробную информацию о модели вашей материнской платы.
- После ознакомления с данными, закройте окно своего браузера.
Метод №6 Spiceworks Inventory
Если вы используете более чем один компьютер у себя дома или же на работе и хотите узнать информацию о моделях материнских плат этих компьютеров, то вам нужно будет воспользоваться программным обеспечением, предоставляющим централизованную инвентаризацию. Это невозможно выполнить с помощью Speccy, CPU-Z или Belarc Advisor.
Используя их, вам придется потратить кучу времени, так как нужно устанавливать по копии программы на каждый компьютер. Однако, этого можно избежать, используя инструмент Spiceworks Inventory. Загрузить Spiceworks Inventory можно с , а также ознакомиться с материалами по работе с ней.
Метод №7 Руководство пользователя, поверхность МП или ее коробка
Всем привет, читатели и посетители моего блога! Сегодня я решил написать пост о том, как узнать модель материнской платы, установленной в вашем компьютере. Но зачем это нужно? Спросят новички. А нужно это по нескольким немаловажным причинам. Прежде чем я к ним перейду, хотелось бы в двух словах пояснить, что из себя представляет материнская плата для совсем уж «зеленых» пользователей. Без обид)
Материнская плата – это главный элемент в системном блоке. Именно к ней крепятся все остальные комплектующие. Она объединяет все воедино. К тому же само название говорит само за себя. Но все же хоть она и главная, без остальных комплектующих компьютер работать не будет. Фото ниже.
Материнская плата, которую можно увидеть выше очень старенькая. Современные же выглядят намного круче. Так или иначе, суть одна и та же. Мать есть мать и обознаться трудно.
А теперь причины, из-за которых следует знать модель своей материнки:
- Выбор комплектующих. При выборе комплектующих, модель материнской платы, это неотъемлемая часть. Зная модель, мы будем знать все ее характеристики. Исходя из этой информации подбираются комплектующие. Причем знание характеристик позволит вам выйти в более выгодном положении при покупке различных дополнений, так как при грамотном подходе вы не переплатите за лишний функционал.
- Обновление BIOS. Для обновления bios модель материнской платы просто необходима.
- Инвентаризация. Так как я учусь на технолога сварочного производства, я знаю, что существует инвентаризация оборудования. Я думаю IT–организации в исключение не входит и поэтому происходит учет различного оборудования в различных целях. Будь это реорганизация или цель выявить воришку. Для простых пользователей данный пункт не имеет особого значения.
Думаю, я привел вполне приличные доводы. Так как же все-таки узнать название материнской платы? Я подготовил несколько способов, о которых сейчас пойдет речь. Можете воспользоваться тем, который вам больше подходит.
Упаковка
Я без понятия, как с теми компьютерами, что покупаются в сборке, но точно знаю, если вы покупали материнскую плату, то упаковка должна быть точно. Хотя по логике, если это так, то вы должны знать модель, ибо не наугад же покупали. Все равно как-то смотрели, выбирали.
Но, ладно. Допустим, модели нет, но есть упаковка. Найдите ее, если она у вас еще «жива». Если нашли, то смотрите на надписи. В коробке я думаю будет еще по мелочи. К примеру: книжки, листовки. Возможно еще что-то подобное. В них или на них тоже можно найти модель материнки.
Возможно вы все выбросили. Ничего страшного, можно пойти обходным путем.
Открой и посмотри
Да. В прямом смысле этой фразы. Открыть системный блок и посмотреть модель на материнской плате. Казалось бы, что может быть проще этого. Это так банально… Но судить раньше времени не стоит. Сейчас я вам расскажу, почему простота может перерасти в сложную задачку при следующих условиях:
- Системный блок опечатан, находится на гарантии. Если вы вскроете его, то наклейка или пломба повредится. Это лишит вас гарантии, если срок еще не вышел.
- Время. Тратить время на разборку и сборку мало кому понравится, так как нужно откручивать, а потом закручивать болтики. Конечно же есть корпуса со специальными заклепками, для легкого вскрытия, но не у всех системных блоков они присутствуют. Даже с заклепками вам придется прилагать больше физических действий относительно других способов. Ну чем не трата времени? Кстати, бывает так, что помимо заклепок еще на винты крепят.
- Нет инструментов для вскрытия.
- Нет доступа к системному блоку. Например, вы помогаете бабе Вале с настройкой компьютера посредством программ удаленного управления компьютером. То бишь баба Валя на другом конце света вместе с системным блоком. А вам зачем-то понадобилось название материнской платы.
- Лень. Ну чем не проблема? Довольно распространенная)
Но допустим, что все эти 5 пунктов не про вас. Если это так, то вы получите информацию. Надпись модели материнской платы чаще всего размещают под PCI слотами. Вот пример.
Но опять же, если компьютер совсем древних времен, то возможно там ничего не будет.
POST Screen
Данный способ больше подойдет для стареньких компьютеров. Во время загрузки происходит проверка комплектующих. Так называемая post проверка. На экране можно будет увидеть модель платы.
У кого стоит SSD диск, можете забыть об этом. Все проходит очень быстро, моментально. У кого HDD винчестеры, то возможность есть. Я заснял фото своего монитора, который можно увидеть ниже. Пришлось нажимать «Delete» при загрузке компьютера, чтобы увидеть информацию. Эта клавиша запускает bios, у вас может быть другая.
Модель платы я найти не смог, возможно она была отображена ниже. К тому же времени на фокусировку у меня было небольшое, поэтому получилось немного размыто. Но информацию увидеть можно. Мне помогла самая первая строчка «A7636IMS». Я смог найти необходимую информацию в интернете.
Данный способ мне не очень нравится, так как все происходит очень быстро, а у кого SSD диски, тот вообще ничего не увидит. Но решать вам.
Кстати, на счет bios. Там тоже можно найти модель материнской платы. Но так как bios везде разный, я не стал заморачиваться, делать фотографию экрана. Хотя мог бы сделать, ибо я «Delete» нажимал для того, чтобы заскринить post screen. Вспомнил об этом только сейчас. Если бы припомнил, то возможно сделал бы.
У меня AMI Bios , искать информацию не пробовал. Модель возможно есть, возможно нет. Не знаю, честно скажу. Если вы в курсе, то можете отписать в комментах. Можно ли там найти модель материнской платы? Думаю на новых версиях bios, где особо выделяется интерфейс, можно найти модель.
Командная строка
Довольно простой способ, так как нужно знать пару команды. Итак, для определения модели материнской платы через командную строку необходимо:
- Запустить командную строку. Можно через пуск, я же при помощи горячих клавиш Win + R . Запускается «Выполнить».
- Ввести команду cmd и нажать «Ок». Командная строка запущена! Осталось только ввести определенные команды.
- Первая команда: systeminfo
Самая простая команда, работает на всех windows начиная с xp. На ранних версиях обстоятельство дел мне не известно. Но кто сейчас такими системами пользуется?
Вторая команда:
wmic baseboard get manufacturer
wmic baseboard get product
Насколько мне известно в windows xp данные команды не работают.
DirectX и стандартная программа «Сведения о системе»
Средства диагностики DirectX в windows
Для запуска средства диагностики DirectX используем следующую команду: dxdiag
После ввода команды нажимаем клавишу «Enter». Попадаем во вкладку «Система». Видим основные характеристики. Для определения производителя вашей материнской платы смотрим на «Изготовитель компьютера», а для определения модели смотрим на «Модель компьютера».
Сведения о системе
Для запуска программы используем следующую команду: msinfo32
Также можно воспользоваться поиском в «Пуске».
После запуска видим следующее.
Сразу же будут видны все характеристики вашего компьютера. 6-ой и 7-ой строчкой можно найти производителя с моделью платы.
Посредством реестра
Для запуска реестра windows, можно воспользоваться командной строкой. Снова запускаем cmd, вводим команду regedit . Нажимаем «Enter»
Переходим по пути: HKEY_LOCAL_MACHINE\HARDWARE\DESCRIPTION\System\BIOS
BaseBoardManufacturer – производитель материнской платы.
BaseBoardProduct – это модель.
Сторонние программы
Speccy
Хорошая программа, которая выдает информацию о вашем компьютере. Программа предназначена для некоммерческого использования, что делает ее доступной для любого человека.
Для того чтобы определить модель материнки, нужно скачать, установить и запустить программу. После запуска программа просканирует вашу систему. Затем выдаст вам всю необходимую информацию. Все просто.
Скачать
Aida64
Очень хорошая программа, дает подробную информацию о вашем компьютере. Можно сказать исчерпывающую. Еще известна как Everest. Существует 4 версии AIDA64: Extreme Edition, Engineer Edition, Business Edition, Network Audit Edition. Нам нужна первая, так как она для простых пользователей.
Программа платная, но дается 30 дней на использование. Этого вполне достаточно для того, чтобы узнать модель материнской платы.
Скачать
CPU-Z
Данная программа показывает техническую информацию о компьютере, в том числе модель с производителем материнской платы. Стоит упомянуть, что данная программа также существует для Android систем.
Для того, чтобы получить информацию материнской платы, нужно запустить и перейти во вкладку «Mainboard».
Скачать
Заключение
Вот собственно все. Теперь вы знаете как узнать модель материнской платы. Я рассмотрел все возможные способы получения информации. Надеюсь, эта информация вам помогла или поможет в будущем. Если у вас есть что-то дополнить, то обязательно пишите в комментарии. Буду рад комментариям.
На этом все. на мой блог, получайте новостишки себе на почту. С вами был Алексей Антропов, всем пока.
Как узнать модель материнской платы
25 Декабрь 2015 Юрий Хрипачев Главная страница » О железе Просмотров: 9298Приветствую Вас на своем блоге!
Очень часто, когда нужно установить на систему драйверы, задаешься вопросом: “какая модель материнской платы установлена в данном компьютере?” Этот вопрос может быть актуален, когда компьютер собирали в магазине и по прошествии времени, вы уже забыли, какая системная плата у вас установлена, а диск с драйверами успешно потерян.
Или вы купили компьютер с рук, который часто продают без драйверов, опять же, чтобы их установить, нужно знать какая “материнка” находится внутри корпуса.
Кроме названия самой платы, нужно еще знать и название фирмы, которая ее изготовила, так как по одному названию модели не всегда удается сразу определить фирму-изготовителя. А драйвера нужно будет скачивать с сайта-производителя системной платы.
В этой статье я вам хочу подсказать, как узнать модель материнской платы вашего компьютера и ее фирму-изготовителя, на случай, если это вам вдруг понадобится.
Способы совершенно разные, от самого простого, к самому сложному, так что каждый пользователь компьютера найдет для себя подходящий вариант.
СОДЕРЖАНИЕ СТАТЬИ:
Посмотреть коробку или инструкцию к материнской плате.
Самый простой способ, узнать, какая системная плата у вас установлена, это посмотреть на коробку в которой она была, на ней обязательно будет маркировка изделия.
Если вы коробку не сохранили, тогда название модели можно узнать, посмотрев на инструкцию к материнской плате, на ней также будет написано название модели.
При включении компьютера или в BIOS системы.
Если ни коробки, ни книжки с инструкцией у вас нет, тогда название системной платы можно узнать, если посмотреть сразу на экран монитора при включении компьютера.
Разные производители материнских плат по разному показывают название своей модели и в разных углах экрана, но увидеть ее можно, нужно только внимательно смотреть на экран.
Еще один вариант, это узнать модель материнской платы зайдя в BIOS вашего компьютера.
Например, войдя в BIOS материнской платы Gigabyte, нужно нажать клавишу F9 для того, чтобы открыть информационную панель системы.
Где вы и увидите маркировку вашей системной платы.
А на новых системных платах, которые используют UEFI BIOS название модели системной платы и логотип самой фирмы отображается сверху экрана.
Посмотреть на саму материнскую плату.
Если внимательно посмотреть на саму системную плату, то на ней вы обязательно увидите название модели и название фирмы, которая ее изготовила.
Такая маркировка может быть нанесена в разных местах, но она обязательно есть, нужно только внимательно посмотреть на системную плату.
С помощью специальных программ.
Существует множество программ, которые дают полную информацию пользователю о содержимом системного блока. Они показывают не только какая модель материнской платы установлена в системе, но и какой процессор, память, жесткий диск и их описывают характеристики.
В рамках этой статьи нас интересует только системная плата и мы посмотрим, что нам о ней расскажут такие программы. Для примера я выбрал четыре программы и один онлайн сервис, которые нам помогут узнать маркировку системной платы нашего компьютера.
Не обязательно пользоваться сразу несколькими программами, достаточно выбрать одну или две, которые вам больше понравятся или которые просто будут в нужный момент под рукой.
Программа CPU-Z.
Первая программа, это утилита CPU-Z от CPUID, очень популярная утилита для проверки характеристик системного блока. Работает очень быстро и ее не нужно устанавливать и что важно, программа бесплатна. Должна быть в арсенале любого пользователя компьютера.
Чтобы получить сведения о системной плате, нужно перейти во вкладку “Mainboard”, где вы и увидите название фирмы-изготовителя и маркировку модели системной платы.
Скачать программу CPU-Z вы можете по этой ссылке: http://www.cpuid.com/softwares/cpu-z.html
Программа Speccy.
Вторая программа, которую я хочу представить, это утилита Speccy от Piriform, которая многим известна своей программой CCleaner.
Эта утилита также, как и предыдущая показывает всю информацию о комплектующих вашего компьютера. Пользоваться ей очень удобно и легко, вся информация разделена на категории, есть бесплатная версия, которой хватит, чтобы узнать, что находится внутри системного блока.
Чтобы узнать какая модель материнской платы у вас установлена, перейдите во вкладку “Системная плата”, где вы увидите всю информацию о ней.
В строке “Изготовитель”, вы увидите название фирмы, которая произвела “материнку”, а в строке “Модель”, ее обозначение.
Чтобы получить сведения о системной плате, нужно перейти во вкладку “Mainboard”, где вы и увидите название фирмы-изготовителя и маркировку модели системной платы.
Скачать программу Speccy вы можете по ссылке: http://www.piriform.com/speccy
Программа PC Wizard.
Следующая программа называется PC Wizard от того же автора, что и CPU-Z. Эта программа также показывает, какие комплектующие установлены внутри системного блока, но имеет другой графический интерфейс.
Чтобы узнать какая системная плата установлена в компьютере, нужно во вкладке “Железо”, которая находится слева, выбрать иконку с системной платой и в правой части программы вы увидите ее характеристики, где будет указана ее фирма-изготовитель и название модели.
Скачать программу PC Wizard вы можете по ссылке: http://www.cpuid.com/downloads/pc-wizard/pc-wizard_2014.2.13.exe
Программа AIDA.
Еще одна программа, с помощью которой можно узнать маркировку системной платы, это AIDA. Эта программа известна пользователям компьютеров еще и под названием Everest и позволяет проводить тестирования компьютерного железа.
Программа платная, поэтому мне она не подходит для постоянного пользования, потому что есть целая куча бесплатного софта.
Но для того, чтобы узнать маркировку системной платы, хватит и триальной версии AIDA, которая работает 30 дней.
Для этого установите и запустите программу и в меню слева выберите пункт “Системная плата”, затем в правой части окна программы вы увидите ее маркировку.
Скачать программу AIDA вы можете по ссылке: http://www.aida64russia.ru/
С помощью онлайн сервиса и программы Intel Detection.
Завершает мой список программ, с помощью которых можно определить модель системной платы программа Intel Detection, которая работает в паре с сервисом intel.
Данный сервис сканирует систему с помощью утилиты Intel Detection и показывает ее характеристики на своем сайте.
Порядок действий следующий..
Зайдите на сайт:
http://www.intel.com/support/ru/siu.htm
Вы увидите следующее окно с описанием программы.
Нажмите на кнопку “Идентификация ПО и аппаратного обеспечения на вашем компьютере”.
Затем вам будет предложено скачать программу Intel Detection, сохраните ее на жестком диске, а затем откройте ее, после чего она сделает анализ вашей системы.
Когда вы увидите такое окно, закройте его, анализ вашей системы готов.
Чтобы увидеть, какая системная плата установлена в вашем компьютере, снова перейдите на сайт intel. В том же окне, где вы скачивали программу, вы увидите информацию о вашей системе. В строке “Изготовитель компьютера” вы увидите название фирмы системной платы, а в названии “Модель компьютера” ее маркировку. Во вкладке “Базовый уровень” вы увидите короткую информацию о системе, а во вкладке “Продвинутый уровень”, более подробную.
Чтобы сделать повторный анализ с помощью этого сервиса, нужно будет заново скачать программу и запустить диагностику системы.
Как узнать модель материнской платы с помощью командной строки Windows.
Следующий способ узнать маркировку системной платы подойдет более продвинутым пользователям, которые умеют пользоваться командной строкой Windows.
Сложность этого варианта еще заключается в том, что надо помнить команды, которые нужно вводить или их просто необходимо где-то записать, так как через некоторое время их просто забываешь.
И так, сначала нам нужно запустить консоль командной строки.
Для этого нажмите комбинацию клавиш WIN+R и окне ввода введите три буквы: cmd.
Откроется окно командной строки Windows, где мы и будем вводить команды. Я приведу два варианта, как можно узнать название фирмы и модель системной платы.
Первый вариант попроще, команду запомнить легче, так как она состоит всего из одного слова.
Введите в командной строке команду:
systeminfo
И в окне появится полная информация о вашей системе.
Нас интересует две строчки в этой информации, это “Изготовитель системы” – название фирмы и “Модель системы” – маркировка платы.
Второй вариант немного сложнее, нужно будет ввести по очереди две команды:
wmic baseboard get manufacturer
wmic baseboard get product
Первая команда нам покажет название фирмы-изготовителя, а вторая название “материнки”.
Как видите здесь нет ничего сложного, все предельно просто и никакой лишней информации.
С помощью информационных программ Windows.
В ОС Windows есть специальные утилиты, с помощью которых можно получить информацию о конфигурации системы, они и помогут нам узнать, какая “мать” находится внутри системного блока.
Первая программа, это Dxdiag – средство диагностики компонентов и драйверов DirectX.
Чтобы ее открыть, нажмите:
1. На кнопку “Пуск” и окне поиска введите название программы.
2. Нажмите сочетание клавиш WIN+R и в окне “Выполнить” введите название программы.
dxdiag
Откроется окно программы Dxdiag, где во вкладке “Система” мы и увидим нужную нам информацию. В строке “Изготовитель компьютера” и “Модель компьютера” будут написаны название фирмы и маркировка модели системной платы.
Вторая утилита называется “Сведения о системе”, которую можно открыть тремя быстрыми способами.
1. Пройдите по меню:
Пуск – Все программы – Стандартные – Служебные – Сведения о системе
2. Нажмите на кнопку “Пуск” и окне поиска введите название программы.
3. Нажмите сочетание клавиш WIN+R и в окне “Выполнить” введите название программы.
msinfo32
В результате этих действий откроется окно программы, где вы сразу увидите основные характеристики вашей системы, в том числе и системной платы. В строке “Изготовитель” вы увидите название фирмы, а в строке ” Модель”, ее обозначение.
С помощью реестра Windows.
Этот способ подойдет более продвинутым пользователям компьютеров, которые умеют пользоваться реестром Windows. Но бояться не стоит и новичкам, так как здесь не нужно редактировать реестр, его нужно просто посмотреть в нужном месте.
Откройте окно реестра, для чего нажмите сочетание клавиш WIN+R и окне программы введите команду:
regedit
Затем откройте ветку реестра:
HKEY_LOCAL_MACHINE\HARDWARE\DESCRIPTION\System\BIOS
И в разделе BIOS вы увидите два параметра:
1. BaseBoardManufacturer – Название фирмы изготовителя;
2. BaseBoardProduct – Название модели платы;
Перепишите название фирмы и модель системной платы на лист бумаги и просто закройте реестр.
Как узнать модель системной платы в Ubuntu.
В Linux тоже много вариантов, как можно узнать название системной платы, в этой статье я приведу только один пример, как это можно сделать в Ubuntu.
Запустите терминал нажав комбинацию клавиш:
CTRL+ALT+T
И введите в терминале команду:
Sudo dmidecode | less
Появится большой список информации, где нужно найти раздел: “Base Board Information”, где в строке “Manufacturer” вы увидите название фирмы системной платы, а в строке “Product Name” ее маркировку.
Как видите, узнать модель материнской платы можно несколькими способами, я описал лишь некоторые из них, выбирайте любой, который вам больше всего подходит и вы всегда сможете определить, для какой системной платы вам нужно будет искать драйверы.
Удачи!
С уважением Юрий Хрипачев.
Метки: материнской платы, платаКак узнать модель материнской платы — Ноутбуки Toshiba
Категория: —
- Буду благодарен Вашему сайту, если мне подскажут как узнать модель материнской платы и как установить на неё драйвера с сайта производителя. Приобрёл компьютер с рук, коробки с драйверами и инструкцией к материнской плате естественно не было. Установил операционную систему Windows 7, сразу зашёл в Диспетчер устройств и обнаружил много жёлтых кружков с восклицательными знаками (устройства, на которые не установились драйвера автоматически). Знаю, что есть программа AIDA64, которая может показать все установленные в системном блоке устройства, но устанавливать её не хочу.
- Здравствуйте! Скажите пожалуйста, как узнать название материнской платы, открыл боковую крышку системного блока, а никакого названия на материнской плате нет? И возможно ли как-то узнать модель монитора, на нём тоже нет никаких знаков опознавания.
- Объясните, как определить модель материнской платы моего ноутбука, не открывать же мне его?
- Как узнать все характеристики своего компьютера. Evgen.
Как узнать модель материнской платы
Здравствуйте друзья! Конечно опытному пользователю этот вопрос покажется простым (например модель материнской платы можно узнать просто набрав в командной строке команду wmic baseboard get product и сразу выйдет название материнки),
но поверьте мне, даже у людей занимающихся ремонтом компьютеров, бывали ситуации, когда приходилось покряхтеть и повозиться, и даже сказать крепкое словечко, в попытках определить принадлежность материнской платы к тому или иному производителю. И не всегда, открыв крышку системного блока, вы увидите надпись ASUS, GIGABYTE, ASROCK, MSI, иногда там просто ничего нет, чтобы намекало на название материнской платы. А как быть обладателям ноутбуков?
В нашей статье мы расскажем вам, как очень просто узнать модель вашей материнской платы. видеокарты, процессора, монитора и почти всего, что у вас установлено в вашем системном блоке.
При таком вопросе, помочь можно несколькими способами. Во первых можно открыть крышку системного блока и увидеть на самой материнской плате её полное название, во вторых можно использовать программу AIDA64, если вы не хотите использовать эту классную программу, то в большинстве случаев можно узнать модель вашей материнской платы на сайте http://www. intel. com. Итак, приступим. На выключенном компьютере открываем наш системник и видим модель нашей материнской платы.
если никакого названия вы там не найдёте, но у вас осталась красивая коробка от вашей материнской платы, то название можно увидеть на ней. Может осталась инструкция, в ней тоже можно узнать название главной комплектующей вашего системного блока.
Если всё выше предложенное к успеху не привело, значит используем такой способ. Так как большая часть современных материнских плат состоит из чипсета (набора микросхем) компании Intel, то модель вашей материнской платы наверняка можно узнать на сайте Intel!
Переходим по ссылке http://www. intel. com/support/ru/siu. htm нажимаем на кнопку Идентификация ПО и аппаратного обеспечения на вашем компьютере.
Происходит анализ комплектующих вашего компьютера
и вот пожалуйста вся информация об установленных в моём компьютере комплектующих
ИНФОРМАЦИЯ О СИСТЕМНОЙ ПЛАТЕ
Производитель ASUSTeK COMPUTER INC.
Модель P8Z77-V LX2
Допустим первые два способа нам не помогли, значит используем одну хорошую и очень простую программу. Она платная, но первые 30 дней использования работает бесплатно, как бы давая себя получше узнать перед покупкой.
как снять клавиатуру с ноутбука тошиба satellite
как разблокировать ноутбук тошиба
как разобрать ноутбук toshiba satellite l300
Типы материнских плат в форм-факторах
В двух словах: форм-фактор материнской платы указывает на форму и размер платы. Форм-фактор также определяет дополнительные параметры, такие как корпус, источник питания, монтажные отверстия и общую физическую компоновку.
Первый форм-фактор появился в 1983 году. В то время IBM создала персональный компьютер XT, и, поскольку спецификации форм-фактора были открыты, многие производители использовали его как стандарт де-факто.
Сегодня технологический ландшафт изменился. Исходная материнская плата XT в форм-факторе эволюционировала до 40 различных форм, каждая из которых отличается от традиционного варианта использования персонального компьютера. IBM больше не является самым популярным производителем материнских плат, есть другие производители, такие как Intel, ASUS, VIA, ABIT и другие. Существуют материнские платы для встраиваемых систем, стоечных серверов, мобильных телефонов, медиацентров, транспортных средств и т. Д.
Итак, что такое форм-фактор материнской платы?
Материнская плата является основным компонентом внутренней структуры всех компьютеров в зависимости от ее функции.В основном отвечает за взаимодействие всех элементов компьютера, таких как ЦП, ОЗУ, хранилище, видеокарта, ввод-вывод и другие.
Чрезвычайно важно осознавать его возможности, ограничения, а также основные функции, которые он содержит, чтобы не подавлять потенциал любой другой части ПК. Другим ключевым элементом является форм-фактор (внешний физический размер и форма), который также следует учитывать для компьютерного приложения в зависимости от области, в которой оно будет использоваться.
Материнские платы всегда характеризуются набором микросхем, типом процессорного сокета и форм-фактором.
На следующем рисунке показаны наиболее важные компоненты материнской платы. Материнская плата на картинке — K7VT4A PRO и ее компоненты:
- ЦП и сокет ЦП.
- Слоты RAM, DRAM и RAM.
- Блок питания ATX. Разъемы IDE
- Северный мост и южный мост.
- Слот AGP Слоты
- PCI.
- Резервная батарея CMOS
- Встроенные разъемы для периферийных устройств, таких как USB, мышь, клавиатура, дисплей, аудио, Ethernet и т. Д.
Форм-фактор для этой конкретной материнской платы, K7VT4A PRO, — это ATX с размерами 305 мм x 178 мм.
В этой статье мы сосредоточимся в основном на этой функции, рассмотрев список наиболее распространенных различных форм-факторов и их преимуществ, особенно меньшую занимаемую площадь для повышения рентабельности компьютеров.
Типы материнских плат в форм-факторах
Форм-факторATX (Advanced Technology Extended)
Разработанный как эволюция форм-фактора Baby AT, ATX знаменует собой глубокие изменения в архитектуре материнской платы и других компонентов, таких как корпус и блок питания.
В материнской плате произошли значительные изменения, такие как расположение разъема ЦП, который теперь расположен рядом с источником питания, что позволяет потоку воздуха, создаваемому вентилятором источника, не мешать никаким элементам, поскольку он случилось с технологией Baby AT.
Еще одним изменением стала связь между источником фида. Который теперь является одним разъемом, в отличие от AT, которых было два. Некоторые из наиболее важных улучшений и преимуществ ATX:
- Интегрированные порты ввода и вывода
- Слоты расширения без помех
- Программное обеспечение для управления пуском
- 3 Том. от источника (снижает стоимость оборудования, энергопотребление и тепло)
- Улучшенный воздушный поток
- Меньше помех при доступе к отсекам для дисков.
Размеры материнской платы ATX: 12 × 13 в . Разновидностью ATX является Mini ATX, который, по сути, представляет собой уменьшенную версию ATX, но более уменьшенную с точки зрения формы, его размеры составляют 11,2 × 8,2 дюйма.
Этот форм-фактор является наиболее используемым сегодня, особенно на настольных компьютерах, и после того, как эта технология была выпущена, на нем были основаны несколько других факторов. Такие как Mini-ITX, Mini-ATX, Micro-ATX, Nano ITX и Pico-ITX.
Micro ATX
Это эволюция ATX. Его размеры — 9,6 × 9,6 дюйма. Micro-ATX поддерживает до четырех слотов расширения, которые можно свободно комбинировать с ISA, PCI, PCI / ISA shared и AGP. Монтажные отверстия изменены по сравнению со стандартным ATX, поскольку размеры другие, но они также совместимы с большинством шкафов ATX.
Материнская плата этого типа с форм-фактором поддерживает процессоры Intel и AMD. Он обычно используется на настольных компьютерах с малым форм-фактором.
Мини-ITX
Mini ITX — это материнская плата с низким энергопотреблением размером 6,7 × 6,7 дюйма. Его размеры являются наиболее характерным фактором для данного форм-фактора. Хотя этот тип материнских плат был разработан с целью расширения возможностей команд с низким энергопотреблением, в настоящее время ограничений нет, и они значительно выросли с точки зрения преимуществ.
С момента появления Mini-ITX они расширились во всех видах приложений благодаря их фактору открытых стандартов.Mini ITX — это стандартный формат для всех типов оборудования, например для встраиваемых компьютеров транспортных средств, промышленных приложений и Интернета вещей. Mini-ITX — первая популяризируемая стандартная система уменьшенного формата, охватывающая все типы проектов и любое оборудование, где это может быть необходимо.
Нано-ITX
Nano-ITX — это материнская плата другого типа, размер которой составляет 4,7 × 4,7 дюйма. Nano-ITX — это полностью интегрированные платы, предназначенные для очень низкого энергопотребления. Материнские платы этого типа можно использовать во многих приложениях, но они были специально разработаны для интеллектуальных развлечений, таких как видеомагнитофоны, медиацентры, интеллектуальные телевизоры, автомобильные устройства и многое другое.
Pico-ITX
Pico-ITX — это материнская плата с наименьшим форм-фактором в этом списке. Его размеры составляют 3,9 × 2,8 дюйма, и он на 75% меньше, чем Mini-ITX. Эта материнская плата была спроектирована и разработана VIA, чтобы открыть доступ к инновациям для небольших и интеллектуальных устройств IoT.
Pico-ITX с платформой на базе x86 и платой с низким энергопотреблением — отличный выбор для приложений встроенных систем, таких как промышленная автоматизация, бортовые компьютеры, цифровые вывески и т. Д.
Краткое сравнение форм-факторов материнских плат.
Ниже приведена таблица, в которой сравниваются наиболее популярные форм-факторы материнских плат.
| Форм-фактор | Производитель / Дата | Размеры | Приложения |
| Стандартный ATX | Intel 1995 | 12 × 13 дюймов | Рабочая станция / настольный компьютер |
| Micro-ATX | Intel 1997 | 9.6 × 9,6 в | Малый форм-фактор |
| Mini-ITX | через 2001 | 6,7 × 6,7 дюйма | Малый форм-фактор |
| Nano-ITX | через 2003 | 4,7 × 4,7 дюйма | Встроенные системы |
| Pico-ITX | VIA 2007 | 3,9 × 2,8 дюйма | Встроенные системы |
| Mobile-ITX | VIA 2009 | 2,4 × 2,4 дюйма | Встроенные системы |
Ниже приведена таблица размеров материнской платы.Эта сравнительная картина помогает понять разницу в размерах для наиболее популярных форм-факторов материнских плат.
Форм-факторыи некоторые их применения
Автомобильные компьютеры
Благодаря действительно уменьшенному формату, но при этом высокой производительности, системы Mini-ITX могут быть установлены в ограниченных пространствах транспортных средств для связи с системами отслеживания и мониторинга в реальном времени.
Примером решения Mini-ITX является Lanner V3G, прочный автомобильный компьютер без вентилятора.V3G работает на базе 14 нм SoC Intel® Atom ™ x7-E3950 (ранее Apollo Lake). Этот процессор потребляет небольшое количество энергии и предлагает повышение производительности по сравнению с процессорами Atom ™ предыдущего поколения, оптимизированными для автомобильных вычислительных приложений.
Поскольку подключение к беспроводной сети является одним из наиболее важных требований, V3G предлагает 2 разъема mini-PCIe со сменным слотом для SIM-карты, поддерживающим сотовую связь 3G / 4G / LTE. Кроме того, компактная система оснащена встроенным GPS для навигации и несколькими антеннами ввода / вывода для расширенного приема.
В качестве бортового компьютера V3G может похвастаться множеством периферийных устройств ввода-вывода, включая 2 последовательных COM-порта, 2 видеовыхода через DVI-D, USB и цифровые порты ввода-вывода, а также 2 порта RJ-45 LAN порты для работы с другими компонентами и подсистемами в бронетехнике. Для хранения V3G поставляется в вариантах хранения SATA / mSATA.
Lanner’s V3G — отличное решение в этом случае благодаря сертифицированной беспроводной связи LTE и надежности военного уровня.
Устройства Интернета вещей
Интеллектуальное светодиодное уличное освещение было принято многими муниципальными властями по всему миру как отправная точка для создания умного города на основе Интернета вещей.Поскольку инфраструктура уличного освещения уже существует, многие градостроители рассматривают интеллектуальное освещение как возможность задействовать основу Интернета вещей путем объединения датчиков, точек беспроводной связи и технологий с открытым интерфейсом. Чтобы работать со всеми этими элементами во внешней среде, необходимо учитывать следующие требования: обилие портов ввода-вывода, возможность подключения LTE, широкая рабочая температура и (конечно) уменьшенный форм-фактор.
Одним из примеров решения уличного освещения IoTs является LEC-3030T компании Lanner — компактный коммуникационный шлюз IIoT «белый ящик», отвечающий требованиям интеллектуального светодиодного уличного освещения.Шлюз имеет компактный форм-фактор и безвентиляторный тепловой механизм для работы на открытом воздухе. Поскольку экстремальные температуры представляют собой потенциальную проблему при использовании вне помещений, LEC-3030T может выдерживать широкий диапазон рабочих температур от -40 ° C до 70 ° C.
Что касается производительности, LEC-3030T оснащен процессором Intel® Atom ™ E3815 и DDR3L с памятью SO-DIMM 1333 МГц объемом до 4 ГБ для надлежащего сбора, анализа и передачи данных в сквозном приложении.LEC-3030T может использоваться в качестве шлюза IoT для уличных фонарей и может похвастаться множеством разъемов ввода / вывода, таких как VGA-дисплей, последовательные COM-порты (с RS-232/422/485 и защитой от электростатических разрядов / перенапряжения), разъем для цифрового ввода / вывода. , Порты LAN RJ-45 и порты USB для установки различных датчиков и измерителей, связанных с развертыванием.
Это только два отличных примера преимуществ тенденции к уменьшению форм-фактора ПК, которая обеспечивает большие преимущества в размере и стоимости. Мы не только рассмотрели различные форм-факторы, но также узнали, как этот форм-фактор позволяет применять ПК-приложения в различных отраслях.
Заключительные слова
С появлением миллионов различных устройств IoT и встроенных систем конструкция материнских плат быстро развивается. Размеры меняются, а формы становятся более адаптируемыми для каждого приложения.
Размер устройства зависит от размера материнской платы. Для умных часов потребуется совершенно другой форм-фактор, чем для промышленного IoT-устройства. Таким образом, форм-фактор становится решающей характеристикой при создании устройства.
Форм-фактор определяет технические характеристики материнской платы, включая размер, форму, корпус, источник питания, монтажные отверстия и общую компоновку.
Наиболее распространенным форм-фактором является ATX, который превратился в mini-ATX, nano-ATX, pico-ATX и другие. Другой тип форм-фактора, меньший, чем ATX, — это ITX, который значительно меньше micro-ATX. Форм-фактор ITX также можно найти как nano-ITX, pico-ITX, mobile-ITX и другие.
Форм-факторы материнских платПоследнее изменение: 19 марта 2020 г., компания LEI Technology
NeweggBusiness — Руководство по покупке серверных материнских плат
Руководство по покупке материнской платы сервераСодержание
Что такое материнская плата сервера?
В качестве основы компьютера материнская плата (иногда называемая системной платой или материнской платой) соединяет все компоненты системы и позволяет им взаимодействовать.Материнская плата также определяет основные характеристики системы и влияет на ваш выбор процессора и памяти. и возможности расширения. Разные материнские платы предназначены для разных приложений, но мы сосредоточимся на материнских платах, разработанных для серверных систем.Сервер — это тип компьютера, который координирует работу с другими компьютерами в сети и работает с ними. Серверы могут быть построены из обычных компьютерных компонентов, но для высоконагруженных / критически важных приложений рекомендуется специальное оборудование.С другой стороны, рабочая станция — это высокопроизводительный компьютер, предназначенный для интенсивных однопользовательских приложений, таких как 3D-дизайн / создание, обработка видео и инженерное моделирование. Это сильно отличается от сервера. Материнская плата сервера / рабочей станции может во многом быть похожей на материнскую плату настольного компьютера, но может требовать другой структуры или функций.
Примечание. Сервер / рабочая станция, о которых мы говорим здесь, в основном предназначены для личных / домашних пользователей / пользователей малого бизнеса, которые могут решить построить сервер / рабочую станцию самостоятельно.Вернуться к началу
Основы серверной материнской платы
Материнская плата включает множество компонентов, определяющих ее возможности. Выбор материнской платы, которая идеально подходит для всех ваших нужд, может оказаться сложным процессом. При выборе материнской платы необходимо уделить самое пристальное внимание двум вопросам:
.1. Набор микросхем, который определяет функциональность, совместимость и возможность подключения материнской платы, и
2. Поддержка процессора и памяти.Материнская плата, процессор и память следует рассматривать как единое целое при построении серверной системы, поскольку они тесно связаны друг с другом. Ваш выбор любого из них повлияет на ваши варианты для двух других.
Набор микросхем
Чипсет — это ядро материнской платы. Поддержка ЦП и памяти материнской платы, поддержка основных устройств ввода-вывода и поддержка карт расширения зависят от набора микросхем. При создании сервера / рабочей станции необходимо рассматривать набор микросхем, процессор и память как единое целое.Платформы и продукты серверов / рабочих станций, о которых мы говорим здесь, предназначены для личных / домашних пользователей / пользователей малого бизнеса, которые могут самостоятельно создать сервер / рабочую станцию. Таким образом, представленная здесь информация о наборах микросхем — это лишь часть полного спектра продуктов набора микросхем для серверов / рабочих станций, доступных на рынке.
Традиционно термин «набор микросхем» (иногда называемый базовой логикой) часто относится к двум основным микросхемам на материнской плате: северному мосту и южному мосту. Под северным мостом часто понимают микросхему, которая обеспечивает связь между процессором, памятью, AGP или PCI Express и южным мостом.Северный мост часто включает в себя контроллер памяти. Южный мост обеспечивает подключение к устройствам ввода-вывода, таким как шина PCI, USB, PATA, SATA и PCI Express. Другие функции южного моста включают контроллер прерываний, часы реального времени, управление питанием (ACPI и APM), SMBus и так далее. Чипы южного моста обычно подключаются к микросхемам северного моста. Материнские платы часто включают в себя другие типы микросхем для обеспечения дополнительных функций, такие как контроллер SCSI, контроллер / концентратор PCI-X и микросхемы сетевого контроллера.
Слова «северный мост» и «южный мост» более старые, но все еще иногда используются термины для современных наборов микросхем серверов / рабочих станций, но функции аналогичны. Например, MCH (концентратор контроллера памяти) и ICH (концентратор контроллера ввода-вывода) от Intel по существу эквивалентны «северному мосту» и «южному мосту» по функциям.
Поддержка ЦП
Когда дело доходит до поддержки ЦП, возникают две проблемы: тип ЦП и количество. Для материнских плат платформ как AMD, так и Intel (совместимых только с процессорами AMD или Intel соответственно) тип сокета ЦП должен совпадать с разъемом ЦП материнской платы для правильной установки.Например, процессор LGA 771 должен быть установлен на материнской плате LGA 771. LGA 775 , Socket 603/604 и LGA 771 являются Intel-совместимыми типами сокетов, а Socket 939 , Socket AM2 , Socket 940 и Socket F (Socket 1207) — AMD- совместимые типы розеток.
Набор микросхем не менее важен для поддержки ЦП — выбранная материнская плата должна иметь набор микросхем, который будет поддерживать выбранный ЦП.
Серверные системы требуют большой вычислительной мощности для обработки тяжелых запросов данных или обработки нагрузок, поэтому поддержка нескольких процессоров является важной функцией, которая имеет большой смысл для определенных пользователей, поскольку большее количество процессоров увеличивает доступную вычислительную мощность.Существует множество серверных материнских плат с более чем одним сокетом ЦП, и материнские платы с двумя сокетами ЦП в настоящее время являются наиболее популярными в личных / домашних / малых компаниях. Конечно, есть материнские платы с четырьмя сокетами для самых требовательных пользователей.
Многоядерные (двухъядерные, четырехъядерные и другие) процессоры в настоящее время набирают популярность. Эти процессоры могут обеспечивать гораздо более высокую вычислительную мощность по сравнению со своими одноядерными предшественниками и аналогичны по концепции многопроцессорным системным платам.Вы можете подключить эти многоядерные процессоры к материнской плате с двумя сокетами и наслаждаться еще более высоким уровнем производительности!
Поддержка памяти
Чип северного моста традиционно содержал контроллер памяти, а это означает, что поддержка памяти — определяемая типом памяти, каналами памяти, скоростью памяти и объемом памяти — определялась набором микросхем. Однако для процессоров AMD Opteron контроллер памяти встроен в ЦП. Следовательно, процессор, а не набор микросхем определяет поддержку памяти на современных платформах AMD.
Объем памяти жизненно важен для сервера, поэтому убедитесь, что на материнской плате достаточно слотов памяти для удовлетворения ваших требований к производительности. Кроме того, обратите особое внимание на поддержку системной платы ECC и зарегистрированной памяти, которые являются критически важными для серверов функциями.
ECC
Как следует из названия «Проверка и исправление ошибок», технология ECC позволяет компьютерам исправлять ошибки памяти. Самым популярным типом ECC является исправление однобитовых ошибок.Это позволяет обнаруживать и исправлять однобитовые ошибки (в байтах или 8 битах данных).
Chipkill — это передовая технология памяти ECC, разработанная IBM. Технология Chipkill распределяет биты слова ECC по нескольким микросхемам памяти, таким образом, отказ одной микросхемы памяти повлияет только на один бит ECC из слова ECC. Таким образом, Chipkill позволяет восстанавливать данные памяти в случае отказа микросхемы памяти или ошибок в многобитовых данных из одной микросхемы памяти.
Зарегистрированная память
При увеличении объема системной памяти неизбежны стабильность и ухудшение производительности небуферизованной памяти — контроллер памяти должен напрямую обращаться к каждой микросхеме памяти на всех модулях, что приводит к высоким электрическим нагрузкам.Для решения этой проблемы в системах с более высокой плотностью вместо этого используется зарегистрированная память. Зарегистрированная память Модули содержат регистры в качестве буфера для временного хранения данных (только адреса и данные команд) в течение одного тактового цикла перед их передачей. Это увеличивает надежность высокоскоростного доступа к памяти с высокой плотностью, но приносит в жертву некоторую производительность, поскольку существует один дополнительный тактовый цикл между командой Chip Select и Bank Activate.
Помимо популярных модулей памяти DDR и DDR2, существует новый тип памяти, называемый FB-DIMM, который используется некоторыми из последних серверных платформ Intel.
DIMM с полной буферизацией или технология FB-DIMM направлена на повышение надежности, пропускной способности и плотности системы памяти. Архитектура FB-DIMM представляет усовершенствованный буфер памяти (AMB) между контроллером памяти и микросхемами DRAM. Интерфейс между чипами AMB и DRAM поддерживает DDR2 сегодня и будет поддерживать DDR3 в будущем. Это то же самое, что и обычные модули памяти. Но в отличие от параллельного интерфейса, используемого в традиционных модулях памяти, интерфейс между контроллером памяти и AMB памяти FB-DIMM является двухточечной последовательной шиной.Вернуться к началу
На что обращать внимание при выборе серверной материнской платы
Несмотря на то, что процесс выбора материнской платы сложен из-за различных функций и соединений, которые предоставляют материнские платы, становится намного проще найти ту, которая соответствует вашим требованиям, если мы знаем, что искать.
Поддержка графики
Поскольку в серверных приложениях нет каких-либо интенсивных требований к графике / 3D, большинство серверных материнских плат используют встроенный графический контроллер для передачи видеосигналов на монитор администратора.
Материнские платы для рабочих станций совершенно разные. Многим системам рабочих станций требуется мощное 3D-ускорение или даже поддержка нескольких дисплеев, поэтому материнская плата рабочей станции должна иметь слот расширения / интерфейс для видеокарты. Слот PCI Express x16 (показано на рисунке ниже) — самый популярный интерфейс видеокарты на сегодняшний день.
Слоты расширения
Слоты расширенияиспользуются для установки карт расширения, таких как карты сетевого интерфейса и карты HDD / RAID. Это очень важно для расширения серверных систем.Убедитесь, что на выбранной материнской плате достаточно слотов расширения для всех плат расширения, которые вы планируете установить.
На современных материнских платах есть три типа слотов расширения:
PCI
Шина PCI (Peripheral Component Interconnect) — это компьютерная шина, используемая для подключения периферийных устройств компьютера. Большинство шин PCI работают на частоте 33 МГц с разрядностью 32 бита. Это позволяет ему обеспечивать пропускную способность 133 МБ / с. Слоты PCI 64-бит / 66 МГц также можно найти в системах серверов / рабочих станций.
PCI-X
PCI-X был введен для удовлетворения потребности в увеличении пропускной способности устройств PCI. Спецификация PCI-X обеспечивает более высокую рабочую частоту (66 МГц, 133 МГц, 266 МГц и даже 533 МГц) с разрядностью до 64 бит для обеспечения пропускной способности более 1066 МБ / с. Усовершенствования протокола PCI-X позволяют устройствам работать с гораздо большей эффективностью, обеспечивая более полезную полосу пропускания на любой тактовой частоте.
PCI Express
PCI Express — это компьютерная шина следующего поколения, которая придет после PCI / AGP.PCI Express поставляется в нескольких физических конфигурациях, обеспечивающих разную максимальную пропускную способность. Например, самая быстрая конфигурация PCI Express x16 (первое поколение) используется в основном для видеокарт и обеспечивает пропускную способность до 8 ГБ / с (двунаправленную), что в 4 раза превышает пропускную способность AGP 8X. На другом конце спектра PCI Express x1 обычно используется для других типов периферийных устройств и обеспечивает пропускную способность до 500 МБ / с (двунаправленная). Последняя спецификация PCI Express 2.0 удваивает пропускную способность, обеспечивая до 1 ГБ / с (двунаправленную) пропускную способность по каналу x1.
Также обратите внимание, что существуют дополнительные карты PCI Express различных спецификаций и что они должны быть установлены в соответствующие слоты. Например, карта PCI Express x1 должна быть установлена в слот PCI Express x1 (она может работать в слотах x4 / x8, но по-прежнему работать в режиме x1).
Порты устройств SAS / SATA / SCSI
В серверных системах SCSI — самый популярный интерфейс для устройств хранения, таких как жесткие диски. SCSI (интерфейс малых компьютерных систем) — это стандарт для передачи данных между устройствами и компьютерами.Благодаря своей выдающейся способности разделять различные операции, SCSI очень подходит для многозадачных операционных сред. SCSI также повышает критически важную производительность в ситуациях, когда подключено более одного устройства. До того, как технология последовательной передачи сигналов была применена в области SCSI, все стандарты интерфейсов SCSI использовали параллельную технологию для передачи данных. В настоящее время Ultra-160 (пропускная способность 160 МБ / с) и Ultra-320 (пропускная способность 320 МБ / с) являются наиболее широко используемыми стандартами параллельного SCSI.
Последний интерфейс SAS или Serial Attached SCSI предназначен в качестве интерфейса корпоративного хранилища следующего поколения, который заменит параллельный SCSI. SAS использует протокол последовательной связи для обеспечения высокой пропускной способности и производительности в корпоративных и корпоративных приложениях. В настоящее время SAS обеспечивает пропускную способность до 300 МБ / с, а также поддерживает горячую замену. SAS также физически совместим с SATA или Serial ATA, которые также можно найти на многих материнских платах серверов.
В качестве дополнения / расширения к набору микросхем южного моста некоторые производители встраивают в определенные материнские платы дополнительные контроллеры жестких дисков для обеспечения большего количества подключений SAS / SATA / SCSI.Некоторые из этих контроллеров также поддерживают функции RAID.
Пожалуйста, выберите материнскую плату, которая имеет встроенные интерфейсы хранения данных, наиболее точно соответствующие вашим требованиям. Вы можете расширить поддержку устройств хранения позже, добавив карты контроллера HDD / RAID в вашу систему в будущем.
RAID
Некоторые наборы микросхем южного моста поддерживают RAID. RAID (избыточный массив независимых / недорогих дисков) — это способ совместного использования нескольких жестких дисков для хранения данных.Система RAID с несколькими жесткими дисками отображается в операционной системе как один диск. В зависимости от уровня RAID преимущества, предоставляемые RAID, являются одним или несколькими из следующих: лучшая пропускная способность, отказоустойчивость или емкость по сравнению с одним жестким диском.
1. Уровень RAID 0 (или RAID 0) известен как чередование, когда данные распределяются по нескольким жестким дискам. RAID 0 обеспечивает максимальную пропускную способность и емкость, но не обеспечивает отказоустойчивости.
2. Уровень RAID 1 (RAID 1) известен как зеркалирование, при котором одни и те же данные хранятся как минимум на двух жестких дисках. Этот метод демонстрирует отличную отказоустойчивость и надежность, но обеспечивает меньшую эффективность использования емкости.
3. Уровень RAID 0 + 1 и RAID 1 + 0 — это чередование и зеркалирование, обеспечивая одновременно хорошую отказоустойчивость и пропускную способность.
4. Уровень RAID 5 использует чередование блоков данных с распределенными блоками данных четности по всем дискам массива.RAID 5 обеспечивает отличную производительность чтения, но относительно низкую производительность записи, а RAID 5 может восстановить весь массив при выходе из строя одного из дисков массива. Но отказ второго диска приводит к потере данных.
5. Уровень RAID 6 является расширением RAID 5 — он добавляет дополнительный блок четности для дополнительной отказоустойчивости. RAID 6 может восстановить массив при выходе из строя двух дисков.
Доступны и другие уровни RAID, такие как уровень RAID 3 и уровень RAID 4, которые в настоящее время широко не используются.
Другие соединения
PS / 2
ПортыPS / 2 служат для подключения клавиатуры и мыши к компьютеру и в современных системах обычно имеют цветовую маркировку — фиолетовый для клавиатуры и зеленый для мышей. Большинство материнских плат для настольных ПК по-прежнему имеют порты PS / 2, но все большее количество клавиатур и мышей используют порты USB.
USB (универсальная последовательная шина)
Порт USB — это самый популярный стандарт интерфейса ввода-вывода, используемый для подключения компьютеров и периферийных устройств или других устройств.Он может поддерживать до 127 периферийных устройств с последовательным подключением одновременно. Последняя спецификация USB 2.0 обеспечивает скорость передачи данных 480 Мбит / с.
IEEE 1394
IEEE 1394, также известный под торговыми марками FireWire и i.LINK, является стандартом высокоскоростной передачи цифровой информации. Это один из самых популярных стандартов для подключения высокоскоростной периферии.
LAN / Сеть
Почти все новейшие серверные материнские платы имеют встроенные функции LAN, рассчитанные на скорость 10/100 Мбит / с или 10/100/1000 Мбит / с, поскольку каждый сервер должен подключаться к сети.Эти числа показывают теоретическую максимальную пропускную способность сетевой карты (в данном случае встроенных контроллеров LAN). Некоторые материнские платы предоставляют два или даже больше порта LAN для пользователей, подключающих более одного сетевого устройства без дополнительной карты.
Примечание. Если контроллер LAN подключен к шине PCI материнской платы, он не сможет обеспечить полную скорость 1000 Мбит / с из-за ограничения полосы пропускания (133 МБ / с) шины PCI.
Функции управления
IPMI (интеллектуальный интерфейс управления платформой) — одна из самых популярных функций управления, доступных в настоящее время.Спецификации IPMI определяют общие интерфейсы для подсистемы управления платформой, которая используется для мониторинга состояния системы и управления системой. Типичные элементы мониторинга включают в себя системные напряжения, температуру, вентиляторы, источники питания и т. Д. IPMI включает определение интерфейсов для расширения управления платформой между материнскими платами в главном шасси и между несколькими шасси.
IPMI работает независимо от операционной системы, поэтому администраторы могут удаленно управлять системой без ОС или программного обеспечения для управления системой, или даже когда система выключена.Вернуться к началу
Наши предложения
Как упоминалось выше, мы определенно рекомендуем рассматривать всю платформу как единое целое при построении серверной системы, и платформа должна включать как минимум ЦП, память и материнскую плату. Поскольку при выборе материнской платы необходимо учитывать множество факторов или факторов, практически невозможно дать конкретные рекомендации для удовлетворения бесконечно разнообразных требований. Пожалуйста, прочтите приведенные выше разделы этого руководства по покупке, чтобы быть уверенным в своих требованиях.Наконец, при выборе серверной материнской платы советуем обратить особое внимание на поддержку памяти и слоты расширения. Для поддержки памяти ECC определенно необходим — и большинство серверных материнских плат поддерживают ECC. Поддержка зарегистрированной памяти также важна, если вы планируете установить на сервере более 4 ГБ памяти. Однако, когда дело доходит до FB-DIMM, зарегистрированная память больше не является проблемой, поскольку модули памяти FB-DIMM полностью буферизированы — в отличие от небуферизованных модулей памяти DDR / DDR2. Объем памяти — еще одна важная проблема для серверных систем, поэтому убедитесь, что на материнской плате достаточно слотов памяти, и материнская плата поддерживает объем, который вам нужен или может потребоваться в будущем.Вернуться к началу
Покупайте серверные материнские платы в NeweggBusiness
- «Руководство по набору микросхем материнской платы сервера Главная страница серверных материнских плат
- »
Как купить материнскую плату: описание набора микросхем, разъемов и форм-фактора
Выбор лучшей материнской платы во многих отношениях является самой неотъемлемой частью сборки вашего ПК, хотя выбор лучшей видеокарты и лучшего процессора часто привлекает больше внимания.Каждая часть вашего ПК подключается к выбранной вами материнской плате. Его форм-фактор определяет размер вашего компьютера и количество, которое вы можете подключить к нему, а разъем набора микросхем / процессора определяет, какой процессор вы можете установить.
Материнские платы (Изображение предоставлено Tom’s Hardware)Материнские платы — особенно высокопроизводительные модели — часто состоят из запутанного набора функций и могут варьироваться в цене от бюджетных плат от менее 60 долларов до целых 1000 долларов или больше. Мы здесь, чтобы помочь распутать сложности и убедиться, что вы выбрали правильную модель для своих нужд, не тратя слишком много средств на сборку других частей.
Говоря о бюджете сборки, если вы хотите сэкономить при покупке, вам следует ознакомиться с нашей статьей о восьми функциях, которые вам, вероятно, не нужны на материнской плате.
И если вам нужна совершенно новая плата от Intel Z590 или AMD X570 linuep, обратите внимание, что цены на материнские платы для обеих платформ выросли по сравнению с предыдущими поколениями, по крайней мере, частично из-за поддержки PCIe 4.0. Просто обратите внимание, что, хотя платы AMD B550 теперь поддерживают PCIe 4.0 с процессором на базе Zen 2/3, платы Intel Z490 поддерживают PCIe 4.0 (и все новые платы Z590) активирует эту поддержку только в сочетании с процессором Rocket Lake-S следующего поколения. Этих процессоров еще нет, но они должны появиться в ближайшие несколько месяцев.
TLDR
- Подберите подходящий сокет для вашего процессора: Вы можете найти отличные процессоры от Intel или AMD, но какой бы процессор вы ни купили, убедитесь, что на вашей плате есть подходящий разъем для его поддержки. Последние массовые чипы AMD используют сокеты AM4, в то время как текущие процессоры Intel 10-го и грядущие 11-го поколений работают с сокетами LGA 1200.
- Платы меньшего размера = меньше слотов и функций. Материнские платы бывают трех основных размеров, от самого большого до самого маленького: ATX, Micro-ATX и Mini-ITX (да, Mini меньше Micro). Вы можете использовать меньшее шасси с микро- или мини-платами, но вам придется согласиться на меньшее количество слотов PCIe, слотов RAM и других разъемов.
- Вы можете потратить меньше 150 долларов: Часто можно найти достойную материнскую плату менее чем за 150 долларов. Но если вы хотите разогнать чип Intel, вам нужен PCIe 4.0 или вам нужно много портов, вам придется потратить больше, часто более 200 долларов. Для высокопроизводительных процессоров для настольных ПК, таких как AMD Threadripper, требуются дорогие материнские платы стоимостью более 200 долларов.
- Платите за встроенный Wi-Fi и высокопроизводительные порты, только если они вам нужны. Не тратьте лишние деньги на беспроводную связь, если вы используете проводное соединение. Вы можете обеспечить безопасность своего ПК в будущем, получив поддержку USB 3.1 Gen 2 и / или Thunderbolt 3, а также PCIe 4.0.
Основы: наборы микросхем, размер платы, разъемы и порты
Если вы хотите освежить в памяти основы материнской платы, включая различия между наборами микросхем, размерами материнской платы, функциями разъемов и портов, а также слотами ОЗУ, вы можете найти их в наша функция «Основы материнской платы».Здесь мы подробно рассмотрим сложность конструкции платы и ее функций, чтобы вы точно знали, что искать (или игнорировать) при покупке материнской платы.
Материнские платыСколько можно потратить на материнскую плату?
Цены варьируются от менее 50 долларов (40 фунтов стерлингов) для младших до более 1000 долларов (772 фунтов стерлингов) для плат премиум-класса, которые поддерживают чипы HEDT (High-End Desktop), такие как Core X и Threadripper. Вот примерно то, что вы получите в каждом ценовом диапазоне:
- До 100 долларов / 80 фунтов стерлингов: В этом диапазоне вы можете получить разгоняемые платы для чипов AMD (даже с премиальным чипсетом X370 последнего поколения).Но с Intel вы застряли на стандартных скоростях (хотя это может измениться с грядущими платами Intel B560 и H570). В зависимости от продажных цен вы можете получить множество функций, включая встроенный Wi-Fi, хотя платы с Wi-Fi обычно начинаются от 80 долларов / 60 фунтов стерлингов.
- Менее 150 долл. США / 140 фунтов стерлингов: Платы с Intel Z490 и набором микросхем, которые вам понадобятся для разгона, начинаются с нижнего предела этого диапазона. Вы также начинаете видеть больше плат AMD с высокопроизводительными чипсетами (X570) и премиальными функциями, такими как подсветка RGB и Wi-Fi.Обратите внимание, что когда мы писали это, цены на весь модельный ряд новейших материнских плат Intel Z590 все еще находились в подвешенном состоянии.
- Менее 200 долларов США / 180 фунтов стерлингов: Когда вы начнете подниматься на премиальный уровень, вы увидите больше RGB-индикаторов, более мощные радиаторы, а также лучшие фазы питания и VRM (модули регулирования напряжения), что важно для конкурентоспособности разгон. Вы также найдете лучший выбор портов на этом уровне, включая большее количество разъемов USB 3.0 / 3.1 Gen 2.Большая часть плат Intel Z490 также начинается в этом диапазоне, около 150 долларов или выше.
Также в этом ценовом сегменте вы найдете материнские платы HEDT для процессоров с очень большим количеством ядер (Intel Core X и AMD Threadripper). Платы Threadripper, в частности , начинаются с примерно с 300 долларов (250 фунтов стерлингов).
Какой процессор вы используете с материнской платой?
ЦП, который вы планируете подключить к своей плате, сузит ваши варианты, поскольку сокет ЦП на данной материнской плате будет работать только с той линейкой микросхем, для которой он был разработан.
Например, если вы покупаете процессор Intel 10-го или 11-го поколения Core, вам понадобится плата с разъемом LGA 1200. Для более старых процессоров 9-го поколения требуются платы с разъемом LGA 1151. AMD делает этот процесс менее запутанным, потому что (по крайней мере, на данный момент) компания использует один и тот же сокет AM4 для всех своих основных чипов текущего поколения, от Athlons до 16-ядерных компонентов Ryzen 9, хотя вы можете запустить в сложности с установкой новых процессоров на материнские платы предыдущего поколения.Intel, с другой стороны, в последние годы имеет тенденцию переключать сокеты (или, по крайней мере, совместимость сокетов) от одного поколения к другому, хотя в этом поколении это не так, поскольку Socket 1200 остается на двух поколениях.
Для истинно высокого класса, как Intel (LGA 2066), так и AMD (TR4) имеют разные разъемы, чтобы соответствовать большему размеру и потребляемой мощности их процессоров Core X и Threadripper. Дополнительные сведения о процессорах см. В нашем руководстве по покупке процессоров.
| Разъемы | Энтузиаст / основной поток | HEDT | |||
| Intel | LGA 1200 | LGA 2066 | LGA 1200 | LGA 2066 | 9012 9013 9012 9012 9012 9012 9012 9012 9012 9012 материнская плата хочешь? Мы подробно рассмотрели это в статье «Схема материнской платы».Но большинство современных материнских плат бывают трех размеров.
Какие порты вам нужны?Всегда важно проверять область ввода-вывода на материнской плате, чтобы убедиться, что у нее есть нужные вам параметры внешнего подключения, а также проверьте наличие USB-разъемов на материнской плате.Это позволит вам добавить больше портов через соединение на передней панели корпуса вашего ПК или через недорогие скобы слотов расширения на задней панели. Вот список распространенных портов и наш взгляд на каждый из них:
Хотя сегодня вам может не понадобиться много портов USB 3.1 Gen 2 или Type-C, они являются хорошим способом защитить ваш компьютер от будущего. Сколько слотов ОЗУ вам нужно?Большинство массовых плат в наши дни имеют четыре слота для оперативной памяти, хотя компактные модели Mini-ITX часто имеют только два, а высокопроизводительные платы HEDT (например, та, что изображена ниже) часто предлагают восемь. Количество слотов, конечно, ограничивает объем оперативной памяти, которую вы можете установить. Но для обычных задач и игр 16 ГБ вполне достаточно, а 32 ГБ вполне достаточно. И даже имея всего два слота, вы можете установить до 64 ГБ оперативной памяти. Однако обратите внимание, что вы часто будете платить больше за более плотный комплект на 64 и 32 ГБ, в котором используются две палки, а не за комплект, распределенный на четырех палках. Какие слоты расширения вам нужны?В наши дни вы, скорее всего, встретите всего два типа: короткий разъем PCIe x1 (часто используемый для таких вещей, как расширение USB и SATA) и более длинный слот PCIe x16 (используемый для видеокарт, карт RAID и чрезвычайно быстрое хранилище PCIe, такое как Intel Optane 905 SSD).Если вы просто планируете установить одну видеокарту, пару дисков SATA / M.2 и, возможно, карту захвата видео или звуковую карту, вам подойдет большинство плат ATX или Micro-ATX, которые предлагают хотя бы одну слот x16 и один или два слота x1. Но обратите внимание, что последние X570 и B550, а также будущие платы Intel Rocket Lake-S (и, что сбивает с толку, некоторые платы Z490 предыдущего поколения) также поддерживают PCIe 4.0, а не 3.0, который был стандартом в течение последних нескольких лет. PCIe 4.0 технически удваивает доступную пропускную способность каждой линии PCIe.Но за исключением твердотельных накопителей PCIe 4.0, большинство устройств еще не воспользовались преимуществами PCIe 4.0. Так что думайте об этом как о некотором будущем на вашей плате. Например, добавление диска PCIe M.2 может отключить некоторые порты SATA, или установка карты в третий слот PCIe может отключить второй (или третий) слот M.2 и т. Д. Эти проблемы сильно различаются в зависимости от модели материнской платы, поэтому перед покупкой вам нужно будет проконсультироваться с онлайн-руководствами, особенно если вы планируете загружать свою плату большим количеством компонентов. Тем не менее, если вы планируете подключить к своему ПК много дисков и карт, стоит подумать об одной из высокопроизводительных платформ HEDT, поскольку у них есть больше линий PCIe для работы.Все процессоры AMD Threadripper имеют 64 полосы (60 от ЦП, 4 от набора микросхем), в то время как конкурирующая платформа Intel Core X обеспечивает до 44 полос, в зависимости от ЦП, и до 24 каналов от набора микросхем. Поэтому, если вы планируете подключить к своей системе, например, несколько видеокарт и RAID-массив хранилища PCIe / NVMe или другое оборудование, требующее большой пропускной способности, эти платформы более высокого уровня определенно вам подойдут. Какой набор микросхем выбрать?Выбор вашего процессора будет зависеть от вашего совместимого набора микросхем, и если вы выберете наиболее производительные потребительские чипы Intel или AMD (Core X или Threadripper), у вас будет только один выбор (X299 для Intel или X399 для AMD).Но для обычных пользователей, которые просто хотят установить одну видеокарту и несколько накопителей, часто можно получить нужные функции, выбрав чипсет ниже Intel Z590 или X570 для AMD. Раньше, если вы выбирали, скажем, плату h570, B460 или h510 на стороне Intel, вы теряли возможность разгона, хотя только несколько основных чипов Intel все равно разблокированы для разгона (те, у которых названия продуктов, оканчивающиеся на букву «K»). Но это, похоже, изменится с выходом плат Intel 500-й серии.Следите за нашими обзорами материнских плат, чтобы узнать больше, поскольку мы сможем протестировать новый раунд массовых плат Intel. Что касается AMD, то чипсеты B550 / X570 (а также более старые B450, B350 и B300) по-прежнему поддерживают разгон. Хотя вы потеряете некоторые быстрые порты USB и SATA и линии PCIe по сравнению с набором микросхем X570, остается достаточно этих вариантов подключения для поддержки большинства основных вычислительных задач. Если вам нужно больше портов и дисков, переход на плату X570 стоит своих денег, особенно с учетом того, что многие более дорогие кабели B550 так же (если не дороже), чем многие предложения X570. Планируете ли разгон?Как мы уже отмечали в разделе о чипсете выше, если вы планируете разгон со стороны Intel для старых плат, вам нужно будет выбрать чипсет Z490 и ЦП с буквой «K» в названии модели (например, Core i7-8700K) или перейти на высокопроизводительную платформу X299 и чип Skylake X. Похоже, что меньшие платы Intel серии 500 также сделают возможным разгон, хотя вам все равно понадобится разблокированный процессор «K». На стороне AMD все намного проще: почти все чипы Ryzen текущего поколения поддерживают разгон, а все чипсеты, кроме самых дешевых (A320 и A300), также поддерживают разгон. Но это не означает, что массовые пользователи должны разгонять свои процессоры. Как мы уже говорили в нашем Руководстве по покупке ЦП, для того, чтобы ваш ЦП достиг более высоких тактовых частот, чем он рассчитан из коробки, вы, вероятно, потратите дополнительные средства на улучшенную систему охлаждения и материнскую плату высокого класса. К тому времени, когда вы учтете все эти дополнительные расходы, вам может быть лучше выделить еще 50-100 долларов (40-80 фунтов стерлингов) на процессор, который поставляется с более высокими тактовыми частотами из коробки. Теперь, если у вас уже есть первоклассный чип и вы хотите продвинуть его еще дальше, или вы просто наслаждаетесь испытанием, во что бы то ни стало, потратьте дополнительные деньги и время, чтобы выжать эту дополнительную скорость. А как насчет звука?Если вы не являетесь серьезным аудиофилом, у вас случается неисправное оборудование или вы выбираете самую дешевую материнскую плату, все еще ожидая изысканного звука, в наши дни вы должны прекрасно обойтись встроенным звуком. Качество звука материнской платы в первую очередь определяется аудиокодеком (он же микросхема обработки звука), который используется данной платой. Итак, если вы приверженец качества звука, вы можете посмотреть кодек, который используется на данной плате, перед покупкой и увидеть, является ли это моделью среднего или высокого уровня.В качестве альтернативы вы, конечно, можете выбрать специальную звуковую карту или USB-динамики, которые полностью перемещают оборудование ЦАП (цифро-аналоговый преобразователь) за пределы ПК, например Audioengine A2 +. Учитывая огромное количество функций, которые производители плат иногда используют в материнских платах, особенно в моделях высокого класса, невозможно обсудить их все. Но вот некоторые из них, на которые следует обратить внимание:
Подробнее о том, какие функции вам не нужны, см. В наших 8 функциях материнской платы, которые, возможно, вам не нужны. Насколько важна для вас эстетика?Если вы собираетесь увидеть внутренности своей системы только тогда, когда она выключена с отключенной боковой панелью, нет причин выбирать RGB-подсветку или яркие крышки ввода-вывода и радиаторы. Однако, если в вашем чемодане есть окно, вы должны получить доску, на которую вам нравится смотреть — с подсветкой, если они вам нравятся. Просто имейте в виду, что, особенно если вы новичок в сборке, темная материнская плата может затруднить сборку или обновление вашей системы, так как бортовые ярлыки будет труднее увидеть. Кроме того, если вы создаете систему, которая должна выглядеть как можно более чистой (то есть с несколькими видимыми проводами, огибающими материнскую плату), ищите плату с вентилятором и разъемами USB, расположенными по краям, а также с разъемами SATA и USB. 3 порта заголовка, которые направлены в сторону, а не выступают вертикально.Это значительно упростит создание чистой сборки. БОЛЬШЕ: Как продать бывшие в употреблении компоненты ПК Хотите прокомментировать эту историю? Дайте нам знать, что вы думаете на форумах Tom’s Hardware. Как выбрать материнскую платуСлоты расширенияPCIe Peripheral Component Interconnect Express (PCIe) — это высокоскоростная последовательная шина расширения, интегрированная в ваш ЦП, набор микросхем материнской платы или и то, и другое.Это позволяет устанавливать такие устройства, как видеокарты, твердотельные накопители, сетевые адаптеры, карты RAID-контроллера, карты захвата и многие другие карты расширения, в слоты PCIe на материнской плате. Интегрированные периферийные устройства, представленные на многих материнских платах, также подключаются через PCIe. Каждый канал PCIe содержит определенное количество каналов данных, перечисленных как × 1, × 4, × 8 или × 16 (часто произносится как «на один», «на четыре» и т. Д.). Каждая дорожка состоит из двух пар проводов: одна передает данные, а другая принимает данные. В реализациях PCIe текущего поколения канал PCIe × 1 имеет одну полосу данных со скоростью передачи одного бита за цикл. Линия PCIe × 16, обычно самый длинный слот на материнской плате (а также тот, который чаще всего используется для видеокарты), имеет 16 линий данных, способных передавать до 16 бит за цикл. Однако будущие итерации PCIe позволят удвоить скорость передачи данных за такт. Каждая версия PCIe примерно вдвое увеличивает пропускную способность по сравнению с предыдущим поколением, а это означает лучшую производительность для устройств PCIe.Канал PCIe 2.0 × 16 имеет теоретическую двунаправленную пиковую пропускную способность 16 ГБ / с; канал PCIe 3.0 × 16 имеет пиковую скорость 32 ГБ / с. При сравнении линий PCIe 3.0 канал × 4, обычно используемый многими твердотельными накопителями, имеет пиковую теоретическую пропускную способность 8 ГБ / с, тогда как канал × 16, который используют графические процессоры, предлагает в четыре раза больше. Еще одна особенность PCIe — возможность использовать слоты с большим количеством линий вместо слотов с меньшим количеством линий. Например, карту расширения × 4 можно вставить в слот × 16 и нормально работать.Однако его пропускная способность будет такой же, как если бы он был в слоте × 4 — 12 дополнительных полос просто не используются. На некоторых материнских платах есть слоты M.2 и PCIe, которые могут использовать больше линий PCIe, чем фактически доступно на платформе. Например, на некоторых материнских платах может быть семь слотов PCIe x16, которые теоретически могут использовать 112 линий, но процессор и набор микросхем могут иметь только 48 линий. Если используются все линии, слоты PCIe часто переключаются на конфигурацию с более низкой пропускной способностью.Например, если пара графических процессоров установлена в два слота × 16 PCIe, каналы могут работать с × 8, а не × 16 (современные графические процессоры вряд ли будут узкими местами из-за соединения PCIe 3.0 × 8). Однако на некоторых материнских платах премиум-класса могут использоваться переключатели PCIe, которые разветвляют физические линии, поэтому конфигурации линий слотов могут оставаться неизменными. Материнские платыдля энтузиастов, такие как серия Z, предоставляют больше линий PCIe и большую гибкость для сборщиков ПК. M.2 и U.2 М.2 — это компактный форм-фактор, который подходит для небольших устройств расширения (длиной 16–110 мм), включая твердотельные накопители NVMe (энергонезависимая память Express), память Intel® Optane ™ 8 , карты Wi-Fi и другие устройства. УстройстваM.2 имеют разные «ключи» (расположение золотых контактов на конце), которые определяют совместимость с разъемом на материнской плате. Хотя они могут использовать множество различных интерфейсов, наиболее распространенные карты M.2 используют четыре канала данных с низкой задержкой PCIe или более старую шину SATA. Поскольку карты M.2 относительно малы, они обеспечивают простой способ увеличения емкости хранилища или возможностей системы в меньшей системе. Они подключаются непосредственно к материнской плате, тем самым устраняя необходимость в кабелях, необходимых для традиционных устройств на базе SATA. РазъемыU.2 — это альтернативный интерфейс, который подключается к 2,5-дюймовым твердотельным накопителям, использующим кабельные соединения PCIe. Накопители U.2 часто используются в профессиональных учреждениях, таких как центры обработки данных и серверы, хотя и реже в потребительских сборках. U.2 и M.2 используют одинаковое количество линий PCIe и обладают сопоставимой скоростью, хотя U.2 поддерживает горячую замену (это означает, что диск может быть удален, пока система, использующая его, остается включенной) и может поддерживать большую мощность конфигурации, чем M.2. Как проверить спецификации компьютера в Windows 10: HelloTech HowЗнание того, как проверить спецификации (спецификации) вашего компьютера, может быть полезно в нескольких сценариях. Возможно, вы захотите обновить свой компьютер или выяснить системные требования для программы, которую вы хотите установить.Вот как узнать, сколько у вас оперативной памяти и какой у вас графический процессор, материнская плата и процессор. Как проверить технические характеристики компьютераЧтобы проверить основные характеристики компьютера в Windows 10, нажмите кнопку «Пуск» Windows, затем щелкните значок шестеренки для перехода к Настройки . В меню настроек Windows выберите System . Прокрутите вниз и выберите О . Отсюда вы увидите спецификации вашего процессора, оперативной памяти и другую системную информацию.
Как узнать, сколько у вас оперативной памятиСамый простой способ узнать, сколько у вас оперативной памяти иметь, набрав RAM в строке поиска Windows.Окно результатов поиска должен возвращать результат для опции View RAM Info . Нажмите на это, чтобы перейти окно «Системные настройки». В разделе Device Specifications отметьте поле для Установленной ОЗУ.
Если вы хотите узнать больше о произвольном доступе Память и как много оперативной памяти вам нужно, ознакомьтесь с нашей статьей здесь. Как узнать, какой у вас графический процессорЧтобы узнать, какой графический процессор (GPU) у вас есть, введите Диспетчер устройств в строке поиска Windows и нажмите клавишу ВВОД.Затем щелкните стрелку рядом с надписью Display adapters .
Примечание: Если в записи не отображается имя производителя, выполните следующие действия:
Как узнать, какая у вас материнская платаЧтобы узнать, какая у вас материнская плата, введите system информацию в строке поиска Windows и нажмите Enter. Тогда ищите поле с маркировкой Производитель системы и Модель системы . Это скажет вам марка и модель вашей материнской платы.
Если вы хотите обновить материнскую плату, обязательно ознакомьтесь с нашей статьей о том, как выбрать материнская плата. Как узнать, какой у вас процессорЧтобы узнать, какой у вас процессор, нажмите Ctrl + Alt + Delete на клавиатуре. Щелкните Task Manager и перейдите на вкладку Performance . Вы найдете информацию о вашем процессоре в верхней правой части окна, прямо над диаграммами загрузки ЦП.
Хотите узнать больше о процессорах и их функциях? Ознакомьтесь с нашей статьей о том, что такое ЦП. Установка материнской платы в корпус компьютераУстановка материнской платы в корпус компьютера — СуперпользовательСеть обмена стековСеть Stack Exchange состоит из 176 сообществ вопросов и ответов, включая Stack Overflow, крупнейшее и пользующееся наибольшим доверием онлайн-сообщество, где разработчики могут учиться, делиться своими знаниями и строить свою карьеру. Посетить Stack Exchange
Super User — это сайт вопросов и ответов для компьютерных энтузиастов и опытных пользователей.Регистрация займет всего минуту. Зарегистрируйтесь, чтобы присоединиться к этому сообществуКто угодно может задать вопрос Кто угодно может ответить Лучшие ответы голосуются и поднимаются наверх Спросил Просмотрено 37k раз Я заинтересован в создании собственного компьютера.Я увидел материнскую плату и процессор, которые хочу купить у Tiger Direct. Мой вопрос касается компьютерных корпусов и материнских плат.
1,92966 золотых знаков2525 серебряных знаков3737 бронзовых знаков задан 2 мая ’12 в 21:11 косонкосон26311 золотых знаков22 серебряных знака44 бронзовых знака 2
Учтите:
Вот и все. Если вы застряли, поищите информацию в Интернете, чтобы восполнить пробел. Создан 02 мая 2012, 21:23 КровавоеЖелезоКровавоеЖелезо2,1111313 серебряных знаков2121 бронзовый знак 15
Все материнские платы НЕ одного размера. Это зависит от его типа (ATX, mini-ATX, Extended-ATX и т. Д.).
Вы покупаете материнскую плату, которая будет соответствовать характеристикам корпуса вашего компьютера. Какой тип материнских плат подходит к корпусу компьютера, указано в его технических характеристиках.
Вы не можете приобрести «оборудование», подходящее для материнской платы, предназначенной для размещения в корпусе, предназначенном, например, для материнской платы меньшего размера. Просто исследуйте … Создан 02 мая ’12 в 21: 212012-05-02 21:21 Рамхаунд33.7k3434 золотых знака8484 серебряных знака110110 бронзовых знаков Материнские платы имеют типоразмеры Обычные —
В порядке убывания размера Материнская плата меньшего размера может быть установлена в больший корпус, но не наоборот. Создан 02 мая 2012, 21:23 АкашАкаш3,74011 золотых знаков1717 серебряных знаков3333 бронзовых знака Материнские платы и компьютерные корпуса имеют форм-фактор .Есть несколько различных форм-факторов, хороший обзор — наша знакомая Википедия: http://en.wikipedia.org/wiki/Comparison_of_computer_form_factors Хотя возможно разместить меньший форм-фактор в большем корпусе, это, как правило, зависит от имеющихся «отверстий для винтов» в корпусе компьютера. Большинство корпусов подходят для пары (если не всех) форм-факторов. Самой большой проблемой могут быть разъемы на задней панели компьютера, они (естественно) идут от материнской платы. Чтобы избавиться от проблем с разъемами, которые не проходят через корпус вашего компьютера, почти все материнские платы поставляются с металлической вставкой, которая заменяет ту, которая была в вашем корпусе. Создан 02 мая 2012, 21:25 Некоторые аспекты материнской платы (включая ее размеры и расположение монтажных отверстий) определяются ее форм-фактором. Большинство материнских плат для настольных компьютеров имеют форм-фактор ATX.Полноразмерная материнская плата ATX имеет размеры 12 × 9,6 дюйма (305 × 244 мм). На каждой материнской плате и корпусе компьютера, которые вы покупаете, должны быть указаны их форм-факторы. Если они совпадают, проблем быть не должно. Тем не менее, крупногабаритная видеокарта или кулер для ЦП все равно не подходят. В моей последней сборке мне понадобились плоскогубцы, чтобы немного согнуть вещи. Создан 02 мая ’12 в 21: 212012-05-02 21:21 ДеннисДеннис45.2k1010 золотых знаков120120 серебряных знаков144144 бронзовых знака Привет! Хорошая новость заключается в том, что с новым оборудованием размер материнской платы не должен быть большой проблемой, все компьютерные корпуса известных брендов будут иметь отверстия для каждого типа материнской платы. Просто убедитесь, что если вы собираетесь с полноразмерной материнской платой (а не с мини-платой), что корпус предназначен для полноразмерных (что не должно быть проблемой) Ваша башня также должна иметь стойки и соответствующие винты.Просто убедитесь, что вы вставили заднюю пластину, прежде чем моторборд станет моим единственным советом. Никакого дополнительного оборудования не потребуется, кроме отвертки = D Удачи Создан 02 мая 2012, 21:25 Суперпользователь лучше всего работает с включенным JavaScriptВаша конфиденциальность Нажимая «Принять все файлы cookie», вы соглашаетесь, что Stack Exchange может хранить файлы cookie на вашем устройстве и раскрывать информацию в соответствии с нашей Политикой в отношении файлов cookie. Принимать все файлы cookie Настроить параметры Что такое компьютерное оборудование? | Crucial.comХотите знать, какое оборудование установлено в вашем компьютере? Станьте профессиональным компьютерным специалистом, ознакомившись с нашим кратким руководством по этим важным компонентам и их ролям. Проще говоря, компьютерное оборудование — это физические компоненты, которые требуются компьютерной системе для работы. Он включает в себя все, включая печатную плату, которая работает на ПК или ноутбуке; включая материнскую плату, видеокарту, ЦП (центральный процессор), вентиляторы, веб-камеру, блок питания и т. д. Несмотря на то, что конструкция оборудования для настольных ПК и ноутбуков различается из-за разницы в размерах, в обоих будут присутствовать одни и те же основные компоненты. Без оборудования не было бы возможности запускать необходимое программное обеспечение, которое делает компьютеры такими полезными.Программное обеспечение определяется как виртуальные программы, которые запускаются на вашем компьютере; то есть операционная система, интернет-браузер, текстовые документы и т. д. Хотя компьютер может функционировать только тогда, когда аппаратное и программное обеспечение работают вместе, скорость системы в значительной степени зависит от используемого оборудования. При сборке нового компьютера или простой замене старых частей вам может потребоваться знать конкретное оборудование на вашем компьютере. Таким образом, цель этого руководства — помочь вам понять, как устроен ваш компьютер. Материнская плата — это то, что заставляет ПК работать. В нем находится ЦП, и он является концентратором, через который работает все остальное оборудование. Материнская плата действует как мозг; распределяет мощность там, где это необходимо, взаимодействует со всеми другими компонентами и координирует их работу, что делает его одним из самых важных аппаратных компонентов компьютера. При выборе материнской платы важно проверить, какие аппаратные порты поставляются с материнской платой.Очень важно проверить, сколько портов USB и какого они класса (USB 2.0, 3.0, 3.1), а также какие порты дисплея используются (HDMI, DVI, RGB) и сколько их имеется. Порты на материнской плате также помогут вам определить, какое другое оборудование будет совместимо с вашим компьютером, например, какой тип оперативной памяти и видеокарты вы можете использовать. Несмотря на то, что материнская плата — это всего лишь одна часть схемы, на ней размещается еще один из наиболее важных компонентов: процессор. ЦП (центральный процессор или процессор) отвечает за обработку всей информации из программ, запускаемых на вашем компьютере.«Тактовая частота» или скорость, с которой процессор обрабатывает информацию, измеряется в гигагерцах (ГГц). Это означает, что процессор, рекламирующий высокую частоту в ГГц, вероятно, будет работать быстрее, чем аналогично указанный процессор той же марки и возраста. Оперативная память или ОЗУ — это оборудование, находящееся в слотах памяти на материнской плате. Роль ОЗУ состоит в том, чтобы временно хранить оперативную информацию, созданную программами, и делать это таким образом, чтобы эти данные были немедленно доступны.Задачи, требующие случайной памяти, могут быть: рендеринг изображений для графического дизайна, редактирование видео или фотографий, многозадачность с несколькими открытыми приложениями (например, запуск игры на одном экране и общение через Discord на другом). Требуемый объем оперативной памяти зависит от программ, которые вы будете запускать. В играх средней интенсивности обычно используется 8 ГБ памяти, когда они выполняются вместе с другими программами, но видео / графический дизайн может использовать до 16 ГБ ОЗУ.Узнайте, сколько памяти нужно вашему компьютеру. Жесткий диск — это запоминающее устройство, отвечающее за хранение постоянных и временных данных. Эти данные поступают во многих различных формах, но по сути это все, что сохраняется или устанавливается на компьютер: например, компьютерные программы, семейные фотографии, операционная система, текстовые документы и так далее. Узнайте больше о жестких дисках и о том, как они работают. Существует два разных типа запоминающих устройств: традиционный жесткий диск (HDD) и новые твердотельные накопители (SSD).Жесткие диски работают путем записи двоичных данных на вращающиеся магнитные диски, называемые пластинами, которые вращаются с высокой скоростью, в то время как твердотельный накопитель хранит данные с помощью микросхем статической флэш-памяти. Узнайте больше о компьютерном хранилище и о том, как работают твердотельные накопители. Особенно важно для 3D-рендеринга, GPU делает именно то, что предполагает его название, и обрабатывает огромные пакеты графических данных. Вы обнаружите, что на видеокарте вашего компьютера есть хотя бы один графический процессор.В отличие от основных встроенных графических возможностей, которые предоставляют материнские платы ПК, специальные графические карты взаимодействуют с материнской платой через слот расширения для работы почти исключительно с графическим рендерингом. Это также означает, что вы можете обновить свою видеокарту, если хотите получить от своего ПК немного больше производительности. Не только это, но и современные графические процессоры выполняют широкую вычислительную нагрузку, выходящую за рамки простого рендеринга, что делает их расширением центрального процессора. Блок питания, обычно называемый PSU, не просто обеспечивает питание вашего компьютера.Это точка, в которой питание поступает в вашу систему от внешнего источника питания и затем распределяется материнской платой на отдельные компоненты оборудования. Однако не все блоки питания сделаны одинаково, и без блока питания нужной мощности ваша система не сможет работать. Современному компьютеру обычно требуется блок питания мощностью от 500 Вт до 850 Вт для эффективного питания всего оборудования, хотя размер блока питания будет полностью зависеть от энергопотребления системы. Компьютеры, которые используются для выполнения очень интенсивных задач, таких как графический дизайн или игры, потребуют более мощных компонентов и, следовательно, для удовлетворения этой дополнительной потребности потребуется более мощный блок питания. Без нужного количества энергии компоненты не смогут эффективно работать, и компьютер может вылететь из строя или вообще не загрузиться. Рекомендуется использовать блок питания, который более чем покрывает использование вашей системы. Вы не только защищаете себя от сбоев системы, но и защищаете себя от необходимости в новом блоке питания при переходе на более мощные компоненты ПК. Понимание вашего компьютера и его аппаратных компонентов может оказаться очень полезным, когда придет время обновить или заменить какие-либо части или при сборке компьютера.Если возникнут проблемы с внутренней работой вашего компьютера, вы лучше поймете важность каждого компонента, необходимость их хорошего рабочего состояния и способы решения любых проблем. . |
