7 Способов Как Изменить Шрифт на Windows Компьютере


Как изменить шрифт на компьютере Windows
Надоели стандартные шрифты Windows? Хочешь сделать свой компьютер уникальным?
Тогда просто поменяй их! Как? Узнай из нашей статьи.
Содержание этой статьи:
Изменить стиль текста
Читай также: Темы для Windows 10 бесплатно: Как скачать и установить?
Текстовое оформление для Windows можно устанавливать для каждого из интерфейсов по отдельности.
При этом в настройках программы в целом никаких перемен не произойдет.
Сделать это совсем не сложно.
1Откройте вкладку на панели задач «Цвет и оформление окон». Название может немного отличатся, в зависимости от установленной на компьютере версии. Но отвечает закладка за одну и ту, же функцию.
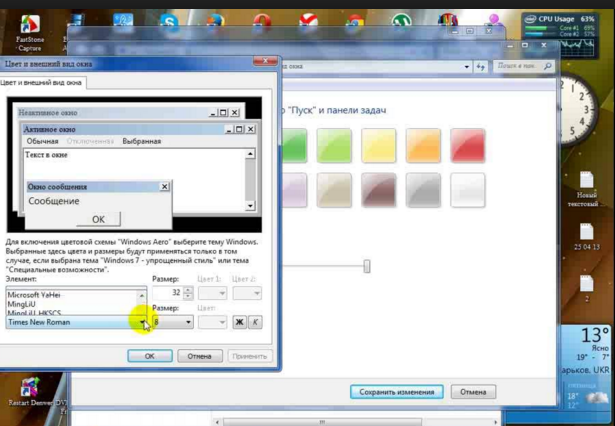
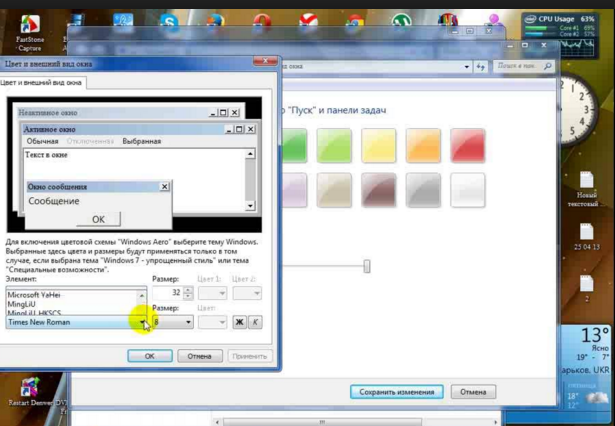
Вкладка для windows 10
2Теперь необходимо найти пункт «Объект», в котором определится с нужным интерфейсом, для которого требуются изменения стиля в написании текста.
3Следует установить новые параметры для стиля, размера и цвета. Такие манипуляции следует проделать индивидуально для всех, подлежащих изменению разделов.
4Подтвердите действия кнопкой «Ок».
5Для того что б установки начали действовать, нажмите еще раз «Ок».
Бывают случаи, что стиль для написания текста подлежит изменениям, но остальные из его параметров недоступны для редактирования.
К сожалению, поделать с этим ничего нельзя – так заложено по умолчанию в программе.
back to menu ↑Существует еще один вариант
Читай также: Как определить шрифт по картинке? Лучшие сервисы 2019 года
Необходимо скачать бесплатный вариант шрифтов из интернета. Найти его без проблем можно в интернете.
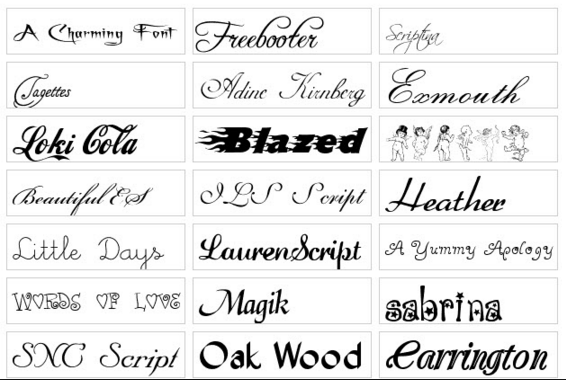
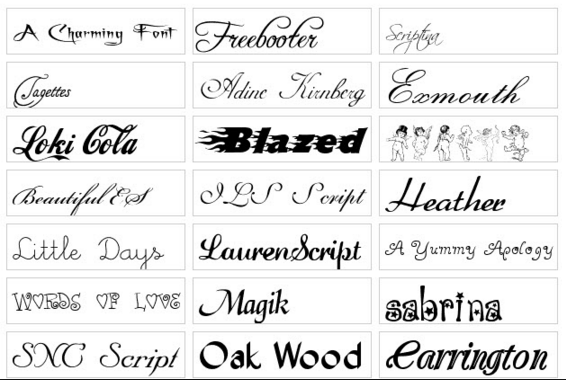
Виды шрифтов
Скачанная папка, чаще всего, подана в заархивированном виде. Архив используется Zip. Сохраните ее у себя на столе.
Не стоит устанавливать в какое-либо другое место, существует риск, что затеряется в недрах компьютера.
Теперь можно распаковать архив в папку Шрифты (Fonts) системного каталога Windows. После таких действий будет добавлен новый значок с соответствующим видом текста.
Для просмотра, требуется кликнуть левой кнопкой мышки по файлу.
Далее, при работе в word, новый стиль текста будет воспроизведен автоматически.
back to menu ↑ back to menu ↑Как поменять шрифты в Windows 7
Читай также: Как ускорить Windows 10? ТОП-6 Основных способов разгона операционной системы
Рассмотрим, как изменить шрифт для меню по умолчанию на компьютере Windows 7.
Надо щелкнуть мишкой на пустом месте экрана. И подождать, пока откроется главное меню компьютера. Нужный нам пункт называется «Персонализация».
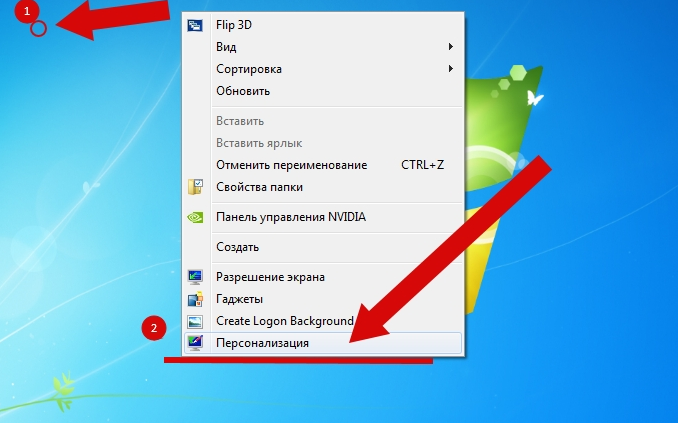
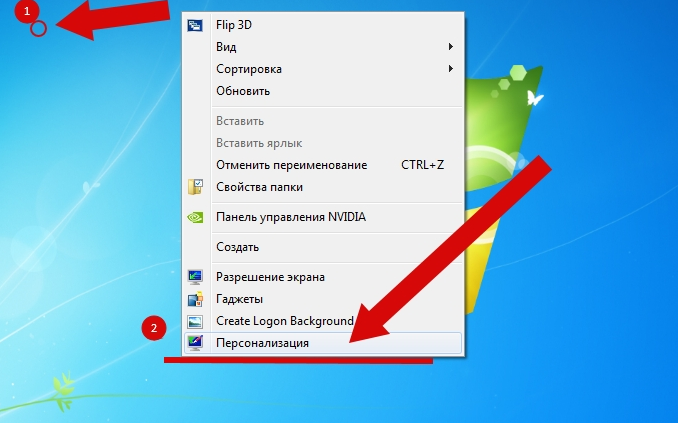
Выбираем раздел «Персонализация».
Перед вами откроется страничка, в которой отображаются различные стили для ПК.
А под ней расположено три папки: «Фон рабочего стола», «Цвет окна», «Звуки». Нам необходимо попасть в раздел «Цвет окна».
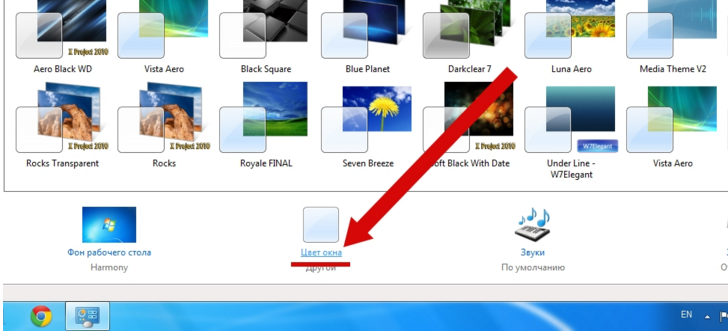
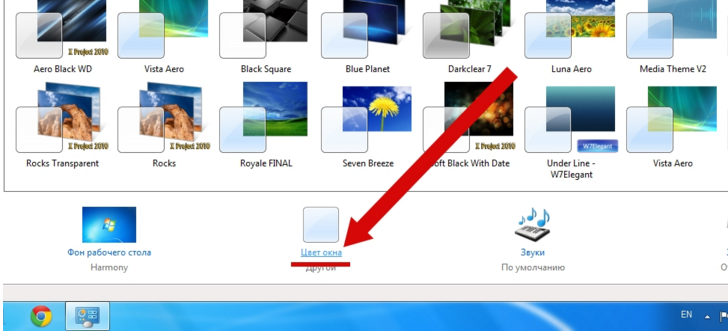
«Цвет окна» — нужен для перемены стиля написания
Откроется страница, в которой предлагается изменить цветовую гаммудля границ окон. Показано применяемое на данным момент цветовое оформление.
Можно включить прозрачность и настроить интенсивность цвета. Все эти пункты мы пропускаем и направляется к низу страници, где находится раздел «Дополнительные параметры оформления».
Перед вами откроется окно, в котором можно переменить различные конфигурации. В нем следует опустится к разделу «Рабочий стол», а потом, найти пункт «Значек».
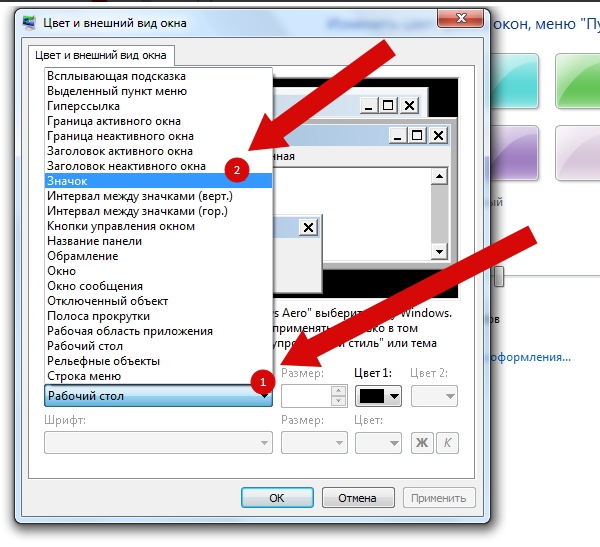
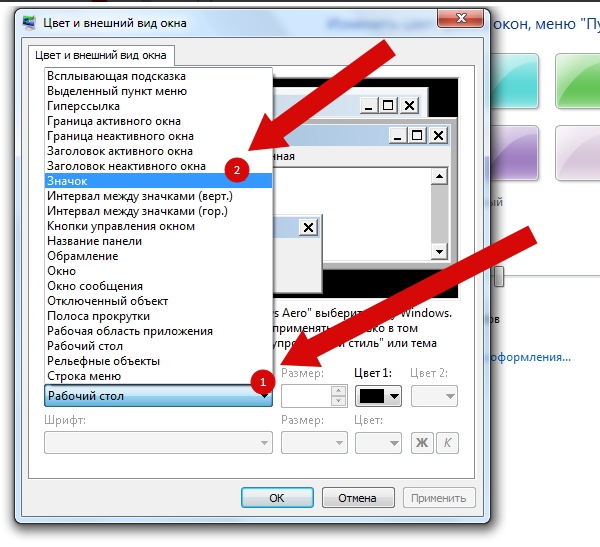
Проследуйте по пути «Рабочий стол»/ «Значек»
Перед вами покажутся все предлагаемые вариации для оформления текста. Необходимо опустится к пункту «Segoe UI» и определится с нужным вариантом.
Если вас не усраивает размер буквиц, следует его сейчас изменить в соответствующем окне.
Также, предоставлена возможность подобрать нужный цвет и выбрать интересный стиль.
Для того, что б все сохранилось, следует нажать на пункт «Применить», который станет активным после установки всех параметров. А затем нажать на кнопку «Ок».
На этом настраивание закончено. Для корректной работы утановленных параметров, перезагрузка компьютера не делается.
back to menu ↑ back to menu ↑Поменять шрифт в Windows 8
Читай также: ТОП-15 Программ для дефрагментации диска Windows: выбираем лучшую утилиту
Рассмотрим один из самых простых вариантов, как изменить размер шрифта на компьютере windows 8:
1Сначала необходимо удалить стиль для текста, предложенный системой. По умолчанию для данной вариации программного обеспечения используется Segoe UI. Сохранить изменения.
2Открываем заново и следуем по такому пути HKEY_LOCAL_MACHINE\SOFTWARE\Microsoft\Windows NT\CurrentVersion\Fonts.
Для правильного функционирования, следует избавиться от всех системных файлов, которые могут начинаться на Segoe UI.
3Проделываем ту же процедуру, которая уже описана выше — следуем по пути.
HKEY_LOCAL_MACHINE\SOFTWARE\Microsoft\Windows NT\CurrentVersion\FontSubstitute4Необходимо создать временную папку. Установить необходимые перемены и выбрать понравившееся оформление. На этом настройки завершены.
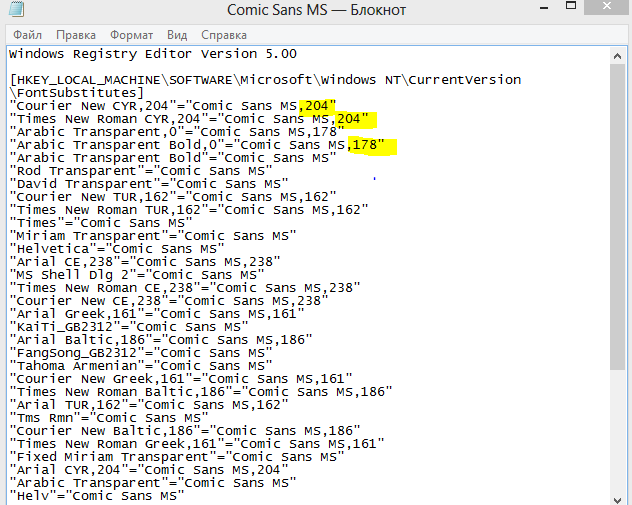
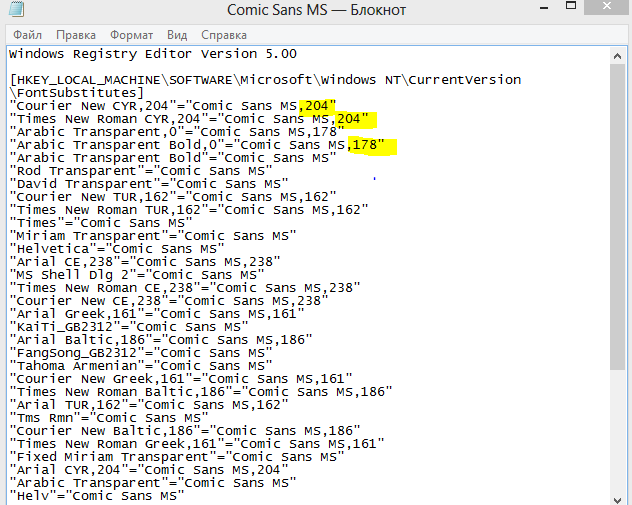
Изменение стиля для написания в Windows 8
back to menu ↑ back to menu ↑Изменяем параметры шрифта
Читай также: Основные горячие клавиши в Windows 10: все необходимые комбинации для полноценной работы, а также как отключить и настроить.
Windows 8 обделена большим количеством функциональных возможностей, которыми обладали предыдущие версии.
Осталось лишь мизерное количество настроек, касающихся шрифта, которыми может управлять пользователь.
Чтобы изменить параметры в тексте следует выполнить такие действия:
- Необходимо правой кнопкой мыши вызвать окно с меню и кликнуть по пункту «Разрешение экрана» (Screen resolution).
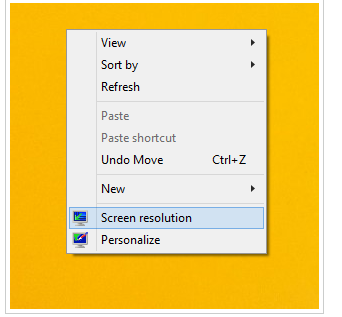
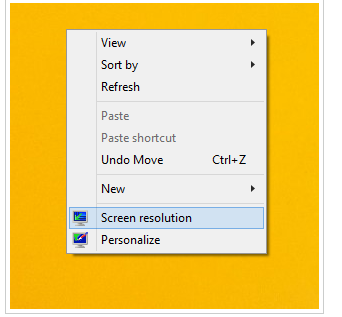
Путь для изменения в конфигурациях виндовс 8
- Откроется окно, в котором следует найти раздел «Сделать текст и другие элементы больше или меньше» либо на иностранном языке «Make text of other items larger or smaller».
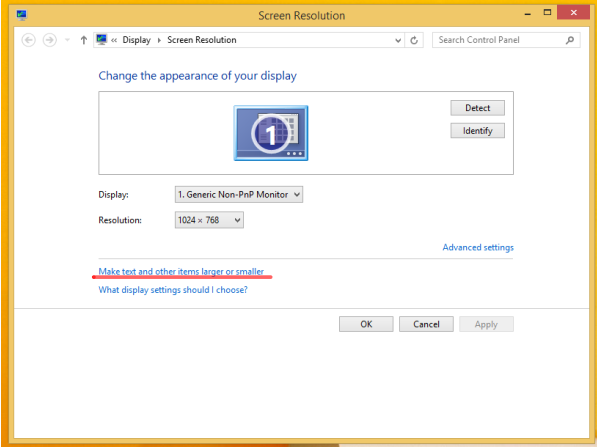
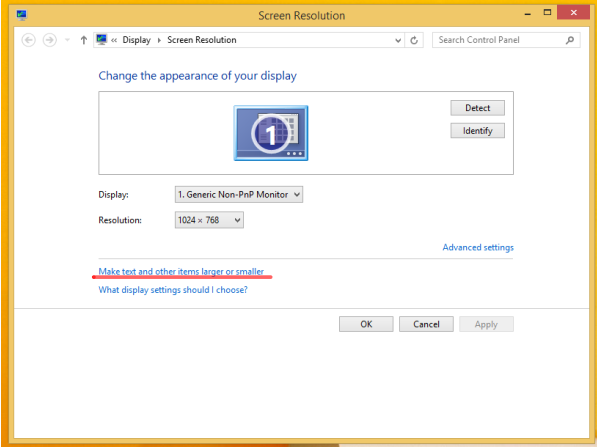
«Make text of other items larger or smaller» — выбрать при настройке шрифта
- Появится следующее диалоговое окно, в котором можно задать все необходимые параметры.
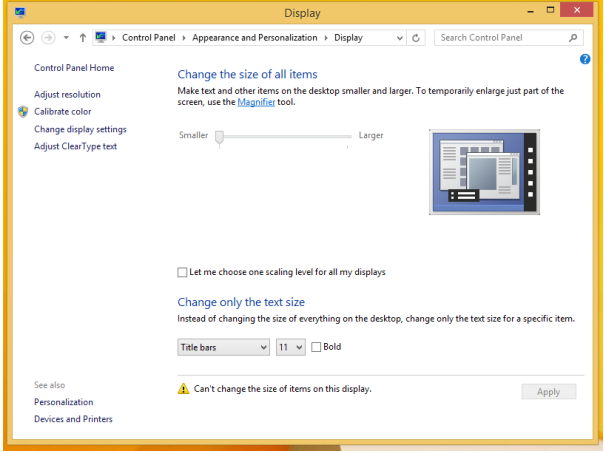
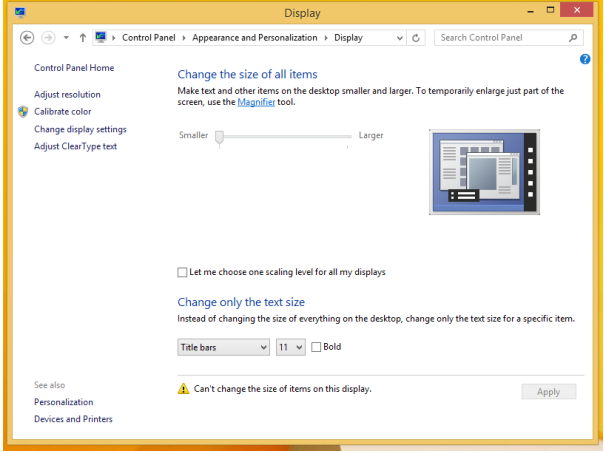
Настройки параметров нового размера шрифта
- Можно сделать размер букв больше или меньше. Установить понравившийся стиль.
- Так же необходимо будет указать в конфигурациях область действия настроек. Например, только текстовые документы.
- Сохранить изменения.
Следует помнить, что подобные изменения параметров шрифтового оформления можно будет приметить только к некоторым ее элементам.
back to menu ↑Попробуем изменить размеры выбранного шрифта другим способом
Требуется зайти в Панель управления в раздел «Принтеры и факсы».
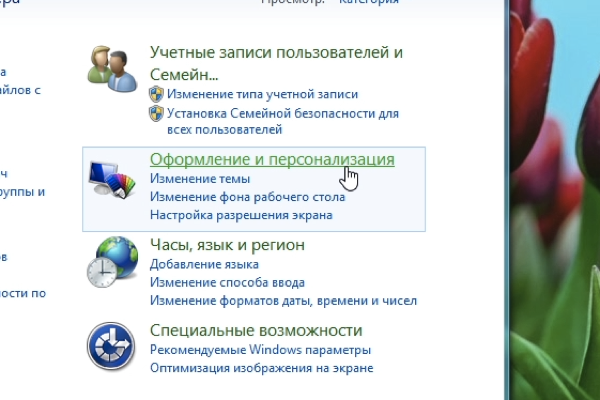
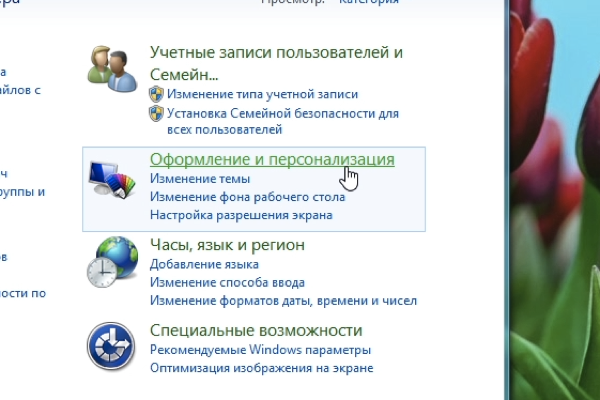
Как изменить размер шрифта
Теперь можно кликнуть мышей по разделу «Оформление и персонализация». А в окне, которое всплывет, найти раздел «Экран». Щелкните по нему мышкой.


Изменение размеров текста
На этой странице можно выделить конкретную область действия и задать нужные параметры.
Можно определиться с размером экрана, установив новое процентное соотношение. Или же внести изменения только лишь для шрифта, указав его размер, видовую и стилистическую характеристику.
По окончанию описанных действий, нажимаем кнопку «Применить».
back to menu ↑ back to menu ↑Меняем шрифт в Windows 10
Читай также: ТОП-6 Способов как очистить Windows 7-10 от ненужного мусора, просто очистить кэш памяти, удалить обновления и очистить реестр
Система Windows 10 удобна для пользователя. Но в ней отсутствует опция, которая позволяет совершить настройки размеров в тексте.
Для этого требуется скачивать дополнительные программы или выполнять сложные действия, которые касаются редактирования реестра.
Как изменить шрифт на компьютере windows 10?
Чтобы выполнить такие перемены, требуется откорректировать реестр.
Но? сразу предупреждаю, если нет уверенности, что действия будут выполнены верно, лучше оставить подобные манипуляции специалисту.
Через «Пуск» необходимо зайти в панель управления ПК. Отыскать раздел «Оформление и персонализация», а в нем подпункт «Шрифты».
У многих компьютеров для удобства в работе по умолчанию включена функция, которая отвечает за размещение всех программ в алфавитном порядке.
Если на вашем ПК она включена, такой раздел найти будет легко. Если же нет – опускайтесь к самому низу появившейся страницы и ищите его там.
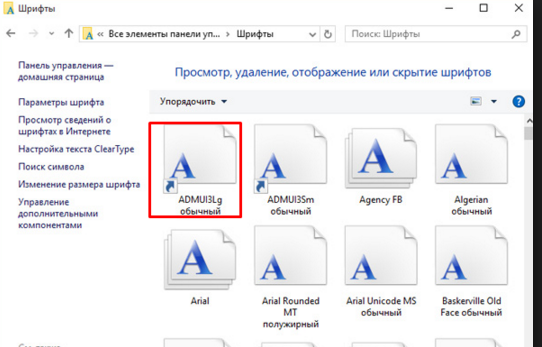
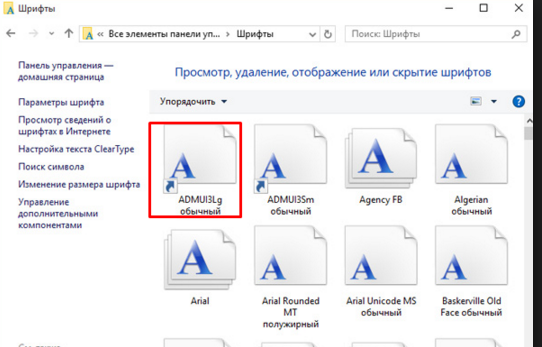
Изучите все перечисленные варианты и остановитесь на том, который будет удобен именно вам
После того, как вы щелкните левой кнопкой мышки по этому подпункту, перед вами откроется все разнообразие шрифтов, которое может предложить программа.
Определитесь, какой подойдет именно вам, и запишите его название, чтобы не забыть.
Совершая подобный выбор, следует помнить, что некоторые из вариантов после установки будут выглядеть в точности, как китайские иероглифы. Не стоит устанавливать такие варианты.
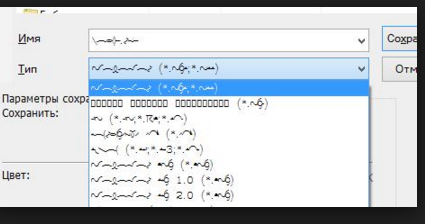
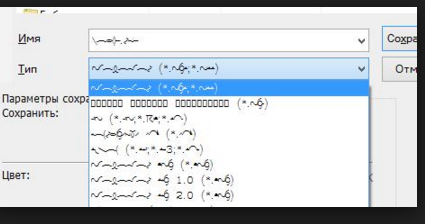
Неправильно подобранный шрифт
Segoe UI – это тот вариант, который установлен по умолчанию. Его предлагает десятая версия виндовс.
Дальше, необходимо открыть программу «Блокнот». В нем — прописать следующий текстовый отрывок:
Windows Registry Editor Version 5.00 [HKEY_LOCAL_MACHINE\SOFTWARE\Microsoft\Windows NT\CurrentVersion\Fonts] «Segoe UI (TrueType)»=»» «Segoe UI Bold (TrueType)»=»» «Segoe UI Bold Italic (TrueType)»=»» «Segoe UI Italic (TrueType)»=»» «Segoe UI Light (TrueType)»=»» «Segoe UI Semibold (TrueType)»=»» «Segoe UI Symbol (TrueType)»=»» [HKEY_LOCAL_MACHINE\SOFTWARE\Microsoft\Windows NT\CurrentVersion\FontSubstitutes] «Segoe UI»=»Выбранный вами шрифт»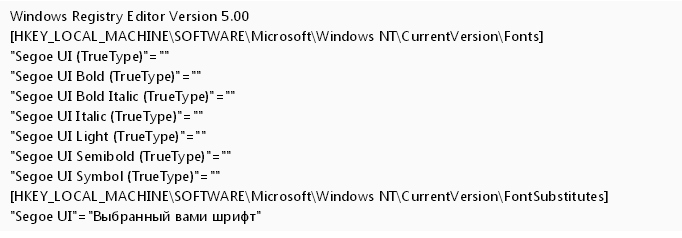
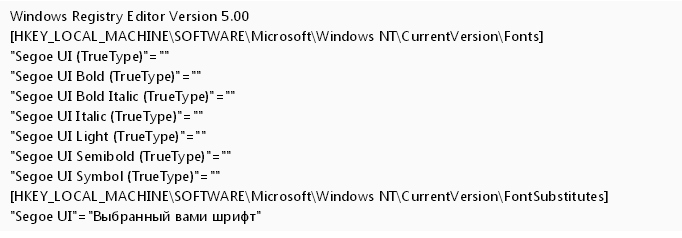
Прописать в блокноте для изменения шрифтов
Конечная строчка должна иметь название, избранного пользователем варианта текстового оформления. Сохраните написанное.
При сохранении надо будет указать правильное расширение — reg. После того, как по закрытому файлу два раза щелкнуть левой кнопкой мышки, появится окно, в котором будет находиться этот файл.
По окончанию всех действий требуется выполнить перезагрузку компьютера.
back to menu ↑ back to menu ↑Удалить выбранный шрифт для Windows 10
И установка, и удаление такой программы для компьютера очень проста. Для удаления необходимо зайти в «Принтеры и факсы» в разделе «Пуск», и нажать на кнопку «Удалить».
back to menu ↑ back to menu ↑Изменение шрифта для мобильного телефона
Читай также: ТОП-10 Онлайн-сервисов чтобы сделать красивый текст +Отзывы
На мобильном телефоне с Windows 10 можно установить интересный и не стандартный стиль для написания на системном уровне.
- Для начала следует установить Interop Unlock. Проделывать данный действия лучше после того, как найдете в сети интернет инструкцию и прочитаете ее.
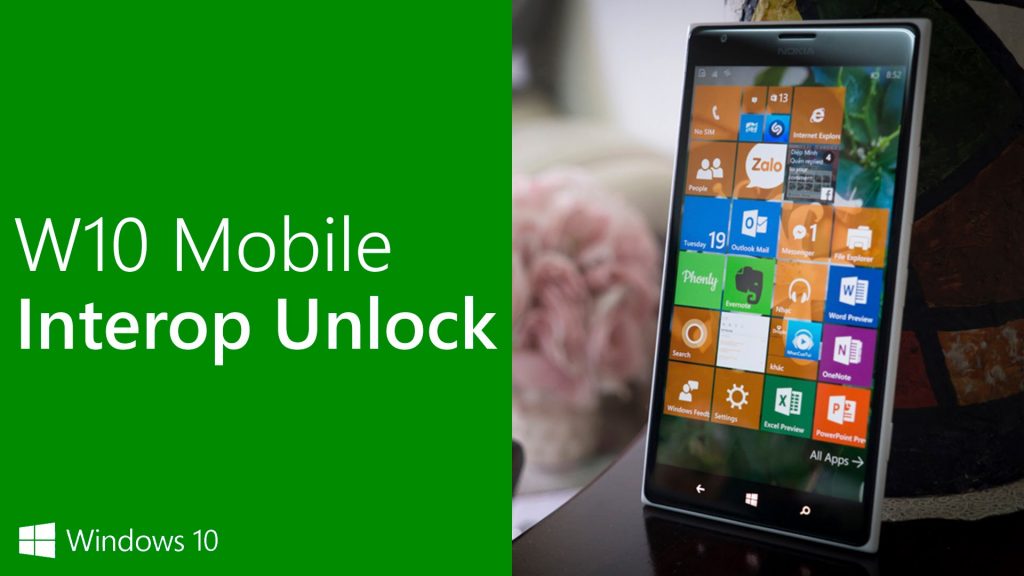
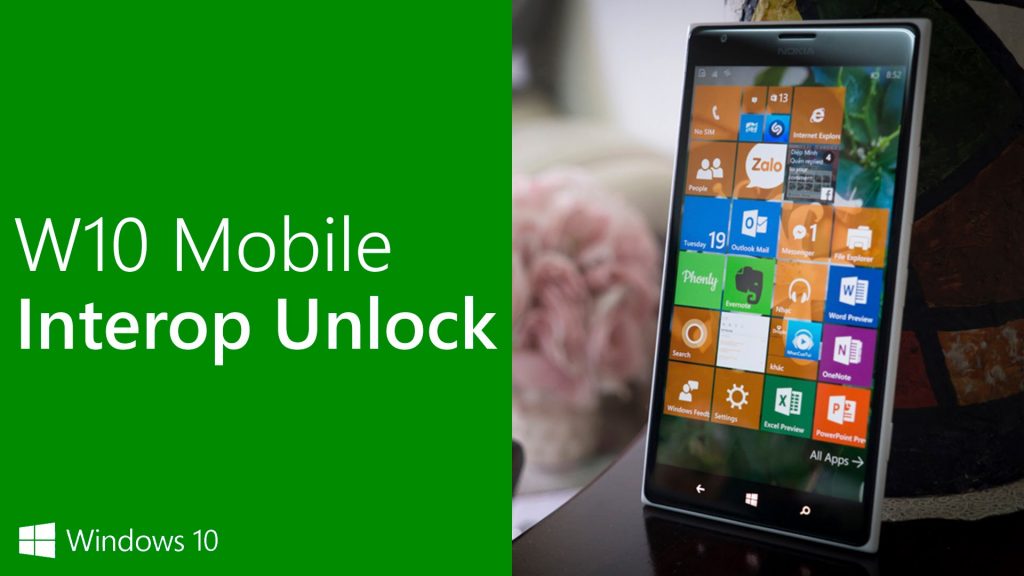
Программа, которая поможет в изменении стиля написания
- Необходимо скачать приложение Font Style.
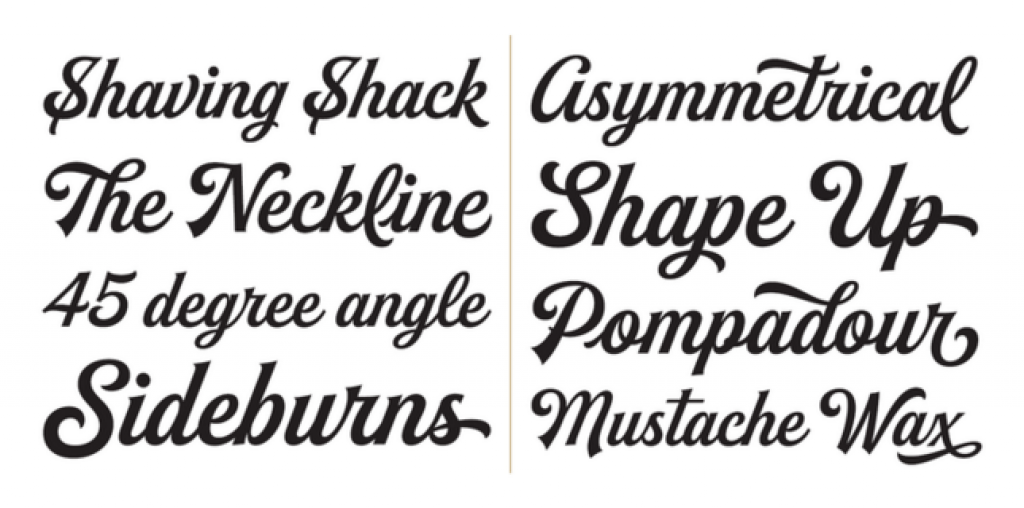
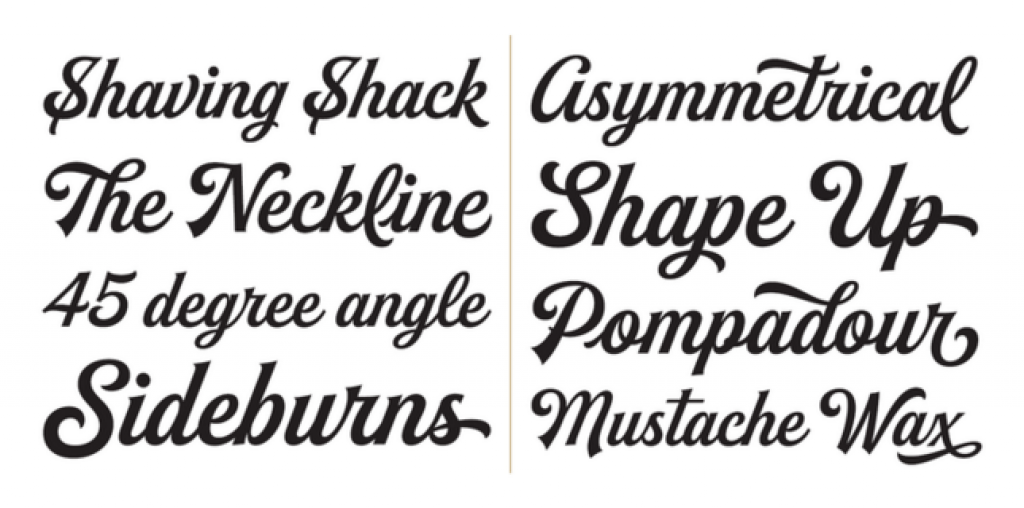
Программа Font Style предлагает разнообразие интересных стилей для написания текстов.
- Теперь следует произвести установку программы на телефон. Сделать это не сложно. Достаточно зайти в папку «Проводник» и сделать его активным. Дальше все произойдет автоматически.
- Следует выполнить перезагрузку телефона после выполненных действий.
- Теперь откройте скачанную программу, выберите нужный вам стиль и установите его.
- Не забудьте перезагружать, а то данные обновляться не будут.
- Если что-то пошло не так, ситуацию с легкостью можно изменить. Для этого следует воспользоваться кнопкой Restore и сбросить все проделанные настройки.
Пользователь должен так же понимать, что не все варианты буду выглядеть на смартфоне интересно и иметь надлежащий вид.
Причиной некорректного отображения на экране может быть то, что телефон не русский и в нем отсутствует поддержка кирилици.
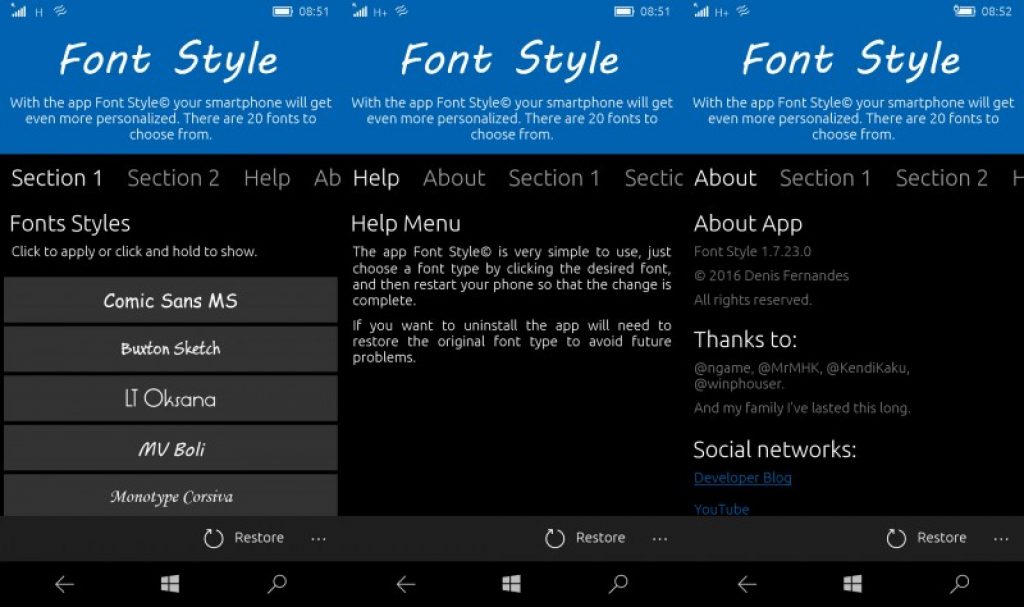
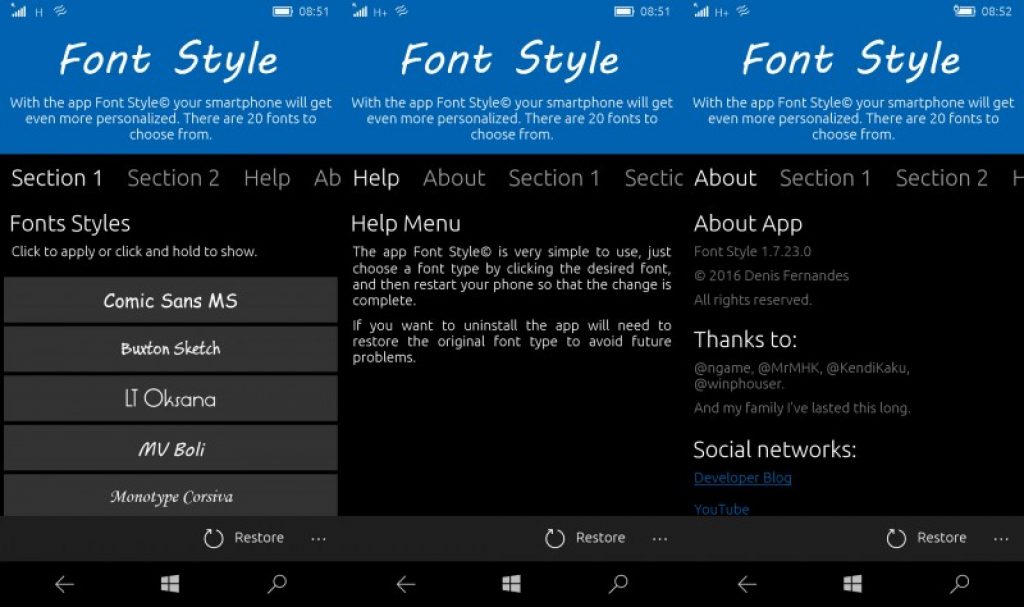
Программа для изменения шрифта на телефоне
back to menu ↑ВИДЕО: Как изменить шрифт в Windows 7/8/8.1/10 ? ЛЕГКО!
9 Total Score
Для того, чтобы заменить шрифт в Windows, не требуется много времени, но знания необходимы. Для этого мы описали различные варианты для работы со всеми известными версиями операционной системы. В статье рассмотрены способы для седьмой, восьмой и десятой версий операционной системы, а также для мобильного телефона.
Оригинальность
10
Доступность применения
8.5
Добавить свой отзывКак Изменить Шрифты В Windows 8
на самом деле, другие методы не работают. Но вот что делает: старая программа от Win95 называется ‘ Plus!’. Поскольку thurott.com пометил кого-то в Microsoft над этой самой программой ( https://www.thurrott.com/windows/windows-10/3942/microsoft-teases-a-few-minor-changes-in-windows-10), тогда, возможно, это не проблема, чтобы использовать его. Вот как это можно доказать.
- измените тему в вашей машине Windows 98 или XP для меню etc. использование шрифтов, которые размеры, которые вы хотите (важно: те же шрифты должны быть на вашем компьютере на Win8 тоже).
- сохранить эту тему в плюс! папка.
- копировать плюс! папка для программных файлов в Win8.
- открыть плюс! папка и дважды щелкните по темам.исполняемый.
- Выберите тему, которую вы только что создали, и только вещи, которые вы хотите на Win8 изменить (т. е., только шрифты или шрифты и цвета-ваши каталоги для размещения фотографий и т. д. должно быть таким же на Win8 как в настройки темы или функции будут проигнорированы).
- Нажмите кнопку «Применить» затем » ОК » на эту тему, и моментально вы увидите изменения в Проводнике и т. д.
размеры не всегда повторяются. Например, в некоторых меню размер 13-pt Comic Sans, который был моим заголовком меню по умолчанию,не отображался в этом размере в Проводнике. Но шрифт действительно изменился. Все контекстные меню также отображаются в этом размере.
не все изменения цвета происходят. Но некоторые. Я не уверен, что знаю почему.
то же самое работает и в Linux. Разница в том, #3 является .версия каталога wine, а #4-это щелчок правой кнопкой мыши вместо двойного щелчка, используя загрузчик программы Wine. Действительно отлично подходит для изменения шрифтов и цветов меню и других вещей для MS Office 2003, Internet Explorer и других установок Wine. Попробовать его.
Я только что сделал это на новой установке Windows 8 (еще не 8.1) в последний час. Я сделал это в вине последнем неделя, так как по умолчанию серый и крошечный нечитаемый шрифт в MS Office, когда-то установленный Wine, был невыносим. Так что вы должны быть в состоянии воспроизвести его. Наверняка кто-то из ваших знакомых хранит этот старый плюс! Программное обеспечение для Win95 где-то, если г-н Аул может дразнить г-н Thurott…
EDIT, 7/8/15. Теперь я проверил выше в 8, 8.1 и Win10 сборки 10162, 64-бит. Win10 иногда отражает изменения цвета, а также. Шрифт меняет работу. Но иногда при перезагрузке изменения аннулируются. Не знаю, если это временная ошибка в сборке, или ошибка в том, что он работает. Это имеет большее значение в Win10, поскольку «классический» диалог с пятью вкладками (одной из которых был внешний вид, где вы выбрали 3D-объект и шрифты и т. д.) — Этот диалог исчез. Похоже, они думают, что возможность изменения шрифта является риском для безопасности (может быть, сродни проблеме Adobe).
альтернатива: Win10 теперь имеет серую кнопку, позволяющую указать размеры шрифта для заголовка и т. д., но вы не можете доступ к нему, если вы пользовательский размер текста в настройках дисплея. Другими словами, если вы используете ползунок для увеличения размера отображаемого текста или оставляете его на уровне 100% по умолчанию, серая кнопка недоступна. Но если вы используете пользовательские настройки, и даже выбрать значение чуть более 100%, то вы можете получить доступ к серой кнопки, и выбрать размер шрифта.
важно: размер «значок» должен быть по крайней мере 11 или вы будете иметь крошечные иконки (та же проблема в Win7). Это или меню или строка заголовка влияет на размер текста окна soo.
Как изменить системные шрифты в Windows 8 / 8.1
В предыдущих версиях Windows пользователи могли менять практически любой системный шрифт. Можно было изменить шрифт для каждого элемента — значки, меню, строку заголовка, окна, содержимое сообщения и т. Д. К сожалению, Microsoft удалила эту опцию, но есть другой способ изменить шрифты в Windows 8 / 8.1.
В Windows 7 было достаточно назвать экран персонализации, а также между настройками обоев, экранной заставкой и цветами рабочего стола мы также можем найти раздел «Цвет и вид окна». Благодаря этому появилась возможность персонализировать стиль Aero и отдельные элементы, включая шрифты.
В Windows 8 и 8.1 мы не находим такого подробного инструмента, но, к счастью, есть небольшая альтернатива, которая позволяет влиять на шрифты значков, окон, контекстных меню и панелей инструментов в системе. Изменения являются глобальными и влияют на все приложения, которые используют стандартные элементы интерфейса Windows.
Мы меняем системные шрифты в Windows 8 и 8.1
Приложение поможет нам быстро менять шрифты для отдельных элементов Windows 8 Font Changer. Он работает со всеми версиями Eight и позволяет редактировать шрифты для 5 различных элементов в системе, что достаточно для значительного изменения нашей системы.
Приложение прост в использовании — все, что вам нужно сделать, это выбрать тип шрифта, который вы хотите изменить (шрифт шрифта, шрифт, шрифт меню, шрифт сообщения, шрифт состояния) в списке в разделе «Элемент», затем выберите тип шрифта в поле «Шрифт».
Например, я сделал довольно тонкое изменение и изменил шрифт Segoe UI на его вариант Segoe UI Light, чтобы немного осветить систему Windows.
В конце концов, нажмите кнопку «Применить». В Windows 8 Font Changer появится сообщение о том, что изменения вступят в силу после повторного входа в систему. Мы нажимаем кнопку «Выход», выходим из системы и снова входим в систему.
Теперь все изменения должны быть видны — значки будут иметь разные шрифты, а также все строки меню, имена приложений в окнах и другие элементы, которые мы изменили.
Как изменить шрифт на компьютере
Если вам захотелось обновить оформление системы Windows на компьютере, то лучше всего начать с изменения шрифта. В нашем руководстве мы подробно расскажем о том, как изменить шрифт на компьютере.
Как изменить шрифт на компьютере
Благодаря широким возможностям Windows, пользователи могут легко изменить шрифт интерфейса системы. Тем не менее, в зависимости от версии системы, способы и инструкции сильно различаются. Далее мы рассмотрим, как изменить шрифт на компьютере на разных версиях Windows.
Как изменить шрифт на Windows 7
Итак, давайте рассмотрим, как изменить шрифт на Windows 7. Обязательно придерживайтесь наших инструкций, в противном случае вы можете столкнуться с казусами.
- Нажмите на правую кнопку мыши, чтобы вызвать контекстное меню. Выберите в окне пункт «Персонализация».


- В новом окне «Персонализация», кликните по функции «Цвет окна».


- Теперь нажмите на надписи «Дополнительные параметры оформления…».


- В новом окне, выберите в разделе «Элемент:» — «Значок».


- Затем кликните по разделу «Шрифт:» и выберите подходящий шрифт по названию, либо применяйте каждый шрифт для вашей системы, чтобы отобрать понравившийся. Самые востребованные шрифты для Windows — Comic Sans MS, Courier New, Trebuchet MS, MS Sans Serif, Lucida Console, Lucida Sans Unicode.


- В результате выбора шрифта, кликните по кнопке «Применить». Это позволит сохранить настройки и изменить шрифт на компьютере.


Как изменить шрифт на Windows 8
Мы не будем рассматривать сложные способы, наоборот постараемся рассказать читателю самый простой способ о том, как изменить шрифт на компьютере Windows 8.
- Нажмите на сочетание клавиш Win+R , после этого введите команду regedit и нажмите на кнопку «OK».




- Теперь кликните правой кнопкой мыши по функции «MS Shell Dlg» и выберите пункт «Изменить…».


- В настройках функции «MS Shell Dlg» измените значение шрифта на другой шрифт и нажмите на кнопку «OK». Самые востребованные шрифты для Windows — Comic Sans MS, Courier New, Trebuchet MS, MS Sans Serif, Lucida Console, Lucida Sans Unicode.

Как изменить шрифт на компьютере

Некоторых пользователей может не устраивать тип или размер шрифта, установленного по умолчанию в системе. Спектр возможных причин самый разнообразный: личные предпочтения, проблемы со зрением, желание кастомизировать систему и т.д. В этой статье будут рассмотрены способы изменения шрифта в компьютерах, которые работают под управлением операционной системы Виндовс 7 или 10.
Смена шрифта на ПК
Как и множество других задач, поменять шрифт на компьютере можно при помощи стандартных средств системы или сторонних приложений. Способы решения этой проблемы на Windows 7 и в десятой версии операционной системы почти ничем отличаться не будут — различия возможно обнаружить лишь в отдельных частях интерфейса и во встроенных системных компонентах, которые могут отсутствовать в той или иной ОС.
Windows 10
Виндовс 10 предлагает два способа изменения системного шрифта при помощи встроенных утилит. Одна из них позволит настроить только размер текста и не потребует для этого выполнения множества шагов. Другая поможет изменить полностью весь текст в системе по вкусу пользователя, но так как придётся изменять записи системного реестра, необходимо аккуратно и осторожно выполнять инструкцию. К сожалению, возможность уменьшить шрифт при помощи стандартных программ из данной операционной системы была убрана. По ссылке ниже находится материал, в котором эти два способа описаны более подробно. В этой же статье содержатся методы восстановления системы и сброса параметров, если что-то пошло не по плану.

Подробнее: Изменение шрифта в Windows 10
Windows 7
В седьмой версии операционной системы от Microsoft существует целых 3 встроенных компонента, которые позволят произвести смену шрифта или масштаба текста. Это такие утилиты, как «Редактор реестра», добавление нового шрифта через «Просмотр шрифтов» и увлечение масштабирования текста при помощи «Персонализации», которая содержит в себе два возможных варианта решения данной задачи. В статье по ссылке ниже будет приведено описание всех этих методов смены шрифта, но кроме того, будет рассмотрена программа стороннего разработчика Microangelo On Display, которая предоставляет возможность изменять параметры множества элементов интерфейса в Windows 7. Вид текста и его размеры исключениями в данном приложении не стали.

Подробнее: Изменение шрифта на компьютере с Windows 7
Заключение
Windows 7 и её преемница Windows 10 располагают почти одинаковым функционалом по смене внешнего вида стандартного шрифта, правда, для седьмой версии Виндовс существует ещё одна сторонняя разработка, предназначенная для изменения размеров элементов интерфейса пользователя.
Читайте также: Уменьшение размера системных шрифтов в Windows
 Мы рады, что смогли помочь Вам в решении проблемы.
Мы рады, что смогли помочь Вам в решении проблемы. Опишите, что у вас не получилось.
Наши специалисты постараются ответить максимально быстро.
Опишите, что у вас не получилось.
Наши специалисты постараются ответить максимально быстро.Помогла ли вам эта статья?
ДА НЕТКак изменить шрифт на компьютере с Windows 7/10 – настройка типа и размера шрифта
Причин поменять шрифт на компьютере с Windows 7/10 у вас может быть предостаточно. Кто-то таким образом пожелает придать своей Windows оригинальности, кто-то захочет сделать текст более читабельным, а кому-то просто надоел используемый по умолчанию системный шрифт. Как это сделать, будет показано ниже. Для начала давайте посмотрим, как увеличить размер шрифта в Windows 7/10 для отдельных элементов графической оболочки. Тут всё просто.
Панель управления и Персонализация
Если у вас Windows 7 или 8.1, зайдите в «Панель управления», запустите апплет «Шрифты», нажмите слева ссылку «Изменение размера шрифта», выберите в выпадающем меню элемент, для которого будет настраиваться шрифт, а затем выберите размер самого шрифта. Примените настройки.


В «семерке» изменить размер и гарнитуру шрифта для отдельных элементов можно в параметрах внешнего вида окна. Для этого откройте апплет «Персонализация», нажмите ссылку «Цвет окна», в открывшемся окошке выберите элемент интерфейса и подберите для него подходящий шрифт. Кстати, изменить вы можете не только размер и гарнитуру шрифта, но также его цвет и плотность.
Настройка чёткости шрифтов в Windows
 Друзья, поговорим о не менее важной теме – удобство пользования компьютером, а именно чёткость шрифтов, отображаемых на мониторе.
Друзья, поговорим о не менее важной теме – удобство пользования компьютером, а именно чёткость шрифтов, отображаемых на мониторе.
Многие из нас целыми днями работают за компьютером. И конечно же знают, как сильно устают глаза. Но разве многие из нас делают специальные упражнения каждый день, чтобы глазки расслаблялись, думаю, нет.
Давайте же поможем нашему здоровью хотя бы немного и определим необходимую чёткость шрифтов.
Компания Microsoft уже подумала о наших глазках и предлагает нам свою технологию ClearType. Данная технология разработана специально для ЖК-мониторов и обеспечивает сглаживание шрифтов, повышая тем самым удобочитаемость. ClearType отображает слова на экране монитора такими же четким и ясными, как будто они напечатаны на листе бумаге.
А теперь настроим чёткость шрифтов
- 1. Перейдем в меню “Пуск”, далее в раздел “Панель управления”, далее выбираем “Оформление и персонализация” (можно воспользоваться поиском windows для других ОС, см. ниже)
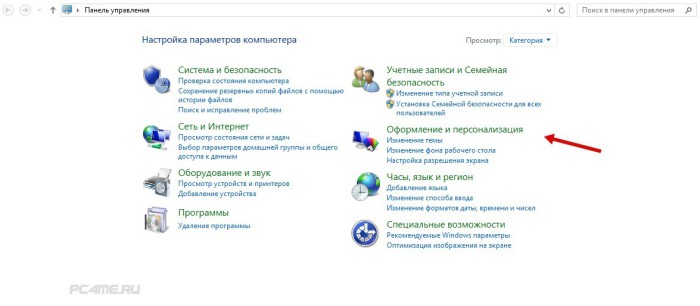
- 2. В открывшемся окошке находим раздел “Шрифты” и ниже кликаем по ссылке “Настройка текста ClearType”. Откроется новое окно.
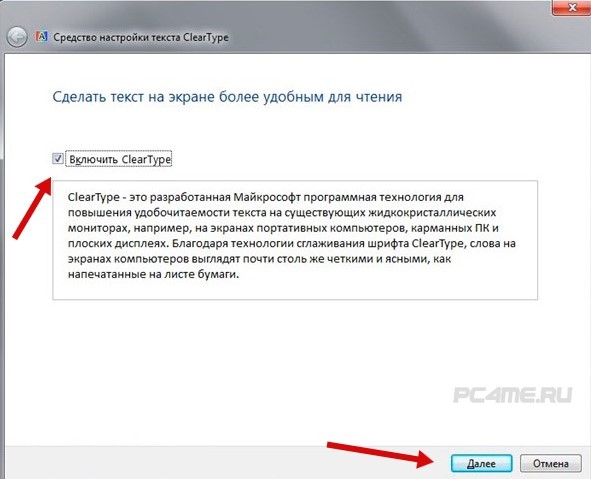
На windows 10 будет находится в том же разделе.
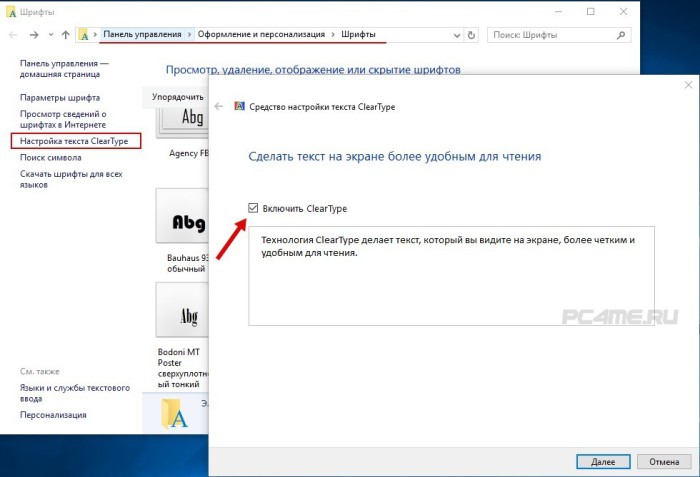
- 3. Поставьте галочку в пункте “Включить ClearType”, кликаем по кнопке внизу “Далее”. В новом окошке будет предложено установить оптимальное разрешение для экрана. После проведения соответствующей настройки опять нажмите “Далее”.
- 4. Вам будет предложено последовательно в 4-х примерах выбрать наилучший вариант отображения текста. После проведения соответствующих настроек нажмите кнопку “Готово”.
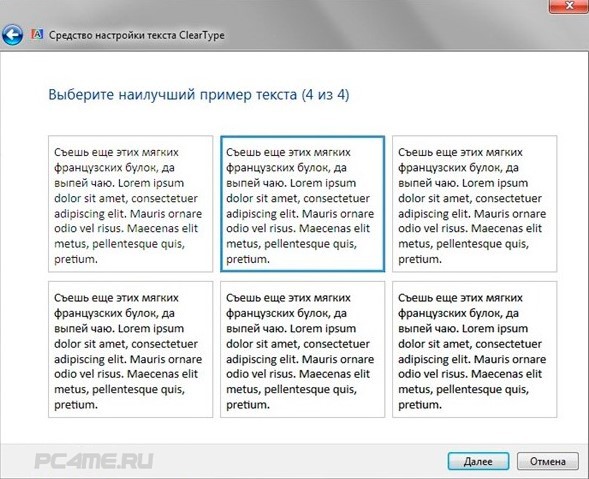
Настройка размера шрифта
Если Вам кажется, что отображаемый в приложениях шрифт маловат, и Вы постоянно напрягаетесь, чтобы прочитать что-нибудь на экране, то Вам просто обязательно необходимо увеличить размер шрифта по-умолчанию.
Для этого Переходим снова в “Панель управления” –> “Оформление и персонализация” –> кликаем по пункту “Шрифты” –> далее в правой части окна управления выбираем “Изменение размера шрифта” и подбираем наиболее удобный вариант.
А теперь радуемся полученному результату. Наши глазки точно теперь скажут нам спасибо.
Как изменить настройки шрифта в Windows 8 / 8.1
Для некоторых шрифтов, которые не работают с настройками языка ввода, система Windows скроет их в папке «Шрифты», как показано на рисунке ниже. Чтобы показать скрытые шрифты за один раз, вы можете изменить настройки шрифта, выполнив действия, проиллюстрированные в следующем содержимом.
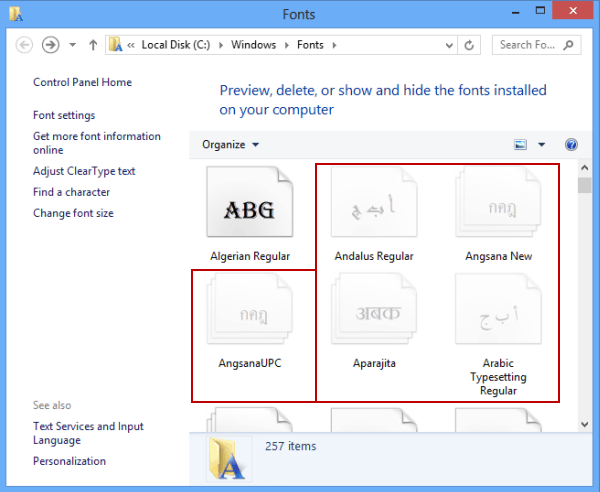
Видео-руководство по изменению настроек шрифта в Windows 8 :
Шаги по изменению настроек шрифта в Windows 8/8.1:
Шаг 1 : Откройте папку Fonts с помощью команды запуска.
Откройте Запустите диалоговое окно , одновременно нажав клавиши с логотипом Windows и R, введите шрифтов и нажмите ОК .
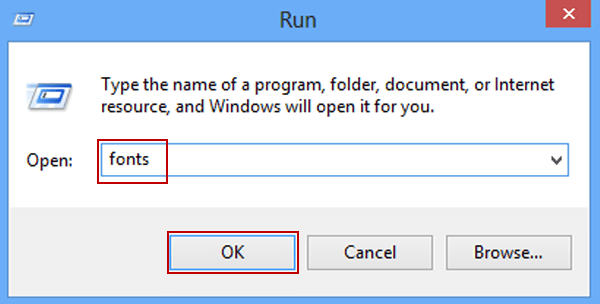
Шаг 2 : В окне «Шрифты» щелкните Настройки шрифта вверху слева.
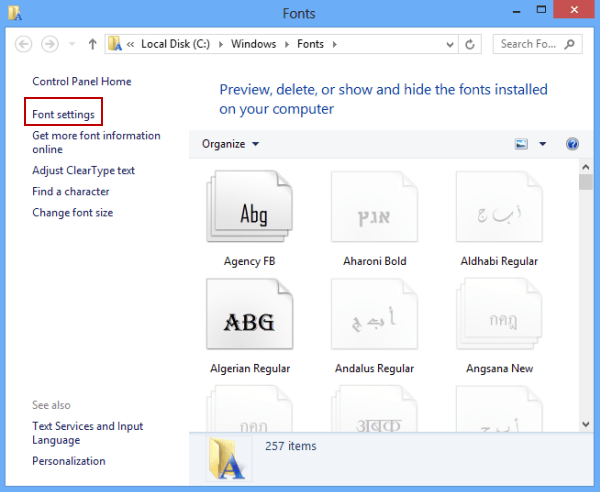
Шаг 3 : После входа в окно настроек шрифта снимите флажок Скрыть шрифты на основе языковых настроек и нажмите ОК .
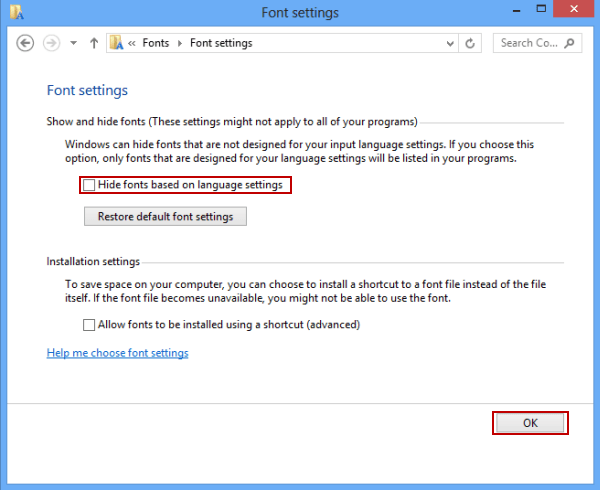
Советы : Если вы хотите видеть только шрифты, предназначенные для ваших языковых настроек, вы можете выполнить 2 шага ниже.
Шаг 1. После ввода настроек шрифта указанным выше способом нажмите Восстановить настройки шрифта по умолчанию .
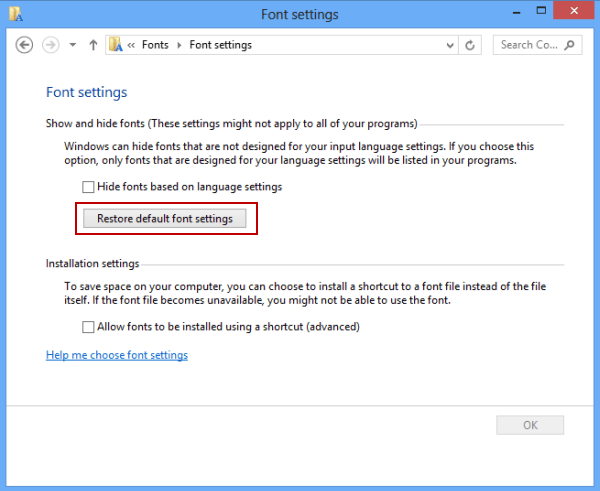
Шаг 2: Нажмите верхнюю правую кнопку закрытия , чтобы закрыть окно настроек шрифта.
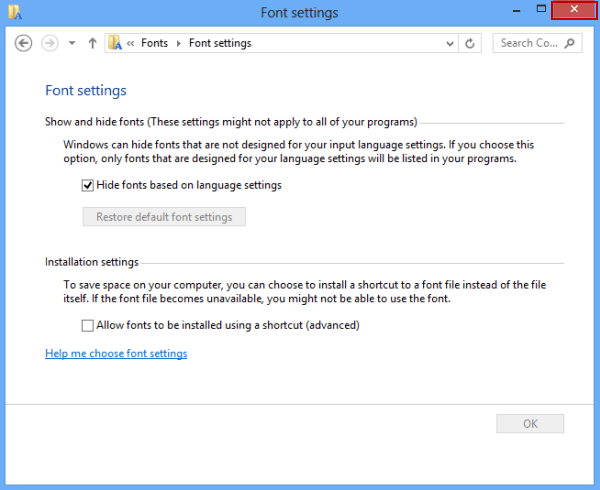
Статьи по теме:
.BBC — My Web My Way
Шаг 1. Откройте окно «Цвет и внешний вид окна»
Откройте окно «Персонализация» (показанное на рис. 3), щелкнув правой кнопкой мыши в любом месте рабочего стола и выбрав « Персонализация ». Если вы не можете этого сделать, воспользуйтесь следующим альтернативным методом. В противном случае переходите к шагу 2.
Откройте окно «Центр специальных возможностей», нажав клавиши Windows + U или нажав кнопку « Start », затем « Control Panel », затем « Ease of Access », затем « Ease of Access Center ».
Под заголовком «Изучить все настройки» нажмите « Сделать компьютер более заметным » (рис. 1) или нажимайте вкладку , пока она не будет выделена, а затем нажмите Введите .
Рис 1
Под заголовком «Сделать элементы на экране более заметными» (рис. 2) щелкните « Точная настройка эффектов отображения » или нажмите Alt + C , чтобы открыть окно «Персонализация», показанное на рис.
Рис 2
Шаг 2: Выберите тему
В окне «Персонализация» (рис. 3) вы можете выбрать использование существующей темы, включая высококонтрастные темы.
Рис 3
Чтобы настроить шрифты темы, прокрутите до нижней части окна «Персонализация» и щелкните значок « Window Color » или нажмите Tab , пока он не будет выделен, а затем нажмите Enter .
Если вы используете тему, отличную от Aero, при нажатии на значок « Window Color » появится всплывающее окно «Window Color and Appearance», показанное на рис. Переходите к этапу 3.
Если вы используете тему Aero, когда вы щелкните значок « Window Color », появится окно «Window Color and Appearance», показанное на рис. 4.
Рис 4
Щелкните « Расширенные настройки внешнего вида » или нажмите Tab , пока он не будет выделен, а затем нажмите Введите , чтобы открыть всплывающее окно «Цвет и внешний вид окна» (показано на рис. 5).
Шаг 3. Измените шрифты
Во всплывающем окне «Цвет и внешний вид окна» (рис. 5) щелкните раскрывающийся список под заголовком « Item » или нажмите Alt + I , затем используйте мышь или клавиши со стрелками для прокрутки через список предметов.
Рис 5
Если можно изменить шрифт для определенного «Элемента», второй ряд кнопок (под заголовком «Шрифт») станет активным. Например, если в списке выбрано «Меню». Вы можете изменить шрифты для следующих «Элементов».
- Строка активного заголовка
- Значок
- Строка неактивного заголовка
- Меню
- Окно сообщений
- Название палитры
- Выбранные товары
- Подсказка
Чтобы изменить шрифт, используемый для «Меню» (как показано в примере на рис. 5), нажмите кнопку раскрывающегося списка под заголовком « Font » или нажмите Alt + F , затем используйте мышь или стрелку. клавиши для прокрутки списка шрифтов и выбора нужного.
Чтобы изменить размер выбранного шрифта, нажмите кнопку раскрывающегося списка под заголовком « Размер » или нажмите Alt + E , затем с помощью мыши или клавиш со стрелками прокрутите список размеров шрифта.
Шаг 4. Сохраните изменения
После внесения всех изменений нажмите кнопку « OK » или нажмите Введите . Если вы не используете тему Aero, вы вернетесь в окно «Персонализация» (рис. 3).
Если вы используете тему Aero, вы вернетесь в главное окно «Цвет и внешний вид окна» (рис. 4). Нажмите кнопку « Сохранить изменения » или нажмите Tab , пока она не будет выделена, и нажмите Введите , чтобы вернуться в окно «Персонализация».
Ваша настроенная тема появится в верхней части окна «Персонализация» под названием «Несохраненная тема». Щелкните « Save Theme » или нажмите Tab , пока он не будет выделен, а затем нажмите Введите .Откроется диалоговое окно. Введите имя вашей темы и нажмите « Сохранить » или нажмите Введите .
Для завершения закройте окно «Персонализация», щелкнув красный крестик закрытия или нажав Alt + F4 .
Примечание : Если это не работает, это может быть связано с тем, что настройки вашего компьютера не могут быть изменены из-за локальной ИТ-политики — обратитесь в местную ИТ-поддержку для получения дополнительной помощи.
.Как установить шрифты на моем компьютере
Обновлено: 30.06.2020, Computer Hope
Установка шрифта позволяет использовать этот шрифт при форматировании текста в документах. В следующих разделах содержится подробная информация о том, как добавить новые шрифты рабочего стола на ваш компьютер. Чтобы продолжить, выберите свою операционную систему из списка ниже и следуйте инструкциям.
НаконечникЕсли вы еще не загрузили новый шрифт, в Интернете доступны тысячи шрифтов. Установка программы, работающей со шрифтами, может также добавить шрифты на ваш компьютер.
Установка шрифта в Windows Vista, 7, 8 и 10
Установить шрифт
- Скачайте новый шрифт из Интернета.
- Откройте папку , содержащую новый шрифт, который вы хотите установить.
- Щелкните правой кнопкой мыши файл шрифта, который вы хотите установить, и выберите Открыть .
- В появившемся окне нажмите кнопку Установить в верхнем левом углу.
Посмотреть доступные шрифты
- Откройте панель управления
- Выберите Оформление и персонализация , а затем Шрифты .
- В окне «Шрифты» вы можете просмотреть или удалить каждый из шрифтов, установленных в настоящее время в Windows.
Установка шрифта в Windows 95, 98, ME, NT, 2000 и XP
- Откройте панель управления
- Откройте значок Fonts , дважды щелкнув его.
- В окне «Шрифты» вы можете просмотреть каждый из установленных шрифтов, а также установить новые. Чтобы установить шрифт, щелкните меню File и выберите Install New Font из раскрывающегося меню.
- Найдите каталог шрифтов, которые вы хотите установить.
- Выделите шрифты, которые хотите установить, и нажмите OK.
Пользователи также могут установить шрифты на компьютер, открыв папку «Шрифты» в проводнике Windows. Обычно это папка C: \ WINDOWS или C: \ WINNT \ FONTS. Когда эта папка откроется, выберите шрифты, которые вы хотите установить, из альтернативной папки, а затем скопируйте и вставьте их в папку «Шрифты».
Установка шрифта в macOS X
- Найдите файл шрифта TTF в окне Finder.(Вы можете открыть новое окно Finder, переключившись на Finder и набрав ⌘ — N ). Дважды щелкните файл шрифта.
- После открытия предварительного просмотра шрифта в окне книги шрифтов нажмите кнопку Установить шрифт .
BBC — My Web My Way
Шаг 1. Откройте окно «Цвет и внешний вид окна»
Откройте окно «Персонализация» (показанное на рис. 3), щелкнув правой кнопкой мыши в любом месте рабочего стола и выбрав « Персонализация ». Если вы не можете этого сделать, воспользуйтесь следующим альтернативным методом. В противном случае переходите к шагу 2.
Откройте окно «Центр специальных возможностей», нажав клавиши Windows + U или нажав кнопку « Start », затем « Control Panel », затем « Ease of Access », затем « Ease of Access Center ».
Под заголовком «Изучить все настройки» нажмите « Сделать компьютер более заметным » (рис. 1) или нажимайте вкладку , пока она не будет выделена, а затем нажмите Введите .
Рис 1
Под заголовком «Сделать элементы на экране более заметными» (рис. 2) щелкните « Точная настройка эффектов отображения » или нажмите Alt + C , чтобы открыть окно «Персонализация», показанное на рис.
Рис 2
Шаг 2: Выберите тему
В окне «Персонализация» (рис. 3) вы можете выбрать использование существующей темы, включая высококонтрастные темы.
Рис 3
Чтобы настроить шрифты темы, прокрутите до нижней части окна «Персонализация» и щелкните значок « Window Color » или нажмите Tab , пока он не будет выделен, а затем нажмите Enter .
Если вы используете тему, отличную от Aero, при нажатии на значок « Window Color » появится всплывающее окно «Window Color and Appearance», показанное на рис. Переходите к этапу 3.
Если вы используете тему Aero, когда вы щелкните значок « Window Color », появится окно «Window Color and Appearance», показанное на рис. 4.
Рис 4
Щелкните « Расширенные настройки внешнего вида » или нажмите Tab , пока он не будет выделен, а затем нажмите Введите , чтобы открыть всплывающее окно «Цвет и внешний вид окна» (показано на рис. 5).
Шаг 3. Измените шрифты
Во всплывающем окне «Цвет и внешний вид окна» (рис. 5) щелкните раскрывающийся список под заголовком « Item » или нажмите Alt + I , затем используйте мышь или клавиши со стрелками для прокрутки через список предметов.
Рис 5
Если можно изменить шрифт для определенного «Элемента», второй ряд кнопок (под заголовком «Шрифт») станет активным. Например, если в списке выбрано «Меню». Вы можете изменить шрифты для следующих «Элементов».
- Строка активного заголовка
- Значок
- Строка неактивного заголовка
- Меню
- Окно сообщений
- Название палитры
- Выбранные товары
- Подсказка
Чтобы изменить шрифт, используемый для «Меню» (как показано в примере на рис. 5), нажмите кнопку раскрывающегося списка под заголовком « Font » или нажмите Alt + F , затем используйте мышь или стрелку. клавиши для прокрутки списка шрифтов и выбора нужного.
Чтобы изменить размер выбранного шрифта, нажмите кнопку раскрывающегося списка под заголовком « Размер » или нажмите Alt + E , затем с помощью мыши или клавиш со стрелками прокрутите список размеров шрифта.
Шаг 4. Сохраните изменения
После внесения всех изменений нажмите кнопку « OK » или нажмите Введите . Если вы не используете тему Aero, вы вернетесь в окно «Персонализация» (рис. 3).
Если вы используете тему Aero, вы вернетесь в главное окно «Цвет и внешний вид окна» (рис. 4). Нажмите кнопку « Сохранить изменения » или нажмите Tab , пока она не будет выделена, и нажмите Введите , чтобы вернуться в окно «Персонализация».
Ваша настроенная тема появится в верхней части окна «Персонализация» под названием «Несохраненная тема». Щелкните « Save Theme » или нажмите Tab , пока он не будет выделен, а затем нажмите Введите .Откроется диалоговое окно. Введите имя вашей темы и нажмите « Сохранить » или нажмите Введите .
Для завершения закройте окно «Персонализация», щелкнув красный крестик закрытия или нажав Alt + F4 .
Примечание : Если это не работает, это может быть связано с тем, что настройки вашего компьютера не могут быть изменены из-за локальной ИТ-политики — обратитесь в местную ИТ-поддержку для получения дополнительной помощи.
.